SmartS Professional User Manual
|
|
|
- Hugh Harrison
- 5 years ago
- Views:
Transcription
1 SmartS Professional User Manual 1
2 Index Important Notice... 3 System Requirements... 3 Installing SmartS Professional... 3 Installing the NAVMAN GPS... 4 Installation Of Maps... 4 Hardware Installation... 5 Using SmartS Professional... 5 Main Menu... 6 Quick Nav... 6 Navigation... 6 Navigation By Address... 6 Navigation By Intersection... 7 Navigation by Points of Interest (POI)... 7 Navigation by Favorite Destination... 7 Navigation by Recent Destination... 8 Navigation Screen Options... 8 Map Screen... 8 Route Planning without a Position Fix... 8 Navigation Screen... 8 Combination Screen... 9 Instruction List... 9 GPS Status... 9 Setup Options Technical Specifications Frequently Asked Questions Troubleshooting End User Licence and Warranty Agreement Contact Us
3 User Manual Important Notice When using your NAVMAN GPS in a vehicle, it is your sole responsibility to place, secure, and use the device in a manner that will not cause accidents, personal injury or property damage, or in any manner obstruct your view or vehicle safety equipment. The user of this product is solely responsible for observing safe driving practices. Do not operate your NAVMAN GPS while driving. Park the vehicle first. It is your sole responsibility that the vehicle mount installation instructions are read carefully, understood, and followed. NAVMAN NZ LIMITED DISCLAIM ALL LIABILITY FOR ANY USE OF THIS PRODUCT IN A WAY THAT MAY CAUSE ACCIDENTS, DAMAGE OR THAT MAY VIOLATE THE LAW. System Requirements Computer System Requirements IBM Compatible 486 PC or higher, Dual Speed CD-ROM or higher, Microsoft Windows 98, ME, 2000 or XP, Microsoft ActiveSync 3.5 or higher. Internet connection for installation. ipaq Pocket PC Requirements ipaq H3700, H3800 or H3900 Series. Memory minimum 64MB. Application - 3MB for storage, 8MB for execution. Map sizes range from 1.5MB to 50MB. An optional memory card is recommended for additional storage. Connection to internet is required An internet connection is required to activate the software and complete the installation. Installing SmartS Professional Ensure the ipaq is not connected to the NAVMAN GPS receiver. Reset the ipaq and then place it into the ActiveSync cradle. Then insert SmartS Professional CD into your CD-ROM drive. The Installation Wizard will start. If nothing happens, click Start, run, then enter d:\setup.exe where d is the letter of the CD- ROM drive. Click OK. Select Install SmartST Professional. Follow the on-screen instructions to complete the installation of the SmartS Professional application. Use the Product Key to activate the software, select Activate Software and follow the instructions. Select Map Download Software. See Installation Of Maps for further instructions on how to add or delete a map. Completing the software activation process activates SmartS Professional and ensures access to support and service pack updates. 3
4 Installing the NAVMAN GPS Now that the software has been installed successfully, the NAVMAN GPS can be attached to the Pocket PC. Note: The NAVMAN GPS is powered from the Pocket PC s internal battery. Ensure the Pocket PC is adequately charged before installing the GPS receiver. Switch off the Pocket PC. Slide the Pocket PC onto the NAVMAN GPS from the top, until it clicks into position. Installation Of Maps SmartS Professional must be installed on the Pocket PC prior to installing maps. Please ensure that the SmartS Professional application has been closed on the Pocket PC. Open the Task Manager to view and close SmartS Professional. Reset the ipaq and then place it into the ActiveSync cradle. Then insert the SmartS Professional CD into the CD-ROM drive. The Installation Wizard will start. If nothing happens, click Start, Run, then enter d:\setup.exe where d is the letter of the CD-ROM drive and click OK. When the installation options appear, select Install Maps. The SmartS Map Installer screen will appear and display the Master Map. This shows the total area covered by the maps contained within the SmartS Professional CD-ROM. The Master Map is subdivided into map zones, bounded by black borders, and it is these map zones that are used by the SmartS Professional application. This system minimizes the amount of memory required to store map data in the Pocket PC by transferring only the selected map zones. Select The Storage Area. The map data can be stored either internally or on a CompactFlash or SD storage card. The memory status of the currently selected device is shown. If there is insufficient free memory to store the currently selected map zones, either choose an alternative storage device or deselect one or more map zones. Please select storage device from the drop-down menu and select the storage area to transfer and store the map zones. Select Map Zones. To add a map zone to the Pocket PC simply click on the coverage area required. Currently selected map zones are highlighted in green. Select as many map zones as required but remember that the greater the number selected, the larger the required memory will be. The total memory required for the current selection is shown below the zone list. Click Find City to locate the map zone containing the specific location. The Find City window will open, where the name of a location can be entered. Selecting a location from the Find City list will indicate the correct coverage area on the Master Map by highlighting the location with a small red cross. Select this map zone for transfer by clicking on it. Transfer The Map Zones. Click on the Install Maps button to transfer the selected map zones to the selected storage area on the Pocket PC. Loaded Maps Please ensure that the SmartS Professional application has been closed on the Pocket PC. Open the Task Manager to view and close SmartST Professional. From the SmartS Map Installer, click on Refresh Storage Areas. Please select storage device from the drop-down menu and select the storage area to check for previously installed map zones. Click Loaded Maps. This will list currently installed map zones that may be deleted. Click on an individual map zone or click on Select All to delete the selected map zones. 4
5 Hardware Installation IMPORTANT: Throughout the installation the following must be observed: The suction cup surface and windshield must be clean and dry. Avoid contaminating the suction cup surface by touching or by installing in a dusty, greasy or damp environment. WARNING: Owners of H3800 or H3900 series ipaq Pocket PC s should ensure that the vehicle power cable is removed from the socket in the bottom of the ipaq before removing the ipaq from the NAVMAN GPS Jacket. Failure to do so could result in damage to the ipaq power adapter. 1. To install the suction mount bracket successfully, choose a location that has a good viewing position. IMPORTANT: Ensure that this position does not interfere with the normal operation of airbags in any way. 2. Thoroughly clean the surface using the alcohol cleaning pad provided. To avoid contamination, do not touch the surface of the suction cup. 3. Press the suction cup firmly onto the cleaned surface, and then press down the lever mounted on the base. 4. Slide the GPS receiver and ipaq onto the suction cup mounting bracket and position it at a comfortable viewing angle. For continuous use, connect the vehicle power cable. For H3800 and H3900 models, connect the plug adaptor supplied with the ipaq to the NAVMAN vehicle power cable first. Note: Remember to always disconnect the vehicle power cable from the ipaq when starting or stopping the vehicle's engine, as the accessory socket voltage can vary which could damage the ipaq or NAVMAN GPS Receiver. 5. The NAVMAN GPS receiver will be automatically detected when SmartS Professional is first run. GPS satellite information can be viewed by displaying the GPS Status page from the Main Menu. It may take up to 10 minutes to obtain a first position fix. A clear view of the sky will decrease first position fix time. During this time the GPS receiver will establish communication with the GPS satellites and download the almanac for each satellite. This process enables the GPS receiver to get subsequent fixes much more quickly. Owners of vehicles fitted with athermic (heat reflecting) windshields should purchase a third party GPS re-radiating antenna which will retransmit the GPS signal inside the car to ensure adequate GPS reception. See Frequently Asked Questions for further information. Using SmartST Professional To start the SmartS Professional application, tap START and then tap the SmartS Professional icon. To close the SmartS Professional application, go to the Task Manager and select Close this Application. For more information on the use of the Task Manager please refer to the Pocket PC documentation. Please read the tutorial screens to gain a better understanding of SmartS Professional. Important: When synchronizing your Pocket PC to your desktop PC, it is recommended that you close the SmartS Professional application before inserting the Pocket PC into the cradle. PLEASE NOTE: Indoor GPS reception is generally not possible. Therefore, to enable a GPS fix to be obtained by the NAVMAN GPS 3450, operation outdoors is essential. For full instructions on how to use SmartS Professional, please refer to the manual supplied on CD-ROM. 5
6 Main Menu To access the SmartS Professional Main Menu press the LEFT hardware button. The Main Menu screen provides access to the following options: Quick Nav - For fast access to the Quick Nav, Return Trip, or Recent destinations Destination - To set the destination to a new Address, new Intersection, Point of Interest, Favorite or Recent Instruction List - Display a route as a list of instructions instead of a map GPS Status - Graphical indication of currently visible satellites Volume - Adjust direction announcement volume Setup - To customize SmartST Professional Quick Nav To access the Quick Nav menu, enter the Main Menu and select Quick Nav. To navigate to a Quick Nav destination, simply tap on the required option in the list. Note: A GPS fix is required at this point in order for the route to be calculated. If no current GPS fix exists, SmartST Professional will display a Waiting For GPS message until a fix is obtained. To configure the Quick Nav destinations see the By Favorite section. The Quick Nav Menu also gives access to the Return Trip and Recent Destinations. Navigation SmartS Professional makes getting to a destination as easy as possible. Simply enter a destination and then follow SmartS Professional s instructions. SmartS Professional does not require a starting point for a journey, as routes are calculated starting from a current location. For any deviation from the planned route, SmartS Professional will automatically recalculate the route, constantly providing updated accurate directions to the destination. Entering a destination can be done in several ways: Navigation By Address Navigation By Intersection Navigation By Point Of Interest (POI) Navigation By Favorite Navigation By Recent To cancel a route at any time, go to the main menu and select Quick Nav or Destination, and then select Yes to the prompt Do you wish to cancel the current route. Navigation By Address To navigate to a specific address go to the Destination Menu by pressing the LEFT hardware key on the Pocket PC and then tap Destination. To find a street address, tap the Address option and enter the required details. Note: For easier keyboard entry it is recommended that the Pocket PC is set to Large Keys. This is accessed through Settings > Personal > Input > Large Keys Select Country - Select the destination country (e.g. U.S.A.) from the drop down menu list. Select Area (optional) - Start by indicating the general area of the destination. This could be a Town or City but can also be any other geographical area such as a state or county. Selecting an Area before entering the road name is optional but advisable for large maps. SmartS Professional will attempt to pre-empt the destination with each character entered. Often it is necessary to only enter the first few letters of a location before one or several names are presented for selection. Select Road - Again, SmartS Professional will offer any matching locations. As soon as the correct location has been determined, tap the selection to complete the address. If the maps support House Numbering, the destination can be finalized by entering the house/building number. Show - Tapping Show will display the requested address. No route will be calculated and no GPS fix is required. Go - Tapping Go will calculate a route, from the current location, to the requested address. Note: A GPS fix is required for the route to be calculated. If no current GPS fix exists, SmartST Professional will display a Waiting For GPS message until a fix is obtained. Once a current location has been established, a route will be calculated and the navigation screen will be displayed. 6
7 Navigation By Intersection Go to the Main Menu by pressing the LEFT hardware key on the Pocket PC and then tap Destination to access the Destination Menu. Tap the Intersection option and enter the required details to find the required intersection. Select Country - Select the destination country (e.g. U.S.A.) from the drop down menu list. Select Area (optional) - Start by indicating the general area of the destination. This could be a Town or City but can also be any other geographical area such as a state or county. Selecting an Area before entering the road name is optional but advisable for large maps. Select Road - SmartS Professional will offer any matching locations. As soon as the correct location has been determined, tap the required option in the list. Select Intersection - All intersections with the requested road are displayed. Locate the desired intersection and select by tapping. Show - Tapping Show will display the requested intersection. No route will be calculated and no GPS fix is required. Go - Tapping Go will calculate a route, from the current location, to the requested intersection. Note: A GPS fix is required for the route to be calculated. If no current GPS fix exists, SmartS Professional will display a Waiting For GPS message until a fix is obtained. Once a current location has been established, a route will be calculated and the navigation screen will be displayed. Navigation by Points of Interest (POI) Navigation to a point of interest is very similar to that of an address or intersection. Select Country - Select the destination country (e.g. U.S.A.) from the drop down menu list. Select a category or to view every POI, leave as All. Options for the selected category are available under the Type drop-down menu. Indicate the area of interest. Tapping will display the search results. Tap the required POI from the list. Show - Tapping Show will display the requested point of interest. No route will be calculated and no GPS fix is required. Go - Tapping Go will calculate a route, from the current location, to the requested point of interest. Info - Tapping Info will display more detailed information about the requested point of interest. This includes the Name, Street, Area, Phone Number and Post Code (if available). To display the POI icons on the map the required POI category must be enabled from the Setup pages. See Setup Options. Navigation by Favorite Destination SmartS Professional stores common destinations as favorites. To add a location to the Favorite list, find and display the desired location on screen. Do this by entering an Address, Intersection or Point of Interest as described above. Tap and Hold the location to be added and select Add to Favorites from the pop-up menu. The location selected will be added to the general Favorites list. To navigate to a Favorite location, firstly go to the Destination Menu. To access the Destination Menu, go to the Main Menu by pressing the LEFT hardware key on the Pocket PC and then tap Destination. To view the Favorites list, tap the Favorites option. To alter the details of a Favorite, tap Edit. To save a Favorite as one of the three Quick Nav destinations, select one of the Quick Nav s from the Save As drop down list. The icon for the Favorite or Quick Nav can be also modified by selecting the Change Icon button. To remove a Favorite from the list, tap Delete. To display a Favorite Location on the map, tap Show. To Navigate to a Favorite, tap on an entry in the list and then tap Go. Note:- A GPS fix is required for the route to be calculated. If no current GPS fix exists, SmartS Professional will display an Awaiting GPS Fix window until a fix is obtained. Once the current location has been established, a route can be calculated and the route navigation screen will be displayed. 7
8 Navigation by Recent Destination SmartS Professional will store up to 20 of the most recent destinations. To access the Recent Destinations Menu, go to the Main Menu by pressing the LEFT hardware key on the Pocket PC and then tap Destination. To view Recent Destinations, tap the Recent option. To select a recent destination tap on the desired destination in the Recent list. Show - Tapping Show will display the Recent. No route will be calculated and no GPS fix is required. Go - Tapping Go will calculate a route, from the current location, to the Recent. To return to any one of these destinations simply tap on the desired destination in the Recent list. Note:- A GPS fix is required for the route to be calculated Navigation Screen Options SmartS Professional has three user selectable navigation screen options. To alter the Navigation view, press the RIGHT hardware key on the Pocket PC. Please note that a route must have been calculated before these options are available. For information on how to calculate a route, please see Navigation. Map Screen When the Map Screen is selected, the following information is displayed: Local area map Current location and heading (GPS Locator) Current road or street name Current time Map scale The map is oriented to North and the GPS locator indicates position, heading and GPS fix status (blue circle = fix, red circle = no fix) In this mode, the map can be scrolled in any direction by dragging the stylus across the screen. Tap the icon to re-centre the vehicle position on the map. The map can be zoomed in and out by pressing the UP or DOWN hardware keys on the Pocket PC. To select and display the name of a street name, tapping and holding on a street/road. The selected street name is displayed at the top of the pop-up menu. Route Planning without a Position Fix Routes can also be planned without a GPS fix from the pop-up menu. First select a departure location by tapping and holding on a street/road, and then selecting Set as departure. Secondly select a destination location. Either tap and hold on a street/road, and selecting Navigate to, or select a Destination as indicated in the Navigation section. The route will be calculated and displayed on the Combination Screen. Navigation Screen To alter the Navigation view, press the RIGHT hardware key on the Pocket PC. When the Navigation Screen is selected, the following information is displayed: Next road or street name Turn Indicator Distance to turn Current road or street name User Display 1 User Display 2 In this mode, tapping on the Turn Indicator icon will cause SmartS Professional to announce the current instruction. User Display 1 and 2 can be independently configured by tapping on it s icon to display the following information: Current Speed Current Time Distance To Go (DTG) to destination Estimated Time of Arrival (ETA) Time to Go (TTG) 8
9 Combination Screen To alter the Navigation view, press the RIGHT hardware key on the Pocket PC. When the Combination Navigation Screen is selected, the following information is displayed: Next road or street name Turn Indicator Local Area Map Current location (GPS Locator) Map Scale User Display 1 Current road or street name In this mode, tapping on the Turn Indicator icon will cause SmartS Professional to announce the current instruction. In this mode the map is presented in Heads-up Display style. The GPS locator will always point straight up and the map will rotate around it. The map can be zoomed in and out by pressing the UP or DOWN hardware key on the Pocket PC. User Display 1 can be independently configured by tapping on it s icon to display the following information: Current Speed Current Time Distance To Go (DTG) to destination Estimated Time of Arrival (ETA) Time to Go (TTG) Instruction List In addition to the three navigation displays, the routes can be displayed as a list of instructions. To access the Instruction List, go to the Main Menu and tap Instruction List. SmartS Professional can display route information in a variety of ways. By tapping the Instruction List, any calculated route will be displayed as a set of instructions with turn by turn details, corresponding road information and distances. As each point is reached, the list is automatically updated to show the current location along the calculated route. Tapping on the UP and DOWN icons will scroll the Instruction List forward and backward. Note 1: A route needs to have already been calculated before an Instruction List is available. For information on how to calculate a route, please see Navigation. Note 2: The distance displayed to the left of each turn instruction is the total distance from the current position to that particular instruction. Distances will only be displayed if the NAVMAN GPS has a current fix. GPS Status The NAVMAN GPS system relies on the reception of signals transmitted by the Global Positioning System satellites orbiting the earth. To view the current status of GPS reception go to the Main Menu and tap GPS Status. The GPS Status display shows a visual representation of what the NAVMAN GPS receiver is receiving. The ON/OFF button in the top left corner provides a method of disabling the GPS receiver to save power when not in use. The display box adjacent to the ON/OFF button displays the current GPS COM port setting that is automatically allocated and the communications baud rate (for example 57,600). Latitude and longitude are displayed along with a North pointing Compass, the heading in degrees and ground speed. Tapping the Latitude/Longitude values will toggle the units display between degrees, minutes and decimal seconds, decimal degrees, degrees and decimal minutes. A yellow segment indicates a satellite that is being tracked but is not contributing to a fix. A red segment indicates a satellite that is contributing to a 2D fix. A green segment indicates a satellite that is used for a 3D fix. A 2D fix indicates only the minimum number of satellites are being tracked to maintain a valid fix, while a 3D fix indicates that more than the minimum number are in track. A 3D fix is more accurate than a 2D fix. The circle underneath the segment display is green when there is a valid fix (2D or 3D), and red when no fix is available. The time and date displayed are in UTC (Coordinated Universal Time), where UTC is the current term for what was commonly referred to as Greenwich Mean Time (GMT). 9
10 Setup Options To access the Setup Menu, go to the Main Menu and tap Setup. SmartS Professional can be customized to suit a range of specific requirements, including the map display look. Display tab: Select day or night color scheme to improve the contrast in light and dark environments. The Map Color Scheme can be selected from the drop-down menu. Guidance tab: Tick box to enable or disable voice guidance Voice Scheme drop-down menu. This is to select either a male or female voice Distance units. The distance of measure can be selected in miles (feet) or kilometers (meters). Routing tab: Route Type. The route type can be toggled between the Quickest Time and Shortest Distance. Route Options. The route options include avoiding Toll Roads (pay to use roads) and Urban Areas (inner city or built up areas). Rerouting. The Back -on - track automatic rerouting can be disabled. Record Route. Tap the Start button to begin recording travel on a route. This feature is for troubleshooting purpose only when contacting NAVMAN support. Note: Changes will only take effect when the next route is planned. Points Of Interest tab: Display. Show points of interest (POI) on the map. Categories. The display of POI s can be filtered by the following categories: Shopping, Entertainment, Amenities, Food and Drink, Buildings and Monuments, Accommodation, Transport, Automotive Facilities, Sports Facilities, Institutions, Medical Services, and Natural Attractions. About tab: The About Screen displays the version number of the SmartS Professional software. Technical Specifications GPS Receiver: Type 12 channel parallel, automatic selection. Memory Card: CompactFlash Cards Type I & II Time To First Fix: Hot start: 15 seconds typical Warm start: 48 seconds typical Cold start: 120 seconds typical Accuracy of Position Fix: The accuracy of the GPS position is typically better than 5 m (16 feet), 95% of the time under optimum conditions Interface: ipaq Pocket PC Option Pack Interface Update Rate: Typically every second once fix established Output Message: NMEA 0183 Ver: 2.20, GPGGA, GPGSA, GPRMC and GPGSV Power: GPS Powered from ipaq Pocket PC External Power: 12 V DC vehicle power cable EMC compliance (CE): EN
11 Frequently Asked Questions How much does it cost to run the system once I have installed it? Nothing! The NAVMAN GPS receiver uses data from satellites in orbit. This data is available, free of charge, for anyone who wants to use it. Where will and where will it not work? As long as the NAVMAN GPS receiver has a clear view of the sky and is held with the antenna oriented towards the sky (vertically), it will work anywhere on earth, accurately reporting the current Latitude, Longitude, heading and speed. However, in order for the GPS position to be correctly displayed on a map, the relevant map will need to be transferred to the Pocket PC. How accurate is GPS? Accuracy of the NAVMAN GPS system can and will vary slightly. For 95% of the time, the NAVMAN GPS is accurate to within 5m. How often is the position updated? The NAVMAN GPS receiver updates the location every second with SmartST Professional How detailed are the maps supplied with SmartS Professional? The SmartS Professional CD-ROM stores maps containing street level detail allowing door to door navigation. Maps are also supplemented with POI s (Points of Interest) such as hotels, railway stations and airports. Where does the GPS receiver get its power? The GPS receiver takes its power from the Pocket PC. 11
12 Troubleshooting How much does it cost to run the system once I have installed it? Nothing! The NAVMAN GPS receiver uses data from satellites in orbit. This data is available, free of charge, for anyone who wants to use it. Where will and where will it not work? As long as the NAVMAN GPS receiver has a clear view of the sky and is held with the antenna oriented towards the sky (vertically), it will work anywhere on earth, accurately reporting the current Latitude, Longitude, heading and speed. However, in order for the GPS position to be correctly displayed on a map, the relevant map will need to be transferred to the Pocket PC. Note: Some car manufacturers are using athermic heat reflecting windshields that reflect all electromagnetic signals including GPS, blocking the signal from entering the car. Reported car models using athermic heat reflecting windshields as of September, 2002 include: Audi - all models 2001 onwards BMW - 7 Series models E38, E65/66 Citroen - Xsara Picasso Jaguar - X-Type Peugeot - 07 range Renault - all models 2001 onward and Laguna Vauxhall - all models 2002 inward and Zafira VW Passat - all models 2002 onwards Therefore owners of vehicles fitted with athermic windshields should purchase a third party GPS rebroadcasting antenna to ensure adequate GPS signal reception. How accurate is GPS? Accuracy of the NAVMAN GPS system can and will vary slightly. For 95% of the time, the NAVMAN GPS is accurate to within 5m (16 feet). How often is the position updated? The NAVMAN GPS receiver updates the location every second with SmartS Professional. How detailed are the maps supplied with SmartS Professional? The SmartST Professional CD-ROM stores maps containing street level detail allowing door to door navigation. Maps are also supplemented with POIs (Points of Interest) such as hotels, railway stations and airports. Where does the GPS receiver get its power? The GPS receiver takes its power from the Pocket PC. 12
13 End User Licence and Warranty Agreement Software Product License: IMPORTANT - PLEASE READ CAREFULLY NAVMAN (THE LICENSOR) IS WILLING TO LICENSE THE SMARTST PROFESSIONAL SOFTWARE (THE SOFTWARE) TO YOU (THE CUSTOMER) ONLY IF YOU ACCEPT ALL THE TERMS OF THIS LICENCE. PLEASE READ THE TERMS CAREFULLY, BECAUSE USING THIS SOFTWARE WILL BE DEEMED TO BE YOUR ACCEPTANCE THAT YOU ARE USING IT ON THE FOLLOWING TERMS. IF YOU DO NOT AGREE TO THE TERMS OF THIS LICENCE DO NOT INSTALL OR USE THE SOFTWARE AND RETURN THIS PRODUCT PROMPTLY, INCLUDING ALL PACKAGING AND WRITTEN MATERIALS, TO THE LICENSOR S REPRESENTATIVE AND ANY AMOUNT YOU MAY HAVE PAID WILL BE REFUNDED TO YOU (LESS ANY DELIVERY AND HANDLING CHARGES). 1. The Licensor grants to the Customer a non-exclusive, licence to use: (a) one copy of the Software on one of the Customer s handheld devices; and (b) the accompanying materials, including any manuals contained in the Software (the Materials), in accordance with the terms and conditions of this Licence. 2. Where the Customer uses the Software on a handheld or any other device (the Device) in a vehicle, the Customer must not place, secure or use the handheld device in a manner that may cause accidents, personal injury or property damage or in any way obstruct the visibility of the Customer. The Customer is solely responsible for observing safe driving practices and will not operate the Software while operating a vehicle. 3. The copyright and all other intellectual property rights in the Software and Materials (including any enhancements or modifications) are vested in the Licensor. The Customer must not rent, lease, reproduce, translate, adapt, vary, reverse-engineer or modify the Software or Materials nor communicate the same to any person other than in accordance with the terms of this Licence. 4. The Customer may not copy the Software or Materials except that one copy of the Software may be made to the extent that such copying is necessary for the Customer s own backup purposes. 5. Except for the warranty provided by the Licensor for the product that includes the Software, the Licensor expressly excludes to the fullest extent permitted by law all representations or warranties, express or implied (except any which may not lawfully be excluded), including the implied warranties of merchantability and fitness for a particular purpose. 6. The Licensor will not in any circumstances be liable under the law of tort, contract or otherwise for any indirect or consequential loss or damage, including any loss of profits, however caused, arising in connection with the use of, or inability to use, the Software. If any limitation or exclusion or liability contained in this Licence is held to be invalid for any reason and the Licensor becomes liable for loss or damage that would otherwise have been excluded, that liability will be limited to the total amount actually paid by the Customer for the Software. 7. The Licensor may terminate this Licence immediately if the Customer breaches any of its obligations under this Licence. Immediately following termination of this Licence, the Customer must deliver to the Licensor s Representative or destroy all copies of the Software and Materials in whatever form possessed by the Customer. Limited Warranty: IMPORTANT: The following terms and conditions may vary from country to country. Please check with Your NAVMAN dealer from where You purchased the product. 13
14 Contact Us Our staff are available to answer your product questions at: Tel- outside US and Canada Toll Free from US or Canada Fax Our office hours are: Mon-Fri EST US website: Copyright Application: 2002 Navman NZ Limited, All rights reserved. NAVMAN is a registered trademark of Navman NZ Limited. SmartS and Back-ontrack are trademarks of Navman NZ Limited. Map data provider: Navigation Technologies B.V. All rights reserved. Windows is a registered trademark of Microsoft Corporation in the United States and/or other countries. ipaq is a registered trademark of Compaq Information Technologies Group L.P. in the United States and/or other countries. All other trademarks and registrations are the property of their respective owners. 14
English. Smart V3. for Palm OS 5. User Manual
 English Smart V3 for Palm OS 5 User Manual Smart V 3.0 User Manual for Palm OS 5 Contents 1. Introduction...5 2. Installing Smart...6 3. Smart Desktop...7 4. Installing Maps Using Smart Desktop...8 5.
English Smart V3 for Palm OS 5 User Manual Smart V 3.0 User Manual for Palm OS 5 Contents 1. Introduction...5 2. Installing Smart...6 3. Smart Desktop...7 4. Installing Maps Using Smart Desktop...8 5.
Europe / Australia / New Zealand Edition. icn 600 series. Version 3.0. with Smart. User Manual
 Europe / Australia / New Zealand Edition icn 600 series TM with Smart Version 3.0 User Manual Contents 1. Introduction... 3 2. icn Features... 4 3. Memory Card... 6 4. Turning your icn On and Off... 7
Europe / Australia / New Zealand Edition icn 600 series TM with Smart Version 3.0 User Manual Contents 1. Introduction... 3 2. icn Features... 4 3. Memory Card... 6 4. Turning your icn On and Off... 7
USER MANUAL. icn 700. series. with SmartS English - Australia/Canada/United States
 USER MANUAL NavPix Navigate to pictures icn 700 series with SmartS 2006 en English - Australia/Canada/United States icn 700 series User Manual English Australia / Canada / United States 2006 Brunswick
USER MANUAL NavPix Navigate to pictures icn 700 series with SmartS 2006 en English - Australia/Canada/United States icn 700 series User Manual English Australia / Canada / United States 2006 Brunswick
USER MANUAL. icn 700. series. with SmartS English - Europe/New Zealand
 USER MANUAL NavPix Navigate to pictures icn 700 series with SmartS 2006 en English - Europe/New Zealand icn 700 series User Manual English - Europe / New Zealand 2006 Brunswick New Technologies Asia Pte
USER MANUAL NavPix Navigate to pictures icn 700 series with SmartS 2006 en English - Europe/New Zealand icn 700 series User Manual English - Europe / New Zealand 2006 Brunswick New Technologies Asia Pte
USER MANUAL. Pocket PC. SPiN 100. Pocket PC Navigation Software. English
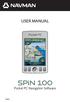 USER MANUAL Pocket PC SPiN 100 Pocket PC Navigation Software English Contents 1. Introduction... 5 2. Pocket PC Features... 7 3. Installing SPiN 100... 8 4. Starting SPiN 100... 9 5. GPS Setup... 11 6.
USER MANUAL Pocket PC SPiN 100 Pocket PC Navigation Software English Contents 1. Introduction... 5 2. Pocket PC Features... 7 3. Installing SPiN 100... 8 4. Starting SPiN 100... 9 5. GPS Setup... 11 6.
NVX226 Navigation System. User s Manual
 NVX226 Navigation System User s Manual 1287693 Contents Getting started-------------------------------------------------------------------------------------- 1 Charging the battery -------------------------------------------------------------------------------
NVX226 Navigation System User s Manual 1287693 Contents Getting started-------------------------------------------------------------------------------------- 1 Charging the battery -------------------------------------------------------------------------------
Destinator SP for Symbian User Guide. Destinator Technologies. Destinator SP for Symbian User Guide 1
 Destinator SP for Symbian User Guide Destinator Technologies Destinator SP for Symbian User Guide 1 Notices, Disclaimers, and Terms of Use 1. Limited Product Warranty Destinator Technologies Inc., warrants
Destinator SP for Symbian User Guide Destinator Technologies Destinator SP for Symbian User Guide 1 Notices, Disclaimers, and Terms of Use 1. Limited Product Warranty Destinator Technologies Inc., warrants
User Manual. N-Series. with SmartS 2006 SE. English - Europe/New Zealand
 User Manual N-Series with SmartS 2006 SE en English - Europe/New Zealand 2006 Brunswick New Technologies Asia Pte Limited. Navman is a registered trademark of Brunswick New Technologies Asia Pte Limited
User Manual N-Series with SmartS 2006 SE en English - Europe/New Zealand 2006 Brunswick New Technologies Asia Pte Limited. Navman is a registered trademark of Brunswick New Technologies Asia Pte Limited
Taking Your First Trip with GPS Navigator by palmone
 Taking Your First Trip with GPS Navigator by palmone Copyright and Trademark 2004 palmone, Inc. All rights reserved. palmone, the palmone logo, Zire, the Zire logo, Tungsten, the Tungsten logo, HotSync,
Taking Your First Trip with GPS Navigator by palmone Copyright and Trademark 2004 palmone, Inc. All rights reserved. palmone, the palmone logo, Zire, the Zire logo, Tungsten, the Tungsten logo, HotSync,
Precautions Very important information. Please read this section carefully before using this product.
 Precautions Very important information. Please read this section carefully before using this product. This product is intended to provide turn-by-turn instructions to safely guide you to your desired destination.
Precautions Very important information. Please read this section carefully before using this product. This product is intended to provide turn-by-turn instructions to safely guide you to your desired destination.
U s e r s M a n u a l 2005
 User s Manual 2005 Contents 1. INTRODUCTION...3 1.1. WHAT IS IN THE BOX?...3 1.2. SYSTEM REQUIREMENTS...3 1.3. DOWNLOADING MAP...4 1.3.1. Downloading Map via NAVIGATION...4 1.3.2. Downloading Map via SD
User s Manual 2005 Contents 1. INTRODUCTION...3 1.1. WHAT IS IN THE BOX?...3 1.2. SYSTEM REQUIREMENTS...3 1.3. DOWNLOADING MAP...4 1.3.1. Downloading Map via NAVIGATION...4 1.3.2. Downloading Map via SD
CONTENTS. BEFORE USING YOUR LOKATOO GPS NAVIGATOR Safety Advice 5. GETTING STARTED Acquiring GPS satellite signal 5 MENU 6
 TERMS & CONDITIONS 1. The maps data and/or preloaded software ( Software ) in this device are licensed by third parties to Amtel Cellular Sdn Bhd ( The Company ). The Software is sub-licensed on a limited,
TERMS & CONDITIONS 1. The maps data and/or preloaded software ( Software ) in this device are licensed by third parties to Amtel Cellular Sdn Bhd ( The Company ). The Software is sub-licensed on a limited,
Pub Mapping GPS and Multimedia Player Quick Start Guide
 Pub. 988-0160-461 Mapping GPS and Multimedia Player Quick Start Guide 1 Power Cable The Lowrance XOG GPS operates on an internal rechargeable battery. Battery charge is probably low at time of purchase.
Pub. 988-0160-461 Mapping GPS and Multimedia Player Quick Start Guide 1 Power Cable The Lowrance XOG GPS operates on an internal rechargeable battery. Battery charge is probably low at time of purchase.
M-Nav 750. User Manual GPS TRACKING AND FLEET MANAGEMENT SOLUTIONS
 M-Nav 750 User Manual GPS TRACKING AND FLEET MANAGEMENT SOLUTIONS Contents 1 Introduction............................................ 5 1.1 Important Safety Information 5 1.2 Disclaimer 5 1.3 Glossary
M-Nav 750 User Manual GPS TRACKING AND FLEET MANAGEMENT SOLUTIONS Contents 1 Introduction............................................ 5 1.1 Important Safety Information 5 1.2 Disclaimer 5 1.3 Glossary
user s guide May Sygic, s.r.o. All rights reserverd.
 user s guide May 2009 2009 Sygic, s.r.o. All rights reserverd. Using the Main screen...1 Entering an Address...2 Getting directions...5 Acquiring GPS Position...6 Navigating to Points of Interest...7 Navigating
user s guide May 2009 2009 Sygic, s.r.o. All rights reserverd. Using the Main screen...1 Entering an Address...2 Getting directions...5 Acquiring GPS Position...6 Navigating to Points of Interest...7 Navigating
Table of contents 1. INTRODUCTION INSTALLATION GENERAL INTRODUCTION NAVIGATE TO... 7
 Table of contents 1. INTRODUCTION... 1 2. INSTALLATION... 3 2.1. INSTALLING THE HARDWARE...3 2.2. INSTALLING THE SOFTWARE...3 2.3. ACTIVATING THE GPS...4 3 GENERAL INTRODUCTION... 5 3.1. LEFT-HAND BUTTONS...5
Table of contents 1. INTRODUCTION... 1 2. INSTALLATION... 3 2.1. INSTALLING THE HARDWARE...3 2.2. INSTALLING THE SOFTWARE...3 2.3. ACTIVATING THE GPS...4 3 GENERAL INTRODUCTION... 5 3.1. LEFT-HAND BUTTONS...5
Quick Start Guide Ford Mustang
 Multimedia Navigation System Quick Start Guide Ford Mustang *FOR MODELS WITH FORD SYNC ONLY Navigation Bluetooth Hands-Free (For use with Sync) ipod and MP3 compatible (For use with Sync) Back-up camera
Multimedia Navigation System Quick Start Guide Ford Mustang *FOR MODELS WITH FORD SYNC ONLY Navigation Bluetooth Hands-Free (For use with Sync) ipod and MP3 compatible (For use with Sync) Back-up camera
Manual -HP EDITION- TomTom Navigator -HP Edition- User Guide
 Manual -HP EDITION- TomTom Navigator -HP Edition- User Guide Copyright 1996-2004 TomTom B.V., The Netherlands. TomTom is a trademark of TomTom BV. Data copyright 2004 Tele Atlas N.V., The Netherlands.
Manual -HP EDITION- TomTom Navigator -HP Edition- User Guide Copyright 1996-2004 TomTom B.V., The Netherlands. TomTom is a trademark of TomTom BV. Data copyright 2004 Tele Atlas N.V., The Netherlands.
User manual PLUS S320
 User manual PLUS S320 PLUS S320 Introduction Congratulations on buying the Sapphire Plus Portable Navigator and Fixed Speed Camera location system. This user manual aims to provide you with installation
User manual PLUS S320 PLUS S320 Introduction Congratulations on buying the Sapphire Plus Portable Navigator and Fixed Speed Camera location system. This user manual aims to provide you with installation
nüvi quick start manual
 nüvi 785 quick start manual 2009 Garmin Ltd. or its subsidiaries Garmin International, Inc. 1200 East 151st Street, Olathe, Kansas 66062, USA Tel. (913) 397.8200 or (800) 800.1020 Fax (913) 397.8282 Garmin
nüvi 785 quick start manual 2009 Garmin Ltd. or its subsidiaries Garmin International, Inc. 1200 East 151st Street, Olathe, Kansas 66062, USA Tel. (913) 397.8200 or (800) 800.1020 Fax (913) 397.8282 Garmin
User guide. DRIVE 10s Sygic, a.s. All rights reserved.
 User guide DRIVE 10s 2014 Sygic, a.s. All rights reserved. ... 1 I. Getting Started... 1 The Navigation Screen... 1 Entering an Address... 2 Turn by Turn Navigation... 6 Acquiring GPS Position... 7 II.
User guide DRIVE 10s 2014 Sygic, a.s. All rights reserved. ... 1 I. Getting Started... 1 The Navigation Screen... 1 Entering an Address... 2 Turn by Turn Navigation... 6 Acquiring GPS Position... 7 II.
Navigation Software User Guide
 Navigation Software User Guide 1 Contents INSTALLATION... 3 IN-VEHICLE INSTALLATION... 3 FITTING THE DEVICE MOUNT... 3 SELECTING A NAVIGATION MODE... 4 Easy Navigation Mode. 5 FULL NAVIGATION MODE... 9
Navigation Software User Guide 1 Contents INSTALLATION... 3 IN-VEHICLE INSTALLATION... 3 FITTING THE DEVICE MOUNT... 3 SELECTING A NAVIGATION MODE... 4 Easy Navigation Mode. 5 FULL NAVIGATION MODE... 9
S-Series. User Manual. English
 User Manual en English Important safety information PLEASE READ CAREFULLY BEFORE INSTALLING PRODUCT IN VEHICLE This is the safety alert symbol. It is used to alert you to potential personal injury hazards.
User Manual en English Important safety information PLEASE READ CAREFULLY BEFORE INSTALLING PRODUCT IN VEHICLE This is the safety alert symbol. It is used to alert you to potential personal injury hazards.
Odyssey Mobile User's Guides. Version: 3.0
 Odyssey Mobile User's Guides Version: 3.0 Last Update: 22-June-2006 2 Odyssey Mobile User s Guide Copyright About Odyssey Mobile Version: 3.0 Documentation Date: 22-June-2006 Copyright Copyright 2005-2006.
Odyssey Mobile User's Guides Version: 3.0 Last Update: 22-June-2006 2 Odyssey Mobile User s Guide Copyright About Odyssey Mobile Version: 3.0 Documentation Date: 22-June-2006 Copyright Copyright 2005-2006.
400 MHz CPU for fast navigation calculations and map rendering Bright, colorful, non-reflective touch screen LCD display
 Welcome Thank you for purchasing the Delphi NAV200 Portable GPS Navigation System. This system will direct you to virtually any destination without the need for map books or second-hand instructions. The
Welcome Thank you for purchasing the Delphi NAV200 Portable GPS Navigation System. This system will direct you to virtually any destination without the need for map books or second-hand instructions. The
Navigation System... 1 Radio Frequently Asked Questions Troubleshooting MAIN TABLE OF CONTENTS
 Navigation System... 1 Radio... 41 Frequently Asked Questions... 53 Troubleshooting... 56 MAIN TABLE OF CONTENTS i NAVIGATION SYSTEM TABLE OF CONTENTS Safety Guidelines... 1 System Introduction... 3 System
Navigation System... 1 Radio... 41 Frequently Asked Questions... 53 Troubleshooting... 56 MAIN TABLE OF CONTENTS i NAVIGATION SYSTEM TABLE OF CONTENTS Safety Guidelines... 1 System Introduction... 3 System
User Manual Ituran GPS GPS 350
 User Manual Ituran GPS GPS 350 Table of contents Operation manual Quick start 1. Opening screen 2. Map display 3. Main Menu 4. Navigation 5. Route Manager 6. Settings 7. Ituran BIG 8. Map Manager 9. Help
User Manual Ituran GPS GPS 350 Table of contents Operation manual Quick start 1. Opening screen 2. Map display 3. Main Menu 4. Navigation 5. Route Manager 6. Settings 7. Ituran BIG 8. Map Manager 9. Help
User Manual JRV9000. Navigation software for the JRV9000. English April 2016, ver. 1.0
 User Manual JRV9000 Navigation software for the JRV9000 English April 2016, ver. 1.0 Table of contents 1 Getting started... 5 1.1 Initial set-up... 5 1.2 Screen controls... 6 1.2.1 Using the buttons and
User Manual JRV9000 Navigation software for the JRV9000 English April 2016, ver. 1.0 Table of contents 1 Getting started... 5 1.1 Initial set-up... 5 1.2 Screen controls... 6 1.2.1 Using the buttons and
v Sygic, a.s. All rights reserverd. User guide
 v3 2011 Sygic, a.s. All rights reserverd. User guide I. Getting Started... 1 The Navigation Screen... 1 Entering an Address... 2 Turn by Turn Navigation... 5 Acquiring GPS Position... 6 II. Navigation
v3 2011 Sygic, a.s. All rights reserverd. User guide I. Getting Started... 1 The Navigation Screen... 1 Entering an Address... 2 Turn by Turn Navigation... 5 Acquiring GPS Position... 6 II. Navigation
SatGuide Symbian User Manual. SatGuide Symbian OS USER MANUAL
 SatGuide Symbian User Manual SatGuide Symbian OS USER MANUAL CONTENTS 1 - INTRODUCTION...1 WHAT IS SATGUIDE?...1 SATGUIDE FEATURES...1 2 - SMART PRACTICES WHILE DRIVING...2 DRIVE SAFE, CALL SMART SM...2
SatGuide Symbian User Manual SatGuide Symbian OS USER MANUAL CONTENTS 1 - INTRODUCTION...1 WHAT IS SATGUIDE?...1 SATGUIDE FEATURES...1 2 - SMART PRACTICES WHILE DRIVING...2 DRIVE SAFE, CALL SMART SM...2
Getting started. Mounting your navigation device. 1. Push the EasyPort Mount on your TomTom START against the windshield in your car.
 TomTom START 1. Getting started Getting started Mounting your navigation device 1. Push the EasyPort Mount on your TomTom START against the windshield in your car. 1 2. Adjust the angle of your device.
TomTom START 1. Getting started Getting started Mounting your navigation device 1. Push the EasyPort Mount on your TomTom START against the windshield in your car. 1 2. Adjust the angle of your device.
Owner s manual. Navigation
 Owner s manual Navigation Copyright The information contained herein may be changed at any time without prior notification. This manual nor any parts thereof may not be reproduced for any purpose whatsoever
Owner s manual Navigation Copyright The information contained herein may be changed at any time without prior notification. This manual nor any parts thereof may not be reproduced for any purpose whatsoever
Odyssey Quick Start Guide. Version:
 Odyssey Quick Start Guide Version: 2009.3 2 Odyssey Quick Start Guide Copyright About Version: 2009.3 Doc. Date: 20 February 2009 Copyright Copyright 2006-2009. All rights reserved. No part of this publication
Odyssey Quick Start Guide Version: 2009.3 2 Odyssey Quick Start Guide Copyright About Version: 2009.3 Doc. Date: 20 February 2009 Copyright Copyright 2006-2009. All rights reserved. No part of this publication
Sygic Fleet 2D Navigation Manual 1 Last update: 2015/01/20 Sygic
 Sygic Fleet 2D Navigation Manual 1 Last update: 2015/01/20 Sygic Table of Contents Prologue... 1 Getting started... 2 Compatibility... 2 Navigation Screen... 3 Entering an Address... 4 Turn by Turn Navigation...
Sygic Fleet 2D Navigation Manual 1 Last update: 2015/01/20 Sygic Table of Contents Prologue... 1 Getting started... 2 Compatibility... 2 Navigation Screen... 3 Entering an Address... 4 Turn by Turn Navigation...
Version 9 User Guide for. Developed for Omnitracs
 Version 9 User Guide for Developed for Omnitracs Table of Contents Welcome to CoPilot Truck 4 Driving Screen 4 Driving Menu 5 GO TO MENU: Single Destination Navigation 6 Address 6 My Places 7 Points of
Version 9 User Guide for Developed for Omnitracs Table of Contents Welcome to CoPilot Truck 4 Driving Screen 4 Driving Menu 5 GO TO MENU: Single Destination Navigation 6 Address 6 My Places 7 Points of
owner s manual Garmin Mobile
 owner s manual Garmin Mobile 2008 Garmin Ltd. or its subsidiaries Garmin International, Inc. 1200 East 151st Street, Olathe, Kansas 66062, USA Tel. (913) 397-8200 or (800) 800-1020 Fax (913) 397-8282 Garmin
owner s manual Garmin Mobile 2008 Garmin Ltd. or its subsidiaries Garmin International, Inc. 1200 East 151st Street, Olathe, Kansas 66062, USA Tel. (913) 397-8200 or (800) 800-1020 Fax (913) 397-8282 Garmin
RV9145T. User Manual. Magellan. Designed exclusively for RVs. RoadMate
 Magellan RoadMate RV9145T Designed exclusively for RVs User Manual Magellan RoadMate Receiver The Magellan RoadMate receiver is a vehicle navigation product that utilizes GPS signals from satellites to
Magellan RoadMate RV9145T Designed exclusively for RVs User Manual Magellan RoadMate Receiver The Magellan RoadMate receiver is a vehicle navigation product that utilizes GPS signals from satellites to
to your Pocket PC? 3. Click new to connect
 P i-geo+ USERS MANUAL How to connect your i-geo+ Version Issue date Description A 14 Nov. 2005 Initial Release Your Polstar i-geo+ GPS receiver uses world-class technology to provide you with a GPS receiver
P i-geo+ USERS MANUAL How to connect your i-geo+ Version Issue date Description A 14 Nov. 2005 Initial Release Your Polstar i-geo+ GPS receiver uses world-class technology to provide you with a GPS receiver
TomTom Nav Compatible with Sony XAV/XNV-KIT Reference Guide
 TomTom Nav Compatible with Sony XAV/XNV-KIT Reference Guide Contents Getting started 4 Start TomTom Nav Compatible with Sony XAV/XNV-KIT... 4 GPS reception... 4 Planning a route 5 Planning a route... 5
TomTom Nav Compatible with Sony XAV/XNV-KIT Reference Guide Contents Getting started 4 Start TomTom Nav Compatible with Sony XAV/XNV-KIT... 4 GPS reception... 4 Planning a route 5 Planning a route... 5
Honda Toyota Accord Venza Quick Start Guide
 Multimedia Navigation System Honda Pilot Quick Start Guide In-Dash Multi-Media / Navigation System Honda Toyota Accord Venza Quick Start Guide G System Features: Navigation Bluetooth Hands-Free ipod and
Multimedia Navigation System Honda Pilot Quick Start Guide In-Dash Multi-Media / Navigation System Honda Toyota Accord Venza Quick Start Guide G System Features: Navigation Bluetooth Hands-Free ipod and
agellan RoadMate User Manual
 agellan RoadMate User Manual www.carid.com Magellan RoadMate GPS Receiver The Magellan RoadMate receiver is a vehicle navigation product that utilizes GPS signals from satellites to calculate your precise
agellan RoadMate User Manual www.carid.com Magellan RoadMate GPS Receiver The Magellan RoadMate receiver is a vehicle navigation product that utilizes GPS signals from satellites to calculate your precise
Contents. Contents. External Antenna Sidewheel Earphones Switching Off... 13
 Contents Contents Contents... 2 Safety... 4 Important... 4 The Global Positioning System... 4 Using Your Satellite Navigation System in the Car... 4 Prohibited Areas... 5 Battery... 5 Getting Started...
Contents Contents Contents... 2 Safety... 4 Important... 4 The Global Positioning System... 4 Using Your Satellite Navigation System in the Car... 4 Prohibited Areas... 5 Battery... 5 Getting Started...
Magellan RoadMate GPS Receiver. User Manual
 Magellan RoadMate GPS Receiver 9020 9055 User Manual Table of Contents Magellan RoadMate Receiver... 1 Magellan RoadMate... 2 Installation Instructions... 3 Selecting the Location... 3 Attach the Power
Magellan RoadMate GPS Receiver 9020 9055 User Manual Table of Contents Magellan RoadMate Receiver... 1 Magellan RoadMate... 2 Installation Instructions... 3 Selecting the Location... 3 Attach the Power
TERMS & CONDITIONS. Navigation Software and Maps data End User License Agreement ( EULA )
 Navigation Software and Maps data End User License Agreement ( EULA ) This EULA is a legal agreement between you ( User ) and Amtel Cellular Sdn Bhd ( Company ) for the Navigation Software and maps data.
Navigation Software and Maps data End User License Agreement ( EULA ) This EULA is a legal agreement between you ( User ) and Amtel Cellular Sdn Bhd ( Company ) for the Navigation Software and maps data.
ENGLISH QUICK START GUIDE NAVIGATION CAMPER & TRUCK EDITION
 V1.1 NAVIGATION QUICK START GUIDE ENGLISH CAMPER & TRUCK EDITION Getting started When using the navigation software for the first time, an initial setup process starts automatically. Do as follows: Select
V1.1 NAVIGATION QUICK START GUIDE ENGLISH CAMPER & TRUCK EDITION Getting started When using the navigation software for the first time, an initial setup process starts automatically. Do as follows: Select
Owner s manual NZ503
 Owner s manual NZ503 US English Thank you for choosing the Clarion NZ503 as your navigator. Start using Clarion NZ503 right away. This document is the detailed description of the navigation software. You
Owner s manual NZ503 US English Thank you for choosing the Clarion NZ503 as your navigator. Start using Clarion NZ503 right away. This document is the detailed description of the navigation software. You
StreetPilot c320 START HERE. setup guide
 StreetPilot c320 setup guide START HERE This setup guide includes instructions for loading maps to your c320 as well as configuring, mounting, and using your c320. To ensure a successful installation,
StreetPilot c320 setup guide START HERE This setup guide includes instructions for loading maps to your c320 as well as configuring, mounting, and using your c320. To ensure a successful installation,
2005 Buick Rendezvous Navigation System M
 2005 Buick Rendezvous Navigation System M Overview... 1-1 Overview... 1-2 Features and Controls... 2-1 Features and Controls... 2-2 Navigation Audio System... 3-1 Navigation Audio System... 3-2 Index...1
2005 Buick Rendezvous Navigation System M Overview... 1-1 Overview... 1-2 Features and Controls... 2-1 Features and Controls... 2-2 Navigation Audio System... 3-1 Navigation Audio System... 3-2 Index...1
A Charging LED B Touchscreen C On/Off button D Speaker E External antenna connector F USB connector G RDS-TMC connector H Memory card slot
 TomTom ONE XL 1. What s in the box What s in the box a Your TomTom ONE XL A B C D E F G H A Charging LED B Touchscreen C On/Off button D Speaker E External antenna connector F USB connector G RDS-TMC connector
TomTom ONE XL 1. What s in the box What s in the box a Your TomTom ONE XL A B C D E F G H A Charging LED B Touchscreen C On/Off button D Speaker E External antenna connector F USB connector G RDS-TMC connector
750 VEHICLE NAVIGATION & DRIVER INFORMATION SYSTEMS USER MANUAL
 750 VEHICLE NAVIGATION & DRIVER INFORMATION SYSTEMS USER MANUAL 1 Welcome to the world of the Magellan 750NAV driving experience. Using GPS (Global Positioning System) satellites and patented VIP TM (Vehicle
750 VEHICLE NAVIGATION & DRIVER INFORMATION SYSTEMS USER MANUAL 1 Welcome to the world of the Magellan 750NAV driving experience. Using GPS (Global Positioning System) satellites and patented VIP TM (Vehicle
1. Select your preferred language, then tap to confirm your selection. Later you can change it in Regional settings.
 Initial set-up 1. Select your preferred language, then tap to confirm your selection. Later you can change it in Regional settings. 2. Read the End User Licence Agreement, and tap if you agree with the
Initial set-up 1. Select your preferred language, then tap to confirm your selection. Later you can change it in Regional settings. 2. Read the End User Licence Agreement, and tap if you agree with the
When using the navigation software for the first time, an initial setup process starts automatically. Do as follows:
 Getting started When using the navigation software for the first time, an initial setup process starts automatically. Do as follows: Select the program language. If your preferred language does not appear
Getting started When using the navigation software for the first time, an initial setup process starts automatically. Do as follows: Select the program language. If your preferred language does not appear
Mobile Navigation. TravelPilot Lucca 3.3. Operating Instructions (long version)
 Mobile Navigation TravelPilot Lucca 3.3 Operating Instructions (long version) Device Overview Device Overview 2 Device Overview The following button are located beside the display: 1. Power (Screen ON/OFF):
Mobile Navigation TravelPilot Lucca 3.3 Operating Instructions (long version) Device Overview Device Overview 2 Device Overview The following button are located beside the display: 1. Power (Screen ON/OFF):
User Manual Alpine Navigation
 User Manual Alpine Navigation Navigation software for the Alpine INE-W960/INE-W960S/INE-NAV-60 US English January 2015, ver. 1.0 Thank you for choosing the Alpine unit as your navigator. Start using your
User Manual Alpine Navigation Navigation software for the Alpine INE-W960/INE-W960S/INE-NAV-60 US English January 2015, ver. 1.0 Thank you for choosing the Alpine unit as your navigator. Start using your
User s manual. NAVIGON 12xx 22xx. English (United Kingdom)
 User s manual NAVIGON 12xx 22xx English (United Kingdom) September 2008 The crossed-out wheeled bin means that within the European Union the product must be taken to separate collection at the product
User s manual NAVIGON 12xx 22xx English (United Kingdom) September 2008 The crossed-out wheeled bin means that within the European Union the product must be taken to separate collection at the product
GPS Navigation. User s Manual
 GPS Navigation User s Manual Important Safety Notices and Warnings When using the GPS Navigation For Dummies device, it is your responsibility to make sure you are operating the device in compliance with
GPS Navigation User s Manual Important Safety Notices and Warnings When using the GPS Navigation For Dummies device, it is your responsibility to make sure you are operating the device in compliance with
WCC100 IN-VEHICLE CHARGING CRADLE OWNER S MANUAL
 WCC100 IN-VEHICLE CHARGING CRADLE OWNER S MANUAL 128-9237B WCC100 In-Vehicle Charging Cradle 12 03 13.indd 1 12/4/2013 10:38:04 AM 128-9237B WCC100 In-Vehicle Charging Cradle 12 03 13.indd 2 12/4/2013
WCC100 IN-VEHICLE CHARGING CRADLE OWNER S MANUAL 128-9237B WCC100 In-Vehicle Charging Cradle 12 03 13.indd 1 12/4/2013 10:38:04 AM 128-9237B WCC100 In-Vehicle Charging Cradle 12 03 13.indd 2 12/4/2013
USER MANUAL. Developed by. Mapping by
 USER MANUAL Developed by Mapping by Introduction Congratulations on buying the Sapphire Plus Portable Navigator and Fixed Speed Camera location system. This user manual aims to provide you with installation
USER MANUAL Developed by Mapping by Introduction Congratulations on buying the Sapphire Plus Portable Navigator and Fixed Speed Camera location system. This user manual aims to provide you with installation
TERMS & CONDITIONS. Navigation Software and Maps data End User License Agreement ( EULA )
 Navigation Software and Maps data End User License Agreement ( EULA ) This EULA is a legal agreement between you ( User ) and Amtel Cellular Sdn Bhd ( Company ) for the Navigation Software and maps data.
Navigation Software and Maps data End User License Agreement ( EULA ) This EULA is a legal agreement between you ( User ) and Amtel Cellular Sdn Bhd ( Company ) for the Navigation Software and maps data.
Before Using the Navigation System
 Before Using the Navigation System WARNING Read this manual first Read this manual carefully before using the navigation system. We are not liable for accidents or other problems resulting from failure
Before Using the Navigation System WARNING Read this manual first Read this manual carefully before using the navigation system. We are not liable for accidents or other problems resulting from failure
PRIME/ESSENTIAL NAVIGATION QUICK START GUIDE
 PRIME/ESSENTIAL NAVIGATION QUICK START GUIDE EN Initial set-up 1. Select your preferred language, then tap to confirm your selection. Later you can change it in Regional settings. 2. Read the End User
PRIME/ESSENTIAL NAVIGATION QUICK START GUIDE EN Initial set-up 1. Select your preferred language, then tap to confirm your selection. Later you can change it in Regional settings. 2. Read the End User
nüvi for use with these nüvi models: 1300, 1310, 1340, 1350, 1370, 1390
 nüvi 1300 series quick start manual for use with these nüvi models: 1300, 1310, 1340, 1350, 1370, 1390 2009 Garmin Ltd. or its subsidiaries March 2009 190-01050-01 Rev. A Printed in Taiwan Looking at Your
nüvi 1300 series quick start manual for use with these nüvi models: 1300, 1310, 1340, 1350, 1370, 1390 2009 Garmin Ltd. or its subsidiaries March 2009 190-01050-01 Rev. A Printed in Taiwan Looking at Your
Magellan RoadMate 2036, 2045 and 3045T GPS Receivers. User Manual
 Magellan RoadMate 2036, 2045 and 3045T GPS Receivers User Manual Magellan RoadMate Receiver The Magellan RoadMate receiver is a vehicle navigation product that utilizes GPS signals from satellites to calculate
Magellan RoadMate 2036, 2045 and 3045T GPS Receivers User Manual Magellan RoadMate Receiver The Magellan RoadMate receiver is a vehicle navigation product that utilizes GPS signals from satellites to calculate
quick start manual nüvi 880 personal travel assistant with MSN Direct
 quick start manual nüvi 880 personal travel assistant with MSN Direct 2008 Garmin Ltd. or its subsidiaries Garmin International, Inc. 1200 East 151st Street, Olathe, Kansas 66062, USA Tel. (913) 397.8200
quick start manual nüvi 880 personal travel assistant with MSN Direct 2008 Garmin Ltd. or its subsidiaries Garmin International, Inc. 1200 East 151st Street, Olathe, Kansas 66062, USA Tel. (913) 397.8200
Table of Contents. Contents. Part I Getting Started 6 1 Disclaimer Accessories...8
 All rights reserved. No parts of this work may be reproduced in any form or by any means - graphic, electronic, or mechanical, including photocopying, recording, taping, or information storage and retrieval
All rights reserved. No parts of this work may be reproduced in any form or by any means - graphic, electronic, or mechanical, including photocopying, recording, taping, or information storage and retrieval
Owner s manual NX405. English. Clarion NX405 English 1
 Owner s manual NX405 English Clarion NX405 English 1 Thank you for choosing the Clarion NX405 as your navigator. Start using Clarion NX405 right away. This document is the detailed description of the navigation
Owner s manual NX405 English Clarion NX405 English 1 Thank you for choosing the Clarion NX405 as your navigator. Start using Clarion NX405 right away. This document is the detailed description of the navigation
TomTom Start Reference Guide
 TomTom Start Reference Guide Contents What's in the box 6 What's in the box 6 Read me first 7 Installing in your car 7 Switching on and off 7 Setting up 7 GPS reception 7 About MyTomTom 8 Setting up MyTomTom
TomTom Start Reference Guide Contents What's in the box 6 What's in the box 6 Read me first 7 Installing in your car 7 Switching on and off 7 Setting up 7 GPS reception 7 About MyTomTom 8 Setting up MyTomTom
Reference Guide VIB 10/11. (VIB 10 pictured) vehicle integration box
 VIB 10/11 Reference Guide (VIB 10 pictured) vehicle integration box 2006 2008 Garmin Ltd. or its subsidiaries Garmin International, Inc. Garmin (Europe) Ltd. 1200 East 151st Street, Liberty House Olathe,
VIB 10/11 Reference Guide (VIB 10 pictured) vehicle integration box 2006 2008 Garmin Ltd. or its subsidiaries Garmin International, Inc. Garmin (Europe) Ltd. 1200 East 151st Street, Liberty House Olathe,
7 Screen Portable Satellite Navigation System & DVB-T Television User manual
 S7000 7 Screen Portable Satellite Navigation System & DVB-T Television User manual Introduction S7000 Congratulations on buying the S7000 Portable Navigator and Fixed Speed Camera location system. S7000
S7000 7 Screen Portable Satellite Navigation System & DVB-T Television User manual Introduction S7000 Congratulations on buying the S7000 Portable Navigator and Fixed Speed Camera location system. S7000
GPS Personal Navigation GEOVISION 5000 Quick Guide Version 1.0
 GPS Personal Navigation GEOVISION 5000 Quick Guide Version 1.0 Important Safety Instructions CAUTION RISK OF ELECTRIC SHOCK DO NOT OP This symbol alerts you that important literature concerning operation
GPS Personal Navigation GEOVISION 5000 Quick Guide Version 1.0 Important Safety Instructions CAUTION RISK OF ELECTRIC SHOCK DO NOT OP This symbol alerts you that important literature concerning operation
User Manual. XSG2 Infotainment Center. Navigation Software XSG2. English. May 2010, ver G2NAVIMN01
 User Manual XSG2 Infotainment Center Navigation Software XSG2 English May 2010 ver. 1.2 125G2NAVIMN01 1 Copyright note The product and the information contained herein is subject to change without prior
User Manual XSG2 Infotainment Center Navigation Software XSG2 English May 2010 ver. 1.2 125G2NAVIMN01 1 Copyright note The product and the information contained herein is subject to change without prior
Garmin Drive 5. Owner s Manual
 Garmin Drive 5 Owner s Manual 2017 Garmin Ltd. or its subsidiaries All rights reserved. Under the copyright laws, this manual may not be copied, in whole or in part, without the written consent of Garmin.
Garmin Drive 5 Owner s Manual 2017 Garmin Ltd. or its subsidiaries All rights reserved. Under the copyright laws, this manual may not be copied, in whole or in part, without the written consent of Garmin.
Developed by. Mapping by
 Developed by Mapping by Introduction Congratulations on buying the Syrius Portable Navigator and Fixed Speed Camera location system. This user manual aims to provide you with installation and operating
Developed by Mapping by Introduction Congratulations on buying the Syrius Portable Navigator and Fixed Speed Camera location system. This user manual aims to provide you with installation and operating
Action: Verify that the unit is not in the Mute mode In addition, increase the volume using the scroll bar
 Instruction Manual: Thank you for purchasing Ituran's navigation system. The unit provides easy to use highly accurate navigation instructions based on GPS technology. General instructions: 1. Do not charge
Instruction Manual: Thank you for purchasing Ituran's navigation system. The unit provides easy to use highly accurate navigation instructions based on GPS technology. General instructions: 1. Do not charge
OBDII Programmer Quick Start Guide
 COPYRIGHT The C.A.T.S. OBDII Programmer is copyright 2005 with all rights reserved. The distribution and sale of this software are for the exclusive use of the original purchaser for use exclusively on
COPYRIGHT The C.A.T.S. OBDII Programmer is copyright 2005 with all rights reserved. The distribution and sale of this software are for the exclusive use of the original purchaser for use exclusively on
User's manual. SUNGOO Mobile Navigation English (UK)
 User's manual SUNGOO Mobile Navigation 43.01 English (UK) October 2007 This symbol showing a crossed-through refuse container signifies that, within the European Union, the product must be disposed of
User's manual SUNGOO Mobile Navigation 43.01 English (UK) October 2007 This symbol showing a crossed-through refuse container signifies that, within the European Union, the product must be disposed of
Turn-by-Turn Mapping GPS and MP3 Player Quick Start Guide
 Pub. 988-0148-532 Turn-by-Turn Mapping GPS and MP3 Player Quick Start Guide Copyright 2005 Lowrance Electronics, Inc. All rights reserved. No part of this manual may be copied, reproduced, republished,
Pub. 988-0148-532 Turn-by-Turn Mapping GPS and MP3 Player Quick Start Guide Copyright 2005 Lowrance Electronics, Inc. All rights reserved. No part of this manual may be copied, reproduced, republished,
v9 Quick Start Guide
 v9 Quick Start Guide overview Driving Screen Most of your time using CoPIlot Truck will be spent on this screen. Let s take a moment and get familiar with the items you can interact with. Zoom Out Zoom
v9 Quick Start Guide overview Driving Screen Most of your time using CoPIlot Truck will be spent on this screen. Let s take a moment and get familiar with the items you can interact with. Zoom Out Zoom
FirePoint 8. Setup & Quick Tour
 FirePoint 8 Setup & Quick Tour Records Management System Copyright (C), 2006 End2End, Inc. End2End, Inc. 6366 Commerce Blvd #330 Rohnert Park, CA 94928 PLEASE READ THIS LICENSE AND DISCLAIMER OF WARRANTY
FirePoint 8 Setup & Quick Tour Records Management System Copyright (C), 2006 End2End, Inc. End2End, Inc. 6366 Commerce Blvd #330 Rohnert Park, CA 94928 PLEASE READ THIS LICENSE AND DISCLAIMER OF WARRANTY
TASCAM DR CONTROL. Contents. Trademarks
 Contents Trademarks...1 Software License Agreement...2 Connecting a DR-22WL/DR-44WL with a smartphone by Wi-Fi...3 Installing the TASCAM DR CONTROL app...3 Connect the DR-22WL/DR-44WL with the smartphone
Contents Trademarks...1 Software License Agreement...2 Connecting a DR-22WL/DR-44WL with a smartphone by Wi-Fi...3 Installing the TASCAM DR CONTROL app...3 Connect the DR-22WL/DR-44WL with the smartphone
2015 Mazda Motor Corporation Apr (Print1)
 2015 Mazda Motor Corporation Apr. 2015 (Print1) Table of contents 1 Warnings and Safety information...4 2 Getting started...6 2.1 Before using the navigation system... 6 2.2 Navigation menu... 8 2.3 Buttons
2015 Mazda Motor Corporation Apr. 2015 (Print1) Table of contents 1 Warnings and Safety information...4 2 Getting started...6 2.1 Before using the navigation system... 6 2.2 Navigation menu... 8 2.3 Buttons
430 GPS Navigator. User Manual
 430 GPS Navigator User Manual 2 WELCOME... 8 ABOUT THIS MANUAL... 9 CUSTOMER SERVICE... 10 ABOUT GPS NAVIGATION... 11 GETTING STARTED... 12 SAFETY INFORMATION... 15 RW 430 MOUNTING SYSTEM... 16 BASIC OPERATIONS...
430 GPS Navigator User Manual 2 WELCOME... 8 ABOUT THIS MANUAL... 9 CUSTOMER SERVICE... 10 ABOUT GPS NAVIGATION... 11 GETTING STARTED... 12 SAFETY INFORMATION... 15 RW 430 MOUNTING SYSTEM... 16 BASIC OPERATIONS...
R300. Quick Start Guide 15G06A E3403
 R300 E3403 Quick Start Guide 15G06A348000 Layout Features 1 2 6 5 3 4 7 8 9 10 11 12 1 External Antenna port Connects to an external antenna for better signal performance (the external antenna is optional)
R300 E3403 Quick Start Guide 15G06A348000 Layout Features 1 2 6 5 3 4 7 8 9 10 11 12 1 External Antenna port Connects to an external antenna for better signal performance (the external antenna is optional)
Warnings and Safety information
 Thank you for choosing the GPS Navigation Software. This software uses GPS satellites for route navigation and creation. The user guide for In-car navigation should be read thoroughly and kept as reference
Thank you for choosing the GPS Navigation Software. This software uses GPS satellites for route navigation and creation. The user guide for In-car navigation should be read thoroughly and kept as reference
Welcome! Presented by Paul Pearson National Corvette Museum, August 28, 2014
 Welcome! Presented by Paul Pearson National Corvette Museum, August 28, 2014 Linking IP to Driver Mode Selector If your car IP gauges don t change when you turn the driver mode selector, you just need
Welcome! Presented by Paul Pearson National Corvette Museum, August 28, 2014 Linking IP to Driver Mode Selector If your car IP gauges don t change when you turn the driver mode selector, you just need
Garmin DriveSmart 50/60/70
 Garmin DriveSmart 50/60/70 Owner s Manual 190-01921-00_0A Getting Started 6 Click Add a Device. WARNING See the Important Safety and Product Information guide in the product box for product warnings and
Garmin DriveSmart 50/60/70 Owner s Manual 190-01921-00_0A Getting Started 6 Click Add a Device. WARNING See the Important Safety and Product Information guide in the product box for product warnings and
User Manual igo primo
 User Manual igo primo Navigation software for the igo primo UK English August 2011, ver. 2.0 Thank you for choosing the igo primo as your navigator. Read the Quick Start Guide first and start using your
User Manual igo primo Navigation software for the igo primo UK English August 2011, ver. 2.0 Thank you for choosing the igo primo as your navigator. Read the Quick Start Guide first and start using your
What's in the box 6. What's in the box...6. Read me first 7. Safety 10. Positioning the mount...10 Safety settings Planning a route 11
 TomTom VIA Contents What's in the box 6 What's in the box...6 Read me first 7 Installing in your car...7 Switching on and off...7 Setting up...7 GPS reception...7 About MyTomTom...8 Setting up MyTomTom...8
TomTom VIA Contents What's in the box 6 What's in the box...6 Read me first 7 Installing in your car...7 Switching on and off...7 Setting up...7 GPS reception...7 About MyTomTom...8 Setting up MyTomTom...8
igo Primo User Manual
 igo Primo User Manual HEMA NAVIGATOR HN5i Navigation software for HEMA NAVIGATOR HN5i UK English February 2011, ver. 1.0 Thank you for choosing our product as your navigator. Read the Quick Start Guide
igo Primo User Manual HEMA NAVIGATOR HN5i Navigation software for HEMA NAVIGATOR HN5i UK English February 2011, ver. 1.0 Thank you for choosing our product as your navigator. Read the Quick Start Guide
Introduction. Precautions when Using ZEED T-Connect. Digital Map Information for Route Guidance Purposes. Navigation System Operations
 0.8 Introduction About this Manual This manual represents the start-up guide for the ZEED T-Connect smartphone application provided to users who purchase new Toyota vehicles. It provides details on initial
0.8 Introduction About this Manual This manual represents the start-up guide for the ZEED T-Connect smartphone application provided to users who purchase new Toyota vehicles. It provides details on initial
GPS NAVIGATION SYSTEM DNX7540BT
 GPS NAVIGATION SYSTEM DNX7540BT GPS NAVIGATION INSTRUCTION MANUAL ІНСТРУКЦІЯ З КОРИСТУВАННЯ GPS-НАВІГАТОРОМ РУКОВОДСТВО ПО ЭКСПЛУАТАЦИИ НАВИГАЦИОННОЙ СИСТЕМЫ GPS B64-4525-00 Contents Safety Precautions
GPS NAVIGATION SYSTEM DNX7540BT GPS NAVIGATION INSTRUCTION MANUAL ІНСТРУКЦІЯ З КОРИСТУВАННЯ GPS-НАВІГАТОРОМ РУКОВОДСТВО ПО ЭКСПЛУАТАЦИИ НАВИГАЦИОННОЙ СИСТЕМЫ GPS B64-4525-00 Contents Safety Precautions
End User License Agreement
 End User License Agreement Kyocera International, Inc. ( Kyocera ) End User License Agreement. CAREFULLY READ THE FOLLOWING TERMS AND CONDITIONS ( AGREEMENT ) BEFORE USING OR OTHERWISE ACCESSING THE SOFTWARE
End User License Agreement Kyocera International, Inc. ( Kyocera ) End User License Agreement. CAREFULLY READ THE FOLLOWING TERMS AND CONDITIONS ( AGREEMENT ) BEFORE USING OR OTHERWISE ACCESSING THE SOFTWARE
QTrail, 6 Glamis Close Hemel Hempstead, Hertfordshire HP2 7QB Tel: 00 (44) Fax: 00 (44)
 GPRS QTRAIL Vehicle Tracking System User Manual QTrail, 6 Glamis Close Hemel Hempstead, Hertfordshire HP2 7QB Tel: 00 (44) 1442 232434 Fax: 00 (44) 1442 232366 Email: enquiries@qtrail.com QTrail 2005 Every
GPRS QTRAIL Vehicle Tracking System User Manual QTrail, 6 Glamis Close Hemel Hempstead, Hertfordshire HP2 7QB Tel: 00 (44) 1442 232434 Fax: 00 (44) 1442 232366 Email: enquiries@qtrail.com QTrail 2005 Every
nüvi 2400 series quick start manual for use with these nüvi models: 2440, 2450, 2460
 nüvi 2400 series quick start manual for use with these nüvi models: 2440, 2450, 2460 Getting Started WARNING See the Important Safety and Product Information guide in the product box for product warnings
nüvi 2400 series quick start manual for use with these nüvi models: 2440, 2450, 2460 Getting Started WARNING See the Important Safety and Product Information guide in the product box for product warnings
GpsSimul User Guide 1. GpsSimul User Guide. User guide. (c) 2012 Sailsoft
 GpsSimul User Guide 1 GpsSimul User Guide User guide GpsSimul User Guide 2 Table of Contents GpsSimul User Guide... 3 Welcome to GpsSimul... 4 Licensing GpsSimul... 5 GpsSimul License... 5 Introduction...
GpsSimul User Guide 1 GpsSimul User Guide User guide GpsSimul User Guide 2 Table of Contents GpsSimul User Guide... 3 Welcome to GpsSimul... 4 Licensing GpsSimul... 5 GpsSimul License... 5 Introduction...
What's in the box 5. What's in the box Read me first 7
 TomTom User Manual Contents What's in the box 5 What's in the box... 5 Read me first 7 Installing in your car... 7 Switching on and off... 7 Setting up... 7 GPS reception... 7 About MyTomTom... 7 Setting
TomTom User Manual Contents What's in the box 5 What's in the box... 5 Read me first 7 Installing in your car... 7 Switching on and off... 7 Setting up... 7 GPS reception... 7 About MyTomTom... 7 Setting
2006 HUMMER H3 Navigation System M
 2006 HUMMER H3 Navigation System M Overview... 1-1 Overview... 1-2 Features and Controls... 2-1 Features and Controls... 2-2 Navigation Audio System... 3-1 Navigation Audio System... 3-2 Index... 1 GENERAL
2006 HUMMER H3 Navigation System M Overview... 1-1 Overview... 1-2 Features and Controls... 2-1 Features and Controls... 2-2 Navigation Audio System... 3-1 Navigation Audio System... 3-2 Index... 1 GENERAL
PLNVB26. OWNER S MANUAL Mobile Video System.
 PLNVB26 OWNER S MANUAL Mobile Video System www.pyleaudio.com SAFETY INSTRUCTIONS Please read this section carefully and follow all the instructions given. This will help ensure reliable operation and extend
PLNVB26 OWNER S MANUAL Mobile Video System www.pyleaudio.com SAFETY INSTRUCTIONS Please read this section carefully and follow all the instructions given. This will help ensure reliable operation and extend
TomTom Navigation app for iphone/ipad Reference Guide
 TomTom Navigation app for iphone/ipad Reference Guide Contents Getting Started 6 Start TomTom Navigation app for iphone/ipad... 6 Updating your TomTom Navigation app for iphone/ipad... 6 GPS reception...
TomTom Navigation app for iphone/ipad Reference Guide Contents Getting Started 6 Start TomTom Navigation app for iphone/ipad... 6 Updating your TomTom Navigation app for iphone/ipad... 6 GPS reception...
Garmin Drive 5. Owner s Manual
 Garmin Drive 5 Owner s Manual 2017 Garmin Ltd. or its subsidiaries All rights reserved. Under the copyright laws, this manual may not be copied, in whole or in part, without the written consent of Garmin.
Garmin Drive 5 Owner s Manual 2017 Garmin Ltd. or its subsidiaries All rights reserved. Under the copyright laws, this manual may not be copied, in whole or in part, without the written consent of Garmin.
