EM6015 Camera Surveillance Kit with recorder
|
|
|
- Amos Fields
- 6 years ago
- Views:
Transcription
1 EM6015 Camera Surveillance Kit with recorder
2 EM6015 Camera Surveillance Kit with recorder 2 ENGLISH Table of contents 1.0 Introduction Functions and features Packing contents Using the EM Connect the EM6015 to your television or monitor Connecting the mouse to the EM Connecting the EM6015 to your network Connecting the EM6015 to the power grid Installing DVR software (optional) Initial settings Setting up passwords Setting up a user account Setting up an admin account Setting up date and time Network settings Selecting the screen language Connecting a camera Checking the cameras image Adjusting the cameras image Making recordings Resolution and bitrate of the recordings Making recording manually Making recordings continuously Making recordings during motion detection Time based recording with motion detection Control recordings Searching for recordings at a specific time Making a backup of a recording Playback a backup using the software Converting to AVI Setting up an alarm notification Setting up an alarm notification during motion detection Sending an during alarm notification Accessing the EM6015 locally Accessing the EM6015 externally and the use of dyndns Accessing the EM6015 through the Internet Using dyndns What is dyndns? Setting up dyndns in the EM Viewing images on your mobile phone...16
3 3 ENGLISH 10.1 Setting up the EM6015 for your mobile phone Port Forwarding on the EM4570 wlink Setting up your Mobile phone Mounting a (new) hard disk Other functions Frequently Asked Questions Service and support Warning and points of attention Warranty conditions Declaration of Conformity Introduction Congratulations with the purchase of this high-quality Eminent product! This product has undergone extensive testing by Eminent s technical experts. Should you experience any problems with this product, you are covered by a five-year Eminent warranty. Please keep this manual and the receipt in a safe place. Register your product now on and receive product updates! 1.1 Functions and features The EM6015 is a digital security recorder with H.264 compression, enabling you to connect eight cameras simultaneously. Thanks to the built-in 500GB hard disk you can setup the EM6015 in such a way, recordings will be made on this hard disk at times you want. Do you want to take specific recordings with you because there has been a break-in? Don t worry! Simply connect a USB memory stick to the EM6015 s USB 2.0 port and make a backup of these specific recordings. Thanks to the supplied USB mouse you can control the menu of the EM6015 in a simple manner. The EM6015 is ideal for securing your belongings! 1.2 Packing contents The following parts need to be present in the packing: EM6015 DVR recorder Power adapter (2x DC 12V 3A) 12V power splitter (1 to 8) 4 Coaxial cables (EM6040) 4 Surveillance cameras Remote control USB mouse Manual CD-ROM with software 2 surveillance stickers
4 Mounting materials Ground Cable 4 ENGLISH 2.0 Using the EM6015 During the following chapters we will explain how to setup the EM6015 and how to install the cameras. It is recommended to setup the EM6015 and install the cameras at your desk before installing and mounting the DVR kit at the desired location. This way, you can easily setup the DVR and check whether the cameras are working correctly. 2.1 Connect the EM6015 to your television or monitor 1. Take the EM6015 out of the packaging. 2. Connect the EM6015 to a monitor which has a VGA connection. Also, you can connect the EM6015 to a special security monitor which has a BNC connection. If you connect the EM6015 to a television which has a cinch connection, then you can use an optional BNC to cinch converter. (You can also use the EM6015 without the use of a monitor, then you can view the EM6015 s images through your network using a computer). 3. Connect a video cable to a BNC VIDEO-OUT connection of the EM6015, or connect a video cable to the VGA connection of the EM Connect the other end of the video cable to a BNC connection of your monitor, or connect the cable to the VGA connection of your monitor. 2.2 Connecting the mouse to the EM Take the mouse out of the packaging. 2. Connect the USB mouse to the USB port on the EM6015 with the name USB MOUSE. 2.3 Connecting the EM6015 to your network 1. Connect a network cable to the RJ45 port of the EM Connect the other side of the network cable to your modem, router or switch. 2.4 Connecting the EM6015 to the power grid 1. Connect the plug of the power supply to the DVR. 2. Connect the small plug of the power cable to the power supply. 3. Connect the plug of the power cable to the wall outlet. 4. Use the on/off button to start the DVR. The on/off button needs to be set to During the following boot of the DVR, it can take up till 90 seconds before you will see an image.
5 5 ENGLISH Note! The eight other cables from the breakout cable will later be used to power the cameras. 2.5 Installing DVR software (optional) 1. Turn on your computer. 2. Place the CD-ROM your computer s CD-ROM or DVD player. 3. The software will start automatically. 4. Choose your language. 5. Choose Install Playback Software. 6. Follow the steps shown on screen to install the software. 3.0 Initial settings Now the EM6015 has been connected, you can setup a password in order to prevent third parties access. Also, date and time can be setup, this is necessary when making time based recordings. And, if your EM6015 has been connected to your network, you can manually set the IP address data. Settings mentioned in this manual, can also be adjusted using the supplied remote control. However, since using the EM6015 in combination with the mouse is so user friendly, we have chosen to describe the settings using the mouse. 3.1 Setting up passwords In order to prevent third parties from gaining access to the settings of the EM6015, you setup a password in the EM6015. There are two different types of accounts which can be used to setup a password. A user account with a password and an admin account with a password. A user account is supposed to be used for the normal user which can only view images and can not alter any settings. An admin account is supposed to be used for the person who is able to view and alter all settings Setting up a user account 1. Make sure the EM6015 is completely started, and you can see the EM6015 s image on your screen. 4. Click Apply. 5. Click Basic. 6. Click Account. 7. Click Config behind the field user1. 8. Select Active at the State field. 9. If you want, it is possible to create a name for this user at the User name field. 10. Select Enable at Password Enable to setup a password for this user. The requirements for the password are 1-8 digits.
6 6 ENGLISH 11. Fill in a password and confirm this password. 12. Click Apply after which the DVR saves this password. 13. Click Permissions. In the following field you can specify the user rights. Make the desired selection. 14. Click Apply to save these settings. 15. Click Exit until you are at the Account Setup field Setting up an admin account 1. Click Config at user2. 2. Select Active at the State field. 3. If you want, it is possible to create a name for this user at the User name field, for example admin2. 4. Select Enable at Password Enable to setup a password for this admin account. The requirements for the password are 1-8 digits. 5. Fill in a password and confirm this password. 6. Click Apply after which the DVR saves this password. 7. Click Permissions. In the following field you can specify the user rights. In case of an admin account it is useful to select all permissions. 8. Click Apply to save these settings. 9. Click Exit until you are at the main menu. Hint: You can create up to 10 user or admin accounts! 3.2 Setting up date and time 1. Click Basic. 2. Click Date/Time. 3. Fill in the date and year at the Date field. 4. You can set the display of date, time and year at the Date Format field. 5. Fill in the correct time at the TIME field. 6. Fill in the time display. You can choose between 24 Hours and 12 Hours at the Time Format field. 7. Once you have set the desired settings, click using the left mouse button the Modify Date and Time field once. 8. Click Apply. 9. Click OK. 10. Click Exit until you are at the main menu. 3.3 Network settings 1. Click Advanced. 2. Click Network. 3. At Type, DHCP is selected. If there is a DHCP server active within your network, an IP address will be shown at IP Addrr, at DNS a DNS server will be shown.
7 7 ENGLISH 4. If there is no DHCP active within your network, or you want to manually fill in an IP address, set Type to Static and fill in the corresponding IP address data of your network. However, in order to obtain maximum network stability, it is recommended to make use of static IP settings 5. Click Apply. 6. Click OK. 7. Click Exit until you are at the main menu. In order to obtain maximum network stability, it is recommended to make use of static IP settings. Attention! In order to access the EM6015 using the Internet, make sure you have filled in the IP address data correctly. If not, a connection from the Internet may not be established. 3.4 Selecting the screen language The on screen display and webpage of the DVR are available in several languages. This manual is based on the English language which is the default language setting of the DVR. You can select your own language with these instructions: 1. Right click on the screen with the mouse. 2. Click on Main Menu. 3. A login window appears. If you have setup a password earlier, enter your password. If not, continue with the next step. 4. Click on Apply. 5. Click Basic. 6. Click Language. 7. Select your desired language from the list. 8. Click Apply. 9. The system needs to restart, so click OK. 10. After a few minutes the DVR is available in the selected language. 4.0 Connecting a camera Four cameras are supplied. In the following chapter we will explain how to connect these cameras. Before mounting the cameras you need to take the following precautions: - Make sure the cameras can indeed view the area you want to guard. It can be handy to test some locations before mounting the cameras. - Do not place the cameras directly to the window or other glass surfaces to prevent reflections. - The night vision of the cameras is limited compared to viewing the image during day time. So make sure the cameras are mounted in such a way, the night vision is sufficient to view the intended area(s) during night time.
8 8 ENGLISH - Avoid direct sunlight into the camera, it could cause overexposure - Place the camera on a spot which is not too easy for unwanted people to sabotage the camera 1. Turn off the EM6015 by pressing the Power button for a few seconds. A status bar will be shown telling you when the EM6015 will be completely turned off. 2. Take the camera out of the packaging. 3. Connect the video cable of the camera to a Video In connection of the EM Connect the power cable of the camera to one of the eight connections of the supplied power breakout cable. 4.1 Checking the cameras image 1. Now you have installed a camera, the cameras image can be checked. 2. Turn on the EM As soon as the EM6015 has been started, you will see that the screen is divided into nine squares. Each of the squares represents a camera-input. 4. If you have connected the camera to the Video-In 1 connection, you will see the cameras image appear in the upper left corner on your monitor. Double-click the square which represents the cameras image to see the cameras image in full screen. 4.2 Adjusting the cameras image It is possible to alter the screen resolution. Use the following steps. 1. Make sure the EM6015 is completely started and you see the EM6015 s image on screen. 4. Enter your password (if setup before) or leave it empty. 5. Click Basic. 6. Click Video/Audio. 7. Set the desired resolution at VGA Resolution. In case you have connected the DVR to a wide screen LCD display which supports high resolutions, you can select 1366x Set the correct television system at Camera System. In Europe, PAL is commonly used. NTSC is mostly used in North-America and Japan. 9. Click Apply. 10. Click OK to confirm the chosen resolution and television system. 11. Click Exit until you are at the main menu.
9 5.0 Making recordings 9 ENGLISH The default setting of the digital video recorder is set to record images all the time. There are several other manners to make recordings as well. You can make recordings manually, time based recordings, make recordings when motion is detected, but you can also make recordings which are time based combined with motion detection. Besides the different manners to make recordings, you can also adjust the quality and resolution of the recordings. We will explain how to alter the settings. To make sure the EM6015 keeps recording, even when the hard disk has reached its capacity, the Overwrite option is activated by default. Using this option, the oldest recordings will be overwritten automatically to maintain sufficient disk space. 5.1 Resolution and bitrate of the recordings 1. Make sure the EM6015 is completely started and you see the EM6015 s image on screen. 4. Enter your password (if setup before) or leave it empty. 5. Click Record. 6. Choose the desired resolution and bitrate at Resolution and Bitrate. 7. Click Apply. 8. Click OK. 9. Click Exit until you are at the main menu. The higher you set the resolution and bitrate, the better the picture on screen will look. However, the higher these settings, more disk space is needed for the recordings. 5.2 Making recording manually 1. Make sure the EM6015 is completely started and you see the EM6015 s image on screen. 3. Click Manual Rec. The recording will start. 4. Click the right mouse button. 5. Click Stop Rec to stop the recording. 5.3 Making recordings continuously 1. Make sure the EM6015 is completely started and you see the EM6015 s image on screen. 4. Enter your password (if setup before) or leave it empty.
10 5. Click Record. 6. Click at the field behind Rec Mode and choose Power Up. 7. Click Apply. 8. Click OK until you are at the main menu. 9. The moment the EM6015 will be started again, recordings will be made continuously. 10 ENGLISH 5.4 Making recordings during motion detection 1. Make sure the EM6015 is completely started and you see the EM6015 s image on screen. 4. Enter your password (if setup before) or leave it empty. 5. Click Advanced. 6. Click MD. 7. CH1 stands for the camera which is connected to channel 1. If you want to enable motion detection, select On at Status. 8. Set the amount of sensitivity for motion detection at Sensitivity. 1 is the least sensitive, 4 is highly sensitive. 9. Click Setup behind MD Area. 10. By default, the entire screen is selected as motion detection area. By pressing the left mouse button and keeping it pressed while simultaneously moving the mouse, you can select a specific area on screen. The selected area will be given a red colour. It means that everyone and everything which is present in the red area, will be detected by motion detection. 11. Click the right mouse button once. 12. Click Apply. 13. Click OK. 14. Click Exit until you are at the main menu. 5.5 Time based recording with motion detection Making recordings using motion detection saves on specific times saves hard disk space compared to other methods of recording. Therefore, older recordings will be stored longer. Time based recordings with motion detection is recommended to use. 1. Make sure the EM6015 is completely started and you see the EM6015 s image on screen. 4. Enter your password (if setup before) or leave it empty. 5. Click Record. 6. Click at the field behind Rec.Mode and choose Timer Record. 7. Click Schedule. 8. In the following screen you will see the days of the week (Sun. till Sat.).
11 11 ENGLISH 9. At the bottom of the screen you will see three coloured squares. If you want, that during an event (for example: Motion Detection) an alarm will be generated, then click using the left mouse button the red square and select a time. The selected time will be red marked. 10. Click Save. 11. Click OK. 12. Click Exit until you are at the main menu. If you want to use the standard recording during a specified time, instead of recording during an event, then click using the left mouse button the green square and select a time. If you do not want to make recordings at a specific time, select the blue square first and then select a time. 6.0 Control recordings When the EM6015 has recorded images, you can search and playback these recordings. There are several manners to playback these recordings: You can search for recordings made at a specific time and you can search for recordings made during an event such as motion detection. You can make a backup of the recorded files and transfer them to a USB memory stick. This is ideal when recorded files need to be handed over to a qualified authority. 6.1 Searching for recordings at a specific time 1. Make sure the EM6015 is completely started and you see the EM6015 s image on screen. 4. Click Search. 5. In the following screen you will see several fields: Record File and Record State. 6. If you want to search for recordings on a specific date, click Record File and select the date on which you want to search. 7. Click Search. The date you have selected is marked. 8. Click File List. A new list will be shown with the times recordings have been made. 9. If you want to view a specific type of recording, click the arrow behind Type. Make your choice, for example: Alarm. All events, such as motion detection will be shown. 10. To view the recordings, click the specific recording in order to playback the recording. 11. In order to close the playback of the recording, click with the left mouse button on the cross at the right upper side. You will return to the overview of the made recordings.
12 6.2 Making a backup of a recording 12 ENGLISH The EM6015 is able to copy recordings to a USB memory stick by using the EM6015 s USB 2.0 port. This way, recorded files can be used as evidence. Copying the recordings can take a while, depending on the size of the recordings. 1. Place a mark in the square behind the recording you want to backup. 2. Then click Backup. 3. You will get a notification on screen saying that the recording is being saved. 4. As soon as the recording has been saved, you will see the notification Backup is successful. 5. Click OK. 6. You have now made a backup of the recording. 7. Click Exit until you are at the main menu Playback a backup using the software Using the installed DVR software, you are able to playback a backup. In the following chapter we will explain how you can open a backup and how to playback a backup. 1. Make sure your computer is completely started. 2. Insert the USB memory stick into a free USB port of your computer. 3. Click Start. 4. Click Programs or All Programs. 5. Select Playback Software and click Playback Software, after which the software will start. 6. Click File at the upper left corner of the menu. 7. Then click Open Local File. 8. Select the USB memory stick and set File Types to All Mediafiles. 9. Select the backup you want to playback and click Open. 10. Now press the Play button to start the playback of the backup Converting to AVI The supplied Playback software also allow you to convert the.h264 video files to AVI files. In case you need to hand over recorded files to a qualified authority, this can be handy since the AVI form is a well know standard and is easy to playback on all sorts of devices. Use the steps below to convert the.h264 recordings. 1. Click Programs or All Programs. 2. Select Playback Software. 3. Now click the Convert to AVI icon in the tray as shown in the picture below:
13 Figure ENGLISH 4. Click the Folder icon and browse to the.h264 file you want to convert. 5. Click Open. 6. Select the Disk icon and select a location where you want to save the.avi to. 7. Click the green arrow to start the conversion. 7.0 Setting up an alarm notification You can setup the EM6015 in such a way, that an alarm notification will be given at the same moment, motion will be detected. Also, you can setup the amount of time this alarm notification will last. This alarm notification will be a buzzer (beeping sound). Use the following steps to setup an alarm notification. 7.1 Setting up an alarm notification during motion detection 1. Make sure the EM6015 is completely started and you see the EM6015 s image on screen. 4. Enter your password (if setup before) or leave it empty. 5. Click Advance. 6. Click Alarm. 7. At Alarm Settings, click the arrow at Buzzer once, and select the time duration for the alarm notification. For example, select 10S (ten seconds). 8. Click Apply. 9. Click OK. 10. Click Exit. 11. As soon as motion has been detected, an alarm notification will be given for the time duration of ten seconds. 12. Click Exit until you are at the main menu 7.2 Sending an during alarm notification 1. Make sure the EM6015 is completely started and you see the EM6015 s image on screen. 2. Click Main Menu. 3. Enter your password (if setup before) or leave it empty. 4. Click Advanced. 5. Click Alarm. 6. Click Setup. 7. Click the arrow at and select ON. 8. Fill in at SMTP Port port number Fill in at SMTP the name of your SMTP server. 10. Fill in at Send the address of the recipient.
14 11. Fill in at Send PW the password. 12. Fill in at Recv the address of the recipient. 13. Click APPLY. 14. Click OK. 15. Click Exit until you are at the main menu. 14 ENGLISH 8.0 Accessing the EM6015 locally You can view the live video of the DVR and change settings on your Windows computer using Internet Explorer. 1. Connect a UTP networking cable to your network (router or switch) and connect the other end to the LAN port of the DVR. 2. Click Main Menu. 3. Enter your password (if setup before) or leave it empty. 4. Click Advanced. 5. Click Network. 6. Check if the DVR has received an IP address. 7. Open the Internet Explorer on your computer 8. Enter the IP address from the DVR in the address bar. For example, if the DVR has the IP address , you need to enter in the address bar. 9. Press Enter to open the page. 10. A message will appear asking if you want to install DvrOcx.ocx. Accept this to continue. If a message bar appears, right click on the bar and choose Run ActiveX element. 11. Click Run, the page will be then be reloaded. 12. You will now see a login page where you can enter your username and or password. If you do not see the login page or see some kind of error, you need to follow these steps to correct this. 1. In the Internet Explorer, open the menu Tools. 2. Go to Internet Options 3. Go to Security. 4. Select the zone you are currently working in (Local Intranet or Internet is most common). 5. Click Custom level 6. Check if Download unsigned ActiveX controls is set to Enable. 7. Check if Initialize and script ActiveX controls not marked as safe.. is set to Enable. 8. Click OK. 9. Click Apply or OK. 10. Try the first 10 steps from this chapter again to open the webpage of the DVR.
15 15 ENGLISH Hint, you also might need to follow the steps when viewing the webpage externally. 9.0 Accessing the EM6015 externally and the use of dyndns Sometimes, you can not be on location, but you want to be able to continue monitoring the spaces the EM6015 is watching. In that case you can access the EM6015 using the Internet. In order to access the EM6015 through the Internet, you need to know your WAN IP address. 9.1 Accessing the EM6015 through the Internet You have to open or forward port 80 and 9000 in your router in order to access the EM6015 through the Internet. Refer to the manual of your router for these settings. Once you have made the correct settings, type the following in order to access the EM6015: (Where you have to fill in your WAN IP address on the same spot as the numbers). Hint: In order to view your WAN IP address, type in your address bar the following: Using dyndns Some ISP s do chance your WAN IP address once a month or even every week. In that case, you are not longer able to access the EM6015 externally. In such a case, the use of dyndns is the ideal solution: Thanks to dyndns you can access the EM6015 externally, no matter if your WAN IP address has changed What is dyndns? With the use of dyndns you can link a domain name to your WAN IP address permanently, even if your WAN IP address has changed. Without this link, you would lose the connectivity with your network equipment the moment your WAN IP address has changed. A big advantage of using dyndns is the use of a fixed name instead of the use of an IP address. You only have to remember the self created domain name instead of a whole number sequence. Also, you network equipment will remain accessible, even if you WAN IP address has changed. The name, linked to the WAN IP address, will remain the same. This way, you will always be able to login if you have an Internet connection available. Hint: Create a dyndns account on:
16 9.2.2 Setting up dyndns in the EM ENGLISH 1. Make sure the EM6015 is completely started and you see the EM6015 s image on screen. 4. Enter your password (if setup before) or leave it empty. 5. Click Advanced. 6. Click Network. 7. Click DDNS SETTINGS. 8. Select ON at DDNS. 9. Choose dyndns at Service. 10. Then fill in the necessary data. If correct, you have obtained this data while creating a dyndns account on Click Apply. 12. Click OK. 13. Click Exit until you receive the notification the system will be restarted. Click OK. Hint: If you have already setup a dyndns account in your router, there is no need to setup a dyndns account in the EM Viewing images on your mobile phone The EM6015 is equipped with a so called Mobile function. This function enables you to view the EM6015 s images on supported phones Setting up the EM6015 for your mobile phone 1. Make sure the EM6015 is completely started and you see the image on screen. 4. Enter your password (if setup before) or leave it empty. 5. Click Advanced. 6. Click Mobile. 7. Select the right band at Mobile Network. (Also see the Frequently asked questions for more information about the correct settings). 8. Mobile Port can be set to (for example) unless you have already forwarded this port in your router. 9. Click Apply. 10. Click OK. 11. Click Exit until you are at the main menu. Hint: The port, specified at Mobile Port, needs to be forwarded in the firewall of your router. If you do not forward or open this port, images can not be seen on your mobile
17 17 ENGLISH phone. Refer to the manual of your router how to open ports. During the next chapter we will explain how to open ports on the EM4570 wlink Port Forwarding on the EM4570 wlink 300 Sometimes, opening ports in your router can be difficult. Therefore, we have created a special chapter which explains how to open/forward port in the EM4542 wlink 300 wireless router. This is an example. 1. Open your web browser (e.g. Internet Explorer, Netscape or Firefox). 2. Type in the address bar. 3. Press the enter key or click Go to. 4. You will now be asked for a Username and a Password. Fill in admin in the Username field and admin in the Password field and press the Enter key. 5. The login screen is shown. 6. Click Setup Tool. 7. Click Advanced Setup in the left menu. 8. Click Port Forwarding bellow NAT/Routing in the left menu. 9. In the field LAN IP-address you can fill in the IP-address of the DVR for which you want to open the specific port. 10. Select the correct protocol in the Protocol field. 11. Fill in the necessary port at the External port field, in this case Fill in the start or begin port in the first field, in this case In the second field you can fill in the end port, in this case Fill in the same port number in the Internal Port field. 13. Fill in a name in the Rule Name field. For Example: Mobile. 14. Click Add. 15. Click Save Setting up your Mobile phone The EM6015 can be used with several types of mobile phones. Support is available for mobile phones with the following operating systems : Windows Mobile Symbian Blackberry ios (iphone, ipad, ipod) Android (Smartphone or tablet) Software and separate manuals for each operating system are available on the supplied CD-ROM and on the Eminent website.
18 11.0 Mounting a (new) hard disk 18 ENGLISH Although the EM6015 is equipped with a 500GB hard disk which should provide enough storage capacity, it can occur you want to replace the supplied hard disk for a hard disk with a larger capacity. Use the following steps to mount a new hard disk: 1. Make sure the EM6015 is disconnected from the power grid and all other cables are disconnected. 2. Remove the screws from the side of the casing. Also, you need to remove the screws at the backside which are holding the casing on it s place. 3. Carefully lift the cover upwards. 4. You will now see the original hard disk. Remove the SATA cables form the hard disk and remove the hard disk. 5. Connect the new hard disk using the SATA cables and carefully place the hard disk in the EM Place the cover back onto the casing and tighten the screws again. 7. Connect al necessary cables and start the EM Once the EM6015 has been started, click the right mouse button once. 9. Click Main menu. 10. Click HDD. 11. Click HDD Format and click OK once the formatting has finished. 12. Click Exit until the EM6015 notifies you to restart the system. 13. Click OK Other functions In the EM6015 s menu, you will find a few functions which have not been explained yet. In this chapter we will shortly explain these functions. HDD: INFO: MAINTAIN: Here you can view the status of the built-in hard disk. You can format the hard disk or format a USB stick connected to the EM6015. You can also enable or disable the overwrite option, which is on by default. View the software status, MAC Address and serial number of the EM6015. Perform a firmware update, reset the device back to factory defaults or restart the device Frequently Asked Questions A: At the back of the EM6015 I can see eight AUDIO-IN ports and an AUDIO- OUT. Where are these ports for?
19 19 ENGLISH A: You can connect a microphone to an Audio-IN port to hear sound with your recordings. Connect a microphone to AUDIO-IN 1, then you have to place the microphone near camera 1. Using the AUDIO-OUT port you can hear (Mono) sound if a speaker or receiver is connected to this port. Q: I have recorded image and sound. But when I playback the recording, the sound lacks volume. What can I do about it? A: Follow the steps below: 1. Make sure the EM6015 is completely started and you see the EM6015 s image on screen. 4. Enter your password (if setup before) or leave it empty. 5. Click Basic. 6. Click Video/Audio. 7. Click Volume Setup. 8. Move the sliding bar completely to the right. The more this bar slides to the right, the louder volume will be recorded. Q: In chapter 11.1 the manual mentions a band at MOBILE NETWORK. What does this mean? A: In the EM6015 you can choose between 3G, 2,75G (EDGE) and 2,5G (GPRS). Each band delivers a certain amount of Frames per second (Framerate), where 2,5G delivers the least amount of frames per second and 3G the most amount of frames per second. More frames per seconds means a more fluent the image will be. Refer to the manual of your mobile phone to select the correct band, and also see the following table. 2.5G 5fps 20kbps 2.75G 5fps 32kbps 3.0G 15fps 192kbps Q: Can I use my iphone, smartphone or tablet to connect to the DVR recorder and view images? A: Yes, you can use your iphone, smartphone or tablet to connect to the DVR recorder. Please refer to the CD-rom or our website for separate manuals for several devices. Q: Must I always be near the EM6015 in order to alter the settings of the EM6015? A: No, that is not necessary. You can also alter the settings when you are somewhere else (But still in your own network) by logging in using the local IP address of the EM6015. If you are at (another) external location you can alter the settings by logging in using the WAN IP address.
20 20 ENGLISH Q: How can I reset the EM6015? A: Follow the steps below: 1. Make sure the EM6015 is completely started and you see the EM6015 s image on screen. 4. Enter your password (if setup before) or leave it empty. 5. Click Advanced. 6. Click Maintain. 7. Click Default Settings. 8. Click All. 9. Click Load Default. 10. Click OK. 11. As soon as the default factory settings have been restored, click OK once more. 12. Click Exit until you see the notification the EM6015 needs to be restarted. 13. Click OK. Q: I am able to connect a USB device as a backup device. Is a USB hard disk supported for this function? A: The EM6015 only support USB memory sticks. Note that only USB memory sticks with solely a memory function will work. Some memory sticks have security software on a virtual CD-rom player. Disable this function to be able to use it on the DVR. Q: Is there a limit to the hard disk size which can be used in the EM6015? A: The EM6015 has been tested with 2TB hard disks. Q: How can I perform a firmware update? A: If available, download the latest firmware from the Eminent website. 1. Unpack the file(s). 2. Copy the unpack file(s) to a USB memory stick. Note that you need to have the place dvrupgrade folder (with the firmware file) in the root of the USB memory stick 3. Go to the DVR. Click the right mouse button once on the screen. 4. Go to Main Menu. 5. Enter your password (if setup before) or leave it empty. 6. Click Apply. 7. Click Advanced. 8. Click Maintain. 9. Click System Update after which the EM6015 searches for a connected USB memory stick. 10. Follow the steps shown on screen.
21 14.0 Service and support 21 ENGLISH This users manual has been carefully written by Eminent s technical experts. If you have problems installing or using the product, please fill out the support form at the website You can also contact us by phone. Below you will find a list with phone numbers for each supported country. Country Phone number Rate per minute* Belgium (Dutch) Belgium (French) Denmark Local Costs Finland Local Costs Germany Italy Local Costs Norway Local Costs Spain Sweden Local Costs The Netherlands UK * Rates mentioned in this table do not include cell phone charges Warning and points of attention Due to laws, directives and regulations set out by the European parliament, some (wireless) devices could be subject to limitations concerning its use in certain European member states. In certain European member states the use of such devices could be prohibited. Contact your (local) government for more information about this limitations. Always follow up the instructions in the manual, especially where it concerns devices which need to be assembled. Warning: In most cases this concerns an electronic device. Wrong/improper use may lead to (severe) injuries! Repairing of the device should be done by qualified Eminent staff. The warranty immediately voids when products have undergone self repair and/or by misuse. For extended warranty conditions, please visit our website at Warranty conditions The five-year Eminent warranty applies to all Eminent products unless mentioned
22 22 ENGLISH otherwise before or during the moment of purchase. When having bought a secondhand Eminent product the remaining period of warranty is measured from the moment of purchase by the product s first owner. The Eminent warranty applies to all Eminent products and parts inextricably connected to and/or mounted on the main product. Power supply adapters, batteries, antennas and all other products not integrated in or directly connected to the main product and/or products of which, without reasonable doubt, can be assumed that wear and tear show a different pattern than the main product are not covered by the Eminent warranty. Products are not covered by the Eminent warranty when subjected to incorrect/improper use, external influences and/or when opened by parties other than Eminent Declaration of Conformity To ensure your safety and compliance of the product with the directives and laws created by the European Commission you can obtain a copy of the Declaration of Conformity concerning your product by sending an message to: info@eminentonline.com. You can also send a letter to: Eminent Computer Supplies P.O. Box AG Geleen The Netherlands Clearly state Declaration of Conformity and the article code of the product of which you would like to obtain a copy of the Declaration of Conformity. EM6015 R
EM USB Audio Blaster
 EM3751 - USB Audio Blaster 2 ENGLISH EM3751 - USB Audio Blaster Warnings and points of attention Opening a product and/or products may cause serious injuries! Always have products repaired by qualified
EM3751 - USB Audio Blaster 2 ENGLISH EM3751 - USB Audio Blaster Warnings and points of attention Opening a product and/or products may cause serious injuries! Always have products repaired by qualified
EM Port KVM USB Switch with Audio
 EM1037 2 Port KVM USB Switch with Audio The way of USB port connect : Keyboard must be plugged in the upper USB port. Mouse must be plugged in the lower USB port. 2 ENGLISH EM1037-2 Port KVM USB Switch
EM1037 2 Port KVM USB Switch with Audio The way of USB port connect : Keyboard must be plugged in the upper USB port. Mouse must be plugged in the lower USB port. 2 ENGLISH EM1037-2 Port KVM USB Switch
EM8031 R1 Mini Powerline Adapter kit 500Mbps
 EM8031 R1 Mini Powerline Adapter kit 500Mbps EM8031 R1 Mini Powerline Adapter kit 500Mbps 2 ENGLISH Table of contents 1.0 Introduction... 2 1.1 Packing contents... 2 2.0 Connecting the Mini Powerline Adapters...
EM8031 R1 Mini Powerline Adapter kit 500Mbps EM8031 R1 Mini Powerline Adapter kit 500Mbps 2 ENGLISH Table of contents 1.0 Introduction... 2 1.1 Packing contents... 2 2.0 Connecting the Mini Powerline Adapters...
EM398x-R1 UPS VA
 EM398x-R1 UPS 600-1000-1600VA EM398X-R1 - UPS 600-1000-1600VA 2 ENGLISH Table of contents 1.0 Introduction... 2 1.1 Functions and features... 3 1.2 Packing contents... 3 1.3 Connecting the UPS... 3 2.0
EM398x-R1 UPS 600-1000-1600VA EM398X-R1 - UPS 600-1000-1600VA 2 ENGLISH Table of contents 1.0 Introduction... 2 1.1 Functions and features... 3 1.2 Packing contents... 3 1.3 Connecting the UPS... 3 2.0
MANUAL. EM Cable and DSL Router
 MANUAL EM4420 - Cable and DSL Router WWW.EMINENT-ONLINE.COM 2 ENGLISH EM4420 - Cable and DSL Router Warnings and points of attention Opening a product and/or products may cause serious injuries! Always
MANUAL EM4420 - Cable and DSL Router WWW.EMINENT-ONLINE.COM 2 ENGLISH EM4420 - Cable and DSL Router Warnings and points of attention Opening a product and/or products may cause serious injuries! Always
EM Port Switchbox USB 2.0
 EM1019 4 Port Switchbox USB 2.0 EM1019 4 Port Switchbox USB 2.0 2 ENGLISH Table of contents 1.0 Introduction... 2 1.1 Packing contents... 2 2.0 Connecting the EM1019... 3 3.0 Using the EM1019... 4 4.0
EM1019 4 Port Switchbox USB 2.0 EM1019 4 Port Switchbox USB 2.0 2 ENGLISH Table of contents 1.0 Introduction... 2 1.1 Packing contents... 2 2.0 Connecting the EM1019... 3 3.0 Using the EM1019... 4 4.0
EM1017 USB3.0 Gigabit Networking Adapter
 EM1017 USB3.0 Gigabit Networking Adapter EM1017 USB 3.0 Gigabit Networking Adapter 2 ENGLISH Table of contents 1.0 Introduction... 2 1.1 Functions and features... 2 1.2 Packing contents... 2 1.3 Before
EM1017 USB3.0 Gigabit Networking Adapter EM1017 USB 3.0 Gigabit Networking Adapter 2 ENGLISH Table of contents 1.0 Introduction... 2 1.1 Functions and features... 2 1.2 Packing contents... 2 1.3 Before
AB x 4 HDMI splitter with 3D and 4K support
 AB7815 1 x 4 HDMI splitter with 3D and 4K support 2 ENGLISH AB7815 1 x 4 HDMI splitter with 3D and 4K support Table of contents 1.0 Introduction... 2 1.1 Packing contents... 2 2.0 Panel Descriptions...
AB7815 1 x 4 HDMI splitter with 3D and 4K support 2 ENGLISH AB7815 1 x 4 HDMI splitter with 3D and 4K support Table of contents 1.0 Introduction... 2 1.1 Packing contents... 2 2.0 Panel Descriptions...
EW7033 R2 USB 3.1 / 3.0 Enclosure for 2,5 SATA hard disks
 EW7033 R2 USB 3.1 / 3.0 Enclosure for 2,5 SATA hard disks 2 ENGLISH EW7033 R2 - USB 3.1 / 3.0 Enclosure for 2.5" SATA hard disks Table of contents 1.0 Introduction... 2 1.1 Functions and features... 2
EW7033 R2 USB 3.1 / 3.0 Enclosure for 2,5 SATA hard disks 2 ENGLISH EW7033 R2 - USB 3.1 / 3.0 Enclosure for 2.5" SATA hard disks Table of contents 1.0 Introduction... 2 1.1 Functions and features... 2
EW7016 R1 USB 3.0 to IDE / SATA Converter
 EW7016 R1 USB 3.0 to IDE / SATA Converter 2 ENGLISH EW7016 R1 - USB 3.0 to IDE / SATA Converter Table of contents 1.0 Introduction... 2 1.1 Functions and features... 2 1.2 Packing contents... 3 2.0 Ports
EW7016 R1 USB 3.0 to IDE / SATA Converter 2 ENGLISH EW7016 R1 - USB 3.0 to IDE / SATA Converter Table of contents 1.0 Introduction... 2 1.1 Functions and features... 2 1.2 Packing contents... 3 2.0 Ports
EW7011 USB 3.1 / 3.0 Docking Station for 2.5" and 3.5" SATA hard disks
 EW7011 USB 3.1 / 3.0 Docking Station for 2.5" and 3.5" SATA hard disks 2 ENGLISH EW7011 - USB 3.1 / 3.0 Docking Station for 2.5" and 3.5" SATA hard disks Table of contents 1.0 Introduction... 2 1.1 Functions
EW7011 USB 3.1 / 3.0 Docking Station for 2.5" and 3.5" SATA hard disks 2 ENGLISH EW7011 - USB 3.1 / 3.0 Docking Station for 2.5" and 3.5" SATA hard disks Table of contents 1.0 Introduction... 2 1.1 Functions
EM6230 R1 e-camview HD outdoor IP camera
 EM6230 R1 e-camview HD outdoor IP camera EM6230 R1 e-camview HD outdoor IP camera 2 ENGLISH Table of contents 1.0 Introduction... 3 1.1 Packing contents... 3 1.2 Requirements to access the camera.... 3
EM6230 R1 e-camview HD outdoor IP camera EM6230 R1 e-camview HD outdoor IP camera 2 ENGLISH Table of contents 1.0 Introduction... 3 1.1 Packing contents... 3 1.2 Requirements to access the camera.... 3
EM4597 Concurrent AC1200 Dual Band Wi-Fi Repeater and Access point
 EM4597 Concurrent AC1200 Dual Band Wi-Fi Repeater and Access point 2 ENGLISH EM4597 - Concurrent AC1200 Dual Band Wi-Fi Repeater and Access point Table of contents 1.0 Introduction... 2 1.1 Packing contents...
EM4597 Concurrent AC1200 Dual Band Wi-Fi Repeater and Access point 2 ENGLISH EM4597 - Concurrent AC1200 Dual Band Wi-Fi Repeater and Access point Table of contents 1.0 Introduction... 2 1.1 Packing contents...
EM4594 Mini Wifi Repeater with WPS
 EM4594 Mini Wifi Repeater with WPS EM4594 Mini Wifi Repeater with WPS 2 ENGLISH Table of contents 1.0 Introduction... 2 1.1 Packing contents... 2 1.2 Device Overview... 3 2.0 Where to place the EM4594
EM4594 Mini Wifi Repeater with WPS EM4594 Mini Wifi Repeater with WPS 2 ENGLISH Table of contents 1.0 Introduction... 2 1.1 Packing contents... 2 1.2 Device Overview... 3 2.0 Where to place the EM4594
EM4596 Concurrent AC1200 Dual Band Wi-Fi Repeater and Access point
 EM4596 Concurrent AC1200 Dual Band Wi-Fi Repeater and Access point 2 ENGLISH EM4596 - Concurrent AC1200 Dual Band Wi-Fi Repeater and Access point Table of contents 1.0 Introduction... 2 1.1 Packing contents...
EM4596 Concurrent AC1200 Dual Band Wi-Fi Repeater and Access point 2 ENGLISH EM4596 - Concurrent AC1200 Dual Band Wi-Fi Repeater and Access point Table of contents 1.0 Introduction... 2 1.1 Packing contents...
EM4029 R1 10/100/1000 Mbps PCI-e network adapter
 EM4029 R1 10/100/1000 Mbps PCI-e network adapter 2 ENGLISH EM4029 R1 10/100/1000 Mbps PCI-e network adapter Table of contents 1.0 Introduction... 2 1.1 Packing contents... 2 1.2 Before you start... 2 2.0
EM4029 R1 10/100/1000 Mbps PCI-e network adapter 2 ENGLISH EM4029 R1 10/100/1000 Mbps PCI-e network adapter Table of contents 1.0 Introduction... 2 1.1 Packing contents... 2 1.2 Before you start... 2 2.0
EW3705 R2 USB 2.0 Video Grabber
 EW3705 R2 USB 2.0 Video Grabber EW3705-R2 - USB 2.0 Video Grabber 2 ENGLISH Table of contents 1.0 Introduction... 2 1.1 Functions and features... 2 1.2 Packing contents... 2 2.0 Installation procedure...
EW3705 R2 USB 2.0 Video Grabber EW3705-R2 - USB 2.0 Video Grabber 2 ENGLISH Table of contents 1.0 Introduction... 2 1.1 Functions and features... 2 1.2 Packing contents... 2 2.0 Installation procedure...
AB x 1 HDMI switch with 3D and 4K support
 AB7816 4 x 1 HDMI switch with 3D and 4K support EMXXX Product Title from CMS 2 ENGLISH Table of contents 1.0 Introduction... 2 1.1 Packing contents... 2 2.0 Panel description... 3 3.0 Frequently Asked
AB7816 4 x 1 HDMI switch with 3D and 4K support EMXXX Product Title from CMS 2 ENGLISH Table of contents 1.0 Introduction... 2 1.1 Packing contents... 2 2.0 Panel description... 3 3.0 Frequently Asked
EM4505 Concurrent Dual Band AC Gigabit Router
 EM4505 Concurrent Dual Band AC Gigabit Router 2 ENGLISH EM4505 - Concurrent Dual Band AC Gigabit Router Table of contents 1.0 Introduction... 3 1.1 Packing contents... 3 2.0 Configure your wireless router...
EM4505 Concurrent Dual Band AC Gigabit Router 2 ENGLISH EM4505 - Concurrent Dual Band AC Gigabit Router Table of contents 1.0 Introduction... 3 1.1 Packing contents... 3 2.0 Configure your wireless router...
CCTV42 System2 DVR Quick Start Guide 4/8/16-Ch DVR
 CCTV42 System2 DVR Quick Start Guide 4/8/16-Ch DVR If you have purchased a DVR / Hard drive package from us then we will have already installed the hard drive(s) and configured the basic settings on your
CCTV42 System2 DVR Quick Start Guide 4/8/16-Ch DVR If you have purchased a DVR / Hard drive package from us then we will have already installed the hard drive(s) and configured the basic settings on your
Quick Start Guide 4/8/16-CH DVR.
 Quick Start Guide 4/8/16-CH DVR 1. Install Hard Drive &DVD Writer 1.1 Install Hard Drive Notice: 1. Support two SATA hard drives. Please use the hard drive the manufacturers recommend specially for security
Quick Start Guide 4/8/16-CH DVR 1. Install Hard Drive &DVD Writer 1.1 Install Hard Drive Notice: 1. Support two SATA hard drives. Please use the hard drive the manufacturers recommend specially for security
Quick Start Guide 4/8-CH DVR
 Quick Start Guide 4/8-CH DVR 1 1. Install Hard Drive &DVD Writer 1.1 Install Hard Drive Notice: 1. this series support one SATA hard drives. Please use the hard drive the manufacturers recommend specially
Quick Start Guide 4/8-CH DVR 1 1. Install Hard Drive &DVD Writer 1.1 Install Hard Drive Notice: 1. this series support one SATA hard drives. Please use the hard drive the manufacturers recommend specially
Quick Start Guide 4/8/16-Ch DVR
 Quick Start Guide 4/8/16-Ch DVR 1 1. Install Hard Drive &DVD Writer 1.1Install Hard Drive Notice: 1. Support two SATA hard drives. Please use the hard drive the manufacturers recommend specially for security
Quick Start Guide 4/8/16-Ch DVR 1 1. Install Hard Drive &DVD Writer 1.1Install Hard Drive Notice: 1. Support two SATA hard drives. Please use the hard drive the manufacturers recommend specially for security
Quick Start Guide 4/8/16-Ch DVR
 Quick Start Guide 4/8/16-Ch DVR 1 1. Install Hard Drive &DVD Writer 1.1Install Hard Drive Notice: 1.This series support one SATA hard drive. Please use the hard drive the manufacturers recommend specially
Quick Start Guide 4/8/16-Ch DVR 1 1. Install Hard Drive &DVD Writer 1.1Install Hard Drive Notice: 1.This series support one SATA hard drive. Please use the hard drive the manufacturers recommend specially
EM6350 CamLine Pro Full HD outdoor IP camera
 EM6350 CamLine Pro Full HD outdoor IP camera 2 ENGLISH EM6350 CamLine Pro Full HD outdoor IP camera Table of contents 1.0 Introduction... 3 1.1 Packing contents... 4 1.2 Requirements to access the camera....
EM6350 CamLine Pro Full HD outdoor IP camera 2 ENGLISH EM6350 CamLine Pro Full HD outdoor IP camera Table of contents 1.0 Introduction... 3 1.1 Packing contents... 4 1.2 Requirements to access the camera....
960P and 1080P HD Video Security DVR System User Manual
 960P and 1080P HD Video Security DVR System User Manual www.tigersecu.com Copyright 2017 TIGERSECU, Inc Contents Contents... 1 Important Information...3 Installation Guide....4 Chapter 1. Start-up Wizard...6
960P and 1080P HD Video Security DVR System User Manual www.tigersecu.com Copyright 2017 TIGERSECU, Inc Contents Contents... 1 Important Information...3 Installation Guide....4 Chapter 1. Start-up Wizard...6
Quick Start Guide 4/8/16/24-Ch DVR
 Quick Start Guide 4/8/16/24-Ch DVR 1.1 Install Hard Drive 4/8/16/24-CH DVR Quick Start Guide Notice: 1.4/3/16-ch DVR supports one SATA hard drive. 24-ch DVR supports three SATA hard drives. Please use
Quick Start Guide 4/8/16/24-Ch DVR 1.1 Install Hard Drive 4/8/16/24-CH DVR Quick Start Guide Notice: 1.4/3/16-ch DVR supports one SATA hard drive. 24-ch DVR supports three SATA hard drives. Please use
DVR RANGE ENGINEER MANUAL
 INSPIRE DVR RANGE ENGINEER MANUAL Contents Hardware Inspire DVR range Connections Connecting a mouse Connecting keyboard Connecting PTZ cameras Connecting Keyboard/PTZ Alarm connections Using front panel
INSPIRE DVR RANGE ENGINEER MANUAL Contents Hardware Inspire DVR range Connections Connecting a mouse Connecting keyboard Connecting PTZ cameras Connecting Keyboard/PTZ Alarm connections Using front panel
EM6325 R1 CamLine Pro Pan/Tilt HD IP camera
 EM6325 R1 CamLine Pro Pan/Tilt HD IP camera 2 ENGLISH EM6325 R1 CamLine Pro Pan/Tilt HD IP camera Table of contents 1.0 Introduction... 3 1.1 Packing contents... 4 1.2 Requirements to access the camera....
EM6325 R1 CamLine Pro Pan/Tilt HD IP camera 2 ENGLISH EM6325 R1 CamLine Pro Pan/Tilt HD IP camera Table of contents 1.0 Introduction... 3 1.1 Packing contents... 4 1.2 Requirements to access the camera....
Chapter 1: Important Information
 Chapter 1: Important Information Thank you for purchasing the TIGERSECU Digital Video Surveillance Recorder. This User Manual applies to the following models: TIGERSECU AHD (960P) 102 Series [4 and 8 channel
Chapter 1: Important Information Thank you for purchasing the TIGERSECU Digital Video Surveillance Recorder. This User Manual applies to the following models: TIGERSECU AHD (960P) 102 Series [4 and 8 channel
EW3961 Product Title from CMS (UK)
 EW3961 Product Title from CMS (UK) EW3961 Product Title from CMS 2 ENGLISH Table of contents 1.0 Introduction... 2 1.1 Packing contents... 2 2.0 Using the laptop charger... 2 2.1 Connecting the laptop
EW3961 Product Title from CMS (UK) EW3961 Product Title from CMS 2 ENGLISH Table of contents 1.0 Introduction... 2 1.1 Packing contents... 2 2.0 Using the laptop charger... 2 2.1 Connecting the laptop
ROHS AND WEEE COMPLIANCE
 210Z ROHS AND WEEE COMPLIANCE All lead-free products offered by the company comply with the requirements of the European law on the Restriction of Hazardous Substances (RoHS) directive, which means our
210Z ROHS AND WEEE COMPLIANCE All lead-free products offered by the company comply with the requirements of the European law on the Restriction of Hazardous Substances (RoHS) directive, which means our
EM6360 CamLine Pro HD dome outdoor IP camera
 EM6360 CamLine Pro HD dome outdoor IP camera 2 ENGLISH EM6360 CamLine Pro HD dome outdoor IP camera Table of contents 1.0 Introduction... 3 1.1 Packing contents... 4 1.2 Requirements to access the camera....
EM6360 CamLine Pro HD dome outdoor IP camera 2 ENGLISH EM6360 CamLine Pro HD dome outdoor IP camera Table of contents 1.0 Introduction... 3 1.1 Packing contents... 4 1.2 Requirements to access the camera....
EM4700 Wireless 300N Router
 EM4700 Wireless 300N Router EM4700 Wireless 300N Router 2 ENGLISH Table of contents 1.0 Introduction... 3 1.1 Packing contents... 3 2.0 Device overview... 4 Front Panel... 4 Rear, Right Panel and bottom
EM4700 Wireless 300N Router EM4700 Wireless 300N Router 2 ENGLISH Table of contents 1.0 Introduction... 3 1.1 Packing contents... 3 2.0 Device overview... 4 Front Panel... 4 Rear, Right Panel and bottom
EM6225 CamLine Pro Pan/Tilt HD IP camera
 EM6225 CamLine Pro Pan/Tilt HD IP camera 2 ENGLISH EM6225 CamLine Pro Pan/Tilt HD IP camera Table of contents 1.0 Introduction... 3 1.1 Packing contents... 4 1.2 Requirements to access the camera.... 4
EM6225 CamLine Pro Pan/Tilt HD IP camera 2 ENGLISH EM6225 CamLine Pro Pan/Tilt HD IP camera Table of contents 1.0 Introduction... 3 1.1 Packing contents... 4 1.2 Requirements to access the camera.... 4
SAMSUNG ALL-IN-ONE SECURITY SYSTEM
 Quick Start Guide KIT MODEL SDH-B74041/SDH-B74081 DVR MODEL SDR-B74301 SAMSUNG ALL-IN-ONE SECURITY SYSTEM Thank you for purchasing the Samsung DVR Security System. Follow the simple steps in this guide
Quick Start Guide KIT MODEL SDH-B74041/SDH-B74081 DVR MODEL SDR-B74301 SAMSUNG ALL-IN-ONE SECURITY SYSTEM Thank you for purchasing the Samsung DVR Security System. Follow the simple steps in this guide
Lorex Client 7.0 & Lorex Message Master
 Lorex Client 7.0 & Lorex Message Master Software Manual English Version 1.0 MODELS: L19WD Series www.lorexcctv.com Includes L19WD800 & L19WD1600 Copyright 2008 Lorex Technology Inc. Table of Contents Table
Lorex Client 7.0 & Lorex Message Master Software Manual English Version 1.0 MODELS: L19WD Series www.lorexcctv.com Includes L19WD800 & L19WD1600 Copyright 2008 Lorex Technology Inc. Table of Contents Table
LOREX CLIENT 3.0 SOFTWARE MANUAL IRMS Integrated Remote Management Software
 LOREX CLIENT 3.0 SOFTWARE MANUAL IRMS Integrated Remote Management Software Instruction Manual English Version 2.0 Copyright 2007 Lorex Technology Inc. www.lorexcctv.com Table of Contents Overview... -
LOREX CLIENT 3.0 SOFTWARE MANUAL IRMS Integrated Remote Management Software Instruction Manual English Version 2.0 Copyright 2007 Lorex Technology Inc. www.lorexcctv.com Table of Contents Overview... -
EM4510 R1 Concurrent Dual Band AC Gigabit Router
 EM4510 R1 Concurrent Dual Band AC Gigabit Router EM4510 R1 - Concurrent Dual Band AC Gigabit Router 2 ENGLISH Table of contents 1.0 Introduction... 3 1.1 Packing contents... 3 2.0 Configure your wireless
EM4510 R1 Concurrent Dual Band AC Gigabit Router EM4510 R1 - Concurrent Dual Band AC Gigabit Router 2 ENGLISH Table of contents 1.0 Introduction... 3 1.1 Packing contents... 3 2.0 Configure your wireless
Amcrest Eco HDCVI DVR Quick Start Guide
 Amcrest Eco HDCVI DVR Quick Start Guide Version 1.0.1 Revised August 13th, 2015 Welcome Thank you for purchasing our Amcrest Eco HDCVI DVR! This quick start guide will help you become familiar with our
Amcrest Eco HDCVI DVR Quick Start Guide Version 1.0.1 Revised August 13th, 2015 Welcome Thank you for purchasing our Amcrest Eco HDCVI DVR! This quick start guide will help you become familiar with our
HIGH STORAGE MODELS WITH CD-RW DRIVE
 208 CPD HIGH STORAGE MODELS WITH CD-RW DRIVE CPD505HC_CPD507HC_QUICK_V1.2 1. OVERVIEW 1.1 Product Description With the high storage capacity feature, this MPEG-4 DVR model is designed to accommodate up
208 CPD HIGH STORAGE MODELS WITH CD-RW DRIVE CPD505HC_CPD507HC_QUICK_V1.2 1. OVERVIEW 1.1 Product Description With the high storage capacity feature, this MPEG-4 DVR model is designed to accommodate up
Quick Start Guide. Plug n Play NVR DS-7604NI-SE/P DS-7608NI-SE/8P.
 Quick Start Guide Plug n Play NVR DS-7604NI-SE/P DS-7608NI-SE/8P Note: For more information refer to the complete User Manual located on the CD-ROM OVERVIEW 1. Overview 2. Main Menu Layout 3. Formatting
Quick Start Guide Plug n Play NVR DS-7604NI-SE/P DS-7608NI-SE/8P Note: For more information refer to the complete User Manual located on the CD-ROM OVERVIEW 1. Overview 2. Main Menu Layout 3. Formatting
DESCRIPTION Enter user name provided by ISP Enter password provided by ISP
 User name Password ICON Enter user name provided by ISP Enter password provided by ISP 4-5-2. HTTP 4-5-3. DDNS ICON Startup HTTP Check to enable HTTP server. Users can remotely access into the DVR over
User name Password ICON Enter user name provided by ISP Enter password provided by ISP 4-5-2. HTTP 4-5-3. DDNS ICON Startup HTTP Check to enable HTTP server. Users can remotely access into the DVR over
R4, R8, R16 Digital Video Recorders Quick Setup Guide
 R4, R8, R16 Digital Video Recorders Quick Setup Guide This guide provides instructions to initially setup the R16 (16 channel) digital video recorders (DVR). The DVR supports these advanced features: 2
R4, R8, R16 Digital Video Recorders Quick Setup Guide This guide provides instructions to initially setup the R16 (16 channel) digital video recorders (DVR). The DVR supports these advanced features: 2
ALL-IN-ONE SECURITY SYSTEM
 DO NOT OPEN CAUTION : TO REDUCE THE RISK OF ELECTRICAL SHOCK DO NOT OPEN COVERS. NO USER SERVICEABLE PARTS INSIDE. REFER SERVICING TO QUALIFIED SERVICE PERSONNEL. WARNING : TO PREVENT FIRE OR SHOCK HAZARD.
DO NOT OPEN CAUTION : TO REDUCE THE RISK OF ELECTRICAL SHOCK DO NOT OPEN COVERS. NO USER SERVICEABLE PARTS INSIDE. REFER SERVICING TO QUALIFIED SERVICE PERSONNEL. WARNING : TO PREVENT FIRE OR SHOCK HAZARD.
Installation And User Guide DVR-EZ. 4 Channel Digital Video Recorder
 Installation And User Guide DVR-EZ 4 Channel Digital Video Recorder Regulatory FCC Certification This equipment has been tested and found to comply with the limits for a class A digital device, pursuant
Installation And User Guide DVR-EZ 4 Channel Digital Video Recorder Regulatory FCC Certification This equipment has been tested and found to comply with the limits for a class A digital device, pursuant
SPY-DVR4HYB & SPY-DVR8HYB SPY-DVR4HYB2ND & SPY-DVR8HYB2ND
 SPY-DVR4HYB & SPY-DVR8HYB SPY-DVR4HYB2ND & SPY-DVR8HYB2ND Instructions 1.0 INTRODUCTION 1.1 Main menu 2.0 SPLIT SCREEN 3.0 SYSTEM SETUP 3.1 General Setup 3.2 Time Setup 3.3 HDD Setup 3.4 Screen Setup 3.5
SPY-DVR4HYB & SPY-DVR8HYB SPY-DVR4HYB2ND & SPY-DVR8HYB2ND Instructions 1.0 INTRODUCTION 1.1 Main menu 2.0 SPLIT SCREEN 3.0 SYSTEM SETUP 3.1 General Setup 3.2 Time Setup 3.3 HDD Setup 3.4 Screen Setup 3.5
Wireless IP Bird Box Camera
 Wireless IP Bird Box Camera Model: 4901-18 Operation and Installation Manual 1 WELCOME... 3 PRODUCT OVERVIEW... 4 HARDWARE INSTALLATION... 4 Attach the External Power Adapter... 4 SMARTPHONE OR TABLET
Wireless IP Bird Box Camera Model: 4901-18 Operation and Installation Manual 1 WELCOME... 3 PRODUCT OVERVIEW... 4 HARDWARE INSTALLATION... 4 Attach the External Power Adapter... 4 SMARTPHONE OR TABLET
Analog High Definition DVR. Stand alone digital video recorder. User Manual H.264 AHD DVR
 Analog High Definition DVR Stand alone digital video recorder User Manual H.264 AHD DVR WARNING To reduce the risk of fire or electric shock, do not expose this appliance to rain or moisture. All the safety
Analog High Definition DVR Stand alone digital video recorder User Manual H.264 AHD DVR WARNING To reduce the risk of fire or electric shock, do not expose this appliance to rain or moisture. All the safety
SAS-IPCAM115 SAS-IPCAM116 MANUAL IP CAMERA
 SAS-IPCAM115 SAS-IPCAM116 MANUAL IP CAMERA Table of contents Introduction: Safety precautions: Packaging content: System requirements: Product description: User instructions: Maintenance: Warranty: Disclaimer:
SAS-IPCAM115 SAS-IPCAM116 MANUAL IP CAMERA Table of contents Introduction: Safety precautions: Packaging content: System requirements: Product description: User instructions: Maintenance: Warranty: Disclaimer:
Plug & Play WiFi IP Kit
 Page: 1 Plug & Play WiFi IP Kit IP cameras and NVR WiFi Installation manual How to install the system How networking How to insert an additional camera Page: 2 Contents of this handbook The WiFi kit RKK
Page: 1 Plug & Play WiFi IP Kit IP cameras and NVR WiFi Installation manual How to install the system How networking How to insert an additional camera Page: 2 Contents of this handbook The WiFi kit RKK
HD Analog Recorder. Quick Start Guide CJ-HDR104. Model No. CJ-HDR108. Version 1.0.2
 HD Analog Recorder Quick Start Guide Model No. CJ-HDR104 CJ-HDR108 Version 1.0.2 Table of Contents 1 Hardware Installation and Connection... 1 1.1 Check Unpacked DVR... 1 1.2 About Front Panel and Rear
HD Analog Recorder Quick Start Guide Model No. CJ-HDR104 CJ-HDR108 Version 1.0.2 Table of Contents 1 Hardware Installation and Connection... 1 1.1 Check Unpacked DVR... 1 1.2 About Front Panel and Rear
Zavio P5111/ P5116/ P5210 Quick Installation Guide
 86085M2000010 Zavio P5111/ P5116/ P5210 Quick Installation Guide Installation Steps Please follow the installation steps below to set up your P5111 / P5116/ P5210 Day/Night Pan/Tilt IP Camera. Check the
86085M2000010 Zavio P5111/ P5116/ P5210 Quick Installation Guide Installation Steps Please follow the installation steps below to set up your P5111 / P5116/ P5210 Day/Night Pan/Tilt IP Camera. Check the
1 DVR 440/480 Series firmware v2.0.7 (date )
 Video Recorder 440/480 Series new firmware versions 1 DVR 440/480 Series firmware v2.0.7 (date 2013-02-08) - 440series.bin (2013-02-08) - 480series.bin (2012-02-08) Removed some wanip providers that are
Video Recorder 440/480 Series new firmware versions 1 DVR 440/480 Series firmware v2.0.7 (date 2013-02-08) - 440series.bin (2013-02-08) - 480series.bin (2012-02-08) Removed some wanip providers that are
Chapter 1 Features FEATURES
 Chapter 1 Features Operation Playback, recording and network transmission simultaneously Real time full screen or quad screen display 2X digital zoom and Picture-in-picture display Easy operations by shuttle
Chapter 1 Features Operation Playback, recording and network transmission simultaneously Real time full screen or quad screen display 2X digital zoom and Picture-in-picture display Easy operations by shuttle
HLong Asia Industrial
 SDI DVR Stand alone digital video recorder HLong Asia Industrial Thank you for using the company's products! This manual describes only the host functions basic operation. Product design and specification
SDI DVR Stand alone digital video recorder HLong Asia Industrial Thank you for using the company's products! This manual describes only the host functions basic operation. Product design and specification
Index Step 1 Setting up your surveillance system Step 2 Recording and accessing video on your DVR Step 3 Accessing your DVR from a Local Computer PC
 Talos DVR Quick Reference Guide 12-2011 Step 1 Setting up your surveillance system Designing your surveillance system 3 Installing the hard drive 4 Connecting a monitor 5 Initializing (turning on) your
Talos DVR Quick Reference Guide 12-2011 Step 1 Setting up your surveillance system Designing your surveillance system 3 Installing the hard drive 4 Connecting a monitor 5 Initializing (turning on) your
4CH Real Time DVR. User Guide INFORMATION MAY CHANGE WITHOUT NOTICE. Digital Video Recorder
 User Guide INFORMATION MAY CHANGE WITHOUT NOTICE. Table of Contents Caution... 4 Package Contents... 4 Introduction... 5 1. Product Overview...5 2. Front Panel...5 3. Rear Panel...6 4. IR Remote Controller
User Guide INFORMATION MAY CHANGE WITHOUT NOTICE. Table of Contents Caution... 4 Package Contents... 4 Introduction... 5 1. Product Overview...5 2. Front Panel...5 3. Rear Panel...6 4. IR Remote Controller
JVS-D7216 Standalone DVR User Manual
 Menu JVS-D7216 Standalone DVR User Manual JVS-D7216 Standalone DVR Instructions 1. Introduction..4 1.1 Product Description...4 1.2 Features..4 1.3 Specifications...4 2. Product Features....6 2.1 Panel
Menu JVS-D7216 Standalone DVR User Manual JVS-D7216 Standalone DVR Instructions 1. Introduction..4 1.1 Product Description...4 1.2 Features..4 1.3 Specifications...4 2. Product Features....6 2.1 Panel
HSIP2 User Manual. ios Application Android Application PC Setup
 HSIP2 User Manual ios Application Android Application PC Setup Please read all instructions carefully before use to get the most out of your HSIP2 Wireless Surveillance Camera. The design and features
HSIP2 User Manual ios Application Android Application PC Setup Please read all instructions carefully before use to get the most out of your HSIP2 Wireless Surveillance Camera. The design and features
HSIP2 User Manual. ios Application Android Application PC Setup
 HSIP2 User Manual ios Application Android Application PC Setup Please read all instructions carefully before use to get the most out of your HSIP2 Wireless Surveillance Camera. The design and features
HSIP2 User Manual ios Application Android Application PC Setup Please read all instructions carefully before use to get the most out of your HSIP2 Wireless Surveillance Camera. The design and features
Digital Video Recorder User Manual. DVR User Manual. For H channe/ 8-channel/16-channel Digital Video Recorder All rights reserved
 DVR User Manual For H.264-4-channe/ 8-channel/16-channel Digital Video Recorder All rights reserved i CAUTION Please read this user manual carefully to ensure that you can use the device correctly and
DVR User Manual For H.264-4-channe/ 8-channel/16-channel Digital Video Recorder All rights reserved i CAUTION Please read this user manual carefully to ensure that you can use the device correctly and
SECURITY SYSTEM WIRELESS NVR. Quick Guide
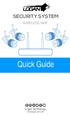 SECURITY SYSTEM WIRELESS NVR Quick Guide Declaration Thank you for choosing this product for your security system. Logan promises to offer our customers a viable and high quality solution. Logan will not
SECURITY SYSTEM WIRELESS NVR Quick Guide Declaration Thank you for choosing this product for your security system. Logan promises to offer our customers a viable and high quality solution. Logan will not
Outdoor User Manual. ios Application Android Application PC Setup
 Outdoor User Manual ios Application Android Application PC Setup Please read all instructions carefully before use to get the most out of your Outdoor Wireless Surveillance Camera. The design and features
Outdoor User Manual ios Application Android Application PC Setup Please read all instructions carefully before use to get the most out of your Outdoor Wireless Surveillance Camera. The design and features
QSD2308L/QSD2316L DVR User s Manual
 QSD2308L/QSD2316L DVR User s Manual NOTE: We use two different front panel designs on these models. They have the same function buttons but they are arranged differently. Please match the front panel on
QSD2308L/QSD2316L DVR User s Manual NOTE: We use two different front panel designs on these models. They have the same function buttons but they are arranged differently. Please match the front panel on
CONTENTS Chapter 1: DVR Features... 4 Chapter 2: Overview... 5 Chapter 3: Starting the DVR... 8
 1 CONTENTS Chapter 1: DVR Features... 4 Chapter 2: Overview... 5 2.1 Front Panel... 5 2.2 Rear Panel... 6 2.3 Remote Control... 7 Chapter 3: Starting the DVR... 8 3.1 Firmware Version... 8 3.2 Detecting
1 CONTENTS Chapter 1: DVR Features... 4 Chapter 2: Overview... 5 2.1 Front Panel... 5 2.2 Rear Panel... 6 2.3 Remote Control... 7 Chapter 3: Starting the DVR... 8 3.1 Firmware Version... 8 3.2 Detecting
Quick Install Guide. Model: PLC-223W, PLC-233W
 Quick Install Guide Model: PLC-223W, PLC-233W This installation guide provides basic instructions for installing the PLC-213W/ PLC-223W/PLC-233W indoor wireless IP camera on your network. By following
Quick Install Guide Model: PLC-223W, PLC-233W This installation guide provides basic instructions for installing the PLC-213W/ PLC-223W/PLC-233W indoor wireless IP camera on your network. By following
Night Owl LION-4500: H Channel Network DVR with 4 Night Vision Cameras, 500GB Hard Drive and Smart 3G Cell Phone Access including iphone
 Night Owl LION-4500: H.264 4 Channel Network DVR with 4 Night Vision Cameras, 500GB Hard Drive and Smart 3G Cell Phone Access including iphone The LION-4500 is an advanced H.264 smart DVR that allows the
Night Owl LION-4500: H.264 4 Channel Network DVR with 4 Night Vision Cameras, 500GB Hard Drive and Smart 3G Cell Phone Access including iphone The LION-4500 is an advanced H.264 smart DVR that allows the
2.4GHz Digital Wireless 7 LCD Surveillance Kit
 2.4GHz Digital Wireless 7 LCD Surveillance Kit User Manual QC-3762 Box Contents: 1 x 7 LCD Monitor 1 x Wireless Camera 2 x Mains Power Adaptors 1 x Camera Antenna 1 x Mounting Hardware Product Diagram:
2.4GHz Digital Wireless 7 LCD Surveillance Kit User Manual QC-3762 Box Contents: 1 x 7 LCD Monitor 1 x Wireless Camera 2 x Mains Power Adaptors 1 x Camera Antenna 1 x Mounting Hardware Product Diagram:
1080P P2P Wifi Pinhole Hidden Alarm Clock Camera
 1080P P2P Wifi Pinhole Hidden Alarm Clock Camera 1 PRODUCT OVERVIEW Features: Real-time Audio & Video Recording Complete Digital Clock Function Wifi IP Network Function IR Night Vision Support Smartphone
1080P P2P Wifi Pinhole Hidden Alarm Clock Camera 1 PRODUCT OVERVIEW Features: Real-time Audio & Video Recording Complete Digital Clock Function Wifi IP Network Function IR Night Vision Support Smartphone
1 DVR 600 Series firmware version (date )
 Video Recorder 600 Series new firmware version 1 DVR 600 Series firmware version 2.0.7 (date 2013-02-08) File name: 600series.bin (2013-02-08) Removed some wanip providers that are not available anymore
Video Recorder 600 Series new firmware version 1 DVR 600 Series firmware version 2.0.7 (date 2013-02-08) File name: 600series.bin (2013-02-08) Removed some wanip providers that are not available anymore
Amcrest 650 TVL DVR Quick Start Guide
 Amcrest 650 TVL DVR Quick Start Guide Version 1.0.2 Revised May 9 th, 2016 Welcome Thank you for purchasing our Amcrest 650 TVL DVR! This quick start guide will help you become familiar with our DVR in
Amcrest 650 TVL DVR Quick Start Guide Version 1.0.2 Revised May 9 th, 2016 Welcome Thank you for purchasing our Amcrest 650 TVL DVR! This quick start guide will help you become familiar with our DVR in
H.264 Network DVR. Quick Start
 341Z H.264 Network DVR Quick Start GUI Display with USB Mouse Control Please read instructions thoroughly before operation and retain it for future reference. For the actual display & operation, please
341Z H.264 Network DVR Quick Start GUI Display with USB Mouse Control Please read instructions thoroughly before operation and retain it for future reference. For the actual display & operation, please
Mobile Digital Video Recorder Installation Tips
 I wrote this manual because I was probably the first purchaser of this model of dash-cam system. I am a truck driver, but I am also very technically-oriented and I quickly realized that most truck drivers
I wrote this manual because I was probably the first purchaser of this model of dash-cam system. I am a truck driver, but I am also very technically-oriented and I quickly realized that most truck drivers
GRAND IP VIDEO SERVER PRO. User s Manual INDEX
 INDEX GRAND IP VIDEO SERVER PRO Video & Audio Transmission/ iphone Web Browser Support User s Manual ISSUE:Mar 16, 2010 1. Package Contents.... 1 2. Introduction.... 1 3. System Requirements...... 1 4.
INDEX GRAND IP VIDEO SERVER PRO Video & Audio Transmission/ iphone Web Browser Support User s Manual ISSUE:Mar 16, 2010 1. Package Contents.... 1 2. Introduction.... 1 3. System Requirements...... 1 4.
NETWORK VIDEO RECORDER DIGITUS PLUG&VIEW NVR
 NETWORK VIDEO RECORDER DIGITUS PLUG&VIEW NVR Quick Installation Guide DN-16150 1 1.1 Front Panel NVR Front Panel Item Key Name or Indicator Remark Function & Description 1 Power Indicator PWR 2 HDD Indicator
NETWORK VIDEO RECORDER DIGITUS PLUG&VIEW NVR Quick Installation Guide DN-16150 1 1.1 Front Panel NVR Front Panel Item Key Name or Indicator Remark Function & Description 1 Power Indicator PWR 2 HDD Indicator
Digital Video Surveillance System Engineering Service Manual
 Digital Video Surveillance System Engineering Service Manual The picture might differ according to the specification and model. Contents of this manual are protected under copyrights and computer program
Digital Video Surveillance System Engineering Service Manual The picture might differ according to the specification and model. Contents of this manual are protected under copyrights and computer program
Quick Start Guide. GV-Video Server
 Quick Start Guide GV-Video Server Thank you for purchasing GV-Video Server. This guide is designed to assist the new user in getting immediate results from the GV-Video Server. For advanced information
Quick Start Guide GV-Video Server Thank you for purchasing GV-Video Server. This guide is designed to assist the new user in getting immediate results from the GV-Video Server. For advanced information
Table of Contents CHAPTER 1: FCC WARNINGS... 7 CHAPTER 2: SAFETY INSTRUCTIONS... 9
 Table of Contents CHAPTER 1: FCC WARNINGS.................................... 7 CHAPTER 2: SAFETY INSTRUCTIONS.............................. 9 CHAPTER 3: SPECIFICATIONS..................................
Table of Contents CHAPTER 1: FCC WARNINGS.................................... 7 CHAPTER 2: SAFETY INSTRUCTIONS.............................. 9 CHAPTER 3: SPECIFICATIONS..................................
NVR&IPCAM USER MANUAL V1.0 (USER MANUAL) V1.0. Thanks for choosing our products, please read this manual carefully before use!
 NVR&IPCAM (USER MANUAL) V1.0 Thanks for choosing our products, please read this manual carefully before use! NOTICE Installation condition 1) In order to ensure your rights, please read this manual carefully
NVR&IPCAM (USER MANUAL) V1.0 Thanks for choosing our products, please read this manual carefully before use! NOTICE Installation condition 1) In order to ensure your rights, please read this manual carefully
USB DVR Starter Guide
 USB DVR Starter Guide You must install the software bundled on the Install CD before connecting the USB DVR to the computer. 1 Install the software Connect the USB DVR to 2 the computer. This guide explains
USB DVR Starter Guide You must install the software bundled on the Install CD before connecting the USB DVR to the computer. 1 Install the software Connect the USB DVR to 2 the computer. This guide explains
Digital Video Recorder User Manual. DVR User Manual. For H channel/ 8-channel/16-channel Digital Video Recorder All rights reserved
 DVR User Manual For H.264-4-channel/ 8-channel/16-channel Digital Video Recorder All rights reserved i CAUTION ii Please read this user manual carefully to ensure that you can use the device correctly
DVR User Manual For H.264-4-channel/ 8-channel/16-channel Digital Video Recorder All rights reserved i CAUTION ii Please read this user manual carefully to ensure that you can use the device correctly
SPY-DVR4KIT1/SPY-DVR4KIT2
 SPY-DVR4KIT1/SPY-DVR4KIT2 SPY-DVR4KIT1 (1) 4 channel DVR with 500GB Hard Drive (2) Plastic mini dome cameras (2) Weather resistant mini bullet cameras (1) 120v to 12v AC/DC power supply (1) 5 way splitter
SPY-DVR4KIT1/SPY-DVR4KIT2 SPY-DVR4KIT1 (1) 4 channel DVR with 500GB Hard Drive (2) Plastic mini dome cameras (2) Weather resistant mini bullet cameras (1) 120v to 12v AC/DC power supply (1) 5 way splitter
Video surveillance kit PNI House WiFi 400
 Video surveillance kit PNI House WiFi 400 NVR and 4 wireless cameras USER MANUAL NVR menu (Android / ios) app Software HCMS (Windows) IP CAMERA: NVR: 1 2 3 4 5 1 2 3 4 5 6 1 - Antenna 1 - Antenna connector
Video surveillance kit PNI House WiFi 400 NVR and 4 wireless cameras USER MANUAL NVR menu (Android / ios) app Software HCMS (Windows) IP CAMERA: NVR: 1 2 3 4 5 1 2 3 4 5 6 1 - Antenna 1 - Antenna connector
1 DVR 430/451 Series firmware version ( )
 DVR 430/451 Series Release notes V2.0.0 2012.06.20 Video Recorder 430/451 Series new firmware versions 1 DVR 430/451 Series firmware version 2.0.0 (2012-25-05) File name: 400series.bin (date 2012-25-05)
DVR 430/451 Series Release notes V2.0.0 2012.06.20 Video Recorder 430/451 Series new firmware versions 1 DVR 430/451 Series firmware version 2.0.0 (2012-25-05) File name: 400series.bin (date 2012-25-05)
file:///volumes/macintosh HD/Web12/port/WebCollage/BJ881624A...
 Night Owl s BJ-881-624A: 8 Channel Complete Security Solution with 1TB Hard Drive, HDMI Output, 960H Recording, 8 Hi-Resolution Cameras (bonus 2 cameras with audio) and Free Night Owl Pro App Unlike other
Night Owl s BJ-881-624A: 8 Channel Complete Security Solution with 1TB Hard Drive, HDMI Output, 960H Recording, 8 Hi-Resolution Cameras (bonus 2 cameras with audio) and Free Night Owl Pro App Unlike other
4 Channel Digital Video Recorder / Camera Kit. Model No QV-3024 USER S MANUAL
 4 Channel Digital Video Recorder / Camera Kit Model No QV-3024 USER S MANUAL 1 Important Note: Please keep this manual in a safe location in case you need to refer to it at a later date. 1 INDEX CHAPTER
4 Channel Digital Video Recorder / Camera Kit Model No QV-3024 USER S MANUAL 1 Important Note: Please keep this manual in a safe location in case you need to refer to it at a later date. 1 INDEX CHAPTER
Quick Start Guide. GV-Video Server
 Quick Start Guide GV-Video Server Thank you for purchasing GV-Video Server. This guide is designed to assist new users in getting immediate results from the GV-Video Server. For advanced information on
Quick Start Guide GV-Video Server Thank you for purchasing GV-Video Server. This guide is designed to assist new users in getting immediate results from the GV-Video Server. For advanced information on
H.264 4/8/10/16-Channel High-Definition DVR Quick Start Guide
 H.264 4/8/10/16-Channel High-Definition DVR Quick Start Guide Products: BLK-HD4D, BLK-HD4E, BLK-HD8D, BLK-HD10D, BLK-HD16D BLK-HD4E (upper) BLK-HD4D and BLK-HD8D (middle) BLK-HD10D and BLK-HD16D (lower)
H.264 4/8/10/16-Channel High-Definition DVR Quick Start Guide Products: BLK-HD4D, BLK-HD4E, BLK-HD8D, BLK-HD10D, BLK-HD16D BLK-HD4E (upper) BLK-HD4D and BLK-HD8D (middle) BLK-HD10D and BLK-HD16D (lower)
QUICK START GUIDE. QC IP Camera & NVR Bundle ENGLISH
 QUICK START GUIDE QC IP Camera & NVR Bundle ENGLISH Table of Contents Welcome Welcome What s Included...3 Understanding Your NVR...4 Get Connected Registration...5 Connect Your Cameras...5 Connect NVR
QUICK START GUIDE QC IP Camera & NVR Bundle ENGLISH Table of Contents Welcome Welcome What s Included...3 Understanding Your NVR...4 Get Connected Registration...5 Connect Your Cameras...5 Connect NVR
Quick Installation Guide
 Quick Installation Guide Full HD WDR Day & Night Outdoor Network Camera This document will guide you through the basic installation process for your new D-Link Network Camera. DCS-7513 Documentation also
Quick Installation Guide Full HD WDR Day & Night Outdoor Network Camera This document will guide you through the basic installation process for your new D-Link Network Camera. DCS-7513 Documentation also
Amcrest 960H DVR Quick Start Guide
 Amcrest 960H DVR Quick Start Guide Version 2.0.2 Revised July 22, 2015 Welcome Thank you for purchasing our Amcrest 960H DVR! This quick start guide will help you become familiar with our DVR in a very
Amcrest 960H DVR Quick Start Guide Version 2.0.2 Revised July 22, 2015 Welcome Thank you for purchasing our Amcrest 960H DVR! This quick start guide will help you become familiar with our DVR in a very
Quick Start. H.264 Network DVR 303Z
 303Z H.264 Network DVR Quick Start Please read instructions thoroughly before operation and retain it for future reference. The image shown above may differ from the actual product appearance. 792_Quick_V0.9
303Z H.264 Network DVR Quick Start Please read instructions thoroughly before operation and retain it for future reference. The image shown above may differ from the actual product appearance. 792_Quick_V0.9
QSTD2404/QSTD2408/QSTD2416 Digital Video Recorders User s Manual
 QSTD2400 Series DVR User s Manual QSTD2404/QSTD2408/QSTD2416 Digital Video Recorders User s Manual For H.264-4-channel/ 8-channel/16-channel Digital Video Recorders All rights reserved Rev 091708 i QSTD2400
QSTD2400 Series DVR User s Manual QSTD2404/QSTD2408/QSTD2416 Digital Video Recorders User s Manual For H.264-4-channel/ 8-channel/16-channel Digital Video Recorders All rights reserved Rev 091708 i QSTD2400
Central Management Software. Cam Viewer 3 Lite. User Manual
 Central Management Software Cam Viewer 3 Lite User Manual Version 1.0.0 Table of Contents 1. System Requirement...4 2. Software Installation...5 3. Configuration Wizard...9 3.1 Channel...10 3.1.1 Adding
Central Management Software Cam Viewer 3 Lite User Manual Version 1.0.0 Table of Contents 1. System Requirement...4 2. Software Installation...5 3. Configuration Wizard...9 3.1 Channel...10 3.1.1 Adding
Digital Video Surveillance System
 Digital Video Surveillance System Engineering Manual The picture might differ according to the specification and model. Contents of this user manual are protected under copyrights and computer program
Digital Video Surveillance System Engineering Manual The picture might differ according to the specification and model. Contents of this user manual are protected under copyrights and computer program
Quick Start Guide. GV-Video Server. 1 Introduction. Packing List
 Introduction Quick Start Guide GV-Video Server Welcome to the GV-Video Server Quick Start Guide. In the following sections, you will learn about the basic installations and configurations of the GV-Video
Introduction Quick Start Guide GV-Video Server Welcome to the GV-Video Server Quick Start Guide. In the following sections, you will learn about the basic installations and configurations of the GV-Video
C8CCTVKITD1TB. 8-Channel AHD CCTV Surveillance Kit. Highlights. Specifications
 8-Channel AHD CCTV Surveillance Kit The Conceptronic 8-Channel AHD CCTV Surveillance Kit offers an ideal way to monitor a large house or building premises, for situations requiring professional-level surveillance.
8-Channel AHD CCTV Surveillance Kit The Conceptronic 8-Channel AHD CCTV Surveillance Kit offers an ideal way to monitor a large house or building premises, for situations requiring professional-level surveillance.
TUTIS Series DVR H.264, 4CH / 8CH / 16CH. User s Manual. Copyright EverFocus Electronics Corp, Release Date: November, 2012 TUTIS-16F3
 H.264, 4CH / 8CH / 16CH User s Manual TUTIS-16F3 TUTIS-4F3 / TUTIS-8F3 Copyright EverFocus Electronics Corp, Release Date: November, 2012 EVERFOCUS ELECTRONICS CORPORATION TUTIS-Series User s Manual 2012
H.264, 4CH / 8CH / 16CH User s Manual TUTIS-16F3 TUTIS-4F3 / TUTIS-8F3 Copyright EverFocus Electronics Corp, Release Date: November, 2012 EVERFOCUS ELECTRONICS CORPORATION TUTIS-Series User s Manual 2012
1 DVR 430/451 Series firmware version ( )
 DVR 430/451 Series Release notes V2.1.3 Video Recorder 430/451 Series new firmware versions 1 DVR 430/451 Series firmware version 2.1.3 (2014-09-19) File name: 400series.bin (date 2014-09-19) The release
DVR 430/451 Series Release notes V2.1.3 Video Recorder 430/451 Series new firmware versions 1 DVR 430/451 Series firmware version 2.1.3 (2014-09-19) File name: 400series.bin (date 2014-09-19) The release
