MallinCam Micro Extended Control Software
|
|
|
- Emmeline Brook Boone
- 6 years ago
- Views:
Transcription
1 MallinCam Micro Extended Control Software Overview This is a description of the MallinCam Micro Extended Control (MMEC) software for the MallinCam Micro video camera for Astronomy. This is a Windows based application that provides remote control of the MallinCam Micro from a laptop or PC. A program control cable is connected to the Micro s control port and the other end to the Laptop s USB port using a cable available from MallinCam or an approved vendor. For installation instructions, see the Installation section. It is recommend you download MallinCam s Micro-EX Camera manual and familiarize yourself with the operation of the Camera before using the MMEC app. You can use the Manual Control buttons of the MMEC app to initially set up the camera as described in the manual, which is available at See Appendix D in the Micro-Ex User Manual for cable and driver installation for controlling the MallinCam Micro from your computer. Be sure COMM ID is set to 1 and BAUDRATE is set to 9600 on the system settings portion of the Micro s menu. Main Window The MMEC main window consists of setup information and Presets A. Setup information The COM selector at the bottom of the main window provides the means to set the appropriate Com port for the camera. Just above this is a means of adjusting the speed of Preset Menu commands if needed. B. Exposure Presets The majority of the main window contains the extended control portion which allows a specific type of setting (e.g. Moon, Sun, DSO, Custom, etc.) to be selected, which will initiate the sending of a series of preset commands to automatically change the Micro s exposure & enhance settings. After the preset commands are sent to the camera, the exposure/enhance settings can be further adjusted using the Adjustments window by clicking on Adjustment on the menu bar. The Manual Control window can be displayed by clicking on Manual Control on the menu bar. Presets Presets are great!* Clicking on an Exposure Preset button will set the camera to specific values for that Object type. The Center preset is useful to center a bright star to initially focus your camera. Then Click on the Custom 1 Preset for fine focusing. Custom Presets can be selected/expanded for other specific uses. The Center preset is also useful anytime you slew to a new target to assist centering the target using a fast screen update rate before clicking on a Preset with a slow screen update rate. DSO and Clusters use multi-second exposure settings while the P a g e 1 18
2 Moon, Sun and Planets presets use exposure settings less than a second. The Cluster preset also makes a good preview for centering Deep Sky Objects before clicking on the DSO preset. *Yep, this is an asterisk. Presets are great when they are tailored to your equipment setup. That is why you can easily modify every standard Preset object to suit your own needs. You should consider the initial values provided in these Presets as a starting point. Use the Adjustments button to play with the settings while you are viewing an Object like Clusters. Once you know what works well for your equipment, use an editor (e.g. Notepad) to modify that Preset. You may find the standard Preset for the Moon is OK when it is partially full, but is over/under exposed for other phases. You can click the Moon preset and then vary the exposure time by clicking on the Adjustments button until the image looks good. You can also be creative and make several Custom presets for the Moon (Custom 20 is already setup for the full Moon). I recommend using the standard Preset format, which deals with just Exposure and Enhance settings, when first making new Custom presets. Later, you can learn how to use the Manual Preset format to change other settings. Here is an important note about using Presets IMPORTANT: The Micro s Menu must not be displayed on the screen when clicking a Preset button. Presets send a sequence of commands to the camera just like you were pressing buttons on the back of the camera, but assumes the menu is not on the screen when it begins sending the commands. IF the menu is on the screen, before clicking a Preset button you should use the Manual Control buttons to move to the Exit selection and Exit the On Screen Menu. Exposure Adjustments Clicking on Adjustment in the menu bar of the main window displays a window with controls for adjusting the Exposure and Enhance settings. Click an exposure button on the left or an Enhance button on the right and then use the left/right buttons to adjust that setting. Multiple settings can be selected and adjusted before saving. Observe the display screen as you make adjustments to immediately see the effects of your changes. You can also turn on/off crosshairs if you have set them up as described later in this manual. When finished, click SAVE to set the changes in the camera (this will cause the camera to reset using the new saved settings). If you do not want to keep the setting changes you just made, click on Cancel and the camera will revert to the settings prior to your adjustments. Manual buttons The manual button window simulates pressing the up/down/left/right/enter buttons on the back of the Micro. P a g e 2 18
3 Typical Operation 1. Select COM # 2. Click Connect 3. Click Center - this will send a series of commands to the Micro to set its Exposure settings to aid centering and coarse focusing on a star at the beginning of your session (AGC is set to high and Lens is set to x16). You can click on Center, slew to a bright star and initially adjust your focus. Then place a Bahtinov focus mask on the end of your telescope, click on Custom 1 (fine focus), finish focusing and remove the mask. 4. Click Center, slew to an object, center it on screen and then click the object s Preset type - The Center Preset is useful anytime you slew to a new object to enable you to use your mount controls to easily place the object in the center of the image (this Preset uses a fast update rate). Then click on the object s Preset. This will send a series of commands to the Micro to set its Exposure & Enhance settings for the type of object selected (e.g. DSO, Moon, etc.). The amount of time between clicking an object Preset button and the seeing the first image of the object will vary. Bright objects such as the Moon and Sun will appear quickly (Exposure will be set to WDR for the Moon and HLI for the Sun). The first image of a DSO will appear after about 17 seconds (the DSO preset turns AGC off and sets Lens to X1024). Whenever you click on a Custom preset, a Yes/No prompt will provide a short description of that preset before using it. P a g e 3 18
4 5. Click Adjustment to further fine tune setting if needed this will display the Adjustments window allowing fine tuning of the Exposure or Enhance settings for the target object. 6. Click on an Exposure/Enhance setting - this will select that item, which will be shown on the On Screen Display menu. 7. Click Left/Right arrows to adjust the setting while watching screen image - this will adjust the selected Exposure/Enhance setting. Watch the display screen to observe the effects of your adjustments. You can continue to repeat steps 6 & 7 as much as needed. You can also turn on/off crosshairs if you have set them up as described later in this manual. 8. Click Save to set camera - the adjustments you made will be saved in the Camera and the OSD menu will be removed from the screen. (If you want to discard your adjustments, click on Cancel instead). When you are ready to slew to a new object, click on the Center preset, slew to the object, use your mount controls to center the object, and then click on the appropriate object Preset button to better view the object. Then click on Adjustments to fine tune the Exposure or Enhance settings if needed. P a g e 4 18
5 Other actions: Use the Manual Control simulated buttons to manually navigate the Menu on screen and change other settings. Be sure to exit the on screen Menu when done (the Menu should not be on screen when clicking a Preset). Adjust speed of Preset Menu commands if needed (1=Fast, 10=slow). If a Preset does not complete properly and the menu stays on screen, use the Manual Control buttons to Exit the on screen menu then select a slower Preset Menu Speed. Try setting to 5 if using Bluetooth communications. Click Crosshair On/Off and then click Save to turn crosshairs on or off (if you have them set up). P a g e 5 18
6 Standard Preset Customization You can customize any of the standard presets to better match your equipment by making changes to the appropriate preset text file. The following standard preset text files can be found in C:\MicroSettings: setmoon.txt setsun.txt setplanets.txt setdso.txt setcluster.txt setfocus.txt setcustom1.txt setcustom2.txt setcustom11.txt setcustom12.txt setcustom13.txt setcustom20.txt The valid values for each of the standard preset parameters are shown below. These values can also be found in the ValidValues.txt file. Exposure: Normal, BLC, WDR, HLI SenseUp: Off (this setting should not be on for Astronomy use) AGC: Off, Low, Medium, High Lens: x1024, x512, x256, x128, x64, x32, x16, x8, x4, x2, Auto, 60, 100, 120, 250, 500, 1000, 2000, 4000, 10000, Brightness: 0-99 Gamma: 0.3, 0.45, 0.6, 1.0 3D-DNR: 0-5 Monitor: CRT, LCD DPC: Off, Auto If no value is specified for a setting (or OK is used), the current setting will remain unchanged. A comment describing the preset can be added at the end of the first line in the file after a dash. Standard Presets can be modified to tailor them to your equipment. You can find the settings used in each of the supplied Presets and Custom files later in this manual. P a g e 6 18
7 For example, the content of the setdso text file is shown below. Exposure: Normal - DSO Preset Senseup: Off AGC: Off Lens: x1024 Brightness: OK Gamma: 0.3 3D-DNR: 0 DPC: Auto If you wish to use a shorter exposure time, just change the x1024 to x512 (or whatever value you wish the DSO preset to use). If a setting should not be modified when clicking on a preset, use OK or leave the parameter blank. The Object Presets do not modify the Brightness setting (the Brightness setting takes longer to change). Note: SenseUp is always set to Off since it is not recommended for Astronomy use. You can use this standard preset format for Custom presets as well. The setcustom2.txt file illustrates how you can use a custom preset for a specific purpose. Exposure: Normal - Set Brightness to 40 Senseup: OK AGC: OK Lens: OK Brightness: 40 Gamma: OK 3D-DNR: OK DPC: OK If you select 2 next to Custom, and click on Custom, you will see a Use this Custom preset? - Set Brightness to 40 prompt. Clicking on Yes will change the Brightness to its normal setting of 40. You can add several setcustomn.txt files and select them in this manner. Just copy an existing standard preset, change the settings values, modify the description on the first line and save it as setcustomn.txt (e.g. setcustom7.txt). Selecting Custom 11, 12 or 13 will set the Exposure and Enhance values according to the examples in the Micro-EX User Manual for the Moon, Bright Star/DSO and DSO with stacking. (You will have to manually adjust the sharpness to 20, WDR level = 10 and ATW=auto if needed). Selecting Custom 20 illustrates how you can make slight variations of an Object Preset. The standard Moon preset is for a partial Moon. The Custom 20 preset is for a full Moon. P a g e 7 18
8 Manual Custom Presets Manual custom presets can be used to adjust settings on menu selections other than Exposure and Enhance. Manual custom presets use a different format and are more involved, and are less bullet-proof than the standard preset format. The following manual custom preset text files can be found in C:\MicroSettings: setcustom3.txt setcustom4.txt setcustom5.txt setcustom6.txt The valid values for actions in a manual custom preset file are shown below. These values can also be found in the ValidManualValues.txt file. Manual Up Down Left Right The first line of a manual custom preset should always begin with "Manual" followed by a dash and a short description of what it accomplishes. All other lines are action or comment lines. A number can be added after an action to indicate how many times to repeat that action (e.g. Left 3). A comment line beginning with a dash can be used to identify a group of actions. IMPORTANT: Once your action commands have navigated the menu to the setting you wish to change, your custom preset needs to first get the selected item to a default setting, and then change it to the setting you wish. To get the item to a known default setting, first use Left M where M=Maximum number of values for that setting. Then use Right N where N=number of action button presses to get to the desired value for the setting. For example, Gamma has four settings. To select the third setting (0.6), use Left 4 followed by Right 2 (the third setting is two over from the first setting). If you wish to select the default setting (0.3), just use Left 4 (no Right action is needed). If you wish to select the highest setting (1.0) you can just use Right 4 (no Left action is needed). Always end your manual custom preset with appropriate actions to move to Exit and select Save. The on-screen display Menu should not visible when done. The setcustom3.txt is an example of changing the mirror setting to Horizontal and contains the following lines: P a g e 8 18
9 Manual - Change mirror setting to Horizontal - Display Menu - Move to Effect Right 3 - Set mirror to horizontal Down Left 4 Right - Return to Menu Up - Exit and Save Right 5 Down 2 The setcustom4.txt file changes the mirror setting to vertical and the setcustom5.txt file changes the mirror setting to rotate (this flips it both horizontally and vertically). The setcustom6.txt file changes mirror back to Off, its standard setting. The only difference between these 4 files is the section that sets the mirror setting. The Custom 6 file uses the following: - Set mirror to off Down Left 4 As previously noted, you can add several setcustomn.txt files. A custom preset should be named setcustomn.txt, where N=1, 2, 3, etc. (e.g. setcustom3.txt). Custom presets can either be in the standard preset format (easier) or this manual preset format (involved). Standard presets can only modify Exposure or Enhance settings. But Manual presets can modify any item on any menu selection. DISCLAIMER: Care should always be taken when creating manual custom preset files. Test each step of your manual custom preset using button presses and watch the screen before trying using it with the MMEC application. If you create the wrong sequence in your manual custom preset file, you may wind up changing the wrong settings. Remember...To Err is Human, to really foul up requires a computer! Actually you cannot really harm anything. If things did not go the way you planned and the On- Screen Display menu is still on the screen, use the Manual control virtual buttons to move to Exit and exit the menu by selecting EXIT (not SAVE/EXIT) so it reverts to your previous good settings (otherwise you may have to manually adjust some settings back to their normal values). P a g e 9 18
10 Using Crosshairs You can turn crosshairs on and off from the Adjustments window if you have previously set them up. The privacy function of the Micro allows you to create masks on the screen of various colors. By using the light gray color and adjusting four of the masks to create small vertical or horizontal bars, you can create a nice crosshair to assist centering your objects. It takes time to first set this up, but when done you simply turn them on and off. The crosshair on/off buttons on the Adjustments window assume masks 3-6 are used for crosshairs. The steps below set up masks 3-6 to create crosshairs. You can use the manual control portion of the main MMEC window to virtually press the buttons using a mouse, or you can press the actual buttons on the back of the camera. 1. Begin by pressing the middle button to display the menu and then use the right arrow to move over to Privacy. Press the middle button to select Privacy. 2. Now press the right arrow until Mask 3 is displayed. Press the down arrow to select Mode and then the right arrow to turn it on. Press the down arrow to select Color then press the right arrow until color 7 is shown. (You may see various shapes displayed as you adjust each mask s values). 3. Press the down arrow until Top is highlighted and then use the right/left arrow to set X to the value shown in the table below for Mask 3. Then use the up/down/left/right arrows to select and set the X values shown for Left, Right, Bottom and Move. Sometimes a setting stops changing and you have to set another one first. You may have to readjust values until you get all the values set as shown (the settings interact with one another). 4. With one of the X values highlighted, press the middle button to toggle to the Y values. Then use the up/down/left/right arrows to select and set the Y values shown in the table below for Top, Left, Right, Bottom and Move. 5. When finished with Mask 3, use the up arrow to highlight Mask and then press the right arrow to switch to Mask 4. Repeat steps 2-4 to set the values for Mask 4 as shown in the table below. Do not delay too long between setting each Mask or the camera will timeout and not save your work. 6. Repeat the above for Masks 5 and At this point you should see the complete crosshair as a screen overlay. 8. Press the down arrow to highlight Return and then the middle button. 9. Press the right arrow until Exit is highlighted and then the middle button. P a g e 10 18
11 10. Use the down arrow to highlight Save/Exit and then press the middle button. 11. You should now see your completed crosshair on the screen. The table below contains the values to use for Masks 3-6 to create your crosshair. Mask Select Mode ON ON ON ON Color Top X Left X Right X Bottom X Move X Top Y Left Y Right Y Bottom Y Move Y P a g e 11 18
12 Installation Be sure to first download your own copy of the application from RemoteVideoAstronomy.com. 1. Download the MallinCam Micro Extended Control application zip file from the Downloads tab at RemoteVideoAstronomy.com. 2. Unzip the file and click on setup.exe in the extracted folder. 3. Click on the Install button when the Application Installation Security Warning window is displayed. 4. The MallinCam Micro Extended Control application will automatically run when the installation is complete. The first time you click on the Connect button, an End User License Agreement window will be displayed. After you close the Agreement window it will not be displayed again. Upgrading or Reinstalling NOTE: If you are upgrading from a prior version of the MallinCam Micro Extended Control application, your existing presets will remain unchanged. If you get a message that it is already installed from a different location, go to the control panel and uninstall Micro Extended Control and then install the new version. Your existing presets will remain intact. This version has some modifications to the Object Presets from the previous version. If you wish to use the new Preset values, delete the folder C:\MicroSettings and it will recreate a new one containing the new Preset values. You may want to make a copy of C:\MicroSettings before you begin altering any of the presets in case you want to return to any of the original values. P a g e 12 18
13 Troubleshooting Sometimes clicking on Connect does not connect Cause: The USB cable is loose, you selected the wrong Com port, or another program is using the selected com port Solution: Check to make sure your cable connections are snug. Go to the Windows Device Manager and click on Ports to make sure you are using the correct Com port that appears when you plug in the USB cable. You may need to start the MMEC application first before starting other programs that use serial communication. Clicking Connect works, but none of the buttons bring up the menu Cause: The video cable or camera power is loose, you selected the wrong active Com port, or the video display software does not have the video capture device selected properly. Solution: Check to make sure your cable connections are snug. Go to the Windows Device Manager and click on Ports to make sure you are using the correct Com port that appears when you plug in the USB cable. Check your video display software to make sure its video device is set to your capture device, and its video input is set to video composite. Sometimes the menu is still on the screen after using a preset Cause: The preset commands are being sent too fast for your communication connection. Solution: Use the Manual control virtual buttons to move to Exit and exit the menu by selecting EXIT (not SAVE/EXIT) so it reverts to your previous good settings. If this continues to occur, select a slower Preset Menu Speed by changing it to a higher number (1=Fast, 10=slow). If you are using Bluetooth communications, try setting the Preset Menu Speed to 5 or higher. Sometimes the Adjustment screen does not work properly Cause: SenseUp has accidently been turned on, which affects the menu command sequence. Solution: Click Cancel on the Adjustment screen. If the menu is still on the screen, use the manual control buttons to exit the menu. Now click on a Preset button (e.g. Moon) to return to working settings. P a g e 13 18
14 My manual custom preset does not always work the same Cause: Some other setting has been changed that causes the menu navigation to be different from when you first tested your manual custom preset. Solution: Open up your custom preset (e.g. with Notepad) and use the manual buttons to single step through each of your preset actions to see where it does not navigate properly. Change a menu setting manually as needed, or add steps to your manual custom preset to make sure that settings match what you were expecting. Other issues See also Appendix D in the Micro-Ex User Manual for cable and driver installation for controlling the MallinCam Micro from your computer. Also see its Appendix F for additional troubleshooting tips. P a g e 14 18
15 Preset and Custom Settings Below are the settings used in each of the object Preset files in C:\MicroSettings. setmoon.txt setdso.txt Exposure: WDR - Moon Preset Exposure: Normal - DSO Preset Senseup: Off Senseup: Off AGC: Low AGC: Off Lens: 1000 Lens: x1024 Brightness: OK Brightness: OK Gamma: 1.0 Gamma: 0.3 3D-DNR: 5 3D-DNR: 0 Monitor: LCD DPC: Off DPC: Auto setsun.txt setcluster.txt Exposure: HLI - Sun Preset Exposure: Normal - Cluster Preset Senseup: Off Senseup: Off AGC: Off AGC: High Lens: Lens: x64 Brightness: OK Brightness: OK Gamma: 1.0 Gamma: 1.0 3D-DNR: 0 3D-DNR: 5 DPC: Off DPC: On setplanets.txt setcenter.txt Exposure: Normal - Planets Preset Exposure: Normal - Center Preset Senseup: Off Senseup: Off AGC: Low AGC: High Lens: 100 Lens: x16 Brightness: OK Brightness: OK Gamma: 1.0 Gamma: D-DNR: 3 3D-DNR: 0 DPC: Off DPC: Off P a g e 15 18
16 Below are the settings used in each of the standard format Custom files in C:\MicroSettings. setcustom1.txt setcustom11.txt Exposure: Normal - Setting for fine Focusing Exposure: WDR - Moon example SenseUp: Off Senseup: OFF AGC: Medium AGC: Off Lens: x2 Lens: Brightness: OK Brightness: 40 Gamma: 0.6 Gamma: 1.0 3D-DNR: 0 3D-DNR: 0 DPC: Off DPC: Off setcustom2.txt setcustom12.txt Exposure: Normal - Set Brightness to 40 Exposure: Normal - Bright Star/DSO example Senseup: OK Senseup: OFF AGC: OK AGC: Off Lens: OK Lens: x128 Brightness: 40 Brightness: 40 Gamma: OK Gamma: 1.0 3D-DNR: OK 3D-DNR: 0 DPC: OK DPC: Off setcustom20.txt setcustom13.txt Exposure: WDR - Full Moon Preset Exposure: Normal - DSO stacking example Senseup: Off Senseup: OFF AGC: Low AGC: Low Lens: 2000 Lens: x512 Brightness: OK Brightness: 40 Gamma: 1.0 Gamma: 1.0 3D-DNR: 5 3D-DNR: 3 Monitor: LCD DPC: Off DPC: Auto P a g e 16 18
17 Below are the settings used in each of the manual format Custom files in C:\MicroSettings. setcustom3.txt setcustom5.txt Manual - Change mirror setting to Horizontal Manual - Change mirror setting to Rotate - Display Menu - Display Menu - Move to Effect - Move to Effect Right 3 Right 3 - Set mirror to horizontal - Set mirror to Rotate Down Down Left 4 Right 4 Right - Return to Menu - Return to Menu Up Up - Exit and Save - Exit and Save Right 5 Right 5 Down 2 Down 2 setcustom4.txt setcustom6.txt Manual - Change mirror setting to Vertical Manual - Change mirror setting to Off - Display Menu - Display Menu - Move to Effect - Move to Effect Right 3 Right 3 - Set mirror to vertical - Set mirror to off Down Down Left 4 Left 4 Right 2 - Return to Menu - Return to Menu Up Up - Exit and Save - Exit and Save Right 5 Right 5 Down 2 Down 2 P a g e 17 18
18 Additional Information You can find other helpful information at RemoteVideoAstronomy.com. If you wish to be notified about updates, or you have any questions or comments, please send an to If you wish to share your preset files with others, you can simply post the text contents of a preset file in a thread message, or you can your MallinCam Micro preset files to RemoteVideoAstronomy@aol.com for review and posting. Copyright 2014, 2015 NightLights Software P a g e 18 18
ON-SCREEN DISPLAY (OSD) GUIDE FOR PRO-T890 HD CAMERA
 ON-SCREEN DISPLAY (OSD) GUIDE FOR PRO-T890 HD CAMERA EN CONTENTS CONTENTS...2 INTRODUCTION...3 OPERATING THE OSD...4 MAIN MENU...5 OUTPUT MODE...7 EXPOSURE...8 SPECIAL...9 SPECIAL - DPC...10 ADJUST...11
ON-SCREEN DISPLAY (OSD) GUIDE FOR PRO-T890 HD CAMERA EN CONTENTS CONTENTS...2 INTRODUCTION...3 OPERATING THE OSD...4 MAIN MENU...5 OUTPUT MODE...7 EXPOSURE...8 SPECIAL...9 SPECIAL - DPC...10 ADJUST...11
R2 INSTRUCTION AND USAGE MANUAL
 R2 INSTRUCTION AND USAGE MANUAL HOW TO USE THE CAMERA The Revolution Imager features a series of a on-screen menus that allow you alter the exposure settings, adjust colours, enable stacking and host of
R2 INSTRUCTION AND USAGE MANUAL HOW TO USE THE CAMERA The Revolution Imager features a series of a on-screen menus that allow you alter the exposure settings, adjust colours, enable stacking and host of
Configuring RUSHWORKS 3n1 for tracking using the Setup Utility
 Configuring RUSHWORKS 3n1 for tracking using the Setup Utility System Operation For best results, the camera should be positioned in the rear center of the room, between 30 and 50 from the front coverage
Configuring RUSHWORKS 3n1 for tracking using the Setup Utility System Operation For best results, the camera should be positioned in the rear center of the room, between 30 and 50 from the front coverage
CONNECTORVIEW. Operation Guide. VIP-45 Software V
 CONNECTORVIEW VIP-45 Software Operation Guide V.6.23.16 Table of Contents 1. VIP-45...3 2. Install ConnectorView...5 3. General settings...8 3.1 Setting Options...9 3.2 Main window controls...12 3.3 Image
CONNECTORVIEW VIP-45 Software Operation Guide V.6.23.16 Table of Contents 1. VIP-45...3 2. Install ConnectorView...5 3. General settings...8 3.1 Setting Options...9 3.2 Main window controls...12 3.3 Image
TruVision HD-TVI (1080P) / Analog Wedge Camera Configuration Manual
 TruVision HD-TVI (1080P) / Analog Wedge Camera Configuration Manual P/N 1073421-EN REV B ISS 13JUL18 Copyright Trademarks and patents Contact information and manuals / tools / firmware 2018 United Technologies
TruVision HD-TVI (1080P) / Analog Wedge Camera Configuration Manual P/N 1073421-EN REV B ISS 13JUL18 Copyright Trademarks and patents Contact information and manuals / tools / firmware 2018 United Technologies
Xvision AHD 2.0 Professional Camera Range XHD. OSD Guide. Thank you purchasing your Xvision AHD 2.0 camera from Xvision.
 XHD XHD XHD XHD HD 1080P Xvision AHD 2.0 Professional Camera Range OSD Guide Thank you purchasing your Xvision AHD 2.0 camera from Xvision. Please ensure that you read and understand this OSD Guide before
XHD XHD XHD XHD HD 1080P Xvision AHD 2.0 Professional Camera Range OSD Guide Thank you purchasing your Xvision AHD 2.0 camera from Xvision. Please ensure that you read and understand this OSD Guide before
Polaris G50 Dash cam incident recorder.
 Polaris G50 Dash cam incident recorder. Operation manual Quick Guide Thank you for purchasing the Polaris G50 DVR. The Polaris G50 DVR is a great product for capturing adventures and incidents both on
Polaris G50 Dash cam incident recorder. Operation manual Quick Guide Thank you for purchasing the Polaris G50 DVR. The Polaris G50 DVR is a great product for capturing adventures and incidents both on
Software Setup Instructions for the Foster Control System used in the Explora Dome Observatories
 Software Setup Instructions for the Foster Control System used in the Explora Dome Observatories Contents Pages 3 & 4 The new tic counter system & home position sensor Page 5 Control Boxes Pages 6-8 Down
Software Setup Instructions for the Foster Control System used in the Explora Dome Observatories Contents Pages 3 & 4 The new tic counter system & home position sensor Page 5 Control Boxes Pages 6-8 Down
PRIMAL VIDEO. Steps to Filming. with. iphone PRIMALVIDEO.COM
 PRIMAL VIDEO 12 AMAZING VIDEOS BEFORE YOU START You can check out the video version of this guide here: https://primalvideo.com/complete-guide-filming-content-videos-iphone/ This guide will run you through
PRIMAL VIDEO 12 AMAZING VIDEOS BEFORE YOU START You can check out the video version of this guide here: https://primalvideo.com/complete-guide-filming-content-videos-iphone/ This guide will run you through
SeeSnake HQ User Guide
 SeeSnake HQ User Guide SeeSnake HQ Version 1.53.85.1426 23 May 2010 About SeeSnake HQ 3 Digital Technology 3 Installation and Updates 5 Windows XP 5 Windows Vista 5 Windows 7 5 The Home Window 6 Home Toolbar
SeeSnake HQ User Guide SeeSnake HQ Version 1.53.85.1426 23 May 2010 About SeeSnake HQ 3 Digital Technology 3 Installation and Updates 5 Windows XP 5 Windows Vista 5 Windows 7 5 The Home Window 6 Home Toolbar
DOING MORE WITH POWERPOINT: MICROSOFT OFFICE 2013
 DOING MORE WITH POWERPOINT: MICROSOFT OFFICE 2013 GETTING STARTED PAGE 02 Prerequisites What You Will Learn USING MICROSOFT POWERPOINT PAGE 03 Slide Views MORE TASKS IN MICROSOFT POWERPOINT PAGE 05 Formatting
DOING MORE WITH POWERPOINT: MICROSOFT OFFICE 2013 GETTING STARTED PAGE 02 Prerequisites What You Will Learn USING MICROSOFT POWERPOINT PAGE 03 Slide Views MORE TASKS IN MICROSOFT POWERPOINT PAGE 05 Formatting
 OSD (On Screen Display) MENU Camera functions and settings can be adjusted or changed by activating the OSD menu. When the OSD menu is activated, text will display on the monitor. The user can then move
OSD (On Screen Display) MENU Camera functions and settings can be adjusted or changed by activating the OSD menu. When the OSD menu is activated, text will display on the monitor. The user can then move
JAZZ HARMONY User Manual
 JAZZ HARMONY User Manual Copyright 2017 Imaging. All rights reserved. This manual and the software described herein are protected by copyright laws and international copyright treaties, as well as other
JAZZ HARMONY User Manual Copyright 2017 Imaging. All rights reserved. This manual and the software described herein are protected by copyright laws and international copyright treaties, as well as other
Starlight V1363TIR. User Manual Version #2: Camera with ICON Menu
 Starlight V1363TIR User Manual Version #2: Camera with ICON Menu 11192010 PRECAUTIONS Do not open or modify. Do not open the case except during maintenance and installation, for it may be dangerous and
Starlight V1363TIR User Manual Version #2: Camera with ICON Menu 11192010 PRECAUTIONS Do not open or modify. Do not open the case except during maintenance and installation, for it may be dangerous and
Emote 1.0 Users Manual
 Emote 1.0 Users Manual Part No: 141318 Rev A 2018 Eventide Inc., One Alsan Way, Little Ferry, NJ, 07643 USA 1 Table of Contents Introduction... 3 Downloading the Installer... 3 Making Sure Your H9000 Hardware
Emote 1.0 Users Manual Part No: 141318 Rev A 2018 Eventide Inc., One Alsan Way, Little Ferry, NJ, 07643 USA 1 Table of Contents Introduction... 3 Downloading the Installer... 3 Making Sure Your H9000 Hardware
On-Screen Display Manual
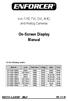 4-in-1 HD TVI, CVI, AHD, and Analog Cameras On-Screen Display Manual For the following models: Model # Lens Resolution Voltage Style Color EV-Y1201-A2WQ 2.8mm 1080p 12VDC Bullet White EV-Y1201-AMWQ 2.8~12mm
4-in-1 HD TVI, CVI, AHD, and Analog Cameras On-Screen Display Manual For the following models: Model # Lens Resolution Voltage Style Color EV-Y1201-A2WQ 2.8mm 1080p 12VDC Bullet White EV-Y1201-AMWQ 2.8~12mm
Fire TV Quick Start BJM **DISCLAIMER**
 Fire TV Quick Start BJM **DISCLAIMER** All content is delivered by the creators of the APPS and ADD- ONS. There is no condoning the content of the APPS and ADD- ONS. There is no assumption of liability
Fire TV Quick Start BJM **DISCLAIMER** All content is delivered by the creators of the APPS and ADD- ONS. There is no condoning the content of the APPS and ADD- ONS. There is no assumption of liability
Thank you for purchasing our product. If there are any questions, or requests, please do not hesitate to contact the dealer.
 User Manual Thank you for purchasing our product. If there are any questions, or requests, please do not hesitate to contact the dealer. This manual may contain several technical incorrect places or printing
User Manual Thank you for purchasing our product. If there are any questions, or requests, please do not hesitate to contact the dealer. This manual may contain several technical incorrect places or printing
TruVision HD-TVI 1080P Wedge Camera Configuration Manual
 TruVision HD-TVI 1080P Wedge Camera Configuration Manual P/N 1073184-EN REV A ISS 23JUN16 Copyright Trademarks and patents Contact information Customer support 2016 United Technologies Corporation. All
TruVision HD-TVI 1080P Wedge Camera Configuration Manual P/N 1073184-EN REV A ISS 23JUN16 Copyright Trademarks and patents Contact information Customer support 2016 United Technologies Corporation. All
INSTRUCTION. 960H Diamond Indoor Dome Camera S250
 INSTRUCTION MANUAL CDD11HW 960H Diamond Indoor Dome Camera S250 Content Content Warning & Caution General Features Composition Dimension Connection Product Overview Installation Specification OSD Menu
INSTRUCTION MANUAL CDD11HW 960H Diamond Indoor Dome Camera S250 Content Content Warning & Caution General Features Composition Dimension Connection Product Overview Installation Specification OSD Menu
BLK-HD33IR HD-SDI Digital Video IR LED Dome Camera User Manual
 BLK-HD33IR HD-SDI Digital Video IR LED Dome Camera User Manual Please read this manual before using your camera, and always follow the instructions for safety and proper use. Save this manual for future
BLK-HD33IR HD-SDI Digital Video IR LED Dome Camera User Manual Please read this manual before using your camera, and always follow the instructions for safety and proper use. Save this manual for future
GroundFX Tracker Manual
 Manual Documentation Version: 1.4.m02 The latest version of this manual is available at http://www.gesturetek.com/support.php 2007 GestureTek Inc. 317 Adelaide Street West, Toronto, Ontario, M5V 1P9 Canada
Manual Documentation Version: 1.4.m02 The latest version of this manual is available at http://www.gesturetek.com/support.php 2007 GestureTek Inc. 317 Adelaide Street West, Toronto, Ontario, M5V 1P9 Canada
Printer Driver Guide
 Printer Driver Guide March 2018 Kodak Alaris Inc. 2400 Mount Read Blvd., Rochester, N.Y. 14615 2016 Kodak Alaris Inc. The Kodak Trademark is used under license from Eastman Kodak Company P/N 4J9633 Table
Printer Driver Guide March 2018 Kodak Alaris Inc. 2400 Mount Read Blvd., Rochester, N.Y. 14615 2016 Kodak Alaris Inc. The Kodak Trademark is used under license from Eastman Kodak Company P/N 4J9633 Table
Quick Start Guide. Thank you for purchasing our products. Please read the cut-sheet carefully before operating. Safety Precaution
 Quick Start Guide Item Number: IV-BV7660IR-AHDM Thank you for purchasing our products. Please read the cut-sheet carefully before operating. Safety Precaution Warning * To prevent fire or shock hazard,
Quick Start Guide Item Number: IV-BV7660IR-AHDM Thank you for purchasing our products. Please read the cut-sheet carefully before operating. Safety Precaution Warning * To prevent fire or shock hazard,
HD SDI 1080p WDR DNR 24 IR OSD Bullet Camera
 HD21B24-940 HD SDI 1080p WDR DNR 24 IR OSD Bullet Camera USER MANUAL FEATURES SDI 1080p - 1920 x 1080 1/2.9" Sony Exmor 4.0mm Fixed Lens 0.5 Lux 24 IR LED IR distance up to 50ft / 24m 700mA max 12V DC
HD21B24-940 HD SDI 1080p WDR DNR 24 IR OSD Bullet Camera USER MANUAL FEATURES SDI 1080p - 1920 x 1080 1/2.9" Sony Exmor 4.0mm Fixed Lens 0.5 Lux 24 IR LED IR distance up to 50ft / 24m 700mA max 12V DC
SDI Speed Dome Camera OSD Menu
 SDI Speed Dome Camera OSD Menu Indoor/ Outdoor Ver 1.2 00P9SH720ZXSEA2 Table of Contents 1. OSD Menu Tree...4 2. Configuration Menu...7 2.1 VIDEO TYPE...8 2.2 DEFAULT CAMERA...8 2.3 BACKLIGHT...8 2.4 FOCUS...8
SDI Speed Dome Camera OSD Menu Indoor/ Outdoor Ver 1.2 00P9SH720ZXSEA2 Table of Contents 1. OSD Menu Tree...4 2. Configuration Menu...7 2.1 VIDEO TYPE...8 2.2 DEFAULT CAMERA...8 2.3 BACKLIGHT...8 2.4 FOCUS...8
Sharp Shape Scanner Installation on Windows 8 - Method 2 All rights reserved, Sharp Shape, Copyright, November 17, 2013
 12891 Lantana Avenue Saratoga, CA 95070 Sharp Shape not just any shape www.sharpshape.com Tel & Fax : 408-871-1798 Sharp Shape Scanner Installation on Windows 8 - Method 2 All rights reserved, Sharp Shape,
12891 Lantana Avenue Saratoga, CA 95070 Sharp Shape not just any shape www.sharpshape.com Tel & Fax : 408-871-1798 Sharp Shape Scanner Installation on Windows 8 - Method 2 All rights reserved, Sharp Shape,
VITEK VTD-IR2811DN FEATURES: 1/3 Color CCD with 560 TV of Lines Resolution (600 TV Lines in B/W mode)
 VTD-IR2811DN 560 TV Line Indoor Day/Night IR Dome Camera VITEK FEATURES: 1/3 Color CCD with 560 TV of Lines Resolution (600 TV Lines in B/W mode) 20 Infrared LEDs enable Viewing in Total Darkness up to
VTD-IR2811DN 560 TV Line Indoor Day/Night IR Dome Camera VITEK FEATURES: 1/3 Color CCD with 560 TV of Lines Resolution (600 TV Lines in B/W mode) 20 Infrared LEDs enable Viewing in Total Darkness up to
Point 2 View User Manual
 Point 2 View User Manual www.ipevo.com 6. Table freerec of Contents 1 Getting Started... 3 Key benefits of your Point 2 View:... 3 Flexible positioning... 3 Easy autofocus... 3 Smart P2V Software... 3
Point 2 View User Manual www.ipevo.com 6. Table freerec of Contents 1 Getting Started... 3 Key benefits of your Point 2 View:... 3 Flexible positioning... 3 Easy autofocus... 3 Smart P2V Software... 3
NMS Spectrum Analyzer Application
 NMS Spectrum Analyzer Application Spectrum View Window... 3 Context Sensitive Menus for Spectrum View Window... 3 Add Horizontal Line... 4 Add Vertical Line... 4 Show Lines... 4 Hide Lines... 4 Delete
NMS Spectrum Analyzer Application Spectrum View Window... 3 Context Sensitive Menus for Spectrum View Window... 3 Add Horizontal Line... 4 Add Vertical Line... 4 Show Lines... 4 Hide Lines... 4 Delete
MFC8870DW Windows 7 Network Connection Repair Instructions
 Difficulty printing from your PC can occur for various reasons. The most common reason a networked Brother machine may stop printing, is because the connection between the computer and the Brother machine
Difficulty printing from your PC can occur for various reasons. The most common reason a networked Brother machine may stop printing, is because the connection between the computer and the Brother machine
PRO DOB II User Manual. PRO DOB II Camera. [Version 2.0] Michael Burns Rock Mallin
![PRO DOB II User Manual. PRO DOB II Camera. [Version 2.0] Michael Burns Rock Mallin PRO DOB II User Manual. PRO DOB II Camera. [Version 2.0] Michael Burns Rock Mallin](/thumbs/96/127071047.jpg) PRO DOB II Camera Revision Sheet [Version 2.0] Michael Burns Rock Mallin [PRO DOB II User Manual] This document will introduce you to the wonders of the MallinCam PRO DOB II Camera. It will include instructions
PRO DOB II Camera Revision Sheet [Version 2.0] Michael Burns Rock Mallin [PRO DOB II User Manual] This document will introduce you to the wonders of the MallinCam PRO DOB II Camera. It will include instructions
vbound User Guide vbound User Guide Version Revised: 10/10/2017
 vbound User Guide Version 4.1.1 Revised: 10/10/2017 Copyright 2014-2017 FFL Solutions Inc. Page 1 of 87 Table of Contents Using vbound...5 Starting vbound... 5 Bound Book List... 6 vbound Ribbon Menu...
vbound User Guide Version 4.1.1 Revised: 10/10/2017 Copyright 2014-2017 FFL Solutions Inc. Page 1 of 87 Table of Contents Using vbound...5 Starting vbound... 5 Bound Book List... 6 vbound Ribbon Menu...
700TSU INSTALLATION MANUAL
 M 700TSU INSTALLATION MANUAL 2 Table of Contents Features...03 Specifications...04 Quick-Start...05 Remote Control...07 Hardware Installation...10 Software Installation...14 Touch Screen Driver Installation
M 700TSU INSTALLATION MANUAL 2 Table of Contents Features...03 Specifications...04 Quick-Start...05 Remote Control...07 Hardware Installation...10 Software Installation...14 Touch Screen Driver Installation
Diamond studio 1 PREFACE 2 2 OPERATING SYSTEM 2 3 HARDWARE SUPPORT 3 4 SOFTWARE SUPPORT 6 5 KNOWN ISSUES 12 6 APPENDIX A - OVERCOMING USB ISSUES 14
 May, 2016 Process Name Build Number Instructor Build 3.7.71.164 Report Editor Build 3.7.99.13 XCaliber 2.5 Build 2.5.0.6 XCaliber 2.6 Build 2.6.0.3 XCaliber 2.7 Build 2.7.0.16 1 PREFACE 2 2 OPERATING SYSTEM
May, 2016 Process Name Build Number Instructor Build 3.7.71.164 Report Editor Build 3.7.99.13 XCaliber 2.5 Build 2.5.0.6 XCaliber 2.6 Build 2.6.0.3 XCaliber 2.7 Build 2.7.0.16 1 PREFACE 2 2 OPERATING SYSTEM
User s Guide. Creative WebCam NX Ultra
 User s Guide Creative WebCam NX Ultra Information in this document is subject to change without notice and does not represent a commitment on the part of Creative Technology Ltd. No part of this manual
User s Guide Creative WebCam NX Ultra Information in this document is subject to change without notice and does not represent a commitment on the part of Creative Technology Ltd. No part of this manual
Orion StarShoot P1 Polar Alignment Camera
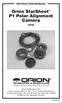 INSTRUCTION MANUAL Orion StarShoot P1 Polar Alignment Camera #6236 Providing Exceptional Consumer Optical Products Since 1975 OrionTelescopes.com Customer Support (800) 447-1001 E-mail: support@telescope.com
INSTRUCTION MANUAL Orion StarShoot P1 Polar Alignment Camera #6236 Providing Exceptional Consumer Optical Products Since 1975 OrionTelescopes.com Customer Support (800) 447-1001 E-mail: support@telescope.com
Document Manager 6.0 Users Manual by Scanlon Associates
 Document Manager 6.0 Users Manual by Scanlon Associates Version 6.0.70725 I Document Manager 6.0.70725 Table of Contents Part I Getting Started 2 1 Steps to a Successful... Implementation 2 2 Edit Document...
Document Manager 6.0 Users Manual by Scanlon Associates Version 6.0.70725 I Document Manager 6.0.70725 Table of Contents Part I Getting Started 2 1 Steps to a Successful... Implementation 2 2 Edit Document...
ENVI Classic Tutorial: A Quick Start to ENVI Classic
 ENVI Classic Tutorial: A Quick Start to ENVI Classic A Quick Start to ENVI Classic 2 Files Used in this Tutorial 2 Getting Started with ENVI Classic 3 Loading a Gray Scale Image 3 Familiarizing Yourself
ENVI Classic Tutorial: A Quick Start to ENVI Classic A Quick Start to ENVI Classic 2 Files Used in this Tutorial 2 Getting Started with ENVI Classic 3 Loading a Gray Scale Image 3 Familiarizing Yourself
PowerPoint 2016 Building a Presentation
 PowerPoint 2016 Building a Presentation What is PowerPoint? PowerPoint is presentation software that helps users quickly and efficiently create dynamic, professional-looking presentations through the use
PowerPoint 2016 Building a Presentation What is PowerPoint? PowerPoint is presentation software that helps users quickly and efficiently create dynamic, professional-looking presentations through the use
DDX-R Quick Start Guide
 DDX-R Quick Start Guide Imaging Support 1-855-726-9995 www.scilvet.com Contents USING DDX-R... 2 Opening a Patient File... 2 Opening a New Patient File... 3 Screen Layout... 3 ACQUIRING IMAGES ON A PATIENT...
DDX-R Quick Start Guide Imaging Support 1-855-726-9995 www.scilvet.com Contents USING DDX-R... 2 Opening a Patient File... 2 Opening a New Patient File... 3 Screen Layout... 3 ACQUIRING IMAGES ON A PATIENT...
DOCUMENT IMAGING REFERENCE GUIDE
 January 25, 2017 DOCUMENT IMAGING REFERENCE GUIDE AppXtender Web Access version 7 Kent State University Division of Information Services AppXtender Web Access Help: For questions regarding AppXtender Web
January 25, 2017 DOCUMENT IMAGING REFERENCE GUIDE AppXtender Web Access version 7 Kent State University Division of Information Services AppXtender Web Access Help: For questions regarding AppXtender Web
Operating Instructions. Windows. Video Wall Adjustment & Calibration Software. Video Wall Manager Ver. 1.8
 Operating Instructions Video Wall Adjustment & Calibration Software Windows Video Wall Manager Ver. 1.8 Thank you for purchasing this Panasonic product. Before using this software, please read the instructions
Operating Instructions Video Wall Adjustment & Calibration Software Windows Video Wall Manager Ver. 1.8 Thank you for purchasing this Panasonic product. Before using this software, please read the instructions
I.A.M. National Pension Fund Remittance Report Software
 I.A.M. National Pension Fund Remittance Report Software The USER S GUIDE INTRODUCTION The I.A.M. National Pension Fund Remittance Report Software version 2.0 (IAMNPF RR Software) is a program created to
I.A.M. National Pension Fund Remittance Report Software The USER S GUIDE INTRODUCTION The I.A.M. National Pension Fund Remittance Report Software version 2.0 (IAMNPF RR Software) is a program created to
THE EXCEL ENVIRONMENT... 1 EDITING...
 Excel Essentials TABLE OF CONTENTS THE EXCEL ENVIRONMENT... 1 EDITING... 1 INSERTING A COLUMN... 1 DELETING A COLUMN... 1 INSERTING A ROW... DELETING A ROW... MOUSE POINTER SHAPES... USING AUTO-FILL...
Excel Essentials TABLE OF CONTENTS THE EXCEL ENVIRONMENT... 1 EDITING... 1 INSERTING A COLUMN... 1 DELETING A COLUMN... 1 INSERTING A ROW... DELETING A ROW... MOUSE POINTER SHAPES... USING AUTO-FILL...
CompactFlash/SDIO Connection Kit with Bluetooth Wireless Technology
 CompactFlash/SDIO Connection Kit with Bluetooth Wireless Technology Featuring a Socket CompactFlash/SDIO card and Windows CE software for adding Bluetooth capability to the following mobile computers:
CompactFlash/SDIO Connection Kit with Bluetooth Wireless Technology Featuring a Socket CompactFlash/SDIO card and Windows CE software for adding Bluetooth capability to the following mobile computers:
VZ-TVI-B3040MZVF 3MP Motorized VF EXIR Bullet Camera
 VZ-TVI-B3040MZVF 3MP Motorized VF EXIR Bullet Camera User Manual User Manual Thank you for purchasing our product. If there are any questions, or requests, please do not hesitate to contact the dealer.
VZ-TVI-B3040MZVF 3MP Motorized VF EXIR Bullet Camera User Manual User Manual Thank you for purchasing our product. If there are any questions, or requests, please do not hesitate to contact the dealer.
SmartWorks MFP V4 Help File
 SmartWorks MFP V Help File. Overview. Navigation - Select Function. Start/Stop. Reset. Program Timeout Reset. Default Presets Document Types. COPY Presets. SCAN Presets. PRINT Presets.7 Color Modes & Fine
SmartWorks MFP V Help File. Overview. Navigation - Select Function. Start/Stop. Reset. Program Timeout Reset. Default Presets Document Types. COPY Presets. SCAN Presets. PRINT Presets.7 Color Modes & Fine
SPECO 960H series HINTMD1H. Installation and Operation Manual
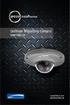 SPECO 960H series Outdoor Miniature Camera HINTMD1H Installation and Operation Manual User Information CAUTION! CAUTION RISK OF ELECTRIC SHOCK DO NOT OPEN TO REDUCE THE RISK OF ELECTRIC SHOCK, DO NOT REMOVE
SPECO 960H series Outdoor Miniature Camera HINTMD1H Installation and Operation Manual User Information CAUTION! CAUTION RISK OF ELECTRIC SHOCK DO NOT OPEN TO REDUCE THE RISK OF ELECTRIC SHOCK, DO NOT REMOVE
#61-844SW ThermalVision Software Instruction Manual
 ThermalVision Software Instruction Manual ND-7035-1 Page 1 of 23 Contents 1. Installing the ThermalVision software onto a PC... 3 2. Transferring saved images from the camera to the PC.... 3 2.1. Direct
ThermalVision Software Instruction Manual ND-7035-1 Page 1 of 23 Contents 1. Installing the ThermalVision software onto a PC... 3 2. Transferring saved images from the camera to the PC.... 3 2.1. Direct
QPC80H2 Portable Visualizer. Quick Guide. This document is subject to change without notice.
 QPC80H2 Portable Visualizer Quick Guide This document is subject to change without notice. Contents Warnings... 1 Parts Identification... 2 Control Panel... 3 Remote Control... 4 Portable Visualizer...
QPC80H2 Portable Visualizer Quick Guide This document is subject to change without notice. Contents Warnings... 1 Parts Identification... 2 Control Panel... 3 Remote Control... 4 Portable Visualizer...
Instruction Manual For. StarSplitter. & StarSplitter Video Astronomy Solution. We Bring the Universe Down to Earth
 Instruction Manual For StarSplitter & StarSplitter Video Astronomy Solution Astronomy Labs LLC We Bring the Universe Down to Earth www.astronomylabs.com support@astronomylabs.com Copyright 2013 Astronomy
Instruction Manual For StarSplitter & StarSplitter Video Astronomy Solution Astronomy Labs LLC We Bring the Universe Down to Earth www.astronomylabs.com support@astronomylabs.com Copyright 2013 Astronomy
CAPTURE. USER GUIDE v1
 CAPTURE USER GUIDE v1 INTRODUCTION About The Logitech Capture app makes creating content with your webcam as easy as lights, camera, Capture. Start recording high-quality videos the second you plug in
CAPTURE USER GUIDE v1 INTRODUCTION About The Logitech Capture app makes creating content with your webcam as easy as lights, camera, Capture. Start recording high-quality videos the second you plug in
User s Guide. Creative WebCam NX
 User s Guide Creative WebCam NX Information in this document is subject to change without notice and does not represent a commitment on the part of Creative Technology Ltd. No part of this manual may be
User s Guide Creative WebCam NX Information in this document is subject to change without notice and does not represent a commitment on the part of Creative Technology Ltd. No part of this manual may be
Pulsed Frequency TM. Joint PEMF Software Download, Installation and User Guide
 Pulsed Frequency TM Joint PEMF Software Download, Installation and User Guide Account Registration... 3 Create an Account... 4 Download the Software... 6 Install the Software... 7 Connect JOINT PEMF to
Pulsed Frequency TM Joint PEMF Software Download, Installation and User Guide Account Registration... 3 Create an Account... 4 Download the Software... 6 Install the Software... 7 Connect JOINT PEMF to
VALCam USB with Flash
 VALCam USB with Flash Introduction Thank you for purchasing the VALCam USB, the first image acquisition system designed specifically for photo- ID and visual database applications. All camera controls
VALCam USB with Flash Introduction Thank you for purchasing the VALCam USB, the first image acquisition system designed specifically for photo- ID and visual database applications. All camera controls
SPECO 960H series HTMD1H. Installation and Operation Manual
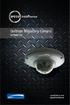 SPECO 960H series Outdoor Miniature Camera HTMD1H Installation and Operation Manual User Information CAUTION! CAUTION RISK OF ELECTRIC SHOCK DO NOT OPEN TO REDUCE THE RISK OF ELECTRIC SHOCK, DO NOT REMOVE
SPECO 960H series Outdoor Miniature Camera HTMD1H Installation and Operation Manual User Information CAUTION! CAUTION RISK OF ELECTRIC SHOCK DO NOT OPEN TO REDUCE THE RISK OF ELECTRIC SHOCK, DO NOT REMOVE
Tracker Manual. Documentation Version: m08
 Tracker Manual Documentation Version: 1.3.58.m08 2007 GestureTek Inc. 317 Adelaide Street West, Toronto, Ontario, M5V 1P9 Canada Web: http://www.gesturetek.com Email: support@gesturetek.com Phone: 416.340.9290
Tracker Manual Documentation Version: 1.3.58.m08 2007 GestureTek Inc. 317 Adelaide Street West, Toronto, Ontario, M5V 1P9 Canada Web: http://www.gesturetek.com Email: support@gesturetek.com Phone: 416.340.9290
IBM NetBAY Virtual Console Software. Installer and User Guide
 IBM NetBAY Virtual Console Software Installer and User Guide INSTRUCTIONS This symbol is intended to alert the user to the presence of important operating and maintenance (servicing) instructions in the
IBM NetBAY Virtual Console Software Installer and User Guide INSTRUCTIONS This symbol is intended to alert the user to the presence of important operating and maintenance (servicing) instructions in the
Welcome to Selector2GO Help
 Welcome to Selector2GO Help World Headquarters 445 Hamilton Avenue, 7th floor, White Plains, New York 10601 United States of America Support: +1 914 259 4900 support@rcsworks.com 2004-2018. All Rights
Welcome to Selector2GO Help World Headquarters 445 Hamilton Avenue, 7th floor, White Plains, New York 10601 United States of America Support: +1 914 259 4900 support@rcsworks.com 2004-2018. All Rights
Touring the Universe through Binoculars Atlas Help File
 Using the Atlas Touring the Universe through Binoculars Atlas Help File The atlas charts are controlled with the floating toolbar pictured above along the left side of the screen. The function of each
Using the Atlas Touring the Universe through Binoculars Atlas Help File The atlas charts are controlled with the floating toolbar pictured above along the left side of the screen. The function of each
Electronic data system application end user manual
 The MalariaCare Toolkit Tools for maintaining high-quality malaria case management services Electronic data system application end user manual Download all the MalariaCare tools from: www.malariacare.org/resources/toolkit.
The MalariaCare Toolkit Tools for maintaining high-quality malaria case management services Electronic data system application end user manual Download all the MalariaCare tools from: www.malariacare.org/resources/toolkit.
HD SDI 1080P ICR OSD 42 IR Vandal Dome Camera
 HDVDX42-4AVF HD SDI 1080P ICR OSD 42 IR Vandal Dome Camera Optional Bracket MB-4VD USER MANUAL FEATURES SDI 1080P - 1920 x 1080, 30fps, 2.0 Megapixel 1/2.8 2.0 Megapixel Progressive Scan CMOS 3.3mm~12mm
HDVDX42-4AVF HD SDI 1080P ICR OSD 42 IR Vandal Dome Camera Optional Bracket MB-4VD USER MANUAL FEATURES SDI 1080P - 1920 x 1080, 30fps, 2.0 Megapixel 1/2.8 2.0 Megapixel Progressive Scan CMOS 3.3mm~12mm
CHAPTER 1 COPYRIGHTED MATERIAL. Getting to Know AutoCAD. Opening a new drawing. Getting familiar with the AutoCAD and AutoCAD LT Graphics windows
 CHAPTER 1 Getting to Know AutoCAD Opening a new drawing Getting familiar with the AutoCAD and AutoCAD LT Graphics windows Modifying the display Displaying and arranging toolbars COPYRIGHTED MATERIAL 2
CHAPTER 1 Getting to Know AutoCAD Opening a new drawing Getting familiar with the AutoCAD and AutoCAD LT Graphics windows Modifying the display Displaying and arranging toolbars COPYRIGHTED MATERIAL 2
SERVICE MANUAL 1/3 SONY DSP COLOR CCD CAMERA 600TVL O.S.D. WDR SERIES
 SERVICE MANUAL 1/3 SONY DSP COLOR CCD CAMERA 600TVL O.S.D. WDR SERIES The serial number of this product may be found on the bottom of the unit. You should note the serial number of this unit in the space
SERVICE MANUAL 1/3 SONY DSP COLOR CCD CAMERA 600TVL O.S.D. WDR SERIES The serial number of this product may be found on the bottom of the unit. You should note the serial number of this unit in the space
aaxa TECHNOLOGIES User Guide
 aaxa TECHNOLOGIES User Guide Caution! WARNING: Please use this product as instructed. Misuse may cause injury or death. DO NOT use while driving DO NOT expose to water or wet surfaces. Electric shock may
aaxa TECHNOLOGIES User Guide Caution! WARNING: Please use this product as instructed. Misuse may cause injury or death. DO NOT use while driving DO NOT expose to water or wet surfaces. Electric shock may
IT Essentials v6.0 Windows 10 Software Labs
 IT Essentials v6.0 Windows 10 Software Labs 5.2.1.7 Install Windows 10... 1 5.2.1.10 Check for Updates in Windows 10... 10 5.2.4.7 Create a Partition in Windows 10... 16 6.1.1.5 Task Manager in Windows
IT Essentials v6.0 Windows 10 Software Labs 5.2.1.7 Install Windows 10... 1 5.2.1.10 Check for Updates in Windows 10... 10 5.2.4.7 Create a Partition in Windows 10... 16 6.1.1.5 Task Manager in Windows
2 Getting Started. Getting Started (v1.8.6) 3/5/2007
 2 Getting Started Java will be used in the examples in this section; however, the information applies to all supported languages for which you have installed a compiler (e.g., Ada, C, C++, Java) unless
2 Getting Started Java will be used in the examples in this section; however, the information applies to all supported languages for which you have installed a compiler (e.g., Ada, C, C++, Java) unless
Setup support for RAMCHECK. Extensive, context-sensitive On-Line Help and Tutorials. HARD DISK INSTALLATION:
 RAMCHECK OWNER S MANUAL While RAMCHECK is a stand-alone unit, the product includes the RAMCHECK PC Communications programs that allow you to upgrade your RAMCHECK s flash EPROM from our Web site (www.innoventions.com).
RAMCHECK OWNER S MANUAL While RAMCHECK is a stand-alone unit, the product includes the RAMCHECK PC Communications programs that allow you to upgrade your RAMCHECK s flash EPROM from our Web site (www.innoventions.com).
Z/F & OSD Button HD- SDI 5X Camera
 Z/F & OSD Button MENU On, One Push AF Key Menu On: Press and hold menu key for 2 seconds to display menu. Menu Mode: To select data or exit from menu, press menu key. One Push AF: To adjust focus position,
Z/F & OSD Button MENU On, One Push AF Key Menu On: Press and hold menu key for 2 seconds to display menu. Menu Mode: To select data or exit from menu, press menu key. One Push AF: To adjust focus position,
EDGE, MICROSOFT S BROWSER
 EDGE, MICROSOFT S BROWSER To launch Microsoft Edge, click the Microsoft Edge button (it s the solid blue E) on the Windows Taskbar. Edge Replaces Internet Explorer Internet Explorer is no longer the default
EDGE, MICROSOFT S BROWSER To launch Microsoft Edge, click the Microsoft Edge button (it s the solid blue E) on the Windows Taskbar. Edge Replaces Internet Explorer Internet Explorer is no longer the default
CommCare for Android Smartphones
 CommCare for Android Smartphones The information on this page reflects the old design of CommCare This page is primarily useful for programs using older versions of CommCare. A page directed at the newer
CommCare for Android Smartphones The information on this page reflects the old design of CommCare This page is primarily useful for programs using older versions of CommCare. A page directed at the newer
Editing Videos. Overview. 1. Open the Editor
 Editing Videos Overview The Panopto editor allows for easy web-based editing from any modern browser. You can perform quick, non-destructive edits to any video on the Panopto platform and deliver exactly
Editing Videos Overview The Panopto editor allows for easy web-based editing from any modern browser. You can perform quick, non-destructive edits to any video on the Panopto platform and deliver exactly
Photogrammetry Guide to Creating Digital 3D Models
 Photogrammetry Guide to Creating Digital 3D Models By Emily Hauf (SUNY Geneseo) and the Paleontological Research Institution Guide Version 1.0 Part I - Photography Create studio setup with black cloth
Photogrammetry Guide to Creating Digital 3D Models By Emily Hauf (SUNY Geneseo) and the Paleontological Research Institution Guide Version 1.0 Part I - Photography Create studio setup with black cloth
DOING MORE WITH WORD: MICROSOFT OFFICE 2010
 DOING MORE WITH WORD: MICROSOFT OFFICE 2010 GETTING STARTED PAGE 02 Prerequisites What You Will Learn USING MICROSOFT WORD PAGE 03 Viewing Toolbars Adding and Removing Buttons MORE TASKS IN MICROSOFT WORD
DOING MORE WITH WORD: MICROSOFT OFFICE 2010 GETTING STARTED PAGE 02 Prerequisites What You Will Learn USING MICROSOFT WORD PAGE 03 Viewing Toolbars Adding and Removing Buttons MORE TASKS IN MICROSOFT WORD
HCPRO-SD380 Smoke Detector Security Camera. Hidden Spy Low-Light Camera. OSD Manual
 HCPRO-SD380 Smoke Detector Security Camera Hidden Spy Low-Light Camera OSD Manual More information about this product can be found online on the HCPRO-SD380 product page. For information relating to video
HCPRO-SD380 Smoke Detector Security Camera Hidden Spy Low-Light Camera OSD Manual More information about this product can be found online on the HCPRO-SD380 product page. For information relating to video
GAMING MONITOR. OSD Sidekick
 GAMING MONITOR OSD Sidekick Copyright OSD Sidekick Installation Guide 2018 GIGA-BYTE TECHNOLOGY CO., LTD. All rights reserved. The trademarks mentioned in this manual are legally registered to their respective
GAMING MONITOR OSD Sidekick Copyright OSD Sidekick Installation Guide 2018 GIGA-BYTE TECHNOLOGY CO., LTD. All rights reserved. The trademarks mentioned in this manual are legally registered to their respective
Zoom-Twix/ Zoom-Office. Training Guide and User Manual OS Windows XP, Windows 7
 Zoom-Twix/ Zoom-Office Training Guide and User Manual OS Windows XP, Windows 7 Release 4.1.2 Revision date:_february 11, 2011 20 Main St Suite G2 Acton, MA 01720 800-681-5909 Patent Pending Table of Contents
Zoom-Twix/ Zoom-Office Training Guide and User Manual OS Windows XP, Windows 7 Release 4.1.2 Revision date:_february 11, 2011 20 Main St Suite G2 Acton, MA 01720 800-681-5909 Patent Pending Table of Contents
Drive. User Manual. HD Vehicle Accident Camera USB. Version 1 Video Video 1920x x LCD Screen. Night Operation
 Drive HD Vehicle Accident Camera HD User Manual Version 1 Video Video 1920x1080 1280x720 Supports up to 32GB USB Windows Compatible 2.0 Mac Built-in and Windows Microphone Compatible Night Operation 16.9
Drive HD Vehicle Accident Camera HD User Manual Version 1 Video Video 1920x1080 1280x720 Supports up to 32GB USB Windows Compatible 2.0 Mac Built-in and Windows Microphone Compatible Night Operation 16.9
Table of Contents. Introduction. 1 Installing Creative WebCam Notebook. 2 Using PC-CAM Center. 3 Creative WebCam Notebook Applications
 User s Guide Creative WebCam Notebook Information in this document is subject to change without notice and does not represent a commitment on the part of Creative Technology Ltd. No part of this manual
User s Guide Creative WebCam Notebook Information in this document is subject to change without notice and does not represent a commitment on the part of Creative Technology Ltd. No part of this manual
Connecting the LCD Race Display via Direct Ethernet Connection
 Connecting the LCD Race Display via Direct Ethernet Connection Using the latest version of DataPro and upgrading the firmware on your Stack LCD Motorsport display provides important improvements to the
Connecting the LCD Race Display via Direct Ethernet Connection Using the latest version of DataPro and upgrading the firmware on your Stack LCD Motorsport display provides important improvements to the
Intermediate/Advanced. Faculty Development Workshop FSE Faculty retreat April 18, 2012
 Intermediate/Advanced Faculty Development Workshop FSE Faculty retreat April 18, 2012 Remote Desktop Sharing Quick Reference Guide for Moderators The Moderator or a Participant may request control of another
Intermediate/Advanced Faculty Development Workshop FSE Faculty retreat April 18, 2012 Remote Desktop Sharing Quick Reference Guide for Moderators The Moderator or a Participant may request control of another
Telegram Messaging Application with Camera Mouse
 Telegram Messaging Application with Camera Mouse Emily Fabius Boston College All rights reserved Copyright 2018 Boston College Page 1 / 21 Telegram Messaging Application with Camera Mouse INTRODUCTION
Telegram Messaging Application with Camera Mouse Emily Fabius Boston College All rights reserved Copyright 2018 Boston College Page 1 / 21 Telegram Messaging Application with Camera Mouse INTRODUCTION
IBM NetBAY Virtual Console Software. Installer and User Guide
 IBM NetBAY Virtual Console Software Installer and User Guide INSTRUCTIONS This symbol is intended to alert the user to the presence of important operating and maintenance (servicing) instructions in the
IBM NetBAY Virtual Console Software Installer and User Guide INSTRUCTIONS This symbol is intended to alert the user to the presence of important operating and maintenance (servicing) instructions in the
Controlling the Drawing Display
 Controlling the Drawing Display In This Chapter 8 AutoCAD provides many ways to display views of your drawing. As you edit your drawing, you can control the drawing display and move quickly to different
Controlling the Drawing Display In This Chapter 8 AutoCAD provides many ways to display views of your drawing. As you edit your drawing, you can control the drawing display and move quickly to different
TV User Guide. Maximize Your Internet, TV & Voice Experience
 TV User Guide Maximize Your Internet, TV & Voice Experience Welcome to IPTV MTCO Communications brings you the future of Television along with Voice and Internet services in one bundle of excitement. Welcome
TV User Guide Maximize Your Internet, TV & Voice Experience Welcome to IPTV MTCO Communications brings you the future of Television along with Voice and Internet services in one bundle of excitement. Welcome
EasyMP Operation Guide. Multimedia Projector. PowerLite 826W PowerLite 825 PowerLite 85
 EasyMP Operation Guide Multimedia Projector PowerLite 826W PowerLite 825 PowerLite 85 Contents 2 Introduction Making effective use of your projector......................... 6 Sending Images Via a Network
EasyMP Operation Guide Multimedia Projector PowerLite 826W PowerLite 825 PowerLite 85 Contents 2 Introduction Making effective use of your projector......................... 6 Sending Images Via a Network
Operating Instructions NEMCO Taskmaster 8-Channel & 16-Channel Programmable Timer
 Operating Instructions NEMCO Taskmaster 8-Channel 2550-8 & 16-Channel 2550-16 Programmable Timer NEMCO Food Equipment 301 Meuse Argonne Street Hicksville, OH 43526 419-542-7751 Designed for Today s Fast-Paced
Operating Instructions NEMCO Taskmaster 8-Channel 2550-8 & 16-Channel 2550-16 Programmable Timer NEMCO Food Equipment 301 Meuse Argonne Street Hicksville, OH 43526 419-542-7751 Designed for Today s Fast-Paced
TECHNOLOGIES. P2jr Pico Projector. User Guide
 aaxa TECHNOLOGIES P2jr Pico Projector User Guide Caution! WARNING: Please use this product as instructed. Misuse may cause injury or death. DO NOT use while driving DO NOT expose to water or wet surfaces.
aaxa TECHNOLOGIES P2jr Pico Projector User Guide Caution! WARNING: Please use this product as instructed. Misuse may cause injury or death. DO NOT use while driving DO NOT expose to water or wet surfaces.
ST-HDC2FD QUICK START GUIDE. Or contact technical
 ST-HDC2FD QUICK START GUIDE www.nacebrands.com www.securitytronix.com User Manual Thank you for purchasing our product. If there are any questions, or requests, please do not hesitate to contact the dealer
ST-HDC2FD QUICK START GUIDE www.nacebrands.com www.securitytronix.com User Manual Thank you for purchasing our product. If there are any questions, or requests, please do not hesitate to contact the dealer
Navigator Software User s Manual. User Manual. Navigator Software. Monarch Instrument Rev 0.98 May Page 1 of 17
 User Manual Navigator Software Monarch Instrument Rev 0.98 May 2006 Page 1 of 17 Contents 1. NAVIGATOR SOFTWARE 2. INSTALLATION 3. USING NAVIGATOR SOFTWARE 3.1 STARTING THE PROGRAM 3.2 SYSTEM SET UP 3.3
User Manual Navigator Software Monarch Instrument Rev 0.98 May 2006 Page 1 of 17 Contents 1. NAVIGATOR SOFTWARE 2. INSTALLATION 3. USING NAVIGATOR SOFTWARE 3.1 STARTING THE PROGRAM 3.2 SYSTEM SET UP 3.3
Microsoft Word - Templates
 Microsoft Word - Templates Templates & Styles. Microsoft Word come will a large amount of predefined templates designed for you to use, it is also possible to download additional templates from web sites
Microsoft Word - Templates Templates & Styles. Microsoft Word come will a large amount of predefined templates designed for you to use, it is also possible to download additional templates from web sites
Total Connect 2.0 Online Help
 Security Events Users Locations Video Hints for use. After logging in hit F11 to toggle full screen mode. Hover over icons for tool tip help. Upon the initial login, control panel data should be imported
Security Events Users Locations Video Hints for use. After logging in hit F11 to toggle full screen mode. Hover over icons for tool tip help. Upon the initial login, control panel data should be imported
USER MANUAL PRUVEEO All Rights Reserved.
 PRUVEEO USER MANUAL 1 Warm Prompt We recommend that you carefully read this manual before using the dash cam, then read it again with the dash cam in your hands as this will help you to familiarize yourself
PRUVEEO USER MANUAL 1 Warm Prompt We recommend that you carefully read this manual before using the dash cam, then read it again with the dash cam in your hands as this will help you to familiarize yourself
Roxen Content Provider
 Roxen Content Provider Generation 3 Templates Purpose This workbook is designed to provide a training and reference tool for placing University of Alaska information on the World Wide Web (WWW) using the
Roxen Content Provider Generation 3 Templates Purpose This workbook is designed to provide a training and reference tool for placing University of Alaska information on the World Wide Web (WWW) using the
Copyright 2018 MakeUseOf. All Rights Reserved.
 15 Power User Tips for Tabs in Firefox 57 Quantum Written by Lori Kaufman Published March 2018. Read the original article here: https://www.makeuseof.com/tag/firefox-tabs-tips/ This ebook is the intellectual
15 Power User Tips for Tabs in Firefox 57 Quantum Written by Lori Kaufman Published March 2018. Read the original article here: https://www.makeuseof.com/tag/firefox-tabs-tips/ This ebook is the intellectual
USER MANUAL Page 0 of 107
 USER MANUAL 7.1 www.dgflick.com Page 0 of 107 Table of Contents 1.0. Introduction... 3 2.0. System Requirements... 4 3.0. Opening the Tool Box Getting Started... 5 3.1. Registration... 6 3.1.1. Online
USER MANUAL 7.1 www.dgflick.com Page 0 of 107 Table of Contents 1.0. Introduction... 3 2.0. System Requirements... 4 3.0. Opening the Tool Box Getting Started... 5 3.1. Registration... 6 3.1.1. Online
Quick & Simple Imaging. User Guide
 Quick & Simple Imaging User Guide The Quick & Simple Imaging software package provides the user with a quick and simple way to search and find their documents, then view, print, add notes, or even e- mail
Quick & Simple Imaging User Guide The Quick & Simple Imaging software package provides the user with a quick and simple way to search and find their documents, then view, print, add notes, or even e- mail
FaxFinder Fax Servers
 FaxFinder Fax Servers Models: FF130 FF230 FF430 FF830 Client User Guide FaxFinder Client User Guide Fax Client Software for FaxFinder Series PN S000460B, Version B Copyright This publication may not be
FaxFinder Fax Servers Models: FF130 FF230 FF430 FF830 Client User Guide FaxFinder Client User Guide Fax Client Software for FaxFinder Series PN S000460B, Version B Copyright This publication may not be
Top Producer 7i Tips & Tricks Volume 1
 Top Producer 7i Tips & Tricks Volume 1 TOP PRODUCER Systems Inc. 1 Table of Contents 1 Using Quick Action Commands...3 1.1 Use the Commands Instead of the Menu s...3 2 Scrolling Within a Long List...5
Top Producer 7i Tips & Tricks Volume 1 TOP PRODUCER Systems Inc. 1 Table of Contents 1 Using Quick Action Commands...3 1.1 Use the Commands Instead of the Menu s...3 2 Scrolling Within a Long List...5
