WebConnect. User Guide. WebConnect 9. Edition 3.0. January 30, 2017
|
|
|
- Simon Leonard
- 6 years ago
- Views:
Transcription
1 WebConnect User Guide WebConnect 9 Edition 3.0 January 30, 2017 OpenConnect Systems, Inc LBJ Freeway, Suite 700 Dallas TX Phone: Fax: Web:
2 Notices OpenConnect Systems Incorporated continuously updates its product publications. It is the user s responsibility to ensure that this edition is applicable and current before using this publication in conjunction with any OpenConnect Systems product. OpenConnect Systems makes no warranties with the respect to the contents of this publication and does not assume any liability arising out of the use of any product described in this publication. The information contained in this document is believed to be correct at the time of publication. It is subject to change without notice. Copyright 2017 by OpenConnect Systems Incorporated, all rights reserved. This material contains trade secrets and confidential proprietary information of OpenConnect Systems. Use of copyright notice is precautionary only and does not imply publication. No part of any book may be reproduced or transmitted in any form or by any means, graphic, electronic, or mechanical, including photocopying, recording, taping, or by any information storage or retrieval system, without the permission in writing from OpenConnect Systems. Printed in U. S. A. 1/30/17
3 Trademarks OpenConnect Systems is a registered service mark of OpenConnect Systems Inc. extremevista is a registered trademark of OpenConnect Systems Inc. Mainframe2Web, OpenConnect, Secure ClientConnect, SNA Access Server, SNA Print Server, Visual 3270, WebConnect SSO and xmlconnect are trademarks of OpenConnect Systems Inc. in the United States and/or other countries. All other products and services mentioned are trademarks of their respective companies. The technology of WebConnect and WebConnect SSO is covered under U.S. Patent number 5,754,830.
4 Notational conventions This section describes notational conventions used in this book. bold monospace monospace italic In command examples, bold monospace identifies input that must be typed exactly as shown. In paragraph text, monospace identifies command names, system calls, and data structures and types. In command examples, monospace identifies command output, including error messages. In paragraph text, italic identifies titles of documents. In command syntax diagrams, italic identifies variables that you must provide. The following command example uses brackets to indicate that the variable output_file is optional: command input_file [output_file] Brackets ( [ ] ) Curly brackets ({}), Pipe ( ) Horizontal ellipses (...) Vertical ellipses... Keycap In command examples, square brackets designate optional entries. In command syntax diagrams, text surrounded by curly brackets indicates a choice. The choices available are shown inside the curly brackets and separated by the pipe sign ( ). The following command example indicates that you can enter either a or b: command {a b} In command examples, horizontal ellipses show repetition of the preceding items. Vertical ellipses show that lines of code have been left out of an example. Keycap indicates the keyboard keys you must press to execute the command example. Note: A note highlights important supplemental information. Warning: A warning highlights procedures or information necessary to avoid damage to equipment, damage to software, loss of data, or invalid test results.
5 Document History Release Date July 1999 October 1999 January 2000 August 2000 April 2001 August 2001 April 2002 July 2002 August 2002 February 2003 Change Description WebConnect Manager Server Version 3.0 software release. WebConnect Manager Server Version 3.1 software release. Added new company logo and License Manager information for WebConnect SNA Access Server. WebConnect Manager Server Version 4.4 software release. WebConnect 5.0 Release WebConnect 5.1 Release WebConnect 6.0 Release WebConnect 6.1 WebConnect 6.1.x (Revised) WebConnect 6.2 with Network License Manager January 2004 WebConnect 6.3 June 2004 WebConnect 6.4 August 2004 WebConnect April 2005 Third Edition WebConnect October 2005 March 2006 August 2007 September 2008 February 2009 August 2012 Fourth Edition - Macro Toolbar added WebConnect 6.6 Release WebConnect 7 Release Second Edition with corrections. Third Edition with corrections. FTP menu item added. March 2014 WebConnect 7.3 January 2015 October 2016 January 2017 WebConnect 8.0, HTML5 Client added. Cut and Paste update to Chapter 20, HTML5/Componentless Sessions. WebConnect 9.0 Release
6
7 Contents Chapter: 1 Introduction WebConnect Features Full-Featured Emulation User Manual layout Client Technologies Browser Environment and Java Support Identifying the Client Type Identifying client type by visual clues within the interface. 25 Network Environment Browser Support SFile Access Authority Chapter: 2 Using WebConnect Sessions Panel Session Folders Navigation User Menu LOGOUT PREFERENCES IDENTITY DOWNLOADS Display Language HELP Preferences View Icon View List View Printing WebPrint JDK Print solution JavaScript print option Print to File Windows Print Trace Each Session Store User Files On: Server Desktop No user files: Single Sign-On Contents 1
8 Password Management Password Length and Strength Password History Password Examples Character Limitations for Passwords and User Names 41 Chapter: 3 Downloads Downloads with Java Runtime Environment (JRE) Installing WebPrint Uninstall WebPrint Installing the WebConnect Emulation API Package Uninstall the WebConnect Emulation API Package Downloading.NET Components Downloads with Desktop Emulator Enabled Installing WebConnect Desktop Emulator Chapter: 4 Classic Client Sessions Session Panel Controller Applet , 5250, and VT Client Emulation Features Menu Bar Macro Toolbar Session Toolbar Menu Emulation Space ClickPad Copy and Paste Features Copy Paste Client Emulation Features Menu Bar Session Window Client Emulation Features Menu Bar Session Window Macro Record/Play Recording a Macro Saving a Macro File Playing a Macro Stopping a Macro During Play Deleting a Macro WebConnect User Guide
9 Chapter: 5 Classic Client Printing WebPrint Printing a Screen VT Session Logging VT Log Session to Printer VT Log Session to File Print Session Print Session Date/Time Stamp Operation Print to File Date/Time Chapter: 6 Classic Client File Transfer Sending and Receiving CICS/VS Files UNIX Format Transfer Options Sending and Receiving TSO Files Append a File Advanced Options Sending and Receiving VM Files Multiple File Transfers File Transfer Lists Chapter: 7 Classic Client User Preferences Edit>Preferences Menu Configuring Hot Spots Configuring Colors Configuring Attributes The Setting Menu Cursor to Mouse (Light Pen) Type-ahead Cursor Options Chapter: 8 Classic Client WC Key Map, Macro, and VB Script Editor User Key Map Configuration Window Key Commands Creating a New Key Command Editing a Key Command Wait Cursor Wait Text Contents 3
10 WebConnect Macros Create a WebConnect Macro Create a New WebConnect Macro Import WebConnect Macro VB Scripts Creating a New VB Script Import VB Script Editing a VB Script Remove a VB Script User Macro Autostart Assigning Autostart Macros Unassigning Startup Macros Chapter: 9.NET Client Sessions Session Panel , 5250, and VT Client Emulation Features Menu Bar Session Toolbar Menu Tab Bar Emulation Space ClickPad Copy and Paste Features Copy Paste Right-Click Menu and 3812 Client Emulation Features Menu Bar Session Window Recording and Playing Macros Recording a Macro Playing a Macro Stopping a Macro During Play Deleting a Macro Session List Chapter: 10.NET Client Printing Printing a Screen Printing Part of a Screen VT Session Logging VT Log Session to Printer VT Log Session to File Print Session WebConnect User Guide
11 Chapter: 11.NET Client File Transfer Sending and Receiving CICS/VS Files UNIX Format Transfer Options Sending and Receiving TSO Files Append a File Record Format and Space Options Sending and Receiving VM Files Multiple File Transfers Chapter: 12.NET Client User Preferences Preferences Menu Configuring Colors Configuring the ClickPad ClickPad Configuration: Row/Col Size and Docking Position Floating Emulator Keys: Move Up, Move Down and Delete Buttons Emulator Key Section Padding Macro Section Display Preview Configuring Attributes Configuring Hot Spots The Settings Menu Cursor Options Type-ahead Move Cursor with Mouse (Light Pen) Chapter: 13.NET Client WC Key Map, Macro, and VB Script Editor User Key Map Configuration Window Key Commands Creating a New Key Command Editing a Key Command WebConnect Macros Create a WebConnect Macro Wait Import WebConnect Macro VB Scripts Creating a New VB Script Contents 5
12 Import VB Script Editing a VB Script Remove a VB Script User Macro Autostart Assigning Autostart Macros Unassigning Startup Macros Chapter: 14 Swing Client Sessions Session Panel , 5250, and VT Client Emulation Features Menu Bar Session Toolbar Menu Tab Bar Emulation Space ClickPad Copy and Paste Features Copy Paste Right-Click Menu and 3812 Client Emulation Features Menu Bar Session Window Recording and Playing Macros Recording a Macro Saving a Macro File Playing a Macro Stopping a Macro During Play Deleting a Macro Session List Chapter: 15 Swing Client Printing Printing a Screen Printing Part of a Screen VT Session Logging VT Log Session to Printer VT Log Session to File Print Session Date/Time Stamp Operation Print to File Date/Time WebConnect User Guide
13 Chapter: 16 Swing Client File Transfer Sending and Receiving CICS/VS Files UNIX Format Transfer Options Sending and Receiving TSO Files Append a File Record Format and Space Options Sending and Receiving VM Files Multiple File Transfers Chapter: 17 Swing Client User Preferences Preferences Menu Configuring Colors Configuring Attributes Configuring the ClickPad ClickPad Configuration: Row/Col Size and Docking Position Floating ClickPad Emulator Keys: Move Up, Move Down and Delete Buttons Emulator Key Section Padding Macro Section Display Preview Configuring Hot Spots The Settings Menu Cursor Options Type-ahead Move Cursor with Mouse (Light Pen) Chapter: 18 Swing Client WC Key Map, Macro, and VB Script Editor User Key Map Configuration Window Key Commands Creating a New Key Command Editing a Key Command Wait WebConnect Macros Create a WebConnect Macro Create a New WebConnect Macro Import WebConnect Macro VB Scripts Contents 7
14 Creating a New VB Script Import VB Script Editing a VB Script Remove a VB Script User Macro Autostart Assigning Autostart Macros Unassigning Startup Macros Chapter: 19 HTML Client Emulation Session Panel HTML Client HTML Client HTML Client Input Field Validation Input Input HTML Color Scheme HTML ClickPad Functions HTML Keyboard Mapping Print to HTML Client HTML 3270/3287 Associated Printer Session Print Session Chapter: 20 HTML5/Componentless Sessions Session Panel , 5250, and VT Client Emulation Features Menu Bar Emulation Space ClickPad Copy and Paste Features Copy Paste Right-Click Menu Client Emulation Features Menu Bar Session Window Recording and Playing Macros Recording a Macro Saving a Macro File Playing a Macro Stopping a Macro During Play Deleting a Macro WebConnect User Guide
15 Chapter: 21 HTML5/Componentless Client Printing Printing a Screen Print Session Associated Print Chapter: 22 HTML5/Componentless Client File Transfer File Size Limitations To Host From Host Sending and Receiving CICS/VS Files UNIX Format Transfer Options Sending and Receiving TSO Files Append a File Record Format and Space Options Sending and Receiving VM Files Chapter: 23 HTML5/Componentless Client User Preferences 331 Preferences Menu Configuring Colors Configuring Attributes Configuring the ClickPad Emulator Keys: Move Up, Move Down and Delete Buttons Emulator Key Section Padding Macro Section Configuring Hot Spots The Settings Menu Cursor Options Move Cursor with Mouse (Light Pen) Chapter: 24 HTML5/Componentless Client WC Key Map, Macro, and VB Script Editor User Key Map Configuration Window Key Commands Creating a New Key Command Editing a Key Command WebConnect Macros Create a WebConnect Macro Create a New WebConnect Macro Contents 9
16 Wait Chapter: 25 Desktop Emulator Desktop Emulator Installing the Desktop Emulator Starting the Desktop Emulator Sessions Tab/Window Authentication Basic Authentication Portal Form Authentication Proxy Authentication Updates Glossary Index WebConnect User Guide
17 Figures Figure 1-1: Classic Client Figure 1-2: Swing Client Figure 1-3:.NET Client Figure 1-4: HTML Client Figure 1-5: HTML5 Client Figure 2-6: SESSION Panel Default View Figure 2-7: SESSION Panel Folders Enabled View Figure 2-8: SESSION Folder Figure 2-9:.NET Client PREFERENCES Window Figure 2-10: Swing Client PREFERENCES Window Figure 2-11: Print to File Dialog Figure 2-12: Changing your Password Figure 3-13: User Downloads Figure 3-14: User Menu Figure 3-15:.NET Components Figure 4-16: SESSION Panel Figure 4-17: Session Controller Applet Figure 4-18: Client Window Figure 4-19: EHLLAPI Configuration Window Figure 4-20: Macro Toolbar Configuration Window Figure 4-21: Record/Play Macro Figure 4-22: Play Macro Menu Figure 4-23: Record Macro Name Figure 4-24: Stop Recording Macro Figure 4-25: Save Recorded Macro Figure 4-26: Play Recorded Macro Figure 4-27: Delete Macro Figures 11
18 Figure 4-28: Delete Macro Confirmation Figure 5-29: Log VT Session to Printer Figure 5-30: Print to File Dialog Figure 5-31: Print to File Time/Date Stamp Figure 6-32: File Transfer Options Figure 6-33: TSO File Transfer Example Figure 6-34: Advanced Options Figure 6-35: File Transfer List Name Figure 6-36: Transfer List Name Figure 7-37: Edit User Preferences Figure 7-38: Configure Hot Spots Figure 7-39: Edit Color Configuration Figure 7-40: Attribute Configuration Figure 7-41: Attributes Toolbar Figure 7-42: Setting Cursor Menu Figure 7-43: Cross-hair Cursor Figure 8-44: SESSION panel Figure 8-45: Key Map Menu Figure 8-46: Key Map/Macro Configuration Figure 8-47: Create Key Sequence Figure 8-48: Key Command Action Figure 8-49: Add Key Map Commands Figure 8-50: Wait Tab Figure 8-51: 3270 Session Figure 8-52: WebConnect Macro Menu Figure 8-53: WebConnect Macros Figure 8-54: Name New Macro Figure 8-55: Define Macro Action Figure 8-56: Configure New Macro WebConnect User Guide
19 Figure 8-57: Import Macro Figure 8-58: Imported Macro Figure 8-59: VB Scripts Tab Figure 8-60: New VB Script Name Figure 8-61: New VB Script Figure 8-62: WebConnect Script Editor Figure 8-63: User Autostart Macros Figure 8-64: User Macro Autostart Figure 9-65: SESSION Panel Figure 9-66: Client Window Figure 9-67: ClickPad Configuration Figure 9-68: 3287 and 3812 Client Emulation Figure 9-69: Record Macro Figure 9-70: Record Macro Name Figure 9-71: End Recording Macro Figure 9-72: Save Recorded Macro Figure 9-73: Play Macro Menu Figure 9-74: Recorded Macro List Figure 9-75: Key Macro Window Figure 9-76: Delete Macro Figure 9-77: Session List Figure 9-78:.NET Placeholder Figure 10-79: Log VT Session to Printer Figure 11-80: CICS Tab Figure 11-81: TSO File Transfer Example Figure 11-82: Record Format Options Figure 11-83: TSO File Transfer Example Figure 11-84: Lists Figure 11-85: INDFILE Transfer Figures 13
20 Figure 12-86: Edit Color Configuration Figure 12-87: ClickPad Configuration Figure 12-88: Floating Enabled Figure 12-89: Padding Figure 12-90: Add Macro Figure 12-91: Preview Figure 12-92: Attribute Configuration Figure 12-93: Edit User Preferences Figure 12-94: Configure Hot Spots Figure 12-95: Settings Figure 12-96: Settings Cursor Menu Figure 12-97: Cross-hair Cursor Figure 13-98: SESSION panel Figure 13-99: Key Map Menu Figure : Key Map/Macro Configuration Figure : Create Key Sequence Figure : Add Key Map Commands Figure : 3270 Session Figure : WebConnect Macros Tab Figure : Name New Macro Figure : Define Macro Action Figure : Wait Tab Figure : Import Macro Figure : Import Macro Figure : Imported Macro Figure : VB Scripts Figure : New VB Script Name Figure : New VB Script Figure : WebConnect Script Editor WebConnect User Guide
21 Figure : User Autostart Macros Figure : User Macro Autostart Figure : SESSION Panel Figure : Swing Client Window Figure : ClickPad Configuration Figure : 3287 and 3812 Client Emulation Figure : Record Macro Name Figure : Save Recorded Macro Figure : Recorded Macro List Figure : Key Macro Window Figure : Delete Macro Figure : Session List Figure : JRE Placeholder Figure : Log VT Session to Printer Figure : Print to File Dialog Figure : Print to File Time/Date Stamp Figure : CICS/VS Files Figure : TSO File Transfer Example Figure : Record Format Options Figure : Lists Figure : INDFILE Transfer Figure : Edit Color Configuration Figure : Attribute Configuration Figure : ClickPad Configuration Figure : ClickPad Docked East Figure : ClickPad Docked North Figure : Floating Enabled Figure : Handler Bar Figure : Padding Figures 15
22 Figure : Add Macro Figure : Macros Figure : ClickPad Preview Figure : Edit User Preferences Figure : Configure Hot Spots Figure : Settings Figure : Settings Cursor Menu Figure : Cross-hair Cursor Figure : SESSION panel Figure : Key Map Menu Figure : Key Map/Macro Configuration Figure : Create Key Sequence Figure : Add Key Map Commands Figure : Wait Tab Figure : 3270 Session Figure : WebConnect Macro Menu Figure : WebConnect Macros Tab Figure : Name New Macro Figure : Define Macro Action Figure : Import Macro Figure : Import Macro Figure : Imported Macro Figure : VB Scripts Tab Figure : New VB Script Name Figure : New VB Script Figure : WebConnect Script Editor Figure : User Autostart Macros Figure : User Macro Autostart Figure : SESSION panel WebConnect User Guide
23 Figure : 3270 HTML Client Figure : 5250 HTML Client Figure : 3287 HTML Print Figure : 3287 Associated Print Figure : About Server 3287 Print Figure : 3287 Associated Print Jobs Figure : 3287 Print Jobs Figure : SESSION Panel Figure : HTML5/Client Window Figure : ClickPad Configuration Figure : Paste Dialog Figure : 3287 Client Emulation Figure : Record Macro Name Figure : Save Recorded Macro Figure : Recorded Macro List Figure : Key Macro Window Figure : Delete Macro Figure : Associated Print Icon Figure : Print Job Dialog Figure : Completed Print Job Figure : File Transfer Error Figure : File Transfer Message Figure : CICS/VS File Transfer To Host Example Figure : CICS/VS File Transfer From Host Example Figure : TSO File Transfer To Host Example Figure : TSO File Transfer From Host Example Figure : Record Format Options Figure : Edit Color Configuration Figure : Attribute Configuration Figures 17
24 Figure : ClickPad Configuration Figure : Padding Figure : Add Macro Figure : Macros Figure : Edit User Preferences Figure : Configure Hot Spots Figure : Settings/Cursor Figure : Settings Cursor Menu Figure : Cross-hair Cursor Figure : SESSION panel Figure : Key Map Menu Figure : Key Map/Macro Configuration Figure : Create Key Sequence Figure : Add Key Map Commands Figure : 3270 Session Figure : WebConnect Macro Menu Figure : WebConnect Macros Tab Figure : Name New Macro Figure : Define Macro Action Figure : Wait Tab Figure : WebConnect Sessions tab Figure : Icon context menu Figure : List mode Figure : Tab space context menu Figure : WebConnect User Credentials Figure : Web Proxy Credentials Figure : Emulation Update WebConnect User Guide
25 Tables Table 2-1: Invalid Characters Table 4-2: Session Menu Options Table 4-3: Macro Toolbar Details Table 4-4: Emulation Icon Values Table 4-5: Keyboard Mapping Table 4-6: 3287 Menu Functions Table 6-7: SNA Host/Application Transfer Table 8-8: Macro Editor Command Descriptions Table 8-9: Wait Options After next AID key Disabled Table 8-10: Wait Options After next AID key Enabled Table 9-11: Session Menu Options Table 9-12: Emulation Icon Values Table 9-13: Keyboard Mapping Table 9-14: Right-Click Menu Table 9-15: 3287 Menu Functions Table 11-16: SNA Host/Application Transfer Table 12-17: Settings Options Table 13-18: Macro Editor Command Descriptions Table 13-19: Wait Options After next AID key Disabled Table 13-20: Wait Options After next AID key Enabled Table 14-21: Session Menu Options Table 14-22: Emulation Icon Values Table 14-23: Keyboard Mapping Table 14-24: Right-Click Menu Table 14-25: 3287 Menu Functions Table 16-26: SNA Host/Application Transfer Table 17-27: Settings Options Table 18-28: Macro Editor Command Descriptions Table 18-29: Wait Options After next AID key Disabled Tables 19
26 Table 18-30: Wait Options After next AID key Enabled Table 19-31: OIA Input Field Validation Symbols Table 19-32: HTML Client ClickPad Functions Table 19-33: HTML 3270 & 5250 Keyboard Mapping Table 20-34: Session Menu Options Table 20-35: Keyboard Mapping Table 20-36: Right-Click Menu Table 20-37: 3287 Menu Functions Table 22-38: SNA Host/Application Transfer Table 23-39: Settings Options Table 24-40: Macro Editor Command Descriptions Table 24-41: Wait Options After next AID key Disabled Table 24-42: Wait Options After next AID key Enabled WebConnect User Guide
27 1 Introduction WebConnect enables enterprise organizations to provide suppliers, partners and employees with secure access to vital mainframe and midrange applications and information. Enterprises increase productivity and profits while retaining all the advantages of secure host connectivity to new and existing applications in real-time. WebConnect provides this access without requiring any modifications to the original application, providing reliable, secure, and scalable host access using a Java,.NET, or JavaScript enabled Web browser. To deliver traditional host-access emulation features over an intranet or the Internet, WebConnect combines the strengths of traditional client/server technology with the network access and ease of use of popular browsers and client technologies. The WebConnect servers on UNIX and Windows are all secured by Secure Sockets Layer (SSL) authentication and encryption or RSA Data Security encryption. This chapter contains information about the following subjects: WebConnect Features on page 22. Full-Featured Emulation on page 22. User Manual layout on page 22. Client Technologies on page 22. Browser Environment and Java Support on page 24. Identifying the Client Type on page 24. Identifying client type by visual clues within the interface on page 25. Network Environment on page 28. Browser Support on page 29. SFile Access Authority on page 29. Chapter 1 Introduction 21
28 WebConnect Features WebConnect Features WebConnect provides all the features of traditional emulation clients with centralized server management. Java applets,.net clients and HTML clients for 3270, 3287 print, 3812 print, 5250, VT, including VT/SSH emulations. Full-Featured Emulation In addition to traditional client emulation features, WebConnect also includes TN3270E protocol support, screen print, enhanced copy and paste, hot spots, record and play macros, Visual Basic macros, and IND$FILE file transfer. Administrators or end users can modify user interface options such as keyboard and color mappings. User Manual layout This user manual describes features and configuration options for all supported client types and underlying technologies. The table of contents of this manual clearly shows which chapters apply to which client types by embedding the client type name (Classic, Swing,.NET or HTML) into the chapter title. Small differences may exist between client types and as such are documented within their respective chapters. However, most features are supported in a similar fashion across Swing (Java 1.5+) and.net (.NET 2.0) clients and significant training differences would not be expected. In general, features and configuration options are discussed within the context of their position within the client user interface menu system. Client Technologies WebConnect can be configured to provide secure communication to your host environment across a variety of underlying client technologies including: Classic applet (Java 1.1+) Swing applet (Java 1.5+).NET client (.NET 2.0) 22 WebConnect User Guide
29 WebConnect Features HTML client (HTML 1.0). Additionally, the Classic applet allows a basic 1-for-1 screen refacing called AutoVista. AV clients have limited user menu preferences. The WebConnect Administrator determines which client is available to the end user. Even though a given WebConnect server can support a mix of different client technologies, only one type of client should be deployed to any one desktop. So, the end user runs a Java,.NET or HTML client, but not more than one type on a given desktop at the same time. However, users may be able to switch between client types based on their WebConnect login user identification if so configured by the WebConnect Administrator. In general, most client populations run the same underlying client technology. Another consideration in the choice of client technology is whether a persistent or non-persistent communications channel (socket connection) is required. Since the client is an application program executed within a browser interface which provides most of the application user interface, Java and.net clients are fairly small in size, cross-platform compatible, and highly secure. Their persistent applet TCP/IP connection offers the full range of mainframe updates, such as unsolicited data writing. The HTML client is a program written in Java Script and executed within a Java Script capable browser interface. The underlying HTML protocol provides a non-persistent access method that is more suited to request/response oriented applications. Your WebConnect Administrator has determined which WebConnect client to use based on the network environment, the browser used, and the required features. Chapter 1 Introduction 23
30 Browser Environment and Java Support Browser Environment and Java Support When you are using WebConnect clients as Java applets, the browser version used in selecting an applet package is important. Different browsers and browser versions support different Java features. Java-enabled browsers include a Java Virtual Machine (JVM). With Internet Explorer 6, and Netscape 6.x, Java is SUN Java Runtime Environment (JRE). The version of the JVM dictates the supported Java features. The level of Java support is sometimes referred to as the level of JDK (Java Development Kit) support. For example, browsers that support only JDK 1.0 features support direct printing and copy/paste features, but they require a coprocess to accomplish the tasks. Identifying the Client Type If you are not sure what client type you are running, it is best to contact your WebConnect Administrator or help desk. However, the following may help you determine which client type has been configured for you and allow you to determine which chapters within this user manual apply to your specific client type. 24 WebConnect User Guide
31 Browser Environment and Java Support Identifying client type by visual clues within the interface Figure 1-1: Classic Client Figure 1-2: Swing Client Chapter 1 Introduction 25
32 Browser Environment and Java Support Figure 1-3:.NET Client 26 WebConnect User Guide
33 Browser Environment and Java Support Figure 1-4: HTML Client Chapter 1 Introduction 27
34 Browser Environment and Java Support Figure 1-5: HTML5 Client Network Environment The network environment in which WebConnect is accessed and operates affects the decision to choose one applet over another, as well as whether to use WebConnect security features. WebConnect Java applets are downloaded to the browser platform the first time the client is started during a browser session. When you exit the browser, the applet no longer resides on the browser platform. This allows the administrator to maintain software and software configurations on the server while the client platform is updated. The amount of time needed to download a client emulation applet depends on the network connection. WebConnect security features can be a necessity, depending on the sensitivity of data accessed and the security of the network used. Security features require encryption key generation and data encryption and decryption. The security feature decision is based on speed versus security. If an end user is using the corporate intranet 28 WebConnect User Guide
35 Browser Environment and Java Support and not accessing sensitive data, RSA or SSL might not be required. If an end user is using the Internet and accessing sensitive corporate data, security must be a high priority. Browser Support WebConnect operates on the following browsers: Swing client requires Java 1.5+ and an approved WebConnect browser that supports Java such as IE, FireFox, or Netscape..NET client requires Microsoft.NET Framework 2.0, J#2.0 Redistributable Package,.NET Security Policy, IE 6/7..NET client requires IE 7.0 using SSL (HTTPS) to have Do not save encrypted pages to disk option unchecked in Security section of Advance tab under Internet Options. Tools>Internet Options>Advance>Security>Do not save encrypted pages to disk HTML Client requires a browser that includes cascading style sheets or layers (Netscape 6.x+ or IE 5.0+ or Safari or 1.2). Classic Applets require a browser that supports Sun's Java Dev. Kit 1.1 Netscape - Netscape Navigator Version 7.0+ with JRE MSIE - Microsoft Internet Explorer Version with JVM Build 3802 or greater. SUN - JRE (Java Runtime Environment) with Java 1.5 SAFARI - Safari 1.02 & 1.2 w/jdk SFile Access Authority Some WebConnect features require additional security measures because the applet must access local system resources. Security is provided by certificates that are included with the applets and verified by the browser. When the browser attempts to execute the applet, it encounters a certificate delivered with the applet that details the developer of the applet and the local file system access required. The browser then displays a window prompting the user to choose whether to grant the local file system access. If the user chooses to trust the Chapter 1 Introduction 29
36 Browser Environment and Java Support applet by granting the access, the applet begins and all functionality becomes available for use. The user can grant the privileges on a temporary or permanent basis. If privileges are granted temporarily, future applet sessions require the user to grant privileges again. If privileges are granted permanently, subsequent downloads and use of the applet automatically grants privileges. The certificate and privileges can be removed from the browser under the Security or Certificates section of the browser. The following WebConnect features require access to the local resources: The ability to write to the disk and store user configuration files for key maps, color maps, etc. The ability to use the local print spooler for print screens and 3287 print. The ability to access the local clipboard for copy and paste functionality. The ability to access the local file system to retrieve and store files for file transfer operations. 30 WebConnect User Guide
37 2 Using WebConnect This chapter contains information about the following subjects: Session Folders on page 33. Navigation on page 33. User Menu on page 34. LOGOUT on page 34. PREFERENCES on page 34. IDENTITY on page 34. DOWNLOADS on page 35. Preferences on page 35. View on page 37. Printing on page 37. Trace Each Session on page 38. Store User Files On: on page 39. Store User Files On: on page 39. Single Sign-On on page 39 Password Management on page 39. Password Length and Strength on page 40 Chapter 2 Using WebConnect 31
38 Sessions Panel Sessions Panel The SESSIONS panel, shown in Figure 2-6, is the initial user panel displayed by WebConnect and provides access to pre-configured sessions, user-configurable preferences, settings, and other components implemented by your System Administrator. Figure 2-6: SESSION Panel Default View Configuration settings made by the WebConnect Administrator affect the appearance of the end user interface. If your Administrator has enabled support for Session Folders for example, the SESSIONS panel could look similar to Figure 2-8. Refer to following section, Session Folders on page 33, for more information about session folders. 32 WebConnect User Guide
39 Session Folders Session Folders The Session Folders feature allows the WebConnect Administrator to organize session icons into logical groups. Session folders are stored at the server level and can be shared by all users. The Administrator also specifies the default starting folder. Session Folders can be viewed in Icon or List mode. Refer to Preferences on page 35 for details about these settings. Figure 2-7: SESSION Panel Folders Enabled View Note: To view all of the session icons that are contained in all of the folders simultaneously, simply click on the All Sessions folder. Navigation Session folders are navigated in much the same manner as folders are in Windows. Clicking on a folder icon opens a view of the sessions contained in that folder similar to Figure 2-8, on page 34. The folder name is displayed at the top panel, followed by the folder description, if any. The first icon on the left which is marked with the diagonal arrow, as shown in Figure 2-8, on page 34 allows the user to return to the main folder list when clicked. Clicking on any session icon within a folder starts that session in the normal manner. Chapter 2 Using WebConnect 33
40 User Menu Figure 2-8: SESSION Folder User Menu The user menu is located on the left side of the user window as shown in Figure 2-6. The menu contains the following options: LOGOUT Logs the current user out and displays Login screen. PREFERENCES Select from the user preferences made available by the WebConnect administrator. IDENTITY If your administrator has enabled authentication, IDENTITY displays in the menu list as shown in Figure 2-6, on page 32. You can select it and change your WebConnect password. It also displays information about your last login and a count of failed login attempts. For more information about passwords see Password Management on page WebConnect User Guide
41 Preferences DOWNLOADS Select additional WebConnect components to download and install. See Chapter 3 for more information about downloads. SESSIONS Select from various WebConnect administrator configured emulation sessions. For more information about the Session Panel and emulation clients, see Chapter 4, "Classic Client Sessions", Chapter 9, ".NET Client Sessions," Chapter 20, "HTML5/Componentless Sessions," Chapter 19, "HTML Client Emulation." Display Language To change the display language, click the desired language on the user menu, as shown in Figure 2-9. The choices are English, French, Dutch, and Spanish. The display language automatically changes to the selected language. HELP Displays the WebConnect User s Guide in PDF format. Preferences Click PREFERENCES on the menu and the window shown in Figure 2-9 appears. Individual user configurable options can be set from this window. Chapter 2 Using WebConnect 35
42 Preferences Figure 2-9:.NET Client PREFERENCES Window Note: Features available from the PREFERENCES window have been defined by the system administrator and may not include all of the options discussed and shown here. Figure 2-10: Swing Client PREFERENCES Window 36 WebConnect User Guide
43 Preferences View Select PREFERENCES from the user menu, shown in Figure 2-6, to set one of the following view options: Icon View Display session type and session name in the SESSION panel with large icons. List View Display session type and session name in the SESSION panel in a list format with small icons. Printing Click the Printing checkbox and choose a print method from the following options: WebPrint For complete information see Chapter 5, "Classic Client Printing." Not applicable to.net client. JDK Print solution Uses the built-in Java solution. No additional installation is required. Not applicable to.net client. JavaScript print option Print to a browser window where the browser print facilities are invoked to send the output to the printer. JavaScript printing does not support formatting controls, such as font size or character spacing view. Not applicable to.net client. Print to File Print to a file on the local machine. Select print and a dialog box displays the file you are printing to and the following options: Chapter 2 Using WebConnect 37
44 Preferences Figure 2-11: Print to File Dialog Browse to select another file Append to append the current print job to a selected file Overwrite prints only the current job to the file (erasing the contents of the previous file) Cancel to abort the print job The data in the file is text only with no attributes. Character encodings are converted to the platform default, see Figure 5-31, on page 78. Windows Print Windows Print uses standard Windows print functionality applicable only to.net client. Trace Each Session When technical difficulties occur with user sessions, a Help Desk Representative may instruct you to do a trace. If this situation occurs, these trace files are extremely helpful in diagnostic troubleshooting. 1. Select PREFERENCES from the user menu. See Figure 2-6, on page Check the Trace Each Session check-box before opening any sessions. By checking this box, you create a trace for every session you start. 38 WebConnect User Guide
45 Password Management If your Help Desk Representative provides a filename, you can type it in the Trace Filename box. However, you should not enter a filename unless you are specifically instructed to do so. Note: Users should reset (deselect) the Trace Each Session feature on the Preferences window after tracing a file so that traces do not continue to collect in the traces directory. Store User Files On: Server Store user files on the WebConnect server system. Desktop If your administrator enables this option your user files can be stored on the local machine (desktop). No user files: You can also choose not to store files, such as Key Maps, or Hotspots, etc. Single Sign-On This option only displays in your menu options if your administrator has enabled it. However, you should only disable it if you are instructed to do so by your administrator or Help Desk Representative. Refer to the WebConnect Configuration and Administration Guide for more information about SSO. Password Management If the WebConnect administrator has enabled strong passwords, the following rules and conditions apply. Password strength is checked at logon and whenever it is changed. If the current password does not meet the required strength, you are prompted to supply a stronger password. Chapter 2 Using WebConnect 39
46 Password Management Figure 2-12: Changing your Password Password Length and Strength The following tests are applied to passwords to determine their strength: Number of character classes - The password is scanned to count the number of characters in the following categories: upper case alphabetic, lower case alphabetic, numeric, and other. Due to common usage patterns, an upper case alphabetic at the start of the password or a numeric at the end does not count toward the number of distinct classes found. Password length - The minimum length of a password is coupled to the number of character classes found in the password. A password with 3 or 4 classes requires a minimum length of 8 characters. One with only 2 classes requires a minimum of 24 characters. The maximum allowed length is 80 characters. Similarity to userid - A portion of the user's id cannot be used within a password. A 4 character or better match is considered similar. A reversed character sequence can also qualify as a match if 4 characters or more. 40 WebConnect User Guide
47 Password Management Similarity to prior password - When changed by the end-user, the current password is required as part of the change process. The new password is checked for similarity to the old password. A 4 character or better match is considered similar. A reversed character sequence also qualifies as a match if 4 characters or more. Dictionary - The password is checked against a 4096 entry dictionary of common words. Password History In addition, the password history mechanism precludes reuse of the current or 5 prior passwords. Password Examples Character classes The password Abcd+++efg1 would appear to have 4 classes at first (upper case, lower case, numeric, other) but the upper case A and the numeric 1 don't count since they are at the start and end. This password is considered to have only 2 classes. The password abcd+1+efg+ counts for all four classes since the upper case and numeric are in the body of the password. Similarity to user id The password for userid tester cannot contain any substring of four characters or more of tester. The password estea1234+ is not valid since it contains the substring este from tester. Similarity to prior password The new password abc0123xyz& cannot be used to replace password MNO0123qrs* since it contains the substring 0123 from the old password. Dictionary The dictionary contains the word gene, invalidating password gene01abcd+. Character Limitations for Passwords and User Names The following special characters should not be used in either Passwords or User Names: Chapter 2 Using WebConnect 41
48 Password Management Table 2-1: Invalid Characters Name Character Ampersand & Angle Brackets < > Asterisk * BackSlash/Slash \ / Brackets [ ] Colon : Coma, Double Quotation " Pipe Plus Sign + Question Mark? Semicolon ; Equals = Parenthesis () Curly Braces {} Single Quotation 42 WebConnect User Guide
49 3 Downloads This chapter contains information about several additional components for WebConnect: Downloads with Java Runtime Environment (JRE) on page 44. Installing WebPrint on page 44. Uninstall WebPrint on page 45. Installing the WebConnect Emulation API Package on page 45. Downloading.NET Components on page 46. Downloads with Desktop Emulator Enabled on page 49.] Installing WebConnect Desktop Emulator on page 49. Chapter 3 Downloads 43
50 Downloads with Java Runtime Environment (JRE) Downloads with Java Runtime Environment (JRE) When you select DOWNLOADS from the user menu and JRE is enabled, the following window displays. For more information about JRE, see Browser Environment and Java Support on page 24. Figure 3-13: User Downloads Installing WebPrint WebPrint provides advanced printing capabilities for WebConnect applets. Complete the following steps to install WebPrint. 1. Click DOWNLOADS on the user menu. 44 WebConnect User Guide
51 Downloads with Java Runtime Environment (JRE) 2. Click Install WebPrint as shown in Figure 3-13 above. The Install WebPrint for Java window displays OCWebPrint.exe, a zipped, self-extracting, executable file. 3. Click Download. 4. You are prompted to choose the download path on your system, and OCWebPrint.exe is saved to the path selected. 5. Execute OCWebPrint.exe from the saved location and follow the prompts to install WebPrint. 6. You must close and restart your Web browser to invoke the installation. Uninstall WebPrint To uninstall WebPrint see the windows control panel. Select Start>Settings>Control Panel>Add/Remove programs and follow the prompts to uninstall WebPrint. Installing the WebConnect Emulation API Package The WebConnect Emulation API Package provides COM (ActiveX) object API and EHLLAPI capabilities for WebConnect applets. Refer to the WebConnect Com Object Guide and the WebConnect EHLLAPI Reference Guide for more information about the WebConnect Emulation API Package. Complete the following steps to install WebConnect Emulation API Package. 1. Click DOWNLOADS In the SESSION panel, the DOWNLOADS window displays. 2. Click Install WebConnect Emulation API Package to open the installation window. 3. Click Start Download. 4. Choose to save to disk and designate where to save wcemuapi.exe. 5. Terminate all WC 3270/5250 sessions. Chapter 3 Downloads 45
52 Downloads with Java Runtime Environment (JRE) 6. Execute wcemuapi.exe and follow the prompts to install WebConnect Emulation API Package. 7. Start your 3270/5250 sessions Uninstall the WebConnect Emulation API Package 1. To uninstall see the windows control panel. 2. Select Start>Settings>Control Panel>Add/Remove programs and follow the prompts to uninstall WebConnect Emulation API Package. Downloading.NET Components All of the files supporting the.net client are available under the User Interface Menu>Downloads page. However, the.net components only appear if you are using the Internet Explorer browser. The WebConnect.NET Security Policy Deployment Package is required along with two Microsoft packages to provide the runtime environment of the WebConnect.NET client. The Microsoft packages are:.net Framework 2.0 J# 2.0 Each system hosting an application must have its.net Framework runtime security policies configured to define the proper.net Framework applications permissions. 46 WebConnect User Guide
53 Downloads with Java Runtime Environment (JRE) Figure 3-14: User Menu 1. Select Downloads from the User Menu as shown in Figure Select Download required.net components from the bottom of the Downloads page as shown in Figure 3-13, on page 44. The following page appears: Chapter 3 Downloads 47
54 Downloads with Java Runtime Environment (JRE) Figure 3-15:.NET Components 3. Install the components in the order of the instructions presented as shown in Figure 3-15 above. Note: WebConnectRuntimeSecurityPolicy_DotNet.msi will not provide any indication that it has completed. 48 WebConnect User Guide
55 Downloads with Desktop Emulator Enabled Downloads with Desktop Emulator Enabled When you select DOWNLOADS from the user menu and the WebConnect administrator has enabled download of the desktop emulator, the download page includes the WebConnect Desktop Emulator section as seen Figure 3-13, on page 44. Installing WebConnect Desktop Emulator The WebConnect Desktop Emulator provides a Windows application to access WebConnect Emulation Sessions without use of a web browser. See Chapter 25, "Desktop Emulator" for more information about the WebConnect Desktop Emulator. Complete the following steps to install the WebConnect Desktop Emulator. 1. Click DOWNLOADS on the user menu. 2. Click Install WebConnect Desktop Emulation Package as shown in Figure 3-13, on page 44 above. The Install WebConnect Desktop Emulator window displays WCDesktopApp.msi, a standard Windows Installer file. 3. Click Start Download. 4. You are prompted to run or save the installer file. Either execute the installer directly from the browser via the Run button or save the installer file and then execute from the saved location. 5. Follow the installation prompts to install the Desktop Application. You will need appropriate values for the portal configuration during the installation. These values will be provided by your WebConnect administrator. Chapter 3 Downloads 49
56 Downloads with Desktop Emulator Enabled 50 WebConnect User Guide
57 4 Classic Client Sessions This chapter contains information about the following subjects: Session Panel on page 52. Controller Applet on page , 5250, and VT Client Emulation Features on page 54. Menu Bar on page 55. Macro Toolbar on page 57. Session Toolbar Menu on page 58. Emulation Space on page 59. ClickPad on page 60. Copy and Paste Features on page Client Emulation Features on page 63. Menu Bar on page 63. Session Window on page Client Emulation Features on page 65. Menu Bar on page 65. Session Window on page 65. Macro Record/Play on page 66. Recording a Macro on page 67. Saving a Macro File on page 69. Playing a Macro on page 70. Stopping a Macro During Play on page 70. Deleting a Macro on page 71. Chapter 4 Classic Client Sessions 51
58 Session Panel Session Panel The SESSION panel, shown in Figure 4-16, is the initial user window displayed by WebConnect and provides access to pre-configured sessions, user-configurable preferences, settings, and other components that have been implemented by your System Administrator. Figure 4-16: SESSION Panel To initialize a session, click a session type icon in the SESSION panel. The emulation session opens in a separate window. 52 WebConnect User Guide
59 Controller Applet Controller Applet If the WebConnect Administrator has enabled the Session Controller Applet feature, clicking on a session type icon in the SESSION panel of the HTML user interface opens a controller applet window followed by the emulation session itself. Figure 4-17 shows a Session Controller Applet with several sessions open. Note: Do not use Pop-up Window Blockers as they can prevent the JRE placeholder window from starting. Disable all Pop-up Window Blockers. Figure 4-17: Session Controller Applet The controller applet provides the means to manage multiple open sessions. It displays a list of all active sessions, grouped by default into emulation types and identified by their session ID number. Enabling Session Folder displays the folder names. Your WebConnect administrator can also specify custom group names. Clicking a session in the controller applet's session list brings that session window to the foreground. Sessions that have been terminated due to network conditions or by the WebConnect Server appear in red. Sessions can also be individually or collectively stopped by using the Terminate Sessions or the Terminate All Sessions Chapter 4 Classic Client Sessions 53
60 3270, 5250, and VT Client Emulation Features buttons. Figure 4-17 shows the Controller Applet with several sessions open. The first session in the list, the 3270-session number 28, is marked for termination. The controller applet also eliminates the need for the matching HTML window necessary to avoid the premature closing of a session by the JRE. 3270, 5250, and VT Client Emulation Features The 3270, 5250, and VT client emulation applets have similar user interfaces and share many interface features. The client window has a Menu Bar, an Emulator Screen Toolbar, a Macro Toolbar, an Emulation Space, and an optional ClickPad as shown in Figure 4-18 below. Toolbar Enabled Macro Toolbar Enabled Toolbar Enabled Macro Toolbar Scroll Button Click Pad Enabled Figure 4-18: Client Window 54 WebConnect User Guide
61 3270, 5250, and VT Client Emulation Features Menu Bar Your administrator can enable different menu options for your user ID; therefore, all of the following functions may not be visible (3270, 5250 and VT) on your Menu Bar. Table 4-2: Session Menu Options (Sheet 1 of 2) Menu File Edit Definition New opens a new session. If the session controller applet is enabled, the File>New option is unavailable. In that case, new sessions must be started from the main sessions panel of the user interface. Print Screen prints the current screen. Log Session to Printer while enabled text displayed on the VT session is echoed to the printer. Log Session to File while enabled text displayed on the VT session is echoed to a file. Assoc Print Session activates a user s print option. Macro Rec/Play Play Macro (Stop Macro), Record Macro, Stop Recording, Cancel Recording, Delete Macro, and Save Macro. Save User Settings saves the user s settings to the desktop. File Transfer transfers files between a Java client and an SNA host. Exit closes the emulation window and exits the session. Copy copies highlighted text from the screen to the clipboard. Copy and Append copies and appends (adds) data to the clipboard without destroying existing clipboard data. Paste paste the copied text from the clipboard to the highlighted area of the window. Select All selects the entire screen to be copied and pasted. Preferences Opens the following menu options: Key Maps edit the Key Maps for this session. Hot Spots edit the Hotspots for this session. Colors edit the Colors for this session. Attributes edit the Attributes for this session. Startup Macro edit the Startup Macro for this session. Macro Toolbar configure the Macro Toolbar for this session. Chapter 4 Classic Client Sessions 55
62 3270, 5250, and VT Client Emulation Features Table 4-2: Session Menu Options (Sheet 2 of 2) Menu Setting Help Font Size window resize (7-24) to choose different font display sizes. Click Pad turn the ClickPad at the bottom of the session window on and off (view/hide). Block Paste default paste mode used to toggle between block and stream modes. Paste an entire block of vertical or columns of text. Hot Spots activate hot spots on the window. Toolbar activate the Toolbar under the Menu Bar. Macro Toolbar activate the Macro Toolbar beneath the Toolbar. Cursor to Mouse position cursor using the right mouse button. Type-ahead enter the next string of host information into a buffer without waiting for the next host screen (Reset/Disable set buffer size). Suppress Trailing CR for Copy removes last CR from copied text. Cursor set cursor options: Underscore Cursor, Blinking Cursor, Rule Lines, Horizontal Rule, Vertical Rule, Short Rules, Blue, Red, Pink, Green, Turquoise, Yellow, White. Show Printer Dialog ON/OFF Lock Backspace ON/OFF Save Window Position/Size on Exit (ON/OFF) Initial Window State (JRE ONLY) change to Normal, Iconified, or Maximized window settings (requires restarting session). Proxy Server allows setting to connect to a proxy server. EHLLAPI spawns EHLLAPI configuration window. Check Enable to allow EHLLAPI and COM programs to interact with the WebConnect applet. EHLLAPI supports up to a maximum of 26 concurrent sessions and uses ports incrementally starting from See Figure 4-19 below. Open Help File Definition Figure 4-19: EHLLAPI Configuration Window 56 WebConnect User Guide
63 3270, 5250, and VT Client Emulation Features Macro Toolbar Your administrator must enable the Macro Toolbar. You can toggle it ON/OFF under Settings>Macro Toolbar on the client window menu bar. See Table 4-2 on page 55. To configure the contents of the Macro Toolbar complete the following steps: 1. Click, Edit>Preferences>Macro Toolbar. The Macro Toolbar Configuration window appears as shown below in Figure Figure 4-20: Macro Toolbar Configuration Window Table 4-3: Macro Toolbar Details Item Available Macros Macro Toolbar Label Up Down Remove Add Save Cancel Help Definition The list of Macros available to the user. The Macros that appear on the toolbar. A unique descriptive name for the macro. Move the selected macro up the list. Move the selected macro down the list. Delete the selected macro from the list. Add the macro selected in the Available Macros list to the Macro Toolbar list. Save your changes. Cancel the previous input. Open Help. Chapter 4 Classic Client Sessions 57
64 3270, 5250, and VT Client Emulation Features 2. Select the desired macro from the list of Available Macros on the left. 3. Assign another label to the macro by entering it into the Label box if desired. 4. Click Add. The macro now appears in the Macro Toolbar s list on the right of the dialog box. 5. Change the position of the macro in the list by selecting a macro and using the Up and Down buttons. 6. Remove a macro from the Macro Toolbar s list by first selecting the macro and then clicking Remove. 7. Save your changes by clicking Save. Session Toolbar Menu The Sessions Toolbar menu must be enabled by your administrator. You can toggle it ON/OFF under the Setting menu on the client window menu bar. Table 4-4: Emulation Icon Values (Sheet 1 of 2) Icon Definition New Session Opens a new session emulation screen. Exit Session Exits the present session without saving information. Print Screen Sends the emulator screen to a print session. File Transfer Transfers files between a Java client and an SNA host application using standard IND$FILE transfer protocol. Select All Highlights the entire screen. 58 WebConnect User Guide
65 3270, 5250, and VT Client Emulation Features Table 4-4: Emulation Icon Values (Sheet 2 of 2) Copy Copies highlighted areas of the screen to the clipboard. Copy and Append Used to copy and append (add) data to the clipboard without destroying the existing data that is already on the clipboard. Use the Left mouse button to identify (highlight) text you want to copy. Paste Copies data from the clipboard to the highlighted area on the screen. ClickPad Turns the ClickPad (PF Keys) at the bottom of the screen on and off. Play Recorded Macro Displays a list of previously recorded macros and allows you to select one to play. About Client Displays detailed information about the client machine, browser, and version of WebConnect Client. About Server Displays detailed information about the WebConnect server and current emulation session (version, name, IP address, port, etc.). Macro Toolbar Scroll Scrolls the list of macros on the toolbar left or right. Emulation Space The Emulation Space, located below the Menu and Tool bars, displays detailed messages of the WebConnect server and the host connections. If encryption is used, messages regarding encryption key generation also displays in the emulation space. After a host connect is established, host data displays in the emulation space according to host data attributes, unless the Hot Spots option is active. See Configuring Hot Spots on page 94. Chapter 4 Classic Client Sessions 59
66 3270, 5250, and VT Client Emulation Features ClickPad The ClickPad displays below the Emulation Space if enabled as shown in Figure 4-18, on page 54. Copy and Paste Features The copy/paste feature can be set for either block (copy/paste selected columns) or stream (copy/paste rows) mode by setting the Block Paste option under the Setting menu. By default, this setting is block mode enabled. If disabled, the data is copied in stream mode. Copy To copy text to the clipboard, complete the following steps: 1. Mark the text by using one of the following copy methods: Select All from the Edit menu: Selects the current screen and the entire contents of the scroll buffers. Highlighting text using a mouse: Click and hold the left mouse button at the beginning of the text you want to copy. Drag the cursor to highlight the entire text you want to copy. Highlighting text using the keyboard: Position the cursor at the beginning of text you want to mark and then use the key sequences in Table 4-5. Double left mouse to select entire field. 2. Select Copy from the Edit menu or toolbar. The text is copied to the clipboard. You can use certain keys to highlight text on the screen, as defined in the following table. Table 4-5: Keyboard Mapping Key Sequence Shift + Left Shift + Right Shift + Up Mapping Highlight the text to the left of the current select location. Highlight the text to the right of the current select location. Highlight the text above the current select location. 60 WebConnect User Guide
67 3270, 5250, and VT Client Emulation Features Table 4-5: Keyboard Mapping (Continued) Key Sequence Shift + Down Shift + Home Shift + End Shift + Page Up Shift + Page Down Mapping Highlight the text below the current select location. Highlight the text to the beginning of the row of the current select location. Highlight the text to the end of the row of the current select location. Highlight the text from the current cursor position to the first row on the screen. Highlight the text from the current cursor position to the last row on the screen. These sequence functions are described below. Shift + Left: This marking function uses the shift key and left arrow key combination. If no text is selected, the current cursor position is selected. Otherwise, the character position to the left of the last selected character position becomes the new last character selected in the block. If the last selected character position is the beginning of a row, the last character of the previous row becomes the new last character selected. Shift + Right: This marking function uses the shift key and right arrow key combination. If no text is selected, the current cursor position is selected. Otherwise, the character position to the right of the last selected character position becomes the new last character selected in the block. If the last selected character position is the end of a row, the first character of the next row becomes the new last character selected. Shift + Up: This marking function uses the shift key and up arrow key combination. If no text is selected, the current cursor position and all characters up to but not including the character above the current cursor position is selected. Otherwise, the character position above the last selected character position becomes the new last character selected in the block. If the last selected character position is in the first row, the first character on the screen becomes the new last character selected. If Shift + Up is followed by a Shift + Down, the new last character selected is the position that was selected prior to the Shift + Up. Shift + Down: This marking function uses the shift key and down arrow key combination. If no text is selected, the current cursor position and all characters up to but not including the character below the current cursor position is selected. Otherwise, the character position below the last selected character position becomes the new last character selected in the block. If the last selected character position is in the last Chapter 4 Classic Client Sessions 61
68 3270, 5250, and VT Client Emulation Features row, the last character on the screen becomes the new last character selected. If Shift + Down is followed by a Shift + Up, the new last character selected is the position that was selected prior to the Shift + Down. Shift + Home: This marking function uses the shift key and home key combination. If no text is selected, the current cursor position and all characters up to and including the first character in the row are selected. Otherwise, all characters from the last selected position to the first character in the row are selected unless it is already selected. If characters are already selected, then those characters are deselected. Shift + End: This marking function uses the shift key and end key combination. If no text is selected, the current cursor position and all characters up to and including the last character in the row are selected. Otherwise, all characters from the last selected position to the last character in the row are selected unless it is already selected. If characters are already selected, then those characters are deselected. Shift + Page Up: This marking function uses the shift key and page up key combination. When used, the current cursor position and all characters up to and including the first character on the screen are selected. Any characters that were previously selected but are not in this range are deselected. Shift + Page Down: This marking function uses the shift key and page down key combination. When used, the current cursor position and all characters up to and including the last character on the screen are selected. Any characters that were previously selected but are not in this range are deselected. Paste To paste text from the clipboard to the screen, complete the following steps: 1. Position the cursor where you want to begin copying text. 2. Select Paste from the Edit menu or toolbar. Note: You can reposition the cursor by selecting the Cursor to Mouse option in the Setting menu. Then click the position where you want to move the cursor. 62 WebConnect User Guide
69 3287 Client Emulation Features 3287 Client Emulation Features The 3287 session user interface is a display window that shows the progress of 3287 print jobs. A few user options can affect the printed output. These options, and other interface features, are explained below. Menu Bar The Menu Bar allows you to perform the tasks outlined in Table 4-6 on page 63. Session Window The Session Window displays the following information: Connection Messages show details about attempts to connect to the WebConnect server and to the host. Security Messages Table 4-6: 3287 Menu Functions (Sheet 1 of 2) When using encryption, messages about the generation of encryption keys are written to the 3287 session window. Print Job Messages report the following information: The status of the print job (started or ended). The number of print jobs completed. The number of pages printed The following functions are available in the 3287 emulation client menus: Menu Item Description Print Forces print job to flush to printer (only needed under special circumstances). File Save User Settings Exit Saves the current user s settings. Terminates the mainframe connection and quits the applet. As long as the browser is running, the applet may remain cached and may not need to be downloaded again to start a new session. Chapter 4 Classic Client Sessions 63
70 3287 Client Emulation Features Table 4-6: 3287 Menu Functions (Sheet 2 of 2) Menu Item Description Font Autofit (Not available with JavaScript printing.) Instructs the WebConnect applet to choose the font size that fits the line of print on the printed paper. This is most useful if the print session is to print jobs requiring different formats. For instance, one job may print out 80 columns and another may print 132 columns. Setting this option would allow the applet to choose a larger font for the 80 column print job. Setting Raw Mode Save Window Position/Size on Exit (Not available with JavaScript printing. Only print-to-file support with JDK print in raw mode.) Enable to bypass the graphical print API, allowing printer-specific codes to be passed in the data stream and sent directly to the printer. Enable to save window position and size on exit. Show Printer Dialog Proxy Server Available only with WebPrint. JDK and JavaScript print always shows the printer dialog. If enabled, a dialog displays when a print job is created, allowing you to change printer settings (choose a printer, select landscape or portrait, etc.) If this option is not enabled, print jobs are sent to the default printer in portrait layout. If instructed to do so by your administrator, select this option and enter a proxy server in the dialog that appears. Help About Client About Server Select to view more information about the client operating system, applet version, and Java version. Select to view more information about the WebConnect server. 64 WebConnect User Guide
71 3812 Client Emulation Features 3812 Client Emulation Features The 3812 session user interface displays a window with the progress of 3812 print jobs. A few user options can affect the printed output. These options and other user interface features are explained below. Menu Bar The Menu Bar allows you to perform the tasks outlined in Table 4-6. Session Window The Session Window displays the following information: Connection messages; details about attempts to connect to the WebConnect server and to the host. Security messages; details about the generation of encryption keys (when encryption is used), are written to the 3812 session window. Print Job Messages; report the following information: The status of the print job (started or ended) The number of print jobs completed The number of pages printed Note: See Table 4-6 on page 63 for menu options. Chapter 4 Classic Client Sessions 65
72 Macro Record/Play Macro Record/Play You can record frequently used keystrokes and save them as macros to be activated and played back. Defined macros are either saved locally or to the server, depending on the Save User Files On setting option in your User Preferences. See Preferences on page 35.. Select one of the following functions from the emulation session File> Macro Rec/Play> menu: Play Macro Stop Macro Record Macro Stop Recording Cancel Recording Delete Macro Save Macro File Figure 4-21: Record/Play Macro 66 WebConnect User Guide
73 Macro Record/Play Note: In some instances, your system administrator may have set your user preferences to restrict macro recording. If this is the case your menu only displays the Play Macro feature as in the following figure. The same is true for the play macro toolbar icon. Figure 4-22: Play Macro Menu Recording a Macro 1. From the emulation session menu, click File> Macro Rec/Play> Record Macro. Chapter 4 Classic Client Sessions 67
74 Macro Record/Play Figure 4-23: Record Macro Name 2. In the Macro Name box, type a name for the new macro (for example, CICS Logon). 3. Click OK. 4. Type the key sequence (i.e., the commonly used keystrokes) to record the macro. Note: Do not use the mouse or clickpad while recording. Only keystrokes can be recorded, not mouse actions. See Copy and Paste Features on page 60 for instructions on using the keyboard to highlight text. For a list of the key mappings, see HTML Keyboard Mapping on page 292., or select Key Maps from the emulation session Help menu. 5. When you have finished recording, click File> Macro Rec/Play> Stop Recording. 68 WebConnect User Guide
75 Macro Record/Play Figure 4-24: Stop Recording Macro 6. Click OK. Note: You MUST continue to the following instructions and SAVE the macro or your work can be lost. Saving a Macro File Immediately after recording a macro you must save it. 1. Select File> Macro Rec/Play> Save Macro File. The macro you recorded is saved and a confirmation message is displayed. Figure 4-25: Save Recorded Macro 2. Click OK. The macro you recorded and saved is available to replay the next time you start a session. Chapter 4 Classic Client Sessions 69
76 Macro Record/Play Playing a Macro 1. Select File> Macro Rec/Play> Play Macro. The Play Macro window opens. Figure 4-26: Play Recorded Macro 2. Select the name of the macro that you want to play from the drop-down menu list. 3. Click OK. The macro keystrokes that you previously recorded automatically play back, activating the sequence. Note: For 3270, 5250, and VT sessions you can also play a macro from the Toolbar menu items. See, Table 4-4 on page 58. Stopping a Macro During Play This option stops a macro while it is running. 1. During a macro playback if a long time-out occurs and you need to stop it, select Macro Rec/Stop and Stop Macro. Note: After the macro stops running, Stop Macro changes to Play Macro again. 70 WebConnect User Guide
77 Macro Record/Play Deleting a Macro 1. Select File> Macro Rec/Play> Delete Macro. The Delete Macro window displays. Figure 4-27: Delete Macro 2. Select the macro to be deleted from the drop-down list. 3. Click OK to delete the macro. A confirmation message displays. Figure 4-28: Delete Macro Confirmation 4. Click OK. Chapter 4 Classic Client Sessions 71
78 Macro Record/Play 72 WebConnect User Guide
79 5 Classic Client Printing This chapter contains information about the following subjects: WebPrint on page 74. Printing a Screen on page 74. VT Session Logging on page Print Session on page Print Session on page 77. Date/Time Stamp Operation on page 77. Chapter 5 Classic Client Printing 73
80 WebPrint WebPrint WebPrint allows full control over font size and style and automatically sizes a printed document based on display orientation. OpenConnect s system fonts have been enhanced with custom font technology from Bitstream Inc. WebPrint must be installed locally on the client system. See Installing WebPrint on page 44. Printing a Screen You can print a single session window after you select a print screen option, see the following steps: 1. From the open session window, select File>Print Screen from the menu. The printer dialog window for the system displays. If the Print to File option has been configured it opens instead. 2. Follow the system printing procedures. VT Session Logging Activity during a VT session can be recorded in two different ways. Log Session to Printer - while enabled text displayed on the VT session is echoed to the printer. Log Session to File - while enabled text displayed on the VT session is echoed to the user selected file. Simultaneous logging to file and printer are not allowed. When the user enables session logging, the applet sends a command to the WC server to start logging. The VT emulation in the server manages accumulation of log data and sends each line to be logged to the applet. While logging, each printable character received is stored in a buffer in the WC server. The buffer is flushed to the applet for printing whenever the carriage return (CR) character is received from the host. Tab characters are expanded in the buffer for proper alignment of tabbed data in the printer log. 74 WebConnect User Guide
81 WebPrint If host-initiated VT print (printer controller on) is started, the current logging buffer is flushed and logging suspended. Logging resumes when the print controller off sequence is received. Printer controller data is spooled to a separate print job by the applet to prevent mixing of printer controller data and session logging data. The session logging feature uses the same applet print method configured for screen print and printer controller mode. This is configured in the session file or in the user's preferences. VT Log Session to Printer To use Session Logging complete the following steps from the session screen: Figure 5-29: Log VT Session to Printer 1. Select File>Log Session to Printer A print dialog box appears. 2. Check the print settings, make changes as necessary, and click OK. 3. Continue with your session. Data entered is stored in the print buffer until you are ready to print. 4. To print the accumulated session activity click Files>Log Session to Printer again. Chapter 5 Classic Client Printing 75
82 WebPrint Your session is sent to your selected printer and session logging is disabled. VT Log Session to File To use Session Logging complete the following steps from the session screen: 1. Select File>Log Session to File The Specify Session Log Filename dialog box appears. 2. Enter a filename for the session log and click OK. 3. Continue with your session. Data entered is stored in the session log file. 4. To discontinue session logging click Files>Log Session to File again Print Session Printing from any browser to a specific 3287 logical unit (LU) and gateway: 1. Select 3287 Print Session from the Start User Session panel. A 3287 printer session window displays. 2. Be sure the correct gateway and LU displays in the printer session window. 3. Send a mainframe print job to the selected LU. The 3287 printer session window indicates that the session is printing. Note: To check the LU and gateway you are printing to, select About Server from the Help menu on the printer session window displayed when you start a 3287 print session. A status window opens identifying printer information, such as the number of jobs to print. To run print jobs unattended, disable Show Printer Dialog from the session settings menu. This is not valid for JDK printing. 76 WebConnect User Guide
83 WebPrint 3812 Print Session You can use a 3812 print session to print an AS/400 based print job on the local or network printer. From the browser, select one of the 3812 print sessions that has been configured. To start a 3812 print session: 1. Select the desired 3812 Print Session from the SESSION panel. The 3812 print session window displays. 2. If the connection fails, attempt to resolve the problem indicated by the error message. If the problem persists, try a different 3812 print session. 3. Send an AS/400 print job to the print device connected to the 3812 print session. The print device name (and other important information about the session) can be found on the About Server dialog located in the 3812 print session Help menu. Date/Time Stamp Operation The date/time and user@host will print in the bottom margin of all pages generated by Print Screen. The user ID and PC host name will be at the left margin in the format user@host with the date/time printed at the right margin. US systems result in a date displaying as dd-mm-yy hh:mm:ss AM/PM format, 27-Sep-02 3:35.29 PM. jdoe@ocs5555.oc.com 27-Sep-02 3:35.29 PM Print to File Date/Time This method does not render the page and then print it. Instead, each string is written to the file as it is received by the Print to File class. Figure 5-30: Print to File Dialog Chapter 5 Classic Client Printing 77
84 WebPrint Print date/time stamp, user ID, and PC host name will print two text lines at the top of the screen, as in the following example: 27-Sep-02 3:35:29 PM Time/Date Stamp 27-Sep-02 3:35:29 PM OOOOO CCCCCC O 27-Sep-02 O 3:35:29 PM C OOOOO CCCCCC O O PPPP EEEE N N C OOO N N N N EEEE CCC TTTTT O O C O O O P O P PPPP E EEEE NN N N N C C O OOO O N NN N N N NN N N EEEE E CCC C TTTTT T O O O PPPP O P EEE P E N N NN N N C C O O NN N N N NN N N N E EEE C C T T O O O P O PPPP E EEE N NN N N N C C O O N N N NN N N N NN EEE E C C T T O O P E N NN C O NN N NN E C T OOOOO P EEEE N N CCCCCC OOO N N N N EEEE CCC T OOOOO P EEEE N N CCCCCC OOO N N N N EEEE CCC T O p e n O C p o e n C n o e n c n t e c t S y S s y t s t e e m m s s I n c D a D l a l l a l s a, T s e, x T a e s x a s (Technical Support: (Technical Support: ) SNA NETWORK Access application SNA by NETWORK entering sign-on command: Access application by entering sign-on command: APPLICATION NAME SIGN-ON COMMAND ================ =============== APPLICATION NAME SIGN-ON COMMAND VM/CMS/PROFS VM ================ MVS/TSO TSO =============== VM/CMS/PROFS MVS/CICS CICS VM MVS/TSO MVS/IMS IMS TSO NETVIEW NETVIEW MVS/CICS CICS MVS/IMS (This terminal is controlled by MVS/VTAM IMS on ES/9000) NETVIEW NETVIEW (This terminal is controlled by MVS/VTAM on ES/9000) Figure 5-31: Print to File Time/Date Stamp 78 WebConnect User Guide
85 6 Classic Client File Transfer WebConnect uses the standard IND$FILE protocol to transfer files between a Java client and an SNA host application. This capability can be used to address a variety of networking needs, including centralized data backups and data warehousing through an SNA host. Note: The 3270 File Transfer menu option is only available if your administrator enables it. Because SNA host files use different file formats from WebConnect files and Java client files, be sure to use the appropriate options for converting files to the receiving host s file format during transfer. Format conversion allows the receiving host applications to use the file without further modification. SNA hosts and SNA applications used for transferring files are listed below as well as the IBM program number and operating system for each application: Table 6-7: SNA Host/Application Transfer Application Program Program Number Operating System 3270 PC File Transfer for CICS 5798-DQH VS 3270 PC File Transfer for TSO MVS 3270 PC File Transfer for VM VM WebConnect supports only the DFT (Distributed Function Terminal) file transfer mode. You must be familiar with the file transfer application program you use. Select an option below for file transfer instructions: Sending and Receiving CICS/VS Files on page 80. UNIX Format on page 80. Sending and Receiving TSO Files on page 82. Append a File on page 84. Sending and Receiving VM Files on page 86. Multiple File Transfers on page 89. Chapter 6 Classic Client File Transfer 79
86 Sending and Receiving CICS/VS Files Sending and Receiving CICS/VS Files WebConnect allows file transfer between a Java client and the Customer Information Control System/Virtual Storage (CICS/VS) SNA application. See the following steps to transfer files to and from CICS/VS. 1. Make sure that the WebConnect client is connected to the desired SNA host and CICS application. 2. From the File menu, select File Transfer. The File Transfer option dialog appears. Figure 6-32: File Transfer Options 3. Select CICS Send (or CICS Receive). The appropriate file transfer window displays. 4. Under Local File click Browse to search for a file. A file selection window displays. Note: The procedures for searching for filenames vary by system. When you select a file the name displays in the text field of the Local File box. UNIX Format 1. To transfer the file in UNIX format, click the UNIX Format button under Browse. UNIX format converts line separators to carriage return and line feed pairs during a Send operation. During a 80 WebConnect User Guide
87 Sending and Receiving CICS/VS Files receive operation, carriage return and line feed pairs are converted to line separators. Do not select the UNIX format when using the binary option or the binary data can be corrupted. 2. Type a host filename in the Data Set Name field in the Host File box. Note: The CICS filename can be a program name, a transaction identification, or identification selected by the CICS/VS application programmer. If the filename does not exist, the CICS/VS application automatically creates it. The filename can be one to eight characters long. The character in the first position must be alpha; other characters can be alpha or numeric. 3. Type comments about the file being transferred in the Comment field in the Host File box. The comments are automatically included in the first record of the CICS/VS host file. Transfer Options 1. Select a file type from the Transfer Options box to configure the way the file contents are treated during the transfer process. The choices are described below: ASCII This option instructs the SNA host to translate data between the EBCDIC and ASCII character formats. Use this option for transferring ASCII formatted files, such as text edit files or print files. Do not use the ASCII option for transferring binary data (such as output data from a database program) or object code files (such as C compiler object code). Binary This option instructs the SNA host to perform no character translation. Use this option to transfer encrypted data, compiled programs, and other noncharacter information. 2. Click Append if a local file is to be added to the end of an SNA host file or if an SNA host file is to be appended to a local file. If you do not select Append in the Receive dialog box, the SNA host file replaces the Java client file. If you do not select Append in the Send dialog box, the TCP/IP host file replaces the SNA host file. Chapter 6 Classic Client File Transfer 81
88 Sending and Receiving TSO Files 3. If the CRLF option is desired, check CRLF. Note: If you do not specify the CRLF option in send mode, the SNA host disregards the local file s line separators. Do not use the CRLF option for transferring binary data (such as output data from a database program) or object code files (such as C compiler object code). Disabling the CRLF option in the Transfer Options dialog box instructs the CICS/VS host to copy the file unaltered to the appropriate TCP/IP host. This option can be used to transfer encrypted data, compiled programs, and other data that is unreadable. 4. Click OK to begin the file transfer. 5. A Transfer Status window displays to confirm the transfer was successfully completed. Click OK. Sending and Receiving TSO Files WebConnect allows you to transfer files between a Java client and the Time Sharing Option (TSO) SNA application. See the following steps to transfer files to and from a TSO application from a User Session. 1. Make sure that the WebConnect client is connected to the desired SNA host and TSO application. 2. From the File menu, select File Transfer>TSO Send (or TSO Receive). The appropriate file transfer window displays. 82 WebConnect User Guide
89 Sending and Receiving TSO Files Figure 6-33: TSO File Transfer Example 3. Click Browse under Local File to search for the peer s file. A file selection window displays. for example, Specify File to SEND. (The procedures for searching for the peer filename may differ by system.) 4. When you select the peer file and click Open, the name displays in the text field in the Local File box. 5. To transfer the file in UNIX format, click the UNIX Format button. UNIX format converts line separators to carriage return and line feed pairs during a Send operation. During a receive operation, carriage return and line feed pairs are converted to line separators. 6. Type a host filename in the Data Set Name field. 7. Type a member name in the Member Name field. Note: The TSO host data set name must conform to IBM naming conventions. You can enter an existing data set name (stored in your library) or a new data set name. A closing quote does not display in the Member Name field. Chapter 6 Classic Client File Transfer 83
90 Sending and Receiving TSO Files The member name is optional. If entered, the member name should be a member in a partitioned data set directory. 8. WebConnect does not create the partitioned data set. When you use the Send window to copy a file to a partitioned data set and include a member name, the partitioned data set must exist. 9. The TSO application adds a user ID prefix to the combined data set and member name. To eliminate the user ID prefix, enclose the data set and member name in single (right) quotation marks, for example, smith.pds2.file If a password is required, type it in the Password field. A password is only required if password-protection has been specified for the TSO data set. 11. Select a file type from the Transfer Options box to configure the way the file contents are treated during the transfer process. The choices are described below: ASCII this option commands the SNA host to translate data between the EBCDIC and ASCII character formats. Use this option for transferring ASCII formatted files, such as text edit files or print files. Do not use the ASCII option for transferring binary data (such as output data from a database program) or object code files (such as C compiler object code). Binary this option instructs the SNA host to perform no character translation. Use this option to transfer encrypted data, compiled programs, and other noncharacter information. Note: If you select the UNIX Format option when using the Binary option, the binary data can be corrupted. Append a File 1. Click Append if you plan to add a local file to the end of an SNA host file, or the SNA host file appends a local file. The Append option overrides other values specified by the LRECL parameter and RECFM options in the Advanced section. If you do not select Append in the Receive dialog box, the SNA host file replaces the Java client file. If you do not select Append in the Send dialog box, the TCP/IP host file replaces the SNA host file. 84 WebConnect User Guide
91 Sending and Receiving TSO Files Advanced Options Figure 6-34: Advanced Options 1. In the Record Format box, click a radio button for the desired record format. This is only valid when sending a file. The valid values are described below: Fixed indicates the data set s records are fixed length. Variable indicates the data set s records are variable length. Undefined indicates the data set contains undefined record lengths. None indicates no record format is to be used. 2. To set the allocated amount of space for a new data set, click Blocks, Tracks, or Cylinders in the Space box. When you select Default, TSO uses the Blocks parameter default value which is determined by the specifications listed below: Blocks use the smallest storage entity. Tracks use the middle-sized storage entity. Cylinders use the largest storage entity. Primary the primary allocation for the Blocks parameter. Increment the increment allocation for the Blocks parameter. 3. If sending a file, type a size value (such as the data block size of a TSO data set) in the BLKSIZE field in the Record Format area. The variable you type represents a data block s byte count. The default value is Type a logical record length value of the SNA host file in the LRECL field in the Record Format area. The parameter value represents the number of characters for each record. If the parameter is not entered, the record length is determined by the file transfer operation. For new files, the parameter s default value is 80. Chapter 6 Classic Client File Transfer 85
92 Sending and Receiving VM Files 5. The characteristics of the existing file are used if you are replacing a file or appending information to a file. If you are transferring variable length records, the parameter represents the maximum record size. The parameter s value becomes the longest record sent if you do not send a record of the maximum operating system size; only valid if you are sending a file. 6. Click OK to close the Advanced Options window. 7. Click OK again to begin the file transfer. 8. A Transfer Status window displays to confirm the transfer was successfully completed. Click OK. Sending and Receiving VM Files WebConnect allows file transfer between a Java client and the Virtual Machine/Conversational Monitor System (VM) SNA application. See the following steps to transfer files to and from a VM application. 1. Make sure that the WebConnect client is connected to the desired SNA host and VM application. 2. From the File menu, select File Transfer>VM Send (or VM Receive). The appropriate file transfer window displays. 3. Click Browse under Local File to search for the peer s file. A file selection window displays. The procedures for searching for the peer filename vary by system. 4. Select the peer file. The name displays in the text field in the Local File box. To transfer the file in UNIX format, click the UNIX format button. UNIX format converts line separators to carriage return and line feed pairs during a Send operation. During a receive operation, carriage return and line feed pairs are converted to line separators. 5. Type a host filename in the Data Set Name field in the Host File area. The VM filename can be one to eight characters long. Note: The VM application automatically creates the receiving host s filename if a filename does not exist. 6. Type the appropriate file type in the VM File Type field. This parameter identifies the VM disk file type. 86 WebConnect User Guide
93 Sending and Receiving VM Files 7. Type an appropriate value in the VM File Mode text box. This parameter identifies the VM disk file mode. If you do not enter a file mode parameter, the VM application uses the A1 default value. 8. Select a file type from the Transfer Options box to configure the way the file contents are treated during the transfer process. The choices are described below: ASCII this option instructs the SNA host to translate data between the EBCDIC and ASCII character formats. Use this option for transferring ASCII formatted files, such as text edit files or print files. Do not use the ASCII option for transferring binary data (such as output data from a database program) or object code files (such as C compiler object code). Binary this option instructs the SNA host to perform no character translation. Use this option to transfer encrypted data, compiled programs, and other noncharacter information. Caution: Do not select the UNIX Format option when using the Binary option or the binary data is corrupted. 9. Click Append if a local file is to be added to the end of an SNA host file or if an SNA host file is to be appended to a local file. If you do not select Append in the Receive dialog box, the SNA host file replaces the Java client file. If you do not select Append in the Send dialog box, the TCP/IP host file replaces the SNA host file. To use the CRLF option, check CRLF. Note: You can click the UNIX Format check box for ASCII file transfers. This allows line separators to be converted to carriage return and line feed pairs during a Send operation. During a Receive operation, carriage return and line feed pairs are converted to line separators. Disabling the CRLF option in the Transfer Options dialog box instructs the CICS/VS host to copy the file unaltered to the appropriate TCP/IP host. This option can be used to transfer encrypted data, compiled programs, and other data that is unreadable. If you do not activate the Append option in the Receive dialog box, the SNA host file replaces the Java client file. If you do not Chapter 6 Classic Client File Transfer 87
94 Sending and Receiving VM Files activate the Append option in the Send dialog box, the TCP/IP host file replaces the SNA host file. Caution: Do not use the ASCII or CRLF options for binary data such as output data from a data base program or object code files such as C compiler object code. 10. To specify the record format, LRECL, click the Advanced button and the Advanced Options window displays. 11. In the Record Format box, click a radio button for the desired record format. This is only valid when sending a file. The valid values are described below: Fixed indicates the data set s records are fixed length. Variable indicates the data set s records are variable length. None indicates no record format is to be used. 12. Type a logical record length value of the SNA host file in the LRECL field in the Record Format area. The parameter value represents the number of characters for each record. If the parameter is not entered, the record length is determined by the file transfer operation. For new files, the parameter s default value is 80. If you are replacing a file or appending information to a file, the characteristics of the existing file are used. If you are transferring variable length records, the parameter represents the maximum record size. If you do not send a record of the maximum operating system size, the parameter value becomes the longest record sent. This is only valid if you are sending a file. 13. Click OK to close the Advanced Options window. 14. Click OK again to begin the file transfer. 15. A Transfer Status window displays to confirm the transfer was successfully completed. Click OK. 88 WebConnect User Guide
95 Multiple File Transfers Multiple File Transfers The WebConnect applet supports IND$FILE multiple file transfers. You can create and add files to a multi-file list, then transfer them as a group of files. Please refer to Sending and Receiving CICS/VS Files on page 80 for basic file transfer procedures and windows. 1. Select File>File Transfer from the applet menu. 2. Select the file transfer operation you want to use and click OK. 3. To select a local file, click the Browse button. 4. Name the file in the Host File and Data Set Name fields and click Add. The data set name you assigned displays in the host file name list. a. To clear the list, click the Clear List button. b. To define and save the list, click Lists (see Figure 6-35). c. Double-click a name in the Local File list to display it in the Data Set Name field. d. To delete a file from the list, select a file in the list and click Delete. e. To replace a file in the list, select a file in the list and click Replace. The file named in the Host File field, replaces the selected file. 5. When all the files you want to transfer are in the Host File list, click OK. A Transfer Status window displays to confirm the transfer was successfully completed. Click OK. If there is no defined list, a single file transfer is assumed. Chapter 6 Classic Client File Transfer 89
96 Multiple File Transfers File Transfer Lists Figure 6-35: File Transfer List Name 1. This feature is designed for saving, deleting, and selecting multi-file transfer lists. The names of lists you have previously saved (if applicable) displays. 2. To add the currently defined list in Figure 6-36, on page 91, enter a list name and click Save. Note: In this example the list name, PrintLocalFiles1, displays in Figure WebConnect User Guide
97 Multiple File Transfers Figure 6-36: Transfer List Name 3. You can save the file transfer list and use it again. 4. To delete or use a defined transfer list, select the transfer list and click Delete or Open, respectively. Chapter 6 Classic Client File Transfer 91
98 Multiple File Transfers 92 WebConnect User Guide
99 7 Classic Client User Preferences This chapter contains information about editing user emulation session preferences from the menu bar of the Emulator Screen. The following topics are covered: Edit>Preferences Menu on page 94. Configuring Hot Spots on page 94. Configuring Colors on page 96. Configuring Attributes on page 97. The Setting Menu on page 98. Cursor to Mouse (Light Pen) on page 98. Type-ahead on page 99. Cursor Options on page 99. Chapter 7 Classic Client User Preferences 93
100 Edit>Preferences Menu Edit>Preferences Menu This section contains information about the options available from the Edit>Preferences menu on the Emulation Client menu bar. Configuring Hot Spots Hot Spots configuration allows you to select and display the definition of text strings as buttons when the strings appear on the screen. Complete the following steps to set or modify hot spots. 1. Start your client session. Figure 7-37: Edit User Preferences 2. Select Edit>Preferences>Hot Spots from the Menu. The Hot Spot Configuration screen displays. 94 WebConnect User Guide
101 Edit>Preferences Menu Figure 7-38: Configure Hot Spots 3. To Edit existing text: The Screen Text box displays a column of text, as applicable. Locate the screen text you want to edit and click the text so that it displays in the Map to Key edit box. 4. To Add New text: Type the text and the target key in the edit boxes. 5. Click Add/Replace to update the screen text-box columns. 6. Repeat the preceding steps for each hot spot change you want to make. Note: The Associate with session: option allows you to associate the hotspot values with your user ID and the session file name. When selected, the settings apply to all sessions that you start with the same WebConnect session file. For example, using userid and 3270, your local filename is userid.hs3. If saved for the specific session (as in def3270 for this example), the filename would be userid-def3270.hs3. 7. Click Save. Chapter 7 Classic Client User Preferences 95
102 Edit>Preferences Menu Configuring Colors 1. To change or enhance the color configuration, select Edit>Preferences>Color from the menu. Figure 7-39: Edit Color Configuration 2. To edit a color, select the color you want to change. The selected color is marked by X (Black in this example). 3. Click on another color in the color (top) bar to change it. 4. Click on the grey scale (bottom) bar to change the color intensity. Note: The Associate with session: box allows you to associate the color values with your user ID and the session file name. When selected, the settings apply to all sessions that you start with the same WebConnect session file. For example, using userid and 3270, the user s local filename is userid.cm3. If saved for the specific session (as in def3270 for this example), the filename would be userid-def3270.cm3. 5. Click Save when you complete the changes. Note: To assign or change a specific attribute color, see Configuring Attributes below. 96 WebConnect User Guide
103 Edit>Preferences Menu Configuring Attributes Complete the following steps to edit your screen attributes and colors. 1. Select Edit from the Menu Bar. 2. Select Preferences>Attributes. Figure 7-40: Attribute Configuration 3. The attribute configuration window displays an example of attributes supported by the terminal type (3270/5250/VT). 4. To assign a color to an attribute, select the attribute and select a color. The selected color is marked by X (Pink in this example), and the attributes are highlighted in the toolbar on the right, for example: Background Color Bold Color Blinking Color Underline Reverse Foreground/Backgro Figure 7-41: Attributes Toolbar Foreground/Background Color: toggles the color selection from the foreground color to the background color. Select another color from the color palette to change the color attribute. Bold Color: change the color to/from Bold. Chapter 7 Classic Client User Preferences 97
104 The Setting Menu Reverse Foreground/Background Color: reverse the foreground/background colors (from black on green to green on black, for example). Blinking Color: turn the blinking color on or off. Note: The Associate with session: box allows you to associate the attribute values with your user ID and the session file name. When selected, the settings apply to all sessions that you start with the same WebConnect session file. For example, using userid and 3270, the user's local filename is userid.at3. If saved for the specific session (as in def3270 for this example), the filename would be userid-def3270.at3. 5. Click Save when you complete the changes. Note: To change the color configuration, see Configuring Colors on page 96. The Setting Menu This section contains information about the options available from the Setting menu on the Emulation Client menu bar. Cursor to Mouse (Light Pen) The Light Pen feature is designed to perform on-screen actions with or without using the keyboard. You can use it either of two ways. 1. Use Shift + Left Mouse Button (default). Or you can activate the cursor to mouse operation from the Setting Menu. 2. Enable the Setting>Cursor to Mouse feature and click the right mouse button for the global Light Pen functionality, as follows. Click the right mouse button and position the cursor in a light pen field to invoke the light pen functionality. Click and drag the cursor within a field to invoke the default block/highlighted functionality. 98 WebConnect User Guide
105 The Setting Menu Type-ahead In a normal 3270 or 5250 sessions, the keyboard locks after you press Enter or another AID key, and remains locked until the next buffer of information is received from the host. Enabling this option allows the next string of host information to enter a buffer without waiting for the next host screen. When the next host screen returns, WebConnect sends the saved buffer of information to the host. 1. To enable Type-ahead, select the number of buffers to use from the Type-ahead submenu (Type-ahead is enabled by default). 2. To disable Type-ahead, select Disable from the Type-ahead submenu. 3. To reset Type-ahead to the default setting, select Reset from the Type-ahead submenu. Cursor Options A cross-hair cursor makes it easier for you to view full lines of data (vertical or horizontal rule, or both) on any emulation screen. To select this function, complete the following steps. 1. To activate the cursor options, select Setting>Cursor from the menu. This option is only available to you if your System Administrator has given you permission for this setting in your session profile. Chapter 7 Classic Client User Preferences 99
106 The Setting Menu Figure 7-42: Setting Cursor Menu 2. This feature contains many options as described below: Rule Lines: select rule lines off/on. Move the cursor up or across the screen to the position you need. Horizontal Rule: select to view the horizontal rule. Vertical Rule: select to view the vertical rule. Short Rules: select to view the short rule or deselect to view the long rule across the entire screen. 100 WebConnect User Guide
107 The Setting Menu Figure 7-43: Cross-hair Cursor 3. You can set a color for the rule line according to your preference: Blue Red Pink Green Turquoise Yellow White Chapter 7 Classic Client User Preferences 101
108 The Setting Menu 102 WebConnect User Guide
109 8 Classic Client WC Key Map, Macro, and VB Script Editor The WebConnect Key Map/Macro Editor provides a way to create key commands and WebConnect Macros for 3270, 5250, or VT sessions. Key Commands on page 106. Create a keyboard command by assigning a key or key sequence to a key combination. Allows users to access custom macros or key commands that were created by an administrator. WebConnect Macros on page 113. Create a user, session, or server-level macro including basic program controls such as goto, input variables, prompts, wait statements, and other variables. Import, play, or edit pre-defined, third-party macros such as Rumba *.rmc macros. VB Scripts on page 118. Create and edit user or session-level VB Scripts. Import and edit pre-defined, third-party macros such as Attachmate EXTRA! *.ebm macros. Ehllapi must be enabled for this feature to appear. See 3270, 5250, and VT Client Emulation Features on page 54. You can enable the Macro toolbar to make your macros easier to use, see Macro Toolbar on page 57 for more details. Chapter 8 Classic Client WC Key Map, Macro, and VB Script Editor 103
110 User Key Map Configuration Window User Key Map Configuration Window To use the WebConnect Macro Editor complete the following steps: 1. Select a session (3270, 5250, or VT) from the SESSION panel, shown in Figure 8-44, by clicking on it. Figure 8-44: SESSION panel 2. The session opens in a separate window as shown in Figure Figure 8-45: Key Map Menu 104 WebConnect User Guide
111 User Key Map Configuration Window 3. Select Edit>Preferences>Key Maps. The User Key Map Configuration window displays showing a Key Commands tab by default, as well as a WebConnect Macro tab. Figure 8-46: Key Map/Macro Configuration 4. Select the tab for the one you intend to create or edit for this session. See Key Commands on page 106, or WebConnect Macros on page 113, or VB Scripts on page 118. Associate with session: is grayed out and does not apply to VB Scripts. Chapter 8 Classic Client WC Key Map, Macro, and VB Script Editor 105
112 Key Commands Key Commands Creating a New Key Command 1. Select the Key Commands tab (default tab). 2. Click New Key Command. A dialog box appears as shown in Figure 8-47, on page 106. Figure 8-47: Create Key Sequence 3. On the keyboard, enter the key or key sequence command you want to map. The selected keys automatically display in the shaded Key Sequence box. 4. When you have completed the key commands, click OK. The new Key Command Name appears in the list as shown in Figure 8-48, on page WebConnect User Guide
113 Key Commands Figure 8-48: Key Command Action The Key Command Name displays the key map sequence you entered. The Key Command Action shows that a definition is needed. Editing a Key Command To edit a Key Command complete the following steps: 1. Select Edit Key Command. The panel shown in Figure 8-49 displays where commands can be mapped to the key(s) you entered. Chapter 8 Classic Client WC Key Map, Macro, and VB Script Editor 107
114 Key Commands Figure 8-49: Add Key Map Commands Note: You can add multiple commands to a key command. Table 8-8 on page 108 contains the command menu definitions. 2. Select a command from the buttons menu that you want to add to the key command. 3. Click Add after each change. Table 8-8: Macro Editor Command Descriptions Command Type Move Paste Pause Execute Description Define characters and/or strings which are input as keystrokes. Also used to type the value of a selected variable or the current user ID and password values. Moves the cursor to the configured row/column. Use to copy and then paste the contents of the configured file into the current cursor position within the emulation. Use to pause the system for either a time interval or for a user response. User response mode allows setting a text message but does not capture any input data. Use to execute a program external to the applet. You can specify any command line parameter needed by the program within the function configuration. 108 WebConnect User Guide
115 Key Commands Table 8-8: Macro Editor Command Descriptions (Continued) Command Wait Prompt Label Goto Variable Play Function Compare Up/Down Add Replace Remove OK Apply Use to enter a wait statement, see Wait on page 109, Table 8-9 on page 111. Prompt the user for input which can be assigned to a variable or sent directly to the screen at the current cursor location. Provides a marker where the Goto statement can direct macro execution. Add a Goto control statement to change the currently executing line of the script to Label. A variable String (add a name and value). A variable Screen places screen data at row/column, and places it in the variable name. You can specify 1) the length of screen data, 2) end of word, or 3) end of field. A variable Prompt to create a specified 1) title, 2) message, 3) input length. Execute a previously defined macro. Description Add a selected function to this command from a pull-down menu. A definition for each function displays in the shaded box. You can find all standard AID Keys, such as Enter, Clear, PF1 through PF2 4, PA1, etc., under Function. Provides the ability to compare existing variables to each other, or to compare constant values and then select a Goto branch based on an equals comparison or a not equal value. Use to organize the statements into desired command sequence. Adds the command selected after the current line in the macro. Highlight a statement and replace one statement with another. Highlight a statement and delete it from the macro. Use to save and exit the command configuration. Use to apply current changes to the command configuration. 4. Click OK when you are finished. To play a key command use the mapped key or key sequence. Wait Wait provides several formats that allow executing WebConnect Macros to wait on synchronized states or specific text messages. The following section discusses those formats. Chapter 8 Classic Client WC Key Map, Macro, and VB Script Editor 109
116 Key Commands Cursor Allows you to pause macro execution until the emulation cursor is at the defined row/column location. The default time-out value of zero (0) waits for an unlimited time. By default, the wait starts immediately upon executing the line in the script. If the After next AID key box is checked, the operation does not take effect until after the next AID key has been processed by the emulation. Wait Text The Wait Text statement operates in one of two ways determined by the After next AID key check box. Having the After next AID key checked (enabled) provides backward compatibility with older wait text macros or named maps. In either case, the only required parameter is text in the Wait For Text dialog box. See After next AID key Disabled (Default) on page 111 and Editing macros built prior to WebConnect 6.3 on page 111 for details about the two modes of operation. Figure 8-50: Wait Tab 110 WebConnect User Guide
117 Key Commands Table 8-9: Wait Options After next AID key Disabled After next AID key Disabled (Default) Executes the macro until the time-out value (optional) has elapsed, or text is matched on current host screen. Option Availability Description Wait For Text: Required Alphanumeric string Ignore Case: At Row/Column: Until End Of Screen: Row: Column: Optional Available if At Row/Column is checked. Available if At Row/Column is checked. Unavailable Enable row and column designation in Row and Column below Unavailable Available if At Row/Column is checked. Specify exact row where text string is to begin. Available if At Row/Column is checked. Specify exact column where text string is to begin. Second(s) Until Timeout Optional Time in seconds until the wait is stopped Timeout Macro: Optional The timeout condition can be used to trigger a Timeout Macro. Invoking the Timeout macro effectively ends the current macro. After next AID Key: UNCHECKED Disabled (default) Proceed Goto: Timeout Goto: Unavailable Unavailable Editing macros built prior to WebConnect 6.3 After next AID key Enabled Executes the macro when text matches that in the Wait For Text dialog box on any of the emulation screens as they occur until the time-out value has elapse if set. Allows the macro to continue processing subsequent macro statements. AID (Attention Identifier) Keys from the macro may navigate to new host screens. If you do not set either label, the macro execution resumes on the next macro statement after matching text or a time-out has expired. Chapter 8 Classic Client WC Key Map, Macro, and VB Script Editor 111
118 Key Commands Table 8-10: Wait Options After next AID key Enabled Table 8-10 describes the options available with After next AID key enabled. Options Availability Descriptions Wait For Text: Required Alphanumeric string Ignore Case: Optional Ignore case in Wait For Text At Row/Column: Optional Enable row and column designation in Row and Column below. Until End Of Screen: Conditional Available if At Row/Column is enabled Row: Column: Conditional Conditional Available if At Row/Column is checked. Specify exact row where text string is to begin. Available if At Row/Column is checked. Specify exact column where text string is to begin. Second(s) Until Timeout Optional Time in seconds until the wait is stopped Timeout Macro: Unavailable N/A After next AID Key: CHECKED Enabled Proceed Goto: Timeout Goto: Optional Optional If the wait text cannot be found, Goto statement label. If the macro times-out before the text is found, Goto statement label. Keyboard Unlock The macro execution pauses until the keyboard unlock command is received. You can configure the wait to only apply after the emulation parses the next AID key. This command is mainly used for synchronization purposes. Clear Screen The macro execution pauses until the clear screen command is received. You can configure the wait to only apply after the emulation parses the next AID key. This command is mainly used for synchronization purposes. 112 WebConnect User Guide
119 WebConnect Macros WebConnect Macros Figure 8-51: 3270 Session Suppose, for example, you want to login to CICS from a current 3270 session. This would require the following steps. 1. Type CICS and press Enter. 2. Enter your User ID and Password. 3. Press Enter. Instead, you can create a WebConnect Macro to represent the command sequence. By automating the required logon procedures, you save time by entering a key command or macro to complete the steps. Chapter 8 Classic Client WC Key Map, Macro, and VB Script Editor 113
120 WebConnect Macros Create a WebConnect Macro 1. Select (click) a session (3270, 5250, or VT) from the SESSION panel. See Figure 8-44, on page 104. Figure 8-52: WebConnect Macro Menu 2. From the emulation session, select Edit>Preferences>Key Maps. Figure 8-53: WebConnect Macros 114 WebConnect User Guide
121 WebConnect Macros 3. The Key Map Configuration window displays a Key Commands tab (default) and a WebConnect Macro tab. Select the one you intend to create for this session. Create a New WebConnect Macro 1. Click New Macro from the WebConnect Macro tab from any session type. See Figure Click New Macro. The New Macro dialog displays. Figure 8-54: Name New Macro 3. Enter a new macro Name and click OK. The User Key Map Configuration dialog appears. Figure 8-55: Define Macro Action 4. Select (highlight) the macro and click Edit Macro. Chapter 8 Classic Client WC Key Map, Macro, and VB Script Editor 115
122 WebConnect Macros Figure 8-56: Configure New Macro 5. Select a command from the buttons menu to add commands to the WebConnect Macro. Note: You can add multiple commands to a key command or WebConnect Macro. For command menu definitions see Table 8-8 on page Click Add after each change to the macro configuration. 7. Click OK when you are finished. 8. To play the macro, select Play Macro from the File>Macro Rec/Play>Play Macro emulation session Menu. Import WebConnect Macro You can import a macro from any of the type session selected (3270, 5250, or VT). 1. Select the WebConnect Macros tab from any session macro editor, see Figure WebConnect User Guide
123 WebConnect Macros Figure 8-57: Import Macro 2. Select Import Macro from the WebConnect Macro tab. 3. A File Browser window opens, Select Macro File to Import, where you can point to an existing macro file. If you have saved *.rmc Rumba files, select the directory or folder from the pull-down menu in the Look In window and select the location where the files are stored. 4. Select a macro file, *.rmc, and click Open on the browser dialog. Figure 8-58: Imported Macro The imported macro name displays in the Key Map Configuration. Chapter 8 Classic Client WC Key Map, Macro, and VB Script Editor 117
124 VB Scripts 5. You can use or edit the macro as you normally would. See Table 8-8 on page 108, and Create a New WebConnect Macro on page 115" for macro editor definitions. Note: Unsupported macro commands are converted to Pause commands with the message field indicating the unsupported command. The following Rumba macro commands are currently unsupported: Connect Disconnect run Application File Transfer receive File Transfer Send Compare values-except Goto (Label), which is supported Copy From Paste To 6. Click Apply after each change you make. 7. Click OK when you are finished. 8. To play the macro, select Play Macro from the File>Macro Rec/Play>Play Macro emulation session Menu. VB Scripts All VB Scripts must be saved to the desktops where they are required to run. Otherwise, the scripts do not run. Alternatively, the administrator may create a shared drive common to all desktops and configure session parameters to run the VB Script from the central location. 1. Click New Macro from the WebConnect Macro tab from any session type. See Figure 8-59, on page 119. Click New. 118 WebConnect User Guide
125 VB Scripts 2. The Key Map Configuration window displays. Select the VB Scripts tab. Note: If the VB Scripts Tab does not appear in the dialog box, you may not have EHLLAPI enabled from the applet. From a client emulation applet ensure that Setting>EHLLAPI is set. Exit and restart the Key Map configuration dialog. See also 3270, 5250, and VT Client Emulation Features on page 54. Figure 8-59: VB Scripts Tab Creating a New VB Script To create a new VB script complete the following steps: 1. Click New VBScript. The script name dialog box appears as shown in Figure Figure 8-60: New VB Script Name Chapter 8 Classic Client WC Key Map, Macro, and VB Script Editor 119
126 VB Scripts 2. Enter a new VB Script Name and click OK. The new VB Script name now appears in the script list as shown in Figure 8-61, on page 120. Note: All VB Scripts must be manually copied to a shared drive common to the target desktops. Otherwise, the scripts do not run. To edit the VB Script see Editing a VB Script on page 121. Figure 8-61: New VB Script Import VB Script You can import an Extra VB Script into the WebConnect VB Script Editor from any 3270 or 5250 session types you select. 1. Select the VB Script tab from any session macro editor. See Figure Click Import VB Script. 3. A File Browser window opens the Select VB Script to Import dialog box where you can select an existing VB Script file. 4. Select an Extra BASIC macro file (*.EBM) and click Open. The selected macro file is converted to the WebConnect VB Script file format and the file name appears in the script list as shown in Figure WebConnect User Guide
127 VB Scripts 5. You can use or edit the script as you normally would. Editing a VB Script To edit a VB Script complete the following steps: 1. Click Edit VB Script. 2. The WebConnect Script Editor appears in a separate window as shown in Figure 8-62 below. See the WebConnect Script Editor User Guide and the WebConnect Script Language Reference Guide for more information about editing VB Scripts. Figure 8-62: WebConnect Script Editor Remove a VB Script To remove a VB Script complete the following steps: 1. Select the script you want to remove from the list in the Key Map Configuration window. See Figure 8-61, on page Click Remove VB Script. The Delete VB Script Confirmation dialog box appears. 3. Click Yes. 4. Click OK or Apply. Chapter 8 Classic Client WC Key Map, Macro, and VB Script Editor 121
128 User Macro Autostart User Macro Autostart The User Macro Autostart feature enables users to assign User Defined Startup Macros to specific session numbers and save them in their user preference settings. This feature requires no administrator intervention, providing users direct control over their startup macro configuration. When using the User Macro Autostart feature keep in mind the following: Each session type maintains its own session number list except when Cached Applets or the Controller Applet is used. In those cases, every session, type (3270, 5250, VT) use the same session number list. For more information about the Controller see Controller Applet on page 53. Session level startup macros take precedence over user autostart macros and start first. Macro operation is exactly the same as if it were invoked through File-Macro Rec/Play-Play Macro menu option. There are three modes of operation: 1. Default Macro set only Each time the particular session icon is clicked the default macro is run. No session number association is required. 2. Default Macro set to None with macros assigned in the Startup Macro List The first time the session icon is clicked the macro assigned to Session Number 1 runs. The second time the session icon is clicked, the macro assigned to Session Number 2 runs and so on. 3. Default Macro set and macros assigned in the Startup Macro List The first time the session icon is clicked the macro assigned to Session Number 1 runs. The second time the session icon is clicked, the macro assigned to Session Number 2 runs and so forth. Subsequent unassigned sessions run the default macro. 122 WebConnect User Guide
129 User Macro Autostart Note: When a session is terminated, the Session Number assigned to it on the Startup Macro List is left open. The next time that session type s icon is clicked, the first open Session Number is assigned to the new session, and the corresponding macro assigned to that Session Number is started. For example: A user assigns startup macros to four Session Numbers and starts those sessions. Later, the session assigned to Session Number 3 is lost for whatever reason. When the user clicks that session icon again, the resulting session is assigned to the open Session Number 3. If the user clicks the session icon once more, making a total of five sessions, the fifth session starts according to the Default Macro setting since a fifth session had not been assigned to a macro on the Startup Macro List. Assigning Autostart Macros To setup Macro Autostart complete the following steps: 1. Click Edit>Preference>Startup macro. See Figure 8-64, on page 124. Figure 8-63: User Autostart Macros Chapter 8 Classic Client WC Key Map, Macro, and VB Script Editor 123
130 User Macro Autostart The Macro Operations panel appears as shown in Figure 8-64, on page 124. Figure 8-64: User Macro Autostart Default Macro 2. Select a macro from the Select Default Macro list as the default startup macro for the current session type or leave it set to the default, None. Note: Only keystroke macros for the current Session type are available along with Complex Macros. BASIC macros as are available for 3270 and 5250 sessions. Startup Macro List 3. Enter the subsequent session number (1-99), if any, you want to assign a startup macro to in the Assign To Session Number field. 4. Select a macro from the pull-down Select Macro For Startup List and click Add. The selected macro appears in the Startup Macro List. 124 WebConnect User Guide
131 User Macro Autostart 5. Repeat Steps 3 and 4 for additional sessions making sure to enter unique session numbers in the Assign To Session Number field for each macro. 6. Click OK. Unassigning Startup Macros To unassign and disassociate a macro from a session complete the following steps: 1. Click Edit>Preference>Startup macro. The Macro Operations panel appears as shown in Figure 8-64, on page Select None from the Select Default Macro list. Click OK. 3. Select the macro in the Startup Macro List that you wish to unassign, if any and click Delete. 4. Click OK. Chapter 8 Classic Client WC Key Map, Macro, and VB Script Editor 125
132 User Macro Autostart 126 WebConnect User Guide
133 9.NET Client Sessions This chapter contains information about the following subjects: Session Panel on page , 5250, and VT Client Emulation Features on page 129. Menu Bar on page 130. Session Toolbar Menu on page and 3812 Client Emulation Features on page 138. Recording and Playing Macros on page 139. Session List on page 144. The.NET client requires two Microsoft packages and the WebConnect.NET Security Policy Deployment Package. See Downloading.NET Components on page 46 for complete information. Chapter 9.NET Client Sessions 127
134 Session Panel Session Panel The SESSION panel, shown in Figure 9-65, is the initial user window displayed by WebConnect and provides access to pre-configured sessions, user-configurable preferences, settings, and other components that have been implemented by your System Administrator. Figure 9-65: SESSION Panel 128 WebConnect User Guide
135 3270, 5250, and VT Client Emulation Features 3270, 5250, and VT Client Emulation Features The 3270, 5250, and VT.NET client emulation have similar user interfaces and share many interface features. The client window has a Menu Bar, an Emulator Screen Toolbar, a Tab bar, an Emulation Space, and an optional ClickPad as shown in Figure 9-66 below. Session Toolbar Menu Bar Tab bar Emulation Space ClickPad Figure 9-66: Client Window Chapter 9.NET Client Sessions 129
136 3270, 5250, and VT Client Emulation Features Menu Bar Your administrator can enable different menu options for your user ID; therefore, all of the following functions may not be visible (3270, 5250 and VT) on your Menu Bar. Table 9-11: Session Menu Options (Sheet 1 of 2) Menu Item Definition New Session Print Screen Start Associated Print Save History to File Opens a new session. Prints the current screen. Starts a print session if one is associated with this session. Allows screen history to be saved to a file. Play Macro Play a pre-recorded macro. Record Macro Record actions for macro until End Recording is clicked. File Macro End Recording Cancel Macro Stop recording and save previous actions into a macro. Stop recording and discard recorded actions. Save Settings Saves the user s settings. File Transfer File Transfer Lists Session List FTP Exit Transfers files between a Java client and an SNA host. Create and use lists of file transfers. Lists all open sessions. Allows termination of sessions. Invokes the FTP executable. Only FTP windows applications with a GUI interface are supported. Command line console FTP clients are not supported. Closes the emulation window and exits the session. 130 WebConnect User Guide
137 3270, 5250, and VT Client Emulation Features Table 9-11: Session Menu Options (Sheet 2 of 2) Menu Item Definition Edit Preferences Help Cut Copy Copy and Append Paste Continue Paste Select All Keyboard Maps Colors Attributes ClickPad Hotspots VB Scripts Startup Macro Settings About Keys Trace Keys Place selected text in clipboard. Replace unprotected portions of selected text with spaces. Not applicable for VT. Copies highlighted text from the screen to the clipboard. Copies and appends (adds) data to the clipboard without destroying existing clipboard data. Paste the copied text from the clipboard to the highlighted area of the window. When cursor reaches the last valid paste location the remainder of the clipboard data is saved and the menu option Continue Paste is enabled. When selected paste data comes from the saved buffer and not from the clipboard. It is disabled after all saved data has been pasted. Selects the entire screen to be copied and pasted. Edit the Keyboard Maps for this session. Specify Colors. Edit the Attributes for this session. Turns ClickPad (PF Keys) at the bottom of the screen on and off. Edit Hot Spots. Edit the VB Script Configuration window. Edit Startup Macros. Edit Audio, Copy/Paste, Cursor, Display, EHLLAPI, Keyboard, Mouse, Printer, Proxy, and Window Settings. See The Settings Menu on page 255 for details. Displays a function key map. Displays diagnostic information for EHLLAPI and keyboard macros previously executed. Chapter 9.NET Client Sessions 131
138 3270, 5250, and VT Client Emulation Features Session Toolbar Menu The Sessions Toolbar menu must be enabled by your administrator. You can toggle it ON/OFF under the Preferences>Settings>Display menu on the client window menu bar. Table 9-12: Emulation Icon Values (Sheet 1 of 2) Icon Definition New Session Opens a new session emulation screen. Disconnect Session Exits the present session without saving information. Print Screen Sends the emulator screen to a print session. File Transfer Transfers files between a Java client and an SNA host application using standard IND$FILE transfer protocol. Select All Highlights the entire screen. Copy Copies highlighted areas of the screen to the clipboard. Copy and Append Used to copy and append (add) data to the clipboard without destroying the existing data that is already on the clipboard. Use the Left mouse button to identify (highlight) text you want to copy. 132 WebConnect User Guide
139 3270, 5250, and VT Client Emulation Features Table 9-12: Emulation Icon Values (Sheet 2 of 2) Paste Copies data from the clipboard to the highlighted area on the screen. Block Paste Copies data from the clipboard to the highlighted area on the screen using Block mode. ClickPad Turns the ClickPad (PF Keys) at the bottom of the screen on and off. Play Macro Displays a list of previously recorded macros and allows you to select one to play. About Session Displays detailed information about client session and EHLLAPI.This information can be saved, printed, or copied to the clipboard from this dialog. Tab Bar The Tab Bar displays a tab for each open session. Clicking on a tab displays the corresponding session in the emulation space. Emulation Space The Emulation Space, located below the Menu and Tool bars, displays detailed messages of the WebConnect server and the host connections. If encryption is used, messages regarding encryption key generation also displays in the emulation space. After a host connect is established, host data displays in the emulation space according to host data attributes. Chapter 9.NET Client Sessions 133
140 3270, 5250, and VT Client Emulation Features ClickPad The ClickPad displays below the Emulation Space if enabled by the administrator as shown in Figure 9-66, on page 129. Click Preferences>ClickPad to access the ClickPad Configuration window. Figure 9-67: ClickPad Configuration Copy and Paste Features The copy/paste feature can be set for either block (copy/paste selected columns) or stream (copy/paste rows) mode by setting the Block Paste option under the Preferences>Settings>Copy/Paste menu. By default, this setting is block mode enabled. If disabled, the data is copied in stream mode. Copy To copy text to the clipboard, complete the following steps: 134 WebConnect User Guide
141 3270, 5250, and VT Client Emulation Features 1. Mark the text by using one of the following copy methods: Select All from the Edit menu: Selects the current screen and the entire contents of the scroll buffers. Highlighting text using a mouse: Click and hold the left mouse button at the beginning of the text you want to copy. Drag the cursor to highlight the entire text you want to copy. Highlighting text using the keyboard: Position the cursor at the beginning of text you want to mark and then use the key sequences in Table Double left mouse to select entire field. 2. Select Copy from the Edit menu or toolbar. The text is copied to the clipboard. You can use certain keys to highlight text on the screen, as defined in the following table. Table 9-13: Keyboard Mapping Key Sequence Shift + Left Shift + Right Shift + Up Shift + Down Shift + Home Shift + End Shift + Page Up Shift + Page Down Mapping Highlight the text to the left of the current select location. Highlight the text to the right of the current select location. Highlight the text above the current select location. Highlight the text below the current select location. Highlight the text to the beginning of the row of the current select location. Highlight the text to the end of the row of the current select location. Highlight the text from the current cursor position to the first row on the screen. Highlight the text from the current cursor position to the last row on the screen. These sequence functions are described below. Shift + Left: This marking function uses the shift key and left arrow key combination. If no text is selected, the current cursor position is selected. Otherwise, the character position to the left of the last selected character position becomes the new last character selected in the block. If the last selected character position is the beginning of a row, the last character of the previous row becomes the new last character selected. Chapter 9.NET Client Sessions 135
142 3270, 5250, and VT Client Emulation Features Shift + Right: This marking function uses the shift key and right arrow key combination. If no text is selected, the current cursor position is selected. Otherwise, the character position to the right of the last selected character position becomes the new last character selected in the block. If the last selected character position is the end of a row, the first character of the next row becomes the new last character selected. Shift + Up: This marking function uses the shift key and up arrow key combination. If no text is selected, the current cursor position and all characters up to but not including the character above the current cursor position is selected. Otherwise, the character position above the last selected character position becomes the new last character selected in the block. If the last selected character position is in the first row, the first character on the screen becomes the new last character selected. If Shift + Up is followed by a Shift + Down, the new last character selected is the position that was selected prior to the Shift + Up. Shift + Down: This marking function uses the shift key and down arrow key combination. If no text is selected, the current cursor position and all characters up to but not including the character below the current cursor position is selected. Otherwise, the character position below the last selected character position becomes the new last character selected in the block. If the last selected character position is in the last row, the last character on the screen becomes the new last character selected. If Shift + Down is followed by a Shift + Up, the new last character selected is the position that was selected prior to the Shift + Down. Shift + Home: This marking function uses the shift key and home key combination. If no text is selected, the current cursor position and all characters up to and including the first character in the row are selected. Otherwise, all characters from the last selected position to the first character in the row are selected unless it is already selected. If characters are already selected, then those characters are deselected. Shift + End: This marking function uses the shift key and end key combination. If no text is selected, the current cursor position and all characters up to and including the last character in the row are selected. Otherwise, all characters from the last selected position to the last character in the row are selected unless it is already selected. If characters are already selected, then those characters are deselected. Shift + Page Up: This marking function uses the shift key and page up key combination. When used, the current cursor position and all characters up to and including the first 136 WebConnect User Guide
143 3270, 5250, and VT Client Emulation Features character on the screen are selected. Any characters that were previously selected but are not in this range are deselected. Shift + Page Down: This marking function uses the shift key and page down key combination. When used, the current cursor position and all characters up to and including the last character on the screen are selected. Any characters that were previously selected but are not in this range are deselected. Paste To paste text from the clipboard to the screen, complete the following steps: 1. Position the cursor where you want to begin pasting text. 2. Select Paste from the Edit menu or toolbar. Note: You can reposition the cursor by selecting the Cursor to Mouse option in the Preferences>Settings>Mouse menu. Then click the position where you want to move the cursor. Right-Click Menu Many copy and paste tasks along with session switching can be accomplished using the right-click menu. Table 9-14 on page 137. Table 9-14: Right-Click Menu Item Copy Copy and Append Paste Select All Move Cursor Here Print Selection Switch to Session Definition Copy the highlighted text to the clipboard. Copy the highlighted text and append to the contents of the clipboard. Insert text from the clipboard at the cursor position. Select all text on page. Cause cursor to reposition at selection. Send the selected text to the printer. Change focus to session selected from the pick-list. Chapter 9.NET Client Sessions 137
144 3287 and 3812 Client Emulation Features 3287 and 3812 Client Emulation Features The 3287 and 3812 session user interface is a tab that shows the progress of 3287 and 3812 print jobs. A few user options can affect the printed output. These options, and other interface features, are explained below. Figure 9-68: 3287 and 3812 Client Emulation Menu Bar Table 9-15: 3287 Menu Functions (Sheet 1 of 2) The Menu Bar options are described in Table 9-15 below. Menu Item Description File New Session Save Setting Session List Exit Opens a new 3287 session emulation tab. Saves the current user s settings. List all open sessions. Close session tab Preferences Setting See Table on page WebConnect User Guide
145 Recording and Playing Macros Table 9-15: 3287 Menu Functions (Sheet 2 of 2) Menu Item Description Help About Session Select to view more information about the client operating system, applet version,.net version and WebConnect Server. Flush Print Job Force End of Print Job Session Window Information displayed about the print job in the session window are: Session ID Printer LU Printer State Total Print Jobs Total Pages Printed Total Pages Printed For This Job. Recording and Playing Macros You can record frequently used keystrokes and save them as macros to be activated and played back. Defined macros are either saved locally or to the server, depending on the Save User Files On setting option in your User Preferences. See Preferences on page 35. Select one of the following functions from the emulation session File> Macro menu: Play Macro Record Macro End Recording Cancel Macro Chapter 9.NET Client Sessions 139
146 Recording and Playing Macros Note: In some instances, your system administrator may have set your user preferences to restrict macro recording. If this is the case your menu does not display the Play Macro feature as in the following figure. The same is true for the play macro toolbar icon. Recording a Macro To record a macro complete the following steps: 1. From the emulation session menu, click File>Macro >Record Macro. Figure 9-69: Record Macro The New Macro Name dialog box appears as shown in Figure 9-70 below. Figure 9-70: Record Macro Name 140 WebConnect User Guide
147 Recording and Playing Macros 2. In the Macro Name box, type a name for the new macro (for example, CICS Logon). 3. Select the macro type from the drop-down menu. 4. Click OK. 5. Type the key sequence (i.e., the commonly used keystrokes) to record the macro. Note: Do not use the mouse or clickpad while recording. Only keystrokes can be recorded, not mouse actions. See Copy and Paste Features on page 134 for instructions on using the keyboard to highlight text. For a list of the key mappings, see About Keys from the emulation session Help menu. 6. When you have finished recording, click File>Macro>End Recording. Figure 9-71: End Recording Macro 7. You are prompted to save the new macro in the keyboard map file. Figure 9-72: Save Recorded Macro Chapter 9.NET Client Sessions 141
148 Recording and Playing Macros 8. Click Yes. The macro you recorded and saved is available to replay the next time you start a session. Playing a Macro 1. Select File> Macro> Play Macro. Figure 9-73: Play Macro Menu The Play Macro window opens containing a list of available macros as shown in Figure 9-74, on page 142. Figure 9-74: Recorded Macro List 142 WebConnect User Guide
149 Recording and Playing Macros 2. Select the name of the macro that you want to play from the list. 3. Click Play. The macro keystrokes that you previously recorded automatically play back, activating the sequence. Note: For 3270, 5250, and VT sessions you can also play a macro from the Toolbar menu items. See, Table 9-12 on page 132. Stopping a Macro During Play This option stops a macro while it is running. 1. During a macro playback if a long time-out occurs and you need to stop it, select Macro and Cancel Macro. Deleting a Macro 1. Select Preferences>Keyboard Map. The Key Macro window displays. Figure 9-75: Key Macro Window 2. Click the WebConnect Macros Tab. 3. Select the macro to be deleted from the list. 4. Click Delete Macro to delete the macro as shown in Figure 9-76 below. Chapter 9.NET Client Sessions 143
150 Session List Figure 9-76: Delete Macro 5. Click OK. Session List If the WebConnect Administrator has enabled the Display Session List on Startup feature, clicking on a session type icon in the SESSION panel of the HTML user interface opens a session list window followed by the emulation session itself. Figure 9-77shows a Session List window with several sessions open. Figure 9-77: Session List The session list provides the means to manage multiple open sessions. It displays a list of all active sessions identified by their session ID number. Your WebConnect administrator can specify custom group names. In this case, sessions are listed by group name. Sessions that have been terminated due to network conditions or by 144 WebConnect User Guide
151 Session List the WebConnect Server are listed in red. Sessions can also be individually or collectively stopped by using the Terminate Session or the Terminate All Sessions buttons. The Session List window can also be enabled by selecting File>Session List from the session menu. Note: Do not use Pop-up Window Blockers as they can prevent the JRE placeholder window from starting. Disable all Pop-up Window Blockers Figure 9-78:.NET Placeholder The.NET placeholder window opens and then close automatically as the session starts. Chapter 9.NET Client Sessions 145
152 Session List 146 WebConnect User Guide
153 10.NET Client Printing This chapter contains information about the following subjects: Printing a Screen on page 147. Printing Part of a Screen on page 147. VT Session Logging on page 147. VT Log Session to Printer on page Print Session on page 150. Printing a Screen You can print a single session window after you select a print screen option, see the following steps: 1. From the open session window, select File>Print Screen from the menu. The printer dialog window for the system displays. If the Print to File option has been configured it opens instead. 2. Follow the system printing procedures. Printing Part of a Screen To print a portion of the window text, highlight the desired area then right click and choose Print Selection. A printer dialog displays. VT Session Logging Activity during a VT session can be recorded in two different ways. Log Session to Printer - text displayed on the VT session is echoed to the printer. Log Session to File - text displayed on the VT session is echoed to the user selected file. Simultaneous logging to file and printer are not allowed. Chapter 10.NET Client Printing 147
154 VT Session Logging When the user enables session logging, the applet sends a command to the WC server to start logging. The VT emulation in the server manages accumulation of log data and sends each line to be logged to the applet. While logging, each printable character received is stored in a buffer in the WC server. The buffer is flushed to the applet for printing whenever the carriage return (CR) character is received from the host. Tab characters are expanded in the buffer for proper alignment of tabbed data in the printer log. If host-initiated VT print (printer controller on) is started, the current logging buffer is flushed and logging suspended. Logging resumes when the print controller off sequence is received. Printer controller data is spooled to a separate print job by the applet to prevent mixing of printer controller data and session logging data. The session logging feature uses the same applet print method configured for screen print and printer controller mode. This is configured in the session file or in the user's preferences. VT Log Session to Printer To use Session Logging complete the following steps from the session screen: 148 WebConnect User Guide
155 VT Session Logging Figure 10-79: Log VT Session to Printer 1. Select File>Log Session>Log Session to Printer A print dialog box appears. 2. Check the print settings, make changes as necessary, and click OK. 3. Continue with your session. Data entered is stored in the print buffer until you are ready to print. 4. To print the accumulated session activity click Files>Log Session>Log Session to Printer again. Your session is sent to your selected printer and session logging is disabled. VT Log Session to File To use Session Logging complete the following steps from the session screen: 1. Select File>Log Session>Log Session to File The Specify Session Log Filename dialog box appears. Chapter 10.NET Client Printing 149
156 VT Session Logging 2. Enter a filename for the session log and click OK. 3. Continue with your session. Data entered is stored in the session log file. 4. To discontinue session logging click Files>Log Session>Log Session to File again Print Session Printing from any browser to a specific 3287 logical unit (LU) and gateway: 1. Select 3287 Print Session from the Start User Session panel. A 3287 printer session window displays. 2. Be sure the correct LU displays in the printer session window. 3. Send a mainframe print job to the selected LU. The 3287 printer session window indicates that the session is printing. Note: To check the LU and gateway you are printing to, select About Session from the Help menu on the printer session window displayed when you start a 3287 print session. A session status window opens identifying printer. To run print jobs unattended, disable Show Printer Dialog from the session settings menu. 150 WebConnect User Guide
157 11.NET Client File Transfer This chapter contains information about the following subjects: Sending and Receiving CICS/VS Files on page 152. UNIX Format on page 153. Transfer Options on page 153. Sending and Receiving TSO Files on page 154. Append a File on page 156. Record Format and Space Options on page 157. Sending and Receiving VM Files on page 158. Multiple File Transfers on page 162. WebConnect uses the standard IND$FILE protocol to transfer files between a.net client and an SNA host application. This capability can be used to address a variety of networking needs, including centralized data backups and data warehousing through an SNA host. Note: The 3270 File Transfer menu option is only available if it is enabled by your administrator. Because SNA host files use different file formats from WebConnect files and.net client files, be sure to use the appropriate options for converting files to the receiving host s file format during transfer. Format conversion allows the receiving host applications to use the file without further modification. SNA hosts and SNA applications used for transferring files are listed below as well as the IBM program number and operating system for each application: Table 11-16: SNA Host/Application Transfer Application Program Program Number Operating System 3270 PC File Transfer for CICS 5798-DQH VS 3270 PC File Transfer for TSO MVS 3270 PC File Transfer for VM VM WebConnect supports only the DFT (Distributed Function Terminal) file transfer mode. Chapter 11.NET Client File Transfer 151
158 Sending and Receiving CICS/VS Files You must be familiar with the file transfer application program you use. Select an option below for file transfer instructions: Sending and Receiving CICS/VS Files on page 152 Sending and Receiving TSO Files on page 154 Sending and Receiving VM Files on page 158 Multiple File Transfers on page 162 Sending and Receiving CICS/VS Files WebConnect allows file transfer between a.net client and the Customer Information Control System/Virtual Storage (CICS/VS) SNA application. See the following steps to transfer files to and from CICS/VS. 1. Make sure that the WebConnect client is connected to the desired SNA host and CICS application. 2. From the File menu, select File Transfer >To Host (or From Host). The appropriate file transfer window displays. 3. Select the CICS tab. Figure 11-80: CICS Tab 152 WebConnect User Guide
159 Sending and Receiving CICS/VS Files 4. Under Local File click Browse to search for a file. A file selection window displays. Note: The procedures for searching for filenames vary by system. When you select a file the name displays in the text field of the Local File box. UNIX Format 1. To transfer the file in UNIX format, click the UNIX Format button under Local File. UNIX format converts line separators to carriage return and line feed pairs during a Send operation. During a receive operation, carriage return and line feed pairs are converted to line separators. Do not select the UNIX format when using the binary option or the binary data can be corrupted. 2. Type a host filename in the Data Set Name field in the CICS tab. Note: The CICS filename can be a program name, a transaction identification, or identification selected by the CICS/VS application programmer. If the filename does not exist, the CICS/VS application automatically creates it. The filename can be one to eight characters long. The character in the first position must be alpha; other characters can be alpha or numeric. 3. Type comments about the file being transferred in the Comment field in the CICS tab. The comments are automatically included in the first record of the CICS/VS host file. Transfer Options 1. Select a file type from the Transfer Options box to configure the way the file contents are treated during the transfer process. The choices are described below: ASCII This option instructs the SNA host to translate data between the EBCDIC and ASCII character formats. Use this option for transferring ASCII formatted files, such as text edit files or print files. Do not use the ASCII option for transferring binary data Chapter 11.NET Client File Transfer 153
160 Sending and Receiving CICS/VS Files (such as output data from a database program) or object code files (such as C compiler object code). Binary This option instructs the SNA host to perform no character translation. Use this option to transfer encrypted data, compiled programs, and other noncharacter information. 2. Click Append if a local file is to be added to the end of an SNA host file or if an SNA host file is to be appended to a local file. If you do not select Append in the Receive dialog box, the SNA host file replaces the.net client file. If you do not select Append in the Send dialog box, the TCP/IP host file replaces the SNA host file. 3. If the CRLF option is desired, check CRLF. Note: If you do not specify the CRLF option in send mode, the SNA host disregards the local file s line separators. Do not use the CRLF option for transferring binary data (such as output data from a database program) or object code files (such as C compiler object code). Disabling the CRLF option in the Transfer Options dialog box instructs the CICS/VS host to copy the file unaltered to the appropriate TCP/IP host. This option can be used to transfer encrypted data, compiled programs, and other data that is unreadable. 4. Click Send or Receive to begin the file transfer. 5. Transfer Status displays at the bottom of the dialog to confirm the transfer was successfully completed. Click Exit. Sending and Receiving TSO Files WebConnect allows you to transfer files between a.net client and the Time Sharing Option (TSO) SNA application. See the following steps to transfer files to and from a TSO application from a User Session. 1. Make sure that the WebConnect client is connected to the desired SNA host and TSO application. 154 WebConnect User Guide
161 Sending and Receiving CICS/VS Files 2. Select File Transfer>To Host (or From Host and the TSO tab). 3. Click the TSO tab. The appropriate file transfer window displays. Figure 11-81: TSO File Transfer Example 4. Click Browse under Local File to search for the peer s file. A file selection window displays. The procedures for searching for the peer filename may differ by system. 5. When you select the peer file and click Open, the name displays in the text field in the Local File box. 6. To transfer the file in UNIX format, click the UNIX Format button. UNIX format converts line separators to carriage return and line feed pairs during a Send operation. During a receive operation, carriage return and line feed pairs are converted to line separators. 7. Type a host filename in the Data Set Name field. Chapter 11.NET Client File Transfer 155
162 Sending and Receiving CICS/VS Files 8. Type a member name in the Member Name field. Note: The TSO host data set name must conform to IBM naming conventions. You can enter an existing data set name (stored in your library) or a new data set name. A closing quote does not display in the Member Name field. The member name is optional. If entered, the member name should be a member in a partitioned data set directory. 9. WebConnect does not create the partitioned data set. When you use the Send window to copy a file to a partitioned data set and include a member name, the partitioned data set must exist. 10. The TSO application adds a user ID prefix to the combined data set and member name. To eliminate the user ID prefix, enclose the data set and member name in single (right) quotation marks, for example, smith.pds2.file If a password is required, type it in the Password field. A password is only required if password-protection has been specified for the TSO data set. 12. Select a file type from the Transfer Options box to configure the way the file contents are treated during the transfer process. The choices are described below: ASCII this option commands the SNA host to translate data between the EBCDIC and ASCII character formats. Use this option for transferring ASCII formatted files, such as text edit files or print files. Do not use the ASCII option for transferring binary data (such as output data from a database program) or object code files (such as C compiler object code). Binary this option instructs the SNA host to perform no character translation. Use this option to transfer encrypted data, compiled programs, and other noncharacter information. Note: If you select the UNIX Format option when using the Binary option, the binary data can be corrupted. Append a File 1. Click Append if you plan to add a local file to the end of an SNA host file, or you append an SNA host file to a local file. The 156 WebConnect User Guide
163 Sending and Receiving CICS/VS Files Append option overrides other values specified by the LRECL parameter and RECFM options in the Record Format section. If you do not select Append in the Receive dialog box, the SNA host file replaces the Java client file. If you do not select Append in the Send dialog box, the TCP/IP host file replaces the SNA host file. Record Format and Space Options Figure 11-82: Record Format Options 1. In the Record Format tab, click a radio button for the desired record format. This is only valid when sending a file. The valid values are described below: Fixed indicates the data set s records are fixed length. Variable indicates the data set s records are variable length. Chapter 11.NET Client File Transfer 157
164 Sending and Receiving VM Files Undefined indicates the data set contains undefined record lengths. None indicates no record format is to be used. 2. If sending a file, type a size value (such as the data block size of a TSO data set) in the BLKSIZE field in the Record Format area. The variable you type represents a data block s byte count. The default value is Type a logical record length value of the SNA host file in the LRECL field in the Record Format area. The parameter value represents the number of characters for each record. If the parameter is not entered, the record length is determined by the file transfer operation. For new files, the parameter s default value is The characteristics of the existing file are used if you are replacing a file or appending information to a file. If you are transferring variable length records, the parameter represents the maximum record size. The parameter s value becomes the longest record sent if you do not send a record of the maximum operating system size; only valid if you are sending a file. 5. Click Send to begin the file transfer. 6. To set the allocated amount of space for a new data set, click Blocks, Tracks, or Cylinders in the Space tab. When you select Default, TSO uses the Blocks parameter default value which is determined by the specifications listed below: Blocks use the smallest storage entity. Tracks use the middle-sized storage entity. Cylinders use the largest storage entity. Primary the primary allocation for the Blocks parameter. Increment the increment allocation for the Blocks parameter. 7. Transfer Status displays at the bottom of the dialog to confirm the transfer was successfully completed. Click Exit. Sending and Receiving VM Files WebConnect allows file transfer between a.net client and the Virtual Machine/Conversational Monitor System (VM) SNA application. See the following steps to transfer files to and from a VM application. 158 WebConnect User Guide
165 Sending and Receiving VM Files 1. Make sure that the WebConnect client is connected to the desired SNA host and VM application. 2. From the File menu, select File Transfer>To Host or From Host and the VM tab. Figure 11-83: TSO File Transfer Example 3. Click Browse under Local File to search for the peer s file. A file selection window displays. The procedures for searching for the peer filename vary by system. 4. Select the peer file. The name displays in the text field in the Local File box. To transfer the file in UNIX format, click the UNIX format button. UNIX format converts line separators to carriage return and line feed pairs during a Send operation. During a receive operation, carriage return and line feed pairs are converted to line separators. Chapter 11.NET Client File Transfer 159
166 Sending and Receiving VM Files 5. Type a host filename in the Data Set Name field in the VM tab. The VM filename can be one to eight characters long. Note: The VM application automatically creates the receiving host s filename if a filename does not exist. 6. Type the appropriate file type in the VM File Type field. This parameter identifies the VM disk file type. 7. Type an appropriate value in the VM File Mode text box. This parameter identifies the VM disk file mode. If you do not enter a file mode parameter, the VM application uses the A1 default value. 8. Select a file type from the Transfer Options box to configure the way the file contents are treated during the transfer process. The choices are described below: ASCII this option instructs the SNA host to translate data between the EBCDIC and ASCII character formats. Use this option for transferring ASCII formatted files, such as text edit files or print files. Do not use the ASCII option for transferring binary data (such as output data from a database program) or object code files (such as C compiler object code). Binary this option instructs the SNA host to perform no character translation. Use this option to transfer encrypted data, compiled programs, and other noncharacter information. Caution: Do not select the UNIX Format option when using the Binary option or the binary data can be corrupted. 9. Click Append if a local file is to be added to the end of an SNA host file or if an SNA host file is to be appended to a local file. If you do not select Append in the Receive dialog box, the SNA host file replaces the Java client file. If you do not select Append in the Send dialog box, the TCP/IP host file replaces the SNA host file. To use the CRLF option, check CRLF. Note: You can click the UNIX Format check box for ASCII file transfers. This allows line separators to be converted to carriage return and line feed pairs during a Send operation. During a Receive operation, carriage return and line feed pairs are converted to line separators. 160 WebConnect User Guide
167 Sending and Receiving VM Files Disabling the CRLF option in the Transfer Options dialog box instructs the VM host to copy the file unaltered to the appropriate TCP/IP host. This option can be used to transfer encrypted data, compiled programs, and other data that is unreadable. If you do not activate the Append option in the Receive dialog box, the SNA host file replaces the Java client file. If you do not activate the Append option in the Send dialog box, the TCP/IP host file replaces the SNA host file. Caution: Do not use the ASCII or CRLF options for binary data such as output data from a data base program or object code files such as C compiler object code. 10. To specify the record format, LRECL, click the Record Format tab. 11. In the Record Format area, click a radio button for the desired record format. This is only valid when sending a file. The valid values are described below: Fixed indicates the data set s records are fixed length. Variable indicates the data set s records are variable length. Undefined indicates the data set contains undefined record lengths. None indicates no record format is to be used. 12. Type a logical record length value of the SNA host file in the LRECL field in the Record Format area. The parameter value represents the number of characters for each record. If the parameter is not entered, the record length is determined by the file transfer operation. For new files, the parameter s default value is 80. If you are replacing a file or appending information to a file, the characteristics of the existing file are used. If you are transferring variable length records, the parameter represents the maximum record size. If you do not send a record of the maximum operating system size, the parameter value becomes the longest record sent. This is only valid if you are sending a file. 13. Click Send to begin the file transfer. 14. Transfer Status displays at the bottom of the dialog to confirm the transfer was successfully completed. Click Exit. Chapter 11.NET Client File Transfer 161
168 Multiple File Transfers Multiple File Transfers The WebConnect applet supports IND$FILE multiple file transfers. You can create and add files to a multi-file list, then transfer them as a group of files. These lists can be saved, edited and deleted from this menu. Please refer to Sending and Receiving CICS/VS Files on page 152 for basic file transfer procedures and windows. 1. Select File>File Transfer Lists from the applet menu. 2. Select the Host Environment of either CICS, TSO, or VM. Any lists you have previously saved displays. Figure 11-84: Lists 3. Type a new list name and click Add. 4. Click Add File in the Current List area of the window. The INDFILE Transfer box displays. 162 WebConnect User Guide
169 Multiple File Transfers Figure 11-85: INDFILE Transfer 5. Select To Host or From Host. 6. To select a local file, click the Browse button. 7. Name the file in the Data Set Name field and select other appropriate data. 8. Click Send or Receive to add this file to the list. a. To clear the list, click the Clear List button. b. To define and save the list, click Save. c. To delete a file from the list, select a file in the list and click Delete File. d. To replace a file in the list, select a file in the list and click Edit File. 9. When all the files you want to transfer are in the Current List area click Transfer. Transfer Status displays at the bottom of the dialog to confirm the transfer was successfully completed. Click Cancel. Chapter 11.NET Client File Transfer 163
170 Multiple File Transfers 164 WebConnect User Guide
171 12.NET Client User Preferences This chapter contains information about editing user emulation session preferences from the menu bar of the Emulator Screen. The following topics are covered: Preferences Menu on page 166. Configuring Colors on page 166. Configuring Attributes on page 173. Configuring the ClickPad on page 167. Configuring Hot Spots on page 174. The Settings Menu on page 176. Cursor Options on page 180. Type-ahead on page 181. Move Cursor with Mouse (Light Pen) on page 182. Chapter 12.NET Client User Preferences 165
172 Preferences Menu Preferences Menu This section contains information about the options available from the Preferences menu on the Emulation Client menu bar that control. Configuring Colors 1. To change or enhance the color configuration, select Preferences>Colors from the menu. Figure 12-86: Edit Color Configuration 2. To edit a color, double-click the color you want to change. The color chooser dialog box appears. 166 WebConnect User Guide
173 Configuring the ClickPad 3. Click on one of the basic colors or create a custom color and click OK. Note: The Associate with session: box allows you to associate the color values with your user ID and the session file name. When selected, the settings apply to all sessions that you start with the same WebConnect session file. For example, using userid and 3270, the user s local filename is userid.cm3. If saved for the specific session (as in def3270 for this example), the filename would be userid-def3270.cm3. 4. Repeat as necessary and then click OK. Note: To assign or change a specific attribute color, see Configuring Attributes below. Configuring the ClickPad Each emulation session type (3270, 5250 and VT) has an associated ClickPad for that session type..net clients have a feature listed under the Preferences Menu called ClickPad. Options under this feature allow users to customize the clickpad for their personal use. The user can add or delete keys, add macros, insert padding (blank buttons) to separate keys into groups and rearrange the ClickPad to the user's display preference. When customizing, the user can apply the custom clickpad to all like session types, meaning all 3270 sessions or all 5250 sessions etc., or assign the custom clickpad to a particular session, solely for use with that particular session. ClickPad Configuration: Row/Col Size and Docking Position The Row/Col Size box allows the user to determines the rows displayed. The.NET client only supports the one docking position, therefore the other directions are greyed out. Chapter 12.NET Client User Preferences 167
174 Configuring the ClickPad Figure 12-87: ClickPad Configuration 168 WebConnect User Guide
175 Configuring the ClickPad Figure 12-88: Floating Enabled Floating When the Floating checkbox is enabled, the ClickPad is totally detached from the session screen allowing the user to position it anywhere on their desktop display. The Floating ClickPad window is only displayed when the associated session has focus on the screen. To bring it back to the session, click on the x in the upper right hand corner and the ClickPad will return to its original position. Emulator Keys: Move Up, Move Down and Delete Buttons Each emulator type (3270, 5250 or VT) will automatically accommodate the normal clickpad keys associated with the type of session. Chapter 12.NET Client User Preferences 169
176 Configuring the ClickPad The Move Up and Move Down buttons provide the user with the ability to rearrange the layout of the ClickPad. To do this, simply place the cursor over the key that you want rearranged and use the Move Up and Move Down buttons to position the key to the desired location. The Delete button provides the ability to remove keys from the ClickPad. Note: All associated standard session keys are also stored in the Emulator Key section, so if you accidentally delete a standard session key, you can always add it back. Emulator Key Section The Emulator Key drop down box contains a list of emulation keys for selection. As stated earlier, all relative session type standard keys are in this list as well as some additional keys that might be desired. After making a selection, press the Add Emulator Key button to add the selected key to the ClickPad. Padding The Add Padding button is used to place padding (blanks or spacers) between sets of keys. In the example below, an Add Padding button was placed after PF24 to separate the PF keys from the PA keys and two Add Padding button was placed before the first macro key to place macros in their own row. See Figure below. 170 WebConnect User Guide
177 Configuring the ClickPad Figure 12-89: Padding Macro Section If you have created macros and would like to add a button on the clickpad for a macro, select the desired macro from the Macro drop down box, optionally, assign it a key label in the Macro Label box and click Add Macro. Use the Move Up and Move Down buttons for key placement on the ClickPad. Chapter 12.NET Client User Preferences 171
178 Configuring the ClickPad Figure 12-90: Add Macro Display Preview Clicking on the Display Preview button will display a preview screen of what the ClickPad will look like prior to selecting the OK button. If all looks well, simply close the window on the preview screen with the x button in the upper right hand corner and click the OK button. Figure 12-91: Preview 172 WebConnect User Guide
179 Configuring the ClickPad If the outcome was not as desired, close the preview window and continue customizing your ClickPad. Note: Note: The Associate with session: option allows you to associate the clickpad values with your user ID and the session file name. When selected, the settings will apply to all sessions that you start with the same WebConnect session file type. For example, using userid and 3270, your local filename will be userid.ck3. If saved for the specific session (as in def3270 for this example), the filename would be userid-def3270.ck3. Configuring Attributes Various screen behaviors associated with fields can be configured through the Attributes panel. Complete the following steps to edit your screen attributes and colors. 1. Select Preferences>Attributes. Figure 12-92: Attribute Configuration 2. The attribute configuration window displays an example of attributes supported by the terminal type (3270/5250/VT). 3. Select an attribute from the list. 4. Select a Foreground and Background color from the drop-down lists. Chapter 12.NET Client User Preferences 173
180 Configuring the ClickPad 5. Select an Attribute such as Blinking, Reverse Video, Intense, or Underline if desired. Note: The Associate with session: box allows you to associate the attribute values with your user ID and the session file name. When selected, the settings will apply to all sessions that you start with the same WebConnect session file. For example, using userid and 3270, the user's local filename will be userid.at3. If saved for the specific session (as in def3270 for this example), the filename would be userid-def3270.at3. 6. Click OK when you complete the changes. Note: To change the color configuration, see Configuring Colors on page 166. Configuring Hot Spots Hot Spots configuration allows you to select and display the definition of text strings as clickable buttons when the strings appear on the screen. Complete the following steps to set or modify hot spots. 1. Start your client session. 174 WebConnect User Guide
181 Configuring the ClickPad Figure 12-93: Edit User Preferences 2. Select Preferences>Hot Spots from the Menu. The Hot Spot Configuration screen displays. Figure 12-94: Configure Hot Spots 3. To edit existing HotSpot: a. Highlight the Emulator Key you wish to edit. Chapter 12.NET Client User Preferences 175
182 The Settings Menu b. Enter new text into the Match Text field. c. Click Replace HotSpot. 4. To add a New HotSpot: a. Type the text into the Match Text field b. Select an Emulator Key from the pull-down menu. c. Click Add HotSpot. 5. Repeat the preceding steps for each hot spot change you want to make. Note: The Associate with session: option allows you to associate the hot spot values with your user ID and the session file name. When selected, the settings will apply to all sessions that you start with the same WebConnect session file. For example, using userid and 3270, your local filename will be userid.hs3. If saved for the specific session (as in def3270 for this example), the filename would be userid-def3270.hs3. 6. Click OK. The Settings Menu This section contains information about the options available from the Preferences>Settings menu on the Emulation Client menu bar. The Settings window appears when Preferences>Settings is selected. 176 WebConnect User Guide
183 The Settings Menu Figure 12-95: Settings Table 12-17: Settings Options (Sheet 1 of 3) Menu Item Definition Silence Alarm Disable Audio Alarm Audio Use the default WebConnect Beep or choose an alternative from the list. Note: Sounds must be configured in OS prior to use by WebConnect. Please Select a Sound Event for Emulation Beep between the beginning of the selection and the end of the selection. Copy/Cut Stream Block Suppress Trailing Carriage Return on Copy Copy/Cut all fields. Default mode. Copy/Cut the columns inside the selection rectangle. Removes last CR from copied text. Chapter 12.NET Client User Preferences 177
184 The Settings Menu Table 12-17: Settings Options (Sheet 2 of 3) Menu Item Definition Paste Stream Block Hybrid Paste By Fields (Stream/Hybrid Only) Blinking Cursor Characters from the paste buffer are processed as if typed by the user and advance from field to field based on the screen s layout. Attempts to paste the buffer onto the screen in a one-to-one model. Each line of the data maps to one row of the screen. Each character in that line is placed in the corresponding location on the screen if the location is unprotected. Block paste with word wrapping. Paste starts at the current cursor location; all continuing fields will start at the same column location. If starting cursor location is a protected field the paste is terminated. Word and rest of the line are wrapped to next field(s) if it can not fit in current field. Disabled by default. When enabled WebConnect detects TAB characters in the clipboard text. If disabled, TAB characters will be converted to ASCII SPACE characters. Set Cursor to Blink Text Cursor Cursor Type Cursor Behavior Block (choice) Underline (choice) Invert Text Color (choice) Fixed Color (choice) Cursor Cursor Color Display Rule Lines Horizontal Pick a cursor color. Enable rule lines. Display horizontal lines. Rule Lines Vertical Short Lines Rule Line Color Display vertical lines. Use short lines. Pick a line color. 178 WebConnect User Guide
185 The Settings Menu Table 12-17: Settings Options (Sheet 3 of 3) Menu Item Definition Display Show ClickPad Show HotSpots Show ToolBar Display Font Family Enable 3270 ScrollBack Enable 5250 ScrollBack Enable VT ScrollBack Browse Fonts Look and Feel Display ClickPad if enabled. Display Hotspots if enabled. Display ToolBar if enabled. Show current font family. Allow scrolling of 3270 screen history. Set number of 3270 screens to keep in history. Allow scrolling of 5250 screen history. Set number of 5250 screens to keep in history. Allow scrolling of 3270 screen history. Set number of VT lines to keep in history. Browse available fonts. Toggle between Java and Platform. Java (default) emulation windows use SUN Java UI components. Platform emulation windows attempt to reflect system feel, Windows feel for Windows and Mac feel for Apple, etc. EHLLAPI Enable EHLLAPI Check to enable EHLLAPI TypeAhead See Cursor Options on page 180. Keyboard Mouse Lock Backspace to Field Destructive Backspace Word Wrap (3270 only) Move cursor with Ctrl+Left Button (3270/5250 only) Select Word with Left Button Double-click (3270/5250 only) Prevent backspace out of current field. Erase when backspacing. Disabled by default. When typing in a text field, unprotected field, and cursor is at the last location on the field, the entire word is moved to the next field preventing word splits. A word is defined as 2 or more contiguous characters separated by spaces. See Move Cursor with Mouse (Light Pen) on page 182. Double clicking a location on the display moves the cursor to that location and selects the entire contents of the field. On the first click of the double click, the cursor to mouse action will be performed if enabled. In any case, the cursor will be moved on the second click as part of the select field behavior. Chapter 12.NET Client User Preferences 179
186 The Settings Menu Cursor Options The cursor can be customized in several ways: Enable Blinking Cursor to cause the cursor to blink. Disabling causes a non-blinking cursor to display. Block Cursor Type displays a solid cursor; Underscore changes the cursor to a single line. Invert Text Color under Cursor Behavior displays the cursor and any text the cursor may be on in different colors allowing for easier readability. Fixed Color behavior will display the cursor color selected regardless of text color. The Cursor Color is also configurable. A cross-hair cursor makes it easier for you to view full lines of data (vertical or horizontal rule, or both) on any emulation screen. To select this function, complete the following steps. 1. To activate the cursor options, select Preferences>Settings>Cursor from the menu. This option is only available to you if your System Administrator has given you permission for this setting in your session profile. Figure 12-96: Settings Cursor Menu 180 WebConnect User Guide
187 The Settings Menu 2. You will find many options with this feature as described below: Rule Lines: select rule lines off/on. Horizontal Rule: select to view the horizontal rule. Vertical Rule: select to view the vertical rule. Short Rules: select to view the short rule or deselect to view the long rule across the entire screen. Figure 12-97: Cross-hair Cursor 3. Select a color for the rule line using the drop-down menu. Type-ahead In a normal 3270 or 5250 sessions, the keyboard locks after you press Enter or another AID key, and it will remain locked until the next buffer of information is received from the host. Enabling this option allows the next string of host information to enter a buffer without waiting for the next host screen. When the next host screen returns, WebConnect sends the saved buffer of information to the host. 1. To enable Type-ahead, select the number of buffers to use from the Type-ahead submenu (Type-ahead is enabled by default). Chapter 12.NET Client User Preferences 181
188 The Settings Menu 2. To disable Type-ahead, select Disable from the Type-ahead submenu. Move Cursor with Mouse (Light Pen) The Light Pen feature is designed to perform on-screen actions with or without using the keyboard. You can use it either of two ways. 1. Use Ctrl + Left Mouse Button (default). Or you can activate the cursor to mouse operation from the Preferences>Settings>Mouse Menu. 2. Enable the Setting>Mouse>Move cursor with Ctrl+Left Button (3270/5250 only) feature and click the right mouse button for the global Light Pen functionality, as follows. Click the right mouse button and position the cursor in a light pen field to invoke the light pen functionality. Click and drag the cursor within a field to invoke the default block/highlighted functionality. 182 WebConnect User Guide
189 13.NET Client WC Key Map, Macro, and VB Script Editor The WebConnect Key Map/Macro Editor provides a way to create key commands and WebConnect Macro for 3270, 5250, or VT sessions. Key Commands on page 186. Create a keyboard command by assigning a key or key sequence to a key combination. Allows users to access custom macros or key commands that were created by an administrator. WebConnect Macros on page 189. Create a user, including basic program controls such as goto, input variables, prompts, wait statements, and other variables. Import or edit pre-defined, third-party macros such as "Rumba *.rmc" macros. VB Scripts on page 197. Create and edit user VB Scripts. Import and edit pre-defined, third-party macros such as Attachmate EXTRA! *.ebm" macros. Ehllapi must be enabled for this feature to appear. See 3270, 5250, and VT Client Emulation Features on page 54. Chapter 13.NET Client WC Key Map, Macro, and VB Script Editor 183
190 User Key Map Configuration Window User Key Map Configuration Window To use the WebConnect Macro Editor complete the following steps: 1. Select a session (3270, 5250, or VT) from the SESSION panel, shown in Figure 13-98, by clicking on it. Figure 13-98: SESSION panel 2. The session opens in a separate window as shown in Figure WebConnect User Guide
191 User Key Map Configuration Window Figure 13-99: Key Map Menu 3. Select Preferences>Keyboard Maps. The User Key Map Configuration window displays showing a Keys tab by default, as well as a WebConnect Macros tab. Figure : Key Map/Macro Configuration 4. Select the tab for the one you intend to create or edit for this session. See Key Commands on page 186, or WebConnect Macros on page 189. Chapter 13.NET Client WC Key Map, Macro, and VB Script Editor 185
192 Key Commands Key Commands Creating a New Key Command 1. Select the Keys tab (default tab). 2. Click Add Key Sequence. A dialog box appears as shown in Figure , on page 186. Figure : Create Key Sequence 3. On the keyboard, enter the key or key sequence command you want to map. The selected keys automatically display in the shaded Key Sequence box. 4. When you have completed the key commands, click OK. The Key Sequence editor appears as shown in Figure , on page 187. The title bar of the panel displays the key sequence you entered. Editing a Key Command To edit a Key Command complete the following steps: 1. Highlight a Key Sequence and Select Edit Key Sequence. The panel shown in Figure displays where commands can be mapped to the key(s) you entered. 186 WebConnect User Guide
193 Key Commands Figure : Add Key Map Commands Note: You can add multiple commands to a key command. Table on page 187 contains the command menu definitions. 2. Select a command from the buttons menu that you want to add to the key command. 3. Click Add after each change. Table 13-18: Macro Editor Command Descriptions Command Execute Variable Pause Paste Function Description Use to execute a program external to the applet. You can specify any command line parameter needed by the program within the function configuration. A variable String (add a name and value). A variable Screen places screen data at row/column, and places it in the variable name. You can specify 1) the length of screen data, 2) end of word, or 3) end of field. A variable Prompt to create a specified 1) title, 2) message, 3) input length. Use to pause the system for either a time interval or for a user response. User response mode allows setting a text message but does not capture any input data. Use to copy and then paste the contents of the configured file into the current cursor position within the emulation. Add a selected function to this command from a pull-down menu. A definition for each function displays in the shaded box. You can find all standard AID Keys, such as Enter, Clear, PF1 through PF2 4, PA1, etc., under Function. Chapter 13.NET Client WC Key Map, Macro, and VB Script Editor 187
194 Key Commands Table 13-18: Macro Editor Command Descriptions (Continued) Command Type Play Move Wait Prompt Label Goto Compare Up/Down Add Replace Delete OK Cancel Description Define characters and/or strings which are input as keystrokes. Also used to type the value of a selected variable or the current user ID and password values. Execute a previously defined macro from a drop-down list. Moves the cursor to the configured row/column. Use to enter a wait statement, see Wait on page 191, Table on page 192. Prompt the user for input which can be assigned to a variable or sent directly to the screen at the current cursor location. Provides a marker to which the Goto statement can direct macro execution. Add a Goto control statement to change the currently executing line of the script to Label. Provides the ability to compare existing variables to each other, or to compare constant values and then select a Goto branch based on an equals comparison or a not equal value. Use to organize the statements into desired command sequence. Adds the command selected after the current line in the macro. Highlight a statement and replace one statement with another. Highlight a statement and delete it from the macro. Save and exit the command configuration. Cancel changes to the command configuration. 4. Click OK when you are finished. To play a key command use the mapped key or key sequence. Note: The Keypad Enter key cannot be mapped independently of the Standard Enter key. 188 WebConnect User Guide
195 WebConnect Macros WebConnect Macros Figure : 3270 Session Suppose, for example, you want to login to CICS from a current 3270 session. This would require the following steps. 1. Type CICS and press Enter. 2. Enter your User ID and Password. 3. Press Enter. Instead, you can create a WebConnect Macro to represent the command sequence. By automating the required logon procedures, you save time by entering a key command or macro to complete the steps. Chapter 13.NET Client WC Key Map, Macro, and VB Script Editor 189
196 WebConnect Macros Create a WebConnect Macro 1. Select (click) a session (3270, 5250, or VT) from the SESSION panel. See Figure 13-98, on page From the emulation session, select Preferences>Keyboard Map. The Key Macro panel appears. The Key Map Configuration window displays a Key Commands tab (default) and a WebConnect Macro tab. Click the WebConnect Macros tab. Figure : WebConnect Macros Tab 3. Click New Macro from the WebConnect Macro tab from any session type. The New Macro Name dialog box appears. Figure : Name New Macro 4. Enter a new macro Name and click OK. 190 WebConnect User Guide
197 WebConnect Macros The Macro Definition panel appears with the macro name. Figure : Define Macro Action 5. Select tabs and commands to add to the WebConnect Macro. Note: You can add multiple commands to a key command or WebConnect Macro. For command menu definitions see Table on page Click Add after each change to the macro configuration. 7. Click OK when you are finished. 8. To play the macro, select Play Macro from the File>Macro emulation session Menu. Wait Wait provides several formats that allow executing WebConnect Macros to wait on synchronized states or specific text messages. The following section discusses those formats. Cursor Allows you to pause macro execution until the emulation cursor is at the defined row/column location. The default time-out value of zero (0) waits for an unlimited time. Chapter 13.NET Client WC Key Map, Macro, and VB Script Editor 191
198 WebConnect Macros By default, the wait starts immediately upon executing the line in the script. If the After next AID key box is checked the operation does not take effect until after the next AID key has been processed by the emulation. Wait Text The Wait Text statement operates in one of two ways determined by the After next AID key check box. Having the After next AID key checked (enabled) provides backward compatibility with older wait text macros or named maps. In either case the only required parameter is text in the Wait For Text dialog box. See After next AID key Disabled (Default) on page 192 and Editing macros built prior to WebConnect 6.3 on page 193 for details about the two modes of operation. Figure : Wait Tab After next AID key Disabled (Default) Executes the macro until the time-out value (optional) has elapsed or text is matched on current host screen. Table 13-19: Wait Options After next AID key Disabled (Sheet 1 of 2) Option Availability Description Wait For Text: Required Alphanumeric string Ignore Case: At Row/Column: Until End Of Screen: Optional Unavailable Enable row and column designation in Row and Column below Unavailable 192 WebConnect User Guide
199 WebConnect Macros Table 13-19: Wait Options After next AID key Disabled (Sheet 2 of 2) Option Availability Description Row: Column: Available if At Row/Column is checked. Available if At Row/Column is checked. Available if At Row/Column is checked. Specify exact row where text string is to begin. Available if At Row/Column is checked. Specify exact column where text string is to begin. Second(s) Until Timeout Optional Time in seconds until the wait is stopped Timeout Macro: Optional The timeout condition can be used to trigger a Timeout Macro. Invoking the Timeout macro effectively ends the current macro. After next AID Key: UNCHECKED Disabled (default) Proceed Goto: Timeout Goto: Unavailable Unavailable Editing macros built prior to WebConnect 6.3 After next AID key Enabled Executes the macro when text matches that in the Wait For Text dialog box on any of the emulation screens as they occur until the time-out value has elapse if set. Allows the macro to continue processing subsequent macro statements. AID (Attention Identifier) Keys from the macro may navigate to new host screens. If you do not set either label, the macro execution resumes on the next macro statement after matching text or a time-out has expired. Table describes the options available with After next AID key enabled. Table 13-20: Wait Options After next AID key Enabled (Sheet 1 of 2) Options Availability Descriptions Wait For Text: Required Alphanumeric string Ignore Case: Optional Ignore case in Wait For Text At Row/Column: Optional Enable row and column designation in Row and Column below. Until End Of Screen: Conditional Available if At Row/Column is enabled Row: Conditional Available if At Row/Column is checked. Specify exact row where text string is to begin. Chapter 13.NET Client WC Key Map, Macro, and VB Script Editor 193
200 WebConnect Macros Table 13-20: Wait Options After next AID key Enabled (Sheet 2 of 2) Options Availability Descriptions Column: Conditional Available if At Row/Column is checked. Specify exact column where text string is to begin. Second(s) Until Timeout Optional Time in seconds until the wait is stopped Timeout Macro: Unavailable After next AID Key: CHECKED Enabled Proceed Goto: Timeout Goto: Optional Optional If the wait text cannot be found, Goto statement label. If the macro times-out before the text is found, Goto statement label. Keyboard Unlock The macro execution pauses until the keyboard unlock command is received. You can configure the wait to only apply after the emulation parses the next AID key. This command is mainly used for synchronization purposes. Clear Screen The macro execution pauses until the clear screen command is received. You can configure the wait to only apply after the emulation parses the next AID key. This command is mainly used for synchronization purposes. Import WebConnect Macro You can import a macro from any of the type session selected (3270, 5250, or VT). 1. Select the WebConnect Macros tab from any session macro editor. 194 WebConnect User Guide
201 WebConnect Macros Figure : Import Macro 2. Select Import Macro from the WebConnect Macro tab. The File Browser window appears. Figure : Import Macro 3. Select a macro file and click Select Macro File on the browser dialog. Chapter 13.NET Client WC Key Map, Macro, and VB Script Editor 195
202 WebConnect Macros Figure : Imported Macro The imported macro name displays in the Key Macro Configuration. 4. You can use or edit the macro as you normally would. See Table on page 187, and Click New Macro from the WebConnect Macro tab from any session type. on page 190 for macro editor definitions. Note: Unsupported macro commands are converted to Pause commands with the message field indicating the unsupported command. The following Rumba macro commands are currently unsupported: Connect Disconnect run Application File Transfer receive File Transfer Send Compare values-except Goto (Label), which is supported Copy From Paste To 5. Click OK when you are finished. 6. To play the macro, select Play Macro from the File>Macro emulation session Menu. 196 WebConnect User Guide
203 VB Scripts VB Scripts All VB Scripts must be saved to the desktops where they are required to run, otherwise the scripts do not run. Alternatively, the administrator may create a shared drive common to all desktops and configure session parameters to run the VB Script from the central location. 1. Click Preferences>VB Scripts from a 3270 or 5250 session. See Figure , on page 197. Click New. 2. The VB Script Configuration window displays. Note: If the VB Scripts is not available you may not have EHLLAPI enabled from the applet. From a client emulation applet ensure that Preferences>Settings>EHLLAPI is set. Figure : VB Scripts Creating a New VB Script To create a new VB Script complete the following steps: 1. Click New Script. The script name dialog box appears as shown in Figure Chapter 13.NET Client WC Key Map, Macro, and VB Script Editor 197
204 VB Scripts Figure : New VB Script Name 2. Enter a new VB Script Name and click OK. The new VB Script name now appears in the script list as shown in Figure , on page 198. Note: All VB Scripts must be manually copied to a shared drive common to the target desktops, otherwise the scripts do not run. To edit the VB Script see Editing a VB Script on page 199. Figure : New VB Script 198 WebConnect User Guide
205 VB Scripts Import VB Script You can import an Extra VB Script into the WebConnect VB Script Editor from any 3270 or 5250 session types you select. 1. Open the VB Script editor from any session macro editor. See Figure Click Import VB Script. 3. A File Browser window opens the Select VB Script to Import dialog box where you can select an existing VB Script file. 4. Select an Extra BASIC macro file (*.EBM) and click Open. The selected macro file is converted to the WebConnect VB Script file format and the file name appears in the script list as shown in Figure You can use or edit the script as you normally would. Editing a VB Script To edit a VB Script complete the following steps: 1. Highlight a VB Script and click Edit Script. 2. The WebConnect Script Editor appears in a separate window as shown in Figure below. See the WebConnect Script Editor User Guide and the WebConnect Script Language Reference Guide for more information about editing VB Scripts. Figure : WebConnect Script Editor Chapter 13.NET Client WC Key Map, Macro, and VB Script Editor 199
206 User Macro Autostart Remove a VB Script To remove a VB Script complete the following steps: 1. Select the script you want to remove from the list in the Key Map Configuration window. See Figure , on page Click Delete Script. 3. Click OK. User Macro Autostart The User Macro Autostart feature enables users to assign User Defined Startup Macros to specific session numbers and save them in their user preference settings. This feature requires no administrator intervention, providing users direct control over their startup macro configuration. When using the User Macro Autostart feature keep in mind the following: Every session type (3270, 5250, VT) uses the same session number list. Session level startup macros take precedence over user autostart macros and start first. Macro operation is exactly the same as if it were invoked through File>Macro>Play Macro menu option. There are three modes of operation: 1. Default Macro set only Each time the particular session icon is clicked the default macro is run. No session number association is required. 2. Default Macro set to None with macros assigned in the Startup Macro List The first time the session icon is clicked the macro assigned to Session Number 1 runs. The second time the session icon is clicked, the macro assigned to Session Number 2 runs and so on. 3. Default Macro set and macros assigned in the Startup Macro List The first time the session icon is clicked the macro assigned to Session Number 1 runs. The second time the session icon is clicked, the macro assigned to Session Number 2 runs and so forth. Subsequent unassigned sessions run the default macro. 200 WebConnect User Guide
207 User Macro Autostart Note: When a session is terminated, the Session Number assigned to it on the Startup Macro List is left open. The next time that session type s icon is clicked, the first open Session Number is assigned to the new session and the corresponding macro assigned to that Session Number is started. For example: A user assigns startup macros to four Session Numbers and starts those sessions. Later, the session assigned to Session Number 3 is lost for whatever reason. When the user clicks that session icon again, the resulting session is assigned to the open Session Number 3. If the user clicks the session icon once more, making a total of five sessions, the fifth session starts according to the Default Macro setting since a fifth session had not been assigned to a macro on the Startup Macro List. Assigning Autostart Macros To setup Macro Autostart complete the following steps: 1. Click Preference>Startup macro. See Figure , on page 202. Figure : User Autostart Macros Chapter 13.NET Client WC Key Map, Macro, and VB Script Editor 201
208 User Macro Autostart The Startup Macros panel appears as shown in Figure , on page 202. Figure : User Macro Autostart Default Macro 2. Select a macro from the Select OK Macro list as the default startup macro for the current session type or leave it set to the default, None. Note: Only keystroke macros for the current Session type are available along with Complex Macros. VB Scripts are available for 3270 and 5250 sessions. Startup Macro List 3. Enter the subsequent session number (1-99), if any, you want to assign a startup macro to in the Assign To Session Number field. 4. Select a macro from the pull-down Select Macro For Startup List and click Add. The selected macro appears in the Startup Macro List. 5. Repeat Steps 3 and 4 for additional sessions making sure to enter unique session numbers in the Assign To Session Number field for each macro. 202 WebConnect User Guide
209 User Macro Autostart 6. Click OK. Unassigning Startup Macros To unassign and disassociate a macro from a session complete the following steps: 1. Click Preference>Startup macro. The Startup Macros panel appears as shown in Figure , on page Select None from the Select Default Macro list. Click OK. 3. Select the macro in the Startup Macro List that you wish to unassign, if any and click Delete. 4. Click OK. Chapter 13.NET Client WC Key Map, Macro, and VB Script Editor 203
210 User Macro Autostart 204 WebConnect User Guide
211 14 Swing Client Sessions This chapter contains information about the following subjects: Session Panel on page , 5250, and VT Client Emulation Features on page 207. Menu Bar on page 208. Session Toolbar Menu on page 210. Tab Bar on page 211. Emulation Space on page 212. ClickPad on page 212. Copy and Paste Features on page 213. Right-Click Menu on page and 3812 Client Emulation Features on page 216. Menu Bar on page 217. Session Window on page 217. Recording and Playing Macros on page 217. Recording a Macro on page 218. Saving a Macro File on page 219. Stopping a Macro During Play on page 220. Deleting a Macro on page 221. Session List on page 222. The Java Swing Client requires Java 5 or higher. Chapter 14 Swing Client Sessions 205
212 Session Panel Session Panel The SESSION panel, shown in Figure , is the initial user window displayed by WebConnect and provides access to pre-configured sessions, user-configurable preferences, settings, and other components that have been implemented by your System Administrator. Figure : SESSION Panel 206 WebConnect User Guide
213 3270, 5250, and VT Client Emulation Features 3270, 5250, and VT Client Emulation Features The 3270, 5250, and VT Swing client emulations have similar user interfaces and share many interface features. The client window has a Menu Bar, an Emulator Screen Toolbar, a Tab bar, an Emulation Space, and an optional undockable ClickPad as shown in Figure below. Menu Bar Session Toolbar Tab bar Emulation Space ClickPad Figure : Swing Client Window Chapter 14 Swing Client Sessions 207
214 3270, 5250, and VT Client Emulation Features Menu Bar Your administrator can enable different menu options for your user ID; therefore, all of the following functions may not be visible (3270, 5250 and VT) on your Menu Bar. Table 14-21: Session Menu Options (Sheet 1 of 2) Menu Item Definition New Session Print Screen Start Associated Print Save History to File Opens a new session. Prints the current screen. Starts a print session if one is associated with this session. Allows screen history to be saved to a file. Play Macro Play a pre-recorded macro. Record Macro Record actions for macro until End Recording is clicked. File Macro End Recording Stop recording and save previous actions into a macro. Cancel Macro Stop recording and discard recorded actions. Save Settings Saves the user s settings. File Transfer File Transfer Lists Session List Exit Transfers files between a Java client and an SNA host. Create and use lists of file transfers. Lists all open sessions. Allows termination of sessions. Closes the emulation window and exits the session. 208 WebConnect User Guide
215 3270, 5250, and VT Client Emulation Features Table 14-21: Session Menu Options (Sheet 2 of 2) Menu Item Definition Edit Preferences Help Cut Copy Copy and Append Paste Continue Paste Select All Keyboard Maps Colors Attributes ClickPad Hotspots VB Scripts Startup Macro Settings About Keys Trace Keys About Session Place selected text in clipboard. Replace unprotected portions of selected text with spaces. Not applicable for VT. Copies highlighted text from the screen to the clipboard. Copies and appends (adds) data to the clipboard without destroying existing clipboard data. Paste the copied text from the clipboard to the highlighted area of the window. When cursor reaches the last valid paste location the remainder of the clipboard data is saved and the menu option Continue Paste is enabled. When selected paste data comes from the saved buffer and not from the clipboard. It is disabled after all saved data has been pasted. Selects the entire screen to be copied and pasted. Edit the Keyboard Maps for this session. Specify Colors. Edit the Attributes for this session. Turns ClickPad (PF Keys) at the bottom of the screen on and off. Edit Hot Spots. Edit the VB Script Configuration window. Edit Startup Macros. Edit Audio, Copy/Paste, Cursor, Display, EHLLAPI, Keyboard, Mouse, Printer, Proxy, and Window Settings. See The Settings Menu on page 255 for details. Displays a function key map. Displays diagnostic information for EHLLAPI and keyboard macros previously executed. Displays Client, Session, and EHLLAPI details This information can be saved, printed, or copied to the clipboard from this dialog. Chapter 14 Swing Client Sessions 209
216 3270, 5250, and VT Client Emulation Features Session Toolbar Menu The Sessions Toolbar menu must be enabled by your administrator. You can toggle it ON/OFF under the Preferences>Settings>Display menu on the client window menu bar. Table 14-22: Emulation Icon Values (Sheet 1 of 2) Icon Definition New Session Opens a new session emulation screen. Disconnect Session Exits the present session without saving information. Print Screen Sends the emulator screen to a print session. File Transfer Transfers files between a Java client and an SNA host application using standard IND$FILE transfer protocol. Select All Highlights the entire screen. Copy Copies highlighted areas of the screen to the clipboard. 210 WebConnect User Guide
217 3270, 5250, and VT Client Emulation Features Table 14-22: Emulation Icon Values (Sheet 2 of 2) Copy and Append Used to copy and append (add) data to the clipboard without destroying the existing data that is already on the clipboard. Use the Left mouse button to identify (highlight) text you want to copy. Paste Copies data from the clipboard to the highlighted area on the screen. Block Paste Copies data from the clipboard to the highlighted area on the screen using Block mode. ClickPad Turns the ClickPad (PF Keys) at the bottom of the screen on and off. Play Recorded Macro Displays a list of previously recorded macros and allows you to select one to play. About Session Displays detailed information about the client machine, browser, and version of WebConnect Client. This information can be saved, printed, or copied to the clipboard from this dialog. Tab Bar The Tab Bar displays a tab for each open session. Clicking on a tab displays the corresponding session in the emulation space. Chapter 14 Swing Client Sessions 211
218 3270, 5250, and VT Client Emulation Features Emulation Space The Emulation Space, located below the Menu and Tool bars, displays detailed messages of the WebConnect server and the host connections. If encryption is used, messages regarding encryption key generation also displays in the emulation space. After a host connect is established, host data displays in the emulation space according to host data attributes, unless the Hot Spots option is active. See Configuring Hot Spots on page 253. ClickPad The ClickPad displays below the Emulation Space if enabled by the administrator as shown in Figure , on page 207. The ClickPad has a handle on the left hand side that can be used to click and drag the clickpad out of the emulation window. Click Preferences>ClickPad to access the ClickPad Configuration window. Figure : ClickPad Configuration 212 WebConnect User Guide
219 3270, 5250, and VT Client Emulation Features Copy and Paste Features The copy/paste feature can be set for either block (copy/paste selected columns) or stream (copy/paste rows) mode by setting the Block Paste option under the Setting menu. By default, this setting is block mode enabled. If disabled, the data is copied in stream mode. Copy To copy text to the clipboard, complete the following steps: 1. Mark the text by using one of the following copy methods: Select All from the Edit menu: Selects the current screen and the entire contents of the scroll buffers. Highlighting text using a mouse: Click and hold the left mouse button at the beginning of the text you want to copy. Drag the cursor to highlight the entire text you want to copy. Highlighting text using the keyboard: Position the cursor at the beginning of text you want to mark and then use the key sequences in Table Double left mouse to select entire field. 2. Select Copy from the Edit menu or toolbar. The text is copied to the clipboard. You can use certain keys to highlight text on the screen, as defined in the following table. Table 14-23: Keyboard Mapping Key Sequence Shift + Left Shift + Right Shift + Up Shift + Down Shift + Home Shift + End Mapping Highlight the text to the left of the current select location. Highlight the text to the right of the current select location. Highlight the text above the current select location. Highlight the text below the current select location. Highlight the text to the beginning of the row of the current select location. Highlight the text to the end of the row of the current select location. Chapter 14 Swing Client Sessions 213
220 3270, 5250, and VT Client Emulation Features Table 14-23: Keyboard Mapping (Continued) Key Sequence Shift + Page Up Shift + Page Down Mapping Highlight the text from the current cursor position to the first row on the screen. Highlight the text from the current cursor position to the last row on the screen. These sequence functions are described below. Shift + Left: This marking function uses the shift key and left arrow key combination. If no text is selected, the current cursor position is selected. Otherwise, the character position to the left of the last selected character position becomes the new last character selected in the block. If the last selected character position is the beginning of a row, the last character of the previous row becomes the new last character selected. Shift + Right: This marking function uses the shift key and right arrow key combination. If no text is selected, the current cursor position is selected. Otherwise, the character position to the right of the last selected character position becomes the new last character selected in the block. If the last selected character position is the end of a row, the first character of the next row becomes the new last character selected. Shift + Up: This marking function uses the shift key and up arrow key combination. If no text is selected, the current cursor position and all characters up to but not including the character above the current cursor position is selected. Otherwise, the character position above the last selected character position becomes the new last character selected in the block. If the last selected character position is in the first row, the first character on the screen becomes the new last character selected. If Shift + Up is followed by a Shift + Down, the new last character selected is the position that was selected prior to the Shift + Up. Shift + Down: This marking function uses the shift key and down arrow key combination. If no text is selected, the current cursor position and all characters up to but not including the character below the current cursor position is selected. Otherwise, the character position below the last selected character position becomes the new last character selected in the block. If the last selected character position is in the last row, the last character on the screen becomes the new last character selected. If Shift + Down is followed by a Shift + Up, the new last character selected is the position that was selected prior to the Shift + Down. Shift + Home: This marking function uses the shift key and home key combination. If no text is selected, the current cursor 214 WebConnect User Guide
221 3270, 5250, and VT Client Emulation Features position and all characters up to and including the first character in the row are selected. Otherwise, all characters from the last selected position to the first character in the row are selected unless it is already selected. If characters are already selected, then those characters are deselected. Shift + End: This marking function uses the shift key and end key combination. If no text is selected, the current cursor position and all characters up to and including the last character in the row are selected. Otherwise, all characters from the last selected position to the last character in the row are selected unless it is already selected. If characters are already selected, then those characters are deselected. Shift + Page Up: This marking function uses the shift key and page up key combination. When used, the current cursor position and all characters up to and including the first character on the screen are selected. Any characters that were previously selected but are not in this range are deselected. Shift + Page Down: This marking function uses the shift key and page down key combination. When used, the current cursor position and all characters up to and including the last character on the screen are selected. Any characters that were previously selected but are not in this range are deselected. Paste To paste text from the clipboard to the screen, complete the following steps: 1. Position the cursor where you want to begin copying text. 2. Select Paste from the Edit menu or toolbar. Note: You can reposition the cursor by selecting the Cursor to Mouse option in the Setting menu. Then click the position where you want to move the cursor. Right-Click Menu Many copy and paste tasks along with session switching can be accomplished using the right-click menu. Table on page 216. Chapter 14 Swing Client Sessions 215
222 3287 and 3812 Client Emulation Features Table 14-24: Right-Click Menu Item Copy Copy and Append Paste Select All Move Curser Here Print Selection Switch to Session Definition Copy the highlighted text to the clipboard. Copy the highlighted text and append to the contents of the clipboard. Insert text from the clipboard at the cursor position. Select all text on page. Cause curser to reposition at selection. Send the selected text to the printer. Change focus to session selected from the pick-list and 3812 Client Emulation Features The 3287 and 3812 session user interface is a tab that shows the progress of 3287 and 3812 print jobs. A few user options can affect the printed output. These options, and other interface features, are explained below. Figure : 3287 and 3812 Client Emulation 216 WebConnect User Guide
223 Recording and Playing Macros Menu Bar Table 14-25: 3287 Menu Functions The Menu Bar options are described in Table below. Menu Item Description File New Session Save Setting Session List Exit Opens a new 3287 session emulation tab. Saves the current user s settings. List all open sessions. Close session tab Preferences Settings See Table on page 177 Help About Session Select to view more information about the client operating system, applet version, and Java version and WebConnect Server. Session Window Information displayed about the print job in the session window are: Session ID Printer LU Printer State Total Print Jobs Total Pages Printed Total Pages Printed For This Job. Recording and Playing Macros You can record frequently used keystrokes and save them as macros to be activated and played back. Defined macros are either saved locally or to the server, depending on the Save User Files On setting option in your User Preferences. See Preferences on page 35. Select one of the following functions from the emulation session File> Macro> menu: Play Macro Record Macro Chapter 14 Swing Client Sessions 217
224 Recording and Playing Macros End Recording Cancel Macro Note: In some instances, your system administrator may have set your user preferences to restrict macro recording. If this is the case your menu displays only the Play Macro feature. The same is true for the play macro toolbar icon. Recording a Macro To record a macro complete the following steps: 1. From the emulation session menu, select File>Macro>Record Macro. The New Macro Name dialog box appears as shown in Figure below. Figure : Record Macro Name 2. In the Macro Name box, type a name for the new macro (for example, CICS Logon). 3. Select Record to WebConnect Macro or Record to VBScript from the drop-down menu. 4. Click OK. 218 WebConnect User Guide
225 Recording and Playing Macros 5. Type the key sequence (i.e., the commonly used keystrokes) to record the macro. Note: Do not use the mouse or clickpad while recording. Only keystrokes can be recorded, not mouse actions. See Copy and Paste Features on page 213 for instructions on using the keyboard to highlight text. For a list of the key mappings, select about keys from the emulation session Help menu. 6. When you have finished recording, click File> Macro> End Recording. 7. Click OK. Note: You MUST continue to the following instructions and SAVE the macro or your work will be lost. Saving a Macro File Immediately after recording a macro you must save it. 1. Select File>Macro>End Recording Macro. The Save New Macro dialog box appears. Figure : Save Recorded Macro 2. Click Yes. The macro you recorded is saved. The macro you recorded and saved is available to replay the next time you start a session. Chapter 14 Swing Client Sessions 219
226 Recording and Playing Macros Playing a Macro 1. Select File> Macro> Play Macro. The Play Macro window opens containing a list of available macros as shown in Figure , on page 220. Figure : Recorded Macro List 2. Select the name of the macro that you want to play from the list. 3. Click OK. The macro keystrokes that you previously recorded automatically play back, activating the sequence. Note: For 3270, 5250, and VT sessions you can also play a macro from the Toolbar menu items. See, Table on page 210. Stopping a Macro During Play This option stops a macro while it is running. 1. During a macro playback if a long time-out occurs and you need to stop it, select Macro and Cancel Macro. 220 WebConnect User Guide
227 Recording and Playing Macros Deleting a Macro 1. Select File>Preferences>Keyboard Map. The Key Macro window displays. Figure : Key Macro Window 2. Click the WebConnect Macros Tab. 3. Select the macro to be deleted from the list. 4. Click Delete Macro to delete the macro as shown in Figure below. Figure : Delete Macro 5. Click OK. Chapter 14 Swing Client Sessions 221
228 Session List Session List If the WebConnect Administrator has enabled the Display Session List on Startup feature, clicking on a session type icon in the SESSION panel of the HTML user interface opens a session list window followed by the emulation session itself. Figure shows a Session List window with several sessions open. Figure : Session List The session list provides the means to manage multiple open sessions. It displays a list of all active sessions identified by their session ID number. Your WebConnect administrator can specify custom group names. In this case, sessions will be listed by group name. Sessions that have been terminated due to network conditions or by the WebConnect Server are listed in red. Sessions can also be individually or collectively stopped by using the Terminate Session or the Terminate All Sessions buttons. The Session List window can also be enabled by selecting File>Session List from the session menu. Note: Do not use Pop-up Window Blockers as they can prevent the JRE placeholder window from starting. Disable all Pop-up Window Blockers Figure : JRE Placeholder 222 WebConnect User Guide
229 Session List The JRE placeholder window is required by the WebConnect client. Close this window only after exiting the client. Chapter 14 Swing Client Sessions 223
230 Session List 224 WebConnect User Guide
231 15 Swing Client Printing This chapter contains information about the following subjects: Printing a Screen on page 226. Printing Part of a Screen on page 226. VT Session Logging on page Print Session on page 228. Date/Time Stamp Operation on page 229. WebPrint allows full control over font size and style and automatically sizes a printed document based on display orientation. OpenConnect s system fonts have been enhanced with custom font technology from Bitstream Inc. WebPrint must be installed locally on the client system. See Installing WebPrint on page 44. Chapter 15 Swing Client Printing 225
232 Printing a Screen Printing a Screen You can print a single session window after you select a print screen option, see the following steps: 1. From the open session window, select File>Print Screen from the menu. The printer dialog window for the system displays. If the Print to File option has been configured it opens instead. 2. Follow the system printing procedures. Printing Part of a Screen To print a portion of the window text, highlight the desired area then right click and choose Print Selection. A printer dialog will display. VT Session Logging Activity during a VT session can be recorded in two different ways. Log Session to Printer - while enabled text displayed on the VT session is echoed to the printer. Log Session to File - while enabled text displayed on the VT session is echoed to the user selected file. Simultaneous logging to file and printer are not allowed. When the user enables session logging, the applet sends a command to the WC server to start logging. The VT emulation in the server manages accumulation of log data and sends each line to be logged to the applet. While logging, each printable character received is stored in a buffer in the WC server. The buffer is flushed to the applet for printing whenever the carriage return (CR) character is received from the host. Tab characters are expanded in the buffer for proper alignment of tabbed data in the printer log. If host-initiated VT print (printer controller on) is started, the current logging buffer is flushed and logging suspended. Logging resumes when the print controller off sequence is received. Printer controller data is spooled to a separate print job by the applet to prevent mixing of printer controller data and session logging data. 226 WebConnect User Guide
233 VT Session Logging The session logging feature uses the same applet print method configured for screen print and printer controller mode. This is configured in the session file or in the user's preferences. VT Log Session to Printer To use Session Logging complete the following steps from the session screen: Figure : Log VT Session to Printer 1. Select File>Log Session>Log Session to Printer A print dialog box appears. 2. Check the print settings, make changes as necessary, and click OK. 3. Continue with your session. Data entered is stored in the print buffer until you are ready to print. 4. To print the accumulated session activity click Files>Log Session>Log Session to Printer again. Your session is sent to your selected printer and session logging is disabled. Chapter 15 Swing Client Printing 227
234 VT Session Logging VT Log Session to File To use Session Logging complete the following steps from the session screen: 1. Select File>Log Session>Log Session to File The Specify Session Log Filename dialog box appears. 2. Enter a filename for the session log and click OK. 3. Continue with your session. Data entered is stored in the session log file. 4. To discontinue session logging click Files>Log Session>Log Session to File again Print Session Printing from any browser to a specific 3287 logical unit (LU) and gateway: 1. Select 3287 Print Session from the Start User Session panel. A 3287 printer session window displays. 2. Be sure the correct gateway and LU displays in the printer session window. 3. Send a mainframe print job to the selected LU. The 3287 printer session window indicates that the session is printing. Note: To check the LU and gateway you are printing to, select About Server from the Help menu on the printer session window displayed when you start a 3287 print session. A status window will open identifying printer information, such as the number of jobs to print. To run print jobs unattended, disable Show Printer Dialog from the session settings menu. This is not valid for JDK printing. 228 WebConnect User Guide
235 VT Session Logging Date/Time Stamp Operation The date/time and will print in the bottom margin of all pages generated by Print Screen. The user ID and PC host name will be at the left margin in the format with the date/time printed at the right margin. US systems result in a date displaying as dd-mm-yy hh:mm:ss AM/PM format, 27-Sep-02 3:35.29 PM. jdoe@ocs5555.oc.com 27-Sep-02 3:35.29 PM Print to File Date/Time This method does not render the page and then print it. Instead, each string is written to the file as it is received by the Print to File class. Figure : Print to File Dialog Print date/time stamp, user ID, and PC host name will print two text lines at the top of the screen, as in the following example: user1@abc.oc.com 27-Sep-02 3:35:29 PM Time/Date Stamp gtoye@ocs1355.oc.com user1@abc123.oc.com 27-Sep-02 3:35:29 PM OOOOO gtoye@ocs1355.oc.com CCCCCC O 27-Sep-02 O 3:35:29 PM C OOOOO CCCCCC O O PPPP EEEE N N C OOO N N N N EEEE CCC TTTTT O O C O O O P O P PPPP E EEEE NN N N N C C O OOO O N NN N N N NN N N EEEE E CCC C TTTTT T O O O PPPP O P EEE P E N N NN N N C C O O NN N N N NN N N N E EEE C C T T O O O P O PPPP E EEE N NN N N N C C O O N N N NN N N N NN EEE E C C T T O O P E N NN C O N NN N NN E C T OOOOO P EEEE N N CCCCCC OOO N N N N EEEE CCC T OOOOO P EEEE N N CCCCCC OOO N N N N EEEE CCC T O p e n O C p o e n C n o e n c n t e c t S y S s y t s t e e m m s s I n c D a D l a l l a l s a, T s e, x T a e s x a s (Technical Support: (Technical Support: ) SNA NETWORK Access application SNA by NETWORK entering sign-on command: Access application by entering sign-on command: APPLICATION NAME SIGN-ON COMMAND ================ =============== APPLICATION NAME SIGN-ON COMMAND VM/CMS/PROFS VM ================ MVS/TSO TSO =============== VM/CMS/PROFS MVS/CICS CICS VM MVS/TSO MVS/IMS IMS TSO NETVIEW NETVIEW MVS/CICS CICS MVS/IMS (This terminal is controlled by MVS/VTAM IMS on ES/9000) NETVIEW NETVIEW (This terminal is controlled by MVS/VTAM on ES/9000) Figure : Print to File Time/Date Stamp Chapter 15 Swing Client Printing 229
236 VT Session Logging 230 WebConnect User Guide
237 16 Swing Client File Transfer WebConnect uses the standard IND$FILE protocol to transfer files between a Java client and an SNA host application. This capability can be used to address a variety of networking needs, including centralized data backups and data warehousing through an SNA host. Note: The 3270 File Transfer menu option is only available if it is enabled by your administrator. Because SNA host files use different file formats from WebConnect files and Java client files, be sure to use the appropriate options for converting files to the receiving host s file format during transfer. Format conversion allows the receiving host applications to use the file without further modification. SNA hosts and SNA applications used for transferring files are listed below as well as the IBM program number and operating system for each application: Table 16-26: SNA Host/Application Transfer Application Program Program Number Operating System 3270 PC File Transfer for CICS 5798-DQH VS 3270 PC File Transfer for TSO MVS 3270 PC File Transfer for VM VM WebConnect supports only the DFT (Distributed Function Terminal) file transfer mode. You must be familiar with the file transfer application program you use. Select an option below for file transfer instructions: Sending and Receiving CICS/VS Files on page 232 Sending and Receiving TSO Files on page 234 Sending and Receiving VM Files on page 238 Multiple File Transfers on page 241 Chapter 16 Swing Client File Transfer 231
238 Sending and Receiving CICS/VS Files Sending and Receiving CICS/VS Files WebConnect allows file transfer between a Java client and the Customer Information Control System/Virtual Storage (CICS/VS) SNA application. See the following steps to transfer files to and from CICS/VS. 1. Make sure that the WebConnect client is connected to the desired SNA host and CICS application. 2. From the File menu, select File Transfer>To Host (or From Host). The appropriate file transfer window will display. 3. Select CICS tab. Figure : CICS/VS Files 4. Under Local File click Browse to search for a file. A file selection window will display. Note: The procedures for searching for filenames will vary by system. When you select a file the name will display in the text field of the Local File box. 232 WebConnect User Guide
239 Sending and Receiving CICS/VS Files UNIX Format 1. To transfer the file in UNIX format, click the UNIX Format button under Browse. UNIX format converts line separators to carriage return and line feed pairs during a Send operation. During a receive operation, carriage return and line feed pairs are converted to line separators. Do not select the UNIX format when using the binary option or the binary data will be corrupted. 2. Type a host filename in the Data Set Name field in the CICS Tab box. Note: The CICS filename can be a program name, a transaction identification, or identification selected by the CICS/VS application programmer. If the filename does not exist, the CICS/VS application will automatically create it. The filename can be one to eight characters long. The character in the first position must be alpha; other characters can be alpha or numeric. 3. Type comments about the file being transferred in the Comment field in the CICS Tab. The comments will be automatically included in the first record of the CICS/VS host file. Transfer Options 1. Select a file type from the Transfer Options box to configure the way the file contents are treated during the transfer process. The choices are described below: ASCII This option instructs the SNA host to translate data between the EBCDIC and ASCII character formats. Use this option for transferring ASCII formatted files, such as text edit files or print files. Do not use the ASCII option for transferring binary data (such as output data from a database program) or object code files (such as C compiler object code). Binary This option instructs the SNA host to perform no character translation. Use this option to transfer encrypted data, compiled programs, and other noncharacter information. 2. Click Append if a local file is to be added to the end of an SNA host file or if an SNA host file is to be appended to a local file. Chapter 16 Swing Client File Transfer 233
240 Sending and Receiving TSO Files If you do not select Append in the Receive dialog box, the SNA host file will replace the Java client file. If you do not select Append in the Send dialog box, the TCP/IP host file will replace the SNA host file. 3. If the CRLF option is desired, check CRLF. Note: If you do not specify the CRLF option in send mode, the SNA host disregards the local file s line separators. Do not use the CRLF option for transferring binary data (such as output data from a database program) or object code files (such as C compiler object code). Disabling the CRLF option in the Transfer Options dialog box instructs the CICS/VS host to copy the file unaltered to the appropriate TCP/IP host. This option can be used to transfer encrypted data, compiled programs, and other data that is unreadable. 4. Click Send or Receive to begin the file transfer. 5. A Transfer Status window will display to confirm the transfer was successfully completed. Click OK. Sending and Receiving TSO Files WebConnect allows you to transfer files between a Java client and the Time Sharing Option (TSO) SNA application. See the following steps to transfer files to and from a TSO application from a User Session. 1. Make sure that the WebConnect client is connected to the desired SNA host and TSO application. 2. From the File menu, select File Transfer>To Host (or From Host). 3. Click the TSO tab. The appropriate file transfer window will display. 234 WebConnect User Guide
241 Sending and Receiving TSO Files Figure : TSO File Transfer Example 4. Click Browse under Local File to search for the peer s file. A file selection window will display. for example, "Specify File to SEND." (The procedures for searching for the peer filename may differ by system.) 5. When you select the peer file and click Open, the name will display in the text field in the Local File box. 6. To transfer the file in UNIX format, click the UNIX Format button. UNIX format converts line separators to carriage return and line feed pairs during a Send operation. During a receive operation, carriage return and line feed pairs are converted to line separators. 7. Type a host filename in the Data Set Name field. 8. Type a member name in the Member Name field. Note: The TSO host data set name must conform to IBM naming conventions. You can enter an existing data set name (stored in your library) or a new data set name. A closing quote will not display in the Member Name field. Chapter 16 Swing Client File Transfer 235
242 Sending and Receiving TSO Files The member name is optional. If entered, the member name should be a member in a partitioned data set directory. 9. WebConnect does not create the partitioned data set. When you use the Send window to copy a file to a partitioned data set and include a member name, the partitioned data set must exist. 10. The TSO application adds a user ID prefix to the combined data set and member name. To eliminate the user ID prefix, enclose the data set and member name in single (right) quotation marks, for example, smith.pds2.file If a password is required, type it in the Password field. A password is only required if password-protection has been specified for the TSO data set. 12. Select a file type from the Transfer Options box to configure the way the file contents are treated during the transfer process. The choices are described below: ASCII this option commands the SNA host to translate data between the EBCDIC and ASCII character formats. Use this option for transferring ASCII formatted files, such as text edit files or print files. Do not use the ASCII option for transferring binary data (such as output data from a database program) or object code files (such as C compiler object code). Binary this option instructs the SNA host to perform no character translation. Use this option to transfer encrypted data, compiled programs, and other noncharacter information. Note: If you select the UNIX Format option when using the Binary option, the binary data will be corrupted. Append a File 1. Click Append if you plan to add a local file to the end of an SNA host file, or you will append an SNA host file to a local file. The Append option will override other values specified by the LRECL parameter and RECFM options in the Advanced section. If you do not select Append in the Receive dialog box, the SNA host file will replace the Java client file. If you do not select Append in the Send dialog box, the TCP/IP host file will replace the SNA host file. 236 WebConnect User Guide
243 Sending and Receiving TSO Files Record Format and Space Options Figure : Record Format Options 1. In the Record Format box, click a radio button for the desired record format. This is only valid when sending a file. The valid values are described below: Fixed indicates the data set s records are fixed length. Variable indicates the data set s records are variable length. Undefined indicates the data set contains undefined record lengths. None indicates no record format is to be used. 2. To set the allocated amount of space for a new data set, click Blocks, Tracks, or Cylinders on the Space tab. When you select Default, TSO uses the Blocks parameter default value which is determined by the specifications listed below: Blocks use the smallest storage entity. Tracks use the middle-sized storage entity. Cylinders use the largest storage entity. Primary the primary allocation for the Blocks parameter. Chapter 16 Swing Client File Transfer 237
244 Sending and Receiving VM Files Increment the increment allocation for the Blocks parameter. 3. If sending a file, type a size value (such as the data block size of a TSO data set) in the BLKSIZE field in the Record Format area. The variable you type represents a data block s byte count. The default value is Type a logical record length value of the SNA host file in the LRECL field in the Record Format area. The parameter value represents the number of characters for each record. If the parameter is not entered, the record length is determined by the file transfer operation. For new files, the parameter s default value is The characteristics of the existing file are used if you are replacing a file or appending information to a file. If you are transferring variable length records, the parameter represents the maximum record size. The parameter s value becomes the longest record sent if you do not send a record of the maximum operating system size; only valid if you are sending a file. 6. Click Send to begin the file transfer. 7. Transfer Status will display at the bottom of the dialog to confirm the transfer was successfully completed. Click Exit. Sending and Receiving VM Files WebConnect allows file transfer between a Java client and the Virtual Machine/Conversational Monitor System (VM) SNA application. See the following steps to transfer files to and from a VM application. 1. Make sure that the WebConnect client is connected to the desired SNA host and VM application. 2. From the File menu, select File Transfer>To Host (or From Host). The appropriate file transfer window will display. 3. Click VM tab. 4. Click Browse under Local File to search for the peer s file. A file selection window displays. The procedures for searching for the peer filename vary by system. 5. Select the peer file. The name displays in the text field in the Local File box. 238 WebConnect User Guide
245 Sending and Receiving VM Files To transfer the file in UNIX format, click the UNIX format button. UNIX format converts line separators to carriage return and line feed pairs during a Send operation. During a receive operation, carriage return and line feed pairs are converted to line separators. 6. Type a host filename in the Data Set Name field in the VM tab. The VM filename can be one to eight characters long. Note: The VM application automatically creates the receiving host s filename if a filename does not exist. 7. Type the appropriate file type in the VM File Type field. This parameter identifies the VM disk file type. 8. Type an appropriate value in the VM File Mode text box. This parameter identifies the VM disk file mode. If you do not enter a file mode parameter, the VM application uses the A1 default value. 9. Select a file type from the Transfer Options box to configure the way the file contents are treated during the transfer process. The choices are described below: ASCII this option instructs the SNA host to translate data between the EBCDIC and ASCII character formats. Use this option for transferring ASCII formatted files, such as text edit files or print files. Do not use the ASCII option for transferring binary data (such as output data from a database program) or object code files (such as C compiler object code). Binary this option instructs the SNA host to perform no character translation. Use this option to transfer encrypted data, compiled programs, and other noncharacter information. Caution: Do not select the UNIX Format option when using the Binary option or the binary data will be corrupted. 10. Click Append if a local file is to be added to the end of an SNA host file or if an SNA host file is to be appended to a local file. If you do not select Append in the Receive dialog box, the SNA host file replaces the Java client file. If you do not select Append in the Send dialog box, the TCP/IP host file replaces the SNA host file. Chapter 16 Swing Client File Transfer 239
246 Sending and Receiving VM Files To use the CRLF option, check CRLF. Note: You can click the UNIX Format check box for ASCII file transfers. This allows line separators to be converted to carriage return and line feed pairs during a Send operation. During a Receive operation, carriage return and line feed pairs are converted to line separators. Disabling the CRLF option in the Transfer Options dialog box instructs the CICS/VS host to copy the file unaltered to the appropriate TCP/IP host. This option can be used to transfer encrypted data, compiled programs, and other data that is unreadable. If you do not activate the Append option in the Receive dialog box, the SNA host file replaces the Java client file. If you do not activate the Append option in the Send dialog box, the TCP/IP host file replaces the SNA host file. Caution: Do not use the ASCII or CRLF options for binary data such as output data from a data base program or object code files such as C compiler object code. 11. To specify the record format, LRECL, click the Record Format tab. 12. In the Record Format area, click a radio button for the desired record format. This is only valid when sending a file. The valid values are described below: Fixed indicates the data set s records are fixed length. Variable indicates the data set s records are variable length. Undefined indicates the data set contains undefined record lengths. None indicates no record format is to be used. 13. Type a logical record length value of the SNA host file in the LRECL field in the Record Format area. The parameter value represents the number of characters for each record. If the parameter is not entered, the record length is determined by the file transfer operation. For new files, the parameter s default value is 80. If you are replacing a file or appending information to a file, the characteristics of the existing file will be used. If you are transferring variable length records, the parameter represents the maximum record size. If you do not send a record of the maximum 240 WebConnect User Guide
247 Sending and Receiving VM Files operating system size, the parameter value becomes the longest record sent. This is only valid if you are sending a file. 14. Click Send again to begin the file transfer. 15. Transfer Status will display at the bottom of the dialog to confirm the transfer was successfully completed. Click Exit. Multiple File Transfers The WebConnect applet supports IND$FILE multiple file transfers. You can create and add files to a multi-file list, then transfer them as a group of files. These lists can be saved, edited and deleted from this menu. Please refer to Sending and Receiving CICS/VS Files on page 232 for basic file transfer procedures and windows. 1. Select File>File Transfer Lists from the applet menu. 2. Select the Host Environment of either CICS, TSO, or VM. Any lists you have previously saved will display. Figure : Lists 3. Type a new list name and click Add. Chapter 16 Swing Client File Transfer 241
248 Sending and Receiving VM Files 4. Click Add File in the Current List area of the window. The INDFILE Transfer box displays. Figure : INDFILE Transfer 5. Select To Host or From Host. 6. To select a local file, click the Browse button. 7. Name the file in the Data Set Name field and select other appropriate data. 8. Click Send or Receive to add this file to the list. a. To clear the list, click the Clear List button. b. To define and save the list, click Save. c. To delete a file from the list, select a file in the list and click Delete File. d. To replace a file in the list, select a file in the list and click Edit File. 9. When all the files you want to transfer are in the Current List area click Transfer. Transfer Status will display at the bottom of the dialog to confirm the transfer was successfully completed. Click Cancel. 242 WebConnect User Guide
249 17 Swing Client User Preferences This chapter contains information about editing user emulation session preferences from the menu bar of the Emulator Screen. The following topics are covered: Preferences Menu on page 244. Configuring Colors on page 244. Configuring Attributes on page 245. Configuring the ClickPad on page 246. Configuring Hot Spots on page 253. The Settings Menu on page 255. Cursor Options on page 259. Type-ahead on page 261. Move Cursor with Mouse (Light Pen) on page 262. Chapter 17 Swing Client User Preferences 243
250 Preferences Menu Preferences Menu This section contains information about the options available from the Preferences menu on the Emulation Client menu bar that control. Configuring Colors 1. To change or enhance the color configuration, select Preferences>Colors from the menu. Figure : Edit Color Configuration 2. To edit a color, double-click the color you want to change. The color chooser dialog box appears. 3. Click on one of the basic colors or create a custom color and click OK. Note: The Associate with session: box allows you to associate the color values with your user ID and the session file name. When selected, the settings will apply to all sessions that you start with the same WebConnect session file. For example, using userid and 3270, the user s local filename will be userid.cm3. If saved for the specific session (as in def3270 for this example), the filename would be userid-def3270.cm WebConnect User Guide
251 Preferences Menu 4. Repeat as necessary and then click OK. Note: To assign or change a specific attribute color, see Configuring Attributes below. Configuring Attributes Various screen behaviors associated with fields can be configured through the Attributes panel. Complete the following steps to edit your screen attributes and colors. 1. Select Preferences>Attributes. Figure : Attribute Configuration 2. The attribute configuration window displays an example of attributes supported by the terminal type (3270/5250/VT). 3. Select an attribute from the list. 4. Select a Foreground and Background color from the drop-down lists. Chapter 17 Swing Client User Preferences 245
252 Configuring the ClickPad 5. Select an Attribute such as Blinking, Reverse Video, Intense, or Underline if desired. Note: The Associate with session: box allows you to associate the attribute values with your user ID and the session file name. When selected, the settings will apply to all sessions that you start with the same WebConnect session file. For example, using userid and 3270, the user's local filename will be userid.at3. If saved for the specific session (as in def3270 for this example), the filename would be userid-def3270.at3. 6. Click OK when you complete the changes. Note: To change the color configuration, see Configuring Colors on page 244. Configuring the ClickPad Each emulation session type (3270, 5250 and VT) has an associated ClickPad for that session type. Swing (JAVA) and.net clients have a feature listed under the Preferences Menu called ClickPad. Options under this feature allow users to customize the clickpad for their personal use. The user can add or delete keys, add macros, insert padding (blank buttons) to separate keys into groups and rearrange the ClickPad to the user's display preference. When customizing, the user can apply the custom clickpad to all like session types, meaning all 3270 sessions or all 5250 sessions etc., or assign the custom clickpad to a particular session, solely for use with that particular session. ClickPad Configuration: Row/Col Size and Docking Position The Row/Col Size box allows the user to determine how many keys to place in a row (applicable in the East/West Docking Position) or in a column (applicable in the North/South Docking Position). Docking Position is not applicable to.net client therefore the Row/Col Size determines the rows displayed. 246 WebConnect User Guide
253 Configuring the ClickPad Figure : ClickPad Configuration In the following example, the Docking Position is East, and the Row/Col is set at 10. There are 10 rows of keys. Figure : ClickPad Docked East Chapter 17 Swing Client User Preferences 247
254 Configuring the ClickPad In the next example, the Docking Position is North and the Row/Col is set at 10. There are 10 columns of keys. Figure : ClickPad Docked North. Figure : Floating Enabled 248 WebConnect User Guide
255 Configuring the ClickPad Floating ClickPad When the Floating checkbox is enabled, the ClickPad is totally detached from the session screen allowing the user to position it anywhere on their desktop display. The Floating ClickPad window will only be displayed when the associated session has focus on the screen. To bring it back to the session, click on the x in the upper right hand corner and the ClickPad will dock either North or West. You can also detach the ClickPad temporarily from the session by placing the cursor on the handler bar (the dotted bar) and dragging the ClickPad anywhere on the display space. Figure : Handler Bar To bring it back to the session, click on the x in the upper right hand corner and the ClickPad will return to its original position. Emulator Keys: Move Up, Move Down and Delete Buttons Each emulator type (3270, 5250 or VT) will automatically accommodate the normal clickpad keys associated with the type of session. The Move Up and Move Down buttons provide the user with the ability to rearrange the layout of the ClickPad. To do this, simply place the cursor over the key that you want rearranged and use the Move Up and Move Down buttons to position the key to the desired location. Chapter 17 Swing Client User Preferences 249
256 Configuring the ClickPad The Delete button provides the ability to remove keys from the ClickPad. Note: All associated standard session keys are also stored in the Emulator Key section, so if you accidentally delete a standard session key, you can always add it back. Emulator Key Section The Emulator Key drop down box contains a list of emulation keys for selection. As stated earlier, all relative session type standard keys are in this list as well as some additional keys that might be desired. After making a selection, press the Add Emulator Key button to add the selected key to the ClickPad. Padding The Add Padding button is used to place padding (blanks or spacers) between sets of keys. In the example below, an Add Padding button was placed after PF24 to separate the PF keys from the PA keys and an Add Padding button was placed before the first macro key to place macros in their own row. See Figure , on page WebConnect User Guide
257 Configuring the ClickPad Figure : Padding Macro Section If you have created macros and would like to add a button on the clickpad for a macro, select the desired macro from the Macro drop down box, optionally, assign it a key label in the Macro Label box and click Add Macro. Use the Move Up and Move Down buttons for key placement on the ClickPad. Chapter 17 Swing Client User Preferences 251
258 Configuring the ClickPad Figure : Add Macro Figure : Macros 252 WebConnect User Guide
259 Configuring the ClickPad Display Preview Clicking on the Display Preview button will display a preview screen of what the ClickPad will look like prior to selecting the OK button. If all looks well, simply close the window on the preview screen with the x button in the upper right hand corner and click the OK button. Figure : ClickPad Preview If the outcome was not as desired, close the preview window and continue customizing your ClickPad. Note: Note: The Associate with session: option allows you to associate the clickpad values with your user ID and the session file name. When selected, the settings will apply to all sessions that you start with the same WebConnect session file type. For example, using userid and 3270, your local filename will be userid.ck3. If saved for the specific session (as in def3270 for this example), the filename would be userid-def3270.ck3. Configuring Hot Spots Hot Spots configuration allows you to select and display the definition of text strings as clickable buttons when the strings appear on the screen. Complete the following steps to set or modify hot spots. 1. Start your client session. Chapter 17 Swing Client User Preferences 253
260 Configuring the ClickPad Figure : Edit User Preferences 2. Select Preferences>Hot Spots from the Menu. The Hot Spot Configuration screen displays. Figure : Configure Hot Spots 3. To edit existing HotSpot: a. Highlight the Emulator Key you wish to edit. 254 WebConnect User Guide
261 The Settings Menu b. Enter new text into the Match Text field. c. Click Replace HotSpot. 4. To add a New HotSpot: a. Type the text into the Match Text field b. Select an Emulator Key from the pull-down menu. c. Click Add HotSpot. 5. Repeat the preceding steps for each hot spot change you want to make. Note: The Associate with session: option allows you to associate the hot spot values with your user ID and the session file name. When selected, the settings will apply to all sessions that you start with the same WebConnect session file. For example, using userid and 3270, your local filename will be userid.hs3. If saved for the specific session (as in def3270 for this example), the filename would be userid-def3270.hs3. 6. Click OK. The Settings Menu This section contains information about the options available from the Preferences>Settings menu on the Emulation Client menu bar. The Settings window appears when Preferences>Settings is selected. Chapter 17 Swing Client User Preferences 255
262 The Settings Menu Figure : Settings Table 17-27: Settings Options (Sheet 1 of 4) Menu Item Definition Audio Copy/Cut Silence Alarm Please Select a Sound Event for Emulation Beep Stream Block Suppress Trailing Carriage Return on Copy Disable Audio Alarm Use the default WebConnect Beep or choose an alternative from the list. Note: Sounds must be configured in OS prior to use by WebConnect. Copy/Cut all fields between the beginning of the selection and the end of the selection. Default mode. Copy/Cut the columns inside the selection rectangle. Removes last CR from copied text. 256 WebConnect User Guide
263 The Settings Menu Table 17-27: Settings Options (Sheet 2 of 4) Menu Item Definition Paste Stream Block Hybrid Paste By Fields (Stream/Hybrid Only) Blinking Cursor Characters from the paste buffer are processed as if typed by the user and advance from field to field based on the screen s layout. Attempts to paste the buffer onto the screen in a one-to-one model. Each line of the data maps to one row of the screen. Each character in that line is placed in the corresponding location on the screen if the location is unprotected. Block paste with word wrapping. Paste starts at the current cursor location; all continuing fields will start at the same column location. If starting cursor location is a protected field the paste is terminated. Word and rest of the line are wrapped to next field(s) if it can not fit in current field. Disabled by default. When enabled WebConnect detects TAB characters in the clipboard text. If disabled, TAB characters will be converted to ASCII SPACE characters. Set Cursor to Blink Text Cursor Cursor Type Cursor Behavior Block (choice) Underline (choice) Invert Text Color (choice) Fixed Color (choice) Cursor Cursor Color Display Rule Lines Horizontal Pick a cursor color. Enable rule lines. Display horizontal lines. Rule Lines Vertical Short Lines Rule Line Color Display vertical lines. Use short lines. Pick a line color. Chapter 17 Swing Client User Preferences 257
264 The Settings Menu Table 17-27: Settings Options (Sheet 3 of 4) Menu Item Definition Display Show ClickPad Show HotSpots Show ToolBar Display Font Family Enable 3270 ScrollBack Enable 5250 ScrollBack Enable VT ScrollBack Browse Fonts Look and Feel Display ClickPad if enabled. Display Hotspots if enabled. Display ToolBar if enabled. Show current font family. Allow scrolling of 3270 screen history. Set number of 3270 screens to keep in history. Allow scrolling of 5250 screen history. Set number of 5250 screens to keep in history. Allow scrolling of 3270 screen history. Set number of VT lines to keep in history. Browse available fonts. Toggle between Java and Platform. Java (default) emulation windows use SUN Java UI components. Platform emulation windows attempt to reflect system feel, Windows feel for Windows and Mac feel for Apple, etc. EHLLAPI Enable EHLLAPI Check to enable EHLLAPI TypeAhead See Cursor Options on page 259. Keyboard Mouse Lock Backspace to Field Destructive Backspace Word Wrap (3270 only) Move cursor with Ctrl+Left Button (3270/5250 only) Select Word with Left Button Double-click (3270/5250 only) Prevent backspace out of current field. Erase when backspacing. Disabled by default. When typing in a text field, unprotected field, and cursor is at the last location on the field, the entire word is moved to the next field preventing word splits. A word is defined as 2 or more contiguous characters separated by spaces. See Move Cursor with Mouse (Light Pen) on page 262. Double clicking a location on the display moves the cursor to that location and selects the entire contents of the field. On the first click of the double click, the cursor to mouse action will be performed if enabled. In any case, the cursor will be moved on the second click as part of the select field behavior. 258 WebConnect User Guide
265 The Settings Menu Table 17-27: Settings Options (Sheet 4 of 4) Menu Item Definition Show Printer Dialog Display printer dialog. Applicable only to WebPrint. Printer 3287/3812 AutoFit Printer Font Automatically correct printer font to fit page. Raw Mode Printing Print without formatting. Proxy Hostname Port Set Hostname of proxy server. Set Port of proxy server. Save Window State/Position Retain window state/position Window Initial Window State (if not saved) Normal Iconified Maximized Window appears as normal at start up. Window is iconified at start up. Window appears maximized at start up. Cursor Options A cross-hair cursor makes it easier for you to view full lines of data (vertical or horizontal rule, or both) on any emulation screen. To select this function, complete the following steps. 1. To activate the cursor options, select Preferences>Settings>Cursor from the menu. This option is only available to you if your System Administrator has given you permission for this setting in your session profile. Chapter 17 Swing Client User Preferences 259
266 The Settings Menu Figure : Settings Cursor Menu 2. You will find many options with this feature as described below: Rule Lines: select rule lines off/on. Horizontal Rule: select to view the horizontal rule. Vertical Rule: select to view the vertical rule. Short Rules: select to view the short rule or deselect to view the long rule across the entire screen. 260 WebConnect User Guide
267 The Settings Menu Figure : Cross-hair Cursor 3. Select a color for the rule line using the drop-down menu. Type-ahead In a normal 3270 or 5250 sessions, the keyboard locks after you press Enter or another AID key, and it will remain locked until the next buffer of information is received from the host. Enabling this option allows the next string of host information to enter a buffer without waiting for the next host screen. When the next host screen returns, WebConnect sends the saved buffer of information to the host. 1. To enable Type-ahead, select the number of buffers to use from the Type-ahead submenu (Type-ahead is enabled by default). 2. To disable Type-ahead, select Disable from the Type-ahead submenu. Chapter 17 Swing Client User Preferences 261
268 The Settings Menu Move Cursor with Mouse (Light Pen) The Light Pen feature is designed to perform on-screen actions with or without using the keyboard. You can use it either of two ways. 1. Use Shift + Left Mouse Button (default). Or you can activate the cursor to mouse operation from the Preferences>Settings>Mouse Menu. 2. Enable the Setting>Mouse>Move cursor with Left Button (3270/5250 only) feature and click the right mouse button for the global Light Pen functionality, as follows. Click the right mouse button and position the cursor in a light pen field to invoke the light pen functionality. Click and drag the cursor within a field to invoke the default block/highlighted functionality. 262 WebConnect User Guide
269 18 Swing Client WC Key Map, Macro, and VB Script Editor The WebConnect Key Map/Macro Editor provides a way to create key commands and WebConnect Macro for 3270, 5250, or VT sessions. Key Commands on page 266. Create a keyboard command by assigning a key or key sequence to a key combination. Allows users to access custom macros or key commands that were created by an administrator. WebConnect Macros on page 272. Create a user, session, or server-level macro including basic program controls such as goto, input variables, prompts, wait statements, and other variables. Import, play, or edit pre-defined, third-party macros such as Rumba *.rmc macros. VB Scripts on page 278. Create and edit user or session-level VB Scripts. Import and edit pre-defined, third-party macros such as Attachmate EXTRA! *.ebm macros. Ehllapi must be enabled for this feature to appear. See 3270, 5250, and VT Client Emulation Features on page 54 and The WebConnect User Guide. You can enable the Macro toolbar to make your macros easier to use, see Macro Toolbar on page 57 for more details. Chapter 18 Swing Client WC Key Map, Macro, and VB Script Editor 263
270 User Key Map Configuration Window User Key Map Configuration Window To use the WebConnect Macro Editor complete the following steps: 1. Select a session (3270, 5250, or VT) from the SESSION panel, shown in Figure , by clicking on it. Figure : SESSION panel 2. The session opens in a separate window as shown in Figure WebConnect User Guide
271 User Key Map Configuration Window Figure : Key Map Menu 3. Select Edit>Preferences>Key Maps. The User Key Map Configuration window displays showing a Key Commands tab by default, as well as a WebConnect Macro tab. Figure : Key Map/Macro Configuration 4. Select the tab for the one you intend to create or edit for this session. See Key Commands on page 266, or WebConnect Macros on page 272, or VB Scripts on page 278. Chapter 18 Swing Client WC Key Map, Macro, and VB Script Editor 265
272 Key Commands Associate with session: is grayed out and does not apply to VB Scripts. Key Commands Creating a New Key Command 1. Select the Keys tab (default tab). 2. Click Add Key Sequence. A dialog box appears as shown in Figure , on page 266. Figure : Create Key Sequence 3. On the keyboard, enter the key or key sequence command you want to map. The selected keys automatically display in the shaded Key Sequence box. 4. When you have completed the key commands, click OK. The Key Sequence editor appears as shown in Figure , on page 267. The title bar of the panel displays the key sequence you entered. Editing a Key Command To edit a Key Command complete the following steps: 1. Select Edit Key Sequence. The panel shown in Figure displays where commands can be mapped to the key(s) you entered. 266 WebConnect User Guide
273 Key Commands Figure : Add Key Map Commands Note: You can add multiple commands to a key command. Table on page 267 contains the command menu definitions. 2. Select a command from the buttons menu that you want to add to the key command. 3. Click Add after each change. Table 18-28: Macro Editor Command Descriptions Command Description Use to execute a program external to the applet. You can specify any command line parameter needed by the program within the function configuration. Execute Variable A variable String (add a name and value). A variable Screen places screen data at row/column, and places it in the variable name. You can specify 1) the length of screen data, 2) end of word, or 3) end of field. A variable Prompt to create a specified 1) title, 2) message, 3) input length. Pause Paste Function Use to pause the system for either a time interval or for a user response. User response mode allows setting a text message but does not capture any input data. Use to copy and then paste the contents of the configured file into the current cursor position within the emulation. Add a selected function to this command from a pull-down menu. A definition for each function displays in the shaded box. You can find all standard AID Keys, such as Enter, Clear, PF1 through PF2 4, PA1, etc., under Function. Chapter 18 Swing Client WC Key Map, Macro, and VB Script Editor 267
274 Key Commands Table 18-28: Macro Editor Command Descriptions (Continued) Command Type Play Move Wait Prompt Label Goto Compare Up/Down Add Replace Delete OK Cancel Description Define characters and/or strings which are input as keystrokes. Also used to type the value of a selected variable or the current user ID and password values. Execute a previously defined macro from a drop-down list. Moves the cursor to the configured row/column. Use to enter a wait statement, see Wait on page 268, Table on page 269. Prompt the user for input which can be assigned to a variable or sent directly to the screen at the current cursor location. Provides a marker to which the Goto statement can direct macro execution. Add a Goto control statement to change the currently executing line of the script to Label. Provides the ability to compare existing variables to each other, or to compare constant values and then select a "Goto" branch based on an "equals" comparison or a "not equal" value. Use to organize the statements into desired command sequence. Adds the command selected after the current line in the macro. Highlight a statement and replace one statement with another. Highlight a statement and delete it from the macro. Save and exit the command configuration. Cancel changes to the command configuration. 4. Click OK when you are finished. To play a key command use the mapped key or key sequence. Wait Wait provides several formats that allow executing WebConnect Macros to wait on synchronized states or specific text messages. The following section discusses those formats. Cursor Allows you to pause macro execution until the emulation cursor is at the defined row/column location. The default time-out value of zero (0) waits for an unlimited time. 268 WebConnect User Guide
275 Key Commands By default, the wait starts immediately upon executing the line in the script. If the After next AID key box is checked the operation does not take effect until after the next AID key has been processed by the emulation. Wait Text The Wait Text statement operates in one of two ways determined by the After next AID key check box. Having the After next AID key checked (enabled) provides backward compatibility with older wait text macros or named maps. In either case the only required parameter is text in the Wait For Text dialog box. See After next AID key Disabled (Default) on page 269 and Editing macros built prior to WebConnect 6.3 on page 270 for details about the two modes of operation. Figure : Wait Tab After next AID key Disabled (Default) Executes the macro until the time-out value (optional) has elapsed or text is matched on current host screen. Table 18-29: Wait Options After next AID key Disabled (Sheet 1 of 2) Option Availability Description Wait For Text: Required Alphanumeric string Ignore Case: Unavailable Chapter 18 Swing Client WC Key Map, Macro, and VB Script Editor 269
276 Key Commands Table 18-29: Wait Options After next AID key Disabled (Sheet 2 of 2) Option Availability Description At Row/Column: Until End Of Screen: Row: Column: Optional Unavailable Available if At Row/Column is checked. Available if At Row/Column is checked. Enable row and column designation in Row and Column below Available if At Row/Column is checked. Specify exact row where text string is to begin. Available if At Row/Column is checked. Specify exact column where text string is to begin. Second(s) Until Timeout Optional Time in seconds until the wait is stopped Timeout Macro: Optional The timeout condition can be used to trigger a Timeout Macro. Invoking the Timeout macro effectively ends the current macro. After next AID Key: UNCHECKED Disabled (default) Proceed Goto: Timeout Goto: Unavailable Unavailable Editing macros built prior to WebConnect 6.3 After next AID key Enabled Executes the macro when text matches that in the Wait For Text dialog box on any of the emulation screens as they occur until the time-out value has elapse if set. Allows the macro to continue processing subsequent macro statements. AID (Attention Identifier) Keys from the macro may navigate to new host screens. If you do not set either label, the macro execution resumes on the next macro statement after matching text or a time-out has expired. Table describes the options available with After next AID key enabled. Table 18-30: Wait Options After next AID key Enabled (Sheet 1 of 2) Options Availability Descriptions Wait For Text: Required Alphanumeric string Ignore Case: Optional Ignore case in Wait For Text At Row/Column: Optional Enable row and column designation in Row and Column below. 270 WebConnect User Guide
277 Key Commands Table 18-30: Wait Options After next AID key Enabled (Sheet 2 of 2) Options Availability Descriptions Until End Of Screen: Conditional Available if At Row/Column is enabled Row: Column: Conditional Conditional Available if At Row/Column is checked. Specify exact row where text string is to begin. Available if At Row/Column is checked. Specify exact column where text string is to begin. Second(s) Until Timeout Optional Time in seconds until the wait is stopped Timeout Macro: Unavailable After next AID Key: CHECKED Enabled Proceed Goto: Timeout Goto: Optional Optional If the wait text cannot be found, Goto statement label. If the macro times-out before the text is found, Goto statement label. Keyboard Unlock The macro execution pauses until the keyboard unlock command is received. You can configure the wait to only apply after the emulation parses the next AID key. This command is mainly used for synchronization purposes. Clear Screen The macro execution pauses until the clear screen command is received. You can configure the wait to only apply after the emulation parses the next AID key. This command is mainly used for synchronization purposes. Chapter 18 Swing Client WC Key Map, Macro, and VB Script Editor 271
278 WebConnect Macros WebConnect Macros Figure : 3270 Session Suppose, for example, you want to login to CICS from a current 3270 session. This would require the following steps. 1. Type CICS and press Enter. 2. Enter your User ID and Password. 3. Press Enter. Instead, you can create a WebConnect Macro to represent the command sequence. By automating the required logon procedures, you save time by entering a key command or macro to complete the steps. 272 WebConnect User Guide
279 WebConnect Macros Create a WebConnect Macro 1. Select (click) a session (3270, 5250, or VT) from the SESSION panel. See Figure , on page 264. Figure : WebConnect Macro Menu 2. From the emulation session, select Preferences>Keyboard Maps. The Key Macro panel appears. The Key Map Configuration window displays a Key Commands tab (default) and a WebConnect Macro tab. Select the one you intend to create for this session, see Key Commands on page 266, or Create a New WebConnect Macro on page 274. Click the WebConnect Macro tab. Chapter 18 Swing Client WC Key Map, Macro, and VB Script Editor 273
280 WebConnect Macros Figure : WebConnect Macros Tab Create a New WebConnect Macro 1. Click New Macro from the WebConnect Macro tab from any session type. The New Macro Name dialog box appears. Figure : Name New Macro 2. Enter a new macro Name and click OK. The Macro Definition panel appears with the macro name. 274 WebConnect User Guide
281 WebConnect Macros Figure : Define Macro Action 3. Select tabs and commands to add to the WebConnect Macro. Note: You can add multiple commands to a key command or WebConnect Macro. For command menu definitions see Table on page Click Add after each change to the macro configuration. 5. Click OK when you are finished. 6. To play the macro, select Play Macro from the File>Macro Rec/Play>Play Macro emulation session Menu. Import WebConnect Macro You can import a macro from any of the type session selected (3270, 5250, or VT). 1. Select the WebConnect Macros tab from any session macro editor. Chapter 18 Swing Client WC Key Map, Macro, and VB Script Editor 275
282 WebConnect Macros Figure : Import Macro 2. Select Import Macro from the WebConnect Macro tab. 3. Click Import Macro. The File Browser window appears. Figure : Import Macro 4. Select a macro file and click Open on the browser dialog. 276 WebConnect User Guide
283 WebConnect Macros Figure : Imported Macro The imported macro name displays in the Key Map Configuration. 5. You can use or edit the macro as you normally would. See Table on page 267, and Create a New WebConnect Macro on page 274 for macro editor definitions. Note: Unsupported macro commands are converted to Pause commands with the message field indicating the unsupported command. The following Rumba macro commands are currently unsupported: Connect Disconnect run Application File Transfer receive File Transfer Send Compare values-except Goto (Label), which is supported Copy From Paste To 6. Click Apply after each change you make. 7. Click OK when you are finished. 8. To play the macro, select Play Macro from the File>Macro Rec/Play>Play Macro emulation session Menu. Chapter 18 Swing Client WC Key Map, Macro, and VB Script Editor 277
284 VB Scripts VB Scripts All VB Scripts must be saved to the desktops where they are required to run, otherwise the scripts do not run. Alternatively, the administrator may create a shared drive common to all desktops and configure session parameters to run the VB Script from the central location. 1. Click New Macro from the WebConnect Macro tab from any session type. See Figure , on page 278. Click New. 2. The Key Map Configuration window displays. Select the VB Scripts tab. Note: If the VB Scripts Tab does not appear in the dialog box, you may not have EHLLAPI enabled from the applet. From a client emulation applet ensure that Setting>EHLLAPI is set. Exit and restart the Key Map configuration dialog. See also 3270, 5250, and VT Client Emulation Features on page 54. Figure : VB Scripts Tab Creating a New VB Script To create a new VB Script complete the following steps: 1. Click New VB Script. The script name dialog box appears as shown in Figure WebConnect User Guide
285 VB Scripts Figure : New VB Script Name 2. Enter a new VB Script Name and click OK. The new VB Script name now appears in the script list as shown in Figure , on page 279. Note: All VB Scripts must be manually copied to a shared drive common to the target desktops, otherwise the scripts do not run. To edit the VB Script see Editing a VB Script on page 280. Figure : New VB Script Import VB Script You can import an Extra VB Script into the WebConnect VB Script Editor from any 3270 or 5250 session types you select. Chapter 18 Swing Client WC Key Map, Macro, and VB Script Editor 279
286 VB Scripts 1. Select the VB Script tab from any session macro editor. See Figure Click Import VB Script. 3. A File Browser window opens the Select VB Script to Import dialog box where you can select an existing VB Script file. 4. Select an Extra BASIC macro file (*.EBM) and click Open. The selected macro file is converted to the WebConnect VB Script file format and the file name appears in the script list as shown in Figure You can use or edit the script as you normally would. Editing a VB Script To edit a VB Script complete the following steps: 1. Click Edit VB Script. 2. The WebConnect Script Editor appears in a separate window as shown in Figure below. See the WebConnect Script Editor User Guide and the WebConnect Script Language Reference Guide for more information about editing VB Scripts. Figure : WebConnect Script Editor Remove a VB Script To remove a VB Script complete the following steps: 280 WebConnect User Guide
287 User Macro Autostart 1. Select the script you want to remove from the list in the Key Map Configuration window. See Figure , on page Click Remove VB Script. The Delete VB Script Confirmation dialog box appears. 3. Click Yes. 4. Click OK or Apply. User Macro Autostart The User Macro Autostart feature enables users to assign User Defined Startup Macros to specific session numbers and save them in their user preference settings. This feature requires no administrator intervention, providing users direct control over their startup macro configuration. When using the User Macro Autostart feature keep in mind the following: Each session type maintains its own session number list except when Cached Applets or the Controller Applet is used. In those cases, every session, type (3270, 5250, VT) use the same session number list. For more information about the Controller see Controller Applet on page 53. Session level startup macros take precedence over user autostart macros and start first. Macro operation is exactly the same as if it were invoked through File-Macro Rec/Play-Play Macro menu option. There are three modes of operation: 1. Default Macro set only Each time the particular session icon is clicked the default macro is run. No session number association is required. 2. Default Macro set to None with macros assigned in the Startup Macro List The first time the session icon is clicked the macro assigned to Session Number 1 runs. The second time the session icon is clicked, the macro assigned to Session Number 2 runs and so on. 3. Default Macro set and macros assigned in the Startup Macro List The first time the session icon is clicked the macro assigned to Session Number 1 runs. The second time the session icon is Chapter 18 Swing Client WC Key Map, Macro, and VB Script Editor 281
288 User Macro Autostart clicked, the macro assigned to Session Number 2 runs and so forth. Subsequent unassigned sessions run the default macro. Note: When a session is terminated, the Session Number assigned to it on the Startup Macro List is left open. The next time that session type s icon is clicked, the first open Session Number is assigned to the new session and the corresponding macro assigned to that Session Number is started. For example: A user assigns startup macros to four Session Numbers and starts those sessions. Later, the session assigned to Session Number 3 is lost for whatever reason. When the user clicks that session icon again, the resulting session is assigned to the open Session Number 3. If the user clicks the session icon once more, making a total of five sessions, the fifth session starts according to the Default Macro setting since a fifth session had not been assigned to a macro on the Startup Macro List. Assigning Autostart Macros To setup Macro Autostart complete the following steps: 1. Click Preference>Startup Macro. See Figure , on page WebConnect User Guide
289 User Macro Autostart Figure : User Autostart Macros The Macro Operations panel appears as shown in Figure , on page 283. Figure : User Macro Autostart Chapter 18 Swing Client WC Key Map, Macro, and VB Script Editor 283
290 User Macro Autostart Default Macro 2. Select a macro from the Select Default Macro list as the default startup macro for the current session type or leave it set to the default, None. Note: Only keystroke macros for the current Session type are available along with Complex Macros. BASIC macros as are available for 3270 and 5250 sessions. Startup Macro List 3. Enter the subsequent session number (1-99), if any, you want to assign a startup macro to in the Assign To Session Number field. 4. Select a macro from the pull-down Select Macro For Startup List and click Add. The selected macro appears in the Startup Macro List. 5. Repeat Steps 3 and 4 for additional sessions making sure to enter unique session numbers in the Assign To Session Number field for each macro. 6. Click OK. Unassigning Startup Macros To unassign and disassociate a macro from a session complete the following steps: 1. Click Edit>Preference>Startup macro. The Macro Operations panel appears as shown in Figure , on page Select None from the Select Default Macro list. Click OK. 3. Select the macro in the Startup Macro List that you wish to unassign, if any and click Delete. 4. Click OK. 284 WebConnect User Guide
291 19 HTML Client Emulation This chapter contains information about the following subjects: Session Panel on page HTML Client on page HTML Client on page HTML Client on page 289. Input Field Validation on page Input on page Input on page 290. HTML Color Scheme on page 290. HTML ClickPad Functions on page 291. HTML Keyboard Mapping on page Print to HTML Client on page Print Session on page 295. Chapter 19 HTML Client Emulation 285
292 Session Panel Session Panel From the SESSION panel you can access all pre-configured sessions, user-configurable preferences, settings, and other components described below, only if they are implemented by your System Administrator. Figure : SESSION panel Select a 3270, 5250, or 3287 HTML Client. The session displays a HTML client window as in Figure , Figure , and Figure WebConnect User Guide
293 3270 HTML Client 3270 HTML Client Figure : 3270 HTML Client HTML client windows have a fixed, always-present, clickpad at the bottom of the window. The expanded keypad, rows two, and three, are displayed in these examples. To expand and use rows two and three, click PAD in the first row. See Table on page 291 and Table on page 292 for corresponding Key function. Note: Depending on your default browser, HTML windows may appear slightly different from these examples. Chapter 19 HTML Client Emulation 287
294 5250 HTML Client 5250 HTML Client Figure : 5250 HTML Client Note: The browser POSTs the current HTML page back to the WebConnect server when you use the clickpad. Be sure to complete all data entry before using the clickpad to avoid posting incomplete information to the server. See Table on page 291 and Table on page 292 for key functions. 288 WebConnect User Guide
295 3287 HTML Client 3287 HTML Client Figure : 3287 HTML Print For information about 3287 HTML Print, see 3287 Print to HTML Client on page 293. Input Field Validation WebConnect HTML validates field input data and generates an error message indicator in the Operator Input Area (OIA) if you type incorrect characters. In this event, the current text field is highlighted in red to show which character is incorrect, and an error message indicator displays in the lower left hand section of the window, see the following Table Example: If you are typing the number and accidentally type alpha zeros instead of numeric and press Enter, the error message Num Only appears and 74oo6 displays in the input field to indicate the wrong keys were typed. The cursor automatically returns to the incorrect field, highlighted in red, and you are not able to continue until the error is resolved. Incorrect data type entry is not accepted or posted. Chapter 19 HTML Client Emulation 289
296 HTML Color Scheme Table 19-31: OIA Input Field Validation Symbols Symbol Num Only= -Num Only= No Room= Alpha Only= Description Numeric only field. Please reenter data. Signed Numeric only field. Please reenter data. Signed Numeric only field, no room for minus sign. Please reenter data. Alpha only field. Please reenter data Input 3270 requires alphanumeric keystrokes, all numbers and alpha characters, both upper or lower case, are accepted Input 5250 requires alpha only or numeric only field entries. Signed numeric and Mono case fields are also supported. HTML Color Scheme WebConnect offers a color scheme setting for browser and emulation window changes. This feature addresses the incompatibility with some operating system browsers that do not display HTML sessions clearly because of the background or text color. For example, a session window may be difficult to read if a browser window is black with green text and a HTML emulation session window is black with green text. The administrator can change it to enhance the color scheme, making highlighted fields and text input easier to read. 290 WebConnect User Guide
297 HTML ClickPad Functions HTML ClickPad Functions Table 19-32: HTML Client ClickPad Functions Button REFRESH Functions Refreshes the current HTML page. When using HTML and browser to represent a HOST screen, WebConnect has only one chance to respond to the most recent POST command. However, due to the nature of 3270 and 5250 emulation an entire screen update may arrive in multiple write commands, and the Pro server may not be able to send all the data at one time. This button is used to basically re-paint the most recent screen and pick up any additional screen changes made since the last POST command. Local* INFO AT Displays clickpad help. Auto Tab local feature. If Auto Tab is ON while typing in a data field, the cursor automatically moves to the next logical field. If Auto Tab is OFF, Auto Tab or Auto Skip is disabled and you must manually move (Tab) to next field. QUIT PAD Quit terminates the current 3270/5250-session and send a message Host Connection Terminated. The actual window stays on the screen so that a user can view the WebConnect message. The click-pad toggle button used to display or hide the 2 nd and 3 rd row of buttons. Chapter 19 HTML Client Emulation 291
298 HTML Keyboard Mapping Table 19-32: HTML Client ClickPad Functions (Continued) Button Functions ENTER CLEAR ATTN RESET Submit this form Clear Attention Reset Emulation* SR Help UP System Request Help key (5250 only) Page up (5250 only) DOWN PRT F1-F24 PA1-PA3 Page down (5250 only) Host print (5250 only) PF1-PF24 PA1-PA3 (3270 only) *Using Local functions do not affect the server. *Emulation functions are used to send information to the host. HTML Keyboard Mapping Table 19-33: HTML 3270 & 5250 Keyboard Mapping Keymap Defaults F1 = PF1 SHIFT + F1 = PF13 CTRL + F1 = PA1 (3270 only) F2 = PF2 SHIFT + F2 = PF14 CTRL + F2 = PA2 (3270 only) F3 = PF3 SHIFT + F3 = PF15 CTRL + F3 = PA3 (3270 only) F4 = PF4 SHIFT + F4 = PF16 CTRL + F4 = CLEAR F5 = PF5 SHIFT + F5 = PF17 CTRL + F5 = RESET F6 = PF6 SHIFT + F6 = PF18 CTRL + F6 =ATTN F7 = PF7 F8 = PF8 F9 = PF9 F10 = PF10 SHIFT + F7 = PF19 SHIFT + F8 = PF20 SHIFT + F9 = PF21 SHIFT + F10 = PF22 CTRL + F7 = SYSTEM REQUEST Page Up = Page Up (5250 only) Page Down = Page Down (5250 only) ENTER = SUBMIT 292 WebConnect User Guide
299 HTML Keyboard Mapping Table 19-33: HTML 3270 & 5250 Keyboard Mapping (Continued) Keymap Defaults F11 = PF11 F12 = PF12 SHIFT + F11 = PF23 SHIFT + F12 = PF24 CTRL+L = Lock Backspace Note: For additional HTML client and Cascading Style Sheet information, contact your system administrator Print to HTML Client Unlike the applet implementation which sends print jobs directly to the printer, HTML print sessions are stored in a temporary server spool directory. You can then view the print sessions through a browser window and print them with the browser s print capability. The HTML 3287 print feature is available as a standalone printer or associated printer. HTML 3270/3287 Associated Printer Session 1. From the SESSION panel, select a 3270 HTML Client with the 3287 associated print process enabled. Figure : 3287 Associated Print Chapter 19 HTML Client Emulation 293
300 HTML Keyboard Mapping 2. The About 3287 Print button indicates that the printer session has started successfully. For a list of helpful client server information, click About 3287 Print to access the following window. Figure : About Server 3287 Print 3. Click Close to return to the client session window. 4. After you have submitted jobs to the associated printer and the emulation panel has been refreshed, a second 3287 Print Jobs button will display to indicate that print jobs are complete. Figure : 3287 Associated Print Jobs 5. Click 3287 Print Jobs to view a print jobs list. 294 WebConnect User Guide
301 HTML Keyboard Mapping Figure : 3287 Print Jobs A list of completed print jobs for each session will display in the browser window. The print job names will be the same, except for different print job number extensions. 6. Select (click) a print job name and the file content will display in the browser window. 7. You can use the browser printer capabilities to print the file. Print jobs associated with the current session will be deleted when the session is terminated Print Session You can use a 3812 print session to print an AS/400 based print job on the local or network printer. From the browser, select one of the 3812 print sessions that has been configured. To start a 3812 print session: 1. Select the desired 3812 Print Session from the SESSION panel. The 3812 print session window will display. 2. If the connection fails, attempt to resolve the problem indicated by the error message. If the problem persists, try a different 3812 print session. 3. Send an AS/400 print job to the print device connected to the 3812 print session. You will find the print device name (and other important information about the session) on the About Server dialog located in the 3812 print session Help menu. Chapter 19 HTML Client Emulation 295
302 HTML Keyboard Mapping 296 WebConnect User Guide
303 20 HTML5/Componentless Sessions This chapter contains information about the following subjects: Session Panel on page , 5250, and VT Client Emulation Features on page 299. Menu Bar on page 300. Emulation Space on page 301. ClickPad on page 301. Copy and Paste Features on page 302. Right-Click Menu on page 305. Recording and Playing Macros on page 308. Recording and Playing Macros on page 308. Recording a Macro on page 308. Saving a Macro File on page 309. Playing a Macro on page 310. Stopping a Macro During Play on page 310. Deleting a Macro on page 311. Chapter 20 HTML5/Componentless Sessions 297
304 Session Panel Session Panel The SESSION panel, shown in Figure , is the initial user window displayed by WebConnect and provides access to pre-configured sessions, user-configurable preferences, settings, and other components that have been implemented by your System Administrator. Figure : SESSION Panel 298 WebConnect User Guide
305 3270, 5250, and VT Client Emulation Features 3270, 5250, and VT Client Emulation Features The 3270, 5250, and VT HTML5/Componentless client emulations have similar user interfaces and share many interface features. The client window has a Menu Bar, an Emulation Space, and an optional ClickPad as shown in Figure Menu Bar Emulation Space ClickPad Figure : HTML5/Client Window Chapter 20 HTML5/Componentless Sessions 299
306 3270, 5250, and VT Client Emulation Features Menu Bar Table 20-34: Session Menu Options Your administrator can enable different menu options for your user ID; therefore, all of the following functions may not be visible (3270, 5250 and VT) on your Menu Bar. Menu Item Definition Print Screen Start Associated Print Prints the current screen. Starts a print session if one is associated with this session. Play Macro Play a pre-recorded macro. Record Macro Record actions for macro until End Recording is clicked. File Macro End Recording Stop recording and save previous actions into a macro. Cancel Macro Stop recording and discard recorded actions. Edit Preferences Help File Transfer Save Settings Disconnect Paste Keyboard Maps Colors Attributes ClickPad Hotspots Settings About Keys Trace Keys About Session Transfers files between an HTML5 client and a SNA host. Saves the user s settings. Disconnects the emulation session. To close the window, click the X on the right hand corner of the window. Displays a dialog with a text field allowing text to be pushed into the emulation. Edit the Keyboard Maps for this session. Specify Colors. Edit the Attributes for this session. Turns ClickPad (PF Keys) at the bottom of the screen on and off. Edit Hot Spots. Edit Audio, Copy/Paste, Cursor, Display, EHLLAPI, Keyboard, Mouse, Printer, Proxy, and Window Settings. See The Settings Menu on page 341 for details. Displays a function key map. Displays diagnostic information and keyboard macros previously executed. Displays Client, and Session details This information can be saved, printed, or copied to the clipboard from this dialog. 300 WebConnect User Guide
307 3270, 5250, and VT Client Emulation Features Emulation Space The Emulation Space, located below the Menu and Tool bars, displays detailed messages of the WebConnect server and the host connections. If encryption is used, messages regarding encryption key generation also displays in the emulation space. After a host connect is established, host data displays in the emulation space according to host data attributes, unless the Hot Spots option is active. See Configuring Hot Spots on page 253. ClickPad The ClickPad displays below the Emulation Space if enabled by the administrator as shown in Figure , on page 299. Click Preferences>ClickPad to access the ClickPad Configuration window. Figure : ClickPad Configuration Chapter 20 HTML5/Componentless Sessions 301
308 3270, 5250, and VT Client Emulation Features Copy and Paste Features The copy/paste feature can be set for either block (copy/paste selected columns) or stream (copy/paste rows) mode by setting the Block Paste option under the Setting menu. By default, this setting is block mode enabled. If disabled, the data is copied in stream mode. Copy To copy text to the clipboard, complete the following steps: 1. Mark the text by using one of the following copy methods: Highlighting text using a mouse: Click and hold the left mouse button at the beginning of the text you want to copy. Drag the cursor to highlight the entire text you want to copy. Highlighting text using the keyboard: Position the cursor at the beginning of text you want to mark and then use the key sequences in Table Double left mouse to select entire field. 2. Select Copy from the Edit menu. The text is copied to the clipboard. You can use certain keys to highlight text on the screen, as defined in the following table. Table 20-35: Keyboard Mapping Key Sequence Shift + Left Shift + Right Shift + Up Shift + Down Shift + Home Shift + End Mapping Highlight the text to the left of the current select location. Highlight the text to the right of the current select location. Highlight the text above the current select location. Highlight the text below the current select location. Highlight the text to the beginning of the row of the current select location. Highlight the text to the end of the row of the current select location. 302 WebConnect User Guide
309 3270, 5250, and VT Client Emulation Features Table 20-35: Keyboard Mapping (Continued) Key Sequence Shift + Page Up Shift + Page Down Mapping Highlight the text from the current cursor position to the first row on the screen. Highlight the text from the current cursor position to the last row on the screen. These sequence functions are described below. Shift + Left: This marking function uses the shift key and left arrow key combination. If no text is selected, the current cursor position is selected. Otherwise, the character position to the left of the last selected character position becomes the new last character selected in the block. If the last selected character position is the beginning of a row, the last character of the previous row becomes the new last character selected. Shift + Right: This marking function uses the shift key and right arrow key combination. If no text is selected, the current cursor position is selected. Otherwise, the character position to the right of the last selected character position becomes the new last character selected in the block. If the last selected character position is the end of a row, the first character of the next row becomes the new last character selected. Shift + Up: This marking function uses the shift key and up arrow key combination. If no text is selected, the current cursor position and all characters up to but not including the character above the current cursor position is selected. Otherwise, the character position above the last selected character position becomes the new last character selected in the block. If the last selected character position is in the first row, the first character on the screen becomes the new last character selected. If Shift + Up is followed by a Shift + Down, the new last character selected is the position that was selected prior to the Shift + Up. Shift + Down: This marking function uses the shift key and down arrow key combination. If no text is selected, the current cursor position and all characters up to but not including the character below the current cursor position is selected. Otherwise, the character position below the last selected character position becomes the new last character selected in the block. If the last selected character position is in the last row, the last character on the screen becomes the new last character selected. If Shift + Down is followed by a Shift + Up, the new last character selected is the position that was selected prior to the Shift + Down. Shift + Home: This marking function uses the shift key and home key combination. If no text is selected, the current cursor Chapter 20 HTML5/Componentless Sessions 303
310 3270, 5250, and VT Client Emulation Features position and all characters up to and including the first character in the row are selected. Otherwise, all characters from the last selected position to the first character in the row are selected unless it is already selected. If characters are already selected, then those characters are deselected. Shift + End: This marking function uses the shift key and end key combination. If no text is selected, the current cursor position and all characters up to and including the last character in the row are selected. Otherwise, all characters from the last selected position to the last character in the row are selected unless it is already selected. If characters are already selected, then those characters are deselected. Shift + Page Up: This marking function uses the shift key and page up key combination. When used, the current cursor position and all characters up to and including the first character on the screen are selected. Any characters that were previously selected but are not in this range are deselected. Shift + Page Down: This marking function uses the shift key and page down key combination. When used, the current cursor position and all characters up to and including the last character on the screen are selected. Any characters that were previously selected but are not in this range are deselected. Paste To paste text from the clipboard to the screen, complete the following steps: 1. Position the cursor where you want to begin pasting text. 2. Select Paste from the Edit menu. Note: You can reposition the cursor by selecting the Cursor to Mouse option in the Setting menu. Then click the position where you want to move the cursor. The Paste dialog opens. 304 WebConnect User Guide
311 3270, 5250, and VT Client Emulation Features Figure : Paste Dialog 3. Type Ctrl+V to initiate the paste action. 4. The contents of the clipboard is pasted and the dialog dismissed. Right-Click Menu Many copy and paste tasks along with session switching can be accomplished using the right-click menu. Table on page 305. Table 20-36: Right-Click Menu Item Copy Paste Select All Definition Copy the highlighted text to the clipboard. Insert text from the clipboard at the cursor position. Select all text on page. Chapter 20 HTML5/Componentless Sessions 305
312 3287 Client Emulation Features 3287 Client Emulation Features The 3287 session user interface is a window that shows the progress of A few user options can affect the printed output. These options, and other interface features, are explained below. Figure : 3287 Client Emulation 306 WebConnect User Guide
313 3287 Client Emulation Features Menu Bar Table 20-37: 3287 Menu Functions The Menu Bar options are described in Table below. Menu Item Description File Save Setting Disconnect Saves the current user s settings. Disconnect session from server. Preferences Settings See Table on page 177 Help About Session Select to view more information about the client operating system, applet version, and Java version and WebConnect Server. Session Window Information displayed about the print job in the session window are: Session ID Printer LU Printer State Total Print Jobs Total Pages Printed Total Pages Printed For Current/Last Job. Chapter 20 HTML5/Componentless Sessions 307
314 Recording and Playing Macros Recording and Playing Macros You can record frequently used keystrokes and save them as macros to be activated and played back. Defined macros are saved to the server. Select one of the following functions from the emulation session File> Macro> menu: Play Macro Record Macro End Recording Cancel Macro Note: In some instances, your system administrator may have set your user preferences to restrict macro recording. If this is the case your menu displays only the Play Macro feature. The same is true for the play macro toolbar icon. Recording a Macro To record a macro complete the following steps: 1. From the emulation session menu, select File>Macro>Record Macro. The New Macro Name dialog box appears as shown in Figure below. Figure : Record Macro Name 2. In the Macro Name box, type a name for the new macro (for example, CICS Logon). 3. Click OK. 308 WebConnect User Guide
315 Recording and Playing Macros 4. Type the key sequence (i.e., the commonly used keystrokes) to record the macro. Note: Do not use the mouse or clickpad while recording. Only keystrokes can be recorded, not mouse actions. See Recording and Playing Macros on page 308 for instructions on using the keyboard to highlight text. For a list of the key mappings, select about keys from the emulation session Help menu. 5. When you have finished recording, click File> Macro> End Recording. 6. Click OK. Note: You MUST continue to the following instructions and SAVE the macro or your work will be lost. Saving a Macro File Immediately after recording a macro you must save it. 1. Select File>Macro>End Recording Macro. The Save New Macro dialog box appears. Figure : Save Recorded Macro 2. Click Yes. The macro you recorded is saved. The macro you recorded and saved is available to replay the next time you start a session. Chapter 20 HTML5/Componentless Sessions 309
316 Recording and Playing Macros Playing a Macro 1. Select File> Macro> Play Macro. The Play Macro window opens containing a list of available macros as shown in Figure , on page 310. Figure : Recorded Macro List 2. Select the name of the macro that you want to play from the list. 3. Click OK. The macro keystrokes that you previously recorded automatically play back, activating the sequence. Stopping a Macro During Play This option stops a macro while it is running. 1. During a macro playback if a long time-out occurs and you need to stop it, select Macro and Cancel Macro. 310 WebConnect User Guide
317 Recording and Playing Macros Deleting a Macro 1. Select File>Preferences>Keyboard Map. The Key Macro window displays. Figure : Key Macro Window 2. Click the WebConnect Macros Tab. 3. Select the macro to be deleted from the list. 4. Click Delete Macro to delete the macro as shown in Figure below. Figure : Delete Macro 5. Click OK. Chapter 20 HTML5/Componentless Sessions 311
318 Recording and Playing Macros 312 WebConnect User Guide
319 21 HTML5/Componentless Client Printing Printing a Screen You can print a single session window after you select a print screen option, see the following steps: 1. From the open session window, select File>Print Screen from the menu. The printer dialog window for the system displays. 1. Follow the system printing procedures Print Session Printing from any browser to a specific 3287 logical unit (LU) and gateway: 1. Select 3287 Print Session from the Start User Session panel. A 3287 printer session window displays. 2. Be sure the correct gateway and LU displays in the printer session window. 3. Send a mainframe print job to the selected LU. The 3287 printer session window indicates that the session is printing. Note: To check the LU and gateway you are printing to, select About Server from the Help menu on the printer session window displayed when you start a 3287 print session. A status window will open identifying printer information, such as the number of jobs to print. Associated Print 1. Select File>Start Associated Print. The Printer Icon appears in the upper right hand corner of the client window as seen in Figure , on page 314. Chapter 21 HTML5/Componentless Client Printing 313
320 Printing a Screen Figure : Associated Print Icon There are three states to the Printer Icon: Green - There are no print jobs available. Blue - There are one or more print jobs available. Blinking - Print job in progress 2. Click the printer icon to open the Print job dialog. 314 WebConnect User Guide
321 Printing a Screen Figure : Print Job Dialog You can Flush Print Job, Disconnect, or Close. 3. Start the print job. The print icon flashes indicating the print job is in progress. When the icon turns blue you can view the print job in the print job dialog. Click the Printer icon. The print job dialog appears, showing the completed print job. Chapter 21 HTML5/Componentless Client Printing 315
322 Printing a Screen Figure : Completed Print Job 4. Click the Print Job link to view the result. 316 WebConnect User Guide
323 22 HTML5/Componentless Client File Transfer WebConnect uses the standard IND$FILE protocol to transfer files between HTML5/Componentless and an SNA host application. This capability can be used to address a variety of networking needs, including centralized data backups and data warehousing through an SNA host. Because SNA host files use different file formats from client files, be sure to use the appropriate options for converting files to the receiving host s file format during transfer. Format conversion allows the receiving host applications to use the file without further modification. SNA hosts and SNA applications used for transferring files are listed below as well as the IBM program number and operating system for each application: Table 22-38: SNA Host/Application Transfer Application Program Program Number Operating System 3270 PC File Transfer for CICS 5798-DQH VS 3270 PC File Transfer for TSO MVS 3270 PC File Transfer for VM VM WebConnect supports only the DFT (Distributed Function Terminal) file transfer mode. You must be familiar with the file transfer application program you use. Select an option below for file transfer instructions: File Size Limitations on page 318 Sending and Receiving CICS/VS Files on page 319 Sending and Receiving TSO Files on page 322 Sending and Receiving VM Files on page 327 Chapter 22 HTML5/Componentless Client File Transfer 317
324 File Size Limitations File Size Limitations Due to browser memory limitations file transfers cannot exceed 100 MB. To Host The Maximum file size limit for uploads is 100 MB. Attempts to upload larger files cause the following error dialog to be displayed. Figure : File Transfer Error Files in excess of 100 MB must be manually split at the host into 100 MB portions and then manually reassembled after they have been transfered. One method of reassembly after transfer is the use of the Windows copy command. From the Windows Command Prompt type: copy /b file1 + file2 + file3 unified_file where file1, file2, file3 are the file portions and unified_file is the assembled file. From Host The Maximum file size limit for downloads is 100 MB. Attempts to upload larger files cause the following message dialog to be displayed. Figure : File Transfer Message 318 WebConnect User Guide
325 Sending and Receiving CICS/VS Files Files in excess of 100 MB are automatically split into 100 MB portions before transfer and must be manually reassembled after they have been transfered. One method of reassembly after transfer is the use of the Windows copy command. From the Windows Command Prompt type: copy /b file1 + file2 + file3 unified_file where file1, file2, file3 are the file portions and unified_file is the assembled file. Sending and Receiving CICS/VS Files WebConnect allows file transfer between a HTML5 client and the Customer Information Control System/Virtual Storage (CICS/VS) SNA application. See the following steps to transfer files to and from CICS/VS. 1. Make sure that the WebConnect client is connected to the desired SNA host and CICS application. 2. From the File menu, select File Transfer>To Host (or From Host). The appropriate file transfer window will display. 3. Select CICS tab. Chapter 22 HTML5/Componentless Client File Transfer 319
326 Sending and Receiving CICS/VS Files Figure : CICS/VS File Transfer To Host Example Figure : CICS/VS File Transfer From Host Example 4. Under Local File to search for a file. If sending To Host, click Browse and navigate to the Local File. If receiving From Host, enter the Local File pathname in the text box. Note: The procedures for searching for filename vary by system. When you select a file the name displays in the text field of the Local File box. File sizes cannot exceed 100 MB. See File Size Limitations on page 318 for complete details. UNIX Format 1. To transfer the file in UNIX format, click the UNIX Format button under Browse. UNIX format converts line separators to carriage return and line feed pairs during a Send operation. During a 320 WebConnect User Guide
327 Sending and Receiving CICS/VS Files receive operation, carriage return and line feed pairs are converted to line separators. Do not select the UNIX format when using the binary option or the binary data will be corrupted. 2. Type a host filename in the Data Set Name field in the CICS Tab box. Note: The CICS filename can be a program name, a transaction identification, or identification selected by the CICS/VS application programmer. If the filename does not exist, the CICS/VS application will automatically create it. The filename can be one to eight characters long. The character in the first position must be alpha; other characters can be alpha or numeric. 3. Type comments about the file being transferred in the Comment field in the CICS Tab. The comments will be automatically included in the first record of the CICS/VS host file. Transfer Options 1. Select a file type from the Transfer Options box to configure the way the file contents are treated during the transfer process. The choices are described below: ASCII This option instructs the SNA host to translate data between the EBCDIC and ASCII character formats. Use this option for transferring ASCII formatted files, such as text edit files or print files. Do not use the ASCII option for transferring binary data (such as output data from a database program) or object code files (such as C compiler object code). Binary This option instructs the SNA host to perform no character translation. Use this option to transfer encrypted data, compiled programs, and other noncharacter information. 2. Click Append if a local file is to be added to the end of an SNA host file. If you do not select Append in the Receive dialog box, the SNA host file will replace the Java client file. Chapter 22 HTML5/Componentless Client File Transfer 321
328 Sending and Receiving TSO Files 3. If the CRLF option is desired, check CRLF. Note: If you do not specify the CRLF option in send mode, the SNA host disregards the local file s line separators. Do not use the CRLF option for transferring binary data (such as output data from a database program) or object code files (such as C compiler object code). Disabling the CRLF option in the Transfer Options dialog box instructs the CICS/VS host to copy the file unaltered to the appropriate TCP/IP host. This option can be used to transfer encrypted data, compiled programs, and other data that is unreadable. 4. Click Send or Receive to begin the file transfer. 5. The Transfer Status displays to confirm the transfer was successfully completed. If receiving, a dialog displays to allow the file (complete or partial) to be saved from browser memory. See File Size Limitations on page 318. Sending and Receiving TSO Files WebConnect allows you to transfer files between a HTML5 client and the Time Sharing Option (TSO) SNA application. See the following steps to transfer files to and from a TSO application from a User Session. 1. Make sure that the WebConnect client is connected to the desired SNA host and TSO application. 2. From the File menu, select File Transfer>To Host (or From Host). 3. Click the TSO tab. The appropriate file transfer window will display. 322 WebConnect User Guide
329 Sending and Receiving TSO Files Figure : TSO File Transfer To Host Example Figure : TSO File Transfer From Host Example 4. Under Local File to search for a file. Chapter 22 HTML5/Componentless Client File Transfer 323
330 Sending and Receiving TSO Files If sending To Host, click Browse and navigate to the Local File. If receiving From Host, enter the Local File pathname in the text box. Note: The procedures for searching for filename vary by system. File sizes cannot exceed 100 MB. See File Size Limitations on page 318 for complete details. 5. When you select a file the name displays in the text field of the Local File box.when you select the peer file and click Open, the name will display in the text field in the Local File box. 6. To transfer the file in UNIX format, click the UNIX Format button. UNIX format converts line separators to carriage return and line feed pairs during a Send operation. During a receive operation, carriage return and line feed pairs are converted to line separators. 7. Type a host filename in the Data Set Name field. 8. Type a member name in the Member Name field. Note: The TSO host data set name must conform to IBM naming conventions. You can enter an existing data set name (stored in your library) or a new data set name. A closing quote will not display in the Member Name field. The member name is optional. If entered, the member name should be a member in a partitioned data set directory. 9. WebConnect does not create the partitioned data set. When you use the Send window to copy a file to a partitioned data set and include a member name, the partitioned data set must exist. 10. The TSO application adds a user ID prefix to the combined data set and member name. To eliminate the user ID prefix, enclose the data set and member name in single (right) quotation marks, for example, smith.pds2.file If a password is required, type it in the Password field. A password is only required if password-protection has been specified for the TSO data set. 324 WebConnect User Guide
331 Sending and Receiving TSO Files 12. Select a file type from the Transfer Options box to configure the way the file contents are treated during the transfer process. The choices are described below: ASCII this option commands the SNA host to translate data between the EBCDIC and ASCII character formats. Use this option for transferring ASCII formatted files, such as text edit files or print files. Do not use the ASCII option for transferring binary data (such as output data from a database program) or object code files (such as C compiler object code). Binary this option instructs the SNA host to perform no character translation. Use this option to transfer encrypted data, compiled programs, and other noncharacter information. Note: If you select the UNIX Format option when using the Binary option, the binary data will be corrupted. Append a File 1. Click Append if you plan to add a local file to the end of an SNA host file.the Append option will override other values specified by the LRECL parameter and RECFM options in the Advanced section. If you do not select Append in the Send dialog box, the TCP/IP host file will replace the SNA host file. Chapter 22 HTML5/Componentless Client File Transfer 325
332 Sending and Receiving TSO Files Record Format and Space Options Figure : Record Format Options 1. In the Record Format box, click a radio button for the desired record format. This is only valid when sending a file. The valid values are described below: Fixed indicates the data set s records are fixed length. Variable indicates the data set s records are variable length. Undefined indicates the data set contains undefined record lengths. None indicates no record format is to be used. 2. To set the allocated amount of space for a new data set, click Blocks, Tracks, or Cylinders on the Space tab. When you select Default, TSO uses the Blocks parameter default value which is determined by the specifications listed below: Blocks use the smallest storage entity. Tracks use the middle-sized storage entity. Cylinders use the largest storage entity. Primary the primary allocation for the Blocks parameter. Increment the increment allocation for the Blocks parameter. 326 WebConnect User Guide
333 Sending and Receiving VM Files 3. If sending a file, type a size value (such as the data block size of a TSO data set) in the BLKSIZE field in the Record Format area. The variable you type represents a data block s byte count. The default value is Type a logical record length value of the SNA host file in the LRECL field in the Record Format area. The parameter value represents the number of characters for each record. If the parameter is not entered, the record length is determined by the file transfer operation. For new files, the parameter s default value is The characteristics of the existing file are used if you are replacing a file or appending information to a file. If you are transferring variable length records, the parameter represents the maximum record size. The parameter s value becomes the longest record sent if you do not send a record of the maximum operating system size; only valid if you are sending a file. 6. Click Send to begin the file transfer. 7. Transfer Status will display at the bottom of the dialog to confirm the transfer was successfully completed. Click Exit. 8. The Transfer Status displays to confirm the transfer was successfully completed. If receiving, a dialog displays to allow the file (complete or partial) to be saved from browser memory. See File Size Limitations on page 318. Sending and Receiving VM Files WebConnect allows file transfer between a HTML5 client and the Virtual Machine/Conversational Monitor System (VM) SNA application. See the following steps to transfer files to and from a VM application. 1. Make sure that the WebConnect client is connected to the desired SNA host and VM application. 2. From the File menu, select File Transfer>To Host (or From Host). The appropriate file transfer window will display. 3. Click VM tab. 4. Under Local File to search for a file. Chapter 22 HTML5/Componentless Client File Transfer 327
334 Sending and Receiving VM Files If sending To Host, click Browse and navigate to the Local File. If receiving From Host, enter the Local File pathname in the text box. Note: The procedures for searching for filename vary by system. File sizes cannot exceed 100 MB. See File Size Limitations on page 318 for complete details. 5. When you select a file the name displays in the text field of the Local File box.select the peer file. The name displays in the text field in the Local File box. To transfer the file in UNIX format, click the UNIX format button. UNIX format converts line separators to carriage return and line feed pairs during a Send operation. During a receive operation, carriage return and line feed pairs are converted to line separators. 6. Type a host filename in the Data Set Name field in the VM tab. The VM filename can be one to eight characters long. Note: The VM application automatically creates the receiving host s filename if a filename does not exist. 7. Type the appropriate file type in the VM File Type field. This parameter identifies the VM disk file type. 8. Type an appropriate value in the VM File Mode text box. This parameter identifies the VM disk file mode. If you do not enter a file mode parameter, the VM application uses the A1 default value. 9. Select a file type from the Transfer Options box to configure the way the file contents are treated during the transfer process. The choices are described below: ASCII this option instructs the SNA host to translate data between the EBCDIC and ASCII character formats. Use this option for transferring ASCII formatted files, such as text edit files or print files. Do not use the ASCII option for transferring binary data (such as output data from a database program) or object code files (such as C compiler object code). 328 WebConnect User Guide
335 Sending and Receiving VM Files Binary this option instructs the SNA host to perform no character translation. Use this option to transfer encrypted data, compiled programs, and other noncharacter information. Caution: Do not select the UNIX Format option when using the Binary option or the binary data will be corrupted. 10. Click Append if a local file is to be added to the end of an SNA host file. If you do not select Append in the Send dialog box, the TCP/IP host file replaces the SNA host file. To use the CRLF option, check CRLF. Note: You can click the UNIX Format check box for ASCII file transfers. This allows line separators to be converted to carriage return and line feed pairs during a Send operation. During a Receive operation, carriage return and line feed pairs are converted to line separators. Disabling the CRLF option in the Transfer Options dialog box instructs the CICS/VS host to copy the file unaltered to the appropriate TCP/IP host. This option can be used to transfer encrypted data, compiled programs, and other data that is unreadable. If you do not activate the Append option in the Receive dialog box, the SNA host file replaces the Java client file. If you do not activate the Append option in the Send dialog box, the TCP/IP host file replaces the SNA host file. Caution: Do not use the ASCII or CRLF options for binary data such as output data from a data base program or object code files such as C compiler object code. 11. To specify the record format, LRECL, click the Record Format tab. 12. In the Record Format area, click a radio button for the desired record format. This is only valid when sending a file. The valid values are described below: Fixed indicates the data set s records are fixed length. Variable indicates the data set s records are variable length. Chapter 22 HTML5/Componentless Client File Transfer 329
336 Sending and Receiving VM Files Undefined indicates the data set contains undefined record lengths. None indicates no record format is to be used. 13. Type a logical record length value of the SNA host file in the LRECL field in the Record Format area. The parameter value represents the number of characters for each record. If the parameter is not entered, the record length is determined by the file transfer operation. For new files, the parameter s default value is 80. If you are replacing a file or appending information to a file, the characteristics of the existing file will be used. If you are transferring variable length records, the parameter represents the maximum record size. If you do not send a record of the maximum operating system size, the parameter value becomes the longest record sent. This is only valid if you are sending a file. 14. Click Send again to begin the file transfer. 15. Transfer Status will display at the bottom of the dialog to confirm the transfer was successfully completed. Click Exit. If receiving, a dialog displays to allow the file (complete or partial) to be saved from browser memory. See File Size Limitations on page WebConnect User Guide
337 23 HTML5/Componentless Client User Preferences This chapter contains information about editing user emulation session preferences from the menu bar of the Emulator Screen. The following topics are covered: Preferences Menu on page 332. Configuring Colors on page 332. Configuring Attributes on page 333. Configuring the ClickPad on page 334. Configuring Hot Spots on page 339. The Settings Menu on page 341. Cursor Options on page 344. Move Cursor with Mouse (Light Pen) on page 345. Chapter 23 HTML5/Componentless Client User Preferences 331
338 Preferences Menu Preferences Menu This section contains information about the options available from the Preferences menu on the Emulation Client menu bar that control. Configuring Colors 1. To change or enhance the color configuration, select Preferences>Colors from the menu. Figure : Edit Color Configuration 2. To edit a color, double-click the color you want to change. The color chooser dialog box appears. 3. Click on one of the basic colors or create a custom color and click OK. Note: The Associate with session: box allows you to associate the color values with your user ID and the session file name. When selected, the settings will apply to all sessions that you start with the same WebConnect session file. For example, using userid and 3270, the user s local filename will be userid.cm3. If saved for the specific session (as in def3270 for this example), the filename would be userid-def3270.cm WebConnect User Guide
339 Preferences Menu 4. Repeat as necessary and then click OK. Note: To assign or change a specific attribute color, see Configuring Attributes below. Configuring Attributes Various screen behaviors associated with fields can be configured through the Attributes panel. Complete the following steps to edit your screen attributes and colors. 1. Select Preferences>Attributes. Figure : Attribute Configuration 2. The attribute configuration window displays an example of attributes supported by the terminal type (3270/5250/VT). 3. Select an attribute from the list. 4. Select a Foreground and Background color from the drop-down lists. Chapter 23 HTML5/Componentless Client User Preferences 333
340 Configuring the ClickPad 5. Select an Attribute such as Blinking, Reverse Video, Intense, or Underline if desired. Note: The Associate with session: box allows you to associate the attribute values with your user ID and the session file name. When selected, the settings will apply to all sessions that you start with the same WebConnect session file. For example, using userid and 3270, the user's local filename will be userid.at3. If saved for the specific session (as in def3270 for this example), the filename would be userid-def3270.at3. 6. Click OK when you complete the changes. Note: To change the color configuration, see Configuring Colors on page 332. Configuring the ClickPad Each emulation session type (3270, 5250 and VT) has an associated ClickPad for that session type. HTML5 clients have a feature listed under the Preferences Menu called ClickPad. Options under this feature allow users to customize the clickpad for their personal use. The user can add or delete keys, add macros, insert padding (blank buttons) to separate keys into groups and rearrange the ClickPad to the user's display preference. When customizing, the user can apply the custom clickpad to all like session types, meaning all 3270 sessions or all 5250 sessions etc., or assign the custom clickpad to a particular session, solely for use with that particular session. 334 WebConnect User Guide
341 Configuring the ClickPad Figure : ClickPad Configuration Emulator Keys: Move Up, Move Down and Delete Buttons Each emulator type (3270, 5250 or VT) will automatically accommodate the normal clickpad keys associated with the type of session. The Move Up and Move Down buttons provide the user with the ability to rearrange the layout of the ClickPad. To do this, simply place the cursor over the key that you want rearranged and use the Move Up and Move Down buttons to position the key to the desired location. The Delete button provides the ability to remove keys from the ClickPad. Note: All associated standard session keys are also stored in the Emulator Key section, so if you accidentally delete a standard session key, you can always add it back. Chapter 23 HTML5/Componentless Client User Preferences 335
342 Configuring the ClickPad Emulator Key Section The Emulator Key drop down box contains a list of emulation keys for selection. As stated earlier, all relative session type standard keys are in this list as well as some additional keys that might be desired. After making a selection, press the Add Emulator Key button to add the selected key to the ClickPad. Padding The Add Padding button is used to place padding (blanks or spacers) between sets of keys. In the example below, an Add Padding button was placed after PF24 to separate the PF keys from the PA keys and an Add Padding button was placed before the first macro key to place macros in their own row. See Figure , on page 336. Figure : Padding 336 WebConnect User Guide
343 Configuring the ClickPad Macro Section If you have created macros and would like to add a button on the clickpad for a macro, select the desired macro from the Macro drop down box, optionally, assign it a key label in the Macro Label box and click Add Macro. Use the Move Up and Move Down buttons for key placement on the ClickPad. Figure : Add Macro Chapter 23 HTML5/Componentless Client User Preferences 337
344 Configuring the ClickPad Figure : Macros 338 WebConnect User Guide
345 Configuring the ClickPad Configuring Hot Spots Hot Spots configuration allows you to select and display the definition of text strings as clickable buttons when the strings appear on the screen. Complete the following steps to set or modify hot spots. 1. Start your client session. Figure : Edit User Preferences 2. Select Preferences>Hot Spots from the Menu. The Hot Spot Configuration screen displays. Chapter 23 HTML5/Componentless Client User Preferences 339
346 Configuring the ClickPad Figure : Configure Hot Spots 3. To edit existing HotSpot: a. Highlight the Emulator Key you wish to edit. b. Enter new text into the Match Text field. c. Click Replace HotSpot. 4. To add a New HotSpot: a. Type the text into the Match Text field b. Select an Emulator Key from the pull-down menu. c. Click Add HotSpot. 5. Repeat the preceding steps for each hot spot change you want to make. Note: The Associate with session: option allows you to associate the hot spot values with your user ID and the session file name. When selected, the settings will apply to all sessions that you start with the same WebConnect session file. For example, using userid and 3270, your local filename will be userid.hs3. If saved for the specific session (as in def3270 for this example), the filename would be userid-def3270.hs3. 6. Click OK. 340 WebConnect User Guide
347 The Settings Menu The Settings Menu This section contains information about the options available from the Preferences>Settings menu on the Emulation Client menu bar. The Settings window appears when Preferences>Settings is selected. Figure : Settings/Cursor Table 23-39: Settings Options (Sheet 1 of 3) Menu Item Definition Audio Silence Alarm Disable Audio Alarm Chapter 23 HTML5/Componentless Client User Preferences 341
348 The Settings Menu Table 23-39: Settings Options (Sheet 2 of 3) Menu Item Definition Stream Copy rows. Copy/Cut Block Suppress Trailing Carriage Return on Copy Copy selected columns. The default. Selections have any trailing carriage returns removed. Stream Copy rows. Block Copy selected columns. The default. Copy/Paste Paste Hybrid Block paste with word wrapping. Paste starts at the current cursor location; all continuing fields start at the same column location. If starting cursor location is a protected field the paste is terminated. Word and rest of the line are wrapped to next field(s) if it can not fit in current field. Paste By Fields (Stream/Hybrid Only) Disabled by default. When enabled WebConnect detects TAB characters in the clipboard text. If disabled, TAB characters will be converted to ASCII SPACE characters. For more information, see Copy and Paste Features on page 302. Blinking Cursor Set Cursor to Blink. Cursor Text Cursor Cursor Type Cursor Behavior Cursor Color Block (choice) Underline (choice) Invert Text Color (choice) Fixed Color (choice) Pick a cursor color. Display Rule Lines Enable rule lines. Rule Lines Horizontal Vertical Display horizontal lines. Display vertical lines. Short Lines Use short lines. Display Show ClickPad Show HotSpots Display ClickPad if enabled. Display Hotspots if enabled. 342 WebConnect User Guide
349 The Settings Menu Table 23-39: Settings Options (Sheet 3 of 3) Menu Item Definition Keyboard Mouse Lock Backspace to Field Destructive Backspace Word Wrap (3270 only) Move cursor with Left Button (3270/5250 only) 3287 AutoFit Printer Font Prevent backspace out of current field. Erase when backspacing. Disabled by default. When typing in a text field, unprotected field, and cursor is at the last location on the field, the entire word is moved to the next field preventing word splits. A word is defined as 2 or more contiguous characters separated by spaces. See Move Cursor with Mouse (Light Pen) on page 345. Automatically correct printer font to fit page. Printer Page Orientation Portrait Landscape Height of the printed area is greater than the width. Height of the printed area is less than the width. Chapter 23 HTML5/Componentless Client User Preferences 343
350 The Settings Menu Cursor Options A cross-hair cursor makes it easier for you to view full lines of data (vertical or horizontal rule, or both) on any emulation screen. To select this function, complete the following steps. 1. To activate the cursor options, select Preferences>Settings>Cursor from the menu. This option is only available to you if your System Administrator has given you permission for this setting in your session profile. Figure : Settings Cursor Menu 2. You will find many options with this feature as described below: Rule Lines: select rule lines off/on. Horizontal Rule: select to view the horizontal rule. Vertical Rule: select to view the vertical rule. Short Rules: select to view the short rule or deselect to view the long rule across the entire screen. 344 WebConnect User Guide
351 The Settings Menu Figure : Cross-hair Cursor 3. Select a color for the rule line using the drop-down menu. Move Cursor with Mouse (Light Pen) The Light Pen feature is designed to perform on-screen actions with or without using the keyboard. You can use it either of two ways. 1. Use Shift + Left Mouse Button (default). Or you can activate the cursor to mouse operation from the Preferences>Settings>Mouse Menu. 2. Enable the Setting>Mouse>Move cursor with Left Button (3270/5250 only) feature and click the right mouse button for the global Light Pen functionality, as follows. Click the right mouse button and position the cursor in a light pen field to invoke the light pen functionality. Click and drag the cursor within a field to invoke the default block/highlighted functionality. Chapter 23 HTML5/Componentless Client User Preferences 345
352 The Settings Menu 346 WebConnect User Guide
353 24 HTML5/Componentless Client WC Key Map, Macro, and VB Script Editor The WebConnect Key Map/Macro Editor provides a way to create key commands and WebConnect Macro for 3270, 5250, or VT sessions. Key Commands on page 350. Create a keyboard command by assigning a key or key sequence to a key combination. Allows users to access custom macros or key commands that were created by an administrator. WebConnect Macros on page 353. Create a user, session, or server-level macro including basic program controls such as goto, input variables, prompts, wait statements, and other variables. Import, play, or edit pre-defined, third-party macros such as Rumba *.rmc macros. You can enable the Macro toolbar to make your macros easier to use, see Macro Toolbar on page 57 for more details. Chapter 24 HTML5/Componentless Client WC Key Map, Macro, and VB Script Editor 347
354 User Key Map Configuration Window User Key Map Configuration Window To use the WebConnect Macro Editor complete the following steps: 1. Select a session (3270, 5250, or VT) from the SESSION panel, shown in Figure , by clicking on it. Figure : SESSION panel 2. The session opens in a separate window as shown in Figure WebConnect User Guide
355 User Key Map Configuration Window Figure : Key Map Menu 3. Select Edit>Preferences>Key Maps. The User Key Map Configuration window displays showing a Key Commands tab by default, as well as a WebConnect Macro tab. Figure : Key Map/Macro Configuration Chapter 24 HTML5/Componentless Client WC Key Map, Macro, and VB Script Editor 349
356 Key Commands 4. Select the tab for the one you intend to create or edit for this session. See Key Commands on page 350, or WebConnect Macros on page 353. Associate with session: is grayed out and does not apply to VB Scripts. Key Commands Creating a New Key Command 1. Select the Keys tab (default tab). 2. Click Add Key Sequence. A dialog box appears as shown in Figure , on page 350. Figure : Create Key Sequence 3. On the keyboard, enter the key or key sequence command you want to map. The selected keys automatically display in the shaded Key Sequence box. 4. When you have completed the key commands, click OK. The Key Sequence editor appears as shown in Figure , on page 351. The title bar of the panel displays the key sequence you entered. Editing a Key Command To edit a Key Command complete the following steps: 350 WebConnect User Guide
357 Key Commands 1. Select Edit Key Sequence. The panel shown in Figure displays where commands can be mapped to the key(s) you entered. Figure : Add Key Map Commands Note: You can add multiple commands to a key command. Table on page 351 contains the command menu definitions. 2. Select a command from the buttons menu that you want to add to the key command. 3. Click Add after each change. Table 24-40: Macro Editor Command Descriptions Command Pause Function Type Play Move Description Use to pause the system for either a time interval or for a user response. User response mode allows setting a text message but does not capture any input data. Add a selected function to this command from a pull-down menu. A definition for each function displays in the shaded box. You can find all standard AID Keys, such as Enter, Clear, PF1 through PF2 4, PA1, etc., under Function. Define characters and/or strings which are input as keystrokes. Also used to type the value of a selected variable or the current user ID and password values. Execute a previously defined macro from a drop-down list. Moves the cursor to the configured row/column. Chapter 24 HTML5/Componentless Client WC Key Map, Macro, and VB Script Editor 351
358 Key Commands Table 24-40: Macro Editor Command Descriptions (Continued) Command Wait Prompt Label Goto Compare Up/Down Add Replace Delete OK Cancel Description Use to enter a wait statement, see Wait on page 356, Table on page 357. Prompt the user for input which can be assigned to a variable or sent directly to the screen at the current cursor location. Provides a marker to which the Goto statement can direct macro execution. Add a Goto control statement to change the currently executing line of the script to Label. Provides the ability to compare existing variables to each other, or to compare constant values and then select a "Goto" branch based on an "equals" comparison or a "not equal" value. Use to organize the statements into desired command sequence. Adds the command selected after the current line in the macro. Highlight a statement and replace one statement with another. Highlight a statement and delete it from the macro. Save and exit the command configuration. Cancel changes to the command configuration. 4. Click OK when you are finished. To play a key command use the mapped key or key sequence. 352 WebConnect User Guide
359 WebConnect Macros WebConnect Macros Figure : 3270 Session Suppose, for example, you want to login to CICS from a current 3270 session. This would require the following steps. 1. Type CICS and press Enter. 2. Enter your User ID and Password. 3. Press Enter. Instead, you can create a WebConnect Macro to represent the command sequence. By automating the required logon procedures, you save time by entering a key command or macro to complete the steps. Chapter 24 HTML5/Componentless Client WC Key Map, Macro, and VB Script Editor 353
360 WebConnect Macros Create a WebConnect Macro 1. Select (click) a session (3270, 5250, or VT) from the SESSION panel. See Figure , on page 348. Figure : WebConnect Macro Menu 2. From the emulation session, select Preferences>Keyboard Maps. The Key Macro panel appears. The Key Map Configuration window displays a Key Commands tab (default) and a WebConnect Macro tab. Select the one you intend to create for this session, see Key Commands on page 350, or Create a New WebConnect Macro on page 355. Click the WebConnect Macro tab. 354 WebConnect User Guide
361 WebConnect Macros Figure : WebConnect Macros Tab Create a New WebConnect Macro 1. Click New Macro from the WebConnect Macro tab from any session type. The New Macro Name dialog box appears. Figure : Name New Macro 2. Enter a new macro Name and click OK. The Macro Definition panel appears with the macro name. Chapter 24 HTML5/Componentless Client WC Key Map, Macro, and VB Script Editor 355
362 WebConnect Macros Figure : Define Macro Action 3. Select tabs and commands to add to the WebConnect Macro. Note: You can add multiple commands to a key command or WebConnect Macro. For command menu definitions see Table on page Click Add after each change to the macro configuration. 5. Click OK when you are finished. 6. To play the macro, select Play Macro from the File>Macro Rec/Play>Play Macro emulation session Menu. Wait Wait provides several formats that allow executing WebConnect Macros to wait on synchronized states or specific text messages. The following section discusses those formats. Cursor Allows you to pause macro execution until the emulation cursor is at the defined row/column location. The default time-out value of zero (0) waits for an unlimited time. 356 WebConnect User Guide
363 WebConnect Macros By default, the wait starts immediately upon executing the line in the script. If the After next AID key box is checked the operation does not take effect until after the next AID key has been processed by the emulation. Wait Text The Wait Text statement operates in one of two ways determined by the After next AID key check box. Having the After next AID key checked (enabled) provides backward compatibility with older wait text macros or named maps. In either case the only required parameter is text in the Wait For Text dialog box. See After next AID key Disabled (Default) on page 357 and Editing macros built prior to WebConnect 6.3 on page 358 for details about the two modes of operation. Figure : Wait Tab After next AID key Disabled (Default) Executes the macro until the time-out value (optional) has elapsed or text is matched on current host screen. Table 24-41: Wait Options After next AID key Disabled (Sheet 1 of 2) Option Availability Description Wait For Text: Required Alphanumeric string Ignore Case: Unavailable Chapter 24 HTML5/Componentless Client WC Key Map, Macro, and VB Script Editor 357
364 WebConnect Macros Table 24-41: Wait Options After next AID key Disabled (Sheet 2 of 2) Option Availability Description At Row/Column: Until End Of Screen: Row: Column: Optional Unavailable Available if At Row/Column is checked. Available if At Row/Column is checked. Enable row and column designation in Row and Column below Available if At Row/Column is checked. Specify exact row where text string is to begin. Available if At Row/Column is checked. Specify exact column where text string is to begin. Second(s) Until Timeout Optional Time in seconds until the wait is stopped Timeout Macro: Optional The timeout condition can be used to trigger a Timeout Macro. Invoking the Timeout macro effectively ends the current macro. After next AID Key: UNCHECKED Disabled (default) Proceed Goto: Timeout Goto: Unavailable Unavailable Editing macros built prior to WebConnect 6.3 After next AID key Enabled Executes the macro when text matches that in the Wait For Text dialog box on any of the emulation screens as they occur until the time-out value has elapse if set. Allows the macro to continue processing subsequent macro statements. AID (Attention Identifier) Keys from the macro may navigate to new host screens. If you do not set either label, the macro execution resumes on the next macro statement after matching text or a time-out has expired. Table describes the options available with After next AID key enabled. Table 24-42: Wait Options After next AID key Enabled (Sheet 1 of 2) Options Availability Descriptions Wait For Text: Required Alphanumeric string Ignore Case: Optional Ignore case in Wait For Text At Row/Column: Optional Enable row and column designation in Row and Column below. 358 WebConnect User Guide
365 WebConnect Macros Table 24-42: Wait Options After next AID key Enabled (Sheet 2 of 2) Options Availability Descriptions Until End Of Screen: Conditional Available if At Row/Column is enabled Row: Column: Conditional Conditional Available if At Row/Column is checked. Specify exact row where text string is to begin. Available if At Row/Column is checked. Specify exact column where text string is to begin. Second(s) Until Timeout Optional Time in seconds until the wait is stopped Timeout Macro: Unavailable After next AID Key: CHECKED Enabled Proceed Goto: Timeout Goto: Optional Optional If the wait text cannot be found, Goto statement label. If the macro times-out before the text is found, Goto statement label. Keyboard Unlock The macro execution pauses until the keyboard unlock command is received. You can configure the wait to only apply after the emulation parses the next AID key. This command is mainly used for synchronization purposes. Clear Screen The macro execution pauses until the clear screen command is received. You can configure the wait to only apply after the emulation parses the next AID key. This command is mainly used for synchronization purposes. Chapter 24 HTML5/Componentless Client WC Key Map, Macro, and VB Script Editor 359
366 WebConnect Macros 360 WebConnect User Guide
367 25 Desktop Emulator This chapter contains information about the following subjects: Desktop Emulator on page 361. Installing the Desktop Emulator on page 361. Starting the Desktop Emulator on page 362. Sessions Tab/Window on page 363. Authentication on page 366. Basic Authentication on page 366. Portal Form Authentication on page 367. Proxy Authentication on page 367. Updates on page 368. Desktop Emulator The WebConnect Desktop Emulator provides an alternative to the browser-based emulator to access WebConnect sessions. It is a self-contained emulator that does not require installation of a standalone copy of the Oracle Java Run Time. However, it is based on the Swing Client (as described in Chapter 20 through Chapter 18) and operates in the same manner for emulation. This section described the additional features added to the Swing Client to support standalone operation. Installing the Desktop Emulator To install the Desktop Emulator, complete the following steps: 1. Select DOWNLOADS. 2. Click Install WebConnect Desktop Emulation Package. 3. Download the WCDesktopApp.msi by clicking the Start Download button. 4. Select Save or Run from your browser s download manager. Chapter 25 Desktop Emulator 361
368 Starting the Desktop Emulator 5. Run WCDesktopApp.msi. The WebConnect Desktop Emulator Setup Wizard appears. 6. Click Next. The End-User License Agreement appears. 7. Select I accept the terms in the License Agreement and click Next. The Destination Folder dialog appears. 8. Change the default location or click Next. The WebConnect Portal dialog appears. 9. Enter the WebConnect Portal URL host. 10. Select a WebConnect Portal File Extension from the pull-down menu. The choices are asp, html, and jsp. 11. Enter an optional WebConnect Portal File Extension if desired. 12. Enter optional comma separated WebConnect Portal Cookies if desired and click Next. The WebConnect Desktop Emulator Options dialog appears. 13. Select the Session Display Format using the pull-down menu. The choices are Icon and List. 14. Select a Window Mode of either Single Window with Tabs or Separate Windows and click Next. The Ready to Install dialog appears. 15. Click Install. 16. Click Finish. Starting the Desktop Emulator The Desktop Emulator is installed as a standard Windows application and is started in the same manner. A WebConnect Desktop Emulator program group is added to the Start menu. Inside of that group are two entries: WebConnect Desktop Emulator 362 WebConnect User Guide
369 Sessions Tab/Window WebConnect Desktop Emulator (Console) Both entries start the Desktop Emulator. The WebConnect Desktop Emulator (Console) also opens a Windows console window to display debugging output and other information similar to the Java Console with the browser-based clients. Execution of the installer requires Administration privileges. Normal usage of the Desktop Emulator, including automatic version updates, requires only standard user permissions. Window Mode, selected during installation, allows the Desktop Emulator to operate in a mode where each emulation session is in a separate window or where each is a tab in a single window. Sessions Tab/Window Initially, the Desktop Emulator displays a Sessions Tab or Window similar in appearance to the default user interface for browser-based users. Unlike emulation tabs or windows within the Swing client, this cannot be closed. Depending on the configuration of the WebConnect user, the Session may display all available session icons, a unique list defined for that user, or folders containing selected session icons. Generally, the user sees the same display of sessions when using the browser-based default user interface or the Sessions Tab within the Desktop Emulator. The tab is titled WebConnect Sessions by default, but the title can be changed when the emulator is installed (or by a custom portal implementation). The sessions can be displayed in a grid of icons or in a single column of description text with small icons. This display format is selected at installation time. Chapter 25 Desktop Emulator 363
370 Sessions Tab/Window Figure : WebConnect Sessions tab A session is started by clicking on an icon. Right-clicking an icon allows the session to be started with Single Session Tracing enabled. Figure : Icon context menu 364 WebConnect User Guide
371 Sessions Tab/Window Figure : List mode A right-click within the tab space around an icon displays a context menu allowing the Session Tab to be refreshed by reloading the icons from the portal. Figure : Tab space context menu Chapter 25 Desktop Emulator 365
372 Authentication Authentication Although the Desktop Emulator is a stand-alone Windows application, it still communicates with the WebConnect user interface to obtain the list of sessions as well as necessary parameters when starting a session. These communications are via a HTTP web portal. A standard portal is included in the WebConnect Server. Customers may also choose to implement a custom portal. Depending on the choices made by the WebConnect Administrator when deploying WebConnect, it may be necessary to authenticate before displaying the Sessions Tab. Additionally, if a client HTTP Proxy is in use, authentication to the HTTP Proxy may be required. Basic Authentication If the portal is configured for Basic Authentication, that are User IDs and Passwords, the Desktop Emulator prompts for the credentials before displaying the main window with the Sessions Tab. Figure : WebConnect User Credentials If incorrect credentials are entered, the dialog is redisplayed. If Cancel is chosen, the main window displays with an empty Sessions Tab. Without proper credentials, the only useful options are to exit the emulator at this time or to refresh the Sessions Tab and provide the proper credentials. For security reasons, this information is not cached from one execution of the Desktop Emulator to another. 366 WebConnect User Guide
OC://WebConnect User's Guide and Reference Version 3.2
 OC://WebConnect User's Guide and Reference Version 3.2 2711 LBJ Freeway, Suite 800 Dallas, TX 75234 (972) 454-5200 Fax: (972) 888-0688 OpenConnect Systems Incorporated continually updates its product publications.
OC://WebConnect User's Guide and Reference Version 3.2 2711 LBJ Freeway, Suite 800 Dallas, TX 75234 (972) 454-5200 Fax: (972) 888-0688 OpenConnect Systems Incorporated continually updates its product publications.
WebConnect Through the Internet
 WebConnect Through the Internet WebConnect Table of Contents i Chapter 1. Table of Contents Page INTRODUCTION...1 Chapter 2. ACCESSING DataLink SM...2 Chapter 3. FEATURES OF WebConnect...10 File Menu Options...10
WebConnect Through the Internet WebConnect Table of Contents i Chapter 1. Table of Contents Page INTRODUCTION...1 Chapter 2. ACCESSING DataLink SM...2 Chapter 3. FEATURES OF WebConnect...10 File Menu Options...10
Workstation Configuration Guide
 Workstation Configuration Guide August 13, 2018 Version 9.6.134.78 For the most recent version of this document, visit our documentation website. Table of Contents 1 Workstation configuration 4 1.1 Considerations
Workstation Configuration Guide August 13, 2018 Version 9.6.134.78 For the most recent version of this document, visit our documentation website. Table of Contents 1 Workstation configuration 4 1.1 Considerations
Workstation Configuration
 Workstation Configuration December 12, 2017 - Version 9.4 - - - - - - - - - - - - - - - - - - - - - - - - - - - - - - - - - - - - - - - - - - - - - - - - - - - - - - - - - - - - - - - - - - - - - - - -
Workstation Configuration December 12, 2017 - Version 9.4 - - - - - - - - - - - - - - - - - - - - - - - - - - - - - - - - - - - - - - - - - - - - - - - - - - - - - - - - - - - - - - - - - - - - - - - -
Workstation Configuration
 Workstation Configuration December 15, 2017 - Version 9.3 - - - - - - - - - - - - - - - - - - - - - - - - - - - - - - - - - - - - - - - - - - - - - - - - - - - - - - - - - - - - - - - - - - - - - - - -
Workstation Configuration December 15, 2017 - Version 9.3 - - - - - - - - - - - - - - - - - - - - - - - - - - - - - - - - - - - - - - - - - - - - - - - - - - - - - - - - - - - - - - - - - - - - - - - -
Relativity Designer Installation Guide
 Liant Software Corporation Relativity Designer Installation Guide Version 5 Copyright 1994-2003 by Liant Software Corporation. All rights reserved. Printed in U.S.A. No part of this publication may be
Liant Software Corporation Relativity Designer Installation Guide Version 5 Copyright 1994-2003 by Liant Software Corporation. All rights reserved. Printed in U.S.A. No part of this publication may be
Workstation Configuration
 Workstation Configuration September 22, 2015 - Version 9 & 9.1 - - - - - - - - - - - - - - - - - - - - - - - - - - - - - - - - - - - - - - - - - - - - - - - - - - - - - - - - - - - - - - - - - - - - -
Workstation Configuration September 22, 2015 - Version 9 & 9.1 - - - - - - - - - - - - - - - - - - - - - - - - - - - - - - - - - - - - - - - - - - - - - - - - - - - - - - - - - - - - - - - - - - - - -
Rocket Passport PC to Host Overview
 Rocket Passport PC to Host Overview Would saving up to 80% on terminal emulation be of interest to you? Of course, it would. That's one reason why you need to seriously consider Rocket Passport. Terminal
Rocket Passport PC to Host Overview Would saving up to 80% on terminal emulation be of interest to you? Of course, it would. That's one reason why you need to seriously consider Rocket Passport. Terminal
Fiery X3eTY2 65_55C-KM Color Server. Utilities
 Fiery X3eTY2 65_55C-KM Color Server Utilities 2008 Electronics for Imaging, Inc. The information in this publication is covered under Legal Notices for this product. 45072888 14 March 2008 CONTENTS 3 CONTENTS
Fiery X3eTY2 65_55C-KM Color Server Utilities 2008 Electronics for Imaging, Inc. The information in this publication is covered under Legal Notices for this product. 45072888 14 March 2008 CONTENTS 3 CONTENTS
Equitrac Integrated for Konica Minolta. Setup Guide Equitrac Corporation
 Equitrac Integrated for Konica Minolta 1.2 Setup Guide 2012 Equitrac Corporation Equitrac Integrated for Konica Minolta Setup Guide Document Revision History Revision Date Revision List November 1, 2012
Equitrac Integrated for Konica Minolta 1.2 Setup Guide 2012 Equitrac Corporation Equitrac Integrated for Konica Minolta Setup Guide Document Revision History Revision Date Revision List November 1, 2012
Setting Up an Environment for Testing Applications in a Federated Portal Network
 SAP NetWeaver How-To Guide Setting Up an Environment for Testing Applications in a Federated Portal Network Applicable Releases: SAP NetWeaver 7.0 IT Practice: User Productivity Enablement IT Scenario:
SAP NetWeaver How-To Guide Setting Up an Environment for Testing Applications in a Federated Portal Network Applicable Releases: SAP NetWeaver 7.0 IT Practice: User Productivity Enablement IT Scenario:
Clearspan Hosted Thin Call Center R Release Notes JANUARY 2019 RELEASE NOTES
 Clearspan Hosted Thin Call Center R22.0.39 Release Notes JANUARY 2019 RELEASE NOTES NOTICE The information contained in this document is believed to be accurate in all respects but is not warranted by
Clearspan Hosted Thin Call Center R22.0.39 Release Notes JANUARY 2019 RELEASE NOTES NOTICE The information contained in this document is believed to be accurate in all respects but is not warranted by
Cambium Wireless Manager
 Cambium Wireless Manager Client Setup Guide System Release 4.2 and Later Issue 1 November 2014 2014 Cambium Networks. All Rights Reserved. Accuracy While reasonable efforts have been made to assure the
Cambium Wireless Manager Client Setup Guide System Release 4.2 and Later Issue 1 November 2014 2014 Cambium Networks. All Rights Reserved. Accuracy While reasonable efforts have been made to assure the
The fastest way to get a signature. DocuSign Desktop Client. v3.0. User Guide
 The fastest way to get a signature. DocuSign Desktop Client v3.0 User Guide Stick-eTabs, DocuSign Professional, the DocuSign logo, The fastest way to get a signature., and DocuSign are trademarks or registered
The fastest way to get a signature. DocuSign Desktop Client v3.0 User Guide Stick-eTabs, DocuSign Professional, the DocuSign logo, The fastest way to get a signature., and DocuSign are trademarks or registered
Cisco TEO Adapter Guide for
 Release 2.3 April 2012 Americas Headquarters Cisco Systems, Inc. 170 West Tasman Drive San Jose, CA 95134-1706 USA http://www.cisco.com Tel: 408 526-4000 800 553-NETS (6387) Fax: 408 527-0883 Text Part
Release 2.3 April 2012 Americas Headquarters Cisco Systems, Inc. 170 West Tasman Drive San Jose, CA 95134-1706 USA http://www.cisco.com Tel: 408 526-4000 800 553-NETS (6387) Fax: 408 527-0883 Text Part
IBM Host Access Client Package for Multiplatforms, V5 IBM Personal Communications and IBM WebSphere Host On-Demand Migrate to the Web at your own pace
 Programming Announcement September 28, 2004 IBM Host Access Client Package for Multiplatforms, V5 IBM Personal Communications and IBM WebSphere Host On-Demand Migrate to the Web at your own pace Overview
Programming Announcement September 28, 2004 IBM Host Access Client Package for Multiplatforms, V5 IBM Personal Communications and IBM WebSphere Host On-Demand Migrate to the Web at your own pace Overview
CFS Browser Compatibility
 CFS Browser Compatibility This document outlines the requirements for browsers certified by Oracle, for use with our current version of CFS. The information contained here has been consolidated from documents
CFS Browser Compatibility This document outlines the requirements for browsers certified by Oracle, for use with our current version of CFS. The information contained here has been consolidated from documents
Quick KVM 1.1. User s Guide. ClearCube Technology, Inc.
 Quick KVM 1.1 User s Guide ClearCube Technology, Inc. Copyright 2005, ClearCube Technology, Inc. All rights reserved. Under copyright laws, this publication may not be reproduced or transmitted in any
Quick KVM 1.1 User s Guide ClearCube Technology, Inc. Copyright 2005, ClearCube Technology, Inc. All rights reserved. Under copyright laws, this publication may not be reproduced or transmitted in any
JDMS - A Java Based Alternative to Motif DMS Windows Susanna Wallenberger, Janice Replogle, SAS Institute Inc., Cary NC
 JDMS - A Java Based Alternative to Motif DMS Windows Susanna Wallenberger, Janice Replogle, SAS Institute Inc., Cary NC ABSTRACT JDMS harnesses the power of a SAS using Java technologies. JDMS is a Java
JDMS - A Java Based Alternative to Motif DMS Windows Susanna Wallenberger, Janice Replogle, SAS Institute Inc., Cary NC ABSTRACT JDMS harnesses the power of a SAS using Java technologies. JDMS is a Java
Integrated for Océ Setup Guide
 Integrated for Océ Setup Guide Version 1.2 2016 OCE-20160914 Equitrac Integrated for Océ Setup Guide Document History Revision Date September 14, 2016 Revision List New supported devices/card reader web
Integrated for Océ Setup Guide Version 1.2 2016 OCE-20160914 Equitrac Integrated for Océ Setup Guide Document History Revision Date September 14, 2016 Revision List New supported devices/card reader web
Device Registration Service. Installation Guide
 Document Imaging Solutions Device Registration Service Installation Guide Nuance Device Registration Service Installation Guide Document Revision Date Revision List September 16, 2017 Updated for DRS 7.11
Document Imaging Solutions Device Registration Service Installation Guide Nuance Device Registration Service Installation Guide Document Revision Date Revision List September 16, 2017 Updated for DRS 7.11
TIBCO MFT Internet Server Desktop Client. Software Release September 2014
 TIBCO MFT Internet Server Desktop Client Software Release 7.2.2 September 2014 Desktop Client Configuration Desktop Client User Guide Important Information SOME TIBCO SOFTWARE EMBEDS OR BUNDLES OTHER TIBCO
TIBCO MFT Internet Server Desktop Client Software Release 7.2.2 September 2014 Desktop Client Configuration Desktop Client User Guide Important Information SOME TIBCO SOFTWARE EMBEDS OR BUNDLES OTHER TIBCO
Clearspan Web Interface Getting Started Guide
 Clearspan Web Interface Getting Started Guide RELEASE 22 March 2018 NOTICE The information contained in this document is believed to be accurate in all respects but is not warranted by Mitel Networks Corporation
Clearspan Web Interface Getting Started Guide RELEASE 22 March 2018 NOTICE The information contained in this document is believed to be accurate in all respects but is not warranted by Mitel Networks Corporation
Cisco TEO Adapter Guide for Microsoft Windows
 Cisco TEO Adapter Guide for Microsoft Windows Release 2.3 April 2012 Americas Headquarters Cisco Systems, Inc. 170 West Tasman Drive San Jose, CA 95134-1706 USA http://www.cisco.com Tel: 408 526-4000 800
Cisco TEO Adapter Guide for Microsoft Windows Release 2.3 April 2012 Americas Headquarters Cisco Systems, Inc. 170 West Tasman Drive San Jose, CA 95134-1706 USA http://www.cisco.com Tel: 408 526-4000 800
Equitrac Integrated for Konica Minolta
 Equitrac Integrated for Konica Minolta 1.2 Setup Guide 2014 Equitrac Integrated for Konica Minolta Setup Guide Document Revision History Revision Date Revision List August 9, 2013 Updated for Equitrac
Equitrac Integrated for Konica Minolta 1.2 Setup Guide 2014 Equitrac Integrated for Konica Minolta Setup Guide Document Revision History Revision Date Revision List August 9, 2013 Updated for Equitrac
Visitor Management Host User Guide
 Visitor Management Host User Guide Table of Contents CHAPTER 1 Introduction............................................. 5 Conventions Used in this Documentation.............................................5
Visitor Management Host User Guide Table of Contents CHAPTER 1 Introduction............................................. 5 Conventions Used in this Documentation.............................................5
EMC Ionix Network Configuration Manager Version 4.1.1
 EMC Ionix Network Configuration Manager Version 4.1.1 RSA Token Service Installation Guide 300-013-088 REVA01 EMC Corporation Corporate Headquarters: Hopkinton, MA 01748-9103 1-508-435-1000 www.emc.com
EMC Ionix Network Configuration Manager Version 4.1.1 RSA Token Service Installation Guide 300-013-088 REVA01 EMC Corporation Corporate Headquarters: Hopkinton, MA 01748-9103 1-508-435-1000 www.emc.com
BROWSER-BASED SUPPORT CONSOLE USER S GUIDE. 31 January 2017
 BROWSER-BASED SUPPORT CONSOLE USER S GUIDE 31 January 2017 Contents 1 Introduction... 2 2 Netop Host Configuration... 2 2.1 Connecting through HTTPS using Certificates... 3 2.1.1 Self-signed certificate...
BROWSER-BASED SUPPORT CONSOLE USER S GUIDE 31 January 2017 Contents 1 Introduction... 2 2 Netop Host Configuration... 2 2.1 Connecting through HTTPS using Certificates... 3 2.1.1 Self-signed certificate...
CommandCenter Secure Gateway User Guide Release 5.2
 CommandCenter Secure Gateway User Guide Release 5.2 Copyright 2011 Raritan, Inc. CC-0U-v5.2-E July 2011 255-80-3100-00 This document contains proprietary information that is protected by copyright. All
CommandCenter Secure Gateway User Guide Release 5.2 Copyright 2011 Raritan, Inc. CC-0U-v5.2-E July 2011 255-80-3100-00 This document contains proprietary information that is protected by copyright. All
Artix Orchestration Installation Guide. Version 4.2, March 2007
 Artix Orchestration Installation Guide Version 4.2, March 2007 IONA Technologies PLC and/or its subsidiaries may have patents, patent applications, trademarks, copyrights, or other intellectual property
Artix Orchestration Installation Guide Version 4.2, March 2007 IONA Technologies PLC and/or its subsidiaries may have patents, patent applications, trademarks, copyrights, or other intellectual property
RC2000. User's Guide
 RC2000 User's Guide Edition February 2003 Preface Purpose This manual describes the functions and operation of RC2000. RC2000 is a software product that provides functions for operating an OS console
RC2000 User's Guide Edition February 2003 Preface Purpose This manual describes the functions and operation of RC2000. RC2000 is a software product that provides functions for operating an OS console
Cherwell Service Management
 Version 9.1.0 April 2017 Legal Notices Cherwell Software, LLC 2017 All Rights Reserved. Cherwell and the Cherwell logo are trademarks owned by Cherwell Software, LLC and are registered and/or used in the
Version 9.1.0 April 2017 Legal Notices Cherwell Software, LLC 2017 All Rights Reserved. Cherwell and the Cherwell logo are trademarks owned by Cherwell Software, LLC and are registered and/or used in the
Fiery X3eTY2 65C-KM Color Server. Utilities
 Fiery X3eTY2 65C-KM Color Server Utilities 2006 Electronics for Imaging, Inc. The information in this publication is covered under Legal Notices for this product. 45060846 14 November 2006 CONTENTS 3 CONTENTS
Fiery X3eTY2 65C-KM Color Server Utilities 2006 Electronics for Imaging, Inc. The information in this publication is covered under Legal Notices for this product. 45060846 14 November 2006 CONTENTS 3 CONTENTS
Cisco TEO Adapter Guide for SAP Java
 Release 2.3 April 2012 Americas Headquarters Cisco Systems, Inc. 170 West Tasman Drive San Jose, CA 95134-1706 USA http://www.cisco.com Tel: 408 526-4000 800 553-NETS (6387) Fax: 408 527-0883 Text Part
Release 2.3 April 2012 Americas Headquarters Cisco Systems, Inc. 170 West Tasman Drive San Jose, CA 95134-1706 USA http://www.cisco.com Tel: 408 526-4000 800 553-NETS (6387) Fax: 408 527-0883 Text Part
Five9 Plus Adapter for Agent Desktop Toolkit
 Cloud Contact Center Software Five9 Plus Adapter for Agent Desktop Toolkit Administrator s Guide September 2017 The Five9 Plus Adapter for Agent Desktop Toolkit integrates the Five9 Cloud Contact Center
Cloud Contact Center Software Five9 Plus Adapter for Agent Desktop Toolkit Administrator s Guide September 2017 The Five9 Plus Adapter for Agent Desktop Toolkit integrates the Five9 Cloud Contact Center
EMC Documentum Forms Builder
 EMC Documentum Forms Builder Version 6 User Guide P/N 300-005-243 EMC Corporation Corporate Headquarters: Hopkinton, MA 01748-9103 1-508-435-1000 www.emc.com Copyright 1994-2007 EMC Corporation. All rights
EMC Documentum Forms Builder Version 6 User Guide P/N 300-005-243 EMC Corporation Corporate Headquarters: Hopkinton, MA 01748-9103 1-508-435-1000 www.emc.com Copyright 1994-2007 EMC Corporation. All rights
Insbridge Enterprise Rating RateManager User Guide
 Oracle Insurance Insbridge Enterprise Rating RateManager User Guide Modules Volume 2 Release 4.9 December 2014 Copyright 2005, 2014, Oracle and/or its affiliates. All rights reserved. Oracle Insurance
Oracle Insurance Insbridge Enterprise Rating RateManager User Guide Modules Volume 2 Release 4.9 December 2014 Copyright 2005, 2014, Oracle and/or its affiliates. All rights reserved. Oracle Insurance
TOSHIBA GA Utilities
 TOSHIBA GA-1211 Utilities 2008 Electronics for Imaging, Inc. The information in this publication is covered under Legal Notices for this product. 45075940 24 October 2008 CONTENTS 3 CONTENTS INTRODUCTION
TOSHIBA GA-1211 Utilities 2008 Electronics for Imaging, Inc. The information in this publication is covered under Legal Notices for this product. 45075940 24 October 2008 CONTENTS 3 CONTENTS INTRODUCTION
Teamcenter 11.1 Systems Engineering and Requirements Management
 SIEMENS Teamcenter 11.1 Systems Engineering and Requirements Management Systems Architect/ Requirements Management Project Administrator's Manual REQ00002 U REQ00002 U Project Administrator's Manual 3
SIEMENS Teamcenter 11.1 Systems Engineering and Requirements Management Systems Architect/ Requirements Management Project Administrator's Manual REQ00002 U REQ00002 U Project Administrator's Manual 3
BCM 4.0 Personal Call Manager User Guide. BCM 4.0 Business Communications Manager
 BCM 4.0 Personal Call Manager User Guide BCM 4.0 Business Communications Manager Document Status: Beta Document Version: 02 Part Code: N0027256 Date: January 2006 Copyright Nortel Networks Limited 2006
BCM 4.0 Personal Call Manager User Guide BCM 4.0 Business Communications Manager Document Status: Beta Document Version: 02 Part Code: N0027256 Date: January 2006 Copyright Nortel Networks Limited 2006
Cisco TEO Adapter Guide for Microsoft System Center Operations Manager 2007
 Cisco TEO Adapter Guide for Microsoft System Center Operations Manager 2007 Release 2.3 April 2012 Americas Headquarters Cisco Systems, Inc. 170 West Tasman Drive San Jose, CA 95134-1706 USA http://www.cisco.com
Cisco TEO Adapter Guide for Microsoft System Center Operations Manager 2007 Release 2.3 April 2012 Americas Headquarters Cisco Systems, Inc. 170 West Tasman Drive San Jose, CA 95134-1706 USA http://www.cisco.com
Cloud Access Manager How to Configure Microsoft SharePoint
 Cloud Access Manager 8.1.3 How to Configure Microsoft SharePoint Copyright 2017 One Identity LLC. ALL RIGHTS RESERVED. This guide contains proprietary information protected by copyright. The software described
Cloud Access Manager 8.1.3 How to Configure Microsoft SharePoint Copyright 2017 One Identity LLC. ALL RIGHTS RESERVED. This guide contains proprietary information protected by copyright. The software described
Evaluation Guide Host Access Management and Security Server 12.4
 Evaluation Guide Host Access Management and Security Server 12.4 Copyrights and Notices Copyright 2017 Attachmate Corporation, a Micro Focus company. All rights reserved. No part of the documentation materials
Evaluation Guide Host Access Management and Security Server 12.4 Copyrights and Notices Copyright 2017 Attachmate Corporation, a Micro Focus company. All rights reserved. No part of the documentation materials
KYOCERA Net Viewer User Guide Supplement
 KYOCERA Net Viewer User Guide Supplement Legal Notes Unauthorized reproduction of all or part of this guide is prohibited. The information in this guide is subject to change without notice. We cannot be
KYOCERA Net Viewer User Guide Supplement Legal Notes Unauthorized reproduction of all or part of this guide is prohibited. The information in this guide is subject to change without notice. We cannot be
Web Device Manager Guide
 Juniper Networks EX2500 Ethernet Switch Web Device Manager Guide Release 3.0 Juniper Networks, Inc. 1194 North Mathilda Avenue Sunnyvale, CA 94089 USA 408-745-2000 www.juniper.net Part Number: 530-029704-01,
Juniper Networks EX2500 Ethernet Switch Web Device Manager Guide Release 3.0 Juniper Networks, Inc. 1194 North Mathilda Avenue Sunnyvale, CA 94089 USA 408-745-2000 www.juniper.net Part Number: 530-029704-01,
SAS Model Manager 2.3
 SAS Model Manager 2.3 Administrator's Guide SAS Documentation The correct bibliographic citation for this manual is as follows: SAS Institute Inc. 2010. SAS Model Manager 2.3: Administrator's Guide. Cary,
SAS Model Manager 2.3 Administrator's Guide SAS Documentation The correct bibliographic citation for this manual is as follows: SAS Institute Inc. 2010. SAS Model Manager 2.3: Administrator's Guide. Cary,
Dell Secure Mobile Access Connect Tunnel Service User Guide
 Dell Secure Mobile Access 11.4 Connect Tunnel Service 2016 Dell Inc. ALL RIGHTS RESERVED. This guide contains proprietary information protected by copyright. The software described in this guide is furnished
Dell Secure Mobile Access 11.4 Connect Tunnel Service 2016 Dell Inc. ALL RIGHTS RESERVED. This guide contains proprietary information protected by copyright. The software described in this guide is furnished
Visitor Management Host User Guide
 Visitor Management Host User Guide PERPETUAL INNOVATION Lenel OnGuard 2010 Visitor Management Host User Guide, product version 6.4 This guide is item number DOC-802, revision 1.038, April 2010 Copyright
Visitor Management Host User Guide PERPETUAL INNOVATION Lenel OnGuard 2010 Visitor Management Host User Guide, product version 6.4 This guide is item number DOC-802, revision 1.038, April 2010 Copyright
Getting Started. Citrix Secure Gateway. Version 1.0. Citrix Systems, Inc.
 Getting Started Citrix Secure Gateway Version 1.0 Citrix Systems, Inc. Copyright and Trademark Notice Information in this document is subject to change without notice. Companies, names, and data used in
Getting Started Citrix Secure Gateway Version 1.0 Citrix Systems, Inc. Copyright and Trademark Notice Information in this document is subject to change without notice. Companies, names, and data used in
Release Date September 30, Adeptia Inc. 443 North Clark Ave, Suite 350 Chicago, IL 60654, USA
 Adeptia Suite 5.0 Installation Guide Release Date September 30, 2009 Adeptia Inc. 443 North Clark Ave, Suite 350 Chicago, IL 60654, USA Copyright Copyright 2000-2009 Adeptia, Inc. All rights reserved.
Adeptia Suite 5.0 Installation Guide Release Date September 30, 2009 Adeptia Inc. 443 North Clark Ave, Suite 350 Chicago, IL 60654, USA Copyright Copyright 2000-2009 Adeptia, Inc. All rights reserved.
Quintiles JReview Customer Access Guide. Version Number: 11. Document Version:
 Quintiles JReview Customer Access Guide System Name: Version Number: 11 JReview Document Version: Date: V03 14-DEC-2015 1.0 Document Revision History Initial Version: Unique Identifier for Initial Version
Quintiles JReview Customer Access Guide System Name: Version Number: 11 JReview Document Version: Date: V03 14-DEC-2015 1.0 Document Revision History Initial Version: Unique Identifier for Initial Version
Five9 TLS Disablement
 Cloud Contact Center Software Five9 TLS Disablement Administrator s Guide April 2018 This document describes the disablement of TLS 1.0 by Five9 and the actions that you must perform to ensure continued
Cloud Contact Center Software Five9 TLS Disablement Administrator s Guide April 2018 This document describes the disablement of TLS 1.0 by Five9 and the actions that you must perform to ensure continued
Qvidian Proposal Automation System Requirements
 Qvidian Proposal Automation System Requirements Version 11.0.6-10/13/2017 Copyright Copyright 2017 Qvidian. All rights reserved. Information in this document is subject to change without notice. The software
Qvidian Proposal Automation System Requirements Version 11.0.6-10/13/2017 Copyright Copyright 2017 Qvidian. All rights reserved. Information in this document is subject to change without notice. The software
Sabre Customer Virtual Private Network Launcher (SCVPNLauncher)
 Sabre Customer Virtual Private Network Launcher (SCVPNLauncher) User s Guide Sabre Travel Network This document provides detailed information for the install/uninstall, operation, configuration and troubleshooting
Sabre Customer Virtual Private Network Launcher (SCVPNLauncher) User s Guide Sabre Travel Network This document provides detailed information for the install/uninstall, operation, configuration and troubleshooting
EFI Fiery Utilities Technical Reference. Part Number: , Rev. 1.0
 EFI Fiery Utilities Technical Reference Part Number: 59308805, Rev. 1.0 15 March 2008 CONTENTS 3 CONTENTS INTRODUCTION 5 Terminology and conventions 6 About this document 7 About Help 7 Preparing for installation
EFI Fiery Utilities Technical Reference Part Number: 59308805, Rev. 1.0 15 March 2008 CONTENTS 3 CONTENTS INTRODUCTION 5 Terminology and conventions 6 About this document 7 About Help 7 Preparing for installation
IBM Network Station Runtime Environment for RS/6000 Network Station Browser Guide
 IBM Network Station Runtime Environment for RS/6000 Network Station Browser Guide Document Number NSBR-NETW-ST To view or print the latest update, go to http://www.as400.ibm.com/networkstation/rs6000/
IBM Network Station Runtime Environment for RS/6000 Network Station Browser Guide Document Number NSBR-NETW-ST To view or print the latest update, go to http://www.as400.ibm.com/networkstation/rs6000/
KeyNexus Hyper-V Deployment Guide
 v1.0 09/2018 . Copyright Notice Copyright 2018 KeyNexus Inc. All rights reserved. Information in this document is subject to change without notice. The software described in this document is furnished
v1.0 09/2018 . Copyright Notice Copyright 2018 KeyNexus Inc. All rights reserved. Information in this document is subject to change without notice. The software described in this document is furnished
Sage 100 ERP 2015 Installation and System Administrator s Guide
 Sage 100 ERP 2015 Installation and System Administrator s Guide This is a publication of Sage Software, Inc. Version 2015 Copyright 2015 Sage Software, Inc. All rights reserved. Sage, the Sage logos, and
Sage 100 ERP 2015 Installation and System Administrator s Guide This is a publication of Sage Software, Inc. Version 2015 Copyright 2015 Sage Software, Inc. All rights reserved. Sage, the Sage logos, and
BBI Quick Guide RackSwitch G8124 Version 6.3
 BLADEOS BBI Quick Guide RackSwitch G8124 Version 6.3 Part Number: BMD00187, April 2010 2350 Mission College Blvd. Suite 600 Santa Clara, CA 95054 www.bladenetwork.net Copyright 2010 BLADE Network Technologies,
BLADEOS BBI Quick Guide RackSwitch G8124 Version 6.3 Part Number: BMD00187, April 2010 2350 Mission College Blvd. Suite 600 Santa Clara, CA 95054 www.bladenetwork.net Copyright 2010 BLADE Network Technologies,
CloudLink SecureVM 3.1 for Microsoft Azure Deployment Guide
 CloudLink SecureVM 3.1 for Microsoft Azure Deployment Guide October 2014 THIS DOCUMENT CONTAINS CONFIDENTIAL AND TRADE SECRET INFORMATION OF CLOUDLINK TECHNOLOGIES AND RECEIPT OR POSSESSION DOES NOT CONVEY
CloudLink SecureVM 3.1 for Microsoft Azure Deployment Guide October 2014 THIS DOCUMENT CONTAINS CONFIDENTIAL AND TRADE SECRET INFORMATION OF CLOUDLINK TECHNOLOGIES AND RECEIPT OR POSSESSION DOES NOT CONVEY
One Identity Active Roles 7.2. Web Interface Administrator Guide
 One Identity Active Roles 7.2 Web Interface Administrator Guide Copyright 2017 One Identity LLC. ALL RIGHTS RESERVED. This guide contains proprietary information protected by copyright. The software described
One Identity Active Roles 7.2 Web Interface Administrator Guide Copyright 2017 One Identity LLC. ALL RIGHTS RESERVED. This guide contains proprietary information protected by copyright. The software described
T E K L Y N X LABEL ARCHIVE
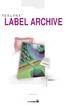 T E K L Y N X LABEL ARCHIVE WEB GUIDE LABEL ARCHIVE Web Guide The information in this manual is not binding and may be modified without prior notice. Supply of the software described in this manual is
T E K L Y N X LABEL ARCHIVE WEB GUIDE LABEL ARCHIVE Web Guide The information in this manual is not binding and may be modified without prior notice. Supply of the software described in this manual is
PeopleFluent OrgPublisher HTML5 Installation and Configuration Guide
 July 30, 2017 Document Version Number: 1.0 Copyright 2017, PeopleFluent. All Rights Reserved. Contents Contents Preface...1 Audience... 1 Intent... 1 Before You Begin... 1 Document Revision... 1 Document
July 30, 2017 Document Version Number: 1.0 Copyright 2017, PeopleFluent. All Rights Reserved. Contents Contents Preface...1 Audience... 1 Intent... 1 Before You Begin... 1 Document Revision... 1 Document
SC-T35/SC-T45/SC-T46/SC-T47 ViewSonic Device Manager User Guide
 SC-T35/SC-T45/SC-T46/SC-T47 ViewSonic Device Manager User Guide Copyright and Trademark Statements 2014 ViewSonic Computer Corp. All rights reserved. This document contains proprietary information that
SC-T35/SC-T45/SC-T46/SC-T47 ViewSonic Device Manager User Guide Copyright and Trademark Statements 2014 ViewSonic Computer Corp. All rights reserved. This document contains proprietary information that
Equitrac Integrated for Océ
 Equitrac Integrated for Océ 1.2 Setup Guide 2014 Equitrac Integrated for Océ Setup Guide Document History Revision Date Revision List November 2, 2012 Updated for Equitrac Office/Express version 4.2.5
Equitrac Integrated for Océ 1.2 Setup Guide 2014 Equitrac Integrated for Océ Setup Guide Document History Revision Date Revision List November 2, 2012 Updated for Equitrac Office/Express version 4.2.5
Authentication of a WS Client Using a SAP Logon Ticket
 Authentication of a WS Client Using a SAP Logon Ticket Release 650 HELP.BCWEBSERVICES_TUTORIALS SAP Online Help 04.04.2005 Copyright Copyright 2004 SAP AG. All rights reserved. No part of this publication
Authentication of a WS Client Using a SAP Logon Ticket Release 650 HELP.BCWEBSERVICES_TUTORIALS SAP Online Help 04.04.2005 Copyright Copyright 2004 SAP AG. All rights reserved. No part of this publication
Videoscape Distribution Suite Software Installation Guide
 First Published: August 06, 2012 Last Modified: September 03, 2012 Americas Headquarters Cisco Systems, Inc. 170 West Tasman Drive San Jose, CA 95134-1706 USA http://www.cisco.com Tel: 408 526-4000 800
First Published: August 06, 2012 Last Modified: September 03, 2012 Americas Headquarters Cisco Systems, Inc. 170 West Tasman Drive San Jose, CA 95134-1706 USA http://www.cisco.com Tel: 408 526-4000 800
VII. Corente Services SSL Client
 VII. Corente Services SSL Client Corente Release 9.1 Manual 9.1.1 Copyright 2014, Oracle and/or its affiliates. All rights reserved. Table of Contents Preface... 5 I. Introduction... 6 Chapter 1. Requirements...
VII. Corente Services SSL Client Corente Release 9.1 Manual 9.1.1 Copyright 2014, Oracle and/or its affiliates. All rights reserved. Table of Contents Preface... 5 I. Introduction... 6 Chapter 1. Requirements...
WorkPlace. User Guide Version 10.5
 WorkPlace User Guide Version 10.5 2009 SonicWALL, Inc. All rights reserved. SonicWALL is a registered trademark of SonicWALL, Inc. Other product names mentioned herein may be trademarks and/or registered
WorkPlace User Guide Version 10.5 2009 SonicWALL, Inc. All rights reserved. SonicWALL is a registered trademark of SonicWALL, Inc. Other product names mentioned herein may be trademarks and/or registered
RealPresence Media Manager
 RealPresence CloudAXIS Suite Administrators Guide Software 1.3.1 USER GUIDE Software 6.7 January 2015 3725-75302-001A RealPresence Media Manager Polycom, Inc. 1 Copyright 2015, Polycom, Inc. All rights
RealPresence CloudAXIS Suite Administrators Guide Software 1.3.1 USER GUIDE Software 6.7 January 2015 3725-75302-001A RealPresence Media Manager Polycom, Inc. 1 Copyright 2015, Polycom, Inc. All rights
System Management Guide Version 7.52
 Sage 500 Budgeting and Planning 2013 System Management Guide Version 7.52 Copyright Trademarks Program copyright 1995-2013 Sage Software, Inc. This work and the computer programs to which it relates are
Sage 500 Budgeting and Planning 2013 System Management Guide Version 7.52 Copyright Trademarks Program copyright 1995-2013 Sage Software, Inc. This work and the computer programs to which it relates are
9.4 Authentication Server
 9 Useful Utilities 9.4 Authentication Server The Authentication Server is a password and account management system for multiple GV-VMS. Through the Authentication Server, the administrator can create the
9 Useful Utilities 9.4 Authentication Server The Authentication Server is a password and account management system for multiple GV-VMS. Through the Authentication Server, the administrator can create the
Net Change for Installation and Upgrade Documentation Library Release 9.2
 [1]JD Edwards EnterpriseOne Net Change for Installation and Upgrade Documentation Library Release 9.2 E68196-23 September 2018 Describes additions to the EnterpriseOne Installation and Upgrade guides due
[1]JD Edwards EnterpriseOne Net Change for Installation and Upgrade Documentation Library Release 9.2 E68196-23 September 2018 Describes additions to the EnterpriseOne Installation and Upgrade guides due
Parallels Remote Application Server
 Parallels Remote Application Server Parallels Client for Mac User's Guide v16 Parallels International GmbH Vordergasse 59 8200 Schaffhausen Switzerland Tel: + 41 52 672 20 30 www.parallels.com Copyright
Parallels Remote Application Server Parallels Client for Mac User's Guide v16 Parallels International GmbH Vordergasse 59 8200 Schaffhausen Switzerland Tel: + 41 52 672 20 30 www.parallels.com Copyright
Installation Guide - Windows
 Kony Visualizer Enterprise Installation Guide - Windows Release V8 SP3 Document Relevance and Accuracy This document is considered relevant to the Release stated on this title page and the document version
Kony Visualizer Enterprise Installation Guide - Windows Release V8 SP3 Document Relevance and Accuracy This document is considered relevant to the Release stated on this title page and the document version
Integrated for Konica Minolta Setup Guide
 Integrated for Konica Minolta Setup Guide Version 1.2 2016 KON-20160314 Equitrac Integrated for Konica Minolta Setup Guide Document Revision History Revision Date Revision List February 29, 2015 Updated
Integrated for Konica Minolta Setup Guide Version 1.2 2016 KON-20160314 Equitrac Integrated for Konica Minolta Setup Guide Document Revision History Revision Date Revision List February 29, 2015 Updated
Exor Managed Service. Getting Connected. exor corporation ltd.
 Exor Managed Service Getting Connected exor corporation ltd. Table of Contents Table of Contents... 1 Document Control... 2 Author... 2 Document Summary... 2 Document History... 2 Reference Documents...
Exor Managed Service Getting Connected exor corporation ltd. Table of Contents Table of Contents... 1 Document Control... 2 Author... 2 Document Summary... 2 Document History... 2 Reference Documents...
Solution Composer. User's Guide
 Solution Composer User's Guide September 2011 www.lexmark.com Lexmark and Lexmark with diamond design are trademarks of Lexmark International, Inc., registered in the United States and/or other countries.
Solution Composer User's Guide September 2011 www.lexmark.com Lexmark and Lexmark with diamond design are trademarks of Lexmark International, Inc., registered in the United States and/or other countries.
UC for Enterprise (UCE) NEC Centralized Authentication Service (NEC CAS)
 UC for Enterprise (UCE) NEC Centralized Authentication Service (NEC CAS) Installation Guide NEC NEC Corporation October 2010 NDA-30362, Revision 15 Liability Disclaimer NEC Corporation reserves the right
UC for Enterprise (UCE) NEC Centralized Authentication Service (NEC CAS) Installation Guide NEC NEC Corporation October 2010 NDA-30362, Revision 15 Liability Disclaimer NEC Corporation reserves the right
Hitachi Universal Storage Platform V Hitachi Universal Storage Platform VM Hitachi Storage Navigator Messages
 Hitachi Universal Storage Platform V Hitachi Universal Storage Platform VM Hitachi Storage Navigator Messages FASTFIND LINKS Document Organization Product Version Getting Help Contents MK-96RD613-18 Copyright
Hitachi Universal Storage Platform V Hitachi Universal Storage Platform VM Hitachi Storage Navigator Messages FASTFIND LINKS Document Organization Product Version Getting Help Contents MK-96RD613-18 Copyright
Installation Guide Worksoft Certify
 Installation Guide Worksoft Certify Worksoft, Inc. 15851 Dallas Parkway, Suite 855 Addison, TX 75001 www.worksoft.com 866-836-1773 Worksoft Certify Installation Guide Version 9.0.3 Copyright 2017 by Worksoft,
Installation Guide Worksoft Certify Worksoft, Inc. 15851 Dallas Parkway, Suite 855 Addison, TX 75001 www.worksoft.com 866-836-1773 Worksoft Certify Installation Guide Version 9.0.3 Copyright 2017 by Worksoft,
Cisco Secure Desktop (CSD) on IOS Configuration Example using SDM
 Cisco Secure Desktop (CSD) on IOS Configuration Example using SDM Document ID: 70791 Contents Introduction Prerequisites Requirements Components Used Network Diagram Related Products Conventions Configure
Cisco Secure Desktop (CSD) on IOS Configuration Example using SDM Document ID: 70791 Contents Introduction Prerequisites Requirements Components Used Network Diagram Related Products Conventions Configure
Javelin Workbench Tutorial. Version 3.0 September, 2009
 Javelin Workbench Tutorial Version 3.0 September, 2009 OVERVIEW The Javelin Workbench Beginner Tutorial walks you through the steps of building online feedback forms for the purposes of data collection.
Javelin Workbench Tutorial Version 3.0 September, 2009 OVERVIEW The Javelin Workbench Beginner Tutorial walks you through the steps of building online feedback forms for the purposes of data collection.
Workstation Configuration
 Workstation Configuration Version 8.2 May 2, 2014 For the most recent version of this document, visit our documentation website. Table of Contents 1 Workstation configuration 3 1.1 Custom level Internet
Workstation Configuration Version 8.2 May 2, 2014 For the most recent version of this document, visit our documentation website. Table of Contents 1 Workstation configuration 3 1.1 Custom level Internet
Best Practices for Configuring the Dell Compellent SMI-S Provider for Microsoft SCVMM 2012
 Dell Compellent Storage Center Best Practices for Configuring the Dell Compellent SMI-S Provider for Microsoft SCVMM 2012 Document Revisions Date Revision Comments 04/11/2012 A First Revision THIS BEST
Dell Compellent Storage Center Best Practices for Configuring the Dell Compellent SMI-S Provider for Microsoft SCVMM 2012 Document Revisions Date Revision Comments 04/11/2012 A First Revision THIS BEST
Evaluation Guide Host Access Management and Security Server 12.4 SP1 ( )
 Evaluation Guide Host Access Management and Security Server 12.4 SP1 (12.4.10) Legal Notice For information about legal notices, trademarks, disclaimers, warranties, export and other use restrictions,
Evaluation Guide Host Access Management and Security Server 12.4 SP1 (12.4.10) Legal Notice For information about legal notices, trademarks, disclaimers, warranties, export and other use restrictions,
Oracle Secure Global Desktop User Guide for Release 5.3
 Oracle Secure Global Desktop User Guide for Release 5.3 January 2017 E65657-01 Oracle Legal Notices Copyright 2017, Oracle and/or its affiliates. All rights reserved. This software and related documentation
Oracle Secure Global Desktop User Guide for Release 5.3 January 2017 E65657-01 Oracle Legal Notices Copyright 2017, Oracle and/or its affiliates. All rights reserved. This software and related documentation
MegaTrack. Quick Start Guide
 MegaTrack Quick Start Guide MegaTrack Quick Start Guide This document will help you quickly install and test the MegaTrack software. For additional information regarding the operation and configuration
MegaTrack Quick Start Guide MegaTrack Quick Start Guide This document will help you quickly install and test the MegaTrack software. For additional information regarding the operation and configuration
Cisco C880 M4 Server User Interface Operating Instructions for Servers with E v2 and E v3 CPUs
 Cisco C880 M4 Server User Interface Operating Instructions for Servers with E7-8800 v2 and E7-8800 v3 CPUs November, 2015 THE SPECIFICATIONS AND INFORMATION REGARDING THE PRODUCTS IN THIS MANUAL ARE SUBJECT
Cisco C880 M4 Server User Interface Operating Instructions for Servers with E7-8800 v2 and E7-8800 v3 CPUs November, 2015 THE SPECIFICATIONS AND INFORMATION REGARDING THE PRODUCTS IN THIS MANUAL ARE SUBJECT
Equitrac Embedded for Kyocera Mita. Setup Guide Equitrac Corporation Equitrac Corporation
 Equitrac Embedded for Kyocera Mita 1.3 Setup Guide 2012 Equitrac Corporation 2012 Equitrac Corporation Equitrac Embedded for Kyocera Mita Setup Guide Document Revision History Revision Date Revision List
Equitrac Embedded for Kyocera Mita 1.3 Setup Guide 2012 Equitrac Corporation 2012 Equitrac Corporation Equitrac Embedded for Kyocera Mita Setup Guide Document Revision History Revision Date Revision List
Deploying Siebel Open UI Siebel Innovation Pack 2017, Rev. A
 [1]Siebel CRM Deploying Siebel Open UI Siebel Innovation Pack 2017, Rev. A E54321_01 December 2017 Siebel CRM Deploying Siebel Open UI, Siebel Innovation Pack 2017, Rev. A E54321_01 Copyright 2005, 2017
[1]Siebel CRM Deploying Siebel Open UI Siebel Innovation Pack 2017, Rev. A E54321_01 December 2017 Siebel CRM Deploying Siebel Open UI, Siebel Innovation Pack 2017, Rev. A E54321_01 Copyright 2005, 2017
2016 July. Quick Start Manual V2.0 BadgeMaker Base V2.0.25
 2016 July Quick Start Manual V2.0 BadgeMaker Base V2.0.25 Create Dynamic Fields 22 Add a background 23 Add shapes 24 Add placeholder for passport photo and signature 24 Add barcode 25 Add Text 26 Add
2016 July Quick Start Manual V2.0 BadgeMaker Base V2.0.25 Create Dynamic Fields 22 Add a background 23 Add shapes 24 Add placeholder for passport photo and signature 24 Add barcode 25 Add Text 26 Add
Oracle Fusion Middleware
 Oracle Fusion Middleware Using Oracle Eloqua Cloud Adapter Release 12.2.1.1.0 E73562-01 June 2016 Oracle Fusion Middleware Using Oracle Eloqua Cloud Adapter, Release 12.2.1.1.0 E73562-01 Copyright 2015,
Oracle Fusion Middleware Using Oracle Eloqua Cloud Adapter Release 12.2.1.1.0 E73562-01 June 2016 Oracle Fusion Middleware Using Oracle Eloqua Cloud Adapter, Release 12.2.1.1.0 E73562-01 Copyright 2015,
 Trend Micro Incorporated reserves the right to make changes to this document and to the products described herein without notice. Before installing and using the product, please review the readme files,
Trend Micro Incorporated reserves the right to make changes to this document and to the products described herein without notice. Before installing and using the product, please review the readme files,
User Guide for Accessing Cisco Unity Connection Voice Messages in an Application
 User Guide for Accessing Cisco Unity Connection Voice Messages in an Email Application Release 9.x Published June, 2013 Americas Headquarters Cisco Systems, Inc. 170 West Tasman Drive San Jose, CA 95134-1706
User Guide for Accessing Cisco Unity Connection Voice Messages in an Email Application Release 9.x Published June, 2013 Americas Headquarters Cisco Systems, Inc. 170 West Tasman Drive San Jose, CA 95134-1706
DS-5 ARM. Using Eclipse. Version Copyright ARM. All rights reserved. ARM DUI 0480L (ID100912)
 ARM DS-5 Version 5.12 Using Eclipse Copyright 2010-2012 ARM. All rights reserved. ARM DUI 0480L () ARM DS-5 Using Eclipse Copyright 2010-2012 ARM. All rights reserved. Release Information The following
ARM DS-5 Version 5.12 Using Eclipse Copyright 2010-2012 ARM. All rights reserved. ARM DUI 0480L () ARM DS-5 Using Eclipse Copyright 2010-2012 ARM. All rights reserved. Release Information The following
Oracle Cloud. Using Oracle Eloqua Adapter Release E
 Oracle Cloud Using Oracle Eloqua Adapter Release 12.1.3 E65434-01 August 2015 Oracle Cloud Using Oracle Eloqua Adapter, Release 12.1.3 E65434-01 Copyright 2015, Oracle and/or its affiliates. All rights
Oracle Cloud Using Oracle Eloqua Adapter Release 12.1.3 E65434-01 August 2015 Oracle Cloud Using Oracle Eloqua Adapter, Release 12.1.3 E65434-01 Copyright 2015, Oracle and/or its affiliates. All rights
7.2. Visitor Management Host User Guide
 7.2 Visitor Management Host User Guide Lenel OnGuard 7.2 Visitor Management Host User Guide This guide is item number DOC-802, revision 6.005, October 2015 2015 United Technologies Corporation. All rights
7.2 Visitor Management Host User Guide Lenel OnGuard 7.2 Visitor Management Host User Guide This guide is item number DOC-802, revision 6.005, October 2015 2015 United Technologies Corporation. All rights
SAP BusinessObjects Live Office User Guide SAP BusinessObjects Business Intelligence platform 4.1 Support Package 2
 SAP BusinessObjects Live Office User Guide SAP BusinessObjects Business Intelligence platform 4.1 Support Package 2 Copyright 2013 SAP AG or an SAP affiliate company. All rights reserved. No part of this
SAP BusinessObjects Live Office User Guide SAP BusinessObjects Business Intelligence platform 4.1 Support Package 2 Copyright 2013 SAP AG or an SAP affiliate company. All rights reserved. No part of this
Introduction to IBM Rational HATS For IBM System z (3270)
 Introduction to IBM Rational HATS For IBM System z (3270) Introduction to IBM Rational HATS 1 Lab instructions This lab teaches you how to use IBM Rational HATS to create a Web application capable of transforming
Introduction to IBM Rational HATS For IBM System z (3270) Introduction to IBM Rational HATS 1 Lab instructions This lab teaches you how to use IBM Rational HATS to create a Web application capable of transforming
