2011 Tally Solutions Pvt. Ltd. All rights reserved.
|
|
|
- Charles Jennings
- 6 years ago
- Views:
Transcription
1 Statutory Audit
2 The information contained in this document is current as of the date of publication and subject to change. Because Tally must respond to changing market conditions, it should not be interpreted to be a commitment on the part of Tally, and Tally cannot guarantee the accuracy of any information presented after the date of publication. The information provided herein is general, not according to individual circumstances, and is not intended to substitute for informed professional advice. This document is for informational purposes only. TALLY MAKES NO WARRANTIES, EXPRESS OR IMPLIED, IN THIS DOCUMENT AND SHALL NOT BE LIABLE FOR LOSS OR DAMAGE OF WHATEVER NATURE, ARISING OUT OF, OR IN CONNECTION WITH THE USE OF OR INABILITY TO USE THE CONTENT OF THIS PUBLICATION, AND/OR ANY CONDUCT UNDERTAKEN BY PLACING RELIANCE ON THE CONTENTS OF THIS PUBLICATION. Complying with all applicable copyright and other intellectual property laws is the responsibility of the user. All rights including copyrights, rights of translation, etc., are vested exclusively with TALLY SOLUTIONS PRIVATE LIMITED. No part of this document may be reproduced, translated, revised, stored in, or introduced into a retrieval system, or transmitted in any form, by any means (electronic, mechanical, photocopying, recording, or otherwise), or for any purpose, without the express written permission of Tally Solutions Pvt. Ltd. Tally may have patents, patent applications, trademarks, copyrights, or other intellectual property rights covering subject matter in this document. Except as expressly provided in any written licence agreement from Tally, the furnishing of this document does not give you any licence to these patents, trademarks, copyrights, or other intellectual property Tally Solutions Pvt. Ltd. All rights reserved. Tally, Tally 9, Tally9, Tally.ERP, Tally.ERP 9, Shoper, Shoper 9, Shoper POS, Shoper HO, Shoper 9 POS, Shoper 9 HO, TallyDeveloper, Tally Developer, Tally.Developer 9, Tally.NET, Tally Development Environment, Tally Extender, Tally Integrator, Tally Integrated Network, Tally Service Partner, TallyAcademy & Power of Simplicity are either registered trademarks or trademarks of Tally Solutions Pvt. Ltd. in India and/or other countries. All other trademarks are properties of their respective owners. Version: Statutory Audit-ILT/1.0/May 2011
3 Contents Statutory Audit Introduction... 1 Scope and objective of Audit... 1 Statutory Audit... 2 Features of Tally.ERP 9 Auditors Edition... 2 Features available under Stat Audit in Tally.ERP 9 Auditors Edition... 3 Audit Programme Lesson Objectives... 7 Button Menus in Audit Programme Audit & Analysis Lesson Objectives Audit & Analysis Comparison of Current Year s data with the Previous Year Button menus in Audit & Analysis screen Verification of Stock Items Lesson Objectives Verification of Stock Items...25 Button menus in Verification of Stock Items feature Verification of Balances Lesson Objectives Verification of Balances Button menus in Verification of Balances feature Analytical Procedures Lesson Objectives Analytical Procedures Button menus in Analytical Procedures feature Pending Documents Lesson Objectives Pending Documents Pending Orders Outstandings Button menus in Pending Documents feature Statutory Payments Lesson Objectives Statutory Payments Button menus in Statutory Payments feature i
4 Fixed Assets Analysis Lesson Objectives Fixed Assets Analysis Button menus in Fixed Assets Analysis feature Periodic Payments & Receipts Lesson Objectives Periodic Payments & Receipts Button menus in Periodic Payments and Receipts feature Repeated Value Transactions Lesson Objectives Repeated Value Transactions Button menus in Repeated Value Transactions feature Relative Size Factor Lesson Objectives Relative Size Factor Button menus in Relative Size Factor feature Verification of Vouchers Lesson Objectives Verification of Vouchers Button menus in Verification of Vouchers feature Related Party Transactions Lesson Objectives Related Party Transactions Button menus in Related Party Transactions feature Forex Transactions Lesson Objectives Forex Transactions Button menus in Forex Transactions feature Micro, Small & Medium Enterprise Transactions Lesson Objectives Micro, Small & Medium Enterprise (MSME) Transactions Button menus in Micro, Small & Medium Enterprises feature Salary / Wages Payments Lesson Objectives Salary / Wages Payments Button menus in Salary / Wages Payments feature ii
5 Client Clarifications Lesson Objectives Client Clarifications Client s Office- Answering Auditor s queries Auditor s Office - Viewing the Client s Clarifications Audit Journals Lesson Objectives Audit Journals Button menus in Audit Journals Screen Financial Statements Lesson Objectives Financial Statements Button menus in Balance Sheet Report Button menus in Profit & Loss A/c iii
6 Statutory Audit Introduction The term audit generally refers to auditing of financial statements. In an audit, the Auditor provides the expert opinion about the quality of and attests the truth of the statements. Audit also applies to non-financial matters as well, like audit of operations, efficiency, etc. Simply put, audit means a critical and intelligent examination of facts financial or otherwise, to provide a certificate or report an attestation, an expert opinion or advice. As per the Auditing and Assurance Standards on basic principles governing an audit, SA 200 (old AAS 1) published by the Institute of Chartered Accountants of India, an audit is an independent examination of financial information of any entity, whether profit oriented or not, and irrespective of its size or legal form, when such examination is conducted with a view to express an opinion thereon. Scope and objective of Audit The Auditing and Assurance Standard: Objectives and Scope of Audit of Financial Statements, SA 200A (old AAS 2) of The Institute of Chartered Accountants of India, specifies that the main objective of an audit is to express an opinion about truth and fairness of the financial statements. The audit procedures performed is to give the opinion about the financial statements include examination of the financial statements and satisfy about the truth and fairness of the financial position and operating results of the enterprise. An audit has other objectives which are detection and prevention of errors and frauds. The scope of audit refers to the identification or delineation of audit related aspects with regard to the objective of audit, procedures, areas to be covered etc. It also relates the auditor s concern in the underlying accounting records and source documents. The scope of audit is governed by: the terms of engagement relevant statutory provisions relevant Institute pronouncement 1
7 Statutory Audit The term Statutory Audit refers to the audit/verification performed by a Chartered Accountant to ascertain whether the books of accounts prepared are in conformance with the accepted accounting principles, policies and law/statutes and reflect a true and fair view of the business state of affairs to interested parties. The financial information is certified by the Chartered Accountant that they either conform or qualify in the audit report. The statutes governing the audit of financial information is based on the type of business of the Client. It may range from a Sole Proprietary, Partnership to a complex structure like a Limited Company. Various provisions in law exist for auditing of different types of business. We are more familiar with the Companies Act, 1956, which provides for various sections relating to audit. Sec 224- relates to appointment and remuneration of Auditors Sec 224 A- appointment of an Auditor in a Company by a Special Resolution in certain cases Sec 226- Qualifications and Disqualifications of an Auditors Sec Powers and Duties of Auditors Sec Audit of Accounts of Branch Office of Company Sec Signature of Audit Reports, etc. Features of Tally.ERP 9 Auditors Edition The Tally.ERP 9 Auditors Edition comes with these features to equip the Chartered Accountant to audit the accounts of an assessee efficiently and effectively: IT Assisted Audit services Remote Access clients data/reports using Tally.ERP 9 Auditors Edition Post corrections and clarifications remotely Classification of records based on relevant clauses Facility to record & store Audit Note/Remark for every voucher Track alterations/modifications to vouchers post audit Facility to configure blocking of back dated entries Allow column sorting and multi-selection of vouchers during Audit Dashboard showing the statistics of Sampled, Audited, Clarifications sought, received and Unaudited vouchers/records Generate related reports & annexure 2
8 Benefits of Tally.ERP 9 Auditors Edition The benefits an Auditor get using the Tally. ERP 9 Auditors Edition is: savings in audit time resulting in increased audit productivity and efficiency ability to audit transactions online availability of information to prepare audit working papers-document observations extract financial information required for Tax Audit (under Section 44AB) increase in additional avenues of billable services able to monitor the work of the audit team ensures that the audit work is interesting features that help the Auditor to provide opinions confidently Features available under Stat Audit in Tally.ERP 9 Auditors Edition Tally.ERP 9 Auditors Edition provides the powerful features in the area of Statutory Auditing. To access the features of the Audit & Compliance menu, execute these steps. 1. Open Tally.ERP 9 AE to display the Gateway of Tally screen 3
9 The Gateway of Tally screen is displayed. Figure 1. Audit & Compliance Menu 2. Select Audit & Compliance and press Enter 4
10 The Audit & Compliance menu in the Gateway of Tally screen is displayed. Figure 2. Statutory Audit features The features under the heading of Statutory Audit are: Audit Programme Audit & Analysis Audit Journals Financial Statements 5
11 6
12 Audit Programme Lesson Objectives On completion of this lesson, you will be able to: define an audit programme copy audit programme of previous year to current year one company to another This feature sets out the starting point of engaging the Client on the audit of the books of accounts. Basically the feature provides for entry of standing details about the Client and the Auditor and most importantly the area of audit work to be covered and done. The Audit & Compliance screen is displayed. Figure 3. Selection of Audit Programme Feature 1. Select Audit Programme in Audit & Compliance screen and press Enter 7
13 The Audit Programme screen is displayed. Figure 4. Audit Programme Screen You will notice the Audit Period (Current year) and Previous Audit Period details are mentioned by default on the right top of the screen. The details in the screen are: Set/Alter Client & Auditor Details: Select Yes/No as the value. If you select Yes, then you can enter the details under Client Details and Auditor Details. S.No- The serial number of the selected area of audit is displayed automatically. Areas of Audit- The financial activity that has to be audited by the Auditor. Period- The time period of the audit. The columns to enter are Estimated and Actual. The value can day(s), hour(s), etc. and is an approximate. Verified By-A senior person who manages and supervises the audit activity at the Client site.it can be a Senior Auditor or the Chartered Accountant. The default value is Not Assigned, but a list of auditors (refer Auditor Details below) is displayed in the Audit Team window. Extent of Verification-The scope and the extent of the audit activity. It can be 100% or a sample of the transactions or any other measure decided by the Auditor in consultation with the Senior Auditor/Chartered Accountant. Verification Remarks- The remarks that the Auditor/Audit Senior enters after the completion of the audit of the activity. 8
14 The buttons on the status line of the screen are: Ctrl +Q: Quit-Click this button to quit the Audit Programme screen Ctrl +A: Accept-Click this button to save the entries in the screen. Ctrl +O: Copy Program-Click this button to copy the audit programme from the previous year of the same Company (Client) or from another Company under your audit. Select Yes against Set/Alter Client & Auditor Details and press Enter The Client Details and the Auditor Details in the Audit Programme screen is displayed. Figure 5. Client & Auditor Details in Audit Programme Screen The following details are entered/captured under Client Details. Name: The name of the Client is automatically displayed against this field. Address: The address of the Client is automatically displayed against this field. Phone: Enter/Type the phone number of the Client. Mobile: Enter/Type the mobile number of the Client. Enter.Type the address of the Client. Company Status: Select the appropriate status of the client. The values are displayed: 9
15 Figure 6. Value for Company Type in Audit Programme Screen Industry Type: Enter/Type the type/nature of the Client. For Example, Trading, Manufacturing, Financial Institution, etc. No of Branches (if any): Enter/Type the number of branches operated by the Client. Branch Details: Enter/Type the details of the branches operated by the Client. The details under Auditor Details are: Firm Name: Enter/Type the name of the Audit Firm. Address: Enter/Type the address details of the Audit Firm. Audit Team: Enter/Type the names of the members constituting the Audit Team. Use Ctrl + Enter to enter the Auditors names in a row in the Audit Team field. 10
16 2. Press Enter to display the Audit Programme screen with the details of Areas of Audit window Figure 7. Audit Programme Screen with Areas of Audit The Audit Programme screen displays the List of Audit Areas window for selection. A set of default areas of audit are available for selection. In case you want to define your own area of audit, you can use the option of User Defined Area of Audit. User Defined Area of Audit: Define the area of audit which is different from the available options/selections in the product. In such instance, select the User Defined Area of Audit option under List of Areas of Audit. Figure 8. List of Audit Areas Window 11
17 3. Click User Defined Area of Audit and press Enter The Adding User Defined Area of Audit window in the Adding User Defined Area of Audit screen is displayed. Figure 9. Adding User Defined Area of Audit Screen 4. Type the details under Adding User Defined Areas of Audit window and press Enter Use Ctrl + Enter to enter the user defined audit area in a row in the window. The Audit Programme screen after entry of the user defined area of audit is displayed. Figure 10. Audit Programme Screen with User Defined Area of Audit 12
18 5. Click End of List under List of Audit Areas to exit 6. Accept and save the entry Figure 11. Saving Defined Area of Audit Screen Copy of Audit Programme from the Previous Year You can copy the audit programme of a previous year of the same Company of the Client or from another Company under your audit. 7. Click Ctrl + O: Copy Program in the Audit Progamme screen The Data Configuration windown in the Data Configuration screen is displayed. Figure 12. Data Configuration Screen to select the FY 8. Select the financial year from the Financial Year window 9. Accept and save the selection 13
19 The Data Configuration window in the Data Configuration screen after selection of the financial year is displayed. Figure 13. Copying of Audit Programme from a Prev Year Copy of Audit Programme from another Company Open the Company from where you want to copy the audit programme. For example, open the Company, DEMO, whose audit programme you want to copy to the current Company. 10.Click Ctrl + O: Copy Program in the current Company, National Traders The Data Configuration screen is displayed. Figure 14. Data Configuration for Selection of Company 11.Select Demo from List of Companies window 12.Select the financial year from the Financial Year window The Data Configuration window in the Data Configuration screen after the selections is displayed. Figure 15. Data Configuration Screen - Copy of Audit Programme from other Company 14
20 The Audit Programme screen after copying from another Company is displayed. Figure 16. Audit Programme Screen after copy of details from other Company 15
21 Button Menus in Audit Programme The button menus are present in the bottom of the right side panel. The button menus in the Audit Programme screen are displayed. Figure 17. Button Menus in Audit Programme Screen F9:Inventory Reports- Click F9:Inventory button menu or the function key F9 to select and generate the required inventory report (default Tally.ERP 9 feature). F10:Acc Reports- Click F10:Acc Reports button menu or the function key F10 to select and generate the required accounting report (default Tally.ERP 9 feature). Alt+ F10: Audit Reports- Click Alt+ F10: Audit Reports button menu or the Alt and F10 keys together to select the required audit report for the purpose of the audit (will be discussed in the Audit & Analysis feature. F11: Features - Click F11: Features button menu or function key F11 to configure details relating to Accts, Inv, Stat, Tally.Net and Audit (default Tally.ERP9 feature). 16
22 Audit & Analysis Lesson Objectives On completion of this lesson, you will be able to: know the main features & menus in the Audit & Analysis Screen compare the data of the current year with the previous year Audit & Analysis 1.Select Audit & Analysis under Statutory Audit in the Audit & Compliance screen and press Enter The Audit & Analysis screen is displayed. Figure 18. Audit & Analysis Screen The screen is composed of two sections, Data Analysis and Auditing. 17
23 Data Analysis The Data Analysis section is the top part while the Auditing section is in the bottom of the Auditing & Analysis screen. Data Analysis is a process by which you (Auditor) can check for the quality of the financial data by generating exceptions, performing analyses and other verification activities that help in defining the scope and the extent of the audit. The findings of the Data Analysis provides a support to you when preparing the audit report. The current release of Tally.ERP 9 Auditors Edition comes with a set of major analysis methods under Data Analysis useful while performing the Statutory Audit. Using the features, you can: generate exceptions from the accounting data. perform various types of data analyses and verifications. In the process of auditing, you will be comparing data of the current year with the previous year to arrive at the audit conclusions. Following are the features under Data Analysis: Verification of Chart of Accounts Verification of Stock Items Verification of Balances Analytical Procedures Pending Documents Statutory Payments Fixed Assets Analysis Periodic Payments and Receipts Repeated Value Transactions Relative Size Factor (RSF) There features under the heading Auditing, relate to vouching of normal transactions and those related to special transactions like forex, related party,msme,etc. Features under Auditing are: Verification of Vouchers Related Party Transactions Forex Transactions Micro, Small & Medium Enterprise (MSME) Transactions Salary / Wages Payments 18
24 On the right top portion of the above image, you will find the value for Audit Period is 1- Apr-2009 to 31-Mar-2010 while the value for Previous Year Company is mentioned as Not Applicable. This means that we have to select the data of the previous year, for comparison. The other features/buttons in the screen are: Button menus on the right panel consisting of: F2:Period Ctrl + F3: Compare Cmp Ctrl + F9: Master Config F9: Inv Reports F10: Acc Reports Alt + F10: Audit Reports F11: Features Ctrl + Q- button menu on the status bar to quit the screen Verification Complete? This column is used after the end of the verification process. After the verification, select the required feature by pressing the Spacebar. The button Alt+ F9: Verify is enabled in the right panel on the screen. The Audit & Analysis screen after verification is displayed. Figure 19. Enabling Alt+F9: Verify button in Audit & Analysis Screen 19
25 Click Alt + F9: Verify. The Save Statutory Audit window in the Statutory Audit screen is displayed. Select Yes/No against Verification Complete Figure 20. Save Statutory Audit Window The Audit & Analysis screen after the selection is displayed (if you have selected No as the value). Auditing The Dashboard columns under Auditing are: Figure 21. Status of Verification of Data Analysis Feature Total-This is the total number of vouchers/transactions to be audited. % of sampled vouchers- This is the proportion of number of vouchers/transactions sampled against the total number of vouchers (population) mentioned in percentage terms. Sampled-The number of vouchers sampled is displayed under this column. Audited- The number of vouchers/transactions audited against each audit feature is displayed. Under Observation-This is the number of vouchers/transactions under the observation of the Auditor. No final decision is taken on their disposal/status. Need Clarification-This is the number of vouchers/transactions that require additional information or clarification from the Client. 20
26 Clarified (To be re-audited)- This is the number of vouchers/transactions clarified by the Client but have to audited again. Altered (To be re-audited)- This is the number of audited vouchers/transactions altered by the Client and hence had to be audited again. Comparison of Current Year s data with the Previous Year Load the current year s data using the Select Company option under Company Info. in the Gateway of Tally screen. Before commencing the audit using the features under Audit & Analysis, you have to compare the data of the current year with the previous year. For example, if the current year under audit is for the FY , then the previous year is FY Compare the data of the two years (current and previous years) stored in two different folders: If the data of the current and the previous years are available in the same folder, then click the F2: Period button menu to compare the two years data. The Audit & Analysis screen is displayed. Figure 22. Compare Company Menu 1. Click Ctrl + F3: Compare Cmp in the Audit & Analysis screen The Compare Company window in the Compare Company screen is displayed. Figure 23. Compare Company Window 21
27 2. Select the previous year data from List of Companies and press Enter The Company window in the Company Login screen for the selected company is displayed. Figure 24. Company Login Window 3. Type/ Enter the user name against Name of User 4. Type/ Enter the password value against Password (if any) and press Enter The Audit & Analysis screen after selecting the previous year s company data is displayed. Figure 25. Audit & Analysis Screen with Previous Year Details You will notice on the right top corner of the image the values for: Audit Period- 1-Apr-2009 to 31-Mar-2010 Previous Year Company- National Traders Button menus in Audit & Analysis screen F2: Period: Click F2: Period button menu or click F2 the function key to select the data of the year to be audited. Use this button menu when the data of the current and previous years are in the same folder. The Financial Year window in the Assessment Year screen is displayed. Figure 26. Financial Year Window for Selection The value of the current year is available by default for selection. Ctrl + F3: Compare Cmp-Click Ctrl + F3: Compare Cmp button menu or click Ctrl and F3 keys together for comparing current year data with that of the previous year (already discussed above). Ctrl + F9: Master Config- Click Ctrl + F9: Master Config button menu or click Ctrl and F9 keys together to configure the data for MSME, Related Party, Periodic Payments and Receipts and Sampling verifications (will be discussed under Auditing features). 22
28 F9: Inv Reports-Click F9: Inv Reports button menu or click F9 key to generate inventory reports from the default Tally.ERP 9 product (default Tally.ERP9 feature). The Inventory Reports window is displayed.. Figure 27. Inventory Reports for Selection F10: Acc Reports-Click F10: Acc Reports button menu or click F10 key to generate accounting reports from the default Tally.ERP 9 product(default Tally.ERP9 feature). The Accounting Reports window is displayed. Figure 28. Accounting Reports for Selection Alt+ F10: Audit Reports-Click Alt + F10:Audit Reports button menu or click Alt and F10 keys together to directly access the audit reports/features. 23
29 The Audit Reports window is displayed. Figure 29. Audit Features for Direct Selection F11: Features-F11: Features - Click F11: Features button menu or function key F11 to configure details relating to Accts, Inv, Stat, Tally.Net and Audit (default Tally.ERP9 feature). The Accounting Features (part of F11: Features) screen is displayed. Figure 30. F11: Features- Accts, Inv,Stat, Tally.Net and Audit 24
30 Verification of Stock Items Lesson Objectives On completion of this lesson, you will be able to: extract relevant exceptions under stock items verify the exceptions Verification of Stock Items The second feature under Data Analysis is the Verification of Stock Items. Under this feature the exceptions relating to stocks used for manufacturing are reported. 1. Select Verification of Stock Items under Data Analysis in the Audit & Analysis screen and press Enter The Verification of Stock Items screen is displayed. Figure 31. Verification of Stock Items Screen 25
31 The details in the screen are: On the right top corner, you will find the accounts data of two years are compared, i.e. FY with FY under Audit Period and Previous Year Company respectively. Type of Ledger- All Exceptions Currently all exceptions relating to stock items are displayed. This is based on the configurations defined in F12: Configure button menu. The Configuration window in the Configuration screen is displayed. Figure 32. Configuration Window in F12: Configuration Screen Under- These are exceptions displayed under Primary Groups of the inventory data. If you want to display the exceptions for a particular stock sub group, click F4: Group to select the sub group.this screen will be described later in the Chapter. Particulars- The existing exceptions under the Primary Stock Groups are displayed. The details mentioned are: Different types of stock item exceptions Number of such exceptions Name of Group- The details of the Stock Group containing the exceptions are displayed. This information is also configured through the F12: Configure button menu. The Configuration window in the Configuration screen is displayed. Figure 33. Show Stock Group in F12:Configure Screen 26
32 The group details are displayed on clicking Alt + F1:Detailed button menu. This screen will be described later in the Chapter. Date-This field is the date of the stock transaction related to the exception. Opening Balance (Current Year)-This is the opening balance of the stock item during the current year. The stock balance details are displayed on selecting an exception and drilling down to the item level. Closing Balance (Previous Year)-This is the closing balance of the stock item during the previous year.the stock balance details are displayed on selecting an exception and drilling down to the ledger level. Menus on the Status Bar Ctrl + Q: Quit- Click Ctrl + Q to come out of the current screen and navigate to the previous screen. Alt + R: Remove Line- Click Alt + R to remove a line (exception) temporarily in the screen. Alt + U: Restore Line-To restore the line (exception) in the display, click Alt + U : Restore Line. Ctrl + U: Restore All-This menu is enabled after clicking Alt + R:Remove Line menu. If you remove all lines (exceptions), you can restore them by clicking Ctrl + U: Restore All menu. Space: Select- Select a stock item by pressing the Spacebar or Space: Select in the detailed mode (Alt+F1:Detailed) for verification of the exception. To deselect the ledger, select it and press the Spacebar or Space: Select again. Configuration The details relating to the exceptions in the report can be defined by using the F12: Configuration button menu and making the appropriate definitions: Click F12:Configure in the Verification of Chart of Accounts screen to display all exceptions. The Configuration window in the Configuration screen is displayed. Figure 34. Show Ledgers having Status as All Items in F12:Configure Screen 27
33 Select All Items against Show Stock Items of Type Select appropriate values for other configurations and press Enter The Verification of Stock Items screen after the configurations is displayed. Figure 35. Verification of Stock Items Screen Difference in Opening Stock: This exception displays the difference(s) in the closing stock value(s) of stock item(s) in the previous year with the opening stock value(s) in the current year. Negative Stock: The details of the stock items having a negative closing balances are displayed. No Change-The number of stock items that do not come under any exceptions. Not Used- The number of stock items not used in both years, current and the previous years.the stock items may be redundant and have to be reviewed for retention. You can decide to maintain/delete such ledgers as unnecessary/redundant data take more time to load. Not Used in Current Year-The number of stock items that are not used in the current year. This necessitates the verification of their physical balances and the reason why they weres not used in the production during the current year. Used Only in Current year- The number of stock items purchased during the current year. 28
34 Difference in Opening Stock: 1. Select Difference in Opening Stock in the Verification of Stock Items screen and press Enter The Verification of Stock Items screen with the stock item type Difference in Opening Stock is displayed. The screen details are: Figure 36. Details of Difference in Opening Stock Screen Type of Stock Item: Difference in Opening Stock The exception details of the stock items whose closing balances as per the previous year do not tally with the opening balances in the current year. The reason for such a situation may be due to: Adjustments in stock items quantities during the previous year were not recorded during the current year Under- The exceptions are displayed under Primary Stock Groups of the inventory data. If you want to display the exceptions for a particular sub group, click F4: Group to select the sub group Particulars-The stock items whose closing balances as per the previous year do not tally with the opening balances in the current year are displayed. Name of Group: The name of the Stock Group is displayed. Opening Balance (Current Year)-This is the opening balance of the stock item during the current year. The stock item s rate and value are also displayed. Closing Balance (Previous Year)-This is the closing balance of the stock item during the previous year. The stock item s rate and value are also displayed. 2. Select any stock item (for e.g. IBM Mouse) in the Difference in Opening Stock screen and press Enter 29
35 The Stock Vouchers screen is displayed with the transaction details for the selected stock item. Figure 37. Voucher Detals for Selected Stock Item You may select any voucher transaction by pressing Enter or Ctrl + Enter keys and examine its details. After verification of the voucher details, you can decide the action to be taken in respect of the exception. If you want to correct the opening balance of the stock item in the current year, click Ctrl + Enter keys in the Difference of Opening Stock screen and make appropriate change in the opening balance in the Stock Item Alteration (Secondary) screen. You may do so if your client has provided you access to the accounting data. In the above screen, you will find the following details for the exception, Difference in Opening Stock. There are 6 stock items whose closing balances in the previous year do not tally with the opening balances in the current year. 30
36 Negative Stock: 1. Select Negative Stock in the Verification of Stock Items screen and press Enter The Verification of Stock Items screen with the stock item type Negative Stock is displayed. The screen details are: Figure 38. Negative Stock Details Screen Type of Stock Item: Negative Stock The exception details of the stock items whose closing balances in the current year are negative values. The reason for such a situation may be due to: Stock receipts are not properly recorded in the inventory records Under- The exceptions are displayed under Primary Stock Groups of the inventory data. If you want to display the exceptions for a particular sub group, click F4: Group to select the sub group Particulars-The stock items whose closing balances in the current year are negative values are displayed. Name of Group: The name of the Stock Group is displayed. Opening Balance (Current Year)-This is the opening balance of the stock item during the current year. The stock item s rate and value are also displayed. Closing Balance (Current Year)-This is the closing balance of the stock item during the current year. The stock item s rate and value are also displayed. 2. Select any stock item (for e.g. CDROM Jackets) in the Negative Stock screen and press Enter 31
37 The Stock Vouchers screen is displayed with the transaction details for the selected stock item. From the above image it is clear that the: Figure 39. Negative Stock Details Screen - CDROM Jackets Opening balance: Purchase: Outwards: Closing balance: 5 boxes 500 boxes 550 boxes (-)45 boxes You may verify the transactions by pressing Enter or Ctrl + Enter keys and examine the details. After verification of the voucher details, you can decide the action to be taken in respect of the exception. In the above screen, you will find the following details for the exception, Negative Stock. There are 2 stock items whose closing balances are negative values in the current year. 32
38 No Change: By the exception s name you can find that stock items that do not come under any exceptions. Therefore there are no discrepancies associated with these items. You can drill down to verify the details under this category. The Verification of Stock Items screen with the details of No Change is displayed. From the image displayed above it is clear: Figure 40. No Change Details There are 21 stock items having no discrepancies Not Used: 1. Select Not Used in the Verification of Stock Items screen and press Enter The Verification of Stock Items screen with the stock item type Not Used is displayed. The screen details are: Figure 41. Not Used Stock Items Screen Type of Stock Item: Not Used These are stock items that have not been used in the current and the previous years. The reason for such a situation may be due to: Stock items could have become obsolete and not required in the production Stock items masters were created without a necessity 33
39 Under- The exceptions are displayed under Primary Stock Groups of the inventory data. If you want to display the exceptions for a particular sub group, click F4: Group to select the sub group Particulars-The stock items which were not used during both the years are displayed. Name of Group: The name of the Stock Group is displayed. Opening Balance (Current Year)-This is the opening balance of the stock item in the current year. Closing Balance (Previous Year)-This is the closing balance of the stock item in the previous year. From the image displayed above it is clear: There are 2 stock items which have not been used in both the years Not Used in Current Year 1. Select Not Used in Current Year in the Verification of Stock Items screen and press Enter The Verification of Stock Items screen with the details of Not Used in Current Year ledgers is displayed. The screen details are: Figure 42. Not Used in Current Year Screen Type of Ledger: Not Used in Current Year The exceptions details of stock items that have not been used in the current year are displayed. The reason for such a situation may be due to: Item does not form a part of the manufacturing cycles Sale of item is not continued for business reasons Under- The exceptions are displayed under Primary Groups of the inventory data. If you want to display the exceptions for a particular Sub Group, click F4: Group to select the sub group Particulars-The ledgers that are not used in the current year are displayed. 34
40 Last Voucher Date: This is the date of the last transaction relating to the stock item during the previous year. Opening Balance (Previous Year)-The opening balance of the stock item in the previous year. Closing Balance (Previous Year)-The closing balance of the stock item in the previous year. From the above image, you can infer: There is 1 stock item that was not used in the current year Used Only in Current Year 1. Select Used Only in Current Year in the Verification of Stock Items screen and press Enter The Verification of Stock Items screen with the details of Used Only in Current Year ledgers is displayed. The screen details are: Figure 43. Used Only in Current Year Screen Type of Ledger: Used Only in Current Year The exceptions details of stock items that have been only used in the current year are displayed. The reason for this exception is: A new product item was manufactured/sold during the current year and therefore new stock items were required for the purpose Under- The exceptions are displayed under Primary Groups of the inventory data. If you want to display the exceptions for a particular Group/Sub Group, click F4: Group to select the sub group Particulars-The stock items that have been only used in the current year are displayed. First Voucher Date- This is the date on which the first transaction was recorded for the stock item. Opening Balance (Current Year)-The opening balance of the stock item in the current year. Closing Balance (Current Year)-The closing balance of the stock item in the current year. 35
41 From the above image, you can infer: There is 1 stock item that was used in the current year (refer First Date Details) Button menus in Verification of Stock Items feature Alt+F1: Detailed/Condensed: Click Alt + F1: Detailed button menu or click Alt and F1 keys together to display an expanded details of stock items under all types of exceptions in a single report. The Verification of Stock Items screen with expanded details of stock items is displayed. Figure 44. Detailed List of Exceptions - Stock Item Wise Click Alt+F1:Condensed to display the default details (report in condensed form). 36
42 F4: Group- Click F4: Group button menu or click F4 key to select a stock group wise display of all exceptions. The Name of Group window in the Select Item screen is displayed.. Figure 45. Name of Group Window Select Accessories under Name of Group window and press Enter to display all exceptions under this Stock Group The Verification of Chart of Accounts screen for the selected Group is displayed. Figure 46. Exceptions for a Selected Group Click F4: Group and select Primary to display the default details. F5: Item wise-click F5: Item-wise button menu or click F5 key to select an item wise display of all exceptions 37
43 The Verification of Stock Items screen with ledger wise exceptions is displayed. Figure 47. Item Wise Details of Exceptions Click F5: Grouped to display the default details. Ctrl+F9: Master Config-Click Ctrl + F9: Master Config button menu of click Ctrl and F9 keys together if you want to configure the stock items for the audit using the audit features displayed in the screen below (discussed in earlier Chapter). Select the required configuration (MSME, Periodic Payments and Receipts, Related Party and Sampling Methods) F9: Inv Reports- Click F9: Inv Reports button menu to select and generate inventory reports (default Tally.ERP9 feature). F10: Acc Reports- Click F10: Acc Reports button menu to select and generate accounting reports (default Tally.ERP9 feature). Alt+F10: Audit Reports- Click Alt+F10: Audit Report button menu to select directly other feature under Audit & Analysis (discussed in the earlier Chapter). F11: Features - Click F11: Features button menu to configure details relating to Accts, Inv, Stat, Tally.Net and Audit if required (default Tally.ERP 9 feature). 38
44 F12: Configure- Click F12: Configure button menu to set up configuration for the report display. A common screen is designed for all exceptions under the Verification of Stock Items screen for the F12: Configure button menu. Choose the required values against the fields in Configuration window in the Configuration screen (already discussed in this Chapter). 39
45 40
46 Verification of Balances Lesson Objectives On completion of this lesson, you will be able to know: those ledgers whose closing balances in the previous year do not tally with the opening balances in the current year the change in the normal behaviour of ledger accounts Verification of Balances The audit feature is a review of the ledger accounts in the General Ledger. 1. Select Verification of Balances under Data Analysis in the Audit & Analysis screen and press Enter The Verification of Balances screen is displayed. Figure 48. Verification of Balances Screen 41
47 You will notice in the above image details relating to: Account Groups marked in red colour on the left side under Primary- these are mismatches in ledger balances between the last year and the current year Amounts marked in red colour on the right side- these are changes in the default behaviour of ledger accounts (for e.g.- Asset and Expenditure accounts always have debit balances while Liability and Income accounts have credit balances). If any of these ledgers exhibit an opposite behaviour (asset account having a credit balance), then this exception reports them The details in the screen are: On the right top corner, you will find the accounts data of two years are compared, i.e. FY with FY under Audit Period and Previous Year Company respectively. Verification of Balances This is the name of the report generated by the audit feature. Under- These are exceptions displayed under Primary Groups of the accounting data. If you want to display the exceptions for a particular sub group, click F4: Group to select the sub group.this screen will be described later in the Chapter. Configuration The details to be displayed in the report can be configured using the button menu, F12:Configure. The Configuration window in the Configuration screen is displayed. Figure 49. Configuration Window in F12: Configuration Screen Particulars- There are two sections under this column, the left side containing names of the accounting groups and on the right side the details of: Opening Balance Transactions- Debit and Credit amounts Closing Balance The above details are mentioned for the current year under audit. 42
48 Menus on the Status Bar Ctrl + Q: Quit- Click Ctrl + Q to come out of the current screen and navigate to the previous screen. Alt + R: Remove Line- Click Alt + R to remove a line (exception) temporarily in the screen. Alt + U: Restore Line-To restore the line (exception) in the display, click Alt + U : Restore Line. Ctrl + U: Restore All-This menu is enabled after clicking Alt + R:Remove Line menu. If you remove all lines (exceptions), you can restore them by clicking Ctrl + U: Restore All menu. 2. Place the cursor on any Group on the left side marked in red colour (e.g. Loans (Liability)) in the Verification of Balances screen and press Enter The Verification of Opening Balances screen with the details of Verification of Opening Balances (Exceptions) is displayed. The details are displayed under Loans (Liability). Figure 50. Difference between Opening & Closing Balances- Loans (Liability) You will notice the difference value displayed under the Difference column, which has to be reviewed for correction. To view the opening and closing balances of all ledgers under the selected Group, click Alt + X:All in the above screen To view only the exceptions, click Alt + X: Exceptions 3. Place the cursor on the sub group (e.g. Bank OD A/c) and press Enter 43
49 The Verification of Opening Balances screen with the details of Verification of Opening Balances (Exceptions) ledger wise is displayed. The details are displayed under Bank OD A/c. Figure 51. Difference between Opening & Closing Balances- Bank OD A/c 4. Select the ledger account (e.g. HDFC OD A/c) and press Enter The Ledger Vouchers screen with the details of HDFC OD A/c (All Vouchers) is displayed. Figure 52. Ledger Vouchers Screen for the Selected Ledger 5. Select any voucher (e.g. Cash) by pressing the Spacebar The button menus, F9: Audit, Ctrl + F10:Restore Def. and Alt + S: Set Manual Sampling are enabled on the right side panel. 44
50 The F9: Audit button menu enables you to audit the transaction. You can also manually sample transactions by clicking Alt + S: Set Manual Sampling and also remove the transaction from the sample by clicking the Alt +D: Delete Manual Sampling. 6. Click F9: Audit The Audit Details window in the Audit Details screen is displayed. The details under Audit Status are: Figure 53. Audit Details Screen Unknown - The Auditor is yet to complete the audit and status is unknown Audited - The Auditor has completed the audit of the transaction Need Clarification - The Auditor has not decided on the status of the audit and needs additional information from the client before completion Under Observation - The audit of the transaction is not complete as the auditor needs to consult/check additional evidence/information The default value under Audit For is Verification of Vouchers. 7. Select Audited under Audit Status 8. Type/Enter the remarks under Audit Note 9. Accept the entries Figure 54. Audit Details window in Audit Details Screen 45
51 The Ledger Vouchers screen for the selected ledger account after the audit is displayed. Figure 55. Ledger Voucher Screen after Audit You can: Click F8: Show Ledger to display the transactions of the selected ledger Click Ctrl + F10: Restore Def. to bring the status of the audited transaction to its original state You can perform the audit/verification of the entries in the selected ledger account and arrive at the reason for the amount difference and rectify it. Behaviour Change in Groups/Ledgers The Verification of Balances screen after the selection is displayed. Figure 56. Selection of Amount for verification of Behaviour Change 1. Move the cursor to the right side to the amount marked in red against the Direct Expenses Group and press Enter. 46
52 The Verification of Balances screen under Direct Expenses is displayed with ledger transaction details. Figure 57. Ledger Transactions Details Screen You will find the closing balance for the ledger account, Packing Charges (Expense A/c) is a credit balance. 2. Place the cursor on Packing Charges ledger account and press Ctrl + Enter The Ledger Alteration (Secondary) screen is displayed. Figure 58. Ledger Alteation Screen 3. Move the cursor to the right and select the amount marked in red colour in the Verification of Balances screen and press Enter The Ledger Vouchers screen for the selected account with details of All Vouchers is displayed. Figure 59. Ledger Vouchers Screen 47
53 You will notice the following details in the report: Vch Type: Sales Transaction Value: Rs.3500 Cr The client was using a common expense ledger account, Packing Charges, in sales and purchase transactions. To confirm further, verify the ledger entry for the transaction. 4. Select the voucher by pressing the Spacebar 5. Click F8: Show Ledger in the Ledger Vouchers screen The Ledger Vouchers screen for Packing Account with ledger entry details is displayed. Figure 60. Ledger Screen for the Selecte Account 6. Click Ctrl + Enter: Alt Vch to display the voucher details in the alteration mode The Accounting Voucher Alteration (Secondary) screen is displayed. Figure 61. Accounting Voucher Alteration Screen 48
54 7. Click Ctrl + Q or Esc key to return to the Packing Charges (All Vouchers) screen. 8. Select the transaction in Ledger Vouchers screen by pressing the Spacebar The Ledger Vouchers screen after the selection of the voucher/transaction is displayed. Figure 62. Ledger Vouchers Screen [Packing Charges (All Vouchers)]- Selection of Voucher for Audit The F9: Audit, Ctrl + F10: Restore Def. and Alt + S: Set Manual Sampling button menus are enabled in the right side panel. 9. Click F9: Audit and perform the audit of the transaction as described above Having found out the reason for the change in behaviour, you may discuss with your client and seek clarifications on the entry. Button menus in Verification of Balances feature Alt+F1: Detailed/Condensed: Click Alt + F1: Detailed button menu or click Alt and F1 keys together to display an expanded details of group & ledger balances under all groups in a single report. 49
55 The Verification of Balances screen expanded to the ledger levels is displayed. Figure 63. Detailed List of Balances - Ledger Wise Click Alt+F1:Condensed to display the default details (report in condensed form). 50
56 F4: Group- Click F4: Group button menu or click F4 key to select a group wise display of all exceptions. The Name of Group window in the Select Item screen is displayed.. Figure 64. Name of Group Window Select Fixed Assets under Name of Group window and press Enter to display all exceptions under this Group The Verification of Balances screen for the selected Group is displayed. Figure 65. Exceptions for a Selected Group Click F4: Group and select Primary to display the default details. F5: Led wise-click F5: Led-wise button menu or click F5 key to select a ledger wise display of all exceptions relating to balances 51
57 The Verification of Balances screen with ledger wise exceptions is displayed. Figure 66. Ledger Wise Details of Exceptions Click F5: Grouped to display the default details. Ctrl+F9: Master Config-Click Ctrl + F9: Master Config button menu of click Ctrl and F9 keys together if you want to configure the ledger accounts for the audit using the audit features displayed in the screen below. The Master Configuration for window in the Statutory Audit Configuration screen is displayed. Figure 67. Master Configuration for Window - Ctrl + F9 52
58 Select the required configuration (MSME, Periodic Payments and Receipts, Related Party and Sampling Methods) Alt + X: Exceptions-Click Alt +X: Exceptions button menu to generate exceptions relating to group balances. Click Alt+ X: All to display the default report. Figure 68. Verification of Balances - Exception Only Screen Alt + V: Balance Variance- Click Alt + V: Balance Variance button menu to display the variances in amount and % for all ledgers. Figure 69. Ledger Balance Variance Report 53
59 You can configure the display of details through F12: Configure button menu. Figure 70. F12: Configure Screen for Ledger Balance Variance F9: Inv Reports- Click F9: Inv Reports button menu to select and generate inventory reports (default Tally.ERP9 feature). F10: Acc Reports- Click F10: Acc Reports button menu to select and generate accounting reports (default Tally.ERP9 feature). Alt+F10: Audit Reports- Click Alt+F10: Audit Report button menu to select directly other feature under Audit & Analysis (discussed in the Audit Analysis Chapter). F11: Features - Click F11: Features button menu to configure details relating to Accts, Inv, Stat, Tally.Net and Audit if required (default Tally.ERP 9 feature). F12: Configure- Click F12: Configure button menu to set up configuration for the report display (already discussed in this Chapter). 54
60 Analytical Procedures Lesson Objectives On completion of this lesson, you will be able to: generate comparison reports between more than two entities understand how the comparison helps in planning the audit steps know how the results impact the business of the Client Analytical Procedures The feature compares more than two entities to enable you as an Auditor to study the client s business performance and also plan to audit the areas that are critical. 1. Select Analytical Procedures under Data Analysis in the Audit & Analysis screen and press Enter The Analytical Procedures screen is displayed. Figure 71. Analytical Procedures Screen 55
61 The Analytical Procedures window s fields are: Comparison: This is the important comparison to be made, e.g. Group - Group or Group - Ledger. The drop-down window, Comparison, displays values for selection. There are 16 comparison values for selection. Examples: Group-Group (Sales vs Purchase account) Group-Ledger (Sales vs 12.5 % Sales ) Ledger-Ledger (4.5% Sales vs 12.5% Sales) Figure 72. Comparison Window 2. Select the value from Comparison and press Enter 56
62 Base Group: The major entity against which the other entity is compared.the dropdown list, List of Groups, provides the list of Groups for selection. Figure 73. List of Groups Window 57
63 3. Select the value from List of Groups and press Enter Compare with Group: The other entity that is compared with the major entity. Figure 74. List of Groups Window 4. Select the value from List of Groups and press Enter Current Period From: It is the period under audit. 5. Enter the date values for the From and To fields and press Enter Previous Period From: It is the period relating to the previous year ( the year prior to the current year). 6. Enter the date values for the From and To fields and press Enter 58
64 The Analytical Procedures screen is displayed for the selections made above. The details in the screen are: Figure 75. Analytical Procedures for Comparison Screen On the right top corner, you will find the accounts data of two years are compared, i.e. FY with FY under Audit Period and Previous Year Company respectively. Comparison: The value of Base Group compared with that of Compare with Group. You will find the following information on the entity selected from the base group. Value for the current year in amount (A) & percentage comparison (A/B*100) with the previous year Value for the previous year in amount (B) & base percentage (100%) Variance in terms of amount and percentage Particulars- The ledgers that form a part of the entity selected under Compare with Group are displayed Closing Balance (Current Year): The closing balances of the ledgers in the current year are displayed. % of A: The percentage of the ledger balances to the value of the selected base entity for the current year. 59
65 Closing Balance (Previous Year): The closing balances of the ledgers in the previous year are displayed. % of B: The percentage of the ledger balances to the value of the selected base entity for the previous year. Comparison with the third entity 7. Click F6: Adv. Compare button menu in the right panel The Comparison List window is displayed. Figure 76. Comparison List Window 8. Select Ledger as the value for Type from Compare Type and press Enter 9. Select 4% from the List of Ledgers window and press Enter 60
66 The Comparison List screen after selection of ledger is displayed. 10.Select End of List to accept the selection Figure 77. Compare List Window The Comparison List before acceptance is displayed. 11.Accept and save the selection Figure 78. Acceptance of Comparison List 61
67 The Analytical Procedures screen after acceptance is displayed. Figure 79. Comparison of more thantwo Entities From the above image you can infer the trends/changes in the groups in relation with each other and plan your audit steps accordingly. Menus on the Status Bar Ctrl + Q: Quit- Click Ctrl + Q to come out of the current screen and navigate to the previous screen. 62
68 Button menus in Analytical Procedures feature Alt+F1: Detailed/Condensed: Click Alt + F1: Detailed button menu or click Alt and F1 keys together to display an expanded details of group & ledger balances variances in terms of amount and percentage in a single report. The Analytical Procedures screen expanded to the ledger levels is displayed. Figure 80. Detailed List of Variances - Ledger Wise Click Alt+F1:Condensed to display the default details (report in condensed form). F4: Group- Click F4: Group button menu or click F4 key to select another base group entity and compare group entity for comparison. The Analytical Procedures window in the Analytical Procedures screen is displayed. Figure 81. Analytical Procedures Window Select Fixed Assets against Base Group and Plant & Machinery - 1 against Compare with Ledger to display all variances 63
69 The Analytical Procedures screen for the selected Group is displayed. Figure 82. Analytical Procedures for another Comparison Click F4: Group and select Primary to display the default details. Ctrl+F9: Master Config-Click Ctrl + F9: Master Config button menu of click Ctrl and F9 keys together if you want to configure the ledger accounts for the audit using the audit features displayed in the screen below. The Master Configuration for window in the Statutory Audit Configuration screen is displayed. Figure 83. Master Configuration for Window - Ctrl + F9 Select the required configuration (MSME, Periodic Payments and Receipts, Related Party and Sampling Methods) F6: Adv. Compare-Click F6: Adv. Compare button menu to compare more than 2 entities at a time (discussed in the Chapter). F9: Inv Reports- Click F9: Inv Reports button menu to select and generate inventory reports (default Tally.ERP9 feature). F10: Acc Reports- Click F10: Acc Reports button menu to select and generate accounting reports (default Tally.ERP9 feature). 64
70 Alt+F10: Audit Reports- Click Alt+F10: Audit Report button menu to select directly other feature under Audit & Analysis (discussed in the Audit Analysis Chapter). F11: Features - Click F11: Features button menu to configure details relating to Accts, Inv, Stat, Tally.Net and Audit if required (default Tally.ERP 9 feature). F12: Configure- Click F12: Configure button menu to set up configuration for the report display (already discussed in this Chapter). 65
71 66
72 Pending Documents Lesson Objectives On completion of this lesson, you will be able to know: pending sales and purchase orders pending sales and purchase bills outstandings relating to receivables and payables Pending Documents This feature provides you the details of pending sales & purchase orders, bills and receivables/payables position. 1. Select Pending Documents under Data Analysis in the Audit & Analysis screen and press Enter The Pending Documents screen is displayed. Figure 84. Pending Documents Screen 67
73 The details in the screen are: On the right top corner, you will find the period details relating to the current year, i.e. FY (1st-Apr-2009 to 31-Mar-2010). Particulars- The details of the pending sales and purchase documents and the receivables/ payables are displayed. Pending Orders Purchase Orders- The number and value of the Purchase Orders that are pending are displayed Sales Orders-The number and value of the Sales Orders that are pending are displayed Pending Bills Good Received but Bills not Received-The number and value of the goods received physically but the bills for them are not received/sent by the supplier Good Delivered but Bills not Made-The number and value of the goods delivered/sent physically but the sales bills for them are not made and sent to the customers Outstandings Receivables- The number and value of outstanding bills that are not paid for by our customers Payables-The number and value of outstanding bills that are not paid for by us to our suppliers Orders/Tracking/Outstandings The number of documents relating to the purchase & sales orders, bills and the outstandings. Amount The monetary value of the pending documents- sales, purchase & outstandings. Menus on the Status Bar Ctrl + Q: Quit- Click Ctrl + Q to come out of the current screen and navigate to the previous screen. Pending Orders This exception provides you with information on the pending orders relating to Purchase and Sales activities. 2. Select Purchase Orders under Pending Orders and press Enter 68
74 The Pending Orders screen containing the details of Pending Purchase Order Summary is displayed. The details in this screen are: Figure 85. Pending Purchase Order Summary Screen Particulars-The names of the suppliers on whom the purchase orders are placed and only part of the orders is received. Orders-The number of POs raised on the suppliers. Opening Value-The total value of the purchase order(s) raised on the suppliers. Preclosed Value-The value of the purchase order(s) that was preclosed, i.e., closed before the supply of the items. Received Value-The value of the goods that were supplied on the purchase order(s). Closing Value-The value of the balance goods that are pending from the suppliers, i.e., to be supplied by the suppliers. 3. Select a ledger account (Challenger Systems) and press Enter The Pending Purchase Orders screen is displayed for the selected supplier. Figure 86. Pending Purchase Orders Summary 4. Press Alt+F1 to display the details of the pending purchase order transaction The Pending Purchase Orders screen with expanded details is displayed. Figure 87. Detailed Pending PO Summary Screen 69
75 5. Select the purchase order transaction (e.g. Purchase Order 1) by pressing the Spacebar The F9:Audit button menu is enabled in the right side panel. 6. Click F9:Audit 7. Perform the audit of the transaction in the Audit Details screen. 8. Accept the audit details The Pending Purchase Orders screen after the audit is displayed. Figure 88. Pending Purchase Order Summary Screen after Audit Similarly you can select and audit the transaction relating to the Receipt Note. You can also find the details of the items that are due (to be supplied). You can also know the details of the PO entry for verification and audit. Click Ctrl + F10: Restore Def. button menu in the Pending Purchase Orders screen to restore the status of the audited transaction to its default/ original value. 9. Select Purchase Order 1 and click Ctrl + Enter 70
76 The Order Voucher Alteration (Secondary) screen is displayed. Figure 89. PO Voucher Screen In the similar manner you can audit the pending sales orders and pending bills. 71
77 Outstandings You can examine the outstandings both in the area of receivables and payables. 1. Select Receivables under Outstandings and press Enter The Outstandings screen with details of Receivable Summary is displayed. Figure 90. Outstandings Screen The ledger accounts marked in red indicate advance payments to Sundry Creditors/Suppliers. You can check if the: suppliers have provided services or goods for the advances received. adjustment entries (journal entries) have been passed to the extent of the value of goods/services accepted The details in this screen are: Particulars-The names of the receivables ledger accounts are displayed. The ledger accounts in black colour are debtors accounts while the ledgers in red colour are creditors accounts. Name of Group-The names of the Groups under which the ledger accounts are created are displayed. 72
78 Enterprise Type-The description of the debtor s status- whether Micro, Small of Medium Enterprise is displayed - MSME Act. Pending Amount-The amount receivable from the debtors/creditors. Pending Bills- The number of bills that total to the pending amount from the debtor/creditor. OnAccount Vouchers-The value of sales made on account to customers.move the cursor to the right to view the details of this hidden column. Menus on the Status Bar Ctrl + Q: Quit- Click Ctrl + Q to come out of the current screen and navigate to the previous screen. Alt + R: Remove Line- Click Alt + R to remove a line temporarily in the screen. Alt + U: Restore Line-To restore the line in the display, click Alt + U: Restore Line. Ctrl + U: Restore All-This menu is enabled after clicking Alt + R: Remove Line menu. If you remove all lines, you can restore them by clicking Ctrl + U: Restore All menu. You can filter all exceptions in the screen (Sundry Creditors having a debit balance) 2. Click Alt + X: Exceptions in Outstandings screen The Outstandings screen with the filtered details (advances to Sundry Creditors) under Receivables Summary is displayed. Figure 91. List of Exceptions under Receivables If you want to display the default report, click Alt + X: All in the Outstandings screen. You can also age the receivables, for example, list of debtors whose dues are less than 180 days and debtors whose dues are greater than 180 days. 3. Click F6:Age wise button menu on the right side panel in Outstandings screen The Ageing Analysis window in the Ageing Analysis screen is displayed. 73
79 Figure 92. Ageing Analysis Window 4. Select the required value (e.g. Ageing by Bill Date) and press Enter The Company Ageing Alteration window is displayed. Figure 93. Company Ageing Alteration Window 5. Make appropriate entries in days (e.g days, 180 days and above) to generate the ageing report The Outstandings screen with the aged details under Receivables Summary is displayed. The receivables are aged as defined, under < 180 days and > 180 days.the above report provides the details of Sundry Creditors having debit balances in addition to the Sundry Debtors. You can therefore filter the report to generate information on Sundry Debtors only with the ageing details. 6. Click Alt + F12: Range in the Outstandings screen 74
80 The Range of Information in Report window in the Filters screen is displayed. Figure 94. Range Definition Window 7. Select the appropriate values to filter the report and press Enter The Outstandings screen now displays the ageing details of the Sundry Debtors ledgers only. Figure 95. Outstandings of Sundry Debtors Ledgers You will find that all ledger accounts are marked in black colour- an indication they form a part of Sundry Debtors Group. 75
81 Button menus in Pending Documents feature Ctrl+F9: Master Config-Click Ctrl + F9: Master Config button menu of click Ctrl and F9 keys together if you want to configure the ledger accounts for the audit using the audit features displayed in the screen below. The Master Configuration for window in the Statutory Audit Configuration screen is displayed. Figure 96. Master Configuration for Window - Ctrl + F9 Select the required configuration (MSME, Periodic Payments and Receipts, Related Party and Sampling Methods) F9: Inv Reports- Click F9: Inv Reports button menu to select and generate inventory reports (default Tally.ERP9 feature). F10: Acc Reports- Click F10: Acc Reports button menu to select and generate accounting reports (default Tally.ERP9 feature). Alt+F10: Audit Reports- Click Alt+F10: Audit Report button menu to select directly other feature under Audit & Analysis (discussed in the Audit Analysis Chapter). F11: Features - Click F11: Features button menu to configure details relating to Accts, Inv, Stat, Tally.Net and Audit if required (default Tally.ERP 9 feature). 76
82 Statutory Payments Lesson Objectives On completion of this lesson, you will be able to know: the pending status of statutory payments Statutory Payments This feature provides you the payment status of statutory dues in terms of amount payable, actual amount paid and the balance payable. 1. Select Statutory Payments under Data Analysis in the Audit & Analysis screen and press Enter The Statutory Payments screen is displayed. Figure 97. Statutory Payments Screen 77
83 The details in the screen are: On the right top corner, you will find the period details relating to the current year, i.e. FY (1st-Apr-2009 to 31-Mar-2010). Particulars- The details of the statutory payments are displayed. Excise Duty Service Tax Tax Collected at Source Tax Deducted at Source Value Added Tax Provident Fund Employee State Insurance Professional Tax Payable The amount of statutory dues (taxes & payments) that is to be payable by the Client is displayed Paid The amount of statutory dues that has been paid by the Client is displayed Balance Payable The balance amount of statutory dues payable by the client is displayed Menus on the Status Bar Ctrl + Q: Quit- Click Ctrl + Q to come out of the current screen and navigate to the previous screen. Provident Fund We discuss the payment status of a statutory payment- Provident Fund. This exception provides you with information on the pending orders relating to Purchase and Sales activities. 2. Select Provident Fund in the Statutory Payments screen and press Enter 78
84 The Payroll Statutory Computation screen containing the details under Provident Fund is displayed. The details in this screen are: Figure 98. Payroll Statutory Computation Screen Particulars-The details of the components under Provident Fund and Income Tax are displayed. Provident Fund Employees Statutory Deductions- Employees contributions to the Fund Employer s Statutory Contributions - Employer s contribution to the Fund Employer s Other Charges - Administrative charges borne/paid by the Employer Income Tax Employees Statutory Deductions - Tax deducted from employees salaries Payable Amount- The amount payable against each component of the Fund/Income Tax. Paid Amount-The amount paid for the component of the Fund/Income Tax. 3. Select a component under Provident Fund (e.g. Employees Statutory Deductions) and press Enter The Payroll Statutory Ledger Details screen containing the details of Pay Head Type: Employees Statutory Deductions is displayed Figure 99. Payroll Statutory Ledger Details Screen 4. Press Alt+F1 to display the expanded details of the employees statutory deductions 79
85 The Payroll Statutory Ledger Details screen with expanded details is displayed. Figure 100. Detailed Payroll Statutory Ledger Screen You can view the Statutory Details consisting of the contribution % under Percentage and the account number under A/c No. 5. Select the payroll ledger (i.e., Employee s PF 12%) and press Enter The Employee Breakup of Pay Head screen is displayed. Figure 101. Employee Breakup of PayHead Screen You can select an employee to view and verify the details of payroll entry. 6. Select any employee (e.g. Ajay) and press Enter 80
86 The Employee Vouchers screen for the selected employee is displayed. Figure 102. Employee Vouchers Screen A similar exercise can be carried out for the other components under Provident Fund. Button menus in Statutory Payments feature F2:Period-Click F2:Period button menu or click the function key F2 to generate the report for a period within the audit period. Ctrl+F9: Master Config-Click Ctrl + F9: Master Config button menu of click Ctrl and F9 keys together if you want to configure the ledger accounts for the audit using the audit features displayed in the screen below. 81
87 The Master Configuration for window in the Statutory Audit Configuration screen is displayed. Figure 103. Master Configuration for Window - Ctrl + F9 Select the required configuration (MSME, Periodic Payments and Receipts, Related Party and Sampling Methods) F9: Inv Reports- Click F9: Inv Reports button menu to select and generate inventory reports (default Tally.ERP9 feature). F10: Acc Reports- Click F10: Acc Reports button menu to select and generate accounting reports (default Tally.ERP9 feature). Alt+F10: Audit Reports- Click Alt+F10: Audit Report button menu to select directly other feature under Audit & Analysis (discussed in the Audit Analysis Chapter). F11: Features - Click F11: Features button menu to configure details relating to Accts, Inv, Stat, Tally.Net and Audit if required (default Tally.ERP 9 feature). 82
88 Fixed Assets Analysis Lesson Objectives On completion of this lesson, you will be able to know the: details of fixed assets & depreciation including additions and deletions details of fixed assets aged less than and more than 180 days Fixed Assets Analysis This feature provides you the information on: opening and closing values of fixed assets purchases and disposals of assets assets aged less than and more than 180 days details of accumulated depreciation of fixed assets 1. Select Fixed Assets Analysis under Data Analysis in the Audit & Analysis screen and press Enter The Fixed Assets Analysis screen is displayed. Figure 104. Fixed Assets Analysis Screen 83
89 The details in the screen are: On the right top corner, you will find the period details relating to the current year, i.e. FY (1st-Apr-2009 to 31-Mar-2010). Particulars- The details of the fixed assets and accumulated depreciation ledgers are displayed. No. of Days (<180 and >180)-The age of the assets purchased within the period of 180 days and exceeding 180 days which required for income tax computation. Opening Balance: The opening balance of the fixed assets and accumulated depreciation as on 1st Apr of the current year, i.e. 01/04/2009. Additions-The addition to fixed assets during the current year. Deletions-The sale/disposal/scrapping of fixed assets during the current year. Closing Balance- The closing balance of the fixed assets and accumulated depreciation as on 31st Mar of the current year, i.e. 31/03/3010. Menus on the Status Bar Ctrl + Q: Quit- Click Ctrl + Q to come out of the current screen and navigate to the previous screen. Ctrl + Enter: All Vch- Click Ctrl + Enter: All Vch menu to view the transaction in the voucher alteration mode or view a ledger account in the ledger alteration mode. Alt + R: Remove Line- Click Alt + R to remove a line (ledger account) temporarily in the screen. Alt + U: Restore Line-To restore the line (ledger account) in the display, click Alt + U : Restore Line. Ctrl + U: Restore All-This menu is enabled after clicking Alt + R:Remove Line menu. If you remove all lines (ledger accounts), you can restore them by clicking Ctrl + U: Restore All menu. 2. Select any asset purchase transaction/addition (e.g. Voucher No.42 under Land & Building) and press Enter The button menus, F9: Audit and Ctrl + F10: Restore Def. are enabled in the right panel. 84
90 The Fixed Assets Analysis screen is displayed after the selection. 3. Click F9: Audit and perform the audit Figure 105. Fixed Assets Analysis- Selection of Transaction for Audit The Fixed Assets Analysis screen after audit is displayed. Figure 106. Fixed Analysis Screen- with Audit Remarks You can view the audit remarks mentioned against the voucher/transaction. Click Ctrl + F10: Restore Def. button menu in the Fixed Assets Analysis screen to restore the audit remarks to its default/original state. 4. Click Ctrl + Enter to verify the voucher/transaction details 85
91 The Accounting Voucher Alteration (Secondary) screen is displayed. Figure 107. Voucher Alteration Screen You can verify the entries with respect to other documents like, Purchase Order, land and building title documents, correspondence with the seller, etc. In a similar manner, you can verify the sale/disposal of fixed assets. 5. Select any asset sale transaction/disposal (e.g. Voucher No.83 under Furniture & Fixtures) and press Enter The Accounting Voucher Alteration (Secondary) screen is displayed. Figure 108. Voucher Alteration Screen You can verify the entries with respect to other documents like, original bill of the furniture, correspondence with the buyer, approval from the management, etc. You can also verify the: opening balances of the fixed assets and accumulated depreciation by comparing with the previous year s audited accounts accumulated depreciation charged on the fixed assets 86
92 Button menus in Fixed Assets Analysis feature Alt + F1: Detailed/Condensed-The fixed asset analysis is a detailed report by default. Click Alt + F1: Condensed to display the condensed report. The Fixed Asset Analysis screen in the condensed form is displayed. Figure 109. Fixed Assets Analysis Screen- Condensed Alt + F2:Period-Click Alt + F2:Period button menu or click Alt and the function key F2 together to generate the report for a period within the audit period. Ctrl+F9: Master Config-Click Ctrl + F9: Master Config button menu of click Ctrl and F9 keys together if you want to configure the ledger accounts for the audit using the audit features displayed in the screen below. 87
93 The Master Configuration for window in the Statutory Audit Configuration screen is displayed. Figure 110. Master Configuration for Window - Ctrl + F9 Select the required configuration (MSME, Periodic Payments and Receipts, Related Party and Sampling Methods) F9: Inv Reports- Click F9: Inv Reports button menu to select and generate inventory reports (default Tally.ERP9 feature). F10: Acc Reports- Click F10: Acc Reports button menu to select and generate accounting reports (default Tally.ERP9 feature). Alt+F10: Audit Reports- Click Alt+F10: Audit Report button menu to select directly other feature under Audit & Analysis (discussed in the Audit Analysis Chapter). F11: Features - Click F11: Features button menu to configure details relating to Accts, Inv, Stat, Tally.Net and Audit if required (default Tally.ERP 9 feature). 88
94 Periodic Payments & Receipts Lesson Objectives On completion of this lesson, you will be able to know the: recurring/periodic payments and receipts during the audit period The feature provides information on the periodic occurrences of transactions (payments & receipts). You can also check for details of prepaid or provisional amounts which are ofter overlooked during the audit. Periodic Payments & Receipts There are two steps in generating the report: first step, configure the ledger accounts to include them in the Periodic Payments and Receipts report second step, verify the Periodic Payments and Receipts transactions The Audit & Analysis screen with the features under Data Analysis is displayed. Figure 110. Ctrl + F9: Master Config- Configuring for Periodic Payments & Receipts 1. Select Periodic Payments and Receipts under Data Analysis in the Audit & Analysis screen and press Enter 89
95 The Name of Group window in the Select Item screen is displayed. 2. Select All Items and press Enter Figure 111. Name of Group Window The Periodic Ledger Configuration screen is displayed. Figure 112. Periodic Ledger Configuration Screen Select any ledger for configuration, for example, the Advertising Expenses, whose current status is No as mentioned under Is Periodic Ledger? column. 3. Select the ledger (e.g. Advertising Expenses) by pressing the Spacebar The Ctrl + A: Change and Ctrl + F10: Restore Default button menus are enabled in the right side panel. 4. Click Ctrl + A: Change 90
96 The Periodic Ledger Configuration screen after configuration is displayed. Figure 113. Periodic Ledger Configuration Screen The value under Is Periodic Ledger? column is now Yes. The ledger account is now included in the report. In a similar manner you can configure other ledger accounts for inclusion in the Periodic Payments and Receipts report. Click Ctrl + F9: Configure button menu to configure ledger accounts as periodic in nature Click Ctrl + F10: Restore Default button menu to restore the default/original status of the configured ledger accounts as periodic. 5. Click Periodic Payments and Receipts in Audit & Analysis screen under Data Analysis and press Enter 91
97 The Periodic Payments and Receipts screen is displayed. The details in the screen are: Figure 114. Periodic Payments & Receipts Screen On the right top corner, you will find the accounts data of the current year, i.e. FY Under: The main group under which the configured ledgers belong. Particulars- The ledgers that are configured through Master Configuration as periodic payments and receipts are displayed Total Amount (Current Year)-The total of the amounts debited/credited (payments/ receipts) to the ledger accounts in the current year is displayed. Total Vouchers (Current Year)-The total number of vouchers for the amounts debited/ credited (payments/receipts) to the ledger accounts in the current year is displayed. Total Amount (Previous Year)-The total of the amounts debited/credited (payments/ receipts) to the ledger accounts in the previous year is displayed. Total Vouchers (Previous Year)-The total number of vouchers for the amounts debited/ credited (payments/receipts) to the ledge accounts in the previous year is displayed. 92
98 Variance-The details of the difference/variability between the values of the current and the previous years. The variance details are presented in terms of Total Amount, % (percentage) and Total Vouchers respectively. The negative variance details under Total Amount are displayed within parenthisis/brackets. Menus on the Status Bar Ctrl + Q: Quit- Click Ctrl + Q to come out of the current screen and navigate to the previous screen. 6. Select any ledger account (e.g. Office Rent) and press Enter The Periodic Ledger Monthly Summary screen is displayed. Figure 115. Periodic Ledger Monthly Summary Screen You can examine the trend of the expenditure for the both years and the variance. The variance in amount and the number of vouchers will decide the scope of further audit (ref. expenditures in April 2009, Feb & March 2010). You can select a month and drill down to the transaction level for audit. 7. Select any month (e.g. February) and press Enter 93
99 The Ledger Vouchers screen is displayed. Figure 116. Ledger Vouchers Screen The button menus, Alt + F9:Audit, Ctrl + F10: Restore Def. and Alt + S: Set Manual Sampling are enabled. 8. Select any entry and press Enter (for audit of a single entry) 9. Make appropriate entries in the Audit Details screen 10.Accept the entries Click F4: Ledger to view the ledger account details Click Alt+F5: Quarterly to view the payments on quarterly basis Click Alt + F9:Audit to audit more than one entry 94
100 Button menus in Periodic Payments and Receipts feature F8:Show Ledger-Click F8:Show Ledger button menu or click the function key F8 to view the ledger account details of the selected ledger. F4: Group- Click F4: Group button menu or click F4 key to select a group wise display of all periodic payments and receipts. The Name of Group window in the Select Item screen is displayed. Figure 117. Name of Group Window Select Administrative Expenses under Name of Group window and press Enter to display all exceptions under this Group The Periodic Payments and Receipts screen for the selected Group is displayed. Figure 118. Periodic Payments and Receipts Screen for Selected Group 95
101 Ctrl+F9: Master Config-Click Ctrl + F9: Master Config button menu of click Ctrl and F9 keys together if you want to configure the ledger accounts for the audit using the audit features displayed in the screen below. Select the required configuration (MSME, Periodic Payments and Receipts, Related Party and Sampling Methods). This button menu has been discussed extensively in this Chapter. F9: Inv Reports- Click F9: Inv Reports button menu to select and generate inventory reports (default Tally.ERP9 feature). F10: Acc Reports- Click F10: Acc Reports button menu to select and generate accounting reports (default Tally.ERP9 feature). Alt+F10: Audit Reports- Click Alt+F10: Audit Report button menu to select directly other feature under Audit & Analysis (discussed in the Audit Analysis Chapter). F11: Features - Click F11: Features button menu to configure details relating to Accts, Inv, Stat, Tally.Net and Audit if required (default Tally.ERP 9 feature). F12: Configure- Click F12: Configure button menu to set up configuration for the report display. The Configuration window in the Configuration screen is displayed. Figure 119. F12: Configuration- Configuration Window 96
102 Repeated Value Transactions Lesson Objectives On completion of this lesson, you will be able to know the: number of times an amount has been accounted for a ledger during the audit period Repeated Value Transactions The report helps you to identify duplicate entries and review of ledgers for ascertaining discrepancies. 1. Select Repeated Value Transactions under Data Analysis in the Audit & Analysis screen and press Enter The Repeated Value Transactions screen is displayed. Figure 120. Repeated Value Transactions Screen 97
103 The details in the screen are: On the right top corner, you will find the period details relating to the current year, i.e. FY (1st-Apr-2009 to 31-Mar-2010). Under-The main group under which the ledgers containing the repeated values belong. Particulars- The details of the ledger accounts which have amounts repeated/accounted more than once in them are displayed. The least number of occurrences is therefore 2. Amount-The amounts that have been repeatedly accounted in a ledger more than once. Total Vouchers-The total number of vouchers prepared for the repeated amounts. Menus on the Status Bar Ctrl + Q: Quit- Click Ctrl + Q to come out of the current screen and navigate to the previous screen. Configuration The display of the details in the screen can be configured using the F12: Configure, button menu. Click F12: Configure Figure 121. F12:Configure Window 2. Select any ledger (e.g.transportation & Packaging) and press Enter 98
104 The Ledger Vouchers screen is displayed with the voucher details. Figure 122. Ledger Vouchers Screen You can select any voucher transaction for audit. 3. Select any transaction (e.g. Universal Systems) by pressing the Spacebar The Alt + F9: Audit, Ctrl + F10: Restore Def. and Alt + S: Set Manual Sampling button menus are enabled in the right side panel. 4. Click Alt + F9: Audit 5. Make appropriate entries in the Audit Details screen 6. Accept the entries You can also view the transaction details recorded in the voucher under audit. 7. Click Ctrl + Enter: Alt Vch The Accounting Voucher Alteration (Secondary) screen is displayed. Figure 123. Accounting Voucher Alteration Screen 99
105 Button menus in Repeated Value Transactions feature F2:Period-Click F2:Period button menu or click the function key F2 to generate the report for a period within the audit period. F4: Group- Click F4: Group button menu or click F4 key to select a group wise display of all repeated value transactions. The Name of Group window in the Select Item screen is displayed. Figure 124. Name of Group Window Select Administrative Expenses under Name of Group window and press Enter to display all exceptions under this Group The Repeated Value Transactions screen for the selected Group is displayed. Figure 125. Repeated Value Transactions Screen for Selected Group F9: Inv Reports- Click F9: Inv Reports button menu to select and generate inventory reports (default Tally.ERP9 feature). F10: Acc Reports- Click F10: Acc Reports button menu to select and generate accounting reports (default Tally.ERP9 feature). Alt+F10: Audit Reports- Click Alt+F10: Audit Report button menu to select directly other feature under Audit & Analysis (discussed in the Audit Analysis Chapter). F11: Features - Click F11: Features button menu to configure details relating to Accts, Inv, Stat, Tally.Net and Audit if required (default Tally.ERP 9 feature). F12: Configure- Click F12: Configure button menu to set up configuration for the report display (already discussed in this Chapter). 100
106 Relative Size Factor Lesson Objectives On completion of this lesson, you will be able to: ascertain the RSF of a ledger use the RSF to find out errors/discrepancies in the data Relative Size Factor The RSF is defined as a ratio of the highest to the next highest amounts debited to a ledger. 1. Select Relative Size Factor under Data Analysis in the Audit & Analysis screen and press Enter The Relative Size Factor screen is displayed. Figure 126. Relative Size Factor Screen 101
107 The details in the screen are: On the right top corner, you will find the period details relating to the current year, i.e. FY (1st-Apr-2009 to 31-Mar-2010). Under-The main group under which the ledgers for whom the Relative Size Factor(RSF) has been calculated. Particulars- The details of the ledger accounts for whom the RSF has been calculated. Relative Size Factor (RSF)-The ratio of the highest to the next highest amounts debited to a ledger. Menus on the Status Bar Ctrl + Q: Quit- Click Ctrl + Q to come out of the current screen and navigate to the previous screen. Configuration The display of the details in the screen can be configured using the F12: Configure, button menu. Click F12: Configure Figure 127. F12:Configure Window 2. Select any ledger (e.g.electricity Charges) and press Enter The RSF - Ledger Vouchers screen is displayed with the voucher details. Figure 128. Ledger Vouchers Screen You can select any voucher transaction for audit. 3. Select any transaction (e.g. Canara Bank-Vch 302) by pressing the Spacebar 102
108 The F9: Audit, Ctrl + F10: Restore Def. and Alt + S: Set Manual Sampling button menus are enabled in the right side panel. 4. Click F9: Audit 5. Make appropriate entries in the Audit Details screen 6. Accept the entries You can also view the transaction details recorded in the voucher under audit. 7. Click Ctrl + Enter: Alt Vch The Accounting Voucher Alteration (Secondary) screen is displayed. Figure 129. Accounting Voucher Alteration Screen Click Ctrl + F10: Restore Def. to restore the status of audited voucher to its default/original status. 103
109 Button menus in Relative Size Factor feature F2:Period-Click F2:Period button menu or click the function key F2 to generate the report for a period within the audit period. F4: Group- Click F4: Group button menu or click F4 key to select a group wise display of all repeated value transactions. The Name of Group window in the Select Item screen is displayed. Figure 130. Name of Group Window Select Administrative Expenses under Name of Group window and press Enter to display all exceptions under this Group The Relative Size Factor screen for the selected Group is displayed. Figure 131. Relative Size Factor Screen for Selected Group F9: Inv Reports- Click F9: Inv Reports button menu to select and generate inventory reports (default Tally.ERP9 feature). F10: Acc Reports- Click F10: Acc Reports button menu to select and generate accounting reports (default Tally.ERP9 feature). Alt+F10: Audit Reports- Click Alt+F10: Audit Report button menu to select directly other feature under Audit & Analysis (discussed in the Audit Analysis Chapter). F11: Features - Click F11: Features button menu to configure details relating to Accts, Inv, Stat, Tally.Net and Audit if required (default Tally.ERP 9 feature). 104
110 F12: Configure- Click F12: Configure button menu to set up configuration for the report display (already discussed in this Chapter). 105
111 106
112 Verification of Vouchers Lesson Objectives On completion of this lesson, you will be able to know: the different methods of sampling how to sample vouchers and audit the vouchers Verification of Vouchers The first feature under Auditing is the Verification of Vouchers. Verification of vouchers is a process by which you check the correctness of the contents entered in a voucher, the supporting documentation, whether it was properly authorised and finally posted to the correct ledgers. You cannot verify all vouchers prepared by your client for want of time, manpower and the reliance upon the internal control mechanism. Therefore you have to use sampling as a tool to verify transactions. A sample is a manageable set of transactions drawn from a large population for you to verify and based on the results derived from it, arrive at an audit decision. This audit feature provides you with a set of sampling methods to make the audit process easy, save time and enable your to draw audit conclusion with minimum or no errors. 1. Select Verification of Vouchers under Auditing in the Audit & Analysis screen and press Enter 107
113 The Verification of Vouchers screen is displayed. The details in the screen are: Figure 132. Verification of Vouchers Screen On the right top corner, you will find the period details relating to the current year, i.e. FY (1st-Apr-2009 to 31-Mar-2010). Under-The main Group/All Items under which the groups/ledgers belong. Particulars- The details of the groups/ledger accounts available for selection, sampling and finally their vouchers for verification. Sampling Method: The method used for sampling the vouchers for verification. Total Group Vouchers- The total number of vouchers prepared for ledgers under a Group. Audited Group Vouchers-The total number of vouchers of the group that are audited. Sampled Vouchers- The number of vouchers selected in a sample. Menus on the Status Bar Ctrl + Q: Quit- Click Ctrl + Q to come out of the current screen and navigate to the previous screen. 108
114 Ctrl + A: Accept-Click Ctrl + A to save the results of the verification process. The command is useful when the verifications are completed/made at the detailed level- Alt + F1: Detailed. Alt + R: Remove Line- Click Alt + R to remove a line (exception) temporarily in the screen. Alt + U: Restore Line-To restore the line (exception) in the display, click Alt + U : Restore Line. Ctrl + U: Restore All-This menu is enabled after clicking Alt + R:Remove Line menu. If you remove all lines (exceptions), you can restore them by clicking Ctrl + U: Restore All menu. Space: Select- Select a ledger by pressing the Spacebar or Space: Select in the detailed mode (Alt+F1:Detailed) for verification of the exception. To deselect the ledger, select it and press the Spacebar or Space: Select again. Configuration The details to displayed in the report can be defined by using the F12: Configuration button menu and making the appropriate definitions: Click F12:Configure in the Verification of Vouchers screen to display all details. The Configuration window in the Configuration screen is displayed. Figure 133. Configuration Window in F12: Configuration Screen 2. Select any Group (e.g. Current Liabilities) by pressing the Spacebar 109
115 Figure 134. Selection of Group for Sampling The Alt + S: Sampling Config button menu is enabled on the right side panel 3. Click Alt + S: Sampling Config The Sampling Methods window in the Sampling Details screen is displayed. The Sampling methods available are: Figure 135. Sampling Methods Window All vouchers Amount Range Benford Analysis Even Numbered Vouchers Odd Numbered Vouchers Specific Period Specific Vouchers Sampling of vouchers is possible at the Group or the Ledger levels. 110
116 All Vouchers- If you select this option, then all vouchers are selected by default for verification. Amount Range- You can provide a minimum and maximum amount range and also define if they should be Debit/Credit or Both. The Sampling Method Amount Range window is displayed./ Figure 136. Amount Range Sampling Type/Select the values as displayed above. Press Enter to return to the Verification of Vouchers screen. Click Ctrl + A: Accept to save the sampling definitions The Verification of Vouchers screen after sampling is displayed. Figure 137. Amount Range Sampled Vouchers 111
117 Click F7:Show Sampled in the Verification of Vouchers screen to view the sampled Group and Ledger account. Figure 138. Sampled Group and Ledger Account Benford Analysis- Frank Benford, a physicist at GE Laboratories came up with a new probability theory on the frequency of occurrences of numbers 0 to 9 in the different places of a number. For example the frequency of 1 in the first place is 30.1%, 2 is 17.6% and so on. You can use Beneford s Law or Analysis to detect fraud, missing invoices or cheque numbers, b detect duplicate payments, etc. The Sampling Method Amount Range window is displayed. Figure 139. Benford Analysis Sampling Select the values as displayed above. Press Enter to return to the Verification of Vouchers screen. Click Ctrl + A: Accept to save the sampling definitions The Verification of Vouchers screen after sampling is displayed. Figure 140. Benford Law Sampled Vouchers Even Numbered Vouchers- You can sample even numbered vouchers for auditing. 112
118 The Sampling Method Amount Range window is displayed. Figure 141. Even Number Sampling Type the value as displayed above. Press Enter to return to the Verification of Vouchers screen. Click Ctrl + A: Accept to save the sampling definitions The Verification of Vouchers screen after sampling is displayed. Figure 142. Even Numbered Vouchers Sampled Odd Numbered Vouchers- You can also sample transactions by odd numbers of vouchers. Figure 143. Odd Number Sampling Type the value as displayed above. Press Enter to return to the Verification of Vouchers screen. Click Ctrl + A: Accept to save the sampling definitions 113
119 The Verification of Vouchers screen after sampling is displayed. Figure 144. Odd Number Vouchers Sampled Specific Period- Specify the dates for the period you want to audit. Figure 145. Specific Period sampling Type the values as displayed above. Press Enter to return to the Verification of Vouchers screen. Click Ctrl + A: Accept to save the sampling definitions The Verification of Vouchers screen after sampling is displayed. Figure 146. Specific Period Sampled Vouchers 114
120 Specific Voucher- Select the desired voucher after/from a particular voucher number. Figure 147. Specific Vouchers Sampling Type the values as displayed above. Press Enter to return to the Verification of Vouchers screen. Click Ctrl + A: Accept to save the sampling definitions The Verification of Vouchers screen after sampling is displayed. Voucher verification Figure 148. Specific Vouchers Sampled You can sample vouchers under the Group, Current Liabilities and then drill down to the voucher level for an audit. As mentioned above, choose the Amount Range method of auditing at the Group level. There are 42 vouchers sampled under this method (refer Fig 164). The Verification of Vouchers screen is displayed after the sampling. Figure 149. Verification of Vouchers- Amount Range Sampling 4. Move the cursor to the Sampled Vouchers column and press Enter in the Verification of Vouchers screen 115
121 The Verification of Sampling Vouchers screen for Current Liabilities is displayed. Figure 150. Verification of Sampling Vouchers Screen- Current Liabilities Group 5. Move the cursor under Sampled Vouchers against Duties & Taxes in the Verification of Sampling Vouchers screen and press Enter The Verification of Sampling Vouchers screen under Duties & Taxes is displayed. Figure 151. Bank OD A/c Screen 6. Move the cursor under Sampled Vouchers against VAT and press Enter The Verification of Sampling Vouchers screen for the Group, VAT is displayed. Figure 152. Verification of Vouchers Screen - VAT Group 7. Move the cursor under Sampled Vouchers against any ledger account, (e.g. Input and press Enter 116
122 The Verification of Vouchers-Ledger Vouchers screen for the ledger account Input is displayed. Figure 153. Input 12.5% -All Vouchers Screen The button menus, F9:Audit, Ctrl + F10: Restore Def. and Alt + S:Set Manual Sampling are enabled in the right panel. 8. Click F9:Audit 9. Perform the audit steps in the Audit Details screen 10.Accept the entries in the Audit Details screen In a similar manner, you can audit the other entries. The Verification of Sampling Vouchers (VAT Group ) screen after audit is displayed. Figure 154. Verification of Sampling Vouchers Screen after Audit You will notice the value under Audited Group Vouchers has increased to 2 from 1 after the audit. The Auditing Dashboard in the Audit & Analysis provides the details of the vouchers sampled in% as well as number terms. The Auditing Dashboard is displayed. Figure 155. Auditng Dashboard Window 117
123 You will notice that the sampled vouchers constitute 4% of the population. In terms of audited vouchers a total of 4 vouchers are audited out of 40 sampled representing 10%. Click Alt + S: Set Manual Sampling to manually select a voucher for audit Click Alt + D: Delete Manual Sampling to restore the value of a sampled voucher to its default/original status Click Ctrl + F10:Restore Def. to restore the status of the audited voucher to its default/original value Button menus in Verification of Vouchers feature Alt+F1: Detailed/Condensed: Click Alt + F1: Detailed button menu or click Alt and F1 keys together to display an expanded details of ledgers and voucher details under all groups in a single report. The Verification of Vouchers report in a detailed form is displayed. Figure 156. Condensed Report- Alt + F1 Click Alt+F1:Condensed to display the report in a condensed format (default report). 118
124 F4: Group- Click F4: Group button menu or click F4 key to select a group and display sub groups with voucher details under it. The Name of Group window in the Select Item screen is displayed. Figure 157. Name of Group Window Select Current Assets under Name of Group window and press Enter to display the sub groups with voucher details under the Primary Group The Verification of Vouchers screen for the selected Group is displayed. Figure 158. Exceptions for a Selected Group Click F4: Group and select All Items to display the default details. F5: Led wise-click F5: Led-wise button menu or click F5 key to select a ledger wise voucher details display. 119
125 The Verification of Verifications screen with ledger voucher details is displayed. Figure 159. Ledger Wise Details of Exceptions Click F5: Grouped to display the default details. F7: Show Sampled- Click F7: Show Sampled or click the function key F7 to display the details of the vouchers which are sampled (already discussed in this Chapter). Ctrl+F9: Master Config-Click Ctrl + F9: Master Config button menu of click Ctrl and F9 keys together if you want to configure the ledger accounts for the audit using the audit features displayed in the screen below. The Master Configuration for window in the Statutory Audit Configuration screen is displayed. Figure 160. Master Configuration for Window - Ctrl + F9 120
126 Select the required configuration ( Sampling Methods). The Verification of Vouchers screen after selecting Samplings Methods is displayed. Figure 161. Verification of Vouchers Screen-Sampling Methods Ctrl +V: VchType Audit-Click Ctrl +V: VchType Audit button menu or click Ctrl and V keys together to display the voucher details by each type. 121
127 The Verification of Vouchers screen with voucher type details is displayed. Figure 162. Voucher Type Details Screen Click Ctrl + V: Voucher Audit to display the default report. F9: Inv Reports- Click F9: Inv Reports button menu to select and generate inventory reports (default Tally.ERP9 feature). F10: Acc Reports- Click F10: Acc Reports button menu to select and generate accounting reports (default Tally.ERP9 feature). Alt+F10: Audit Reports- Click Alt+F10: Audit Report button menu to select directly other feature under Audit & Analysis (discussed in the Audit Analysis Chapter). F11: Features - Click F11: Features button menu to configure details relating to Accts, Inv, Stat, Tally.Net and Audit if required (default Tally.ERP 9 feature). Alt + F12: Range- Click Alt + F12: Range button menu or click Alt and F12 keys together to define a range of values to search specific vouchers to generate a report (default Tally.ERP9 feature). Ctrl + F12:Value-Click Ctrl + F12:Value button menu or click Ctrl and F12 keys together to search specific vouchers based on user defined criteria (default Tally.ERP9 feature). 122
128 Related Party Transactions Lesson Objectives On completion of this lesson, you will be able to: configure ledger accounts as related parties in consultation with the Client verify the transactions between the client and related parties The feature provides information on the transactions between the client and the parties who are classified as related. The client has interest in the management of the parties businesses, e.g. transactions with sister concerns or transactions with another business managed by the client or transactions with business managed by client s relatives, etc. Related Party Transactions There are two steps in generating the report: first step, configure the ledger accounts to include them in the Related Party Transactions report second step, verify and audit the transactions with the related parties by the client 123
129 The Audit & Analysis screen with the features under Data Analysis is displayed. Figure 163. Audit & Analysis Screen - Related Party Transactions Feature 1. Select Related Party Transactions under Auditing section in the Audit & Analysis screen and press Enter The Name of Group window in the Select Item screen is displayed. 2. Select All Items and press Enter Figure 164. Name of Group Window 124
130 The Related Party Configuration screen before configuration is displayed. Figure 165. Related Party Configuration Screen The ledger accounts that are to be defined as related parties are configured in this screen. Select any ledger for configuration, for example, the ABC & Co., whose current status is No as mentioned under Is Related Party? column. 3. Select the ledger (e.g. ABC & Co.) by pressing the Spacebar The F9: Update button menu is enabled in the right side panel. The Related Party Configuration screen on selection of a ledger is displayed. 4. Click F9: Update Figure 166. Selection of a Ledger for Configuration The Related Party Details window in the Audit Details screen is displayed. Figure 167. Related Party Details Window 5. Select Yes for Is Related Party 6. Type appropriate remark (e.g. Sister Concern) against Relation Type 7. Accept the selection/entry 125
131 In the similar manner, configure other ledger accounts as related party. The Related Party Configuration screen after configuration is displayed.. Figure 168. Related Party Configuration Screen You can also configure a party/ledger as related by two methods. 1. Click Ctrl + F9: Master Config and select Related Party option to configure. 2. Configure through the Ledger Creation option. Click F12: Configuration in the Ledger Creation screen Set the value Yes to the Use Other Information for Ledger Accounts Set Yes to Is Related Party under Other Information in the Ledger Creation screen Type the required value against Relationship and accept the screen After configuration return to the Audit & Analysis screen after the Configuration 8. Select Related Party Transactions again under Auditing section and press Enter 126
132 The Related Party Transactions screen is displayed. The details in the screen are: Figure 169. Related Party Transactions Screen On the right top corner, you will find the accounting period mentioned as the current year, FY Under: The main Group/All Items under which the groups/ledgers belong. Particulars- The ledgers that are configured through Master Configuration as related parties are displayed Name of Group- The Group name to which the ledgers classified as related parties belong are displayed. Relation Type- The business/ working relation that the client s business has with the related parties is displayed. Total Vouchers-The total number of the vouchers/transactions the client had with the related party is displayed. Audited Vouchers -The total number of the vouchers/transactions relating to the ledger that are audited is displayed. Closing Balance-The closing balance of the ledger classified as related party is displayed. 127
133 Menus on the Status Bar Ctrl + Q: Quit- Click Ctrl + Q to come out of the current screen and navigate to the previous screen. Alt + R: Remove Line- Click Alt + R to remove a line temporarily in the screen. Alt + U: Restore Line-To restore the line in the display, click Alt + U : Restore Line. Ctrl + U: Restore All-This menu is enabled after clicking Alt + R:Remove Line menu. If you remove all lines, you can restore them by clicking Ctrl + U: Restore All menu. Configuration The details in the screen can be configured based on the definitions made in the F12: Configure button menu. Click F12: Configure in the Related Party Transactions screen. The Configuration window in the Configuration screen is displayed. Figure 170. Configuration Window 9. Select any ledger account (e.g. ABC & Co) and press Enter The Related Party Transactions - Ledger Vouchers screen is displayed. Figure 171. Related Party Transactions - Ledger Voucher Screen 10.Select any transaction (e.g. Purchase) by pressing the Spacebar The F9: Audit and Ctrl + F10: Restore Def. button menus are enabled in the right panel. 11.Click F9:Audit 12.Make appropriate entries in the Audit Details screen 13.Accept the entries 128
134 The Related Party Transactions - Ledger Vouchers screen after the audit is displayed. Return to the Audit & Analysis screen. Figure 172. Related Party Transactions- Ledger Vouchers after Audit The Auditing Dashboard in the Audit & Analysis screen after the verification is displayed. Figure 173. Auditing Dash board after Verification You will notice that the value 1 is displayed under Under Observation. You can verify other transactions in similar manner. 129
135 Button menus in Related Party Transactions feature F4: Group- Click F4: Group button menu or click F4 key to select a group wise display of all related party ledgers. The Name of Group window in the Select Item screen is displayed. Figure 174. Name of Group Window Select Sundry Creditors under Name of Group window and press Enter to display all exceptions under this Group The Related Party Transactions screen for the selected Group is displayed. Figure 175. Related Party Transactions Screen for Selected Group Ctrl+F9: Master Config-Click Ctrl + F9: Master Config button menu of click Ctrl and F9 keys together if you want to configure the ledger accounts for the audit using the audit features displayed in the screen below (Discussed in this Chapter). 130
136 Select the required configuration (Related Party). This button menu has been discussed extensively in this Chapter. F9: Inv Reports- Click F9: Inv Reports button menu to select and generate inventory reports (default Tally.ERP9 feature). F10: Acc Reports- Click F10: Acc Reports button menu to select and generate accounting reports (default Tally.ERP9 feature). Alt+F10: Audit Reports- Click Alt+F10: Audit Report button menu to select directly other feature under Audit & Analysis (discussed in the Audit Analysis Chapter). F11: Features - Click F11: Features button menu to configure details relating to Accts, Inv, Stat, Tally.Net and Audit if required (default Tally.ERP 9 feature). F12: Configure- Click F12: Configure button menu to set up configuration for the report display (Discussed in this Chapter). Alt + F12: Range- Click Alt + F12: Range button menu or click Alt and F12 keys together to define a range of values to search for specific ledgers to generate a report (default Tally.ERP9 feature). Ctrl + F12:Value-Click Ctrl + F12:Value button menu or click Ctrl and F12 keys together to search for specific ledgers based on user defined criteria (default Tally.ERP9 feature). 131
137 132
138 Forex Transactions Lesson Objectives On completion of this lesson, you will be able to: verify and audit the forex transactions of the client check if correct the rates of exchange were used in the transaction Forex Transactions The feature can be used only your client has enabled the multi-currency option under Accounting Features (F1) in F11: Features button menu in the default Tally.ERP 9 product. The steps that your client should adopt to use the multi-currency option is described below. Click F11: Features. The Accounting Features screen is displayed. Set Yes to Allow Multi-Currency. Accept the selection. Figure 176. Accounting Features (F1) under F11: Features Screen 133
139 Account the foreign exchange related transactions. The audit of forex related transactions is described here. 1. Select Forex Transactions under Auditing section in the Audit & Analysis screen and press Enter The Forex Transactions screen is displayed. The details in the screen are: Figure 177. Forex Transactions Screen On the right top corner, you will find the accounting period mentioned as the current year, FY Under: All Items of different voucher types used in forex transactions are considered in the report. Particulars- The details of transaction types used in the forex transactions are displayed Type of Voucher- The details of the voucher type used in the forex transactions are displayed. Total Vouchers-The total number of vouchers accounted relating to the voucher type is displayed. 134
140 Forex Vouchers -The total number of the vouchers realting to forex transactions is displayed. Audited Vouchers-The total number of the vouchers relating to forex transactions that are audited is displayed. Menus on the Status Bar Ctrl + Q: Quit- Click Ctrl + Q to come out of the current screen and navigate to the previous screen. Alt + R: Remove Line- Click Alt + R to remove a line temporarily in the screen. Alt + U: Restore Line-To restore the line in the display, click Alt + U : Restore Line. Ctrl + U: Restore All-This menu is enabled after clicking Alt + R: Remove Line menu. If you remove all lines, you can restore them by clicking Ctrl + U: Restore All menu. Space: Select- Click Space (Spacebar) to select a transaction type/line for further action. 2. Move the cursor to the value under Forex Transactions and press Enter for a transaction type (e.g. Receipt) The Forex Vouchers screen is displayed. Figure 178. Forex Vouchers Screen 3. Select any transaction (e.g. Purchase) by pressing the Spacebar The F9: Audit and Ctrl + F10: Restore Def. button menus are enabled in the right panel. The Forex Vouchers screen after selection of a voucher for audit is displayed. Figure 179. Forex Vouchers Screen- Selection of Voucher for Audit 135
141 4. Click F9:Audit 5. Make appropriate entries in the Audit Details screen 6. Accept the entries 7. Click Ctrl + A to accept the audit remarks in Forex Transactions screen The Forex Transactions screen after the audit is displayed. Figure 180. Forex Transactions- after Audit The Auditing Dashboard in the Audit & Analysis screen after the verification is displayed. Figure 181. Auditing Dash board after Verification You will notice that the value 1 is displayed under Need Clarification. You can verify other transactions in similar manner. The main objective is to check the Forex rate used in the transaction with the official rate provided by RBI. 136
142 Button menus in Forex Transactions feature F4: Chg Vch- Click F4: Chg Vch button menu or click F4 key to select a required voucher type containing the forex transactions. The Voucher Type window in the Change Voucher Type screen is displayed. Figure 182. Name of Group Window Select Sales under Voucher Types window and press Enter to display the forex transactions under this voucher type. The Forex Transactions screen for the selected voucher type is displayed. Figure 183. Forex Transactions Screen for Selected Voucher Type F9: Inv Reports- Click F9: Inv Reports button menu to select and generate inventory reports (default Tally.ERP9 feature). F10: Acc Reports- Click F10: Acc Reports button menu to select and generate accounting reports (default Tally.ERP9 feature). Alt+F10: Audit Reports- Click Alt+F10: Audit Report button menu to select directly other feature under Audit & Analysis (discussed in the Audit Analysis Chapter). F11: Features - Click F11: Features button menu to configure details relating to Accts, Inv, Stat, Tally.Net and Audit if required (default Tally.ERP 9 feature). Alt + F12: Range- Click Alt + F12: Range button menu or click Alt and F12 keys together to define a range of values to search for specific voucher types to generate a report (default Tally.ERP9 feature). Ctrl + F12:Value-Click Ctrl + F12:Value button menu or click Ctrl and F12 keys together to search for specific voucher types based on user defined criteria (default Tally.ERP9 feature). 137
143 138
144 Micro, Small & Medium Enterprise Transactions Lesson Objectives On completion of this lesson, you will be able to: configure ledger accounts as Micro, Small or Medium Enterprises verify the transactions between the client and MSME parties find if payments to them are made as per the provisions of the MSME Act The feature provides information on the transactions between the client and the parties who are classified as micro, small or medium enterprises. According to the MSME Act, the client has to make payments to such parties within 45 days of accepting the goods/services. If there is a delay in making the payment, an interest at 3 times the bank rate had to be paid to the concerned parties. The penal interest paid cannot be taken as a business deduction under the Income Tax Act. Micro, Small & Medium Enterprise (MSME) Transactions There are two steps in generating the report: first step, configure the ledger accounts as micro, small & medium enterprise in consultation with the client second step, verify and audit the transactions with the MSME parties by the client 139
145 The Audit & Analysis screen with the features under Data Analysis is displayed. Figure 184. Ctrl + F9: Master Config- Configuring for MSME Party 1. Select MSME Transactions under Auditing section in the Audit & Analysis screen and press Enter 140
146 The Name of Group window in the Select Item screen is displayed. 2. Select All Items and press Enter Figure 185. Name of Group Window The Micro, Small and Medium Enterprise Configuration screen is displayed. Figure 186. MSME Configuration Screen Select any ledger for configuration, for example, the ABC & Co., whose current status is blank under Enterprise Type & Registration No columns. 3. Select the ledger (ABC & Co.) by pressing the Spacebar The following button menus are enabled in the right panel: Ctrl + F10: Restore Default Alt + I: Micro Alt + S: Small Alt + D: Medium Alt + B: Blank 4. Click Alt + D: Medium against ABC & Co. 141
147 The value, Medium, appears under Enterprise Type. The value under Registration No is taken from the Ledger Creation screen entry. You can configure other ledger accounts in the similar manner. Return to the Audit & Analysis screen after the Configuration. You can also configure a party as SMSE through the Ledger Creation screen. Click F12: Configuration in the Ledger Creation screen Set the value Yes to Use Other Information for Ledger Accounts Select Micro/Small/Medium for Enterprise Type under Other Information in the Ledger Creation screen Type the required value against Registration No. and accept the screen 5. Click Micro, Small & Medium Enterprise (MSME) Transactions under Auditing in the Audit & Analysis screen and press Enter The MSME Transactions Summary screen after configuration is displayed. The details in the screen are: Figure 187. MSME Transactions Summary Screen On the right top corner, you will find the accounting period mentioned as the current year, FY
148 Under: The ledgers under all groups (All Items) are displayed. Particulars- The ledgers that are configured through Master Configuration as MSME accounts are displayed Enterprise Type- The type to which the supplier/service provider is classified as either Micro, Small or Medium (MSM) is displayed. Name of Group- The Group under which the ledger accounts classified as Micro, Small, Medium Enterprises belong, is displayed. Closing Balance-The closing balance of the ledger account as on the end of the accounting period. Total Vouchers-The total number of the vouchers/transactions the client had with the MSME is displayed. Audited Vouchers -The total number of the vouchers/transactions relating to the MSME ledger that are audited is displayed. Menus on the Status Bar Ctrl + Q: Quit- Click Ctrl + Q to come out of the current screen and navigate to the previous screen. Alt + R: Remove Line- Click Alt + R to remove a line temporarily in the screen. Alt + U: Restore Line-To restore the line in the display, click Alt + U: Restore Line. Ctrl + U: Restore All-This menu is enabled after clicking Alt + R: Remove Line menu. If you remove all lines, you can restore them by clicking Ctrl + U: Restore All menu. Space: Select- Click Space (Spacebar) to select a ledger account/line for further action. Configuration-The details in the screen can be configured based on the definitions made in the F12: Configure button menu. Click F12: Configure in the MSME Transaction Summary screen. The Configuration window in the Configuration screen is displayed. Figure 188. Configuration Window 6. Select any ledger account (e.g. Infinite Infosolutions) and press Enter 143
149 The Micro, Small & Medium Enterprises - Ledger Vouchers screen is displayed. Figure 189. Related Party Transactions - Ledger Voucher Screen 7. Select any transaction (e.g. Payment) by pressing the Spacebar The F9: Audit and Ctrl + F10: Restore Def. button menus are enabled in the right panel. 8. Click F9:Audit 9. Make appropriate entries in the Audit Details screen 10.Accept the entries 11.Click Ctrl + A to accept the audit remarks in Micro, Small & Medium Enterprises - Ledger Vouchers screen The Micro, Small & Medium Enterprises - Ledger Vouchers screen after the audit is displayed. Figure 190. MSME Transactions- Ledger Vouchers after Audit From the above image, you can find that the opening balance in the ledger account is overdue by 89 days and the payment was made after 119 days. In a similar manner you can verify the ledger accounts of other MSME parties and arrive at the overdue days. 144
150 The Auditing Dashboard in the Audit & Analysis screen after the verification is displayed. Figure 191. Auditing Dash board after Verification You will notice that the value 1 is displayed under Audited. You can configure a ledger account as MSME through two other methods. Click Ctrl + F9: Master Config to configure the ledger accounts Through Ledger Creation screen after enabling Use Other Information for Ledger Accounts in F12:Configure Button menus in Micro, Small & Medium Enterprises feature F4: Group- Click F4: Group button menu or click F4 key to select a group wise display of all MSME party ledgers. The Name of Group window in the Select Item screen is displayed. Figure 192. Name of Group Window Select Sundry Creditors under Name of Group window and press Enter to display all MSME party ledgers under this Group 145
151 The MSME Transactions Summary screen for the selected Group is displayed. Figure 193. MSME Transactions Summary Screen for Selected Group F6: Age wise: Click F6: Age wise button menu or click F6 function key to display the ageing of the closing balances of MSME ledger accounts. The ageing report can be generated by Due Date or Bill Date. The MSME Transactions Summary screen with the ageing details is displayed. Figure 194. Ageing of Closing Balances of MSME Accounts Ctrl+F9: Master Config-Click Ctrl + F9: Master Config button menu of click Ctrl and F9 keys together if you want to configure the ledger accounts for the audit using the audit features displayed in the screen below. The Master Configuration for window is displayed for selecting Micro, Small & Medium Enterprises. Figure 195. Master Configuration Window 146
152 F9: Inv Reports- Click F9: Inv Reports button menu to select and generate inventory reports (default Tally.ERP9 feature). F10: Acc Reports- Click F10: Acc Reports button menu to select and generate accounting reports (default Tally.ERP9 feature). Alt+F10: Audit Reports- Click Alt+F10: Audit Report button menu to select directly other feature under Audit & Analysis (discussed in the Audit Analysis Chapter). F11: Features - Click F11: Features button menu to configure details relating to Accts, Inv, Stat, Tally.Net and Audit if required (default Tally.ERP 9 feature). F12: Configure- Click F12: Configure button menu to set up configuration for the report display (Discussed in this Chapter). Alt + F12: Range- Click Alt + F12: Range button menu or click Alt and F12 keys together to define a range of values to search for specific MSME ledgers to generate a report (default Tally.ERP9 feature). Ctrl + F12:Value-Click Ctrl + F12:Value button menu or click Ctrl and F12 keys together to search for specific MSME ledgers based on user defined criteria (default Tally.ERP9 feature). 147
153 148
154 Salary / Wages Payments Lesson Objectives On completion of this lesson, you will be able to: verify the head count and the salary details The feature provides information on the head count and salary/wages details for verification. Salary / Wages Payments To verify the salary and head count details using the feature, it is essential that your client has activated the Payroll feature in the default product, Tally.ERP 9 to account the payroll transactions. The steps that your client should adopt to use the payroll option is described below. Click F11: Features. The Accounting Features screen is displayed. Set Yes to Maintain Payroll. Accept the selection. Figure 196. F11: Features- Payroll option in Accounting Features 149
155 Account the payroll related transactions. The audit of payroll related transactions is described here. 1. Select Salary/Wages Payments under Auditing in the Audit & Analysis screen and press Enter The Salary / Wages Summary screen is displayed. The details in the screen are: Figure 197. Salary/Wages Summary Screen On the right top corner, you will find the accounting period mentioned as the current year, FY Particulars- The details of Head Count and Earnings, Deductions and Payments for the months in the current year are displayed. Head Count- The following details of employee count are displayed: Opening Balance Newly Joined Resigned/Retired Closing Balance 150
156 Earnings- The gross earnings are displayed month wise for the current year. Deductions-The total deductions for the months of the current year are displayed. Nett Salary -The final salary paid (Earnings minus Deductions) are displayed month wise for the current year. Menus on the Status Bar Ctrl + Q: Quit- Click Ctrl + Q to come out of the current screen and navigate to the previous screen. Alt + R: Remove Line- Click Alt + R to remove a line temporarily in the screen. Alt + U: Restore Line-To restore the line in the display, click Alt + U: Restore Line. Ctrl + U: Restore All-This menu is enabled after clicking Alt + R: Remove Line menu. If you remove all lines, you can restore them by clicking Ctrl + U: Restore All menu. Space: Select- Click Space (Spacebar) to select a month/line for further action. Configuration The details in the screen can be configured based on the definitions made in the F12: Configure button menu. Click F12: Configure in the Salary /Wages Payments screen. The Configuration window in the Configuration screen is displayed. Figure 198. F12: Configure Window 2. Move the cursor under Head Count for the month of April 2009 and press Enter 151
157 The Head Count Details screen for the selected month is displayed. Figure 199. Head Count Screen This is a detailed report of employees Office and Department wise. 3. Click Alt + F1: Condensed in the Head Count Details screen to display a condensed report. The Head Count Details screen in a condensed form is displayed. Figure 200. Head Count Report - Condensed Form - Alt + F1: Condensed 4. Click Ctrl + F7: Employee Filters to generate reports based on filters 152
158 The Employee Filters window in the Employee Filters screen is displayed. Figure 201. Employee Filters Window 5. Select Branch Office against Employee Category and press Enter 6. Select Accounts Branch (Group) under List of Employees/Group and press Enter The Head Count Details screen with the filtered details is displayed. Figure 202. Employee Head Count Detils - Filtered Return to the Salary/Wages Payments screen. 7. Move the cursor to the columns Earnings, Deductions and Nett Salary for the month of April 2009 and press Enter 153
159 The Salary /Wages Payments Monthly Summary screen for the selected month is displayed. Figure 203. Salary/Wages Payments Monthly Summary Screen This report displays the employee wise information the earnings, deductions and the net salary. 8. Select any employee (e.g.ajay) and press Enter The Employee Vouchers screen is displayed. Figure 204. Employee Vouchers Screen 9. Select the payment transaction by pressing the Spacebar The Alt + F9:Audit button menu is enabled in the right panel 10.Click Alt + F9:Audit 11.Make appropriate entries in the Audit Details screen 12.Accept the entries 13.Click Ctrl + A to accept the audit remarks in Employee Vouchers screen 154
160 The Employee Vouchers screen after the audit is displayed. Figure 205. Employee Vouchers Screen after Audit In this manner, you can continue auditing the other payroll transactions. The Auditing Dashboard in the Audit & Analysis screen after the audit is displayed. Figure 206. Auditing Dashboard Button menus in Salary / Wages Payments feature F9: Inv Reports- Click F9: Inv Reports button menu to select and generate inventory reports (default Tally.ERP9 feature). F10: Acc Reports- Click F10: Acc Reports button menu to select and generate accounting reports (default Tally.ERP9 feature). Alt+F10: Audit Reports- Click Alt+F10: Audit Report button menu to select directly other features under Audit & Analysis (discussed in the Audit Analysis Chapter). F11: Features - Click F11: Features button menu to configure details relating to Accts, Inv, Stat, Tally.Net and Audit if required (default Tally.ERP 9 feature and discussed in this Chapter). F12: Configure- Click F12: Configure button menu to set up configuration for the report display (Discussed in this Chapter). Ctrl + F12:Value-Click Ctrl + F12:Value button menu or click Ctrl and F12 keys together to search for specific payroll information based on user defined criteria (default Tally.ERP9 feature). 155
161 156
162 Client Clarifications Lesson Objectives On completion of this lesson, you will be able to: audit the final accounts statements of Balance Sheet and Profit & Loss A/c Client Clarifications Your client can offer clarifications to your queries based on the method of audit you adopt: Remote Access- In this scenario, you audit your client s data remotely (online) from your office. The requirement is that both of you (client and you) stay in contact through the Internet to perform the audit. Your client clarifies to your queries online. Remote Authentication: You perform this type of audit at your client s office. You log into your client s data by using your registered ID and password (registered in Tally.Net Server). The Internet is used only the authenticating your ID details. Later it can be closed. After the completion of the audit, your client logs into the system using the ID and password and clarifies your queries. Local Audit: The client sends the accounting data to your office for audit. After the audit, you can send a backup of the audited data to your Client. The client restores the data and answers the clarifications to the queries raised. The client again sends the updated data back to you for a re-audit. In all the above situations, it is important that your client uses the Tally.ERP 9 product for accounting and answering the clarifications to be accessed by you for a re-audit. Client s Office- Answering Auditor s queries 1. Open Tally.ERP 9 157
163 The Gateway of Tally screen is displayed. Figure 207. Gateway of Tally Screen 2. Select Display under Reports and press Enter 158
164 The Display Menu screen is displayed. Figure 208. Display Menu Screen 3. Select Statements of Accounts and press Enter The Statements of Accounts menu is displayed. Figure 209. Statement of Accounts Menu Screen 159
165 4. Select Statutory Audit Info in the Statement of Accounts screen and press Enter The Statutory Audit Information screen is displayed. The details in the screen are: Figure 210. Statutory Audit Information Screen Particulars-The audit features for which the Auditor has requested clarifications are displayed. Need Clarification- The details of vouchers/transactions that require clarifications are displayed. 5. Select any exception type (e.g., Verification of Vouchers) and press Enter The Verification of Vouchers screen containing the List of Need Clarification Vouchers details is displayed. Figure 211. List of Need Clarification Vouchers Screen 6. Select any transaction (e.g. Electricity Charges) by pressing the Spacebar The F9:Clarify button menu is enabled in the right panel. 7. Click F9:Clarify 160
166 The Audit Clarification window in the Audit Clarification screen is displayed. Figure 212. Audit Clarifications Window 8. Type the clarification under Audit Clarifications 9. Accept the clarification to return to the Verification of Vouchers screen with details of List of Need Clarification Vouchers In a similar manner, you can provide the clarifications to other audit queries. 10.Click Ctrl + A: Accept to save the clarifications The Statutory Audit Information screen after providing and saving the clarifications is displayed. Figure 213. Statutory Audit Information Screen after Clarifications You will notice that the area under Need Clarification is blank in the above image. To enable your Auditor to see your clarifications, you have to connect to the Tally.Net Server. 161
167 The Gateway of Tally screen is displayed. 11.Click F4:Connect Figure 214. Gateway of Tally Screen- F4:Connect Auditor s Office - Viewing the Client s Clarifications Clarified Once your client connects to the Tally.Net Server (F4: Connect) through the Internet, you can view the clarifications provided in your office (remotely in your office). 162
168 Log into the Audit & Compliance menu to access the Audit & Analysis screen. The Auditing Dashboard in the Audit & Analysis screen is displayed. Figure 215. Auditing Dashboard with Clarified Details You will notice the details of the number of vouchers under Need Clarification has moved under Clarified (To be re-audited) column in the above image. 1. Move the cursor to the right under Clarified (To be re-audited) and press Enter The Verification of Vouchers screen with details of List of Clarified Vouchers is displayed. The details in the screen are: Figure 216. List of Clarified Vouchers Screen Date-The date of the voucher for which the clarification is requested is displayed. Particulars-The ledger account mentioned on the voucher for which the Auditor has requested clarifications is displayed. Vch Type- The type of voucher is displayed. Transaction Value-The value recorded in the voucher which is to be clarified. Audit Status-The status value is mentioned before and after clarification- Need Clarification or Clarified. 163
169 2. Select any transaction (e.g. Electricity Charges) by pressing the Spacebar You will notice the button menus, Alt + F9: Audit and Ctrl + F10: Restore Def. are enabled on the right panel in the above image. You can now decide on the further course of action on the replies received from the client. Altered (To be re-audited) At Client s Office If the audited vouchers are altered by the client, then they have to be re-audited. Let us assume that the client has changed the date of the audited voucher No.140 dt 28/07/2009 (Micro, Small & Medium Enterprises). The actual date of the Voucher is 28/07/2009. The client changes the transaction date to 25/ 07/2009 and saves it. The Accounting Voucher Alteration (Secondary) screen is displayed after the date alteration. 1. Click F4: Connect Figure 217. Alteration of Date in Payment Voucher 164
170 At Auditor s Office 1. Log into the Tally.ERP 9 AE edition 2. Click Audit & Compliance in the Gateway of Tally screen and press Enter 3. Click Audit & Analysis in Audit & Compliance menu and press Enter The Auditing Dashboard in the Audit & Analysis screen is displayed. Figure 218. Auditing Dashboard with Altered (To be re-audited) Details You will find the value under Altered (To be re-audited) is 1 for the MSME Transactions feature, while the value under Audited is blank. You have to re-audit the voucher again to know the what has been altered and the associated reason(s). Alt + V: Vouching Done A button menu, Alt + V: Vouching Done is now provided in the right panel of the Audit & Analysis screen. 165
171 The Audit & Analysis screen is displayed. Figure 219. Audit & Analysis- Alt + V: Vouching Done Button Menu This button menu is clicked after the completion of the vouching activity. 1. Click Alt + V: Vouching Done The Save Statutory Audit window in the Statutory Audit screen is displayed. 2. Type Yes against Vouching Complete? Figure 220. Save Statutory Audit Window A message, Auditing (Completed), is displayed in the Auditing Section of the Audit & Analysis screen. 166
172 The Auditing section of the Audit & Analysis screen is displayed. Figure 221. Auditing Section - Auditing Completed If your client changes/alters an audited voucher or inserts a voucher or alters an unaudited voucher, the details of such voucher are displayed under the Altered (To be re-audited) column when loaded in the Tally.ERP 9 AE version. At the Client s Office Consider the scenario where the client inserts a new voucher to account a transaction in the audited data sent for clarification/seeking other information. The Accounting Voucher Creation screen (client s system) for the payment is displayed. Figure 222. Accounting Voucher Creation Screen - Payment 167
173 At the Auditor s Office When you load the client data for audit again in the Tally.ERP 9 AE, the details of the new voucher is displayed under the Altered (To be re-audited) column. The Auditing section of the Audit & Analysis screen is displayed. Figure 223. Auditing (Completed) To be re-audited Section 1. Move the cursor to the Altered (To be re-audited) column and press Enter The Verification of Vouchers (List of Altered Vouchers) containing the details of the new voucher is displayed. Figure 224. Verification of Vouchers Screen - List of Altered Vouchers 168
174 Audit Journals Lesson Objectives On completion of this lesson, you will be able to: know how to pass final and appropriation entries Audit Journals Audit Journals are vouchers used for passing final and appropriation entries to close the books of accounts. Using this feature, you can pass entries for: Appropriations Depreciation provisions Finalisation (affecting P&L A/c) Interest Provisions Tax Provisions The Others entries are passed by the client affecting the P&L A/c. The Audit & Compliance menu is displayed. Figure 225. Audit Journals- Financial Statements 169
175 1. Select Audit Journals under Audit & Compliance and press Enter The Audit Journals menu is displayed. The details in the report are: Figure 226. Audit Journals Particulars- The different types of final entries passed to close the books of accounts are displayed. Total Vouchers-The number of vouchers entered for each type of final entry is displayed, Menus on the Status Bar Ctrl + Q: Quit- Click Ctrl + Q to come out of the current screen and navigate to the previous screen. Alt + R: Remove Line- Click Alt + R to remove a line (type of entry) temporarily in the screen. Alt + U: Restore Line-To restore the line (type of entry) in the display, click Alt + U : Restore Line. Ctrl + U: Restore All-This menu is enabled after clicking Alt + R:Remove Line menu. If you remove all lines (type of entry), you can restore them by clicking Ctrl + U: Restore All menu. 170
176 Space: Select- Select a type of entry by pressing the Spacebar or Space: Select for verification of the exception. To deselect the entry type, select it and press the Spacebar or Space: Select again. Ctrl + Space: Select All- Select all entry types by clicking Ctrl + Space: Select All menu for verification. To deselect, click Ctrl + Space: Un Select All. Creation of Audit Journal 2. Click F7: Audit Jrnl The Accounting Voucher Creation screen is displayed. Figure 227. Accounting Voucher Creation Screen 3. Select Appropriations from List of Appropriations window and press Enter The Accounting Voucher Creation screen used for Interest Provisions is displayed. Figure 228. Interest Provision Entry in Journal 171
177 4. Select Profit & Loss A/c against By and enter the appropriate amount under Debit 5. Select Reserves and Surplus against To and enter the matching amount under Credit 6. Type the transaction details under Narration 7. Accept the entry The Audit Journals menu after the entry is displayed. Audit of Audit Journal Entries Figure 229. Audit Journals Screen after Entry 1. Select any journal type (e.g. Appropriations) in Audit Journal screen and press Enter The Audit Journal Vouchers screen containing the details of List of All Appropriation Vouchers is displayed. Figure 230. Audit Journal Vouchers Screen 2. Select any transaction by pressing the Spacebar The F9:Audit button menu is enabled in right panel. 3. Click F9:Audit 4. Make appropriate selection and remarks under the Audit Details window in the Audit Details screen 5. Accept the audit remarks The value under the Audited column under the Auditing Dashboard in the Audit & Analysis screen is incremented by the number of transactions audited in the Audit Journals feature. 172
178 Button menus in Audit Journals Screen F2: Period: Click F2: Period button menu or the function key F2 if you want to generate the Audit Journals report for a period in the current year. F7: Audit Jrnl-Click F7: Audit Jrnl button menu or click the function key F7 to display the Accounting Creation Voucher screen (discussed in this Chapter). F9: Inv Reports- Click F9: Inv Reports button menu to select and generate inventory reports (default Tally.ERP9 feature). F10: Acc Reports- Click F10: Acc Reports button menu to select and generate accounting reports (default Tally.ERP9 feature). Alt+F10: Audit Reports- Click Alt+F10: Audit Report button menu to select directly other feature under Audit & Analysis (discussed in the Audit Analysis Chapter). F11: Features - Click F11: Features button menu to configure details relating to Accts, Inv, Stat, Tally.Net and Audit if required (default Tally.ERP 9 feature and discussed in this Chapter). 173
179 174
180 Financial Statements Lesson Objectives On completion of this lesson, you will be able to: audit the final accounts statements of Balance Sheet and Profit & Loss A/c Financial Statements The financial statements generated by the Auditors Edition for audit are: Balance Sheet Profit & Loss A/c Balance Sheet A Balance Sheet is a final accounting report providing a status report of what the business owns (Assets) and what it owes to others (Liabilities) on a particular date, which is the last day of the financial period, 31st March. Figure 231. Audit & Compliance- Financial Statements 175
181 1. Select Financial Statements under Audit & Compliance and press Enter The Financial Statements menu is displayed. 2. Click Balance Sheet and press Enter Figure 232. Financial Statements The Schedule VI-Balance Sheet screen is displayed. Figure 233. Balance Sheet Statement 176
182 The Balance Sheet report displays the data for the current and the previous years with details of Schedule Nos. A vertical form of balance sheet is displayed. The details in the report are: Sources of Funds-The sources that generate or provide funds for operating the client s business.for Example, Capital brought in by the client, Loans, etc. Application of Funds-The ways the sourced funds are deployed in the business. It can be in the form of fixed assets, stocks, cash, investments, etc. Schedule No.- The numbers allotted to accounting heads in the Balance Sheet are displayed. Balances (Current Year)-The balances as on the current year end,i.e. 31s March Balances (Previous Year)- The audited balances as on the previous year end, i.e. 31st Mar Menus on the Status Bar Ctrl + Q: Quit- Click Ctrl + Q to come out of the current screen and navigate to the previous screen. Ctrl + X: Move-Click Ctrl + X: Move or click Ctrl and X together to select and move an account from original accounting head. Ctrl + V: To- Click Ctrl + V: To or click Ctrl and V to move the selected account to the destination accounting head. Ctrl + Z: Undo-Click Ctrl + Z: Undo or click Ctrl and Z to undo the moving of any accounting head. Ctrl + Enter: Config-Click Ctrl + Enter: Config or click Ctrl and Enter to move accounts between Schedule VI Groups. Configuration The details in the screen can be configured based on the definitions made in the F12: Configure button menu. Click F12: Configure in the Schedule- VI Balance Sheet screen. The Configuration window in the Configuration screen is displayed. Figure 234. F12:Configure- Configuration Window 177
183 Renumbering of Schedule Numbers 3. Click F9: Sch. No. The Schedule Number Configuration screen is displayed. Figure 235. Schedule Number Configuration Screen 4. Enter the numbers under Schedule Number for the Schedule VI Headers 5. Accept and save the entries 6. Click Alt + N: Notes button menu in the right panel 178
184 The Notes to Schedule window for the selected account head in the Notes to Schedule VI screen is displayed. Figure 236. Notes to Schedule Window Moving of account heads from one head to another In the Schedule-VI Balance Sheet screen, you can move an account from one Group to another for better presentation. For example, you can move the balance of the ledger, Accumulated Depreciation on Fixed Assets to the Depreciation which is a Schedule VI Group. The Schedule- VI Balance Sheet screen is displayed. Figure 237. Balance Sheet Report 179
185 1. Move the cursor to Gross Block Group under Fixed Assets and press Enter twice The Schedule Summary for the Fixed Assets Group is displayed. Figure 238. Schedule Summary Screen 2. Select Accumulated Depreciation on Fixed Assets by pressing the Spacebar The Ctrl+ Enter: Config menu is enabled in the Status Bar. 3. Click Ctrl+ Enter: Config The Schedule VI- Configurations for Balance Sheet window in the Schedule VI- Configuration screen is displayed. Figure 239. Sch VI Configuration Window Select Schedule-VI Groups against To and press Enter 180
186 The List of Groups window is displayed. Figure 240. List of Groups 4. Select the Group Depreciation under List of Groups and press Enter The Schedule VI Configuration for Balance Sheet window after selection of destination group is displayed. 5. Accept the selection Figure 241. Selection of Destination Group 181
187 The Schedule Summary screen after moving of Accumulated Depreciation on Fixed Assets Group is displayed. Figure 242. Schedule Summary Screen after Group Movement Notice that the Group, Accumulated Depreciation on Fixed Assets is not displayed in the screen. Click Ctrl + Q: Quit or Esc to return to the Schedule- VI Balance Sheet screen The Schedule- VI Balance Sheet screen is displayed after the above movement. Figure 243. Sch VI- Balance Sheet- After Group movement Notice that the Gross Block and the Accumulated Depreciation values are shown separately in the Schedule VI Balance Sheet report. 182
188 Restoring to the default/original groupings If the changes in group movements are not required and are to be reset, you can click F10: Restore Def. button menu in the Schedule - VI Balance Sheet report. 6. Click Ctrl + F10: Restore Def. The Schedule- VI Balance Sheet screen with the message, Restore Default? is displayed. 7. Click Yes to the question, Restore Default? Figure 244. Restore Default Message Window 183
189 The Schedule- VI Balance Sheet screen after the above selection is displayed. Figure 245. Default Restored Screen 8. Press any key to the message, Default Restored (press any key) The original groupings in the Balance Sheet report are restored by this command. 184
190 Button menus in Balance Sheet Report Alt +F1: Detailed /Condensed: Click Alt + F1: Detailed to display the expanded details under each accounting schedules. The Detailed Schedule - VI Balance Sheet report is displayed. Figure 246. Detailed Balance Sheet Report Click Alt + F1: Condensed to display the Balance Sheet details in a condensed form. F2: Period: Click F2: Period button menu or the function key F2 if you want to generate the Balance Sheet for another accounting period. For e.g. if you want to generate the balance sheet for FY , use this function key to do so. Ctrl + F3: Compare Cmp: Click Ctrl + F3: Compare Cmp button menu or click Ctrl & F3 keys together to compare the Balance Sheet of the current year with that of the previous year (already discussed in this Chapter-default report). Alt+F10: Audit Reports- Click Alt+F10: Audit Report button menu to select directly other feature under Audit & Analysis (discussed in the Audit Analysis Chapter). F11: Features - Click F11: Features button menu to configure details relating to Accts, Inv, Stat, Tally.Net and Audit if required (default Tally.ERP 9 feature and discussed in this Chapter). F12: Configure- Click F12: Configure button menu to set up configuration for the report display (discussed in this Chapter). 185
191 Profit & Loss A/c The Profit & Loss A/c is statement for a period, usually a year, on the operations of a business. It matches the expenses with the incomes and arrives at the net profits for the period. The Financial Statements Menu is displayed. Figure 247. Profit & Loss A/c 1. Click Profit & Loss A/c under Financial Statements menu 186
192 The Schedule-VI Profit and Loss A/c screen is displayed. Figure 248. Profit & Loss A/c Screen The Profit & Loss A/c report displays the data for the current and the previous years with schedule nos. A vertical format of the Profit & Loss A/c is displayed. The details in the report are: Income-The account heads that generate or provide incomes to the operations of the client s business.for Example, Sales Account, etc. Expenditure-The account heads that form the expenses incurred by the client s business to earn the income. For Example, Purchase Account, Direct and Indirect expenses, provisions and appropriations. Schedule No.- The numbers allotted to accounting heads in the Profit & Loss A/c are displayed. Balances (Current Year)-The balances of the account heads as on the current year end,i.e. 31s March Balances (Previous Year)- The audited balances of the account heads as on the previous year end, i.e. 31st Mar Menus on the Status Bar 187
193 Ctrl + Q: Quit- Click Ctrl + Q to come out of the current screen and navigate to the previous screen. Ctrl + X: Move-Click Ctrl + X: Move or click Ctrl and X together to select and move an account from original accounting head. Ctrl + V: To- Click Ctrl + V: To or click Ctrl and V to move the selected account to the destination accounting head. Ctrl + Z: Undo-Click Ctrl + Z: Undo or click Ctrl and Z to undo the moving of any accounting head. Ctrl + Enter: Config-Click Ctrl + Enter: Config or click Ctrl and Enter to move accounts between Schedule VI Groups. Configuration The details in the screen can be configured based on the definitions made in the F12: Configure button menu. Click F12: Configure in the Schedule- VI Profit and Loss A/c screen. The Configuration window in the Configuration screen is displayed. Renumbering of Schedule Numbers 2. Click F9: Sch. No. Figure 249. F12: Configure 188
194 The Schedule Number Configuration screen is displayed. Figure 250. Schedule Number Configuration Screen- P&L A.c 3. Type the value under Sort Position for the respective Schedule VI Header 4. Type the value under Schedule Number for the respective Schedule VI Header 5. Accept the entries 189
195 The Schedule - VI Profit and Loss A/c screen after renumbering of the schedules is displayed. Button menus in Profit & Loss A/c Figure 251. P& L A/c with Sch Nos and Sort Positions F2: Period: Click F2: Period button menu or the function key F2 if you want to generate the Profit & Loss A/c for another accounting period. For e.g. if you want to generate the Profit & Loss A/c for FY , use this function key to do so. Ctrl + F3: Compare Cmp: Click Ctrl + F3: Compare Cmp button menu or click Ctrl & F3 keys together to compare the Profit & Loss A/c of the current year with that of the previous year (report displays compared P&L A/c by default). F9: Sch.No.-Click F9: Sch.No. button menu or click F9 function key to re-arrange the schedule nos and the sort position of the accounting heads (discussed in this Chapter). Alt + F9: Master Config-Click Alt + F9: Master Config button menu or click Alt and F9 to know the details of the Schedule VI Group of the accounting heads in the Profit & Loss A/c. The Schedule VI Configuration screen is displayed. 190
196 Figure 252. Schedule VI Master Configuration Screen Ctrl + F10:Restore Def.- Click Ctrl +F10:Restore Def. button menu or click the function keys Ctrl and F10 to restore default settings in the report if there is a change in the position of Group(s) within the default headings of Income or Expenditure. The original settings in the Profit & Loss A/c report are restored by this command. Currently the movement of Groups is possible within a particular heading, i.e., you can move an Income Group within the Income heading only or an Expenditure Group within the Expenditure heading. Alt+F10: Audit Reports- Click Alt+F10: Audit Report button menu to select directly other feature under Audit & Analysis (discussed in the earlier Chapter). F11: Features - Click F11: Features button menu to configure details relating to Accts, Inv, Stat, Tally.Net and Audit if required (default Tally.ERP 9 feature). F12: Configure- Click F12: Configure button menu to set up configuration for the report display (discussed in this Chapter). 191
Moving to New Financial Year
 The information contained in this document is current as of the date of publication and subject to change. Because Tally must respond to changing market conditions, it should not be interpreted to be a
The information contained in this document is current as of the date of publication and subject to change. Because Tally must respond to changing market conditions, it should not be interpreted to be a
Moving to the Next Financial Year
 Moving to the Next Financial Year The information contained in this document is current as of the date of publication and subject to change. Because Tally must respond to changing market conditions, it
Moving to the Next Financial Year The information contained in this document is current as of the date of publication and subject to change. Because Tally must respond to changing market conditions, it
User Manual Price List Import
 User Manual Price List Import 1 The information contained in this document is current as of the date of publication and subject to change. Because Tally must respond to changing market conditions, it should
User Manual Price List Import 1 The information contained in this document is current as of the date of publication and subject to change. Because Tally must respond to changing market conditions, it should
Item Masters Mapping between Tally.ERP 9 and Shoper 9 HO
 Item Masters Mapping between Tally.ERP 9 and Shoper 9 HO The information contained in this document is current as of the date of publication and subject to change. Because Tally must respond to changing
Item Masters Mapping between Tally.ERP 9 and Shoper 9 HO The information contained in this document is current as of the date of publication and subject to change. Because Tally must respond to changing
Developer Manual Sales Voucher Authorisation
 Developer Manual Sales Voucher Authorisation The information contained in this document is current as of the date of publication and subject to change. Because Tally must respond to changing market conditions,
Developer Manual Sales Voucher Authorisation The information contained in this document is current as of the date of publication and subject to change. Because Tally must respond to changing market conditions,
Creating Custom Patches through Packing List Utility
 Creating Custom Patches through Packing List Utility The information contained in this document is current as of the date of publication and subject to change. Because Tally must respond to changing market
Creating Custom Patches through Packing List Utility The information contained in this document is current as of the date of publication and subject to change. Because Tally must respond to changing market
Tally.Server 9 Performance Fact Sheet
 Tally.Server 9 Performance Fact Sheet The information contained in this document is current as of the date of publication and subject to change. Because Tally must respond to changing market conditions,
Tally.Server 9 Performance Fact Sheet The information contained in this document is current as of the date of publication and subject to change. Because Tally must respond to changing market conditions,
Shoper 9 Tally.ERP 9 Data Bridge
 The information contained in this document is current as of the date of publication and subject to change. Because Tally must respond to changing market conditions, it should not be interpreted to be a
The information contained in this document is current as of the date of publication and subject to change. Because Tally must respond to changing market conditions, it should not be interpreted to be a
Tally.ERP 9 - Auditors Edition. Your Questions... Answered!
 Tally.ERP 9 - Auditors Edition Your Questions... Answered! The information contained in this document is current as of the date of publication and subject to change. Because Tally must respond to changing
Tally.ERP 9 - Auditors Edition Your Questions... Answered! The information contained in this document is current as of the date of publication and subject to change. Because Tally must respond to changing
Version: Shoper 9 LiveUpdate/1.21/March 2011
 The information contained in this document is current as of the date of publication and subject to change. Because Tally must respond to changing market conditions, it should not be interpreted to be a
The information contained in this document is current as of the date of publication and subject to change. Because Tally must respond to changing market conditions, it should not be interpreted to be a
E-CST Return for Gujarat FORM III (B)
 FORM III (B) November 2009 The information contained in this document represents the current view of Tally Solutions Pvt. Ltd., ( Tally in short) on the topics discussed as of the date of publication.
FORM III (B) November 2009 The information contained in this document represents the current view of Tally Solutions Pvt. Ltd., ( Tally in short) on the topics discussed as of the date of publication.
Getting Started with Tally.ERP 9 in Arabic
 Getting Started with Tally.ERP 9 in Arabic The information contained in this document is current as of the date of publication and subject to change. Because Tally must respond to changing market conditions,
Getting Started with Tally.ERP 9 in Arabic The information contained in this document is current as of the date of publication and subject to change. Because Tally must respond to changing market conditions,
Tally.Server 9. Release 4.6 Release Notes
 Tally.Server 9 Release 4.6 Release Notes 26 th April 2013 The information contained in this document is current as of the date of publication and subject to change. Because Tally must respond to changing
Tally.Server 9 Release 4.6 Release Notes 26 th April 2013 The information contained in this document is current as of the date of publication and subject to change. Because Tally must respond to changing
Bill Designer for Shoper 9
 The information contained in this document is current as of the date of publication and subject to change. Because Tally must respond to changing market conditions, it should not be interpreted to be a
The information contained in this document is current as of the date of publication and subject to change. Because Tally must respond to changing market conditions, it should not be interpreted to be a
Application Integration with Tally.ERP 9
 Application Integration with Tally.ERP 9 High Level Strategies Ver 1. May 2010 This document is for informational purposes only. TALLY MAKES NO WARRANTIES, EXPRESS OR IMPLIED, IN THIS DOCUMENT. Complying
Application Integration with Tally.ERP 9 High Level Strategies Ver 1. May 2010 This document is for informational purposes only. TALLY MAKES NO WARRANTIES, EXPRESS OR IMPLIED, IN THIS DOCUMENT. Complying
Getting Started with Tally.Developer 9 Alpha
 Getting Started with Tally.Developer 9 Alpha The information contained in this document is current as of the date of publication and subject to change. Because Tally must respond to changing market conditions,
Getting Started with Tally.Developer 9 Alpha The information contained in this document is current as of the date of publication and subject to change. Because Tally must respond to changing market conditions,
Getting Started with Licensing
 Getting Started with Licensing The information contained in this document is current as of the date of publication and subject to change. Because Tally must respond to changing market conditions, it should
Getting Started with Licensing The information contained in this document is current as of the date of publication and subject to change. Because Tally must respond to changing market conditions, it should
Extending Tally.ERP 9 using TDL Program Write Up
 Extending Tally.ERP 9 using TDL Program Write Up The information contained in this document is current as of the date of publication and subject to change. Because Tally must respond to changing market
Extending Tally.ERP 9 using TDL Program Write Up The information contained in this document is current as of the date of publication and subject to change. Because Tally must respond to changing market
Getting Started with Control Centre in Tally.ERP 9
 Getting Started with Control Centre in Tally.ERP 9 The information contained in this document is current as of the date of publication and subject to change. Because Tally must respond to changing market
Getting Started with Control Centre in Tally.ERP 9 The information contained in this document is current as of the date of publication and subject to change. Because Tally must respond to changing market
Getting Started with Tally.ERP 9
 Getting Started with Tally.ERP 9 The information contained in this document is current as of the date of publication and subject to change. Because Tally must respond to changing market conditions, it
Getting Started with Tally.ERP 9 The information contained in this document is current as of the date of publication and subject to change. Because Tally must respond to changing market conditions, it
file://c:\users\welcome\appdata\local\temp\~hh4a29.htm
 Page 1 of 6 F1 To select a company At all masters menu F1 To select the Accounts Button At the Accounting Voucher creation and alteration F1 (ALT+F1) F1 (CTRL + F1) F2 To select the Inventory To view the
Page 1 of 6 F1 To select a company At all masters menu F1 To select the Accounts Button At the Accounting Voucher creation and alteration F1 (ALT+F1) F1 (CTRL + F1) F2 To select the Inventory To view the
INDEX. 1. Standard Narrations Running Balance Bank Pay-in-slip Overdue Control Mailing Labels. 19
 INDEX 1. Standard Narrations 2 2. Running Balance.. 8 3. Bank Pay-in-slip 10 4. Overdue Control.. 15 5. Mailing Labels. 19 6. Negative Stock Control 24 7. Group Discount 25 8. Voucher Authorisation 30
INDEX 1. Standard Narrations 2 2. Running Balance.. 8 3. Bank Pay-in-slip 10 4. Overdue Control.. 15 5. Mailing Labels. 19 6. Negative Stock Control 24 7. Group Discount 25 8. Voucher Authorisation 30
Getting Started with Control Centre in Tally.ERP 9
 Getting Started with Control Centre in Tally.ERP 9 The information contained in this document is current as of the date of publication and subject to change. Because Tally must respond to changing market
Getting Started with Control Centre in Tally.ERP 9 The information contained in this document is current as of the date of publication and subject to change. Because Tally must respond to changing market
User Wise Activity Tracking & Logging
 User Wise Activity Tracking & Logging (Version 2.0) IMPRESSIVE STAR SOFTWARES (P) LTD. {Tally Integration, Extension, Distribution, Training & Service Partner} {Tally Shoper Retail Solution Partner} F-3,
User Wise Activity Tracking & Logging (Version 2.0) IMPRESSIVE STAR SOFTWARES (P) LTD. {Tally Integration, Extension, Distribution, Training & Service Partner} {Tally Shoper Retail Solution Partner} F-3,
Getting Started with Tally.Developer 9
 Getting Started with Tally.Developer 9 The information contained in this document is current as of the date of publication and subject to change. Because Tally must respond to changing market conditions,
Getting Started with Tally.Developer 9 The information contained in this document is current as of the date of publication and subject to change. Because Tally must respond to changing market conditions,
Tally Master Voucher Status Bar
 Tally Master Voucher Status Bar TALLY MASTER (Unit of Master Consultancy Services) FB1, Nathigam Complex, No.97, Arcot Road, Kodambakkam, Chennai 600004. Tel: +91-44-43238002/03 Mobile: +91-9551051200,
Tally Master Voucher Status Bar TALLY MASTER (Unit of Master Consultancy Services) FB1, Nathigam Complex, No.97, Arcot Road, Kodambakkam, Chennai 600004. Tel: +91-44-43238002/03 Mobile: +91-9551051200,
Getting Started with Tally.Developer 9 Series A Release 3.0
 Getting Started with Tally.Developer 9 Series A Release 3.0 The information contained in this document is current as of the date of publication and subject to change. Because Tally must respond to changing
Getting Started with Tally.Developer 9 Series A Release 3.0 The information contained in this document is current as of the date of publication and subject to change. Because Tally must respond to changing
Set 2 MCQ
 1. ETCS means A) Enable Tax Collected at Source B) Electronic Tax Collected at Source C) Electric Tax Collected at Source D) None of these 2. To get Payroll Reports choose A) Gateway of Tally > Display
1. ETCS means A) Enable Tax Collected at Source B) Electronic Tax Collected at Source C) Electric Tax Collected at Source D) None of these 2. To get Payroll Reports choose A) Gateway of Tally > Display
Post dated Cheques (PDC) Dash Board
 Post dated Cheques (PDC) Dash Board Allen Technologies 43/1500, Kochappilly,Vattathipadam East Road, Palarivattom Post, Ernakulam, Kerala, 682025 India Website www.allentechnologies.in Phone - +91 484
Post dated Cheques (PDC) Dash Board Allen Technologies 43/1500, Kochappilly,Vattathipadam East Road, Palarivattom Post, Ernakulam, Kerala, 682025 India Website www.allentechnologies.in Phone - +91 484
Audit Trail Track Voucher Alteration History -1.0
 Audit Trail Track Voucher Alteration History -1.0 Alpha Automation Pvt. Ltd. Head Office 336-Madhva Plaza, Opp. SBI Bank, Nr. Lal Bunglow, JAMNAGAR Gujarat (India) Phone No. : +91-288-2660530/31, +91-9099908115,
Audit Trail Track Voucher Alteration History -1.0 Alpha Automation Pvt. Ltd. Head Office 336-Madhva Plaza, Opp. SBI Bank, Nr. Lal Bunglow, JAMNAGAR Gujarat (India) Phone No. : +91-288-2660530/31, +91-9099908115,
Item Image in Vouchers - 1.0
 Item Image in Vouchers - 1.0 Alpha Automation Pvt. Ltd. Head Office 336-Madhva Plaza, Opp. SBI Bank, Nr. Lal Bunglow, JAMNAGAR Gujarat (India) Phone No. : +91-288-2660530/31, +91-9099908115, 9825098442
Item Image in Vouchers - 1.0 Alpha Automation Pvt. Ltd. Head Office 336-Madhva Plaza, Opp. SBI Bank, Nr. Lal Bunglow, JAMNAGAR Gujarat (India) Phone No. : +91-288-2660530/31, +91-9099908115, 9825098442
Tally keyboard shortcuts Tally ERP 9 Shortcuts Keys Tally Shortcuts carocks.wordpress.com. F1 To select a company At all masters menu screen
 Function Key Combinations F1 To select a company At all masters menu screen F1 To select the Accounts Button At the Accounting Voucher creation and F1 (ALT+F1) To select the Inventory To view the detailed
Function Key Combinations F1 To select a company At all masters menu screen F1 To select the Accounts Button At the Accounting Voucher creation and F1 (ALT+F1) To select the Inventory To view the detailed
Ledger wise Discount on Stock Group - 1.0
 Ledger wise Discount on Stock Group - 1.0 Alpha Automation Pvt. Ltd. Head Office 336-Madhva Plaza, Opp. SBI Bank, Nr. Lal Bunglow, JAMNAGAR Gujarat (India) Phone No. : +91-288-2660530/31, +91-9099908115,
Ledger wise Discount on Stock Group - 1.0 Alpha Automation Pvt. Ltd. Head Office 336-Madhva Plaza, Opp. SBI Bank, Nr. Lal Bunglow, JAMNAGAR Gujarat (India) Phone No. : +91-288-2660530/31, +91-9099908115,
Quartermaster Me is copyright, Clyde Thomas. All rights are reserved.
 COPYRIGHTS AND TRADEMARKS Quartermaster Me is copyright, Clyde Thomas. All rights are reserved. Quartermaster Me software may not be reproduced (other than a back up copy) in any form whatsoever without
COPYRIGHTS AND TRADEMARKS Quartermaster Me is copyright, Clyde Thomas. All rights are reserved. Quartermaster Me software may not be reproduced (other than a back up copy) in any form whatsoever without
Display Party Details in Voucher Entry Main Screen -1.0
 Display Party Details in Voucher Entry Main Screen -1.0 Alpha Automation Pvt. Ltd. Head Office 336-Madhva Plaza, Opp. SBI Bank, Nr. Lal Bunglow, JAMNAGAR Gujarat (India) Phone No. : +91-288-2660530/31,
Display Party Details in Voucher Entry Main Screen -1.0 Alpha Automation Pvt. Ltd. Head Office 336-Madhva Plaza, Opp. SBI Bank, Nr. Lal Bunglow, JAMNAGAR Gujarat (India) Phone No. : +91-288-2660530/31,
CERTIFIED MAIL LABELS TERMS OF USE and PRIVACY POLICY Agreement
 CERTIFIED MAIL LABELS TERMS OF USE and PRIVACY POLICY Agreement Welcome to Certified Mail Envelopes and Certified Mail Labels web sites (the Site ) a website, trademark and business name owned and operated
CERTIFIED MAIL LABELS TERMS OF USE and PRIVACY POLICY Agreement Welcome to Certified Mail Envelopes and Certified Mail Labels web sites (the Site ) a website, trademark and business name owned and operated
Microsoft Dynamics GP Release Integration Guide For Microsoft Retail Management System Headquarters
 Microsoft Dynamics GP Release 10.0 Integration Guide For Microsoft Retail Management System Headquarters Copyright Copyright 2007 Microsoft Corporation. All rights reserved. Complying with all applicable
Microsoft Dynamics GP Release 10.0 Integration Guide For Microsoft Retail Management System Headquarters Copyright Copyright 2007 Microsoft Corporation. All rights reserved. Complying with all applicable
Merging Ledgers without Data Loss-1.0
 Merging Ledgers without Data Loss-1.0 Alpha Automation Pvt. Ltd. Head Office 336-Madhva Plaza, Opp. SBI Bank, Nr. Lal Bunglow, JAMNAGAR Gujarat (India) Phone No. : +91-288-2660530/31, +91-9099908115, 9825098442
Merging Ledgers without Data Loss-1.0 Alpha Automation Pvt. Ltd. Head Office 336-Madhva Plaza, Opp. SBI Bank, Nr. Lal Bunglow, JAMNAGAR Gujarat (India) Phone No. : +91-288-2660530/31, +91-9099908115, 9825098442
SUBJECT HANDLED BY Mrs.D.Bhuvaneswari, Assistant Professor COMMERCE
 SRM UNIVERSITY FACULTY OF SCIENCE AND HUMANITIES DEPARTMENT OF COMMERCE LESSON PLAN ODD SEMESTER SUBJECT HANDLED BY Mrs.D.Bhuvaneswari, Assistant Professor COMMERCE III YEAR VI SEMESTER CORE PAPER - XIV
SRM UNIVERSITY FACULTY OF SCIENCE AND HUMANITIES DEPARTMENT OF COMMERCE LESSON PLAN ODD SEMESTER SUBJECT HANDLED BY Mrs.D.Bhuvaneswari, Assistant Professor COMMERCE III YEAR VI SEMESTER CORE PAPER - XIV
SUBJECT HANDLED BY DR.S.CHITRA, HOD - COMMERCE
 SRM UNIVERSITY FACULTY OF SCIENCE AND HUMANITIES DEPARTMENT OF COMMERCE LESSON PLAN ODD SEMESTER SUBJECT HANDLED BY DR.S.CHITRA, HOD - COMMERCE III YEAR VI SEMESTER CORE PAPER - XIV L T P TOTAL CREDIT
SRM UNIVERSITY FACULTY OF SCIENCE AND HUMANITIES DEPARTMENT OF COMMERCE LESSON PLAN ODD SEMESTER SUBJECT HANDLED BY DR.S.CHITRA, HOD - COMMERCE III YEAR VI SEMESTER CORE PAPER - XIV L T P TOTAL CREDIT
Set Standard Rate for Multiple Stock Items - 1.0
 Set Standard Rate for Multiple Stock Items - 1.0 Alpha Automation Pvt. Ltd. Head Office 336-Madhva Plaza, Opp. SBI Bank, Nr. Lal Bunglow, JAMNAGAR Gujarat (India) Phone No. : +91-288-2660530/31, +91-9099908115,
Set Standard Rate for Multiple Stock Items - 1.0 Alpha Automation Pvt. Ltd. Head Office 336-Madhva Plaza, Opp. SBI Bank, Nr. Lal Bunglow, JAMNAGAR Gujarat (India) Phone No. : +91-288-2660530/31, +91-9099908115,
Voucher Type wise Auto Godown Selection - 1.0
 Voucher Type wise Auto Godown Selection - 1.0 Alpha Automation Pvt. Ltd. Head Office 336-Madhva Plaza, Opp. SBI Bank, Nr. Lal Bunglow, JAMNAGAR Gujarat (India) Phone No. : +91-288-2660530/31, +91-9099908115,
Voucher Type wise Auto Godown Selection - 1.0 Alpha Automation Pvt. Ltd. Head Office 336-Madhva Plaza, Opp. SBI Bank, Nr. Lal Bunglow, JAMNAGAR Gujarat (India) Phone No. : +91-288-2660530/31, +91-9099908115,
Contemporary Invoice Format - A
 Contemporary Invoice Format - A (Version 1.1) IMPRESSIVE STAR SOFTWARES (P) LTD. {Tally Integration, Extension, Distribution,Training & Service Partner} {Tally Shoper Retail Solution Partner} Corporate
Contemporary Invoice Format - A (Version 1.1) IMPRESSIVE STAR SOFTWARES (P) LTD. {Tally Integration, Extension, Distribution,Training & Service Partner} {Tally Shoper Retail Solution Partner} Corporate
Document Management System - 1.0
 Document Management System - 1.0 Alpha Automation Pvt. Ltd. Head Office 336-Madhva Plaza, Opp. SBI Bank, Nr. Lal Bunglow, JAMNAGAR Gujarat (India) Phone No. : +91-288-2660530/31, +91-9099908115, 9825098442
Document Management System - 1.0 Alpha Automation Pvt. Ltd. Head Office 336-Madhva Plaza, Opp. SBI Bank, Nr. Lal Bunglow, JAMNAGAR Gujarat (India) Phone No. : +91-288-2660530/31, +91-9099908115, 9825098442
Microsoft Dynamics GP. Working With Configurations Release 10.0
 Microsoft Dynamics GP Working With Configurations Release 10.0 Copyright Copyright 2008 Microsoft Corporation. All rights reserved. Complying with all applicable copyright laws is the responsibility of
Microsoft Dynamics GP Working With Configurations Release 10.0 Copyright Copyright 2008 Microsoft Corporation. All rights reserved. Complying with all applicable copyright laws is the responsibility of
Tabs3, PracticeMaster, and the pinwheel symbol ( trademarks of Software Technology, Inc. Portions copyright Microsoft Corporation
 Tabs3 General Ledger Software Reseller/User Tutorial Version 16.1 for November 2011 Sample Data Copyright 1983-2013 Software Technology, Inc. 1621 Cushman Drive Lincoln, NE 68512 (402) 423-1440 http://www.tabs3.com
Tabs3 General Ledger Software Reseller/User Tutorial Version 16.1 for November 2011 Sample Data Copyright 1983-2013 Software Technology, Inc. 1621 Cushman Drive Lincoln, NE 68512 (402) 423-1440 http://www.tabs3.com
Voucher Approval -1.0
 Voucher Approval -1.0 Alpha Automation Pvt. Ltd. Head Office 336-Madhva Plaza, Opp. SBI Bank, Nr. Lal Bunglow, JAMNAGAR Gujarat (India) Phone No. : +91-288-2660530/31, +91-9099908115, 9825098442 Email
Voucher Approval -1.0 Alpha Automation Pvt. Ltd. Head Office 336-Madhva Plaza, Opp. SBI Bank, Nr. Lal Bunglow, JAMNAGAR Gujarat (India) Phone No. : +91-288-2660530/31, +91-9099908115, 9825098442 Email
Print Customized Invoice for CA & Consultant-1.0
 Print Customized Invoice for CA & Consultant-1.0 Alpha Automation Pvt. Ltd. Head Office 336-Madhva Plaza, Opp. SBI Bank, Nr. Lal Bunglow, JAMNAGAR Gujarat (India) Phone No. : +91-288-2660530/31, +91-9099908115,
Print Customized Invoice for CA & Consultant-1.0 Alpha Automation Pvt. Ltd. Head Office 336-Madhva Plaza, Opp. SBI Bank, Nr. Lal Bunglow, JAMNAGAR Gujarat (India) Phone No. : +91-288-2660530/31, +91-9099908115,
L-Docs for Tally.ERP 9
 L-Docs for Tally.ERP 9 Table of Contents Introduction... 3 Benefits:... 3 Document types... 3 How it works??... 4 Installation... 4 Configure Add-on... 5 L-Docs Configuration... 6 Configuring Files Location
L-Docs for Tally.ERP 9 Table of Contents Introduction... 3 Benefits:... 3 Document types... 3 How it works??... 4 Installation... 4 Configure Add-on... 5 L-Docs Configuration... 6 Configuring Files Location
Print Outstanding Amount Ageing wise in Sales Invoice -1.0
 Print Outstanding Amount Ageing wise in Sales Invoice -1.0 Alpha Automation Pvt. Ltd. Head Office 336-Madhva Plaza, Opp. SBI Bank, Nr. Lal Bunglow, JAMNAGAR Gujarat (India) Phone No. : +91-288-2660530/31,
Print Outstanding Amount Ageing wise in Sales Invoice -1.0 Alpha Automation Pvt. Ltd. Head Office 336-Madhva Plaza, Opp. SBI Bank, Nr. Lal Bunglow, JAMNAGAR Gujarat (India) Phone No. : +91-288-2660530/31,
PEM Contents Checklist
 Contents Checklist PEM Contents Checklist Below is a detailed listing of the entire contents for Update #41 dated September 2008. This is provided to allow subscribers to ensure that their binder(s) are
Contents Checklist PEM Contents Checklist Below is a detailed listing of the entire contents for Update #41 dated September 2008. This is provided to allow subscribers to ensure that their binder(s) are
Audit Considerations Relating to an Entity Using a Service Organization
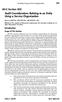 An Entity Using a Service Organization 355 AU-C Section 402 Audit Considerations Relating to an Entity Using a Service Organization Source: SAS No. 122; SAS No. 128; SAS No. 130. Effective for audits of
An Entity Using a Service Organization 355 AU-C Section 402 Audit Considerations Relating to an Entity Using a Service Organization Source: SAS No. 122; SAS No. 128; SAS No. 130. Effective for audits of
TERMS AND CONDITIONS FOR THE USE OF THE WEBSITE AND PRIVACY POLICY
 TERMS AND CONDITIONS FOR THE USE OF THE WEBSITE AND PRIVACY POLICY Trademarks-Intellectual Property Rights Xtrade BLZ (hereinafter called the Company or we or us) is the owner of the Copyright in the pages
TERMS AND CONDITIONS FOR THE USE OF THE WEBSITE AND PRIVACY POLICY Trademarks-Intellectual Property Rights Xtrade BLZ (hereinafter called the Company or we or us) is the owner of the Copyright in the pages
Policy for Certification of Private Label Products Within the Cradle to Cradle Certified Certification Scheme. Version 1.0.
 Policy for Certification of Private Label Products Within the Cradle to Cradle Certified Certification Scheme Version 1.0 March 2015 Copyright, Cradle to Cradle Products Innovation Institute, 2015 Cradle
Policy for Certification of Private Label Products Within the Cradle to Cradle Certified Certification Scheme Version 1.0 March 2015 Copyright, Cradle to Cradle Products Innovation Institute, 2015 Cradle
Delete Unwanted Masters
 Delete Unwanted Masters Alpha Automation Pvt. Ltd. Head Office 336-Madhva Plaza, Opp. SBI Bank, Nr. Lal Bunglow, JAMNAGAR Gujarat (India) Phone No. : +91-288-2660530/31, +91-9099908115, 9825098442 Email
Delete Unwanted Masters Alpha Automation Pvt. Ltd. Head Office 336-Madhva Plaza, Opp. SBI Bank, Nr. Lal Bunglow, JAMNAGAR Gujarat (India) Phone No. : +91-288-2660530/31, +91-9099908115, 9825098442 Email
Function Key Combination
 Function Key Combination F1 To select a company At all masters menu screen F1 To select the Accounts Button At the Accounting Voucher creation and F1 (ALT+F1) To select the Inventory Button At the Inventory/Payroll
Function Key Combination F1 To select a company At all masters menu screen F1 To select the Accounts Button At the Accounting Voucher creation and F1 (ALT+F1) To select the Inventory Button At the Inventory/Payroll
Siebel Project and Resource Management Administration Guide. Siebel Innovation Pack 2013 Version 8.1/8.2 September 2013
 Siebel Project and Resource Management Administration Guide Siebel Innovation Pack 2013 Version 8.1/ September 2013 Copyright 2005, 2013 Oracle and/or its affiliates. All rights reserved. This software
Siebel Project and Resource Management Administration Guide Siebel Innovation Pack 2013 Version 8.1/ September 2013 Copyright 2005, 2013 Oracle and/or its affiliates. All rights reserved. This software
Learning Objectives. External confirmations procedures as per SA330 and SA 500 requirements
 CA. Sudhir Sharma 1 Learning Objectives 1 2 3 4 External confirmations procedures as per SA330 and SA 500 requirements Management s refusal to allow auditor to send confirmation requests Results of the
CA. Sudhir Sharma 1 Learning Objectives 1 2 3 4 External confirmations procedures as per SA330 and SA 500 requirements Management s refusal to allow auditor to send confirmation requests Results of the
Scale Factor for Value in Ledger Report, Day Book & Voucher Register - 1.0
 Scale Factor for Value in Ledger Report, Day Book & Voucher Register - 1.0 Alpha Automation Pvt. Ltd. Head Office 336-Madhva Plaza, Opp. SBI Bank, Nr. Lal Bunglow, JAMNAGAR Gujarat (India) Phone No. :
Scale Factor for Value in Ledger Report, Day Book & Voucher Register - 1.0 Alpha Automation Pvt. Ltd. Head Office 336-Madhva Plaza, Opp. SBI Bank, Nr. Lal Bunglow, JAMNAGAR Gujarat (India) Phone No. :
Oracle. Financials Cloud Implementing Subledger Accounting. Release 12. This guide also applies to on-premises implementations
 Oracle Financials Cloud Release 12 This guide also applies to on-premises implementations Oracle Financials Cloud Part Number E73067-03 Copyright 2011-2018, Oracle and/or its affiliates. All rights reserved.
Oracle Financials Cloud Release 12 This guide also applies to on-premises implementations Oracle Financials Cloud Part Number E73067-03 Copyright 2011-2018, Oracle and/or its affiliates. All rights reserved.
Microsoft Dynamics GP. This paper provides guidance for ISV products that integrate with Inventory transaction posting.
 INTEGRATE Microsoft Dynamics GP Integrating with the Historical Inventory Trial Balance White Paper This paper provides guidance for ISV products that integrate with Inventory transaction posting. Date:
INTEGRATE Microsoft Dynamics GP Integrating with the Historical Inventory Trial Balance White Paper This paper provides guidance for ISV products that integrate with Inventory transaction posting. Date:
Auto Payment Creation in Purchase Invoice -1.0
 Auto Payment Creation in Purchase Invoice -1.0 Alpha Automation Pvt. Ltd. Head Office 336-Madhva Plaza, Opp. SBI Bank, Nr. Lal Bunglow, JAMNAGAR Gujarat (India) Phone No. : +91-288-2660530/31, +91-9099908115,
Auto Payment Creation in Purchase Invoice -1.0 Alpha Automation Pvt. Ltd. Head Office 336-Madhva Plaza, Opp. SBI Bank, Nr. Lal Bunglow, JAMNAGAR Gujarat (India) Phone No. : +91-288-2660530/31, +91-9099908115,
LIST OF SUBSTANTIVE CHANGES AND ADDITIONS. PPC's Guide to Audits of Local Governments. Thirty first Edition (February 2016)
 Route To: Partners Managers Staff File LIST OF SUBSTANTIVE CHANGES AND ADDITIONS PPC's Guide to Audits of Local Governments Thirty first Edition (February 2016) Highlights of This Edition The following
Route To: Partners Managers Staff File LIST OF SUBSTANTIVE CHANGES AND ADDITIONS PPC's Guide to Audits of Local Governments Thirty first Edition (February 2016) Highlights of This Edition The following
Oracle. Financials Cloud Implementing Subledger Accounting. Release 13 (update 17D)
 Oracle Financials Cloud Release 13 (update 17D) Release 13 (update 17D) Part Number E89131-01 Copyright 2011-2017, Oracle and/or its affiliates. All rights reserved. Author: Barbara Snyder This software
Oracle Financials Cloud Release 13 (update 17D) Release 13 (update 17D) Part Number E89131-01 Copyright 2011-2017, Oracle and/or its affiliates. All rights reserved. Author: Barbara Snyder This software
Lahore University of Management Sciences. ACCT 250 Auditing Spring Semester 2018
 Lahore University of Management Sciences ACCT 250 Auditing Spring Semester 2018 Instructor Syed Zain ul Abideen / Waqar Ali Room No. SDSB room no. 442, 422 Office Hours TBA Email syed.zain@lums.edu.pk;
Lahore University of Management Sciences ACCT 250 Auditing Spring Semester 2018 Instructor Syed Zain ul Abideen / Waqar Ali Room No. SDSB room no. 442, 422 Office Hours TBA Email syed.zain@lums.edu.pk;
Also included in this workbook is a unit on basic bookkeeping principles and rules for double-entry bookkeeping and the accounting equation.
 Preface Computerised Accounting using MYOB AccountRight Plus v19 This workbook has been written to cover all the basic information on how to use MYOB AccountRight [Standard, Plus, Premier and Enterprise]
Preface Computerised Accounting using MYOB AccountRight Plus v19 This workbook has been written to cover all the basic information on how to use MYOB AccountRight [Standard, Plus, Premier and Enterprise]
Print Terms and Conditions in Receipt Voucher Version 1.0
 Print Terms and Conditions in Receipt Voucher Version 1.0 Alpha Automation Pvt. Ltd. Head Office 336-Madhav Plaza, Opp. SBI Bank, Nr. Lal Bunglow, JAMNAGAR Gujarat (India) Phone No. : +91-288-2660530/31,
Print Terms and Conditions in Receipt Voucher Version 1.0 Alpha Automation Pvt. Ltd. Head Office 336-Madhav Plaza, Opp. SBI Bank, Nr. Lal Bunglow, JAMNAGAR Gujarat (India) Phone No. : +91-288-2660530/31,
AGREEMENT FOR RECEIPT AND USE OF MARKET DATA: ADDITIONAL PROVISIONS
 EXHIBIT C AGREEMENT FOR RECEIPT AND USE OF MARKET DATA: ADDITIONAL PROVISIONS 21. NYSE DATA PRODUCTS (a) SCOPE This Exhibit C applies insofar as Customer receives, uses and redistributes NYSE Data Products
EXHIBIT C AGREEMENT FOR RECEIPT AND USE OF MARKET DATA: ADDITIONAL PROVISIONS 21. NYSE DATA PRODUCTS (a) SCOPE This Exhibit C applies insofar as Customer receives, uses and redistributes NYSE Data Products
Oracle Banking Digital Experience
 Oracle Banking Digital Experience Corporate Customer Services User Manual Release 17.1.0.0.0 Part No. E83887-01 March 2017 Corporate Customer Services User Manual March 2017 Oracle Financial Services Software
Oracle Banking Digital Experience Corporate Customer Services User Manual Release 17.1.0.0.0 Part No. E83887-01 March 2017 Corporate Customer Services User Manual March 2017 Oracle Financial Services Software
IMPORTING QUICKBOOKS DATA. Use this guide to help you convert from QuickBooks to Denali
 IMPORTING QUICKBOOKS DATA Use this guide to help you convert from QuickBooks to Denali Importing QuickBooks Data Copyright Notification At Cougar Mountain Software, Inc., we strive to produce high-quality
IMPORTING QUICKBOOKS DATA Use this guide to help you convert from QuickBooks to Denali Importing QuickBooks Data Copyright Notification At Cougar Mountain Software, Inc., we strive to produce high-quality
International Standard on Auditing (Ireland) 505 External Confirmations
 International Standard on Auditing (Ireland) 505 External Confirmations MISSION To contribute to Ireland having a strong regulatory environment in which to do business by supervising and promoting high
International Standard on Auditing (Ireland) 505 External Confirmations MISSION To contribute to Ireland having a strong regulatory environment in which to do business by supervising and promoting high
Quick Multi Batch Creation in Voucher Entry- 1.0
 Quick Multi Batch Creation in Voucher Entry- 1.0 Alpha Automation Pvt. Ltd. Head Office 336-Madhva Plaza, Opp. SBI Bank, Nr. Lal Bunglow, JAMNAGAR Gujarat (India) Phone No. : +91-288-2660530/31, +91-9099908115,
Quick Multi Batch Creation in Voucher Entry- 1.0 Alpha Automation Pvt. Ltd. Head Office 336-Madhva Plaza, Opp. SBI Bank, Nr. Lal Bunglow, JAMNAGAR Gujarat (India) Phone No. : +91-288-2660530/31, +91-9099908115,
Search Item Serial No. Report - 1.0
 Search Item Serial No. Report - 1.0 Alpha Automation Pvt. Ltd. Head Office 336-Madhva Plaza, Opp. SBI Bank, Nr. Lal Bunglow, JAMNAGAR Gujarat (India) Phone No. : +91-288-2660530/31, +91-9099908115, 9825098442
Search Item Serial No. Report - 1.0 Alpha Automation Pvt. Ltd. Head Office 336-Madhva Plaza, Opp. SBI Bank, Nr. Lal Bunglow, JAMNAGAR Gujarat (India) Phone No. : +91-288-2660530/31, +91-9099908115, 9825098442
Control On PAN No for Sales Invoice Exceeding Limit - 1.0
 Control On PAN No for Sales Invoice Exceeding Limit - 1.0 Alpha Automation Pvt. Ltd. Head Office 336-Madhva Plaza, Opp. SBI Bank, Nr. Lal Bunglow, JAMNAGAR Gujarat (India) Phone No. : +91-288-2660530/31,
Control On PAN No for Sales Invoice Exceeding Limit - 1.0 Alpha Automation Pvt. Ltd. Head Office 336-Madhva Plaza, Opp. SBI Bank, Nr. Lal Bunglow, JAMNAGAR Gujarat (India) Phone No. : +91-288-2660530/31,
Automatic Multiple Payment Vouchers Creations - 1.0
 Automatic Multiple Payment Vouchers Creations - 1.0 Alpha Automation Pvt. Ltd. Head Office 336-Madhva Plaza, Opp. SBI Bank, Nr. Lal Bunglow, JAMNAGAR Gujarat (India) Phone No. : +91-288-2660530/31, +91-9099908115,
Automatic Multiple Payment Vouchers Creations - 1.0 Alpha Automation Pvt. Ltd. Head Office 336-Madhva Plaza, Opp. SBI Bank, Nr. Lal Bunglow, JAMNAGAR Gujarat (India) Phone No. : +91-288-2660530/31, +91-9099908115,
Stop Tax Invoice Entry without Party s VAT TIN Number- 1.0
 Stop Tax Invoice Entry without Party s VAT TIN Number- 1.0 Alpha Automation Pvt. Ltd. Head Office 336-Madhva Plaza, Opp. SBI Bank, Nr. Lal Bunglow, JAMNAGAR Gujarat (India) Phone No. : +91-288-2660530/31,
Stop Tax Invoice Entry without Party s VAT TIN Number- 1.0 Alpha Automation Pvt. Ltd. Head Office 336-Madhva Plaza, Opp. SBI Bank, Nr. Lal Bunglow, JAMNAGAR Gujarat (India) Phone No. : +91-288-2660530/31,
Auditflow SMSF 4.0. Transition Guide
 Auditflow SMSF 4.0 June 2015 Table of Contents Contents Purpose 1 Updating Firm Templates 2 Rolling-forward Audit Files 9 Page 1 SMSF 4.0 Purpose To provide you with the best practice knowledge on how
Auditflow SMSF 4.0 June 2015 Table of Contents Contents Purpose 1 Updating Firm Templates 2 Rolling-forward Audit Files 9 Page 1 SMSF 4.0 Purpose To provide you with the best practice knowledge on how
User's Guide. Alpha Five Accounting. Accounting Made Easy. Version 3.0. Copyright BetaSoft LLC - All Rights Reserved
 User's Guide Alpha Five Accounting Copyright 1995-2002 BetaSoft LLC - All Rights Reserved Accounting Made Easy Version 3.0 Alpha Five is a trademark of Alpha Software Corp. i ii Table of Contents INTRODUCTION...1
User's Guide Alpha Five Accounting Copyright 1995-2002 BetaSoft LLC - All Rights Reserved Accounting Made Easy Version 3.0 Alpha Five is a trademark of Alpha Software Corp. i ii Table of Contents INTRODUCTION...1
Show MRP in Stock & Group Summary Report - 1.0
 Show MRP in Stock & Group Summary Report - 1.0 Alpha Automation Pvt. Ltd. Head Office 336-Madhva Plaza, Opp. SBI Bank, Nr. Lal Bunglow, JAMNAGAR Gujarat (India) Phone No. : +91-288-2660530/31, +91-9099908115,
Show MRP in Stock & Group Summary Report - 1.0 Alpha Automation Pvt. Ltd. Head Office 336-Madhva Plaza, Opp. SBI Bank, Nr. Lal Bunglow, JAMNAGAR Gujarat (India) Phone No. : +91-288-2660530/31, +91-9099908115,
Print Second Bank Details in Invoice -1.0
 Print Second Bank Details in Invoice -1.0 Alpha Automation Pvt. Ltd. Head Office 336-Madhva Plaza, Opp. SBI Bank, Nr. Lal Bunglow, JAMNAGAR Gujarat (India) Phone No. : +91-288-2660530/31/32, +91-9099908115,
Print Second Bank Details in Invoice -1.0 Alpha Automation Pvt. Ltd. Head Office 336-Madhva Plaza, Opp. SBI Bank, Nr. Lal Bunglow, JAMNAGAR Gujarat (India) Phone No. : +91-288-2660530/31/32, +91-9099908115,
Testing and Certification Regulations For an SA8000 Applicant Status Certification
 TSSA_CCU_43 a 1 of 5 Testing and Regulations 1. General Terms and Conditions 1.1. These Testing and Regulations apply to auditing and certification by TÜV SÜD South Asia Pvt. Ltd. (hereinafter referred
TSSA_CCU_43 a 1 of 5 Testing and Regulations 1. General Terms and Conditions 1.1. These Testing and Regulations apply to auditing and certification by TÜV SÜD South Asia Pvt. Ltd. (hereinafter referred
Copyright...7. Overview of General Ledger Processes Configuration...11
 Contents 2 Contents Copyright...7 Overview of General Ledger Processes... 8 Configuration...11 Preparation...11 Recommended Initial Configuration of the General Ledger Module... 11 Advanced Configuration...12
Contents 2 Contents Copyright...7 Overview of General Ledger Processes... 8 Configuration...11 Preparation...11 Recommended Initial Configuration of the General Ledger Module... 11 Advanced Configuration...12
KENYA SCHOOL OF GOVERNMENT EMPLOYMENT OPORTUNITY (EXTERNAL ADVERTISEMENT)
 KENYA SCHOOL OF GOVERNMENT EMPLOYMENT OPORTUNITY (EXTERNAL ADVERTISEMENT) 1. DIRECTOR, LEARNING & DEVELOPMENT - LOWER KABETE Reporting to the Director General, Campus Directors will be responsible for
KENYA SCHOOL OF GOVERNMENT EMPLOYMENT OPORTUNITY (EXTERNAL ADVERTISEMENT) 1. DIRECTOR, LEARNING & DEVELOPMENT - LOWER KABETE Reporting to the Director General, Campus Directors will be responsible for
Microsoft Dynamics GP. Inventory Kardex
 Microsoft Dynamics GP Inventory Kardex Copyright Copyright 2008 Microsoft Corporation. All rights reserved. Complying with all applicable copyright laws is the responsibility of the user. Without limiting
Microsoft Dynamics GP Inventory Kardex Copyright Copyright 2008 Microsoft Corporation. All rights reserved. Complying with all applicable copyright laws is the responsibility of the user. Without limiting
Duplicate Purchase Voucher Entry Control - 1.0
 Duplicate Purchase Voucher Entry Control - 1.0 Alpha Automation Pvt. Ltd. Head Office 336-Madhva Plaza, Opp. SBI Bank, Nr. Lal Bunglow, JAMNAGAR Gujarat (India) Phone No. : +91-288-2660530/31, +91-9099908115,
Duplicate Purchase Voucher Entry Control - 1.0 Alpha Automation Pvt. Ltd. Head Office 336-Madhva Plaza, Opp. SBI Bank, Nr. Lal Bunglow, JAMNAGAR Gujarat (India) Phone No. : +91-288-2660530/31, +91-9099908115,
L-Docs for Tally.ERP 9
 L-Docs for Tally.ERP 9 Table of Contents Introduction... 3 Benefits:... 3 How it works??... 3 Installation... 3 Configure Add-on... 4 L-Docs Configuration... 6 Configuring Files Location Folder... 6 Default
L-Docs for Tally.ERP 9 Table of Contents Introduction... 3 Benefits:... 3 How it works??... 3 Installation... 3 Configure Add-on... 4 L-Docs Configuration... 6 Configuring Files Location Folder... 6 Default
Ethics and Professional Conduct for Colorado CPAs CR&R. Course #4000N Exam Packet
 Ethics and Professional Conduct for Colorado CPAs CR&R Course #4000N Exam Packet ETHICS AND PROFESSIONAL CONDUCT FOR COLORADO CPAS CR&R (COURSE #4000N) COURSE DESCRIPTION This course is designed to meet
Ethics and Professional Conduct for Colorado CPAs CR&R Course #4000N Exam Packet ETHICS AND PROFESSIONAL CONDUCT FOR COLORADO CPAS CR&R (COURSE #4000N) COURSE DESCRIPTION This course is designed to meet
RMH GENERAL CONFIGURATION
 RMH GENERAL CONFIGURATION Retail Management Hero (RMH) rmhsupport@rrdisti.com www.rmhpos.com Copyright 2016, Retail Realm. All Rights Reserved. RMHDOCGENCONFIGD051216 Disclaimer Information in this document,
RMH GENERAL CONFIGURATION Retail Management Hero (RMH) rmhsupport@rrdisti.com www.rmhpos.com Copyright 2016, Retail Realm. All Rights Reserved. RMHDOCGENCONFIGD051216 Disclaimer Information in this document,
Auto PDF after Saving Voucher - 1.0
 Auto PDF after Saving Voucher - 1.0 Alpha Automation Pvt. Ltd. Head Office 336-Madhva Plaza, Opp. SBI Bank, Nr. Lal Bunglow, JAMNAGAR Gujarat (India) Phone No. : +91-288-2660530/31, +91-9099908115, 9825098442
Auto PDF after Saving Voucher - 1.0 Alpha Automation Pvt. Ltd. Head Office 336-Madhva Plaza, Opp. SBI Bank, Nr. Lal Bunglow, JAMNAGAR Gujarat (India) Phone No. : +91-288-2660530/31, +91-9099908115, 9825098442
SLA. Service Level Agreement v1.0. Published: September 2014
 SLA Service Level Agreement v1.0 Published: September 2014 The information contained in this document represents the current view of Circuit ID on the issues discussed as of the date of publication. Because
SLA Service Level Agreement v1.0 Published: September 2014 The information contained in this document represents the current view of Circuit ID on the issues discussed as of the date of publication. Because
Solar Eclipse General Ledger. Release 9.0
 Solar Eclipse General Ledger Release 9.0 Disclaimer This document is for informational purposes only and is subject to change without notice. This document and its contents, including the viewpoints, dates
Solar Eclipse General Ledger Release 9.0 Disclaimer This document is for informational purposes only and is subject to change without notice. This document and its contents, including the viewpoints, dates
INTERNATIONAL STANDARD ON AUDITING 505 EXTERNAL CONFIRMATIONS CONTENTS
 INTERNATIONAL STANDARD ON AUDITING 505 EXTERNAL CONFIRMATIONS (Effective for audits of financial statements for periods beginning on or after December 15, 2009) CONTENTS Paragraph Introduction Scope of
INTERNATIONAL STANDARD ON AUDITING 505 EXTERNAL CONFIRMATIONS (Effective for audits of financial statements for periods beginning on or after December 15, 2009) CONTENTS Paragraph Introduction Scope of
Print Copy Name in Single Copy Invoice & Other Inventory Vouchers
 Print Copy Name in Single Copy Invoice & Other Inventory Vouchers Alpha Automation Pvt. Ltd. Head Office 336-Madhva Plaza, Opp. SBI Bank, Nr. Lal Bunglow, JAMNAGAR Gujarat (India) Phone No. : +91-288-2660530/31,
Print Copy Name in Single Copy Invoice & Other Inventory Vouchers Alpha Automation Pvt. Ltd. Head Office 336-Madhva Plaza, Opp. SBI Bank, Nr. Lal Bunglow, JAMNAGAR Gujarat (India) Phone No. : +91-288-2660530/31,
APCB. Accounts Payable Cash Basis
 DSD Business Systems MAS 90/200 Enhancements APCB Accounts Payable Cash Basis Version 4.40 2 Accounts Payable Cash Basis Information in this document is subject to change without notice. Copyright 1993-2010,
DSD Business Systems MAS 90/200 Enhancements APCB Accounts Payable Cash Basis Version 4.40 2 Accounts Payable Cash Basis Information in this document is subject to change without notice. Copyright 1993-2010,
The Open Group Certification for People. Training Course Accreditation Requirements
 The Open Group Certification for People Training Course Accreditation Requirements Version 1.1 February 2014 Copyright 2013-2014, The Open Group All rights reserved. No part of this publication may be
The Open Group Certification for People Training Course Accreditation Requirements Version 1.1 February 2014 Copyright 2013-2014, The Open Group All rights reserved. No part of this publication may be
SYLLABUS To test candidates appreciation of the nature and purpose of internal audit and internal review
 SYLLABUS 2017 DIPLOMA IN AUDITING AIMS To test candidates understanding of the audit of individual limited companies, in terms of the planning of audit work, the implementation of audit tests and the expression
SYLLABUS 2017 DIPLOMA IN AUDITING AIMS To test candidates understanding of the audit of individual limited companies, in terms of the planning of audit work, the implementation of audit tests and the expression
Jumpstart Your Bookkeeping Business
 Jumpstart Your Bookkeeping Business Easy start up, Choose your hours, Work From Home Claire Moore, M.B.A. i Jumpstart Your Bookkeeping Business Easy start up, Choose your hours, Work From Home Copyright
Jumpstart Your Bookkeeping Business Easy start up, Choose your hours, Work From Home Claire Moore, M.B.A. i Jumpstart Your Bookkeeping Business Easy start up, Choose your hours, Work From Home Copyright
Import Ledger Master from Excel - 1.0
 Import Ledger Master from Excel - 1.0 Alpha Automation Pvt. Ltd. Head Office 336-Madhva Plaza, Opp. SBI Bank, Nr. Lal Bunglow, JAMNAGAR Gujarat (India) Phone No. : +91-288-2660530/31, +91-9099908115, 9825098442
Import Ledger Master from Excel - 1.0 Alpha Automation Pvt. Ltd. Head Office 336-Madhva Plaza, Opp. SBI Bank, Nr. Lal Bunglow, JAMNAGAR Gujarat (India) Phone No. : +91-288-2660530/31, +91-9099908115, 9825098442
Questionnaire For Company / LLP Registration
 Fill this form after reading instructions on the leftside. The information should match with the documentary evidence which promoters are submitting with the department. However if there is any discrepancy
Fill this form after reading instructions on the leftside. The information should match with the documentary evidence which promoters are submitting with the department. However if there is any discrepancy
Presented by Naveen Garg NextGen Knowledge Solutions Private Ltd. Date : October 24, 2012
 Preparing for XBRL filing at MCA Presented by Naveen Garg NextGen Knowledge Solutions Private Ltd. Date : October 24, 2012 2012 NextGen Knowledge Solutions Private Ltd. 2 2012 NextGen Knowledge Solutions
Preparing for XBRL filing at MCA Presented by Naveen Garg NextGen Knowledge Solutions Private Ltd. Date : October 24, 2012 2012 NextGen Knowledge Solutions Private Ltd. 2 2012 NextGen Knowledge Solutions
