MS-860 Industrial Raster Reader User s Manual
|
|
|
- Mabel Cameron
- 6 years ago
- Views:
Transcription
1 MS-860 Industrial Raster Reader User s Manual P/N Rev D
2 Copyright 2007 by Microscan Systems, Inc., 1201 S.W. 7th Street, Renton, WA, U.S.A (425) FAX: (425) ISO 9001:2000 Certification No All rights reserved. The information contained herein is proprietary and is provided solely for the purpose of allowing customers to operate and/or service Microscan manufactured equipment and is not to be released, reproduced, or used for any other purpose without written permission of Microscan. Throughout this manual, trademarked names might be used. Rather than put a trademark ( ) symbol in every occurrence of a trademarked name, we state herein that we are using the names only in an editorial fashion, and to the benefit of the trademark owner, with no intention of infringement. Disclaimer The information and specifications described in this manual are subject to change without notice. Latest Manual Version For the latest version of this manual, see the Download page on our web site at For technical support helpdesk@microscan.com Microscan Systems, Inc S.W. 7th Street Renton, WA U.S.A. Tel: Fax: helpdesk@microscan.com Microscan Europe Tel: Fax: Microscan Asia Pacific R.O. Tel: Fax: ii MS-860 Industrial Raster Reader User s Manual
3 Table of Contents Chapter 1 Quick Start Step 1 Connect the System Step 2 Install ESP Step 3 Select Reader Model Step 4 Autoconnect Step 5 Position Symbol and Reader Step 6 Test for Read Rate Step 7 Calibrate the Reader Step 8 Configure the Reader Chapter 2 Using ESP EZ Mode Application Mode Pulldown Menus Connect Menu View Navigating in ESP Send/Receive Options Chapter 3 EZ Button EZ Button by ESP EZ Button by Serial Command EZ Button Operation EZ Button Modes EZ Button Options Chapter 4 Calibration Calibration by ESP Calibration by Serial Command Calibration Overview Calibrating a Symbol Calibration Dialog Calibration Options Chapter 5 Configuration Database Configuration by ESP Configuration by Serial Command Overview of Configuration Database Setup for Configuration Database Operation of Database Save Current Settings to Database Load Current Settings to Database MS-860 Industrial Raster Reader User s Manual iii
4 Table of Contents Chapter 6 Communications Communications by ESP Communications by Serial Command RS-232/422 Host Port RS-232 Auxiliary Port Auxiliary Port System Data Preamble Postamble LRC Status Response Timeout Chapter 7 Read Cycle Read Cycle by ESP Read Cycle by Serial Command Multisymbol Trigger Serial Trigger End of Read Cycle Decodes Before Output Reader Setup Laser Setup Raster Setup Chapter 8 Raster/Laser Raster/Laser Setup by ESP Raster/Laser Setup by Serial Command Raster Setup Laser Setup Chapter 9 Symbologies Symbologies by ESP Symbologies by Serial Command D Symbologies Stacked Symbologies Narrow Margins Symbology ID Background Color Autodiscriminate Chapter 10 I/O Parameters I/O Parameters by ESP I/O Parameters by Serial Command Symbol Data Output Noread Message Bad Symbol Message No Symbol Message Output Indicators iv MS-860 Industrial Raster Reader User s Manual
5 Serial Verification EZ Button Input Output Output Output Quality Output Database Number Output Symbol Position Output Read Duration Output Chapter 11 Matchcode Matchcode by ESP Matchcode by Serial Command Overview of Matchcode Using Master Symbols Matchcode Type Sequential Matching Match Start Position Match Length Wild Card Character Sequence on Noread Sequence on Mismatch Sequence Step New Master Pin Match Replace Mismatch Replace Chapter 12 Diagnostics Diagnostics by ESP Diagnostics by Serial Command Diagnostic Messages Overview Counts Hours Since Last Reset Laser High Laser Low High Temperature Low Temperature Service Message Chapter 13 Output Format Output Format by ESP Output Format by Serial Command Output Format Overview Extraction Mode Insertion Mode Multisymbol Output Format Status Ordered Output MS-860 Industrial Raster Reader User s Manual v
6 Table of Contents Chapter 14 Terminal Mode Terminal Window Find Function Macros Terminal Window Functions Chapter 15 Utilities Utilities by ESP Read Rate Counters Device Control Master Symbol Database Digital Bar Code Firmware Symbol Type Defaulting/Saving/Resetting Appendices Appendix A General Specifications...A-2 Appendix B Electrical Specifications...A-4 Appendix C Serial Configuration Commands...A-8 Appendix D Serial Command Format...A-12 Appendix E ASCII Table...A-14 Appendix F Defaulting/Saving/Resetting...A-16 Appendix G Symbol Configuration...A-18 Appendix H Formulas for Number of Decodes...A-20 Appendix I Operational Tips...A-23 Appendix J Embedded Menus...A-24 Appendix K Interface Standards...A-25 Appendix L Multidrop Communications...A-26 Appendix M Glossary of Terms...A-31 Index vi MS-860 Industrial Raster Reader User s Manual
7 Microscan Limited Warranty Statement and Exclusions What Is Covered? Microscan Systems Inc. warrants to the original purchaser that products manufactured by it will be free from defects in material and workmanship under normal use and service for a period of one year from the date of shipment. This warranty is specifically limited to, at Microscan s sole option, repair or replacement with a functionally equivalent unit and return without charge for service or return freight. What Is Excluded? This limited warranty specifically excludes the following: (1) Any products or parts that have been subject to misuse, neglect, accident, unauthorized repair, improper installation, or abnormal conditions or operations; (2) Any products or parts that have been transferred by the original purchaser; (3) Customer mis-adjustment of settings contrary to the procedure described in the Microscan Systems Inc. owners manual; (4) Upgrading software versions at customer request unless required to meet specifications in effect at the time of purchase; (5) Units returned and found to have no failure will be excluded; (6) Claims for damage in transit are to be directed to the freight carrier upon receipt. Any use of the product is at purchaser s own risk. This limited warranty is the only warranty provided by Microscan Systems Inc. regarding the product. Except for the limited warranty above, the product is provided as is. To the maximum extent permitted by law, this express warranty excludes all other warranties, express or implied, including but not limited to, implied warranties of merchantability and. Technical support questions may be directed to: helpdesk@microscan.com Register your product with Microscan: fitness for a particular purpose. Microscan Systems Inc. does not warrant that the functions contained in the product will meet any requirements or needs purchaser may have, or that the product will operate error free, or in an uninterrupted fashion, or that any defects or errors in the product will be corrected, or that the product is compatible with any particular machinery. Limitation of Liability In no event shall Microscan Systems Inc. be liable to you or any third party for any special, incidental, or consequential damages (including, without limitation, indirect, special, punitive, or exemplary damages for loss of business, loss of profits, business interruption, or loss of business information), whether in contract, tort, or otherwise, even if Microscan Systems Inc. has been advised of the possibility of such damages. Microscan Systems Inc. s aggregate liability with respect to its obligations under this warranty or otherwise with respect to the product and documentation or otherwise shall not exceed the amount paid by you for the product and documentation. Some jurisdictions do not allow the exclusion or limitation of incidental or consequential damages or limitations on an implied warranty, so the above limitation or exclusion may not apply to you. This warranty gives you specific legal rights, and you may also have other rights which may vary from state to state. Tel: Fax: helpdesk@microscan.com MS-860 Industrial Raster Reader User s Manual vii
8 Table of Contents About the MS-860 Industrial Raster Reader Programmable firmware allows considerable control of multiple features, including 3 programmable relay outputs and new master and trigger inputs. A user interface program, ESP (Easy Setup Program), downloadable from our web site ( runs on Microsoft s Windows 98, Windows NT, Windows 2000, or Windows XP operating systems. Important: The MS-860 is different from the MS-850 in trigger polarity and the calculation of raster sweeps. About This Manual This manual provides complete information on setting up, installing, and configuring the reader. The chapters are presented in the order in which a reader might be setup and made ready for industrial operation. Host serial commands are presented side-by-side with ESP menus and wherever possible follow the order presented in ESP. Chapter 1, "Quick Start", provides overall step-by-step instructions for getting your reader operational with specific go to references to other chapters and appendices. Host Communications There are four ways the reader can be programmed: 1. Windows-based ESP, the preferred method, which offers point-and-click ease of use and visual responses to user adjustments. 2. Serial commands such as <K100,1> can be sent from a terminal program. They can also be sent from the Terminal window within ESP. Note: You can learn the current setting of any parameter by inserting a question mark after the number, as in <K100?> To see all K commands, send <K?>. 3. Embedded menus. See "Embedded Menus" on page A Bar code symbol configuration. See "Symbol Configuration" on page A-18. Highlighting Serial commands, selections inside instructions, and menu defaults are highlighted in rust bold. 1 Cross-references are highlighted in blue. Web links and outside references are highlighted in blue bold italics. References to menu topics are highlighted in Bold Initial Caps. References to topic headings within this manual or other documents are enclosed in quotation marks. 1. Colors are presented in the online PDF version found in Microscan Tools CD, viii MS-860 Industrial Raster Reader User s Manual
9 Safety Labels These labels are located on the MS-860 Industrial Raster Reader. S/N Label: Safety Label Approvals Pending This equipment is in compliance or approved by the following organizations: UL (Underwriters Laboratories, Inc.) cul (UL mark of Canada) FCC (Federal Communication Commission) CE Compliant BSMI (Bureau of Standards, Metrology and Inspection) MS-860 Industrial Raster Reader User s Manual ix
10 Table of Contents Warning and Caution Summary This equipment has been tested and found to comply with the limits for a Class A digital device, pursuant to part 15 of the FCC Rules. These limits are designed to provide reasonable protection against harmful interference in a residential installation. This equipment generates, uses, and can radiate radio frequency energy, and, if not installed and used in accordance with the instructions, may cause harmful interference to radio communications. However, there is no guarantee that interference will not occur in a particular installation. If this equipment does cause harmful interference to radio or television reception, which can be determined by turning the equipment off and on, the user is encouraged to try to correct the interference by one or more of the following measures: Reorient or relocate the receiving antenna. Increase the separation between the equipment and receiver. Connect the equipment into an outlet on a circuit different from that to which the receiver is connected. Consult the dealer or an experienced radio/tv technician for help. European models must use a similarly rated Class I or Class II power supply that is certified to comply with standard for safety EN Use of controls, adjustments, or performance of procedures other than those specified herein may result in hazardous laser light radiation exposure. There are no user serviceable parts in the reader. Opening the reader voids the Microscan Systems warranty and could expose the user to laser diode power of up to 7mW. The laser beam can be harmful to eyesight. Avoid eye contact with the laser beam. Never point the beam at other people, or in a direction where people may be passing. x MS-860 Industrial Raster Reader User s Manual
11 Chapter Quick Start 1 Chapter Contents Step 1 Connect the System Step 2 Install ESP Step 3 Select Reader Model Step 4 Autoconnect Step 5 Position Symbol and Reader Step 6 Test for Read Rate Step 7 Calibrate the Reader Step 8 Configure the Reader This section is designed to get the reader up and running quickly so the user can get a sense of its capabilities and test sample symbols. Detailed setup information for configuring the reader for your specific application can be obtained in the subsequent chapters. MS-860 Industrial Raster Reader User s Manual 1-1
12 Connect the System Step 1 Connect the System Caution: If using your own power supply (see "Safety Labels" on page ix), be certain that it is wired correctly and supply voltage is 10 to 28 VDC. Incorrect wiring or voltage can cause equipment failures. When setting up the system, you will need the following: Item a Part Number Description 1 FIS XXXG MS-860 Reader 2 N/A Host computer Null modem configuration cable US Power supply and 4 ( VAC, EU Power supply 24VDC) Object detector a. See the illustration for diagram of system. Hardware Required Caution: Be sure all cables are connected BEFORE applying power. Always power down BEFORE disconnecting any cables. To connect the system, do the following: 1. Connect the reader Chassis (1) to the Host (2) ground with the null modem 2 cable (3). 2. Connect the power supply cable (4) to the reader s power connector. 3. If used, connect the object detector cable (5) to the trigger connector. 4. Apply power to the system. Power ground 1 3 Power +10 to 28 VDC Power connector Connectors on MS pin host connector Trigger connector Note: Power connector pins are best identified by their relationship to the notches on the outside edge of the connector. 1-2 MS-860 Industrial Raster Reader User s Manual
13 Step 2 Install ESP Quick Start (ESP stands for Easy Setup Program.) ESP is Microscan s proprietary reader setup and testing software. It is not meant to be a tool for a real-time production environment; the purpose of ESP is to provide a quick and easy way to set up and configure your reader. With your Imager connected to a host computer (Windows 98 or higher), you can use ESP for configuration and Imager control. If downloading from your Microscan Tools CD: 1. Insert your Microscan Tools CD in your computer s CD drive. 2. Choose ESP Software from the main menu. 3. Launch Setup.exe under ESP and follow the prompts. If downloading from the web: 1. Go to 2. Create a new mymicroscan member account or, if you are already a member, enter your user name and password. 3. Click the Download Software link and extract the latest version of ESP to a directory of your choice. Note where your ESP.exe file is stored on your hard drive. 4. At the end of the install process, the following icon should appear on your desktop: 5. Click the ESP icon to start the program. MS-860 Industrial Raster Reader User s Manual 1-3
14 Select Reader Model Step 3 Select Reader Model When you start the program, the following menu will appear: Note: If you need to select another model later, click the Switch Model button. 1. Select MS-860 from the menu and click OK. If you do not want to make this selection every time you load ESP, uncheck Show this window at Startup. 2. Click Yes when the connect to the reader dialog appears. 1-4 MS-860 Industrial Raster Reader User s Manual
15 Step 4 Autoconnect Quick Start 1. In the Connecting to... dialog, if your communications port is not the default COM1, use the pull down arrow to change your communications port. 2. Click the Start button. When connected, the CONNECTED message will appear in a green box in the status bar on the bottom right of the dialog. 3. If the connection attempt fails, enable a different Com port, check connections, and try again. Tip: If you do not see either the CONNECTED or DISCONNECTED message at the bottom of your dialog, try expanding the ESP window horizontally. Important: When you connect to the reader, the reader s settings will be loaded into ESP. MS-860 Industrial Raster Reader User s Manual 1-5
16 Position Symbol and Reader Step 5 Position Symbol and Reader Note: Code 39 is the default code type enabled. If you are uncertain as to your symbology type, enable all codes by selecting the Autodiscriminate macro in EZ Mode. 1. Set up a symbol at the scanning distance you are using in your application. (See "Read Ranges" on page A-3.) 2. Avoid bright light or IR light from other sources, including other readers. 3. Pitch symbol or reader slightly to avoid specular reflection, the return of direct non-diffused light. Bar code label Skew axis Tilt axis Scanner Scan line Pitch axis Symbol/Reader Position 4. Place symbol in the middle of a rastering pattern. Note: If using an I 2/5 symbol, verify that the number of characters in the symbol being scanned matches the symbol length enabled for the I 2/5 symbol type. (Default is 10 and 6.) See "Interleaved 2 of 5" on page MS-860 Industrial Raster Reader User s Manual
17 Step 6 Test for Read Rate Quick Start If you don t have a test symbol, print out this page and use the symbol here for testing. Note: To the extent that the sweeping raster pattern extends above and below the symbol, read rates will be diminished. To adjust raster pattern, see "Raster Setup" on page mil Code 39 Test Symbol 20 mil refers to the width of the narrowest bar (e.g., 7.5 mil =.0075" or.1905 mm). By EZ Button Press and hold the EZ button until one beep along with a single green flash is emitted from the reader and the 20% LED turns ON. Note: This assumes the EZ button is in its default mode of operation. By ESP After connecting to the reader, ESP will open in EZ Mode. 1. Click the Test button in EZ Mode to begin the read rate test. 2. Follow the instructions in Easy Setup Mode screen. 3. To end the Read Rate test, click the Stop button. Note: If the reader is in the default Continuous Read mode and not in read rate or calibration, it will read and beep repeatedly as long as a readable symbol remains in the read range and the read cycle configuration has not changed. By Serial Commands From a terminal window, Send an <C> to begin the read rate test. Send a <J> to end the read rate test. MS-860 Industrial Raster Reader User s Manual 1-7
18 Calibrate the Reader Step 7 Calibrate the Reader If, after doing the read rate test, the results are not satisfactory, try the calibration routine. During the calibration routine, the reader attempts various settings to determine the optimum decode rate for the given conditions. In this process it might do the following: Adjust laser power Adjust scan motor speed Adjust AGC gain and tracking Enable Autodiscrimination (read several symbol types) The test will end automatically when the optimum combination of settings has been achieved. See "Calibration Overview" on page 4-3 for fuller explanation. By EZ Button Press and hold the EZ button until you hear two short beeps and see two green flashes and the 40% LED turn ON. Note: This assumes the EZ button is in its default mode of operation. By ESP Click the Calibrate button in Easy Setup Mode to begin the read rate test. You can observe the progress of the calibration routine on the Calibration popup. After calibrating the reader, you can save your new settings to be available on power-on. By Serial Command From a terminal window, sending an <@CAL> command will start the calibration procedure. By Embedded Menus From a terminal window, sending an <@> command to access the calibration menu. See "Embedded Menus" on page A-24 for more information. 1-8 MS-860 Industrial Raster Reader User s Manual
19 Step 8 Configure the Reader Quick Start See the succeeding chapters and Appendixes to see specific configuration command explanations for both ESP and serial commands. See Chapter 2, "Using ESP", for a detailed explanation of ESP features. By EZ Button See Chapter 3, "EZ Button", for configuration options and modes. By ESP To make change reader settings, or to access the utilities or terminal window, click on the App Mode button. See Chapter 2, "Using ESP". By Serial Commands From your terminal program or the terminal screen in ESP, you can enter serial string commands configuration and utility commands as described herein. Note: You can learn the current setting of any parameter by inserting a question mark after the number, as in <K100?> To see all K commands, send <K?>. By Embedded Menu From your terminal program you can send a <D> command to access the embedded menus. See "Embedded Menus" on page A-24. MS-860 Industrial Raster Reader User s Manual 1-9
20 Configure the Reader 1-10 MS-860 Industrial Raster Reader User s Manual
21 Chapter Using ESP 2 Chapter Contents EZ Mode Application Mode Pulldown Menus Connect Menu View Navigating in ESP Send/Receive Options This section is designed to help you understand the structure, elements, and application of the ESP (Easy Setup Program). When you start up ESP, unless otherwise specified, you will enter the EZ Mode for initial setup. From there, you move easily into the App Mode (application mode) where you can access several configuration and utilities menus. MS-860 Industrial Raster Reader User s Manual 2-1
22 EZ Mode EZ Mode In EZ Mode you are presented with the Test option and, if appropriate for your application, Calibration. After connecting to your reader (or reader) the Setup Mode will first appear. This will provide you with instructions specific to your model that will help you in positioning, testing, and if appropriate, calibrating. Test Click the Test button to start the read rate test for a quick indication of the read capabilities and the limits of your application. When Decodes per Second is unchecked, the test will count the percentage of decodes relative to the number of actual scans. Click Stop to end the test. Calibrate Some models include a calibration routine that will optimize reads by comparing read rates at various settings in focal lengths, scan speeds, and gain settings. Test Button Click here to change from percentage of good decodes to decodes per second Calibration is available on some models Note: This view may be slightly different for each model. Saves Calibration results (if available) On some models, clicking Autodiscriminate will enable most available symbology types. Ends the read rate test 2-2 MS-860 Industrial Raster Reader User s Manual
23 Application Mode Using ESP From EZ Mode, you can click on the App Mode button to access specific configuration menus, utilities, and a terminal window where serial commands can be entered. Note that the App Mode and EZ Mode buttons appear in the same position to allow easy switching between these primary modes. Click this icon to return to EZ Mode Pulldown menus Click here to open a terminal window Click here to access read rate and other utilities Click this icon to return to this view from Utilities or Terminal The calibration process adjusts several parameters to optimize readability Brings up adjustments to raster and laser beams Click on icons in this toolbar to access configuration menu trees to make specific changes in configuration Note: This view may be slightly different for each model. Note: For specific information on any of the icons shown above in the operations bar or configuration bar, see specific chapters in this document. MS-860 Industrial Raster Reader User s Manual 2-3
24 Pulldown Menus Pulldown Menus File New Whenever New is selected, the default configuration of ESP is loaded. Open/Save When Save or Save As is selected, the ESP configuration is saved to the host computer s hard drive and available whenever the same file is selected under Open. Important: When you save menu changes to your hard drive, these changes are not saved to your reader. The illustration shows how settings can be saved and received between ESP and the reader and ESP and the host hard drive. (Save to Reader) (Receive Reader Settings) Import/Export Import converts the ASCII settings from a text file to ESP configuration settings. Export converts the active ESP configuration settings to an ASCII text file. 2-4 MS-860 Industrial Raster Reader User s Manual
25 Using ESP Model In Model you can select between models. When you choose another model, your current connection with your present model will be terminated. To connect to another model, select New Model, choose a new model and click OK. Note that all the models you have enabled by selecting will continue to appear in the Model menu and that the same menu is repeated when clicking the Switch Model icon. When you save your ESP file, you will be saving the settings of all the models defined in a single ESP file. MS-860 Industrial Raster Reader User s Manual 2-5
26 Pulldown Menus Options You can use the Options menu save memos and set up ESP Preferences. Note: Preferences will be saved and be loaded into ESP when ESP is opened next, whether or not you save the ESP file to the computer. Preferences General tab Reload Last File At startup, reloads the last file saved to the computer. Show Model Prompt At startup, remembers the last connected model and displays it in the Connecting... dialog whenever you attempt to connect. Skip Easy Mode At startup, Skips the Easy Mode and opens directly in the application mode. Show Connect Prompt At startup, displays the Would you like to connect... prompt. Receive After Connect At startup, loads the reader s settings into ESP. (This is not recommended if you want to preserve your ESP settings for future use.) Enable Send and Save as Factory Settings At startup, enables the Send and Save as Factory option in the Send/Recv command. 2-6 MS-860 Industrial Raster Reader User s Manual
27 Using ESP Terminal tab When Show Non-Printable Characters is checked, characters such as CRLF will be displayed in the terminal window. When Enhanced Format is checked, the characters are displayed with more detailed formatting. Change Keyboard Macros In this dialog you can first select the function key and then enter your macro keystrokes in the associated key map. For example, to make Ctrl-F5 the keystroke to enable send a trigger character, select F5, then in the Ctrl row, enter <trigger character> and click OK. Then whenever the Ctrl-F5 keystroke is pressed, the trigger character will start the read cycle. Change Font Sets the font characteristics for the commands that you type in the terminal window. Change Echo Font Sets the font characteristics for text that is echoed back to the screen from the reader. Toolbar Style By user selection, displays toolbar buttons as icons, text only, or both (default). Note: See also Chapter 14, "Terminal Mode". MS-860 Industrial Raster Reader User s Manual 2-7
28 Pulldown Menus Bar Code Options tab Sets up the sizing, font, and caption parameters for the bar codes that you can create and print from the Bar Code Options Dialog under View. Sizing Information Sets the bar height (in inches) and bar widths (in thousands of an inch) of the symbols. A bar width of 13 is inches. Caption Sets the characteristics of caption font and its placement in relation to the symbol. Advanced tab As indicated. Document Memo Whatever you type into the Document Memo will appear in a text box whenever your cursor hovers over the Document Memo option. Model Memo Memos created in Model Memo are specific to the model enabled when the message was created. 2-8 MS-860 Industrial Raster Reader User s Manual
29 Connect Menu Using ESP Autoconnect Generally Autoconnect will be the quickest way that ESP can get connected to a reader. Autoconnect will try connecting at the most common communications settings and step through the various settings until they match up with the host s settings. Connect When you select Connect, you will need to manually select the communications settings from a popup dialog. Configure Multidrop To connect to the reader by Multidrop, you will need a multidrop concentrator such as the MS-5000 and the required power supplies and cabling to communicate with your scanner(s). 1. From the Communications drop down menu in ESP, select Configure Multidrop to bring up the Multidrop Settings dialog. 2. If necessary, change the default address to match the address of your multidropped scanner and click OK. If the host serial port is not connected in ESP, you will see the following popup message: ESP is not currently connected to the multidrop concentrator. Do you wish to establish a connection now? 3. Click Yes. You will see a Connection Settings dialog as shown on the next page. MS-860 Industrial Raster Reader User s Manual 2-9
30 Connect Menu 4. Select the concentrator s host port communications settings. When you click Connect, you will be connecting to your concentrator, which can then relay commands to the scanner whose address was set in the Multidrop Settings dialog. 5. Click Connect. 6. You should see the CON- NECTED message in green at the bottom of the window along with the scanner s Multidrop address. 7. Retrieve Scanner Settings to upload scanner s configuration. If upload fails, return to the Connection Settings dialog and make the corrections. 8. Follow the same procedure for connecting other scanners to your multidrop network MS-860 Industrial Raster Reader User s Manual
31 View Using ESP View indicates the current view (with a dot before the item) and allows you to quickly move to other views which are also accessed by clicking the icons on the toolbars. It also allows you to access the Barcode Dialog. Barcode Dialog In the Barcode Dialog you can create bar code symbols by directly typing in the text bar code text you want to appear in Code 128 bar code symbols. This is a very useful tool for creating configuration symbols which allows you to configure your reader by reading the bar code symbols you print out. To configure the size, text and caption parameters, see "Bar Code Options tab" on page 2-8. MS-860 Industrial Raster Reader User s Manual 2-11
32 Navigating in ESP Navigating in ESP To change reader settings, or to access the utilities or terminal window, click on the App Mode button. To return to the Easy Mode, click on the EZ Mode button. To make changes to a configuration setting in the menu trees: 1. Left click on the + to expand tree 2. Double click on parameter and click once in selection box to view options. 3. Place your cursor in the selection box, scroll down to the setting you want to change and click once on the setting. 4. Left click again on the open screen to complete the selection. 5. Right click on the open screen and select Save to Reader to implement the command in the reader MS-860 Industrial Raster Reader User s Manual
33 Send/Receive Options Using ESP To access Receive, Save and Default options, click the Send/Recv button: You can also access this selector by right-clicking in any of the configuration views. Receiving From the Send/Recv selector, select Receive Reader Settings. Caution: Do not select this option if you do not want to upload the reader s settings. For example, if your ESP file has a number of custom settings that you want to maintain and download into the reader, these settings would be lost by choosing Yes. This is useful if you want to receive (upload) the reader s settings and save them as a computer file for later retrieval. For example, if your reader has settings that you do not want to change, choosing Yes would allow you to load those settings to ESP and save as an ESP file for later retrieval. Receiving the reader s settings will also assure that you will not be subsequently saving any unwanted changes that you or someone else previously made in ESP. Saving 1. Send, No Save. (same as <A>) This saves ESP settings to current memory. 2. Send and Save. (same as <Z>) This activates all changes in current memory and saves to the reader for power-on. 3. Send and Save as Customer Defaults. (same as <Zc>) (This option will be visible only if you had checked Enable Send and Save as Customer Defaults in ESP Preferences in the Options menu.) Use this to save your own set of default settings that you can quickly retrieve with a <Zrc> command. For more on defaulting and saving settings, see "Defaulting/Saving/Resetting" on page A-16. MS-860 Industrial Raster Reader User s Manual 2-13
34 Send/Receive Options Defaulting When you select Default Current... or Default all ESP... you are only defaulting the ESP settings. Advanced Options Send Current View This is the same as Save to Reader, Send No Save except that only the commands in the current menu tree are sent. Send Current Command This is the same as Send Current View above, but only saves the command that is currently selected. Add Exceptions After you perform a Receive from Reader command 1 and you click on the Add Exception option you may see a list of serial commands. These are serial commands that may be in your reader s firmware, but not included or different from your current ESP software. You can edit these commands by double-clicking on them and changing as needed. When exceptions are present, you can also access them from an Exceptions button that will appear on the Applications button bar. It is important to note that these commands will be saved to your reader whenever you send a Save to Reader command or send an <A> or a <Z> command. Also, if there is a corresponding ESP menu item, the ESP Value column for that item will be blank following a Receive from Reader command. 1. From the Send/Recv button or right-clicking from within the tree menus MS-860 Industrial Raster Reader User s Manual
35 Chapter EZ Button 3 Chapter Contents EZ Button by ESP EZ Button by Serial Command EZ Button Operation EZ Button Modes EZ Button Options This section includes instructions for setting up and using the EZ Button. MS-860 Industrial Raster Reader User s Manual 3-1
36 EZ Button by ESP EZ Button by ESP Click the button shown above to bring up the I/O Parameters menu EZ Button by Serial Command EZ Button Modes EZ Button Options EZ Button Auto Framing EZ Button <K771,position 1 mode[0...9],position 2 mode[0...9],position 3 mode[0...9]> <K770,global status,default on power-on> <K773,raster status,laser status> 3-2 MS-860 Industrial Raster Reader User s Manual
37 EZ Button Operation EZ Button The MS-860 EZ Button provides a quick and easy way to perform routine tasks such as Read Rate test and Calibration. Defaults In the default positions the following operations occur: Single Beep and green flash: Starts a Read Rate test Two Beeps and green flashes: Starts a Calibration Three Beeps and green flashes: Save for Power-on EZ Using the EZ Button The EZ Button has three positions, selectable by the length of time that the button is held down as indicated by one, two, and three beeps and percentage LEDs in succession. For example, for three beeps, press and hold the EZ Button. You will first hear a single beep and see the 20% LED turn ON. Continue to hold and you will hear two quick beeps and see the 40% LED turn ON. Do not release until you hear three quick beeps or see the 60% LED turn ON. Programmable Beeps Each beep condition (1, 2 or 3) can be programmed for any of 8 options as presented in "EZ Button Modes" on page 3-4. Programmable Options The EZ Button can also be programmed for alternative operations including restore factory defaults as well as a quick save feature for calibration results. (See "EZ Button Options" on page 3-6.) MS-860 Industrial Raster Reader User s Manual 3-3
38 EZ Button Modes EZ Button Modes Useful for performing multiple, repetitive tasks at the work site. Provides six user-selectable functions for each of the three EZ Button positions. <K771,position 1 mode[0...9],position 2 mode[0...9],position 3 mode[0...9]> Defaults: <K771,1,2,3> as highlighted in the table. Options: 0 through 9 for each position, as shown in the table. The positions are selected by the length of time the button is held. When you want to select position one, you press and hold the button until one beep along with a single green flash is emitted from the reader and the 20% LED turns ON. To select position two, you continue to hold until you hear two short beeps and see two green flashes and the 40% LED turn ON. Finally, to select position three, you continue to hold the button until you hear three short beeps and see three green flashes and the 60% LED turn ON. For example, if you want to select the function for position three, you will hear one short beep, then two short beeps, and finally three short beeps and the 20%, 40%, and 60% LEDs turn ON in progression. The following table lists the options for the three positions with the default positions highlighted: EZ Button Options Position 1 (1 beep and green flash) Position 2 (2 beeps and 3 green flashes) Position 3 (3 beeps and 3 green flashes) 0 = Disabled 0 = Disabled 0 = Disabled 1 = Read Rate 1 = Read Rate 1 = Read Rate 2 = Calibration 2 = Calibration 2 = Calibration 3 = Save for Power-on 3 = Save for Power-on 3 = Save for Power-on 4 = Auto Framing 4 = Auto Framing 4 = Auto Framing 5 = Load New Master 5 = Load New Master 5 = Load New Master 6 = Sleep Mode 6 = Sleep Mode 6 = Sleep Mode 7, 8 = Unused 7, 8 = Unused 7, 8 = Unused 9 = Symbol Configuration 9 = Symbol Configuration 9 = Symbol Configuration Disabled: When set to Disabled, the button position will have no function associated with it. The reader will still respond when the button position is reached. Read Rate: Read rate will perform decodes/second and is the same as sending a <C> from the terminal. (See "Read Rate" on page 15-3.) To exit read rate mode, tap the EZ Button once quickly. 3-4 MS-860 Industrial Raster Reader User s Manual
39 EZ Button Calibration: The calibration routine will be initiated (see "Calibration Options" on page 4-6). To abort calibration, tap the EZ Button once quickly. Save for Power-on: When when this button position is selected, all reader settings will be saved to non-volatile memory to be recalled when reader is powered-on the next time. This is the same as sending the <Z> in the terminal. Auto Frame: Auto Framing will be initiated when this button position is selected. To abort auto-framing, press the EZ Button once quickly. Auto framing is a background routine that automatically adjusts the scan width to the length of a symbol. This procedure can also be accessed in a terminal view by the <@> command. (See "EZ Button Auto Framing" on page 3-7 for options). Load New Master: This allows the button to function the same as the New Master Pin command. The new master pin s consecutive decode requirement holds true for this button position when this mode is selected. (See "Sequence Step" on page ) Sleep Mode: If sleep mode is enabled, the EZ Button will shut off the mirror motor and laser. To exit sleep mode, tap the EZ Button once quickly. Label Configuration: Enables label configuration mode when this button position is selected. To disable, simply tap the Configuration Button once quickly. In normal reading modes, it is required to read a special Code 128 label with a special codeword used by AIM to signify reader programming. When entering label configuration by the EZ Button, the special Code 128 label is not required. MS-860 Industrial Raster Reader User s Manual 3-5
40 EZ Button Options EZ Button Options The EZ Button provides a convenient way to perform programmable operations both globally and for each of the three programmable button positions. The EZ Button has three positions, each of which can be user-programmed to perform a variety of functions. Global Status of EZ Button Determines the basic function of the EZ Button. <K770,global status,default on power-on> Enabled Options: 0 = Disabled 2 = Trigger 4 = Parameter Switch 1 = Enabled 3 = Unlatch Output Disabled When selected, the EZ Button is disabled. Enabled When selected, the function of each button position can be determined by the EZ Button Mode <K771> command. Trigger When selected, the EZ Button will act as a trigger for the reader. All other button operations will not be active. The trigger will operate the same way as an external trigger. Trigger mode External Level External Edge Unlatch Output. When selected, will unlatch any outputs that have been latched via "Latch Mode 1 (Unlatch on Input #1)" on page Unlatch Outputs Operation The read cycle endures for as long as the EZ Button is pressed, unless a timeout occurs and Timeout is enabled for End Of Read Cycle. As with Level, Edge allows a read cycle to be initiated by pressing the EZ Button, but unlike Level mode, the read cycle ends with a good read output, a timeout, or a new trigger. Unlatch any outputs that have been latched via latch mode #1. See <K81n> commands. 3-6 MS-860 Industrial Raster Reader User s Manual
41 Parameter Switch EZ Button Toggles between custom defaults and power on settings, as if <Arc> and <Arp> are received, respectively. Note that the button must be configured for parameter switch in both custom and power on settings in order to be able to toggle between the two. Default on Power-on When enabled, if the EZ Button is held down during power-on, the reader will default to customer defaults and save for power-on. This is the same as sending a <Zrc> command. <K770,global status,default on power-on> Enabled Options: 0 = Disabled 1 = Enabled EZ Button Auto Framing Configures the reader's Auto Framing process as initiated from the EZ Button. Raster framing is performed first, followed by laser framing, as enabled. During the raster framing process, the scan line used depends on the laser status. Raster Status When enabled, Raster Framing will be performed whenever a framing process is ordered. <K773,raster status,laser status> Disabled Options: 0 = Disabled 1 = Enabled Laser Status When enabled, Laser Framing will be performed whenever a framing process is ordered. <K773,raster status,laser status> Enabled Options: 0 = Disabled 1 = Enabled MS-860 Industrial Raster Reader User s Manual 3-7
42 EZ Button Options 3-8 MS-860 Industrial Raster Reader User s Manual
43 Chapter Calibration 4 Chapter Contents Calibration by ESP Calibration by Serial Command Calibration Overview Calibrating a Symbol Calibration Dialog Calibration Options The purpose of calibration is to optimize certain reader settings to obtain the highest read rates in one or several symbol positions as required by the user s application. This section includes the overall steps in calibration and specific steps for calibration by ESP, serial command, and embedded menus. For most applications, calibration is the only optical setup required. This section also includes an explanation of Auto Frame commands, the routine for constraining the width of the scan beam. MS-860 Industrial Raster Reader User s Manual 4-1
44 Calibration by ESP Calibration by ESP Click this Button to bring up the Calibration menu Calibration by Serial Command Calibration Options Calibration Options <K521,raster options,video status,scan speed status,laser power status,laser framing status,symbology detect> 4-2 MS-860 Industrial Raster Reader User s Manual
45 Calibration Overview Calibration When a Calibrate command is sent, all symbologies are enabled except PDF417 1 and Pharmacode. 2 The reader looks for readable bar code symbols, and records the highest read rates it encounters while stepping through various settings. Any new symbologies decoded during calibration are enabled at the end of calibration. However, no previously enabled symbologies are disabled. The settings that the calibration routine uses can be pre-set by the user and include the following: Calibrates for: Symbol position in the raster pattern Video (gain and tracking) Scan speed (scans per second) Laser power (attempt minimum power) Laser framing (shortens scan line to fit symbol) The calibration settings can be changed by application requirements. See "Calibration Options" on page 4-6 for details. Calibration Methods There are four ways to start calibration: The EZ Button. ESP Calibration menu. Serial command <@CAL>. From embedded calibration menu <@> (see "Embedded Menus" on page A-24). Configuration Database Default Status Searches for symbol but does NOT save to NOVRAM Enabled Enabled Enabled Disabled When a symbol is calibrated, the resulting settings are automatically loaded into the Current index of the configuration database. From here it can be copied into any of the active database indexes and the indexes are compiled in the configuration database are applied in real time operations. See Chapter 5, "Configuration Database". 1. Calibration does not function with PDF417 symbols. However, you can substitute a Code 128 symbol with the same mil size as your PDF417. When you do this, enable Code 128 and after calibration, switch back to PDF Note: If using an I 2 of 5 symbol, verify that the number of characters in the symbol being scanned matches the code length enabled for the I 2 of 5 code type (default is 10 and 6). See "Interleaved 2 of 5" on page MS-860 Industrial Raster Reader User s Manual 4-3
46 Calibrating a Symbol Calibrating a Symbol 1. Position symbol so that the raster scan lines are evenly spread above and below the symbol and will be parallel with the symbol length as shown in the illustration. 2. Enable those settings required for your specific application. 3. Start the calibration procedure. (See "Calibration Methods" on page 4-3.) If in the default Search mode ("Raster Options" on page 4-6), the raster pattern will change to a single line, move to its topmost position, and sweep slowly down until it Calibration Setup finds a symbol. If no symbol is found, the raster will go to a straight line, centered on its raster sweep. Calibration Start Symbol Found 4-4 MS-860 Industrial Raster Reader User s Manual
47 Calibration Dialog Calibration 1. In App Mode, click the Calibration button on the icon bar at the top of ESP to open the calibration menu. 2. In the Fixed Parameter Calibration area you can select one or more parameters that you do NOT want to change. 3. Wait for the calibration to cycle through the various settings looking for the best combination. A Calibration Successful message should eventually appear. 4. Click Save to save for power-on (same as a <Z> command). Use the Test button to start a read rate test Start the calibration procedure by clicking the Calibrate button Choose between Raster Framing and Laser Framing These are the parameters that can be adjusted during the calibration procedure Start Raster or Laser framing procedure If checked, the associated parameter(s) will not change during calibration See "Raster Options" on page 4-6. Click Save to save for power-on Click Stop to end Test or Calibration Calibration Display Reset parameters in this group MS-860 Industrial Raster Reader User s Manual 4-5
48 Calibration Options Calibration Options Before starting the calibration routine, you can make changes to the parameters that will be included in the process. If you make no changes, calibration will use the default parameters as described in this section. Note: The changes made in this section will only apply to EZ Button, and defaults. Raster Options Configures the raster position that will be used during the calibration process and determines whether raster framing is performed. <K521,raster options,video status,scan speed status,laser power status,laser framing status,symbology detect> Search Options: As Is 0 = As Is 1 = Frame 2 = Search 3 = Straight Useful when the raster pattern has already been aligned to the symbol. Raster position does not change during calibration. Raster will continue to operate as per the raster command <K506>. Frame Similar to Search setting, except at the end of calibration, the raster is swept through its full range of motion again, and the top and bottom location of the first symbol found are used to update the raster's top and bottom offset novram configuration. Also, the resulting configuration parameters are saved to the raster novram. Search At the beginning of calibration, the raster sweeps through its entire range of motion in an attempt to find a symbol. When found, the scan line is placed in the middle of the symbol and held as a straight line for the remainder of the calibration process. If no symbol is found, the scan line will be placed straight line and centered straight out of the window for the remainder of the calibration process. 4-6 MS-860 Industrial Raster Reader User s Manual
49 Calibration Straight The scan line is set as a centered straight line during calibration. This is equivalent to Top Position = Bottom Position = 127 in the raster command <K506,,127,127>. No permanent change is made to the raster novram configuration parameters. Video Status Video status includes both Gain and Tracking. When checked, Gain and Tracking settings are fixed and is not calibrated. When unchecked, they become part of the calibration procedure. <K521,raster options,video status,scan speed status,laser power status,laser framing status,symbology detect> Enabled Options: 0 = Disabled 1 = Enabled Scan Speed Status When checked, Scan Speed is fixed and is not calibrated. When unchecked, it becomes part of the calibration procedure. <K521,raster options,video status,scan speed status,laser power status,laser framing status,symbology detect> Enabled Options: 0 = Disabled 1 = Enabled Note: Do not calibrate motor speed if using the calibration database. MS-860 Industrial Raster Reader User s Manual 4-7
50 Calibration Options Laser Power Status When checked, Laser Power is not changed by calibration. Laser power is minimized during the calibration process. When not checked, laser power becomes part of the calibration process. <K521,raster options,video status,scan speed status,laser power status,laser framing status,symbology detect> Enabled Options: 0 = Disabled 1 = Enabled Laser Framing Status Note: See "Laser Setup" on page 8-6 for the current laser settings. When enabled, laser framing is performed during calibration. <K521,raster options,video status,scan speed status,laser power status,laser framing status,symbology detect> Disabled Options: 0 = Disabled 1 = Enabled Disabled If Laser Framing Status is disabled, the laser scan line is not changed and will continue to operate per the Laser Setup <K700> settings ("Laser Setup" on page 7-22). Enabled If Laser Framing Status is enabled and the beginning and end of the symbol are located during calibration, the <K700> Laser Setup parameters are changed as follows: 1. The On Position and Off Position parameters for the beginning and end of the symbol are updated. 2. Laser Framing is set to Enabled. If a symbol is not located, the <K700> Laser Setup parameters will not be changed. 4-8 MS-860 Industrial Raster Reader User s Manual
51 Calibration Symbology Detect When enabled, autodiscrimination is in effect during the calibration process. When disabled, only the current symbologies enabled will be considered during the calibration process. <K521,raster options,video status,scan speed status,laser power status,laser framing status,symbology detect> Enabled Options: 0 = Disable 1 = Enabled When enabled, all symbologies readable by the MS-860 except PDF417 and Pharmacode will be attempted during calibration. Any new symbologies successfully decoded during calibration will remain enabled at the end of the process. All enabled symbologies will remain enabled. For example, assume that only Code 39 is enabled at the beginning of calibration and Symbology Detect is enabled. If a Code 128 symbol is read during calibration, then Code 128 as well as Code 39 will thereafter be enabled. MS-860 Industrial Raster Reader User s Manual 4-9
52 Calibration Options 4-10 MS-860 Industrial Raster Reader User s Manual
53 Chapter 5 Configuration Database Chapter Contents Configuration by ESP Configuration by Serial Command Overview of Configuration Database Setup for Configuration Database Operation of Database Save Current Settings to Database Load Current Settings from Database This section explains how to set up and use database indexes. MS-860 Industrial Raster Reader User s Manual 5-1
54 Overview of Configuration Database Configuration by ESP Click this Button to bring up the Calibration menu. Then Click on the Configuration Database tab. Configuration by Serial Command Database Setup Database Operation Database Mode Save Current to Database Load Current from Database Configuration Database Control <K253,index,gain,AGC mode,tracking,raster top,raster bottom,raster speed,laser framing status,laser on position,laser off position,laser power,background color> <K252,number of active indexes,database cycles> <K254,mode,count/time> <K253+,database index> <K253-,database index> Overview of Configuration Database Up to 10 configuration database indexes can be set up either manually or derived in part from calibration results as explained in Chapter 4, "Calibration". When enabled, these settings will be applied sequentially and repeatedly during the read cycle. Useful in applications in which a variety of symbol conditions require different settings that can be applied in real time. For example, a package with a Code 39 and Code 128 symbol appearing consistently in different locations as they move through the scan range during a read cycle can be read by the reader if the proper settings are in the active configuration database. 5-2 MS-860 Industrial Raster Reader User s Manual
55 Setup for Configuration Database Configuration Database Options: When setting up the configuration database, for each index number (1 to 10) the values for 11 parameters can be defined applied during the read cycle as enabled by "Number of Active Indexes" on page 5-4. <K253,index,gain,AGC mode,tracking,raster top,raster bottom,raster speed,laser framing status,laser on position,laser off position,laser power,background color> 0 (Index) 1 to 10 indexes, 0 = disabled When setting up the database, the following parameters can be changed: Parameter Also in Calibration? a Reference Gain Yes See <K504>, "Gain Level" on page 7-17 AGC mode No See <K504>, "Automatic Gain Control (AGC)" on page 7-19 Tracking Yes See <K520>, "Tracking" on page 7-17 Raster Top Yes See <K506>, "Top Offset" on page 8-4 Raster Bottom Yes See <K506>, "Bottom Offset" on page 8-4 Raster Speed Yes See <K506>, "Raster Sweep Rate" on page 8-5 Laser Framing Status No See <K700>, "Laser Framing" on page 8-7 Laser On Position Yes See <K700>, "Laser On Position" on page 8-8 Laser Off Position Yes See <K700>, "Laser Off Position" on page 8-8 Laser Power Yes See <K700>, "Laser Power" on page 8-8 Background Color No See <K451>, "Background Color" on page 9-31 a. It is important to note that the above settings are not identical to the settings changed by the calibration routine described in Chapter 4, Calibration. MS-860 Industrial Raster Reader User s Manual 5-3
56 Operation of Database Operation of Database Once Configuration Database is enabled (by setting the Number of Active Indexes to any number other than 0) the reader s current settings for Gain, AGC Mode, Tracking, Raster Top, Raster Bottom, Raster Speed, Laser Framing Status, Laser On Position, Laser Off Position, Laser Power and Background Color will no longer impact reader operation. For those parameters, only settings that are in the database and enabled will be used during the normal read cycle. Number of Active Indexes Options: Number of data base records (groups of settings) that will be used automatically during the read cycle. If set to 0, the reader only uses the current settings, not database entry settings. <K252,number of active indexes,database cycles> 0 (0 = disabled) 0 to 10 indexes Database Cycles 0 Options: 0 to 255 The number of times the database will be repeated (cycled). <K252,number of active indexes,database cycles> When set to 0, the reader will repeatedly cycle through all active database indexes until the read cycle ends. When set to any number greater than 0, the reader will only cycle the active database entries the defined number of times before adopting the settings from the last active index for the remainder of the read cycle. Note: It is possible for the read cycle to end before the reader is able to cycle trough all data base entries. Note: When the reader is in Continuous Read and Continuous Read 1 and not in Read Rate, it will only use current settings, not database entry settings. However, the user may still send the <K253-,n> command to load current settings from the database. 5-4 MS-860 Industrial Raster Reader User s Manual
57 Configuration Database Database Mode Selects the event that causes the reader to load the next entry from the database to current, active settings. <K254,mode,count/time> 0 Options: 0 = Time 1 = Number of Raster Sweeps Count/Time Number of times the reader will load the series of active entries. <K254,mode,count/time> 10 Options: 1 to MS-860 Industrial Raster Reader User s Manual 5-5
58 Operation of Database Configuration Database Window In ESP, when you click on the Database tab you will see the following: Click once to select the index row; Double-click on any row to make specific changes in popup dialog Configuration parameters (all) Changes to settings in the Current row are dynamically updated in the reader and ESP settings Setting to any number other than zero will enable (same as <K252>) Number of times all indexes in the database are attempted before accepting the last index Loads the selected index to current Loads the Current settings to selected index Time or number of raster sweeps before switching to the next index Saves database to reader memory Time or number of raster sweeps to sequence indexes Receives database settings from the reader From ESP, you enable Database by setting Number of Active Database Indexes to any number other than zero. The number chosen will cause that number of indexes in the database above to turn blue. You can make changes to any setting in any row simply by double-clicking and changing the resulting popup dialog. 5-6 MS-860 Industrial Raster Reader User s Manual
59 Save Current Settings to Database Configuration Database You can change current settings in ESP by making changes in the Current row of the database or by making changes in the tree commands to the left of the database. Saves settings currently enabled to the designated database index. <K253+,database index> Load Current Settings from Database Loads selected database index settings into current reader settings. <K253-,database index> Example: <K253-,5> loads settings from database index # 5. MS-860 Industrial Raster Reader User s Manual 5-7
60 Load Current Settings from Database 5-8 MS-860 Industrial Raster Reader User s Manual
61 Chapter Communications 6 Chapter Contents Communications by ESP Communications by Serial Command RS-232/422 Host Port RS-232 Auxiliary Port Auxiliary Port System Data Preamble Postamble LRC Status Response Timeout With Microscan s ESP (Easy Setup Program), configuration changes can be made in the ESP menus, then sent and saved to your reader. The user can also send serial commands to the reader via the ESP s Terminal window. This section includes connecting parameters and options for communicating by the auxiliary port and various interfaces. Note: When assigning characters in user-defined fields, the characters NULL, <, >, and, can only be entered through embedded menus, not through ESP or serial commands. Note: Default settings for establishing communications are: Baud = 9600 Parity = Even Stop Bits = One Data Bits = Seven Flow Control = None MS-860 Industrial Raster Reader User s Manual 6-1
62 Communications by ESP Click this button to bring up the Communications menu. To open nested options, single-click the +. To change a setting, double-click the setting and use your cursor to scroll through the options. Communications by Serial Command Host Port Connections Host Protocol Auxiliary Port Daisy Chain Auto Configure Daisy Chain Scanner ID Auxiliary Port System Status Preamble Postamble LRC Response Timeout Communications <K100,baud rate,parity,stop bits,data bits> <K140,protocol> <K101,aux port mode,baud rate,parity,stop bits,data bits,daisy chain status,daisy chain ID> <K150DAISY> <K151,daisy chain scanner,daisy chain scanner ID> <K146,aux status> <K141,status,preamble> <K142,status,postamble> <K145,status> <K143,timeout> 6-2 MS-860 Industrial Raster Reader User s Manual
63 RS-232/422 Host Port Communications Includes host port connections and host protocols. Host Port Connections Baud Rate, Host Port Can be used to transfer data faster or to match host port settings. The rate at which the reader and host transfer data back and forth. <K100,baud rate,parity,stop bits,data bits> 9600 Options: 0 = = = 2400 Parity, Host Port 3 = = = 19.2K 6 = 38.4K 7 = 57.6K 8 = 115.2K Only changed if necessary to match host setting. An error detection routine in which one data bit in each character is set to 1 or 0 so that the total number of 1 bits in the data field is even or odd. <K100,baud rate,parity,stop bits,data bits> Even Options: 0 = None 1 = Even 2 = Odd Stop Bits, Host Port Only changed if necessary to match host setting. One or two bits added to the end of each character to indicate the end of the character. <K100,baud rate,parity,stop bits,data bits> One Options: 0 = One 1 = Two MS-860 Industrial Raster Reader User s Manual 6-3
64 RS-232/422 Host Port Data Bits, Host Port Only changed if necessary to match host setting. Number of bits in each character. <K100,baud rate,parity,stop bits,data bits> Seven Options: 0 = Seven 1 = Eight Host Protocol Options: In general, the point-to-point protocols will work well in most applications. They require no address and must use RS-232 or RS-422 communications standards. Protocols define the sequence and format in which information is transferred between the reader and the host, or in the case of Multidrop, between readers and a concentrator. <K140,protocol> Point-to-Point 0 = Point-to-Point 4 = Polling Mode D 1 = Point-to-Point with RTS/CTS 5 = Multidrop 2 = Point-to-Point with XON/XOFF 6 = User Defined 3 = Point-to-Point with RTS/CTS & 7 = User Defined Multidrop XON/XOFF If selecting one of the options from 0 to 4 (Point-to-Point, Point-to- Point with RTS/CTS, Point-to-Point with XON/XOFF, Point-to- Point with RTS/CTS and XON/XOFF, or Polling Mode D), use the <K140,protocol> format. Options 5 through 7 are special cases and are discussed later in this section. Point-to-Point (standard) Used only with RS-232 or RS-422. Standard Point-to-Point requires no address and sends data to the host whenever it is available, without any request or handshake from the host. <K140,0> 6-4 MS-860 Industrial Raster Reader User s Manual
65 Communications Point-to-Point with RTS/CTS A reader initiates a data transfer with an RTS (request-to-send) transmission. The host, when ready, responds with a CTS (clear-to-send) and the data is transmitted. CTS and RTS signals are transmitted over two dedicated wires as defined in the RS-232 standard. Used only with RS-232. Point-to-Point with RTS/CTS (request-to-send/clear-to-send) is a simple hardware handshaking protocol that allows a reader to initiate data transfers to the host. <K140,1> Point-to-Point with XON/XOFF If an XOFF has been received from the host, data will not be sent to the host until the host sends an XON. During the XOFF phase, the host is free to carry on other chores and accept data from other devices. Used only with RS-232. This option enables the host to send the XON and XOFF command as a single byte transmission command of start (^Q) or stop (^S). <K140,2> Point-to-Point with RTS/CTS & XON/XOFF Used only with RS-232. This option is a combination of Point-to-Point with RTS/CTS and Point-to-Point with XON/XOFF. <K140,3> Polling Mode D When in Polling Mode D, an address of 1 is automatically displayed on the configuration screen. However, during transmission, a 1C hex poll address (FS) and a 1D hex select address (GS) are substituted for the 1. Like Point-to-Point, Polling Mode D requires a dedicated connection to the host; but unlike Point-to-Point, it requires an address and must wait for a poll from the host before sending data. <K140,4> MS-860 Industrial Raster Reader User s Manual 6-5
66 RS-232/422 Host Port Multidrop See also MS-860 Quick Start Help for Multidrop setup. See also "Multidrop Communications" on page A-26. Multidrop Addresses: The MS-5000 can be used as a concentrator to a single host port connection. Multidrop allows up to 50 devices to be connected to a single RS-485 host, with the reader assigned an unique address (from 01 to 50). When Multidrop is selected, the protocol characters for RES, REQ, etc. are assigned automatically. Each address has its own separate poll and select address (from 1C to 7F hex). If selecting Multidrop <K140,5> an address must be defined and appended to the command string. Format: <K140,5,address[01 to 50]> Options: 01 through 50 Note: Readers linking up to a Microscan MS-5000 multidrop concentrator must be configured in standard multidrop protocol. User Defined Point-to-Point Used for developing custom protocols in polled or unpolled mode. User Defined Point-to-Point allows the user to customize the point-topoint protocol. <K140,6,RES,address,REQ,EOT,STX,ETX,ACK,NAK> User Defined Address Options: User Defined is considered to be in a polled mode only if an address has been assigned. <K140,6,RES,address,REQ,EOT,STX,ETX,ACK,NAK> No address Any ASCII character except a null. 6-6 MS-860 Industrial Raster Reader User s Manual
67 Communications User Defined Example Example: Options: An ACK/NAK protocol can be configured using User Defined. The reader will transmit data to the host when an ACK is received. If a NAK or response timeout occurs, the reader will re-send the data to the host up to 3 more times before aborting. Tip: To use User Defined Point-to-Point, first select Point-to-Point <K140,0> and then User Defined <K140,6>. Example: To select an unpolled ACK/NAK User Defined protocol with LRC disabled, send <K140,0><K140,6,,,,,,,^F,^U><K145,0>. ACK and NAK will be displayed in the menu. Tip: To use User Defined Point-to-Point, first select Point-to-Point <K140,0> and then User Defined <K140,6>. <K140,6,RES,address,REQ,EOT,STX,ETX,ACK,NAK> No assignment Any ASCII character except a null. Control characters can be used to define RES through NAK in serial commands. User Defined Multidrop Note: Any ASCII character except a null (00) and a ^A (01) can be assigned as an address. Control characters can be used to define RES through NAK in serial commands. (See "Communication Protocol Commands" on page A-15.) Address: Used when connecting to a concentrator or other device that does not match standard multidrop protocol. User Defined Multidrop allows the user to customize the polling protocol. If selecting User Defined Multidrop (7), complete the format by either choosing new parameters or place commas where unchanged data fields occur. <K140,7,RES,address,REQ,EOT,STX,ETX,ACK,NAK> For User Defined Multidrop, first select Multidrop <K140,F140,5>, then User Defined Multidrop <K140,140,F7...>. Any single character (02 hex to 7E hex) in the ASCII table can be assigned as the address character. The character chosen is used as the poll character and the subsequent ASCII character becomes the select character. For example, if a ^B (02 hex) is selected as the address, ^C (03 hex) becomes the select address that the host will use in sending host select commands. Note: Definitions of commands in User Defined and User Defined Multidrop must be duplicated in host applications to enable poll and select sequences to execute correctly during transmission. Note: Typically, parameters in User Defined Multidrop are defined by first enabling Multidrop, then enabling User Defined Multidrop. This pre-loads multidrop characters into the parameters. Then changes are made to individual characters to match the host or other requirements. MS-860 Industrial Raster Reader User s Manual 6-7
68 RS-232 Auxiliary Port RS-232 Auxiliary Port Note: The aux port cannot be used with RTS/CTS. As with the host port parameters, the auxiliary terminal s settings (baud rate, parity, stop bits, and data bits) must be identical with those of the auxiliary device. These commands set the communication parameters with the auxiliary port which can be used to configure menus, send data to the host, display data transmissions originating from the host of the reader, and relay data from other readers set in tandem (daisy chained). If the reader s host port needs to be dedicated to the host, but configuration must be done on the fly, the auxiliary port can be set to accept configuration changes by Command Processing Mode (see "Command Processing Mode" on page 6-14). An auxiliary port connects the reader to a remote display or to other readers that can display or transfer data. Aux Port Connections As with the host port parameters, the auxiliary terminal s settings (baud rate, parity, stop bits, and data bits) must be identical with those of the auxiliary device. Baud Rate, Aux Port Can be used to transfer data faster or match an auxiliary device. The rate at which the reader and host transfer data back and forth. <K101,aux port mode,baud rate,parity,stop bits,data bits,daisy chain ID status,daisy chain ID> 9600 Options: 0 = = = 2400 Parity, Aux Port 3 = = = 19.2K 6 = 38.4K 7 = 57.6K 8 = 115.2K Only changed if necessary to match host setting. An error detection routine in which one data bit in each character is set to 1 or 0 so that the total number of 1 bits in the data field is even or odd. <K101,aux port mode,baud rate,parity,stop bits,data bits,daisy chain ID status,daisy chain ID> Even Options: 0 = None 1 = Even 2 = Odd 6-8 MS-860 Industrial Raster Reader User s Manual
69 Communications Stop Bits, Aux Port Only changed if necessary to match host setting. Allows the user to select the last one or two bits in each character to indicate the end of the character. <K101,aux port mode,baud rate,parity,stop bits,data bits,daisy chain ID status,daisy chain ID> One Options: 0 = One 1 = Two Data Bits, Aux Port Only changed if necessary to match host setting. Number of bits in each character. <K101,aux port mode,baud rate,parity,stop bits,data bits,daisy chain ID status,daisy chain ID> Seven Options: 0 = Seven 1 = Eight Aux Port Mode Determines the flow of data between the auxiliary port device(s), the reader, and the host. <K101,aux port mode,baud rate,parity,stop bits,data bits,daisy chain ID status,daisy chain ID> Disabled Options: 0 = Disabled 1 = Transparent 2 = Half duplex 3 = Full duplex 4 = Daisy chain 5 = Command Processing MS-860 Industrial Raster Reader User s Manual 6-9
70 RS-232 Auxiliary Port Transparent Mode Often used in conjunction with handheld readers. Employs an auxiliary readout to detect mis-applied bar code symbols. In Transparent mode data is passed between the auxiliary port and the host. The reader buffers data from the auxiliary port and echoes the keyed data on the auxiliary port. I Data initiated from the Auxiliary Port Auxiliary port data is passed through to the host whenever a return key is pressed at the auxiliary port or symbol data is sent. Whenever aux port data is sent with symbol data, the aux port data will appear between the preamble and the symbol data. Auxiliary port data to the host is always sent with a preamble and a postamble. If the reader is in a polled mode to the host, auxiliary port data will still pass through. Data initiated from the Reader Transmission to the auxiliary port occurs immediately upon a good read. Scan data to the auxiliary port does not include a preamble or a postamble. Communications with the auxiliary port is always in Point-to-Point protocol, even if the host is in a polled protocol mode. Data initiated from the Host All host data is echoed to the auxiliary port in unpolled and polled mode. Host Host Host Reader Reader Aux Port Aux Port Aux Port Reader <K101,aux port mode,baud rate,parity,stop bits,data bits,daisy chain ID status,daisy chain ID> 1 = Transparent 6-10 MS-860 Industrial Raster Reader User s Manual
71 Communications Half Duplex Mode Used to display symbol data on an auxiliary screen close to the reader. In Half Duplex mode all auxiliary port data and symbol data is sent directly to the host. Symbol data is displayed on the auxiliary port screen at the same time the data is sent to the host. Data initiated from the Auxiliary Port Auxiliary port data to the host is ignored if the reader is in a polled mode. Auxiliary port data or scanned data is sent to the host whenever it is received. Auxiliary port data is not echoed. Auxiliary port data to the host is always sent without a preamble or a postamble. Data initiated from the Reader Scan data is transmitted to the auxiliary port at the same time it is transmitted to the host. Data transmission conforms with all parameters specified in the configuration menu (e.g., Preamble, Postamble, End of Read Cycle). Host Host Reader Reader Aux Port Aux Port Data initiated from the Host All host data is echoed to the auxiliary port in unpolled mode. Host Aux Port Reader <K101,aux port mode,baud rate,parity,stop bits,data bits,daisy chain ID status,daisy chain ID> 2 = Half Duplex MS-860 Industrial Raster Reader User s Manual 6-11
72 RS-232 Auxiliary Port Full Duplex Mode Used when communication to and from the auxiliary port is required. In Full Duplex mode all auxiliary port data and symbol data is sent directly to the host. Symbol data is not displayed on the auxiliary port screen. Data initiated from the Auxiliary Port Auxiliary port data to the host is ignored if the reader is in a polled mode. Auxiliary port data or scanned data is sent to the host whenever it is received. Auxiliary port data is not echoed. Auxiliary port data to the host is always sent without a preamble or a postamble. Data initiated from the Reader Scan data is not sent to the auxiliary port. Host Host Reader Aux Port Aux Port Reader Data initiated from the Host All host data is echoed to the auxiliary port in unpolled mode. Host Aux Port Reader <K101,aux port mode,baud rate,parity,stop bits,data bits,daisy chain ID status,daisy chain ID> 3 = Full duplex 6-12 MS-860 Industrial Raster Reader User s Manual
73 Communications Daisy Chain Mode Options: Function: Used in applications where: A symbol might be scanned in both ladder and picket fence directions. A bar code symbol may be present on multiple sides of a package. Bar code symbols are presented at different depths. In a daisy chain application, readers are connected in tandem or daisy chain and decoded data is relayed from one reader to another on up to the host. A master reader has its host port linked to the host computer and its auxiliary port linked to the host port of the first secondary reader in the chain. Thereafter, each secondary s auxiliary port is linked to the host port of the secondary that is further from the host in the daisy chain. Each reader in the daisy chain can be assigned an ID that accompanies any data that it sends. <K101,aux port mode,baud rate,parity,stop bits,data bits,daisy chain ID status,daisy chain ID> 4 = Daisy chain Before the master reader times out, it checks its auxiliary port for data. It should be set to wait at least 20mS for each secondary in the daisy chain. (See "Read Cycle Timeout" on page 7-15.) If no data is received within the read cycle timeout, the master sends a noread message to the host. Otherwise the complete data is sent. If for example the master reader is set to timeout in 120mS, the first secondary reader downstream might be set to 100mS, the next to 80mS, and so forth, thus assuring that at least 20mS elapses between transmissions. a Daisy-chained readers can send a series of symbols by enabling Multisymbol and a common multisymbol separator. If the master reader does not receive the expected number of symbols, noread messages are appended to the data string to make up the difference between the number of symbols enabled in Multisymbol and the number of symbols read. For example, a master and two secondary readers have Number of Symbols set to 3 and Multisymbol Separator defined as %. If the master and the first secondary reader do not find symbols, but the next secondary reader registers a good read, the transmitted results would be: symbol data % noread % noread. a. The above example is based on the best case. Other factors such as baud rate, dynamic focus timing, number of characters in a given symbol, and the number of secondaries in the daisy chain can affect timing and may need to be included in your calculations for complete accuracy. MS-860 Industrial Raster Reader User s Manual 6-13
74 RS-232 Auxiliary Port Conditions: The conditions for a daisy chain application are as follows: Host Secondary 1. The master reader s trigger must be Serial or External; the secondary readers triggers are configured for Serial. 2. All readers are enabled to Daisy Chain Master mode. 3. Each reader s auxiliary port must be connected to the Host port of its secondary reader. 4. Each secondary reader in the daisy chain must be set to send its data no less than 20mS before its preceding reader. 5. All but the master reader must have Postamble enabled and set to CR (^M) only. 6. All but the master reader must have their noread messages disabled. 7. If Multisymbol is enabled, Multisymbol Separator characters must match in all readers and Number of Symbols must be set to number large enough to include all the symbols it may itself read plus the number of symbols that it will be expected to relay to the host or the next reader up the line. 8. Symbology ID enable/disable must be the same in all readers. 9. All but the master reader must have their diagnostic warning messages disabled. 10. Daisy Chain ID Status enable/disable and the number of characters in Daisy Chain ID must be the same in all readers. Command Processing Mode Options: Allows user to send configuration from the Host port or the AUX port. When enabled, Command Processing allows commands to be entered via the aux port. The following rules apply: 1. Bar code data, including the serial trigger if used, will be transmitted to the last port from which a command was sent. 2. If a reset occurs, all data will be transmitted to the host port. <K101,aux port mode,baud rate,parity,stop bits,data bits,daisy chain ID status,daisy chain ID> 5 = Command Processing 6-14 MS-860 Industrial Raster Reader User s Manual
75 Communications Daisy Chain ID Status Note: Enable/disable and length must be the same in all readers. Used in a daisy chain setup in cases where the host needs to know which reader in a daisy chain setup sent the data. Each reader in a daisy chain can be assigned a one or two character ID that will appear in front of decoded data and identify its source. <K101,aux port mode,baud rate,parity,stop bits,data bits,daisy chain ID status,daisy chain ID> Disabled Options: 0 = Disabled 1 = Enabled Daisy Chain ID Note: All secondary readers must be set to Serial for Daisy Chain to function. See "Trigger" on page 7-6. Used in a daisy chain setup in cases where the host needs to know which reader sent the data. A one or two character prefix which identifies the particular daisy chain reader from which the data is being sent. <K101,aux port mode,baud rate,parity,stop bits,data bits,daisy chain ID status,daisy chain ID> 1/ Options: Any one or two ASCII characters. MS-860 Industrial Raster Reader User s Manual 6-15
76 RS-232 Auxiliary Port Daisy Chain Autoconfigure Note: Not in ESP. Note: All secondary readers must be set to Serial for Daisy Chain to function. See "Trigger" on page 7-6. For quick setup and configuration of the daisy chain network. Daisy Chain Autoconfigure is issued to the master reader in the daisy chain and the software responds as follows: Counts the number of secondary readers in the daisy chain. Assigns an internal ID number (1...n) to each secondary reader, where the first secondary reader is number 1 (and it s own ID being a 0). Propagates the communications settings and the relevant operating modes of the master reader to the host and auxiliary ports of each secondary reader. Resets each secondary reader. Verifies that each secondary reader has acquired the new settings. <K150DAISY> When setting up a daisy chain operation, do the following: 1. Set the master (the reader connected to the host) reader to Serial. This sets all the readers in the daisy chain to Serial when the command is carried out. Before Autoconfigure you must set the master reader to Serial (S): Host Master Secondary S Reader S Reader S Secondary Reader 2. Send <K150DAISY> command. 3. If necessary, set the master reader to Edge. After Autoconfigure you may set the master reader to Edge (E) but the other readers must remain in Serial (S): Host Master Secondary E Reader S Reader S Secondary Reader 6-16 MS-860 Industrial Raster Reader User s Manual
77 Communications Daisy Chain Remote Secondary ID Note: Not in ESP. This command provides a handy way to assign custom daisy chain IDs to specific readers that were assigned during the daisy chain autoconfigure process. Assigns a new daisy chain ID to a daisy chain secondary reader. The command is sent to the master reader to configure the other secondary readers. Daisy Chain Reader Number Options: Specifies the target reader (by sequential number) which will be receiving the new Daisy Chain ID. The master reader is always 0 (zero). All secondary readers are numbered 1...n in the order that they are connected. Note: These numbers are for assigning IDs only and are not changeable. <K151,daisy chain reader #,daisy chain reader ID> 1...n (0 for the master reader) Daisy Chain Reader ID A two-character user-defined ASCII message identifying a reader in the daisy chain. <K151,daisy chain reader #,daisy chain reader ID> Sequential numbering of reader units resulting from the Daisy Chain Auto-configure <K150DAISY> command; for example: ID Master = 1/; ID Reader 1 = 2/; ID Reader 2 = 3/; etc. Options: Any two characters except NULL <, or >. Note: After a secondary reader accepts a new ID, it automatically invokes a reset-withsave command. MS-860 Industrial Raster Reader User s Manual 6-17
78 Auxiliary Port System Data Auxiliary Port System Data Note: Do not use this with Daisy Chain operation. Auxiliary Port System Status Note: This command only applies if Aux Mode is set to Command Processing. See "Command Processing Mode" on page To check symbol data and error messages via the aux port. When enabled, system data, including decoded data and diagnostic warning messages, will be routed to the aux port. <K146,aux status> Disabled Options: 0 = Disabled 1 = Enabled 6-18 MS-860 Industrial Raster Reader User s Manual
79 Preamble Communications Preamble Status Used for identifying and controlling incoming data. For example, defining the preamble as a carriage return and a line feed causes each decoded message to be displayed on its own line. Defines a one to four character data string that can be added to the front of the decoded data. <K141,status,preamble character(s)> Disabled Options: 0 = Disabled 1 = Enabled (within any protocol) Preamble Character(s) Options: <K141,status,preamble character(s)> CR (^M) corresponds to: carriage return/null/null/null. Up to four user-defined ASCII characters, including control characters. Within a Serial Command To enter control characters within a serial command, hold down the control key while typing the desired character. Example: <K141,1,CTRL-m> to enter ^M Within an Embedded Menu Control characters entered on the command line are displayed in the menu as mnemonic characters, such as: <CR><NUL><NUL><NUL>. To enter a control character from within an embedded menu, first type in a space (with the space key). This has the effect of allowing the control key to be recognized as a part of the control character. Next hold down the control key while typing the desired character. Example: Space CTRL-m to enter ^M. MS-860 Industrial Raster Reader User s Manual 6-19
80 Postamble Postamble Postamble Status Used for identifying and controlling incoming data. For example, defining the postamble as a carriage return and a line feed causes each decoded message to be displayed on its own line. Defines a one to four character data string that can be added to the end of the decoded data. <K142,status,postamble character(s)> Enabled Options: 0 = Disabled 1 = Enabled (within any protocol) Postamble Character(s) Options: <K142,status,postamble character(s)> CR LF (^M^J) Corresponds to carriage return/line feed/null/null, as displayed in the menu. Up to four user-defined ASCII characters, including control characters. Within a Serial Command To enter control characters within a serial command, hold down the control key while typing the desired character. Example: <K142,1,CTRL-m CTRL-j> to enter ^M^J. Within an Embedded Menu Control characters entered on the command line are displayed in the menu as mnemonic characters, such as: <CR><LF><NUL><NUL> To enter a control character from within an embedded menu, first type in a space (with the space key). This has the effect of allowing the control key to be recognized as a part of the control character. Next hold down the control key while typing the desired character. Example: Space CTRL-m Space CTRL-j to enter ^M^J MS-860 Industrial Raster Reader User s Manual
81 LRC Status Communications (Longitudinal Redundancy Check) Used when extra data integrity is required. An error-checking routine that verifies the accuracy of transmissions. It is the exclusive OR of all characters following the STX (start of text) up to and including the ETX (end of text). What this means is that the binary representation of all the characters in a transmissions are cumulatively added in a column and each resulting odd integer is assigned a 1 and each even integer a 0 (two 1s = 0, two 0s = 0, a 1 and a 0 = 1). The extra LRC character is then appended to the transmission and the receiver connected to the host port performs the same addition and compares the results. <K145,status> Disabled Options: 0 = Disabled 1 = Enabled MS-860 Industrial Raster Reader User s Manual 6-21
82 Response Timeout Response Timeout Options: Used only when a response is required from the host. While in Multidrop, if the reader does not receive an ACK or NAK from the host after sending polled data, it will act on a fault. The reader can be set to wait indefinitely by setting Response Timeout to zero. Time the reader will wait before timing out if ACK, NAK, and ETX are enabled, and a host response is expected. <K143,response timeout> 2 (x 10 = 20 ms) 0 to 255 in 10mS increments (0 to 2.55 seconds) (A zero (0) setting causes an indefinite wait.) 6-22 MS-860 Industrial Raster Reader User s Manual
83 Chapter Read Cycle 7 Chapter Contents Read Cycle by ESP Read Cycle by Serial Command Multisymbol Trigger Serial Trigger End of Read Cycle Decodes Before Output Reader Setup Laser Setup Raster Setup After you ve established communications and completed basic read rate testing, you will need to address the spatial and timing parameters associated with your application. In a typical operation a bar coded item moves along a line past a reader. A trigger or timer activates a read cycle during which the reader actively searches for symbols. You will need to decide how to initiate the read cycle and how and when to end it. Note: When assigning characters in user-defined fields, the characters NULL, <, >, and, can only be entered through embedded menus, not through ESP or serial commands. Note: You can learn the current setting of any parameter by inserting a question mark after the number, as in <K100?>. To see all K commands, send <K?>. Note on Serial Commands: To preserve continuity with other Microscan products, some serial configuration commands may include 0s (zeros) or 1s as placeholders. In order for a these commands to be implemented, the parameter values or a comma must be included. MS-860 Industrial Raster Reader User s Manual 7-1
84 Read Cycle by ESP Read Cycle by ESP Click this button to bring up the Read Cycle/Triggering menu To open nested options, single-click the +. To change a setting, double-click the setting and use your cursor to scroll through the options. 7-2 MS-860 Industrial Raster Reader User s Manual
85 Read Cycle by Serial Command Read Cycle Multisymbol Trigger Mode External Trigger State Serial Trigger Character Start Serial Trigger Character Stop Serial Trigger Character End of Read Cycle Decodes Before Output Database Setup Database Operation Database Mode Save Current to Database Load Current from Database Tracking Scan Speed Automatic Gain Control Symbol Detect Status Maximum Element Read Cycle <K222,number of symbols,multisymbol separator> <K200,trigger mode,trigger filter duration> <K202,external trigger state> <K201,serial trigger character> <K229,start trigger character> <K230,stop trigger character> <K220,end of read cycle mode,read cycle timeout> <K221,number before output,decodes before output mode> Configuration Database Control <K253,index,gain,AGC mode,tracking,raster top,raster bottom,raster speed,laser framing status,laser on position,laser off position,laser power,background color> <K252,number of active indexes,database cycles> <K254,mode,count/time> <K253+,database index> <K253-,database index> Reader Setup <K520,tracking> <K500,scan speed> <K504,gain level,agc sampling,agc min,agc max> <K505,symbol detect status,transition counter> <K502,maximum element> MS-860 Industrial Raster Reader User s Manual 7-3
86 Multisymbol Multisymbol Conditions Commonly used in shipping applications where a shipping symbol contains individual bar codes for part number, quantity, etc. This feature allows one trigger to pick up all the symbols. AIAG and UCC/EAN-128 are two application standards that address this need. Allows the user to set up conditions that will allow more than one symbol to be decoded and output. The following conditions apply: 1. All noread messages are posted at the end of the data string. 2. If more than one symbol is within the scan beam at the same time, symbol data may not be displayed in the order of appearance. 3. If Matchcode Type is set to Sequential or if Trigger is set to Continuous Read 1 Output, Number of Symbols will default to 1 (if set to any number greater than 1). 4. The maximum number of characters in any one linear symbol is The maximum number of output characters for all symbols is 3072, including separators, and optimal formatting. Number of Symbols Commonly used where a shipping symbol contains individual symbols for part number, quantity, etc. UCC/EAN-128 is an example of a symbology that address this need. Number of Symbols allows the user to define up to 12 bar code symbols that can be read in a single read cycle. Conditions: The following conditions apply: 1. When Number of Symbols is set to Single, the read cycle ends when one symbol is decoded and output. 2. When Number of Symbols is set to Multiple, all decoded symbol data (for both the same and different symbols) are output while the read cycle is active and/or no timeout has occurred. <K222,number of symbols,multisymbol separator> 1 Options 1 to MS-860 Industrial Raster Reader User s Manual
87 Read Cycle Multisymbol Separator ESP: Used to separate decoded data from more than one symbol. A user-defined character that s inserted between each symbol scanned when Multisymbol is set to any number greater than 1. To select a new multisymbol separator, double-click on Separator and select a character in the popup window. Options: <K222,number of symbols,multisymbol separator> Note: If Multisymbol Separator has been changed to any character other than the default comma and you wish to re-define the separator as a comma, use ESP or the embedded menu., (comma) Any available ASCII character, except <, >, and NUL. MS-860 Industrial Raster Reader User s Manual 7-5
88 Trigger Trigger Trigger Mode The type of trigger event that will initiate the read cycle. <K200,trigger mode,trigger filter duration> Continuous Read Options: 0 = Continuous Read 1 = Continuous Read 1 Output 2 = External Level 3 = External Edge 4 = Serial Data 5 = Serial Data & External Edge Continuous Read Continuous Read is useful in testing symbol readability or reader functions. It is not recommended for normal operations. In Continuous Read, trigger input options are disabled, the reader is always in the read cycle, and it will attempt to decode and output every scan crossing a symbol. When To Output and Noread options have no effect on Continuous Read. <K200,0> 7-6 MS-860 Industrial Raster Reader User s Manual
89 Read Cycle Continuous Read 1 Output Continuous Read 1 Output can be useful in applications where it is not feasible to use a trigger and all succeeding symbols contain different information. It is also effective in applications where the objects are hand-presented. In Continuous Read 1 Output the reader self-triggers whenever it decodes a new symbol or a timeout occurs. If End Of Read Cycle is set to Timeout and the symbol doesn't change, the reader will repeat the output at the end of each timeout period. For example, if Timeout is set to one second, the reader sends the symbol data immediately and repeats the output at intervals of one second for as long as the symbol continues to be scanned. If End Of Read Cycle is set to New Trigger, the reader will send the current symbol data immediately, but send it only once. A new symbol appearing in the reader s range will be read and sent immediately provided it is not identical to the previous symbol read. <K200,1> Caution: In automated environments, Continuous Read 1 Output is not recommended because there is no one to verify that a symbol was missed. Note: If Trigger is set to Continuous Read 1 Output, Number of Symbols will default back to 1 (if set to any number greater than 1). MS-860 Industrial Raster Reader User s Manual 7-7
90 Trigger External Level This mode is effective in an application where the speeds of the conveying apparatus are variable and the time the reader spends scanning each object is not predictable. It also allows the user to determine if a noread has occurred. Initiate Read Cycle: Object # 1, moving in front of the detector beam, causes a change in the trigger state, initiating the read cycle. End Read Cycle: The same object, moving out of the detector beam, causes another change in the trigger state, ending the read cycle. Associated waveforms assume External Trigger State is set to Active Closed. External Level Trigger External Level allows the read cycle to begin when a trigger (change of state) from an external sensing device is received. The read cycle endures until the object moves out of the sensor range and the active trigger state changes again. <K200,2> Important: Level and Edge apply to the active logic state (Open or Closed) that exists while the object is in a read cycle, between the rising edge and falling edge. Rising edge is the trigger signal associated with the appearance of an object. Falling edge is the trigger signal associated with the subsequent disappearance of the object. 7-8 MS-860 Industrial Raster Reader User s Manual
91 Read Cycle External Edge This mode is highly recommended in any application where conveying speed is constant or if spacing, object size, or timeouts are consistent. External Trigger Edge, as with Level, allows the read cycle to begin when a trigger (change of state) from an external sensing device is received. However, the passing of an object out of sensor range does not end the read cycle. The read cycle ends with a good read output or, depending on End of Read Cycle setting, a timeout or new trigger occurs.external Trigger Edge, as with Level, allows the read cycle to begin when a trigger (change of state) from an external sensing device is received. However, the passing of an object out of sensor range does not end the read cycle. The read cycle ends with a good read or with a noread when a No Decode Timeout occurs. Initiate Read Cycle: Object # 1, moving in front of the detector beam, causes a change in the trigger state, initiating the read cycle. Initiate Second Read Cycle: Object # 2, moving in front of the detector beam, causes another change in the trigger state. This signal initiates a new read cycle and ends the previous read cycle unless Timeout is enabled and a good read or timeout has not occurred. External Edge Trigger Associated waveforms assume External State is set to Active Closed. <K200,3> Important: Level and Edge apply to the active logic state (Open or Closed) that exists while the object is in a read cycle, between the rising edge and falling edge. Rising edge is the trigger signal associated with the appearance of an object. Falling edge is the trigger signal associated with the subsequent disappearance of the object. Serial Data Highly recommended in any application where conveying speed is constant or if spacing, object size, or timeouts are consistent. In Serial Data, the reader accepts an ASCII character from the host or controlling device as a trigger to start a read cycle. A Serial Data trigger behaves the same as an External Edge trigger. <K200,4> MS-860 Industrial Raster Reader User s Manual 7-9
92 Trigger Serial Data or External Edge Serial Data or External Edge is seldom used but can be useful in an application that primarily uses an external sensing device but occasionally needs to be manually triggered. An auxiliary terminal can be connected to the aux port so the user can send the serial trigger character through the reader to the host. In this mode the reader accepts either a serial ASCII character or an external trigger pulse to start the read cycle. <K200,5> 7-10 MS-860 Industrial Raster Reader User s Manual
93 Read Cycle Trigger Filter Duration Options: Trigger Filter Duration is useful where trigger bounce or noise pulses could cause false triggers. Trigger Filter Duration is the minimum time that must elapse before a trigger pulse is considered valid. <K200,trigger mode,trigger filter duration> 10 (1 ms) 0.1 ms to 500 ms (in 0.1 ms increments) External Trigger State Note: External Level, External Edge, or Serial Data or Edge trigger mode must be enabled for External Trigger to take effect. Users can select the trigger state that will operate with their systems. (If using the Microscan object detector, use Active Closed.) Determines whether a positive or negative transition will initiate the read cycle. <K202,external trigger state> Active closed Options: 0 = Active open 1 = Active closed Important: The MS-860 is physically different from the MS-850 in trigger polarity and the calculation of raster sweeps. MS-860 Industrial Raster Reader User s Manual 7-11
94 Serial Trigger Serial Trigger Defines the trigger character that initiates the read cycle. An on-line host command composed of a single ASCII host serial trigger character that initiates or ends the read cycle. Trigger characters are of two types: delimited and non-delimited. A delimited character is enclosed within angle bracket delimiters < >. A non-delimited trigger character is one that either starts or ends the read cycle and is NOT enclosed by delimiters such as < >. Serial Trigger Character Options: Useful in applications where a single serial character enclosed in angle brackets initiates the read cycle. A trigger character is one that starts the read cycle, is enclosed by delimiters < > and can only be sent when the trigger mode is set to Serial Data or Serial Data & Edge. <K201,serial trigger character> ^] (corresponds to <GS>) Any single 7-bit ASCII character, including control characters, except NUL (00H), an existing host command character, or an on-line protocol character. Note: Serial Data or Serial Data & Edge triggering mode must be enabled for Serial Trigger Character to take effect MS-860 Industrial Raster Reader User s Manual
95 Read Cycle Non-delimited Start and Stop Characters Note: If the serial trigger character that you assign is already assigned as an operational command for example a Z character that is used in the <Z> command the command will no longer function as intended. Both Start and Stop non-delimited characters can be defined and will function according to the trigger event, as follows: When defining Start and Stop trigger characters, the following rules apply: In External Edge the reader looks only for the start trigger character and ignores any stop trigger character that may be defined. In External Level, the start trigger character begins the read cycle and stop trigger character ends it. Note that even after a symbol has been decoded and the symbol data transmitted, the reader remains in External Level trigger read cycle until a Stop character is received. In Serial Data & Edge trigger mode, command, either a Start Trigger Character or a hardware trigger can start an Edge trigger read cycle. Start Character (non-delimited) Options: Useful in applications where different characters are required to start and end a read cycle. A single ASCII host serial trigger character that starts the read cycle and is not enclosed by delimiters such as < and >. <K229,start trigger character> Null (disabled) Two hex digits representing an ASCII character except <, >, XON and XOFF. Stop Character (non-delimited) Options: Useful in applications where different characters are required to start and end a read cycle. A single ASCII host serial trigger character that ends the read cycle and is not enclosed by delimiters such as < and >. <K230,stop trigger character> Null (disabled) Two hex digits representing an ASCII character except <, >, XON and XOFF. See Appendix E, "ASCII Table", for ASCII character information. MS-860 Industrial Raster Reader User s Manual 7-13
96 End of Read Cycle End of Read Cycle Note: When to Output must be set to End of Read Cycle before this command can be active. The read cycle is the time during which the reader will attempt to read and decode a symbol. At the end of a read cycle the reader stops reading symbols and sends the symbol data or noread message to the host. End of Read Cycle Mode A read cycle can be terminated by a new trigger, a timeout, or a combination of both. <K220,end of read cycle,read cycle timeout> Timeout Options: 0 = Timeout 1 = New Trigger 2 = Timeout & New Trigger Note: When operating in Continuous Read or Continuous Read 1 Output, the reader is always in the read cycle. Timeout Typically used with Serial or Edge and Continuous One. It is effective in highly controlled applications when the maximum length of time between objects can be predicted. It assures that a read cycle ends before the next bar coded object appears, giving the system extra time to decode and transmit the data to the host. Timeout ends the read cycle when the time set in Read Cycle Timeout elapses or times out. If in Continuous Read 1 Output, a timeout initiates a new read cycle and allows the same symbol to be read again. With either External Edge, Serial Data, or Serial Data & Edge enabled, a timeout ends the read cycle and symbol data or a noread message is sent to the host. With External Level enabled, the read cycle does not end until the falling edge trigger or a timeout occurs. The next read cycle does not begin until the next rising edge trigger MS-860 Industrial Raster Reader User s Manual
97 Read Cycle New Trigger New Trigger is an effective way to end a read cycle when objects move past the reader at irregular intervals (not timing dependent). New Trigger ends the current read cycle and initiates a new one when a new trigger occurs. New Trigger refers only to a rising edge trigger. With either External Edge, Serial, or Serial or Edge enabled, an edge or serial trigger ends a read cycle and initiates the next read cycle. In the case of External Level, a falling edge trigger ends the read cycle but the next read cycle does not begin until the occurrence of the next rising edge trigger. Note: When New Trigger is enabled and if not in External Level mode, Laser On/ Off will have no effect. When noreads occur, the laser will remain on. Timeout or New Trigger Useful in applications that require an alternative way to end the read cycle. For example, if an assembly line should stop completely or the intervals between objects are highly irregular. Timeout or New Trigger is identical to Timeout, except that a timeout or a new trigger (whichever occurs first) ends the read cycle. Read Cycle Timeout Options: Useful in many tightly controlled applications which require a read cycle to end before the next object appears and therefore need the flexibility of a timeout adjustment. Read Cycle Timeout is the time span of the read cycle and is represented in 10 ms increments. It is used in conjunction with External Edge or Serial Trigger. <K220,end of read cycle,read cycle timeout> 100 (Corresponds to one second or 1000 ms.) 1 to (Divide any positive number entered by 100 to determine the time in seconds.) Timeout does not function when in Continuous or Level read cycle modes. Continuous 1: The reader will only read a given symbol once until a timeout occurs or a different symbol is presented. Note: A minimum setting of 2 is recommended. Note: Timeout or Timeout or New Trigger under End of Read Cycle must be enabled for Read Cycle Timeout to take effect. MS-860 Industrial Raster Reader User s Manual 7-15
98 Decodes Before Output Decodes Before Output Note: When setting up, determine if the reader s scan speed is capable of scanning your longest symbol the required number of times. Decodes Before Output Mode Useful when the highest level of reliability is required. When consecutive is enabled, the number set in Decodes Before Output must be achieved consecutively before decoded data is sent. For example, if Number Before Output is set to 5, then the data will be output whenever five decodes occur in succession. When the default non-consecutive is set, whenever a cumulative number of decodes is achieved, decoded data is sent. For example, if non-consecutive is enabled and Decodes Before Output is set to 10, then data will be sent when the total number of decodes reaches 10 regardless of the number of bad reads between decodes. <K221,number before output,decodes before output mode> Non-consecutive Options: 0 = Non-consecutive 1 = Consecutive Number Before Output This is a very useful feature to increase reliability of reads for symbologies that do not have internal error checking such as Pharmacode. The number of decodes required per symbol before a symbol s decoded data is sent. It requires the reader to successfully decode a symbol a designated number of times before it is sent. If it doesn t achieve the number of good reads during the read cycle, then a noread will be sent. Note: Higher settings will decrease throughput speed. <K221,number before output,decodes before output mode> 1 Options: 1 to MS-860 Industrial Raster Reader User s Manual
99 Reader Setup Read Cycle Gain Level Can be useful for fine-tuning gain or when portions of analog signals spike, as in the case of specular reflection or extraneous noise. Sets a voltage amplitude value for the analog circuitry. <K504,gain level,agc sampling,agc min,agc max> 50 (low or medium density reader) Note: Gain Level is optimized at the factory before shipment; the default value may not be 50. Options: 0 to 255 Tracking Useful in fine-tuning tracking or when conditions of poor contrast or blurred bar edges exist. Caution: Changes to Tracking are typically done in Calibration. See Chapter 4, "Calibration". Tracks peak signals and selects an amplitude reference point to sample the analog signals for converting to digital. <K520,tracking> 45 (low or medium density reader) Tracking is optimized at the factory before shipment; the default value may not be 45. Options: 10 to 127 Scan Speed To ensure a minimum number of scans, faster scan speeds are typically used for fast moving symbols and/or longer symbols with larger bar widths. See Formulas for Number of Decodes on page A-27. Note: Scan beams move faster across symbols further out in the scan range since the moving beam is being projected from a spinning mirror. Allows the user to set the number of scans per second by controlling the spinning mirror motor speed. <K500,scan speed> 50 (x 10) low or medium density reader Options: 30 to 120 MS-860 Industrial Raster Reader User s Manual 7-17
100 Reader Setup Laser Power Used to optimize read performance at different distances. Typically higher power is used at greater distances. Allows the user or calibration routine to select laser power setting. <K700,laser on/off status,laser framing status,laser on position,laser off position,laser power> High Power (low or medium density reader) Options: 0 = Low 1 = Medium 2 = High 7-18 MS-860 Industrial Raster Reader User s Manual
101 Read Cycle Automatic Gain Control (AGC) AGC Sampling Mode AGC Sampling allows you to specify how automatic gain control sampling will be done. AGC is the acronym for Automatic Gain Control. AGC increases the depth of field by attempting to maintain signal strength at a constant level regardless of the range of the bar code symbol. <K504,gain level,agc sampling mode,agc min,agc max> Continuous Options: 0 = Disabled 1 = Leading Edge 2 = Continuous Disabled Leading Edge Disabled is not recommended, but can be useful in certain applications in which symbols do not require a large depth of field. When AGC Sampling is set to Disabled, gain levels can only be manually controlled by the Gain command. Continuous Leading Edge is rarely used, but in some cases can improve scan rates when symbols are skewed and the leading edge of a symbol is difficult to locate. Finds the leading edge of a symbol by looking for a 40µS quiet zone followed by the number of transitions set in "Transition Counter" on page 7-21, stores the highest value of the samples, and adjusts the AGC accordingly at the end of the scan. Continuous is the default and the preferred mode for sampling analog signal amplitude. Samples AGC throughout the scan at the rate set in "Transition Counter" on page 7-21, averages the sample values, and adjusts the AGC value at the end of the scan. MS-860 Industrial Raster Reader User s Manual 7-19
102 Reader Setup AGC Minimum Gain Limits the minimum range of the available gain. <K504,gain level,agc sampling mode,agc min,agc max> Send <K504?> for a readout. 0 (low or medium density reader) Options 0 to 255 AGC Maximum Gain Limits the maximum range of the available gain. <K504,gain level,agc sampling mode,agc min,agc max> Send <K504?> for a readout. 255 (low or medium density reader) Options 0 to 255 Symbol Detect Status During the read cycle, the reader counts the number of bar and space transitions defined in the Transition Counter. If the count matches or exceeds the threshold, the reader will perform AGC routines. When enabled, a bad symbol or no symbol message can be output rather than a noread message, depending on the number of transition counts. <K505,symbol detect status,transition counter> Disabled Options: 0 = Disabled 1 = Enabled Note: Symbol Detect can only be used when "AGC Sampling Mode" on page 7-19 <K504> is set to Fixed Gain and "No Symbol Message" on page 10-9 <K716> output is enabled MS-860 Industrial Raster Reader User s Manual
103 Read Cycle Transition Counter Can be useful in certain application where extraneous objects in the field of view might require a higher threshold. Determines the number of bar/space transitions that are sampled before AGC can be resolved. Determines the number of bar/space transitions that must be read before a symbol is considered present and AGC can be resolved. <K505,symbol detect status,transition counter> 16 (low or medium density reader) Options: 1 to 255 Note: Transition Counter is used for both AGC and symbol detection routines (see "No Symbol Message" on page Maximum Element Options: Caution: Do not change this parameter unless instructed by a your technical representative. Maximum Element represents the maximum bar element width that s allowed before a video reset occurs (defaults to white), as measured in the percentage of the reader s full scan width (NOT the framed scan width). <K502,maximum element> 400 (low or medium density reader) 50 to 5000 (in increments of 0.01% of scan) Note: Values represent the reader s full scan width, NOT the framed area. MS-860 Industrial Raster Reader User s Manual 7-21
104 Laser Setup Laser Setup See "Laser Setup" on page 8-6 for details on laser setup. Raster Setup See "Raster Setup" on page 8-3 for details on raster setup MS-860 Industrial Raster Reader User s Manual
105 Chapter Raster/Laser 8 Chapter Contents Raster/Laser Setup by ESP Raster/Laser Setup by Serial Command Raster Setup Laser Setup This section explains the setup and adjustments for the raster and the laser setups. Note: The characters NULL, <, >, and, can only be entered through embedded menus, not through ESP or serial commands. MS-860 Industrial Raster Reader User s Manual 8-1
106 Raster/Laser Setup by ESP Raster/Laser Setup by ESP To open nested options, single-click the +. Click on this button to bring up the Raster/Laser menu. To change a setting, double-click on the setting and use your cursor to scroll through the options. Note: Raster setup commands in the ESP are accessed from the Read Cycle/Triggering menu or from the Raster/Laser or Calibration menus on the ESP toolbar. Raster/Laser Setup by Serial Command Raster Setup Laser Setup Raster/Laser <K506,raster status,top offset,bottom offset,raster sweep rate,read cycle on/off> <K700,laser on/off status,laser framing status,laser on position,laser off position,laser power> 8-2 MS-860 Industrial Raster Reader User s Manual
107 Raster Setup Raster/Laser You can setup and make changes to the reader s raster parameters in ESP in the Read Cycle menu, the Calibration menu, or the Raster/Laser menu (preferred). Raster scanning is useful when symbols vary in placement and a single scan line cannot be counted on to cross the symbol, and for reading stacked symbologies such as PDF417. The user can enable raster scanning and adjust the raster sweep limits and the sweep rate. Raster Status When disabled, the raster mirror will park at the top of the raster sweep. <K506,raster status,top offset,bottom offset,raster sweep rate,read cycle on/off> Enabled Options: 0 = Disabled 1 = Enabled Note: Raster sweeps are only counted during a read cycle (continuous, triggered, and read rate). Raster sweeps are NOT counted when the raster motor is parked, disabled, set to straight line operation (top and bottom are equal), or when performing a self-calibration. MS-860 Industrial Raster Reader User s Manual 8-3
108 Raster Setup Top Offset Decreasing the Top Offset value causes the top of the raster pattern to move up. <K506,raster status,top offset,bottom offset,raster sweep rate,read cycle on/off> 88 Options: 0 to 255 Bottom Offset Increasing the Bottom Offset value causes the bottom of the raster pattern to move down. <K506,raster status,top offset,bottom offset,raster sweep rate,read cycle on/off> 167 Options: 0 to 255 Note: For single scan line operation, set Top Offset equal to Bottom Offset or click on the Static Line option. Note: Assigning a larger value to Top Offset than Bottom Offset will park the raster mirror in its home (default) position. 8-4 MS-860 Industrial Raster Reader User s Manual
109 Raster/Laser Raster Sweep Rate If your application allows it, a slower sweep rate can produce more scans per second and higher read rates. To determine the minimum read rate for your application, see "Raster Picket Fence Calculation" on page A-21. The raster sweep rate is the number of sweeps per second the raster mirror completes. A sweep is one pass of the raster, up or down. The maximum sweep rate is limited by the size of the arc the raster must move through. <K506,raster status,top offset,bottom offset,raster sweep rate,read cycle on/off> 10 Options: 0 to 80. To maximize the number of scans per symbol, use the lowest effective sweep rate required for the application. Important: The MS-860 is physically different from the MS-850 in trigger polarity and the calculation of raster sweeps. Read Cycle On/Off This feature should only be used when the raster sweep rate is at least twice the required trigger rate (decoded outputs per second). When Read Cycle On/Off is enabled and Laser On/Off is also enabled, the raster mirror stops at top offset at the end of triggered read cycle. <K506,raster status,top offset,bottom offset,raster sweep rate,read cycle on/off> Disabled Options: 0 = Disabled 1 = Enabled MS-860 Industrial Raster Reader User s Manual 8-5
110 Laser Setup Laser Setup To access the Laser Framing menu, click the Raster/Laser button and the Laser Framing tab. Laser On/Off Laser On/Off extends the life of the laser. It is useful where there are significant time gaps between symbols. It also provides visual confirmation of a read cycle timeout and minimizes laser exposure to people. When enabled, the laser is ON only during the read cycle. When disabled, the laser operates continuously. <K700,laser on/off status,laser framing status,laser on position,laser off position,laser power> Disabled Options: 0 = Disabled 1 = Enabled To enable Laser On/Off, check the Laser on only during Read Cycle checkbox and click Send and Save. 8-6 MS-860 Industrial Raster Reader User s Manual
111 Laser Framing Raster/Laser Useful in avoiding highly reflective objects, for filtering out unwanted signals, or avoiding the wrong symbols. When Laser Framing is disabled, the laser is ON for 100 percent of the full scan. When enabled, the extent of the laser arc is determined by the Laser On Position and Laser Off Position settings. <K700,laser on/off status,laser framing status,laser on position,laser off position,laser power> Disabled Options: 0 = Disabled 1 = Enabled Manual Adjustment To adjust laser framing, check the Laser Framing box as shown in the illustration and click the Send and Save button. After saving, handles will appear at the upper and lower ends of the laser frame when the cursor enters the Laser Framing pane. When it touches either handle, the cursor becomes a double arrow. Left click and you can drag the handle to another position as shown dynamically in the On Position and Off Position selector boxes. Automatic Adjustment To adjust laser framing automatically, click the Calibration button Laser Framing and click the Auto Frame button. If a symbol is in the raster/laser pattern, the reader will shorten the laser On Position and Off Position determining the full width of the symbol. MS-860 Industrial Raster Reader User s Manual 8-7
112 Laser Setup Laser On Position The Laser On Percentage of the full scan arc that the scan beam moves through before the laser turns ON. For example, if set for 30, the laser will be off during the first 30 percent of the scan. <K700,laser on/off status,laser framing status,laser on position,laser off position,laser power> 10 Options: 10 to 90 Laser Off Position Percentage of the full scan arc that the scan beam moves through before the laser turns OFF. Notes: The combined values of Laser On Position and Laser Off Position cannot exceed 100 percent, the total arc of one scan. Laser Off Position must always exceed the value of Laser On Position for an actual laser scan to take place. <K700,laser on/off status,laser framing status,laser on position,laser off position,laser power> 95 Options: 15 to 95 Laser Power Used to optimize read performance at different distances. Typically, higher power is used at greater distances. Allows the user or calibration routine to select laser power setting. <K700,laser on/off status,laser framing status,laser on position,laser off position,laser power> High Power (for low or medium density reader) Options: 0 = Low 1 = Medium 2 = High Low power ~ 0.6 mw Medium power ~ 1.0 mw High power ~ 1.5 mw 8-8 MS-860 Industrial Raster Reader User s Manual
113 Chapter Symbologies 9 Chapter Contents Symbologies by ESP Symbologies by Serial Command D Symbologies Stacked Symbologies Narrow Margins Symbology ID Background Color Autodiscriminate Code 39 is enabled by default. To enable most symbologies, send a <P> serial command to the reader from the Terminal window. 1 This enables: Code 39, Code 128, Codabar, I-2/5, UPC, and Code 93. PDF417 and Pharmacode are disabled. Micro PDF417, RSS, and Composite are unchanged. Note: When assigning characters in user-defined fields, the characters NULL, <, >, and, can only be entered through embedded menus, not through ESP or serial commands. 1. If using an I 2/5 symbol, verify that the number of characters in the symbol being scanned matches the code length enabled for the I 2/5 symbol type (default is 10 and 6). MS-860 Industrial Raster Reader User s Manual 9-1
114 Symbologies by ESP Symbologies by ESP Click this Button to bring up the Symbologies menu To open nested options, single-click the +. To change a setting, double-click the setting and use your cursor to scroll through the options. 9-2 MS-860 Industrial Raster Reader User s Manual
115 Symbologies by Serial Command Symbologies Code 39 Code 128/EAN-128 Interleaved 2 of 5 Codabar UPC/EAN Code 93 RSS Expanded RSS Limited RSS-14 Pharmacode PDF417 Micro PDF417 Composite Narrow Margins/Symbology ID Background Color Symbologies <K470,status,check digit status,check digit output status,large intercharacter gap,fixed symbol length status,fixed symbol length,full ASCII set> <K474,status,fixed symbol length status,fixed symbol length,ean-128 status,output format,application record separator status,application record separator character,application record brackets,application record padding> <K472,status,check digit status,check digit output status,symbol length #1,symbol length #2,guard bar status,range mode> <K471,status,start & stop match status,start & stop output status,large intercharacter gap,fixed symbol length status,symbol length,check digit type,check digit output status> <K473,UPC status,ean status,supplementals status,separator status,separator character,supplementals type,upc-e output as UPC-A> <K475,status,fixed symbol length status,fixed symbol length> <K484,status,fixed symbol length status,fixed symbol length> <K483,status> <K482,status> <K477,status,fixed bar length status,fixed bar length,min. no. of bars,bar widths,direction,fixed threshold value> <K476,status,[unused],fixed symbol length status,fixed symbol length,decode at end of read> <K485,status,[unused],fixed symbol length status,fixed symbol length> <K453,mode,separator status,separator> <K450,narrow margins status,symbology identifier> <K451,background color> MS-860 Industrial Raster Reader User s Manual 9-3
116 1D Symbologies 1D Symbologies Code 39 Code 39 is considered the standard for non-retail bar code applications. An alphanumeric symbol with unique start/stop symbol patterns, composed of 9 black and white elements per character, of which 3 are wide. Code 39 Status <K470,status,check digit status,check digit output,large intercharacter gap,fixed symbol length status,symbol length,full ASCII set> Enabled Note: This is the only symbol type enabled by default. Options: 0 = Disabled 1 = Enabled Check Digit Status <K470,status,check digit status,check digit output,large intercharacter gap,fixed symbol length status,symbol length,full ASCII set> Disabled Options: 0 = Disabled 1 = Enabled Check Digit Output Check Digit Output Status, added to the symbol, provides additional security. When enabled, the check digit character is read and sent along with the symbol data. When disabled, symbol data is sent without the check digit. Note: With Check Digit Output Status and an External or Serial trigger option enabled, an invalid check digit calculation will cause a noread message to be transmitted at the end of the read cycle. <K470,status,check digit status,check digit output,large intercharacter gap,fixed symbol length status,symbol length,full ASCII set> Disabled Options: 0 = Disabled 1 = Enabled 9-4 MS-860 Industrial Raster Reader User s Manual
117 Symbologies Large Intercharacter Gap Large Intercharacter Gap is helpful for reading symbols that are printed out of specification. Caution: Do not use Large Intercharacter Gap with Narrow Margins enabled since a large intercharacter gap (over 3x) could cause a narrow margins (5x) to be interpreted as an intercharacter gap. When enabled, the reader can read symbols with gaps between symbol characters that exceed three times (3x) the narrow element width. <K470,status,check digit status,check digit output,large intercharacter gap,fixed symbol length status,symbol length,full ASCII set> Disabled Options: 0 = Disabled 1 = Enabled Fixed Symbol Length Status Helps prevent truncations and increases data integrity by ensuring that only a fixed symbol length will be accepted. When enabled, the reader will check the symbol length against the symbol length field. If disabled, any length is considered a valid symbol. <K470,status,check digit status,check digit output status,large intercharacter gap,fixed symbol length status,symbol length,full ASCII set> Disabled Options: 0 = Disabled 1 = Enabled Symbol Length Specifies the exact number of characters that the reader will recognize (this does not include start and stop and check digit characters). The reader ignores any symbol not having the specified length. <K470,status,check digit status,check digit output,large intercharacter gap,fixed symbol length status,symbol length,full ASCII set> 10 1 to 128 MS-860 Industrial Raster Reader User s Manual 9-5
118 1D Symbologies Full ASCII Set Must be enabled when reading characters outside the standard character set (0-9, A-Z, etc.) User must know in advance whether or not to use Full ASCII Set option. Since Full ASCII Set requires two symbol words to encode one character, it is less efficient. Standard Code 39 encodes 43 characters; zero through nine, capital A through capital Z, minus symbol, plus symbol, forward slash, space, decimal point, dollar sign and percent symbol. When Full ASCII Set is enabled, the reader can read the full ASCII character set, from 0 to 255. <K470,status,check digit status,check digit output,large intercharacter gap,fixed symbol length status,symbol length,full ASCII set> Disabled Options: 0 = Disabled 1 = Enabled 9-6 MS-860 Industrial Raster Reader User s Manual
119 Symbologies Code 128/EAN Code 128/EAN is useful in applications with tight spots and high security needs. A very dense alphanumeric symbology. It encodes all 128 ASCII characters; it is continuous, has variable length, and uses multiple element widths measured edge to edge. Code 128 Status <K474,status,fixed symbol length status,fixed symbol length,ean-128 status,output format,application record separator status,application record separator character,application record brackets,application record padding> Disabled Options: 0 = Disabled 1 = Enabled Note: Code 128 must be Enabled for EAN-128 to function. Fixed Symbol Length Status Helps prevent truncations and increases data integrity by ensuring that only a fixed symbol length will be accepted. When enabled, the reader will check the symbol length against the symbol length field. When disabled, any length is considered a valid symbol. <K474,status,fixed symbol length status,fixed symbol length,ean- 128 status,output format,application record separator status,application record separator character,application record brackets,application record padding> Disabled Options: 0 = Disabled 1 = Enabled Symbol Length Specifies a fixed number of characters that the reader will recognize (this does not include start and stop and check digit characters). The reader ignores any symbol not having the specified length. <K474,status,fixed symbol length status,fixed symbol length,ean-128 status,output format,application record separator status,application record separator character,application record brackets,application record padding> 10 Options: 1 to 128 Note: Fixed Symbol Length Status must be enabled for Symbol Length to take effect. MS-860 Industrial Raster Reader User s Manual 9-7
120 1D Symbologies EAN-128 Status Note: Code 128 must be Enabled for EAN-128 to function. Used as a standard for shipping symbols. A subset of Code 128, with extended features. (For more information, see GS1 US at: Or see AIM, at: <K474,status,fixed symbol length status,fixed symbol length,ean-128 status,output format,application record separator status,application record separator character,application record brackets,application record padding> Disabled Options: 0 = Disabled 1 = Enabled 2 = Required If set to Enabled, symbols can be read with or without a function 1 character in the first position. If set to Required, the symbol must have a function 1 in the first position and conform to EAN format in order to decode the symbol. Output Format Application Record is useful in applications in which the software can utilize application record formatting to help automate the processing of its EAN-128 data. Offers an option between Standard EAN-128 and Application Record format. <K474,status,fixed symbol length status,fixed symbol length,ean-128 status,output format,application record separator status,application record separator character,application record brackets,application record padding> Standard Options: 0 = Application 1 = Standard In Standard UCC/EAN-128 application identifiers and data fields are sent, but none of the formatting (separators, parentheses, padding) will be included. Application Record is a variation of UCC/EAN-128 that allows the user to define separators between data fields, enclose application identifiers in parentheses, and enable padding (zeros) for variable length fields. Note: If an illegal Application Record format is detected, the reader will process it as a noread and output a noread message (if enabled). 9-8 MS-860 Industrial Raster Reader User s Manual
121 Symbologies Application Record Separator Status When enabled, a separator character is inserted between application records. <K474,status,fixed symbol length status,fixed symbol length,ean-128 status,output format,application record separator status,application record separator character,application record brackets,application record padding> Disabled Options: 0 = Disabled 1 = Enabled Note: Output Format must be set to Application Record before this parameter can take effect. Note: When set to Disable, app rec sep char is forced to NUL. When set to Enabled, Application Record Separator Character must also be sent in the same command. Application Record Separator Character Note: Application Record Separator Character Status is enabled by setting the parameter to any value other than a null. Options: Allows the user to define an ASCII character as an application record separator. <K474,status,fixed symbol length status,fixed symbol length,ean-128 status,output format,application record separator status,application record separator character,application record brackets,application record padding>, (comma) User Defined ASCII character Note: Has no effect unless Application Record Separator Status is enabled. Application Record Brackets When enabled, parentheses ( ) are added to enclose application identifiers. <K474,status,fixed symbol length status,fixed symbol length,ean-128 status,output format,application record separator status,application record separator character,application record brackets,application record padding> Disabled Options: 0 = Disabled 1 = Enabled Note: Output Format must be set to Application Record before this parameter can take effect. MS-860 Industrial Raster Reader User s Manual 9-9
122 1D Symbologies Application Record Padding Padding is the insertion of zeros to make up the maximum length of a variable application record data field, except for the last field which does not require padding. When enabled, padding is included. When disabled, padding is omitted. Note: Padding is never added to fixed length fields or to the last data field of a symbol. Enabling or disabling Record Padding will have no effect on these. <K474,status,fixed symbol length status,fixed symbol length,ean-128 status,output format,application record separator status,application record separator character,application record brackets,application record padding> Enabled Options: 0 = Disabled 1 = Enabled Note: Output Format must be set to Application Record before this parameter can take effect MS-860 Industrial Raster Reader User s Manual
123 Symbologies Interleaved 2 of 5 It is has been popular because it is the most dense symbol for printing numeric characters less than 10 characters in length; however, Microscan does not recommend this symbology for any new applications because of inherent problems such as truncation. A dense, continuous, self-checking, numeric symbology. Characters are paired together so that each character has five elements, two wide and three narrow, representing numbers 0 through 9, with the bars representing the first character and the interleaved spaces representing the second character. (A check digit is highly recommended.) Important: You must set Symbol Length in order to decode I 2/5 symbols. Interleaved 2 of 5 Status <K472,status,check digit status,check digit output status,symbol length #1,symbol length #2,guard bar status,range mode> Disabled Options: 0 = Disabled 1 = Enabled Check Digit Status It is typically not used but can be enabled for additional security in applications where the host requires redundant check digit verification. An error correcting routine in which the check digit character is added. <K472,status,check digit status,check digit output status,symbol length #1,symbol length #2,guard bar status,range mode> Disabled Options: 0 = Disabled 1 = Enabled Check Digit Output Status When enabled, a check digit character is sent along with the bar symbol data for added data security. <K472,status,check digit status,check digit output status,symbol length #1,symbol length #2,guard bar status,range mode> Disabled Options: 0 = Disabled 1 = Enabled MS-860 Industrial Raster Reader User s Manual 9-11
124 1D Symbologies Symbol Length #1 With I 2/5, two symbol lengths can be defined. When using only one symbol length in an application, setting Symbol Length #2 to 0 (zero) to ensure data integrity is recommended. Allows user to define the symbol length. Because I 2/5 is a continuous symbology, it is prone to substitution errors. Hence, a symbol length must be defined and a symbol must contain an even number of digits. Note: If start, stop or check digits are used, they are not included in the symbol length count. <K472,status,check digit status,check digit output status,symbol length #1,symbol length #2,guard bar status,range mode> 10 Options: 0 to 128 Symbol Length #2 If using a second symbol, a zero or any even symbol length from 2 to 64 may be specified. If not using a second symbol, set Symbol Length #2 to 0 to ensure data integrity. Allows user to define a second symbol length for I 2/5. <K472,status,check digit status,check digit output status,symbol length #1,symbol length #2,guard bar status,range mode> 6 Options: 0 to 128 Since I 2/5 characters are paired, symbol length must be set to an even number. If Check Digit is enabled, add 2 to your symbol length. For example, if your symbol is 10 characters plus a check digit, then enable Symbol Length for 12. Note: Typically, when printing an I 2/5 symbol with an odd number of digits, a 0 will be added as the first character. Options: 0 to 128 Important: When setting Symbol Length to any number other than 0, add 1 to account for a reserved space. For example, if your symbol has 3 characters, set Symbol Length to MS-860 Industrial Raster Reader User s Manual
125 Symbologies Guard Bar Useful when I 2/5 multisymbols are enabled to prevent false data output. This typically occurs with highly tilted or skewed symbols. A guard bar is a heavy bar, at least 2 times the width of the wide bar, surrounding the printed I 2/5 symbol and helping to prevent false reads. <K472,status,check digit status,check digit output status,symbol length #1,symbol length #2,guard bar status,range mode> Disabled Options: 0 = Disabled 1 = Enabled Range Mode Status Useful in applications where symbol lengths may vary. Allows user the option to define a minimum and maximum symbol length range for I 2/5. <K472,status,check digit status,check digit output status,symbol length #1,symbol length #2,guard bar status,range mode> Disabled Options: 0 = Disabled 1 = Enabled When enabled, the symbol length range is defined by the values set in Symbol Length #1 and Symbol Length #2. For example, if the symbol lengths are defined as 10 and 6, a symbol of length 6, 8, or 10 will qualify as candidates for I 2/5. Note: Either length (1 or 2) can qualify as the minimum or maximum. MS-860 Industrial Raster Reader User s Manual 9-13
126 1D Symbologies Codabar Codabar Status Used in photo-finishing and library applications. Formerly used in some medical applications but not typically used in newer applications. Codabar is a 16-character set (0 through 9, and the characters $, :, /,., +, and ) with start/stop codes and at least two distinctly different bar widths. <K471,status,start & stop match status,start & stop output status,large intercharacter gap,fixed symbol length status,symbol length,check digit type,check digit output status> Disabled Options: 0 = Disabled 1 = Enabled Start & Stop Match Status Used to increase security of symbology. Requires the Codabar start and stop characters (a, b, c, or d) to match before a valid read can occur. <K471,status,start & stop match status,start & stop output status,large intercharacter gap,fixed symbol length status,symbol length,check digit type,check digit output status> Enabled Options: 0 = Disabled 1 = Enabled Start & Stop Output Status Used to verify matching. Causes the start and stop characters to be transmitted with symbol data. <K471,status,start & stop match status,start & stop output status,large intercharacter gap,fixed symbol length status,symbol length,check digit type,check digit status,check digit output status> Enabled Options: 0 = Disabled 1 = Enabled 9-14 MS-860 Industrial Raster Reader User s Manual
127 Symbologies Large Intercharacter Gap It is helpful for reading symbols that are printed out of specification. Caution: Do not use Large Intercharacter Gap with Narrow Margins enabled since enabling Large Intercharacter Gap (over 3x) could cause a narrow margins (5x) to be interpreted as an intercharacter gap. Instructs the reader to read symbols with gaps between characters exceeding three times the narrow element width. <K471,status,start & stop match status,start & stop output status,large intercharacter gap,fixed symbol length status,symbol length,check digit type,check digit output status> Disabled Options: 0 = Disabled 1 = Enabled Fixed Symbol Length Status Helps prevent truncations and increases data integrity by ensuring that only one symbol length will be accepted. When set to Enabled, the reader will check the symbol length against the Fixed Symbol Length field. <K471,status,start & stop match status,start & stop output status,large intercharacter gap,fixed symbol length status,symbol length,check digit type,check digit output status> Disabled Options: 0 = Disabled 1 = Enabled Symbol Length Specifies the exact number of characters that the reader will recognize (this does not include start and stop and check digit characters). The reader ignores any symbol not having the specified length. <K471,status,start & stop match status,start & stop output status,large intercharacter gap,fixed symbol length status,symbol length,check digit type,check digit output status> 10 Options: 1 to 128 MS-860 Industrial Raster Reader User s Manual 9-15
128 1D Symbologies Important: When setting Symbol Length to any number other than zero, add 2 to account for reserved spaces. For example, if your symbol has 3 characters, set Symbol Length to 5. If Symbol Length is set to zero (0) and Symbol Length Status is set to Any/ Minimum, all symbol lengths are decoded. Note: Fixed Symbol Length Status must be enabled for Symbol Length to take effect. Note: Because of symbology limitations, setting Symbol Length to any number less than four will produce undetermined results. Check Digit Type Modulus 16 is used in the photo-finishing market.nw7 is used in Japanese markets. Allows the user to select the check digit type Codabar will use. <K471,status,start & stop match,start & stop output status,large intercharacter gap,fixed symbol length status,fixed symbol length,check digit type,check digit output status> Disabled Options: 0 = Disabled 1 = Modulus 16 2 = NW 7 3 = Both Check Digit Output Status For additional security a check digit can be added to the symbol. When enabled, the check digit character is sent along with the symbol data. When disabled, symbol data is sent without the check digit. <K471,status,start & stop match,start & stop output status,large intercharacter gap,fixed symbol length status,symbol length,check digit type,check digit output status> Disabled Options: 0 = Disabled 1 = Enabled 9-16 MS-860 Industrial Raster Reader User s Manual
129 UPC/EAN Symbologies Used primarily in POS application in the retail industry. It is commonly used in applications in combination with Matchcode when there is a need to verify that the right product is being placed in the right packaging. UPC (Universal Product Code) is a fixed length numeric, continuous symbology. UPC can have two- or five-digit supplemental symbol data following the normal code. The U.P.C., Version A (U.P.C., A) symbol is used to encode a 12 digit number. The first digit is the number system character, the next five are the manufacturer number, the next five are the product number, and the last digit is the checksum character. When enabled, the reader will read UPC version A and UPC version E only. UPC Status Useful where both UPC Version A and Version E symbols are present. When enabled, the reader attempts to read both versions. Note: The extra character identifies the country of origin. <K473,UPC status,ean status,supplementals status,separator status,separator character,supplementals type,upc-e output as UPC-A> Disabled Options: 0 = Disabled 1 = Enabled EAN Status Used with EAN, the European version of the UPC symbology. EAN is a subset of UPC. When enabled, the reader will read UPC version A, UPC version E, EAN 13, and EAN 8. It also appends a leading zero to UPC version A symbol information and transmits 13 digits. If transmitting 13 digits when reading UPC version A symbols is not desired, disable EAN. Note: The extra character identifies the country of origin. <K473,UPC status,ean status,supplementals status,separator status,separator character,supplementals type,upc-e output as UPC-A> Disabled Options: 0 = Disabled 1 = Enabled MS-860 Industrial Raster Reader User s Manual 9-17
130 1D Symbologies Supplementals Status Reads Supplementals typically used in publications and documentation. A supplemental is a 2 or 5 digit symbol appended to the main symbol. When set to Enabled or Required, the reader reads supplemental symbol data that has been appended to the standard UPC or EAN codes. <K473,UPC status,ean status,supplementals status,separator status,separator character,supplementals type,upc-e output as UPC-A> Disabled Options: 0 = Disabled 1 = Enabled 2 = Required Disabled UPC Supplementals will not be decoded. Enabled When enabled, the reader will try to decode a main and a supplemental. However, if a supplemental is not decoded, at the end of the read cycle, the main will be sent by itself. The UPC main and supplemental symbols are considered to be one symbol and will be treated as such. Required When set to Required and either the main or supplemental symbol is not read, a single noread condition results. The UPC main and supplemental symbols are treated as one symbol. For example, if Supplementals is set to Required, Separator is enabled, and an asterisk is defined as the UPC separator character, then the data will be displayed as: MAIN * SUPPLEMENTAL.Note: Under no circumstances will supplemental symbol data be sent without a main symbol. Note: If additional symbols other than the main or supplemental will be read in the same read cycle, Number of symbols should be set accordingly. Separator Status Note: UPC must be enabled for EAN to take effect. Allows the user to insert a character between the standard UPC or EAN symbol and the supplemental symbol when Supplementals is set to Enabled or Required. <K473,UPC status,ean status,supplementals status,separator status,separator character,supplementals type,upc-e output as UPC-A> Disabled Options: 0 = Disabled 1 = Enabled 9-18 MS-860 Industrial Raster Reader User s Manual
131 Separator Character Symbologies Note: If Separator Character has been changed to any other character and you wish to re-define the separator as a comma, you will need to use ESP or the embedded menu. Options: Note: Whenever Separator Character is defined as a comma (,) sending a <K473?> command will return the current settings including the separator character comma which appears after the separator status comma. Supplementals Type As required by the application. Allows the user to change the separator character from a comma to a new character. <K473,UPC status,ean status,supplementals status,separator status,separator character,supplementals type,upc-e output as UPC-A>, (comma) Any ASCII character As required by symbology used in application. Allows the user to select 2 character or 5 character supplement, or both. <K473,UPC status,ean status,supplementals status,separator status,separator character,supplementals type,upc-e output as UPC-A> Both Options: 0 = Both 1 = 2 char only 2 = 5 char only UPC-E Output to UPC-A Useful for applications that require UPC-A output. Allows the user to output UPC-E as UPC-A, or EAN-13, depending on the setting in the EAN status field. <K473,UPC status,ean status,supplementals status,separator status,separator character,supplementals type,upc-e output as UPC-A> Disabled Options: 0 = Disabled 1 = Enabled MS-860 Industrial Raster Reader User s Manual 9-19
132 1D Symbologies Code 93 Used occasionally in clinical industry. Code 93 is a variable length, continuous symbology employing four element widths. Each Code 93 character has nine modules that may be either black or white. Each character contains three bars and three spaces. Code 93 Status <K475,status,fixed symbol length status,fixed symbol length> Disabled Options: 0 = Disabled 1 = Enabled Fixed Symbol Length Status Helps prevent truncations and increases data integrity by ensuring that only one symbol length will be accepted. When enabled, the reader will check the symbol length against the symbol length field. When disabled, any length is considered a valid symbol. <K475,status,fixed symbol length status,symbol length> Disabled Options: 0 = Disabled 1 = Enabled Symbol Length Specifies the exact number of characters that the reader will recognize (this does not include start and stop and check digit characters). The reader ignores any symbol not having the specified length. <K475,status,fixed symbol length status,fixed symbol length> 10 Options: 1 to MS-860 Industrial Raster Reader User s Manual
133 Symbologies RSS Expanded Options: Used to encode primary and supplementary data in retail point-of-sale and other applications. RSS Expanded is a variable length symbology that can encode supplementary information in addition to the 14-digit EAN.UCC item identification number and is capable of encoding up to 74 numeric or 41 alphabetic characters. <K484,status,fixed symbol length status,fixed symbol length> Disabled 0 = Disabled 1 = Enabled Fixed Symbol Length Status When enabled, the reader will check the symbol length against the symbol length field, minus the embedded check digit. If disabled, any length would be considered a valid symbol. <K484,status,fixed symbol length status,fixed symbol length> Disabled Options: 0 = Disabled 1 = Enabled Fixed Symbol Length Fixed Symbol Length helps prevent truncations and increases data integrity by ensuring that only one symbol length will be accepted. Specifies the exact number of characters that the reader will recognize (this does not include start and stop and check digit characters). The reader ignores any symbol not having the specified length. <K484,status,fixed symbol length status,fixed symbol length> 14 Options: 1 to 74 MS-860 Industrial Raster Reader User s Manual 9-21
134 1D Symbologies RSS Limited RSS Limited is designed to be read by laser and CCD readers. It is not recommended for omnidirectional slot readers. Encodes a smaller 14-digit symbol (74 modules wide) that is not omnidirectional. <K483,status> Disabled Options: 0 = Disabled 1 = Enabled 9-22 MS-860 Industrial Raster Reader User s Manual
135 Symbologies RSS-14 Used in the grocery retail and prescription drug industries where full 14- digit EAN.UCC item identification may be needed. RSS-14 (Reduced Space Symbology) is a fixed length symbology that encodes 14-digits, including a 1 digit indicator digit and is 96 modules wide. It can be stacked into two rows, read omnidirectional if printed in full height, or not if height-truncated for small marking. <K482,status> Disabled Options: 0 = Disabled 1 = Enabled MS-860 Industrial Raster Reader User s Manual 9-23
136 1D Symbologies Pharmacode Pharmacode is used mostly with packaging for the pharmaceuticals industry. The symbol encodes up to five different numbers, each with its own color which may be entered in decimal or binary format with a 1 represented by a thick bar and a 0 represented by a thin bar. Bar width is independent of height. In decimal format, each part can be up to In binary format, each input have up to 19 ones and zeros. Note: It is recommended that you disable AGC before enabling Pharmacode. Pharmacode Status <K477,status,fixed bar length status,fixed bar length,min. no. of bars,bar widths,direction,fixed threshold value> Disabled Options: 0 = Disabled 1 = Enabled Fixed Symbol Length Status Helps prevent truncations and increases data integrity by ensuring that only one symbol length will be accepted. <K477,status,fixed bar length status,fixed bar length,min. no. of bars,bar widths,direction,fixed threshold value> Disabled Options: 0 = Disabled 1 = Enabled Symbol Length Helps prevent truncations and increases data integrity by ensuring that only one symbol length will be accepted. Specifies the exact number of characters that the reader will recognize (this does not include start and stop and check digit characters). The reader ignores any symbol not having the specified length. <K477,status,fixed bar length status,fixed bar length,min. no. of bars,bar widths,direction,fixed threshold value> 10 Options: 4 to MS-860 Industrial Raster Reader User s Manual
137 Symbologies Minimum Bars 4 Options: 4 to 16 Bar Width Status Specifies the direction that a bar can be read. <K477,status,fixed bar length status,fixed bar length,min. no. of bars,bar widths,direction,fixed threshold value> <K477,status,fixed bar length status,fixed bar length,min. no. of bars, bar widths,direction,fixed threshold value> Mixed Options: Direction 0 = Mixed 1 = Narrow 2 = Wide 3 = Fixed Threshold Value Specifies the direction that a bar can be read. <K477,status,fixed bar length status,fixed bar length,min. no. of bars, bar widths,direction,fixed threshold value> Forward Options: 0 = Forward 1 = Reverse Fixed Threshold Value 400 Options: 1 to Used when Bar Width Status field is set to Fixed Threshold Value. <K477,status,fixed bar length status,fixed bar length,min. no. of bars, bar widths,direction,fixed threshold value> MS-860 Industrial Raster Reader User s Manual 9-25
138 Stacked Symbologies Stacked Symbologies PDF417 PDF Status <K476,status,[unused],fixed symbol length status,fixed symbol length,decode at end of read> Disabled Options: 0 = Disabled 1 = Enabled Fixed Symbol Length Status <K476,status,[unused],fixed symbol length status,fixed symbol length,decode at end of read> Disabled Options: 0 = Disabled 1 = Enabled Fixed Symbol Length 10 Options: 1 to 2710 Used to increase data integrity by ensuring that only one symbol length will be accepted. <K476,status,[unused],fixed symbol length status,fixed symbol length,decode at end of read> Note: Fixed Symbol Length Status must be enabled for Fixed Symbol Length to take effect. Decode at End of Read <K476,status,[unused],fixed symbol length status,fixed symbol length,decode at end of read> Disabled Options: 0 = Disabled 1 = Enabled 9-26 MS-860 Industrial Raster Reader User s Manual
139 Symbologies Micro PDF417 Used for labeling small items that need large capacity. A variant of PDF417, a very efficient and compact stacked symbology that can encode up to 250 alphanumeric characters or 366 numeric characters per symbol. <K485,status,[unused],fixed symbol length status,fixed symbol length> Disabled Options: 0 = Disabled 1 = Enabled Fixed Symbol Length Status <K485,status,[unused],fixed symbol length status,fixed symbol length> Disabled Options: 0 = Disabled 1 = Enabled Fixed Symbol Length Used to increase data integrity by ensuring that only one symbol length will be accepted. When enabled, the Micro PDF symbol must contain the same number of characters as the symbol length setting before it can be considered a good read. The reader will ignore any symbol not having the specified length. <K485,status,[unused],fixed symbol length status,fixed symbol length> 10 Options: 1 to 366 Note: Fixed Symbol Length Status must be enabled for Fixed Symbol Length to take effect. MS-860 Industrial Raster Reader User s Manual 9-27
140 Stacked Symbologies Composite When set to Enabled or Required, will attempt to decode the composite component of a linear symbol. The linear symbol can be RSS14, RSS Expanded, RSS Limited, UCC/ EAN-128, UPC-A, EAN-13, EAN-8, and UPC-E. Note: When Composite is set to Enabled or Required, all UPC symbols are considered part of a Composite symbol. Enabled If set to Enabled and it only decodes the linear component, it will output only the linear component. Required If set to Required, it must decode both the linear and the composite components; otherwise it outputs a noread. Separator Status Separator Character Allows reading by both linear and 2D readers. Combines 2D and linear width modulated symbology on the same symbol where different messages can be read by each reader type. <K453,mode,separator status,separator> Disabled Options: 0 = Disabled 1 = Enabled 2 = Required Allows user to distinguish between the main and Supplemental symbols. This separator separates the linear symbol and the composite component. <K453,mode,separator status,separator> Disabled Options: 0 = Disabled 1 = Enabled Note: If Separator Character has been changed to any other character and you wish to re-define the separator as a comma, you will need to use ESP or the embedded menu. As required by the application. Allows the user to change the separator character from a comma to a new character. <K453,mode,separator status,separator>, (comma) Options: Any ASCII character 9-28 MS-860 Industrial Raster Reader User s Manual
141 Narrow Margins Symbologies Used when the leading and trailing edges of the symbols are smaller than the standard margin or when other objects encroach into the margins. Allows the reader to read symbols with quiet zones less than 8 times the width of the narrow bar element. Quiet zone is the space at the leading and trailing ends of a symbol. Each quiet zone can be as narrow as only five times the width of the narrow bar element when Narrow Margins is enabled. <K450,narrow margins status,symbology identifier> Disabled Options: 0 = Disabled 1 = Enabled Note: Do not use Narrow Margins with Large Intercharacter Gap enabled in Code 39 or Codabar. MS-860 Industrial Raster Reader User s Manual 9-29
142 Symbology ID Symbology ID Used when the symbology type and how it s decoded needs to be known. Symbology ID is an AIM standard prefix set of characters that identify the symbol type. When enabled, the reader analyzes and identifies the symbology and adds a three character identifying prefix to the data: 1. ] (close bracket character) indicating the presence of a symbology ID 2. A, C, E, I, L, Q, b, d, p, P, M A = Code 39, C = Code 128 or EAN-128, E = UPC/EAN, I = I 2/5, F = Codabar; G = Code 93, L = PDF417, a = Pharmacode, e = Composite/RSS, L = PDF417 and Micro PDF Modifier (see Explanation of Modifiers below) <K450,narrow margins,symbology identifier status> Disabled Options: 0 = Disabled 1 = Enabled Explanation of Modifiers for Code 39, Codabar, and I 2/5 For Code 39, Codabar and I 2/5, the modifier indicates Check Digit and Check Digit Output Status. For Code 39 only, Full ASCII needs to be enabled to see modifiers 4, 5, and 7. Modifier Check Digit Check Digit Output Example:]A5 indicates a Code 39 symbol with Check Digit and Check Digit Output Status enabled and Full ASCII conversion performed. For Other Codes For Code 128, a 1 indicates EAN-128; otherwise the modifier is a 0. For all other codes, the modifier is 0. Full ASCII conversion performed (Code 39 only) 0 Disabled N/A No 1 Enabled Enabled No 3 Enabled Disabled No 4 Disabled N/A Yes 5 Enabled Enabled Yes 7 Enabled Disabled Yes 9-30 MS-860 Industrial Raster Reader User s Manual
143 Background Color Symbologies If the background is darker than the symbol, then enable black background. Typically the background is white; but on PCBs for example, they can be black. Allows the user to choose which symbol background (spaces and surrounding medium) the reader can read. <K451,background color> White Options: 0 = White 1 = Black Autodiscriminate Although Autodiscriminate is not a configuration command, but it is included here as a convenient tool for enabling most symbol types. Commonly used for quick setup mode to detect symbol type. This is particularly useful for users who might be unfamiliar with their application s symbology. Note: It does not alter individual fields such as Start/Stop, Fixed Length, etc. These need to be setup individually. Enables all available symbology types except PDF417, UCC/EAN 128, PDF417, Micro PDF417, and RSS. The user may also individually disable/ enable each symbology type. <P> Code 39 (only) Options: <P> Enables all codes except noted above. <Q> Enables Code 39 only <R> Enables Codabar only <S> Enables I 2/5 only Note: If using an I 2/5 symbol, verify that the number of characters in the symbol being scanned matches the symbol length enabled for the I 2/5 symbol type (default is 10 and 6). MS-860 Industrial Raster Reader User s Manual 9-31
144 Autodiscriminate 9-32 MS-860 Industrial Raster Reader User s Manual
145 Chapter I/O Parameters 10 Chapter Contents I/O Parameters by ESP I/O Parameters by Serial Command Symbol Data Output Noread Message Bad Symbol Message No Symbol Message Output Indicators Serial Verification EZ Button Input Output Output Output Quality Output Database Number Output Symbol Position Output Read Duration Output This section includes instructions for setting up conditions for beeper and EZ Button controls and for changing input/output of data messages and electrical transitions for control of internal and external devices. Note: The characters NULL, <, >, and, can only be entered through embedded menus, not through ESP or serial commands. Note: You can learn the current setting of any parameter by inserting a question mark after the number, as in <K100?>. To see all K commands, send <K?>. Note on Serial Commands: To preserve continuity with other Microscan products, some serial configuration commands may include 0s (zeros) or 1s as placeholders. In order for a these commands to be implemented, the placeholders must be included. MS-860 Industrial Raster Reader User s Manual 10-1
146 I/O Parameters by ESP I/O Parameters by ESP Click this button to bring up the I/O Parameters menu To open nested options, single-click the +. To change a setting, double-click the setting and use your cursor to scroll through the options MS-860 Industrial Raster Reader User s Manual
147 I/O Parameters by Serial Command I/O Parameters Symbol Data Output Noread Message Bad Symbol Message No Symbol Message Output Indicators Beeper Serial Verification Input 1 Output 1 Trend Analysis (1) Diagnostics (1) Output 2 Trend Analysis (2) Diagnostics (2) Output 3 Trend Analysis (3) Diagnostics (3) Quality Output Database Number Output Symbol Position Output Read Duration Output I-O Parameters <K705,symbol data output mode,when to output> <K714,status,noread message> <K715,bad symbol status,bad symbol message> <K716,no symbol status,no symbol message> <K750,green flash mode,[unused],green flash duration> <K702,beeper output> <K701,serial command echo status,serial command beep status,control/hex output> <K730,input mode,active state> <K810,output on,active state,pulse width,output mode> <K780,trend analysis mode,trigger evaluation period,number to output on,decodes/trigger threshold> <K790,over temperature,service threshold,[unused],laser current high,laser current low,low temp> <K811,output on,output state,pulse width,output mode> <K781,trend analysis mode,number of triggers,number to output on,decodes/trigger threshold> <K791,over temperature,service threshold,unused,laser current high,laser current low,low temp> <K812,output on,output state,pulse width,output mode> <K782,trend analysis mode,number of triggers,number to output on,decodes/trigger threshold> <K792,over temperature,service threshold,unused,laser current high,laser current low,low temp> <K704,quality output separator,decodes/trigger status,decode direction status> <K759,status,separator> <K758,raster status,scan status,separator> <K706,status,separator> MS-860 Industrial Raster Reader User s Manual 10-3
148 Symbol Data Output Symbol Data Output Useful when the host needs symbol data only under certain conditions. Defines the conditions under which decoded symbols are transmitted to the host. Symbol Data Output Status <K705,symbol output status,when to output> Good Read Options: Note: If set to Match or Mismatch, Symbol Output Status will not take effect unless Matchcode Type is enabled and a master symbol is loaded into memory. Disabled 0 = Disabled 1 = Match 2 = Mismatch 3 = Good Read Useful when an application only needs to use the discrete outputs and can allow the reader to do the decision-making. When Disabled, the host does not need the symbol data and the communication lines are used only for setup and status checks. When set to Disabled, the reader will not transmit any data that is generated during a read cycle (symbols, noreads, etc.). Match Match is used in an application that requires specific symbol information and needs to sort, route or verify based on matching the specific symbol data. When set to Match, the reader transmits symbol data whenever a symbol matches a master symbol. However, if Matchcode Type is Disabled, it transmits on any good read. Note: A noread can still be transmitted if Enabled. Mismatch Mismatch is typically used as a flag within the host system to prevent an item from being routed in the wrong container. With Mismatch enabled, the reader transmits symbol data whenever the symbol data information does NOT match the master symbol. Note: A noread can still be transmitted if enabled MS-860 Industrial Raster Reader User s Manual
149 I/O Parameters Good Read Good Read is used when an application requires all symbol data to be transmitted. It s typically used in tracking applications in which each object is uniquely identified. With Good Read enabled, the reader transmits symbol data on any good read regardless of Matchcode Type setting. Note: A noread can still be transmitted if enabled. MS-860 Industrial Raster Reader User s Manual 10-5
150 Symbol Data Output When to Output Symbol Data This command allows the user to choose when symbol data can be sent to the host. <K705,symbol output status,when to output> As Soon As Possible Options: 0 = As Soon As Possible 1 = End of Read Cycle As Soon As Possible As Soon As Possible is useful in applications in which symbol data needs to be moved quickly to the host, typically when the host is making decisions based on symbol data. Enabling As Soon As Possible causes symbol data to be sent to the host immediately after a symbol has been successfully decoded. Note: More than one decode might in fact be required to qualify as a good decode, depending on how Decodes Before Output is set. End of Read Cycle Note: See "End of Read Cycle" on page 7-14 for options to end the read cycle. End of Read Cycle is useful in timing-based systems in which the host is not ready to accept data at the time it is decoded. Enabling End of Read Cycle means that symbol data does not get sent to the host until the read cycle ends with a timeout or new trigger. Start of read cycle End of read cycle Read cycle Timeout Host activates trigger This is when host expects output Read Cycle 10-6 MS-860 Industrial Raster Reader User s Manual
151 Noread Message I/O Parameters Used in applications where the host needs serial verification that a symbol has not been read and especially useful in new print verification. When enabled, and if no symbol has been decoded before timeout or the end of the read cycle, the noread message will be transmitted to the host. Noread Status <K714,status,noread message> Enabled Options: 0 = Disabled 1 = Enabled Noread Message Options: Any combination of ASCII characters can be defined as the noread message. <K714,status,noread message> NOREAD 1 to 128 ASCII characters. Note: Noread Message will only be transmitted if Symbol Output ("Symbol Data Output Status" on page 10-4) is set to Match, Mismatch or Good Read. Noread Message can be set to any ASCII characters except NULL, <, >, and,. MS-860 Industrial Raster Reader User s Manual 10-7
152 Bad Symbol Message Bad Symbol Message Note: Bad Symbol Message does not apply to multisymbol operations. Note: AGC (page 7-19) must be disabled when this feature is used. Bad Symbol Status Useful in verifying the presence of a symbol that has not been decoded. When enabled, a message is sent to the host when a symbol is detected but not decoded. See "Transition Counter" on page The Bad Symbol output is tied to the transition counter. If during a read cycle no symbol is decoded and the required setting for the Transition Sample Threshold is met, a user defined message will be sent to the host. <K715,bad symbol status,bad symbol message> Disabled Options: 0 = Disabled 1 = Enabled Bad Symbol Message Options: <K715,bad symbol status,bad symbol message> BAD_SYMBOL Up to 128 ASCII characters (except NUL) The Bad Symbol output is tied to the transition counter. If during a read cycle no symbol is decoded and the required setting for the Transition Sample Threshold is met, a user defined message will be sent to the host MS-860 Industrial Raster Reader User s Manual
153 No Symbol Message I/O Parameters Note: No Symbol Message does not apply to multisymbol operations. Note: AGC (page 7-19) must be disabled when this feature is used. No Symbol Status Useful in determining if an object has an attached symbol. When enabled, sends a message to the host whenever an object is detected but no symbol is detected. The No Symbol output is tied to the transition counter. If during a read cycle no symbol is decoded and the required setting for the Transition Sample Threshold is NOT met, a user defined message will be sent to the host. See "Transition Counter" on page <K716,no symbol status,no symbol message> Disabled Options: 0 = Disabled 1 = Enabled No Symbol Message Options: <K716,no symbol status,no symbol message> NO_SYMBOL Up to 128 ASCII characters (except NUL) MS-860 Industrial Raster Reader User s Manual 10-9
154 Output Indicators Output Indicators Green Flash Mode Used as a visual verification that a good read has occurred. A green LED in the front of the reader can be programmed to flash briefly in response to user-defined conditions, or if in Static Presentation mode, illuminate for a set period of time. <K750,green flash mode,[unused],green flash duration> Good Read Options: Disabled 0 = Disabled 1 = Good Read 2 = Static Presentation 3 = Match 4 = Mismatch Green flash LEDs are disabled. Good Read (Green Flash) Green flash LEDs will flash for less than one second when a good read condition is meet or when matchcode is enabled and a match occurs. Static Presentation (Green Flash) Static Presentation is used in conjunction with Continuous Read mode. When operating in Static Presentation mode, whenever the EZ trigger is pressed, the reader will search for a symbol in Continuous Read mode. When a symbol is placed in the FOV and a good read occurs, the green LED will illuminate and stay on for the duration of time set in Green Flash Duration.Only one read will occur during that time unless more than one symbol is enabled in Number of Symbols. Note: If Static Presentation mode is selected but the reader is not in Continuous Read, Green Flash Mode will revert to the default Good Read. To use Static Presentation: 1. Enable Continuous Read (see "Trigger" on page 3-6). 2. Select the number of symbols (see "Multisymbol" on page 7-4). 3. Enable Static Presentation in Green Flash Mode. 4. Select the read time in Green Flash Duration (see "Green Flash Duration" on page 10-11) MS-860 Industrial Raster Reader User s Manual
155 I/O Parameters Match (Green Flash) Green flash LEDs will flash for less than 1 second when a match condition is met. If multisymbol is enabled, then green flash LEDs will illuminate only if all symbols qualify as a match. If matchcode is disabled, then this mode will activate the LED's on a good read. Mismatch (Green Flash) Same as On Match except it illuminates on a mismatch. Green Flash Duration Options: A visual verification that a good read has occurred. When a good read occurs, the Green flash LED's will illuminate and stay on for the time set for the Green Flash Duration value. <K750,green flash mode,[unused],green flash duration> 100 (1 second) 0 to (in 10mS increments) Beeper Output Condition Provides an audible verification that either a good read, noread or EZ Button action has occurred. A beep is emitted either after each good read of a symbol or after each noread, according to the Beeper Output Condition selection. Note: Beeper will also sound if any of the following occur: the reader is defaulted a send/save command from ESP or an Exit command from any embedded menu. a <Z>, <Zp>, <Zd>, or <K,1> command is sent <K702,beeper output> On Good Read Options: 0 = Disabled 1 = On Good Read 2 = On Noread MS-860 Industrial Raster Reader User s Manual 10-11
156 Serial Verification Serial Verification These commands are useful in removing any doubt about the reader s acceptance and response to host configuration commands. For example, if the current preamble is SOM and <Kd1, START> is entered, the reader will echo back <Kd1, SOM> since the attempted entry START exceeds the four character limit for that command. Therefore it is rejected and the existing SOM message is echoed back and remains the preamble message. Allows the user to verify configuration command status. Serial Command Echo Status Important Note: ESP will not function whenever this command is enabled. When enabled, a configuration command received from the host is echoed back to the host with the resultant settings. Host Reader Function: If a command with multiple fields is processed, some of the fields may have been processed properly while others were not. The changes will appear in the string echoed back so that the user will know which fields did or did not change. <K701,serial command echo status,serial command beep status,control/hex output> Disabled Options: 0 = Disabled 1 = Enabled MS-860 Industrial Raster Reader User s Manual
157 I/O Parameters Serial Command Beep Status Important: ESP will not function whenever this command is enabled. Function: Used to audibly verify the acceptance and validity of a command. Causes the reader to beep once whenever a K command is entered to indicate that the command was accepted and processed. If an invalid command is entered, the reader beeps 5 times to indicate an invalid entry. However, this does not necessarily mean that all data fields have been entered incorrectly. Only one bad field needs to be found in order to activate the 5 beep response. <K701,serial command echo status,serial command beep status,control/hex output> Disabled Options: 0 = Disabled 1 = Enabled Control/Hex Output Useful for viewing settings with binary characters when using serial command on a terminal. Determines the response to a Serial Command Echo or status request command. When set to Control, two characters are transmitted to represent a nondisplayable character. For example, a carriage return will be shown as the two characters: ^M. When set to Hex, the output is the hex character. <K701,serial command echo status,serial command beep status,control/hex output> Control Options: 0 = Control 1 = Hex MS-860 Industrial Raster Reader User s Manual 10-13
158 EZ Button EZ Button See Chapter 3, "EZ Button" for EZ Button options. See Chapter 4, "Calibration" for Raster Framing and Laser Framing MS-860 Industrial Raster Reader User s Manual
159 Input I/O Parameters For example, an application is setup so that a mismatch stops the production line by using outputs in a latch mode (see "Output Mode (Output 1)" on page 10-18). A push button switch can be connected to the input pin so that when pressed, it unlatches the output, allowing the line to resume operations. A programmable, discrete input used to reset counters, outputs or control optoelectrical settings. <K730,input mode,active state> Disabled Options: 0 = Disabled 1 = Reset Counts 2 = Unlatch Output Disabled When set to Disabled there is no effect on operation. Reset Counts Primarily used in test mode. Can also be used to reset counters daily. When set to Reset Counts, a transition to the active state of the input will cause the reader to reset the internal counters (See "Read Rate" on page 15-3). Unlatch Output This setting is used in combination with any of the three discrete outputs that are in Unlatch Mode 1 (see "Latch Mode 1 (Unlatch on Input #1)" on page 10-18). A transition to the active state will clear any of the three outputs that were previously latched. Active State Determines the state at which inputs will react to input signals. <K730,input mode,active state> Active Closed Options: 0 = Active Open 1 = Active Closed When set to Active Closed, the input function is activated when the input state is energized. When set to Active Open, the input function is activated when the input state is de-energized. MS-860 Industrial Raster Reader User s Manual 10-15
160 Output 1 Output 1 This option provides switching to host software to control external devices such as PLCs and relays. It is useful for routing and sorting and to prevent mis-packaging and mis-routing. Sets the discrete output functions for specific user-selected conditions. Output On Allows the user to set the conditions under which an output pulse will occur to output 1. <K810,output on,active state,pulse width,output mode> Mismatch or Noread Options: 0 = Mismatch or Noread 1 = Match 2 = Mismatch 3 = Noread 4 = Trend Analysis 5 = Disabled 6 = Diagnostic Warning 7 = In Read Cycle Note: If Output On is set to Mismatch or Noread, Match, or Mismatch, a transition (switching) will not occur unless Matchcode Type is enabled and a master symbol is loaded into memory. Mismatch or Noread Activates discrete output when the symbol data does not match that of the master symbol or the symbol has not been decoded before the end of the read cycle. Match Activates a discrete output when the symbol data matches the master symbol. Note: If you want to output for a good read and Matchcode is not enabled, you can enable any output for Match. Mismatch Activates a discrete output whenever the symbol data does not match that of the master symbol. Noread Activates a discrete output whenever the symbol data is not decoded before the end of the read cycle MS-860 Industrial Raster Reader User s Manual
161 I/O Parameters Trend Analysis Tracks the occurrences and frequency of mismatches, noreads, and the number of decodes per trigger and output the results to output 1. Disabled No output. Diagnostic Warning Activates output 1 when a diagnostic warning condition is met. When enabled the Output State and Pulse Width settings (<K810> pulse, latch...) have no affect on output. The output will remain active as long as one of the diagnostic warning conditions persists. The output will go inactive whenever the warning condition no longer exists. The output remains active as long as one of the diagnostic conditions is met. In Read Cycle Output is active during the read cycle. Output State (Output 1) Sets the output state of the discrete output. <K810,output on,output state,pulse width,output mode> Normally Open Options: 0 = Normally Open 1 = Normally Closed Pulse Width (Output 1) Options: Sets the time in 10mS increments that the discrete output remains active. <K810,output on,output state,pulse width,output mode> 50 ms (0.05 seconds) 1 to (0.01 to seconds) MS-860 Industrial Raster Reader User s Manual 10-17
162 Output 1 Output Mode (Output 1) Sets the condition in which the discrete output is de-activated. <K810,output on,output state,pulse width,output mode> Pulse Options: Pulse 0 = Pulse 1 = Latch Mode 1 2 = Latch Mode 2 3 = Latch Mode 3 This is the default mode of operation in which the programmable output is activated when the Output On condition has been met and held active for the duration of the selected pulse width. Latch Mode 1 (Unlatch on Input #1) The programmable output goes active when the Output On condition is met and will remain active until the state of input #1 changes from inactive to active. Important: To unlatch using the EZ Button the button s status must be set to unlatch mode. (See "Unlatch Outputs" on page 3-6.) Latch Mode 2 (Unlatch Opposite Condition) The programmable output goes active when the Output On condition is met and will remain active until the opposite condition selected under Output On occurs. For example, if Noread is enabled under Output On, the programmable output will go active upon a noread and remain active until the opposite condition, a good read, occurs. Latch Mode 3 (Unlatch Enter Read Cycle) The programmable output goes active when the Output On condition has been met and is held active until a new read cycle begins. NOTE: All of the Output On modes are suppressed when any Output on Warning is active for Output 1 (see <K780> command) MS-860 Industrial Raster Reader User s Manual
163 I/O Parameters Trend Analysis (Output 1) Useful in cases in which the user doesn t want to shut down for a single condition but wants to monitor quality and read conditions. Applies trend analysis settings to Output 1. With Trend Analysis, the user can track the occurrences and frequency of mismatches, noreads, and the number of decodes per trigger and output the results to any of three outputs. Example: Trend analysis mode = Noread Number to Output On = 4 Number of Triggers = 25 In this example, the reader will activate an output whenever 4 noreads occur within 25 triggers (read cycles). With the exception of Service threshold, diagnostic outputs remain active as long as the diagnostic condition is detected. Trend Analysis Mode Sets the trend condition (Mismatch, Noread, or Decodes/Trigger) that will activate the output. <K780,trend analysis mode,trigger evaluation period,number to output on,decodes/trigger threshold> Noread Options: 0 = Mismatch 1 = Noread 2 = Decodes per Trigger Mismatch Noread Output will occur when the number of Mismatches equals the value entered for Number to Output On within the trigger window selected in Trigger Evaluation Period. Output will occur when the number of noreads equals the value entered for Number to Output On within the trigger window selected in Trigger Evaluation Period. MS-860 Industrial Raster Reader User s Manual 10-19
164 Output 1 Trigger Evaluation Period 0 Options: 0 to 255 Number to Output On 0 Options: 0 to 255 Decodes per Trigger The number of triggers to examine for the trend analysis condition. <K780,trend analysis mode,trigger evaluation period,number to output on,decodes/trigger threshold> Sets the number of Trend Analysis events (mismatches, noreads or decodes/trigger as configured by Trend Analysis Mode) to occur within the Number of Triggers before activating the associated output. For example, if Number to Output On is set to 3 and Trend Analysis Mode is set to Noread, then the output will not occur until 3 noreads have occurred. <K780,trend analysis mode,trigger evaluation period,number to output on,decodes/trigger threshold> Sets the threshold for the number of decodes required per trigger (read cycle) that must occur before an output can occur. <K780,trend analysis mode,trigger evaluation period,number to output on,decodes/trigger threshold> 0 Options: 0 to MS-860 Industrial Raster Reader User s Manual
165 I/O Parameters Diagnostics (Output 1) Note: With the exception of Service threshold, diagnostic outputs remain active as long as the diagnostic condition is detected. Note: All warning outputs will remain active for at least one second. Applies warning to Output 1. Sets up the destinations and specific warnings that will cause activation. (See Chapter 12, "Diagnostics", for more information.) Alerts user to critical conditions. Over Temperature <K790,over temperature,service threshold,[unused],laser current high,laser current low,low temp> Disabled Options: 0 = Disabled 1 = Enabled Service Threshold Activates the output whenever the service threshold has been met. Will output upon every occurrence of the threshold. <K790,over temperature,service threshold,[unused],laser current high,laser current low,low temp> Disabled Options: 0 = Disabled 1 = Enabled Laser Current High Activates the output whenever the high current threshold has been met. Will output once. <K790,over temperature,service threshold,[unused],laser current high,laser current low,low temp> Disabled Options: 0 = Disabled 1 = Enabled MS-860 Industrial Raster Reader User s Manual 10-21
166 Output 1 Laser Current Low Activates the output whenever the high current threshold has been met. Will output once. <K790,over temperature,service threshold,[unused],laser current high,laser current low,low temp> Disabled Options: 0 = Disabled 1 = Enabled Low Temperature <K790,over temperature,service threshold,[unused],laser current high,laser current low,low temp> Disabled Options: 0 = Disabled 1 = Enabled MS-860 Industrial Raster Reader User s Manual
167 Output 2 I/O Parameters <K811,output on,output state,pulse width,output mode> Output 2 has the same parameters and default settings as Output 1. Trend Analysis (output 2) Applies trend analysis settings to Output 2. <K781,trend analysis mode,number of triggers,number to output on,decodes/trigger threshold> Trend Analysis to Output 2 has the same parameters and default settings as Trend Analysis to Output 1. Diagnostic Warnings (output 2) Applies diagnostic warnings to Output 2. <K791,over temperature,service threshold,unused,laser current high,laser current low,low temp> Diagnostic Warnings to Output 2 has the same parameters and default settings as Diagnostic Warnings to Output 1. MS-860 Industrial Raster Reader User s Manual 10-23
168 Output 3 Output 3 <K812,output on,output state,pulse width,output mode> Output 3 has the same parameters and default settings as Output 1. Trend Analysis (output 3) Applies trend analysis settings to Output 3. <K782,trend analysis mode,number of triggers,number to output on,decodes/trigger threshold> Trend Analysis to Output 3 has the same parameters and default settings as Trend Analysis to Output 1. Diagnostic Warnings (output 3) Applies diagnostic warnings to Output 3. <K792,over temperature,service threshold,unused,laser current high,laser current low,low temp> Diagnostic Warnings to Output 3 has the same parameters and default settings as Diagnostic Warnings to Output MS-860 Industrial Raster Reader User s Manual
169 Quality Output I/O Parameters Host system can monitor scanning performance (printing process, scanning environment changes, etc.) by setting thresholds in their processing or displaying the outputs for visual verification. Allows the host to track the number of good reads per trigger by appending a five digit numeric field to the end of symbol data. When enabled, symbol data is followed by a separator, followed by the five digits in the form of For example, a certain symbol that has been averaging decodes per read cycle suddenly drops to 00012, this would be a good indication that a problem has arisen even though good reads are still occurring. Quality Output Separator Options: <K704,quality output separator,decodes/trigger status,decode direction status>, (comma) Any ASCII character Note: For all serial configuration commands, the following characters cannot be used:, <, >, and NULL. Decodes/Trigger Status <K704,quality output separator,decodes/trigger status,decode direction status> Disabled Options: 0 = Disabled 1 = Enabled Decode Direction Output If enabled the decode direction is appended to the barcode output with a quality output separator as an F (forward) or an R (reverse). <K704,quality output separator,decodes/trigger status,decode direction status> Disabled Options: 0 = Disabled 1 = Enabled MS-860 Industrial Raster Reader User s Manual 10-25
170 Database Number Output Database Number Output When enabled the database number is appended to the data with a separator. The database number is formatted with a leading identifier of DB and the number is a zero padded 2 digit number. Status <K759,status,separator> Disabled Options: 0 = Disabled 1 = Enabled Separator Options: <K759,status,separator> (Space) Any ASCII character except, <, >, and NULL. Example Assume a symbol with the data HELLO is read using database number 3 and the separator is set to space. The data output would be HELLO DB03 assuming no other outputs or formatting were enabled. It is important to note that if the symbol is read with more than one database setting, the database number output will be associated with the first time the symbol is read MS-860 Industrial Raster Reader User s Manual
171 Symbol Position Output I/O Parameters The location and in some cases the size of a decoded symbol can be determined dynamically. When enabled, raster height and scan locations relative to the reader are calculated and appended to the symbol data output. In most linear symbologies, the actual width of the symbol is added to the scan line location. Raster Status Locates the decoded symbol in the raster position. Locates the decoded symbol in the raster position (RP). The raster position is a 3-digit number from 0 to 255 indicating the height of the raster line with 0 at the top when the reader is in the upright position as shown here. <K758,raster status,scan status,separator> Disabled Options: 0 = Disabled 1 = Enabled When enabled the location of the symbol within the raster pattern is appended to the symbol data output, with a separator. The raster position is formatted with a leading identifier of RP and the number is a zero padded 3 digit number in the form of RPXXX. The raster location value corresponds to the configurable raster offsets in the <K506> command in "Raster Setup" on page 8-3. Example For example, assume a symbol with the data HELLO is read when the raster is at an offset of 053, and the separator is set as a space. The data output would be HELLO RP053 assuming no other outputs or formatting is enabled. MS-860 Industrial Raster Reader User s Manual 10-27
172 Symbol Position Output Scan Status Locates the decoded symbol in the scan position. Locates the decoded symbol in the scan position (SP). The scan position is a 3-digit number from 0 to 100 indicating the nearest point from the upper or lower extremity of the symbol to the nearest edge of the entire scan width. <K758,raster status,scan position,separator> Disabled Options: 0 = Disabled 1 = Enabled When enabled the location of the symbol within the scan line is appended to the symbol data output, with a separator. The scan position is formatted with a leading identifier of SP plus two zero-padded three digit numbers (corresponding to the first and last bar of the symbol for most symbologies), separated by a colon in the form of: SPXXX:YYY The scan position values correspond to the configurable laser on/off position values in the <K700> command. XXX is the position of the first bar of the symbol YYY is the position of the last bar, the ranges being 0 to 100. Note: the scan width data is calculated from the beginning of the full scan width, not the partial or auto-framed width. Example Assume a symbol with the data HELLO is read when its first bar is at 20% of the scan width. The width of the symbol is 13% of the scan line The data output would be HELLO SP020:033 assuming no other outputs or formatting is enabled MS-860 Industrial Raster Reader User s Manual
173 Symbol Position Separator I/O Parameters Options: Inserts a user-defined character between the decoded data and the symbol position data. <K758,raster status,scan position,separator> Space Any ASCII character. Raster/Scan Position by Symbology Type Symbology Timing Raster position Scan position Code 39 Code 128 I2of5 Codabar Code 93 Pharma Code RSS Limited UPC Position information is from the first decode of the symbol. Symbol position from subsequent decodes of the same symbol is ignored. Location of raster when symbol was decoded the first time. Location of symbol within the scan line of the first decode. UPC, supplemental enabled, and both main and supplemental symbols are decoded UPC, supplemental required PDF417 MicroPDF RSS14 RSS Expanded RSS Stacked Composite Position values may come from different scans and symbols: Main symbol: First decode. Supplemental: The scan in which both the main and supplemental are decoded. When both symbols decode in the same scan line. Position values are averaged over several scan lines in which a codeword is decoded. Position values are for the last scan which allows the symbol to fully decode. Position values may be mixed from either the linear or 2D component, and may come from different scans. The most extreme position (closest to the top or bottom of the raster pattern) of either the main or supplemental. Location of the raster when the symbols were decoded. The average raster position will correspond to the approximate middle of the symbol. The position of the raster when the symbol fully decodes. The most extreme position (closest to the top or bottom of the raster pattern) of either the linear component or 2D component. The most extreme position (closest to the edge of scan) from either the main or supplemental. First bar and last bar position values may come from different symbols and scans. Note: At least one position value is from the first decode of the main symbol. The other two values may be from the supplemental. There is no indication as to which position value corresponds to which symbol, but some assumptions can be made if the symbols are moving in a ladder orientation. The most extreme position (closest to the edge of scan) from either the main or supplemental. First bar and last bar position come from different symbols but the SAME scan. Average first and last bar position. Note: If the symbol is moving fast, position information may tend to converge toward the middle of the raster pattern and scan line. First and last bar positions will not correlate to row width. These symbologies can sometimes be decoded even when the scan line does not cross all elements in one sweep. Therefore, the position information corresponds to the position of the last scanned element that allows the symbol to fully decode. This is a single point, and therefore, the scan position data is the same for both the first and last bar. Example: SP043:043. The most extreme position (closest to the edge of scan) from either the linear component or 2D component. First bar and last bar position values may come from different symbols and scans. If both the linear and 2D component are both single-point scan positions (example: RSS+ MicroPDF), then the net scan position will also be a single point. MS-860 Industrial Raster Reader User s Manual 10-29
174 Read Duration Output Read Duration Output When enabled the duration (in milliseconds) from when the read cycle started until the symbol data is output is appended to the data with a separator. It is important to note that when in level mode if the user wishes to measure the entire length of the trigger pulse the user needs to set the When to Output Symbol Data to End of Read Cycle. This will prevent the read duration from being shorter than the entire read cycle in the event you qualify the symbol requirements for output before the trigger becomes inactive. This output has the capability of measuring over 49 days worth of duration, if exceeded the message OVERFLOW will be output in place of the duration. Status <K706,status,separator> Disabled Options: 0 = Disabled 1 = Enabled Separator Any combination of ASCII characters can be defined as the separator. <K706,status,separator> (Space) Options: Any ASCII character. Separator can be set to any ASCII characters except NULL, <, >, and, MS-860 Industrial Raster Reader User s Manual
175 Chapter Matchcode 11 Chapter Contents Matchcode by ESP Matchcode by Serial Command Overview of Matchcode Using Master Symbols Matchcode Type Sequential Matching Match Start Position Match Length Wild Card Character Sequence On Noread Sequence On Mismatch Sequence Step New Master Pin Match Replace Mismatch Replace This section explains the matchcode output functions and the master symbol database setup. Note: When assigning characters in user-defined fields, the characters NULL, <, >, and, can only be entered through embedded menus, not through ESP or serial commands. Note: You can learn the current setting of any parameter by inserting a question mark after the number, as in <K100?>. To see all K commands, send <K?>. MS-860 Industrial Raster Reader User s Manual 11-1
176 Matchcode by ESP Matchcode by ESP Click this button to bring up the Matchcode menu. To change a setting, double-click the setting and use your cursor to scroll through the options. To open nested options, single-click the +. Matchcode by Serial Command Matchcode Type Sequence Step New Master Pin Master Symbol Database Size Match Replace Mismatch Replace Matchcode <K223,matchcode type,sequential matching,match start position,match length,wild card character,sequence on noread,sequence on mismatch> <K228,sequence step> <K225,status> <K224,number of master symbols> <K735,status,message> <K735,status,message> 11-2 MS-860 Industrial Raster Reader User s Manual
177 Overview of Matchcode Matchcode Matchcode is used in applications to sort, route, or verify data based on matching the specific symbol in a variety of ways as defined in this section. For example, a manufacturer might sort a product based on dates that are embedded in the symbol. With Matchcode you can store master symbol data in the reader s memory, compare this data against the scanned symbols, and define how symbol data and/or discrete signal output will be directed. A master symbol database can be set up for up to 10 master symbols. See "Master Symbol Database" on page Using Master Symbols 1. Set Triggering Mode to External or Serial (see "Trigger Mode" on page 7-6). 2. Chose the method of symbol comparison that fits your application (see "Matchcode Type" on page 11-4). 3. Define the output you want with your matchcode setup: a) Symbol output ("Symbol Data Output Status" on page 10-4). b) Discrete output (see Chapter 10, "I/O Parameters"). 4. Select the number of master symbols you want to create, if more than one (see "Number of Master Symbols" on page 15-9). 5. Enter master symbol data in one of the following ways: a) Use ESP to type in master symbol data directly into the Utilities menu. b) Send a serial command with symbol data in the form of <Mmaster symbol#,data> (or <)data)> for single master symbol only). c) Send a <Gmaster symbol number> command to scan next symbol in as the master symbol. d) Enable the New Master Pin command and activate a discrete input to store the next symbol scanned as the master symbol (see "Sequence Step" on page 11-11). See also "Number of Master Symbols" on page 15-9 for more information details on entering, requesting, and deleting master symbols. MS-860 Industrial Raster Reader User s Manual 11-3
178 Matchcode Type Matchcode Type Note: When Matchcode is set to Enabled, Wild Card or Sequential, Number of Symbols will default back to 1 (if set to any number greater than 1). Allows the user to choose the way that master symbols will be compared with subsequently scanned symbols. Note: First set Triggering Mode to External or Serial. <K223,matchcode type,sequential matching,match start position, match length,wild card character,sequence on noread,sequence on mismatch> Disabled Options: 0 = Disabled 1 = Enabled 2 = Sequential 3 = Wild Card Disabled: Enabled: Sequential Matching: Wild Card: Has no effect on operations. Instructs the reader to compare symbols or portions of symbols with the master symbol. Instructs the reader to sequence after each match (numeric only) and compare symbols or portions of symbols for sequential numbers. Note: If Matchcode Type is set to Sequential, Number of Symbols will default back to 1 (if set to any number greater than 1). Allows the user to enter user defined wild card characters in the master symbol MS-860 Industrial Raster Reader User s Manual
179 Sequential Matching Matchcode Useful in tracking product serial numbers that increment or decrement sequentially. With Sequential enabled, Sequential Matching determines if a count is in ascending (incremental) or descending (decremental) order. <K223,matchcode type,sequential matching,match start position, match length,wild card character,sequence on noread,sequence on mismatch> Increment Options: 0 = Increment 1 = Decrement MS-860 Industrial Raster Reader User s Manual 11-5
180 Match Start Position Match Start Position Match Start Position is useful in defining specific portions of a symbol for comparisons. For example, if a symbol contains a part number, manufacturing date, and lot code info but the user is only interested in the part number information, Match Start Position can be set to only sort on the part number and ignore the rest of the characters. Match Start Position determines the portions of symbols that will be matched by defining the first character in the symbol (from left to right) that will be compared with those of the master symbol, when Matchcode Type is set to Enabled or Sequential. Function: For example, if Match Start Position is set to 3, the first 2 characters read in the symbol will be ignored and only the 3rd and subsequent characters to the right will be compared, up to the number of characters specified by Match Length. <K223,matchcode type,sequential matching,match start position, match length,wild card character,sequence on noread,sequence on mismatch> 0 Options: 0 to 2710 Note: Match Start Position must be set to 1 or greater to enable this feature. A 0 setting will disable this feature MS-860 Industrial Raster Reader User s Manual
181 Match Length Matchcode For example, if Match Length is set to 6 in a 10 character symbol, and Match Start Position is set for 2, only the 2nd through 7th characters (from left to right) will be compared. Defines the length of the character string that will be compared with that of the master symbol when Match Start Position is set to 1 or greater. When Match Start Position is set to 0, no comparison will occur. <K223,matchcode type,sequential matching,match start position, match length,wild card character,sequence on noread,sequence on mismatch> 1 Options: 1 to 2710 MS-860 Industrial Raster Reader User s Manual 11-7
182 Wild Card Character Wild Card Character Options: For example, with Wild Card Character defined as the default asterisk, defining CR*34 as the master symbol will result in matches for CR134, CR234, but not CR2345. Entering the wild card at the end of the master symbol as in CR*** will result in matches for variable symbol lengths such as CR1, CR23, CR358, etc. provided that the number of wild card characters matches or exceeds the number of characters present. Wild Card Character allows a user to define a wild card character as part of the master symbol. <K223,matchcode type,sequential matching,match start position, match length,wild card character,sequence on noread,sequence on mismatch> * (asterisk) Any valid ASCII character 11-8 MS-860 Industrial Raster Reader User s Manual
183 Sequence On Noread Matchcode Sequence On Noread is useful when the reader needs to stay in sequence even if no decode occurs. When Sequence On Noread is Enabled and Matchcode is set to Sequential, the reader sequences the master symbol on every match or noread. When disabled, it does not sequence on a noread. <K223,matchcode type,sequential matching,match start position, match length,wild card character,sequence on noread,sequence on mismatch> Enabled Options: 0 = Disabled 1 = Enabled As an example of Sequence on Noread Enabled, consider the following series of decodes: Master Decoded symbol symbol Master symbol after decode noread 004 (sequenced on noread) noread 006 (sequenced on noread) 006 noread 007 (sequenced on noread) As an example of Sequence on Noread Disabled, consider the following series of decodes: Master Decoded symbol symbol Master symbol after decode noread 003 (not sequenced) noread 004 (not sequenced) 004 noread 004 (not sequenced) MS-860 Industrial Raster Reader User s Manual 11-9
184 Sequence On Mismatch Sequence On Mismatch Note: Matchcode must be set to Sequential for this command to function. Enable this parameter if every trigger event should have a decode and more than one consecutive mismatch may occur. Disable this parameter if every trigger event should have a decode but no more than one consecutive mismatch may occur. When set to Enabled, the master symbol sequences on every decode, match or mismatch. When set to Disabled, the master symbol will not sequence whenever consecutive mismatches occur. <K223,matchcode type,sequential matching,match start position, match length,wild card character,sequence on noread,sequence on mismatch> Disabled Options: 0 = Disabled 1 = Enabled The reader will sequence the master to one more/less than the decoded symbol. As an example of Sequence On Mismatch Enabled, consider the following decodes: Master Decoded symbol symbol Master symbol after decode abc 004 (sequenced on mismatch) def 006 (sequenced on mismatch) 006 ghi 007 (sequenced on mismatch) As an example of Sequence On Mismatch Disabled, consider the following decodes: Master Decoded symbol symbol Master symbol after decode abc 004 (sequenced because of previous match) def 006 (sequenced because of previous match) 006 ghi 006 (not sequenced because of previous mismatch) MS-860 Industrial Raster Reader User s Manual
185 Sequence Step Matchcode Useful in applications in which it is desirable to count by intervals other than 1. Sequencing in Matchcode operations can occur in steps from 1 to 32,768. Sequencing performs like a mechanical counter by displaying positive integers and a specific number of digits after roll-overs. For example, = 997 (not 3) and = 002 (not 1002). <K228,sequence step> 1 Options: New Master Pin Some applications require the line worker to change the master symbol. This can be done by installing a switch at the location of the reader. It is very common to have a keyed switch so that accidental switching does not occur. After New Master Pin is enabled, a pulse can be received on the new master pin which will cause the reader to record the next decoded symbol(s) as the new master symbol(s). It is important to note that the enabling New Master Pin does not in itself cause a master symbol to be recorded. The master pin must then be activated momentarily (for a minimum of 10 ms) before a master symbol can be scanned into memory. (See "Electrical Specifications" on page A-4.) <K225,status> Disabled Options: 0 = Disabled 1 = Enabled After New Master Pin has been enabled and the pin activated, decodes will be saved in the master database beginning with master symbol #1. If the reader is configured for a multisymbol read cycle (Number of Symbols is greater than 1), the remaining decodes will be saved in each consecutive master symbol location. For example, if Number of Symbols is set to 3 and New Master Pin is then activated, at the end of the next read cycle, the decoded symbols will be saved as master symbols 1, 2, and 3. MS-860 Industrial Raster Reader User s Manual 11-11
186 Match Replace Match Replace Status Useful when a user-defined message is needed in place of the match code message. When enabled, the Match Replace message is output instead of the bar code data when a match occurs. <K735,status,message> Disabled Options: 0 = Disabled 1 = Enabled Note: In addition to enabling Match Replace, you will need to have done the following: 1. Enable a triggered read cycle in "Trigger" on page Enable "Matchcode Type" on page Enable "Symbol Data Output" on page Match Replacement Message Options: Creates the ASCII string that will replace the configured master symbol data that is read whenever a match occurs. <K735,status,message> MATCH 1 to 128 valid ASCII characters MS-860 Industrial Raster Reader User s Manual
187 Mismatch Replace Matchcode Status Useful when a user-defined message is needed in place of the mismatch code message. When enabled, the Mismatch Replace message is output instead of the bar code data when a mismatch occurs. <K736,status,message> Disabled Options: 0 = Disabled 1 = Enabled Note: In addition to enabling Mismatch Replace, you will need to have done the following: 1. Enable a triggered read cycle in "Trigger" on page Enable "Matchcode Type" on page Enable "Symbol Data Output" on page Mismatch Replacement Message Options: Creates the ASCII string that will replace the configured master symbol data that is read whenever a mismatch occurs. <K736,status,message> MATCH 1 to 128 valid ASCII characters MS-860 Industrial Raster Reader User s Manual 11-13
188 Mismatch Replace MS-860 Industrial Raster Reader User s Manual
189 Chapter Diagnostics Chapter Contents Diagnostics by ESP Diagnostics by Serial Command Diagnostic Messages Overview Counts Hours Since Last Reset Laser High Laser Low High Temperature Low Temperature Service Message This section describes warning and operating messages and their settings. Important: Since Warning Messages and NOVRAM Messages are not enabled by default, these messages will not be displayed. However, if you suspect that erroneous defaults are occurring, enable Warning Messages and NOVRAM Messages by sending <K 400,1,,,1>. Note: When assigning characters in user-defined fields, the characters NULL, <, >, and, can only be entered through embedded menus, not through ESP or serial commands. Note: You can learn the current setting of any parameter by inserting a question mark after the number, as in <K100?>. To see all K commands, send <K?>. MS-860 Industrial Raster Reader User s Manual 12-1
190 Diagnostics by ESP Diagnostics by ESP Click this button to bring up the Diagnostic menu. To open nested options, single-click the +. To change a setting, double-click the setting and use your cursor to scroll through the options. Diagnostics by Serial Command Power-on/Resets Counts Hours Since Reset Warning Messages Laser High/Laser Low High Temperature Low Temperature Service Message Diagnostics <K406,?> returns: <K406,power-on,resets,power-on saves,custom default saves> (read only) <K407?> returns: <K407,hours,minutes> <K400,warning message status,laser high status,laser low status,novram/reset warning status> <K411,laser high status,laser high message,laser low status,laser low message> <K402,high temperature status,high temperature message> <K403,low temperature status,low temperature message> <K409,status,service message,threshold,resolution> 12-2 MS-860 Industrial Raster Reader User s Manual
191 Diagnostic Messages Overview Diagnostics These messages serve as a flag to service a scanner or as an early warning that potential problems could arise. They are particularly useful in factories that run 24/7 and can t afford down time. Warning messages that relate to the environment and condition of the scanner can be defined and set to activate specific outputs. Note: When enabled, the error condition will override all other operational modes configured for the output. When enabled, laser current and NOVRAM warning messages will be transmitted to the host or any active port whenever the pre-defined conditions are met. MS-860 Industrial Raster Reader User s Manual 12-3
192 Counts Counts (These commands are READ ONLY.) Sending <K406?> returns a four fields of data, as follows: <K406, power-on,resets,power-on saves,customer default saves> Power-on Count Definition Read Only Ranges: Useful for detecting unwanted resets caused by power supply problems or ESD transients. Returns the number of times the scanner has been re-powered. Send <K406?> Returns <K406,power-on,resets,power-on saves,custom default saves> 0 to 65,535 resets. Resets Definition Read Only Ranges: Useful for detecting unwanted resets caused by power supply problems or ESD transients. Returns Resets for all the warm resets, including <A>, <Ard>, <Arp> and <Arc>. Send <K406?> Returns <K406,power-on,resets,power-on saves,custom default saves> 0 to 65,535 resets MS-860 Industrial Raster Reader User s Manual
193 Diagnostics Power-on Saves Definition Read Only Ranges: Useful for detecting unwanted resets caused by power supply problems or ESD transients. Returns the number of times the scanner saves for the power-on resets, including <Z>, <Zrd>. Send <K406?> Returns <K406,power-on,resets,power-on saves,custom default saves> 0 to 65,535 power-on saves. Customer Default Saves Definition Read Only Ranges: Useful for detecting unwanted resets caused by power supply problems or ESD transients. Returns the number of customer default saves: <Zc>. Send <K406?> Returns <K406,power-on,resets,power-on saves,custom default saves> 0 to 65,535 custom default saves. MS-860 Industrial Raster Reader User s Manual 12-5
194 Hours Since Last Reset Hours Since Last Reset (This command is READ ONLY.) Read Only Ranges: Useful as a troubleshooting tool that can help pinpoint the cause of a reset. Records the number of hours and minutes of operation since the last system reset. Send <K407?> Returns <K407,hours,minutes> 0 to 23 hours, 0 to 59 minutes MS-860 Industrial Raster Reader User s Manual
195 Laser High Diagnostics When enabled, a message is transmitted whenever the laser current exceeds a factorycalibrated reference value which cannot be altered. The message repeats once every 30 minutes until the condition is corrected. Laser High Status Alerts the user to impending laser failure. (Contact Service.) Enables the Laser High message. <K411,laser high status,laser high message,laser low status,laser low message> Disabled Options: 0 = Disabled 1 = Enabled Laser High Message Defines the Laser High message. <K411,laser high status,laser high message,laser low status,laser low message> HIGH-LASER Options: Any 1 to 10 character ASCII string except NULL, <, or >. MS-860 Industrial Raster Reader User s Manual 12-7
196 Laser Low Laser Low When enabled, a message is transmitted whenever the laser current falls below a factory-calibrated reference value which cannot be altered. The message repeats once every 30 minutes until the condition is corrected. Laser Low Status Alerts the user to impending laser failure. (Contact Service.) Enables the Laser Low message. <K411,laser high status,laser high message,laser low status,laser low message> Disabled Options: 0 = Disabled 1 = Enabled Laser Low Message Defines the Laser Low message. <K411,laser high status,laser high message,laser low status,laser low message> LOW-LASER Options: Any 1 to 10 character ASCII string except NULL, <, or > MS-860 Industrial Raster Reader User s Manual
197 High Temperature Diagnostics High Temperature Status <K402,high temperature status,high temperature message> Disabled Options: 0 = Disabled 1 = Enabled High Temperature Message <K402,high temperature status,high temperature message> HIGH_TEMP Options: Any 1 to 10 character ASCII string except NULL, <, or >. Low Temperature Low Temperature Status <K403,low temperature status,low temperature message> Disabled Options: 0 = Disabled 1 = Enabled Low Temperature Message <K403,low temperature status,low temperature message> HIGH_TEMP Options: Any 1 to 10 character ASCII string except NULL, <, or >. MS-860 Industrial Raster Reader User s Manual 12-9
198 Service Message Service Message The service timer is reset on power-on. Thus the timer only records the time that has elapsed since the last reset. The message is sent every time the timer expires. Service Message Status When enabled, a message is sent whenever the system detects that a user-set service time has expired. <K409,status,service message,threshold,resolution> Disabled Options: 0 = Disabled 1 = Enabled Service Message <K409,status,service message,threshold,resolution> SERVICE Options: Any 1 to 10 ASCII characters except NULL <, or >. Threshold Sets the number of hours or minutes that will transpire before the Service message is output. <K409,status,service message,threshold,resolution> 300 (seconds or minutes as set in Resolution) Options: 2 to 65,535 Resolution Records time in seconds or minutes. <K409,status,service message,threshold,resolution> Seconds Options: 0 = Seconds 1 = Minutes MS-860 Industrial Raster Reader User s Manual
199 Chapter Output Format 13 Chapter Contents Output Format by ESP Output Format by Serial Command Output Format Overview Extraction Mode Insertion Mode Multisymbol Output Format Status Ordered Output This section has instructions for assigning formatting rules that determine what portions of a symbol will be read and the specific sequence and data that will be inserted in the output. Note: The characters NULL, <, >, and, can only be entered through embedded menus, not through ESP or serial commands. Note: See Chapter 12, "Diagnostics" for definitions and setup of Diagnostic Warnings. MS-860 Industrial Raster Reader User s Manual 13-1
200 Output Format by ESP Output Format by ESP Click this button to bring up the Output Format menu. Output Format by Serial Command Output Format Status Extraction Mode Insertion Mode Multisymbol Output Ordered Output Number of Filters Output Format <K743,output format status> <K740,output #,start position,length> <K741,output #,length,hex string> <K742,symbol number,status> <K744,filter index,symbology type,length,wildcard character,placeholder character,data,decode direction,check database number> <K745,number of filters involved> 13-2 MS-860 Industrial Raster Reader User s Manual
201 Output Format Overview Output Format Output Format consists of a set of criteria expressed in Extraction and Insertion serial or ESP menu commands that can be chained together to control the presentation of data that is transmitted from decoded symbols. If a symbol does not meet the defined criteria, it is treated as a noread. Note that Extraction and Insertion functions are independent of Ordered Output criteria. The output format control can also work with all standard read modes such as Matchcode, Multisymbol etc. Commands can be chained together in an array of as many as 100 steps and applied to any symbol. Output Format Status ESP: Output Format Status is a master switch that controls Output Format. Extraction and/or Insertion commands must be defined before an output occurs. When you set up Output Format in the ESP Output Format menu and click on Apply in the same menu, Output Format Status will be changed to Enable in the reader and displayed as such in the Outputs configuration menu after you send a Retrieve Reader Settings command. You can also enable/disable Output Format from the Outputs menu by double-clicking on Output Format. <K743,output format status> Disabled Options: 0 = Disabled 1 = Enabled Note: Output Format Status must be enabled in order for any Output Format commands to function. MS-860 Industrial Raster Reader User s Manual 13-3
202 Extraction Mode Extraction Mode Useful in scanning symbols in which only a portion or portions of the symbol data needs to be transmitted and sorted. Selects a portion of the symbol data to be transmitted and ignores the rest. Extraction by ESP 1. Click Read Symbol. This will display in the current symbol data under Original. Reader test label Select text to be extracted. 3. Click Extract Reader The extracted selected text will appear in this field. 4. Click Apply or proceed with additional extractions and insertions. 5. Click Test. Note: When you click Apply, Symbol #1 in Symbol Output Format Status window will automatically be enabled. Output Format Extraction After selecting and entering the extracted portion or portions of a symbol, you can proceed to Insertion mode where user-selectable ASCII text can be inserted. You can perform up to 100 instances of extraction and insertion for all symbols being scanned in the read cycle. See "Multisymbol Output Format Status" on page MS-860 Industrial Raster Reader User s Manual
203 Output Format Extraction by Serial Command Output # ESP: Options: 1 to 100 Start Position An Output # identifies the step involved in an output format process. For example, if the routine involves a series of four Extraction and/or Insertion steps, each of these steps is controlled by assigning sequential output numbers from 1 to 4. Output # appears in the Advanced Formatting tab. <K740,output #,start position,length> (none) Must be entered. Options: Specifies the precise character in the data sequence (from left to right) where the selection for output begins. <K740,output #,start position,length> 0 (Zero is disabled. It also marks the end of a format cell array.) 0 to maximum characters per symbol (0 is disabled) Length Specifies the length of the output string. <K740,output #,start position,length> 0 Options: 0 to maximum characters per symbol (0 is disabled) MS-860 Industrial Raster Reader User s Manual 13-5
204 Insertion Mode Insertion Mode Useful in adding designators or separators to add meaning or content to data in applications where symbol data needs to be sorted. Inserts up to four characters at a time into a data output string. You can add additional characters by repeating the procedure. Insertion by ESP Up to 4 ASCII characters can be inserted at any point in symbol input and added to the output. After scanning a symbol and selecting the original characters for extraction, as shown in "Extraction by ESP" on page 13-4, do the following: 1. Click Insert. You can now add another extraction from the original followed by an insertion and another extraction in any sequence that you want it to appear upon output. 3. Click on Apply when all insertions and extractions are completed. 4. Click on Test to see resulting output. 2. Type in text to be inserted or select ASCII character from the ASCII selector and click OK. This will append the insertion to the end of the extracted data under Format. SP Output Format Insertion 13-6 MS-860 Industrial Raster Reader User s Manual
205 Output Format Insertion by Serial Command Output # Options: 1 to 100 Length An Output # identifies the step involved in an output format process. For example, if the Output Format routine involved a series of four Extraction and/or Insertion steps, each of these steps is controlled by assigning sequential output numbers from 1 to 4. <K741,output #,length,hex string> (none) Must be entered. Options: Specifies the length of the output string. <K741,output #,length,hex string> 0 (A zero disables Length or can mark the end of a format cell array.) 0 to 4 (0 is disabled) Hex String A pair of hex digits represent an ASCII character. Each pair of hex digits ranges from 00 to FF. Each hex string has a maximum of 4 pairs. For example, hex 65 = e, 6e = n, 64 = d, thus 656e64 = end <K741,output #,length,hex string> 00 Options: 00 to FF Output Format Examples by Serial Command A symbol with the data ABCDEFGH needs to be manipulated to output: DEFGH@$ABCend. The following commands are sent to achieve this setup: <K740,1,4,5> for extraction mode, output# =1, start position = 4, length = 5. <K741,2,2,4024> for insertion mode, output# = 2, length = 2, hex string = Note that the hex pairs 40 and 24 in ASCII. <K740,3,1,3> for extraction mode, output# = 3, start position = 1, length = 3. <K741,4,3,656e64> for insertion mode, output # = 4, length = 3, hex string = 656e64 Note that 656e64 = end. <K741,0> This ends the sequence and could have been done with a 740 command, as well. MS-860 Industrial Raster Reader User s Manual 13-7
206 Multisymbol Output Format Status Multisymbol Output Format Status Symbol Output Format Status corresponds directly with symbols setup in Multisymbol. If Number of Symbols in Multisymbol is set to the default 1, then only Symbol #1 in Symbol Output Format Status will be enabled. See "Multisymbol" on page 7-4. Multisymbol Number Options: Allows the user to set up as many symbols that are already assigned in Multisymbol for output and filter formatting. Specifies the symbol in a multisymbol operation to which output format status is being applied. <K742,symbol number,status> 1 to 12, as applicable to symbol number. Output Format Status <K742,symbol number,status> Disabled Options: 0 = Disabled 1 = Enabled Enabled means output format control is assigned to a symbol number specified in the first field; for example <K742,9,1> enables symbol number MS-860 Industrial Raster Reader User s Manual
207 Output Format Output Format Status by ESP Note: Multisymbol Output Format Status table is found on the right side of the Output Format tab in the Output Format menu. Click on checkbox to enable or disable. Multisymbol Output Format Status Special Rules for Using Multisymbol with Output Format 1. Unless you want to assign output formatting to more than one symbol at a time in your multisymbol sequence, disable all symbols except the one to which you are applying the output formatting. 2. The 12 symbols in Multisymbol Output Format Status correspond to multisymbols; the 12 filters in Ordered Output apply only to the order of output and have no relationship to Multisymbol or Symbol Output Format Status. MS-860 Industrial Raster Reader User s Manual 13-9
208 Ordered Output Ordered Output Useful in sorting several symbols into multiple categories with specific fields and a defined order of output. Ordered Output involves filtering and ordering. In the filtering stage, each symbol in a read cycle is read and matched against a user-defined database of up to 12 filters which search on symbology type, symbol length and data contents. A given symbol must meet all three criteria in any one of the filters in order to be included. In the ordering stage, symbols are transmitted in the order that they match up with the filters. A symbol matching filter #1 will transmit first, another matching filter #2 will transmit next, and so forth. Rule #1 Each symbol decoded must match one of the filters before it can be saved to a read cycle record. However, an exception exists whenever the number of symbols required for a read cycle exceeds the number of active filters. In this case, unfiltered symbols can be placed into unfiltered output positions. For example, if the number of symbols required is 6 but there are only 4 active filters, the last 2 positions can be filled by any (un-filtered) qualified symbol. Rule #2 The user can use the same filter setup multiple times. For example, if filters 1, 2, & 3 are setup to filter on Data Matrix symbol type and in the order that they are decoded, qualified Data Matrix symbols will be output in filters 1,2 & 3 positions. Rule #3 All qualified symbols will be sorted and output in the filter position they match. If a symbol matches filter 3, it will be output as the 3rd symbol. If a filter does not have a symbol qualified for it, a NOREAD message will be output in place of the symbol (if Noread message is enabled). For example, if filter 3 does not have a symbol that meets it's requirements, a NOREAD message will be output in the 3rd output position MS-860 Industrial Raster Reader User s Manual
209 Output Format Ordered Output by ESP Click on the Ordered Output tab. Use this option to specify the symbol type. Specify the symbol length. Type in data that you want the symbol to match. Double-click on a row to bring up the popup below for filter #1. Set Number of Filters. Click Send or Send and Save to send settings to the reader. Select the Number of Filters (1 to 6). Double-click on the filter number you wish to define. In the Ordered Output Filter Settings you can select from the fields shown and add text to be matched, wild cards, etc. Click Apply to add to the Ordered Output table. Repeat steps 3 and 4 for each additional filter. Click Send to save to current memory or Send and Save to save for power-on. MS-860 Industrial Raster Reader User s Manual 13-11
210 Ordered Output Ordered Output by Serial Command Filter Index The filter sequence number from 1 to 12 Symbology Type <K744,filter index,symbology type,length,wildcard character,placeholder character,data,decode direction,check database number> 0 (0 = disabled) Options: Range 0 to 12 User-assigned symbology type that the reader will search for. If a match is found, the reader then checks Length. <K744,filter index,symbology type,length,wildcard character,placeholder character,data,decode direction,check database number> 0 Options: 0 = Any type 5 = UPC 10 = RSS 1 = I-2/5 6 = PDF = MicroPDF 2 = code 39 7 = EAN = Composite 3 = code = Code 93 4 = Codabar 9 = Pharmacode Symbol Length User-assigned symbol length that the reader will search for. If the length is found, the reader then checks Wild Card. <K744,filter index,symbology type,length,wildcard character,placeholder character,data,decode direction,check database number> 0 (0 = any length) Options: 0 to MS-860 Industrial Raster Reader User s Manual
211 Output Format Wildcard Character Options: Wildcard Character indicates that any number of characters that follow the wildcard will be regarded as matches. For example, 123* will match 123, , 123ABC, but not 12. Filter data 123*AB?C will be interpreted as 123* Both Wildcard Character and Placeholder Character can be mixed in the same filter data. <K744,filter index,symbology type,length,wildcard character,placeholder character,data,decode direction,check database number> * = 2A Any pairings of hex digits representing an ASCII character; for example, 2A = * (00 = disabled) Placeholder Character Options: Placeholder Character is a type of wild card that requires identical data position. For example, Filter data 123?, will match all of the 1234, 123A, but not 123, 12345, 1234C. Filter data 123?A will match 1234A and 123BA, but not 123, 1234C or 1234ABCD Both Wildcard Character and Placeholder Character can be mixed in the same filter data. <K744,filter index,symbology type,length,wildcard character,placeholder character,data,decode direction,check database number>? = 3F Any ASCII input as pair of hex digit; e.g., 3F=? (00 = disabled) Wildcard/Placeholder Matches Both Wildcard Character and Placeholder Character can be mixed in the same filter data. You can regard wildcard marks as the end of matching, whereas a placeholder requires identical data both before and after the placeholder. For example: Filter data 123* matches 123, , 123ABC but not 12. Filter data 123*AB?C will be interpreted as 123* Filter data 123?A? matches 1234AB, 123BAT, but not 1234A or 123BATS. Filter data 12??* matches 1234, , 123ABC, but not 12, 123. Filter data 123?A* matches 1234A, 123BA, 123BATS, but not 1234, 1234C. MS-860 Industrial Raster Reader User s Manual 13-13
212 Ordered Output Data Options: User-assigned data that the reader will search for. <K744,filter index,symbology type,length,wildcard character,placeholder character,data,decode direction,check database number> Null Any pairing of hex digits representing ASCII characters; e.g., 41422A = AB* (00 = disabled) Decode Direction The current symbol decode direction is compared with the direction of the filter. If decode direction comparison succeeded then move to the next item. <K744,filter index,symbology type,length,wildcard character,placeholder character,data,decode direction,check database number> Any Direction Options: 0 = Any direction 1 = Forward 2 = Reverse Check Index The configuration database of the first decode of a symbol is compared with the filter indexes, as enabled. If a match occurs, the current symbol is a qualified symbol and will be saved for output. If it does not match, the remaining filters are searched again, starting again with symbology type. <K744,filter index,symbology type,length,wildcard character,placeholder character,data,decode direction,check database number> 0 (0 = any database) Options: 0 = Any Index 1 = Database # MS-860 Industrial Raster Reader User s Manual
213 Output Format Number of Filters The number of filters that symbols will be compared against, up to the specified number. For example, entering 7 means that filters #1 through #7 will be enabled. <K745,number of filters involved> 0 Options: 0 to 12 Any number from 1 to 12 enables Output Filtering. A zero (0) disables Output Filtering. The reader will not perform any filtered output. For example: <K745,1> enables Output Filters #1 setting. <K745,3> enables Output Filters #1 to filter #3 s setting. <K745,0> disables all output filters. The reader will not perform any filtered output. Examples to enable and setup filters 1 and 2: Filter #1 Symbology type = Code 39, Length = disabled, Wildcard = *, placeholder =?, data = AB* = 41422A <K744,1,3,0,2A,3F,41422a> Filter #2 Symbology type = Code 128, Length = 8, Wildcard = *, placeholder =?, data = NBC??FGH = 4e42433f3f <K744,2,4,8,2A,3F,4e42433f3f464748> <K745,2> enables Ordered Output. It also enables filter index1 and filter index2. Let s say we have four symbols, NBCXYFGH, NBDXYFGH, 123XYZ, ABCDE. The reader will registered two good reads only and transmit the following: ABCDE, NBCX- YFGH. MS-860 Industrial Raster Reader User s Manual 13-15
214 Ordered Output MS-860 Industrial Raster Reader User s Manual
215 Chapter Terminal Mode 14 Chapter Contents Terminal Window Find Function Macros Terminal Window Functions This section describes the terminal window and macro functions. Note: The characters NULL, <, >, and, can only be entered through embedded menus, not through ESP or serial commands. Note: You can learn the current setting of any parameter by inserting a question mark after the number, as in <K100?>. To see all K commands, send <K?>. MS-860 Industrial Raster Reader User s Manual 14-1
216 Terminal Window Terminal Window To use the terminal mode, click on the Terminal button. You will see the following window: Clear screen Copy, paste, and save Type text here to find in terminal window. Scroll down to recall previous commands. Type serial command here Terminal screen Macro list on this bar Click on Macro arrow to Add Macro, Remove Macro or Edit Macro Click on Macro to run Terminal Window The terminal screen allows you to enter serial commands (in red) from the macro box, by copying, or directly from your keyboard. The terminal screen also displays bar code data or information from the reader (in blue). You can also right click in the terminal screen to bring up a handy option box MS-860 Industrial Raster Reader User s Manual
217 Find Function Terminal Mode The Find box allows you to enter text strings to be searched for in the terminal window. For example a series of bar codes have been scanned into the terminal view and you want to determine if a particular bar code starting with ABC has been read. 1. Type ABC into the Find box. 2. Press Enter. The first instance of ABC will be high-lighted in the terminal window. 3. Press the F3 key to search again for the next instance of ABC. 4. Press Shift-F3 to search for the previous instance of ABC. MS-860 Industrial Raster Reader User s Manual 14-3
218 Macros Macros Macros can be stored in a macro selection bar, edited in a separate window, and executed by clicking on the macro name. Click on Next Row to see the next row of macros Click on the first arrow here to see Add Macro or Default Macros. When you default macros, the entire macros set is restored to their original macro commands. Click any other arrow to edit a macro. When you click on the macro name, the macro is executed in the terminal window. If this is a command, the command is also sent to the reader at the same time it is displayed. Editing a Macro When you click the arrow next to a any macro and select Edit, the following appears: You can edit an existing macro or type in a new macro name and define it in the Macro Value text box. Click OK MS-860 Industrial Raster Reader User s Manual
219 Terminal Window Functions Terminal Mode Right-click on the terminal window to display the following: Copy selected text to clipboard. Paste from terminal or computer text. Clear all text in terminal window. Select All text in the terminal window. Save... brings up a save as dialog box. Change Font... of data text, brings up a text dialog. Change Echo Font... to change typed in text or commands. Change Background Color of terminal window. Default Settings changes all the above back to default settings. Terminal Pulldown Menu The pulldown Terminal menu has Capture and Save Current Text as well as the functions defined above. Capture lets you append data in real time to a text file of your choice. While in operation, the text file cannot be opened. You can select Pause to interrupt the capture flow or Stop to end the flow and open the file. Save Current Text... saves all text in the terminal window to a text file of your choice. MS-860 Industrial Raster Reader User s Manual 14-5
220 Terminal Window Functions 14-6 MS-860 Industrial Raster Reader User s Manual
221 Chapter Utilities 15 Chapter Contents Utilities by ESP Read Rate Counters Device Control Master Symbol Database Digital Bar Code Firmware Symbol Type Defaulting/Saving/Resetting Utility commands are generally commands that are performed during reader operations to check read rates, determine read rates or perform miscellaneous operations on reader hardware. Serial utility commands are not prefaced with a K and a numeric code, nor do they require an initialization command (<A> and <Z>). They can be entered from within any terminal program or from within ESP in the Terminal window. Note on Serial Commands: To preserve continuity with other Microscan products, some serial configuration commands may include 0s (zeros) or 1s as placeholders. In order for a these commands to be implemented, the placeholder values or commas must be included. Note: You can learn the current setting of any parameter by inserting a question mark after the number, as in <K100?>. To see all K commands, send <K?>. Note: The characters NULL, <, >, and, can only be entered through embedded menus, not through ESP or serial commands. MS-860 Industrial Raster Reader User s Manual 15-1
222 Utilities by ESP Utilities by ESP Click this button to bring up the Utilities menu Note: Utility commands are not accessible by embedded menus MS-860 Industrial Raster Reader User s Manual
223 Read Rate Utilities When in a read rate mode, the reader will output a number preceding the symbol data. This number will represent either the number of decoded scans per second or the percentage of successful decoder per total number of scans. Make a note of the decode rate. It will be a useful reference when calculating the number of decodes. (See "Formulas for Number of Decodes" on page A-20.) Read Rate by ESP You can access Read Rate from the Utilities menu. To start or end a read rate test, right-click Read Rate and select Start or Stop. To change from percent read rate to decodes per second, first end the read rate by selecting Stop, then right-click and select Decodes/Sec. Read Rate by Serial Command Enter Single Symbol Decodes/Second Test Sending <C> instructs the reader to transmit the decodes per second and symbol data (if any). The decode rate can vary dramatically due to the angle and location of the symbol in relation to the scan line. This test is very useful in aligning and positioning the scanning device during installation. Enter Single Symbol Percent Test Sending <Cp> instructs the reader to transmit the percentage of decodes and any scanned symbol data. Extended Read Rate Sending <Ce> instructs the reader to transmit the decodes per second along with the transitions, scan position, and raster position. Note: The <Ce> command has no immediate effect if not preceded by <C> or <Cs>. End Read Rate Test Sending <J> ends both the Percent test and the Decodes/Second test for both single and multi-symbol. Sending a <J> will end the read cycle. MS-860 Industrial Raster Reader User s Manual 15-3
224 Counters Counters Counter commands can be a numeric value from to 65,535. After reaching the maximum numeric limit of 65,535, the counter will automatically roll-over and start counting again at and report any errors. To obtain the cumulative total of counts after the roll-over has occurred, add 65,536 per each roll-over (the reader does not keep track of the number of roll-overs) to the current count. Note: All counter values will be lost if power is re-cycled to the reader or the reader receives a reset or save command. Counters by ESP You can access Counters from the Utilities menu. Right-click the appropriate counter option and select Request to display count or Clear to set counter to zero. Or, right-click on Counters and select Request All MS-860 Industrial Raster Reader User s Manual
225 Counters by Serial Command Utilities Noread Counter Sending <N> displays the total number of noreads that have occurred since the last reset. Noread Counter Reset Sending <O> sets Noread Counter to Trigger Counter Sending <T> displays the total number of triggers since the last reset. Trigger Counter Reset Sending <U> sets the trigger counter to Good Read/Match Counter Sending <V> displays the total number of good reads matching the master symbol if Matchcode is enabled. This counter is always enabled, but will only work as a match count when Matchcode is enabled. If Matchcode is not enabled, this counter records the number of good reads. This count can be requested at any time. Good Read/Match Counter Reset Sending <W> sets the match counter to Mismatch Counter With Matchcode enabled, sending <X> displays the number of decoded symbols since the last reset that do not match the master symbol. Mismatch Counter Reset Sending <Y> sets the mismatch counter to zero. MS-860 Industrial Raster Reader User s Manual 15-5
226 Device Control Device Control Outputs You can access Device Control from the Utilities menu. Output # 1 Pulse ESP: Activates the link between Output 1(+) and Output 1( ) of the host connector for the duration set by "Pulse Width (Output 1)" on page (regardless of Master Symbol or Output 1 status). Click Output # 1 Pulse to activate. <L1> Output # 2 Pulse ESP: Activates the link between Output 2(+) and Output 2( ) of the host connector for the duration set by "Pulse Width (Output 1)" on page (regardless of Master Symbol or Output 2 status). Click Output # 2 Pulse to activate. <L2> Output # 3 Pulse ESP: Activates the link between Output 3(+) and Output 3( ) of the host connector for the duration set by "Pulse Width (Output 1)" on page (regardless of Master Symbol or Output 3 status). Click Output # 3 Pulse to activate. <L3> 15-6 MS-860 Industrial Raster Reader User s Manual
227 Utilities Extras Disable Reader ESP: <I> Disabling laser scanning will not affect any downloaded commands to the reader. Enable Reader ESP: <H> Note: Enable/Disable Reader does not relate to Laser On/Off command. Send Motor Off This feature is useful during extended periods of time when no symbols are being scanned or the reader is being configured. Sending <I> will turn the laser off and end the current read cycle. Click Disable Reader button. Causes the laser reader to be on continuously. Click Enable Reader button. ESP: This feature is useful during extended periods of time when no symbols are being scanned or the reader is being configured. Turns the spinning mirror off (if not already running). Click Send Motor Off button. <KF> or <K501> Send Motor On ESP: This feature is useful during extended periods of time when no symbols are being scanned or the reader is being configured. Turns the spinning mirror on (if not already running). Click Send Motor On button. <KE> or <K500> MS-860 Industrial Raster Reader User s Manual 15-7
228 Master Symbol Database Master Symbol Database Sequential and Wild Card are NOT enabled, and Start Position is equal to 0. Master Database Overview Used where more than one master symbol is required, as in a Multisymbol setup, for matching and other matchcode operations. Allows you to define up to 10 master symbols as the master symbol database, which can be entered by keyboard, scanned in, displayed, or deleted by serial or ESP commands. Set master symbol database size here. Loads the reader s saved master symbols into ESP. Loads the next symbol read into selected index. Double-click a row to enter data into popup dialog box. Saves the displayed database to the reader. Maximum Characters for Master Symbol Database Master Symbol Number Maximum Characters MS-860 Industrial Raster Reader User s Manual
229 Utilities Number of Master Symbols 1 Options: 1 to 10 Number Of Master Symbols allows you to select 1 to 10 master symbols for the master symbol database. <K224,number of master symbols> Note: To request the number of master symbols Send <K224,?> To Set the Number of Master Symbols in ESP 1. Click the Utilities button and click the Master Database tab. 2. Click the Matchcode Type checkbox to enable Matchcode. 3. Set the number of master symbols you want to include. Scroll up or down to set the number of master symbols. To Request the Number of Master Symbols in ESP 1. Click the Utilities button and the Master Database tab. 2. Click on the Receive Reader s Database button. MS-860 Industrial Raster Reader User s Manual 15-9
230 Master Symbol Database Enter Master Symbol Data Options: Allows you to enter master symbol data for a specific master symbol index number (1 to 10), provided the index number is not larger than the number of symbols enabled by the Number Of Master Symbols (see page 15-9). For example, if Number Of Master Symbols is set to 2, you will not be able to enter data for symbols 3 through 10. <K231,master symbol number,master symbol data> 1, (blank) 1 to 10, any combination of ASCII text up to the maximum indicated in "Maximum Characters for Master Symbol Database" on page For example, to enter data for master symbol 9, after making certain that Number Of Master Symbols is enabled for 9 or more symbols, send <K231,9,data>. To enter master symbol data: 1. Double-click on each index number you want to setup and copy or type in your data in the popup data entry box. 2. Click on the Send Database to Reader button. Note: You can also click Receive Reader s Database to enter the reader s current database settings. Caution: Since the total number of characters available for the master symbol database is 128, changes to the Number Of Master Symbols will re-allocate the number of characters available for each master symbol and could cause existing master symbols to be deleted (except master symbol #1 unless it also exceeds the size limitation). The "Maximum Characters for Master Symbol Database" table on page 15-8 specifies the maximum number of characters available to each symbol according to the number of master symbols defined, from 1 through 10. See "Number of Master Symbols" on page MS-860 Industrial Raster Reader User s Manual
231 Utilities Request Master Symbol Data Returns master symbol data for any enabled master symbols from 1 to 10. For example, to request master symbol #5, enter <K231?,5>. The reader transmits the following format: <K231,5,data>. If no master symbol data available, the output will be: <M5/?>. Send <K231?,master symbol number,master symbol data> to request the current master symbol for a specific master symbol. Returns all master symbols if no number is added before the question mark. Options: 1 to 10 Request All Master Symbols Data Returns master symbol data for all enabled master symbols from 1 to 10. Send <K231?> to request all current master symbols. Delete Master Symbol Data Delete Master Symbol Data allows you to delete an enabled master symbol. Send <K231,master symbol number,> to delete the master symbol. Options: 1 to 10 Store Next Symbol as Master Symbol After you ve set the size in the database, you can order the reader to scan-in the next symbol as master symbol 1. <Gmaster symbol number> To store the next symbol scanned as master symbol #1 send: <G> or <G1>. For all symbols numbers except 1, the number must be included. Options: 1 to 10 MS-860 Industrial Raster Reader User s Manual 15-11
232 Digital Bar Code Digital Bar Code When you click the Digital Bar Code tab and the Start button, a digitized representation of the symbol in front of the reader will appear. This routine is useful for conveying a sense of the symbol s readability and graphically indicating bad or unreadable portions of symbols, extraneous noise, etc. A green waveform indicates a decoded symbol; a red waveform indicates an undecoded symbol or other object. The read triangles represent the width of the scan beam relative to the symbol. The upward pointing arrows indicated the symbol s margin. Zoom In, Zoom Out You can zoom in by sliding the Zoom lever to the right. You may have to scroll right or left to locate your symbol, but the results will be striking MS-860 Industrial Raster Reader User s Manual
Quick Start Guide. MS-3 Laser Scanner
 Quick Start Guide MS-3 Laser Scanner This guide is designed to get your scanner up and running quickly. When connected to a host computer with Windows operating system (2000 or above), you can use ESP
Quick Start Guide MS-3 Laser Scanner This guide is designed to get your scanner up and running quickly. When connected to a host computer with Windows operating system (2000 or above), you can use ESP
Quick Start Guide. MS-820 Industrial Bar Code Scanner
 Quick Start Guide MS-820 Industrial Bar Code Scanner This guide is designed to get your scanner up and running quickly. When connected to a host computer with Windows operating system (98 or above), you
Quick Start Guide MS-820 Industrial Bar Code Scanner This guide is designed to get your scanner up and running quickly. When connected to a host computer with Windows operating system (98 or above), you
Quick Start. MS-9 Laser Scanner
 Quick Start MS-9 Laser Scanner This guide is designed to get your scanner up and running quickly. When connected to a host computer with Windows operating system (2000 or above), you can use ESP (Easy
Quick Start MS-9 Laser Scanner This guide is designed to get your scanner up and running quickly. When connected to a host computer with Windows operating system (2000 or above), you can use ESP (Easy
Quick Start Guide. MS-3 Laser Scanner
 Quick Start Guide MS-3 Laser Scanner This guide is designed to get your scanner up and running quickly. When connected to a host computer with Windows operating system (2000 or above), you can use ESP
Quick Start Guide MS-3 Laser Scanner This guide is designed to get your scanner up and running quickly. When connected to a host computer with Windows operating system (2000 or above), you can use ESP
Quick Start. MS-9 Laser Scanner
 Quick Start MS-9 Laser Scanner This guide is designed to get your scanner up and running quickly. When connected to a host computer with Windows operating system (2000 or above), you can use ESP (Easy
Quick Start MS-9 Laser Scanner This guide is designed to get your scanner up and running quickly. When connected to a host computer with Windows operating system (2000 or above), you can use ESP (Easy
HE40T Quickstart Guide Rev 2.0.0, Jan 2009
 HE40T Quickstart Guide Rev 2.0.0, Jan 2009 EM-20952-1V200 Copyright and Disclaimer Copyright 2009 by Microscan Systems, Inc. 1201 S.W. 7th Street, Renton, WA, U.S.A. 98057 (425) 226-5700 FAX: (425) 226-8682
HE40T Quickstart Guide Rev 2.0.0, Jan 2009 EM-20952-1V200 Copyright and Disclaimer Copyright 2009 by Microscan Systems, Inc. 1201 S.W. 7th Street, Renton, WA, U.S.A. 98057 (425) 226-5700 FAX: (425) 226-8682
MS-890 Industrial Automation Scanner User Manual
 MS-890 Industrial Automation Scanner User Manual P/N 84-000890 Rev B Copyright and Disclaimer Copyright 2015 Microscan Systems, Inc. Tel: +1.425.226.5700 / 800.762.1149 Fax: +1.425.226.8250 All rights
MS-890 Industrial Automation Scanner User Manual P/N 84-000890 Rev B Copyright and Disclaimer Copyright 2015 Microscan Systems, Inc. Tel: +1.425.226.5700 / 800.762.1149 Fax: +1.425.226.8250 All rights
MS-9 Scanner User's Manual
 MS-9 Scanner User's Manual P/N 83-000911 Rev L Copyright 2011 by Microscan Systems, Inc., 700 S.W. 39th Street, Renton, WA, U.S.A. 98057 (425) 226-5700 FAX: (425) 226-8682 ISO 9001 Certified All rights
MS-9 Scanner User's Manual P/N 83-000911 Rev L Copyright 2011 by Microscan Systems, Inc., 700 S.W. 39th Street, Renton, WA, U.S.A. 98057 (425) 226-5700 FAX: (425) 226-8682 ISO 9001 Certified All rights
Getting Started With Visionscape Smart Camera HE1600T v3.7.3, Mar 2009
 Getting Started With Visionscape Smart Camera HE1600T v3.7.3, Mar 2009 EM-40265-1V373 Copyright and Disclaimer Copyright 2009 by Microscan Systems, Inc. 1201 S.W. 7th Street, Renton, WA, U.S.A. 98057 (425)
Getting Started With Visionscape Smart Camera HE1600T v3.7.3, Mar 2009 EM-40265-1V373 Copyright and Disclaimer Copyright 2009 by Microscan Systems, Inc. 1201 S.W. 7th Street, Renton, WA, U.S.A. 98057 (425)
MS-3 Laser Scanner User Manual
 MS-3 Laser Scanner User Manual P/N 84-000003 Rev C Copyright and Disclaimer Copyright 2017 Microscan Systems, Inc. Tel: +1.425.226.5700 / 800.762.1149 Fax: +1.425.226.8250 All rights reserved. The information
MS-3 Laser Scanner User Manual P/N 84-000003 Rev C Copyright and Disclaimer Copyright 2017 Microscan Systems, Inc. Tel: +1.425.226.5700 / 800.762.1149 Fax: +1.425.226.8250 All rights reserved. The information
IB-3 PC Keyboard Wedge User s Manual. P/N Rev B
 IB-3 PC Keyboard Wedge User s Manual P/N 83-210040 Rev B Copyright 2006 by Microscan Systems, Inc., 1201 S.W. 7th Street, Renton, WA, U.S.A. 98057 (425) 226-5700 FAX: (425) 226-8682 ISO 9001:2000 Certification
IB-3 PC Keyboard Wedge User s Manual P/N 83-210040 Rev B Copyright 2006 by Microscan Systems, Inc., 1201 S.W. 7th Street, Renton, WA, U.S.A. 98057 (425) 226-5700 FAX: (425) 226-8682 ISO 9001:2000 Certification
HE45T Quickstart Guide Rev 2.0.0, Jan 2009
 HE45T Quickstart Guide Rev 2.0.0, Jan 2009 EM-20953-1V200 Copyright and Disclaimer Copyright 2009 by Microscan Systems, Inc. 1201 S.W. 7th Street, Renton, WA, U.S.A. 98057 (425) 226-5700 FAX: (425) 226-8682
HE45T Quickstart Guide Rev 2.0.0, Jan 2009 EM-20953-1V200 Copyright and Disclaimer Copyright 2009 by Microscan Systems, Inc. 1201 S.W. 7th Street, Renton, WA, U.S.A. 98057 (425) 226-5700 FAX: (425) 226-8682
Quadrus MINI Velocity User s Manual
 Quadrus MINI Velocity User s Manual P/N 83-006302 Rev B Copyright and Disclaimer Copyright 2008 by Microscan Systems, Inc. 1201 S.W. 7th Street, Renton, WA, U.S.A. 98057 (425) 226-5700 FAX: (425) 226-8682
Quadrus MINI Velocity User s Manual P/N 83-006302 Rev B Copyright and Disclaimer Copyright 2008 by Microscan Systems, Inc. 1201 S.W. 7th Street, Renton, WA, U.S.A. 98057 (425) 226-5700 FAX: (425) 226-8682
 1 Quick Start Contents Step 1 Check Hardware... 1-2 Step 2 Connect the System... 1-3 Step 3 Position Scanner and Symbol... 1-4 Step 4 Install ESP... 1-5 Step 5 Select Model... 1-6 Step 6 Connect... 1-7
1 Quick Start Contents Step 1 Check Hardware... 1-2 Step 2 Connect the System... 1-3 Step 3 Position Scanner and Symbol... 1-4 Step 4 Install ESP... 1-5 Step 5 Select Model... 1-6 Step 6 Connect... 1-7
QX-870 Industrial Raster Scanner User s Manual
 QX-870 Industrial Raster Scanner User s Manual P/N 83-000870 Rev B Copyright and Disclaimer Copyright 2009 by Microscan Systems, Inc. ISO 9001:2000 Certified Quality Management System Issued by TUV USA
QX-870 Industrial Raster Scanner User s Manual P/N 83-000870 Rev B Copyright and Disclaimer Copyright 2009 by Microscan Systems, Inc. ISO 9001:2000 Certified Quality Management System Issued by TUV USA
3.5 inch Hard Drive Enclosure. Model #: HDE350U. User s Manual
 3.5 inch Hard Drive Enclosure Model #: HDE350U User s Manual 2 Rev. 060811 User s Record: To provide quality customer service and technical support, it is suggested that you keep the following information
3.5 inch Hard Drive Enclosure Model #: HDE350U User s Manual 2 Rev. 060811 User s Record: To provide quality customer service and technical support, it is suggested that you keep the following information
3.5 inch Hard Drive Enclosure. User s Manual
 3.5 inch Hard Drive Enclosure Model #: HDE355U User s Manual Rev. 060811 User s Record: To provide quality customer service and technical support, it is suggested that you keep the following information
3.5 inch Hard Drive Enclosure Model #: HDE355U User s Manual Rev. 060811 User s Record: To provide quality customer service and technical support, it is suggested that you keep the following information
User s Manual. Bluetooth Slim Keyboard. Page
 User s Manual Bluetooth Slim Keyboard Page Regulatory Compliance This device complies with Part 15 of the FCC Rules. Operation is subject to the following two conditions: (1) This device may not cause
User s Manual Bluetooth Slim Keyboard Page Regulatory Compliance This device complies with Part 15 of the FCC Rules. Operation is subject to the following two conditions: (1) This device may not cause
TRF-ZW1 Z-Wave Extender. Owner s Manual
 TRF-ZW1 Z-Wave Extender Owner s Manual TRF-ZW1 Z-Wave Extender Owner's Manual 2014 Universal Remote Control, Inc. The information in this Owner s Manual is copyright protected. No part of this manual may
TRF-ZW1 Z-Wave Extender Owner s Manual TRF-ZW1 Z-Wave Extender Owner's Manual 2014 Universal Remote Control, Inc. The information in this Owner s Manual is copyright protected. No part of this manual may
Digital Keychain 1.4 LCD
 Digital Keychain 1.4 LCD Model #: 1-4DPF200 User s Manual PID # 161302-109241 Rev. 070731 All brand name and trademarks are the property of their respective owners USER S RECORD: To provide quality customer
Digital Keychain 1.4 LCD Model #: 1-4DPF200 User s Manual PID # 161302-109241 Rev. 070731 All brand name and trademarks are the property of their respective owners USER S RECORD: To provide quality customer
QX-870 Industrial Raster Scanner User s Manual
 QX-870 Industrial Raster Scanner User s Manual P/N 84-000870 Rev A Copyright and Disclaimer Copyright 2011 Microscan Systems, Inc. ISO 9001 Certified Issued by TüV USA All rights reserved. The information
QX-870 Industrial Raster Scanner User s Manual P/N 84-000870 Rev A Copyright and Disclaimer Copyright 2011 Microscan Systems, Inc. ISO 9001 Certified Issued by TüV USA All rights reserved. The information
User s Manual. Rechargeable Wireless Presenter Mouse. Page
 User s Manual Rechargeable Wireless Presenter Mouse Regulatory Compliance This device complies with Part 15 of the FCC Rules. Operation is subject to the following two conditions: (1) This device may not
User s Manual Rechargeable Wireless Presenter Mouse Regulatory Compliance This device complies with Part 15 of the FCC Rules. Operation is subject to the following two conditions: (1) This device may not
MS-9 Scanner User Manual
 MS-9 Scanner User Manual P/N 84-000009 Rev B Copyright 2015 Microscan Systems, Inc. Tel: +1.425.226.5700 / 800.762.1149 Fax: +1.425.226.8250 All rights reserved. The information contained herein is proprietary
MS-9 Scanner User Manual P/N 84-000009 Rev B Copyright 2015 Microscan Systems, Inc. Tel: +1.425.226.5700 / 800.762.1149 Fax: +1.425.226.8250 All rights reserved. The information contained herein is proprietary
FIS-0870 Industrial Sweep Raster Scanner User s Manual
 FIS-0870 Industrial Sweep Raster Scanner User s Manual P/N 83-000870 Rev Copyright and Disclaimer Copyright 2008 by wenglor sensoric gmbh ISO 9001:2000 Certified Quality Management System Issued by TUV
FIS-0870 Industrial Sweep Raster Scanner User s Manual P/N 83-000870 Rev Copyright and Disclaimer Copyright 2008 by wenglor sensoric gmbh ISO 9001:2000 Certified Quality Management System Issued by TUV
SMART SWITCH. User s Manual. This product is to be used with the MySmartBlinds automation kit.
 TM SMART SWITCH User s Manual This product is to be used with the MySmartBlinds automation kit. TABLE OF CONTENTS SAFETY INFORMATION 4 PARTS IDENTIFIER 6 ABOUT THE SMART SWITCH 6 INSTALLATION 7 PAIRING
TM SMART SWITCH User s Manual This product is to be used with the MySmartBlinds automation kit. TABLE OF CONTENTS SAFETY INFORMATION 4 PARTS IDENTIFIER 6 ABOUT THE SMART SWITCH 6 INSTALLATION 7 PAIRING
MicroHAWK ID-20, ID-30, ID-40 User Manual
 MicroHAWK ID-20, ID-30, ID-40 User Manual P/N 84-9007234-02 Rev A Copyright and Disclaimer Copyright 2015 Microscan Systems, Inc. Tel: +1.425.226.5700 / 800.762.1149 Fax: +1.425.226.8250 All rights reserved.
MicroHAWK ID-20, ID-30, ID-40 User Manual P/N 84-9007234-02 Rev A Copyright and Disclaimer Copyright 2015 Microscan Systems, Inc. Tel: +1.425.226.5700 / 800.762.1149 Fax: +1.425.226.8250 All rights reserved.
USER S MANUAL MODEL VP6630
 USER S MANUAL MODEL VP6630 Regulatory Compliance This device complies with Part 15 of the FCC Rules. Operation is subject to the following two conditions: (1) This device may not cause harmful interference,
USER S MANUAL MODEL VP6630 Regulatory Compliance This device complies with Part 15 of the FCC Rules. Operation is subject to the following two conditions: (1) This device may not cause harmful interference,
HS-2D Handheld Reader User s Manual
 HS-2D Handheld Reader User s Manual P/N 83-100002 Rev A Copyright and Disclaimer Copyright 2011 Microscan Systems, Inc., 1201 S.W. 7th Street, Renton, WA, U.S.A. 98057 (425) 226-5700 FAX: (425) 226-8682
HS-2D Handheld Reader User s Manual P/N 83-100002 Rev A Copyright and Disclaimer Copyright 2011 Microscan Systems, Inc., 1201 S.W. 7th Street, Renton, WA, U.S.A. 98057 (425) 226-5700 FAX: (425) 226-8682
Don t plug me in just yet.
 Easy Transfer Cable for Windows 7 Don t plug me in just yet. We need to do a few things first to get your computers ready to transfer your files and user accounts. Quick Start Guide F5U279 i 1 Prepare
Easy Transfer Cable for Windows 7 Don t plug me in just yet. We need to do a few things first to get your computers ready to transfer your files and user accounts. Quick Start Guide F5U279 i 1 Prepare
Bluetooth Wireless Technology Enabled Optical Mouse
 Bluetooth Wireless Technology Enabled Optical Mouse Model BT9400WHT/BT9500BLK User Manual PID # 111536/7-109289 Rev. 140619 All brand name and trademarks are the property of their respective companies.
Bluetooth Wireless Technology Enabled Optical Mouse Model BT9400WHT/BT9500BLK User Manual PID # 111536/7-109289 Rev. 140619 All brand name and trademarks are the property of their respective companies.
Quadrus Verifier User's Manual
 Quadrus Verifier User's Manual P/N 83-006702 Rev A Copyright and Disclaimer Copyright 2006 by Microscan Systems, Inc., 1201 S.W. 7th Street, Renton, Washington, U.S.A. 98055 (425) 226-5700 FAX: (425) 226-8682
Quadrus Verifier User's Manual P/N 83-006702 Rev A Copyright and Disclaimer Copyright 2006 by Microscan Systems, Inc., 1201 S.W. 7th Street, Renton, Washington, U.S.A. 98055 (425) 226-5700 FAX: (425) 226-8682
INSTRUCTION MANUAL. Model 600C Radio Remote Control Handset
 INSTRUCTION MANUAL Model 600C Radio Remote Control Handset The 600 Series remote control handset and controller is a wireless system comprised of a mobile, battery operated remote handset commanding numerous
INSTRUCTION MANUAL Model 600C Radio Remote Control Handset The 600 Series remote control handset and controller is a wireless system comprised of a mobile, battery operated remote handset commanding numerous
MX-780 Owner s Manual
 MX-780 Owner s Manual MX-780 Owner s Manual 2011 URC, Inc. The information in this manual is copyright protected. No part of this manual may be copied or reproduced in any form without prior written consent
MX-780 Owner s Manual MX-780 Owner s Manual 2011 URC, Inc. The information in this manual is copyright protected. No part of this manual may be copied or reproduced in any form without prior written consent
QX-870 Industrial Raster Scanner User Manual
 QX-870 Industrial Raster Scanner User Manual P/N 84-000870 Rev C Copyright and Disclaimer Copyright 2018 Omron Microscan Systems, Inc. Tel: +1.425.226.5700 / 800.762.1149 Fax: +1.425.226.8250 All rights
QX-870 Industrial Raster Scanner User Manual P/N 84-000870 Rev C Copyright and Disclaimer Copyright 2018 Omron Microscan Systems, Inc. Tel: +1.425.226.5700 / 800.762.1149 Fax: +1.425.226.8250 All rights
MS-Q Imager User s Manual
 MS-Q Imager User s Manual P/N 83-006100 Rev M Copyright and Disclaimer Copyright 2009 Microscan Systems, Inc., 1201 S.W. 7th Street, Renton, WA, U.S.A. 98057 (425) 226-5700 FAX: (425) 226-8682 ISO 9001:2000
MS-Q Imager User s Manual P/N 83-006100 Rev M Copyright and Disclaimer Copyright 2009 Microscan Systems, Inc., 1201 S.W. 7th Street, Renton, WA, U.S.A. 98057 (425) 226-5700 FAX: (425) 226-8682 ISO 9001:2000
Quadrus MINI Velocity User s Manual
 Quadrus MINI Velocity User s Manual P/N 84-006302 Rev A Copyright and Disclaimer Copyright 2010 Microscan Systems, Inc. ISO 9001 Certified Issued by TüV USA All rights reserved. The information contained
Quadrus MINI Velocity User s Manual P/N 84-006302 Rev A Copyright and Disclaimer Copyright 2010 Microscan Systems, Inc. ISO 9001 Certified Issued by TüV USA All rights reserved. The information contained
FIS-0830 Compact Industrial Scanner User s Manual
 FIS-0830 Compact Industrial Scanner User s Manual P/N 83-000830 Rev A Copyright and Disclaimer Copyright 2008 by wenglor sensoric gmbh ISO 9001:2000 Certified Quality Management System Issued by TUV USA
FIS-0830 Compact Industrial Scanner User s Manual P/N 83-000830 Rev A Copyright and Disclaimer Copyright 2008 by wenglor sensoric gmbh ISO 9001:2000 Certified Quality Management System Issued by TUV USA
USER GUIDE. FOR THE T600 Tag Tester. DOCUMENT No. A , Rev. E1 Issued Date: January 19, 2009
 MARK IV INDUSTRIES CORP I.V.H.S. DIVISION 6020 AMBLER DRIVE MISSISSAUGA, ONTARIO L4W 2P1 PHONE: (905) 624-3025 FAX: (905) 624-4572 ISO9001 Certificate No. 002002 USER GUIDE FOR THE T600 Tag Tester DOCUMENT
MARK IV INDUSTRIES CORP I.V.H.S. DIVISION 6020 AMBLER DRIVE MISSISSAUGA, ONTARIO L4W 2P1 PHONE: (905) 624-3025 FAX: (905) 624-4572 ISO9001 Certificate No. 002002 USER GUIDE FOR THE T600 Tag Tester DOCUMENT
1D-/2D-Codescanner C5KC / C5PC
 1D-/2D-Codescanner C5KC / C5PC User Manual Available as PDF version only Status: 17.10.2016 www.wenglor.com Copyright and Disclaimer Copyright 2016 wenglor sensoric GmbH All rights reserved. The information
1D-/2D-Codescanner C5KC / C5PC User Manual Available as PDF version only Status: 17.10.2016 www.wenglor.com Copyright and Disclaimer Copyright 2016 wenglor sensoric GmbH All rights reserved. The information
MS-710 Scanner User's Manual. P/N Rev V
 MS-710 Scanner User's Manual P/N 83-000700 Rev V Copyright 2016 by Microscan Systems, Inc., 1201 S.W. 7th Street, Renton, Washington, U.S.A. 98057 (425) 226-5700 FAX: (425) 226-8682 ISO 9001:2000 Certification
MS-710 Scanner User's Manual P/N 83-000700 Rev V Copyright 2016 by Microscan Systems, Inc., 1201 S.W. 7th Street, Renton, Washington, U.S.A. 98057 (425) 226-5700 FAX: (425) 226-8682 ISO 9001:2000 Certification
Introduction. Package Contents. System Requirements
 VP6230 Page 1 Page 2 Introduction Congratulations on your purchase of the Blu-Link Folding Bluetooth Keyboard. This innovative portable folding keyboard connects via Bluetooth technology to provide a wireless
VP6230 Page 1 Page 2 Introduction Congratulations on your purchase of the Blu-Link Folding Bluetooth Keyboard. This innovative portable folding keyboard connects via Bluetooth technology to provide a wireless
Logitech Alert 700i/750i System Requirements & Support Guide
 Logitech Alert 700i/750i System Requirements & Support Guide Contents System Requirements............................ 3 Product Information............................ 4 Contact Us..................................
Logitech Alert 700i/750i System Requirements & Support Guide Contents System Requirements............................ 3 Product Information............................ 4 Contact Us..................................
Micro Bluetooth 2.1 EDR Adapter
 Micro Bluetooth 2.1 EDR Adapter User Guide Rocketfish Micro Bluetooth 2.1 EDR Adapter Contents Introduction... 2 Features... 3 Windows Vista or Windows 7... 4 Windows XP or Windows 2000...18 Uninstalling
Micro Bluetooth 2.1 EDR Adapter User Guide Rocketfish Micro Bluetooth 2.1 EDR Adapter Contents Introduction... 2 Features... 3 Windows Vista or Windows 7... 4 Windows XP or Windows 2000...18 Uninstalling
MS-1 Scan Engine Integration Manual
 MS-1 Scan Engine Integration Manual P/N 83-000001 Rev B Copyright and Disclaimer Copyright 2008 by Microscan Systems, Inc. 1201 S.W. 7th Street, Renton, WA, U.S.A. 98057 (425) 226-5700 FAX: (425) 226-8682
MS-1 Scan Engine Integration Manual P/N 83-000001 Rev B Copyright and Disclaimer Copyright 2008 by Microscan Systems, Inc. 1201 S.W. 7th Street, Renton, WA, U.S.A. 98057 (425) 226-5700 FAX: (425) 226-8682
Micro Bluetooth 2.1 EDR Adapter
 Micro Bluetooth 2.1 EDR Adapter RF-MRBTAD User Guide Before using your new product, please read these instructions to prevent any damage. Rocketfish RF-MRBTAD Micro Bluetooth 2.1 EDR Adapter Contents Introduction...
Micro Bluetooth 2.1 EDR Adapter RF-MRBTAD User Guide Before using your new product, please read these instructions to prevent any damage. Rocketfish RF-MRBTAD Micro Bluetooth 2.1 EDR Adapter Contents Introduction...
Mobile Hawk Handheld DPM Imager User s Manual
 Mobile Hawk Handheld DPM Imager User s Manual P/N 83-100021 Rev A Copyright and Disclaimer Copyright 2009 ISO 9001 Certified Issued by TüV USA All rights reserved. The information contained herein is proprietary
Mobile Hawk Handheld DPM Imager User s Manual P/N 83-100021 Rev A Copyright and Disclaimer Copyright 2009 ISO 9001 Certified Issued by TüV USA All rights reserved. The information contained herein is proprietary
USB-A to Serial Cable
 26-949 User s Guide 6-Foot (1.82m) USB-A to Serial Cable Please read this user s guide before using your new cable. 2/2 Package contents USB-A to Serial Cable User s Guide Driver CD Quick Start Features
26-949 User s Guide 6-Foot (1.82m) USB-A to Serial Cable Please read this user s guide before using your new cable. 2/2 Package contents USB-A to Serial Cable User s Guide Driver CD Quick Start Features
AVer FD1020. Quick User Guide
 AVer FD1020 Quick User Guide Table of Contents I. Camera Introduction... 1 1. Package Contents... 1 2. Hardware Installation... 2 2.1 Factory Default... 7 3. SD card Compatibility List... 8 II. Monitor
AVer FD1020 Quick User Guide Table of Contents I. Camera Introduction... 1 1. Package Contents... 1 2. Hardware Installation... 2 2.1 Factory Default... 7 3. SD card Compatibility List... 8 II. Monitor
WL556E Portable Wireless-N Repeater
 WL556E Portable Wireless-N Repeater Table of Contents About the Device...3 Minimum System Requirements...4 Package Contents...4 Device Overview...5 Front Panel...5 Bottom Panel...6 Configuring the Device...
WL556E Portable Wireless-N Repeater Table of Contents About the Device...3 Minimum System Requirements...4 Package Contents...4 Device Overview...5 Front Panel...5 Bottom Panel...6 Configuring the Device...
Gaming Mouse V530. User Manual
 Gaming Mouse V530 User Manual Introduction Thank you for purchasing the Viper V530 gaming mouse. This mouse is designed to perform using an Avago 4000 DPI optical sensor and to be customizable with 7 programmable
Gaming Mouse V530 User Manual Introduction Thank you for purchasing the Viper V530 gaming mouse. This mouse is designed to perform using an Avago 4000 DPI optical sensor and to be customizable with 7 programmable
FC2020-P1. Cube IP Camera. Quick User Guide
 FC2020-P1 Cube IP Camera Quick User Guide Table of Contents Before Installation... 1 I. Camera Introduction... 1 1. Package Contents... 1 2. Hardware Installation... 2 2.1 Factory Default... 5 3. SD card
FC2020-P1 Cube IP Camera Quick User Guide Table of Contents Before Installation... 1 I. Camera Introduction... 1 1. Package Contents... 1 2. Hardware Installation... 2 2.1 Factory Default... 5 3. SD card
Lotus DX. sit-stand workstation. assembly and operation instructions. MODEL # s: LOTUS-DX-BLK LOTUS-DX-WHT
 Lotus DX assembly and operation instructions sit-stand workstation MODEL # s: LOTUS-DX-BLK LOTUS-DX-WHT safety warnings 13.6 Kg 30 lbs. 2.2 Kg 5 lbs. safety instructions/warning Read and follow all instructions
Lotus DX assembly and operation instructions sit-stand workstation MODEL # s: LOTUS-DX-BLK LOTUS-DX-WHT safety warnings 13.6 Kg 30 lbs. 2.2 Kg 5 lbs. safety instructions/warning Read and follow all instructions
MINI Hawk High Performance Imager User s Manual
 MINI Hawk High Performance Imager User s Manual P/N 83-006303 Rev D Copyright and Disclaimer Copyright 2010 Microscan Systems, Inc. ISO 9001 Certified Issued by TüV USA All rights reserved. The information
MINI Hawk High Performance Imager User s Manual P/N 83-006303 Rev D Copyright and Disclaimer Copyright 2010 Microscan Systems, Inc. ISO 9001 Certified Issued by TüV USA All rights reserved. The information
USB Server User Manual
 1 Copyright Notice Copyright Incorporated 2009. All rights reserved. Disclaimer Incorporated shall not be liable for technical or editorial errors or omissions contained herein; nor for incidental or consequential
1 Copyright Notice Copyright Incorporated 2009. All rights reserved. Disclaimer Incorporated shall not be liable for technical or editorial errors or omissions contained herein; nor for incidental or consequential
Installation & User s Guide
 Wireless 5 button Optical Mouse Item Number: 11010887 Installation & User s Guide All brand names and trademarks are the property of their respective owners. FCC and CE Radiation Norm FCC This equipment
Wireless 5 button Optical Mouse Item Number: 11010887 Installation & User s Guide All brand names and trademarks are the property of their respective owners. FCC and CE Radiation Norm FCC This equipment
CiM-25. Quick Start Guide. IP-Enabled M&C Part Number CD/CIM25QSG.IOM Rev. 0
 CiM-25 Quick Start Guide IP-Enabled M&C Part Number Rev. 0 CiM-25 Quick Start Guide Comtech EF Data is an ISO 9001 Registered Company. IP Enabled M&C Part Number REV. 0 March 3, 2004 Copyright Comtech
CiM-25 Quick Start Guide IP-Enabled M&C Part Number Rev. 0 CiM-25 Quick Start Guide Comtech EF Data is an ISO 9001 Registered Company. IP Enabled M&C Part Number REV. 0 March 3, 2004 Copyright Comtech
Bluetooth USB Adapter TALUS. User Guide
 Bluetooth USB Adapter TALUS User Guide Revision 0.1 1 User Guide for the TALUS Revision 1.0.1 Firmware version 1.0.X Printed in Korea Copyright Copyright 2008, SystemBase Co., Ltd. All rights reserved.
Bluetooth USB Adapter TALUS User Guide Revision 0.1 1 User Guide for the TALUS Revision 1.0.1 Firmware version 1.0.X Printed in Korea Copyright Copyright 2008, SystemBase Co., Ltd. All rights reserved.
Nano Laptop Laser Mouse
 Nano Laptop Laser Mouse RF-NANMSE User Guide Rocketfish RF-NANMSE Nano Laptop Laser Mouse Contents Introduction... 3 Features... 3 Using the mouse...12 Maintaining...20 Troubleshooting...20 Specifications...21
Nano Laptop Laser Mouse RF-NANMSE User Guide Rocketfish RF-NANMSE Nano Laptop Laser Mouse Contents Introduction... 3 Features... 3 Using the mouse...12 Maintaining...20 Troubleshooting...20 Specifications...21
Digital Camera USER GUIDE
 Digital Camera USER GUIDE Jazwares, Inc. 2009 1 CONTENTS Please read the instructions along with the camera carefully before you use it, so that you can operate it conveniently. WELCOME, Safety Tips &
Digital Camera USER GUIDE Jazwares, Inc. 2009 1 CONTENTS Please read the instructions along with the camera carefully before you use it, so that you can operate it conveniently. WELCOME, Safety Tips &
Bluetooth Enabled Access Control MODEL BG-FE. Operating Instructions
 BlueGuard FE Bluetooth Enabled Access Control MODEL BG-FE Operating Instructions CAUTION AND SAFETY INFORMATION IMPORTANT: If the equipment is used in a manner not specified in this manual, the protection
BlueGuard FE Bluetooth Enabled Access Control MODEL BG-FE Operating Instructions CAUTION AND SAFETY INFORMATION IMPORTANT: If the equipment is used in a manner not specified in this manual, the protection
ACT-IR210L IrDA Motherboard Adapter. User s Manual
 48511 Warm Springs Blvd., Suite 206, Fremont, CA 94539 Tel: (510) 490-8024 Fax: (510) 623-7268 Web: http://www.actisys.com, E-mail: irda-info@actisys.com ACT-IR210L IrDA Motherboard Adapter Feb. 14, 2006
48511 Warm Springs Blvd., Suite 206, Fremont, CA 94539 Tel: (510) 490-8024 Fax: (510) 623-7268 Web: http://www.actisys.com, E-mail: irda-info@actisys.com ACT-IR210L IrDA Motherboard Adapter Feb. 14, 2006
8 WiFi Digital Photo Frame with Touchscreen LCD Display Instructional Manual
 8 WiFi Digital Photo Frame with Touchscreen LCD Display Instructional Manual aluratek.com mnl M10438 model AWDMPF8BB Copyright 2017 Aluratek, Inc. All Rights Reserved. Table of Contents Frame Features...
8 WiFi Digital Photo Frame with Touchscreen LCD Display Instructional Manual aluratek.com mnl M10438 model AWDMPF8BB Copyright 2017 Aluratek, Inc. All Rights Reserved. Table of Contents Frame Features...
DIGIT III Manual. Manual Version 1.3
 DIGIT III Manual The AirTurn DIGIT III is an 8-button rechargeable Bluetooth multi-function remote control. The DIGIT III works with most Bluetooth 4.0 tablets and computers, including PC, Mac, Android
DIGIT III Manual The AirTurn DIGIT III is an 8-button rechargeable Bluetooth multi-function remote control. The DIGIT III works with most Bluetooth 4.0 tablets and computers, including PC, Mac, Android
FlyTV MCE Installation Guide Animation Technologies Inc.
 FlyTV MCE Installation Guide Animation Technologies Inc. www.lifeview.com Ver: 1.0 Copyright and Trademark Notice Copyright 2005 by Animation Technologies Inc. All rights reserved. Specifications and
FlyTV MCE Installation Guide Animation Technologies Inc. www.lifeview.com Ver: 1.0 Copyright and Trademark Notice Copyright 2005 by Animation Technologies Inc. All rights reserved. Specifications and
Installation Guide. DVI Net ShareStation GDIP201 PART NO. M1048
 Installation Guide DVI Net ShareStation 1 GDIP201 PART NO. M1048 2 Table of Contents Package Contents 4 Hardware Installation 5 USB Server software installation - XP 10 DisplayLink software installation
Installation Guide DVI Net ShareStation 1 GDIP201 PART NO. M1048 2 Table of Contents Package Contents 4 Hardware Installation 5 USB Server software installation - XP 10 DisplayLink software installation
PTT-100-VZ Wireless Speaker Microphone
 Federal Communication Commission Interference Statement This equipment has been tested and found to comply with the limits for a Class B digital device, pursuant to Part 15 of the FCC Rules. These limits
Federal Communication Commission Interference Statement This equipment has been tested and found to comply with the limits for a Class B digital device, pursuant to Part 15 of the FCC Rules. These limits
Owner s Manual HDMI Matrix Switch
 Owner s Manual HDMI Matrix Switch Models: B119-2X2, B119-4X4 Package Contents 2 Product Features 2 Mounting 3 Standard Installation 4 RS-232 Serial Control 6 Troubleshooting 9 Warranty and Product Registration
Owner s Manual HDMI Matrix Switch Models: B119-2X2, B119-4X4 Package Contents 2 Product Features 2 Mounting 3 Standard Installation 4 RS-232 Serial Control 6 Troubleshooting 9 Warranty and Product Registration
KeyRF. KeyRF PC Remote Control (Version 2.2N) Copyright L3 Systems, Inc. Redmond, WA
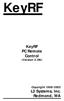 KeyRF KeyRF PC Remote Control (Version 2.2N) Copyright 1998-2002 L3 Systems, Inc. Redmond, WA Table of Contents Introduction 1 Notes of Caution 1 Antenna Assembly 2 KeyRF Components 2 Connections using
KeyRF KeyRF PC Remote Control (Version 2.2N) Copyright 1998-2002 L3 Systems, Inc. Redmond, WA Table of Contents Introduction 1 Notes of Caution 1 Antenna Assembly 2 KeyRF Components 2 Connections using
Zodiac WX QUICK START GUIDE
 Zodiac WX QUICK START GUIDE Oct 2017 - Page 1 - Important Information Limited warranty: Northbound Networks warrants that the Zodiac WX will be free from defects in material or workmanship for a period
Zodiac WX QUICK START GUIDE Oct 2017 - Page 1 - Important Information Limited warranty: Northbound Networks warrants that the Zodiac WX will be free from defects in material or workmanship for a period
PWRguard PLUS Spring City Drive Waukesha, WI
 PWRguard PLUS www.westmountainradio.com 1020 Spring City Drive Waukesha, WI 53186 262-522-6503 sales@westmountainradio.com 2016, All rights reserved. All trademarks are the property of their respective
PWRguard PLUS www.westmountainradio.com 1020 Spring City Drive Waukesha, WI 53186 262-522-6503 sales@westmountainradio.com 2016, All rights reserved. All trademarks are the property of their respective
User s Manual PV-CX881P. For DOC NO: P-01 02/01/21
 User s Manual For P-CX881P DOC NO: 54-0881P-01 02/01/21 Rev.A FCC Requirement This device has been certified to comply with the limits for a Class B computing device pursuant to Subpart J of Part 15 of
User s Manual For P-CX881P DOC NO: 54-0881P-01 02/01/21 Rev.A FCC Requirement This device has been certified to comply with the limits for a Class B computing device pursuant to Subpart J of Part 15 of
FCC COMPLICANCE STATEMENT
 FCC COMPLICANCE STATEMENT For Users in the USA This equipment has been tested and found to comply with the limits for a Class B digital device, pursuant to Part 15 of FCC Rules. These rules are designed
FCC COMPLICANCE STATEMENT For Users in the USA This equipment has been tested and found to comply with the limits for a Class B digital device, pursuant to Part 15 of FCC Rules. These rules are designed
Owner s Manual. 2-Port DB9 RS-232 Serial PCI Card
 Owner s Manual 2-Port DB9 RS-232 Serial PCI Card Models: PCI-D9-02 and PCI-D9-02-LP PROTECT YOUR INVESTMENT! Register your product for quicker service and ultimate peace of mind. You could also win an
Owner s Manual 2-Port DB9 RS-232 Serial PCI Card Models: PCI-D9-02 and PCI-D9-02-LP PROTECT YOUR INVESTMENT! Register your product for quicker service and ultimate peace of mind. You could also win an
CBV383Z2 Cable Modem Quick Installation Guide
 Package Contents CBV383Z2 cable modem * 1 Quick Installation Guide * 1 RJ-45 CAT 5 cable * 1 Rear Panel and Hardware Connection 12 V/1.5 A Power Adaptor * 1 6P4C Telephone cord * 1 This chapter describes
Package Contents CBV383Z2 cable modem * 1 Quick Installation Guide * 1 RJ-45 CAT 5 cable * 1 Rear Panel and Hardware Connection 12 V/1.5 A Power Adaptor * 1 6P4C Telephone cord * 1 This chapter describes
Owner s Manual. DisplayPort KVM Switch with Audio and SuperSpeed USB 3.0 Hub. Models: B004-DPUA2-K, B004-DPUA4-K
 Owner s Manual DisplayPort KVM Switch with Audio and SuperSpeed USB 3.0 Hub Models: B004-DPUA2-K, B004-DPUA4-K Table of Contents Package Contents 2 Optional Accessories 2 System Requirements 2 Features
Owner s Manual DisplayPort KVM Switch with Audio and SuperSpeed USB 3.0 Hub Models: B004-DPUA2-K, B004-DPUA4-K Table of Contents Package Contents 2 Optional Accessories 2 System Requirements 2 Features
Owner s Manual 2-Port USB to Serial Adapter Cable
 Owner s Manual 2-Port USB to Serial Adapter Cable Model: U209-006-2 PROTECT YOUR INVESTMENT! Register your product for quicker service and ultimate peace of mind. You could also win an ISOBAR6ULTRA surge
Owner s Manual 2-Port USB to Serial Adapter Cable Model: U209-006-2 PROTECT YOUR INVESTMENT! Register your product for quicker service and ultimate peace of mind. You could also win an ISOBAR6ULTRA surge
Bluetooth Micro Dongle User s Guide. Rating: 5V DC 80mA Made in China
 Bluetooth Micro Dongle User s Guide Rating: 5V DC 80mA Made in China Introduction Package Contents USB Bluetooth adapter x 1 Installation CD x 1 (includes Bluetooth software and User s Guide) User s Guide
Bluetooth Micro Dongle User s Guide Rating: 5V DC 80mA Made in China Introduction Package Contents USB Bluetooth adapter x 1 Installation CD x 1 (includes Bluetooth software and User s Guide) User s Guide
QX Hawk Industrial Imager User Manual. P/N Rev D
 QX Hawk Industrial Imager User Manual P/N 84-006800 Rev D Copyright and Disclaimer Copyright 2014 Microscan Systems, Inc. Tel: +1.425.226.5700 / 800.762.1149 Fax: +1.425.226.8250 All rights reserved. The
QX Hawk Industrial Imager User Manual P/N 84-006800 Rev D Copyright and Disclaimer Copyright 2014 Microscan Systems, Inc. Tel: +1.425.226.5700 / 800.762.1149 Fax: +1.425.226.8250 All rights reserved. The
SATA Hard Drive Enclosure
 SATA Hard Drive Enclosure 3.5" USB 2.0 SATA HDD Enclosure SAT3510U2 Actual product may vary from photo FCC Compliance Statement This equipment has been tested and found to comply with the limits for a
SATA Hard Drive Enclosure 3.5" USB 2.0 SATA HDD Enclosure SAT3510U2 Actual product may vary from photo FCC Compliance Statement This equipment has been tested and found to comply with the limits for a
Plus-X 300. Installation and Operation Manual
 Plus-X 300 Installation and Operation Manual Table of Contents Introduction... 1 Compatibility... 1 Installation... 1 Configuration... 2 Operation... 5 Getting Help... 6 Warranty... 6 Appendix A: Specifications...
Plus-X 300 Installation and Operation Manual Table of Contents Introduction... 1 Compatibility... 1 Installation... 1 Configuration... 2 Operation... 5 Getting Help... 6 Warranty... 6 Appendix A: Specifications...
Serial ExpressCard 4 port 16C950 Serial ExpressCard
 Serial ExpressCard 4 port 16C950 Serial ExpressCard EC4S950 Actual product may vary from photo FCC Compliance Statement This equipment has been tested and found to comply with the limits for a Class B
Serial ExpressCard 4 port 16C950 Serial ExpressCard EC4S950 Actual product may vary from photo FCC Compliance Statement This equipment has been tested and found to comply with the limits for a Class B
Owner s Manual. USB to RJ45 Cisco Rollover Cable. Model: U RJ45-X PROTECT YOUR INVESTMENT!
 Owner s Manual USB to RJ45 Cisco Rollover Cable Model: U209-006-RJ45-X PROTECT YOUR INVESTMENT! Register your product for quicker service and ultimate peace of mind. You could also win an ISOBAR6ULTRA
Owner s Manual USB to RJ45 Cisco Rollover Cable Model: U209-006-RJ45-X PROTECT YOUR INVESTMENT! Register your product for quicker service and ultimate peace of mind. You could also win an ISOBAR6ULTRA
Industrial RFID Reader
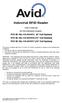 Industrial RFID Reader User s Manual for the following models: FCC ID: IOL-125-AV1015 (6 Coil System) FCC ID: IOL-125-AV1016 (12 Coil System) FCC ID: IOL-125-AV1017 (24 Coil System) The device complies
Industrial RFID Reader User s Manual for the following models: FCC ID: IOL-125-AV1015 (6 Coil System) FCC ID: IOL-125-AV1016 (12 Coil System) FCC ID: IOL-125-AV1017 (24 Coil System) The device complies
Professional USB to Serial Adapter Hub with COM Retention
 Professional USB to Serial Adapter Hub with COM Retention ICUSB2321X ICUSB2322X ICUSB2324X *actual product may vary from photos *actual product may vary from photos DE: Bedienungsanleitung - de.startech.com
Professional USB to Serial Adapter Hub with COM Retention ICUSB2321X ICUSB2322X ICUSB2324X *actual product may vary from photos *actual product may vary from photos DE: Bedienungsanleitung - de.startech.com
2U ATX12V 2.01 Power Supply
 2U ATX12V 2.01 Power Supply ATX2POW4002U Instruction Manual Actual product may vary from photo FCC Compliance Statement This equipment has been tested and found to comply with the limits for a Class B
2U ATX12V 2.01 Power Supply ATX2POW4002U Instruction Manual Actual product may vary from photo FCC Compliance Statement This equipment has been tested and found to comply with the limits for a Class B
ASUS Strix Tactic Pro Gaming Keyboard
 ASUS Strix Tactic Pro Gaming Keyboard User Guide English E9420 First Edition (V1) May 2014 2 Copyright 2014 ASUSTeK Computer Inc. All Rights Reserved. No part of this manual, including the products and
ASUS Strix Tactic Pro Gaming Keyboard User Guide English E9420 First Edition (V1) May 2014 2 Copyright 2014 ASUSTeK Computer Inc. All Rights Reserved. No part of this manual, including the products and
11Mbps Wireless LAN Smart Access Point
 11Mbps Wireless LAN Smart Access Point Quick Start Guide Version 1.6 The next-generation wireless LAN device 11Mbps Wireless LAN Smart Access Point, brings Ethernet-like performance to the wireless realm.
11Mbps Wireless LAN Smart Access Point Quick Start Guide Version 1.6 The next-generation wireless LAN device 11Mbps Wireless LAN Smart Access Point, brings Ethernet-like performance to the wireless realm.
AudioCast Transmitter Owners Manual
 AudioCast Owners Manual Thank you for purchasing a Soundcast Systems wireless product. Soundcast products offer the highest quality, interference free wireless audio transmission system available today.
AudioCast Owners Manual Thank you for purchasing a Soundcast Systems wireless product. Soundcast products offer the highest quality, interference free wireless audio transmission system available today.
User Guide SERIAL #:
 User Guide SERIAL #: Activation and Account Creation 1. Go to www.carlinkusa.com/activate/ 2. Enter your device s 12 digit Serial Number 3. Pick your service plan 4. Fill out the account and billing information
User Guide SERIAL #: Activation and Account Creation 1. Go to www.carlinkusa.com/activate/ 2. Enter your device s 12 digit Serial Number 3. Pick your service plan 4. Fill out the account and billing information
Big Blue Wireless Earbuds CRYSTAL CLEAR MUSIC AND PHONE CALLS ON THE GO
 Big Blue Wireless Earbuds CRYSTAL CLEAR MUSIC AND PHONE CALLS ON THE GO TABLE OF CONTENTS FCC Information...1 Caution...2 Lithium Polymer Battery Warning... 4 Location of Parts and Controls... 5 Charging
Big Blue Wireless Earbuds CRYSTAL CLEAR MUSIC AND PHONE CALLS ON THE GO TABLE OF CONTENTS FCC Information...1 Caution...2 Lithium Polymer Battery Warning... 4 Location of Parts and Controls... 5 Charging
LabelWriter. Print Server. User Guide
 LabelWriter Print Server User Guide Copyright 2011 Sanford, L.P. All rights reserved. 04/11 No part of this document or the software may be reproduced or transmitted in any form or by any means or translated
LabelWriter Print Server User Guide Copyright 2011 Sanford, L.P. All rights reserved. 04/11 No part of this document or the software may be reproduced or transmitted in any form or by any means or translated
HS-21/HS-41X Handheld Reader User Manual
 HS-21/HS-41X Handheld Reader User Manual P/N 84-100052 Rev B Copyright and Disclaimer Copyright 2015 Microscan Systems, Inc. Tel: +1.425.226.5700 / 800.762.1149 Fax: +1.425.226.8250 All rights reserved.
HS-21/HS-41X Handheld Reader User Manual P/N 84-100052 Rev B Copyright and Disclaimer Copyright 2015 Microscan Systems, Inc. Tel: +1.425.226.5700 / 800.762.1149 Fax: +1.425.226.8250 All rights reserved.
CHS 7Ci. Bluetooth Cordless Barcode Scanner. Quick Start Guide
 Quick Start Guide CHS 7Ci Bluetooth Cordless Barcode Scanner www.socketmobile.com PACKAGE CONTENTS Product Information Product label Blue/Green/Red LED Scanner head Trigger button CHS 7Ci Lanyard NiMH
Quick Start Guide CHS 7Ci Bluetooth Cordless Barcode Scanner www.socketmobile.com PACKAGE CONTENTS Product Information Product label Blue/Green/Red LED Scanner head Trigger button CHS 7Ci Lanyard NiMH
USER GUIDE. Ultra-Slim Stow-N-Go TM ExpressCard Presenter
 Ultra-Slim Stow-N-Go TM ExpressCard Presenter USER GUIDE Visit our Website at www.targus.com Features and specifications subject to change without notice. 2008 Targus Group International, Inc. and Targus,
Ultra-Slim Stow-N-Go TM ExpressCard Presenter USER GUIDE Visit our Website at www.targus.com Features and specifications subject to change without notice. 2008 Targus Group International, Inc. and Targus,
MRX-2 Owner s Manual. Network Base Station
 MRX-2 Owner s Manual Network Base Station MRX-2 Owner s Manual 2013 Universal Remote Control, Inc. The information in this manual is copyright protected. No part of this manual may be copied or reproduced
MRX-2 Owner s Manual Network Base Station MRX-2 Owner s Manual 2013 Universal Remote Control, Inc. The information in this manual is copyright protected. No part of this manual may be copied or reproduced
Installation Guide 2/4-Port HDMI Multimedia KVMP Switch with Audio GCS1792 / GCS1794 PART NO. M1085 / M1086
 Installation Guide 2/4-Port HDMI Multimedia KVMP Switch with Audio 1 GCS1792 / GCS1794 PART NO. M1085 / M1086 2 2009 IOGEAR. All Rights Reserved. PKG-M1085 / M1086 IOGEAR, the IOGEAR logo, MiniView, VSE
Installation Guide 2/4-Port HDMI Multimedia KVMP Switch with Audio 1 GCS1792 / GCS1794 PART NO. M1085 / M1086 2 2009 IOGEAR. All Rights Reserved. PKG-M1085 / M1086 IOGEAR, the IOGEAR logo, MiniView, VSE
USB Slim-line 19 Key Travel Keypad
 USB Slim-line 19 Key Travel Keypad Item Number: 61000107 Installation & User s Guide All brand names and trademarks are the property of their respective owners. Overview 19 full size keys including a backspace
USB Slim-line 19 Key Travel Keypad Item Number: 61000107 Installation & User s Guide All brand names and trademarks are the property of their respective owners. Overview 19 full size keys including a backspace
MP3 Speaker USER GUIDE
 MP3 Speaker USER GUIDE Jazwares, Inc. 2012 CONTENTS Please read the instructions along with the Speaker carefully before you use it, so that you can operate it conveniently. WELCOME, Warnings & Safety
MP3 Speaker USER GUIDE Jazwares, Inc. 2012 CONTENTS Please read the instructions along with the Speaker carefully before you use it, so that you can operate it conveniently. WELCOME, Warnings & Safety
Owner's Manual. For latest instructions please go to
 mycharge name and logo are registered trademarks of RFA Brands. 2012-2013 RFA Brands. All Rights Reserved. Patent Pending. Made in China. IB-MYC05001RM Owner's Manual For latest instructions please go
mycharge name and logo are registered trademarks of RFA Brands. 2012-2013 RFA Brands. All Rights Reserved. Patent Pending. Made in China. IB-MYC05001RM Owner's Manual For latest instructions please go
SATA Hard Drive Enclosure
 SATA Hard Drive Enclosure 3.5" USB 2.0 SATA HDD Enclosure with One Button Backup SAT3510U2B Instruction Manual Actual product may vary from photo FCC Compliance Statement This equipment has been tested
SATA Hard Drive Enclosure 3.5" USB 2.0 SATA HDD Enclosure with One Button Backup SAT3510U2B Instruction Manual Actual product may vary from photo FCC Compliance Statement This equipment has been tested
