Production Switcher System
|
|
|
- Jerome Atkins
- 6 years ago
- Views:
Transcription
1 Production Switcher System DVS-9000/9000SF System (With CCP-9000 Series) Production Switcher System DVS-9000/9000SF System (With CCP-9000 Series Center Control Panel) User s Guide Volume 3 2nd Edition [ English ] User s Guide Volume 3 2nd Edition (1) [English]
2 DVS-9000/9000SF System (With CCP-9000 Series Center Control Panel) User s Guide Production Switcher System Volume 3 [English] 2nd Edition Software Version 8.00 and Later
3 NOTICE TO USERS 2002 Sony Corporation. All rights reserved. This manual or the software described herein, in whole or in part, may not be reproduced, translated or reduced to any machine readable form without prior written approval from Sony Corporation. SONY CORPORATION PROVIDES NO WARRANTY WITH REGARD TO THIS MANUAL, THE SOFTWARE OR OTHER INFORMATION CONTAINED HEREIN AND HEREBY EXPRESSLY DISCLAIMS ANY IMPLIED WARRANTIES OF MERCHANTABILITY OR FITNESS FOR ANY PARTICULAR PURPOSE WITH REGARD TO THIS MANUAL, THE SOFTWARE OR SUCH OTHER INFORMATION. IN NO EVENT SHALL SONY CORPORATION BE LIABLE FOR ANY INCIDENTAL, CONSEQUENTIAL OR SPECIAL DAMAGES, WHETHER BASED ON TORT, CONTRACT, OR OTHERWISE, ARISING OUT OF OR IN CONNECTION WITH THIS MANUAL, THE SOFTWARE OR OTHER INFORMATION CONTAINED HEREIN OR THE USE THEREOF. Sony Corporation reserves the right to make any modification to this manual or the information contained herein at any time without notice. The software described herein may also be governed by the terms of a separate user license agreement.
4 <Organization of This User s Guide> The User s Guide for this system comprises Volumes 1 to 3. Volume 1 The volume comprises the following chapters. Chapter 1 DVS-9000 Functions Chapter 2 Menus and Control Panel Chapter 3 Signal Selection and Transitions Chapter 4 Keys Chapter 5 Wipes Chapter 6 DME Wipes Chapter 7 Frame Memory Chapter 8 Color Backgrounds, Copy and Swap, and Other Settings Chapter 9 Color Corrector Chapter 10 Special Functions Appendix (Volume 1) Wipe Pattern List DME Wipe Pattern List Menu Tree Index Volume 2 The volume comprises the following chapters. Chapter 11 DME Operations Chapter 12 External Devices Chapter 13 Keyframe Effects Chapter 14 Snapshots Chapter 15 Utility/Shotbox Chapter 16 Macros Chapter 17 Files Appendix (Volume 2) SpotLighting Functional Differences With Models of DME Macro File Editing Rules About the Macro Attachment List Display Menu Operations Not Recorded in a Menu Macro Index Volume 3 This book. For the contents of this volume, see Table of Contents at the front. Chapter 18 System Setup (System) Chapter 19 Control Panel Setup (Panel) Chapter 20 Switcher Setup (Switcher) Chapter 21 DME Setup (DME) Chapter 22 DCU Setup (DCU) Chapter 23 Setup Relating to Router Interface and Tally (Router/Tally) 3
5 4 Chapter 24 Simple Connection of the MKS-8080/8082 AUX Bus Remote Panel Chapter 25 DIAGNOSIS Appendix (Volume 3) Data Saved by [Setup Define] and [Initial Status Define] Error Messages Index
6 Table of Contents Chapter 18 System Setup (System) Setup for the Whole System...12 Network Settings (Network Config Menu)...13 Making the Network Settings...13 System Settings (System Config Menu)...14 Selecting the System Operation Mode...14 Specifying the Switcher Controlled by the Control Panel...15 Specifying the DME Connected to the Switcher...16 Setting the Signal Format (Format Menu)...17 Setting the Signal Format...17 Setting the Screen Aspect Ratio (Format Menu)...19 Selecting the State After Powering On (Start Up Menu)...20 Saving and Recalling Setup Data...21 Selecting the State at Start-up...22 Saving User-Defined Settings...23 Setting Automatic Loading of Register Data at Power On (Autoload Function)...23 Reset and Initialization (Initialize Menu)...25 Installation and Device Setup (Install/Unit Config Menu)...26 Installing Software...26 Making Settings Required to Use the Software...28 Adding User Texture Patterns...31 Switching the Color Correction Function...38 System Maintenance (Maintenance Menu)...39 Setting the Date and Time...39 Using a Memory Card...40 Carrying Out the Primary Setting...40 Reloading a USB Driver...41 Initializing the Hard Disk...41 Locking the Setup Menu Settings...42 Chapter 19 Control Panel Setup (Panel) Overall Control Panel Settings (Config Menu)...50 Panel Setup...50 Table of Contents 5
7 6 Table of Contents Interchanging the Bank Order or Disabling Operation...51 Assigning Two M/E Banks to One M/E Bank...52 Assigning the Key Delegation in the Downstream Key Control Block (MKS-8032 DSK Fader Module, Option)...53 Linking Switcher Bus and Router Destination...54 Linking Transitions Between Keyers...57 Linking the Next Transition Selection Buttons...57 Selecting the Module to be the Reference for Device Control Block...58 Assigning a Region to a Region Selection Button in the Numeric Keypad Control Block...58 Setting the Assignment of Transition Type Selection Buttons...60 Setting VTR Operation Button Assignment...61 Setting the Assignment of Macro Operation Buttons...63 Assigning Keys to the DSK1 and DSK2 Buttons in the Downstream Key/ Fade-to-Black Control Block...63 Assigning Keys to the Independent Key Transition Control Block (Simple Type)...64 Assigning Preview Output to Preview Selection Buttons...66 Assigning Functions to the Device Control Block...67 Inhibiting Utility 2 Bus and Key Operations...69 Assigning Functions to the Menu Control Block Top Menu and User Preference Buttons...69 Cross-Point Settings (Xpt Assign Menu)...71 Creating Cross-Point Assign Tables...71 Copying Cross-Point Assign Tables...77 Selecting Cross-Point Assign Tables...78 Exporting Source Names and Destination Names...79 Making Settings for Audio Mixer...79 Auxiliary Bus Control Block Settings (Aux Assign Menu)...81 Assigning a Bus to an AUX Delegation Button...81 Using the Auxiliary Bus Control Block for Router Control...82 Setting Button Assignments (Prefs/Utility Menu)...87 Assigning Functions to User Preference Buttons...87 Assigning a Function to a Memory Recall Button in the Utility/Shotbox Control Block (MKS-8033 Utility/Shotbox Module, Option)...92 Interfacing With External Devices (Device Interface Menu)...98 Making Control Panel GPI Input Settings...98 Making Control Panel GPI Output Settings Setting the Control Mode for P-Bus Devices...103
8 Setting the SCU Editor Panel Port Making DCU Serial Port Settings Sharing Disk Recorder/Extended VTR File Lists Operation Settings (Operation Menu) Setting the On-Air Tally Setting the Transition Rate Display Mode Making Settings Relating to Effects Setting the First Keyframe When a Rewind is Executed Setting the Source and Destination Names Settings for the Wipe Snapshot Menu Setting the Button Operation Mode Setting Trackball, Joystick, Search Dial, and Double-Click Sensitivity Specifying Main Split Fader Setting the Macro Execution Mode Screen Saver and Other Settings (Maintenance Menu) Screen Saver Settings Adjusting the Brightness Adjusting the Alarms Calibrating the Touch Panel Setting the Menu to be Shown When the Menus Are Started Selecting the Mouse Button Used for Adjusting the Knob Parameters Chapter 20 Switcher Setup (Switcher) Settings for Switcher Configuration (Config Menu) Adjusting the Reference Phase Specifying the Video Switching Timing Setting the Operation Mode Setting User Regions Assigning PGM/PST Logically to an M/E Setting the Assignments of DME Channels to Use on the Individual M/E Banks Signal Input Settings (Input Menu) Making Phase Adjustment and Through Mode Settings Making Video Process Settings Enabling the Illegal Color Limiter Signal Output Settings (Output Menu) Assigning Output Signals Table of Contents 7
9 Setting the Reference Output Setting the Output Signal Settings Relating to Video Switching (Transition Menu) Selecting the Bank to Make the Settings Settings Relating to Keys, Wipes, Frame Memory and Color Correction (Key/Wipe/FM/CCR Menu) Switching Video Process Memory On or Off Settings for the Show Key Function Settings for Key Auto Drop Function Automatically Naming and Saving to Frame Memory Selecting the Bank to Make the Settings Settings Relating to Function Links (Link Menu) Setting a Cross-Point Button Link Making Link Table Settings Linking Cross-Point Buttons and GPI Output Ports Making a Setting for Linking Two M/E Banks Making a Link Setting for Key Transition Interfacing With External Devices (Device Interface Menu) Making 9-Pin Port Device Interface Settings Making Switcher Processor GPI Input Settings Making Switcher Processor GPI Output Settings Enabling or Disabling AUX Bus Control Setting the Interface Between the DME and the Switcher Setting the AUX Bus Output and Reentry Input Selecting the Mode for Turning Off Keys Upon Receiving the Editor Command Chapter 21 DME Setup (DME) Settings Relating to Signal Inputs (Input Menu) Setting the Initial Crop Setting an Illegal Color Limit for Matte Signals Making DME System Phase Adjustment Setting the TBC Window Center Position Settings Relating to Signal Outputs (Output Menu) Adjusting the Monitor Output Setting the Monitor Output Interfacing With External Devices (Device Interface Menu) Making DME GPI Input Settings Making DME GPI Output Settings Table of Contents
10 Chapter 22 DCU Setup (DCU) Setup Relating to DCU Settings Relating to Parallel Inputs (Input Config Menu) Assigning a GPI Input Port Releasing the Assignment of a GPI Input Port GPI Input Setting (GPI Input Assign Menu) Making DCU GPI Input Settings Parallel Output Settings (Output Config Menu) Assigning a GPI Output Port Releasing the Assignment of a GPI Output Port GPI Output Setting (GPI Output Assign Menu) Making DCU GPI Output Settings Serial Port Settings (Serial Port Assign Menu) Making Serial Port Settings Making Detailed Settings on the External Device Connected to the Serial Port Chapter 23 Setup Relating to Router Interface and Tally (Router/Tally) Router Interface Settings (Router Menu) Assigning Switcher Inputs and Outputs to S-Bus Space Making an External Box Setting Tally Group Settings (Group Tally Menu) Wiring Settings (Wiring Menu) Making New Wiring Settings Changing the Wiring Settings Deleting Wiring Settings Sorting Wiring Settings Tally Generation Settings (Tally Enable Menu) Making New Tally Generation Settings Modifying Tally Generation Deleting Tally Generation Settings Tally Copy Settings (Tally Copy Menu) Making New Tally Copy Settings Modifying Tally Copy Settings Deleting Tally Copy Settings Parallel Tally Settings (Parallel Tally Menu) Making or Modifying Parallel Tally Settings Deleting Parallel Tally Settings Serial Tally Settings (Serial Tally Menu) Table of Contents 9
11 Setting or Changing the Serial Tally Settings Making the Serial Tally Source Address Settings Clearing a Source Address Setting Chapter 24 Simple Connection of the MKS-8080/8082 AUX Bus Remote Panel Procedure for Simple Connection Setting Status of the MKS-8080/8082 in Simple Connection Chapter 25 DIAGNOSIS Appendix (Volume 3) Checking the Communications Status Communications Status Display Data Saved by [Setup Define] and [Initial Status Define] Data Saved by [Setup Define] Data Saved by [Initial Status Define] Error Messages Error Messages Displayed in the Error Status/Error Log Menu Error Messages Appearing in a Message Box Error Messages Shown in the Error Information Menu Index Table of Contents
12 Chapter 18 System Setup (System) Setup for the Whole System...12 Network Settings (Network Config Menu)...13 Making the Network Settings...13 System Settings (System Config Menu)...14 Selecting the System Operation Mode...14 Specifying the Switcher Controlled by the Control Panel...15 Specifying the DME Connected to the Switcher...16 Setting the Signal Format (Format Menu)...17 Setting the Signal Format...17 Setting the Screen Aspect Ratio (Format Menu)...19 Selecting the State After Powering On (Start Up Menu)...20 Saving and Recalling Setup Data...21 Selecting the State at Start-up...22 Saving User-Defined Settings...23 Setting Automatic Loading of Register Data at Power On (Autoload Function)...23 Reset and Initialization (Initialize Menu)...25 Installation and Device Setup (Install/Unit Config Menu)...26 Installing Software...26 Making Settings Required to Use the Software...28 Adding User Texture Patterns...31 Switching the Color Correction Function...38 System Maintenance (Maintenance Menu)...39 Setting the Date and Time...39 Using a Memory Card...40 Carrying Out the Primary Setting...40 Reloading a USB Driver...41 Initializing the Hard Disk...41 Locking the Setup Menu Settings...42
13 Setup for the Whole System Chapter 18 System Setup (System) Carry out operations relating to setup for the whole system in the Engineering Setup menu. To access the Engineering Setup menu, press the top menu selection button [ENG SETUP]. Here the whole system refers to all devices connected on the Control LAN. The DCU is connected through the control panel, but is also included in the whole system. For an overview of setup, see Setup in Chapter 1 (Volume 1). Setting the unit ID When there are two switchers and connected DME units on the same network, it is necessary to set the unit ID on each device, as follows. Switcher ID 1st switcher 1 2nd switcher 2 DME ID DME1 for 1st switcher (channels 1 to 4) 1 DME2 for 1st switcher (channels 5 to 8) 2 DME1 for 2nd switcher (channels 1 to 4) 3 DME2 for 2nd switcher (channels 5 to 8) 4 For more details of how to make the unit ID settings, refer to the installation manual for the particular device. 12 Setup for the Whole System
14 Network Settings (Network Config Menu) This provides automatic configuration of all devices connected to the Data LAN (excluding the DCU), and displays a list of them. To make the network settings, use System >Network Config menu. To display the Network Config menu In the Engineering Setup menu, select VF1 System and HF1 Network Config. The status area shows the device ID, and Control LAN and Data LAN IP addresses for each device excluding the DCU. Making the Network Settings 1 In the System >Network Config menu, press [Auto Config]. This automatically checks all devices (excluding the DCU) connected to the Data LAN. 2 Once switch to another menu, then display the Network Config menu again. Now the status area of the System >Network Config menu shows the results of the automatic check. Chapter 18 System Setup (System) Note Be sure to carry out this operation after reconfiguring the system, or after a software upgrade. Network Settings (Network Config Menu) 13
15 System Settings (System Config Menu) Chapter 18 System Setup (System) Specify the overall system operation mode and the hierarchical relationship of the devices. To make the system settings, use the System >System Config menu. To display the System Config menu In the Engineering Setup menu, select VF1 System and HF2 System Config. Note After changing any of the following settings, be sure to press [Execute] to save the new values. If you want to cancel the setting changes without saving them, press [Clear]. Selecting the System Operation Mode In the <Operation Mode> group of the System >System Config menu, select one of the following. Single Proc mode: The control panel controls a single switcher. Dual Simul mode: The control panel controls two switchers simultaneously. Notes Single Simul mode is disabled for the CCP-9000/9000A. When operating an MVS-8000 system and a DVS-9000 system in Dual Simul mode, simultaneous operation may not be possible because of differences between the systems in some functions. For an MVS-8000 system, SD systems and HD systems store different numbers of frames in frame memory. When operating an SD system and an HD system in Dual Simul mode, use the HD system (which stores fewer frames) as the first system (the system whose switcher ID is 1). Device hierarchical relationship setting Panel Assign: Specify the switcher controlled by a control panel. Switcher Assign: Specify the DME connected to a switcher. 14 System Settings (System Config Menu)
16 Specifying the Switcher Controlled by the Control Panel 1 In the System >System Config menu, press the [Panel Assign] button. The Panel Assign menu appears. 2 Select the switcher to be controlled by the selected control panel, as follows. If there is only one switcher on the network, in the <1st Switcher> group, set [SWR1] to On, and in the <2nd Switcher> group, set [SWR2] to Off. If there are two switchers on the same network, in the <1st Switcher> group, select the switcher to be operated. When the system operation mode (see previous item) is set to [Dual Simul], the switcher status set in <1st Switcher> appears on the control panel. 3 To set the selected control panel as tally control master panel, press [Tally Master], turning it on. If there are multiple panels and processors, the control panel for which [Tally Master] is set to On carries out tally control for the whole system. Chapter 18 System Setup (System) Note When there are multiple control panels, make sure that one of them has [Tally Master] set to On. When you change the master panel, be sure to copy and save the setup tally (TLY) and router (RTR) data in the File menu, and make the same settings for other panels. To select the lighting mode of the switcher bus selection buttons on the remote panel When switching buses with the MKS-8080/8082 AUX Bus Remote Panel or other remote panel connected via S-Bus data link, you can select the lighting mode of the bus selection buttons. In the System >System Config >Panel Assign menu, select either of the following in the <S-Bus Remote Sw'er Status> group. Mode 1: The inhibited buttons do not light even when pressed, and the other buttons light after a longer delay time than in Mode 2. Mode 2: The delay time for button lighting is reduced, but even the inhibited buttons may light for a moment when pressed. Notes Make sure that [Tally Master] is set to On. When simple connection is used between the center control panel and remote panel, this setting is disabled. System Settings (System Config Menu) 15
17 Chapter 18 System Setup (System) Specifying the DME Connected to the Switcher 1 In the System >System Config menu, press [Switcher Assign]. The Switcher Assign menu appears. 2 Using either of the following methods, select the switcher to which the settings apply. In the list appearing in the menu, press the desired device name. Press the arrow keys to scroll the reverse video cursor. The selected switcher appears in reverse video. If there is only one switcher on the network, carry out the SWR1 setting (for the first switcher) only. 3 Make the DME settings as follows. When making DME settings for SWR1 (the first switcher), for the first DME, select [DME1] in the <1st DME> group.turn all buttons in the <2nd DME> group off. When making DME settings for SWR2 (the second switcher), for the first DME, select [DME3] in the <1st DME> group. Turn all buttons in the <2nd DME> group off. Setup in Dual Simul mode When the system operation mode (see page 14) is set to Dual Simul, the following setting is required for setup of the two switchers and connected DME units. In the <Setup Target> group, set the [System 1] or [System 2] button to On, then carry out the setup. You can also set both to On, and make the settings simultaneously on the two systems. 16 System Settings (System Config Menu)
18 Setting the Signal Format (Format Menu) To set the format, that is, the frame frequency and number of scan lines handled by each device, use the System >Format menu. To display the Format menu In the Engineering Setup menu, select VF1 System and HF3 Format. Note After changing any of the following settings, be sure to press [Execute] to save the new values. If you want to cancel the settings and return to the original state, press [Clear] without pressing [Execute]. Setting the Signal Format Chapter 18 System Setup (System) Specify the signal format to be handled by the devices. The combinations of signal formats that can be selected are as follows. System Field frequency Effective number of scan lines SD system i i 1 In the System >Format menu, select the device for operations. Press directly on the list in the status area. Press the arrow keys to scroll the reverse video cursor. Turn the knob. 1 Device Selection of device for operations 1 and upwards 2 Press [Signal Format]. A pop-up window appears. Setting the Signal Format (Format Menu) 17
19 Chapter 18 System Setup (System) 3 Press the button for the desired signal format. 18 Setting the Signal Format (Format Menu)
20 Setting the Screen Aspect Ratio (Format Menu) Switch the screen aspect ratio to 4:3 or 16:9. To set the screen aspect ratio, use the System >Format menu. Setting the screen aspect ratio 1 In the System >Format menu, press [Aspect]. The Aspect menu appears. 2 In the <Screen Aspect> group, select one of the following. 16:9 4:3 Independ: Set the screen aspect ratio separately for M/E, P/P, and USER on the switcher, and for each channel independently on the DME. 3 If you selected [Independ] in step 2, select from the following. Switcher Aspect: Make the setting for the switcher. DME Aspect: Make the setting for the DME. Chapter 18 System Setup (System) A menu appears according to the selection. 4 Carry out either of the following, depending on the selection you made in step 3. When you selected [Switcher Aspect]: In each of the <M/E-1>, <M/E- 2>, <M/E-3>, <P/P>, and <USER> groups, select either [16:9] or [4:3]. When you selected [DME Aspect]: For each of the <CH1> to <CH4> groups, select either [16:9] or [4:3]. 5 To confirm the above setting, press [Aspect Execute]. To cancel the setting and return to the original state, press [Clear] without pressing [Aspect Execute]. When you press [Aspect Execute], a confirmation message appears. 6 Press [Yes]. This saves the screen aspect ratio setting. Setting the Screen Aspect Ratio (Format Menu) 19
21 Selecting the State After Powering On (Start Up Menu) Chapter 18 System Setup (System) Set the initial state of the devices when the system is powered on. For each device, you can select Resume mode or Custom mode. Resume mode This resumes the setting state at the previous power-off operation. This setting is only available for the switcher processor and panel. Custom mode This uses the settings saved in non-volatile memory or ROM within the device. In this mode, there are Setup and Initial Status settings which can be set separately. Setup mode: Select the setup state to be used after powering on from the following. User: Start up using the user data previously saved with [Setup Define]. Factory: Start up with the factory default settings. Initial status mode: Select the state of each device after powering on (excluding the settings to which setup applies). User: Start up using the user data previously saved with [Initial Status Define]. For the control panel, this applies to the key bus delegation buttons only. Factory: Start up with the factory default settings. For details of saving and recalling setup data, see Saving and Recalling Setup Data (page 21) and the appendix Data Saved by [Setup Define] and [Initial Setup Define] (Volume 2). Autoload function Switch on or off the function to automatically load predetermined register data or frame memory image data at power on. Set the data to be read in the File menu. 20 Selecting the State After Powering On (Start Up Menu)
22 Saving and Recalling Setup Data Hard disk / memory card User setup data File menu: [Load] Load RAM Save Current setup data (If in Resume mode, settings data is saved.) File menu: [Save] Chapter 18 System Setup (System) Setup menu: [Setup Define] Store In Custom mode, power on or reset Initialize Setup menu: [All Clear] Non-volatile memory User setup data ROM Factory default setup data Concept of saving and recalling setup data Updating the switcher or control panel setup data saves the updated setup data in RAM in each device. In Resume mode (see page 20), even if devices are reset or powered off, the data is preserved in RAM, and recalled when the power is turned back on. Note The Resume mode cannot be used for DMEs and DCUs. In Custom mode (see page 20), the user-defined settings (user setup data) saved in non-volatile memory or factory default setup data held in ROM in Selecting the State After Powering On (Start Up Menu) 21
23 each device is recalled when a reset is made or the power is turned back on. (See Selecting the State at Start-up (page 22).) Note that the setup data in RAM can also be saved to the control panel hard disk or memory card. To set the initial state at start-up, use the System >Start Up menu. Chapter 18 System Setup (System) Note It is not possible to set the DCU state at start-up, but its settings can be saved in the control panel. To display the Start Up menu In the Engineering Setup menu, select VF1 System and HF4 Start Up. The status area shows the current start-up mode settings of each device. Selecting the State at Start-up 1 In the status area of the System >Start Up menu, select the device to which the settings are to apply. 2 In the <Start Up Mode> group, select one of the following modes. Resume: When this is on, Resume mode is enabled. Custom: When this is on, Custom mode is enabled. For information about Resume mode and Custom mode, see System Setup in Chapter 1 (Volume 1). Note The Resume mode is only valid when a switcher or control panel is selected for the setting. 3 When Custom mode is selected, in each of the <Setup> group and <Initial Status> group, select one of the following. User: When this is on, user-defined settings are used for the Setup or Initial Status settings. For the method of saving the user-defined settings, see the next item. Factory: When this is on, factory default settings are used for the Setup or Initial Status settings. 4 To confirm the settings, press [Execute]. If you want to cancel the setting changes without saving them, press [Clear]. When [Execute] is pressed, a confirmation message appears. 22 Selecting the State After Powering On (Start Up Menu)
24 5 Select [Yes]. The start-up state settings are saved. Saving User-Defined Settings Saving the Setup settings 1 After selecting the devices to which the settings apply to, in the System >Start Up menu, press [Setup Define]. A confirmation message appears. 2 Press [Yes]. This saves the setup settings for the selected devices in non-volatile memory within the respective devices. For details about the settings which will be saved, see Data Saved by [Setup Define] and [Initial Status Define] (page 218). Chapter 18 System Setup (System) Saving the Initial Status settings 1 After selecting the devices to which the settings apply to, in the System >Start Up menu, press [Init Status Define]. A confirmation message appears. 2 Press [Yes]. This saves the initial status settings other than the setup settings for the selected devices in non-volatile memory within the respective devices. For details about the settings which will be saved, see Data Saved by [Setup Define] and [Initial Status Define] (page 218). Setting Automatic Loading of Register Data at Power On (Autoload Function) To have specified data read in at power on, in the System >Start Up menu, press [Power On File Load], turning it on. This enables the autoload function. Selecting the State After Powering On (Start Up Menu) 23
25 When the autoload function is enabled, a directory PWON_LD appears in the corresponding File menu. About saving data which can be loaded by the autoload function, see Saving Files Recalled by Autoload in Chapter 17 (Volume 2). Chapter 18 System Setup (System) 24 Selecting the State After Powering On (Start Up Menu)
26 Reset and Initialization (Initialize Menu) To carry out a reset or memory initialization for a device, use the System >Initialize menu. Reset: Reset to state after powering on. All Clear: Clear the memory, and carry out initialization. The Network Config, System Config, Format, and Start Up setup values are set by reference to data stored in non-volatile memory, and the system automatically starts up. It is not necessary to reset the Date/Time settings. For more details, see Saving and Recalling Setup Data (page 21). To display the Initialize menu In the Engineering Setup menu, select VF1 System and HF5 Initialize. The status area shows the current start-up mode settings. Resetting the device and initializing memory 1 In the status area of the System >Initialize menu, select the device to which the settings are to apply. 2 In the <Initialize> group, select one of the following modes. Reset: Reset the device. All Clear: Initialize memory. Chapter 18 System Setup (System) 3 Press [Execute]. A confirmation message appears. 4 Select [Yes]. Depending on the selection in step 2, the following is the result. When you selected [Reset], a reset is applied to the device causing it to be restarted in the start-up state. When you selected [All Clear], all memory in the device is cleared, including snapshots, keyframe effects, setup, and so on, and the device returns to its factory default settings. However, the Network Config, Format, Start Up, and Date/Time settings are not initialized. Reset and Initialization (Initialize Menu) 25
27 Installation and Device Setup (Install/Unit Config Menu) Chapter 18 System Setup (System) To install software or firmware in a device, use the System >Install/Unit Config menu. This installs the software and firmware in all devices (including the DCU) connected to the Data LAN. To display the Install/Unit Config menu In the Engineering Setup menu, select VF1 System and HF6 Install/Unit Config. The status area shows the version of the software and the firm ware installed in each device. The following functions are available here. Install: Automatically detects the software that can be installed on each device, and installs the selected software. Detail Information: Gives details of the software and firmware installed in each device. Unit Config: Carries out switcher processor settings. Switches the color corrector function between secondary color correction and spot color adjustment. License: Makes the license valid or invalid. Displaying installation details In the System >Install/Unit Config menu, press [Detail Information]. This accesses the Detail Information menu, and displays the detailed information on the software and firmware installed in the currently selected device. Installing Software 1 Insert the memory card holding the software into the memory card slot. 2 In the System >Install/Unit Config menu, press [Install]. The Install menu appears; the status area shows the following information. Upper list: For each connected device, this shows the device name, current software version (Current), and the latest version that can be 26 Installation and Device Setup (Install/Unit Config Menu)
28 installed (Install, Title). OK: Installation already completed. On: For installation, but not completed. Error: An error occurred during installation. Cancel: Installation canceled. Lower list: For the device selected in the upper list, this shows an automatically detected list of software that can be installed on the particular device. Also, software selected as a candidate for installation in the upper list is marked in the lower list with an bullet. 3 If you are satisfied with the currently installed version of all items in the upper list, skip to step 6. To change the items to be installed, use any of the following methods to select the relevant device. Press directly on the list in the status area. Use the arrow keys to scroll the reverse video cursor. Turn the knob. 1 Device Device selection 1 and upwards Chapter 18 System Setup (System) The display of the lower list changes according to the selected device. To display all related software Press [Display All Software], turning it on. Not just the automatically detected software, but the names of all related software for the selected device appear. 4 In the lower list, select the software you want to install. Press directly on the list in the status area. Use the arrow keys to scroll the reverse video cursor. Turn the knob. 3 No Software selection 1 and upwards 5 Press [Set]. The selection is reflected under Install and Title in the upper list. 6 Press [Install]. The Install box shows On, confirming that this is to be installed. To cancel this installation setting, press Install once more, making the box blank. Installation and Device Setup (Install/Unit Config Menu) 27
29 7 Repeat steps 3 to 6, to confirm all software to be installed. 8 Press [Execute]. A confirmation message appears. Chapter 18 System Setup (System) 9 Press [Yes]. This carries out the installation, and when it completes normally, the Install box shows OK. Making Settings Required to Use the Software To use the software listed below, you are required to enter an install key which validates the software. (If the software has been factory installed, the install key is not required.) For the method of obtaining an install key, contact your Sony representative. To obtain a key, you may be required to submit the unique device ID of the switcher you are using. You can check the unique device ID in the Install/Unit Config menu of the switcher, using the following procedure. BZS-9250 Simple P/P Software BZS-9420 Color Corrector Software BZS-9471 Texture Lighting Software (for BKDS-9470) BZDM-9050 Texture Lighting Software (for MVE-9000) BZS-8050 Editing Control Software a) a) This can be used only with a CCP-9000A series control panel. To display the unique device ID 1 In the System >Install/Unit Config menu, use either of the following methods to select the device for which you want to register the license. Press directly on the list in the status area. Press the arrow keys to scroll the reverse video cursor. 2 Press [License]. The License menu appears as follows. 28 Installation and Device Setup (Install/Unit Config Menu)
30 Device name Unique device ID Chapter 18 System Setup (System) List of software option model names and numbers Whether or not software licensed Entering the install key When you have the install key, carry out the following procedure. 1 In the System >Install/Unit Config menu, use either of the following methods to select the device for which you want to register the license. Press directly on the list in the status area. Press the arrow keys to scroll the reverse video cursor. 2 Press [License]. The License menu appears. 3 Press directly on the name of the software you want to license (the Condition box is blank). Installation and Device Setup (Install/Unit Config Menu) 29
31 Chapter 18 System Setup (System) 4 Press [License Management]. The License Management menu appears. 5 Press [Activate License]. A keyboard window appears. 6 Enter the 16-character install key you have been given, and press [Enter]. A license registration completed message appears. 7 Press [OK]. The status area Condition box shows Active. 8 Using either of the following methods, restart the device. In the System >Initialize menu, with only the device for which you registered the license being selected, press [Reset] in the <Initialize> group and then press [Execute]. Power off and on again. After restarting, the licensed software is now available for use. (In case it becomes necessary to cancel the license registration, you can use the following procedure.) To cancel the license registration 1 In the System >Install/Unit Config menu, use either of the following methods to select the device for which you want to cancel the license registration. Press directly on the list in the status area. Press the arrow keys to scroll the reverse video cursor. 2 Press [License]. The License menu appears. 3 Press directly on the name of the software for which you want to cancel the license registration (the Condition box shows Active ). 4 Press [License Management]. The License Management menu appears. 5 Press [Deactivate License]. 30 Installation and Device Setup (Install/Unit Config Menu)
32 A confirmation message appears. 6 Press [Yes]. A license registration canceled message appears. 7 Press [OK]. The status area Condition box showing Active changes to blank. 8 Using either of the following methods, restart the device. In the System >Initialize menu, select only the device for which you registered the license, and press [Reset] in the <Initialize> group. Power off and on again. After restarting, the software for which the license registration has been canceled is no longer available. Adding User Texture Patterns Chapter 18 System Setup (System) You can add user created texture patterns to the repertory of texture patterns with which the spotlighting function enables the light falls on the image surface. Note This function is not supported on the MVE-8000A. For details of spotlighting and texture patterns, see Spotlighting Settings in Chapter 11 (Volume 2). The procedure for adding a texture pattern is as follows. Prepare the texture file (next item) m Create the texture package (page 34) m Install the texture package (page 36) To prepare a texture file Create a texture file meeting the following conditions, and save it on a memory card. File format: Windows bmp ( bitmap ) (extension: bmp, 24-bit RGB) File name: alphanumeric (maximum 8 characters) + extension (bmp) Installation and Device Setup (Install/Unit Config Menu) 31
33 Example: wood_01.bmp Image size (horizontal vertical): to pixels The maximum number of texture files that can be handled by the system is related to the image size of the texture files, as shown in the following table (when all images are the same size). Chapter 18 System Setup (System) Dimension (horizontal) Dimension (vertical) Maximum number of texture files handled 128 pixels 256 pixels 512 pixels 1024 pixels 128 pixels pixels pixels pixels Notes Different image sizes can be combined, but this affects the total number of texture files that can be handled. The number of texture files that can be handled may be reduced, depending on the way in which they are stored in memory (see Texture Package menu (page 32)). For a texture file with an image size outside the specification, the minimum enclosing image size is applied (see table above), and the region below and to the right is filled with black. Example: a pixel texture file is treated as pixels Texture Package menu To create user texture patterns, use the Texture Package menu. 32 Installation and Device Setup (Install/Unit Config Menu)
34 1 The rest of the capacity 2 Texture number list 3 Directory selection button 4 Texture file list Chapter 18 System Setup (System) 6 Select button 7 Delete button 5 Grid display of memory capacity 8 Make Package button a The rest of the capacity (available memory space) This shows an available memory space in units of pixels (a maximum of 64 units of memory space is available). b Texture number list This shows the texture numbers (101 to 164) registered in the texture package. The list Capacity shows the file size in units of pixels (a total maximum of 64 units of texture files can be registered). Installation and Device Setup (Install/Unit Config Menu) 33
35 c Directory selection button By pressing this button to display the popup window, you can select a directory on the memory card. Chapter 18 System Setup (System) d Texture file list This shows the texture files stored on the memory card. If a texture file is stored in a directory, press the directory selection button and select the directory in the popup window, to show a list of files. The list Capacity shows the file size in units of pixels. e Grid display of memory capacity This shows how the texture files are stored in memory (an 8 8 grid, of 64 squares, each equivalent to pixels). And this shows the location where the texture files are stored in memory by bold frames. The grid for the texture file selected in the texture number list is shown in amber. f Select button Pressing this button assigns the texture file selected in the texture file list to the number selected in the texture number list. g Delete button Pressing this button deletes the texture file assigned to the number in the texture number list. h Make Package button Pressing this button creates the texture package. Creating a texture package To use a user-provided texture pattern with the spotlighting function, it is necessary to convert the texture files to vector files for bump mapping. This operation is referred to as creating a texture package. 1 Insert the memory card holding the texture file into the memory card slot. 2 In the Engineering Setup menu, select VF1 System and HF6 Install/Unit Config. The Install/Unit Config menu appears; the status area shows the version information for the software installed on the various devices. 3 Using any of the following methods, select a DME for which the spotlighting license is valid. Press directly on the list in the status area. Press the arrow keys to scroll the reverse video cursor. 34 Installation and Device Setup (Install/Unit Config Menu)
36 Turn the knob. 4 Press [Texture Package]. Note If you select a device for which the spotlighting license is not enabled, then [Texture Package] is not enabled. The Texture Package menu appears. For details of the Texture Package menu, see page In the texture number list, select the number for which you want to register the texture package, by any of the following methods. Press directly on the list in the status area. Press the arrow keys to scroll the reverse video cursor. Turn the knob. 1 Texture No Texture number selection 101 to 164 Chapter 18 System Setup (System) 6 In the texture file list, select the texture file by any of the following methods. Press directly on the list in the status area. Press the arrow keys to scroll the reverse video cursor. Turn the knob. 2 No Texture file selection 1 and upwards a) a) The range of the setting values depends on the number of saved files on a memory card. 7 In the <Texture Pattern> group, press [Select]. This assigns the texture file selected in step 6 to the number selected in step 5, and updates the texture number list. The grid display of memory capacity shows the location where the texture files are stored in memory by bold frames. The grid portion for the texture file selected in the texture number list is shown in amber. 8 Repeat steps 5 to 7, to assign all of the texture files to texture packages. Notes If you assign a texture file that is already in the texture number list to a different texture number, then the previous assignment is deleted. (It is Installation and Device Setup (Install/Unit Config Menu) 35
37 not possible to assign the same texture file to two or more different texture numbers.) In the following cases, texture file assignment is not possible. If there is no available memory space ( The rest of the capacity:0 appears) If the selected texture file is too large to fit in the available memory space Chapter 18 System Setup (System) To delete a texture file assignment Select the texture file (multiple selections are not possible) you want to delete in the texture number list, and in the <Texture Pattern> group press [Delete]. 9 To create the texture package, press [Make Package]. A confirmation message appears. 10Select [OK]. The texture package is created in the same location that the texture file is stored on the memory card (extension: zsp, file name generated automatically). Notes If you remove the memory card on which the texture file is stored, it is not possible to create the texture package. If a texture package is already present on the memory card, it is overwritten by a new texture package. If you carry out steps 9 and 10 without having assigned even one texture file, it is not possible to create a texture package. If there is insufficient space on the memory card to store the texture package, an error message appears, and the process is aborted. If this happens, delete unwanted files from the memory card using your computer, so that there is enough free space on the memory card, and repeat the process. (As a guide, the space required is approximately equal to total number of bytes of the texture files assigned in steps 5 to 8.) Installing the texture package 1 Insert the memory card holding the texture package into the memory card slot. 2 In the Engineering Setup menu, select VF1 System and HF6 Install/Unit Config. 36 Installation and Device Setup (Install/Unit Config Menu)
38 The Install/Unit Config menu appears; the status area shows the version information for the software installed on the various devices. 3 Press [Install]. The System >Install/Unit Config >Install menu appears; the status area shows the following information. Upper list: For each connected device, this shows the device name, current software version (Current), and the information about the texture package that can be installed (Install, Title). OK: Installation already completed. On: For installation, but not completed. Error: An error occurred during installation. Cancel: Installation canceled. Lower list: For the device selected in the upper list, this shows an automatically detected list of software that can be installed on the particular device. Also, software selected as a candidate for installation in the upper list is marked in the lower list with an asterisk. 4 Using any of the following methods, select in the upper list a DME for which the spotlighting license is valid. Press directly on the list in the status area. Use the arrow keys to scroll the reverse video cursor. Turn the knob. Chapter 18 System Setup (System) 1 Device Device selection 1 and upwards 5 Press [Display All Software], turning it on. The lower list shows the texture packages. 6 Using any of the following methods, select the texture package you want to install from the lower list. Press directly on the list in the status area. Use the arrow keys to scroll the reverse video cursor. Turn the knob. 3 No Package selection 1 and upwards 7 Press [Set]. The selection is reflected under Install and Title in the upper list. Installation and Device Setup (Install/Unit Config Menu) 37
39 Chapter 18 System Setup (System) 8 Press [Install]. The Install box shows On, confirming that this is to be installed. To cancel this installation setting, press Install once more, making the box blank. 9 To carry out the installation, press [Execute]. A confirmation message appears. 10Select [Yes]. This carries out the installation, and when it completes normally, the Install box shows OK. Switching the Color Correction Function Note After making the setting, be sure to finally press [Execute] to confirm the setting. To cancel the setting during the process, press [Clear]. 1 In the System >Install/Unit Config menu status area, select SWR1 or SWR2, where the color correction function is installed. 2 Press [Unit Config]. The Unit Config menu appears. The status area shows the device name and the currently selected color correction function name. 3 In the <CCR Config> group, select either of the following. Spot CCR: Enable the spot color adjustment function. Secondary CCR: Enable the secondary color correction function. 4 Press [Execute]. A confirmation message appears. 5 Select [Yes]. This resets the device and switches the function. The color correction settings are all reinitialized. 38 Installation and Device Setup (Install/Unit Config Menu)
40 System Maintenance (Maintenance Menu) Date and time setting Formatting a memory card Primary settings for USB external storage device Reloading a USB driver Formatting the hard disk Locking setup menu operations For each VF button group, selecting a set of candidate menus to be locked, then locking all of the candidates using a password. Except for list scrolling, moving menus, and similar operations, menu operations for all settings can be locked. Changing the password To display the Maintenance menu In the Engineering Setup menu, select VF1 System and HF7 Maintenance. In the status area, the current date and time, and details of the memory card appear. Chapter 18 System Setup (System) Setting the Date and Time For system date and time settings, use the following procedure. 1 In the System >Maintenance menu, turn the knobs to set the following parameters. Parameter group [1/2] 1 Hour Hour 0 to 23 2 Min Minute 0 to 59 3 Sec Second 0 to 59 Parameter group [2/2] 1 Month Month 1 to 12 2 Day Day 1 to 31 3 Year Year 2000 to 2037 The set date and time appears in the Set box in the status area. System Maintenance (Maintenance Menu) 39
41 2 Press the [Set Date/Time] button. This sets the current time to the date and time set in step 1, and the setting in the Current box of the status area changes accordingly. Using a Memory Card Chapter 18 System Setup (System) Displaying memory card information 1 Insert the memory card into the memory card slot. 2 In the <USB Storage Device> group of the System >Maintenance menu, press [Refresh]. Formatting a memory card Note Format a memory card before using it for the first time. 1 Insert the memory card in the memory card slot. 2 In the System >Maintenance menu, using either of the following methods, select the USB device. Press directly on the list in the status area. Press the arrow keys to scroll the reverse video cursor. 3 In the <USB Storage Device> group, press [Format]. A confirmation message appears. 4 To carry out the formatting, press [YES]. This formats the memory card. Carrying Out the Primary Setting To specify a USB device with a storage device connected as a primary device, use the following procedure. 40 System Maintenance (Maintenance Menu)
42 Note Without this setting, you cannot use the Memory Card item in the File menu to access a memory card on a storage device connected to the USB device. 1 In the System >Maintenance menu, using any of the following methods, select the USB device you want to set as primary. Press directly on the list in the status area. Press the arrow keys to scroll the reverse video cursor. Turn the knob. 5 Mount Point USB device selection 1 to 18 2 In the <USB Storage Device> group, press [Set Primary]. Making the primary setting automatic In the <USB Storage Device> group, press [Auto Detect]. Chapter 18 System Setup (System) Reloading a USB Driver To reload a USB driver, in the System >Maintenance menu, press [Reload USB Driver]. Note If even after this operation the memory card is not recognized, remove the memory card and reinsert it, then try again. Initializing the Hard Disk If a file system corruption error has occurred on the hard disk, you should initialize the hard disk. 1 In the <HDD> group of the System >Maintenance menu, press [HDD Format]. Note When the hard disk is operating normally, pressing [HDD Format] has no effect. An initialization confirmation message appears. System Maintenance (Maintenance Menu) 41
43 2 To execute the initialization operation, press [Yes]. To cancel, press [No]. If you have pressed [Yes], the hard disk initialization operation is executed, and a finished message appears. If you have pressed [No], the initialization operation is canceled, and the System >Maintenance menu appears again. Chapter 18 System Setup (System) 3 Press [OK]. The processor is reset. Locking the Setup Menu Settings To protect the data, you can inhibit operations in selected setup menus. Use the following procedure. (It is not possible to lock the Setup Operation Lock menu.) 1 In the System >Maintenance menu, press [Setup Operation Lock]. The Setup Operation Lock menu appears. 2 In the <VF Group> group, select the group including the desired menu. The status area shows a list of menu numbers and menu names in the selected group. Subsequent lock operations apply within the group selected here. 3 Using any of the following methods, select the menu or the set of menus as candidates for the locking operation. Press directly on the list in the status area. Use the arrow keys to scroll the reverse video cursor. Turn the knobs. 1 No Selection of a menu by its number 1 and upwards in the list 3 Num Selection of number of menus in the list 1 and upwards To select all setup menus within the selected group, press [ALL]. You can also select a menu while it is open. For details, see Selecting an opened setup menu for locking (page 44). 4 Press [Lock Item Select]. 42 System Maintenance (Maintenance Menu)
44 This makes the selected menus candidates for locking, and a padlock icon appears in the Lock box (in the unlocked state). Note If there are already one or more locked menus, selection of lock candidates is not possible. To deselect a lock candidate After selecting a menu, press [Lock Item Select] once more, to clear the Lock box. To deselect all lock candidates in the selected VF group Press [Lock Item All Clear]. 5 Repeat steps 2 to 4, to select all of the lock candidates. 6 Press [Lock]. A keyboard window appears. 7 Enter the password with a maximum of 16 characters, and press [Enter]. If the password is correct, the menus selected in the list of candidates are all locked. The padlock icon changes to the locked state. Chapter 18 System Setup (System) Releasing the lock When a lock is already applied, use the following procedure. 1 In the System >Maintenance >Setup Operation Lock menu, press [Lock]. A keyboard window appears. 2 Enter the password. If the password is correct, the lock is released, and the padlock icon disappears. Changing the lock password 1 In the System >Maintenance >Setup Operation Lock menu, press [Change Password]. A confirmation message appears. 2 Press [Yes]. A keyboard window labeled Old Password appears. System Maintenance (Maintenance Menu) 43
45 Chapter 18 System Setup (System) 3 Enter the old password, and press [Enter]. If the password is correct, a keyboard window labeled New Password appears. 4 Enter the new password, and press [Enter]. 5 Enter the new password once more, for confirmation. This sets the new password. Selecting an opened setup menu for locking With the menu you want to lock open, press [Lock Item Select] button at the lower left. VF button HF button Lock Item Select button The [Lock Item Select] button turns red, and a padlock icon appears. This selection is reflected in the lock candidate list in the Setup Operation Lock menu. 44 System Maintenance (Maintenance Menu)
46 Note If there are already one or more locked menus, selection of lock candidates is not possible. In this case, the indication of the [Lock Item Select] button changes as follows. When the displayed menu is locked When a menu other than the displayed menu is locked If you want to select lock candidates, first remove the lock in the Setup Operation Lock menu. Chapter 18 System Setup (System) System Maintenance (Maintenance Menu) 45
47 Chapter 18 System Setup (System) 46 System Maintenance (Maintenance Menu)
48 Chapter 19 Control Panel Setup (Panel) Overall Control Panel Settings (Config Menu)...50 Panel Setup...50 Interchanging the Bank Order or Disabling Operation...51 Assigning Two M/E Banks to One M/E Bank...52 Assigning the Key Delegation in the Downstream Key Control Block (MKS-8032 DSK Fader Module, Option)...53 Linking Switcher Bus and Router Destination...54 Linking Transitions Between Keyers...57 Linking the Next Transition Selection Buttons...57 Selecting the Module to be the Reference for Device Control Block.58 Assigning a Region to a Region Selection Button in the Numeric Keypad Control Block...58 Setting the Assignment of Transition Type Selection Buttons...60 Setting VTR Operation Button Assignment...61 Setting the Assignment of Macro Operation Buttons...63 Assigning Keys to the DSK1 and DSK2 Buttons in the Downstream Key/ Fade-to-Black Control Block...63 Assigning Keys to the Independent Key Transition Control Block (Simple Type)...64 Assigning Preview Output to Preview Selection Buttons...66 Assigning Functions to the Device Control Block...67 Inhibiting Utility 2 Bus and Key Operations...69 Assigning Functions to the Menu Control Block Top Menu and User Preference Buttons...69 Cross-Point Settings (Xpt Assign Menu)...71 Creating Cross-Point Assign Tables...71 Copying Cross-Point Assign Tables...77 Selecting Cross-Point Assign Tables...78 Exporting Source Names and Destination Names...79 Making Settings for Audio Mixer...79
49 Auxiliary Bus Control Block Settings (Aux Assign Menu)...81 Assigning a Bus to an AUX Delegation Button...81 Using the Auxiliary Bus Control Block for Router Control...82 Setting Button Assignments (Prefs/Utility Menu)...87 Assigning Functions to User Preference Buttons...87 Assigning a Function to a Memory Recall Button in the Utility/Shotbox Control Block (MKS-8033 Utility/Shotbox Module, Option).92 Interfacing With External Devices (Device Interface Menu)...98 Making Control Panel GPI Input Settings...98 Making Control Panel GPI Output Settings Setting the Control Mode for P-Bus Devices Setting the SCU Editor Panel Port Making DCU Serial Port Settings Sharing Disk Recorder/Extended VTR File Lists Operation Settings (Operation Menu) Setting the On-Air Tally Setting the Transition Rate Display Mode Making Settings Relating to Effects Setting the First Keyframe When a Rewind is Executed Setting the Source and Destination Names Settings for the Wipe Snapshot Menu Setting the Button Operation Mode Setting Trackball, Joystick, Search Dial, and Double-Click Sensitivity. 111 Specifying Main Split Fader Setting the Macro Execution Mode Screen Saver and Other Settings (Maintenance Menu) Screen Saver Settings Adjusting the Brightness Adjusting the Alarms...115
50 Calibrating the Touch Panel Setting the Menu to be Shown When the Menus Are Started Selecting the Mouse Button Used for Adjusting the Knob Parameters.. 116
51 Overall Control Panel Settings (Config Menu) To carry out the overall control panel settings, use the Panel >Config menu. To display the Config menu In the Engineering Setup menu, select VF2 Panel and HF1 Config. The status area shows the Bank numbers 1 to 4 (physical locations) of the M/ E and PGM/PST banks, the allocated bank names, and whether or not operation is enabled. Chapter 19 Control Panel Setup (Panel) Panel Setup In panel setup, you carry out settings particular to the control panel. You can make the following settings. Panel settings (Config) M/E Assign: Set the logical configuration of the M/E and PGM/PST banks. M/E Operation: For each of the M/E and PGM/PST banks, make operations possible, not possible, or disabled (Enable/Disable/Inhibit). Dual M/E Assign: Using two M/E banks, assign the shift and non-shift button rows of a single M/E bank. Dual M/E Xpt Swap: When a setting has been made for Dual M/E Assign, swap the shift and non-shift button rows. DSK Fader Assign: Carry out fader function assignment and key delegation for the key delegation buttons, in each of the maximum of four downstream key control blocks. External Bus Link: Make link settings relating internal switcher buses to routing switcher destinations. Key Trans Link: Select whether or not to link transitions between keyers, and if so which keyer to link to. You can set the links between keyers for each M/E bank separately. Reference Module: When a trackball module and a joystick module are both connected as device control blocks, select which is used as the reference. 10 Key Region Assign: Assign any regions to the region selection buttons in the numeric keypad control block. Also used for setting the regions included in the selection when the [All] button is pressed. Program Button: Make assignments for buttons of some control blocks such as assigning the buttons in a transition control block for controlling a VTR. 50 Overall Control Panel Settings (Config Menu)
52 Compact Key Module Assign: You can select which keys can be operated with an independent key transition control block (simple type). M/E Operation Inhibit: For each M/E or PGM/PST bank, enable or inhibit utility 2 bus-related and key-related operations. Interchanging the Bank Order or Disabling Operation 1 In the Panel >Config menu, select the Bank you want to set, using any of the following methods. Press directly on the status area display. Press the arrow keys to scroll the reverse video cursor. Turn the knob. 1 Bank Select the position of the bank you want 1 to 4 to set The Bank selection here indicates the physical position on the control panel, numbering from the top as the 1st Row, 2nd Row, 3rd Row, and 4th Row. On the MKS M/E Control Panel only the 1st Row is valid. On the MKS M/E Control Panel, only the 1st Row and 2nd Row are valid. 2 Select the bank that you want to assign to the selected Bank number in the <M/E Assign> group. The status area shows the interchanged state of the banks. Chapter 19 Control Panel Setup (Panel) Notes It is not possible to assign the same M/E logical bank to more than one physical bank. Be sure to make different M/E assignments. When the bank order is changed, the state of region selection button assignment in the numeric keypad control block also changes correspondingly. 3 For the selected Bank number, in the <M/E Operation> group, select one of the following. Enable: Enable panel display and operation of the bank. Disable: Enable only panel display, and disable operation of the bank. Inhibit: Disable both the panel display and operation of the bank. Note When this is set to Inhibit, snapshots of the bank are not recalled. Overall Control Panel Settings (Config Menu) 51
53 Assigning Two M/E Banks to One M/E Bank 1 In the Panel >Config menu, select the M/E bank for which you want to make the setting. Press directly on the list in the status area. Press the arrow keys to scroll the reverse video cursor. Turn the knob. 1 Bank Selection of position of bank for 1 to 4 a) which you want to make the setting Chapter 19 Control Panel Setup (Panel) a) Depends on the center control panel configuration. When the bank closest to the operator (the 4th row of a 4-M/E system) is selected, [Dual M/E Assign] is disabled. For example, if the furthest bank from you is assigned to M/E-1, and you want no shift button operation for the bank, select 1 (1st Row) for Bank. 2 Press [Dual M/E Assign]. This assigns the furthest M/E bank from you to the unshifted (shifted) cross-points and the M/E bank in front of it to the shifted (unshifted) crosspoints. For fader lever operations, only the M/E bank closer to you is enabled. The shift/non-shift assignment is set by [Dual M/E Xpt Swap]. For more details, see the next section, Interchanging shifted and non-shifted operations for a dual M/E. To return to the original assignment Interchange the bank order (see page 51). Interchanging shifted and non-shifted operations for a dual M/E 1 In the Panel >Config menu, select the M/E bank for which the dual M/E setting is made. Press directly on the list in the status area. Press the arrow keys to scroll the reverse video cursor. Turn the knob. 1 Bank Bank to be selected for dual 1 to 4 a) M/E setting a) Depends on the center control panel configuration. 2 Press [Dual M/E Xpt Swap], toggling it on or off. 52 Overall Control Panel Settings (Config Menu)
54 On: The lower M/E bank is non-shifted, and the higher M/E bank is shifted. Off: The lower M/E bank is shifted, and the higher M/E bank is nonshifted. Assigning the Key Delegation in the Downstream Key Control Block (MKS-8032 DSK Fader Module, Option) As an example, to assign key 4 of the M/E-1 bank to key delegation button 1 of the downstream key control block 1, use the following procedure. 1 In the Panel >Config menu, press the [DSK Fader Assign]. The DSK Fader Assign menu appears. 2 Directly press on the indications in the status area, to select the downstream key control block for which you want to make the setting, and select the key delegation. Here, press on the intersection of the 1st Module column and Key1 Assign row. 3 In the <M/E Select> group, select the bank of the key you want to assign. Here, select [M/E-1] as an example. 4 In the <Key Link Select> group, select the key you want to assign. Here, select [Key4] as an example. 5 To disable the fader lever of the selected downstream key control block, select [Disable] in the <Fader Assign> group. To enable the fader lever, select one of the following in the <Fader Assign> group, determine the key to which the fader lever operation applies. All: Key selected with one of the key delegation buttons Key1: Key assigned to key delegation button 1 ([DSK1] button) Key2: Key assigned to key delegation button 2 ([DSK2] button) Key3: Key assigned to key delegation button 3 ([DSK3] button) Key4: Key assigned to key delegation button 4 ([DSK4] button) Chapter 19 Control Panel Setup (Panel) Overall Control Panel Settings (Config Menu) 53
55 Linking Switcher Bus and Router Destination To provide links between the switcher bus and router destination, make the following settings as required. Matrix selection: Select the target of link setting from the eight matrices (1 to 8). Matrix position definition: Set the start address and level for the source and destination on the S-Bus. Link table setting: Link a switcher cross-point button and matrix source. Link bus setting: Link a switcher bus address and router destination. Chapter 19 Control Panel Setup (Panel) Selecting a matrix number 1 In the Panel >Config menu, press [Link/Program Button]. The Link/Program Button menu appears. 2 In the <Link> group, press [External Bus Link]. The External Bus Link menu appears. The status area shows the current link status. 3 Turn the knobs to select the matrix. 1 Link No Link number 1 to 64 2 Link Matrix Matrix number 1 to 8 In the status area, the color of the selected part changes. 4 Press [Link Matrix Set]. This confirms the matrix selection and the selected part in the status area returns to the previous color. To delete a link With the link selected, press [Clear]. Defining the position of a matrix Specify where in the S-Bus space the link matrix is to be provided, by setting the source and destination start address. For the matrix selected in the External Bus Link menu, use the following procedure. 54 Overall Control Panel Settings (Config Menu)
56 1 In the Panel >Config >Link/Program Button >External Bus Link menu, press [Link Matrix Adjust]. The Link Matrix Adjust menu appears. The status area shows the status of the currently selected matrix, and a list of the source and destination start addresses that can be selected. In this menu too, you can use the knobs to select the link for the setting. 2 Using any of the following methods, define the position of the matrix to be linked. Press directly on the list in the status area. Press the arrow keys to scroll the reverse video cursor. Turn the knobs. 2 Source Source start address 1 to 897 Setting a link table 3 Destination Destination start address 1 to Level Level 1 to 8 3 To confirm a source address selected in step 2, press [Source Set], to confirm a destination address press [Destination Set], and to confirm a level press [Level Set]. This confirms the selection, which is reflected in the status area. For the link selected in the External Bus Link menu, make the settings as follows. 1 In the Panel >Config >Link/Program Button >External Bus Link >Link Matrix Adjust menu, press [Link Table Adjust]. Chapter 19 Control Panel Setup (Panel) The Link Table Adjust menu appears. The status area lists the status of the currently selected link, combinations of video signals and sources, and the sources that can be selected. 2 Using any of the following methods, select the switcher cross-point button and the matrix source to be linked to the button. Press directly on the list in the status area. Press the arrow keys to scroll the reverse video cursor. Turn the knobs. 1 Main No Switcher cross-point button 1 to 128 Overall Control Panel Settings (Config Menu) 55
57 2 Source No Matrix source selection 1 to To confirm the matrix source selection made in step 2, press [Link Source Set]. This confirms the selection, which is reflected in the status area. 4 As required, repeat steps 2 and 3 to select the matrix sources to be linked to other cross-point buttons. Chapter 19 Control Panel Setup (Panel) To initialize the set links In the Panel >Config >Link/Program Button >External Bus Link >Link Matrix Adjust menu, press [Init Link Table]. A confirmation message appears. Press [Yes]. The links set using the above procedure are initialized to the default settings, and this is reflected in the status area. Making link bus settings For the link number selected in the External Bus Link menu, use the following procedure. 1 In the Panel >Config >Link/Program Button >External Bus Link menu, press [Link Bus Adjust]. The Link Bus Adjust menu appears. The status area lists the current link status, and the switcher buses and router destinations that can be selected. In this menu too, you can use knob 1 to select the link to be set. 2 Using any of the following methods, select the switcher bus and the router destination to be linked to the switcher bus. Press directly on the list in the status area. Press the arrow keys to scroll the reverse video cursor. Turn the knobs. 2 Internal Bus Switcher bus selection 1 to Destination Router destination selection 1 to To confirm the bus selected in step 2, press [Master Bus Set], and to confirm the destination press [Linked Dest Set]. This confirms the selection, which is reflected in the status area. 56 Overall Control Panel Settings (Config Menu)
58 Linking Transitions Between Keyers 1 In the Panel >Config menu, press [Link/Program Button]. The Link/Program Button menu appears. 2 In the <Link> group, press [Key Trans Link]. The Key Trans Link menu appears. The status area shows the keyers for each M/E bank and the linked keyers. 3 Using any of the following methods, select the keyer to be the master. Press directly on the list in the status area. Press the arrow keys to scroll the reverse video cursor. Turn the knob. 1 Master Key Select keyer to be master 1 to 16 The selected keyer appears in reverse video. 4 In the <Key Select> group, select the keyer to be linked to the transition of the master. Note Linking does not apply to a transition carried out with the downstream key control block. Chapter 19 Control Panel Setup (Panel) Linking the Next Transition Selection Buttons To the transition links between keyers, you can add a link for the next transition selection buttons in the transition control block. The effect of this additional link is such that if for example, two keyers (Key 2 and Key 3) are linked with the master keyer (Key 1), pressing the [KEY1] next transition selection button also selects the [KEY2] and [KEY3] buttons. 1 Set the transition links between keyers. For details of the operation, see the previous section Linking Transitions Between Keyers. 2 Press [Next Trans Link], turning it on. Overall Control Panel Settings (Config Menu) 57
59 The [KEY1], [KEY2], [KEY3], and [KEY4] next transition selection buttons in the transition control block are now selected coupled to the settings in the Key Trans Link menu for transition links between keyers. Note These settings apply to the whole Key Trans Link menu. It is not possible to make separate settings for each master keyer. Selecting the Module to be the Reference for Device Control Block Chapter 19 Control Panel Setup (Panel) In the <Reference Module> group of the Panel >Config menu, select the module to be the reference. Trackball Joystick Assigning a Region to a Region Selection Button in the Numeric Keypad Control Block A maximum of four regions can be set for a single region selection button in the numeric keypad control block. 1 In the Panel >Config menu, press [10 Key Region Assign]. The 10 Key Region Assign menu appears. 58 Overall Control Panel Settings (Config Menu)
60 The left side of the status area shows region selection buttons; the upper part of the right side shows a list of regions assigned to region selection buttons, and the lower part shows a list of assignable regions. 2 Press the indication of the button for the assignment. The button you pressed appears in reverse video. 3 Using any of the following methods, select one of the four regions for the setting. Press directly on the list in the upper part of the right side. Press the arrow keys to scroll the reverse video cursor in the list in the upper part of the right side. Turn the knob. 1 Button Assign Selection to which setting 1 to 4 applies 4 Using any of the following methods, select the region to be assigned. Press directly on the list in the lower part of the right side. Press the arrow keys to scroll the reverse video cursor in the list in the lower part of the right side. Turn the knob. 2 Region Region selection 1 and upwards 5 Press [Set], to confirm the selection. This assigns the region to the region selection button in the numeric keypad control block. Chapter 19 Control Panel Setup (Panel) Note Only regions assigned here can be used for keyframe or snapshot recall. To return the region assignment to the factory default state In the Panel >Config >10 Key Region Assign menu, press [Default]. This returns the assignment of region selection buttons in the numeric keypad control block to the factory default state. To delete a region assignment In step 3 of the procedure Assigning a Region to a Region Selection Button in the Numeric Keypad Control Block (page 58), make the selection to which the operation applies, then press [Clear]. This clears the assignment of the selected region. Overall Control Panel Settings (Config Menu) 59
61 Setting the region selection buttons selected when the [ALL] button is pressed 1 In the Panel >Config >10 Key Region Assign menu, press [All Select] in the button area, or the [All Select] button indication in the status area, setting it to On. The [All Select] button indication in the status area changes to orange, and the system switches to a mode for assigning region selection buttons to the [ALL] button. In the factory default state, all buttons appear in reverse video, and are assigned to the [ALL] button. 2 If you do not want to assign any region selection button to the [ALL] button, press the corresponding button indication, setting it to Off. The button you pressed returns to normal display. Chapter 19 Control Panel Setup (Panel) Note Assignment to the [ALL] button is region by region. Changing the assignment of a region selection button does not change the regions assigned to the [ALL] button. Setting the Assignment of Transition Type Selection Buttons You can change the assignment of transition type selection buttons in the transition control block. 1 In the Panel >Config menu, press [Link/Program Button]. The Link/Program Button menu appears. 2 Press [Transition Module]. The Transition Module menu appears. 3 Select the bank of the transition control block you want to set in the <Bank Select> group. The current assignment of the transition type selection buttons appears at the upper left. 4 Press the transition type selection button for which you want to change the assignment. 60 Overall Control Panel Settings (Config Menu)
62 The button you pressed appears in reverse video. 5 Using any of the following methods, select the transition type to be assigned, from the list on the right. Press directly on the list. Press the arrow keys to scroll the reverse video cursor. Turn the knob. 1 Button Assign Selection of transition type 1 to 10 6 Press [Set]. The texts on the button illustrations change to reflect the selection. To cancel the assignment Press [Clear]. To make the assignment the default Press [Default]. Setting VTR Operation Button Assignment You can change the assignment of some of the buttons in the transition control block for use in VTR operations. 1 In the Panel >Config menu, press [Link/Program Button]. The Link/Program Button menu appears. 2 Press [Transition Module]. The Transition Module menu appears. 3 Select the bank of the transition control block you want to set in the <Bank Select> group. In the center on the left, [NORM], [NORM/REV], and [REV] appear with their current assignments. Chapter 19 Control Panel Setup (Panel) On the lower left, [PTN LIMIT], [LIMIT SET], and [KF] appear with their current assignments. 4 Press any of the [NORM], [NORM/REV], and [REV] buttons. Overall Control Panel Settings (Config Menu) 61
63 The three buttons appear in reverse video. 5 Using any of the following methods, select the button functions for the assignment from the list on the right. Press directly on the list. Press the arrow keys to scroll the reverse video cursor. Turn the knob. Chapter 19 Control Panel Setup (Panel) 1 Button Selection of button functions 1 or 2 Assign The following are the button functions. Normal/Reverse: Use the respective buttons as a [NORM] button, [NORM/REV] button, and [REV] button for VTR operations. Play/Stop/Cue: Use the respective buttons as a [PLAY] button, [STOP] button, and [CUE] button for VTR operations. 6 Press [Set]. The texts on the button displays change to the selected items. 7 Press any of the [PTN LIMIT], [LIMIT SET], and [KF] buttons. The three buttons appear in reverse video. 8 Select the button functions for the assignment from the list on the right. Press directly on the list. Press the arrow keys to scroll the reverse video cursor. Turn the knob. 1 Button Selection of button functions 1 or 2 Assign The following are the button functions. Ptn Limit /KF: Use the respective buttons as a [PTN LIMIT] button, [LIMIT SET] button, and [KF] button. Play/Stop/Cue: Use the respective buttons as a [PLAY] button, [STOP] button, and [CUE] button for VTR operations. 9 Press [Set]. The texts on the button displays change to the selected items. To inhibit the button operations Press [Clear]. 62 Overall Control Panel Settings (Config Menu)
64 To make the assignment the default Press [Default]. Setting the Assignment of Macro Operation Buttons Note This setting is disabled for the CCP-9000/9000A. To switch the [UNDO] button on a simple type Flexi Pad control block to a [MCRO] button for macro operation, use the following procedure. 1 In the Panel >Config >Link/Program Button menu, press [Flexi Pad Module]. The Flexi Pad Module menu appears. 2 Select the assignment of the [UNDO] button in the simple type Flexi Pad control block from the <UNDO Button Assign> group. UNDO: use as an [UNDO] button. MACRO: use as a [MCRO] button. Assigning Keys to the DSK1 and DSK2 Buttons in the Downstream Key/Fade-to-Black Control Block It is possible to select the key used for downstream key/fade-to-black control block operations. Chapter 19 Control Panel Setup (Panel) Note This operation cannot be done in the CCP-9000/9000A. 1 In the Panel >Config >Link/Program Button menu, press [DSK/FTB Module]. The DSK/FTB Module menu appears. The left side of the status area shows the DSK1 and DSK2 buttons, and the right side shows a list of keys to be assigned. 2 Press the indication (DSK1, DSK2) of the button for the assignment. The button you pressed changes to reverse video. Overall Control Panel Settings (Config Menu) 63
65 3 Using any of the following methods, select the key to be assigned. Press directly on the list. Press the arrow keys to scroll the reverse video cursor. Turn the knob. 1 Key No Selection of key assigned to button 1 to 16 4 Press [Set], to confirm the selection. This assigns the selected key to the key delegation button. Chapter 19 Control Panel Setup (Panel) To return the key delegation button assignment to the factory default state In the DSK/FTB Module menu, press [Default]. This returns the key delegation assignment to the factory default state. Assigning Keys to the Independent Key Transition Control Block (Simple Type) It is possible to select the keys that can be used in an independent key transition control block (simple type) operation. Note This operation cannot be done in the CCP-9000/9000A. The control panel comprises a main base for installing the principal switcher bank control blocks, and an extension section for extended control blocks. The independent key transition control block (simple type) can be installed in either, but the assignable keys differ as follows. When the independent key transition control block (simple type) is installed in the main base Select the keys to be assigned from the following. Key1,2 (keys 1 and 2) Key3,4 (keys 3 and 4) DSK1,2 (downstream keys 1 and 2) DSK3,4 (downstream keys 3 and 4) N/A (no assignment) In this case, Key1,2 and Key3,4 are the keys of the switcher bank (M/E-1, M/E-2, M/E-3, PGM/PST) in which the independent key transition control 64 Overall Control Panel Settings (Config Menu)
66 block is installed and whose assignment is determined by the M/E Assign menu. When the independent key transition control block (simple type) is installed in the extension section Select the keys to be assigned from the following. M/E-1 Key1,2 M/E-1 Key3,4 M/E-2 Key1,2 M/E-2 Key3,4 M/E-3 Key1,2 M/E-3 Key3,4 DSK1,2 DSK3,4 Key1,2 1) Key3,4 1) N/A (no assignment) 1) In this case, depending on the switcher extension interface port, operations always apply to the following. Ext Port 1: M/E-1 Ext Port 2: M/E-2 Ext Port 3: M/E-3 For the MKS-8010B, operations also apply to an M/E bank assigned to the interface port in the Extension Panel menu. To assign a key to the independent key transition control block (simple type), use the following procedure. Here the example shown is the case in which keys 3 and 4 ( Key3,4 ) are assigned to the second row switcher bank of the main base. 1 In the Panel >Config menu, press [Compact Key Module Assign]. The Compact Key Module Assign menu appears. The left side of the status area shows data for the main base (physical layout and switcher bank names and key assignment). The right side shows the data for the extension section (physical ports and key assignment). 2 Press directly on the display on the left, to select the control block for the assignment. Here, press on the intersection of the 2nd Row column and Module Assign row. 3 In the <Module Assign> group, select the key you want to assign. In this example, select [Key3,4]. Chapter 19 Control Panel Setup (Panel) To return the key assignment to the default In the Compact Key Module Assign menu, press [Default]. This returns all key assignments to their factory default state. Overall Control Panel Settings (Config Menu) 65
67 Assigning Preview Output to Preview Selection Buttons It is possible to assign any preview output to a preview selection button. This applies to the preview selection buttons in the fade-to-black control block and the downstream key/fade-to-black control block. Note This operation cannot be done in the CCP-9000/9000A. Chapter 19 Control Panel Setup (Panel) 1 In the Panel >Config menu, press [Link/Program Button]. The Link/Program Button menu appears. 2 Press [Fade To Black Module]. The Fade To Black Module menu appears. On the left of the status area, preview selection buttons (1 to 11) appear. On the right side a list of signals to be assigned appears. 3 In the button indications on the left, press the button for the assignment. 4 Using any of the following methods, select the signal to be assigned. Press directly on the list on the right. In the list on the right, press the arrow keys to scroll the reverse video cursor. Turn the knob. 1 Button Button selection 1 to 20 5 Press [Set]. This assigns the signal selected in the list to the button. To cancel an assignment Select the button, then press [Clear]. This leaves nothing assigned. To return all preview selection button assignments to the factory default state In the Fade To Black Module menu, press [Default]. 66 Overall Control Panel Settings (Config Menu)
68 Assigning Functions to the Device Control Block Assigning devices or functions to the device selection buttons and other buttons of the device control block (search dial) You can assign devices and functions to the device selection buttons, SBOX buttons and [DELAY] button of the device control block (search dial). For details of the device control block (search dial), see Chapter 2 (Volume 1). 1 In the Panel >Config menu, press [Link/Program Button]. The Link/Program Button menu appears. 2 Press [Device Control Module]. The Device Control Module menu appears. The left of the status area shows the device selection buttons, SBOX buttons and [DELAY] button of the device control block (search dial). The list on the right shows the devices and functions that can be assigned. 3 In the button displays on the left, press the button for the assignment. 4 Using any of the following methods, select the device or function to be assigned. Press directly on the list on the right. In the list on the right, press the arrow keys to scroll the reverse video cursor. Turn the knob. Chapter 19 Control Panel Setup (Panel) 1 Device Function Selection of device or function to be assigned 5 Press [Set]. This assigns the device or function selected in the list to the button. To cancel an assignment Select the button, then press [Clear]. This removes the assignment to that button. 1 and upwards To return all device selection button assignments to the factory default state In the Device Control Module menu, press [Default]. Overall Control Panel Settings (Config Menu) 67
69 Chapter 19 Control Panel Setup (Panel) Assigning devices and functions to the region selection buttons of the device control block (MKS-8031TB Trackball Module, option) You can assign devices and functions to the region selection buttons of the optional device control block (trackball). For details of the device control block (MKS-8031TB Trackball Module, option), see Chapter 2 (Volume 1). 1 In the Panel >Config menu, press [Link/Program Button]. The Link/Program Button menu appears. 2 Press [Joystick/Trackball Module]. The Joystick/Trackball Module menu appears. The left of the status area shows the region selection buttons of the device control block. The list on the right shows the devices and functions that can be assigned. 3 In the button displays on the left, press the button for the assignment. 4 Using any of the following methods, select the device or function to be assigned. Press directly on the list on the right. In the list on the right, press the arrow keys to scroll the reverse video cursor. Turn the knob. 1 Device Function Selection of device or function to be assigned 1 and upwards 5 Press [Set]. This assigns the device or function selected in the list to the button. To cancel an assignment Select the button, then press [Clear]. This removes the assignment to that button. To return all device selection button assignments to the factory default state In the Joystick/Trackball Module menu, press [Default]. 68 Overall Control Panel Settings (Config Menu)
70 Inhibiting Utility 2 Bus and Key Operations You can inhibit operations on the utility 2 bus and keys 1 to 4 of the M/E and PGM/PST banks by menu operations. This inhibitions apply for the following control blocks. Cross-point control block Transition control block Independent key transition control block 1) 1) Only when the Key1, 2 or Key 3, 4 are assigned by the Compact Key Module Assign menu. Note This operation cannot be done in the CCP-9000/9000A. 1 In the Panel >Config menu, press [M/E Operation Inhibit]. M/E Operation Inhibit menu appears. 2 In the list in the status area, using any of the following methods, select the switcher bank for which operations are to be inhibited. Press directly on the desired switcher bank in the list. Press the arrow keys to scroll the reverse video cursor. Turn the knob. 1 Bank Switcher bank selection for inhibiting operations 1 to 4 3 In the <M/E Operation Inhibit> group, press the utility 2 bus or key button ([Util2 Bus] or [Key1] to [Key4]) for which operations are to be inhibited. Chapter 19 Control Panel Setup (Panel) Assigning Functions to the Menu Control Block Top Menu and User Preference Buttons To these 41 buttons, you can freely assign a menu recall or user preference button function. For details of the menu control block, see Chapter 2 (Volume 1). 1 In the Panel >Config menu, press [Link/Program Button]. The Link/Program Button menu appears. 2 Press [Menu Panel]. Overall Control Panel Settings (Config Menu) 69
71 The Menu Panel menu appears. The left side of the status area shows the Top menu selection buttons and user preference buttons, and the right side shows a list of menus and actions to be assigned. 3 Using any of the following methods, scroll the display. Press the arrow keys. Turn the knob. 1 Scroll Scroll 1 to 5 4 In the button indications on the left, press the button for the assignment. 5 Using any of the following methods, select the menu or action to be assigned. Chapter 19 Control Panel Setup (Panel) Press directly on the right list. Press the arrow keys on the right list to scroll the reverse video cursor. Turn the knob. 3 Menu/Action Select the menu or action 1 to 40 6 Press [Set]. This assigns the menu or action selected in the list to the button. To cancel an assignment, select the button, then press [Clear]. To return all button assignments to the factory default state, in the Menu Panel menu, press [Default]. 70 Overall Control Panel Settings (Config Menu)
72 Cross-Point Settings (Xpt Assign Menu) To carry out the cross-point settings, use the Panel >Xpt Assign menu. To display the Xpt Assign menu In the Engineering Setup menu, select VF2 Panel and HF2 Xpt Assign. The status area shows a list of cross-point assign tables to use for the M/E banks, PGM/PST bank, and various buses. The following functions are available here. Xpt Assign: For each control block or bus, display and set the assignments to the main table and tables 1 to 14. You can also carry out settings to link switcher signal selection to the audio mixer. Main, V/K Pair Assign: Make cross-point settings for the main table. Assign video/key sources for button numbers 1 to 128. For each table, specify whether the rightmost cross-point button in each row is used as a shift button, and the operation mode when it is used as a shift button. For the [SHIFT] button in the cross-point control block and for each table, select the mode in which this is a shift button dedicated to the source name displays, or the mode in which it is a shift button for all buses. Disable cross-point buttons to work. Mixer Xpt Assign: Assign audio mixer cross-points to cross-point buttons in the main table. Table Button Assign: Create tables 1 to 14 in the same way as the main table. Src Name: Set source names of up to 16 characters. LCD Color: Set the LCD color for source name display. Table Copy: Copy table contents from the main table to tables 1 to 14 or between tables 1 to 14 (it is not possible to copy tables 1 to 14 to the main table). Name Export: This function sends the source name and destination name to the S-Bus. Chapter 19 Control Panel Setup (Panel) Creating Cross-Point Assign Tables As cross-point assign tables, you can create a main table and up to 14 other tables (table 1 to table 14). However, you can only carry out assignment of the video and key combinations in the main table. Cross-Point Settings (Xpt Assign Menu) 71
73 Creating the main table In the main table, a pair consisting of a video signal and a key signal is assigned to each button number. You can also assign the same signal to another button number at the same time. Further, you can delete currently assigned signals from the main table. To create the main table, use the following procedure. 1 In the Panel >Xpt Assign menu or Panel >Xpt Assign >Table1 (Table2, Table3, or Table4) menu, press [Main, V/K Pair Assign]. The Main, V/K Pair Assign menu appears. The left of the status area shows the video and key signal names, source number, and audio mixer cross-points (machine numbers) currently assigned in the main table. On the right is a list of the source numbers and signals that can be assigned. When the shift button is pressed, the number column is distinguished by color. Chapter 19 Control Panel Setup (Panel) For details of audio mixer cross-point assignment operations, see Setting the audio mixer cross-points (page 80). 2 Using any of the following methods, select the button number. Press the arrow keys to scroll the reverse video cursor. Turn the knob. 1 V/K Pair No Selection of video and key pair number 1 to When assigning a video signal, press [Video] in the <Assign> group. When assigning a key signal, press [Key]. (You can select a video signal and a key signal at the same time.) Note [Video] and [Key] in the <Assign> group cannot be turned off at the same time. At least the one or the other is always on. 4 Use any of the following methods to select the signal to assign. Press directly on the list in the status area. Press the arrow keys to scroll the reverse video cursor. Turn the knob. 3 Source No Selection of source to be assigned 1 to Using the buttons in the <Xpt Assign> group, assign the selected signal to the button number currently selected in the main table. 72 Cross-Point Settings (Xpt Assign Menu)
74 Set: Delete the signal currently assigned to the selected button number and make a new assignment. Insert: Move down one line the signal currently assigned to the selected button number and following signals, and make a new assignment. Note When a button number in the range 121 to 128 is selected, execution of Insert is impossible. The signal assignments to button numbers 121 to 128 cannot be changed. When Insert is executed for any other number, moving down of signals ends at number 120, and the signals assigned to numbers 121 to 128 are maintained in their original lines. To disable a button In the Panel >Xpt Assign >Main, V/K Pair Assign menu, select the button you want to disable, and press [Inhibit]. To delete any currently assigned signal In the Panel >Xpt Assign >Main, V/K Pair Assign menu, select the button corresponding to the signal you want to delete, and press [Delete] in the <Xpt Assign> group. Signal deletion is executed in accordance with the selection in the <Assign> group, and the signal assigned to the button number next to the selected button number and following signals move up one line. Note When a button number in the range 121 to 128 is selected, execution of Delete is impossible. The signal assignments to button numbers 121 to 128 cannot be changed. When a signal assigned to any other button number is deleted, moving up of signals ends when the signal assigned to number 120 has moved to number 119, and the signals assigned to numbers 121 to 128 are maintained in their original lines. Chapter 19 Control Panel Setup (Panel) Creating tables 1 to 14 When creating tables 1 to 14, in the same way as when creating the main table, you can assign the same signal to more than one button number, or delete currently assigned signals. However, assignment of video and key combinations is impossible. 1 In the Panel >Xpt Assign menu, press [Table Button Assign]. The Table Button Assign menu appears. The table number appears on the upper left part of the status area. The left part of the status area shows the cross-point button numbers, video and key pair numbers, video signal source names and source numbers, and Cross-Point Settings (Xpt Assign Menu) 73
75 key signal source names and source numbers. When the shift button is pressed, the number column is distinguished by color. The right part shows the video and key pair numbers, and the names of video signals and key signals set in the main table. The Table Button Assign menu also allows you to access the Main, V/K Pair Assign menu and the Src Name/LCD Color menu. 2 Using the knob, select the table number. 1 Table No Selection of the table to be set 1 to 14 3 Using any of the following methods, select the button number. Press the arrow keys to scroll the reverse video cursor. Turn the knob. Chapter 19 Control Panel Setup (Panel) 2 Button No Cross-point button selection 1 to Using any of the following methods, select the pair number. Press directly on the list in the status area. Press the arrow keys to scroll the reverse video cursor. Turn the knob. 3 V/K Pair No Selection of video and key pair 1 to 128 number to be assigned 5 Using the buttons in the <Button Assign> group, assign the selected pair number to the button number currently selected in table 1. Set: Delete the signal currently assigned to the selected button number and make a new assignment. Insert: Move down one line the signal currently assigned to the selected button number and following signals, and make a new assignment. Note When a button number in the range 121 to 128 is selected, execution of Insert is impossible. The signal assignments to button numbers 121 to 128 cannot be changed. When Insert is executed for any other number, moving down of signals ends at number 120, and the signals assigned to numbers 121 to 128 are maintained in their original lines. 74 Cross-Point Settings (Xpt Assign Menu)
76 To disable a button In the Panel >Xpt Assign >Table Button Assign menu, select the button you want to disable, and press [Inhibit]. To delete any currently assigned signal In the Panel >Xpt Assign >Table Button Assign menu, select the button corresponding to the signal you want to delete, and press [Delete] in the <Button Assign> group. The signal assigned to the button number next to the selected button number and following signals move up one line. Note When a button number in the range 121 to 128 is selected, execution of Delete is impossible. The signal assignments to button numbers 121 to 128 cannot be changed. When a signal assigned to any other button number is deleted, moving up of signals ends when the signal assigned to number 120 has moved to number 119, and the signals assigned to numbers 121 to 128 are maintained in their original lines. Returning the table to its default state 1 In the Panel >Xpt Assign >Main, V/K Pair Assign menu or Panel >Xpt Assign >Table Button Assign menu, press [Default Recall]. A confirmation message appears, asking whether or not to return to the default state. 2 To return to the default state, press [Yes], and to cancel the operation, press [No]. Chapter 19 Control Panel Setup (Panel) Setting the cross-point button shift operation You can set the operation of the rightmost button in each row of cross-point buttons excluding the reentry buttons. In the <Xpt Shift Mode> group of the Panel >Xpt Assign >Main, V/K Pair Assign menu or Panel >Xpt Assign >Table Button Assign menu, select one of the following for each cross-point table. Hold: Acts as a shift button, and the shifted version of the cross-point buttons is enabled while the button is held down. Lock: Acts as a shift button, and pressing the button toggles between the shifted version and the unshifted version. Off: Acts as a cross-point button, in a 16-button system as button number 16, in a 24-button system as button number 24, and in a 32-button system as button number 32. Cross-Point Settings (Xpt Assign Menu) 75
77 Setting the action of the [SHIFT] button in the cross-point control block In the <Display Shift Mode> group of the Panel >Xpt Assign >Main, V/K Pair Assign menu or Panel >Xpt Assign >Table Button Assign menu, select either of the following. Display: Functions as a shift button dedicated to the source name displays. Shift All Bus: Functions as a shift button for all buses. Notes It is not possible to make this setting separately for each of the M/E and PGM/PST banks. Shift All Bus is only valid when the cross-point button shift operation (see previous item) is set to Lock or Off. Chapter 19 Control Panel Setup (Panel) Setting the source signal name 1 In the Panel >Xpt Assign menu or Panel >Xpt Assign >Table Button Assign menu, press [Src Name/LCD Color]. The Src Name/LCD Color menu appears. 2 Turn the knob to select the signal to be set. 1 Source No Source signal selection 1 to Num Number of source signals to be selected 1 to Press [Source Name]. A keyboard window appears. 4 Enter any name of not more than 16 characters, then press [Enter]. For details of keyboard window operation, see Menu Operations in Chapter 2 (Volume 1). Sequential names for multiple signals When you specify a number at the end of a signal name, all of the signals in the range selected by knobs 1 and 2 are automatically assigned names ending with sequential numbers. Example: To assign sequential names to source signal 2 through source signal 4 1. In step 2 above, set knob 1 to 2, and set knob 2 to Set the name of source signal 2 to CAM2. 76 Cross-Point Settings (Xpt Assign Menu)
78 The name CAM3 is assigned automatically to source signal 3, and the name CAM4 is assigned automatically to source signal 4. Setting the source name display color 1 In the Panel >Xpt Assign >Table Button Assign >Src Name/LCD Color menu, turn the knobs to select the setting target. 1 Source No Source signal selection 1 to Num Number of source signals to be selected 1 to In the <LCD Color> group, select the color (Orange/Green/Yellow). Copying Cross-Point Assign Tables The contents of a cross-point assign table can be copied to another cross-point assign table, and vice versa. Note The contents of a sub table cannot be copied to the main table. 1 In the Panel >Xpt Assign menu, press [Table Copy]. The Table Copy menu appears. The status area shows a list of copy sources and a list of copy destinations. 2 Using any of the following methods, select the number of the table to use as the copy source and the number of the table you want to be the copy destination. Chapter 19 Control Panel Setup (Panel) Press directly on the list of copy sources (left-side list) or the list of copy destinations (right-side list) in the status area. Press the arrow keys to scroll the reverse video cursor. Turn the knob. 1 Left No Selection of copy source 1 to 15 2 Right No Selection of copy destination 1 to 14 3 Press [Copy]. Cross-Point Settings (Xpt Assign Menu) 77
79 A confirmation message appears, asking whether or not to execute the copy. 4 To execute the copy, press [Yes], and to cancel the operation, press [No]. Selecting Cross-Point Assign Tables You can select the cross-point assign table to be used for each of the following banks or buses. M/E-1 bank and PGM/PST bank Buses assignable to AUX delegation buttons Chapter 19 Control Panel Setup (Panel) Note It is not possible to assign cross-point tables 5 to 14 to a bus of a switcher operated by an MKS-8080/8082 AUX Bus Remote Panel. 1 In the Panel >Xpt Assign menu, using any of the following methods, select the switcher bank or bus. Press directly on the list on the left of the status area. Press the arrow keys on the list on the left to scroll the reverse video cursor. Turn the knobs. 1 Bank/Bus No Switcher bank or bus selection 1 and upwards 2 Num Number of selected switcher banks or buses 1 and upwards 2 Using any of the following methods, select the table. Press directly on the list on the right of the status area. Press the arrow keys on the list on the right to scroll the reverse video cursor. Turn the knob. Knob Parameter Adjustment Values 3 Table No Selection of table to be assigned 3 Press [Table Assign Set]. This sets the table for the selected switcher bank or bus. 1 to Cross-Point Settings (Xpt Assign Menu)
80 Exporting Source Names and Destination Names To send the source names and destination names to the S-Bus, use the following procedure. 1 In the Panel >XPT Assign menu, press [Name Export]. The Name Export menu appears. 2 Turn the knob to set the station ID. 1 Station ID Station ID setting 1 to 255 a) a) If set to 255, the information is sent to all stations (with display of All ). 3 Press [Src Name Export]. This exports the source names to the station selected in step 2. 4 Press [Dest Name Export]. This exports the destination names to the station selected in step 2. Note Since destination names cannot be selected freely, fixed names are used. Making Settings for Audio Mixer Chapter 19 Control Panel Setup (Panel) Enabling the function to link the audio mixer Note For audio mixer operations in this system, it is necessary to set Mixer ESAM- II for the DCU 9-pin serial port. For details, see Serial Port Settings (Serial Port Assign Menu) (page 180). 1 In the Panel >Xpt Assign menu, using any of the following methods, select the M/E bank or bus. Press directly on the list on the left of the status area. Press the arrow keys in the list on the left, to scroll the reverse video cursor. Turn the knob. Cross-Point Settings (Xpt Assign Menu) 79
81 2 Press [Audio Follow]. Enable appears in the Audio Follow column. Chapter 19 Control Panel Setup (Panel) Setting the audio mixer cross-points To assign an audio mixer cross-point to a switcher cross-point pair (video/key), carry out the following procedure. 1 In the Panel >Xpt Assign menu, press [Mixer Xpt Assign]. The Mixer Xpt Assign menu appears. 2 In the list on the left, select the number for the setting. 3 In the list on the right, select the audio mixer cross-point (machine number). 4 Press [Set]. The audio mixer number appears in the Mixer Xpt column. 80 Cross-Point Settings (Xpt Assign Menu)
82 . Auxiliary Bus Control Block Settings (Aux Assign Menu) To carry out the settings of the AUX delegation buttons in the auxiliary bus control block, use the Panel >Aux Assign menu. To display the Aux Assign menu In the Engineering Setup menu, select VF2 Panel and HF3 Aux Assign. The left side of the status area shows the delegation numbers, and the list of buses set; the right side shows a list of buses that can be assigned. The following functions are available here. Aux Assign: Assign the AUX delegation buttons in the auxiliary bus control block to any bus. Shift Mode: Specify whether the rightmost button of the AUX delegation buttons is used as a shift button, and when it is used as a shift button, the operation mode. Assigning a Bus to an AUX Delegation Button 1 In the Panel >Aux Assign menu, using any of the following methods, select the delegation button and the bus to be assigned. Press directly on the list in the status area. Press the arrow keys to scroll the reverse video cursor. Turn the knobs. Chapter 19 Control Panel Setup (Panel) 1 Deleg No Selection of AUX delegation 1 to 128 a) button 2 Bus No Selection of bus to be assigned 1 to 123 b) a) The setting can be from 1 to 20. The valid settings, however, depend on the number of buttons and the delegation button shift mode. Shift mode Valid settings OFF 1 to 10 ON 1 to 20 b) The buses that can be assigned are as follows. AUX1 to AUX48, Monitor1 to Monitor8, DME1V to DME4V, and DME1K to DME4K Auxiliary Bus Control Block Settings (Aux Assign Menu) 81
83 M/E1 Utility1 and 2, P/P Utility1 and 2, Frame Memory Source1 and 2, Edit Preview, DSK1 to 4 Fill/Source, M/E-1 Key 1 to 4 Fill/Source, M/E-1 EXT DME, P/P EXT DME, DME Utility 1 and 2, and CCR 1 and 2 For a button for which you want to disable operation, press [Inhibit]. 2 Press [Set] to confirm the selection. Chapter 19 Control Panel Setup (Panel) To set the AUX delegation button shift operation To set the operation mode of the rightmost button in the row of AUX delegation buttons, select one of the following in the <Shift Mode> group of the Panel >Aux Assign menu. Hold: Acts as a shift button, and the shifted version of the AUX delegation buttons is enabled while the button is held down. Lock: Acts as a shift button, and pressing the button toggles between the shifted version and the unshifted version of the AUX delegation buttons. Off: Acts as an AUX delegation button. In a 16-button system it acts as button number 16, in a 24-button system as button number 24, and in a 32-button system as button number 32. Using the Auxiliary Bus Control Block for Router Control To make router control settings, display the Setup >Panel >Aux Assign >RTR Mode Setting menu. This menu is used to make settings related to Router Control Menu Operations in Chapter 8 (Volume 1). To display the RTR Mode Setting menu 1 In the Engineering Setup menu, select VF2 Panel and HF3 Aux Assign. The Aux Assign menu appears. 2 Press [RTR Mode Setting]. The RTR Mode Setting menu appears. The left of the status area shows the destination number assignment status and source table, and the right side lists the destinations that can be assigned. Assigning a destination to a destination selection button In the Panel >Aux Assign >RTR Mode Setting menu, use the following procedure. 82 Auxiliary Bus Control Block Settings (Aux Assign Menu)
84 1 Using any of the following methods, select a destination selection button and the destination to be assigned to the button. Press directly on the list in the status area. Press the arrow keys to scroll the reverse video cursor. Turn the knobs. 1 Dest No Destination selection button selection 2 No Destination selection in S-Bus space 1 to to 1024 For a button whose operation you want to disable, press [Inhibit]. Note When a destination selection button having a number in the range 65 to 128 is selected, source table selection automatically becomes invalid, and therefore the Inhibit function also becomes invalid. 2 Press [Dest Set] to confirm the selection. 3 If in step 1 you selected a value in the range 1 to 64, turn the knob to select the source table. 3 Source Source table selection 1 to 5 Table 4 Press [Source Table Set] to confirm the selection. 5 Repeat steps 1 to 4 as required. Chapter 19 Control Panel Setup (Panel) To set the shift operation of the destination selection buttons To set the operation mode of the rightmost button in the destination selection button row, select one of the following in the <Dest Shift Mode> group of the Panel >Aux Assign >RTR Mode Setting menu. Hold: Acts as a shift button, and the shifted destination selection buttons are enabled while the button is held down. Lock: Acts as a shift button, and pressing the button toggles between the shifted and unshifted states of the destination selection buttons. Off: Acts as a destination selection button, that is, button number 16 on a 16- button system, button number 24 on a 24-button system, and button number 32 on a 32-button system. Auxiliary Bus Control Block Settings (Aux Assign Menu) 83
85 Chapter 19 Control Panel Setup (Panel) Setting the source table 1 In the Panel >Aux Assign >RTR Mode Setting menu, press [Source Table Assign]. The Source Table Assign menu appears. 2 In the <Source Table Select> group, select the source table you want to manipulate. 3 Press [Table Assign]. The Table Assign menu appears. The left of the status area lists the button numbers and set sources, and the right side lists the source that can be assigned. 4 Using any of the following methods, select a source selection button and the source you want to assign. Press directly on the list in the status area. Press the arrow keys to scroll the reverse video cursor. Turn the knobs. 1 Source No Source selection button selection 1 to No Source selection in S-Bus space 1 to 1024 For a button whose operation you want to disable, press [Inhibit]. 5 Press [Source Set] to confirm the selection. To set the shift operation of the source selection buttons To set the operation mode of the rightmost button in the source selection button row with different destinations assigned to the 1st and 2nd rows, select the source table in the Source Table Assign menu, then in the <Xpt Shift Mode> group select one of the following. Hold: Acts as a shift button, and the shifted source selection buttons are enabled while the button is held down. Lock: Acts as a shift button, and pressing the button toggles between the shifted and unshifted states of the source selection buttons. Off: Acts as a cross-point button, that is, button number 16 on a 16-button system, button number 24 on a 24-button system, and button number 32 on a 32-button system. 84 Auxiliary Bus Control Block Settings (Aux Assign Menu)
86 To expand the shift function To set the [KEY] button as a shift operation expansion button, in the Source Table Assign menu select the source table, then in the <Expand Xpt Shift Assign> group, press [Key Button]. In order not to expand the shift operation, press [No Assign] in the <Expand Xpt Shift Assign> group. Assigning levels to a level selection button To assign levels to the [LEVEL1] to [LEVEL4] buttons in the auxiliary bus control block, use the following procedure. 1 In the Panel >Aux Assign >RTR Mode Setting menu, press [Level Button Assign]. The Level Button Assign menu appears. The status area shows a list of the assignment status of levels to each button. 2 In the <Level Button Select> group, select the button you want to set. 3 In the <Level Assign> group, press the levels you want to assign to the button, turning them on. You can select plural of levels. You can also make a selection that overlaps that of another button. Selecting a destination selection button for a snapshot To set whether snapshots are recalled for each destination selection button individually, use the Panel >Aux Assign >RTR Mode Setting menu as follows. 1 Use any of the following methods to select the destination selection button to which the setting applies. Press directly on the list on the left of the status area. Press the arrow keys to scroll the reverse video cursor. Turn the knob. Chapter 19 Control Panel Setup (Panel) 1 Dest No Selection of destination selection 1 to 128 button 2 Press [SS Enable], turning it on or off. On: When a snapshot applying to the router is recalled, the recall also applies to the selected destination selection button. Off: When a snapshot applying to the router is recalled, the recall does not apply to the selected destination selection button. Auxiliary Bus Control Block Settings (Aux Assign Menu) 85
87 Note When a destination selection button is set to Inhibit, then even if SS Enable is on, the snapshot for that destination is not recalled. Chapter 19 Control Panel Setup (Panel) 86 Auxiliary Bus Control Block Settings (Aux Assign Menu)
88 Setting Button Assignments (Prefs/Utility Menu) Assign the [PREFS 1] to [PREFS 16] buttons in the menu control block, and the utility/shotbox control block buttons. This assigns recalling frequently used menus (menu shortcuts), enabling/ disabling functions (recalling utility commands) and recalling shotbox registers or macro registers. User Preference: Make the settings for the user preference buttons in the menu control block. Utility Module Assign: Make the utility/shotbox control block settings. To display the Prefs/Utility menu In the Engineering Setup menu, select VF2 Panel and HF4 Prefs/Utility. The status area shows the settings of the user preference buttons. Assigning Functions to User Preference Buttons 1 In the Panel >Prefs/Utility menu, using any of the following methods, select the button to be assigned. Press directly on the list in the status area. Press the arrow keys to scroll the reverse video cursor. Turn the knob. Chapter 19 Control Panel Setup (Panel) 1 No User preference button selection 1 to 16 2 In the <Action> group, select the function to be assigned. Menu Shortcut: Assign a frequently used menu to be recalled (menu shortcut). Utility Command: Assign a function enable/disable or similar operation (utility command). Macro Recall: Assign a macro register recall. Shotbox Recall: Assign a shotbox register recall. 3 Depending on the selection in step 2, make the following settings. Setting Button Assignments (Prefs/Utility Menu) 87
89 When Menu Shortcut is selected: For the subsequent operations, see the next item Assigning a menu shortcut to a user preference button (page 91). When Utility Command is selected: A list of commands appears on the right of the status area; using any of the following methods, select the command you want to assign. Press directly on the list. Press the arrow keys to scroll the reverse video cursor. Turn the knob. 3 Command Utility command selection 1 and upwards 4 a) GPI No GPI port number 1 and upwards a) When the Command parameter is set to Sw er GPI Test Fire, Panel GPI Test Fire, DCU GPI, or Test Fire Chapter 19 Control Panel Setup (Panel) When Macro Recall is selected: Turn the knob to select the macro register you want to assign. 3 Macro Macro register selection 1 to 99 When Shotbox Recall is selected: Turn the knob to select the shotbox register you want to assign. 3 Shotbox Shotbox register selection 1 to 99 4 Press [Action Set]. This assigns the selected action, which is reflected in the status area. To cancel an assignment After selecting the relevant button, press [Clear]. Using the [PREFS 9] to [PREFS 16] settings There are sixteen user preference buttons that can be set, [PREFS 1] to [PREFS 16], but there are only eight user preference buttons present in the menu control block. By default these buttons are assigned to the [PREFS 1] to [PREFS 8] settings. Therefore, to use the settings of [PREFS 9] to [PREFS 16], it is necessary to access the Engineering Setup >Panel >Config >Link/Program Button >Menu Panel menu, and assign these settings to buttons in the menu control block. 88 Setting Button Assignments (Prefs/Utility Menu)
90 List of utility commands and user preference button status The following table shows the utility commands that can be assigned to user preference buttons. Command name a) Function Button status Lit amber SWR Remote1 Enbl SWR Remote4 Enbl Switcher Remote 1 enabled/disabled Switcher Remote 4 enabled/disabled Enabled Off Disabled DME1 Editor Port Enbl DME1 editor port enabled/disabled Enabled Disabled DME2 Editor Port Enbl DME2 editor port enabled/disabled Enabled Disabled 2nd System Enbl (Dual Simul Mode) Second system enabled/disabled Enabled Disabled ME1 PGM1 ST ME1 PGM4 ST M/E-1 PGM1 output safe title on/off M/E-1 PGM4 output safe title on/off ME1 PVW ST M/E-1 preview output safe title on/off On Off ME1 Clean ST M/E-1 clean output safe title on/off On Off ME1 K-PVW ST M/E-1 key preview output safe title on/ off On Off ME2 PGM1 ST ME2 PGM4 ST M/E-2 PGM1 output safe title on/off M/E-2 PGM4 output safe title on/off ME2 PVW ST M/E-2 preview output safe title on/off On Off ME2 Clean ST M/E-2 clean output safe title on/off On Off ME2 K-PVW ST M/E-2 key preview output safe title on/ off On Off ME3 PGM1 ST ME3 PGM4 ST M/E-3 PGM1 output safe title on/off M/E-3 PGM4 output safe title on/off ME3 PVW ST M/E-3 preview output safe title on/off On Off ME3 Clean ST M/E-3 clean output safe title on/off On Off ME3 K-PVW ST ME-3 key preview output safe title on/ off On Off PP PGM1 ST PP PGM4 ST P/P PGM1 output safe title on/off P/P PGM4 output safe title on/off PP PVW ST P/P preview output safe title on/off On Off PP Clean ST P/P clean output safe title on/off On Off PP K-PVW ST P/P key preview output safe title on/off On Off DME MON1 ST DME Monitor 1 output safe title on/off On Off DME MON2 ST DME Monitor 2 output safe title on/off On Off Edit PVW ST Edit preview output safe title on/off On Off On On On On Off Off Off Off Chapter 19 Control Panel Setup (Panel) Setting Button Assignments (Prefs/Utility Menu) 89
91 Chapter 19 Control Panel Setup (Panel) Command name a) Function Button status Lit amber Preset ST Preset output safe title on/off On Off AUX1 ST AUX48 ST FM Src1 Frame Freeze AUX1 output safe title on/off AUX48 output safe title on/off Frame freeze of frame memory source 1 On During frame freeze FM Src1 Filed Freeze Field freeze of frame memory source 1 During field freeze FM Src1 Freeze Off FM Src2 Frame Freeze Release freeze of frame memory source 1 Frame freeze of frame memory source 2 While freeze being released During frame freeze FM Src2 Field Freeze Field freeze of frame memory source 2 During field freeze FM Src2 Freeze Off Release freeze of frame memory source 2 While freeze being released Off Either of the other two states Either of the other two states Either of the other two states Either of the other two states Either of the other two states Either of the other two states SWR GPI Enbl Enable/disable switcher GPI Enabled Disabled DME1 GPI Enbl Enable/disable DME1 GPI Enabled Disabled DME2 GPI Enbl Enable/disable DME2 GPI Enabled Disabled Panel GPI Enbl Enable/disable panel GPI Enabled Disabled SWR GPI1 Test Fire SWR GPI8 Test Fire Panel GPI1 Test Fire Panel GPI8 Test Fire DCU GPI1 Test Fire DCU GPI50 Test Fire Output test trigger from switcher GPI1 Output test trigger from switcher GPI8 Output test trigger from panel GPI1 Output test trigger from panel GPI8 Output test trigger from port assigned to DCU GPI1 Output test trigger from port assigned to DCU GPI50 Output (lights only at the instant the button is pressed) Output (lights only at the instant the button is pressed) Output (lights only at the instant the button is pressed) When the output is assigned When the output is assigned When the output is assigned Macro Attachment Enable/disable macro attachment Enabled Disabled Enbl Macro Only Set Macro only mode on/off On Off Pre Macro Post Macro Set macro attachment in pre macro mode Set macro attachment in post macro mode Can be set only while pressed (lit) Can be set only while pressed (lit) When the function is assigned When the function is assigned Macro Take Macro execution During execution When the function is assigned Macro Auto Ins Macro auto insert mode on/off On Off Off 90 Setting Button Assignments (Prefs/Utility Menu)
92 Command name a) Function Button status Lit amber Macro AT with Rate When registering an auto transition macro event, on/off setting of mode to save transition rate Macro AT with A/B Bus When registering an auto transition macro event for the transition control block, on/off setting of mode to save A/ B Bus cross-point settings Macro TL with Region When registering a timeline macro event, on/off setting of mode to save applicable region DME Override DME override on/off On Off DME Graphic DME graphics on/off (Applies to graphics for channel selected in device control block) On Off System Manager Enbl Plug-In Editor Enbl Enable/disable operation from System Manager Enable/disable operation from an editing keyboard a) For the safe title on/off commands (from ME1 PGM1 ST-ME1 PGM4 ST to AUX1 ST-AUX48 ST), the name of the assigned output signal is shown. Assigning a menu shortcut to a user preference button 1 Referring to the procedure up to step 2 on page 87, select [Menu Shortcut]. The user preference buttons [PREFS 1] to [PREFS 16] flash amber. 2 Using any of the following methods, display the menu to which you want to make a shortcut. On On On Enabled Enabled Inhibit Set Inhibit cross-point button Can be set only while pressed (lit) Inhibit All Clear Clear all cross-point button inhibit settings Can be set only while pressed (lit) Off Off Off Off Disabled Disabled When the function is assigned When the function is assigned Chapter 19 Control Panel Setup (Panel) In the menu control block, press the relevant top menu selection button, then select VF and HF. Press the menu page number button in the upper left corner of the menu screen, then enter a menu number from the numeric keypad window. Press a particular control panel button twice in rapid succession. 3 Press the user preference button to which you want to assign the shortcut. The menu screen goes back to the Prefs/Utility menu, and the selection is reflected in the status area. The user preference buttons [PREFS 1] to [PREFS 16] flash amber. Setting Button Assignments (Prefs/Utility Menu) 91
93 4 Repeat steps 2 and 3 as required, to assign all desired menu shortcuts to the user preference buttons. To abandon the process of menu shortcut assignment In the Prefs/Utility menu, press [Menu Shortcut] once more. This exits the menu shortcut assignment mode. Assigning a Function to a Memory Recall Button in the Utility/Shotbox Control Block (MKS-8033 Utility/ Shotbox Module, Option) 1 In the Prefs/Utility menu, press [Utility Module Assign]. Chapter 19 Control Panel Setup (Panel) The Prefs/Utility >Utility Module Assign menu appears. The status area shows the settings in the utility/shotbox control block. 2 Using any of the following methods, select the button to be assigned. Press directly on the list. Press the arrow keys to scroll the reverse video cursor. Turn the knobs. 1 Bank Bank selection 1 to 4 2 Button No Control block button selection 1 to 24 3 In the <Action> group, select the function you want to assign. Menu Shortcut: Assign a frequently used menu to be recalled (menu shortcut). Utility Command: Assign a function enable/disable or similar operation (utility command). Macro Recall: Assign a macro register recall. Shotbox Recall: Assign a shotbox register recall. 4 Depending on the selection in step 3, make the following settings. When Menu Shortcut is selected: For the subsequent operations, see the next item Assigning a menu shortcut to a memory recall button (page 96). When Utility Command is selected: A list of commands appears on the right of the status area; using any of the following methods, select the command you want to assign. Press directly on the list. 92 Setting Button Assignments (Prefs/Utility Menu)
94 Press the arrow keys to scroll the reverse video cursor. Turn the knob. 3 Command Utility command selection 1 and upwards 4 a) GPI No GPI port number 1 and upwards a) When the Command parameter is set to Sw er GPI Test Fire, Panel GPI Test Fire, DCU GPI, or Test Fire When Macro Recall is selected: Turn the knob to select the macro register you want to assign. 3 Macro Macro register selection 1 to 99 When Shotbox Recall is selected: Turn the knob to select the shotbox register you want to assign. 3 Shotbox Shotbox register selection 1 to 99 5 Press [Action Set]. This assigns the selected action, which is reflected in the status area. In the utility/shotbox control block, the assigned button lights orange. If a shotbox register was assigned, the register name appears. To cancel an assignment After selecting the relevant button, press [Clear]. Chapter 19 Control Panel Setup (Panel) List of utility commands and memory recall button status The following table shows the utility commands that can be assigned to memory recall buttons. Command name a) Function Button status Lit green SWR Remote1 Enbl SWR Remote4 Enbl Switcher Remote 1 enabled/disabled Switcher Remote 4 enabled/disabled Enabled Lit orange Disabled DME1 Editor Port Enbl DME1 editor port enabled/disabled Enabled Disabled DME2 Editor Port Enbl DME2 editor port enabled/disabled Enabled Disabled 2nd System Enbl (Dual Simul Mode) Second system enabled/disabled Enabled Disabled Setting Button Assignments (Prefs/Utility Menu) 93
95 Chapter 19 Control Panel Setup (Panel) Command name a) Function Button status Lit green ME1 PGM1 ST ME1 PGM4 ST M/E-1 PGM1 output safe title on/off M/E-1 PGM4 output safe title on/off ME1 PVW ST M/E-1 preview output safe title on/off On Off ME1 Clean ST M/E-1 clean output safe title on/off On Off ME1 K-PVW ST M/E-1 key preview output safe title on/ off On Off ME2 PGM1 ST ME2 PGM4 ST M/E-2 PGM1 output safe title on/off M/E-2 PGM4 output safe title on/off ME2 PVW ST M/E-2 preview output safe title on/off On Off ME2 Clean ST M/E-2 clean output safe title on/off On Off ME2 K-PVW ST M/E-2 key preview output safe title on/ off On Off ME3 PGM1 ST ME3 PGM4 ST M/E-3 PGM1 output safe title on/off M/E-3 PGM4 output safe title on/off ME3 PVW ST M/E-3 preview output safe title on/off On Off ME3 Clean ST M/E-3 clean output safe title on/off On Off ME3 K-PVW ST ME-3 key preview output safe title on/ off On Off PP PGM1 ST PP PGM4 ST PP PGM1 output safe title on/off PP PGM4 output safe title on/off PP PVW ST P/P preview output safe title on/off On Off PP Clean ST P/P clean output safe title on/off On Off PP K-PVW ST P/P key preview output safe title on/off On Off DME MON1 ST DME Monitor 1 output safe title on/off On Off DME MON2 ST DME Monitor 2 output safe title on/off On Off Edit PVW ST Edit preview output safe title on/off On Off Preset ST Preset output safe title on/off On Off AUX1 ST AUX48 ST FM Src1 Frame Freeze AUX1 output safe title on/off AUX48 output safe title on/off Frame freeze of frame memory source 1 On On On On On During frame freeze FM Src1 Filed Freeze Field freeze of frame memory source 1 During field freeze FM Src1 Freeze Off Release freeze of frame memory source 1 While freeze being released Lit orange Off Off Off Off Off Either of the other two states Either of the other two states Either of the other two states 94 Setting Button Assignments (Prefs/Utility Menu)
96 Command name a) Function Button status Lit green FM Src2 Frame Freeze Frame freeze of frame memory source 2 During frame freeze FM Src2 Field Freeze Field freeze of frame memory source 2 During field freeze FM Src2 Freeze Off Release freeze of frame memory source 2 While freeze being released Either of the other two states Either of the other two states Either of the other two states SWR GPI Enbl Enable/disable switcher GPI Enabled Disabled DME1 GPI Enbl Enable/disable DME1 GPI Enabled Disabled DME2 GPI Enbl Enable/disable DME2 GPI Enabled Disabled Panel GPI Enbl Enable/disable panel GPI Enabled Disabled SWR GPI1 Test Fire SWR GPI8 Test Fire Panel GPI1 Test Fire Panel GPI8 Test Fire DCU GPI1 Test Fire DCU GPI50 Test Fire Output test trigger from switcher GPI1 Output test trigger from switcher GPI8 Output test trigger from panel GPI1 Output test trigger from panel GPI8 Output test trigger from port assigned to DCU GPI1 Output test trigger from port assigned to DCU GPI50 Output (lights only at the instant the button is pressed) Output (lights only at the instant the button is pressed) Output (lights only at the instant the button is pressed) When the output is assigned When the output is assigned When the output is assigned Macro Attachment Enable/disable macro attachment Enabled Disabled Enbl Macro Only Set Macro only mode on/off On Off Pre Macro Post Macro Set macro attachment in pre macro mode Set macro attachment in post macro mode Can be set only while pressed (lit) Can be set only while pressed (lit) When the function is assigned When the function is assigned Macro Take Macro execution During execution When the function is assigned Macro Auto Ins Macro auto insert mode on/off On Off Macro AT with Rate When registering an auto transition macro event, on/off setting of mode to save transition rate On Off Macro AT with A/B Bus When registering an auto transition macro event for the transition control block, on/off setting of mode to save A/ B Bus cross-point settings Macro TL with Region When registering a timeline macro event, on/off setting of mode to save applicable region DME Override DME override on/off On Off On On Lit orange Off Off Chapter 19 Control Panel Setup (Panel) Setting Button Assignments (Prefs/Utility Menu) 95
97 Command name a) Function Button status Lit green DME Graphic Plug-In Editor Enbl DME graphics on/off (Applies to graphics for channel selected in device control block) Enable/disable operation from an editing keyboard On Enabled Inhibit Set Inhibit cross-point button Can be set only while pressed (lit) Inhibit All Clear Clear all cross-point button inhibit settings Can be set only while pressed (lit) Lit orange Off Disabled When the function is assigned When the function is assigned a) For the safe title on/off commands (from ME1 PGM1 ST-ME1 PGM4 ST to AUX1 ST-AUX48 ST), the name of the assigned output signal is shown. Chapter 19 Control Panel Setup (Panel) Assigning a menu shortcut to a memory recall button 1 Referring to the procedure up to step 3 on Assigning a Function to a Memory Recall Button in the Utility/Shotbox Control Block (MKS-8033 Utility/Shotbox Module, Option) (page 92), select [Menu Shortcut]. The memory recall buttons in the utility/shotbox control block flash orange. 2 Using any of the following methods, display the menu to which you want to make a shortcut. In the menu control block, press the relevant top menu selection button, then select VF and HF. Press the menu page number button in the upper left corner of the menu screen, then enter a menu number from the numeric keypad window. Press a particular control panel button twice in rapid succession. 3 In the utility/shotbox control block, select the bank, and press the button to which you want to assign the shortcut. The menu screen goes back to the Prefs/Utility >Utility Module Assign menu, and the selection is reflected in the status area. The buttons in the utility/shotbox control block flash. 4 Repeat steps 2 and 3 as required, to assign all desired menu shortcuts to the buttons in the utility/shotbox control block. To abandon the process of menu shortcut assignment In the Prefs/Utility >Utility Module Assign menu, press [Menu Shortcut]. This exits the menu shortcut assignment mode. 96 Setting Button Assignments (Prefs/Utility Menu)
98 Setting names to be displayed in memory recall buttons Note The name you set using the following procedure is displayed only when Menu Shortcut or Utility Command has been assigned to the selected memory recall button. To set a name for display in a memory recall button to which Shotbox Recall or Macro Recall has been assigned, use the Shotbox menu or Macro menu. 1 In the Prefs/Utility >Utility Module Assign menu, select the button using any of the following methods. Press directly on the list. Press the arrow keys to scroll the reverse video cursor. Turn the knobs. 1 Bank Bank selection 1 to 4 2 Button No Control block button selection 1 to 24 2 Press [Name]. A keyboard window appears. 3 Enter a name of not more than eight characters, and press [Enter]. The name you have set is reflected in the status area and on the memory recall button in the utility/shotbox control block. Chapter 19 Control Panel Setup (Panel) Setting Button Assignments (Prefs/Utility Menu) 97
99 Interfacing With External Devices (Device Interface Menu) To carry out setup relating to connections with external devices, display the Panel >Device Interface menu. To display the Device Interface menu In the Engineering Setup menu, select VF2 Panel and HF5 Device Interface. Chapter 19 Control Panel Setup (Panel) The following functions are available here. GPI Input: Set the GPI input ports and trigger type, and make the action settings. GPI Output: Set the GPI output ports and trigger type, and make the action settings. P-Bus Control: Set the control mode for P-Bus devices. DCU Serial Port Assign: Assign the devices (disk recorder/vtr/extended VTR) connected to a DCU and accessible from the control panel to the [DEV1] to [DEV12] buttons which become operative when you press the [DEV] button on the device control block. For a disk recorder or Extended VTR, you can also make settings relating to sharing of file lists. Further, you can make settings for devices (disk recorder/vtr/extended VTR) operable from an editing keyboard. Editor Port Assign: When the BZS-8050 license is valid, make settings for the SCU editor panel port. Making Control Panel GPI Input Settings 1 In the Panel >Device Interface menu, press [GPI Input]. The GPI Input menu appears. 2 Using any of the following methods, select the settings. Press directly on the list in the status area. Press the arrow keys to scroll the reverse video cursor. Turn the knob. 1 Port Port selection 1 to 8 98 Interfacing With External Devices (Device Interface Menu)
100 3 In the <Trigger Type> group, select the trigger type. (Rising Edge): Apply the trigger on a rising edge of an input pulse. (Falling Edge): Apply the trigger on a falling edge of an input pulse. (Any Edge): Apply the trigger on a change in the polarity of the input signal. (Level): Carry out the specified operation when the input is low or high. No Operation: Apply no trigger on an input pulse. 4 In the <Target> group, select the action block. M/E-1, M/E-2, M/E-3, P/P: Set the action for one of the banks. Common/Setup: Set an action for something other than the above, or a setup action. 5 Using any of the following methods, select the action to be set. Press directly on the list in the status area. Press the arrow keys to scroll the reverse video cursor. Turn the knobs. 2 Action Action selection 1 and upwards a) 4 Aux Bus No Aux bus selection 1 to 48 b) 5 Reg No Register number 1 to 4 c) 1 to 99 d) 1 to 399 e) Chapter 19 Control Panel Setup (Panel) 5 Src No Source signal selection 1 and upwards b) 5 No User preference button selection 1 to 16 f) a) As for the setting values, see Selectable actions for various trigger types (page 99). b) When knob 2 selection is Aux? O ride Src?? c) When knob 2 selection is Key Snapshot d) When knob 2 selection is Snapshot or Shotbox e) When knob 2 selection is Effect f) When knob 2 selection is Prefs Button? 6 Press [Action Set] to confirm the action selection. The selected setting appears in the status area. Selectable actions for various trigger types When the trigger type is other than Level Interfacing With External Devices (Device Interface Menu) 99
101 Chapter 19 Control Panel Setup (Panel) When Target is M/E-1, M/E-2, or M/E-3: Cut, Auto Trans Key1 Cut, Key2 Cut, Key3 Cut, Key4 Cut Key1 Auto Trans, Key2 Auto Trans, Key3 Auto Trans, Key4 Auto Trans Key1 SS? Recall, Key2 SS? Recall, Key3 SS? Recall, Key4 SS? Recall When Target is P/P: Cut, Auto Trans DSK1 Cut, DSK2 Cut, DSK3 Cut, DSK4 Cut DSK1 Auto Trans, DSK2 Auto Trans, DSK3 Auto Trans, DSK4 Auto Trans DSK1 SS? Recall, DSK2 SS? Recall, DSK3 SS? Recall, DSK4 SS? Recall FTB Cut, FTB Auto Trans When Target is Common/Setup: Master SS? Recall, Master Effect? Recall, SS? Recall, Effect? Recall, Effect? Recall & Run, KF Run, KF Stop, KF Rewind, FM Src1 Frame Freeze, FM Src1 Field Freeze, FM Src1 Freeze Off, FM Src2 Frame Freeze, FM Src2 Field Freeze, FM Src2 Freeze Off, FM Src1 Clip Record, FM Src1 Clip Stop, FM Src2 Clip Record, FM Src2 Clip Stop, FM1 to FM8 Clip Cueup, FM1 to FM8 Clip Play, FM1 to FM8 Clip Stop, Shotbox? Recall, Macro Take, Prefs Buttons?, Macro? Recall, No Action When the trigger type is only Rising Edge or Falling Edge Aux? O ride Src?? When the trigger type is Level When Target is M/E-1, M/E-2, M/E-3, or P/P: No Action When Target is Common/Setup: Format (Overall system settings, frame/ field rate, number of lines) Aspect (overall system settings), Simul, Level Enable, No Action Notes Level Enable is a function that determines whether GPI inputs are enabled ( Enable ) or disabled ( Disable ) for the Aspect and Format actions that can be used when the trigger type is Level. When Level Enable is used, if the input is Disable then it is not possible to switch Aspect or Format by GPI input. If a GPI to switch Aspect or Format occurs when powering the system off, the action triggered by the GPI may start immediately before the power goes off and the power may go off before the action is completed. This may corrupt the setup settings. It is therefore recommended to use Level Enable to avoid such a situation. As for Aux? O ride Src??, when Rising Edge is selected, on a rising edge the set AUX bus primary input is used. On a falling edge, the original state of the cross-point is restored. If the GPI trigger is applied repeatedly at short intervals (0.5 second or less), the cross-point switching may not be carried out correctly. In this case, apply the GPI trigger again. 100 Interfacing With External Devices (Device Interface Menu)
102 Carrying out level settings To set the low level and high level, first set the trigger type to Level, then use the following procedure. 1 In the Panel >Device Interface menu, select the action to be set, and press [H/L Set]. The H/L Set menu appears. 2 Using any of the following methods, select the settings. Press directly on the list in the status area. Press the arrow keys to scroll the reverse video cursor. Turn the knob. 1 No Signal format/screen aspect ratio selection 1 and upwards 3 To apply the selection made in step 2 when the input is the GPI high level, press [H Set]. To apply the selection made in step 2 when the input is low, press [L Set]. This confirms the setting, which appears in the status area. Making Control Panel GPI Output Settings 1 In the Panel >Device Interface menu, press [GPI Output]. The GPI Output menu appears. 2 Using any of the following methods, select the settings. Press directly on the list in the status area. Press the arrow keys to scroll the reverse video cursor. Turn the knob. Chapter 19 Control Panel Setup (Panel) 1 Port Port selection 1 to 8 3 In the <Trigger Type> group, select the trigger polarity. (Rising Edge): The trigger causes the relay contacts to be opencircuit or drives the output high, and holds this state for the specified pulse width. Interfacing With External Devices (Device Interface Menu) 101
103 (Falling Edge): The trigger causes the relay contacts to be shorted or drives the output low, and holds this state for the specified pulse width. (Any Edge): Each time the trigger occurs, the relay contacts are alternately closed or opened, or the output is switched between high and low. Status: Depending on the status, the relay contacts are closed or opened, or the output is switched between high and low. No Operation: The trigger has no effect on the relay state or output level. 4 Turning the knobs, select the pulse width and timing to be set. 3 Pulse Width Pulse width 1 to 60 (fields) 4 Timing Output timing 1 to 3 a) Chapter 19 Control Panel Setup (Panel) a) 1: Field 1, 2: Field 2, 3: Any When is selected as the trigger polarity, there is no Pulse Width setting. When Status is selected, there is no Pulse Width or Timing setting. 5 In the <Source> group, select the action block. M/E-1 to M/E-3 and P/P: Set an action for the M/E or PGM/PST bank. Common: Set an action for error status. 6 Using any of the following methods, select the action to be set. Press directly on the list in the status area. Press the arrow keys to scroll the reverse video cursor. Turn the knobs. 2 Action Action selection 1 and upwards a) 5 Reg No Register number 1 to 4 b) a) Action list when the trigger type is other than Status When Source is M/E-1, M/E-2, or M/E-3: Key1 SS? Recall, Key2 SS? Recall, Key3 SS? Recall, Key4 SS? Recall, No Action When Source is P/P: DSK1 SS? Recall, DSK2 SS? Recall, DSK3 SS? Recall, DSK 4 SS? Recall, No Action When Source is Common: KF Run, No Action Action list when the trigger type is Status When Source is M/E-1, M/E-2, or M/E-3: Key1 SS? Recall, Key2 SS? Recall, Key3 SS? Recall, Key4 SS? Recall Key1 On, Key2 On, Key3 On, Key4 On, No Action 102 Interfacing With External Devices (Device Interface Menu)
104 When Source is P/P: DSK1 SS? Recall, DSK2 SS? Recall, DSK3 SS? Recall, DSK4 SS? Recall DSK1 On, DSK2 On, DSK3 On, DSK4 On, No Action When Source is Common: Error Make, Error Break, PREFS1, PREFS2, PREFS3, PREFS4, PREFS5, PREFS6, PREFS7, PREFS8, PREFS9, PREFS10, PREFS11, PREFS12, PREFS13, PREFS14, PREFS15, PREFS16, Device Recording, No Action b) When knob 2 selection is Key Snapshot 7 Press [Action Set] to confirm the action selection. The selected setting appears in the status area. Test firing the trigger To test fire the trigger, press [Test Fire]. This outputs a trigger from the selected output port. This is not output when the trigger type is Status. Setting the Control Mode for P-Bus Devices In the <P-Bus Control> group of the Panel >Device Interface menu, select the mode. Trigger: When a predetermined button is pressed, the action command assigned to that button is output, to control an external device. Timeline: The external device is controlled as a keyframe effect controlled by the center control panel. Chapter 19 Control Panel Setup (Panel) Setting the SCU Editor Panel Port When an editing keyboard is used, this port setting is for the editing keyboard if the license for the BZS-8050 is valid (see page 28), and for the serial tally if the license for the BZS-8050 is invalid. If you want to use the port setting for the serial tally when the license for the BZS-8050 is valid, select [Serial Tally] from the <Editor Port Assign> group in the Panel >Device Interface menu. Serial Tally: Use the SCU editor panel port for the serial tally. Editor Keyboard: Use the SCU editor panel port for the editing keyboard. Interfacing With External Devices (Device Interface Menu) 103
105 Making DCU Serial Port Settings You can assign buttons in the device control block (DEV1 to DEV12) to DCU serial ports, to operate the devices (disk recorder/vtr/extended VTR) connected to these ports. For a disk recorder/extended VTR, you can also set the sharing of file lists. For details of DCU serial port settings, see Serial Port Settings (Serial Port Assign Menu) (page 180). Chapter 19 Control Panel Setup (Panel) Associating a serial port with a device selection button 1 In the Panel >Device Interface menu, press [DCU Serial Port Assign]. The Serial Port Assign menu appears. 2 Using any of the following methods, select the DCU serial port. Press directly on the list in the status area. Press the arrow keys to scroll the reverse video cursor. Turn the knob. 1 No Serial port selection 1 and upwards a) a) The range of the setting value depends on the DCU port settings. The DCU number, slot number, and serial port number appear. 3 Select the device selection button to be assigned from the <Assign> group. Notes It is not possible to assign more than one device selection button to the same port. The later assigned device selection button takes priority, and the previous selection is invalidated. If P-Bus/Mixer ESAM-II is assigned to a serial port, it is not possible to assign a device selection button to that port. 4 Repeat steps 2 and 3 as required to make assignments to other ports. To select whether to use an editing keyboard If you want to use an editing keyboard for the selected device, select a port using the same operation as in step 2, then press [Plug-In Editor Enbl] to display Enbl in the Editor column. If you do not want to use an editing keyboard, press [Plug-In Editor Enbl] to make the Enbl display disappear. 104 Interfacing With External Devices (Device Interface Menu)
106 Notes This selection is possible when the BZS-8050 license is valid (see page 28). A port to which Mixer ESAM-II is assigned is automatically set to Enbl, and you cannot change this setting. Sharing Disk Recorder/Extended VTR File Lists To share files between devices connected to the same disk recorder/extended VTR, use the following procedure. Note The following operation can only be carried out for the ports to which a disk recorder or Extended VTR is assigned. 1 In the Panel >Device Interface >Serial Port Assign menu, select the target disk recorder/extended VTR. Press directly on the list in the status area. Press the arrow keys to scroll the reverse video cursor. Turn the knob. 1 No Serial port selection 1 and upwards a) a) The range of the setting value depends on the DCU port settings. 2 Turn the knob to select the device selection button (DEV1 to DEV12) for sharing the file list. Chapter 19 Control Panel Setup (Panel) 2 File List Device selection button for sharing the file list 1 to 12 3 Press [Same File List Set]. This is reflected in the file list in the status area. 4 Repeat steps 1 to 3 as required to select other devices for sharing the file list. Interfacing With External Devices (Device Interface Menu) 105
107 Operation Settings (Operation Menu) To make settings relating to panel operation, use the Panel >Operation menu. To display the Operation menu In the Engineering Setup menu, select VF2 Panel and HF6 Operation. The status area shows the items that can be set and a list of the settings. Chapter 19 Control Panel Setup (Panel) The following functions are available here. Button Tally: Set whether or not the system tally generation results are reflected in the panel tally. Trans Rate Display: Select whether the transition rate display mode is in frames or timecode units. S-Bus Name Link: Copy the S-Bus description name to the source name. Effect: For keyframe effects, you can make the following settings. (See Chapter 13 Keyframe Effects (Volume 2).) Recall mode Automatically turning off the [EDIT ENBL] button when an effect is recalled Automatic insertion of a first keyframe when an empty register is recalled Effect Auto Save Default KF Duration Setting whether or not to replay the first keyframe after rewinding a GPI/ P-Bus/disk recorder/vtr/extended VTR/Macro effect Source/Dest Name: For the Source/Dest (source/destination) names used by the system, select one of the following: Source name set by cross-point assignment or fixed bus name Description name set on routing switcher Type + Num name set on routing switcher Names assigned with Xpt Assign can be replaced later with description names. Name Display: Specify the number of characters for display of the names selected in Source/Dest Name above, as two characters, four characters, or Auto. Flexi Pad Mode: Make menu settings for wipe snapshots. Custom Button: Set the following button operation modes. [ALL] button for next transition selection [AUTO TRANS] or [TAKE] button during auto transition execution [RUN] button during keyframe execution [AUTO TRANS] and [CUT] button replacement [TRANS PVW] button Key delegation [DME1] to [DME4] button selection mode Key delegation [XPT HOLD] button operation mode 106 Operation Settings (Operation Menu)
108 Selection of signal assigned to the auxiliary bus control block key source bus (either key signal only, or either video signal or key signal selectable) Sensitivity: Adjust trackball, joystick and double-click sensitivity, or set the relationship between the angle of the search dial and the playback speed. Macro: Set the macro execution mode. Setting the On-Air Tally To set the high tally state reflected on the control panel, use the following procedure. 1 In the Panel >Operation menu, press [Button Tally]. The Button Tally menu appears. 2 In the <Tally Type> group, select either of the following. [R1] to [R8]: Reflect any of tally groups 1 to 8 as the tally state. Independent: Reflect only the switcher tally state. 3 Press [Execute]. A popup window appears and shows the progress of the operation. Setting the Transition Rate Display Mode To determine whether to display transition rate values in menus and on the control panel in frames or as timecode values, select either of the following in the <Trans Rate Display> group. Frame: display in frames. Timecode: display as timecode (SS:FF). Chapter 19 Control Panel Setup (Panel) Making Settings Relating to Effects To make settings relating to the functions used when carrying out keyframe effect operations, use the following procedure. 1 In the Panel >Operation menu, press [Effect Mode]. The Effect Mode menu appears. The status area shows a list of the items with their settings. Operation Settings (Operation Menu) 107
109 2 Make the following settings as required. Effect recall mode: To select the state of the first keyframe when an effect is recalled, select [Recall] (the first keyframe is not recalled) or [Recall&Rewind] (the first keyframe is recalled) in the <Recall Mode> group. Automatically turning [EDIT ENBL] off: When an effect is recalled with the [EDIT ENBL] button on, to automatically turn this button off, disabling keyframe editing, turn [Edit Enable Auto Off] on. Automatic first keyframe insertion: When an empty register is recalled, to automatically insert a first keyframe of the state at that point, turn [1st KF Auto Insert] on. Automatic effect saving: To automatically save an effected when it is recalled after being edited, turn [Effect Auto Save] on. Keyframe duration default value: Press [Default KF Duration], then enter the default value from the numeric keypad window. Chapter 19 Control Panel Setup (Panel) Setting the First Keyframe When a Rewind is Executed For P-Bus, GPI, and DDR/VTR timeline operations, to execute the first keyframe when a rewind is carried out, set each external device on in the <REWIND&1st KF> group in the Effect Mode menu. Note When an effect is executed by pressing the [RUN] button with this setting on, the first keyframe action is not executed. GPI: setting for the GPI timeline P-Bus: setting for the P-Bus timeline DDR/VTR: setting for the VTR/disk recorder/extended VTR timeline Macro: setting for the macro timeline Setting the Source and Destination Names To set the Source and Destination names used in the control panel, use the following procedure. Note Before carrying out these settings, it is necessary to set the number of the S-Bus description name. 108 Operation Settings (Operation Menu)
110 For details of the operation, see Setting the group number of an S-Bus description name (page 194). 1 In the <Source/Dest Name> group of the Panel >Operation menu, select the names to be used from the following. Sw er Local: Source names set in the Xpt Assign menu, and fixed bus names S-Bus Descript: Description names set in the router S-Bus Type + Num: Type + Num set in the router (In this case always eight characters.) 2 In the <Name Display Mode> group, select the method of display in the source name displays. Auto: Optimize display according to number of characters. A name of up to two characters appears as two characters in one line. A name of up to four characters appears as four characters in one line. Otherwise, up to the first eight characters are shown in two lines. 2 Character: The first two characters appear. 4 Character: The first four characters appear. To replace a name set in the Xpt Assign menu with an S-Bus description name Turn [S-Bus Name Link] on. This has such effect that each time a description name is changed on the router, the corresponding source name is automatically changed. Thus, the same description name can always be used both on the router and the switcher. Even when [Sw er Local] is selected, the same name as when [S-Bus Descript] is selected can be displayed. The S-Bus description name can also be displayed in the Xpt Assign menu. Chapter 19 Control Panel Setup (Panel) Settings for the Wipe Snapshot Menu You can select the pattern numbers or register names as the button indications for the following menus. M/E-1 >Wipe >Wipe Snapshot menu M/E-1 >DME Wipe >DME Wipe Snapshot menu Misc >Snapshot menu 1 In the Panel >Operation menu, press [Flexi Pad Mode]. The Flexi Pad Mode menu appears. The status area shows a list of the items with their settings. Operation Settings (Operation Menu) 109
111 2 Make the following settings as required. When making settings for the Wipe Snapshot menu or DME Wipe Snapshot menu memory recall buttons: In the <Wipe/DME Display> group, press to select [Pattern] or [Register Name]. When making settings for the Misc >Snapshot menu memory recall buttons: In the <Snapshot/Effect Display> group, press to select [Register No] or [Register Name]. Chapter 19 Control Panel Setup (Panel) Setting the Button Operation Mode 1 In the Panel >Operation menu, press [Custom Button]. The Custom Button menu appears. The status area shows a list of the items with their settings. 2 Make the following settings as required. Operation mode of the [ALL] button in the transition control block: To specify the next transition to be selected by pressing the [ALL] button in the transition control block, press the next transition you want to select, turning it on, in the <Next Trans All> group. If everything here is set to Off, then pressing the [ALL] button does not change the specification of the next transition. Operation mode during an auto transition: For the operation mode when the [AUTO TRANS] or [TAKE] button is pressed once more during an auto transition, select [Continue] or [Cancel] in the <Auto Trans/Take> group. Continue: Continue the auto transition. Cancel: Cancel the auto transition and return to the state before starting the auto transition. Operation mode during keyframe execution: For the operation mode when the [RUN] button is pressed once more during effect execution, select [Continue] or [Cancel] in the <Run> group. Continue: Continue the execution. Cancel: Cancel the execution and return to the state before starting the execution. Interchanging the [AUTO TRANS] and [CUT] buttons: To interchange the [AUTO TRANS] and [CUT] buttons in the transition control block, press the [Auto Trans/Cut Swap] button, turning it on. Transition preview operation mode: For the operation mode of the [TRANS PVW] button, select [Lock] or [Hold] in the <Trans Pvw> group. The setting as to whether to use the One-time mode in which the transition preview terminates when the transition completes, or to use button control, is made on the switcher side (see page 132). 110 Operation Settings (Operation Menu)
112 [KEY] button operation mode for key source bus operations: For key source bus operations, specify the operation mode of the [KEY] button in the auxiliary bus control block in the <Key Source Bus Select Mode> group, as follows. Key: If you select this, the [KEY] button is always unlit, and this mode allows only key signals to be selected with the cross-point buttons. Video & Key: The [KEY] button is enabled, and either video or key signals can be selected. CCP-9000/9000A-specific button settings: Press [CCP-9000 Button], and skip to step 3. 3 If required, make the following settings. DME channel selection mode: To set the mode when one of the [DME1] to [DME4] buttons in the key delegation section is pressed to select the DME channel, select either of the following in the <DME Select> group. Override: Forcibly select the selected channel. (Later selection takes precedence). Pre Select: It is not possible to select a channel that has already been otherwise selected. (Earlier selection takes precedence.) Operation mode of the [XPT HOLD] button in the key delegation section: To set the operation mode of the [XPT HOLD] button in the key delegation section, select either of the following in the <Xpt Hold> group. A/B Bus: When the [XPT HOLD] button is pressed, turning it on, cross-point hold is enabled for the A and B buses only. All Bus: When the [XPT HOLD] button is pressed, turning it on, cross-point hold is enabled for all buses used on the bank being currently operated. (A/B buses, Key 1 to Key 4 buses, Utility 1/2 buses, external DME bus, DME Utility 1/2 buses) Chapter 19 Control Panel Setup (Panel) Setting Trackball, Joystick, Search Dial, and Double- Click Sensitivity You can set the operational sensitivity for trackball, joystick and the buttons which recall the relevant menus when pressed twice, and the relation of the rotation angle of search dial with the playback speed. 1 In the Panel >Operation menu, press the [Sensitivity]. The Sensitivity menu appears. The status area shows a list of the items with their settings. Operation Settings (Operation Menu) 111
113 2 Make the following settings as required. Trackball and Z-ring sensitivity in normal mode: In the <Trackball Normal Mode> group, select [ 1], [ 2], or [ 4]. Trackball and Z-ring sensitivity in fine mode: In the <Trackball Fine Mode> group, select [ 1 / 2 ], [ 1 / 4 ], or [ 1 / 8 ]. Joystick sensitivity in normal mode: In the <Joystick Normal Mode> group, select [ 1], [ 2], or [ 4]. Joystick sensitivity in fine mode: In the <Joystick Fine Mode> group, select [ 1 / 2 ], [ 1 / 4 ], or [ 1 / 8 ]. Touch sensitivity for recalling menus by double-clicking buttons: In the <Double Click> group, select [Fast], [Normal], or [Slow]. Search dial rotation angle to attain the same playback speed: In the <SHTL/VAR Dial Range> group, select [Narrow] or [Wide]. Chapter 19 Control Panel Setup (Panel) Specifying Main Split Fader In the <Main Split Fader> group of the Panel >Operation menu, select [Left] or [Right]. Note This setting is disabled for the CCP-9000/9000A. Setting the Macro Execution Mode 1 Press [Macro] in the Panel >Operation menu. The Macro menu appears. 2 In the <Macro Execution Mode> group, select the macro execution mode. Normal: normal execution mode Step: step execution mode 3 In the <Flexi Pad Edit Mode> group, set the macro editing mode of the standard type Flexi Pad to [Pause Only] or [Full Editing]. This enables the standard type Flexi Pad control block to be used for macro editing. Depending on the macro editing mode setting, functions are assigned to the memory recall buttons as shown in the following figure. 112 Operation Settings (Operation Menu)
114 When the setting is [Pause Only] When the setting is [Full Editing] AUTO EXIT STOR?? INS PAUS ALL INS MOD DEL PAUS STOR?? <PREV >NEXT Note This setting is disabled for the CCP-9000/9000A. 4 When making a macro attachment setting, select whether or not to enable cross-point button operations in the <Attachment Setting Mode> group. With Button Function: enable cross-point button operations W/o Button Function: disable cross-point button operations Chapter 19 Control Panel Setup (Panel) Operation Settings (Operation Menu) 113
115 Screen Saver and Other Settings (Maintenance Menu) Chapter 19 Control Panel Setup (Panel) To make settings relating to the screen saver, etc., use the Panel >Maintenance menu. Screen Saver: Make the menu screen saver settings. LCD Brightness: Adjust the LCD brightness. LED Brightness: Adjust the LED brightness. Switch Brightness: Adjust the switch brightness. Touch Beep: Select whether or not to sound a beep when a menu operation is carried out. Touch Panel Calibration: Calibrate the touch panel. Initial Menu Set: Specify the menu to be displayed at menu startup. Mouse Slider Control: Select the mouse button used for adjusting the bar positions of the knob parameters. To display the Maintenance menu In the Engineering Setup menu, select VF2 Panel and HF7 Maintenance. The status area shows a list of the items with their settings. Screen Saver Settings To enable the menu screen saver, use the following procedure. 1 In the Panel >Maintenance menu, press [Screen Saver], turning it on. 2 Adjust the following parameter. 1 Sleep Time Time until screen saver starts 1 to 300 (minutes) operation Adjusting the Brightness You can adjust each of the following brightnesses independently. LCD: Adjust the brightness of the source name displays and the LCD buttons in the Flexi Pad control block. 114 Screen Saver and Other Settings (Maintenance Menu)
116 LED: Adjust the brightness of the LED displays in the numeric keypad control block and so forth. Switch: Adjust the brightness of the panel switches. The following description takes the LCD brightness as an example. Use a similar process for the other adjustments. 1 In the Panel >Maintenance menu, press [LCD Brightness]. 2 Adjust the following parameter. 1 Brightness Menu screen brightness 1 to 5 a) a) The larger the value, the brighter the screen. Adjusting the Alarms In the Panel >Maintenance menu, make the following settings. To give audible feedback from menu touch screen operations: Press [Touch Beep], turning it on. Calibrating the Touch Panel 1 In the Panel >Maintenance menu, press [Touch Panel Calibration]. The following message appears. To Perform Calibration, please touch the center of each plus sign. Chapter 19 Control Panel Setup (Panel) 2 Press [Yes]. 3 Press the center of the plus sign displayed on the screen. When you press on the plus sign, it disappears and a diagonally opposite plus sign appears. 4 Press the center of the plus sign. A confirmation message appears. Select Yes to restart the panel reflecting the new setting. Select No to cancel the setting and return to the Maintenance menu. Screen Saver and Other Settings (Maintenance Menu) 115
117 Setting the Menu to be Shown When the Menus Are Started 1 In the Panel >Maintenance menu, press [Initial Menu Set]. A popup window appears. 2 Enter the page number of the desired menu. The next time the menus are started, the menu specified by this number appears. Chapter 19 Control Panel Setup (Panel) Note To enable this setting, the initial state of the control panel when powered on must be set to one of the following. Set to Resume mode Set to Custom mode, with User selected in the <Setup> group. For details of these settings, see Selecting the State After Powering On (Start Up Menu) (page 20). Selecting the Mouse Button Used for Adjusting the Knob Parameters In the Panel >Maintenance menu, press either of the following buttons in the <Mouse Sliding Control> group. Left Button: Dragging the bar while holding down the left mouse button adjusts the parameter assigned to the knob. Right Button: Dragging the bar while holding down the right mouse button adjusts the parameter assigned to the knob. Note When Left Button selected, even pressing one of the knob parameter buttons in the menu control block does not display a numeric keypad window. 116 Screen Saver and Other Settings (Maintenance Menu)
118 Chapter 20 Switcher Setup (Switcher) Settings for Switcher Configuration (Config Menu) Adjusting the Reference Phase Specifying the Video Switching Timing Setting the Operation Mode Setting User Regions Assigning PGM/PST Logically to an M/E Setting the Assignments of DME Channels to Use on the Individual M/E Banks Signal Input Settings (Input Menu) Making Phase Adjustment and Through Mode Settings Making Video Process Settings Enabling the Illegal Color Limiter Signal Output Settings (Output Menu) Assigning Output Signals Setting the Reference Output Setting the Output Signal Settings Relating to Video Switching (Transition Menu) Selecting the Bank to Make the Settings Settings Relating to Keys, Wipes, Frame Memory and Color Correction (Key/Wipe/FM/CCR Menu) Switching Video Process Memory On or Off Settings for the Show Key Function Settings for Key Auto Drop Function Automatically Naming and Saving to Frame Memory Selecting the Bank to Make the Settings Settings Relating to Function Links (Link Menu) Setting a Cross-Point Button Link Making Link Table Settings Linking Cross-Point Buttons and GPI Output Ports Making a Setting for Linking Two M/E Banks...144
119 Making a Link Setting for Key Transition Interfacing With External Devices (Device Interface Menu) Making 9-Pin Port Device Interface Settings Making Switcher Processor GPI Input Settings Making Switcher Processor GPI Output Settings Enabling or Disabling AUX Bus Control Setting the Interface Between the DME and the Switcher Setting the AUX Bus Output and Reentry Input Selecting the Mode for Turning Off Keys Upon Receiving the Editor Command...155
120 Settings for Switcher Configuration (Config Menu) To make settings for the switcher processor configuration, use the Switcher >Config menu. To display the Config menu In the Engineering Setup menu, select VF3 Switcher and HF1 Config. The status area shows the output signal assignment for each of the M/E and PGM/PST banks. The following functions are available here. System Phase: Adjust the switcher internal reference phase. Switching Timing: Specify the timing of video switching. M/E Config: Set the configuration for the M/E and PGM/PST outputs. Standard mode: Fix the output configuration for the maximum of four outputs (Out1 to 4) as follows. Out1: Program output Out2: Preview output Out3: Clean output Out4: Key preview output The program output is: clean output + key 1 + key 2 + key 3 + key 4 For the key preview output, you can select either video mode (background and key) or key mode (key only), and select the background and key (K- PVW Config). Multi-program mode: Increase the number of M/E or PGM/PST programs, and assign any of the following to the maximum of six outputs (Out1 to 6). (M/E Output Assign) Program outputs 1 to 4, preview output, key preview outputs 1 and 2, clean output. Further, you can select the program background from Clean or Utility2, and change the combination of signals from which the program output is configured. (PGM Config) DSK mode: Treat P/P as four DSKs, with no background transitions. From among backgrounds 1 to 4, select one for which to make settings for program output configuration. (PGM Config) The signals which can be selected as the background are limited to Out1 to 6 from M/E-1. User 1 to 8 Config: Assign the User regions, being color backgrounds 1 and 2, AUX1 to 48, monitor 1 to 8, frame memory 1 to 8, and color correctors 1 and 2, to any of User1 to User8. Logical M/E Assign: Make settings for handling PGM/PST hardware logically as an M/E. Chapter 20 Switcher Setup (Switcher) Settings for Switcher Configuration (Config Menu) 119
121 DME Config: Set the DME channel assignments used on the individual M/E and PGM/PST banks. Side Flags: Make settings relating to the side flag function (inserting a selected image on both sides of a 4:3 image). Adjusting the Reference Phase To adjust the switcher internal reference phase, in the Switcher >Config menu, set the following parameter. 3 Phase Switcher internal reference phase to Chapter 20 Switcher Setup (Switcher) Specifying the Video Switching Timing 1 In the Switcher >Config menu, press [Switching Timing]. The Switching Timing menu appears. 2 Select any of the following. Any: Not specified Field 1: Field 1 (odd fields) Field 2: Field 2 (even fields) Setting the Operation Mode In the <M/E Config> group of the Switcher >Config menu, select the operation mode for each M/E or PGM/PST bank from the following. Standard mode Multi Program mode DSK mode (PGM/PST only) For details of the modes, see the explanation of the M/E Config function (page 119). Note When Multi Program mode is selected, two or more transition type indication may light. It is also possible that more than one Transition Type has been selected in the Misc >Transition menu for each M/E. 120 Settings for Switcher Configuration (Config Menu)
122 Assigning the output of each bank in Multi Program mode When you selected [Multi Program] as the operation mode, use the following procedure. 1 In the Switcher >Config menu, press [M/E Output Assign]. The M/E Output Assign menu appears. 2 On the list in the status area, select the bank output to be assigned. The selected output appears in reverse video. 3 In the <M/E Output Assign> group, select the output signal to be assigned. Setting the output configuration for each bank When you selected [Multi Program] or [DSK] as the operation mode, use the following procedure. 1 In the Switcher >Config menu, press [PGM Config]. The PGM Config menu appears. The status area shows the background and key configuration assigned to the output of each bank. 2 Using either of the following methods, select the output for which you want to make the setting. Press directly on the list in the status area. Press the arrow keys to scroll the reverse video cursor. Turn the knob. 1 No (PGM) Output to which setting applies 1 to 16 The selected output appears in reverse video. 3 In the <Bkgd> group, select the background. In Multi Program mode, select [Clean] or [Utility2], then skip to step 5. In DSK mode, select one of [Bkgd1] to [Bkgd4]. 4 In DSK mode, turn the knobs to select the background signal. Chapter 20 Switcher Setup (Switcher) 2 to 5 Bkgd1 to 4 Background signal selection 1 to 18 a) Settings for Switcher Configuration (Config Menu) 121
123 a) 1 to 6: M/E1 OUT1 to 6 7 to 12: M/E2 OUT1 to 6 13 to 18: M/E3 OUT1 to 6 5 In each of the <Key1> to <Key4> groups, select [Enable] or [Disable]. Setting the key preview configuration You can make this setting at any time, regardless of the operation mode. 1 In the Switcher >Config menu, press [K-PVW Config]. The K-PVW Config menu appears. The status area shows the key preview configuration for each bank. 2 Using either of the following methods, select the key preview to which the settings apply. Press directly on the list in the status area to make the selection. Press the arrow keys to scroll the reverse video cursor. Turn the knob. 1 No (K-PVW) Key preview to which setting 1 to 8 applies Chapter 20 Switcher Setup (Switcher) The selected key preview appears in reverse video. 3 In the <Mode> group, select [Video] mode or [Key] mode. If you select Key mode, skip to step 6. 4 In the <Bkgd> group, select the background. In standard mode or Multi Program mode, select [Clean] or [Utility2], then skip to step 6. In DSK mode, select any of [Bkgd1] to [Bkgd4]. 5 In DSK mode, turn the knobs to select the background signal. 2 to 5 Bkgd1 to 4 Background signal selection 1 to 18 a) a) 1 to 6: M/E1 OUT1 to 6 7 to 12: M/E2 OUT1 to 6 13 to 18: M/E3 OUT1 to 6 6 In the <Key 1> to <Key 4> groups, select the corresponding key status from the following. 122 Settings for Switcher Configuration (Config Menu)
124 Link: Follow the key on/off setting. On: Key is always on. Off: Key is always off. Setting User Regions Note If you change the user region settings, the previously stored snapshot data and keyframe effect data can no longer be used. 1 In the Switcher >Config menu, press [User1-8 Config]. The User1-8 Config menu appears. The status area shows the region names and assigned user region numbers. 2 Using any of the following methods, select the region you want to set. Press directly on the list in the status area. Press the arrow keys to scroll the reverse video cursor. Turn the knob. 1 Region Region selection 1 and upwards 3 In the <User Region Assign> group, select the user region you want to assign. If you do not want to assign a user region, select [No Assign]. 4 Repeat steps 2 and 3 as required to make the settings for other regions. 5 To confirm the setting, press [Execute]. To cancel the setting and return to the original state, press [Clear] without pressing [Execute]. When you press [Execute], a confirmation message appears. 6 Press [Yes]. This assigns a region to a user region. Chapter 20 Switcher Setup (Switcher) Assigning PGM/PST Logically to an M/E 1 In the Switcher >Config menu, press [Logical M/E Assign]. Settings for Switcher Configuration (Config Menu) 123
125 The Logical M/E Assign menu appears. The status area shows the physical M/E and logical M/E organization. 2 Select the M/E you want to logically set to the PGM/PST from the <Logical M/E to Physical P/P> group. P/P: Assign the physical PGM/PST as logical PGM/PST. M/E-1: Assign the physical PGM/PST as logical M/E-1. M/E-2: Assign the physical PGM/PST as logical M/E-2. M/E-3: Assign the physical PGM/PST as logical M/E-3. Setting the Assignments of DME Channels to Use on the Individual M/E Banks Chapter 20 Switcher Setup (Switcher) The Switcher >Config >DME Config menu allows you to select the DME channels to use on the M/E and PGM/PST banks for processed keys or DME wipes. 1 In the Switcher >Config menu, press [DME Config]. The DME Config menu appears. 2 Using either of the following methods, select the M/E or PGM/PST bank for which you want to set a DME channel assignment. Press directly on the list in the status area. Press the arrow keys to scroll the reverse video cursor. 3 In the <DME Channel> group, press one of the [Ch1] to [Ch8] buttons turning it on to select the channel which you want to assign to the bank selected in step 2. 4 Repeat steps 2 and 3 to assign DME channels to other banks. 124 Settings for Switcher Configuration (Config Menu)
126 Signal Input Settings (Input Menu) For setup relating to signal inputs, use the Switcher >Input menu. To display the Input menu In the Engineering Setup menu, select VF3 Switcher and HF2 Input. The status area shows source numbers and source names, input signal phase, and through mode on/off setting. The following functions are available here. Input Phase Adjust: Carry out phase adjustment for each primary input. Through Mode: Set through mode for the input side. This applies only to the primary inputs, and can be set independently for each primary input. Video Process: Switch video processing on or off for each input signal, and adjust the brightness, hue and so forth. Matte Illeg. Color Limit: Switch the illegal limiter on or off for the signal generated by the switcher internal matte generator. Making Phase Adjustment and Through Mode Settings 1 In the Switcher >Input menu, select the input signal to which the settings apply. Press directly on the list in the status area. Press the arrow keys to scroll the reverse video cursor. Turn the knob. 1 Src No Input signal selection 1 to 80 The selected input signal appears in reverse video. 2 Press [Input Phase Adj]. 3 To adjust the phase, adjust the following parameter. Chapter 20 Switcher Setup (Switcher) 2 Phase Input signal phase 16 to To enable through mode, press [Through Mode], turning it on. Signal Input Settings (Input Menu) 125
127 Making Video Process Settings 1 In the Switcher >Input menu, press [Video Process]. The Video Process menu appears. The status area shows the source number, source name, and video process adjustment settings. 2 Using any of the following methods, select the input signal to which the settings apply. Press directly on the list in the status area. Press the arrow keys to scroll the reverse video cursor. Turn the knob. 1 Src No Input signal selection 1 to 80 3 Press [Video Process], turning it on. 4 Adjust the following parameters. 1 Video Gain Video signal gain to Chapter 20 Switcher Setup (Switcher) 2 Y Gain Y signal gain to C Gain Chrominance signal gain to Hue Delay Hue delay to Black Level Black level 7.31 to To set the parameter settings to their defaults, press [Unity]. Enabling the Illegal Color Limiter To enable the illegal color limiter for the signals generated by the switcher internal matte generator, press [Matte Illeg Col Limit] in the Switcher >Input menu, turning it on. 126 Signal Input Settings (Input Menu)
128 Signal Output Settings (Output Menu) For setup relating to signal outputs, use the Switcher >Output menu. To display the Output menu In the Engineering Setup menu, select VF3 Switcher and HF3 Output. The status area shows the output signal numbers and names, and output signal phase for the signals output from Output 1 to 48. The following functions are available here. Output Assign: Assign the signals output from the Output1 to 48 ports. Video Clip: Adjust the clip levels (White Clip, Dark Clip, and Chroma Clip) for the output signals from each of the Output1 to 48 ports. V Blank: Adjust the vertical blanking width for the output signals from each of the Output1 to 48 ports. The setting is the number of scan lines from the reference blanking position of field 1 for the particular format which should be masked. Through: Enable or disable through mode. Through mode can be enabled for AUX1 to 48 outputs, M/E and PGM/PST program outputs, and clean output. Safe Title: Enable or disable safe title, and carry out settings for box 1 and 2 and cross. Ref. Output Phase: Set the reference output mode and phase adjustment. Assigning Output Signals To assign a signal to output from an output port, use the following procedure. 1 In the Switcher >Output menu, press [Output Assign]. The Output Assign menu appears. The status area shows the output ports and assigned signals on the left, and a list of signals that can be assigned on the right. 2 In the <Output Assign> group, select either of the following. [Re-Entry Source]: It is possible to make duplicate assignments. M/E-1 Output 1 to 6 a) M/E-2 Output 1 to 6 a) M/E-3 Output 1 to 6 a) PGM/PST 1 to 6 a) Chapter 20 Switcher Setup (Switcher) Signal Output Settings (Output Menu) 127
129 DME Monitor Video DME Monitor Key Color Corrector 1 and 2 Undefined Color Bkgd 2 Frame Memory 1 to 8 a) M/E output signals selected in the M/E Output Assign menu. [Aux Bus]: It is not possible to make duplicate assignments. Preset Edit Preview AUX 1 to 48 3 Using any of the following methods, select the output port number and signal to be assigned. Press directly on the list in the status area to make the selection. Press the arrow keys to scroll the reverse video cursor. Turn the knobs. 1 Output No Output port number 1 to 48 2 Source No Selection of signal to be assigned 1 and upwards Chapter 20 Switcher Setup (Switcher) For output ports not to be assigned, press [Inhibit]. The selected signal appears in reverse video. 4 Press [Set] to confirm the assignment. Setting the Reference Output To adjust the reference output phase with respect to the reference input, adjust the following parameters in the Switcher >Output menu. 2 Line Line phase 90 to Time Time to Signal Output Settings (Output Menu)
130 Setting the Output Signal In the following adjustment/setting operations, use any of the following methods to select the output signal before making the setting. Press directly on the list in the status area. Press the arrow keys to scroll the reverse video cursor. Turn the knob. 1 Output No Output port number selection 1 to 48 The selected output signal appears in reverse video. Adjusting the video clip To adjust the clip value for each of the output signals from the Output 1 to 48 ports, use the following procedure. 1 In the Switcher >Output menu, press [Video Clip]. The Video Clip menu appears. The status area shows the output ports and assigned signals, and the white clip, dark clip, and chrominance clip values. 2 Adjust the following parameters. 2 White Clip Luminance signal white clip value to Dark Clip Luminance signal dark clip value 6.85 to Chroma Clip Chrominance signal clip value to To set the values to the default values, press [Default]. Making vertical blanking interval adjustment and through mode settings 1 In the Switcher >Output menu, press [V Blank/Through]. The V Blank/Through menu appears. The status area shows the output ports and the assigned signals, the vertical blanking interval, and the through mode Enable/Disable status. 2 Press [V Blank Mask]. Chapter 20 Switcher Setup (Switcher) Signal Output Settings (Output Menu) 129
131 3 Adjust the parameter. 2 Mask End Final value for vertical blanking See note a) below interval a) Depending on the signal format, the adjustment range varies as follows. 480i: 10 to i: 6 to 22 To return the values to their defaults, press [Default]. 4 To enable the through mode, press [Through Mode], setting it to Enable. The through mode can be applied to the following outputs. Aux 1 to 48 outputs Program outputs of the M/E and PGM/PST rows Clean outputs of the M/E and PGM/PST rows Chapter 20 Switcher Setup (Switcher) Making safe title settings 1 In the Switcher >Output menu, press [Safe Title]. The Safe Title menu appears. The status area shows the output ports and the assigned signals, with the box 1, box 2, and cross states. 2 To enable the safe title on/off setting made in the Misc menu, press [Safe Title], turning it on. 3 Carry out either of the following operations. To display a box: Press [Box1] or [Box2], turning it on. In this case, carry out the following steps 4 and 5. To display a cross: Press [Cross], turning it on. 4 When you selected [Box1] or [Box2] in step 3, adjust the following parameters. 2 Box Size Box size to Luminance Display brightness 0.00 to a) a) Adjustable for Box2 5 When in step 3 you selected [Box1] or [Box2], in the <Box1 Adjust> or <Box2 Adjust> group, select the screen aspect ratio (16:9/14:9/4:3). 130 Signal Output Settings (Output Menu)
132 Cropping the image to a 4:3 aspect ratio in an HD system In an HD system, to crop an image having a screen aspect ratio of 4:3 to an aspect ratio of 4:3, use the following procedure. Note This setting is disabled for the DVS-9000 system. 1 In the Switcher >Output menu, press [4:3 Crop]. The 4:3 Crop menu appears. The status area shows the output ports and respective 4:3 Crop mode settings. 2 Press [4:3 Crop], turning it on. This enables the crop setting, and this is reflected in the status area. Note When the screen aspect ratio of 16:9 is selected for all M/E banks in the System >Format >Active Line/Aspect menu, the setting of 4:3 Crop is disabled. Chapter 20 Switcher Setup (Switcher) Signal Output Settings (Output Menu) 131
133 Settings Relating to Video Switching (Transition Menu) For settings relating to video switching, use the Switcher >Transition menu. To display the Transition menu In the Engineering Setup menu, select VF3 Switcher and HF4 Transition. The status area shows the transition preview, key transition, bus toggle, and split fader settings for each M/E and PGM/PST bank. Chapter 20 Switcher Setup (Switcher) The following functions are available here. Transition Preview: Specify the operation mode for transition preview for each of the M/E and PGM/PST banks. Key Transition: Specify the operation mode for independent key transitions. Bus Toggle: Switch the bus toggle for each of the M/E and PGM/PST banks on or off. Preset Color Mix: Set the stroke mode for a preset color mix, the key status for a transition including a key, and the mode in which the transition type after a transition ends returns to the previous setting. Transition Curve: Set the relationship when carrying out a transition, between the fader lever position and the advancement state of the transition. Selecting the Bank to Make the Settings In the Transition menu, using any of the following methods, select the bank to which the settings apply, then make the settings. Press directly on the list in the status area. Press the arrow keys to scroll the reverse video cursor. Turn the knob. 1 Bank M/E or P/P selection to which settings apply 1 to 4 The selected bank appears in reverse video. Setting the transition preview mode To select the transition preview mode, in the <Transition Preview> group of the Transition menu, select either of the following. One Time: The transition preview ends after a single transition. 132 Settings Relating to Video Switching (Transition Menu)
134 Normal: Switching the [TRANS PVW] button on or off switches between the transition preview mode and the normal mode. Selecting the transition mode of the independent key transition control block To select the key transition mode, select either of the following in the <Key Transition> group of the Transition menu. Same: The transition settings for the On and Off directions are the same. Independ: The transition settings for the On and Off directions can be set separately. Selecting the background transition flip-flop mode In the Transition menu, press [Bus Toggle], to switch between on and off. On: Flip-flop mode Off: Bus fixed mode For more details, see Fader Lever Operation in Bus Fixed Mode in Chapter 3 (Volume 1). Setting the split fader to be enabled or disabled In the Transition menu, press [Split Fader] to switch between Enable and Disable. This setting is only valid when using a simple transition module with Bus Toggle set to Off. Note This setting is disabled for the CCP-9000/9000A. Enable: When the fader lever is split, the split fader effect is enabled. Disable: Even when the fader lever is split, the normal fader lever effect is obtained. Enabling or disabling the fade-to-black function In the <FTB> group of the Transition menu, press the program output name to toggle between On and Off. Chapter 20 Switcher Setup (Switcher) Note This setting is disabled for the CCP-9000/9000A. On: When the [FTB] button is pressed, a fade-to-black is carried out. Off: Even when the [FTB] button is pressed, no fade-to-black is carried out. Settings Relating to Video Switching (Transition Menu) 133
135 Note The PGM2 to PGM4 settings are only valid in Multi Program mode or DSK mode. Setting a preset color mix 1 In the Switcher >Transition menu, press [Preset Color Mix]. The Preset Color Mix menu appears. The status area shows the stroke mode setting for each M/E bank, the setting for whether or not the key status is maintained, and the one-time mode setting. 2 In the <Stroke Mode> group, select whether to carry out a transition in one stroke or two strokes. Normal: Carry out a preset color mix with two transition operations. Single: Carry out a preset color mix with a single transition operation. Note In bus fixed mode (see page 133), the setting is fixed to Single. 3 In the <Non Drop Key> group, select the key setting for a transition including a key. Chapter 20 Switcher Setup (Switcher) To carry out the transition with the key state maintained, press [Key1] to [Key4], turning them on. (See Transition Types in Chapter 1 (Volume 1).) 4 If each time a transition ends the transition type is to return to the previous setting, press [One Time Enable]. Settings relating to fader lever operations To select the way in which the fader lever position and the transition progress are related, use the following procedure. 1 In the Switcher >Transition menu, press [Transition Curve]. The Transition Curve menu appears. 2 In the <Fader Curve> group, select the fader lever operation mode. Normal: The transition progress is linear, according to the fader lever position. (Factory default setting) Adv Tally Mode: When the fader lever is moved from the end of its travel, the tally is output slightly before the transition starts. 134 Settings Relating to Video Switching (Transition Menu)
136 Settings Relating to Keys, Wipes, Frame Memory and Color Correction (Key/Wipe/ FM/CCR Menu) For settings relating to keys, wipes, frame memory and Color Correction, use the Switcher >Key/Wipe/FM/CCR menu. To display the Key/Wipe/FM/CCR menu In the Engineering Setup menu, select VF3 Switcher and HF5 Key/Wipe/ FM/CCR. The status area shows the key memory settings, mask and border processing order, key priority, cross-point hold, pattern limit transition, and wipe edge settings for each of the M/E and PGM/PST banks. The following functions are available here. Key Memory: Set the key memory operation mode for each of the M/E and PGM/PST banks. Video Proc Memory: Enable or disable video process memory. Show Key: Enable or disable show key for edit preview, M/E and P/P Pvw/ K-Pvw. Key Auto Drop: For each M/E or PGM/PST bank, specify a key to be turned off automatically when you press a cross-point button for the bus to be output as the background. Mask/Border Process: Set the processing order of masks and borders for each M/E or PGM/PST bank. Key Priority: Set the key priority operation mode for each of the M/E and PGM/PST banks. In DSK mode, the key priority is fixed. Xpt Hold mode: Set the operation mode for the cross-point hold button provided on the key bus for each of the M/E and PGM/PST banks. Pattern Limit Transition: Set the operation mode when the pattern limit is released for each of the M/E and PGM/PST banks. Wipe Edge Default: Adjust the wipe edge softness for each of the M/E and PGM/PST banks. FM Auto Store: Switch on or off the function to automatically attach a name and save in frame memory. Chapter 20 Switcher Setup (Switcher) Switching Video Process Memory On or Off In the Switcher >Key/Wipe/FM/CCR menu, press [Video Proc Memory], turning it on. Settings Relating to Keys, Wipes, Frame Memory and Color Correction (Key/Wipe/FM/CCR Menu) 135
137 Settings for the Show Key Function 1 In the Switcher >Key/Wipe/FM/CCR menu, press [Show Key]. The Show Key menu appears. 2 In the <Show Key Enable> group, press the signal for which show key is enabled, turning it on. 3 To set the time for which show key is held, press [Hold Time]. 4 Adjust the following parameter. 1 Hold Time Show key hold time 0 to 999 (frames) Settings for Key Auto Drop Function Chapter 20 Switcher Setup (Switcher) The key auto drop function automatically switches off a particular key when you press a cross-point button in a bus that outputs the background on the particular switcher bank (PGM/PST, or M/E-1 to M/E-3). When the background output bus is in flip-flop mode, this is always the A bus. In bus-fixed mode, it is either the A bus or the B bus depending on the fader lever position. For details of bus-fixed mode, see Executing a Transition in Chapter 3 (Volume 1). 1 In the Switcher >Key/Wipe/FM/CCR menu, press [Key Auto Drop]. The Key Auto Drop menu appears. 136 Settings Relating to Keys, Wipes, Frame Memory and Color Correction (Key/Wipe/FM/CCR Menu)
138 2 In the <Key Auto Drop> group, press the name of the keyer for which you want the key to be deleted automatically, turning it on. Automatically Naming and Saving to Frame Memory In the Switcher >Key/Wipe/FM/CCR menu, press [FM Auto Store], turning it on. Selecting the Bank to Make the Settings In the following procedures, select the bank to which the settings apply using any of the following methods, then make the settings. Press directly on the list in the status area. Press the arrow keys to scroll the reverse video cursor. Turn the knob. Knob Parameter Adjustment Setting values 1 Bank M/E or P/P selection to which settings apply 1 to 4 The selected bank appears in reverse video. Selecting the key memory mode In the <Key Memory> group of the Switcher >Key/Wipe/FM/CCR menu, select one from Full (full mode)/simple (simple mode)/off. For more details, see Key Memory in Chapter 4 (Volume 1). Selecting the processing order of masks and borders In the <Mask/Border Process> group of the Switcher >Key/Wipe/FM/CCR menu, select one of the following. Mask >Border: Apply the Mask effect, then apply the Border effect. Border >Mask: Apply the Border effect, then apply the Mask effect. Chapter 20 Switcher Setup (Switcher) Selecting the key priority operation mode In the <Key Priority> group of the Switcher >Key/Wipe/FM/CCR menu, select one of the following. Normal: The key priority sequence can be varied freely. Fix: Fixed at currently set priority sequence. Settings Relating to Keys, Wipes, Frame Memory and Color Correction (Key/Wipe/FM/CCR Menu) 137
139 Setting the operation mode of the key bus [XPT HOLD] button In the <Xpt Hold Mode> group of the Switcher >Key/Wipe/FM/CCR menu, select any of the following. This setting is applied for the attributes of snapshots as well as the operation mode of [XPT HOLD] button. Key Disable: The [XPT HOLD] button of the key bus functions not only as a cross-point hold button but also as a key disable button. When the [XPT HOLD] button is on, recalling a snapshot or keyframe effect does not reflect the key settings, including the cross-point selection information. Key Disable with Status: Same as [Key Disable], and further disables the reflection of the key on/off status. Xpt Hold: The [XPT HOLD] button of the key bus functions as a cross-point hold button. When the [XPT HOLD] is on, recalling a snapshot or keyframe effect does not reflect the cross-point selection information. To change the cross-point hold attribute of a snapshot If you select Key Disable above, this also applies key disable to the crosspoint hold attribute. If you select Key Disable With Status, the key disable function is applied, including the key on/off status. Chapter 20 Switcher Setup (Switcher) Note This setting is only reflected in the operation of the [XPT HOLD] button when the [XPT HOLD] button operating mode is set to All Bus. (See page 111.) Note that the snapshot cross-point hold attribute is also valid for settings other than All Bus. Setting the operation mode when the pattern limit is released In the <Pattern Limit Transition> group of the Switcher >Key/Wipe/FM/CCR menu, select either of the following operation modes. Auto: When the pattern limit is released, the remainder of the transition is carried out automatically at a special-purpose transition rate. Manual: After the pattern limit is released, the transition waits for the next operation, then executes. Until you move the fader lever or press [AUTO TRANS], the transition is not executed. Setting the default wipe edge softness 1 In the Switcher >Key/Wipe/FM/CCR menu, press [Wipe Edge Default], turning it on. 138 Settings Relating to Keys, Wipes, Frame Memory and Color Correction (Key/Wipe/FM/CCR Menu)
140 2 Set the following parameter. 3 Soft Default value of wipe edge to softness Setting the mode in which all signals can be selected for input to the color corrector Press [CCR Internal Signal Enable] in the Switcher > Key/Wipe/FM/CCR menu, turning it on. You can select signals generated internally to the switcher as material for input to the color corrector. Note When you select an M/E reentry signal as material for input to the color corrector, 1H delay occurs to the output signal of M/E. Chapter 20 Switcher Setup (Switcher) Settings Relating to Keys, Wipes, Frame Memory and Color Correction (Key/Wipe/FM/CCR Menu) 139
141 Settings Relating to Function Links (Link Menu) Carry out setup relating to links by displaying the Switcher >Link menu. To display the Link menu In the Engineering Setup menu, select VF3 Switcher and HF6 Link. The status area shows the current link information. The following functions are available here. Internal Bus Link: Make a setting of the bus link function that links together two buses internal to the switcher. GPI Link: Make settings for linking any cross-point buttons or [CUT] and [AUTO TRANS] buttons in the cross-point control block and GPI output ports. M/E Link: Make settings to link together two M/E banks. Key Trans Link: Make settings to link key transitions. Setting a Cross-Point Button Link Chapter 20 Switcher Setup (Switcher) To link together two buses internal to the switcher, use the following procedure. 1 In the Switcher >Link menu, press [Internal Bus Link]. The Internal Bus Link menu appears. The status area shows the link source and link destination buses, and link table information. 2 Using any of the following methods, select what setting applies to. Press directly on the list in the status area. Press the arrow keys to scroll the reverse video cursor. Turn the knob. 1 Link No Link number 1 to 64 3 Press [Link Bus Select]. The Link Bus Select menu appears. 140 Settings Relating to Function Links (Link Menu)
142 The status area lists the current setting status of the selected link and the buses that can be selected. 4 In the <Bus Select> group, select [Master Bus] (link source bus). 5 Using any of the following methods, select the bus to be the link source, and press [Bus Set]. Press directly on the list appearing in the status area. Press the arrow keys to scroll the reverse video cursor. Turn the knob. 2 No Bus selection 1 to 190 a) a) Only when [Master Bus] is selected, M/E-1 to M/E-3 Trans PGM, and P/P Trans PGM are available. Only when [Linked Bus] is selected, AUX 1 to AUX 48 as Key and MON 1 to MON 8 as Key are available. Note With one of M/E-1 to M/E-3 Trans PGM and P/P Trans PGM selected for [Master Bus], the link setting become effective as soon as you start moving the fader lever. 6 In the <Bus Select> group, select [Linked Bus] (link destination bus). 7 Referring to step 5, select the bus to be the link destination, and press [Bus Set]. 8 Turn the knob to select the link table, and press [Link Table Set]. 3 Link Table No Link table selection 1 to 8 For more information about link tables, see the following item. The selected link table number is confirmed, and this is reflected in the status area. Chapter 20 Switcher Setup (Switcher) To delete a link Select the link you want to delete, then press [Clear] in the Switcher >Link >Internal Bus Link menu. Settings Relating to Function Links (Link Menu) 141
143 Making Link Table Settings 1 In the Switcher >Link >Internal Bus Link menu, press [Link Table Select]. The Link Table Select menu appears. 2 Using any of the following methods, select the link source and link destination signals. Press directly on the list in the status area. Press the arrow keys to scroll the reverse video cursor. Turn the knobs. 4 Main No Video/key signal for link source 1 to No Video/key signal for link destination 1 to To confirm the selection, press [Link Src Set]. This links the link destination signal to the signal selected as Main No. To initialize the set source address In the Switcher >Link >Link Table Select menu, press [Init Link Table]. A confirmation message appears; press [Yes]. The source addresses are reassigned, and this is reflected in the status area. Chapter 20 Switcher Setup (Switcher) To change the link number and link table number In this menu too, you can change the link number and link table number. To do this, turn the knobs as follows to make the setting, then press [Link Table Set]. 1 Link No Link to which setting applies 1 to 64 3 Link Table No Link table selection 1 to 8 Linking Cross-Point Buttons and GPI Output Ports To link cross-point buttons or the [CUT] and [AUTO TRANS] buttons in the cross-point control block, and GPI output ports, use the following procedure. 1 In the Switcher >Link menu, press [GPI Link], to display the Switcher >Link >GPI Link menu. The status area shows the output ports and the link status, and delay value information. 142 Settings Relating to Function Links (Link Menu)
144 2 Using any of the following methods, select the GPI output port. Press directly on the list in the status area. Press the arrow keys to scroll the reverse video cursor. Turn the knob. 1 GPI Port GPI output port selection 1 to 8 3 Press [GPI Link Adjust]. The GPI Link Adjust menu appears. The status area shows the current setting state of the selected link, and a list of the selectable video names or button names, together with the GPI link Enable/Disable setting for each bus. 4 Using any of the following methods, select what the setting applies to. For each GPI port there can be up to eight links. Press directly on the list in the status area. Press the arrow keys to scroll the reverse video cursor. Turn the knobs. 1 GPI Port GPI output port selection 1 to 8 2 Link No Link number selection 1 to 8 3 Video/Button No Selection of video or button name to be linked 1 to 136 a) a) These include main pair numbers 1 to 128, and Cut and Auto Trans on each bank. 5 In the <Video/Button> group, press [Select]. The selected video or button name is reflected in the status area. To clear a video/button name link Make the selection to which the setting applies, then in the <Video/ Button> group press [Clear]. 6 To select for each bus whether the GPI link setting is enabled or disabled, use any of the following methods to select the bus to which the setting applies. Chapter 20 Switcher Setup (Switcher) Press directly on the list in the status area. Press the arrow keys to scroll the reverse video cursor. Turn the knob. Settings Relating to Function Links (Link Menu) 143
145 4 Bus Bus selection 1 to In the <Bus> group, select any of the following. Enable: Enable the GPI link setting for the selected bus. Disable: Disable the GPI link setting for the selected bus. All Enable: Enable the GPI link setting for all buses. Setting the delay value 1 In the Switcher >Link >GPI Link Adjust menu, turn the knobs to select the output port for which you want to set the delay value, and the corresponding delay value. 1 GPI Port GPI output port for the setting 5 Delay Delay value for the output port 1 to 8 0 to 300 (fields) 2 Press [Delay Set]. Chapter 20 Switcher Setup (Switcher) This confirms the delay value, which is reflected in the status area. Making a Setting for Linking Two M/E Banks You can link any two M/E banks for some operations by using the Switcher >Link >M/E Link menu. The operations for which you can link two M/E banks are as follows. Transition execution (auto transition, cut, and fader lever operation) Next transition selection Transition type selection Note Clip transition execution is excluded from the above transition execution operations. 1 In the Switcher >Link menu, press [M/E Link]. The M/E Link menu appears. The status area displays a link list showing link source banks (M/E and PGM/PST) and link destination banks, and a selection list. 144 Settings Relating to Function Links (Link Menu)
146 2 Using any of the following methods, select the link number you want to set. Press directly on the list in the status area. Press the arrow keys to scroll the reverse video cursor. Turn the knob. 1 Link No Link number selection 1 to 8 3 In the <M/E Select> group, select [Master M/E] (link source). 4 Using any of the following methods, select the M/E or PGM/PST bank you want to be the link source, then press [M/E Set]. Press directly on the list in the status area. Press the arrow keys to scroll the reverse video cursor. Turn the knob. 2 No Bank selection 1 to 4 a) a) 1: M/E-1 2: M/E-2 3: M/E-3 4: PGM/PST 5 In the <M/E Select> group, select [Linked M/E] (link destination). 6 In the same way as in step 4, select the M/E or PGM/PST bank you want to be the link destination, then press [M/E Set]. To link the banks not only for transition execution but also for the other operations Press [Transition Only], turning it off. To release the link setting Use the same operation as in step 2 to select the link number for which you want to release the link setting, then press [Clear]. Chapter 20 Switcher Setup (Switcher) Making a Link Setting for Key Transition You can make a link setting for key transition by using the Switcher >Link >Key Transition Link menu. The operations for which you can link two banks are the following independent key transition operations. Settings Relating to Function Links (Link Menu) 145
147 Auto transition Turning the key on or off Fader lever operation (on the downstream key control block) 1 In the Switcher >Link menu, press [Key Trans Link]. The Key Transition Link menu appears. The status area displays a link list showing link sources and link destinations, and a key selection list. 2 Using any of the following methods, select the link number you want to set. Press directly on the list in the status area. Press the arrow keys to scroll the reverse video cursor. Turn the knob. 1 Link No Link number selection 1 to 32 3 In the <Key Select> group, select [Master Key] (link source). 4 Using any of the following, select the key you want to be the link source, then press [Key Set]. Chapter 20 Switcher Setup (Switcher) Press directly on the list in the status area. Press the arrow keys to scroll the reverse video cursor. Turn the knob. 2 No Key number selection 1 to 16 a) a) The keys and their numbers selectable as link source/link destination are as follows. M/E-1 Key1 (1), M/E-1 Key2 (2), M/E-1 Key3 (3), M/E-1 Key4 (4), M/E-2 Key1 (5), M/E-2 Key2 (6), M/E-2 Key3 (7), M/E-2 Key4 (8), M/E-3 Key1 (9), M/E-3 Key2 (10), M/E-3 Key3 (11), M/E-3 Key4 (12), DSK1 (13), DSK2 (14), DSK3 (15), and DSK4 (16) 5 In the <Key Select> group, select [Linked Key] (link destination). 6 In the same way as in step 4, select the key you want to be the link destination, then press [Key Set]. To release the link setting Use the same operation as in step 2 to select the link number for which you want to release the link setting, then press [Clear]. 146 Settings Relating to Function Links (Link Menu)
148 Interfacing With External Devices (Device Interface Menu) To carry out setup relating to connections with external devices, display the Switcher >Device Interface menu. To display the Device Interface menu In the Engineering Setup menu, select VF3 Switcher and HF7 Device Interface. The following functions are available here. Remote Assign: Set the use of the four 9-pin ports. GPI Input: Set the GPI input ports and trigger polarities, and make the action settings. GPI Output: Set the GPI output ports and trigger polarities, and make the action settings. Aux Control: Set whether operations on the AUX buses from the four 9-pin ports are inhibited. DME Type Setting: When the DME is an MVE-9000 or MVE-8000A, carry out interface settings, and for an SDI interface set the AUX bus outputs and reentry inputs. Making 9-Pin Port Device Interface Settings The description in this section takes the REMOTE1 port as an example. For other REMOTE ports, carry out the same process as required. 1 In the Switcher >Device Interface menu, press [Remote Assign]. The Remote Assign menu appears. 2 Select the device interface you want to set for the REMOTE1 port from the <Remote1> group. Editor A: assign Editor A to the REMOTE1 port. Editor B: assign Editor B to the REMOTE1 port. AUX: assign AUX to the REMOTE1 port. DME1: assign DME1 to the REMOTE1 port. Chapter 20 Switcher Setup (Switcher) Interfacing With External Devices (Device Interface Menu) 147
149 Note When REMOTE3 and REMOTE4 are respectively assigned to DME1 and DME2, you can switch the AUX bus from the DME (DME-3000/7000) connected to these ports. At this time, connect the DME input video signals and key signals as follows. DME1 video input: AUX1 output DME1 key input: AUX2 output DME2 video input: AUX4 output DME2 key input: AUX5 output Note that for a DME external video signal, you can select any of AUX1 to AUX14 on the DME. Connect to the selected AUX bus. Making Switcher Processor GPI Input Settings 1 In the Switcher >Device Interface menu, press [GPI Input]. The GPI Input menu appears. 2 Using any of the following methods, select the settings. Press directly on the list in the status area. Press the arrow keys to scroll the reverse video cursor. Turn the knobs. Chapter 20 Switcher Setup (Switcher) 1 Port Port selection 1 to 8 2 No Selection of number for action to be assigned 1 to 8 3 In the <Trigger Type> group, select the trigger type. (Rising Edge): Apply the trigger on a rising edge of an input pulse. (Falling Edge): Apply the trigger on a falling edge of an input pulse. (Any Edge): Apply the trigger on a change in the polarity of the input signal. (Level): Carry out the specified operation when the input is low or high. No Operation: Apply no trigger on an input pulse. 4 In the <Target> group, select the action block. M/E-1, M/E-2, M/E-3, P/P: Set the action for one of the banks. 148 Interfacing With External Devices (Device Interface Menu)
150 Common/Setup: Set an action for something other than the above, or a setup action. 5 Using any of the following methods, select the action to be set. Press directly on the list in the status area. Press the arrow keys to scroll the reverse video cursor. Turn the knobs. 3 Action Action selection 1 and upwards a) 4 Reg No Register number 1 to 4 b) 1 to 99 c) a) As for the setting values, see Selectable actions for various trigger types (page 149). b) When knob 3 selection is Key Snapshot c) When knob 3 selection is Snapshot or Effect 6 Press [Action Set] to confirm the action selection. The selected setting appears in the status area. Selectable actions for various trigger types When the trigger type is other than Level When Target is M/E-1, M/E-2, or M/E-3: Cut, Auto Trans Key1 Cut, Key1 Auto Trans, Key2 Cut, Key2 Auto Trans, Key3 Cut, Key3 Auto Trans, Key4 Cut, Key4 Auto Trans SS? Recall, Key1 SS? Recall, Key2 SS? Recall, Key3 SS? Recall, Key4 SS? Recall Effect? Recall, Effect? Recall & Run, KF Run, KF Stop, KF Rewind, KF Reverse Run, No Action When Target is P/P: Cut, Auto Trans DSK1 Cut, DSK1 Auto Trans, DSK2 Cut, DSK2 Auto Trans, DSK3 Cut, DSK3 Auto Trans, DSK4 Cut, DSK4 Auto Trans FTB Cut, FTB Auto Trans SS? Recall, DSK1 SS? Recall, DSK2 SS? Recall, DSK3 SS? Recall, DSK4 SS? Recall Effect? Recall, Effect? Recall & Run, KF Run, KF Stop, KF Rewind, KF Reverse Run, No Action When Target is Common/Setup: FM Src1 Field Freeze, FM Src1 Frame Freeze, FM Src2 Field Freeze, FM Src2 Frame Freeze FM Src1 Freeze Off, FM Src2 Freeze Off FM Src1 Clip Record, FM Src1 Clip Stop, FM Src2 Clip Record, FM Src2 Clip Stop, FM1 to FM8 Clip Cueup, FM1 to FM8 Clip Play, FM1 to FM8 Clip Stop, User1 to 8 SS? Recall, User1 to 8 EFF? Recall, User1 to 8 EFF? Chapter 20 Switcher Setup (Switcher) Interfacing With External Devices (Device Interface Menu) 149
151 Recall & Run, User1 to 8 KF Run, User1 to 8 KF Stop, User1 to 8 KF Rewind, User1 to 8 KF Reverse Run, No Action When the trigger type is Level When Target is M/E-1, M/E-2, M/E-3, or P/P: Aspect No Action When Target is Common/Setup: Format, Aspect, Level Enable, No Action Note Level Enable is a function that determines whether GPI inputs are enabled ( Enable ) or disabled ( Disable ) for the Aspect and Format actions that can be used when the trigger type is Level. When Level Enable is used, if the input is Disable then it is not possible to switch Aspect or Format by GPI input. If a GPI to switch Aspect or Format occurs when powering the system off, the action triggered by the GPI may start immediately before the power goes off and the power may go off before the action is completed. This may corrupt the setup settings. It is therefore recommended to use Level Enable to avoid such a situation. Chapter 20 Switcher Setup (Switcher) Carrying out level settings To set the low level and high level, first set the trigger type to Level, then use the following procedure. 1 In the Switcher >Device Interface menu, select the action to be set, and press [H/L Set]. The H/L Set menu appears. 2 Using any of the following methods, select the settings. Press directly on the list in the status area. Press the arrow keys to scroll the reverse video cursor. Turn the knob. 1 No Selection of setting for action 1 and upwards 3 To apply the selection made in step 2 when the input is high, press [H Set]. To apply the selection made in step 2 when the input is low, press [L Set]. This confirms the setting, which appears in the status area. Note When the action is Format, these settings conflict with the current settings, but after making the settings, agreement is restored after a pulse change or power off/on. 150 Interfacing With External Devices (Device Interface Menu)
152 Making Switcher Processor GPI Output Settings 1 In the Switcher >Device Interface menu, press [GPI Output]. The GPI Output menu appears. 2 Using any of the following methods, select the settings. Press directly on the list in the status area. Press the arrow keys to scroll the reverse video cursor. Turn the knob. 1 Port Port selection 1 to 8 3 In the <Trigger Type> group, select the trigger polarity. (Rising Edge): The trigger causes the relay contacts to be opencircuit or drives the output high, and holds this state for the specified pulse width. (Falling Edge): The trigger causes the relay contacts to be shorted or drives the output low, and holds this state for the specified pulse width. (Any Edge): Each time the trigger occurs, the relay contacts are alternately closed or opened, or the output is switched between high and low. Status: Depending on the status, the relay contacts are closed or opened, or the output is switched between high and low. No Operation: The trigger has no effect on the output. 4 Turn the knobs to select the pulse width and timing to be set. 3 Pulse Width Pulse width 1 to 60 (fields) 4 Timing Output timing 1 to 3 a) a) 1: Field 1, 2: Field 2, 3: Any When is selected as the trigger polarity, there is no Pulse Width setting. When Status is selected, there is no Pulse Width or Timing setting. 5 In the <Source> group, select the action block. M/E-1 to M/E-3 and P/P: Set an action for the M/E or PGM/PST bank. Common: Set an action for error status. Chapter 20 Switcher Setup (Switcher) Interfacing With External Devices (Device Interface Menu) 151
153 6 Using any of the following methods, select the action to be set. Press directly on the list appearing in the status area. Press the arrow keys to scroll the reverse video cursor. Turn the knobs. 2 Action Action selection 1 and upwards a) 5 Reg No Register number 1 to 4 b) 1 to 99 c) Chapter 20 Switcher Setup (Switcher) a) Action list when the trigger type is other than Status When Source is M/E-1, M/E-2, or M/E-3: Cut, Auto Trans Key1 Cut, Key1 Auto Trans, Key2 Cut, Key2 Auto Trans, Key3 Cut, Key3 Auto Trans, Key4 Cut, Key4 Auto Trans Key1 SS? Recall, Key2 SS? Recall, Key3 SS? Recall, Key4 SS? Recall Effect? Recall, Effect? Recall & Run, KF Run, KF Stop, KF Rewind, No Action When Source is P/P: Cut, Auto Trans DSK1 Cut, DSK1 Auto Trans, DSK2 Cut, DSK2 Auto Trans, DSK3 Cut, DSK3 Auto Trans, DSK4 Cut, DSK4 Auto Trans FTB Cut, FTB Auto Trans DSK1 SS? Recall, DSK2 SS? Recall, DSK3 SS? Recall, DSK4 SS? Recall Effect? Recall, Effect? Recall & Run, KF Run, KF Stop, KF Rewind, No Action When Source is Common: No Action Action list when the trigger type is Status When Source is M/E-1, M/E-2 or M/E-3: Key1 On, Key2 On, Key3 On, Key4 On No Action When Source is P/P: DSK1 On, DSK2 On, DSK3 On, DSK4 On No Action When Source is Common: Error Make, Error Break, No Action b) When knob 2 selection is Key Snapshot c) When knob 2 selection is Snapshot or Effect 7 Press [Action Set] to confirm the action selection. The selected setting appears in the status area. Test firing the trigger To test fire the trigger, press [Test Fire]. This outputs a trigger from the selected output port. This is not output when the trigger type is Status. Enabling or Disabling AUX Bus Control 1 In the Switcher >Device Interface menu, press [Aux Control]. The Aux Control menu appears. 152 Interfacing With External Devices (Device Interface Menu)
154 2 Select the 9-pin port for the setting, from the <Control> group. Remote1: Make the settings for the REMOTE1 port. Remote2: Make the settings for the REMOTE2 port. Remote3: Make the settings for the REMOTE3 port. Remote4: Make the settings for the REMOTE4 port. 3 Using any of the following methods, select the AUX bus. Press directly on the list in the status area. Press the arrow keys to scroll the reverse video cursor. Turn the knob. 1 No AUX bus selection 0 to 48 a) a) 0: EDIT PVW 1 to 48: AUX1 to AUX48 4 Select whether to enable or disable AUX bus control from the <Control Mode> group. Enable: enable control of the port selected in step 2. Disable: disable control of the port selected in step 2. Manual: make whether control of the port selected in step 2 is possible or not depend on the setting in the Misc menu. 5 Repeat steps 2 to 4 as required to make the settings for other ports. Setting the Interface Between the DME and the Switcher To set the interface between the DME and the switcher when the DME is an MVE-8000A or MVE-9000, proceed as follows. 1 In the Switcher >Device Interface menu, press [DME Type Setting]. The DME Type Setting menu appears. 2 In the <DME1 Type> group to set DME1 or in the <DME2 Type> group to set DME2, press [SDI], turning it on. ([Dedicated] is disabled.) Dedicated: The MVE-8000A/MVE-9000 has an MVS-8000-series dedicated interface. SDI: The MVE-8000A/MVE-9000 has an SDI interface. Chapter 20 Switcher Setup (Switcher) Interfacing With External Devices (Device Interface Menu) 153
155 3 To select the number of keys that use DME on an M/E bank, make one of the following selections in the <DME Assigned Key per M/E> group. Note This setting is disabled for the CCP-9000/9000A. Up to 2 Keys: Mode in which a processed key operation is carried out only with the dedicated interface DME or the SDI interface DME. Up to 3 Keys: Mode in which two processed key operations with the dedicated interface DME and the SDI interface DME are both possible simultaneously on the same M/E. When this mode is selected, when combined by a processed key with the SDI interface DME, select the material for the second channel not on the DME external video bus, but on the AUX bus. Setting the AUX Bus Output and Reentry Input Select the signal input to the DME (AUX bus output) and the signal returned as the switcher primary input (reentry input) as follows. Chapter 20 Switcher Setup (Switcher) Note Before the following operations, carry out the procedure described in the previous item Setting the Interface Between the DME and the Switcher. 1 In the Switcher >Device Interface menu, press [DME Type Setting]. The DME Type Setting menu appears. 2 Press [DME SDI Interface]. The DME SDI Interface menu appears. 3 Using any of the following methods, select the DME channel to which operations apply. Press directly on the list on the left of the status area. Press the arrow keys to scroll the reverse video cursor. Turn the knob. 1 DME Ch No DME channel selection 1 to Interfacing With External Devices (Device Interface Menu)
156 Notes When using the MVE-8000A, it is not possible to select any of DME 1 Ext In to DME 8 Ext In. When using the BKDS-9470, it is not possible to select DME 1 to DME 8 (video/key). 4 In the <Select> group, select the AUX bus or reentry to be assigned to the DME channel. Aux Bus: Set AUX bus. Re-Entry: Set reentry. 5 Depending on the selection in step 4, use any of the following methods to make the setting. Press directly on the list on the right of the status area. Press directly on the list on the right of the status area. Press the arrow keys to scroll the reverse video cursor. Turn the knob. When Aux Bus is selected 2 Src No AUX bus number 0 to 48 When Re-Entry is selected 2 Src No Reentry number 0 to 80 6 Press [Set]. In the list on the right of the status area, the selected content is reflected in the specified DME channel. Repeat steps 3 to 6 as required. Selecting the Mode for Turning Off Keys Upon Receiving the Editor Command Chapter 20 Switcher Setup (Switcher) Selects the mode for turning off keys when an All Stop command is received from the editor. 1 In the Switcher >Device Interface menu, press [Editor I/F]. The Editor I/F menu appears. Interfacing With External Devices (Device Interface Menu) 155
157 2 Select one of the following modes. All: When an All Stop command is received, all keys for the selected regions are turned off. Specified: When an All Stop command is received, among all the keys for the selected regions, only the keys specified by the editor are turned off. Note When an All Stop command is received in the process of a transition, the keys selected for the next transition are also turned off. Chapter 20 Switcher Setup (Switcher) 156 Interfacing With External Devices (Device Interface Menu)
158 Chapter 21 DME Setup (DME) Settings Relating to Signal Inputs (Input Menu) Setting the Initial Crop Setting an Illegal Color Limit for Matte Signals Making DME System Phase Adjustment Setting the TBC Window Center Position Settings Relating to Signal Outputs (Output Menu) Adjusting the Monitor Output Setting the Monitor Output Interfacing With External Devices (Device Interface Menu) Making DME GPI Input Settings Making DME GPI Output Settings...166
159 Settings Relating to Signal Inputs (Input Menu) To make settings relating to DME input signals, display the DME >Input menu. To display the Input menu In the Engineering Setup menu, select VF4 DME and HF1 Input. The status area shows the initial crop information and the DME system phase. The following functions are available here. Initial Crop: Make the initial crop setting. Matte Illeg. Color Limit: Switch the illegal limiter for the signal generated by the DME internal matte generator on or off. System Phase: Adjust the operation timing of the whole system with respect to the reference signal. TBC Center: Set the TBC window center position. In the following, the settings for DME1 are explained. (It is not necessary to make settings for DME2.) Chapter 21 DME Setup (DME) Setting the Initial Crop 1 In the DME1 <Aspect> group of the DME >Input menu, select the screen aspect ratio (16:9 or 4:3). 2 In the DME1 <Crop> group, press [Initial Crop] and adjust the following parameters. If you selected 4:3 in step 1 1 Top Position of top side 3.00 to Left Position of left side 4.00 to Right Position of right side 4.00 to Bottom Position of bottom side 3.00 to Settings Relating to Signal Inputs (Input Menu)
160 If you selected 16:9 in step 1 1 Top Position of top side 9.00 to Left Position of left side to Right Position of right side to Bottom Position of bottom side 9.00 to To return the parameter values to their default values Press [Unity] in the <Crop> group. Setting an Illegal Color Limit for Matte Signals To enable the illegal color limiter for the signals generated by the DME internal matte generator, press [Matte Illeg Col Limit] for DME1 in the DME >Input menu, turning it on. Making DME System Phase Adjustment To adjust the DME reference phase, use the following procedure. 1 In the DME >Input menu, press [System Phase]. 2 Set the following parameters. 1 DME1 DME1 system phase adjustment to Phase 2 DME2 Phase DME2 system phase adjustment to Setting the TBC Window Center Position When the MVE-8000A/MVE-9000 is connected through SDI interface, the DME >Input >TBC Center menu allows you to set the TBC window center position. Chapter 21 DME Setup (DME) Settings Relating to Signal Inputs (Input Menu) 159
161 1 In the DME >Input menu, press [TBC Center]. The TBC Center menu appears. The status area shows the TBC center position values for DME1, DME 2, and external input signals. Note The TBC center position values for external input signals are shown only when an SDI-interfaced MVE-9000 is used. 2 Using any of the following methods, select the input number for which you want to set the TBC center position. Press directly on the list in the status area. Press the arrow keys to scroll the reverse video cursor. Turn the knob. 1 No Input number selection 1 to 8 3 In the <Video/Key> group (when an SDI-interfaced MVE-8000A/9000 is used) or the <External Video> group (when an SDI-interfaced MVE-9000 is used), press the desired button, and set the TBC center position to 0H, 0.5H, or 1H. Chapter 21 DME Setup (DME) 160 Settings Relating to Signal Inputs (Input Menu)
162 Settings Relating to Signal Outputs (Output Menu) To make settings relating to DME output signals, display the DME >Output menu. To display the Output menu In the Engineering Setup menu, select VF4 DME and HF3 Output. These settings are possible only when the DME is an MVE-9000 or SDIinterfaced MVE-8000A. The following functions are available here. Monitor Output: Set the signals output from the four monitor output connectors. Clip Adjust: Adjust the clip levels of DME1 and DME2 outputs. Adjusting the Monitor Output When the MVE-8000A/MVE-9000 is connected through SDI interface, you can adjust both DME1 and DME2 output video clip levels. Use the following procedure. (DME 1 is taken by way of example.) 1 In the <DME1(Ch1-Ch4)> group of the DME >Output menu, press [Clip Adjust], turning it on. 2 Set the following parameters. 1 White Clip White clip adjustment to Dark Clip Dark clip adjustment 6.85 to Chroma Clip Chroma clip adjustment to To return the setting to the default value In the DME >Output menu, press [Default]. Chapter 21 DME Setup (DME) Settings Relating to Signal Outputs (Output Menu) 161
163 Setting the Monitor Output To set the signals output from the four monitor output connectors, use the following procedure. Note This setting is valid when an SDI-interfaced MVE-8000A or an MVE-9000 is used. 1 In the DME >Output menu, press [Monitor Output]. The Monitor Output menu appears. 2 In the <Select> group, select the DME to which the setting applies. DME1: Select DME1. DME2: Select DME2. 3 In the list on the left of the status area, press directly on the monitor output for which you want to make setting. 4 In the list on the right of the status area, press directly on the signal you want to output. 5 Press [Set]. The selection is reflected in the monitor output. Chapter 21 DME Setup (DME) 162 Settings Relating to Signal Outputs (Output Menu)
164 Interfacing With External Devices (Device Interface Menu) To carry out setup relating to DME connections with external devices, display the DME >Device Interface menu. To display the Device Interface menu In the Engineering Setup menu, select VF4 DME and HF4 Device Interface. The following functions are available here. Editor Protocol: Set the protocol to be used on the Editor port. Editor Port Setting: Make settings relating to the control of the four editor ports installed in the DME. GPI Input: Set the GPI input ports and trigger polarities, and make the action settings. GPI Output: Set the GPI output ports and trigger polarities, and make the action settings. In the following, the settings for DME1 are explained. (It is not necessary to make settings for DME2.) Setting the editor protocol In the <DME1 Editor Protocol> group of the DME >Device Interface menu, press the following buttons to make the setting. DME: Control by DME protocol through the editor port. VTR: Control by VTR protocol through the editor port. Making editor port settings In the <DME1 Editor Port Setting> group of the DME >Device Interface menu, press either of the following to select the way in which the editor ports are used. Common: Control all of channels 1 to 4 through Editor ports 1 to 4. Independ: Control channels 1 to 4 individually through Editor ports 1 to 4. Note On the MVE-8000, the setting is fixed to Common. Chapter 21 DME Setup (DME) Interfacing With External Devices (Device Interface Menu) 163
165 Making DME GPI Input Settings The same GPI input is used for switcher processor control and for the MKS GPI input. 1 In the DME >Device Interface menu, press [DME1 GPI Input]. The DME1 GPI Input menu appears. 2 Using any of the following methods, select the settings. Press directly on the list in the status area. Press the arrow keys to scroll the reverse video cursor. Turn the knobs. 1 Port Input port selection 1 to 8 2 No Selection of number for action to be assigned 1 to 8 3 In the <Trigger Type> group, select the trigger polarity. Chapter 21 DME Setup (DME) (Rising Edge): Apply the trigger on a rising edge of an input pulse. (Falling Edge): Apply the trigger on a falling edge of an input pulse. (Any Edge): Apply the trigger on a change in the polarity of the input signal. (Level): Carry out the specified operation when the input is low or high. No Operation: Apply no trigger on an input pulse. 4 In the <Target> group, select what this applies to (channels 1 to 4, or Proc). 5 Using any of the following methods, select the action to be set. Press directly on the list in the status area. Press the arrow keys to scroll the reverse video cursor. Turn the knobs. 3 Action Action selection 1 and upwards a) 4 Reg No Register number 1 to 99 b) 1 to 399 c) a) As for the setting values, see Selectable actions for various trigger types (page 165). b) When knob 3 selection is Snapshot 164 Interfacing With External Devices (Device Interface Menu)
166 c) When knob 3 selection is Effect 6 Press [Action Set] to confirm the action selection. The selected setting appears in the status area. Selectable actions for various trigger types When the trigger type is other than Level When Target is Ch1, Ch2, Ch3, or Ch4: Freeze, SS? Recall Effect? Recall, Effect? Recall & Run, KF Run, KF Stop, KF Rewind, KF Reverse Run, No Action When Target is Proc: No Action When the trigger type is Level When Target is Ch1, Ch2, Ch3, or Ch4: Aspect, No Action When Target is Proc: Format (frame/field rate, number of lines) Aspect, Level Enable, No Action Note Level Enable is a function that determines whether GPI inputs are enabled ( Enable ) or disabled ( Disable ) for the Aspect and Format actions that can be used when the trigger type is Level. When Level Enable is used, if the input is Disable then it is not possible to switch Aspect or Format by GPI input. If a GPI to switch Aspect or Format occurs when powering the system off, the action triggered by the GPI may start immediately before the power goes off and the power may go off before the action is completed. This may corrupt the setup settings. It is therefore recommended to use Level Enable to avoid such a situation. Carrying out level settings To set the low level and high level, first set the trigger type to Level, then use the following procedure. 1 In the DME >Device Interface menu, select the action to be set, and press [H/L Set]. The H/L Set menu appears. 2 Using any of the following methods, select the settings. Press directly on the list in the status area. Press the arrow keys to scroll the reverse video cursor. Turn the knob. Chapter 21 DME Setup (DME) Interfacing With External Devices (Device Interface Menu) 165
167 1 No Signal format/screen aspect ratio selection 1 and upwards 3 To apply the selection made in step 2 when the input is high, press [H Set]. To apply the selection made in step 2 when the input is low, press [L Set]. This confirms the setting, which appears in the status area. Making DME GPI Output Settings 1 In the DME >Device Interface menu, press [DME1 GPI Output]. The DME1 GPI Output menu appears. The output port selection is fixed at 1. 2 In the <Trigger Type> group, select the trigger polarity. Status: Depending on the status, the relay contacts are closed or opened, or the output is switched between high and low. No Operation: The trigger has no effect on the relay state or output level. 3 Using any of the following methods, select the action you want to set. Press directly on the list in the status area. Press the arrow keys to scroll the reverse video cursor. Turn the knob. 2 Action Action selection 1 to 3 a) Chapter 21 DME Setup (DME) a) Error Make, Error Break, No Action 4 Press [Action Set] to confirm the action selection. The selected setting appears in the status area. 166 Interfacing With External Devices (Device Interface Menu)
168 Chapter 22 DCU Setup (DCU) Setup Relating to DCU Settings Relating to Parallel Inputs (Input Config Menu) Assigning a GPI Input Port Releasing the Assignment of a GPI Input Port GPI Input Setting (GPI Input Assign Menu) Making DCU GPI Input Settings Parallel Output Settings (Output Config Menu) Assigning a GPI Output Port Releasing the Assignment of a GPI Output Port GPI Output Setting (GPI Output Assign Menu) Making DCU GPI Output Settings Serial Port Settings (Serial Port Assign Menu) Making Serial Port Settings Making Detailed Settings on the External Device Connected to the Serial Port...182
169 Setup Relating to DCU Chapter 22 DCU Setup (DCU) In DCU setup, carry out settings particular to the DCU. You can make the following settings. Input Config: Assign GPI inputs to Parallel input ports. GPI Input Assign: Make GPI input settings. Output Config: Assign GPI outputs to parallel output ports inserted in an option slot. GPI Output Assign: Make GPI output settings. Serial Port Assign: Set the protocol to match the devices connected to a 9- pin serial port. You can also select the control panel used to control each device. Note For setup relating to DCU, it is necessary to make the same settings on multiple control panels (maximum three units) that are sharing the DCU. After carrying out the DCU setup on one control panel, make the same settings on the other control panels. 168 Setup Relating to DCU
170 Settings Relating to Parallel Inputs (Input Config Menu) To assign GPI inputs to DCU parallel input ports, display the DCU >Input Config menu. The DCU parallel input ports are assigned with the following priority sequence. 1. When external boxes are set in the Router/Tally >Router >External Box Assign menu, the parallel inputs are assigned to the external box inputs in order. 2. When tally settings are carried out in the Router/Tally >Tally Enable menu, tally inputs are assigned automatically. In this menu, you set only the input ports which are unused after making the above assignments. Chapter 22 DCU Setup (DCU) To display the Input Config menu In the Engineering Setup menu, select VF5 DCU and HF1 Input Config. The status area shows input port information. Assigning a GPI Input Port 1 In the DCU >Input Config menu, select what the setting applies to (DCU1 or DCU2) from the <DCU Select> group. 2 In the <Parallel Input Assign> group, press [GPI Input]. 3 Using any of the following methods, assign the number of the GPI input to the input port. Press directly on the list in the status area. Press the arrow keys to scroll the reverse video cursor. Turn the knobs. 1 Parallel Input Input port 1 to 102 a) 3 GPI Input GPI input 1 to 50 a) When the MKS-2700 is connected, select a value in the range 1 to To confirm the assignment in step 3, press [GPI Input Set]. Settings Relating to Parallel Inputs (Input Config Menu) 169
171 This assigns the GPI input, and this is reflected in the status area. Chapter 22 DCU Setup (DCU) Releasing the Assignment of a GPI Input Port 1 In the DCU >Input Config menu, select what the setting applies to (DCU1 or DCU2) from the <DCU Select> group. 2 In the <Parallel Input Assign> group, if [GPI Input] is on, press it to turn it off. 3 Turn the knobs to adjust the following parameters. 1 From No First port number 1 to To No 2 To No Last port number From No to In the <Parallel Input Assign> group, press [No Assign]. 170 Settings Relating to Parallel Inputs (Input Config Menu)
172 GPI Input Setting (GPI Input Assign Menu) To set the trigger type and so on for each GPI input, display the DCU >GPI Input Assign menu. To display the GPI Input Assign menu In the Engineering Setup menu, select VF5 DCU and HF2 GPI Input Assign. The GPI input port setting status appears in the status area. Making DCU GPI Input Settings 1 In the DCU >GPI Input Assign menu, using any of the following methods select what the setting applies to. Chapter 22 DCU Setup (DCU) Press directly on the list in the status area. Press the arrow keys to scroll the reverse video cursor. Turn the knob. 1 No GPI input 1 to 50 2 In the <Trigger Type> group, select the trigger polarity. (Rising Edge): Apply the trigger on a rising edge of an input pulse. (Falling Edge): Apply the trigger on a falling edge of an input pulse. (Any Edge): Apply the trigger on a change in the polarity of the input signal. (Level): Carry out the specified operation when the input is low or high. No Operation: Apply no trigger on an input pulse. 3 In the <Target Device> group, select the control panel to handle the GPI input. SCU1: ID1 control panel (PNL1) SCU2: ID2 control panel (PNL2) SCU3: ID3 control panel (PNL3) GPI Input Setting (GPI Input Assign Menu) 171
173 The action set in the following step 4 is executed for the switcher and DME controlled by the selected control panel. 4 Using any of the following methods, select the action you want to set. Press directly on the list in the status area. Press the arrow keys to scroll the reverse video cursor. Turn the knobs. Chapter 22 DCU Setup (DCU) 2 Action Action selection 1 and upwards a) 4 Aux Bus No Aux bus selection 1 to 48 b) 5 Reg No Register number 1 to 4 c) 1 to 99 d) 1 to 399 e) 5 Src No Source signal selection 1 and upwards b) a) As for the setting values, see Selectable actions for various trigger types (page 172) b) When knob 2 selection is Aux? O ride Src?? c) When knob 2 selection is Key Snapshot d) When knob 2 selection is Snapshot e) When knob 2 selection is Effect 5 To confirm the setting in step 4, press [Action Set]. This confirms the setting, which appears in the status area. Selectable actions for various trigger types When the trigger type is other than Level M/E-1 Cut, M/E-2 Cut, M/E-3 Cut, P/P Cut, M/E-1 Auto Trans, M/E-2 Auto Trans, M/E-3 Auto Trans, P/P Auto Trans M/E-1 Key1 Auto Trans, M/E-1 Key1 Cut M/E-1 Key2 Auto Trans, M/E-1 Key2 Cut M/E-1 Key3 Auto Trans, M/E-1 Key3 Cut M/E-1 Key4 Auto Trans, M/E-1 Key4 Cut M/E-2 Key1 Auto Trans, M/E-2 Key1 Cut M/E-2 Key2 Auto Trans, M/E-2 Key2 Cut M/E-2 Key3 Auto Trans, M/E-2 Key3 Cut M/E-2 Key4 Auto Trans, M/E-2 Key4 Cut M/E-3 Key1 Auto Trans, M/E-3 Key1 Cut M/E-3 Key2 Auto Trans, M/E-3 Key2 Cut M/E-3 Key3 Auto Trans, M/E-3 Key3 Cut M/E-3 Key4 Auto Trans, M/E-3 Key4 Cut P/P DSK1 Auto Trans, P/P DSK1 Cut P/P DSK2 Auto Trans, P/P DSK2 Cut P/P DSK3 Auto Trans, P/P DSK3 Cut 172 GPI Input Setting (GPI Input Assign Menu)
174 P/P DSK4 Auto Trans, P/P DSK4 Cut FTB Auto Trans, FTB Cut Master SS? Recall, SS? Recall, M/E-1 Key1 SS? Recall, M/E-1 Key2 SS? Recall M/E-1 Key3 SS? Recall, M/E-1 Key4 SS? Recall M/E-2 Key1 SS? Recall, M/E-2 Key2 SS? Recall M/E-2 Key3 SS? Recall, M/E-2 Key4 SS? Recall M/E-3 Key1 SS? Recall, M/E-3 Key2 SS? Recall M/E-3 Key3 SS? Recall, M/E-3 Key4 SS? Recall P/P DSK1 SS? Recall, P/P DSK2 SS? Recall P/P-1 DSK3 SS? Recall, P/P-1 DSK4 SS? Recall FM Src1 Field Freeze, FM Src1 Frame Freeze, FM Src1 Freeze Off FM Src2 Field Freeze, FM Src2 Frame Freeze, FM Src2 Freeze Off FM Src1 Clip Record, FM Src1 Clip Stop, FM Src2 Clip Record, FM Src2 Clip Stop, FM1 to FM8 Clip Cueup, FM1 to FM8 Clip Play, FM1 to FM8 Clip Stop, Effect? Recall, Effect? Recall & Run, KF Run, KF Stop, Master Effect? Recall KF Rewind, Shotbox? Recall, Macro Take, Macro? Recall, No Action When the trigger type is only Rising Edge or Falling Edge Aux? O ride Src?? When the trigger type is Level Simul, Custom, Format (frame/field rate, number of lines) (System Format, SWR Format, DME Ch1-Ch4 Format, DME Ch5-Ch8 Format) Aspect (System Aspect, SWR Aspect, M/E-1 Aspect, M/E-2 Aspect, M/E-3 Aspect, P/P Aspect, DME Ch1-Ch4 Aspect DME Ch1 Aspect, DME Ch2 Aspect, DME Ch3 Aspect, DME Ch4 Aspect, DME Ch5 Aspect DME Ch6 Aspect, DME Ch7 Aspect, DME Ch8 Aspect) Level Enable, No Action Chapter 22 DCU Setup (DCU) Notes Level Enable is a function that determines whether GPI inputs are enabled ( Enable ) or disabled ( Disable ) for the Aspect and Format actions that can be used when the trigger type is Level. When Level Enable is used, if the input is Disable then it is not possible to switch Aspect or Format by GPI input. If a GPI to switch Aspect or Format occurs when powering the system off, the action triggered by the GPI may start immediately before the power goes off and the power may go off before the action is completed. This may corrupt the setup settings. It is therefore recommended to use Level Enable to avoid such a situation. As for Aux? O ride Src??, when Rising Edge is selected, on a rising edge the set AUX bus primary input is used. On a falling edge, the original GPI Input Setting (GPI Input Assign Menu) 173
175 state of the cross-point is restored. If the GPI trigger is applied repeatedly at short intervals (0.5 second or less), the cross-point switching may not be carried out correctly. In this case, apply the GPI trigger again. Chapter 22 DCU Setup (DCU) Carrying out level settings To set the low level and high level, first set the trigger type to Level, then use the following procedure. 1 In the DCU >GPI Input Assign menu, select the action to be set, and press [H/L Set]. The H/L Set menu appears. 2 Using any of the following methods, select the settings. Press directly on the list in the status area. Press the arrow keys to scroll the reverse video cursor. Turn the knob. 1 No Signal format/screen aspect ratio selection 1 and upwards 3 To apply the selection made in step 2 when the input is the GPI high level, press [H Set]. To apply the selection made in step 2 when the input is low, press [L Set]. This confirms the setting, which appears in the status area. 174 GPI Input Setting (GPI Input Assign Menu)
176 Parallel Output Settings (Output Config Menu) For the DCU parallel output ports, after carrying out tally settings in the Router/Tally >Tally Enable menu, you can assign GPI outputs to output ports that are still unused. To assign DCU outputs to DCU parallel output ports, display the DCU >Output Config menu. To display the Output Config menu In the Engineering Setup menu, select VF5 DCU and HF3 Output Config. The status area shows output port information. Chapter 22 DCU Setup (DCU) Assigning a GPI Output Port 1 In the DCU >Output Config menu, select what the setting applies to (DCU1 or DCU2) from the <DCU Select> group. 2 In the <Parallel Output Assign> group, press [GPI Output]. 3 Using any of the following methods, select the output port and GPI output number. Press directly on the list in the status area. Press the arrow keys to scroll the reverse video cursor. Turn the knobs. 1 Parallel Output Slot Output port slot 2 to 6 a) 2 Parallel Output Port Output port 1 to 54 b) 5 GPI Output GPI output 1 to 50 a) When the MKS-2700 is connected, select 2. b) When the MKS-2700 is connected, select a value in the range 1 to To confirm the selected setting, press [GPI Output Set]. This confirms the selection, which is reflected in the status area. Parallel Output Settings (Output Config Menu) 175
177 Chapter 22 DCU Setup (DCU) Releasing the Assignment of a GPI Output Port 1 In the DCU >Output Config menu, select what the setting applies to (DCU1 or DCU2) from the <DCU Select> group. 2 In the <Parallel Output Assign> group, if [GPI Output] is on, press it to turn it off. 3 Turn the knobs to select the slot and port to which the setting applies. 1 From Slot First port slot 2 to 6 2 From Port First port number 1 to 54 3 To Slot Last port slot 2 to 6 4 To Port Last port number 1 to 54 4 In the <Parallel Output Assign> group, press [No Assign]. 176 Parallel Output Settings (Output Config Menu)
178 GPI Output Setting (GPI Output Assign Menu) To set the trigger type and so on for each GPI output, display the DCU >GPI Output Assign menu. To display the GPI Output Assign menu In the Engineering Setup menu, select VF5 DCU and HF4 GPI Output Assign. The GPI output port setting status appears in the status area. Making DCU GPI Output Settings 1 In the DCU >GPI Output Assign menu, using any of the following methods select what the setting applies to. Chapter 22 DCU Setup (DCU) Press directly on the list in the status area. Press the arrow keys to scroll the reverse video cursor. Turn the knob. 1 No GPI output 1 to 50 2 In the <Trigger Type> group, select the trigger polarity. (Rising Edge): The trigger causes the relay contacts to be opencircuit or drives the output high, and holds this state for the specified pulse width. (Falling Edge): The trigger causes the relay contacts to be shorted or drives the output low, and holds this state for the specified pulse width. (Any Edge): Each time the trigger occurs, the relay contacts are alternately closed or opened, or the output is switched between high and low. Status: Depending on the status, the relay contacts are closed or opened, or the output is switched between high and low. No Operation: The trigger has no effect on the relay state or output level. 3 Turning the knobs, select the pulse width and timing to be set. GPI Output Setting (GPI Output Assign Menu) 177
179 3 Pulse Width Pulse width 1 to 60 (fields) 4 Timing Output timing 1 to 3 a) Chapter 22 DCU Setup (DCU) a) 1: Field 1, 2: Field 2, 3: Any When is selected as the trigger polarity, there is no Pulse Width setting. When Status is selected, there is no Pulse Width or Timing setting. 4 In the <Source Device> group, select the control panel or DCU to handle the GPI output. SCU1: ID1 control panel (PNL1) SCU2: ID2 control panel (PNL2) SCU3: ID3 control panel (PNL3) DCU1: ID1 DCU DCU2: ID2 DCU When the action set in the following step 5 is carried out on the control panel selected here, this causes a GPI output. It is also possible to output error information. When the DCU is selected, you can output error information by means of the action set in step 5. 5 Using any of the following methods, select the action you want to set. Press directly on the list in the status area. Press the arrow keys to scroll the reverse video cursor. Turn the knobs. 2 Action Action selection 1 and upwards a) 5 Reg No Snapshot register number 1 to 4 b) 5 GPI No GPI number selection 1 to 32 c) a) Action list when the trigger type is other than Status When Source Device is SCU: M/E1 Key1 SS? Recall, M/E1 Key2 SS? Recall, M/E1 Key3 SS? Recall M/E1 Key4 SS? Recall, M/E2 Key1 SS? Recall, M/E2 Key2 SS? Recall, M/E2 Key3 SS? Recall, M/E2 Key4 SS? Recall M/E3 Key1 SS? Recall, M/E3 Key2 SS? Recall, M/E3 Key3 SS? Recall, M/E3 Key4 SS? Recall P/P DSK1 SS? Recall, P/P DSK2 SS? Recall, P/P DSK3 SS? Recall, P/P DSK4 SS? Recall Editor GPI-?? (executable only when the BZS-8050 license is valid) No Action When Source Device is DCU: No Action Action list when the trigger type is Status 178 GPI Output Setting (GPI Output Assign Menu)
180 When Source Device is SCU: M/E1 Key1 SS? Recall, M/E1 Key2 SS? Recall, M/E1 Key3 SS? Recall, M/E1 Key4 SS? Recall M/E2 Key1 SS? Recall, M/E2 Key2 SS? Recall, M/E2 Key3 SS? Recall, M/E2 Key4 SS? Recall M/E3 Key1 SS? Recall, M/E3 Key2 SS? Recall, M/E3 Key3 SS? Recall, M/E3 Key4 SS? Recall P/P DSK1 SS? Recall, P/P DSK2 SS? Recall, P/P DSK3 SS? Recall, P/P DSK4 SS? Recall M/E1 Key1 On, M/E1 Key2 On, M/E1 Key3 On, M/E1 Key4 On M/E2 Key1 On, M/E2 Key2 On, M/E2 Key3 On, M/E2 Key4 On M/E3 Key1 On, M/E3 Key2 On, M/E3 Key3 On, M/E3 Key4 On P/P DSK1 On, P/P DSK2 On, P/P DSK3 On, P/P DSK4 On Error Make, Error Break, Device Recording, No Action When Source Device is DCU: Error Make, Error Break, No Action b) When knob 2 selection is Key Snapshot c) When knob 2 selection is GPI 6 To confirm the selection, press [Action Set]. This confirms the selection, which appears in the status area. Test firing the trigger To test fire the trigger, in the DCU >GPI Output menu press [Test Fire]. This outputs a trigger from the selected output port. This is not output when the trigger type is Status. Chapter 22 DCU Setup (DCU) GPI Output Setting (GPI Output Assign Menu) 179
181 Serial Port Settings (Serial Port Assign Menu) Chapter 22 DCU Setup (DCU) To set the protocol to match a device connected to a 9-pin serial port, display the DCU >Serial Port Assign menu. To display the Serial Port Assign menu In the Engineering Setup menu, select VF5 DCU and HF5 Serial Port Assign. The serial port setting status appears in the status area. Making Serial Port Settings 1 In the DCU >Serial Port Assign menu, select the target for the setting (DCU1 or DCU2) from the <DCU Select> group. 2 Using any of the following methods, select the serial port. Press directly on the list on the left of the status area. Press the arrow keys to scroll the reverse video cursor. Turn the knob. 1 Port No Serial port 1 and upwards a) a) The setting value range depends on the DCU port setting. (When the MKS-2700 is connected, select 2 for the slot and a value in the range 1 to 6 for the port.) 3 Using any of the following methods, select the protocol for the connected device. Press directly on the list on the right of the status area. Press the arrow keys to scroll the reverse video cursor. Turn the knob. 2 Device Type Protocol selection 1 to 7 a) a) 1. No Assign: nothing is connected to the serial port. 2. P-Bus: P-Bus device. 3. VTR: VTR 4. DDR SD9P: disk recorder (Sony disk 9-pin protocol) 5. DDR VDCP: disk recorder (video disk communication protocol) 180 Serial Port Settings (Serial Port Assign Menu)
182 6. Extended VTR (Abekas A53 protocol) 7. Mixer ESAM-II Note Mixer ESAM-II cannot be operated from this system. It can only be operated from an editing keyboard. 4 Press [Device Type Set]. The selected protocol is reflected on the left of the status area. 5 To enter the name of the serial port, press [Set] in the <Name> group. A keyboard window appears. You can enter a name of not more than 16 characters. If no name is set for the serial port, it is displayed as DCUd_PORTs-p. d: 1 or 2 (DCU No.) s: 2 to 6 (Slot No.) p: 1 to 6 (Port No.) Chapter 22 DCU Setup (DCU) 6 Press [Enter]. To return the set name to the default name Press [Clear] in the <Name> group. 7 From the <SCU Select> group, select the control panel (SCU1, SCU2 or SCU3) assigned to operations on the external device connected to the serial port. Deleting the serial port assignment 1 In the DCU >Serial Port Assign menu, select the target for the setting (DCU1 or DCU2) from the <DCU Select> group. 2 Using any of the following methods, specify the serial port. Press directly on the list in the status area. Press the arrow keys to scroll the reverse video cursor. Turn the knob. 1 Port No Serial port 1 and upwards a) a) The range of setting values depends on the DCU port setting. (When the MKS-2700 is connected, select 2 for the slot and a value in the range 1 to 6 for the port.) 3 Press [Clear]. Serial Port Settings (Serial Port Assign Menu) 181
183 Making Detailed Settings on the External Device Connected to the Serial Port After setting the external device for each serial port, it is necessary to make further detailed settings for operation of the external device. Chapter 22 DCU Setup (DCU) Making detailed settings for a P-Bus device 1 In the DCU >Serial Port Assign menu, select the setting target (DCU1 or DCU2) from the <DCU Select> group. 2 Using any of the following methods, select the serial port connected to the P-Bus device for which you want to make the settings. Press directly on the list in the status area. Press the arrow keys to scroll the reverse video cursor. Turn the knob. 1 Port No Serial port number 1 and upwards a) a) The range of setting values depends on the DCU port setting. (When the MKS-2700 is connected, select 2 for the slot and a value in the range 1 to 6 for the port.) 3 Press [Port Setting]. The DCU >Serial Port Assign >P-Bus Setting menu appears. At the top of the status area, the relevant serial port, slot number, protocol, serial port name, and SCU number appear. In the lower part of the status area, the device name and response speed settings appear. 4 Using any of the following methods, select the ID for which you want to make a device name setting. Press directly on the device name list in the status area. Press the arrow keys to scroll the reverse video cursor. Turn the knob. 1 ID ID selection 0 to 23 5 In the <Name> group, press [Set] to display a numeric keypad window. 6 Input the desired name, and press [Enter]. The input device name appears in the device name list. 182 Serial Port Settings (Serial Port Assign Menu)
184 To return the device name for the selected ID to the default name In the <Name> group, press [Clear]. 7 Using any of the following methods, specify the command to which the response speed setting applies. Press directly on the delay list in the status area. Press the arrow keys to scroll the reverse video cursor. Turn the knob. 2 No Command number selection 1 to 18 8 Turn the knob to set the response speed (in field units) of the device. 3 Delay Response speed setting 0 to 60 Chapter 22 DCU Setup (DCU) 9 Press [Delay Set]. This confirms the setting. 10Repeat steps 4 to 9 as required to make the settings for other commands. Making detailed settings for a VTR 1 In the <DCU Select> group of the DCU >Serial Port Assign menu, select the target for the setting (DCU1 or DCU2). 2 Using any of the following methods, select the serial port connected to the VTR for which you want to make the settings. Press directly on the list in the status area. Press the arrow keys to scroll the reverse video cursor. Turn the knob. 1 Port No Serial port 1 and upwards a) a) The range of setting values depends on the DCU port setting. (When the MKS-2700 is connected, select 2 for the slot and a value in the range 1 to 6 for the port.) 3 Press [Port Setting]. The DCU >Serial Port Assign >VTR Setting menu appears. Serial Port Settings (Serial Port Assign Menu) 183
185 At the top of the status area, the relevant serial port, slot number, protocol, serial port name, SCU number, and timecode source appear. In the lower part of the status area, the VTR constants appear. 4 In the <TC Source> group, select the timecode source (reference signal for determining the tape position) from the following. Chapter 22 DCU Setup (DCU) LTC (Longitudinal Time Code): Use LTC. When interpolation data is returned from a VTR, use that interpolation data. LTC: VITC (Vertical Interval Time Code): Normally use LTC, but when the tape is moving at speeds at which LTC cannot be read, use VITC. When interpolation data is returned from a VTR, use that interpolation data. VITC: Use VITC. CTL (Control): CTL pulses or timer counter pulses are used. Use this only for a tape on which no timecode is recorded. The displayed tape position is based on the reference signal specified here. 5 Using any of the following methods, specify the VTR constants. Press directly on the list in the status area. Press the arrow keys to scroll the reverse video cursor. Turn the knob. 1 Item Item selection 1 to 16 6 Press [Set]. A numeric keypad window for hexadecimal input appears. 7 Set the VTR constants using values in the range 00 to FF. Block Byte Setting item BLOCK 1 1 HI-BYTE (DEVICE TYPE) 2 LO-BYTE (DEVICE TYPE) 3 HI-BYTE (FRAME) (PREROLL TIME) 4 LO-BYTE (FRAME) (PREROLL TIME) 5 EDIT DELAY (FRAME) 6 EE DELAY (FRAME) 7 OVER RUN (FRAME) 8 TRAJECTORY 184 Serial Port Settings (Serial Port Assign Menu)
186 Block Byte Setting item BLOCK 2 1 TC READ DELAY (FRAME) 2 START DELAY (FRAME) 3 AFTER SYNC DELAY 4 AFTER SYNC DELAY+ 5 MODE1 6 MODE2 7 MAX PRRL SPEED 8 QUICK PVW PRRL TIME (FRAME) 8 Press [Enter]. This confirms the settings. 9 Repeat steps 5 to 8 as required to set the constants for other VTRs. Chapter 22 DCU Setup (DCU) Making detailed settings for a disk recorder (Sony disk 9-pin protocol) 1 In the <DCU Select> group of the DCU >Serial Port Assign menu, select the target for the setting (DCU1 or DCU2). 2 Using any of the following methods, select the serial port connected to the disk recorder for which you want to make the settings. Press directly on the list in the status area. Press the arrow keys to scroll the reverse video cursor. Turn the knob. 1 Port No Serial port 1 and upwards a) a) The range of setting values depends on the DCU port setting. (When the MKS-2700 is connected, select 2 for the slot and a value in the range 1 to 6 for the port.) 3 Press [Port Setting]. The DCU >Serial Port Assign >DDR SD9P Setting menu appears. At the top of the status area, the relevant serial port, slot number, protocol, serial port name, SCU number, and disk recorder type appear. In the lower part of the status area, the response speed settings appear. 4 Using any of the following methods, specify the item to which the response speed setting applies. Serial Port Settings (Serial Port Assign Menu) 185
187 Press directly on the list in the status area. Press the arrow keys to scroll the reverse video cursor. Turn the knob. 1 Item No Item selection 1 to 4 a) Chapter 22 DCU Setup (DCU) a) 1. Maximum Open Delay: maximum time required to open a file 2. Maximum Cueup Delay: maximum time required to cue up a file 3. Play After Cueup Delay: delay time from the cued-up state to begin playback 4. Play After Open Next Delay: delay time from the Open Next state to begin playback 5 Turn the knob to set the disk recorder response speed. 2 Setting Response speed setting 0 to Press [Set]. This confirms the setting. 7 Repeat steps 4 to 6 as required to make the settings for other items. Making detailed settings for a disk recorder (video disk communications protocol) 1 In the <DCU Select> group of the DCU >Serial Port Assign menu, select the target for the setting (DCU1 or DCU2). 2 Using any of the following methods, select the serial port connected to the disk recorder for which you want to make settings. Press directly on the list in the status area. Press the arrow keys to scroll the reverse video cursor. Turn the knob. 1 Port No Serial port 1 and upwards a) a) The range of setting values depends on the DCU port setting. (When the MKS-2700 is connected, select 2 for the slot and a value in the range 1 to 6 for the port.) 3 Press [Port Setting]. The DCU >Serial Port Assign >DDR VDCP Setting menu appears. At the top of the status area, the relevant serial port, slot number, protocol, serial port name, SCU number, and disk recorder type appear. 186 Serial Port Settings (Serial Port Assign Menu)
188 In the lower part of the status area appear the video port number and response speed settings. 4 In the <DDR Type> group, select the type of disk recorder. Player: Functioning as a player. Recorder: Functioning as a recorder. 5 In the <Name Mode> group, select the file name character count mode. Fixed 8 Character: Use 8-character file names. Variable Length: Use variable-length file names. (The file name is limited to 23 characters.) 6 In the <TC Sense> group, select the type of timecode sensing. Zero based: Mode in which timecode is detected taking the first frame of the recalled file as 00:00:00:00 SOM based: Mode in which timecode saved in the recalled file is detected Chapter 22 DCU Setup (DCU) Note The details of the above operation modes depend on the connected device. For more information, consult the documentation for the connected device. 7 Using any of the following methods, specify the item to which the video port number or response speed setting applies. Press directly on the list in the status area. Press the arrow keys to scroll the reverse video cursor. Turn the knob. 1 Item No Item selection 1 to 7 a) a) 1. Video Port: Number of the video port associated with the serial port to which the setting applies For a player, the output port setting For a recorder, the input port setting 2. Maximum Open Delay: maximum time required to open a file 3. Maximum Cueup Delay: maximum time required to cue up a file 4. Play After Cueup Delay: delay time from the cued-up state to begin playback 5. Stop Delay: delay time from issuing the stop command until actually stopping 6. Still Delay: delay time from issuing the still command until actually stopping 7. Continue Delay: delay time from issuing the continue command until actually stopping 8 Turn the knob to set the disk recorder video port number or response speed. Serial Port Settings (Serial Port Assign Menu) 187
189 When setting the video port number 2 Setting Video port number 0 to 127 a) a) 0: No assignment When setting the response speed Chapter 22 DCU Setup (DCU) 2 Setting Response speed 0 to Press [Set]. This confirms the setting. 10If required, repeat steps 4 to 9, to set other items. Making detailed settings for an Extended VTR 1 In the DCU >Serial Port Assign menu, select the setting target (DCU1 or DCU2) from the <DCU Select> group. 2 Using any of the following methods, select the serial port connected to the Extended VTR for which you want to make the settings. Press directly on the list in the status area. Press the arrow keys to scroll the reverse video cursor. Turn the knob. 1 Port No Serial port number 1 and upwards a) a) The range of setting values depends on the DCU port setting. (When the MKS-2700 is connected, select 2 for the slot and a value in the range 1 to 6 for the port.) 3 Press [Port Setting]. The DCU >Serial Port Assign >Extended VTR Setting menu appears. At the top of the status area, the relevant serial port, slot number, protocol, serial port name, and SCU number appear. In the lower part of the status area, the response speed settings appear. 4 Using any of the following methods, specify the command to which the response speed setting applies. Press directly on the list in the status area. Press the arrow keys to scroll the reverse video cursor. Turn the knob. 188 Serial Port Settings (Serial Port Assign Menu)
190 1 Item No Item selection 1 to 4 a) a) 1.Maximum Open Delay: maximum time required to open a file 2. Maximum Cueup Delay: maximum time required to cue up a file 3. Play After Cueup Delay: maximum delay time from the cued-up state to begin playback 4. Stop Delay: delay time from issuing the stop command until actually stopping 5 Turn the knob to set the response speed of the Extended VTR. 2 Setting Response speed setting 0 to Press [Set]. This confirms the setting. 7 Repeat steps 4 to 6 as required to make the settings for other items. Chapter 22 DCU Setup (DCU) Serial Port Settings (Serial Port Assign Menu) 189
191 Chapter 22 DCU Setup (DCU) 190 Serial Port Settings (Serial Port Assign Menu)
192 Chapter 23 Setup Relating to Router Interface and Tally (Router/Tally) Router Interface Settings (Router Menu) Assigning Switcher Inputs and Outputs to S-Bus Space Making an External Box Setting Tally Group Settings (Group Tally Menu) Wiring Settings (Wiring Menu) Making New Wiring Settings Changing the Wiring Settings Deleting Wiring Settings Sorting Wiring Settings Tally Generation Settings (Tally Enable Menu) Making New Tally Generation Settings Modifying Tally Generation Deleting Tally Generation Settings Tally Copy Settings (Tally Copy Menu) Making New Tally Copy Settings Modifying Tally Copy Settings Deleting Tally Copy Settings Parallel Tally Settings (Parallel Tally Menu) Making or Modifying Parallel Tally Settings Deleting Parallel Tally Settings Serial Tally Settings (Serial Tally Menu) Setting or Changing the Serial Tally Settings Making the Serial Tally Source Address Settings Clearing a Source Address Setting...208
193 Router Interface Settings (Router Menu) In this system, the interface with a router (routing switcher) uses the S-Bus protocol. It is therefore necessary to assign inputs and outputs of the switcher and so on to an S-Bus space. To carry out this assignment, use the Router/Tally >Router menu. The assignment is common to the parallel and serial tallies. To display the Router menu In the Engineering Setup menu, select VF6 Router/Tally and HF1 Router. The status area shows the device names to be assigned to the S-Bus space, the matrix size, source address, destination address, and level. Chapter 23 Setup Relating to Router Interface and Tally (Router/Tally) The following functions are available here. Matrix Size: Assign the switcher matrix of each switcher processor to S-Bus space, and select the matrix size and positioning level, source address settings, and so on. External Box: To obtain the signal selection status of external devices with a parallel input, assign a matrix as an external selector in the S-Bus space. Make the matrix size, assignment level, source address, and other settings. Alias Name Gp: Set the group number for an S-Bus description name to be displayed in the source name displays for a cross-point operation. Assigning Switcher Inputs and Outputs to S-Bus Space 1 In the <Device> group of the Router/Tally >Router menu, select the device to which the settings apply. SWR1: Settings apply to switcher 1. SWR2: Settings apply to switcher 2. Note When there are two switchers on the same network, the SWR2 (second switcher) settings are required. If there is only one switcher, the settings are not required. 2 In the <Matrix Size> group, select the matrix size. Standard ( ): Assign the switcher S-Bus space at full size. You can assign all switcher inputs and outputs to the S-Bus space, but this causes some waste of S-Bus space. 192 Router Interface Settings (Router Menu)
194 Compact ( ): Assign the switcher S-Bus space at compact size. It is not possible to assign all switcher inputs and outputs to the S-Bus space, but the S-Bus space can be used efficiently. 3 Turn the knobs to set the parameters for the following items. Source: Specify the start address of the matrix source. Destination: Specify the start address of the matrix destination. Level: Specify the level in the S-Bus space. 1 Source Source start address 1 and upwards a) 2 Destination Destination start address 1 and upwards b) 3 Level Level 1 to 8 a) When the matrix size is Standard, the maximum value is 889. For the Compact size, the maximum value is 897. b) When the matrix size is Standard, the maximum value is 887. For the Compact size, the maximum value is 897. Making an External Box Setting 1 In the Router/Tally >Router menu, press [External Box Assign]. The External Box Assign menu appears. The status area shows the external box size, address, and other settings. 2 In the <Device> group, select what the setting applies to (External Box 1 to 4). 3 In the <Matrix Size> group, select the number of inputs. No Assign: Do not use. 8 1: Select an external box with 8 inputs and 1 output. 16 1: Select an external box with 16 inputs and 1 output. 32 1: Select an external box with 32 inputs and 1 output. 4 Turn the knobs to make adjustments. Chapter 23 Setup Relating to Router Interface and Tally (Router/Tally) 1 Source Source start address 1 to 1017 a) 1 to 1009 b) 1 to 993 c) 2 Destination Destination start address 1 to Level Level 1 to 8 Router Interface Settings (Router Menu) 193
195 a) When Matrix Size is 8 1 b) When Matrix Size is 16 1 c) When Matrix Size is 32 1 Coupling external boxes By coupling a number of external boxes, the number of inputs can be increased. Here the example of coupling External Box1 and External Box2 is described. 1 In the Router/Tally >Router >External Box Assign menu, select [External box1] from the <Device> group. 2 In the <Matrix Size> group, select [8 1]. 3 Turn the knobs to make adjustments. Chapter 23 Setup Relating to Router Interface and Tally (Router/Tally) 1 Source Source start address 1 to Destination Destination start address 1 to Level Level 1 to 8 4 In the <Device> group, select [External box2]. 5 In the <Matrix Size> group, select [32 1]. 6 Turn the knobs to make adjustments. At this point make the settings of Destination and Level the same as in step 3. This automatically couples External Box1 and External Box2, forming an external box with 40 (8+32) inputs. Setting the group number of an S-Bus description name 1 In the <Alias Name Gp> group of the Router/Tally >Router menu, press [Gp No]. 2 Turn the knob to set the following parameter. 1 Gp No Group number of S-Bus description name 0 to 7 a) a) When setting values 1 to 7 are selected: If the name is not set, the description name for 0 appears. If the description name for 0 is not registered either, the Type and No values appear. 194 Router Interface Settings (Router Menu)
196 3 In the <Alias Name Gp> group, press [Set]. This confirms the setting, which is reflected in the status area. Note Transmit the description name selected here from the router. Chapter 23 Setup Relating to Router Interface and Tally (Router/Tally) Router Interface Settings (Router Menu) 195
197 Tally Group Settings (Group Tally Menu) With the S-Bus protocol, tally control is possible for groups 1 to 8, but in this system you can use either groups 1 to 4 or groups 5 to 8. You can also select whether or not to transfer the tally information over the S- Bus. To select the tally groups, use the Router/Tally >Group Tally menu. To display the Group Tally menu In the Engineering Setup menu, select VF6 Router/Tally and HF2 Group Tally. Chapter 23 Setup Relating to Router Interface and Tally (Router/Tally) The following functions are available here. Tally Group: Select the group tally (Gp1 to 4 or Gp5 to 8) which can be used. (For the parallel tally, all groups can be used regardless of this setting.) S-Bus Tally Enable: Specify S-Bus tally enabled or disabled. Setting the tally groups 1 To select a consecutive sequence of groups from each of groups 1 to 4 and groups 5 to 8, set [All Group Enable] to On in the Group Tally menu. 2 In the <Tally Group> group, select the desired groups. 196 Tally Group Settings (Group Tally Menu)
198 Wiring Settings (Wiring Menu) When configuring a system in which the switcher inputs and outputs are connected to a router, setting this connection configuration (referred to as "wiring") in the S-Bus space, or inputting the information which specifies the physical wiring, is necessary. To make the wiring settings, use the Router/Tally >Wiring menu. The settings are common to the parallel and serial tallies. To display the Wiring menu In the Engineering Setup menu, select VF6 Router/Tally and HF3 Wiring. The status area shows the wiring settings. Making New Wiring Settings 1 In the Router/Tally >Wiring menu, press [New]. The New menu appears. 2 With a knob or menu operation, set the destination. When switcher inputs and outputs are connected to the router in a group, you can specify the start and end destination addresses. Destination From: Specify the start destination address for the wiring configuration. Destination To: When the wiring configuration is multiple, specify the end destination address. For a single wiring connection, this setting is not required. Destination Level: Specify the destination level of the wiring configuration. 1 Destination (From) Destination start address 1 to Destination (To) Destination end address From start address to Destination (Level) Destination level 1 to 8 Chapter 23 Setup Relating to Router Interface and Tally (Router/Tally) 3 Set the source. Source From: Specify the source start address for the wiring configuration. Wiring Settings (Wiring Menu) 197
199 Source Level: Specify the source level for the wiring configuration. 4 Source (From) Source start address 1 to Source (Level) Source level 1 to 8 4 Press [Execute]. This makes the wiring setting according to the specifications in steps 2 and 3. Changing the Wiring Settings 1 In the Router/Tally >Wiring menu, press [Modify]. Chapter 23 Setup Relating to Router Interface and Tally (Router/Tally) The Modify menu appears. 2 Referring to steps 2 and 3 in the preceding section Making new wiring settings, change the parameters as required. In this case, however, it is not possible to specify multiple destinations in a single operation, and a single Destination Address must be specified. 3 Press [Execute]. This updates the wiring settings. Deleting Wiring Settings 1 In the Router/Tally >Wiring menu, using either of the following methods, select the wiring whose settings you want to delete. Press directly on the list in the status area. Press the arrow keys to scroll the reverse video cursor. 2 Press [Delete]. This deletes the selected wiring entry. Sorting Wiring Settings In the Router/Tally >Wiring menu, press [Sort]. The sorting of wiring settings are executed in the following order. 198 Wiring Settings (Wiring Menu)
200 Destination level order (ascending)tdestination address order (ascending)tsource level order (ascending) Chapter 23 Setup Relating to Router Interface and Tally (Router/Tally) Wiring Settings (Wiring Menu) 199
201 Tally Generation Settings (Tally Enable Menu) For settings relating to tally generation, use the Router/Tally >Tally Enable menu. Specify the destination to be the reference for tally generation, and make various settings. The settings are common to the parallel and serial tallies. Chapter 23 Setup Relating to Router Interface and Tally (Router/Tally) To display the Tally Enable menu In the Engineering Setup menu, select VF6 Router/Tally and HF4 Tally Enable. The status area shows the tally generation settings. The following functions are available here. Tally Type: Specify the tally type. Destination: Specify the address and level. Tally Enable: Specify the timing at which a tally is enabled. Enable: Always enabled. Disable: Always disabled. Tally Input: Follow the tally input status. Making New Tally Generation Settings 1 In the Router/Tally >Tally Enable menu, press [New]. The New menu appears. 2 Turn the knobs to set the following parameters. 1 Destination Address Destination address 1 to Destination Level Destination level 1 to 8 3 Tally Type Tally type 1 to 16 a) a) 1:R1, 2:G1, 3:R2, 4:G2, 5:R3, 6:G3, 7:R4, 8:G4, 9:R5, 10:G5, 11:R6, 12:G6, 13:R7, 14:G7, 15:R8, and 16:G8. (R is an abbreviation of Red Tally, and G of Green Tally. ) 3 In the <Tally Enable> group, specify the tally generation mode. Enable: Always generate a tally. 200 Tally Generation Settings (Tally Enable Menu)
202 Disable: Never generate a tally. Tally Input: Generate a tally from the tally input state. 4 When you selected Tally Input as the tally generation mode in step 3, select either of the following in the <Tally Input> group. DCU1: Generate tally with reference to signal input to DCU1 port. Set the port number with the knob. DCU2: Generate tally with reference to signal input to DCU2 port. Set the port number with the knob. 5 Turn the knob to select the tally input port number. 5 Input No Tally input port number 1 to Press [Execute]. This sets the settings made in steps 2 to 5 as the settings for tally generation. Modifying Tally Generation 1 In the Router/Tally >Tally Enable menu, press [Modify]. The Modify menu appears. 2 With reference to steps 2 to 5 in the preceding section Making new tally generation settings, change the parameters as required. 3 Press [Execute]. This modifies the tally generation settings. Deleting Tally Generation Settings 1 Using either of the following methods in the Router/Tally >Tally Enable menu, select the tally generation entry you want to delete. Chapter 23 Setup Relating to Router Interface and Tally (Router/Tally) Press directly on the list in the status area. Press the arrow keys to scroll the reverse video cursor. 2 Press [Delete]. Tally Generation Settings (Tally Enable Menu) 201
203 This deletes the selected tally generation entry. Chapter 23 Setup Relating to Router Interface and Tally (Router/Tally) 202 Tally Generation Settings (Tally Enable Menu)
204 Tally Copy Settings (Tally Copy Menu) You can copy the tally information pertaining to a particular source to a different source. For settings relating to the tally copy function, use the Router/Tally >Tally Copy menu. The settings are common to the parallel and serial tallies. To display the Tally Copy menu In the Engineering Setup menu, select VF6 Router/Tally and HF5 Tally Copy. The status area shows the tally copy status. Making New Tally Copy Settings 1 In the Router/Tally >Tally Copy menu, select [New]. The New menu appears. 2 Turn the knob to select the copy-from source. When setting more than one tally copy, you can specify the copy-from source start and end addresses. 1 Copy From (From) Copy-from source start address 1 to Copy From (To) Copy-from source end address 1 to Specify the copy-to source address. 3 Copy To (From) Copy-to source (start) address 1 to Copy To (To) Copy-to source (end) address 1 to Press [Execute]. This makes the tally copy setting according to the specifications in steps 2 and 3. Chapter 23 Setup Relating to Router Interface and Tally (Router/Tally) Tally Copy Settings (Tally Copy Menu) 203
205 Modifying Tally Copy Settings 1 In the Router/Tally >Tally Copy menu, press [Modify]. The Modify menu appears. 2 Use the knobs to select the copy source and copy destination. 1 Copy From Copy-from source 1 to Copy To Copy-to source 1 to Press [Execute]. This updates the tally copy settings. Chapter 23 Setup Relating to Router Interface and Tally (Router/Tally) Deleting Tally Copy Settings 1 In the Router/Tally >Tally Copy menu, using any of the following methods, select the tally copy whose settings you want to delete. Press directly on the list in the status area. Press the arrow keys to scroll the reverse video cursor. Turn the knob. 1 Copy No Tally copy setting selection for deletion 1 and upwards 2 Press [Delete]. This deletes the selected tally copy entry. 204 Tally Copy Settings (Tally Copy Menu)
206 Parallel Tally Settings (Parallel Tally Menu) For settings relating to parallel tally, use the Router/Tally >Parallel Tally menu. Make the parallel port settings for output of tally information pertaining to sources and destinations. For each of the tally output terminal numbers, specify the tally type, and source address or destination level and address. To display the Parallel Tally menu In the Engineering Setup menu, select VF6 Router/Tally and HF6 Parallel Tally. The status area shows the parallel tally settings. Making or Modifying Parallel Tally Settings 1 In the <Device> group of the Router/Tally >Parallel Tally menu, select DCU1 or DCU2. 2 Using any of the following methods, select the slot number and port number. Press directly on the list in the status area. Press the arrow keys to scroll the reverse video cursor. Turn the knobs. 1 Slot No Parallel tally slot number 2 to 6 a) 2 Port No Parallel tally port number 1 to 54 b) a) When the MKS-2700 is connected, select 2 for the slot and a value in the range 1 to 36 for the port. b) When the MKS-2700 is connected, select a value in the range 1 to 36. Chapter 23 Setup Relating to Router Interface and Tally (Router/Tally) 3 Press [Set]. The Set menu appears. 4 In the <Source/Destination> group, select the tally type. Src: Return a tally to all sources output to the destination. Parallel Tally Settings (Parallel Tally Menu) 205
207 Dest: Return a tally to the destination outputting the source to which a source tally is returned. 5 Set the destination address and level. The level setting is only required when in step 4 you selected Destination. 1 Address Destination address 1 to Level Destination level 1 to 8 6 When setting the tally type, set the following parameter. 3 Type Tally type 1 to 16 a) Chapter 23 Setup Relating to Router Interface and Tally (Router/Tally) a) 1:R1, 2:G1, 3:R2, 4:G2, 5:R3, 6:G3, 7:R4, 8:G4, 9:R5, 10:G5, 11:R6, 12:G6, 13:R7, 14:G7, 15:R8, and 16:G8. (R is an abbreviation of Red Tally, and G of Green Tally. ) 7 Press [Execute]. This makes the parallel tally settings, in accordance with the settings in steps 1 to 6. Deleting Parallel Tally Settings 1 In the Router/Tally >Parallel Tally menu, using any of the following methods, select the parallel tally whose settings you want to delete. Press directly on the list in the status area. Press the arrow keys to scroll the reverse video cursor. Turn the knobs. 1 Slot No Parallel tally slot number 2 to 6 2 Port No Parallel tally port number 1 to 54 2 Press [Clear]. This deletes the selected parallel tally entry. 206 Parallel Tally Settings (Parallel Tally Menu)
208 Serial Tally Settings (Serial Tally Menu) To make serial tally settings, display the Router/Tally >Serial Tally menu. Make the serial tally settings, including tally type and source address for each serial tally port. To display the Serial Tally menu In the Engineering Setup menu, select VF6 Router/Tally and HF7 Serial Tally. The serial tally settings appear in the status area. Setting or Changing the Serial Tally Settings 1 In the <Serial Tally Port> group of the Router/Tally >Serial Tally menu, select the port to which the setting applies. 2 In the <Tally Group> group, select the tally group. 3 In the <Tally Type> group, press the tally types to select. (You can select up to four.) Note The selectable tally types depend on the settings in step 2. Making the Serial Tally Source Address Settings To set the serial tally source address for each port, use the following procedure. 1 In the Router/Tally >Serial Tally menu, press [Source Assign]. The Source Assign menu appears. In the status area, the tally types and source address set for the serial tally port appear. 2 In the <Serial Tally Port> group, select the port to which the setting applies. 3 Using any of the following methods, select the port bit number. Chapter 23 Setup Relating to Router Interface and Tally (Router/Tally) Serial Tally Settings (Serial Tally Menu) 207
209 Press directly on the list on the left of the status area. Press the arrow keys to scroll the reverse video cursor. Turn the knob. 1 Bit No Bit selection 1 to Turn the knob to select the source address. 2 Source Addr Source address selection 1 to Press [Source Address Set]. This confirms the setting. Chapter 23 Setup Relating to Router Interface and Tally (Router/Tally) Clearing a Source Address Setting To clear a source address setting for a particular bit In the Router/Tally >Serial Tally >Source Assign menu, select the serial tally port and bit number (see steps 2 and 3 in the previous item), then press [Clear]. This clears the source address setting for the selected bit. To clear all source address settings In the Router/Tally >Serial Tally >Source Assign menu, select the serial tally port, then press [All Clear]. A confirmation message appears. If you select Yes, this clears all source address settings for the selected serial tally port. If you select No, the clear operation is canceled. 208 Serial Tally Settings (Serial Tally Menu)
210 Chapter 24 Simple Connection of the MKS-8080/8082 AUX Bus Remote Panel Procedure for Simple Connection Setting Status of the MKS-8080/8082 in Simple Connection...212
211 Procedure for Simple Connection Chapter 24 Simple Connection of the MKS-8080/8082 AUX Bus Remote Panel To connect the MKS-8080/8082 AUX Bus Remote Panel to a CCP-9000 Center Control Panel using an S-Bus data link requires a BKPF-R70A Routing Switcher Controller Board or similar primary station and various settings for connection. However, using a simple connection, the need for an S-Bus data link primary station is avoided, and direct connection to the MKS-8080/8082 is possible. A simple connection is possible if the following conditions are met: There are no devices other than the CCP-9000 and MKS-8080/8082 connected on the S-Bus data link. There are no more than 16 MKS-8080/8082 units connected on the S-Bus data link. To carry out simple connection of the MKS-8080/8082 AUX Bus Remote Panel, use the following procedure. For settings on the MKS-8080/8082, see the section Making the Setting With Buttons (Setup Function) in the Operation Manual for the MKS-8080/ Carry out initialization of the MKS-8080/8082 settings. This can be done on the MKS-8080/8082 separately. 2 Set the MKS-8080/8082 station number in the range 2 to 17. This can be done on the MKS-8080/8082 separately. 3 Set the S-Bus data link primary station to the CCP-9000/9000A Center Control Panel by setting the STATION ID switches S903 on the front of the board in the SCU SLOT 1 to 001 (switch 1 only to the OPEN position). System control unit Board STATION ID switches MKS-9011/9012 CA-52 S903 MKS-9011A/9012A FP-141 S108 4 In the Engineering Setup >System >Initialize menu, select PNL, and carry out a reset. This carries out a restart, and when the restart is completed connection to the MKS-8080/8082 is possible. 5 In the Engineering Setup >Router/Tally >Router menu, set the position of the DVS-9000 system in S-Bus space. 210 Procedure for Simple Connection
212 Select the setting from SWR1 and SWR2, and set each of Source, Destination, and Level to 1. Chapter 24 Simple Connection of the MKS-8080/8082 AUX Bus Remote Panel Procedure for Simple Connection 211
213 Setting Status of the MKS-8080/8082 in Simple Connection Chapter 24 Simple Connection of the MKS-8080/8082 AUX Bus Remote Panel As a result of making the simple connection, the MKS-8080/8082 operates in AUX bus mode, and the settings are the following factory defaults. With regard to the meaning of the following settings, see the section Menu Operations in the Operation Manual for the MKS-8080/8082. C: SET SWITCHER ID (for AUX mode) This is set to 001, which is the station number of the CCP-9000/9000A. D: SET AUX DESTINATION/SOURCE (for AUX mode) The source is set to IN001 and following, and destination is set to OUT001 and following. H: SET PHANTOM TABLE (for Router mode) This is unset, since the unit does not operate in router mode. N: SET PANEL TABLE (for Router mode) The source is set to IN001 and following, and destination is set to OUT001 and following. However, since the unit does not operate in router mode, these settings are not used. R: SET ROUTE Since when using the simple connection the switcher and router cannot be connected in cascade, no route setting is required, and this is unset. O: SET AVAILABLE SOURCE/DESTINATION Set the source and destination ranges so that the DVS-9000 inputs and outputs can be selected. Y: SET DISPLAY MODES The DISPLAY MODES/PANEL FUNCTION setting is set to NORMAL. The TALLY GROUP setting is set to be the same as the setting in Engineering Setup >Router/Tally >Tally Group on the DVS Z: SET PANEL STATUS The various settings are the same as the factory default settings. 212 Setting Status of the MKS-8080/8082 in Simple Connection
214 Chapter 25 DIAGNOSIS Checking the Communications Status Communications Status Display...214
215 Checking the Communications Status In the Diagnosis menu, you can check the communications status of the control LAN and data LAN within the system. Communications Status Display To display the communications status, in the Diagnosis menu select VF3 System Info and HF1 LAN Status. The following communications status screen appears. Chapter 25 DIAGNOSIS Devices constituting the system only appear if they are connected. You can check connection information in the Engineering Setup >System >System Config menu (See System Settings (System Config Menu) (page 14)). Even if a DCU is connected, if there is a communications error, it does not appear. The LAN communications status is shown as follows. Control LAN (CTRL LAN) When connected: White When not connected: Red and white flashing Data LAN (DATA LAN) When connected: Blue 214 Checking the Communications Status
216 When not connected: Red and blue flashing Peripheral LAN (PERIPH LAN) When connected: Amber When not connected: Not shown If the connection between the menu panel and another panel is broken, it does not appear. Chapter 25 DIAGNOSIS Checking the Communications Status 215
217 Chapter 25 DIAGNOSIS 216 Checking the Communications Status
218 Appendix (Volume 3) Data Saved by [Setup Define] and [Initial Status Define] Data Saved by [Setup Define] Data Saved by [Initial Status Define] Error Messages Error Messages Displayed in the Error Status/Error Log Menu Error Messages Appearing in a Message Box Error Messages Shown in the Error Information Menu...239
219 Data Saved by [Setup Define] and [Initial Status Define] This section lists the data saved in the Engineering Setup >System >Start Up menu, by each of [Setup Define] and [Initial Status Define]. Data Saved by [Setup Define] Appendix (Volume 3) Type Menu number Menu path Saved data Included in Panel Setup 0022 Home >Favorites >Group Edit All data relating to Group Edit menu 0023 Home >Favorites >Button Edit All data relating to Button Edit menu 7321 Engineering Setup >Panel >Config All data relating to Config menu Engineering Setup >Panel >Config >DSK Fader Assign Engineering Setup >Panel >Config >Link/Program Button >Key Trans Link Engineering Setup >Panel >Config >Link/Program Button >External Bus Link Engineering Setup >Panel >Config >10 Key Region Assign Engineering Setup >Panel >Config >Link/Program Button Engineering Setup >Panel >Config >MP2 Main/Sub Assign Engineering Setup >Panel >Config >Compact Key Module Assign Engineering Setup >Panel >Config >M/E Operation Inhibit Engineering Setup >Panel >Xpt Assign >Table Button Assign Engineering Setup >Panel >Xpt Assign >Main,V/K Pair Assign Engineering Setup >Panel >Side Flags Button Assign All data relating to DSK Fader Assign menu All data relating to Key Trans Link menu All data relating to External Bus Link menu All data relating to 10 Key Region Assign menu All data relating to Link/Program Button menu All data relating to MP2 Main/Sub Assign menu All data relating to Compact Key Module Assign menu All data relating to M/E Operation Inhibit menu All data relating to Table Button Assign menu <Xpt Shift Mode> And <Display Shift Mode> Group Data All data relating to Side Flags Button Assign menu 218 Data Saved by [Setup Define] and [Initial Status Define]
220 Type Menu number Menu path Saved data Included in Panel Setup Included in Panel Setup 7323 Engineering Setup >Panel >Aux Assign Engineering Setup >Panel >Aux Assign >RTR Mode Setting 7324 Engineering Setup >Panel >Prefs/ Utility Engineering Setup >Panel >Prefs/ Utility >Utility Module Assign Engineering Setup >Panel >Prefs/ Utility >Key 2/4 Bus Button Assign 7325 Engineering Setup >Panel >Device Interface Engineering Setup >Panel >Device Interface >GPI Input Engineering Setup >Panel >Device Interface >GPI Output Engineering Setup >Panel >Device Interface >DCU Serial Port Assign 7326 Engineering Setup >Panel >Operation Engineering Setup >Panel >Operation >Effect Mode Engineering Setup >Panel >Operation >Flexi Pad Mode Engineering Setup >Panel >Operation >Custom Button Engineering Setup >Panel >Operation >Sensitivity Engineering Setup >Panel >Operation >Macro Engineering Setup >Panel >Operation>Custom Button >CCP-6000/8000 Button Engineering Setup >Panel >Operation >Custom Button >CCP-9000 Button Data relating to bus assignment to AUX delegation buttons All data relating to RTR Mode Setting menu All data relating to function assignment to user preference buttons All data relating to function assignment to utility/shotbox control block All data relating to utility/shotbox assignment to cross-point buttons in the key 2 row All data relating to Device Interface menu All data relating to GPI Input menu All data relating to GPI Output menu All data relating to DCU Serial Port Assign menu All data relating to Operation menu All data relating to Effect Mode menu (excluding [Default KF Duration] setting values) All data relating to Flexi Pad Mode menu All data relating to Custom Button menu All data relating to Sensitivity menu All data relating to Macro menu All data relating to CCP-6000/ 8000 Button menu All data relating to CCP-9000 Button menu Appendix (Volume 3) Data Saved by [Setup Define] and [Initial Status Define] 219
221 Appendix (Volume 3) Type Menu number Menu path Saved data Included in Panel Setup Included in Switcher Setup 7327 Engineering Setup >Panel >Maintenance Setting data for the following buttons: - [Screen Saver] - [LCD Brightness] - [LED Brightness] - [Switch Brightness] - [Touch Beep] Setting data for Initial Menu 7351 to 7355 Engineering Setup >DCU All data relating to DCU 7361 to 7367 Engineering Setup >Router/Tally All data relating to router interface and tally interface Data of Color Palette window Engineering Setup >Switcher >Config Engineering Setup >Switcher >Config >M/E Output Assign Engineering Setup >Switcher >Config >PGM Config Engineering Setup >Switcher >Config >K-PVW Config Engineering Setup >Switcher >Config >User1-8 Config Engineering Setup >Switcher >Config >Logical M/E Assign Engineering Setup >Switcher >Config >DME Config 7331 Engineering Setup >Switcher >Config 7331 Engineering Setup >Switcher >Config 7331 Engineering Setup >Switcher >Config > Engineering Setup >Switcher >Config >Side Flags 7332 Engineering Setup >Switcher >Input Engineering Setup >Switcher >Input >Video Process 7333 Engineering Setup >Switcher >Output Engineering Setup >Switcher > Output >Output Assign <M/E Config> group setting data All data relating to M/E Output Assign menu All data relating to PGM Config menu All data relating to K-PVW Config menu All data relating to User1-8 Config menu All data relating to Logical M/E Assign menu All data relating to DME Config menu Setting data for knob 3 (Phase) Setting data for <Switching Timing> group Settings of the following items: [Recall M/E Config] [DME Wipe Sub Inhibit] All data relating to Side Flags menu Settings of [Input Phase Adj], [Through Mode] and [Matte Illeg Col Limit] All data relating to Video Process menu Settings of the following reference outputs: Knob 1 (Output No) Knob 2 (Line) Knob 3 (Time) All data relating to Output Assign menu 220 Data Saved by [Setup Define] and [Initial Status Define]
222 Type Menu number Menu path Saved data Included in Switcher Setup Included in Switcher Setup Engineering Setup >Switcher >Output >Video Clip Engineering Setup >Switcher >Output >V Blank/Through Engineering Setup >Switcher >Output >Safe Title Engineering Setup >Switcher >Output >4:3 Crop Engineering Setup >Switcher >Output >FC Output Assign 7334 Engineering Setup >Switcher >Transition Engineering Setup >Switcher >Transition >Preset Color Mix Engineering Setup >Switcher > Transition >Transition Curve 7335 Engineering Setup >Switcher >Key/Wipe/FM Engineering Setup >Switcher >Key/Wipe/FM/CCR >Show Key Engineering Setup >Switcher >Key/Wipe/FM/CCR >Key Auto Drop Engineering Setup >Switcher >Link >Internal Bus Link Engineering Setup >Switcher >Link >GPI Link Engineering Setup >Switcher >Link >M/E Link Engineering Setup >Switcher >Link >Key Transition Link Engineering Setup >Switcher >Device Interface >Remote Assign Engineering Setup >Switcher >Device Interface >GPI Input Engineering Setup >Switcher >Device Interface >GPI Output Engineering Setup >Switcher >Device Interface >AUX Control All data relating to Video Clip menu Setting of [V Blank Mask], and [Through Mode] setting data for each output All data relating to Safe Title menu All data relating to 4:3 Crop menu All data relating to FC Output Assign Following setting data in the Transition menu: <Transition Preview> group <Key Transition> group [Bus Toggle], [Split Fader] <FTB> group All data relating to Preset Color Mix menu Setting data for <Fader Curve> group All data relating to Key/Wipe/FM/ CCR menu All data relating to Show Key menu All data relating to Key Auto Drop menu All data relating to Internal Bus Link menu All data relating to GPI Link menu All data relating to M/E Link menu All data relating to Key Transition Link menu All data relating to Remote Assign menu All data relating to GPI Input menu All data relating to GPI Output menu All data relating to AUX Control menu Appendix (Volume 3) Data Saved by [Setup Define] and [Initial Status Define] 221
223 Appendix (Volume 3) Type Menu number Menu path Saved data Included in Switcher Setup Included in DME Setup Engineering Setup >Switcher >Device Interface >DME Type Setting Engineering Setup >Panel >Xpt Assign >Main,V/K Pair Assign Engineering Setup >Panel >Xpt Assign >Src Name/LCD Color Engineering Setup >Panel >Operation >Effect Mode All data relating to DME Type Setting menu a) Cross-point assignment settings (excluding <Xpt Shift Mode> and <Display Shift Mode> groups) Names of source signals Color of source name display for each source signal Setting of [Default KF Duration] for switcher keyframes 3221 Misc >Safe Title All data relating to Safe Title menu 7341 Engineering Setup >DME >Input All data relating to Input menu Engineering Setup >DME >Input >TBC Center 7343 Engineering Setup >DME >Output Engineering Setup >DME >Output >Monitor Output 7344 Engineering Setup >DME >Device Interface Engineering Setup >DME >Device Interface >DME1 GPI Input Engineering Setup >DME >Device Interface >DME1 GPI Output Engineering Setup >DME >Device Interface >DME2 GPI Input Engineering Setup >DME >Device Interface >DME2 GPI Output Engineering Setup >Panel >Operation >Effect Mode All data relating to TBC Center menu b) Video clip level adjustment values for DME1 and DME2 outputs b) All data relating to Monitor Output menu a) All data relating to Device Interface menu All data relating to DME1 GPI Input menu All settings relating to DME1 GPI Output menu All settings relating to DME2 GPI Input menu All settings relating to DME2 GPI Output menu Settings relating to [Default KF Duration] for DME keyframes Setting data for [Effect Auto Save] button a) For MVE-9000 only b) Only when using the MVE-8000A/9000 SDI interface 222 Data Saved by [Setup Define] and [Initial Status Define]
224 Data Saved by [Initial Status Define] Type Menu number Menu path Saved data Included in Panel Included in Switcher (Same as data saved in Snapshots) a) Included in DME Setting data and LCD displays for the following panel buttons Key Control Block: Delegation buttons, [AUTO DELEG] Numeric Keypad Control Block: Mode selection buttons, [TC], [RCALL], [STORE] Menu Control Block: User preference buttons assigned for Plug-in Editor Enbl and System Manager Enbl functions [SUB MENU SITE] Utility/Shotbox Control Block: [BANK1] to [BANK4], memory recall button Downstream Key Control Block: [DSK1] to [DSK4], [K-SS], key source name display/key snapshot buttons CCP-9000: AUX delegation buttons, bank selection buttons, mode selection buttons, [EDIT ENBL], key row delegation buttons 3211 Misc >Enable >Port Enable >System Manager 3212 Misc >Enable >Plug-In Editor 6351 Snapshot >Key Snapshot >Attribute All data relating to System Manager menu All data relating to Plug-In Editor menu Settings of <Recall Mode> group For each M/E, setting data relating to the following: cross-points, transitions, Key1 to Key4 (including settings in the independent key transition control block), wipes, DME wipes, video processing Color backgrounds 1/2 Frame memory AUX bus (including video processing settings) Monitor bus 3213 Misc >Enable >Side Flags All data relating to Side Flags menu 3211 Misc >Enable >Port Enable Setting data for <Switcher> group 4100 DME >Status Three-dimensional transformation data 4111 DME >Edge >Border/ All data relating to Border/Crop menu Crop Appendix (Volume 3) Data Saved by [Setup Define] and [Initial Status Define] 223
225 Appendix (Volume 3) Type Menu number Menu path Saved data Included in DME 4112 DME >Edge >Beveled All data relating to Beveled Edge menu Edge 4121 to 4124 DME >Video Modify All data relating to Video Modify menu 4131 DME >Freeze >Freeze All data relating to Freeze menu 4141 ( DME >Non Linear All data relating to Non Linear menu to ) 4151 DME >Light/Trail >Lighting All data relating to Lighting menu 4152 DME >Light/Trail >Trail All data relating to Trail menu 4153 DME >Light/Trail >Motion All data relating to Motion Decay menu Decay 4154 DME >Light/Trail >KF All data relating to KF Strobe menu Strobe 4161 DME >Input/Output All data relating to Bkgd menu >Bkgd 4162 DME >Input/Output All data relating to Video/Key menu >Video/Key 4163 DME >Input/Output All data relating to Process menu >Process 4164 DME >Input/Output All data relating to Graphic menu >Graphic 4211, 4221 Global Effect >Ch1-Ch4 >Combine Priority Global Effect >Ch5-Ch8 >Combine Priority All data relating to Combine Priority menu 4212, 4222 Global Effect >Ch1-Ch4 >Brick Global Effect >Ch5-Ch8 >Brick 4213, 4223 Global Effect >Ch1-Ch4 >Shadow Global Effect >Ch5-Ch8 >Shadow All data relating to Brick menu All data relating to Shadow menu 4113 DME >Edge >Key Border All data relating to Key Border menu b) 4114 DME > Edge> Art Edge All data relating to Art Edge menu b) 4115 DME >Edge >Drop/Flex Shadow All data relating to Drop/Flex Shadow menu b) 4116 DME >Edge >Wipe Crop All data relating to Wipe Crop menu b) 4117 DME >Edge >Color Mix All data relating to Color Mix menu b) 4127 DME >Video Modify >Mask 4156 DME >Light/Trail >Spot Lighting All data relating to Mask menu b) All data relating to Spot Lighting menu b) 224 Data Saved by [Setup Define] and [Initial Status Define]
226 Type Menu number Menu path Saved data Included in DME 4155 DME >Light/Trail >Wind All data relating to Wind menu b) 4171 DME >Enhanced Video Modify >Sketch 4172 DME >Enhanced Video Modify >Metal 4173 DME >Enhanced Video Modify >Dim & Fade 4174 DME >Enhanced Video Modify >Glow 3211 Misc >Enable >Port Enable All data relating to Sketch menu b) All data relating to Metal menu b) All data relating to Dim & Fade menu a) All data relating to Glow menu b) <DME1> and <DME2> group data a) In Multi Program 2 mode, M/E Config settings are saved in a snapshot when [Recall M/E Config] is set to ON, but are not saved by [Initial Status Define]. b) For MVE-9000 only Appendix (Volume 3) Data Saved by [Setup Define] and [Initial Status Define] 225
227 Error Messages Error messages appear in the following three formats. A list display in the Error Status menu (7411)/Error Log menu (7412) Message boxes List based on the Error Information menu (9900) Error Messages Displayed in the Error Status/Error Log Menu When an error occurs, the word ERROR appears in red on the menu title button. When ERROR is displayed, pressing the menu title button displays the Error Status menu or Error Log menu. When an error is current effective: the Error Status menu appears (see page 227). When an error has already been cleared: the Error Log menu appears (see page 228). Appendix (Volume 3) Menu title button You can select whether or not to indicate the occurrence of an error by the word ERROR shown on the menu title button, by setting [Error Popup] in the Error Status menu or Error Log menu. For details, see Error Status menu (page 227) or Error Log menu (page 228). To display the error status or error log regardless of whether there is currently an error 1 Carry out either of the following. Press the [DIAG] button of the top menu selection buttons. 226 Error Messages
228 Error Status menu Press the menu page number button at the upper left of the menu screen, to display the top menu window, then enter 7411 or 7412, and press [Enter]. The Diagnostic menu appears. 2 Press VF1 Error Info. The error information menu appears. 3 Press either of the following buttons. HF1 Error Status : display the Error Status menu HF2 Error Log : display the Error Log menu The Error Status menu lists currently occurring error information, listed with the most recent information at the top. When an error has been cleared, the error disappears from the list. 1 No 2 Date/Time 3 Device 4 Status Appendix (Volume 3) 5 Refresh Status button 6 Error Popup button Error Messages 227
229 a No This is a sequential number assigned to the error status. b Date/Time This shows the date and time the error occurred. c Device This shows the device on which the error occurred. d Status This shows the details of the error. e Refresh Status button This refreshes the list display. f Error Popup button This selects whether or not to display ERROR on the menu title button when an error occurs. This button is linked to the Error Popup button in the error log menu. On: if a device error occurs, display ERROR on the menu title button. Off: if a device error occurs, do not display ERROR on the menu title button. Appendix (Volume 3) Error Log menu The Error Log menu lists changes in the error status from the time that the menu display in the menu operating section is started up, listed with the most recent information at the top. A maximum of 1024 error status changes appear, and when the number exceeds 1024, the oldest items disappear from the list. 228 Error Messages
230 1 No 2 Date/Time 3 Device 4 Status 5 Clear button 6 Plural button 7 All button 8 Error Popup button Appendix (Volume 3) a No This is a sequential number assigned to the items in the error log. b Date/Time This shows the date and time the status change occurred. c Device This shows the device on which the status change occurred. d Status This shows the details of the status change. If you press on the list, this switches the display to reverse video, and selects the item. You can also select items in the error log by turning the knob. Error Messages 229
231 e Clear button This deletes the selected error log item from the list. f Plural button When this is on, you can select more than one error log. To cancel the selection, press once again to return to the normal display. g All button When this is on, all error log items are selected. To cancel the selection, press once again to return to the normal display. h Error Popup button This selects whether or not to display ERROR on the menu title button when an error occurs. This button is linked to the Error Popup button in the error status menu. On: if a device error occurs, display ERROR on the menu title button. Off: if a device error occurs, do not display ERROR on the menu title button. Appendix (Volume 3) 230 Error Messages
232 Error Messages Appearing in a Message Box Corresponding to the content of the message, an icon appears. Icon Title Message Icon Title Message Description Activate License Activate License The license key you entered is invalid. Please check and enter again. License key was successfully entered. The license will be activated after rebooting your system : Engineering Setup >System >Install/ Unit Config >License >License Management In the above menu, since the entered information was incorrect, the Activate License procedure failed. Check the license key, and enter again : Engineering Setup >System >Install/ Unit Config >License >License Management In the above menu, the Activate License procedure completed successfully. Appendix (Volume 3) Error Messages 231
MVS-3000 System (With ICP-3000 Control Panel)
 MVS-3000 System (With ICP-3000 Control Panel) Multi Format Switcher System MVS-3000 System (With ICP-3000 Control Panel) MVS-3000 ICP-3000 MKS-6550 MVS-3000 System (SY) 4-444-918-11 (1) Sony Corporation
MVS-3000 System (With ICP-3000 Control Panel) Multi Format Switcher System MVS-3000 System (With ICP-3000 Control Panel) MVS-3000 ICP-3000 MKS-6550 MVS-3000 System (SY) 4-444-918-11 (1) Sony Corporation
ROSS SYNERGY SERIES Digital Production Switchers
 TECH NOTE Super Edit Vers. 8.1D, 8.3D and later ROSS SYNERGY SERIES Digital Production Switchers This document covers Super Edit features and parameters pertaining to the Ross Synergy Series Digital Switchers.
TECH NOTE Super Edit Vers. 8.1D, 8.3D and later ROSS SYNERGY SERIES Digital Production Switchers This document covers Super Edit features and parameters pertaining to the Ross Synergy Series Digital Switchers.
C (1) Remote Controller. Setup software RM-IP Setup Tool guide Software Version Sony Corporation
 C-499-100-12 (1) Remote Controller Setup software RM-IP Setup Tool guide Software Version 1.1 2017 Sony Corporation Table of Contents Introduction... 3 Using This Manual...3 Downloading and Starting the
C-499-100-12 (1) Remote Controller Setup software RM-IP Setup Tool guide Software Version 1.1 2017 Sony Corporation Table of Contents Introduction... 3 Using This Manual...3 Downloading and Starting the
Abekas 8100/8150 Switchers
 TECH NOTE Super Edit Version 7.1D and later Abekas 8100/8150 Switchers Introduction This document describes the interface between Super Edit and the Abekas A8100 and A8150 switchers: Detailed operations
TECH NOTE Super Edit Version 7.1D and later Abekas 8100/8150 Switchers Introduction This document describes the interface between Super Edit and the Abekas A8100 and A8150 switchers: Detailed operations
Digital Signage Player Management Software
 3-296-173-11 (1) Digital Signage Player Management Software Operating Instructions Before operating the software, please read this manual thoroughly and retain it for future reference. VSPA-D7 Version
3-296-173-11 (1) Digital Signage Player Management Software Operating Instructions Before operating the software, please read this manual thoroughly and retain it for future reference. VSPA-D7 Version
OPTICAL DISC ARCHIVE FILE MANAGER ODS-FM1
 OPTICAL DISC ARCHIVE FILE MANAGER ODS-FM1 INSTALLATION GUIDE [English] 1st Edition (Revised 8) NOTICE TO USERS Documentation 2013 Sony Imaging Products & Solutions Inc. All rights reserved. This manual
OPTICAL DISC ARCHIVE FILE MANAGER ODS-FM1 INSTALLATION GUIDE [English] 1st Edition (Revised 8) NOTICE TO USERS Documentation 2013 Sony Imaging Products & Solutions Inc. All rights reserved. This manual
Device Pack. Network Video Management System Standard Edition. Release Note. Software Version: Sony Corporation
 Network Video Management System Standard Edition Device Pack Release Note Software Version: 9.1 Revision 1 (Last Modified: May 9, 2017) 2017 Sony Corporation Copyright Notice This document may not be reproduced,
Network Video Management System Standard Edition Device Pack Release Note Software Version: 9.1 Revision 1 (Last Modified: May 9, 2017) 2017 Sony Corporation Copyright Notice This document may not be reproduced,
Device Pack. Network Video Management System Standard Edition. Release Note. Software Version: 9.5a Sony Corporation
 Network Video Management System Standard Edition Device Pack Release Note Software Version: 9.5a Revision 1 (Last Modified: December 18, 2017) 2017 Sony Corporation Copyright Notice This document may not
Network Video Management System Standard Edition Device Pack Release Note Software Version: 9.5a Revision 1 (Last Modified: December 18, 2017) 2017 Sony Corporation Copyright Notice This document may not
OPERATION MANUAL. MV-410HS Layout Editor. Version higher. Command
 OPERATION MANUAL MV-410HS Layout Editor Version 3.0 - higher Command Command Table of Contents 1. Setup... 1 1-1. Overview... 1 1-2. System Requirements... 1 1-3. Operation Flow... 1 1-4. Installing MV-410HS
OPERATION MANUAL MV-410HS Layout Editor Version 3.0 - higher Command Command Table of Contents 1. Setup... 1 1-1. Overview... 1 1-2. System Requirements... 1 1-3. Operation Flow... 1 1-4. Installing MV-410HS
Wi-Fi Adapter. Operating Instructions Before operating the unit, please read this manual thoroughly and retain it for future reference.
 4-181-312-12 (1) Wi-Fi Adapter Operating Instructions Before operating the unit, please read this manual thoroughly and retain it for future reference. CBK-WA01 2010 Sony Corporation NOTICE TO USERS Documentation
4-181-312-12 (1) Wi-Fi Adapter Operating Instructions Before operating the unit, please read this manual thoroughly and retain it for future reference. CBK-WA01 2010 Sony Corporation NOTICE TO USERS Documentation
Recording Server Maintenance Tool
 A-EE9-100-12 (1) Recording Server Maintenance Tool User s Guide Software Version 2.0.0 and Later NSR-500 NSR-1000 Series RealShot Manager Advanced 2012 Sony Corporation Table of Contents Copyright Notice...
A-EE9-100-12 (1) Recording Server Maintenance Tool User s Guide Software Version 2.0.0 and Later NSR-500 NSR-1000 Series RealShot Manager Advanced 2012 Sony Corporation Table of Contents Copyright Notice...
DME-N Network Driver Installation Guide for M7CL
 DME-N Network Driver Installation Guide for M7CL ATTENTION SOFTWARE LICENSE AGREEMENT PLEASE READ THIS SOFTWARE LICENSE AGREEMENT ( AGREEMENT ) CAREFULLY BEFORE USING THIS SOFTWARE. YOU ARE ONLY PERMITTED
DME-N Network Driver Installation Guide for M7CL ATTENTION SOFTWARE LICENSE AGREEMENT PLEASE READ THIS SOFTWARE LICENSE AGREEMENT ( AGREEMENT ) CAREFULLY BEFORE USING THIS SOFTWARE. YOU ARE ONLY PERMITTED
Fastrack Release Notes Version 3.5X60
 Fastrack Release Notes Version 3.5X60 10/29/04 This document covers changes made to Fastrack since Version V3.4.R4 * * * * * * * * * * * * * * * * * * * * * * * * * * * * * * * * * * * * * * * * * * *
Fastrack Release Notes Version 3.5X60 10/29/04 This document covers changes made to Fastrack since Version V3.4.R4 * * * * * * * * * * * * * * * * * * * * * * * * * * * * * * * * * * * * * * * * * * *
Production Control Software
 4-529-192-14(1) Production Control Software User s Guide Software Version 1.2 PWA-PRC1 2013 Sony Corporation NOTICE TO USERS 2013, 2014 Sony Corporation All rights reserved. This manual or the software
4-529-192-14(1) Production Control Software User s Guide Software Version 1.2 PWA-PRC1 2013 Sony Corporation NOTICE TO USERS 2013, 2014 Sony Corporation All rights reserved. This manual or the software
(1) DirectCD. Software Operating Instructions MVC-CD200/CD Sony Corporation
 3-067-952-12(1) DirectCD Software Operating Instructions MVC-CD200/CD300 2001 Sony Corporation Notice for users Program Copyright 1999 Adaptec, Inc. All rights reserved./ Documentation 2001 Sony Corporation
3-067-952-12(1) DirectCD Software Operating Instructions MVC-CD200/CD300 2001 Sony Corporation Notice for users Program Copyright 1999 Adaptec, Inc. All rights reserved./ Documentation 2001 Sony Corporation
Device Pack. Network Video Management System Standard Edition. Release Note. Software Version: 9.3a Sony Corporation
 Network Video Management System Standard Edition Device Pack Release Note Software Version: 9.3a Revision 1 (Last Modified: September 6, 2017) 2017 Sony Corporation Copyright Notice This document may not
Network Video Management System Standard Edition Device Pack Release Note Software Version: 9.3a Revision 1 (Last Modified: September 6, 2017) 2017 Sony Corporation Copyright Notice This document may not
EEG DE361 HD BAS Decoder Product Manual
 EEG DE361 HD BAS Decoder Product Manual All rights reserved. [This page left intentionally blank] eeg Table Of Contents Introduction 2 Product Description... 2 Installation 3 Front Panel... 3 Rear Panel...
EEG DE361 HD BAS Decoder Product Manual All rights reserved. [This page left intentionally blank] eeg Table Of Contents Introduction 2 Product Description... 2 Installation 3 Front Panel... 3 Rear Panel...
Contents. Version 1.5 and later. Introduction Panel Descriptions Sending Still Images to the VR-4HD... 12
 VR-4HD RCS is software designed to control the VR-4HD remotely using a computer. By connecting the VR-4HD and a computer via USB, along with operating the unit from the computer, you can also save and
VR-4HD RCS is software designed to control the VR-4HD remotely using a computer. By connecting the VR-4HD and a computer via USB, along with operating the unit from the computer, you can also save and
Switch Memory and Configuration
 6 Switch Memory and Configuration Contents Overview..................................................... 6-3 Overview of Configuration File Management................... 6-3 Using the CLI To Implement
6 Switch Memory and Configuration Contents Overview..................................................... 6-3 Overview of Configuration File Management................... 6-3 Using the CLI To Implement
T E C H N O L O G I E S. User Guide. 1:1 HDD Duplicator PRO (HDUSI325)
 T E C H N O L O G I E S Duplicator Panel Power Switch Source Drive Bay Target Drive Bay User Guide 1:1 HDD Duplicator PRO (HDUSI325) www.addonics.com v3.1.11 Technical Support If you need any assistance
T E C H N O L O G I E S Duplicator Panel Power Switch Source Drive Bay Target Drive Bay User Guide 1:1 HDD Duplicator PRO (HDUSI325) www.addonics.com v3.1.11 Technical Support If you need any assistance
Central Management System
 Central Management System For E5016 User s Manual V1.1.0.0 COPYRIGHT 2013 AVer Information Inc. All rights reserved. All rights of this object belong to AVer Information Inc. Reproduced or transmitted
Central Management System For E5016 User s Manual V1.1.0.0 COPYRIGHT 2013 AVer Information Inc. All rights reserved. All rights of this object belong to AVer Information Inc. Reproduced or transmitted
COMMAND STATION PC SOFTWARE
 COMMAND STATION PC SOFTWARE MULTI-SITE MANAGEMENT SOFTWARE USER MANUAL Version 1.6 OpenEye Command Station Software Manual V 1.6 Manual Edition 34863AI - June 2018 2018, OPENEYE All Rights Reserved No
COMMAND STATION PC SOFTWARE MULTI-SITE MANAGEMENT SOFTWARE USER MANUAL Version 1.6 OpenEye Command Station Software Manual V 1.6 Manual Edition 34863AI - June 2018 2018, OPENEYE All Rights Reserved No
hp l1619a smart attachment module
 hp l1619a smart attachment module user s guide Smart Attachment Module 1 Notice This manual and any examples contained herein are provided as is and are subject to change without notice. Hewlett-Packard
hp l1619a smart attachment module user s guide Smart Attachment Module 1 Notice This manual and any examples contained herein are provided as is and are subject to change without notice. Hewlett-Packard
Network-MIDI Driver Installation Guide
 Network-MIDI Driver Installation Guide ATTENTION SOFTWARE LICENSE AGREEMENT PLEASE READ THIS SOFTWARE LICENSE AGREEMENT ( AGREEMENT ) CAREFULLY BEFORE USING THIS SOFTWARE. YOU ARE ONLY PERMITTED TO USE
Network-MIDI Driver Installation Guide ATTENTION SOFTWARE LICENSE AGREEMENT PLEASE READ THIS SOFTWARE LICENSE AGREEMENT ( AGREEMENT ) CAREFULLY BEFORE USING THIS SOFTWARE. YOU ARE ONLY PERMITTED TO USE
Device Pack. Network Video Management System Enterprise Edition. Release Note. Software Version: Sony Corporation
 Network Video Management System Enterprise Edition Device Pack Release Note Software Version: 9.1 Revision 1 (Last Modified: May 9, 2017) 2017 Sony Corporation Copyright Notice This document may not be
Network Video Management System Enterprise Edition Device Pack Release Note Software Version: 9.1 Revision 1 (Last Modified: May 9, 2017) 2017 Sony Corporation Copyright Notice This document may not be
Authorized Send User s Guide for imagerunner Machines Version 4.1
 Canon Authorized Send User s Guide for imagerunner Machines Version 4.1 08011-41-UD1-003 This page is intentionally left blank. 2 Authorized Send User s Guide for imagerunner Machines Contents Preface...5
Canon Authorized Send User s Guide for imagerunner Machines Version 4.1 08011-41-UD1-003 This page is intentionally left blank. 2 Authorized Send User s Guide for imagerunner Machines Contents Preface...5
XDCAM Browser. Installation Guide Before operating the unit, please read this manual thoroughly and retain it for future reference.
 4-261-700-16 (1) XDCAM Browser Installation Guide Before operating the unit, please read this manual thoroughly and retain it for future reference. 2010 Sony Corporation NOTICE TO USERS Documentation 2010,
4-261-700-16 (1) XDCAM Browser Installation Guide Before operating the unit, please read this manual thoroughly and retain it for future reference. 2010 Sony Corporation NOTICE TO USERS Documentation 2010,
T E C H N O L O G I E S ENT ESC. User Guide. 1:5 HDD Duplicator Deluxe (HDUS5325DX)
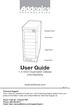 T E C H N O L O G I E S ENT ESC Duplicator Panel Source Drive Target Drives Power Switch User Guide 1:5 HDD Duplicator Deluxe (HDUS5325DX) www.addonics.com v3.1.11 Technical Support If you need any assistance
T E C H N O L O G I E S ENT ESC Duplicator Panel Source Drive Target Drives Power Switch User Guide 1:5 HDD Duplicator Deluxe (HDUS5325DX) www.addonics.com v3.1.11 Technical Support If you need any assistance
Lorex Client 7.0 & Lorex Message Master
 Lorex Client 7.0 & Lorex Message Master Software Manual English Version 1.0 MODELS: L19WD Series www.lorexcctv.com Includes L19WD800 & L19WD1600 Copyright 2008 Lorex Technology Inc. Table of Contents Table
Lorex Client 7.0 & Lorex Message Master Software Manual English Version 1.0 MODELS: L19WD Series www.lorexcctv.com Includes L19WD800 & L19WD1600 Copyright 2008 Lorex Technology Inc. Table of Contents Table
Panaboard Overlayer User's Guide. Image Capture Software for Electronic Whiteboard (Panaboard)
 Panaboard Overlayer User's Guide Image Capture Software for Electronic Whiteboard (Panaboard) Contents Introduction... 3 Functional Overview... 3 Operation Flow... 3 Abbreviations... 4 Trademarks... 4
Panaboard Overlayer User's Guide Image Capture Software for Electronic Whiteboard (Panaboard) Contents Introduction... 3 Functional Overview... 3 Operation Flow... 3 Abbreviations... 4 Trademarks... 4
Kula. Release Notes. Covering V2 Software Releases.
 Release Notes Covering V2 Software Releases Software Release Version V2.1 New Features for V2.1R1 1. 3M/E Support - Ability to configure Kula Mainframe to be 3 M/E. Panel Macro block has the ability to
Release Notes Covering V2 Software Releases Software Release Version V2.1 New Features for V2.1R1 1. 3M/E Support - Ability to configure Kula Mainframe to be 3 M/E. Panel Macro block has the ability to
AV KVM Over Fiber Matrix Switcher
 AV KVM Over Fiber Matrix Switcher User Manual Version 2017 V1 Contents Contents WELCOME 1 ABOUT THIS MANUAL 1 CAUTIONS AND NOTES 1 COPYRIGHT 1 TRADEMARKS 2 DISCLAIMER 2 INTRODUCTION 3 MATRIX DEVICE 3 FRONT
AV KVM Over Fiber Matrix Switcher User Manual Version 2017 V1 Contents Contents WELCOME 1 ABOUT THIS MANUAL 1 CAUTIONS AND NOTES 1 COPYRIGHT 1 TRADEMARKS 2 DISCLAIMER 2 INTRODUCTION 3 MATRIX DEVICE 3 FRONT
Version 4 Software. Version 4 - Supplement. Issue A, August 2007 for Version 4.0+ Software. D5 V4 Supp 1-1
 Version 4 - Supplement Issue A, August 2007 for Version 4.0+ Software D5 V4 Supp 1-1 D5 V4 Supp 1-2 Contents 1.0 Introduction... 1-4 1.1 Hardware Configuration Options... 1-4 1.2 Audio Sync Options...
Version 4 - Supplement Issue A, August 2007 for Version 4.0+ Software D5 V4 Supp 1-1 D5 V4 Supp 1-2 Contents 1.0 Introduction... 1-4 1.1 Hardware Configuration Options... 1-4 1.2 Audio Sync Options...
FM 4/100 USB Software for OSX
 FM 4/100 USB Software for OSX JLCooper makes no warranties, express or implied, regarding this software s fitness for a particular purpose, and in no event shall JLCooper Electronics be liable for incidental
FM 4/100 USB Software for OSX JLCooper makes no warranties, express or implied, regarding this software s fitness for a particular purpose, and in no event shall JLCooper Electronics be liable for incidental
AV800HD (V1) Multi-Format Live Video Switcher
 AV800HD 8 Multi-Format Channels with Independent Scalers Built-in Multiview with a Variety of Output Formats 1 ME, 10 Channels 8 AV Inputs 5 AV Outputs Features 48 AV inputs (4 Multi-Format HDMI and 4
AV800HD 8 Multi-Format Channels with Independent Scalers Built-in Multiview with a Variety of Output Formats 1 ME, 10 Channels 8 AV Inputs 5 AV Outputs Features 48 AV inputs (4 Multi-Format HDMI and 4
USER MANUAL FOR. Nano-Checker 710 THE PIONEER AND CONSISTENT INNOVATOR FOR IN VITRO DIAGNOSTICS
 USER MANUAL FOR Nano-Checker 710 THE PIONEER AND CONSISTENT INNOVATOR FOR IN VITRO DIAGNOSTICS Read before initial operation Any questions call our technical support line: TABLE OF CONTENTS Chapter Page
USER MANUAL FOR Nano-Checker 710 THE PIONEER AND CONSISTENT INNOVATOR FOR IN VITRO DIAGNOSTICS Read before initial operation Any questions call our technical support line: TABLE OF CONTENTS Chapter Page
OPERATION MANUAL. MFR Series MFR Series Web-based Control (Offline) Version Higher
 OPERATION MANUAL MFR Series MFR Series Web-based Control (Offline) Version 1.98 - Higher Edition Revision History Version. Revision Date Description Section/Page 1.98-2018/03/28 First release 2 Software
OPERATION MANUAL MFR Series MFR Series Web-based Control (Offline) Version 1.98 - Higher Edition Revision History Version. Revision Date Description Section/Page 1.98-2018/03/28 First release 2 Software
Command Center RX. User Guide
 Command Center RX User Guide Legal Notes Regarding Trademarks Unauthorized reproduction of all or part of this guide is prohibited. The information in this guide is subject to change without notice. Examples
Command Center RX User Guide Legal Notes Regarding Trademarks Unauthorized reproduction of all or part of this guide is prohibited. The information in this guide is subject to change without notice. Examples
User s Guide to Creating PDFs for the Sony Reader
 User s Guide to Creating PDFs for the Sony Reader 1 Table of Contents I. Introduction Portable Document Format PDF Creation Software Sony Reader screen dimensions and specifications Font recommendations
User s Guide to Creating PDFs for the Sony Reader 1 Table of Contents I. Introduction Portable Document Format PDF Creation Software Sony Reader screen dimensions and specifications Font recommendations
Aurora Multi-image System Control Software. User Manual
 Aurora Multi-image System Control Software User Manual Product Information Model: Aurora Controller Software Version: V010200 Release Date: January 18th, 2017 Company OSEE TECHNOLOGY CO., LTD. Contact
Aurora Multi-image System Control Software User Manual Product Information Model: Aurora Controller Software Version: V010200 Release Date: January 18th, 2017 Company OSEE TECHNOLOGY CO., LTD. Contact
Installation and Operation Manual Model 9A02 Software Version 2.0
 Installation and Operation Manual Model 9A02 Software Version 2.0 AccessPCHT Installation and Operation Welcome to the AccessPCHT installation and operation guide. This guide will help you install and
Installation and Operation Manual Model 9A02 Software Version 2.0 AccessPCHT Installation and Operation Welcome to the AccessPCHT installation and operation guide. This guide will help you install and
PC Connecting Kit. Operating Instructions
 3-859-881-23(1) PC Connecting Kit Operating Instructions For the latest information on this product For Windows: Refer to the readme.txt file on the supplied CD-ROM. For Macintosh: Refer to the ReadMe
3-859-881-23(1) PC Connecting Kit Operating Instructions For the latest information on this product For Windows: Refer to the readme.txt file on the supplied CD-ROM. For Macintosh: Refer to the ReadMe
Manual for DMX-60 Controller Box and Software 1 Introduction 1.1 Software Installation
 Manual for DMX-60 Controller Box and Software 1 Introduction What actually is DMX512? DMX is short for "Digital Multiplex" and is a digital data transmission standard for dimmers, scanners, and their controllers.
Manual for DMX-60 Controller Box and Software 1 Introduction What actually is DMX512? DMX is short for "Digital Multiplex" and is a digital data transmission standard for dimmers, scanners, and their controllers.
MagicInfo Express Content Creator
 MagicInfo Express Content Creator MagicInfo Express Content Creator User Guide MagicInfo Express Content Creator is a program that allows you to conveniently create LFD content using a variety of templates.
MagicInfo Express Content Creator MagicInfo Express Content Creator User Guide MagicInfo Express Content Creator is a program that allows you to conveniently create LFD content using a variety of templates.
KYOCERA Net Viewer User Guide
 KYOCERA Net Viewer User Guide Legal Notes Unauthorized reproduction of all or part of this guide is prohibited. The information in this guide is subject to change without notice. We cannot be held liable
KYOCERA Net Viewer User Guide Legal Notes Unauthorized reproduction of all or part of this guide is prohibited. The information in this guide is subject to change without notice. We cannot be held liable
Ventra XDR-450/H Mobile DVR Software Manual
 Ventra XDR-450/H Mobile DVR Software Manual 5CH Hybrid Mobile DVR This manual is only for the XDR software. For Hardware manual, please refer to XDR User Guide Ventra Technology Inc www.ventrainc.com info@ventrainc.com
Ventra XDR-450/H Mobile DVR Software Manual 5CH Hybrid Mobile DVR This manual is only for the XDR software. For Hardware manual, please refer to XDR User Guide Ventra Technology Inc www.ventrainc.com info@ventrainc.com
VX6s XI'AN NOVASTAR TECH CO., LTD. User Manual. All-in-One Video Controller. Document Version:
 VX6s All-in-One Video Controller Document Version: Document Number: V1.0.0 NS160100270 Copyright 2018 Xi an NovaStar Tech Co., Ltd. All Rights Reserved. No part of this document may be copied, reproduced,
VX6s All-in-One Video Controller Document Version: Document Number: V1.0.0 NS160100270 Copyright 2018 Xi an NovaStar Tech Co., Ltd. All Rights Reserved. No part of this document may be copied, reproduced,
Fujitsu LifeBook A Series
 Fujitsu LifeBook A Series BIOS Guide LifeBook A Series Models: A3040 Document Date: 2/10/06 Document Part Number: FPC58-1482-01 F U J I T S U C O M P U T E R S Y S T E M S 1 LifeBook A Series Notebook
Fujitsu LifeBook A Series BIOS Guide LifeBook A Series Models: A3040 Document Date: 2/10/06 Document Part Number: FPC58-1482-01 F U J I T S U C O M P U T E R S Y S T E M S 1 LifeBook A Series Notebook
Sony Xperia Configurator Cloud User Instructions
 Sony Xperia Configurator Cloud User Instructions This document is published by: Sony Mobile Communications Inc., 1-8-15 Konan, Minato-ku, Tokyo 108-0075, Japan www.sonymobile.com Sony Mobile Communications
Sony Xperia Configurator Cloud User Instructions This document is published by: Sony Mobile Communications Inc., 1-8-15 Konan, Minato-ku, Tokyo 108-0075, Japan www.sonymobile.com Sony Mobile Communications
SUNLITE is a trademark of Bruno Nicolaudie. WINDOWS is a trademark of the MICROSOFT CORPORATION. All rights reserved. No parts of this work may be
 SUNLITE is a trademark of Bruno Nicolaudie. WINDOWS is a trademark of the MICROSOFT CORPORATION. All rights reserved. No parts of this work may be reproduced in any form or by any means - graphic, electronic,
SUNLITE is a trademark of Bruno Nicolaudie. WINDOWS is a trademark of the MICROSOFT CORPORATION. All rights reserved. No parts of this work may be reproduced in any form or by any means - graphic, electronic,
ATEM 1 M/E Production Studio 4K
 ATEM 1 M/E Production Studio 4K Technical Specifications Description The advanced ATEM 1 M/E Production Studio 4K model switches between SD, HD or Ultra HD video standards so you can connect a wide range
ATEM 1 M/E Production Studio 4K Technical Specifications Description The advanced ATEM 1 M/E Production Studio 4K model switches between SD, HD or Ultra HD video standards so you can connect a wide range
ADVANCED 4/8-PORT SECURE KM SWITCH
 ADVANCED 4/8-PORT SECURE KM SWITCH USM-2S0-1M0 REV: 1.1 DATE: 09/11/2017 1 2 3 4 SS4P-KM-U SECURE KM SWITCH 4 PORT W/ AUDIO MODELS: SS4P-KM-U SS4P-KM-UCAC SS8P-KM-U SS8P-KM-UCAC 4-Port Secure KM Switch
ADVANCED 4/8-PORT SECURE KM SWITCH USM-2S0-1M0 REV: 1.1 DATE: 09/11/2017 1 2 3 4 SS4P-KM-U SECURE KM SWITCH 4 PORT W/ AUDIO MODELS: SS4P-KM-U SS4P-KM-UCAC SS8P-KM-U SS8P-KM-UCAC 4-Port Secure KM Switch
Fujitsu LifeBook N Series
 Fujitsu LifeBook N Series BIOS Guide LifeBook N Series Models: N6000 Document Date: 11/11/04 Document Part Number: FPC58-1268-01 F U J I T S U C O M P U T E R S Y S T E M S 1 LifeBook N Series Notebook
Fujitsu LifeBook N Series BIOS Guide LifeBook N Series Models: N6000 Document Date: 11/11/04 Document Part Number: FPC58-1268-01 F U J I T S U C O M P U T E R S Y S T E M S 1 LifeBook N Series Notebook
Authorized Send User s Guide Version 4.0
 Canon Authorized Send User s Guide Version 4.0 08011-40-UD1-003 This page is intentionally left blank. 2 Authorized Send User s Guide Contents Preface...5 How to Use This Manual... 5 Symbols Used in This
Canon Authorized Send User s Guide Version 4.0 08011-40-UD1-003 This page is intentionally left blank. 2 Authorized Send User s Guide Contents Preface...5 How to Use This Manual... 5 Symbols Used in This
EVOBOOK 2. User s Manual.
 EVOBOOK 2 User s Manual www.evolio.ro 0 User s Manual Content Page Introduction.... 2 Parts and Controls.... 3 Getting Started...... 6 Turning On/Off EvoBook2. 6 Charging EvoBook2... 6 Inserting SD card....
EVOBOOK 2 User s Manual www.evolio.ro 0 User s Manual Content Page Introduction.... 2 Parts and Controls.... 3 Getting Started...... 6 Turning On/Off EvoBook2. 6 Charging EvoBook2... 6 Inserting SD card....
N Series BIOS BIOS SETUP UTILITY
 BIOS SECTION N3530 LifeBook N Series Notebook BIOS N Series BIOS BIOS SETUP UTILITY The BIOS Setup Utility is a program that sets up the operating environment for your notebook. Your BIOS is set at the
BIOS SECTION N3530 LifeBook N Series Notebook BIOS N Series BIOS BIOS SETUP UTILITY The BIOS Setup Utility is a program that sets up the operating environment for your notebook. Your BIOS is set at the
imagerunner 2545i/ i/ / Remote UI Guide
 Remote UI Guide Please read this guide before operating this product. After you finish reading this guide, store it in a safe place for future reference. ENG imagerunner 2545i/2545 2535i/2535 2530/2525
Remote UI Guide Please read this guide before operating this product. After you finish reading this guide, store it in a safe place for future reference. ENG imagerunner 2545i/2545 2535i/2535 2530/2525
Remote Monitoring System. User Manual DVR8A+/ 16B+ DVR4/ 8/ 16E+
 Remote Monitoring System User Manual For DVR Model (Version 1.02.004 Onwards): DVR8A+/ 16B+ DVR4/ 8/ 16E+ ifocus Pte Ltd Copyright Statement Copyright 1999-2008. Version 3.1 All rights reserved. No part
Remote Monitoring System User Manual For DVR Model (Version 1.02.004 Onwards): DVR8A+/ 16B+ DVR4/ 8/ 16E+ ifocus Pte Ltd Copyright Statement Copyright 1999-2008. Version 3.1 All rights reserved. No part
IP Camera user manual
 IP Camera user manual Product name:high definition IP Camera Document version:4.2 Editions suit for 1080P IP Camera Precautions Search and Login...1 Device searching...2 Install plugin...3 A. Real-time
IP Camera user manual Product name:high definition IP Camera Document version:4.2 Editions suit for 1080P IP Camera Precautions Search and Login...1 Device searching...2 Install plugin...3 A. Real-time
AST2500 ibmc Configuration Guide
 AST2500 ibmc Configuration Guide Version 1.0b Copyright Copyright 2017 MITAC COMPUTING TECHNOLOGY CORPORATION. All rights reserved. No part of this manual may be reproduced or translated without prior
AST2500 ibmc Configuration Guide Version 1.0b Copyright Copyright 2017 MITAC COMPUTING TECHNOLOGY CORPORATION. All rights reserved. No part of this manual may be reproduced or translated without prior
New functions and addendum (Firmware Ver. 1.60)
 New functions and addendum (Firmware Ver. 1.60) Due to software upgrade, the following functions have been added to this product. No. Functions Item Page 1 Displays the face detection frame on the Live
New functions and addendum (Firmware Ver. 1.60) Due to software upgrade, the following functions have been added to this product. No. Functions Item Page 1 Displays the face detection frame on the Live
CONTENTS. Xiamen RGBlink Science & Technology Co., Ltd. Ph: / 45
 D6 Quick Start Internal 4:4:4 processing HDR compliance HDMI 2.0 / DP 1.2/ HDMI 1.4/ Dual Link DVI inputs compatible 12G/6G/3G/HD/SD SDI inputs compatible HDMI 2.0 output 12G/6G/3G/HD/SD SDI outputs EDID
D6 Quick Start Internal 4:4:4 processing HDR compliance HDMI 2.0 / DP 1.2/ HDMI 1.4/ Dual Link DVI inputs compatible 12G/6G/3G/HD/SD SDI inputs compatible HDMI 2.0 output 12G/6G/3G/HD/SD SDI outputs EDID
CMDR_Commander Key Phone W52P User Guide_GD_42095
 CMDR_Commander Key Phone W52P User Guide_GD_42095 i CMDR_Commander Key Phone W52P User Guide_GD_42095 ii Getting Started CMDR_Commander Key Phone W52P User Guide_GD_42095 iii About This Guide... ii In
CMDR_Commander Key Phone W52P User Guide_GD_42095 i CMDR_Commander Key Phone W52P User Guide_GD_42095 ii Getting Started CMDR_Commander Key Phone W52P User Guide_GD_42095 iii About This Guide... ii In
EMP Monitor Operation Guide V4.30
 EMP Monitor Operation Guide V4.30 Meanings of symbols used The following table shows the symbols used in this manual, along with descriptions of what they mean. Attention s Indicates procedures which may
EMP Monitor Operation Guide V4.30 Meanings of symbols used The following table shows the symbols used in this manual, along with descriptions of what they mean. Attention s Indicates procedures which may
ASIC-200 Version 5.0. integrated industrial control software. HMI Guide
 ASIC-200 Version 5.0 integrated industrial control software HMI Guide Revision Description Date C Name change, correct where applicable with document 4/07 HMI Guide: 139168(C) Published by: Pro-face 750
ASIC-200 Version 5.0 integrated industrial control software HMI Guide Revision Description Date C Name change, correct where applicable with document 4/07 HMI Guide: 139168(C) Published by: Pro-face 750
NUBIX H.264 DVR Setup Guide
 Package Content NUBIX H.264 DVR Setup Guide Inspect the packaging carton. Make sure the NUBIX H.264 DVR is properly delivered. Remove all items from the box and make sure the box contains the following
Package Content NUBIX H.264 DVR Setup Guide Inspect the packaging carton. Make sure the NUBIX H.264 DVR is properly delivered. Remove all items from the box and make sure the box contains the following
Leaf Aptus-II. User Guide
 Leaf Aptus-II User Guide Copyrights Leaf Imaging Ltd., 2011. All rights reserved. Adobe, Acrobat, Adobe Illustrator, Distiller, Photoshop, PostScript, and PageMaker are trademarks of Adobe Systems Incorporated.
Leaf Aptus-II User Guide Copyrights Leaf Imaging Ltd., 2011. All rights reserved. Adobe, Acrobat, Adobe Illustrator, Distiller, Photoshop, PostScript, and PageMaker are trademarks of Adobe Systems Incorporated.
Quick Start Guide GV-VMS
 Quick Start Guide GV-VMS Thank you for purchasing GV-VMS. This guide is designed to assist the new user in getting immediate results from the GV-VMS. For advanced information on how to use the GV-VMS,
Quick Start Guide GV-VMS Thank you for purchasing GV-VMS. This guide is designed to assist the new user in getting immediate results from the GV-VMS. For advanced information on how to use the GV-VMS,
Secure Single Sign On with FingerTec OFIS
 Secure Single Sign On with FingerTec OFIS User Guide CONTENTS 3 1 INTRODUCTION Welcome to OFIS Gateway 4-11 2 INSTALLATION & SETUP Registering Your OFIS Gateway Installing & Setting Up Your OFIS Gateway
Secure Single Sign On with FingerTec OFIS User Guide CONTENTS 3 1 INTRODUCTION Welcome to OFIS Gateway 4-11 2 INSTALLATION & SETUP Registering Your OFIS Gateway Installing & Setting Up Your OFIS Gateway
Veritas SaaS Backup for Salesforce
 Veritas SaaS Backup for Salesforce Documentation version: 2.0 Legal Notice Copyright 2018 Veritas Technologies LLC. All rights reserved. Veritas and the Veritas Logo are trademarks or registered trademarks
Veritas SaaS Backup for Salesforce Documentation version: 2.0 Legal Notice Copyright 2018 Veritas Technologies LLC. All rights reserved. Veritas and the Veritas Logo are trademarks or registered trademarks
KYOCERA Net Viewer 5.3 User Guide
 KYOCERA Net Viewer. User Guide Legal Notes Unauthorized reproduction of all or part of this guide is prohibited. The information in this guide is subject to change without notice. We cannot be held liable
KYOCERA Net Viewer. User Guide Legal Notes Unauthorized reproduction of all or part of this guide is prohibited. The information in this guide is subject to change without notice. We cannot be held liable
ATEM Television Studio Pro 4K
 Product Technical Specifications ATEM Television Studio Pro 4K ATEM Television Studio Pro 4K features 8 independent G-SDI inputs, for working in all popular HD and Ultra HD formats up to 60p60. Each input
Product Technical Specifications ATEM Television Studio Pro 4K ATEM Television Studio Pro 4K features 8 independent G-SDI inputs, for working in all popular HD and Ultra HD formats up to 60p60. Each input
B-EX Series B-EX Setting Tool Operation Manual
 TOSHIBA Label Printer B-EX Series B-EX Setting Tool Operation Manual Third Edition: March 1, 2013 Table of Contents 1. INTRODUCTION 1 SUPPORTED PRINTERS... 1 SOFTWARE LICENSE AGREEMENT... 1 FEATURES...
TOSHIBA Label Printer B-EX Series B-EX Setting Tool Operation Manual Third Edition: March 1, 2013 Table of Contents 1. INTRODUCTION 1 SUPPORTED PRINTERS... 1 SOFTWARE LICENSE AGREEMENT... 1 FEATURES...
Software User's Guide
 Software User's Guide The contents of this guide and the specifications of this product are subject to change without notice. Brother reserves the right to make changes without notice in the specifications
Software User's Guide The contents of this guide and the specifications of this product are subject to change without notice. Brother reserves the right to make changes without notice in the specifications
ECLIPSECX Ethernet Software for OSX
 ECLIPSECX Ethernet Software for OSX JLCooper makes no warranties, express or implied, regarding this software s fitness for a particular purpose, and in no event shall JLCooper Electronics be liable for
ECLIPSECX Ethernet Software for OSX JLCooper makes no warranties, express or implied, regarding this software s fitness for a particular purpose, and in no event shall JLCooper Electronics be liable for
GL500A Application Manual
 GL500A Application Manual Main Functions A Variety of Waveform Displays Y-T, X-Y, and FFT waveforms can be displayed on large, easy-to-read screens. Dual-screen Event and Current Data Replay Current data
GL500A Application Manual Main Functions A Variety of Waveform Displays Y-T, X-Y, and FFT waveforms can be displayed on large, easy-to-read screens. Dual-screen Event and Current Data Replay Current data
RCS User s Guide. Ver.1.20
 RCS User s Guide Ver.1.20 Contents About M-5000 RCS................................................ 3 Online Mode/Offline Mode....................................... 4 Online Mode..............................................
RCS User s Guide Ver.1.20 Contents About M-5000 RCS................................................ 3 Online Mode/Offline Mode....................................... 4 Online Mode..............................................
Multi-NVR Manager. Quick Start Configuration Usage
 Multi-NVR Manager Quick Start Configuration Usage 2014. All rights are reserved. No portion of this document may be reproduced without permission. All trademarks and brand names mentioned in this publication
Multi-NVR Manager Quick Start Configuration Usage 2014. All rights are reserved. No portion of this document may be reproduced without permission. All trademarks and brand names mentioned in this publication
Network Client Remote Management Software. Bid-Spec
 Bid-Spec 1.0 Description The v5.0 software accessory shall be a tool for retrieving and viewing live or recorded video images from one or more Intellex Digital Video Management Systems (DVMS). These images
Bid-Spec 1.0 Description The v5.0 software accessory shall be a tool for retrieving and viewing live or recorded video images from one or more Intellex Digital Video Management Systems (DVMS). These images
Manual for DMX-120 Controller Box and Software
 Manual for DMX-120 Controller Box and Software 1 Introduction What actually is DMX512? DMX is short for "Digital Multiplex" and is a digital data transmission standard for dimmers, scanners, and their
Manual for DMX-120 Controller Box and Software 1 Introduction What actually is DMX512? DMX is short for "Digital Multiplex" and is a digital data transmission standard for dimmers, scanners, and their
FLOWgate500. Software Manual. Software Manual FLOWgate500 Release 2.2. Revision number: V2.2. Manufacturer: SICK AG. Erwin-Sick-Str.
 FLOWgate500 Software Manual Software Manual FLOWgate500 Release 2.2 Revision number: V2.2 Manufacturer: SICK AG Erwin-Sick-Str.1 D-79183 Waldkirch Germany Place of manufacture: SICK Engineering GmbH Bergener
FLOWgate500 Software Manual Software Manual FLOWgate500 Release 2.2 Revision number: V2.2 Manufacturer: SICK AG Erwin-Sick-Str.1 D-79183 Waldkirch Germany Place of manufacture: SICK Engineering GmbH Bergener
ADN. System Installer. Instruction manual
 ADN System Installer Instruction manual Content Content Installation requirements... 4 Selecting updates... 4 ADN System Update... 5 Establishing the connection... 5 Overview of the update stage window...
ADN System Installer Instruction manual Content Content Installation requirements... 4 Selecting updates... 4 ADN System Update... 5 Establishing the connection... 5 Overview of the update stage window...
RC-SV Configuration Guide (Rev 4)
 Kramer Electronics, Ltd. RC-SV Configuration Guide (Rev 4) Software Version 2.1.2.69 Intended for Kramer Technical Personnel or external System Integrators. To check that you have the latest version, go
Kramer Electronics, Ltd. RC-SV Configuration Guide (Rev 4) Software Version 2.1.2.69 Intended for Kramer Technical Personnel or external System Integrators. To check that you have the latest version, go
RC-SV Configuration Guide Revision 3
 Kramer Electronics, Ltd. RC-SV Configuration Guide Revision 3 Software Version 2.1.2.32 Intended for Kramer Technical Personnel or external System Integrators. To check that you have the latest version,
Kramer Electronics, Ltd. RC-SV Configuration Guide Revision 3 Software Version 2.1.2.32 Intended for Kramer Technical Personnel or external System Integrators. To check that you have the latest version,
Introduction. Summary. Otasuke GP-EX! Introduction Summary. Intro-21. Development Environment Intro-4. Procedures of Creating New Screen
 Introduction Summary Summary Intro-1 Development Environment Intro-4 Procedures of Creating New Screen Intro-5 Main Window Intro-6 Tips for man-hours reduction ~Full use of Work Space~ Intro-10 Simulation
Introduction Summary Summary Intro-1 Development Environment Intro-4 Procedures of Creating New Screen Intro-5 Main Window Intro-6 Tips for man-hours reduction ~Full use of Work Space~ Intro-10 Simulation
SaviSign Manager User Manual
 SaviSign Manager User Manual Digital Signage Management Software For The P100 Signage Player For use with Windows 7 or Higher Easy-to-use, powerful software Perfect for crafting digital signage displays!
SaviSign Manager User Manual Digital Signage Management Software For The P100 Signage Player For use with Windows 7 or Higher Easy-to-use, powerful software Perfect for crafting digital signage displays!
Gift, Loyalty, and Tracking Program Web Portal Operating Manual
 Gift, Loyalty, and Tracking Program Web Portal Operating Manual (11/17) Need help? Web: moneris.com/support Toll-free: 1-866-319-7450 Record your Moneris merchant ID here: Contents Welcome to the Moneris
Gift, Loyalty, and Tracking Program Web Portal Operating Manual (11/17) Need help? Web: moneris.com/support Toll-free: 1-866-319-7450 Record your Moneris merchant ID here: Contents Welcome to the Moneris
SequencePro Data Analysis Application. User Guide
 SequencePro Data Analysis Application User Guide SequencePro Data Analysis Application User Guide DRAFT October 31, 2001 12:52 pm, Title_page.fm Copyright 2001, Applied Biosystems. All rights reserved.
SequencePro Data Analysis Application User Guide SequencePro Data Analysis Application User Guide DRAFT October 31, 2001 12:52 pm, Title_page.fm Copyright 2001, Applied Biosystems. All rights reserved.
Model No. WV-SP300 Series WV-SP306
 Operating Instructions Network Camera Model No. WV-SP300 Series WV-SF330 Series WV-SF336 WV-SP306 WV-SP306 WV-SF336 (Lens is optional for WV-SP300 Series.) This manual covers the models: WV-SP300 Series
Operating Instructions Network Camera Model No. WV-SP300 Series WV-SF330 Series WV-SF336 WV-SP306 WV-SP306 WV-SF336 (Lens is optional for WV-SP300 Series.) This manual covers the models: WV-SP300 Series
D/ESAM QuickStart Guide
 D/ESAM 8000 QuickStart Guide Revision 1.6 January, 2002 Table of Contents Introduction... 1 Overview... 1 System... 2 Manual Conventions... 3 Define Virtual Machines... 4 Assign Virtual Machines to Logical
D/ESAM 8000 QuickStart Guide Revision 1.6 January, 2002 Table of Contents Introduction... 1 Overview... 1 System... 2 Manual Conventions... 3 Define Virtual Machines... 4 Assign Virtual Machines to Logical
Quick Start Guide. Installation Summary
 Quick Start Guide Installation Summary These instructions can help you connect and operate the FS2 quickly. For additional details, please see the FS2 Installation and Operation Guide on the supplied DVD..
Quick Start Guide Installation Summary These instructions can help you connect and operate the FS2 quickly. For additional details, please see the FS2 Installation and Operation Guide on the supplied DVD..
Fujitsu STYLISTIC Q Series
 Fujitsu STYLISTIC Q Series BIOS Guide STYLISTIC Q Series Model: Q552 Document Date: 5252012 Document Part Number: FPC58-3061-01 FUJITSU AMERICA, INC. 1 STYLISTIC Q552 BIOS Q Series BIOS BIOS SETUP UTILITY
Fujitsu STYLISTIC Q Series BIOS Guide STYLISTIC Q Series Model: Q552 Document Date: 5252012 Document Part Number: FPC58-3061-01 FUJITSU AMERICA, INC. 1 STYLISTIC Q552 BIOS Q Series BIOS BIOS SETUP UTILITY
TOSHIBA Label Printer. BCP Setting Tool Operation Manual
 TOSHIBA Label Printer BCP Setting Tool Operation Manual 3rdEdition: February 23, 2017 TABLE OF CONTENTS 1. INTRODUCTION 3 SUPPORTED PRINTERS... 3 SOFTWARE LICENSE AGREEMENT... 3 FEATURES... 4 OUTLINE OF
TOSHIBA Label Printer BCP Setting Tool Operation Manual 3rdEdition: February 23, 2017 TABLE OF CONTENTS 1. INTRODUCTION 3 SUPPORTED PRINTERS... 3 SOFTWARE LICENSE AGREEMENT... 3 FEATURES... 4 OUTLINE OF
Stellar Phoenix Windows Data Recovery - Pro
 Stellar Phoenix Windows Data Recovery - Pro Version 4.2 Installation Manual 1 Overview Stellar Phoenix Windows Data Recovery is a complete solution to recover data from hard disk. However, Microsoft Windows
Stellar Phoenix Windows Data Recovery - Pro Version 4.2 Installation Manual 1 Overview Stellar Phoenix Windows Data Recovery is a complete solution to recover data from hard disk. However, Microsoft Windows
LE840/LE850. Printer Setting Tool Manual Technical Reference
 LE840/LE850 Printer Setting Tool Manual Technical Reference Table of Contents 1. INTRODUCTION 1 SUPPORTED PRINTERS... 1 FEATURES... 1 OUTLINE OF THE FUNCTIONS... 2 NOTATION... 2 SCREENS USED IN THIS DOCUMENT...
LE840/LE850 Printer Setting Tool Manual Technical Reference Table of Contents 1. INTRODUCTION 1 SUPPORTED PRINTERS... 1 FEATURES... 1 OUTLINE OF THE FUNCTIONS... 2 NOTATION... 2 SCREENS USED IN THIS DOCUMENT...
LED Commander 16/2 DMX controller. user manual
 LED Commander 16/2 DMX controller user manual Musikhaus Thomann Thomann GmbH Hans-Thomann-Strasse 1 96138 Burgebrach Germany Telephone: +49 (0) 9546 9223-0 E-mail: info@thomann.de Internet: www.thomann.de
LED Commander 16/2 DMX controller user manual Musikhaus Thomann Thomann GmbH Hans-Thomann-Strasse 1 96138 Burgebrach Germany Telephone: +49 (0) 9546 9223-0 E-mail: info@thomann.de Internet: www.thomann.de
ADVANCED 4/8 PORT DVI-D MATRIX SECURE KVM SWITCH
 ADVANCED 4/8 PORT DVI-D MATRIX SECURE KVM SWITCH USM-2S0-3M1 REV: 1.00 DATE: 04/03/2018 CONSOLE 3 CONSOLE 4 SS8P-DVI-8X4-U 8 PORT DVI-D W/ AUDIO AND MODELS: SS4P-DVI-4X2-U SS4P-DVI-4X4-U SS8P-DVI-8X2-U
ADVANCED 4/8 PORT DVI-D MATRIX SECURE KVM SWITCH USM-2S0-3M1 REV: 1.00 DATE: 04/03/2018 CONSOLE 3 CONSOLE 4 SS8P-DVI-8X4-U 8 PORT DVI-D W/ AUDIO AND MODELS: SS4P-DVI-4X2-U SS4P-DVI-4X4-U SS8P-DVI-8X2-U
Setup support for RAMCHECK. Extensive, context-sensitive On-Line Help and Tutorials. HARD DISK INSTALLATION:
 RAMCHECK OWNER S MANUAL While RAMCHECK is a stand-alone unit, the product includes the RAMCHECK PC Communications programs that allow you to upgrade your RAMCHECK s flash EPROM from our Web site (www.innoventions.com).
RAMCHECK OWNER S MANUAL While RAMCHECK is a stand-alone unit, the product includes the RAMCHECK PC Communications programs that allow you to upgrade your RAMCHECK s flash EPROM from our Web site (www.innoventions.com).
Contents. Introduction Panel Descriptions Saving Setting Values to the Computer As a File... 9
 V-1SDI RCS is software designed to control the V-1SDI using a computer. By connecting the V-1SDI and a computer via USB, along with operating the unit remotely from the computer, you can also save and
V-1SDI RCS is software designed to control the V-1SDI using a computer. By connecting the V-1SDI and a computer via USB, along with operating the unit remotely from the computer, you can also save and
Quick Start Guide. Installation Summary
 Quick Start Guide Installation Summary These instructions can help you connect and operate the FS2 quickly. For additional details, please see the FS2 Installation and Operation Guide on the supplied DVD..
Quick Start Guide Installation Summary These instructions can help you connect and operate the FS2 quickly. For additional details, please see the FS2 Installation and Operation Guide on the supplied DVD..
