Freedom Scientific, Blind Low Vision Group April 2002
|
|
|
- Brice Floyd
- 6 years ago
- Views:
Transcription
1 The Braille Lite M20-M40 User s Manual Freedom Scientific, Blind Low Vision Group April 2002 Part# Rev. D
2 PUBLISHED BY Freedom Scientific BLV Group, LLC st Court North St. Petersburg, Florida USA Information in this document is subject to change without notice. No part of this publication may be reproduced or transmitted in any form or any means electronic or mechanical, for any purpose, without the express written permission of Freedom Scientific. Copyright 2002 Freedom Scientific, Inc., All Rights Reserved. CompactFlash is a trademark of the CompactFlash Association in the United States and/or other countries
3 Table of Contents INTRODUCTION... 1 OVERVIEW... 3 Care of your Braille Lite M20/ Braille Lite Keyboard... 3 Braille Display... 4 Advance Bar... 4 Whiz Wheels... 4 Ports and Switches... 5 Starting the Braille Lite... 6 The Battery and Battery Charger... 6 Conventions... 8 Getting Help... 8 Braille Lite Commands... 9 Braille Display Commands... 9 Navigation The Braille Lite Menus WORKING WITH FILES Opening Files Creating a File Saving Files Renaming and Deleting Files Reading Files Editing Files WORKING WITH FOLDERS... 23
4 Creating Folders Renaming and Deleting Folders CUSTOMIZING THE BRAILLE LITE Customizing Speech Parameters Configuring Braille Parameters Configuring Edit Parameters THE BRAILLE LITE UTILITIES Time and Date The Datebook The Phonebook The Calculator NOTE TAKING The Cursor The Editor Creating Files Opening Files Reading Text Reading with Braille Editing Text Append Mode PC Edit Mode Copying, Deleting, and Pasting Copying Delete Parameters Pasting Information Find Find and Replace Case Sensitive Searches... 47
5 Global Searches Spell Check Managing Files Memory Folders Creating Folders Renaming and Deleting Folders Moving Files File Commands Compact Flash THE BRAILLE LITE UTILITIES The Time and Date Setting the Time Setting Time Format Setting Hourly Announcement Announcing the Date Setting the Date The Smart Calendar The Datebook The Stopwatch The Timer The Calculator Basic Operations Scientific Calculator Functions Storing and Using the Memory Locations The Phonebook... 75
6 MACROS Recording a Macro Executing a Macro Speaking or Silencing Macros Nesting a Macro Start-Up Macros Erasing a Macro Write-Protecting a Macro PRINTING AND EMBOSSING Status Menu Settings Printer Compatibility Print Commands Page Numbering Document Layout Formatting Commands Syntax Attribute Marking Margins and Alignment Tabs Page Numbering Headers and Footers Other Commands Information Commands CONNECTING TO A PERSONAL COMPUTER JAWS and Connect Outloud...100
7 Requirements Installing WinDisk Braille Lite Settings Using WinDisk WinDisk Commands Leaving WinDisk Trouble Shooting The External Disk Drive Send Options Receiving from the Disk Drive Configuration Running the Configuration Wizard Changing Configurations Checking for new Reading Mailbox Commands Parameters CARE AND MAINTENANCE Resetting the Braille Lite Warm Reset Cold Reset Hardware Reset Updating the Firmware...120
8 Getting Started Using the Disk Drive Using WinDisk Starting the Update APPENDIX A: THE FILE MENU Navigation General Information Other File Transfers External Programs Folders APPENDIX B: THE OPTIONS MENU APPENDIX C: THE STATUS MENU Navigation Serial Parameters Speech Parameters Braille Display Parameters Editor Parameters Format Parameters System Parameters...145
9 APPENDIX D: FAQ S APPENDIX E: ASCII BRAILLE SYMBOLS APPENDIX F: CONTACT INFORMATION INDEX...173
10 Getting Started
11 Introduction The Braille Lite is a notetaker and a personal digital assistant that has a built-in speech synthesizer, an 8 dot Perkins style keyboard, either a 20 or 40 cell Braille display, and built in applications such as datebook, phonebook, and calculator. This notetaker can go anywhere, link to a full computer, remind you of appointments and much more. Use it to create documents, organize your schedule, maintain contacts, and transfer information to and from your PC. This user s manual is organized into the following sections: Getting Started contains introductory information, and all you need to know to quickly get up and running with your Braille Lite. Using the Braille Lite contains detailed information on the main features of the Braille Lite, including the Braille Lite Editor and utilities. Advanced Features contains information on the most advanced functions of the Braille Lite, including macros and connecting the Braille Lite to other devices.
12 The appendices contain reference information to provide you quick access to essential information. 2 Part# Rev. D
13 Overview The M20 and M40 Braille Lite notetakers have new programmable Whiz Wheels that scroll by line, by sentence, or by paragraph. The Whiz Wheels also have tactile bumps, which indicate your movement through a document. The Braille Lite provides speech output through an internal synthesizer, and Braille output through a 20 or 40 refreshable cell Braille display. The Braille Lite has 2 megabytes of RAM (Random Access Memory), 12 megabytes of read only flash memory and accepts standard CompactFlash memory cards. Care of your Braille Lite M20/40 For best care of your Braille Lite M20/40, store your unit in a dry place, avoid operating the unit around liquids or food, and always operate the unit with dry, clean hands. Braille Lite Keyboard The standard 8-dot Braille keyboard represents the dots in a Braille cell. It is laid out in the following order from left to right; 7, 3, 2, 1, 4, 5, 6, and 8. Below these keys, in the center of the Braille Lite, is the spacebar. When you press the spacebar in combination with other keys you create a chord. Part# Rev. D 3
14 Braille Display The Braille Lite has either a twenty or forty refreshable cell Braille display. The number of cells your unit has depends on the model you purchased. The M20 has 20 cells and the M40 has 40 cells. The Braille display, located below the keyboard, has cursor routing buttons above each cell, which when pressed, places the cursor at that specific cell s location. Specific to the M40 are raised locator dots, which are above cells five, ten, fifteen, twenty, twenty-five, thirty, and thirty-five. These raised dots help you locate a cell quickly. Advance Bar Depending on your Braille Lite model, there is either one advance bar (M20) or two advance bars (M40). The advance bars allow you to move through your files one display length at a time. Press the right end of an advance bar to move forward by 20 or 40 cells. Press the left end of an advance bar to move back 20 or 40 cells. In either case, the display wraps to the next or previous line of text after it reaches the end or beginning of a text line. Whiz Wheels The Whiz Wheels are a new feature to the Millennium Series. They allow you to scroll among the different Braille Lite menus and they 4 Part# Rev. D
15 allow you to scroll text by line, by sentence, and by paragraph. To program the scrolling feature, open or create a file, and press the right and left Whiz Wheel down for line, sentence, or paragraph Ports and Switches Braille Lite M20 The Braille Lite On/Off switch is on the right edge of the unit. Toggle the switch towards the back of the system to turn on the Braille Lite. A similar switch called the Braille Display Mode switch is on the left side of the system. This switch toggles the Braille Lite between Notetaker and Braille Display Mode. Leave the switch toggled toward the back of the system to use the Braille Lite as a Notetaker, and toggle the switch toward the front of the system to use the Braille Lite as a Braille display with your PC and screen access software. In front of the On/Off switch is a PS2-style serial port. This type of port will attach a computer keyboard or other external devices. Just in back the On/Off switch is an Earphone Jack. This jack can also connect an external speaker or a tape recorder. On the backside of the Braille Lite M20/40 is a Compact Flash port (add-on memory), a modem port, and a parallel port. Part# Rev. D 5
16 On the left side of the unit in back of the Braille Display Mode switch is the AC Adapter jack and just in front of this switch is another PS2-style serial port. Braille Lite M40 Orient your Braille Lite so that the Braille display is closest to you. On the right side of the unit is the On/Off switch. Toggle the switch towards the back of the unit to turn on the Braille Lite. A similar switch, called the Braille Display Mode switch, is on the left side of the unit. This switch toggles the Braille Lite between Notetaker and Braille Display Mode. Leave the switch toggled toward the back of the system to use the Braille Lite as a notetaker. Toggle the switch toward the front of the system to use the Braille Lite as a Braille display with your PC and screen access software. On the back side of the unit, from left to right, are the following jack, buttons, and ports: The AC adapter jack connects the 12 volt battery recharger that is supplied with the unit. Two serial ports - these ports allow you to simultaneously attach two external devices such as a personal computer (PC), a digital Braille display and/or a disk drive. 6 Part# Rev. D
17 Note: For external devices to work properly please use the appropriate cables that Freedom Scientific manufactures. Two PS2-style serial ports these ports have been made available for future expansions. One parallel port attaches any standard printer or embosser. A recessed hardware reboot button A recessed hardware reset button Note: Please avoid pressing either the recessed hardware reboot button or the recessed hardware reset button unless specifically instructed by Freedom Scientific s technical support team. A Compact Flash port (add-on memory) An earphone jack - this jack can also connect an external speaker or a tape recorder. On the left side of the unit, from front to back, is the Braille Display Mode switch and the modem port. Starting the Braille Lite When you start the Braille Lite for the first time you hear the prompt, "Braille Lite ready, help is open." This prompt is telling you that the Help File is open. Use the Whiz Wheels to scroll and display the contents of this file. Part# Rev. D 7
18 The Battery and AC Charger A Lithium ion battery powers the Braille Lite M20/40. This battery does not build up memory and can be charged as often as you like without affecting battery life or the number of hours on each recharge cycle. It is not necessary to fully discharge the battery before recharging the unit. When you first start the Braille Lite, the battery should be charged and ready to work. If the Braille Lite does not turn on, connect the battery charger to the unit and plug the AC adapter to the wall outlet to charge the battery. A unit battery charger is included with the purchase of your Braille Lite. If you run your Braille Lite to the point that it becomes inoperable, leave the charger plugged in for at least one full minute before restarting the unit. Regardless of the amount of battery charge remaining, it takes four hours to recharge the Braille Lite battery and there is no danger of overcharging the unit. Once charged, the unit operates for approximately thirty hours. When the battery needs recharging, you will receive a Battery Low message. WARNING: This unit should only be charged using the supplied battery charger. Use of any other adapter may damage the unit and 8 Part# Rev. D
19 possibly void any existing warranty or service contract. Your Braille Lite has a built in rechargeable cell. This cell only works when the main battery is dead and holds memory for about 2 weeks after which the memory is lost. For this reason it is important to recharge your main battery frequently. To alert you that you have left your unit on for 5 minutes without pressing a key, the Braille Lite announces, Hello. If the speech is turned off, the unit will beep. Gas Gage Another feature added to the M20/40 software is the Gas Gage. This feature monitors your activity and counts the absolute minutes that the unit is on whether it is plugged in or not. The gas gage starts at a 100% when manually reset and decreases by percentage according to the activities being performed and the duration of those activities. To find out the percentage of residual battery time, enter the Status Menu with an ST-SIGN CHORD (DOTS 3-4 CHORD) and press DOTS Note: For an accurate reading, you must reset the Gas Gage each time you recharge your unit. To reset the Gas Gage enter the Status Menu (DOTS 3-4 CHORD), and press a TH-SIGN Part# Rev. D 9
20 Conventions CHORD, SPACEBAR, Y (DOTS CHORD, SPACEBAR, DOTS ). This manual specifies keyboard commands in the following manner. The word CHORD means press the spacebar at the same time as the listed Braille character. For example: to form an E-CHORD, press the spacebar simultaneously with DOTS 1 and 5. The term toggle means that a key used in combination with the spacebar will turn a particular feature on or off. Keys to be pressed are capitalized and are in BOLD. Keys pressed simultaneously are indicated with a MINUS (-) sign joining the keys. The phrase (Y,N) means that you should choose Y for yes or N for no. Keys pressed one after the other are separated by a COMMA (,). For example, "Press ST-SIGN CHORD, S-CHORD, SPACEBAR to toggle speech on or off." Getting Help There are several methods for getting help when using your Braille Lite. 10 Part# Rev. D
21 Onboard Help You can access the Help File from within any file. Press? CHORD (DOTS CHORD) to access the Braille Lite s Onboard Help File. The Braille Lite User s Manual The User s Manual is also available in the File Menu of your Braille Lite. Press O-CHORD, F (DOTS CHORD, DOTS 1-2-4) to access the File Menu and use the Whiz Wheels to locate the file. When you have located the file, press E- CHORD (DOTS 1-5 CHORD) to open the file. Technical Support Ongoing Technical Support is available for those user s who purchase and register their notetaker. Before calling Technical Support, please visit our website at or us at HardwareSupport@FreedomScientific.com. Our Technical Support phone number is (727) When calling Technical Support, please have your notetaker serial number ready. Website Freedom Scientific has an Internet website that has additional sources of technical support and information. You can use your computer and modem to download software programs, technical bulletins, and product updates from Part# Rev. D 11
22 these sources. You can find the Freedom Scientific website at Braille Lite Commands Chording produces almost all of the Braille Lite commands. This term refers to pressing the spacebar in conjunction with other Braille dot keys. This feature is similar to pressing the CTRL key along with other keys on a computer keyboard. Using a letter in combination with pressing the Advance Bar toggles features on or off. Braille Display Commands Move display right 20/40 characters Tap right end of advance bar Move display left 20/40 characters Tap left end of advance bar Scroll Braille display (must have speech turned off) Stop scrolling ER-SIGN CHORD (DOTS CHORD) any CHORD Scroll display faster DOT 5 12 Part# Rev. D
23 Scroll display slower DOT 2 Navigation The following keystrokes navigate documents, menus, and submenus. Backward one line Forward one line Backward one word Forward one word Backward one character Forward one character Back one paragraph Forward one paragraph DOT 1 CHORD DOT 4 CHORD DOT 2 CHORD DOT 5 CHORD DOT 3 CHORD DOT 6 CHORD DOTS 2-3 CHORD DOTS 5-6 CHORD Move Commands The Move command (# CHORD) (DOTS CHORD) lets you navigate files by a specific parameter. After pressing # CHORD (DOTS CHORD), press DOT 4 CHORD to move through the menu choices, or use the access keys listed below. Absolute Page (A) After selecting this parameter, specify the number of units you want to move, counted from the top of the file. Specify 0 to determine the total number of absolute pages in the file. Part# Rev. D 13
24 Braille Page (B) After selecting this parameter, specify the number of units you want to move, counted from the top of the file. Specify 0 to determine the total number of Braille pages in the file. Character (C) After selecting this parameter, specify the number of units you want to move from the top of the file. Include a PLUS SIGN (+) before the number to move forward the specified number of units from the cursor location. Use a MINUS SIGN (-) before the number to move backward the specified number of units from the cursor location. Specify 0 to determine the total number of characters in the file. Line (L) After selecting this parameter, specify the number of units you want to move from the top of the file. Include a PLUS SIGN (+) before the number to move forward the specified number of units from the cursor location. Include a MINUS SIGN (-) before the number to move backward the specified number of units from the cursor location. Specify 0 to determine the total number of lines in the file. Mark (M) 14 Part# Rev. D
25 Use this parameter if you have previously set a mark (M-CHORD) in your file, and want to move back to the location of that mark. Print Page (P) After selecting this parameter, specify the number of units you want to move, counted from the top of the file. Specify 0 to determine the total number of print pages in the file. Word (W) After selecting this parameter, specify the number of units you want to move from the top of the file. Include a PLUS SIGN (+) before the number to move forward the specified number of units from the cursor location. Include a MINUS SIGN (-) before the number to move backward the specified number of units from the cursor location. Specify 0 to determine the total number of words in the file. The Braille Lite Menus The Braille Lite M20/40 has several menus that access options and configure settings. File Menu (O-CHORD, F) (DOTS CHORD, DOTS 1-2-4) Organizes work in files. Disk Drive Storage (S-CHORD) (DOTS CHORD) Transfers files to an external disk drive. Part# Rev. D 15
26 Options Menu (O-CHORD)(DOTS CHORD) Accesses built in applications. To move through the options, press the letter to select your choice or move through the choices CHORD (DOT 4 CHORD) to move forward or A-CHORD (DOT 1 CHORD) to move backward. Go to the first choice with L-CHORD (DOTS CHORD) or go to the last choice with DOTS CHORD. Press a C-CHORD (DOTS 1-4 CHORD) to hear a current selection. Press an E-CHORD (DOTS 1-5 CHORD) to "enter" or "execute" a command. To cancel the process or exit a menu, press a Z-CHORD (DOTS CHORD). Status Menu (ST-SIGN CHORD) (DOTS 3-4 CHORD) Configures Braille Lite settings. To move through the Status Menu, press DOT 4 CHORD or DOT 1 CHORD. To move forward, press DOTS 5-6 CHORD. To move backward press DOTS 2-3 CHORD. To skip to the last choice, press DOTS CHORD. Press the SPACEBAR to turn an option on or off. 16 Part# Rev. D
27 To exit the Status Menu & save current settings, press E-CHORD (DOTS 1-5 CHORD) or Z-CHORD (DOTS CHORD). Speech Parameters (AR-SIGN CHORD) (DOTS CHORD) Sets speech parameters. For softer volume, press DOT 1. For louder volume, press DOT 4. For slower speed, press DOT 3. For faster speed, press DOT 6. To move backward through voices, press DOT 2. To move forward through voices, press DOT 5. To cancel punctuation, press Z (DOTS ). To announce some punctuation, press S (DOTS 2-3-4). To announce most punctuation, press M (DOTS 1-3-4). To exit the Speech Parameters Menu and save current settings, press E-CHORD (DOTS 1-5 CHORD) or Z-CHORD (DOTS CHORD). Part# Rev. D 17
28 Working with Files The Braille Lite M20/40 provides a full range of features for working with files. You can create, edit, rename, move, and delete files. There are Braille Lite files that are loaded on your unit from the factory. The Help File contains a summary of the commands you use to operate the Braille Lite. The Clipboard File is used to temporarily hold blocks of text so that it can be copied or moved to another location in a document. The Datebook File is used to store scheduled appointments. The spelling dictionary program is loaded in a file called Spell.dic. Opening Files To open an existing file: O-CHORD, F (DOTS CHORD, DOTS ) you will hear, "Enter file command. Type O (DOTS 1-3-5) for open and then the name of file, followed by E-CHORD (DOTS 1-5 CHORD). 18 Part# Rev. D
29 Creating a File To create a new file: Type O-CHORD, F, (DOTS CHORD, DOTS 1-2-4) you will hear, "Enter file command. Type C (DOTS 1-4) for create, you will be prompted for the name of the file. Type the name and then press E-CHORD. (DOTS 1-5 CHORD) Braille Lite says, Name of File is open. Note: Braille Lite filenames can be a maximum of 20 characters, however, if you are using a DOS based transfer utility or an external disk drive to move files to a PC or send them via e- mail, it is recommended that you use the MS-DOS 8.3 digit format. Saving Files If you name a file with a.brl,.bfm, or.brf extension, the Braille Lite will turn on Grade 2 Braille automatically. Braille Lite M20/40 automatically saves the text in your file whether you open another file or turn off the Braille Lite. If you have a file open and you turn off your Braille Lite, the next time you start your notetaker it opens and announces the file you were last in. Part# Rev. D 19
30 Renaming and Deleting Files From the Files Menu type R (DOTS ) for rename and D (DOTS 1-4-5) to delete a file. Reading Files Files are read by character, word, line, or paragraphs. The available reading commands are as follows: To read by character: Next character Previous character Current character Current character phonetically To read by word: Next word Previous word Current word Spell current word To read by line: Next line Previous line Current line DOT 6 CHORD DOT 3 CHORD DOTS 3-6 CHORD DOTS 3-6 CHORD, twice DOT 5 CHORD DOT 2 CHORD DOTS 2-5 CHORD DOTS 2-5 CHORD, twice DOT 4 CHORD DOT 1 CHORD DOTS 1-4 CHORD 20 Part# Rev. D
31 To move quickly through a file: Forward one paragraph DOTS 5-6 CHORD Back one paragraph DOTS 2-3 CHORD Beginning of file DOTS CHORD End of file DOTS CHORD Read from cursor to the end of the file DOTS CHORD Silence Speech DOTS 1-5 CHORD Note: Editing Files While most chords have set definitions, the chords DOT 1 and DOT 4 have three definitions. DOT 1 CHORD and DOT 4 CHORD can be set to move by line, by sentence, or by window. To set the definitions, enter the Status Menu and press V (DOTS ), Spacebar. In the Append Mode, which is the default setting, anything you type is added to the end of your file. This allows you to take notes quickly. While in the Append Mode, you need to specify when you want to insert or overwrite text. Part# Rev. D 21
32 To insert text at the cursor location within the file, press I-CHORD (DOTS 2-4 CHORD), type in the text, and press E-CHORD (DOTS 1-5 CHORD). To overwrite one character at the cursor location, press OW-SIGN CHORD (DOTS CHORD). To continuously overwrite text from the cursor location, press OW-SIGN CHORD (DOTS CHORD) twice, type in the new text, and press OW-SIGN CHORD (DOTS CHORD) again. To delete a character at the cursor location, press D-CHORD (DOTS CHORD) twice. To delete multiple characters, press D- CHORD, C (DOTS CHORD, DOTS1-4) plus the number of characters (up to 255), then press E-CHORD (DOTS 1-5 CHORD) to move the deleted text to the clipboard, replacing any text already in the clipboard. Press ING-SIGN CHORD (DOTS CHORD) instead of E-CHORD (DOTS 1-5 CHORD) to append the deleted text to that already in the clipboard. This same process can be applied to words, sentences, and paragraphs. For example, D- CHORD, W5, E-CHORD (DOTS CHORD, DOTS , DOTS 1-5 CHORD) deletes five words from the cursor location forward, and places that text on the clipboard. D-CHORD, P3, ING-SIGN CHORD (DOT CHORD, DOTS 1-22 Part# Rev. D
33 , DOTS CHORD) deletes three paragraphs and appends the paragraphs to text already on the clipboard. Text can also be copied or appended to the clipboard without deleting the existing text. 1. Move the cursor to the beginning of the text and press M-CHORD (DOTS CHORD) to mark the location. 2. Move the cursor to the end of the text and press GH-SIGN CHORD (DOTS CHORD). 3. Press C (DOTS 1-4) to copy the text to the clipboard, or A (DOT 1) to append the text to that already in the clipboard. To paste information at the cursor location, press ING-SIGN CHORD (DOTS CHORD). You are prompted to specify what information to paste. Press C (DOTS 1-4) to paste the clipboard contents, D (DOTS 1-4-5) to paste the date, or T (DOTS ) to paste the time. To find text within a file, press F-CHORD (DOTS CHORD), type in the text, and press F- CHORD (DOTS CHORD) again. Part# Rev. D 23
34 Working with Folders The Braille Lite provides Folder Mode to assist you in organizing your files. In order to create and use folders, the Allow Folder Mode must be enabled in the Status Menu. Press ST-SIGN CHORD, F-CHORD, Y (DOTS 3-4 CHORD, DOTS CHORD, DOTS ) to enable Allow Folder Mode, and press E-CHORD (DOTS 1-5 CHORD) to exit the Status Menu. The File Menu provides two options: All Files Mode Folder Mode. Press SPACEBAR to toggle between these options. When in Folder Mode, press DOTS 5-6 CHORD or DOTS 2-3 CHORD to move between folders, and then press DOT 4 CHORD or DOT 1 CHORD to move through the files in the current folder. RAM startup and Flash Startup are the default folders. Creating Folders To create folders, you must be in the File Menu in the Folder Mode. Press DOTS CHORD, type the folder name and press E-CHORD (DOTS 1-5 CHORD), then press R (DOTS ) for RAM or F (DOTS 1-2-4) for Flash to store the folder. Press E-CHORD (DOTS 1-5 CHORD) to 24 Part# Rev. D
35 exit the File Menu. You can create up to 20 folders. Note: Files are created and edited in RAM; files cannot be created or edited in Flash. Renaming and Deleting Folders To rename a folder, press O-CHORD, F (DOTS CHORD, DOTS 1-2-4), move to the folder and press DOTS 1-6 CHORD. Type in the new folder name and press E-CHORD (DOTS 1-5 CHORD). To delete a folder, press O-CHORD, F (DOTS CHORD, DOTS 1-2-4). To move the folder, press DOTS 3-6. Note: Only empty folders can be deleted. Part# Rev. D 25
36 Customizing the Braille Lite Many features within the Braille Lite can be custom configured. This section discusses customizing speech parameters, Braille display parameters, and editing parameters. Customizing Speech Parameters To access the Speech Parameters Menu, press AR-SIGN CHORD (DOTS CHORD). The following options can be adjusted while in Speech Parameters. Press E-CHORD (DOTS 1-5 CHORD) after making changes to exit the Speech Parameters Menu. You can choose between eight voices. Press DOT 2 CHORD or DOT 5 CHORD to cycle through them. The voices are: Perfect Paul, Vader, Big Bob, Precise Pete, Ricochet Randy, Biff, Skip, and Robo Robert. To adjust volume, press DOT 1 CHORD or DOT 4 CHORD. To adjust the rate of speech, press the DOT 3 CHORD or DOT 6 CHORD. Press N (DOTS ) to toggle the Braille Lite between reading numbers as full numbers or as a series of single digits. For example, 121 can be read as "one hundred twenty one" or "one two one." Press SPACEBAR to set the Braille Lite to echo keyboard activity: 26 Part# Rev. D
37 Key Click - Typed keys click as they are pressed. Silent Keys - There is no auditory indication when keys are pressed. Key Echo - Each character is spoken as it is pressed. Key Echo Words Each word is spoken after it is typed and the spacebar is pressed. To specify the amount of punctuation spoken, press Z (DOTS ) for none, S (DOTS ) for Some, M (DOT 1-3-4) for most, or T (DOTS ) for total. Speech can be turned off from the Status Menu. To toggle speech on or off, press ST-SIGN CHORD, S-CHORD, SPACEBAR, E-CHORD (DOTS 3-4 CHORD, DOTS CHORD, SPACEBAR, DOTS 1-5 CHORD). Voice Shift In addition to Braille feedback, PC Edit now has Voice Shift feedback. Voice Shift reflects whether you re in Append, Insert, or Overwrite Mode. With Append Mode the shift remains standard; with Insert Mode the shift goes up; and with Overwrite Mode the shift goes down. To use Voice Shift: 1. Enter the Status Menu with an ST-SIGN CHORD. Part# Rev. D 27
38 2. Turn PC Edit on by pressing DOTS and if necessary use the SPACEBAR to cycle through the options. 3. Exit the Status Menu with an E-CHORD. 4. Enter Speech Parameters with an AR-SIGN CHORD. 5. Type DOTS Use Dropped Numbers, 0 through 6, to set the shift variation: with 0 having no shift variation and 6 having the greatest shift variation. 7. Press E-CHORD once to enter Speech Parameters, twice to exit out of this parameter. Voice Inflection The inflection ranges available are from 0 (monotone) to 9. In this build of firmware, Voice Inflection is on by default. To adjust Voice Inflection, enter Speech Parameters (AR-SIGN CHORD) and adjust the inflection you hear using DOTS 1-3 (decreases) and DOTS 4-6 (increases). To turn Voice Inflection off, enter the Status Menu (ST-SIGN CHORD) and press I. Then press the SPACEBAR. The Braille Lite remembers the last adjusted setting, regardless of whether you turn Voice Inflection on or off in the Status Menu. You can also adjust the inflection setting while Voice Inflection is turned off, but the new 28 Part# Rev. D
39 setting will not take effect until you turn Voice Inflection back on in the Status Menu. Note: Voice Pitch Be sure to point to an item other than PC Edit when pressing I in the Status Menu. You can adjust voice pitch. After entering Speech Parameters, use DOTS 2-3 (decreases) or DOTS 5-6 (increases) to adjust the voice pitch. Line Breaks Press L to toggle between Speak to End of Line or End of Sentence (line is default). Speak to End of Line pauses for punctuation and/or line breaks; Speak to End of Sentence pauses for punctuation, but not for line breaks. You might use Speak to End of Line for reading the help file, for example, and Speak to End of Sentence for reading a novel. Preset Voices You can preset five voices using all available Speech Parameters. Press DOTS 2-3 CHORD or DOTS 5-6 CHORD to select a voice number (i.e., voice number 1, voice number 2 ) then use the different parameters to customize the voice. When you are ready or are in a situation where you need a different voice, press a Y-CHORD and the voice number (in dropped numbers) from Part# Rev. D 29
40 within any file. The M20/40 automatically implements your preset voice. This feature is useful when you re in and out of noisy and/or quiet environments or if you like to read at one speech rate and edit in another. Configuring Braille Parameters The Braille Lite can display information in Grade 2 Braille or in Computer Braille. To toggle display of text in files between Grade 2 Braille and Computer Braille, press ST-SIGN CHORD, DROPPED NUMBER 7, SPACEBAR (DOTS 3-4 CHORD, DOTS CHORD, SPACEBAR). To toggle display of system messages and menus between Grade 2 Braille and Computer Braille, press ST-SIGN CHORD, G-CHORD, SPACEBAR (DOTS 3-4 CHORD, DOTS CHORD, SPACEBAR). To display control characters such as carriage returns, press ST-SIGN CHORD, X-CHORD, Y (DOTS 3-4 CHORD, DOTS CHORD, DOTS ). To wrap lines to less than 40 characters, press ST-SIGN CHORD, W-CHORD, Y (DOTS 3-4 CHORD, DOTS CHORD, DOTS ). Configuring Edit Parameters The Braille Lite defaults to Append Mode, however, it can also be set to function in the same manner as a word processing application on a computer. To set the PC Edit Mode, press 30 Part# Rev. D
41 ST-SIGN CHORD, $, I (DOTS 3-4 CHORD, DOTS , DOTS 2-4) then press the SPACEBAR to toggle through the options. Once you set this option, the Braille Lite defaults to Insert Mode when you start it. While in Insert Mode, press I- CHORD (DOTS 2-4 CHORD) from within any RAM file to toggle between Append, Overwrite, and Insert modes. By default, the Braille Lite does not display the presence of blank lines. To have the Braille Lite show blank lines, press ST-SIGN CHORD, &, N (DOTS 3-4 CHORD, DOTS , DOTS ). Part# Rev. D 31
42 The Braille Lite Utilities The Braille Lite includes a Clock, Calendar, Datebook, Phonebook, and Calculator. Time and Date To check the time, press O-CHORD, T (DOTS CHORD, DOTS ). To set the time, press O-CHORD, S, T (DOTS CHORD, DOTS 2-3-4, ) and enter the time in the format HHMM. You are prompted to enter A for a.m. or P for p.m., if you are using American, 12-hour time. The time takes effect immediately if you are using European, 24-hour time. To use American 12-hour time format, press O- CHORD, S, 1 (DOTS CHORD, DOTS 2-3-4, DOT 2). To use European 24-hour time format, press O-CHORD, S, 2 (DOTS CHORD, DOTS 2-3-4, DOTS 2-3). To check the date, press O-CHORD, D (DOTS CHORD, DOTS 1-4-5). To set the date, press O-CHORD, S, D (DOTS CHORD, DOTS , DOTS 1-4-5) and type in the date in the format MMDDYYYY, and press E-CHORD (DOTS 1-5 CHORD). 32 Part# Rev. D
43 The Datebook To enter an appointment into the Datebook, press O-CHORD, E (DOTS CHORD, DOTS 1-5) and type the date of the appointment in MMDDYYYY format. Press E-CHORD (DOTS 1-5 CHORD) and type in the appointment information. Then press E-CHORD (DOTS 1-5 CHORD) again. Press O-CHORD, A (DOTS CHORD, DOT 1) to check the current day's appointments. To set automatic appointment notification, press ST-SIGN CHORD, J, Y (DOTS 3-4 CHORD, DOTS 2-4-5, ). Press E-CHORD (DOTS 1-5 CHORD) to leave the Status Menu. The Phonebook To add an entry to the Phonebook, press O- CHORD, P (DOTS CHORD, DOTS ). Each field name is announced. Type in the information for each field and press E-CHORD (DOTS 1-5 CHORD) to move to the next field. Press E-CHORD (DOTS 1-5 CHORD) in a comment field when finished. To open the phonebook, press O-CHORD, P- CHORD (DOTS CHORD, DOTS CHORD). Press DOTS 5-6 CHORD or DOTS 2-3 CHORD) to move through the phonebook by entry. The name for each entry is indicated. Once the desired entry is found, press the DOT 4 Part# Rev. D 33
44 CHORD or DOT 1 CHORD to move through the information. The Calculator The Braille Lite calculator is very robust with both standard and scientific functions. To open the Calculator, press O-CHORD, C (DOTS CHORD, DOTS 1-4). To exit the Calculator, press Z-CHORD (DOTS CHORD). Standard operations are entered in the form A+B, with no spaces between the values and the operators. Press E-CHORD (DOTS 1-5 CHORD) to calculate the expression. The standard operators are: + plus DOTS minus DOTS 3-6 * times DOTS 1-6 / divide DOTS 3-4 % percent DOTS square root DOTS CHORD Press C-CHORD (DOTS 1-4 CHORD) to hear the information currently displayed in the Calculator. Press O-CHORD, C (DOTS CHORD, DOTS 1-4) to clear the Calculator. The Calculator has 26 memory locations, represented by the letters A through Z. R is reserved for the result of the most recent 34 Part# Rev. D
45 calculation. To store a value to memory, press S- CHORD (DOTS CHORD), followed by the letter representing the memory location. To use the information stored in memory, simply reference the letter of the memory location in your expression. The Calculator also supports many advanced scientific functions. For information on using these functions, please refer to the Braille Lite s Onboard Help File. Word Fix Word Fix is a quick and easy tool for changing how your M20/40 pronounces the words that you write. Below are the directions for creating and working with Word Fix. 1. Create a file O-CHORD, F, C and call the file Word.fix. 2. Press DOT 8 or DOTS 4-6 CHORD for a carriage return. 3. Type the word that you want to have the M20/40 say correctly followed by an Equal Sign followed by the phonetic pronunciation of the word. For example: FreedomScientific=Freedom Scientific Stuart=Stewart 4. Press DOT 8 or DOTS 4-6 CHORD for a carriage return. Part# Rev. D 35
46 5. Type new word to be fixed using the same format. Note: Word Fix Rules: Word Fix only fixes the pronunciation so that whenever the word is encountered in a file it will be pronounced correctly. This is not a spell check tool. Word Exceptions Check in the Status Menu must be on in order for the word fixes to be recognized in a file. (The Access key for Word Exceptions is E). Each Word Fix needs to be on a separate line. There can be no spaces in your Word Fix string, nor can there be a space before the first word. The word before the Equal Sign must be one word. After the Equal Sign you can have multiple words. 36 Part# Rev. D
47 Using the Braille Lite Part# Rev. D 37
48 Note Taking The Braille Lite M20/40 is a notetaker designed for effortless note taking in any environment. Information can be reviewed with speech and/or Braille. The Braille Lite M20/40 takes and organizes notes in the File Menu and the Editor. You manage, create, and organize files from the File Menu, and you read and edit files in the Editor. The Cursor The cursor is essential to reading and editing because it marks the current location in the text. Various commands move the cursor to different parts of the document. For instance, the reading commands move the cursor to a specific element, while the Braille Lite M20/40 reads the text. The location of the cursor affects many text editing commands. A solid dot 7 and a solid dot 8 represents the cursor location. By default, the cursor is only visible when you read by character, or when you use a cursor routing button to move the cursor to a specific cell. The Editor The Braille Lite Editor allows you to create, open, read, write, and edit files. 38 Part# Rev. D
49 Creating Files To create a file: 1. Press O-CHORD, F (DOTS CHORD, DOTS 1-2-4) to open the Files Menu. 2. Press C (DOTS 1-4). You are prompted for a file name. 3. Type the file name. 4. Press E-CHORD (DOTS 1-5 CHORD) File names cannot exceed twenty characters nor can they contain the following characters: QUESTION MARK, ASTERISK, SLASH, BACKSLASH, COMMA, COLON, and PERCENT. File names should not begin with a PERIOD. Further considerations include transferring files to an external disk drive or to a Compact Flash. Since these storage mediums do not support the longer file names, we recommend you use the MS-DOS "8.3" digit format. This format limits a file to eight characters, a period, and three more characters without spaces. The three characters after the period are referred to as a file extension, and may determine how applications on a PC interact with these files. For example, in Microsoft Windows 9.x, files with an extension of.txt are opened in Notepad. Part# Rev. D 39
50 Opening Files To open an existing file: 1. Press O-CHORD, F (DOTS CHORD, DOTS 1-2-4) to open the File Menu. 2. Scroll through the list of files with the Whiz Wheels. 3. Press O-CHORD (DOTS CHORD) when the desired file is located. Reading Text Files are read by character, by word, by line, or by paragraphs. The available reading commands are as follows: To read by character: Next character Previous character Current character Current character phonetically DOT 6 CHORD DOT 3 CHORD DOTS 3-6 CHORD DOTS 3-6 CHORD, twice Immediately after hearing a character's phonetic representation, DOT 3 CHORD moves to and provides phonetic representation for the previous character, and DOT 6 CHORD moves to and provides phonetic representation for the next character. To read by word: 40 Part# Rev. D
51 Next word Previous word Current word Spell current word DOT 5 CHORD DOT 2 CHORD DOTS 2-5 CHORD DOTS 2-5 CHORD, twice Immediately after spelling a word, DOT 1 CHORD moves to and spells the previous word, and DOT 4 CHORD moves to and spells the next word. To read by line: Next line Previous line DOT 4 CHORD DOT 1 CHORD Current line DOTS 1-4 To move quickly through a file: Forward one paragraph DOTS 5-6 CHORD Back one paragraph Beginning of file End of file Read from cursor to the end of the file DOTS 2-3 CHORD DOTS CHORD DOTS CHORD DOTS CHORD Silence Speech Reading with Braille DOTS 1-5 CHORD All text reading commands work with the Braille display. Additional Braille display features Part# Rev. D 41
52 include advance bars, Whiz Wheels, and cursor routing buttons. The advance bar and Whiz Wheels provide access to commonly used navigation commands, while the cursor routing buttons move the cursor to any cell. On the M40 there are raised ticks above cells five, ten, fifteen, twenty, twenty-five, thirty, and thirtyfive to help the user locate a particular cell quickly. Advance Bars The advance bars move through your files one display length at a time. Press the right end of either advance bar to pan right 20 or 40 cells. Press the left end of either advance bar to pan left 20 or 40 cells. In either case, the display wraps to the next or previous line of text once it reaches the end or beginning of a line. Reverse Advance The function of the advance bars can be reversed so the left end of the advance bar moves you right, and the right end moves you left. For some people this provides an easier reach without needing to move fingers that are reading the Braille display. To enable Reverse Advance, press ST-SIGN CHORD, D-CHORD, Y (DOTS 3-4 CHORD, DOTS CHORD, DOTS ). Press E-CHORD (DOTS 1-5 CHORD) or Z-CHORD (DOTS CHORD) to exit the Status Menu. 42 Part# Rev. D
53 Whiz Wheels The Whiz Wheels, located at either end of the Braille display, navigate files by line, by sentence, or by paragraph. To select your settings, scroll and press down on the Whiz Wheels. Each Whiz Wheel can be set to navigate a different setting. For example, you can set the left Whiz Wheel to move up and down by sentence, and set the right Whiz Wheel to move up and down by paragraph. Editing Text The Braille Lite provides a very robust environment for editing your files. You can copy and insert text; delete characters, words, or paragraphs; search and replace text; and spell check your files. There are two editing modes, Append and PC Edit, that allow you to interact with your files in the same manner as a word processor. The Editing Mode is set in the Status Menu. 1. Press ST-SIGN CHORD (DOTS 3-4 CHORD) to open the Status Menu. 2. Press $ (DOTS ) to move directly to PC Editing. 3. Press SPACEBAR to cycle between "PC Editing Off," "PC Editing On," and "PC Editing On with Insert at Startup." Part# Rev. D 43
54 4. Once the desired option is selected, press E-CHORD (DOTS 1-5 CHORD) to exit the Status Menu. Append Mode The Append Mode, which is the default setting, allows for quick note taking because anything you type is added to the end of your file. While in the Append Mode, you need to specify when you want to insert or overwrite text. To insert text at the cursor location within the file, press I-CHORD (DOTS 2-4 CHORD), type in the text, and press I-CHORD (DOTS 2-4 CHORD) again. To overwrite one character at the cursor location, press OW-SIGN CHORD (DOTS CHORD). To continuously overwrite text from the cursor location, press OW-SIGN CHORD (DOTS CHORD) twice, type in the new text, and press OW-SIGN CHORD (DOTS CHORD) again. PC Edit Mode In PC Edit Mode, the Braille Lite M20/40 Editor functions more like a word processor. In this mode, press I-CHORD (DOTS 2-4 CHORD) to toggle between Append, Insert, and Overwrite Modes. The mode you select remains active until you change it, or until you reset your Braille Lite. 44 Part# Rev. D
55 Append: Typed text is appended to the end of the file, regardless of cursor location. Insert: Typed text is inserted at the cursor location. Any text that is beyond the location of the cursor is pushed forward in the file. Overwrite: Typed text begins at the cursor location. Text that is beyond the location of the cursor is replaced with the newly typed text. Copying, Deleting, and Pasting The Braille Lite Editor offers full functionality for reorganizing text. Delete or copy text from one section of a file, and paste it in another section or in another file. Whether deleting or copying text, the Clipboard temporarily stores text. This allows you to copy or delete text from one file, switch to another file, and paste the contents of the Clipboard. Additionally, copied or deleted text can be appended to text already in the Clipboard, or it can replace the existing text. Copying There are several ways to copy text to the Clipboard. The following method replaces or adds text to the text already in the Clipboard. 1. Move the cursor to the beginning of the text and press M-CHORD (DOTS CHORD) to mark the location. Part# Rev. D 45
56 2. Move the cursor one character after the end of the text you want to copy. 3. Press GH-CHORD (DOTS CHORD). 4. Press C (DOTS 1-4) to copy the text to the clipboard, or A (DOT 1) to append text to text already in the clipboard. Delete Parameters Delete parameters, used to copy and delete text, are available when you press D-CHORD (DOTS CHORD) in any writeable RAM file. Use the cursor movement keys to cycle through the delete parameters and press E-CHORD (DOTS 1-5 CHORD) to select the parameter. Alternately, you can select a parameter by pressing a Delete Parameter s Access Key. Block (B)(DOTS 1-2): Prompts for a string of text, and deletes from the cursor to the first instance of that string of text. Text cannot be copied with this parameter. Character (C)(DOTS 1-4): Prompts for a number of characters, and counts from the cursor forward through the file. Use this parameter to copy or delete. Line (L)(DOTS 1-2-3): Prompts for a number of lines, and counts from the cursor forward through the file. Use this parameter to copy or delete. 46 Part# Rev. D
57 Paragraph (P)(DOTS ): Prompts for a number of paragraphs, and counts from the cursor forward through the file. Use this parameter to copy or delete. Sentence (S)(DOTS 2-3-4): Prompts for a number of sentences, and counts from the cursor forward through the file. Use this parameter to copy or delete. Word (W)(DOTS ): Prompts for a number of words, and counts from the cursor forward through the file. Use this parameter to copy or delete. Mark (M)(DOTS 1-3-4): This parameter deletes text between a mark set in a file and the cursor location. Press M-CHORD (DOTS CHORD) to set a mark in a file. Text cannot be copied with this parameter. Cursor to End of Text (Z)(DOTS ): Deletes from the cursor forward to the end of the file. This parameter cannot be used to copy text. When selecting the Character, Line, Paragraph, Sentence, or Word parameters, the maximum number of units is 255. After selecting the Delete parameter and the information, press either of the following: Part# Rev. D 47
58 E-CHORD (DOTS 1-5 CHORD) deletes the text and moves it to the Clipboard replacing any text already in the Clipboard. + CHORD (DOTS CHORD) deletes the text and moves it to the Clipboard, appending the text to the text already in the Clipboard. GH-SIGN CHORD (DOTS CHORD) copies text to the Clipboard without deleting it. (Copying text using the ING-SIGN CHORD (DOTS CHORD) replaces any text in the Clipboard). If the selected parameter does not support copying, the procedure is aborted. Examples To delete the character at the cursor location, press D-CHORD (DOTS CHORD) twice. To delete multiple characters, press D-CHORD, C (DOTS CHORD, DOTS 1-4)plus the number of characters (up to 255). Press E- CHORD (DOTS 1-5 CHORD) to move deleted text to the clipboard, which replaces existing Clipboard text. Pressing + CHORD (DOTS CHORD) instead of E-CHORD (DOTS 1-5 CHORD) appends the text to the text already in the clipboard. This same process can be applied to words, sentences, and paragraphs. 48 Part# Rev. D
59 Pasting Information To paste information at the cursor location, press DOTS CHORD. You are prompted to specify what information to paste. Use DOT 4 CHORD and DOT 1 CHORD to cycle through the choices, or use the access keys listed below: C (DOTS 1-4) pastes the clipboard contents. D (DOTS 1-4-5) pastes the date. F (DOTS 1-2-4) pastes contents of a file. G (DOTS ) pastes the date. T (DOTS ) pastes the time. # CHORD (DOTS CHORD) pastes the time from the Stopwatch R (DOTS ) pastes result from Calculator Note: Find Using + CHORD (DOTS CHORD) pastes information in a file at the cursor location regardless of which editing mode is active. To find text within a file, press F-CHORD (DOTS CHORD), type in the text string, and press F-CHORD (DOTS CHORD) again. This searches from the cursor location forward to the end of the file. Text strings cannot exceed 63 characters. Part# Rev. D 49
Freedom Scientific BLV Group, LLC March 2001
 The Type Lite User Guide Freedom Scientific BLV Group, LLC March 2001 Part # 440001-001 Rev. B PUBLISHED BY Blazie, a division of Freedom Scientific 11800 31 st Court North St. Petersburg, Florida 33716-1805
The Type Lite User Guide Freedom Scientific BLV Group, LLC March 2001 Part # 440001-001 Rev. B PUBLISHED BY Blazie, a division of Freedom Scientific 11800 31 st Court North St. Petersburg, Florida 33716-1805
ElBraille 14. User s Guide. Freedom Scientific Inc Rev A
 ElBraille 14 User s Guide Freedom Scientific Inc. 440903-001 Rev A Freedom Scientific Inc. 11800 31 st Court North St. Petersburg, Florida 33716-1805 USA www.freedomscientific.com Information in this document
ElBraille 14 User s Guide Freedom Scientific Inc. 440903-001 Rev A Freedom Scientific Inc. 11800 31 st Court North St. Petersburg, Florida 33716-1805 USA www.freedomscientific.com Information in this document
PAC Mate Portable Braille Display
 PAC Mate Portable Braille Display Quick Start Guide May, 2005 Part # 440116-001 Rev. D PUBLISHED BY Freedom Scientific 11800 31 st Court North St. Petersburg, Florida 33716-1805 USA http://www.freedomscientific.com
PAC Mate Portable Braille Display Quick Start Guide May, 2005 Part # 440116-001 Rev. D PUBLISHED BY Freedom Scientific 11800 31 st Court North St. Petersburg, Florida 33716-1805 USA http://www.freedomscientific.com
BrailleNote Lessons Downloaded fr om:
 BrailleNote Lessons By Rosa Mauer, Technology Instructor, Iowa Braille School Contact her at 800-645-4579, ext. 1117 or via email, (rmauer@iowa-braille.k12.ia.us) BrailleNote Lesson 1 Contents Getting
BrailleNote Lessons By Rosa Mauer, Technology Instructor, Iowa Braille School Contact her at 800-645-4579, ext. 1117 or via email, (rmauer@iowa-braille.k12.ia.us) BrailleNote Lesson 1 Contents Getting
ElBraille 40. User s Guide. Freedom Scientific Inc Rev A
 ElBraille 40 User s Guide Freedom Scientific Inc. 440946-001 Rev A Freedom Scientific Inc. 11800 31 st Court North St. Petersburg, Florida 33716-1805 USA www.freedomscientific.com Information in this document
ElBraille 40 User s Guide Freedom Scientific Inc. 440946-001 Rev A Freedom Scientific Inc. 11800 31 st Court North St. Petersburg, Florida 33716-1805 USA www.freedomscientific.com Information in this document
Type Lite Summer 2001 Addendum
 Type Lite Summer 2001 Addendum This addendum documents the features added to the Type Lite in the summer 2001 firmware update. TYPE LITE SUMMER 2001 ADDENDUM......1 E-MAIL.........3 E-mail Configuration...
Type Lite Summer 2001 Addendum This addendum documents the features added to the Type Lite in the summer 2001 firmware update. TYPE LITE SUMMER 2001 ADDENDUM......1 E-MAIL.........3 E-mail Configuration...
SuperNova. Screen Reader. Version 14.0
 SuperNova Screen Reader Version 14.0 Dolphin Computer Access Publication Date: 09 April 2014 Copyright 1998-2014 Dolphin Computer Access Ltd. Technology House Blackpole Estate West Worcester WR3 8TJ United
SuperNova Screen Reader Version 14.0 Dolphin Computer Access Publication Date: 09 April 2014 Copyright 1998-2014 Dolphin Computer Access Ltd. Technology House Blackpole Estate West Worcester WR3 8TJ United
Using the Keypad to Access Kurzweil 1000
 Using the Keypad to Access Kurzweil 1000 Accessing Kurzweil 1000 from the Keypad About the Keypad You can operate Kurzweil 1000 through the numeric keypad on the right-most side of a standard Windows
Using the Keypad to Access Kurzweil 1000 Accessing Kurzweil 1000 from the Keypad About the Keypad You can operate Kurzweil 1000 through the numeric keypad on the right-most side of a standard Windows
SuperNova. Magnifier & Speech. Version 15.0
 SuperNova Magnifier & Speech Version 15.0 Dolphin Computer Access Publication Date: 19 August 2015 Copyright 1998-2015 Dolphin Computer Access Ltd. Technology House Blackpole Estate West Worcester WR3
SuperNova Magnifier & Speech Version 15.0 Dolphin Computer Access Publication Date: 19 August 2015 Copyright 1998-2015 Dolphin Computer Access Ltd. Technology House Blackpole Estate West Worcester WR3
FaceToFace PC Communicator
 FaceToFace PC Communicator User s Guide Freedom Scientific August 2008 Part #440414-001 PUBLISHED BY Freedom Scientific 11800 31 st Court North St. Petersburg, Florida 33716-1805 USA http://www.freedomscientific.com
FaceToFace PC Communicator User s Guide Freedom Scientific August 2008 Part #440414-001 PUBLISHED BY Freedom Scientific 11800 31 st Court North St. Petersburg, Florida 33716-1805 USA http://www.freedomscientific.com
SuperNova. Magnifier & Screen Reader. Version 15.0
 SuperNova Magnifier & Screen Reader Version 15.0 Dolphin Computer Access Publication Date: 19 August 2015 Copyright 1998-2015 Dolphin Computer Access Ltd. Technology House Blackpole Estate West Worcester
SuperNova Magnifier & Screen Reader Version 15.0 Dolphin Computer Access Publication Date: 19 August 2015 Copyright 1998-2015 Dolphin Computer Access Ltd. Technology House Blackpole Estate West Worcester
SuperNova. Access Suite. Version 14.0
 SuperNova Access Suite Version 14.0 Dolphin Computer Access Publication Date: 09 April 2014 Copyright 1998-2014 Dolphin Computer Access Ltd. Technology House Blackpole Estate West Worcester WR3 8TJ United
SuperNova Access Suite Version 14.0 Dolphin Computer Access Publication Date: 09 April 2014 Copyright 1998-2014 Dolphin Computer Access Ltd. Technology House Blackpole Estate West Worcester WR3 8TJ United
Universal Access features ipad incorporates numerous accessibility features, including: VoiceOver screen reader
 Accessibility 24 Universal Access features ipad incorporates numerous accessibility features, including: VoiceOver screen reader Zoom magnification Large Text White on Black Speak Selection Speak Auto-text
Accessibility 24 Universal Access features ipad incorporates numerous accessibility features, including: VoiceOver screen reader Zoom magnification Large Text White on Black Speak Selection Speak Auto-text
Grand Valley State University Disability Support Resources Guide to Assistive Technology
 Grand Valley State University Disability Support Resources Guide to Assistive Technology GVSU JAWS 11 Quick Reference Guide Prepared by Jeff Sykes, Assistive Technology Coordinator, Disability Support
Grand Valley State University Disability Support Resources Guide to Assistive Technology GVSU JAWS 11 Quick Reference Guide Prepared by Jeff Sykes, Assistive Technology Coordinator, Disability Support
FSTTY for PAC Mate. User s Guide. Freedom Scientific BLV Group, LLC June, Part # Rev A
 FSTTY for PAC Mate User s Guide Freedom Scientific BLV Group, LLC June, 2005 Part #440257-001 Rev A PUBLISHED BY Freedom Scientific 11800 31 st Court North St. Petersburg, Florida 33716-1805 USA http://www.freedomscientific.com
FSTTY for PAC Mate User s Guide Freedom Scientific BLV Group, LLC June, 2005 Part #440257-001 Rev A PUBLISHED BY Freedom Scientific 11800 31 st Court North St. Petersburg, Florida 33716-1805 USA http://www.freedomscientific.com
CONTENTS INTRODUCTION... 2 GENERAL DESCRIPTION...
 CONTENTS INTRODUCTION... 2 GENERAL DESCRIPTION... 4 General View... 4 Turn the Device On/Off... 5 Navigate the Device... 6 Set the Target Language... 9 Address to a Male or Female... 10 Pronounce a Phrase
CONTENTS INTRODUCTION... 2 GENERAL DESCRIPTION... 4 General View... 4 Turn the Device On/Off... 5 Navigate the Device... 6 Set the Target Language... 9 Address to a Male or Female... 10 Pronounce a Phrase
Orbit Reader 20 User Guide Version
 Orbit Reader 20 User Guide Version 01.00.57 Features These are a few of the features the Orbit Reader has to offer. 20 eight-dot refreshable braille cells Eight braille input keys and Space bar Navigation
Orbit Reader 20 User Guide Version 01.00.57 Features These are a few of the features the Orbit Reader has to offer. 20 eight-dot refreshable braille cells Eight braille input keys and Space bar Navigation
Cordless Phone. Answering System Caller ID. User s Guide
 User s Guide 43-327 Answering System Caller ID Cordless Phone Thank you for purchasing your new cordless phone from RadioShack. Please read this user s guide before installing, setting up, and using your
User s Guide 43-327 Answering System Caller ID Cordless Phone Thank you for purchasing your new cordless phone from RadioShack. Please read this user s guide before installing, setting up, and using your
Full User Manual and Quick Start Guide
 Full User Manual and Quick Start Guide 2 W hile every precaution has been taken in the preparation of this manual, we assume no responsibility for errors or omissions. Neither, is any liability assumed
Full User Manual and Quick Start Guide 2 W hile every precaution has been taken in the preparation of this manual, we assume no responsibility for errors or omissions. Neither, is any liability assumed
Braille EDGE 40 User Manual
 Braille EDGE 40 User Manual ENGLISH MANUAL For Software Version 1.1 (September, 2016) When there are any manual updates, the readme files or appendices will be added to the manual CD and website. SELVAS
Braille EDGE 40 User Manual ENGLISH MANUAL For Software Version 1.1 (September, 2016) When there are any manual updates, the readme files or appendices will be added to the manual CD and website. SELVAS
User Guide. BlackBerry 8110 Smartphone
 User Guide BlackBerry 8110 Smartphone SWDT211111-211111-1109020257-001 Contents BlackBerry basics...11 About typing input methods...11 Type text using SureType technology...11 Switch typing input methods...11
User Guide BlackBerry 8110 Smartphone SWDT211111-211111-1109020257-001 Contents BlackBerry basics...11 About typing input methods...11 Type text using SureType technology...11 Switch typing input methods...11
User Guide. BlackBerry Pearl 8130 Smartphone
 User Guide BlackBerry Pearl 8130 Smartphone SWDT236101-236101-0816121356-001 Contents BlackBerry basics... 11 About typing input methods... 11 Type text using SureType technology... 11 Switch typing input
User Guide BlackBerry Pearl 8130 Smartphone SWDT236101-236101-0816121356-001 Contents BlackBerry basics... 11 About typing input methods... 11 Type text using SureType technology... 11 Switch typing input
Included with the system is a high quality speech synthesizer, which is installed automatically during the SymWord setup procedure.
 Introduction to SymWord SymWord is a simple to use, talking, symbol-word processor. It has the basic functionality of a word processor. SymWord can also be configured to produce speech and/or display text
Introduction to SymWord SymWord is a simple to use, talking, symbol-word processor. It has the basic functionality of a word processor. SymWord can also be configured to produce speech and/or display text
Bluetooth Keyboard Commands with VoiceOver on the ipad
 Bluetooth Keyboard Commands with VoiceOver on the ipad ios 9.2 Chapter 3: General Navigation using Bluetooth Keyboard Commands (Quick Nav is ON) Module Objectives 3.1 Mainstream Bluetooth Keyboard Shortcut
Bluetooth Keyboard Commands with VoiceOver on the ipad ios 9.2 Chapter 3: General Navigation using Bluetooth Keyboard Commands (Quick Nav is ON) Module Objectives 3.1 Mainstream Bluetooth Keyboard Shortcut
The Blazer Inferno. Portable Embosser. Owner s Manual
 The Blazer Inferno Portable Embosser Owner s Manual Blazie, a division of Freedom Scientific October 2000 PUBLISHED BY Freedom Scientific 11800 31 st Court North St. Petersburg, Florida 33716-1805 USA
The Blazer Inferno Portable Embosser Owner s Manual Blazie, a division of Freedom Scientific October 2000 PUBLISHED BY Freedom Scientific 11800 31 st Court North St. Petersburg, Florida 33716-1805 USA
Overview of the Brailliant 14
 Overview of the Brailliant 14 Introduction Congratulations on your purchase of the Brailliant 14, the new Braille display from HumanWare. The Brailliant 14 is a Braille terminal that can be used with virtually
Overview of the Brailliant 14 Introduction Congratulations on your purchase of the Brailliant 14, the new Braille display from HumanWare. The Brailliant 14 is a Braille terminal that can be used with virtually
USER & MASTER LEVEL THICK REFERENCE CARD
 USER & MASTER LEVEL THICK REFERENCE CARD 1987 by Raised Dot Computing, Inc. ALL RIGHTS RESERVED 408 S. Baldwin Street Madison Wisconsin 53703 General: 608-257-9595 Technical: 608-257-8833 Contents at a
USER & MASTER LEVEL THICK REFERENCE CARD 1987 by Raised Dot Computing, Inc. ALL RIGHTS RESERVED 408 S. Baldwin Street Madison Wisconsin 53703 General: 608-257-9595 Technical: 608-257-8833 Contents at a
User Guide. BlackBerry 8300 Smartphone
 User Guide BlackBerry 8300 Smartphone SWDT178576-178576-0323102356-001 Contents BlackBerry basics... 11 Switch applications... 11 Assign an application to a Convenience key... 11 Set owner information...
User Guide BlackBerry 8300 Smartphone SWDT178576-178576-0323102356-001 Contents BlackBerry basics... 11 Switch applications... 11 Assign an application to a Convenience key... 11 Set owner information...
Accessibility on the Mac Website:
 Website: http://etc.usf.edu/te/ The Mac operating system includes several assistive technologies designed to make it easier for a person with a disability to use the computer. Whether you have difficulty
Website: http://etc.usf.edu/te/ The Mac operating system includes several assistive technologies designed to make it easier for a person with a disability to use the computer. Whether you have difficulty
Using a Refreshable Braille Display with the ipad
 Using a Refreshable Braille Display with the ipad Chapter 4: Modifying, Navigating & Answering Homework Questions Objectives 4.1 Modifying Documents o Underscore Lines o Answer after a Colon o Paragraph
Using a Refreshable Braille Display with the ipad Chapter 4: Modifying, Navigating & Answering Homework Questions Objectives 4.1 Modifying Documents o Underscore Lines o Answer after a Colon o Paragraph
2.4 GHz Cordless Telephone Answering System 2325/2365 with Caller ID/Call Waiting
 USER S MANUAL Part 2 2.4 GHz Cordless Telephone Answering System 2325/2365 with Caller ID/Call Waiting Please also read Part 1 Important Product Information 2002 Advanced American Telephones. All Rights
USER S MANUAL Part 2 2.4 GHz Cordless Telephone Answering System 2325/2365 with Caller ID/Call Waiting Please also read Part 1 Important Product Information 2002 Advanced American Telephones. All Rights
Taptilo User Guide. Taptilo Technical & Customer Support. Taptilo 2.0 Updated on June 15, 2018
 Taptilo User Guide Taptilo 2.0 Updated on June 15, 2018 Taptilo Technical & Customer Support Online: www.taptilo.com/support Email: support@taptilo.com Toll-free: +1-888-278-4565 (+1-88-taptilo-5) The
Taptilo User Guide Taptilo 2.0 Updated on June 15, 2018 Taptilo Technical & Customer Support Online: www.taptilo.com/support Email: support@taptilo.com Toll-free: +1-888-278-4565 (+1-88-taptilo-5) The
User Manual. Tellus smart
 User Manual Tellus smart Content Introduction 3 How to turn on the Tellus smart. 4 Connectors and buttons.. 5 Touch screen. 8 On-screen keyboard. 9 Battery and charging 10 How to create a communication
User Manual Tellus smart Content Introduction 3 How to turn on the Tellus smart. 4 Connectors and buttons.. 5 Touch screen. 8 On-screen keyboard. 9 Battery and charging 10 How to create a communication
User Guide. BlackBerry 8120 Smartphone
 User Guide BlackBerry 8120 Smartphone SWD-278813-0204092321-001 Contents BlackBerry basics...11 About typing input methods...11 Type text using SureType technology...11 Switch typing input methods...11
User Guide BlackBerry 8120 Smartphone SWD-278813-0204092321-001 Contents BlackBerry basics...11 About typing input methods...11 Type text using SureType technology...11 Switch typing input methods...11
Esys Braille Series. Tutorial 5 Tools ESYS FEATURES INTRODUCTION
 Esys Braille Series Tutorial 5 Tools ESYS FEATURES INTRODUCTION Pressing centrally on the Left Joystick (LJ) will display the application menu. Pressing centrally a second time will display the main menu
Esys Braille Series Tutorial 5 Tools ESYS FEATURES INTRODUCTION Pressing centrally on the Left Joystick (LJ) will display the application menu. Pressing centrally a second time will display the main menu
BLUETOOTH HALF HELMET
 BLUETOOTH HALF HELMET CLICK ANY SECTION TO BEGIN ABOUT THE HELMET BLUETOOTH MODULE PAIRING WITH DEVICES MOBILE PHONE USAGE STEREO MUSIC INTERCOM SETUP USING THE FM RADIO GENERAL SETTINGS LEGEND: REMOTE
BLUETOOTH HALF HELMET CLICK ANY SECTION TO BEGIN ABOUT THE HELMET BLUETOOTH MODULE PAIRING WITH DEVICES MOBILE PHONE USAGE STEREO MUSIC INTERCOM SETUP USING THE FM RADIO GENERAL SETTINGS LEGEND: REMOTE
We hope that this user manual facilitates your optimal daily use of the Milestone 310. Description of the Device...2. Operation...
 User Manual Voice Recorder Bones Milestone 310 Congratulations for purchasing the high quality voice recorder Milestone 310 of Bones Inc. Switzerland. The device has excellent sound quality, simple operation
User Manual Voice Recorder Bones Milestone 310 Congratulations for purchasing the high quality voice recorder Milestone 310 of Bones Inc. Switzerland. The device has excellent sound quality, simple operation
User Guide. BlackBerry 8820 Smartphone
 User Guide BlackBerry 8820 Smartphone SWD-280419-0221054322-001 Contents BlackBerry basics...9 Switch applications...9 Assign an application to a Convenience key...9 Set owner information...9 Turn on standby
User Guide BlackBerry 8820 Smartphone SWD-280419-0221054322-001 Contents BlackBerry basics...9 Switch applications...9 Assign an application to a Convenience key...9 Set owner information...9 Turn on standby
Online Testing System
 North Dakota State Assessment Online Testing System Braille Requirements and Testing Manual 2015 2016 Published January 28, 2016 Prepared by the American Institutes for Research Descriptions of the operation
North Dakota State Assessment Online Testing System Braille Requirements and Testing Manual 2015 2016 Published January 28, 2016 Prepared by the American Institutes for Research Descriptions of the operation
User Guide. BlackBerry Curve 8330 Smartphone
 User Guide BlackBerry Curve 8330 Smartphone SWD-319876-1213120259-001 Contents BlackBerry basics...11 Switch typing input methods...11 Switch applications...11 Assign an application to a Convenience key...11
User Guide BlackBerry Curve 8330 Smartphone SWD-319876-1213120259-001 Contents BlackBerry basics...11 Switch typing input methods...11 Switch applications...11 Assign an application to a Convenience key...11
LAMP Words for Life User s Guide
 LAMP Words for Life User s Guide 17667v1.3 Copyright/Trademark Information 2016-2018 Prentke Romich Company. All rights reserved. Under copyright laws this document may not be copied, in whole or in part,
LAMP Words for Life User s Guide 17667v1.3 Copyright/Trademark Information 2016-2018 Prentke Romich Company. All rights reserved. Under copyright laws this document may not be copied, in whole or in part,
Papenmeier part n :
 BRAILLEX ELba The EL Braille Assistant User's Manual Papenmeier part n : 0090.391.00 Rev. 1.5 / March 2005 Table of Contents INTRODUCTION... I CE Medical Devices Directive... II FCC Radio Frequency Interference
BRAILLEX ELba The EL Braille Assistant User's Manual Papenmeier part n : 0090.391.00 Rev. 1.5 / March 2005 Table of Contents INTRODUCTION... I CE Medical Devices Directive... II FCC Radio Frequency Interference
Premium Auto Attendant USER GUIDE
 Premium Auto Attendant USER GUIDE CONTENTS 1.0 Introduction 4 2.0 Setting up for the First Time 4 3.0 Working with the Interface 5 3.1 Names and Descriptions 5 3.2 Error Icons 6 4.0 Configuring your Schedule
Premium Auto Attendant USER GUIDE CONTENTS 1.0 Introduction 4 2.0 Setting up for the First Time 4 3.0 Working with the Interface 5 3.1 Names and Descriptions 5 3.2 Error Icons 6 4.0 Configuring your Schedule
Table of Contents. Taking a First Look 2 Intelligent Remote Control 2 Before You Start 4
 Table of Contents Taking a First Look 2 Intelligent Remote Control 2 Before You Start 4 Getting Started 6 Activating the Remote Control 6 Defining the Brands of Your Devices 7 Working with the Home Panel
Table of Contents Taking a First Look 2 Intelligent Remote Control 2 Before You Start 4 Getting Started 6 Activating the Remote Control 6 Defining the Brands of Your Devices 7 Working with the Home Panel
Office Wo Office W r o d r 2007 Revi i ng and R d Refifini ng a D Document
 Office Word 2007 Lab 2 Revising i and Refining i a Document In this lab, the student will learn more about editing documents They will learn to use many more of the formatting features included in Office
Office Word 2007 Lab 2 Revising i and Refining i a Document In this lab, the student will learn more about editing documents They will learn to use many more of the formatting features included in Office
Microsoft Word Part I Reference Manual
 Microsoft Word 2002 Part I Reference Manual Instructor: Angela Sanderson Computer Training Coordinator Updated by: Angela Sanderson January 11, 2003 Prepared by: Vi Johnson November 20, 2002 THE WORD SCREEN
Microsoft Word 2002 Part I Reference Manual Instructor: Angela Sanderson Computer Training Coordinator Updated by: Angela Sanderson January 11, 2003 Prepared by: Vi Johnson November 20, 2002 THE WORD SCREEN
Braille Requirements and Testing Manual
 Braille Requirements and Testing Manual 2017 2018 Published March 28, 2018 Prepared by the American Institutes for Research Descriptions of the operation of the Test Information Distribution Engine, Test
Braille Requirements and Testing Manual 2017 2018 Published March 28, 2018 Prepared by the American Institutes for Research Descriptions of the operation of the Test Information Distribution Engine, Test
Braille Me User Guide V 1.7
 Contents Braille Me User Guide V 1.7 Last updated on: 2/4/2018 Inceptor Technologies Pvt. Ltd. (Innovision) Firmware version: M01.27S01.04H09.00 1. Introduction... 3 1.1 Features of Braille Me... 4 1.2
Contents Braille Me User Guide V 1.7 Last updated on: 2/4/2018 Inceptor Technologies Pvt. Ltd. (Innovision) Firmware version: M01.27S01.04H09.00 1. Introduction... 3 1.1 Features of Braille Me... 4 1.2
Online Testing System
 Online Testing System Braille Requirements and Testing Manual 2015 2016 Published May 10, 2016 Prepared by the American Institutes for Research Descriptions of the operation of the Test Information Distribution
Online Testing System Braille Requirements and Testing Manual 2015 2016 Published May 10, 2016 Prepared by the American Institutes for Research Descriptions of the operation of the Test Information Distribution
900 MHz Digital Two-Line Cordless Speakerphone with Answering System 9452 with Caller ID/Call Waiting
 USER S MANUAL Part 2 900 MHz Digital Two-Line Cordless Speakerphone with Answering System 9452 with Caller ID/Call Waiting Please also read Part 1 Important Product Information AT&T and the globe symbol
USER S MANUAL Part 2 900 MHz Digital Two-Line Cordless Speakerphone with Answering System 9452 with Caller ID/Call Waiting Please also read Part 1 Important Product Information AT&T and the globe symbol
User Guide. BlackBerry 8700 Smartphone
 User Guide BlackBerry 8700 Smartphone SWD-280428-0212105034-001 Contents BlackBerry basics...9 Switch applications...9 Assign an application to a Convenience key...9 Set owner information...9 About links...9
User Guide BlackBerry 8700 Smartphone SWD-280428-0212105034-001 Contents BlackBerry basics...9 Switch applications...9 Assign an application to a Convenience key...9 Set owner information...9 About links...9
User Manual MiniVision
 User Manual MiniVision Summary Introduction... 5 What is in the box... 6 Product Description... 7 Front panel... 7 Top edge... 8 Right edge... 8 Lower edge... 8 Back Panel... 8 Commissioning... 9 Insert
User Manual MiniVision Summary Introduction... 5 What is in the box... 6 Product Description... 7 Front panel... 7 Top edge... 8 Right edge... 8 Lower edge... 8 Back Panel... 8 Commissioning... 9 Insert
Test Delivery System. Braille Requirements and Testing Manual. Rhode Island Next Generation Science Assessment. Published January 24, 2018
 Rhode Island Next Generation Science Assessment Test Delivery System Braille Requirements and Testing Manual 2017 2018 Published January 24, 2018 Prepared by the American Institutes for Research Descriptions
Rhode Island Next Generation Science Assessment Test Delivery System Braille Requirements and Testing Manual 2017 2018 Published January 24, 2018 Prepared by the American Institutes for Research Descriptions
MAGic Screen Magnification Software with Speech User s Guide
 MAGic Screen Magnification Software with Speech User s Guide Freedom Scientific, Inc. www.freedomscientific.com 440770-001 Rev. D MAGic User s Guide PUBLISHED BY Freedom Scientific 11800 31 st Court North
MAGic Screen Magnification Software with Speech User s Guide Freedom Scientific, Inc. www.freedomscientific.com 440770-001 Rev. D MAGic User s Guide PUBLISHED BY Freedom Scientific 11800 31 st Court North
Microsoft Word 2010 Part 1: Introduction to Word
 CALIFORNIA STATE UNIVERSITY, LOS ANGELES INFORMATION TECHNOLOGY SERVICES Microsoft Word 2010 Part 1: Introduction to Word Summer 2011, Version 1.0 Table of Contents Introduction...3 Starting the Program...3
CALIFORNIA STATE UNIVERSITY, LOS ANGELES INFORMATION TECHNOLOGY SERVICES Microsoft Word 2010 Part 1: Introduction to Word Summer 2011, Version 1.0 Table of Contents Introduction...3 Starting the Program...3
Lenovo Yoga S730-13IWL
 Lenovo Yoga S730-13IWL User Guide Read the safety notices and important tips in the included manuals before using your computer. Notes Before using the product, be sure to read Lenovo Safety and General
Lenovo Yoga S730-13IWL User Guide Read the safety notices and important tips in the included manuals before using your computer. Notes Before using the product, be sure to read Lenovo Safety and General
Switch between open apps Close the active item, or exit the active app
 Ctrl + X Ctrl + C (or Ctrl + Insert) Ctrl + V (or Shift + Insert) Ctrl + Z Alt + Tab Alt + F4 L D F2 F3 F4 F5 F6 F10 Alt + F8 Alt + Esc Alt + underlined letter Alt + Enter Alt + Spacebar Alt + Left arrow
Ctrl + X Ctrl + C (or Ctrl + Insert) Ctrl + V (or Shift + Insert) Ctrl + Z Alt + Tab Alt + F4 L D F2 F3 F4 F5 F6 F10 Alt + F8 Alt + Esc Alt + underlined letter Alt + Enter Alt + Spacebar Alt + Left arrow
Contents. Launching Word
 Using Microsoft Office 2007 Introduction to Word Handout INFORMATION TECHNOLOGY SERVICES California State University, Los Angeles Version 1.0 Winter 2009 Contents Launching Word 2007... 3 Working with
Using Microsoft Office 2007 Introduction to Word Handout INFORMATION TECHNOLOGY SERVICES California State University, Los Angeles Version 1.0 Winter 2009 Contents Launching Word 2007... 3 Working with
ProntoPro Intelligent Remote Control. User Guide
 ProntoPro Intelligent Remote Control User Guide Table of Content Taking a First Look... 3 Intelligent Remote Control... 3 Before You Start... 5 Getting Started... 7 Activating the Remote Control... 7 Defining
ProntoPro Intelligent Remote Control User Guide Table of Content Taking a First Look... 3 Intelligent Remote Control... 3 Before You Start... 5 Getting Started... 7 Activating the Remote Control... 7 Defining
For easy reference while on the road, download the Pocket Guide from terranosystems.com/support/. This is version 1.0 of the TERRANO XT Manual.
 For easy reference while on the road, download the Pocket Guide from terranosystems.com/support/. This is version 1.0 of the TERRANO XT Manual. The latest version of the manual in your preferred language
For easy reference while on the road, download the Pocket Guide from terranosystems.com/support/. This is version 1.0 of the TERRANO XT Manual. The latest version of the manual in your preferred language
Introduction to Microsoft Word 2010
 Introduction to Microsoft Word 2010 THE BASICS PAGE 02! What is Microsoft Word?! Opening Microsoft Word! The Title Bar! Page View and Zoom MENUS...PAGE 03! Quick Access Toolbar! The Ribbon! File Tab! Home
Introduction to Microsoft Word 2010 THE BASICS PAGE 02! What is Microsoft Word?! Opening Microsoft Word! The Title Bar! Page View and Zoom MENUS...PAGE 03! Quick Access Toolbar! The Ribbon! File Tab! Home
Working with Mailbox Manager
 Working with Mailbox Manager A user guide for Mailbox Manager supporting the Message Storage Server component of the Avaya S3400 Message Server Mailbox Manager Version 5.0 February 2003 Copyright 2003
Working with Mailbox Manager A user guide for Mailbox Manager supporting the Message Storage Server component of the Avaya S3400 Message Server Mailbox Manager Version 5.0 February 2003 Copyright 2003
QBRAILLE XL USER MANUAL
 QBRAILLE XL USER MANUAL ENGLISH MANUAL For Software Version 1.0 (January 2019) When there are any manual updates, the readme files or appendices will be added to the website. SELVAS Healthcare, Inc. 155,
QBRAILLE XL USER MANUAL ENGLISH MANUAL For Software Version 1.0 (January 2019) When there are any manual updates, the readme files or appendices will be added to the website. SELVAS Healthcare, Inc. 155,
Figure 1 LabelMANAGER 450 Electronic Labelmaker
 USB Connector AC Power Connector LCD Display Tape Exit www.dymo.com Font Style/Size Font/Fixed Length Box/Align Symbols Power Cutter Memory Language Preview/Insert Tab CAPS Language Memory Preview Symbols
USB Connector AC Power Connector LCD Display Tape Exit www.dymo.com Font Style/Size Font/Fixed Length Box/Align Symbols Power Cutter Memory Language Preview/Insert Tab CAPS Language Memory Preview Symbols
Word - Basics. Course Description. Getting Started. Objectives. Editing a Document. Proofing a Document. Formatting Characters. Formatting Paragraphs
 Course Description Word - Basics Word is a powerful word processing software package that will increase the productivity of any individual or corporation. It is ranked as one of the best word processors.
Course Description Word - Basics Word is a powerful word processing software package that will increase the productivity of any individual or corporation. It is ranked as one of the best word processors.
TOTAL ECLIPSE POCKET GUIDE CONTENTS
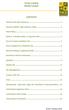 TOTAL ECLIPSE POCKET GUIDE CONTENTS Stentura SRT Clear Memory... 1 Stentura 400SRT Light Indicator Table... 1 Flush Delay... 1 Read In, Translate Notes, & Separate Files... 2 How to Create a Realtime File...
TOTAL ECLIPSE POCKET GUIDE CONTENTS Stentura SRT Clear Memory... 1 Stentura 400SRT Light Indicator Table... 1 Flush Delay... 1 Read In, Translate Notes, & Separate Files... 2 How to Create a Realtime File...
Hot Key Reference Guide Hot Keys for Desktops, Laptops & Touch Screens
 Hot Key Reference Guide Hot Keys for Desktops, Laptops & Touch Screens Dolphin SuperNova Support: Tel: +44 (0)1905 754 765 Email: support@yourdolphin.com Introduction 1 This booklet lists the most useful
Hot Key Reference Guide Hot Keys for Desktops, Laptops & Touch Screens Dolphin SuperNova Support: Tel: +44 (0)1905 754 765 Email: support@yourdolphin.com Introduction 1 This booklet lists the most useful
Online Testing System
 Online Testing System Braille Requirements and Testing Manual 2016 2017 Published February 14, 2017 Prepared by the American Institutes for Research Descriptions of the operation of the Test Information
Online Testing System Braille Requirements and Testing Manual 2016 2017 Published February 14, 2017 Prepared by the American Institutes for Research Descriptions of the operation of the Test Information
Windows Computer A to Z Shortcut Key list with PDF
 Windows Computer A to Z Shortcut Key list with PDF In the Computer world, a keyboard shortcut is a combination of one or more command to execute a particular action. These shortcuts are really helpful
Windows Computer A to Z Shortcut Key list with PDF In the Computer world, a keyboard shortcut is a combination of one or more command to execute a particular action. These shortcuts are really helpful
1. INTRODUCTION CHARGING THE FREECOM GETTING STARTED...3
 MANUAL . INTRODUCTION...3 2. CHARGING THE FREECOM...3 3. GETTING STARTED...3 3. GETTING TO KNOW YOUR HEADSET...3 3.2 SWITCHING YOUR HEADSET ON/OFF...3 3.3 DIFFERENT WAYS TO OPERATE YOUR FREECOM...3 3.4
MANUAL . INTRODUCTION...3 2. CHARGING THE FREECOM...3 3. GETTING STARTED...3 3. GETTING TO KNOW YOUR HEADSET...3 3.2 SWITCHING YOUR HEADSET ON/OFF...3 3.3 DIFFERENT WAYS TO OPERATE YOUR FREECOM...3 3.4
Premium Auto Attendant User Guide
 Premium Auto Attendant User Guide Contents Introduction to Premium Attendant... 1 Setting up Premium Attendant for the First Time...1 Working with the Premium Attendant Interface... 2 Names and Descriptions...2
Premium Auto Attendant User Guide Contents Introduction to Premium Attendant... 1 Setting up Premium Attendant for the First Time...1 Working with the Premium Attendant Interface... 2 Names and Descriptions...2
Braille Requirements and Testing Manual
 West Virginia General Summative Assessment Test Delivery System Braille Requirements and Testing Manual 2017-2018 Published February 9, 2018 Prepared by the American Institutes for Research Descriptions
West Virginia General Summative Assessment Test Delivery System Braille Requirements and Testing Manual 2017-2018 Published February 9, 2018 Prepared by the American Institutes for Research Descriptions
Braille Me User Guide V 2.0. Last updated on: 15/8/2018 Inceptor Technologies Pvt. Ltd. (Innovision) Firmware version: M02.25S01.05H09.
 Braille Me User Guide V 2.0 Last updated on: 15/8/2018 Inceptor Technologies Pvt. Ltd. (Innovision) Firmware version: M02.25S01.05H09.20 Contents 1. Introduction... 4 1.1 Features of Braille Me... 5 1.2
Braille Me User Guide V 2.0 Last updated on: 15/8/2018 Inceptor Technologies Pvt. Ltd. (Innovision) Firmware version: M02.25S01.05H09.20 Contents 1. Introduction... 4 1.1 Features of Braille Me... 5 1.2
Computer Shortcuts. Files menu options in current program. Edits options in current program Universal Help in almost every Windows program.
 www.bankjobszone.com Computer Shortcuts Shortcut keys Concept: Shortcuts keys help provide an easier and usually quicker method of navigating and using computer software programs. Shortcut keys are commonly
www.bankjobszone.com Computer Shortcuts Shortcut keys Concept: Shortcuts keys help provide an easier and usually quicker method of navigating and using computer software programs. Shortcut keys are commonly
Accessibility Aids in Microsoft Word 2010
 Accessibility Aids in Microsoft Word 2010 This document explains how to use many of Microsoft Word's accessibility features in order to improve productivity. It is assumed all users have a working knowledge
Accessibility Aids in Microsoft Word 2010 This document explains how to use many of Microsoft Word's accessibility features in order to improve productivity. It is assumed all users have a working knowledge
Online Testing System
 Montana Comprehensive Assessment System Online Testing System Braille Requirements and Testing Manual 2018 2019 Published August 27, 2018 Prepared by the American Institutes for Research Descriptions of
Montana Comprehensive Assessment System Online Testing System Braille Requirements and Testing Manual 2018 2019 Published August 27, 2018 Prepared by the American Institutes for Research Descriptions of
Table of Contents. Introduction 2 1. Intelligent Remote Control 2 2. Charging the Remote Control 3
 Table of Contents Introduction 2 1. Intelligent Remote Control 2 2. Charging the Remote Control 3 Getting Started 6 1. Activating the Remote Control 6 2. Selecting a Device 7 3. Operating a Device 8 4.
Table of Contents Introduction 2 1. Intelligent Remote Control 2 2. Charging the Remote Control 3 Getting Started 6 1. Activating the Remote Control 6 2. Selecting a Device 7 3. Operating a Device 8 4.
User Guide. BlackBerry 8707 Series
 User Guide BlackBerry 8707 Series SWD-129381-0116055452-001 Contents BlackBerry basics... 9 Switch applications... 9 Assign an application to a Convenience key... 9 Set owner information... 9 About links...
User Guide BlackBerry 8707 Series SWD-129381-0116055452-001 Contents BlackBerry basics... 9 Switch applications... 9 Assign an application to a Convenience key... 9 Set owner information... 9 About links...
Connecticut Test Delivery System
 Connecticut Comprehensive Assessment Program Connecticut Test Delivery System Braille Requirements and Testing Manual 2015 2016 Published January 5, 2017 Prepared by the American Institutes for Research
Connecticut Comprehensive Assessment Program Connecticut Test Delivery System Braille Requirements and Testing Manual 2015 2016 Published January 5, 2017 Prepared by the American Institutes for Research
VarioUltra User Guide, Version 1.3 July 1, 2015, 2015
 VarioUltra User Guide, Version 1.3 July 1, 2015, 2015 1 Introduction. Congratulations! You are now the proud owner of the new VarioUltra, and are no doubt keen to learn how it works. The purpose of this
VarioUltra User Guide, Version 1.3 July 1, 2015, 2015 1 Introduction. Congratulations! You are now the proud owner of the new VarioUltra, and are no doubt keen to learn how it works. The purpose of this
Microsoft Office Word. Help. Opening a Document. Converting from Older Versions
 Microsoft Office 2007 - Word Help Click on the Microsoft Office Word Help button in the top right corner. Type the desired word in the search box and then press the Enter key. Choose the desired topic
Microsoft Office 2007 - Word Help Click on the Microsoft Office Word Help button in the top right corner. Type the desired word in the search box and then press the Enter key. Choose the desired topic
Last Updated: October 12, Learning Ally ReadHear by gh for PC, Quick Start Guide
 Learning Ally ReadHear by gh for PC Quick Start Guide Last Updated: October 12, 2012 1 Page Table of Contents Introduction...3 What is Learning Ally ReadHear?...3 Overview...3 Minimum PC System Requirements...3
Learning Ally ReadHear by gh for PC Quick Start Guide Last Updated: October 12, 2012 1 Page Table of Contents Introduction...3 What is Learning Ally ReadHear?...3 Overview...3 Minimum PC System Requirements...3
DOCUMENTATION CHANGE NOTICE
 DOCUMENTATION CHANGE NOTICE Product/Manual: WORDPERFECT 5.1 WORKBOOK Manual(s) Dated: 12/90, 6/91 and 8/91 Machines: IBM PC and Compatibles This file documents all change made to the documentation since
DOCUMENTATION CHANGE NOTICE Product/Manual: WORDPERFECT 5.1 WORKBOOK Manual(s) Dated: 12/90, 6/91 and 8/91 Machines: IBM PC and Compatibles This file documents all change made to the documentation since
BLUETOOTH KEYBOARD COMMANDS
 BLUETOOTH KEYBOARD COMMANDS WITH VOICEOVER ON THE IPAD IOS 9.2 The Bluetooth Keyboard Commands with VoiceOver on the ipad manual is being shared on the Paths to Technology website with permission from
BLUETOOTH KEYBOARD COMMANDS WITH VOICEOVER ON THE IPAD IOS 9.2 The Bluetooth Keyboard Commands with VoiceOver on the ipad manual is being shared on the Paths to Technology website with permission from
Using Open Workbench Version 1.1
 Version 1.1 Second Edition Title and Publication Number Title: Edition: Second Edition Printed: May 4, 2005 Copyright Copyright 1998-2005 Niku Corporation and third parties. All rights reserved. Trademarks
Version 1.1 Second Edition Title and Publication Number Title: Edition: Second Edition Printed: May 4, 2005 Copyright Copyright 1998-2005 Niku Corporation and third parties. All rights reserved. Trademarks
CONTENTS GETTING STARTED
 CONTENTS GETTING STARTED----------------------------------------------- 2 General View ---------------------------------------------------------------- 2 Power Supply ----------------------------------------------------------------
CONTENTS GETTING STARTED----------------------------------------------- 2 General View ---------------------------------------------------------------- 2 Power Supply ----------------------------------------------------------------
NiceForm User Guide. English Edition. Rev Euro Plus d.o.o. & Niceware International LLC All rights reserved.
 www.nicelabel.com, info@nicelabel.com English Edition Rev-0910 2009 Euro Plus d.o.o. & Niceware International LLC All rights reserved. www.nicelabel.com Head Office Euro Plus d.o.o. Ulica Lojzeta Hrovata
www.nicelabel.com, info@nicelabel.com English Edition Rev-0910 2009 Euro Plus d.o.o. & Niceware International LLC All rights reserved. www.nicelabel.com Head Office Euro Plus d.o.o. Ulica Lojzeta Hrovata
Word 2016 Tips. Rylander Consulting
 Word 2016 Tips Rylander Consulting www.rylanderconsulting.com sandy@rylanderconsulting.com 425.445.0064 Word 2016 i Table of Contents Screen Display Tips... 1 Create a Shortcut to a Recently Opened Document
Word 2016 Tips Rylander Consulting www.rylanderconsulting.com sandy@rylanderconsulting.com 425.445.0064 Word 2016 i Table of Contents Screen Display Tips... 1 Create a Shortcut to a Recently Opened Document
User Guide. BlackBerry Pearl 8220 Smartphone. Version: 4.6
 BlackBerry Pearl 8220 Smartphone Version: 4.6 SWD-438151-0717114701-001 Contents Shortcuts...9 BlackBerry basics shortcuts...9 Phone shortcuts...9 Message shortcuts...9 Attachment shortcuts...10 Camera
BlackBerry Pearl 8220 Smartphone Version: 4.6 SWD-438151-0717114701-001 Contents Shortcuts...9 BlackBerry basics shortcuts...9 Phone shortcuts...9 Message shortcuts...9 Attachment shortcuts...10 Camera
BookSense User Manual
 BookSense User Manual English Manual For Software Version 3.2 March 2015. HIMS Inc. 4616 W. Howard Lane, Ste 960 Austin, TX 78728 Phone: 888-520-4467 Fax: 512-837-2011 Email: support@hims-inc.com About
BookSense User Manual English Manual For Software Version 3.2 March 2015. HIMS Inc. 4616 W. Howard Lane, Ste 960 Austin, TX 78728 Phone: 888-520-4467 Fax: 512-837-2011 Email: support@hims-inc.com About
Computer Shortcut Keys
 Powered By Computer Shortcut Keys Let s kickstart the list with the most common shortcuts that you ll often use. F1 [Display Help] F2 [Rename the selected item] F3 [Search for a file or folder] F4 [Display
Powered By Computer Shortcut Keys Let s kickstart the list with the most common shortcuts that you ll often use. F1 [Display Help] F2 [Rename the selected item] F3 [Search for a file or folder] F4 [Display
TABLE OF CONTENTS Features I. Introduction II. External View and Description III. Basic Operation Instructions IV.
 TABLE OF CONTENTS Features... 2 I. Introduction... 4 1. Device Description... 4 2. Specification... 6 II. External View and Description... 7 1. Front... 7 2. Back... 8 3. Input/Output Jacks... 9 4. Control
TABLE OF CONTENTS Features... 2 I. Introduction... 4 1. Device Description... 4 2. Specification... 6 II. External View and Description... 7 1. Front... 7 2. Back... 8 3. Input/Output Jacks... 9 4. Control
Two-Line Speakerphone with Caller ID/Call Waiting 992
 0992_CIB_1ATT_FINAL_022105 2/22/04 4:46 PM Page II User's Manual Part 2 Two-Line Speakerphone with Caller ID/Call Waiting 992 In case of difficulty, visit our Service Center at www.telephones.att.com or
0992_CIB_1ATT_FINAL_022105 2/22/04 4:46 PM Page II User's Manual Part 2 Two-Line Speakerphone with Caller ID/Call Waiting 992 In case of difficulty, visit our Service Center at www.telephones.att.com or
VICTOR READER STREAM USER GUIDE by HumanWare revision
 VICTOR READER STREAM USER GUIDE by HumanWare revision 6-20120416 User Guide 1 rev. 6-20120416 About VICTOR READER STREAM HumanWare is proud to introduce VICTOR READER STREAM, the powerful digital talking
VICTOR READER STREAM USER GUIDE by HumanWare revision 6-20120416 User Guide 1 rev. 6-20120416 About VICTOR READER STREAM HumanWare is proud to introduce VICTOR READER STREAM, the powerful digital talking
Omni Dictionary USER MANUAL ENGLISH
 Omni Dictionary USER MANUAL ENGLISH Table of contents Power and battery 3 1.1. Power source 3 1.2 Resetting the Translator 3 2. The function of keys 4 3. Start Menu 7 3.1 Menu language 8 4. Common phrases
Omni Dictionary USER MANUAL ENGLISH Table of contents Power and battery 3 1.1. Power source 3 1.2 Resetting the Translator 3 2. The function of keys 4 3. Start Menu 7 3.1 Menu language 8 4. Common phrases
Florida Standards Assessments
 Florida Standards Assessments Practice Tests Guide 2018 2019 Updated August 10, 2018 Prepared by the American Institutes for Research Florida Department of Education, 2018 Descriptions of the operation
Florida Standards Assessments Practice Tests Guide 2018 2019 Updated August 10, 2018 Prepared by the American Institutes for Research Florida Department of Education, 2018 Descriptions of the operation
Blaze EZ Quick Start Guide (Model: T70EZ) HIMS
 Blaze EZ Quick Start Guide (Model: T70EZ) HIMS SELVAS Healthcare, Inc. 174, Gajeong-ro, Yuseong-gu, Daejeon, Korea 305-350 Phone: +82-42-864-4460 Fax: +82-42-864-4462 Email: hims@himsintl.com Website:
Blaze EZ Quick Start Guide (Model: T70EZ) HIMS SELVAS Healthcare, Inc. 174, Gajeong-ro, Yuseong-gu, Daejeon, Korea 305-350 Phone: +82-42-864-4460 Fax: +82-42-864-4462 Email: hims@himsintl.com Website:
DOCUMENT READER INSTRUCTIONS.
 DOCUMENT READER INSTRUCTIONS. Portset Systems Ltd. 14 Palmerston Business Park Palmerston Drive Fareham PO14 1DJ England www.portset.co.uk PORTSET READER USER GUIDE. Thank you for choosing the Portset
DOCUMENT READER INSTRUCTIONS. Portset Systems Ltd. 14 Palmerston Business Park Palmerston Drive Fareham PO14 1DJ England www.portset.co.uk PORTSET READER USER GUIDE. Thank you for choosing the Portset
On the right side, you will find a headphone jack closest to you, followed by Volume Down and Volume Up buttons.
 8GB Micro-Speak Plus User Guide Thank you for purchasing the Micro-Speak Talking Digital Voice Recorder from Talking Products Limited and A T Guys. Let s get you oriented so you can use your new recorder
8GB Micro-Speak Plus User Guide Thank you for purchasing the Micro-Speak Talking Digital Voice Recorder from Talking Products Limited and A T Guys. Let s get you oriented so you can use your new recorder
Voyager. Legend UC. Wireless Headset System (B235 and B235-M) User guide
 Voyager Legend UC Wireless Headset System (B235 and B235-M) User guide Contents Welcome 3 Featured highlights 3 System requirements for Plantronics Spokes Software 3 What's in the box 4 Overview 5 Headset
Voyager Legend UC Wireless Headset System (B235 and B235-M) User guide Contents Welcome 3 Featured highlights 3 System requirements for Plantronics Spokes Software 3 What's in the box 4 Overview 5 Headset
