DOCUMENT READER INSTRUCTIONS.
|
|
|
- Donald Cooper
- 5 years ago
- Views:
Transcription
1 DOCUMENT READER INSTRUCTIONS. Portset Systems Ltd. 14 Palmerston Business Park Palmerston Drive Fareham PO14 1DJ England
2 PORTSET READER USER GUIDE. Thank you for choosing the Portset Reader to be your text-to-speech reading system. This Reader has been designed to offer an easy to use solution to provide the reading of a range of documents with high quality speech. When you receive your PORTSET READER, in the box you should find only two items: the machine itself and a carton placed at the end of the box. Inside this carton, is the User Guide in print and on an audio CD, a detachable power lead and a set of headphones. If, on delivery, any of these are missing or damaged, you should contact your supplier immediately. If you purchased the Reader from one of our agents, please ensure that the registration card enclosed is completed and returned to Portset Systems to ensure that you are registered as the user. Failure to have your Reader registered will result in you not being advised of any improvements or warranty support. 1: Introduction: CONTENTS INDEX: 2: Reading a document: 3: Controlling the voices: 4: Storing and retrieving documents: 5: Utilities: 6: Key Functions: 7: Document reading tips and problems: 1. INTRODUCTION: Remove the Reader from its packing, and place it on a table with the front which is slightly inclined with the control keys facing you. Now take your hands to the rear of the machine. Moving to the right, you will find the socket into which the power cable must be inserted, and next to this is the on-off switch. Moving further to the right, you will find a ventilation grill. There is a cooling fan situated behind this grill, and care must be taken that this grill does not become covered or blocked.
3 Now move on to the top of the Reader. Here you will find a light lid, hinged at the rear. Lift this lid and underneath you will find a rectangular glass plate, slightly recessed into the top of the Reader. This is the scanning window. Documents to be read must be placed face down on this window, using the edges of the recess to align the document. The alignment of the document does not have to be particularly accurate, as the Reader can adjust the image. Also it does not matter which way round the paper is placed, except when you wish to read an open book, both pages at once. In this case, the top of the book must be towards the right hand side of the Reader, otherwise the second page will be read first. It is recommended that the glass of the scanning window should be regularly cleaned using a soft dry cloth. The lid should be lowered during scanning, the hinges will adjust to accommodate books up to about one inch thick. For greater thickness books leave the lid open in the vertical position. Across the front of the machine is the Control Panel. At the left hand end you will find a large oblong key. This is the "Start" key. This is the key you press to begin the scanning and the reading process. Moving to the right of the "Start" key, you will find four smaller square keys, arranged one above three. These are the Navigation or Cursor Keys. The top single key is "SENTENCE or LINE UP", and immediately below this is "SENTENCE or LINE DOWN". The key to the left is "WORD LEFT" and to the right is "WORD RIGHT". These keys will also be referred to as: "UP", "DOWN", "LEFT" and "RIGHT". Moving to the right of these four keys, you will find another group of four keys. This time arranged with a single oblong key below three square keys, and further to the right is a final group of three square keys. For ease of reference, we will number the upper six square keys. From left to right. 1, 2, 3. And 4, 5, 6. Key 6 is the Stop Speaking key. Key 5 is used to change between automatic, column and page scanning modes. The first four keys come into operation when either a document has been completely read or when you have heard enough. They determine what happens to the current document, as follows: 1 - Store the current document internally: 2 - Append the current document to the last document saved: 3 - Erase the current document: 4 - Store the current document to USB pen drive: Only when one of these options has been chosen can another document be scanned. The larger oblong key situated below the first set of three square keys is the "FUNCTION" key. This key has no use on its own. It is used in conjunction with other keys to instigate certain facilities, which will be detailed later in this User Guide.
4 At the right hand end of the control panel you will find the volume control knob. Below this panel, and a little way in from the right-hand end is the jack socket for the headphones. Plugging the headphones into this socket will transfer the sound to the headphones, silencing the loudspeakers. To the far left end is a small rectangular slot which is the socket for a USB pen drive which can be used to save the text of the documents or the spoken document in MP3 audio format. The two loudspeakers are situated in the side panels of the Reader, one on each side and just back from the front. Finally, on the sides of the Reader and towards the rear, are ventilation grills, it is important to keep these grills clear of any obstruction. Now, connect the power cable into the socket at the rear of the Reader, then plug into the your mains wall socket, and switch the Reader on. There will be a short delay before you will hear a series of beeps while the Reader is initialising. It will take about a minute for the Reader to initialise itself, during this time you will hear a series of beeps. Once the Reader has initialised, you will hear a fanfare, and the Reader will announce that it is ready. This announcement will also tell you the current scanning mode, either "AUTOMATIC", "COLUMNS" or PAGE. At any time the Reader is in use you can get current help by pressing Key 6 when the Reader is quiet. Because the Reader remembers it s configuration from the last time of operation it is important that after switching it on you do not turn it off until after the fanfare has played. 2.1 SCANNING MODE. 2. READING A DOCUMENT. The Portset Reader has three scanning modes, "AUTOMATIC","COLUMN" and PAGE. The "AUTOMATIC" mode should be used for reading most documents, such things as letters, envelopes and newspapers. Use COLUMN mode for magazines and when reading an open book, two pages at a time. Documents such as bills which, although printed in columns, are intended to read horizontally rather than vertically must be scanned in "PAGE" mode. Also use this mode if tables are contained within the document. When you switch the Reader on, it will announce which scanning mode is currently in operation. To change the scanning mode you must press key 5. You will be advised of the current mode and requested to press the key a second time if you want to change to a different mode. Once you are in the correct mode you can proceed with the scanning of your document. 2.2 SCANNING THE PAGE.
5 Switch on the machine, and wait for the "Reader Ready" message. Lift the lid of the scanning window and place your document face down on the glass, aligning it with the raised edges. Lower the lid, and then press the "START" key, (the large key at the left hand end of the front panel). For a full A4 page, the scanning and analysing phase is quite quick but does depend on the amount of text and the text size. During this period, various messages will be announced, to let you know what is happening. 2.3 READING THE TEXT. Once the text has been scanned and analysed, the Reader will begin to speak the text to you, and if you take no further action, the whole of the page will be read. If, during the reading of a page, you need to pause the speech for any reason, simply press the Stop key (6). Press the Start Key and the Reader will continue reading the page from the point where it left off. 2.4 NAVIGATION MODE. If you decide that you need more control over the reading of the document, you should go into "NAVIGATION" mode. To do this, simply press any one of the four Navigation keys. The UP and DOWN keys select sentences to read if the document contains sentences, or lines if in PAGE mode. You can select each word in a sentence or line by using the RIGHT or LEFT keys, word speaking always commences at the beginning of the sentence or line. If you hold down the "Function" key while using the "WORD RIGHT" or "WORD LEFT" keys, the words will be spelled out to you. Press the Function Key and the Up Key to go back, about, a page in the document. Press the Function Key and the Down Key to go forward, about, a page. To exit Navigation Mode, and go back to continuous reading, simply press the "Start" key again. 2.5 OTHER KEY FUNCTIONS While reading a scanned document you can also do the following. Press Key 5 and you will be told the size of the document. Press the Function Key and Key 4 to enable change to the reading speed of the text voice. 2.6 END OF TEXT. When the page has been read, or the "Stop" key (6) has been pressed, you will have five options. A. Read the page again by pressing the "START" key at any time. You can return to the top of the document by pressing the "Function" key and the " Up" key together. B. Store the page in the machine's memory, by pressing key 1.
6 C. Append the page to the last document that you saved by pressing key 2. D. Save the document onto a USB pen drive by pressing key 4. E. Erase the page from memory by pressing key 3. You will not be able to read another page until you have chosen one of the options of, store, append or erase options. B, C, D, or E. Section 4 will give you more information about storing and reviewing documents in the Reader's memory 3. CONTROLLING THE VOICE. The Portset Reader has a high quality voice called Jane. First hold down the "FUNCTION" key and press key 4. This will enter the Voice Control procedure. Press Key 1, to select the voice. To change the speed press Key 2. You can change the speed separately for the reading voice and the system voice by pressing Key 5 to make the selection. There are nine levels of speed, to adjust, use the "UP" and "DOWN" keys to adjust the speed of the selected voice. Pressing the "RIGHT" key will set to maximum speed and the LEFT key sets to the minimum speed. When you are happy with your adjustments: PRESS the "START" KEY. The new state of speaking will be announced. TO SAVE THE NEW SPEECH SELECTIONS, PRESS THE START KEY AGAIN TO LEAVE THIS VOICE MODIFICATION OR PRESS ANY OTHER KEY TO CONTINUE MAKING VOICE CHANGES". If you decide not to save the changes, and to leave things as they were before you entered the Voice Control procedure, press the Function Key and Key 4 to return to the default settings. You can restore the machine settings for the voice parameters as follows. Press the Function Key and Key 4 and use the Up and Down Keys to select the option you want from. 1: Recover the original speech settings or 2: Recover the Machine default settings and listen to the message about resetting the voices to your initial settings. Or, 3: Exit with no changes. Then Press the Start Key twice to restore the original settings. If your machine has more than one language you can select another by pressing Key 4, using the Up and Down Keys to select for text reading. If the Reader has a system voice for the language it will also speak messages in the selected language.
7 4. STORING DOCUMENTS IN MEMORY. The Portset Reader is not simply a device for reading documents, although many people will use it as just that. The system is designed to enable users to store documents that have been scanned STORING DOCUMENTS. When a page has been read, pressing key 1 will write that page into the machine's memory. If a multi-page document needs to be stored, first scan in the first page as above, and then for each subsequent page press key 2, the append key. The pages will then be appended into a single document. You cannot append a document to a USB drive. You must first save it to internal memory and then transfer it to a USB drive. 4.2 RETRIEVING DOCUMENTS. Of course there is not much point in storing information if you can't retrieve it. The first requirement for any information retrieval system is the ability to be able to identify the documents that hold the information. The document identification system of the Portset Reader consists of three elements. The date stored, the document number within that day and the first one hundred characters of the document. It is felt that these one hundred characters should give enough information to identify the contents of a document. The date and document number give an order for searching. To review the documents stored in your machine memory, press key 1. The Reader initially indexes the internally stored documents. Then you will be offered the choice of reviewing either the documents in memory by pressing key 1 again, or reviewing those on USB drive by pressing key 2. The USB pen drive must be installed to read documents. Once you have made this decision, you will have a list of documents to browse. This is done by using the UP and DOWN" keys. If you have a lot of documents in your memory, you will be able to skip through the list, ten documents at a time by pressing the LEFT or RIGHT keys. If you hold down the "FUNCTION" key while pressing the UP key you will be taken to the first document in memory. (The first document in memory is usually the instructions for the Reader.) Pressing the Function Key and the DOWN Key together takes you back to the last document in the memory. Once you have located the required document, press the "START" key to load this document and commence reading it.
8 This reading process is exactly the same as that for a document you have scanned in. Now, at the end of reading the options are. Either exit the document by pressing key 3, or copy it out to USB drive with key 4, or to read the document again by pressing Function Key and Key UP. 4.3 DELETING DOCUMENTS. Although the Portset Reader has a very large capacity for storing information, in excess of 2 million it is not infinite. Also, it can be time consuming and laborious going through long lists of documents looking for the one you want. For all these reasons, it is a worthwhile exercise to clear out unwanted documents from time to time. Engage the document review procedure with key 1. Then select key 1, this will put you into the internally stored documents. Use the "UP" and "DOWN" keys to browse the list. When you find a document that is no longer required, you can delete it by pressing key 5. When deleting with key 5, you must let the name of the document be fully spoken before pressing key 5 a second time to confirm that deletion is required. 4.4 COPY TO USB Drive. You can copy documents to a USB pen drive in either text or audio. The audio supported is called MP3 which is the spoken text of your document. You can then plug the drive into other devices which allow you to hear the speech. The machine initially looks for a USB drive which needs to be inserted. If you are saving to the USB pen drive insert it into the slot in the front right edge. It is polarised so can only be inserted one way. Press Key 4 and the contents of the drive will be advised, you can save the document in text form by pressing Key 4 or to create an audio MP3 version press Key 2. Making an audio MP3 version takes longer than saving a text file. After a short period you will hear progress beeps as the audio is being created, please wait for the completed message before starting a new action. 4.5 EXITING DOCUMENT REVIEW. After you have exited from a selected document, press key 3 again to return to the scanning and reading procedure. 5.1 ENTERING THE UTILITIES FUNCTION. 5. UTILITIES. To enter the Utilities Function, hold down the "FUNCTION" key, and press key 6.
9 5.2 READER HELP FACILITY. Press key 3 to enter this facility. In this facility, the keys are disabled, allowing the user to press each key, and have its name announced. To leave this key help facility, hold down the "FUNCTION" key and press key 6. This will return you to the Utilities function. 5.3 CHANGE SCANNING FEATURES. The Portset Reader has the ability to change some of the scanning characteristics. You should not need to make any changes but sometimes a document can be too light or dark and may need a better definition to remove errors. To access the features, press Key 5. You will be told which keys control brightness, scanning quality, the current settings and how to reset to the nominal values. Key 1, allows changes to the brightness this can make a light document darker or the opposite. Key 2, will provide different scanning quality. For documents that have large size text in a clear print you could use the Quick mode. If a document contains fine, thin text then the High mode may be more suitable. You can reset all the scanning facilities back to the normal default settings by pressing Key 3. You can find out what setting are in current use by pressing Key 4. Once you have made your changes, press the "Start" key to leave the utilities function. Then you can proceed with the scanning of your document using the new scanning settings. 5.4 UPDATE. This is the procedure whereby your Portset Reader can be updated with new program information if available. Portset do not issue regular updates and this facility will vary with machine versions. This facility does not cater for major system changes, such as a revision of the model. The update facility is conducted through a special USB drive supplied by Portset together with instructions. 5.5 LEAVING THE UTILITIES FUNCTION. Pressing the "START" key will exit the Utilities function. 6 KEY FUNCTIONS. The keys act differently depending on which part of the operation is in use. Only the keys that are in use for each function are identified. 6.1 Reader Ready Function. This is when the Reader has been switched on and is awaiting an instruction. START Key: Initiate scanning and reading.
10 Key 1: Document Review. Key 5: Selection of Automatic, Column or Page mode. Key 6: Stop speaking or Help. Function Key and Key 1: Help. Function Key and Key 4: Speech Commands. Function Key and Key 6: Utilities. 6.2 The reading of a Scanned document. This is when a document has been scanned and is in the reading mode. START Key: Restart reading after a halt. Key 1: Save document internally. Key 2: Append document to previous saved by Key 1. Key 3: Erase document being read. Key 4: Save document to a USB drive. Key 5: Get size of document. Key 6: Stop speaking or Help. Key UP: Reads previous sentence or line. Key DOWN: Reads next sentence or line. Key LEFT: Reads previous word. Key RIGHT: Reads next word. Function Key and Key 1: Help. Function Key and Key 4: Modify reading voice speed. Function Key and Key UP: Move back 1 page. Function Key and Key DOWN: Move forward 1 page. Function Key and Key LEFT: Spell word backwards. Function Key and Key RIGHT: Spell word forwards. 6.3 Document Review. This facility provides for reviewing previously stored documents. START Key: Reads a selected document. Key 1: Selects Internal stored documents. Key 2: Selects document on a USB drive. Key 3: Exits the document review facility. Key 4: Saves a selected internal document to a USB drive. Key 5: Deletes a selected document. Key 6: Stop speaking or Help. Key UP: Next document. Key DOWN: Previous document. Key LEFT: Go back 10 documents. Key RIGHT: Go forward 10 documents. Function Key and Key 1: Help. Function Key and Key UP: Go to top of review list. Function Key and Key DOWN: Go to end of review list. 6.4 Reviewed Document reading.
11 This is when a document has been selected from review and is in the reading mode. START Key: Restart reading after a halt. Key 3: Exit reading and return to review of documents. Key 4: Saves a selected internal document to a USB drive. Key 5: Deletes a selected document. Key 6: Stop speaking or Help. Key UP: Reads previous sentence or line. Key DOWN: Reads next sentence or line. Key LEFT: Reads previous word. Key RIGHT: Reads next word. Function Key and Key 1: Help. Function Key and Key 4: Modify reading voice speed. Function Key and Key 6: Get size of document. Function Key and Key UP: Move back 1 page. Function Key and Key DOWN: Move forward 1 page. Function Key and Key LEFT: Spell word backwards. Function Key and Key RIGHT: Spell word forwards. 6.5 Speech Commands. This facility allows the speech and voice setting to be changed. START Key: Saves the changes made and returns to the Reader Ready state. Key 1: Selects a voice for modification. Key 2: Selects speaking speed. Key 4: Select speech language. Key 5: Exchanges the system messages and reading voices. Key 6: Stop speaking or Help. Key UP: Increased the setting. Key DOWN: decreases the setting. Function Key and Key 1: Help. Function Key and Key 4: Default voice settings. 6.6 Modification of speech speed during reading. This facility allows for the reading speed to be changed during the reading of a document after Function Key and Key 4 have been pressed. START Key: Return to reading a document. Key 6: Stop speaking or help. Key DOWN: Reduce speed rate. Key UP: Increase speed rate. Key LEFT: Go to slowest rate 1. Key RIGHT: Go to fastest rate DOCUMENT READING TIPS AND PROBLEMS. The types of document the Portset Reader can read are various.
12 However it is important to understand some of the messages that will be given if the document is causing a problem for the Reader. If a word has an unrecognised character the word will not be recognised for speech and will be spelt out during the reading of the document. If you enter the spelling facility and hear a bleep tone this indicates an unrecognised letter. The Portset Reader can only read a document if it is placed face down on the glass window. The orientation is not important as the system will automatically reverse any document to make it readable. If you place the document upside down, you will be told that there is no recognised text on the page. When you get this message turn the page over and press the START key again. It is also possible that you may hear a document reads punctuation or odd characters. This could be because the document is upside down but is dirty and the dirt is being interpreted as real characters. Alternatively this is due to a document that is predominantly pictures. If you want to read a magazine, it is always best to use the COLUMN mode as frequently magazines use a column presentation. If it is important for you to know which is the actual top of a document try using a post-it note on which you get typed the numbers Stick this note on the top left corner of the document. When the document is read to you the numbers 6699 will be spoken either at the start or the end of the document. If they are spoken first you have placed the note at the top of the document, whereas is they are spoken at the end, then the note has been placed at the bottom of the document. Some documents are difficult to be read, for example, newspapers. This is due to the thin paper used, which produces what is called "print through". This is where the print on one side of the document can be seen on the other side. Fax copies or badly produced photo-copies are very difficult to read due to the amount of black particles placed onto the paper. This type of document will produce a lot of punctuation when being read as the particles are interpreted as printer characters. Printing over the top of pictures will also produce difficulties in the ability of reading. If a document or book has the first letter of a word in a large font size this can also produce a misinterpretation which will result in an incorrectly spoken word. A document that has been folded can cause recognition and reading errors at the fold. Flatten the document by reverse folding. An open book needs to lie flat on the reading glass. This may not be totally possible if you use a hard back book or the book is relatively thick. Errors in words can occur at the centre spine due to the pages not being flat. After placing the book on the glass and closing the lid, place your hand on the lid and gently hold the lid down. This action will to some degree level the book spine fold.
13 If the book is too thick for the cover to close, open the lid and leave it in it's upright position. Place the open book onto the scanning plate with the right hand page at the front of the scanner glass. Gently hold down the book to keep it flat. If the book has unequal thickness press down on the thin section and this will rotate the spine of the book to assist flattening. Press the START key. When you hear the message "Analysing" you can release the pressure on the cover. Utility bills or bank statements are set out in columns but are intended to be read across the page. You should always use PAGE MODE for this type of document. However the results of reading these types of documents are variable. This is due to how the supplier has produced the original form. If vertical lines are used, these can result in the recognition program having to make an intelligent guess, and usually it assumes characters. Such documents are not easy to read. If you have problem tell your document supplier that you require a plain format. This is usually not a problem for them, though they may suggest it is. Most banks can supply a statement at your branch and these do not have lined columns and can be read without difficulty. Telephone numbers may not be spoken as telephone numbers but as cardinal or plain numbers. This is due to the printed telephone not being in the standard format of telephone numbers. Only correctly formatted numbers are correctly spoken. Portset Systems Ltd. 14 Palmerston Business Park Palmerston Drive, Fareham PO14 1DJ England
TABLE OF CONTENTS. Introduction Setting up Your Patriot Voice Controls Starting the System Controls...
 USER MANUAL TABLE OF CONTENTS Introduction... 03 Setting up Your Patriot Voice... 04 Controls... 05 Starting the System... 06 Controls... 06 Additional Keys... 09 Menu Zone... 10 System Settings... 15
USER MANUAL TABLE OF CONTENTS Introduction... 03 Setting up Your Patriot Voice... 04 Controls... 05 Starting the System... 06 Controls... 06 Additional Keys... 09 Menu Zone... 10 System Settings... 15
PENfriend2 labelling PEN
 PENfriend2 labelling PEN DL110 Please retain these instructions for future reference. General description Record information onto a self-adhesive voice label and attach to a wide range of items in and
PENfriend2 labelling PEN DL110 Please retain these instructions for future reference. General description Record information onto a self-adhesive voice label and attach to a wide range of items in and
Blaze EZ Quick Start Guide (Model: T70EZ) HIMS
 Blaze EZ Quick Start Guide (Model: T70EZ) HIMS SELVAS Healthcare, Inc. 174, Gajeong-ro, Yuseong-gu, Daejeon, Korea 305-350 Phone: +82-42-864-4460 Fax: +82-42-864-4462 Email: hims@himsintl.com Website:
Blaze EZ Quick Start Guide (Model: T70EZ) HIMS SELVAS Healthcare, Inc. 174, Gajeong-ro, Yuseong-gu, Daejeon, Korea 305-350 Phone: +82-42-864-4460 Fax: +82-42-864-4462 Email: hims@himsintl.com Website:
Using the Keypad to Access Kurzweil 1000
 Using the Keypad to Access Kurzweil 1000 Accessing Kurzweil 1000 from the Keypad About the Keypad You can operate Kurzweil 1000 through the numeric keypad on the right-most side of a standard Windows
Using the Keypad to Access Kurzweil 1000 Accessing Kurzweil 1000 from the Keypad About the Keypad You can operate Kurzweil 1000 through the numeric keypad on the right-most side of a standard Windows
Eye-Pal Vision Quick Start Rev. A
 Eye-Pal Vision Quick Start 440793-001 Rev. A Setting Up the Unit 1. Place the Eye-Pal Vision on a flat surface with the front panel and buttons, facing toward you. 2. Unfold the camera. Pull the camera
Eye-Pal Vision Quick Start 440793-001 Rev. A Setting Up the Unit 1. Place the Eye-Pal Vision on a flat surface with the front panel and buttons, facing toward you. 2. Unfold the camera. Pull the camera
PenFriend audio labeller
 PenFriend audio labeller DL76 Please retain these instructions for future reference. Contents 1. General description... 1 1.1 Items supplied with the PenFriend... 2 1.2 Orientation... 2 1.3 Controls and
PenFriend audio labeller DL76 Please retain these instructions for future reference. Contents 1. General description... 1 1.1 Items supplied with the PenFriend... 2 1.2 Orientation... 2 1.3 Controls and
Product Parts Front view... 2 Rear view... 2 Inside the product... 3 Scanner parts... 3 Control panel... 4
 Table of Contents Product Parts Front view................................................................. 2 Rear view.................................................................. 2 Inside the product...........................................................
Table of Contents Product Parts Front view................................................................. 2 Rear view.................................................................. 2 Inside the product...........................................................
Zoom-Twix/ Zoom-Office. Training Guide and User Manual OS Windows XP, Windows 7
 Zoom-Twix/ Zoom-Office Training Guide and User Manual OS Windows XP, Windows 7 Release 4.1.2 Revision date:_february 11, 2011 20 Main St Suite G2 Acton, MA 01720 800-681-5909 Patent Pending Table of Contents
Zoom-Twix/ Zoom-Office Training Guide and User Manual OS Windows XP, Windows 7 Release 4.1.2 Revision date:_february 11, 2011 20 Main St Suite G2 Acton, MA 01720 800-681-5909 Patent Pending Table of Contents
HSBC Talking ATMs. Instructions and Guidance Handbook
 HSBC Talking ATMs Instructions and Guidance Handbook This document provides detailed instructions and guidance on the use of our Talking ATMs. What is a Talking ATM? A Talking ATM is self-service machine
HSBC Talking ATMs Instructions and Guidance Handbook This document provides detailed instructions and guidance on the use of our Talking ATMs. What is a Talking ATM? A Talking ATM is self-service machine
Getting Started 3. Using this Guide 3 Connecting Your Phone 4
 Table of Contents Getting Started 3 Using this Guide 3 Connecting Your Phone 4 Adjusting the Footstand / Handset Rest 5 Signing In to Your Phone 5 Choosing the Proper Headset 5 An Overview of Your Phone
Table of Contents Getting Started 3 Using this Guide 3 Connecting Your Phone 4 Adjusting the Footstand / Handset Rest 5 Signing In to Your Phone 5 Choosing the Proper Headset 5 An Overview of Your Phone
4GB Micro-Speak Plus User Guide Text
 4GB Micro-Speak Plus User Guide Text Important Notes Please read all instructions carefully before using this product and retain this document for future reference. Micro-Speak is not recommended for children
4GB Micro-Speak Plus User Guide Text Important Notes Please read all instructions carefully before using this product and retain this document for future reference. Micro-Speak is not recommended for children
Fig. 1. Figs. 2, 3, 4, & 5. Berkshire MR42. Hotel CLI telephone USER GUIDE. Contents. 1. The Display Panel (see illustration Fig.
 Berkshire MR42 Hotel CLI telephone USER GUIDE Contents 1. The Display Panel (see illustration Fig.1) 2. Received Calls List 3. Receiving calls 4. Making calls 5. Compliance Notes 6. Safety Statement 7.
Berkshire MR42 Hotel CLI telephone USER GUIDE Contents 1. The Display Panel (see illustration Fig.1) 2. Received Calls List 3. Receiving calls 4. Making calls 5. Compliance Notes 6. Safety Statement 7.
User Instruction Manual DRC-32 Radio Controller Selcall and TETRA
 User Instruction Manual DRC-32 Radio Controller Selcall and TETRA A.W. Communication Systems Ltd. Crook Barn The Crook Roweltown Carlisle, Cumbria England. Tel: +44 (0) 1697 748777 Fax: +44 (0) 1697 748778
User Instruction Manual DRC-32 Radio Controller Selcall and TETRA A.W. Communication Systems Ltd. Crook Barn The Crook Roweltown Carlisle, Cumbria England. Tel: +44 (0) 1697 748777 Fax: +44 (0) 1697 748778
ATM Audio Users Guide
 ATM Audio Users Guide FINAL 7 November 2017 Table of contents Introduction... 5 ATM audio prompts... 5 Getting started... 6 Tip for getting started... 6 Keypad orientation... 6 Tip for orienting yourself
ATM Audio Users Guide FINAL 7 November 2017 Table of contents Introduction... 5 ATM audio prompts... 5 Getting started... 6 Tip for getting started... 6 Keypad orientation... 6 Tip for orienting yourself
REVISED 1/15/01. AT&T and the globe symbol are registered trademarks of AT&T Corp. licensed to Advanced American Telephones.
 REVISED 1/15/01 1 USER S MANUAL Part 2 1718 Digital Answering System Fold open this manual for information about this product s installation and operation. Please also read Part 1 Important Product Information.
REVISED 1/15/01 1 USER S MANUAL Part 2 1718 Digital Answering System Fold open this manual for information about this product s installation and operation. Please also read Part 1 Important Product Information.
USER MANUAL FEATURES
 USER MANUAL FEATURES Hands-free dialing with Indicator Headset operation with Indicator Automatic headset / handset mode detection Headset / Handset operation Headset transmitter / receiver volume control
USER MANUAL FEATURES Hands-free dialing with Indicator Headset operation with Indicator Automatic headset / handset mode detection Headset / Handset operation Headset transmitter / receiver volume control
Jan Quick Start
 Jan 2019 Quick Start Free Professional training for everyone via our Learning Portal At Texthelp, we re famous for our innovative, high quality assistive software that helps all kinds of learners communicate
Jan 2019 Quick Start Free Professional training for everyone via our Learning Portal At Texthelp, we re famous for our innovative, high quality assistive software that helps all kinds of learners communicate
1738 Digital Answering System USER S MANUAL. Visit us at Part 2
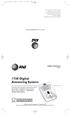 1738_Panels 120904 12/9/04 8:25 AM Page 1 Visit us at www.telephones.att.com 2004 Advanced American Telephones. All Rights Reserved. AT&T and the Globe Design are trademarks of AT&T Corp., licensed to
1738_Panels 120904 12/9/04 8:25 AM Page 1 Visit us at www.telephones.att.com 2004 Advanced American Telephones. All Rights Reserved. AT&T and the Globe Design are trademarks of AT&T Corp., licensed to
On the right side, you will find a headphone jack closest to you, followed by Volume Down and Volume Up buttons.
 8GB Micro-Speak Plus User Guide Thank you for purchasing the Micro-Speak Talking Digital Voice Recorder from Talking Products Limited and A T Guys. Let s get you oriented so you can use your new recorder
8GB Micro-Speak Plus User Guide Thank you for purchasing the Micro-Speak Talking Digital Voice Recorder from Talking Products Limited and A T Guys. Let s get you oriented so you can use your new recorder
AT&T and the globe symbol are registered trademarks of AT&T Corp. licensed to Advanced American Telephones.
 1 USER S MANUAL Part 2 Tapeless Digital Answering System Telephone with Time/Day 1817 Fold open this manual for information about this telephone s installation and operation. Please also read Part 1 Important
1 USER S MANUAL Part 2 Tapeless Digital Answering System Telephone with Time/Day 1817 Fold open this manual for information about this telephone s installation and operation. Please also read Part 1 Important
DRC-1 User Instruction Manual to software version 3.6.
 DRC-1 User Instruction Manual to software version 3.6. A.W. Communication Systems Ltd. Crook Barn The Crook Roweltown Carlisle, Cumbria England. Tel: +44 (0) 1697 748777 Fax: +44 (0) 1697 748778 email:
DRC-1 User Instruction Manual to software version 3.6. A.W. Communication Systems Ltd. Crook Barn The Crook Roweltown Carlisle, Cumbria England. Tel: +44 (0) 1697 748777 Fax: +44 (0) 1697 748778 email:
ABISee, Inc. Zoom-Twix / Zoom-Office. Training Guide and User Manual. Release Powdermill Rd, Unit 4 Acton, MA
 ABISee, Inc Zoom-Twix / Zoom-Office Training Guide and User Manual Release 4.0 77 Powdermill Rd, Unit 4 Acton, MA 01720 800-681-5909 Patent Pending 1 TABLE OF CONTENTS: Setting up Zoom-Twix... 6 Quick
ABISee, Inc Zoom-Twix / Zoom-Office Training Guide and User Manual Release 4.0 77 Powdermill Rd, Unit 4 Acton, MA 01720 800-681-5909 Patent Pending 1 TABLE OF CONTENTS: Setting up Zoom-Twix... 6 Quick
REVISED 5/1/01. AT&T and the globe symbol are registered trademarks of AT&T Corp. licensed to Advanced American Telephones.
 REVISED 5/1/01 1 USER S MANUAL Part 2 1818 Digital Answering System Speakerphone Fold open this manual for information about this product s installation and operation. Please also read Part 1 Important
REVISED 5/1/01 1 USER S MANUAL Part 2 1818 Digital Answering System Speakerphone Fold open this manual for information about this product s installation and operation. Please also read Part 1 Important
Artisan 1430 User's Guide
 Artisan 1430 User's Guide Artisan 1430 User's Guide Welcome to the Artisan 1430 User's Guide. Product Basics See these sections to learn about the basic features of your product. Printer Parts Locations
Artisan 1430 User's Guide Artisan 1430 User's Guide Welcome to the Artisan 1430 User's Guide. Product Basics See these sections to learn about the basic features of your product. Printer Parts Locations
The timer has several functions: count-down timer with voice report; count-up timer without voice report; and talking clock.
 Instructions for Talking Up/Down Timer LIV-041-329-0001 Getting to know your timer: The timer has several functions: count-down timer with voice report; count-up timer without voice report; and talking
Instructions for Talking Up/Down Timer LIV-041-329-0001 Getting to know your timer: The timer has several functions: count-down timer with voice report; count-up timer without voice report; and talking
User Guide. Quartet Cordless Telephone & Digital Answering Machine
 Quartet 2015 Cordless Telephone & Digital Answering Machine User Guide This equipment is not designed for making emergency telephone calls when the power fails. Alternative arrangements should be made
Quartet 2015 Cordless Telephone & Digital Answering Machine User Guide This equipment is not designed for making emergency telephone calls when the power fails. Alternative arrangements should be made
Visit us at AT&T and the Globe Design are trademarks of AT&T Corp. licensed to Advanced American Telephones.
 Visit us at www.telephones.att.com 2002 Advanced American Telephones. All rights reserved. AT&T and the Globe Design are trademarks of AT&T Corp. licensed to Advanced American Telephones. Printed in China.
Visit us at www.telephones.att.com 2002 Advanced American Telephones. All rights reserved. AT&T and the Globe Design are trademarks of AT&T Corp. licensed to Advanced American Telephones. Printed in China.
ADPF10XN Instruction Manual
 ADPF10XN Instruction Manual 1 ADPF10XN Digital Photo Frame User Guide Thank you for purchasing the ADPF10XN 10.4 digital photo frame (DPF). Before operating your new digital photo frame please carefully
ADPF10XN Instruction Manual 1 ADPF10XN Digital Photo Frame User Guide Thank you for purchasing the ADPF10XN 10.4 digital photo frame (DPF). Before operating your new digital photo frame please carefully
Poet Compact 2 + User s Guide. Device Version 2 Software Version /2010
 Poet Compact 2 + User s Guide Device Version 2 Software Version 4.00 6/2010 BAUM Retec AG In der Au 22 D-69257 Wiesenbach Phone: +49 (0) 62 23 / 4909-0 Fax: +49 (0) 62 23 / 4909-399 e-mail: info@baum.de
Poet Compact 2 + User s Guide Device Version 2 Software Version 4.00 6/2010 BAUM Retec AG In der Au 22 D-69257 Wiesenbach Phone: +49 (0) 62 23 / 4909-0 Fax: +49 (0) 62 23 / 4909-399 e-mail: info@baum.de
900 MHz Digital Two-Line Cordless Speakerphone with Answering System 9452 with Caller ID/Call Waiting
 USER S MANUAL Part 2 900 MHz Digital Two-Line Cordless Speakerphone with Answering System 9452 with Caller ID/Call Waiting Please also read Part 1 Important Product Information AT&T and the globe symbol
USER S MANUAL Part 2 900 MHz Digital Two-Line Cordless Speakerphone with Answering System 9452 with Caller ID/Call Waiting Please also read Part 1 Important Product Information AT&T and the globe symbol
i-reader User manual
 i-reader User manual Table of contents 1. Introduction...1 2. General description i-reader...1 3. Intended use...1 4. Safety and maintenance...1 5. Installing the i-reader...2 5.1 Power supply...2 5.2
i-reader User manual Table of contents 1. Introduction...1 2. General description i-reader...1 3. Intended use...1 4. Safety and maintenance...1 5. Installing the i-reader...2 5.1 Power supply...2 5.2
EVOBOOK 2. User s Manual.
 EVOBOOK 2 User s Manual www.evolio.ro 0 User s Manual Content Page Introduction.... 2 Parts and Controls.... 3 Getting Started...... 6 Turning On/Off EvoBook2. 6 Charging EvoBook2... 6 Inserting SD card....
EVOBOOK 2 User s Manual www.evolio.ro 0 User s Manual Content Page Introduction.... 2 Parts and Controls.... 3 Getting Started...... 6 Turning On/Off EvoBook2. 6 Charging EvoBook2... 6 Inserting SD card....
CHAPTER 2 COPIER 2-1 BEFORE USING THE MACHINE AS A COPIER SPECIAL MODES BASIC PROCEDURE FOR MAKING COPIES
 CHAPTER COPIER This chapter provides detailed explanations of the procedures for using the copy function. BEFORE USING THE MACHINE AS A COPIER BASE SCREEN OF COPY MODE.............. -3 COPYING SEQUENCE......................
CHAPTER COPIER This chapter provides detailed explanations of the procedures for using the copy function. BEFORE USING THE MACHINE AS A COPIER BASE SCREEN OF COPY MODE.............. -3 COPYING SEQUENCE......................
Important! Save the box and shipping materials for transporting the MultiPASS in the future.
 Step 1: Unpack the MultiPASS 1. Carefully remove all items from the box. Remove these items from the documentation package: Quick Start Guide, the Canon Creative for MultiPASS CD-ROM, Registration card,
Step 1: Unpack the MultiPASS 1. Carefully remove all items from the box. Remove these items from the documentation package: Quick Start Guide, the Canon Creative for MultiPASS CD-ROM, Registration card,
LASER PRINTER. Operation Manual (for copier) Be sure to become thoroughly familiar with this manual to gain the maximum benefit from the product.
 LASER PRINTER Operation Manual (for copier) Be sure to become thoroughly familiar with this manual to gain the maximum benefit from the product. Before installing this product, be sure to read the installation
LASER PRINTER Operation Manual (for copier) Be sure to become thoroughly familiar with this manual to gain the maximum benefit from the product. Before installing this product, be sure to read the installation
Read&Write 5 GOLD FOR MAC MANUAL
 Read&Write 5 GOLD FOR MAC MANUAL ABBYY FineReader Engine 8.0 ABBYY Software Ltd. 2005. ABBYY FineReader the keenest eye in OCR. ABBYY, FINEREADER and ABBYY FineReader are registered trademarks of ABBYY
Read&Write 5 GOLD FOR MAC MANUAL ABBYY FineReader Engine 8.0 ABBYY Software Ltd. 2005. ABBYY FineReader the keenest eye in OCR. ABBYY, FINEREADER and ABBYY FineReader are registered trademarks of ABBYY
Contents. Table of Contents. Part I Index. 1 Installation 2 Introduction. Index Dinamica Generale s.r.l.
 Operator s Manual Contents I Table of Contents Part I Index 2 1 Installation... 3 2 Introduction... 6 3 Acquire... 8 4 Drivers... 9 5 Customers... 11 6 Data... 14 7 Dina3... Indicator 15 Index 0 I 2 1
Operator s Manual Contents I Table of Contents Part I Index 2 1 Installation... 3 2 Introduction... 6 3 Acquire... 8 4 Drivers... 9 5 Customers... 11 6 Data... 14 7 Dina3... Indicator 15 Index 0 I 2 1
Disability Advisory Service
 Disability Advisory Service TextHelp Read & Write 9 Gold Version 1.2 March 2013 Contents Accessing Text Help Read & Write on a PAWS computer... 4 Introduction... 5 The Toolbar... 6 Toolbar Buttons... 7
Disability Advisory Service TextHelp Read & Write 9 Gold Version 1.2 March 2013 Contents Accessing Text Help Read & Write on a PAWS computer... 4 Introduction... 5 The Toolbar... 6 Toolbar Buttons... 7
LBP-810 Laser Printer
 LBP-810 Laser Printer Getting Started Guide IMPORTANT: Read this manual carefully before using your printer. Save this manual for future reference. Copyright Copyright 2001 Canon Inc. All information in
LBP-810 Laser Printer Getting Started Guide IMPORTANT: Read this manual carefully before using your printer. Save this manual for future reference. Copyright Copyright 2001 Canon Inc. All information in
Two-Line Speakerphone with Caller ID/Call Waiting 992
 0992_CIB_1ATT_FINAL_022105 2/22/04 4:46 PM Page II User's Manual Part 2 Two-Line Speakerphone with Caller ID/Call Waiting 992 In case of difficulty, visit our Service Center at www.telephones.att.com or
0992_CIB_1ATT_FINAL_022105 2/22/04 4:46 PM Page II User's Manual Part 2 Two-Line Speakerphone with Caller ID/Call Waiting 992 In case of difficulty, visit our Service Center at www.telephones.att.com or
Digital Talking Book Players
 Minnesota Braille and Talking Book Library A State Library Services Program Frequently Asked Questions about Digital Talking Book Players Created November 2012 1 General Questions Question: How do I clear
Minnesota Braille and Talking Book Library A State Library Services Program Frequently Asked Questions about Digital Talking Book Players Created November 2012 1 General Questions Question: How do I clear
9417CW Installation and User Guide
 9417CW Installation and User Guide 9417CW Telephone Important Tips Wait for at least two rings to allow the phone to identify a caller and display the caller s name and/or number. You will have to subscribe
9417CW Installation and User Guide 9417CW Telephone Important Tips Wait for at least two rings to allow the phone to identify a caller and display the caller s name and/or number. You will have to subscribe
WorkForce Pro WP-4090 User's Guide
 WorkForce Pro WP-4090 User's Guide Contents WorkForce Pro WP-4090 User's Guide... 9 Product Basics... 10 Printer Parts Locations... 10 Printer Parts - Top... 11 Printer Parts - Back... 12 Printer Parts
WorkForce Pro WP-4090 User's Guide Contents WorkForce Pro WP-4090 User's Guide... 9 Product Basics... 10 Printer Parts Locations... 10 Printer Parts - Top... 11 Printer Parts - Back... 12 Printer Parts
Thomas. Change Machine. Operator Guide
 Thomas 5002 Change Machine Operator Guide Contents On Receiving Your New Change Machine...3 Coin Mech Installation...3 Fitting...3 Removing...3 Opening...3 Switching On...4 Machine Alarm and Alarm Keyswitch
Thomas 5002 Change Machine Operator Guide Contents On Receiving Your New Change Machine...3 Coin Mech Installation...3 Fitting...3 Removing...3 Opening...3 Switching On...4 Machine Alarm and Alarm Keyswitch
ClaroRead for Mac. User Guide!
 ClaroRead for Mac User Guide! Welcome to ClaroRead Welcome to ClaroRead for Mac. ClaroRead is designed to help make your computer easier to use. It is closely integrated with Microsoft Word to assist you
ClaroRead for Mac User Guide! Welcome to ClaroRead Welcome to ClaroRead for Mac. ClaroRead is designed to help make your computer easier to use. It is closely integrated with Microsoft Word to assist you
Delta 40. This user guide will ensure you obtain the best use of your answer machine. USER GUIDE
 Delta 40 Thank you for choosing a Delta 40 Answer Machine. You have selected a carefully designed answer machine that incorporates the latest technology giving 40 minutes total recording time, a unique
Delta 40 Thank you for choosing a Delta 40 Answer Machine. You have selected a carefully designed answer machine that incorporates the latest technology giving 40 minutes total recording time, a unique
Delta 40. This user guide will ensure you obtain the best use of your answer machine. USER GUIDE
 Delta 40 Thank you for choosing a Delta 40 Answer Machine. You have selected a carefully designed answer machine that incorporates the latest technology giving 40 minutes total recording time, a unique
Delta 40 Thank you for choosing a Delta 40 Answer Machine. You have selected a carefully designed answer machine that incorporates the latest technology giving 40 minutes total recording time, a unique
APRC90AT manual Table of contents
 APRC90AT manual Table of contents 1. Safety o 1.1. Intended use o 1.2. Labels in this manual o 1.3. General safety instructions 2. Preparations for use o 2.1. Unpacking o 2.2. Package contents 3. Installation
APRC90AT manual Table of contents 1. Safety o 1.1. Intended use o 1.2. Labels in this manual o 1.3. General safety instructions 2. Preparations for use o 2.1. Unpacking o 2.2. Package contents 3. Installation
900 MHz Cordless Answering System with Caller ID/Call Waiting 9357 DRAFT 7/6/01
 9357_book/wc_1ATT 7/6/01 4:10 PM Page ii USER S MANUAL Part 2 900 MHz Cordless Answering System with Caller ID/Call Waiting 9357 DRAFT 7/6/01 Please also read Part 1 Important Product Information AT&T
9357_book/wc_1ATT 7/6/01 4:10 PM Page ii USER S MANUAL Part 2 900 MHz Cordless Answering System with Caller ID/Call Waiting 9357 DRAFT 7/6/01 Please also read Part 1 Important Product Information AT&T
TING. Brings books alive! User manual. Ideal for learning, travelling, entertaining and reading. User manual. You ll be amazed!
 User manual TING. Brings books alive! Ideal for learning, travelling, entertaining and reading User manual You ll be amazed! USING your TING pen 1 On/off and play/pause switch To switch on or off hold
User manual TING. Brings books alive! Ideal for learning, travelling, entertaining and reading User manual You ll be amazed! USING your TING pen 1 On/off and play/pause switch To switch on or off hold
We hope that this user manual facilitates your optimal daily use of the Milestone 310. Description of the Device...2. Operation...
 User Manual Voice Recorder Bones Milestone 310 Congratulations for purchasing the high quality voice recorder Milestone 310 of Bones Inc. Switzerland. The device has excellent sound quality, simple operation
User Manual Voice Recorder Bones Milestone 310 Congratulations for purchasing the high quality voice recorder Milestone 310 of Bones Inc. Switzerland. The device has excellent sound quality, simple operation
AXESS Products Corp. All rights reserved 2012 AXESS Products Corp. All rights reserved
 1 2 3 4 1 6 7 8 9 26 10 12 14 11 13 15 16 18 17 20 22 24 19 21 23 25 27 28 29 5 LOCATION OF CONTROLS 1. SPEAKERS 2. USB PORT 3. LCD DISPLAY 4. SD/MMC CARD SLOT 5. AC SOCKET 6. AUX IN JACK 7. FM TELESCOPIC
1 2 3 4 1 6 7 8 9 26 10 12 14 11 13 15 16 18 17 20 22 24 19 21 23 25 27 28 29 5 LOCATION OF CONTROLS 1. SPEAKERS 2. USB PORT 3. LCD DISPLAY 4. SD/MMC CARD SLOT 5. AC SOCKET 6. AUX IN JACK 7. FM TELESCOPIC
Using the NEC MobilePro
 4 Using the NEC MobilePro Powering On and Off Making Display Panel Adjustments Enabling the Suspend Switch Using Application Shortcut Keys Recording Voice Memos Using PC Cards Using CompactFlash Cards
4 Using the NEC MobilePro Powering On and Off Making Display Panel Adjustments Enabling the Suspend Switch Using Application Shortcut Keys Recording Voice Memos Using PC Cards Using CompactFlash Cards
User Manual MiniVision
 User Manual MiniVision Summary Introduction... 5 What is in the box... 6 Product Description... 7 Front panel... 7 Top edge... 8 Right edge... 8 Lower edge... 8 Back Panel... 8 Commissioning... 9 Insert
User Manual MiniVision Summary Introduction... 5 What is in the box... 6 Product Description... 7 Front panel... 7 Top edge... 8 Right edge... 8 Lower edge... 8 Back Panel... 8 Commissioning... 9 Insert
& Technical Specifications
 User Manual & Technical Specifications User manual Contents Pidion BM-170 Technical specifications... 2 Micro Rolltalk basic package... 3 Micro Rolltalk functions and buttons... 3 Preparing Micro Rolltalk...
User Manual & Technical Specifications User manual Contents Pidion BM-170 Technical specifications... 2 Micro Rolltalk basic package... 3 Micro Rolltalk functions and buttons... 3 Preparing Micro Rolltalk...
MODEL: MX-5500N MX-6200N MX-7000N. Copier Guide
 MODEL: MX-5500N MX-600N MX-7000N Copier Guide TABLE OF CONTENTS ABOUT THIS MANUAL........................ 4 MANUALS PROVIDED WITH THE MACHINE... 5 BEFORE USING THE MACHINE AS A COPIER BASE SCREEN OF COPY
MODEL: MX-5500N MX-600N MX-7000N Copier Guide TABLE OF CONTENTS ABOUT THIS MANUAL........................ 4 MANUALS PROVIDED WITH THE MACHINE... 5 BEFORE USING THE MACHINE AS A COPIER BASE SCREEN OF COPY
Cloze Wizard Version 2.0
 Cloze Wizard Version 2.0 Rush Software 1991-2005 Proofing and Testing By Simon Fitzgibbons www.rushsoftware.com.au support@rushsoftware.com.au CONTENTS Overview... p 3 Technical Support... p 4 Installation...
Cloze Wizard Version 2.0 Rush Software 1991-2005 Proofing and Testing By Simon Fitzgibbons www.rushsoftware.com.au support@rushsoftware.com.au CONTENTS Overview... p 3 Technical Support... p 4 Installation...
WorkForce WF-7510/WF-7520 User's Guide
 WorkForce WF-7510/WF-7520 User's Guide Contents WorkForce WF-7510/WF-7520 User's Guide... 13 Product Basics... 14 Setting Up the Control Panel... 14 Control Panel Buttons and Lights... 14 Adjusting Control
WorkForce WF-7510/WF-7520 User's Guide Contents WorkForce WF-7510/WF-7520 User's Guide... 13 Product Basics... 14 Setting Up the Control Panel... 14 Control Panel Buttons and Lights... 14 Adjusting Control
Voic Complete User Guide
 VoiceMail Complete User Guide Thank you for subscribing to Pioneer VoiceMail service. We re happy you ve chosen Pioneer for your telecommunication needs. In addition to exceptional local and long distance
VoiceMail Complete User Guide Thank you for subscribing to Pioneer VoiceMail service. We re happy you ve chosen Pioneer for your telecommunication needs. In addition to exceptional local and long distance
The Intel Reader. Care Innovations Assistive Technologies Kris Killough Southeast Marketing Development Manager
 The Intel Reader Care Innovations Assistive Technologies Kris Killough Southeast Marketing Development Manager The Intel Reader 2 Example Users Student Professional Senior Freedom Flexibility Independence
The Intel Reader Care Innovations Assistive Technologies Kris Killough Southeast Marketing Development Manager The Intel Reader 2 Example Users Student Professional Senior Freedom Flexibility Independence
DRAGON FOR AMBULATORY CARE PROVIDERS
 DRAGON FOR AMBULATORY CARE PROVIDERS Presented by the IS Training Department, Children s Hospital of The King s Daughters August 2011 INTRODUCTION... 1 OBJECTIVES... 1 DRAGON SETUP... 2 COMPONENTS OF
DRAGON FOR AMBULATORY CARE PROVIDERS Presented by the IS Training Department, Children s Hospital of The King s Daughters August 2011 INTRODUCTION... 1 OBJECTIVES... 1 DRAGON SETUP... 2 COMPONENTS OF
Impact-C computer user manual Part No: issue A2
 Impact-C computer user manual Part No: 85080318 issue A2 Thank you for purchasing an Impact-C tower PC system. This manual will help you get started using your Impact-C and provide you with information
Impact-C computer user manual Part No: 85080318 issue A2 Thank you for purchasing an Impact-C tower PC system. This manual will help you get started using your Impact-C and provide you with information
Avaya IP Office Phone Manual
 Avaya IP Office Phone Manual Contents 1 PHONES... 3 1.1 Overview of the 5402... 3 1.2 Overview of the 5410... 5 1.3 Overview of the 5420... 7 1.4 Overview of the 1403 / 1603... 9 1.5 Overview of the 1408
Avaya IP Office Phone Manual Contents 1 PHONES... 3 1.1 Overview of the 5402... 3 1.2 Overview of the 5410... 5 1.3 Overview of the 5420... 7 1.4 Overview of the 1403 / 1603... 9 1.5 Overview of the 1408
RISC OS 3 software upgrade fitting instructions
 RISC OS 3 software upgrade fitting instructions Contents Page number Introduction 2 Packing list 2 An overview of the software upgrade procedure 4 Identifying your upgrade 4 Upgrading your computers hardware
RISC OS 3 software upgrade fitting instructions Contents Page number Introduction 2 Packing list 2 An overview of the software upgrade procedure 4 Identifying your upgrade 4 Upgrading your computers hardware
Quick Reference Guide
 Facsimile Quick Reference Guide Model No. KX-PW320DL KX-PW320DW Main unit: Portable handset: KX-PW320 KX-FKN526 KX-PW320DL Thank you for purchasing a Panasonic product. Table of Contents Finding the controls
Facsimile Quick Reference Guide Model No. KX-PW320DL KX-PW320DW Main unit: Portable handset: KX-PW320 KX-FKN526 KX-PW320DL Thank you for purchasing a Panasonic product. Table of Contents Finding the controls
Tapeless Digital Answering System with Time/Day Part 2
 2 Tapeless Digital Answering System with Time/Day 1715 Fold open this manual for information about this telephone's installation and operation. Please read Part 1 Important Product Information, included
2 Tapeless Digital Answering System with Time/Day 1715 Fold open this manual for information about this telephone's installation and operation. Please read Part 1 Important Product Information, included
Digital Ink Pad+ User Manual
 Digital Ink Pad+ User Manual Page 1 Welcome. Dear user, thank you for purchasing this product. Much investment in time and effort has gone into its development, and it is our hope that it will give you
Digital Ink Pad+ User Manual Page 1 Welcome. Dear user, thank you for purchasing this product. Much investment in time and effort has gone into its development, and it is our hope that it will give you
2014 Cadillac Escalade Rear Seat Entertainment M
 2014 Cadillac Escalade Rear Seat Entertainment M Infotainment System...... 3 Rear Seat Infotainment.... 3 Rear Seat Entertainment (RSE) System....................... 3 Index..................... i-1 Rear
2014 Cadillac Escalade Rear Seat Entertainment M Infotainment System...... 3 Rear Seat Infotainment.... 3 Rear Seat Entertainment (RSE) System....................... 3 Index..................... i-1 Rear
Model SoftPhone for Pocket PC. User Guide
 Model 8601 SoftPhone for Pocket PC User Guide Notice This Inter-Tel user guide is released by Inter-Tel, Inc. as a guide for end-users. It provides information necessary to use the Model 8601 SoftPhone
Model 8601 SoftPhone for Pocket PC User Guide Notice This Inter-Tel user guide is released by Inter-Tel, Inc. as a guide for end-users. It provides information necessary to use the Model 8601 SoftPhone
A GET YOU GOING GUIDE
 A GET YOU GOING GUIDE To Your copy here TextHELP Read and Write 11 June 2013 Advanced 10.31.34 1 Learning Support Introduction to TextHELP Read & Write 11 Advanced TextHELP Read and Write is a tool to
A GET YOU GOING GUIDE To Your copy here TextHELP Read and Write 11 June 2013 Advanced 10.31.34 1 Learning Support Introduction to TextHELP Read & Write 11 Advanced TextHELP Read and Write is a tool to
DSPKR. 10 Watt RMS Amplified DSP noise cancelling Speaker. User Manual. bhi Ltd DSP noise cancellation products for radio and voice communications
 DSPKR 10 Watt RMS Amplified DSP noise cancelling Speaker User Manual bhi Ltd DSP noise cancellation products for radio and voice communications 1072-105D Iss B Important Information: Copyright This publication,
DSPKR 10 Watt RMS Amplified DSP noise cancelling Speaker User Manual bhi Ltd DSP noise cancellation products for radio and voice communications 1072-105D Iss B Important Information: Copyright This publication,
Thank you for purchasing a ZT-1300 printer! The following guide will help you install the equipment and software that goes with your ZT-1300 printer.
 Thank you for purchasing a ZT-1300 printer! The following guide will help you install the equipment and software that goes with your ZT-1300 printer. It is strongly recommended that you read through the
Thank you for purchasing a ZT-1300 printer! The following guide will help you install the equipment and software that goes with your ZT-1300 printer. It is strongly recommended that you read through the
Xerox WorkCentre 5855
 Xerox WorkCentre 5855 Identifying the Control Panel Buttons 1. Services Home: Provides access to the services available on the device. 2. Services: Returns the display to the previous Copy, Fax, or Scan
Xerox WorkCentre 5855 Identifying the Control Panel Buttons 1. Services Home: Provides access to the services available on the device. 2. Services: Returns the display to the previous Copy, Fax, or Scan
Version Beginners Guide
 Version 11.5 Beginners Guide Updated Jan 2015 Contents Introduction... 4 Getting started... 5 Exercise 1 Moving the toolbar... 5 Exercise 2 The buttons on the toolbar... 5 Reading... 7 Exercise 1 Reading
Version 11.5 Beginners Guide Updated Jan 2015 Contents Introduction... 4 Getting started... 5 Exercise 1 Moving the toolbar... 5 Exercise 2 The buttons on the toolbar... 5 Reading... 7 Exercise 1 Reading
Epson Stylus TX430W User's Guide
 Epson Stylus TX430W User's Guide Contents Epson Stylus TX430W User's Guide... 11 Product Basics... 12 Setting Up the Control Panel... 12 Control Panel Buttons and Lights... 12 Adjusting Control Panel
Epson Stylus TX430W User's Guide Contents Epson Stylus TX430W User's Guide... 11 Product Basics... 12 Setting Up the Control Panel... 12 Control Panel Buttons and Lights... 12 Adjusting Control Panel
7 Digital Photo Frame
 7 Digital Photo Frame Instruction manual L7DPF17 12 month manufacturer's warranty -------------------------------------------------------------------------- --------------------------------------------------------------------------
7 Digital Photo Frame Instruction manual L7DPF17 12 month manufacturer's warranty -------------------------------------------------------------------------- --------------------------------------------------------------------------
WALLET-FRIENDLY INTENSITY
 O N E H U N D R E D WALLET-FRIENDLY INTENSITY U S E R M A N U A L ONE HUNDRED USER MANUAL Congratulations on your purchase of the Antec One Hundred. Antec s One Hundred is the gaming case that delivers
O N E H U N D R E D WALLET-FRIENDLY INTENSITY U S E R M A N U A L ONE HUNDRED USER MANUAL Congratulations on your purchase of the Antec One Hundred. Antec s One Hundred is the gaming case that delivers
READ&WRITE 5 GOLD FOR MAC USER GUIDE
 READ&WRITE 5 GOLD FOR MAC USER GUIDE ABBYY FineReader Engine 8.0 ABBYY Software Ltd. 2005. ABBYY FineReader the keenest eye in OCR. ABBYY, FINEREADER and ABBYY FineReader are registered trademarks of ABBYY
READ&WRITE 5 GOLD FOR MAC USER GUIDE ABBYY FineReader Engine 8.0 ABBYY Software Ltd. 2005. ABBYY FineReader the keenest eye in OCR. ABBYY, FINEREADER and ABBYY FineReader are registered trademarks of ABBYY
SuperNova. Screen Reader. Version 14.0
 SuperNova Screen Reader Version 14.0 Dolphin Computer Access Publication Date: 09 April 2014 Copyright 1998-2014 Dolphin Computer Access Ltd. Technology House Blackpole Estate West Worcester WR3 8TJ United
SuperNova Screen Reader Version 14.0 Dolphin Computer Access Publication Date: 09 April 2014 Copyright 1998-2014 Dolphin Computer Access Ltd. Technology House Blackpole Estate West Worcester WR3 8TJ United
Quick Start Guide. Brief Introduction
 Quick Start Guide Brief Introduction The C-Pen DictionaryPen (C610D) is a portable digital tool powering linguistic understanding and work/study efficiency. Technically it is a Digital Highlighter pen
Quick Start Guide Brief Introduction The C-Pen DictionaryPen (C610D) is a portable digital tool powering linguistic understanding and work/study efficiency. Technically it is a Digital Highlighter pen
FAX Option Type Facsimile Reference (option) <Basic Features> Operating Instructions
 ZCHH010N.eps FAX Option Type 4000 Operating Instructions Facsimile Reference (option) Read this manual carefully before you use this product and keep it handy for future reference. For
ZCHH010N.eps FAX Option Type 4000 Operating Instructions Facsimile Reference (option) Read this manual carefully before you use this product and keep it handy for future reference. For
When you are ready to build your computer you will have the following materials to work with.
 Copyright 2009 BOSMA Enterprises Chapter 3 Putting the Computer Together When you are ready to build your computer you will have the following materials to work with. 1. One motherboard. 2. One ribbon
Copyright 2009 BOSMA Enterprises Chapter 3 Putting the Computer Together When you are ready to build your computer you will have the following materials to work with. 1. One motherboard. 2. One ribbon
Operation Guide NWZ-A815 / A816 / A Sony Corporation (1)
 Operation Guide NWZ-A815 / A816 / A818 2007 Sony Corporation 3-270-663-14 (1) About the Manuals The following manuals are included with the player. Additionally, after installing software from the supplied
Operation Guide NWZ-A815 / A816 / A818 2007 Sony Corporation 3-270-663-14 (1) About the Manuals The following manuals are included with the player. Additionally, after installing software from the supplied
Converse 2-line Telephone. User Guide
 Converse 2-line Telephone User Guide Please open this page for a further at a glance guide to your Converse 2-Line. Please open this page for an at a glance guide to your Converse 2-Line. At a glance Handset
Converse 2-line Telephone User Guide Please open this page for a further at a glance guide to your Converse 2-Line. Please open this page for an at a glance guide to your Converse 2-Line. At a glance Handset
optimail Postage meter Installation Guide
 optimail Postage meter Installation Guide 2 optimail Installation Guide Commissioning overview The following overview lists the operating steps for using your optimail for the first time. You have to perform
optimail Postage meter Installation Guide 2 optimail Installation Guide Commissioning overview The following overview lists the operating steps for using your optimail for the first time. You have to perform
Read&Write 10 GOLD Training Guide
 . Read&Write 10 GOLD Training Guide Revised 10 th Jan 2011 Contents 1. Introduction... 1 2. Getting started... 2 Exercise 1 Logging into the system... 2 Exercise 2 Understanding the toolbar... 3 Exercise
. Read&Write 10 GOLD Training Guide Revised 10 th Jan 2011 Contents 1. Introduction... 1 2. Getting started... 2 Exercise 1 Logging into the system... 2 Exercise 2 Understanding the toolbar... 3 Exercise
ARIES-B12. Sideways ROM expansion for the BBC Microcomputer Model B
 ARIES-B12 Sideways ROM expansion for the BBC Microcomputer Model B ARIES-B12 Sideways ROM expansion for the BBC Microcomputer Model B Copyright This manual is copyright 1985 Aries Computers Limited. Any
ARIES-B12 Sideways ROM expansion for the BBC Microcomputer Model B ARIES-B12 Sideways ROM expansion for the BBC Microcomputer Model B Copyright This manual is copyright 1985 Aries Computers Limited. Any
ONYX OCR. Portable Video Magnifier User s Guide. Supplement to the ONYX Deskset HD User s Guide. Freedom Scientific, Inc.
 ONYX OCR Portable Video Magnifier User s Guide Supplement to the ONYX Deskset HD User s Guide Freedom Scientific, Inc. www.freedomscientific.com 440847-001 Revision C Freedom Scientific, Inc., 11800 31st
ONYX OCR Portable Video Magnifier User s Guide Supplement to the ONYX Deskset HD User s Guide Freedom Scientific, Inc. www.freedomscientific.com 440847-001 Revision C Freedom Scientific, Inc., 11800 31st
Rockaway Township Library Scanner Instructions Flatbed Scanner: Canon Canoscan 8800
 Rockaway Township Library Scanner Instructions Flatbed Scanner: Canon Canoscan 8800 Copies text, images and 3-D objects up to 14 legal Saves in multiple formats PDF, JPG, OCR, Word Image editing via Office
Rockaway Township Library Scanner Instructions Flatbed Scanner: Canon Canoscan 8800 Copies text, images and 3-D objects up to 14 legal Saves in multiple formats PDF, JPG, OCR, Word Image editing via Office
ADVANCED USER S GUIDE
 ADVANCED USER S GUIDE MFC-7360 MFC-7360N MFC-7460DN MFC-7470D MFC-7860DW Not all models are available in all countries. Version A SAF/GLF User's Guides and where do I find it? Which manual? What's in it?
ADVANCED USER S GUIDE MFC-7360 MFC-7360N MFC-7460DN MFC-7470D MFC-7860DW Not all models are available in all countries. Version A SAF/GLF User's Guides and where do I find it? Which manual? What's in it?
Types of Data. PE 231 Education Media AND Technology. Information. Assessment. Information Concepts
 Types of Data Data Represented by PE 231 Education Media AND Technology Alphanumeric data Image data Audio data Numbers, letters, and other characters Graphic images or pictures Sound, noise, tones Video
Types of Data Data Represented by PE 231 Education Media AND Technology Alphanumeric data Image data Audio data Numbers, letters, and other characters Graphic images or pictures Sound, noise, tones Video
Avanti 3020 and Avanti 3015D telephone sets
 76-110-0892/0, Issue 1 Avanti 3020 and Avanti 3015D telephone sets User guide Telrad Tenecs, Inc., Woodbury, New York NOTICE This publication refers to Telrad Tenecs Integrated Multi Application Generator
76-110-0892/0, Issue 1 Avanti 3020 and Avanti 3015D telephone sets User guide Telrad Tenecs, Inc., Woodbury, New York NOTICE This publication refers to Telrad Tenecs Integrated Multi Application Generator
Reminder Text highlighted in this manner indicates operation precautions. Carefully read and observe this type of information.
 Introduction Thank you for choosing this machine. The bizhub 50/4/6 User s Guide [Enlarge Display Operations] contains details on the operation of the various functions available in the Enlarge Display
Introduction Thank you for choosing this machine. The bizhub 50/4/6 User s Guide [Enlarge Display Operations] contains details on the operation of the various functions available in the Enlarge Display
Tablet PC User Manual
 Tablet PC User Manual Please read all instructions carefully before use to get the most out of your Time2Touch Tablet PC. The design and features are subject to change without notice. Contents Important
Tablet PC User Manual Please read all instructions carefully before use to get the most out of your Time2Touch Tablet PC. The design and features are subject to change without notice. Contents Important
Introduction to Overlay Maker Windows Tutorial
 Introduction to Overlay Maker Windows Tutorial WIN About Overlay Maker Overlay Maker is a simple, easy-to-use drawing program that allows you to create your own custom overlays for IntelliKeys. It comes
Introduction to Overlay Maker Windows Tutorial WIN About Overlay Maker Overlay Maker is a simple, easy-to-use drawing program that allows you to create your own custom overlays for IntelliKeys. It comes
DIGITIZATION FOR BEGINNERS
 DIGITIZATION FOR BEGINNERS SimpleScan Station Scans photos and documents to USB and email Extremely easy to use Located at the Second Floor and Kids department Copy time: Approximately 5 seconds per page
DIGITIZATION FOR BEGINNERS SimpleScan Station Scans photos and documents to USB and email Extremely easy to use Located at the Second Floor and Kids department Copy time: Approximately 5 seconds per page
USER MANUAL (M3000 Series)
 CZUR TECH CO., LTD. Website http://www.czur.com E-mail support@czur.com Skype support@czur.com Room 70, Oriental Science and Technology Building, No.6, Keyuan Road, Nanshan District, Shenzhen, China. USER
CZUR TECH CO., LTD. Website http://www.czur.com E-mail support@czur.com Skype support@czur.com Room 70, Oriental Science and Technology Building, No.6, Keyuan Road, Nanshan District, Shenzhen, China. USER
Instruction Manual
 Waterproof Bluetooth USB Rechargeable Water Sport and Swimming Headphones PSWBT7 www.pyleaudio.com Instruction Manual READ THIS MANUAL CAREFULLY BEFORE USING THE BLUETOOTH HEADSET. Congratulations on purchasing
Waterproof Bluetooth USB Rechargeable Water Sport and Swimming Headphones PSWBT7 www.pyleaudio.com Instruction Manual READ THIS MANUAL CAREFULLY BEFORE USING THE BLUETOOTH HEADSET. Congratulations on purchasing
Easy Attendant User Guide
 Welcome Easy Attendant will provide your business with a convenient and virtual means to answer your business incoming telephone calls. Easy Attendant is an easy to use solution that combines advanced
Welcome Easy Attendant will provide your business with a convenient and virtual means to answer your business incoming telephone calls. Easy Attendant is an easy to use solution that combines advanced
LAZER Model 906K USER GUIDE
 Specification This product is designed for use in Great Britain and complies with the European Low Voltage and EMC Directives. For a copy of the Declaration of Conformity for this product, please write
Specification This product is designed for use in Great Britain and complies with the European Low Voltage and EMC Directives. For a copy of the Declaration of Conformity for this product, please write
