Panther Combined Software
|
|
|
- Randell O’Neal’
- 5 years ago
- Views:
Transcription
1 User s Guide V2.2 Panther Combined Software UTILIZING FIELD SOFTWARE How to download tools How to program tools How to input, view, and save test data in different formats How to do a static gradient report How to calculate a fluid level
2 Table of Contents System Requirements Section 1.0 Software installation Section 2.0 USB Driver Installation Section 3.0 i. Windows Vista Section 3.1 ii. Windows XP SP3 Section 3.2 Installation Troubleshooting Section 4.0 Well Information Section 5.0 Downloading Tools Section 6.0 Program Tool Section 7.0 i. 4 Meg Rev III more the 1 sample per second Section 7.1 ii. Single Channel Display Logger Section 7.2 iii. Save Program Table to Disk Section 7.3 iv. Battery Life Section 7.4 Plotting Graphs Section 8.0 i. Setup Options Section 8.1 ii. Mouse tips Section 8.2 iii. Zoom Section 8.3 iv. Adding arrows, text, etc. Section 8.4 v. Printing Graph Section 8.5 vi. Saving graph image to file Section 8.6 Plotting Previous Style Graphs Section 9.0 i. Saving as a Bitmap image Section 9.1 ii. Zoom In on graph Section 9.2 iii. Zoom out on graph Section 9.3 iv. Adjusting the scale of each axis Section 9.4 v. To save as a bitmap and print (if cannot print in Panther software) Section 9.5
3 For Assistance Call (403) Table of Contents vi. To print in Panther Software Section 9.6 vii. To change axis on graph Section 9.7 View Test Data Section 10.0 Create Ascii File Section 11.0 Create CSV File Section 12.0 Create Pressure Survey Report Section 13.0 Recorder Specifications Section 14.0 Static Gradient Reports Section 15.0 i. Determining a Fluid Level Section 15.1 SI Units Section 16.0 Format Display Section 17.0 Combining DTO Files Section 18.0 Filtering DTO Files Section 10.0 Tool Image Section 20.0 Comments Section 21.0 Editing Dates/Times for Recorders Section 22.0 Using Graph Filter Specification Section 23.0 Problem Solving Solutions Section 24.0 i. Tool will not connect Section 24.1 ii. Battery Life Section 24.2 iii. Unable to print a Graph directly from Software Section 24.3 iv. Locating DTO Files on your computer Section 24.4 v. Locating Gradient Reports on your computer Section 24.5 Notes Section 25.0
4 Section System Requirements: Minimum: Microsoft Windows XP SP2 266 MHz CPU 256 MB Memory 10 GB Free drive space 640 X 480 Resolution Display Card USB 1.0 Recommended: Microsoft Vista SP2 or better Dual Core 2.0 MHz CPU 2GB Memory 10 GB Free drive space (160+ GB HD 7200prm) 1024 X 768 Resolution Display Card USB 2.0 Mouse Color Inkjet Printer *The latest version of the Panther Combined software is available at ** Call (403) for further assistance or support@rockdataservices.com
5 For Assistance Call (403) Section Software Installation To install the Panther software, browse to the install CD drive and double-click ParallelSerialUSBCombined-Setup.exe or go to our website at and scroll down to the Software section and click on the latest version of the Panther Combined v#.#... item and select run. The installation will start and proceed with the screen prompts below:
6 Section 2.0 continued Software Installation continued
7 For Assistance Call (403) Section 2.0 continued Software Installation continued Software installation is now complete and USB driver installation will begin.
8 Section USB Driver Installation 3.1 Windows Vista installation To install the driver follow the screen prompts below: Select Install this driver software anyway
9 For Assistance Call (403) Section 3.1 continued USB Driver Installation continued 3.1 Windows Vista installation When the installation is complete attach the communication cable to a Panther tool and to a USB port on your computer. You will receive a similar message to the ones below after the tool has been connected. You are now ready to run the Panther USB Combined software in order to communicate to a Panther tool.
10 Section 3.2 USB Driver Installation continued To install the driver follow the screen prompts below: 3.2 Windows XP SP3 installation Select Continue Anyway
11 For Assistance Call (403) Section 3.2 continued USB Driver Installation continued Windows XP SP3 installation Select No, not this time
12 Section 3.2 continued USB Driver Installation continued Select Install the software automatically (Recommended) Windows XP SP3 installation Select Continue Anyway
13 For Assistance Call (403) Section 3.2 continued USB Driver Installation continued Windows XP SP3 installation When the installation is complete attach the communication cable to a Panther tool and to a USB port on your computer. You will receive a message similar to the ones below after the tool has been connected. You are now ready to run the Panther USB Combined software in order to communicate to a Panther tool.
14 Section Installation Troubleshooting: If you receive the following error during a Windows Vista installation: Ensure that the current user of Vista has Administrator rights. You may also have to turn off the User Account Controls in Vista. To do so open the Control Panel from the Start Menu. Then select Users Accounts. Then select Turn User Account Control on or off. De-select the Use User Account Control (UAC) to help protect your computer. Then Run the installation file again.
15 For Assistance Call (403) Section Well Information Completing the well information is not required if a report is not being prepared. If a pressure survey report or gradient report is being created the information should be entered. Enter the company name and remainder of the information. The top and bottom recorder file names will appear after the gauges have been downloaded or may be browsed in if they were previously created. When complete choose File from the menu system then Save As. The name which defaults is Panther1. A more descriptive name appears below that was entered manually. Choose the location the file is to be saved in by clicking in the Save in: box.
16 Section Download Tool To download a test from a tool: Connect the tool to the communication cable and the cable to a USB port on the computer. On the main Section of the software, click on the Download button for either the top or the bottom recorder, correlating top and bottom with the gauges to be downloaded. The Download Tool dialog box will be displayed. Select a test from the list of tests on the tool. The tests will be in sequence, with the last test done at the end of the list. Each time the battery has been connected and disconnected creates a test. Battery On Time: Enter the battery on time. Multi-Selection: Downloads more than one test at a time. Each test will be downloaded into its own file. You will be prompted to provide an initial filename and each subsequent file will be appended with -#### in the order they are downloaded. (i.e. the first test would be named S1825N TOP.DTO, second test would be named S1825N-0002-TOP.DTO, and so on) Download as One: All tests will be downloaded into the same file. Use this option to combine multiple test files into one combined file. Note: This option requires that the Multi-Selection option is checked. Download Selection: Downloads the selected test(s). Finished Download: Completes the download process. Cancel: Closes the Download Tool dialog box. Click on the Download Selection button to download the tool data. A submenu will appear showing the directory where your downloaded files will be saved to. You will then be prompted to provide a filename for your test (i.e. gauge (example: 9475)). The default file extension is.dt0. If the well information is entered the filename will default to the first 3 characters of the company name and first 5 of the location (ie. ABC TOP.dt0) Note: The system will allocate the last directory or drive that a file was saved to. Thus, if a gauge was downloaded and saved to, for example, your My Documents folder, the system will default to your My Documents folder. Select Cancel and a submenu will appear listing the Desk Top, My Computer, etc. Select My Computer to access the directory that you want to download and save the gauge data to. When the test is finished downloading, click on the Finished Download button to complete the download process. You should see the file name in the File Name text box of the Top/Bottom Recorder section on the main Section of
17 For Assistance Call (403) Section Program Tool ALL DATA WILL BE ERASED FROM THE TOOL WHEN REPROGRAMMED. ENSURE ALL DATA IS DOWNLOADED BEFORE THE TOOL IS REPROGRAMMED. To program a tool, click on the Program Tool button on the main Section of the software. The Program Tool dialog box will be displayed. End (hrs): This is the end time for the current sample rate. (i.e. 6 hrs) Sample Interval: This is the sample rate for the program to the End (hrs) time. Add: Inserts the End (hrs) and Sample Interval into the Program List. The Start (hrs) is automatically calculated based on the End (hrs) of the previous program item in the list. Each time you add an item to the program list the number of samples and samples left is recalculated and displayed under the program list. The samples can not be greater than the Max. Samples shown. Remove: Removes the selected program from the list of program entries. Clear List: Clears the list. Program Tool: Stores the list of programs on the tool. Read Tool: Reads the program information from the tool and displays it. Exit: Closes the Program Tool dialog box. Note: If you do not use all of the available samples, the remaining samples will be set to run at the Master Sample Interval of 30 seconds. If your last Sample Interval was 30 seconds, the remaining available samples will be added and the End (hrs) will be recalculated. If a message appears stating TOOL NOT FORMATTED, exit out of this section and contact Customer Support.
18 Section 7.1 Program Tool Continued 7.1 To program a 4MEG REV 3 tool with more than 1 sample per second To program a tool with fast samples, click on the Program Tool button on the main Section of the software. The Program Tool dialog box will be displayed. Some tools are capable of taking fast samples (more than 1 sample per second). If so, the dialog box to the left will be displayed. You can then select 16, 8, 4 or 2 samples per second for a time duration or still choose to program the tool to 1 sample every n seconds. You may program the tool with fast and standard sample rates within the same program. If you select Pump Tool option the tool with be programmed to the standard pump tool rate for the entire duration of the test. End (hrs): This is the end time for the current sample rate. (i.e. 6 hrs) Sample Interval: This is the sample rate for the program to the End (hrs) time. Add: Inserts the End (hrs) and Sample Interval into the Program List. The Start (hrs) is automatically calculated based on the End (hrs) of the previous program item in the list. Each time you add an item to the program list the number of samples and samples left is recalculated and displayed under the program list. The samples can not be greater than the Max. Samples shown. Remove: Removes the selected program from the list of program entries. Clear List: Clears the list. Program Tool: Stores the list of programs on the tool. Read Tool: Reads the program information from the tool and displays it. Exit: Closes the Program Tool dialog box. Note: If you do not use all of the available samples, the remaining samples will be set to run at the Master Sample Interval of 30 seconds. If your last Sample Interval was 30 seconds, the remaining available samples will be added and the End (hrs) will be recalculated. ALL DATA WILL BE ERASED FROM THE TOOL WHEN REPROGRAMMED. ENSURE ALL DATA IS DOWNLOADED BEFORE THE TOOL IS REPROGRAMMED. If a message appears stating TOOL NOT FORMATTED, exit out of this section and contact Customer Support.
19 For Assistance Call (403) Section 7.2 Program Tool Continued 7.2 Single Channel Display Logger (only) If you are programming the single channel display logger it contains a real-time clock that will set the date & time of the unit being programmed to the system date & time from the computer programming it. After the Program Tool button has been clicked a pop-up window will be displayed asking you to confirm the date & time from the computer. If the date & time is incorrect then click Cancel in order to re-set the computer s system date & time from your operating systems Date & Time properties window. To do this simply double-click on the time on your computer s system menu bar. If the system date & time is correct then click OK. The next step is to select the pressure units desired to display and click OK. The software will then program the tool. The status of the programming may be viewed near the bottom left of the screen.
20 Section 7.3 Program Tool Continued Typical Programs: We suggest starting programs with a 10 second sample rate. (An example of a typical program: 0 6 hours with a 10 second sample rate, defaulting to a 30 second sample rate on the 6th hour) NOTE: When a tool is reprogrammed, all prior data is erased from the tool. 7.3 Saving Program Table to Disk: You can save your program table to disk by selecting File -> Save from the Program Table Menu Bar. The default save file name is Serial Number + yyyymmdd.txt. This saved file can be viewed and printed using Microsoft Notepad or WordPad. 7.4 Battery Life: Contact Rock Data Services for standard battery life or to obtain a chart with battery life expectancies.
21 For Assistance Call (403) Section Plotting Graphs To graph a test, click on the Graph button on the main Section of the software from either the top or bottom recorder. This will cause an option screen to appear which will allow you to plot one or both gauges data. If a.dt file is not present you will be prompted for one. 8.1 Setup Options If two.dt0 files are listed but you wish to plot only one gauge click Clear File to remove the gauge you do not wish to plot. If only one.dt0 file is listed and you wish to plot two gauge s data then click Browse for.dt0 file above the empty file listing. If the gauges were not started at the same time you may Shift Bot.DT0 Samples by a positive or negative amount in order to line up the two gauge s data so that they pressure up and down at the same time. You may select the display units of the data by selecting them from the drop down menu for Display Settings. If you are choosing to plot the data in Absolute units enter the imperial or metric value to convert the data from gauge units. The Alberta average for atmospheric pressure is kpa or psi. If the gauge(s) contain a large amount of data you may choose to filter the data to not plot every data point by entering or adjusting the Sample Filter amount. The Display Data Grid refers to a column listing of the gauge(s) data readings that can be displayed along side the plot. If you do not wish to see this data or would like to decrease the amount of time it takes to generate the plot uncheck the box next to it. The Combine Top/Bot.DT0 files on the same Graph option will allow you to plot the top and bottom data recorder on the same plot or individual plots. The Use Same Min/Max Scale option plots the pressure and temperature data using common axis scales if they are on individual plots. The Create Differential Graph option will plot a pressure and temperature differential graph displaying the difference between the Bottom Top gauge data. This is useful in determining if the gauges are reading similarly and properly.
22 Section 8.1 continued Plotting Graphs continued Click Graph to see the plot(s) with your desired items selected. A new window will appear. A legend of the data items and their corresponding colors is displayed near the bottom of the window. If the data grid is displayed on the right hand side but you do not see all of the data column items you may scroll left or right with the scroll bar at the bottom of the data grid. You may also maximize the window size by clicking the square button on the top right of the window which may display more columns. 8.2 Mouse Tips If you hold the mouse pointer over a point and data series on the graph a pop up window will appear displaying the value of the data point the mouse is over. You may also hold the mouse over an item in the data grid in order for that data point to be highlighted on the plot. If you hold the mouse over the pressure or temperature scale on the left or right of the plot all pressures or temperatures above that point will be highlighted with points below dimmed and a temporary line drawn. You may also do this with the time axis. You may right click on any area of the plots to see options for adjusting properties of the graph such as font sizes, titles, scales, grid lines or text colors.
23 For Assistance Call (403) Section 8.3 Plotting Graphs continued 8.3 Zoom To zoom in on an area of the plot click the Zoom icon. Then move the mouse pointer over the graph s central location of the area you would like to zoom in on. Click and hold the left mouse button then move the mouse drawing a temporary box of the zoom area. Once the zoom area has been defined release the left mouse button. To return to the original plot click the Zoom icon again. 8.4 Adding Arrows You may add items such as arrows, text boxes and balloons to the plot by clicking on an item in the bottom left corner of the window and then clicking a beginning and end point of the plot. You can remove an added item by clicking delete while the item is selected. 8.5 Printing Graph The print button is found in the upper left corner of the graph window. 8.6 Saving Graph Image to File If you do not have a.pdf file writer and would like to save an image of the plots to a file use the Copy to Clipboard button then click the As a Bitmap option. Once this is done then open MS Paint, Excel, Word, or whichever program you would like and Paste the image into the new file and save it.
24 Section Plotting Graphs Previous style If you wish to view the previous style of graphs, click either of the two icons near the top of the screen for the top or bottom recorder graph. This will cause a screen to appear with a graph of the selected gauge and test. 9.1 Save as Bitmap This is the Save As Bitmap button. It is located in the graphic toolbar at the top of the graph. To save a graph for later viewing, ing or printing, click on the Save As Bitmap button. A submenu will appear, showing the directory which the DTOs were saved to. The system will use the file name as a default for the bitmap. The file name can be changed though, to help identify which plot is being saved (i.e. PCP W4-plot.BMP). (Also see To Save The Graph as a Bitmap and Print on Section 8). 9.2 Zoom In This is the Zoom In button. It is also located in the graphic toolbar at the top of the graph. To zoom in on the data in the graph, click on the Zoom In button and then click and hold the left mouse button on a portion of the graph. Then drag the mouse pointer to the end of the section that you wish to view. When you release the left mouse button, the graph changes to the selected section. 9.3 Zoom Out This is the Zoom Out button. It is also located in the graphic toolbar at the top of the graph. To zoom out simply click the zoom out button. This will return the graph to its original size. 9.4 Scale Adjustment This is the Scale Adjustment button. Also located on the graphic toolbar, it is used to adjust the scale on each of the pressure, temperature and time axis. Click on the Scale Adjustment button to activate the submenu box containing the minimum and maximum values currently used on the graph. Tab thru each of the min. and max values for each axis to enter the new values for the graph. Once the adjustments have been entered, click on OK to view the adjusted graph. To return to the original scale, select the box for Reset to Original Values and click on OK. (Also see To Change the Axis on a Graph section on Section 9) The data from the graph can also be used to produce a Static Gradient Report.
25 For Assistance Call (403) Section Plotting Graphs Previous style continued When the data has been downloaded and the graph is plotted in the Panther Software, it can be printed directly from the software. If the operating system does not allow this though, the graph must be saved as a bitmap and then printed. 9.5 To Save The Graph As A Bitmap And Print Plot graph in software. On the Panther tool bar below the File/Edit/View. toolbar, select the button on the far right with the camera icon on it. A submenu will appear, asking for a file name and location to save the plot as. Chose the directory that you want the plot save in and a file name for the plot (the system will allocate a file name but you can change it). Select Save when you have chosen the above. Another submenu will then appear indicating the file and the file path that has been created. Select OK. Minimize the Panther Software. Open Windows Explorer to enter the directory in which you saved the plot. Select the file name (double click on it). The Microsoft Paint screen will appear. If the screen is not full size, maximize it to view the entire graph. Select the PRINTER icon to print out the graph.
26 Section To Print The Graph In The Panther Software On the top toolbar, select File to access the print options. Select Section/Print Set-Up. Change the Print Orientation from Portrait to Landscape. Select OK Select File and then select Print Preview (this allows you to see what will be printed on paper). If the plot looks correct, select Print. If it needs to be changed, select Close and adjust your print settings accord ingly (i.e. change from Portrait to Landscape). Once the plot has been printed, close the bitmap file and return to the Panther Software to continue. 9.7 To Change the Axis on a Graph Neither the pressure or the temperature axis can be removed from a graph, as this is part of the software. It is possible, though, to remove or alter the data plotted the graph. This can be done each time a graph is plotted in the Panther Software (the adjustment must be made with each new graph plotted). Plot the graph. On the toolbar for the Panther Software, select the button with the up/down arrows on it (the button is right beside the button with the camera icon on it). A sub menu appears on the screen labeled Top/Bottom Recorder Scale Adjustment.
27 For Assistance Call (403) Section 9.7 continued To Change the Axis on a Graph continued To change the range of the axis on the graph, you can change the minimum and maximum values in the temperature, pressure and time fields. This would assist in magnifying a specific area of a plot, for example, To get a more detailed look at what is happening with one specific value (i.e. pressure). To remove the data being plotted of one specific value, like temperature, enter a 0 for both the minimum and maximum values. The Temperature axis will remain on the graph, but the data will not be plotted. Once the axis has been changed, select OK if the values are what you want. This plot can now be saved as a bitmap image for printing. If a mistake is made on resetting the values of the axis: Go back into the Scale Adjustment. Select Reset To Original Values and click on OK. This will return the graph to its original setup when first plotted.
28 Section View Test Data To view a tool, click on the View Data button. A pop-up will appear. Select which items you would like to view. View Data displays the data using Microsoft WordPad. You can scroll through the data using all the options available in WordPad. You can search your data, format, save, print, and directly from within the View Data. You can also have the Top and Bottom View Data displays open at the same time for side-by-side viewing. Note: You can directly from WordPad. See WordPad help for more information on this option.
29 For Assistance Call (403) Section Create ASCII File To create an ASCII file, click on the ASCII File button for either the Top Recorder or Bottom Recorder. Select the destination folder from the Save In: window and then create a filename for the file. Click Save. A pop-up will appear. Select which items you would like saved. You will then be given the option to view the file saved.
30 Section Create CSV File To create a CSV (Comma Separated Values) file, click on the CSV File button for either the Top Recorder or Bottom Recorder. This fie can be opened directly into Microsoft Excel. Select the destination folder from the Save In: window and then create a filename for the file. Click Save. A pop-up will appear. Select which items you would like saved. You will then be given the option to view the file saved. Note: Microsoft Excel can not import a CSV file that contains more than 65,535 entries. If there is more than this number of samples in your CSV file, you will need to filter the samples down first.
31 For Assistance Call (403) Section Create Pressure Survey (Report) This option is usually used to generate a quick field report of the raw data as well as any additional comments for the report. To create a report, click on the Report button for either the Top Recorder or Bottom Recorder. The Pressure Survey dialog box will be displayed prompting you to save the report as a HTML file. When Saving Report (HTML): The Top Recorder Pressure Survey or Bottom Recorder Pressure Survey dialog box will be displayed. When Printing Report: The print dialog box will be displayed. Choose your printer preferences and click OK. You can choose to print all the data or compress it to an inputted number of Sections. You may also print every nth sample. For example, if the recorder is sampling every 30 seconds and you only require a reading every 15 minutes, you d choose to print every 30th sample (2 samples per minute x 15 minutes). Select the destination folder from the Save In: window and then create a filename for the file. Click Save. The file will save as an.html file and you can choose to view it in your web browser.
32 Section Recorder Specifications To display the Recorder Specifications, click on the Specs 1 button for the Top Recorder or the Specs 2 button for the Bottom Recorder. The Recorder Specifications dialog box will be displayed for the gauge specified. Serial Number: Displays gauge serial number. Range PSI: Displays gauge range (PSI). Calibration Date: Displays the last date the gauge was calibrated (yyyy/mm/dd). Recorder Type: Displays the type of gauge used.
33 15.0 Static Gradient Reports For Assistance Call (403) Section 15.0 After downloading the data from the gauges (as per Section 4), the fields on the main Section of the software can be filled in if the information is available. If you have downloaded the data earlier though, and are preparing a field report later, you must retrieve the DT0 files from your computer before starting on the report. To open the DTO files, open the Panther Software to the main Section, as per picture: Click on BROWSE in the Top Recorder section. A submenu will appear, showing the last directory that you were in and the file names. Select the DTO file for the top recorder and click on OPEN. Repeat this procedure for the bottom recorder. Click on GRAPH to view the plot of each recorder, or click on VIEW DATA to ensure that the correct DTO files have been retrieved. To properly utilize the Gradient Report, ensure that the KB and CF Elevation fields are filled in. Also ensure that the run depths are entered as follows: Top Run Depth (mkb) : Total Run Depth Recorder Length ( Example: (run depth) (bottom recorder length) = mkb ) Bottom Run Depth (mkb) : Total Run Depth (As per example, would be mkb) Once all available information has been entered into the fields, select Graph to view the plotted data and ensure that both sets of data correlate. To view the raw data, select View Data (as per Section 11). Once the raw data has been checked, the stops can be entered in the Graph section of the software and the report can be completed, as discussed on Sections 17 thru 19. To save the well and field report information, select File on the main toolbar. Then select Save As. A submenu will appear, with a default file name. The default name can be used or it can be changed. Once the file name is complete, click on Okay to save the file to the same directory as the DT0 files. Note: THE REPORT PRODUCED IS NOT AN OFFICIAL REPORT.
34 Section 15.0 continued Static Gradient Report Continued (Marking Stops) In order for this portion of the software to work you must be in the Graph section to mark the stops from the test. It is recommended that the graph of the Bottom Recorder is used to select and enter the stops. To mark a stop on the graph, right-mouse click on the graph. A sub menu will appear, as illustrated. Select the Add Stop option with a left-mouse click.. Starting with the first stop on the graph (i.e. the surface stop), move the mouse pointer to about half to two-thirds of the way thru the stop. Now left-mouse click on the graph to mark the stop. A green line will appear to act as a marker. You can continue to do this until satisfied with the stop. The line will change each time you left-mouse click. When satisfied, right-mouse click again on the graph and select the Save Stop option. This saves the stop and places the stop in the Static Gradient Report. You will then be prompted to enter some information about the stop. The values to enter are length of stop, stop depth and incremental depth. The stop pressure and temperature data for the time chosen is filled in automatically by the system. (as Explained in next section)
35 For Assistance Call (403) Section 15.0 continued Static Gradient Report Continued (Marking Stops) For the STOP INFORMATION, enter as follows: Time at Stop: Press on the Arrow Down button and then scroll thru the times to choose the l ength of the top (i.e. 5 minutes, 10 minutes, etc.). Stop Depth: Enter the stop depth (i.e. 0 (at surface), 500, 1000, etc.) Incremental Depth: If there are several stops that increase by a specific amount (i.e. stop depths are 0, 100, 200, 300, 400, 500, etc), enter in the amount the depths increase (i.e. 100). This will make the depths increment automatically by this amount on the next stops. If the depths do not change by the same amount throughout the test, use 0 and enter in each stop depth individually. When all of this information has been entered, click on the OK button to save the stop. The Delete Stop option is used to delete the last stop that was added. The Delete All Stops option is used to delete all stops that have been added. This is the Gradient Report section of the software accessible by clicking on the Gradient Report button on the main Section of the software: There are spaces for entering data about tubing and casing pressures. These can be entered if doing a field gradient report. The grid of data is comprised of the stops that have been selected from the Graph and their corresponding gradient values. Synchronization automatically happens when only one of the gauges has had the stops selected (i.e. the bottom gauge, as recommended at the start of this section), the stops are automatically added to the other gauge. Possible reports/graphs include: Top Gauge Pressure Bottom Gauge Pressure Top Gauge Temperature Bottom Gauge Temperature
36 Section Determining a Fluid Level The software will calculate fluid levels for the top and bottom gauge pressures. To calculate a fluid level, rightmouse click on the graph portion of the Gradient Report screen. A submenu will appear as follows: The Calculate Fluid Level option is used to calculate a fluid level. The Delete a Grad Line option is used to delete any lines that are currently drawn on the graph. Fluid levels are not calculated for the temperature graphs. If you select the Calculate Fluid Level option, you will then be prompted to pick from the top or bottom recorder. It is recommended that the bottom recorder is selected, as in some cases, the top recorder may not be in fluid. Once you have selected a recorder you will then be asked to decide where the fluid level occurs. Up to three fluid levels may be chosen, though only one is needed in most tests. To choose a fluid level, select the gradient value before the fluid interface. In this example, we would select the gradient value, as it is the last non-liquid gradient value in the sequence (i.e. the next value of is heavier than gas indicating that the gauges are entering fluid). Common Gradients Gas: kpa/m Oil: kpa/m Water: kpa/m Once you have finished click on the OK button and the fluid levels will be calculated and the graph will be plotted. To view the calculated fluid level and MPP Pressure (if applicable): Select the recorder you wish to view. In the File menu on the top tool bar select the Print Preview option. This will display the Static Gradient Report for that recorder as well as the fluid level values. Note: Remember to save the gradient report once completed. In the File menu on the top tool bar, select Save As. Select the directory path in which you want to save the file (if it differs from what the default directory is listed), and enter the name of the file (i.e. Gradient W5). This will be saved as a text file which can be opened and viewed at a later date. If the report is not saved, all information will be lost pertaining to the field report. Only the DT0/ascii files will remain. Note: The gradient report produced is only a field report. It is not an official report.
37 16.0 SI Units For Assistance Call (403) Section 16.0 To change the units of measure, make sure that there are no tests currently open. The tests can not be minimized so they must be closed. On the main Section of the software, in the right hand corner, will be two sets of buttons containing the minimize/restore/close buttons. To close the test section of the software, select the CLOSE (X) button in the inner set. In the View menu on the top toolbar, select the SI Units option. The Pick units of measure dialog box will open and from here you can select whether to display Metric (kpa), Metric (Bar), Imperial (kpa) units and Absolute (pressure minus atmospheric pressure) or Gauge Pressure. The value for Atmospheric Pressure (kpaa) can be changed if necessary in order to display Absolute pressure accurately. The Alberta Canada average for example is 93 kpaa Format Display In the View menu on the top toolbar, select the Format Display option. The Set Display Format dialog box will open and from here you can select the display format of the delta time, pressure, temperature and date for regional settings and preferences.
38 18.0 Combine Files Section 18.0 To combine DTO files, make sure that there are no tests currently open. The tests can not be minimized so they must be closed. On the main Section of the software, in the right hand corner, will be two sets of buttons containing the minimize/restore/close buttons. To close the test section of the software, select the CLOSE (X) button in the inner set. In the View menu on the top toolbar, select the Combine Files option. The Combine Two Files dialog box will open and from here the user can combine two DTO files together to make one file. First File: Browse directory and choose DTO file detailing the first part of the test. Append File: Browse directory and choose DTO file detailing the next part of the test. Shut off time between files: This feature enables the addition of time between the two files ( hh:mm:ss ). Battery On Time: Enter the battery on time for the new DTO file being created. Combine: Combines the DTO files identified. Will prompt for a file name for the DTO file being created. Progress of the combine routine will be monitored with display bar above the Combine button. Select the destination folder from the Save In: window and then create a filename for the file. Click Save. Exit: Closes the dialog box.
39 For Assistance Call (403) Section Filter DTO File To filter a DTO file, make sure that there are no tests currently open. On the main Section of the software, in the right hand corner, will be two sets of buttons containing the minimize/restore/close buttons. To close the test section of the software, select the CLOSE (X) button in the inner set. In the View menu on the top toolbar, select the Filter DTO File option. The Filter DTO File dialog box will open and from here the user can reduce the size or resolution of a file. This feature can filter by every nth reading, time interval, or the Max. Number of Samples. The first reading is always kept as the starting sample. Select DTO File: Browse directory and choose DTO file that will be filtered. Choose Sample Filter Type: Every nth: Specify the filter rate to be applied [e.g. Filtering at a rate of 2 results in a every 1st, 3rd, 5th, etc. reading being displayed]. Closest to Time Interval: Specify the time interval the data will be filtered by. This feature will choose the reading that is closest to the time interval specified. (hh:mm:ss). i.e. If you entered 15 minutes and had a sample at 00:14:55 (hh:mm:ss) and one at 00:15:10 (hh:mm:ss), the sample at 00:14:55 would be kept as it is the closest. Max Number of Samples: Enter the maximum number of samples you want the data file to contain when filtering is complete. This is similar to Every nth filter type except that Every nth is a calculated value to arrive at a specific number of samples. Filter: Filters the DTO data file by the number of readings or time interval specified. Will prompt for a file name for the DTO file being created. Progress of the filter routine will be monitored with display bar. Exit: Closes the dialog box. Note: Use the Max Number of Samples filter type to filter a large data file down to a specific size before converting into a CSV file.
40 Section Tool Image to File On the main Section of the software, in the right hand corner, will be two sets of buttons containing the minimize/restore/close buttons. To close the test section of the software, select the CLOSE (X) button in the inner set. To save an image of a tool, first ensure the gauge is connected to the computer through the USB port and communication cable. In the View menu on the top toolbar, select the Tool Image to File option. A Save Tool Image File as dialog box will appear. Select the destination folder from the Save In: window and then create a filename for the file. Click Save. Download Options To revise download options. In the View menu on the top toolbar, select the Download Options option. A Download Options dialog box will appear. Select the CSV and/or Ascii Conversion Options you desire and click OK. By default the download options will save to the location listed (ie. C:\Users\rockdata\ folder). If you would like to change the default location the download options will be saved click the Select location to save converted files button and choose a new Save In folder and click OK.
41 For Assistance Call (403) Section Comments To input comments into the test data, have your test information and DTO files browsed into the software. In the Edit menu on the top toolbar, select the Comments option for the gauge you would like to Edit (Top or Bottom ). The Recorder Comments dialog box will open and from here the comments can be added, edited, or deleted in the Options menu on the toolbar. Add: Allows the user to enter comments for a specific Date and Time in the pressure survey. Edit: Allows the user to edit comments for a specific Date and Time in the pressure survey. Delete: Allows the user to delete comments for a specific Date and Time in the pressure survey.
42 Section Edit Date/Time To edit the Date/Time the recorders were ran, have your test information and DTO files browsed into the software. In the Edit menu on the top toolbar, select the Edit Date/Time option and choose either the Top or Bottom recorder. The Top Recorder Date/Times (MST) or Bottom Recorder Date/Times (MST) dialog box will open and from here the Date/Times can be edited (yyyy/mm/dd hh:mm:ss). Battery On Time: Enter the Date/Time the recorder was turned on. On Bottom Time: Enter the Date/Time the recorder was on bottom. Off Bottom Time: Enter the Date/Time the recorder was off bottom. Max. Date/Time: Informs the user of the Battery Off Time given the Battery On Time specified.
43 23.0 Graph Filter Specifications For Assistance Call (403) Section 23.0 To filter the graph, have your test information and DTO files browsed into the software. In the View menu on the top toolbar, select the Graph Filter option. The Graph Filter Specifications dialog box will open and from here the filter increment can be set. Filter nth Samples: The number of samples in the data file will be filtered by the specified filter increment. If you enter 2 every 2nd sample will be graphed, 3 every 3rd, and so on. Note: The Graph Filter has no effect on the actual data itself, only what or how much data is displayed.
44 Section Problem solving solutions 24.1 Tool Will Not Connect Check to ensure that the USB dump cable is securely connected to the computer. Check to ensure that the pins on the dump cable and the tool are not bent or dirty. Bent pins or foreign particles in the connectors will affect how the tool is read. Often, this will provide enough interference to prevent the tool from being detected by the software. Check to ensure that the USB dump cable is securely connected to the tool. Carefully line up the notches on the dump cable and the tool, then gently connect them and turn the wide band around the dump ca ble connector until it clicks in place. Check to ensure that the Panther Software has been fully booted up on the computer. Exit out of the program and then reopen the software. Note: All Rock Data Service Tools use a USB cable. When the USB cable is correctly installed and connected to the computer it should be listed as Panther Probe Tool in the Device Manager. To check this go to Start\Control Panel\Device Manager and scroll down to the Universal Serial Bus devices item and click the + sign to expand. Note: If your computer has gone into Hibernate or Sleep mode, you may need to disconnect the USB cable and reconnect. If you are still unable to get the system to read the tool, call Customer Support Battery Life One of the most effective ways to ensure that batteries have sufficient life for test is to keep track of the usage on each set. Each time a battery is used in a test, mark the length of time that the battery was on for, directly on the battery. This allows one to monitor the amount of time that the battery was used for. Keep a running record for each battery, listing the length of time that the battery was on for and the sam ple rate that was used in the test. This is a more detailed method of monitoring the battery life, especially when the batteries are used for a variety of tests at varied sample rates. It is very important to monitor each battery s life, especially when running extended tests. It is best to avoid a battery stopping part way through a test. This will assist with the effort to ensure that the tools run efficiently and effectively during all test practices Unable to Print a Graph directly from the Panther Software Occasionally, depending on the laptop or the system s hardware configuration, a graph can not be printed directly from the Panther software. If there is a conflict in the hardware configuration, or a printer is not available to print a plot on, a graph will have to be saved as a bitmap image file. This allows one to open the file as a bitmap and print the plot without causing further conflict. It also allows one to save a graph to a disk to transport to where it can be printed, or ed if necessary. See To Save a Graph as a Bitmap Image and Print in the Print a Graph section on Section 7.2.
45 For Assistance Call (403) Section 24.4 continued Problem solving solutions continued 24.4 Locating DT0 Files/Reports On Your Computer When saving the data which you are downloading from the gauges, either make note of the directory in which the software is saving the files to, or change the directory to a specific directory or drive (i.e. if using a lap top in the field, and the data has to be downloaded to a disk so that the gauges can go back in the hole, save the files to the floppy drive (i.e. A: drive). This allows one the flexibility to transfer the data freely from one computer to another, or to the data if it is needed.) If you have difficulties changing the directory path to save the data to, call Customer Support. To view the DTO files, click on BROWSE for either the top or the bottom recorder. This will bring up the location of the last DTO files that you saved. To view the files, click on either of the files. If you want to view other DTO files, click on the air down key displaying the file directory and then locate the directory or drive which contains the files. Once you have located the files, click on each of them, one under the Top Recorder and the other under the Bottom Recorder. The files are now loaded into the software, just as they were when they were initially dumped from the gauges. One can view the data, plot a graph, create a static gradient field report and convert these files to ASCII format.
46 Section 24.5 continued Problem solving solutions continued 24.5 If the software is unable to locate the DT0 Files which accompany the Field Report The software will load in the information for the field report from this file. It will then ask for the corresponding DTO files which accompany the report: A submenu box titled Panther Windows Application will appear stating : The file ####top.dt0 was not found. Would you like to look for the file? Select Yes if you would like to load in the data to view the entire field report. The software will first look in the file directory which the field report file was saved to. If the DTO files were saved to the same directory, select the DTO file which contains the data for the Top Recorder. If the DTO files have been saved to a different directory, you can Look In the computer s file directories to locate the file you wish to view. Once the DTO file has been located, select the file for the Top Recorder. A submenu box titled Panther Windows Application will appear again, as per Step 1. Select Yes to load in the second data file for the report. As with Step 3, ensure that the DTO file selected contains the data for the Bottom Recorder. Once the DTO files have been loaded into the Panther Software, the field report can be viewed. If gradient stops were entered and saved, the stops will appear when the graphs of the gauge data are plotted. All of the field report information will appear just as it was, before the report was saved. The report can be edited/adjusted further if required. Note: Remember to save the file if any changes have been made to the field report. If the report is not saved, the adjustments will not appear the next time the report is opened. If you have any difficulties accessing saved field reports, call Customer Support for assistance.
47 For Assistance Call (403) Section NOTES:
48 Rock Data Services Ltd th Avenue Red Deer, Alberta T4P 2V5 Phone: Fax: Website:
Panther Probe Inc. Real Time DeadWeight Software Manual
 Panther Probe Inc. Real Time DeadWeight Software Manual November 2008 1 Table of Contents Communication page 3 Set Chart / Well Info page 5 Real-Time features page 7 Report Viewer page 11 View Report page
Panther Probe Inc. Real Time DeadWeight Software Manual November 2008 1 Table of Contents Communication page 3 Set Chart / Well Info page 5 Real-Time features page 7 Report Viewer page 11 View Report page
Windows Me Navigating
 LAB PROCEDURE 11 Windows Me Navigating OBJECTIVES 1. Explore the Start menu. 2. Start an application. 3. Multi-task between applications. 4. Moving folders and files around. 5. Use Control Panel settings.
LAB PROCEDURE 11 Windows Me Navigating OBJECTIVES 1. Explore the Start menu. 2. Start an application. 3. Multi-task between applications. 4. Moving folders and files around. 5. Use Control Panel settings.
Podium Plus Data Analysis Software. User Manual. SWIS10 Version
 SWIS10 Version Issue 1.10 February 2005 Contents 1 Introduction 6 1.1 What is Podium Plus? 6 1.2 About This Manual 6 1.3 Typographical Conventions 7 1.4 Getting Technical Support 7 2 Getting Started 8
SWIS10 Version Issue 1.10 February 2005 Contents 1 Introduction 6 1.1 What is Podium Plus? 6 1.2 About This Manual 6 1.3 Typographical Conventions 7 1.4 Getting Technical Support 7 2 Getting Started 8
N2KExtractor. NMEA 2000 Data Extractor Software. User s Manual
 N2KExtractor NMEA 2000 Data Extractor Software User s Manual Revision 1.0.0 Copyright 2012 Maretron, LLP All Rights Reserved Maretron, LLP 9014 N. 23 rd Ave #10 Phoenix, AZ 85021-7850 http://www.maretron.com
N2KExtractor NMEA 2000 Data Extractor Software User s Manual Revision 1.0.0 Copyright 2012 Maretron, LLP All Rights Reserved Maretron, LLP 9014 N. 23 rd Ave #10 Phoenix, AZ 85021-7850 http://www.maretron.com
U-20 Data Collection Software (U-20 for Win-XP/E) Operation Manual
 July, 2006 U-20 Data Collection Software (U-20 for Win-XP/E) Operation Manual CODE:GZ9100230793B 2000 2006 HORIBA, Ltd. As this software is only made for sample, all problems regarding this software is
July, 2006 U-20 Data Collection Software (U-20 for Win-XP/E) Operation Manual CODE:GZ9100230793B 2000 2006 HORIBA, Ltd. As this software is only made for sample, all problems regarding this software is
PowerView for the EnergyPro
 Data Analysis Software User's Guide PowerView User's Guide Copyright 2005 CANDURA INSTRUMENTS. All Rights Reserved. The information in this document is subject to change without notice. CANDURA INSTRUMENTS
Data Analysis Software User's Guide PowerView User's Guide Copyright 2005 CANDURA INSTRUMENTS. All Rights Reserved. The information in this document is subject to change without notice. CANDURA INSTRUMENTS
USB Instruments EasyLogger for PS40M10 "Swordfish" Help
 USB Instruments EasyLogger for PS40M10 "Swordfish" Help I EasyLogger for PS40M10 Help Table of Contents Part I Introduction 3 1 Welcome to... EasyLogger for PS40M10 3 2 EasyLogger... Features 4 Part II
USB Instruments EasyLogger for PS40M10 "Swordfish" Help I EasyLogger for PS40M10 Help Table of Contents Part I Introduction 3 1 Welcome to... EasyLogger for PS40M10 3 2 EasyLogger... Features 4 Part II
Model 100XP Meter-Master Pressure Recorder
 Model 100XP Meter-Master Pressure Recorder (with external pressure sensor) Operating Instructions Contents 1. Getting Started 1.1 About The Meter-Master Model 100XP... 1 1.2 Meter-Master Care And Maintenance...
Model 100XP Meter-Master Pressure Recorder (with external pressure sensor) Operating Instructions Contents 1. Getting Started 1.1 About The Meter-Master Model 100XP... 1 1.2 Meter-Master Care And Maintenance...
N2KExtractor. Maretron Data Extraction Software User s Manual
 N2KExtractor Maretron Data Extraction Software User s Manual Revision 3.1.6 Copyright 2017 Maretron, LLP All Rights Reserved Maretron, LLP 9014 N. 23rd Ave #10 Phoenix, AZ 85021-7850 http://www.maretron.com
N2KExtractor Maretron Data Extraction Software User s Manual Revision 3.1.6 Copyright 2017 Maretron, LLP All Rights Reserved Maretron, LLP 9014 N. 23rd Ave #10 Phoenix, AZ 85021-7850 http://www.maretron.com
VitalView Activity & Data Viewer User Manual. Version 1.3. For Technical Assistance please contact STARR Life Sciences at
 VitalView Activity & Data Viewer User Manual Version 1.3 For Technical Assistance please contact STARR Life Sciences at 866-978-2779 STARR Life Sciences Corp., 2015 Table of Contents 1.0 Vital View Activity
VitalView Activity & Data Viewer User Manual Version 1.3 For Technical Assistance please contact STARR Life Sciences at 866-978-2779 STARR Life Sciences Corp., 2015 Table of Contents 1.0 Vital View Activity
User s Manual. CW500Viewer IM CW500-61EN. 2nd Edition
 User s Manual CW500Viewer 2nd Edition Thank you for purchasing the CW500 Power Quality Analyzer. This manual explains the operating procedures of CW500Viewer, a software application included with the CW500.
User s Manual CW500Viewer 2nd Edition Thank you for purchasing the CW500 Power Quality Analyzer. This manual explains the operating procedures of CW500Viewer, a software application included with the CW500.
testo Comfort Software Professional 4 Instruction manual
 testo Comfort Software Professional 4 Instruction manual 2 1 Contents 1 Contents 1 Contents...3 2 About this document...5 3 Specifications...6 3.1. Use...6 3.2. System requirements...6 4 First steps...7
testo Comfort Software Professional 4 Instruction manual 2 1 Contents 1 Contents 1 Contents...3 2 About this document...5 3 Specifications...6 3.1. Use...6 3.2. System requirements...6 4 First steps...7
Track-It User s Guide. 1. Table of Contents. Track-It User Guide
 Track-It User s Guide Track-It is a PC based (Windows XP / Vista/ Windows 7) program to enable a user to program and view data from the Track-It series of micro data loggers. The program allows the loggers
Track-It User s Guide Track-It is a PC based (Windows XP / Vista/ Windows 7) program to enable a user to program and view data from the Track-It series of micro data loggers. The program allows the loggers
Logger Pro 3. Quick Reference
 Logger Pro 3 Quick Reference Getting Started Logger Pro Requirements To use Logger Pro, you must have the following equipment: Windows 98, 2000, ME, NT, or XP on a Pentium processor or equivalent, 133
Logger Pro 3 Quick Reference Getting Started Logger Pro Requirements To use Logger Pro, you must have the following equipment: Windows 98, 2000, ME, NT, or XP on a Pentium processor or equivalent, 133
DATA ARCHIVING SOFTWARE V.
 Interscan Corporation. ARC-MAX III - DATA ARCHIVING SOFTWARE V. 2.1.0.9 OPERATION MANUAL 1 Contents 1 Opening the program.... 3 2 Login Window... 3 2 Menu & Toolbar... 4 2.1 Current Data Display... 5 2.2
Interscan Corporation. ARC-MAX III - DATA ARCHIVING SOFTWARE V. 2.1.0.9 OPERATION MANUAL 1 Contents 1 Opening the program.... 3 2 Login Window... 3 2 Menu & Toolbar... 4 2.1 Current Data Display... 5 2.2
Additel/LogII Wireless Data Logging Software. User Manual
 Additel/LogII Wireless Data Logging Software User Manual Additel Corporation 2013-8 Contents Chapter One: Overview... 3 1. Introduction...3 2. System Requirements...3 3. Software Installation...3 Chapter
Additel/LogII Wireless Data Logging Software User Manual Additel Corporation 2013-8 Contents Chapter One: Overview... 3 1. Introduction...3 2. System Requirements...3 3. Software Installation...3 Chapter
Direct Image Viewer User Tutorial
 Direct Image Viewer User Tutorial A guide to understanding the functions and features within the Direct Image Viewer to best present the data and to get the most understanding from the Direct Image logs.
Direct Image Viewer User Tutorial A guide to understanding the functions and features within the Direct Image Viewer to best present the data and to get the most understanding from the Direct Image logs.
TOF-Watch SX Monitor
 TOF-Watch SX Monitor User manual Version 1.2 Organon (Ireland) Ltd. Drynam Road Swords Co. Dublin Ireland Contents General information... 3 Getting started... 3 File Window... 7 File Menu... 10 File Open
TOF-Watch SX Monitor User manual Version 1.2 Organon (Ireland) Ltd. Drynam Road Swords Co. Dublin Ireland Contents General information... 3 Getting started... 3 File Window... 7 File Menu... 10 File Open
Tutorial 01 Quick Start Tutorial
 Tutorial 01 Quick Start Tutorial Homogeneous single material slope No water pressure (dry) Circular slip surface search (Grid Search) Intro to multi scenario modeling Introduction Model This quick start
Tutorial 01 Quick Start Tutorial Homogeneous single material slope No water pressure (dry) Circular slip surface search (Grid Search) Intro to multi scenario modeling Introduction Model This quick start
& Technical Specifications
 User Manual & Technical Specifications User manual Contents Pidion BM-170 Technical specifications... 2 Micro Rolltalk basic package... 3 Micro Rolltalk functions and buttons... 3 Preparing Micro Rolltalk...
User Manual & Technical Specifications User manual Contents Pidion BM-170 Technical specifications... 2 Micro Rolltalk basic package... 3 Micro Rolltalk functions and buttons... 3 Preparing Micro Rolltalk...
User's Guide. For CarChip and CarChip E/X 8210 & 8220
 User's Guide TM For CarChip and CarChip E/X 8210 & 8220 Product Number: 8210, 8220 Davis Instruments Part Number: 7395.064 DriveRight CarChip User s Manual Rev A (January 2, 2003) Davis Instruments Corp.,
User's Guide TM For CarChip and CarChip E/X 8210 & 8220 Product Number: 8210, 8220 Davis Instruments Part Number: 7395.064 DriveRight CarChip User s Manual Rev A (January 2, 2003) Davis Instruments Corp.,
Cal-Bay Systems XY Plotter, Time-Base Recorder, Automated Tester. Users Guide. Rev 3.1
 Cal-Bay Systems XY Plotter, Time-Base Recorder, Automated Tester Users Guide Rev 3.1 Contents... 1 Quick Start Guide... 2 Selecting a Test Specification... 3 Clearing Traces... 4 Saving Traces...4 Loading
Cal-Bay Systems XY Plotter, Time-Base Recorder, Automated Tester Users Guide Rev 3.1 Contents... 1 Quick Start Guide... 2 Selecting a Test Specification... 3 Clearing Traces... 4 Saving Traces...4 Loading
FREEDOM-Pad Installation and Operation
 FREEDOM-Pad Installation and Operation Quick Start Steps for installing FREEDOM-Pad Page 2 Desktop Install Overview Page 2 Mobile Device Installation Overview Page 2 Activating the Battery Page 2 Resetting
FREEDOM-Pad Installation and Operation Quick Start Steps for installing FREEDOM-Pad Page 2 Desktop Install Overview Page 2 Mobile Device Installation Overview Page 2 Activating the Battery Page 2 Resetting
SW860 FlukeView Software
 SW860 FlukeView Software Version 2 (Windows and DOS) Users Manual PN 944520 January 1995 Rev. 1 12/95 1995 Fluke Corporation, Inc. All rights reserved. Printed in U.S.A. All product names are trademarks
SW860 FlukeView Software Version 2 (Windows and DOS) Users Manual PN 944520 January 1995 Rev. 1 12/95 1995 Fluke Corporation, Inc. All rights reserved. Printed in U.S.A. All product names are trademarks
The American University in Cairo. Academic Computing Services. Excel prepared by. Maha Amer
 The American University in Cairo Excel 2000 prepared by Maha Amer Spring 2001 Table of Contents: Opening the Excel Program Creating, Opening and Saving Excel Worksheets Sheet Structure Formatting Text
The American University in Cairo Excel 2000 prepared by Maha Amer Spring 2001 Table of Contents: Opening the Excel Program Creating, Opening and Saving Excel Worksheets Sheet Structure Formatting Text
testo Comfort Software Professional 4
 99 Washington Street Melrose, MA 02176 Phone 781-665-1400 Toll Free 1-800-517-8431 Visit us at www.testequipmentdepot.com testo Comfort Software Professional 4 Instruction manual 1 Contents 1 Contents
99 Washington Street Melrose, MA 02176 Phone 781-665-1400 Toll Free 1-800-517-8431 Visit us at www.testequipmentdepot.com testo Comfort Software Professional 4 Instruction manual 1 Contents 1 Contents
9936A LogWare III. User s Guide. Revision
 9936A LogWare III User s Guide Revision 850701 Table of Contents 1 Introduction...1 1.1 Symbols Used... 1 1.2 Conventions... 1 1.3 What is LogWare?... 1 1.4 License Agreement... 2 1.5 Requirements...
9936A LogWare III User s Guide Revision 850701 Table of Contents 1 Introduction...1 1.1 Symbols Used... 1 1.2 Conventions... 1 1.3 What is LogWare?... 1 1.4 License Agreement... 2 1.5 Requirements...
Introduction to Windows
 Introduction to Windows Naturally, if you have downloaded this document, you will already be to some extent anyway familiar with Windows. If so you can skip the first couple of pages and move on to the
Introduction to Windows Naturally, if you have downloaded this document, you will already be to some extent anyway familiar with Windows. If so you can skip the first couple of pages and move on to the
Podium Data Analysis Software. User Manual. SWIS10 Version
 SWIS10 Version Issue 1.00 March 2003 Contents 1 Introduction 5 1.1 What is Podium? 5 1.2 About This Manual 5 1.3 Typographical Conventions 6 1.4 Getting Technical Support 6 2 Getting Started 7 2.1 System
SWIS10 Version Issue 1.00 March 2003 Contents 1 Introduction 5 1.1 What is Podium? 5 1.2 About This Manual 5 1.3 Typographical Conventions 6 1.4 Getting Technical Support 6 2 Getting Started 7 2.1 System
Designing & Creating your GIS Poster
 Designing & Creating your GIS Poster Revised by Carolyn Talmadge and Kyle Monahan 4/24/2017 First think about your audience and purpose, then design your poster! Here are instructions for setting up your
Designing & Creating your GIS Poster Revised by Carolyn Talmadge and Kyle Monahan 4/24/2017 First think about your audience and purpose, then design your poster! Here are instructions for setting up your
ECDL Module 6 REFERENCE MANUAL
 ECDL Module 6 REFERENCE MANUAL Presentation Microsoft PowerPoint XP Edition for ECDL Syllabus Four PAGE 2 - ECDL MODULE 6 (USING POWERPOINT XP) - MANUAL 6.1 GETTING STARTED... 4 6.1.1 FIRST STEPS WITH
ECDL Module 6 REFERENCE MANUAL Presentation Microsoft PowerPoint XP Edition for ECDL Syllabus Four PAGE 2 - ECDL MODULE 6 (USING POWERPOINT XP) - MANUAL 6.1 GETTING STARTED... 4 6.1.1 FIRST STEPS WITH
Basic Windows 95 Skills
 Building Mouse Skills Click press left mouse button once used to select options in menus or to move your cursor Double click press left mouse button twice without moving the mouse pointer used on icons
Building Mouse Skills Click press left mouse button once used to select options in menus or to move your cursor Double click press left mouse button twice without moving the mouse pointer used on icons
Dear Race Promoter: Sincerely, John M Dains Impact Software Group, Inc.
 Dear Race Promoter: Thank you for your interest in Trackside. We are proud to present to you. If you have any questions about how the software works and can not resolve your problems using this manual,
Dear Race Promoter: Thank you for your interest in Trackside. We are proud to present to you. If you have any questions about how the software works and can not resolve your problems using this manual,
Understanding File Management
 UNIT B Windows 2007 Understanding File Management Files You Will Need: Win B-1.bmp Win B-2.bmp Most of your work on a computer involves using programs to create files. For example, you might use WordPad
UNIT B Windows 2007 Understanding File Management Files You Will Need: Win B-1.bmp Win B-2.bmp Most of your work on a computer involves using programs to create files. For example, you might use WordPad
Navigating and Managing Files and Folders in Windows XP
 Part 1 Navigating and Managing Files and Folders in Windows XP In the first part of this book, you ll become familiar with the Windows XP Home Edition interface and learn how to view and manage files,
Part 1 Navigating and Managing Files and Folders in Windows XP In the first part of this book, you ll become familiar with the Windows XP Home Edition interface and learn how to view and manage files,
AEMLog users guide V User Guide - Advanced Engine Management 2205 West 126 th st Hawthorne CA,
 AEMLog users guide V 1.00 User Guide - Advanced Engine Management 2205 West 126 th st Hawthorne CA, 90250 310-484-2322 INTRODUCTION...2 DOCUMENTATION...2 INSTALLING AEMLOG...4 TRANSFERRING DATA TO AND
AEMLog users guide V 1.00 User Guide - Advanced Engine Management 2205 West 126 th st Hawthorne CA, 90250 310-484-2322 INTRODUCTION...2 DOCUMENTATION...2 INSTALLING AEMLOG...4 TRANSFERRING DATA TO AND
Spectrometer Visible Light Spectrometer V4.4
 Visible Light Spectrometer V4.4 Table of Contents Package Contents...3 Trademarks...4 Manual Driver and Application installation...5 Manual Application Installation...6 First Start of the Application...8
Visible Light Spectrometer V4.4 Table of Contents Package Contents...3 Trademarks...4 Manual Driver and Application installation...5 Manual Application Installation...6 First Start of the Application...8
FaxFinder Fax Servers
 FaxFinder Fax Servers Models: FF130 FF230 FF430 FF830 Client User Guide FaxFinder Client User Guide Fax Client Software for FaxFinder Series PN S000460B, Version B Copyright This publication may not be
FaxFinder Fax Servers Models: FF130 FF230 FF430 FF830 Client User Guide FaxFinder Client User Guide Fax Client Software for FaxFinder Series PN S000460B, Version B Copyright This publication may not be
ZP Recorder INSTRUCTION MANUAL. Force Data Analyzer. For Force Gauge Models: ZP, ZPH and ZPS
 ZP Recorder Force Data Analyzer For Force Gauge Models: ZP, ZPH and ZPS INSTRUCTION MANUAL 2 YEAR WARRANTY (RESTRICTIONS APPLY) Imada, Inc. warrants its products to the original purchaser to be free from
ZP Recorder Force Data Analyzer For Force Gauge Models: ZP, ZPH and ZPS INSTRUCTION MANUAL 2 YEAR WARRANTY (RESTRICTIONS APPLY) Imada, Inc. warrants its products to the original purchaser to be free from
Beyond 20/20. Browser - English. Version 7.0, SP3
 Beyond 20/20 Browser - English Version 7.0, SP3 Notice of Copyright Beyond 20/20 Desktop Browser Version 7.0, SP3 Copyright 1992-2006 Beyond 20/20 Inc. All rights reserved. This document forms part of
Beyond 20/20 Browser - English Version 7.0, SP3 Notice of Copyright Beyond 20/20 Desktop Browser Version 7.0, SP3 Copyright 1992-2006 Beyond 20/20 Inc. All rights reserved. This document forms part of
CAMPAGNE. Fundraising software solutions
 CAMPAGNE a s s o c i a t e s Fundraising software solutions Copyright 2002, Campagne Associates, Ltd. All rights reserved Information in this manual is subject to change without notice and does not represent
CAMPAGNE a s s o c i a t e s Fundraising software solutions Copyright 2002, Campagne Associates, Ltd. All rights reserved Information in this manual is subject to change without notice and does not represent
User Guide 701P Wide Format Solution Wide Format Scan Service
 User Guide 701P44865 6204 Wide Format Solution Wide Format Scan Service Xerox Corporation Global Knowledge & Language Services 800 Phillips Road Bldg. 845-17S Webster, NY 14580 Copyright 2006 Xerox Corporation.
User Guide 701P44865 6204 Wide Format Solution Wide Format Scan Service Xerox Corporation Global Knowledge & Language Services 800 Phillips Road Bldg. 845-17S Webster, NY 14580 Copyright 2006 Xerox Corporation.
Additel/LogII Data Logging Software. User Manual
 Additel/LogII Data Logging Software User Manual Additel Corporation 2013-3 Contents Chapter One: Overview... 3 1. Introduction...3 2. System Requirements...3 3. Software Installation...3 Chapter Two: Functions...
Additel/LogII Data Logging Software User Manual Additel Corporation 2013-3 Contents Chapter One: Overview... 3 1. Introduction...3 2. System Requirements...3 3. Software Installation...3 Chapter Two: Functions...
SensIT Test and Measurement Version Software Manual
 SensIT Test and Measurement Version 2.1.4000.0 Software Manual 10 Thomas, Irvine, CA 92618, USA Toll Free: (800) 23-FUTEK Telephone: (949) 465-0900 Fax: (949) 465-0905 futek@futek.com www.futek.com 2 Table
SensIT Test and Measurement Version 2.1.4000.0 Software Manual 10 Thomas, Irvine, CA 92618, USA Toll Free: (800) 23-FUTEK Telephone: (949) 465-0900 Fax: (949) 465-0905 futek@futek.com www.futek.com 2 Table
Designing & Creating your GIS Poster
 Designing & Creating your GIS Poster Revised by Carolyn Talmadge, 11/26/2018 First think about your audience and purpose, then design your poster! Here are instructions for setting up your poster using
Designing & Creating your GIS Poster Revised by Carolyn Talmadge, 11/26/2018 First think about your audience and purpose, then design your poster! Here are instructions for setting up your poster using
Work Smart: Windows 7 New Features
 About Windows 7 New Features The Windows 7 operating system offers several new features to help you work faster and more efficiently, and enable you to access the files, folders, programs, and applications
About Windows 7 New Features The Windows 7 operating system offers several new features to help you work faster and more efficiently, and enable you to access the files, folders, programs, and applications
ibidi PumpControl Instruction Manual Version 1.5.0
 ibidi PumpControl Instruction Manual Version 1.5.0 II ibidi GmbH 2011, version 1.5.0, revision 2, 2011-10-26, Andreas Rainer Table of contents 1 General Information... 1 1.1 System Requirements... 1 1.2
ibidi PumpControl Instruction Manual Version 1.5.0 II ibidi GmbH 2011, version 1.5.0, revision 2, 2011-10-26, Andreas Rainer Table of contents 1 General Information... 1 1.1 System Requirements... 1 1.2
EU Driver s Hours Rules covered by Digifobpro. Table of contents
 EU Driver s Hours Rules covered by Digifobpro Digifobpro provides analysis of Driver Cards both in it s Quick View and Driver Card - Download features ( see Digifobpro Functions page 4). There follows
EU Driver s Hours Rules covered by Digifobpro Digifobpro provides analysis of Driver Cards both in it s Quick View and Driver Card - Download features ( see Digifobpro Functions page 4). There follows
RESmart npap Data Statistics Software. User Manual. Solutions in Sleep Therapy.
 RESmart npap Data Statistics Software User Manual Solutions in Sleep Therapy www.3bproducts.com Page 1 of 27 Content 1 Introduction... 3 1.1 Function... 3 1.2 Software Environment... 3 1.3 Software Installation...
RESmart npap Data Statistics Software User Manual Solutions in Sleep Therapy www.3bproducts.com Page 1 of 27 Content 1 Introduction... 3 1.1 Function... 3 1.2 Software Environment... 3 1.3 Software Installation...
Navigator Software User s Manual. User Manual. Navigator Software. Monarch Instrument Rev 0.98 May Page 1 of 17
 User Manual Navigator Software Monarch Instrument Rev 0.98 May 2006 Page 1 of 17 Contents 1. NAVIGATOR SOFTWARE 2. INSTALLATION 3. USING NAVIGATOR SOFTWARE 3.1 STARTING THE PROGRAM 3.2 SYSTEM SET UP 3.3
User Manual Navigator Software Monarch Instrument Rev 0.98 May 2006 Page 1 of 17 Contents 1. NAVIGATOR SOFTWARE 2. INSTALLATION 3. USING NAVIGATOR SOFTWARE 3.1 STARTING THE PROGRAM 3.2 SYSTEM SET UP 3.3
SERVICE ADVANTAGE MODEL 575 MANUAL
 SERVICE ADVANTAGE MODEL 575 MANUAL FLIGHT SYSTEMS 505 Fishing Creek Road Lewisberry, PA 17339 USA Phone: 717-932-9900 Fax: 717-932-9925 www.flightsystems.com ENGINE SAVER and FLIGHT SYSTEMS are Registered
SERVICE ADVANTAGE MODEL 575 MANUAL FLIGHT SYSTEMS 505 Fishing Creek Road Lewisberry, PA 17339 USA Phone: 717-932-9900 Fax: 717-932-9925 www.flightsystems.com ENGINE SAVER and FLIGHT SYSTEMS are Registered
GXLink MultiChannel Wave Inserter Model SP-631
 800173-0A Digital High Speed GXLink MultiChannel Wave Inserter Model SP-631 User Manual Copyright 2009 It is prohibited to copy, reproduce or distribute this information in whole or in part without the
800173-0A Digital High Speed GXLink MultiChannel Wave Inserter Model SP-631 User Manual Copyright 2009 It is prohibited to copy, reproduce or distribute this information in whole or in part without the
GUARD1 PLUS Documentation. Version TimeKeeping Systems, Inc. GUARD1 PLUS and THE PIPE are registered trademarks
 GUARD1 PLUS Documentation Version 3.02 2000-2005 TimeKeeping Systems, Inc. GUARD1 PLUS and THE PIPE are registered trademarks i of TimeKeeping Systems, Inc. Table of Contents Welcome to Guard1 Plus...
GUARD1 PLUS Documentation Version 3.02 2000-2005 TimeKeeping Systems, Inc. GUARD1 PLUS and THE PIPE are registered trademarks i of TimeKeeping Systems, Inc. Table of Contents Welcome to Guard1 Plus...
EasySense Mac OSX Quick Start Guide
 EasySense Mac OSX Quick Start Guide Contents Compatibility... 1 To begin... 2 Recording data... 2 A New recording... 2 Displaying data... 4 Data Value boxes... 4 Show or Hide Channels... 4 Y-Axis display...
EasySense Mac OSX Quick Start Guide Contents Compatibility... 1 To begin... 2 Recording data... 2 A New recording... 2 Displaying data... 4 Data Value boxes... 4 Show or Hide Channels... 4 Y-Axis display...
Tach Facts V3.0 Software
 Tach Facts V3.0 Software Download runs from your Auto Meter Playback Tach with Tach-Facts Software. Instr. No. 2650-978 Tach Facts provides complete race analysis on your personal computer. Introduction
Tach Facts V3.0 Software Download runs from your Auto Meter Playback Tach with Tach-Facts Software. Instr. No. 2650-978 Tach Facts provides complete race analysis on your personal computer. Introduction
AEMLog Users Guide. Version 1.01
 AEMLog Users Guide Version 1.01 INTRODUCTION...2 DOCUMENTATION...2 INSTALLING AEMLOG...4 AEMLOG QUICK REFERENCE...5 THE MAIN GRAPH SCREEN...5 MENU COMMANDS...6 File Menu...6 Graph Menu...7 Analysis Menu...8
AEMLog Users Guide Version 1.01 INTRODUCTION...2 DOCUMENTATION...2 INSTALLING AEMLOG...4 AEMLOG QUICK REFERENCE...5 THE MAIN GRAPH SCREEN...5 MENU COMMANDS...6 File Menu...6 Graph Menu...7 Analysis Menu...8
The American University in Cairo. Academic Computing Services. Word prepared by. Soumaia Ahmed Al Ayyat
 The American University in Cairo Academic Computing Services Word 2000 prepared by Soumaia Ahmed Al Ayyat Spring 2001 Table of Contents: Opening the Word Program Creating, Opening, and Saving Documents
The American University in Cairo Academic Computing Services Word 2000 prepared by Soumaia Ahmed Al Ayyat Spring 2001 Table of Contents: Opening the Word Program Creating, Opening, and Saving Documents
Ariel Dynamics, Inc. TRIM MODULE. Revision 1.0. Ariel Dynamics, Inc. C3D TRANSFORM MODULE
 Ariel Dynamics, Inc. TRIM MODULE Revision 1.0 Ariel Dynamics, Inc. C3D TRANSFORM MODULE Contents i Contents ARIEL TRIM PROGRAM 1 INTRODUCTION...1 WHAT S NEW IN TRIM 1.0...1 SYSTEM REQUIREMENTS...2 TO START
Ariel Dynamics, Inc. TRIM MODULE Revision 1.0 Ariel Dynamics, Inc. C3D TRANSFORM MODULE Contents i Contents ARIEL TRIM PROGRAM 1 INTRODUCTION...1 WHAT S NEW IN TRIM 1.0...1 SYSTEM REQUIREMENTS...2 TO START
Dresser * MeterWare Software Manual
 GE Oil & Gas Dresser * MeterWare Software Manual imagination at work Table of Contents I. Introduction...3 II. Before Beginning Configuration...3 A. Install the Dresser MeterWare Software...4 B. Installing
GE Oil & Gas Dresser * MeterWare Software Manual imagination at work Table of Contents I. Introduction...3 II. Before Beginning Configuration...3 A. Install the Dresser MeterWare Software...4 B. Installing
Podium Data Analysis Software. User Manual. RCA40 Version
 RCA40 Version Issue 1.00 March 2003 Contents 1 Introduction 5 1.1 What is Podium? 5 1.2 About This Manual 5 1.3 Typographical Conventions 6 1.4 Getting Technical Support 6 2 Getting Started 7 2.1 System
RCA40 Version Issue 1.00 March 2003 Contents 1 Introduction 5 1.1 What is Podium? 5 1.2 About This Manual 5 1.3 Typographical Conventions 6 1.4 Getting Technical Support 6 2 Getting Started 7 2.1 System
IGSS 13 Configuration Workshop - Exercises
 IGSS 13 Configuration Workshop - Exercises Contents IGSS 13 Configuration Workshop - Exercises... 1 Exercise 1: Working as an Operator in IGSS... 2 Exercise 2: Creating a new IGSS Project... 28 Exercise
IGSS 13 Configuration Workshop - Exercises Contents IGSS 13 Configuration Workshop - Exercises... 1 Exercise 1: Working as an Operator in IGSS... 2 Exercise 2: Creating a new IGSS Project... 28 Exercise
DATA LOGGING SOFTWARE FOR 4-WAY BALL VALVE DIGITAL MANIFOLD
 DATA LOGGING SOFTWARE FOR 4-WAY BALL VALVE DIGITAL MANIFOLD The Mastercool Data Logger Application provides all the necessary Recorder and Display Functions to record, display and save new data or playback
DATA LOGGING SOFTWARE FOR 4-WAY BALL VALVE DIGITAL MANIFOLD The Mastercool Data Logger Application provides all the necessary Recorder and Display Functions to record, display and save new data or playback
Instruction manual. testo easyemission Software
 Instruction manual testo easyemission Software en 2 General Information General Information This documentation includes important information about the features and application of the product. Please read
Instruction manual testo easyemission Software en 2 General Information General Information This documentation includes important information about the features and application of the product. Please read
DOWNLOAD KIT CYCLOCOMPUTER INTRODUCTION. Download unit & Download Software [e-train Data Ver.3] for Windows 98/ME/2000/XP
![DOWNLOAD KIT CYCLOCOMPUTER INTRODUCTION. Download unit & Download Software [e-train Data Ver.3] for Windows 98/ME/2000/XP DOWNLOAD KIT CYCLOCOMPUTER INTRODUCTION. Download unit & Download Software [e-train Data Ver.3] for Windows 98/ME/2000/XP](/thumbs/78/78392561.jpg) CYCLOCOMPUTER Download unit & Download Software [e-train Data Ver.3] for Windows 98/ME/2000/XP 0365510 (ENG) 3 INTRODUCTION The CC-TR100 Download Kit contains the software e-train Data TM Ver. 3 and the
CYCLOCOMPUTER Download unit & Download Software [e-train Data Ver.3] for Windows 98/ME/2000/XP 0365510 (ENG) 3 INTRODUCTION The CC-TR100 Download Kit contains the software e-train Data TM Ver. 3 and the
Using MS Publisher. Launch MS Publisher: Start > All Programs > Microsoft Office > Publisher. Setting up Document Size and Orientation
 Designing and Creating your GIS Poster Revised by Carolyn Talmadge 1/20/2015 First think about your audience and purpose then design your poster! Here are instructions for setting up your poster using
Designing and Creating your GIS Poster Revised by Carolyn Talmadge 1/20/2015 First think about your audience and purpose then design your poster! Here are instructions for setting up your poster using
with 975L IRROmesh Software Package Instructions
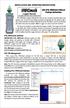 INSTALLATION AND OPERATING INSTRUCTIONS Logger Manual for Logger with Solar Panel & Battery Pack with 975L IRROmesh Software Package Instructions The IRROmesh Logger is intended for users who do not wish
INSTALLATION AND OPERATING INSTRUCTIONS Logger Manual for Logger with Solar Panel & Battery Pack with 975L IRROmesh Software Package Instructions The IRROmesh Logger is intended for users who do not wish
DL150 Software Instructions
 DL150 Software Instructions The DL150 USB software is a program for downloading stored data from the DL150 when it is connected to a PC or notebook computer. The data may be displayed graphically or as
DL150 Software Instructions The DL150 USB software is a program for downloading stored data from the DL150 when it is connected to a PC or notebook computer. The data may be displayed graphically or as
VANGUARD LOAD TAP CHANGER ANALYZER (LTCA) VERSION 2.xx SOFTWARE MANUAL. LTCA-10, LTCA-40, WRM-10P, WRM-40, TRM-20, TRM-40, TRM-203, and TRM-403
 VANGUARD LOAD TAP CHANGER ANALYZER (LTCA) VERSION 2.xx SOFTWARE MANUAL For Use with Vanguard s LTCA-10, LTCA-40, WRM-10P, WRM-40, TRM-20, TRM-40, TRM-203, and TRM-403 Load Tap Changer Analyzers and Winding
VANGUARD LOAD TAP CHANGER ANALYZER (LTCA) VERSION 2.xx SOFTWARE MANUAL For Use with Vanguard s LTCA-10, LTCA-40, WRM-10P, WRM-40, TRM-20, TRM-40, TRM-203, and TRM-403 Load Tap Changer Analyzers and Winding
9936A LogWare III. User s Guide. Revision
 9936A LogWare III User s Guide Revision 680301 Table of Contents 1 Introduction... 1 1.1 Symbols Used...1 1.2 Conventions...1 1.3 What is LogWare?...1 1.4 License Agreement...2 1.5 Requirements...2 1.6
9936A LogWare III User s Guide Revision 680301 Table of Contents 1 Introduction... 1 1.1 Symbols Used...1 1.2 Conventions...1 1.3 What is LogWare?...1 1.4 License Agreement...2 1.5 Requirements...2 1.6
The Fundamentals. Document Basics
 3 The Fundamentals Opening a Program... 3 Similarities in All Programs... 3 It's On Now What?...4 Making things easier to see.. 4 Adjusting Text Size.....4 My Computer. 4 Control Panel... 5 Accessibility
3 The Fundamentals Opening a Program... 3 Similarities in All Programs... 3 It's On Now What?...4 Making things easier to see.. 4 Adjusting Text Size.....4 My Computer. 4 Control Panel... 5 Accessibility
BESTCOMSPlus Software
 9440300990 Rev P 123 General Description BESTCOMSPlus is a Windows -based, PC application that provides a user-friendly, graphical user interface (GUI) for use with Basler Electric communicating products.
9440300990 Rev P 123 General Description BESTCOMSPlus is a Windows -based, PC application that provides a user-friendly, graphical user interface (GUI) for use with Basler Electric communicating products.
testo Comfort Software Professional 4 Instruction manual
 testo Comfort Software Professional 4 Instruction manual 2 1 Contents 1 Contents 1 Contents... 3 2 About this document... 5 3 Specifications... 6 3.1. Use... 6 3.2. System requirements... 6 4 First steps...
testo Comfort Software Professional 4 Instruction manual 2 1 Contents 1 Contents 1 Contents... 3 2 About this document... 5 3 Specifications... 6 3.1. Use... 6 3.2. System requirements... 6 4 First steps...
Datalogger Graph Software Help
 Datalogger Graph Software Help Version 1.2, March 9, 2007 For additional information refer to the user guide included on the supplied program disk. CONTENTS Quick Start Guide Installing Graph Software
Datalogger Graph Software Help Version 1.2, March 9, 2007 For additional information refer to the user guide included on the supplied program disk. CONTENTS Quick Start Guide Installing Graph Software
GASWorkS 9.0. Demonstration Guide
 419 East Columbia Street Colorado Springs, Colorado 80907 USA Toll Free: 1-800-391-9391! Telephone: (719) 578-9391! Fax: (719) 578-9394 Thank you for your interest in our products, and for taking the time
419 East Columbia Street Colorado Springs, Colorado 80907 USA Toll Free: 1-800-391-9391! Telephone: (719) 578-9391! Fax: (719) 578-9394 Thank you for your interest in our products, and for taking the time
GUARD1 PLUS Manual Version 2.8
 GUARD1 PLUS Manual Version 2.8 2002 TimeKeeping Systems, Inc. GUARD1 PLUS and THE PIPE are registered trademarks of TimeKeeping Systems, Inc. Table of Contents GUARD1 PLUS... 1 Introduction How to get
GUARD1 PLUS Manual Version 2.8 2002 TimeKeeping Systems, Inc. GUARD1 PLUS and THE PIPE are registered trademarks of TimeKeeping Systems, Inc. Table of Contents GUARD1 PLUS... 1 Introduction How to get
Manual. User Reference Guide. Analysis Application (EMG) Electromyography Analysis
 Phone: (888) 765-9735 WWW.MINDWARETECH.COM User Reference Guide Manual Analysis Application Electromyography Analysis (EMG) Copyright 2014 by MindWare Technologies LTD. All Rights Reserved. 1 Phone: (614)
Phone: (888) 765-9735 WWW.MINDWARETECH.COM User Reference Guide Manual Analysis Application Electromyography Analysis (EMG) Copyright 2014 by MindWare Technologies LTD. All Rights Reserved. 1 Phone: (614)
CyberComm Pro 2.4 Data Acquisition Software Installation & User Guide. CyberScan DO 1500
 CyberComm Pro 2.4 Data Acquisition Software Installation & User Guide CyberScan DO 1500 Bench Dissolved Oxygen Meter Technology Made Easy... 68X292341 Rev.0 01/04 PREFACE Thank you for selecting the CyberScan
CyberComm Pro 2.4 Data Acquisition Software Installation & User Guide CyberScan DO 1500 Bench Dissolved Oxygen Meter Technology Made Easy... 68X292341 Rev.0 01/04 PREFACE Thank you for selecting the CyberScan
MindWare Electromyography (EMG) Analysis User Reference Guide Version Copyright 2011 by MindWare Technologies LTD. All Rights Reserved.
 MindWare Electromyography (EMG) Analysis User Reference Guide Version 3.0.12 Copyright 2011 by MindWare Technologies LTD. All Rights Reserved. MindWare EMG 3.0.12 User Guide Internet Support E-mail: sales@mindwaretech.com
MindWare Electromyography (EMG) Analysis User Reference Guide Version 3.0.12 Copyright 2011 by MindWare Technologies LTD. All Rights Reserved. MindWare EMG 3.0.12 User Guide Internet Support E-mail: sales@mindwaretech.com
XnView 1.9. a ZOOMERS guide. Introduction...2 Browser Mode... 5 Image View Mode...15 Printing Image Editing...28 Configuration...
 XnView 1.9 a ZOOMERS guide Introduction...2 Browser Mode... 5 Image View Mode...15 Printing... 22 Image Editing...28 Configuration... 36 Written by Chorlton Workshop for hsbp Introduction This is a guide
XnView 1.9 a ZOOMERS guide Introduction...2 Browser Mode... 5 Image View Mode...15 Printing... 22 Image Editing...28 Configuration... 36 Written by Chorlton Workshop for hsbp Introduction This is a guide
Microsoft Access 2003 Quick Tutorial
 1 Starting Access: 1. If there is no Access shortcut on the desktop, select Start, then Programs, then Microsoft Office, and then Access. 2. When access is open select File and then click on Blank Database
1 Starting Access: 1. If there is no Access shortcut on the desktop, select Start, then Programs, then Microsoft Office, and then Access. 2. When access is open select File and then click on Blank Database
ADS PrimeWorks User Manual
 ADS PrimeWorks User Manual November 2010 QR 775018 A0 ADS LLC 4940 Research Drive Huntsville, AL 35805 Telephone (256) 430-3366 / Fax (256) 430-6633 www.adsenv.com Copyright 2010 ADS LLC. All rights reserved.
ADS PrimeWorks User Manual November 2010 QR 775018 A0 ADS LLC 4940 Research Drive Huntsville, AL 35805 Telephone (256) 430-3366 / Fax (256) 430-6633 www.adsenv.com Copyright 2010 ADS LLC. All rights reserved.
Getting to Know Your Computer
 Getting to Know Your Computer Created by the Columbia Basin Alliance for Literacy This project is funded by Government of Canada s New Horizons for Seniors Program and is licensed under a Creative Commons
Getting to Know Your Computer Created by the Columbia Basin Alliance for Literacy This project is funded by Government of Canada s New Horizons for Seniors Program and is licensed under a Creative Commons
2009 Davis Instruments Corp. All rights reserved. Information in this document is subject to change without notice.
 FCC Part 15 Class B Registration Warning This equipment has been tested and found to comply with the limits for a Class B digital device, pursuant to Part 15 of the FCC Rules. These limits are designed
FCC Part 15 Class B Registration Warning This equipment has been tested and found to comply with the limits for a Class B digital device, pursuant to Part 15 of the FCC Rules. These limits are designed
DriveWizard Plus Instruction Manual
 DriveWizard Plus Instruction Manual To properly use the product, read this manual thoroughly. MANUAL NO. TOEP C730600 20C Table of Contents Safety Symbols and Markings...4 Manual Overview...5 Related Manuals...5
DriveWizard Plus Instruction Manual To properly use the product, read this manual thoroughly. MANUAL NO. TOEP C730600 20C Table of Contents Safety Symbols and Markings...4 Manual Overview...5 Related Manuals...5
EXPRESS. Users Guide. Version 3.5
 EXPRESS Users Guide Version 3.5 Table of Contents 1 System Overview... 3 2 System Requirements... 3 3 Contents in ECMTUNE System Box... 3 4 Installation Information... 4 5 Registration Information... 7
EXPRESS Users Guide Version 3.5 Table of Contents 1 System Overview... 3 2 System Requirements... 3 3 Contents in ECMTUNE System Box... 3 4 Installation Information... 4 5 Registration Information... 7
HOW TO. In this section, you will find. miscellaneous handouts that explain. HOW TO do various things.
 In this section, you will find miscellaneous handouts that explain do various things. 140 SAVING Introduction Every time you do something, you should save it on the DESKTOP. Click Save and then click on
In this section, you will find miscellaneous handouts that explain do various things. 140 SAVING Introduction Every time you do something, you should save it on the DESKTOP. Click Save and then click on
PUB. DIE A. Canon XF Utility. Instruction Manual. Macintosh. Version 1.2
 PUB. DIE-0408-000A 1 C Y P O Canon XF Utility Instruction Manual Macintosh Version 1.2 Table of Contents 02 03 Introduction 03 About Canon XF Utility 03 Conventions in the Manual 04 Running XF Utility
PUB. DIE-0408-000A 1 C Y P O Canon XF Utility Instruction Manual Macintosh Version 1.2 Table of Contents 02 03 Introduction 03 About Canon XF Utility 03 Conventions in the Manual 04 Running XF Utility
DD-600. A member of the Data Dolphin Family of Data Logging Systems. Data Dolphin Installation and Usage Manual
 A member of the Data Dolphin Family of Data Logging Systems Real Time Wireless Monitoring Solution Data Dolphin Installation and Usage Manual Last Revision: May 2012-1 - Note to the user: This manual may
A member of the Data Dolphin Family of Data Logging Systems Real Time Wireless Monitoring Solution Data Dolphin Installation and Usage Manual Last Revision: May 2012-1 - Note to the user: This manual may
TPEditor User Manual
 Table of Contents TPEditor User Manual Chapter 1 TPEditor Operation... 1-1 1-1 Recommended System Requirements... 1-1 1-2 TPEditor Software Installation... 1-1 1-3 Basic Introduction... 1-6 1-4 Skills
Table of Contents TPEditor User Manual Chapter 1 TPEditor Operation... 1-1 1-1 Recommended System Requirements... 1-1 1-2 TPEditor Software Installation... 1-1 1-3 Basic Introduction... 1-6 1-4 Skills
First Edition Termologger USB & OSAKA MicroLab Lite User guide
 First Edition Termologger USB & OSAKA MicroLab Lite User guide First Print February 2007 Introduction The Termologger USB is a compact 16-bit USB data logger designed for accurate temperature monitoring
First Edition Termologger USB & OSAKA MicroLab Lite User guide First Print February 2007 Introduction The Termologger USB is a compact 16-bit USB data logger designed for accurate temperature monitoring
Plotting. Documentation. DDBSP - Dortmund Data Bank Software Package
 Plotting Documentation DDBSP - Dortmund Data Bank Software Package DDBST Software & Separation Technology GmbH Marie-Curie-Straße 10 D-26129 Oldenburg Tel.: +49 441 361819 0 Fax: +49 441 361819 10 E-Mail:
Plotting Documentation DDBSP - Dortmund Data Bank Software Package DDBST Software & Separation Technology GmbH Marie-Curie-Straße 10 D-26129 Oldenburg Tel.: +49 441 361819 0 Fax: +49 441 361819 10 E-Mail:
GE Fanuc Automation. CIMPLICITY HMI Plant Edition. Trend and XY Chart. CIMPLICITY Monitoring and Control Products.
 GE Fanuc Automation CIMPLICITY Monitoring and Control Products CIMPLICITY HMI Plant Edition Trend and XY Chart Operation Manual GFK-1260H July 2001 Following is a list of documentation icons: GFL-005 Warning
GE Fanuc Automation CIMPLICITY Monitoring and Control Products CIMPLICITY HMI Plant Edition Trend and XY Chart Operation Manual GFK-1260H July 2001 Following is a list of documentation icons: GFL-005 Warning
SomaticView Version 1.0
 SomaticView Version 1.0 User's Guide Technology that counts This page was intentionally left blank SomaticView A part of the NucleoCounter SCC-100 system Manual No. 991-0201 (English) Version 1.0 March
SomaticView Version 1.0 User's Guide Technology that counts This page was intentionally left blank SomaticView A part of the NucleoCounter SCC-100 system Manual No. 991-0201 (English) Version 1.0 March
TempLog & RH/TempLog User Guide. Sixth Edition First print Printed in July
 TempLog & RH/TempLog User Guide Sixth Edition First print Printed in July 2003 www.4oakton.com Contents Using the Guide... 15 Chapter 1 OaktonLog... 17 1.1. Overview... 18 1.2. Getting Started... 19 1.3.
TempLog & RH/TempLog User Guide Sixth Edition First print Printed in July 2003 www.4oakton.com Contents Using the Guide... 15 Chapter 1 OaktonLog... 17 1.1. Overview... 18 1.2. Getting Started... 19 1.3.
QDA Miner. Addendum v2.0
 QDA Miner Addendum v2.0 QDA Miner is an easy-to-use qualitative analysis software for coding, annotating, retrieving and reviewing coded data and documents such as open-ended responses, customer comments,
QDA Miner Addendum v2.0 QDA Miner is an easy-to-use qualitative analysis software for coding, annotating, retrieving and reviewing coded data and documents such as open-ended responses, customer comments,
User Guide for ID-e Tag List Feature
 User Guide for ID-e Tag List Feature Version 2.0 Date: July 8th,2011 Tag function guide How to Tag create upload your Banned Customer list on the ID-e Reader General Description This Manual will explain
User Guide for ID-e Tag List Feature Version 2.0 Date: July 8th,2011 Tag function guide How to Tag create upload your Banned Customer list on the ID-e Reader General Description This Manual will explain
Getting Started. Microsoft QUICK Source 7
 Microsoft QUICK Windows Source 7 Getting Started The Windows 7 Desktop u v w x u Icon links to a program, file, or folder that is stored on the desktop. v Shortcut Icon links to a program, file, or folder
Microsoft QUICK Windows Source 7 Getting Started The Windows 7 Desktop u v w x u Icon links to a program, file, or folder that is stored on the desktop. v Shortcut Icon links to a program, file, or folder
Introduction to Personal Computing
 Introduction to Personal Computing Academic Computing Services www.ku.edu/acs Abstract: This document explains the basics of the Microsoft Windows operating system. It is intended for users who are either
Introduction to Personal Computing Academic Computing Services www.ku.edu/acs Abstract: This document explains the basics of the Microsoft Windows operating system. It is intended for users who are either
Software Operations Manual
 Software Operations Manual Version 5.0 System Requirements PC with 1GHz or higher, Intel Pentium Processor or compatible Microsoft Windows XP Professional or Vista Business Edition Microsoft.NET framework
Software Operations Manual Version 5.0 System Requirements PC with 1GHz or higher, Intel Pentium Processor or compatible Microsoft Windows XP Professional or Vista Business Edition Microsoft.NET framework
RAM JAYAM VIDYAA MANDIR MATRIC HR SEC SCHOOL. Cumbum. Theni district. 1 D.EASWARAN M.Sc B.Ed Computer Instructor RJMS_SCHOOL.
 RAM JAYAM VIDYAA MANDIR MATRIC HR SEC SCHOOL. Cumbum. Theni district. D.Easwaran M.sc B.ed Computer Instructor RJMS School. Cumbum THENI DISTRICT. CELL : 8760324704 1 Higher Secondary First Year Study
RAM JAYAM VIDYAA MANDIR MATRIC HR SEC SCHOOL. Cumbum. Theni district. D.Easwaran M.sc B.ed Computer Instructor RJMS School. Cumbum THENI DISTRICT. CELL : 8760324704 1 Higher Secondary First Year Study
