KL User s Guide
|
|
|
- Jasper Shields
- 5 years ago
- Views:
Transcription
1 KL-8200 User s Guide
2 English Important Safety Precautions Note of the following safety precautions before using the label printer for the first time. Keep these safety precautions and operating instructions on hand for future reference. About safety precaution symbols The following symbols are used in this manual and on the product itself to alert you and others to the risk of personal and material injury. Warning This symbol indicates an item that can result in death or serious personal injury if ignored. Caution This symbol indicates an item that can result in serious personal injury or material damage if ignored. Examples A triangle indicates something you should be careful about. This symbol warns against electrical shock. A circle indicates something you should not do. This symbol indicates you should not try to take something apart. A black circle indicates something you must do. This symbol indicates you should unplug something. Warning Power supply and voltage Use only a power source whose output matches the rating marked on the plate on the bottom of the label printer. Also, avoid plugging too many appliances into the same extension cord. The wrong voltage or overloading of an AC outlet creates the danger of fire and electrical shock. Serious malfunction Continued use of the unit when smoke or a strange odor is coming from it creates the danger of electrical shock. Immediately turn power off and unplug the power cord from the wall outlet. Request servicing from your original dealer. AC adaptor Do not allow the power cord to become damaged or broken, and never modify, over bend, twist, or pull it. Never place heavy objects on the power cord, and never expose it to direct heat. A damaged power cord creates the danger of fire and electrical shock. Use only the AC adaptor specified for this unit. Use of another AC adaptor creates the danger of fire and electrical shock. Should the power cord become seriously damaged (internal wiring is exposed or cut), request servicing from your original dealer. Use of a seriously damaged power cord creates the danger of fire and electrical shock. Never touch the AC adaptor when your hands are wet. Doing so creates the danger of electrical shock. Never try to take the unit apart Never try to take the unit apart or modify it in any way. Doing so creates the danger of electrical shock, burn injury, or other personal injury. Packaging Keep the plastic bag that the unit comes in out of the reach of small children. Plastic bags create the danger of suffocation for small children. Avoid dropping Should the unit ever become damaged by falling down, immediately turn off power and unplug the power cord from the wall socket. Request servicing from your original dealer. Use of a damaged unit creates the danger of fire and electrical shock. Batteries Never charge batteries, try to take batteries apart, or allow batteries to become shorted. Never expose batteries to direct heat or dispose of them by incineration. Caution AC Adaptor Do not leave the power cord near stoves or other sources of intense heat. Doing so can melt power cord insulation and create the danger of fire and electrical shock. When unplugging the power cord from the wall socket, grasp the plug. Never pull on the cord itself. Doing so can damage the power cord and create the danger of fire and electrical shock. Whenever leaving the unit unattended for long periods, be sure to unplug it from the wall socket. Whenever moving the unit, be sure to unplug it from the wall socket. Leaving the unit plugged in when it is being moved can result in damage to the power cord and create the danger of fire and electrical shock. Whenever cleaning the unit, be sure to unplug it from the wall socket. When you are through using the unit, use its power switch to turn it off and then unplug it from the wall socket. Avoid unstable areas Never place the unit on a wobbly table or a high shelf. Doing so can cause it to fall, resulting in personal injury. Water and other foreign matter Never allow coffee, juice, or other drinks, or flower vases to spill on the unit. Liquid spilled on the unit creates the danger of fire and electrical shock. Should liquid ever spill onto the unit, immediately turn off power and unplug the power cord from the wall socket. Request servicing from your original dealer. Location Avoid leaving the unit in areas subjected to high humidity and large amounts of dust. Such conditions create the danger of fire and electrical shock. E-1
3 Avoid leaving the unit on a kitchen table, next to a humidifier, or in any other area where it might come into contact with oil vapors or steam. Such conditions create the danger of fire and electrical shock. Never place heavy objects on the unit. Doing so creates the danger of the unit falling, resulting in personal injury. Lithium batteries After removing the lithium button battery from the label printer, put it in a safe place where there is no danger of it getting into the hands of small children and accidently swallowed. Keep batteries out of the reach of small children. If accidently swallowed, consult with a physician immediately. Batteries Misuse of batteries can cause them to leak acid that can cause damage to nearby items and creates the possibility of personal injury. Always make sure that the battery s positive (+) side is facing up (so you can see it) when you load it into the unit. Use only the battery type specified for this label printer in this manual. Memory Always keep separate written copies of any information you store in the memory of this label printer. Data stored in memory can be unexpectedly lost due to malfunction, repair, dead battery, etc. Always be sure to connect the AC adaptor before removing the memory back-up battery from the label printer. See the applicable section of this manual before attempting to replace the battery. Introduction Congratulations on your selection of this product. This label printer makes it possible for you to print adhesive labels for a wide variety of applications, such as: name tags, cassette tape labels, floppy disks, binders, and other applications. You can produce attractive, original labels thanks to such features as: Variable tape sizes (6mm, 9mm, 12mm, 18mm, 24mm) 13 fonts Five character styles (normal, bold, outline, shadow, raised) Various font effects Bar code printing Auto numbering Calendar printing Text memory Preset formats and preset layouts You can even store data in memory for instant recall when you need it. Important! Contact a nearby dealer whenever you require servicing. Note that the manufacturer shall not be held liable for any loss or claims by third parties which may arise out of the use of this product. Note that the manufacturer shall not be held liable for any damages incurred as a result of data loss caused by malfunctions, repairs, or interruption of power supply. It is up to the user to keep backup records of important data. Keep this manual on hand for future reference. Quick Reference Though your label printer is packed with powerful features and functions, it is also designed to be easy to setup and use. The following procedures tell you how to set up the label printer and start printing labels right away using preset (auto) layouts. As you become more experienced, you can use the more sophisticated settings and operations described in detail in the other sections of this manual to add even more creativity and originality to your labels. Getting Ready 1. Connect the AC adaptor to the label printer (page E-6). 2. Load a tape cartridge (page E-7). 3. Turn on power (page E-6). 4. Reset the memory if necessary (page E-6). 5. Use the SET UP menu (page E-7) to make basic settings and to produce a demo print if you want. Creating a Label Using an Preset (Auto) Layout (page E-20) Example: To create a VHS video cassette label for the title Label Printer to appear as follows. 1. Turn on the label printer, and clear all text from its screen. 2. Press PRESETS to display the PRESETS menu. 3. Use u and i to move the highlighting to LAYOUT and 4. Use u and i to move the highlighting to NEW and 5. Use u and i to move the highlighting to VIDEO and 6. Use u and i to move the highlighting to VHS and 7. Use t and y to move the highlighting to <number> and 8. Input the text you want to include in each block, and then press SET to advance to the next block. 9. Specify the print direction (page E-17), and either mirror or normal printing (page E-18). 10.After making the settings you want, press 11.Use u and i to move the highlighting to PRINT and then press SET to execute it. 12.After printing, you can store your newly created label in memory. E-2
4 Contents Important Safety Precautions... E-1 Quick Reference... E-2 Part 1 Getting Acquainted... E-4 Important Precautions... E-4 General Guide... E-5 Label Printer Menus... E-5 Part 2 Getting Ready... E-5 Power Supply... E-5 AC Adaptor... E-5 To connect the AC adaptor... E-6 Memory Back-up Battery... E-6 To replace the memory back-up battery... E-6 Turning Power On and Off... E-6 Power On Recall Function... E-6 Resetting the Memory... E-6 To reset the memory... E-6 Auto Power Off Function... E-6 Tape Cartridges... E-6 To load a tape cartridge... E-7 Removing the Tape Cartridge... E-7 About the SET UP menu... E-7 Message Language... E-8 To change the message language... E-8 Display Contrast... E-8 To change the display contrast... E-8 Sound... E-8 To turn sound on and off... E-8 Unit of Measurement... E-8 To set the unit of measurement... E-8 Demo Print... E-8 To produce a demo print... E-8 Part 3 Inputting Characters and Symbols... E-8 Display Symbols and Indicators... E-8 Basic Alpha-Numeric Input... E-9 To input alpha-numeric characters... E-9 About the CODE key E-9 Inputting Symbols, Dingbats, Special Numbers, Greek Characters, and Russian Characters... E-9 To use the SYMBOL menu... E-9 Inputting Illustrations... E-10 To input illustrations... E-10 User Characters... E-10 User character drawing techniques... E-10 To create a user character using an existing character... E-10 To create a user character from the user character you created... E-10 To recall a user character... E-10 To delete a user character... E-11 Part 4 Deleting and Inserting Characters... E-11 Moving the Cursor... E-11 To move the cursor... E-11 Deleting Individual Characters... E-11 To delete characters using the BS key... E-11 To delete characters using the DEL key... E-11 Clearing the Display... E-11 To clear all text... E-11 To clear a portion of text... E-11 Text Editing... E-11 To switch between overwrite and insert... E-11 Part 5 Character Attributes and Text Effects... E-12 Fonts... E-12 To change the default font setting... E-12 To change the font for displayed text... E-12 To change the font for all the text... E-12 To change the font for blocks of text... E-12 To change the font for lines of text... E-12 To change the font for specific characters... E-12 To find out current font settings... E-12 Character Styles... E-12 To change the character styles... E-13 To find out current character style settings... E-13 Text Effects... E-13 About text effect ranges... E-13 To assign text effects... E-13 To change the text effects for blocks of text... E-13 To change the text effect for lines of text... E-13 To change the text effect for specific characters... E-14 To change the text effect for a range of text... E-14 Part 6 Character Sizes... E-14 Direct Specification of Character Sizes... E-14 To change character size using direct specification... E-14 Specifying Character Sizes for Lines of Text Using Preset Formats... E-14 About the format menu... E-15 To specify character sizes for lines of text using preset formats... E-15 To find out preset format character sizes... E-15 About Auto Sizing... E-15 Superscript and Subscript... E-16 To superscript or subscript characters... E-16 To cancel superscripting and subscripting... E-16 Part 7 FORM Menu Functions... E-16 Fundamentals of Label Layout... E-16 Using the Layout Display... E-16 To show the layout display... E-16 Creating and Deleting Blocks... E-16 To create a block... E-16 To delete a block mark... E-17 Block Operations... E-17 To display the BLOCK FORM menu... E-17 To display the ALL FORM menu... E-18 Part 8 Printing... E-19 Printing Precautions... E-19 Printing a Tape... E-19 To print a tape... E-19 To adjust the print density... E-19 Using the Image Display... E-19 To show the image display... E-19 Part 9 Frames... E-19 To specify a frame around the printing area... E-19 To specify frames around each character... E-20 Part 10 PRESETS Menu Functions... E-20 To display the PRESETS menu... E-20 LAYOUT... E-20 To use a preset layout to create a label and print it... E-20 To store a label created using a preset layout... E-20 To recall a preset layout label from memory... E-21 To delete a preset layout label from memory... E-21 ORIGINAL... E-21 Blocks and lines... E-21 To create a new original layout... E-21 To store an original layout... E-22 To recall an original layout with text from memory... E-22 To recall an original layout without text from memory... E-22 To delete an original layout from memory... E-22 ENLARGE... E-22 To print a large-size label... E-22 BAR CODE... E-22 Bar Code Tape... E-22 EAN-13, EAN-8, UPC-A, UPC-E... E-23 To print a bar code... E-23 ITF, CODE39, CODABAR... E-23 To print a bar code... E-23 General Bar code Operations... E-23 E-3
5 To store a bar code... E-23 To recall a bar code from memory... E-23 To delete a bar code from memory... E-23 NUMBERING... E-23 To print sequentially numbered labels... E-23 To store a numbering format... E-24 To recall a numbering format from memory... E-24 To delete a numbering format from memory... E-24 CALENDAR... E-24 To print a calendar... E-24 To change the week s starting day... E-25 PHRASES... E-25 To print a preset phrase... E-25 Part 11 Stamp Printing... E-25 To create a new stamp label... E-25 To store a stamp label... E-25 To recall a stamp label from memory... E-26 To delete a stamp label from memory... E-26 Part 12 Memory... E-26 To store data... E-26 Recalling Text From Memory... E-26 To recall memory text using sequential search.. E-26 To recall memory text using character search... E-26 To delete memory text... E-26 Part 13 Data Communication... E-26 Importing Data from an SF Unit... E-27 To connect the SF Unit to the label printer... E-27 To send data from the SF Unit to the label printer... E-27 Importing Data from a Copy Pen... E-27 To connect the Copy Pen to the label printer... E-27 To send data from the Copy Pen to the label printer... E-28 Importing Data from a Graphic Scientific Calculator... E-28 To connect the graphic scientific calculator to the label printer... E-28 To send data from a graphic scientific calculator to the label printer... E-28 Part 14 Reference... E-29 Cleaning the Printer Head and Roller... E-29 To clean the printer head and roller... E-29 Initial Settings... E-29 Initializing the Label Printer... E-29 To initialize the label printer... E-29 Format Indicator... E-29 Tape Length Indicator... E-29 Illustrations... E-30 Symbols, Dingbats, and Special Characters... E-30 Frames... E-30 Fonts... E-30 ENLARGED Label Measurements... E-30 Bar Code Specifications... E-31 Troubleshooting... E-31 Error Messages... E-33 Specifications... E-34 Part 1 Getting Acquainted This part of the manual provides you with important information you need to know in order to use the label printer to its full potential. Be sure to read it carefully before using the label printer for the first time. Important Precautions Keep your label printer out of areas subject to temperature extremes, moisture and direct sunlight. The recommended temperature range is 10 to 35 C (50 to 95 F). Don t let coffee, juice or other liquids splash onto the label printer. Never let paper clips, pins or other foreign objects get into the tape outlet slot or printer of the label printer. Do not pile heavy objects on top of the label printer. Never try to take the label printer apart or attempt your own maintenance. Do not drop your label printer and avoid strong impact. Do not pull on the tape or try to force it back into the label printer. Never operate the tape cutter lever when a tape cartridge is not loaded in the label printer. Doing so can damage the cutter blade. Never touch the printer head with your fingers. Take care to avoid applying too much pressure to the tape cutter lever. Doing so can damage it. Do not use benzine, thinner, or other volatile chemicals to clean the exterior of the label printer. Use a soft, dry cloth or a cloth dampened in a weak solution of a mild, neutral detergent and water. Wring the cloth out until all excess moisture is removed. A dirty printer head can cause printing to become smudged. When this happens, clean off the printer head by wiping it with a cotton swab moistened with alcohol (page E-29). Use of the label printer next to a television or radio may interfere with reception. E-4
6 General Guide Front Liquid crystal display (LCD) Power Keys Turn power on and off. Handle AC adaptor connector Letter keys Cover release Tape cartridge compartment Print key 3-pin jack Replacing the Cover if it Comes Off If the cover comes off, replace it as shown in the illustration nearby. Take care to avoid damaging the tabs and hinges when installing the cover. Tape outlet Tape cutter lever Bottom Insulating tape Back-up battery compartment About the insulating tape Before using the label printer for the first time, pull out the insulating tape from beneath the back-up battery compartment cover and perform the reset operation (page E-6). Label Printer Menus Label printer operation is designed to be as simple as possible, thanks to on-screen menus that you can use to select the settings you need. Each menu is described in detail in the sections that follow in this manual, but note the following general points when using them. The item that is highlighted in a menu is the one that is currently selected. Currently selected item SET UP DEFAUL T FONT I NPUT CONTRAST DENS I TY SOUND LANGUAGE Use u and i to move the highlighting up and down and change the selected item. Press SET to execute the highlighted item, or ESC to exit the displayed menu (and return to the previous menu or screen) without selecting anything. When you press SET to execute a menu item, the label printer either moves on to the next menu, or it executes the selected function and returns to the text input screen that you started from. Part 2 Getting Ready This part of the manual tells you how to replace the memory back-up battery, load the tape cartridge, and perform other basic setups for the label printer. Important! Be sure to read this section before attempting to use the label printer. Power Supply The label printer is powered by the AC adaptor (AD-A12140). In addition, memory contents are protected by a CR2032 lithium battery that must be replaced periodically. AC Adaptor Note the following important precautions about the AC adaptor. E-5
7 Use only an adaptor, and make sure the adaptor has the same voltage rating as the household current in your area. Using a wrong adaptor can damage your label printer. Be sure to turn the label printer off before you connect the adaptor. Do not turn power on until the adaptor is connected to the label printer and plugged into an AC outlet. To connect the AC adaptor Connect the adaptor to the label printer as illustrated below. Plug the other end into a standard household AC outlet. After you finish using the label printer, turn it off and disconnect the AC adaptor. Be sure to grasp the plug of the AC adaptor cord when disconnecting it. Never pull on the cord. Memory Back-up Battery The CR2032 battery that provides memory back-up power must be replaced whenever the following low battery message appears. BACK UP BATTERY GETT I NG WEAK! P L EASE REP LACE I T! Important! The back-up battery can burst or leak and damage your unit if you do not use it correctly. Note the following important points. Be sure that the plus (+) side of the battery is facing up (so you can see it) when you install it in the label printer. Never leave a dead battery in the label printer. Remove the battery if you do not plan to use the label printer for a long time. Replace the battery as soon as the low battery message appears. Replace battery at least once a year, even if the low battery message does not appear during that time. Warning! Never use a recharged battery. Do not expose a battery to direct heat, do not short circuit it, and do not try to take it apart. Keep batteries out of the reach of small children. If swallowed, consult with a physician immediately. To replace the memory back-up battery 1. Turn power off and make sure that the AC adaptor is connected to the label printer. 2. Remove the screw on the back of the label printer that holds the battery compartment cover in place, and remove the cover. 3. Remove the old battery. 4. Load a new battery, making sure that its positive (+) side is facing up (so you can see it). 5. Replace the battery compartment cover. Turning Power On and Off Press ON to turn power on, and OFF to turn power off. Important! If you are using the label printer for the first time, you should reset it first. Power On Recall Function Whenever you turn power off, any input that is on the display is automatically stored in memory. Then the next time you turn on power, the message [SET] TO RECALL appears on the display. Pressing SET when this message is on the display recalls the text that was on the screen when you last turned off power. Pressing any key besides SET, FUNC, SHIFT or CODE clears the text from memory. Resetting the Memory You should reset the memory of the label printer before using it for the first time, after you have not used it for a long time, or if nothing happens when you turn power on. Important! Resetting label printer memory clears its memory of all input data. To reset the memory 1. Make sure that label printer power is off. 2. While holding down the PRINT and ESC keys, press ON to turn power on. I N I T I A L? SE T / ESC 3. Press SET to initialize the label printer or ESC to abort the reset operation without initializing anything. See Initial Settings on page E-29 for information on the initial default settings of the label printer following the reset operation. Auto Power Off Function If you do not perform any key operation for about six minutes, the label printer automatically turns power off. To restore power, press ON. Tape Cartridges Use the procedures described below to load a tape cartridge into the label printer. The label printer automatically detects what size tape is loaded. E-6
8 Important! Never try to push the tape back into the cassette. Once tape is out of the cassette, there is no way to wind it back in. Trying to do so can cause operational problems with the label printer. To load a tape cartridge 1. Make sure the label printer is turned off. 2. Press the cover release and open the cover. If there is a cartridge already in the label printer, remove it by grasping the cartridge on both sides with your thumb and forefinger, and lift straight up. 3. Remove the stopper from a new tape cartridge and check to see that the tape is ready to use. 4. Check to make sure that the end of the tape is not bent. If the end of the tape is bent, use scissors to cut off the bent portion. 5. Make sure that the tape is under the tape guide and that it is not bent or twisted. Tape guide Make sure the end of the tape is passing through the tape guide. If it isn t, pass the end of the tape through the tape guide as shown in the illustration. 6. Pull out about 3cm (1 1 /8") of tape. Ink ribbon Tape Never try to force tape back into the cartridge once it is pulled out. Do not pull on the tape too hard. Doing so can break the ink ribbon and result in malfunction. 7. Use a pencil or some other thin object to take up slack in the ink ribbon as shown in the illustration. Note that the tape does not move at this time. If the ink ribbon is slack when you load it into the label printer, it can break or cause some other problem. Be sure to turn the ink ribbon take up spool only in the direction indicated by the arrow (a). Turn the spool until the other spool (b) starts turning in the direction noted by the arrow. This indicates there is no slack in the ribbon. (b) 8. Load the tape cartridge into the label printer, making sure that the tape and ink ribbon pass between the head and roller. Roller Printer head (a) Be sure to lower the tape cartridge straight down into the label printer, and press down on it until it clicks securely into place. 9. Close the cover and operate the tape cut lever to cut off the tape. 10. Turn on label printer power and press FUNC and then PRINT (FEED) two or three times to make sure that the tape comes out without any problem. If the tape does not come out normally, turn off power and start again from step 1 above. Removing the Tape Cartridge Grasp the tape cartridge with your fingers as shown in the illustration, and lift it straight up out of the label printer. To make it easier to remove a narrow (6mm, 9mm) tape cartridge, insert a pencil or some other thin, pointed object under the right side of the tape and lift up, as shown in the illustration. About the SET UP menu The SET UP menu lets you change various basic settings quickly and easily. To display the SET UP menu, press the SET UP key. SET UP DEFAUL T FONT I NPUT CONTRAST DENS I TY SOUND LANGUAGE E-7
9 Use u and i to move the highlighting to the item you want to select and Press ESC to clear the SET UP menu without selecting anything. The following sections explain how to use most of the SET UP menu items. See page E-12 for details on using DEFAULT FONT, page E-11 for how to use INPUT, and page E-19 for DENSITY. Message Language You can use the following procedure to select any one of five different languages (English, German, French, Italian, Spanish) for display of message text. All of the display examples in this manual use English as the display language. To change the message language 1. On the SET UP menu, use u and i to highlight LAN- GUAGE and LANGUAGE ENGL I SH DEUTSCH FRANÇA I S I TAL I ANO ESPAÑOL 2. Use u and i to highlight the language you want to use and Display Contrast Use the following procedure to make the characters on the display darker or lighter. To change the display contrast 1. On the SET UP menu, highlight CONTRAST and then press 2. Use t and y to make the display contrast lighter and darker. 3. After setting the contrast, press Sound The label printer is equipped with sound capabilities that signal when power is turned on and when an illegal operation is attempted. Normally, sound are turned on whenever you turn power on, but you can use the following procedure to turn the sound on and off. To turn sound on and off 1. On the SET UP menu, highlight SOUND and then press E-8 2. Use u and i to highlight the setting you want (ON or OFF) and Unit of Measurement This label printer can use either centimeters (cm) or inches (inch) as the unit of measurement. To set the unit of measurement 1. On the SET UP menu, highlight cm/inch and then press 2. Use u and i to highlight the setting you want (cm or inch) and Demo Print After setting up the label printer, you may want to produce a demo print to make sure that everything is working properly. To produce a demo print 1. Press ON to turn power on. 2. Press PRINT The following are examples of the demo print that the above procedure produces. Note that the contents of the demo print depends on the width of the tape loaded in the label printer. 6mm Tape 9mm Tape 12mm Tape 18mm and 24mm Tape Important! You can produce a demo print when the text input display is clear, immediately after turning power on only. Even if you input text and then delete it, pressing PRINT will not produce a demo print. If you experience problems with printing, check your tape cartridge and power supply, and try again. Part 3 Inputting Characters and Symbols This part of the manual tells you how to input characters. To make things easier to understand, we call everything you input a character, regardless of whether it is actually a letter, number, or symbol. Explanations here all use the default settings that are in effect from the initial power-on screen. For information on using other fonts, styles, effects and characters sizes, see pages E-12 to E-14. Important! You can input up to 255 characters per label. Further input becomes impossible after you input the 255th character. Display Symbols and Indicators Before getting into actual input, you should first become acquainted with the symbols and indicators used on the label printer display. Font indicator CAPS on/off indicator Tape length Function/Shift/Code indicator Character size display indicator Block mark Return symbol Character position mark F SANS F [ c m] B L Cursor Block number A [ ] A A A A VERT MIRROR M-FEED Format Character style indicators Vertical printing indicator Mirror printing indicator Manual feed indicator CAPS on/off indicator A indicates upper-case input, while a indicates lowercase. Font indicator This indicator shows the font setting (page E-12) for the character where the cursor is located. Function indicator This indicator appears when you press the FUNC key. Pressing a key while this indicator is on the display causes the function marked above that key to be executed.
10 Shift indicator This indicator appears when you press the SHIFT key. While this indicator is on the display, the keyboard is shifted, so the letter keys input the opposite of their current upper-case/lowercase setting. The number keys input the punctuation symbols marked in the upper right corners of the keys. The keyboard automatically unshifts (and the shift indicator disappears) as soon as you input a character. Code indicator This indicator appears when you press the CODE key. While this indicator is on the display, number keys input the accents marked above them and the O, A, S, Z and C keys input the special characters marked in their lower right corners. The keyboard automatically returns to normal (and the code indicator disappears) as soon as you input an accent. Character size display indicator This indicator shows the size of the character where the cursor is currently located. The letter F to the right of the character size indicates a preset format is being used. Block number This value appears when there are multiple blocks in the text. It shows the sequential number of the block where the cursor is currently located (page E-17). Format This indicator shows how many lines of text have been input. See page E-29 for important information about how various format conditions are indicated. Tape length This value shows the length that the tape will be printed. See page E-29 for important information about how various tape length conditions are indicated. Character position marks These marks show where characters will appear as you input them. Cursor The cursor shows the next input position. Any character you input appears at the point where the cursor is located. Block mark This mark separates two blocks on the screen. Return symbol The return symbol indicates a newline operation. Character style indicators These indicators point to the character effect that is assigned to the character where the cursor is currently located. You can select between normal, bold, outline, shadow, and raised. Vertical printing indicator This indicator appears when the label printer is set up for vertical printing. Normal (horizontal) printing is performed when this indicator is not shown. Mirror image printing indicator This indicator appears when the label printer is set up for mirror image printing. Normal (non-mirror image) printing is performed when this indicator is not shown. Manual feed indicator This indicator appears when you are using manual feed instead of auto feed. Auto feed is in effect when this indicator is not on the display. Important! After you finish printing when using manual feed, be sure to always press FUNC and then PRINT (FEED) to feed the tape before cutting it. If you don t you will cut off part of the printed text. Basic Alpha-Numeric Input The following operation shows you the basic procedures for inputting letters and numbers. We will explain the procedure by inputting the following characters using the default initial power-on screen. ABXYZ Computer Company Note If you hold down any key, it will repeat its operation or input at high speed until you release it. To input alpha-numeric characters 1. Turn power on. 2. Input the first line of characters. To input the upper-case letters, you can use either SHIFT or CAPS. With SHIFT you must shift the keyboard for each character. With CAPS the keyboard keeps its upper-case/ lower-case setting until you press CAPS again. Press SPACE to input spaces. If you input a wrong character, press BS to delete it and input again. See page E-11 for other details on editing text. 3. When you reach the end of a line of text, press B to input a newline mark. A newline operation is indicated on the display by the symbol. This shows where you changed lines. 4. Input the characters in the second line. 5. To print the text that you input, press PRINT. For details on printing, see page E-19. About the CODE key... The CODE key makes it possible to input punctuation needed for a number of different languages. The following shows the key operations you should use for each of the characters formed using the CODE key. Key Operation Input Key Operation Input CODE S* ß CODE O œ CODE C ç CODE A æ CODE Z w CODE 1 CODE 2 ` CODE 3 Example: To input á CODE 1 ( ) A * Lower case only. Inputting Symbols, Dingbats, Special Numbers, Greek Characters, and Russian Characters The SYMBOL menu provides you with a choice of symbols, dingbats, and special number formats, in addition to Greek and Russian letters. To use the SYMBOL menu 1. With the cursor at the location where you want to input a symbol, dingbat, number, or character, press the SYM- BOL key to display the SYMBOL menu. SYMBOL SYMBOL D I NGBAT NUMBER GREEK, RUSS I AN CODE 4 CODE 5 ˆ CODE 6 CODE 7 CODE 8 / CODE 9 CODE 0 E-9
11 2. Use u and i to move the highlighting to the item you want to select and Pressing SET causes a menu of symbols, dingbats, number formats, or characters to appear. To clear the SYMBOL menu without selecting anything, press ESC. 3. Use u, i, t and y to move the highlighting to the character you want to select, and Pressing SET returns to the input screen, with the symbol, dingbat, or character you selected input at the location where the cursor was located when you displayed the SYMBOL menu. See page E-30 for a complete list of symbols, dingbats, and characters that are available from each menu. Inputting Illustrations Your label printer gives you a choice of 50 illustrations that you can use in your labels. To input illustrations 1. With the cursor at the location where you want to input an illustration, press the ILLUST key to display the ILLUST menu. E-10 I L LUST 1 2. Use u, i, t and y to move the highlighting to the illustration you want to select, and Pressing SET returns to the input screen with the illustration you selected input at the location where the cursor was located when you displayed the ILLUST menu. See page E-30 for a complete list of illustrations that are available. User Characters You can create up to four user characters and store them in memory. You can create a character from scratch, or you can use an existing character or symbol as a basis for creating a new character. User character drawing techniques The following describes the basic techniques for drawing on the user character screen. To move the cursor Use u, i, t and y to move the cursor around the screen. FUNC t and FUNC y makes the cursor jump to the far left or far right of the screen (when CONTINUE is not highlighted). FUNC u and FUNC i makes the cursor jump to the top or bottom of the screen (when CONTINUE is not highlighted). To draw a dot Press 1 to draw a black dot at the cursor position or 2 to draw a white dot. To draw a series of black dots Press 1 to highlight BLACK, and then press 3 to highlight CONTINUE. In this condition, a continuous series of black dots will be drawn when you move the cursor. To draw a series of white dots Press 2 to highlight WHITE, and then press 3 to highlight CONTINUE. In this condition, a continuous series of white dots will be drawn when you move the cursor. To create a user character using an existing character 1. Input the character or symbol you want to use as a basis for your new character and locate the cursor under the character. 2. Press FUNC and then ILLUST (USER CHR). USER CHARACTER RECAL L MAKE ED I T DE LETE 3. Use u and i to move the highlighting to MAKE and USER CHARACTER MAKE NEW USE I NPUT CHAR 4. Use u and i to move the highlighting to USE INPUT CHAR and 1 : 2 : 3 : BLA CK WH I TE CON T I N UE The screen contains an image of the character you input in step 1. If you selected NEW, a screen appears for creating a character from scratch. 5. Use the user character drawing techniques to change the image on the screen. 6. After you are finished changing the character, press USER CHARACTER WHERE? STORE 1 7. Use u, i,t and y to select the user character area where you want to store the character and then press USER CHARACTER STORE? SET / ESC User character area number If the user character area you select already has a character in it, the old character will be replaced with the new one. 8. Press SET to store the character. If there was no input character at the cursor location when you pressed FUNC and then ILLUST (USER CHR) in step 2, the screen for creating a new character from scratch appears when you press SET in step 3. To create a user character from the user character you created 1. Press FUNC and then ILLUST (USER CHR). 2. Use u and i to move the highlighting to EDIT and 3. Use u, i,t and y to select the user character you want to edit, and 4. Use the user character drawing techniques described to edit the character you want, and 5. Continue from step 7 under To create a user character using an existing character. To recall a user character 1. With the cursor located in the input screen where you want to input the user character, press FUNC and then ILLUST (USER CHR).
12 2. Use u and i to move the highlighting to RECALL and 3. Use u, i, t and y to select the user character you want and To delete a user character 1. Press FUNC and then ILLUST (USER CHR). 2. Use u and i to move the highlighting to DELETE and 3. Use u, i, t and y to select the user character you want and 4. Press SET to delete the selected character or ESC to abort without deleting anything. Part 4 Deleting and Inserting Characters This section describes everything you need to know about deleting and editing characters you have already input. Moving the Cursor Use the cursor keys to move the cursor around the display and position it for deleting and editing characters. To move the cursor Press t to move the cursor to the left, and y to move the cursor to the right. Press SHIFT and then t to make the cursor jump to the next block mark ( ) to the left. (See page E-16 for details about blocks). Press SHIFT and then y to make the cursor jump to the next block mark ( ) to the right. Press FUNC and then t to make the cursor jump to the beginning (far left) of the current line. Press FUNC and then y to make the cursor jump to the end (far right) of the current line. Press FUNC and then u to make the cursor jump to the first character of the text. Press FUNC and then i to make the cursor jump to the end of the text. Holding down the t or y cursor key moves the cursor at high speed. Deleting Individual Characters You can delete individual characters with either the BS key or the DEL key. The only difference between the operation of these two keys is the location of the cursor. To delete characters using the BS key Example: To change the word commmputer to computer. 1. Use t and y to move the cursor under p. a SANS cm c o m m m p u t e r 2. Press BS twice to delete the two m s to the left of the cursor, shifting puter to the left as you do. To delete characters using the DEL key Example: To change the word commmputer to computer. 1. Use t and y to move the cursor under the first (far left) m. 2. Press DEL twice to delete the two m s at the cursor s position, shifting mputer to the left as you do. Clearing the Display The label printer gives you a choice of clearing the entire display or only a specific block of text. To clear all text 1. Press FUNC and then BS (CLS). CLS AL L PART 2. Use u and i to highlight ALL (if it isn t already highlighted). 3. Press CLS CLEAR? SET / ESC c o m p u t e r 4. Press SET to clear all of the text on the display or ESC to abort without clearing anything. To clear a portion of text 1. Press FUNC and then BS (CLS). 2. Use u and i to highlight PART (if it isn t already highlighted). 3. Press FROM? c o m p u t e r CLS 4. Use u, i, t and y to move the cursor to start point of the text you want to delete and press 5. Use u, i, t and y to move the cursor to end point of the text you want to delete. The text between the cursor and the start point is highlighted as you move the cursor. 6. Press SET to clear the highlighted text or ESC to abort without clearing anything. Text Editing You can set up the label printer so it either overwrites existing characters with new input, or inserts new input between existing characters. Note the following example. Example Existing text: ABCDEFGHI Cursor location: E New input: XXX Overwrite Result: ABCDXXXHI Insert Result: ABCDXXXEFGHI To switch between overwrite and insert 1. Press SET UP to display the SET UP menu. 2. Highlight INPUT and 3. Use u and i to highlight the setting you want ( IN- SERT or OVERWRITE ) and The CAPS indicator on the display is highlighted when overwrite is turned on. The CAPS indicator appears normally (unhighlighted) when insert is turned on. E-11
13 E-12 Part 5 Character Attributes and Text Effects The operations in this part of the manual explain how to change fonts and character styles. These characteristics are called character attributes. It also tells you how to assign such text effects as underlining, shading, and box printing to text. Important! Character attributes you specify affect printed text only. The characters on the display do not change. Remember that character attributes are assigned to specific characters. Whenever you replace a character with another one, the new character also picks up the attributes of the original character. Text effects are applied to both displayed text and printed text. Fonts This label printer gives you a choice of 13 different fonts. See page E-30 for examples of each type of font. The following sections describe how to change the default font setting (the font that is automatically used whenever you input text), how to change the font for displayed text, and how you can find out what the font setting is for text on the display. Important! Note that you cannot make font changes for illustrations. Note that non-english characters (Ç, ß, Á, etc.) can be used with the sans-serif, sans-serif italic, sans-serif round, roman, and roman italic fonts only. To change the default font setting 1. Press SET UP to display the SET UP menu. 2. Highlight DEFAULT FONT and DEFAUL T FONT SANS - SER I F SANS - SER I F I TAL I SANS - SER I F ROUND ROMAN ROMAN I TA L I C OLD FACE 3. Use u and i to highlight the font you want to set as the default and To change the font for displayed text 1. While there is text on the display, press FONT. FONT SANS - SER I F SANS - SER I F I TAL I SANS - SER I F ROUND ROMAN ROMAN I TA L I C OLD FACE 2. Use u and i to highlight the font you want to change to and FONT RANGE AL L BLOCK L I NE CHARACTER What you should do next depends on the range you want to use. To change the font for all the text 1. After performing the two steps under To change the font for displayed text, use u and i to highlight ALL and 2. Press SET to change the font for all the text on the display. At this point, the label printer returns to the text input screen. Pressing ESC returns to the RANGE menu without changing anything. To change the font for blocks of text 1. After performing the two steps under To change the font for displayed text, use u and i to highlight BLOCK and FONT FROM? A BC BLOCK B L C o m p a n y See page E-16 for details about how to use blocks. 2. Move the cursor to the start block from which you want to change the font and then press SET to register your selection. FONT TO? A BC BLOCK B L C o m p a n y 3. Move the cursor to the end block up to which you want to change the font and then press SET to register your selection and change the font. At this point, the label printer returns to the text input screen. To change the font for lines of text 1. After performing the two steps under To change the font for displayed text, use u and i to highlight LINE and 2. Move the cursor to the start line from which you want to change the font and then press SET to register your selection. 3. Move the cursor to the end line up to which you want to change the font and then press SET to register your selection and change the font. At this point, the label printer returns to the text input screen. To change the font for specific characters 1. After performing the two steps under To change the font for displayed text, use u and i to highlight CHARAC- TER and 2. Move the cursor to the start character from which you want to change the font and then press SET to register your selection. 3. Move the cursor to the end character up to which you want to change the font and then press SET to register your selection and change the font. At this point, the label printer returns to the text input screen. To find out current font settings Use the t and y cursor keys to move the cursor around the display. The font indicator shows the current font setting for the character where the cursor is located. Character Styles There are five character styles: normal, bold, outline, shadow, and raised. The following sections describe how to change the character style for displayed text, and how you can find out what the character style setting is for text on the display.
14 To change the character styles 1. While there is text on the display, press STYLE. STYL E NORMAL BOLD OUT L I NE SHADOW RA I SED 2. Use u and i to highlight the style you want to change to and STYLE RANGE AL L BLOCK L I NE CHARACTER What you should do next depends on the range you want to use. The range setting procedures are the same as those for font range settings. ALL: See To change the font for all the text. BLOCK: See To change the font for blocks of text. LINE: See To change the font for lines of text. CHARACTER: See To change the font for specific characters. To find out current character style settings Use the t and y cursor keys to move the cursor around the display. The character style indicator shows the current character style setting for the character where the cursor is located. Indicator Meaning Indicator Meaning A Normal A Shadow A Bold A Raised A Outline Text Effects You get a choice of three text effects: shading, underline, and box. Effects can be used in combination with each other. Important! The text effects are applied to text on the display, in addition to the printed text. About text effect ranges As with fonts and character styles, you can specify a range for your text effect specifications. The following shows an example for each of the ranges available for text effects. BLOCK This range specifies application of a text effect for all the text in a specific block. A B C D a b c See page E-16 for details about how to use blocks. LINE This range specifies application of a text effect for all the text in a specific line. A B C D a b c CHARACTER This range specifies application of a text effect for a specific character. A B C D a b c TEXT This range is used to specify text across various lines, etc. A TEXT range specification must begin and end with in the same block. A B C D a b c To assign text effects 1. While there is text on the display, press EFFECT. EFFECT SHAD I NG UNDER L I NE BOX CANCEL 2. Use u and i to highlight the effect you want and then press EFFECT RANGE BLOCK L I NE CHARACTER TEXT What you should do next depends on the range you want to use. To change the text effects for blocks of text 1. After performing the two steps under To assign text effects, use u and i to highlight BLOCK and then press FROM? EFFECT BLOCK B L B 1 A 2345 BCD L a b c See page E-16 for details about how to use blocks. 2. Move the cursor to the start block from which you want to change the text effect and then press SET to register your selection. TO? EFFECT BLOCK B L B 1 A 2345 BCD L a b c 3. Move the cursor to the end block up to which you want to change the text effect and then press SET to register your selection and change the effect. At this point, the label printer returns to the text input screen. To change the text effect for lines of text 1. After performing the two steps under To assign text effects, use u and i to highlight LINE and then press 2. Move the cursor to the start line from which you want to change the text effect and then press SET to register your selection. 3. Move the cursor to the end line up to which you want to change the text effect and then press SET to register your selection and change the text effect. At this point, the label printer returns to the text input screen. E-13
15 To change the text effect for specific characters 1. After performing the two steps under To assign text effects, use u and i to highlight CHARACTER and 2. Move the cursor to the start character from which you want to change the text effect and then press SET to register your selection. 3. Move the cursor to the end character up to which you want to change the text effect and then press SET to register your selection and change the text effect. At this point, the label printer returns to the text input screen. To change the text effect for a range of text 1. After performing the two steps under To assign text effects, use u and i to highlight TEXT and then press 2. Move the cursor to the start character from which you want to change the text effect and then press SET to register your selection. 3. Move the cursor to the end character up to which you want to change the text effect and then press SET to register your selection and change the text effect. At this point, the label printer returns to the text input screen. E-14 Part 6 Character Sizes Your label printer provides you with three different ways to change character sizes: direct specification of character size, specification of character size for entire lines of text using preset formats, and specification of superscript and subscript. The operations in this part of the manual explain how to change character sizes using each of these techniques. Direct Specification of Character Sizes You can specify various numeric factors to change the vertical (1/2, 1, 2, 3, 4, 5) and horizontal (1/2, 1, 2, 3, 4, 5, 6, 7, 8) size of characters from the normal (1 1) 48 dots 48 dots (3mm 3mm). A character size change is indicated on the display by a character size indicator. The following table shows the character size indicators that appear for each character size. Vertical Horizontal Factor H H H H H 1 H 2 H 3 H 4 H 5 H 6 H 7 H H H H H H Note that H stands for half (1/2). Important! The vertical character sizes you can use are automatically limited by the width of the tape loaded in the label printer. Tape Width VerticaI Character Sizes 6mm H, 1 9mm H, 1, 2 12mm H, 1, 2, 3 18mm H, 1, 2, 3, 4, 5 24mm H, 1, 2, 3, 4, 5 The range (From -To settings) for a character size specification cannot extend from one block to another. To change character size using direct specification 1. While there is text on the display, press SIZE. S I ZE S I ZE FORMAT SUPER/SUB 2. Use u and i to highlight SIZE and S I ZE HE I GHT 4 4 W I DTH 3. Specify the character size you want. Use t and y to move the highlighting between the two dimensions. To change a dimension, press i to increase it or u to decrease it. Or you can input a value directly on the label printer s keyboard. Press H to specify 1/2. Remember that the dimensions you can specify depend on the width of the tape loaded in the label printer (see table, left). 4. After you finish setting the character size you want, press SET to register it. S I ZE FROM? Move the cursor to the start character from which you want to change the character size and then press SET to register your selection. S I ZE TO? Move the cursor to the end character up to which you want to change the character size and then press SET to register your selection and change the character size. At this point, the label printer returns to the text input screen. The following shows a character size mark. Character size mark A SANS c m FIT Specifying Character Sizes for Lines of Text Using Preset Formats With this method, you input the text you want and then use preset formats to specify the character size for each line of text. Note that character size marks do not appear inside of text when you specify character sizes using this method. Instead, the character size display mark shows the size of the characters where the cursor is currently located.
16 About the format menu The format that appears in the following procedure uses symbols to indicate character sizes in each line of text. The formats that appear depend on the width of the tape loaded in the label printer and the number of lines in the block of text where the cursor is located when you press the SIZE key. The following shows all of the formats available for each tape width and the number of lines of text. Note that with the preset formats, all character sizes have the same vertical and horizontal measurements. 24mm and 18mm tape, 1 line of text To specify character sizes for lines of text using preset formats 1. While the cursor is located inside of the block of text where you want to use the preset formats, press SIZE. S I ZE S I ZE FORMAT SUPER/SUB Tape width 6 mm 1 1 (Manual Setting) Auto Fit See page E-16 for details about blocks. 2. Use u and i to highlight FORMAT and then press S I ZE FORMAT 9 mm 12 mm 24mm and 18mm tape, 2 lines of text 1 1/ / / / / /1 1 24mm and 18mm tape, 3 lines of text 1 1/1 1/ /1 1/ /2 2/ /1 1/1 1 12mm tape, 1 line of text mm tape, 1 line of text Important! You can use preset formats to specify character sizes for lines of text only when there is no character size specification already made inside of the text. If you press the SIZE key while the cursor is located inside of a block that already contains a character size indicator, the FOR- MAT item will be dimmed on the SIZE menu, which means it cannot be selected. The FORMAT menu appears with all of the preset formats that are available in accordance with the number of text lines there are in the block where you located the cursor, and with the width of the tape loaded in the label printer. 3. Use u, i, t and y to move the highlighting to the format that you want to use and then press SET to select it. At this point, the label printer returns to the text input screen. To find out preset format character sizes Use the t and y cursor keys to move the cursor around the display. The character size indicator shows the current size setting for the character where the cursor is located. About Auto Sizing If you do not specify a character size, the label printer automatically selects the optimum size in accordance with the width of the tape you are using. If you are using frames (page E-19), characters are automatically balanced with the type of frame being used. The following are examples of how auto sizing works. 18 mm 24 mm Important! Remember that changing the tape cartridge may make it impossible to print text if there are too many lines. Note the following relationships between tape width and the number of text lines. Tape Width Plain Text Print Area Frame Character Frame 24 mm 18 mm 12 mm 9 mm 6 mm 8 lines max. 8 lines max. 5 lines max. 4 lines max. 2 lines max. 6 lines max. 6 lines max. 3 lines max. 3 lines max. 1 line max. 1 line 1 line 1 line 1 line 1 line (See page E-19) E-15
17 Superscript and Subscript These menu options let you quickly and easily superscript or subscript text. The label printer automatically adjusts the size of the superscripted or subscripted text to balance it with the text to which it is appended. Important! Note that the Dingbats, the special numbers and the Greek and Russian characters of the SYMBOL menu cannot be superscripted or subscripted. To superscript or subscript characters 1. While there is text on the display, press SIZE. S I ZE S I ZE FORMAT SUPER/SUB 2. Use u and i to highlight SUPER/SUB and then press S I ZE SUPER/SUB SUPERSCR I PT SUBSCR I PT CANCEL 3. Use u and i to highlight SUPERSCRIPT or SUB- SCRIPT. What you should do next depends on the range you want to use. The range setting procedures are the same as those for font range settings. ALL: See To change the font for all the text. BLOCK: See To change the font for blocks of text. LINE: See To change the font for lines of text. CHARACTER: See To change the font for specific characters. The following shows examples of what superscripting and subscripting looks like on the display. a SANS cm After you make your selection, press To cancel superscripting and subscripting 1. While there is superscripted or subscripted text on the display, press SIZE. 2. Use u and i to highlight SUPER/SUB and then press 3. Use u and i to highlight CANCEL and then press 4. Select the range of characters for which you want to cancel superscripting or subscripting. Use the same procedures as those described following step 3 under To superscript or subscript characters. Part 7 FORM Menu Functions This part of the manual describes how to use the FORM menu to layout your text exactly the way you want it on the label. With the FORM menu, you can control character pitch, text blocks, text alignment, and a wide range of other features. Fundamentals of Label Layout Before we actually begin our discussion about how to layout a tape, we should first define a few terms. Note the following. Blocks A block is text that is enclosed between two block marks ( ). Note that the first (far left) block does not require a block mark at the beginning, and the last (far right) block does not require a block mark at the end. If there are no block marks, all of the text is treated as a single block. You can individually specify the length of each block, as well as the pitch and the number of lines of inside each block. Print Area The print area is the actual area of a label that contains printed text. It starts with the left side of the first character printed, and ends with right side of the last character printed. Side Spaces The side spaces are blank areas that the Label Printer automatically adds on either end of the print area. Note that side spaces are only added when you are using auto feed, and they are not added when using manual feed. Auto Feed (with side spaces) Manual Feed (no side spaces) Label Length The label length is the print area, plus the side spaces. Settings you make for side spaces, block spacing, and mirror printing affect the entire label length. Using the Layout Display You can check the layout of your label at any time using the layout display. The layout display shows all of the graphics and text elements that make up your label to give you a general idea of how the label is laid out. To show the layout display 1. After laying out the label you plan to print, press LAYOUT. Screen number (when the entire layout does not fit on a single screen) Feed setting (E-18) 1 L c m 2. If the label layout is too big to fit on a single display, use u and i to scroll it. Pressing u returns to the top of the layout. 3. Press ESC to quit the layout display. You can view the actual appearance of the label using the image display, which is described on page E-19. Creating and Deleting Blocks The following procedures describe how to create and delete blocks. Later you will learn how can change certain settings on a block-by-block basis. E-16
18 To create a block Example: To input the text ABXYZ Computer Company and create two blocks: ABXYZ and Computer Company. 1. Input the text. 2. Move the cursor to the space between ABXYZ and Computer Company. 3. Press BLOCK. a SANS cm B L ABXYZ C o m p u t If you wanted to break the text up into three blocks, you would input another block mark. To delete a block mark To delete a block mark, use the procedures for BS and DEL as described under Deleting Individual Characters. Block Operations The procedures in this section can be used to control the following parameters for each block. Direction (vertical, horizontal) Alignment (left, center, right, uniform spacing) Justification (justify, ragged) Character pitch (none, narrow, medium, wide) Block length (auto, fixed) Use the BLOCK FORM menu to perform block operations. e r To display the BLOCK FORM menu 1. While there is text on the display, press FORM. C o FORM B LOCK FORM AL L FORM 3. Specify whether you want your specifications to apply to one block or all blocks and If you specify one block, the specifications you make will be applied to the block where the cursor was located when you pressed FORM. BLOCK FORM 8. 2 c m D I RECT I ON HORZ AL I GN LEFT J UST I FY J UST I FY P I TCH NARROW B LENGTH AUTO 3. 5 c m Use u and i to move the highlighting between menu items. Pressing SET registers all settings and returns to the text input screen. Use t and y to change between settings of the currently selected (highlighted) item. The following explanations describe each of the BLOCK FORM menu items in detail. DIRECTION HORIZONTAL VERTICAL ALIGNMENT LEFT CENTER JUSTIFICATION This item lets you specify justified (even) or ragged (uneven). The following shows some examples of how justification affects text. Justification is applied only when EQUAL is selected for ALIGNMENT. Examples Justified Ragged CHARACTER PITCH This is the relative spacing between characters. You can specify character pitch as NONE, NARROW, MEDIUM or WIDE. The following shows examples of each character pitch setting. NONE NARROW MEDIUM WIDE 2. Use u and i to move the highlighting to BLOCK FORM and BLOCK FORM RANGE ONE BLOCK AL L BLOCKS RIGHT EQUAL (Uniform Spacing) BLOCK LENGTH Select FIX if you want so specify a fixed block length in the range of 0.0 cm to 99.9 cm. Specify AUTO for this option if you want the label printer to automatically adjust the length of the block. E-17
19 All Text Operations The procedures in this section control the following parameters for all of the text on the display. Mirror printing (mirror, normal) Proportional character spacing (on, off) Smoothing (on, off) Block space (none, narrow, wide) Feed (long, short, manual) Tape length (auto, fixed) Block alignment (left, center, right, uniform spacing) Use the BLOCK FORM menu to perform block operations. To display the ALL FORM menu 1. While there is text on the display, press FORM. 2. Use u and i to move the highlighting to ALL FORM and AL L M I RROR NORMAL PROPORT I ONAL ON SMOOTH I NG ON BL SPACE NARROW FEED LONG PROPORTIONAL ON OFF SMOOTHING ON OFF MANUAL This setting provides side spaces of only 1mm of the printed text. If you perform two consecutive print operations (without manually feeding between prints), the last character of the first print operation is followed by the first character of the second print operation, with no space provided between them. It is a good way to save tape when you print a series of tapes. Important! After you finish printing when using manual feed, be sure to always press FUNC and then FEED to feed the tape before cutting it. If you don t you will cut off part of the printed text. TAPE LENGTH Select FIX if you want so specify a fixed tape length in the range of 0.0 cm to 99.9 cm. Specify AUTO for this option if you want the label printer to automatically adjust the length of the tape. BLOCK ALIGN LEFT Use u and i to move the highlighting between menu items. The ALL FORM menu has two pages. Press SET while the first page is displayed to change to the second page. Pressing SET while the second page is displayed registers any settings with the menu and returns to the text input screen. Use t and y to change between settings of the currently selected (highlighted) item. The following explanations describe each of the ALL FORM menu items in detail. MIRROR/NORMAL MIRROR NORMAL BLOCK SPACE NONE NARROW WIDE FEED You can also one of two different feed settings that provides either long or short side spaces ( Fundamentals of Label Layout ). You can also specify manual feed. LONG This setting causes the tape to feed 16.5mm at the beginning and end of each printing. SHORT This setting causes the tape to feed 3mm at the beginning and end of each printing. RIGHT CENTER EQUAL E-18
KL-750E. User s Guide
 KL-750E User s Guide E English Introduction Congratulations on your selection of the CASIO KL-750E Label Printer. This CASIO Label Printer makes it possible for you to print adhesive labels for a wide
KL-750E User s Guide E English Introduction Congratulations on your selection of the CASIO KL-750E Label Printer. This CASIO Label Printer makes it possible for you to print adhesive labels for a wide
KL-7200E. User s Guide
 KL-7200E User s Guide Important Safety Precautions Note of the following safety precautions before using the label printer for the first time. Keep these safety precautions and operating instructions on
KL-7200E User s Guide Important Safety Precautions Note of the following safety precautions before using the label printer for the first time. Keep these safety precautions and operating instructions on
KL-820. User s Guide RJA V01
 KL-820 E User s Guide RJA519067-001V01 English Read This First! CASIO COMPUTER CO., LTD. shall not be held liable for any loss or claims by you or any other person or entity that may arise through the
KL-820 E User s Guide RJA519067-001V01 English Read This First! CASIO COMPUTER CO., LTD. shall not be held liable for any loss or claims by you or any other person or entity that may arise through the
CW-K85. User s Guide RCA V01
 E CW-K85 User s Guide We recommend that you print on a disc* before you record anything on it. Printing on a disc that already has data recorded on it can cause the data to become corrupted. Note that
E CW-K85 User s Guide We recommend that you print on a disc* before you record anything on it. Printing on a disc that already has data recorded on it can cause the data to become corrupted. Note that
uline.com OVERVIEW OF CONTROLS
 π H-5135 1-800-295-5510 uline.com BROTHER P-TOUCH D400AD DESKTOP PRINTER OVERVIEW OF CONTROLS LCD DISPLAY AND KEYBOARD 1 3 2 4 5 6 12 CONTROL PANEL PARTS 7 # DESCRIPTION # DESCRIPTION 1 Caps Mode 20 Clear
π H-5135 1-800-295-5510 uline.com BROTHER P-TOUCH D400AD DESKTOP PRINTER OVERVIEW OF CONTROLS LCD DISPLAY AND KEYBOARD 1 3 2 4 5 6 12 CONTROL PANEL PARTS 7 # DESCRIPTION # DESCRIPTION 1 Caps Mode 20 Clear
MEP-K10. User s Guide RJA V02
 MEP-K10 EN User s Guide RJA527802-002V02 Be sure to keep all user documentation handy for future reference. Read This First! CASIO COMPUTER CO., LTD. shall not be held liable for any loss or claims by
MEP-K10 EN User s Guide RJA527802-002V02 Be sure to keep all user documentation handy for future reference. Read This First! CASIO COMPUTER CO., LTD. shall not be held liable for any loss or claims by
KL-130. User s Guide RJA V01. Supported Tape Widths
 EN KL-130 User s Guide Supported Tape Widths 6 mm 9 12 18 mm mm mm RJA533401-001V01 Be sure to keep all user documentation handy for future reference. Read This First! CASIO COMPUTER CO., LTD. shall not
EN KL-130 User s Guide Supported Tape Widths 6 mm 9 12 18 mm mm mm RJA533401-001V01 Be sure to keep all user documentation handy for future reference. Read This First! CASIO COMPUTER CO., LTD. shall not
ELECTRONIC LABELING SYSTEM. E110 English. User s Guide
 ELECTRONIC LABELING SYSTEM E110 English User s Guide GETTING STARTED ELECTRONIC LABELING SYSTEM Thank you for purchasing a Brother P-touch labeling system! Use your new Brother P-touch labeling system
ELECTRONIC LABELING SYSTEM E110 English User s Guide GETTING STARTED ELECTRONIC LABELING SYSTEM Thank you for purchasing a Brother P-touch labeling system! Use your new Brother P-touch labeling system
1800/1810 USER S GUIDE. Read this User s Guide before you start using your P-touch. Keep this User s Guide in a handy place for future reference.
 1800/1810 USER S GUIDE Read this User s Guide before you start using your P-touch. Keep this User s Guide in a handy place for future reference. INTRODUCTION Thank you for purchasing the P-touch 1800/1810!
1800/1810 USER S GUIDE Read this User s Guide before you start using your P-touch. Keep this User s Guide in a handy place for future reference. INTRODUCTION Thank you for purchasing the P-touch 1800/1810!
The following symbols are used to show dangerous operation or handling. Make sure you understand them before reading the guide.
 Safety Instructions Before use Thank you very much for purchasing this product. This product is an interface box called "Connection & Control Box" for EPSON short throw projectors. For your safety, read
Safety Instructions Before use Thank you very much for purchasing this product. This product is an interface box called "Connection & Control Box" for EPSON short throw projectors. For your safety, read
User s Guide English
 User s Guide English www.brother.com. Safety Precautions WARNING Follow these guidelines to avoid the risk of fire, burns, injury, electric shocks, rupture, overheating, abnormal odours or smoke. printer
User s Guide English www.brother.com. Safety Precautions WARNING Follow these guidelines to avoid the risk of fire, burns, injury, electric shocks, rupture, overheating, abnormal odours or smoke. printer
ELECTRONIC LABELING SYSTEM. H110 English. User s Guide
 ELECTRONIC LABELING SYSTEM H110 English User s Guide 1 GETTING STARTED Power Supply and Tape Cassette ELECTRONIC LABELING SYSTEM With your new Brother P-touch label maker, you can create a wide variety
ELECTRONIC LABELING SYSTEM H110 English User s Guide 1 GETTING STARTED Power Supply and Tape Cassette ELECTRONIC LABELING SYSTEM With your new Brother P-touch label maker, you can create a wide variety
DOT MATRIX PRINTER SP6000 SERIES
 DOT MATRIX PRINTER SP6000 SERIES Hardware Manual < Approval: CEL > Trademark acknowledgments SP6000 : Star Micronics Co., Ltd. Notice All rights reserved. Reproduction of any part of this manual in any
DOT MATRIX PRINTER SP6000 SERIES Hardware Manual < Approval: CEL > Trademark acknowledgments SP6000 : Star Micronics Co., Ltd. Notice All rights reserved. Reproduction of any part of this manual in any
aframe electrorganic percussion Quick Start Guide
 aframe electrorganic percussion EN JA Quick Start Guide Important safety information Failure to observe the following safety directives may result in fire, electric shock, injury, or damage to the aframe
aframe electrorganic percussion EN JA Quick Start Guide Important safety information Failure to observe the following safety directives may result in fire, electric shock, injury, or damage to the aframe
The following symbols are used to show dangerous operation or handling. Make sure you understand them before reading the guide.
 Safety Instructions Before use Thank you very much for purchasing this product. This product is an interface box called "Connection & Control Box" for EPSON short throw projectors. For your safety, read
Safety Instructions Before use Thank you very much for purchasing this product. This product is an interface box called "Connection & Control Box" for EPSON short throw projectors. For your safety, read
VMC-8114P VMC-8414P INSTRUCTION MANUAL. Colour Video Monitor
 STRUCTION MANUAL VMC-8114P VMC-8414P Colour Video Monitor About this manual Before installing and using this unit, please read this manual carefully. Be sure to keep it handy for later reference. This
STRUCTION MANUAL VMC-8114P VMC-8414P Colour Video Monitor About this manual Before installing and using this unit, please read this manual carefully. Be sure to keep it handy for later reference. This
GUIDELINES LAID DOWN BY FCC RULES FOR USE OF THE UNIT IN THE U.S.A. (not applicable to other areas). NOTICE
 GUIDELINES LAID DOWN BY FCC RULES FOR USE OF THE UNIT IN THE U.S.A. (not applicable to other areas). NOTICE This equipment has been tested and found to comply with the limits for a Class B digital device,
GUIDELINES LAID DOWN BY FCC RULES FOR USE OF THE UNIT IN THE U.S.A. (not applicable to other areas). NOTICE This equipment has been tested and found to comply with the limits for a Class B digital device,
Figure 1 LabelMANAGER 450 Electronic Labelmaker
 USB Connector AC Power Connector LCD Display Tape Exit www.dymo.com Font Style/Size Font/Fixed Length Box/Align Symbols Power Cutter Memory Language Preview/Insert Tab CAPS Language Memory Preview Symbols
USB Connector AC Power Connector LCD Display Tape Exit www.dymo.com Font Style/Size Font/Fixed Length Box/Align Symbols Power Cutter Memory Language Preview/Insert Tab CAPS Language Memory Preview Symbols
Auto-Cutter (JM98901) User's Manual
 Auto-Cutter (JM98901) User's Manual -2- Contents Notice 3 SAFETY SIGNS that must be strictly observed! 5 1. Function 7 2. Main specifications of auto-cutter 7 3. Checking items inside the accessory box
Auto-Cutter (JM98901) User's Manual -2- Contents Notice 3 SAFETY SIGNS that must be strictly observed! 5 1. Function 7 2. Main specifications of auto-cutter 7 3. Checking items inside the accessory box
Motorized Curtain Tracks Progress 50 Motor Set
 Troubleshooting Before you decide that the trouble is a malfunction, perform the following check. Condition Not operating Unstable operation Moves adversely and in opposite direction Operation speed is
Troubleshooting Before you decide that the trouble is a malfunction, perform the following check. Condition Not operating Unstable operation Moves adversely and in opposite direction Operation speed is
User's Manual. Metapace L-22D. Label Printer Rev. 1.00
 User's Manual Metapace L-22D Label Printer Rev. 1.00 Table of Contents MANUAL INFORMATION & USAGE PRECAUTIONS... 3 1. CONTENT CONFIRMATION... 6 2. PRODUCT PARTS... 7 3. INSTALLATION & USAGE... 9 3-1 POWER
User's Manual Metapace L-22D Label Printer Rev. 1.00 Table of Contents MANUAL INFORMATION & USAGE PRECAUTIONS... 3 1. CONTENT CONFIRMATION... 6 2. PRODUCT PARTS... 7 3. INSTALLATION & USAGE... 9 3-1 POWER
Module No. 2001/ / GETTING ACQUAINTED SAFETY PRECAUTIONS BEFORE USING THE WATCH... About This Manual. Caution.
 Module No. 2001/2002 2001/2002-1 GETTING ACQUAINTED Congratulations upon your selection of the CASIO Wrist Audio Player (this watch). To get the most out of your purchase, be sure to read this manual carefully
Module No. 2001/2002 2001/2002-1 GETTING ACQUAINTED Congratulations upon your selection of the CASIO Wrist Audio Player (this watch). To get the most out of your purchase, be sure to read this manual carefully
TABLE OF CONTENTS ADJUSTING YOUR LCD MONITOR
 TABLE OF CONTENTS ADJUSTING YOUR LCD MONITOR -------------- 2 General safety precautions. 2 Unpacking your monitor 5 Viewing angle 6 How to open the back cover 6 Connecting your monitor 7 User controls
TABLE OF CONTENTS ADJUSTING YOUR LCD MONITOR -------------- 2 General safety precautions. 2 Unpacking your monitor 5 Viewing angle 6 How to open the back cover 6 Connecting your monitor 7 User controls
User s Guide M95. User s Guide. English. Version 0 UK ENG
 User s Guide M95 M95 User s Guide English Version 0 UK ENG Installing the Power Supply and Tape Cassette Using the Optional AC Adapter Installing the Power Supply and Tape Cassette 1 Cassette 2 cover Cutter
User s Guide M95 M95 User s Guide English Version 0 UK ENG Installing the Power Supply and Tape Cassette Using the Optional AC Adapter Installing the Power Supply and Tape Cassette 1 Cassette 2 cover Cutter
User s Guide Read this User s Guide before you start using your P-touch. Keep this User s Guide in a handy place for future reference.
 1750 User s Guide Read this User s Guide before you start using your P-touch. Keep this User s Guide in a handy place for future reference. INTRODUCTION Thank you for purchasing the P-touch 1750! Your
1750 User s Guide Read this User s Guide before you start using your P-touch. Keep this User s Guide in a handy place for future reference. INTRODUCTION Thank you for purchasing the P-touch 1750! Your
Please read this guide before using the printer
 PD-450/450W/480/480W User Guide Please read this guide before using the printer Safety Precautions Safety Precautions Denotes the possibility of serious injury or death Use only recommended power sources.
PD-450/450W/480/480W User Guide Please read this guide before using the printer Safety Precautions Safety Precautions Denotes the possibility of serious injury or death Use only recommended power sources.
PNP415/417 POP 'N PLUG WITH CUSTOM TABLETOP SURFACE USER'S GUIDE
 PNP415 PNP417 with tabletop cutout installed. MANUAL PART NUMBER: 400-0427-002 PNP415/417 POP 'N PLUG WITH CUSTOM TABLETOP SURFACE USER'S GUIDE TABLE OF CONTENTS Page PRECAUTIONS / SAFETY WARNINGS... 2
PNP415 PNP417 with tabletop cutout installed. MANUAL PART NUMBER: 400-0427-002 PNP415/417 POP 'N PLUG WITH CUSTOM TABLETOP SURFACE USER'S GUIDE TABLE OF CONTENTS Page PRECAUTIONS / SAFETY WARNINGS... 2
Multi-touch Touch-Screen. Installation Guide
 Multi-touch Touch-Screen Installation Guide Table of Contents Read before use...3 Safety and troubleshooting information...4 Installing Software...8 Connecting Cables... 13 Calibrating the Touch Screen...
Multi-touch Touch-Screen Installation Guide Table of Contents Read before use...3 Safety and troubleshooting information...4 Installing Software...8 Connecting Cables... 13 Calibrating the Touch Screen...
SUBWOOFER SYSTEM YST-MSW10
 ACTIVE SERVO PROCESSING SUBWOOFER SYSTEM YST-MSW10 Active Servo SUBWOOFER SYSTEM YST-MSW10 Active Servo HIGH CUT HIGH LOW OWNER S MANUAL MANUAL DE INSTRUCCIONES CAUTION RISK OF ELECTRIC SHOCK DO NPT OPEN
ACTIVE SERVO PROCESSING SUBWOOFER SYSTEM YST-MSW10 Active Servo SUBWOOFER SYSTEM YST-MSW10 Active Servo HIGH CUT HIGH LOW OWNER S MANUAL MANUAL DE INSTRUCCIONES CAUTION RISK OF ELECTRIC SHOCK DO NPT OPEN
LabelManager 210D. User Guide. The easy-to-use label maker for your desktop.
 LabelManager 210D The easy-to-use label maker for your desktop User Guide www.dymo.com LM210D_manual_US_cover1.indd 1 7/9/2007 9:30:03 AM Contents About Your New Label Maker... 5 Product Registration...5
LabelManager 210D The easy-to-use label maker for your desktop User Guide www.dymo.com LM210D_manual_US_cover1.indd 1 7/9/2007 9:30:03 AM Contents About Your New Label Maker... 5 Product Registration...5
7 Digital Photo Frame
 7 Digital Photo Frame Instruction manual L7DPF17 12 month manufacturer's warranty -------------------------------------------------------------------------- --------------------------------------------------------------------------
7 Digital Photo Frame Instruction manual L7DPF17 12 month manufacturer's warranty -------------------------------------------------------------------------- --------------------------------------------------------------------------
USER S GUIDE. Read this User s Guide before you start using your P-touch. Keep this User s Guide in a handy place for future reference.
 1800 USER S GUIDE Read this User s Guide before you start using your P-touch. Keep this User s Guide in a handy place for future reference. INTRODUCTION Thank you for purchasing the P-touch 1800! Your
1800 USER S GUIDE Read this User s Guide before you start using your P-touch. Keep this User s Guide in a handy place for future reference. INTRODUCTION Thank you for purchasing the P-touch 1800! Your
Installation Manual. 65 Interactive LED/LCD. Model: HILF65101 (64.56 )
 Installation Manual 65 (64.56 ) Model: HILF65101 65 Interactive LED/LCD QUICK SETUP GUIDE For further information, see the user manual. Please contact directly if you have questions on the use of the touch
Installation Manual 65 (64.56 ) Model: HILF65101 65 Interactive LED/LCD QUICK SETUP GUIDE For further information, see the user manual. Please contact directly if you have questions on the use of the touch
YST-SW20 SUBWOOFER SYSTEM OWNER S MANUAL. Active Servo Technology
 CAUTION SUBWOOFER SYSTEM Active Servo RISK OF ELECTRIC SHOCK DO NOT OPEN CAUTION: TO REDUCE THE RISK OF ELECTRIC SHOCK DO NOT REMOVE COVER (OR BACK). NO USER-SERVICEABLE PARTS SIDE. REFER SERVICG TO QUALIFIED
CAUTION SUBWOOFER SYSTEM Active Servo RISK OF ELECTRIC SHOCK DO NOT OPEN CAUTION: TO REDUCE THE RISK OF ELECTRIC SHOCK DO NOT REMOVE COVER (OR BACK). NO USER-SERVICEABLE PARTS SIDE. REFER SERVICG TO QUALIFIED
Model No. ET-JPF200BE
 Operating Instructions Floor Stand Kit Commercial Use Model No. ET-JPF200BE ET-JPF200WE ENGLISH FRANÇAIS ESPAÑOL DEUTSCH ITALIANO * The above illustration is of this product mounted to an optional projector.
Operating Instructions Floor Stand Kit Commercial Use Model No. ET-JPF200BE ET-JPF200WE ENGLISH FRANÇAIS ESPAÑOL DEUTSCH ITALIANO * The above illustration is of this product mounted to an optional projector.
Instruction Manual. English Version 2.0
 Instruction Manual English Version 2.0 IMPORTANT INSTRUCTIONS SAFETY INSTRUCTIONS Warning To reduce the risk of fire, electric shock, or serious personal injury: Do not use this product near water; e.g.
Instruction Manual English Version 2.0 IMPORTANT INSTRUCTIONS SAFETY INSTRUCTIONS Warning To reduce the risk of fire, electric shock, or serious personal injury: Do not use this product near water; e.g.
Smartphone Photo Printer
 Smartphone Photo Printer Safety Precautions Safety Precautions Denotes the possibility of serious injury or death Please keep you away at least 20cm distance from printer when printing. Use only recommended
Smartphone Photo Printer Safety Precautions Safety Precautions Denotes the possibility of serious injury or death Please keep you away at least 20cm distance from printer when printing. Use only recommended
QIT600F1 USER'S GUIDE
 QIT600F1 USER'S GUIDE 1 IMPORTANT SAFEGUARDS Warnings: 1. Read all of these instructions. Save these instructions for later use, please. 2. Unplug this monitor from the wall outlet before cleaning. Do
QIT600F1 USER'S GUIDE 1 IMPORTANT SAFEGUARDS Warnings: 1. Read all of these instructions. Save these instructions for later use, please. 2. Unplug this monitor from the wall outlet before cleaning. Do
RP-U420. Using this online operator s guide. Operator s Manual
 RP-U420 Operator s Manual Using this online operator s guide The words on the left side of this screen are bookmarks for all the topics in this guide. Use the scroll bar next to the bookmarks to find any
RP-U420 Operator s Manual Using this online operator s guide The words on the left side of this screen are bookmarks for all the topics in this guide. Use the scroll bar next to the bookmarks to find any
Electronic Labelmaker
 LM150 WEUdef.qxd 23-09-2003 16:07 Pagina 1 150 Electronic Labelmaker User Guide Etiqueteuse Electronique Guide D Utilisation Elektronische Labelmaker Gebruikershandleiding Elektronisches Beschriftungsgerät
LM150 WEUdef.qxd 23-09-2003 16:07 Pagina 1 150 Electronic Labelmaker User Guide Etiqueteuse Electronique Guide D Utilisation Elektronische Labelmaker Gebruikershandleiding Elektronisches Beschriftungsgerät
Daily use. indicating that the loud speakers
 BeoLab 8002 Guide WARNING: To reduce the risk of fire or electric shock, do not expose this appliance to rain or moisture. Do not expose this equipment to dripping or splashing and ensure that no objects
BeoLab 8002 Guide WARNING: To reduce the risk of fire or electric shock, do not expose this appliance to rain or moisture. Do not expose this equipment to dripping or splashing and ensure that no objects
Installation Manual. Model: HILU Ultra HD Interactive Flat Panel Display
 Installation Manual Model: HILU750 '' Ultra HD Interactive Flat Panel Display QUICK SETUP GUIDE For further information, see the User Manual. Please contact HITACHI directly if you have questions on the
Installation Manual Model: HILU750 '' Ultra HD Interactive Flat Panel Display QUICK SETUP GUIDE For further information, see the User Manual. Please contact HITACHI directly if you have questions on the
1. REMOTE SENSOR 2. A/V IN JACK 4. DC 12V IN 5. TFT-LCD SCREEN 6. EARPHONE JACK 7. SPEAKER 9. TV/AV BUTTON 13. ROD ANTENNA 14.
 1 2 WARNINGS The exclamation point within the triangle is a warning sign alerting the user of important instructions accompanying the product. The lightening flash with arrowhead symbol within the triangle
1 2 WARNINGS The exclamation point within the triangle is a warning sign alerting the user of important instructions accompanying the product. The lightening flash with arrowhead symbol within the triangle
Important Information KX-NTV150. Communication IP Camera. IP Video Doorphone. Model No. Model No. KX-NTV160
 Important Information Communication IP Camera Model No. KX-NTV150 IP Video Doorphone Model No. KX-NTV160 Thank you for purchasing this Panasonic product. Please read this Important Information carefully
Important Information Communication IP Camera Model No. KX-NTV150 IP Video Doorphone Model No. KX-NTV160 Thank you for purchasing this Panasonic product. Please read this Important Information carefully
Prestigio P371 Users manual
 Prestigio P371 Users manual 1. IMPORTANT INFORMATION WARNING: TO PREVENT FIRE OR SHOCK HAZARD, DO NOT EXPOSE THIS MONITOR TO LIQUIDS OR MOISTURE. HIGH VOLTAGE EXISTS ON THIS MONITOR. DO NOT REMOVE THE
Prestigio P371 Users manual 1. IMPORTANT INFORMATION WARNING: TO PREVENT FIRE OR SHOCK HAZARD, DO NOT EXPOSE THIS MONITOR TO LIQUIDS OR MOISTURE. HIGH VOLTAGE EXISTS ON THIS MONITOR. DO NOT REMOVE THE
Contents. M220P-UK_WEU.indd :13:12
 Contents About Your New Label Maker...5 Product Registration... 5 Getting Started...5 Connecting the Power... 5 Inserting the Batteries... 5 Connecting the Optional Power Adapter... 6 Inserting the Tape
Contents About Your New Label Maker...5 Product Registration... 5 Getting Started...5 Connecting the Power... 5 Inserting the Batteries... 5 Connecting the Optional Power Adapter... 6 Inserting the Tape
Safety precautions This chapter describes safety measures in using the printer. Please read carefully before using the printer.
 サトー取説 _E 04.8.17 6:21 PM ページ a Safety precautions This chapter describes safety measures in using the printer. Please read carefully before using the printer. About the pictograms This instruction manual
サトー取説 _E 04.8.17 6:21 PM ページ a Safety precautions This chapter describes safety measures in using the printer. Please read carefully before using the printer. About the pictograms This instruction manual
English. User s Manual M EN. TM-T88V User s Manual 1
 User s Manual M00024504EN TM-T88V User s Manual 1 All rights reserved. No part of this publication may be reproduced, stored in a retrieval system, or transmitted in any form or by any means, electronic,
User s Manual M00024504EN TM-T88V User s Manual 1 All rights reserved. No part of this publication may be reproduced, stored in a retrieval system, or transmitted in any form or by any means, electronic,
SF-4900ER SF-4980ER SF-4985ER. User s Guide
 SF-4900ER SF-4980ER SF-4985ER User s Guide E CASIO ELECTRONICS CO., LTD. Unit 6, 1000 North Circular Road London NW2 7JD, U.K. IMPORTANT! Veuillez conserver votre manuel et toute information pour une référence
SF-4900ER SF-4980ER SF-4985ER User s Guide E CASIO ELECTRONICS CO., LTD. Unit 6, 1000 North Circular Road London NW2 7JD, U.K. IMPORTANT! Veuillez conserver votre manuel et toute information pour une référence
V 1.0 ISSUE DATE : Feb.17, 2011
 V 1.0 ISSUE DATE : Feb.17, 2011 The following safety precautions are given throughout this manual. They must be strictly followed to protect those who install, use or maintain this product as well as to
V 1.0 ISSUE DATE : Feb.17, 2011 The following safety precautions are given throughout this manual. They must be strictly followed to protect those who install, use or maintain this product as well as to
ENG. LCD Monitor Series Prestigio P TFT Active Matrix LCD Panel User s Manual. Prestigio P1910 1
 LCD Monitor Series Prestigio P1910 19.0 TFT Active Matrix LCD Panel User s Manual Prestigio P1910 1 I. Federal Communications Commission (FCC) Statement: This Equipment has been tested and found to comply
LCD Monitor Series Prestigio P1910 19.0 TFT Active Matrix LCD Panel User s Manual Prestigio P1910 1 I. Federal Communications Commission (FCC) Statement: This Equipment has been tested and found to comply
INFORMATION AMPLIFIER TA-102 OPERATING INSTRUCTIONS TABLE OF CONTENTS
 OPERATING INSTRUCTIONS INFORMATION AMPLIFIER TA-102 INFORMATION AMPLIFIER TA-102 MIC AUX POWER TABLE OF CONTENTS 1. SAFETY PRECAUTIONS... 2 2. GENERAL DESCRIPTION... 4 3. EACH PART NAME AND FUNCTIONS Top
OPERATING INSTRUCTIONS INFORMATION AMPLIFIER TA-102 INFORMATION AMPLIFIER TA-102 MIC AUX POWER TABLE OF CONTENTS 1. SAFETY PRECAUTIONS... 2 2. GENERAL DESCRIPTION... 4 3. EACH PART NAME AND FUNCTIONS Top
To Purchase This Game, Visit BMI Gaming Or Contact International Sales at (USA)
 The following safety precautions are given throughout this manual. They must be strictly followed to protect those who install, use or maintain this product as well as to protect players, visitors and
The following safety precautions are given throughout this manual. They must be strictly followed to protect those who install, use or maintain this product as well as to protect players, visitors and
User's Manual SRP-770II. Label Printer Rev
 User's Manual Label Printer Rev. 1.12 http://www.samsungminiprinters.com Table of Contents Manual Information & Usage Precautions 3 1. Content Confirmation 7 2. Product Part Names 8 3. Installation & Usage
User's Manual Label Printer Rev. 1.12 http://www.samsungminiprinters.com Table of Contents Manual Information & Usage Precautions 3 1. Content Confirmation 7 2. Product Part Names 8 3. Installation & Usage
Maintenance. Connection Method: Package Contents:
 GXV3140 USER MANUAL Thank you for purchasing Grandstream GXV3140 IP Multimedia Phone. Make sure and acknowledge that you have read this manual before using GXV3140. Package Contents: 1. GXV3140 Phone Main
GXV3140 USER MANUAL Thank you for purchasing Grandstream GXV3140 IP Multimedia Phone. Make sure and acknowledge that you have read this manual before using GXV3140. Package Contents: 1. GXV3140 Phone Main
Portable Bluetooth Speaker
 OWNER S MANUAL Portable Bluetooth Speaker Please read this manual carefully before operating your set and retain it for future reference. MODELS PH1 PH1L PH1R *MFL69581822* www.lg.com Copyright 2017 LG
OWNER S MANUAL Portable Bluetooth Speaker Please read this manual carefully before operating your set and retain it for future reference. MODELS PH1 PH1L PH1R *MFL69581822* www.lg.com Copyright 2017 LG
Tabletop Paper Collator FC-10
 OPERATION MANUAL for Tabletop Paper Collator FC-10 - Connected Use - A PRODUCT OF CORPORATION The Leader in Paper Handling Equipment 1-800-223-2508 www.mbmcorp.com APRIL.25.2005 0 1 Safety Instructions
OPERATION MANUAL for Tabletop Paper Collator FC-10 - Connected Use - A PRODUCT OF CORPORATION The Leader in Paper Handling Equipment 1-800-223-2508 www.mbmcorp.com APRIL.25.2005 0 1 Safety Instructions
English User s Manual
 User s Manual M00061801EN All rights reserved. No part of this publication may be reproduced, stored in a retrieval system, or transmitted in any form or by any means, electronic, mechanical, photocopying,
User s Manual M00061801EN All rights reserved. No part of this publication may be reproduced, stored in a retrieval system, or transmitted in any form or by any means, electronic, mechanical, photocopying,
For Sales + Purchasing Info, Click Page To Visit BMI Gaming (800)
 For Sales + Purchasing Info, Click Page To Visit BMI Gaming www.bmigaming.com + 561-391-7200 (800) 746-2255 The following safety precautions are given throughout this manual. They must be strictly followed
For Sales + Purchasing Info, Click Page To Visit BMI Gaming www.bmigaming.com + 561-391-7200 (800) 746-2255 The following safety precautions are given throughout this manual. They must be strictly followed
Digital Photo Album Operation Manual
 Digital Photo Album Operation Manual English Instruction Manual... E-1 French Instruction Manual.. F-1 Spanish Instruction Manual. S-1 German Instruction Manual..G-1 Introduction... E-2 Product Overview...
Digital Photo Album Operation Manual English Instruction Manual... E-1 French Instruction Manual.. F-1 Spanish Instruction Manual. S-1 German Instruction Manual..G-1 Introduction... E-2 Product Overview...
Model: PTTC4U. Multifunction Turntable With MP3 Recording, USB-to-PC, Cassette Playback
 Model: PTTC4U Multifunction Turntable With MP3 Recording, USB-to-PC, Cassette Playback Read instructions carefully before use and store in a safe place for future reference. IMPORTANT SAFETY INSTRUCTIONS
Model: PTTC4U Multifunction Turntable With MP3 Recording, USB-to-PC, Cassette Playback Read instructions carefully before use and store in a safe place for future reference. IMPORTANT SAFETY INSTRUCTIONS
Helpline No. UK/Northern Ireland Rep. Ireland Web Support Model Number 82069
 Introduction 1 Congratulations on choosing to buy a Tevion product. By doing so you now have the assurance and peace of mind that comes with purchasing a product made by one of Europe s leading manufacturers.
Introduction 1 Congratulations on choosing to buy a Tevion product. By doing so you now have the assurance and peace of mind that comes with purchasing a product made by one of Europe s leading manufacturers.
Welcome 1. Precaution
 0 Table of Contents 1. Precautions. 2 2. Preparation.. 2 Standard Accessories.. 5 Parts Names.. 6 Charging the Battery Pack..... 7 3. Recording Mode 9 Loading SD card 9 Connect External Camera.. 9 Powering
0 Table of Contents 1. Precautions. 2 2. Preparation.. 2 Standard Accessories.. 5 Parts Names.. 6 Charging the Battery Pack..... 7 3. Recording Mode 9 Loading SD card 9 Connect External Camera.. 9 Powering
Konica Minolta s industrial instruments. Safety Precautions
 Konica Minolta s industrial instruments Safety Precautions Safety Symbols The following symbols are used in this manual to prevent accidents which may occur as result of incorrect use of the instrument.
Konica Minolta s industrial instruments Safety Precautions Safety Symbols The following symbols are used in this manual to prevent accidents which may occur as result of incorrect use of the instrument.
SLIMLINE DASH CAM Audio & Video Recorder
 SLIMLINE DASH CAM Audio & Video Recorder 1 EK142CAM INSTRUCTION MANUAL PLEASE READ ALL INSTRUCTIONS CAREFULLY AND RETAIN FOR FUTURE USE Getting Started Remove the Car Digital Video Recorder from the box.
SLIMLINE DASH CAM Audio & Video Recorder 1 EK142CAM INSTRUCTION MANUAL PLEASE READ ALL INSTRUCTIONS CAREFULLY AND RETAIN FOR FUTURE USE Getting Started Remove the Car Digital Video Recorder from the box.
Contents. Operation 33. Getting Acquainted 13. Introduction Congratulations upon your selection
 Liquid Crystal Digital Camera QV-10 B Owner s Manual Liquid Crystal Digital Camera QV-10 Before using the QV-10... Note the following precautions before attempting to use the QV-10. CASIO COMPUTER CO.,
Liquid Crystal Digital Camera QV-10 B Owner s Manual Liquid Crystal Digital Camera QV-10 Before using the QV-10... Note the following precautions before attempting to use the QV-10. CASIO COMPUTER CO.,
CD DAB+ RADIO WITH BLUETOOTH MUSIC SYSTEM BT-9000
 CD DAB+ RADIO WITH BLUETOOTH MUSIC SYSTEM BT-9000 Instruction Manual For information and support www.lenco.eu Important Safety Instructions When used in the directed manner, this unit has been designed
CD DAB+ RADIO WITH BLUETOOTH MUSIC SYSTEM BT-9000 Instruction Manual For information and support www.lenco.eu Important Safety Instructions When used in the directed manner, this unit has been designed
Stereo Turntable System
 3-866-873-15(1) Stereo Turntable System Operating Instructions OWNER S RECORD The model and serial numbers are located at the rear. Record the serial number in the space provided below. Refer to them whenever
3-866-873-15(1) Stereo Turntable System Operating Instructions OWNER S RECORD The model and serial numbers are located at the rear. Record the serial number in the space provided below. Refer to them whenever
Auto-Cutter. User s Manual. (For CL-S52X/53X/62X/63X, CL-S400DT,CL-E720/E730/E720DT)
 Auto-Cutter User s Manual (For CL-S52X/53X/62X/63X, CL-S400DT,CL-E720/E730/E720DT) Contents Notice... 3 SAFETY SIGNS that must be strictly observed!... 4 1. Function... 6 2. Main specifications of auto-cutter...
Auto-Cutter User s Manual (For CL-S52X/53X/62X/63X, CL-S400DT,CL-E720/E730/E720DT) Contents Notice... 3 SAFETY SIGNS that must be strictly observed!... 4 1. Function... 6 2. Main specifications of auto-cutter...
Personal MiniDisc System
 3-866-600-11(1) Personal MiniDisc System Operating Instructions Owner's Record The model number and the serial number are located on the right side. Record the serial number in the space provided below.
3-866-600-11(1) Personal MiniDisc System Operating Instructions Owner's Record The model number and the serial number are located on the right side. Record the serial number in the space provided below.
SPECIAL APPLICATION MANUAL PART NUMBER: TNP121UL. Tilt N Plug Jr. Table Top Interconnect Box USER'S GUIDE
 MANUAL PART NUMBER: 400-0429-001 TNP121UL Tilt N Plug Jr. Table Top Interconnect Box USER'S GUIDE INTRODUCTION Your purchase of the UL Listed TNP121UL, Tilt N Plug Jr. Interconnect Box is greatly appreciated.
MANUAL PART NUMBER: 400-0429-001 TNP121UL Tilt N Plug Jr. Table Top Interconnect Box USER'S GUIDE INTRODUCTION Your purchase of the UL Listed TNP121UL, Tilt N Plug Jr. Interconnect Box is greatly appreciated.
Smartphone Photo Printer Item No
 Smartphone Photo Printer Item No. 205984 Safety Precautions Safety Precautions Denotes the possibility of serious injury or death Please keep you away at least 20cm distance from printer when printing.
Smartphone Photo Printer Item No. 205984 Safety Precautions Safety Precautions Denotes the possibility of serious injury or death Please keep you away at least 20cm distance from printer when printing.
User's Manual SRP-770II/770IIE. Label Printer Rev
 User's Manual Label Printer Rev. 1.19 http://www.bixolon.com Table of Contents Manual Information & Usage Precautions 3 1. Content Confirmation 7 2. Product Part Names 8 3. Installation & Usage 10 3-1
User's Manual Label Printer Rev. 1.19 http://www.bixolon.com Table of Contents Manual Information & Usage Precautions 3 1. Content Confirmation 7 2. Product Part Names 8 3. Installation & Usage 10 3-1
LPCW-50. User s Guide. application version 1.0. For Windows
 LPCW-50 application version 1.0 For Windows User s Guide We recommend that you use this product for printing on blank, unrecorded CD-R discs and other media. Printing on CD-R discs and other media that
LPCW-50 application version 1.0 For Windows User s Guide We recommend that you use this product for printing on blank, unrecorded CD-R discs and other media. Printing on CD-R discs and other media that
PRECAUTIONS FOR USE. Be sure to use indoor wiring within the specified voltage requirements. For extension cord, use the specified rating or more.
 PRECAUTIONS FOR USE WARNING Be sure to consult an industry specialist when setting up, moving or transporting this product. This product should not be set up, moved or transported by any one other than
PRECAUTIONS FOR USE WARNING Be sure to consult an industry specialist when setting up, moving or transporting this product. This product should not be set up, moved or transported by any one other than
Thank you for purchasing our product which adopts excellent workmanship and exceptional reliability.
 INTRODUCTION Thank you for purchasing our product which adopts excellent workmanship and exceptional reliability. Your telephone is designed to give you flexibility in use and high quality performance.
INTRODUCTION Thank you for purchasing our product which adopts excellent workmanship and exceptional reliability. Your telephone is designed to give you flexibility in use and high quality performance.
CANTEEN 6000 Portable Battery Pack NAP-30. Instruction Manual Please read carefully before use and keep for future reference.
 CANTEEN 6000 Portable Battery Pack NAP-30 Instruction Manual Please read carefully before use and keep for future reference. Thank You We know you have many choices when it comes to technology; thank you
CANTEEN 6000 Portable Battery Pack NAP-30 Instruction Manual Please read carefully before use and keep for future reference. Thank You We know you have many choices when it comes to technology; thank you
Federal Communications Commission (FCC) Declaration of Conformity
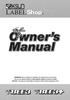 Federal Communications Commission (FCC) Declaration of Conformity K-Sun Corporation 370 SMC Drive, PO Box 309 Somerset, WI 54025 Phone: 715-247-4440 Product Name: Model Number: K-Sun LABELShop B2 K-Sun
Federal Communications Commission (FCC) Declaration of Conformity K-Sun Corporation 370 SMC Drive, PO Box 309 Somerset, WI 54025 Phone: 715-247-4440 Product Name: Model Number: K-Sun LABELShop B2 K-Sun
7-Port Fast Charging Station NAP Instruction Manual Please read carefully before use and keep for future reference.
 7-Port Fast Charging Station NAP-7000 Instruction Manual Please read carefully before use and keep for future reference. Thank You We know you have many choices when it comes to technology; thank you for
7-Port Fast Charging Station NAP-7000 Instruction Manual Please read carefully before use and keep for future reference. Thank You We know you have many choices when it comes to technology; thank you for
MONARCH 9416 XL QUICK REFERENCE
 MONARCH 9416 XL QUICK REFERENCE This Quick Reference contains ribbon loading, supply loading, and general care, maintenance, and troubleshooting procedures for the 9416 XL Thermal Direct and 9416 XL Thermal
MONARCH 9416 XL QUICK REFERENCE This Quick Reference contains ribbon loading, supply loading, and general care, maintenance, and troubleshooting procedures for the 9416 XL Thermal Direct and 9416 XL Thermal
DSS Console and DSS Console for Attendant for Digital Super Hybrid Systems. Reference Guide ANSWER RELEASE
 ANSWER RELEASE PSQX1526ZA 98.8.5 7:32 PM Page 1 DSS Console and DSS Console for Attendant for Digital Super Hybrid Systems Reference Guide Model KX-T7440/KX-T7441 8 16 24 32 40 48 7 15 23 31 39 47 6 14
ANSWER RELEASE PSQX1526ZA 98.8.5 7:32 PM Page 1 DSS Console and DSS Console for Attendant for Digital Super Hybrid Systems Reference Guide Model KX-T7440/KX-T7441 8 16 24 32 40 48 7 15 23 31 39 47 6 14
Available in 2.0MP, 4.0MP, 6.0MP and 8.0MP, with 2.8mm and 3.6mm lenses.
 Camera Quick Install Guide VDMINIIRCB Series Available in 2.0MP, 4.0MP, 6.0MP and 8.0MP, with 2.8mm and 3.6mm lenses. Thank you for purchasing a VDMINIIRCB Series CCTV Surveillance Camera. This Quick Install
Camera Quick Install Guide VDMINIIRCB Series Available in 2.0MP, 4.0MP, 6.0MP and 8.0MP, with 2.8mm and 3.6mm lenses. Thank you for purchasing a VDMINIIRCB Series CCTV Surveillance Camera. This Quick Install
LABEL PRINTER PRO. Owner s Manual
 LABEL PRINTER PRO Owner s Manual NOTICE: LSAD-3 Adapter required with this machine. LSAD-3 complies with California Energy Commission Appliance Efficiency Regulations. Introduction Thank you for purchasing
LABEL PRINTER PRO Owner s Manual NOTICE: LSAD-3 Adapter required with this machine. LSAD-3 complies with California Energy Commission Appliance Efficiency Regulations. Introduction Thank you for purchasing
INTRODUCTION GETTING STARTED EDITING A LABEL LABEL PRINTING USING THE FILE MEMORY TROUBLESHOOTING APPENDIX INDEX RESETTING & MAINTAINING YOUR P-TOUCH
 USER S GUIDE P-touch E00 Read this User s Guide before you start using your P-touch. Keep this User s Guide in a handy place for future reference. Visit us at http://support.brother.com/ where you can
USER S GUIDE P-touch E00 Read this User s Guide before you start using your P-touch. Keep this User s Guide in a handy place for future reference. Visit us at http://support.brother.com/ where you can
5.6 Color Rear View Safety System Installation & Operation. RV56 (Includes MO56 monitor & CA56 camera)
 5.6 Color Rear View Safety System Installation & Operation RV56 (Includes MO56 monitor & CA56 camera) FOR MORE INFORMATION WWW.STRATEGICVISTA.COM BEFORE OPERATING THIS SYSTEM, PLEASE READ THIS MANUAL THOROUGHLY
5.6 Color Rear View Safety System Installation & Operation RV56 (Includes MO56 monitor & CA56 camera) FOR MORE INFORMATION WWW.STRATEGICVISTA.COM BEFORE OPERATING THIS SYSTEM, PLEASE READ THIS MANUAL THOROUGHLY
Table of Contents. Federal Communications Commission (FCC) Statement...2
 Contents Table of Contents Federal Communications Commission (FCC) Statement...2 Important Safety Instructions...3 Chapter 1 Introduction Features...6 Package Contents...7 Front View and Controls...8 Installing
Contents Table of Contents Federal Communications Commission (FCC) Statement...2 Important Safety Instructions...3 Chapter 1 Introduction Features...6 Package Contents...7 Front View and Controls...8 Installing
Auto-Cutter CL-S6621. User s Manual
 Auto-Cutter CL-S6621 User s Manual Contents Notice... 3 SAFETY SIGNS that must be strictly observed!... 4 1. Function... 6 2. Main specifications of auto-cutter... 6 3. Checking items inside the accessory
Auto-Cutter CL-S6621 User s Manual Contents Notice... 3 SAFETY SIGNS that must be strictly observed!... 4 1. Function... 6 2. Main specifications of auto-cutter... 6 3. Checking items inside the accessory
B&W RearView Camera Installation & Operation
 B&W RearView Camera Installation & Operation CA52 (Camera) FOR MORE INFORMATION WWW.STRATEGICVISTA.COM BEFORE OPERATING THIS SYSTEM, PLEASE READ THIS MANUAL THOROUGHLY AND RETAIN IT FOR FUTURE REFERENCE
B&W RearView Camera Installation & Operation CA52 (Camera) FOR MORE INFORMATION WWW.STRATEGICVISTA.COM BEFORE OPERATING THIS SYSTEM, PLEASE READ THIS MANUAL THOROUGHLY AND RETAIN IT FOR FUTURE REFERENCE
UP-1-1 Channel Dimmer. User manual. dimmer pack
 User manual Musikhaus Thomann Thomann GmbH Hans-Thomann-Straße 1 96138 Burgebrach Germany Telephone: +49 (0) 9546 9223-0 E-mail: info@thomann.de Internet: www.thomann.de 06.11.2017, ID: 152943 Table of
User manual Musikhaus Thomann Thomann GmbH Hans-Thomann-Straße 1 96138 Burgebrach Germany Telephone: +49 (0) 9546 9223-0 E-mail: info@thomann.de Internet: www.thomann.de 06.11.2017, ID: 152943 Table of
MobilePro Users Guide Page 1 of 35. MobilePro HPC. User's Guide. Notices Proprietary Notice and Liability Disclaimer Table of Contents
 MobilePro Users Guide Page 1 of 35 MobilePro HPC User's Guide Notices Proprietary Notice and Liability Disclaimer Table of Contents Notices This device complies with Part 15 of the FCC Rules. Operation
MobilePro Users Guide Page 1 of 35 MobilePro HPC User's Guide Notices Proprietary Notice and Liability Disclaimer Table of Contents Notices This device complies with Part 15 of the FCC Rules. Operation
DYMO DYMO. Power Supply
 1 1 Introduction The Dymo LabelPoint 200 enables you to create a wide variety of high quality self-adhesive labels of up to 90 characters. The LabelPoint uses 6mm ( 1 / 4"), 9mm ( 3 / 8") or 12mm ( 1 /
1 1 Introduction The Dymo LabelPoint 200 enables you to create a wide variety of high quality self-adhesive labels of up to 90 characters. The LabelPoint uses 6mm ( 1 / 4"), 9mm ( 3 / 8") or 12mm ( 1 /
PV-S1600. User s Guide
 PV-S1600 User s Guide E GUIDELINES LAID DOWN BY FCC RULES FOR USE OF THIS UNIT IN THE U.S.A. (not applicable to other areas). NOTICE This equipment has been tested and found to comply with the limits for
PV-S1600 User s Guide E GUIDELINES LAID DOWN BY FCC RULES FOR USE OF THIS UNIT IN THE U.S.A. (not applicable to other areas). NOTICE This equipment has been tested and found to comply with the limits for
2 1.1 Safety using methods Definition of warning symbols Standard accessories Installation...
 Table of Contents 1 Satety precautions... 2 1.1 Safety using methods...2 1.2 Definition of warning symbols...2 2 Standard accessories......6 3 Installation... 7 3.2 Leg frame... 7 3.3 Installation and
Table of Contents 1 Satety precautions... 2 1.1 Safety using methods...2 1.2 Definition of warning symbols...2 2 Standard accessories......6 3 Installation... 7 3.2 Leg frame... 7 3.3 Installation and
UP-1-1 Channel Dimmer dimmer pack. user manual
 UP-1-1 Channel Dimmer dimmer pack user manual Musikhaus Thomann Thomann GmbH Hans-Thomann-Straße 1 96138 Burgebrach Germany Telephone: +49 (0) 9546 9223-0 E-mail: info@thomann.de Internet: www.thomann.de
UP-1-1 Channel Dimmer dimmer pack user manual Musikhaus Thomann Thomann GmbH Hans-Thomann-Straße 1 96138 Burgebrach Germany Telephone: +49 (0) 9546 9223-0 E-mail: info@thomann.de Internet: www.thomann.de
ISDN 8510T Voice Terminal Instructions for Changing the EPROM
 - ISDN 8510T Voice Terminal Instructions for Changing the EPROM COMCODE 106910698 555-021-753 Issue 1, October 1992 1 IMPORTANT SAFETY INSTRUCTIONS When using your telephone equipment and installing this
- ISDN 8510T Voice Terminal Instructions for Changing the EPROM COMCODE 106910698 555-021-753 Issue 1, October 1992 1 IMPORTANT SAFETY INSTRUCTIONS When using your telephone equipment and installing this
Chapter 1 Names and Functions This chapter explains the names and functions of the parts.
 PRIMERGY SX650 Storage Blade Hardware Guide Areas Covered Before Reading This Manual This section explains the notes for your safety and conventions used in this manual. Make sure to read before using
PRIMERGY SX650 Storage Blade Hardware Guide Areas Covered Before Reading This Manual This section explains the notes for your safety and conventions used in this manual. Make sure to read before using
LevelOne KVM User Manual. 17 Modularized KVM Console V
 LevelOne KVM-0217 17 Modularized KVM Console User Manual V1.0.0-0708 SAFETY INSTRUCTIONS 1. Please read these safety instructions carefully. 2. Please keep this User Manual for later reference. 3. Please
LevelOne KVM-0217 17 Modularized KVM Console User Manual V1.0.0-0708 SAFETY INSTRUCTIONS 1. Please read these safety instructions carefully. 2. Please keep this User Manual for later reference. 3. Please
The Care And Cleaning Of Your Manatee County Schools ibook
 The Care And Cleaning Of Your Manatee County Schools ibook The ibook is fun to use, but it is not a toy! The ibooks belong to Manatee County Schools. They are on loan to you to use as a tool for learning.
The Care And Cleaning Of Your Manatee County Schools ibook The ibook is fun to use, but it is not a toy! The ibooks belong to Manatee County Schools. They are on loan to you to use as a tool for learning.
User Guide
 LetraTag User Guide www.dymo.com LTRazor_cover.indd 1 13-01-2006 14:40:24 LetraTag User Guide Label Exit Extra Power Insert Cancel Memory Save Memory Recall LCD Display Cutter Print Settings OK Navigation
LetraTag User Guide www.dymo.com LTRazor_cover.indd 1 13-01-2006 14:40:24 LetraTag User Guide Label Exit Extra Power Insert Cancel Memory Save Memory Recall LCD Display Cutter Print Settings OK Navigation
OWNER S INSTRUCTION MANUAL
 OWNER S INSTRUCTION MANUAL CALLER ID TYPE II MULTI-FEATURE TELEPHONE MODEL 2730 1 IMPORTANT SAFETY INSTRUCTIONS Always follow basic safety precautions when using your telephone equipment to reduce the
OWNER S INSTRUCTION MANUAL CALLER ID TYPE II MULTI-FEATURE TELEPHONE MODEL 2730 1 IMPORTANT SAFETY INSTRUCTIONS Always follow basic safety precautions when using your telephone equipment to reduce the
