KL-820. User s Guide RJA V01
|
|
|
- Elijah Campbell
- 6 years ago
- Views:
Transcription
1 KL-820 E User s Guide RJA V01
2 English Read This First! CASIO COMPUTER CO., LTD. shall not be held liable for any loss or claims by you or any other person or entity that may arise through the use of this printer. Reproduction of this manual in any form, either in part or its entirety, is forbidden without the express permission of CASIO COMPUTER CO., LTD. The contents of the manual are subject to change without notice. The software is continually being revised and updated. Because of this, the software supplied to you and the contents of the displays it produces may be different from those described in this manual, or some items described in this manual may no longer be available. Copyright 2008 CASIO COMPUTER CO., LTD. All rights reserved. Be sure to read this manual carefully before attempting to use the product for the first time. Safety Precautions Thank you for purchasing this quality CASIO product. Before using it, be sure to read the following Safety Precautions. Keep the manual in a convenient location for future reference when necessary. Danger This symbol indicates information that, if ignored or applied incorrectly, creates the danger of death or serious personal injury. Warning This symbol indicates information that, if ignored or applied incorrectly, creates the possibility of death or serious personal injury. Caution This symbol indicates information that, if ignored or applied incorrectly, creates the possibility of personal injury or material damage. Examples of graphic markings indicates something you should not do. The symbol shown here indicates you should not try to take the unit apart. indicates something you should do. E-1
3 Danger Alkaline Batteries Perform the following steps immediately if fluid leaking from alkaline batteries ever gets into your eyes. 1. Do not rub your eyes! Rinse them with water. 2. Contact your physician immediately. Leaving alkaline battery fluid in your eyes can lead to loss of sight. Warning Smoke, abnormal odor, overheating, and other abnormalities Continued use of the product while it is emitting smoke or strange odor, or overheating creates the risk of fire and electric shock. Immediately perform the following steps whenever any of the above symptoms are present. 1. Turn off power. 2. Unplug the power cord from the wall outlet. 3. Contact your original retailer. AC adaptor Misuse of the AC adaptor creates the risk of fire and electric shock. Make sure you follow the precautions listed below. Use only items that are specified for the product. Use only a power source whose output matches the rating marked on the plate on the back of the product. Never plug the AC adaptor into a wall outlet that is shared by other devices, or into a shared extension cord. Warning AC adaptor Misuse of the AC adaptor can damage it and create the risk of fire and electric shock. Make sure you follow the precautions listed below. Never place heavy objects on these items or subject them to direct heat. Never modify these items or subject them to bending. Do not subject these items to twisting or pulling. Should the AC adaptor or its plug ever become damaged, contact your original retailer. AC adaptor Never touch the AC adaptor or its plugs while your hands are wet. Doing so creates the risk of electric shock. Never use the power cord or AC adaptor in areas where it may become wet. Water creates the risk of fire and electric shock. Never place a vase or any other liquid container on top of the AC adaptor. Water creates the risk of fire and electric shock. Batteries Misuse of batteries can cause them to leak, resulting in damage to nearby objects, or to explode, creating the risk of fire and personal injury. Always make sure you observe the following precautions. Never try to take batteries apart or allow them to become shorted. Never expose batteries to heat or dispose of them by incineration. Never mix old batteries with new ones. Never mix batteries of different types. Do not charge the batteries. Make sure the positive (+) and negative () ends of the batteries are facing correctly. E-2
4 Warning Dropping and rough treatment Continued use of the product after it has been damaged due to dropping or other rough treatment creates the risk of fire and electric shock. Immediately perform the following steps if the product should ever become damaged. 1. Turn off power. 2. Unplug the power cord from the wall outlet. 3. Contact your original retailer. Do not disassemble or modify the product. Never try to take the product apart or modify it in any way. Doing so creates the risk of electric shock, burn injury, or other personal injury. Leave all internal inspection, maintenance, and repair up to your original retailer. Water and foreign objects Water, liquids, or foreign objects (especially metal) getting inside the product creates the risk of fire and electric shock. Immediately perform the following steps if liquid or a foreign object should ever get inside the product. 1. Turn off power. 2. Unplug the power cord from the wall outlet. 3. Contact your original retailer. Do not incinerate. Never dispose of the product by incineration. Doing so creates the risk of fire and personal injury due to explosion. Plastic bag precaution Never place the plastic bags in which the product comes packed over your head. Doing so creates the risk of suffocation. Particular care is required in households where young children are present. Warning Do not affix labels to a container to be used in a microwave oven. Do not affix labels to any container you plan to use in a microwave range. The label material contains metal, which creates the risk of fire and burn injury when heated in a microwave oven. It can also cause deformation of the container to which the label is affixed. Caution AC adaptor Misuse of the AC adaptor can damage it and create the risk of fire and electric shock. Make sure you follow the precautions listed below. Never locate these items near a stove or other source of intense heat. When unplugging the AC adaptor, be sure to grasp the plug. Never pull on the cord. Plug in the AC adaptor into the wall outlet as far as it will go. Before leaving the product unattended for long periods (such as when you go on a trip), unplug the AC adaptor. When not using the printer, be sure to unplug the AC adaptor from the power outlet. Do not allow dust to build up around the prongs of the AC adaptor plug. At least once a year, unplug the AC adaptor from the power outlet and clean it using a dry cloth or vacuum cleaner. Never use detergent to clean the AC adaptor (especially the plug and jack). E-3
5 Caution Batteries Misuse of batteries can cause them to leak resulting in damage to nearby objects, or to explode, creating the risk of fire and personal injury. Always make sure you observe the following precautions. Use only batteries that are specified for use with this product. Remove batteries from the product if you do not plan to use it for a long time. Keep backup copies of all important data Be sure that you keep separate copies of important data in a notebook or some other location. Malfunction of the product, repairs, and dead batteries can cause data stored memory to be lost. Keep heavy objects off. Never place a heavy object on top of the product. Doing so can cause the object to lose balance and fall, creating the risk of personal injury. Location Avoid the locations listed below for the product. Such locations create the risk of fire and electric shock. Areas subject to high humidity and large amounts of dust Food preparation areas or other location subjected to oil steam Near heaters, on a heated carpet, in direct sunlight, in a closed vehicle parked in the sun, and other areas subjected to high heat. Avoid unstable surfaces. Never place the product on an unstable table, desk, etc. Doing so can cause the product to fall, creating the risk of personal injury. Caution Loading and replacing batteries The springs inside of the battery compartment have sharp edges. Take care that you do not touch the springs with your fingers when loading or replacing batteries. Doing so creates the risk of personal injury. Display Screen Never push on the display screen s LCD panel or subject it to strong impact. Doing so can cause the LCD panel s glass to crack, creating the risk of personal injury. Should the LCD panel ever crack or break, never touch the liquid inside of the panel. LCD panel liquid can cause skin irritation. Should LCD panel liquid ever get inside your mouth, immediately wash out your mouth with water and contact your physician. Should LCD panel liquid ever get into your eyes or onto your skin, rinse with clear water for at least 15 minutes, and then contact a physician. High temperature precaution Never touch the print head or other metal objects near the head. These items become very hot, and touching them creates the risk of burn injury. E-4
6 Operating Precautions Observe the following precautions to ensure that the printer provides you with the years of trouble-free operation for which it is designed. Avoid using the printer in areas exposed to direct sunlight, and in areas subjected to high humidity, electrostatic charge, sudden temperature changes, and temperature extremes. Operating Temperature Range: 10 C to 35 C (50 F to 95 F) Battery capacity becomes lower at temperatures of 10 C (50 F) and colder. This can cause the LOW BATTERY! message to appear sooner than normal. If this happens, move the printer to a location that is within the operating temperature range (10 C to 35 C (50 F to 95 F)). Never subject the printer to strong impact or shock. Never allow paper clips, pins, or other similar objects to get inside the printer mechanism. Never pull on the tape with excessive force or try to push it into the cassette. Place the printer on a level surface when printing. A tilted surface can make normal printing impossible. Unclear printing can indicate a dirty print head. If printing becomes unclear, use the procedures on page E-32 to clean the print head and rubber roller. Using the printer in a location where it is exposed to direct sunlight or other strong light can cause malfunction of its photo sensor. Use the printer in a location where it is not exposed to strong light. Introduction Congratulations on your selection of the CASIO KL-820 Label Printer. This CASIO Label Printer makes it possible for you to print adhesive labels for a wide variety of applications, such as: name tags, CD/DVD labels, binders, and other applications. You can produce attractive, original labels thanks to such features as: Variable tape sizes (6mm, 9mm, 12mm, 18mm, 24mm) Attractive fonts (Sans-serif, Sans-serif-Italic, Sans-serif-rounded, Roman, Roman-Italic) Font effects (shading, underline, box) Character Styles (normal, bold, outline, shadow, raised) Built-in symbols Text memory Layout Printing Numbering Bar code Built-in Logos Built-in Frames Vertical Printing Mirror image printing 6-language display messages (English, German, French, Italian, Spanish, Swedish) All of this makes the CASIO Label Printer the perfect tool for just about all of your labeling needs! Contact a nearby dealer whenever you require servicing. Note that the manufacturer shall not be held liable for any loss or claims by third parties which may arise out of the use of this product. Note that the manufacturer shall not be held liable for any damages incurred as a result of data loss caused by malfunctions, repairs, or interruption of power supply. It is up to the user to keep backup records of important data. Keep this manual on hand for future reference. E-5
7 Contents Safety Precautions... E-1 Operating Precautions... E-5 Part 1 Getting Acquainted... E-7 General Guide... E-7 Label Printer Menus... E-7 Part 2 Getting Ready... E-8 Power Supply... E-8 Replacing Batteries... E-8 AC Adaptor... E-9 Turning Power On and Off... E-9 Resetting the Memory... E-10 Display Language Setting... E-10 Auto Power Off Function... E-10 Retrieving a Sentence from Memory... E-10 Tape Cartridges... E-10 Part 3 Inputting Characters and Symbols... E-12 Display Symbols and Indicators... E-12 Basic Alpha-Numeric Input... E-13 About the CODE key... E-14 Special Symbols... E-14 Using Text Blocks... E-15 Part 4 Deleting and Inserting Characters... E-16 Moving the Cursor... E-16 Deleting Individual Characters... E-16 Clearing the Display... E-16 Text Editing... E-16 Part 5 Font, Caracter Size, Text Effects and Character Styles... E-17 Selecting a Font... E-17 Character Size... E-18 Text Effects... E-20 Character Styles... E-21 Part 6 Printing... E-22 Printing a Tape... E-22 Print Preview... E-22 Feeding the Tape... E-22 Part 7 Configuring Form Settings... E-23 Part 8 Using Frames... E-24 Part 9 Layout Printing... E-24 Using Layout Printing... E-24 Part 10 Creating and Printing a Sequentially Numbered Tape Label... E-25 Numbering Formats... E-25 Part 11 Bar Code... E-27 Bar Code Specifications... E-27 Part 12 Creating and Printing a Tape Label with a Logo... E-28 Part 13 Memory... E-29 Text Data... E-29 Layout printing, Numbering, and Bar code Data... E-30 Part 14 Configuring the Printer Setup... E-31 Part 15 Reference... E-32 Cleaning the Printer Head and Roller... E-32 Troubleshooting... E-32 Error Messages/Display Messages... E-34 Alpha Characters... E-37 Symbols... E-37 Frames... E-38 Layout Formats... E-39 Numbering Formats... E-40 Built-in Logos... E-41 Specifications... E-43 E-6
8 Part 1 Getting Acquainted This part of the manual provides you with important information you need to know in order to use the Label Printer to its full potential. Be sure to read it carefully before using the Label Printer for the first time. General Guide Label Printer Menus Label Printer operation is designed to be as simple as possible, thanks to onscreen menus that you can use to select the settings you need. Each menu is described in detail in the sections that follow in this manual, but note the following general points when using them. The item that is underlined in a menu is the one that is currently selected. Currently selected item AB 6. 6cm 1 1 CAS I O COMPUTER COMPANY Use c, v, x and z to move the underlining left, right, up and down and change the selected item. Press SET to execute the underlined item, or ESC to exit the displayed menu (and return to the previous menu or screen) without selecting anything. When you press SET to execute a menu item, the Label Printer either moves on to the next menu, or it executes the selected function and returns to the text input screen that you started from. 8 1 Power Key Turn power on and off. 2 Function key 3 Letter keys 4 Tape outlet 5 Tape cutter button 6 Optional AC Adaptor connector 7 Liquid crystal display (LCD) 8 Battery compartment If the cassette cover detaches Reattach the cover as shown in the illustration. Take care to avoid excessive bending of the cover, which creates the risk of damage to the tabs and holes. E-7
9 Part 2 Getting Ready This part of the manual tells you how to load batteries and the tape cartridge, and how to perform other basic setups for the Label Printer. Be sure to read this section before attempting to use the Label Printer. Power Supply The Label Printer can be powered by six AA-size alkaline batteries or an optional AC adaptor (AD-A95100). Replacing Batteries A handy low battery power indicator lets you know when battery power is getting too low for proper operation. The message LOW BATTERY! appears on the display if battery power is low when you perform any of the following operations. Turn power on Execute a print operation Whenever the LOW BATTERY! SET/ESC message appears, press SET to clear it from the display. You should still be able to perform some Label Printer operations, but some power intensive operations (like printing) may become impossible if battery power is too low. In any case, you should replace batteries as soon as possible after the LOW BATTERY! message appears. Batteries can burst or leak and damage your unit if you do not use them correctly. Note the following important points. Be sure that the plus (+) and minus () sides of each battery are facing correctly. Never mix batteries of different types. Never leave dead batteries in the Label Printer. Remove the batteries if you do not plan to use the Label Printer for a long time. Warning! Never use recharged batteries with the unit. Do not expose batteries to direct heat, do not short circuit them, and do not try to take them apart. Keep batteries out of the reach of small children. If swallowed, consult with a physician immediately. Memory Data Backup Never remove the batteries or disconnect the AC adaptor (page E-9) while the printer is turned on. Also, make sure that the display is completely blank after turning off the printer before removing the batteries or disconnecting the AC adaptor. Removing the batteries or disconnecting the AC adaptor at the wrong time can cause loss of text you are working on, as well as data you have stored in printer memory. Be sure to keep separate backup copies of all important data you have stored in printer memory. The printer may suddenly turn off during printing if battery power goes low. Because of this, use of the optional AC adaptor (page E-9) is recommended to power the printer. Whenever switching between battery power and AC adaptor power, be sure to first turn off the printer. Only then should you connect the AC adaptor or load batteries. Connecting the AC adaptor or loading batteries while the printer is on can cause power to turn off automatically, resulting in loss of text you are working on. Battery Life Printing of approximately four 18mm tape cartridges under standard printing conditions* * When printing text or graphics that contain large areas of black, and printing under cold temperatures can shorten battery life. E-8
10 To load the batteries Caution Do not touch the springs inside the battery compartment cover with your fingers while loading or replacing batteries. The springs have sharp areas and can cut your fingers. The Label Printer can run on six AA-size alkaline batteries. Be sure to use alkaline batteries only. 1. Turn power off. If you are using the optional AC adaptor for power, you should also unplug it from the Label Printer. 2. Turn over the Label Printer. Open the battery compartment cover as shown in the illustration. 3. Load batteries into the battery compartment. Be sure to use alkaline batteries. Make sure the positive (+) and negative () ends of the batteries are facing in the correct directions. AC Adaptor Note the following important precautions when using an optional AC adaptor to power your Label Printer. Use only a genuine CASIO AD-A95100 AC adaptor with the same voltage rating as the household current in your area. Using a wrong adaptor can damage your Label Printer. Be sure to turn the Label Printer off before you connect the adaptor. Do not turn power on until the adaptor is connected to the Label Printer and plugged into and AC outlet. Be sure to unplug the AC adaptor from the AC outlet whenever you are not using the Label Printer. To connect the AC adaptor Connect the adaptor to the Label Printer as shown in the illustration. Plug the other end into a standard household AC outlet. Take care that you do not excessively bend or twist, or pull on either end of the AC adaptor. Turning Power On and Off Press ON/OFF to turn power on and off. ab Power On. 0 0cm 4 4 Power Off 4. Replace the battery compartment cover. If you are using the Label Printer for the first time, you should reset it first. E-9
11 Resetting the Memory You should reset the memory of the Label Printer before using it for the first time. Resetting Label Printer memory clears its memory of all input data. To reset the memory 1. Make sure that Label Printer power is off. 2. While holding down the PRINT and SPACE keys, press ON/OFF to turn power on. This prompt confirms whether or not you want to initialize the Label Printer. INI TIAL I Z E? SET / ESC 3. Release the PRINT, SPACE, and ON/OFF keys. 4. Press SET to initialize the Label Printer or ESC to abort the reset operation without initializing anything. Display Language Setting You can select English, German, French, Italian, Spanish, or Swedish as the language to be used for display messages. For information about how to change the language setting, see page E-31. Auto Power Off Function If you do not perform any key operation for about six minutes, the Label Printer automatically turns power off. To restore power, press ON/OFF. Retrieving a Sentence from Memory If power is turned off or if Auto Power Off is triggered while you are creating a sentence, the sentence that was being created is saved temporarily in printer memory. The next time you turn on power, the message [SET] TO RECALL will appear. Pressing SET will display the sentence currently stored in memory. * A sentence being created with Layout Printing, Numbering and Bar Code cannot be restored. Tape Cartridges Use the procedures described below to load a tape cartridge into the Label Printer. Never try to push the tape back into the cassette. Once tape is out of the cassette, there is no way to wind it back in. Trying to do so can cause operational problems with the Label Printer. The following are the tape widths that can be used with this printer: 6mm, 9mm, 12mm, 18mm, 24mm. To load a tape cartridge 1. Make sure that the Label Printer is turned off. 2. Hook your finger under the center of the cassette cover and then lift up to open the cover. Never touch the print head or other metal objects near the head. These items become very hot, and touching them creates the risk of burn injury. E-10
12 3. Remove the stopper from a new tape cartridge and check to see that the tape is ready to use. Make sure that the tape is under the tape guide and that it is not bent or twisted. Tape guide 6. Load the tape cartridge into the Label Printer, making sure that the tape and ink ribbon pass between the head and roller. Roller Head OK! 4. Pull the tape out about 3cm. NO! Ink ribbon (under the tape) Tape Once tape is pulled out, there is no way to get it back into the cartridge. Never use excessive force when pulling on the tape. Doing so can cause the ink ribbon to break, creating the risk of malfunction. 7. Close the cover. 8. Turn on Label Printer power and press FUNC and then (FEED) two or three times to make sure that the tape comes out without any problem. If the tape does not come out normally, turn off power and start again from step 1 above. 5. Use a pencil or some other thin object to take up slack in the ink ribbon as shown in the illustration. Note that the tape does not move at this time. If the ink ribbon is slack when you load it into the Label Printer, it can break or cause some other problem. Be sure to turn the ink ribbon take up spool only in the direction indicated by the arrow (a). Turn the spool until the other spool (b) starts turning in the direction noted by the arrow. This indicates there is no slack in the ribbon. (b) (a) E-11
13 Part 3 Inputting Characters and Symbols This part of the manual tells you how to input characters. To make things easier to understand, we call everything you input a character, regardless of whether it is actually a letter, number, or symbol. Explanations here all use the default settings that are in effect from the initial power-on screen. For information on using other character fonts, styles, effects and sizes, see page E-17. You can input up to 100 characters per label. Further input becomes impossible after you input the 100th character. Display Symbols and Indicators Before getting into actual input, you should first become acquainted with the symbols and indicators used on the Label Printer display SANS-SERIF SANS-S ITC SANS-S RND ROMAN ROMAN ITC VERTICAL MIRROR F ab 0. 0cm Function/Shift/Code indicator appears when you press the FUNC key. Pressing a key while this indicator is on the display causes the function marked above, below, or next to that key to be executed. appears when you press the SHIFT key. While this indicator is on the display, the keyboard is shifted, so the letter keys input the opposite of their current uppercase/lowercase setting. The number keys input the punctuation symbols marked in the upper right corners of the keys. The keyboard automatically unshifts (and the shift indicator disappears) as soon as you input a character. 6 7 appears when you press the CODE key. While this indicator is on the display, number keys input the accents marked above them and the U, O, P, A, S, J, K, L, Z, C, and N keys input the special characters marked in their lower right corners. The keyboard automatically returns to normal (and the code indicator disappears) as soon as you input an accent. appears when both the SHIFT and CODE keys are pressed. 2 CAPS On/Off indicator AB indicates uppercase input, while ab indicates lowercase input. 3 Tape length This value shows the length that the tape will be printed. 4 Character size indicator This indicator shows the size of the character where the cursor is currently located. 5 Scroll indicators These indicators appear when there is data above or below the currently displayed screen. 6 Style indicators These indicators point to the character style that is currently in use. You can select between normal, bold, outline, shadow, and raidsed. 7 Effect indicators These indicators point to the character effect that is currently in use. You can select between shading, underline, and box. 8 Character position marks These marks show where characters will appear as you input them. This part of the display is always blank when you turn power on. 9 Cursor The cursor shows the next input position. Any character you input appears at the point where the cursor is located. E-12
14 0 Mirror printing indicator This indicator appears when the printer is set up for mirror image printing. Normal (non-mirror) printing is performed when this indicator is not shown. Vertical printing indicator This indicator appears when the printer is set up for vertical printing. Normal (horizontal) printing is performed when this indicator is not shown. Font Indicators A pointer appears next to the currently selected font. Basic Alpha-Numeric Input The following operation shows you the basic procedures for inputting letters and numbers. We will explain the procedure by inputting the following characters using the default initial power-on screen. ABXYZ Computer Company Note If you hold down any key, it will repeat its operation or input at high speed until you release it. To input alpha-numeric characters 1. Turn power on. 2. Input the first line of characters. To input the upper-case letters, you can use either SHIFT or CAPS. With SHIFT you must shift the keyboard for each character. With CAPS the keyboard stays in upper-case until you press CAPS again. Press SPACE to input spaces. If you input a wrong character, press BS to delete it and input again. See page E-16 for other details on editing text. 3. When you reach the end of a line of text, press to input a newline mark. A newline operation is indicated on the display by the symbol. This shows where you changed lines. The maximum number of lines you can input depends on the width of the tape you have loaded in the Label Printer. Tape Width Maximum Number of Lines 6mm mm mm mm mm Input the characters in the second line. 5. To print the text that you input, press PRINT. For details on printing, see page E-22. E-13
15 About the CODE key The CODE key makes it possible to input punctuation needed for a number of different languages. The following shows the key operations you should use for each of the characters formed using the CODE key. CAPS on Key Operation Input Key Operation Input Key Operation Input CODE U Ü CODE Z W CODE 5 ˆ CODE O Œ CODE C Ç CODE 6 ˇ CODE P Å CODE N Ñ CODE 7 CODE A Æ CODE 1 CODE 8 / CODE J Ö CODE 2 ` CODE 9 CODE K Ä CODE 3 CODE 0 CODE L J CODE 4 CAPS off Key Operation Input Key Operation Input Key Operation Input CODE U ü CODE L j CODE 4 CODE O œ CODE Z w CODE 5 ˆ CODE P å CODE C ç CODE 6 ˇ CODE A æ CODE N ñ CODE 7 CODE S ß CODE 1 CODE 8 / CODE J ö CODE 2 ` CODE 9 CODE K ä CODE 3 CODE 0 Example: To input á. 1. Press CODE. 2. Press Press A. Special Symbols You can also access a menu of special symbols by pressing SYMBOL. (There are a total of 86 different symbols.) To input special symbols 1. With the cursor at the location where you want to input a special symbol, press SYMBOL. The symbol that is underlined on the display is the one that is currently selected. SYMBOL,. : ;?! << >> ( ) [ ] { } < > << >> / \ $ Fr % + = ±< 2. Use the c, v, x and z cursor keys to move the underlining to the symbol you want. Not all of the available symbols fit on the display. The menu will scroll when you press the cursor keys. 3. After you underline the symbol you want, press SET. This returns to the input screen, with the symbol you selected input at the location where the cursor was located when you displayed the symbol list. E-14
16 Using Text Blocks In the example label shown below, Promotion Plan and Retail Package Sample Data are independent units called text blocks, or simply blocks. You can divided your tape label text into blocks and then apply the following settings on a blockby-block basis. Number of text lines (page E-13) Text alignment (page E-23) Character pitch (page E-23) The block mark is located here. (Nothing is printed at block mark locations.) Block 1 Block 2 Two lines (page E-13) 3. Input the text for the next first block. Here we will input Retail Package.. ab 2 5 3cm 4 4 Promot io n PlanB Re t a i l Package To delete a block mark, move the cursor to the B symbol, and then press DEL. Note that you cannot delete a block mark by pressing the BS key. You can have up to three blocks inside of a single tape label layout. You can also divide text you have already input into blocks. Simply move the cursor to the location where you want to input a block mark, and then press FUNC. Block marks cannot be input when FIX is selected for TAPE LENGTH. See page E-23 for more information. The frame function cannot be used when there are a block mark input. Example To layout Promotion Plan and Retail Package Sample Data as separate blocks within the same tape label 1. Input the text for the first block. Here we will input Promotion Plan. 2. Press FUNC and then. This inputs a block mark, which makes the text to the left of a block.. ab 1 4 7cm 4 4 Promot io n PlanB Block mark Block marks appear on the display only. They are not printed on the tape. E-15
17 E-16 Part 4 Deleting and Inserting Characters This section describes everything you need to know about deleting and editing characters you have already input. Moving the Cursor Use the cursor keys to move the cursor around the display and position it for deleting and editing characters. To move the cursor Press c to move the cursor to the left, and v to move the cursor to the right. Press x to move the cursor to the up, and z to move the cursor to the down. Press FUNC and then c to make the cursor jump to the beginning (far left) of the characters on the display. Press FUNC and then v to make the cursor jump to the end (far right) of the characters on the display. Holding down the c, v, x or z cursor key moves the cursor at high speed. Deleting Individual Characters You can delete individual characters with either the BS key or the DEL key. The only difference between the operation of these two keys is the location of the cursor. To delete characters using the BS key Example: To change the word CASSSIO to CASIO. 1. Use c and v to move the cursor under I.. ab 1 0 3cm 4 4 CASS S I O 2. Press BS twice to delete the two S s to the left of the cursor, shifting IO to the left as you do. 3. Press FUNC and then v to jump back to the end of the characters for more input. To delete characters using the DEL key Example: To change the word commmputer to computer. 1. Use c and v to move the cursor under the first (far left) m. 2. Press DEL twice to delete the two m s at the cursor s position, shifting mputer to the left as you do. 3. Press FUNC and then v to jump back to the end of the characters for more input. Clearing the Display Use the following procedure to clear all input text from the display. To clear the display Press FUNC and then DEL (CLS). At this time the message CLEAR? SET/ESC appears on the display to confirm that you want to clear the display. Press SET to clear or ESC to abort the operation without clearing anything. Text Editing You can use the following procedures to edit text on the display. To insert new characters Example: To change the text ABCDEF to ABCXYZDEF. 1. With the original text on the display, move the cursor under the letter D. 2. Input the new characters (XYZ). Inputting the new characters causes them to be inserted at the cursor position. The existing characters are opened up to make room for the new characters. To change existing characters to different ones Example: To change the text ABCDEF to XYZDEF. 1. With the original text on the display, use either the BS key or DEL key to delete the characters to be changed (ABC). 2. Input the new characters (XYZ).
18 Part 5 Font, Character Size, Text Effects and Character Styles Roman (ROMAN) This part of the manual explains how to select fonts. It also tells you how to set the size of characters, how to assign text effects like underlining, shading, and box printing, and how to select character styles like normal, bold, outline, shadow, and raised. If a sentence is divided into multiple blocks, you will be able to select either ONE BLOCK or ALL BLOCKS for the application of Font, Character Size, Text Effects, and Character Styles settings. FONT ONE BL OCK A L L B LOCKS Selecting a Font Your printer gives you a choice of the following five fonts. Sans-serif (SANS-SERIF) Sans-serif Italic (SANS-SERIF ITC) Sans-serif Rounded (SANS-SERIF RND) Roman Italic (ROMAN ITC) You can specify a font for the text you have just input or you can specify a default font that is used automatically whenever you create a new label. The current font setting is indicated by the pointer along the left side of the display. The font setting is applied to all of the characters within the block. You cannot make multiple specifications for specific characters. To change the default font setting 1. Press FUNC and then FORM (SET UP) to display the SET UP menu. 2. Use x and z to select DEFAULT FONT and then press SET. 3. Use x and z to select the font you want to use as the default, and then press SET. The default font you specified will be used first for all new labels. When inputting text, you can use the procedure above to change the font to another style, if you want. To change the font of text you have just input 1. After inputting the text you want, press FONT. 2. Use x and z to select the font you want to change to and then press SET. This will apply the setting and return to the text input screen. E-17
19 Character Size There are two methods you can use to set the character size: AUTO and MANUAL. With AUTO, character size is set automatically in accordance with the tape size you are using and the number of lines you are printing. MANUAL lets you set the character size manually. The following table shows how AUTO decides which character size to use. Number of lines/tape size tape size number 6mm 9mm 12mm 18mm 24mm of lines 1 line lines lines The following table shows the 24 characters sizes that are available with MANUAL size setting. Character Size Indicator Actual Size (Vertical Horizontal mm) 1 1 3mm 3mm 1 2 3mm 6mm 1 3 3mm 9mm 1 4 3mm 12mm 1 5 3mm 15mm 1 6 3mm 18mm 2 1 6mm 3mm 2 2 6mm 6mm 2 3 6mm 9mm 2 4 6mm 12mm 2 5 6mm 15mm 2 6 6mm 18mm Actual Size Character Size Indicator (Vertical Horizontal mm) 3 1 9mm 3mm 3 2 9mm 6mm 3 3 9mm 9mm 3 4 9mm 12mm 3 5 9mm 15mm 3 6 9mm 18mm mm 3mm mm 6mm mm 9mm mm 12mm mm 15mm mm 18mm Character size changes are applied to printed text only. The size of the displayed text does not change. The character size setting is applied to all of the characters within the block. You cannot make multiple specifications for specific characters. The maximum character size you can print depends on the size of the tape you have loaded in the Label Printer and the number of lines of text you are printing. If the character size you specify is greater than the maximum characters size limit, the Label Printer automatically adjust your text vertically to fit as shown in the tables below. The message TOO MANY LINES! appears on the display when the character size has been adjusted. E-18
20 6mm (1 line) Horizontal Vertical mm (1 line) Horizontal Vertical mm (1 line) Horizontal Vertical mm (2 lines) Vertical Vertical Vertical Horizontal /24mm (1 line) Horizontal * * At this size, certain text effects can cause closely spaced lines of text to overlap. 18/24mm (2 or 3 lines) Horizontal Whenever a horizontal size of 1 is being used, the lines of certain character styles can become broken. E-19
21 Using Auto Sizing (AUTO) 1. Input the text. 2. Press SIZE to display the size setting menu. SIZE AU TO MANUAL 3. Make sure the pointer is aligned with AUTO and then press SET. Now the character size is automatically set. To specify character sizes (MANUAL) 1. Input the text. 2. Press SIZE to display the size setting menu. 3. Use z to move the pointer to MANUAL and then press SET. SIZE HE I GH T W I D TH Specify the character size you want. Use c and v to move the highlighting between the two dimensions. To change a dimension, press z to increase it or x to decrease it. (You also can enter a value using the number keys. ) Remember that the dimensions you can specify depend on the width of the tape loaded in the label printer (see table, above). 5. When the character size you want to specify is on the display, press SET to select it and return to the text display. Note You could also perform the above procedure in reverse, specifying the character size first and then inputting the text. Text Effects There are three text effects that you can assign: shading, underlining, and boxed text. The following shows examples of each. Shading: Underlining: Boxed Text: Text effect changes are applied to printed text only. The appearance of the displayed text does not change, but the text effect indicators will show you when a text effect is being used. The text effect setting is applied to all of the characters within the block. You cannot make multiple specifications for specific characters. You can use the Shading, Underline, and Box effects in combination with each other, and even specify all three at the same time. To specify a text effect 1. Input the text. 2. Press EFFECT to display a menu of text effects. EF FECT SHAD I NG o f f UNDER L I NE o f f BOX o f f 3. Use z and x to move the pointer to the effect you want to use. 4. Use c and v to turn the currently highlighted setting on or off. 5. To change the setting of other effects,repeat steps 3 and Press SET to apply the settings and return to the text screen. Note You could also perform the above procedure in reverse, specifying the text effect first and then inputting the text. E-20
22 Character Styles There are five character styles that you can assign; normal, bold, outline, shadow, and raised. The following shows examples of each. Style Indicator Sample Normal Bold Outline Shadow None To specify a character style 1. Input the text. 2. Press STYLE to display a menu of character styles. ST YLE NORMA L BO L D OU T L I NE 3. Use z and x to move the pointer to the style you want to use. 4. When the pointer is located at the style you want to specify, press SET to select it and return to the text display. Note You could also perform the above procedure in reverse, specifying the character style first and then inputting the text. Raised Character style changes are applied to printed text only. The appearance of the displayed text does not change, but the character style indicators will show you when a character style is being used. The character style effect setting is applied to all of the characters within the block. You cannot make multiple specifications for specific characters. Only one character style can be in effect at a time. You cannot combine character styles. E-21
23 Part 6 Printing This part of the manual includes all the information you need to print tapes. Printing Precautions Never turn power off while printing is being performed. Make sure that the tape outlet is not blocked before you start printing. Never operate the tape cutter while printer is being performed (indicated by the message NOW PRINTING on the display). Never touch the tape cutter while a tape cut operation is being performed. Doing so can result in cuts and other personal injury. Printing a Tape Printing a tape is as easy as pressing the PRINT key. To print a tape 1. While the text input screen is displayed, press PRINT. This will display a screen for specifying the number of copies. 2. Use c and v, or the number keys to specify the number of copies. 3. Press SET to start printing. To stop a print operation that is in progress, press ESC. 4. After the print operation is complete, press down on the tape cutter button to cut the tape. 5. Use scissors to trim the tape to the size you want, if necessary. After you print a tape, you can peel off its paper backing and stick the tape onto the object you want. Note that the tape will not stick on coarse, Backing wet, oily, or soiled surfaces. Also, you should not try to use the tape where it is exposed to direct sunlight or rain. Do not stick the tape onto human Tape skin. Do not affix labels to any container you plan to use in a microwave range. An easy way to remove the backing from a tape and expose the adhesive surface is to bend the tape near one of its ends. This should cause the tape and its backing to separate, allowing you to pull them apart. Print Preview You can use the print preview screen to get an idea of what the printout will look like without actually printing it. 1. Press FUNC and then PRINT (PREVIEW). The print image that appears scrolls on the display for easy viewing. 2. To stop the scrolling, press SET. Press SET again to restart scrolling. 3. Exiting preview will return you automatically to the screen that was displayed prior to starting preview. * To cancel preview part way through, press ESC. Feeding the Tape While printing is paused between prints, you can feed the tape to create a margin between prints. 1. Press FUNC and then (FEED). This will feed the tape approximately 21.7 mm. E-22
24 Part 7 Configuring Form Settings You can use the procedure in this section to configure direction, mirror, alignment, pitch, and tape length settings. To configure form settings 1. Input the text you want. 2. Press FORM. This will display the FORM selection screen. 3. Use z and x to select the FORM setting you want to change and then press SET. This will display the setting screen for the FORM setting you selected. 4. Use z and x to change the setting. When FIX is selected for TAPE LENGTH, use c and v, or the number keys to specify a tape length value. 5. Press SET to return to the text input screen. 6. If you want to change other settings, repeat steps 2 through 5. When this setting is selected: TAPE LENGTH DIRECTION MIRROR ALIGN PITCH Use z and x to select the option you want: AUTO: Automatically adjusts tape length in accordance with the number of characters. FIX: Maintains a fixed tape length in the range of 0cm (0") to 99.9cm (39 5/16"). HORIZONTAL: Positions text from left to right. VERTICAL: Positions text from top to bottom. NORMAL: Prints the tape normally. MIRROR: Prints the tape in mirror image onto special optionally available iron transfer tape. LEFT: Aligns text flush left. CENTER: Centers text. RIGHT: Aligns text flush right. EQUAL: Equally spaces text to fill the entire space available. Specify one of the following settings for the pitch (space between characters): NONE (0 mm), NARROW (1 mm), or WIDE (2 mm). Changing this setting also causes the tape length to change accordingly. This setting cannot be changed when EQUAL is selected for the ALIGN setting, and when FIX is selected for the TAPE LENGTH setting. Do not configure the TAPE LENGTH setting if there are block marks input. E-23
25 Part 8 Using Frames Part 9 Layout Printing The printer comes with a selection of built-in frames that you can use in your tape labels. See page E-38 for a list of frames that are available. Example Using Layout Printing The printer comes with a Layout Printing feature with preset formats for CD/ DVD labeling, video tape labeling, and other applications. Example 1. Input the text you want. 2. Press FRAME. 3. Use the cursor keys to select the frame you want, and then press SET. Here we will select. 4. Use x and z to select PRINT, and then press SET. This will display a screen for specifying the number of copies. 5. Specify the number of copies and then press SET to start printing. The text effect setting is not applied when printing with a frame. The frame function cannot be used when there are a block mark input. If you want to use the frame function, delete the block mark. 1. While the text input screen is displayed, press PRESET. 2. Use z and x to select LAYOUT and then press SET. 3. Use z and x to select NEW and then press SET. LA YOUT C D / DVD VHS m i n i DV 4. Use z and x to select the type of label you want to print and then press SET. Here we will select CD/DVD. Frames and the Number of Lines The number of lines that can be printed with a frame depends on the width of the tape. Number of Lines with Frame 24/18mm Up to 2 12/9/6mm 1 E-24
26 5. Use z, x, c and v to select a format. For details, see Layout Formats on page E-39. Here, press z once. Part 10 Creating and Printing a Sequentially Numbered Tape Label This label printer gives you a choice of four different numbering formats that you can use to print sequentially numbered labels from 0 to 999. You can print up to nine numbered labels per print operation. 6. Press SET. This will display the input screen for the first item. Numbering Formats Format 1 Format 2 ab T I T L E 0 / cm 7. Enter the text you want and then press SET. Here we will input text for three items. You also can specify font and style settings, if you want. You also can select the Boxed Text effect. You also can select the FORM "Direction" and Mirror settings. The following screen appears after input of all the label data is complete.. Number Format 3 Number Up to 30 characters of text Up to 30 characters of text Number LA YOUT PR I NT S TORE E X I T 8. Use z and x to select PRINT and then press SET. This will display a screen for specifying the number of copies. 9. Specify the number of copies and then press SET to start printing. For information about saving tape label data, see page E-29. Format 4 Up to 30 characters of text Number Up to 30 characters of text (COMMENT 1) (COMMENT 2) When printing sequentially numbered tape labels, printing is performed up to the number you specify. Before printing, make sure that the tape cartridge has enough tape left to finish the print operation. If the tape cartridge runs out of tape during a print operation, press ESC to cancel the print operation. E-25
27 Example 1. While the text input screen is displayed, press PRESET. 2. Use z and x to select NUMBERING and then press SET. 3. Use z and x to select NEW and then press SET. 4. Use c, v, x, and z to select the numbering format, and then press SET. Here we will select Format 4. ab COMME 0 N T / Input the text for the COMMENT 1 box, and then press SET. Here we will input File. Shows the starting number. 1 ab 123 NUMB ER 1 / 3 6. Change the starting number, if you want, and then press SET. Here we want to number the labels from 15 through 17, so we would input 15 here. If you make a mistake and input the wrong number, delete the current number and re-input. You can specify a number up to three digits long. 7. Input the text for the COMMENT 2 box, and then press SET. Here we will input Receipt. 8. Use c, v, x, and z to select the number style you want, and then press SET. Here we will select No Use z, and x to select PRINT, and then press SET. 10.Use the number keys to specify the number of labels to be printed. Here we want to print one set of labels numbered 15, 16, and 17, so we will specify 3 for the number of labels to be printed. For the number of labels to be printed, you can specify a value in the range of 1 to Press SET. Pressing SET starts the print operation and causes a screen like the one shown below to appear. If printing reaches the number 999, the next number printed is 000. ab NUMB ER 2 / 3 The number that appears here depends on the label you created. Consecutive labels are not cut during the print operation. Cut them with scissors after printing is complete. For information about saving tape label data, see page E-29. Controlling the Appearance of Your Labels In steps from 5 through 7 of the basic procedure described above, you can also configure the following settings to control the appearance of your label. Font and style settings FORM Direction and Mirror settings E-26
CW-K85. User s Guide RCA V01
 E CW-K85 User s Guide We recommend that you print on a disc* before you record anything on it. Printing on a disc that already has data recorded on it can cause the data to become corrupted. Note that
E CW-K85 User s Guide We recommend that you print on a disc* before you record anything on it. Printing on a disc that already has data recorded on it can cause the data to become corrupted. Note that
KL-750E. User s Guide
 KL-750E User s Guide E English Introduction Congratulations on your selection of the CASIO KL-750E Label Printer. This CASIO Label Printer makes it possible for you to print adhesive labels for a wide
KL-750E User s Guide E English Introduction Congratulations on your selection of the CASIO KL-750E Label Printer. This CASIO Label Printer makes it possible for you to print adhesive labels for a wide
MEP-K10. User s Guide RJA V02
 MEP-K10 EN User s Guide RJA527802-002V02 Be sure to keep all user documentation handy for future reference. Read This First! CASIO COMPUTER CO., LTD. shall not be held liable for any loss or claims by
MEP-K10 EN User s Guide RJA527802-002V02 Be sure to keep all user documentation handy for future reference. Read This First! CASIO COMPUTER CO., LTD. shall not be held liable for any loss or claims by
KL-7200E. User s Guide
 KL-7200E User s Guide Important Safety Precautions Note of the following safety precautions before using the label printer for the first time. Keep these safety precautions and operating instructions on
KL-7200E User s Guide Important Safety Precautions Note of the following safety precautions before using the label printer for the first time. Keep these safety precautions and operating instructions on
KL-130. User s Guide RJA V01. Supported Tape Widths
 EN KL-130 User s Guide Supported Tape Widths 6 mm 9 12 18 mm mm mm RJA533401-001V01 Be sure to keep all user documentation handy for future reference. Read This First! CASIO COMPUTER CO., LTD. shall not
EN KL-130 User s Guide Supported Tape Widths 6 mm 9 12 18 mm mm mm RJA533401-001V01 Be sure to keep all user documentation handy for future reference. Read This First! CASIO COMPUTER CO., LTD. shall not
KL User s Guide
 KL-8200 User s Guide English Important Safety Precautions Note of the following safety precautions before using the label printer for the first time. Keep these safety precautions and operating instructions
KL-8200 User s Guide English Important Safety Precautions Note of the following safety precautions before using the label printer for the first time. Keep these safety precautions and operating instructions
uline.com OVERVIEW OF CONTROLS
 π H-5135 1-800-295-5510 uline.com BROTHER P-TOUCH D400AD DESKTOP PRINTER OVERVIEW OF CONTROLS LCD DISPLAY AND KEYBOARD 1 3 2 4 5 6 12 CONTROL PANEL PARTS 7 # DESCRIPTION # DESCRIPTION 1 Caps Mode 20 Clear
π H-5135 1-800-295-5510 uline.com BROTHER P-TOUCH D400AD DESKTOP PRINTER OVERVIEW OF CONTROLS LCD DISPLAY AND KEYBOARD 1 3 2 4 5 6 12 CONTROL PANEL PARTS 7 # DESCRIPTION # DESCRIPTION 1 Caps Mode 20 Clear
1800/1810 USER S GUIDE. Read this User s Guide before you start using your P-touch. Keep this User s Guide in a handy place for future reference.
 1800/1810 USER S GUIDE Read this User s Guide before you start using your P-touch. Keep this User s Guide in a handy place for future reference. INTRODUCTION Thank you for purchasing the P-touch 1800/1810!
1800/1810 USER S GUIDE Read this User s Guide before you start using your P-touch. Keep this User s Guide in a handy place for future reference. INTRODUCTION Thank you for purchasing the P-touch 1800/1810!
LPCW-50. User s Guide. application version 1.0. For Windows
 LPCW-50 application version 1.0 For Windows User s Guide We recommend that you use this product for printing on blank, unrecorded CD-R discs and other media. Printing on CD-R discs and other media that
LPCW-50 application version 1.0 For Windows User s Guide We recommend that you use this product for printing on blank, unrecorded CD-R discs and other media. Printing on CD-R discs and other media that
User s Guide English
 User s Guide English www.brother.com. Safety Precautions WARNING Follow these guidelines to avoid the risk of fire, burns, injury, electric shocks, rupture, overheating, abnormal odours or smoke. printer
User s Guide English www.brother.com. Safety Precautions WARNING Follow these guidelines to avoid the risk of fire, burns, injury, electric shocks, rupture, overheating, abnormal odours or smoke. printer
DOT MATRIX PRINTER SP6000 SERIES
 DOT MATRIX PRINTER SP6000 SERIES Hardware Manual < Approval: CEL > Trademark acknowledgments SP6000 : Star Micronics Co., Ltd. Notice All rights reserved. Reproduction of any part of this manual in any
DOT MATRIX PRINTER SP6000 SERIES Hardware Manual < Approval: CEL > Trademark acknowledgments SP6000 : Star Micronics Co., Ltd. Notice All rights reserved. Reproduction of any part of this manual in any
User s Guide Read this User s Guide before you start using your P-touch. Keep this User s Guide in a handy place for future reference.
 1750 User s Guide Read this User s Guide before you start using your P-touch. Keep this User s Guide in a handy place for future reference. INTRODUCTION Thank you for purchasing the P-touch 1750! Your
1750 User s Guide Read this User s Guide before you start using your P-touch. Keep this User s Guide in a handy place for future reference. INTRODUCTION Thank you for purchasing the P-touch 1750! Your
USER S GUIDE. Read this User s Guide before you start using your P-touch. Keep this User s Guide in a handy place for future reference.
 1800 USER S GUIDE Read this User s Guide before you start using your P-touch. Keep this User s Guide in a handy place for future reference. INTRODUCTION Thank you for purchasing the P-touch 1800! Your
1800 USER S GUIDE Read this User s Guide before you start using your P-touch. Keep this User s Guide in a handy place for future reference. INTRODUCTION Thank you for purchasing the P-touch 1800! Your
Figure 1 LabelMANAGER 450 Electronic Labelmaker
 USB Connector AC Power Connector LCD Display Tape Exit www.dymo.com Font Style/Size Font/Fixed Length Box/Align Symbols Power Cutter Memory Language Preview/Insert Tab CAPS Language Memory Preview Symbols
USB Connector AC Power Connector LCD Display Tape Exit www.dymo.com Font Style/Size Font/Fixed Length Box/Align Symbols Power Cutter Memory Language Preview/Insert Tab CAPS Language Memory Preview Symbols
Safety precautions This chapter describes safety measures in using the printer. Please read carefully before using the printer.
 サトー取説 _E 04.8.17 6:21 PM ページ a Safety precautions This chapter describes safety measures in using the printer. Please read carefully before using the printer. About the pictograms This instruction manual
サトー取説 _E 04.8.17 6:21 PM ページ a Safety precautions This chapter describes safety measures in using the printer. Please read carefully before using the printer. About the pictograms This instruction manual
ELECTRONIC LABELING SYSTEM. H110 English. User s Guide
 ELECTRONIC LABELING SYSTEM H110 English User s Guide 1 GETTING STARTED Power Supply and Tape Cassette ELECTRONIC LABELING SYSTEM With your new Brother P-touch label maker, you can create a wide variety
ELECTRONIC LABELING SYSTEM H110 English User s Guide 1 GETTING STARTED Power Supply and Tape Cassette ELECTRONIC LABELING SYSTEM With your new Brother P-touch label maker, you can create a wide variety
USER S GUIDE GUÍA DEL USUARIO
 USER S GUIDE GUÍA DEL USUARIO P SA65/67ES-1 SA65/67_ES_cover.p65 Page 1 03.10.31, 4:56 PM Be sure to read this User s Guide and keep it on hand for future reference. Parents or guardians should make sure
USER S GUIDE GUÍA DEL USUARIO P SA65/67ES-1 SA65/67_ES_cover.p65 Page 1 03.10.31, 4:56 PM Be sure to read this User s Guide and keep it on hand for future reference. Parents or guardians should make sure
7 Digital Photo Frame
 7 Digital Photo Frame Instruction manual L7DPF17 12 month manufacturer's warranty -------------------------------------------------------------------------- --------------------------------------------------------------------------
7 Digital Photo Frame Instruction manual L7DPF17 12 month manufacturer's warranty -------------------------------------------------------------------------- --------------------------------------------------------------------------
LABEL PRINTER PRO. Owner s Manual
 LABEL PRINTER PRO Owner s Manual NOTICE: LSAD-3 Adapter required with this machine. LSAD-3 complies with California Energy Commission Appliance Efficiency Regulations. Introduction Thank you for purchasing
LABEL PRINTER PRO Owner s Manual NOTICE: LSAD-3 Adapter required with this machine. LSAD-3 complies with California Energy Commission Appliance Efficiency Regulations. Introduction Thank you for purchasing
Printer Driver CASIO KL16H_EN
 Printer Driver CASIO KL16H_EN EN For Windows User s Guide Configuring Advanced Printer Driver Settings Deleting or Renaming a Printer A printer driver is printer control software that makes it possible
Printer Driver CASIO KL16H_EN EN For Windows User s Guide Configuring Advanced Printer Driver Settings Deleting or Renaming a Printer A printer driver is printer control software that makes it possible
Federal Communications Commission (FCC) Declaration of Conformity
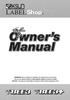 Federal Communications Commission (FCC) Declaration of Conformity K-Sun Corporation 370 SMC Drive, PO Box 309 Somerset, WI 54025 Phone: 715-247-4440 Product Name: Model Number: K-Sun LABELShop B2 K-Sun
Federal Communications Commission (FCC) Declaration of Conformity K-Sun Corporation 370 SMC Drive, PO Box 309 Somerset, WI 54025 Phone: 715-247-4440 Product Name: Model Number: K-Sun LABELShop B2 K-Sun
Danger! Handling Alkaline Batteries Warning! Handling Alkaline Batteries
 Danger! Handling Alkaline Batteries Should fluid from the battery accidentally get into your eyes, there is a threat of loss of eyesight, do not rub them. Immediately rinse your eyes with clean tap water
Danger! Handling Alkaline Batteries Should fluid from the battery accidentally get into your eyes, there is a threat of loss of eyesight, do not rub them. Immediately rinse your eyes with clean tap water
Konica Minolta s industrial instruments. Safety Precautions
 Konica Minolta s industrial instruments Safety Precautions Safety Symbols The following symbols are used in this manual to prevent accidents which may occur as result of incorrect use of the instrument.
Konica Minolta s industrial instruments Safety Precautions Safety Symbols The following symbols are used in this manual to prevent accidents which may occur as result of incorrect use of the instrument.
Multi-touch Touch-Screen. Installation Guide
 Multi-touch Touch-Screen Installation Guide Table of Contents Read before use...3 Safety and troubleshooting information...4 Installing Software...8 Connecting Cables... 13 Calibrating the Touch Screen...
Multi-touch Touch-Screen Installation Guide Table of Contents Read before use...3 Safety and troubleshooting information...4 Installing Software...8 Connecting Cables... 13 Calibrating the Touch Screen...
ELECTRONIC LABELING SYSTEM. E110 English. User s Guide
 ELECTRONIC LABELING SYSTEM E110 English User s Guide GETTING STARTED ELECTRONIC LABELING SYSTEM Thank you for purchasing a Brother P-touch labeling system! Use your new Brother P-touch labeling system
ELECTRONIC LABELING SYSTEM E110 English User s Guide GETTING STARTED ELECTRONIC LABELING SYSTEM Thank you for purchasing a Brother P-touch labeling system! Use your new Brother P-touch labeling system
To connect the AC adapter:
 Replacing the AC Adapter Replacing the AC Adapter 3 Plug the power cord into a wall outlet. The power indicator turns on. To connect the AC adapter: Connect the power cord to the AC adapter. Power indicator
Replacing the AC Adapter Replacing the AC Adapter 3 Plug the power cord into a wall outlet. The power indicator turns on. To connect the AC adapter: Connect the power cord to the AC adapter. Power indicator
USER S GUIDE. Read this User s Guide before you start using your P-touch. Keep this User s Guide in a handy place for future reference.
 2200,,,,,,,,,,,,,,,,,,,,, USER S GUIDE Read this User s Guide before you start using your P-touch. Keep this User s Guide in a handy place for future reference. INTRODUCTION Thank you for purchasing the
2200,,,,,,,,,,,,,,,,,,,,, USER S GUIDE Read this User s Guide before you start using your P-touch. Keep this User s Guide in a handy place for future reference. INTRODUCTION Thank you for purchasing the
INTRODUCTION GETTING STARTED EDITING A LABEL LABEL PRINTING USING THE FILE MEMORY TROUBLESHOOTING APPENDIX INDEX RESETTING & MAINTAINING YOUR P-TOUCH
 USER S GUIDE P-touch E00 Read this User s Guide before you start using your P-touch. Keep this User s Guide in a handy place for future reference. Visit us at http://support.brother.com/ where you can
USER S GUIDE P-touch E00 Read this User s Guide before you start using your P-touch. Keep this User s Guide in a handy place for future reference. Visit us at http://support.brother.com/ where you can
Tabletop Paper Collator FC-10
 OPERATION MANUAL for Tabletop Paper Collator FC-10 - Connected Use - A PRODUCT OF CORPORATION The Leader in Paper Handling Equipment 1-800-223-2508 www.mbmcorp.com APRIL.25.2005 0 1 Safety Instructions
OPERATION MANUAL for Tabletop Paper Collator FC-10 - Connected Use - A PRODUCT OF CORPORATION The Leader in Paper Handling Equipment 1-800-223-2508 www.mbmcorp.com APRIL.25.2005 0 1 Safety Instructions
LabelManager 210D. User Guide. The easy-to-use label maker for your desktop.
 LabelManager 210D The easy-to-use label maker for your desktop User Guide www.dymo.com LM210D_manual_US_cover1.indd 1 7/9/2007 9:30:03 AM Contents About Your New Label Maker... 5 Product Registration...5
LabelManager 210D The easy-to-use label maker for your desktop User Guide www.dymo.com LM210D_manual_US_cover1.indd 1 7/9/2007 9:30:03 AM Contents About Your New Label Maker... 5 Product Registration...5
DF-780(B) Operation Guide
 F-780() Operation Guide Please read the Operation Guide before using this product. fter reading, keep it close to the copier/printer for easy reference. English 1 Please read the Operation Guide before
F-780() Operation Guide Please read the Operation Guide before using this product. fter reading, keep it close to the copier/printer for easy reference. English 1 Please read the Operation Guide before
NEC VersaBay IV 6-Cell Secondary Battery
 NEC VersaBay IV 6-Cell Secondary Battery Congratulations on purchasing an NEC VersaBay IV 6-cell secondary battery for your NEC Versa notebook computer! Use the VersaBay IV secondary battery in addition
NEC VersaBay IV 6-Cell Secondary Battery Congratulations on purchasing an NEC VersaBay IV 6-cell secondary battery for your NEC Versa notebook computer! Use the VersaBay IV secondary battery in addition
aframe electrorganic percussion Quick Start Guide
 aframe electrorganic percussion EN JA Quick Start Guide Important safety information Failure to observe the following safety directives may result in fire, electric shock, injury, or damage to the aframe
aframe electrorganic percussion EN JA Quick Start Guide Important safety information Failure to observe the following safety directives may result in fire, electric shock, injury, or damage to the aframe
User s Guide M95. User s Guide. English. Version 0 UK ENG
 User s Guide M95 M95 User s Guide English Version 0 UK ENG Installing the Power Supply and Tape Cassette Using the Optional AC Adapter Installing the Power Supply and Tape Cassette 1 Cassette 2 cover Cutter
User s Guide M95 M95 User s Guide English Version 0 UK ENG Installing the Power Supply and Tape Cassette Using the Optional AC Adapter Installing the Power Supply and Tape Cassette 1 Cassette 2 cover Cutter
VMC-8114P VMC-8414P INSTRUCTION MANUAL. Colour Video Monitor
 STRUCTION MANUAL VMC-8114P VMC-8414P Colour Video Monitor About this manual Before installing and using this unit, please read this manual carefully. Be sure to keep it handy for later reference. This
STRUCTION MANUAL VMC-8114P VMC-8414P Colour Video Monitor About this manual Before installing and using this unit, please read this manual carefully. Be sure to keep it handy for later reference. This
PNP415/417 POP 'N PLUG WITH CUSTOM TABLETOP SURFACE USER'S GUIDE
 PNP415 PNP417 with tabletop cutout installed. MANUAL PART NUMBER: 400-0427-002 PNP415/417 POP 'N PLUG WITH CUSTOM TABLETOP SURFACE USER'S GUIDE TABLE OF CONTENTS Page PRECAUTIONS / SAFETY WARNINGS... 2
PNP415 PNP417 with tabletop cutout installed. MANUAL PART NUMBER: 400-0427-002 PNP415/417 POP 'N PLUG WITH CUSTOM TABLETOP SURFACE USER'S GUIDE TABLE OF CONTENTS Page PRECAUTIONS / SAFETY WARNINGS... 2
E550W INTRODUCTION EDITING A LABEL LABEL PRINTING USING THE FILE MEMORY USING P-TOUCH SOFTWARE NETWORK RESETTING & MAINTENANCE TROUBLESHOOTING
 E0W In order to use your P-touch safely, read the included Quick Setup Guide first. Read this guide before you start using your P-touch. Keep this guide in a handy place for future reference. Please visit
E0W In order to use your P-touch safely, read the included Quick Setup Guide first. Read this guide before you start using your P-touch. Keep this guide in a handy place for future reference. Please visit
Model No. ET-JPF200BE
 Operating Instructions Floor Stand Kit Commercial Use Model No. ET-JPF200BE ET-JPF200WE ENGLISH FRANÇAIS ESPAÑOL DEUTSCH ITALIANO * The above illustration is of this product mounted to an optional projector.
Operating Instructions Floor Stand Kit Commercial Use Model No. ET-JPF200BE ET-JPF200WE ENGLISH FRANÇAIS ESPAÑOL DEUTSCH ITALIANO * The above illustration is of this product mounted to an optional projector.
Operating Instructions
 Operating Instructions Wireless Door Monitor Model No. VL-DM200BX VL-DM200 MENU PRESS TALK Thank you for purchasing a Panasonic product. Please read this manual before using the unit and save for future
Operating Instructions Wireless Door Monitor Model No. VL-DM200BX VL-DM200 MENU PRESS TALK Thank you for purchasing a Panasonic product. Please read this manual before using the unit and save for future
INFORMATION AMPLIFIER TA-102 OPERATING INSTRUCTIONS TABLE OF CONTENTS
 OPERATING INSTRUCTIONS INFORMATION AMPLIFIER TA-102 INFORMATION AMPLIFIER TA-102 MIC AUX POWER TABLE OF CONTENTS 1. SAFETY PRECAUTIONS... 2 2. GENERAL DESCRIPTION... 4 3. EACH PART NAME AND FUNCTIONS Top
OPERATING INSTRUCTIONS INFORMATION AMPLIFIER TA-102 INFORMATION AMPLIFIER TA-102 MIC AUX POWER TABLE OF CONTENTS 1. SAFETY PRECAUTIONS... 2 2. GENERAL DESCRIPTION... 4 3. EACH PART NAME AND FUNCTIONS Top
Manual. LC-16 system. LC-16 Inkjet Printer 1
 Manual LC-16 system LC-16 Inkjet Printer 1 Index ENVIRONMENT. 3 OPERATOR S SAFETY 3 OPERATION SAFETY 3 PART 1 INSTALLATION AND PARAMETER SETTING 4 1) Preparing 4 2) Installation 4 3) Priming 4 4) Parameter
Manual LC-16 system LC-16 Inkjet Printer 1 Index ENVIRONMENT. 3 OPERATOR S SAFETY 3 OPERATION SAFETY 3 PART 1 INSTALLATION AND PARAMETER SETTING 4 1) Preparing 4 2) Installation 4 3) Priming 4 4) Parameter
USER S GUIDE. Read this User s Guide before you start using your P-touch. Keep this User s Guide in a handy place for future reference.
 2350 USER S GUIDE Read this User s Guide before you start using your P-touch. Keep this User s Guide in a handy place for future reference. INTRODUCTION Thank you for purchasing the P-touch 2350! Your
2350 USER S GUIDE Read this User s Guide before you start using your P-touch. Keep this User s Guide in a handy place for future reference. INTRODUCTION Thank you for purchasing the P-touch 2350! Your
Users Manual STP-103II. Thermal Printer Rev
 Users Manual STP-103II Thermal Printer Rev. 1.00 http://www.bixolon.com Safety Precautions The instructions shown below must be followed to prevent possible danger or damage by using the product incorrectly.
Users Manual STP-103II Thermal Printer Rev. 1.00 http://www.bixolon.com Safety Precautions The instructions shown below must be followed to prevent possible danger or damage by using the product incorrectly.
TABLE OF CONTENTS ADJUSTING YOUR LCD MONITOR
 TABLE OF CONTENTS ADJUSTING YOUR LCD MONITOR -------------- 2 General safety precautions. 2 Unpacking your monitor 5 Viewing angle 6 How to open the back cover 6 Connecting your monitor 7 User controls
TABLE OF CONTENTS ADJUSTING YOUR LCD MONITOR -------------- 2 General safety precautions. 2 Unpacking your monitor 5 Viewing angle 6 How to open the back cover 6 Connecting your monitor 7 User controls
DISC TITLE PRINTER for CW-100 Ver.4.10
 DISC TITLE PRINTER for CW-100 Ver.4.10 E For Windows User s Guide We recommend that you print on a disc* before you record anything on it. Printing on a disc that already has data recorded on it can cause
DISC TITLE PRINTER for CW-100 Ver.4.10 E For Windows User s Guide We recommend that you print on a disc* before you record anything on it. Printing on a disc that already has data recorded on it can cause
Auto-Cutter (JM98901) User's Manual
 Auto-Cutter (JM98901) User's Manual -2- Contents Notice 3 SAFETY SIGNS that must be strictly observed! 5 1. Function 7 2. Main specifications of auto-cutter 7 3. Checking items inside the accessory box
Auto-Cutter (JM98901) User's Manual -2- Contents Notice 3 SAFETY SIGNS that must be strictly observed! 5 1. Function 7 2. Main specifications of auto-cutter 7 3. Checking items inside the accessory box
Module No. 2001/ / GETTING ACQUAINTED SAFETY PRECAUTIONS BEFORE USING THE WATCH... About This Manual. Caution.
 Module No. 2001/2002 2001/2002-1 GETTING ACQUAINTED Congratulations upon your selection of the CASIO Wrist Audio Player (this watch). To get the most out of your purchase, be sure to read this manual carefully
Module No. 2001/2002 2001/2002-1 GETTING ACQUAINTED Congratulations upon your selection of the CASIO Wrist Audio Player (this watch). To get the most out of your purchase, be sure to read this manual carefully
SF-4900ER SF-4980ER SF-4985ER. User s Guide
 SF-4900ER SF-4980ER SF-4985ER User s Guide E CASIO ELECTRONICS CO., LTD. Unit 6, 1000 North Circular Road London NW2 7JD, U.K. IMPORTANT! Veuillez conserver votre manuel et toute information pour une référence
SF-4900ER SF-4980ER SF-4985ER User s Guide E CASIO ELECTRONICS CO., LTD. Unit 6, 1000 North Circular Road London NW2 7JD, U.K. IMPORTANT! Veuillez conserver votre manuel et toute information pour une référence
DISCLAIMER: All products, logos, brand names, or companies are trademarks or registered trademarks of their respective owners!
 DISCLAIMER: While every effort has been made to ensure that the information in this manual is accurate and complete, no liability can be accepted for any errors or omissions ELTRADE reserves the right
DISCLAIMER: While every effort has been made to ensure that the information in this manual is accurate and complete, no liability can be accepted for any errors or omissions ELTRADE reserves the right
1 Print head. 2 3 End of tape CAUTION WARNING. Safety Precautions. General Precautions. 1 GETTING STARTED Power Supply and Tape Cassette
 With your new Brother P-touch labeller, you can create a wide variety of custom, self-adhesive labels. This labeller uses Brother "TZe" tapes from 3.5 mm to 12 mm widths. "TZe" tape cassettes are available
With your new Brother P-touch labeller, you can create a wide variety of custom, self-adhesive labels. This labeller uses Brother "TZe" tapes from 3.5 mm to 12 mm widths. "TZe" tape cassettes are available
Contents. M220P-UK_WEU.indd :13:12
 Contents About Your New Label Maker...5 Product Registration... 5 Getting Started...5 Connecting the Power... 5 Inserting the Batteries... 5 Connecting the Optional Power Adapter... 6 Inserting the Tape
Contents About Your New Label Maker...5 Product Registration... 5 Getting Started...5 Connecting the Power... 5 Inserting the Batteries... 5 Connecting the Optional Power Adapter... 6 Inserting the Tape
Smartphone Photo Printer Item No
 Smartphone Photo Printer Item No. 205984 Safety Precautions Safety Precautions Denotes the possibility of serious injury or death Please keep you away at least 20cm distance from printer when printing.
Smartphone Photo Printer Item No. 205984 Safety Precautions Safety Precautions Denotes the possibility of serious injury or death Please keep you away at least 20cm distance from printer when printing.
Contents. Operation 33. Getting Acquainted 13. Introduction Congratulations upon your selection
 Liquid Crystal Digital Camera QV-10 B Owner s Manual Liquid Crystal Digital Camera QV-10 Before using the QV-10... Note the following precautions before attempting to use the QV-10. CASIO COMPUTER CO.,
Liquid Crystal Digital Camera QV-10 B Owner s Manual Liquid Crystal Digital Camera QV-10 Before using the QV-10... Note the following precautions before attempting to use the QV-10. CASIO COMPUTER CO.,
Startup Guide C01
 Startup Guide 4012988-00 C01 Startup Guide English Where to Find Information........................ 2 Safety Instructions.............................. 4 Important Safety Instructions...........................
Startup Guide 4012988-00 C01 Startup Guide English Where to Find Information........................ 2 Safety Instructions.............................. 4 Important Safety Instructions...........................
QUICK START. Chromebook 2 CB30-B Series
 QUICK START Chromebook 2 CB30-B Series Check the components Your Chromebook comes with: AC adaptor and adaptor cord Power cord/cable Documentation, including this Quick Start document and a Standard Limited
QUICK START Chromebook 2 CB30-B Series Check the components Your Chromebook comes with: AC adaptor and adaptor cord Power cord/cable Documentation, including this Quick Start document and a Standard Limited
S PT-H500LI ELECTRONIC E C LABELING L SYSTEM
 ELECTRONIC E C LABELING L SYSTEM S PT-H500LI Read this guide before using your P-touch labeler. Keep this guide in a handy place for future reference. Please visit us at http://solutions.brother.com/ where
ELECTRONIC E C LABELING L SYSTEM S PT-H500LI Read this guide before using your P-touch labeler. Keep this guide in a handy place for future reference. Please visit us at http://solutions.brother.com/ where
QUICK START. Portégé R30 A Series
 QUICK START Portégé R30 A Series Check the components Your computer comes with: AC adaptor and adaptor cord Power cord/cable Documentation, including this Quick Start document and a Standard Limited Warranty
QUICK START Portégé R30 A Series Check the components Your computer comes with: AC adaptor and adaptor cord Power cord/cable Documentation, including this Quick Start document and a Standard Limited Warranty
GUIDELINES LAID DOWN BY FCC RULES FOR USE OF THE UNIT IN THE U.S.A. (not applicable to other areas). NOTICE
 GUIDELINES LAID DOWN BY FCC RULES FOR USE OF THE UNIT IN THE U.S.A. (not applicable to other areas). NOTICE This equipment has been tested and found to comply with the limits for a Class B digital device,
GUIDELINES LAID DOWN BY FCC RULES FOR USE OF THE UNIT IN THE U.S.A. (not applicable to other areas). NOTICE This equipment has been tested and found to comply with the limits for a Class B digital device,
Reference Guide for the KODAK Picture Kiosk GS Compact. Software Version 2.0
 Reference Guide for the KODAK Picture Kiosk GS Compact Software Version 2.0 Eastman Kodak Company, 2008 Contents Product Overview... 4 Console... 4 605 Photo Printer... 5 Product Choices... 6 Startup and
Reference Guide for the KODAK Picture Kiosk GS Compact Software Version 2.0 Eastman Kodak Company, 2008 Contents Product Overview... 4 Console... 4 605 Photo Printer... 5 Product Choices... 6 Startup and
QUICK START. Satellite /Satellite Pro L40 A Series
 QUICK START Satellite /Satellite Pro L40 A Series Check the components Your computer comes with: AC adaptor and adaptor cord Power cord/cable Documentation, including this Quick Start document and a Standard
QUICK START Satellite /Satellite Pro L40 A Series Check the components Your computer comes with: AC adaptor and adaptor cord Power cord/cable Documentation, including this Quick Start document and a Standard
USER S GUIDE. Read this User s Guide before you start using your P-touch. Keep this User s Guide in a handy place for future reference.
 2300 USER S GUIDE Read this User s Guide before you start using your P-touch. Keep this User s Guide in a handy place for future reference. INTRODUCTION Thank you for purchasing the P-touch 2300! Your
2300 USER S GUIDE Read this User s Guide before you start using your P-touch. Keep this User s Guide in a handy place for future reference. INTRODUCTION Thank you for purchasing the P-touch 2300! Your
TASER CAM HD Recorder User Manual
 TASER CAM HD Recorder User Manual Models 26810, 26820 IMPORTANT SAFETY INSTRUCTIONS Read all warnings and instructions. Save these instructions. The most up-to-date warnings and instructions are available
TASER CAM HD Recorder User Manual Models 26810, 26820 IMPORTANT SAFETY INSTRUCTIONS Read all warnings and instructions. Save these instructions. The most up-to-date warnings and instructions are available
QUICK START. PX30 A Series
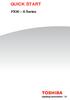 QUICK START PX30 A Series Check the components Your computer comes with: AC adaptor and adaptor cord Power cord/cable Mouse and Keyboard Documentation, including this Quick Start document and a Standard
QUICK START PX30 A Series Check the components Your computer comes with: AC adaptor and adaptor cord Power cord/cable Mouse and Keyboard Documentation, including this Quick Start document and a Standard
Please read this guide before using the printer
 PD-450/450W/480/480W User Guide Please read this guide before using the printer Safety Precautions Safety Precautions Denotes the possibility of serious injury or death Use only recommended power sources.
PD-450/450W/480/480W User Guide Please read this guide before using the printer Safety Precautions Safety Precautions Denotes the possibility of serious injury or death Use only recommended power sources.
HiTi P310W. user manual V_0.1.
 HiTi P310W user manual www.hiti.com V_0.1 TABLE OF CONTENTS Chapter 1. Important Safety Instruction Environments 1-1 Handling Instruction 1-2 Handling Instruction for Consumable and Printed Output 1-3
HiTi P310W user manual www.hiti.com V_0.1 TABLE OF CONTENTS Chapter 1. Important Safety Instruction Environments 1-1 Handling Instruction 1-2 Handling Instruction for Consumable and Printed Output 1-3
Electronic Labelmaker
 LM150 WEUdef.qxd 23-09-2003 16:07 Pagina 1 150 Electronic Labelmaker User Guide Etiqueteuse Electronique Guide D Utilisation Elektronische Labelmaker Gebruikershandleiding Elektronisches Beschriftungsgerät
LM150 WEUdef.qxd 23-09-2003 16:07 Pagina 1 150 Electronic Labelmaker User Guide Etiqueteuse Electronique Guide D Utilisation Elektronische Labelmaker Gebruikershandleiding Elektronisches Beschriftungsgerät
User's Manual SRP-770II. Label Printer Rev
 User's Manual Label Printer Rev. 1.12 http://www.samsungminiprinters.com Table of Contents Manual Information & Usage Precautions 3 1. Content Confirmation 7 2. Product Part Names 8 3. Installation & Usage
User's Manual Label Printer Rev. 1.12 http://www.samsungminiprinters.com Table of Contents Manual Information & Usage Precautions 3 1. Content Confirmation 7 2. Product Part Names 8 3. Installation & Usage
USER S GUIDE 7500/7600. Read this User s Guide before you start using your P-touch. Keep this User s Guide in a handy place for future reference.
 USER S GUIDE 7500/7600 Read this User s Guide before you start using your P-touch. Keep this User s Guide in a handy place for future reference. Before Using Your P-touch Thank you for purchasing the
USER S GUIDE 7500/7600 Read this User s Guide before you start using your P-touch. Keep this User s Guide in a handy place for future reference. Before Using Your P-touch Thank you for purchasing the
Smartphone Photo Printer
 Smartphone Photo Printer Safety Precautions Safety Precautions Denotes the possibility of serious injury or death Please keep you away at least 20cm distance from printer when printing. Use only recommended
Smartphone Photo Printer Safety Precautions Safety Precautions Denotes the possibility of serious injury or death Please keep you away at least 20cm distance from printer when printing. Use only recommended
3.1 Removal Procedures Removing EF-102 from the Main Body Removing Parts from the Tray
 Contents 1 Introduction 1.1 Introduction... 1-2 1.2 Safety Precautions... 1-3 1.2.1 Notices for Safety... 1-3 1.2.2 Precautions When Replacing Units... 1-4 1.2.3 Caution Labels and Indicators... 1-6 2
Contents 1 Introduction 1.1 Introduction... 1-2 1.2 Safety Precautions... 1-3 1.2.1 Notices for Safety... 1-3 1.2.2 Precautions When Replacing Units... 1-4 1.2.3 Caution Labels and Indicators... 1-6 2
Installation Manual. 65 Interactive LED/LCD. Model: HILF65101 (64.56 )
 Installation Manual 65 (64.56 ) Model: HILF65101 65 Interactive LED/LCD QUICK SETUP GUIDE For further information, see the user manual. Please contact directly if you have questions on the use of the touch
Installation Manual 65 (64.56 ) Model: HILF65101 65 Interactive LED/LCD QUICK SETUP GUIDE For further information, see the user manual. Please contact directly if you have questions on the use of the touch
These items can be purchased separately or as a kit from your distributor.
 Unpack Your Printer 1 Unpack Your Printer The following items are included in the standard BMP 53 Mobile Printer package: BMP 53 printer MC-1500-595-WT-BK cartridge USB connection cable Product CD Brady
Unpack Your Printer 1 Unpack Your Printer The following items are included in the standard BMP 53 Mobile Printer package: BMP 53 printer MC-1500-595-WT-BK cartridge USB connection cable Product CD Brady
Peerless performance. Inspired Engineering. The Ultrabook, redefined. Welcome to KIRAbook 1 2
 Quick Start Welcome to Peerless performance. Inspired Engineering. The Ultrabook, redefined. Welcome to KIRAbook 1 2 Quick Tour Front with display open Web Camera indicator Touch screen* Internal microphone
Quick Start Welcome to Peerless performance. Inspired Engineering. The Ultrabook, redefined. Welcome to KIRAbook 1 2 Quick Tour Front with display open Web Camera indicator Touch screen* Internal microphone
ENVIRONMENTAL PROTECTION
 ENVIRONMENTAL PROTECTION Do not dispose of this product with the normal household waste at the end of its life cycle. Return it to a collection point for the recycling of electrical and electronic devices.
ENVIRONMENTAL PROTECTION Do not dispose of this product with the normal household waste at the end of its life cycle. Return it to a collection point for the recycling of electrical and electronic devices.
Motorized Curtain Tracks Progress 50 Motor Set
 Troubleshooting Before you decide that the trouble is a malfunction, perform the following check. Condition Not operating Unstable operation Moves adversely and in opposite direction Operation speed is
Troubleshooting Before you decide that the trouble is a malfunction, perform the following check. Condition Not operating Unstable operation Moves adversely and in opposite direction Operation speed is
Important Information KX-NTV150. Communication IP Camera. IP Video Doorphone. Model No. Model No. KX-NTV160
 Important Information Communication IP Camera Model No. KX-NTV150 IP Video Doorphone Model No. KX-NTV160 Thank you for purchasing this Panasonic product. Please read this Important Information carefully
Important Information Communication IP Camera Model No. KX-NTV150 IP Video Doorphone Model No. KX-NTV160 Thank you for purchasing this Panasonic product. Please read this Important Information carefully
DIGITAL ENHANCED CORDLESS TELEPHONE with Caller ID Function CL-3350 INF USER' S MANUAL
 DIGITAL ENHANCED CORDLESS TELEPHONE with Caller ID Function CL-3350 INF USER' S MANUAL Congratulations on purchasing our high quality product. Please read the manual carefully to find out all features
DIGITAL ENHANCED CORDLESS TELEPHONE with Caller ID Function CL-3350 INF USER' S MANUAL Congratulations on purchasing our high quality product. Please read the manual carefully to find out all features
Check the components. Your computer comes with: Getting started
 QUICK START Check the components Your computer comes with: AC adaptor and adaptor cord Power cord/cable Documentation, including this Quick Start document and a Standard Limited Warranty. Other components,
QUICK START Check the components Your computer comes with: AC adaptor and adaptor cord Power cord/cable Documentation, including this Quick Start document and a Standard Limited Warranty. Other components,
Chapter 1 Names and Functions This chapter explains the names and functions of the parts.
 PRIMERGY SX650 Storage Blade Hardware Guide Areas Covered Before Reading This Manual This section explains the notes for your safety and conventions used in this manual. Make sure to read before using
PRIMERGY SX650 Storage Blade Hardware Guide Areas Covered Before Reading This Manual This section explains the notes for your safety and conventions used in this manual. Make sure to read before using
Digital Photo Picture Frame With Built-in Weather Station. User s Manual
 Digital Photo Picture Frame With Built-in Weather Station User s Manual 20070731 Important Safety Instructions CAUTION: These servicing instructions are for use by qualifi ed service personnel only. To
Digital Photo Picture Frame With Built-in Weather Station User s Manual 20070731 Important Safety Instructions CAUTION: These servicing instructions are for use by qualifi ed service personnel only. To
DISC TITLE PRINTER. Application Version User s Guide. For Windows
 DISC TITLE PRINTER E Application Version 3.01 For Windows User s Guide We recommend that you print on a disc* before you record anything on it. Printing on a disc that already has data recorded on it can
DISC TITLE PRINTER E Application Version 3.01 For Windows User s Guide We recommend that you print on a disc* before you record anything on it. Printing on a disc that already has data recorded on it can
Thank you for purchasing our product which adopts excellent workmanship and exceptional reliability.
 INTRODUCTION Thank you for purchasing our product which adopts excellent workmanship and exceptional reliability. Your telephone is designed to give you flexibility in use and high quality performance.
INTRODUCTION Thank you for purchasing our product which adopts excellent workmanship and exceptional reliability. Your telephone is designed to give you flexibility in use and high quality performance.
The following symbols are used to show dangerous operation or handling. Make sure you understand them before reading the guide.
 Safety Instructions Before use Thank you very much for purchasing this product. This product is an interface box called "Connection & Control Box" for EPSON short throw projectors. For your safety, read
Safety Instructions Before use Thank you very much for purchasing this product. This product is an interface box called "Connection & Control Box" for EPSON short throw projectors. For your safety, read
ADVC-100 Advanced Digital Video Converter
 ADVC-100 Advanced Digital Video Converter PART NO. 000-10072-001 COPYRIGHT 2001 CANOPUS CORPORATION ALL RIGHTS RESERVED. ii Chapter 1 ADVC-100 Canopus Corporation Copyright Regulations It is illegal for
ADVC-100 Advanced Digital Video Converter PART NO. 000-10072-001 COPYRIGHT 2001 CANOPUS CORPORATION ALL RIGHTS RESERVED. ii Chapter 1 ADVC-100 Canopus Corporation Copyright Regulations It is illegal for
SPECIAL APPLICATION MANUAL PART NUMBER: TNP121UL. Tilt N Plug Jr. Table Top Interconnect Box USER'S GUIDE
 MANUAL PART NUMBER: 400-0429-001 TNP121UL Tilt N Plug Jr. Table Top Interconnect Box USER'S GUIDE INTRODUCTION Your purchase of the UL Listed TNP121UL, Tilt N Plug Jr. Interconnect Box is greatly appreciated.
MANUAL PART NUMBER: 400-0429-001 TNP121UL Tilt N Plug Jr. Table Top Interconnect Box USER'S GUIDE INTRODUCTION Your purchase of the UL Listed TNP121UL, Tilt N Plug Jr. Interconnect Box is greatly appreciated.
The following symbols are used to show dangerous operation or handling. Make sure you understand them before reading the guide.
 Safety Instructions Before use Thank you very much for purchasing this product. This product is an interface box called "Connection & Control Box" for EPSON short throw projectors. For your safety, read
Safety Instructions Before use Thank you very much for purchasing this product. This product is an interface box called "Connection & Control Box" for EPSON short throw projectors. For your safety, read
For Australia Only:
 P. IBM is a trademark of International Business Machines, Inc. Microsoft and Windows are registered trademarks of Microsoft Corporation, USA. The names of other software or products used in this document
P. IBM is a trademark of International Business Machines, Inc. Microsoft and Windows are registered trademarks of Microsoft Corporation, USA. The names of other software or products used in this document
User Guide PCT Multi Touch Monitor Display OF17T100-A1-PCT
 User Guide PCT Multi Touch Monitor Display OF17T100-A1-PCT American Industrial Systems - OF17T100-A1-PCT User Guide Page 1 The information contained in this document is subject to change without notice.
User Guide PCT Multi Touch Monitor Display OF17T100-A1-PCT American Industrial Systems - OF17T100-A1-PCT User Guide Page 1 The information contained in this document is subject to change without notice.
2 1.1 Safety using methods Definition of warning symbols Standard accessories Installation...
 Table of Contents 1 Satety precautions... 2 1.1 Safety using methods...2 1.2 Definition of warning symbols...2 2 Standard accessories......6 3 Installation... 7 3.2 Leg frame... 7 3.3 Installation and
Table of Contents 1 Satety precautions... 2 1.1 Safety using methods...2 1.2 Definition of warning symbols...2 2 Standard accessories......6 3 Installation... 7 3.2 Leg frame... 7 3.3 Installation and
Reference Manual. HDMI FMC Card. Revision A 2018/02/ /02/ Macnica, Inc.
 Reference Manual HDMI FMC Card Revision A 2018/02/05 2018/02/05 2017 Macnica, Inc. http://www.m-pression.com 2018 Macnica, Inc. Disclaimer The information in this document (hereinafter called Information
Reference Manual HDMI FMC Card Revision A 2018/02/05 2018/02/05 2017 Macnica, Inc. http://www.m-pression.com 2018 Macnica, Inc. Disclaimer The information in this document (hereinafter called Information
Model No.: Serial No.:
 0QP0000000078 (1) PN-T321 LCD MONITOR SETUP MANUAL IMPORTANT: To aid reporting in case of loss or theft, please record the product s model and serial numbers in the space provided. The numbers are located
0QP0000000078 (1) PN-T321 LCD MONITOR SETUP MANUAL IMPORTANT: To aid reporting in case of loss or theft, please record the product s model and serial numbers in the space provided. The numbers are located
INTRODUCTION GETTING STARTED EDITING A LABEL LABEL PRINTING USING THE FILE MEMORY MAINTAINNING YOUR P-TOUCH TROUBLESHOOTING APPENDIX INDEX
 INTRODUCTION GETTING STARTED EDITING A LABEL LABEL PRINTING USING THE FILE MEMORY MAINTAINNING YOUR P-TOUCH TROUBLESHOOTING APPENDIX INDEX LW000 INTRODUCTION Thank you for purchasing the P-touch 00. Your
INTRODUCTION GETTING STARTED EDITING A LABEL LABEL PRINTING USING THE FILE MEMORY MAINTAINNING YOUR P-TOUCH TROUBLESHOOTING APPENDIX INDEX LW000 INTRODUCTION Thank you for purchasing the P-touch 00. Your
Thanks for you purchasing of this product. Please kindly read this user manual and keep it carefully for reference.
 CONTENTS Thanks for you purchasing of this product. Please kindly read this user manual and keep it carefully for reference. 01Read This First...01 Product Information...01 Standard Package Contents...02
CONTENTS Thanks for you purchasing of this product. Please kindly read this user manual and keep it carefully for reference. 01Read This First...01 Product Information...01 Standard Package Contents...02
A120 A W/240W PA Mixer-Amplifier 70V/100V
 A120 A240 120W/240W PA Mixer-Amplifier 70V/100V User Manual TABLE OF CONTENTS 1. SAFETY PRECAUTIONS...3 2. GENERAL DESCRIPTION......5 3. FEATURES AND FUNCTIONS 3. 1 Front Panel...6 3.2 Rear Panel... 6 4.
A120 A240 120W/240W PA Mixer-Amplifier 70V/100V User Manual TABLE OF CONTENTS 1. SAFETY PRECAUTIONS...3 2. GENERAL DESCRIPTION......5 3. FEATURES AND FUNCTIONS 3. 1 Front Panel...6 3.2 Rear Panel... 6 4.
LevelOne KVM User Manual. 17 Modularized KVM Console V
 LevelOne KVM-0217 17 Modularized KVM Console User Manual V1.0.0-0708 SAFETY INSTRUCTIONS 1. Please read these safety instructions carefully. 2. Please keep this User Manual for later reference. 3. Please
LevelOne KVM-0217 17 Modularized KVM Console User Manual V1.0.0-0708 SAFETY INSTRUCTIONS 1. Please read these safety instructions carefully. 2. Please keep this User Manual for later reference. 3. Please
Introduction. Contents. Precautions... 5 Unpacking... 9 General Guide Top and Display Lens Bottom Terminals...
 Introduction Liquid Crystal Digital Camera QV-100 Owner s Manual Congratulations upon your selection of the QV-100 Liquid Crystal Digital Camera. The QV-100 comes with its own built-in liquid crystal color
Introduction Liquid Crystal Digital Camera QV-100 Owner s Manual Congratulations upon your selection of the QV-100 Liquid Crystal Digital Camera. The QV-100 comes with its own built-in liquid crystal color
MOBILE CONNECTOR - GEN 2 OWNER'S MANUAL
 MOBILE CONNECTOR - GEN 2 OWNER'S MANUAL UNITED STATES Contents Safety Information... 2 Save These Important Safety Instructions... 2 Warnings...2 Cautions...3 General Information... 4 Mobile Connector
MOBILE CONNECTOR - GEN 2 OWNER'S MANUAL UNITED STATES Contents Safety Information... 2 Save These Important Safety Instructions... 2 Warnings...2 Cautions...3 General Information... 4 Mobile Connector
Thanks for shopping with Improvements! Lighted Canterbury Christmas Greenery Doorway Arch Item #548443
 Thanks for shopping with Improvements! Lighted Canterbury Christmas Greenery Doorway Arch Item #548443 IMPORTANT, RETAIN FOR FUTURE REFERENCE: READ CAREFULLY. PARTS LIST: 2 Metal Plate Stands 5 Greenery
Thanks for shopping with Improvements! Lighted Canterbury Christmas Greenery Doorway Arch Item #548443 IMPORTANT, RETAIN FOR FUTURE REFERENCE: READ CAREFULLY. PARTS LIST: 2 Metal Plate Stands 5 Greenery
User Guide
 LetraTag User Guide www.dymo.com LTRazor_cover.indd 1 13-01-2006 14:40:24 LetraTag User Guide Label Exit Extra Power Insert Cancel Memory Save Memory Recall LCD Display Cutter Print Settings OK Navigation
LetraTag User Guide www.dymo.com LTRazor_cover.indd 1 13-01-2006 14:40:24 LetraTag User Guide Label Exit Extra Power Insert Cancel Memory Save Memory Recall LCD Display Cutter Print Settings OK Navigation
THE BULLET. Bluetooth Speaker with NFC Technology. Instruction Manual
 Bluetooth Speaker with NFC Technology Instruction Manual Dear Customer, Thank you for purchasing an IRC product. We are pleased that you have chosen one of our products. At the same time, we are confident
Bluetooth Speaker with NFC Technology Instruction Manual Dear Customer, Thank you for purchasing an IRC product. We are pleased that you have chosen one of our products. At the same time, we are confident
