Tableau TD2u USER GUIDE. Version 1.3
|
|
|
- Rafe Butler
- 5 years ago
- Views:
Transcription
1 Tableau TD2u USER GUIDE Version 1.3
2 Copyright 2018 Guidance Software, Inc. All rights reserved. EnCase, EnScript, FastBloc, Guidance Software and EnCE are registered trademarks or trademarks owned by Guidance Software in the United States and other jurisdictions and may not be used without prior written permission. All other marks and brands may be claimed as the property of their respective owners. Products and corporate names appearing in this work may or may not be registered trademarks or copyrights of their respective companies, and are used only for identification or explanation into the owners' benefit, without intent to infringe. Any use and duplication of this work is subject to the terms of the license agreement between you and Guidance Software, Inc. Except as stated in the license agreement or as otherwise permitted under Sections 107 or 108 of the 1976 United States Copyright Act, no part of this work may be reproduced, stored in a retrieval system or transmitted in any form or by any means, electronic, mechanical, photocopying, recording, scanning, or otherwise. Product manuals and documentation are specific to the software versions for which they are written. For previous or outdated versions of this work, please contact Guidance Software, Inc. at Information contained in this work is furnished for informational use only, and is subject to change at any time without notice. January 05, 2018
3 CONTENTS Preface 7 About this Guide 7 Conventions Used in this Guide 7 Disk Capacity and Transfer Rate Measurement Conventions 7 CHAPTER 1 Overview 9 Tableau TD2u 11 TD2u Kit Contents 11 Navigating the TD2u 14 Reading the LEDs 15 USB Keyboard Support 15 CHAPTER 2 Setting up the TD2u 17 Startup Sequence 19 Initialization 19 Configuring the TD2u 19 User-Selected Startup Mode 19 System Settings (Menu 7.1) 20 Set Examiner Name (Menu 7.1.2) 21 Imaging Setup (Menu 7.2) 22 - iii -
4 Error Recovery Modes 25 Factory Reset (Menu 7.3) 26 Duplicator Info (Menu 8) 26 Connecting Hard Drives 27 Drive Detection 29 CHAPTER 3 Using the TD2u 31 Overview 33 TD2u Menus and Options 33 Duplicate (Menu 1) 36 Initiating a Duplication Job (Menu 1) 36 Image Destinations 37 Preconditions Checking 38 Wipe Disk (Menu 2) 41 Single Pass Wipe 42 Multi-Pass Wipe 42 Secure Erase 42 Encryption (Menu 3) 43 Encrypt New Destination (Menu 3.1) 43 Unlock Destinations (Menu 3.2) 44 Change Dest Password (Menu 3.3) 45 Disk Information (Menu 4) 45 Disk Utilities (Menu 5) 47 Format (Menu 5.1) 47 Hash (Menu 5.2) 49 Blank Check (Menu 5.3) 49 HPA/DCO Removal (Menu 5.4) 50 Status Information 50 Logs Menu (Menu 6) 52 View Logs (Menu 6.1) 52 Save All Logs (Menu 6.2) 55 Delete All Logs (Menu 6.3) 55 - iv -
5 Print All Logs (Menu 6.4) 55 Resetting and Clearing Internally Stored Information 56 CHAPTER 4 Troubleshooting and Support 59 Troubleshooting Common Problems 61 Power Supply Issues 61 Problems with Disk Detection 61 Problems with Encrypted Drives 63 Replacing the Backup Battery for the Real-time Clock 64 Compatible Batteries 64 Replacing the Battery 64 Testing the New Battery 67 Index 69 - v -
6 - vi -
7 Preface 7 PREFACE About this Guide This guide presents a wide range of technical information and procedures for using the TD2u. It is divided into the following chapters. Overview: Provides general information about the TD2u as well as unpacking, starting up, and navigating the TD2u menus and indicators. Setting up the TD2u: Provides system overview information about the TD2u as well as procedures for configuring and connecting the TD2u. Using the TD2u: Provides detailed information and procedures for using the TD2u. Troubleshooting and Support: Provides a brief list of potential problems and solutions. For more complete and current troubleshooting information as well as answers to frequently asked questions (FAQ), visit the Tableau web site at Conventions Used in this Guide The TD2u has two soft keys placed immediately under the LCD display. The bottom line of the display shows text indicating the current function for each of the two soft keys. In this guide, soft key labels are indicated with square brackets. For example, [Select] indicates that Select is displayed above a soft key on the display. Disk Capacity and Transfer Rate Measurement Conventions The computer industry generally adheres to two different conventions for the definitions of the terms megabyte (MB) and gigabyte (GB). For computer RAM, 1 MB is defined as 2 20 = 1,048,576 bytes and 1 GB is defined as 2 30 = 1,073,741,824 bytes. For disk storage, 1 MB is defined as 10 6 = 1,000,000 bytes and 1 GB is defined as 10 9 = 1,000,000,000 bytes. These two conventions are known as powers of two and powers of ten respectively. Microsoft deviates from the hard disk capacity measurement convention and uses the powers of two convention for its operating systems.
8 8 Tableau TD2u User Guide Version Tableau reports disk capacities and transfer rates according to the industry standard powers of ten convention. In TD2u screens, reports, and documentation, a 4 GB hard disk stores up to 4,000,000,000 bytes; a hard disk with a 150 MB/sec transfer rate transfers 150,000,000 bytes per second. Note: For a complete list of changes for a given TD2u firmware release, see the release notes for the latest TFU version on the Tableau products web page at
9 CHAPTER 1 OVERVIEW Tableau TD2u 11 TD2u Kit Contents 11 Navigating the TD2u 14 Reading the LEDs 15 USB Keyboard Support 15
10 10 Tableau TD2u User Guide Version 1.3.0
11 CHAPTER 1 Overview 11 Tableau TD2u The Tableau TD2u is a forensic duplicator capable of performing 1:1, 1:2, and 1:3 duplications. It has many of the functions traditionally found in general-purpose, IT-oriented hard disk duplicators and provides features and functions that serve the specialized needs of forensic practice, including: Sustained data transfer rates of up to 16 GB/minute, while performing calculations of MD5 and SHA-1 hash values, also known as fingerprints. Native support for USB 3.0, SATA and IDE hard disks from the source interface. Parallel duplication to two SATA and one USB 3.0 destination hard disks. Parallel image and clone duplication. Optional destination disk encryption to ensure security of imaged source data. Detailed log generation for case documentation. Automatic blank checking of source and destination drives. HPA and DCO support for the detection and handling of hidden/protected data areas on source and destination drives. Multi-lingual support for the UI and character input. TD2u Kit Contents The TD2u ships in a boxed kit that includes the following: Item Model # Description TD2u TD2u Forensic Duplicator
12 12 Tableau TD2u User Guide Version Item Model # Description TP5-NC TP5-LC-US TC2-8-R2 High-output power supply. The TP5 provides enough power to supply the TD2u and most common combinations of source and destination hard disks. The TP5 uses a universal 2-pin AC line cord and is compatible with VAC line voltages worldwide. North America shipments include the TP5-LC-US AC line cord for use with the TP5-NC power supply. When shipped to other geographic markets, the local reseller typically adds an AC line cord appropriate for the local market. Hard disk power cable to connect IDE and some legacy-style SATA hard disks to the TD2u (3M to Molex). TC3-8 SATA signal cable to connect SATA hard disks to the TD2u.
13 CHAPTER 1 Overview 13 Item Model # Description TC4-8-R2 TC5-8-R2 TC6-8 SATA/SAS power/signal cable to SAS and 3M power (2 pieces). This unified cable connects power and signal connectors current hard disks. Hard disk power cable to connect 15-pin SATA power connectors to the TD2u (SATA to 3M). IDE signal cable to connect IDE hard disks to the TD2u. Do not use the TC6-8 IDE cable to connect notebook drive adapters to the TD2u. Use the shorter TC6-2 IDE cable shown with the TKA5- AD adapter pack below. TC8 USB 2.0 cable. Used to connect the TD2u to a host computer for firmware updates. TQS-TD2u Quick Start card for the TD2u kit. Do not discard the foam packaging. It is designed to fit several industry-standard hard-sided carrying cases. If you received the TD2u kit in the cardboard box shipped by Tableau, you can buy a hard-sided case and reuse the foam insert directly in that case.
14 14 Tableau TD2u User Guide Version Navigating the TD2u When using the TD2u, you may be prompted to enter certain information into the display. Use the up/down/left/right arrow keys and the center button to select values. While you are entering information, the TD2u displays two soft key functions at the bottom of the LCD display. The soft keys perform major actions such as selecting a task, canceling a function, or moving between different display screens. Use the arrow keypad to navigate within a given screen/menu. The function of the soft keys depends on the current context. The soft keys might have functions such as [Back] and [Next], as they do during the Configuration Wizard. The soft keys might also serve to select items like [Cancel] and [Ok]. The center button on the arrow keypad also serves as a [Select] button when navigating among TD2u menus. It cannot be used to start major tasks, such as duplication or disk wiping. Only soft keys labeled [Select] or [Start] initiate major tasks. Vertical Arrow Keys scroll up or down and highlight menu items for selection. Horizontal Arrow Keys scroll left or right and toggle between character lists. In the upper right corner of the Main menu, the TD2u displays the date and time. As you navigate the TD2u menu structure, the menu item number displays in the upper left hand corner. For example, the Disk Utilities menu is Menu 5, the Format menu is Menu 5.1, the Hash menu is Menu 5.2, and so on. These menu numbers help you navigate the menu hierarchy.
15 CHAPTER 1 Overview 15 The TD2u ships with a Quick Start card illustrating the layout of the display, buttons, connectors, and switches on the TD2u. Keep the Quick Start card with the TD2u as you familiarize yourself with its operation. Reading the LEDs The front of the TD2u has nine light emitting diode (LED) indicators. A tenth LED is located on the rear of the TD2u, near the power connector. The SATA Source, IDE Source, and USB Source LEDs indicate that the source drive is connected to the left side of the TD2u The SATA, Dest 1, SATA Dest 2, and USB Dest LEDs indicate that the destination drives are connected to the right side. A yellow Alert LED on the right flashes to indicate the need for user intervention. USB Keyboard Support You can connect a standard USB keyboard to any of the USB ports on the front and back of the TD2u. Using a keyboard for data entry can be faster and more convenient than using the arrow keypad on the TD2u. When using a USB keyboard the Enter key on the keyboard generally corresponds to the right soft key on the TD2u. The Esc (escape) key on the keyboard generally corresponds to the left soft key. If your keyboard has arrow keys or a mouse-like input device, the up and down arrows (or mouse actions) generally correspond to the up and down (vertical) arrows on the TD2u.
16 16 Tableau TD2u User Guide Version 1.3.0
17 CHAPTER 2 SETTING UP THE TD2U Startup Sequence 19 Initialization 19 Configuring the TD2u 19 User-Selected Startup Mode 19 System Settings (Menu 7.1) 20 Set Examiner Name (Menu 7.1.2) 21 Imaging Setup (Menu 7.2) 22 Factory Reset (Menu 7.3) 26 Duplicator Info (Menu 8) 26 Connecting Hard Drives 27 Drive Detection 29
18 18 Tableau TD2u User Guide Version 1.3.0
19 CHAPTER 2 Setting up the TD2u 19 Startup Sequence The TD2u is optimized for the needs of forensic practitioners and computer forensic processes. Initialization After you turn on the TD2u, the device takes about five seconds to initialize and run a self-test procedure. The screen is blank and unlit until the self-test is complete. An LED check is then conducted so you can verify that all of the LEDs are functioning. When initialization is complete, the TD2u displays warning messages about any detected faults. Configuring the TD2u The TD2u comes ready to be connected to the TP5 power supply and turned on. After running a three-second initialization and self-test procedure, the TD2u starts the Configuration Wizard. The Configuration Wizard prompts you for the default username, current date/time, and preferred startup mode. The TD2u stores these settings in non-volatile flash memory for use at each startup. The startup mode feature lets you customize the TD2u for a specific workflow. The Startup Mode setting provides the following options. Main Menu Duplication (for cloning or imaging) Wipe Disk You can configure the startup mode and other settings at any time from the System Settings menu (Menu 7.1). Once you have configured your TD2u, the startup sequence bypasses the Configuration Wizard unless you have used Factory Reset (Menu 7.3) in the Setup menu. User-Selected Startup Mode The TD2u can be configured to display different screens at initial startup. This setting allows for quick access to commonly used functions. For example, if you use the TD2u mainly for duplications, you can customize the startup mode for disk duplication. Details on this and other settings made by the Configuration Wizard are discussed below in the section on System Settings (Menu 7.1).
20 20 Tableau TD2u User Guide Version System Settings (Menu 7.1) The System Settings menu provides options for setting TD2u options, defaults, and the current date/time. The System Settings menu also provides options for viewing TD2u information and current status. The following table lists additional options and values you can set in System Options. Option Choices Default Description Startup Screen Main Menu Duplication Wipe Disk Main Menu Specifies the TD2u startup mode as: Main Menu = Main Menu Duplication = Duplication setup screen Wipe Disk = Wipe Disk The Examiner Name option lets you set or change the name of the examiner or user of the TD2u. This information appears in each log recorded by the TD2u. Set Examiner Name [Alphanumeric] NA Alphabetic names can be entered using upper and lowercase letters and spaces. The square brackets in the screen indicate the selected data entry mode: enter an upper case character, enter a lower case character, enter a space (spc), or delete a character (del). The up and down arrows select the desired alphabetic character. The center button on the arrow keypad enters a letter or selects the delete function. Once you have set the desired name, press the [Save] soft key to record your changes. See below for more details.
21 CHAPTER 2 Setting up the TD2u 21 Option Choices Default Description The Date and Time option lets you set or change the time stored by the real time clock in the TD2u. Set Date + Time [Numeric] NA The angle brackets in the screen indicate the currently selected field. Use the up and down arrow keys to select the desired field. Use the left and right arrow keys to change the value in each field. Once you have set the desired date and time, press the [Save] soft key to record your changes. Finished Alert Off On Off When On, the TD2u flashes the yellow Alert LED at the end of a normal/successful acquisition/task. When Off, the TD2u flashes the yellow Alert LED only if there is an unusual condition or error. English French Language German English Sets the system wide language for the TD2u UI. Spanish Turkish Set Examiner Name (Menu 7.1.2)
22 22 Tableau TD2u User Guide Version If you are using an external keyboard, entering the Examiner Name is fairly straightforward. Using the TD2u keypad requires scrolling through individual characters. The characters are divided into four categories that appear at the bottom of the screen: Capital letters (A) Lowercase letters (a) Numbers (0) Space (spc) A set of parentheses appears around the currently selected category. In the above display, capital letters is selected. For capital letters, lowercase letters, and numbers, use the Up and Down buttons to scroll through characters. Press the center button on the keypad to select a character. To delete the last character you entered, select del from the keypad. To clear all text, use the right arrow to move to the del item and press the up or down arrow. This should change del to clr. Selecting this by pressing the center button clears all text. Imaging Setup (Menu 7.2) Imaging Setup lets you specify options related to disk imaging operations.
23 CHAPTER 2 Setting up the TD2u 23 Note: As of version 1.3, you can change settings specific to each operation start screen by pressing the center button with the gear icon on that screen. Operations that do not have settings do not have a gear icon on their start screens. The following table lists the options and values you can set for each option. Option Choices Default Description Raw/DD File Type E01 EX01 EX01 Specifies whether the Disk-to-File operation creates an EnCase.e01 or.ex01 file, a Raw/DD file, or if the user should be prompted at execution time. Prompt 4GB 2GB File Size 1GB 700MB 2GB Size of an individual image file generated during Disk-to-File duplication operation. UNLIMITED E01/Ex01 Compression On Off On When On,.E01 and.ex01 files use compression to decrease file size and increase write and read speed when possible without compromising data. Directory Name Date & Time Serial Number Model and Serial Date & Time Specifies the directory name for the imaging operation. Date & Time generates a directory name of the form yy-mm-dd hh-mm-ss that corresponds to the date and time when the duplication started. Manual
24 24 Tableau TD2u User Guide Version Option Choices Default Description Custom Filename Prompt Skip Prompt When set to Prompt, the user is prompted to enter the filename. When set to Skip, the default filename is used. Raw File Ext Default.dmg Default Sets the extension to the default value or.dmg. Case ID Prompt Skip Skip When set to Prompt, the TD2u prompts the user to enter Case ID. When set to Skip, the Case ID is suppressed in subsequent logs. Case Notes Prompt Skip Skip When set to Prompt, the TD2u prompts the user to enter Case Notes. When set to Skip, Case Notes are suppressed in subsequent logs. Error Recovery Standard Exhaustive Standard The TD2u supports two different error recovery modes: Standard and Exhaustive. If an error is encountered on the source drive during a read operation, the TD2u can be configured to retry the operation, depending on the Error Retry Count setting. The Standard setting retries the 32K block until it either succeeds or the Error Retry Count is exceeded. The Exhaustive setting causes the TD2u to attempt to recover each sector.
25 CHAPTER 2 Setting up the TD2u 25 Option Choices Default Description Zero Error Retry Count One Ten One Specifies the maximum number of errors allowed on each operation on the source drive. 100 Image Verification No Verification Verify Prompt Prompt Specifies if, at the end of an imaging operation, the TD2u should automatically perform a hash verification of the destination(s), prompt the user, or do no verification at all. Single Pass Specifies the type of wipe to perform. Single Pass is one pass of zeros across the drive. Wipe Type Multiple Pass Single Pass Multiple Pass follows the pass of zeros with a pass of ones and a final pass of random data. Secure Erase For some SATA solid state destinations, Secure Erase is a very fast wipe provided by the drive manufacturer. Restore to Defaults N/A N/A Resets the above options to the factory defaults. Error Recovery Modes The TD2u supports two different error recovery modes, Exhaustive and Standard. Both modes refer to the way in which the TD2u recovers from read errors on the source hard disk. In the Exhaustive error recovery mode, when the TD2u detects a read fault, it begins a retry strategy that attempts to read each sector in the 64-sector block that contains the error. Exhaustive mode therefore produces the most complete destination image. However, if the source drive has many read faults, the exhaustive strategy used by the TD2u can also be timeconsuming.
26 26 Tableau TD2u User Guide Version The Standard error recovery mode is intended for use with drives that have a high number of read faults. When in Standard mode, the TD2u treats the source drive as a series of 64-sector blocks (32,768-byte blocks). An error in any 64-sector block causes the entire block to be treated as an error. This allows the TD2u to move quickly through a drive with many read faults, but at the loss of some potentially readable sectors near each fault. In both error recovery modes, the TD2u handles unreadable sectors in the same way. When the TD2u has determined that a sector cannot be read from the source drive, it fills in the missing data with zeros on the destination drive. Zero data inserted in this way is also included by the TD2u when calculating the MD5 and SHA1 hashes for the duplication. The TD2u treats all media errors on a destination disk as fatal or unrecoverable errors because each destination disk is receiving a copy of evidence critical to a forensic examination. It is not recommended to store data to a destination disk with known defects. Factory Reset (Menu 7.3) The Factory Reset option resets all TD2u configuration settings to the factory state. Factory Reset also physically erases of all user settings and logs stored in TD2u flash memory. After performing a Factory Reset the TD2u retains no user-specific or case-specific information. The only setting not cleared by a Factory Reset is the current date and time. Internally Stored Information provides additional information regarding data stored in nonvolatile memory by the TD2u. Duplicator Info (Menu 8) Selecting the TD2u Duplicator Info option displays selected information for the TD2u itself, as shown below.
27 CHAPTER 2 Setting up the TD2u 27 Legend Example Value Description S/N eccd The TD2u serial number. FW Version babdd12 The TD2u firmware release. Build Time 14:31:22 The build time of the TD2u firmware release. Build Date Nov 28, 2017 The build data of the TD2u firmware release. Connecting Hard Drives Viewing the front of the TD2u, the source drive attaches to the left side of the duplicator and the destination drive(s) attach to the right side.
28 28 Tableau TD2u User Guide Version The following procedure provides the steps for connecting hard disks to the TD2u. This procedure applies to typical 3.5" SATA and IDE hard disks. To connect hard disks to the TD2u: 1. Confirm that the TD2u power is off (the Power LED will not be lit). 2. Connect the source disk with its signal cable to the signal input on the left side of the TD2u using the appropriate cable. o o o TC6-8 IDE signal cable TC3-8 SATA signal cable For USB hard drives, use the cable shipped with the USB drive, or a Tableau TCUSB3-18 cable 3. Connect the source disk with its power cable to the left side TD2u power input. o o TC2-8-R2: IDE/SATA drive power cable TC5-8-R2: SATA drive power cable 4. Connect the destination disk or disks to the right side of the TD2u with the appropriate cable. o o For SATA devices, use the TC4-8-R2 unified cable For USB hard drives, use the cable shipped with the device or a Tableau TCUSB3-18 cable 5. On the back of the TD2u, connect the TP5 power supply to the TD2u power input. 6. Using the appropriate line cord, plug your TD2u into an AC power source. The green DC Power In LED indicates that power is available at the power connector.
29 CHAPTER 2 Setting up the TD2u Turn on the TD2u by pressing the TD2u power switch located on the front of the unit to the lower left. The green Power LED indicates that the duplicator is turned on. Note: When connecting an IDE source disk to the TD2u, always connect the blue end of the IDE cable (TC6-2 or TC6-8) to the TD2u and the black end to the hard disk. If using other than a Tableau-supplied cable, ensure that the colored stripe on the cable aligns with Pin #1 on the hard disk. Failure to do so can result in unreliable communication between the hard disk and the TD2u. You can connect two destination SATA disks to the TD2u. The TD2u can write to two destination drives simultaneously. To create a single copy, connect a drive to either the Dest-1 or USB destination port. Drive Detection After initialization, the TD2u begins drive detection. Steady illumination of the IDE, SATA, USB Source, Destination 1, Destination 2, and USB Destination LEDs indicates drive detection. A blinking LED indicates that detection is still in progress. Note: Note: Because IDE drives do not support hot plug, they must be plugged in before the TD2u is turned on in order to be detected. Unplugging an IDE drive that has been detected by the TD2u will cause erratic or unexpected behavior since there is no way for the TD2u to know that the IDE is no longer connected.
30 30 Tableau TD2u User Guide Version 1.3.0
31 CHAPTER 3 USING THE TD2U Overview 33 TD2u Menus and Options 33 Duplicate (Menu 1) 36 Preconditions Checking 38 Wipe Disk (Menu 2) 41 Encryption (Menu 3) 43 Disk Information (Menu 4) 45 Disk Utilities (Menu 5) 47 Status Information 50 Logs Menu (Menu 6) 52 Resetting and Clearing Internally Stored Information 56
32 32 Tableau TD2u User Guide Version 1.3.0
33 CHAPTER 3 Using the TD2u 33 Overview This chapter covers detailed procedures and information for using the TD2u. It is organized according to the TD2u menu tree to facilitate navigation of the TD2u. TD2u Menus and Options The menus and screens in the TD2u are arranged in a tree structure. Under the Main menu, each branch of the tree is numbered to guide you as you navigate the menu tree. These numbers also make it easy to refer back to this guide for detailed information. The following outline provides the menu structure. Main Menu Sub-menu 1. Duplicate 2. Wipe 3.1 Encrypt New Destination 3. Encryption 3.2 Unlock Destinations 3.3 Change Dest Password 4.0 SATA Source Info 4.1 IDE Source Info 4. Disk Info 4.2 USB Source Info 4.3 SATA Dest 1 Info 4.4 SATA Dest 2 Info 4.5 USB Dest Info
34 34 Tableau TD2u User Guide Version Main Menu Sub-menu 5.1 Format Format Destination 5. Disk Utilities Format Accessory 5.2 Hash 5.3 Blank Check 5.4 HPA/DCO Removal 6.1 View Logs 6. Logs 6.2 Save All Logs 6.3 Delete All Logs 6.4 Print All Logs
35 CHAPTER 3 Using the TD2u 35 Main Menu Sub-menu 7.1 System Settings Startup Screen Examiner Name Set Date and Time Finished Alert 7.2 Imaging Setup File Type File Size E01/EX01 Compression 7. Setup Directory Name Custom Filename Raw File Ext Case ID Case Notes Error Recovery Error Retry Count Image Verification Wipe Type Restore Defaults 7.3 Factory Reset 8. Duplicator Info
36 36 Tableau TD2u User Guide Version Duplicate (Menu 1) The TD2u duplicates hard disks by either cloning or imaging them. Cloning, also known as diskto-disk duplication, is the process of copying a source disk, sector by sector, to a destination disk. Source disk sector one is copied to destination disk sector one, then sector two is copied to sector two, sector three to sector three, and so on. Imaging, also known as disk-to-file duplication, is the process of copying a source disk to a series of files on destination disks. Note: Starting with TD2u firmware version 1.3, the selection of clone or image for a specific destination drive is no longer done through distinct sub-menus. Selecting the Duplicate item will launch a Duplicate job setup page that allows for in-line selection of clone or image for all connected destination drives. This allows each destination to be selected as clone or image independently from other destinations. Initiating a Duplication Job (Menu 1) 1. Follow the steps listed in Connecting Hard Drives on page From the Main menu, use the arrow keys to navigate to Duplication (Menu 1). 3. For each connected destination, highlight that destination with the up and down arrow keys, and use the left and right arrow keys to select Image or Clone per destination. 4. If any other settings need to be modified, the center button on the keypad will open a settings menu containing the Duplication/Imaging Setup settings.
37 CHAPTER 3 Using the TD2u 37 Note: If you have enabled additional prompts (through Setup > Imaging Options or through the options menu (gear icon) on the duplication start screen) you will be prompted for additional information after pressing the [Start] soft key. By default, directory and filename prompts are turned off. Through the setup menus you can choose to enable prompts for those items as well as for Case ID and Case Notes fields. 5. Press the [Start] soft key to initiate the duplication process. 6. If applicable based on Imaging Setup settings, select Verify or No Verification. To abort the process, press the [Cancel] soft key. 7. If applicable based on Imaging Setup settings, enter a Case Note. To abort the process, press the [Cancel] soft key. 8. If applicable based on Imaging Setup settings, enter a Case ID. To abort the process, press the [Cancel] soft key. 9. Once all pre-condition checks have been satisfied, the duplication job begins and progress reports appear on the LCD. To see detailed information, press the [Details] soft key. The TD2u provides a high degree of flexibility in selecting defaults for each field so that you can configure the TD2u to match your desired workflow. Details about the current operation are available during or at the end of duplication. To view details during duplication, press the [Detail] soft key which displays the log entry for the duplication operation. Image Destinations When performing imaging, the TD2u creates files on the destination hard disk that contain the data copied from the source hard disk. Note: For Image destinations, the TD2u performs any necessary destination disk formatting automatically. If a destination disk already has an acceptable format and sufficient free space to store the image, the TD2u uses that format. If a destination disk is not formatted the TD2u prompts you for confirmation to format the disk. This reduces the risk of overwriting valuable data. Files are written to the destination disk according to the following convention: (root dir)/ TD2_IMG/ [directory name]/ [filename].e01 [filename].e02... [filename].e99 YYYY-mm-dd hh-mm-ss nnnnn TTT.LOG
38 38 Tableau TD2u User Guide Version [directory name] is the name generated by the TD2u for each separate acquisition. If an acquisition spans multiple destination disks, the same [directory name] is used on each destination disk. This makes it easy to group image files related to a particular acquisition. The [directory name] can be auto-generated by the TD2u or you can enter it yourself. Auto-generated names can be based on the date/time, the serial number of the source device, or the model and serial number of the source device. The auto-generated [filename] is IMAGE, although you may choose to override this value. For a complete list of the options you can use to control the auto-generation and user prompting for directory and filenames, see Imaging Setup (Menu 7.2) on page 22. For Raw/DD [filename].001 is the first file, or portion of the data copied from the source disk. The file size is a user-settable option and may also be specified under the Setup > Imaging Options menu. When creating a DD image, you can also specify.dmg naming for files..dmg refers to a file naming convention used by Apple operating systems. If the.dmg naming option is selected, the first file is named IMAGE.DMG instead of IMAGE.001. All other files have standard filenames (for example, IMAGE.002, IMAGE.003, and so on). A.LOG file is generated by the TD2u for each disk-to-file acquisition. yyyy-mm-dd hh-mm-sec is the duplication task start date/time. The last part of the filename is the name of the type of task. Preconditions Checking Before starting a duplication, the TD2u automatically checks for a number of preconditions. Some preconditions are warnings and you can choose to continue or cancel after viewing each one. Some preconditions are fatal and cause the duplication process to be aborted. One precondition pauses the process and prompts you to intervene. The following table summarizes the preconditions checked by the TD2u prior to duplication:
39 CHAPTER 3 Using the TD2u 39 Name Clone or Image Destinations Type Explanations Reports that DCO is in use on the source disk. Source Hidden Data Areas Both Warning The TD2u does not automatically remove DCO on the source disk, as doing so requires a permanent modification of the source disk. You can cancel the duplication and manually remove the DCO using the Disk Utilities option under the Main menu. Source Fits into Destination Both Fatal/Warning For Clone destinations, the destination disk must be at least as large as the source disk. For Image destinations, the TD2u checks the available space on the destination disk. If it is possible that the source may not fit on the Image destination (compression permitting), this warning informs the user. If it is certain that the source will not fit on the Image destination, this precondition is fatal.
40 40 Tableau TD2u User Guide Version Name Clone or Image Destinations Type Explanations Source Not Blank Both Warning The TD2u checks select sectors on the source disk looking for non-blank data patterns. If all of the checked sectors appear to be blank, the TD2u warns that the source might be blank. This does not mean that the source is necessarily blank, but it could mean that the source has been partially wiped or that an ATA password has been set for the source drive. Destination Blank Clone Warning The TD2u checks select sectors on the destination disk looking for non-blank data patterns. If the destination disk is not blank, an unintentional overwrite is possible. This warning provides the opportunity to abort the duplication.
41 CHAPTER 3 Using the TD2u 41 Name Clone or Image Destinations Type Explanations When performing Disk-to- File duplication the TD2u requires each destination disk to be formatted with the FAT32 or exfat file system. Destination Filesystem Image Warning If the destination disk is already formatted for FAT32 or exfat, the TD2u uses this formatting without overwriting any existing files. If the destination disk does not have a usable file system, the TD2u can format one during duplication. If the destination disk appears to be blank, the TD2u formats it without any warnings. Encrypted Destinations Unlocked Both Warning The TD2u checks if any of the destinations appear to have been encrypted in a way that TD2u can unlock, and prompts you to unlock them if they are not already unlocked. Wipe Disk (Menu 2) You may want to wipe the destination disk before use, especially when doing disk-to-disk cloning. The TD2u provides three options to wipe a destination disk: a fast single pass wipe, a multi-pass wipe, or a Secure Erase. Follow the steps below to specify the type of wipe
42 42 Tableau TD2u User Guide Version operation to perform: 1. Navigate to Wipe (Menu 2), then press the center button to open the wipe specific settings options. Wipe Type is option 3 in this menu. 2. Select the Wipe Type setting to open the setting selection menu. You can choose Single Pass, Multiple Pass, Secure Erase, or you can choose to have the wipe startup prompt you for a type at that time. 3. Follow the steps listed in Connecting Hard Drives (see Connecting Hard Drives on page 27) and turn on the TD2u. No source disk is necessary. 4. From the Main menu, use the arrow keys to navigate back to Wipe (Menu 2). 5. To start the wipe process, press [Yes]. The wiping task starts and its progress appears on the display. Note: If you connect two or more destination disks of different sizes, the Wipe Disk utility wipes all disks fully. It may take longer to wipe larger or slower disks. Single Pass Wipe The TD2u writes a constant pattern of zeros (00h) to the destination drive in a single pass. The TD2u will display on-screen performance and timing metrics during the wiping process. You can cancel the wiping operation at any time by pressing the [Cancel] soft key. Note: The TD2u will not automatically overwrite a DCO on the destination drive. Multi-Pass Wipe The TD2u performs three write passes on the destination drive. The first pass writes zeros (00h), the second pass writes ones (FFh), and the third pass writes a randomly selected constant value between 01h and FEh. The TD2u will display on-screen performance and timing metrics during the wiping process. You can cancel the wiping operation at any time by pressing the [Cancel] soft key. Secure Erase The TD2u is capable of using the SATA Secure Erase command to use the internal firmware of a hard drive to do a complete low level erasure of the disk contents. This feature is only
43 CHAPTER 3 Using the TD2u 43 supported on SSDs. This limitation is due to a significant number of rotating media drives not correctly supporting the SATA Secure Erase function, which results in hard drives that are completely unusable. Encryption (Menu 3) The TD2u can encrypt destinations using whole disk encryption. All data stored on the destination is encrypted and hosts will only read seemingly random data until it is decrypted. Decrypting the data requires special decryption software/hardware and knowledge of the password used for encryption. On Windows, the publicly available open source program, VeraCrypt, can read disks encrypted by TD2u. However, drives encrypted first by VeraCrypt likely cannot be used by TD2u without re-encryption. See the Guidance Software website for more information about whole disk encryption used by TD2u, including details about the exact algorithms used and the security of drives encrypted this way. Encrypt New Destination (Menu 3.1) This operation allows you to set up new encrypted destinations. Whole disk encryption requires this setup, which writes over any data on the drive to create an encryption container for whole disk encryption. Only drives encrypted this way are supported as encrypted drives by TD2u. The TD2u identifies drives that appear to have been encrypted this way.
44 44 Tableau TD2u User Guide Version You are prompted to enter a new drive password for the drive or drives to be encrypted. This password is required each time you want to access the data on the destination (read or write). If the encryption header set up by Encrypt New Destination is overwritten, the encrypted data is permanently lost. See the Guidance Software website for more information on the methods and algorithms used for TD2u encryption. Securely encrypting destinations takes 15 to 20 seconds. Unlock Destinations (Menu 3.2) This operation allows you to unlock destinations that appear to have been encrypted by a TD2u. When you click [Start] there is a prompt to enter passwords for each destination to be unlocked. Unlocking encrypted destinations takes 15 to 20 seconds.
45 CHAPTER 3 Using the TD2u 45 Change Dest Password (Menu 3.3) This menu allows you to change the destination encryption header on an already unlocked destination. This does not change the encryption across the drive. Generating a new secure header takes 15 to 20 seconds. Disk Information (Menu 4) The TD2u can display detailed information about the source or the destination hard disk(s). From the Disk Info (Menu 4.0) screen, select any drive attached to a source or destination port.
46 46 Tableau TD2u User Guide Version The following table lists the disk information displayed by the TD2u. Legend Example Value Definition Unlock Drive Legacy Unlock (VERY RARE) Model Serial (none) (none) Samsung SSD 850 EVO S21CNXAG707236T This field displays for encrypted drives that are still locked. This behavior is the same as that of the Unlock Destinations screen, and is provided for convenience. This feature behaves like Unlock Drive, but allows drives with 4096 byte sector sizes that were encrypted prior to TD2u v1.3.0 to be unlocked such that their data may be recovered. These drives were not encrypted in a way compatible with the Unlock Drive feature nor with most third party tools like VeraCrypt. See Troubleshooting Common Problems on page 61 for additional details on how to recover previously encrypted data from 4096 byte sector size drives. Model name reported by the hard disk. Serial number reported by the hard disk. USB Serial Revision Capacity Reported Capacity 3.ADD 3.AAD 40.0 GB 20,000,000 (USB Devices Only) Serial reported over USB, which may be different than the serial number. Firmware revision reported by the hard disk. Capacity of the hard disk as it will be copied/used by the TD2u. Capacity in sectors as reported by the hard disk at power ON.
47 CHAPTER 3 Using the TD2u 47 Legend Example Value Definition HPA Capacity DCO Capacity HPA in Use DCO in Use Security in Use 78,125, ,301,488 Yes Yes No (ATA Devices Only) Capacity in sectors as reported by the hard disk using the ATA HPA (Host Protected Area) feature set. (ATA Devices Only) Capacity in sectors as reported by the hard disk using the ATA DCO (Device Configuration Overlay) feature set. (ATA Devices Only) Yes, if the ATA HPA feature set is being used to reduce the apparent capacity of the hard disk. (ATA Devices Only) Yes, if the ATA DCO feature set is being used to reduce the apparent capacity of the hard disk. (ATA Devices Only) Yes, if the ATA Security feature set is being used to password protect the contents of the hard disk. Disk Utilities (Menu 5) The TD2u offers several utilities to assist with the processing of drives. These utilities can be found in Menu 5. Format (Menu 5.1) When using disk-to-file imaging, the destination drive must be formatted with a file system that is recognizable by the TD2u. The TD2u only supports formatting drives with the exfat filesystem. However, the TD2u will also accept destination disks that are formatted as FAT32. The FAT32 file size limit is 4 GB. The exfat file size limit is 16 EB (16,000,000 TB). When file sizes are larger than 4 GB, exfat should be used. From the formatting menu you can manually format either the destination disk or a USB mass storage device attached to one of the TD2u USB ports. 1. From the Main menu, use the arrow keys to navigate to Disk Utilities (Menu 5) and then to Format (Menu 5.1).
48 48 Tableau TD2u User Guide Version Select Format Destination (Menu 5.1.1) or Format Accessory (Menu 5.1.2). 3. Press the [Start] soft key to confirm your selection. The formatting task begins. Advanced Format Support Traditionally, hard drives have had an internal structure built around sectors of 512 bytes. Newer drives, especially those with capacities greater than 2 TB, feature the Advanced Format (AF) structure that uses internal sectors of 4096 bytes. Such drives still support I/O transfers that reference 512-sectors; internally, the drives map these references to the internal byte physical sectors. Implicit in this mapping is the need to accommodate writes that alter the data stored in just a portion of a physical sector. This is accomplished by an inefficient readmodify-write cycle. Historically, disks have been formatted with the first partition located at sector 63. However, if a host computer aligns partitions and clusters of 512-byte sectors on boundaries that are not a multiple of 8, then the frequency with which the drive must resort to read-modify-write cycles can severely degrade performance. The TD2u recognizes AF disks. It formats them accordingly with partitions and clusters positioned at sector locations that are a multiple of 8. Format Destination (Menu 5.1.1) The Format Destination option allows you to format destination disks with the ExFAT file system used by the TD2u. The TD2u performs what is generally referred to as a Quick Format, during which it writes the necessary Master Boot Record, Partition Boot Record, and data structures to the destination disk. The TD2u does not do a full surface scan of the destination disk. If you want to verify the integrity of the destination disk you should format it using the disk utilities of a traditional computer and operating system. You do not need to preformat destination drives when using the disk-to-file duplication mode of the TD2u. If a destination disk is unformatted and not blank, the TD2u prompts you to format the disk before it begins the duplication. If a destination disk is unformatted and appears to be blank, the TD2u automatically formats it. The TD2u only formats disks using ExFAT; however, disks that have been preformatted with FAT32 can be used on the system.
49 CHAPTER 3 Using the TD2u 49 Format USB Accessory (Menu 5.1.2) The Format USB Accessory option allows you to quickly format a USB disk connected to the rear accessory port. It works the same as formatting a destination, except it operates on the accessory port rather than any destination disks. Hash (Menu 5.2) There are times when a forensic practitioner would like to calculate the hash values, or fingerprints, for a source disk without making a copy of the disk. With the Hash Utilities menu, you can generate an MD5 and SHA-1 hash value for the hard disk attached to the source side of the TD2u. You can cancel the hashing operation at any time by pressing the [Cancel] soft key. If the source disk has an HPA-protected region, the TD2u automatically disables the HPA before performing the hash calculation. This is the same behavior is exhibited by the TD2u during duplication. If you compare the hash values produced when duplicating a disk and when using the Hash Utilities, you should get the same hash results. When the hashing operation is finished, the TD2u screen displays the hash results. Blank Check (Menu 5.3) The Blank Check menu lets you do a quick blank check on the source or either destination drive. The TD2u performs a quick check to determine if the selected disk appears to be blank by reading sectors in the Primary and Secondary GPT. A sector is considered to be blank if it contains only a repeating pattern such as 00h, E5h, or FFh. Any non-repeating pattern is considered to be non-blank. If all sectors read by the TD2u have repeating patterns (though not necessarily the same repeating pattern), then the TD2u concludes the drive may be blank. This quick check is not an exhaustive check of the entire drive. It is possible for a drive to appear to be blank according to the quick check while still storing forensically relevant information. A forensic examiner should treat blank source disks with some suspicion and use other tools, like a Tableau write blocker, to examine the drive to see if it contains forensically relevant information.
50 50 Tableau TD2u User Guide Version HPA/DCO Removal (Menu 5.4) The TD2u automatically detects the use of the ATA HPA (Host Protected Area) and DCO (Device Configuration Overlay) feature sets. Both HPA and DCO feature sets can be used to reduce the apparent capacity of a hard disk. From a forensic point of view it is valuable to know if HPA and/or DCO are in use. With that knowledge, the forensic practitioner can make an informed decision about whether or not to acquire data in the hidden regions of the drive. You can disable HPA without making a permanent modification to the drive, so the TD2u automatically disables HPA on any hard disk connected to the source side of the duplicator. It is not, however, possible to disable DCO without making a permanent modification to the hard disk. For this reason, the TD2u will not automatically disable DCO on the source hard disk. The TD2u cannot disable HPA or DCO on the destination disk(s), however, the TD2u does detect and warn about DCO on the destination disk(s). The options within the Disk Utilities menu allow you to permanently disable both the DCO and HPA on the source disk. Status Information During long disk operations including duplication, wiping, and stand-alone hashing, the TD2u displays five performance/timing metrics in a rotating loop to track progress of the selected operation. The following table describes each of the performance/timing metrics displayed by the TD2u.
51 CHAPTER 3 Using the TD2u 51 Metric Displayed As Description Average Transfer Rate (bytes per second/minute) Average Rate: yyy GB/unit The average transfer rate since the start of the current task. Instantaneous Transfer Rate (bytes per second/minute) Current Rate: xxx MB/unit The average transfer rate over the last five seconds. Elapsed Time Time Remaining Elapsed Time: min sec Time Remaining: min sec Total elapsed time since the start of the current task Estimated remaining time for the current task. This time is calculated using the amount of data remaining divided by the average transfer time.
52 52 Tableau TD2u User Guide Version A rotating-media hard disk transfers data faster at the beginning of duplication than at the end. Expect to see the instantaneous transfer rate at the beginning of a duplication task decrease up to 50% by the end of the task. This transfer rate decrease is normal and does not indicate a problem with any of the hard disks involved or with the TD2u. Logs Menu (Menu 6) Whenever the TD2u performs an operation which reads, writes, or modifies a hard disk, it creates a log entry to record that operation. The TD2u has an internal flash memory with the capacity to store approximately 59 of the most recently logged operations. Once the TD2u has stored 59 log entries, the creation of a new log entry will automatically overwrite the oldest log entry. The Logs Options menu lets you view, print, save, and erase log entries. View Logs (Menu 6.1) Selecting the View Logs option displays a list of the logs currently recorded in the internal flash memory of the TD2u. The most recent log entry is displayed at the top of this list with the oldest log entry at the bottom (end) of the list.
53 CHAPTER 3 Using the TD2u 53 The first part of the line is the date (YYYY/MM/DD) on which the log was recorded. The second part is the time when the log was recorded (HH:MM) using a 24-hour clock format. The third part of each line is a short form name of the type of operation the type of task recorded in the log. The last part of the line is a symbol indicating the result of the logged operation: Result Definition Task completed normally. Task did not completely normally. Task canceled. Sample TD2u Log The TD2u maintains detailed logs for each task initiated by the user. Here is a sample of an error-free log for a Disk-to-Disk acquisition Start of TD2u Log Entry Task: Disk Duplication Status: Ok Created: Tue Nov 28 16:53: Started: Tue Nov 28 16:53: Closed: Tue Nov 28 16:57:
54 54 Tableau TD2u User Guide Version Examiner: Temperance Case ID: <<not entered>> Case Notes: <<not entered>> Imager App: TD2u Imager Ver: (build fb7f) TD2u S/N: 000eccd USB Source Interface: USB Model: ADATA USB Flash Drive Firmware Revision: 1.00 Serial Number: USB Serial Number: Capacity in Bytes: 15,805,186,048 (15.8 GB) Block Size: 512 bytes Block Count: 30,869,504 Encrypted: Yes SATA Dest Interface: SATA Model: WDC WD2002FAEX-007BA0 Firmware Revision: 05.01D05 Serial Number: WD-WMAY Capacity in Bytes: 2,000,398,934,016 (2.0 TB) Block Size: 512 bytes Block Count: 3,907,029,168 Power-ON Block Count: 3,907,029,168 HPA In Use: No HPA Block Count: 3,907,029,168 DCO In Use: No DCO Block Count: 3,907,029,168 Encrypted: No Destination Type: Image SATA Dest Interface: SATA Model: INTEL SSDSC2BW120A4 Firmware Revision: DC32 Serial Number: CVDA GN Capacity in Bytes: 120,034,123,776 (120.0 GB) Block Size: 512 bytes Block Count: 234,441,648 Power-ON Block Count: 234,441,648 HPA In Use: No HPA Block Count: 234,441,648 Encrypted: No Destination Type: Clone Imaging Output File Format: E01 - EnCase format File Compressed: Yes File Size in Bytes: 2,000,000,000 (2.0 GB)
55 CHAPTER 3 Using the TD2u 55 Files written: 3 Filename of First File: _ /image.E Disk Duplication Results Total Errors: 0 Acquisition MD5: 24dc702868cf6291f5ce28c6427d460a Acquisition SHA-1: d50204ceeb167714cc692c0dff3fc End of TD2u Log Entry If the TD2u had detected any bad sectors on the source drive, it would have added a section at the end of the TD2u log. This additional section would list the sector address and sector length of each unreadable region of the source disk. Save All Logs (Menu 6.2) You can save all logs to a USB storage device connected to one of the TD2u USB ports. After connecting a USB storage device to one of the TD2u USB ports, select the Save All Logs option to save the logs. Logs are saved in an ASCII text format. Use any text editor to view the logs. Writing Logs to a USB Storage Device The TD2u lets you write logs to a USB storage device and adheres to the following directory and naming conventions: (root dir)/ td2u_logs/ yyyy_mm_dd_hh_ss_operationtype.log The format of the.log filename is described in Files Created During Disk-to-File Duplication on page 1. Delete All Logs (Menu 6.3) If you want to delete the logs stored in the TD2u internal flash memory, select the Delete All Logs option. It is not possible to recover the logs after the Delete All Logs procedure is finished. Print All Logs (Menu 6.4) You can print all logs to a USB printer attached to one of the TD2u USB ports. After connecting a USB printer to one of the TD2u USB ports, select the Print All Logs option to print the logs.
56 56 Tableau TD2u User Guide Version The TD2u is compatible with USB printers which support the USB Printer Class Specification. The USB printer must support raw ASCII printing. Resetting and Clearing Internally Stored Information Some forensic and security applications require that the user be aware of the kinds of information that the duplicator can store. In some cases, you may want to know what, if any, information is preserved by the unit from one acquisition to the next. Or you might be in security-sensitive environments and need to be able to sanitize equipment before it is removed. The TD2u has three separate non-volatile memories. The first non-volatile memory is a flash device which is used to store the firmware and serial number of the TD2u. The firmware can be updated using the Tableau Firmware Update utility (available from This flash device is never used to record any user-specific or acquisition-specific information. The second non-volatile memory is a separate flash device used to store two different types of information: configuration settings and logs. Configuration settings include the following: User/operator name (entered via Configuration Wizard or Setup Menu). Startup mode of operation (entered via Configuration Wizard or Setup Menu). Error handling settings (error recovery strategy and error counter limits). Default directory naming conventions for disk-to-file duplication (directory name format). Default file naming conventions for disk-to-file duplication (file name format). Default file format conventions (segment size, etc.). Last-used case ID and case notes. User preferences for prompts (directory name, file name, case information). This second flash also records up to the most recent tasks performed by the duplicator. A task in this context is any operation which operates on a disk device, including duplication, formatting, wiping, hashing, blank checking, and HPA/DCO operations. Logs include detailed information about each disk device attached to the TD2u; this includes make/model, serial number, capacity, and so on.
57 CHAPTER 3 Using the TD2u 57 The third and final non-volatile memory is the on-board real-time clock (RTC) with battery backup. The real-time clock records the date and time as set by the user. The real-time clock does not record any user-specific or acquisition-specific information. The following table lists the reset/clear information stored internally by the TD2u. Non- Volatile Memory Information Stored User or Case-Specific Info Ability to Reset/Clear Flash #1 TD2u firmware None be updated using the Tableau Firmware Update program, which can be Firmware cannot be erased, but can downloaded from TD2u serial number None It is not possible to change the TD2u serial number in the field.
58 58 Tableau TD2u User Guide Version Non- Volatile Memory Information Stored User or Case-Specific Info Ability to Reset/Clear TD2u configuration User-specific All configuration settings can be erased and restored to factory defaults by selecting Setup > Factory Reset. Configuration settings (excluding user name and startup mode) can be reset to defaults using Setup > Imaging Options > Restore Options. Flash #2 TD2u configuration Case-specific (if case ID/notes are enabled) All configuration settings can be erased and restored to factory defaults by selecting Setup > Factory Reset. Alternately, the Case ID/Notes can be disabled through Setup > Case Info Options. TD2u logs User-specific and Case-specific All logs can be erased by either selecting Logs > Erase Logs or Setup > Factory Reset. Alternately, logs can be erased individually. When viewing a specific log entry, select the [Options] soft key, then select Erase Log. Real-Time Clock Date/Time None The Date/Time cannot be restored to a factory default state. However, after performing a Factory Reset, the TD2u prompts you to change the Date/Time within the Setup Wizard. The Date/Time can also be changed by selecting Setup > Date and Time. The Factory Reset and Erase Logs options physically erase the flash memory corresponding to each item. It is not possible to recover settings or log entries after the flash memory has been physically erased.
59 CHAPTER 4 TROUBLESHOOTING AND SUPPORT Troubleshooting Common Problems 61 Replacing the Backup Battery for the Real-time Clock 64
60 60 Tableau TD2u User Guide Version 1.3.0
61 CHAPTER 4 Troubleshooting and Support 61 Troubleshooting Common Problems This section provides the following troubleshooting issues and solutions: Power supply issues Problems with disk detection Replacing the backup battery for the real-time clock Power Supply Issues The TP5 power supply provided with the TD2u, when used with the appropriate adapter for the TD2u, is a 15-volt power supply that uses a barrel connector to interface with the TD2u. It is capable of powering the TD2u and nearly all combinations of one, two, or three SATA hard disks. The TD2u also employs staggered power sequencing for the source and destination hard disks. With staggered sequencing, power is first provided to one hard disk as it spins up, then to the second hard disk as it spins up, and finally to the third hard disk. It is normal to hear the source and destination drives spin up separately. There is a green DC power LED on the rear edge of the TD2u, next to the female DC power barrel connector. If the TP5 power supply is connected properly to the TD2u and to AC power, the green LED illuminates. If you are having difficulty turning the TD2u on, check the status of the DC power LED to ensure that the TD2u is receiving power from the TP5 power supply. The LED will continue to blink if the DC power voltage is too high or low. Problems with Disk Detection When using a product like the TD2u, the most common problem users encounter is a failure to achieve drive detection. Most drive detection problems are the result of improper cabling. The following table lists the most common drive detection problems and corrective actions. Problem Hard disk does not spin up TD2u does not detect IDE hard disk Corrective Action Check the power connection between the TD2u and the hard disk. Be especially careful to ensure that the 4-pin power connectors are properly seated in the connectors on the TD2u and on the hard disk (if using cable model TC2-8). The power and signal connectors should be fully inserted, not loose, in the TD2u and hard disk. IDE hard disks should be set for Master or Single Drive.
62 62 Tableau TD2u User Guide Version Problem Corrective Action Normal 3.5" IDE hard disks can be connected to the TD2u using either the 8" TC6-8 IDE cable or the 2" TC6-2 cable. In either case, the blue end of the IDE cable must be connected to the TD2u. TD2u does not detect 3.5" IDE hard disk You must not use an IDE cable longer than 8" with the TD2u. Always use the Tableau-provided, high-quality, 80-conductor TC6-8 or TC6-2 cable. Drive power and signal must be attached before the TD2u is powered on. When using one of the notebook drive adapters (model TDA5-18, TDA5-25, or TDA5-ZIF), you must always use the 2" TC6-2 IDE cable. TD2u does not detect notebook IDE hard disk TD2u does not detect ZIF-style notebook IDE hard disk TD2u does not detect SATA hard disk When using a notebook drive adapter, do not use the 8" TC6-8 IDE cable or any non-tableau IDE cable. When using notebook drive adapters, the blue end of the TC6-2 IDE cable must be connected to the TD2u, and the black end of the cable must be connected to the notebook drive adapter. There are several models of ZIF hard disks. When using the TDA5-ZIF kit provided with the TD2u refer to the Support pages on the Tableau web site ( for documentation regarding the proper selection and orientation of ZIF cables. Use only the 8" TC3-8 SATA cable provided by Tableau. With some SATA hard disks, the SATA connector might be loose. Ensure that the TC3-8 cable is seated properly in the SATA connector of the hard disk. Tableau has tested the TD2u with an extensive in-house library of different hard disks spanning many years of hard disk development, but there might be compatibility issues with some hard disks. Tableau issues firmware updates to address most compatibility issues. If your hard disk is not recognized by the TD2u, check the Support pages on the Tableau web site ( to see if any firmware updates are available for the TD2u.
63 CHAPTER 4 Troubleshooting and Support 63 Problems with Encrypted Drives Prior to TD2u v1.3 release in December 2017, the method by which 4kbyte sector size drives were encrypted was not compatible with the VeraCrypt standard. This would result in an inability to properly decrypt a TD2u encrypted 4k drive on any system using the publicly available VeraCrypt application. Drives with 512 byte sector sizes and advanced format drives (4kbyte drives that act as 512 byte drives) were not affected by this issue. This issue was fixed in TD2u v1.3 software. If you captured encrypted evidence on pre-v1.3 TD2u software, that evidence will no longer be usable on a TD2u that has been updated to v1.3 or later. Such a drive would be able to be unlocked, but the unlocked data container would present unintelligible information to the system. In that scenario, if the improperly encrypted 4k drive was attached to a TD2u destination port, no filesystem would be detected and the TD2u would prompt to format the drive during Duplication setup. That format request should be declined in order to preserve the previously captured evidence. In order to recover the previously captured evidence, the v1.3 firmware includes a Legacy Unlock feature. If you have such a drive, the following procedure will allow for recapture of the previous evidence: 1. Update your TD2u to version 1.3 or newer. 2. Connect the encrypted, 4k sector drive to the appropriate source port on the TD2u. 3. Connect a different drive to one of the destination ports of the TD2u. This drive must be big enough to store the entirety of the 4k source. 4. Boot the TD2u. 5. Go to the Disk Info screen for the 4k source and select the Legacy Unlock (VERY RARE) option. This option will only be present for encrypted 4k drives. It will guide you through a familiar unlock process and instruct the TD2u to use the encryption style the 4k drive is using. 6. If desired, encrypt the destination drive. 7. Using the Duplication feature, clone the legacy unlocked source to the new destination. This will decrypt the data with the legacy encryption as it reads from the source, and store the decrypted data on the destination. 8. Once this duplication completes, your new destination contains the evidence from the source drive. If you want to put this data back on that drive, you can re-encrypt that drive and duplicate the data back into it from the new copy. If the new copy is encrypted, it can be unlocked as a source from Disk Info (not the legacy unlock option)
64 64 Tableau TD2u User Guide Version Replacing the Backup Battery for the Real-time Clock The TD2u uses a real-time clock (RTC) with a backup battery. The battery has a shelf life of months. If you use the TD2u regularly, expect the battery to last longer than 18 months. As the battery discharges, the TD2u displays a low battery warning message. This section provides an illustrated procedure for replacing the RTC backup battery. Compatible Batteries The TD2u uses an ANSI/NEDA type 5012LC battery. The following table lists three common batteries compatible with the TD2u. Manufacturer Model # Duracell Energizer Rayovac DL1220 CR1220 CR1220 Replacing the Battery It is necessary to open the TD2u case in order to replace the battery. You need a #1 Phillips screwdriver to open the TD2u case and a small flat-blade screwdriver to remove the battery. The following procedure provides the steps for replacing the battery: 1. Disconnect all the power supply and all cables from the TD2u before opening the TD2u case. Never connect the power supply or operate the TD2u with the case open. 2. After disconnecting the power supply and all cables, turn the TD2u upside down on a clean work surface. 3. Remove the four screws and set them aside. The following photograph shows the location of the four case screws.
65 CHAPTER 4 Troubleshooting and Support If possible, hold the TD2u with one hand as shown in the pictures below. Hold one of the 3M power connectors one each side. This will allow the PCB (Printed Circuit Board) to stay with the top of the case when the bottom is removed. 5. The fan used in the TD2u is attached to the lower half of the plastic case. Carefully lift the lower half of the case away from you. 6. Set the TD2u on a flat surface, as shown below. So as to not stretch or disconnect the cable from the fan, keep the bottom of the case as close to the rest of the unit as possible.
66 66 Tableau TD2u User Guide Version The backup battery is near the heatsink, as shown in the photograph below. 7. Using the flat-blade screwdriver, gently pry the battery from the battery holder.
67 CHAPTER 4 Troubleshooting and Support Using a compatible battery, replace the RTC backup battery, making sure that the positive terminal of the battery is facing upward. For a list of compatible batteries, see Compatible Batteries on page After replacing the battery, reattach the case: o o o Carefully place the bottom plastic section of the enclosure straight down on top of the PCB, while aligning the screw openings with the appropriate connectors on the PCB. Ensure that the case and main circuit board are aligned and replace the four case screws. The four screws that hold the TD2u case together also secure the main circuit board. After replacing the four case screws, inspect the TD2u to ensure the case is tightly secured. Testing the New Battery After you have securely fastened the TD2u case, return it to its normal upright position and attach just the TP5 power supply. Turn the TD2u on and observe the startup sequence. You should not see a battery warning dialog, but you will probably see a date/time warning to reset the RTC.
Tableau TX1 USER GUIDE. Version 1.1
 Tableau TX1 USER GUIDE Version 1.1 Copyright 2017 Guidance Software, Inc. All rights reserved. EnCase, EnScript, FastBloc, Guidance Software and EnCE are registered trademarks or trademarks owned by Guidance
Tableau TX1 USER GUIDE Version 1.1 Copyright 2017 Guidance Software, Inc. All rights reserved. EnCase, EnScript, FastBloc, Guidance Software and EnCE are registered trademarks or trademarks owned by Guidance
Tableau TX1 USER GUIDE. Version 2.0
 Tableau TX1 USER GUIDE Version 2.0 Tableau TX1 User Guide Rev.: 9/28/2018 This documentation has been created for software version 2.0. It is also valid for subsequent software versions as long as no new
Tableau TX1 USER GUIDE Version 2.0 Tableau TX1 User Guide Rev.: 9/28/2018 This documentation has been created for software version 2.0. It is also valid for subsequent software versions as long as no new
Seagate Manager. User Guide. For Use With Your FreeAgent TM Drive. Seagate Manager User Guide 1
 Seagate Manager User Guide For Use With Your FreeAgent TM Drive Seagate Manager User Guide 1 Seagate Manager User Guide Revision 2 2009 Seagate Technology LLC. All rights reserved. Seagate, Seagate Technology,
Seagate Manager User Guide For Use With Your FreeAgent TM Drive Seagate Manager User Guide 1 Seagate Manager User Guide Revision 2 2009 Seagate Technology LLC. All rights reserved. Seagate, Seagate Technology,
Kanguru USB Duplicator Quick Start Guide
 Kanguru USB Duplicator Quick Start Guide Models: U2D This is a Quick Start Guide only. For detailed information about your Kanguru USB Duplicator, please refer to the User Guide. A digital copy of the
Kanguru USB Duplicator Quick Start Guide Models: U2D This is a Quick Start Guide only. For detailed information about your Kanguru USB Duplicator, please refer to the User Guide. A digital copy of the
T E C H N O L O G I E S. User Guide. 1:1 HDD Duplicator PRO (HDUSI325)
 T E C H N O L O G I E S Duplicator Panel Power Switch Source Drive Bay Target Drive Bay User Guide 1:1 HDD Duplicator PRO (HDUSI325) www.addonics.com v3.1.11 Technical Support If you need any assistance
T E C H N O L O G I E S Duplicator Panel Power Switch Source Drive Bay Target Drive Bay User Guide 1:1 HDD Duplicator PRO (HDUSI325) www.addonics.com v3.1.11 Technical Support If you need any assistance
T E C H N O L O G I E S. User Guide (HDUS4SNDXHS-A)
 T E C H N O L O G I E S User Guide 1:4 HDD/SSD HS Duplicator Deluxe 1:4 Snap-In Duplicator (HD4SNDXHS-A) (HDUS4SNDXHS-A) www.addonics.com Technical Support If you need any assistance to get your unit functioning
T E C H N O L O G I E S User Guide 1:4 HDD/SSD HS Duplicator Deluxe 1:4 Snap-In Duplicator (HD4SNDXHS-A) (HDUS4SNDXHS-A) www.addonics.com Technical Support If you need any assistance to get your unit functioning
1:5 Combo msata HDD Duplicator (MSHDUS5HS)
 1:5 Combo msata HDD Duplicator (MSHDUS5HS) www.addonics.com Technical Support If you need any assistance to get your unit functioning properly, please have your product information ready and contact Addonics
1:5 Combo msata HDD Duplicator (MSHDUS5HS) www.addonics.com Technical Support If you need any assistance to get your unit functioning properly, please have your product information ready and contact Addonics
Revision 1 24 April 2013
 GDT DataFastX USER MANUAL Revision 1 24 April 2013 TABLE OF CONTENTS TABLE OF CONTENTS... ii TABLE OF FIGURES... iii 1 Introduction... 1-1 2 Mechanical interface... 2-1 3 Definitions and Abbreviations...
GDT DataFastX USER MANUAL Revision 1 24 April 2013 TABLE OF CONTENTS TABLE OF CONTENTS... ii TABLE OF FIGURES... iii 1 Introduction... 1-1 2 Mechanical interface... 2-1 3 Definitions and Abbreviations...
Jasper II Duplicator
 Jasper II Duplicator Applies to all Jasper II duplicator models 2/14/17 Addonics Technologies, Inc. www.addonics.com Copyright 2017. All rights reserved Contents 1. Control Panel Overview... 3 I. WARNING...
Jasper II Duplicator Applies to all Jasper II duplicator models 2/14/17 Addonics Technologies, Inc. www.addonics.com Copyright 2017. All rights reserved Contents 1. Control Panel Overview... 3 I. WARNING...
RemoteWare OS/2 Client
 RemoteWare OS/2 Client User s Guide Version 4.1 Service Pack 1A RemoteWare OS/2 Client User s Guide Version 4.1 Service Pack 1A This document was prepared to assist licensed users of RemoteWare by XcelleNet,
RemoteWare OS/2 Client User s Guide Version 4.1 Service Pack 1A RemoteWare OS/2 Client User s Guide Version 4.1 Service Pack 1A This document was prepared to assist licensed users of RemoteWare by XcelleNet,
GOLD SERIES DVD/CD Duplicator Manual
 GOLD SERIES DVD/CD Duplicator Manual User s Manual Version 3.0 0 TABLE OF CONTENTS Introduction 2 Setup 11 LCD Front Panel Overview 2 o Auto Start Time 11 Menu Overview 3-5 o Display Mode 12 Functions
GOLD SERIES DVD/CD Duplicator Manual User s Manual Version 3.0 0 TABLE OF CONTENTS Introduction 2 Setup 11 LCD Front Panel Overview 2 o Auto Start Time 11 Menu Overview 3-5 o Display Mode 12 Functions
Finding information on your computer
 Important Be sure to create recovery discs immediately after your computer is ready for use because there are no recovery discs provided with the computer. For instructions on how to create the recovery
Important Be sure to create recovery discs immediately after your computer is ready for use because there are no recovery discs provided with the computer. For instructions on how to create the recovery
KanguruClone 7HDS, 15HDS & 23HDS Pro Duplicator User Manual
 KanguruClone 7HDS, 15HDS & 23HDS Pro Duplicator User Manual Copyright 2017, All Rights Reserved. Model no.: KCLONE-7HDS-PRO KCLONE-15HDS-PRO KCLONE-23HDS-PRO Notices and Information Notices and Information
KanguruClone 7HDS, 15HDS & 23HDS Pro Duplicator User Manual Copyright 2017, All Rights Reserved. Model no.: KCLONE-7HDS-PRO KCLONE-15HDS-PRO KCLONE-23HDS-PRO Notices and Information Notices and Information
FIVE-BAY RAID SYSTEM FOR 3.5 SATA HARD-DISK DRIVES
 DRD-501 FIVE-BAY RAID SYSTEM FOR 3.5 SATA HARD-DISK DRIVES USER MANUAL Thank you for choosing Xcellon. The Xcellon DRD-501 Five-Bay RAID System is a convenient solution for large-data storage needs, housing
DRD-501 FIVE-BAY RAID SYSTEM FOR 3.5 SATA HARD-DISK DRIVES USER MANUAL Thank you for choosing Xcellon. The Xcellon DRD-501 Five-Bay RAID System is a convenient solution for large-data storage needs, housing
Fujitsu STYLISTIC Q Series
 Fujitsu STYLISTIC Q Series BIOS Guide STYLISTIC Q Series Model: Q552 Document Date: 5252012 Document Part Number: FPC58-3061-01 FUJITSU AMERICA, INC. 1 STYLISTIC Q552 BIOS Q Series BIOS BIOS SETUP UTILITY
Fujitsu STYLISTIC Q Series BIOS Guide STYLISTIC Q Series Model: Q552 Document Date: 5252012 Document Part Number: FPC58-3061-01 FUJITSU AMERICA, INC. 1 STYLISTIC Q552 BIOS Q Series BIOS BIOS SETUP UTILITY
Blu-ray/DVD/CD Duplicator Control Manual. User s Manual
 Blu-ray/DVD/CD Duplicator Control Manual User s Manual 0 TABLE OF CONTENTS Introduction 2 Setup 12 LCD Front Panel Overview 2 o Auto Start Time 12 HDD Manager o Select Image o Disc => Controller Connection
Blu-ray/DVD/CD Duplicator Control Manual User s Manual 0 TABLE OF CONTENTS Introduction 2 Setup 12 LCD Front Panel Overview 2 o Auto Start Time 12 HDD Manager o Select Image o Disc => Controller Connection
E Series BIOS BIOS SETUP UTILITY. Entering the BIOS Setup Utility. Entering the Setup Utility After a Configuration Change or System Failure
 BIOS SECTION E8020 LifeBook E Series BIOS E Series BIOS BIOS SETUP UTILITY The BIOS Setup Utility is a program that sets up the operating environment for your notebook. Your BIOS is set at the factory
BIOS SECTION E8020 LifeBook E Series BIOS E Series BIOS BIOS SETUP UTILITY The BIOS Setup Utility is a program that sets up the operating environment for your notebook. Your BIOS is set at the factory
Fujitsu LifeBook A Series
 Fujitsu LifeBook A Series BIOS Guide LifeBook A Series Model: A6030 Document Date: 06/06/2007 Document Part Number: FPC58-1698-01 FUJITSU COMPUTER SYSTEMS CORPORATION 1 LifeBook A Series BIOS A Series
Fujitsu LifeBook A Series BIOS Guide LifeBook A Series Model: A6030 Document Date: 06/06/2007 Document Part Number: FPC58-1698-01 FUJITSU COMPUTER SYSTEMS CORPORATION 1 LifeBook A Series BIOS A Series
SanDisk SSD Dashboard. User Manual
 SanDisk SSD Dashboard Accessing Online Support Visit our product support website at kb.sandisk.com and choose from these topics: Downloads Download software and updates for your SanDisk product Registration
SanDisk SSD Dashboard Accessing Online Support Visit our product support website at kb.sandisk.com and choose from these topics: Downloads Download software and updates for your SanDisk product Registration
SATA DVD/CD Duplicator Controller User s Manual
 SATA DVD/CD Duplicator Controller User s Manual Version 2.0 TABLE OF CONTS Chapter 1 Introduction 1 10. Setup 11 11. HDD Manager 13 LCD Front Panel Overview 1 o Start-up Menu 11 o Select Image 13 Hardware
SATA DVD/CD Duplicator Controller User s Manual Version 2.0 TABLE OF CONTS Chapter 1 Introduction 1 10. Setup 11 11. HDD Manager 13 LCD Front Panel Overview 1 o Start-up Menu 11 o Select Image 13 Hardware
Fujitsu LifeBook U Series
 Fujitsu LifeBook U Series BIOS Guide LifeBook U Series Model: UH900 Document Date: 01/07/2010 Document Part Number: FPC58-2547-01 FUJITSU AMERICA, INC. 1 LifeBook U Series BIOS U Series BIOS BIOS SETUP
Fujitsu LifeBook U Series BIOS Guide LifeBook U Series Model: UH900 Document Date: 01/07/2010 Document Part Number: FPC58-2547-01 FUJITSU AMERICA, INC. 1 LifeBook U Series BIOS U Series BIOS BIOS SETUP
Fujitsu LifeBook A Series
 Fujitsu LifeBook A Series BIOS Guide LifeBook A Series Models: A3040 Document Date: 2/10/06 Document Part Number: FPC58-1482-01 F U J I T S U C O M P U T E R S Y S T E M S 1 LifeBook A Series Notebook
Fujitsu LifeBook A Series BIOS Guide LifeBook A Series Models: A3040 Document Date: 2/10/06 Document Part Number: FPC58-1482-01 F U J I T S U C O M P U T E R S Y S T E M S 1 LifeBook A Series Notebook
Version 11. NOVASTOR CORPORATION NovaBACKUP
 NOVASTOR CORPORATION NovaBACKUP Version 11 2009 NovaStor, all rights reserved. All trademarks are the property of their respective owners. Features and specifications are subject to change without notice.
NOVASTOR CORPORATION NovaBACKUP Version 11 2009 NovaStor, all rights reserved. All trademarks are the property of their respective owners. Features and specifications are subject to change without notice.
N Series BIOS BIOS SETUP UTILITY
 BIOS SECTION N3530 LifeBook N Series Notebook BIOS N Series BIOS BIOS SETUP UTILITY The BIOS Setup Utility is a program that sets up the operating environment for your notebook. Your BIOS is set at the
BIOS SECTION N3530 LifeBook N Series Notebook BIOS N Series BIOS BIOS SETUP UTILITY The BIOS Setup Utility is a program that sets up the operating environment for your notebook. Your BIOS is set at the
DVD Duplication Towers
 DVD Duplication Towers User s Manual CONTENTS 1. Introduction..2 2. Features..2 3. Specifications..3 4. LCD Front Control Panel..3 5. Menu Overview..4 1. Copy..6 2. Test..6 3. Copy & Verify..7 4. Copy
DVD Duplication Towers User s Manual CONTENTS 1. Introduction..2 2. Features..2 3. Specifications..3 4. LCD Front Control Panel..3 5. Menu Overview..4 1. Copy..6 2. Test..6 3. Copy & Verify..7 4. Copy
T E C H N O L O G I E S. User Guide. 1:31 USB HDD / Flash Duplicator (UDFH31)
 T E C H N O L O G I E S User Guide 1:31 USB HDD / Flash Duplicator (UDFH31) www.addonics.com Technical Support If you need any assistance to get your unit functioning properly, please have your product
T E C H N O L O G I E S User Guide 1:31 USB HDD / Flash Duplicator (UDFH31) www.addonics.com Technical Support If you need any assistance to get your unit functioning properly, please have your product
The Next Generation Data Recovery Clone/Image Tool
 The Next Generation Data Recovery Clone/Image Tool CPR Tools, Inc. 2022 Hendry St Ft. Myers, FL 33901 www.cprtools.com info@cprtools.com Page 1 of 54 Table of Contents Interfaces...4 Mimic Home Screen...5
The Next Generation Data Recovery Clone/Image Tool CPR Tools, Inc. 2022 Hendry St Ft. Myers, FL 33901 www.cprtools.com info@cprtools.com Page 1 of 54 Table of Contents Interfaces...4 Mimic Home Screen...5
Introduction.. 2. Chapter 1: Assembling External Storage Device. 3. Chapter 2: Connecting External Storage Device... 4
 1 Table of Contents Pg Introduction.. 2 Chapter 1: Assembling External Storage Device. 3 Chapter 2: Connecting External Storage Device.... 4 Chapter 3: Initializing & Formatting Hard Drive. 5 Preformatted
1 Table of Contents Pg Introduction.. 2 Chapter 1: Assembling External Storage Device. 3 Chapter 2: Connecting External Storage Device.... 4 Chapter 3: Initializing & Formatting Hard Drive. 5 Preformatted
S Series BIOS BIOS SETUP UTILITY. Entering the BIOS Setup Utility. Entering the Setup Utility After a Configuration Change or System Failure
 BIOS SECTION S7010 LifeBook S Series Notebook BIOS S Series BIOS BIOS SETUP UTILITY The BIOS Setup Utility is a program that sets up the operating environment for your notebook. Your BIOS is set at the
BIOS SECTION S7010 LifeBook S Series Notebook BIOS S Series BIOS BIOS SETUP UTILITY The BIOS Setup Utility is a program that sets up the operating environment for your notebook. Your BIOS is set at the
Axxis Biometrics LLC. BioAxxis L113 Fingerprint Door Lock Programming Kit
 Axxis Biometrics LLC BioAxxis L113 Fingerprint Door Lock Programming Kit Revision 0.14 Dec 2005 Table of Contents 1. Introduction... 2 Product Overview... 2 Main Features... 2 Packing Lists... 3 2. Operation
Axxis Biometrics LLC BioAxxis L113 Fingerprint Door Lock Programming Kit Revision 0.14 Dec 2005 Table of Contents 1. Introduction... 2 Product Overview... 2 Main Features... 2 Packing Lists... 3 2. Operation
USB 3.0 to SATA HDD Slipper Docking with OTB
 USB 3.0 to SATA HDD Slipper Docking with OTB Quick Installation Guide Introduction The USB 3.0 to SATA HDD Slipper Docking with OTB provides large capacity mobile storage using 2.5" or 3.5" SATA hard disk
USB 3.0 to SATA HDD Slipper Docking with OTB Quick Installation Guide Introduction The USB 3.0 to SATA HDD Slipper Docking with OTB provides large capacity mobile storage using 2.5" or 3.5" SATA hard disk
T E C H N O L O G I E S. User Guide. 1:9 HS HDD Duplicator Pro (HD9SITDRHS)
 T E C H N O L O G I E S User Guide 1:9 HS HDD Duplicator Pro (HD9SITDRHS) v3.1.11 Technical Support If you need any assistance to get your unit functioning properly, please have your product information
T E C H N O L O G I E S User Guide 1:9 HS HDD Duplicator Pro (HD9SITDRHS) v3.1.11 Technical Support If you need any assistance to get your unit functioning properly, please have your product information
Drive Side. Host Side. Power. USB Mode Switch
 Table of Contents 1. Pre-Installation Steps 2 1.1 Box Contents 2 1.2 Identifying Parts 2 2. Setup 3 3. Menu Structure/Usage 3 3.1 Select Mode 3 3.2 View Drive Info 3 3.3 View Dock Info 4 3.4 HPA/DCO Auto
Table of Contents 1. Pre-Installation Steps 2 1.1 Box Contents 2 1.2 Identifying Parts 2 2. Setup 3 3. Menu Structure/Usage 3 3.1 Select Mode 3 3.2 View Drive Info 3 3.3 View Dock Info 4 3.4 HPA/DCO Auto
AMD RAID Installation Guide
 AMD RAID Installation Guide 1. AMD BIOS RAID Installation Guide.. 3 1.1 Introduction to RAID.. 3 1.2 RAID Configurations Precautions 4 1.3 Installing Windows 8 / 8 64-bit / 7 / 7 64-bit / Vista / Vista
AMD RAID Installation Guide 1. AMD BIOS RAID Installation Guide.. 3 1.1 Introduction to RAID.. 3 1.2 RAID Configurations Precautions 4 1.3 Installing Windows 8 / 8 64-bit / 7 / 7 64-bit / Vista / Vista
T E C H N O L O G I E S ENT ESC. User Guide. 1:5 HDD Duplicator Deluxe (HDUS5325DX)
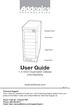 T E C H N O L O G I E S ENT ESC Duplicator Panel Source Drive Target Drives Power Switch User Guide 1:5 HDD Duplicator Deluxe (HDUS5325DX) www.addonics.com v3.1.11 Technical Support If you need any assistance
T E C H N O L O G I E S ENT ESC Duplicator Panel Source Drive Target Drives Power Switch User Guide 1:5 HDD Duplicator Deluxe (HDUS5325DX) www.addonics.com v3.1.11 Technical Support If you need any assistance
Fujitsu LifeBook T Series
 Fujitsu LifeBook T Series BIOS Guide LifeBook T Series Model: T580 Document Date: 12/10/2010 Document Part Number: FPC58-2801-01 FUJITSU AMERICA, INCORPORATED 1 LIFEBOOK T580 BIOS T Series BIOS BIOS SETUP
Fujitsu LifeBook T Series BIOS Guide LifeBook T Series Model: T580 Document Date: 12/10/2010 Document Part Number: FPC58-2801-01 FUJITSU AMERICA, INCORPORATED 1 LIFEBOOK T580 BIOS T Series BIOS BIOS SETUP
BIOS SECTION S6210/6220
 BIOS SECTION S6210/6220 LifeBook S Series Notebook BIOS S Series BIOS BIOS SETUP UTILITY The BIOS Setup Utility is a program that sets up the operating environment for your notebook. Your BIOS is set at
BIOS SECTION S6210/6220 LifeBook S Series Notebook BIOS S Series BIOS BIOS SETUP UTILITY The BIOS Setup Utility is a program that sets up the operating environment for your notebook. Your BIOS is set at
S Series BIOS BIOS SETUP UTILITY. Entering the BIOS Setup Utility. Entering the Setup Utility After a Configuration Change or System Failure
 BIOS SECTION S6130 LifeBook S Series Notebook BIOS S Series BIOS BIOS SETUP UTILITY The BIOS Setup Utility is a program that sets up the operating environment for your notebook. Your BIOS is set at the
BIOS SECTION S6130 LifeBook S Series Notebook BIOS S Series BIOS BIOS SETUP UTILITY The BIOS Setup Utility is a program that sets up the operating environment for your notebook. Your BIOS is set at the
Media Maven Media Maven Plus DVD/CD Duplicator
 Media Maven Media Maven Plus DVD/CD Duplicator User s Manual Copyright 2015. All rights reserved 1 TABLE OF CONT I. Introduction...... 5 1. Features...... 5 2. LCD Front Panel Overview... 5 3. 3. Spe pecific
Media Maven Media Maven Plus DVD/CD Duplicator User s Manual Copyright 2015. All rights reserved 1 TABLE OF CONT I. Introduction...... 5 1. Features...... 5 2. LCD Front Panel Overview... 5 3. 3. Spe pecific
Fujitsu LifeBook E Series
 Fujitsu LifeBook E Series BIOS Guide LifeBook E Series Models: E2010 Document Date: 02/05/03 Document Part Number: FPC58-0881-01 F U J I T S U P C C O R P O R A T I O N 1 LifeBook E Series BIOS E Series
Fujitsu LifeBook E Series BIOS Guide LifeBook E Series Models: E2010 Document Date: 02/05/03 Document Part Number: FPC58-0881-01 F U J I T S U P C C O R P O R A T I O N 1 LifeBook E Series BIOS E Series
The following steps will allow you to install and quickly begin using DevCom:
 QUICK START DevCom uses Device Descriptions (DDs) to access data stored in the memory of the smart field device. These DDs are developed by the manufacturer for their products and, in turn, distributed
QUICK START DevCom uses Device Descriptions (DDs) to access data stored in the memory of the smart field device. These DDs are developed by the manufacturer for their products and, in turn, distributed
Veritas System Recovery Disk Help
 Veritas System Recovery Disk Help About recovering a computer If Windows fails to start or does not run normally, you can still recover your computer. You can use the Veritas System Recovery Disk and an
Veritas System Recovery Disk Help About recovering a computer If Windows fails to start or does not run normally, you can still recover your computer. You can use the Veritas System Recovery Disk and an
The following documents are included with your Sony VAIO computer.
 Documentation The following documents are included with your Sony VAIO computer. Printed Documentation Quick Start Guide Describes the process from unpacking to starting up your VAIO. Troubleshooting and
Documentation The following documents are included with your Sony VAIO computer. Printed Documentation Quick Start Guide Describes the process from unpacking to starting up your VAIO. Troubleshooting and
T Series BIOS BIOS SETUP UTILITY
 BIOS SECTION T4010 LifeBook T Series Tablet PC T Series BIOS BIOS SETUP UTILITY The BIOS Setup Utility is a program that sets up the operating environment for your tablet. Your BIOS is set at the factory
BIOS SECTION T4010 LifeBook T Series Tablet PC T Series BIOS BIOS SETUP UTILITY The BIOS Setup Utility is a program that sets up the operating environment for your tablet. Your BIOS is set at the factory
A Series BIOS BIOS SETUP UTILITY
 BIOS SECTION A3110 LifeBook A Series BIOS A Series BIOS BIOS SETUP UTILITY The is a program that sets up the operating environment for your notebook. Your BIOS is set at the factory for normal operating
BIOS SECTION A3110 LifeBook A Series BIOS A Series BIOS BIOS SETUP UTILITY The is a program that sets up the operating environment for your notebook. Your BIOS is set at the factory for normal operating
Fujitsu LifeBook N Series
 Fujitsu LifeBook N Series BIOS Guide LifeBook N Series Models: N6000 Document Date: 11/11/04 Document Part Number: FPC58-1268-01 F U J I T S U C O M P U T E R S Y S T E M S 1 LifeBook N Series Notebook
Fujitsu LifeBook N Series BIOS Guide LifeBook N Series Models: N6000 Document Date: 11/11/04 Document Part Number: FPC58-1268-01 F U J I T S U C O M P U T E R S Y S T E M S 1 LifeBook N Series Notebook
WD SSD Dashboard SSD Dashboard. User Manual
 SSD Dashboard Accessing Online Support Visit our product support website at http://support.wdc.com and choose from these topics: Downloads Download software and updates for your WD product Registration
SSD Dashboard Accessing Online Support Visit our product support website at http://support.wdc.com and choose from these topics: Downloads Download software and updates for your WD product Registration
IT ESSENTIALS V. 4.1 Module 5 Fundamental Operating Systems
 IT ESSENTIALS V. 4.1 Module 5 Fundamental Operating Systems 5.0 Introduction 1. What controls almost all functions on a computer? The operating system 5.1 Explain the purpose of an operating system 2.
IT ESSENTIALS V. 4.1 Module 5 Fundamental Operating Systems 5.0 Introduction 1. What controls almost all functions on a computer? The operating system 5.1 Explain the purpose of an operating system 2.
Using GIGABYTE Notebook for the First Time
 Congratulations on your purchase of the GIGABYTE Notebook P7! This Manual will help you to get started with setting up your notebook. For more detailed information, please visit our website at http://www.gigabyte.com.
Congratulations on your purchase of the GIGABYTE Notebook P7! This Manual will help you to get started with setting up your notebook. For more detailed information, please visit our website at http://www.gigabyte.com.
Revision: 0.30 June Intel Server Board S1200RP UEFI Development Kit Firmware Installation Guide
 Revision: 0.30 June 2016 Intel Server Board S1200RP UEFI Development Kit Firmware Installation Guide Intel Server Board S1200RP UEFI Development Kit Firmware Installation Guide INFORMATION IN THIS DOCUMENT
Revision: 0.30 June 2016 Intel Server Board S1200RP UEFI Development Kit Firmware Installation Guide Intel Server Board S1200RP UEFI Development Kit Firmware Installation Guide INFORMATION IN THIS DOCUMENT
Fujitsu LifeBook A & V Series
 Fujitsu LifeBook A & V Series BIOS Guide LifeBook A & V Series Models: A1110/A1120 V1030 Document Date: 10/01/2008 Document Part Number: FPC65-4363-01 FUJITSU COMPUTER SYSTEMS CORPORATION 1 LifeBook A1110/V1030
Fujitsu LifeBook A & V Series BIOS Guide LifeBook A & V Series Models: A1110/A1120 V1030 Document Date: 10/01/2008 Document Part Number: FPC65-4363-01 FUJITSU COMPUTER SYSTEMS CORPORATION 1 LifeBook A1110/V1030
Fujitsu LifeBook N Series
 Fujitsu LifeBook N Series BIOS Guide LifeBook N Series Models: NH570 Document Date: 02/01/2010 Document Part Number: FPC58-2649-01 FUJITSU AMERICA, INC. 1 LifeBook N Series BIOS N Series BIOS BIOS SETUP
Fujitsu LifeBook N Series BIOS Guide LifeBook N Series Models: NH570 Document Date: 02/01/2010 Document Part Number: FPC58-2649-01 FUJITSU AMERICA, INC. 1 LifeBook N Series BIOS N Series BIOS BIOS SETUP
Fujitsu LifeBook N Series
 Fujitsu LifeBook N Series BIOS Guide LifeBook N Series Models: N6400 Document Date: 07/16/2007 Document Part Number: FPC58-1702-01 FUJITSU COMPUTER SYSTEMS CORPORATION 1 LifeBook N Series BIOS N Series
Fujitsu LifeBook N Series BIOS Guide LifeBook N Series Models: N6400 Document Date: 07/16/2007 Document Part Number: FPC58-1702-01 FUJITSU COMPUTER SYSTEMS CORPORATION 1 LifeBook N Series BIOS N Series
Fujitsu LifeBook T Series
 Fujitsu LifeBook T Series BIOS Guide LifeBook T Series Model: T1010 with UMTS Document Date: 01/15/2009 Document Part Number: FPC58-2038-01 FUJITSU COMPUTER SYSTEMS CORPORATION 1 LifeBook T Series BIOS
Fujitsu LifeBook T Series BIOS Guide LifeBook T Series Model: T1010 with UMTS Document Date: 01/15/2009 Document Part Number: FPC58-2038-01 FUJITSU COMPUTER SYSTEMS CORPORATION 1 LifeBook T Series BIOS
Drobo 5D3 User Guide
 Drobo 5D3 User Guide 1 Drobo 5D3 User Guide... 6 2 Before You Begin... 7 2.1 Product Features at a Glance... 7 2.2 Checking Box Contents... 8 2.3 Checking System Requirements... 9 2.3.1 Operating Systems
Drobo 5D3 User Guide 1 Drobo 5D3 User Guide... 6 2 Before You Begin... 7 2.1 Product Features at a Glance... 7 2.2 Checking Box Contents... 8 2.3 Checking System Requirements... 9 2.3.1 Operating Systems
T E C H N O L O G I E S. User Guide. 1:5 HDD/SSD Duplicator Deluxe C (HD5SNDXHS, HDUS5SNDX)
 T E C H N O L O G I E S User Guide 1:5 HDD/SSD Duplicator Deluxe C (HD5SNDXHS, HDUS5SNDX) www.addonics.com v3.1.11 Technical Support If you need any assistance to get your unit functioning properly, please
T E C H N O L O G I E S User Guide 1:5 HDD/SSD Duplicator Deluxe C (HD5SNDXHS, HDUS5SNDX) www.addonics.com v3.1.11 Technical Support If you need any assistance to get your unit functioning properly, please
Macrorit Partition Expert 4.3.5
 Content Macrorit Partition Expert 4.3.5... 1 User Manual... 1 Welcome... 1 About Macrorit Partition Expert... 1 Main Features... 1 Advanced Features... 1 Tools... 2 Unique Technology... 2 System Requirements:...
Content Macrorit Partition Expert 4.3.5... 1 User Manual... 1 Welcome... 1 About Macrorit Partition Expert... 1 Main Features... 1 Advanced Features... 1 Tools... 2 Unique Technology... 2 System Requirements:...
HP Notebook PCs - Keyboard and TouchPad or ClickPad Guided Troubleshooter
 HP Notebook PCs - Keyboard and TouchPad or ClickPad Guided Troubleshooter This document applies to HP notebook computers. The keyboard, TouchPad, or ClickPad on your laptop is not working as expected:
HP Notebook PCs - Keyboard and TouchPad or ClickPad Guided Troubleshooter This document applies to HP notebook computers. The keyboard, TouchPad, or ClickPad on your laptop is not working as expected:
Nortel IP Phone 1120E User Guide
 Nortel IP Phone 1120E User Guide NN10300-022 Document status: Standard Document version: 0103 Document date: 13 April 2007 All Rights Reserved The information in this document is sourced in Canada, the
Nortel IP Phone 1120E User Guide NN10300-022 Document status: Standard Document version: 0103 Document date: 13 April 2007 All Rights Reserved The information in this document is sourced in Canada, the
S Series BIOS BIOS SETUP UTILITY
 BIOS SECTION S2110 LifeBook S Series Notebook BIOS S Series BIOS BIOS SETUP UTILITY The BIOS Setup Utility is a program that sets up the operating environment for your notebook. Your BIOS is set at the
BIOS SECTION S2110 LifeBook S Series Notebook BIOS S Series BIOS BIOS SETUP UTILITY The BIOS Setup Utility is a program that sets up the operating environment for your notebook. Your BIOS is set at the
C A S P E R USER GUIDE V ERSION 10
 TM C A S P E R TM USER GUIDE V ERSION 10 Copyright and Trademark Information Information in this document is subject to change without notice. Federal law prohibits unauthorized use, duplication, and distribution
TM C A S P E R TM USER GUIDE V ERSION 10 Copyright and Trademark Information Information in this document is subject to change without notice. Federal law prohibits unauthorized use, duplication, and distribution
Travel Lite ( 旅 ) USER MANUAL. 2.5 SATA to USB EXTERNAL ENCLOSURE
 Travel Lite ( 旅 ) USER MANUAL 2.5 SATA to USB EXTERNAL ENCLOSURE Hardware Installation Guide HDD Formatting Guide Please NOTE: In order to enable HOT-SWAP function, please check to make sure the motherboard
Travel Lite ( 旅 ) USER MANUAL 2.5 SATA to USB EXTERNAL ENCLOSURE Hardware Installation Guide HDD Formatting Guide Please NOTE: In order to enable HOT-SWAP function, please check to make sure the motherboard
1 Drobo 8D User Guide Before You Begin Product Features at a Glance Checking Box Contents... 9
 Drobo 8D User Guide 1 Drobo 8D User Guide... 6 1.1 Before You Begin... 7 1.1.1 Product Features at a Glance... 8 1.1.2 Checking Box Contents... 9 1.1.3 Checking System Requirements... 10 1.1.3.1 Operating
Drobo 8D User Guide 1 Drobo 8D User Guide... 6 1.1 Before You Begin... 7 1.1.1 Product Features at a Glance... 8 1.1.2 Checking Box Contents... 9 1.1.3 Checking System Requirements... 10 1.1.3.1 Operating
Veritas System Recovery Disk Help
 Veritas System Recovery Disk Help About recovering a computer If Windows fails to start or does not run normally, you can still recover your computer. You can use the Veritas System Recovery Disk and an
Veritas System Recovery Disk Help About recovering a computer If Windows fails to start or does not run normally, you can still recover your computer. You can use the Veritas System Recovery Disk and an
Fujitsu LifeBook P Series
 Fujitsu LifeBook P Series BIOS Guide LifeBook P Series Model: P7120/P7120D Document Date: 11/3/2005 Document Part Number: FPC58-1425-01 FUJITSU COMPUTER SYSTEMS CORPORATION LifeBook P7000 Notebook BIOS
Fujitsu LifeBook P Series BIOS Guide LifeBook P Series Model: P7120/P7120D Document Date: 11/3/2005 Document Part Number: FPC58-1425-01 FUJITSU COMPUTER SYSTEMS CORPORATION LifeBook P7000 Notebook BIOS
Engineered Computer Appliance
 Engineered Computer Appliance User Guide Revision.5 Copyright 0 GSF Solutions Sdn Bhd Table of Content ECA Operating System (ECAOS).. Security Key.... Notification Bar... Notification event list. System
Engineered Computer Appliance User Guide Revision.5 Copyright 0 GSF Solutions Sdn Bhd Table of Content ECA Operating System (ECAOS).. Security Key.... Notification Bar... Notification event list. System
Fujitsu LifeBook B Series
 Fujitsu LifeBook B Series BIOS Guide LifeBook B Series Model: B6230 Document Date: 02/05/2008 Document Part Number: FPC58-1827-01 FUJITSU COMPUTER SYSTEMS CORPORATION LifeBook B6200 Notebook BIOS LifeBook
Fujitsu LifeBook B Series BIOS Guide LifeBook B Series Model: B6230 Document Date: 02/05/2008 Document Part Number: FPC58-1827-01 FUJITSU COMPUTER SYSTEMS CORPORATION LifeBook B6200 Notebook BIOS LifeBook
Dataman-S6 - User's Manual. Dataman-S6 Compact USB Programmer User's Manual
 Dataman-S6 Compact USB Programmer User's Manual Contents Chapter 1 Product Description 1-1 Introduction 1-2 Safety Information 1-3 Precautions 1-4 Operating System, Hardware Requirements 1-5 Accessories
Dataman-S6 Compact USB Programmer User's Manual Contents Chapter 1 Product Description 1-1 Introduction 1-2 Safety Information 1-3 Precautions 1-4 Operating System, Hardware Requirements 1-5 Accessories
Quick Setup & Getting Started
 Quick Setup & Getting Started HP Compaq Business PC Copyright 2007 Hewlett-Packard Development Company, L.P. The information contained herein is subject to change without notice. Microsoft, Windows, and
Quick Setup & Getting Started HP Compaq Business PC Copyright 2007 Hewlett-Packard Development Company, L.P. The information contained herein is subject to change without notice. Microsoft, Windows, and
Fujitsu LifeBook A Series
 Fujitsu LifeBook A Series BIOS Guide LifeBook A Series Model: A3130 Document Date: 06/20/2007 Document Part Number: FPC58-1706-01 FUJITSU COMPUTER SYSTEMS CORPORATION 1 LifeBook A Series BIOS A Series
Fujitsu LifeBook A Series BIOS Guide LifeBook A Series Model: A3130 Document Date: 06/20/2007 Document Part Number: FPC58-1706-01 FUJITSU COMPUTER SYSTEMS CORPORATION 1 LifeBook A Series BIOS A Series
Fujitsu LifeBook S Series
 Fujitsu LifeBook S Series BIOS Guide LifeBook S Series Model: S2020 Document Date: 10/30/03 Document Part Number: FPC58-1035-01 FUJITSU COMPUTER SYSTEMS 1 LifeBook S Series Notebook BIOS S Series BIOS
Fujitsu LifeBook S Series BIOS Guide LifeBook S Series Model: S2020 Document Date: 10/30/03 Document Part Number: FPC58-1035-01 FUJITSU COMPUTER SYSTEMS 1 LifeBook S Series Notebook BIOS S Series BIOS
Using GIGABYTE Tablet PC for the First Time
 Congratulations on your purchase of the GIGABYTE Tablet PC! This manual will help you to get started with setting up your Tablet PC. The final product configuration depends on the model at the point of
Congratulations on your purchase of the GIGABYTE Tablet PC! This manual will help you to get started with setting up your Tablet PC. The final product configuration depends on the model at the point of
Fujitsu LifeBook T Series
 Fujitsu LifeBook T Series BIOS Guide LifeBook T Series Model: T3010/T3010D Document Date: 09/16/03 Document Part Number: FPC58-0992-01 FUJITSU PC CORPORATION 1 LifeBook T Series Tablet PC T Series BIOS
Fujitsu LifeBook T Series BIOS Guide LifeBook T Series Model: T3010/T3010D Document Date: 09/16/03 Document Part Number: FPC58-0992-01 FUJITSU PC CORPORATION 1 LifeBook T Series Tablet PC T Series BIOS
Fujitsu LifeBook A Series
 Fujitsu LifeBook A Series BIOS Guide LifeBook A Series Model: AH530 Document Date: 06/09/2010 Document Part Number: FPC58-2714-01 FUJITSU AMERICA, INC. 1 LifeBook PH520 BIOS A Series BIOS BIOS SETUP UTILITY
Fujitsu LifeBook A Series BIOS Guide LifeBook A Series Model: AH530 Document Date: 06/09/2010 Document Part Number: FPC58-2714-01 FUJITSU AMERICA, INC. 1 LifeBook PH520 BIOS A Series BIOS BIOS SETUP UTILITY
Owner s Manual Version 1.0e
 Owner s Manual Version 1.0e Gold Premier Series & Pro Premier Series CONTENTS 1. INTRODUCTION..2 2. Features..2 3. Specifications..3 4. LCD Front Control Panel..3 5. Menu Overview..4 1. Copy..6 2. Test..6
Owner s Manual Version 1.0e Gold Premier Series & Pro Premier Series CONTENTS 1. INTRODUCTION..2 2. Features..2 3. Specifications..3 4. LCD Front Control Panel..3 5. Menu Overview..4 1. Copy..6 2. Test..6
V 1.1 SAS-MS118 (1:1) SAS/SATA Duplicator. User Manual
 V 1.1 SAS-MS118 (1:1) SAS/SATA Duplicator User Manual EN Index Product Disclaimer... 2 Warranty... 2 Piracy Statement... 2 Preparation Tips before You Start... 3 Features... 3 Product Overview... 4 Function
V 1.1 SAS-MS118 (1:1) SAS/SATA Duplicator User Manual EN Index Product Disclaimer... 2 Warranty... 2 Piracy Statement... 2 Preparation Tips before You Start... 3 Features... 3 Product Overview... 4 Function
Lockngo Professional
 Lockngo Professional User Manual Rev. 26-04.15 Updated for Version 7 Page 1 Table of contents 1. System Requirements...3 2. Using Lockngo...3 2.1. The Lockngo user interface...3 2.2. Locking your portable
Lockngo Professional User Manual Rev. 26-04.15 Updated for Version 7 Page 1 Table of contents 1. System Requirements...3 2. Using Lockngo...3 2.1. The Lockngo user interface...3 2.2. Locking your portable
Fujitsu LifeBook T Series
 Fujitsu LifeBook T Series BIOS Guide LifeBook T Series Model: T5010 - UMTS Model Document Date: 02/18/2009 Document Part Number: FPC58-2036-01 FUJITSU COMPUTER SYSTEMS CORPORATION 1 LifeBook T Series BIOS
Fujitsu LifeBook T Series BIOS Guide LifeBook T Series Model: T5010 - UMTS Model Document Date: 02/18/2009 Document Part Number: FPC58-2036-01 FUJITSU COMPUTER SYSTEMS CORPORATION 1 LifeBook T Series BIOS
INSTRUCTION MANUAL MODEL 8081 DIGITAL RECORDER
 INSTRUCTION MANUAL MODEL 8081 DIGITAL RECORDER Revision B February 2013 P/N 8081-0005 S/N 2001 N. Indianwood Ave., Broken Arrow, Oklahoma 74012 Tel: 918-250-7200 Telefax: 918-459-0165 E-mail: Chandler.sales@ametek.com
INSTRUCTION MANUAL MODEL 8081 DIGITAL RECORDER Revision B February 2013 P/N 8081-0005 S/N 2001 N. Indianwood Ave., Broken Arrow, Oklahoma 74012 Tel: 918-250-7200 Telefax: 918-459-0165 E-mail: Chandler.sales@ametek.com
User Guide 1:11 HDD Duplicator NB (HDUS11NB)
 T E C H N O L O G I E S User Guide 1:11 HDD Duplicator NB (HDUS11NB) v8.1.11 Technical Support If you need any assistance to get your unit functioning properly, please have your product information ready
T E C H N O L O G I E S User Guide 1:11 HDD Duplicator NB (HDUS11NB) v8.1.11 Technical Support If you need any assistance to get your unit functioning properly, please have your product information ready
High-Speed Duplicator Controller user manual
 I. INTRODUCTION... 3 1. Features... 3 2. Control Panel Overview... 4 3. Specifications... 5 II. WARNING... 5 III. OPERATION OVERVIEW... 6 1. Copy... 7 2. Compare... 7 3. Copy + Compare... 7 4. Capacity
I. INTRODUCTION... 3 1. Features... 3 2. Control Panel Overview... 4 3. Specifications... 5 II. WARNING... 5 III. OPERATION OVERVIEW... 6 1. Copy... 7 2. Compare... 7 3. Copy + Compare... 7 4. Capacity
Table of contents. Owner's Manual
 Table of contents 1 Owner's Manual Introduction is designed to program Dorman MULTi-FIT TPMS Sensors. Sensor Cradle LCD Display Indicators Keypad USB Connector Keypad Functions Keypad Summary Power On
Table of contents 1 Owner's Manual Introduction is designed to program Dorman MULTi-FIT TPMS Sensors. Sensor Cradle LCD Display Indicators Keypad USB Connector Keypad Functions Keypad Summary Power On
Peerless Drive System User's Manual
 Peerless Drive System User's Manual Copyright 2001 Iomega Corporation Iomega, the stylized "i" logo, Peerless, and the Peerless brand block are either registered trademarks or trademarks of Iomega Corporation
Peerless Drive System User's Manual Copyright 2001 Iomega Corporation Iomega, the stylized "i" logo, Peerless, and the Peerless brand block are either registered trademarks or trademarks of Iomega Corporation
CASPER SECURE DRIVE BACKUP
 TM CASPER SECURE DRIVE BACKUP FOR PGP WHOLE DISK ENCRYPTION USER GUIDE V3.0 TM Copyright and Trademark Information Information in this document is subject to change without notice. Federal law prohibits
TM CASPER SECURE DRIVE BACKUP FOR PGP WHOLE DISK ENCRYPTION USER GUIDE V3.0 TM Copyright and Trademark Information Information in this document is subject to change without notice. Federal law prohibits
USBest Technology Inc.
 UT163 USB2.0 Flash Disk Controller Mass Production Tool User Manual Version 1.1 DECEMBER 25, 2006 Technical Marketing Dept. Page 1 of 13 Copyright by, all rights reserved. System Requirements: 1. OS: Windows
UT163 USB2.0 Flash Disk Controller Mass Production Tool User Manual Version 1.1 DECEMBER 25, 2006 Technical Marketing Dept. Page 1 of 13 Copyright by, all rights reserved. System Requirements: 1. OS: Windows
Fujitsu LifeBook P Series
 Fujitsu LifeBook P Series BIOS Guide LifeBook P Series Model: P1120 Document Date: 10/30/02 Document Part Number: FPC58-0796-01 FUJITSU PC CORPORATION LifeBook P Series Notebook BIOS P Series BIOS BIOS
Fujitsu LifeBook P Series BIOS Guide LifeBook P Series Model: P1120 Document Date: 10/30/02 Document Part Number: FPC58-0796-01 FUJITSU PC CORPORATION LifeBook P Series Notebook BIOS P Series BIOS BIOS
Configuration Tool and Utilities v3.25 Operation Manual. for Fusion RAID Storage Systems
 Configuration Tool and Utilities v3.25 Operation Manual for Fusion RAID Storage Systems Contents 1.0 ATTO Configuration Tool Overview... 1 About the Configuration Tool Configuration Tool Launch Configuration
Configuration Tool and Utilities v3.25 Operation Manual for Fusion RAID Storage Systems Contents 1.0 ATTO Configuration Tool Overview... 1 About the Configuration Tool Configuration Tool Launch Configuration
AMD RAID Installation Guide
 AMD RAID Installation Guide 1. AMD BIOS RAID Installation Guide.. 2 1.1 Introduction to RAID.. 2 1.2 RAID Configurations Precautions 3 1.3 Installing Windows 8 / 8 64-bit / 7 / 7 64-bit With RAID Functions....5
AMD RAID Installation Guide 1. AMD BIOS RAID Installation Guide.. 2 1.1 Introduction to RAID.. 2 1.2 RAID Configurations Precautions 3 1.3 Installing Windows 8 / 8 64-bit / 7 / 7 64-bit With RAID Functions....5
RAID Configuration Guide. Motherboard
 RAID Configuration Guide Motherboard E14794 Revised Edition V4 August 2018 Copyright 2018 ASUSTeK COMPUTER INC. All Rights Reserved. No part of this manual, including the products and software described
RAID Configuration Guide Motherboard E14794 Revised Edition V4 August 2018 Copyright 2018 ASUSTeK COMPUTER INC. All Rights Reserved. No part of this manual, including the products and software described
S Series BIOS BIOS SETUP UTILITY
 BIOS SECTION S7020 LifeBook S Series Notebook BIOS S Series BIOS BIOS SETUP UTILITY The BIOS Setup Utility is a program that sets up the operating environment for your notebook. Your BIOS is set at the
BIOS SECTION S7020 LifeBook S Series Notebook BIOS S Series BIOS BIOS SETUP UTILITY The BIOS Setup Utility is a program that sets up the operating environment for your notebook. Your BIOS is set at the
Using GIGABYTE Mini-PC for the First Time
 Congratulations on your purchase of the GIGABYTE Mini-PC. This manual will help you to get started with setting up your Mini-PC. The final product configuration depends on the model at the point of your
Congratulations on your purchase of the GIGABYTE Mini-PC. This manual will help you to get started with setting up your Mini-PC. The final product configuration depends on the model at the point of your
Using GIGABYTE Notebook for the First Time
 Congratulations on your purchase of the GIGABYTE Notebook. This manual will help you to get started with setting up your notebook. The final product configuration depends on the model at the point of your
Congratulations on your purchase of the GIGABYTE Notebook. This manual will help you to get started with setting up your notebook. The final product configuration depends on the model at the point of your
Fujitsu LifeBook T Series
 Fujitsu LifeBook T Series BIOS Guide LifeBook T Series Model: T4020/T4020D Document Date: 08/08/2005 Document Part Number: FPC58-1407-01 FUJITSU COMPUTER SYSTEMS 1 LifeBook T Series Tablet PC T Series
Fujitsu LifeBook T Series BIOS Guide LifeBook T Series Model: T4020/T4020D Document Date: 08/08/2005 Document Part Number: FPC58-1407-01 FUJITSU COMPUTER SYSTEMS 1 LifeBook T Series Tablet PC T Series
In the following table, asterisks (*) indicate the factory default setting. First level Second level Third level Fourth level Values
 Supplies menu To display: At the product control panel, press the Home menu. button, and then select the Supplies In the following table, asterisks (*) indicate the factory default setting. Table 3-18
Supplies menu To display: At the product control panel, press the Home menu. button, and then select the Supplies In the following table, asterisks (*) indicate the factory default setting. Table 3-18
Fujitsu LifeBook T Series
 Fujitsu LifeBook T Series BIOS Guide LifeBook T Series Models: T900 Document Date: 02/03/2010 Document Part Number: FPC58-2643-01 FUJITSU AMERICA, INCORPORATED 1 LifeBook T Series BIOS T Series BIOS BIOS
Fujitsu LifeBook T Series BIOS Guide LifeBook T Series Models: T900 Document Date: 02/03/2010 Document Part Number: FPC58-2643-01 FUJITSU AMERICA, INCORPORATED 1 LifeBook T Series BIOS T Series BIOS BIOS
Show Designer 1. Software Revision 3.11
 Show Designer 1 Software Revision 3.11 OVERVIEW The Show Designer 1 is a lighting controller based on the successful and simple to use Show Designer. The Show Designer 1 adds to the existing features of
Show Designer 1 Software Revision 3.11 OVERVIEW The Show Designer 1 is a lighting controller based on the successful and simple to use Show Designer. The Show Designer 1 adds to the existing features of
The following steps will allow you to install and quickly begin using DevCom:
 QUICK START DevCom uses Device Descriptions (DDs) to access data stored in the memory of the smart field device. These DDs are developed by the manufacturer for their products and, in turn, distributed
QUICK START DevCom uses Device Descriptions (DDs) to access data stored in the memory of the smart field device. These DDs are developed by the manufacturer for their products and, in turn, distributed
ACT-HDC11FH/ ACT-HDC13FH 1 to 1(3) HDD Duplicator. User s Manual. Ver: 1.1 ACT
 ACT-HDC11FH/ ACT-HDC13FH 1 to 1(3) HDD Duplicator User s Manual Ver: 1.1 Attention: It takes over 5 seconds to power on after shutdown otherwise the system may operate abnorrmally. ACT ACT-POWER COMPUTER
ACT-HDC11FH/ ACT-HDC13FH 1 to 1(3) HDD Duplicator User s Manual Ver: 1.1 Attention: It takes over 5 seconds to power on after shutdown otherwise the system may operate abnorrmally. ACT ACT-POWER COMPUTER
Fujitsu LifeBook C Series
 Fujitsu LifeBook C Series BIOS Guide LifeBook C Series Model: C1320D Document Date: 09/06/2005 Document Part Number: FPC58-1401-01 FUJITSU COMPUTER SYSTEMS LifeBook C Series Notebook BIOS C Series BIOS
Fujitsu LifeBook C Series BIOS Guide LifeBook C Series Model: C1320D Document Date: 09/06/2005 Document Part Number: FPC58-1401-01 FUJITSU COMPUTER SYSTEMS LifeBook C Series Notebook BIOS C Series BIOS
Intel Server RAID Controller U2-1 Integration Guide For Microsoft* Windows NT* 4.0
 Intel Server RAID Controller U2-1 Integration Guide For Microsoft* Windows NT* 4.0 Revision 1.0 February 2000 Revision History Revision Revision History Date 1.0 Initial Release 02/10/00 Intel Corporation
Intel Server RAID Controller U2-1 Integration Guide For Microsoft* Windows NT* 4.0 Revision 1.0 February 2000 Revision History Revision Revision History Date 1.0 Initial Release 02/10/00 Intel Corporation
