Tableau TX1 USER GUIDE. Version 1.1
|
|
|
- Elwin Banks
- 6 years ago
- Views:
Transcription
1 Tableau TX1 USER GUIDE Version 1.1
2 Copyright 2017 Guidance Software, Inc. All rights reserved. EnCase, EnScript, FastBloc, Guidance Software and EnCE are registered trademarks or trademarks owned by Guidance Software in the United States and other jurisdictions and may not be used without prior written permission. All other marks and brands may be claimed as the property of their respective owners. Products and corporate names appearing in this work may or may not be registered trademarks or copyrights of their respective companies, and are used only for identification or explanation into the owners' benefit, without intent to infringe. Any use and duplication of this work is subject to the terms of the license agreement between you and Guidance Software, Inc. Except as stated in the license agreement or as otherwise permitted under Sections 107 or 108 of the 1976 United States Copyright Act, no part of this work may be reproduced, stored in a retrieval system or transmitted in any form or by any means, electronic, mechanical, photocopying, recording, scanning, or otherwise. Product manuals and documentation are specific to the software versions for which they are written. For previous or outdated versions of this work, please contact Guidance Software, Inc. at Information contained in this work is furnished for informational use only, and is subject to change at any time without notice.
3 CONTENTS CHAPTER 1 Preface 7 About this Guide 8 Drive Capacity and Transfer Rate Measurement Conventions 8 CHAPTER 2 Overview 9 Tableau TX1 11 TX1 Kit Contents 13 Navigating the TX1 15 Home Screen 15 Side Navigation Menu 16 Jobs Tab 17 Quick Reference Guide 18 Reading the Status LEDs 18 Interpreting Audio Feedback 19 On-screen Warnings 19 USB Keyboard Support 19 CHAPTER 3 Setting up the TX1 21 Startup Sequence 22 Configuring the TX iii -
4 System Settings 22 Network Settings 23 Default Settings 24 Updating TX1 Firmware 25 Connecting Drives 26 Source Drives 26 Destination Drives 26 Drive Detection 26 CHAPTER 4 Using the TX1 29 Overview 30 Navigating TX1 Features and Options 30 Home Screen 30 Jobs screen 30 Side Navigation menu 30 Preconditions Checking 30 Duplicating 31 Cloning 31 Imaging 31 Performing a Duplication 32 Duplication Over a Network 39 Hashing 49 Verifying 52 Viewing Sources and Destinations 56 Media Utilities 58 Wiping Destination Drives 59 Formatting Destination Drives 60 Encryption 61 Disabling HPA and DCO 63 Blank Checking 64 Browse Filesystem 66 SMART Data 66 - iv -
5 Logs Module 67 Sample Log 69 CHAPTER 5 Adapters 73 Overview 74 IDE Adapter 74 Using the TDA PCIe Adapters 75 CHAPTER 6 Troubleshooting and Support 77 Troubleshooting Common Problems 79 Power Supply Issues 79 Problems with Drive Detection 79 Technical Support 80 Find Support Online 81 Access the Customer Community 82 Browse the Knowledge Base 82 Log and Track Issues 83 Register your Product 83 Register your Account 83 Contact Guidance Software 83 Contact Sales 84 Contact Customer Service 84 Contact Technical Support 84 Index 87 - v -
6 - vi -
7 CHAPTER 1 PREFACE About this Guide 8 Drive Capacity and Transfer Rate Measurement Conventions 8
8 8 Tableau TX1 User Guide Version 0.14 About this Guide This guide presents a wide range of technical information and procedures for using the Tableau TX1 Forensic Imager, a product of Guidance Software. It is divided into the following chapters: Overview: Provides general information about the TX1 as well as unpacking, starting up, and navigating the TX1's menus and LEDs. Setting up the TX1: Provides system overview information about the TX1 as well as procedures for configuring and connecting the TX1. Using the TX1: Provides detailed information and procedures for TX1 operation. Drive Bay and Adapters: Describes the drive bay and adapters that extend the drive acquisition options and destination drive capabilities of the TX1. Troubleshooting and Support: Provides a brief list of potential problems and solutions. For more complete and current troubleshooting information as well as answers to frequently asked questions (FAQ), visit the Tableau website at Drive Capacity and Transfer Rate Measurement Conventions The computer industry generally adheres to two different conventions for definitions of the terms megabyte (MB) and gigabyte (GB). For computer RAM, 1 MB is defined as 2 20 = 1,048,576 bytes and 1 GB is defined as 2 30 = 1,073,741,824 bytes. For drive storage, 1 MB is defined as 10 6 = 1,000,000 bytes and 1 GB is defined as 10 9 = 1,000,000,000 bytes. These two conventions are known as powers of two and powers of ten respectively. Microsoft deviates from the hard drive capacity measurement convention and uses the powers of two convention for its operating systems. Tableau products report drive capacities and transfer rates according to the industry standard powers of ten convention. In TX1 screens, reports, and documentation, a 4 GB hard drive stores up to 4,000,000,000 bytes; a hard drive with a 150 MB/sec transfer rate transfers 150,000,000 bytes per second.
9 CHAPTER 2 OVERVIEW Tableau TX1 11 TX1 Kit Contents 13 Navigating the TX1 15 Reading the Status LEDs 18 Interpreting Audio Feedback 19 On-screen Warnings 19 USB Keyboard Support 19
10 10 Tableau TX1 User Guide Version 0.14
11 CHAPTER 2 Overview 11 Tableau TX1 The Tableau TX1 is a powerful, yet intuitive, forensic imager that offers superior local and networked imaging performance with no compromises. The touch screen user interface is easy to use and provides a familiar user experience similar to modern tablets and smartphones. The TX1 is custom built for forensics, and provides many standard and advanced features that serve the specialized needs of digital forensics and incident response practitioners, including: Acquisition of PCIe, USB 3.0, SATA, SAS, FireWire, IDE, and network shares (iscsi). Note: PCIe and IDE adapters (sold separately) are required to image these drive types. Output to USB 3.0, SATA, SAS, and network shares (iscsi and CIFS). Support for cableless, toolless, SATA or SAS destination drive connections via the optional drive bay (TX1-S1), which also provides cooling. The ablility to duplicate a source drive to up to four destination drives. Destination drives that can be a mix of directly connected drives and network shares. Destination drives that can be a mix of cloned and imaged copies. The ability to run up to two forensic jobs simultaneously, and add additional jobs to the queue. Superior network imaging performance through a 10 Gb Ethernet interface. Superior data transfer rates, even while performing calculations of MD5, SHA-1, and SHA- 256 hash values. Viewing extensive drive detail, including filesystem information and available free space. Browsing drive filesystems. Extensive destination filesystem support - ExFAT, NTFS, EXT4, FAT32, and HFS+. Whole-disk, open standard, destination drive encryption using AES-XTS. Automatic blank checking of source and destination drives. HPA and DCO support for the detection and handling of hidden/protected data areas on source drives. Optional trim support for the creation of a destination DCO. Wiping drives using overwrite or ATA Secure Erase mode. Detailed forensic logs for case documentation. Clearly labeled and color coded source (write blocked) and destination (read/write) ports.
12 12 Tableau TX1 User Guide Version 0.14 The TX1 can operate as a standalone device, as shown above. Optionally, the TX1 can operate with the destination imaging bay (TX1-S1), as shown above.
13 CHAPTER 2 Overview 13 The left source (write blocked) side of TX1. The right destination (read/write) side of TX1. TX1 Kit Contents The TX1 ships in a boxed kit with custom foam that includes the following items: Item Model # Description TX1 TX1 Forensic Imager.
14 14 Tableau TX1 User Guide Version 0.14 Item Model # Description TX1-S1 Optional destination drive bay for up to two 2.5 or 3.5 SATA or SAS drives. TP6 TC4-8- R3 TC- PCIE-8 TPKG- VCT-5 TPKG- CLOTH The TP6 provides power to the TX1, the optional TX1-S1 Drive Bay, and most common combinations of source and destination drives. The TP6 uses a universal 3-prong style AC line cord and is compatible with V AC line voltages worldwide. Unified SATA/SAS signal and power to 8" SATA/SAS signal and 8" 3M power cable (2 pieces). 8" PCIe adapter cable. Must be used with a Tableau PCIe adapter. Five piece Velcro cable tie kit. Microfiber screen cleaning cloth. Quick Reference Guide. Do not discard the TX1 foam packaging, as it is designed to fit several industry-standard hard sided carrying cases. If you received the TX1 kit in the cardboard box shipped by Tableau, you can reuse the stacking foam inserts in your own hard sided case.
15 CHAPTER 2 Overview 15 Navigating the TX1 Use the TX1 touchscreen display to navigate from module to module and choose or modify options. Use the touchscreen keyboard or a USB keyboard to enter alphanumeric text when prompted. See USB Keyboard Support on page 1. Home Screen The Home screen of the TX1 displays icons for initiating the following functions: Duplicate Verify Hash Browse Tap one of these icons to begin a job and enter the job setup screen. A job setup screen provides a stepper-based flow from which you can view default settings, enter job notes for your case, change settings, and start the job. Tap the left arrow in the job setup tab to navigate back to the previous screen or to the Home screen. Across the top navigation bar there are buttons to quickly access the Side Navigation menu, the Home screen, and view the current time. The TX1 model name in the top navigation bar links to the Home screen.
16 16 Tableau TX1 User Guide Version 0.14 There are two tabs on the main screen, Home and Jobs. The Home tab shows the Home screen, or one of the many other screens. The Jobs tab always shows the Jobs summary screen and the current number of total active and queued jobs. The two buttons, Sources and Destinations, on the bottom of the Home screen display the number of attached and detected source and destination drives or network shares. In addition to providing a drive count, the Sources and Destinations buttons can be tapped to display a summary list of available drives, and allow access to further drive detail screens and operations. Side Navigation Menu The menu icon in the upper left corner of the top navigation bar displays a side navigation panel that provides a menu of additional options and information.
17 CHAPTER 2 Overview 17 Jobs Tab The Jobs tab, which is found in the right-half of the of the tab navigation bar is followed by a counter. When TX1 is first powers on, the Jobs counter will be 0. Once jobs are underway, each active or queued job will increment the counter. The Jobs tab is a convenient way to keep track of the current and recent work done by TX1. The Jobs screen has three sections to it: Active Jobs, Queued Jobs and Recent Jobs. Since TX1 is limited to two forensic jobs at a time, additional job requests are placed into a queue, and will start as soon as one of the two active jobs is complete, or when the source or destination resource the job is waiting for becomes available. Likewise, as jobs are completed, they are moved to the Recent section, so that a user can see what has already completed. A fourth section, Media Utilities, displays media utility operations and only appears when a media utility operation is active. Media utility operations will move to the Recent section when they are complete. Media utilities cannot be queued like forensic jobs. Here are two examples of the Jobs tab in action: In the first example, there are two Hash jobs active, with one further along than the other. There is one Hash job queued, waiting for one of the active drives to complete their duplication, and there are two recent jobs, both of which successfully completed. Since Jobs pending includes both active and queued jobs, the Jobs tab counter reads 3.
18 18 Tableau TX1 User Guide Version 0.14 In the second example, there are no active or queued jobs, only several recent jobs. Quick Reference Guide The TX1 ships with a Quick Reference card that illustrates the drive connections, Status LED, power button, cable recommendations, and some minor tips for getting started. Keep this card with the TX1 as you familiarize yourself with its operation. Reading the Status LEDs On/Off indicator LED: The illuminated power switch is located in the top-left corner of the TX1 and it displays a white LED when the unit is on. DC In LED: The TP6 power supply cable has a blue LED ring near the end of the barrel connector that indicates the power supply is receiving adequate DC in power. Activity LED: The multi-color activity LED is located in the lower-right corner of the TX1. It is white when the unit is booting up, Blinking white when a power issue is detected,off when the unit is idle, blue when an operation is in progress, blinking green when an operation completes successfully, and blinking red when an operation fails. Network Interface LED: The 10 Gb Ethernet connector is located on the back of the TX1 and it has two LEDs. The table below provides details for interpreting the status of these network interface LEDs. Status Green LED (Indicates link status and blinks for activity) Green/Yellow LED (Indicates link speed) No Link Off Off 100 Mb Link On / Blink Off 1 Gb Link On / Blink Yellow 10 Gb Link On / Blink Green
19 CHAPTER 2 Overview 19 Interpreting Audio Feedback The TX1 plays one of two sounds to alert you of the end of a job. A successful job will play a chime sound, and a failed job will play a buzzer sound. You can change the volume of the sounds or disable them from the System Settings submenu in the Side Navigation menu. On-screen Warnings The TX1 will provide, as necessary, on-screen warnings, within various settings and operations screens of the user interface. Yellow warnings call the user s attention to a potential risk, but do not impede operations. Red warnings mean either that a selected setting cannot be accommodated, an operation has failed, or a potential exists for forensic evidence to be missed, such as when a DCO is detected and not removed. Users are encouraged to pay attention to and read any displayed warnings when they appear, and proceed accordingly. USB Keyboard Support You can plug a standard USB keyboard into either USB port on the front of the TX1. Some users find it more convenient to use an external keyboard to enter data instead of using the virtual touchscreen keyboard.
20 20 Tableau TX1 User Guide Version 0.14
21 CHAPTER 3 SETTING UP THE TX1 Startup Sequence 22 Configuring the TX1 22 Network Settings 23 Default Settings 24 Connecting Drives 26
22 22 Tableau TX1 User Guide Version 0.14 Startup Sequence When turned on, the TX1 displays an initialization screen during the boot sequence. Once booted, the TX1 displays the Home screen and then sequentially powers on connected drives. Configuring the TX1 The TX1 default settings are defined using sensible, best-practice values. There are many options and settings you can configure and customize to your specific needs. Tap the Side Navigation menu icon in the upper left corner to access the following options: Home: Return to the Home screen. Logs: Access the forensic log screen. System Settings: Access the System Settings screen. Network Settings: Access the Network Settings screen. Defaults: Access the Operations Defaults screen. About: Access the About screen to view additional information such as the firmware build Id, serial number, network MAC address, copyright and licensing information. System Settings Tap System Settings to display the System Settings page.
23 CHAPTER 3 Setting up the TX1 23 The System Settings page provides selections to configure basic TX1 system options including Date & time, 24-hour clock, Timezone, LCD brightness, Audio notification volume, and LED notifications. You can also perform a factory reset. Tap the toggle buttons to enable or disable a setting such as the 24-hour clock. To define a setting value, such as the LCD brightness, tap and hold the slider selector, then slide to the desired value. Tap the setting row to reveal additional settings such as Date & Time. Once the section expands, tap a setting value to reveal and select from a drop-down menu. Network Settings Tap Network Settings to display the Network Settings page.
24 24 Tableau TX1 User Guide Version 0.14 The Network Settings screen displays the status in the top section, followed by a bottom section to configure TX1 network options for the IP address and MTU (Maximum transmission unit) value. The default MTU value is 1500, but if TX1 is attached to a network that supports jumbo frames, change the MTU value to 9000 to enable much faster network transfer speeds. Note: Each network device in the end-to-end communication path should use the same MTU value to achieve reliable performance. Please contact your network administrator to verify the network configuration. Default Settings Tap Defaults to display the Operations Defaults page.
25 CHAPTER 3 Setting up the TX1 25 This page has several settings: incorporating direct data entry, sliders, radio buttons and an Image Directory name builder section. As shown in the above example, the Date + Time and Model directory path element boxes have been selected (in that order), so therefore the image directory path will be tx1_images/<date+time>/<source Drive Model #>. Note: The Source Drive Serial # and Case ID are not used in this example. Tapping a selected directory path variable box will deselect it, and changing the order of selection will change the order in which each element is incorporated into the image directory path. Updating TX1 Firmware The TX1 firmware is on an SD card located on the back of the unit. When a TX1 firmware update becomes available on the Tableau website, you can use the Tableau Firmware Update (TFU) utility to update the SD card. To remove the SD card, turn the TX1 power off, then firmly push the SD card inward and release. The SD card will pop out. Gently remove the card and store it safely until it can be
26 26 Tableau TX1 User Guide Version 0.14 updated and returned to the unit. When re-inserting the SD card, be sure to gently push it in (label side up) until it clicks, then release. The SD card will lock in position when it is properly inserted. Connecting Drives The following procedure provides the necessary steps for safely connecting drives to the TX1. The TX1 operates as a standalone device or with the TX1-S1 drive bay. To connect the drive bay, ensure the TX1 is powered off, align the TX1 into place on top of the drive bay and slide the TX1 back to lock it into place. Source Drives Connect one or more drives to the TX1 s source (left) side interfaces: SATA/SAS (x2), USB 3.0, PCIe, or FireWire. The TX1 must be off to connect a PCIe drive. A Tableau PCIe adapter (sold separately) is required to image PCIe drives. The Tableau IDE-PCIe adapter (TDA7-5, sold separately) is required to image IDE drives. Destination Drives Connect one or more drives to the TX1 s destination (right) side: SATA/SAS (x2) or USB 3.0. If using the Drive Bay, insert one or more 2.5 or 3.5 SATA/SAS drives. When the drive bay is connected, the TX1 destination SATA/SAS Drive 1 and Drive 2 DC OUT ports are disabled to ensure that there is enough power available to properly power the source drives, the Drive Bay, and up to two drives inserted in the drive bay. You may still connect SATA/SAS drives to the TX1 SATA/SAS 1 and SATA/SAS 2 destination data ports, but you will need to power the drives using a separate power source. Drive Detection After booting, the TX1 begins detecting connected drives sequentially. Source and Destination drive counts display in the Sources and Destinations buttons at the bottom of the TX1 Home screen, indicating the number of source and destination drives recognized.
27 CHAPTER 3 Setting up the TX1 27 Tap the Sources or Destinations button to view more detail about the connected drives or to access media utilities. Example of Source and Destination drive counts:
28 28 Tableau TX1 User Guide Version 0.14
29 CHAPTER 4 USING THE TX1 Overview 30 Navigating TX1 Features and Options 30 Preconditions Checking 30 Duplicating 31 Hashing 49 Verifying 52 Viewing Sources and Destinations 56 Media Utilities 58 Logs Module 67
30 30 Tableau TX1 User Guide Version 0.14 Overview This chapter covers detailed procedures and information for using the TX1. Navigating TX1 Features and Options The outline below maps the TX1 navigation and feature structure. Home Screen Duplicate Hash Verify Browse Sources and Destinations o o Jobs screen View connected drive detail Access media utilities Job summary list and basic job detail Side Navigation menu Home shortcut Logs Settings (system, network, and operation defaults) About Preconditions Checking Before starting duplications and other jobs, the TX1 automatically checks for preconditions. Some preconditions produce warnings, and you can choose to continue or cancel after viewing each one. Some preconditions are fatal and require that the duplication process be aborted.
31 CHAPTER 4 Using the TX1 31 Duplicating The TX1 will duplicate one source drive to up to four destination drives simultaneously per job. The destination drives can be a mix of directly connected drives and network shares. The destinations can be a mix of cloned and imaged copies. Cloning A clone, also known as a disk-to-disk duplication, makes an exact copy of the source drive to the destination drive(s). If a destination drive is not blank, the TX1 displays a yellow warning to indicate that a clone will overwrite the contents of the destination drive. This reduces the risk of overwriting valuable data. There is no need to format the destination media, as the clone will apply the file system of the source media (if one exists) to the destination media automatically. It is however, best practice to wipe destination media before duplicating to it as this can help to identify potentially defective media and bad sectors, and it can reduce the risk of cross-contaminating a duplication with stale data. Imaging An image, also known as disk-to-file duplication, copies the source drive to a series of files (sometimes called segments or chunks) on the destination drive. The TX1 supports EnCase file formats Ex01 and E01, and raw file formats DD and DMG. Compression is supported, and enabled by default, with Ex01 and E01 file formats. File sizes from 2 GB per segment to Unlimited are supported. Smaller segments will create more directory entries, and Unlimited will create one large file segment. When imaging, the destination media must first be formatted with a recognized filesystem. Format destination drives by selecting the drive from the Destinations button on the Home screen, and then selecting the media utility Format. If the destination drive is smaller than the source, a DD or DMG image will not fit on the destination drive. However, if using Ex01 or E01, the source drive may fit on a smaller drive because these formats can compress the data before writing to the destination drive. There is no guarantee that the data will be compressed enough to fit on a smaller destination drive. Note: Use extreme caution when attempting to copy a source drive to a smaller destination drive.
32 32 Tableau TX1 User Guide Version 0.14 Performing a Duplication To perform a duplication: 1. Follow the steps listed in Connecting Drives on page 26 to connect the source drive and all relevant destination drives. 2. From the Home screen, tap the Duplicate icon. The Duplicate job setup screen displays. The job setup screen is organized in a natural workflow from top to bottom, but many steps and settings can be accessed in any order. The default values display for each step and setting. Tap on the step number or heading to expand the section and view or change the settings. If only one source and one destination is connected, they will automatically be selected. If you are satisfied with the default settings and the selected Source and Destination drives, press the START DUPLICATION button at the bottom of the screen to begin the job. 3. To modify or enter Job Notes, tap the 1 or Job Notes heading to expand the section. Tap a text box to modify or enter Name, Case ID, or Notes values and the virtual keyboard
33 CHAPTER 4 Using the TX1 33 displays on the bottom half of the screen. If desired, you can also attach a USB keyboard to one of the front Accessory USB ports. 4. To change or add a source drive, tap the 2 or Sources heading. From the source list modal that displays, select a drive from the list. A green check confirms your selection. Close the modal by tapping the X in the upper right corner or by tapping outside in the background outside of the modal. Note: Within a screen displaying a list of drives, you can tap the options icon located in the right side of the drive tile to see more drive detail. Media utilities are not available for drives while in a job setup screen. Access the media utilities for drives from the Sources and Destinations buttons on the Home screen.
34 34 Tableau TX1 User Guide Version To change or add the destination drive(s) tap the 3 or Destination(s) heading. From the destination list modal that displays, select one or more drives from the list.
35 CHAPTER 4 Using the TX1 35 For each selected destination drive, a Job type panel expands below the Drive tile. Select the Clone radio button to clone to the destination, or select the Image radio button to Image to the destination. For Clones, the option is displayed to trim the destination drive to be the same size as the source using a DCO. Note: This feature is only available for SATA destinations that support DCO. For Images, the default destination directory path is displayed. To change the destination base directory, tap the orange Directory label to enter a Browse modal where you can select a different destination base directory, create and select a new directory, or delete a directory. Tap one or more of the four buttons (Date and Time, Model, Serial, or Case ID) under the directory path to add variables as names for a destination sub-directory. Each variable can only be selected once. Underscores are printed as separators between multiple variable names. The Image option in the Job type panel will be disabled if the destination drive does not have a recognized filesystem. Format the destination drive by selecting the drive from the Destinations button on the Home screen, and then selecting the media utility Format.
36 36 Tableau TX1 User Guide Version 0.14 To make a network share visible in the Source or Destination selection lists in a job setup screen, first add and mount the share from the Sources or Destinations buttons on the Main screen. 6. To change the Common Settings, tap the 4 or Common Settings heading. Select up to two hash types of MD5, SHA-1, and SHA-256. Some hash types will be disabled for certain Image file formats such as Ex01 and E01. Error Granularity defines the granularity of failed reads from the source drive. The default setting for Standard attempts to recover data down to a 32 KiB resolution. The Exhaustive setting attempts to recover data down to a single sector. Error retry defines the number of times TX1 will attempt to read sectors with errors before skipping the sector. Be careful when selecting a value of 10 or 100 as it will drastically increase the duplication time when imaging source drives with errors. 7. If at least one destination Job type is Image, then Step 5, Image Settings, will display as the last step. To change the Image Settings, tap the 5 or Image Settings heading.
37 CHAPTER 4 Using the TX1 37 Image name defines the base filename for image segments. The default value is Image. Tap the Image name text area to change the filename. Select a File format and File size. Compression is enabled by default for Ex01 and E01 file formats, but can be disabled if desired. Compression is not supported for DD and DMG file formats. 8. Once you are satisfied with your settings and drive selection, tap the Start Duplication button.
38 38 Tableau TX1 User Guide Version 0.14 Files Created During Disk-to-File Duplication When performing an image, the TX1 creates files (sometimes called segments or chunks) on the destination drive that contain the data copied from the drive. Segments are written to the destination drive according to the following convention: (image base directory)/ [directory name]/ [filename].e01 [filename].e02 [filename].e99 [filename].log [filename].txl packed log [image base directory] is defined in Setting Defaults or when selecting a destination drive. The default is /tx1_images/.
39 CHAPTER 4 Using the TX1 39 [directory name] is the image sub-directory name auto-generated for each acquisition, and is defined in Setting Defaults or when selecting a destination drive during duplication job setup. The default is Date and Time. See Performing a Duplication on page 32 [filename] is the base image filename and is defined in Image Settings during duplication job setup. [filename].001 (or.e01 or.ex01) is the first segment or portion of the data copied from the source drive. All other segments have standard segment names (for example, [filename].002, [filename].003, and so on). The TX1 generates a.log file for each image job. It also creates a.tx1_packed_log when a job can later be verified using the standalone verification utility. Duplication Over a Network The TX1 s 10 Gb Ethernet interface enables superior network imaging performance when combined with a properly configured 10 Gb network infrastructure and destination storage server such as a Storage Area Network (SAN) or Network Attached Storage (NAS) or a Windows or Linux server configured with an iscsi target or CIFS share. The TX1 supports using an iscsi target as a source or destination and a CIFS share as a destination. The TX1 must be connected to a network before using either iscsi or CIFS settings. Adding an iscsi Target 1. To add an iscsi target as a source or destination drive, tap the Sources or Destinations button at the bottom of the Home screen. Then tap the orange plus button in the upper right corner of the drive list, and tap Mount iscsi Target to display the iscsi Discovery screen.
40 40 Tableau TX1 User Guide Version 0.14
41 CHAPTER 4 Using the TX Enter the IP address of the iscsi server. If needed, change the default iscsi port from 3260 to the port used by the iscsi server. If needed, enter a Discovery username and password.
42 42 Tableau TX1 User Guide Version Tap the Discover button to discover available iscsi targets. If the discovery is successful, a list of available iscsi targets will appear below. Tap an iscsi target and the iscsi Login screen will display.
43 CHAPTER 4 Using the TX1 43
44 44 Tableau TX1 User Guide Version Enter an optional Nickname for this iscsi target. If needed, enter a Login username and password. Tap the Login button to login and mount the iscsi target. If the login is successful, you can optionally save the target as a Bookmark for convenient future access. To save as a Bookmark, enable or disable the desired Username and Password values to be saved, and tap the Save as Bookmark button. 5. The target should now be listed in the Sources or Destinations list, depending on where you chose to mount it. The target can now be accessed like a normal drive for Duplication as a source (if mounted as a source) a destination (if mounted as a destination), Hash (as a source), Verify (as a destination), and some media utilities.
45 CHAPTER 4 Using the TX1 45 Adding a CIFS Share 1. The TX1 currently supports a CIFS share as a destination. To add a CIFS share as a destination drive, tap the Destinations button at the bottom of the Home screen. Then tap the orange plus button in the upper right corner of the drive list, and tap Mount CIFS Share to display the Mount CIFS screen.
46 46 Tableau TX1 User Guide Version Enter an optional nickname for this CIFS share. Enter the IP address (or server name) and share name of the CIFS share. If needed, enter a username and password.
47 CHAPTER 4 Using the TX Tap the Mount button to login and mount the CIFS share. If the mount is successful, you can optionally save the share as a bookmark for convenient future access. To save a share as a bookmark, enable or disable the desired username and password values to be saved, and tap the Save as Bookmark button.
48 48 Tableau TX1 User Guide Version The CIFS share should now be listed in the Destinations list and can be selected as a destination for an Image Duplication, and a verify operation. A CIFS share takes the form of a filesystem so you cannot perform a Clone Duplication to a CIFS share. The Wipe, Blank Check, and Format options are also not available when a CIFS share is selected as a destination.
49 CHAPTER 4 Using the TX1 49 Hashing Forensic practitioners may need to calculate the hash values, or fingerprints, for a source drive without making a copy of the drive. The Hash function generates MD5, SHA-1, and/or SHA-256 hash values for a source drive. You can use up to two different hash algorithms in one operation. The following procedure provides the steps for hashing a source drive.
50 50 Tableau TX1 User Guide Version From the Home screen, tap the Hash button. 2. Enter Job notes, select a Source drive, and review Settings and change if desired.
51 CHAPTER 4 Using the TX Tap the Start Hash button at the bottom of the screen.
52 52 Tableau TX1 User Guide Version 0.14 To cancel the hash operation, tap the Cancel button from the Jobs summary screen. When the hash operation is finished, the results will display on-screen. You can also select Logs from the Side Navigation menu to view the results in the forensic log. Verifying The Verify function verifies the integrity of an existing image file. The following procedure provides the steps for verifying an image file on a destination drive. 1. From the Home screen, tap the Verify button.
53 CHAPTER 4 Using the TX Enter Job notes, select a Destination drive, then select a packed log file by browsing the destination and selecting an existing TX1 packed log file.
54 54 Tableau TX1 User Guide Version 0.14
55 CHAPTER 4 Using the TX1 55
56 56 Tableau TX1 User Guide Version Tap the Start Verification button at the bottom of the screen. 4. To cancel the verify operation, tap the Cancel button from the Jobs summary screen. When the verify operation is finished, the results will display on-screen. You can also select Logs from the Side Navigation menu to view the results in the forensic log. Viewing Sources and Destinations Tap the Sources or Destinations button from the Home screen to display the list of connected drives.
57 CHAPTER 4 Using the TX1 57 Tap a drive row to view the drive details screen and to access Media Utilities, or tap the options icon located on the right side of the drive row to view more options.
58 58 Tableau TX1 User Guide Version 0.14 The top, blue section of the Drive Details screen displays the drive interface, drive model, serial number, and drive size. The Additional Info section displays common info for all drive types, protocol information for a subset of drive types, and drive utilization. If the drive has one or more filesystems, tap the Entire drive menu to display a list of filesystems. Select a filesystem to display In use and Free utilization information. Media Utilities Accessible from the Sources or Destinations buttons on the Home screen, the TX1 provides the following convenient media utilities: Wipe (destination only) Format (destination only) Encryption HPA/DCO Disable (ATA drives only) Blank Check
59 CHAPTER 4 Using the TX1 59 Browse Filesystem SMART (ATA drives only) Wiping Destination Drives The Wipe media utility provides two wipe types for destination drives, Overwrite (single pass or multiple pass), and Secure Erase. Verification is supported only for an Overwrite wipe. If multiple pass is selected, it can be performed after each pass or after the last pass. The following table provides more detail for the Wipe options: Option Overwrite - Single Pass Description The TX1 will write a constant pattern of zeros (00h) to the destination drive in a single pass.
60 60 Tableau TX1 User Guide Version 0.14 Option Overwrite - Multiple Pass Secure Erase (SSD only) Description The TX1 performs three full write passes to the destination drive. The first pass writes zeros (00h), the second pass writes ones (FFh), and the third pass writes a randomly selected constant value between 01h and FEh. The ATA Secure Erase command instructs the HDD to reset all available blocks to the erase state. How the erase state is implemented may vary depending on the manufacturer (not necessarily 00h). This feature is available for SSD only. Note: Overwrite wipes do not overwrite an HPA and/or DCO if present on the destination drive. Secure Erasing Secure Erase completely deletes all data on a solid-state drive (SSD). This operation usually takes less than ten seconds. The Secure Erase option displays in all TX1 settings, but works only on SSDs that support it. The TX1 does not support Secure Erase on hard disk drives (HDD). Many manufacturers of hard disk drives (HDD) claim they support Secure Erase, but not all implement this feature properly. A drive may be rendered permanently inoperable when this feature is improperly implemented or if the command is interrupted. Verification does not take place for Secure Erase wipes. Formatting Destination Drives To perform an image duplication, you must format the destination drive with a file system that is recognizable by the TX1. The TX1 supports destination drives that are formatted as ExFAT, NTFS, EXT4, FAT32 or HFS+. ExFAT is recommended for best compatibility when accessing drives with all modern operation systems. EXT4 is recommended for use with Linux forensic tools. HFS+ is recommended for use with MacOS forensic tools.
61 CHAPTER 4 Using the TX1 61 Encryption The TX1 encrypts destination drives using a password-based XTS-AES whole-disk encryption. This Tableau-style encryption is compatible with the Tableau TD2u Forensic Duplicator and the open source VeraCrypt utility. Note: The encryption process overwrites the destination drive, so remember to encrypt the destination drive before you copy data to it.
62 62 Tableau TX1 User Guide Version 0.14 An encrypted source drive can be unlocked with the password to image the contents of the encrypted container. An encrypted destination drive can be unlocked with the password to image to the encrypted container. The encryption password can be changed only on a destination drive, as it requires a modification to the encrypted header. Guidance Software is not able to recover lost passwords for TX1 encrypted media, so be sure to pick a memorable password, or write it down in your case notebook. To remove encryption from a drive, connect the drive to the TX1 as a destination and wipe the drive.
63 CHAPTER 4 Using the TX1 63 Disabling HPA and DCO The TX1 automatically detects the use of the ATA HPA (host protected area) and DCO (device configuration overlay) feature sets. Both HPA and DCO feature sets can be used to reduce the apparent capacity of a drive. From a forensic point of view it is valuable to know if HPA or DCO are in use. With that knowledge, the forensic practitioner can make an informed decision about whether or not to acquire data in the hidden regions of the drive. HPA can be disabled without making a permanent modification to the drive, so the TX1 automatically disables HPA on any drive connected to the source side of the duplicator. It is not, however, possible to disable DCO without making a permanent modification to the drive. For this reason, the TX1 does not automatically disable DCO on the source drive. The TX1 never makes automatic changes to HPA and DCO on a destination drive. The TX1 is designed to give the forensic practitioner complete control over the destination drive. If you choose to restrict the destination drive capacity using HPA or DCO, the TX1 will not override that decision. If a drive has DCO configured, a red warning message will be displayed on the drive tile indicating DCO is limiting the drive size.
64 64 Tableau TX1 User Guide Version 0.14 The HPA/DCO Disable media utility permanently disables the DCO and HPA on the source drive. You cannot remove a DCO-protected region on a drive without also removing any HPAprotected region. Blank Checking The Blank Check utility checks a drive for the presence of meaningful data.
65 CHAPTER 4 Using the TX1 65 The following table provides detail for the Blank Check options: Option Fast Smart Complete Description Description Quickly checks to determine if the drive appears to be blank by reading in and checking the sectors in the Master Boot Record, the Primary GPT, and the Secondary GPT. Performs the Fast check, then reads in 10% of the available sectors randomly to determine whether they are blank. Reads in 100% of the available sectors to check if the drive is blank. A sector is considered blank if it contains only the same repeated 2 byte pattern. Any nonrepeating pattern is considered to be non-blank. However, each individual sector may contain different repeating patterns. If any sector is found to not be blank, the drive is not considered blank, and the blank check will stop.
66 66 Tableau TX1 User Guide Version 0.14 Note: The Fast and Smart blank check options do not perform exhaustive checks of the entire drive. It is possible for a drive to appear to be blank according to the Fast or Smart check while still storing forensically relevant information. Browse Filesystem This Media Utility, also accessible from the Home screen, allows the user to examine the file and folder content of a source or destination drive. Operation is simple: From the Home screen tap the Browse button, and then choose from the listed Source and Destination volumes. From a Source or Destination Drive Details page, scroll to the bottom of the page, and tap Browse File System. From the browse screen, the user can scroll up and down, or tap individual folders to drill down to the level they desire, to expose the names of individual files located on this drive. Many users will find this a helpful utility when attempting to triage a large evidence set and determine the priority by which each drive should be imaged, or when checking the contents of a destination drive to free up space by deleting unneeded directories and files. SMART Data This media utility is available for ATA drives that support SMART data reporting. Selecting this feature will display available SMART data as reported by the drive.
67 CHAPTER 4 Using the TX1 67 This information can be annotated with case info and saved as a log. Logs Module To access the Logs module, tap the Side Navigation menu icon in the upper left corner, then tap Logs.
68 68 Tableau TX1 User Guide Version 0.14 The Log List displays a summary of each log. The first part of the log summary row specifies the type of operation, the second part displays the date and time the log was created, and the last part displays the result of the logged operation. Tap on a job row to view or delete the forensic log.
69 CHAPTER 4 Using the TX1 69 To export all logs, tap the button Export all Logs on the bottom of the Log List screen. Then select a drive with a recognized file system to export the logs to (connected to either one of the front USB accessory ports or the right destination ports). To delete all of the logs stored on this TX1, tap the Delete all Logs button on the bottom of the Log List screen. Sample Log The TX1 generates a detailed log for all forensic jobs and most media utility operations. Here is a sample of a successful duplication.
70 70 Tableau TX1 User Guide Version 0.14
71 CHAPTER 4 Using the TX1 71 If the TX1 detects any bad sectors on the source drive, it adds a section at the end of the TX1 log. This additional section lists the sector address and sector length of each unreadable region of the source drive. It is a best practice to export and delete logs from the TX1 after each case. The TX1 will store 100 logs before overwriting logs. Once a log is deleted, the data is unrecoverable.
72 72 Tableau TX1 User Guide Version 0.14
73 CHAPTER 5 ADAPTERS Overview 74 IDE Adapter 74 PCIe Adapters 75
74 74 Tableau TX1 User Guide Version 0.14 Overview This chapter describes the add-on drive adapters available for the TX1, which extend imaging capabilities in an easy to connect and use manner. IDE Adapter The IDE Adapter (TDA7-5) enables the TX1 to acquire IDE drives, and connects to the TX1's PCIe source interface. The IDE adapter kit (sold as an add-on to the TX1 kit) includes the IDE power and signal cables used to connect the IDE drive to the adapter. The PCIe cable used to connect the adapter to the TX1 is included with the TX1 kit. Using the TDA With the TX1 powered off, attach the TDA7-5 to the TX1 by connecting it to the source PCIe port on the left side of the TX1, using a Tableau TC-PCIE cable (4 or 8 recommended). 2. Connect an IDE drive using the TC6-2 ribbon cable (blue connector goes to the TDA7-5) and TC2-8-R2 power cable.
75 CHAPTER 5 Adapters Power on the TX1. 4. The Sources drive counter will increment by one to let you know your IDE drive is connected. Tap the Sources tab to view IDE drive details. PCIe Adapters PCIe adapters (also compatible with other Tableau PCIe Forensic Bridges) allow the TX1 to acquire PCIe SSD media and connect to the TX1 s source native PCIe interface. See the Tableau product website to learn more about the available Tableau PCIe Adapters.
76 76 Tableau TX1 User Guide Version 0.14
77 CHAPTER 6 TROUBLESHOOTING AND SUPPORT Troubleshooting Common Problems 79 Technical Support 80 Find Support Online 81 Contact Guidance Software 83
78 78 Tableau TX1 User Guide Version 0.14
79 CHAPTER 6 Troubleshooting and Support 79 Troubleshooting Common Problems This section covers the following troubleshooting issues and solutions: Power supply issues. Problems with disk detection. Replacing the backup battery for the real-time clock. Power Supply Issues The power supply provided with the TX1 is capable of powering the TX1 and nearly all combinations of drives. The TX1 also employs staggered power sequencing for the source and destination drives. With staggered sequencing, power is first provided to one drive as it spins up, then to the second drive as it spins up, and so on. It is normal to hear the source and destination drives spin up separately. During power-on initialization and self-test, the TX1 checks the output voltages of the power supply. If the voltage is below the minimum specification, the TX1 displays a warning. If you are having difficulty turning the TX1 on, check the status of the DC power LED on the TP6 power supply connector to ensure that it is on, which indicates the TX1 is connected to power. Problems with Drive Detection When using a product like the TX1, the most common problem you may encounter is a failure to achieve drive detection. Most drive detection problems are the result of improper cabling. The following table lists the most common drive detection problems and corrective actions. Problem General drive detection PCIe SSD is not detected Corrective Action Check the power and signal cable connections between the TX1 and the drive to ensure that all connectors are properly seated. If the TX1 still does not detect the drive, cycle the power on the TX1 to attempt to detect the drive during a fresh start-up sequence. Due to the nature of the PCIe bus not supporting hot-plugging, the TX1 can only detect drives connected to the source PCIe port during start-up. Therefore, connect the PCIe SSD to the appropriate Tableau PCIe adapter and cable, and connect the PCIe adapter and cable to the TX1, while the TX1 power is off.
80 80 Tableau TX1 User Guide Version 0.14 Problem IDE drive is not detected SATA or SAS drive is not detected Corrective Action Ensure that the blue end of the IDE signal cable faces the IDE adapter, and that the IDE drive is configured for Master or Single Drive mode. Also, since the TX1 IDE adapter connects through the PCIe port, it must be connected while the TX1 is powered off as with other TX1 PCIe adapters. Use only the Unified SATA/SAS cables provided by Tableau (TC4-8-R3 or TC4-8-R2). With some SATA drives, the SATA connector may be loose. Ensure the cable is seated properly in the drive's SATA connector. Tableau has tested the TX1 with an extensive in-house library of different drives spanning many years of drive development, but there may still be compatibility issues with some drives. Tableau issues firmware updates to address most compatibility issues. If your drive is not recognized by the TX1, check the Tableau product webpages at to see if any firmware updates are available for the TX1. If there are no firmware updates available to resolve your detection issue, please contact your Tableau reseller or Guidance Software Tech Services to report your issue or ask for further assistance. Technical Support Support for your Tableau product is provided by the vendor who sold the device. For additional support, visit the support pages on the Tableau website at The support pages contain answers to common questions, information regarding specific compatibility issues, and firmware updates for the TX1 Forensic Imager. If you purchased your device from Guidance Software, technical support is available 24 hours a day, excluding weekends and holidays. All technical support inquiries are automatically routed to the open US or UK office 10 PM Sunday-6 PM Friday, US Pacific time (6 AM Monday-4 PM Friday, GMT). Guidance Software offers several support options, including:
Tableau TX1 USER GUIDE. Version 2.0
 Tableau TX1 USER GUIDE Version 2.0 Tableau TX1 User Guide Rev.: 9/28/2018 This documentation has been created for software version 2.0. It is also valid for subsequent software versions as long as no new
Tableau TX1 USER GUIDE Version 2.0 Tableau TX1 User Guide Rev.: 9/28/2018 This documentation has been created for software version 2.0. It is also valid for subsequent software versions as long as no new
Tableau TD2u USER GUIDE. Version 1.3
 Tableau TD2u USER GUIDE Version 1.3 Copyright 2018 Guidance Software, Inc. All rights reserved. EnCase, EnScript, FastBloc, Guidance Software and EnCE are registered trademarks or trademarks owned by Guidance
Tableau TD2u USER GUIDE Version 1.3 Copyright 2018 Guidance Software, Inc. All rights reserved. EnCase, EnScript, FastBloc, Guidance Software and EnCE are registered trademarks or trademarks owned by Guidance
T E C H N O L O G I E S. User Guide. 1:1 HDD Duplicator PRO (HDUSI325)
 T E C H N O L O G I E S Duplicator Panel Power Switch Source Drive Bay Target Drive Bay User Guide 1:1 HDD Duplicator PRO (HDUSI325) www.addonics.com v3.1.11 Technical Support If you need any assistance
T E C H N O L O G I E S Duplicator Panel Power Switch Source Drive Bay Target Drive Bay User Guide 1:1 HDD Duplicator PRO (HDUSI325) www.addonics.com v3.1.11 Technical Support If you need any assistance
Kanguru USB Duplicator Quick Start Guide
 Kanguru USB Duplicator Quick Start Guide Models: U2D This is a Quick Start Guide only. For detailed information about your Kanguru USB Duplicator, please refer to the User Guide. A digital copy of the
Kanguru USB Duplicator Quick Start Guide Models: U2D This is a Quick Start Guide only. For detailed information about your Kanguru USB Duplicator, please refer to the User Guide. A digital copy of the
Drobo 5N2 User Guide
 Drobo 5N2 User Guide Contents 1 Drobo 5N2 User Guide... 6 1.1 Before You Begin... 7 1.1.1 Product Features at a Glance... 8 1.1.2 Checking Box Contents...10 1.1.3 Checking System Requirements...11 1.1.3.1
Drobo 5N2 User Guide Contents 1 Drobo 5N2 User Guide... 6 1.1 Before You Begin... 7 1.1.1 Product Features at a Glance... 8 1.1.2 Checking Box Contents...10 1.1.3 Checking System Requirements...11 1.1.3.1
Using GIGABYTE Notebook for the First Time
 Congratulations on your purchase of the GIGABYTE Notebook P7! This Manual will help you to get started with setting up your notebook. For more detailed information, please visit our website at http://www.gigabyte.com.
Congratulations on your purchase of the GIGABYTE Notebook P7! This Manual will help you to get started with setting up your notebook. For more detailed information, please visit our website at http://www.gigabyte.com.
Product Manual. Version PROMISE Technology, Inc. All Rights Reserved.
 Product Manual Version 2.0 2016 PROMISE Technology, Inc. All Rights Reserved. Contents Table of Contents Introduction 1 Unpacking 1 Requirements for Apollo setup and use 1 Back of Apollo 2 Front of Apollo
Product Manual Version 2.0 2016 PROMISE Technology, Inc. All Rights Reserved. Contents Table of Contents Introduction 1 Unpacking 1 Requirements for Apollo setup and use 1 Back of Apollo 2 Front of Apollo
1:5 Combo msata HDD Duplicator (MSHDUS5HS)
 1:5 Combo msata HDD Duplicator (MSHDUS5HS) www.addonics.com Technical Support If you need any assistance to get your unit functioning properly, please have your product information ready and contact Addonics
1:5 Combo msata HDD Duplicator (MSHDUS5HS) www.addonics.com Technical Support If you need any assistance to get your unit functioning properly, please have your product information ready and contact Addonics
V 1.1 SAS-MS118 (1:1) SAS/SATA Duplicator. User Manual
 V 1.1 SAS-MS118 (1:1) SAS/SATA Duplicator User Manual EN Index Product Disclaimer... 2 Warranty... 2 Piracy Statement... 2 Preparation Tips before You Start... 3 Features... 3 Product Overview... 4 Function
V 1.1 SAS-MS118 (1:1) SAS/SATA Duplicator User Manual EN Index Product Disclaimer... 2 Warranty... 2 Piracy Statement... 2 Preparation Tips before You Start... 3 Features... 3 Product Overview... 4 Function
Drive Side. Host Side. Power. USB Mode Switch
 Table of Contents 1. Pre-Installation Steps 2 1.1 Box Contents 2 1.2 Identifying Parts 2 2. Setup 3 3. Menu Structure/Usage 3 3.1 Select Mode 3 3.2 View Drive Info 3 3.3 View Dock Info 4 3.4 HPA/DCO Auto
Table of Contents 1. Pre-Installation Steps 2 1.1 Box Contents 2 1.2 Identifying Parts 2 2. Setup 3 3. Menu Structure/Usage 3 3.1 Select Mode 3 3.2 View Drive Info 3 3.3 View Dock Info 4 3.4 HPA/DCO Auto
T E C H N O L O G I E S ENT ESC. User Guide. 1:5 HDD Duplicator Deluxe (HDUS5325DX)
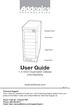 T E C H N O L O G I E S ENT ESC Duplicator Panel Source Drive Target Drives Power Switch User Guide 1:5 HDD Duplicator Deluxe (HDUS5325DX) www.addonics.com v3.1.11 Technical Support If you need any assistance
T E C H N O L O G I E S ENT ESC Duplicator Panel Source Drive Target Drives Power Switch User Guide 1:5 HDD Duplicator Deluxe (HDUS5325DX) www.addonics.com v3.1.11 Technical Support If you need any assistance
Taurus Super-S Combo
 Dual-Bay Storage Enclosure for 3.5 Serial ATA Hard Drives User Manual May 11, 2009 - v1.1 EN Table of Contents CHAPTER 1 - INTRODUCTION 1 CHAPTER 3 - SYSTEM SET UP 7 ICON KEY 1 THE TAURUS SUPER-S COMBO
Dual-Bay Storage Enclosure for 3.5 Serial ATA Hard Drives User Manual May 11, 2009 - v1.1 EN Table of Contents CHAPTER 1 - INTRODUCTION 1 CHAPTER 3 - SYSTEM SET UP 7 ICON KEY 1 THE TAURUS SUPER-S COMBO
Fiery proserver User Guide
 Fiery proserver User Guide Congratulations on your purchase of the EFI Fiery proserver, a powerful production solution for your printer. Before you begin Make sure that you have: About this document Installed
Fiery proserver User Guide Congratulations on your purchase of the EFI Fiery proserver, a powerful production solution for your printer. Before you begin Make sure that you have: About this document Installed
MD4 esata. 4-Bay Rack Mount Chassis. User Manual February 6, v1.0
 4-Bay Rack Mount Chassis User Manual February 6, 2009 - v1.0 EN Introduction 1 Introduction 1.1 System Requirements 1.1.1 PC Requirements Minimum Intel Pentium III CPU 500MHz, 128MB RAM esata equipped
4-Bay Rack Mount Chassis User Manual February 6, 2009 - v1.0 EN Introduction 1 Introduction 1.1 System Requirements 1.1.1 PC Requirements Minimum Intel Pentium III CPU 500MHz, 128MB RAM esata equipped
KanguruClone 7HDS, 15HDS & 23HDS Pro Duplicator User Manual
 KanguruClone 7HDS, 15HDS & 23HDS Pro Duplicator User Manual Copyright 2017, All Rights Reserved. Model no.: KCLONE-7HDS-PRO KCLONE-15HDS-PRO KCLONE-23HDS-PRO Notices and Information Notices and Information
KanguruClone 7HDS, 15HDS & 23HDS Pro Duplicator User Manual Copyright 2017, All Rights Reserved. Model no.: KCLONE-7HDS-PRO KCLONE-15HDS-PRO KCLONE-23HDS-PRO Notices and Information Notices and Information
Fiery proserver User Guide
 Fiery proserver User Guide Congratulations on your purchase of the Fiery proserver, a powerful production solution for your printer. Before you begin Make sure that you have: About this document Installed
Fiery proserver User Guide Congratulations on your purchase of the Fiery proserver, a powerful production solution for your printer. Before you begin Make sure that you have: About this document Installed
Using GIGABYTE Notebook for the First Time
 P57 V.0 Congratulations on your purchase of the GIGABYTE Notebook. This manual will help you to get started with setting up your notebook. The final product configuration depends on the model at the point
P57 V.0 Congratulations on your purchase of the GIGABYTE Notebook. This manual will help you to get started with setting up your notebook. The final product configuration depends on the model at the point
Drobo B810n Getting Started Guide
 Drobo B810n Getting Started Guide Table of Contents 1: Before You Begin... 4 1.1 Product features at a glance... 4 1.2 Checking box contents... 5 1.3 Checking system requirements... 5 1.4 Checking hardware
Drobo B810n Getting Started Guide Table of Contents 1: Before You Begin... 4 1.1 Product features at a glance... 4 1.2 Checking box contents... 5 1.3 Checking system requirements... 5 1.4 Checking hardware
T E C H N O L O G I E S. User Guide (HDUS4SNDXHS-A)
 T E C H N O L O G I E S User Guide 1:4 HDD/SSD HS Duplicator Deluxe 1:4 Snap-In Duplicator (HD4SNDXHS-A) (HDUS4SNDXHS-A) www.addonics.com Technical Support If you need any assistance to get your unit functioning
T E C H N O L O G I E S User Guide 1:4 HDD/SSD HS Duplicator Deluxe 1:4 Snap-In Duplicator (HD4SNDXHS-A) (HDUS4SNDXHS-A) www.addonics.com Technical Support If you need any assistance to get your unit functioning
Peerless Drive System User's Manual
 Peerless Drive System User's Manual Copyright 2001 Iomega Corporation Iomega, the stylized "i" logo, Peerless, and the Peerless brand block are either registered trademarks or trademarks of Iomega Corporation
Peerless Drive System User's Manual Copyright 2001 Iomega Corporation Iomega, the stylized "i" logo, Peerless, and the Peerless brand block are either registered trademarks or trademarks of Iomega Corporation
Using GIGABYTE Notebook for the First Time
 Congratulations on your purchase of the GIGABYTE Notebook. This manual will help you to get started with setting up your notebook. The final product configuration depends on the model at the point of your
Congratulations on your purchase of the GIGABYTE Notebook. This manual will help you to get started with setting up your notebook. The final product configuration depends on the model at the point of your
T E C H N O L O G I E S. User Guide. 1:5 HDD/SSD Duplicator Deluxe C (HD5SNDXHS, HDUS5SNDX)
 T E C H N O L O G I E S User Guide 1:5 HDD/SSD Duplicator Deluxe C (HD5SNDXHS, HDUS5SNDX) www.addonics.com v3.1.11 Technical Support If you need any assistance to get your unit functioning properly, please
T E C H N O L O G I E S User Guide 1:5 HDD/SSD Duplicator Deluxe C (HD5SNDXHS, HDUS5SNDX) www.addonics.com v3.1.11 Technical Support If you need any assistance to get your unit functioning properly, please
CRU WiebeTech Forensic UltraDock
 CRU WiebeTech Forensic UltraDock User Manual Features Provides write-blocked access to attached drives Four separate host attachment options (USB 3.0, USB 2.0, FireWire 800, and esata) for compatibility
CRU WiebeTech Forensic UltraDock User Manual Features Provides write-blocked access to attached drives Four separate host attachment options (USB 3.0, USB 2.0, FireWire 800, and esata) for compatibility
Using GIGABYTE Notebook for the First Time
 P5 V4.0 Congratulations on your purchase of the GIGABYTE Notebook. This manual will help you to get started with setting up your notebook. The final product configuration depends on the model at the point
P5 V4.0 Congratulations on your purchase of the GIGABYTE Notebook. This manual will help you to get started with setting up your notebook. The final product configuration depends on the model at the point
Taurus - USB. User Manual. Dual-Bay Storage Enclosure for 3.5 Serial ATA Hard Drives. (English)
 Dual-Bay Storage Enclosure for 3.5 Serial ATA Hard Drives User Manual (English) v1.0 June 21, 2007 EN Table of Contents CHAPTER 1 - INTRODUCTION 1 CHAPTER 3 - SYSTEM SET UP 6 ICON KEY 1 THE TAURUS USB
Dual-Bay Storage Enclosure for 3.5 Serial ATA Hard Drives User Manual (English) v1.0 June 21, 2007 EN Table of Contents CHAPTER 1 - INTRODUCTION 1 CHAPTER 3 - SYSTEM SET UP 6 ICON KEY 1 THE TAURUS USB
CRU WiebeTech Forensic ComboDock
 CRU WiebeTech Forensic ComboDock User Manual Features Select either Write-Blocked or Read-Write mode on startup Compatible with CRU s Forensic Software Utility application Four separate host attachment
CRU WiebeTech Forensic ComboDock User Manual Features Select either Write-Blocked or Read-Write mode on startup Compatible with CRU s Forensic Software Utility application Four separate host attachment
1 Drobo 8D User Guide Before You Begin Product Features at a Glance Checking Box Contents... 9
 Drobo 8D User Guide 1 Drobo 8D User Guide... 6 1.1 Before You Begin... 7 1.1.1 Product Features at a Glance... 8 1.1.2 Checking Box Contents... 9 1.1.3 Checking System Requirements... 10 1.1.3.1 Operating
Drobo 8D User Guide 1 Drobo 8D User Guide... 6 1.1 Before You Begin... 7 1.1.1 Product Features at a Glance... 8 1.1.2 Checking Box Contents... 9 1.1.3 Checking System Requirements... 10 1.1.3.1 Operating
Taurus S2. User Manual. Dual-Bay Storage Enclosure for 3.5 Serial ATA Hard Drives. (English )
 Dual-Bay Storage Enclosure for 3.5 Serial ATA Hard Drives User Manual (English ) v1.1 April 23, 2008 EN Table of Contents CHAPTER 1 - INTRODUCTION 1 CHAPTER 3 - SYSTEM SET UP 7 ICON KEY 1 THE TAURUS S2
Dual-Bay Storage Enclosure for 3.5 Serial ATA Hard Drives User Manual (English ) v1.1 April 23, 2008 EN Table of Contents CHAPTER 1 - INTRODUCTION 1 CHAPTER 3 - SYSTEM SET UP 7 ICON KEY 1 THE TAURUS S2
SATA DVD/CD Duplicator Controller User s Manual
 SATA DVD/CD Duplicator Controller User s Manual Version 2.0 TABLE OF CONTS Chapter 1 Introduction 1 10. Setup 11 11. HDD Manager 13 LCD Front Panel Overview 1 o Start-up Menu 11 o Select Image 13 Hardware
SATA DVD/CD Duplicator Controller User s Manual Version 2.0 TABLE OF CONTS Chapter 1 Introduction 1 10. Setup 11 11. HDD Manager 13 LCD Front Panel Overview 1 o Start-up Menu 11 o Select Image 13 Hardware
PRO118 (1-1) HDD Duplicator
 V 3.1 PRO118 (1-1) HDD Duplicator User Guide EN EN Index Product Disclaimer... 3 Warranty... 3 Piracy Statement... 3 Preparation Tips before You Start... 4 Notice Symbols... 4 Product Features... 5 Product
V 3.1 PRO118 (1-1) HDD Duplicator User Guide EN EN Index Product Disclaimer... 3 Warranty... 3 Piracy Statement... 3 Preparation Tips before You Start... 4 Notice Symbols... 4 Product Features... 5 Product
FIVE-BAY RAID SYSTEM FOR 3.5 SATA HARD-DISK DRIVES
 DRD-501 FIVE-BAY RAID SYSTEM FOR 3.5 SATA HARD-DISK DRIVES USER MANUAL Thank you for choosing Xcellon. The Xcellon DRD-501 Five-Bay RAID System is a convenient solution for large-data storage needs, housing
DRD-501 FIVE-BAY RAID SYSTEM FOR 3.5 SATA HARD-DISK DRIVES USER MANUAL Thank you for choosing Xcellon. The Xcellon DRD-501 Five-Bay RAID System is a convenient solution for large-data storage needs, housing
CRU WiebeTech UltraDock UDv5.5. User Manual. Features
 CRU WiebeTech UltraDock UDv5.5 User Manual Features Four separate host attachment options (USB 3.0, USB 2.0, FireWire 800, and esata) for compatibility with virtually any computer Multiple LEDs indicate
CRU WiebeTech UltraDock UDv5.5 User Manual Features Four separate host attachment options (USB 3.0, USB 2.0, FireWire 800, and esata) for compatibility with virtually any computer Multiple LEDs indicate
XL-NAS-400SA. User s Guide
 XL-NAS-400SA User s Guide Table of Contents Chapter 1 Hardware devices 1.1 1.2 1.3 Accessories and XL-NAS-400SA at a glance LCD message and light indicators Hardware installation Chapter 2 Initial setup
XL-NAS-400SA User s Guide Table of Contents Chapter 1 Hardware devices 1.1 1.2 1.3 Accessories and XL-NAS-400SA at a glance LCD message and light indicators Hardware installation Chapter 2 Initial setup
Mini Series M.2/SSD NVMe SATA Duplicator. User Manual V1.0
 Mini Series M.2/SSD NVMe SATA Duplicator User Manual V1.0 Index Table Product Disclaimer... 3 Warranty... 3 Piracy Statement... 3 Before You Start... 4 Notice Symbols... 4 Product Overview... 5 Product
Mini Series M.2/SSD NVMe SATA Duplicator User Manual V1.0 Index Table Product Disclaimer... 3 Warranty... 3 Piracy Statement... 3 Before You Start... 4 Notice Symbols... 4 Product Overview... 5 Product
Drobo 5D3 User Guide
 Drobo 5D3 User Guide 1 Drobo 5D3 User Guide... 6 2 Before You Begin... 7 2.1 Product Features at a Glance... 7 2.2 Checking Box Contents... 8 2.3 Checking System Requirements... 9 2.3.1 Operating Systems
Drobo 5D3 User Guide 1 Drobo 5D3 User Guide... 6 2 Before You Begin... 7 2.1 Product Features at a Glance... 7 2.2 Checking Box Contents... 8 2.3 Checking System Requirements... 9 2.3.1 Operating Systems
Full User Manual and Quick Start Guide
 Full User Manual and Quick Start Guide 2 W hile every precaution has been taken in the preparation of this manual, we assume no responsibility for errors or omissions. Neither, is any liability assumed
Full User Manual and Quick Start Guide 2 W hile every precaution has been taken in the preparation of this manual, we assume no responsibility for errors or omissions. Neither, is any liability assumed
2015. All right reserved
 Copyright 2015. All right reserved I. INTRODUCTION... 2 1. Features... 2 2. LCD and Front Panel Overview... 2 3. Specifications... 4 II. WARNING... 5 III. MENU... 5 1. Disc to Disc... 5 1.1 Copy... 5 1.2
Copyright 2015. All right reserved I. INTRODUCTION... 2 1. Features... 2 2. LCD and Front Panel Overview... 2 3. Specifications... 4 II. WARNING... 5 III. MENU... 5 1. Disc to Disc... 5 1.1 Copy... 5 1.2
Using GIGABYTE Notebook for the First Time
 Congratulations on your purchase of the GIGABYTE Notebook! This Manual will help you to get started with setting up your notebook. For more detailed information, please visit our website at http://www.gigabyte.com.
Congratulations on your purchase of the GIGABYTE Notebook! This Manual will help you to get started with setting up your notebook. For more detailed information, please visit our website at http://www.gigabyte.com.
Media-Mirror Media-Mirror-Plus Backup System. User s Manual
 Media-Mirror Media-Mirror-Plus Backup System User s Manual Firmware 1.05.12 All rights reserved 2015 0 TABLE OF CONT I. INTRODUCTION... 3 1. Features... 3 2. LCD Front Panel Overview... 3 3. Specifications...
Media-Mirror Media-Mirror-Plus Backup System User s Manual Firmware 1.05.12 All rights reserved 2015 0 TABLE OF CONT I. INTRODUCTION... 3 1. Features... 3 2. LCD Front Panel Overview... 3 3. Specifications...
User Guide 1:11 HDD Duplicator NB (HDUS11NB)
 T E C H N O L O G I E S User Guide 1:11 HDD Duplicator NB (HDUS11NB) v8.1.11 Technical Support If you need any assistance to get your unit functioning properly, please have your product information ready
T E C H N O L O G I E S User Guide 1:11 HDD Duplicator NB (HDUS11NB) v8.1.11 Technical Support If you need any assistance to get your unit functioning properly, please have your product information ready
Contents. 1 Drobo 5C Online User Guide Before You Begin Product Features at a Glance Checking Box Contents...
 Drobo 5C User Guide Contents 1 Drobo 5C Online User Guide... 6 1.1 Before You Begin... 7 1.1.1 Product Features at a Glance... 8 1.1.2 Checking Box Contents... 10 1.1.3 Checking System Requirements...
Drobo 5C User Guide Contents 1 Drobo 5C Online User Guide... 6 1.1 Before You Begin... 7 1.1.1 Product Features at a Glance... 8 1.1.2 Checking Box Contents... 10 1.1.3 Checking System Requirements...
CommCare for Android Smartphones
 CommCare for Android Smartphones The information on this page reflects the old design of CommCare This page is primarily useful for programs using older versions of CommCare. A page directed at the newer
CommCare for Android Smartphones The information on this page reflects the old design of CommCare This page is primarily useful for programs using older versions of CommCare. A page directed at the newer
C A S P E R USER GUIDE V ERSION 10
 TM C A S P E R TM USER GUIDE V ERSION 10 Copyright and Trademark Information Information in this document is subject to change without notice. Federal law prohibits unauthorized use, duplication, and distribution
TM C A S P E R TM USER GUIDE V ERSION 10 Copyright and Trademark Information Information in this document is subject to change without notice. Federal law prohibits unauthorized use, duplication, and distribution
Taurus Super-S LCM. Dual-Bay RAID Storage Enclosure for two 3.5 Serial ATA Hard Drives. User Manual July 27, v1.2
 Dual-Bay RAID Storage Enclosure for two 3.5 Serial ATA Hard Drives User Manual July 27, 2009 - v1.2 EN Introduction 1 Introduction 1.1 System Requirements 1.1.1 PC Requirements Minimum Intel Pentium III
Dual-Bay RAID Storage Enclosure for two 3.5 Serial ATA Hard Drives User Manual July 27, 2009 - v1.2 EN Introduction 1 Introduction 1.1 System Requirements 1.1.1 PC Requirements Minimum Intel Pentium III
File Archiving Whitepaper
 Whitepaper Contents 1. Introduction... 2 Documentation... 2 Licensing... 2 requirements... 2 2. product overview... 3 features... 3 Advantages of BackupAssist... 4 limitations... 4 3. Backup considerations...
Whitepaper Contents 1. Introduction... 2 Documentation... 2 Licensing... 2 requirements... 2 2. product overview... 3 features... 3 Advantages of BackupAssist... 4 limitations... 4 3. Backup considerations...
Blu-ray/DVD/CD Duplicator Control Manual. User s Manual
 Blu-ray/DVD/CD Duplicator Control Manual User s Manual 0 TABLE OF CONTENTS Introduction 2 Setup 12 LCD Front Panel Overview 2 o Auto Start Time 12 HDD Manager o Select Image o Disc => Controller Connection
Blu-ray/DVD/CD Duplicator Control Manual User s Manual 0 TABLE OF CONTENTS Introduction 2 Setup 12 LCD Front Panel Overview 2 o Auto Start Time 12 HDD Manager o Select Image o Disc => Controller Connection
QUICK START GUIDE. Aleratec 1:1 HDD Cruiser. Part No
 QUICK START GUIDE Aleratec 1:1 HDD Cruiser Part No. 350103 Welcome! Congratulations on your purchase of an Aleratec 1:1 HDD Cruiser, considered by industry experts to be one of the finest Hard Disk Drive
QUICK START GUIDE Aleratec 1:1 HDD Cruiser Part No. 350103 Welcome! Congratulations on your purchase of an Aleratec 1:1 HDD Cruiser, considered by industry experts to be one of the finest Hard Disk Drive
Taurus Super-S3 LCM. Dual-Bay RAID Storage Enclosure for two 3.5-inch Serial ATA Hard Drives. User Manual March 31, 2014 v1.2
 Dual-Bay RAID Storage Enclosure for two 3.5-inch Serial ATA Hard Drives User Manual March 31, 2014 v1.2 www.inxtron.com EN Table of Contents Table of Contents 1 Introduction... 1 1.1 Technical Specifications...
Dual-Bay RAID Storage Enclosure for two 3.5-inch Serial ATA Hard Drives User Manual March 31, 2014 v1.2 www.inxtron.com EN Table of Contents Table of Contents 1 Introduction... 1 1.1 Technical Specifications...
File Archiving. Whitepaper
 Whitepaper Contents 1. Introduction... 2 Documentation... 2 Licensing... 2 requirements... 2 2. product overview... 3 features... 3 Advantages of BackupAssist... 4 limitations... 4 3. Backup considerations...
Whitepaper Contents 1. Introduction... 2 Documentation... 2 Licensing... 2 requirements... 2 2. product overview... 3 features... 3 Advantages of BackupAssist... 4 limitations... 4 3. Backup considerations...
GOLD SERIES DVD/CD Duplicator Manual
 GOLD SERIES DVD/CD Duplicator Manual User s Manual Version 3.0 0 TABLE OF CONTENTS Introduction 2 Setup 11 LCD Front Panel Overview 2 o Auto Start Time 11 Menu Overview 3-5 o Display Mode 12 Functions
GOLD SERIES DVD/CD Duplicator Manual User s Manual Version 3.0 0 TABLE OF CONTENTS Introduction 2 Setup 11 LCD Front Panel Overview 2 o Auto Start Time 11 Menu Overview 3-5 o Display Mode 12 Functions
T E C H N O L O G I E S. User Guide. 1:9 HS HDD Duplicator Pro (HD9SITDRHS)
 T E C H N O L O G I E S User Guide 1:9 HS HDD Duplicator Pro (HD9SITDRHS) v3.1.11 Technical Support If you need any assistance to get your unit functioning properly, please have your product information
T E C H N O L O G I E S User Guide 1:9 HS HDD Duplicator Pro (HD9SITDRHS) v3.1.11 Technical Support If you need any assistance to get your unit functioning properly, please have your product information
Assembly Instructions
 OWC Mercury Elite-AL 800 Pro RAID Dual Drive FireWire 800/400 Assembly Instructions Table of Contents 1. Assembling your new OWC Mercury Elite-AL Dual 2 2. Initializing your new OWC Mercury Elite-AL Dual
OWC Mercury Elite-AL 800 Pro RAID Dual Drive FireWire 800/400 Assembly Instructions Table of Contents 1. Assembling your new OWC Mercury Elite-AL Dual 2 2. Initializing your new OWC Mercury Elite-AL Dual
Apptix Online Backup by Mozy User Guide
 Apptix Online Backup by Mozy User Guide 1.10.1.2 Contents Chapter 1: Overview...5 Chapter 2: Installing Apptix Online Backup by Mozy...7 Downloading the Apptix Online Backup by Mozy Client...7 Installing
Apptix Online Backup by Mozy User Guide 1.10.1.2 Contents Chapter 1: Overview...5 Chapter 2: Installing Apptix Online Backup by Mozy...7 Downloading the Apptix Online Backup by Mozy Client...7 Installing
MAXTOR ONETOUCH III MINI EDITION. User s Guide
 MAXTOR ONETOUCH III MINI EDITION User s Guide MAXTOR ONETOUCH III MINI EDITION USER S GUIDE Contents Windows Installation Introduction.................................................... 1 About this Guide...............................................
MAXTOR ONETOUCH III MINI EDITION User s Guide MAXTOR ONETOUCH III MINI EDITION USER S GUIDE Contents Windows Installation Introduction.................................................... 1 About this Guide...............................................
Media Maven Media Maven Plus DVD/CD Duplicator
 Media Maven Media Maven Plus DVD/CD Duplicator User s Manual Copyright 2015. All rights reserved 1 TABLE OF CONT I. Introduction...... 5 1. Features...... 5 2. LCD Front Panel Overview... 5 3. 3. Spe pecific
Media Maven Media Maven Plus DVD/CD Duplicator User s Manual Copyright 2015. All rights reserved 1 TABLE OF CONT I. Introduction...... 5 1. Features...... 5 2. LCD Front Panel Overview... 5 3. 3. Spe pecific
Seagate Backup Plus Hub User Manual
 Seagate Backup Plus Hub User Manual Contents 1. Introduction.................................................................................... 4.. Box.... content............................................................................................................
Seagate Backup Plus Hub User Manual Contents 1. Introduction.................................................................................... 4.. Box.... content............................................................................................................
Aegis Padlock SSD. User Guide. Remember to save your PIN in a safe place. If lost or forgotten, there is no way to access the drive.
 Aegis Padlock SSD User Guide Remember to save your PIN in a safe place. If lost or forgotten, there is no way to access the drive. If you are having difficulty please refer to the complete user s manual
Aegis Padlock SSD User Guide Remember to save your PIN in a safe place. If lost or forgotten, there is no way to access the drive. If you are having difficulty please refer to the complete user s manual
A+ Guide to Hardware: Managing, Maintaining, and Troubleshooting, 5e. Chapter 6 Supporting Hard Drives
 A+ Guide to Hardware: Managing, Maintaining, and Troubleshooting, 5e Chapter 6 Supporting Hard Drives Objectives Learn about the technologies used inside a hard drive and how data is organized on the drive
A+ Guide to Hardware: Managing, Maintaining, and Troubleshooting, 5e Chapter 6 Supporting Hard Drives Objectives Learn about the technologies used inside a hard drive and how data is organized on the drive
A12S2-PS. Quick Start Guide. August, 2012 V.1.4
 A12S2-PS August, 2012 V.1.4 Revision Sheet Release No. Date Revision Description V.1.1 2012/4/10 Initial creation. V.1.2 2012/8/22 Piuture correct on P.3, P.4, P.7, P.11, Modify some wording on P.5, P.10,
A12S2-PS August, 2012 V.1.4 Revision Sheet Release No. Date Revision Description V.1.1 2012/4/10 Initial creation. V.1.2 2012/8/22 Piuture correct on P.3, P.4, P.7, P.11, Modify some wording on P.5, P.10,
Lenovo Flex User Guide. Read the safety notices and important tips in the included manuals before using your computer.
 Lenovo Flex 3-1130 User Guide Read the safety notices and important tips in the included manuals before using your computer. Notes Before using the product, be sure to read Lenovo Safety and General Information
Lenovo Flex 3-1130 User Guide Read the safety notices and important tips in the included manuals before using your computer. Notes Before using the product, be sure to read Lenovo Safety and General Information
Lenovo N22. User Guide. included manuals before using your computer. included manuals before using your computer.
 Lenovo N22 User Guide Read Read the the safety safety notices notices and and important important tips tips in in the the included manuals before using your computer. included manuals before using your
Lenovo N22 User Guide Read Read the the safety safety notices notices and and important important tips tips in in the the included manuals before using your computer. included manuals before using your
Taurus Mini Super-S3. Dual-Bay RAID Storage Enclosure for two 2.5-inch Serial ATA Hard Drives. User Manual March 31, 2014 v1.1
 Dual-Bay RAID Storage Enclosure for two 2.5-inch Serial ATA Hard Drives User Manual March 31, 2014 v1.1 EN Table of Contents Table of Contents 1 Introduction... 1 1.1 System Requirements... 1 1.1.1 PC
Dual-Bay RAID Storage Enclosure for two 2.5-inch Serial ATA Hard Drives User Manual March 31, 2014 v1.1 EN Table of Contents Table of Contents 1 Introduction... 1 1.1 System Requirements... 1 1.1.1 PC
Atlas S8+ Product Manual. Version Promise Technology, Inc. All Rights Reserved.
 Atlas S8+ Product Manual Version 1.0 2018 Promise Technology, Inc. All Rights Reserved. Promise Technology Atlas S8+ Copyright 2018 PROMISE Technology, Inc. All Rights Reserved. Important data protection
Atlas S8+ Product Manual Version 1.0 2018 Promise Technology, Inc. All Rights Reserved. Promise Technology Atlas S8+ Copyright 2018 PROMISE Technology, Inc. All Rights Reserved. Important data protection
Revision 1 24 April 2013
 GDT DataFastX USER MANUAL Revision 1 24 April 2013 TABLE OF CONTENTS TABLE OF CONTENTS... ii TABLE OF FIGURES... iii 1 Introduction... 1-1 2 Mechanical interface... 2-1 3 Definitions and Abbreviations...
GDT DataFastX USER MANUAL Revision 1 24 April 2013 TABLE OF CONTENTS TABLE OF CONTENTS... ii TABLE OF FIGURES... iii 1 Introduction... 1-1 2 Mechanical interface... 2-1 3 Definitions and Abbreviations...
USER GUIDE. Aleratec HDD Copy Cruiser High-Speed WL. Hard Drive Duplicators and Sanitizers
 USER GUIDE Aleratec HDD Copy Cruiser High-Speed WL Hard Drive Duplicators and Sanitizers 1:5 HDD Copy Cruiser Part No. 350135 1:11 HDD Copy Cruiser Part No. 350136 Copyright/Model Identification The content
USER GUIDE Aleratec HDD Copy Cruiser High-Speed WL Hard Drive Duplicators and Sanitizers 1:5 HDD Copy Cruiser Part No. 350135 1:11 HDD Copy Cruiser Part No. 350136 Copyright/Model Identification The content
Taurus Mini Super-S LCM
 Dual-Bay RAID Storage Enclosure for two 2.5-inch Serial ATA Hard Drives User Manual August 1, 2011 v1.0 www.akitio.com EN Table of Contents Table of Contents 1 Introduction... 1 1.1 System Requirements...
Dual-Bay RAID Storage Enclosure for two 2.5-inch Serial ATA Hard Drives User Manual August 1, 2011 v1.0 www.akitio.com EN Table of Contents Table of Contents 1 Introduction... 1 1.1 System Requirements...
Using AORUS Notebook for the First Time
 Congratulations on your purchase of the AORUS Notebook! This Manual will help you to get started with setting up your notebook. For more detailed information, please visit our website at http://www.aorus.com.
Congratulations on your purchase of the AORUS Notebook! This Manual will help you to get started with setting up your notebook. For more detailed information, please visit our website at http://www.aorus.com.
XL-RAID-213SA User Manual
 XL-RAID-213SA User Manual Introduction English Thank you for purchasing our products. This manual will introduce the XL-RAID-213SA Series. Before using your XL-RAID-213SA, please read this manual thoroughly.
XL-RAID-213SA User Manual Introduction English Thank you for purchasing our products. This manual will introduce the XL-RAID-213SA Series. Before using your XL-RAID-213SA, please read this manual thoroughly.
hp l1619a smart attachment module
 hp l1619a smart attachment module user s guide Smart Attachment Module 1 Notice This manual and any examples contained herein are provided as is and are subject to change without notice. Hewlett-Packard
hp l1619a smart attachment module user s guide Smart Attachment Module 1 Notice This manual and any examples contained herein are provided as is and are subject to change without notice. Hewlett-Packard
LevelOne FNS bay/1usb Soho NAS. User s Manual
 LevelOne FNS-1000 1- bay/1usb Soho NAS User s Manual Table of Contents Introduction... 2 The FNS-1000 NAS Server... 2 FNS-1000 Features... 2 Package Contents... 2 System Requirements... 2 Disclaimer...
LevelOne FNS-1000 1- bay/1usb Soho NAS User s Manual Table of Contents Introduction... 2 The FNS-1000 NAS Server... 2 FNS-1000 Features... 2 Package Contents... 2 System Requirements... 2 Disclaimer...
Using GIGABYTE Notebook for the First Time
 V. 0 Congratulations on your purchase of the GIGABYTE Notebook. This manual will help you to get started with setting up your notebook. The final product configuration depends on the model at the point
V. 0 Congratulations on your purchase of the GIGABYTE Notebook. This manual will help you to get started with setting up your notebook. The final product configuration depends on the model at the point
Seagate Manager. User Guide. For Use With Your FreeAgent TM Drive. Seagate Manager User Guide 1
 Seagate Manager User Guide For Use With Your FreeAgent TM Drive Seagate Manager User Guide 1 Seagate Manager User Guide Revision 2 2009 Seagate Technology LLC. All rights reserved. Seagate, Seagate Technology,
Seagate Manager User Guide For Use With Your FreeAgent TM Drive Seagate Manager User Guide 1 Seagate Manager User Guide Revision 2 2009 Seagate Technology LLC. All rights reserved. Seagate, Seagate Technology,
Introduction.. 2. Chapter 1: Assembling External Storage Device. 3. Chapter 2: Connecting External Storage Device... 4
 1 Table of Contents Pg Introduction.. 2 Chapter 1: Assembling External Storage Device. 3 Chapter 2: Connecting External Storage Device.... 4 Chapter 3: Initializing & Formatting Hard Drive. 5 Preformatted
1 Table of Contents Pg Introduction.. 2 Chapter 1: Assembling External Storage Device. 3 Chapter 2: Connecting External Storage Device.... 4 Chapter 3: Initializing & Formatting Hard Drive. 5 Preformatted
Using GIGABYTE Notebook for the First Time
 Congratulations on your purchase of the GIGABYTE Notebook P2742! This Manual will help you to get started with setting up your notebook. For more detailed information, please visit our website at http://www.gigabyte.com.
Congratulations on your purchase of the GIGABYTE Notebook P2742! This Manual will help you to get started with setting up your notebook. For more detailed information, please visit our website at http://www.gigabyte.com.
Catalogue. Assembling... 1 Unpack Charge the Battery Install the Memory Card Product Basics Buttons and Connections...
 Catalogue Assembling... 1 Unpack... 1 Charge the Battery... 1 Install the Memory Card... 1 1 Product Basics... 2 1.1 Buttons and Connections... 2 1.2 Start Up and Shut Down... 2 2 Introduction of Google
Catalogue Assembling... 1 Unpack... 1 Charge the Battery... 1 Install the Memory Card... 1 1 Product Basics... 2 1.1 Buttons and Connections... 2 1.2 Start Up and Shut Down... 2 2 Introduction of Google
Intelligent Tiered Storage Acceleration Software for Windows 10
 for Windows 10 QUICK START GUIDE April 2018 2018 Advanced Micro Devices, Inc. All rights reserved. AMD, the AMD logo, Ryzen, Threadripper, and combinations thereof are trademarks are of Advanced Micro
for Windows 10 QUICK START GUIDE April 2018 2018 Advanced Micro Devices, Inc. All rights reserved. AMD, the AMD logo, Ryzen, Threadripper, and combinations thereof are trademarks are of Advanced Micro
Incident Response Data Acquisition Guidelines for Investigation Purposes 1
 Incident Response Data Acquisition Guidelines for Investigation Purposes 1 1 Target Audience This document is aimed at general IT staff that may be in the position of being required to take action in response
Incident Response Data Acquisition Guidelines for Investigation Purposes 1 1 Target Audience This document is aimed at general IT staff that may be in the position of being required to take action in response
SuperImager TM -Rugged USB Display Touch Screen SAS Drive Slots A Computer Forensic- Field Analysis Platform Unit
 SuperImager TM -Rugged USB 3.0 12.1 Display Touch Screen SAS Drive Slots A Computer Forensic- Field Analysis Platform Unit (SIR-0024) The SuperImager Rugged USB 3.0 unit is a high speed potable, computer
SuperImager TM -Rugged USB 3.0 12.1 Display Touch Screen SAS Drive Slots A Computer Forensic- Field Analysis Platform Unit (SIR-0024) The SuperImager Rugged USB 3.0 unit is a high speed potable, computer
EasiShare ios User Guide
 Copyright 06 Inspire-Tech Pte Ltd. All Rights Reserved. Page of 44 Copyright 06 by Inspire-Tech Pte Ltd. All rights reserved. All trademarks or registered trademarks mentioned in this document are properties
Copyright 06 Inspire-Tech Pte Ltd. All Rights Reserved. Page of 44 Copyright 06 by Inspire-Tech Pte Ltd. All rights reserved. All trademarks or registered trademarks mentioned in this document are properties
SAS JBOD Installation Reference Guide Revision 1.0
 SAS JBOD 16-bay Rackmount Enclosure Installation Reference Guide Revision 1.0 P/N: PW0020000000281 Copyright No part of this publication may be reproduced, stored in a retrieval system, or transmitted
SAS JBOD 16-bay Rackmount Enclosure Installation Reference Guide Revision 1.0 P/N: PW0020000000281 Copyright No part of this publication may be reproduced, stored in a retrieval system, or transmitted
MediaClone, Inc. IT Solutions: Innovative solutions for the IT market SuperWiper
 Uzi 2017 Catalog.indd 1 4/12/17 12:32 PM MediaClone, Inc. MediaClone was founded by two experienced and creative executives who have been working in the Computer Forensic and IT markets since their inception.
Uzi 2017 Catalog.indd 1 4/12/17 12:32 PM MediaClone, Inc. MediaClone was founded by two experienced and creative executives who have been working in the Computer Forensic and IT markets since their inception.
Fujitsu LifeBook A Series
 Fujitsu LifeBook A Series BIOS Guide LifeBook A Series Model: A6030 Document Date: 06/06/2007 Document Part Number: FPC58-1698-01 FUJITSU COMPUTER SYSTEMS CORPORATION 1 LifeBook A Series BIOS A Series
Fujitsu LifeBook A Series BIOS Guide LifeBook A Series Model: A6030 Document Date: 06/06/2007 Document Part Number: FPC58-1698-01 FUJITSU COMPUTER SYSTEMS CORPORATION 1 LifeBook A Series BIOS A Series
RAIDTech USER S MANUAL. Revised October 3, Features
 RAIDTech USER S MANUAL Revised October 3, 2006 Features Simple, hardware-based RAID (levels 0 or 1) On-the-fly data protection: RAID 1 makes backing up as painless as possible. The data is mirrored in
RAIDTech USER S MANUAL Revised October 3, 2006 Features Simple, hardware-based RAID (levels 0 or 1) On-the-fly data protection: RAID 1 makes backing up as painless as possible. The data is mirrored in
Fujitsu STYLISTIC Q Series
 Fujitsu STYLISTIC Q Series BIOS Guide STYLISTIC Q Series Model: Q552 Document Date: 5252012 Document Part Number: FPC58-3061-01 FUJITSU AMERICA, INC. 1 STYLISTIC Q552 BIOS Q Series BIOS BIOS SETUP UTILITY
Fujitsu STYLISTIC Q Series BIOS Guide STYLISTIC Q Series Model: Q552 Document Date: 5252012 Document Part Number: FPC58-3061-01 FUJITSU AMERICA, INC. 1 STYLISTIC Q552 BIOS Q Series BIOS BIOS SETUP UTILITY
SOFTWARE USER GUIDE. Aleratec. Part No :16 USB 3.0 Copy Tower
 SOFTWARE USER GUIDE Aleratec 1:16 USB 3.0 Copy Tower Part No. 330110 Copyright/Model Identification The content of this manual is for informational purposes only and is subject to change without notice.
SOFTWARE USER GUIDE Aleratec 1:16 USB 3.0 Copy Tower Part No. 330110 Copyright/Model Identification The content of this manual is for informational purposes only and is subject to change without notice.
VI-CENTER EXTENDED ENTERPRISE EDITION GETTING STARTED GUIDE. Version: 4.5
 VI-CENTER EXTENDED ENTERPRISE EDITION GETTING STARTED GUIDE This manual provides a quick introduction to Virtual Iron software, and explains how to use Virtual Iron VI-Center to configure and manage virtual
VI-CENTER EXTENDED ENTERPRISE EDITION GETTING STARTED GUIDE This manual provides a quick introduction to Virtual Iron software, and explains how to use Virtual Iron VI-Center to configure and manage virtual
Fujitsu LifeBook U Series
 Fujitsu LifeBook U Series BIOS Guide LifeBook U Series Model: UH900 Document Date: 01/07/2010 Document Part Number: FPC58-2547-01 FUJITSU AMERICA, INC. 1 LifeBook U Series BIOS U Series BIOS BIOS SETUP
Fujitsu LifeBook U Series BIOS Guide LifeBook U Series Model: UH900 Document Date: 01/07/2010 Document Part Number: FPC58-2547-01 FUJITSU AMERICA, INC. 1 LifeBook U Series BIOS U Series BIOS BIOS SETUP
Fujitsu LifeBook E Series
 Fujitsu LifeBook E Series BIOS Guide LifeBook E Series Models: E2010 Document Date: 02/05/03 Document Part Number: FPC58-0881-01 F U J I T S U P C C O R P O R A T I O N 1 LifeBook E Series BIOS E Series
Fujitsu LifeBook E Series BIOS Guide LifeBook E Series Models: E2010 Document Date: 02/05/03 Document Part Number: FPC58-0881-01 F U J I T S U P C C O R P O R A T I O N 1 LifeBook E Series BIOS E Series
IRONKEY D300S SECURE USB 3.0 FLASH DRIVE
 IRONKEY D300S SECURE USB 3.0 FLASH DRIVE User Guide Document No. 48000130-001.A01 D300S Page 1 of 27 Table of Contents About This Manual... 3 System Requirements...3 Recommendations...3 Setup (Windows
IRONKEY D300S SECURE USB 3.0 FLASH DRIVE User Guide Document No. 48000130-001.A01 D300S Page 1 of 27 Table of Contents About This Manual... 3 System Requirements...3 Recommendations...3 Setup (Windows
Jasper II Duplicator
 Jasper II Duplicator Applies to all Jasper II duplicator models 2/14/17 Addonics Technologies, Inc. www.addonics.com Copyright 2017. All rights reserved Contents 1. Control Panel Overview... 3 I. WARNING...
Jasper II Duplicator Applies to all Jasper II duplicator models 2/14/17 Addonics Technologies, Inc. www.addonics.com Copyright 2017. All rights reserved Contents 1. Control Panel Overview... 3 I. WARNING...
DVD Duplication Towers
 DVD Duplication Towers User s Manual CONTENTS 1. Introduction..2 2. Features..2 3. Specifications..3 4. LCD Front Control Panel..3 5. Menu Overview..4 1. Copy..6 2. Test..6 3. Copy & Verify..7 4. Copy
DVD Duplication Towers User s Manual CONTENTS 1. Introduction..2 2. Features..2 3. Specifications..3 4. LCD Front Control Panel..3 5. Menu Overview..4 1. Copy..6 2. Test..6 3. Copy & Verify..7 4. Copy
Your Data Security Guardian. SafeTANK GR5630-WSB3+ User Manual. v.1.0 (Oct, 2012)
 SafeTANK GR5630-WSB3+ User Manual v..0 (Oct, 202) Table of Contents Chapter. Package Contents and Product Views Chapter 2. Environmental Requirements Chapter 3. Hardware Requirements and Precautions Chapter
SafeTANK GR5630-WSB3+ User Manual v..0 (Oct, 202) Table of Contents Chapter. Package Contents and Product Views Chapter 2. Environmental Requirements Chapter 3. Hardware Requirements and Precautions Chapter
Serial ATA PCI RAID Quick Installation Guide
 Serial ATA PCI RAID Quick Installation Guide Introducing the Serial ATA PCI RAID The Serial ATA PCI RAID is an ultra high-speed two channel Serial ATA controller board for use in Pentium-class computers.
Serial ATA PCI RAID Quick Installation Guide Introducing the Serial ATA PCI RAID The Serial ATA PCI RAID is an ultra high-speed two channel Serial ATA controller board for use in Pentium-class computers.
CONTENT. Overview 1 LED indication. RAID Mode Selection 3. Quick Installation Guide 4. About RAID RAID function. System Requirements
 CONTENT Overview 1 LED indication RAID Mode Selection 3 RAID mode setup / LED display status Quick Installation Guide 4 About RAID RAID function 8 System Requirements 10 Windows XP / Windows Vista / Windows
CONTENT Overview 1 LED indication RAID Mode Selection 3 RAID mode setup / LED display status Quick Installation Guide 4 About RAID RAID function 8 System Requirements 10 Windows XP / Windows Vista / Windows
SuperWiper TM Mini - A SECURE ERASER Unit 3 x SATA and 4 x USB3.0-7 Touchscreen Color LCD Display Linux Base
 SuperWiper TM Mini - A SECURE ERASER Unit 3 x SATA and 4 x USB3.0-7 Touchscreen Color LCD Display Linux Base (SWM-0001) The SuperWiper 7 Mini is a very compact field unit with high speed data erase capabilities,
SuperWiper TM Mini - A SECURE ERASER Unit 3 x SATA and 4 x USB3.0-7 Touchscreen Color LCD Display Linux Base (SWM-0001) The SuperWiper 7 Mini is a very compact field unit with high speed data erase capabilities,
1. Overview... 2 Documentation... 2 Licensing... 2 File Archiving requirements... 2
 User Guide BackupAssist User Guides explain how to create and modify backup jobs, create backups and perform restores. These steps are explained in more detail in a guide s respective whitepaper. Whitepapers
User Guide BackupAssist User Guides explain how to create and modify backup jobs, create backups and perform restores. These steps are explained in more detail in a guide s respective whitepaper. Whitepapers
Chapter 1 Preparing Your ipads for Q-interactive
 Chapter 1 Preparing Your ipads for Q-interactive Q-interactive User Guide December 2016! Configuring Your ipad Settings for Q-interactive Before you can administer tests with Q-interactive, you need complete
Chapter 1 Preparing Your ipads for Q-interactive Q-interactive User Guide December 2016! Configuring Your ipad Settings for Q-interactive Before you can administer tests with Q-interactive, you need complete
Installation Guide. Wyse R Class Conversion to WES7. Wyse USB Firmware Tool TM Release Issue: PN: L Rev. B
 Installation Guide Wyse R Class Conversion to WES7 Wyse USB Firmware Tool TM Release 1.10 Issue: 102910 PN: 883887-18L Rev. B Copyright Notices 2010, Wyse Technology Inc. All rights reserved. This manual
Installation Guide Wyse R Class Conversion to WES7 Wyse USB Firmware Tool TM Release 1.10 Issue: 102910 PN: 883887-18L Rev. B Copyright Notices 2010, Wyse Technology Inc. All rights reserved. This manual
Label Printer QL-810W/820NWB. Quick Setup Guide (English)
 Label Printer QL-810W/820NWB Quick Setup Guide (English) Label Printer QL-810W/820NWB Printed in China D00RPG001 Quick Setup Guide (English) Available Manuals Product Safety Guide This guide provides safety
Label Printer QL-810W/820NWB Quick Setup Guide (English) Label Printer QL-810W/820NWB Printed in China D00RPG001 Quick Setup Guide (English) Available Manuals Product Safety Guide This guide provides safety
FUSION R400 RAID USB 3.0
 FUSION R400 RAID USB 3.0 1U Rackmount 4-Drive Hardware RAID 5 SATA Storage System with USB 3.0 Interface User s Guide For Windows Contents 1 Fusion R400 RAID USB 3.0 Features 1 2 Drive Installation and
FUSION R400 RAID USB 3.0 1U Rackmount 4-Drive Hardware RAID 5 SATA Storage System with USB 3.0 Interface User s Guide For Windows Contents 1 Fusion R400 RAID USB 3.0 Features 1 2 Drive Installation and
