vbbalancer vbbalancer+
|
|
|
- Berniece Cummings
- 5 years ago
- Views:
Transcription
1 vbbalancer & vbbalancer+ Instrument Reference Guide Revision 4 October 2013
2 vbbalancer & vbbalancer+ Reference Guide COPYRIGHT 2013 Bently Nevada, Inc. All rights reserved. No part of this document may be reproduced, stored in a retrieval system or transmitted in any form or by any means electronic, mechanical, photocopy, recording or otherwise without the prior written permission of GE Measurement & Control, Christchurch. For information, contact: GE Energy Level 2, 22 Moorhouse Avenue Christchurch New Zealand help@commtest.com Printed in New Zealand. Disclaimer The information contained in this document is subject to change without notice. Names and data used in examples are fictitious unless otherwise noted. This document is distributed as is, without warranty of any kind, either expressed or implied, respecting the information supplied, including but not limited to implied warranties for the document s quality, performance, merchantability, or fitness for any particular purpose. Neither GE Energy (New Zealand) Ltd nor its employees, dealers, agents or distributors shall be liable to the user of this document or any other person or entity with respect to any liability, loss or damage caused or alleged to be caused directly or indirectly by this document. Trademark Notice vb, vb1000v, vb1000, vb2000, vb3000, vb5, vb6, vb7, vb8, vbbalancer, vbbalancer +, 6Pack, Ranger, vbxmanager, vbserver and PROFLASH are trademarks of GE Energy (New Zealand) Ltd. vbseries, Commtest, vbonline, Ranger and Ascent are registered trademarks of GE Energy (New Zealand) Ltd. Other trademarks and registered trademarks are the property of their respective owners.
3 vbbalancer & vbbalancer+ Reference Guide Contents SECTION 1 INTRODUCTION... 2 PRODUCT AND SUPPORT FEEDBACK...2 STANDARD FEATURES...3 INSTRUMENT CAPABILITIES...3 PRECAUTIONS...4 HAZARDOUS LOCATIONS...6 INSTRUMENT CONNECTIONS...8 FRONT PANEL BUTTONS...9 LED INDICATORS CHARGE BATTERY PACK BATTERY FEATURES REMOVE BATTERY PACK CABLE TEST OPERATING OVERVIEW Balancing Onsite Analysis SECTION 2 INSTRUMENT FUNDAMENTALS POWER ON/OFF NAVIGATE MENUS Return to Previous Menu Navigation Keys and Icons Select Option from List Jump to End of List Scroll through Multi-column List CANCEL DISPLAY HINT LABELS AND DETAILED HELP DISPLAY ALTERNATIVE OPTIONS ENTER CHARACTERS Example Rename Folder PUNCTUATION, SPACES, SPECIAL CHARACTERS Spaces and special characters Example ADDITIONAL ICONS SECTION 3 SENSORS SUPPORTED SENSOR TYPES CONNECT SENSOR TO INSTRUMENT Sensor Inputs i
4 vbbalancer & vbbalancer+ Reference Guide MOUNT SENSOR SET UP ACCELEROMETER Permanent Mounting SET UP TACHOMETER TACHOMETER SIGNAL FROM KEYPHASOR Manual Keyphasor Threshold settings Semi-automatic Keyphasor Threshold Selection SECTION 4 MEASUREMENT TYPES SPECTRUM WAVEFORM TACHOMETER DISPLAY BUMP TEST COAST-DOWN/RUN UP Recommendations ORBIT PLOT Use Orbit Plot Measure Mode Take Orbit Plot Measurement on Route TAKE MULTI-CHANNEL SIMULTANEOUS MEASUREMENTS Set up Sensors and Channels Save Multi-channel Measurements SECTION 5 SET MEASUREMENT OPTIONS SET MEASUREMENT UNITS, SPECTRUM SCALING SET MEASUREMENT PARAMETERS CREATE YOUR OWN PARAMETER SETS ASSIGN SENSORS TO CHANNELS Multi-channel Measurements SPECTRUM PARAMETERS Fmax Spectral Lines Fmin Tach Trigger Averaging Average Overlap WAVEFORM PARAMETERS Equivalent Fmax Number of Samples Duration SECTION 6 TAKE RECORDINGS WALKTHROUGH TAKE RECORDINGS ii
5 vbbalancer & vbbalancer+ Reference Guide TAKE INDIVIDUAL AND MULTIPLE RECORDINGS Individual recording Multiple recording SAVE RECORDINGS REVIEW RECORDING Review Current Recording Review Stored Recording DELETE RECORDING ATTACH NOTE SECTION 7 ANALYZE MEASUREMENTS ONSITE TIPS FOR TAKING MEASUREMENTS WALKTHROUGH TAKE MEASUREMENT Change Default Settings CHARTS ANALYZE MEASUREMENTS Cursors Show or Hide Harmonics Zoom VIEW MULTIPLE CHARTS Select Chart Display Single Chart CHANGE CHART VIEW Select Chart Layout Change Multi-chart Layout SET Y AXIS (AMPLITUDE) SCALE Fixed Y Axis scale Options AMPLITUDE DISPLAY UNITS vdb adb SET RPM Enter RPM Manually Enter RPM using 1X Peak VIEW ORDERS VIEW REVOLUTIONS SAVE MEASUREMENT Save to Existing Machine Save to New Machine CHANGE SCREEN CONTRAST IN MEASURE MODE SECTION 8 BALANCE ROTOR METHODS FOR BALANCING ROTORS iii
6 vbbalancer & vbbalancer+ Reference Guide BALANCING PROCESS BALANCING TIPS TACHOMETER SUGGESTED TRIAL WEIGHT MASS AND LOCATION MANUALLY ENTER BALANCING INFORMATION SET UP BALANCING JOB Balance Planes and Weight Positions # Sensors Channel Position Averages Machine Information Rotor Weight, Diameter, Speed Reference Mark Filter Bandwidth Weight Orientation Tach Trigger Weight Lin Dist Store Units COMBINE AND SPLIT TRIM WEIGHTS Combine/Adjust Weights Split Weight ADJUST WEIGHTS FOR NEW RADIUS LOCATION REVIEW PREVIOUS BALANCING JOB SECTION 9 BALANCING WALKTHROUGH STEP 1 SET UP NEW BALANCE JOB STEP 2 TAKE INITIAL READING STEP 3 TAKE TRIAL READING STEP 4 BALANCE ROTOR STEP 5 PERFORM TRIM BALANCING STEP 6 VIEW AND SAVE BALANCING JOBS Save Balance Job SECTION 10 CREATE, EDIT, DELETE ITEMS STORAGE CAPACITY AND RECORDING VOLUME ORGANIZE AND STORE RECORDINGS FOLDERS Create Folder Rename Folder Delete Folder Restore Deleted or Overwritten Folder MACHINES iv
7 vbbalancer & vbbalancer+ Reference Guide Create Machine Structure Create Parameter Set Change Sensor Add Structure to Existing Machine Copy Machine Structure Rename Machine Structure Delete Machine Structure SENSORS Define and Edit Sensor Bias Voltage Check Delete Sensor NOTES Create Note Edit Note Attach Note View Note Remove Note Delete Note Permanently DELETE ALL RECORDINGS IN FOLDER DELETE ALL STORED INFORMATION SECTION 11 GENERAL SETUP OPTIONS SET DATE AND TIME Adjust Date Format SELECT LOCAL TIME ZONE DAYLIGHT SAVING AUTOMATIC ADJUSTMENT ADJUST SOUND VOLUME SET INSTRUMENT LANGUAGE ADJUST SCREEN CONTRAST SWITCH BACKLIGHT ON/OFF RECHARGE INSTRUMENT ESTIMATE REMAINING OPERATING TIME CONSERVE BATTERY POWER Set Backlight Timeout Set Sleep Mode Timeout Change Default Sleep Mode Timeout Switch Instrument On Set Complete Powerdown Timeout MANAGE INSTRUMENT MEMORY Check Available Memory Instrument Memory Warnings % Memory Capacity Warning v
8 vbbalancer & vbbalancer+ Reference Guide 95% Memory Capacity Warning % Memory Capacity Warning Free up Instrument Memory Reformat Memory Card Empty Recycle Bin Overwrite Primary Database with Mirror Backup DISPLAY SYSTEM INFORMATION VBXMANAGER vbxmanager System Requirements Install vbxmanager Uninstall vbxmanager Change Interface Language Change Ascent Interface Language Change Windows Locale Setting Retrieve Balance Reports using vbxmanager Retrieve Balance Report from Instrument Specify Balance Report Units Specify Custom Units Add Company Logo to Balance Report View Existing Balance Reports in vbxmanager Upgrade Instrument Firmware Proflash Proflash Procedure Back up Instrument Database Copy Database from Instrument Copy Database to Instrument EXPORT/IMPORT DATA USING EXTERNAL USB FLASH DRIVE Export data to USB Flash Drive Import Data from USB Flash Drive SECTION 12 TROUBLESHOOTING CONTACT TECHNICAL SUPPORT RESET UNRESPONSIVE INSTRUMENT CHANGE USB COMMUNICATIONS MODE TROUBLESHOOT NETWORK COMMUNICATIONS Set USB Network Address Set Ethernet Network Address Reset Network Values to Factory Default INDEX vi
9 vbbalancer & vbbalancer+ Reference Guide Section 1 Introduction Please read this guide thoroughly before operating your new vbbalancer instrument and retain for future reference. Although this book makes use of common balancing and vibration analysis concepts, it is not intended as a comprehensive guide or training manual. Please ensure you have the relevant knowledge and experience to carry out the procedures described. IMPORTANT! It is essential to follow all appropriate safety precautions when working near rotating machinery. Product and Support Feedback If you have questions that are not answered by this reference guide, please contact help@commtest.com for assistance. Alternatively, visit our website at for additional resources and telephone contact details. 2
10 vbbalancer & vbbalancer+ Reference Guide Standard Features Standard features for the instruments include: Balancing capability: single and dual plane Tachometer and Keyphasor (only on vbbalancer + instrument model) input for speed and phase measurements DSP for fast, accurate calculations 24-bit A/D converter providing high-precision measurements Displacement, velocity and acceleration measurements Frequency and time domain measurements 1 GB non-volatile flash memory providing almost unlimited recording storage USB host port for transferring data to and from an external USB flash drive Time- and date-stamped recordings vb firmware Upgradable using Commtest PROFLASH Temperature compensated graphical LCD (Liquid Crystal Display) with 480 x 320 pixels and white LED backlight 4500 mah custom Lithium Ion battery pack Battery charger USB and Ethernet interfaces for PC communications Instrument Capabilities vbbalancer instrument capabilities vary according to model variant. For details of your specific instrument model's capabilities, see the technical specifications available on the Commtest website. 3
11 vbbalancer & vbbalancer+ Reference Guide Precautions Please read and understand this section before operating your instrument. Heed all warnings and recommendations to prevent data loss, data inaccuracy, damage to the instrument, or injury to yourself. Do not attach sensors to any object with a high potential voltage i.e. a voltage that exceeds 50 V DC or 32 V AC or the safety extra low voltage (SELV) defined by your local power authority. Ensure the cables and bootstrap cannot become entangled with any rotating or moving machinery. Do not bring any objects sensitive to magnetic fields near the magnetic mounting bases (e.g. cardiac pacemakers, credit cards, floppy disks, video tapes, audio cassette tapes, mechanical watches). Do not operate the instrument in an explosive environment. Do not detach the battery pack from the instrument for more than 10 minutes. This will cause the instrument's date/time to be lost. The instrument will retain all recordings and other information. Neck straps must be connected to the instrument via the 2.5 turn stainless steel rings provided. The strap must not be connected directly to the unit as this will defeat the 10 kg safety release provided by the rings. Replacement rings are available from GE Measurement & Control, Christchurch. Use only an approved power adapter 12 V 3 A output, center positive. Do not use the plug-pack transformers supplied with previous Commtest instrument models (such as the vb and Profiler) as these transformers will be damaged. 4
12 vbbalancer & vbbalancer+ Reference Guide The cover over the comms and charger connectors provides an essential seal. It must be in place whenever using the instrument in an industrial environment. Ensure that the drive current is turned on when using an IEPE/ICP -type accelerometer, otherwise the measurements will be incorrect. Mount the sensor properly before taking measurements to ensure their accuracy and consistency. Use a mild detergent diluted in warm water to clean the instrument. Do not use abrasive or polishing substances, hydrocarbons, petrochemicals or solvents, as they will degrade the plastic casing. Do not place the instrument or the magnetic mounting base anywhere that the temperature might exceed 140 F (60 C). This will degrade the battery pack and magnet. If the instrument malfunctions, return it to an authorized dealer. Do not attempt to repair the instrument yourself as this will void your warranty. 5
13 vbbalancer & vbbalancer+ Reference Guide Hazardous Locations Selected models of the vbbalancer range have been approved by the Canadian Standards Association (CSA) for use in hazardous locations meeting this classification: Class I, Division 2, Groups A, B, C and D. Those models are clearly identified with the CSA logo and a Hazardous Location information panel. IMPORTANT! Models without those markings are NOT approved for operation in hazardous locations. The Class I Division 2 classification is officially defined in the Canadian Electrical Code part 1, but can be summarized as: A location in which volatile flammable gases or vapors are present but confined within closed systems from which they can escape only in case of accidental rupture or abnormal operation; or in which ignitable concentrations of gases are normally prevented by positive pressure or mechanical ventilation, and which might become hazardous through abnormal operation of the ventilation equipment. The approval specifically covers use in the United States of America and also any other countries which recognize the CSA certification. When using a certified vbbalancer in a hazardous location, the installation must comply with the vbx Installation Control Drawing for Hazardous Locations, including all its footnotes and warnings. This drawing, number CIL2100VBX, is inserted on the following page. The vbbalancer instrument will be supplied complete with appropriate sensors for use in Class I Division 2 environments. As indicated on the drawing, alternative sensors may be used, provided they are certified for use in these locations and their entity parameters meet the limits shown on the drawing. 6
14 vbbalancer & vbbalancer+ Reference Guide Installation Control Drawing for Hazardous Locations 7
15 vbbalancer & vbbalancer+ Reference Guide Instrument Connections The top panel of the instrument is equipped with the following connectors: 1. Ethernet port. Connects to a standard 8P8C ('RJ45') male plug terminator 2. USB host port. Connects to an external USB memory device for data import and export (see Export/Import Data via an External USB Flash Drive) NOTE: vbbalancer instruments with serial numbers below are not equipped with USB host ports. 3. USB socket. Provides a data connection between the instrument and a host computer equipped with vbxmanager software 4. Charger power socket (12 Volt 3 Amp input). This may be used to power the instrument and/or to charge the instrument's battery pack 5. BNC sensor input (Channel 1) 6. BNC sensor input (Channel 2) OR LEMO seven-pin input* (Channels 2 to 4) 7. LEMO four-pin tachometer input NOTE: This feature is only available on vbbalancer + instrument model NOTE: The comms and charger area's protective rubber gasket must be kept closed and in place when collecting data in the field. Failure to do so may void your warranty. IP65 rating (for instruments with serial number and higher) applies only while the gasket is securely in place. 8
16 vbbalancer & vbbalancer+ Reference Guide Front Panel Buttons The table outlines the functions of the buttons on the front panel of your instrument. Instrument front panel Turn the instrument On/Off. Cancel/Go Back. A long press takes you back to the main menu. Accept/Go Forward to the next menu. Activate alternate functions for each key. In some menus the keys can perform several functions; to see what options are available press ALT to toggle the key functions. Help key: expand onscreen icons with easy to see hint labels. A long press displays detailed help text. Navigate up/down through a list. To move more rapidly through a list, press and hold. Navigate left/right. Also expands and collapses levels in the navigator and directs movement between split-screen menus e.g. the Review Vibration menu. 9
17 vbbalancer & vbbalancer+ Reference Guide LED Indicators Five LED indicators located on the instrument's front panel indicate the instrument's current state and warn of measurement problems. Instrument LEDs Power supply (GREEN) Charging (RED) Danger (RED) Alert (AMBER) OK (GREEN) Illuminates when power is supplied to the instrument from the power adapter. Indicates that the instrument battery is charging. Illuminates when a DSP or critical error occurs, or when the sensor bia voltage is outside the specified range. Not used on vbbalancer instrument models. Indicates that a measurement is being, or has been, collected successfully (without an error or alert triggered). 10
18 vbbalancer & vbbalancer+ Reference Guide Charge Battery Pack To charge your battery pack: 1. Ensure the power adapter you are using is suitable (i.e. 12 Volt, 3 Amp output, center positive). NOTE: The power adapter supplied with your instrument has the correct DC voltage. 2. Connect the AC power adapter included with your instrument to a powered outlet ( Volt, 50/60 Hz). NOTE: You can also use the optional car adapter charging lead to charge the battery pack in a vehicle with a 12 V negative-chassis power system. 3. Connect the adapter's DC output to your instrument's charger power socket The instrument's Power Supply and Charging LED indicators illuminate to indicate that the instrument is charging. NOTE: The battery will be fully charged in approximately 3 hours. NOTE: Ensure you charge the fast-charge Lithium Ion battery pack for at least 1 hour before or during its initial use. 11
19 vbbalancer & vbbalancer+ Reference Guide Battery Features Your instrument is powered by a rechargeable custom Lithium Ion battery pack with a normal operating range of V. It is equipped with an internal backup energy source to protect your data and settings in case the battery pack is momentarily removed from the instrument. The backup remains charged by the battery pack, provided the battery is functioning correctly. Your instrument includes a number of features that help ensure the battery pack is always sufficiently charged. The table outlines the battery behavior in its different states. Battery state Below 7 Volts At 6.5 Volts Charge of 25% or less Behavior Instrument automatically switches off the back light to prevent further power drainage. It displays a flashing battery icon to indicate the battery needs to be recharged. Instrument automatically powers down. Instrument enters Complete Powerdown mode when powered off (rather than Sleep mode). 12
20 vbbalancer & vbbalancer+ Reference Guide Remove Battery Pack To remove the battery pack from your instrument: 1. Use a 2 x Phillips head to loosen the screws that attach the battery cover to the bottom panel of the instrument. 2. Set the battery cover aside and extract the battery. WARNING! Do NOT detach the battery pack from the instrument for more than 10 minutes. This will cause the instrument date/time to be reset. Stored measurement data or recordings will NOT be lost. WARNING! Ensure power is NOT supplied to the instrument when you remove the battery. Unplug any connected power adapters before removing the battery. WARNING! You should NOT re-insert a damaged battery in your instrument. Dispose of damaged batteries responsibly and in accordance with local regulations. Do NOT disassemble the battery or use fire to dispose of it. Replacement batteries are available from authorized distributors (part number BATT0206). 13
21 vbbalancer & vbbalancer+ Reference Guide Cable Test To display a live bias voltage l graph of all connected channels and determine whether your sensors and cables are working correctly: Press or Measure. 1. Use the navigation keys provided to scroll down and select Cable Test. 2. Press The current voltage displays in real time. 3. Move the cable joints to determine whether there is an intermittent short: Consistent data (e.g. a straight line) indicates the cable is working correctly. Varying data (e.g. a varying line) indicates there is a problem with the cable. TIP: You can view the data that displays for a particular channel in more detail. To do this, press you wish to view > Press data. to toggle and select the channel to access an enlarged view of the NOTE: You can run a cable test for any standard sensor that is supported by your instrument, including accelerometers, velocity sensors, and proximity probes. Cable test reveals sensor is functioning correctly 14
22 vbbalancer & vbbalancer+ Reference Guide Enlarged view of selected channel reveals problematic sensor connection 15
23 vbbalancer & vbbalancer+ Reference Guide Operating Overview You can use the instrument to perform the following tasks: Balance machines using single and dual plane methods Take live, free run measurements for onsite analysis of vibration spectra and waveforms Balancing Analyze and correct rotating mass imbalance problems in-situ. A rigid rotor can be balanced in one or two planes. Take an initial measurement of the imbalance. Attach a trial weight to the balancing plane and take another measurement. For dual plane balancing, do the same for the second plane. Attach correction weights to the balancing planes as recommended by the instrument. Take a measurement in each plane to confirm that the rotor is balanced. Any residual imbalance can be removed via trim balancing. 16
24 vbbalancer & vbbalancer+ Reference Guide Onsite Analysis Using your vbbalancer instrument you may measure vibration spectra and waveforms, and analyze them onsite immediately. This feature is suitable for one-off investigations. Set measurement parameters on the instrument. Measure and analyze the spectrum or waveform. Record the data to memory (optional). 17
25 Section 2 Instrument Fundamentals Section 2 Instrument Fundamentals This section describes how to perform basic functions on your instrument. You will learn to: Power up the instrument and turn it off Navigate menus and select options Enter and edit characters and punctuation Replace the onscreen icons with hint labels Display detailed help Power On/Off Press to power up the instrument or turn it off. The following menu displays at power up. Main menu The main menu displays details such as the amount of charge remaining in the battery, today's date and time, the instrument serial number, firmware version, the instrument's user-defined description and the name of the currently selected folder. A long key press on will always return you to the main menu. NOTE: Once powered up, and with a battery state above 25%, pressing the button will place the instrument into Sleep Mode not Complete Powerdown Mode. If the battery state falls below 25% charge, the instrument will enter Complete Powerdown Mode immediately when turned off. 18
26 Section 2 Instrument Fundamentals Navigate Menus To navigate menus, press the key that displays the name of the task you want to perform e.g. to begin balancing, from the main menu press Balance. Return to Previous Menu To return to a previous menu press. If you have opened several submenus, pressing this key will return you to the original menu. A long press will return you to the main menu. Navigation Keys and Icons Use the keypad and onscreen arrow icons to navigate backwards/forward through menus, move up/down and across lists, and expand/collapse structures containing other items. When you are working with large numbers of machines, press to collapse the displayed machine structures. This will speed up navigation as you can move the selection bar from machine to machine, rather than having to scroll through each individual parameter set, location and point. 19
27 Section 2 Instrument Fundamentals Move the selection bar in the direction indicated. Move the selection bar to the top of a single column list. Move one column to the left in a multi-column list. Move the selection bar to the bottom of a single column list. Move one column to the right in a multi-column list. Expand the highlighted machine structure to show its points, locations and parameter sets. Move to the right side of the screen in a split-screen menu. Collapse the highlighted machine structure so that only the top level is visible. Move to the left side of the screen in a split-screen menu. 20
28 Section 2 Instrument Fundamentals Select Option from List When there are a large number of choices available they will display in list format. Onscreen arrows allow you to scroll up, down, or across a multi-column list by pressing the arrow keys. To select an option from a list use the arrow keys to move the selection bar until your option is highlighted > Press to select that option. To select an option from a list: 1. From the main menu press Measure Vibration. 2. To select Tachometer Display press or repeatedly to highlight this option. 3. Press to select this option. 21
29 Section 2 Instrument Fundamentals Jump to End of List When there are a large number of options, left and right arrows will display on either side of the screen. To jump directly to the end of a list: 1. From the main menu press Measure Vibration. (A long key press on will return you to the main menu if you have another menu open.) 2. Select Spectrum Waveform by pressing. 3. Press Spectrum Waveform. Left and right facing arrows will appear on the right side of the screen indicating that you can 'jump' to either end of this list. 4. To jump to the last entry in the list press. Press to jump to the first list entry. Jumping to the end of a list 22
30 Section 2 Instrument Fundamentals Scroll through Multi-column List You might find lengthy lists displayed in several columns. Where this happens, you can jump across columns and scroll up or down. To scroll through a multi-column list: 1. Press to return to the Spectrum/Waveform menu > Press Fmax Fmin. 2. Press or To move to the next column in a multi-column list. Cancel Scrolling through a multi-column list You can press the cancel you to the previous menu. button to cancel an option and return TIP: You can press and hold the cancel main menu. button to return to the 23
31 Section 2 Instrument Fundamentals Display Hint Labels and Detailed Help The functions on your screen have hidden hint labels and more detailed snippets of help attached to them. To give you more screen space, the help is hidden by default. To access the hint labels and more detailed snippets of help: 1. Open the main menu. TIP: Press and hold the cancel button to return to the main menu from a submenu you have open. 2. Open the required menu (e.g. press button to open the Record Review menu). 3. Press the help key to display the associated hint labels. 4. Press and hold the help key to display more detailed help. 5. Press the help key again to hide the detailed help text. 6. Press any key to hide the hint labels. Viewing hint labels 24
32 Section 2 Instrument Fundamentals Accessing more detailed help 25
33 Section 2 Instrument Fundamentals Display Alternative Options For several of the menu options, one key can perform more than one function. When an additional menu option is available, an display at the top of the screen. icon will You can press the key to access a different set of options. View of menu before pressing View of menu after pressing 26
34 Section 2 Instrument Fundamentals Enter Characters The names you enter can be up to 50 characters long. These can contain a mixture of upper and lower case letters, spaces, numbers, and punctuation. To enter letters and numbers, press the keys repeatedly to cycle through the characters until you reach the one you want to use. EG: To enter the number 7, press four times. You can insert spaces between words, change from upper to lower case, and delete or insert special characters as required. Pressing commands. to display hint labels will help you use the various editing TIP: If you press a different key, the cursor will jump to the next space. If you need to use a character that is on the same key as the previous character, pause for a moment until the cursor moves forward. This will ensure you do NOT overwrite your text. TIP: Press character. if you make a mistake and wish to delete a 27
35 Section 2 Instrument Fundamentals Example Rename Folder This example explains how to rename a folder: 1. Open the main menu. 2. Press Folders & USB Export. 3. Press to change the folder name. 4. Press > Press to clear the current folder name. 5. Press the buttons provided to select the required letter. EG: Press three times to enter the letter F. 6. Press to enter a space between words. 7. Press to access the punctuation options 8. Press > Press to display the advanced editing menu You can use this to change case, delete characters, and more. 9. Press to save your changes once you have finished entering text. Entering characters 28
36 Section 2 Instrument Fundamentals Using the advanced options Punctuation, Spaces, Special Characters To add punctuation, from the alphabetic character screen press display the punctuation menu. to To use a punctuation character press the corresponding key. The instrument will then redisplay alphabetic characters. 29
37 Section 2 Instrument Fundamentals Spaces and special characters You can insert spaces between words, change from upper to lower case and delete or insert special characters as required. Pressing to display hint labels will help you use the various editing commands. Example 1. From the main menu press Folders & USB Export. 2. Press Edit Name. 3. Press to activate alternative functions then to display the advanced editing menu containing options for lower case letters, deleting characters etc. 30
38 Section 2 Instrument Fundamentals Additional Icons There are additional icons you can use to manage your machines and other items. TIP: Press to display the hint labels for a function. The table lists the additional icons you can use to manage your machines. Icon Function Create a new machine Create a new point Create a new location Create a new parameter set The table lists the additional icons you can use to manage any item. Icon Function Create a new item Edit the selected item Delete the selected item Copy the selected item into memory Paste the copied item to the highlighted position 31
39 Section 3 Sensors Section 3 Sensors This section explains which sensors are compatible with your instrument and describes how to use them. You will learn: What sensors may be used with your instrument How to use the supplied accelerometer and tachometer How to correctly mount a sensor Supported Sensor Types The following tables summarize the sensitivities and types of measurements that can be taken by each sensor supported on each instrument model. vbbalancer Sensor Type Sensitivity Measurement Types Accelerometer mv/g Acceleration Velocity Displacement 32
40 Section 3 Sensors vbbalancer + Sensor Type Sensitivity Measurement Types Accelerometer mv/g Velocity Sensor mv/in/s mv/mm/s Displacement Sensor (or prox probe) mv/mil mv/µm Acceleration Velocity Displacement Velocity Displacement Displacement 33
41 Section 3 Sensors Connect Sensor to Instrument Sensors are connected to the instrument via BNC and, in the case of the vbbalancer+ instrument, seven-pin LEMO socket. Use the provided triple BNC adapter (LEMO breakout cable) to connect channels 2 through 4 if using these channels on a vbbalancer+ instrument. BNC (left), seven-pin LEMO (right) NOTE: The triple BNC adapter's three BNC inputs are numbered to indicate channel. BNC Attach the sensor cable plug to the BNC connector(s) by inserting and gently turning clockwise. Remove by turning in an anti-clockwise direction then pulling up LEMO To attach a LEMO triple BNC adapter, line up the red dot on the LEMO connector with the red line on the instrument socket and insert. Remove by firmly gripping the connector and pulling away from the instrument without twisting. WARNING! Do not remove the LEMO connector by pulling the sensor cable. This may damage the cable. Always remove by gripping the end connector. 34
42 Section 3 Sensors Sensor Inputs The table lists the sensor inputs for the balancer instruments. Input vbbalancer vbbalancer+ BNC 1 (Channel 1) BNC 2 (Channel 2) LEMO 1 (Channels 2-4) LEMO 2 (TACH) Mount Sensor The sensor mounting you choose will affect the accuracy (and therefore repeatability) of your vibration measurements. For walkathon data collection, accelerometers are usually mounted using the supplied magnetic base. However, for optimal high frequency results, you can stud-mount these (see Permanent Mounting). NOTE: Ensure you mount tachometers, displacement sensors, proximity probes, and current sensors according to the manufacturer's instructions. 35
43 Set up Accelerometer To set up your accelerometer: Section 3 Sensors 1. Plug the accelerometer connector into the BNC sensor input of your instrument. 2. Screw the accelerometer into the magnetic base. 3. Attach the accelerometer to the measurement point using these guidelines: Attach the accelerometer to a sturdy, rigidly mounted, nonflexible structure, where vibration from the rotating part of the machine will be accurately transmitted. Do NOT attach sensors to sheet metal, guards, or any machine structure that is NOT closely coupled to the source of vibration in the spinning rotor. The vibration of this kind of structure will be different to the vibration source. The attachment structure must be at least 10 times heavier than the accelerometer itself. Do NOT mount the accelerometer on lightweight motors or similar parts as the weight of the accelerometer will distort the vibration signal. Use a smaller accelerometer for small structures. To avoid distorted signals, attach the accelerometer as closely as possible to, and in line with, the centerline of the bearings. The mounting surface should be flat and smooth where the accelerometer makes contact. Attach the accelerometer using the magnetic accelerometer base supplied or a threaded stud on the machine surface. The accelerometer should NOT move independently of the machine part it is attached to. Ensure the accelerometer is oriented correctly. Vibration can vary significantly with direction. If you are undertaking an ongoing study of a particular measurement point, always attach the accelerometer at exactly the same position you used for previous measurements TIP: Mark the position if necessary. Keep the accelerometer clear from other cables to ensure it is NOT twisted, kinked, or tangled. 36
44 Permanent Mounting Section 3 Sensors To mount a sensor using the stud method: 1. Follow the specifications shown in the diagram below to prepare a mounting spot on the machine. 2. Unscrew the magnetic base from the sensor. 3. Screw the sensor onto the threaded stud. TIP: We recommend you use a thread locking compound. CAUTION! Do NOT use a wrench to tighten the accelerometer. This may damage the sensor. Set up Tachometer Stud Mounting Spot A tachometer collects information about a machine's rotation speed. It provides you with an exact reading of machine speed as a measurement is taken. This is more accurate than using a default RPM because a machine's speed can vary significantly under different loads. The tachometer also provides information on the angle at which the rotor is vibrating. The angle is measured from a fixed reference mark on the rotor called the phase angle. To balance a rotor, you need to consider the amplitude of vibration and the phase angle. The amplitude shows the severity of the imbalance. The phase angle indicates the geometry of the imbalance. WARNING! The laser tachometer is a class 2 laser product. Do NOT stare into the laser beam. 37
45 Section 3 Sensors To set up your tachometer: 1. Screw the block grip extension of the tachometer into the end of the mounting base articulated arm. 2. Plug the cable socket into the tachometer connecting pins > Turn the locking ring to make the connection secure. 3. Locate the TACH input on your instrument > Attach the other end of the cable to this (the LEMO end). 4. Stop the rotor. 5. Cut out a small strip of the reflective tape supplied (approximately 5 mm x 15 mm (0.2" x 0.5"). 6. Stick this piece of reflective tape to a machine part that rotates at the rotor speed (e.g. the shaft). NOTE: This trigger spot should provide a pronounced increase in reflection as it passes under the tachometer light beam. The tape width must be at least double the diameter of the light beam spot. 7. Mount the tachometer magnetic base to a stationary portion of the machine, close to the trigger spot. 8. Position the tachometer slightly away from the center line of the rotating machine part so that reflections from the surface of the machine part do NOT interfere with it. 9. Start the rotor > Wait until it is running at normal running speed. 10. Open the main menu on your instrument. 11. Press to access the Measure menu. 12. Press to access the Tach menu. 13. Press to access the Tach Type > Toggle this setting to Standard (if you are using the supplied tachometer). The screen will display the rotor running speed in RPM and Hz. These values will continuously update but should stabilize, indicating that the tachometer is triggering reliably. If the RPM does NOT stabilize, adjust the position of the tachometer. 38
46 Section 3 Sensors Ideal sensor positioning Preparing to take a tachometer reading 39
47 Section 3 Sensors Tachometer Signal from Keyphasor If your machine has a proximity-probe based tachometer sensor (e.g. Keyphasor ), this can be used as the tach signal for your vbbalancer+ instrument. The sensor should have a buffered front-panel BNC output, to ensure the instrument's measurements can t interfere with preexisting speed measurements. Keyphasor LEMO connector tach cables can be purchased through your local Commtest reseller for this purpose. The Keyphasor proximity sensor gap should be adjusted so the driver box output is -8 V +/- 2 V (i.e. -6 V to -10 V) when the sensor is over the shaft. This is the normal mid-range position for these sensors. When the sensor is over the keyway its output will be -14 V to -22 V, depending on its make and model. A number of enhancements are available for instruments with serial numbers and higher when taking recordings with a Keyphasor tachometer: There are two additional Keyphasor voltage threshold levels, making it easier to choose an appropriate threshold for the machine s Keyphasor probe gap. The previous single threshold level was found to be incompatible with some Keyphasors that had non-standard gap settings. When you take a recording using a Keyphasor tachometer, your instrument will let you know if a recording is tach-triggered but no pulses are detected. You will then be shown the RPM measurements obtained at each threshold level and be prompted to select the one that provides the best measurement of the machine s speed. When the recording is received into Ascent, your new Keyphasor threshold level selection will be retained for future recordings on that machine. The Tachometer input of these instruments is also sensitive to both positive and negative signal pulses. Consequently there is no longer a requirement to use the special Keyphasor Tach cable (black strain relief, product code KEY70258). Instead you can use either that cable or the TTL Tach cable (red strain relief, product code TTL70259). 40
48 Section 3 Sensors In addition to the existing Tach Trigger and Off tachometer modes, it is possible to set the mode to RPM Only for all instruments and threshold levels (standard and Keyphasor). You can use the RPM mode when you need the tachometer to record machine running speed, but do not require tach triggering (e.g. when you take coast-down recordings on a machine with rolling element bearings). The disadvantage of selecting Tach Triggering is that spectral averaging will average away the non-synchronous peaks. This is not ideal when you are trying to find rolling element bearing faults. Additionally, in Tach Trigger mode, the tach signal must be present. This means the recording cannot be completed if the tach is disconnected or faulty. In contrast, RPM Only mode records the speed if this is available. Consequently, if the tach signal is not present, the recording is still completed and its RPM value is set to the machine s default speed. The additional Keyphasor thresholds are available for the following measurement types: Spectrum/Waveform Demodulation Time synchronous Averaging Bump Test Coast Down/Run-up Long Time Waveform Orbit Plot 41
49 Section 3 Sensors Manual Keyphasor Threshold settings If a recording is tach-triggered but no pulses are detected, your instrument will prompt you to select the appropriate Keyphasor threshold settings. However, you can also access these settings manually if required. To do this: 1. Use the KEY70258 or TTL70259 cable to connect the TACH input of your instrument to the buffered output of the Keyphasor proximitor. 2. Press or Measure. 3. Select the required measurement type > Press. 4. Press Tach. 5. Select the required threshold. 6. Press Tach to select ONE of these options: RPM only If you only want to record the machine speed (if available) and do NOT require phase data, tach triggering, or time synchronous averaging. Triggered If you want to capture phase and/or perform time synchronous averaging. You can also select this option if you are recording an Orbit plot and require revolution markers. 7. Use the keys provided to select the required threshold. TIP: Use the default 13V setting if you are using a Keyphasor but are unsure which threshold to select. Press Off if you will NOT be using any form of tachometer. Press for help. Selecting the appropriate voltage for your tachometer and machine 42
50 Section 3 Sensors Semi-automatic Keyphasor Threshold Selection If a recording is tach-triggered but no pulses are being detected, your instrument will prompt you to select the appropriate Keyphasor threshold. If you are performing a Tachometer Display measurement, you can also bring up the same semi-automatic selection screen. To do this: 1. Press or Measure. 2. Select Tachometer Display > Press. 3. Press Tach Threshold Your instrument scans through the 3V, 8V, 13V, and 18V threshold levels, displaying the RPM value detected at each one. 4. Use the keys provided to select the threshold that delivers a stable RPM reading and matches the expected speed of the machine you are testing The threshold value you selected will be used for all subsequent recordings on the machine you are measuring. NOTE: Your instrument will increase the duration between thresholds to find lower RPM values. This process can take just over a minute. A value of zero will display if there is no RPM value. Correcting the threshold setting for your tachometer and machine 43
51 Section 4 Measurement Types Section 4 Measurement Types This section describes how to setup and take different measurements types. You will learn: How to take different types of measurements The uses of different measurement types Spectrum A vibration spectrum is a chart of vibration amplitude versus vibration frequency. The vibration spectrum of a machine component shows the frequencies at which the component is vibrating and the amplitude of vibration for each of these frequencies. Spectra consist of discrete spectral lines displayed at fixed frequency intervals. The height of each spectral line represents the amplitude of vibration at that frequency. The more spectral lines in a spectrum, the higher the resolution of the spectrum. NOTE: Higher spectrum resolutions use more memory. Simplified version of discrete vibration spectrum 44
52 Section 4 Measurement Types The key parameters you need to set are the number of spectral lines and the Fmax. Doing so will ensure all crucial information is captured. To set these parameters: 1. Open the main menu. 2. Press to access the Measure menu. 3. Press to access the Spectrum Waveform. 4. Use the arrow keys on the left to select an existing parameter set or press to create a new set > Set the parameters as required. 5. Press to start measuring. Waveform Waveforms show how vibration levels change over time. A vibration waveform chart represents a series of equally spaced discrete sample points connected by straight lines. The chart shows the vibration level (amplitude) at each time interval during the measurement period. The more sample points in a spectrum, the higher the resolution of the waveform (but the more memory used). The key parameters you need to set are the duration and number of samples. The duration determines the equivalent Fmax value. If you later transfer the waveform to Ascent and display it as a spectrum, the Fmax value will be used on the chart. The number of samples controls the number of spectral lines used when you transfer the waveform to Ascent and display it as a spectrum. 45
53 To access this measurement type: 1. Press or Measure. Section 4 Measurement Types 2. Press Spectrum Waveform. 3. Press the arrow keys on the left to select an existing parameter set (or press to create a new set). 4. Set the parameters as required. 5. Press to start measuring. 46
54 Tachometer Display Section 4 Measurement Types Tachometer Display shows an updating readout of the machine speed. It can also display the amplitude and phase angle of the 1X vibration the instrument. This can be used to: Verify the machine running speed. View the phase angle of the vibration relative to the tach signal. Take a quick preview of the out of balance level. Connect the tachometer that will be used to measure the RPM Attach a vibration sensor if you wish to see the vibration amplitude. 1. Press or Measure. 2. Press Tach. 3. Press to select the standard tachometer or Keyphasor sensor The Tachometer Reading menu will display a continuously updating RPM and the equivalent value in Hz. 4. To see the amplitude and phase angle relative to the tachometer signal: a. Press Tach + Vibration > Change any parameters as required. b. Press to take the reading. Comparing the amplitude and phase angle with the tachometer signal 47
55 Section 4 Measurement Types Bump Test The bump test is a useful vibration analysis technique. You can use it to help identify resonance frequencies in a machine's structure. This test requires bumping (i.e. hitting) the machine structure when the machine is stopped, while taking a peak hold measurement. Careful selection of the mallet or hammer is required, along with the strength and direction of the bump to ensure that suitable frequencies are injected into the structure without causing damage. Bump test measurements are taken in free run mode and use peak hold averaging. Your instrument will take continuous samples and update the peak value for each spectral line whenever a line exceeds its previous value. To perform a bump test: 1. Press or Measure. 2. Use the arrow keys on the left to select Bump Test > Press. 3. Use the arrow keys on the left to select a parameter set or press to create a new set. 4. Set the parameters as required. 5. Press to begin sampling and bump the machine with a hammer. 6. Repeat step 5 several times. 48
56 Coast-down/Run up Section 4 Measurement Types Coast-down and run-up measuring involves taking a series of recordings with a short delay between them. You can use this technique to study the resonance behavior of a machine as its speed gradually increases during power-up, or decreases during coast-down. To take a coast-down/run-up measurement: 1. Press or Measure. 2. Use the arrow keys on the left to highlight Coast-down/Run-up > Press. 3. Use the arrow keys on the left to select a parameter set > Press to create a new set. 4. Set the parameters as required. 5. Press > Select the machine location to save measurements to. 6. Press again to start measuring. 7. After the first spectrum has been recorded, switch off the machine, or begin ramping its speed up or down. 8. Once the machine has stopped rotating, or its speed has been fully adjusted, press to stop measuring and return to the Coastdown/Run-up menu. NOTE: The measurement location will contain several measurements. You can transfer these to Ascent and display them as a waterfall chart. If you used the tachometer as well, you can also display your measurements as a bode plot. 49
57 Recommendations Section 4 Measurement Types We recommend using a tachometer to obtain the RPM reading for each measurement as this aids interpretation. You can set the Recording Interval as either a time interval between recordings, or as a change in machine RPM. We suggest using the latter, with the RPM Difference set to machine speed / 20. This will result in approximately 20 recordings being taken during a complete coast-down or run-up. A large number of recordings are taken during a coast-down or run-up. If you intend to repeat the process several times on a machine we recommend you save each set of recordings to a separate location so that they can be easily distinguished. Orbit Plot An orbit plot shows the motion of the center of mass of a shaft. You can plot a shaft's vibration in two directions simultaneously (e.g. vertical and horizontal) to get a trace of the motion of that shaft. A perfectly balanced shaft with no movement in any direction produces a dot in the middle of the plot. Unbalanced or misaligned machinery may exhibit as circular orbits, figure eights, leaning orbits, or flat orbits. Rub or looseness may display as indents around the circumference of the orbit plot, or small loops around the larger plot orbit. You can use orbit plots to detect abnormal movements of the shaft in the bearing (e.g. unbalance, misalignment, or rubbing against a drive casing. The shaft movement will give you an indication of its cause. For example, if there is a lot of up/down movement, the machine feet might not be bolted down tightly enough. Two probes are used when taking and analyzing enhanced orbit plot recordings. These are nominally referred to as X and Y. By convention, when viewing the machine from the driver to the driven end, the Y probe is positioned 90 degrees counter-clockwise from the X probe. 50
58 Section 4 Measurement Types The direction of shaft rotation is not important for the X and Y position. You just need to ensure you view the machine from the driver to the driven end. For example, the Y probe will be positioned 90 degrees counter-clockwise from the X probe regardless of the actual angles and positions used. The sensors used to take the measurements should be displacement probes. This is because we are measuring the physical movement of the shaft, not its speed. (You can take the readings with an accelerometer if no displacement probes are available but there will be a small loss of accuracy in the displayed plot when the signals are integrated.) The number of samples and measurement duration you choose determines the resolution and length of the orbit recording. We suggest 1024 samples and a duration that covers 4-6 revolutions of the machine being tested. For example, an 890 RPM system (14.8 Hz) has 1 revolution every 67 milliseconds (6 x 67ms = 402 ms). If you choose 400 ms for the duration, you will just capture 6 revolutions of the machine. NOTE: Severe rub or looseness can produce random orbit plots. Once the recordings have been received in Ascent, you can select a recording from either location > Select Chart > Orbit+Waveform. The recording at the other location is automatically selected for plotting when you choose the orbit plot option. 51
59 Section 4 Measurement Types NOTE: If you have modified the legacy Orbit chart, this might also display on the Chart menu. The availability of orbit plot functionality depends on your licensing agreement. If you have the enhanced orbit plot functionality you will also be able to: Position your probes at custom angles (e.g. 45 degrees from vertical) and include the direction of the shaft rotation for display and analysis. Record tach pulses for any tach-triggered waveform recording, using one average. Easily take orbit plot recordings on a route you have set up in Ascent. NOTE: When using your instrument to collect data on route, if the route includes corresponding recordings for two different axes on the same bearing, these will be collected as an orbit recording. MORE: Contact your sales representative. Use Orbit Plot Measure Mode To take an orbit plot measurement: 1. Press or Measure. 2. Use the arrow keys on the left to highlight Orbit Plot > Press. 3. Use the arrow keys on the left to select an existing parameter set or press to create a new one. 4. Set the parameters as required. 5. Configure your sensors by pressing > Sensor Setup. 6. Enable two sensors > press. NOTE: Ideally the sensors used to take the measurements should be displacement probes. This is because you are measuring the physical movement of the shaft. If required, you can also take the measurements with accelerometers (if no displacement probes are available). These measure the movement of the bearing housing, not the shaft. 7. Press Number of Samples > Select an appropriate number of samples. TIP: We recommend 1024 samples. 52
60 Section 4 Measurement Types 8. Press Wfm Duration Total Time > Select a measurement duration. TIP: We recommend 4-6 revolutions. You could select Revs followed by the number of revolutions or an equivalent duration in seconds/milliseconds. 9. Press Tach Trigger repeatedly to select the required tach mode. NOTE: If OFF is selected, you will be prompted to enter the machine's RPM manually before you start measuring. 10. Press to begin sampling The sensors will settle and the orbit plot will display. 11. Press again once the plot has stabilized A single waveform orbit measurement displays. NOTE: Filtering is NOT supported on your instrument. You can use Ascent for advanced analysis. 12. Press Save to save the two waveform measurements used to generate the orbit plot. NOTE: You must specify the vertical and horizontal channels in order to correctly view the orbit plot in Ascent. NOTE: The circle icon indicates the start position of the waveform. The triangle indicates the end. 13. Press Change View to toggle between orbit plot and waveform views. 53
61 Section 4 Measurement Types Orbit plot Take Orbit Plot Measurement on Route Before you take an orbit plot measurement on route you will need to enable two sensors. To do this: 1. Press Options. 2. Press Sensor Setup. 3. Enable two sensors > press. NOTE: Ideally the sensors used to take the measurements should be displacement probes. This is because you are measuring the physical movement of the shaft. If required, you can also take the measurements with accelerometers (if no displacement probes are available). These measure the movement of the bearing housing, not the shaft. To take an orbit plot measurement on route: 1. Press or Route. 2. Select the route you have set up and imported from Ascent. 3. Press to toggle to the Axis/Point Mode to Multi-Axis (X & Y for Orbit). 4. Press the buttons on the left of the Multi-Channel On Route screen to specify you X and Y axes. 5. Press the buttons on the right of the Multi-Channel On Route screen to specify all the other the axes you wish to record > Press. 6. Select the axis point you wish to take a recording for > Press to begin sampling. 54
62 Section 4 Measurement Types 7. Press again once the plot has stabilized A single waveform orbit measurement displays. NOTE: Filtering is NOT supported on your instrument. You can use Ascent for advanced analysis. 8. Press Save to save the two waveform measurements used to generate the orbit plot. NOTE: You must specify the vertical and horizontal channels in order to correctly view the orbit plot in Ascent. NOTE: The circle icon indicates the start position of the waveform. The triangle indicates the end. 9. Press Change View to toggle between orbit plot and waveform views. Preparing to take an orbit plot recording on route Take Multi-channel Simultaneous Measurements Taking a multi-channel measurement uses the same process as taking a single channel measurement. The only difference is that you must enable more than one channel, and save each measurement separately. You do not have to save each channel's measurements as you can selectively choose which ones to keep, e.g. you can save a measurement taken on channel 2 but discard the measurement taken on channel 1. 55
63 Section 4 Measurement Types Set up Sensors and Channels 1. Select your measurement type and parameters as normal and press > Sensor Setup. 2. You will need to assign and enable a sensor to each channel you are measuring. Press Change Sensor opposite your chosen measuring channel. (If this is new sensor that has not yet been defined in the instrument you will need to create a sensor definition before you can assign it to a channel. See Defining and Editing Sensors.) 3. Use the arrow keys to highlight a sensor > Press to assign it to your channel. 4. To enable the channel for measuring, press the left key beside your chosen channel. The text will change from '---' to 'Enabled' to indicate that this channel can now be used to take measurements. 5. Repeat this process to enable additional channels > Press twice to begin measuring. To save the measurements refer to the next topic. 56
64 Section 4 Measurement Types Save Multi-channel Measurements If you wish to transfer your measurements to Ascent, be aware that the program identifies recordings by their location and date/time stamps. If two or more recordings are taken at the same time and saved to the same location, they will have identical date/time stamp and location details. This will cause Ascent to delete one of your measurements. To prevent this, we recommend you store your recordings in measurement locations that reflect the direction the sensors were placed when the measurement was taken. To save multi-channel measurements: 1. Press when you are ready to stop measuring. 2. Press Save This opens the Select Location to Save menu. 3. Press Save to on the right beside the channel you wish to save. 4. Use the arrow keys to select an existing location to save the measurement to, or press to create a new location. NOTE: You can save each channel's measurements or select only those you wish to keep. 5. Press to return to the Select Locations menu. 6. Repeat steps 3 to 5 to store your other measurement(s). TIP: To undo saving of a measurement, press the channel's Save key again The text will change to Don't Save. 7. Press when you have selected all the measurements you want to save Your instrument will display Data Saved before returning to the measurement screen. 57
65 Section 4 Measurement Types Saving multi-channel measurements 58
66 Section 5 Set Measurement Options Section 5 Set Measurement Options This section describes the different parameters used to take measurements and how to apply them. You will learn: What the various parameters are for spectra, waveforms and other measurement types How to create parameter sets for taking measurements What measurement units and overall scaling options are available How to assign sensors to channels Set Measurement Units, Spectrum Scaling You can choose the standard US or SI units, or choose your own preferences. The tables below outline the available options. To select your preferred measurement options: 1. Open the main menu. 2. Press Options > Press Measuring Units. 3. Press repeatedly to toggle the unit set displayed. 4. Select Custom to set your own preferences > Press the keys beside the first option you wish to change. 5. Press the keys repeatedly to cycle through the various options. 6. Press when you have finished to save your settings and return to the Measurement Units menu. Press when you have finished to save your settings and return to the Measurement Units menu. Units Spectrum Scaling Time Waveform Scaling Accel g, m/s 2 RMS, 0-pk, pk-pk RMS, 0-pk, pk-pk Veloc mm/s, in/s As above As above Disp mm, µm, mil As above As above 59
67 Section 5 Set Measurement Options Unit Set SI US Custom Frequency Hz CPM Hz, CPM vdb Units vdb SI (1e-6 mm/s) vdb US (1e-5 mm/s) vdb US, vdb SI adb Units adb SI (1 µm/s 2 ) adb US (1 µg) adb US, adb SI Linear Speed Distance mm in mm, in Weight g, kg lb, oz lb, oz, tons, kg, g Balancing Units Quantity Acceleration Velocity Displacement Units g in/s, mm/s mm, µm, mil Scaling RMS, 0-pk, pk-pk Set Measurement Parameters When you select a measurement type (e.g. Spectrum Waveform from the Measure menu), the default parameters display. Spectrum measurement setup showing default parameters 60
68 To set measurement parameters: 1. Open the main menu. Section 5 Set Measurement Options 2. Press Measure > Press Spectrum Waveform. 3. Press to display the hint labels. 4. Press Create New Paramset The default parameters for a spectrum measurement display. 5. Press a key beside a parameter value to change it This will cause the parameter to cycle through the available options. Alternatively, a submenu will display, enabling you to enter a value using the keypad or select a value from the list. Press changes if you have opened a submenu. to save your 6. Press to display Averaging parameters and Window type. Spectral lines submenu 61
69 Section 5 Set Measurement Options Create your own Parameter Sets You can create a new parameter set which you can store and reuse. To do this: 1. Access the measurement type you wish to create: a. Open the main menu. b. Press or Measure. c. Press the arrow keys to select the required measurement type. d. Press to select it. 2. Press to display the hint labels. 3. Press Create New Paramset to create a copy of the default parameter set. 4. Press to redisplay the hint labels. 5. Press Edit Name > Enter a description for your parameter set > Press. 6. Press the keys beside the relevant options to set the measurement parameters. EG: You could create a custom parameter set for a spectrum waveform and change the store units to acceleration, set the Fmax to 1500 CPM; the ORD to 10 x the machine running speed; the number of spectral lines to 3200; and the average overlap to 62.5%. MORE: If you have already defined a sensor and enabled a channel, you can now press to take a measurement. See Assigning Sensors to Channels. 62
70 Section 5 Set Measurement Options Assign Sensors to Channels You will need to specify which sensor is assigned to each channel. When you take a measurement, the instrument will detect which sensor is being used, offer you the appropriate measurement unit, and the overall scaling options to display on your screen. If you unplug a sensor in order to take a different type of measurement (e.g. if you swap an accelerometer for a current sensor), you will need to assign this new sensor to the channel. To assign a sensor to a channel: 1. Open the main menu. 2. Press Options. 3. Press Sensor Setup > Press Change Sensor beside your chosen measuring channel. NOTE: If this is a new sensor that has NOT yet been defined in the instrument, you will need to create a sensor definition before you can assign it to a channel. See Defining and Editing Sensors. 4. Use the arrow keys to select a sensor > Press to assign it to the measuring channel you selected. 5. Press a key on the left beside your required channel to enable it for measuring The channel will be labeled Enabled to indicate you can now use it to take measurements. 6. Press twice to return to the main menu. NOTE: You can enable as many channels as required. 63
71 Section 5 Set Measurement Options Multi-channel Measurements To take simultaneous measurements, follow the procedure described previously and enable as many channels as required. Spectrum Parameters This section explains spectrum parameters. You will learn about: Fmax Spectral lines Fmin Tach Trigger Averaging 64
72 Section 5 Set Measurement Options Fmax Fmax is the maximum frequency displayed on the spectrum (i.e. the frequency range, over which vibration amplitudes are displayed, starting from zero). In general, the higher the operating speed of the machine, the higher the Fmax needs to be to capture all crucial information. For vibration involving fingered elements such as gear teeth, fan blades, pump vanes, and bearing elements, an Fmax equal to three times the number of fingers multiplied by the operating speed is usually sufficient. For vibration not involving fingered elements, an Fmax equal to 40 times the operating speed is usually sufficient. Some instruments support 60 KHz and 80 khz Fmax options. This is in addition to the normal options of up to 40 khz. The special 60 khz and 80 khz high frequency ranges can be recorded in Acceleration and single channel only. Instruments that support these Fmax ranges will provide consistent, trendable readings, even though their normal noise, distortion, and anti-aliasing specification (-70 db) is not met in the 60 khz and 80 khz high frequency ranges. NOTE: If you want to add support for up to 80 khz Fmax on an instrument manufactured before 1 March 2013, you will need to return the instrument to New Zealand for calibration. MORE: Contact your local sales representative for details. You can specify the Fmax of a measurement as an exact value or a multiple (order) of a machine's running speed. To do this: 1. Select your measurement type. 2. Press Fmax Fmin. 3. Press the ORD orders keys. 4. Enter an Fmax orders value. 5. Press twice to return to the measurement setup. NOTE: When you take a measurement, the resulting display will use an Fmax with the specified number of orders. The value will be rounded up to the closest Fmax if an exact match is NOT available. 65
73 Section 5 Set Measurement Options Spectral Lines The resolution of the spectrum increases with the number of spectral lines used (i.e. the more spectral lines, the more information the spectrum contains). However, the more spectral lines used, the longer the measurement takes. We recommend you only use several spectral lines when required. EG: You may need to use several spectral lines when you need to distinguish between two closely-spaced vibration frequencies, or when the Fmax is very large. For coast-down or run-up measurements, we recommend a resolution of 400 lines. Fmin You can use the Fmin setting to eliminate the ski-slope effect from the low frequency end of the spectra. All spectral lines below the Fmin value will be set to zero and will NOT be included in the overall RMS calculation. Tach Trigger When you select Tach Trigger, measuring will only start when a tachometer pulse is detected. If Tach Trigger is set to OFF, the instrument will start measuring as soon as the settling time has elapsed. Averaging When measuring vibration, several spectra are usually measured and averaged to produce an average vibration chart. The averaging process minimizes the effect of random variations or noise spikes that are inherent in vibration signals. Averaging is applied to amplitude values, NOT to the frequency range. You can press from your preferred measurement setup menu to display the available averaging options. 66
74 Average Overlap Section 5 Set Measurement Options Overlapping is a means of quickly collecting and displaying data. As vibration measurements are collected, a percentage of the new data is combined (overlapped) with each subsequent measurement. The higher the overlap percentage, the less newly acquired data is needed to generate a spectrum and the faster the spectrum can be displayed. An overlap percentage of 50% is ideal in most cases. Waveform Parameters This section This section provides more information on the available waveform parameters: Equivalent Fmax Number of Samples Duration Equivalent Fmax You can use equivalent Fmax to control the waveform sampling rate by expressing it in terms of the maximum frequency of interest. For example, if you want a waveform with frequency content (Equivalent Fmax) up to 1 khz, the instrument will automatically sample at 2.56 khz. Changing the Equivalent Fmax directly affects the sampling rate, which has an inverse effect on the duration of the waveform. Number of Samples The resolution of the waveform increases with the number of samples used i.e. the more samples, the more information the waveform contains. However, the more samples in a waveform, the more memory is used up to store the waveform. TIP: An easy way to select the number of samples and duration is to let the instrument set them for you. Set the Equivalent Fmax so that it covers your required frequency range; the instrument will select the maximum number of samples and duration that can be used with this Fmax. You can then adjust these values as required. 67
75 Section 5 Set Measurement Options Duration The duration of a waveform is its recording time. The duration value depends on the number of samples selected. Increasing the number of samples increases the duration. 68
76 Section 6 Take Recordings Section 6 Take Recordings This section describes how to take recordings with your instrument. You will learn to: Take recordings Review and delete recordings Attach notes to recordings Walkthrough Take Recordings Once you have created your machine structures and assigned parameter sets to the measurement locations, you can take recordings. To do this: 1. Connect your sensors to the appropriate measurement locations. 2. Set up the tachometer (if you are taking tachometer readings). 3. Ensure the folder containing the machines you want to monitor is selected The name of the currently selected folder will display on the main menu beside the Folders feature. NOTE: To select a different folder, press Folders & USB Export > Use the arrow keys to select the required folder > Press. This loads the folder and all its machines into current memory and returns you to the main menu. 4. Press Record Review to display the machines in the selected folder. 5. Press Save (if required). MORE: See Recording Save Options. 6. Use the arrow keys on the left to scroll up and down > Press Expand Navigator repeatedly to expand a machine so its points and locations display. 7. Highlight the parameter set you wish to record. TIP: If you want to record all parameter sets at a location, highlight the location The recordings will be taken in the order in which they appear on your instrument. 69
77 Section 6 Take Recordings 8. Press to start the first recording, NOTE: Your instrument and sensor will take a short time to settle before recording starts. 9. To take additional recordings, select another parameter set (or select a location to record all parameter sets under that location). Taking recordings Take Individual and Multiple Recordings You can record all parameter sets at a location or select parameter sets individually. This enables you to selectively record data. You can also speed up data collection by reducing the number of key presses needed to take multiple recordings at a single location. Individual recording To record an individual parameter set, select the set > Press start recording. to Multiple recording To record every parameter set in a location, select the location > Press to start recording. 70
78 Section 6 Take Recordings Save Recordings There are several options for saving your recordings when you open the Record Review menu. The table outlines these. Auto Save, BL, Bands Auto + Delay, BL, Bands BL Bands Your instrument momentarily displays the recorded information on the screen before returning you to the Record Review menu. Your instrument displays the recorded information on the screen for several seconds before returning you to the Record Review menu. Your instrument displays a data quality message if the difference between the last measurement taken and the preconfigured baseline value is outside the typical or expected range of variance. This applies if a baseline has been configured and if the measurement differs from the baseline by more than 50%. Your instrument displays band alarms if these have previously been configured in Ascent. 71
79 Section 6 Take Recordings Record/Re view, BL, Bands Manual Save, BL, Bands Your instrument pauses after each recording so you can review the details on your screen. Press to take the next recording, This will either: Return you to the Record Review menu. Start taking the next recording If you have selected a location with multiple parameter sets beneath it. Your instrument will continuously record the signal and update the information displayed on the screen. Press to stop measuring. Press to save the recording. Press to record the next parameter set without saving your current recording. This will either: Return you to the Record Review menu. Start taking the next recording If you have selected a location with multiple parameter sets beneath it. 72
80 Section 6 Take Recordings Review Recording You can review a recording as soon as you have taken it, or once you have stored it. Review Current Recording To review a recording as soon as you have taken it, set the instrument's save option to Record/Review. To do this: 1. Press or Record Review on the main menu. 2. Press repeatedly until Rec/Review displays in the bottom right of the screen. Review Stored Recording To review recordings you have taken and stored: 1. Press or Record Review on the main menu. 2. Use the arrow keys on the left to scroll up and down > Select the recording you wish to review. 3. Press to display the button labels. 4. Press Expand Navigator repeatedly to expand a machine so its locations and parameter sets display. 5. Press Review Selected Recording to display the newest recording. NOTE: When you highlight a parameter set, its associated recordings display in the Review column. The newest recording is highlighted at the top of the column. 73
81 Section 6 Take Recordings 6. Display older recordings: a. Press to select the Review column A black border displays around the column to indicate you can now move up/down through the recordings. b. Use the arrow keys on the left to select a recording > Press to display your selection. NOTE: An asterisk beside a recording indicates that more than one recording type is contained within the record (spectrum and waveform, or 6Pack combination measurements, for example). 7. Use the cursors, harmonics, and zooming to analyze the data better. MORE: See Analyze Measurement for more information on using cursors and zooming. 8. Press View Schedule (if required). 9. Press to return to the Review column when you have finished reviewing the recording. 10. Select another recording for review or press and hold to return to the main menu. 11. Press to select recordings from a different parameter set, location, or machine navigate This will take you back to the machine list in the Record column. A black border will display around the Record column to indicate you can now select items. The black border indicates all recordings can be reviewed 74
82 Section 6 Take Recordings Delete Recording To delete a recording: 1. Press or Record Review on the main menu. 2. Use the arrow keys on the left to scroll up and down > Select the recording you wish to review. 3. Press to delete the recording. 4. Press to confirm the deletion. Attach Note You can add a text note or comment to a recording. To do this: 1. Highlight the recording in the Review column. 2. Press to open the Note menu. 75
83 Section 7 Analyze Measurements Onsite Section 7 Analyze Measurements Onsite This section describes how to take measurements and perform onsite analysis. You will learn to: Take a measurement Change how a measurement is displayed Perform analysis using cursors and zooming Set a measurement's RPM Store a measurement 76
84 Section 7 Analyze Measurements Onsite Tips for Taking Measurements Here are some tips to consider when taking measurements: Use the operating mode typical of the machine in question (e.g. typical load and running speed). This will ensure the loads on the components (e.g. bearings) are the same as those that define their wear. For multi-operating mode machines, it is best to take measurements when the loads on the bearings are at a maximum. Ensure you take all future measurements in the same mode. Ensure you do NOT lean on the machine or place a heavy object on it (e.g. a heavy tool box). Doing so will change the vibratory behavior of the machine. Stop any machines that are operating near the machine you are measuring (if possible). Machines operating nearby can affect the vibration of the machine you are measuring. In addition to taking measurements: Stop and listen to the sound of the machine. Look for loose bolts and oil leaks. Check whether any machine parts that are vibrating visibly. Touch the machine to check for hot bearings. Touch the area that is vibrating (e.g. with a screwdriver) to look for symptoms that might later aid vibration analysis (if it is safe to do so). If you have a stroboscope, you can use this to freeze rotating shafts, belts, and couplings. This will enable you to observe the operating shapes and relative speeds of these parts, which will help with later vibration analysis. MORE: See Strobe Output for more information on using your instrument to automatically control strobe frequencies. Walkthrough Take Measurement You can measure a machine onsite and analyze the machine's vibration on your instrument's screen as it occurs. This is a quick way to check a machine. If required, you can also record your vibration measurements, save these against a new or existing machine, and transfer the data to your computer later for analysis. 77
85 Section 7 Analyze Measurements Onsite To measure a machine's vibration using your instrument: 1. Attach the sensor. 2. Attach the tachometer if you wish to take rotor speed and phase angle measurements. 3. Start the machine you wish to measure. 4. Wait until the machine is operating at its normal load and running speed. 5. Open the main menu on your instrument. 6. Press or Measure. 7. Use the arrow keys to select the required measurement type > Press. 8. Change the default settings for the measurement option (if required). MORE: See Change Default Measurement Settings below. 9. Press to start the measurement. NOTE: The instrument and sensor will take a short time to settle before measuring begins. NOTE: Measurements are taken in free run mode. This means the signal on your screen continually updates until you stop the measurement. 10. Press to stop the measurement. 11. Analyze the measurement on your screen E.g. You can display the amplitude of spectral peaks and identify harmonics. MORE: See Analyze Measurements. 12. Press to save the measurement (if required) > Select an existing machine location (or create a new one). MORE: See Save Measurement. 13. Press to stop viewing the measurement and exit without saving. 78
86 Section 7 Analyze Measurements Onsite Change Default Settings Taking measurements To change the default settings for a measurement option: 1. Press a key on the right beside a setting you wish to change. 2. Press > Press a key beside a setting you wish to change > Enter a value or select the required value from the list. 3. Press to apply your changes and return to the previous menu. 4. Press > Press to access the Sensor Setup option and select a different sensor. 5. Press the required button on the right to select the required measuring channel. 6. Use the arrow keys on the left to highlight the required sensor > Press to proceed with your selection. 7. Press the required button on the right to enable your preferred measuring channel. 8. Press twice to start measuring. 79
87 Section 7 Analyze Measurements Onsite Charts Changing the default measurement settings You can display a separate chart on your screen for each measurement channel. Doing this enables you to: Watch several live measurements simultaneously Freeze and compare all measurements on your screen Toggle between charts to view each one individually Viewing two waveforms simultaneously 80
88 Section 7 Analyze Measurements Onsite Analyze Measurements You can press to stop and analyze a measurement. When you this, the overall vibration value will display at the top of the screen. TIP: You can press to display hint labels for analysis options such as zooming and cursors. Cursors Pressing displays analysis options Cursors are a valuable tool for analyzing your data. You can use them to show the amplitude and frequency of a peak, identify harmonics, and show the frequency difference between two peaks. 81
89 Section 7 Analyze Measurements Onsite The table provides more detail on working with cursors. Place one cursor on the chart Press or repeatedly to activate a cursor and move it across the screen. Press and hold a key to move the cursor rapidly from peak to peak within a displayed waveform recording. Place a second cursor on the chart Press Second Cursor The second cursor will NOT be visible immediately as it will be placed directly behind the first cursor. The values for the new cursor will display at the top of the screen. Press or repeatedly to move the cursor to either side so that it becomes visible. Toggle the active cursor Press Second Cursor to toggle between the two cursors. The selected cursor will be darker with a dashed line. The inactive cursor will be a lighter gray with a finely dotted line. Clear cursors Press then Clear Cursors to remove all cursors and harmonics. Display the amplitude or frequency of a peak Press or repeatedly to activate a cursor and move it across the screen. The frequency and amplitude values indicated by the cursor will display at the top of the screen. A horizontal crosshair across the active cursor will indicate the interpolated amplitude of the selected peak at the cursor location. 82
90 Section 7 Analyze Measurements Onsite Display the frequency or time difference between peaks Press or repeatedly to activate a cursor and move it to the first peak. Press Second Cursor to add a new cursor to the display > Press or repeatedly to move it to the second peak. The values for both cursors will display in the top of the screen. The delta symbol will display on the far right. The value beside the delta displays the frequency or time difference between the two peaks. The delta indicates the frequency/amplitude difference of two peaks 83
91 Show or Hide Harmonics To hide or show harmonics: Section 7 Analyze Measurements Onsite 1. Press > Press Harmonics Sidebands. 2. Repeat the previous step to cycle between harmonic, harmonic & sideband cursors, and normal cursors The selected cursor type is identified by a brief message on your screen. 3. Press or repeatedly to move the cursor over different peaks Additional cursors will display as whole-number multiples of the frequency or time value indicated by the main cursor. 4. Press > Press Clear Cursors to remove all harmonics and sidebands. 84
92 Section 7 Analyze Measurements Onsite Zoom Zooming enables you to take a closer look at a specific area of interest on a chart. The table explains the zooming options available. Chart zoom and expansion Magnifying glass icons display on the left of your screen to indicate when zooming is available. If the magnifying glass icons are NOT visible, press to toggle them on. Press to display hint labels for the zooming and expansion options. Zoom horizontally across chart You can use the arrow keys on the right to expand the peaks of a spectrum or waveform. To do this: 1. Move the cursor to the position of interest. 2. Press X Axis Zoom repeatedly to zoom in to the cursor position. NOTE: You will zoom in by a factor of two per key press. The more spectral lines or waveform sample points used, the more times you can zoom. Zoom vertically and horizontally Zoom out To see low amplitude peaks more clearly: 1. Move the cursor to the position of interest. 2. Press Y Axis Zoom to zoom in by a factor of two per key press. 3. Press X Axis Zoom to expand the frequencies on either side of the cursor. Press X Axis Expand repeatedly to zoom out horizontally. Press to zoom out vertically. 85
93 View Multiple Charts Section 7 Analyze Measurements Onsite When you measure more than one channel simultaneously, or display a spectrum and a waveform, both charts will display on your screen. You can view the measurements on all charts at the same time when you view three of more measurements simultaneously. For example, you might be viewing 6Pack recordings. This applies to waveform or spectra only. When you use an analysis option (e.g. zooming), this will only be applied to the selected chart. Select Chart To select a chart: 1. Display your charts. 2. Press to display the hint labels. 3. Press Select Chart The axes of the chart become thicker and darker to indicate the chart is selected. 4. Press repeatedly to toggle to the chart you wish to work with. Display Single Chart To display one chart: 1. Select a chart to make it fill the screen. 2. Press > Press Chart Zoom. NOTE: Once you have zoomed in to a single chart on a multi-chart measurement type (e.g. spectrum + waveform or 6Pack), you can press charts. Change View to toggle between measurement type 3. Repeat step 2 to redisplay all charts (if required). 86
94 Change Chart View Section 7 Analyze Measurements Onsite You can toggle between waveform and spectrum recordings, and set the default layout of multi-channel and single-channel onscreen measurements using the Change View and Multi Chart Layout functions. NOTE: The following functions are only available when viewing multi-channel (two or more) and multi-domain (spectrum+waveform) measurements. Select Chart Layout To select a chart layout: 1. Display your charts. 2. Press to display the hint labels. 3. Press Change View to change the chart type currently displayed. Press repeatedly to toggle between waveform or spectrum displays for up to four channels, and spectrum + waveform to view both measurement types on your screen simultaneously for individual channels. Change Multi-chart Layout To change a multi-chart layout display: 1. Display your charts. 2. Press to display the hint labels. 3. Press > Press Chart Data Change to open the Multi Chart Layout screen. 4. Press to choose the channels you want displayed in your Multi Chart Layout screen. 5. Press or to select a layout. NOTE: For single channel displays you can choose waveform, spectrum, or spectrum + waveform. For multi-domain measurements that use three or more channels which all display simultaneously, you can only display waveform or spectrum simultaneously. 87
95 Section 7 Analyze Measurements Onsite Set Y Axis (Amplitude) Scale You can toggle the left axis scale between Linear, Log, and db to increase or decrease the amplitude of the peaks displayed. This enables you to see the bigger picture or access a more detailed view of your data. The Linear scale is suitable for most cases. Log scaling (base 10) is more useful for displaying vibration for very large or very small amplitudes. To access the required option: 1. Display the spectrum measurement on your screen. 2. Highlight your spectrum measurement. 3. Press > Press Y Axis Log to set the Y axis (amplitude) scaling options. 4. Press Linear Log db repeatedly to toggle between Linear, Log, and db scaling. NOTE: VdB and adb scaling are only available when you measure velocity and acceleration respectively. 5. Press Y Axis Max This is the highest amplitude value that will be displayed on your screen. 6. Use the arrow keys to highlight a value > Press to select the value. 7. Press Y Axis Range repeatedly to toggle the Y Axis range This selects the lowest amplitude value that will be displayed on your screen, relative to your chosen Max value. 8. Press when you have finished to return to the measurement screen. 88
96 Fixed Y Axis scale Options Section 7 Analyze Measurements Onsite Setting a Max db Value sets the highest value that the amplitude axis can display, so if a peak goes above this value while you are measuring you will not see the top of the peak. When using Linear scaling you have two extra display options: Automatic This allows the instrument to autoscale the left axis to accommodate the highest and lowest peaks. Current This fixes the Y axis to whatever amplitude is currently displaying, regardless of how large or small the peaks become. Amplitude Display Units Your chosen store units (acceleration, velocity, etc) determine the amplitude scaling options available: VdB scale is only available if you are taking velocity measurements. AdB is only available if you are taking acceleration measurements. Linear and Log scaling are available for all measurement types. 89
97 Section 7 Analyze Measurements Onsite The tables list the amplitude display units you can choose from. vdb Store Units Max db Value Linear Scale Max db Value Log Scale Acceleration m/s 2, mm/s 2 m/s 2, mm/s 2 Velocity mm/s, µm/s mm/s, µm/s Displacement mil, mm, µm mm, µm Store Units Y Axis Fixed Linear Scale Y Axis Fixed Log Scale Acceleration automatic, current, mm/s 2 m/s 2, mm/s 2 Velocity automatic, current, µm/s mm/s, µm/s Displacement automatic, current, m mm, µm The vibration velocity level vdb is 20 times the logarithmic of the ratio of the RMS velocity level to a reference velocity value (the vdb reference). The value 1e-6 mm/s is an abbreviation for 1x10-6 mm/s. It is the SI reference level. The value 1e-5 mm/s is the reference level used by the US Navy and several American industries. adb The vibration acceleration level adb (US) is 20 times the logarithm of the ratio of the RMS acceleration level to 1 µg RMS. The SI version of adb is less commonly used, and has a reference value of 1 µm/s 2. 90
98 Section 7 Analyze Measurements Onsite Set RPM Setting the 1X RPM enables you to view the chart in orders (for spectra) or revs (for waveforms). You can enter the RPM manually (if you know it), or set the RPM from a spectral 1X peak. Enter RPM Manually To enter the RPM manually: 1. Display a measurement. 2. Press > Press Extended Commands. 3. Select Set RPM. 4. Enter a value using the number keys > Press. Enter RPM using 1X Peak To enter the RPM using the 1X peak: 1. Press or repeatedly to move the cursor to the 1X peak. 2. Press > Press Extended Commands. 3. Select Set RPM The frequency of your selected peak will display. 4. Press to save this frequency as the RPM value. NOTE: If a tachometer is connected to your instrument, it will use the RPM from the tachometer rather than an entered value. 91
99 View Orders Section 7 Analyze Measurements Onsite When orders are displayed, the frequency axis of a spectral chart is labeled in order of running speed, rather than Hz or CPM. This enables you to see how closely spectral peaks correspond to the running speed of the machine. You can also move a cursor to a peak of interest. The exact number of orders at that frequency will display at the top of your screen. To view an order: 1. Display a spectral chart. 2. Set the RPM. 3. Press > Press X Axis Orders. 4. Repeat the previous step to deactivate orders. View Revolutions When revolutions (revs) are displayed, the time axis of a waveform chart is labeled in revolutions of running speed, instead of your regular measurement units. To view the revolutions: 1. Display the waveform chart, 2. Set the RPM The bottom axis will display the revs. Waveform chart displaying Revs on the X axis 92
100 Save Measurement Section 7 Analyze Measurements Onsite To save a measurement, press to stop the measurement > Press Save. You now need to select or create a machine, point, and location to save the measurement to. Save to Existing Machine To save your measurement to an existing machine: 1. Press a key beside Save to. NOTE: You can use keys to depending on the number of channels you used for the measurement. 2. Press or to scroll up and down. 3. Press Expand Navigator repeatedly to expand a machine so its points and locations become visible. 4. Press to save the recording to your chosen location. Save to New Machine To save a measurement to a new machine: 1. Press a key beside Save to. NOTE: You can use keys to depending on the number of channels you used for the measurement. 2. Press Create New Machine. 3. Enter a name for the machine > Press. 4. Repeat this process to create a point. 5. Press and use the arrow keys to select a location. 6. Press until you see the message Data Saved. 93
101 Section 7 Analyze Measurements Onsite Functions that display when you press after creating a new machine Change Screen Contrast in Measure Mode You can make a quick adjustment to the screen contrast without exiting Measure or Route mode. This is useful when you are working in an environment that has varying light conditions. To access this option: 1. Press and hold. 2. Press or to toggle between a high or low screen contrast. MORE: You can access additional settings by pressing Options > LCD Contrast/Backlight/Sound. Adjusting screen contrast while in Measure mode 94
102 Section 8 Balance Rotor Section 8 Balance Rotor This section describes the procedure for performing balancing operations with your instrument. You will learn to: Understand the balancing process Select appropriate balancing settings Set up a balancing job Manually enter balancing values Use the instrument's suggested balance weight calculations Methods for Balancing Rotors Your instrument can balance rotors that are rigid and do NOT flex significantly at their operating speeds. An unbalanced rotor has an uneven mass distribution that causes the rotor to vibrate when it rotates. Balancing a rotor requires correcting the uneven mass distribution by adding or removing weight to/from precisely calculated positions on the rotor. You can balance a rigid rotor in one or two planes. You can correct any uneven mass distribution in the rotor by adding/removing weights to/from one or two selected cross-sectional planes on the rotor. For single plane balancing, the mid-plane of the rotor is usually used as the balancing plane. The planes at the extreme ends of the rotor are usually used for dual-plane balancing. However, other planes on the rotor can also be used. The effect of a rotating weight (i.e. centrifugal force) increases with the radial distance of the weight. Consequently it is common to add weight to, or remove weight from, the rim of the rotor (rather than a position close to the center of rotation). Making weight adjustments at the largest possible radial distance minimizes the amount of weight that needs to be added to, or removed from, the rotor. 95
103 Section 8 Balance Rotor The centrifugal force of a heavy spot on the rotor that causes the rotor to vibrate increases with the square of the rotational speed. The vibration level of the rotor may be acceptable at one speed but not at another. Therefore, it is important to always allow the rotor to settle to its normal operating speed before taking balancing analysis measurements. Whether a rotor should be balanced in one plane or two depends on the dimensions and operating speed of the rotor. The table outlines a commonly used guideline. Rotor Length to Diameter Ratio Operating Speed Balancing Technique 0.5 or less 1000 RPM or less Single plane balancing More than 1000 RPM Dual plane balancing More than RPM or less Single plane balancing More than 150 RPM Dual plane balancing NOTE: Before attempting to balance a rotor you must confirm that the cause of vibration is uneven mass distribution in the rotor. Good balancing results can be obtained only if vibration is caused by uneven rotor mass distribution. Attempting to balance a rotor with other problems will not, in general, reduce the vibration level. Balancing Process You can balance a rigid rotor in one or two planes. This involves: Setting Balancing Parameters Select the units and balancing method. Initial Reading Measure the initial imbalance. Trial Reading Attach a trial weight to the balancing plane and take another measurement. For dual plane balancing, do the same for the second plane. Balancing Attach correction weights to the balancing plane(s) as recommended by the instrument. Trim Balance Take a measurement in each plane to confirm the rotor is balanced. Any residual imbalance can be removed via additional trim balance cycles. 96
104 Section 8 Balance Rotor Balancing Tips Here are some tips for balancing a rotor: Before performing a balance job, clean the rotor by removing any dirt or loose-hanging material (e.g. rust, flaking paint). If the debris later falls off, this may affect the balancing results. Ensure any weight(s) you add will NOT come loose at the normal rotor speed or obstruct machine motion. If possible, manually rotate the rotor to ensure the weight does NOT clash with any part of the machine. Keep in mind that the rotor's center line may shift when it operates at its normal speed. Ensure the weight of any mechanism used to hold the correction weights in place is included as part of the correction weight. If you are welding on the weight, ensure the weight of the flux is NOT included (scrape the flux off before weighing the electrode). Ensure the shape of the correction weight does NOT cause it to become a dirt trap. Dirt accumulated on the weight can cause rotor imbalance. It is important to attach the correction weight(s) at the same radial distance as the trial weight. EG: If the trial weight was attached 2 mm/inches from the center of the rotor, the correction weight must also be attached 2 mm/inches from the center of the rotor. Tachometer The tachometer provides your instrument with information regarding the rotational speed of a rotor and the angle at which the rotor is vibrating. The angle is measured from a fixed reference mark on the rotor. It is called the phase angle. To balance a rotor, you must consider the amplitude of vibration and the phase angle. The amplitude shows the severity of the imbalance. The phase angle indicates the geometry of the imbalance (i.e. the location of the heavy spot). MORE: See Set up Tachometer to learn how to set up the tachometer to measure phase angles. 97
105 Section 8 Balance Rotor Suggested Trial Weight Mass and Location Your instrument can assist with balancing operations by calculating an appropriate trial weight mass and location for you. MORE: See Machine Information for help with calculating the trial weight mass. Manually Enter Balancing Information You can enter amplitude and phase values manually for the initial, trial, and trim readings. Doing so enables you to: Interrupt the balancing process without saving the values, then re-enter these later and continue balancing. Experiment with different trial weight masses and placements to see the effect on the imbalance, without having to attach weights to the machine. Calculate the effect of further trim balances. Change the units used in a final balancing report by selecting different units, then re-entering the collected values. To enter a value manually: 1. Work through your balancing setup process as usual. 2. Press to take a reading The CH1 icon will display. NOTE: For a dual plane balance, the CH2 icon will also display. 3. To enter your own values for CH1, press (or press for CH2 for two channel measurements). 4. Press to enter an amplitude value > Press to enter a phase value. 5. Press twice to exit and return to the Initial, Trial, or Trim Reading menu and continue your balancing job. 98
106 Set up Balancing Job Section 8 Balance Rotor The Balance Setup menu gives you a large degree of flexibility in how you set up balancing jobs. Many of the setup items are optional and you can select items in any order you wish. EG: You can select a machine to save the balancing report to at the beginning or end of the process, or perform balancing without saving the report. To set up a balancing job: 1. Press Balance on the main menu. 2. Press New Job This clears any existing setup data from previous balancing jobs. 3. Press Setup > Use the options in the Balance Setup menu to apply your preferred balancing settings. Setting up a balancing job The rest of this section describes the Balance Setup menu options. Balancing Walkthrough explains how to use these options when performing a balancing job. 99
107 Section 8 Balance Rotor Balance Planes and Weight Positions Performing balancing operations on a rotor requires you to establish a positioning system for balance weights. To do this, first establish a reference mark somewhere on the rotor circumference. You can then choose the weight positioning system most appropriate for your balance job: Degrees Measure the angle in degrees from your reference mark (0-359 ). The radius of the rotor must stay constant. Circumference arc Measure the linear distance around the outside of the rotor from the reference mark to the balance weights. # Fixed positions Create a fixed number of attachment positions. EG: Drilled and tapped holes that are equally spaced on a fixed radius from the center of rotation. TIP: To assist with physical balancing setup, you can use a different weight position system for each balancing plane. 100
108 To perform a balancing operation: Section 8 Balance Rotor 1. Press Balance on the main menu. 2. Press New Job to clear your setting. 3. Press Setup to use your existing configuration. 4. Press Balance Planes > Use the arrow keys to select the number of balance planes to use. 5. Press to proceed with your selection The Balance Weight Setup menu displays. 6. Press Plane A Weight Position. 7. Use the arrow keys to select the required option > Press. 8. Enter the required value > Press. NOTE: If you select circumference arc or # fixed positions, the Circumference or # Fixed Position submenus will open. Here you need to specify the rotor circumference or the number of fixed positions. NOTE: You can set the circumference units used (inches or mm) in the Balance Setup screen. To do this, press Weight Lin Dist > Press Linear Distance. 9. Press Plane B Weight Position if you selected dual plane balancing > Repeat the previous steps for Plane B. 10. Press repeatedly if necessary to return to the Balance Setup menu and specify your sensor settings. NOTE: If you selected dual plane balancing, pressing will automatically take you to the Balance Sensor Setup menu. 101
109 Section 8 Balance Rotor # Sensors You can use this option to specify the type and number of sensors you are using. This menu also contains an option that enables your instrument to recommend where to place trial weights (optional). To set up your sensors for balancing: 1. Press Balance. 2. Press Setup. 3. Press # Sensors. 4. Select the number of sensors required > Press. 5. Press CH1 Sensor > Select an existing sensor or press Create New Sensor as required. 6. Press to return to the Balance Sensor Setup menu. 7. Press to specify a second sensor for dual plane balancing (if required). NOTE: Some instruments support simultaneous two-channel dual plane monitoring. 8. Use the CH Position option on the left of your screen if you want your instrument to help you determine where to place trial weights (if required). 102
110 Section 8 Balance Rotor Channel Position Using channel (CH) position is optional. You can use it in conjunction with Reference Mark. The instrument uses this information to calculate where on the rotor you should place your trial weights after taking an initial reading. The aim is to reduce the initial vibration in order to maximize the accuracy of the trial weight readings. Your instrument will recommend a trial weight angle based on the: Phase of the initial reading. Angle between the tachometer and sensor (CH Position). Angle between the tachometer reflective tape and the weight reference mark on the rotor (Reference Mark). You need to enter both the CH Position and the Reference Mark location. This will enable your instrument to calculate the trial weight angle. Once you take the initial reading, your instrument will display the suggested trial weight angle in the upper right of the screen. Angles are measured in the direction you designate as your Weight Orientation (i.e. with rotation or against rotation). If you are performing a dual plane balance, you should only use this option in cases where each balance plane is physically close to its sensor, and the two planes are separated by a distance greater than the rotor diameter. For overhung rotors, this option should only be used for single plane balancing on the closest bearing and balance plane, to help with reducing the static imbalance. The CH2 sensor and weight reference mark must be in line with that of CH1. 103
111 To specify your channel position: 1. Press Balance. 2. Press Setup. 3. Press # Sensors. Section 8 Balance Rotor 4. Select the number of sensors to use > Press. 5. Press CH1 Position > Enter the angle from the tachometer to your sensor > Press. 6. For dual plane balancing, repeat the above step if you want your instrument to recommend trial weight placement angles for both planes. Averages Using channel position Averaging the 'out of balance' values can increase the accuracy of your measurements, allowing the instrument to make more precise recommendations for the size and placement of balance weights. A higher number of averages produces more accurate measurements, but lengthens the recording time accordingly. 104
112 Machine Information Section 8 Balance Rotor Entering machine information is optional. It allows you to specify some of the physical properties of the machine being balanced. Rotor Weight, Diameter, Speed Entering the rotor's weight and diameter helps your instrument calculate the appropriate size and placement of trial weights based on your machine's physical properties. The aim is to calculate a trial weight which will cause a significant change from the initial reading. To enter the rotor's weight and diameter: 1. Press Balance. 2. Press Setup. 3. Press Machine Information on the Balance Setup menu. 4. Use the options on your screen to enter the values. TIP: If you need to enter a decimal point, press > Press. 5. Return to the Balance Setup menu if you need to change a measurement unit (e.g. for rotor weight or diameter). 6. Press Weight Lin Dist. 7. Change the units as required > Press. NOTE: Once you take the initial reading, your instrument will display the suggested trial weight mass. NOTE: A suggested angle and weight will NOT be provided by the instrument if you are using Manual input mode without a tachometer connected. 105
113 Section 8 Balance Rotor Reference Mark Reference Mark is an optional item you can use in conjunction with CH Position. Your instrument uses this information to calculate where on the rotor you should place your trial weights after taking an initial reading. You need to enter the Reference Mark Location and CH Position. This enables your instrument to calculate the trial weight angle. To enter your reference mark details: 1. Press Machine Information on the Balance Setup menu. 2. Press Reference Mark > Enter the angle from the tachometer reflective tape to your reference mark > Press. 3. Enter zero if these marks are aligned with each other. NOTE: Once you take the initial reading, your instrument will display the suggested trial weight angle in the top right of the screen. 106
114 Section 8 Balance Rotor Filter Bandwidth Bandwidth filtering is used to filter unwanted vibrations close to the machine running speed. The following three settings are available: Narrow Uses an automatic FMax value of 2 x RPM and a filter bandwidth of the running speed divided by 200. This option removes most nearby frequencies, but will result in slower measurement times. Medium Uses an automatic FMax value of 10 x RPM and a filter bandwidth of the running speed divided by 40. This is a good general purpose filter. Wide Uses an automatic FMax value of 40 x RPM and a filter bandwidth of the machine running speed divided by 10. This option should be used for low speed machines or when short measurement times are important. EG: If you were to balance using the Narrow option on a machine running at 3000 RPM, the filter and resolution would be set to 15 RPM (3000 RPM divided by 200), or 300 RPM if using the Wide setting (3000 RPM divided by 10). Weight Orientation Weight Orientation enables you to choose where to place balance weights on a rotor, relative to the rotor's direction of rotation. You can place these: With rotation (WR) You choose a reference point, then place your weights forward of that point in the direction of rotation (i.e. in the same direction as the rotor turns). Against rotation (AR) If the rotor is turning forward, place your weights backwards from the reference point (i.e. in the opposite direction of the rotor s rotation). IMPORTANT! Ensure you measure angles in the direction specified with the rotor stationary. Do NOT rotate the rotor in the direction specified. 107
115 Section 8 Balance Rotor Tach Trigger The Tach Trigger enables you to specify whether you are using a standard tachometer or a Keyphasor. Weight Lin Dist You can use Weight Lin Dist to specify the measurement units for linear speed distance, balance weights, and rotor weight. To change the units displayed: 1. Press Weight Lin Dist. 2. Press to cycle through the linear speed options or to open the Weight Units menu where you can set balance and rotor weight units. 3. Press to navigate back to the Balance Setup menu when you have set your units. Store Units Store units allows you to specify your preferred measurement units and overall scaling for balancing jobs. Combine and Split Trim Weights As you continue to fine-tune a balance job, you may end up with several trim weights fixed at various angles on the balancing planes. You can combine all trim weights for an individual plane into one weight/angle solution, or split a larger trim weight into several smaller weight/angle solutions using the Adjust Weights and Split Weights calculators. 108
116 Combine/Adjust Weights To combine and adjust weights: 1. Take a trim reading. Section 8 Balance Rotor 2. Press to display the Balance Weight menu (or Balance Readings from the Balancing menu). 3. Press the arrow key on the left beside Plane A or B. 4. Press Adjust Weights The Adjust Weights menu displays the locations and amounts of your individual trim weights, the weight vector (Existing Total), and the target weight and angle (the trim weight/angle solution you hope to achieve). 5. Use the arrow keys on the left to select one of the trim weights you want to remove. 6. Press Remove or Keep The calculator will recalculate the suggested weight/angle. NOTE: You can experiment with different remove/keep combinations by repeating this process. Press again to add a subtracted weight back to the calculator. 7. Press when you are satisfied with the suggested weight calculation. Combine and adjust weights 109
117 Section 8 Balance Rotor Split Weight You can split a larger weight into two smaller trim weights. To do this: 1. Take a trim reading. 2. Press to display the Balance Weight menu (or press Balance Readings from the Balancing menu). 3. Press the arrow key on the left beside Plane A or B. 4. Press Split Weight The Split Weight menu displays the location and amounts of your current individual trim weight (Target Weight/Target Angle). It also shows the resultant effective weight and angle that your split configuration will achieve (the trim weight/angle solution). 5. Press First Weight. 6. Enter the weight of the first split weight > Press. 7. Press First Angle 8. Enter the proposed angle of the first weight > Press The instrument will suggest the second trim weight placement angle and size beside Second Weight and Second Angle. The effective (single-weight equivalent) of the new split weights solution will be displayed beside Resultant Weight and Resultant Angle. If required, you can also manually experiment with the size and position of the second weight. To do this, you adjust the second weight using Second Weight and Second Angle. Remember that the combination of the two weight/angle solutions should approximate the original single weight solution as displayed beside Target Weight and Target Angle. 9. Press when you are satisfied with the suggested weight calculation. 110
118 Section 8 Balance Rotor Splitting a weight Adjust Weights for New Radius Location Trim weight positions may be unsuitable in some situations. For example, an obstruction might prevent you from placing a weight on a fan blade near the blade tip. In this case you would need to move the weight closer to the fan hub. Because trim weight positions are not always suitable, your instrument includes a calculation tool. This tool recalculates the required weight for various locations along the balancing radius. 111
119 Section 8 Balance Rotor To reposition trim weight along the balance radius: 1. Take a trim reading. 2. Press to display the Balance Weight menu (or press Balance Readings from the Balancing menu). 3. Press Change Radius Plane A (or Plane B) The Change Radius screen opens. 4. Press Old Radius. 5. Enter the current radius position > Press. NOTE: The value can be in any distance (unit: feet, inches, meters, etc). Only the ratio between the old and new radius is being calculated. 6. Press New Radius. 7. Enter a new radius position. 8. Press The new adjusted weight suitable for this new radius will be displayed beside New Radius at the center of the LCD screen in the default weight values previously configured for the instrument. Adjusting weights for a new radius location 112
120 Section 8 Balance Rotor Review Previous Balancing Job You can review previous balancing jobs. To do this: 1. Press Balance on the main menu. 2. Press Select Machine. 3. Use the arrow keys on the left to select a machine All balancing jobs associated with that machine will display in the Recordings column on the right. 4. Press to select the Recordings column A black border will display around it, indicating you can now browse through the recordings. The newest balance job is highlighted at the top of the column. 5. Press to display the selected recording or use the up/down arrows on the left to select another. 6. Press View and Save on the Balancing menu to access the Balancing report. 113
121 Section 9 Balancing Walkthrough Section 9 Balancing Walkthrough This walkthrough guides you through the process of balancing a rotor using single and dual plane balancing. Dual plane balancing requires additional steps; these extra steps are indicated with this symbol You will learn to: Take initial imbalance measurements Set up and apply trial weights Balance the rotor using correction weights Perform trim balancing to further reduce the vibration Save and review your balancing job Produce balancing reports Step 1 Set up New Balance Job To set up a new balance job: 1. Press Balance on the menu > Press New Job to clear any previous settings. 2. Press Setup. 3. Use the options in the Balance Setup menu to choose the required settings for your balancing job. Set up new balance job 114
122 Section 9 Balancing Walkthrough Step 2 Take Initial Reading To take an initial reading: 1. Stop the machine. 2. Attach the sensor to the bearing housing closest to the rotor. TIP: For best results, attach the sensor in the radial direction in which the machine is most flexible (and vibrates the most). For dual plane balancing, attach a sensor to each of the bearings supporting the rotor. It is NOT important how the sensors are paired or which sensor is attached to which end. 3. Set up the tachometer (see Setting up the Tachometer. 4. Start the machine > Let the rotor settle to its normal operating speed. NOTE: Because the vibration level depends on the speed of the rotor, it is important to take all readings while the rotor is operating at its normal speed. 5. Press from the Balance Setup menu to take the initial reading The initial reading measures the out of balance level of the rotor. 6. After a few seconds, the instrument displays the speed of the rotor in RPM and Hz, the vibration level due to the imbalance (i.e. amplitude at 1X the rotor speed), and the phase angle of the vibration. For dual plane balancing, two sets of values display. 7. Wait for the readings to stabilize > Press. 115
123 Section 9 Balancing Walkthrough Taking an initial reading 116
124 Section 9 Balancing Walkthrough Step 3 Take Trial Reading To take a trial reading: 1. STOP THE MACHINE. 2. Establish a reference mark on the balancing plane This will be used to measure the angular position of the trial weight and the final balance weights. The reference mark can be at any position around the balancing plane. It does NOT need to be referenced to the tachometer reflective tape position. For dual plane balancing, ensure you also establish a reference mark on Plane B. It does NOT need to correspond with the Plane A reference mark. 3. Attach a trial weight to the balancing plane. IMPORTANT! Ensure the trial weight is NOT too large as this may damage machine bearings. You will also need to ensure it is NOT too small, as its effect will be imperceptible. Your trial weight must be of sufficient mass to change the imbalance by approximately 30% in amplitude or 30% in phase (these figures are the industry norm). The change must be seen by at least one sensor for each Trial reading. This will enable the instrument to calculate accurately. 4. Ensure the trial weight position is close to the rim of the rotor. NOTE: It can be at any angular position. 5. Starting at the reference mark, measure the angular position in the direction you specified for the Weight Orientation This will either be With Rotation (WR) or against rotation (AR). 6. Press from the Trial Weight menu. 7. Enter the value for your trial weight. TIP: If you need to enter a decimal point, press > Press. 8. Press to return to the Trial Weight menu. 9. Press > Enter the position of your trial weight in relation to the reference mark. 10. Press to return to the Trial Weight menu. 117
125 Section 9 Balancing Walkthrough 11. Press to specify whether you are adding or removing (drilling out) a weight. 12. Replace the safety covers. 13. Start the machine again. 14. Let the rotor settle to its normal operating speed. 15. Press to take a reading of the imbalance with the trial weight added After a few seconds, the instrument displays the speed of the rotor in RPM and Hz, the vibration level with the trial weight added. 118
126 Section 9 Balancing Walkthrough 16. Wait for the readings to stabilize > Press. NOTE: If the trial weight was NOT of sufficient mass to affect the imbalance, the instrument will display a warning prompt. You can redo the trial reading several times if required, or continue with balancing. 17. Press the appropriate key when the instrument displays the prompt Will the Trial Weight be removed now? NOTE: You can redo the trial reading several times if required or continue with balancing. 119
127 Section 9 Balancing Walkthrough For dual plane balancing, perform the same procedure for Plane B Attach a trial weight, enter its position, and specify whether weight is being added or drilled out. If you are removing trial weights, you must remove the Plane A trial weight before you do the Plane B trial reading. Step 4 Balance Rotor The Balance Weight menu displays when you complete the Initial and Trial Readings. Your instrument displays the weight required to correct the initial imbalance and the angular position at which it must be attached. To balance the rotor: 1. Stop the machine. IMPORTANT! If you are removing trial weights as you go, ensure you do this before attaching your correction weight. 2. Attach or remove the recommended correction weight as indicated by your instrument. 3. Proceed to Trim Balance. For dual plane balancing, two sets of values will display. Balancing the rotor 120
128 Section 9 Balancing Walkthrough Step 5 Perform Trim Balancing To perform trim balancing: 1. Replace safety covers, 2. Start the machine again. 3. Let the rotor settle to its normal operating speed. 4. Press to take a trim reading After a few seconds, the instrument displays the vibration level with the imbalance corrected. 5. Press to accept this measurement The instrument displays the details of the additional weight adjustments required to trim balance the rotor (i.e. to further reduce the level of vibration/imbalance). You can end balancing at this point or continue with another reposition of trim balance weights (as indicated) to improve on the balance level. Repeat trim balancing until you are satisfied with the results. Taking a trim reading 121
129 Section 9 Balancing Walkthrough Taking a trim reading Step 6 View and Save Balancing Jobs If required you can view and save your balancing job (optional). Press to view the Balancing Report menu This displays the results of your initial and trial readings, the balance reading, and trim balances. Accessing a Balancing report 122
130 Save Balance Job To save the balance job: Section 9 Balancing Walkthrough 1. Press Save Balance Job from the Balancing Report menu. 2. Select or create a machine to save the balancing job to. 3. Press The balance job will be saved to the same machine in your Ascent database the next time you transfer the containing folder to your computer. NOTE: You can save multiple balance jobs to a single machine to create a history of balancing. 123
131 Section 10 Create, Edit, Delete Items Section 10 Create, Edit, Delete Items This section describes the procedures for creating folders, machines and other items within the instrument. You will learn to: Create and manage machine structures, sensors and notes Copy and delete items Restore items Rename and edit items Attach and remove notes Storage Capacity and Recording Volume Your instrument's storage capacity is determined by the amount of available memory space. There is no limit to the number of routes, folders, and machines you can store on your instrument. However, the memory space on your instrument will decrease as you store recordings. The number of recordings you can store depends on the type and setup of those recordings. EG: You can store more 400 line spectra than 10-minute long time waveforms because spectra take up less memory space. 124
132 Section 10 Create, Edit, Delete Items Organize and Store Recordings In addition to analyzing recordings onsite, you can store recordings on your instrument, transfer these to your computer and analyze these in your own time. TIP: Analysis is best carried out away from machines in a safe, quiet environment. The image outlines the hierarchical data storage structure which your instrument uses. Data storage structure on your instrument 125
133 Section 10 Create, Edit, Delete Items The table provides more detail on the components of the data storage structure on your instrument. Folder Route Point Location This is used to group and identify machines. EG: If you collect vibration data from several factories, you should use a different folder to hold each factory's machines. This is a sequential list of machine measurement locations you follow when taking recordings. A point represents the position on a machine where a measurement will be taken. EG: Drive end or driven end. Also known as axis, this refers to the direction a sensor is facing when you place it on a machine. EG: Horizontal, vertical, tangential. Because you can vary the direction (location) of the sensor with each new recording, each machine point can have several locations. Parameter set This defines a list of measurement parameter values used to take a recording. Because parameter sets are stored in the instrument, they can be retrieved and reused. This saves time when you are taking large numbers of identical recordings. You can identify parameter sets by their parameter value summaries (e.g. accel 400 ms or veloc 1000 Hz). Recording This is the data you collect at a particular location on a machine. You can identify recordings by their date/time stamps. NOTE: Routes, folders, machines, points, and locations are identified by the names you give them. 126
134 Section 10 Create, Edit, Delete Items Folders This section explains how to work with folders. Create Folder To create a folder: 1. Press twice on the main menu. 2. Enter a name for the folder. 3. Press The newly created folder is selected. 4. Press again to select your new folder and return to the main menu. Rename Folder To rename a folder: 1. Press Folders & USB Export on the main menu. 2. Use the arrow keys to select the required folder. 3. Press Edit Name. 4. Edit the name as required. 5. Press. Delete Folder To delete a folder: 1. Press Folders & USB Export on the main menu. 2. Use the arrow keys to select the required folder. 3. Press Delete Folder. 127
135 Section 10 Create, Edit, Delete Items Restore Deleted or Overwritten Folder A folder backup is automatically generated every time you delete a folder. This makes it possible to recover recordings or routes you previously stored in a folder you have deleted. Note that only the five most recently deleted folders are retained in your instrument's Recycle folder. You can also recover folders that were overwritten when you clicked Send in Ascent. The folder's restore point will be the date and time of its original deletion. To restore a folder that has been deleted and over-written: 1. Press Folders & USB Export on the main menu. 2. Press The Restore folder from the Recycle Bin screen will display. 3. Use the arrows keys on the left to select a folder to restore. TIP: The date beside the folder indicates when it was deleted. 4. Press to restore the selected folder. NOTE: If you have created a new folder with the same name as the backup folder, the existing folder will be overwritten during the restoration process. You can rename the current folder to prevent this from happening, WARNING! All folder backups will be erased during an instrument Proflash. NOTE: The parameter set and sensor tables are global across all folders. Consequently, the restore process will be most successful if none of the parameter set and sensor tables have been deleted since the folder was overwritten or deleted. 128
136 Section 10 Create, Edit, Delete Items Machines If you intend to take large numbers of recordings on a regular basis, you should create permanent machine structures. This will enable you to save your recordings to named locations. You can group your machines within different folders so they can be segregated by type, geographic location, frequency of data collection, and more. The quickest, easiest way to create your machines is in Ascent. You can create your folders, machines, and schedule entries, then send these to your instrument. MORE: See the Ascent Reference Guide. When you create machines and measurement parameter sets on your instrument, these are automatically added to your Ascent database when you transfer data from the instrument to your PC. Create Machine Structure To create your machine structure: 1. Select the folder you wish to store your machines in. 2. Press Folders & USB Export on the main menu. 3. Use the arrow keys on the left to select a folder > Press. 4. Press or Record Review on the main menu. 5. Press to display the machine creation icons. 6. Press Add New Machine to create a new machine. 7. Enter a name for the machine > Press. 8. Press the keys beside the relevant icons on the screen to create points, locations, and parameter sets. 129
137 Section 10 Create, Edit, Delete Items Key Icon Description Machine Point Location Parameter set (Schedule) 130
138 Create Parameter Set Section 10 Create, Edit, Delete Items A parameter set describes the settings used to take a measurement. A parameter set includes information such as the type of measurement, Fmax, units of measurement, number of averages, and more. To create a parameter set: 1. Press or Record Review on the main menu. 2. Use the arrow keys on the left to select a machine. TIP: If there are no machines displayed, press visible. to make these 3. Press repeatedly to expand the machine until the required axis location is selected. 4. Press to display the machine creation icons > Press Add New Schedule. 5. Select a measurement type The screen will display the default parameters for your measurement. 6. Press to assign the default parameter set to this location (if required). 7. Press to create a new parameter set It will display at the top of the list, ready for editing. 8. Press Edit Name to rename the parameter set > Enter a name for the parameter set > Press. 9. Edit the other parameters as required. 10. Press to assign a different sensor (see below) or press to return to the Record Review menu. 131
139 Change Sensor Section 10 Create, Edit, Delete Items If required you can change the sensor assigned to the parameter set. To do this: 1. Press Sensor Setup. 2. Press Change Sensor beside your measuring channel > Select a different sensor. 3. Press Create New Sensor to define a new sensor. MORE: See Define and Edit Sensor. 4. Press Select as Default to select the sensor you wish to use for schedule entries sent from Ascent. 5. Press the key on the left beside your chosen channel to enable it (if required). 6. Press twice to return to the Record Review menu. Add Structure to Existing Machine You can add structures to an existing machine structure. To do this: 1. Press or Record Review on the main menu. 2. Press on the main menu to display your machines. 3. Use the arrow keys on the left to select a machine. 4. Press repeatedly to expand the machine so its points and other lower level items display. 5. Select the machine, point, or location where you wish to add the new structure. 6. Press to display the machine creation icons. 7. Press the appropriate key beside each icon to create that item. 132
140 Copy Machine Structure Section 10 Create, Edit, Delete Items You can copy an entire machine or part of its structure (e.g. a point or parameter set). You can then add the copied items to other machines. NOTE: Only the machine structure is copied when a new machine is created in this way. The recordings are NOT copied. 1. Press Review Record on the main menu. 2. Press to display your machines. 3. Use the arrow keys on the left to select a machine. 4. Press repeatedly to make the points and other lower level items visible. 5. Highlight the item you wish to copy. 6. Press > Press Copy. 7. Use the arrows on your screen to select the location for your copied item > Press Paste. 133
141 Section 10 Create, Edit, Delete Items Rename Machine Structure If required, you can rename a machine structure. CAUTION! Ascent identifies machines structures and sensors by their names. If you rename an item on your instrument, Ascent will treat this as a new item when you transfer the data. NOTE: The default locations (horizontal, vertical etc) cannot be renamed. If you want to rename a location from horizontal to vertical, (for example), simply create a new vertical location on a point and copy any required parameter sets from the horizontal location, then delete the horizontal location. 1. Press or Record Review on the main menu. 2. Press repeatedly to display the machines. 3. Use the arrow keys on the left to select a machine. 4. Press repeatedly to display the points and other lower level items. 5. Select the item you wish to rename > Press Edit Name. 6. Edit the name as required > Press. NOTE: The screen will also display point and machine speed details (e.g. speed type, default speed, RPM multiplier). This information is read-only and cannot be edited. 134
142 Delete Machine Structure Section 10 Create, Edit, Delete Items If required you can delete a machine structure. NOTE: When you delete a machine structure, any parameter sets that are used by a deleted machine will NOT be removed. They will remain stored in your instrument so you can apply them to future recordings. To delete a machine structure: 1. Press or Record Review on the main menu. 2. Press repeatedly to display your machines (if required). 3. Use the arrow keys to select the required machine. 4. Press repeatedly to display the points and other lower level items. 5. Select the item you wish to delete > Press Delete. 6. Press when prompted to confirm your action. 135
143 Section 10 Create, Edit, Delete Items Sensors This section explains how to work with sensors. You can: Define and edit sensors Check the Bias Voltage Set the default sensor Delete sensors Define and Edit Sensor Ascent identifies sensors by their names. If you rename a sensor on your instrument, then send the folder to your computer, Ascent will identify this as a new sensor. Once a sensor has been defined as a particular sensor type (e.g. accelerometer), you will NOT be able to change the sensor type if the instrument contains any recordings that have been taken with that sensor. Your instrument will associate these recordings with their sensor. If you need to redefine the sensor type, first delete all the associated recordings on your instrument. When you set the parameters for a measurement, you cannot choose settings that conflict with the type of measurement you are trying to create (e.g. if you are measuring acceleration, you cannot select a current sensor). When you try to take the measurement, the instrument will display a message to say the sensor is incompatible and that it cannot take that type of recording and sensor. 136
144 To define or edit a sensor: Section 10 Create, Edit, Delete Items 1. Press Options on the main menu. 2. Press Sensor Setup > Press Change Sensor opposite your chosen measuring channel. 3. Follow EITHER of these steps according to your requirements: Press Create New Sensor to create a new sensor. Use the arrow keys on the left to select an existing sensor > Press to change its settings. 4. Press the corresponding keys to define the settings: Edit the Name. Toggle the Sensor Type between acceleration, velocity, displacement, and current. Toggle the Voltage Ring and Coupling settings. Toggle Auto Settling ON/OFF. When Auto Settling is ON, your instrument will ignore the user-specified settling time (see above) and automatically select the most efficient settling time for your sensor type. Edit the Sensitivity. The range of sensitivities will vary depending on the selected sensor's Store Unit. To enter a decimal point, press then. Toggle the Store Unit (e.g. between mv/g and mv/m/s 2 for accelerometers). Toggle the sensor's Drive Current ON/OFF. Drive Current is the 2.2 ma power supply for ICP -type accelerometers. Toggle Bias Voltage Check on and off (none). Edit, create, or delete this value. 5. Press when you have finished editing the sensors. 137
145 Section 10 Create, Edit, Delete Items Bias Voltage Check Editing a sensor The Bias Voltage Check enables your instrument to warn you of errors or fault conditions (e.g. short-circuits, faulty sensors, or open-circuits). Your instrument achieves this by comparing the actual sensor bias voltage with the expected voltage range (as configured on your instrument). Most accelerometers have an output voltage centered on 12 V DC. Consequently your instrument has a default bias voltage range of 8-16V. Some sensors use a lower or higher bias voltage. If you are using a sensor like that, review the manufacturer's documentation and create a new Bias Voltage range according to your requirements. 138
146 Section 10 Create, Edit, Delete Items To change the Bias Voltage range settings for a sensor: 1. Press Options on the main menu. 2. Press Sensor Setup. 3. Press Change Sensor beside the channel you wish to use. 4. Press Edit Sensor to edit the configuration of an existing sensor, or Create New Sensor to create a new sensor. 5. Configure the sensor's normal parameters (name, type, settling, units, etc). 6. Press Bias Voltage Check to open the Bias Voltage screen. NOTE: Pressing toggles the Bias check on/off. 7. Press Create New Bias Voltage. 8. Press. 9. Enter a name > Press. TIP: You can use the name of the sensor. 10. Press Min Bias > Enter the minimum bias Voltage level > Press. 11. Press Max Bias > Enter the maximum bias voltage level > Press. 12. Press twice to select the new bias check configuration The sensor will now use the new or edited bias values. 139
147 Section 10 Create, Edit, Delete Items Delete Sensor If required you can remove a sensor from your machine. To do this: 1. Press Options on the main menu. 2. Press Sensor Setup > Press Change Sensor beside your chosen measuring channel. 3. Use the arrow keys on the left to select the required sensor. 4. Press Delete Sensor. Notes You can create, view, attach, edit, and remove notes. Create Note You can create and store notes that are up to 50 characters long on your instrument. You can attach these to any part of a machine structure or route item (but not schedule entry). Any notes you have attached will be sent to your Ascent database when you transfer your collected data. To create a note: 1. Press or Record Review on the main menu. 2. Press to display the Note menu. 3. Press New Note. 4. Press in the Note Entry menu > Enter your text. TIP: Press to enter punctuation. Press to enter a space. Press > to delete characters. 5. Press to save the note. 140
148 Section 10 Create, Edit, Delete Items Edit Note To edit a note: 1. Press or Record Review on the main menu. 2. Press to display the Note menu. 3. Press Create New Note. 4. Press Edit Note on the Note Entry menu > Enter your new text. NOTE: You will be prompted to create a new note if the note is attached to any items. TIP: Press to enter punctuation. Press to enter a space. 5. Press to save the note. Attach Note You can attach notes to the machines, points, and axes within the machine structure. To attach a note: 1. Use the arrow keys to select the item you wish to attach the note to. 2. Press to display the Note menu. 3. Press Create New Note. 4. Select the required note. 5. Press to attach it to your chosen item or to create a new note. TIP: Press again to attach additional notes (if required). 6. Press to return to the previous menu The note icon will display beside your chosen item to indicate a note is attached. View Note To view a note: 1. Use the arrow keys to select the item with the attached note. 2. Press Notes. 141
149 Section 10 Create, Edit, Delete Items Remove Note Removing a note only detaches it from a selected item. The note will remain in the Note Entry menu where it can be selected and attached to other items. To permanently delete a note see the next topic. 1. Use the arrow keys to highlight the item with the note attached. 2. Press to display the Note menu and highlight the note you want to remove. 3. Press Delete Note > Press to return to the previous menu. Delete Note Permanently To delete a note permanently: 1. Press or Record Review on the main menu. 2. Press to display the Note menu. 3. Press. 4. Use the arrow keys to select the note you wish to delete. 5. Press Delete Note If the note is attached to any items, you will be prompted to confirm your action. 6. Press to confirm. Delete all Recordings in Folder You can Delete an Individual Recording or delete all recordings in a folder. To delete all the recordings within a folder: 1. Press Folders & USB Export on the main menu. 2. Use the arrow keys to select the required folder. 3. Press Delete Recording. 4. Press to confirm you wish to proceed. 142
150 Section 10 Create, Edit, Delete Items Delete all Stored Information All folders, machines, parameter sets, recordings, and notes are stored in a single database. You can empty the database on your instrument to clear out all your machine structures, customized settings, and recordings. Doing this will restore your instrument to its default factory settings. You should only empty the database on your instrument if it becomes corrupt, or if you are certain you no longer require any of the information stored on your instrument (e.g. if you plan to resell the instrument). Before emptying the database, transfer any information you wish to save into Ascent. WARNING! Emptying the database on your instrument removes all information you have stored there. You will lose all machines, routes, parameter sets, and notes you have stored on your machine. Only the factory default settings will remain (e.g. axis names, parameter sets, and notes). To delete the information stored on your instrument: 1. Press Folders & USB Export on the main menu. 2. Press Empty Database. 3. Press twice to confirm. 143
151 Section 11 General Setup Options Section 11 General Setup Options This section describes how to: Set the date and time on your instrument Synchronize the date and time on your instrument with Ascent Set instrument to automatically adjust to Daylight Saving Adjust the LCD display Change the LCD interface language Manage the battery pack Release your instrument's memory View the instrument's system information View the instrument s unlocked features Activate your instrument's mirror backup database Format (erase) your instrument's flash memory Upgrade your instrument's firmware Set Date and Time You can set the time in 12- or 24-hour format. Recordings are date- and time-stamped according to this clock. Your instrument adjusts the date and time automatically to accommodate leap years and daylight saving. You can also select your local time zone automatically. To set the date and time: 1. Press Options on the main menu. 2. Press Date/Time. 3. Press to set the date or to set the time. 4. Press the number keys to enter your values The cursor will automatically advance to the next position. TIP: If you enter an incorrect number, press the key repeatedly until the cursor returns to the beginning of the line, then start again. 5. Press to save your changes. 144
152 Adjust Date Format To adjust the date and time format: Section 11 General Setup Options 1. Press Options on the main menu. 2. Press Date/Time. 3. Press repeatedly to cycle between date display formats (e.g. from DD/MM/YYYY to MM/DD/YYYY). 4. Press to toggle between 12- and 24-hour time formats. Select Local Time Zone To select your local time zone: 1. Press Options on the main menu. 2. Press Date/Time. 3. Press Edit Time zone. 4. Use the arrow keys to select your local time zone > Press. TIP: Use and. to jump to the top or bottom of the list. 145
153 Section 11 General Setup Options Daylight Saving Automatic Adjustment You can set your instrument to automatically adjust to Daylight Saving. This is important for ensuring data is imported correctly when you are working with remote instruments in different time zones. If required, you can also deactivate the automatic adjustment to Daylight Saving. To access these options: 1. Press Options. 2. Press Date/Time. 3. Press Daylight Saving repeatedly to toggle between the available options: Auto Adjust Do Not Adjust NOTE: If your country is not listed in the available time zones, you will need to select a country with the same GMT offset. Once you have done this, ensure you set the Daylight Saving option to 'Do Not Adjust'. Setting your instrument to automatically adjust to daylight savings 146
154 Adjust Sound Volume Section 11 General Setup Options You can adjust the sound volume. To do this: 1. Press Options on the main menu. 2. Press LCD Contrast / Backlight / Sound. 3. Use the arrow keys on the left to adjust the volume up or down. 4. Press to save your setting. Set Instrument Language The language displayed on your instrument varies from region to region based on the original purchase location. Some regions (e.g. North and South America) support more than one language. To change the language displayed on your instrument: 1. Press Options on the main menu. 2. Press Language. 3. Use the arrow keys on the left to select a language The two windows at the bottom of the screen demonstrate how the language selected will appear. 4. Press to save your language selection. Adjust Screen Contrast You can adjust the contrast on your screen. To do this: 1. Press Options on the main menu. 2. Press LCD Contrast / Backlight / Sound The screen displays a chart and text so you can preview the effect your adjustments will make on the display. 3. Use the and keys to increase or decrease the screen contrast > Press. 147
155 Section 11 General Setup Options Switch Backlight On/Off The backlight consumes a relatively high level of power and will automatically switch off after a timeout period. To switch the backlight on or off: 1. Press Options on the main menu. 2. Press LCD Contrast / Backlight / Sound. 3. Press and to adjust the backlight brightness or switch it off > Press. If the backlight level is set to High, the LCD backlight level will be reduced automatically to the Low setting ten seconds before it times out (as configured in Setting Backlight Timeout). This advance notice enables you to press any key (e.g. ALT) to return the backlight to its previous level. Recharge Instrument Plug the power transformer into a standard power outlet and attach the connector to the instrument's charger socket. You can continue to use the instrument while the battery is charging. 148
156 Section 11 General Setup Options Estimate Remaining Operating Time Your instrument can estimate its operating time based on the amount of current remaining in the battery and the average current usage. The true operating time before the battery runs flat will depend on how you use the instrument. To check the estimated operating time remaining: 1. Press Options on the main menu. 2. Press Battery Pwr Mngmnt. NOTE: The battery State percentage value and Time Left figure on the Battery and Power Management screen will NOT attain maximum accuracy until the battery has completed at least one learn cycle. This consists of using your instrument until the battery discharges to a near empty state (below 7 V, when a battery warning icon displays in the middle of the LCD screen, then performing a complete charge cycle (a full three hour charge without interruption). Until this sequence is complete, the 0% and 100% indications may be inaccurate by +/-10%. Conserve Battery Power The length of time you can operate your instrument for depends on how you use it and the settings you apply. You can adjust the following settings to reduce power consumption and increase your instrument's operating time: Sound volume Screen brightness/contrast Backlight brightness and timeout period Sleep Mode timeout Shutdown timeout 149
157 Set Backlight Timeout Section 11 General Setup Options The backlight will switch off automatically once the timeout period has elapsed (60 seconds by default). If a measuring period exceeds the backlight timeout, the backlight will remain on during measuring and switch off when measuring is complete. To change the default timeout period for the backlight: 1. Press Options on the main menu. 2. Press Battery Pwr Mngmnt. 3. Press Turn Off Backlight. 4. Enter a value in seconds (1-9999). 5. Press. Set Sleep Mode Timeout Sleep mode switches your instrument off if no keys are pressed for a set period of time (15 minutes by default). This method of automatically powering off the instrument conserves battery charge. It also enables fast powering up (approximately 3-7 seconds). However, it is less battery efficient than using the Complete Powerdown option because the internal module remains switched on. Your instrument will power down completely once the complete powerdown timeout period has elapsed. When recording a route, powering up the instrument from Sleep mode will return you to the last displayed menu. In all other cases, your instrument will display the main menu. 150
158 Section 11 General Setup Options Change Default Sleep Mode Timeout To change the default time period for Sleep mode timeout: 1. Press Options on the main menu. 2. Press Battery Pwr Mngmnt. 3. Press Enter Sleep Mode > Enter a value in minutes (minimum 1, maximum 9999). 4. Press. Switch Instrument On Press Power to power up the instrument from Sleep mode. NOTE: Sleep mode is disabled if the battery level drops to 25% or less. The instrument will immediately enter Complete Powerdown Mode when Power is pressed, or at the completion of the Sleep Mode Timeout period. Set Complete Powerdown Timeout After a set period of time in Sleep Mode (1 hour by default), complete powerdown will switch your instrument off. The change the default time period for the Complete Powerdown Timeout: 1. Press Options on the main menu. 2. Press Battery Pwr Mngmnt. 3. Press Complete Powerdown. 4. Enter a value in hours (1-9999). 5. Press. 151
159 Section 11 General Setup Options Manage Instrument Memory Your instrument's internal memory requires occasional maintenance to ensure it operates efficiently. The following topics explain: How to check the available memory on your instrument The types of memory warnings you may encounter over time The procedures for freeing instrument memory and formatting the instrument's internal memory card. Check Available Memory The Memory menu displays information about: Your instrument's memory capacity The amount of memory in use The number of folders, schedule entries, and recordings stored in the instrument. To check how much memory is available on your instrument: 1. Press Options on the main menu The percentage of instrument memory currently being used will display beside Memory & System. 2. Press Memory & System to display the instrument's actual memory usage. 3. Press to return to the Options menu. 152
160 Section 11 General Setup Options Instrument Memory Warnings Approximately one third of your instrument's 1 GB of internal memory is taken up by system data. All remaining data capacity is available for recordings, notes, and routes. This free memory is capable of accommodating significant amounts of measurement data. It is possible for your instrument's memory to become full if large numbers of high resolution recordings are taken over a long period of time, or if older recordings are allowed to accumulate unnecessarily. Large amounts of data will slow the instrument and increase recording times. You should delete unnecessary data or transfer it to Ascent whenever possible. If 80% or more of your instrument memory capacity has been used, a series of alert messages will display. 80% Memory Capacity Warning If memory use is allowed to exceed 80% of your instrument's total memory capacity, a flashing warning will display on the main menu. This message will remain until the memory use has been reduced to below 80%. You can accomplish this by deleting recordings or folders from your instrument, or emptying the recycle bin on your instrument. A message will also display to warn you of high memory use. This message will appear shortly after the 80% threshold is crossed, regardless of the screen currently being viewed, and will require acknowledgement. 153
161 Section 11 General Setup Options 95% Memory Capacity Warning If memory use is allowed to exceed 95% of your instrument's capacity, a second message will display to warn you of high memory use. 100% Memory Capacity Warning If your instrument's memory use is allowed to reach 100% of its maximum capacity, a message will display to advise you that no more recordings can be saved. 154
162 Section 11 General Setup Options Free up Instrument Memory You should remove unnecessary data from your instrument whenever possible. Ideally you should transfer recordings to Ascent, then delete these measurements from your instrument memory. The easiest way to do this is to receive all data from your instrument into Ascent. You can then immediately resend the folder from Ascent to your instrument. Measurements within the folder will be deleted from your instrument. Formatting your instrument's memory will also increase available memory by deleting all machines, routes, and recordings. MORE: See Reformat Memory Card. Emptying your instrument's recycle bin will also achieve this. MORE: See Empty Recycle Bin. To manually delete individual folders from your instrument: 1. Press Folders & USB Export from the main menu. 2. Select the required folder. 3. Press Delete Folder. TIP: Avoid deleting folders that contain measurements which have NOT been received into Ascent, unless you are certain they are NOT required. 155
163 Reformat Memory Card Section 11 General Setup Options Like conventional hard drives, data stored on flash memory devices can become fragmented over time and gradually slow data to read/write speed. Reformatting this memory will return it to its factory state, and detect and quarantine any bad data sectors that may have developed since the memory device was manufactured. Data corruption that cannot be removed by deleting individual files will also be corrected by the formatting process. Your instrument will suggest you format its memory once 365 days or more have passed since the last flash memory format occurred, or every recordings. Once formatted, these counters will be reset. Formatting your instrument memory will delete all routes, machines, parameter sets, notes, and recordings. This returns the device's memory to its original blank factory configuration. The formatting process will take about ten minutes. NOTE: If you wish to retain data stored on your instrument, you can use Ascent to retrieve this information from your instrument before formatting. The formatting process will delete all data on your instrument. To reformat your memory card: 1. Press Options on the main menu. 2. Press Memory & System to open the Memory screen Your instrument's current memory usage will display. 3. Press Reformat Memory Card. 4. Press to confirm you wish to format your instrument's memory The format process will start. During this time, your instrument will display a series of progress messages. Do NOT interrupt the formatting process. Doing so might damage the instrument. 5. Press and hold when the formatting is complete. 6. Press to restart your instrument. 156
164 Section 11 General Setup Options To reformat a memory card: 1. From the main menu press Options. 2. Press Memory & System to open the Memory screen. The instrument's memory usage will be displayed. 3. Press Reformat Memory Card > to confirm that you wish to format the instrument memory. The format process will begin, during which the instrument will display a series of progress messages. Do not interrupt the formatting process; doing so may damage the instrument. Upon completion, press and hold > Press to restart the instrument. Empty Recycle Bin A folder backup is automatically generated every time a folder is deleted and stored in your instrument's recycle bin. To free additional memory capacity on your instrument you can empty the recycle bin, removing these backup files. If you do this, all folders in the recycle bin will also be erased during an instrument Proflash. To empty your instrument's recycle bin: 1. Press Folders & USB Export on the main menu. 2. Press You will be asked to confirm you wish to empty the recycle bin. 3. Press to proceed or to cancel. 157
165 Section 11 General Setup Options Overwrite Primary Database with Mirror Backup Your instrument includes two operational databases: A primary database used to store system information, measurements, and setup data. A secondary mirror backup database. The mirror database is an exact duplicate of the current system database, and is continually updated in real time. If database corruption is detected (e.g. from a memory failure), your instrument will automatically prompt you to overwrite the bad primary database with the good mirror database when you switch it on. To overwrite your current system database with the mirror backup database: 1. Press Options on the main menu. 2. Press Memory & System to open the Memory screen. 3. Press Swap to Mirror DB. 4. Press to overwrite the primary database with the mirror backup, or to cancel. NOTE: Once the mirror database has been overwritten, you should immediately import all data from your instrument to Ascent. You should then format your memory card before taking any further measurements. 158
166 Section 11 General Setup Options Display System Information If you encounter a problem with your instrument and require assistance from Customer Support, you may be asked to provide specific information about your instrument system. To access these details: 1. Press Options on the main menu. 2. Press Memory & System to access the Memory screen Your instrument's system details display below the System heading: Firmware Version Your instrument's current firmware version. New firmware versions are released regularly and can be downloaded from the Commtest website at MORE: See Upgrade Instrument Firmware for instructions on installing new firmware versions. Firmware Backup The firmware version that will be used if you restore the backup firmware version by pressing Restore Backup Firmware. Restoring your instrument firmware will reset the instrument to its factory state. This action should only be taken if a conflict arises with a new firmware version, or if the installed instrument firmware becomes corrupt. PCB Revision This is your instrument PCB board version. Possible revisions are C, D, and E. Revision E versions include USB host ports and C1D2 CSA certification. Revision C and D boards are found in earlier instrument versions. OS version The instrument's operating system. Instrument Region The region your instrument has been configured to and the available languages supported. These include English (English), Americas (English, French, and Spanish), Europe (French, Spanish, Hungarian), Russia (Russian) and China (Chinese). Processor Type The (CPU) processor type used on your instrument. The screen also displays your instrument's unique 20-digit serial number. This serial number may be requested by the technical support team in order to create customized upgrade packages tailored to your instrument. 159
167 Section 11 General Setup Options vbxmanager vbxmanager software is used to retrieve balance reports from vbbalancer and vbbalancer + instruments. Once imported, these reports can then be printed directly from the software or exported to an external spreadsheet application. The vbxmanager software allows users to specify the units displayed in each report (S.I, U.S./Imperial or Custom Units) and to customize their appearance with the optional inclusion of a company logo. Basic administrative functions such as the updating of instrument firmware and backing up of instrument databases are also included in the vbxmanager utility. vbxmanager System Requirements Minimum system requirements for the vbxmanager software are: Microsoft Windows XP SP2, Server 2003, Server 2008, Vista or 7 (32 or 64-bit) operating system 1 GHz 32-bit (x86) or 64-bit (x64) processor or faster 1 GB of system RAM 1 GB of available hard disk space A CD-ROM compatible optical drive Windows-compatible mouse, touchpad or other pointing device An unused USB or Ethernet port for instrument communications Microsoft.NET Framework Version 3.5 SP1 or higher Note that you must have Administrator rights to install vbxmanager software. If you are within a corporate or managed network you may need to contact your network administrator to request a group user policy that allows Windows registry changes. NOTE: The vbxmanager and Ascent software applications should not be operated simultaneously. Close Ascent, if running, before starting the vbxmanager software. 160
168 Install vbxmanager Section 11 General Setup Options 1. Close all open programs on your PC. 2. Insert the Ascent and vbxmanager installation CD-ROM into your computer's CD-ROM drive. Wait for the installation home screen to open in your web browser and follow the onscreen instructions. OR Run the vbxmanagersetup_[version].exe installer program located in the root directory of the CD-ROM. 3. Select the installation language from the dropdown list > Click OK. 4. Click Next. 5. Accept the license agreement by scrolling to the bottom of the text, selecting the two checkboxes > Click Next. 6. Accept the default installation location and press Install. The software will install. 7. Click Close. Uninstall vbxmanager OR Navigate to Start > All Programs > Commtest > vbxmanager > Uninstall vbxmanager and follow the onscreen instructions. Navigate to Start > Control Panel > Add or Remove Programs. Select Commtest vbxmanager > Click Remove. Change Interface Language The vbxmanager software interface is provided in several languages. The steps required to change the displayed interface language are described below. 161
169 Section 11 General Setup Options Change Ascent Interface Language 1. In the vbxmanager software, select Balance > View reports. The vbx Balance Reports screen will open. 2. Click the Select Language button. The Select Language panel will open. 3. Select the language you require from the list of available languages > Click OK. The software interface will update and a notification will be displayed stating that the language has changed. NOTE: To view the vbxmanager software in a non-roman character set language, such as Russian or Chinese, you may also need to change your Windows locale setting. Change Windows Locale Setting See your Windows operating system documentation for further details or use the quick guide instructions below. Windows XP 1. Select Start > Control Panel. 2. Double-click the Regional and Language Options icon. 3. Select your location from the Locations dropdown list at the bottom of the Regional Options tab. 4. Click the Advanced tab and select your required language from the Language for non-unicode programs dropdown list. 5. Click OK. You will be asked to restart the computer. Windows Vista 1. Select Start > Control Panel. 2. Double-click the Regional and Language Options icon. 3. Click the Location tab and select your location from the dropdown list. 4. Click the Keyboards and Languages tab and select your required language from the Choose a Display Language dropdown list. 5. Click the Administrative tab, then the Change System Locale button. Select your geographic location. Apply the change then click the Restart now button. 162
170 Windows 7 Section 11 General Setup Options 1. Select Start > Control Panel. 2. Click the Clock, Language and Region link. 3. Click the Change Display Language link. The Region and Language window will open. 4. Click the Administrative tab, then the Change System Locale... button. Select your required language from the 'Current system locale:' dropdown list and click OK. You may be asked to restart your computer: do so by clicking the Restart now button. Retrieve Balance Reports using vbxmanager Retrieve Balance Report from Instrument 1. Connect the vbbalancer instrument to the PC using the supplied USB cable, or connect using an Ethernet cable (a crossover cable for direct connection or via a router/switch for standard Ethernet). 2. Turn on the vbbalancer the instrument. 3. Start the vbxmanager application. 4. Select your instrument (identifiable by its serial number) from the vbxmanager selection list. 5. Press the Receive Balance Report button. 6. Select the checkbox(es) beside the balance report(s) you wish to import; or to import all balance reports on the instrument click Select All. 7. Press the Receive button. The balance report(s) will be downloaded and a popup notification message displayed. 8. Click OK. The vbx Balance Reports panel will open. Select individual balance reports from the left menu to display in the right panel. 163
171 Section 11 General Setup Options NOTE: All previously downloaded balance reports will be displayed in the vbx Balance Reports navigator. Downloaded reports are stored in the 'Reports' folder on your computer (typically in C:\Program Files\Commtest\vbXManager\Report in Windows XP) in XML format. These files will remain even after the instrument memory has been cleared or a firmware upgrade has been performed. Over time the Reports folder may gradually increase in size, slowing the performance of the vbxmanager software. To restore the software's performance, either delete or back up older files elsewhere on your computer, or archive the files to CD/DVD- ROM or another folder. 9. Click the Print button to print the balance report to a connected printer using the vbxmanager software. To export the selected balance report press the Clipboard button. The balance report will be saved to your PC's clipboard memory ready to be pasted into other software applications. 164
172 Specify Balance Report Units Section 11 General Setup Options Balance report unit preferences (U.S./Imperial, S.I. or Custom) are configured via the Report Options panel in the vbxmanager software. 1. Click the Report Options button from the vbx Balance Reports screen. The Report Options panel will open. 2. Select your unit preferences from the upper 'Unit Preferences' area to suit your preferred report formatting. Available options for each is as follows: Unit Set: U.S. Units (g, in/s, mil, lb, CPM); S.I. Units (m/s/s, ms, m, kg, RPM) or Custom Units (see below). Post Scaling: RMS, 0-pk, pk-pk Weight Orientation: With Rotation (WR), Against Rotation (AR) 3. Click OK. 165
173 Specify Custom Units Section 11 General Setup Options To select a custom unit for one or more of your balance report's parameters: 1. Select Custom Units from the Unit Set:' dropdown list. The Custom Units button will activate. 2. Click the Custom Units button. The Custom Units panel will open. 3. Select the units you require for each parameter from the dropdown lists. 4. Click OK, then OK again. Balance reports retrieved by the vbxmanager software will now use the units specified when displayed, printed or exported. 166
174 Section 11 General Setup Options Add Company Logo to Balance Report The company logo displayed in the top right corner of printed balance reports can be changed using the Report Options panel in the vbxmanager software. 1. Click the Report Options button from the vbx Balance Reports screen. The Report Options panel will open. 2. Click the Browse button and navigate to the logo image you wish to display in the top right corner of printed balance reports. NOTE: The image file must be in JPEG, BMP, GIF or PNG format. You may need to adjust the size of the image in an external image editing application if it is too large for the printed report. 3. Click Save. 4. Click OK. The image will now be used when printing balance reports. View Existing Balance Reports in vbxmanager Existing balance reports can be viewed by selecting Balance > View Reports from the vbxmanager's default opening interface. Existing reports can also be configured to display on startup by selecting the Show Balance Reports on Start Up checkbox from the Report Options panel, as described in the previous topics. 167
STEP 1: GETTING STARTED
 GE Measurement & Control SCOUT and vbseries Quick Start Guide PRECAUTIONS Do NOT attach the accelerometer or tachometer to a high potential voltage source. Do NOT place the mounting base near objects that
GE Measurement & Control SCOUT and vbseries Quick Start Guide PRECAUTIONS Do NOT attach the accelerometer or tachometer to a high potential voltage source. Do NOT place the mounting base near objects that
INTRODUCING. vb and SCOUT Series. from Bently Nevada * Asset Condition Monitoring
 INTRODUCING vb and SCOUT Series from Bently Nevada * Asset Condition Monitoring Based on a design with a proven track record of quality and innovation, the all-new vb and SCOUT series data collectors,
INTRODUCING vb and SCOUT Series from Bently Nevada * Asset Condition Monitoring Based on a design with a proven track record of quality and innovation, the all-new vb and SCOUT series data collectors,
GE Measurement & Control. from Bently Nevada * Asset Condition Monitoring
 GE Measurement & Control Introducing SCOUT from Bently Nevada * Asset Condition Monitoring Based on a design with a proven track record of quality and innovation, the all-new SCOUT series data collector,
GE Measurement & Control Introducing SCOUT from Bently Nevada * Asset Condition Monitoring Based on a design with a proven track record of quality and innovation, the all-new SCOUT series data collector,
Advanced Test Equipment Rentals ATEC (2832)
 Equipment Rentals Equipment Rentals Equipment Rentals Built on the proven track record of the classic vbseries portable vibration analyzers and balancers, the all-new vbseries data collectors, analyzers,
Equipment Rentals Equipment Rentals Equipment Rentals Built on the proven track record of the classic vbseries portable vibration analyzers and balancers, the all-new vbseries data collectors, analyzers,
User Manual Revised 1-July-2015
 User Manual Revised 1-July-2015 LIMITED WARRANTY AND LIMITATION OF LIABILITY The use of the Auguscope is subject at all times to Augury's standard Management Platform Terms of Use, which can be viewed
User Manual Revised 1-July-2015 LIMITED WARRANTY AND LIMITATION OF LIABILITY The use of the Auguscope is subject at all times to Augury's standard Management Platform Terms of Use, which can be viewed
CF3000 Dealer Diagnostic Tool Instruction Manual
 CF3000 Dealer Diagnostic Tool Instruction Manual Table of Contents: About the CF3000......3 Important Precautions......4 Components....5 Charging the CF3000......7 Licensing the CF3000.......8 Updating
CF3000 Dealer Diagnostic Tool Instruction Manual Table of Contents: About the CF3000......3 Important Precautions......4 Components....5 Charging the CF3000......7 Licensing the CF3000.......8 Updating
SCOUT100* Bently Nevada* Asset Condition Monitoring. Description
 SCOUT100* Bently Nevada* Asset Condition Monitoring Description The new SCOUT100 data collector, analyzer and balancer has been engineered to offer reliability, accuracy and usability. Improved ergonomics
SCOUT100* Bently Nevada* Asset Condition Monitoring Description The new SCOUT100 data collector, analyzer and balancer has been engineered to offer reliability, accuracy and usability. Improved ergonomics
ENPAC Operating System Version 2.31 DATA COLLECTOR RELEASE NOTES P/N 48648
 ENPAC Operating System Version 2.31 DATA COLLECTOR RELEASE NOTES TABLE OF CONTENTS INSTRUMENT CD...2 NEW FEATURES IN ENPAC OPERATING SYSTEM VERSION 2.31...2 AUTOTRIGGER...2 EXTENSION MANAGER...4 PHASE/ORDER
ENPAC Operating System Version 2.31 DATA COLLECTOR RELEASE NOTES TABLE OF CONTENTS INSTRUMENT CD...2 NEW FEATURES IN ENPAC OPERATING SYSTEM VERSION 2.31...2 AUTOTRIGGER...2 EXTENSION MANAGER...4 PHASE/ORDER
Kolectric Research. MC8022 Covermeter. Document number IM Iss 1 Copyright 2014 Tallix Ltd
 Kolectric Research MC8022 Covermeter Document number IM0166-003-20 Iss 1 Copyright 2014 Tallix Ltd CONTENTS Getting Started 3 Maintenance 4 Measuring Cover 4 Automatic Bar Sizing 6 Low Cover Scanning 6
Kolectric Research MC8022 Covermeter Document number IM0166-003-20 Iss 1 Copyright 2014 Tallix Ltd CONTENTS Getting Started 3 Maintenance 4 Measuring Cover 4 Automatic Bar Sizing 6 Low Cover Scanning 6
User's Guide. Vibration Meter and Laser Combination Tachometer Model
 User's Guide Vibration Meter and Laser Combination Tachometer Model 461880 Introduction Congratulations on your purchase of the Extech 461880 Vibration Meter and Combination Laser Tachometer. The 461880
User's Guide Vibration Meter and Laser Combination Tachometer Model 461880 Introduction Congratulations on your purchase of the Extech 461880 Vibration Meter and Combination Laser Tachometer. The 461880
BORESCOPE INSTRUCTIONS INSPECTION CAMERA RANGE RBS100 RBS200 RBS300. Retain these instructions for future reference
 BORESCOPE INSPECTION CAMERA RANGE RBS100 RBS200 RBS300 INSTRUCTIONS Retain these instructions for future reference www.ringautomotive.co.uk 1 Instructions for Ring Automotive Borescope Inspection Camera
BORESCOPE INSPECTION CAMERA RANGE RBS100 RBS200 RBS300 INSTRUCTIONS Retain these instructions for future reference www.ringautomotive.co.uk 1 Instructions for Ring Automotive Borescope Inspection Camera
Software Reference Guide
 Software Reference Guide Revision July 15 th 2008 COPYRIGHT 1999-2008 Commtest Instruments Ltd. All rights reserved. No part of this book may be reproduced, stored in a retrieval system, or transmitted,
Software Reference Guide Revision July 15 th 2008 COPYRIGHT 1999-2008 Commtest Instruments Ltd. All rights reserved. No part of this book may be reproduced, stored in a retrieval system, or transmitted,
Operating Manual. AdirPro HV8RL Red Beam Horizontal/Vertical Laser level
 Operating Manual AdirPro HV8RL Red Beam Horizontal/Vertical Laser level Maintenance and Safety The HV8RL is a class II laser according to 21CFR1040. Be careful not to expose your eyes to the laser beam.
Operating Manual AdirPro HV8RL Red Beam Horizontal/Vertical Laser level Maintenance and Safety The HV8RL is a class II laser according to 21CFR1040. Be careful not to expose your eyes to the laser beam.
Software Reference Guide
 Software Reference Guide Revision 23/09/2014 Legal COPYRIGHT 1999-2014 Bently Nevada and GE Energy (New Zealand) Ltd. All rights reserved. No part of this document may be reproduced, stored in a retrieval
Software Reference Guide Revision 23/09/2014 Legal COPYRIGHT 1999-2014 Bently Nevada and GE Energy (New Zealand) Ltd. All rights reserved. No part of this document may be reproduced, stored in a retrieval
Vibration Meter and Laser Combination Tachometer
 User's Guide Vibration Meter and Laser Combination Tachometer Model 461880 Introduction Congratulations on your purchase of the Extech 461880 Vibration Meter and Combination Laser Tachometer. The 461880
User's Guide Vibration Meter and Laser Combination Tachometer Model 461880 Introduction Congratulations on your purchase of the Extech 461880 Vibration Meter and Combination Laser Tachometer. The 461880
TABLE OF CONTENTS TABLE OF CONTENTS... 1 MANUAL REVISION HISTORY... 2 IMPORTANT SAFETY NOTICE...
 TABLE OF CONTENTS TABLE OF CONTENTS... 1 MANUAL REVISION HISTORY... 2 IMPORTANT SAFETY NOTICE... 3 1.0 General Information... 5 1.1 System Components... 5 1.2 Specifications... 5 1.2.1 Torque Ranges...
TABLE OF CONTENTS TABLE OF CONTENTS... 1 MANUAL REVISION HISTORY... 2 IMPORTANT SAFETY NOTICE... 3 1.0 General Information... 5 1.1 System Components... 5 1.2 Specifications... 5 1.2.1 Torque Ranges...
Mini Probe. user manual. DM Models
 Mini Probe user manual DM Models 1.0: Index Section Title Page 1.0 Index...............................2 2.0 Safety Summary......................3 3.0 Introduction..........................4 4.0 Components
Mini Probe user manual DM Models 1.0: Index Section Title Page 1.0 Index...............................2 2.0 Safety Summary......................3 3.0 Introduction..........................4 4.0 Components
107VF Vibration Analyzer User s Manual
 2018 107VF Vibration Analyzer User s Manual CONTENT General... 3 Safety Precautions... 3 Overview... 4 Kit Content... 4 Specifications... 4 Measurement functions... 5 Operation... 6 Keyboard... 6 Settings...
2018 107VF Vibration Analyzer User s Manual CONTENT General... 3 Safety Precautions... 3 Overview... 4 Kit Content... 4 Specifications... 4 Measurement functions... 5 Operation... 6 Keyboard... 6 Settings...
The Nureva Span ideation system. Installation guide. Single panoramic system
 The Nureva Span ideation system Installation guide Single panoramic system Important SAFETY WARNINGS Prior to the installation of this product, the installation instructions should be completely read and
The Nureva Span ideation system Installation guide Single panoramic system Important SAFETY WARNINGS Prior to the installation of this product, the installation instructions should be completely read and
Mercury Helios ASSEMBLY MANUAL & USER GUIDE
 Mercury Helios ASSEMBLY MANUAL & USER GUIDE TABLE OF CONTENTS INTRODUCTION...1 1.1 MINIMUM SYSTEM REQUIREMENTS 1.1.1 Apple Mac Requirements 1.1.2 PC Requirements 1.1.3 Supported PCIe Cards NOTE: Boot Camp
Mercury Helios ASSEMBLY MANUAL & USER GUIDE TABLE OF CONTENTS INTRODUCTION...1 1.1 MINIMUM SYSTEM REQUIREMENTS 1.1.1 Apple Mac Requirements 1.1.2 PC Requirements 1.1.3 Supported PCIe Cards NOTE: Boot Camp
TEL: / FAX:
 Self-leveling Rotary Laser FRE-211 Operating Manual P.R.Engineering Ltd UK www.laser-level.co.uk TEL: 01246 269 777 / FAX: 01246 260 007 SAFETY PRECAUTIONS: During instrument operation, be careful not
Self-leveling Rotary Laser FRE-211 Operating Manual P.R.Engineering Ltd UK www.laser-level.co.uk TEL: 01246 269 777 / FAX: 01246 260 007 SAFETY PRECAUTIONS: During instrument operation, be careful not
DT-900 Techstrobe Operation Manual
 DT-900 Techstrobe Operation Manual Remove battery pack prior to recharging. Do not use the adapter as an external source for the techstrobe. DT-900 handheld stroboscope operates at HIGH VOLTAGE inside
DT-900 Techstrobe Operation Manual Remove battery pack prior to recharging. Do not use the adapter as an external source for the techstrobe. DT-900 handheld stroboscope operates at HIGH VOLTAGE inside
User Manual. Confocal System
 User Manual Confocal System 503301 - User Manual for the Confocal System Contents 1. Introduction... 3 2. Safety Summary... 3 3. Trademarks and Copyrights... 4 4. Contact Information... 4 5. Documentation
User Manual Confocal System 503301 - User Manual for the Confocal System Contents 1. Introduction... 3 2. Safety Summary... 3 3. Trademarks and Copyrights... 4 4. Contact Information... 4 5. Documentation
HS-620/630 Vibration Meter Kit Operating Manual
 HS-620/630 Vibration Meter Kit Operating Manual Hansford Sensors Ltd. August 2013 The HS-620 Vibration Meter Kit is an ideal low cost entry level vibration monitoring instrument, designed for Maintenance
HS-620/630 Vibration Meter Kit Operating Manual Hansford Sensors Ltd. August 2013 The HS-620 Vibration Meter Kit is an ideal low cost entry level vibration monitoring instrument, designed for Maintenance
GARMIN ELOG. Owner s Manual
 GARMIN ELOG Owner s Manual 2017 Garmin Ltd. or its subsidiaries All rights reserved. Under the copyright laws, this manual may not be copied, in whole or in part, without the written consent of Garmin.
GARMIN ELOG Owner s Manual 2017 Garmin Ltd. or its subsidiaries All rights reserved. Under the copyright laws, this manual may not be copied, in whole or in part, without the written consent of Garmin.
DCS200/DCS200-09/DCS DCS300/DCS300-09/DCS355
 THE SEEKER 200 SERIES & THE SEEKER 300 SERIES VIDEO INSPECTION SYSTEMS DCS200 (shown) DCS300 (shown) DCS200/DCS200-09/DCS200-05 DCS300/DCS300-09/DCS355 USER S MANUAL Please read this manual carefully and
THE SEEKER 200 SERIES & THE SEEKER 300 SERIES VIDEO INSPECTION SYSTEMS DCS200 (shown) DCS300 (shown) DCS200/DCS200-09/DCS200-05 DCS300/DCS300-09/DCS355 USER S MANUAL Please read this manual carefully and
Pub Mapping GPS and Multimedia Player Quick Start Guide
 Pub. 988-0160-461 Mapping GPS and Multimedia Player Quick Start Guide 1 Power Cable The Lowrance XOG GPS operates on an internal rechargeable battery. Battery charge is probably low at time of purchase.
Pub. 988-0160-461 Mapping GPS and Multimedia Player Quick Start Guide 1 Power Cable The Lowrance XOG GPS operates on an internal rechargeable battery. Battery charge is probably low at time of purchase.
MONARCH INSTRUMENT. TACH-4A / TACH-4AR Programmable Optical Tachometer. Instruction Manual Rev 2.0
 MONARCH INSTRUMENT Instruction Manual TACH-4A / TACH-4AR Programmable Optical Tachometer 1071-4850-001 Rev 2.0 15 Columbia Drive Amherst, NH 03031 E-Mail: Support@MonarchInstrument.com Phone: (603) 883-3390
MONARCH INSTRUMENT Instruction Manual TACH-4A / TACH-4AR Programmable Optical Tachometer 1071-4850-001 Rev 2.0 15 Columbia Drive Amherst, NH 03031 E-Mail: Support@MonarchInstrument.com Phone: (603) 883-3390
CXM FFT Analyzer. User guide. Rev
 User guide Rev. 1.0 08.01.2014 MaintTech phone: +46 707 732274 Norrkoping e-mail: mainttech@live.se Sweden website: www.mainttech.se Note: Instrument Screens design can be changed in the future software
User guide Rev. 1.0 08.01.2014 MaintTech phone: +46 707 732274 Norrkoping e-mail: mainttech@live.se Sweden website: www.mainttech.se Note: Instrument Screens design can be changed in the future software
Network Video Recorder Quick Start Guide
 Network Video Recorder Quick Start Guide Version 1.0.0 Table of Contents 1 Preparation Work... 1 2 HDD Installation... 2 2.1 SMART BOX... 2 2.2 SMART 1U... 2 2.3 MINI 1U, COMPACT 1U, 1U... 3 3 Rear Panel...
Network Video Recorder Quick Start Guide Version 1.0.0 Table of Contents 1 Preparation Work... 1 2 HDD Installation... 2 2.1 SMART BOX... 2 2.2 SMART 1U... 2 2.3 MINI 1U, COMPACT 1U, 1U... 3 3 Rear Panel...
AGATE TECHNOLOGY AT-2040
 AGATE TECHNOLOGY AT-2040 OPERATOR MANUAL PORTABLE TRANSDUCER TEST SET (951) 719-1032 info@agatetechnology.com www.agatetechnology.com Introduction: This manual is intended to inform the operating user
AGATE TECHNOLOGY AT-2040 OPERATOR MANUAL PORTABLE TRANSDUCER TEST SET (951) 719-1032 info@agatetechnology.com www.agatetechnology.com Introduction: This manual is intended to inform the operating user
Quick Start Guide. January EAZ0081L02A Rev. A
 Quick Start Guide January 2014 EAZ0081L02A Rev. A Trademarks Snap-on and Vantage Ultra are trademarks of Snap-on Incorporated. All other marks are trademarks or registered trademarks of their respective
Quick Start Guide January 2014 EAZ0081L02A Rev. A Trademarks Snap-on and Vantage Ultra are trademarks of Snap-on Incorporated. All other marks are trademarks or registered trademarks of their respective
ZOTAC VR GO 2.0. User s Manual
 User s Manual No part of this manual, including the products and software described in it, may be reproduced, transmitted, transcribed, stored in a retrieval system, or translated into any language in
User s Manual No part of this manual, including the products and software described in it, may be reproduced, transmitted, transcribed, stored in a retrieval system, or translated into any language in
UMTI [UMTI USER MANUAL] User s Manual. Handheld Surveillance Thermal Camera
![UMTI [UMTI USER MANUAL] User s Manual. Handheld Surveillance Thermal Camera UMTI [UMTI USER MANUAL] User s Manual. Handheld Surveillance Thermal Camera](/thumbs/89/100528379.jpg) Handheld Surveillance Thermal Camera UMTI User s Manual [UMTI USER MANUAL] Trademark Acknowledgements SATIR is trademark of SATIR Europe (Ireland) Ltd. Other names and products not mentioned above may
Handheld Surveillance Thermal Camera UMTI User s Manual [UMTI USER MANUAL] Trademark Acknowledgements SATIR is trademark of SATIR Europe (Ireland) Ltd. Other names and products not mentioned above may
Complete User Guide. Visit kaiserbaas.com for more information
 Complete User Guide Visit kaiserbaas.com for more information CONTENTS Safety Precautions 01 Product Diagram 02 Getting Started 03 Camera Modes 05 Camera Setup 06 Support 12 SAFETY PRECAUTIONS 01 - ENG
Complete User Guide Visit kaiserbaas.com for more information CONTENTS Safety Precautions 01 Product Diagram 02 Getting Started 03 Camera Modes 05 Camera Setup 06 Support 12 SAFETY PRECAUTIONS 01 - ENG
THUNDERBAY 4 MINI. Assembly Manual & User Guide
 THUNDERBAY 4 MINI Assembly Manual & User Guide CONTENTS INTRODUCTION 1.1 Minimum System Requirements...1 1.1.1 Apple Mac Requirements 1.1.2 PC Requirements 1.1.3 Supported Drives 1.2 Package Contents...1
THUNDERBAY 4 MINI Assembly Manual & User Guide CONTENTS INTRODUCTION 1.1 Minimum System Requirements...1 1.1.1 Apple Mac Requirements 1.1.2 PC Requirements 1.1.3 Supported Drives 1.2 Package Contents...1
Please read and retain these instructions for future reference v002: 14/03/17. Cradle, Charger, Instruction manual, Lithium-ion Battery 3.7 V d.c.
 Power Details: AC Charger Input voltage: 100-240V ~ 50/60Hz, 200mA Cradle Input Voltage: DC 5V, 500mA Cradle Output Voltage: DC 5V, 500mA Accessories: Cradle, Charger, Instruction manual, Lithium-ion Battery
Power Details: AC Charger Input voltage: 100-240V ~ 50/60Hz, 200mA Cradle Input Voltage: DC 5V, 500mA Cradle Output Voltage: DC 5V, 500mA Accessories: Cradle, Charger, Instruction manual, Lithium-ion Battery
OWC Mercury Helios 2 ASSEMBLY MANUAL & USER GUIDE
 OWC Mercury Helios 2 ASSEMBLY MANUAL & USER GUIDE TABLE OF CONTENTS 1. INTRODUCTION...1 1.1 MINIMUM SYSTEM REQUIREMENTS 1.1.1 Apple Mac Requirements 1.1.2 PC Requirements 1.1.3 Supported PCIe Cards 1.2
OWC Mercury Helios 2 ASSEMBLY MANUAL & USER GUIDE TABLE OF CONTENTS 1. INTRODUCTION...1 1.1 MINIMUM SYSTEM REQUIREMENTS 1.1.1 Apple Mac Requirements 1.1.2 PC Requirements 1.1.3 Supported PCIe Cards 1.2
I. PRODUCT DESCRIPTION
 EP662 CAR DASH CAM INSTRUCTION MANUAL PLEASE READ THE MANUAL BEFORE YOUR FIRST USE. KEEP THIS MANUAL SAFE FOR FUTURE REFERENCE! GERMAN IS THE MENU LANGUAGE BY DEFAULT. TO FACILITATE THE SETTING FUNCTIONS,
EP662 CAR DASH CAM INSTRUCTION MANUAL PLEASE READ THE MANUAL BEFORE YOUR FIRST USE. KEEP THIS MANUAL SAFE FOR FUTURE REFERENCE! GERMAN IS THE MENU LANGUAGE BY DEFAULT. TO FACILITATE THE SETTING FUNCTIONS,
SHIMPO INSTRUMENTS. ST-320BL LED Stroboscope Array Operation Manual
 ST-320BL LED Stroboscope Array Operation Manual SHIMPO INSTRUMENTS Use in flammable environments is prohibited. Use in this manner may result in fire or explosive. Don t look directly into the LED light
ST-320BL LED Stroboscope Array Operation Manual SHIMPO INSTRUMENTS Use in flammable environments is prohibited. Use in this manner may result in fire or explosive. Don t look directly into the LED light
Always there to help you. Register your product and get support at CVR600. Question? Contact Philips.
 Always there to help you Register your product and get support at www.philips.com/support Question? Contact Philips CVR600 User manual Contents 1 Safety 2 2 Your car driving recorder 3 Introduction 3
Always there to help you Register your product and get support at www.philips.com/support Question? Contact Philips CVR600 User manual Contents 1 Safety 2 2 Your car driving recorder 3 Introduction 3
Model OI-6900-LEL Sensor Assembly
 Model OI-6900-LEL Sensor Assembly Operation Manual Revision 2.4w Product Overview The Otis Instruments, Inc. GenII WireFree OI-6900-LEL ambient air gas sensor assembly is a WireFree gas sensor assembly
Model OI-6900-LEL Sensor Assembly Operation Manual Revision 2.4w Product Overview The Otis Instruments, Inc. GenII WireFree OI-6900-LEL ambient air gas sensor assembly is a WireFree gas sensor assembly
FG-3000R Digital Force Gauge Operation Manual
 FG-3000R Digital Force Gauge Operation Manual Operators should wear protection such as a mask and gloves in case pieces or components break away from the unit under test. Whether the unit is ON or OFF,
FG-3000R Digital Force Gauge Operation Manual Operators should wear protection such as a mask and gloves in case pieces or components break away from the unit under test. Whether the unit is ON or OFF,
Table of Contents. Introduction 2 1. Intelligent Remote Control 2 2. Charging the Remote Control 3
 Table of Contents Introduction 2 1. Intelligent Remote Control 2 2. Charging the Remote Control 3 Getting Started 6 1. Activating the Remote Control 6 2. Selecting a Device 7 3. Operating a Device 8 4.
Table of Contents Introduction 2 1. Intelligent Remote Control 2 2. Charging the Remote Control 3 Getting Started 6 1. Activating the Remote Control 6 2. Selecting a Device 7 3. Operating a Device 8 4.
FG-3000 Digital Force Gauge Operation Manual
 FG-3000 Digital Force Gauge Operation Manual Operators should wear protection such as a mask and gloves in case pieces or components break away from the unit under test. Whether the unit is ON or OFF,
FG-3000 Digital Force Gauge Operation Manual Operators should wear protection such as a mask and gloves in case pieces or components break away from the unit under test. Whether the unit is ON or OFF,
MachineryMate 200 operating guide Handheld vibration meter
 MachineryMate 200 operating guide Handheld vibration meter Wilcoxon Sensing Technologies 20511 Seneca Meadows Parkway, Germantown MD 20876, USA Amphenol (Maryland), Inc d/b/a Wilcoxon Sensing Technologies
MachineryMate 200 operating guide Handheld vibration meter Wilcoxon Sensing Technologies 20511 Seneca Meadows Parkway, Germantown MD 20876, USA Amphenol (Maryland), Inc d/b/a Wilcoxon Sensing Technologies
PLEASE READ BEFORE OPERATING THIS EQUIPMENT.
 PLEASE READ BEFORE OPERATING THIS EQUIPMENT. HALO BOLT ACDC WIRELESS Thank you for choosing HALO! Powerful, compact and easy to use, the HALO BOLT ACDC WIRELESS can safely jump start your car or charge
PLEASE READ BEFORE OPERATING THIS EQUIPMENT. HALO BOLT ACDC WIRELESS Thank you for choosing HALO! Powerful, compact and easy to use, the HALO BOLT ACDC WIRELESS can safely jump start your car or charge
Vibration Analyzer, Data Collector & Dynamic Balancer
 Vibration Analyzer, Data Collector & Dynamic Balancer The most complete, reliable and productive solution for Vibration Analysis, Route Based Data Collection and Dynamic Balancing DigivibeMX is the most
Vibration Analyzer, Data Collector & Dynamic Balancer The most complete, reliable and productive solution for Vibration Analysis, Route Based Data Collection and Dynamic Balancing DigivibeMX is the most
TPNA-1000 Triple Play Network Analyzer
 TPNA-1000 Triple Play Network Analyzer Section I: The Basics 1.1 1.2 THIS PAGE LEFT INTENTIONALLY BLANK Chapter 1 1. General Information Helpful Website The following website contains general information
TPNA-1000 Triple Play Network Analyzer Section I: The Basics 1.1 1.2 THIS PAGE LEFT INTENTIONALLY BLANK Chapter 1 1. General Information Helpful Website The following website contains general information
B&W RearView Camera Installation & Operation
 B&W RearView Camera Installation & Operation CA52 (Camera) FOR MORE INFORMATION WWW.STRATEGICVISTA.COM BEFORE OPERATING THIS SYSTEM, PLEASE READ THIS MANUAL THOROUGHLY AND RETAIN IT FOR FUTURE REFERENCE
B&W RearView Camera Installation & Operation CA52 (Camera) FOR MORE INFORMATION WWW.STRATEGICVISTA.COM BEFORE OPERATING THIS SYSTEM, PLEASE READ THIS MANUAL THOROUGHLY AND RETAIN IT FOR FUTURE REFERENCE
THUNDERBAY 4. Assembly Manual & User Guide
 THUNDERBAY 4 Assembly Manual & User Guide CONTENTS Introduction...1 1.1 Minimum System Requirements 1.1.1 Mac Requirements 1.1.2 PC Requirements 1.1.3 Supported Drives 1.2 Package Contents 1.3 About This
THUNDERBAY 4 Assembly Manual & User Guide CONTENTS Introduction...1 1.1 Minimum System Requirements 1.1.1 Mac Requirements 1.1.2 PC Requirements 1.1.3 Supported Drives 1.2 Package Contents 1.3 About This
GE Measurement & Control. Reference Guide. 16-channel Device
 GE Measurement & Control Reference Guide 16-channel Device 30 September 2014 COPYRIGHT 2014 Bently Nevada, Inc and GE Energy (New Zealand) Ltd. All rights reserved. No part of this document may be reproduced,
GE Measurement & Control Reference Guide 16-channel Device 30 September 2014 COPYRIGHT 2014 Bently Nevada, Inc and GE Energy (New Zealand) Ltd. All rights reserved. No part of this document may be reproduced,
DVR 528 Digital Video Camera
 DVR 528 Digital Video Camera User Manual 2010 Sakar International, Inc. All rights reserved. Windows and the Windows logo are registered trademarks of Microsoft Corporation. All other trademarks are the
DVR 528 Digital Video Camera User Manual 2010 Sakar International, Inc. All rights reserved. Windows and the Windows logo are registered trademarks of Microsoft Corporation. All other trademarks are the
Assembly Manual & User Guide
 Assembly Manual & User Guide TABLE OF CONTENTS 1. INTRODUCTION... 1 1.1 MINIMUM SYSTEM REQUIREMENTS 1.1.1 Apple Mac Requirements 1.1.2 PC Requirements 1.2 PACKAGE CONTENTS 1.3 ABOUT THIS MANUAL 1.4 FRONT
Assembly Manual & User Guide TABLE OF CONTENTS 1. INTRODUCTION... 1 1.1 MINIMUM SYSTEM REQUIREMENTS 1.1.1 Apple Mac Requirements 1.1.2 PC Requirements 1.2 PACKAGE CONTENTS 1.3 ABOUT THIS MANUAL 1.4 FRONT
Net-Ritef Continuity and Wiremap Tester Trace-Ritef Tone Generator and Amplified Tone Tracer User's Guide.
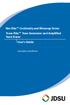 Net-Ritef Continuity and Wiremap Tester Trace-Ritef Tone Generator and Amplified Tone Tracer User's Guide www.jdsu.com/know Voltage Probe Tracer/Power Button Volume Up/Down Indicator LED Power/Tone Type
Net-Ritef Continuity and Wiremap Tester Trace-Ritef Tone Generator and Amplified Tone Tracer User's Guide www.jdsu.com/know Voltage Probe Tracer/Power Button Volume Up/Down Indicator LED Power/Tone Type
PRO Control 2 HH. Owner s Manual. April 2015 Printed in Taiwan _0A
 PRO Control 2 HH Owner s Manual April 2015 Printed in Taiwan 190-01894-00_0A All rights reserved. Under the copyright laws, this manual may not be copied, in whole or in part, without the written consent
PRO Control 2 HH Owner s Manual April 2015 Printed in Taiwan 190-01894-00_0A All rights reserved. Under the copyright laws, this manual may not be copied, in whole or in part, without the written consent
Operator Manual. MS1000 Software. Trencher Monitoring System
 Operator Manual MS1000 Software Trencher Monitoring System MS1000 Software Trencher Monitoring System Operator Manual Release 1.2 This manual provides you with the basic information required to operate
Operator Manual MS1000 Software Trencher Monitoring System MS1000 Software Trencher Monitoring System Operator Manual Release 1.2 This manual provides you with the basic information required to operate
EQUIPMENT OPERATION MANUAL
 EQUIPMENT OPERATION MANUAL Loctite S440 Series SCARA Robots Book 2 of 4: Quick Start A Company FOR SAFE USE Safety Notes Read the following Warnings and Cautions thoroughly for the safe use of the Scara
EQUIPMENT OPERATION MANUAL Loctite S440 Series SCARA Robots Book 2 of 4: Quick Start A Company FOR SAFE USE Safety Notes Read the following Warnings and Cautions thoroughly for the safe use of the Scara
QUICKLOOK. User Manual. Please read the Important Instructions for Use overleaf
 QUICKLOOK User Manual Please read the Important Instructions for Use overleaf Important Instructions for Use Use only the charger provided. Use of another charger could result in irreparable damage to
QUICKLOOK User Manual Please read the Important Instructions for Use overleaf Important Instructions for Use Use only the charger provided. Use of another charger could result in irreparable damage to
Model P4017 Single Channel USB Oscilloscope. Quick Start Guide
 Model P4017 Single Channel USB Oscilloscope Quick Start Guide General Warranty BNC warrants that the product will be free from defects in materials and workmanship for 3 years from the date of purchase
Model P4017 Single Channel USB Oscilloscope Quick Start Guide General Warranty BNC warrants that the product will be free from defects in materials and workmanship for 3 years from the date of purchase
EQUIPMENT OPERATION MANUAL
 EQUIPMENT OPERATION MANUAL Loctite 200, 300, and 400 Series Benchtop Robots Book 1 of 4: A Company FOR SAFE USE Safety Notes Read the following Warnings and Cautions thoroughly for the safe use of the
EQUIPMENT OPERATION MANUAL Loctite 200, 300, and 400 Series Benchtop Robots Book 1 of 4: A Company FOR SAFE USE Safety Notes Read the following Warnings and Cautions thoroughly for the safe use of the
Multi-Mount for Mac Pro to 5.25 Drive Bay Converter Bracket. Assembly & Installation Manual
 Multi-Mount for Mac Pro 2009-2010 3.5 to 5.25 Drive Bay Converter Bracket Assembly & Installation Manual 1 INTRODUCTION 1.1 System Requirements 1.1.1 Computer Requirements 1.1.2 Hard Drive Requirements
Multi-Mount for Mac Pro 2009-2010 3.5 to 5.25 Drive Bay Converter Bracket Assembly & Installation Manual 1 INTRODUCTION 1.1 System Requirements 1.1.1 Computer Requirements 1.1.2 Hard Drive Requirements
AEROTRAK PORTABLE AIRBORNE PARTICLE COUNTER MODEL 9310/9350/9510/9550/9500 QUICK START GUIDE
 AEROTRAK PORTABLE AIRBORNE PARTICLE COUNTER MODEL 9310/9350/9510/9550/9500 QUICK START GUIDE Thank you for purchasing a TSI AeroTrak Portable Airborne Particle Counter (particle counter). This guide will
AEROTRAK PORTABLE AIRBORNE PARTICLE COUNTER MODEL 9310/9350/9510/9550/9500 QUICK START GUIDE Thank you for purchasing a TSI AeroTrak Portable Airborne Particle Counter (particle counter). This guide will
SCOUT100-Ex* Bently Nevada* Asset Condition Monitoring. Description N CDA/323223/000/08
 SCOUT100-Ex* Bently Nevada* Asset Condition Monitoring Description The SCOUT100-Ex data collector, analyzer and balancer has been engineered to offer reliability, accuracy and usability. The SCOU100-Ex
SCOUT100-Ex* Bently Nevada* Asset Condition Monitoring Description The SCOUT100-Ex data collector, analyzer and balancer has been engineered to offer reliability, accuracy and usability. The SCOU100-Ex
User Manual. Please read the Important Instructions for Use overleaf.
 QUICKLOOK User Manual Please read the Important Instructions for Use overleaf Important Instructions for Use Use only the charger provided. Use of another charger could result in irreparable damage to
QUICKLOOK User Manual Please read the Important Instructions for Use overleaf Important Instructions for Use Use only the charger provided. Use of another charger could result in irreparable damage to
BALANCING SOFTWARE FOR THE DC-12M VIBRATION ANALYZER
 BALANCING SOFTWARE FOR THE DC-12M VIBRATION ANALYZER Ver. 3.79 USER'S MANUAL Copyright 2000, 2004 Inteltech Enterprises, Inc. Copyright 2000, 2004 VAST, Inc. VAST_BAL DC-12M User's Manual 1 CONTENTS 1.
BALANCING SOFTWARE FOR THE DC-12M VIBRATION ANALYZER Ver. 3.79 USER'S MANUAL Copyright 2000, 2004 Inteltech Enterprises, Inc. Copyright 2000, 2004 VAST, Inc. VAST_BAL DC-12M User's Manual 1 CONTENTS 1.
4.2 NORMAL OPERATION NORMAL START UP PROCEDURE
 4.2 NORMAL OPERATION 4.2.1 NORMAL START UP PROCEDURE Kimball Physics recommends that the gun be run only in a vacuum of 10-5 torr or better for an alkali metal ion source. Poorer vacuum may result in source
4.2 NORMAL OPERATION 4.2.1 NORMAL START UP PROCEDURE Kimball Physics recommends that the gun be run only in a vacuum of 10-5 torr or better for an alkali metal ion source. Poorer vacuum may result in source
Contents. Packing List. VILTA Mobile. Overview. Portable Bag. Quick Start. Charging Cable. Start Up. Lanyard. Specifications.
 www.freevisiontech.com Feel free to share your photos and videos with us and we might put them on our website. User Manual Facebook.com/FreevisionVILTA Twitter.com/FreeVisionVILTA instagram.com/freevision_vilta
www.freevisiontech.com Feel free to share your photos and videos with us and we might put them on our website. User Manual Facebook.com/FreevisionVILTA Twitter.com/FreeVisionVILTA instagram.com/freevision_vilta
CALOG CALOG - LC DISPLAY. Loadcell Display. English Users Manual. Rev. 1.10
 CALOG C A L I B R AT O R S CALOG - LC DISPLAY Loadcell Display English Users Manual Rev. 1.10 Table of Contents! Contents! 1.0 Introduction...2! 2.0 Getting Started...2! 2.1 Keypad...2! 2.2 Display...2!
CALOG C A L I B R AT O R S CALOG - LC DISPLAY Loadcell Display English Users Manual Rev. 1.10 Table of Contents! Contents! 1.0 Introduction...2! 2.0 Getting Started...2! 2.1 Keypad...2! 2.2 Display...2!
THUNDERBAY 4. Assembly Manual & User Guide
 THUNDERBAY 4 Assembly Manual & User Guide TABLE OF CONTENTS INTRODUCTION...1 1.1 MINIMUM SYSTEM REQUIREMENTS 1.1.1 Apple Mac Requirements 1.1.2 PC Requirements 1.1.3 Supported Drives: up to four 3.5 SATA
THUNDERBAY 4 Assembly Manual & User Guide TABLE OF CONTENTS INTRODUCTION...1 1.1 MINIMUM SYSTEM REQUIREMENTS 1.1.1 Apple Mac Requirements 1.1.2 PC Requirements 1.1.3 Supported Drives: up to four 3.5 SATA
f200 English User Manual Contents
 f200 English User Manual Contents About this Guide...3 FCC Statement...3 WEEE Notice...3 CE Regulatory Notice...4 Notes on Installation...4 Caution...4 1 Introduction...5 1.1 Features...5 1.2 Package Contents...5
f200 English User Manual Contents About this Guide...3 FCC Statement...3 WEEE Notice...3 CE Regulatory Notice...4 Notes on Installation...4 Caution...4 1 Introduction...5 1.1 Features...5 1.2 Package Contents...5
AEROTRAK HANDHELD AIRBORNE PARTICLE COUNTER MODEL 9306 QUICK START GUIDE
 AEROTRAK HANDHELD AIRBORNE PARTICLE COUNTER MODEL 9306 QUICK START GUIDE Thank you for purchasing a TSI AeroTrak Model 9306 Handheld Airborne Particle Counter. This guide will help you quickly begin using
AEROTRAK HANDHELD AIRBORNE PARTICLE COUNTER MODEL 9306 QUICK START GUIDE Thank you for purchasing a TSI AeroTrak Model 9306 Handheld Airborne Particle Counter. This guide will help you quickly begin using
Important Instructions for Use
 USER MANUAL Important Instructions for Use The following instructions and warnings must be observed: Remove Fusion and its power supply adapter from the carry case during use. Use only the power supply
USER MANUAL Important Instructions for Use The following instructions and warnings must be observed: Remove Fusion and its power supply adapter from the carry case during use. Use only the power supply
User Guide. HAWKEYE CLASSIC VIDEO BORESCOPES (Non-Articulating) Hawkeye Classic Video Borescope. Hawkeye Classic Video Borescope - Set Up
 User Guide Hawkeye Classic Video Borescope HAWKEYE CLASSIC VIDEO BORESCOPES (Non-Articulating) Table of Contents Set Up... Page 2 Operation.. Page 4 Troubleshooting Page 12 Specifications. Page 13 Hawkeye
User Guide Hawkeye Classic Video Borescope HAWKEYE CLASSIC VIDEO BORESCOPES (Non-Articulating) Table of Contents Set Up... Page 2 Operation.. Page 4 Troubleshooting Page 12 Specifications. Page 13 Hawkeye
Installation and Operation Back-UPS BR1000G-IN / BR1500G-IN
 Installation and Operation Back-UPS BR1000G-IN / BR1500G-IN Important Safety Information Read the instructions carefully to become familiar with the equipment before trying to install, operate, service
Installation and Operation Back-UPS BR1000G-IN / BR1500G-IN Important Safety Information Read the instructions carefully to become familiar with the equipment before trying to install, operate, service
impact INSTRUCTIONS LiteTrek 4.0 Monolight lighting equipment and accessories
 impact lighting equipment and accessories LiteTrek 4.0 Monolight INSTRUCTIONS Congratulations on your purchase of the Impact LiteTrek 4.0 Portable Monolight. Enjoy the many benefits of a portable strobe
impact lighting equipment and accessories LiteTrek 4.0 Monolight INSTRUCTIONS Congratulations on your purchase of the Impact LiteTrek 4.0 Portable Monolight. Enjoy the many benefits of a portable strobe
What s in the Box? REAR VIEW SAFETY
 TM 1 What s in the Box? 1 Full HD Color Infra-red Weather Proof Camera 1 Full HD 7" TFT LCD Color Monitor w/monitor Mount 1 Power Harness 1 66 Camera Cable 1 Power Connection Wire 1 Screw Kit for installation
TM 1 What s in the Box? 1 Full HD Color Infra-red Weather Proof Camera 1 Full HD 7" TFT LCD Color Monitor w/monitor Mount 1 Power Harness 1 66 Camera Cable 1 Power Connection Wire 1 Screw Kit for installation
VW2106 VW Readout Manual
 VW2106 VW Readout Manual All efforts have been made to ensure the accuracy and completeness of the information contained in this document. RST Instruments Ltd reserves the right to change the information
VW2106 VW Readout Manual All efforts have been made to ensure the accuracy and completeness of the information contained in this document. RST Instruments Ltd reserves the right to change the information
LDM M LASER DISTANCE MEASURER
 LDM120 120M LASER DISTANCE MEASURER INSTRUCTION MANUAL SAFETY Read the following safety instructions before attempting to operate this product. SAVE ALL WARNINGS AND INSTRUCTIONS FOR FUTURE REFERENCE.!
LDM120 120M LASER DISTANCE MEASURER INSTRUCTION MANUAL SAFETY Read the following safety instructions before attempting to operate this product. SAVE ALL WARNINGS AND INSTRUCTIONS FOR FUTURE REFERENCE.!
QUICKLOOK. User Manual. Please read the Important Instructions for Use overleaf
 QUICKLOOK User Manual Please read the Important Instructions for Use overleaf Important Instructions for Use Use only the charger provided. Use of another charger could result in irreparable damage to
QUICKLOOK User Manual Please read the Important Instructions for Use overleaf Important Instructions for Use Use only the charger provided. Use of another charger could result in irreparable damage to
TABLE OF CONTENTS INTRODUCTION...1 DEVICE SETUP...4 SUPPORT RESOURCES...9
 TABLE OF CONTENTS INTRODUCTION...1 1.1 Minimum System Requirements 1.2 Package Contents 1.3 About This Manual 1.4 Rear View 1.4.1 Rear Features 1.5 Usage Notes DEVICE SETUP...4 2.1 Quick Start 2.2 Assembly
TABLE OF CONTENTS INTRODUCTION...1 1.1 Minimum System Requirements 1.2 Package Contents 1.3 About This Manual 1.4 Rear View 1.4.1 Rear Features 1.5 Usage Notes DEVICE SETUP...4 2.1 Quick Start 2.2 Assembly
HD IR Vandal Proof Network Dome Camera. Quick Start Guide. Version 1.0.0
 HD IR Vandal Proof Network Dome Camera Quick Start Guide Version 1.0.0 Welcome Thank you for purchasing our network camera! This quick start guide is designed to be a reference tool for your system. Please
HD IR Vandal Proof Network Dome Camera Quick Start Guide Version 1.0.0 Welcome Thank you for purchasing our network camera! This quick start guide is designed to be a reference tool for your system. Please
Power Supply Information... 3 Connecting a Phone or Answering Machine... 3 Setting Up Your Fax Features... 4
 Fax Guide English Setting Up Your Fax Power Supply Information... 3 Connecting a Phone or Answering Machine... 3 Setting Up Your Fax Features... 4 Faxing Photos or Documents Handling Originals... 10 Handling
Fax Guide English Setting Up Your Fax Power Supply Information... 3 Connecting a Phone or Answering Machine... 3 Setting Up Your Fax Features... 4 Faxing Photos or Documents Handling Originals... 10 Handling
Startup Guide C01
 Startup Guide 4012988-00 C01 Startup Guide English Where to Find Information........................ 2 Safety Instructions.............................. 4 Important Safety Instructions...........................
Startup Guide 4012988-00 C01 Startup Guide English Where to Find Information........................ 2 Safety Instructions.............................. 4 Important Safety Instructions...........................
INSTALLATION AND OPERATING INSTRUCTIONS DSST SYSTEM
 INSTALLATION AND OPERATING INSTRUCTIONS DSST SYSTEM PROPORTIONAL and NON-PROPORTIONAL TOGGLE SWITCH RADIO REMOTE CONTROL SYSTEM MODEL FHSTP/DSSTP SERIES FHST/DSST SYSTEM DESCRIPTION The DSST Wireless Control
INSTALLATION AND OPERATING INSTRUCTIONS DSST SYSTEM PROPORTIONAL and NON-PROPORTIONAL TOGGLE SWITCH RADIO REMOTE CONTROL SYSTEM MODEL FHSTP/DSSTP SERIES FHST/DSST SYSTEM DESCRIPTION The DSST Wireless Control
Users Manual OPN Pocket Memory Scanner
 Users Manual OPN 2001 Pocket Memory Scanner CAUTION: This user s manual may be revised or withdrawn at any time without prior notice. Copyright 2006 Opticon Sensors Europe B.V. All rights reserved. This
Users Manual OPN 2001 Pocket Memory Scanner CAUTION: This user s manual may be revised or withdrawn at any time without prior notice. Copyright 2006 Opticon Sensors Europe B.V. All rights reserved. This
MOBILE CONNECTOR - GEN 2 OWNER'S MANUAL
 MOBILE CONNECTOR - GEN 2 OWNER'S MANUAL UNITED STATES Contents Safety Information... 2 Save These Important Safety Instructions... 2 Warnings...2 Cautions...3 General Information... 4 Mobile Connector
MOBILE CONNECTOR - GEN 2 OWNER'S MANUAL UNITED STATES Contents Safety Information... 2 Save These Important Safety Instructions... 2 Warnings...2 Cautions...3 General Information... 4 Mobile Connector
THUNDERBAY 4. Assembly Manual & User Guide
 THUNDERBAY 4 Assembly Manual & User Guide CONTENTS Introduction...1 1.1 Minimum System Requirements 1.1.1 Apple Mac Requirements 1.1.2 PC Requirements 1.1.3 Supported Drives 1.2 Package Contents 1.3 About
THUNDERBAY 4 Assembly Manual & User Guide CONTENTS Introduction...1 1.1 Minimum System Requirements 1.1.1 Apple Mac Requirements 1.1.2 PC Requirements 1.1.3 Supported Drives 1.2 Package Contents 1.3 About
Complete User Guide. X1 Action Camera
 1 Complete User Guide X1 Action Camera x1 DISCOVER: ADVENTURE Contents Share your footage with us on social media #KBdiscover To view the entire Kaiser Baas product range visit: www.kaiserbaas.com Join
1 Complete User Guide X1 Action Camera x1 DISCOVER: ADVENTURE Contents Share your footage with us on social media #KBdiscover To view the entire Kaiser Baas product range visit: www.kaiserbaas.com Join
INSTRUCTION MANUAL CAT ecount
 Electron Microscopy Sciences INSTRUCTION MANUAL CAT. 70309-01 ecount Safety precautions The ecount is used specifically in bioscience, medical, and chemistry laboratories. It may come in contact with biohazardous
Electron Microscopy Sciences INSTRUCTION MANUAL CAT. 70309-01 ecount Safety precautions The ecount is used specifically in bioscience, medical, and chemistry laboratories. It may come in contact with biohazardous
EMS. Electrical Management System. Progressive Industries Incorporated Morrisville, North Carolina
 Progressive Industries Warranty Progressive warrants its products are free from defects in materials and workmanship for a period of three years. This is in lieu of all other warranties, obligations, or
Progressive Industries Warranty Progressive warrants its products are free from defects in materials and workmanship for a period of three years. This is in lieu of all other warranties, obligations, or
FULL HD DUAL DASH CAM DVR
 USER MANUAL NCP-DVRT1 FULL HD DUAL DASH CAM DVR WITH REVERSE CAMERA & REVERSE MONITOR 2 Caution... 4 Battery warning... 4 Notes on Installation... 4 1 Introduction... 5 1.1 Features... 5 1.2 Package Contents...
USER MANUAL NCP-DVRT1 FULL HD DUAL DASH CAM DVR WITH REVERSE CAMERA & REVERSE MONITOR 2 Caution... 4 Battery warning... 4 Notes on Installation... 4 1 Introduction... 5 1.1 Features... 5 1.2 Package Contents...
LED Commander 16/2 DMX controller. user manual
 LED Commander 16/2 DMX controller user manual Musikhaus Thomann Thomann GmbH Hans-Thomann-Strasse 1 96138 Burgebrach Germany Telephone: +49 (0) 9546 9223-0 E-mail: info@thomann.de Internet: www.thomann.de
LED Commander 16/2 DMX controller user manual Musikhaus Thomann Thomann GmbH Hans-Thomann-Strasse 1 96138 Burgebrach Germany Telephone: +49 (0) 9546 9223-0 E-mail: info@thomann.de Internet: www.thomann.de
QK5P1000-Manual_Cover-135x135mm_PrintReady.eps 1 2/7/ :52:09 AM CMY 291-MB384-01S4F
 QK5P1000-Manual_Cover-135x135mm_PrintReady.eps 1 2/7/2018 11:52:09 AM C M Y CM MY CY CMY K 291-MB384-01S4F User s Manual No part of this manual, including the products and software described in it, may
QK5P1000-Manual_Cover-135x135mm_PrintReady.eps 1 2/7/2018 11:52:09 AM C M Y CM MY CY CMY K 291-MB384-01S4F User s Manual No part of this manual, including the products and software described in it, may
DATA DOUBLER. Apple Mac mini (2009)
 DATA DOUBLER Apple Mac mini (2009) TABLE OF CONTENTS Introduction... 1 1.1 Hardware Compatibility 1.1.1 Host Computer Compatibility 1.1.2 Drive Compatibility 1.2 Package Contents 1.3 About This Manual
DATA DOUBLER Apple Mac mini (2009) TABLE OF CONTENTS Introduction... 1 1.1 Hardware Compatibility 1.1.1 Host Computer Compatibility 1.1.2 Drive Compatibility 1.2 Package Contents 1.3 About This Manual
TA18 active subwoofer. user manual
 TA18 active subwoofer user manual Musikhaus Thomann e.k. Treppendorf 30 96138 Burgebrach Germany Telephone: +49 (0) 9546 9223-0 email: info@thomann.de Internet: www.thomann.de 30.11.2011 Table of contents
TA18 active subwoofer user manual Musikhaus Thomann e.k. Treppendorf 30 96138 Burgebrach Germany Telephone: +49 (0) 9546 9223-0 email: info@thomann.de Internet: www.thomann.de 30.11.2011 Table of contents
Upgrading and Servicing Guide
 Upgrading and Servicing Guide The information in this document is subject to change without notice. Hewlett-Packard Company makes no warranty of any kind with regard to this material, including, but not
Upgrading and Servicing Guide The information in this document is subject to change without notice. Hewlett-Packard Company makes no warranty of any kind with regard to this material, including, but not
Artisan Technology Group is your source for quality new and certified-used/pre-owned equipment
 Artisan Technology Group is your source for quality new and certified-used/pre-owned equipment FAST SHIPPING AND DELIVERY TENS OF THOUSANDS OF IN-STOCK ITEMS EQUIPMENT DEMOS HUNDREDS OF MANUFACTURERS SUPPORTED
Artisan Technology Group is your source for quality new and certified-used/pre-owned equipment FAST SHIPPING AND DELIVERY TENS OF THOUSANDS OF IN-STOCK ITEMS EQUIPMENT DEMOS HUNDREDS OF MANUFACTURERS SUPPORTED
Sturtevant Richmont. Operating Instructions 3000-Series Exacta 2 Digital Torque Wrenches (All Models)
 Sturtevant Richmont Global Reach. Local Support. Division of Ryeson Corporation 3203 N. Wolf Road Franklin Park, IL 60131 Phone: 847/455-8677 800/877-1347 Fax: 847/455-0347 Website: www.srtorque.com E-mail:
Sturtevant Richmont Global Reach. Local Support. Division of Ryeson Corporation 3203 N. Wolf Road Franklin Park, IL 60131 Phone: 847/455-8677 800/877-1347 Fax: 847/455-0347 Website: www.srtorque.com E-mail:
Operating Instructions STX Series Digital Strap Tension Meter
 TENSITRON 733 S. Bowen Street Longmont, CO 80501 USA Phone: (303) 702-1980 Fax: (303) 702-1982 E-mail: sales@tensitron.com Web Site: www.tensitron.com Operating Instructions STX Series Digital Strap Tension
TENSITRON 733 S. Bowen Street Longmont, CO 80501 USA Phone: (303) 702-1980 Fax: (303) 702-1982 E-mail: sales@tensitron.com Web Site: www.tensitron.com Operating Instructions STX Series Digital Strap Tension
