ARGEE 2 Reference Manual
|
|
|
- Rodney Underwood
- 5 years ago
- Views:
Transcription
1 ARGEE 2 Reference Manual MA1019 Last Updated 7/30/2018
2 1 General Information About these instructions Explanation of symbols used Warnings Contents Feedback about these instructions Technical support 8 2 Preface Why use ARGEE? What are ARGEE s advantages and limitations? ARGREE Advantages ARGEE Limitations Who should use this manual? What is the purpose of this manual? 10 3 Logging into ARGEE Opening the Environment Logging into the Program Mode Welcome to Flow Chart 11 4 ARGEE Menu Bar (Flow Chart) Run Debug (ARGEE Flow) Edit Reset Open/Save As New Project How to Erase a Project from a Device Running an Empty Project Using the Webserver to delete ARGEE code Convert to ARGEE PRO About Set Title 17 5 ARGEE PRO Menu Bar Run Debug (ARGEE PRO) Edit Code Modify Variables Finish Modifications Reset 20 2
3 5.3 Print Edit HMI View HMI Project Open/Save As New Project Settings Run Without Source About and Set Tittle Trace Mode Show Trace Stop Trace Resume Trace Show Variables 24 6 Getting Familiar with ARGEE Flow Chart The Basics Conditions Operations Actions Clean Empty Runs Add Empty Rungs Delete All Rungs Timers Counters Internal Registers 29 7 Getting Familiar with ARGEE PRO The Basics Conditions Actions Embedded Webserver Setting Device Parameters Program Variables PLC_connected & PROG_cycle_time Program Variable Names Program Variable Types Integer Timer/Counter State Retain Integer Program Variable Actions Delete Add Above Init (Initialize) 39 3
4 7.5.5 Add Variable PLC Variables Direction Word Index Bit Offset Size Signed Actions State Names Add State Keyboard Shortcuts Program Variables (Control + Q) I/O Variables (Control + I) Operations (Control + F) State Names (Control + S) 46 8 Conditions & Actions Conditions Actions Assignment Timer Start Coil Timer On Timer Off Trace Comment Count Up Count Down Reset Counter 57 9 Operations Math Addition Subtraction Multiplication Division Modulo Absolute Value Minimum Value Maximum Value Brackets Boolean Logic Boolean AND Boolean OR Boolean NOT Compare Greater Than Greater Than or Equal to Less Than Less Than or Equal to 66 4
5 9.4.5 Equal Not Equal Change of State If_Then_Else Timer/Counter Count Expired ARGEE Simulation Mode Opening the Environment Logging into Simulation Mode Select Device to Simulate Welcome to ARGEE Simulation Mode ARGEE Security General Security Visual Behavior Connection Behavior Ethernet IP Master (Allen Bradley) Modbus TCP Master (VT500 or Red Lion HMI) PROFINET Master Password Protection ARGEE Environment Source Code Protection Run Without Source System Performance Scan Cycle Information IO Variable Formats How Actions Respond to Conditions Defining Variable Types (Advanced Definitions) ARGEE HMI General Buttons Add Screen Add Section Add New Element Editable Fields Enter Number (and Button) Enter state Edit hex number Display Fields Display number or state Display number with valid range Display hex number Common Applications Communicating with an EtherNet/IP Master Allen Bradley Communicating with a Modbus TCP/IP Red Lion 101 5
6 14.3 Communicating with a PROFINET Master Siemens Using State Variables State Machine State Variables Working with IO-Link Working with RFID Working with Analog Appendix I/O Variable Definitions Slot 0 Diagnostics Definitions Slot 1 or 2 Input Definitions Diagnostics Definitions Slot 1 or 2 Output Definitions 124 6
7 1 General Information 1.1 About these instructions The following user manual describes the setup, functions, and use of the system. It helps you to plan, design, and implement the system for its intended purpose. Note*: Please read this manual carefully before using the system. This will prevent the risk of personal injury or damage to property or equipment. Keep this manual safe during the service life of the system. If the system is passed on, be sure to transfer this manual to the new owner as well. 1.2 Explanation of symbols used Warnings Action-related warnings are placed next to potentially dangerous work steps and are marked by graphic symbols. Each warning is initiated by a warning sign and a signal word that expresses the gravity of the danger. The warnings have absolutely to be observed: DANGER! DANGER indicates an immediately dangerous situation, with high risk, the death or severe injury, if not avoided. WARNING! WARNING indicates a potentially dangerous situation with medium risk, the death or severe injury, if not avoided. ATTENTION! ATTENTION indicates a situation that may lead to property damage, if it is not avoid-ed. NOTE In NOTES you find tips, recommendations and important information. The notes facilitate work, provide more information on specific actions and help to avoid overtime by not following the correct procedure. CALL TO ACTION This symbol identifies steps that the user has to perform. RESULTS OF ACTION This symbol identifies relevant results of steps 7
8 1.3 Contents Enter the contents of this manual/guide. Overview of the ARGEE Manual content How to access the ARGEE Environment An explanation of the ARGEE Menu Bar A general overview and walkthrough of the ARGEE Flow Chart A general overview and walkthrough of ARGEE PRO A detailed explanation of the ARGEE Condition & Action Statements A detailed explanation of the Operations offered in ARGEE PRO A general overview and walkthrough of the ARGEE Simulation Mode A detailed explanation about ARGEE Security A general overview of ARGEE system behavior Sample code for many common applications Defining I/O Variable Names 1.4 Feedback about these instructions We make every effort to ensure that these instructions are as informative and as clear as possible. If you have any suggestions for improving the design or if some information is missing in the document, please send your suggestions to techdoc@turck.com. 1.5 Technical support For additional support, inquiries to appsupport@turck.com, or call Application Support at , Monday-Friday 8AM-5PM CST. 8
9 2 Preface Read this preface to familiarize yourself with the rest of the manual. It provides answers to the following questions: Why use ARGEE? What are ARGEE s advantages and limitations? Who should use this manual? What is the purpose of this manual? What content is in the ARGEE reference manual? 2.1 Why use ARGEE? Imagine that a customer is trying to solve a simple application. This customer does not need a PLC, but they do need some logic. ARGEE was created specifically to solve this problem. 2.2 What are ARGEE s advantages and limitations? ARGREE Advantages ARGEE stands alone Standalone application (No PLC needed to perform logic) ARGEE backs up the PLC PLC back-up (If the application loses communication with the PLC, ARGEE can take over and safely shut down the process) ARGEE and the PLC work together Local Control (ARGEE can monitor an application and send updates back to the PLC) ARGEE Limitations One ARGEE block cannot control another ARGEE block ARGEE is not suited for motion applications 2.3 Who should use this manual? Use this manual if you are responsible for designing, installing, programming or trouble shooting a Turck multiprotocol block that is using the ARGEE programmable functionality. You should have a basic understanding of networking knowledge, Boolean algebra, and ladder logic. If you do not possess these skills, contact your local Turck representative for proper training before using ARGEE. 9
10 2.4 What is the purpose of this manual? This manual is a reference guide for the ARGEE Programing Environment. This manual: Teaches the user how to use the ARGEE Flow Chart Teaches the user about syntax in ARGEE PRO Provides code for common applications Defines all the tag names associated with Turck I/O cards 10
11 3 Logging into ARGEE 3.1 Opening the Environment Open the ARGEE Environment and double click on argee_startup.html. NOTE ARGEE only opens up in HTML 5 compliant web browsers such as Google Chrome or Firefox. 3.2 Logging into the Program Mode Type your device s IP Address into the ARGEE Device IP Address text box, and then click Enter Program Mode. NOTE Simulation Mode is explained later in chapter 10 ARGEE Simulation Mode. NOTE The user can find their device s IP Address on the block itself, located in the hatch, set by rotary dials, or by using the Turck Service Tool application. 3.3 Welcome to Flow Chart 11
12 4 ARGEE Menu Bar (Flow Chart) 4.1 Run When the user clicks Run, several things happen. First, ARGEE checks the code for errors. If the code has no errors, ARGEE downloads the code to the block. It also calculates and displays how much memory the code has used and how much memory is still available. Lastly, ARGEE transitions over to the Debug screen. If the code has errors, ARGEE will display an error message and tell the user where the error is located in the code. 4.2 Debug (ARGEE Flow) When the user clicks Debug, different things happen depending on whether the user is in Flow Chart or ARGEE PRO. If the user clicks Debug while in Flow Chart, the first thing the user will notice is that the Flow Chart will enter Debug mode. As conditions become true, the user can visually observe code progression. The highlighted green indicates that Slot 2 Input_value_0 on the block has gone true and has therefore triggered the Slot 2 Output_value_2 (also green) to go true. NOTE Debug behavior in ARGEE PRO is discussed later in section 5.2 Debug (ARGEE PRO). 12
13 4.2.1 Edit The user can find the Edit tab on many screens in the ARGEE 2 Flow environment. The user will click Edit when they want to leave their current location and return to the ARGEE Flow programming page Reset The user can view the Reset button while in Debug mode or while viewing an HMI screen. Reset sets the program s timers and counters to zero. If the user clicks Reset while in Flow Chart, the user can visually observe the timers and counters being reset. 13
14 NOTE Reset in ARGEE PRO is discussed later in section Reset. 4.3 Open/Save As The Open/Save feature allows the user to save a current project or load a previous project. On the Open/Save As screen, the user can perform several actions: The Import Text Above button imports the above text into the project (highlighted green). Under the Open Project text, the Choose Files button allows the user to browse their computer for a previously saved project (highlighted in blue). Once the file is selected, ARGEE will automatically load the project. Under the Save Project text, the Save Project With Source button allows the user to save their project as an.arg file. The user also has the option to Save Project Without Source Code. Both highlighted in red. The Edit tab brings the user back to ARGEE Flow Chart (highlighted in purple). 14
15 4.4 New Project The user clicks on New Project to start a new project. They will be brought to the ARGEE Flow programming page if a new project is started. NOTE Starting a new project does not erase the code on the user s block. If the user wants to erase the code on the block, the user has two ways of doing it. These are shown below How to Erase a Project from a Device Running an Empty Project If the user wants to erase the code on the block, one way of doing that is by running an empty project. The user needs to first start a New Project and then click Run. This action will load an empty project into the block Using the Webserver to delete ARGEE code The user can also remove the ARGEE code by selecting Erase ARGEE Program or Reset to Factory Defaults inside the webserver page. 15
16 NOTE Getting to the webserver is discussed in section 7.4 Embedded Webserver. 4.5 Convert to ARGEE PRO The user will click Convert to ARGEE PRO when they want to leave the Flow Chart mode and enter the ARGEE PRO Programming Environment. ARGEE PRO is discussed in chapter 5 ARGEE PRO Menu Bar. NOTE Once the user selects Convert to ARGEE PRO, they cannot convert back to Flow Chart. 4.6 About The user can click About if they want to view the ARGEE environment and kernel firmware revisions. NOTE The user can use the Click Here hyperlink to download the latest ARGEE environment. 16
17 4.7 Set Title The user can click Set Title to add a name to the project. 17
18 5 ARGEE PRO Menu Bar 5.1 Run When the user clicks Run, several things happen. First, ARGEE checks the code for errors. If the code has no errors, ARGEE downloads the code to the block. It also calculates and displays how much memory the code has used and how much memory is still available. Next, ARGEE transitions over to the Debug screen. If the code has errors, ARGEE will display an error message and tell the user where the error is located in the code. 5.2 Debug (ARGEE PRO) When the user clicks Debug while in the ARGEE PRO, the user can visually observe code progression from a more advanced screen, compared to ARGEE Flow. Sections highlighted in green indicate they are true/triggered. NOTE The View HMI tab can be accessed from multiple different screens in ARGEE 2 PRO. The View HMI function is discussed in section 5.5 View HMI. 18
19 5.2.1 Edit Code The user can find the Edit Code tab on many screens in the ARGEE 2 Pro environment. The user will click Edit Code when they want to leave their current location and return to the ARGEE Pro programming page Modify Variables The Modify Variables tab is available in ARGEE PRO and in the ARGEE Simulation Mode. It only becomes visible when the user is in Debug mode. From the Modify Variables screen, the user can manually change register and variable values. 19
20 Finish Modifications The user can select Finish Modification to exit Modify Variables mode Reset When the user clicks Reset while in the ARGEE PRO, the user can visually observe timers and counters resetting to zero from a more advanced screen than in ARGEE Flow. 20
21 5.3 Print The user can click Print if they want to print out a copy of their project. 5.4 Edit HMI The Edit HMI tab brings the user to the edit HMI screen. NOTE Edit Code is discussed in section Edit Code. View HMI is discussed in section 5.5 View HMI. Run is discussed in section 5.1 Run. Instructions for how to build an HMI are located in chapter 13 ARGEE HMI. 5.5 View HMI The View HMI tab allows the user to view their HMI screen. This tab becomes active after the user has already built an HMI. NOTE Instructions for how to build an HMI are located in chapter 13 ARGEE HMI. 21
22 5.6 Project When the user clicks on the Project tab, they will have access to a second ARGEE Menu Bar. NOTE Edit Code is discussed in section Edit Code Open/Save As The Open/Save feature allows the user to save a current project or load a previous project. NOTE The Open/Save As tab in ARGEE PRO has the same function as the Open/Save As tab in ARGEE Flow and is discussed in section 4.3 Open/Save As New Project The user clicks on New Project to start a new project. They will be brought to the ARGEE Flow programming page if a new project is started. NOTE Starting a new project does not erase the code on the user s block. If the user wants to erase the code on the block, the user has two ways of doing it. These are discussed in section How to Erase a Project from a Device. 22
23 5.6.3 Settings From the Settings screen, the user can set the percentage of their screen that displays their Variables and State Names. The remaining percentage of the screen displays the ARGEE Program. 35 percent width Run Without Source Selecting Run Without Source will allow the user to run a program without displaying the actual code. The end user will not be able to access source code by loading the ARGEE environment. Run Without Source is one of ARGEE s security protocols. NOTE The user needs to save a Master Copy of the program before the user logs out of the environment if the user wants to view/edit the code in the future. Security protocols are discussed in chapter 11 ARGEE Security. 5.7 About and Set Tittle The About and Title tab are same as in ARGEE Flow. Both are discussed in chapter 4. About is discussed in section 4.6 About. Title is discussed in section 4.7 Set Title. 23
24 5.8 Trace Mode The user will use Trace when they want to measure the run-time behavior of the program. Trace allows the user to measure how long each state takes as well as which states were visited in which order. Trace is an Action that must be inserted into the code before Trace will appear in the menu bar Show Trace The user can click on Show Trace to view the active Trace data Stop Trace The user can click on Stop Trace to easily view the programs historical run-time data Resume Trace The user can click on Resume Trace to resume tracing the programs run-time Show Variables The user can click on Show Variables if the user wants to leave Trace Mode. NOTE More information about Trace can be found in section Trace. 24
25 6 Getting Familiar with ARGEE Flow Chart 6.1 The Basics The Flow Chart Editor is made up of Condition, Operation, and Action Blocks. Conditions, Operations and Actions are selected by clicking their respective drop down arrows. The Flow Chart Editor also provides the user with two timers (highlighted purple) and two counters (highlighted red). Condition Block Operation Blocks Action Blocks 6.2 Conditions The Condition Block contains Input conditions. The input conditions the user sees corresponds to the block the user is connected to. Other included input conditions are: Timer X expired, Counter X expired, Internal Reg X, and PLC In Reg X. NOTE Expired functions are discussed in section Expired. Internal Reg s (Reg = Register) are discussed in section 6.10 Internal Registers. PLC in Reg s are discussed in section 7.6 PLC Variables 25
26 6.3 Operations The Operation Blocks contain various Boolean operations. If no Operations are desired, select Pass Through. NOTE Boolean logic is discussed in section 9.3 Boolean Logic. 6.4 Actions The Action Block contains Output conditions, The Output conditions the user sees corresponds to the block the user is connected to. Other included Output conditions are: TON Timer X (Turn ON Timer X), CTU Counter X (CounT Up Counter X), RESET Counter X, Internal Reg X, PLC Out Reg X. NOTE TON is discussed in section Timer On. CTU is discussed in section Count Up. RESET Counter is discussed in section Reset Counter. Internal Reg s (Reg = Register) are discussed in section 6.10 Internal Registers. PLC Reg s are discussed in section 7.6 PLC Variables. 26
27 6.5 Clean Empty Runs The Clean Empty Rungs button will remove all unused rungs from the Flow Chart Editor. 6.6 Add Empty Rungs The Add Empty Rungs button will add four empty rungs to Flow Chart Editor. 27
28 6.7 Delete All Rungs The Delete All Rungs button will remove all rungs from Flow Chart Editor. NOTE Used and unused rungs will both be deleted from the project. 6.8 Timers Flow Chart Editor contains two Timers. The user can set the Timers by typing a value into the Timer text box. Timer values are in milliseconds (1000 Milliseconds = 1 Second). NOTE Timer examples can be seen in sections Timer Start, Timer On, Timer Off, 9.5 Timer/Counter. 28
29 6.9 Counters Flow Chart Editor contains two Counters. The user can set the Counters by typing a value into the Counter text box. NOTE Counter examples can be seen in sections Count Up, Count Down, Reset Counter, 9.5 Timer/Counter Internal Registers Flow Chart Editor contains two Internal Regs (Reg = register). The user can use an internal register as a condition to trigger an action or as an action to trigger a condition. 29
30 7 Getting Familiar with ARGEE PRO 7.1 The Basics The ARGEE PRO home page is made up of Conditions & Actions, An Embedded Webserver Link, Variables & State Names, and Keyboard Shortcuts. Keyboard Shortcuts Embedded Webserver Link Conditions & Actions Variables & State Names 7.2 Conditions The Add Condition button will add one blank condition to the ARGEE project. This environment is executed in the manner of IF / THEN statements. ARGEE calls them Conditions (IF) and Actions (THEN). 30
31 7.3 Actions Actions are selected from a pull down menu. Users select the desired action, and then select the Add Action button. NOTE Some Actions are executed even if the Condition is false. See chapter 12 System Performance for more information in this topic. 31
32 7.4 Embedded Webserver The user can click Link to access the connected blocks webserver. Once the user is in the webserver, they can view the device status and even set device parameters. NOTE The default password for the webserver is password 32
33 7.4.1 Setting Device Parameters Once the user has logged in to the webserver they can set the Parameters that ARGEE will use. Select the Slot to access the parameters you want to change and then select Parameters. Set the parameters to what your setup calls for. In this instance we are changing the Slot-1 Analog In 0 - Measurement range to V/4..20mA. 33
34 Scroll down to the bottom of the page and select Submit. This will save your parameterization and ARGEE will load these parameters before it runs. 7.5 Program Variables Program Variables can be added, deleted and renamed. The user can also change the variable type by using the drop down arrow. 34
35 7.5.1 PLC_connected & PROG_cycle_time The PLC_connected bit is true when a PLC is connected to the device. The PROG_cycle_time displays the time it takes to execute the entire program Program Variable Names Variable Names are the names of variables in the users program Program Variable Types 35
36 Integer If the user selects Integer, the Program Variable will be stored in 32 bit signed register. This allows the user to store an Integer value between +2,147,483,647 and -2,147,483,647 in the Program Variable s register. NOTE Integer values are stored in four 8-bit registers Timer/Counter The user can select Timer/Counter if they want to add a Timer or Counter variable to their program. 36
37 State The user would select State if they wanted to create a State Variable. State Variables are used in State Machines. An example of a State Machine is shown State Machine Retain Integer The user would use Retain Integer if they wanted to save the value in a Program Variable through a power cycle. The value is saved into flash memory once every three minutes if the value has been changed. 37
38 7.5.4 Program Variable Actions Delete The Delete button will delete the program variable Add Above The Add Above button will add a Program Variable above the selected variable 38
39 Init (Initialize) The user will use Initialize if they want to pre-set the value in a Program Variable s register. 39
40 7.5.5 Add Variable The Add Variable button will add a Program Variable to the program. 7.6 PLC Variables PLC Variables are used to define communication between the ARGEE block and the PLC. PLC examples are shown in chapter 14 Common Applications. 40
41 7.6.1 Direction The user will use the Direction dropdown arrow to assign which direction the data is traveling. ARGEE->PLC means the data is traveling from the ARGEE block to the PLC. PLC->ARGEE means the data is traveling from the PLC to the ARGEE block Word Index The user will use the Word index to assign the data to a specific register in the PLC or the ARGEE block Bit Offset The user will use the Bit offset to assign the data to a specific bit in a register. 41
42 7.6.4 Size The user will use the Size drop down to set the size of the data being transferred Signed The user will use the Signed drop down to indicate whether the data being transferred is a signed or unsigned integer Actions The Delete and Add Above actions are discussed in section Program Variable Actions. 42
43 7.7 State Names State Names are used to make it easier to identify which State the users program is in. State is the term used to identify a specific program operation at a specific moment Add State The user would click Add State if they wanted to add State Names to their program. 43
44 7.8 Keyboard Shortcuts Keyboard shortcuts provide the user with a quick way to access Program Variables, I/O Variables, Operations and State Names. Ctrl-q, Program Variables. Ctrl-i, I/O Variables. Ctrl-f, Operations Ctrl-s, State names Program Variables (Control + Q) If the user presses Ctrl + q while in a Condition or Action box, the Program Variable List will pop up. The user can select their desired variable and it will be added to their respective Condition or Action box. 44
45 7.8.2 I/O Variables (Control + I) If the user presses Ctrl + i while in a Condition or Action box, the I/O Variable List will pop up. The user can select their desired variable and it will be added to their respective Condition or Action box Operations (Control + F) If the user presses Ctrl + f while in a Condition or Action box, the Operations List will pop up. The user can select their desired operation and it will be added to their respective Condition or Action box. 45
46 7.8.4 State Names (Control + S) If the user presses Ctrl + s while in a Condition or Action box, the State Name List will pop up. The user can select their desired State Name and it will be added to their respective Condition or Action box. NOTE If the user has not added a State Name to their project, the State Name List will be empty. 46
47 8 Conditions & Actions 8.1 Conditions The Condition box is where the user puts their input conditions. An example of an Input condition could be: A Timer expiring A Counter reaching a specific value A Counter expiring A register value changing from 0 to 1 A register value changing from 1 to 0 An Input from a sensor becoming true many other things can also be used as an input condition The Condition box also allows the user to combine different types of Inputs. Explaining the Screenshot: The above Condition will only become true when timer 1 expires and Input_value_1 goes true. 47
48 8.2 Actions The Actions box is where the user puts their Output conditions. The user can execute several Actions under a single Condition statement. An Action could be: Loading a value into a register Stating a Timer Stopping a Timer Signal Tracing Incrementing a Counter Decrementing a Counter Resetting a Counter Assignment The user would use the Assignment action if they want to load a value into a register. Explaining the Example: The Condition in the above statement is always true. The value 1 is loaded into register Output_value_1. In other words, this means that the user s Output 1 will always be on. 48
49 8.2.2 Timer Start The user will use the Timer Start action if they want to start a timer after the Condition has occurred. If the Condition occurs again before the timer expires, the timer will restart. Example of Timer Start: Explaining the Example: When Input_value_1 goes true and then false, start timer 1. When timer 1 expires, load the value 1 into register Output_value_2 (or turn on Output 2). 49
50 8.2.3 Coil The user will use the Coil action if they want an Output to be set if the Condition is true and cleared when the Condition is false. Example of Coil: Explaining the Example: When Input_value_1 is true, Output_value_2 is true. When Input_value_1 is false, Output_value_2 is false. 50
51 8.2.4 Timer On The user will use the Timer On action if they want a timer to run while a Condition is true. The user will normally tie an additional Action or Output to the timer expired Condition. If the Condition ends before the timer expires, the Action tied to the expired timer will not occur. Example of Timer On: Explaining the Example: When Input_value_1 is true, start timer 1. When timer 1 expires, coil Output_value_2. When Input_value_1 is false, Output_value_2 will be false. 51
52 8.2.5 Timer Off The user will use the Timer Off action if they want a timer to run while a Condition is false. The user will normally tie an additional Action or Output to the timer expired Condition. If the Condition starts before the timer expires, the Action tied to the expired timer will not occur. Example of Timer Off: Explaining the Example: Timer 1 starts counting as soon as the program starts. When timer 1 expires, Output_value_2 is coiled on. When Input_value_1 is true, timer 1 is reset to zero and Output_value_2 goes false. When Input_value_1 is false, timer 1 starts counting again. 52
53 8.2.6 Trace The user will use the Trace function if they want to time stamp exactly when an event occurred. Trace can be used to measure a programs run-time behavior, how long each state takes and even which states were visited in which order. Example of Trace: The user wants to use Trace to measure how long the condition is true. NOTE The below example uses the Change of State operation (F_COS) in the Condition block. The Change of State Operation is discussed in section Change of State. Explaining the Example: When Input_value_1 is true, Trace_1 time stamps that event. When Input_value_1 goes false, Trace_2 time stamps that event. The Prefix String is a name that makes sense to the user. The Expression can be any value or even another variable name that makes sense to the user. The Trace example is continued on the next page. 53
54 Trace Example (Continued): Once the user has written the code the user will click Run. To view the Trace, the user will click Show Trace. The user will trigger their Condition true then false to show a transition in the Trace data. To calculate how long the users Condition is true, the user must subtract the two time stamps from one another: = 435ms Comment The user can use a Comment to explain the Condition and Action statements. 54
55 8.2.8 Count Up The user will use Count Up if they want to count the number of times their condition is true. The user will normally tie an additional Action or Output to the counter expired Condition. Example of Count Up: The user wants to do an Action after the same Condition has occurred two times. Explaining the Example: Each time Input_value_1 is true, counter 1 counts up one time. Counter 1 expires after two counts. When counter 1 expires, Output_value_2 is coiled on. 55
56 8.2.9 Count Down The user will use Count Down if they want to count down when a condition is true. Count Down is normally used to counter the Count Up Action. Example of Count Down: The user wants to keep track of the number of guests in the store. When a guest walks in the store the counter goes up, but when a guest walks out of the store the counter goes down. Explaining the Example: Each time Input_value_1 is true (or a guest walks in the store), counter 1 counts up one time. Each time Input_value_2 is true (or a guest walks out of the store), counter 1 counts down one time. 56
57 Reset Counter The user will use Reset Counter if they want to reset a counter to zero. Example of Reset Counter: The user wants the ability to reset the counter at any time. Explaining the Example: Each time Input_value_1 is true, counter 1 counts up one time. Each time Input_value_2 is true, counter 1 resets to zero. 57
58 9 Operations 9.1 Math Addition The user will use the Add Operation (+) to add one value to another value. Example of Add Operation: Explaining the Example: When Input_value_1 is true, the value in Register_A will be added to the value in Register_B. The result is placed in Temporary_Register Subtraction The user will use the Subtraction Operation (-) to subtract one value from another value. Example of Subtraction Operation: Explaining the Example: The user is subtracting the value in Register_A from the value in Register_B. When Register A minus Register B is greater than 1, the user Coils on Output_value_1. 58
59 9.1.3 Multiplication The user will use the Multiplication Operation (*) to multiply one value with another value. Example of Multiplication Operation: Explaining the Example: The user is multiplying the value in Register_A with the value in Register_B. If Register A times Register B is less than 1000, the user Coils on Output_value_ Division The user will use the Division Operation (/) to divide one value into another value. Example of Division Operation: Explaining the Example: When Input_value_1 is true, the value in Register_A will be divided by the value in Register_B. The result is placed in Temporary_Register. NOTE ARGEE does not currently support floating point math (or fractions). If the result has a fraction in it, ARGEE will drop the fraction and just display the whole number. For example: 36 / 6 = 6 ARGEE displays 6 34 / 6 = / 36 = 1 6 ARGEE displays 5 ARGEE displays 0 59
60 9.1.5 Modulo The user will use the Modulo Operation (%) if they want to capture the remainder after a Division Operation has occurred. Example of Modulo Operation: Explaining the Example: When Input_value_1 is true, the value in Register_A will be divided by the value in Register_B. The remainder from the Division Operation is placed in Temporary_Register. For example: Absolute Value 36 / 6 = 6 with a remainder of 0 ARGEE displays 0 34 / 6 = 5 with a remainder of 4 ARGEE displays 4 6 / 36 = 0 with a remainder of 6 ARGEE displays 6 The user will use the Absolute Value Operation (abs) to capture the magnitude of a real number without regard to its sign. Example of Absolute Value Operation: Explaining the Example: When Input_value_1 is true, ARGEE will take the value in Register_A, find its Absolute Value, and place that value back in Register_A. 60
61 9.1.7 Minimum Value The user will use the Minimum Value Operation (min) to compare multiple registers and place the smallest value in to the Destination Register. The user can also use the Minimum Value Operation (min) to compare multiple registers and use the smallest value in a Math Operation. Example of Minimum Value Operation: Explaining the Example: When Input_value_1 is true, ARGEE will take the smallest value between Register_A and Register_B and place that value into Temporary_Register OR Explaining the Example: When Input_value_1 is true, ARGEE will take the smallest value between Register_A and Register_B and place that value into the Math Operation. The result will be stored in Temporary_Register. 61
62 9.1.8 Maximum Value The user will use the Maximum Value Operation (max) to compare multiple registers and place the largest value in to the Destination Register. The user can also use the Maximum Value Operation (max) to compare multiple registers and use the largest value in a Math Operation. Example of Maximum Value Operation: Explaining the Example: When Input_value_1 is true, ARGEE will take the largest value between Register_A and Register_B and place that value into Temporary_Register. OR Explaining the Example: When Input_value_1 is true, ARGEE will take the largest value between Register_A and Register_B and place that value into the Math Operation. The result will be stored in Temporary_Register. 62
63 9.2 Brackets The user will use Brackets ( ) to show the order of operations while performing Math. Example of Brackets: Explaining the Example: When Input_value_1 is true, ARGEE will examine the (Register_B + Register_C) first and then divide the answer into the value in Register_A. The result will be stored in Temporary_Register. 9.3 Boolean Logic Boolean AND The user will use the Boolean AND Operation (&) if the user wants to combine several Conditions together before allowing a specific Action to occur. Example of Boolean AND: Explaining the Example: When both Input_value_1 AND input_value_2 are true, load the value 1 into Register_A. 63
64 9.3.2 Boolean OR The user will use the Boolean OR Operation (I) if the user wants one of several Conditions to cause an Action to occur. Example of Boolean OR: Explaining the Example: When either Input_value_1 OR input_value_2 are true, load the value 1 into Register_A Boolean NOT The user will use the Boolean NOT Operation (!) if the user wants an Action to occur while a Condition is false. Example of Boolean NOT: Explaining the Example: When Input_value_1 is true, load the value 1 into Register_A. When Input_value_1 is false, load the value 0 into Register_A. 64
65 9.4 Compare Greater Than The user will use the Greater Than Operation (>) if the user wants a Condition to occur when one register value is Greater Than another register value. Example of Greater Than: Explaining the Example: When the value in Register_A is Greater Than the value in Register_B, the value 1 will be loaded into Register_C Greater Than or Equal to The user will use the Greater Than or Equal to Operation (>=) if the user wants a Condition to occur when one register value is Greater Than or Equal to another register value. Example of Greater Than: Explaining the Example: When the value in Register_A is Greater Than or Equal to the value in Register_B, the value 1 will be loaded into Register_C. 65
66 9.4.3 Less Than The user will use the Less Than Operation (<) if the user wants a Condition to occur when one register value is Less Than another register value. Example of Greater Than: Explaining the Example: When the value in Register_A is Less Than the value in Register_B, the value 1 will be loaded into Register_C Less Than or Equal to The user will use the Less Than or Equal to Operation (<=) if the user wants a Condition to occur when one register value is Less Than or Equal to another register value. Example of Greater Than: Explaining the Example: When the value in Register_A is Less Than or Equal to the value in Register_B, the value 1 will be loaded into Register_C. 66
67 9.4.5 Equal The user will use the Equal Operation (=) if the user wants a Condition to occur when one register value is Equal to another register value. Example of Equal: Explaining the Example: When the value in Register_A is Equal to the value in Register_B, the value 1 will be loaded into Register_C Not Equal The user will use the Not Equal Operation (<>) if the user wants a Condition to occur when one register value is Not Equal to another register value. Example of Not Equal: Explaining the Example: When the value in Register_A is Equal to the value in Register_B, the value 1 will be loaded into Register_C. When the value in Register_A is Not Equal to the value in Register_B, the value 0 will be loaded into Register_C. 67
68 9.4.7 Change of State The user will use the Change of State Operation (F_COS) if the user wants an Action only to occur when a Condition changes state. A Condition can change state from either low to high or high to low. Change of State Command Structure: Example of Change of State: Explaining the Example: When Input_value_1 does a Change of State from low (zero) to high (one), the value 1 is loaded into Register_A. When Input_value_2 does a Change of State from high (one) to low (zero), the value 0 is loaded into Register_A. NOTE Each monitored Condition requires its own Current State register. Notice in the example, Temp_1 was used to monitor the Change of State of Input_value_1 and Temp_2 was used to monitor the Change of State of Input_value_2. 68
69 9.4.8 If_Then_Else The user will use the If_Then_Else operation if they want an expression to be set only if a particular test evaluates as true. If it evaluates as false, a secondary expression is chosen. Example of if_then_else: Explaining the Example: If the value in Register_A is above 1000, then the value in Register_B is loaded into the Temporary_Register. If the value in Register_A is below 1000, then the value in Register_C is loaded into the Temporary_Register. 69
70 9.5 Timer/Counter Count The user will use the Count Operation (count) if the user wants to perform an Action when a counter or timer is at a specific value but has not yet expired. Example of Count: Explaining the Example: Each time Input_value_1 goes true, counter 1 counts up one time. Counter 1 expires after five counts. After input_value_2 goes true, timer 1 starts. Timer 1 will expire after ten seconds (or 10,000ms). When counter 1 counts to 2 OR timer 1 is Greater Than two seconds (or 2000ms), Output_value_3 is coiled on. 70
71 9.5.2 Expired The user will use the Expired Operation (expired) if they want to perform an Action when a counter or timer has expired. Example of Expired: Explaining the Example: Each time Input_value_1 goes true, counter 1 counts up one time. Counter 1 expires after two counts. After input_value_2 it goes true, timer 1 starts. Timer 1 will expire after two seconds (or 2,000ms). When counter 1 OR timer 1 expires, Output_value_3 is coiled on. 71
72 10 ARGEE Simulation Mode 10.1 Opening the Environment Open the ARGEE Environment and double click on argee_startup.html. NOTE ARGEE only opens up in HTML 5 compliant web browsers such as Google Chrome or Firefox Logging into Simulation Mode Click Enter Simulation Mode Select Device to Simulate If the user has never used Simulation Mode before, the first thing they will have to do is select a device to simulate from the drop down arrow. 72
73 10.4 Welcome to ARGEE Simulation Mode 73
74 11 ARGEE Security 11.1 General Security Security is a concern to some users. ARGEE provides several security features, the first of which is General Security. General Security is the term used to explain a block s behavior with ARGEE programming versus a block s behavior without ARGEE programming Visual Behavior If there is an ARGEE program running on the block: The BUS LED will flash green three times and then stay off for 1 second. If there is not an ARGEE program running on the block: The block s LED s will behave in accordance with that block s data sheet Connection Behavior Ethernet IP Master (Allen Bradley) If there is an ARGEE program running on the block before a PLC connection is established: The PLC connection point combinations 101,102 or 103,104 will not be allowed ARGEE will block any attempt by the PLC to upload parameters from the block The PLC will only be able to make connection to the block via the ARGEE connection pair 101, 110 If the PLC makes a connection to the block before an ARGEE program is loaded: The PLC connection point combinations 101,102 or 103,104 will be allowed The AGREE connection pair 101, 110 will not be allowed The ARGEE environment will not allow upload of new code Modbus TCP Master (VT500 or Red Lion HMI) If there is an ARGEE program running on the block before a Modbus connection is established: Regular Modbus/TCP registers will not be accessible Access to Regular Modbus/TCP registers results in exception Only ARGEE Modbus/TCP registers can be read/written from: 0x4000-0x407F (Registers in decimal) Read only Input Data (ARGEE -> PLC) 0x4400 0x447F (Register in decimal) Read/Write Output Data (PLC -> ARGEE) If a Modbus/TCP connection is established before an ARGEE program is loaded: Regular Modbus/TCP registers are accessible Access to ARGEE specific registers results in exception 74
75 PROFINET Master If there is an ARGEE program running on the block before a PROFINET connection is established: Standard IO PROFINET connection is not allowed. ARGEE PROFINET connection is allowed Access to the block can be established by installing the ARGEE GSD file to the project If a PROFINET connection is established before an ARGEE program is loaded: The regular PROFINET module ID is accessible. ARGEE PROFINET connection is not allowed. If the ARGEE environment attempts to load an ARGEE code when a standard PROFINET connection is establish, the ARGEE environment will block the upload. NOTE PLC Connection examples can be found in chapter 14 Common Applications Password Protection ARGEE Environment All Turck block devices support a password protected webserver. To access the block s webserver, the user needs to type the blocks IP address into any web browser. NOTE The default password to log into the blocks webserver is password. 75
76 To password protect the users ARGEE environment, the user must change the Admin password on their webserver. To change the Admin password, select Change Admin Password link, follow the instructions, and click Submit. Now every time the user try s to log into the block, they will be prompted to input a password. NOTE To remove this feature, the user can simply change their webserver password back to password. 76
77 11.3 Source Code Protection Run Without Source If a user wants to prevent end users from logging into the block and seeing or modifying code, the user will want to use the Run Without Source feature. To access the Run Without Source function, the user must first click on Project and navigate to the second ARGEE menu bar. If the user clicks on Run Without Source and then logs out of the environment, the ARGEE program will be hidden the next time anyone logs into the block. Example of what it looks like for the user before and after applying the Run Without Trace function: Logging in before clicking Run Without Source: 77
78 Logging in after the user click Run Without Source: NOTE The user needs to save a Master Copy of the program before the user logs out of the environment if the user wants to view/edit the code in the future. 78
79 12 System Performance 12.1 Scan Cycle Information The ARGEE Scan Cycle is typically between 5 10 ms depending on the code size. If the user attempts to use ARGEE in an application with scan cycles less than 5 ms, it is possible that ARGEE may miss the signal. Example of Scan Cycle: Explaining the Example: In this example, the user is hammering ARGEE with repeated 3 ms signals. Notice that ARGEE does not catch all the signals because the signal is occurring faster than ARGEE s Scan Cycle. NOTE ARGEE is not suited for motion control applications IO Variable Formats IO.Slot2.Output.Output_value_X This example loads the value 1 into Output 4 bit 0. IO.Slot2.Output.Output_value_X.Y In this example, when Input_value_0 Bit_2 equals 1, a 1 is loaded into Output_value_4 Bit_12. 79
80 12.3 How Actions Respond to Conditions Action Condition=FALSE Condition=TRUE Assignment No action. Assigns a destination variable to a result of expression evaluation. Coil Resets a variable to 0. Sets the variable to 1. Timer start No action. If the timer is not started it starts the timer. Otherwise it restarts the timer. The timer is executed in the background until the accumulator >= Expires Preset value. Timer On Resets the timer accumulator and Done flag. If timer Done flag is 0, run the timer. The timer is accumulated every millisecond until the accumulator >= Expires Preset value. In that case the Done flag is raised. Timer Off If timer Done flag is 0, run the timer. The timer is accumulated every millisecond until the accumulator >= Expires Preset value. In that case, the Done flag is raised. Resets the timer accumulator and Done flag. Comment - - Count up Increments the counter whenever the condition changes from false to true. Count down Decrements the counter whenever the condition changes from false to true. (note - the Preset can be a negative value) Reset - Restarts the counter to 0. Trace - Record trace information into a trace buffer. 80
81 12.4 Defining Variable Types (Advanced Definitions) Type Description Type Allowed arithmetic expressions Specific actions Size in bytes Integer Variables Variables are defined in the program. All these variables are 32 bit signed integers. All integer arithmetic Assignment 4 Retain Integer Variables which are automatically saved to flash. All these variables are 32 bit signed integers. All integer arithmetic Assignment 8 bytes (4 bytes of data 4 bytes of additional information) PLC Variables Variables mapping upper level PLC (Modbus/TCP, EtherNet/IP or PROFINET) exchange data to an integer variable accessible in the program. They are mapped to integer variables in the program All integer arithmetic Assignment 20 Timer/Counter Timers Counters can be used with appropriate functions, such as expired, count and appropriate actions such as Timer On All these variables are 32 bit signed integers. Only used as argument to functions expired and count Specific actions: Timer on, Timer off, Start timer, Count up, Count down 8 State Integer variable that is used to designate states in state machine. Behaves identically to a regular integer variable except for 2 things: 1) Initialize will list states 2) In the debugger, a state name matching the current value will show up 32 bit integer All integer arithmetic Assignment 4 81
82 Type Description Type Allowed arithmetic expressions Specific actions Size in bytes Local IO Input/Output/Diagnostic points They are mapped to integer variables in the program All integer arithmetic Assignment (not allocated out of 1KB of RAM) System variables PLC Connected 32 bit integer Only 1 bit is used to indicate PLC connected state 4 System variables Max Cycle time (since program start) 32 bit integer indicating time in ms Time from the previous cycle to the current cycle. 4 82
83 13 ARGEE HMI Many user applications can be enhanced with the use of the AGREE HMI. The two main ARGEE HMI operations are Editable Fields and Display Fields. General Buttons are used in both types of fields General Buttons Add Screen The Add Screen button is available under the Edit HMI tab. Add Screen allows the user to add several HMI screens to the project. The user can toggle between multiple screens by clicking on the Edit button. When on the View HMI tab, the user can toggle between screens by clicking on the Screen name. 83
84 Add Section The Add Section button is available under the Edit HMI tab. The user will click on the Add Section button if they want to add more sections to their HMI screen Add New Element The user can Add New Elements to a specific Section of a specific Screen by selecting an Element from the drop down arrow and clicking Add New Element. 84
85 13.2 Editable Fields Enter Number (and Button) The Enter number element, in conjunction with the Button element, allows the user to manually input a value into a register while a program is running. Example of Enter number (and Button): For the HMI to compile, the user must first create some code and then click Edit HMI from the ARGEE menu tab. Explaining the code: The user created two Program Variables: Submit and Temporary_Register. When Submit goes true, the code sets Submit false and loads the value that is in Temporary_Register into Output_value_3. 85
86 The user creates an HMI screen and adds an Enter number and Button element to it. Explaining the Example: The user named the Enter number element Value loaded into Temporary Register. The user then set the destination variable to be Temporary_Register. The user then named the Button element Submit. The user then set the destination variable to be Submit. The user clicks Run to download the code to the block and then clicks View HMI to view the HMI. Explaining the Example: The user entered the value 1 into the editable field. The user then clicked the Submit Button to load that value into Temporary_Register. 86
87 To observe the bits moving, the user can click on Debug and see that Tempory_Register and Output_value_3 have the same values loaded into them. 87
88 Enter state The Enter state element is used when multiple State Machines are running on the same device. This feature is useful in recipe applications, RFID applications and even pick-to-light applications. Example of Enter state: The user wants to toggle between the Beef Stew, Vegetable Stew and Tomato Soup state machines. The user must first create the code and then click Edit HMI. Explaining the code: The user created three State Machines (Beef_Stew, Vegetable_Stew and Tomato_Soup). Each State Machine has its own individual Sub-States (Beef_Stew_State_1/2, Vegetable_Stew_State_1/2, Tomato_Soup_State_1/2) associated with it. The user created five Program Variables. When Submit goes true, the code sets Submit false and loads the value 1 into Program Mode. When Program Mode goes true, it loads the value 1 into the selected stews State Machine. The other three Program Variables (Create_Beef_Stew, Create_Vegetable_Stew, and Create_Tomato_Soup) were created to signify the specific type of stews being created. They don t actually do anything in this code. 88
89 The user creates an HMI screen and adds an Enter state and Button element to it. Explaining the Example: The user named the Enter state element Program Mode. The user then set the Destination Variable to be Program_Mode. The user used the StartValue and EndValue to set the limits on the states that the user wants to display in the HMI drop down menu. The user then named the Button element Submit. The user then set the Destination Variable to be Submit. The user clicks Run to download the code to the block and then clicks View HMI to view the HMI. Explaining the Example: The user selects the recipe from the drop down arrow and then clicks the Submit Button to execute the Vegetable _Stew State Machine. 89
90 To observe the bits moving, the user can click on Debug and see that the Create_Vegetable_Stew register is true. 90
91 Edit hex number The Edit hex number element allows the user to manually input a value (in Hex) into a register while a program is running. Example of Edit hex number: The user wants to load data into the RFID Write Register. After the code is written, the user clicks on the Edit HMI tab. Explaining the code: The user created two Program Variables, Submit and RFID_Write_Register. When Submit goes true, the code sets Submit false and loads the value that is in RFID_Write_Register into RFID_Write_Register. 91
92 The user creates an HMI screen and adds an Edit hex number and Button element to it. Explaining the Example: The user named the Edit hex number element RFID Write Register, and then set the destination variable to be RFID_Write_Register. The user then named the Button element Submit, and then set the destination variable to be Submit. The user clicks Run to download the code to the block and then clicks View HMI to view the HMI. Explaining the Example: The user entered the hex value A2 FF 34 BD into the editable field. The user then clicked the Submit Button to load that value into Temporary_Register_1. To observe the bits moving, the user can click Debug and see that RFID_Write_Register has the hex number A2 FF 34 BD loaded into it. 92
93 13.3 Display Fields The Display Field elements in the ARGEE HMI are Display number or state, Display number with valid range, Display hex number Display number or state The Display number or state element is a feature that allows the user to see the current value in a particular register. Example of Display number or state: The user wants to monitor the value in Temporary_Register. Explaining the code: The user created two Program Variables, Submit and Temporary_Register. When Submit goes true, the code sets Submit false and loads the value 1 into Temporary_Register. 93
94 The user creates an HMI screen and adds a Display number or state and Button element to it. Explaining the Example: The user named the Display number or state element Value in Temporary Register, and then sets the destination variable to be Temporary_Register. Next, the user named the Button element Submit, and then set the destination variable to be Submit. The user clicks Run to download the code to the block and then clicks View HMI to view the HMI. Explaining the Example: When the HMI first loads up, the value 0 is in Temporary_Register. When the user presses the Submit button, the value 1 is loaded in to Temporary_Register. 94
95 Display number with valid range The Display number with valid range element is a feature that allows the user to see the current value in a particular register. It also lets the user know when that value has exceeded a preset range. Example of Display number with valid range: The user wants to monitor the value in Temporary_Register. The user also wants a visual notification when that value has exceeded a preset range. Explaining the code: The user created two Program Variables, Submit and Temporary_Register. When Submit goes true, the code sets Submit false and loads the value 2 into Temporary_Register. 95
96 The user creates an HMI screen and adds a Display number with valid range and Button element to it. Explaining the Example: The user named the Display number with valid range element Value in Temporary Register. The user then set the destination variable to be Temporary_Register. The user set the range minimum to be 0 and the range maximum to be 1. The user then named the Button element Submit, and set the destination variable to be Submit. The user clicks Run to download the code to the block and then clicks View HMI to view the HMI. Explaining the Example: When the HMI first loads up, the value 0 is in Temporary_Register. When the user presses the Submit button, the value 2 is loaded in to Temporary_Register. The value 2 exceeds the preset maximum so the HMI goes red. 96
97 Display hex number The Display hex number element is a feature that allows the user to see the current value in a particular register displayed in Hex. Example of Display hex number: The user wants to monitor the value in Temporary_Register. The user also wants to display that value in hex. Explaining the code: The user created two Program Variables, Submit and Temporary_Register. When Submit goes true, the code sets Submit false and loads the value into Temporary_Register. 97
98 The user creates an HMI screen and adds a Display number or state and Button element to it. Explaining the Example: The user named the Display hex number Value in Temporary Register, and then set the destination variable to be Temporary_Register. Next, the user named the Button element Submit and set the destination variable to be Submit. The user clicks Run to download the code to the block and then clicks View HMI to view the HMI. Explaining the Example: When the HMI first loads up, the value is in Temporary_Register. When the user presses the Submit button, the value is loaded in to Temporary_Register. The value is transformed into hex and is displayed in the HMI. 98
99 14 Common Applications 14.1 Communicating with an EtherNet/IP Master Allen Bradley ARGEE blocks have the ability to communicate with an EtherNet/IP (E/IP) Master. The E/IP Master can establish communication via connection points 101 & 110. Example of Communicating with an EtherNet/IP Master: 1. The user wants to check and see if data is being passed back and forth between the ARGEE block and the E/IP Master. The first thing the user does is set up PLC variables. PLC Variables: Explaining the Set-up: The user creates two PLC Variables, and they set the direction the data will travel. Data transmitted from ARGEE to the PLC is mapped into AB PLC Instance 101 and the data size is defined in the ARGEE PLC variable section (ARGEE->PLC). Data transmitted from the PLC to ARGEE is mapped into AB PLC Instance 110 and the data size is defined in the ARGEE PLC variable section (PLC- >ARGEE). 2. The next step is to write the ARGEE code. Explaining the Code: The user wrote the value 1 into plc_in_reg1. 3. The third step is to set up the connection points inside the PLC. 99
100 Explaining the Set up: The user created a Generic Ethernet Device and set the connection points to be 101 & The last step is to connect to the device, place a value in the Output Register and verify data transfer. Explaining the Example: The user inserted the value 1 into the PLC s Output register 0, bit 0. The data transfer is verified by observing the PLC registers and the ARGEE registers. 100
101 14.2 Communicating with a Modbus TCP/IP Red Lion ARGEE blocks have the ability to communicate with a Modbus TCP/IP Master. The Modbus Master can establish communication via registers 0x4000 (register in decimal) and 0x4400 (register in decimal). 0x4000 is a read only register, while 0x4400 is a read/write register. NOTE Some Modbus Masters automatically increment the register value by one. For example, register might be If the user is having connection issues, the user should try and increment the register value by one. Example of Communicating with a Modbus TCP/IP Master: The user wants to check and see if data is being passed back and forth between the ARGEE block and the Modbus Master. 1. The first thing the user does is set up the PLC variables. PLC Variables: Explaining the Setup: The user creates two PLC Variables, then sets the direction the data will travel. Data transmitted from the ARGEE block to Modbus Master is mapped into register 0x4000(hex) and data size as defined in the ARGEE PLC variable section (ARGEE->PLC). Max input data size is 0x80(hex). Data transmitted from the Modbus Master to the ARGEE block is mapped into register 0x4400(hex), and data size as defined in the ARGEE PLC variable section (PLC->ARGEE). Max output data size is 0x80(hex). 2. The next step is to write the ARGEE code. Explaining the Code: The user wrote the value 1 into plc_in_reg1. 101
102 3. The third step is to connect a device to the Modbus Master. NOTE If the user is using a Red Lion HMI, the user needs to set the Ping Holding register to zero. 4. The fourth step is to create tags and assign them to the correct registers. NOTE Red Lion Modbus master register addressing = Original address +1. Example: Original address = 0x400(hex) = Red Lion address = =
103 5. The last step is to connect to the device, place a value in the Modbus TCP Master s Output Register and verify data transfer. Explaining the Example: The user inserted the value 1 into the HMI s Output register The data transfer is verified by observing the HMI screen and the ARGEE registers. 103
104 14.3 Communicating with a PROFINET Master Siemens ARGEE blocks have the ability to communicate with a PROFINET Master. The PROFINET Master can establish communication via an ARGEE GSD file. Example of Communicating with a PROFINET Master: The user wants to check and see if data is being passed back and forth between the ARGEE block and the PROFINET Master. 1. The first thing the user does is set up the PLC variables. PLC Variables: Explaining the Set-up: The user creates two PLC Variables. The user sets the direction the data will travel. Data transmitted from ARGEE to the PLC is mapped into the Siemens input address and the data size is defined in the ARGEE PLC variable section (ARGEE->PLC). Data transmitted from the PLC to ARGEE is mapped into the Siemens output address and the data size is defined in the ARGEE PLC variable section (PLC->ARGEE). 2. The next step is to write the ARGEE code. Explaining the Code: The user wrote the value 1 into plc_in_reg1. 3. The third step is to install the ARGEE GSD file. 104
105 4. The fourth step is to add the device to the program. Explaining the Set up: The user created an ARGEE Device in the devices and networks area. 5. The fifth step is to set up device addresses. Explaining the Set up: The user defines the I address and Q address in the device overview. The user can now verify the data has been transferred. 105
106 Explaining the example: The user inserted the value 2 into the PLC s Output register and verifies the data transfer. 106
107 14.4 Using State Variables State Variables are helpful in keeping track of the signal as it steps through the code. Before the user creates State Variables, it is a good idea to create a State Machine State Machine A state machine is drawing on a piece of paper that shows how the signal transitions from one state to another. Example of a State Machine: The user wants to use their ARGEE block to create a Traffic Cop. A Traffic Cop is a device that merges two conveyer belts together without causing a box collision. The first thing the user does is gets out a piece of paper and draws up a State Machine. Event: Sensor 2 is false OR Event: Sensor 1 is true. & Sensor 2 is true. Start Condition: Device powers up. Event: Nothing Condition: Belt 2 is off. Event: Sensor 1 is false. & Sensor 2 is true. Condition: Belt 2 is on. Action: Belt 1 turns on. Action: Belt 2 turns off. Action: Belt 2 turns on. Action: Belt 2 turns off. Explaining the State Machine: All the States are in light blue boxes. All the Events occur on the arrows. All Actions are in dark blue ovals State Variables Example of a State Variables: The user is satisfied with the Traffic Cop State Machine. The user now creates Program and State Variables. Program Variables State Variables NOTE Program Variable State is initialized to Start-up. 107
108 108
109 Explaining the Example: When the device is powered up, Belt 1 is turned on and Belt 2 is turned off. If Sensor 2 goes true (or a box shows up on Belt 2), ARGEE will check and see if Sensor 1 is true (or if a box is on Belt 1). If Sensor 1 is true then Belt 2 stays off. If Sensor 1 is false, Belt 2 turns on and clears the box on Belt
110 14.5 Working with IO-Link When a user combines IO-Link technology with AGREE, the application solutions that can be created become endless. IO-Link can support digital and analog signals. Because there are so many IO-Link configurations, it is recommended that the user read the Turck IO-Link master manual before attempting any IO-Link applications. NOTE Depending on the fieldbus used, it may be necessary to swap process data. The process data mapping can be changed through the webserver parameters. Input data mapping, Output data mapping, Input data length, and Output data length. More information can be found in the Turck IO-Link master manual chapter 4, page 4-4. Example of IO-Link: The user wants to use a digital input on an IO-Link slave to turn on a digital output on a different IO-Link slave using EtherNet/IP. The first thing the user has to do is change the Input and Output Data Mapping parameter from swap 16 bit to direct. 110
111 Explaining the Example: The user logged into the webserver and changed the Input and Output Data Mapping parameter from swap 16 bit to direct, and then clicked submit. The next thing the user does is look at the data map of the two IO-Link slaves and determine which Input and Output to link together. Slave 1 Data Map (A TBIL-M1-16DIP Connected to Port 0) Slave 2 Data Map (A TBIL-M1-16DXP Connected to Port 1) Explaining the user s decision: The user wants Connector 7 Pin 2 (Port B) on the input block to turn on Connector 8 Pin 4 (Port A) on the output block. IO-Link Command Structure: Explaining the example: When Connector 7 Port B on the input slave block is true, Connector 8 Port A on the output slave block is true. When Connector 7 Port B on the input slave block is false, Connector 8 Port A on the output slave block is false. 111
112 14.6 Working with RFID If a user needs to solve a simple tracking application, using RFID technology (powered by ARGEE) might be the solution. Many factors influence RFID Read/Write applications. The user can reference the RFID user manual for more information about RFID. Example of RFID: The user wants to create an ARGEE HMI that can read from and write to RFID tags. The first thing the user must do is to break out a pen and paper and draw up a state machine. Start Condition: Start up. Action: Turn on Transceiver. Event: User types a value into the Value Written to Tag field on the ARGEE HMI and then presses the Write button. Action: Load Tag Present bit into Tag Present variable. Event: Read button was pressed on ARGEE HMI. Condition: HMI Write bit is true. Action: Set HMI Write bit false. Action: Value in Value Written to Tag register is loaded into Write Data Bit 0. Condition: HMI Read bit is true. Action: Set HMI Read bit false. Action: Set Waiting to Read bit true. Event: Tag is presented to the transceiver. Action: Set Waiting for Write bit true. Event: Tag is presented to the transceiver. Condition: Transceiver Tag Present bit is true. Action: Set Transceiver Write bit true. Condition: Transceiver Tag Present bit is true. Action: Set Transceiver Read bit true. Action: Set Waiting for Write bit false. Action: Set Waiting for Read bit false. Event: Transceiver Write bit is set true. Event: Transceiver Read bit is set true. Condition: Transceiver Done bit is false. Condition: Transceiver Done bit is false. Event: Transceiver Write bit is set false. Action: Set Transceiver Write bit false. Event: Transceiver Read bit is set false. Action: Set Transceiver Read bit false. Condition: Transceiver Done bit is true. Condition: Transceiver Done bit is true. Event: Nothing. Event: Tag value is loaded into Value Read From Tag. Action: Load Read Data Bit 0 into Value Read from Tag register. (Tag value is also displayed on ARGEE HMI.) Condition: Start up. Condition: Start up. Explaining the RFID State Machine: When the device powers up, the transceiver gets turned on. From the ARGEE HMI screen the user can select two paths: Read from Tag, or Write to Tag path. If the user 112
113 wants to read a tag value, simply click the Read button on the HMI and present a tag to the transceiver. If the user wants to write to a tag, just type a value into the HMI, click Write on the HMI, and then present a tag to the transceiver. After a Read/Write has occurred, the program goes back to the Startup state and waits for the next command. Writing the Code: Program Variables State Variables NOTE Set initial state for Program Variable State to Start_up. 113
114 114
115 Explaining the Code: The user created the Read and Write program variables so the ARGEE HMI buttons would have a way to start the RFID operation. The Tag Present, Waiting To Read and Waiting To Write program variables are status bits that can be displayed on the HMI. Everything else is identical to the state machine explanation. The RFID example continues on the next page. 115
116 Building the RFID HMI: After the code is written, the user clicks Edit HMI from the ARGEE menu bar. Explaining the RFID HMI: The user creates a Read section with two elements. One element displays the tag value and the other is a button that starts the Read operation. They also create a Write section with two elements. One element allows the user to enter a value and the other is a button that starts the Write operation. The Status section just displays status bits. 116
117 Working with the RFID HMI: To start working with the RFID HMI, the users clicks Run and then View HMI from the ARGEE menu bar. Writing to a tag: If the user wants to write to a tag, they must first type a value into the Write Value field and click the Write button. 117
118 Explaining Write : When the user types a value into the Write Value field and clicks Write, the Ready To Write status bit is true. When a tag is presented to the transceiver, the Ready To Write status bit goes false and the Tag Present bit goes true. Reading from a tag: If the user wants to read tag, simply click the Read button and then present a tag to the transceiver. Explaining Read : When the user clicks Read, the Ready To Read status bit is true. When a tag is presented to the transceiver, the Ready To Read status bit goes false and the Tag Present bit goes true. The tag value is displayed in the Read Value field. 118
119 14.7 Working with Analog If the user wants to use an Analog input signal to track errors and make corrections to an Analog output signal (Similar to a proportional Controller), they no longer need a PLC. ARGEE has the ability to apply logic and math to analog signals. Explaining a Proportional Controller: A proportional controller continuously calculates the difference between the output and the input. The purpose of a proportional controller is to minimize the difference (error) by adjusting the controller s output. Analog Input Signal + Proportional Controller Example Error Controller Output ARGEE Controller Analog Output Device Output - Feed Back Loop Example of Analog - Proportional Controller The user wants to create a simple proportional controller, where an Analog input signal inversely controls an Analog output signal. The user must first teach the analog input sensor what the minimum and maximum ranges of the application are (Read sensor data sheet to learn how to teach minimum and maximum ranges). The user is using a 4-20 ma input signal and outputting a 0-10 VDC signal. Write the Code: Explaining the Code: Analog sensors use 16 bit signed integers. Therefore the range of the analog input signal is from > The user want s an inversely proportional controller, so they are taking Input_value_0 and loading that value into Output_value_4. 119
PD-IDENT-UHF User Guide. 555T 0617 Rev.A
 PD-IDENT-UHF User Guide 555T 0617 Rev.A 1 General Information 3 1.1 About these instructions 3 1.2 Explanation of symbols used 3 1.2.1 Warnings 3 1.3 Contents 4 1.4 Feedback about these instructions 4
PD-IDENT-UHF User Guide 555T 0617 Rev.A 1 General Information 3 1.1 About these instructions 3 1.2 Explanation of symbols used 3 1.2.1 Warnings 3 1.3 Contents 4 1.4 Feedback about these instructions 4
Your Global Automation Partner. Startup. Getting Started Guide
 Your Global Automation Partner FEN20- Startup Getting Started Guide 2 Hans Turck GmbH & Co. KG T +49 208 4952-0 F +49 208 4952-264 more@turck.com www.turck.com Table of Contents 1 General Information 4
Your Global Automation Partner FEN20- Startup Getting Started Guide 2 Hans Turck GmbH & Co. KG T +49 208 4952-0 F +49 208 4952-264 more@turck.com www.turck.com Table of Contents 1 General Information 4
U90 Ladder Software Manual. Version 3.50, 6/03
 U90 Ladder Software Manual Version 3.50, 6/03 Table Of Contents Welcome to U90 Ladder... 1 Program Editors... 1 Project Navigation Tree...1 Browse Sequences...1 Printing Documentation...2 Interface Language...
U90 Ladder Software Manual Version 3.50, 6/03 Table Of Contents Welcome to U90 Ladder... 1 Program Editors... 1 Project Navigation Tree...1 Browse Sequences...1 Printing Documentation...2 Interface Language...
Your Global Automation Partner. Field Logic Controller (FLC)
 Your Global Automation Partner Field Logic Controller (FLC) FIELD LOGIC CONTROLLER Functional Capabilities Let us be so bold as to predict the death of PLCs as we know them. Demonstrating our commitment
Your Global Automation Partner Field Logic Controller (FLC) FIELD LOGIC CONTROLLER Functional Capabilities Let us be so bold as to predict the death of PLCs as we know them. Demonstrating our commitment
Instructor Guide. 401: Programmable Logic Controllers Module 2: Advanced Programming Systems
 Instructor Guide 401: Programmable Logic Controllers Module 2: d Programming Systems Elevator Escalator Programmable Logic Controllers Table of Contents Overview....... SLC500 Series Processor Operation..
Instructor Guide 401: Programmable Logic Controllers Module 2: d Programming Systems Elevator Escalator Programmable Logic Controllers Table of Contents Overview....... SLC500 Series Processor Operation..
Automation Products for the New Millennium
 Automation Products for the New Millennium 21640 N. 19 th Ave Ste C6 Phoenix AZ 85027 USA www.vsi-az.com 623-434-6621 1. OVERVIEW... 3 2. SOFTWARE REQUIREMENTS AND INSTALLATION... 3 3. WORKBENCH COMPONENTS...
Automation Products for the New Millennium 21640 N. 19 th Ave Ste C6 Phoenix AZ 85027 USA www.vsi-az.com 623-434-6621 1. OVERVIEW... 3 2. SOFTWARE REQUIREMENTS AND INSTALLATION... 3 3. WORKBENCH COMPONENTS...
Addendum to Verbatim Gateway Owner's Manual. Gateway Ethernet Module Setup. Version 5.0
 Addendum to Verbatim Gateway Owner's Manual Gateway Ethernet Module Setup Version 5.0 Revision History Rev # Description Author/Editor Date 3 Draft. Re-write of 2.0 Davey Hudson 4/10/2015 4 Draft. Re-write
Addendum to Verbatim Gateway Owner's Manual Gateway Ethernet Module Setup Version 5.0 Revision History Rev # Description Author/Editor Date 3 Draft. Re-write of 2.0 Davey Hudson 4/10/2015 4 Draft. Re-write
Micro800 Controllers Starter Pack Quick Start
 Quick Start Micro800 Controllers Starter Pack Quick Start Catalog Numbers Bulletin 2080-LC20, 2080-LC30, 2080-LC50 Important User Information Read this document and the documents listed in the additional
Quick Start Micro800 Controllers Starter Pack Quick Start Catalog Numbers Bulletin 2080-LC20, 2080-LC30, 2080-LC50 Important User Information Read this document and the documents listed in the additional
Simple Package Measurement Connected Components Building Block. Quick Start
 Simple Package Measurement Connected Components Building Block Quick Start Important User Information Solid state equipment has operational characteristics differing from those of electromechanical equipment.
Simple Package Measurement Connected Components Building Block Quick Start Important User Information Solid state equipment has operational characteristics differing from those of electromechanical equipment.
Addendum to Verbatim Gateway Owner's Manual. Verbatim Gateway EtherNet Module Setup. Version 4.0
 Addendum to Verbatim Gateway Owner's Manual Verbatim Gateway EtherNet Module Setup Version 4.0 Revision History Rev # Description Author/Editor Date 3 Draft. Re-write of 2.0 Davey Hudson 4/10/2015 4 Draft.
Addendum to Verbatim Gateway Owner's Manual Verbatim Gateway EtherNet Module Setup Version 4.0 Revision History Rev # Description Author/Editor Date 3 Draft. Re-write of 2.0 Davey Hudson 4/10/2015 4 Draft.
plc operation Topics: The computer structure of a PLC The sanity check, input, output and logic scans Status and memory types 686 CPU
 plc operation - 8.1 Topics: The computer structure of a PLC The sanity check, input, output and logic scans Status and memory types Objectives: Understand the operation of a PLC. For simple programming
plc operation - 8.1 Topics: The computer structure of a PLC The sanity check, input, output and logic scans Status and memory types Objectives: Understand the operation of a PLC. For simple programming
MECH 1500 Quiz 4 Review
 Class: Date: MECH 1500 Quiz 4 Review True/False Indicate whether the statement is true or false. 1. For the timer relay contact shown, when the relay coil is energized, there is a time delay before the
Class: Date: MECH 1500 Quiz 4 Review True/False Indicate whether the statement is true or false. 1. For the timer relay contact shown, when the relay coil is energized, there is a time delay before the
APPLICATION NOTES. Advanced Graphical Interface - AGI Internal PLC (CODESYS V3) SHENDONG
 APPLICATION NOTES Advanced Graphical Interface - AGI Internal PLC (CODESYS V3) SHENDONG CODESYS V3 logic running on AGI 300/400 series product Support of Modbus/TCP and RTU communication Use of remote
APPLICATION NOTES Advanced Graphical Interface - AGI Internal PLC (CODESYS V3) SHENDONG CODESYS V3 logic running on AGI 300/400 series product Support of Modbus/TCP and RTU communication Use of remote
Making the decision to switch from PLC to PC-based Control has gotten even easier with the introduction of MachineLogic Control Software.
 CTC Parker Automation MachineLogic and MachinePoint TM I/O A complete systems solution for open machine control MachineLogic Control Software, combined with CTC s new MachinePoint I/O products, gives you
CTC Parker Automation MachineLogic and MachinePoint TM I/O A complete systems solution for open machine control MachineLogic Control Software, combined with CTC s new MachinePoint I/O products, gives you
PLC AUTOMATION SYSTEM LABORATORY. Manual
 MRS AVN COLLEGE POLYTECHNIC VISAKHAPATNAM DEPARTMENT OF ELECTRICAL ELECTRONICS ENGINEERING PLC AUTOMATION SYSTEM LABORATORY Manual PLC Automation System Laboratory Lab 1 : Getting familiar with Step 7-
MRS AVN COLLEGE POLYTECHNIC VISAKHAPATNAM DEPARTMENT OF ELECTRICAL ELECTRONICS ENGINEERING PLC AUTOMATION SYSTEM LABORATORY Manual PLC Automation System Laboratory Lab 1 : Getting familiar with Step 7-
1 General Information
 2013 PLC 1 General Information Controller configuration: main block Visio V230-13-B20 standard version addit. module Snap-in I/0 V200-18-E1B or V200-18-E2B Program uses operands with fixed addresses: I
2013 PLC 1 General Information Controller configuration: main block Visio V230-13-B20 standard version addit. module Snap-in I/0 V200-18-E1B or V200-18-E2B Program uses operands with fixed addresses: I
Practice Labs User Guide
 Practice Labs User Guide This page is intentionally blank Contents Introduction... 3 Overview... 3 Accessing Practice Labs... 3 The Practice Labs Interface... 4 Minimum Browser Requirements... 5 The Content
Practice Labs User Guide This page is intentionally blank Contents Introduction... 3 Overview... 3 Accessing Practice Labs... 3 The Practice Labs Interface... 4 Minimum Browser Requirements... 5 The Content
Technical Note. Setting up the Red Lion Crimson Software for Modbus TCP Communication to Tolomatic's ACS Drive. Contents
 Setting up the Red Lion Crimson Software for Modbus TCP Communication to Tolomatic's ACS Drive Contents 1 System Requirements...2 2 Cabling...2 3 Setting up Tolomatic ACS Drive...2 4 Setup Redlion HMI...3
Setting up the Red Lion Crimson Software for Modbus TCP Communication to Tolomatic's ACS Drive Contents 1 System Requirements...2 2 Cabling...2 3 Setting up Tolomatic ACS Drive...2 4 Setup Redlion HMI...3
Flex Series User Guide
 User Programmable Current 4..20mA Digital RS485 Dual & Single Axis Up to 360º 2016 Flex Series User Guide Sensor Installation, Wiring, Flexware App Instructions Page 1 of 33 Page 2 of 33 Table of Contents
User Programmable Current 4..20mA Digital RS485 Dual & Single Axis Up to 360º 2016 Flex Series User Guide Sensor Installation, Wiring, Flexware App Instructions Page 1 of 33 Page 2 of 33 Table of Contents
Motion Control Products Application note Ethernet POWERLINK routing using motion drives
 Motion Control Products Application note Ethernet POWERLINK routing using motion drives AN00247-003 The MotiFlex e180 and MicroFlex e190 servo drives have inbuilt functionality to operate as an Ethernet
Motion Control Products Application note Ethernet POWERLINK routing using motion drives AN00247-003 The MotiFlex e180 and MicroFlex e190 servo drives have inbuilt functionality to operate as an Ethernet
ivu Plus Industrial Ethernet Instruction Manual
 ivu Plus Industrial Ethernet Instruction Manual Original Instructions B_3095133 Rev. D 26 January 2015 Contents 1 Device Setup...3 1.1 Set IP Address...3 1.2 Set Industrial Ethernet Protocol (EIP/Modbus/TCP/PCCC)...
ivu Plus Industrial Ethernet Instruction Manual Original Instructions B_3095133 Rev. D 26 January 2015 Contents 1 Device Setup...3 1.1 Set IP Address...3 1.2 Set Industrial Ethernet Protocol (EIP/Modbus/TCP/PCCC)...
Courseware Sample F0
 Electric Power / Controls Courseware Sample 3617-F ELECTRIC POWER / CONTROLS COURSEWARE SAMPLE by the Staff of Lab-Volt (Quebec) Ltd Copyright 24 Lab-Volt Ltd All rights reserved. No part of this publication
Electric Power / Controls Courseware Sample 3617-F ELECTRIC POWER / CONTROLS COURSEWARE SAMPLE by the Staff of Lab-Volt (Quebec) Ltd Copyright 24 Lab-Volt Ltd All rights reserved. No part of this publication
FANUC OPEN CNC OPERATOR S MANUAL BASIC OPERATION PACKAGE 2 B-63924EN/01
 FANUC OPEN CNC BASIC OPERATION PACKAGE 2 OPERATOR S MANUAL B-63924EN/01 No part of this manual may be reproduced in any form. All specifications and designs are subject to change without notice. The export
FANUC OPEN CNC BASIC OPERATION PACKAGE 2 OPERATOR S MANUAL B-63924EN/01 No part of this manual may be reproduced in any form. All specifications and designs are subject to change without notice. The export
Communication settings: Network configuration can be done via the Anybus IP configuration setup tool or via the on board Web server
 SmartLinx EtherNet/IP instruction and use APPLICATION GUIDE Objective: Show the user how to configure and use an EtherNet/IP SmartLinx communication module. AG082415 While every effort was made to verify
SmartLinx EtherNet/IP instruction and use APPLICATION GUIDE Objective: Show the user how to configure and use an EtherNet/IP SmartLinx communication module. AG082415 While every effort was made to verify
FSA Algebra 1 EOC Practice Test Guide
 FSA Algebra 1 EOC Practice Test Guide This guide serves as a walkthrough of the Florida Standards Assessments (FSA) Algebra 1 End-of- Course (EOC) practice test. By reviewing the steps listed below, you
FSA Algebra 1 EOC Practice Test Guide This guide serves as a walkthrough of the Florida Standards Assessments (FSA) Algebra 1 End-of- Course (EOC) practice test. By reviewing the steps listed below, you
Ch. 4 Programming the Application 1
 Chapter 4 Programming the Application This chapter deals with the steps to creating a working program from both the Siemens and A-B platform. In the last chapter, we dealt with linking the computer to
Chapter 4 Programming the Application This chapter deals with the steps to creating a working program from both the Siemens and A-B platform. In the last chapter, we dealt with linking the computer to
Addendum to Verbatim Gateway Owner's Manual How to configure a Verbatim EtherNet/IP with RSLogix 5000
 Addendum to Verbatim Gateway Owner's Manual How to configure a Verbatim EtherNet/IP with RSLogix 5000 Addendum 1.1 Page 1 (25) Document history Revision Date Description Author 1.00 2003-04-16 Document
Addendum to Verbatim Gateway Owner's Manual How to configure a Verbatim EtherNet/IP with RSLogix 5000 Addendum 1.1 Page 1 (25) Document history Revision Date Description Author 1.00 2003-04-16 Document
Network configuration can be done via the Anybus IP configuration setup tool or via the on board Web server.
 SmartLinx EtherNet/IP instruction and use Objective: Show the user how to configure and use a EtherNet/IP SmartLinx communication module. AG052813 While every effort was made to verify the following information,
SmartLinx EtherNet/IP instruction and use Objective: Show the user how to configure and use a EtherNet/IP SmartLinx communication module. AG052813 While every effort was made to verify the following information,
TECHNICAL NOTE TNOI38
 TECHNICAL NOTE TNOI38 Title: Connecting to Banner SureCross DX80 Wireless I/O Product(s): G3, Data Station Plus and Modular Controller series ABSTRACT This document describes how to set up communications
TECHNICAL NOTE TNOI38 Title: Connecting to Banner SureCross DX80 Wireless I/O Product(s): G3, Data Station Plus and Modular Controller series ABSTRACT This document describes how to set up communications
COMPATIBILITY REPORT
 COMPATIBILITY REPORT Balluff BIS014K Read/Write IO-Link Device PLC IO-LINK SENSORS/ACTUATORS DCS/HMI/SCADA Table of Contents Table of Contents... 2 Test Report Overview... 3 IO-Link Master IO-Link Diagnostics
COMPATIBILITY REPORT Balluff BIS014K Read/Write IO-Link Device PLC IO-LINK SENSORS/ACTUATORS DCS/HMI/SCADA Table of Contents Table of Contents... 2 Test Report Overview... 3 IO-Link Master IO-Link Diagnostics
Modbus TCP for the Dynaview III. Porcine Associates 244 O'Connor Street Menlo Park, CA
 Modbus TCP for the Dynaview III Porcine Associates 244 O'Connor Street Menlo Park, CA 94025 650-326-2669 www.dynaviewinc.com Table of Contents Modbus TCP for the Dynaview III... 1 1 Overview... 1 2 Installation...
Modbus TCP for the Dynaview III Porcine Associates 244 O'Connor Street Menlo Park, CA 94025 650-326-2669 www.dynaviewinc.com Table of Contents Modbus TCP for the Dynaview III... 1 1 Overview... 1 2 Installation...
User Manual APAX Software Manual
 User Manual APAX-5072 Software Manual Copyright The documentation and the software included with this product are copyrighted 2010 by Advantech Co., Ltd. All rights are reserved. Advantech Co., Ltd. reserves
User Manual APAX-5072 Software Manual Copyright The documentation and the software included with this product are copyrighted 2010 by Advantech Co., Ltd. All rights are reserved. Advantech Co., Ltd. reserves
REPLACING A PEERLINK NETWORK WITH 2572-A / 2572-B ETHERNET
 REPLACING A PEERLINK NETWORK WITH 2572-A / 2572-B ETHERNET This is an example of how 2572-A / 2572-B Ethernet Modules may be used share data among multiple PLC s using the IP Multicast feature. The purpose
REPLACING A PEERLINK NETWORK WITH 2572-A / 2572-B ETHERNET This is an example of how 2572-A / 2572-B Ethernet Modules may be used share data among multiple PLC s using the IP Multicast feature. The purpose
Micro800 Programmable Controllers: Getting Started with Motion Control Using a Simulated Axis
 Quick Start Micro800 Programmable Controllers: Getting Started with Motion Control Using a Simulated Axis Catalog Numbers Bulletin 2080-LC30, 2080-LC50 Important User Information Solid-state equipment
Quick Start Micro800 Programmable Controllers: Getting Started with Motion Control Using a Simulated Axis Catalog Numbers Bulletin 2080-LC30, 2080-LC50 Important User Information Solid-state equipment
Micro800 Programmable Controllers: Getting Started with CIP Client Messaging
 Quick Start Micro800 Programmable Controllers: Getting Started with CIP Client Messaging Catalog Numbers Bulletin 2080-LC20, 2080-LC30, 2080-LC50 Important User Information Solid-state equipment has operational
Quick Start Micro800 Programmable Controllers: Getting Started with CIP Client Messaging Catalog Numbers Bulletin 2080-LC20, 2080-LC30, 2080-LC50 Important User Information Solid-state equipment has operational
Compatibility Report. Comtrol IO-Link Master. Microsonic sks-15/cf Proximity Sensor
 Compatibility Report Comtrol IO-Link Master Microsonic sks-15/cf Proximity Sensor Contents Contents... 2 Test Report Overview... 3 IO-Link Master - IO-Link Diagnostics Page... 4 Configuring IO-Link Settings...
Compatibility Report Comtrol IO-Link Master Microsonic sks-15/cf Proximity Sensor Contents Contents... 2 Test Report Overview... 3 IO-Link Master - IO-Link Diagnostics Page... 4 Configuring IO-Link Settings...
Learning the Features
 Learning the Features 3 In this chapter... Learning the Features Memory Mapping/PLC Data Registers Pushbuttons LEDs PLC Message Embedded Data PLC and Local Messages Message Types Displaying PLC Messages
Learning the Features 3 In this chapter... Learning the Features Memory Mapping/PLC Data Registers Pushbuttons LEDs PLC Message Embedded Data PLC and Local Messages Message Types Displaying PLC Messages
WSDA User Guide
 User Guide Version 8500-0029 rev. 006 WSDA -1000 User Guide www.microstrain.com Little Sensors, Big Ideas. 2012 by 459 Hurricane Lane, Suite 102 Williston, VT 05495 Phone 802-862-6629 Fax 802-863-4093
User Guide Version 8500-0029 rev. 006 WSDA -1000 User Guide www.microstrain.com Little Sensors, Big Ideas. 2012 by 459 Hurricane Lane, Suite 102 Williston, VT 05495 Phone 802-862-6629 Fax 802-863-4093
COMPATIBILITY REPORT
 COMPATIBILITY REPORT IFM KQ6001 Proximity Sensor PLC IO-LINK SENSORS/ACTUATORS DCS/HMI/SCADA Contents Contents... 2 Test Report Overview... 3 IO-Link Master - IO-Link Diagnostics Page... 3 Configuring
COMPATIBILITY REPORT IFM KQ6001 Proximity Sensor PLC IO-LINK SENSORS/ACTUATORS DCS/HMI/SCADA Contents Contents... 2 Test Report Overview... 3 IO-Link Master - IO-Link Diagnostics Page... 3 Configuring
CAS IKS Gateway (Modbus RTU/TCP and HTML) Manual
 CAS-2700-42 IKS to Modbus RTU Gateway CAS 2700-42 IKS Gateway (Modbus RTU/TCP and HTML) Manual CAS 2700-42 IKS Gateway Manual Page 1 of 34 BLANK PAGE CAS 2700-42 IKS Gateway Manual Page 2 of 34 Contents
CAS-2700-42 IKS to Modbus RTU Gateway CAS 2700-42 IKS Gateway (Modbus RTU/TCP and HTML) Manual CAS 2700-42 IKS Gateway Manual Page 1 of 34 BLANK PAGE CAS 2700-42 IKS Gateway Manual Page 2 of 34 Contents
PRELIMINARY DESCRIPTION. (*)Coil (Hex) 0x00A1 0x00A2 0x00A3
 DigitalinputtoEthernet Phone: +1 561 779 5660 email:datexel@datexel.com www.datexel.com User Guide MODBUS TCP/IP protocol Firmware Version : 8200 PRELIMINARY DESCRIPTION Modbus TCP/IP server 16 Digital
DigitalinputtoEthernet Phone: +1 561 779 5660 email:datexel@datexel.com www.datexel.com User Guide MODBUS TCP/IP protocol Firmware Version : 8200 PRELIMINARY DESCRIPTION Modbus TCP/IP server 16 Digital
IT Essentials v6.0 Windows 10 Software Labs
 IT Essentials v6.0 Windows 10 Software Labs 5.2.1.7 Install Windows 10... 1 5.2.1.10 Check for Updates in Windows 10... 10 5.2.4.7 Create a Partition in Windows 10... 16 6.1.1.5 Task Manager in Windows
IT Essentials v6.0 Windows 10 Software Labs 5.2.1.7 Install Windows 10... 1 5.2.1.10 Check for Updates in Windows 10... 10 5.2.4.7 Create a Partition in Windows 10... 16 6.1.1.5 Task Manager in Windows
XL200 Series PLC Interface
 Copyright 2010 AMS Controls, Inc. All rights reserved. The information contained in this document is proprietary to AMS Controls, Inc., and is not to be reproduced in any form without the specific written
Copyright 2010 AMS Controls, Inc. All rights reserved. The information contained in this document is proprietary to AMS Controls, Inc., and is not to be reproduced in any form without the specific written
APPLICATION NOTE. N2 Dial Application. Using N2 Dial...3. Introduction...3. Key Concepts...4
 FANs 637.5, 1637.5 N2 Dial Section Issue Date 0400 APPLICATION NOTE N2 Dial Application Using N2 Dial...3 Introduction...3 Key Concepts...4 N2 Dial Configuration... 4 Downloading with N2 Dial...*6 Dial-in
FANs 637.5, 1637.5 N2 Dial Section Issue Date 0400 APPLICATION NOTE N2 Dial Application Using N2 Dial...3 Introduction...3 Key Concepts...4 N2 Dial Configuration... 4 Downloading with N2 Dial...*6 Dial-in
Getting Started Sparkplug B
 Getting Started Sparkplug B Revision History Issue Date Description of changes V1.0 Jan 2018 Original 1 P a g e Trademarks This publication may contain references to products produced and/or offered by
Getting Started Sparkplug B Revision History Issue Date Description of changes V1.0 Jan 2018 Original 1 P a g e Trademarks This publication may contain references to products produced and/or offered by
LEARNING ACTIVITY PACKET MECHATRONICS PLC TIMER INSTRUCTIONS (SIEMENS S7-300/STEP 7) B25014-AA04UEN
 MECHATRONICS LEARNING ACTIVITY PACKET PLC TIMER INSTRUCTIONS (SIEMENS S7-300/STEP 7) B25014-AA04UEN LEARNING ACTIVITY PACKET 4 PLC TIMER INSTRUCTIONS INTRODUCTION This LAP discusses PLC Timer instructions
MECHATRONICS LEARNING ACTIVITY PACKET PLC TIMER INSTRUCTIONS (SIEMENS S7-300/STEP 7) B25014-AA04UEN LEARNING ACTIVITY PACKET 4 PLC TIMER INSTRUCTIONS INTRODUCTION This LAP discusses PLC Timer instructions
Using the WAGO as Remote I/O with an Omron SYSMAC CJ2 Series PLC. Application note. A116700, English Version 1.1.0
 Using the WAGO 750-341 as Remote I/O with an Omron SYSMAC CJ2 Series PLC A116700, English Version 1.1.0 2 General Copyright 2010 by WAGO Kontakttechnik GmbH All rights reserved. WAGO Kontakttechnik GmbH
Using the WAGO 750-341 as Remote I/O with an Omron SYSMAC CJ2 Series PLC A116700, English Version 1.1.0 2 General Copyright 2010 by WAGO Kontakttechnik GmbH All rights reserved. WAGO Kontakttechnik GmbH
Gas Control Manager Program User Manual (for FloBoss 107)
 Part D301749X012 August 2016 Gas Control Manager Program User Manual (for FloBoss 107) Remote Automation Solutions Revision Tracking Sheet August 2016 This manual may be revised periodically to incorporate
Part D301749X012 August 2016 Gas Control Manager Program User Manual (for FloBoss 107) Remote Automation Solutions Revision Tracking Sheet August 2016 This manual may be revised periodically to incorporate
Distributors News. December, 2004 Unitronics has announced a major market release. The release includes:
 MAJOR RELEASE VISILOGIC 4.00, VISION 290, REMOTE ACCESS 4.00 & DATAXPORT 2.00 Unitronics has announced a major market release. The release includes: PID: includes internal Auto-tune Trends: Real-Time HMI
MAJOR RELEASE VISILOGIC 4.00, VISION 290, REMOTE ACCESS 4.00 & DATAXPORT 2.00 Unitronics has announced a major market release. The release includes: PID: includes internal Auto-tune Trends: Real-Time HMI
SCHULICH MEDICINE & DENTISTRY Website Updates August 30, Administrative Web Editor Guide v6
 SCHULICH MEDICINE & DENTISTRY Website Updates August 30, 2012 Administrative Web Editor Guide v6 Table of Contents Chapter 1 Web Anatomy... 1 1.1 What You Need To Know First... 1 1.2 Anatomy of a Home
SCHULICH MEDICINE & DENTISTRY Website Updates August 30, 2012 Administrative Web Editor Guide v6 Table of Contents Chapter 1 Web Anatomy... 1 1.1 What You Need To Know First... 1 1.2 Anatomy of a Home
Building a groov HMI for Allen-Bradley Logix Systems. About groov. Building a groov HMI for Allen-Bradley Logix. A-B Systems and groov
 About groov Opto 22 s groov makes it easy to build and deploy simple, effective operator interfaces for your system. groov is browser-based and uses only Internet standards (HTML5, CSS3, SVG, SSL). That
About groov Opto 22 s groov makes it easy to build and deploy simple, effective operator interfaces for your system. groov is browser-based and uses only Internet standards (HTML5, CSS3, SVG, SSL). That
TECHNICAL NOTE TNOI30
 TECHNICAL NOTE TNOI30 Title: Profibus DP Slave communication Product(s): G3, Enhanced Modular Controller, and DSP ABSTRACT Red Lion Controls G3 HMI, Modular Controller enhanced master and Data Station
TECHNICAL NOTE TNOI30 Title: Profibus DP Slave communication Product(s): G3, Enhanced Modular Controller, and DSP ABSTRACT Red Lion Controls G3 HMI, Modular Controller enhanced master and Data Station
TOP Server V5 to MicroLogix Using DNP3 Ethernet Driver
 TOP Server V5 to MicroLogix 1400 Using DNP3 Ethernet Driver Page 2 of 36 Table of Contents INTRODUCTION 3 CONFIGURING THE MICROLOGIX 1400 AS A DNP3 SLAVE 4 CONFIGURING TOP SERVER AS A DNP3 MASTER 9 TESTING
TOP Server V5 to MicroLogix 1400 Using DNP3 Ethernet Driver Page 2 of 36 Table of Contents INTRODUCTION 3 CONFIGURING THE MICROLOGIX 1400 AS A DNP3 SLAVE 4 CONFIGURING TOP SERVER AS A DNP3 MASTER 9 TESTING
FRONTLINE TEST SYSTEM
 FRONTLINE TEST SYSTEM SETUP AND QUICK START GUIDE ETHERTEST 04 Feb 09 300 DOC ET 000 Copyright 2000 2009 Frontline Test Equipment, Inc. All rights reserved. You may not reproduce, transmit, or store on
FRONTLINE TEST SYSTEM SETUP AND QUICK START GUIDE ETHERTEST 04 Feb 09 300 DOC ET 000 Copyright 2000 2009 Frontline Test Equipment, Inc. All rights reserved. You may not reproduce, transmit, or store on
Quick instructions: Programming of SmartPLC AC14/AC4S with CODESYS V3
 This document is valid for the software bundle: CODESYS V3.5.4.2 AC4S-Package: >= V1.3.2.2 AC4S-Firmware: >= V4.0.2 VNC-rk Page 1 of 32 V1.3 Important note: These instructions are structured so that all
This document is valid for the software bundle: CODESYS V3.5.4.2 AC4S-Package: >= V1.3.2.2 AC4S-Firmware: >= V4.0.2 VNC-rk Page 1 of 32 V1.3 Important note: These instructions are structured so that all
E3xA, E3xB, E3xC, E3xE
 ZL0140-0C Page 1 of 21 2017 Veris Industries USA 800.354.8556 or +1.503.598.4564 / support@veris.com 0717 Commissioning Guide Power Monitoring E34E E31 * E30E & E31E E34A E30 *The CE mark indicates RoHS2
ZL0140-0C Page 1 of 21 2017 Veris Industries USA 800.354.8556 or +1.503.598.4564 / support@veris.com 0717 Commissioning Guide Power Monitoring E34E E31 * E30E & E31E E34A E30 *The CE mark indicates RoHS2
1. Turn TigerStop ON.
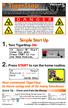 Version 5 These quick reference cards are for basic setup and use of all TigerStop products. If you require more detailed information, please refer to the TigerStop Manual at www.tigertamer.com D A N G
Version 5 These quick reference cards are for basic setup and use of all TigerStop products. If you require more detailed information, please refer to the TigerStop Manual at www.tigertamer.com D A N G
PRedStorm. Setup & User Manual 2.1. Sign Control & Reporting Software
 PRedStorm 2.1 Sign Control & Reporting Software Setup & User Manual Last Revised: 2/6/2018 Table of Contents: 03 Section 1.0 Software Overview 04 Section 2.0 Terminology and Organization 06 Section 3.0
PRedStorm 2.1 Sign Control & Reporting Software Setup & User Manual Last Revised: 2/6/2018 Table of Contents: 03 Section 1.0 Software Overview 04 Section 2.0 Terminology and Organization 06 Section 3.0
DriveWare. User s Guide DriveBrowser
 DriveWare User s Guide DriveBrowser DriveBrowser User s Guide Code: 3AUA0000024806 EN EFFECTIVE: 31.12.2008 SUPERCEDES 31.01.2008 2008 ABB Oy. All rights reserved. 5 Table of contents Table of contents...
DriveWare User s Guide DriveBrowser DriveBrowser User s Guide Code: 3AUA0000024806 EN EFFECTIVE: 31.12.2008 SUPERCEDES 31.01.2008 2008 ABB Oy. All rights reserved. 5 Table of contents Table of contents...
Motors I Automation I Energy I Transmission & Distribution I Coatings. SoftPLC CFW100. User Manual
 Motors I Automation I Energy I Transmission & Distribution I Coatings SoftPLC CFW User Manual SoftPLC User Manual Series: CFW Language: English Document Number: 2965849 / 2 Publication Date: /24 Contents
Motors I Automation I Energy I Transmission & Distribution I Coatings SoftPLC CFW User Manual SoftPLC User Manual Series: CFW Language: English Document Number: 2965849 / 2 Publication Date: /24 Contents
Both of these paths will eventually lead you to the Welcome page starting on page 5.
 1] When you click on the Sponsorship link on the www.ti.com/giving page, you are taken to the login screen shown below. Here you have two choices: A] If you are a first time user, follow the directions
1] When you click on the Sponsorship link on the www.ti.com/giving page, you are taken to the login screen shown below. Here you have two choices: A] If you are a first time user, follow the directions
Project Editor 1.2 User s Guide
 TM Project Editor 1.2 User s Guide Getting Started Project Editor Software from BitWise Controls is used by professional Installers to create and manage project files for BitWise Controls hardware installations.
TM Project Editor 1.2 User s Guide Getting Started Project Editor Software from BitWise Controls is used by professional Installers to create and manage project files for BitWise Controls hardware installations.
Integration of In-Sight with AB PLCs running RSLogix
 Integration of In-Sight with AB PLCs running RSLogix Author: Samantha Frost Published: August 11, 2017 Revision: 1.0 Contents Communicate with a Rockwell ControlLogix PLC... 4 Integration with RSLogix
Integration of In-Sight with AB PLCs running RSLogix Author: Samantha Frost Published: August 11, 2017 Revision: 1.0 Contents Communicate with a Rockwell ControlLogix PLC... 4 Integration with RSLogix
Chapter 2 Using XG5000 Software. 2.1 Screen Configuration. XG5000 screen is composed as shown below. [Screen of XG5000]
![Chapter 2 Using XG5000 Software. 2.1 Screen Configuration. XG5000 screen is composed as shown below. [Screen of XG5000] Chapter 2 Using XG5000 Software. 2.1 Screen Configuration. XG5000 screen is composed as shown below. [Screen of XG5000]](/thumbs/95/123656432.jpg) 2.1 Screen Configuration XG5000 screen is composed as shown below. [Screen of XG5000] a b f c d e [Description of screen component] a. Menu bar: It is the basic menu bar for the XG5000 software. b. Tool
2.1 Screen Configuration XG5000 screen is composed as shown below. [Screen of XG5000] a b f c d e [Description of screen component] a. Menu bar: It is the basic menu bar for the XG5000 software. b. Tool
Automationdirect.com. D i r e c t L o g i c S D S N e t w o r k M a s t e r. S m a r t D i s t r i b u t e d. S y s t e m M o d u l e
 Automationdirect.com D i r e c t L o g i c 4 0 5 S D S N e t w o r k M a s t e r S m a r t D i s t r i b u t e d S y s t e m M o d u l e F 4 - S D S Order Number: F4-SDS-M TRADEMARKS Automationdirect.com
Automationdirect.com D i r e c t L o g i c 4 0 5 S D S N e t w o r k M a s t e r S m a r t D i s t r i b u t e d S y s t e m M o d u l e F 4 - S D S Order Number: F4-SDS-M TRADEMARKS Automationdirect.com
Document Number: Rev. B
 User Guide Trademark Notices Microsoft and Windows are registered trademarks of Microsoft Corporation. Other product names mentioned herein may be trademarks and/or registered trademarks of their respective
User Guide Trademark Notices Microsoft and Windows are registered trademarks of Microsoft Corporation. Other product names mentioned herein may be trademarks and/or registered trademarks of their respective
PLC Programming D R. T A R E K A. T U T U N J I
 PLC Programming D R. T A R E K A. T U T U N J I PLC Programming As PLCs developed and expanded, programming languages have developed with them. The three types of programming languages used in PLCs are:
PLC Programming D R. T A R E K A. T U T U N J I PLC Programming As PLCs developed and expanded, programming languages have developed with them. The three types of programming languages used in PLCs are:
IS-Dev Kit-8 User Manual
 IS-Dev Kit-8 User Manual Revision A IS-Dev Kit-8 Version 1.0 NKK SWITCHES 7850 E. Gelding Drive Scottsdale, AZ 85260 Toll Free 1-877-2BUYNKK (877-228-9655) Phone 480-991-0942 Fax 480-998-1435 e-mail
IS-Dev Kit-8 User Manual Revision A IS-Dev Kit-8 Version 1.0 NKK SWITCHES 7850 E. Gelding Drive Scottsdale, AZ 85260 Toll Free 1-877-2BUYNKK (877-228-9655) Phone 480-991-0942 Fax 480-998-1435 e-mail
Oracle User Productivity Kit Content Player
 Oracle User Productivity Kit Content Player Oracle User Productivity Kit Content Player Copyright 1998, 2012, Oracle and/or its affiliates. All rights reserved. Oracle and Java are registered trademarks
Oracle User Productivity Kit Content Player Oracle User Productivity Kit Content Player Copyright 1998, 2012, Oracle and/or its affiliates. All rights reserved. Oracle and Java are registered trademarks
TelePACE Studio Ladder Logic Training Manual
 TelePACE Studio Ladder Logic Training Manual SCADA products... for the distance TelePACE Studio Ladder Editor Training Manual 1999-2009 Control Microsystems Inc. All rights reserved. Printed in Canada.
TelePACE Studio Ladder Logic Training Manual SCADA products... for the distance TelePACE Studio Ladder Editor Training Manual 1999-2009 Control Microsystems Inc. All rights reserved. Printed in Canada.
PRELIMINARY DESCRIPTION
 Modbus TCP to Relay output and 8 Digital inputs. Phone: +1 561 779 5660 email:datexel@datexel.com www.datexel.com User Guide MODBUS TCP/IP protocol Firmware Version : 80 PRELIMINARY DESCRIPTION Modbus
Modbus TCP to Relay output and 8 Digital inputs. Phone: +1 561 779 5660 email:datexel@datexel.com www.datexel.com User Guide MODBUS TCP/IP protocol Firmware Version : 80 PRELIMINARY DESCRIPTION Modbus
COMPATIBILITY REPORT
 COMPATIBILITY REPORT Wenglor OY1P303P0102 Distance Sensor PLC IO-LINK SENSORS/ACTUATORS DCS/HMI/SCADA Table of Contents Table of Contents... 2 Test Report Overview... 3 IO-Link Master IO-Link Diagnostics
COMPATIBILITY REPORT Wenglor OY1P303P0102 Distance Sensor PLC IO-LINK SENSORS/ACTUATORS DCS/HMI/SCADA Table of Contents Table of Contents... 2 Test Report Overview... 3 IO-Link Master IO-Link Diagnostics
FSA Algebra 1 EOC Practice Test Guide
 FSA Algebra 1 EOC Practice Test Guide This guide serves as a walkthrough of the Algebra 1 EOC practice test. By reviewing the steps listed below, you will have a better understanding of the test functionalities,
FSA Algebra 1 EOC Practice Test Guide This guide serves as a walkthrough of the Algebra 1 EOC practice test. By reviewing the steps listed below, you will have a better understanding of the test functionalities,
Motors I Automation I Energy I Transmission & Distribution I Coatings. SoftPLC CFW500. User s Manual
 Motors I Automation I Energy I Transmission & Distribution I Coatings SoftPLC CFW5 User s Manual SoftPLC Manual Series: CFW5 Language: English Document Number: 2299985 / Publication Date: 6/25 Summary
Motors I Automation I Energy I Transmission & Distribution I Coatings SoftPLC CFW5 User s Manual SoftPLC Manual Series: CFW5 Language: English Document Number: 2299985 / Publication Date: 6/25 Summary
DEFAULT IP ADDRESS
 REAL TIME AUTOMATION 2825 N. Mayfair Rd. Suite 111 Wauwatosa, WI 53222 (414) 453-5100 www.rtaautomation.com EtherNet/IP - DeviceNet Master Gateway MODBUS TCP - DeviceNet Master Gateway Copyright 2007 Real
REAL TIME AUTOMATION 2825 N. Mayfair Rd. Suite 111 Wauwatosa, WI 53222 (414) 453-5100 www.rtaautomation.com EtherNet/IP - DeviceNet Master Gateway MODBUS TCP - DeviceNet Master Gateway Copyright 2007 Real
InstrumentationTools.com
 Author: Instrumentation Tools Categories: PLC Tutorials PLC Ladder Logic : Contacts and coils The most elementary objects in Ladder Diagram programming are contacts and coils, intended to mimic the contacts
Author: Instrumentation Tools Categories: PLC Tutorials PLC Ladder Logic : Contacts and coils The most elementary objects in Ladder Diagram programming are contacts and coils, intended to mimic the contacts
HART / EtherNet/IP Gateway GT200-HT-EI User Manual V 1.0 REV A SST Automation
 HART / EtherNet/IP Gateway GT200-HT-EI V 1.0 REV A SST Automation E-mail: SUPPORT@SSTCOMM.COM WWW.SSTCOMM.COM Catalog 1 Product Overview... 4 1.1 Product Function...4 1.2 Product Features... 4 1.3 Technical
HART / EtherNet/IP Gateway GT200-HT-EI V 1.0 REV A SST Automation E-mail: SUPPORT@SSTCOMM.COM WWW.SSTCOMM.COM Catalog 1 Product Overview... 4 1.1 Product Function...4 1.2 Product Features... 4 1.3 Technical
FSA Geometry EOC Practice Test Guide
 FSA Geometry EOC Practice Test Guide This guide serves as a walkthrough of the Florida Standards Assessments (FSA) Geometry End-of- Course (EOC) practice test. By reviewing the steps listed below, you
FSA Geometry EOC Practice Test Guide This guide serves as a walkthrough of the Florida Standards Assessments (FSA) Geometry End-of- Course (EOC) practice test. By reviewing the steps listed below, you
STUDY ASSISTANT. Adding a New Study & Submitting to the Review Board. Version 10.03
 STUDY ASSISTANT Adding a New Study & Submitting to the Review Board Version 10.03 Contents Introduction... 3 Add a Study... 3 Selecting an Application... 3 1.0 General Information... 3 2.0 Add Department(s)...
STUDY ASSISTANT Adding a New Study & Submitting to the Review Board Version 10.03 Contents Introduction... 3 Add a Study... 3 Selecting an Application... 3 1.0 General Information... 3 2.0 Add Department(s)...
OU EDUCATE TRAINING MANUAL
 OU EDUCATE TRAINING MANUAL OmniUpdate Web Content Management System El Camino College Staff Development 310-660-3868 Course Topics: Section 1: OU Educate Overview and Login Section 2: The OmniUpdate Interface
OU EDUCATE TRAINING MANUAL OmniUpdate Web Content Management System El Camino College Staff Development 310-660-3868 Course Topics: Section 1: OU Educate Overview and Login Section 2: The OmniUpdate Interface
Copyright 2018 MakeUseOf. All Rights Reserved.
 15 Power User Tips for Tabs in Firefox 57 Quantum Written by Lori Kaufman Published March 2018. Read the original article here: https://www.makeuseof.com/tag/firefox-tabs-tips/ This ebook is the intellectual
15 Power User Tips for Tabs in Firefox 57 Quantum Written by Lori Kaufman Published March 2018. Read the original article here: https://www.makeuseof.com/tag/firefox-tabs-tips/ This ebook is the intellectual
Logix5000 Controllers Produced and Consumed Tags
 Logix5 Controllers Produced and Consumed Tags Catalog Numbers 1756 ControlLogix, 1756 GuardLogix, 1768 Compact GuardLogix, 1769 CompactLogix, 1789 SoftLogix, PowerFlex with DriveLogix Programming Manual
Logix5 Controllers Produced and Consumed Tags Catalog Numbers 1756 ControlLogix, 1756 GuardLogix, 1768 Compact GuardLogix, 1769 CompactLogix, 1789 SoftLogix, PowerFlex with DriveLogix Programming Manual
SIMIT 7. Automatic Control Interface (ACI) User manual
 SIMIT 7 Automatic Control Interface (ACI) User manual Edition January 2013 Siemens offers simulation software to plan, simulate and optimize plants and machines. The simulation- and optimizationresults
SIMIT 7 Automatic Control Interface (ACI) User manual Edition January 2013 Siemens offers simulation software to plan, simulate and optimize plants and machines. The simulation- and optimizationresults
TUTORIAL. Ve r s i on 1. 0
 TUTORIAL Ve r s i on 1. 0 C O N T E N T S CHAPTER 1 1 Introduction 3 ABOUT THIS GUIDE... 4 THIS TUTORIAL...5 PROJECT OUTLINE...5 WHAT'S COVERED...5 SOURCE FILES...6 CHAPTER 2 2 The Tutorial 7 THE ENVIRONMENT...
TUTORIAL Ve r s i on 1. 0 C O N T E N T S CHAPTER 1 1 Introduction 3 ABOUT THIS GUIDE... 4 THIS TUTORIAL...5 PROJECT OUTLINE...5 WHAT'S COVERED...5 SOURCE FILES...6 CHAPTER 2 2 The Tutorial 7 THE ENVIRONMENT...
EGW1-IA3-MB User s Manual
 www.exemys.com Rev. 0 1 Products are in constant evolution to satisfy our customer needs. For that reason, the specifications and capabilities are subject to change without prior notice. Updated information
www.exemys.com Rev. 0 1 Products are in constant evolution to satisfy our customer needs. For that reason, the specifications and capabilities are subject to change without prior notice. Updated information
Machine Controller MP900/MP2000 Series New Ladder Editor USER'S MANUAL
 YASKAWA Machine Controller MP900/MP2000 Series New Ladder Editor USER'S MANUAL YASKAWA MANUAL NO. SIEZ-C887-13.2B Copyright 2001 YASKAWA ELECTRIC CORPORATION All rights reserved. No part of this publication
YASKAWA Machine Controller MP900/MP2000 Series New Ladder Editor USER'S MANUAL YASKAWA MANUAL NO. SIEZ-C887-13.2B Copyright 2001 YASKAWA ELECTRIC CORPORATION All rights reserved. No part of this publication
MotionView Configuration and Programming Software USER S MANUAL
 MotionView Configuration and Programming Software USER S MANUAL IM94MV01C Table of Contents 1 MotionView Software Overview......................................... 3 1.1 Installation and Package Revision.................................................
MotionView Configuration and Programming Software USER S MANUAL IM94MV01C Table of Contents 1 MotionView Software Overview......................................... 3 1.1 Installation and Package Revision.................................................
Table of Contents
 Table of Contents Table of Contents Table of Contents The bulletin 1772-PLC-2/20 programmable controller is a rugged, solid state programmable controller that consists of the PLC-2/20 Processor (cat. no.
Table of Contents Table of Contents Table of Contents The bulletin 1772-PLC-2/20 programmable controller is a rugged, solid state programmable controller that consists of the PLC-2/20 Processor (cat. no.
EXCEL 2007 TIP SHEET. Dialog Box Launcher these allow you to access additional features associated with a specific Group of buttons within a Ribbon.
 EXCEL 2007 TIP SHEET GLOSSARY AutoSum a function in Excel that adds the contents of a specified range of Cells; the AutoSum button appears on the Home ribbon as a. Dialog Box Launcher these allow you to
EXCEL 2007 TIP SHEET GLOSSARY AutoSum a function in Excel that adds the contents of a specified range of Cells; the AutoSum button appears on the Home ribbon as a. Dialog Box Launcher these allow you to
To program and test PLC ladder programs that use timer instructions. Timer Instructions of the Trainer PLC. the timer-on-delay (TON) instruction;
 Exercise 5 Timer Instructions EXERCISE OBJECTIVE To program and test PLC ladder programs that use timer instructions. DISCUSSION Introduction PLC timer instructions are output instructions that can be
Exercise 5 Timer Instructions EXERCISE OBJECTIVE To program and test PLC ladder programs that use timer instructions. DISCUSSION Introduction PLC timer instructions are output instructions that can be
INSTRUCTION MANUAL. Web server description. AQ 300 Series
 INSTRUCTION MANUAL Web server description AQ 300 Series Instruction manual Web server description 2 (22) Revision 1.0 Date August 2013 Changes - N/A Instruction manual Web server description 3 (22) TABLE
INSTRUCTION MANUAL Web server description AQ 300 Series Instruction manual Web server description 2 (22) Revision 1.0 Date August 2013 Changes - N/A Instruction manual Web server description 3 (22) TABLE
TTWin 4 Quick Start Guide
 Host connectivity for Windows TTWin 4 Quick Start Guide TTWin 4 is the latest evolution of Turbosoft s premier Terminal Emulation package - a fast, accurate, reliable and powerful connectivity tool for
Host connectivity for Windows TTWin 4 Quick Start Guide TTWin 4 is the latest evolution of Turbosoft s premier Terminal Emulation package - a fast, accurate, reliable and powerful connectivity tool for
Host Controller Systems. Instruction Manual
 Host Controller Systems Instruction Manual Original Instructions 132114 Rev. I 30 July 2014 132114 Contents 1 Host Controller Systems... 3 2 SureCross DX80 Modbus Register Definitions... 4 2.1 Modbus Holding
Host Controller Systems Instruction Manual Original Instructions 132114 Rev. I 30 July 2014 132114 Contents 1 Host Controller Systems... 3 2 SureCross DX80 Modbus Register Definitions... 4 2.1 Modbus Holding
EZPLC Software Manual Manual Part Number EZPLC-EDIT-M Revision A.6. Introduction
 EZPLC Software Manual Manual Part Number EZPLC-EDIT-M Revision A.6 Introduction This page intentionally left blank. EZPLC Software Manual Manual Part Number EZPLC-EDIT-M Revision A.6 Introduction WARNING!
EZPLC Software Manual Manual Part Number EZPLC-EDIT-M Revision A.6 Introduction This page intentionally left blank. EZPLC Software Manual Manual Part Number EZPLC-EDIT-M Revision A.6 Introduction WARNING!
Quick instructions: Programming of SmartPLC AC14/AC4S with CODESYS V3
 This document is valid for the software bundle: CODESYS V3.5.4.2 AC4S-Package: >= V1.3.2.2 AC4S-Firmware: >= V4.0.2 VNC-rk Page 1 of 28 V1.1 Important note: These instructions are structured so that all
This document is valid for the software bundle: CODESYS V3.5.4.2 AC4S-Package: >= V1.3.2.2 AC4S-Firmware: >= V4.0.2 VNC-rk Page 1 of 28 V1.1 Important note: These instructions are structured so that all
EIP ET200 Configuration Tool User Reference Guide
 EIP ET200 Configuration Tool User Reference Guide Document Edition: 1.1.2.0 Document CI#: 6214 User Reference Guide EIP ET200 Configuration Tool Document Edition: 1.1.2.0 Date: May 7, 2014 This document
EIP ET200 Configuration Tool User Reference Guide Document Edition: 1.1.2.0 Document CI#: 6214 User Reference Guide EIP ET200 Configuration Tool Document Edition: 1.1.2.0 Date: May 7, 2014 This document
Preface 1. Main Management System 2. Contact Information 3 SIPLUS CMS. SIPLUS CMS4000 X-Tools - User Manual Main Management System.
 4000 X-Tools - User Manual - 03 - Main Management System Preface 1 Main Management System 2 Contact Information 3 4000 X-Tools User Manual - 03 - Main Management System Release 2011-09 Release 2011-09
4000 X-Tools - User Manual - 03 - Main Management System Preface 1 Main Management System 2 Contact Information 3 4000 X-Tools User Manual - 03 - Main Management System Release 2011-09 Release 2011-09
Login: Quick Guide for Qualtrics May 2018 Training:
 Qualtrics Basics Creating a New Qualtrics Account Note: Anyone with a Purdue career account can create a Qualtrics account. 1. In a Web browser, navigate to purdue.qualtrics.com. 2. Enter your Purdue Career
Qualtrics Basics Creating a New Qualtrics Account Note: Anyone with a Purdue career account can create a Qualtrics account. 1. In a Web browser, navigate to purdue.qualtrics.com. 2. Enter your Purdue Career
Code::Blocks Student Manual
 Code::Blocks Student Manual Lawrence Goetz, Network Administrator Yedidyah Langsam, Professor and Theodore Raphan, Distinguished Professor Dept. of Computer and Information Science Brooklyn College of
Code::Blocks Student Manual Lawrence Goetz, Network Administrator Yedidyah Langsam, Professor and Theodore Raphan, Distinguished Professor Dept. of Computer and Information Science Brooklyn College of
CJ Series EtherNet/IP TM Connection Guide. OMRON Corporation RFID Reader/Writer (V680S-series) P626-E1-01
 CJ Series EtherNet/IP TM Connection Guide OMRON Corporation RFID Reader/Writer (V680S-series) P626-E1-01 About Intellectual Property Rights and Trademarks Microsoft product screen shots reprinted with
CJ Series EtherNet/IP TM Connection Guide OMRON Corporation RFID Reader/Writer (V680S-series) P626-E1-01 About Intellectual Property Rights and Trademarks Microsoft product screen shots reprinted with
