User Guide GNOME 7.0. Portable Digital Stereo Voice Recorder STC-H476. Operation manual
|
|
|
- Geoffrey Harmon
- 5 years ago
- Views:
Transcription
1 User Guide GNOME 7.0 Portable Digital Stereo Voice Recorder STC-H476 Operation manual
2 The manufacturer retains the right to make amendments to this manual in connection with improvements made to Gnome design without special notification. Any such amendments will be published in a new edition of the Gnome manual and on the company s website: We welcome your feedback, questions and concerns regarding Gnome. If you have any questions concerning the use of this product, please contact Speech Technology Center s technical support service or your regional dealer. For technical support: St. Petersburg Phone +7(812) Fax: +7(812) support@speechpro.com gnome@speechpro.com Moscow Phone: +7(495) Fax: +7(495) Help us assist you by having the following information ready: Product name and model/version number; Problem description; Computer configuration; Operating system name/version number.
3 CONTENTS CONTENTS INTRODUCTION... 5 GENERAL INFORMATION... 6 ALLOCATION...6 ABOUT THE PRODUCT...6 SPECIFICATION... 7 CAPABILITIES... 8 GENERAL...8 CONTROL AND DISPLAY FUNCTIONS...8 VOICE RECORDER FUNCTIONS...9 VOICE RECORDER CONTROL SOFTWARE FUNCTIONS RECORDING DURATION GETTING STARTED...11 INSERTING MEMORY CARD INSERTING THE BATTERY CONNECTING THE RECORDER TO EXTERNAL DEVICES EXTERNAL MICROPHONES CONTROLS...14 SWITCHING ON AND OFF...15 SWITCHING THE VOICE RECORDER ON SWITCHING THE VOICE RECORDER OFF RECOMMENDATIONS FOR BATTERY USE BATTERY TRAINING LOCKING AND UNLOCKING THE RECORDER...16 LOCKING THE RECORDER UNLOCKING THE RECORDER DISPLAY STATUS INDICATORS...17 DISPLAY VIEW WHEN RECORDER IS ON st SCREEN LINE nd SCREEN LINE rd -4 th SCREEN LINES th SCREEN LINE th -8 th SCREEN LINES th SCREEN LINE th SCREEN LINE th SCREEN LINE SIGNAL LEVEL INDICATOR FACTORY DEFAULTS RECORDING
4 CONTENTS FILE NAMES...23 ADJUSTING RECORDING PARAMETERS...25 TIMERS...29 LOOP...34 VOICE ACTIVITY...36 MEMORY...38 PIN-CODE...40 DATE AND TIME...42 MISCELLANEOUS...44 PLAYBACK...49 DELETING FILES...54 GETTING INFORMATION ABOUT THE VOICE RECORDER...55 ACCUMULATOR CHARGING...56 USB-MICROPHONE MODE...57 VOICE RECORDER MANAGER...58 INSTALLING AND LAUNCHING THE MANAGER VOICE RECORDER MANAGER...60 MAIN WINDOW SETTING UP RECORDING OPTIONS DATE AND TIME SETUP TIMER SETUP PIN CODE AND USB HASP SECURITY HARDWARE INTERNAL PROGRAM UPDATE FILE MANAGER WINDOW CONVERTING TO MP3 FORMAT FILE SIGNATURE DIGITAL SIGNATURE VERIFICATION FILE INTEGRITY CHECK PUBLIC KEY EXPORT PRIVATE KEY EXPORT PRIVATE KEY IMPORT ABOUT THE VOICE RECORDER MANAGER EXITING THE VOICE RECORDER MANAGER SCOPE OF SUPPLY...79 STANDARD PACKAGE WARRANTY...80 REGISTRATION CERTIFICATE
5 INTRODUCTION INTRODUCTION The manual uses the following typographical conventions: Formatting Bold Bold italics Description Indicates names of construction and software components, names of controls and interface elements (headings, buttons, etc.). Indicates file names and access paths. Format PCM16 Represents a line on the voice recorder screen. In the Manager Program description, the word combination click a button means: to place the mouse pointer on the button and click it. The manual uses the following notification symbols: Note: indicates important information that helps you make better use of the product. Caution: informs you about potential problems with hardware or software. Warning: warns you about potentially serious problems in certain situations and tells you how to avoid them. Windows is a trademark of Microsoft Corporation. The logotypes and represent Secure Digital (SD) and Secure Digital High Capacity (SDHC) memory cards developed by Matsushita (Panasonic), SanDisk and Toshiba. All other company and product names mentioned in this document are the property of their corresponding owners. To convert audio files to the mp3 format, the Manager program can use lame_enc.dll software (the LGPL license can be found at: No part of this manual may be reproduced or transmitted in any form, stored in a searchable system or translated into any language without the written consent of Speech Technology Centre Limited. 5
6 GENERAL INFORMATION GENERAL INFORMATION ALLOCATION Gnome 7.0 is a portable digital stereo voice recorder. It is a professional device designed for mono or stereo recording in noisy acoustic environments. Gnome 7.0 can be used for real-time speech recording (i.e. needing no preliminary preparation) during investigative activities, business negotiations, lectures, judicial sessions, meetings, interviews, etc., both indoors and outdoors. Audio files recorded with Gnome 7.0 can be used in voice and speech analysis, including for identification purposes. ABOUT THE PRODUCT Name: Model: Producer: Gnome 7.0 portable digital stereo voice recorder STC-H476 Speech Technology Center Limited Address: Russia, St. Petersburg, Krasutskogo str. 4a, , PO Box 124 Phone: +7 (812) Fax: +7 (812)
7 SPECIFICATION SPECIFICATION Spec Description/Value Recording channels 2 Built-in microphones 2 Microphone type electret External microphone inputs 2 Line inputs 2 Flash memory volume Plug-in memory card volume Plug-in memory card Recording format Sampling rate Nonlinear distortion coefficient (at 1 khz, with no compression) 4 GB 32 GB micro SDHC line input 0.01 ± % microphone input 0.02 ± % PCM 16 and 24 bit without compression; 8 bit with compression according to A- or μ-law 8000; 11025; 16000; 22050; 32000; 44100; 48000; Hz Signal-to-noise ratio (at 1 khz, with no compression) Dynamic range of recorded signals (at 1 khz, with no compression) Frequency response unevenness line input microphone input line input microphone input 85 ± 5 db 80 ± 5 db 85 ± 5 db 80 ± 5 db 1.5 ± 0.8 db Running time in recording mode using Duracell Plus or Ultra rechargeable battery PC connection 24 h USB 2.0 (High Speed) OS compatibility Windows XP, 7, 8, 10 Interface language Product material Product dimensions Weight, without battery Russian, English metal 114х39х18.4 mm, ± 1.0 mm 100 ± 5 g 7
8 CAPABILITIES CAPABILITIES GENERAL Audio can be recorded onto removable microsd card or to microsdhc (Secure Digital High Capacity) flash memory card. For optimal functioning, use microsd cards with Speed Class 6 or higher. Audio is recorded using built-in or external microphones, or line outputs of audio equipment. Recording can be controlled manually and/or automatically (with preset timers or by input signal level). The voice recorder has switch controls and LCD screen indicator controls; use these to regulate the voice recorder and use head phones to listen to recordings. When the device is connected to PC you can listen to recorded audio files, copy them to the PC hard drive and change device configuration. You cannot record files to the internal and external device memory through USB port. The recorder can be powered in 4 ways: 2 rechargeable batteries (LR03 AAA), non-recoverable batteries, external DC source or from a computer via USB-connector. CONTROL AND DISPLAY FUNCTIONS The voice recorder performs the following control and display functions: Control audio recording with RECORD-STOP switch and buttons; Power ON and OFF; Buttons lock; Set recording parameters; Automatic detection/display of connected accessories; Indication of the voice recorder operating modes; Erase recorded data; Regulate battery charge level; Switch on/off noise reduction on playback. 8
9 CAPABILITIES VOICE RECORDER FUNCTIONS The voice recorder, with its control software, performs the following functions: 1. Recording (p. 22): Records stereo or mono signals; Records audio files and saves them to built-in, non-volatile memory, 4 GB; Records audio files and saves them to replaceable, non-volatile microsd cards; Records with built-in or external microphones, and through line inputs; Automatically detects the input signal type fed to the external jack (IN jack); Records in PCM format (16 or 24 bit), with or without compression by μ- or А-law; Records with different sample rates according to recording conditions; Records by sliding the RECORD-STOP switch (p. 22); Records according to a programmable timer (p. 29); Records cyclically and stores to a memory-saving microsd card (p. 34); Automatically stops recording when signal reaches predetermined threshold (auto-stop mechanism, p. 36). 2. Additional recording functions: Automatic recording level adjustment in left and right channels; Automatic power-saving display mode; Automatic menu-lock when recording starts. 3. Audio file list view and playback (p. 48). 4. Playback functions (p. 48): Noise cancellation; Change playback speed; Adjust volume (separately for different channels); Set time stamps (marks, tags) during continuous playback; Search for fragments containing speech. 5. Recording USB-microphone mode (p. 57). 6. Safeguard against non-authorized listening and copying (p. 77). 7. Use PIN (Personal Identification Number) to access voice recorder controls (p. 40). 8. Automatic device switching off and blocking (p. 44). 9
10 CAPABILITIES VOICE RECORDER CONTROL SOFTWARE FUNCTIONS The voice recorder control software facilitates the following functions: Setting recording parameters (p. 62.); Setting date and time (p. 64.); Setting timers (p. 65); Setting, changing PIN-codes (p. 66); Updating voice recorder software (p. 67); File management (p. 67); Converting from WAV to MP3 (p. 69); Digital signature verification (p. 70); Exporting and importing private keys (p. 77); Exporting public keys (p. 76). RECORDING DURATION Recording duration depends on selected parameters and available memory space. Continuous stereo recording duration is approximately 30 hours with PCM, 16 khz, and using lithium batteries of 1.5 V, given sufficient free space in internal memory and/or external microsd memory card. Recording durations for various modes and sampling rates (with 4 GB memory): Recording duration, hours Mode Sampling rate, khz μ-law 16 bit, mono μ -law 16 bit, stereo μ-law 24 bit, mono μ -law 24 bit, stereo PCM 16 bit, mono PCM 16 bit, stereo PCM 24 bit, mono PCM 24 bit, stereo Recording duration can be increased with mono recording and data compression. 10
11 GETTING STARTED GETTING STARTED INSERTING MEMORY CARD To save recorded data to external memory, insert a memory card. The memory card slot is on the left side panel of the Before installing or replacing the memory card, ensure the recorder is switched off. Removing the memory card while recording may result in complete data loss. voice recorder, marked with the with a protective tab marked SD. To install the memory card: Open the protective tab; icon and covered Carefully direct the memory card into the slot; Press the edge of the card lightly to secure it in the slot; Close the protective tab. To extract the memory card: Open the protective tab; Press the edge of the card lightly and carefully extract it from the slot; Close the protective tab. INSERTING THE BATTERY The battery chamber is located on the back panel under the protective cover. To insert the batteries: open the protective cover; insert the batteries with regard to polarity; close the protective cover. To avoid malfunction, the type of the batteries must coincide with the type stipulated in the settings of the device. 11
12 GETTING STARTED CONNECTING THE RECORDER TO EXTERNAL DEVICES To connect the voice recorder to external devices, use the following jacks: USB mini-usb jack to connect to a PC; OUT 3.5 mm headphone jack; IN ten-needle jack for external microphone set, line input cable or adaptor for recording from telephone line. Various connection possibilities are illustrated below: Connection to audio equipment Phone line adaptor Phone line connection Headphone connection Line input cable IN jack OUT jack Headphones External microphones External microphone connection USB jack USB cable АM-miniUSB Connection to a PC 12
13 GETTING STARTED EXTERNAL MICROPHONES There are two microphone set options. Both microphone sets include two mics 2 and remote control 5. Mic cables of left and right channels 3 are marked with different colors: left channel mic is marked with darker color. To prevent accidental disconnection from the device connector IN, microphone plug is fitted up with plunger pin. Each Type 2 microphone is also supplied with a wire loop 4 for fastening it to clothes. External microphones should be connected to the voice recorder to increase stereo base and recording quality. When connecting external microphones or a PC connection cable to the voice recorder, make sure that the PUSH button on the plug faces the battery compartment. When disconnecting the cable from the recorder, first press the PUSH button on the plug and then pull out the plug. Nonobservance of the instructions above when plugging in/out external microphones may lead to jack failure and recorder malfunction. 13
14 CONTROLS CONTROLS To control the voice recorder, use the 9 buttons on its front panel. An Activation switch on the right-side panel of the voice recorder starts and stops Record mode. To turn on Record mode, slide the Activation switch to the position. To turn off Record mode, slide the switch to the position. Basic functions of each button (more details provided in later sections): 1. Open the list of recorded files. 2. Exit the list of recorded files, exit parameter selection/adjustment menu. 1. Increase volume. 2. Move up through parameter selection/adjustment menus. 1. Switch on end-to-end channel. 2. Switch on noise cancellation (and other functions) during playback. 3. Help. 4. PIN-code security/saving. 5. Delete selected phonogram. 1. Move left through editable parameter menus (values and answers). 2. Hi-speed rewind. 1. Move right through editable parameter menus (values and answers). 2. Fast forward. 3. Switch on Voice Activity Detection (VAD) during playback. In playback mode, jump to the start of the recording. In Loop mode, jump to the start time tag. In playback mode, jump to the end of the recording. In Loop mode, jump to the final time tag. 1. Hold the button down (about 3 seconds), to turn recorder on and off. 2. Press the button once: a) to display parameters menus; b) to switch to edit mode; c) to confirm changes; d) for playback control. 1. Decrease volume. 2. Move down through parameter selection/ adjustment menus. 14
15 SWITCHING ON AND OFF SWITCHING ON AND OFF SWITCHING THE VOICE RECORDER ON To switch the voice recorder on, hold the button down for 3 seconds or longer. A set of indicators will appear on the display. For more information, see DISPLAY VIEW WHEN RECORDER IS ON (p. 17). SWITCHING THE VOICE RECORDER OFF To switch the voice recorder off, hold the button down for 3 seconds or longer. The voice recorder can only be turned off via the main window (p. 17). The following message appears as the voice recorder is being switched off: RECOMMENDATIONS FOR BATTERY USE You are recommended not to charge the battery in your device if it is not fully discharged as NiCd and NiMH batteries have the memory effect. NiCd batteries more than other battery types are subject to the memory effect which means that they remember the shortened cycle and are thus reduced in capacity. If the battery is not fully discharged, large crystals appear. This conceals more of the active material to the electrolyte and reduces battery life. To maximize the use of your batteries, you are recommended to fully discharge them (till V) and then fully charge the batteries. Sometimes it is necessary to repeat this procedure several times. NiMH batteries are almost never affected. According to manufacturers, maximum capacity loss due to the memory effect does not exceed 5%. However, approximately once a month you are recommended to fully discharge your NiMH battery before charging it. If the battery capacity has already been reduced, it is possible to partially restore its capacity by means of battery training. Ni-MH and Ni-Cd batteries are subject to memory effect, wherein the battery looses its energy capacity if being charged after not being fully discharged. It is not recommended to charge the battery before it is completely discharged. If the battery capacity has already been reduced, it is possible to restore its capacity partially by means of battery training. BATTERY TRAINING As soon as the battery state of charge reaches its critically low level ( accelerated discharge mode that lasts approximately 2 hours. ), the device goes into an After the accelerated discharge mode is completed the battery must be charged fully. Charging/discharging cycles should be repeated 3-5 times. It takes approximately 3 hours to fully charge the battery. 15
16 LOCKING AND UNLOCKING THE RECORDER LOCKING AND UNLOCKING THE RECORDER To avoid accidental button pressing that can lead to changes in settings, it is possible to lock the buttons of the recorder. LOCKING THE RECORDER To lock the recorder press and hold buttons and on the front panel of the recorder simultaneously for at least 3 seconds. A red lock icon should appear in the bottom of the screen. The recorder can be only locked via the main window. Locking does not influence the work of the recording control switch. UNLOCKING THE RECORDER To unlock the recorder press and hold, press and hold buttons and on the front panel of the recorder simultaneously for at least 3 seconds. 16
17 DISPLAY STATUS INDICATORS DISPLAY STATUS INDICATORS DISPLAY VIEW WHEN RECORDER IS ON Recorder status is displayed using icons, indicators and messages on eleven lines from screen-top to screen-bottom. Display options are described below (pp ) and in later sections on using and adjusting the voice recorder. The following icons and symbols may appear on the display: Headphones, noise cancellation, end-to-end channel Year RECORDER Memory used indicator Timer indicator PIN Battery type Battery indicator Time Month, date Current file name Recording format Mode Sampling rate Internal left channel microphone External left channel microphones Left channel line inputs Left channel signal level Internal right channel microphone External right channel microphones Right channel line inputs Right channel signal level Loop mode Button guide display Automatic adjustment of left channel signal level Automatic adjustment of right channel signal level 17
18 DISPLAY STATUS INDICATORS 1 st SCREEN LINE Headphones, noise cancellation and end-to-end channel Indicator Description Memory used Indicator Headphones are not connected Headphones are connected Playback mode is on (end-to-end channel) Noise cancellation mode is on Description 100% No memory card (% audio recorded to internal memory). Recording to removable memory card Recording to locked removable memory card Timer status Indicator PIN-code Indicator Description No timer is set At least one timer is on and active Description PIN-code protection is off PIN-code protection is on Battery charge status Indicator Description Alkaline batteries*. Rechargeable batteries*. Blinking at the rate of 1 Hz, from yellow to red, indicates critical low charge (recording will turn off automatically) Charge level is 20 % Charge level is 40 % Charge level is 60 % Charge level is 80 % Charge level is 100 % Charging is complete * Battery type is selected manually. For more in-depth information, see MISCELLA- NEOUS, p
19 DISPLAY STATUS INDICATORS 2 nd SCREEN LINE The 2 nd screen line displays date and time. 3 rd -4 th SCREEN LINES The 3 rd line displays RECORDER, current recording duration or playback time. The 4 th line displays the current file name. 5 th SCREEN LINE The 5 th screen line displays the recording format, recording mode (stereo or mono )and sampling rate. Recording format Indicator Description PCM16 Before recording and during recording, recording format shows 16- or 24-bit recording. PCM24 During playback, recording format shows A-law or u-law signal. А law u law Recording mode Indicator mono stereo Description Left channel is on (single-channel format for WAV files). Both channels are on (double-channel file format for WAV files). Sampling rate Indicator Description 8000 Sampling rate is 8000 Hz Sampling rate is Hz Sampling rate is Hz Sampling rate is Hz Sampling rate is Hz Sampling rate is Hz Sampling rate is Hz Sampling rate is Hz. 19
20 DISPLAY STATUS INDICATORS 6 th -8 th SCREEN LINES Lines 6 to 8 display internal microphone, external microphone and line input connections. Internal microphone connection Indicator Description Internal microphone indicators are on the 6 th line (IntMic). Internal microphone is not connected. Internal microphone is connected. Additional markers: L indicates left channel, R indicates right channel. External microphone connection Indicator Description External microphone indicators are on the 7 th line (ExtMic). External microphone is not connected. External microphone is connected. Additional markers: Line input connection Indicator Description 1 indicates first channel, 2 indicates second channel. Line input indicators are on the 8 th line (Line). Line input is not connected. Line input is connected. Additional markers: 1 indicates first channel, 2 indicates second channel. 9 th SCREEN LINE The 9 th line contains the Volume indicator. 10 th SCREEN LINE or The 10 th line contains a range of indicators, including automatic level adjustment (AGC), manual amplification adjustment (in decibels (db)), Loop mode and Voice Activity mode. AGC indicates that amplification level is automatic (for either or both channels). If you are in AGC, you do not see any amplification level in db. 20
21 DISPLAY STATUS INDICATORS The manual adjustment range is from 0 to +59 db. The dotted yellow frame indicates manual adjustment (for either or both channels). To select a channel for manual adjustment, use the right-left arrow, buttons. Loop mode indicator Indicator Description Loop mode is off. Loop mode is on. Voice Activity mode indicator Indicator Description Voice Activity mode is off. Voice Activity mode is on. The voice recorder is in stand-by mode (paused). OR Voice Activity mode is on, given the following conditions: a) internal or external recording switch is in the ON position; b) at least one timer is on and active. 11 th SCREEN LINE or or The 11 th line displays current functions for upper left and/or upper right buttons. The red lock icon means the recorder is locked. SIGNAL LEVEL INDICATOR Colored bars (logarithmic scales) are displayed on the left and right sides of the screen. The bar heights correspond to the current volume of input signal in left and right channels, respectively. FACTORY DEFAULTS The following are the manufacturer s preset parameters: Parameter Value Parameter Value Format PCM16 AGC Left off Sampling rate (frequency) Hz AGC Right off Channels stereo Timers off Left In Int mic Loop off Right In Int mic Voice Activity off Autodetect on See MISCELLANEOUS on page 44 for more information about adjusting factory settings. 21
22 RECORDING RECORDING Before recording, verify that audio signal sources, batteries and memory card are connected. To start recording, do the following: Switch the voice recorder on, as shown on p. 15. To turn on Record mode, slide the Activation switch to the position. Recording duration (length) and filename will appear in the display. If headphones are connected to the voice recorder, you can listen to current recording. To do this, press the button to turn on the end-to-end channel. The headphone indicator will change from to, and the current recording will be reproduced in the headphones. To stop recording, slide the switch to the position. Switch the voice recorder off, as shown on p. 15. Removing the memory card while recording may result in complete data loss. If Voice Activity mode is on, which threshold level is too high (see p. 20), the switch cannot be used to start recording. Set threshold value of Voice Activity mode taking into consideration the level of signal recorded (see p. 36). When control buttons are not touched, the screen reverts to energy-saving mode, i.e. it turns black. Touch any button on the front panel to re-activate the screen. When recording is done using rechargeable batteries, files may be incorrectly opened or played by the Windows operating system. In such cases, the removable disk containing these recordings should be checked with the CHKDSK utility (Check Disk utility) included in Windows XP and Windows 7 OS standard software. 22
23 FILE NAMES FILE NAMES The voice recorder has two file name formats: 1. Normal format: G_: prefix and six digits. The prefix is the same for all files, so it does not appear in the Next : line. You can only select this format. You cannot change its value. Normal file names are automatically formed by adding 1 to every new file name. 2. Special format: eight digits. These can be changed by the user. The special format allows users to record over existing files without changing the original file names until there is enough space (maximum 2 GB for WAV-files). If there is not enough space within the file, the voice recorder will create automatically new file with normal name format (see above) and will continue recording. While recording over existing files, the voice recorder will set the parameters, specific for these files. Selecting file name format To change the file name format, do the following: Press Enter ( ) once. The Settings menu will appear on the display. Use the up-down arrow buttons, and, to select menu items. File name formants are indicated by Next : Press Enter ( ). Press the and buttons to toggle between Normal and Special file name formats, e.g. Next : Press Back ( ). If the file name format has been changed, a Save? prompt will appear. Use the right-left arrow buttons, and, to select the desired answer. Select Yes to confirm the change. Select No to return to the previous screen and continue making changes. To confirm the selection and exit the Settings menu, press Enter. 23
24 FILE NAMES Selecting special file name format Press the or button to select a file name format (indicated by Next : ). To change the file name format, press Enter. The last digit will be available for changes. Next : Use the up-down arrows to scroll through values from 0 to 9. Select the desired value, for example, 2. Next : Use the left-right arrows to select another digit to edit. Next : Next : Use the up-down arrows to scroll through values from 0 to 9 and select the desired value. Next : Repeat this process to select desired values for the other digits. Press Enter to save the eight-digit number as composed. For example Next : To finish editing, press Back ( ). If the file name format has been changed, a Save? prompt will appear. Use the right-left arrow buttons, and, to select the desired answer. Select Yes to confirm the change. Select No to return to the previous screen and continue making changes. To confirm the selection and exit the Settings menu, press Enter. Exiting the Settings menu To exit the Settings menu, press Back. The screen will revert to main display status. (See p. 17, DISPLAY VIEW WHEN RE- CORDER IS ON). 24
25 ADJUSTING RECORDING PARAMETERS ADJUSTING RECORDING PARAMETERS To configure recording parameters, perform the following actions. Switch the voice recorder on, as described on p. 15. To enter the Settings menu, press Enter. Select the Record Settings submenu item using the up-down arrows: Record Settings. To open the Record settings submenu, press Enter. The Record settings submenu has eight settings: Format sets the recording format; Frequency sets the sampling rate; Channels selects the number of channels; Left In sets left channel sound sources; Right In sets right channel sound sources; Autodetect turns on the sound source detection mode; AGC Left switches on AGC left channel mode; AGC Right switches on AGC right channel mode. Format In the Record settings submenu, use the up-down arrows, to select Format settings: Format PCM16. To change the current setting, press Enter. Use the up-down arrows, to select the desired Format item from the following menu: PCM24, PCM16, А-low, u-low. For example, select Format PCM24. To apply your selection, press Enter. Frequency In the Record settings submenu, use the up-down arrows, to select Frequency settings: Frequency To change the current setting, press Enter. Use the up-down arrows, to select the desired sampling rate (Frequency) from the following menu: 8000, 11025, 16000, 22050, 32000, 44100, 48000, For example, select Frequency To apply your selection, press Enter. 25
26 ADJUSTING RECORDING PARAMETERS Channels In the Record settings submenu, use the up-down arrows, to select Channel settings, either Channels stereo or Channels mono. To change the current setting, press Enter. Use the up-down arrows, to select between stereo and mono. For example, select Channels stereo. To apply your selection, press Enter. Only left input will be used during mono recording. Left In, Right In In the Record settings submenu, use the up-down arrows, to select Left In (or Right In) settings: Left In int mic. Press Enter, to access the Inputs window. In the Inputs window, use the up-down arrows, to select the desired left channel sound source from the following menu: Int mic on Ext mic 1 off Ext mic 2 off Line 1 off Line 2 off To apply your selection, press Enter. Use the up-down arrows, and, to select between on and off. For example, select Int mic on. To apply your selection, press Enter. To return to the Record settings submenu, press Back. If sound source status has changed, a Save? prompt will appear. Use the right-left arrow buttons, and, to select the desired answer. Select Yes to confirm the change. Select No to return to the previous menu and continue making changes. To confirm your selection, press Enter. 26
27 ADJUSTING RECORDING PARAMETERS When the voice recorder is in the RECORD mode, a warning message will appear if NO left or right inputs have been selected: Left In none and Right In none. If you see this message, switch recording off. Press Back, to clear the warning message. Set at least one sound source as described above. Autodetect In the Record settings submenu, use the up-down arrows, or, to select the Autodetect settings, either Autodetect on or Autodetect off. To change the current setting, press Enter. Use the up-down arrows, or, to select betwwen on and off: For example, select Autodetect on. To apply your selection, press Enter. Signal source settings (Left In and Right In) have priority over Autodetect settings. For example, after switching the voice recorder off and disconnecting the autodetected device (e.g., external headphones, line-in cable), when switching on the voice recorder again, there will be audio signal source available that has been connected before the activation of the Autodetection mode. AGC Left and AGC Right In the Record settings submenu, use the up-down arrows, or, to select Automatic gain control (AGC) settings, for right or left channels. To change the current setting, press Enter. Exiting the Record settings submenu Use the up-down arrows, or, to select between on and off. For example, select AGC Left off To apply your selection, press Enter. After configuring the settings as desired, close the Record settings submenu by pressing Back ( ). If settings have been changed, a Save? prompt will appear. Use the right-left arrow buttons, and, to select the desired answer. To confirm changes and return to the Settings menu, select Yes and press Enter. To return to the Settings menu without saving changes, select No and press Enter. The Save? prompt does not apply to Left In and Right In settings, as those settings are confirmed and saved when existing the Inputs window. 27
28 ADJUSTING RECORDING PARAMETERS To exit the Settings menu and return to the main window, press Back. (See p. 17, DISPLAY VIEW WHEN RECORDER IS ON.) For optimum recording quality: Disable automatic recording level adjusting; Turn off data compression; Use 16 khz sampling rate. 28
29 TIMERS TIMERS Up to five sessions can be recorded using preset timers. For each timer, you can set recording start date and time, reset period in hours, recording priority and duration of the recording session. To set the timer: Switch the voice recorder on, as described on p. 15. To enter the Settings menu, press Enter. Select Timers using the up-down arrows. To enter the Timers submenu, press Enter ( ). Timer selection In the Timers submenu, use the up-down arrows to select one of the timers. For example, select Timer 1 off. To enter the Timer 1 submenu, press Enter. Timer setting Enable The Timer 1 submenu has five commands: Enable turns timer switching on and off; Length, hhh:mm sets recording duration; Period sets periodicity (time between recordings); Timer priority designates priority; Start time: sets recording start time. The bottom line displays the recording start date and time. For example: 2020 Sep 25 15:06:39. In the Timer 1 submenu, use the up-down arrows to select Enable settings, either Enable on or Enable off. To change the current setting, press Enter. Use the up-down arrows to select between on and off. To apply your selection, press Enter. 29
30 TIMERS Length, hhh:mm In the Timer 1 submenu, use the up-down arrows to select Length, hhh:mm settings. To enter the Length submenu, press Enter. To set recording length in hours, use the up-down arrows to select hour and press Enter. Use the up-down arrows to select the desired number of hours, from 0 to 999. For example: hour 1 Press Enter. To set recording length in minutes, use the up-down arrows to select minute and press Enter. Use the up-down arrows to select the desired number of minutes, from 0 to 59. For example: minute 30. Press Enter. To exit the Length submenu, press Back ( ). If settings have been changed, a Save? prompt will appear. Use the left-right arrow buttons to select the desired answer. Select Yes to confirm changes. Select No to exit the Length settings submenu without saving changes. To confirm your choice, press Enter. The Timer 1 submenu will appear on the screen. Period In the Timer 1 submenu, use the up-down arrows to select Period settings. To enter the Period submenu, press Enter. To enable (or disable) periodicity, use the up-down arrows to select Enable and press Enter. Use the up-down arrows to select between on and off: Enable off or Enable on To apply your selection, press Enter. The next three menu items in the Period submenu are for setting recording periodicity (how many days, hours and minutes between timed recordings). 30
31 TIMERS For days, use the up-down arrows to select day and press Enter. Use the up-down arrows, to select the desired number of days, from 0 to 365: For example: day 1. Press Enter. For hours, use the up-down arrows to select hour and press Enter. Use the up-down arrows, to select the desired number of hours, from 0 to 23. For example: hour 1. Press Enter. For minutes, use the up-down arrows to select minute and press Enter. Use the up-down arrows, to select the desired number of hours, from 0 to 59. For example: minute 1. Press Enter. To exit the Period submenu, press Back. If Period settings have been changed, a Save? prompt will appear. Use the left-right arrow buttons to select the desired answer. Select Yes to confirm changes. Select No to exit the Period submenu without saving changes. To confirm your choice, press Enter. The Timer 1 submenu will appear on the screen. Timer priority In the Timer 1 submenu, use the up-down arrows to select Timer priority settings, either Timer priority on or Timer priority off. To change the current setting, press Enter. Use the up-down arrows, to select between on and off. To apply your selection, press Enter. Start time If Timer priority is on, timer-activated recording cannot be switched off. In the Timer 1 submenu, use the up-down arrows to select Start time settings. To enter the Start time submenu, press Enter. To set the year, use the up-down arrows to select year and press Enter. Use the up-down arrows to select the desired year (to 2099). For example: year Press Enter. 31
32 TIMERS To set the month, use the up-down arrows to select month and press Enter. Use the up-down arrows to select the desired month. For example: month Oct. Press Enter. To set the date, use the up-down arrows to select day and press Enter. Use the up-down arrows to select the desired date, from 1 to 31. For example: day 16. Press Enter. To set the hour, use the up-down arrows to select hour and press Enter. Use the up-down arrows to select the desired hour, from 0 to 23. For example: our 16. Press Enter. To set the minute, use the up-down arrows to select minute and press Enter. Use the up-down arrows to select the desired minute, from 0 to 59. For example: minute 10. Press Enter. To set the second, use the up-down arrows to select sec and press Enter. Use the up-down arrows to select the desired second, from 0 to 59. For example: sec 45. Press Enter. To synchronize all the start time settings with the voice recorder s current time, in the Start time submenu press (under the synch menu item). Press Back to exit the Start time submenu. If Start time settings have been changed, a Save? prompt will appear. Use the left-right arrow buttons to select the desired answer. Select Yes to confirm changes. Select No to exit the Start time submenu without saving changes. To confirm your choice, press Enter. The Timer 1 submenu will appear on the screen. The recording start date and time are displayed in the bottom line, under Start time. After setting Timer 1 as desired, press Back to exit the Timer 1 submenu. If Timer 1 settings have been changed, a Save? prompt will appear. 32
33 TIMERS Use the left-right arrow buttons to select the desired answer. Select Yes to confirm changes. Select No to exit the Timer 1 submenu without saving changes. The Save? prompt does not apply to Start time settings, as those settings are confirmed and saved when exiting the Start time submenu. To confirm your choice, press Enter. The Timers submenu will appear on the screen. To set Timers 2 through 5, use the up-down arrows to select the desired timer in the Timers submenu. Press Enter. Adjust timer parameters as described above. Exiting the Timers submenu To exit the Timers submenu, press Back. Recording with timers The Settings menu will appear on the screen. To exit the Settings menu, and return to the main window, press Back. (See p. 17, DISPLAY VIEW WHEN RECORDER IS ON.) If any timers have been enabled, the timer status icon will turn to yellow. It is dark blue when timers are off :10:15 00:00:01 Оct 17 G_ WAV Recording begins when the recorder s current time coincides with any of the start times designated in Timer settings. To stop timer-activated recording, slide the right panel switch towards the right and back to its original position, as in the illustration. If multiple timers are enabled and the end of one recording session overlaps the beginning of the next recording session, the device will record both sessions into one audio file. 33
34 LOOP LOOP Recording in Loop mode is executed in limited storage capacity designated by user. The cycle (Loop) function allows automatically erasing previously recorded audio files to make space for the next recording when filling the designated storage capacity. The duration (length) of Loop recording states user in minutes when setting recorder. To turn on loop mode switch the voice recorder on as described on p. 15. To enter the Settings menu, press Enter. To enter the Loop submenu, select Loop off or Loop on using the up-down arrows and press Enter. Recording in Loop mode The Loop submenu contains two commands: Enable turns Loop recording on and off; Length, hhh:mm sets the duration of Loop recording. A third screen line displays maximum duration of Loop recording (in minutes): Max length, min 186 Enable In the Loop submenu, use the up-down arrows to select Enable settings, either Enable on or Enable off. To change the current setting, press Enter. Use the up-down arrows to select between on and off. To apply your selection, press Enter. Length, hhh:mm In the Loop submenu, use the up-down arrows to select Length, hhh:mm settings. To enter the Length submenu, press Enter. To set the record duration in hou, use the up-down arrows to select hour and press Enter. Use the up-down arrows to select the desired hour (to the maximum number of hours which depends o SD card free space and recording parameters). For example: hour 10. Press Enter. 34
35 LOOP To set the record duration in minute, use the up-down arrows to select minute and press Enter. Use the up-down arrows to select the desired minute, from 0 to 59. For example: minute 10. Press Enter. To exit the Length submenu, press Back. If Length settings have been changed, a Save? prompt will appear. Use the left-right arrow buttons to select the desired answer. Select Yes to confirm changes. Select No to exit the Lenght submenu without saving changes. To confirm your choice, press Enter. The Loop menu will appear on the screen. Actual loop recording time may be reduced due to the lack of free memory. Exiting the Loop submenu To exit the Loop submenu, press Back. If Loop settings have been changed, a Save? prompt will appear. Use the left-right arrow buttons to select the desired answer. Select Yes to confirm changes. Select No to exit the Loop submenu without saving changes. To confirm your choice, press Enter. The Settings menu will appear on the screen. To exit the Settings menu and return to the main window, press Back. (See p. 17, DISPLAY VIEW WHEN RECORDER IS ON.) When Loop recording is enabled, the Loop recording indicator in the lower left-hand corner of the main screen will change color from dark-blue (off) to yellow (on). Audio files recorded in Loop mode are automatically assigned an.rng extension, e. g., G_ RNG. During Loop recording, the recording time is displayed on the third line of the main screen, counting up from zero to the set duration Length, min. 35
36 VOICE ACTIVITY VOICE ACTIVITY Voice Activity mode automatically starts (continues) and stops (pauses) recording according to source input at preset signal levels. To turn on Voice Activity recording: Switch the voice recorder on, as described on p. 15. To enter the Settings menu, press Enter. To enter the Voice Activity submenu, select Voice Activity using the up-down arrows and press Enter. Voice Activity recording The Voice Activity submenu contains three commands: Enable turns Voice Activity recording on and off; Delay sets Voice Activity recording delay time (in seconds); Level sets Voice Activity recording threshold values (in db). The bar indicator displays the current signal level of source input. As soon as signal level exceeds the Voice Activity threshold (red indicator), recording will begin. After signal level has dropped below the Voice Activity threshold (green indicator), recording will stop. Delay allows you to start recording in specified time period after signal level has dropped below the set Voice Activity threshold. Enable In the Voice Activity submenu, use the up-down arrows to select Enable settings, either Enable on or Enable off. To change the current setting, press Enter. Use the up-down arrows to select between on and off. To apply your selection, press Enter. Delay In the Voice Activity submenu, use the up-down arrows to select Delay settings, for example: Delay, sec 10. To change the current setting, press Enter. Use the up-down arrows to select the desired number of seconds, from 10 to 600, at 10-second intervals. For example: Delay, sec 20. To apply your selection, press Enter. 36
37 VOICE ACTIVITY Level In the Voice Activity submenu, use the up-down arrows to select Level settings. To change the current setting, press Enter. Use the up-down arrows to select the desired threshold value, from -31 to 0 db. For example: Level, db -11 To apply your selection, press Enter. The bar indicator displays the current signal level of source input. The user can monitor the current signal level to help him/her select the desired threshold level. Exiting the Voice Activity submenu To exit the Voice Activity submenu, press Back. If Voice Activity settings have been changed, a Save? prompt will appear. Use the left-right arrow buttons to select the desired answer. Select Yes to confirm changes. Select No to exit the Voice Activity submenu without saving changes. To confirm your choice, press Enter. The Settings menu will appear on the screen. To exit the Settings menu and return to the main window, press Back. (See p. 17, DISPLAY VIEW WHEN RECORDER IS ON). When Voice Activity recording is enabled, the Voice Activity recording indicator in the lower left-hand corner of the main screen will change color from dark-blue (off) to yellow (on). Recording with using Voice Activity To turn on Record mode, slide the Activation switch to the position. The Voice Activity recording indicator will change color to red. 00:00:34 G_ WAV 00:00:01 G_ WAV If the signal of source input has exceeded Voice Activity threshold level, recording will begin. If the signal of source input is lower than threshold level during delay time, recording will stop. If the signal of source input has exceeded Voice Activity threshold level again, recording will begin over the next file. To turn off Record mode, slide the Activation switch to the position. 37
38 MEMORY MEMORY For information about memory type and memory status, perform the following: Switch the voice recorder on, as described on p. 15. To enter the Settings menu, press Enter. To enter the Memory submenu, select Memory SD card or Memory Internal using the up-down arrows and press Enter. Memory The Memory submenu contains six commands. Type changes the memory type, between external SD card and internal memory. Format fully erases memory (SD card or internal). Lock locks the SD card. The Memory submenu contains four indicators for the selected memory. Capacity indicates total memory capacity. Free indicates memory capacity remaining. Used indicates memory capacity used. Maximum recording duration in days, hours and minutes is shown according to preset recording parameters. Type In the Memory submenu, use the up-down buttons to select Type settings, either Type SD card or Type Internal. To change the current setting, press Enter. Use the up-down arrows to select between SD card and Internal. To apply your selection, press Enter. Changing memory type requires no additional confirmation. (A Save? prompt will not appear.) To exit the Memory submenu, press Back. During recording, memory type is changed automatically in the following cases: 1) If there is insufficient space in internal memory, data will be saved to SD card; 2) If there is insufficient space on the SD card, data will be saved to internal memory. With the loop mode enabled audio data will be recorded on the internal device memory regardless of the free space. Please note that the loop duration will be reduced if there is no sufficient internal memory on the device. If the SD card is removed, data will be saved automatically to internal memory. 38
39 MEMORY Format The Format command is used to fully erase the memory of the selected type. Verify the type of memory you want formatted (erased) by checking the Type line in the Memory submenu. To change the Type, follow the instructions on p. 38 (TYPE). To Format the selected memory, use the up-down buttons to select Format and press Enter. The Format operation requires confirmation. A Format? prompt will appear. Use the left-right arrow buttons to select the desired answer. Select Yes to confirm formatting. Select No to return to the Memory submenu without formatting. To confirm the choice, press Enter. The Settings menu will appear on the screen. Lock External memory (SD card) can be locked to prevent data from being read and copied to other devices. In the Memory submenu, use the up-down buttons to select Lock settings. To change the current setting, press Enter. Use the up-down arrows to select between on and off. To apply your selection, press Enter. Changing Lock settings requires no additional confirmation. (A Save? prompt will not appear.) If memory locking is on, the SD card indicator will show a padlock icon. In other devices the locked memory card can be only reformatted. 39
40 PIN-CODE PIN-CODE A PIN (personal identification number) can be used to protect data from unauthorized use. In PIN mode, the recorder s primary functions (playback, file delete, setting changes) can only be performed after the correct PIN is entered. It is not necessary to enter a PIN to turn the recorder on and off. Entering the PIN-code submenu To enter the Settings menu, press Enter. To enter the PIN-code submenu to set, change or delete PIN codes, select PIN-code using the up-down arrows and press Enter. Turning on PIN-code protection mode After entering PIN-code submenu, a NEW PIN-code prompt will appear. Use the up-down arrows to designate the first digit of the PIN, from 0 to 9. Use the right arrow to move to the next digit of the PIN. Use the up-down arrows to designate the second digit of the PIN, from 0 to 9. Repeat these steps to fill in the desired PIN. (PIN codes can be from 1 to 8 digits in length.) When the entire new PIN is entered, press Enter. To save the new PIN, press Apply. After saving the new PIN, a saved message will appear. Entering a PIN-code If PIN-code protection is on, a PIN-code prompt will appear when you access secure voice recorder functions. To enter the PIN, press Enter. To exit without entering a PIN, press Back. 40
41 PIN-CODE Use the up-down arrows to enter the first digit of the PIN, from 0 to 9. Use the right arrow to move to the next digit of the PIN. Use the up-down arrows to enter the second digit of the PIN, from 0 to 9. Repeat these steps to fill in the necessary PIN. (PIN-codes can be from 1 to 8 digits in length.) When the entire PIN is entered, press Enter. To apply the necessary PIN, press Apply. If the correct PIN is entered, a success message will appear. If the incorrect PIN is entered, an error message will appear. Changing a PIN-code If PIN-code protection is on, an OLD PIN-code prompt will appear. To change the current PIN (OLD PIN-code), press Enter. Use the up-down and left-right arrows to enter the digits of the current PIN (see Entering the PIN-code). Press Enter. A NEW PIN-code prompt will appear. Use the up-down and left-right arrows to designate the digits of the new PIN. Press Enter. To save the new PIN, press Apply. After saving the new PIN, a saved message will appear. Deleting a PIN-code/Turning off PIN-code protection mode To delete the current PIN (OLD PIN-code), press Enter. Use the up-down and left-right arrows to enter the digits of the current PIN (see Entering the PIN-code). Press Enter. A NEW PIN-code prompt will appear. Use the up-down and left-right arrows to designate blank space as the first digit of the PIN. Press Enter. To save the new PIN, press Apply. After saving the new PIN, a saved message will appear. 41
42 DATE AND TIME DATE AND TIME To set or to change the date and time, perform the following: Switch the voice recorder on, as described on p. 15. To enter the Settings screen, press Enter. In the Settings menu, use the up-down arrows to select the Date & Time menu item. To enter the Date & Time submenu, press Enter. Date & Time submenu The Date & Time submenu contains three date settings (year, month, day) and three time settings (hour, minute and second). Setting the date To set the year, use the up-down buttons to select year, and press Enter. Use the up-down buttons to select the desired year, from 2000 to For example: year Press Enter. To set the month, use the up-down buttons to select month, and press Enter. Use the up-down buttons to select the desired month, from Jan to Dec. For example: month Oct. Press Enter. To set the date, use the up-down buttons to select day, and press Enter. Use the up-down buttons to select the desired date, from 1 to 31. For example: day 16. Press Enter. 42
43 DATE AND TIME Setting the time To set the hour, use the up-down buttons to select hour, and press Enter. Use the up-down buttons to select the desired hour, from 0 to 23. For example: hour 16. Press Enter. To set the minute, use the up-down buttons to select minute, and press Enter. Use the up-down buttons to select the desired minute, from 0 to 59. For example: minute 10. Press Enter. To set the second, use the up-down buttons to select second, and press Enter. Use the up-down buttons to select the desired second, from 0 to 59. For example: sec 45. Press Enter. To exit the Date & Time submenu, press Back. If Date & Time settings have been changed, a Save? prompt will appear. Use the left-right arrow buttons to select the desired answer. Select Yes to confirm changes. Select No to return to the Settings menu. To confirm your choice, press Enter. The Settings menu will appear on the screen. To exit the Settings menu and return to the main window, press Back. (See p. 13, DISPLAY VIEW WHEN RECORDER IS ON.) If Date & Time parameters have been changed and saved, the new Date & Time settings will appear on the main window. Date & Time data are saved even when batteries are removed. 43
44 MISCELLANEOUS MISCELLANEOUS The Miscellaneous submenu enables to change the interface language and backlight duration (degree of intensity of the screen), as well as to view factory defaults. To enter the Miscellaneous submenu: Switch the voice recorder on, as described on p. 15. To enter the Settings menu, press Enter. In the Settings menu, use the up-down arrows to select the Miscellaneous menu item. To enter the Miscellaneous submenu, press Enter. Miscellaneous submenu The Miscellaneous submenu contains six settings: Language changes the interface language; Power supply enables to choose the power supply type; Backlight enables and sets degree of intensity of the screen; Auto power off enables to set automatic turning off; Auto keylock enables to set automatic keylock; Factory defaults enable to revert to factory settings. Language In the Miscellaneous submenu, use the up-down buttons to select the Language menu item. To change the current setting, press Enter. Use the up-down buttons to select between English and Russian. To apply your selection, press Enter. Changing interface language requires no additional confirmation. (A Save? prompt will not appear.) Power supply type of the power supply setting In the Miscellaneous submenu, use buttons to select the item: Power supply accum. Press. or Use or to choose the type of the power supply: Power supply accum or Power supply battery 44
45 MISCELLANEOUS Backlight In the Miscellaneous submenu, use the up-down arrows to select the Backlight menu item. To enter the Backlight submenu, press Enter. Backlight RM (Record mode) submenu In the Backlight submenu, use the up-down arrows to select a mode, either Record mode or Other modes (for playback, e.g.). To enter the Record mode submenu, press Enter. The Backlight RM submenu contains two commands: Always enabled controls backlight on and off (for Record Mode). OFF delay, sec sets backlight duration (for Record Mode). Always enabled In the Backlight RM submenu, use the up-down arrows to select Always enabled settings. To change the current setting, press Enter. Use the up-down arrows to select between on and off. To apply your selection, press Enter. OFF delay, sec In the Backlight RM submenu, use the up-down arrows to select OFF delay, sec settings. To change the current setting, press Enter. Use the up-down arrows to select the desired backlight duration in seconds, from 10 to 120. For example: OFF delay, sec 30. To apply your selection, press Enter. To exit the Backlight RM submenu, press Back. If OFF delay, sec settings have been changed, a Save? prompt will appear. Use the left-right arrow buttons to select the desired answer. Select Yes to confirm changes. Select No to cancel changes. To confirm the choice, press Enter. The Backlight submenu will appear on the screen. Backlight OM (Other modes) submenu 45
46 MISCELLANEOUS In the Backlight submenu use the up-down arrows to select Other modes settings. Press Enter. Adjust Always enabled and OFF delay, sec settings, as described above (for Backlight RM). Exiting the Backlight submenu To exit the Backlight submenu, press Back. Auto power off setting automatic power off In the Miscellaneous submenu, use or to select the item: Auto power off. To set the automatic power off, press. Auto power off submenu Auto power off submenu contains two commands : Enable sets automatic turning off; OFF delay, sec sets the period of time that delays automatic turning off. Enable setting automatic turning off In Auto power off submenu, use or to select Enable on orenable off to change the settings. Press. Using or select the desired Enable: Enable on or Enable off Press. OFF delay, sec setting the period of time that delays automatic turning off In Auto power off, use or to select the period of time that delays automatic turning off: OFF delay, sec 12 Press. Use or to set the desired period of time from 10 to 120 seconds. For example: OFF delay, sec 30 Press. Exiting the Auto power off submenu 46
47 MISCELLANEOUS To exit the Auto power off submenu, press. If the auto power off settings have been changed successfully, the dialog box to confirm the changes will appear. Use or to select the desired option. Select Yes to confirm changes. Select No to cancel changes. Press to confirm selection. The Miscellaneous submenu will appear on the screen. Auto keylock automatic keylock setting In the Miscellaneous submenu, use or to select the item: Auto keylock. To enter the automatic keylock menu, press. Auto keylock window The Auto keylock submenu contains two commands: Enable turns the automatic keylock on and off; OFF delay, sec sets the period of time that delays automatic keylock. Enable setting automatic keylock In the Auto keylock submenu, use or to select Enable on or Enable off to change the settings. Press. Using or select the desired option of Enable: Enable on or Enable off Press to confirm selection. OFF delay, sec setting the period of time that delays automatic keylock In the Auto keylock submenu, use or to select the period of time that delays automatic keylock: OFF delay, sec 12 Press. Use or to set the desired period of time from 10 to 120 seconds. For example: OFF delay, sec 30 Press to confirm selection. Automatic keylock is possible only via the main window. Exiting the Auto keylock submenu 47
48 MISCELLANEOUS To exit the Auto keylock submenu, press. If the auto keylock settings have been changed successfully, the dialog box to confirm changes will appear. Choose option using or. Select Yes to confirm changes. Select No to cancel changes. Press to confirm selection. The Miscellaneous menu will appear on the screen. Factory defaults In the Miscellaneous submenu, use the up-down arrows to select Factory defaults, which restores the manufacturer s preset recording parameters. Press Enter. A Save? prompt will appear. Use the left-right arrows to select the desired answer. Select Yes to confirm changes. Select No to cancel changes. To confirm your choice, press Enter. Exit the Miscellaneous submenu To exit the Miscellaneous submenu and return to the main window, press Back. (See p. 17, DISPLAY VIEW WHEN RECORDER IS ON). 48
49 PLAYBACK PLAYBACK To playback recorded files, listen via the internal speaker or headphones connected to voice recorder. Switch the voice recorder on, as described on p. 15. The main window will appear on the screen (see p. 17, DISPLAY VIEW WHEN RECORDER IS ON). Connect the headphones, as described on page 12 (CONNECTING THE RECORDER TO EXTERNAL DEVICES). The headphone indicator will change color from dark-blue (off) to yellow (on). Once headphones are connected, playback via internal speaker will switch off. When there are no files in memory, the file (recording) selection function is unavailable. Selecting Audio Folder Pressing (under the Records menu item) displays the folder list. The folder list appears by date in this format: YY-MM-DD/. Use the up-down arrows to select the desired folder and press Enter. Selecting Audio File The file list appears on the screen in normal or special formats, as either FILE_NAME.WAV or FILE_NAME.RNG. Files can have the following attributes: no attributes A Voice Activity recording mode L Loop recording mode T Timer recording mode Use the up-down arrows to select a file for playback. For example, G_ WAV or G_ RNG. The following data associated with the selected file will be displayed: Start: start date and time of recording Stop: stop date and time of recording Size: file size and length Frmt: format, sampling rate and recording type. 49
50 PLAYBACK Playback To start playback of the selected file, press Play. The icon will change from to. During playback, the following information is displayed: current playback time recording length file name file format, audio type (mono or stereo) sampling rate Signal volume is displayed in bars on the right and left sides of the screen, corresponding to right and left channels. To pause playback, press Play. Press Play again to continue playback. To return to the file list, press Back. Playback of the current file will stop. Playback of files recorded in Loop mode To playback a selected file, e.g., G_ RNG, press Play. The icon will change from to. A file recorded in Loop mode can be played back from the beginning of the file (for the first recording cycle) or from the position at which the recording was stopped (in the second and subsequent cycles of recording). During playback, a finite time mark is set automatically. Once the time mark is reached, playback will revert to the beginning of the file (or to an initial time mark, if available) and continue to the end of the file. This allows you to listen to recording after the starting point and before it in chronological order. 50
51 PLAYBACK Fast Forward/Rewind During playback, press the right arrow to fast forward and the left arrow to rewind. Press the left or right arrow again (or multiple times) to increase the speed of fast forward and rewind. Six speeds are available: х02; х04; х08; х16; х32; х64. To stop fast forward or rewind and return to playback, press Play. Voice Activity Detection (VAD) To turn on Voice Activity Detection (VAD) during playback, press and hold the right arrow button for 3 seconds. VAD cannot be turned on if noise cancellation is on. VAD can only be used when files are played back at normal (100%) speed. When VAD is turned on, the vad indicator will be displayed. File playback will continue from where voice activity is detected. Continuous (Loop) Playback Before turning on continuous (loop) playback, designate tags for the start and end times of the piece you wish to play. Press the button to set the start time tag, e.g. 00:00:02. Press the button to set the end time tag, e.g. 00:00:44. To set new start and end time tags, press the or buttons twice during playback. To jump to the start time tag or the end time tag, press the corresponding button ( or ) for 1 second. If only the start time tag is set, the recording will play to the end of the file. If only the end time tag is set, the recording will play from the beginning of the file. Canceling continuous playback To cancel continuous playback, clear the start and end time tags: Stop playback by pressing Play. Press to set a new start time tag at the current position. The time tag indicator will turn green. Press again to delete the previous start time tag. 51
52 PLAYBACK Press to set a new end time tag at the current position. The time tag indicator will turn green. Press again to delete the previous end time tag. Available functions During playback of an audio file, use Func to: enable noise cancellation change playback speed control volume in right and left channels separately revert to current (active) mode without stopping (or pausing) playback Activating Noise Cancellation (Denoiser) During Playback Press Func. Current noise cancellation status will be displayed, either Denoiser on or Denoiser off. Noise cancellation can only be used with audio files recorded with PCM 16 and with 8, 11 and 16 khz sampling rates. Use the up-down arrows to select between Denoiser on and off. If noise cancellation is activated, the headphone indicator will change color from yellow (on) to light blue (noise cancellation). If noise cancellation cannot be applied to the current audio file, an unavailable message will be displayed. Changing Playback Speed (Stretcher) Press Func. The current playback speed will be displayed. Playback speed cannot be changed for audio files with PCM 24, sampling rates over 16 khz and A-law or μ-law compression. Use the up-down arrows to set the playback speed relative to normal (100%) speed. Select among the following values: 50%, 57%, 67%, 75%, 87%, 114%, 133%, 150%, 175%, 200%. If playback speed cannot be changed for the current audio file, an unavailable message will be displayed. 52
53 PLAYBACK Changing Volume During Playback Press Func. The current volume will be displayed. Use the up-down arrows to select the desired volume from values between -57 to +18 db. To change the volume in the right or the left channel only, use the right-left arrows to select the desired channel. Then use the up-down arrows to select the desired volume. 53
54 DELETING FILES DELETING FILES To delete a file from the SD card, switch the voice recorder on, as described on p. 15. The main window will appear on the screen (See p. 17, DISPLAY VIEW WHEN RECORDER IS ON). Selecting a Folder Press Records to display the folder list. The folder list appears by date in this format: YY-MM-DD/. Use the up-down arrows to select the desired folder and press Enter. Selecting and Deleting Files Press the up-down arrows to select a file to delete. Press Delete. A Delete? prompt will appear. Use the left-right arrow buttons to confirm or cancel deletion. Select Yes to confirm the action. Select No to cancel the action. Press Enter to confirm your choice. The file list will again be displayed. Deleted files will be removed from this list. Returning to the main window To return to the folder list, press Back. To return to the main window, press Back again. (See p. 17, DISPLAY VIEW WHEN RECORDER IS ON). 54
55 GETTING INFORMATION ABOUT THE VOICE RECORDER GETTING INFORMATION ABOUT THE VOICE RECORDER For information about the voice recorder and software, switch the voice recorder on, as described on p. 15. The main window will appear on the screen (See p. 17, DISPLAY VIEW WHEN RECORDER IS ON). Press Enter. The Settings window will appear on the screen. Press About. Device name, manufacturer and serial number are displayed in the upper portion of the screen. Software versions are displayed in the lower portion of the screen. FW refers to default firmware. This can be changed using the recorder control program. HW refers to hardware (board version). PLD refers to Programmable Logic Device firmware. Have this information ready when contacting technical service. To exit the About submenu and return to the Settings menu, press Back. To exit the Settings menu and return to the main window, press Back. (See p. 17, DISPLAY VIEW WHEN RECORDER IS ON). 55
56 ACCUMULATOR CHARGING ACCUMULATOR CHARGING If the accumulator is used in the recorder as a type of power supply, connecting the device to computer USB slot will enable to charge the accumulator. Set accumulator option in the menu of the recorder: Power supply LANEOUS). Connect the recorder to a free USB slot on the computer. Accumulator charging accum (see. MISCEL- The USB connected message will appear on the screen. To start a short-time charging, press. After pressing the recorder will be disconnected from the USB interface as an external device but will remain connected to power supply and will use USB slot as an accumulator charger. The screen of the recorder will look as one described on the page 17, DISPLAY VIEW WHEN RECORDER IS ON will stop the charg- Disconnecting the recorder from the USB interface without pressing ing of the accumulator. To avoid malfunction, make sure the accumulator is inserted in the battery chamber before charging. If battery as a type of power supply Power supply battery is chosen, being connected to computer USB slot or charger, the recorder will not be charging. Changing the type of power supply to Power supply computer USB slot the charging of the device will not start. accum and connecting the recorder to To start the charging process, connect the recorder to computer USB slot once again or turn the device off and then on. It is not recommended to charge the recorder partially connecting it to computer USB slot as the accumulator is subject to memory effect, wherein the accumulator loses its energy capacity if being charged after not being fully discharged. Charging accumulator if recorder is turned off If the recorder is turned off and connected to a computer USB slot or charger and the accumulator is chosen as a power supply type, the charging process will be indicated with animated picture on the screen of the recorder. When the device is fully charged the indicator will change its colour from yellow (the accumulator is charging) to green (accumulator is full). 56
57 USB-MICROPHONE MODE USB-MICROPHONE MODE Before using the recorder as a USB microphone switch the slider to recorder. The data will be saved to computer memory, not to internal storage of the recorder. Connect the recorder to a computer USB slot with USB cable. Operating system will define the recorder as a main recording device. on the side panel of the Make sure Gnome-007 has appeared in computer settings as a recording device on default. For Microsoft Windows 7: Start Control Panel Sound. In Sound window choose Recording tab; in the list of recording devices pick Gnome-007 and click Set Default in the bottom of the window, or select Set as Default in the right-click menu of the recorder. For Microsoft Windows XP: Start Control Panel Sounds and Audio Devices. In Properties window: Sounds and Audio Devices pick Audio tab, in Sound recording select Gnome-007 as a default device. The recording is implemented by standard OS components or other sound recording software. 57
58 24BVOICE RECORDER MANAGER VOICE RECORDER MANAGER INSTALLING AND LAUNCHING THE MANAGER Some voice recorder settings and functions can be controlled by a PC. Connect the voice recorder to a PC USB-port using the PC connection USB-cable. Before launching the Manager program, you should install the driver software. To do so, run the gnome-007_х.х.хх.exe file, where Х.Х.ХХ stands for the driver version. Wait for driver installation to complete. During the installation process, the Widows Security message may appear. Click Install. When the voice recorder is connected to a PC, the Manager program can be used to manage settings and functions. The program is an executable file and does not require installation. To launch the Manager program, hover the cursor over the Manager-enu.exe file and double-click the left mouse button. For more convenient access to the program, create a shortcut to the Manager program on the desktop. Launch the program by double-clicking the Manager shortcut icon. The lame_enc.dll library (which comes with the package) is needed to convert audio files from WAV format to MP3. It should be installed in the same directory on your hard drive where the recorder manager is installed. 58
59 24BVOICE RECORDER MANAGER When the recorder is connected to the computer via the USB-port, a USB connected message will appear on the recorder screen. In USB connected mode, the Manager can be used to carry out all the functions described in p , VOICE RECORDER MANAGER. Pressing Back disconnects the recorder from the USB-interface as an external device. However, the recorder remains connected to the energy supply and uses the USB-port in charger mode. The recorder displays the main screen. See p. 17, DISPLAY VIEW WHEN RE- CORDER IS ON. 59
60 25BVOICE RECORDER MANAGER VOICE RECORDER MANAGER MAIN WINDOW Start the program. The Manager main window will appear. Details about the connected voice recorder are displayed from left to right along the top of the window: Serial number Firmware version Battery status Date Time About and Exit buttons are at the bottom of the window. Opens an information window containing data about the Manager (see ABOUT THE VOICE RECORDER MANAGER) Exits the Manager and closes the main window (see EXITING THE VOICE RECORDER MANAGER) 60
61 25BVOICE RECORDER MANAGER The central part of the window contains settings and operations buttons. Opens the Settings window. Use this window to set and change recording options (see SETTING UP RECORDING OPTIONS). Opens the Date Setup window. Use this window to set and change date and time (see DATE AND TIME SETUP). Opens the Timers window. Use this window to view, set and change voice recorder timers (see TIMER SETUP). Opens the Change PIN window. Use this window to view, set and change the voice recorder PIN (see PIN CODE AND USB HASP SECURITY HARD- WARE). Opens the Select firmware file window. Use this window to display the firmware file address (see INTERNAL PROGRAM UPDATE). Opens the File Manager window. Use this window to perform standard operations with files recorded to memory card and to PC hard drive (see FILE MANAGER WINDOW). Opens the Select the audio file window. Use this window to select files to convert from WAV to MP3 format (see CONVERTING TO MP3 FORMAT). Opens the Select file window (see FILE SIGNATURE). Use this window to create a digital signature for a file. Opens the Verify Signature window (see DIGITAL SIGNATURE VERIFI- CATION). Opens the Check File Integrity window (see FILE INTEGRITY CHECK). Opens the Export Private Key window (see PRIVATE KEY EX- PORT). Use this window to export a private key. Opens the Select a file with private key window (see PRIVATE KEY IMPORT). Use this window to find a file with a private key. Opens the Specify a file to save key window (see PUBLIC KEY EXPORT). Use this window to store the exported public key. 61
62 25BVOICE RECORDER MANAGER SETTING UP RECORDING OPTIONS Click Settings in the main window (p. 60) to open the Settings window (see below) and set recording options. If manual adjustment of recording level is desired, select the Manual adjustment checkbox and use the Level, db slider to set the required recording level. To set different recording levels for left and right channels, select the Separate control checkbox and use the sliders to set recording level for each channel. In the Format field, use the dropdown menus to select sample formats and sampling rates: Sample formats: PCM 16 bit, PCM 24 bit, µ-law 8 bit and A-law 8 bit; to add watermarks during the recording select Watermarks on checkbox; Sampling rates: 8000, 11025, 16000, 22050, 32000, 44100, 48000, Hz. 62
63 25BVOICE RECORDER MANAGER To set recording signal sources, select the desired checkboxes in the Source field. Select signal sources for left and right channels can be set separately and are listed under Left and Right. The options available include Internal Microphone, External Microphone (1, 2) and Line input (1, 2). If more than one signal source is selected for the right or left channel, the signals will be mixed during recording. When the Left only (mono) checkbox is selected, recording will be mono, using left channel sources only. Selecting Autodetect source checkbox switches on the source detecting mode. To use voice activity detection, select the Use voice activity detection checkbox in the Voice activity field. Use the Threshold, db slider to set the voice activity threshold. Use the up-down arrows in the Delay, s box to set the delay value (in seconds). It is used to stop recording if signal level is lower than set threshold. Click OK to apply recording settings. To use loop recording, select the Use loop checkbox in the Loop field. Choose values for Loop duration in hours, minutes using the up-down arrows provided. The application does not display information on available memory required for selected loop duration. If there is no enough memory on the device, the loop mode duration will be automatically reduced. Click Cancel to exit the Settings window without saving changes. 63
64 25BVOICE RECORDER MANAGER DATE AND TIME SETUP Click Date and Time in the main window (p. 60) to open the Date Setup window. Date Time Synchronize In the Date field, click the calendar icon to open the monthly calendar. Use the left-right arrows in the calendar to scroll through months and years. To select a date, in the desired month and year, place the mouse over the desired date and left-click. To insert the current date, select the checkbox to the left of Today (at the bottom of the calendar). Date, month and year can also be changed directly in the Date field. Left-click date, month or year (which highlights the item in blue) and type in a new value using the keyboard. In the Time field, left-click hours, minutes or seconds (which highlights the item in blue). Then, use the up-down arrows to scroll through to the desired value. To automatically synchronize Date and Time fields to the PC s internal clock, click Synchronize with your PC. Current date and time values will be copied from the PC to the Date setup field. Click OK to apply date and time settings. Click Cancel to exit the Date setup window without saving changes. 64
65 25BVOICE RECORDER MANAGER TIMER SETUP Click Timers in the main window (p. 60) to open the Timers window. The Timers window displays five timers, each with the following five options: Priority gives the selected timer priority over the recording button. Start sets recording start date and time. Duration sets recording time in hours and minutes. Period specifies interval length between repeat recordings in days, hours and minutes. Next indicates the time at which the next recording will begin. To set or change timer settings, left-click (highlight) the line of the desired timer in the Timers window. Then click Setup to open the Timer Setup window. To set the timer, select the Timer on checkbox. Select Priority and Repeat checkboxes as desired (see below). To set Start date and time, select the desired date from the dropdown list. Select the desired time by using the up-down arrows to scroll through to the desired value. To insert the current date and time, click Current device time. To set Duration (hours, minutes), use the up-down arrows to scroll through to the desired values. To repeat recording after a specified interval (Period), the Repeat checkbox should be selected. To set the interval length between repeat recordings (Period (days, hours and minutes)), use the updown arrows through to the desired values. Click OK to apply timer settings. Click Cancel to exit the Timer Setup window without saving changes. 65
66 25BVOICE RECORDER MANAGER PIN CODE AND USB HASP SECURITY HARDWARE Click Change PIN in the main window (p. 60) to open the Change PIN window. In Change PIN window you need to do following actions: Type the current PIN in the Current PIN field. Type a new PIN in the New PIN field. Type the new PIN in the Confirm new PIN field. Click OK to apply new PIN. Click Cancel to exit the Change PIN window without saving changes. To secure the information with USB HASP security hardware, it is necessary to connect Gnome-007 and HASP to computer at the same time (two spare USB slot are needed). Then you should launch the recording manager and click Change PIN in the main window (p. 60). In the Change PIN window you need to enter the PIN code either using a computer keyboard (manual entry), or reading in the code combination from USB-HASP hardware. To read in the secured number combination from USB HASP hardware you need to click HASP (p. 66). To remove and change PIN code do as mentioned above.to remove PIN code the fields New PIN and Confirm new PIN should be left empty. If PIN code is set or the device is protected with USB HASP hardware, only sound recording is possible without entering security code. If PIN code is set without HASP-key the access to settings and recordings is possible only after entering PIN code. If PIN code is set with HASP-key the access to settings and recordings is impossible without USB HASP key code. The standard scope of supply does not include USB HASP software protection key. 66
67 25BVOICE RECORDER MANAGER INTERNAL PROGRAM UPDATE Before updating the recorder s firmware, perform the Safely Remove Hardware and Eject Media command for the device Gnome 7.0 via OS or remove the recorder s memory card (see MEMORY, page 38). Do not use recording or playback functions during the updating process. Click Firmware Update in the main window (p. 60) to open the Select firmware file window. Internal OS update of the recorder is possible only if the memory card is not locked. Select the folder with the firmware file. Select the firmware file. Click Open. A Firmware Update window will open. As the updating process completes, the bar in this window fills in with color. When the updating process is complete, a confirmation message will appear, indicating that the firmware update was successful. To return to the main window, press OK. To apply changes, disconnect the recorder from computer USB slot and restart the recorder. It is not recommended to update firmware with the recorder connected to computer without accumulators or batteries in the device. 67
68 25BVOICE RECORDER MANAGER FILE MANAGER WINDOW Click File Manager in the main window (p. 60) to open the File Manager window and manage audio recordings. Select from the icons along the top of the File Manager window to perform the following file operations. Icon Context menu Result Up Refresh Select folder Repair Move Copy Sign Delete Unroll Unroll and sign Moves up one level in the folder tree. Refreshes the current folder. Opens the Browse (for folders) dialog box. Repairs audio files with header errors. This operation becomes available automatically when such files are detected. Opens the Browse (for folders) dialog box and moves file(s) to the selected folder. The icon becomes actionable when one or more files are selected. Opens the Browse (for files) dialog box and copies file(s) to the selected folder. The icon becomes actionable when one or more files are selected. Creates digital signatures for selected files. Deletes selected files. Copies selected files in RNG format with simultaneous conversion to WAV format. Copies selected files in RNG format with simultaneous conversion to WAV format and creates a digital signature for the files. 68
69 25BVOICE RECORDER MANAGER CONVERTING TO MP3 FORMAT Click Convert to MP3 in the main window (p. 60) to open the Select audio file window (see below). Select a file to convert to MP3 and click Open. An Encoding window will open. Data about source file (storage location, name, size, duration and format) is given in the Source file field. In the Encoded files location field, storage location of an encoded file is automatically suggested by the manager program. To designate another (non-default) location, use [ ] to open the Browse (for folders) dialog box and select the necessary file/path. Or select the Use source location checkbox to save an encoded file in source file location (in this case the [ ] button is unavailable). The Encoded file field displays default name of an encoded file. Change file name if needed, set the Bitrate (less/more) slider and click Begin. The lame_enc.dll library is needed to convert audio files from WAV format to MP3. It should be located (installed) in the same directory on your hard drive as the voice recorder manager. 69
70 25BVOICE RECORDER MANAGER If the conversion is performed successfully, a confirmation message will appear, indicating that the file has been encoded. Click OK to close the window. Then click Close in the Encoding window (above) to return to the main window. To access PCM 24 audio files, install the AC3Filter codec ( 70
71 25BVOICE RECORDER MANAGER FILE SIGNATURE Digital signatures preserve the authenticity of recordings, by ensuring no changes are made to recordings. Click Sign File in the main window (p. 60) to open the Select file window. To create a digital signature for a file, left-click the desired file and click Open. A Specify a file to save the signature window will open. To avoid confusion between file names and locations, it is recommended that default file names and storage locations (automatically suggested by the manager program) be used. To use default file names and locations, click Save. To designate another (non-default) location, in the Save in: field, select or create a folder for saving the signature file. To designate another (non-default) file name, in the File name: field, designate a name for the signature file. Click Save. If the signature is saved successfully, a confirmation message will appear, indicating that the digital signature has been written to the file. To return to the main window, press OK. 71
72 25BVOICE RECORDER MANAGER DIGITAL SIGNATURE VERIFICATION To verify the authenticity of a recording with its digital signature, click Verify Signature in the main window (p. 60) to open the Verify Signature window. In the File field, enter a path to a file for signature verification. Use [ ] to open an Open window to select the necessary file/path. In the Open window, left-click the desired file and click Open. This action writes the file path to the File field. The Signature file field will now be filled in automatically (set by program default). If a non-default location or file name was used when creating the digital signature for the selected audio file, the path to the Signature file will need to be found manually, using [ ] and the Open window. In the Public key file field, enter a path to the public key for this voice recorder. Use [ ] to open an Open window to select the necessary file/path. In the Open window, left-click the desired file and click Open. 72
73 25BVOICE RECORDER MANAGER Once all 3 fields in the Verify Signature window are filled in, click Check. If the selected audio file has not been modified and the audio file and the digital signature match, a confirmation message will appear, indicating that the selected audio file is original. If the selected audio file has been modified, an error message will appear, indicating that the selected audio file has been modified. If the selected audio file and the signature file do not match, an error message will appear. 73
74 25BVOICE RECORDER MANAGER FILE INTEGRITY CHECK To check the integrity of a file click Check File Integrity in the main window (p. 60). In Select (pic. 1) window pick.rng or.wav audio file. Click Open to begin file checking. Click Cancel to exit Open window. Picture 1 Selecting integrity check file The results will appear in table in Check File Integrity window (pic. 2). The number of lines depends on the amount of fragments in a file. Each fragment has following attributes: Begin the beginning of the fragment relative to its ending; End the ending of the fragment relative to its beginning; Picture 2 File integrity check results Duration duration of the fragment; Info checking results. Info column contains the information about the checking results of the fragment or whole file. Watermarks information contains: file or fragment time and date; name of the device, for example G007_476; serial number, for example 99. Click Close to exit Check File Integrity window. If a.wav и.rng file does not have watermarks, you will see Watermarks not found message in the Info column. If.wav file has watermarks, Info column will contain information with watermark text. 74
75 25BVOICE RECORDER MANAGER If.wav file with watermarks has been changed, in Info column there will apper one or several Watermarks not found messages. If a.wav file consists of several fragments (p. 23), watermarks may be broken in the fragment joint positions. File integrity check for.wav files can detect not only intended file correction, but deformations of file caused by malfunctions of the device in the process of the recording or storage. Usually, the duration of damaged file is measured in milliseconds (pic. 3), while the duration of intentionally changed file fragment is several seconds or minutes. Picture 3 File integrity check results When checking.rng file with watermarks recorded in loop mode, in Info column together with the beginning and ending information there will appear Begin of record loop and Continue of record loop messages. If.rng file data has been changed, in Info column together with Begin of record loop and Continue of record loop messages there will appear one or several Watermarks not found messages. 75
76 25BVOICE RECORDER MANAGER PUBLIC KEY EXPORT The public key is the universal key for all files recorded with this particular voice recorder. This file is transferred to data receivers and is used to verify the authenticity of data. To export the public key, click Export Public Key in the main window. A Specify a file to save key window will appear. In the Save in: field, select or create a folder in which to store the exported public key. In the File name: field, designate a file name for the public key. Click Save. (Click Cancel to cancel public key export.) If the public key is exported successfully, a confirmation message will appear, indicating that the public key has been written to the designated file. 76
77 25BVOICE RECORDER MANAGER PRIVATE KEY EXPORT Users are able to generate their own key pair (consisting of a private key and a public key). A user signs files using his or her private key. File authenticity can be checked using the public key. Click Export Private Key in the main window (p. 60) to open the Export Private Key window. In the Password field, enter a password that will secure the exported private key. Re-enter the password in the Confirm password field. Click OK. If the password and confirmation entered do not match, an error message will appear. If the password and confirmation entered match, the Specify a file to save key window will appear. In the Save in: field, select or create a folder in which to store the private key. In the File name: field, designate a file name for the private key. Click Save. (Click Cancel to cancel private key export.) If the private key is exported successfully, a confirmation message will appear, indicating that the private key has been written to the designated file. 77
78 25BVOICE RECORDER MANAGER PRIVATE KEY IMPORT To import a private key, click Import Private Key in the main window (p. 60). A Select a file with private key window will appear. Find the file with the private key. Left-click the file and click Open. (Or click Cancel to cancel private key import). An Import Private Key window will open. Enter the password in the Password field and click OK. (Or click Cancel to cancel private key import). If the correct password is entered, a confirmation message will appear, indicating that the private key has been imported. If the incorrect password is entered, an error message will appear. ABOUT THE VOICE RECORDER MANAGER For information about the voice recorder manager, click About in the main window to open the About window. EXITING THE VOICE RECORDER MANAGER To exit the voice recorder manager and shut down the program, click Exit in the main window. 78
User Guide GNOME 7.0. Portable Digital Stereo Voice Recorder STC-H476. Operation manual
 User Guide GNOME 7.0 Portable Digital Stereo Voice Recorder STC-H476 Operation manual The manufacturer retains the right to make amendments to this manual in connection with improvements made to Gnome
User Guide GNOME 7.0 Portable Digital Stereo Voice Recorder STC-H476 Operation manual The manufacturer retains the right to make amendments to this manual in connection with improvements made to Gnome
Operation Manual. Gnome-Nano II. Ultra-Small Digital Stereo Recorder STC-H713. Operation Manual
 Operation Manual Gnome-Nano II Ultra-Small Digital Stereo Recorder STC-H713 Operation Manual Gnome-Nano II Note to Customer Before getting started, please read this Operation Manual carefully. The Operation
Operation Manual Gnome-Nano II Ultra-Small Digital Stereo Recorder STC-H713 Operation Manual Gnome-Nano II Note to Customer Before getting started, please read this Operation Manual carefully. The Operation
Operation Manual. Gnome-PII. Portable Digital Stereo Recorder STC-H661. Operation Manual. Note to Customer
 Operation Manual Gnome-PII Portable Digital Stereo Recorder STC-H661 Operation Manual Note to Customer Gnome-PII Note to Customer Before getting started, please read this Operation Manual carefully. The
Operation Manual Gnome-PII Portable Digital Stereo Recorder STC-H661 Operation Manual Note to Customer Gnome-PII Note to Customer Before getting started, please read this Operation Manual carefully. The
 Content 1 Welcome 37 Safety 38 Hearing safety 38 3 Your Voice Tracer digital recorder 39 What s in the box? 39 Overview 39 4 Start To Use 41 Power On/Off 41 Recharge 42 Key Lock (HOLD Function) 43 PC Connection
Content 1 Welcome 37 Safety 38 Hearing safety 38 3 Your Voice Tracer digital recorder 39 What s in the box? 39 Overview 39 4 Start To Use 41 Power On/Off 41 Recharge 42 Key Lock (HOLD Function) 43 PC Connection
2. Choose R-07 as the product name.
 Owner s Manual Check the contents of the package The R-07 comes with the following items. As soon as you open the package, please check that all these items are present. If anything is missing, please
Owner s Manual Check the contents of the package The R-07 comes with the following items. As soon as you open the package, please check that all these items are present. If anything is missing, please
Help Guide. Getting started. Use this manual if you encounter any problems, or have any questions. What you can do with the Bluetooth function
 Use this manual if you encounter any problems, or have any questions. Getting started What you can do with the Bluetooth function About voice guidance Supplied accessories Checking the package contents
Use this manual if you encounter any problems, or have any questions. Getting started What you can do with the Bluetooth function About voice guidance Supplied accessories Checking the package contents
Help Guide. Getting started
 Use this manual if you encounter any problems, or have any questions. This Help Guide is also available as a PDF, which can be downloaded here. Getting started What you can do with the BLUETOOTH function
Use this manual if you encounter any problems, or have any questions. This Help Guide is also available as a PDF, which can be downloaded here. Getting started What you can do with the BLUETOOTH function
Pocket Stereo Digital Voice Recorder
 Pocket Stereo Digital Voice Recorder Gnome-2Mc User Guide Speech Technology Center Russia Pocket Stereo Digital Voice Recorder Gnome-2M c STC-H203M User Manual Copyright Copyright c 1999-2005 by Speech
Pocket Stereo Digital Voice Recorder Gnome-2Mc User Guide Speech Technology Center Russia Pocket Stereo Digital Voice Recorder Gnome-2M c STC-H203M User Manual Copyright Copyright c 1999-2005 by Speech
Quick Guide 2017 ZOOM CORPORATION. You must read the Usage and Safety Precautions before use.
 Quick Guide You must read the Usage and Safety Precautions before use. The Operation Manual can be downloaded from the ZOOM website (www.zoom.co.jp). 2017 ZOOM CORPORATION Copying or reprinting this manual
Quick Guide You must read the Usage and Safety Precautions before use. The Operation Manual can be downloaded from the ZOOM website (www.zoom.co.jp). 2017 ZOOM CORPORATION Copying or reprinting this manual
 Content 1 Welcome 24 1.1 Product features 24 2 Important 25 2.1 Safety 25 2.2 Hearing protection 25 3 Your recorder 26 3.1 What s in the box? 26 3.2 Overview 26 4 Start to use 27 4.1 Power on/off 27 4.2
Content 1 Welcome 24 1.1 Product features 24 2 Important 25 2.1 Safety 25 2.2 Hearing protection 25 3 Your recorder 26 3.1 What s in the box? 26 3.2 Overview 26 4 Start to use 27 4.1 Power on/off 27 4.2
Help Guide. Getting started. Use this manual if you encounter any problems, or have any questions. What you can do with the BLUETOOTH function
 Top Use this manual if you encounter any problems, or have any questions. Getting started What you can do with the BLUETOOTH function About voice guidance Supplied accessories Checking the package contents
Top Use this manual if you encounter any problems, or have any questions. Getting started What you can do with the BLUETOOTH function About voice guidance Supplied accessories Checking the package contents
Help Guide. Getting started. Use this manual if you encounter any problems, or have any questions. What you can do with the BLUETOOTH function
 Use this manual if you encounter any problems, or have any questions. Getting started What you can do with the BLUETOOTH function About voice guidance Supplied accessories Checking the package contents
Use this manual if you encounter any problems, or have any questions. Getting started What you can do with the BLUETOOTH function About voice guidance Supplied accessories Checking the package contents
Digital Ink Pad+ User Manual
 Digital Ink Pad+ User Manual Page 1 Welcome. Dear user, thank you for purchasing this product. Much investment in time and effort has gone into its development, and it is our hope that it will give you
Digital Ink Pad+ User Manual Page 1 Welcome. Dear user, thank you for purchasing this product. Much investment in time and effort has gone into its development, and it is our hope that it will give you
Compact Linear PCM Recorder with XLR Connector
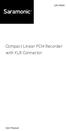 SR-VRM1 Compact Linear PCM Recorder with XLR Connector User Manual Statement Please read this manual carefully before using. Strictly operate and store in accordance with the instructions. For further
SR-VRM1 Compact Linear PCM Recorder with XLR Connector User Manual Statement Please read this manual carefully before using. Strictly operate and store in accordance with the instructions. For further
Features. Warnings and Precautions READ BEFORE OPERATING EQUIPMENT SAVE THESE INSTRUCTIONS
 SENTA Warnings and Precautions READ BEFORE OPERATING EQUIPMENT SAVE THESE INSTRUCTIONS To prevent damage to your radio or possible injury to you or others, read these safety precautions and instructions
SENTA Warnings and Precautions READ BEFORE OPERATING EQUIPMENT SAVE THESE INSTRUCTIONS To prevent damage to your radio or possible injury to you or others, read these safety precautions and instructions
Help Guide. Getting started. Use this manual if you encounter any problems, or have any questions. What you can do with the Bluetooth function
 Use this manual if you encounter any problems, or have any questions. Getting started What you can do with the Bluetooth function About voice guidance Supplied accessories Checking the package contents
Use this manual if you encounter any problems, or have any questions. Getting started What you can do with the Bluetooth function About voice guidance Supplied accessories Checking the package contents
Operation Manual Defender Car Vision 2020 HD Car DVR
 Operation Manual Defender Car Vision 2020 HD Car DVR 1 Thank you for buying Defender Car Vision 2020 HD car DVR. Before using the device read carefully this manual. mini-usb connector HDMI connector Function
Operation Manual Defender Car Vision 2020 HD Car DVR 1 Thank you for buying Defender Car Vision 2020 HD car DVR. Before using the device read carefully this manual. mini-usb connector HDMI connector Function
Professional Level Compact Handheld Audio Recorder. User s Guide
 Professional Level Compact Handheld Audio Recorder User s Guide - Copyright 2010 Revision 1, May 2010 www.esi-audio.com INDEX 1. Introduction... 4 2. Description of... 4 Accessories... 5 LCD display...
Professional Level Compact Handheld Audio Recorder User s Guide - Copyright 2010 Revision 1, May 2010 www.esi-audio.com INDEX 1. Introduction... 4 2. Description of... 4 Accessories... 5 LCD display...
On the right side, you will find a headphone jack closest to you, followed by Volume Down and Volume Up buttons.
 8GB Micro-Speak Plus User Guide Thank you for purchasing the Micro-Speak Talking Digital Voice Recorder from Talking Products Limited and A T Guys. Let s get you oriented so you can use your new recorder
8GB Micro-Speak Plus User Guide Thank you for purchasing the Micro-Speak Talking Digital Voice Recorder from Talking Products Limited and A T Guys. Let s get you oriented so you can use your new recorder
Happy Recording with Your TOOBOM Voice Recorder
 Enjoy Recording, No cumbersome recorder Simple Tutorials, Happy recording Still have unexpected issues with the voice recorder? No worry. Phone support at your available time REQUEST PHONE CALL or CUSTOM
Enjoy Recording, No cumbersome recorder Simple Tutorials, Happy recording Still have unexpected issues with the voice recorder? No worry. Phone support at your available time REQUEST PHONE CALL or CUSTOM
Quick Guide. You must read the Usage and Safety Precautions before use.
 Quick Guide You must read the Usage and Safety Precautions before use. The Operation Manual can be downloaded from the ZOOM website (https://www.zoom.jp/docs/ q2n-4k). This page has files in PDF and epub
Quick Guide You must read the Usage and Safety Precautions before use. The Operation Manual can be downloaded from the ZOOM website (https://www.zoom.jp/docs/ q2n-4k). This page has files in PDF and epub
PORTABLE DIGITAL RECORDER USER GUIDE
 PORTABLE DIGITAL RECORDER USER GUIDE NOTES Thank you for purchasing our latest product--pdr. Please read the instructions carefully for safe usage. We recommend you to keep this instruction manual for
PORTABLE DIGITAL RECORDER USER GUIDE NOTES Thank you for purchasing our latest product--pdr. Please read the instructions carefully for safe usage. We recommend you to keep this instruction manual for
Help Guide. Getting started. Use this manual if you encounter any problems, or have any questions. What you can do with the BLUETOOTH function
 Use this manual if you encounter any problems, or have any questions. Getting started What you can do with the BLUETOOTH function About voice guidance Supplied accessories Checking the package contents
Use this manual if you encounter any problems, or have any questions. Getting started What you can do with the BLUETOOTH function About voice guidance Supplied accessories Checking the package contents
User Manual. Linear PCM DDR Digital Voice Recorder with Multifunction
 Linear PCM Digital Voice Recorder with Multifunction DDR-5300 User Manual Please read this instruction manual carefully before using the digital voice recorder and keep the instruction manual for further
Linear PCM Digital Voice Recorder with Multifunction DDR-5300 User Manual Please read this instruction manual carefully before using the digital voice recorder and keep the instruction manual for further
DVR 514 Digital Video Recorder
 DVR 514 Digital Video Recorder User Manual 2010 Sakar International, Inc. All rights reserved. Windows and the Windows logo are registered trademarks of Microsoft Corporation. All other trademarks are
DVR 514 Digital Video Recorder User Manual 2010 Sakar International, Inc. All rights reserved. Windows and the Windows logo are registered trademarks of Microsoft Corporation. All other trademarks are
3. Parts description (Switches, Connectors, and Buttons) 4. Power on Recording Playback Specification...
 DEL / User s Guide 1. Introduction 4 2.Notice 5 3. Parts description (Switches, Connectors, and Buttons) 5 4. Power on........8 5. Operate MENU setup................8 6.Recording...9 7.Playback........12
DEL / User s Guide 1. Introduction 4 2.Notice 5 3. Parts description (Switches, Connectors, and Buttons) 5 4. Power on........8 5. Operate MENU setup................8 6.Recording...9 7.Playback........12
Register your product and get support at DVT1000 DVT1500 DVT3000 DVT3100 DVT3500 DVT5000 DVT5500 DVT7000.
 Register your product and get support at www.philips.com/welcome DVT1000 DVT1500 DVT3000 DVT3100 DVT3500 DVT5000 DVT5500 DVT7000 EN User manual 2 Table of contents Table of contents 1 Important safety
Register your product and get support at www.philips.com/welcome DVT1000 DVT1500 DVT3000 DVT3100 DVT3500 DVT5000 DVT5500 DVT7000 EN User manual 2 Table of contents Table of contents 1 Important safety
AH-GC20 GLOBE CRUISER Over-ear Headphones/ Wireless Noise-Cancelling Headphones Owner s Manual
 AH-GC20 GLOBE CRUISER Over-ear Headphones/ Wireless Noise-Cancelling Headphones Owner s Manual You can print more than one page of a PDF onto a single sheet of paper. 1 Preparation Unpacking 4 Features
AH-GC20 GLOBE CRUISER Over-ear Headphones/ Wireless Noise-Cancelling Headphones Owner s Manual You can print more than one page of a PDF onto a single sheet of paper. 1 Preparation Unpacking 4 Features
DVR 710HDv2 Digital Video Recorder
 DVR 710HDv2 Digital Video Recorder User Manual 2009-2011 Sakar International, Inc. All rights reserved. Windows and the Windows logo are registered trademarks of Microsoft Corporation. All other trademarks
DVR 710HDv2 Digital Video Recorder User Manual 2009-2011 Sakar International, Inc. All rights reserved. Windows and the Windows logo are registered trademarks of Microsoft Corporation. All other trademarks
Mark the beginning and ending of a particular recorded passage and the recording will be played over and over again- great for language learning.
 ICD-SX712 Digital Flash Voice Recorder The ICD-SX712 is loaded with features ideal for frequent and professional users. The unique 2-position microphone offers powerful recording capability while the Sony
ICD-SX712 Digital Flash Voice Recorder The ICD-SX712 is loaded with features ideal for frequent and professional users. The unique 2-position microphone offers powerful recording capability while the Sony
Mark the beginning and ending of a particular recorded passage and the recording will be played over and over again- great for language learning.
 ICD-SX712D Digital Flash Voice Recorder Feature packed the ICD-SX712D delivers. Combining flexibility and capability with convenience for musicians, business people and students the ICDSX712D offers: a
ICD-SX712D Digital Flash Voice Recorder Feature packed the ICD-SX712D delivers. Combining flexibility and capability with convenience for musicians, business people and students the ICDSX712D offers: a
DS-3500 DS Said. Done. Generation Excellence. Olympus Professional Dictation Systems DS-3500 / DS-7000
 Olympus Professional Dictation Systems / Said. Done. Generation Excellence The power of speech easy, mobile and secure At Olympus, we know how to make the most delicate of technology durable, mobile and
Olympus Professional Dictation Systems / Said. Done. Generation Excellence The power of speech easy, mobile and secure At Olympus, we know how to make the most delicate of technology durable, mobile and
UHF Wireless Microphone System UwMic9
 UHF Wireless Microphone System UwMic9 User Manual Statement Please read this manual carefully before using and strictly operate and store in accordance with the instructions. Please save it for your future
UHF Wireless Microphone System UwMic9 User Manual Statement Please read this manual carefully before using and strictly operate and store in accordance with the instructions. Please save it for your future
D C. TASCAM PCM Recorder. iphone/ipad/ipod touch Application USER'S GUIDE
 D01167420C TASCAM PCM Recorder iphone/ipad/ipod touch Application USER'S GUIDE Contents Introduction...3 Trademarks... 3 What's in the Main Window...4 What's in the Settings Window...6 The Sharing Window...7
D01167420C TASCAM PCM Recorder iphone/ipad/ipod touch Application USER'S GUIDE Contents Introduction...3 Trademarks... 3 What's in the Main Window...4 What's in the Settings Window...6 The Sharing Window...7
Help Guide. Getting started
 Use this manual if you encounter any problems, or have any questions. This Help Guide is also available as a PDF, which can be downloaded here. Getting started What you can do with the BLUETOOTH function
Use this manual if you encounter any problems, or have any questions. This Help Guide is also available as a PDF, which can be downloaded here. Getting started What you can do with the BLUETOOTH function
PJP-50USB. Conference Microphone Speaker. User s Manual MIC MUTE VOL 3 CLEAR STANDBY ENTER MENU
 STANDBY CLEAR ENTER MENU PJP-50USB Conference Microphone Speaker VOL 1 4 7 5 8 0 6 9 MIC MUTE User s Manual Contents INTRODUCTION Introduction... Controls and Functions... Top panel... Side panel...4
STANDBY CLEAR ENTER MENU PJP-50USB Conference Microphone Speaker VOL 1 4 7 5 8 0 6 9 MIC MUTE User s Manual Contents INTRODUCTION Introduction... Controls and Functions... Top panel... Side panel...4
-You will need to provide 2 AA batteries and an SD card to use the recorder.
 ZOOM H4N - USER GUIDE SETTING UP: -You will need to provide 2 AA batteries and an SD card to use the recorder. -The batteries go into the compartment on the back of the recorder. If you turn the switch
ZOOM H4N - USER GUIDE SETTING UP: -You will need to provide 2 AA batteries and an SD card to use the recorder. -The batteries go into the compartment on the back of the recorder. If you turn the switch
DVR 520 / 1.8 Digital Video Recorder
 DVR 520 / 1.8 Digital Video Recorder User Manual 2010 Sakar International, Inc. All rights reserved. Windows and the Windows logo are registered trademarks of Microsoft Corporation. All other trademarks
DVR 520 / 1.8 Digital Video Recorder User Manual 2010 Sakar International, Inc. All rights reserved. Windows and the Windows logo are registered trademarks of Microsoft Corporation. All other trademarks
Rec Manager for EDIC-mini Tiny
 Rec Manager for EDIC-mini Tiny User Manual Version August, 2010-1 - Contents Overview...3 Glossary...3 What is Rec Manager Program...3 Main Program Features:...4 Starting the Program...4 Program s Interface...5
Rec Manager for EDIC-mini Tiny User Manual Version August, 2010-1 - Contents Overview...3 Glossary...3 What is Rec Manager Program...3 Main Program Features:...4 Starting the Program...4 Program s Interface...5
DVR 560HD Digital Video Recorder
 DVR 560HD Digital Video Recorder User Manual 2010 Sakar International, Inc. All rights reserved. Windows and the Windows logo are registered trademarks of Microsoft Corporation. All other trademarks are
DVR 560HD Digital Video Recorder User Manual 2010 Sakar International, Inc. All rights reserved. Windows and the Windows logo are registered trademarks of Microsoft Corporation. All other trademarks are
MDVR-14 SOLID STATE MINI DVR User Guide
 MDVR-14 SOLID STATE MINI DVR User Guide 1 Contents 1. SAFETY PRECAUTIONS...3 2. FEATURES...4 3. PACKING LIST...4 4. MDVR DESCRIPTION... 5 5. BASIC CONFIGURATION...7 6. DISPLAY...8 7. OPERATION...9 8. MAIN
MDVR-14 SOLID STATE MINI DVR User Guide 1 Contents 1. SAFETY PRECAUTIONS...3 2. FEATURES...4 3. PACKING LIST...4 4. MDVR DESCRIPTION... 5 5. BASIC CONFIGURATION...7 6. DISPLAY...8 7. OPERATION...9 8. MAIN
XEMIO-950 MP5 PLAYER / 4GB MEMORY / TOUCH SCREEN. For information and support,
 XEMIO-950 MP5 PLAYER / 4GB MEMORY / TOUCH SCREEN For information and support, www.lenco.eu To the customer: Thank you for purchasing this MP5 player. When opening the box for the first time, please check
XEMIO-950 MP5 PLAYER / 4GB MEMORY / TOUCH SCREEN For information and support, www.lenco.eu To the customer: Thank you for purchasing this MP5 player. When opening the box for the first time, please check
DR-115 Portable DVR System
 DR-115 Portable DVR System User Manual The DR-115 is a compact high definition DVR system and is part of our RecordCam series of Mobile DVR systems. It is designed to be mounted to the windshield of the
DR-115 Portable DVR System User Manual The DR-115 is a compact high definition DVR system and is part of our RecordCam series of Mobile DVR systems. It is designed to be mounted to the windshield of the
PORTABLE PREMIUM SOUND BLUETOOTH SPEAKER Owner s Manual
 PORTABLE PREMIUM SOUND BLUETOOTH SPEAKER Owner s Manual You can print more than one page of a PDF onto a single sheet of paper 1 Index Contents Preparation Connections Volume adjustment Troubleshooting
PORTABLE PREMIUM SOUND BLUETOOTH SPEAKER Owner s Manual You can print more than one page of a PDF onto a single sheet of paper 1 Index Contents Preparation Connections Volume adjustment Troubleshooting
Kanguru Micro MP3 Player User Manual
 Kanguru Micro MP3 Player User Manual Copyright 2008, All Rights Reserved. Before first Use Before First Use Copyright 2008, Kanguru Solutions. All rights reserved. DOS, Windows 95, Windows 98, Windows
Kanguru Micro MP3 Player User Manual Copyright 2008, All Rights Reserved. Before first Use Before First Use Copyright 2008, Kanguru Solutions. All rights reserved. DOS, Windows 95, Windows 98, Windows
Register your product and get support at LFH0612 LFH0617 LFH0632 LFH0633. EN User manual
 Register your product and get support at www.philips.com/welcome LFH0612 LFH0617 LFH0632 LFH0633 EN User manual Table of contents 1 Welcome 3 Product highlights 3 2 Important 4 Safety 4 Hearing safety
Register your product and get support at www.philips.com/welcome LFH0612 LFH0617 LFH0632 LFH0633 EN User manual Table of contents 1 Welcome 3 Product highlights 3 2 Important 4 Safety 4 Hearing safety
MP3 HARD DISK. User Manual V1.0
 User Manual V1.0 Contents Before Using the Product 1 Introduction 1 System Requirements 1 Charging the Battery 2 Transferring Music Files 3 Music File Transferring Example 4 Basic Functions 5 Components
User Manual V1.0 Contents Before Using the Product 1 Introduction 1 System Requirements 1 Charging the Battery 2 Transferring Music Files 3 Music File Transferring Example 4 Basic Functions 5 Components
4GB Micro-Speak Plus User Guide Text
 4GB Micro-Speak Plus User Guide Text Important Notes Please read all instructions carefully before using this product and retain this document for future reference. Micro-Speak is not recommended for children
4GB Micro-Speak Plus User Guide Text Important Notes Please read all instructions carefully before using this product and retain this document for future reference. Micro-Speak is not recommended for children
EVOBOOK 2. User s Manual.
 EVOBOOK 2 User s Manual www.evolio.ro 0 User s Manual Content Page Introduction.... 2 Parts and Controls.... 3 Getting Started...... 6 Turning On/Off EvoBook2. 6 Charging EvoBook2... 6 Inserting SD card....
EVOBOOK 2 User s Manual www.evolio.ro 0 User s Manual Content Page Introduction.... 2 Parts and Controls.... 3 Getting Started...... 6 Turning On/Off EvoBook2. 6 Charging EvoBook2... 6 Inserting SD card....
Edic-mini Tyny16 Digital Voice Recorder
 Edic-mini Tyny16 Digital Voice Recorder Operation manual Version: 08-09-26 TS-Market Contents Characteristics... 3 Overlook... 4 Main Technical Characteristics... 6 Recording Duration Depending on the
Edic-mini Tyny16 Digital Voice Recorder Operation manual Version: 08-09-26 TS-Market Contents Characteristics... 3 Overlook... 4 Main Technical Characteristics... 6 Recording Duration Depending on the
ism1060bt INSTRUCTION MANUAL The Singing Machine is a registered trademark of The Singing Machine Co., Inc.
 ism1060bt INSTRUCTION MANUAL www.singingmachine.com The Singing Machine is a registered trademark of The Singing Machine Co., Inc. Included Please make sure the following items are included. ism1060bt
ism1060bt INSTRUCTION MANUAL www.singingmachine.com The Singing Machine is a registered trademark of The Singing Machine Co., Inc. Included Please make sure the following items are included. ism1060bt
MIUFLY Body Camera User Guide
 MIUFLY Body Camera User Guide 1 1. Introduction Product Overview Box contents 2. Technical Specifications 3. Features TABLE OF CONTENTS 4. Main Manu Optional Detail 5. Operation 6. Troubleshooting 2 1.
MIUFLY Body Camera User Guide 1 1. Introduction Product Overview Box contents 2. Technical Specifications 3. Features TABLE OF CONTENTS 4. Main Manu Optional Detail 5. Operation 6. Troubleshooting 2 1.
DVR 528 Digital Video Camera
 DVR 528 Digital Video Camera User Manual 2010 Sakar International, Inc. All rights reserved. Windows and the Windows logo are registered trademarks of Microsoft Corporation. All other trademarks are the
DVR 528 Digital Video Camera User Manual 2010 Sakar International, Inc. All rights reserved. Windows and the Windows logo are registered trademarks of Microsoft Corporation. All other trademarks are the
Digital Voice Recorder & Digital Audio Player
 Model NO. : VT-50 User Manual Digital Voice Recorder & Digital Audio Player www. denpa. com. tw Contents Features Parts identification and keys 2 3 English Main menu display 4 Installing battery 5 Keys
Model NO. : VT-50 User Manual Digital Voice Recorder & Digital Audio Player www. denpa. com. tw Contents Features Parts identification and keys 2 3 English Main menu display 4 Installing battery 5 Keys
WS-853 WS-852 DIGITAL VOICE RECORDER USER MANUAL. Getting started. Recording. Playback. Menu. Use with a PC. Other information
 DIGITAL VOICE RECORDER WS-853 WS-852 Getting started Recording Playback Menu Use with a PC Other information 1 2 3 4 5 6 USER MANUAL Thank you for purchasing an Olympus digital voice recorder. Please read
DIGITAL VOICE RECORDER WS-853 WS-852 Getting started Recording Playback Menu Use with a PC Other information 1 2 3 4 5 6 USER MANUAL Thank you for purchasing an Olympus digital voice recorder. Please read
1080p HD Car Event Recorder
 User Manual 1080p HD Car Event Recorder QV 3842 Product description 1 2 3 4 5 9 6 7 10 8 11 1 GPS 5 Menu 9 Power On/Off 2 HDMI Out 6 Up 10 MicroSD Card Slot 3 Reset 7 Down 11 Play/Stop 4 Mini USB Out 8
User Manual 1080p HD Car Event Recorder QV 3842 Product description 1 2 3 4 5 9 6 7 10 8 11 1 GPS 5 Menu 9 Power On/Off 2 HDMI Out 6 Up 10 MicroSD Card Slot 3 Reset 7 Down 11 Play/Stop 4 Mini USB Out 8
TABLE OF CONTENTS Chapter 1 Helpful Tips 3 Features 3 PC Requirements 4 Accessories 6 Basic Functions 7 Basic Operation 9
 User s Manual 1 TABLE OF CONTENTS Chapter 1 Helpful Tips 3 Features 3 PC Requirements 4 Accessories 6 Basic Functions 7 Basic Operation 9 Chapter 2 Music Mode 10 Movie Mode 15 Record Mode 17 Converting
User s Manual 1 TABLE OF CONTENTS Chapter 1 Helpful Tips 3 Features 3 PC Requirements 4 Accessories 6 Basic Functions 7 Basic Operation 9 Chapter 2 Music Mode 10 Movie Mode 15 Record Mode 17 Converting
Register your product and get support at DVT1250. EN User manual
 Register your product and get support at www.philips.com/dictation DVT1250 EN User manual 2 Table of contents 1 Important safety information 5 1.1 Safety instructions 5 2 About this user manual 7 2.1 Symbols
Register your product and get support at www.philips.com/dictation DVT1250 EN User manual 2 Table of contents 1 Important safety information 5 1.1 Safety instructions 5 2 About this user manual 7 2.1 Symbols
Digital voice recorders
 Digital voice recorders of EM Tiny+, Tiny16+, Tiny S+ series Short operation manual Purpose Voice recorders of the Edic-mini Tiny(16)+, Tiny S+ series are professional devices intended for making high
Digital voice recorders of EM Tiny+, Tiny16+, Tiny S+ series Short operation manual Purpose Voice recorders of the Edic-mini Tiny(16)+, Tiny S+ series are professional devices intended for making high
Table of contents Introduction Getting Started Taking still images or videos
 User Manual Table of contents Introduction Features............................................1 Package contents.....................................2 Camera overview.....................................2
User Manual Table of contents Introduction Features............................................1 Package contents.....................................2 Camera overview.....................................2
1GB/2GB/4GB MP3 Player. Instruction Manual L1GMP309 L2GMP309 L4GBMP310
 1/2/4 MP3 Player Instruction Manual L1GMP309 L2GMP309 L4MP310 Congratulations on the purchase of your new Logik MP3 Player. It has many exciting features to make your listening to music experience more
1/2/4 MP3 Player Instruction Manual L1GMP309 L2GMP309 L4MP310 Congratulations on the purchase of your new Logik MP3 Player. It has many exciting features to make your listening to music experience more
Short Operating Instruction for Digital Video Recorder mavr H.264SB
 Short Operating Instruction for Digital Video Recorder mavr H.264SB Overlook The μavr-h.264sb audio/video recorder is intended for professional recording of video and audio signals onto flash memory card
Short Operating Instruction for Digital Video Recorder mavr H.264SB Overlook The μavr-h.264sb audio/video recorder is intended for professional recording of video and audio signals onto flash memory card
The Konftel 55 User Guide
 The Konftel 55 User Guide ENGLISH OmniSound HD superior sound quality The patented OmniSound audio technology guarantees an impressive and crystal-clear full-duplex audio, allowing you to speak in two
The Konftel 55 User Guide ENGLISH OmniSound HD superior sound quality The patented OmniSound audio technology guarantees an impressive and crystal-clear full-duplex audio, allowing you to speak in two
PROFESSIONAL VOICE RECORDER SKU: VR4GBPRO
 PROFESSIONAL VOICE RECORDER SKU: VR4GBPRO THANK YOU FOR PURCHASING THE VOICE RECORDER PRO Please read this manual before operating the professional voice recorder and keep it handy. The VR4GBPro is a professional
PROFESSIONAL VOICE RECORDER SKU: VR4GBPRO THANK YOU FOR PURCHASING THE VOICE RECORDER PRO Please read this manual before operating the professional voice recorder and keep it handy. The VR4GBPro is a professional
GoGEAR. Register your product and get support at. SA4MIN02 SA4MIN04. User manual
 Register your product and get support at www.philips.com/welcome GoGEAR SA4MIN02 SA4MIN04 User manual Contents Philips Device Manager 14 1 Important safety information 4 General maintenance 4 2 Your new
Register your product and get support at www.philips.com/welcome GoGEAR SA4MIN02 SA4MIN04 User manual Contents Philips Device Manager 14 1 Important safety information 4 General maintenance 4 2 Your new
Help Guide. Getting started
 Use this manual if you encounter any problems, or have any questions. Update the software of the headset and Sony Headphones Connect app to the latest version. For details, refer to the following: https://www.sony.net/elesupport/
Use this manual if you encounter any problems, or have any questions. Update the software of the headset and Sony Headphones Connect app to the latest version. For details, refer to the following: https://www.sony.net/elesupport/
615HD Digital Video Camera
 615HD Digital Video Camera User Manual 2009-2011 Sakar International, Inc. All rights reserved. Windows and the Windows logo are registered trademarks of Microsoft Corporation. All other trademarks are
615HD Digital Video Camera User Manual 2009-2011 Sakar International, Inc. All rights reserved. Windows and the Windows logo are registered trademarks of Microsoft Corporation. All other trademarks are
UHF Wireless Microphone System UwMic15
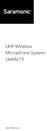 UHF Wireless Microphone System UwMic15 User Manual Statement Please read this manual carefully before using and strictly operate and store in accordance with the instructions. Please save it for your future
UHF Wireless Microphone System UwMic15 User Manual Statement Please read this manual carefully before using and strictly operate and store in accordance with the instructions. Please save it for your future
Check the contents of the package
 Read this first! UA-4FX Owner s Manual Copyright 2005 ROLAND CORPORATION All rights reserved. No part of this publication may be reproduced in any form without the written permission of ROLAND CORPORATION.
Read this first! UA-4FX Owner s Manual Copyright 2005 ROLAND CORPORATION All rights reserved. No part of this publication may be reproduced in any form without the written permission of ROLAND CORPORATION.
Visit us at Back to the Extech Product Page
 99 Washington Street Melrose, MA 02176 Phone 781-665-1400 Toll Free 1-800-517-8431 Visit us at www.testequipmentdepot.com Back to the Extech 407355 Product Page User's Guide Noise Dosimeter with PC Interface
99 Washington Street Melrose, MA 02176 Phone 781-665-1400 Toll Free 1-800-517-8431 Visit us at www.testequipmentdepot.com Back to the Extech 407355 Product Page User's Guide Noise Dosimeter with PC Interface
VENU-80A INSTRUCTION MANUAL. Portable PA Amplifier System PRODUCT REGISTRATION
 PRODUCT REGISTRATION Visit: www.hamiltonbuhl.com 1. Click on Customer Care 2. Click on Product Registration Icon 3. Please fill out all fields marked with * to register WARRANTY: INSTRUCTION MANUAL VENU-80A
PRODUCT REGISTRATION Visit: www.hamiltonbuhl.com 1. Click on Customer Care 2. Click on Product Registration Icon 3. Please fill out all fields marked with * to register WARRANTY: INSTRUCTION MANUAL VENU-80A
Help Guide. Preparation
 Use this when you have any questions on how to use your linear PCM recorder. The contents of the may be subject to change without notice due to updates to the product's specifications. Preparation Parts
Use this when you have any questions on how to use your linear PCM recorder. The contents of the may be subject to change without notice due to updates to the product's specifications. Preparation Parts
Do not open the cover! may cause electrical shock! Touch DC Convert parts
 Caution: This product is controlled microprocessor. Improper use may cause the machine stop operating. Please stop and restart themachine. If battery is not fully charged, this may cause serious system
Caution: This product is controlled microprocessor. Improper use may cause the machine stop operating. Please stop and restart themachine. If battery is not fully charged, this may cause serious system
TV1 Digital Player User s Manual
 TV1 Digital Player User s Manual Note: Screen shots taken in this manual may appear different on the player itself. Table of Content: Computer System requirements... 1 Notes... 2 Product Introduction...
TV1 Digital Player User s Manual Note: Screen shots taken in this manual may appear different on the player itself. Table of Content: Computer System requirements... 1 Notes... 2 Product Introduction...
User Manu User Manual
 Outdoor Waterproof Portable Bluetooth Speaker User Manu User Manual Model#: BX-600 Thank you for choosing DBPOWER Products External functions: Please follow the Instructions in this user manual carefully.
Outdoor Waterproof Portable Bluetooth Speaker User Manu User Manual Model#: BX-600 Thank you for choosing DBPOWER Products External functions: Please follow the Instructions in this user manual carefully.
Table of Contents 1. Overview Main Menu Music Recorder Voice (Playback) JPEG Settings...
 Table of Contents 1. Overview... 2 1.1 Included in the Box... 2 1.2 Features... 2 1.3 Specifications... 3 1.4 Battery... 3 1.5 File Transfer... 4 1.6 Button Basics... 5 1.7 The Standard Operation Menu...
Table of Contents 1. Overview... 2 1.1 Included in the Box... 2 1.2 Features... 2 1.3 Specifications... 3 1.4 Battery... 3 1.5 File Transfer... 4 1.6 Button Basics... 5 1.7 The Standard Operation Menu...
WITNESS X-01 USER GUIDE ENGLISH
 WITNESS X-01 USER GUIDE ENGLISH TABLE OF CONTENTS Introduction... 3 Box Contents... 3 Support... 3 Features... 4 Operation... 8 Charging... 8 Display... 10 Video... 12 CarDV Mode... 14 Pre-Record... 15
WITNESS X-01 USER GUIDE ENGLISH TABLE OF CONTENTS Introduction... 3 Box Contents... 3 Support... 3 Features... 4 Operation... 8 Charging... 8 Display... 10 Video... 12 CarDV Mode... 14 Pre-Record... 15
Philips Pocket Memo Digital Recorder & Philips SpeechExec Pro Dictate Software
 Philips Pocket Memo Digital Recorder & Philips SpeechExec Pro Dictate Software User Manual (Revised August 11, 2011) For More Information, please contact Administrative Office of the Courts Technology
Philips Pocket Memo Digital Recorder & Philips SpeechExec Pro Dictate Software User Manual (Revised August 11, 2011) For More Information, please contact Administrative Office of the Courts Technology
MIUFLY Body Camera User Guide
 MIUFLY Body Camera User Guide 1 1. Introduction Product Overview Box contents 2. Technical Specifications 3. Features TABLE OF CONTENTS 4. Main Manu Optional Detail 5. Operation 6. Troubleshooting 2 1.
MIUFLY Body Camera User Guide 1 1. Introduction Product Overview Box contents 2. Technical Specifications 3. Features TABLE OF CONTENTS 4. Main Manu Optional Detail 5. Operation 6. Troubleshooting 2 1.
Overview 1. Foreword 2. Warnings
 Overview 1. Foreword Thank you for choosing our product. Please read this manual carefully before using the product. Specifications and software updates may be subject to change without notice. Some pictures
Overview 1. Foreword Thank you for choosing our product. Please read this manual carefully before using the product. Specifications and software updates may be subject to change without notice. Some pictures
Mp3 Player with Speaker. Instruction Manual FOR MODEL NO FIESTA2. Please read this instruction carefully before the operation
 Mp3 Player with Speaker FOR MODEL NO FIESTA2 Instruction Manual Please read this instruction carefully before the operation EN User Manual KEY DEFINITIONS 9 1 3 2 5 6 4 8 7 Power ON/OFF Play: Play/Pause
Mp3 Player with Speaker FOR MODEL NO FIESTA2 Instruction Manual Please read this instruction carefully before the operation EN User Manual KEY DEFINITIONS 9 1 3 2 5 6 4 8 7 Power ON/OFF Play: Play/Pause
Hi-Res Audio Recorder
 Stereo Turntable System Application Hi-Res Audio Recorder About Hi-Res Audio Recorder What Is Hi-Res Audio Recorder? [1] Supported Stereo Turntable System [2] Audio File Formats Supported for Recording
Stereo Turntable System Application Hi-Res Audio Recorder About Hi-Res Audio Recorder What Is Hi-Res Audio Recorder? [1] Supported Stereo Turntable System [2] Audio File Formats Supported for Recording
Portable Digital Video Recorder
 Page: 1 Portable Digital Video Recorder Compression H264 D1 enables over 80 hours of recording on SD card to 32 GB. Recording on Micro SD card or SD card capacity up to 32 GB. Insensitivity to vibration
Page: 1 Portable Digital Video Recorder Compression H264 D1 enables over 80 hours of recording on SD card to 32 GB. Recording on Micro SD card or SD card capacity up to 32 GB. Insensitivity to vibration
BookSense User Manual
 BookSense User Manual English Manual For Software Version 3.2 March 2015. HIMS Inc. 4616 W. Howard Lane, Ste 960 Austin, TX 78728 Phone: 888-520-4467 Fax: 512-837-2011 Email: support@hims-inc.com About
BookSense User Manual English Manual For Software Version 3.2 March 2015. HIMS Inc. 4616 W. Howard Lane, Ste 960 Austin, TX 78728 Phone: 888-520-4467 Fax: 512-837-2011 Email: support@hims-inc.com About
Digital MP3 & Video Player
 Models 215/415/418/818 Digital MP3 & Video Player Table of Contents: Product Overview... 2 Features & Notes... 2 Charging...2 Button Overview.. 3 Button Descriptions....3 Mini SD Card...3 Loading music,
Models 215/415/418/818 Digital MP3 & Video Player Table of Contents: Product Overview... 2 Features & Notes... 2 Charging...2 Button Overview.. 3 Button Descriptions....3 Mini SD Card...3 Loading music,
Always there to help you. GoGEAR. Register your product and get support at Question? Contact Philips SA5MXX.
 Always there to help you Register your product and get support at www.philips.com/welcome GoGEAR Question? Contact Philips SA5MXX User manual Contents 1 Important safety information 2 General maintenance
Always there to help you Register your product and get support at www.philips.com/welcome GoGEAR Question? Contact Philips SA5MXX User manual Contents 1 Important safety information 2 General maintenance
VP-10 DIGITAL VOICE RECORDER USER MANUAL. Getting started. Recording. Playback. Menu. Use with a PC. Other information
 DIGITAL VOICE RECORDER VP-10 Getting started Recording Playback Menu Use with a PC Other information 1 2 3 4 5 6 USER MANUAL Thank you for purchasing an Olympus digital voice recorder. Please read these
DIGITAL VOICE RECORDER VP-10 Getting started Recording Playback Menu Use with a PC Other information 1 2 3 4 5 6 USER MANUAL Thank you for purchasing an Olympus digital voice recorder. Please read these
Register your product and get support at DVT4010 DVT6010 DVT8010. EN User manual
 Register your product and get support at www.philips.com/dictation DVT4010 DVT6010 DVT8010 EN User manual 2 Table of contents Table of contents 1 Important safety information 5 1.1 Safety instructions
Register your product and get support at www.philips.com/dictation DVT4010 DVT6010 DVT8010 EN User manual 2 Table of contents Table of contents 1 Important safety information 5 1.1 Safety instructions
INSTRUCTION MANUAL Kingfisher Micro DVR w/ Button Cam SB-MSDVR660
 INSTRUCTION MANUAL Kingfisher Micro DVR w/ Button Cam SB-MSDVR660 Revised: March 15, 2013 Thank you for purchasing from SafetyBasement.com! We appreciate your business. We made this simple manual to help
INSTRUCTION MANUAL Kingfisher Micro DVR w/ Button Cam SB-MSDVR660 Revised: March 15, 2013 Thank you for purchasing from SafetyBasement.com! We appreciate your business. We made this simple manual to help
DVR101 HD DASH CAM & 12MP CAMERA
 DVR101 HD DASH CAM & 12MP CAMERA GENERAL - Display: 3 HD LCD - Chipset: Novatek 96223 - Image Sensor: SC1143, 1.0M CMOS - Outputs: USB - PC Interface: USB - Power Supply: 12/24V Cig. Lead Charger - Input
DVR101 HD DASH CAM & 12MP CAMERA GENERAL - Display: 3 HD LCD - Chipset: Novatek 96223 - Image Sensor: SC1143, 1.0M CMOS - Outputs: USB - PC Interface: USB - Power Supply: 12/24V Cig. Lead Charger - Input
PRESTIGIO LIBRETTO. e-book Reader PER307.
 PRESTIGIO LIBRETTO e-book Reader PER307 www.prestigio.com Table of Contents Disclaimer 3 Introduction 3 Package Content 3 Getting Started 4 Charging the Reader 5 Power On/Off, Reset Device, Insert MicroSD
PRESTIGIO LIBRETTO e-book Reader PER307 www.prestigio.com Table of Contents Disclaimer 3 Introduction 3 Package Content 3 Getting Started 4 Charging the Reader 5 Power On/Off, Reset Device, Insert MicroSD
V12Pro LS&S Model
 V12Pro LS&S Model 221105 Instruction Manual Thank you for choosing Eltrinex V12Pro. Before you start using this product, please read the instruction manual carefully. Please pay attention to the following
V12Pro LS&S Model 221105 Instruction Manual Thank you for choosing Eltrinex V12Pro. Before you start using this product, please read the instruction manual carefully. Please pay attention to the following
 Register your product and get support at www.philips.com/dictation DVT1300 EN User manual 2 Table of contents Table of contents 1 Important safety information 5 1.1 Safety instructions 5 2 About this user
Register your product and get support at www.philips.com/dictation DVT1300 EN User manual 2 Table of contents Table of contents 1 Important safety information 5 1.1 Safety instructions 5 2 About this user
D C DR-70D. Linear PCM Recorder for DSLR. Reference Manual
 D01244120C DR-70D Linear PCM Recorder for DSLR Reference Manual Contents 1 Introduction...4 Features... 4 Conventions used in this manual... 4 About SD cards... 5 Precautions for use... 5 2 Names and Functions
D01244120C DR-70D Linear PCM Recorder for DSLR Reference Manual Contents 1 Introduction...4 Features... 4 Conventions used in this manual... 4 About SD cards... 5 Precautions for use... 5 2 Names and Functions
USER MANUAL TCS 3100/3200
 USER MANUAL TCS 3100/3200 Welcome! The tommyca multi-function personal listening device is defining the state of the art sound system for the road Designed by cyclists for cyclists, tommyca features easy
USER MANUAL TCS 3100/3200 Welcome! The tommyca multi-function personal listening device is defining the state of the art sound system for the road Designed by cyclists for cyclists, tommyca features easy
Integrating Sound Level Datalogger Model
 User's Guide Integrating Sound Level Datalogger Model 407780 Introduction Congratulations on your purchase of the Extech 407780 Integrating Sound Level Meter. The 407780 with programmable integrating time
User's Guide Integrating Sound Level Datalogger Model 407780 Introduction Congratulations on your purchase of the Extech 407780 Integrating Sound Level Meter. The 407780 with programmable integrating time
Help. About Hi-Res Audio Recorder. Getting Ready to Use Your Computer. Operation Flow from Recording to Editing to Saving
 This Help describes the features of and provides the instructions on using it. In this Help, screens that appear on a Windows computer connected with the turntable are used as examples. About What Is?
This Help describes the features of and provides the instructions on using it. In this Help, screens that appear on a Windows computer connected with the turntable are used as examples. About What Is?
Table of Content. Firmware Upgrader
 Table of Content Introduction Copyright Notice 1 Precautions 2 In the Package 3 Knowing Your Portable MP3 Player 4 Setting Up Your Portable MP3 Player 5 Turning On the Player 5 Turning Off the Player 5
Table of Content Introduction Copyright Notice 1 Precautions 2 In the Package 3 Knowing Your Portable MP3 Player 4 Setting Up Your Portable MP3 Player 5 Turning On the Player 5 Turning Off the Player 5
Table of Contents. Major Functions 02. Description of Buttons/Interfaces..03. Description of Display Screen 04. Basic Operation 07
 Table of Contents Major Functions 02 Description of Buttons/Interfaces..03 Description of Display Screen 04 Basic Operation 07 Master Interface 09 Music Mode 10 Video Playing 12 FM Radio 14 Picture Browse
Table of Contents Major Functions 02 Description of Buttons/Interfaces..03 Description of Display Screen 04 Basic Operation 07 Master Interface 09 Music Mode 10 Video Playing 12 FM Radio 14 Picture Browse
Register your product and get support at DVT2050. EN User manual
 Register your product and get support at www.philips.com/dictation DVT2050 EN User manual 2 Table of contents 1 Important safety information 5 1.1 Safety instructions 5 2 About this user manual 7 2.1 Symbols
Register your product and get support at www.philips.com/dictation DVT2050 EN User manual 2 Table of contents 1 Important safety information 5 1.1 Safety instructions 5 2 About this user manual 7 2.1 Symbols
