Owner s Manual. Printing Conventions in This Manual. Thank you, and congratulations on your choice of the BOSS BR-900CD Digital Recording Studio.
|
|
|
- Esmond Warner
- 5 years ago
- Views:
Transcription
1 Owner s Manual Thank you, and congratulations on your choice of the BOSS BR-900CD Digital Recording Studio. Before using this unit, carefully read the sections entitled: USING THE UNIT SAFELY (page 2 3) IMPORTANT NOTES (page 4 5) These sections provide important information concerning the proper operation of the unit. Additionally, in order to feel assured that you have gained a good grasp of every feature provided by your new unit, Owner s manual should be read in its entirety. The manual should be saved and kept on hand as a convenient reference. Printing Conventions in This Manual Text or numerals enclosed in square brackets [ ] indicate buttons. [PLAY] [REC] PLAY button REC button Reference such as (p. **) indicate pages in this manual to which you can refer. Copyright 2005 BOSS CORPORATION All rights reserved. No part of this publication may be reproduced in any form without the written permission of BOSS CORPORATION.
2 USING THE UNIT SAFELY Used for instructions intended to alert the user to the risk of death or severe injury should the unit be used improperly. Used for instructions intended to alert the user to the risk of injury or material damage should the unit be used improperly. * Material damage refers to damage or other adverse effects caused with respect to the home and all its furnishings, as well to domestic animals or pets. The symbol alerts the user to important instructions or warnings.the specific meaning of the symbol is determined by the design contained within the triangle. In the case of the symbol at left, it is used for general cautions, warnings, or alerts to danger. The symbol alerts the user to items that must never be carried out (are forbidden). The specific thing that must not be done is indicated by the design contained within the circle. In the case of the symbol at left, it means that the unit must never be disassembled. The symbol alerts the user to things that must be carried out. The specific thing that must be done is indicated by the design contained within the circle. In the case of the symbol at left, it means that the powercord plug must be unplugged from the outlet. 001 Before using this unit, make sure to read the instructions below, and the Owner s Manual c Do not open (or modify in any way) the unit or its AC adaptor Do not attempt to repair the unit, or replace parts within it (except when this manual provides specific instructions directing you to do so). Refer all servicing to your retailer, the nearest Roland Service Center, or an authorized Roland distributor, as listed on the Information sheet Never use or store the unit in places that are: Subject to temperature extremes (e.g., direct sunlight in an enclosed vehicle, near a heating duct, on top of heat-generating equipment); or are Damp (e.g., baths, washrooms, on wet floors); or are Humid; or are Exposed to rain; or are Dusty; or are Subject to high levels of vibration Make sure you always have the unit placed so it is level and sure to remain stable. Never place it on stands that could wobble, or on inclined surfaces c Be sure to use only the AC adaptor supplied with the unit. Also, make sure the line voltage at the installation matches the input voltage specified on the AC adaptor's body. Other AC adaptors may use a different polarity, or be designed for a different voltage, so their use could result in damage, malfunction, or electric shock Do not excessively twist or bend the power cord, nor place heavy objects on it. Doing so can damage the cord, producing severed elements and short circuits. Damaged cords are fire and shock hazards! This unit, either alone or in combination with an amplifier and headphones or speakers, may be capable of producing sound levels that could cause permanent hearing loss. Do not operate for a long period of time at a high volume level, or at a level that is uncomfortable. If you experience any hearing loss or ringing in the ears, you should immediately stop using the unit, and consult an audiologist Do not allow any objects (e.g., flammable material, coins, pins); or liquids of any kind (water, soft drinks, etc.) to penetrate the unit c Immediately turn the power off, remove the AC adaptor from the outlet, and request servicing by your retailer, the nearest Roland Service Center, or an authorized Roland distributor, as listed on the Information sheet when: The AC adaptor or the power-supply cord has been damaged; or If smoke or unusual odor occurs Objects have fallen into, or liquid has been spilled onto the unit; or The unit has been exposed to rain (or otherwise has become wet); or The unit does not appear to operate normally or exhibits a marked change in performance.... 2
3 013 In households with small children, an adult should provide supervision until the child is capable of following all the rules essential for the safe operation of the unit Protect the unit from strong impact. (Do not drop it!) Do not force the unit s power-supply cord to share an outlet with an unreasonable number of other devices. Be especially careful when using extension cords the total power used by all devices you have connected to the extension cord s outlet must never exceed the power rating (watts/amperes) for the extension cord. Excessive loads can cause the insulation on the cord to heat up and eventually melt through Before using the unit in a foreign country, consult with your retailer, the nearest Roland Service Center, or an authorized Roland distributor, as listed on the Information sheet Batteries must never be recharged, heated, taken apart, or thrown into fire or water DO NOT play a CD-ROM disc on a conventional audio CD player. The resulting sound may be of a level that could cause permanent hearing loss. Damage to speakers or other system components may result. 101b The unit and the AC adaptor should be located so their location or position does not interfere with their proper ventilation d Always grasp only the output plug or the body of the AC adaptor when plugging into, or unplugging from, this unit or an outlet b Any accumulation of dust between the AC adaptor and the power outlet can result in poor insulation and lead to fire. Periodically wipe away such dust with a dry cloth. Also, disconnect the power plug from the power outlet whenever the unit is to remain unused for an extended period of time Try to prevent cords and cables from becoming entangled. Also, all cords and cables should be placed so they are out of the reach of children Never climb on top of, nor place heavy objects on the unit d Never handle the AC adaptor body, or its output plugs, with wet hands when plugging into, or unplugging from, an outlet or this unit b Before moving the unit, disconnect the AC adaptor and all cords coming from external devices b Before cleaning the unit, turn off the power and unplug the AC adaptor from the outlet b Whenever you suspect the possibility of lightning in your area, disconnect the AC adaptor from the outlet : Selection If used improperly, batteries may explode or leak and cause damage or injury. In the interest of safety, please read and observe the following precautions (p. 23). Carefully follow the installation instructions for batteries, and make sure you observe the correct polarity. Avoid using new batteries together with used ones. In addition, avoid mixing different types of batteries. Remove the batteries whenever the unit is to remain unused for an extended period of time. If a battery has leaked, use a soft piece of cloth or paper towel to wipe all remnants of the discharge from the battery compartment. Then install new batteries. To avoid inflammation of the skin, make sure that none of the battery discharge gets onto your hands or skin. Exercise the utmost caution so that none of the discharge gets near your eyes. Immediately rinse the affected area with running water if any of the discharge has entered the eyes. Never keep batteries together with metallic objects such as ballpoint pens, necklaces, hairpins, etc Used batteries must be disposed of in compliance with whatever regulations for their safe disposal that may be observed in the region in which you live a Should you remove screws, keep them in a safe place out of children's reach, so there is no chance of them being swallowed accidentally Always turn the phantom power off when connecting any device other than condenser microphones that require phantom power. You risk causing damage if you mistakenly supply phantom power to dynamic microphones, audio playback devices, or other devices that don't require such power. Be sure to check the specifications of any microphone you intend to use by referring to the manual that came with it. (This instrument's phantom power: +48 V DC, 7 ma Max)... 3
4 IMPORTANT NOTES 291a In addition to the items listed under USING THE UNIT SAFELY on page 2 3, please read and observe the following: Power Supply: Use of Batteries 301 Do not use this unit on the same power circuit with any device that will generate line noise (such as an electric motor or variable lighting system). 302 The AC adaptor will begin to generate heat after long hours of consecutive use. This is normal, and is not a cause for concern. 303a The use of an AC adaptor is recommended as the unit s power consumption is relatively high. Should you prefer to use batteries, please use the alkaline type. 304a When installing or replacing batteries, always turn off the power on this unit and disconnect any other devices you may have connected. This way, you can prevent malfunction and/or damage to speakers or other devices. 307 Before connecting this unit to other devices, turn off the power to all units. This will help prevent malfunctions and/or damage to speakers or other devices. Placement 351 Using the unit near power amplifiers (or other equipment containing large power transformers) may induce hum. To alleviate the problem, change the orientation of this unit; or move it farther away from the source of interference. 352a This device may interfere with radio and television reception. Do not use this device in the vicinity of such receivers. 352b Noise may be produced if wireless communications devices, such as cell phones, are operated in the vicinity of this unit. Such noise could occur when receiving or initiating a call, or while conversing. Should you experience such problems, you should relocate such wireless devices so they are at a greater distance from this unit, or switch them off. 354a Do not expose the unit to direct sunlight, place it near devices that radiate heat, leave it inside an enclosed vehicle, or otherwise subject it to temperature extremes. Excessive heat can deform or discolor the unit. 355b When moved from one location to another where the temperature and/or humidity is very different, water droplets (condensation) may form inside the unit. Damage or malfunction may result if you attempt to use the unit in this condition. Therefore, before using the unit, you must allow it to stand for several hours, until the condensation has completely evaporated. Maintenance 401a For everyday cleaning wipe the unit with a soft, dry cloth or one that has been slightly dampened with water. To remove stubborn dirt, use a cloth impregnated with a mild, non-abrasive detergent. Afterwards, be sure to wipe the unit thoroughly with a soft, dry cloth. 402 Never use benzine, thinners, alcohol or solvents of any kind, to avoid the possibility of discoloration and/or deformation. Repairs and Data 452 Please be aware that all data contained in the unit s memory may be lost when the unit is sent for repairs. Important data should always be backed up on a memory card/computer, or written down on paper (when possible). During repairs, due care is taken to avoid the loss of data. However, in certain cases (such as when circuitry related to memory itself is out of order), we regret that it may not be possible to restore the data, and Roland assumes no liability concerning such loss of data. Additional Precautions 551 Please be aware that the contents of memory can be irretrievably lost as a result of a malfunction, or the improper operation of the unit. To protect yourself against the risk of loosing important data, we recommend that you periodically save a backup copy of important data you have stored in the unit s memory on a memory card / computer. 552 Unfortunately, it may be impossible to restore the contents of data that was stored in the unit s memory or a memory card once it has been lost. Roland Corporation assumes no liability concerning such loss of data. 553 Use a reasonable amount of care when using the unit s buttons, sliders, or other controls; and when using its jacks and connectors. Rough handling can lead to malfunctions. 554 Never strike or apply strong pressure to the display. 556 When connecting / disconnecting all cables, grasp the connector itself never pull on the cable. This way you will avoid causing shorts, or damage to the cable s internal elements. 558a To avoid disturbing your neighbors, try to keep the unit s volume at reasonable levels. You may prefer to use headphones, so you do not need to be concerned about those around you (especially when it is late at night). 559a When you need to transport the unit, package it in the box (including padding) that it came in, if possible. Otherwise, you will need to use equivalent packaging materials. 561 Use only the specified expression pedal (Roland EV-5 or BOSS FV-300L; sold separately). By connecting any other expression pedals, you risk causing malfunction and/or damage to the unit. 562 Use a cable from Roland to make the connection. If using some other make of connection cable, please note the following precautions. Some connection cables contain resistors. Do not use cables that incorporate resistors for connecting to this unit. The use of such cables can cause the sound level to be extremely low, or impossible to hear. For information on cable specifications, contact the manufacturer of the cable. 4
5 IMPORTANT NOTES Handling CD-ROMs 801 Avoid touching or scratching the shiny underside (encoded surface) of the disc. Damaged or dirty CD-ROM discs may not be read properly. Keep your discs clean using a commercially available CD cleaner. Before Using Memory Cards (CompactFlash) Using Memory Cards 704 Carefully insert the Memory card all the way in until it is firmly in place. Copyright 851 Unauthorized recording, distribution, sale, lending, public performance, broadcasting, or the like, in whole or in part, of a work (musical composition, video, broadcast, public performance, or the like) whose copyright is held by a third party is prohibited by law. 853 Do not use this unit for purposes that could infringe on a copyright held by a third party. We assume no responsibility whatsoever with regard to any infringements of third-party copyrights arising through your use of this unit. 705 Never touch the terminals of the Memory card. Also, avoid getting the terminals dirty. 707 This unit s memory card slot accepts CompactFlash memory cards. Microdrive storage media by IBM are not compatible. 708 CompactFlash cards are constructed using precision components; handle the cards carefully, paying particular note to the following. To prevent damage to the cards from static electricity, be sure to discharge any static electricity from your own body before handling the cards. Do not touch or allow metal to come into contact with the contact portion of the cards. Do not bend, drop, or subject cards to strong shock or vibration. Do not keep cards in direct sunlight, in closed vehicles, or other such locations (storage temperature: -25 to 85 C). Do not allow cards to become wet. Do not disassemble or modify the cards. 204 * Microsoft and Windows are registered trademarks of Microsoft Corporation. 206e * Screen shots in this documents are reprinted with permission from Microsoft Corporation. 206j * Windows is known officially as: Microsoft Windows operating system. 207 * Apple and Macintosh are registered trademark of Apple Computer, Inc. 209 * MacOS is a trademark of Apple Computer, Inc. 220 * All product names mentioned in this document are trademarks or registered trademarks of their respective owners. 5
6 Before Using CD-R/RW Discs Two different types of recordable disc can be used with the BR-900CD namely, CD-R discs and CD-RW discs. What is a CD-R disc? CD-R (Compact Disc Recordable) is a CD to which data can be written. It is not possible to erase or move the data that has been written. This type of disc should be used to create audio CDs that will be played on standard CD players. Playback of CD-RW discs will not be possible on this type of equipment. In addition, even if you have created an audio CD using a CD-R disc, playback will only be possible on players that support the playback of recordable discs. What is a CD-RW disc? CD-RW (Compact Disc ReWritable) is a CD that can be written and erased. As a result, this type of recordable disc can be used again and again. While you can create audio CDs using CD-RW discs, it will not be possible to play these CDs on a standard CD player. (You will, however, be able to play these discs using the BR- 900CD's CD-R/RW drive.) Handling the CD-R/RW disc drive When you use the CD-R/RW drive, you must use only the supplied AC adaptor. The CD-R/RW drive cannot be used while running on battery power. Install the unit on a solid, level surface in an area free from vibration. If the unit must be installed at an angle, be sure the installation does not exceed the permissible range. Avoid using the unit immediately after it has been moved to a location with a level of humidity that is greatly different than its former location. Rapid changes in the environment can cause condensation to form inside the drive, which will adversely affect the operation of the drive and/or damage CD-R/RW discs. When the unit has been moved, allow it to become accustomed to the new environment (allow a few hours) before operating it. Avoid using the CD-R/RW drive in locations with high temperatures. Failure to observe this precaution can result in the drive becoming unable to operate correctly or in write errors. In addition, this type of environment can also reduce the lifespan of the CD-R/RW drive. Remove any disc from the drive before powering up or down. To avoid the risk of malfunction and/or damage, insert only CD-R/RW discs into the disc drive. Never insert any other type of disc. Avoid getting paper clips, coins, or any other foreign objects inside the drive. Do not touch the lens. When the lens is dirty, clean the lens with a commercial lens blower. If a write error occurs, carry out cleaning using a commercially available CD-RW drive lens cleaner. * Note that some commercially available cleaners are intended for CD-R drives, while others are intended for CD-RW drives. Be sure to select a cleaner for CD-RW drives. * Never use commercially available cleaner intended for standard CD players. This type of cleaner cannot be used to clean the BR-900CD's write lens. * Even if the recommended type of CD-R/RW disc is used in a perfectly normal CD-R/RW drive, the possibility of write errors cannot be completely eliminated. Please be aware that this type of problem can still occur as a result of variations in CD-R/RW drives and CD-R/RW disc manufacturing differences. Handling CD-R/RW discs * In addition to the following precautions, please also read the instructions provided with the CD-R/RW discs. DO NOT play a CD-R/RW disc (CD-R/RW disc on which song data has been backed up) on a conventional audio CD player. The resulting sound may be of a level that could cause permanent hearing loss. Damage to speakers or other system components may result. Upon handling the discs, please observe the following. Do not touch the recorded surface of the disc. Do not use in dusty areas. Do not leave the disc in direct sunlight or an enclosed vehicle. Keep the disc in the case. Compatibility of CD-R/RW discs and drives Ensure that the recommended type of CD-R/RW discs are always used. Failure to observe this precaution can lead to an increase in the frequency of write errors. Even when the recommended type of disc is used, there is still a possibility that write errors can occur. Please be aware that this type of problem can still result from variations in CD-R/RW drives and CD-R/RW disc manufacturing differences. The usage of discs with printable labels is not recommended, even if these discs are of the recommended type. Certain storage conditions can cause discs with printable labels to warp, and write errors can occur as a result. 6
7 Notes When Using Mics When you insert a CD-R/RW disc to built in CD-R/RW drive... When you insert a CD-R/RW disc to built in CD-R/RW drive, lock the CD-R/RW disc at correct position according to Insert a CD-R/RW disc below. Please be careful to lock a CD-R/RW disc correctly. Unless, it is possible that the disc tray is stuck and unable to remove a CD-R/RW disc. Removing a CD-R/RW disc 1. Hold the stopper downward and remove a CD-R/RW disc from outer rim. fig.cd eject Inserting a CD-R/RW disc 1. Press the eject button and open a disc tray. 2. Pull out a disc tray. 3. Locate the position of center hole of CD-R/RW disc at stopper of CD-R/RW drive. 4. Press the CD-R/RW disc downward. The CD-R/RW disc will be locked by 3 clips of the stopper. fig.cd set If a disc tray does not open If the power is turned off with the disc still in the drive (such as due to a power failure), the disc tray cannot be opened by pressing the eject button. In this case, you can insert a piece of wire to force the tray open. fig.hole Emergency eject hole Make sure the BR-900CD s power has been turned OFF before attempting to use the emergency eject hole. If you insert something while the power is on, the disc could get damaged, or unexpected problems may occur. * As a certain amount of force must be applied for insertion, always confirm that the CD-R/RW disc has been correctly inserted. Failure to properly and fully insert a disc can result in an inability to carry out writing correctly. 5. Press disc tray until it is locked in the BR-900CD. Notes When Using Mics Always be sure to switch the phantom power off except when connecting condenser mics requiring a phantom power supply. Supplying phantom power to dynamic mics, audio playback equipment, and other devices that do not use phantom power may cause damage to your equipment. For mic specifications, please refer to the owner s manual for whatever model of mic you are using. * BR-900CD Phantom Power: +48 V DC, 7 ma Max. Phantom power is supplied to the XLR connectors for MIC 1 and MIC 2 simultaneously. The phantom power cannot be switched on or off for each connector individually. If simultaneously using mics that require phantom power with those that don't, then connect any mic that does not need phantom power to one of the 1/4 phone jacks. Phantom power is supplied only to the XLR connectors, not to the 1/4 phone jacks. To connect mics to the 1/4 phone jacks, use a commercially available XLR-to-phone adapter cable or other form of adapter. 7
8 Contents USING THE UNIT SAFELY...2 IMPORTANT NOTES...4 Before Using CD-R/RW Discs...6 Notes When Using Mics...7 Introduction to the BR-900CD...14 Features...14 Memory Cards Supported by Your BR-900CD...16 How to remove the card protector...16 Panel Descriptions...17 Front Panel...17 Rear Panel...22 Inserting Batteries...23 Quick Start Connecting Peripheral Devices...26 Inserting a Memory Card...27 Turning On / Off the BR-900CD...28 Turning On the Power...28 Turning Off the Power...28 Listening to a Demo Song...29 Selecting a song (Song Select)...29 Playing back a song...29 Changing the current position...30 Recording/Playing Back a Song...31 (1) Preparing the Memory Card...31 (2) Turning On the Power...31 Formatting the memory card (Initialize)...31 (3) Selecting the Song to Record...32 Recording a new song (Song New)...32 (4) Connecting Instruments...33 Choose which jack you will use to connect your instrument...33 Press the INPUT SELECT button of the instrument that you want to record...34 Turning on the internal microphone...34 Adjusting the input sensitivity...35 Adjusting the input level...35 (5) Using Insert Effects...35 Switch effect patches...35 Recording without insert effects...36 (6) Using the Rhythm...37 Playing the Rhythm...37 Changing arrangements...37 Changing patterns...38 Changing the tempo of the arrangements or patterns...38 Tapping to change the tempo of the arrangements or patterns...38 (7) Basic Recording...39 Selecting the recording track...39 About the recording (REC) modes...39 Procedure...40 (8) Playing Back Recorded Music...41 Silencing the sound of specific tracks (Track Mute)...41 (9) Overdubbing (Recording an additional performance while listening to an existing performance)...41 (10) Adjusting the Sound for Each Track...42 Setting the positioning (pan) of the sound...42 Adjusting the tone (Track EQ)...43 Adding width to the sound (Loop Effect)...43 (11) Bouncing (Putting multiple tracks together) (12) Turning Off the Power...45 (13) Removing the Memory Card
9 Section 1 Recording and Playback.. 47 Recording...48 Selecting the Recording Track...48 Changing V-Tracks...49 Changing the Position of the Input Sound (Pan)...49 Recording Operations...50 Repeating Playback (Repeat)...51 Setting the Repeat Portion...51 Setting the Repeat Portion with Accurate Timing...52 Re-recording Only a Mistake (Punch-in/out)...53 Manually Punching In/Out...53 Manually punching in and out using [REC]...53 Manually punching in and out using a foot switch...54 Auto Punching In and Out...54 Specifying the area for auto punching in/out...54 Erasing a registered auto punch in/out location How to record...55 Repeatedly Recording Over the Same Location (Loop Recording)...56 Setting the portion to be repeated...56 How to record...56 Canceling an Operation (Undo/Redo) Reversing the Last Operation (Undo)...57 Canceling the Undo (Redo)...57 Putting Multiple Tracks Together (Bounce)...58 Bouncing Directly to a CD-R/RW Disc (Direct CD Bounce)...59 Selecting the Input Source and Bouncing the Recording to a CD-R/RW...60 Loading Songs Created with the BR-864/BR Loading Songs Created with the BR Loading Songs Created with the BR Displaying the Song Information...62 Displaying the Remaining Available Recording Time...62 Displaying the Memory Card Usage...62 Section 2 Editing...63 Registering Time (Locator) Registering a Locator Point...64 Moving to the Locator Point...64 Deleting a Locator Point...64 Search for the Music s Start and End (Scrub/Preview) Scrubbing to Find the Music Starting/Ending Point Changing the Scrub Points...66 Enabling Use of the Preview Function with [REW] and [FF]...66 Editing the Performance on a Track (Track Editing) Copying Data (Track Copy)...67 Copying the repeated portion (AB)...67 Copying by specifying the time (TME/MES) Copying a complete track (ALL)...69 Moving Data (Track Move)...70 Moving the repeated portion (AB)...70 Moving by specifying the time (TME/MES) Moving a complete track (ALL)...72 Erasing Data (Track Erase)...73 Erasing the repeated portion (AB)...73 Erasing by specifying the time (TME/MES) Erasing a complete track (ALL)...75 Exchanging Data (Track Exchange)...76 Organizing the Songs You ve Recorded Copying a Song (Song Copy)...77 Erasing Songs (Song Erase)...77 Saving Memory on the Memory Card (Song Optimize)...78 Naming Songs (Song Name)...78 Protecting a Song (Song Protect)...79 Saving the Current Settings to the Song (Song Save) Creating a Master Tape / Disc Recording to a Cassette Tape Recorder (Analog Connection)...80 Recording to a Digital Recorder (Digital Connection) Disabling digital copying (Digital Copy Protect)
10 Section 3 Using Effects Using the Insert Effects...84 Effect Patches and Banks...84 Editing Insert Effect Settings...85 Saving Insert Effects Settings (Write)...86 Changing How the Insert Effects are Used According to the Mode...87 Insert Effect Parameter Functions...88 Algorithm List...88 BANK: GUITAR COSM GTR AMP ACOUSTIC SIM BASS SIM COSM COMP GTR ACOUSTIC GTR BASS MULTI COSM BASS AMP COSM COMP BSS...90 BANK: MIC VOCAL MULTI VOICE TRANS COSM COMP VCL...91 BANK: LINE STEREO MULTI LO-FI BOX...91 BANK: SIMUL VO+GT AMP VO+AC.SIM VO+ACOUSTIC...92 Parameter List...93 Acoustic Guitar Simulator...93 Acoustic Processor...93 Bass Simulator...93 Chorus...94 Compressor...94 COSM Comp (compressor)/limiter...94 De-esser...95 Defretter...95 Delay...95 Doubling...95 Enhancer...95 Equalizer...96 Flanger...96 Foot Volume...96 Lo-Fi Box...96 Noise Suppressor...97 Octave...97 Phaser...97 Pitch Shifter...98 Preamp...98 Ring Modulator...99 Slow Attack...99 Speaker Simulator Tremolo/Pan Voice Transformer Wah Mastering Editing the Mastering Tool Kit Settings Saving the Mastering Tool Kit Settings (Write) Mastering Tool Kit Parameter Functions Algorithm Parameter List Equalizer Bass Cut Filter Enhancer Input Expander Compressor Mixer Limiter Output Using the Loop Effects/Track EQ Selecting the Loop Effect Adjusting How the Loop Effect is Applied Setting the Track EQ Loop Effect Parameter Functions Parameter List CHORUS/DELAY/DBLN (Doubling) REVERB
11 Track EQ Parameter Functions Parameter List Fixing the Pitch of Vocals (Pitch Correction) The Pitch Correction Makeup of the Pitch Correction Pitch Correction Patches Precautions for Pitch Correction Usage Using the Pitch Correction Setting the Correction Method for Vocal Pitch (Pitch Correction Edit) Saving the Pitch Correction Settings (Write) Making Detailed Settings for Pitch Correction (Correction Event Map) Section 4 Using the Rhythm. 119 Using the Rhythm About the Patterns Types of patterns About the Arrangements Types of arrangements Switching the Rhythm Mode Recording Rhythm Performances Performing Arrangements and Patterns Selecting arrangements Performing arrangements Selecting patterns Performing patterns Changing the tempo of the arrangements or patterns Tapping to change the tempo of the arrangements or patterns Creating Original Arrangements Inserting a Step Erasing a Step Naming Arrangements Copying Arrangements Erasing Arrangements Creating Original Patterns Note concerning creation of patterns Creating Patterns in Realtime Recording Rehearsing recordings Deleting unneeded drum sounds Changing the metronome volume Creating Patterns in Step Recording Changing the velocity Deleting unneeded drum sounds Naming Patterns Copying Patterns Erasing Patterns Using the Drum Kits Performing the Drums Selecting Drum Kits Creating Original Drum Kits (Tone Load) Loading from the tracks Copying drum sounds from other drum kits Changing the position (pan) of the drum sounds
12 Section 5 Using the CD-R/RW Drive Creating Audio CD Precautions Setting the Time Between Songs (Pre-Gap) Writing Songs to Discs Viewing the Remaining Time for Recording on Audio CDs Playing Back Audio CDs Enabling Playback on CD Players (Finalize) Using the CD-R/RW Drive to Exchange Data Saving Recorded Songs to CD-R/RW Discs (Backup) Backing up a song to a CD-R/RW disc one at a time (Song Backup) Saving all of the songs on a memory card to a CD-R/RW disc (All Backup) Loading Saved Songs to a Memory Card (Recover) Loading saved songs to a memory card one at a time (Song Recover) Loading all saved songs to a memory card (All Recover) Copying and Writing Waveform Data Copying waveform data from a computer to the audio tracks (WAV/AIFF Import) Copying WAV/AIFF files as drum sounds (Tone Load) Copying audio track waveform data to computers (WAV/AIFF Export) Using SMF Playing SMFs using external MIDI instruments (SMF Player) Loading drum patterns from the CD-R/RW drive (SMF Import) Erasing Data from a CD-RW Disc (CD-RW Erase) Importing Songs from CDs to Audio Tracks Section 6 Using MIDI MIDI Fundamentals What is MIDI? MIDI Connectors MIDI Channels MIDI Implementation Charts Synchronizing with MIDI Devices Using the Rhythm to Play an External MIDI Sound Module Synchronizing Playback with a MIDI Sequencer Synchronized playback with the BR-900CD as the master Setting the MTC offset Using MMC Operating MMC-compatible devices with the BR-900CD Section 7 Using USB Before Using USB (Overview) Compatible OS Composition of Data on Memory Cards Connecting a Computer Notes on Using USB With Windows Backing Up the BR-900CD s Data Saving BR-900CD Track Data in WAV/AIFF Format (WAV/AIFF Export) Loading WAV/AIFF Files in BR-900CD Tracks (WAV/AIFF Import) Importing SMFs and Creating Patterns Loading Drum Sounds from WAV/AIFF Files (Tone Load) Using the BR-864 / BR-532 s Data With Macintosh Backing Up the BR-900CD s Data Saving BR-900CD Track Data in WAV/AIFF Format (WAV/AIFF Export) Loading WAV/AIFF Files in BR-900CD Tracks (WAV/AIFF Import) Importing SMFs and Creating Patterns Loading Drum Sounds from WAV/AIFF Files (Tone Load) Using the BR-864 / BR-532 s Data
13 Section 8 Other Convenient Functions. 185 Adjusting the Display Contrast Using a Foot Switch or Expression Pedal When Using a Foot Switch When Using an Expression Pedal Tuning an Instrument (Tuner) Changing to the Tuner Explanation of the indications that appear while tuning Tuning Setting the Reference Pitch of the Tuner Mixing the Output from an External MIDI Device with the Output from Your BR-900CD (Audio Sub Mix) Using Condenser Microphones (Phantom Power) Copying Difficult Songs (Phrase Trainer) Slowing Down the Speed (Time Stretch) Canceling the Center Sound (Center Cancel) Initializing the BR-900CD s Settings Initializing All the BR-900CD s Settings Initializing the System Settings Initializing the Effect Settings Initializing the Rhythm Arrangements/Patterns/ Drum Kits Initializing the Memory Card Conserving Battery Power (Power Save) Deactivating the power save function Utility Parameter List About the System Parameters About the Sync Parameters About the Scrub Parameters Section 9 Appendices Effect Patch List Mastering Tool Kit Patch List Pitch Correction Patch List Arrangement / Pattern List Preset Arrangement List Preset Pattern List Parameter List Troubleshooting Error Messages MIDI Implementation MIDI Implementation Chart Specifications Index Track Sheet
14 Introduction to the BR-900CD Features Simple operation The BR-900CD is designed to be operated as easily as a cassette tape recorder, even by beginners. The BR-900CD allows anyone to readily enjoy the benefits of digital recording as soon as it s taken out of the box. So, you ll surely have listened to the demo songs, if not gone ahead and produced an entire audio CD, all on your first day with your new unit. In addition, it comes equipped with a CD-R/RW drive, making it easy to keep recorded works stored on audio CDs. Digital audio workstation All processes are fully digital In addition to a digital mixer and digital recorder, the BR- 900CD contains five digital effects processors. It is possible to perform all steps needed for recording, including editing, bouncing tracks, using effects, and mixing down, entirely within the digital realm, so there is no deterioration in the signal quality. Using the USB connector also allows you to save the song data you create to a computer. Equipped with V-Tracks The BR-900CD has eight audio recording tracks, which provides for simultaneous recording on two tracks, or simultaneous playback from eight tracks. Moreover, each track incorporates eight virtual tracks, called V-Tracks, for a total recording capability of 8 x 8 = 64 tracks! This increased versatility allows you to do things such as record numerous takes of a guitar solo, which you can later choose from when putting it all together. Also, while playing back eight tracks, you can use the bounce mode to bounce to a V-Track and perform stereo bouncing without needing to erase any data. What are V-Tracks? Each track consists of eight virtual tracks, and you can choose any one of these tracks for recording or playback. This means that you can record to up to a maximum of 64 tracks, and then select any eight of them to play back. These virtual tracks that make up the actual tracks are called V-Tracks. fig V-Track1 V-Track2 V-Track3 V-Track4 V-Track5 V-Track6 V-Track7 V-Track8 A Track Sheet is provided at the rear of this manual (p. 230), which you make copies of, and fill in when recording music to V-Tracks. Equipped with CD-R/RW Drive The BR-900CD features a CD-R/RW drive capable of both reading and burning CD-R and CD-RW discs, making it easy to produce audio CDs of the performances you record. In addition, you can back up performance data stored on memory cards to CD-R/RW discs for even more efficient and effective use of your memory cards. When you use the CD-R/RW drive, you must use only the supplied AC adaptor. The CD-R/RW drive cannot be used while running on battery power. Rhythm function The Rhythm function makes it easy to capture phrases or musical ideas that come to mind. Simply select an appropriate Rhythm pattern, and set the tempo. In addition to the internal preset Rhythm patterns already provided, you can also create your own original Rhythm patterns. By recording using the Rhythm function, editing one measure at a time is greatly simplified. Section 4 Using the Rhythm (p. 119) Five versatile digital effects processors The BR-900CD comes with five different types of effects processors. These systems, including recording effects (Insert effects), send/return (Loop Effects), tone adjustment (Track EQ), vocal pitch correction (Pitch Correction), and mastering effects (Mastering Tool Kit) can be used independently for each application as needed. This enables high-quality song production in a single device, with no need to connect any external effects. The BR-900CD has many built-in simulations and effects, including amp modeling with COSM for a wide variety of insert effects. Many effects for vocal, keyboard, and guitar tracks are also included for a vast array of applications. The loop effects include spatial effects such as chorus and reverb, which are vital for proper stereo mixdown. The Track EQ is a built-in, two-band EQ whose utility is most fully exhibited in making tone adjustments during mixdown. 14
15 Introduction to the BR-900CD The Pitch Correction feature allows you to freely adjust the pitch of vocals, assuring that you can obtain reliable, highquality performances. The Mastering Tool Kit allows you add compression to songs that have been mixed down and provides a variety of other effects. Using the Insert Effects (p. 84) Using the Loop Effects/Track EQ (p. 108) Fixing the Pitch of Vocals (Pitch Correction) (p. 113) Mastering (p. 102) What is COSM (Composite Object Sound Modeling)? Technology that virtually reconstructs an actually existing structure or material using a different means is called modeling technology. COSM is proprietary Roland technology that creates new sounds by combining various sound modeling technologies. Editing functions With the BR-900CD, you can perform editing operations such as copying, moving, and erasing, which cannot be done with multitrack recorders that use tapes. This means operations such as copying and repeating a multiple-bar phrase, moving a multiple-bar phrase to another track, and erasing the data of a track, whole or in part, can be performed with ease. Non-destructive editing Being a digital recorder, the BR-900CD offers non-destructive editing. With non-destructive editing, after performing any editing and recording operations, you can still return your data to its previous state (undo and redo functions). Canceling an Operation (Undo/Redo) (p. 57) Quick movement to a point You can assign a marker to any point in a track that you wish (locator function). If you assign markers to locations such as the end of the opening or the beginning of a solo, you will be able to move instantly to the point where you wish to begin listening. Registering Time (Locator) (p. 64) Equipped with chromatic tuner (A0 to B6 sound range) Your BR-900CD is also equipped with a chromatic tuner so that you can tune your guitar or bass while it is still connected to the BR-900CD (p. 188). Phrase Trainer function When you play back a song you have recorded from the CD player or the MD player, you can slow down the tempo without changing the pitch. Also, you can remove the sound you hear at the center (such as vocals and guitar solo) from the song. (p. 192) Full complement of input connectors (jacks) Your BR-900CD is equipped with the input jacks shown below. GUITAR/BASS: This high-impedance input jack allows you to directly connect your guitar or bass (accepts 1/4 phone plugs). MIC1: These jacks allow a mic to be connected. Both a TRS phone jack and an XLR jack are provided. Connect your mic here if recording vocals or narration. A built-in microphone is also included, so you can perform recordings with the BR-900CD even when you don t have a microphone connected. * The built-in microphone can be turned on or off (p. 34). * Phantom power can be supplied via the XLR connector (p. 191). MIC2: This is XLR-type microphone input connector. If recording using two mics, with one mic connected to the MIC 1 input, connect the second mic here. * Phantom power can be supplied via the XLR connector (p. 191). LINE: These jacks accept stereo input from keyboards, CD players, and other devices at line level (RCA phono jacks). The LINE OUT jacks (stereo RCA phono jacks) are also provided for output. USB: Connecting your computer here allows you to exchange data between the BR-900CD and a computer. Two-way power supply allows you to record anywhere You can use the BR-900CD powered by batteries (six size AA dry cells) or with the AC adaptor. And, thanks to its built-in microphone, you can make recordings anywhere and anytime you desire. 15
16 Introduction to the BR-900CD Memory Cards Supported by Your BR-900CD The BR-900CD uses CompactFlash cards as the storage media for recording and playback. The BR-900CD uses 32 MB to 1 GB CompactFlash cards with a 3.3 V power supply. For more on supported memory cards (CompactFlash) for the BR-900CD, refer to About Memory Cards (separate sheet). How to remove the card protector To prevent theft of the memory card (CompactFlash), the BR- 900CD is shipped from the factory with a card protector. fig Card Protector CompactFlash Type II cards are not compatible. CompactFlash cards are available at your nearest computer or digital camera shop. Formatting the memory card (CompactFlash) CompactFlash cards bought at a computer shop, or ones previously used with a digital camera cannot be used as is with the BR-900CD. These CompactFlash cards must first be initialized for use with the BR-900CD. For more details regarding initializing, see p. 31, p * CompactFlash and are trademarks of SanDisk Corporation and licensed by CompactFlash association. 235 * BOSS Corporation is an authorized licensee of the CompactFlash and CF logo ( ) trademarks. To remove the card protector, use the following procedure. 1. Make sure the card cover is closed, then the BR-900CD over. * When turning the unit upside-down, get a bunch of newspapers or magazines, and place them under the four corners or at both ends to prevent damage to the buttons and controls. Also, you should try to orient the unit so no buttons or controls get damaged. * When turning the unit upside-down, handle with care to avoid dropping it, or allowing it to fall or tip over. 2. Using a coin or flathead screwdriver, unscrew and remove the coin screw from the bottom panel. 3. Pull out the card cover in the direction indicated by the arrow. 4. To prevent loss of the card protector after it is removed, place it as shown in the figure. Insert the card protector in the slot as indicated by the arrow. Card Cover 5. Turn the BR-900CD back over to its original position. Should you remove the screws, make sure to put them in a safe place out of children s reach, so there is no chance of them being swallowed accidentally. 16
17 Panel Descriptions Front Panel Input section SENS knob Use this knob to adjust the sensitivity at the input jacks (e.g., GUITAR/BASS, MIC1, MIC2, and LINE). PEAK indicator This indicator shows how strong the input level is at the various input jacks (e.g., GUITAR/BASS, MIC1, and MIC2). This indicator lights at a level -6 db lower than where sound distortion occurs. Adjust the input sensitivity with the SENS knob so that this indicator lights only occasionally, at those moments when you play your guitar (or other instrument) at its loudest. INPUT SELECT buttons Use these buttons to select the input source (input jack) that you wish to record. The indicator of the selected button will light. You can mute (silence) the input sound by pressing a button that is lit. [GUITAR/BASS/MIC2] For selecting either guitar or bass use of the GUITAR/BASS jack, or the MIC 2 jack. [MIC] For selecting either the MIC1 jack, or the internal microphone. * You can turn on and off the internal microphone. (p. 34) [LINE] For selecting the LINE jack (stereo) for the line inputs, such as keyboards or CD players. SIMUL By pressing [GUITAR/BASS/MIC2] and [MIC] simultaneously, you can record from both inputs at the same time. * If the INPUT SELECT setting is changed, the insert effect bank (p. 35, p. 84) changes automatically. INPUT LEVEL knob Use this knob to adjust the volume of the input source for recording. * If you use the INPUT LEVEL knob to turn down the volume of the input source during recording, the sound will be recorded in the audio track at a low volume, so that noise will be more apparent when you raise the volume of the audio track for playback.if you want to lower the sound of the input source that you are monitoring, lower the volume with the MASTER fader. To change the volume of the music being played back, use the TRACK fader for the respective tracks. [TUNER] Use this button to turn on and off the tuner (p. 188). This allows you to tune your instrument connected to the GUITAR/BASS jack. 17
18 Panel Descriptions 2 [EFFECTS] Use this button to turn on and off the insert effects (p. 35, p. 84) or call up the screen for editing the various settings. This button is used to make settings for the Mastering Tool Kit. 3 REC/PLAY section AUTO PUNCH This button is used to make settings for the automatic punch in/out function. [ON/OFF] This turns the auto punch-in/out function on/off. When this is on, the button indicator will light. [IN] For setting the auto punch-in location. Press this button to set the punch-in point. When set, the indicator on this button will light. After the punch-in location is set, you can press this button to automatically move to the punch-in location. * Press this button while holding down [ON/OFF] to clear the set punch-in location. [OUT] For setting the auto punch-out location. Press this button to set the punch-out location at the current location in the track. When set, the indicator on this button will light. After the punch-out location is set, you can press this button to automatically move to the punch-out location. * Press this button while holding down [ON/OFF] to clear the set punch-out location. [LOCATOR] Use this button to store any location that you desire. Then, by pressing this button, you can automatically move to that location. When a location is set, the indicator on this button will light and you will jump to the location each time this button is pressed. * Press this button while holding down AUTO PUNCH [ON/ OFF] to clear the set location. [ZERO] Moves you to the time location 00:00: [REW] The song will rewind while you hold down the button. [FF] The song will fast-forward while you hold down the button. [REPEAT] You can specify a region that you wish to hear, and hear it repeatedly (p. 51). This feature is useful if you want to repeatedly play back the recording between the punch-in and out locations (p. 53) until you are satisfied or use the phrase trainer (p. 192) to try to copy a difficult phrase recorded from a CD or the like. [STOP] Stops recording or playback of the song. [PLAY] Plays back songs. When [REC] is pressed and the REC indicator is flashing, press [PLAY] to start recording. During recording or playback, the indicator on the button lights in green. [REC (Recording)] This is the Record button. In addition to the Recording operation, it is also used for manual punch-in/out. While in recording standby, the indicator on this button flashes in red, and during recording, it lights in red. 4 Track/Fader section TRACK MIXER fader 1 6, 7/8 For controlling the volumes of each track during playback. * Hereafter, the TRACK MIXER faders shall be referred to as the TRACK faders. RHYTHM fader Adjusts the volume of the Rhythm. MASTER fader Controls the overall volume of the BR-900CD. [V-TRACK] Use this button to call up the screen for selecting a V-Track. What are V-Tracks? (p. 14) Changing V-Tracks (p. 49) REC TRACK (Recording Track) buttons 1 6, 7/8 Use these buttons to select to which track you will record. The button of the track selected will flash in red and then light in red when recording begins. When recording is finished, the button of the selected track will light alternately in orange and green. 18
19 Panel Descriptions The relationship between the indicator and the track conditions is given below. Off: This track contains no recorded data. Green: An audio track that contains recorded data. Flashing in red: The track is selected as the recording destination, and is in recording standby. Red: This track currently being recorded. Lighting alternately in orange and green: This track contains recorded data and is selected for recording. During creation of Rhythm patterns (p. 126), a rhythm instrument is assigned to each button. [TAP (TEMPO)] By tapping this button, you can set the tempo for the Rhythm. [DELETE/MUTE] By holding down this button and pressing a REC TRACK button whose indicator is lit in green and orange alternating or green, you can mute that track during playback, regardless of the position of its TRACK fader (p. 41). When you repeat the same action, muting will be defeated. While muted, the REC TRACK button of that track will flash in green and orange alternating. * If a recording track was muted, muting will be defeated when recording ends. During creation of Rhythm patterns (p. 126), you can delete rhythm sounds you have input by holding down this button and pressing the REC TRACK button. 5 TIME/VALUE dial You can use this dial to shift the current position within a song (e.g., fast forwarding and rewinding). It is also used to change the values of the various function settings. [UTILITY] This button calls up various functions offered by your BR- 900CD, such as track editing, song management, and memory card operations. [UNDO/REDO] For undoing the last-performed recording or editing operation and returning the data to its previous state. By pressing this button once again, you can bring back the canceled recording or re-execute the editing operation (p. 57). [EXIT/NO] Press this button to return to the previous screen or cancel the last entry. [ENTER/YES] Press this button to confirm a selection or a value being entered. CURSOR buttons Press these buttons to move the cursor within the screen. 6 [CD-R/RW] The BR-900CD uses this drive unit to read from, write to, and play CD-R/RW discs. 7 Rhythm section Here you can make settings for the Rhythm function. [ARRANGE/PATTERN/OFF] Pressed to cycle the Rhythm function through the available selections: Arrangement Pattern Off. [EDIT] This calls up the screen for programming arrangements and patterns. [RHYTHM PAD] This button switches the TRACK button functions to Rhythm input. Section 4 Using the Rhythm (p. 119) 8 [PHRASE TRAINER] Use this button to perform the settings for the phrase trainer function. When using the phrase trainer, you can turn on or off the center cancel function (for removing vocals at the center), or the time stretch function (for slowing down playback). Canceling the Center Sound (Center Cancel) (p. 192) Slowing Down the Speed (Time Stretch) (p. 192) 19
20 Panel Descriptions 9 [PAN/EQ] Pressed to access a screen where you can set the pan (left/ right location of the sound) for the playback of each track or for the input sound (p. 42, p. 49). This, also, adjusts the tone (Low, High) for each track (p. 42, p. 110). [LOOP EFFECTS] Use this button to call up the screen for setting the send level of each track respective to the loop effects (p. 43, p. 108), switching between reverb and chorus, setting the various parameters, and more. Using the Loop Effects/Track EQ (p. 108) 12 MIC (Internal microphone) This microphone can be used for recording with the BR- 900CD. Press the INPUT SELECT button of the instrument that you want to record (p. 34) Turning on the internal microphone (p. 34) Headphones jack ( ) Headphones (sold separately) are connected here. When headphones are connected, the same output as that from LINE OUT can be heard from the headphones. * The headphone volume is adjusted with the MASTER fader. Loop Effect Parameter Functions (p. 111) [PITCH CORRECTION] Use this button to turn on and off the Pitch Correction. This function adjusts the pitch of recorded vocals. Using the Pitch Correction (p. 114) 13 fig MEMORY CARD slot Eject button 10 [REC MODE (Recording Mode)] This button is used for selecting the recording mode. Basic recording (p. 39, p. 48) Bounce (Putting multiple tracks together) (p. 45, p. 58) Mastering (p. 102) This slot is where memory cards (CompactFlash) are inserted when you want to save data. You cannot record unless you have a memory card inserted here. Eject button Press this button to eject the memory card. 11 MEMORY CARD indicator This indicator will light up whenever data is being read from or written to a memory card. Never turn off the power while the indicator is lit. This may corrupt the data on the memory card, possibly rendering the card unusable. 20
21 Panel Descriptions CD-R/RW drive Before you use the CD-R/RW drive, it is important that you first of all read Before Using CD-R/RW Discs (p. 6). 1. Disc tray Place the CD-R/RW discs on this tray. 2. Access indicator This indicator will light up whenever data is being read from or written to a CD-R/RW disc. 3. EJECT button Press this button to eject a CD-R/RW disc from the drive unit. Note that it will only be possible to eject the CD-R/RW disc while the BR-900CD is powered up. If excessive force is used to extract a disc, you risk causing damage to the drive. 4. Emergency eject hole This hole is used when the disc tray must be opened in an emergency. It must not, therefore, be used on a regular basis and should be treated as a last resort only when the disc cannot be ejected in any other way (p. 7). Display fig d FRAME Displays the frame number of the current position of the song. At the factory settings, one second is set to 30 frames (nondrop). This is one type of a specification known as MTC (MIDI Time Code), and when you use the BR-900CD to play in synchronization with another MIDI device, you will need to set both devices to the same MTC type. Displays the menu screen, parameter setting screen, or other information, depending on the type of settings being made. If the screen is difficult to view, see Adjusting the Display Contrast (p. 186). 1. MEAS (MEASURE) Displays the current position within the song. Indicated from left to right are the measure, beat, and clock. 2. TEMPO The Rhythm tempo is indicated here. 3. TIME Displays the time of the current position of the song (hoursminutes-seconds). Synchronizing Playback with a MIDI Sequencer (p. 158) 5. REC MODE The recording mode is indicated here. 6. Level Meter During play mode, the volume levels of instruments being input, and volume levels of each track are displayed. The levels displayed are the levels after the adjustments are made with the INPUT LEVEL knob and TRACK fader (i.e., post fader). You can select the level meter to display each type of level being set. 21
22 Panel Descriptions Rear Panel fig GUITAR/BASS jack High-impedance input jack to directly connect your guitar or bass. 2. MIC2 jack (XLR types) These jack allows a mic to be connected. XLR jack is provided. The BR-900CD can supply phantom power to a condenser microphone connected to this connector (p. 191). * If the connection has been made to the GUITAR/BASS and the MIC2 jacks, the GUITAR/BASS jack is given priority. 3. MIC1 jacks (TRS/XLR types) These jacks allow a mic to be connected. Both standard TRS jacks (p. 26) and XLR jacks are provided. The BR-900CD can supply phantom power to a condenser microphone connected to this connector (p. 191). * If microphones are connected to both jacks, the TRS jack is given priority. 4. LINE IN jacks These are input jacks for analog audio signals.these jacks are used to connect CD players and other audio devices and keyboards, rhythm machines, and other external sound modules. 5. LINE OUT jacks These are output jacks for the analog audio signal. You can connect tape recorders, or other recording devices to record the output analog signal from the BR-900CD. 6. DIGITAL OUT connector Optical connector for outputting digital audio signals. The same sound that is output from LINE OUT is also output from DIGITAL OUT. You can connect a DAT recorder or CD recorder to this connector and make digital recordings of the BR-900CD s output. 8. FOOT SW/EXP PEDAL jack This is an input jack for connecting a separately sold foot switch (BOSS FS-5U, Roland DP-2) or expression pedal (BOSS Roland EV-5, BOSS FV-300L). By using this FOOT SW jack, you can start/stop playback, punch in/out, and more. When an expression pedal is used, you can control the depth of insert effects with your foot. Using a Foot Switch or Expression Pedal (p. 187) 9. MIDI OUT connector Connector for sending MIDI data.connect it to the MIDI IN connector of an external MIDI device (rhythm machine or sound module). 10. POWER switch This is the power switch. It turns the power of the BR-900CD on/off. 11. DC IN (AC Adaptor) jack Connect the supplied AC adaptor (PSC-series) to this jack. You must use only the PSC-series AC adaptor. Use of any other adaptor may cause overheating or malfunctions. 12. Cord Hook Wrap the cable around this hook so that the AC adaptor cable is not pulled out accidentally. * If the AC adaptor is disconnected during operation, your important recorded data may be lost. 13. Security Slot ( ) 7. USB connector This is the connector for connecting your computer to the BR- 900CD with a USB cable. 22
23 Panel Descriptions Inserting Batteries Depending on the circumstances of a particular setup, you may experience a discomforting sensation, or perceive that the surface feels gritty to the touch when you touch this device, microphones connected to it, or the metal portions of other objects, such as guitars. This is due to an infinitesimal electrical charge, which is absolutely harmless. However, if you are concerned about this, connect the ground terminal (rear panel: see figure 14 ) with an external ground. When the unit is grounded, a slight hum may occur, depending on the particulars of your installation. If you are unsure of the connection method, contact the nearest Roland Service Center, or an authorized Roland distributor, as listed on the Information sheet. Unsuitable places for connection Water pipes (may result in shock or electrocution) Gas pipes (may result in fire or explosion) Telephone-line ground or lightning rod (may be dangerous in the event of lightning) 1. Make sure that the power of the BR-900CD is turned off. 2. Remove the battery cover on the rear panel. * When turning the unit upside-down, get a bunch of newspapers or magazines, and place them under the four corners or at both ends to prevent damage to the buttons and controls. Also, you should try to orient the unit so no buttons or controls get damaged. * When turning the unit upside-down, handle with care to avoid dropping it, or allowing it to fall or tip over. 3. Being careful not to reverse the polarity (+/-), insert six AA dry-cell batteries into the battery compartment. * BOSS recommends using longer-life alkaline batteries. * Do not mix new batteries with partially used batteries, and do not mix batteries of differing types. * Do not use rechargeable batteries. 4. Close the battery cover. fig When the battery power becomes low, Battery Low! appears in the display. When this message appears, replace the existing batteries with new ones as soon as possible. 23
24 24 MEMO
25 Quick Start 25
26 Connecting Peripheral Devices Make connections as shown in the diagram below. When making any connections, make sure that all devices are turned off. fig CD Recorder etc. Mic Electric Guitar or Electric Bass Rhythm Machine etc. AC Adaptor (PSC-series) Foot Switch (FS-5U etc.) Audio Set etc. CD Player etc. Expression Pedal (Roland EV-5 etc.) Keyboard etc. To prevent malfunction and/or damage to speakers or other devices, always turn down the volume, and turn off the power on all devices before making any connections. To prevent the inadvertent disruption of power to your unit (should the plug be pulled out accidentally), and to avoid applying undue stress to the AC adaptor jack, anchor the power cord using the cord hook, as shown in the illustration. fig Feedback could be produced depending on the location of microphones relative to speakers. This can be remedied by: 1. Changing the orientation of the microphone(s). 2. Relocating microphone(s) at a greater distance from speakers. 3. Lower the volume. * Two types of MIC inputs are included, TRS phone type jacks compatible with balanced input, and XLR type connectors. The pin assignment for the MIC jack is as shown below. Before making any connections, make sure that this pin assignment is compatible with that of all your other devices. fig
27 Connecting Peripheral Devices * When using the FS-5U foot switch (sold separately), set the polarity switch as shown below. If the polarity switch is not set correctly, the foot switch may not operate properly. fig Polarity Switch * You can also use an FS-6 (optional) for the foot switch. If using an FS-6, connect to only one of the FS-6's jacks, either the A or B jack. Additionally, set the polarity switch to FS- 5U. The A&B jack cannot be used. * If using an expression pedal (EV-5 or FV-300L), set the MIN volume level to 0. Inserting a Memory Card Insert the memory card (CompactFlash) with the goldcolored contacts facing downward (the side without contacts should be facing upward). * Carefully insert the memory card all the way in-until it is firmly in place. * Do not touch the contacts of the memory card or allow them to become dirty. fig Quick Start Before inserting the memory card, be sure to first turn off the BR-900CD. If a memory card is inserted when the power is turned on, the data in the memory card may be destroyed, or the memory card may become unusable. 27
28 Turning On / Off the BR-900CD Turning On the Power Once the connections have been completed, turn on power to your various devices in the order specified. By turning on devices in the wrong order, you risk causing malfunction and/or damage to speakers and other devices. 1. Before you turn the power on, make sure of the following points. Are all external devices connected properly? Is the volume on the BR-900CD and all other devices completely lowered? Is the memory card inserted? * The BR-900CD is shipped with a memory card already inserted in the slot. 2. Lower the MASTER fader on the BR-900CD. fig Turning Off the Power 1. Make sure that playback of the song is stopped. Always make sure that the recorder is stopped before turning off the power to the BR-900CD. Turning off the power while recording or playback is in progress may result in the deletion of (song) data, mixer settings, and/or effect patch data. 2. Turn off the power to each device in the reverse order used for powering up. 3. Turn the BR-900CD s POWER switch off. Play Screen The Play screen is the most fundamental screen of the BR-900CD, and is the first screen that appears when the BR-900CD is turned on (see below). fig d 3. Turn on the devices connected to the input jacks (i.e., GUITAR/BASS, MIC 1, MIC 2, or LINE IN). 4. Turn on the POWER switch located on the rear panel. fig * Always make sure to have the volume level turned down before switching on power. Even with the volume all the way down, you may still hear some sound when the power is switched on, but this is normal, and does not indicate a malfunction. * This unit is equipped with a protection circuit. A brief interval (a few seconds) after power up is required before the unit will operate normally. 5. Turn on the device connected to the output jack (i.e., LINE OUT or DIGITAL OUT). If you are using the AC adaptor, make sure that the AC adaptor does not become unplugged during operation. If the AC adaptor becomes unplugged accidentally, the recorded data may become damaged. 28
29 Listening to a Demo Song Selecting a song (Song Select) Upon power-up, the song that was selected before the power was turned off is selected, and the data of that song is loaded. As soon as the data has been loaded, the Play screen appears in the display. To listen to a demo song, follow the procedure given below. fig ,4 2 If you have changed the recording or editing Since the BR-900CD automatically updates the recorded data and operation content if the recording or editing have been changed, you do not need to perform any special operations for saving. During updating, Keep power on! appears in the upper line of the display, while the lower line shows what is being processed. * If you try to record or edit data using a protected demo song, Protected! appears. Playing back a song 1. Move the TRACK faders 1 6, 7/8 and the RHYTHM fader to the positions shown in the figure below, and lower the MASTER fader. fig Press [UTILITY]. 2. Press CURSOR [ ] [ ] to move the cursor to SEL, and press [ENTER]. The Song Select screen appears. fig d 2. Press [PLAY]. fig Quick Start The song starts. Slowly increase the MASTER fader and adjust the volume to the desired level. 3. Turn the TIME/VALUE dial to select 01: SOLOBANG. Title Composer Copyright SOLOBANG! Yutaka Nakano Copyright 2005 BOSS Corporation 4. Press [ENTER]. Use of the demo song supplied with this product for any purpose other than private, personal enjoyment without the permission of the copyright holder is prohibited by law. Additionally, this data must not be copied, nor used in a secondary copyrighted work without the permission of the copyright holder. By adjusting the TRACK faders, you can listen to the individual sounds recorded to each track one at a time or listen to them at the balance you desire. Press [FF] to fast-forward the song and press [REW] to rewind the song. Press [ZERO] to move to the time location 00:00:
30 Listening to a Demo Song In addition to the procedures given above, you can also change your current position in the song using the procedures given below. Changing the current position Elapsed time display The value given at TIME in the display shows the elapsed time into the song using MTC (MIDI time codes) and is expressed as follows: hours-minutes-seconds-frames-sub frames. The time code specifications can differ depending on the device. To synchronize operation with another device using MTC, you will first need to match the time code specifications of both devices. At the factory settings, one second is set to 30 frames (non-drop) (p. 158). Moving to the start of a play To move to the time where the first sound of a song is recorded, press and hold [STOP] and press [REW]. Each V-Track of the selected track is checked and you move to the time of the first recorded sound for the song. Press [ZERO] to move to the time location 00:00: Moving through a song using hours, minutes, seconds, frames, or sub frames Press [ ] [ ] to move the cursor to hours, minutes, seconds, frames, or sub-frames display, and turn the TIME/ VALUE dial to change the current time in the song. Moving through a song in measures or beats The current position s measure beat clock are displayed at the location MEAS (measure) in the display. * For the demo songs, a Arrangement (p. 37, p. 120) has already been created and it is set so that measure, beat, clock, and song is properly synchronized. Press [ ] [ ] to move the cursor to measure or beat display, and turn the TIME/VALUE dial to change the current measure or beat in the song. * You cannot move the cursor to Clock (cannot be altered). Moving to the end of a play To move to the time where the last sound of a song is recorded, press and hold [STOP] and press [FF]. Each V-Track of the selected track is checked and you move to the time of the last recorded sound for the song. fig TIME 00:00: :59: Section of the song recorded [ZERO] [STOP] + [REW] [STOP] + [FF] 30
31 Recording/Playing Back a Song (1) Preparing the Memory Card The BR-900CD writes the recorded data directly to the inserted memory card. Therefore, for recording or playback, the memory card must be inserted. fig Memory Cards Supported by Your BR-900CD (p. 16) Inserting the memory card 2,3,4 2,3 Before inserting the memory card (CompactFlash), be sure to first turn off the BR-900CD. If a memory card is inserted when the power is turned on, the data in the memory card may be destroyed, or the memory card may become unusable. 1. Insert the memory card into the memory card slot. The supplied memory card still has some remaining space; however, for extended recording, you will need to erase some of the demo song or prepare a new memory card (64 MB or greater is recommended). 1. Press [UTILITY]. 2. Press CURSOR [ ] [ ] to move the cursor to INI, and press [ENTER]. fig d * The demo songs are protected. To delete the demo songs, first remove the protections, then carry out the deletion. Protecting a Song (Song Protect) (p. 79) Erasing Songs (Song Erase) (p. 77) Quick Start (2) Turning On the Power Use the procedure described in Turning On the Power (p. 28). Formatting the memory card (Initialize) 3. Press CURSOR [ ] [ ] to move the cursor to CARD, and press [ENTER]. Are you sure? appears. fig d * This is not necessary for memory cards that have already been used with the BR-900CD. Newly purchased memory cards, or memory cards that have been used previously with a computer will need to be prepared so they can be used with the BR-900CD. Carry out the following steps in the order given to complete the procedure (this preparation process is called Initializing ). 31
32 Recording/Playing Back a Song 4. To continue with the initializing, press [ENTER] (YES). To cancel the operation, press [EXIT] (NO) (or [UTILITY]). When [ENTER] (YES) is pressed, initializing begins. When the initializing has been completed, Completed! appears in the display. Keep power on! Song creating... then appears in the display, and a new song is automatically created. In this case, the data type selected is HiFi (MT2). When creation of the song is finished, the play screen returns to the display. * Depending on the capacity of the memory card, initializing may take more than ten minutes to complete. This is not a malfunction. The progress of the initializing is shown in the display. Do not turn off the BR-900CD until the initializing has been completed. Do not remove the memory card or turn off the BR-900CD while the display shows Keep power on! Doing so can destroy the data on the memory card and/or render the memory card itself unusable. (3) Selecting the Song to Record When the memory card contains more than one song, the song that was recorded last is automatically selected. To record a new song, follow the procedure given below. Recording a new song (Song New) About data types When you record a new song, the BR-900CD allows you to set the data type. This enables you to select the combination of audio quality and recording time that is most suitable for the material you are recording. The following data types can be selected. * The data type of a song cannot be changed after it is created. HiFi (MT2) (multitrack 2): For high-quality recordings. This data type is recommended when you will be doing a lot of track bouncing. Normally you should select this type. Use this type for most of your recordings. STD (LV1) (live 1): For recordings that will take longer than what can be provided with the MT2 data type. This is the most suitable setting for recording live performances. LONG (LV2) (live 2): Of the three data types, this provides the longest recording time. This is convenient when the card has little recording capacity. Recording time The recording times possible for each data type on one memory card are given below (when recording one track). Data type Recording time (times approximate) HiFi (MT2) STD (LV1) LONG (LV2) 32 MB 16 min. 19 min. 24 min. 64 MB 32 min. 39 min. 49 min. 128 MB 65 min. 78 min. 98 min. 256 MB 130 min. 156 min. 196 min. 512 MB 260 min. 312 min. 392 min. 1 GB 520 min. 624 min. 784 min. * The recording times shown above are approximate. Depending on the number of songs, the allowable recording time may decrease. * The recording times shown above are for when only one track is used. For example, if you record on all eight tracks, the recording time for each track will be 1/8th of the time shown above. * The CompactFlash memory cards supported by your BR- 900CD are 32 MB to 1 GB CompactFlash cards for use with a 3.3 V power supply voltage. 32
33 Recording/Playing Back a Song fig ,4,5 (4) Connecting Instruments Choose which jack you will use to connect your instrument Your BR-900CD is equipped with a number of input jacks to match the type of instrument that you will connect. Select an 2 instrument appropriate for your purposes. fig Press [UTILITY]. 2. Press CURSOR [ ] [ ] to move the cursor to NEW, and press [ENTER]. Type appears in the display. fig d GUITAR/BASS: An electric guitar or bass can be connected to this jack. Since this is a high-impedance input, a guitar or bass can be connected directly. MIC1: These jacks allow a mic to be connected. Both standard TRS and XLR jacks are provided. The standard TRS type allows for both balanced and unbalanced connections. * If both jacks are being used, the TRS jack is given priority. * If you are recording an electric acoustic guitar using a shielded connection, use the GUITAR/BASS jack. * Phantom power can be supplied via the XLR connector (p. 191). Quick Start 3. Turn the TIME/VALUE dial to select the desired data type. * The BR-900CD uses a sample rate of 44.1 khz. It is not possible to change the sample rate. 4. Press [ENTER]. Are you sure? appears. fig d MIC2: This jack allows a mic to be connected. XLR jack is provided. * If the connection has been made to the GUITAR/BASS and the MIC2 jacks, the GUITAR/BASS jack is given priority. * Phantom power can be supplied via the XLR connector (p. 191). LINE: When connecting to the output of a CD player, cassette player, or other audio device, or to a rhythm machine, external sound module, keyboard, or other sound source, use the stereo input jacks. 5. Press [ENTER]. When the new song is ready, you are returned to the Play screen. * During updating, Keep power on! appears in the upper line of the display, while the lower line shows what is being processed. 33
34 Recording/Playing Back a Song Press the INPUT SELECT button of the instrument that you want to record Select the input source to record. The indicator of the selected button will light. Turning on the internal microphone fig fig [GUITAR/BASS/MIC2] Select to record the instrument connected to the GUITAR/ BASS jack or MIC 2 jack. [MIC] Select to record the signal from a microphone connected to the MIC1 jack or from the internal microphone. When the MIC indicator for the INPUT SELECT button is lit, you can use both the microphone connected to the MIC1 jack and the internal microphone simultaneously. 1. In the Play screen, press the [MIC] INPUT SELECT button. The Mic Select screen appears while [MIC] is held down. fig d * Your BR-900CD is shipped with its internal microphone turned off. When not using the internal microphone, be sure to turn it on (see next section). [LINE] Select this when you wish to record the sound of an instrument or CD player connected to the LINE jacks. [SIMUL] To record the vocal and guitar at the same time, press [GUITAR/BASS/MIC2] and [MIC] simultaneously. Both indicators light, telling you that simultaneous recording is now possible. You can select the source even when you have two mics connected simultaneously to the MIC 1 and MIC 2 inputs. When two recording tracks are selected, the GUITAR/BASS/ MIC2 is recorded to Track 1, 3, 5, 7, and the MIC1 is recorded to Track 2, 4, 6, 8. When one recording track is selected, the GUITAR/BASS/ MIC2 and MIC1 are mixed and then recorded. 2. While still holding down [MIC], use the TIME/VALUE dial to select ONBRD+EXT. ONBRD+EXT: The built-in mic is switched on, and the input is a mix of the sounds from the internal mic and the external mic connected to MIC 1. EXTERNAL: The built-in mic is switched off, and the input consists only of the sounds from the external mic connected to MIC Release [MIC]. The internal mic is switched on. * During updating, Keep power on! appears in the upper line of the display, while the lower line shows what is being processed. * You can also make the internal mic settings in the [UTILITY] system parameters. For more details, refer to the Utility Parameter List (p. 198). 34
35 Recording/Playing Back a Song Adjusting the input sensitivity When input from GUITAR/BASS/MIC2 or MIC1 is selected, adjust their input sensitivity with the relevant SENS knob. fig a (5) Using Insert Effects The BR-900CD comes with five onboard effects processors: an insert effect, loop effects, track EQ, pitch correction and mastering tool kit. Below is an explanation of the operations related to the insert effects. In order to record at a good sound level, you should adjust the input levels so that the PEAK indicator lights momentarily when a guitar is strummed strongly or vocals are sung loudly. Adjusting the input level Adjust the volume of the input source for recording. 1. Lower the MASTER fader. 2. Turn the INPUT LEVEL knob to its center position and then slowly increase the MASTER fader. ig b At this time, use the INPUT LEVEL knob to adjust the input level so that the level changes in the -12 (between -24 and -6) 0 db range of the IN level meter. The volume level is adjusted with the MASTER fader and INPUT LEVEL knobs. What is an insert effect? An effect added directly to a specific signal (with the BR- 900CD, this refers to the instrumental sounds from an INPUT jack) is called an insert effect. The effect pedals that a guitarist connects between his guitar and amp are a type of insert effect. Loop effects, on the other hand, are effects connected to the send/return jack of mixers and other similar devices. (refer to p. 43) Switch effect patches The BR-900CD provides numerous effects for vocals, guitar, etc., and two or more of these effects can be used simultaneously. Such a combination of effects (i.e., the types of the effects used and the order in which they are connected) is called an algorithm. Each effect in an algorithm offers a certain number of parameters, which allow the sound to be altered (similar to tweaking the knobs on a stomp pedal). The algorithm and its parameter settings are bundled into units called effect patches. By changing the effect patch, you can simultaneously change the stored effect combinations, their on/off status, and the parameter settings, and completely change the sound. Quick Start Level meter display This shows the volume levels for each track. 1. Press [EFFECTS] to display the currently selected effect patch. fig d fig d Algorithm Name P: Preset / S: Song / U: User Bank Number Patch Name IN: The level meter shows the input from INPUT. 1 8: The level meter shows the output of Tracks 1 8. RHYTHM: The level meter shows the output of Rhythm. LR: The Level meter shows the post-master fader output level. When monitoring the sound with headphones, use the MASTER fader to adjust the volume to the level you desire. Your BR-900CD allows you to automatically select the most suitable banks by pressing an INPUT SELECT button. For example, pressing the [GUITAR/BASS/MIC2] INPUT SELECT button changes you to a guitar bank patch, and pressing [LINE] changes you to a line bank patch. Banks are a collection of effect patches. 35
36 Recording/Playing Back a Song GTR: Effect patches for use with guitars. MIC: Effect patches for use on the sound from the MIC input (i.e., vocals). LIN (LINE): Effect patches for use on the sound from CDs, MDs, and other external devices from the LINE input. SML (SIMUL): Effect patches for recording vocals and a guitar together. Effect Patches and Banks (p. 84) Some effect patches are particularly effective for stereo recording. For recording in stereo, refer to Selecting the recording track (p. 39). Effect Patch List (p. 202) Algorithm List (p. 88) Recording without insert effects Press [EFFECTS] repeatedly to turn off the insert effects. The indicator goes out, and the sound will be recorded without insert effects. 2. Press CURSOR [ ] [ ] to align the cursor up with the effect patch, and turn the TIME/VALUE dial to change the effect patch. Preset patches (P) The preset patches contain preset data. Their settings can be changed, but you cannot create a new preset patch. User patches (U) User patches can be rewritten, and are stored in internal memory. If you have created a patch that you would like to use for other songs as well, it is convenient to store it as a user patch. Selecting INPUT <REC DRY> as the point to which the insert effects are connected allows you to record the sounds without the insert effects while listening to the sounds with the insert effects applied. Changing How the Insert Effects are Used According to the Mode (p. 87) fig Song patches (S) Like user patches, song patches can be written; however, the data for song patches are stored along with the song data to the memory card. This is convenient when you have created a patch for a specific recorded performance, and would like to store that patch together with the song. BR-900CD Memory Card Preset Patch User Patch Song Song Patch 3. Press CURSOR [ ] [ ] to align the cursor up with the patch number, and turn the TIME/VALUE dial to change the patch number. 4. Press [EXIT] to return to the Play screen. For more details regarding the use of insert effects, refer to Using the Insert Effects (p. 84). 36
37 Recording/Playing Back a Song (6) Using the Rhythm What is the Rhythm? When you record, it is convenient to use the built-in Rhythm. The Rhythm is a dedicated Rhythm track that can not only play back Rhythm sounds as a guide during recording, you can also use it to play internal Rhythm patterns and original user-created Rhythm patterns and to play and record these patterns as your own Rhythm part performances. By using the Rhythm during recording, you can use the track editor to edit in units of measures, synchronize outputs with an external device, and perform other useful operations. For more details, refer to Editing the Performance on a Track (Track Editing) (p. 67) and Synchronizing Playback with a MIDI Sequencer (p. 158). You can also change the tempo or Rhythm pattern during a song. For more details, refer to Section 4 Using the Rhythm (p. 119). The Rhythm features two modes, Pattern mode and Arrangement mode. Pattern Mode You can perform patterns and create your own original patterns. Arrangement Mode You can perform arrangements and create your own original arrangements. Playing the Rhythm Each time you press [ARRANGE/PATTERN/OFF] of the Rhythm, the status changes as shown below. fig ARRANGE: Lit (Arrangement Mode) When you press [PLAY] to start playback or recording the Rhythm arrangement. When [STOP] is pressed, the Rhythm arrangement stops as well. PATTERN: Flashing (Pattern Mode) When you press [PLAY] to start playback or recording the Rhythm pattern. When [STOP] is pressed, the Rhythm pattern stops as well. No sound plays if BREAK is selected for the pattern (p. 207). OFF: Unlit The Rhythm is turned off. * When you adjust the volume of the Rhythm, use the Rhythm fader. fig a Quick Start Patterns and arrangements are composed as shown below. Pattern These are drum performance phrases from one to several measures in length. Internal patterns (preset patterns) include prepared patterns for intros, verses, fill-ins, and endings. Arrangement Patterns arranged in the order they are performed (for example, intro, verse, fill-in, and ending) and played at the selected tempo comprise a song. fig Intro Verse Fill Verse Ending The Rhythm is preset with a wide variety of arrangements, including the sound of a normal metronome. For more details regarding the preset arrangements, refer to Arrangement / Pattern List (p. 206). Changing arrangements 1. Press [ARRANGE/PATTERN/OFF] repeatedly until the indicator lights up. fig Select an arrangement. Use CURSOR [ ] [ ] and the TIME/VALUE dial to select the Preset/Song and number. fig d P: Preset / S: Song Number Arrangement Name 37
38 Recording/Playing Back a Song fig Preset Arrangements (P) The preset arrangements contain preset data. Their settings cannot be changed, and you cannot create a new preset arrangement. Song Arrangements (S) Song arrangements can be written; however, the data for song arrangements are stored along with the song data to the memory card. BR-900CD Preset Arrangement Memory Card Song Song Arrngement Changing the tempo of the arrangements or patterns You can temporarily change the tempo of the arrangement or pattern being played by carrying out the following procedure while the Play screen is displayed. * The arrangement s tempo setting is temporarily disabled. 1. Use [CURSOR] and align the cursor up with TEMPO in the display. 2. Rotate the VALUE dial to adjust the tempo. fig d Tempo 3. Press [EXIT] to return to the Play screen. Changing patterns 1. Press [ARRANGE/PATTERN/OFF] repeatedly until the indicator is flashing. fig a * The change in tempo is only temporary. If you want to change the arrangement s actual tempo, refer to Changing the tempo of the arrangements or patterns (p. 122). * Tempos cannot be saved to patterns. 2. Select a pattern. Use CURSOR [ ] [ ] and the TIME/VALUE dial to select the Preset/Song and number. fig bd P: Preset / S: Song Number Pattern Name Tapping to change the tempo of the arrangements or patterns You can temporarily change the tempo of the arrangement or pattern by the timing with which you press [TAP]. Tap on [TAP] four or more times to change the tempo of the arrangement or pattern. The tempo becomes that in which you tapped. * The arrangement s tempo setting is temporarily disabled. fig fig c Preset Patterns (P) The preset patterns contain preset data. Their settings cannot be changed, and you cannot create a new preset pattern. Song Patterns (S) Song patterns can be written; however, the data for song patterns are stored along with the song data to the memory card. BR-900CD Memory Card * The change in tempo is only temporary. If you want to change the arrangement s actual tempo, refer to Changing the tempo of the arrangements or patterns (p. 122). * Tempos cannot be saved to patterns. Preset Pattern Song Song Pattern 3. Press [EXIT] to return to the Play screen. 38
39 Recording/Playing Back a Song (7) Basic Recording Selecting the recording track 1. Press either [1] [7/8] at REC TRACK to select the recording track. If the button flashes in red, that track is ready for recording. fig fig (Recording in Mono) (Recording in Stereo) The status of each track can be determined from the indicator on the button. Off: No recorded data exists on the track. Green: Recorded data exists on the track. Red: The track is selected for recording. If a track with existing data is selected for recording, the indicator will light alternately in orange and green. If INPUT SELECT [GUITAR/BASS/MIC2] or [MIC] are lit fig or If INPUT SELECT [LINE] or [SIMUL] are lit fig or Since the input is stereo, the recording is normally performed on two tracks. Press either REC TRACK [1] or [2] to select tracks 1 and 2, or [3] or [4] to select tracks 3 and 4. However, if you want to mix together the left and right channels being input onto one track, with tracks 1 and 2 selected, press REC TRACK [1] again to select track 1. Using the same procedure, you can select any track 1 to 6 to be the track to which to record. In addition, Tracks 7/8 are stereo tracks, so they always produce stereo recordings. Quick Start Since the input is mono, the recording is normally performed as a mono recording onto one track. Press one of TRACK [1] [6] at REC TRACK to select the one track to which to record. However, if you want to record in stereo to increase the effect of insert effects, you can simultaneously press the [1] and [2], [3] and [4] or [5] and [6], REC TRACK buttons for stereo recording onto two tracks. In addition, Tracks 7/8 are stereo tracks, so they always produce stereo recordings. About the recording (REC) modes Recording on the BR-900CD is separated into three main modes. Use whichever mode is suitable in the course of bringing your song to completion. fig INPUT BOUNCE MASTERING Guitar Bass Vocal Keyboard 1 L 2 R Mixing down to two tracks 1 L 2 R Finishing the song with levels optimized 39
40 Recording/Playing Back a Song INPUT: Only the instrument sounds or other input sources are recorded to the tracks. Sounds played back from other tracks are not recorded. BOUNCE: Procedure fig a 1 As the sounds on different tracks are played back, they are recorded together onto another track. In Bounce mode, you can play back eight tracks simultaneously and record them all to a single, separate V-Track. When the input source is selected with INPUT SELECT, you can also include those sounds in the recording. You can further include the sounds from the Rhythm in the recording as well. You can also select the CD-R/RW drive as the recording destination (p. 59). MASTERING: Here, you apply the Mastering Tool Kit to the two tracks to which other tracks have been bounced to finish up with a song with levels (volume) optimized. 1. Press [REC MODE] repeatedly until INPUT is indicated for REC MODE at the left of the screen. fig d * The Rhythm cannot be used in this mode. What is a Mastering Tool Kit? When creating an audio CD from your recorded songs, or recording to an MD or similar media, the overall volume needs to be restrained, so that even the loudest portions of the songs are handled appropriately on the CD or MD. However, this often results in an overall lowering of the volume, resulting in a CD or MD that lacks excitement and impact. Moreover, in the low-frequency range, to which the human ear is not very sensitive, the sound actually produced might be perceived as being somewhat low in volume, even though the meter shows that it s at the maximum level. This also makes it difficult to create powerful sounds. With the Mastering Tool Kit, however, you can smooth out the differences in volume that occur over the course of a song, while also correcting the balance in the low end. We recommend mastering with the Mastering Tool Kit in the final stage of creating songs. Mastering (p. 102) Mastering Tool Kit Patch List (p. 205) 2. Press [REC]. [REC] flashes in red and the BR-900CD enters the recording standby state. fig Press [PLAY]. The [REC] and REC TRACK buttons stop flashing in red and instead light solidly, and recording starts. fig Flash Lit 4. When you finish recording, press [STOP]. The REC TRACK button lights alternately in orange and green, indicating that track contains recorded data. * You cannot play back sounds recorded for less than one second. * During updating, Keep power on! appears in the upper line of the display, while the lower line shows what is being processed. 40
41 Recording/Playing Back a Song How the Tracks Are Organized The BR-900CD features eight audio tracks that can be used for recording and playback. Tracks 1 through 6 are independent mono tracks. Tracks 7 and 8 are linked as stereo tracks. Tracks 7 and 8 are fixed as left and right tracks, respectively, while fader movements, Loop Effects, and other processes are applied in common to both tracks. These two tracks thus make a convenient bounce destination (p. 58). Tracks 7 and 8 also become dedicated mastering tracks during mastering (p. 102). In addition to, and separate from the audio tracks, the BR-900CD also includes dedicated stereo tracks for playback of the internal rhythms (p. 37). (9) Overdubbing (Recording an additional performance while listening to an existing performance) The tracks for which the REC TRACK button is lit in green (or alternately in orange and green) are tracks that already have data recorded on them. The process of listening to a previously recorded performance while you record additional material on another track is called overdubbing. By recording the bass, guitar, and vocals on different tracks, you can then adjust the volumes of each instrument with respect to one another, change the left-right sound balance, exchange data, and perform other operations. fig a (8) Playing Back Recorded Music 1. Press [ZERO] to move to the time location 00:00: fig Press [PLAY]. Use the TRACK faders to adjust the volume separately for each track. Silencing the sound of specific tracks (Track Mute) During playback, hold down [DELETE/MUTE] and press a REC TRACK button that is lit in green and orange alternating or green. The REC TRACK button will change to blinking in orange or green, and the sound of that track will be muted (silenced). If you repeat the same operation, the button will return to its previous lit state and the sound of that track will once again be heard. fig Press one of REC TRACK [1] [7/8] to select the track to which to record. By selecting a different track to record from the track that you previously recorded, you can record a new part while listening to the previously recorded part. The status of each track can be determined from the indicator on the button. Off: No recorded data exists on the track. Green: Recorded data exists on the track. Red: The track is selected for recording. If a track with existing data is selected for recording, the indicator will light alternately in orange and green. * If you choose a track to record that already contains data (where the REC TRACK button is lit in green), the indicator lights alternately in orange and green, and the new music overwrites the previously recorded data. 2. Adjust the faders so the tracks being played back are at a suitable level. Quick Start 3. Press [REC]. [REC] flashes in red and the BR-900CD enters the recording standby state. 41
42 Recording/Playing Back a Song 4. Press [PLAY]. The [REC] and REC TRACK button indicators change from flashing in red to being continually lit and recording begins. [PLAY] lights up. Only what you are currently playing is recorded to the new track. The music that is being played back is not recorded. * If you use the INPUT LEVEL knob to turn down the volume of the input source during recording, the sound will be recorded in the audio track at a low volume, so that noise will be more apparent when you raise the volume of the audio track for playback.if you want to lower the sound of the input source that you are monitoring, lower the volume with the MASTER fader. To change the volume of the music being played back, use the TRACK fader for the respective tracks. (10) Adjusting the Sound for Each Track You can adjust the tone, panning, and volume balance for each track individually. Setting the positioning (pan) of the sound 1. Press [PAN/EQ]. fig b 2. Press CURSOR [ ] [ ] to move the cursor to PAN, and press [ENTER]. The Pan settings screen appears. fig d 5. When you finish recording, press [STOP]. * You cannot play back sounds recorded for less than one second. Some tips for overdubbing When you record new material while listening to a recorded performance, your playing may tend to be buried in the existing performances, making it difficult for you to play. In this case, you can slightly lower the faders of the playback tracks, or pan the playback tracks to left (or right) and the sound you are playing to right (or left) to make it easier to hear yourself. Setting the positioning (pan) of the sound (p. 42) Changing the Position of the Input Sound (Pan) (p. 49) 3. Press CURSOR [ ] [ ] and turn the TIME/VALUE dial to change each track pan settings. * Pressing a REC TRACK button moves the cursor to the track corresponding to the button pressed. * Pressing [ENTER] sets this to C00 (Center). 4. Press [EXIT] (or [PAN/EQ]) to return to the Play screen. Tracks 7 and 8 are stereo tracks, and any pan settings that are made apply to both of the tracks as a pair. When set to C00: Track 7 is panned left, and Track 8 is panned right. When set to L50: Both Track 7 and Track 8 are panned left. When set to R50: Both Track 7 and Track 8 are panned right. 42
43 Recording/Playing Back a Song Adjusting the tone (Track EQ) Track EQ is an independent two-band equalizer featured on each track that allows you to adjust the high- and lowfrequency tonal qualities separately. 1. Press [PAN/EQ]. fig a 2. Press CURSOR [ ] [ ] to move the cursor to EQ, and press [ENTER]. The EQ settings screen appears. fig d Adding width to the sound (Loop Effect) The BR-900CD features chorus, delay, and doubling (any one of these three can be selected at any one time) as loop effects, and includes reverb as well. Effective use of these allows you to add greater breadth to the sound. What is a loop effect? Effects connected to the send and return of mixer effects are called loop effects. You can adjust the depth of the effect by changing the send level of each mixer channel (equivalent to the tracks of the BR-900CD). Since the send levels for each track are separate, you can change the depth individually. This allows you to, for example, have a deep reverb on the vocals and slight reverb on the drums, or any such combination. Opposed to insert effects (p. 35), which are applied to specific sounds, loop effects are applied to the complete track. * You cannot use chorus, delay, and doubling simultaneously. Any one may be selected while loop effects are in use. 1. Press [LOOP EFFECTS]. fig a 3. Press CURSOR [ ] [ ] and turn the TIME/VALUE dial to turn each Track EQ on or off. 2. Press CURSOR [ ] [ ] to move the cursor to CHO/ DLY or REV, and press [ENTER]. fig d Quick Start * Pressing a REC TRACK button moves the cursor to the track corresponding to the button pressed. 4. When changing the EQ settings, press CURSOR [ ] repeatedly to display the parameter screen, then use the [CURSOR] and the TIME/VALUE dial to change the setting s value. fig d For more on the settings content, refer to Track EQ Parameter Functions (p. 112). 5. When you have finished making the settings, press [EXIT] (or [PAN/EQ]) to return to the Play screen. 3. Press CURSOR [ ] [ ] until FX Type or Type is displayed, then turn the TIME/VALUE dial to select the loop effect. 43
44 Recording/Playing Back a Song fig d fig d When using CHO/DLY Select from CHORUS, DELAY, or DBLN (doubling). When using REV Select from HALL or ROOM. 6. Press CURSOR [ ] [ ] and the TIME/VALUE dial to adjust each track s send level. * Pressing a REC TRACK button moves the cursor to the track corresponding to the button pressed. fig d The send level is the volume level of the signal sent from each respective track to each effect, and you can change the amount of effect applied by adjusting the send level. The send level for each track is also indicated in the lower row of the display. 4. If you want to change the settings for the selected effect, press CURSOR [ ] [ ] to select the parameter, then change the setting s value with the TIME/VALUE dial. fig d Send level of the each tracks 7. After you have completed adjusting the send level, press [EXIT] repeatedly to return to the Play screen You can switch screens in the following sequence, with the screen cycling to the next screen each time [LOOP EFFECTS] is pressed. Loop Effects selection screen Send Level screen Type screen Play screen For more on the settings content, refer to Loop Effect Parameter Functions (p. 111). 5. Press CURSOR [ ] [ ] to display the Send Level settings screen. When using CHO/DLY fig d fig d When using REV 44
45 Recording/Playing Back a Song (11) Bouncing (Putting multiple tracks together) fig a 1 4. Press [PLAY]. The [REC] and REC TRACK buttons stop flashing in red and instead light solidly, and recording starts. fig Lit When you finish recording, press [STOP]. * During updating, Keep power on! appears in the upper line of the display, while the lower line shows what is being processed. To prepare for further recording after the bouncing has been completed, the BR-900CD automatically switches to an empty V-Track at the bounce destination. 1. Press [REC MODE] repeatedly until BOUNCE is indicated for REC MODE at the left of the screen. fig d Recording Destination After bouncing down to two tracks, you can use the Mastering Tool Kit to eliminate discrepancies in volume levels throughout the song and to achieve the proper lowend balance. Refer to Mastering (p. 102). : : V-Tracks with recorded data. V-Tracks without data. (12) Turning Off the Power To turn off the power, use the procedure described in Turning Off the Power (p. 28). Quick Start What are V-Tracks? (p. 14) 2. Use CURSOR [ ] [ ] and the TIME/VALUE dial to select the track/v-track to which you want to record. Before you turn off the BR-900CD, make sure to first stop any recording. If the BR-900CD is turned off during playback/ recording where the memory card is being accessed, the recorded data, mixer settings, and effect patch data may be lost. You can also select the CD-R/RW drive as the recording destination. For more details, refer to Bouncing Directly to a CD-R/RW Disc (Direct CD Bounce) (p. 59). 3. Press [REC]. [REC] flashes in red and the BR-900CD enters the recording standby state. fig Flash (13) Removing the Memory Card The power of the BR-900CD must be turned off before removing a memory card. If a memory card is inserted when the power is turned on, the data in the memory card may be destroyed, or the memory card may become unusable. 45
46 46 MEMO
47 Section 1 Recording and Playback 47
48 Recording Selecting the Recording Track 1. Press either [1] [7/8] at REC TRACK to select the recording track. If the button flashes in red, that track is ready for recording. fig If INPUT SELECT [GUITAR/BASS/MIC2] or [MIC] are lit fig or The status of each track can be determined from the indicator on the button. Off: No recorded data exists on the track. Green: Recorded data exists on track. Red: The track is selected for recording. If a track with existing data is selected for recording, the indicator will light alternately in orange and green. Since the input is mono, the recording is normally performed as a mono recording onto one track. Press one of TRACK [1] [6] at REC TRACK to select the one track to which to record. However, if you want to record in stereo to increase the effect of insert effects, you can simultaneously press the [1] and [2], [3] and [4], or [5] and [6], REC TRACK buttons for stereo recording onto two tracks. In addition, Tracks 7/8 are stereo tracks, so they always produce stereo recordings. fig (Recording in Mono) (Recording in Stereo) If INPUT SELECT [LINE] or [SIMUL] are lit fig or Since the input is stereo, the recording is normally performed on two tracks. Press either REC TRACK [1] or [2] to select tracks 1 and 2, or [3] or [4] to select tracks 3 and 4. However, if you want to mix together the left and right channels being input onto one track, with tracks 1 and 2 selected, press REC TRACK [1] again to select track 1. Using the same procedure, you can select any track 1 to 6 to be the track to which to record. In addition, Tracks 7/8 are stereo tracks, so they always produce stereo recordings. 48
49 Recording Changing V-Tracks The BR-900CD is a eight-track multitrack recorder, and each track consists of eight V-Tracks. You can select any one of these V-Tracks for recording or playback. Therefore, by making use of the many V-Tracks, you can use the BR-900CD just as if it were a 64-track multitrack recorder. This allows a wide range of uses, such as recording one take of a guitar solo or vocal, and then recording another take without having to erase the first one. You can also then take just the portions of the V-Tracks that you like and put them together onto one track. Editing the Performance on a Track (Track Editing) (p. 67)) 1. Press [V-TRACK]. fig Changing the Position of the Input Sound (Pan) When you record new material while listening to a recorded performance, your playing may tend to be buried in the existing performances, making it difficult for you to play. If this is the case, you can change the positioning (or panning) of the INPUT (the instrument you are playing) and record it so that it is not buried underneath the other sounds. 1. Press [PAN/EQ]. 2. Press CURSOR [ ] [ ] to move the cursor to PAN, and press [ENTER]. The PAN settings screen appears. fig d Section 1 fig d The V-Track Selection screen appears. This screen shows the numbers of the selected V-Tracks for each track. : : V-Tracks with recorded data. V-Tracks without data. 3. Press CURSOR [ ] to display IN. fig d 2. Use the REC TRACK [1] [7/8] to select the track to be altered. * You can also select tracks with CURSOR [ ] [ ]. 3. Turn the TIME/VALUE dial and change the V-Track. 4. After you finish changing the V-Track, press [V-TRACK] (or [EXIT]) to return to the Play screen. 4. Turn the TIME/VALUE dial to change the pan settings. The pan settings made here are automatically applied to the track that you are recording to, so that after recording is complete, you can listen to the track with the same pan as that when it was recorded. 5. Press [PAN/EQ] (or [EXIT]) to return to the Play screen. Pan the playback tracks to left (or right) and the sound you are playing to right (or left) to make it easier to hear yourself. 49
50 Recording Recording Operations 1. Press [REC MODE] repeatedly until INPUT is indicated for REC MODE at the left of the screen. fig d 2. Press [REC]. [REC] flashes in red and the BR-900CD enters the recording standby state. fig Flash * The following operations cannot be used, or are disabled, while the recorder is in use (during recording and playback). Recording patterns Editing arrangements Selecting drum kits Switching to the USB screen Switching to the Tone Load screen Switching to the Song Selection screen Switching to the Song New screen Switching to the Song Information screen Switching to the Edit Song screen Track Editing Switching to the Sync screen Switching to the Initialize screen Operating the CD-R/RW 3. Press [PLAY]. The [REC] and REC TRACK buttons stop flashing in red and instead light solidly, and recording starts. fig Lit 4. When you finish recording, press [STOP]. The REC TRACK button lights alternately in orange and green, indicating that track contains recorded data. * You cannot play back sounds recorded for less than one second. * During updating, Keep power on! appears in the upper line of the display, while the lower line shows what is being processed. 50
51 Repeating Playback (Repeat) By using the Repeat function you can repeatedly play back a specified part. Repeating playback allows you to check the mixing balance or perform loop recordings (p. 56) with the punch in/out functions. The position in the song where [REPEAT] is pressed first becomes repeat start point (A), and the position where it is pressed a second time becomes repeat end point (B). The portion between the two points is then repeated during playback. fig Press [REPEAT] again to cancel the repeat function and delete the start and stop points. Setting the Repeat Portion 1. Enter the repeat start point (A). Move to the position where you want the repeat to start and press [REPEAT]. fig Repeat Start (A) Repeat Repeat End (B) Time 2. After registering the repeat start point (A), register the repeat end point (B). Move to the position where you want the repeat to end and press [REPEAT]. fig That position becomes repeat end point (B). The [REPEAT] indicator lights, telling you that the repeat end point (B) has been registered. To re-do the registration, press [REPEAT] once again. The [REPEAT] indicator goes out, and the registered repeat start point (A) and end point (B) are deleted. Then press [REPEAT] again and register repeat start point (A) and end point (B) as desired. * There must be at least one second between repeat start point (A) and repeat end point (B). It is not possible to set the end point less than one second away from the start point. * If you press [REPEAT] at a position before the repeat start point (A), that earlier position is then set as the repeat start point (A). 3. If you want to save the settings in the currently selected song, hold down [STOP], and press [REC]. Section 1 The position is set as repeat start point (A). The [REPEAT] indicator begins to flash, telling you that the repeat start point (A) has been registered. If you wish to re-do the registration, you can cancel the registered location by pressing [REPEAT] when the current location is the same as the repeat start point (A). If the current location is beyond the repeat start point (A), press [REPEAT] twice to cancel the registration. The [REPEAT] indicator goes out, and the registered repeat start point (A) and end point (B) are deleted. Saving the Current Settings to the Song (Song Save) (p. 79) * During updating, Keep power on! appears in the upper line of the display, while the lower line shows what is being processed. 51
52 Repeating Playback (Repeat) Setting the Repeat Portion with Accurate Timing Normally, the repeat start and end points are registered at the exact position where [REPEAT] is pressed. This may make it difficult for you to set the repeat portion exactly as you desire. If this is the case, you can use the quantize function to have the time [REPEAT] is pressed be adjusted to the timing of the song. The quantize function allows you to set the timing in onemeasure units. Perform the procedure given below to use the quantize function. When the repeat portion is set, you can use the following functions to edit your recorded track data. Copying the repeat portion (p. 67) Moving the repeat portion (p. 70) Erasing the repeat portion (p. 73) Before using these functions, you can use the quantize function to set the repeat portion with accurate timing. 1. Press [UTILITY]. 2. Press CURSOR [ ] [ ] to move the cursor to SYS, and press [ENTER]. fig d 3. Press CURSOR [ ] [ ] to select AB Qtz, and turn the TIME/VALUE dial to turn the setting on. When off, the quantize function will not work. fig d 4. Press [UTILITY] (or press [EXIT] repeatedly) to return to the Play screen. * During updating, Keep power on! appears in the upper line of the display, while the lower line shows what is being processed. * Changing the tempo after having made the quantize function settings in a repeated portion will result in timing discrepancies between the repeat start and end points and the beginnings and ends of measures. * You can set the repeat portion to one measure by pressing [REPEAT] twice at the same position. 52
53 Re-recording Only a Mistake (Punch-in/out) You may occasionally make a mistake while recording, or the performance may not turn out as you expect. In this case, you can punch in/out to re-record only the portion that is mistaken. Changing to recording during the playback of a song is referred to as punching in, and changing from recording to playback is referred to as punching out. Therefore, punch in at the location where you want to begin the re-recording, and punch out at the location where you want the re-recording to end. fig Playback Recording Playback Time Manually punching in and out using [REC] As an example of use, the explanation below assumes you are manually punching in and out to re-record a portion of track 1, which is a track to which you have already recorded. 1. Press REC TRACK [1]. REC TRACK [1] lights alternately in orange and green. 2. Place the fader for track 1 at the location shown below. fig Section 1 Start Punch-In Punch-Out Stop [PLAY] [REC] [REC] [STOP] With your BR-900CD, you can choose from manual or automatic punching in/out. * You can use the Undo function (p. 57) to revert to the condition before re-recording. * The data prior to punch-in/out will remain on the memory card without being erased. If this data is no longer needed, in order to use the memory card effectively, use the song optimize function (p. 78) to delete unneeded data from the memory card. Manually Punching In/Out You can use the button on the BR-900CD or a foot switch to punch in or out. When you are playing an instrument and performing the recording by yourself, it may be difficult to punch in or out using the button on the BR-900CD. If this is the case, you can use a separately sold foot-switch (BOSS FS-5U, Roland DP-2, etc.) and use your feet to punch in and out. * When using manual punch-in/out, you need to allow for an interval of at least one second between the punch-in and punch-out points. 3. Start playback and adjust the volume of the input source using the INPUT LEVEL knob. Listen to the track you will be re-recording and the input source and adjust the volume of the input source using the INPUT LEVEL knob so that it is the same level as the track. 4. Move to a position before where you want to start rerecording and press [PLAY] to start playback. 5. Press [REC] to punch in at the location where you want to start recording. The BR-900CD starts recording. 6. To punch out, press [REC] (or [PLAY]) again. Each time you press [REC], you punch in and punch out, so if there is another location that you want to redo, then you can punch in again at that location using the same procedure. 7. Press [STOP] to stop recording. * During updating, Keep power on! appears in the upper line of the display, while the lower line shows what is being processed. 8. Listen to the re-recorded results. Return the song to a point earlier than you re-recorded, and play it back. Adjust the volume of track 1 using the TRACK fader. 53
54 Re-recording Only a Mistake (Punch-in/out) Manually punching in and out using a foot switch In operating the foot switch during playback of a song (manual patch in and out), press the foot switch once to punch in, then press it again to punch out. In order to use a foot switch When you are using a foot switch (BOSS FS-5U, Roland DP-2, etc.) to punch in and out, connect the foot switch to the FOOT SW jack on the BR-900CD and change the function of the FOOT SW jack by following the procedure given below. 1. Press [UTILITY]. 2. Press CURSOR [ ] [ ] to move the cursor to SYS, and press [ENTER]. fig d Auto Punching In and Out Automatically punching in and out at predetermined locations (or times) in the song is referred to as auto punching in/out. When you want to punch in and out at accurate times or when you want to concentrate on playing rather than punching in and out manually, the auto punch in/out function is very useful. Specifying the area for auto punching in/out Before you begin recording, you must register the locations at which punch-in and punch-out will occur automatically. 1. Register the location where you want to punch in. Move the location where you want to punch in and press AUTO PUNCH [IN] to register that location for automatic punch in. At this time, the AUTO PUNCH [IN] indicator lights, telling you that the punch-in position is registered. fig Press CURSOR [ ] [ ] and select Foot SW. fig d 4. Turn the TIME/VALUE dial and select PUNCH (PUNCH IN/OUT). 5. Press [UTILITY] (or press [EXIT] repeatedly) to return to the Play screen. * If the AUTO PUNCH [IN] indicator is lit, you will automatically move to the registered punch-in time when this button is pressed. 2. Register the location where you want to punch out. Move the location where you want to punch out and press AUTO PUNCH [OUT] to register that location for automatic punch out. At this time, the AUTO PUNCH [OUT] indicator lights, telling you that the punch-out position is registered. fig * During updating, Keep power on! appears in the upper line of the display, while the lower line shows what is being processed. * If the AUTO PUNCH [OUT] indicator is lit, you will automatically move to the registered punch-out time when this button is pressed. If you want to punch in/out at a previously set locator point, press [LOCATOR] to move to the locator point (p. 64), and press AUTO PUNCH [IN] or AUTO PUNCH [OUT]. 54
55 Re-recording Only a Mistake (Punch-in/out) Erasing a registered auto punch in/out location To erase an auto punch-in location, press and hold AUTO PUNCH [ON/OFF] and then press [IN]. To erase an auto punch-out location, press and hold AUTO PUNCH [ON/OFF] and then press [OUT]. 6. Press [REC] to place the BR-900CD in recording standby and then press [PLAY]. Recording automatically starts at the auto punch-in location, so start playing what you want to record. At the point you specified for punch-out, the track will automatically change back to play mode. 7. Press [STOP] to stop recording. Section 1 When the settings are erased, the AUTO PUNCH [ON/OFF], [IN], and [OUT] indicators go out. * If you want to save the auto punch in/out settings in the currently selected song, hold down [STOP], and press [REC]. * During updating, Keep power on! appears in the upper line of the display, while the lower line shows what is being processed. * During updating, Keep power on! appears in the upper line of the display, while the lower line shows what is being processed. 8. Listen to the re-recorded results. Return the song to a point earlier than you re-recorded, and play it back. Adjust the volume of track 1 using the TRACK fader. How to record As an example of use, the explanation below assumes you are using the auto punch in/out to re-record a portion of track 1, which is a track to which you have already recorded. 1. Press REC TRACK [1]. REC TRACK [1] lights alternately in orange and green. 2. Place the fader for track 1 at the location shown below. fig Make sure that the AUTO PUNCH [ON/OFF] indicator is dark. If it is lit, press AUTO PUNCH [ON/OFF] to make the indicator go dark. 4. Start playback and adjust the volume of the input source using the INPUT LEVEL knob. Listen to the track you will be re-recording and the input source and adjust the volume of the input source using the INPUT LEVEL knob so that it is the same level as the track. 5. Move to a position before where you want to start rerecording and press AUTO PUNCH [ON/OFF]. The indicator lights up, showing that the auto punch in and out have been set. 55
56 Re-recording Only a Mistake (Punch-in/out) Repeatedly Recording Over the Same Location (Loop Recording) The repeat function (p. 51) allows you to play a certain portion of a song (the loop portion) over and over again. If you used auto punch in/out together with the repeat function, the portion will be repeated so the result of the recording can be heard right away. If the recording did not sound as you wished, simply press [REC] and redo the recording. Using the repeat function and auto punch in/out together in this manner to repeatedly perform recording is known as loop recording. * For details on how to set the portion where recording will occur (the portion between the punch-in and punch-out positions), refer to Auto punching in and out above. Setting the portion to be repeated Before you begin recording, you will need to set the starting and ending position of the portion to be repeated. * The portion to be repeated should contain the portion that you wish to re-record (the portion between the punch-in and punch-out points). fig Repeat Start (A) Playback Repeat Recording Playback Time Punch-In Punch-Out Repeat End (B) If the portion to be re-recorded is not fully contained in the repeat portion, the recording may not start or end as desired. How to record As an example of use, the explanation below assumes you are using the auto punch in/out to re-record a portion of track 1, which is a track to which you have already recorded. 1. Press REC TRACK [1]. REC TRACK [1] lights alternately in orange and green. 2. Place the fader for track 1 at the location shown below. fig Use the repeat function (p. 51) to repeat the playback of the song and adjust the volume of the input source using the INPUT LEVEL knob. Listen to the track you will be re-recording and the input source and adjust the volume of the input source so that it is the same level as the track. 4. Press [STOP]. 5. Press AUTO PUNCH [ON/OFF]. The indicator lights, showing that the auto punch in and out have been set. 6. When you are ready to record, press [REC], then press [PLAY] to begin recording. After you press [PLAY], you can record from the time the first punch-in is reached until the time the punch-out is reached. Re-record the portion as desired. When the song is repeated, you can check the result of what you just recorded. If the recording is not satisfactory, press [REC] and perform the recording again. 7. Press [STOP] to stop recording. * During updating, Keep power on! appears in the upper line of the display, while the lower line shows what is being processed. 8. Press [REPEAT] to make the button indicator go dark. 9. Press AUTO PUNCH [ON/OFF] to make the indicator go dark. 56
57 Canceling an Operation (Undo/Redo) Occasionally when the recording you make may not turn out as you wish, or the settings you make for an editing operation are incorrect, and you want to reverse what you have done. At these times, you can use the Undo function. The Undo function reverses the action you have just performed and returns you to the status you were in beforehand. To reverse an Undo, you must use the Redo function. For example, suppose you are punching in to loop record and record over the same location twice. To undo the recording you just performed and return to the first recording, you would use the Undo function. To then reverse the Undo and return to the condition that you were in immediately after the second recording, you would use the Redo function. * After you have performed an Undo, you can only perform a Redo (you cannot perform an Undo again). Reversing the Last Operation (Undo) 1. Press [UNDO/REDO]. UNDO? appears. fig d 2. To execute Undo, press [ENTER] (YES). Press [ENTER] to reverse the last performed recording or editing operation. If you decide not to Undo, press [EXIT] (NO). Section 1 * If you record something, or carry out Track Edit after performing an Undo, it will no longer be possible to perform a Redo. * Undos only affect audio data recorded to the tracks. You cannot undo changes made to parameter settings, or data other than audio data. * Keep in mind that the history of all operations you ve carried out with respect to the recorded data will be cleared as soon as you carry out a Song Optimize (p. 78). This means that once you execute Song Optimize, you ll no longer be able to perform an undo. Canceling the Undo (Redo) To reverse the Undo you just executed, perform a Redo. 1. Press [UNDO/REDO]. REDO? appears. fig d 2. To execute Redo, press [ENTER] (YES). The Undo you just performed is reversed. If you decide not to Redo, press [EXIT] (NO). 57
58 Putting Multiple Tracks Together (Bounce) Although the BR-900CD allows the simultaneous playback of eight tracks, when you run out of tracks, the BR-900CD also lets you copy the recordings of multiple tracks together onto one track (V-Track). This is called bounce (also known as bounce recording or ping-pong recording). By combining multiple tracks in this way, you can free up other tracks in order to record additional performances. The explanation below uses an example of mixing the monaural recording on tracks 1 and 2 and the stereo recording on tracks 3 and 4, and bouncing them to V-Track 2 of tracks 3 and Set the pan for tracks 1 and 2 to the locations you desire, set the pan for track 3 all the way to the left (L50), and the pan for track 4 all the way to the right (R50). In bounce mode, you can play back eight tracks simultaneously and record them all to a single, separate V-Track. When input sources are selected with INPUT SELECT, you can have those sounds recorded together. Furthermore, you can include the sounds from the Rhythm in the recording. fig INPUT TRACK 8-V1 TRACK 7-V1 TRACK 6-V1 TRACK 5-V1 TRACK 4-V1 TRACK 3-V1 TRACK 2-V1 TRACK 1-V1 Track 1 8 TRACK 8-V2 TRACK 7-V2 Separate V-Track RHYTHM Rhythm Setting the positioning (pan) of the sound (p. 42) 2. Play back the song and adjust the volumes for the tracks 1 to 4 using the REC TRACK faders. The overall volume is adjusted by the MASTER fader. At this time, raise the volume as high as possible without allowing the sound to distort. Lower the faders for the tracks that you do not want to mix. * When using bounce recording, you can record the sounds with insert effects (p. 84), loop effects (p. 108), Track EQ (p. 110), or Pitch Correction (p. 114) applied. When using the insert effects, refer to Changing How the Insert Effects are Used According to the Mode (p. 87). 3. Press [STOP]. 4. Press [REC MODE] repeatedly until BOUNCE is indicated for REC MODE at the left of the screen. The INPUT SELECT indicator goes out, and the input source is automatically muted. This prevents the input source from being mixed in and recorded during bounce recording. * If you wish to mix an input source as part of the bounce recording, press [INPUT SELECT] to select the desired input source. At this time, you can apply loop effects (p. 108) to the sound of the input source. 5. If you want to mix in the sound of the Rhythm as well, increase the Rhythm fader. If you do not want to record the Rhythm, lower the fader. 58
59 Putting Multiple Tracks Together (Bounce) 6. Use CURSOR [ ] [ ] and the TIME/VALUE dial to select the recording-destination track/v-track. Here, set this to 34V2 (V-Track 2 of Tracks 3 and 4). fig d Recording destination Bouncing Directly to a CD-R/RW Disc (Direct CD Bounce) With the BR-900CD, you can bounce data directly to a CD-R/ RW disc instead of the audio tracks. This is a convenient way to keep a copy of song sketches after recording them. Section 1 : : fig d V-Tracks with recorded data. V-Tracks without data. (When bouncing while recording in mono) If you turn the TIME/VALUE dial at this time, the screen for specifying the track for mono recording is displayed. 7. After pressing [ZERO] to return to the time location 00:00: , press [REC] and then press [PLAY] to start bounce recording. 8. When you are finished recording, press [STOP]. * During updating, Keep power on! appears in the upper line of the display, while the lower line shows what is being processed. 9. Lower all TRACK faders except those for Tracks 3 and 4, press [PLAY], and then check the sounds bounced to Tracks 3 and 4. * The pan for tracks 3 and 4, where the music was bounced, is set all the way to the left and right respectively. 10. If you want to save the settings in the currently selected song, hold down [STOP], and press [REC]. * During updating, Keep power on! appears in the upper line of the display, while the lower line shows what is being processed. The Rhythm and Tone Load functions cannot be used when tracks are bounced directly to a CD. Only the audio tracks are bounced. Due to differences in the characteristics of CD-R/RW discs, there is no way to ensure 100% error-free writing. For this reason, the bouncing may be discontinued if an error occurs in writing to the CD-R/RW disc. Never use this feature with your important recordings. 1. Prepare a blank CD-R/RW disc or a CD-R/RW disc to which data has been written on the BR-900CD, but that is not yet finalized (p. 143). 2. Place the CD-R/RW disc in the tray. The CD-R/RW drive s indicator begins flashing. Wait until the indicator stops flashing. 3. Press [REC MODE] a number of times until the BOUNCE indicator lights. The BR-900CD is switched to BOUNCE mode. fig d 4. Use CURSOR [ ] [ ] and the TIME/VALUE dial to select CD. fig d * If you wish to mix an input source as part of the bounce recording, press [INPUT SELECT] to select the desired input source. See Selecting the Input Source and Bouncing the Recording to a CD-R/RW (p. 60). 59
60 Putting Multiple Tracks Together (Bounce) 5. Press [REC]. The CD-R/RW drive s motor begins spinning. Now Checking... appears in the display. The message disappears approximately ten seconds later, indicating that preparations for bouncing have been completed. Selecting the Input Source and Bouncing the Recording to a CD-R/RW You can simultaneously select the input source sounds and record when bouncing directly to a CD, just as you can when bouncing tracks in the normal manner. In contrast to normal recording, you cannot press [REC] (manual punch in) after first pressing [PLAY]. The moment [REC] is pressed, a region with a minimum of one song is created on the disc. Note that even if you press [STOP] at this point without bouncing any tracks, the song cannot be deleted. 6. Press [PLAY]. [PLAY] and [REC] light, and bouncing to the CD-R/RW disc begins. The sounds are written to the CD-R/RW disc exactly as they are played back. 7. Press [STOP] when you reach the end of the song. Keep power on! Closing Track... appears in the display. The message disappears, indicating that the bouncing have been completed. Several seconds may be necessary before you can proceed with the next operation. 1. Carry out Steps 1 4 in Bouncing Directly to a CD-R/ RW Disc (Direct CD Bounce) (p. 59). 2. Press one of the INPUT SELECT buttons to select the input source you want. The button for the selected input source lights up, and the sounds of the input source become audible. 3. Carry out Step 5 and the subsequent steps in Bouncing Directly to a CD-R/RW Disc (Direct CD Bounce) (p. 59) The input source sound is mixed with the sounds played back from the tracks and bounced to the CD-R/RW disc. You can also bounce only the input source sound to the CD by completely lowering track faders 1 6 and 7/8 and the RHYTHM faders. 8. To check the results of the bouncing, play the disc back as an audio CD (p. 142). 9. To enable playback of the bounced tracks on a conventional audio CD player, finalize the disc (p. 143). Finalizing the CD-R/RW disc allows the content to be heard using a regular CD player but prevents any further bouncing or writing of tracks to the disc. Do not finalize the disc if you want to bounce or write other tracks to it. 60
61 Loading Songs Created with the BR-864/BR-532 You can load songs created with the BR-864 or BR-532 into the BR-900CD via memory cards. Loading Songs Created with the BR-864 First, save the song data created with the BR-864 to a memory card, then insert the memory card into the BR- 900CD. To record or edit, turn off song protect (p. 79). When you turn off song protect, Overwrite OK? appears in the display; press [ENTER] (YES). Song protect is switched off, and the data is simultaneously converted to BR-900CD format. After this step is executed, the song data can no longer be used with the BR-864. Loading Songs Created with the BR-532 Section 1 Once you record, edit, or set parameters for imported BR-864 song data, that particular song data can no longer be used by the BR-864. To protect against accidental recording or editing, song protect (p. 79) is automatically switched on for imported BR- 864 song data. If you can accept the fact that you will no longer be able to use the song data with the BR-864, you can switch song protect off, then carry out recording or editing. 1. Press [UTILITY]. 2. Press CURSOR [ ] [ ] to move the cursor to SEL, and press [ENTER]. The Song Select screen is appeared. The song protect icon ( ) is indicated for the BR-864 songs. When copying song data created with the BR-532 from SmartMedia to a BR-900CD memory card, you can load the data as a BR-900CD song. Reading BR-532 data requires a PC with a SmartMedia reader and CompactFlash writer connected. First, copy the data on the BR-532 memory card (SmartMedia) to the PC with the SmartMedia reader, and use the CompactFlash writer to copy that data from the PC to a BR-900CD memory card. Then insert the memory card containing the copy of the desired data into the BR-900CD. 1. Press [UTILITY]. 2. Press CURSOR [ ] [ ] to move the cursor to SEL, and press [ENTER]. The Song Select screen is appeared. 3. Rotate the TIME/VALUE dial to select the song to be loaded. 4. Press [ENTER]. The song data is loaded. Patches employing the Guitar Synth algorithm of the BR- 864 are replaced by P001 when loaded. The Harmonist of the BR-864 are replaced by Flanger when loaded. 3. Rotate the TIME/VALUE dial to select the song to be loaded. 4. Press [ENTER]. The song data is loaded. The data remains in BR-532 format immediately after loading. Once the loaded song is saved, the data is converted (p. 79) to BR-900CD format. 61
62 Displaying the Song Information Displaying the Remaining Available Recording Time Follow the procedure below to either display the elapsed recording time in the recording standby and recording screens. 1. Press [UTILITY]. 2. Press CURSOR [ ] [ ] to move the cursor to SYS, and press [ENTER]. fig d Displaying the Memory Card Usage Follow the procedure below to display the current condition of the memory card being used. 1. Press [UTILITY]. 2. Press CURSOR [ ] [ ] to move the cursor to INF, and press [ENTER]. fig d 3. Press CURSOR [ ] [ ] to select Remain Inf, and turn the TIME/VALUE dial to select ON. fig d 3. Press CURSOR [ ] [ ] to select the parameter to be displayed. Name of the currently selected song fig d ON: OFF: Displays the remaining available recording time in minutes: seconds. Doesn t display the remaining available recording time. fig d Song s data type and memory used (Size: MB) 4. Press [UTILITY] (or press [EXIT] repeatedly) to return to the Play screen. * During updating, Keep power on! appears in the upper line of the display, while the lower line shows what is being processed. * When [REC] is pressed in the Play screen, putting the BR- 900CD into record standby ([REC] flashes), the remaining recording time is displayed in the TIME area. fig d Data Type HiFi (MT2): High-quality recording type STD (LV1): Standard recording type LONG (LV2): Long recording type Remaining memory fig d * The song sizes are displayed in units of 1M = 1,000,000 bytes. The size displayed is an approximation. 4. Press [UTILITY] (or press [EXIT] repeatedly) to return to the Play screen. 62
63 Section 2 Editing 63
64 Registering Time (Locator) Using the locator function, you can register any desired time in a song as a locator point so that you can jump to that point later with just the press of a button. This function is quite useful during editing. Registering a Locator Point 1. At the Play screen, move to the location where you want to register the locator point. 2. Press [LOCATOR]. When the [LOCATOR] indicator lights up, registration is complete. fig Moving to the Locator Point 1. Press [LOCATOR]. This moves you to the time in the song registered as a locator point. Deleting a Locator Point 1. Press and hold AUTO PUNCH [ON/OFF], then press [LOCATOR]. The locator point is deleted. 64
65 Search for the Music s Start and End (Scrub/Preview) Scrub function When editing a sound, some times you need to know exactly where the sound starts, or exactly where the recording with an auto punch in starts. To enable you to find these points accurately, the BR-900CD is equipped with the Scrub function. When you use the Scrub function during playback (called scrubbing ), the portion from your before or after the current location (approximately 45 msec) is played back and repeated. Preview function With the Preview function, you can playback the one-second portion of the song before or after your current position. By using this together with the Scrub function, at the same time slowly moving your current position in the song, it becomes easy to find the exact transition point from one phrase to the next. fig Now Time Scrubbing to Find the Music Starting/Ending Point 1. Hold down [STOP] and press [PLAY]. The [PLAY] indicator begins flashing and scrubbing starts. At this time, the Track 1 7/8 level meters are displayed. fig d fig d The (SCRUB TO) and (SCRUB FROM) displayed at the TEMPO position in the screen are the scrub points with respect to the current position. When the cursor is set under the scrub point, it is possible to change scrub point by TIME/VALUE dial. Section 2 Sound Data SCRUB TO Approx. 45 msec PREVIEW TO Approx. 1.0 msec SCRUB FROM PREVIEW FROM Approx. 1.0 msec Time You can press [PLAY] to preview the material to or from the currently selected scrub point. PREVIEW FROM PREVIEW TO To mute the sound of a particular track, hold down [DELETE/MUTE] and press the relevant REC TRACK button so it starts blinking. 2. Slowly turn the TIME/VALUE dial to move the current position and search for the starting point of the phrase (e.g., where sound is first emitted). 3. After you find the exact point where the music starts, press [STOP] to stop scrubbing. You can now press [LOCATOR] to register a locator point so that you can find the point easily later. 65
66 Search for the Music s Start and End (Scrub/Preview) Changing the Scrub Points Besides switching the scrub point in the Play screen (p. 65), you can also use the following method to switch the scrub point. 1. Press [UTILITY]. 2. Press CURSOR [ ] [ ] to move the cursor to SCR, and press [ENTER]. fig d Enabling Use of the Preview Function with [REW] and [FF] Besides using [PLAY] for the Preview function (p. 65), you can also set the unit so that [REW] and [FF] can be used with the Preview function. 1. Press [UTILITY]. 2. Press CURSOR [ ] [ ] to move the cursor to SCR, and press [ENTER]. fig d 3. Press CURSOR [ ] [ ] to select FROM/TO, and turn the TIME/VALUE dial to change scrub points. fig d 3. Press CURSOR [ ] to select Preview SW, and turn the TIME/VALUE dial to set ON. fig d TO: Scrubs to your current position. FROM: Scrubs from your current position. 4. After completing the setting, press [UTILITY] (or press [EXIT] repeatedly) to return to the Play screen. * During updating, Keep power on! appears in the upper line of the display, while the lower line shows what is being processed. This enables use of the Preview function. 4. Press [UTILITY] (or press [EXIT] repeatedly) to return to the Play screen. * During updating, Keep power on! appears in the upper line of the display, while the lower line shows what is being processed. You can temporarily switch to Preview during scrub with the following operations. Press [REW]: Press [FF]: PREVIEW TO PREVIEW FROM 66
67 Editing the Performance on a Track (Track Editing) The BR-900CD allows you to edit your songs by performing editing functions such as copying and moving data recorded on the tracks. About the Measure/Time Specification screen Measures and time are specified in the S (Start), E (End), and T (To) screens in Track Edit as shown below. fig d S (Start) / E (End) / T (To) (Ex.) Measure Beat Copying the repeated portion (AB) Perform the procedure given below to copy the portion from the repeat start (A) to the repeat end (B). Ex. 1: Copying twice to the same track fig Ex. 2: Copying twice to another track fig Repeat Start (A) Repeat End (B) TO Time Section 2 Hours Seconds Sub Frame Minutes Frame Data is saved in its edited form when you return to the Play screen from the Track Edit screen. * During automatic updating, Keep power on! appears in the upper line of the display, while the lower line shows what is being processed. 1. Press [UTILITY]. 2. Press CURSOR [ ] [ ] to move the cursor to TRK, and press [ENTER]. fig d Repeat Start (A) Repeat End (B) TO Time To copy, move, or erase repeated portions, you first need to set the portion to be repeated, using the procedure described on p. 51. Copying Data (Track Copy) Track Copy allows you to copy a specific part of data and then place it in a different location. You can perform editing operations such as copying the data on a track all at once, or copying the data from a specified part as many times as you wish. If, for example, you want to use a phrase from a certain track, or have the same phrase repeated again and again, the copy function will help save you time. * If data exists at the position being copied to, that data will be overwritten. * The portion being copied must be longer than 1.0 seconds long. If the copied portion is 1.0 seconds or less, no sound will be heard even if the copy is carried out. The three types of Track Copy are given below. 3. Press CURSOR [ ] [ ] to move the cursor to CPY, and press [ENTER]. fig d 67
68 Editing the Performance on a Track (Track Editing) 4. Turn the TIME/VALUE dial to select AB and press [ENTER]. fig d Copying by specifying the time (TME/MES) Perform the procedure given below to copy the portion between specific times. Ex. 1: Copying twice to the same track fig Use CURSOR [ ] [ ] and the TIME/VALUE dial to select the track/v-track to copy from, and track/v- Track to copy to. 6. Press [ENTER]. fig d START END TO Time Ex. 2: Copying twice to another track fig Use [CURSOR] and turn the TIME/VALUE dial to specify the time of the beginning of the location T (To) where you want the copied data to be placed. 8. Press [ENTER]. fig d START END TO Time 1. Press [UTILITY]. 2. Press CURSOR [ ] [ ] to move the cursor to TRK, and press [ENTER]. fig d 9. Turn the TIME/VALUE dial to select the number of copies you want to be placed. 10. When you are ready to execute the copy, press [ENTER]. The display will ask Are you sure?, so that you can confirm the operation. 11. Press [ENTER]. The copy is executed. 12. Press [UTILITY] (or press [EXIT] repeatedly) to return to the Play screen. 3. Press CURSOR [ ] [ ] to move the cursor to CPY, and press [ENTER]. fig d * During updating, Keep power on! appears in the upper line of the display, while the lower line shows what is being processed. 4. Turn the TIME/VALUE dial to select TME/MES and press [ENTER]. 68
69 Editing the Performance on a Track (Track Editing) fig d 13. Turn the TIME/VALUE dial to select the number of copies you want to be placed. 5. Use CURSOR [ ] [ ] and the TIME/VALUE dial to select the track/v-track to copy from, and track/v- Track to copy to. 6. Press [ENTER]. fig d 14. When you are ready to execute the copy, press [ENTER]. The display will ask Are you sure?, so that you can confirm the operation. 15. Press [ENTER]. The copy is executed. 16. Press [UTILITY] (or press [EXIT] repeatedly) to return to the Play screen. * During updating, Keep power on! appears in the upper line of the display, while the lower line shows what is being processed. Section 2 7. Use [CURSOR] and the TIME/VALUE dial to specify the beginning of the portion S (Start) of data you want to copy. 8. Press [ENTER]. fig d * After specifying the time in the procedure above, a + may appear to show that there is a discrepancy between the actual current position and the position displayed. If you specify the locations using measures, specify the locations at each screen using the TIME/VALUE dial to eliminate the discrepancy. You can also enter the time using [LOCATOR], [ZERO], [STOP] + [REW], [STOP] + [FF], and AUTO PUNCH [IN/ OUT]. 9. Use [CURSOR] and the TIME/VALUE dial to specify the ending of the portion E (End) of data you want to copy. 10. Press [ENTER]. fig d Copying a complete track (ALL) Perform the procedure given below to copy the complete recorded data from one track to another. 1. Press [UTILITY]. 2. Press CURSOR [ ] [ ] to move the cursor to TRK, and press [ENTER]. fig d 11. Use [CURSOR] and the TIME/VALUE dial to specify the time of the beginning of the location T (To) where you want the copied data to be placed. 12. Press [ENTER]. fig d 3. Press CURSOR [ ] [ ] to move the cursor to CPY, and press [ENTER]. 69
70 Editing the Performance on a Track (Track Editing) fig d Moving Data (Track Move) Track Move allows you to move a specific portion of data to a different location. 4. Turn the TIME/VALUE dial to select ALL and press [ENTER]. fig d * After the data is moved, the location it was in will be left empty. The three types of Track Move are given below. Moving the repeated portion (AB) Perform the procedure given below to move the portion from the repeat start (A) to the repeat end (B). Ex. 1: Moving to the same track fig Use CURSOR [ ] [ ] and the TIME/VALUE dial to select the track/v-track to copy from, and track/v- Track to copy to. 6. When you are ready to execute the copy, press [ENTER]. The display will ask Are you sure?, so that you can confirm the operation. 7. Press [ENTER]. The copy is executed. 8. Press [UTILITY] (or press [EXIT] repeatedly) to return to the Play screen. Ex. 2: Moving to another track fig Repeat Start (A) Repeat End (B) TO Time * During updating, Keep power on! appears in the upper line of the display, while the lower line shows what is being processed. Repeat Start (A) Repeat Start (B) TO Time 1. Press [UTILITY]. 2. Press CURSOR [ ] [ ] to move the cursor to TRK, and press [ENTER]. fig d 70
71 Editing the Performance on a Track (Track Editing) 3. Press CURSOR [ ] [ ] to move the cursor to MOV, and press [ENTER]. fig d 4. Turn the TIME/VALUE dial to select AB and press [ENTER]. fig d Moving by specifying the time (TME/MES) Perform the procedure given below to move the portion between specific times. Ex. 1: Moving to the same track fig START END TO Time Ex. 2: Moving to another track fig Section 2 5. Use CURSOR [ ] [ ] and the TIME/VALUE dial to select the track/v-track to move from, and track/v- Track to move to. 6. Press [ENTER]. fig d START END TO Time 1. Press [UTILITY]. 2. Press CURSOR [ ] [ ] to move the cursor to TRK, and press [ENTER]. fig d 7. Use CURSOR [ ] [ ] and the TIME/VALUE dial to specify the time of the beginning of the location T (To) where you want the data to be moved. 8. When you are ready to execute the move, press [ENTER]. The display will ask Are you sure?, so that you can confirm the operation. 9. Press [ENTER]. Move Event is executed. 10. Press [UTILITY] (or press [EXIT] repeatedly) to return to the Play screen. * During updating, Keep power on! appears in the upper line of the display, while the lower line shows what is being processed. 3. Press CURSOR [ ] [ ] to move the cursor to MOV, and press [ENTER]. fig d 4. Turn the TIME/VALUE dial to select TME/MES and press [ENTER]. 71
72 Editing the Performance on a Track (Track Editing) fig d * After specifying the time in the procedure above, a + may appear to show that there is a discrepancy between the actual current position and the position displayed. If you specify the locations using measures, specify the locations at each screen using the TIME/VALUE dial to eliminate the discrepancy. 5. Use CURSOR [ ] [ ] and the TIME/VALUE dial to select the track/v-track to move from, and track/v- Track to move to. 6. Press [ENTER]. fig d You can also enter the time using [LOCATOR], [ZERO], [STOP] + [REW], [STOP] + [FF], and AUTO PUNCH [IN/ OUT]. Moving a complete track (ALL) Perform the procedure given below to move the complete data from one track to another. 1. Press [UTILITY]. 7. Use [CURSOR] and the TIME/VALUE dial to specify the beginning of the portion S (Start) of data you want to move. 2. Press CURSOR [ ] [ ] to move the cursor to TRK, and press [ENTER]. fig d 8. Press [ENTER]. fig d 9. Use [CURSOR] and the TIME/VALUE dial to specify the ending of the portion E (End) of data you want to move. 10. Press [ENTER]. fig d 3. Press CURSOR [ ] [ ] to move the cursor to MOV, and press [ENTER]. fig d 11. Use [CURSOR] and the TIME/VALUE dial to specify the time of the beginning of the location T (To) where you want the data moved. 12. When you are ready to execute the move, press [ENTER]. The display will ask Are you sure?, so that you can confirm the operation. 4. Turn the TIME/VALUE dial to select ALL and press [ENTER]. fig d 13. Press [ENTER]. Move Event is executed. 14. Press [UTILITY] (or press [EXIT] repeatedly) to return to the Play screen. * During updating, Keep power on! appears in the upper line of the display, while the lower line shows what is being processed. 72
73 Editing the Performance on a Track (Track Editing) 5. Press CURSOR [ ] [ ] and the TIME/VALUE dial to select the track/v-track to move from, and track/v- Track to move to. 6. Press [ENTER]. fig d Erasing Data (Track Erase) Track Erase allows you to erase a specific part of data. Even if data exists after the specified part, it will not be moved forward to fill the gap left by the erasure. Like a normal tape recorder, erasing can be considered covering unwanted data by recording emptiness. * Do not leave a portion of less than 1.0 seconds in length after the erased portion. If a portion that short does remain, it will end up being silent. The three types of Track Erase are given below. Section 2 7. Use [CURSOR] and the TIME/VALUE dial to specify the time of the beginning of the location T (To) where you want the data to be moved. 8. When you are ready to execute the move, press [ENTER]. The display will ask Are you sure?, so that you can confirm the operation. 9. Press [ENTER]. Move Event is executed. 10. Press [UTILITY] (or press [EXIT] repeatedly) to return to the Play screen. Erasing the repeated portion (AB) Perform the procedure given below to erase the portion from the repeat start (A) to the repeat end (B). fig * During updating, Keep power on! appears in the upper line of the display, while the lower line shows what is being processed. Repeat Start (A) Repeat End (B) Time 1. Press [UTILITY]. 2. Press CURSOR [ ] [ ] to move the cursor to TRK, and press [ENTER]. fig d 3. Press CURSOR [ ] [ ] to move the cursor to ERS, and press [ENTER]. 73
74 Editing the Performance on a Track (Track Editing) fig d Erasing by specifying the time (TME/MES) Perform the procedure given below to erase the portion between specific times. fig Turn the TIME/VALUE dial to select AB and press [ENTER]. fig d 1. Press [UTILITY]. START END Time 5. Use CURSOR [ ] [ ] and the TIME/VALUE dial to select the track/v-track to erase from. 6. When you are ready to execute the erasure, press [ENTER]. The display will ask Are you sure?, so that you can confirm the operation. 2. Press CURSOR [ ] [ ] to move the cursor to TRK, and press [ENTER]. fig d 7. Press [ENTER]. The erasure is executed. 8. Press [UTILITY] (or press [EXIT] repeatedly) to return to the Play screen. * During updating, Keep power on! appears in the upper line of the display, while the lower line shows what is being processed. 3. Press CURSOR [ ] [ ] to move the cursor to ERS, and press [ENTER]. fig d 4. Turn the TIME/VALUE dial to select TME/MES and press [ENTER]. fig d 74
75 Editing the Performance on a Track (Track Editing) 5. Use CURSOR [ ] [ ] and the TIME/VALUE dial to select the track/v-track to erase from. 6. Press [ENTER]. fig d Erasing a complete track (ALL) 1. Press [UTILITY]. 2. Press CURSOR [ ] [ ] to move the cursor to TRK, and press [ENTER]. fig d 7. Use [CURSOR] and the TIME/VALUE dial to specify the beginning of the portion S (Start) of data you want to erase. Section 2 8. Press [ENTER]. fig d4 3. Press CURSOR [ ] [ ] to move the cursor to ERS, and press [ENTER]. fig d 9. Use [CURSOR] and the TIME/VALUE dial to specify the ending of the portion E (End) of data you want to erase. 10. When you are ready to execute the erasure, press [ENTER]. The display will ask Are you sure?, so that you can confirm the operation. 11. Press [ENTER]. The erasure is executed. 4. Turn the TIME/VALUE dial to select ALL and press [ENTER]. fig d 12. Press [UTILITY] (or press [EXIT] repeatedly) to return to the Play screen. * During updating, Keep power on! appears in the upper line of the display, while the lower line shows what is being processed. * After specifying the time in the procedure above, a + may appear to show that there is a discrepancy between the actual current position and the position displayed. If you specify the locations using measures, specify the locations at each screen using the TIME/VALUE dial to eliminate the discrepancy. You can also enter the time using [LOCATOR], [ZERO], [STOP] + [REW], [STOP] + [FF], and AUTO PUNCH [IN/ OUT]. 5. Use CURSOR [ ] [ ] and the TIME/VALUE dial to select the track/v-track to erase. 6. When you are ready to execute the erasure, press [ENTER]. The display will ask Are you sure?, so that you can confirm the operation. 7. Press [ENTER]. The erasure is executed. 8. Press [UTILITY] (or press [EXIT] repeatedly) to return to the Play screen. * During updating, Keep power on! appears in the upper line of the display, while the lower line shows what is being processed. 75
76 Editing the Performance on a Track (Track Editing) Exchanging Data (Track Exchange) Perform the procedure given below to exchange the data between two tracks. Example: exchanging all the data on track 1 with all the data on track 2 fig Track 1 A B C Track 2 D E 5. When you are ready to execute the exchange, press [ENTER]. The display will ask Are you sure?, so that you can confirm the operation. 6. Press [ENTER]. The exchange is executed. 7. Press [UTILITY] (or press [EXIT] repeatedly) to return to the Play screen. * During updating, Keep power on! appears in the upper line of the display, while the lower line shows what is being processed. Track 1 D E Track 2 A B C Time 1. Press [UTILITY]. 2. Press CURSOR [ ] [ ] to move the cursor to TRK, and press [ENTER]. fig d 3. Press CURSOR [ ] [ ] to move the cursor to XCG, and press [ENTER]. fig.r Use CURSOR [ ] [ ] and the TIME/VALUE dial to select the two tracks/v-tracks to exchange data. 76
77 Organizing the Songs You ve Recorded Copying a Song (Song Copy) Follow the procedure below to copy the currently selected song. Erasing Songs (Song Erase) Follow the procedure below to erase a song from the memory card. 1. Press [UTILITY]. 1. Press [UTILITY]. 2. Press CURSOR [ ] [ ] to move the cursor to EDT, and press [ENTER]. fig d 2. Press CURSOR [ ] [ ] to move the cursor to EDT, and press [ENTER]. fig d Section 2 3. Press CURSOR [ ] [ ] to move the cursor to CPY, and press [ENTER]. The Copy Song screen appears. fig d 3. Press CURSOR [ ] [ ] to move the cursor to ERS, and press [ENTER]. The Erase Song screen appears. fig d If Card Full! appears If this message appears before the copy, it means that there is insufficient space on the memory card to complete the copy. Delete any unnecessary recording from the memory card. 4. Press [ENTER]. The copy is executed. When the copy has been completed, Completed! appears in the display, and you are returned to the Play screen. 4. Turn the TIME/VALUE dial and select the song to be erased. 5. After selecting the song to erase, press [ENTER]. Are you sure? appears. 6. To continue with the erasure, press [ENTER] (YES). To cancel the operation press the [EXIT] (NO) (or [UTILITY]). 7. Press [UTILITY] (or press [EXIT] repeatedly) repeatedly to return to the Play screen. * If you erase a song currently being used, the song on the memory card with the lowest number is selected. If there are no other songs on the card, a new song is created. 77
78 Organizing the Songs You ve Recorded Saving Memory on the Memory Card (Song Optimize) When you perform overdubbing or punch-in/out, the data that you rewrite (replace) actually remains on the memory card. In some cases, this unwanted data may occupy a significant amount of space on the memory card. This will cause the time available for recording to be less than it should be. By performing a Song Optimize, you can have the BR- 900CD erase any unnecessary data on the memory card and increase the unused space. 1. Press [UTILITY]. 2. Press CURSOR [ ] [ ] to move the cursor to EDT, and press [ENTER]. fig d * Depending on the situation, an appreciable length of time may be required for Optimize to be completed. This is not a malfunction. Do not turn off the power until Optimize has completed. * After you execute Optimize, it is not possible to undo/redo to revert to the state before executing Optimize. Naming Songs (Song Name) When a new song is created, it is automatically given a name such as SONG With your BR-900CD, you can use Song Name to give each song a name, which helps you manage and organize your songs. 1. Press [UTILITY]. 2. Press CURSOR [ ] [ ] to move the cursor to EDT, and press [ENTER]. fig d 3. Press CURSOR [ ] [ ] to move the cursor to OPT, and press [ENTER]. Are you sure? appears in the display. fig d 3. Press CURSOR [ ] [ ] to move the cursor to NAM, and press [ENTER]. The name of the song (Song Name) appears in the display. fig d 4. To continue with the optimization, press [ENTER] (YES). The Song Optimize function is carried out. When completed, Completed! appears in the display, and you are returned to the Play screen. To cancel the operation press the [EXIT] (NO) (or [UTILITY]). 4. Press CURSOR [ ] [ ] to move the cursor to the character you want to change. 5. Rotate TIME/VALUE dial to select the character. * You can switch between upper case and lower case characters by pressing [ENTER]. 6. After the name is properly entered, press [UTILITY] (or press [EXIT] repeatedly) to return to the Play screen. 78
79 Organizing the Songs You ve Recorded Protecting a Song (Song Protect) You can imagine situations where, after taking care to create a song, you accidentally overwrite it with a recording, deleting the performance itself. To prevent such accidents, you can protect song data so that it cannot be rewritten accidentally (Song Protect). * The following operations are not available when a song is protected. Editing a song name Erasing a song Song Optimize Editing a digital copy protect Initializing the Rhythm (arrangements/patterns/ drum kits) Initializing effects (song patches) Initialize All Arrangement/Pattern Edit Importing SMFs Writing effects to song patches 1. Press [UTILITY]. 2. Press CURSOR [ ] [ ] to move the cursor to EDT, and press [ENTER]. fig Rotate TIME/VALUE dial to select the ON. 5. Press [UTILITY] (or press [EXIT] repeatedly) to return to the Play screen. When a song is protected, the display will show the song protect symbol. fig d Saving the Current Settings to the Song (Song Save) The BR-900CD can save the following contents as song data. Recorded data Mixer settings (Pan, Track EQ, etc.) Insert Effect song patches Mastering Tool Kit song patches Pitch Correction song patches Rhythm Arrangements / Rhythm Patterns Loop Effects Tuner Utility (excluding LCD contrast) Section 2 These recorded data or mixer settings are not saved immediately after recording, but are saved when songs are saved, and when the screens are switched. Ordinarily, if a situation calls for it, a message appears in the display prompting you to confirm that you want to save the data, so you need not pay particular attention to this, but if you want to save the settings to the song in its current state, use the following procedure. 1. Hold down [STOP] and press [REC]. 3. Press CURSOR [ ] [ ] to move the cursor to PRT, and press [ENTER]. The Song Protect screen appears. fig d 79
80 Creating a Master Tape / Disc This process involves recording the finished song to your recorder (cassette tape recorder, CD recorder, etc.) and making a master tape or a master disc. Recording to a Cassette Tape Recorder (Analog Connection) Recording to a Digital Recorder (Digital Connection) 1. Connect the BR-900CD s DIGITAL OUT connector to the digital recorder's input connector. fig b 1. Connect the BR-900CD s LINE OUT jacks to the cassette tape recorder's input jacks. fig a Digital Recorder (CD Recorder etc.) Cassette tape Recorder 2. Put the cassette tape recorder in record mode. 3. Press [PLAY] on the BR-900CD and start the playback of the recorded data. 2. Set the digital recorder so it is ready to record digital signals. 3. Put the digital recorder in record mode. 4. Press [PLAY] on the BR-900CD and start the playback of the recorded data. Disabling digital copying (Digital Copy Protect) When recording from the BR-900CD to a digital recorder, you can prevent further digital copying of the master tape or disc to any other digital recorders. 1. Press [UTILITY]. 2. Press CURSOR [ ] [ ] to move the cursor to EDT, and press [ENTER]. fig d 80
81 Creating a Master Tape / Disc 3. Press CURSOR [ ] [ ] to move the cursor to DPRT, and press [ENTER]. The Digital Copy Protect screen appears. fig d 4. Rotate TIME/VALUE dial to select the ON. ON: Digital copying will be prohibited. OFF: Digital copying is enabled. Section 2 5. Press [UTILITY] (or press [EXIT] repeatedly) to return to the Play screen. * During updating, Keep power on! appears in the upper line of the display, while the lower line shows what is being processed. * Some DAT recorders do not support SCMS, or do not allow digital connections to a CD player. If you are using this type of DAT recorder, it will not be possible to record the digital output of the BR-900CD on a DAT recorder if Copy Prtct is turned ON. In this case, you will need to turn off the Copy Prtct setting. What is SCMS? SCMS stands for Serial Copy Management System. This is a function of consumer digital audio devices such as DAT recorders CD recorders that protects the copyright of the producer by prohibiting secondgeneration and subsequent copies from being made digitally. If digital connections are made to a digital recorder that has this function, SCMS flags will be recorded along with the digital audio signals. Digital audio data that contains this data cannot be recorded again via a digital connection. 81
82 82 MEMO
83 Section 3 Using Effects 83
84 Using the Insert Effects The BR-900CD comes with five effects processors: an insert effects, loop effects, Track EQ, Pitch Correction, and Mastering Tool Kit. An insert effects, loop effects, and Track EQ can be used simultaneously, and you can make settings for each effect as desired. Here is an explanation of how to change the various parameters for the insert effects and how to then save those changes. Insert Effect Parameter Functions (p. 88) Loop Effect Parameter Functions (p. 111) Track EQ Parameter Functions (p. 112) Preset patches (P) The preset patches contain preset data. Their settings can be changed, but you cannot create a new preset patch. User patches (U) User patches can be rewritten, and are stored in internal memory. If you have created a patch that you would like to use for other songs as well, it is convenient to store it as a user patch. Song patches (S) Like user patches, song patches can be written; however, the data for song patches are stored along with the song data to the memory card. This is convenient when you have created a patch for a specific recorded performance, and would like to store that patch together with the song. Insert effects are applied during recording, in addition they are applied during the mixing of the various tracks as well. fig BR-900CD Memory Card For more details, refer to Changing How the Insert Effects are Used According to the Mode (p. 87). Preset Patch User Patch Song Song Patch Effect Patches and Banks The effects used by insert effects and the parameters of each effect are changed by calling up effect patches. Your BR-900CD comes equipped with a number of preset effect patches for use with vocals and instruments. These are grouped according to different input sources and each group is called a bank. fig INPUT SELECT GUITAR/BASS MIC LINE SIMUL * Song patches (S) cannot be selected unless a memory card is inserted. Your BR-900CD is shipped with the user patches (U) and song patches (S) containing the same patches as the preset patches (P). When you create a new song, copies of the patches in the song patches (S) are made in the preset patches (P) for each bank. Guitar Bank GTR Mic Bank MIC Line Bank LIN Simul Bank SML Preset Patch P01.. P99 P01.. P40 P01.. P50 P01.. P50 User Patch U01.. U99 U01.. U40 U01.. U50 U01.. U50 Song Patch S01.. S99 S01.. S40 S01.. S50 S01.. S50 Your BR-900CD allows you to automatically change banks by pressing an INPUT SELECT button. For example, pressing the [GUITAR/BASS/MIC2] INPUT SELECT button changes you to a guitar bank patch, and pressing [LINE] changes you to a line bank patch. Also, within each bank, effect patches are further grouped as shown below. 84
85 Using the Insert Effects Editing Insert Effect Settings If you wish to create a new effect sound, you should first select an existing patch that is closest to the sound you want, and then edit its settings. If you wish to save the effect settings that you edited, save them as a user patch or song patch. 1. Press [EFFECTS]. The Effect screen appears. fig d Algorithm Name P: Preset / S: Song / U: User Bank Number Patch Name By pressing [ENTER] while the cursor is at a Bank Number, you can display the Edit Effect screen directly. 4. Press CURSOR [ ] [ ] to move the cursor to each effect and turn the TIME/VALUE dial to turn each effect on or off. Blocks that are turned on are shown in uppercase letters, while blocks that are turned off are shown in lowercase letters. Turn on the effects that you want to use. fig d Section 3 2. Select an effect patch. Use CURSOR [ ] [ ] and the TIME/VALUE dial to select the bank, Preset/Song/User, and patch number. 3. Press CURSOR [ ] to move the cursor to EDIT, and press [ENTER]. The Edit Effect screen appears and the algorithm (the connection sequence for the effects being used) is displayed. fig d 5. Press CURSOR [ ] [ ] to move the cursor to the effect with the parameter that you want to change and press [ENTER]. The Parameter Setting screen for each effect appears. fig d 6. Use CURSOR [ ] [ ] to select a parameter, and turn the TIME/VALUE dial to edit the value. 7. If you would like to edit another effect, press [EXIT] to return to the previous screen, and repeat steps If you wish to save the current effect settings, perform the procedure described in Saving insert effect settings, next. When effect patches in the SIMUL bank are selected, GTR and MIC appear. Move the cursor to GTR to modify a guitar-use effect, or to MIC to modify an effect for use with a mic, then press [ENTER]. fig d Edited effect settings are temporary. If you exit the Edit Effect screen without saving the effect patch you changed, TMP appears next to the indication of the bank. Be aware that if you select a new effect patch while TMP is displayed, the altered effect patch is returned to its original settings and the changes are lost. 85
86 Using the Insert Effects Saving Insert Effects Settings (Write) Follow the procedure below to enter a name (patch name) for an effect that you ve modified, and save it as a new effect patch. * You cannot save an effect patch during the recording or playback of a song. 5. Turn the TIME/VALUE dial to select the number to which to write the new effect patch. 6. After you ve selected the destination, press [ENTER]. After the save has been completed, you are returned to the Effect screen. * During updating, Keep power on! appears in the upper line of the display, while the lower line shows what is being processed. * If you do not need to change patch name, go to step At the Effect screen, press CURSOR [ ] to move the cursor to NAME, and press [ENTER]. The Patch Name Setting screen appears. fig d 2. Use [CURSOR] and the TIME/VALUE dial to enter the patch name. * Press [ENTER] to switch between uppercase and lowercase. 3. After you have completed entering the effect settings and patch name as desired, press [EXIT] to return to the Effect screen. 4. Press CURSOR [ ] [ ] to move the cursor to WRITE, and press [ENTER]. fig d 86
87 Using the Insert Effects Changing How the Insert Effects are Used According to the Mode By default, the insert effect is inserted immediately after the input source. The reason for this is to allow for the effectsprocessed (wet) sound to be recorded and monitored. However, sometimes you want to change the connection order. On the BR-900CD, you can accommodate a wide variety of situations by changing the point to which the insert effects are connected. Follow the procedure below to change where insert effects are connected. 1. Press [EFFECTS]. 2. Press CURSOR [ ] [ ] to move the cursor to LOCAT, and press [ENTER]. fig d fig fig INPUT<REC DRY>: The sound is monitored through the insert effect but is recorded without the effect (dry). TRACK 1 (REC) TRACK 1 8, 1&2, 3&4, 5&6, 7&8: The insert effect can be applied to the playback of a track (or pair of tracks). Use this when you wish to try out effects after recording the dry sound, or when you wish to apply effects only to a specific track. TRACK 1 (PLAY) Section 3 fig a RHYTHM: The insert effect can be applied to the playback of a Rhythm. RHYTHM 3. Turn the TIME/VALUE dial to switch the point to which the insert effects are connected. fig INPUT<NORMAL>: The sound is monitored and recorded after it passes through the insert effect. Normally you will use the BR- 900CD with this setting. fig MASTER: Use this when you wish to apply effects to the entire song, such as when adjusting the tone or applying a special effect during mixdown. TRACK 1 (PLAY) TRACK 2 (PLAY) TRACK 1 (REC) TRACK 8 (PLAY) RHYTHM 4. Press [EXIT] to return to the Play screen. * During updating, Keep power on! appears in the upper line of the display, while the lower line shows what is being processed. 87
88 Insert Effect Parameter Functions Algorithm List The algorithms (the available effects and their connection order) that can be used as an insert effect are shown below. The algorithms that can be selected will differ for each bank. To select the algorithm that you wish to use, first select the effect bank that includes that algorithm, and then refer to the Effect Patch List (p. 202) and select a patch that uses the desired algorithm. The line or lines connecting the algorithm indicate whether the effect features mono output (single line) or stereo output (two lines). (Example) fig a Output: Mono [COMP] [PAMP] Output: Stereo [MOD]=[DLY]= BANK: GUITAR 1. COSM GTR AMP This is a multi-effect designed for electric guitar. This provides an amp sound using a preamp and speaker simulator. 2. ACOUSTIC SIM This is a multi-effect designed for electric guitar. It allows you to use an electric guitar to produce sounds similar to those of an acoustic guitar. * In case of Phaser, output will become monaural. fig [COMP] [PAMP] [SP] [EQ/WAH] [NS] [FV] [MOD]=[DLY]= Compressor Preamp Speaker Simulator 4Band Equalizer/Wah - 4Band Equalizer - Wah Noise Suppressor Foot Volume Modulation - Flanger - Chorus - Phaser - Pitch Shifter - Harmonist - Doubling - Tremolo/Pan - Slow Attack Delay fig [ASIM] [COMP] [EQ] [NS] [FV] [MOD]=[DLY]= Acoustic Guitar Simulator Compressor 4Band Equalizer Noise Suppressor Foot Volume Modulation - Flanger - Chorus - Phaser - Pitch Shifter - Doubling - Tremolo/Pan Delay 88
89 Insert Effect Parameter Functions 3. BASS SIM Simulates the sound of a bass guitar. Obtain the sound of a bass guitar while playing an electric guitar. * You should avoid playing chords when using the Bass Simulator. fig [BSIM] [COMP/DEF] [NS] [FV] [MOD]= 5. ACOUSTIC GTR This is a multi-effect designed for acoustic guitar. Even when an electric-acoustic is connected at line level, this provides a warm sound similar to what is obtained through a microphone. fig [ACP]=[COMP]=[EQ]=[NS]=[DLY]= Bass Simulator Compressor/Defretter - Compressor - Defretter Noise Suppressor Foot Volume Modulation - Flanger - Chorus - Phaser - Pitch Shifter - Doubling - Tremolo/Pan 4. COSM COMP GTR This is a multi-effect designed for electric guitar. In addition to a COSM compressor/limiter, it uses a preamp and speaker simulator for a characteristic amp sound. fig [COMP] [PAMP] [SP] [EQ/WAH] [NS] [FV] [DLY]= Acoustic Processor Compressor 4Band Equalizer Noise Suppressor Delay 6. BASS MULTI This is a multi-effect designed for bass guitar. Appropriate for creating standard bass sound. fig [COMP/DEF] [OCT] [ENH] [EQ/WAH] [NS] [FV] [MOD]=[DLY]= Compressor/Defretter - Compressor - Defretter Octave Enhancer 4Band Equalizer/Wah - 4Band Equalizer - Wah Section 3 COSM Comp/Limiter Preamp Speaker Simulator 4Band Equalizer/Wah - 4Band Equalizer - Wah Noise Suppressor Foot Volume Delay Noise Suppressor Foot Volume Modulation - Flanger - Chorus - Phaser - Pitch Shifter - Doubling - Tremolo/Pan Delay 89
90 Insert Effect Parameter Functions 7. COSM BASS AMP This is a multi-effect designed for bass guitar. This features an amp sound that uses a preamp and speaker simulator. fig [COMP] [PAMP] [SP] [EQ/WAH] [NS] [FV] [MOD]=[DLY]= Compressor Preamp Speaker Simulator 4Band Equalizer/Wah - 4Band Equalizer - Wah Noise Suppressor Foot Volume Modulation - Flanger - Chorus - Phaser - Pitch Shifter - Doubling - Tremolo/Pan 8. COSM COMP BSS This is a multi-effect designed for bass guitar. In addition to a COSM compressor/limiter, it uses a preamp and speaker simulator for a characteristic amp sound. fig [COMP/LIM] [PAMP] [SP] [EQ/WAH] [NS] [FV] [DLY]= COSM Comp/Limiter Preamp Speaker Simulator 4Band Equalizer/Wah - 4Band Equalizer - Wah Noise Suppressor Foot Volume Delay Delay BANK: MIC 9. VOCAL MULTI This is a multi-effect designed for vocals. It provides the basic effects needed for vocals. fig [COMP] [DES] [ENH] [EQ] [NS] [FV] [MOD]=[DLY]= Compressor De-esser Enhancer 4Band Equalizer Noise Suppressor Foot Volume Modulation - Flanger - Chorus - Phaser - Pitch Shifter - Doubling - Tremolo/Pan 10. VOICE TRANS This is a multi-effect designed for vocals. This allows you to produce a unique effect using a voice transformer. fig [VT] [NS] [FV] [MOD]=[DLY]= Voice Transformer Noise Suppressor Foot Volume Modulation - Flanger - Chorus - Phaser - Pitch Shifter - Doubling - Tremolo/Pan Delay Delay 90
91 Insert Effect Parameter Functions 11. COSM COMP VCL This is a multi-effect designed for vocals. The COSM compressor/limiter is perfect for creating a basic sound. fig [COMP/LIM] [DES] [ENH] [EQ] [NS] [FV] [DLY]= COSM Comp/Limiter De-esser Enhancer 4Band Equalizer Noise Suppressor Foot Volume Section 3 Delay BANK: LINE 12. STEREO MULTI This algorithm connects seven types of effect, all in full stereo. fig =[COMP]=[RNG]=[EQ/WAH] [NS]=[FV]=[MOD]=[DLY]= Compressor Ring Modulator 4Band Equalizer/Wah - 4Band Equalizer - Wah 13. LO-FI BOX This allows you to simulate sounds that appear to be playing on an AM radio, the sounds of old records played on an oldfashioned gramophone, and even extreme deformations of the sound produced by a Lo-Fi Digital. fig.s02-14 =[LOFI]=[NS]= Lo-Fi Box Noise Suppressor Noise Suppressor Foot Volume Modulation - Flanger - Chorus - Phaser - Pitch Shifter - Doubling - Tremolo/Pan Delay 91
92 Insert Effect Parameter Functions BANK: SIMUL 14. VO+GT AMP This algorithm is for use when simultaneously recording a vocal and electric guitar. For the guitar, you can produce an amp sound using a preamp and speaker simulator. 15. VO+AC.SIM This algorithm is for use when simultaneously recording a vocal and electric guitar. For the guitar, you can make the electric guitar sound like an acoustic guitar. (GUITAR) (GUITAR) fig [COMP] [PAMP] [SP] [NS] [DLY] fig [ASIM] [COMP] [NS] [DLY] fig (MIC) [COMP] [EQ] [NS] [DLY] fig (MIC) [COMP] [EQ] [NS] [DLY] (GUITAR) (GUITAR) Compressor PreAmp Speaker Simulator Noise Suppressor Delay Acoustic Guitar Simulator Compressor Noise Suppressor Delay (MIC) Compressor 4Band Equalizer (MIC) Compressor Noise Suppressor Delay 4Band Equalizer Noise Suppressor Delay 16. VO+ACOUSTIC This algorithm is for use when simultaneously recording a vocal and acoustic guitar. For the guitar, you can produce a warm sound as though a mic were being used, even when an electric-acoustic is connected by a direct line. (GUITAR) fig [ACP] [COMP] [NS] (MIC) fig [COMP] [NS] (GUITAR) Acoustic Processor Compressor Noise Suppressor (MIC) Compressor Noise Suppressor 92
93 Insert Effect Parameter Functions Parameter List The trademarks listed in this document are trademarks of their respective owners, which are separate companies from BOSS. Those companies are not affiliated with BOSS and have not licensed or authorized BOSS s BR-900CD. Their marks are used solely to identify the equipment whose sound is simulated by BOSS s BR-900CD. Acoustic Guitar Simulator Acoustic Processor This simulates the sound of an acoustic guitar. It allows you to use an electric guitar to produce sounds similar to those of an acoustic guitar. If you set the pickup selector of your guitar to the front position, the desired effect will be easier to achieve. On/Off OFF, ON This parameter turns the acoustic guitar simulator effect on/off. PickUp SINGLE, HUMBUCK Set this to the type of pickup on the connected guitar. Charct This selects one of the four types of sounds. STD (standard): This is a normal acoustic guitar. JUMBO: This is an acoustic guitar with a body that is bigger than STANDARD. The bass sound is powerful. ENHANCE: This is an acoustic guitar that with a more responsive attack, so the guitar will retain more of its prominence in almost any situation. PIEZO: This simulates the sound you would get from a pickup installed on an electric-acoustic guitar. During the attack, a certain amount of compression will be applied. Top-Hi Adjust the level of the direct sound from the strings. That is, it adjusts the harmonic contents. With this feature, you can change the sound from a pickup on an electric-acoustic guitar into a richer sound, similar to that obtained by a microphone placed near a guitar. Best results will be achieved when stereo recording. On/Off OFF, ON This parameter turns the acoustic processor effect on/off. Body This adjusts the resonance of the sound caused by the body. That is, it adjusts the softness and fatness of the sound which is the typical characteristics of acoustic guitars. Mic Dist This simulates the distance between the microphone capturing the sound of an acoustic guitar and the guitar itself. Level This adjusts the volume of the acoustic processor. Bass Simulator Simulates the sound of a bass guitar. Obtain the sound of a bass guitar while playing an electric guitar. You should avoid playing chords when using the Bass Simulator. On/Off This parameter turns the bass simulator effect on/off. OFF, ON Charct LOOSE, TIGHT Bass tone characteristic is set. When LOOSE is selected, as if the string gauge was getting thicker. Section 3 Top-Mid This adjusts the interference to the strings made by the top plate. That is, it adjusts the attack sense. Body This adjusts the resonance of the sound caused by the body. That is, it adjusts the softness and fatness of the sound which is the typical characteristics of acoustic guitars. Level This adjusts the volume of the acoustic guitar simulator. * If Top-Hi, Top-Mid, and Body are all set to -100, there will be no sound. Level This adjusts the volume of the bass simulator. 93
94 Insert Effect Parameter Functions Chorus A sound with a subtly shifted pitch is added to the direct sound, making the final output sound thicker and broader. Best results will be achieved when stereo recording. * This effect can be used when the MODULATION Type parameter is set to CHORUS. On/Off This parameter turns the chorus effect on/off. OFF, ON Rate Adjusts the rate of the Chorus effect. Depth Adjusts the depth of the Chorus effect. Pre Dly ms Adjusts the time needed for the effect sound to be output after the direct sound has been output. E.Level Adjusts the volume of the effect sound. Compressor This corrects differences in input to create a steadier, more even volume balance. This is used to extend the sustain of input sounds and, conversely, to shorten sustain and emphasize the attack portion of sounds. Another use of compression is as a limiter, which prevents distortion by suppressing only volume peaks. On/Off This parameter turns the compressor effect on/off. OFF, ON Sustain This adjusts the depth of the effect. Higher settings values result in longer sustain times. Set this to a lower value when using compression for the limiter effect. Attack Adjusts the strength of the attack. Larger values will result in a sharper attack, creating a more clearly defined sound. Level Adjusts the volume. COSM Comp (compressor)/limiter The compressor corrects differences in input to create a steadier, more even volume balance. It is used to extend the sustain of input sounds and, conversely, to shorten sustain and emphasize the attack portion of sounds. The limiter is an effect that prevents distortion by suppressing input signals that exceed a set value (threshold). You can get the same effect achieved with the compressor by setting the threshold at a low value. The BR-900CD uses COSM technology to model four types of compressor/limiter in which the compressor and limiter functions are combined. On/Off Sets the compressor/limiter to ON or OFF. OFF, ON Type Selects the compressor/limiter type. BOSS-Cmp: Models the BOSS CS-3 compact effects processor. D-Comp: Models the MXR dyna comp. Rack160: Models the dbx 160. VtgRack: Models the UREI Attack (with BOSS-Cmp, D-Comp) Adjusts the strength of the picking attack when the strings are played. Larger values will result in a sharper attack, creating a more clearly defined sound. Sustain (with BOSS-Cmp, D-Comp) Boosts low-level signals, adjusting the time over which sounds are sustained. Higher values deepen the effect, resulting in a longer sustain. Threshold (with Rack160) Adjust this as appropriate for the input signal from your bass. The compression effect is applied to input above the level set here. The smaller the value set here, the lower the level at which the limiter effect kicks in. Input (with VtgRack) Controls the input level. Increasing the value will produce a deeper effect. Ratio (with Rack160) 1:1 20:1, INF:1 (with VtgRack) 4:1 20:1 Adjusts the limiter compression ratio. Higher ratio create a stronger compression effect. Attack Time (When set to VtgRack) This adjusts the amount of time it takes for the compression ratio set in Ratio to be reached once compression begins, as the input level exceeds the set threshold level. The larger the value set here, the more rapidly compression is applied. Release Time (with VtgRack) This adjusts the time from when the signal level drops below the threshold until when the compression is removed. The lower the values set, the more rapidly the compression is released, and the more clearly the sound from the next string played is heard. Tone (with BOSS-Cmp) Adjusts the tone. The higher the value set, the more the high frequencies are boosted, resulting in a harder sound. Level Adjusts the volume. 94
95 Insert Effect Parameter Functions De-esser Doubling Useful for reducing sibilant or S sounds produced by a vocalist. On/Off This parameter turns the de-esser effect on/off. OFF, ON Sibilant Adjusts the sensitivity relative to the input volume, which controls how the effect is applied. Level Adjusts the volume. Defretter This simulates a fretless bass. On/Off OFF, ON This parameter turns the defretter effect on/off. Sens This controls the input sensitivity of the Defretter. It should be adjusted for the bass guitar you have until you get the harmonic changes to sound natural. By adding a slightly time-delayed sound to the direct sound, this produces the impression that multiple sources are sounding together (a doubling effect). Best results will be achieved when stereo recording. * This effect can be used when the MODULATION Type parameter is set to DOUBLING. On/Off This parameter turns the doubling effect on/off. OFF, ON Dly Tme ms This parameter adjusts the delay time (i.e., the interval for which sound is delayed). Separation Adjusts the diffusion. The panning of the direct sound and effect sound can be spread to left and right. * This effect is obtained with stereo recording (using two tracks). E.Level This adjusts the volume of the delay sound. Section 3 Attack This controls the attack of the Defretter. Increasing the value will cause the harmonics to change more slowly, thus producing a relatively attack-less sound, similar to a fretless bass. Depth This controls the ratio of harmonics. Increasing the value will increase the harmonic content and therefore will create a more unusual sound. Level Adjusts the volume of the defretter sound. Delay This creates a thicker sound by applying a delayed sound to the direct sound. On/Off This parameter turns the delay effect on/off. Type This Parameter selects the type of delay. SINGLE: This is a simple delay. OFF, ON TAP: The delayed sound is panned across the left and right channels. This will be effective when stereo recording. Dly Tme SINGLE: ms, TAP: ms This parameter adjusts the delay time (i.e., the interval for which sound is delayed). Feedback This parameter adjusts the amount of feedback. Changing the amount of feedback causes the number of time the delayed sound is repeated to change as well. E.Level Adjusts the volume of the delay sound. Enhancer By adding sounds which are out-of-phase with the direct sound, this effect enhances the definition of the sound, and pushes it to the forefront. On/Off This parameter turns the enhancer effect on/off. OFF, ON Sens Adjusts the manner in which the enhancer will be applied relative to the input signals. Freq khz Adjusts the frequency at which the enhancer effect will begin to be applied. The effect will be made apparent in the frequencies above the frequency set here. Mix Level Adjusts the amount of phase-shifted sound of the range set by Frequency that is to be mixed with the input. Lo Mix Lvl Adjusts the amount of phase-shifted sound of the lower range that is to be mixed with the input. The frequency range in which the effect is applied is fixed. Level Adjusts the volume of the enhanced sound. 95
96 Insert Effect Parameter Functions Equalizer A 4-band equalizer. * You can use this effect with the following algorithms when 4BAND EQ is selected for the 4BAND EQ/WAH Type setting. COSM GTR AMP COSM BASS AMP COSM COMP GTR COSM COMP BSS BASS MULTI STEREO MULTI On/Off This parameter turns the equalizer effect on/off. OFF, ON Low Gain db This parameter sets the gain (amount of boost or cut) for the bass equalizer. Lo-M Gin db This parameter sets the gain (amount of boost or cut) for the lowmidrange equalizer. Lo-M F 100 Hz 10.0 khz This parameter sets the central frequency for the low-midrange equalizer. Lo-M Q This parameter sets the range of change in gain for the frequency set by Lo-M F. A larger value results in a narrower range of change. Hi-M Gin db This parameter sets the gain (amount of boost or cut) for the highmidrange equalizer. Hi-M F 100 Hz 10.0 khz This parameter sets the central frequency for the high-midrange equalizer. Hi-M Q This parameter sets the range of change in gain for the frequency set by Hi-M F. A larger value results in a narrower range of change. Hi Gain db This parameter sets the gain (amount of boost or cut) for the treble equalizer. Level db This parameter adjusts the volume after the equalizer stage. Flanger This produces a flanging effect that gives a sort of twisting character to the sound. * This effect can be used when the MODULATION Type parameter is set to FLANGER. On/Off This parameter turns the flanger effect on/off. OFF, ON Rate Determines the rate of the flanging effect. Depth Determines the depth of the flanging effect. Resonance Determines the amount of resonance (feedback). Increasing the value will emphasize the effect, creating a more unusual sound. Separation Adjusts the diffusion. The diffusion increases as the value increases. This will be effective when stereo output is used. * This effect is obtained with stereo recording (using two tracks). Foot Volume Specify the volume between effects. By using an expression pedal to control the foot volume, you can smoothly change the volume of the output sound. For a detailed explanation, see When Using an Expression Pedal (p. 187). On/Off Switches the foot volume on/off. Lo-Fi Box Produces a lo-fi sound. On/Off This parameter turns the lo-fi box effect on/off. Type Select the mode of the lo-fi box. OFF, ON OFF, ON RADIO: The sound will appear to be heard from an AM radio. * By adjusting Tuning, you can simulate the sounds that occur when you adjust the tuning frequency of the radio. PLAYER: The sound will appear to be heard from a gramophone. The noise caused by scratches and dust on the record are is simulated. DIGITAL: This allows you to create a lo-fi sound by lowering the sample rate and/or decreasing the number of bits. Realtime modify filters connected in series allow you to reshape the sound freely. When RADIO or PLAYER is selected Tuning This is a parameter for RADIO. It simulates the sounds that occur when you adjust the tuning frequency of an AM radio. Wow Flt This is a parameter for PLAYER. It simulates the wow and flutter which occur when the speed of the turntable is not constant. Noise This simulates noise. Filter Adjusts the filter. D:E 100:0 0:100 This adjusts the volume balance of the direct and effect sounds. Manual Adjusts the center frequency at which to apply the effect. 96
97 Insert Effect Parameter Functions When DIGITAL is selected Pre Filter OFF, ON This filter decreases digital distortion. When turned off, you can create an intense lo-fi sound incorporating digital distortion. Smpl Rate OFF, 1/2 1/32 Modify the sample rate. Bit OFF, 15 1 Modify the number of data bits. If this is turned off, the number of data bits will be unchanged. If an extremely low number of bits is selected, loud noise may appear even when there is no sound, depending on the input source. In such cases, raise the threshold of the noise suppressor. Post Fltr OFF, ON This filter decreases the digital distortion produced by lo-fi. By turning this off, you can create an extremely lo-fi sound. Fx Level Adjust the volume of the lo-fi sound. Noise Suppressor This effect reduces the noise and hum. Since it suppresses the noise in synchronization with the envelope of the sound (the way in which the sound decays over time), it has very little effect on the sound, and does not harm the natural character of the sound. On/Off This parameter turns the noise suppressor effect on/off. OFF, ON Threshold Adjust this parameter as appropriate for the volume of the noise. If the noise level is high, a higher setting is appropriate. If the noise level is low, a lower setting is appropriate. Adjust this value until the decay of the sound is as natural as possible. * High settings for the Threshold parameter may result in there being no sound when you play with your instruments volume turned down. Release Adjusts the time from when the noise suppressor begins to function until volume reaches 0. Section 3 Dir Level Adjusts the volume of the direct sound. Modify Fil This is a filter featuring a wide range of possible settings (modifiable filter). Select different types to get a variety of different filter effects. OFF: The modify filter will not be used. LPF: The effect will function as a low pass filter. BPF: The effect will function as a band pass filter. HPF: The effect will function as a high pass filter. Cutoff F Adjust the cutoff frequency. Resonance Adjust the resonance. Gain 0 24 db Adjust the volume level of the sound that has passed through the modify filter. Octave This adds a note one octave lower, creating a richer sound. On/Off This parameter turns the octave effect on/off. OFF, ON Oct Level This adjusts the volume of the sound one octave below. Dir Level Adjusts the volume of the direct sound. Phaser By adding varied-phase portions to the direct sound, the phaser effect gives a whooshing, swirling character to the sound. * This effect can be used when the MODULATION Type parameter is set to PHASER. On/Off This parameter turns the phaser effect on/off. OFF, ON Rate This sets the rate of the Phaser effect. Depth Determines the depth of the Phaser effect. Manual Adjusts the center frequency of the phaser effect. Resonance Determines the amount of resonance (feedback). Increasing the value will emphasize the effect, creating a more unusual sound. 97
98 Insert Effect Parameter Functions Pitch Shifter This effect changes the pitch of the original sound (up or down) within a range of two octaves. * This effect can be used when the MODULATION Type parameter is set to PITCH SFT. On/Off This parameter turns the pitch shifter effect on/off. OFF, ON Type Selects either manual pitch shifter MANUAL or pedal pitch shifter PEDAL. MANUAL: This is a simple pitch shifter. PEDAL: The effect will function as a pedal pitch shifter. The effect of the wah pedal can be obtained by operating the Expression pedal. For a detailed explanation, see When Using an Expression Pedal (p. 187). Pitch -24 DETUNE +24 Adjusts the amount of pitch shift (the amount of pitch change) in semitone steps. By selecting DETUNE, you can add a slightly pitch-shifted sound to the input sound, producing a detune effect. * This effect can be used when the P.Shift Type parameter is set to MANUAL. D:E 100:0 0:100 This adjusts the volume balance of the direct and effect sounds. Separation Adjusts the diffusion. The panning of the direct sound and effect sound can be spread to left and right. This will be effective when stereo output is used. Preamp Adjust the distortion and tone of the guitar sound. * When all Bass, Middle and Treble are set to 0, no sound may be produced depending on the Type setting. On/Off Turns the preamp effect on/off. Type This sets the type of the preamp. The distortion and tone characteristics of each amp are as shown below: OFF, ON With COSM GTR AMP, COSM COMP GTR, or VO+GT AMP algorithms JC-120 The sound of the Roland JC-120, a favorite of pro musicians around the world. CLEAN The sound of a conventional built-in tube amp. CRUNCH Allows you to obtain a crunch effect that creates a natural distortion. MATCH A simulation of the latest tube amp widely used in styles from blues and rock. VO DRV Allows you to obtain the Liverpool sound of the 60 s. BLUES A lead sound with a rich middle ideal for Blues. BG LEAD The sound of a tube amp typical of the late 70s to 80s, characterized by a distinctive mid-range. MS (1, 2, 1+2) The sound of a large tube amp stack that was indispensable to the British hard rock of the 70 s, and is used to this day by many hard rock guitarists. 1 A trebly sound created by using input I of the guitar amp. 2 A trebly sound created by using input I of the guitar amp The sound of connecting inputs I and II of the guitar amp in parallel, creating a sound with a stronger low end than I. SLDN A tube amp sound with versatile distortion, usable in a wide range of styles. METAL The sound of a large tube amp, suitable for heavy metal. METAL D A high gain and powerful metal sound. 98
99 Insert Effect Parameter Functions With COSM BASS AMP or COSM COMP BSS algorithms AC It produces the vintage sound of an early transistor amp. AMG It produces the sound of a large double-stack vacuum tube amp with ultra-lows and a crisp edge. Volume Adjusts the volume and distortion of the amp. Bass GUITAR AMP: 0 100, BASS AMP: Adjusts the tone for the low frequency range. Ring Modulator This creates a bell-like sound by ring-modulating the guitar sound with the signal from the internal oscillator. The sound will be unmusical and lack distinctive pitches. On/Off This parameter turns the ring modulator effect on/off. OFF, ON Frequency This adjusts the frequency of the internal oscillator. Fx Level Adjusts the volume of the effect sound. Middle GUITAR AMP: 0 100, BASS AMP: Adjusts the tone for the middle frequency range. * If you have selected MATCH or VO DRV as the type, the middle control will have no effect. Treble GUITAR AMP: 0 100, BASS AMP: Adjusts the tone for the high frequency range. Presence This can be selected in the COSM GTR AMP, COSM COMP GTR, or the VO+GT.AMP algorithm. Adjusts the tone for the ultra high frequency range. * If you have selected MATCH or VO DRV as the type, raising presence will cut the high range (the value will change from 0 to ). Master Adjusts the volume of the entire preamp. Bright OFF, ON (with JC-120, CLEAN, CRUNCH, BLUES, BG LEAD, AC, AMG) Turns the bright setting on/off. OFF: Bright is not used. ON: Bright is switched on to create a lighter and crisper tone. Gain LOW, MIDDLE, HIGH Adjusts the distortion of the amp. Distortion will successively increase for settings of LOW, MIDDLE and HIGH. * The sound of each Type is created on the basis that the Gain is set to MIDDLE. So, normally set it to MIDDLE. Dir Level Adjust the volume of the direct sound. Slow Attack This produces a volume-swell effect ( violin-like sound). * This effect can be used in the COSM GTR AMP algorithm when the MODULATION Type parameter is set to SLOW ATCK. On/Off This parameter turns the slow attack effect on/off. OFF, ON RiseTme ms This adjusts the time needed for the volume to reach its maximum from the moment you begin picking. Level Adjust the volume of the slow attack sound. Section 3 99
100 Insert Effect Parameter Functions Speaker Simulator This simulates the characteristics of various types of speakers. When the output of the BR-900CD is connected directly to a mixer, etc., this can be used to create the sound of your favorite speakers system. On/Off OFF, ON This parameter turns the speaker simulator effect on/off. Type Selects the type of speaker that will be simulated. * On Mic simulates the sound when a dynamic microphone is used, and Off Mic simulates the sound when a condenser microphone is used. With COSM GTR AMP, COSM COMP GTR, or VO+GT AMP algorithms fig SP Simulator Speaker Microphone Type Cabinet Unit Setting Comments SMALL Small open-back enclosure 10 inch On Mic MIDDLE Open-back enclosure 12 inch On Mic JC-120 Open-back enclosure 12 inch (two units) On Mic Roland JC-120 Simulation TWIN Open-back enclosure 12 inch (two units) On Mic A setting suitable for CLEAN twin Open-back enclosure 12 inch (two units) Off Mic A setting suitable for CLEAN MATCH Open-back enclosure 12 inch (two units) On Mic A setting suitable for MATCH match Open-back enclosure 12 inch (two units) Off Mic A setting suitable for MATCH VO DRV Open-back enclosure 12 inch (two units) On Mic A setting suitable for VO DRV vo drv Open-back enclosure 12 inch (two units) Off Mic A setting suitable for VO DRV BG STK Large Sealed enclosure 12 inch (two units) OnMic A setting suitable for BG LEAD bg stk Large sealed enclosure 12 inch (two units) Off Mic A setting suitable for BG LEAD MS STK Large sealed enclosure 12 inch (four units) On Mic A setting suitable for MS ms stk Large sealed enclosure 12 inch (four units) Off Mic A setting suitable for MS METAL Large dual stack 12 inch (four units) Off Mic With COSM BASS AMP or COSM COMP BSS algorithms fig SP Simulator Speaker Microphone Type Cabinet Unit Setting Comments AC Large sealed enclosure 15 inch (two units) On Mic A setting suitable for AC ac Large sealed enclosure 15 inch (two units) Off Mic A setting suitable for AC AMG Large sealed enclosure 10 inch (eight units) On Mic A setting suitable for AMG amg Large sealed enclosure 10 inch (eight units) Off Mic A setting suitable for AMG Mic Set CENTER, 1 10 cm This simulates the microphone position. CENTER simulates the condition that the microphone is set in the middle of the speaker cone cm means that the microphone is moved away from the center of the speaker cone. Mic Level Adjusts the volume of the microphone. Dir Level Adjust the volume of the direct sound. Tremolo/Pan Tremolo is an effect that creates a cyclic change in volume. Pan cyclically moves the stereo position between left and right (when stereo output is used). * This effect can be used when the MODULATION Type parameter is set to TRM/PAN. On/Off This parameter turns the tremolo/pan effect on/off. Mode Selects tremolo or pan; also selects how the effect is applied OFF, ON TRM-TRI: The volume will change cyclically. Smooth change will be produced. TRM-SQR: The volume will change cyclically. Abrupt change will be produced. PAN-TRI: The sound will be moved cyclically between left and right. Smooth change will be produced. PAN-SQR: The sound will be moved cyclically between left and right. Abrupt change will be produced. * PAN-TRI and PAN-SQR are obtained with stereo recording (using two tracks). Rate Adjust the rate at which the effect will operate. Depth Adjusts the depth of the effect. Voice Transformer This controls the formants, allowing a variety of voice characters to be created. This adds two voice characters with differing formants to the direct sound. On/Off OFF, ON This parameter turns the voice transformer effect on/off. Formant Adjust the formant of the voice character 1. Formant Adjust the formant of the voice character 2. FX1 Level Adjust the volume of the voice character 1. FX2 Level Adjust the volume of the voice character 2. Dir Level Adjust the volume of the direct sound. 100
101 Insert Effect Parameter Functions Wah The wah effect creates a unique tone by changing the frequency response characteristics of a filter. Touch wah creates an automatic wah by changing the filter in response to the volume of the input. Pedal wah lets you use an Expression pedal or the like to obtain real-time control of the wah effect. * You can use this effect with the following algorithms when WAH is selected for the 4BAND EQ/WAH Type setting. COSM GTR AMP COSM BASS AMP COSM COMP GTR COSM COMP BSS BASS MULTI STEREO MULTI When PEDAL is selected The effect of the wah pedal can be obtained by operating the Expression pedal. For a detailed explanation, refer to When Using an Expression Pedal (p. 187). Peak This adjusts the amount of wah effect applied. Lower values provide a mild wah effect, while higher values result in a sharper wah sound. With a value of 50 a standard wah sound will be produced. Level Adjusts the volume. On/Off Turns the touch wah/pedal wah effect on/off. Type Selects either touch wah TOUCH or pedal wah PEDAL. TOUCH: The effect will function as a touch wah. OFF, ON Section 3 PEDAL: The effect will function as a pedal wah. When TOUCH is selected Polarity Selection for the direction in which the filter will change in response to the input. UP: The frequency of the filter will rise. DOWN: The frequency of the filter will fall. Sens This adjusts the sensitivity at which the filter will change in the direction determined by the polarity setting. Higher values will result in a stronger response. With a setting of 0, the strength of picking will have no effect. Frequency This adjusts the center frequency of the Wah effect. Peak This adjusts the amount of wah effect applied. Lower values provide a mild wah effect, while higher values result in a sharper wah sound. With a value of 50 a standard wah sound will be produced. Level Adjusts the volume. 101
102 Mastering Use the Mastering Tool Kit to produce a two-track master of the bounce tracks with the levels optimized. What is Mastering Tool Kit? When creating an audio CD from your recorded songs, or recording to an MD or similar media, the overall volume needs to be restrained, so that even the loudest portions of the songs are handled appropriately on the CD or MD. However, this often results in an overall lowering of the volume, resulting in a CD or MD that lacks excitement and impact. Moreover, in the low-frequency range, to which the human ear is not very sensitive, the sound actually produced might be perceived as being somewhat low in volume, even though the meter shows that it s at the maximum level. This also makes it difficult to create powerful sounds. With the Mastering Tool Kit, however, you can smooth out the differences in volume that occur over the course of a song, while also correcting the balance in the low end. We recommend mastering with the Mastering Tool Kit in the final stage of creating songs. * The Mastering Tool Kit features 19 pre-programmed Preset Patches (P01 P19), 19 rewritable User Patches (U01 U19), and 19 Song Patches, which are stored individually for each song (S01 S19). fig BR-900CD Memory Card 1. Press [REC MODE] several times until MASTERING is indicated for REC MODE at the left of the screen. 2. Turn the TIME/VALUE dial to select the recording source V-Track, and then press [ENTER]. The Mastering screen appears in the display. fig d : : V-Tracks with recorded data. V-Tracks without data. * At this point, the Mastering Tool Kit is automatically selected as the effect. 3. Press CURSOR [ ] [ ] to move the cursor to the recording-destination V-track and turn the TIME/ VALUE dial to select the V-Track. fig d Recoding source Recoding-distination Preset Patch User Patch Song Song Patch The REC TRACK button for the track selected as the recording destination flashes in red. 4. Press [EFFECTS]. Mastering Tool Kit Patch List (p. 205) The Mastering Tool Kit selection screen appears in the display. fig d * In Mastering mode, the following buttons are disabled after you set the recording source and destination and return to the Algorithm Name P: Preset / S: Song / U: User Bank Number Patch Name Play screen. In addition, you cannot change the point to which the insert effects are connected (p. 87). [INPUT SELECT], [TUNER], [PAN/EQ], [LOOP EFFECTS], [PITCH CORRECTION], [PHRASE TRAINER], [ARRANGE/PATTERN/OFF], [EDIT], [RHYTHM PAD], [V-TRACK], [DELETE/MUTE] 102
103 Mastering 5. Use the TIME/VALUE dial to select the Preset/Song/ User patch and number for the Mastering Tool Kit. Editing the Mastering Tool Kit Settings Mastering Tool Kit Patch List (p. 205) 6. Press [EXIT] to return to the Play screen. The overall volume is adjusted by the MASTER fader. At this time, raise the volume as high as possible without allowing the sound to distort. 7. Press [REC]. [REC] flashes in red and the BR-900CD enters the recording standby state. fig Press [PLAY]. [REC] stop flashing in red and instead light solidly, and recording starts. fig Flash Lit To create a new patch, select the patch that most closely resembles the sound you have in mind from the effects patches already stored in the unit, then edit its settings. If you wish to save the effect settings that you edited, save them as a user patch or song patch. 1. Carry out Steps 1 3 from p. 102, and switch to Mastering mode. 2. Press [EFFECTS] (MASTERING TOOL KIT). The Mastering Tool Kit selection screen appears. fig d Algorithm Name P: Preset / S: Song / U: User Bank Number Patch Name Section 3 9. When you finish mastering, press [STOP]. * During updating, Keep power on! appears in the upper line of the display, while the lower line shows what is being processed. 3. Use the TIME/VALUE dial to select the Preset/Song/ User and number. 4. Press CURSOR [ ] to move the cursor to EDIT, and press [ENTER]. The display switches to the Mastering Tool Kit Edit screen, which shows the algorithm (the effects used, shown in the sequence they are connected). fig d You can also display this screen directly by pressing [ENTER] while the cursor is positioned at the Preset/Song/ User or number. 103
104 Mastering 5. Press CURSOR [ ] [ ] to move the cursor to each effect and turn the TIME/VALUE dial to turn each effect on or off. Blocks that are turned on are shown in uppercase letters, while blocks that are turned off are shown in lowercase letters. Turn on the effects that you want to use. fig d 6. Press CURSOR [ ] [ ] to move the cursor to the effect with the parameter that you want to change and press [ENTER]. The Parameter Setting screen for each effect appears. fig d 2. Use CURSOR [ ] [ ] and the TIME/VALUE dial to enter the patch name. * Press [ENTER] to switch between uppercase and lowercase. 7. Use CURSOR [ ] [ ] to select a parameter, and turn the TIME/VALUE dial to edit the value. 8. If you would like to edit another effect, press [EXIT] to return to the previous screen, and repeat steps If you wish to save the current effect settings, perform the procedure described in Saving Mastering Tool Kit Settings, below. 3. After you have completed entering the effect settings and patch name as desired, press [EXIT] to return to the Kit Selection screen. 4. Press CURSOR [ ] [ ] to move the cursor to WRITE, and press [ENTER]. The Write screen appears. fig d Edited effect settings are temporary. If you exit the Edit Effect screen without saving the effect patch you changed, TMP appears next to the indication of the bank. Be aware that if you select a new effect patch while TMP is displayed, the altered effect patch is returned to its original settings and the changes are lost. Saving the Mastering Tool Kit Settings (Write) This assigns a name (patch name) to the edited patch settings and saves the settings. * You cannot write patches while songs are being recorded or played back. * If you do not need to change patch name, go to step At the Mastering Tool Kit selection screen, press CURSOR [ ] to move the cursor to NAME, and press [ENTER]. The Patch Name Setting screen appears. 5. Turn the TIME/VALUE dial to select the patch number to which to write the new patch. 6. After you ve selected the destination, press [ENTER]. After the save has been completed, you are returned to the Mastering Tool Kit selection screen. * During updating, Keep power on! appears in the upper line of the display, while the lower line shows what is being processed. 104
105 Mastering Tool Kit Parameter Functions Algorithm fig =[EQ]=[BCUT]=[ENH]=[IN]=[EXP] [COMP]=[MIX]=[LIM]=[OUT] Equalizer Bass Cut Filter Enhancer Input Expander Compressor Mixer Limiter Output Section 3 Parameter List Equalizer On/Off This parameter turns the equalizer effect on/off. OFF, ON Input Gain db Sets the overall volume before passing through the equalizer. Low Type SHELVG, PEAK Sets the equalizer type (shelving, peaking) for the lower range. Low Gain Sets the amount of boost or cut in the lower range. Low Freq Sets the center frequency for the lower range db 20 Hz 2.0 khz Low Q Sets the steepness of the frequency response curve for the lower range s center frequency. (*1) Low Mid Gain db Sets the amount of boost or cut in the mid-low range. High Mid Q Sets the steepness of the frequency response curve for the upper-low range s center frequency. High Type SHELVG, PEAK Sets the equalizer type (shelving, peaking) for the upper range. High Gain Sets the amount of boost or cut in the upper range. High Freq Sets the center frequency for the upper range db khz High Q Sets the frequency response curve steepness for the upper range s center frequency. (*1) Output Gain db Sets the overall volume level after equalization. (*1) The Low Q/Hi Q setting is disabled when SHELVG (shelving type equalization) is selected for the Low Type or High Type. Low Mid Freq Sets the center frequency for the mid-low range. 20 Hz 8.0 khz Low Mid Q Sets the steepness of the frequency response curve for the mid-low range s center frequency. High Mid Gain db Sets the amount of boost or cut in the upper-low range. High Mid Freq Sets the center frequency for the upper-midrange. 20 Hz 8.0 khz 105
106 Mastering Tool Kit Parameter Functions Bass Cut Filter This is a filter that cuts unwanted low range noise, such as pops. Expander This expands the dynamic range at a fixed ratio. On/Off OFF, ON On/Off OFF, ON This setting turns the Bass Cut Filter on/off. This setting turns the expander on/off. Freq 20 Hz 2.0 khz This sets the frequency containing popping or other undesirable lower-range noises that you want to cut. Enhancer This adds more liveliness to the sound, putting sounds at the forefront. On/Off This parameter turns the enhancer effect on/off. OFF, ON Sens This sets the amount of Enhancer that is applied. Freq khz Sets the frequency at which the enhancer effect will begin to be applied. Mix Lvl Sets the volume of the effect sound. Input db This divides the original sound into three frequency ranges: low, mid, and high. Gain db Sets the overall volume level before the signal passes through the expander/compressor. Dly Time 0 10 ms This sets the amount of time by which the source input sound is delayed. SplitL Hz This sets the frequency (in the lower range) at which the source sound is split into three separate ranges. SplitH khz This sets the frequency (in the upper range) at which the source sound is split into three separate ranges. Lo Thres db This sets the volume level at which the lower-range expander goes into effect. Lo Ratio 1:1.00 1:16.0, 1:INF This sets the ratio of increase in output of the lower range when the input level falls below the Lo threshold level. Lo Attack ms This sets the time it takes for the lower-range expander to go into effect once the input level falls below the Lo threshold level. Lo Release ms This sets the time it takes for the lower-range expander effect to stop once the input level exceeds the Lo threshold level. Mid Thres db This sets the volume level at which the midrange expander goes into effect. Mid Ratio 1:1.00 1:16.0, 1:INF This sets the ratio of increase in output of the midrange when the input level falls below the Middle threshold level. Mid Attack ms This sets the time it takes for the midrange expander to go into effect once the input level falls below the Middle threshold level. Mid Release ms This sets the time it takes for the midrange expander effect to stop once the input level exceeds the Middle threshold level. Hi Thres db This sets the volume level at which the upper-range expander goes into effect. Hi Ratio 1:1.00 1:16.0, 1:INF This sets the ratio of increase in output of the upper range when the input level falls below the Hi threshold level. Hi Attack ms This sets the time it takes for the upper-range expander to go into effect once the input level falls below the Hi threshold level. Hi Release ms This sets the time it takes for the upper-range expander effect to stop once the input level exceeds the Hi threshold level. 106
107 Mastering Tool Kit Parameter Functions Compressor This compresses the overall output signal when the input volume level exceeds a set value. On/Off This parameter turns the compressor effect on/off. OFF, ON Lo Thres db This sets the volume level at which the lower-range compressor goes into effect. Lo Ratio 1:1.00 1:16.0, 1:INF This sets the ratio of suppression of the lower-range output when the input level exceeds the Lo threshold level. Mixer Adjusts the volume of each frequency band. Lo Level db Sets the volume level of the lower range after the signal passes through the expander and compressor. Mid Level db Sets the volume level of the midrange after the signal passes through the expander and compressor. Hi Level db Sets the volume level of the upper range after the signal passes through the expander and compressor. Lo Attack ms This sets the time it takes for the lower-range compressor to go into effect once the input level exceeds the Lo threshold level. Lo Release ms This sets the time it takes for the lower-range compressor effect to stop once the input level falls below the Lo threshold level. Limiter This suppresses high-level signals to prevent distortion. On/Off Sets the limiter to ON or OFF. OFF, ON Section 3 Mid Thres db This sets the volume level at which the midrange compressor goes into effect. Mid Ratio 1:1.00 1:16.0, 1:INF This sets the ratio of suppression of the midrange output when the input level exceeds the Middle threshold level. Mid Attack ms This sets the time it takes for the midrange compressor to go into effect once the input level exceeds the Middle threshold level. Mid Release ms This sets the time it takes for the midrange compressor effect to stop once the input level falls below the Middle threshold level. Hi Thres db This sets the volume level at which the upper-range compressor goes into effect. Hi Ratio 1:1.00 1:16.0, 1:INF This sets the ratio of suppression of the upper-range output when the input level exceeds the Hi threshold level. Hi Attack ms This sets the time it takes for the upper-range compressor to go into effect once the input level exceeds the Hi threshold level. Thres db Adjust this as appropriate for the input signal from your bass. Attack ms This sets the time it takes for the limiter to go into effect once the input level exceeds the threshold level. Release ms Adjusts the time until when the limiter will turn off after the input level falls below the threshold level. Output This makes settings that affect the overall output. Level db Sets the volume level of the overall sound after the signal passes through the limiter. Soft Clip Off, On This suppresses noticeable distortion occurring with heavy use of the compressor/limiter effect. Dither OFF, 24 8 BIT This prevents the action of muting sounds from being too noticeable. Hi Release ms This sets the time it takes for the upper-range compressor effect to stop once the input level falls below the Hi threshold level. * With the compressor, the level is automatically adjusted to the optimum setting according to the threshold (Thres) and ratio (Ratio) settings. In addition, since lengthening the attack (Attack) setting may result in distortion, a buffer (margin) of -6 db is provided. Adjust the Mixer level as needed. 107
108 Using the Loop Effects/Track EQ Here is an explanation of how to change the various parameters for the loop effects (chorus/delay/doubling/ reverb). fig d When using REV Select either HALL or ROOM. For an explanation of loop effects, refer to Loop Effect Parameter Functions (p. 111). Loop effects do not have patches. Loop effect settings are saved along with the song data. If you want to save the settings in the currently selected song, hold down [STOP], and press [REC]. 4. To change the settings for the selected effect, press fig d CURSOR [ ] [ ] to select the parameter and turn the TIME/VALUE dial to change the set value. Selecting the Loop Effect * You cannot use the chorus, delay, and doubling effects together. You must choose only one. 1. Press [LOOP EFFECTS]. 2. Press CURSOR [ ] [ ] to move the cursor to CHO/ DLY or REV, and press [ENTER]. fig d For a description of the parameters for each effect, refer to Loop Effect Parameter Functions (p. 111). 5. When you finish making settings, press [EXIT] repeatedly to return to the PLAY screen. Doubling When you want to spread out the guitar backing sound to the left and right, record the same guitar backing separately to two tracks, then pan the sounds to the left and right. This is known as doubling. By using the DBLN loop effect, you can produce a doubling effect even from a single-track (mono) recording, allowing you to make more efficient use of the tracks. 3. Press CURSOR [ ] [ ] until FX Type or Type is displayed, then turn the TIME/VALUE dial to select the loop effect. * If you want to emphasize the doubling effect, pan the track completely to the right or to the left and increase the doubling effect level. In addition, use the following procedure to raise the send level. fig d When using CHO/DLY Select from CHORUS, DELAY, or DBLN (doubling). 108
109 Using the Loop Effects/Track EQ Adjusting How the Loop Effect is Applied The following explains how you can alter the volume of the signals sent by each track to the loop effects (the send level), and control the degree to which the loop effects are applied. fig d If you then press CURSOR [ ], the screen for setting the input-source send level appears in the display; if you press CURSOR [ ], the one for setting the Rhythm send level is displayed. 1. Press [LOOP EFFECTS]. 2. Press CURSOR [ ] [ ] to move the cursor to CHO/ DLY or REV, and press [ENTER]. fig d fig d Section 3 To adjust the send level for the input source, move the cursor to In Send. To adjust the send level for the Rhythm, move the cursor to Rhy Send. The setting is adjusted by turning the TIME/VALUE dial to the desired value. 3. Press CURSOR [ ] [ ] to select the screen for setting the send level of each track appears. fig d When using CHO/DLY 5. After you have completed adjusting the send level, press [EXIT] repeatedly to return to the Play screen You can switch screens in the following sequence, with the screen cycling to the next screen each time [LOOP EFFECTS] is pressed. Loop Effects selection screen Send Level screen Type screen Play screen fig d When using REV 4. Use [CURSOR] and the TIME/VALUE dial to adjust the send level for each track. * Pressing a REC TRACK button moves the cursor to the track corresponding to the button pressed. 109
110 Using the Loop Effects/Track EQ Setting the Track EQ This section explains how to edit the Track EQ settings (parameters). For a fuller description of Track EQ, refer to Track EQ Parameter Functions (p. 112). Track EQ do not have patches. Loop effect settings are saved along with the song data. If you want to save the settings in the currently selected song, hold down [STOP], and press [REC]. 1. Press [PAN/EQ]. 2. Press CURSOR [ ] [ ] to move the cursor to EQ, and press [ENTER]. fig d 3. Use CURSOR [ ] [ ] and the TIME/VALUE dial to set the EQ On/Off for each track. * Pressing a REC TRACK button moves the cursor to the track corresponding to the button pressed. 4. To change the EQ settings, press CURSOR [ ] repeatedly to display the parameter screen, then turn the TIME/VALUE dial to change the settings value. fig d 5. After you have completed the setting, press [EXIT] repeatedly to return to the Play screen 110
111 Loop Effect Parameter Functions Parameter List CHORUS/DELAY/DBLN (Doubling) REVERB This selects the chorus, delay, or doubling effect. FX Type This sets the type of the effect. CHORUS: A sound with a subtly shifted pitch is added to the direct sound, making the final output sound thicker and broader. DELAY: This creates a thicker sound by applying a delayed sound to the direct sound. DBLN: By adding a slightly time-delayed sound to the direct sound, this produces the impression that multiple sources are sounding together (a doubling effect). The delayed sound will be output from the side opposite to which the playback track has been panned. When CHORUS is selected Rate Adjusts the rate of the Chorus effect. Depth Adjusts the depth of the Chorus effect. Reverberation (or reverb) is the effect caused by sound waves decaying in an acoustic space, or a digital simulation thereof. This decay occurs because sound waves bounce off many walls, ceilings, objects, etc. in a very complex way. These reflections, coupled with absorption by various objects, dissipate the acoustic energy over a certain period of time (called the decay time). The ear perceives this phenomenon as a continuous wash of sound. Type This selects the Reverb Type. ROOM: Simulates the reverberation in a small room. HALL: Simulates the reverberation in a concert hall. Rev Time This parameter adjusts the duration (time) of the reverb. Tone Adjusts the tone. E.Level This adjusts the volume of the reverb sound. Section 3 Pre Dly ms Adjusts the time needed for the effect sound to be output after the direct sound has been output. E.Level Adjusts the volume of the effect sound. When DELAY is selected Dly Tme ms This parameter adjusts the delay time (i.e., the interval for which sound is delayed). Feedback This parameter adjusts the amount of feedback. Changing the amount of feedback causes the number of time the delayed sound is repeated to change as well. E.Level This adjusts the volume of the delay sound. Rev Send Adjust the volume of the reverb that is applied to the delayed sound. When DBLN is selected Dly Tme ms This parameter adjusts the delay time (i.e., the interval for which sound is delayed). E.Level This adjusts the volume of the delay sound. 111
112 Track EQ Parameter Functions Parameter List This is a two-band equalizer that is independent for each track. If you adjust the equalizer while listening to the sound, you may notice a clicking noise. This is not a malfunction. If the noise is objectionable, make adjustments while the sound is not playing. On/Off This parameter turns the equalizer effect on/off. OFF, ON LoG db This sets the gain (-12 to +12 db) for the low-range equalizer (shelving type). LoF 40 Hz 1.5 khz This sets the center frequency (40Hz to 1.5 khz) for the low-range equalizer (shelving type). HiG db This sets the gain (-12 to +12 db) for the high-range equalizer (shelving type). HiF 500 Hz 18 khz This sets the center frequency (500 Hz to 18 khz) for the high-range equalizer (shelving type). 112
113 Fixing the Pitch of Vocals (Pitch Correction) The Pitch Correction The term Pitch Correction is used to describe a group of effects that are used on recorded vocal tracks to fix incorrect pitches. When compared with guitars, pianos, and other musical instruments, the human voice generally produces a relatively unstable tone. And when recording unprepared vocalists, this can often lead to considerable difficulties in the form of notes sung out of tune and poor sound quality. When properly used, the BR-900CD s Pitch Correction will help to ensure that your vocal tracks will always sound great. Makeup of the Pitch Correction This effect is intended for use with the playback of recorded audio tracks and cannot be used on input sources. The Pitch Correction and audio tracks are connected as shown below. fig Track PITCH CORRECTION EQUALIZER Track Pan Chorus / Delay Send CHORUS/ DELAY L MIX R L R MIX Section 3 Reverb Send REVERB L R MIX Pitch Correction Patches In the case of pitch correction, you can set up the way in which the effect is to be applied and can then save these settings. A group of such settings is referred to as a Patch. At the time of purchase, a total of 5 pitch correction patches (i.e., preset patches) will be stored in the BR-900CD. In addition, 5 song patches can be set up for use within a specific song. Precautions for Pitch Correction Usage When you are using the Pitch Correction, you will not be able to use insert effects, or the Mastering Tool Kit. The Pitch Correction is intended for use with recorded vocal tracks and it cannot be applied to input sources or the Master output. These effects will function when applied to solo performances other than vocals; however, the fundamental differences between the character of the human voice and that of musical instruments makes it highly unlikely that the desired result will be achieved. In the following situations, the Pitch Correction may not be able to accurately detect the pitch, and normal operation will not be possible. - When other sounds are mixed in with the solo vocal part. - When the volume of the vocal part is excessively loud or quiet. - When the vocal part contains a lot of sibilance or is very breathy (such as a singer that whispers, or one with a husky voice). - When the vocal part contains an excessive number of different pitches (such as fast, deep vibrato or fast speech) - When the part is sung with a very low voice containing a lot of harmonics. * If the BR-900CD is frequently incorrect when detecting the pitch, either change the Type setting for the pitch correction function. In certain cases, this will reduce the number of incorrect detections. 113
114 Fixing the Pitch of Vocals (Pitch Correction) Using the Pitch Correction Let s now use the BR-900CD s pitch correction feature to clean up some mistakes in a solo vocal part. Using this feature, we will be able to correct pitches in real time and in semitone units. 1. Before using pitch correction, record a solo vocal track to work with. 2. Press [REC MODE] several times until the BOUNCE indicator lights up. The BR-900CD will now enter Bounce mode. 3. Press [PITCH CORRECTION]. This button will light up to indicate that the Pitch Correction is turned on. The Pitch Correction patch selection screen will appear. fig.35-06d 8. Press a track button to select the track for recording the corrected vocal part. The track button will turn red and start flashing to indicate selection as the recording track. 9. Move the faders for all tracks except the track containing the solo vocal recording all the way down. Note that this also applies to the Rhythm fader. 10. Press [ZERO] to jump to the start of the song and then press [REC]. [REC] will turn red and start to flash, indicating that the BR-900CD is now ready for recording. 11. Press [PLAY]. Both [PLAY] and [REC] will light up and recording will start. The solo part will be played and any incorrect pitches will be fixed. At the same time, the corrected part will be recorded on the selected track. 12. Press [STOP] at the point where you want to stop recording. The BR-900CD will stop playback. 4. Press CURSOR [ ] [ ] to move the cursor to LOCAT, and press [ENTER]. fig.35-08d 13. Press [ZERO] to jump to the start of the song once again and then start playback of the recorded track. Move the fader for the track containing the original vocal part all the way down, and raise the fader for the track containing the corrected vocal part to an appropriate point. As you listen to the corrected part, confirm whether or not you are happy with the corrections. If you do not like the way the vocal part was corrected, use Undo (p. 57) to cancel the recording. 5. Use TIME/VALUE dial to select the track containing the solo vocal recording. The following tracks can be selected at this time: Tracks 1 through 6, Tracks 7/8 14. After you have completed entering the settings, press [EXIT] repeatedly to return to the Play screen. 6. Start playback on the BR-900CD. Pitches will be corrected in the solo vocal part as it is played. Listen to the part to confirm that it is now completely in tune, and if necessary, adjust the volume of the part using the corresponding track fader. Press [STOP] to end playback. 7. Use [CURSOR] to move the cursor to the patch number and select a patch using the TIME/VALUE dial. Pitch Correction Patch List (p. 205) 114
115 Fixing the Pitch of Vocals (Pitch Correction) Setting the Correction Method for Vocal Pitch (Pitch Correction Edit) 4. Press [EXIT]. The Pitch Correction s patch selection screen will appear. fig.35-06d Each of the preset patches 1 through 5 uses a slightly different method for correcting pitches. Normally, it will be sufficient to select the patch that gives the results you like best; however, if you cannot achieve favorable results using any of these patches, you can change the Pitch Correction settings to create a patch of your own. 1. Select a preset patch to base your new patch on. 2. Press CURSOR [ ] [ ] to move the cursor to EDIT, and press [ENTER]. The Pitch Correction edit screen will appear. 3. Use [CURSOR] to move the cursor to the setting you want to change and select a new value using the TIME/ VALUE dial. fig.35-05d 5. To save your modified settings, carry out the procedure described in Saving the Pitch Correction Settings (Write) below. Saving the Pitch Correction Settings (Write) Modified Pitch Correction settings are saved by writing them together under a new patch name. * You cannot write patches while songs are being recorded or played back. * If you do not need to change patch name, go to step 4. Section 3 Type LO.MALE, HI.MALE, LO.FEML, HI.FEML Set this parameter to match the type of voice in the original vocal part. If this parameter is not set correctly, problems will be more likely to occur in pitch detection and correction. LO.MALE (Low Male) Select this setting for a low-pitched, male voice. HI.MALE (High Male) Select this setting for a high-pitched, male voice. LO.FEML (Low Female) Select this setting for a low-pitched, female voice. HI.FEML (High Female) Select this setting for a high-pitched, female voice. * If the BR-900CD is frequently incorrect when detecting the pitch, either change the type setting. In certain cases, this will reduce the number of incorrect detections. Smooth This setting determines how quickly pitch correction will react to changes of pitch in the original vocal part. Large values result in a longer time before correction is applied; consequently, changes in pitch will be more gradual. Small values produce rapid changes in pitch. Corrections that are made too rapidly seem robotic. However, if the correction is too smooth, in some cases it may appear as if no correction has been applied. For natural sounding pitch corrections, set the value in a range between 20 and At the Pitch Correction patch selection screen, press fig.35-11d CURSOR [ ] to move the cursor to NAME, and press [ENTER]. The Patch Name Setting screen appears. 2. Use CURSOR [ ] [ ] and the TIME/VALUE dial to enter the patch name. * Press [ENTER] to switch between uppercase and lowercase. 3. After you have completed entering the effect settings and patch name as desired, press [EXIT] to return to the Patch selection screen. 4. Press CURSOR [ ] [ ] to move the cursor to WRITE, and press [ENTER]. The Write screen appears. fig.35-12d 115
116 Fixing the Pitch of Vocals (Pitch Correction) 5. Turn the TIME/VALUE dial to select the patch number to which to write the new patch. 6. After you ve selected the destination, press [ENTER]. After the save has been completed, you are returned to the Pitch Correction patch selection screen. * During updating, Keep power on! appears in the upper line of the display, while the lower line shows what is being processed. Making Detailed Settings for Pitch Correction (Correction Event Map) In the procedures described thus far, what has been explained is how to correct the overall pitch for the entire song, from start to finish, in semitone increments. In actual practice, however, there may be situations where you want to correct only a certain section or adjust the pitch differently. In such instances, use the following procedure. 1. Start by switching to BOUNCE mode and selecting the patch to which pitch correction is to be applied. 2. Use [CURSOR] to move the cursor to P.MAP in the Pitch Correction patch selection screen and press [ENTER]. The Correction Event Map screen appears. fig d You can make corrections freely at the desired points in the song by arranging correction events in the sequence they occur. The sequence of correction events with the information they contain is called a correction event map. Initially, only one correction event, AUTO, is input at the beginning of the correction event map. AUTO: After the specified point in the song, all pitches are corrected in semitone increments. 3. Use [CURSOR] to move the cursor to INSERT and press [ENTER]. A new correction event is inserted. 4. Use [CURSOR] to move the cursor to Time and specify the time at which you want the correction to start with the TIME/VALUE dial. fig d Note Time Smth (Correction Speed) fig In the Correction Event Map screen, you can input the time at which you want the pitch correction to start as well as the pitch. Taken together, this timing and pitch data is referred to as a correction event. Correction pitch Pitch Correction start point Vocal pitch Next event start point Time You cannot change the time of the correction event at the start of the song. 5. Use [CURSOR] to move the cursor to Note and specify the pitch you want to correct with the TIME/VALUE dial. Note: OFF No correction is made after the specified point in the song. The song is played using the original pitch. AUTO After the specified point in the song, all pitches are corrected in semitone increments. C, C#, A#, B The performance after the specified point in the song is adjusted to the specified pitch. The reference pitch for NOTE is determined by the tuner's reference pitch. See Setting the Reference Pitch of the Tuner (p. 189). 116
117 Fixing the Pitch of Vocals (Pitch Correction) 6. Use [CURSOR] to move the cursor to Smth and specify the correction speed. Smth (Smooth) The value set here is added to the value for the Smooth patch parameter (p. 115). When set to 0, the correction proceeds at the rate set in the patch s Smooth parameter. The correction is performed more rapidly the lower the value is compared to the value set for the patch, while the correction is carried out more smoothly as the value increases relative to the patch s value. You can only save a Correction Event Map to a single song. Even if you switch the patch with the pitch correction, the Correction Event Map remains unchanged. Make this setting so that the sum is in the range from 0 to 100. No effect is achieved if the resulting value is lower than 0 or greater than Use [CURSOR] to move the cursor to INSERT and press [ENTER]. Another new correction event is inserted. Section 3 8. Use [CURSOR] to move the cursor to TIME and specify the time at which you want the correction to end with the TIME/VALUE dial. fig d Note Time Smth (Correction Speed) 9. Use [CURSOR] to move the cursor to NOTE and specify OFF. 10. Have the Recorder play the song from the beginning. The correction is first applied at the point in the song specified in Step 4, with the correction ending at the point specified in Step To delete any unnecessary correction events, move the cursor to the event and press [DELETE/MUTE]. The correction event is deleted. You cannot delete the correction event at the beginning of the song. If this correction event is unneeded, rather than deleting it, just set the function to OFF. 12. Repeat Steps 3 11 as needed to specify the edited range. 13. After you have completed entering the settings, press [EXIT] repeatedly to return to the Play screen. 117
118 118 MEMO
119 Section 4 Using the Rhythm 119
120 Using the Rhythm The Rhythm is a dedicated Rhythm track that can not only play back Rhythm sounds as a guide during recording, you can also use it to play internal Rhythm patterns and original user-created Rhythm patterns and to play and record these patterns as your own Rhythm part performances. The Rhythm features two modes, Pattern mode and Arrangement mode. Pattern Mode You can perform patterns and create your own original patterns. Arrangement Mode You can perform arrangements and create your own original arrangements. About the Patterns E (Ending) Music patterns to be placed at the ending of a song. Song patterns (S001 S100) These are patterns whose data is rewritable, and up to 100 different patterns for each song can be stored on memory cards. fig a About the Arrangements Arrangements are sequences of patterns arranged in the order they are performed and with the tempo set. fig BR-900CD Preset Pattern Memory Card Song Song Pattern These are phrases consisting of from one to several measures of drum performance. Intro Tempo: Verse Tempo: Fill Tempo: Types of patterns Preset patterns (P001 P327) These are internal patterns stored in the BR-900CD that have already been prepared for use. There are 327 patterns categorized by musical genre, such as rock and jazz. * You cannot change and overwrite Preset pattern data. Preset patterns include prepared patterns for intros, verses, fill-ins, and endings (you can confirm the type by looking at the characters at the end of the pattern name). (Example) ROCK1-IN (Intro) ROCK1-V2 (Verse2) ROCK1-V1 (Verse 1) ROCK1-F2 (Fill 2) ROCK1-F1 (Fill 1) ROCK1-E (Ending) Preset Pattern List (p. 207) IN (Intro) Music patterns to be placed at the beginning of a song. V (Verse) 1 and 2 Music patterns to make up the main part of the song. 1 are basic patterns and 2 are more advanced versions of 1. Types of arrangements Preset arrangements (P01 P50) These are internal arrangements stored in the BR-900CD that have already been prepared for use. There are 50 patterns categorized by musical genre, such as rock and jazz. * You cannot change and overwrite Preset arrangement data. In each Preset arrangement (except for Metro 4/4), a BREAK (rest) of three measures is played after the END (ending), and then the V1 (verse 1) is played repeatedly. Preset Arrangement List (p. 206) Song arrangements (S01 S05) These are arrangements whose data is rewritable, and up to 5 different arrangements for each song can be stored on memory cards. fig a BR-900CD Preset Arrangement Memory Card Song Song Arrangement F (Fill) 1 and 2 Music patterns to be used as phrases to connect different sections of a song. You can select either 1 or 2 depending on the form that will follow the fill. 120
121 Using the Rhythm Switching the Rhythm Mode The Rhythm mode switches each time [ARRANGE/ PATTERN/OFF] is pressed. [ARRANGE/PATTERN/OFF]: Lit (Arrangement Mode) Performance and programming of arrangements is enabled. Press [PLAY] to start the performance of the arrangement. * You cannot play back or record during programming. Performing Arrangements and Patterns Selecting arrangements This procedure selects the arrangement to be played with the Rhythm. 1. Press [ARRANGE/PATTERN/OFF] repeatedly until the indicator is lit. fig d P: Preset / S: Song Number Arrangement Name [ARRANGE/PATTREN/OFF]: Flashing (Pattern Mode) Performance and programming of patterns is enabled. Press [PLAY] to start the performance of the pattern. * You cannot play back or record during programming. [ARRANGE/PATTERN/OFF]: Unlit (OFF) The Rhythm does not play. 2. Select the arrangement. Use CURSOR [ ] [ ] and the TIME/VALUE dial to select the Preset/Song and number. P01 P50: Preset arrangements 1 50 S01 S05: Song arrangements 1 5 Section 4 Recording Rhythm Performances When you want to record Rhythm performances, be sure to record (bounce) in Bounce mode. You can have only the Rhythm performance be recorded by bringing down all of the faders except the Rhythm fader. For instructions on bounce recording, refer to Putting Multiple Tracks Together (Bounce) (p. 58). 3. Press [EXIT] to return to the Play screen. Performing arrangements 1. Make sure performance of the song is stopped, then press [ARRANGE/PATTERN/OFF] repeatedly until the indicator is lit. fig d 2. Select an arrangement. Use CURSOR [ ] [ ] and the TIME/VALUE dial to select the Preset/Song and number. 3. Move the RHYTHM fader to the positions shown in the figure below. fig Press [ZERO] to reset the play position back to the beginning of the arrangement, then press [PLAY]. The selected arrangement is performed. 121
122 Using the Rhythm Selecting patterns This selects the pattern to be played with the Rhythm. 1. Press [ARRANGE/PATTERN/OFF] repeatedly until the indicator is flashing. fig d P: Preset / S: Song Number Pattern Name Changing the tempo of the arrangements or patterns You can temporarily change the tempo of the arrangement or pattern being played by carrying out the following procedure while the Play screen is displayed. * The arrangement s tempo setting is temporarily disabled. 1. Press [CURSOR] and align the cursor up with TEMPO in the display. 2. Turn the TIME/VALUE dial to adjust the tempo. fig d Tempo 2. Select a pattern. Use CURSOR [ ] [ ] and the TIME/VALUE dial to select the Preset/Song and number. P001 P327: Preset patterns S001 S100: Song patterns Press [EXIT] to return to the Play screen. Performing patterns 1. Make sure performance of the song is stopped, then press [ARRANGE/PATTERN/OFF] repeatedly until the indicator is flashing. fig d * The change in tempo is only temporary. If you want to change the arrangement s actual tempo, refer to p * Tempos cannot be saved to patterns. Tapping to change the tempo of the arrangements or patterns You can temporarily change the tempo of the arrangement or pattern by the timing with which you press [TAP]. Tap on [TAP] four or more times to change the tempo of the arrangement or pattern. The tempo becomes that in which you tapped. fig Select a pattern. Use CURSOR [ ] [ ] and the TIME/VALUE dial to select the Preset/Song and number. 3. Move the RHYTHM fader to the positions shown in the figure below. fig * The change in tempo is only temporary. If you want to change the arrangement s actual tempo, refer to p * Tempos cannot be saved to patterns. 4. Press [PLAY]. The selected pattern is performed. No sound plays if BREAK is selected for the pattern. 122
123 Creating Original Arrangements You can create arrangements (Song arrangements) of up to 999 measures. 1. Make sure performance of the song is stopped, then press [ARRANGE/PATTERN/OFF] repeatedly until the indicator is lit. fig d fig a Starting Measure Set the measure where the pattern that is selected by the current step will start playing. Strating Measure Step 1 Step 2 Intro (1 measure) Verse (1 measure) Set the starting measure to 3 in step 2 Step 1 Step 2 2. Press CURSOR [ ] [ ] and the TIME/VALUE dial to select the Arrangement number. 3. Press [EDIT]. The Arrangement Edit screen appears. fig d 4. Press [CURSOR] to move the cursor to STEP, and press [ENTER]. The Recording Standby screen appears. * You cannot switch from the Recording Standby screen for arrangements to other screens (except for the drum kit selection screen). fig d Step Pattern Number Starting Measure Time Signature * The starting measure for step 1 is always set to 001. This cannot be changed. * You cannot set a starting measure that is equal to, or earlier than the starting measure that is set for the previous step. * You cannot set a starting measure that is beyond the starting measure of the next step. fig Strating Measure Pattern Number Select the pattern. Set the patterns for each step as shown in the figure below. * When an arrangement is played from within the Play screen, the arrangement plays all the way to the end, and then the performance of the pattern set in the last step is repeated. Thus, by setting the preset pattern P327 BREAK for the last step, you can have a rest be played repeatedly, which makes it seem as if the performance of the arrangement has stopped. fig a Step 1 Step 2 Intro (2 measures) Verse (1 measure) Step 1 Step 2 Step 3 Intro (2 measures) Tempo: Verse (1 measure) Tempo: Starting Measure Fill (1 measure) Tempo: Step ** Step ** Section 4 Intro Verse Ending P327 BREAK Tempo Pattern Name Information about the performance is displayed in the matrix display at the bottom of the screen. 5. Press [CURSOR] to move the cursor to Step, then turn the TIME/VALUE dial to select the step to be edited. * You can press [REW] to move to the immediately preceding step, or press [FF] to move to the next step. 6. Press [CURSOR] to move the cursor to the parameter you want to change, then turn the TIME/VALUE dial to change the setting s value. * You can press [PLAY] here to play the sound of the pattern in the currently selected step. Time Signature Set the time signature of the pattern that is selected by the current step. Tempo Set the tempo of the pattern that is selected by the current step. Valid Settings: When you have finished creating the arrangement, press [EXIT] repeatedly. The Play screen is displayed again, and the arrangement is saved. * During updating, Keep power on! appears in the upper line of the display, while the lower line shows what is being processed. 123
124 Creating Original Arrangements Inserting a Step Perform the procedure below to insert a new step into the location of the present step. fig Verse Insert Step 1 Step 2 Step 3 Intro Verse Fill Step 1 Step 2 Step 3 Step 4 Intro Verse Verse Fill 1. Make sure performance of the song is stopped, then press [ARRANGE/PATTERN/OFF] repeatedly until the indicator is lit. 2. Press [EDIT]. The Arrangement Edit screen appears. 3. Press [CURSOR] to move the cursor to STEP, and press [ENTER]. The Recording Standby screen appears. 4. Use [CURSOR] and the TIME/VALUE dial to set the step to be erased. fig d * The parameter value of inserted step will be the same as of the targeted step. 1. Make sure performance of the song is stopped, then press [ARRANGE/PATTERN/OFF] repeatedly until the indicator is lit. 2. Press [EDIT]. The Arrangement Edit screen appears. 3. Press [CURSOR] to move the cursor to STEP, and press [ENTER]. The Recording Standby screen appears. 4. Use [CURSOR] and the TIME/VALUE dial to set the location (step) where the data is to be inserted. fig d 5. Press CURSOR [ ] repeatedly to move the cursor to ERASE and press [ENTER]. To cancel the operation, press CURSOR [ ] repeatedly to return to the Arrangement Edit screen. When you press [ENTER], the display indicate Erase! then return to the Recording Standby screen. Naming Arrangements You can edit the name of the currently selected arrangement. * You can use up to eight characters in naming arrangements. 5. Press CURSOR [ ] repeatedly to move the cursor to INSERT and press [ENTER]. To cancel the operation, press CURSOR [ ] to return to the Arrangement Edit screen. When you press [ENTER], the display indicate Insert! then return to the Recording Standby screen. 1. Press [ARRANGE/PATTERN/OFF] repeatedly until the indicator is lit. 2. Press [EDIT]. 3. Press CURSOR [ ] repeatedly to move the cursor to NAME, and press [ENTER]. The Change Arrangement Name screen appears. fig d Erasing a Step This erases the content of the currently selected step. The content of the following steps are brought forward to fill the erased step. fig Step 1 Step 2 Step 3 Intro Verse Fill Step 4 Verse Step 1 Step 2 Step 3 Erase Intro Verse Verse * No further data can be deleted when only Step 1 remains. * You cannot change Preset arrangement names. 124
125 Creating Original Arrangements 4. Press CURSOR [ ] [ ] and turn the TIME/VALUE dial to change the characters. * Press [ENTER] to switch between uppercase and lowercase. 5. Press [EXIT] repeatedly to return to the Play screen. * During updating, Keep power on! appears in the upper line of the display, while the lower line shows what is being processed. 7. Press [EXIT] repeatedly to return to the Play screen. * During updating, Keep power on! appears in the upper line of the display, while the lower line shows what is being processed. Erasing Arrangements This erases Step 2 and all subsequent steps in the arrangement currently being selected. Copying Arrangements You can take the currently selected arrangement and copy it to another Song arrangement. 1. Press [ARRANGE/PATTERN/OFF] repeatedly until the indicator is lit. 2. Press [EDIT]. The Arrangement Edit screen appears. 3. Press [CURSOR] to move the cursor to COPY, and press [ENTER]. The screen for selecting the copy destination is displayed. fig d * Metro (the metronome) is set in Step Press [ARRANGE/PATTERN/OFF] repeatedly until the indicator is lit. 2. Press [EDIT]. The Arrangement Edit screen appears. 3. Press [CURSOR] to move the cursor to ERASE, and press [ENTER]. fig d Section 4 4. Turn the TIME/VALUE dial to select the copydestination arrangement. S01 S05: Song arrangements Once you have decided on the copy destination, press [ENTER]. The screen for confirming the copy destination appears. fig d 6. Press [ENTER] (YES) to copy. To cancel, press [EXIT] (NO). 4. Turn the TIME/VALUE dial to select the arrangement to be erased. S01 S05: Song arrangements If you want to erase the arrangement, press [ENTER]. The screen for confirming the deletion appears. fig d 6. Press [ENTER] (YES) to erase the arrangement. To cancel, press [EXIT] (NO). 7. Press [EXIT] repeatedly to return to the Play screen. * During updating, Keep power on! appears in the upper line of the display, while the lower line shows what is being processed. 125
126 Creating Original Patterns When creating a Rhythm arrangement by stringing together Rhythm patterns, there may be times when you do not find anything suitable among the preset Rhythm patterns, or when you want to get a Rhythm pattern that sounds exactly the way you want. In such cases, you can create your own original Rhythm patterns. There are three ways to create Rhythm patterns. Realtime Recording In Realtime Recording, you record while tapping the TRACK buttons in time with the metronome. Rhythm patterns are played back repeatedly, and the data being input is mixed in with these sounds. Additionally, even if your timing is a little off when tapping the buttons, you can use the Quantize function to rectify the input so the timing is correct. Step Recording In Step Recording, the timing of sounds and the drum sounds are programmed one at a time. There are two ways to input drum sounds: Specifying the timing of a sound (measure-beat-click), and inputting the drum sound at that point by tapping the TRACK button. Inputting a drum sound at the desired timing within the detailed framework dividing a single measure (the matrix). This allows you to visually get an overall grasp of the Rhythm pattern, making for a simple way to create Rhythm patterns. Note concerning creation of patterns Maximum polyphony for patterns is five voices. This means you can play up to five drum sounds with the same timing. Even if six or more drum sounds are input at the same time, only five of the drum sounds will be sounded. However, the signifying the entry in the matrix display remains as is. You cannot play the CLOSED HH and OPEN HH sounds at the same time. However, the signifying the entry in the matrix display remains as is. When using cymbals and other sounds that have lengthy decay times, if other sounds totalling five voices are input before the previous sound has completely vanished, Sounds started previously may be cut off before they finish playing. You cannot switch to other screens while recording patterns (except for the pattern record standby screen). Creating Patterns in Realtime Recording 1. Press [ARRANGE/PATTERN/OFF] repeatedly until the indicator is flashing. fig d Importing SMFs You can import SMFs (Standard MIDI Files) as song patterns. For instructions on this procedure, refer to p. 169 or p Press [EDIT]. fig d 3. Press [CURSOR] to move the cursor to REAL, and press [ENTER]. REAL appears in REC MODE at the left of the screen. The Recording Standby screen appears. fig d Measure Tempo Time Signature Quantize 126
127 Creating Original Patterns 4. Use [CURSOR] and the TIME/VALUE dial to set the measure, beat, and click from which to start recording of the pattern. fig d The current velocity value is briefly indicated where the beat value normally appears. Measure This sets the number of measures in the pattern to be recorded. Valid Settings: Tempo When recording, this sets the tempo for confirming the pattern. Valid Settings: * The tempo setting here is exclusively for confirmation of the pattern recording. This tempo is not stored in the pattern (you cannot make any individual tempo settings for the patterns themselves). Time Signature This sets the time signature (i.e., the beat) for the pattern to be recorded. Valid Settings: 1/1 8/1, 1/2 8/2, 1/4 8/4, 1/8 8/8 Quantize This sets the recording quantization. Setting Quantize lets you to have the sounds being input conform to preset note lengths, thus eliminating discrepancies in the input timing. * Press HI you want to keep the timing used to input the sounds. Valid Settings: Quarter note Sixteenth-note triplet Quarter-note triplet Eighth note Eighth-note triplet Sixteenth note HI Thirty-second note Thirty-second-note triplet 5. Press CURSOR [ ] [ ] to move the cursor to REC, and press [ENTER]. The count-in is played, and then Realtime Recording starts. * You can also start Realtime Recording by pressing the [REC] button. Velocity 7. Input the drum sounds with the desired timing. Use REC TRACK [1] [6] to input the drum sounds. You can switch the UPPER and LOWER drum sounds by pressing [RHYTHM PAD]. [RHYTHM PAD] Lit Enables input of the UPPER drum sounds. REC TRACK [1] KICK REC TRACK [2] SNARE REC TRACK [3] CLOSED HIHAT REC TRACK [4] OPEN HIHAT REC TRACK [5] CRASH CYMBAL REC TRACK [6] RIDE CYMBAL [RHYTHM PAD] Flashing Enables input of the LOWER drum sounds. REC TRACK [1] CROSS STICK REC TRACK [2] COWBELL REC TRACK [3] TOM1 REC TRACK [4] TOM2 REC TRACK [5] TOM3 REC TRACK [6] TOM4 You can confirm the drum sound currently being input by checking the matrix at the bottom part of the display. Indicated in the matrix You can confirm the timing at which each rhythm instrument sounds in the matrix display. The mark in the lower part of the matrix indicates beat timing. Section 4 6. Set the velocity (how hard the note is played) for the sounds to be input from the current point by adjusting Fader
128 Creating Original Patterns * When a coarse Quantize setting is used, the mark may indicate half-note or quarter-note timing. fig Ex.) CLOSED HH SNARE KICK Q (Quantize) = Rehearsing recordings You can practice (rehearse) your performances along with the metronome before carrying out Realtime Recording. During rehearsals, the drum sounds are only played, and are not recorded to the pattern even if you press the track buttons. 1. Press [ARRANGE/PATTERN/OFF] repeatedly until the indicator is flashing. fig d Q (Quantize) = fig a Ex.) CLOSED HH SNARE KICK 2. Press [EDIT]. fig d Q (Quantize) = fig b When using high-resolution Quantize settings, you may be unable to view the entire pattern, from start to finish, in the display at one time. In such instances, a symbol appears, indicating that there is material not currently displayed. 3. Press [CURSOR] to move the cursor to REAL, and press [ENTER]. REAL appears in REC MODE at the left of the screen. The Recording Standby screen appears. fig d You can press [REC MODE] during Realtime Recording to switch to Step Recording. Using this option allows you to switch to Step Recording temporarily when you want to change the set velocity or input drum sounds input with the wrong timing in Realtime Recording (instructions for this procedure: p. 132), or to delete unneeded drum sounds (instructions: p. 132), and then switch back to Realtime Recording and continue recording the pattern. 4. Press CURSOR [ ] repeatedly to move the cursor to RHR, and press [ENTER]. The BR-900CD is put into Rehearsal mode. fig d 8. Set the tempo and Quantize values as needed. 9. When you have finished inputting sounds, move the cursor to STOP and press [ENTER]. * You can also stop recording by pressing [STOP]. 128
129 Creating Original Patterns 5. Rehearse the performance by pressing the REC TRACK [1] [6]. You can switch the UPPER and LOWER drum sounds by pressing [RHYTHM PAD]. * At this point, adjust Fader 1 to confirm the velocity status. Changing the metronome volume 1. Press [ARRANGE/PATTERN/OFF] repeatedly until the indicator is flashing. fig d 6. When you have finished rehearsing, move the cursor to STOP and press [ENTER]. * You can also quit the rehearsal by pressing [STOP]. Deleting unneeded drum sounds 2. Press [EDIT]. fig d You can delete any drum sounds you do not need during Realtime Recording by holding down [DELETE/MUTE] and pressing the track buttons. 1. When you hold down [DELETE/MUTE] and press one or more REC TRACK buttons for the tones you want to delete. The corresponding drum sounds are deleted for as long as the buttons are pressed. fig Press [CURSOR] to move the cursor to REAL, and press [ENTER]. REAL appears in REC MODE at the left of the screen. The Recording Standby screen appears. fig d Section 4 4. Press CURSOR [ ] repeatedly to move the cursor to Click. fig d 5. Turn the TIME/VALUE dial to adjust the metronome volume. Valid Settings:
130 Creating Original Patterns Creating Patterns in Step Recording 1. Press [ARRANGE/PATTERN/OFF] repeatedly until the indicator is flashing. fig d Time Signature This sets the time signature (i.e., the beat) for the pattern to be recorded. Valid Settings: 1/1 8/1, 1/2 8/2, 1/4 8/4, 1/8 8/8 Quantize This sets the resolution for the steps being input. Quarter note (96) Sixteenth-note triplet (16) Quarter-note triplet (64) Thirty-second note (12) Eighth note (48) Thirty-second-note triplet (8) Eighth-note triplet (32) HI (1) 2. Press [EDIT]. fig d Sixteenth note (24) Numerals in parentheses indicate the clock. The lower the value set, the finer the resolution each beat becomes. fig d (Ex.) : Here you can input sounds in eighth-note lengths. 3. Press [CURSOR] to move the cursor to STEP, and press [ENTER]. STEP appears in REC MODE at the left of the screen. fig d The recording standby screen appears in the display. Measure Tempo fig d (Ex.) : Here you can input sounds in sixteenth-note lengths. Time Signature Quantize 5. Press CURSOR [ ] [ ] to move the cursor to REC, and press [ENTER]. 4. Use [CURSOR] and the TIME/VALUE dial to set the measure, beat, and quantize from which to start recording of the pattern. Measure This sets the number of measures in the pattern to be recorded. Valid Settings: Tempo When recording, this sets the tempo for confirming the pattern. Valid Settings: Step Recording starts. * You can also start recording by pressing [REC]. 6. Press CURSOR [ ] [ ] to move the cursor to the measure, beat, and clock, then turn the TIME/VALUE dial to specify the time at which the drum sound is to be input. fig d Measure Beat Clock * The tempo setting here is exclusively for confirmation of the pattern recording. This tempo is not stored in the pattern (you cannot make any individual tempo settings for the patterns themselves). 130
131 Creating Original Patterns 7. Set the velocity (how hard the note is played) for the sounds to be input from the current point by adjusting Fader 1. fig d fig d Velocity 8. Input the drum sounds. There are two ways to input drum sounds. (Method 1) Inputting with the REC TRACK buttons Use REC TRACK [1] [6] to input the drum sounds. You can switch the UPPER and LOWER drum sounds by pressing [RHYTHM PAD]. [RHYTHM PAD] Lit Enables input of the UPPER drum sounds. REC TRACK [1] KICK REC TRACK [2] SNARE REC TRACK [3] CLOSED HIHAT REC TRACK [4] OPEN HIHAT REC TRACK [5] CRASH CYMBAL REC TRACK [6] RIDE CYMBAL [RHYTHM PAD] Flashing Enables input of the LOWER drum sounds. REC TRACK [1] CROSS STICK REC TRACK [2] COWBELL REC TRACK [3] TOM1 REC TRACK [4] TOM2 REC TRACK [5] TOM3 REC TRACK [6] TOM4 (Method 2) Inputting with the [ENTER] Press CURSOR [ ] to move the cursor to the matrix display. Press [CURSOR] to move the cursor to the intersection of the drum sound you want to input and the time at which you want it to sound, then press [ENTER]. The drum sound is alternately input or deleted each time you press [ENTER]. flashes rapidly when you move the cursor to a point where a sound has already been input. When a drum sound is input, the display changes to. Pressing CURSOR [ ] in the top row of the matrix display returns the cursor to its original position. Indicated in the matrix You can confirm the timing with which each rhythm instrument sounds in the matrix display. The mark in the lower part of the matrix indicates beat timing. * When a coarse Quantize setting is used, the mark may indicate half-note or quarter-note timing. fig fig a fig b Ex.) CLOSED HH SNARE KICK Q (Quantize) = Q (Quantize) = Ex.) CLOSED HH SNARE KICK Q (Quantize) = When using high-resolution Quantize settings, you may be unable to view the entire pattern, from start to finish, in the display at one time. In such instances, a symbol appears, indicating that there is material not currently displayed. * In this case, you can press [REW]/[FF] to move the location (cursor) in large steps. Section 4 131
132 Creating Original Patterns Naming Patterns You can press [REC MODE] during Step Recording to switch to Realtime Recording. 9. Set the tempo and Quantize values as needed. 10. Repeat Steps 6 9 as needed. * Press [PLAY] to listen to the recording pattern. 11. When you have finished inputting sounds, move the cursor to STOP and press [ENTER]. * You can also stop recording by pressing [STOP]. You can use up to eight characters in naming patterns. * You can not change the Preset Pattern name. 1. Press [ARRANGE/PATTERN/OFF] repeatedly until the indicator is flashing. 2. Press [EDIT]. 3. Press [CURSOR] to move the cursor to NAME, and press [ENTER]. The Change Pattern Name screen appears. fig d Changing the velocity During Step Recording, when you move the cursor to a point in the matrix display where a drum sound has been input, the velocity value appears in the position where the time signature is normally indicated. At this point, you can change the velocity by adjusting Fader 1. fig d 4. Press CURSOR [ ] [ ] and turn the TIME/VALUE dial to change the characters. * Press [ENTER] to switch between uppercase and lowercase. 5. Press [EXIT] repeatedly to return to the Play screen. Deleting unneeded drum sounds You can use either of the two following methods to delete unneeded drums sounds in Step Recording. * During updating, Keep power on! appears in the upper line of the display, while the lower line shows what is being processed. (Method 1) 1. Move the [CURSOR] to the point in the matrix display where a drum sound you want to delete has been input, then press [ENTER]. (Method 2) 1. When you hold down [DELETE/MUTE] and press one or more track buttons for the tones you want to delete. You can delete the unneeded drum sound at the current measure, beat, and clock. fig
133 Creating Original Patterns Copying Patterns 1. Press [ARRANGE/PATTERN/OFF] repeatedly until the indicator is flashing. 2. Press [EDIT]. 3. Press [CURSOR] to move the cursor to COPY, and press [ENTER]. The Pattern Copy screen appears. fig d Erasing Patterns 1. Press [ARRANGE/PATTERN/OFF] repeatedly until the indicator is flashing. 2. Press [EDIT]. 3. Press CURSOR [ ] repeatedly to move the cursor to ERASE, and press [ENTER]. fig d 4. Turn the TIME/VALUE dial to select the copydestination arrangement. S001 S100: Song Pattern Press [ENTER]. The screen for confirming the copy appears. fig d 4. Turn the TIME/VALUE dial to select the pattern to be deleted. S001 S100: Song Pattern If you want to delete the pattern, press [ENTER]. The screen for confirming the deletion appears. fig d Section 4 6. Press [ENTER] (YES) to copy. To cancel, press [EXIT] (NO). 7. Press [EXIT] repeatedly to return to the Play screen. * During updating, Keep power on! appears in the upper line of the display, while the lower line shows what is being processed. 6. Press [ENTER] (YES) to delete the pattern. To cancel, press [EXIT] (NO). 7. Press [EXIT] repeatedly to return to the Play screen. * During updating, Keep power on! appears in the upper line of the display, while the lower line shows what is being processed. 133
134 Using the Drum Kits A drum kit is a variety of rhythm instrument sounds collected in a single set; the BR-900CD includes nine internal preset drum kits. In addition, you can also put together an additional five original song drum kits. Song drum kits are saved to individual songs on memory cards. The drum kit instrument sounds are used in the performance of the arrangements and patterns. fig BR-900CD Memory Card Selecting Drum Kits 1. Make sure performance of the song is stopped, then press [ARRANGE/PATTERN/OFF] repeatedly until the indicator is lit. fig d Preset Drum Kit 9 Preset Drum Kit 3 Preset Drum Kit 2 Preset Drum Kit 1 Kick Snare Closed Hi-hat Open Hi-hat SONG SONG SONG Song Drum Kit Kick Snare 2. Press [EDIT]. fig d Performing the Drums 3. Press [CURSOR] to move the cursor to KIT, and press [ENTER]. fig d Drum Kit Name 1. Make sure performance of the song is stopped, then press [RHYTHM PAD] repeatedly until the indicator is lit or flashing. 2. Press REC TRACK [1] [6] to input the drum sounds. [RHYTHM PAD] Lit Enables performance of the UPPER drum sounds. REC TRACK [1] KICK REC TRACK [2] SNARE REC TRACK [3] CLOSED HIHAT REC TRACK [4] OPEN HIHAT REC TRACK [5] CRASH CYMBAL REC TRACK [6] RIDE CYMBAL [RHYTHM PAD] Flashing Enables input of the LOWER drum sounds. REC TRACK [1] CROSS STICK REC TRACK [2] COWBELL REC TRACK [3] TOM1 REC TRACK [4] TOM2 REC TRACK [5] TOM3 REC TRACK [6] TOM4 4. Use CURSOR [ ] [ ] and the TIME/VALUE dial to select drum kits by switching the preset/song and number. (P1 9) STD1, 2: Standard sets ROOM: Set with moderate ambience applied HARD: Set appropriate for hard rock JAZZ: Set appropriate for jazz HIP-HOP: Set appropriate for dance HOUSE: Set appropriate for dance REGGAE: Set appropriate for reggae 808: Set based on the renowned Roland TR-808 rhythm machine (S1 5) SongKit1 5: Number P: Preset / S: Song Original drum kits assigned to each song (p. 135). 134
135 Using the Drum Kits 5. Press [EXIT] repeatedly to return to the Play screen. * Drum kits are stored to each individual arrangement separately. (Example) Arrangement Drum Kit ROCK 1...ROOM ROCK 2...STD 2 : : Creating Original Drum Kits (Tone Load) With the BR-900CD, you can create original drum kits not only with the internal drum sounds, but by loading drum sounds from external sources as well. There are four ways to load drum tones. Loading from the tracks Loading from other drum kits Loading from WAV/AIFF files (p. 171, p. 181) Loading from WAV/AIFF files on CD-R/RW (p. 149) Loading from the tracks This loads sounds recorded to the tracks as drum tones. It can be convenient to use the scrub, punch in, and locator functions to set the range containing the drum sounds you want to load ahead of time. You can use the scrub function to repeat playback and locate the point from which loading is to start (the start point) and press AUTO PUNCH [IN], then after determining the point at which loading is to finish (the end point), press [LOCATOR] to register the range to be loaded. Using this technique of setting the start point with AUTO PUNCH [IN] and the end point with [LOCATOR] allows you to set the range to be loaded very rapidly. 1. Press [UTILITY]. 2. Press CURSOR [ ] [ ] to move the cursor to TONE, and press [ENTER]. fig d Section 4 The Rhythm and Tone Load functions cannot be used when tracks are bounced directly to a CD (p. 59). Wave data in the following formats can be imported. You cannot import wave data in other formats. WAV or AIFF format Mono or Stereo 8-bit or 16-bit Sampling Rate: 44.1 khz Compressed WAV files or AIFF files cannot be loaded. Extremely short waveform data (less than approximately 100 msec) cannot be loaded. The loop point settings within an AIFF file will be ignored. Add the extension WAV to imported WAV files and the extension AIF to imported AIFF files. You can load drum sounds of up to 13 seconds for a single drum kit. (Example) Kick: 3 seconds, snare: 3 seconds, crash cymbal: 7 seconds Total 13 seconds Stereo WAV and AIFF files are loaded as mono sounds with the left and right sides mixed. 3. Press CURSOR [ ] to move the cursor to TRACK, and press [ENTER]. fig d 4. Use CURSOR [ ] [ ] and the TIME/VALUE dial to select the track and V-Track to which the drum sounds are to be loaded, then press [ENTER]. fig d 135
136 Using the Drum Kits 5. Use [CURSOR] and the TIME/VALUE dial to specify the range (start and end points) of drum sounds to be loaded in terms of measures or time locations. * You cannot specify an interval between the start and end points or a length of time in less than 100 ms or excess of 13 seconds. * When specifying measures, the result is reflected in the time display, and vice versa. 6. When you have finished setting the start and end points, move the cursor to LOAD and press [ENTER]. fig d fig d Start Point ( S ) Specify the measure or location to be used as the start point for loading the drum sounds. Measure Beat 7. Specify the load-destination song drum kit with the TIME/VALUE dial, then press [ENTER]. S1 5: Song Drum Kit 1 5 fig d Hours Seconds Minutes Frame fig d End Point ( E ) Specify the measure or location to be used as the end point for loading the drum sounds. From the screen for setting the start point, press CURSOR [ ] repeatedly to display the screen for setting the end point. Measure Beat 8. Specify the load-destination drum sound with the TIME/VALUE dial, then press [ENTER]. Loading is executed. To cancel, press [EXIT]. fig d Hours Seconds Minutes Frame You can press [ENTER] to switch between the start point and end point settings screens. You can preview the drum sounds in the specified range by moving the cursor to PVW and pressing [ENTER]. Determine the sounds to load while setting the start and end points and the length, and repeating the preview. You can press [PLAY] to preview the sounds, and press [STOP] to stop the sounds. 136
137 Using the Drum Kits Copying drum sounds from other drum kits 1. Press [UTILITY]. 5. Turn the TIME/VALUE dial to specify the copydestination drum sound, then press [ENTER]. * Select ALL if you want to copy all of the drum sounds in the kit. fig d 2. Press CURSOR [ ] [ ] to move the cursor to TONE, and press [ENTER]. fig d 6. Turn the TIME/VALUE dial to specify the copydestination drum kit, then press [ENTER]. fig d 3. Press CURSOR [ ] [ ] to move the cursor to COPY, and press [ENTER]. fig d 7. Turn the TIME/VALUE dial to select the copydestination song drum sound, then press [ENTER]. Copying is executed. To cancel, press [EXIT]. fig a Section 4 * During updating, Keep power on! appears in the upper line of the display, while the lower line shows what is being processed. 4. Turn the TIME/VALUE dial to specify the copydestination drum kit, then press [ENTER]. P1 9: Preset Drum Kit 1 9 S1 5: Song Drum Kit 1 5 fig d 8. Press [EXIT] to return to the Play screen. 137
138 Using the Drum Kits Erasing drum sounds 1. Press [UTILITY]. 2. Press CURSOR [ ] [ ] to move the cursor to TONE, and press [ENTER]. 3. Press CURSOR [ ] [ ] to move the cursor to ERASE, and press [ENTER]. fig d Changing the position (pan) of the drum sounds 1. Press [UTILITY]. 2. Press CURSOR [ ] [ ] to move the cursor to TONE, and press [ENTER]. 3. Press CURSOR [ ] to move the cursor to PAN, and press [ENTER]. fig d 4. Turn the TIME/VALUE dial to specify the erase drum kit, then press [ENTER]. S1 5: Song Drum Kit 1 5 fig d 4. Turn the TIME/VALUE dial to specify the drum kit whose panning you want to change, then press [ENTER]. S1 5: Song Drum Kit 1 5 fig d 5. Turn the TIME/VALUE dial to specify the erase drum sound, then press [ENTER]. * Select ALL if you want to erase all of the drum sounds in the kit. fig d 5. Use [CURSOR] and the TIME/VALUE dial to specify the drum sound whose panning is being changed and the pan setting. fig d Are you sure? appears. 6. Press [ENTER] (YES) to erase the drum sound. To cancel, press [EXIT] (NO). 7. Press [EXIT] to return to the Play screen. * When you press [RHYTHM PAD], causing the indicator to light/flash, you can then set the drum sounds by tapping REC TRACK [1] [6]. * Pressing [ENTER] sets this to C00 (Center). 6. Press [EXIT] to return to the Play screen. 138
139 Section 5 Using the CD-R/ RW Drive 139
140 Creating Audio CD Precautions In addition to CD-R discs, you can also use CD-RW discs when making audio CDs. However, it may not be possible for audio CDs created using CD-RW discs to be played on standard CD players. Furthermore, even when CD-R discs are used for this purpose, playback will not be possible on CD players that do not support this type of media. You should, therefore, confirm that the CD player to be used is compatible with CD-R discs. Note that the BR-900CD s CD-R/RW drive can play commercially produced audio CDs, CD-R discs, and CD-RW discs. When you use the CD-R/RW drive, you must use only the supplied AC adaptor. The CD-R/RW drive cannot be used while running on battery power. Setting the Time Between Songs (Pre-Gap) Often when you are playing audio CDs on standard CD players, you will see a countdown in the form of -3, -2, -1 on the player s display before songs start. This duration is referred to as a Pre-Gap, and it can be freely set during the CD creation process to allow song lengths to be adjusted without having to record silence at the end of each. fig.40-03d The pre-gap setting screen will appear. 4. Use the TIME/VALUE dial to specify a gap time between songs in seconds. 5. Press [EXIT]. If silence is included at the end of your finished song, the pre-gap time will be added to the length of this section, and as a result, the gap between songs will be longer than expected when the CD is played back on a CD player. For details regarding the deletion of silence from the end of songs, refer to Erasing Data (Track Erase) (p. 73). Writing Songs to Discs Have on hand the disc you want to burn as an audio CD. You can write the data to any of the following discs. CD-R or CD-RW disc with no data written to it (blank disc) Discs that have song data that was written to them using the BR-900CD, but which still have space available for further recording and have not yet been finalized 1. Press [CD-R/RW]. The CD menu screen will appear. fig.05_cdmenu Methods for creating audio CDs With the BR-900CD, only the currently loaded song is written to the audio CD. If you want to include other songs on your CD, they will each have to be loaded and written in sequence. When you use this method, individual songs can be added to a disc one at a time until it is full. This method is called Track At Once. 2. Press CURSOR [ ] [ ] to move the cursor to AUDIO, and press [ENTER]. The Audio CD menu screen will appear. fig.05_cdaudio 1. Load the song that you want to write. 2. Insert an unrecorded CD-R or CD-RW disc into the CD- R/RW drive. 3. Press [CD-R/RW]. The CD menu screen will appear. fig.05_cdmenu 3. Press CURSOR [ ] [ ] to move the cursor to GAP, and press [ENTER]. 140
141 Creating Audio CD 4. Press CURSOR [ ] [ ] to move the cursor to AUDIO, and press [ENTER]. The Audio CD menu screen will appear. fig.05_cdaudio 11. Press [EXIT] several times to return to the Play screen. 12. Press the CD-R/RW drive s EJECT button to eject the disc. This completes the writing process. It may take a period of several seconds before the disc is actually ejected. 5. Press CURSOR [ ] [ ] to move the cursor to WRITE, and press [ENTER]. The Audio CD Write screen will appear. fig.05_cddawrite 6. Use the TIME/VALUE dial to choose the track and V- Track that you want to write, and press [ENTER]. The Write Speed screen will appear. fig.05-cddawrite2 The range of available write speeds can sometimes be limited by the type of media being used. In such a case, the BR-900CD will allow you to select only the supported speeds. If you are using CD-R or CD-RW discs intended for highspeed writing, the frequency of write errors may increase if the x2 or x4 speed is selected. It is recommended that you use the x8 speed for high-speed discs. Note that selecting higher factor write speeds does not necessarily mean the speed will be that multiple exactly. This is due to the processing time required for conversion of the audio data on the audio tracks to CD format as the data is written to the disc. Audio CDs can be created with up to a maximum of 99 tracks on the disc. Audio CD standards require that one song be at least four seconds long. If a specified track lasts less than four seconds, the track cannot be written to the audio CD. Section 5 7. Use the TIME/VALUE dial to set the write speed. Alternatively, if you want to use the write speed that is currently displayed, proceed to Step Press [ENTER]. The message Are you sure? will appear. 9. Press [ENTER] (YES). The message Now Writing... will appear and writing to the audio CD will begin. When writing has been completed, the message Finalize CD OK? will be displayed. 10. If you intend to write additional songs to the same CD- R disc, press [EXIT] (NO). Alternatively, press [ENTER] (YES) if no more songs will be added to this disc. If you press [ENTER] (YES), the message Now Finalizing... will appear and the finalization process will begin. When the message Completed! appears, it indicates that the finalization has been completed. For more detailed information regarding finalization, refer to What is finalization?. What is finalization? In addition to audio data, information such as the position and time of this data is also written to audio CDs, and this process is known as Finalizing. If you intend to play your audio CD on a standard CD player, it is important that finalization be carried out. Once this has been done, however, you will not be able to add any more songs to the CD. For this reason, you should aim to carry out the finalization of a CD disc only when it is nearly full of songs. If you don t finalize: It will not be possible to play your audio CD on a standard CD player until it has been finalized; however, you can keep adding songs to the disc until this process is carried out. The CD-R disc that is not finalized during the writing process can be finalized later on. For more details regarding methods for finalization after the writing of audio data, refer to Enabling Playback on CD Players (Finalize) (p. 143). 141
142 Creating Audio CD Viewing the Remaining Time for Recording on Audio CDs Use the following procedure to see how much time you have left for recording on an audio CD. 1. Insert a CD-R or CD-RW disc into the CD-R/RW drive. 2. Press [CD-R/RW]. The CD menu screen will appear. fig.05_cdmenu 3. Press CURSOR [ ] [ ] to move the cursor to AUDIO, and press [ENTER]. The Audio CD menu screen will appear. fig.05_cdaudio Playing Back Audio CDs Let s now listen to the audio CD we have just created using the BR-900CD s CD-R/RW drive. In addition to CD-R discs, this drive can be used to play back CD-RW discs that cannot be played on standard CD players. Naturally, you will also be able to listen to commercially produced audio CDs on this drive, and it can even play back audio CDs created using the BR-900CD that have not yet been finalized. If you are working with an audio CD created with the BR- 900CD, you can play back and check the sounds on the CD even before finalizing it. Please note, however, that depending on the type of disc used and the data on it, songs may not play back properly all the way to the end. If you want to ensure that songs play back correctly, finalize (p. 143) the disc. Songs recorded on an audio CD are often referred to as tracks. Be careful to avoid confusing these tracks with the BR-900CD s audio tracks. 1. Insert the audio CD into the CD-R/RW drive. 2. Press [CD-R/RW]. The CD menu screen will appear. fig.05_cdmenu 4. Press CURSOR [ ] [ ] to move the cursor to REMAIN, and press [ENTER]. The remaining time for recording on audio CD will appear. fig.05_cdremain 3. Press CURSOR [ ] [ ] to move the cursor to AUDIO, and press [ENTER]. The Audio CD menu screen will appear. fig.05_cdaudio With finalized discs, discs that have been used for data backup, and other discs that cannot be used as audio CDs, a remaining time of 0 is indicated. 4. Press CURSOR [ ] [ ] to move the cursor to PLAY/ IMP, and press [ENTER]. The Audio CD player screen will appear. fig.05_cdplay 142
143 Creating Audio CD 5. Use the TIME/VALUE dial to select the song that you want to listen to. fig.05-cdplay2 Enabling Playback on CD Players (Finalize) If you intend to play a audio CD that was written using the BR-900CD s CD-R/RW drive on a standard CD player, the audio CD must be finalized. Audio CD-R/RW discs can be finalized at any time to enable playback on this type of player. 6. Press [PLAY]. The message Now Playing... will appear, and playback of the audio CD will begin. fig.05-cdplay3 What is finalizing? In addition to the audio data itself, other information describing the position and time of this data is also written to audio CDs. This process is known as Finalizing. The buttons work as shown below. [STOP] Stop [PLAY] Play [REW] Rewind [FF] Fast forward 7. If you want to finish playback of the audio CD, press [EXIT] several times to return to the Play screen. 8. Press the CD-R/RW drive s EJECT button to eject the disc. It may take a period of several seconds before the disc is actually ejected. When an audio disc is inserted into the CD-R/RW drive, the message Now Checking... may remain on the screen for a relatively long time. This period of time is required for reading of the data stored on the audio CD and it is not the result of a malfunction. If you finalize: When finalization has been carried out, you will be able to play your audio CD on a standard CD player. Note, however, that you will no longer be able to add songs to a finalized CD. Furthermore, the finalization of audio CDs containing only one short song is wasteful, since the remaining empty space on such discs can no longer be used. For this reason, you should aim to carry out finalizing of a CD disc only when it is nearly full of songs. If you don t finalize: It will not be possible to play your audio CD on a standard CD player until it has been finalized; however, you can keep adding songs to the disc until this process is carried out. Whenever you want to play your audio CD on a standard CD player, you should perform finalization. 1. Insert the CD-R/RW disc to be finalized into the BR- 900CD s CD-R/RW drive. The drive s access indicator will begin to flash. Wait until this indicator stops flashing and turns off before proceeding. Section 5 2. Press [CD-R/RW]. The CD menu screen will appear. fig.05_cdmenu 143
144 Creating Audio CD 3. Press CURSOR [ ] [ ] to move the cursor to AUDIO, and press [ENTER]. The Audio CD menu screen will appear. fig.05_cdaudio 4. Press CURSOR [ ] [ ] to move the cursor to FINAL, and press [ENTER]. The message Finalize CD OK? will appear. fig.05_cdfinalize 5. Press [ENTER] (YES). (If you want to cancel finalization, press [EXIT] (NO).) Finalization will begin and the state of progress will be displayed. When the message Complete appears and the track buttons begin to flash, the finalization is complete. 6. Press [EXIT] several times to return to the Play screen. 7. Press the CD-R/RW drive s EJECT button to eject the disc. This enables the CD-R/RW disc to be played back on regular consumer CD players. Once finalization has been started, it will not be possible to cancel this process. In certain cases, a period of several seconds will pass before the disc is actually ejected. 144
145 Using the CD-R/RW Drive to Exchange Data The BR-900CD s built-in CD-R/RW drive can be used to exchange data in the following ways: Storing of songs and other data on the memory card to CD-R/RW discs (Backup) Reading songs and other backup data back into the memory card (Recover) Exchanging of waveform data with a PC When you use the CD-R/RW drive, you must use only the supplied AC adaptor. The CD-R/RW drive cannot be used while running on battery power. Backing up a song to a CD-R/RW disc one at a time (Song Backup) 1. Insert an empty CD-R/RW disc into the BR-900CD s CD-R/RW drive. The drive s access indicator will begin to flash. Wait until this indicator stops flashing and turns off before proceeding. 2. Press [CD-R/RW]. The CD menu screen will appear. fig.05_cdmenu Saving Recorded Songs to CD-R/RW Discs (Backup) Although the songs you ve recorded and created are stored on the memory card, all of this data would be lost in the unlikely event that the memory card was damaged. For this reason, we recommend that you also save your songs on CD- R/RW discs (Backup). Once songs have been backed up in this way, it will also be possible to read them from the CD-R/RW discs into another BR-900CD. Precautions for backup If a CD-R disc selected for backup already contains data, the message Not Blank Disc! will appear and backup will not be possible. Always use an empty disc for this operation. If, on the other hand, you are using a CD-RW disc that already contains data, the message Erase Disc? will be displayed. If you then press [ENTER] (YES), the BR-900CD will begin erasing data from this disc. If the total size of the songs and other data you intend to back up exceeds the capacity of a single CD-R/RW disc, you will be able to perform a backup using as many discs as necessary. In this case, you will need to have a number of blank CD-R/RW discs on hand, and during the backup process, you should insert and remove them as requested on-screen. To cancel writing to a CD-R/RW disc, press [EXIT] (NO). When the message Cancel? appears, press [ENTER] (YES) to confirm cancellation. (A certain amount of time may pass between pressing of [EXIT] (NO) and display of the confirmation message.) Please note, however, that no guarantee can be made regarding the state of the data written before cancellation. 3. Press CURSOR [ ] [ ] to move the cursor to DATA, and press [ENTER]. The Data CD menu screen will appear. fig.05_cddata 4. Press CURSOR [ ] [ ] to move the cursor to BACKUP, and press [ENTER]. The Backup menu screen will appear. fig.05_cddataback 5. Press CURSOR [ ] [ ] to move the cursor to SONG, and press [ENTER]. The Song backup screen will appear. fig.05_cdsongbu Section 5 145
146 Using the CD-R/RW Drive to Exchange Data 6. Use the TIME/VALUE dial to select the song you want to back up, and press [ENTER]. The Write Speed screen will appear. fig.05-cddawrite2 3. Press CURSOR [ ] [ ] to move the cursor to DATA, and press [ENTER]. The Data CD menu screen will appear. fig.05_cddata 7. Use the TIME/VALUE dial to set the write speed, and press [ENTER]. The message Write sure? will appear. The range of available write speeds can sometimes be limited by the type of media being used. In such a case, the BR-900CD will allow you to select only the supported speeds. If you are using CD-R or CD-RW discs intended for highspeed writing, the frequency of write errors may increase if the x2 or x4 speed is selected. It is recommended that you use the x8 speed for high-speed discs. 8. Press [ENTER] (YES). Writing to the CD-R/RW disc will begin. When the message Completed! appears, it indicates that the backup has been successfully completed. 4. Press CURSOR [ ] [ ] to move the cursor to BACKUP, and press [ENTER]. The Backup menu screen will appear. fig.05_cddataback 5. Press CURSOR [ ] [ ] to move the cursor to ALL, and press [ENTER]. The Write Speed screen will appear. fig.05-cddawrite2 Saving all of the songs on a memory card to a CD-R/RW disc (All Backup) 1. Insert an empty CD-R/RW disc into the BR-900CD s CD-R/RW drive. The drive s access indicator will begin to flash. Wait until this indicator stops flashing and turns off before proceeding. 2. Press [CD-R/RW]. The CD menu screen will appear. fig.05_cdmenu 6. Use the TIME/VALUE dial to set the write speed, and press [ENTER]. The message Are you sure? will appear. The range of available write speeds can sometimes be limited by the type of media being used. In such a case, the BR-900CD will allow you to select only the supported speeds. If you are using CD-R or CD-RW discs intended for highspeed writing, the frequency of write errors may increase if the x2 or x4 speed is selected. It is recommended that you use the x8 speed for high-speed discs. 7. Press [ENTER] (YES). Writing to the CD-R/RW disc will begin. When the message Completed! appears, it indicates that the backup has been successfully completed. 146
147 Using the CD-R/RW Drive to Exchange Data Loading Saved Songs to a Memory Card (Recover) Loading saved songs to a memory card one at a time (Song Recover) 1. Insert a CD-R/RW disc containing backup songs into the BR-900CD s CD-R/RW drive. The drive s access indicator will begin to flash. Wait until this indicator stops flashing and turns off before proceeding. 2. Press [CD-R/RW]. The CD menu screen will appear. fig.05_cdmenu 6. Use the TIME/VALUE dial to select the song you want to recover, and press [ENTER]. The message Are you sure? will appear. 7. Press [ENTER] (YES). The recovered song will begin. When the message Completed! appears, it indicates that the recovered song has been successfully completed. The recovered songs will be saved in sequence on the memory card using the available song numbers. Card Full! may appear in the display when you use Song Recover in an attempt to load a song that was in the process of being recorded when the memory card became full ( Card Full! was displayed). If this occurs, use All Recover to load the song. Loading all saved songs to a memory card (All Recover) 3. Press CURSOR [ ] [ ] to move the cursor to DATA, and press [ENTER]. The Data CD menu screen will appear. fig.05_cddata Note that executing All Recover deletes all of the data existing on the memory card. Be sure to back up any required data before executing All Recover. 1. Insert a CD-R/RW disc containing backup songs into the BR-900CD s CD-R/RW drive. The drive s access indicator will begin to flash. Wait until this indicator stops flashing and turns off before proceeding. Section 5 4. Press CURSOR [ ] [ ] to move the cursor to RECOVER, and press [ENTER]. The Recover menu screen will appear. fig.05_cddataback 2. Press [CD-R/RW]. The CD menu screen will appear. 3. Press CURSOR [ ] [ ] to move the cursor to DATA, and press [ENTER]. The Data CD menu screen will appear. 4. Press CURSOR [ ] [ ] to move the cursor to RECOVER, and press [ENTER]. The Recover menu screen will appear. fig.05_cddataback 5. Press CURSOR [ ] [ ] to move the cursor to SONG, and press [ENTER]. The Song recover screen will appear. fig.05_cdrecover 5. Press CURSOR [ ] [ ] to move the cursor to ALL, and press [ENTER]. The message Are you sure? will appear. 6. Press [ENTER] (YES). The recovered songs will begin. When the message Completed! appears, it indicates that the recovered songs has been successfully completed. 147
148 Using the CD-R/RW Drive to Exchange Data Copying and Writing Waveform Data 3. Press [CD-R/RW]. The CD menu screen will appear. fig.05_cdmenu This procedure requires a computer equipped with a drive capable of writing to CD-R/RW discs. If you have a computer equipped with a CD-R/RW drive, you can use CD-R/RW discs to transfer waveform data between multiple BR-900CDs. You can, for example, use these discs to copy waveform data created with the audio software on your computer and then paste the data to audio tracks. You can also take audio track data recorded with the BR-900CD and copy it to your computer for editing. 4. Press CURSOR [ ] [ ] to move the cursor to DATA, and press [ENTER]. The Data CD menu screen will appear. fig.05_cddata Copying waveform data from a computer to the audio tracks (WAV/AIFF Import) To be eligible for import, waveform data must meet the following criteria. In most cases, you will not be able to import other kinds of data. Use ISO 9660 Level 2, Mode 1 to write the data to the CD-R/RW disc. WAV or AIFF format Mono or Stereo 8-bit or 16-bit Sampling Rate: 44.1 khz Audio data must be at least one second in length. Name waveform data using less than eight letters followed by a three-character extension. The loop point settings within an AIFF file will be ignored. 5. Press CURSOR [ ] [ ] to move the cursor to WAV, and press [ENTER]. The WAV/AIFF menu screen will appear. fig.05_cdwav 6. Press CURSOR [ ] [ ] to move the cursor to IMPORT, and press [ENTER]. A list of the audio data files contained on the current CD-R/RW disc will appear. If the WAV files are collected in a folder, then the folder name is displayed. To show the WAV files within the folder, press [ENTER]. fig.05-cdwavimp 1. Using a PC, burn and finalize a CD-R/RW disc containing the waveform data that you want to import. For instructions on how to write waveform data to CD- R/RW discs, refer to your computer and CD-R/RW drive owner s manuals. 2. Place the CD-R/RW disc in the BR-900CD s CD-R/RW drive. The drive s access indicator will begin to flash. Wait until this indicator stops flashing and turns off before proceeding. You can preview the sounds by moving the cursor to PVW and pressing [ENTER]. You can stop the sound by moving the cursor to PVW and pressing [ENTER] once more. You can press [PLAY] to preview the sounds, and press [STOP] to stop the sounds. 148
149 Using the CD-R/RW Drive to Exchange Data 7. Use the TIME/VALUE dial to select the waveform data files you want to import, and press [ENTER]. The screen for specifying the import destination appears. fig.05-cdwavimp2 1. Using a PC, burn and finalize a CD-R/RW disc containing the waveform data that you want to import. For instructions on how to write waveform data to CD- R/RW discs, refer to your computer and CD-R/RW drive owner s manuals. 2. Place the CD-R/RW disc in the BR-900CD s CD-R/RW drive. The drive s access indicator will begin to flash. Wait until this indicator stops flashing and turns off before proceeding. 8. Use the TIME/VALUE dial to specify the importdestination track, and press [ENTER]. Copying of the waveform data begins. When Completed! appears, the import is finished. The waveform data is imported at the beginning of the tracks. If you want to change the location at which this data is written, use Track Edit (p. 70) to move the data after it has been imported. 3. Press [CD-R/RW]. The CD menu screen will appear. fig.05_cdmenu Copying WAV/AIFF files as drum sounds (Tone Load) The Rhythm and Tone Load functions cannot be used when tracks are bounced directly to a CD (p. 59). Wave data in the following formats can be imported. You cannot import wave data in other formats. Use ISO 9660 Level 2, Mode 1 to write the data to the CD-R/RW disc. WAV or AIFF format Mono or Stereo 8-bit or 16-bit Sampling Rate: 44.1 khz Compressed WAV files or AIFF files cannot be loaded. Extremely short waveform data (less than approximately 100 msec) cannot be loaded. 4. Press CURSOR [ ] [ ] to move the cursor to DATA, and press [ENTER]. The Data CD menu screen will appear. fig.05_cddata 5. Press CURSOR [ ] [ ] to move the cursor to TONE, and press [ENTER]. A list of the waveform data files contained on the current CD-R/RW disc will appear. If the WAV files are collected in a folder, then the folder name is displayed. To show the WAV files within the folder, press [ENTER]. fig.05-cdtone Section 5 The loop point settings within an AIFF file will be ignored. Add the extension WAV to imported WAV files and the extension AIF to imported AIFF files. You can load drum sounds of up to 13 seconds for a single drum kit. (Example) Kick: 3 seconds, snare: 3 seconds, crash cymbal: 7 seconds Total 13 seconds Stereo WAV and AIFF files are loaded as mono sounds with the left and right sides mixed. You can preview the sounds by moving the cursor to PVW and pressing [ENTER]. You can stop the sound by moving the cursor to PVW and pressing [ENTER] once more. You can press [PLAY] to preview the sounds, and press [STOP] to stop the sounds. 149
150 Using the CD-R/RW Drive to Exchange Data 6. Use the TIME/VALUE dial to select the data files you want to import, and press [ENTER]. The Drum kit select screen appears. fig.05-cdton2 3. Press CURSOR [ ] [ ] to move the cursor to DATA, and press [ENTER]. The Data CD menu screen will appear. fig.05_cddata 7. Use the TIME/VALUE dial to specify the dum kit, and press [ENTER]. The Drum sound select screen appears. fig.05-cdton3 4. Press CURSOR [ ] [ ] to move the cursor to WAV, and press [ENTER]. The WAV/AIFF screen will appear. fig.05-cdwav 8. Use the TIME/VALUE dial to specify the dum sound, and press [ENTER]. Copying of the waveform data begins. When Completed! appears, the import is finished. 5. Press CURSOR [ ] [ ] to move the cursor to EXPORT, and press [ENTER]. fig d Copying audio track waveform data to computers (WAV/AIFF Export) You can write data for specified tracks to a CD-R/RW disc as waveform data, then import the waveform data to the computer, using your computer to read the CD-R/RW disc. You will be unable to use CD-RW discs if your computer is only equipped with a CD-ROM or CD-R drive. In this case, used CD-R discs. 1. Place a writable CD-R/RW disc (a blank disc) in the BR-900CD s CD-R/RW drive. The drive s access indicator will begin to flash. Wait until this indicator stops flashing and turns off before proceeding. 2. Press [CD-R/RW]. The CD menu screen will appear. fig.05_cdmenu 6. Press CURSOR [ ] [ ] to select the file format, then press [ENTER]. The Waveform Data Export screen appears. fig.05-cdwavex 7. Use the TIME/VALUE dial to specify the tracks you want to export. The Write Speed screen will appear. fig.05-cddawrite2 150
151 Using the CD-R/RW Drive to Exchange Data 8. Use the TIME/VALUE dial to set the write speed, and press [ENTER]. The message Are you sure? appears. The range of available write speeds can sometimes be limited by the type of media being used. In such a case, the BR- 900CD will allow you to select only the supported speeds. 9. Press [ENTER] (YES) again. Writing to the CD-R/RW disc begins. When Completed! appears, the writing is finished. The following files will have been written to the CD-R/ RW disc in ISO9660 Level 2, Mode 1 format. Track 1, V-Track 1 T01 01.WAV or T01 01.AIF Track 1, V-Track 2 T01 02.WAV or T01 02.AIF Track 1, V-Track 3 T01 03.WAV or T01 03.AIF : : Track 2, V-Track 7 T02 07.WAV or T02 07.AIF Track 2, V-Track 8 T02 08.WAV or T02 08.AIF : : Track 3/4, V-Track 1 T0304_01.WAV or T0304_01.AIF Track 3/4, V-Track 2 T0304_02.WAV or T0304_02.AIF : : Track 7/8, V-Track 7 T0708_07.WAV or T0708_07.AIF Track 7/8, V-Track 8 T0708_08.WAV or T0708_08.AIF 10. Press [EXIT] several times to return to the Play screen. 11. Press the CD-R/RW drive s EJECT button to eject the disc. 12. Use the application on your computer to copy the data from the CD-R/RW disc. To quit writing to the disc while writing is still in progress, press [EXIT] (NO). When the message Cancel? appears, press [ENTER] (YES); writing is cancelled (it may take some time after you press [EXIT] (NO) for the message to appear). However, no guarantee can be made for the utility of the content up to the time writing is cancelled. It will not be possible to reuse a CD-R disc for which writing was canceled before completion. Using SMF Playing SMFs using external MIDI instruments (SMF Player) You can use the BR-900CD to read SMFs from CD-R/RW discs and play these files using MIDI instruments connected to the MIDI OUT port. Any SMFs that satisfy the following conditions can be played in this way. Format: 0 or 1 File size: 240 KB maximum (Note that this will vary slightly based on the SMF content.) System Exclusive: Packet sizes of 512 bytes or less 1. Connect a MIDI cable between the MIDI OUT port on the BR-900CD and the MIDI IN port on your external MIDI sound module. fig.05-smf MIDI OUT MIDI IN Section 5 If a CD-R disc that already has data written to it is loaded, the message Not Blank Disc appears, and you cannot proceed with the export. Be sure to use only blank discs. If a CD-RW disc that already has data written to it is loaded, the message Erase Disc? appears. Pressing [ENTER] (YES) here begins erasure of the disc. After the disc has been erased, the export process will continue. When a mono track is specified as the source for exporting, the data is written as a mono waveform file. When a stereo track is specified, the data is written as a stereo waveform file. Tracks 7/8 are fixed as a permanent stereo pair, and so cannot be specified as mono tracks. 2. Insert a CD-R/RW disc containing SMFs into the CD-R/ RW drive. The drive s access indicator will begin to flash. Wait until this indicator stops flashing and turns off before proceeding. 3. Press [CD-R/RW]. The CD menu screen will appear. fig.05_cdmenu 151
152 Using the CD-R/RW Drive to Exchange Data 4. Press CURSOR [ ] [ ] to move the cursor to DATA, and press [ENTER]. The Data CD menu screen will appear. fig.05_cddata Loading drum patterns from the CD-R/RW drive (SMF Import) You can import SMFs (Standard MIDI Files) stored on PC as song patterns. You can easily increase your collection of song patterns by creating SMFs on your computer or other device and copying them to memory cards. Any SMFs that satisfy the following conditions can be played in this way. 5. Press CURSOR [ ] [ ] to move the cursor to SMF, and press [ENTER]. The SMF menu screen will appear. fig.05-cdsmf Format: 0 or 1 File size: 240 KB maximum (Note that this will vary slightly based on the SMF content.) When importing GM/GS/XG-compatible SMFs, MIDI Channel 10 is generally assigned as the channel used for rhythm performances. Thus, only the data on MIDI Channel 10 in the SMF is isolated and imported by the BR-900CD. Note that the data on other channels is disregarded. 6. Press CURSOR [ ] [ ] to move the cursor to PLAY, and press [ENTER]. The SMF play screen appears. fig.05-cdsmfplay 1. Using a PC, burn a CD-R/RW disc containing the SMFs you want to import. 2. Insert this CD-R/RW disc into the BR-900CD s CD-R/ RW drive. The drive s access indicator will begin to flash. Wait until this indicator stops flashing and turns off before proceeding. 3. Press [CD-R/RW]. The CD menu screen will appear. 7. Use the TIME/VALUE dial to select the SMF to be played. If the SMFs are collected in a folder, then the folder name is displayed. To show the SMFs within the folder, press [ENTER]. 8. Press CURSOR [ ] [ ] to move the cursor to [ ] and press [ENTER]. The BR-900CD will start playback. 9. To stop playback, press CURSOR [ ] [ ] to move the cursor to [ ] and press [ENTER]. You can use [START] and [STOP] to start and stop SMF playback. fig.05_cdmenu 4. Press CURSOR [ ] [ ] to move the cursor to DATA, and press [ENTER]. The Data CD menu screen will appear. fig.05_cddata In cases where the SMF contains a large amount of MIDI data, playback of the file may be sluggish. 152
153 Using the CD-R/RW Drive to Exchange Data 5. Press CURSOR [ ] [ ] to move the cursor to SMF, and press [ENTER]. The SMF menu screen will appear. fig.05-cdsmf Erasing Data from a CD-RW Disc (CD-RW Erase) If you are using CD-RW discs, you will be able to erase unneeded data from the discs and reuse them for data storage. This process results in all data being erased from a disc. Data erasure is possible only with CD-RW discs. Data cannot be erased from CD-R discs. 6. Press CURSOR [ ] [ ] to move the cursor to IMPORT, and press [ENTER]. The SMF import screen appears. fig.05-cdsmfplay 1. Insert the CD-RW disc to be erased into the BR- 900CD s CD-R/RW drive. The drive s access indicator will begin to flash. Wait until this indicator stops flashing and turns off before proceeding. 2. Press [CD-R/RW]. The CD menu screen will appear. fig.05_cdmenu If the SMFs are collected in a folder, then the folder name is displayed. To show the SMFs within the folder, press [ENTER]. 7. Use the TIME/VALUE dial to select the SMFs you want to import, and press [ENTER]. The screen for specifying the import destination pattern number appears. 3. Press CURSOR [ ] [ ] to move the cursor to ERASE, and press [ENTER]. The message Are you sure? will appear. fig.05-cderase Section 5 8. Use the TIME/VALUE dial to specify the importdestination pattern number and press [ENTER]. Copying of the SMF begins. When Completed! appears, the import is finished. 4. Press [ENTER] (YES). Press [EXIT] (NO) to cancel deletion. The data erasure will begin and the state of progress will be displayed. When the message Completed! appears, it indicates that erasing has been completed. 5. Press [EXIT] several times to return to the Play screen. 6. Press the CD-R/RW drive s EJECT button to eject the disc. Once erasing has been started, it will not be possible to cancel this process. The amount of time required for erasing data will depend on the type of CD-RW disc used and the volume of data that it contains. In certain cases, a period of several seconds will pass before the disc is actually ejected. 153
154 Importing Songs from CDs to Audio Tracks The BR-900CD allows you to import selected songs from a audio CD to audio tracks. (CD-R/RW Write) 4. Press CURSOR [ ] [ ] to move the cursor to PLAY/ IMP, and press [ENTER]. The Audio CD player screen will appear. fig.05_cdplay Important Notice The BR-900CD and its CD-R/RW drive are designed to allow you to reproduce material for which you own the copyright, or material for which you have been granted permission to copy by the copyright owner. Accordingly, the reproduction of audio CDs or other copyrighted material without the permission of the copyright owner and the circumvention of technologies such as SCMS, which prohibit second-generation and later copies, constitutes copyright infringement and may incur penalties, even in cases where such reproduction is for your own personal use and enjoyment (private use). Consult a copyright specialist or special publications for more information regarding the acquisition of copyright permission from copyright holders. The BR-900CD does not allow you to import all songs from a audio CD at once. Songs must be imported one at a time. 5. Use the TIME/VALUE dial to select the number of the song to be imported. fig.05-cdimp 6. Use [CURSOR] to move the cursor to [IMP], and press [ENTER]. The screen for specifying the import destination appears. fig.05-cdiwavimp2 1. Insert a audio CD into the BR-900CD s CD-R/RW drive. The drive s access indicator will begin to flash. Wait until this indicator stops flashing and turns off before proceeding. 2. Press [CD-R/RW]. The CD menu screen will appear. fig.05_cdmenu 7. Use the TIME/VALUE dial to select the destination track for import, and press [ENTER]. The message Now Importing... will appear and import to the audio track will begin. When the message Completed! appears, it indicates that the import procedure has been successfully completed. 3. Press CURSOR [ ] [ ] to move the cursor to AUDIO, and press [ENTER]. The Audio CD menu screen will appear. When an audio disc is inserted into the CD-R/RW drive, the message Now Checking... may remain on the screen for a relatively long time. This period of time is required for reading of the data stored on the audio CD and it is not the result of a malfunction. fig.05_cdaudio 154
155 Section 6 Using MIDI 155
156 MIDI Fundamentals By using MIDI to connect the BR-900CD to other MIDIcapable devices, you can perform the following: Play rhythm performances on external MIDI sound module Synchronize with external MIDI sequencers and rhythm machines Control MMC-compatible devices from the BR-900CD This section provides a basic description of MIDI and explains the various ways it can be used. What is MIDI? MIDI stands for Musical Instrument Digital Interface. MIDI is a global standard devised so that performance data, program change data, and other similar information could be exchanged among electronic musical instruments and computers. If a device is MIDI compatible, it will be able to exchange performance data with other MIDI compatible devices, even if they are of a different type or brand. MIDI Connectors MIDI messages (i.e., the data handled by MIDI) are exchanged using the following three types of MIDI port. MIDI IN: This connector accepts the MIDI messages arriving from other MIDI devices. MIDI OUT: All the MIDI messages from the BR-900CD are sent out from this connector. MIDI Channels The MIDI standard allows data to be exchanged among multiple MIDI-compatible devices using a single MIDI cable, and this is made possible by what are known as MIDI channels. In simple terms, a MIDI channel is quite similar to a TV channel. For example, you can change TV channels to watch programs from a variety of broadcasters. In this type of situation, information is communicated only when the channel on the transmitting end matches the channel on the receiving end. Likewise, with MIDI as well, if the transmitting device is (for example) set to MIDI channel 1, MIDI messages will be received only if the MIDI channel on the receiving end is also set to 1. MIDI Implementation Charts MIDI makes it possible for a vast range of electronic musical devices to communicate with each other. However, this does not mean that every MIDI device can handle every single type of MIDI message. In reality, two MIDI-compatible devices can only exchange the MIDI messages that are supported by both. The user s manual for any MIDI-compatible device will contain a MIDI Implementation Chart, and this chart allows you to quickly find out which MIDI messages the device in question can transmit and receive. When two MIDI devices are to be used together, you should compare their MIDI implementation charts to make sure that exchange of the required MIDI messages will be possible. For more detailed information regarding the BR-900CD s MIDI characteristics, refer to MIDI Implementation (p. 216). MIDI THRU: This connector re-transmits all the MIDI messages that arrive at the MIDI IN connector. The BR-900CD is equipped with a MIDI OUT port, but not with MIDI IN and MIDI THRU ports. 156
157 Synchronizing with MIDI Devices Using the Rhythm to Play an External MIDI Sound Module 4. Press CURSOR [ ] [ ] to select RhyMIDI ch. fig d Perform the procedure given below to use a MIDI sound module and choose the sounds you desire for the Rhythm. 1. Use a MIDI cable to connect the BR-900CD and your MIDI sound module as shown in the diagram. fig MIDI Sound Module MIDI IN MIDI OUT 5. Turn the TIME/VALUE dial to set the MIDI channel (1 16). If you select OFF, note messages of the Rhythm will not be transmitted. 6. Press [UTILITY] (or press [EXIT] repeatedly) to return to the Play screen. * During updating, Keep power on! appears in the upper line of the display, while the lower line shows what is being processed. The sounds produced by the Rhythm and their corresponding note numbers are given below. 2. Press [UTILITY]. 3. Press CURSOR [ ] [ ] to move the cursor to SYNC, and press [ENTER]. fig d Rhythm Sound Note Number Closs Stick G1 (31) Metronome (click) A 1 (33) Metronome (bell) A#1 (34) Kick C 2 (36) Snare D 2 (38) Tom 4 F 2 (41) Closed Hi-hat F#2 (42) Tom 3 A 2 (45) Open Hi-hat A#2 (46) Tom 2 C 3 (48) Clash Cymbal C#3 (49) Tom 1 D 3 (50) Ride Cymbal D#3 (51) Cowbell G#3 (56) Section 6 Tone arrangement is based on GS/GM. In case your external MIDI sound module is not based on GS or GM, you will need to make settings on your external MIDI sound module to change the sounds that correspond to each note number. For details on making these settings, refer to the manual of your MIDI sound module. * If you are using an external MIDI sound module to play the Rhythm, use the controls of the external MIDI sound module to adjust the volume level. 157
158 Synchronizing with MIDI Devices Synchronizing Playback with a MIDI Sequencer fig d The BR-900CD can operate in synchronization with a MIDI sequencer. When synchronizing with a MIDI sequencer, it is possible to synchronize the MIDI sequencer using the BR-900CD (i.e., with the BR-900CD as the master), but it is not possible to synchronize the BR-900CD with the MIDI sequencer (i.e., with the BR-900CD as the slave). * For details on operation of your MIDI sequencer, refer to the operating manual for your device. For information regarding MMC, see p Synchronized playback with the BR-900CD as the master 4. Press CURSOR [ ] [ ] to select Sync Gen, and turn the TIME/VALUE dial to set the sync generator. fig d Follow the procedure given below to synchronize the MIDI sequencer using the BR-900CD. 1. Use a MIDI cable to connect the BR-900CD and your MIDI sequencer as shown in the diagram. fig OFF: MTC: MCK: Synchronization signals will not be output. MIDI Time Code will be transmitted. Sends the MIDI clock based on the tempo set with the Rhythm (p. 120). * If OFF or MCK is selected, proceed to step 6. MIDI Sequencer MIDI IN MIDI OUT 5. Press CURSOR [ ] [ ] to select MTC Type, and turn the TIME/VALUE dial to set the MTC type. fig d 2. Press [UTILITY]. 3. Press CURSOR [ ] [ ] to move the cursor to SYNC, and press [ENTER]. Verify the specifications of your MIDI sequencer and set the MTC type on the BR-900CD. 30: 30 frames per second non-drop format. This is used by audio devices such as analog tape recorders, and for NTSC format black and white video (used in Japan and the U.S.). 29N: frames per second non-drop format. This is used for NTSC format color video (used in Japan and the U.S.). 29D: frames per second drop format. This is used for NTSC format broadcast color video (used in Japan and the U.S.). 158
159 Synchronizing with MIDI Devices 25: 25 frame per second frame rate. This is used for SECAM or PAL format video, audio equipment, and film (used in Europe and elsewhere). 24: 24 frame per second frame rate. This is used for video, audio devices, and film in the US. 6. Press [UTILITY] (or press [EXIT] repeatedly) to return to the Play screen. * During updating, Keep power on! appears in the upper line of the display, while the lower line shows what is being processed. Setting the MTC offset The offset sets the time required to align the song playback and MTC timing when synchronizing an external device using MTC from the BR-900CD. 1. Press [UTILITY]. 2. Press CURSOR [ ] [ ] to move the cursor to SYNC, and press [ENTER]. fig ad 7. Just as when you synchronize a MIDI sequencer using external MTC, when you use the MCK, you can synchronize the MIDI sequencer using the external MIDI clock. 8. Get the MIDI song data ready for playback. When the BR-900CD begins playing, the MIDI sequencer will also begin playing in sync with it. What are drop and non-drop formats? There are two types of format used by NTSC video cassette recorders, non-drop and drop. With the nondrop format, the frames are continuous. On the other hand, in order to support NTSC color video, the drop format drops the first two frames of every minute excluding minutes 10, 20, 30, 40, and 50. In most video and audio production, since formats with continuous frames are easier to deal with, non-drop is generally used. In contrast, in situations such as in broadcast, where the time code must match actual clock time, drop is used. 3. Press CURSOR [ ] [ ] to select Offset, and turn the TIME/VALUE dial to set the time offset. fig d The offset is set as the difference between the time to which to align the MTC timing and the time to which to align the song timing. For example, you want to have the external device play back with the MTC timing shown below when the song timing reaches 01h00m00s00, then set the offset as follows. Section 6 Song Timing MTC for Offset Setting External Device 01h00m00s00 01h30m00s00 00h30m00s00 01h00m00s00 00h30m00s00 23h30m00s00 4. Press [UTILITY] (or press [EXIT] repeatedly) to return to the Play screen. * During updating, Keep power on! appears in the upper line of the display, while the lower line shows what is being processed. 159
160 Synchronizing with MIDI Devices Using MMC MMC stands for MIDI Machine Control. This is a protocol that uses MIDI System Exclusive messages to remotely control multiple recording devices from one device. Your BR- 900CD supports the MMC protocol. By using MMC, your BR-900CD can send commands such as PLAY, STOP, and FF to connected MIDI devices to operate them. 1. Press [UTILITY]. 2. Press CURSOR [ ] [ ] to move the cursor to SYNC, and press [ENTER]. fig d Some MIDI devices do not support the BR-900CD s MMC functionality. If so, it will not be possible to operate them from the BR-900CD using the procedures described here. For details on the MMC functionality supported by the BR- 900CD, read MIDI Implementation (p. 216). Operating MMC-compatible devices with the BR-900CD This section explains how to make settings for synchronizing the playback with a computer-based sequencer program that supports MMC and MTC. Make connections as shown in the diagram below. fig Press CURSOR [ ] [ ] to select MMC Master, and turn the TIME/VALUE dial to set the MMC mode. fig d OFF: ON: MMC will not be transmitted. MMC information is sent. The BR-900CD becomes the master of the external MIDI instrument. MIDI IN MIDI OUT * For details on the MMC functionality supported by the BR- 900CD, read MIDI Implementation (p. 216). 4. Press CURSOR [ ] [ ] to select Sync Gen, and turn the TIME/VALUE dial to set MTC. 5. Make settings on your sequencer software. The BR-900CD will be the master for MMC and MTC. Follow the procedure given below to operate the play, stop, fast-forward and other functions of a sequencer program with the BR-900CD. Make the following settings on your sequencer software. For details on making these settings, refer to the manual for your sequencer software. MTC: receive MTC type: same setting as the MTC Type selected on the BR-900CD MMC: receive 6. Press [UTILITY] (or press [EXIT] repeatedly) to return to the Play screen. * During updating, Keep power on! appears in the upper line of the display, while the lower line shows what is being processed. 160
161 Section 7 Using USB 161
162 Before Using USB (Overview) The BR-900CD is equipped with a USB connector, which allows you to connect the BR-900CD directly to a computer, making it easy to back up your important song data and exchange files between the BR-900CD and the computer. What is USB? USB, short for Universal Serial Bus, is a type of interface for connecting computers with a variety of peripheral devices. Using USB allows you to connect different peripherals using a single USB cable, and also provides rapid data transmission. What s more, you can connect and disconnect peripherals with the power on, and the computer can automatically recognize when devices are connected (you may need to make settings when connecting certain devices). On the BR-900CD, USB is used for the following tasks: Backing up the BR-900CD s data Saving BR-900CD track data in WAV/AIFF format (WAV/AIFF Export) Loading WAV/AIFF files in BR-900CD tracks (WAV/ AIFF Import) Importing SMFs and creating patterns Loading drum sounds from WAV/AIFF files Realtime audio signals and MIDI messages cannot be handled via the BR-900CD s USB connector. Composition of Data on Memory Cards The folders and files created are as shown below. fig Root Directory ROLAND Folder BR0 Folder Disk Information SONG0000 Folder Song Information Effect Parameter Sequence Data Sequence Data Drum Kit Sound Parameter Song Parameter Recorded Data Recorded L Data Recorded R data Wave Data SONG0001 Folder TONELOAD Folder WAV/AIFF File SMF Folder SMF File USB Folder The folders are created each song WAV/AIFF File Compatible OS Windows: Windows Me / 2000 / XP Macintosh: Mac OS 9.1.x / 9.2.x Mac OS X Driver The BR-900CD uses a standard DRIVER that is found on OS. The DRIVER will be installed automatically once connected with Computer via USB. ROLAND Folder The structure of the files and folders on the BR-900CD is as follows. BR0 Folder Song data (recording data, song arrangements/patterns/ drum kits, effect song patches, and song information) are saved to each song folder. TONELOAD Folder WAV and AIFF files loaded for use as drum sounds will be saved here (p. 171, p. 181). SMF Folder SMF files loaded for use in song patterns will be saved here (p. 169, p. 179). 162
163 Before Using USB (Overview) USB Folder WAV and AIFF files loaded to the BR-900CD s tracks, and WAV and AIFF files saved on computers (track data converted to WAV and AIFF format) will be saved here (p. 165, p. 167, p. 176, p. 178). Folders and files created on memory cards are displayed on the computer screen. Connecting a Computer Use the USB cable to connect the BR-900CD to your computer. * Purchase USB cables at computer stores or other retailers. fig To USB connector of your computer When you continue with an operation, the BOSS_BR-900 icon is added in the computer screen. * With certain versions of Windows OS, the Removable disk (*:) icon may be displayed. fig a (Ex.) Windows XP USB cable BOSS_BR-900 BOSS_BR-900 Notes on Using USB When you click the BOSS_BR-900 icon (or the Removable disk (*:) icon), or double-click the BOSS_BR-900 icon on the Macintosh, the ROLAND folder is displayed. Open this folder to show the BR0 folder, the TONELOAD folder, the SMF folder, and the USB folder. fig b (Ex.) (Ex.) (Ex.) Windows 2000 Macintosh BOSS_BR-900 Removable Disk (*:) Do not perform the following actions when switching to USB mode or transmitting data. These operations may result in your computer not responding to the data. Data on memory cards may also be corrupted. Do not: Disconnect the USB cable Eject the memory card Put the computer in suspended (standby) mode or hibernation, restart, or quit Turn off the BR-900CD s power When Using Windows XP/2000 If using Windows XP/2000, log on to Windows as one of the following users: Administrator or other user with the privileges of the Administrators group A user whose account type is Computer Administrator Note that you will not be able to properly quit the USB connection if the user name is not one of those described above. For more details, consult the system administrator for the computer you are using. Section 7 163
Owner s Manual. Printing Conventions in This Manual. Thank you, and congratulations on your choice of the BOSS BR Track Digital Studio.
 Owner s Manual Thank you, and congratulations on your choice of the BOSS BR-864 8-Track Digital Studio. Before using this unit, carefully read the sections entitled: USING THE UNIT SAFELY (page 2 3) IMPORTANT
Owner s Manual Thank you, and congratulations on your choice of the BOSS BR-864 8-Track Digital Studio. Before using this unit, carefully read the sections entitled: USING THE UNIT SAFELY (page 2 3) IMPORTANT
Owner s Manual. Printing Conventions in This Manual. Thank you, and congratulations on your choice of the BOSS BR-600 Digital Recorder.
 Owner s Manual Thank you, and congratulations on your choice of the BOSS BR-600 Digital Recorder. Before using this unit, carefully read the sections entitled: USING THE UNIT SAFELY (page ) IMPORTANT NOTES
Owner s Manual Thank you, and congratulations on your choice of the BOSS BR-600 Digital Recorder. Before using this unit, carefully read the sections entitled: USING THE UNIT SAFELY (page ) IMPORTANT NOTES
Owner s Manual. How to use this manual. Printing conventions in this manual
 Owner s Manual Thank you, and congratulations on your choice of the BOSS BR-1600CD Digital Recording Studio. Before using this unit, carefully read the sections entitled: USING THE UNIT SAFELY and IMPORTANT
Owner s Manual Thank you, and congratulations on your choice of the BOSS BR-1600CD Digital Recording Studio. Before using this unit, carefully read the sections entitled: USING THE UNIT SAFELY and IMPORTANT
Owner s Manual. Printing Conventions in This Manual. Thank you, and congratulations on your choice of the BOSS BR-532 Digital Studio.
 Owner s Manual Thank you, and congratulations on your choice of the BOSS BR-532 Digital Studio. Before using this unit, carefully read the sections entitled: USING THE UNIT SAFELY (page 2 3) IMPORTANT
Owner s Manual Thank you, and congratulations on your choice of the BOSS BR-532 Digital Studio. Before using this unit, carefully read the sections entitled: USING THE UNIT SAFELY (page 2 3) IMPORTANT
Owner s Manual. Printing conventions in this manual. Operation. Basic
 Basic Operation Owner s Manual Thank you, and congratulations on your choice of the BOSS BR-1200CD Digital Recording Studio. Before using this unit, carefully read the sections entitled: USING THE UNIT
Basic Operation Owner s Manual Thank you, and congratulations on your choice of the BOSS BR-1200CD Digital Recording Studio. Before using this unit, carefully read the sections entitled: USING THE UNIT
Startup Guide. Copyright 2017 ROLAND CORPORATION
 Startup Guide Before using this unit, carefully read USING THE UNIT SAFELY (p. 10) and IMPORTANT NOTES (p. 11). After reading, keep the document(s) where it will be available for immediate reference. Copyright
Startup Guide Before using this unit, carefully read USING THE UNIT SAFELY (p. 10) and IMPORTANT NOTES (p. 11). After reading, keep the document(s) where it will be available for immediate reference. Copyright
aframe electrorganic percussion Quick Start Guide
 aframe electrorganic percussion EN JA Quick Start Guide Important safety information Failure to observe the following safety directives may result in fire, electric shock, injury, or damage to the aframe
aframe electrorganic percussion EN JA Quick Start Guide Important safety information Failure to observe the following safety directives may result in fire, electric shock, injury, or damage to the aframe
Juzisound Total SOLO Sampler
 Juzisound Total SOLO Sampler Quick Start Guide Version: 1.0 Juzisound Ltd Address: 5897 Zgalevo, 76 Bozhin Chulev str., BULGARIA Phone: +359 887/69-47-09 Phone: +359 887/69-47-10 E-mail: juzisound_ltd@abv.bg
Juzisound Total SOLO Sampler Quick Start Guide Version: 1.0 Juzisound Ltd Address: 5897 Zgalevo, 76 Bozhin Chulev str., BULGARIA Phone: +359 887/69-47-09 Phone: +359 887/69-47-10 E-mail: juzisound_ltd@abv.bg
Owner s Manual. Thank you, and congratulations on your choice of the BOSS RC-50 Loop Station. Printing Conventions in This Manual
 Owner s Manual Thank you, and congratulations on your choice of the BOSS RC-50 Loop Station. Before using this unit, carefully read the sections entitled: USING THE UNIT SAFELY (page 2 3) IMPORTANT NOTES
Owner s Manual Thank you, and congratulations on your choice of the BOSS RC-50 Loop Station. Before using this unit, carefully read the sections entitled: USING THE UNIT SAFELY (page 2 3) IMPORTANT NOTES
Instruction Manual. Astro-AXS580DS
 Instruction Manual Astro-AXS580DS 1 Congratulations! We at Astro Drums would like to congratulate you on the purchase of the Astro AXE580DS Electronic drum kit. The included module, the AXE800DM, is designed
Instruction Manual Astro-AXS580DS 1 Congratulations! We at Astro Drums would like to congratulate you on the purchase of the Astro AXE580DS Electronic drum kit. The included module, the AXE800DM, is designed
USAGE AND SAFETY PRECAUTIONS
 Operation Manual USAGE AND SAFETY PRECAUTIONS USAGE AND SAFETY PRECAUTIONS SAFETY PRECAUTIONS In this manual, symbols are used to highlight warnings and cautions for you to read so that accidents can be
Operation Manual USAGE AND SAFETY PRECAUTIONS USAGE AND SAFETY PRECAUTIONS SAFETY PRECAUTIONS In this manual, symbols are used to highlight warnings and cautions for you to read so that accidents can be
Owner s Manual. Features. Thank you, and congratulations on your choice of the Roland Keyboard Amplifier KC-60.
 Owner s Manual Thank you, and congratulations on your choice of the Roland Keyboard Amplifier KC-60. 201b These sections provide important information concerning the proper operation of the unit. Additionally,
Owner s Manual Thank you, and congratulations on your choice of the Roland Keyboard Amplifier KC-60. 201b These sections provide important information concerning the proper operation of the unit. Additionally,
Owner s Manual. Thank you for purchasing the MIDI keyboard controller PC-50.
 Owner s Manual Thank you for purchasing the MIDI keyboard controller PC-50. Before using this unit, carefully read the sections entitled: USING THE UNIT SAFELY and IMPORTANT NOTES (OWNER S MANUAL pp. 2
Owner s Manual Thank you for purchasing the MIDI keyboard controller PC-50. Before using this unit, carefully read the sections entitled: USING THE UNIT SAFELY and IMPORTANT NOTES (OWNER S MANUAL pp. 2
OWNER S MANUAL. Main Features. Thank you, and congratulations on your choice of the Roland Keyboard Amplifier KC-550/KC-350.
 OWNER S MANUAL Thank you, and congratulations on your choice of the Roland Keyboard Amplifier KC-550/KC-350. These sections provide important information concerning the proper operation of the unit. Additionally,
OWNER S MANUAL Thank you, and congratulations on your choice of the Roland Keyboard Amplifier KC-550/KC-350. These sections provide important information concerning the proper operation of the unit. Additionally,
Guide to the Added Functionality
 Guide to the Added Functionality 201a Before using this unit, carefully read the sections entitled: USING THE UNIT SAFELY and IMPORTANT NOTES (p. 3; p. 4). These sections provide important information
Guide to the Added Functionality 201a Before using this unit, carefully read the sections entitled: USING THE UNIT SAFELY and IMPORTANT NOTES (p. 3; p. 4). These sections provide important information
BASIC PA AMPLIFIER A-1031 A-1061 A-1121 OPERATING INSTRUCTIONS TABLE OF CONTENTS
 OPERATING INSTRUCTIONS BASIC PA AMPLIFIER A-1031 A-1061 A-1121 Please follow the instructions in this manual to obtain the optimum results from this unit. We also recommend that you keep this manual handy
OPERATING INSTRUCTIONS BASIC PA AMPLIFIER A-1031 A-1061 A-1121 Please follow the instructions in this manual to obtain the optimum results from this unit. We also recommend that you keep this manual handy
USING THE UNIT SAFELY
 201a, 202 Before using this unit, carefully read the sections entitled: USING THE UNIT SAFELY and IMPORTANT NOTES (P.3; P.5). These sections provide important information concerning the proper operation
201a, 202 Before using this unit, carefully read the sections entitled: USING THE UNIT SAFELY and IMPORTANT NOTES (P.3; P.5). These sections provide important information concerning the proper operation
WARNING: To reduce the risk of fire or electric shock, do not expose this apparatus to rain or moisture. CAUTION RISK OF ELECTRIC SHOCK DO NOT OPEN AT
 Owner s Manual Thank you, and congratulations on your choice of the Roland CUBE Monitor CM-30. Before using this unit, carefully read the sections entitled: IMPORTANT SAFETY INSTRUCTIONS (p. 2) USING THE
Owner s Manual Thank you, and congratulations on your choice of the Roland CUBE Monitor CM-30. Before using this unit, carefully read the sections entitled: IMPORTANT SAFETY INSTRUCTIONS (p. 2) USING THE
Thank you, and congratulations on your choice of the Roland Sampler SP-404.
 Owner s Manual Thank you, and congratulations on your choice of the Roland Sampler SP-404. Before using this unit, carefully read the sections entitled: USING THE UNIT SAFELY and IMPORTANT NOTES (pp. 3
Owner s Manual Thank you, and congratulations on your choice of the Roland Sampler SP-404. Before using this unit, carefully read the sections entitled: USING THE UNIT SAFELY and IMPORTANT NOTES (pp. 3
Juzisound Breath Controller (MIDI Version)
 Juzisound Breath Controller (MIDI Version) Owner s Manual Version: 1.0 1 Important Safety Instructions WARNING The lightning flash with arrowhead symbol within an equilateral triangle is intended to alert
Juzisound Breath Controller (MIDI Version) Owner s Manual Version: 1.0 1 Important Safety Instructions WARNING The lightning flash with arrowhead symbol within an equilateral triangle is intended to alert
INFORMATION AMPLIFIER TA-102 OPERATING INSTRUCTIONS TABLE OF CONTENTS
 OPERATING INSTRUCTIONS INFORMATION AMPLIFIER TA-102 INFORMATION AMPLIFIER TA-102 MIC AUX POWER TABLE OF CONTENTS 1. SAFETY PRECAUTIONS... 2 2. GENERAL DESCRIPTION... 4 3. EACH PART NAME AND FUNCTIONS Top
OPERATING INSTRUCTIONS INFORMATION AMPLIFIER TA-102 INFORMATION AMPLIFIER TA-102 MIC AUX POWER TABLE OF CONTENTS 1. SAFETY PRECAUTIONS... 2 2. GENERAL DESCRIPTION... 4 3. EACH PART NAME AND FUNCTIONS Top
ALWAYS OBSERVE THE FOLLOWING
 201a Before using this unit, carefully read the sections entitled: USING THE UNIT SAFELY and IMPORTANT NOTES (p. 2; p. 4). These sections provide important information concerning the proper operation of
201a Before using this unit, carefully read the sections entitled: USING THE UNIT SAFELY and IMPORTANT NOTES (p. 2; p. 4). These sections provide important information concerning the proper operation of
Owner s Manual. About the Symbols and icons in this manual
 Owner s Manual 201a Before using this unit, carefully read the sections entitled: USING THE UNIT SAFELY (p. 2 3) and IMPORTANT NOTES (p. 4 5). These sections provide important information concerning the
Owner s Manual 201a Before using this unit, carefully read the sections entitled: USING THE UNIT SAFELY (p. 2 3) and IMPORTANT NOTES (p. 4 5). These sections provide important information concerning the
HBAC-30. Owner s Manual. Battery powered Guitar Amp
 HBAC-30 Owner s Manual Battery powered Guitar Amp Introduction Congratulations on your purchase of our portable battery powered guitar amp. With your HBAC-30 you can easily perform your music outside with
HBAC-30 Owner s Manual Battery powered Guitar Amp Introduction Congratulations on your purchase of our portable battery powered guitar amp. With your HBAC-30 you can easily perform your music outside with
HD829THD USER MANUAL
 HD829THD USER MANUAL Thank you for buying this XTRONS product. Please read through these instructions so you will know how to operate this product properly. After you have finished reading the instructions,
HD829THD USER MANUAL Thank you for buying this XTRONS product. Please read through these instructions so you will know how to operate this product properly. After you have finished reading the instructions,
OPERATING INSTRUCTIONS PA AMPLIFIER P-1812
 OPERATING INSTRUCTIONS PA AMPLIFIER P-1812 Please follow the instructions in this manual to obtain the optimum results from this unit. We also recommend that you keep this manual handy for future reference.
OPERATING INSTRUCTIONS PA AMPLIFIER P-1812 Please follow the instructions in this manual to obtain the optimum results from this unit. We also recommend that you keep this manual handy for future reference.
PPHP898MX. Wireless BT Streaming PA Speaker & Amplifier Mixer System Kit. Dual Loudspeakers, 8-Ch. Audio Mixer, MP3/USB Reader, +48V Mic Phantom Power
 PPHP898MX Wireless BT Streaming PA Speaker & Amplifier Mixer System Kit Dual Loudspeakers, 8-Ch. Audio Mixer, MP3/USB Reader, +48V Mic Phantom Power In order to achieve the best performance of your product,
PPHP898MX Wireless BT Streaming PA Speaker & Amplifier Mixer System Kit Dual Loudspeakers, 8-Ch. Audio Mixer, MP3/USB Reader, +48V Mic Phantom Power In order to achieve the best performance of your product,
Owner s Manual. Listening to the demo performance. 1. Hold down the [PROCESS PATCH] button and press the [ ](STOP) button.
![Owner s Manual. Listening to the demo performance. 1. Hold down the [PROCESS PATCH] button and press the [ ](STOP) button. Owner s Manual. Listening to the demo performance. 1. Hold down the [PROCESS PATCH] button and press the [ ](STOP) button.](/thumbs/80/81583041.jpg) Owner s Manual 20a Before using this unit, carefully read the sections entitled: USING THE UNIT SAFELY and IMPORTANT NOTES (p. 2, 3; p. 4, 5). These sections provide important information concerning the
Owner s Manual 20a Before using this unit, carefully read the sections entitled: USING THE UNIT SAFELY and IMPORTANT NOTES (p. 2, 3; p. 4, 5). These sections provide important information concerning the
Quick Guide. Read this guide when you re ready to start using the JUNO-Gi.
 Quick Guide Read this guide when you re ready to start using the JUNO-Gi. The JUNO-Gi combines an excellent live performance synthesizer with a digital recorder for creating songs. This guide is divided
Quick Guide Read this guide when you re ready to start using the JUNO-Gi. The JUNO-Gi combines an excellent live performance synthesizer with a digital recorder for creating songs. This guide is divided
OWNER S MANUAL GEQ 131/ 131LF GEQ 215/ 215LF GEQ 231. Single Channel 31 Band Graphic Equalizer. 2 Channel 15 Band Graphic Equalizer
 20 25 31.5 40 50 63 80 0 125 160 200 250 315 400 500 630 800 1K 1.25K 1.6K 2K 2.5K 3.15K 4K 5K 6.3K 8K K 12.5K 16K 20K +12 +6 +3 0-3 GEQ 131LF 5 31 BAND GRAPHIC EQUALIZER 15 40 60 7K 15K 22K BYPASS RANGE
20 25 31.5 40 50 63 80 0 125 160 200 250 315 400 500 630 800 1K 1.25K 1.6K 2K 2.5K 3.15K 4K 5K 6.3K 8K K 12.5K 16K 20K +12 +6 +3 0-3 GEQ 131LF 5 31 BAND GRAPHIC EQUALIZER 15 40 60 7K 15K 22K BYPASS RANGE
Kogan Bluetooth Karaoke System with Dual Microphones KAKAR2MICA
 Kogan Bluetooth Karaoke System with Dual Microphones KAKAR2MICA K TABLE OF CONTENTS SAFETY & WARNINGS...1 IMPORTANT SAFETY INSTRUCTIONS...1 AC CONNECTION...2 LOCATION OF CONTROLS...3 ASSEMBLY AND CONNECTIONS...4
Kogan Bluetooth Karaoke System with Dual Microphones KAKAR2MICA K TABLE OF CONTENTS SAFETY & WARNINGS...1 IMPORTANT SAFETY INSTRUCTIONS...1 AC CONNECTION...2 LOCATION OF CONTROLS...3 ASSEMBLY AND CONNECTIONS...4
Operation Manual ZOOM CORPORATION Copying or reprinting this manual in part or in whole without permission is prohibited.
 Operation Manual 2016 ZOOM CORPORATION Copying or reprinting this manual in part or in whole without permission is prohibited. Usage and Safety Precautions Usage and Safety Precautions Safety Precautions
Operation Manual 2016 ZOOM CORPORATION Copying or reprinting this manual in part or in whole without permission is prohibited. Usage and Safety Precautions Usage and Safety Precautions Safety Precautions
SMS FoxBox Micro Web server for the SMS management and gateway. Getting started. SMS FoxBox Getting started. Release 1.10 ENGLISH
 SMS FoxBox Micro Web server for the SMS management and gateway Getting started Release 1.10 ENGLISH EMBEDDED LINUX SYSTEMS http://www.acmesystems.it Page 1 Summary Summary... 2 Introduction... 3 Before
SMS FoxBox Micro Web server for the SMS management and gateway Getting started Release 1.10 ENGLISH EMBEDDED LINUX SYSTEMS http://www.acmesystems.it Page 1 Summary Summary... 2 Introduction... 3 Before
NOTICES NOTICE OF INTENDED USE
 USER MANUAL Thank you for buying this XTRONS product. Please read through these instructions so you will know how to operate this product properly. After you have finished reading the instructions, keep
USER MANUAL Thank you for buying this XTRONS product. Please read through these instructions so you will know how to operate this product properly. After you have finished reading the instructions, keep
Owner s Manual. Visit the following URL, choose owner s manuals, and search for the model name SPD-SX.
 Owner s Manual How to obtain a PDF of the owner s manual PDF files of the owner s manual and supplementary material for this product can be obtained from the Roland website. SPD-SX Owner s Manual (this
Owner s Manual How to obtain a PDF of the owner s manual PDF files of the owner s manual and supplementary material for this product can be obtained from the Roland website. SPD-SX Owner s Manual (this
D1200mkII Main Features. EasyStart CONTENTS
 EasyStart D1200mkII Main Features No audio compression 16/24-bit recording available 16 channel, 4 bus digital mixer 12 track recorder, with 96 virtual tracks 4-track simultaneous recording Hi, Lo and
EasyStart D1200mkII Main Features No audio compression 16/24-bit recording available 16 channel, 4 bus digital mixer 12 track recorder, with 96 virtual tracks 4-track simultaneous recording Hi, Lo and
Checking the package contents
 Owner s Manual Checking the package contents The R-09HR comes with the following items. After opening the package, please check all items. If any items are missing, please contact the retailer from whom
Owner s Manual Checking the package contents The R-09HR comes with the following items. After opening the package, please check all items. If any items are missing, please contact the retailer from whom
Quick Start Guide for Ver 1.3
 EN JA DE FR IT ES PT NL DA ZH Quick Start Guide for Ver 1.3 Welcome. Contents Packing list............................................................... 3 Attaching the stand adapter..................................................
EN JA DE FR IT ES PT NL DA ZH Quick Start Guide for Ver 1.3 Welcome. Contents Packing list............................................................... 3 Attaching the stand adapter..................................................
Operation Manual. ZOOM Corporation. Reproduction of this manual, in whole or in part, by any means, is prohibited.
 Operation Manual ZOOM Corporation Reproduction of this manual, in whole or in part, by any means, is prohibited. 1 USAGE AND SAFETY PRECAUTIONS USAGE AND SAFETY PRECAUTIONS SAFETY PRECAUTIONS In this manual,
Operation Manual ZOOM Corporation Reproduction of this manual, in whole or in part, by any means, is prohibited. 1 USAGE AND SAFETY PRECAUTIONS USAGE AND SAFETY PRECAUTIONS SAFETY PRECAUTIONS In this manual,
Looper Read this first. It explains the basic things you need to know in order to use the GT-1B. 1. Enter the following URL in your computer.
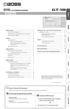 Owner s Manual Getting Ready..................................... 2 Connecting the Equipment........................ 2 Specify the Type of Amplifier You Have Connected.... 3 Tuning the Bass (TUNER)..........................
Owner s Manual Getting Ready..................................... 2 Connecting the Equipment........................ 2 Specify the Type of Amplifier You Have Connected.... 3 Tuning the Bass (TUNER)..........................
Deutsch, Français, Italiano, Español, Português, Nederlands
 For the following languages, a PDF version of the Owner s Manual can be found on the CD-ROM. Deutsch, Français, Italiano, Español, Português, Nederlands Flowchart for recording with the TRI-CAPTURE Install
For the following languages, a PDF version of the Owner s Manual can be found on the CD-ROM. Deutsch, Français, Italiano, Español, Português, Nederlands Flowchart for recording with the TRI-CAPTURE Install
Drum n Loop drum looper. user manual
 Drum n Loop drum looper user manual Musikhaus Thomann Thomann GmbH Hans-Thomann-Straße 1 96138 Burgebrach Germany Telephone: +49 (0) 9546 9223-0 E-mail: info@thomann.de Internet: www.thomann.de 18.01.2018,
Drum n Loop drum looper user manual Musikhaus Thomann Thomann GmbH Hans-Thomann-Straße 1 96138 Burgebrach Germany Telephone: +49 (0) 9546 9223-0 E-mail: info@thomann.de Internet: www.thomann.de 18.01.2018,
Operation Manual. You must read the Usage and Safety Precautions before use ZOOM CORPORATION
 Operation Manual You must read the Usage and Safety Precautions before use. 2018 ZOOM CORPORATION Copying or reprinting this manual in part or in whole without permission is prohibited. Product names,
Operation Manual You must read the Usage and Safety Precautions before use. 2018 ZOOM CORPORATION Copying or reprinting this manual in part or in whole without permission is prohibited. Product names,
Check the contents of the package. SD card. R-05 recorder. USB cable (mini-b type) Batteries (two AA) Windscreen
 Check the contents of the package The R-05 comes with the following items. As soon as you open the package, please check that all these items are present. If anything is missing, please contact your dealer.
Check the contents of the package The R-05 comes with the following items. As soon as you open the package, please check that all these items are present. If anything is missing, please contact your dealer.
2. Choose R-07 as the product name.
 Owner s Manual Check the contents of the package The R-07 comes with the following items. As soon as you open the package, please check that all these items are present. If anything is missing, please
Owner s Manual Check the contents of the package The R-07 comes with the following items. As soon as you open the package, please check that all these items are present. If anything is missing, please
FengMi Wemax One Laser Projection TV
 FengMi Wemax One Laser Projection TV User`s Manual About electrical ground Transportation Use this device only with a compulsory grounding condition. It is recommended that you use the original packaging
FengMi Wemax One Laser Projection TV User`s Manual About electrical ground Transportation Use this device only with a compulsory grounding condition. It is recommended that you use the original packaging
Getting Started. Thank you for purchasing the UA-5 USB Audio Interface.
 Getting Started Thank you for purchasing the UA-5 USB Audio Interface. Before using this unit, carefully read the sections entitled: USING THE UNIT SAFELY and IMPORTANT NOTES (Getting Started p. 2- p.4).
Getting Started Thank you for purchasing the UA-5 USB Audio Interface. Before using this unit, carefully read the sections entitled: USING THE UNIT SAFELY and IMPORTANT NOTES (Getting Started p. 2- p.4).
SPK User Manual. 900MHz Wireless Stereo Headphones INTRODUCTION FEATURES IMPORTANT SAFETY INFORMATION
 INTRODUCTION Thank you for purchasing our 900Mhz compact cordless stereo headphone system that takes advantage of the very latest advances in wireless transmission technology so you SPK-9100 900MHz Wireless
INTRODUCTION Thank you for purchasing our 900Mhz compact cordless stereo headphone system that takes advantage of the very latest advances in wireless transmission technology so you SPK-9100 900MHz Wireless
YST-SW20 SUBWOOFER SYSTEM OWNER S MANUAL. Active Servo Technology
 CAUTION SUBWOOFER SYSTEM Active Servo RISK OF ELECTRIC SHOCK DO NOT OPEN CAUTION: TO REDUCE THE RISK OF ELECTRIC SHOCK DO NOT REMOVE COVER (OR BACK). NO USER-SERVICEABLE PARTS SIDE. REFER SERVICG TO QUALIFIED
CAUTION SUBWOOFER SYSTEM Active Servo RISK OF ELECTRIC SHOCK DO NOT OPEN CAUTION: TO REDUCE THE RISK OF ELECTRIC SHOCK DO NOT REMOVE COVER (OR BACK). NO USER-SERVICEABLE PARTS SIDE. REFER SERVICG TO QUALIFIED
ZOOM Corporation Reproduction of this manual, in whole or in part, by any means, is prohibited.
 Operation manual can be downloaded from the ZOOM official website. (www.zoom.jp/docs/r8) ZOOM Corporation Reproduction of this manual, in whole or in part, by any means, is prohibited. 2 In this manual,
Operation manual can be downloaded from the ZOOM official website. (www.zoom.jp/docs/r8) ZOOM Corporation Reproduction of this manual, in whole or in part, by any means, is prohibited. 2 In this manual,
Stereo Cassette Deck
 4-230-237-11(1) Stereo Cassette Deck Operating Instructions TC-SP55 2000 Sony Corporation Do not install the appliance in a confined space, such as a bookcase or built-in cabinet. This system is equipped
4-230-237-11(1) Stereo Cassette Deck Operating Instructions TC-SP55 2000 Sony Corporation Do not install the appliance in a confined space, such as a bookcase or built-in cabinet. This system is equipped
CM SERIES. Compact Live and Studio Mixers. Item ref: UK, UK, UK, UK, UK, UK User Manual
 CM SERIES Compact Live and Studio Mixers Item ref: 170.800UK, 170.801UK, 170.802UK, 170.803UK, 170.810UK, 170.812UK User Manual Caution: Please read this manual carefully before operating Damage caused
CM SERIES Compact Live and Studio Mixers Item ref: 170.800UK, 170.801UK, 170.802UK, 170.803UK, 170.810UK, 170.812UK User Manual Caution: Please read this manual carefully before operating Damage caused
Active Speaker System
 4-108-825-52(1) Active Speaker System Operating Instructions SRS-GU10iP 2010 Sony Corporation Table of Contents Checking the contents of the package...5 Preparation...6 Listening to ipod...8 Listening
4-108-825-52(1) Active Speaker System Operating Instructions SRS-GU10iP 2010 Sony Corporation Table of Contents Checking the contents of the package...5 Preparation...6 Listening to ipod...8 Listening
SECTION 2 4 OPERATION OF INSTRUMENTS AND CONTROLS. Car audio system
 OPERATION OF INSTRUMENTS AND CONTROLS Car audio system SECTION 2 4 Reference................................................. 100 Using your audio system.................................... 100 Controls
OPERATION OF INSTRUMENTS AND CONTROLS Car audio system SECTION 2 4 Reference................................................. 100 Using your audio system.................................... 100 Controls
T-60FP/T-120FP Mixer Amplifier
 T-FP/T-FP Mixer Amplifier Operation Manual T-FP MIXER AMPLIFIER OUTPUT LEVEL LINE TUNER CD TAPE MIC MIC MIC MIC AUX BASS TREBLE MASTER - + - + POWER Safety Precautions Be sure to read the instructions
T-FP/T-FP Mixer Amplifier Operation Manual T-FP MIXER AMPLIFIER OUTPUT LEVEL LINE TUNER CD TAPE MIC MIC MIC MIC AUX BASS TREBLE MASTER - + - + POWER Safety Precautions Be sure to read the instructions
USING THE UNIT SAFELY
 Owner s Manual 0a Before using this unit, carefully read the sections entitled: USING THE UNIT SAFELY (p. ) and IMPORTANT NOTES (p. 4). These sections provide important information concerning the proper
Owner s Manual 0a Before using this unit, carefully read the sections entitled: USING THE UNIT SAFELY (p. ) and IMPORTANT NOTES (p. 4). These sections provide important information concerning the proper
CM-series compact mixing consoles. User Manual
 CM-series compact mixing consoles CM4-LIVE (170.800) CM4-STUDIO (170.810) CM6-LIVE (170.801) CM8-LIVE (170.802) CM8-STUDIO (170.812) CM10-LIVE (170.803) User Manual Features: 4 LIVE models with USB/SD
CM-series compact mixing consoles CM4-LIVE (170.800) CM4-STUDIO (170.810) CM6-LIVE (170.801) CM8-LIVE (170.802) CM8-STUDIO (170.812) CM10-LIVE (170.803) User Manual Features: 4 LIVE models with USB/SD
DM25, DM40. Compact 100V mixer-amplifiers with Bluetooth. Item ref: UK, UK User Manual
 DM25, DM40 Compact 100V mixer-amplifiers with Bluetooth Item ref: 953.108UK, 953.109UK User Manual Caution: Please read this manual carefully before operating Damage caused by misuse is not covered by
DM25, DM40 Compact 100V mixer-amplifiers with Bluetooth Item ref: 953.108UK, 953.109UK User Manual Caution: Please read this manual carefully before operating Damage caused by misuse is not covered by
Stereo Turntable System
 3-866-873-15(1) Stereo Turntable System Operating Instructions OWNER S RECORD The model and serial numbers are located at the rear. Record the serial number in the space provided below. Refer to them whenever
3-866-873-15(1) Stereo Turntable System Operating Instructions OWNER S RECORD The model and serial numbers are located at the rear. Record the serial number in the space provided below. Refer to them whenever
Owner s Manual. Thank you for purchasing the MIDI keyboard controller PCR-M30/ 50/80.
 Owner s Manual Thank you for purchasing the MIDI keyboard controller PCR-M30/ 50/80. Before using this unit, carefully read the sections entitled: USING THE UNIT SAFELY and IMPORTANT NOTES (OWNER S MANUAL
Owner s Manual Thank you for purchasing the MIDI keyboard controller PCR-M30/ 50/80. Before using this unit, carefully read the sections entitled: USING THE UNIT SAFELY and IMPORTANT NOTES (OWNER S MANUAL
Operation Manual. English. ZOOM Corporation Reproduction of this manual, in whole or in part, by any means, is prohibited.
 Operation Manual English ZOOM Corporation Reproduction of this manual, in whole or in part, by any means, is prohibited. SAFETY PRECAUTIONS / Usage Precautions SAFETY PRECAUTIONS In this manual, symbols
Operation Manual English ZOOM Corporation Reproduction of this manual, in whole or in part, by any means, is prohibited. SAFETY PRECAUTIONS / Usage Precautions SAFETY PRECAUTIONS In this manual, symbols
Classic Flanger effects pedal. user manual
 Classic Flanger effects pedal user manual Musikhaus Thomann Thomann GmbH Hans-Thomann-Straße 1 96138 Burgebrach Germany Telephone: +49 (0) 9546 9223-0 E-mail: info@thomann.de Internet: www.thomann.de 31.07.2015,
Classic Flanger effects pedal user manual Musikhaus Thomann Thomann GmbH Hans-Thomann-Straße 1 96138 Burgebrach Germany Telephone: +49 (0) 9546 9223-0 E-mail: info@thomann.de Internet: www.thomann.de 31.07.2015,
SUBWOOFER SYSTEM YST-MSW10
 ACTIVE SERVO PROCESSING SUBWOOFER SYSTEM YST-MSW10 Active Servo SUBWOOFER SYSTEM YST-MSW10 Active Servo HIGH CUT HIGH LOW OWNER S MANUAL MANUAL DE INSTRUCCIONES CAUTION RISK OF ELECTRIC SHOCK DO NPT OPEN
ACTIVE SERVO PROCESSING SUBWOOFER SYSTEM YST-MSW10 Active Servo SUBWOOFER SYSTEM YST-MSW10 Active Servo HIGH CUT HIGH LOW OWNER S MANUAL MANUAL DE INSTRUCCIONES CAUTION RISK OF ELECTRIC SHOCK DO NPT OPEN
CR6S Stereo Micro Crush
 1 THANK YOU! Thank you for choosing Orange. You are now a member of the Legendary British Guitar Amplifier owners club! Since 1968 when the company was founded, Orange has been a pioneering force in the
1 THANK YOU! Thank you for choosing Orange. You are now a member of the Legendary British Guitar Amplifier owners club! Since 1968 when the company was founded, Orange has been a pioneering force in the
Operation Manual 2016 ZOOM CORPORATION. Copying or reprinting this manual in part or in whole without permission is prohibited.
 Operation Manual 2016 ZOOM CORPORATION Copying or reprinting this manual in part or in whole without permission is prohibited. Contents Introduction 2 Safety and Usage Precautions 3 Part Names 4 Connecting
Operation Manual 2016 ZOOM CORPORATION Copying or reprinting this manual in part or in whole without permission is prohibited. Contents Introduction 2 Safety and Usage Precautions 3 Part Names 4 Connecting
CD DAB+ RADIO WITH BLUETOOTH MUSIC SYSTEM BT-9000
 CD DAB+ RADIO WITH BLUETOOTH MUSIC SYSTEM BT-9000 Instruction Manual For information and support www.lenco.eu Important Safety Instructions When used in the directed manner, this unit has been designed
CD DAB+ RADIO WITH BLUETOOTH MUSIC SYSTEM BT-9000 Instruction Manual For information and support www.lenco.eu Important Safety Instructions When used in the directed manner, this unit has been designed
Owner s Manual. Dedicated V-Drums Personal Monitor. Powerful Sound. Multifunctional Inputs. Portability
 Owner s Manual Thank you for purchasing the PERSONAL MONITOR PM-10. Before using this unit, carefully read the sections entitled: USING THE UNIT SAFELY and IMPORTANT NOTES (OWNER S MANUAL pp. 3 5). These
Owner s Manual Thank you for purchasing the PERSONAL MONITOR PM-10. Before using this unit, carefully read the sections entitled: USING THE UNIT SAFELY and IMPORTANT NOTES (OWNER S MANUAL pp. 3 5). These
MP3 Speaker USER GUIDE
 MP3 Speaker USER GUIDE Jazwares, Inc. 2012 CONTENTS Please read the instructions along with the Speaker carefully before you use it, so that you can operate it conveniently. WELCOME, Warnings & Safety
MP3 Speaker USER GUIDE Jazwares, Inc. 2012 CONTENTS Please read the instructions along with the Speaker carefully before you use it, so that you can operate it conveniently. WELCOME, Warnings & Safety
Copyright 2013 ROLAND CORPORATION All rights reserved. No part of this publication may be reproduced in any form without the written permission of
 Copyright 2013 ROLAND CORPORATION All rights reserved. No part of this publication may be reproduced in any form without the written permission of ROLAND CORPORATION. USING THE UNIT SAFELY Before using
Copyright 2013 ROLAND CORPORATION All rights reserved. No part of this publication may be reproduced in any form without the written permission of ROLAND CORPORATION. USING THE UNIT SAFELY Before using
Owner s Manual. Thank you, and congratulations on your choice of the BOSS SP-303 Dr. Sample.
 Owner s Manual Thank you, and congratulations on your choice of the BOSS SP-303 Dr. Sample. Before using this unit, carefully read the sections entitled: USING THE UNIT SAFELY (page 2 3) IMPORTANT NOTES
Owner s Manual Thank you, and congratulations on your choice of the BOSS SP-303 Dr. Sample. Before using this unit, carefully read the sections entitled: USING THE UNIT SAFELY (page 2 3) IMPORTANT NOTES
Matrix K. User's Manual. Version 1.0
 Matrix K User's Manual Version 1.0 FCC INFORMATION (U.S.A) 1. IMPORTANT NOTICE: DO NOT MODIFY THIS UNIT! This product, when installed as indicated in the instructions contained in this manual, meets FCC
Matrix K User's Manual Version 1.0 FCC INFORMATION (U.S.A) 1. IMPORTANT NOTICE: DO NOT MODIFY THIS UNIT! This product, when installed as indicated in the instructions contained in this manual, meets FCC
Network Camera. Quick Guide DC-B1203X. Powered by
 Network Camera Quick Guide DC-B1203X Powered by Safety Precautions English WARNING RISK OF ELECTRIC SHOCK DO NOT OPEN WARNING: TO REDUCE THE RISK OF ELECTRIC SHOCK, DO NOT REMOVE COVER (OR BACK). NO USER-SERVICEABLE
Network Camera Quick Guide DC-B1203X Powered by Safety Precautions English WARNING RISK OF ELECTRIC SHOCK DO NOT OPEN WARNING: TO REDUCE THE RISK OF ELECTRIC SHOCK, DO NOT REMOVE COVER (OR BACK). NO USER-SERVICEABLE
Model: PTTC4U. Multifunction Turntable With MP3 Recording, USB-to-PC, Cassette Playback
 Model: PTTC4U Multifunction Turntable With MP3 Recording, USB-to-PC, Cassette Playback Read instructions carefully before use and store in a safe place for future reference. IMPORTANT SAFETY INSTRUCTIONS
Model: PTTC4U Multifunction Turntable With MP3 Recording, USB-to-PC, Cassette Playback Read instructions carefully before use and store in a safe place for future reference. IMPORTANT SAFETY INSTRUCTIONS
SINGAPORE ROMANIA QATAR AFRICA EUROPE SK-500
 Owner s Manual 201a Before using this unit, carefully read the sections entitled: USING THE UNIT SAFELY and IMPORTANT NOTES ( p. 5). These sections provide important information concerning the proper operation
Owner s Manual 201a Before using this unit, carefully read the sections entitled: USING THE UNIT SAFELY and IMPORTANT NOTES ( p. 5). These sections provide important information concerning the proper operation
TA12 full-rangespeaker. user manual
 TA12 full-rangespeaker user manual Musikhaus Thomann e.k. Treppendorf 30 96138 Burgebrach Germany Telephone: +49 (0) 9546 9223-0 email: info@thomann.de Internet: www.thomann.de 30.11.2011 Table of contents
TA12 full-rangespeaker user manual Musikhaus Thomann e.k. Treppendorf 30 96138 Burgebrach Germany Telephone: +49 (0) 9546 9223-0 email: info@thomann.de Internet: www.thomann.de 30.11.2011 Table of contents
Owner s Manual. Guitar Amplifier. Nextone Stage. Nextone Artist. NEX-STAGE 40 W output, 30 cm (12 inch) speaker
 Owner s Manual Guitar Amplifier Nextone Stage NEX-STAGE 40 W output, 30 cm (12 inch) speaker Nextone Artist NEX-ARTIST 80 W output, 30 cm (12 inch) speaker USING THE UNIT SAFELY Before using this unit,
Owner s Manual Guitar Amplifier Nextone Stage NEX-STAGE 40 W output, 30 cm (12 inch) speaker Nextone Artist NEX-ARTIST 80 W output, 30 cm (12 inch) speaker USING THE UNIT SAFELY Before using this unit,
A120 A W/240W PA Mixer-Amplifier 70V/100V
 A120 A240 120W/240W PA Mixer-Amplifier 70V/100V User Manual TABLE OF CONTENTS 1. SAFETY PRECAUTIONS...3 2. GENERAL DESCRIPTION......5 3. FEATURES AND FUNCTIONS 3. 1 Front Panel...6 3.2 Rear Panel... 6 4.
A120 A240 120W/240W PA Mixer-Amplifier 70V/100V User Manual TABLE OF CONTENTS 1. SAFETY PRECAUTIONS...3 2. GENERAL DESCRIPTION......5 3. FEATURES AND FUNCTIONS 3. 1 Front Panel...6 3.2 Rear Panel... 6 4.
Owner s Manual. Thank you, and congratulations on your choice of the Roland Sampling Workstation SP-606.
 Owner s Manual Thank you, and congratulations on your choice of the Roland Sampling Workstation SP-606. 201a Before using this unit, carefully read the sections entitled: USING THE UNIT SAFELY and IMPORTANT
Owner s Manual Thank you, and congratulations on your choice of the Roland Sampling Workstation SP-606. 201a Before using this unit, carefully read the sections entitled: USING THE UNIT SAFELY and IMPORTANT
Check the contents of the package
 Read this first! UA-4FX Owner s Manual Copyright 2005 ROLAND CORPORATION All rights reserved. No part of this publication may be reproduced in any form without the written permission of ROLAND CORPORATION.
Read this first! UA-4FX Owner s Manual Copyright 2005 ROLAND CORPORATION All rights reserved. No part of this publication may be reproduced in any form without the written permission of ROLAND CORPORATION.
Owner s Manual. Thank you for purchasing the MIDI keyboard controller PCR-1.
 Owner s Manual Thank you for purchasing the MIDI keyboard controller PCR-1. Before using this unit, carefully read the sections entitled: USING THE UNIT SAFELY and IMPORTANT NOTES (OWNER S MANUAL p. 2
Owner s Manual Thank you for purchasing the MIDI keyboard controller PCR-1. Before using this unit, carefully read the sections entitled: USING THE UNIT SAFELY and IMPORTANT NOTES (OWNER S MANUAL p. 2
Using the Unit Safely
 Using the Unit Safely Before using this unit, carefully read the sections entitled: USING THE UNIT SAFELY and IMPORTANT NOTES (p. 2; p. 6). These sections provide important information concerning the proper
Using the Unit Safely Before using this unit, carefully read the sections entitled: USING THE UNIT SAFELY and IMPORTANT NOTES (p. 2; p. 6). These sections provide important information concerning the proper
HP-101 HEADPHONE AMPLIFIER
 HP-101 HEADPHONE AMPLIFIER User s Guide Before using your headphone amplifier, please read this User s Guide thoroughly and keep it for future reference. IMPORTANT Safety Instructions Please read these
HP-101 HEADPHONE AMPLIFIER User s Guide Before using your headphone amplifier, please read this User s Guide thoroughly and keep it for future reference. IMPORTANT Safety Instructions Please read these
CM/CS SERIES. Compact 100V amplifiers. Item ref: UK, UK, UK User Manual. CM/CS Series User Manual
 CM/CS SERIES Compact 100V amplifiers Item ref: 953.100UK, 953.101UK, 953.102UK User Manual Caution: Please read this manual carefully before operating Damage caused by misuse is not covered by the warranty
CM/CS SERIES Compact 100V amplifiers Item ref: 953.100UK, 953.101UK, 953.102UK User Manual Caution: Please read this manual carefully before operating Damage caused by misuse is not covered by the warranty
VS-100_r_e.book 1 ページ 2009年3月25日 水曜日 午前9時34分 Hardware Manual
 Hardware Manual USING THE UNIT SAFELY About WARNING and CAUTION Notices About the Symbols The symbol alerts the user to important instructions or Used for instructions intended to alert the warnings.the
Hardware Manual USING THE UNIT SAFELY About WARNING and CAUTION Notices About the Symbols The symbol alerts the user to important instructions or Used for instructions intended to alert the warnings.the
Using the Unit Safely
 Using the Unit Safely Before using this unit, carefully read the sections entitled: USING THE UNIT SAFELY and IMPORTANT NOTES (p. 2; p. 6). These sections provide important information concerning the proper
Using the Unit Safely Before using this unit, carefully read the sections entitled: USING THE UNIT SAFELY and IMPORTANT NOTES (p. 2; p. 6). These sections provide important information concerning the proper
Purchasers of this product are permitted to utilize said content for the creating, performing, recording and distributing original musical works.
 Owner s Manual Copyright 2012 ROLAND CORPORATION All rights reserved. No part of this publication may be reproduced in any form without the written permission of ROLAND CORPORATION. 3PS What Is R-MIX?
Owner s Manual Copyright 2012 ROLAND CORPORATION All rights reserved. No part of this publication may be reproduced in any form without the written permission of ROLAND CORPORATION. 3PS What Is R-MIX?
TABLE OF CONTENTS 1. SAFETY PRECAUTIONS GENERAL DESCRIPTION FEATURES AND FUNCTIONS 4. CONNECTIONS 6. APPLICATIONS...
 TABLE OF CONTENTS 1. SAFETY PRECAUTIONS...3 2. GENERAL DESCRIPTION......5 3. FEATURES AND FUNCTIONS 3.1 Front Panel...6 3.2 Rear Panel... 6 4. CONNECTIONS 4.1 Speaker Connections...7 5. OPERATION...7 6.
TABLE OF CONTENTS 1. SAFETY PRECAUTIONS...3 2. GENERAL DESCRIPTION......5 3. FEATURES AND FUNCTIONS 3.1 Front Panel...6 3.2 Rear Panel... 6 4. CONNECTIONS 4.1 Speaker Connections...7 5. OPERATION...7 6.
PROFESSIONAL EIGHT-CHANNEL AUDIO MIXER WITH USB INTERFACE, BLUETOOTH, AND DSP SOUND EFFECTS AMX7323. eight
 PROFESSIONAL EIGHT-CHANNEL AUDIO MIXER WITH USB INTERFACE, BLUETOOTH, AND DSP SOUND EFFECTS AMX733 eight CONTENTS Warning...- Precautions.........3 Package Contents........ 4 Features...... 4 Functions
PROFESSIONAL EIGHT-CHANNEL AUDIO MIXER WITH USB INTERFACE, BLUETOOTH, AND DSP SOUND EFFECTS AMX733 eight CONTENTS Warning...- Precautions.........3 Package Contents........ 4 Features...... 4 Functions
KDC-C712 KDC-C662 KDC-C462
 KDC-C712 KDC-C662 KDC-C462 COMPACT DISC AUTO CHANGER INSTRUCTION MANUAL B64-181- (EF) Safety precautions Take the following precautions to prevent fire and avoid personal injury : Check that no metal objects
KDC-C712 KDC-C662 KDC-C462 COMPACT DISC AUTO CHANGER INSTRUCTION MANUAL B64-181- (EF) Safety precautions Take the following precautions to prevent fire and avoid personal injury : Check that no metal objects
Main Features. Owner s Manual
 Owner s Manual * This device contains demo data (Phrase Memory 90 99). Once you delete these, they cannot be recovered. Please back them up as described in Backing up to your computer (p. 37). * With the
Owner s Manual * This device contains demo data (Phrase Memory 90 99). Once you delete these, they cannot be recovered. Please back them up as described in Backing up to your computer (p. 37). * With the
NX-50 FEATURES. Powered Speaker OWNER S MANUAL
 AB NX-50 Powered Speaker OWNER S MANUAL FEATURES Aesthetically neutral design Solid and stylish metal grill design in a compact size that will fit into a variety of home environments. Loudness control
AB NX-50 Powered Speaker OWNER S MANUAL FEATURES Aesthetically neutral design Solid and stylish metal grill design in a compact size that will fit into a variety of home environments. Loudness control
PowerPlant Tuner tuner pedal with power distribution. user manual
 PowerPlant Tuner tuner pedal with power distribution user manual Musikhaus Thomann Thomann GmbH Hans-Thomann-Straße 1 96138 Burgebrach Germany Telephone: +49 (0) 9546 9223-0 E-mail: info@thomann.de Internet:
PowerPlant Tuner tuner pedal with power distribution user manual Musikhaus Thomann Thomann GmbH Hans-Thomann-Straße 1 96138 Burgebrach Germany Telephone: +49 (0) 9546 9223-0 E-mail: info@thomann.de Internet:
PORTABLE HOME SECURITY VIDEO CAMERA
 PORTABLE HOME SECURITY VIDEO CAMERA Instruction Manual English Version1.0 MODEL: SG6227 www.lorexcctv.com Copyright 2007 Lorex Technology Inc. CAUTION RISK OF ELECTRIC SHOCK. DO NOT OPEN.! CAUTION: TO
PORTABLE HOME SECURITY VIDEO CAMERA Instruction Manual English Version1.0 MODEL: SG6227 www.lorexcctv.com Copyright 2007 Lorex Technology Inc. CAUTION RISK OF ELECTRIC SHOCK. DO NOT OPEN.! CAUTION: TO
AD-400. CD Player with USB/SD and FM Tuner. Item ref: UK User Manual
 AD-400 CD Player with USB/SD and FM Tuner Item ref: 952.982UK User Manual Caution: Please read this manual carefully before operating Damage caused by misuse is not covered by the warranty Introduction
AD-400 CD Player with USB/SD and FM Tuner Item ref: 952.982UK User Manual Caution: Please read this manual carefully before operating Damage caused by misuse is not covered by the warranty Introduction
Instruction Manual. 14 Portable DVD Player - BPDVD14
 Instruction Manual 14 Portable DVD Player - BPDVD14 CONTENTS General Safety 4 Product Overview 7 Remote Control 9 Getting Started 10 Setup 11 Troubleshooting 13 Specifications 13 Support 16 GENERAL SAFETY
Instruction Manual 14 Portable DVD Player - BPDVD14 CONTENTS General Safety 4 Product Overview 7 Remote Control 9 Getting Started 10 Setup 11 Troubleshooting 13 Specifications 13 Support 16 GENERAL SAFETY
PXR 1506 / WATT MIXER AMPLIFIER
 PXR 1506 / 1508 150-WATT MIXER AMPLIFIER Operating Manual www.peavey.com ENGLISH PXR 1506 / 1508 150-Watt, 8-Channel Mixer Amplifier Designed with the latest Peavey technology, the PXR 1506 / 1508 powered
PXR 1506 / 1508 150-WATT MIXER AMPLIFIER Operating Manual www.peavey.com ENGLISH PXR 1506 / 1508 150-Watt, 8-Channel Mixer Amplifier Designed with the latest Peavey technology, the PXR 1506 / 1508 powered
VM SERIES Rackmount 100V mixer-amplifiers
 VM SERIES Rackmount 100V mixer-amplifiers VM60, VM120, VM240Z Caution: Please read this manual carefully before operating Damage caused by misuse is not covered by the warranty Introduction Thank you for
VM SERIES Rackmount 100V mixer-amplifiers VM60, VM120, VM240Z Caution: Please read this manual carefully before operating Damage caused by misuse is not covered by the warranty Introduction Thank you for
THE BULLET. Bluetooth Speaker with NFC Technology. Instruction Manual
 Bluetooth Speaker with NFC Technology Instruction Manual Dear Customer, Thank you for purchasing an IRC product. We are pleased that you have chosen one of our products. At the same time, we are confident
Bluetooth Speaker with NFC Technology Instruction Manual Dear Customer, Thank you for purchasing an IRC product. We are pleased that you have chosen one of our products. At the same time, we are confident
INSEBO2IRF 2.1MP 1080P IP Eyeball Camera with IR
 INSEBO2IRF 2.1MP 1080P IP Eyeball Camera with IR Quick Start Guide Version 1.0.0 Welcome Thank you for purchasing our Network camera! This user s manual is designed to be a reference tool for your system.
INSEBO2IRF 2.1MP 1080P IP Eyeball Camera with IR Quick Start Guide Version 1.0.0 Welcome Thank you for purchasing our Network camera! This user s manual is designed to be a reference tool for your system.
Children s sing along cassette player
 Children s sing along cassette player Table of contents 5 Chapter 1 Intended use 6 Chapter 2 Safety information 6 Avoiding damage or malfunction 7 Permissible operation and storage temperatures 7 Protecting
Children s sing along cassette player Table of contents 5 Chapter 1 Intended use 6 Chapter 2 Safety information 6 Avoiding damage or malfunction 7 Permissible operation and storage temperatures 7 Protecting
