Operation Manual. You must read the Usage and Safety Precautions before use ZOOM CORPORATION
|
|
|
- Silas Cannon
- 5 years ago
- Views:
Transcription
1 Operation Manual You must read the Usage and Safety Precautions before use ZOOM CORPORATION Copying or reprinting this manual in part or in whole without permission is prohibited. Product names, registered trademarks and company names in this document are the property of their respective companies. All trademarks and registered trademarks in this document are for identification purposes only and are not intended to infringe on the copyrights of their respective owners.
2 Operation Manual overview You might need this manual in the future. Always keep it in a place where you can access it easily. The contents of this document and the specifications of the product could be changed without notice. Windows is a trademark or registered trademark of Microsoft Corporation. Macintosh, macos and ipad are trademarks or registered trademarks of Apple Inc. The SD, SDHC and SDXC logos are trademarks. The Bluetooth word mark and logo are registered trademarks of Bluetooth SIG, Inc. and these marks are used under license by Zoom Corporation. Other trademarks and trade names are the property of their respective companies. Other product names, registered trademarks and company names in this document are the property of their respective companies. Note: All trademarks and registered trademarks in this document are for identification purposes only and are not intended to infringe on the copyrights of their respective owners. Recording from copyrighted sources, including CDs, records, tapes, live performances, video works and broadcasts, without permission of the copyright holder for any purpose other than personal use is prohibited by law. Zoom Corporation will not assume any responsibility related to infringements of copyrights. 1
3 Introduction Thank you very much for purchasing a ZOOM LiveTrak (hereafter, " ").The has the following features. 20-channel digital mixer & multitrack recorder The combines a digital mixer with 20 total input channels (16 mono and 2 stereo), a multitrack recorder that can simultaneously record up to 22 tracks, and a 22-in/4-out USB audio interface. Compact and lightweight, this digital mixer is easy to transport and can even be used with PA systems for live performances in rehearsal studios, cafés and other small venues. High-quality mic preamps The has high-quality mic preamps built-in for 16 channels. The high-quality analog inputs, which can provide +48V phantom power, have a 128dBu EIN rating and +60dB maximum input gain. In addition, channels 1 and 2 also support Hi-Z input, while channels 3 to 16 have PAD functions (26dB attenuation), enabling them to accept high levels of input. 6 MONITOR OUT channels In addition to the MASTER OUT, the also has 6 MONITOR OUT channels. The MONITOR OUT mixes can be set separately for each output, enabling different mixes to be sent to individual performers. Moreover, they support output to both headphones and monitor speakers. Digital mixer that can be operated intuitively Opening menus is not necessary with the. Every mixer parameter can be controlled with knobs and keys just like an analog mixer. Each channel has a 3-band EQ, and the mono channels have compressor functions. The mixer also includes high-quality send effects. In addition, up to 9 mixer status scenes can be saved in the unit. Recorder can simultaneously record 22 tracks and play 20 tracks The can simultaneously record every channel and the master fader stereo signal output for a total of 22 tracks. Since the recorded data is saved in 16/24-bit, 44.1/48/96kHz WAV format, the files can easily be copied to a computer and used in a DAW. In addition, overdubbing and punching in/out can be done as expected with a multitrack recorder. 22-in/4-out USB audio interface The can be used as a 22-in/4-out USB audio interface. The signals from each input and the master fader output can be recorded in a DAW. In addition, signals output from a computer can also be assigned to a stereo channel. Class compliant mode, which enables connection with ios devices, is also supported. Operate the from an ipad using a controller app By connecting a BTA-1 or other ZOOM-specific wireless adapter (sold separately) and using the dedicated controller app, the can be operated from an ipad. See the ZOOM website ( for the controller app. 2
4 Contents Operation Manual overview 1 Introduction 2 Names and functions of parts 4 Top 4 Rear panel 19 Equipment connection examples 21 Live PA system 21 Display overview 23 Home Screen 23 Turning the power on and off 24 Turning the power on 24 Turning the power off 26 Using the MENU screen 27 Mixer 28 Outputting input sounds from output devices 28 Adjusting the tone and panning 30 Using the built-in effects 31 Using scene functions 32 Setting signals output from MONITOR OUT A F 35 Recording and playback 37 Preparing to record 37 Recording/overdubbing and playing tracks 39 Adding marks 42 Redoing parts of recordings (punching in/out) 43 Mixing down tracks 44 Starting recording automatically 46 Pre-recording before recording starts 48 Selecting the folder where projects are saved 49 Selecting projects for playback 50 Using the metronome 51 Enabling the metronome 51 Changing metronome settings 52 Using the slate mic 56 Recording with the slate mic 56 Changing slate mic settings 57 Projects 58 Changing project names 58 Deleting projects 60 Protecting projects 61 3 Checking project information 62 Saving projects to USB flash drives 63 Importing projects from USB flash drives 65 Checking, deleting and moving to marks 67 Audio files 68 Deleting audio files 68 Exporting audio files to USB flash drives 70 Importing audio files from USB flash drives 72 Using audio interface functions 74 Installing the driver 74 Connecting to a computer 75 Inputting return signals from the computer to a stereo channel 76 Using card reader functions 77 Recording and playback settings 78 Changing the recording format 78 Changing automatic recording settings 79 Showing recording levels on level meters 81 Compensating for latency that occurs during input and output 82 Changing the playback mode 83 Changing the input signal recording source 83 SD card settings 84 Checking the open space on SD cards 84 Formatting SD cards 84 Testing SD card performance 85 Making various settings 88 Setting the date and time 88 Setting the footswitch 89 Changing the sampling rate 90 Disabling the automatic power saving function 91 Adjusting the display contrast 91 Restoring settings to factory defaults 92 Checking the firmware versions. 93 Updating the firmware 94 Control from an ipad 95 Troubleshooting 96 Specifications 98 Send effect specifications 99 Mixer block diagram 100
5 Names and functions of parts Top Input channel section 1 MIC/LINE input jack 2 48V switch/indicator 3 Hi-Z switch 4 PAD switch 5 SIG indicator 6 GAIN knob 7 COMP knob 8 SEL button 9 REC/PLAY button 1 MIC/LINE input jack These input jacks have built-in mic preamps. Connect mics, keyboards and guitars to them. These can be used with both XLR and 1/4-inch (balanced or unbalanced) phone plugs. ) to supply phantom power to MIC/LINE in- 2 48V switch/indicator This turns +48 V phantom power on or off. Turn this on ( put jacks 1 4, 5 8, 9 12 or The indicator lights when the switch is on. 3 Hi-Z switch Use to switch the input impedance of MIC/LINE input jack 1 (or 2). 4
6 Turn it on ( ) when connecting a guitar or bass guitar. 4 PAD switch This attenuates (reduces) the input signal of the equipment connected to the MIC/LINE input jack by 26 db. Turn this on ( ) when connecting line level equipment. 5 SIG indicator This indicator shows the signal level after adjustment by the GAIN knob. The indicator color changes according to the signal level. Adjust so that it does not light red. Lit red: Lit red: input signal level is close ( 3 dbfs or higher) to the clipping level (0 dbfs) Lit green: Lit green: input signal level is between 48 dbfs and 3 dbfs compared to the clipping level (0 dbfs) 6 GAIN knob Use to adjust the input gain of the mic preamp. The range of adjustment depends on the on/off status of the MIC/LINE input jack switch (Hi-Z on channels 1 2 or PAD on channels 3 16). Jack MIC/LINE input jack 1 2 (XLR) MIC/LINE input jack 1 2 (TRS) MIC/LINE input jack db Hi-Z off Hi-Z on (TS) PAD off PAD on Adjustment range db db db db 7 COMP knob Use to adjust the amount of compression. 8 SEL button Use to select a channel for parameter adjustment in the channel strip section. Channels with lit SEL buttons are affected by channel strip section adjustments. 9 REC/PLAY button Use this button to switch between recording input signals to the SD card and playing back an already recorded file from the SD card. Status Lit red Lit green Unlit Explanation Input signals will be recorded to the SD card. An already recorded file will be played back. Playback signals are input before the equalizer. In this state, only files are played back. Signals from input jacks are disabled. Files will neither be recorded nor played back. Recorded signals can be set to either before or after the compressor. ( "Changing the input signal recording source") 5
7 ! LINE input jacks (TS) " LINE input jacks (RCA) # USB button $ MUTE button % SOLO button & Level meter ( Channel fader! LINE input jacks (TS) Use these input jacks to connect line level equipment. For example, connect keyboards or audio devices. These can be used with 1/4-inch (unbalanced) phone plugs. If only the left LINE input jack (TS) channel is connected, it will be handled as a mono channel. " LINE input jacks (RCA) Use these input jacks to connect line level equipment. For example, connect audio devices. These can be used with RCA pin connectors. If both the RCA and TS LINE input jacks are connected, the TS input jacks will be used. 6
8 # USB button This switches the signals input to channels 17/18 (or 19/20). Lit: audio return signal output from the computer Unlit: LINE input jacks Connect the to a computer as an audio interface. ( "Connecting to a computer") $ MUTE button This mutes or unmutes signals. To mute the channel, press this button to light it. HINT This has no effect on recording to the SD card. % SOLO button When a SOLO button is ON, the pre-fader signal can be heard from the PHONES jack. At such times, the SELECT knob will automatically select SOLO. & Level meter This shows the signal level after adjustment by the channel fader. Range shown: 48 db 0 db 0 (Clipping level) (dbfs) If the actual channel fader position differs from the channel fader position recalled using the scene function, for example, the level meter will show the recalled fader position. ( Channel fader This adjusts the channel signal level in a range from to +10 db. 7
9 CHANNEL STRIP section 1 SEND EFX1 knob 3 HIGH knob 2 SEND EFX2 knob 4 MID FREQ knob 7 PAN knob 5 MID knob 8 LOW CUT knob 6 LOW knob 9 Φ (polarity) button! EQ OFF button 1 SEND EFX1 knob The amount that can be sent to the SEND EFX 1 bus can be set from to +10 db. 2 SEND EFX2 knob The amount that can be sent to the SEND EFX 2 bus can be set from to +10 db. 3 HIGH knob This adjusts the boost/cut of high-frequency equalization. Type: shelving Gain range: 15 db +15 db Frequency: 10 khz 4 MID FREQ knob This adjusts the central frequency of the mid frequency equalization. Frequency: 100 Hz 8 khz k k k k k 100 8k Frequency guide 5 MID knob This adjusts the boost/cut of mid-frequency equalization. Type: peaking Gain range: 15 db +15 db Frequency: set by MID FREQ knob 8
10 6 LOW knob This adjusts the boost/cut of low-frequency equalization. Type: shelving Gain range: 15 db +15 db Frequency: 100 Hz 7 PAN knob This adjusts the position in the stereo output bus. On a stereo input channel, this adjusts the volume balance between the left and right channels. 8 LOW CUT knob This adjusts the high-pass filter, which cuts low frequencies. Signals below the set frequency are attenuated 12 db/octave. Turning the LOW CUT knob left so that all the LEDs around it become unlit turns off the LOW CUT. Frequency: OFF, Hz k 1.7k k 100 8k 2.5k 3.7k Frequency guide 9 (polarity) button This reverses the polarity of the selected channel.! EQ OFF button When this button is lit, HIGH, MID, LOW and LOW CUT are bypassed. 9
11 FADER MODE section 1 MASTER and A F buttons 1 MASTER and A F buttons These switch between the mixes output from the MASTER OUT and MONITOR OUT A F jacks. MASTER button: Use to show and adjust the mix output from the MASTER OUT jacks. A F buttons: Use to show and adjust the mixes output from the MONITOR OUT A F jacks. The following parameters can have separate settings for the MASTER and A F mixes. - Fader positions (each channel) - EFX1/2 RTN positions 10
12 Send effect (SEND EFX) section 1 Effect type 1 list 1 Effect type 2 list 2 EFX1 TYPE knob 2 EFX2 TYPE knob 3 Parameter 1 knobs 3 Parameter 2 knobs 4 MUTE button 5 SOLO button 6 EFX RTN level meters 7 EFX RTN fader 1 Effect 1/2 type lists These are lists of the built-in effects. The effects are separated into two sets, and one effect from each set can be used. The names of the currently selected effects light. An effect name blinks when being selected. If some time passes without a different effect being selected, the previously selected effect will remain selected. 2 EFX1/EFX2 TYPE knobs Use to select the built-in effects. Turn these knobs to select effect types, and press them to confirm. 11
13 3 Parameter 1 and 2 knobs Use these to adjust the parameters for the selected effects. See "Send effect specifications" for the parameters of each effect. 4 MUTE button This mutes or unmutes the signal sent from the built-in effect. To mute the channel, press this button to light it. 5 SOLO button When a SOLO button is ON, the signal before the EFX 1/2 RTN fader can be heard from the PHONES jack. At such times, the SELECT knob will automatically select SOLO. 6 EFX RTN level meters These show the levels of the signals sent from the built-in effect to the master bus after adjustment by the EFX RTN fader. Their range is from 48 db to 0 db. 7 EFX RTN fader This adjusts the levels of the signals sent from the built-in effect to the master bus in a range from db to +10 db. If the actual channel fader position differs from the channel fader position recalled using the scene function, for example, the level meter will show the recalled fader position. 12
14 SCENE section 1 ON button 2 RESET button buttons 4 RECALL button 5 SAVE button 1 ON button Press this button, lighting it, to use the scene function 2 RESET button Press this button to reset the current mixer settings to the factory defaults buttons Use these buttons to select the scene to use to save the current mixer settings and to load saved scenes. If the current mixer settings match the settings of a scene, the corresponding number button will light. This unit can save up to 9 scenes. 4 RECALL button Use this button when loading scenes saved to buttons 1 9. When this button is pressed, buttons 1 9 will blink if they have saved scenes and be unlit if they do not. To recall a saved scene, press a blinking button between 1 and 9. To cancel recalling a scene, press the RECALL button again. 5 SAVE button Use this button when saving the current mixer settings to a scene. When this button is pressed, buttons 1 9 will light if they have saved scenes and blink if they do not. To save a scene, press a button between 1 and 9 to save it to that number. To cancel saving a scene, press the SAVE button again. 13
15 Output section 2 MONITOR OUT A F jacks 1 MASTER OUT jacks 3 MONITOR OUT A F knobs 4 MONITOR OUT A F switches 5 MONITOR OUT A F PHONES/SPEAKER switches 6 SELECT knob 7 VOLUME knob 8 PHONES jack 9 MASTER REC/PLAY button! MASTER MUTE button " Master level meters # Master fader 1 MASTER OUT jacks These jacks output signals after volume adjustment by the master fader. Connect them to a power amplifier, a PA system or speakers with built-in amplifiers, for example. These support balanced output with XLR connectors (2 HOT). 2 MONITOR OUT A F jacks These jacks output signals after volume adjustment by the MONITOR OUT A F knobs. Connect monitor speakers or headphones for performers here. These support balanced 1/4-inch phone jack output. The MONITOR OUT A F jacks can be set to output the same signals as the MASTER OUT jacks or the signals set separately in the fader mode section. ( "Setting signals output from MONITOR OUT A F") Set the MONITOR OUT A F PHONES/SPEAKER switch according to the type of connected equipment. 14
16 3 MONITOR OUT A F knobs Use to adjust the volumes of the signals output from the MONITOR OUT A F jacks. 4 MONITOR OUT A F switches These switch the signals output from the MONITOR OUT A F jacks. Status Explanation MASTER ( ) The signal after adjustment by the master fader will be output. A F ( ) The signals set in the FADER MODE section are output. 5 MONITOR OUT A F PHONES/SPEAKER switches Use these to select the type of equipment connected to the MONITOR OUT A F jacks. ( ) ( ) Status Explanation Select this when headphones are connected. A stereo signal is output from the MONITOR OUT A F jack. Select this when speakers are connected. A mono balanced signal is output from the MONITOR OUT A F jack. 6 SELECT knob Use this to select the signal output from the PHONES jack. The options are MASTER, SOLO and MONITOR OUT A F. Status MASTER A-F SOLO Explanation The same signals as the MASTER OUT are output. The signals set in the FADER MODE section are output. The signals of SOLO enabled channels are output. When a SOLO button is activated, this knob will also automatically select SOLO. At such times, changing the output with the SELECT knob will cancel soloing. 7 VOLUME knob Use this to adjust the volume of the PHONES jack. 8 PHONES jack Connect headphones here. 9 MASTER REC/PLAY button Use this button to switch between recording the signal input on the master bus to the SD card and playing back an already recorded file from the SD card. Status Lit red Lit green Unlit Explanation The signal will be recorded to the SD card after adjustment by the master fader. The playback signal of a file is inserted on the master bus. The REC/PLAY buttons of other channels will be unlit at this time. Files will neither be recorded nor played back.! MASTER MUTE button This mutes or unmutes the MASTER OUT jacks. To mute the channel, press this button to light it. " Master level meters These show the signal levels output from the MASTER OUT jacks in a range from 48 db to 0 db. 15
17 # Master fader This adjusts the signal levels output from the MASTER OUT jacks in a range from to +10 db. If the actual channel fader position differs from the channel fader position recalled using the scene function, for example, the level meter will show the recalled fader position. When AUTO REC is activated, however, the master fader position will not be shown. 16
18 RECORDER section 1 Slate mic 2 SLATE button/indicator 4 MENU button 5 Selection encoder 6 TEMPO button/indicator 8 PLAY/PAUSE button/in- 3 Display dicator 9 REC button/indicator! OVER DUB button/indicator 7 STOP button " FF button # REW button 1 Slate mic This is a built-in mic for recording comments. This mic input is active while the SLATE button is being pressed. It can be set to record on channels 1 20, the MASTER channel or all channels. ( "Changing the slate mic routing") 2 SLATE button/indicator This activates the slate mic. The slate mic is activated while this button is being pressed and its indicator is lit. 3 Display This shows the recorder status and MENU screen. 4 MENU button This opens the menu. 5 Selection encoder Use this to change menus and values and to move between items. Operation Result Turn when Home Screen open Search forward or backward in one-second increments. Press when Home Screen open Set a mark. Turn when menu open Move between parameters and change values. Press when menu open Confirm parameter value. 6 TEMPO button/indicator This sets the tempo of the metronome built into the recorder. Press this button to make the recorder detect the tempo from the average value. The indicator blinks at a tempo of bpm during recording, playback and when one of the following effects that synchronize with tempo is selected. Effects that synchronize with the tempo: Delay, Analog, P-P Dly Metronome settings ( "Changing metronome settings") 17
19 7 STOP button This stops the recorder. 8 PLAY/PAUSE button/indicator This starts and pauses recorder playback. The indicator shows the playback status as follows. Lit green Status Blinking green The recorder is playing back. Playback is paused. Explanation 9 REC button/indicator This puts the recorder in recording standby. The indicator shows the recording status as follows. Lit red Status Blinking red Explanation The recorder is recording or in recording standby. Recording is paused.! REW button Press to move to the previous mark. If no mark is set, this moves to the beginning. Press this button when at the beginning to move to the previous project. Press and hold to search backward. (The longer you press, the faster the speed becomes.) " FF button Press to move to the next mark. If it is the last mark, this moves to the end of the file. Press this button again to move to the next project. Press and hold to search forward. (The longer you press, the faster the speed becomes.) # OVER DUB button/indicator Lit (ON) Unlit (OFF) Status Explanation Record by overwriting into the current project folder. Create a new project folder and make a new recording. 18
20 Rear panel 1 POWER switch 2 DC IN 12V AC adapter connector 3 USB HOST port 4 MODE switch 5 USB DEVICE port 6 CLASS COMPLIANT MODE switch 7 SAMPLE RATE switch 8 SD card slot 9 CONTROL IN jack! REMOTE jack 1 POWER switch This turns the unit on and off. Switch to to turn the power on. Switch to to turn the power off. When the POWER switch setting is changed to OFF, the current mixer settings are automatically saved in the unit and in the settings file in the project folder on the SD card. 2 DC IN 12V AC adapter connector Connect the included AC adapter here. 3 USB HOST port This USB 2.0 HOST port is for connecting USB flash drives. Projects and audio files can be saved on and loaded from connected USB flash drives. 4 MODE switch Set whether to use as a USB HOST, card reader or audio interface. This cannot be changed after starting up. 5 USB DEVICE port This USB 2.0 port is for connecting with a computer. It will start up as a card reader or audio interface, depending on the MODE switch selection. Card reader mode Operating as an SD card reader, data can be exchanged with a computer. Audio interface mode Operating as an audio interface, audio data can be exchanged with a computer. Inputs: The signals from channels 1 20 after they pass through their compressors and the master fader output signals are input to the computer. Outputs: Outputs from the computer can be assigned to channels 17/18 and 19/20. Use when connected to an ios device is possible if the CLASS COMPLIANT MODE switch is set to ON. 19
21 6 CLASS COMPLIANT MODE switch Use this to turn Class Compliant Mode ON/OFF. Set it to ON when connected to an ios device. 7 SAMPLE RATE switch Set the sampling rate used by the unit. This cannot be changed after starting up. 8 SD card slot This slot is for SD cards. The supports SDHC and SDXC card specifications. HINT You can test whether an SD card can be used with the. ( "Testing SD card performance") 9 CONTROL IN jack A footswitch (ZOOM FS01) can be connected here. The footswitch can be assigned to one function: starting/stopping recorder playback, manually punching in/out or muting/unmuting the built-in effect. ( "Setting the footswitch")! REMOTE jack A BTA-1 or other ZOOM-specific wireless adapter (sold separately) can be connected here. This enables operation of the from an ipad using a controller app 20
22 Equipment connection examples Live PA system Electric guitar Drums Keyboard Vocal/chorus mics 2 Drum mics 8 Electric acoustic guitar Bass Powered speakers (main) Performer headphones/ speakers 6 DI Portable audio player Operator headphones 21
23 BTA-1, for example Computer (for recording and playback) Footswitch 22
24 Display overview Home Screen No. Item Explanation 1 Project name 2 Status icon This shows the project name. "<" appears if there is another project before this one in the folder. ">" appears if there is another project after this one in the folder. This shows the status as follows. : Stopped : Paused : Recording : Playing back 3 Counter This shows the hour: minute: second. 4 Progress bar 5 Folder name The progress bar shows the amount of time from the beginning to the end of the project. The folder where the project is saved will be shown as FOLDER01 FOLD- ER10. 6 PLAY MODE icon This shows the PLAY MODE setting. ( "Changing the playback mode") 7 Metronome icon This is shown when the metronome is enabled. ( "Enabling the metronome") 8 Project protection icon This is shown when project protection is enabled. ( "Protecting projects") 9 Remaining recordable time This shows the remaining recordable time. This will change automatically according to the number of channels that have recording enabled with.! Recording file format This shows the recording file format used by the recorder. " Current date and time This shows the current date and time. # SD card icon This is shown when an SD card is detected. $ Mark This shows the mark number and the status as follows. : at mark (mark added at counter location) : not at mark (mark not added at counter location) % Longest file time in project This shows the length of the longest file in the project. 23
25 Turning the power on and off Turning the power on POWER switch DC IN 12V AC adapter connector GAIN knobs Input and output connectors Channel faders EFX RTN faders Master fader 1. Confirm that the output devices connected to the are turned off. 24
26 2. Confirm that is set to OFF. 3. Plug the specified adapter (AD-19) into an outlet. 4. Set all knobs and faders to their minimum values. 5. Connect instruments, mics, speakers and other equipment. HINT Equipment connection example ( "Equipment connection examples") 6. Set to ON. 7. Turn on the output devices connected to the. When using a passive guitar or bass guitar, connect it to channel 1 or 2, and turn on. ( "Top") When using a condenser mic, turn on. ( "Top") The power will automatically turn off if the is unused for 10 hours. If you want the power to stay on always, disable the automatic power saving function ( "Disabling the automatic power saving function") 25
27 Turning the power off 1. Minimize the volume of output devices connected to the. 2. Turn off the power of output devices connected to the. 3. Set to OFF. The following screens appear and the power turns off. When the power is turned off, the current mixer settings are saved in the project on the SD card. If they cannot be saved to the SD card, they will be saved in the unit. 26
28 Using the MENU screen Recorder function settings, for example are made for the using the MENU screen. This is an explanation of the basic menu operations. Open the menu: Press This opens the MENU screen. Select menu items and parameters: Turn This moves the cursor. Confirm menu items and parameters: Press This opens the selected MENU screen or parameter setting screen. Return to previous screen: Press This opens the selected MENU screen or parameter setting screen. On the following pages, menu screen operations are shown in the following way. For example, "After selecting 'METRONOME' on the MENU screen, select 'CLICK'" becomes: Select MENU > METRONOME > CLICK. 27
29 Mixer Outputting input sounds from output devices Outputting sound from speakers GAIN knobs MUTE buttons MUTE button Channel faders Master fader 1. Use to adjust the input signals while inputting sound from instruments and mics. Set them so that SIG indicators do not light red. SIG indicator 2. Turn off (unlit) for the MASTER and the channels with sound you want to output. 3. Set the MASTER fader to Use the channel faders to adjust the volumes. 5. Use the MASTER fader to adjust the overall volume. 28
30 Outputting sound from headphones SELECT knob VOLUME knob PHONES jack 1. Connect headphones to the PHONES jack. 2. Turn to select the bus you want to output from the PHONES jack, and press. The options are MASTER, SOLO and MONITOR OUT A F. Status MASTER A-F SOLO Explanation The same signals as the MASTER OUT are output. The signals set in the FADER MODE section are output. The signals of SOLO enabled channels are output. 3. Use to adjust the volume. 29
31 Adjusting the tone and panning SEL buttons Channel strip section 1. Press to light it for the channel for which you want to adjust tone and panning. 2. Use the knobs and buttons in the channel strip section to adjust the tone and panning. Adjusting the tone:,,,, Adjusting the panning: Reversing the polarity: Press to light it, turning off all equalization at once. This will bypass HIGH, MID, LOW and LOW CUT settings. Using the compressor ( "Input channel section") HINT Details about each knob and button ( "CHANNEL STRIP section") 30
32 Using the built-in effects The has 20 types of send effects in 2 banks. SEND EFX 1/2 knobs EFX1/2 TYPE knobs SEL buttons Parameter knobs 1/2 EFX RTN MUTE buttons EFX1/2 RTN faders 1. Turn / to select the effect type, and press / to confirm. Lit: selected effect type 2. Press to turn it off, unmuting EFX1/EFX2 RTN. 3. Set the EFX1/EFX2 RTN fader to Press for a channel that you want to use the effect on to light it. 5. Use / to adjust the amount for each channel. 6. Use the EFX1/EFX2 RTN fader to adjust the overall effect amount. 7. Use and to adjust the send effect parameters for EFX1/EFX2 RTN. Parameters of each effect that can be adjusted by and ( "Send effect specifications"). 31
33 Using scene functions The scene function can be used to save up to nine sets of current mixer settings as scenes and to recall these saved settings at any time. ON button RESET button 1 9 buttons RECALL button SAVE button Saving scenes 1. Click so that it lights. This enables the scene function. 2. Press. Buttons will light if they have saved scenes and blink if they do not. Press again if you do not want to save a scene. 3. Press the button where you want to save the scene. 32
34 Nine scenes are saved in the unit. ( "SCENE section") If a button that already has a scene saved is selected, that scene will be overwritten. The following items are saved with scenes. - Fader positions (each channel, EFX 1/2 RTN and MASTER) - MUTE ON/OFF (each channel, EFX 1/2 RTN and MASTER) - EQ OFF - LOW CUT - EQ HIGH - EQ MID - EQ MID FREQ - EQ LOW - SEND EFX 1/2 - PAN - - EFX 1/2 TYPE - EFX 1/2 parameters - USB button setting Recalling scenes 1. Click so that it lights. This enables the scene function. 2. Press. Buttons will blink if they have saved scenes and be unlit if they do not. Press again if you do not want to recall a scene. 3. Press the button for the scene you want to recall. The scene for the selected number is recalled. If the actual channel fader position differs from the channel fader position shown, the volume will not change until the fader is moved to the same position. ( "Input channel section") 33
35 Resetting mixer settings 1. Click so that it lights. This enables the scene function. 2. Press. Buttons will blink if they have saved scenes and be unlit if they do not. Press again if you do not want to reset the settings. 3. Press. The current mixer settings are reset to their factory defaults. 34
36 Setting signals output from MONITOR OUT A F The MONITOR OUT A F jacks can be set to output the same mix as the MASTER OUT or different mixes. MONITOR OUT switches MASTER button Channel faders A F buttons Adjusting the MONITOR OUT A F mixes 1. Press an button to select the output to mix. The selected output button lights and operation of all the channel faders is enabled. The level meters show the fader positions. If the actual channel fader position differs from the channel fader position shown, the volume will not change until the fader is moved to the same position. 2. Use the channel faders to adjust the volumes. 35
37 Selecting MONITOR OUT A F output signals 1. Use the MONITOR OUT switch for an output to select its output signal. To output a mix set using MONITOR OUT A F: Set the MONITOR OUT switch to A F ( ) To output the same mix as the MASTER: Set the MONITOR OUT switch to MASTER ( ) Output different mixes for MONITOR OUT A F Output same mix as MASTER Each output mix is saved with the scene and project. The parameters that can have separate settings for the MASTER and MONITOR OUT A F are as follows. - Fader positions (each channel) - EFX1/2 RTN positions Select the type of equipment connected to MONITOR OUT A F 1. Set the MONITOR OUT PHONES/SPEAKER switch for the output according to the type of equipment connected. To connect headphones to MONITOR OUT A F: Set the MONITOR OUT PHONES/SPEAKER switch to ( ). A stereo signal will be output from the jack. To connect speakers to MONITOR OUT A F: Set the MONITOR OUT PHONES/SPEAKER switch to ( ). A mono balanced signal will be output from the jack. Copying a mix 1. While pressing, for the output you want to copy, press a blinking copy destination (, ). This copies the mix from the source to the destination. 36
38 Recording and playback Preparing to record Inserting SD cards POWER switch SD card slot 1. Set to OFF. 2. Open the SD card slot cover, and insert an SD card all the way into the slot. To remove an SD card, push it further into the slot and then pull it out. Disable write-protection on the SD card before inserting it. Always set to OFF before inserting or removing an SD card. Inserting or removing a card while the power is on could result in data loss. When inserting an SD card, be sure to insert the correct end with the top side up as shown. If an SD card is not loaded, recording and playback are not possible. To format an SD card, see "Formatting SD cards". Use an SD card that is Class 10 or higher. Format an SD card before recording to it at 96 khz. If you record without formatting first, skipping could occur. 37
39 Creating new projects The manages recording and playback data in units called projects. 1. Select MENU > PROJECT > NEW PROJECT. 2. Use to select YES, and press. See "Projects" for information about projects. When a new project is created, it will start with the current mixer settings. HINT When the power is turned on, it will automatically load the last used project. 38
40 Recording/overdubbing and playing tracks The has recorder functions that enable simultaneous recording of up to 22 tracks and simultaneous playback of up to 20 tracks. The input signals of every channel and from the master fader output can be recorded. These recordings can also be played back. Recording STOP button PLAY/PAUSE button REC button OVER DUB button REC/PLAY buttons 1. Use to turn overdubbing on or off. OVER DUB indicator Lit (on): Overwrite current project Unlit (off): Create and record to new project 2. Press for the channels you want to record, lighting these buttons red. 3. Press to start recording standby. HINT If a recorded file already exists, and is off, pressing will create a new project and then start recording standby. 4. Press to start recording. 39
41 5. Press to stop recording. The signals recorded on each channel can be set to either before or after the compressor. ( "Changing the input signal recording source") Punching in/out ( "Redoing parts of recordings (punching in/out)") Starting recording automatically ( "Recording automatically") Capturing audio before recording starts ( "Capturing audio before recording starts") When recording stops, Please Wait appears on the display. Do not turn the power off or remove the SD card while this message appears. Doing so could cause data loss or malfunction. 40
42 Playing recordings PLAY/PAUSE button STOP button REC/PLAY buttons 1. Press for the channels you want to play, lighting these buttons green. 2. Press to start playback. PLAY/PAUSE indicator Lit: Playing back Blinking: Paused 3. Press to stop playback. Playback signals are added before the equalizer section, so their EQ and panning settings can be adjusted during playback. ( "Mixer block diagram") If recorded signals are pre-compressor, playback signals will be inserted before the compressor. ( "Changing the input signal recording source") Changing the playback mode ( "Changing the playback mode") Other channels cannot be played back when the MASTER channel is playing back. 41
43 Adding marks Adding marks at desired positions with the recorder makes moving to those positions easy. Selection encoder FF button REW button Adding marks during recording and playback 1. Press during recording/playback. Moving in mark order 1. Use these buttons to move in mark order. Move to next mark: Press Move to previous mark: Press Checking and deleting marks in projects ( "Managing marks") HINT A maximum of 99 marks can be added to one project. You can also delete a mark by pressing when at the mark position. 42
44 Redoing parts of recordings (punching in/out) Punching in/out is a function that can be used to rerecord parts of already recorded tracks. "Punching in" is switching track status from playback to recording. "Punching out" is switching track status from recording to playback. With the, punching in/out can be conducted using buttons on its top or a footswitch (ZOOM FS01). STOP button Selection encoder REC button OVER DUB button PLAY/PAUSE button REC/PLAY buttons 1. Press to turn it on (lighting its indicator). 2. Press repeatedly for the tracks to rerecord until they light red. 3. Press or turn left to move to before the part to be rerecorded. 4. Press to start playback. 5. Press at the position where you want to start rerecording (punch in). 6. Press to end rerecording (punch out). Punching in/out using a footswitch (ZOOM FS01) ( "Setting the footswitch") Punching in/out overwrites recordings. Punching in/out can be done up to 99 times each time playback is started. 7. Press to stop playback. 43
45 Mixing down tracks A final stereo mix can be recorded to the master track. Signals are sent to the master track after passing through the master fader. Mixing down to the master track 1. Click so that it lights. Adjust the volume and panning of each recorded track before starting. When mixing down, set the sampling rate to 44.1kHz or 48kHz. If the sampling rate is 96kHz, the OVER DUB button cannot be set to ON. 2. Press MASTER repeatedly until it lights red. 3. Press to return to the recording beginning. 4. Press to start recording standby. 5. Press to start recording. 6. Press to end mixing down. 44
46 Playing the master track 1. Press MASTER repeatedly until it lights green. 2. Press. To stop master track playback, press MASTER repeatedly until it becomes unlit. When the master track is playing, other tracks will not be played back. To listen to master track playback from a MONITOR OUT, set the MONITOR OUT A F switch to MASTER ( ). To listen to master track playback from the main headphone jack for the mixer operator, set the SELECT knob to MASTER. 45
47 Starting recording automatically Recording can be started and stopped automatically in response to the level after passing through the master fader. Selection encoder MENU button REC button Master fader 1. Select MENU > REC/PLAY > AUTO REC > ON/OFF. 2. Use to select ON, and press. Making additional settings for automatic recording ( "Changing automatic recording settings") 3. Press repeatedly to return to the Home Screen. 46
48 4. Press. The indicator will light and recording standby will start. The MASTER level meters will blink at the level that will cause automatic recording to start. HINT Recording starts automatically when the input exceeds the set level (shown by the MASTER level meters). You can also set recording to stop automatically when the input goes below a set level. ( "Setting automatic stopping") 5. Press to end recording standby or stop recording. This function cannot be used with the PRE REC, METRONOME or PRE COUNT functions. When you turn AUTO REC on, these other functions will be disabled. When the OVER DUB function is enabled, the AUTO REC function will be disabled. 47
49 Pre-recording before recording starts The input signal can be captured for up to 2 seconds before recording is started (pre-recording). Setting this in advance can be useful when a performance starts suddenly, for example. 1. Select MENU > REC/PLAY > PRE REC. 2. Use to select ON, and press. This function cannot be used with the AUTO REC, METRONOME, PRE COUNT or OVER DUB functions. When you turn AUTO REC or PRE COUNT on, PRE REC will be disabled. The PRE REC function continues to be enabled even when recording is paused. 48
50 Selecting the folder where projects are saved Choose one of ten folders as the folder where recorded projects will be saved. 1. Select MENU > FOLDER. 2. Use to select the folder where you want to save, and press. Up to 1000 projects can be saved in a single folder. If a folder that does not have a project is selected, a new project will be created automatically. 49
51 Selecting projects for playback Projects saved on SD cards can be loaded. 1. Select MENU > PROJECT > SELECT. 2. Use to select the project you want to load, and press. Projects in different folders cannot be selected. To select a project that is saved in a different folder, select that folder first. ( "Selecting the folder where projects are saved") When a project is loaded, the mixer settings saved in that project are also loaded. If actual channel fader positions differ from the channel fader positions of the loaded project, the level meters will show the recalled fader positions. The volume will not be changed until the actual fader position becomes the same as the recalled position. When switching to a different project, the project mixer settings of the current project are saved to the settings file in the project folder. 50
52 Using the metronome The metronome has adjustable volume, a selectable sound, and a precount function. The volume can also be adjusted separately for each output. Metronome settings are saved separately with each project. Enabling the metronome 1. Select MENU > METRONOME > CLICK. 2. Use to select when the metronome makes sound, and press. Setting values OFF REC AND PLAY REC ONLY PLAY ONLY Explanation The metronome does not make sound. The metronome sounds during recording and playback. The metronome sounds only during recording. The metronome sounds only during playback. 51
53 Changing metronome settings MENU button Selection encoder TEMPO button Changing the metronome tempo 1. Press. The current tempo is shown on the display. 2. Do one of the following to change the tempo. Turn Press repeatedly at the tempo you want to set 52
54 Setting the precount A metronome count can be sounded before starting recording/playback. 1. Select MENU > METRONOME > PRE COUNT. 2. Use to select the precount behavior, and press. Setting values OFF 1 8 SPECIAL No precount will sound. Explanation Before recording/playback, the precount will sound for the set number of times (1 8). Before recording/playback, the precount will sound as shown below. The precount is enabled even during playback. This function cannot be used with the AUTO REC function. When you turn AUTO REC on, PRE COUNT will be disabled. This function cannot be used with the PRE REC function. When you turn PRE COUNT on, PRE REC will be disabled. 53
55 Changing the metronome sound 1. Select MENU > METRONOME > SOUND. 2. Use to select the sound, and press. HINT The options are BELL, CLICK, STICK, COWBELL and HI-Q. Press to play the metronome and check the sound. Changing the metronome pattern 1. Select MENU > METRONOME > PATTERN. 2. Use to select the pattern, and press. HINT The options are 1/4 8/4 and 6/8. Press to play the metronome and check the pattern. 54
56 Changing the metronome volume The metronome volume can be adjusted separately for the MASTER OUT and the MONITOR OUT A F outputs. 1. Select MENU > METRONOME > LEVEL > MASTER or A F. 2. Turn to adjust the volume, and press. HINT Set from 0 to 100. Press to play the metronome and check the sound. 55
57 Using the slate mic The has a built-in slate mic that is useful for adding comments and talk-back during recording. SLATE button Selection encoder MENU button Recording with the slate mic 1. Start recording. ( "Recording") 2. Press to enable the slate mic. While is being pressed, the indicator lights and the slate mic is enabled. When the slate mic is in use, signals from input jacks are muted to the channels to which the slate mic is routed. None of the channel faders affect the level of the slate mic. 56
58 Changing slate mic settings Changing the slate mic volume 1. Select MENU > SLATE > LEVEL. 2. Turn to adjust the volume, and press. Changing the slate mic routing 1. Select MENU > SLATE > ROUTING. 2. Turn to select a channel for routing. 3. Press to confirm. ON OFF ALL: Set routing to all channels at once ALL CLEAR: Clear all settings Channel routing for slate mic input 4. Press. HINT Pressing toggles it ON/OFF. 57
59 Projects The manages recording and playback data in units called projects. The following data is saved in projects. Audio data Mixer settings Send return effect settings Mark information Metronome settings Changing project names The name of the currently loaded project can be changed. MENU button Selection encoder REC button 1. Select MENU > PROJECT > RENAME. 2. Edit the name. Move cursor or change character: Turn Select character to change/confirm change: Press 58
60 The default project name is the date and time of creation. For example, if a project was created at 6:48:20 p.m. on Wednesday, March 14, 2018, the project name would be "180314_184820" (YYMMDD_HHMMSS). Project names have 13 characters. The following characters can be used in project and file names. (space)! # $ % & ' ( ) +, ; A B C D E F G H I J K L M N O P Q R S T U V W X Y Z [ ] ^ _ ` a b c d e f g h i j k l m n o p q r s t u v w x y z { ~ } Projects can be ordered numerically or alphabetically. Project/file names cannot be only spaces. The project name is the same as the project folder name on the SD card. 3. Press. 59
61 Deleting projects Projects inside the selected folder can be deleted. 1. Select MENU > PROJECT > DELETE. 2. Use to select the project you want to delete, and press. 3. Use to select YES, and press. Projects cannot be deleted if protection is ON. 60
62 Protecting projects The currently loaded project can be write-protected, preventing the project from being saved, deleted or having its content changed. 1. Select MENU > PROJECT > PROJECT PROTECT. 2. Use to select ON, and press. Projects cannot be used for recording if protection is ON. Turn protection OFF to record. When protection is OFF for a project, it will always be saved to the SD card when the power is turned off or another project is loaded. We recommend turning protection ON to prevent accidentally saving changes to a musical project after it has been completed. 61
63 Checking project information Various information about the currently loaded project can be viewed. 1. Select MENU > PROJECT. 2. Use to select INFORMATION, and press. Item shown NAME PATH DATE FORMAT SIZE TIME FILES Explanation Project name Location where project saved Project creation date (YYYY/MM/DD HH:MM:SS) Recording format Project size Project length (HHH: MM: SS) Information about tracks and files 62
64 Saving projects to USB flash drives A USB flash drive can be connected directly to the to it., and the currently loaded project can be saved POWER switch MODE switch USB HOST port MENU button Selection encoder 1. Set to OFF. 2. Connect the USB flash drive to the USB HOST port. 3. Set to USB HOST. 4. Set to ON. 5. Select MENU > PROJECT > PROJECT EXPORT. 63
65 6. Edit the name. Move cursor or change character: Turn Select character to change/confirm change: Press The default project name is the date and time of creation. For example, if a project was created at 6:48:20 p.m. on Wednesday, March 14, 2018, the project name would be "180314_184820" (YYMMDD_HHMMSS). Project names have 13 characters. The following characters can be used in project and file names. (space)! # $ % & ' ( ) +, ; A B C D E F G H I J K L M N O P Q R S T U V W X Y Z [ ] ^ _ ` a b c d e f g h i j k l m n o p q r s t u v w x y z { ~ } Projects can be ordered numerically or alphabetically. Project/file names cannot be only spaces. The project name is the same as the project folder name on the SD card. 7. Press. 8. Use to select YES, and press. The folder structure on USB flash drives is as follows. Never change this folder structure. ZOOM_L-20 PROJECT older where project data is saved AUDIO Folder where audio data is saved Projects will be saved on the USB flash drive in the "PROJECT" subfolder of the "ZOOM_L-20" folder. Never disconnect a USB flash drive when Please Wait... appears on the display. 64
66 Importing projects from USB flash drives Projects saved on USB flash drives can be copied to SD cards. Use a computer to create "ZOOM_L-20" and "PROJECT" folders on the USB flash drive in advance ( "Saving projects to USB flash drives"). Only projects inside the "PROJECT" folder can be imported. 1. Set to OFF. 2. Connect the USB flash drive to the USB HOST port. 3. Set to USB HOST. 4. Set to ON. 5. Select MENU > PROJECT > PROJECT IMPORT. 6. Use to select the project you want to load from the USB flash drive, and press. 7. Edit the name. Move cursor or change character: Turn Select character to change/confirm change: Press 65
67 The default project name is the date and time of creation. For example, if a project was created at 6:48:20 p.m. on Wednesday, March 14, 2018, the project name would be "180314_184820" (YYMMDD_HHMMSS). Project names have 13 characters. The following characters can be used in project and file names. (space)! # $ % & ' ( ) +, ; A B C D E F G H I J K L M N O P Q R S T U V W X Y Z [ ] ^ _ ` a b c d e f g h i j k l m n o p q r s t u v w x y z { ~ } Projects can be ordered numerically or alphabetically. Project/file names cannot be only spaces. The project name is the same as the project folder name on the SD card. 8. Press. 9. Use to select YES, and press. Imported projects are saved in the currently selected folder. Never disconnect a USB flash drive when Please Wait... appears on the display. 66
68 Checking, deleting and moving to marks A list of marks in the currently loaded project can be opened, allowing them to be checked, moved to and deleted. MENU button Selection encoder REC button 1. Select MENU > PROJECT > MARK LIST. A list of marks appears. Indicates added mark E mark indicates time when skipping occurred during recording 2. Turn to select a mark, and move to or delete it. Press Press to move to the mark position. to delete the mark. 67
69 Audio files The creates the following types of audio files according to the recording channel. Channels 1 16: mono WAV files Channels 17/18, 19/20 and MASTER: stereo WAV files The file format depends on the sampling rate ( "Changing the sampling rate") and quantization bit depth ( "Changing the recording format") used by the unit. The can also play back audio files created using DAW software ( "Importing audio files from USB flash drives"). The names given to audio files depend on their channels. Channels 1 16: TRACK01 TRACK16 Channels 17/18, 19/20: TRACK17_18, TRACK19_20 MASTER: MASTER If the file size exceeds 2 GB during recording, a new file will be created automatically in the same project and recording will continue without pause. When this happens, numbers like -01 and -02 will be added to the ends of the file names. Deleting audio files Audio files that are not needed can be deleted. MENU button Selection encoder REC button 68
70 1. Select MENU > PROJECT > FILE DELETE. 2. Use to select the file you want to delete, and press. Press to select/deselect all files. 3. Press. 4. Use to select YES, and press. Audio files cannot be deleted if protection is ON for their projects. 69
71 Exporting audio files to USB flash drives The desired audio files can be exported from projects to USB flash drives. Exported audio files will be saved on the USB flash drive in the "AUDIO" subfolder of the "ZOOM_L-20" folder. MENU button Selection encoder REC button 1. Set to OFF. 2. Connect the USB flash drive to the USB HOST port. 3. Set to USB HOST. 4. Set to ON. 5. Select MENU > PROJECT > FILE EXPORT. 70
72 6. Use to select a file you want to export, and press. 7. Edit the name. Move cursor or change character: Turn Select character to change/confirm change: Press Audio file names have 24 characters. The following characters can be used in project and file names. (space)! # $ % & ' ( ) +, ; A B C D E F G H I J K L M N O P Q R S T U V W X Y Z [ ] ^ _ ` a b c d e f g h i j k l m n o p q r s t u v w x y z { ~ } Project/file names cannot be only spaces. 8. Press. 9. Use to select YES, and press. Never disconnect a USB flash drive when Please Wait... appears on the display. Audio files will be saved on the USB flash drive in the "AUDIO" subfolder of the "ZOOM_L-20" folder. 71
73 Importing audio files from USB flash drives The desired audio files can be imported from USB flash drives to existing projects and assigned to channels. Use a computer to create "ZOOM_L-20" and "AUDIO" folders on the USB flash drive in advance ( "Saving projects to USB flash drives"). Only audio files inside the "AUDIO" folder can be imported. 1. Set to OFF. 2. Connect the USB flash drive to the USB HOST port. 3. Set to USB HOST. 4. Set to ON. 5. Select MENU > PROJECT > FILE IMPORT. 6. Use to select the file you want to import, and press. Audio files cannot be imported from USB flash drives into projects that have protection ON. 7. Use to select the channel where you want to assign the file, and press. 72
74 Mono WAV files can be assigned to mono channels and stereo WAV files can be assigned to stereo channels. Files cannot be imported to channels that already have files assigned to them. When files are imported, their file names will automatically be changed according to their import channels. 8. Use to select YES, and press. Never disconnect a USB flash drive when Please Wait... appears on the display. 73
75 Using audio interface functions The can be used as a 22-in/4-out USB audio interface. After applying its compressor, each input channel always outputs its signal to the corresponding USB audio channel. Channels 1 20 and the stereo signal output from the master fader are sent to the computer (22 channels total). Installing the driver 1. Download the "ZOOM L-20 Driver" from to the computer. You can download the latest "ZOOM L-20 Driver" from the above website. Download the driver for the operating system that you are using. 2. Launch the installer and install the driver. Follow the instructions that appear on screen to install the ZOOM L-20 Driver. See the Installation Guide included in the driver package for detailed installation procedures. 74
76 Connecting to a computer POWER switch USB DEVICE port MODE switch 1. Use a USB cable to connect the USB DEVICE port to the computer. 2. Set the switch to AUDIO INTERFACE. 3. Set to ON. Set to ON when connected to an ios device. When connecting to an ios device, use a Lightning to USB camera adapter (or Lightning to USB 3 camera adapter). 4. Set the as the computer sound device. Audio interface functions cannot be used when the sampling rate is set to 96 khz. 75
77 Inputting return signals from the computer to a stereo channel USB buttons 1. Turn / ON for the stereo channel to use for input. The signal controlled by the channel is switched to the USB audio channel signal (before EQ). 76
78 Using card reader functions When connected to a computer, data on the SD card can be checked and copied. POWER switch USB DEVICE port MODE switch 1. Use a USB cable to connect the USB DEVICE port to the computer. 2. Set to CARD READER. 3. Set to ON. When operating as a CARD READER, other functions and buttons cannot be used. 77
79 Recording and playback settings Changing the recording format The recording format can be changed in consideration of audio quality and file size. 1. Open MENU > REC/PLAY > REC FORMAT. 2. Use to change the format, and press. HINT When overwriting a recording, recording will occur at the bit depth of the original file. For example, a file recorded at 16-bit cannot be overwritten with 24-bit recording. 78
80 Changing automatic recording settings The conditions for automatically starting and stopping recording can be set. Setting the automatic recording start level 1. Open MENU > REC/PLAY > AUTO REC > REC START LEVEL. 2. Use to change the start level, and press. Recording will start automatically when the level of the MASTER fader output signal exceeds the set level. HINT This can be set from 48 to 0 db. 79
81 Setting automatic stopping 1. Open MENU > REC/PLAY > AUTO REC > AUTO STOP. 2. Use to select the automatic stop time, and press. HINT This can be set to OFF or between 0 and 5 seconds. 3. Open MENU > REC/PLAY > AUTO REC > REC STOP LEVEL. 4. Use to set the stop level, and press. Recording will stop automatically when the level of the MASTER fader output stays below the set level for the amount of time set in step 2. If you start recording after setting automatic recording starting and stopping, the level set in step 4 will be shown on the MASTER level meters. 80
82 Showing recording levels on level meters The levels of signals recorded to the recorder can be shown on the level meters of each channel. 1. Open MENU > REC/PLAY > REC LEVEL METER. 2. Use to select ON, and press. If recorded signal levels are higher than post fader levels, the recorded signal levels are shown lit dimly on the level meters. 81
83 Compensating for latency that occurs during input and output The can compensate for latency that occurs during input and output if you want to listen to its output signal while overdubbing. Use this menu item to set whether the latency that occurs during input and output is automatically compensated for or not when OVER DUB is ON. When automatic compensation is enabled, the recording data is shifted by the amount of latency that occurs during input and output. Amount of latency that occurs during input and output Latency Adjust : OFF Recording data Latency Adjust : ON Recording data 000:00:00 Time 1. Open MENU > REC/PLAY > LATENCY ADJUST. 2. Use to select ON, and press. 82
84 Changing the playback mode 1. Open MENU > REC/PLAY > PLAY MODE. 2. Use to select the play mode, and press. OFF Setting values PLAY ONE (single song playback) PLAY ALL (all playback) REPEAT ONE (single song repeat playback) REPEAT ALL (all song repeat playback) Explanation Only the selected project plays back. Playback continues even when the end of a file is reached. Only the selected project plays back. Playback stops when the end of a file is reached. Every project from the selected one to the last one will be played back. The selected project will be played repeatedly. All projects in the selected folder will be played repeatedly. Changing the input signal recording source 1. Open MENU > REC/PLAY > REC SOURCE. 2. Use to select the recording source, and press. Setting values PRE COMP POST COMP Before compressor applied After compressor applied Explanation When PRE COMP is selected, the playback signal will be inserted before the compressor. When POST COMP is selected, the playback signal will be inserted after the compressor. 83
85 SD card settings Checking the open space on SD cards 1. Open MENU > SD CARD > REMAIN. This shows the open space on the card. The shows less than the actual open space in order to maintain space to prevent SD card writing performance from degrading. Formatting SD cards Format SD cards for use with the. 1. Open MENU > SD CARD > FORMAT. 2. Use to select YES, and press. Before using SD cards that have just been purchased or that have been formatted on a computer, they must be formatted by the. Be aware that all data previously saved on the SD card will be deleted when it is formatted. Format an SD card before recording to it at 96 khz. 84
86 Testing SD card performance You can test whether SD cards can be used with the. A basic test can be done quickly, while a full test examines the entire SD card. Conducting a quick test 1. Open MENU > SD CARD > PERFORMANCE TEST. 2. Turn to select QUICK TEST, and press. 3. Use to select YES, and press. The card performance test will start. The test should take about 30 seconds. The result of the test will be shown when it completes. 85
87 4. Press to stop the test. Even if a performance test result is "OK", there is no guarantee that writing errors will not occur. This information is just to provide guidance. Conducting a full test 1. Open MENU > SD CARD > PERFORMANCE TEST. 2. Use to select FULL TEST, and press. The amount of time required will be shown. 3. Use to select YES, and press. The result of the test will be shown when it completes. If the access rate MAX reaches 100%, the card will fail (NG). 86
88 4. Press to stop the test. HINT You can press to pause and resume a test. Even if a performance test result is "OK", there is no guarantee that writing errors will not occur. This information is just to provide guidance. 87
89 Making various settings Setting the date and time Display MENU button REC button 1. Select MENU > SYSTEM > DATE/TIME. 2. Setting the date and time Move cursor or change value: Turn Select item/confirm change: Press 3. Press. The first time you turn the power on after purchase, you must set the date/time. 88
90 Setting the footswitch If a footswitch (ZOOM FS01) is connected to the CONTROL IN jack, you can start/stop recorder playback punch in/out or mute/unmute the send effect by foot. 1. Open MENU > SYSTEM > CONTROL IN. 2. Turn to select the setting value, and press. Setting values Explanation PLAY Press the footswitch to start/stop playback. (Equivalent to.) PUNCH I/O Use to control manual punching in/out. (Equivalent to.) EFX1 MUTE Mute/unmute send effect 1. EFX2 MUTE Mute/unmute send effect 2. EFX1&2 MUTE Mute/unmute send effects 1 and 2. 89
91 Changing the sampling rate The file format used when recording to the recorder depends on this setting. Before changing the sampling rate, must be set to OFF. 1. Confirm that is set to OFF. 2. Change the position. HINT This can be set to 44.1 khz, 48 khz or 96 khz. Format an SD card before recording to it at 96 khz. If you record without formatting first, skipping could occur. When 96 khz is selected, some unit operations are limited. The limited functions are as follows. - SEND EFX 1/2: disabled - EQ: disabled - OVER DUB: disabled - Audio interface: disabled - MONITOR OUT: output signal same as MASTER only 3. Set to ON. The sampling rate cannot be changed during operation. If a project is loaded that has a different sampling rate than the unit setting, recording and playback will not be possible. 90
92 Disabling the automatic power saving function The power will automatically turn off if the is unused for 10 hours. If you want the power to stay on always, disable the automatic power saving function. 1. While pressing and holding, set to ON. 2. Use to select OFF, and press. This setting is saved in the unit. Adjusting the display contrast 1. Open MENU > SYSTEM > DISPLAY CONTRAST. 2. Turn to select the setting value, and press. HINT This can be set from 1 to
93 Restoring settings to factory defaults You can restore the factory default settings. 1. Open MENU > SYSTEM > FACTORY RESET. 2. Use to select YES, and press. This does not reset mixer settings. ( "Resetting mixer settings") 92
94 Checking the firmware versions. The firmware versions can be viewed. 1. Open MENU > SYSTEM > FIRMWARE VERSION. This shows the firmware versions. 93
95 Updating the firmware The firmware can be updated to the latest versions. 1. Copy the firmware update file to the root directory on an SD card. Files for the latest firmware updates can be downloaded from the ZOOM website ( 2. Insert the SD card into the. 3. While pressing, set to ON. 4. Press. During the firmware update, do not turn the power off or remove the SD card. Doing so could cause the to become unstartable. 5. After the firmware update completes, turn the off. 94
Quick Guide. You must read the Usage and Safety Precautions before use.
 Quick Guide You must read the Usage and Safety Precautions before use. The Operation Manual can be downloaded from the ZOOM website (https://www.zoom.jp/docs/l-0). 018 ZOOM CORPORATION Copying or reprinting
Quick Guide You must read the Usage and Safety Precautions before use. The Operation Manual can be downloaded from the ZOOM website (https://www.zoom.jp/docs/l-0). 018 ZOOM CORPORATION Copying or reprinting
F8 Control Version 2.0 Operation Manual
 F8 Control Version 2.0 Operation Manual 2018 ZOOM CORPORATION Copying or reprinting this manual in part or in whole without permission is prohibited. Contents Introduction...........................................................
F8 Control Version 2.0 Operation Manual 2018 ZOOM CORPORATION Copying or reprinting this manual in part or in whole without permission is prohibited. Contents Introduction...........................................................
PROFESSIONAL EIGHT-CHANNEL AUDIO MIXER WITH USB INTERFACE, BLUETOOTH, AND DSP SOUND EFFECTS AMX7323. eight
 PROFESSIONAL EIGHT-CHANNEL AUDIO MIXER WITH USB INTERFACE, BLUETOOTH, AND DSP SOUND EFFECTS AMX733 eight CONTENTS Warning...- Precautions.........3 Package Contents........ 4 Features...... 4 Functions
PROFESSIONAL EIGHT-CHANNEL AUDIO MIXER WITH USB INTERFACE, BLUETOOTH, AND DSP SOUND EFFECTS AMX733 eight CONTENTS Warning...- Precautions.........3 Package Contents........ 4 Features...... 4 Functions
Operation Manual. English. ZOOM Corporation Reproduction of this manual, in whole or in part, by any means, is prohibited.
 Operation Manual English ZOOM Corporation Reproduction of this manual, in whole or in part, by any means, is prohibited. SAFETY PRECAUTIONS / Usage Precautions SAFETY PRECAUTIONS In this manual, symbols
Operation Manual English ZOOM Corporation Reproduction of this manual, in whole or in part, by any means, is prohibited. SAFETY PRECAUTIONS / Usage Precautions SAFETY PRECAUTIONS In this manual, symbols
OPERATION MANUAL. ZOOM Corporation Reproduction of this manual, in whole or in part, by any means, is prohibited.
 OPERATION MANUAL ZOOM Corporation Reproduction of this manual, in whole or in part, by any means, is prohibited. Usage and safety precautions Usage and safety precautions SAFETY PRECAUTIONS In this manual,
OPERATION MANUAL ZOOM Corporation Reproduction of this manual, in whole or in part, by any means, is prohibited. Usage and safety precautions Usage and safety precautions SAFETY PRECAUTIONS In this manual,
Version 3.0 Supplementary Manual
 Version 3.0 Supplementary Manual 2016 ZOOM CORPORATION Copying or reprinting this manual in part or in whole without permission is prohibited. Contents Contents Functions added in Version 3.0 Monitoring
Version 3.0 Supplementary Manual 2016 ZOOM CORPORATION Copying or reprinting this manual in part or in whole without permission is prohibited. Contents Contents Functions added in Version 3.0 Monitoring
Reference Guide 2015 ZOOM CORPORATION. Copying or reprinting this manual in part or in whole without permission is prohibited.
 Reference Guide 2015 ZOOM CORPORATION Copying or reprinting this manual in part or in whole without permission is prohibited. Introduction is a mixer application designed specifically for the. Using a
Reference Guide 2015 ZOOM CORPORATION Copying or reprinting this manual in part or in whole without permission is prohibited. Introduction is a mixer application designed specifically for the. Using a
ZOOM Corporation Reproduction of this manual, in whole or in part, by any means, is prohibited.
 Operation manual can be downloaded from the ZOOM official website. (www.zoom.jp/docs/r8) ZOOM Corporation Reproduction of this manual, in whole or in part, by any means, is prohibited. 2 In this manual,
Operation manual can be downloaded from the ZOOM official website. (www.zoom.jp/docs/r8) ZOOM Corporation Reproduction of this manual, in whole or in part, by any means, is prohibited. 2 In this manual,
MG12XU Overview Features Technical Data Sheet
 Overview MG12XU is a versatile mixer suitable for a wide range of users and applications. Rear Panel Features Input channels: 12 Line Inputs (4 mono, 4 stereo), 6 Mic Inputs with 48V phantom power and
Overview MG12XU is a versatile mixer suitable for a wide range of users and applications. Rear Panel Features Input channels: 12 Line Inputs (4 mono, 4 stereo), 6 Mic Inputs with 48V phantom power and
PXR 1506 / WATT MIXER AMPLIFIER
 PXR 1506 / 1508 150-WATT MIXER AMPLIFIER Operating Manual www.peavey.com ENGLISH PXR 1506 / 1508 150-Watt, 8-Channel Mixer Amplifier Designed with the latest Peavey technology, the PXR 1506 / 1508 powered
PXR 1506 / 1508 150-WATT MIXER AMPLIFIER Operating Manual www.peavey.com ENGLISH PXR 1506 / 1508 150-Watt, 8-Channel Mixer Amplifier Designed with the latest Peavey technology, the PXR 1506 / 1508 powered
CM-series compact mixing consoles. User Manual
 CM-series compact mixing consoles CM4-LIVE (170.800) CM4-STUDIO (170.810) CM6-LIVE (170.801) CM8-LIVE (170.802) CM8-STUDIO (170.812) CM10-LIVE (170.803) User Manual Features: 4 LIVE models with USB/SD
CM-series compact mixing consoles CM4-LIVE (170.800) CM4-STUDIO (170.810) CM6-LIVE (170.801) CM8-LIVE (170.802) CM8-STUDIO (170.812) CM10-LIVE (170.803) User Manual Features: 4 LIVE models with USB/SD
Quick Guide 2017 ZOOM CORPORATION. You must read the Usage and Safety Precautions before use.
 Quick Guide You must read the Usage and Safety Precautions before use. The Operation Manual can be downloaded from the ZOOM website (www.zoom.co.jp). 2017 ZOOM CORPORATION Copying or reprinting this manual
Quick Guide You must read the Usage and Safety Precautions before use. The Operation Manual can be downloaded from the ZOOM website (www.zoom.co.jp). 2017 ZOOM CORPORATION Copying or reprinting this manual
Quick Guide. Read this guide when you re ready to start using the JUNO-Gi.
 Quick Guide Read this guide when you re ready to start using the JUNO-Gi. The JUNO-Gi combines an excellent live performance synthesizer with a digital recorder for creating songs. This guide is divided
Quick Guide Read this guide when you re ready to start using the JUNO-Gi. The JUNO-Gi combines an excellent live performance synthesizer with a digital recorder for creating songs. This guide is divided
OPERATION MANUAL. ZOOM Corporation Reproduction of this manual, in whole or in part, by any means, is prohibited.
 OPERATION MANUAL ZOOM Corporation Reproduction of this manual, in whole or in part, by any means, is prohibited. Usage and safety precautions Usage and safety precautions SAFETY PRECAUTIONS In this manual,
OPERATION MANUAL ZOOM Corporation Reproduction of this manual, in whole or in part, by any means, is prohibited. Usage and safety precautions Usage and safety precautions SAFETY PRECAUTIONS In this manual,
USAGE AND SAFETY PRECAUTIONS
 Operation Manual USAGE AND SAFETY PRECAUTIONS USAGE AND SAFETY PRECAUTIONS SAFETY PRECAUTIONS In this manual, symbols are used to highlight warnings and cautions for you to read so that accidents can be
Operation Manual USAGE AND SAFETY PRECAUTIONS USAGE AND SAFETY PRECAUTIONS SAFETY PRECAUTIONS In this manual, symbols are used to highlight warnings and cautions for you to read so that accidents can be
Overview. Features. Technical Data Sheet 1 / 6. Mixing Console MG10. MG10 is a versatile mixer suitable for a wide range of users and applications.
 Overview MG10 is a versatile mixer suitable for a wide range of users and applications. Rear Panel Features Input channels: 10 Line Inputs (4 mono, 3 stereo), 4 Mic Inputs with 48V phantom power and HPH
Overview MG10 is a versatile mixer suitable for a wide range of users and applications. Rear Panel Features Input channels: 10 Line Inputs (4 mono, 3 stereo), 4 Mic Inputs with 48V phantom power and HPH
Overview. Features. Technical Data Sheet 1 / 6. Digital Mixer TF-RACK
 Overview The intuitive TouchFlow Operation interface is optimized for touchpanel control and provides an easy-to-use digital mixing console environment for a broad spectrum of users and uses. The TF-RACK
Overview The intuitive TouchFlow Operation interface is optimized for touchpanel control and provides an easy-to-use digital mixing console environment for a broad spectrum of users and uses. The TF-RACK
ver. 2.4 Operation Manual
 ver..4 Operation Manual 07 ZOOM CORPORATION Copying or reproduction of this document in whole or in part without permission is prohibited. Contents Introduction 3 Copyrights 3 Main Screen 4 Landscape mode
ver..4 Operation Manual 07 ZOOM CORPORATION Copying or reproduction of this document in whole or in part without permission is prohibited. Contents Introduction 3 Copyrights 3 Main Screen 4 Landscape mode
Overview. Features. Technical Data Sheet 1 / 6. Digital Mixing Console TF1
 Overview The intuitive TouchFlow Operation interface is optimized for touchpanel control and provides an easy-to-use digital mixing console environment for a broad spectrum of users and uses. The TF1 Digital
Overview The intuitive TouchFlow Operation interface is optimized for touchpanel control and provides an easy-to-use digital mixing console environment for a broad spectrum of users and uses. The TF1 Digital
USB 3.0. Operation Manual 2015 ZOOM CORPORATION. Copying or reprinting this manual in part or in whole without permission is prohibited.
 USB 3.0 Operation Manual 2015 ZOOM CORPORATION Copying or reprinting this manual in part or in whole without permission is prohibited. Contents/Introduction Contents Introduction... 02 Usage and Safety
USB 3.0 Operation Manual 2015 ZOOM CORPORATION Copying or reprinting this manual in part or in whole without permission is prohibited. Contents/Introduction Contents Introduction... 02 Usage and Safety
D C DR-70D. Linear PCM Recorder for DSLR. Reference Manual
 D01244120C DR-70D Linear PCM Recorder for DSLR Reference Manual Contents 1 Introduction...4 Features... 4 Conventions used in this manual... 4 About SD cards... 5 Precautions for use... 5 2 Names and Functions
D01244120C DR-70D Linear PCM Recorder for DSLR Reference Manual Contents 1 Introduction...4 Features... 4 Conventions used in this manual... 4 About SD cards... 5 Precautions for use... 5 2 Names and Functions
Owner s Manual. Table of contents. Introduction Recorder mode Parts and their functions Setup Player mode...
 Owner s Manual Table of contents Introduction... Main features... About the Owner s Manual... Parts and their functions... 3 Top panel... 3 Rear panel... 6 Setup... 7 Connections... 7 About SD cards...
Owner s Manual Table of contents Introduction... Main features... About the Owner s Manual... Parts and their functions... 3 Top panel... 3 Rear panel... 6 Setup... 7 Connections... 7 About SD cards...
VirtualDJ 8 Rane TTM57 MKII 1
 VirtualDJ 8 Rane TTM57 MKII 1 Table of Contents Installation... 3 Connections... 3 Drivers... 4 VirtualDJ 8 Setup... 4 Advanced Setup... 5 VirtualDJ & Hardware Functionality... 6 A. Volume Mixer... 7 B.
VirtualDJ 8 Rane TTM57 MKII 1 Table of Contents Installation... 3 Connections... 3 Drivers... 4 VirtualDJ 8 Setup... 4 Advanced Setup... 5 VirtualDJ & Hardware Functionality... 6 A. Volume Mixer... 7 B.
CM SERIES. Compact Live and Studio Mixers. Item ref: UK, UK, UK, UK, UK, UK User Manual
 CM SERIES Compact Live and Studio Mixers Item ref: 170.800UK, 170.801UK, 170.802UK, 170.803UK, 170.810UK, 170.812UK User Manual Caution: Please read this manual carefully before operating Damage caused
CM SERIES Compact Live and Studio Mixers Item ref: 170.800UK, 170.801UK, 170.802UK, 170.803UK, 170.810UK, 170.812UK User Manual Caution: Please read this manual carefully before operating Damage caused
Reference Manual Roland Corporation 01
 Reference Manual 2017 Roland Corporation 01 Panel Descriptions Rubix22 Front Panel 1 2 3 2 1 6 7 8 When connecting a guitar or bass, use the INPUT 1L jack. The sound level will be very low if you connect
Reference Manual 2017 Roland Corporation 01 Panel Descriptions Rubix22 Front Panel 1 2 3 2 1 6 7 8 When connecting a guitar or bass, use the INPUT 1L jack. The sound level will be very low if you connect
Operation Manual 2014 ZOOM CORPORATION. Reproduction or reprinting of this manual in whole or in part by any means without permission is prohibited.
 Operation Manual 2014 ZOOM CORPORATION Reproduction or reprinting of this manual in whole or in part by any means without permission is prohibited. Safety and usage precautions Safety and usage precautions
Operation Manual 2014 ZOOM CORPORATION Reproduction or reprinting of this manual in whole or in part by any means without permission is prohibited. Safety and usage precautions Safety and usage precautions
Handy Recorder OPERATION MANUAL 2016 ZOOM CORPORATION. Copying or reprinting this manual in part or in whole without permission is prohibited.
 Handy Recorder OPERATION MANUAL 2016 ZOOM CORPORATION Copying or reprinting this manual in part or in whole without permission is prohibited. Introduction / H4n Pro features H4n Pro features Thank you
Handy Recorder OPERATION MANUAL 2016 ZOOM CORPORATION Copying or reprinting this manual in part or in whole without permission is prohibited. Introduction / H4n Pro features H4n Pro features Thank you
Quickstart Guide (English)
 Quickstart Guide (English) Introduction 1. Make sure all items listed in the Box Contents are included in the box. Look in the box under the foam sheet for the speaker stand rubber feet, speaker stand
Quickstart Guide (English) Introduction 1. Make sure all items listed in the Box Contents are included in the box. Look in the box under the foam sheet for the speaker stand rubber feet, speaker stand
Operation Manual 2017 ZOOM CORPORATION. Copying or reprinting this manual in part or in whole without permission is prohibited.
 Operation Manual 2017 ZOOM CORPORATION Copying or reprinting this manual in part or in whole without permission is prohibited. Contents Contents Contents...02 Usage and Safety Precautions...04 Introduction...05
Operation Manual 2017 ZOOM CORPORATION Copying or reprinting this manual in part or in whole without permission is prohibited. Contents Contents Contents...02 Usage and Safety Precautions...04 Introduction...05
Owner s Manual. Copyright 2017 ROLAND CORPORATION
 Owner s Manual Before using this unit, carefully read USING THE UNIT SAFELY and IMPORTANT NOTES (Startup Guide). After reading, keep the document(s) where it will be available for immediate reference.
Owner s Manual Before using this unit, carefully read USING THE UNIT SAFELY and IMPORTANT NOTES (Startup Guide). After reading, keep the document(s) where it will be available for immediate reference.
NUAGE MASTER Ncs500-CT
 CONTROL SURFACE NUAGE MASTER Ncs500-CT Operation Manual Using this manual This operation manual supports keyword searching and linking as follows. Keyword searching Searching for keywords is performed
CONTROL SURFACE NUAGE MASTER Ncs500-CT Operation Manual Using this manual This operation manual supports keyword searching and linking as follows. Keyword searching Searching for keywords is performed
Operation Manual 2016 ZOOM CORPORATION. Copying or reprinting this manual in part or in whole without permission is prohibited.
 Operation Manual 2016 ZOOM CORPORATION Copying or reprinting this manual in part or in whole without permission is prohibited. Contents Introduction 2 Safety and Usage Precautions 3 Part Names 4 Connecting
Operation Manual 2016 ZOOM CORPORATION Copying or reprinting this manual in part or in whole without permission is prohibited. Contents Introduction 2 Safety and Usage Precautions 3 Part Names 4 Connecting
Operation Manual. You must read the Usage and Safety Precautions before use ZOOM CORPORATION
 Operation Manual You must read the Usage and Safety Precautions before use. 2018 ZOOM CORPORATION Copying or reprinting this manual in part or in whole without permission is prohibited. Usage and Safety
Operation Manual You must read the Usage and Safety Precautions before use. 2018 ZOOM CORPORATION Copying or reprinting this manual in part or in whole without permission is prohibited. Usage and Safety
VirtualDJ 8 American Audio 10MXR 1
 VirtualDJ 8 American Audio 10MXR 1 Table of Contents A. INSTALLATION... 3 Firmware & Drivers & Mode... 3 VirtualDJ 8 Setup... 3 Advanced Setup... 4 B. CONTROLS... 5 C. RECORD & TIMECODES... 10 Recording
VirtualDJ 8 American Audio 10MXR 1 Table of Contents A. INSTALLATION... 3 Firmware & Drivers & Mode... 3 VirtualDJ 8 Setup... 3 Advanced Setup... 4 B. CONTROLS... 5 C. RECORD & TIMECODES... 10 Recording
PCMX265B PORTABLE SOUND SYSTEM FOR USB AND SD CARD.
 PCMX265B PORTABLE SOUND SYSTEM FOR USB AND SD CARD USER'S MANUAL www.pyleaudio.com 110-T750mAL 250V 100-120V-60Hz 20W 230-T315mAL 250V 220-240V-50Hz 20W QUICK SETUP GUIDE 1. Make sure all items listed
PCMX265B PORTABLE SOUND SYSTEM FOR USB AND SD CARD USER'S MANUAL www.pyleaudio.com 110-T750mAL 250V 100-120V-60Hz 20W 230-T315mAL 250V 220-240V-50Hz 20W QUICK SETUP GUIDE 1. Make sure all items listed
CalArts Film/Video Sound Quick Start for Sound Devices 744T Time Code Hard Drive Field Recorder:
 CalArts Film/Video Sound Quick Start for Sound Devices 744T Time Code Hard Drive Field Recorder: Front Panel Descriptions 1) Digital Input LEDs! Indicates the presence of digital signal on the respective
CalArts Film/Video Sound Quick Start for Sound Devices 744T Time Code Hard Drive Field Recorder: Front Panel Descriptions 1) Digital Input LEDs! Indicates the presence of digital signal on the respective
OVERVIEW SYSTEM REQUIREMENTS
 USER GUIDE OVERVIEW The AI-1 USB Audio Interface adds studio-quality Input and Output capabilities to your PC or Mac, turning your recording software into a full recording setup. With its high quality
USER GUIDE OVERVIEW The AI-1 USB Audio Interface adds studio-quality Input and Output capabilities to your PC or Mac, turning your recording software into a full recording setup. With its high quality
QUICKSTART GUIDE ENGLISH ( 3 9 ) MANUAL DE INICIO RÁPIDO ESPAÑOL ( ) GUIDE D UTILISATION RAPIDE FRANÇAIS ( )
 QUICKSTART GUIDE ENGLISH ( 3 ) MANUAL DE INICIO RÁPIDO ESPAÑOL ( 11 17 ) GUIDE D UTILISATION RAPIDE FRANÇAIS ( 1 25 ) MANUALE RAPIDO DI UTILIZZAZIONE ITALIANO ( 27 33 ) KURZANLEITUNG DEUTSCH ( 35 41 )
QUICKSTART GUIDE ENGLISH ( 3 ) MANUAL DE INICIO RÁPIDO ESPAÑOL ( 11 17 ) GUIDE D UTILISATION RAPIDE FRANÇAIS ( 1 25 ) MANUALE RAPIDO DI UTILIZZAZIONE ITALIANO ( 27 33 ) KURZANLEITUNG DEUTSCH ( 35 41 )
DR-100)# Linear PCM Recorder
 D01303820A DR-100)# Linear PCM Recorder Reference Manual Contents 1 Introduction...4 Features... 4 Conventions used in this manual... 4 Recycling lithium-ion rechargeable batteries... 4 Trademarks and
D01303820A DR-100)# Linear PCM Recorder Reference Manual Contents 1 Introduction...4 Features... 4 Conventions used in this manual... 4 Recycling lithium-ion rechargeable batteries... 4 Trademarks and
VirtualDJ 8 Rane Sixty-Four 1
 VirtualDJ 8 Rane Sixty-Four 1 Table of Contents Installation... 3 Connections... 3 Drivers... 4 VirtualDJ 8 Setup... 4 Advanced Setup... 5 A. Deck Controls... 7 HotCues (Layer 1)... 8 Sampler (Layer 2)...
VirtualDJ 8 Rane Sixty-Four 1 Table of Contents Installation... 3 Connections... 3 Drivers... 4 VirtualDJ 8 Setup... 4 Advanced Setup... 5 A. Deck Controls... 7 HotCues (Layer 1)... 8 Sampler (Layer 2)...
USB Audio MIDI Interface with Mic Pre/Mixer REFERENCE MANUAL
 D01268420C US-20x20 USB Audio MIDI Interface with Mic Pre/Mixer REFERENCE MANUAL Before connecting this unit to a computer, you must download and install dedicated software on the computer. Contents 1
D01268420C US-20x20 USB Audio MIDI Interface with Mic Pre/Mixer REFERENCE MANUAL Before connecting this unit to a computer, you must download and install dedicated software on the computer. Contents 1
Overview. Features. Technical Data Sheet 1 / 6. Mixing Console AG03
 Overview AG03 is a multi-purpose mixer with USB audio interface, especially optimized for webcasting. Rear Panel Features Input channels: 3 Line Inputs (1 mono, 1 stereo), 1 Mic Inputs with 48V phantom
Overview AG03 is a multi-purpose mixer with USB audio interface, especially optimized for webcasting. Rear Panel Features Input channels: 3 Line Inputs (1 mono, 1 stereo), 1 Mic Inputs with 48V phantom
Look What You Can Do with the TD-17/TD-17-L
 Owner s Manual Look What You Can Do with the TD-17/TD-17-L Performing Perform with various sounds (&p. 8) A diverse selection of drum sounds is built into this unit. You can perform using a wide variety
Owner s Manual Look What You Can Do with the TD-17/TD-17-L Performing Perform with various sounds (&p. 8) A diverse selection of drum sounds is built into this unit. You can perform using a wide variety
Fast Track C600 User Guide
 Fast Track C600 User Guide Legal Notices This guide is copyrighted 2011 by Avid Technology, Inc., with all rights reserved. Under copyright laws, this guide may not be duplicated in whole or in part without
Fast Track C600 User Guide Legal Notices This guide is copyrighted 2011 by Avid Technology, Inc., with all rights reserved. Under copyright laws, this guide may not be duplicated in whole or in part without
Operation Manual 2018 ZOOM CORPORATION. by any means without permission is prohibited.
 Operation Manual 2018 ZOOM CORPORATION Reproduction of this manual in whole or in part by any means without permission is prohibited. Usage and safety precautions Usage and safety precautions SAFETY PRECAUTIONS
Operation Manual 2018 ZOOM CORPORATION Reproduction of this manual in whole or in part by any means without permission is prohibited. Usage and safety precautions Usage and safety precautions SAFETY PRECAUTIONS
USB AUDIO INTERFACE. UR-RT4 / UR-RT2 Operation Manual. Operation Manual
 USB AUDIO INTERFACE UR-RT4 / UR-RT2 Operation Manual EN Operation Manual Contents Contents Panel Controls and Terminals...3 Front Panel UR-RT4...3 Rear Panel UR-RT4...5 Front Panel UR-RT2...6 Rear Panel
USB AUDIO INTERFACE UR-RT4 / UR-RT2 Operation Manual EN Operation Manual Contents Contents Panel Controls and Terminals...3 Front Panel UR-RT4...3 Rear Panel UR-RT4...5 Front Panel UR-RT2...6 Rear Panel
Operation Manual 2015 ZOOM CORPORATION. Copying or reprinting this manual in part or in whole without permission is prohibited.
 Operation Manual 2015 ZOOM CORPORATION Copying or reprinting this manual in part or in whole without permission is prohibited. Usage and Safety Precautions Usage and Safety Precautions 02 Safety Precautions
Operation Manual 2015 ZOOM CORPORATION Copying or reprinting this manual in part or in whole without permission is prohibited. Usage and Safety Precautions Usage and Safety Precautions 02 Safety Precautions
Operation Manual. You must read the Usage and Safety Precautions before use ZOOM CORPORATION
 Operation Manual You must read the Usage and Safety Precautions before use. 2018 ZOOM CORPORATION Copying or reprinting this manual in part or in whole without permission is prohibited. Notes about this
Operation Manual You must read the Usage and Safety Precautions before use. 2018 ZOOM CORPORATION Copying or reprinting this manual in part or in whole without permission is prohibited. Notes about this
Overview. Features. Technical Data Sheet 1 / 6. Mixing Console AG06
 Overview AG6 is a multi-purpose mixer with USB audio interface, especially optimized for webcasting. Rear Panel Features Input channels: 6 Line Inputs (2 mono, 2 stereo), 2 Mic Inputs with 48V phantom
Overview AG6 is a multi-purpose mixer with USB audio interface, especially optimized for webcasting. Rear Panel Features Input channels: 6 Line Inputs (2 mono, 2 stereo), 2 Mic Inputs with 48V phantom
HS-P82. Contents. New functions in firmware V2.00
 Contents New functions in firmware V2.00...1 Improved operation when the REC MODE page REC Mode item is set to Mirror...2 Mirror DELETE MODE setting added...2 Changing the names of a take recorded at the
Contents New functions in firmware V2.00...1 Improved operation when the REC MODE page REC Mode item is set to Mirror...2 Mirror DELETE MODE setting added...2 Changing the names of a take recorded at the
VirtualDJ 8 Rane Sixty-Two 1
 VirtualDJ 8 Rane Sixty-Two 1 Table of Contents Installation... 3 Connections... 3 Drivers... 4 VirtualDJ 8 Setup... 4 Advanced Setup... 5 VirtualDJ & Hardware Functionality... 6 A. Volume Mixer... 7 B.
VirtualDJ 8 Rane Sixty-Two 1 Table of Contents Installation... 3 Connections... 3 Drivers... 4 VirtualDJ 8 Setup... 4 Advanced Setup... 5 VirtualDJ & Hardware Functionality... 6 A. Volume Mixer... 7 B.
Cubase SX3 / DM2000 V2 Setup and Operation
 Cubase SX3 / DM2000 V2 Setup and Operation Page 1 Cubase SX3 / DM2000 V2 Setup and Operation This document describes setup and operation for remote control of Cubase SX from the DM2000 digital mixing console.
Cubase SX3 / DM2000 V2 Setup and Operation Page 1 Cubase SX3 / DM2000 V2 Setup and Operation This document describes setup and operation for remote control of Cubase SX from the DM2000 digital mixing console.
16-Track Digital Recorder Quick Loop Sampler Parametric EQ and Dynamics Pro Quality Effects Sound Clip Recorder Optional CD-RW Drive
 16-Track Digital Recorder Quick Loop Sampler Parametric EQ and Dynamics Pro Quality Effects Sound Clip Recorder Optional CD-RW Drive Professional Digital Music Production Made Quick and Easy The AW16G
16-Track Digital Recorder Quick Loop Sampler Parametric EQ and Dynamics Pro Quality Effects Sound Clip Recorder Optional CD-RW Drive Professional Digital Music Production Made Quick and Easy The AW16G
Owner s Manual. Visit the following URL, choose owner s manuals, and search for the model name SPD-SX.
 Owner s Manual How to obtain a PDF of the owner s manual PDF files of the owner s manual and supplementary material for this product can be obtained from the Roland website. SPD-SX Owner s Manual (this
Owner s Manual How to obtain a PDF of the owner s manual PDF files of the owner s manual and supplementary material for this product can be obtained from the Roland website. SPD-SX Owner s Manual (this
MixPre Series. go get creative.
 MixPre Series go get creative. MixPre-10T MULTICHANNEL RECORDER MIXER USB INTERFACE WITH TIMECODE The MixPre-10T is an audio recorder that offers professional-grade sound quality in a ultra-compact, portable
MixPre Series go get creative. MixPre-10T MULTICHANNEL RECORDER MIXER USB INTERFACE WITH TIMECODE The MixPre-10T is an audio recorder that offers professional-grade sound quality in a ultra-compact, portable
Operation Manual 2018 ZOOM CORPORATION. Copying or reprinting this manual in part or in whole without permission is prohibited.
 Operation Manual Operation manual can be downloaded from the ZOOM official website (www.zoom.jp/docs/f8n). It is available in PDF and epub format. PDF is best for viewing on PC/Mac or for printing. epub
Operation Manual Operation manual can be downloaded from the ZOOM official website (www.zoom.jp/docs/f8n). It is available in PDF and epub format. PDF is best for viewing on PC/Mac or for printing. epub
Main Features. Owner s Manual
 Owner s Manual * This device contains demo data (Phrase Memory 90 99). Once you delete these, they cannot be recovered. Please back them up as described in Backing up to your computer (p. 37). * With the
Owner s Manual * This device contains demo data (Phrase Memory 90 99). Once you delete these, they cannot be recovered. Please back them up as described in Backing up to your computer (p. 37). * With the
VirtualDJ 8 American Audio VMS4 1
 VirtualDJ 8 American Audio VMS4 1 Table of Contents INSTALLATION... 3 Firmware & Drivers & Setup... 3 VirtualDJ 8 Setup... 3 ADVANCED SETUP... 4 Midi Operation... 4 Audio Setup... 4 CONTROLS... 5 A.Mixer...
VirtualDJ 8 American Audio VMS4 1 Table of Contents INSTALLATION... 3 Firmware & Drivers & Setup... 3 VirtualDJ 8 Setup... 3 ADVANCED SETUP... 4 Midi Operation... 4 Audio Setup... 4 CONTROLS... 5 A.Mixer...
Apogee Symphony I/O Mk II
 Apogee Symphony I/O Mk II User s Guide April 2017 Contents Overview... 5 Introduction... 5 Features... 5 Package Contents... 6 Register your product : apogeedigital.com/register... 6 Symphony I/O Mk II
Apogee Symphony I/O Mk II User s Guide April 2017 Contents Overview... 5 Introduction... 5 Features... 5 Package Contents... 6 Register your product : apogeedigital.com/register... 6 Symphony I/O Mk II
2. Choose R-07 as the product name.
 Owner s Manual Check the contents of the package The R-07 comes with the following items. As soon as you open the package, please check that all these items are present. If anything is missing, please
Owner s Manual Check the contents of the package The R-07 comes with the following items. As soon as you open the package, please check that all these items are present. If anything is missing, please
TPM4200FX MKII V2 24- BIT EFFECTS PROCESSOR MAIN MID LOW FOOT SW FX RETURN FX SEND OUT. 12KHz. 2.5KHz USB PLAYER CH4 OFF COMP./LIM.
 .5KHz TPM400FX MKII V KHz MID LOW 80Hz CH4 OFF COMP./LIM. 88 FOOT SW PHANTOM FX RETURN FX SEND MAIN 4- BIT EFFECTS PROCESSOR MAIN OUT MONITOR OUT 9 . INTRODUCTION...4. FEATURES...4. USEFULL DATA...4 4.CONTROL
.5KHz TPM400FX MKII V KHz MID LOW 80Hz CH4 OFF COMP./LIM. 88 FOOT SW PHANTOM FX RETURN FX SEND MAIN 4- BIT EFFECTS PROCESSOR MAIN OUT MONITOR OUT 9 . INTRODUCTION...4. FEATURES...4. USEFULL DATA...4 4.CONTROL
PMXU83BT. PMXU43BT - PMXU63BT - PMXU83BT Wireless BT Streaming Studio Mixer DJ Controller Audio Mixing Console System
 PMXUBT PMXU6BT PMXU8BT PMXUBT - PMXU6BT - PMXU8BT Wireless BT Streaming Studio Mixer DJ Controller Audio Mixing Console System TABLE OF CONTENTS Important Safety Instructions 1. Introduction General mixing
PMXUBT PMXU6BT PMXU8BT PMXUBT - PMXU6BT - PMXU8BT Wireless BT Streaming Studio Mixer DJ Controller Audio Mixing Console System TABLE OF CONTENTS Important Safety Instructions 1. Introduction General mixing
Owner s Manual.
 Owner s Manual PMX402M PMX602M PMX802M 4 CHANNELS 6 CHANNELS 8 CHANNELS www.pyleaudio.com FEATURES Rugged and easy to operate, PMX402m/602m/802m offers great features and performance at an extremely affordable
Owner s Manual PMX402M PMX602M PMX802M 4 CHANNELS 6 CHANNELS 8 CHANNELS www.pyleaudio.com FEATURES Rugged and easy to operate, PMX402m/602m/802m offers great features and performance at an extremely affordable
English OPERATION MANUAL. ZOOM Corporation. Reproduction of this manual, in whole or in part,by any means, is prohibited.
 English OPERATION MANUAL ZOOM Corporation Reproduction of this manual, in whole or in part,by any means, is prohibited. Special features of H4n Special features of H4n Thank you very much for purchasing
English OPERATION MANUAL ZOOM Corporation Reproduction of this manual, in whole or in part,by any means, is prohibited. Special features of H4n Special features of H4n Thank you very much for purchasing
D1200mkII Main Features. EasyStart CONTENTS
 EasyStart D1200mkII Main Features No audio compression 16/24-bit recording available 16 channel, 4 bus digital mixer 12 track recorder, with 96 virtual tracks 4-track simultaneous recording Hi, Lo and
EasyStart D1200mkII Main Features No audio compression 16/24-bit recording available 16 channel, 4 bus digital mixer 12 track recorder, with 96 virtual tracks 4-track simultaneous recording Hi, Lo and
D C. TASCAM PCM Recorder. iphone/ipad/ipod touch Application USER'S GUIDE
 D01167420C TASCAM PCM Recorder iphone/ipad/ipod touch Application USER'S GUIDE Contents Introduction...3 Trademarks... 3 What's in the Main Window...4 What's in the Settings Window...6 The Sharing Window...7
D01167420C TASCAM PCM Recorder iphone/ipad/ipod touch Application USER'S GUIDE Contents Introduction...3 Trademarks... 3 What's in the Main Window...4 What's in the Settings Window...6 The Sharing Window...7
Ref. No " DUAL CD PLAYER, MIXER AND CASE USER MANUAL
 Ref. No. 170.408 19" DUAL CD PLAYER, MIXER AND CASE USER MANUAL 1 CAUTION RISK OF ELECTRIC SHOCK DO NOT OPEN To prevent electric shock, do not remove top or bottom covers. No user serviceable parts inside.
Ref. No. 170.408 19" DUAL CD PLAYER, MIXER AND CASE USER MANUAL 1 CAUTION RISK OF ELECTRIC SHOCK DO NOT OPEN To prevent electric shock, do not remove top or bottom covers. No user serviceable parts inside.
TOA ELECTRIC CO., LTD.
 Operating Instruction Manual TOA MIXING CONSOLE Model RX-31C TOA ELECTRIC CO., LTD. KOBE, JAPAN Contents General Description...2 Features...2 Front Panel...3 Rear Panel...4 Rack Mounting Instructions...5
Operating Instruction Manual TOA MIXING CONSOLE Model RX-31C TOA ELECTRIC CO., LTD. KOBE, JAPAN Contents General Description...2 Features...2 Front Panel...3 Rear Panel...4 Rack Mounting Instructions...5
01V96 Editor. Owner s Manual. Special Notices. Contents. Yamaha Pro Audio Global Site
 01V96 Editor Owner s Manual Special Notices The software and this owner s manual are the exclusive copyrights of Yamaha Corporation. Copying of the software or reproduction of this manual in whole or in
01V96 Editor Owner s Manual Special Notices The software and this owner s manual are the exclusive copyrights of Yamaha Corporation. Copying of the software or reproduction of this manual in whole or in
ism1060bt INSTRUCTION MANUAL The Singing Machine is a registered trademark of The Singing Machine Co., Inc.
 ism1060bt INSTRUCTION MANUAL www.singingmachine.com The Singing Machine is a registered trademark of The Singing Machine Co., Inc. Included Please make sure the following items are included. ism1060bt
ism1060bt INSTRUCTION MANUAL www.singingmachine.com The Singing Machine is a registered trademark of The Singing Machine Co., Inc. Included Please make sure the following items are included. ism1060bt
Thank you very much for purchasing the ZOOM, which we will refer to as the in this manual. The has the following features.
 2 Introduction Multitrack recorder that can use up to 32 GB SDHC cards The can is an 8-track recorder that supports SDHC cards of up to 32 GB. After making linear PCM recordings (WAV format) at 16/24-bit
2 Introduction Multitrack recorder that can use up to 32 GB SDHC cards The can is an 8-track recorder that supports SDHC cards of up to 32 GB. After making linear PCM recordings (WAV format) at 16/24-bit
Connecting the SI-24 to the VS-2400CD for Expanded Operation
 Connecting the SI-24 to the VS-2400CD for Expanded Operation When the SI-24 is used in tandem with the VS-2400CD, it becomes a powerful expander with 8 additional analog preamps and faders, switches &
Connecting the SI-24 to the VS-2400CD for Expanded Operation When the SI-24 is used in tandem with the VS-2400CD, it becomes a powerful expander with 8 additional analog preamps and faders, switches &
VirtualDJ 8 American Audio 19MXR 1
 VirtualDJ 8 American Audio 19MXR 1 Table of Contents A. INSTALLATION... 3 Firmware & Drivers & Mode... 3 VirtualDJ 8 Setup... 3 Mixer mode... 4 Controller mode... 5 B. CONTROLS... 6 C. RECORD & TIMECODES...
VirtualDJ 8 American Audio 19MXR 1 Table of Contents A. INSTALLATION... 3 Firmware & Drivers & Mode... 3 VirtualDJ 8 Setup... 3 Mixer mode... 4 Controller mode... 5 B. CONTROLS... 6 C. RECORD & TIMECODES...
DR-40 Linear PCM Recorder REFERENCE MANUAL
 D01242120C DR-40 Linear PCM Recorder REFERENCE MANUAL Table of Contents 1 Introduction... 6 Features... 6 Conventions used in this manual... 8 Trademarks and copyrights... 8 2 Names and Functions of Parts...
D01242120C DR-40 Linear PCM Recorder REFERENCE MANUAL Table of Contents 1 Introduction... 6 Features... 6 Conventions used in this manual... 8 Trademarks and copyrights... 8 2 Names and Functions of Parts...
Professional 24-bit USB Audio Interface. User s Guide
 Professional 24-bit USB Audio Interface User s Guide - Copyright 2016-2017 Revision 2, May 2017 www.esi-audio.com INDEX 1. Introduction... 4 1.1 Features... 4 2. Installation... 7 2.1 System Recommendation...
Professional 24-bit USB Audio Interface User s Guide - Copyright 2016-2017 Revision 2, May 2017 www.esi-audio.com INDEX 1. Introduction... 4 1.1 Features... 4 2. Installation... 7 2.1 System Recommendation...
Pyle Vintage - Classic Style Turntable Systems Layout & Controls: Precautions for use - Installation Connection
 Layout & Controls: 1) Dust cover 2) Dial pointer 3) Left speaker 4) Play/Pause/Stop button 5) Skip down button 6) Source button 7) Record button 8) Power off / Functions selector 9) Volume knob 10) 3.5
Layout & Controls: 1) Dust cover 2) Dial pointer 3) Left speaker 4) Play/Pause/Stop button 5) Skip down button 6) Source button 7) Record button 8) Power off / Functions selector 9) Volume knob 10) 3.5
About this manual. Conventions in this manual. The manuals and how to use them
 1 Thank you for purchasing the Korg KROSS SYNTHESIZER WORKSTATION. To help you get the most out of your new instrument, please read. About this manual The manuals and how to use them The KROSS comes with
1 Thank you for purchasing the Korg KROSS SYNTHESIZER WORKSTATION. To help you get the most out of your new instrument, please read. About this manual The manuals and how to use them The KROSS comes with
PPHP210AMX. Stage & Studio PA Speaker & DJ Mixer Bundle Kit
 PPHP210AMX Stage & Studio PA Speaker & DJ Mixer Bundle Kit (2) 10 Bluetooth PA Loud-Speakers with Built-in LED Lights, 8-Ch. Audio Mixer, Speaker Stands, Wired Microphone (600 Watt) WARNING! CAUTION: TO
PPHP210AMX Stage & Studio PA Speaker & DJ Mixer Bundle Kit (2) 10 Bluetooth PA Loud-Speakers with Built-in LED Lights, 8-Ch. Audio Mixer, Speaker Stands, Wired Microphone (600 Watt) WARNING! CAUTION: TO
STANMORE II VOICE WITH AMAZON ALEXA USER MANUAL
 STANMORE II VOICE WITH AMAZON ALEXA USER MANUAL LEGAL & TRADEMARK NOTICE Design of device and packaging are intellectual properties of Zound Industries International AB and Marshall Amplification Plc.
STANMORE II VOICE WITH AMAZON ALEXA USER MANUAL LEGAL & TRADEMARK NOTICE Design of device and packaging are intellectual properties of Zound Industries International AB and Marshall Amplification Plc.
CABZEUS. User Manual. Table of Contents. Chapter 1 - OVERVIEW
 User Manual Stereo I/O Cabzeus has 2 independent channels, each with its own input, thru, and output. With a special software that we provide you can freely customize the whole simulation aspects (speaker
User Manual Stereo I/O Cabzeus has 2 independent channels, each with its own input, thru, and output. With a special software that we provide you can freely customize the whole simulation aspects (speaker
DJ Controller DDJ-1000
 DJ Controller DDJ-1000 pioneerdj.com/support/ rekordbox.com For FAQs and other support information for this product, visit the above site. Operating Instructions Contents How to read this manual! Thank
DJ Controller DDJ-1000 pioneerdj.com/support/ rekordbox.com For FAQs and other support information for this product, visit the above site. Operating Instructions Contents How to read this manual! Thank
D B DP-24SD. Digital Portastudio OWNER'S MANUAL
 D01258820B DP-24SD Digital Portastudio OWNER'S MANUAL IMPORTANT SAFETY PRECAUTIONS WARNING: TO PREVENT FIRE OR SHOCK HAZARD, DO NOT EXPOSE THIS APPLIANCE TO RAIN OR MOISTURE. For U.S.A. INFORMATION TO
D01258820B DP-24SD Digital Portastudio OWNER'S MANUAL IMPORTANT SAFETY PRECAUTIONS WARNING: TO PREVENT FIRE OR SHOCK HAZARD, DO NOT EXPOSE THIS APPLIANCE TO RAIN OR MOISTURE. For U.S.A. INFORMATION TO
Looper Read this first. It explains the basic things you need to know in order to use the GT-1B. 1. Enter the following URL in your computer.
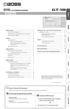 Owner s Manual Getting Ready..................................... 2 Connecting the Equipment........................ 2 Specify the Type of Amplifier You Have Connected.... 3 Tuning the Bass (TUNER)..........................
Owner s Manual Getting Ready..................................... 2 Connecting the Equipment........................ 2 Specify the Type of Amplifier You Have Connected.... 3 Tuning the Bass (TUNER)..........................
Hi-Res Audio Recorder
 Stereo Turntable System Application Hi-Res Audio Recorder About Hi-Res Audio Recorder What Is Hi-Res Audio Recorder? [1] Supported Stereo Turntable System [2] Audio File Formats Supported for Recording
Stereo Turntable System Application Hi-Res Audio Recorder About Hi-Res Audio Recorder What Is Hi-Res Audio Recorder? [1] Supported Stereo Turntable System [2] Audio File Formats Supported for Recording
BASIC PA AMPLIFIER A-1031 A-1061 A-1121 OPERATING INSTRUCTIONS TABLE OF CONTENTS
 OPERATING INSTRUCTIONS BASIC PA AMPLIFIER A-1031 A-1061 A-1121 Please follow the instructions in this manual to obtain the optimum results from this unit. We also recommend that you keep this manual handy
OPERATING INSTRUCTIONS BASIC PA AMPLIFIER A-1031 A-1061 A-1121 Please follow the instructions in this manual to obtain the optimum results from this unit. We also recommend that you keep this manual handy
IN 2 USB 2.0 COMPUTER AUDIO INTERFACE OWNER S MANUAL
 IN 2 USB 2.0 COMPUTER AUDIO INTERFACE OWNER S MANUAL IN2 Safety Declarations CAUTION: For protection against electric shock, do not remove the cover. No user serviceable parts inside. WARNING: This equipment
IN 2 USB 2.0 COMPUTER AUDIO INTERFACE OWNER S MANUAL IN2 Safety Declarations CAUTION: For protection against electric shock, do not remove the cover. No user serviceable parts inside. WARNING: This equipment
USB AUDIO INTERFACE. Steinberg Web Site C.S.G., Pro Audio Division 2012 Yamaha Corporation 209MW-A0
 USB AUDIO INTERFACE EN DE FR ES IT ZH JA Steinberg Web Site http://www.steinberg.net C.S.G., Pro Audio Division 2012 Yamaha Corporation 209MW-A0 Contents Contents Contents...2 A Message From the Development
USB AUDIO INTERFACE EN DE FR ES IT ZH JA Steinberg Web Site http://www.steinberg.net C.S.G., Pro Audio Division 2012 Yamaha Corporation 209MW-A0 Contents Contents Contents...2 A Message From the Development
About this manual. Conventions in this manual. The manuals and how to use them
 Operation Guide E 1 Thank you for purchasing the Korg KROSS music workstation. To ensure trouble-free enjoyment of your new instrument, please read this manual carefully and use the product as directed.
Operation Guide E 1 Thank you for purchasing the Korg KROSS music workstation. To ensure trouble-free enjoyment of your new instrument, please read this manual carefully and use the product as directed.
EXPEDITION EXPRESS PORTABLE PA WITH BLUETOOTH
 2013 HOT PRODUCTS PERFECTPAIR. EXPEDITION EXPRESS PORTABLE PA WITH BLUETOOTH Lightweight, all-in-one PA system that weighs 10 pounds Bluetooth connectivity to connect wireless music sources 2-way speaker
2013 HOT PRODUCTS PERFECTPAIR. EXPEDITION EXPRESS PORTABLE PA WITH BLUETOOTH Lightweight, all-in-one PA system that weighs 10 pounds Bluetooth connectivity to connect wireless music sources 2-way speaker
PMX402M 4 CHANNELS PMX602M 6 CHANNELS PMX802M 8 CHANNELS
 Owner s Manual PMX402M 4 CHANNELS PMX602M 6 CHANNELS PMX802M 8 CHANNELS www.pyleaudio.com FEATURES Balanced microphone inputs, high impedance microphone/line Inputs and Tape/CD inputs. All may be used
Owner s Manual PMX402M 4 CHANNELS PMX602M 6 CHANNELS PMX802M 8 CHANNELS www.pyleaudio.com FEATURES Balanced microphone inputs, high impedance microphone/line Inputs and Tape/CD inputs. All may be used
Instruction Manual E-F15
 Instruction Manual E-F15 Safety Precautions: Repairing and installation of this speaker cabinet must be carried out by qualified personnel following the approved safety standards. Do not attempt to clean
Instruction Manual E-F15 Safety Precautions: Repairing and installation of this speaker cabinet must be carried out by qualified personnel following the approved safety standards. Do not attempt to clean
KeyStudio 49i. English. User Guide
 KeyStudio 49i English User Guide KeyStudio Table of 49i Contents User Guide 1 Introduction. 3 About this User Guide. 3 KeyStudio 49i Features. 4 Minimum System Requirements. 5 Standalone. 5 Bus-Powered.
KeyStudio 49i English User Guide KeyStudio Table of 49i Contents User Guide 1 Introduction. 3 About this User Guide. 3 KeyStudio 49i Features. 4 Minimum System Requirements. 5 Standalone. 5 Bus-Powered.
Help. About Hi-Res Audio Recorder. Getting Ready to Use Your Computer. Operation Flow from Recording to Editing to Saving
 This Help describes the features of and provides the instructions on using it. In this Help, screens that appear on a Windows computer connected with the turntable are used as examples. About What Is?
This Help describes the features of and provides the instructions on using it. In this Help, screens that appear on a Windows computer connected with the turntable are used as examples. About What Is?
Chapter 2: Basic Operation...17
 Chapter 1: Introduction...1 Top Panel...1 Front Panel...7 Rear Panel...8 Bottom Panel...9 Output Connectivity Example...10 Analog Input Connectivity Example...10 Digital Connectivity Example...11 USB Connectivity...11
Chapter 1: Introduction...1 Top Panel...1 Front Panel...7 Rear Panel...8 Bottom Panel...9 Output Connectivity Example...10 Analog Input Connectivity Example...10 Digital Connectivity Example...11 USB Connectivity...11
Quick Start Owner s Manual. Manual de inicio rápido del
 Professional CD Mixing Console Quick Start Owner s Manual BOX CONTENTS CDMIX3 CD MIXING STATION POWER ADAPTER Manual de inicio rápido del usuario(español) CONTENIDO DE LA CAJA ESTACIÓN DE MEZCLAS DE CD
Professional CD Mixing Console Quick Start Owner s Manual BOX CONTENTS CDMIX3 CD MIXING STATION POWER ADAPTER Manual de inicio rápido del usuario(español) CONTENIDO DE LA CAJA ESTACIÓN DE MEZCLAS DE CD
Operation manual ZOOM Corporation
 Operation manual ZOOM Corporation Reproduction or duplication of this manual without permission, in whole or in part, is prohibited. Usage and safety precautions Usage and safety precautions 02 SAFETY
Operation manual ZOOM Corporation Reproduction or duplication of this manual without permission, in whole or in part, is prohibited. Usage and safety precautions Usage and safety precautions 02 SAFETY
OPERATION MANUAL BANK FUNCTION ADVANCED GUITAR EFFECTS PROCESSOR U PA1 ADVANCED GUITAR EFFECTS PROCESSOR EDIT(CANCEL) GROUP STORE VALUE
 RIVE NG BOX s/gain king Gain) tack/tone alking Mode) NG BOX 7.METAL POSITION SERI/PARA SEAMLESS MODE BANK() (MIC ) VOLUME RTM PRE DRIVE RTM MAIN DRIVE EQ EFFECT 1 EFFECT 2 DELAY REVERB 1.OD 2.B-OD 1.3-BAND
RIVE NG BOX s/gain king Gain) tack/tone alking Mode) NG BOX 7.METAL POSITION SERI/PARA SEAMLESS MODE BANK() (MIC ) VOLUME RTM PRE DRIVE RTM MAIN DRIVE EQ EFFECT 1 EFFECT 2 DELAY REVERB 1.OD 2.B-OD 1.3-BAND
!!! WARNING!!! TO REDUCE THE RISK OF FIRE OR ELECTRIC SHOCK, DO NOT EXPOSE THIS UNIT TO RAIN OR MOISTURE.
 SAFETY PRECAUTIONS!!! WARNING!!! TO REDUCE THE RISK OF FIRE OR ELECTRIC SHOCK, DO NOT EXPOSE THIS UNIT TO RAIN OR MOISTURE. Avoid exposing rain, water, or any form of liquid to this unit. IMMEDIATELY unplug
SAFETY PRECAUTIONS!!! WARNING!!! TO REDUCE THE RISK OF FIRE OR ELECTRIC SHOCK, DO NOT EXPOSE THIS UNIT TO RAIN OR MOISTURE. Avoid exposing rain, water, or any form of liquid to this unit. IMMEDIATELY unplug
Table of Contents Introduction Quick Start Features In the Box System Requirements Safety Instructions and Precautions Hardware Connections Controls
 User Manual Table of Contents Introduction 4 Quick Start 4 Features 4 In the Box 5 System Requirements 6 PC 6 Mac 6 ios 6 Safety Instructions and Precautions 7 Hardware Connections 8 Front Panel 8 Rear
User Manual Table of Contents Introduction 4 Quick Start 4 Features 4 In the Box 5 System Requirements 6 PC 6 Mac 6 ios 6 Safety Instructions and Precautions 7 Hardware Connections 8 Front Panel 8 Rear
VM SERIES Rackmount 100V mixer-amplifiers
 VM SERIES Rackmount 100V mixer-amplifiers VM60, VM120, VM240Z Caution: Please read this manual carefully before operating Damage caused by misuse is not covered by the warranty Introduction Thank you for
VM SERIES Rackmount 100V mixer-amplifiers VM60, VM120, VM240Z Caution: Please read this manual carefully before operating Damage caused by misuse is not covered by the warranty Introduction Thank you for
