INSTRUCTION MANUAL. Web Ready 16CH DVR System. now you can see. Model# CLEARVU4 w/ 16 Outdoor Night Vision CCD Color Cameras
|
|
|
- Maximilian Henry
- 5 years ago
- Views:
Transcription
1 Web Ready 16CH DVR System w/ 16 Outdoor Night Vision CCD Color Cameras COMPLETE SYSTEM INSTRUCTION MANUAL Version 1.0 Model# CLEARVU4
2 !IMPORTANT! PLEASE READ! NEED HELP? DO NOT RETURN THIS PRODUCT TO THE STORE Please contact a SVAT customer support representative first regarding any additional information on product features, specifications or help with set-up. Please contact us via one of the methods below: support@svat.com Online live web chat: Visit Toll free telephone: For more product information visit CLEARVU3 Toll free fax: Note: This is manual version 1.0 for this product, you may find updated versions by visiting our website. SPARTAN4 2
3 PRODUCT WARRANTY & REGISTRATION Please keep a copy of your Receipt/Order Confirmation to verify your 1-Year Warranty We take quality very seriously. This is why all of our products come with a one year warranty from the original purchase date against defects in workmanship and materials. If you have warranty or support issues please contact us using any of the following methods: SVAT Electronics USA SVAT Electronics Canada Phone: Whirlpool St., Unit Montrose Road Fax: Niagara Falls, New York Niagara Falls, ON support@svat.com USA Canada L2H 1J9 Website: Warranty Terms 1. SVAT products are guaranteed for a period of one year from the date of purchase against defects in workmanship and materials. This warranty is limited to the repair, replacement or refund of the purchase price at SVAT s option. 2. This warranty becomes void if the product shows evidence of having been misused, mishandled or tampered with contrary to the applicable instruction manual. 3. Routine cleaning, normal cosmetic and mechanical wear and tear are not covered under the terms of this warranty. 4. The warranty expressly provided for herein is the sole warranty provided in connection with the product itself and no other warranty, expressed or implied is provided. SVAT assumes no responsibilities for any other claims not specifically mentioned in this warranty. 5. This warranty does not cover the shipping cost, insurance or any other incidental charges. 6. You MUST call SVAT before sending any product back for repair. You will be given a Return Authorization number. When returning the product for warranty service, please pack it carefully in the original box with all supplied accessories, and enclose your original receipt or copy, and a brief explanation of the problem (include RA #). 7. This warranty is valid only in Canada and the continental U.S.A. 8. This warranty cannot be re-issued. CAUTION RISK OF ELECTRIC SHOCK, DO NOT OPEN TO REDUCE THE RISK OF ELECTRIC SHOCK, DO NOT REMOVE THE COVER (BACK). NO USER SERVICEABLE PARTS INSIDE. REFER SERVICING TO QUALIFIED SERVICE PERSONNEL. Graphic Symbol Explanation The lightning flash with arrowhead symbol, within an equilateral triangle, is intended to alert the user to the presence of insinuated dangerous voltage within the product s enclosure that may be of sufficient magnitude to constitute a risk of electric shock to persons. The exclamation point within an equilateral triangle is intended to alert the user to the presence of important operating maintenance (servicing) instructions in the literature accompanying the appliance. CLEARVU3
4 TABLE OF CONTENTS 1. WHAT IS INCLUDED BUTTON FUNCTIONS AND CONNECTIONS Front Panel Rear Panel INSTALLATION Camera Installation Monitor Installation Audio Installation POWER TO DVR DVR OPERATION Live Mode Record Mode Playback Mode Search MENU SETUP DESCRIPTION Eight/ Sixteen Camera Mode Rescan DATE/ TIME SETUP Camera Setup Edit Camera Title Edit Camera Title Video Adjust Motion Detection Record Setup Schedule Setup Hard Disk Setup CF Card Setup OTHERS Password Buzzer Relay Output (Advanced users) Alarm Input (Advanced users) Sequence Dwell Time Factory Default DVR NETWORKING GUIDE Introduction Prepare Your Computer Prepare Your DVR Connect To The Internet Find Your External IP Forwarding Outside Your Network Finalizing The Set-Up Additional Troubleshooting CLEARVU4
5 8. FUNCTION SETUP Main Display View Image Recording Save As JPEG: Save As AVI: DVR Control Advanced Network Setup Advanced Network Setting User Setup DVR TROUBLESHOOTING NETWORK INSTALLATION HARD DISK INFORMATION APPENDIX CAMERA GUIDE Features Of The CV Camera Installation Tips Mounting Troubleshooting SPECIFICATIONS CLEARVU4
6 1. WHAT IS INCLUDED 1 DVR (320GB HDD) 16 Indoor/Outdoor Night Vision CCD Cameras 16 Camera Mounts w/ Hardware 1 10ft RCA to RCA (male) A/V Wire 1 RCA Female to 3.5mm (male) A/V Wire 18 RCA to BNC Connectors Software CD 10ft RJ45 Ethernet Cable 16 x 60ft 4 PIN DIN to RCA (male)video/ Power Wires 1 Power Adapter for DVR Online/ Toll Free Support Instruction Manual Quick Start Guide 1 Year Warranty 16 Power Adapters for Cameras 2. BUTTON FUNCTIONS AND CONNECTIONS 2.1 Front Panel LED Indicators (Alarm/Play/HDD/Record) 2. Removable/Lockable HDD Casing: 3.5 IDE HDD 3. Camera Channel Select (1-16) 4. Record Button 5. Stop Button 6. Play Button 7. Pause Button 8. Split Button Switch between Full Screen/ Quad Screen/ 9-Split Screen 9. Auto Sequencing Button Automatically cycle through all the camera channels 10. Search Button Quickly search your recorded footage by date and event. 11. Menu Button 12. Exit/Info Button Return to the previous menu/view system information 13. Enter/Display Button Confirm selection/show or hide onscreen display 14. CF Card Slot 15. Left Button Change values in the menu screen/rewind 16. Right Button Changes values in the menu screen/fast forward 17. Up Button Navigate the onscreen menu/change camera channels 18. Down Button Navigate the onscreen menu/change camera channels CLEARVU4 1
7 2.2 Rear Panel BNC Video Inputs Connects the cameras to the DVR 2. Power Input DC power input (12V) 3. Alarm Input/Output Port 4. RCA Audio Input For connecting a microphone/audio supported camera (not included) 5. RCA Audio Output For connection to your TV/monitor 6. BNC Video Output For connection to your TV/monitor 7. Ethernet Port For connection to your local area network and Internet 8. BNC SPOT Video Output Additional connection to your TV/monitor, only displays video when motion recording is activated 9. Cooling Fan 3. INSTALLATION CLEARVU4 2
8 3.1 Camera Installation 1. Plug the 4 pin DIN female connection on the camera into the 4 PIN DIN male connection on the 60ft video/power wire. 2. Match the two arrows on top of both connecting cables. 3. Plug the camera s power supply into the power jack located on the 60ft video/power wire. 4. Plug the camera s power adapter into an AC outlet. 5. Connect the 60ft video/power wire s male RCA plug to the VIDEO IN port of your TV/ monitor/vcr/dvr. 6. If your VIDEO IN port is a BNC connection (common with DVR units), you will need to attach the BNC to RCA adapter before connecting the camera. 3.2 Monitor Installation 1. Connect an RCA male wire (not included) to the VIDEO OUT Monitor port on the DVR. Plug the other end of the RCA wire to the RCA VIDEO IN port on the TV/monitor. 2. For motion activated viewing (SPOT), connect an RCA male wire (not included) to the VIDEO OUT SPOT port on the DVR. Plug the other end of the RCA wire to the RCAVIDEO IN port on the TV/monitor. Note that the video will only be displayed when MOTION or ALARM recording is triggered. 3.2 Audio Installation 1. If you have an audio supported camera or microphone with an RCA Audio Out connection, you may connect it to the Audio In port on the DVR. 2. Connect an RCA audio wire (not included) to one of the Audio Out ports on the DVR. 3. Connect the other end to the Audio In port of your TV/monitor/speaker. CLEARVU4 3
9 4. POWER TO DVR 1. Insert the power supply wire into the rear DC 12V Port on the DVR. 2. Insert the power cord into the power supply. 3. Plug the power cord into a power outlet. We recommend using a surge protected power bar and/or Uninterrupted Power Supply (UPS) backup. To turn the DVR on and off, use the power switch on your UPS or power bar. This DVR does not have a power switch. This is for your security and helps to prevent users from accidentally turning the DVR off. The DVR will power on and you will see a boot screen. After the DVR initializes your cameras should be displayed and recording will begin immediately. Important notes before operation 1. To power off the DVR, make sure the DVR is not recording to prevent file corruption. If on manual record, press STOP to stop recording and wait for the REC light to turn off before you power off the DVR. If in schedule record, press MENU and enter the password to enter the menu screen. When the record light turns off, you can power off the DVR. 2. The default password is This DVR does not support HDD hot swap. To prevent damage, please enter the main menu to stop all HDD activities, then power-off the device before replacing the hard disk. 4. After power-on, the DVR auto detects the video system (NTSC/PAL) of the first camera connected. When no camera has been connected, the video system will be the same as the previous setup. 5. After power-on the system auto enters 9-split screen mode, and continues with the previously setup recording schedule (auto resume recording) CLEARVU4 4
10 5. DVR OPERATION 5.1 Live Mode 1. Press the DISP button to turn the onscreen display ON or OFF. The onscreen display shows the channel, date, and time. 2. Press the INFO button to display system information and configuration. 3. When the hard disk information icon turns to red, this indicates that the hard drive is full. To avoid this situation, set the DVR recording mode to OVERWRITE. 4. Press the channel buttons to switch between full screen camera views. (CH1 CH16). 5. Press the SPLIT button to switch between Full Screen/Quad Screen/ 9-Split Screen. 6. Press the SEQ button to turn Sequence Mode on or off. Full screen channel auto sequence will skip the channels that show video loss (i.e. the cameras that are unplugged or not powered on). 7. When video loss occurs, a video loss message will be shown on the screen. 8. During an alarm triggered event the corresponding channel name will be changed to the color red. 9. During a motion triggered event the corresponding channel name will be changed to the color red and display M. 10. When an alarm event occurs, the SPOT monitor (when plugged into the SPOT Out port) will immediately switch to the full screen view of the channel that has been triggered by an alarm event, and will then return to previous channel switching status. 11. Live monitoring operations have no effect on recording functions. CLEARVU4 5
11 System Information: Screen shot CLEARVU4 6
12 5.2 Record Mode Quick Glossary of Recording Terms: Manual Record: This is the simplest of recording modes. Just press record to record video from your cameras. The system will continue recording until you press stop. Continuous Record: This is a schedule record mode that allows you to specify what hours of the day you would like to record. The system will continue to record for those specified hours. During this time, you cannot press stop to halt recording. You must press menu. Motion Record: This is a schedule record mode that allows you to specify which hours of the day you would like to record when movement is detected. After motion is detected, the system will record for a duration that you specify. During this time, you cannot press stop to halt recording. You must press menu. Alarm Record: This is a special recording method that requires you to have alarm sensors wired in to the DVR. You must buy these alarm sensors separately from a 3rd party, and SVAT does not offer support on motion sensors. This feature is for advanced users only. If you have alarm sensors wired correctly, the alarm record function will allow you to specify which hours of the day you want to record when your alarm sensor is triggered. After your alarm is triggered, the system will record for a duration that you specify. (During this time, you cannot press stop to halt recording. You must press menu.) 1. Manual Record: Under monitoring mode, press the REC button to enable all (CH1 CH 16) camera recordings, and the STOP button to stop manual recording. 2. When schedule recording (ALARM/ MOTION DETECTION/ CONTINUOUS RECORD) has been activated, recording can not be stopped by pressing the STOP button. You must enter the menu screen to disable recording. 3. After entering playback mode or menu setup, when the correct password has been entered, all recording activities will stop. When exiting playback mode or menu setup, and schedule recording has been switched on, schedule recording will auto resume. 4. At power on after a power loss, the system auto returns to the recording mode scheduled before power-loss. CLEARVU4 7
13 5.3 Playback Mode 1. When pressing the PLAY button and when the playback password is set to ON, the system will request to enter a password. When the correct password has been entered, all recording activities will stop and playback mode will begin. 2. Press the PLAY button to play back starting from the previous playback end time (continues from where you left off). 3. Press the DISP button to switch on/off the channel, date, and time message display. 4. Press the INFO button to switch on/off the system information display. 5. Press the channel buttons to play back a camera channel in full screen (CH1 CH16). 6. Press the SPLIT button to switch to Full Screen/ Quad Screen/ 9-Split Screen. 7. The SEQ button does not function during playback. 8. Press the PAUSE button under normal playback to pause. 9. During pause status, hold the LEFT button to step rewind playback, and the RIGHT button to step forward playback. 10. During normal playback, press the LEFT button to adjust the rewind playback speed (x1/ x2/ x4/ x8/ x16/ x32/ x64 ), and the RIGHT button to adjust the forward playback speed (x1/ x2/ x4/ x8/ x16/ x32/ x64). Press the PLAY button to return to normal speed and the PAUSE button to pause. 11. Connect the audio output to your TV/monitor/speaker input (using an RCA wire) to enable audio playback. 12. Press the STOP button to stop playback and return to live monitoring mode or schedule record mode. CLEARVU4 8
14 5.4 Search 1. When you press the SEARCH button and the playback password is set to ON, the system will request password entry. When the correct password has been entered, all recording activities will stop. 2. Press the SEARCH button for quick search by date and time. Press the ENTER or PLAY button to enter 9-split screen display. 3. YEAR/ MONTH/ DAY/ HOUR: White Index Bar: No recorded data available under this date period. Green Index Bar: Recorded data available under this date period. 4. MINUTE: White Color Bar: No recorded available under this time period. Red Color Bar: Manual recorded data, motion detection recorded data, and alarm recorded data is available under this time period. Blue Color Bar: Schedule recorded data is available under this time period. 5. Use the UP/ DOWN buttons to move the cursor to the desired item (YEAR/ MONTH/DAY/HOUR/MINUTE), use the LEFT/ RIGHT buttons or drag the index bar to make changes to the setup. 6. After setup has been completed, press the ENTER button to enter play mode, or the EXIT button to return to live monitoring mode. CLEARVU4 9
15 6. MENU SETUP DESCRIPTION The password is requested after the MENU button is pressed. 1. In order to enter the main menu, the password entered must be correct. After entering the main menu all recording activities will stop. 2. Default Password: (CH1~CH16 represents number 1~16). CLEARVU4 10
16 6.1 Eight/ Sixteen Camera Mode Rescan 1. When only 8 cameras has been connected (whether it is the first 8 or last 8 cameras), the system will enter 8-ch monitoring display mode. For all cameras to be displayed you will have to reboot the DVR or enter the menu to re-detect 16-ch monitoring display mode. 2. When more than 8 cameras are connected, the system will enter 16-ch monitoring display mode, and when disconnecting the cameras leaving only 8 cameras connected, the system will have to reboot or enter menu to re-detect 8-ch monitoring display mode. 3. Under 16-ch display mode, please avoid mix application on corresponding channels (corresponding channels: 1-9, 2-10, 3-11,, 8-16) of b/w and color cameras; otherwise color cameras may be auto changed to b/w mode. Therefore, connecting or disconnecting the cameras, the system will have to reboot or enter menu to re-detect the monitoring display mode. 6.2 DATE/ TIME SETUP DATE FORMAT (Three Types of Date Format Setup) : 1. Y/M/D: Year/ Month/ Day 2. M/D/Y: Month/ Day/ Year 3. D/M/Y: Day/ Month/ Year CLEARVU4 11
17 6.3 Camera Setup Edit Camera Title Maximum 8 character titles. 2. Move the cursor to the desired camera number by using the UP/DOWN buttons. 3. Move between the characters of the camera title by using the LEFT/ RIGHT buttons and use UP/ DOWN buttons to edit the camera title (letters A-Z, numbers 0-9 or blank spaces). CLEARVU4 12
18 6.3.2 Edit Camera Title VIDEO ADJUST Adjustable brightness, contrast, saturation, and hue for 1 16 CH videos Video Adjust Adjustable brightness, contrast, saturation, and hue for 1 16 CH videos. CLEARVU4 13
19 6.3.4 Motion Detection You can use these settings to adjust the area and sensitivity of motion detection on each camera channel. These settings are important if you are using motion activated recording, because if adjusted correctly, they can help prevent false triggering of motion recording. 1. Channel Select the camera channel in which you would like to make changes 2. Set Detection Area Select this setting to enter a grid screen for the selected camera channel. In this screen you can set the areas in the camera s view that you want to enable or block motion detection in. For example, if there are cars constantly driving by in an area on your camera, you can block that area from detecting motion. Use the directions below to set up motion detection areas: Area Block Color: Grey: Detection Block. These areas will be detected Transparent: Non-Detection Block. Green: Flashes when motion on the camera is being detected. Use the green flashes to determine where motion is consistently being detected, and then make sure to set the motion detection area to exclude these areas from motion detection. Follow the directions below: Press SEARCH button to enable whole detection area. Press MENU button to disable whole detection area. You can set up a maximum of 3 separate detection areas (Detection areas may overlap): Press the UP/ DOWN/ LEFT/ RIGHT buttons to setup the starting point of the detection area. Press the ENTER button to confirm the starting point of the detection area. CLEARVU4 14
20 Press the UP/ DOWN/ LEFT/ RIGHT buttons to drag the window and set the ending point of the detection area. Press the ENTER button to confirm the ending point of the detection area. 3. Sensitivity: The blue bar shown on the Motion Detection screen indicates the motion variation of the detection window. When the amount of motion detected exceeds the preset sensitivity threshold, it triggers motion detection recording. For example, if there is slight movement in your camera s view (e.g. curtains blowing, shadows) you can decrease the sensitivity of that camera channel to avoid false triggering of motion record. 6.4 Record Setup 1. QUALITY: LOW/ MEDIUM/ HIGH 2. AUDIO: ON: Audio recording enabled. OFF: Audio recording disabled. 3. DISK FULL: Overwrite: When the hard disk is full the system overwrites your oldest recorded footage (recommended). Stop: When the hard disk is full the system stops recording (message will be displayed). 4. POST ALARM: Recording time after an event (Alarm/ Motion Detection) has been triggered. 5. MANUAL: Set frames per second (FPS) for manual recording. 6. CONTINUOUS: Set FPS for schedule continuous recording. 7. MOTION DETECT: Set FPS for schedule motion detection recording. 8. ALARM: Set FPS for schedule alarm recording (if you have alarm sensors wired into the DVR). 9. DEFAULT: Reload the factory default setting. CLEARVU4 15
21 6.5 Schedule Setup Use this menu to set up a 24 hour recording schedule. Specify which hours to record when motion is detected, and when to record continuously or not at all. The recording schedule is based on a 24 hour clock that goes from 0~24. Using the directional arrows, move the cursor to the hour of the day you would like to change, and adjust the letter to the one that represents the type of recording you would like. For example, if you want to record only when motion is detected at 12:00 PM, move the cursor to the 12, and use the arrows to change the letter to M. All types of recording are listed below along with their corresponding letter: 1. C: Continuous Recording 2. M: Motion Detect Record 3. A: Alarm Recording (advanced users only) 4. - : None (no recording will occur) 5. * : All (all types of recording are activated) Record Mode Priority: Manual Record>Alarm Record>Motion Detection Record>Continuous Record CLEARVU4 16
22 6.6 Hard Disk Setup 1. Displays the hard disk total capacity and the remaining capacity. 2. Displays the start and end date of the recorded material and when no recorded materials are available, current date is displayed. 3. FORMAT: Format the HDD. Warning: This will erase all your recorded footage. 6.7 CF Card Setup 1. CF TOTAL CAPACITY: Total Capacity 2. CF REMAIN CAPACITY: Remaining Capacity 3. CF CARD COPY: Copy the selected file to the CF card. 4. FORMAT: Delete all data stored in the CF card. CLEARVU4 17
23 6.7.1 CF Card Copy Use this feature to backup your footage onto CF card (CF card reader required to view on a computer). Note that only one camera channel can be recorded at a time. 1. CH: Selectable 1-16 camera option. 2. AUDIO: Specify whether to record audio or not. 3. BEGIN/END: Specify the start and end time of the desired video clip. 4. COPY: Select COPY to start copying to your CF card. *When the data size selected exceeds the storage capacity of the CF card, it will start copying from the beginning and stop when the CF card is full. Each channel and event generates a different AVI file. Windows Media Player supports AVI file playback (File size is 720X240. When using a computer to playback, the video aspect ratio is not 1:1, please use a player with adjustable video aspect ratio). CLEARVU4 18
24 6.8 OTHERS 1. PASSWORD: ON: Enable password protection, password is required before entering the main menu. OFF: Disable password protection, password will not be required before entering the main menu. 2. KEY STOP BUZZER/ RELAY: Use this option if you have an external relay device attached (advanced users). When the buzzer or relay device is triggered by an event, enabling this setting will allow you to press any key to deactivate. 3. COLOR BAR: By using the color bar, the user may adjust the color of the monitor. 4. LANGUAGE: Select the desired language. CLEARVU4 19
25 6.8.1 Password 1. Search/ Playback Password: Specify whether the search or playback mode is password protected. When password is stored on the CF card, after inserting the CF card the password will not be requested by the system. 2. Default Password: (CH1~CH16 represents number 1~16). 3. Press the ENTER button to enter new password, confirm settings, and press EXIT button to exit Buzzer BUZZER: ON: Buzzer is enabled. OFF: Buzzer is disabled. CLEARVU4 20
26 Period: Duration time of the buzzer output. Buzzer event includes the following: 1. KEY PRESSED: Disable/Enable beeping when keys are pressed. 2. MOTION DETECTION: Disable/Enable motion detect alarm 3. ALARM: Disable/enable motion sensor alarm. 4. VIDEO LOSS: Disable/enable video loss alarm 5. DISK FULL: Disable/enable disk full alarm Relay Output (Advanced users) The installation of any relay output alarm is optional and SVAT cannot offer technical support on such alarms. Contact the alarm sensor manufacturer for more information. RELAY OUTPUT: A relay output can be connected to an external sounding device or warning device. Two Types (NO/ NC) of Relay Output Setup: ON: Relay output enabled. OFF: Relay output disabled. PERIOD: Duration time of the relay output. Relay output event includes the following: 1. VIDEO LOSS: Triggered by video loss. 2. MOTION DETECTION: Triggered by motion detection. 3. ALARM: Triggered by external alarm. CLEARVU4 21
27 6.8.4 Alarm Input (Advanced users) The installation of any external alarm sensor is optional and SVAT does not offer technical support on such alarms. Contact the alarm sensor manufacturer for more information. Sensor Type NC Normal Close (NC) Alarm Setup NC (Normal Close), the alarm will be triggered during NC status. NO Normal Open (NO) Alarm Setup NO (Normal Open), the alarm will be triggered during NO status. All + (EACH): Alarm input can be individually setup to NC or NO. - (DISABLE): Disable alarm input can be individually setup. C: All alarm input is setup to NC. O: All alarm input is setup to NO. CLEARVU4 22
28 6.8.5 Sequence Dwell Time 1. SEQUENCE: Specify how long each camera will be displayed when in sequence mode. 2. SPOT MONITOR: Specify how long video will be displayed on the SPOT monitor when motion is detected. 3. SPOT MONITOR ALARM: Specify the dwell time for the spot monitor alarm. 6.9 Factory Default To return to factory default settings, select the YES option and then press ENTER to load the factory defaults. Press EXIT to exit. CLEARVU4 23
29 7.DVR NETWORKING GUIDE 7.1 Introduction Congratulations on taking a step forward in protecting your valued possessions. Now that you have your video security system in place, connecting it to the internet will allow you to view what s important to you with ease. You will learn about your product and will see that you can do this on your own. The following is a step by step instruction manual on how to connect your system to the internet. You will be able to view your DVR and even watch previously recorded footage with the touch of a button. NOTE: This guide was created using a cable modem and some procedures will be slightly different depending on your hardware. If you are using a DSL modem, you may need to enter your PPPoE settings into the DVR (User name and password provided by your ISP.) For more information refer to section 9.2 of the user manual. Before you start lets make sure that you have everything you need to do this properly. You should have these ready and connected before beginning: DVR connected to a router Router connected to the internet. In order for this DVR system to connect to the internet, it must be connected to a router. If you are using a DSL internet connection the setup process is much easier if you use modem with a router integrated in it as this will help avoid any problems connecting your DVR. Please write down the model # of your router in the important information section. A PC laptop or computer that is connected to the router so you can make the necessary changes. This system is not Mac compatible. Your computer should have the following specifications: Internet Explorer Version 5 or higher. If you do not have this program, please go to and get an updated version. You can check your version of Internet Explorer by opening the program. Go to the top menu selection and in the Help menu options, choose About Internet Explorer. The version will be displayed. A valid and fully updated version of Windows XP (minimum). Important Information Please fill in the information you receive during this installation in the areas below: Your router manufacturer: Your router model #: Example: D-Link Example: DI-524 Router IP: Example: DVR IP: Port #: Example: Example: 80 External IP: Example: DynDNS Username: DynDNS Password: DynDNS Domain Chosen: Sign-In URL: Example: myname1234 Example: 123ABC Example: dyndns.org Example:myname1234. dyndns.org CLEARVU4 24
30 7.2 Prepare Your Computer Following these steps will allow your computer to view the video. Before starting to set-up your network connection, you have to be sure that your computer is able to view the footage from the DVR. If you are running Windows XP, you will most likely have this pre-installed. NOTE: You will need to do this to any computer that you want to view the footage from. 1. Open Internet Explorer. Go to the drop down menu in the TOOLS area and select INTERNET OPTIONS. A screen will open. 2. Select the SECURITY tab, then click on the CUSTOM LEVEL button in this tab. 3. Change the ActiveX settings to the ones seen in the images. Download signed ActiveX controls: PROMPT Download unsigned ActiveX controls: PROMPT Initialize and script ActiveX controls not marked as safe: PROMPT Run ActiveX controls and plug-ins: ENABLE Script ActiveX controls marked safe for scripting: ENABLE If it is an option: Allow automatic prompting for file and code downloads: ENABLE NOTE: If you do not have ActiveX installed and the previous step did not download it, go to and search for ActiveX. Download the ActiveX Download Control. Your computer is now able to view the feed from the DVR. CLEARVU4 25
31 7.3 Prepare Your DVR Next we will set up the DVR to connect to the internet and allow you to view online. 1. Place the CD-ROM that was included with the DVR system into your computer s CD-ROM drive. If your computer does not automatically open the CD folder, go to Start/My Computer and double-click on the CD-ROM icon. 2. Drag and drop the IPEDIT.EXE program onto your desktop. This program will give you the information needed to find your DVR s IP address (unique location on your network). 3. Open IPEDIT.EXE from your desktop. Depending on your firewall settings, a warning message may appear asking if you want to block or unblock this program. Click Unblock. 4. Click on the UPDATE button. In the top left area of the program window you should see a set of numbers. This is the IP address of your DVR. Write it down in the information area of this manual listed as ROUTER IP. 5. Open up Internet Explorer. In the Address bar, enter your DVR s IP address found in Step 4 followed by a space, a colon and the port number. This DVR s default port number is 80. Your IP address should look something like this: :80 Some versions of Internet Explorer will not work with a space in the address bar. If this is the case, try it without the space. eg: :80 6. If entered successfully a window will open up with a login screen. The default USER NAME is admin. The default PASSWORD will be CLEARVU4 26
32 7. The first time you logon to the DVR, an ActiveX Installation window will appear. Install the ActiveX control. 7.4 Connect To The Internet If your Internet connection is DSL (a broadband connection that comes through your phone line) you may need to configure PPPoE settings in your DVR. If you do not know what type of broadband connection you have, contact your internet service provider. Ask your ISP if your internet connection is cable or DSL. If you have cable: Skip the DSL section below and continue with the Port Forwarding Section. If you have DSL: You need your DSL user name and password. You may be able to find it in the documentation that came with your DSL modem. If not, please call your Internet Service Provider to acquire it. 1. Click on the CONFIGURATION button in the DVR browser. 2. Under Remote IP Assignment, enter your DSL user name in the User Name box. 3. Enter your DSL password in the Password box. 4. Scroll to the bottom 5. Click the Reboot button. 6. Power off the DVR and power it back on to confirm the changes. The changes will not take effect until you restart the DVR. 7. Follow the steps listed in the Port Forwarding section PORT FORWARDING Port forwarding is a necessary step that opens a path on your home/business network to allow you to view your DVR video feed from outside your network (over the internet). There are hundreds of makes and brands of routers on the market and these instructions have been made using a D-Link router (Model DI-524). If you have a router that is different than shown, please visit and go to the link marked GUIDES. Once on this page, go to the link marked Port Forwarding Guides by Router. Find your router make and model in the list of links and click on it. You will see a list of various applications. Find a link for any DVR or IP camera and click on it. Follow the instructions but make sure you forward the correct port number (the port number assigned to your DVR. The default port number is 80. ) The steps for your router will be similar to the following. These instructions have also been created without a firewall in place. If you have a firewall, please consult a computer technician. CLEARVU4 27
33 NOTE: Your router may require a user name and password. If you do not know it, ask the person who configured your network. Portforward.com will provide you with each router s default user name and password. D-LINK ROUTER You will need to enable the ports by locating the port range forwarding screen. With some D-LINK routers the port forwarding screen is located within the Applications & Games or Filters tab; in others it is located in the Advanced Tools tab. 1. Open your web browser. Enter the ROUTER IP address in the address bar as shown below and press ENTER. 2. Enter the user name admin. Leave the password blank followed by pressing the OK button (unless you have set up a user name and password for your router) 3. Select the Advanced tab. CLEARVU4 28
34 7.5 Find Your External IP 4. Select the Virtual Server tab. Enable the Virtual server In the Name field type in DVR In the Private IP field enter the DVR s IP address. In the Protocol field, select Both (This will enable both TCP and UDP). In the Private port enter the port number you need to forward. By default this DVR is set to port 80. Use port 80 unless you have a reason to change the DVR to another port (not recommended). In the Public port re-enter the port number you entered in the private port field (e.g. 80). Select the Schedule to Always. Ensure that the Virtual Server (or forwarding that is being set-up) is set to ENABLED. When complete, select the Apply button located at the bottom of the page to save your changes. Port forwarding is now complete! Now you will need to find your external IP address. This will be the address you will be entering in order to access the DVR from outside your network (over the internet). There are many ways to find your external IP address. The simplest way is to go to This site will display your external IP address in the top portion of the screen.if you go to it will also display this IP address. Write it down on the second page marked EXTERNAL IP. Test Your External IP Now that you know your external IP address, you can perform a test to ensure your DVR is accessible from outside your network (over the internet). 1. Open Internet Explorer, and in the address bar type in the EXTERNAL IP address, followed by a colon and your port number (default is port 80). It should similar to the following 2 examples: :80 OR :80 CLEARVU4 29
35 2. Press ENTER, and your DVR s login window should pop up. If it does not pop up, your router is not properly forwarding the necessary port. This could be due to a number of problems including incorrect settings, presence of a firewall, or a DSL modem that has its own IP address. If your DSL modem has its own internal IP address, it will not properly forward the necessary port. You may have to configure PPPoE settings in the DVR to match the settings provided to you by your Internet Service Provider (ISP). Consult your ISP for more information. SVAT technical support cannot troubleshoot modems, since changing these settings can potentially render your modem inoperable. See section 9.2 Advanced Network Setup for PPPoE configuration instructions. You should also check all your network connections and go through the above steps again to make sure a configuration error was not made. 7.6 Forwarding Outside Your Network. Port Dynamic DNS This section will explain how to associate your IP address with an easy-to-remember URL (domain name) 1. Open Internet Explorer and type in 2. The instructions on creating a dynamic DNS may have changed since the writing of this guide. Create a new account by clicking the link Create Account 3. Enter your preferred user name, address, and password. 4. Do not worry about the optional information. Agree to the Terms of Service by checking the boxes. Click Create Account. CLEARVU4 30
36 5. Now check your for the confirmation message. You will need to click the link in the body of this message to activate your account. The message may take up to 24 hours to arrive in your inbox. If you cannot find the message in your inbox, please check your junk/spam mail folder. 6. When you click the link, a window will appear that displays Account Confirmed. Click on the login link and enter the user name and password you created. 7. Click on the Services button located on the top menu 8. Click on the Dynamic DNS link CLEARVU4 31
37 9. Click on the Get Started link located on the right menu 10. Type in a host name (subdomain name). We recommend you use your first name or company name. 11. Choose a domain name from the dropdown menu. We recommend using the dvrdns.org suffix. 12. In the IP address field, type in your external IP address (it may also be shown below the field). 13. Leave all the rest of the options as-is, and click Create New Host. 14. Your dynamic DNS settings have been created. CLEARVU4 32
38 7.7 Finalizing The Set-Up Now you must associate your DVR with the DynDNS account you just created. This will ensure that when your external IP address changes, your domain name (address in the Internet Explorer Address Bar) will remain associated with your new IP address. This will ensure that you will only need to type in your domain name in order to access your DVR, whether you are inside or outside of your network: 1. Log-on to your DVR through your computer by using either the internal or external IP address. 2. Click the CONFIGURATION button. 3. Under the Network DVR Setup window, scroll down to DDNS Account Setting. 4. Make sure the ENABLE button is selected. CLEARVU4 33
39 5. Enter the username, password, and full domain name you configured at www. dyndns.com. Example: UserName: myname Password: mypassword DomainName: myname.dvrdns.org 6. Click the OK button located in this section to save your configuration. Reboot the DVR by powering it off and then on again to confirm the changes. You must reboot the DVR any time a change is made in the configuration menu. 7. You should now be able to access your DVR simply by typing in your domain name (i.e. myname.dvrdns.org) Note: If your router is set to automatically assign an IP address to your DVR (Dynamic/DHCP), your DVR s internal IP address may change if your DVR or router is rebooted. To resolve this problem, you need to configure your router to forward to this new address (simply replace the old private IP address with the new one). To avoid this problem all together, you can set your router to Static LAN IP, which will assign the same IP address to the DVR every time, even when the DVR or router is rebooted. 7.8 Additional Troubleshooting I press play and nothing happens You need to press STOP on the DVR first. This DVR can either record or view video footage. It will not do both at the same time. Please make sure that you press STOP before proceeding. My browser keeps freezing First make sure you have an up to date browser and that the proper ActiveX options are selected. If they are, you may need to re-install your browser. I can t remember my DVR s password Call technical support to obtain the DVR s master password I can t see at night with my IR night vision camera These cameras are spec d at 10-15ft in the dark. If you placed these cameras outdoors in the open, the night vision will be reduced as there is nothing to reflect the IR emitted from the camera. To help increase the viewing capabilities add additional lighting to the area. The color is off on the camera These cameras have been designed with a high resolution lens which allows you to see crisp clean images. The best lighting for this system is by using incandescent lighting. Other lighting effects will alter the color. You can adjust the color of the cameras in your menu settings. (see 7.2.2) CLEARVU4 34
40 NOTE: When entering an external or internal IP address, the port number is required and should be in the following format: :80 OR :80 (some browser versions require a space, some do not) 8. FUNCTION SETUP 8.1 Main Display Optimal browsing resolution is 1024 x 768. Live Display Move the cursor inside the image range and right mouse click to display the following menu: CLEARVU4 35
41 8.1.1 View Two types of display methods: 1. Re-sizable: Adjustable image size. 2. Actual size: The actual image size. 3. Status Bar: Reveals current status Image Recording This mode allows you to save picture or video files from the DVR to your computer. Image Recording Setup Display: 1. Save as JPEG: Save as picture file 2. Save as AVI: Save as AVI animation file Note: To prevent asynchronous AVI recording both functions should not be simultaneously selected. CLEARVU4 36
42 Save As JPEG: The following options allow you to customize how the jpeg image files are saved: No Limit: Unrestricted image storage (continuous jpeg saving) Number: Image storage according to number of frames. For example, if set to 50, 50 frames will be stored in 50 separate jpeg files. Save interval: Image storage according to one tenth of a second. For example, if you enter 10, then one frame is stored per second. If you enter 50, then one frame is stored every 5 seconds. Size: Image storage according to file size. Time: Image storage according to time. For example, if set to 60 seconds, the system will capture jpeg files for 1 minute. Save Path: Specify the file path on your computer to save the jpeg files. Pre Name: Specify the prefix for the jpeg files, and they will be numbered in the order in which they are captured. For example, setting the Pre Name to DVR_ will generate files starting with DVR_1, DVR_2 and so on Save As AVI: No Limit: Unrestricted video storage (continuous avi recording). Number: Video storage according to number of frames. For example, if set to 50, 50 frames will be stored per avi file. Save interval: Video storage according to one tenth of a second. For example, if you enter 10, then one file is stored per second. If you enter 50, then one file is stored every 5 seconds. Size: Video storage according to file size. Frame Rate: Specify the frame rate of each avi file. Time: Video storage according to time. For example, if set to 60 seconds, the system will capture video for 1 minute. Maximum Number of Frame in Each File: Specify the maximum number of frames in each AVi file. Save Path: Specify the file path on your computer to save the avi files. Pre Name: Specify the prefix for the avi files, and they will be numbered in the order in which they are captured. For example, setting the Pre Name to DVR_ will generate files starting with DVR_1, DVR_2 and so on DVR Control 1. CHANNEL SELECT Camera Select Button: CH1~8 2. REC Manual Record Button 3. STOP Stops manual recording and playback. CLEARVU4 37
43 4.PLAY Play Button 5.PAUSE Pause Button 6. SPLIT Full Screen/ Quad Screen/ 9-Split Screen 7.SEQ Automatically cycle between cameras 8.SEARCH Quick search of recorded videos 9.MENU Change DVR settings 10.EXIT/INFO 12.ENTER/ DISP 11.UP/DOWN/ REW/FF Returns to Previous Menu/ System Information Display Toggle/Confirm Button/ Message Display Toggle Return to Previous Menu/ System Information Display Toggle/ Confirm Button/ Message Display Toggle Up Directional Button/ Channel Up Button/ Down Directional Button/ Channel Down Button/Left Directional Button/ Right Directional Button Resolution Setting 120x x240 (Pre-set Value) 640x480 Quality Setting High Middle Low (Pre-set Value) Brightness/Contrast/ Saturation/ Sharpness - : Min. Value STD: Pre-set Value +: Max. Value The higher values are shown to the right and descend in value as you go to the left. Configuration Advanced Setup - this function can only be adjusted by the administrator (i.e. the user name must be admin). Live Video Back to live video display Record Please refer to Image Recording Snapshot Press this button to capture one live image and press RIGHT button to store the image. Audio Live audio control On/ Off (Default: OFF). CLEARVU4 38
44 8.2 Advanced Network Setup Only Admin can select configuration (advanced setup) Advanced Network Setting 1. LAN Setting: LAN IP address setting is the same as IPEdit. 2. DHCP: Select item Automatically by DHCP to get an IP address. 3. DNS Configuration (Advanced) CLEARVU4 39
45 4. PPPoE: If you have an ADSL modem, you may need to set up PPPoE in order to view your DVR from outside your network. You will need your login information. If you do not have it, please contact your Internet Service provider to provide you with the login information. 5. Optional: Send mail (about new IP) after connected should be selected if you want to receive an when your external IP address changes from your ISP. You will receive an at the receiver s address when the external IP address changes. If you are unaware of the mail server or username settings contact your ISP for this information. 6. HTTP Port: Select the port number (default is port:80) User Setup 1. Authentication: Choose whether or not a user name and password are required 2. Enter your user name in the User Name box. 3. Enter your password in the Password box. 4. Re-enter your password in the Confirm box. 5. Click the Set Change button. 6. Click the Reboot button. 7. Power off the DVR and power it back on to confirm the changes. The changes will not take effect until you restart the DVR. This section allows you (the administrator) to set up multiple user accounts so other authorized users can access the DVR. These users will be able to view live display, record, and capture images. However, they will not be able to change configuration settings. When you have set up user accounts, be sure to write down the user name and password for each account so you can provide the users with the appropriate login credentials. Authorization: Specify whether authentication is needed to access the DVR. If you select No Need, there is a possibility that unauthorized users may access your DVR. New User/Change Password: Add user or change password (Max. users = 30). Note: For best results, a maximum of 20 simultaneous users is suggested. CLEARVU4 40
46 Delete User: Delete user account. Current Users: Currently registered users. Reboot: Restart the Network DVR. Firmware update: Updates the firmware, if a new firmware version becomes available. Firmware updates may be available at (advanced users only). Restore factory default configuration: Click Restore factory default configuration to return to factory default settings (Please restart the Network DVR after setup has been completed) 9. DVR TROUBLESHOOTING Before calling technical support , try the following troubleshooting tips: No picture No sound Problem No images is shown on the web page IPEdit is unable to detect the DVR s IP Address Solution - Make sure the TV/monitor is on the correct input channel - Check all connections and make sure cameras/dvr are powered on - Make sure that audio is enabled in the DVR menu - If using a microphone, ensure that it is connected and turned on - If using an audio supported camera, ensure that sound is enabled - Check all RCA audio connections - Please follow Install ActiveX, setup the IE settings, and install ActiveX. - Please check your firewall or antivirus software. Some software may block IP edit from accessing the network. In Windows Firewall, you may have to add IPedit.exe to the exceptions list. - Reconnect the Ethernet cable - See the network guide for more troubleshooting tips. CLEARVU4 41
47 10. NETWORK INSTALLATION 11. HARD DISK INFORMATION 1. Supports 3.5 ATA 2/ 3/ 4/ 5/ 6 format hard disk. 2. Supports high-capacity hard disk storage (up to 500 GB capacity). 3. This HDD is not hot swappable. To prevent damage, please enter the main menu to stop all HDD activities, then power-off the device before replacing the hard disk. 12. APPENDIX Pin Definition Pin Definition Pin Definition Pin Definition 1 ALARM 1 2 ALARM 2 3 ALARM 3 4 ALARM 4 5 GND 6 ALARM 5 7 ALARM 6 8 ALARM 7 9 ALARM 8 10 GND RELAY OUT-COM 22 RELAY OUT-N.C. 23 RELAY OUT- N.O. CLEARVU4 42
48 13. CAMERA GUIDE 13.1 Features Of The CV67 1. Sun Shield - Helps prevent glare from bright lights. 2. Infrared (IR) - LEDs Allows the camera to see in the dark up to 15ft away. 3. CDS Sensor- Turns on the infrared LEDs when it gets dark out. 4. Camera Housing - Made of anodized aluminum to prevent rust. 5. Camera Mount - Allows the camera to be desk or wall mountable. 6. Connection to Video / Power Wire Converts to RCA. IMPORTANT INFORMATION While this camera is weatherproof, it is not waterproof. Please do not install it in areas that receive direct rain or under eaves trough draining spots. Do not cut the DC power cable of this camera to fit with another power source. Do not cut the video connection wire to fit with a different video connection type. Any unauthorized modifications will void your warranty Camera Installation Tips THINGS TO CONSIDER BEFORE YOU INSTALL YOUR CAMERA The camera should be installed between 8 and 13ft above the area to be monitored. Ensure there are no obstructions in the camera s view, to maximize viewing area. Ensure that the sunshade is positioned to avoid glare and position camera away from direct sunlight. Decide whether the camera will be wall-mounted or sit on a desk/table top. If wall mounting, use the mounting hardware in the package. We recommend that the mounting bracket is secured using the included screws for all installations. This camera comes with 60ft of video/power wire. Please make sure that you mount the cameras no more than 60ft from the TV/monitor/VCR/DVR. We recommend using a surge protected power bar to protect the cameras internal circuitry. CLEARVU4 43
49 Mounting 1. Screw the mounting bracket into the camera s mounting hole, turning it clockwise. 2. Mount the camera in the desired location no more than 60 feet from the TV/Monitor/VCR/DVR unless you have purchased additional wiring. You may wall mount or desk mount these cameras. 3. Adjust cameras to the desired viewing angles. 1. Plug the 4 pin DIN female connection on the camera into the 4 PIN DIN male connection on the 60ft video/power wire Match the two arrows on top of both connecting cables. 3. Plug the camera s power supply into the power jack located on the 60ft video/ power wire Plug the camera s power adapter into an AC outlet. 5. Connect the 60ft video/ power wire s male RCA plug to the VIDEO IN port of your TV/ monitor/vcr/dvr If your VIDEO IN port is a BNC connection (common with DVR units), you will need to attach the BNC to RCA adapter before connecting the camera. CLEARVU4 44
50 Troubleshooting No picture/signal Picture is too bright Picture is too dark - Make sure your TV/monitor is on the correct video input channel. This is NOT channel 3. Common terms for this channel is INPUT, AV CHANNEL, LINE 1, LINE 2 and AUX. Please use your TV or VCR manual to correctly identify this channel. - If your camera is connected to a VCR/DVR, make sure that it is properly connected to your TV/monitor. - Check all connections to make sure they are secure and properly connected. - Check your power supply to ensure that the camera is powered up. - Make sure your camera is not aimed at direct sunlight. - Adjust the sunshade by sliding it forwards to block out excess light. - Make sure nothing is obstructing the CDS sensor on the camera. If the CDS sensor is blocked, night vision mode will be active and may produce extra light in your camera s picture. - Move your camera to another location. - If using at night, make sure your camera s subject is no more than 15ft away (may vary based on amount of ambient light available). - If using during the day, your camera may not be getting enough light. Adjust the sunshade by sliding it backwards to let in more light. - Check the brightness and contrast settings on your TV/monitor - If your camera is connected to a VCR/DVR, check the brightness and contrast settings on the VCR/DVR - Move your camera to another location. 14. SPECIFICATIONS 16 CHANNEL DVR Functionality...Simplex Video Compression... MJPEG File Format... AJP Live Resolution...NTSC : 704 X 480 / PAL: 704 X 576 Recording Frame Rate...30FPS Recording Time Days (0.5 Frames Per Second) Recording Resolution...NTSC : 704 X 240 / PAL: 704 X 288 Recording Method...Each Recording Qualities...Low/Medium/High Recording Modes... Manual/Alarm/Motion Detection/Continuous Recording Media... Type 1 CF Card in AVI file format Autostart Recording...Yes Auto Resume Recording...Yes Removable HDD... Yes, Lockable CLEARVU4 45
51 Storage Capacity...Max 500GB (HDD), 320GB included Video Format...NTSC/PAL Video Loss Alarm...Yes Audio Codec... G.711 Audio Output... 2 CH RCA Audio Bitrate kbps Live Frame Rate...120FPS Live Display... Single/ Quad / 9-Split / 16-Split Network Protocol... TCP/ IP / HTTP / PPPoE / DNS / DDNS / DHCP / SMTP Network LAN IP... Dynamic, Static Network Connection...10/100 BaseT Ethernet (RJ-45) Back-up... CF Card, Max 4GB Play Search Mode... Time/Date, Event List Play Speed...Fast Forward (x1, x2, x4, x8, x16, x32, x64) Play Mode... Single/Quad/9-Split/16-Split OSD and System Menu Display...Yes OSD Language Display...Multi-Language Time and Date Stamp Display...Yes Password Protection... Yes, Menu Password Adjustable Screen Settings...Color, Brightness, Contrast File Transfer... CF Card, Max 4GB Operating System... Proprietary Processor... Proprietary Disk Full Warning...Yes Automatic Overwrite Option...Yes Playback Navigation...Rewind, Play, Pause, Stop, Slow Motion LED Indicators... Alarm, Play, HDD, Record Housing Material...Aluminum Housing Color... Midnight Black Cooling... Fan Based Power Input... 12V/4.2A Power Adapter Input...AC 100~240V (switching adapter) Power Consumption W Operating Temperature F ~ 104 F Operating Humidity... <80% Alarm Sensor Inputs...Yes, 16 Alarm Sensor Connection... D-SUB (DB25) Dimensions x x 2.63 Weight lbs OUTDOOR CAMERA (CV67) Camera Type...Bullet Image Sensor... 1/4 Color CCD Resolution TV Lines Outdoor Use...Yes IP Rating... IP65 Focal Length...3.6mm CLEARVU4 46
52 Focus Type...Fixed Night Vision...Yes Number of IR LEDs and Range...12, up to 15ft IR LED Control... Automatic (CDS Sensor) Min. Illumination... 0 lux IR Wavelength...850nm Video Output... 60ft 4 PIN DIN to RCA (male) Video/Power Wires TV System...NTSC Microphone... No Motion Detection... No Viewing Angle Degrees Electronic Shutter...1/60 ~ 1/ sec BLC No AGC...Automatic ELC Automatic Line Lock... No Iris Control... No White Balance...Automatic Sun Shield...Yes IR Cut Filter... No Housing Material...Anodized Aluminum Housing Color... Midnight Black Signal/Noise Ratio... >48dB Camera Bracket...Yes Operating Temperature F ~ 122 F Operating Humidity...98% Camera Power Input...DC 12V 300mA Power Adapter Input...120V 60Hz LED Power Indicator... No Dimensions...4 x 2.25 x 2.25 Weight lbs CLEARVU4 47
53 NOTES CLEARVU4
54 SVAT SUPPORTS CRIME STOPPERS Crime Stoppers programs are operated as non-profit charities and are managed by a volunteer board of directors who raise funds and pay rewards to individuals who anonymously call with information that helps solve crime. Rewards are paid for tips that lead to the arrest and indictment of people charged with felony offenses, and to date Crime Stoppers statistics show a conviction rate of approximately 95%. To receive more information about Crime Stoppers or to make a charitable donation please fill in the fields on the back of this page, cut on the dotted line and mail in. CRIME STOPPERS INTERNATIONAL P.O. Box 614 Arlington, Texas U.S.A PLACE POSTAGE HERE CLEARVU4
55 SVAT SUPPORTS CRIME STOPPERS To receive more information about Crime Stoppers or to make a charitable donation please fill in the fields below, cut on the dotted line an mail in. CRIME STOPPERS INTERNATIONAL Crime Stoppers International is an organization of community based civilian Crime Stoppers programs, which assist police in solving crime. You can find more information about Crime Stoppers at Local Crime Stoppers programs are partnerships between the public, media and local policing organizations. Each program is run by a citizen board, whose purpose is to advertise a local telephone number, which anonymous persons can call with information regarding a crime. Callers (tipsters) may be eligible for a cash reward for their information. If your community does not have a Crime Stoppers program and would like information about starting one, return this card with the following information. NAME: PHONE: ADDRESS: CITY: PROV/STATE: COUNTRY: POSTAL/ZIP CODE: ADDRESS: Charitable donations can be made to CSI by returning this card in an envelope with your check or money order to the address on the other side. Amount $ THANK YOU CLEARVU4
56 Disclaimer SVAT does not endorse any of SVAT products for any illegal activities. SVAT is not responsible or liable in any way shape or form for any damage, vandalism, theft or any other action that may occur while a SVAT product is in use by the purchaser. Model# CLEARVU4
NSTRUCTION MANUAL. Deluxe Internet Accessible 16CH DVR. w/ 16 Hi-Res Indoor/Outdoor Night Vision Cameras. Model # SENTINEL4.
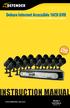 Deluxe Internet Accessible 16CH DVR w/ 16 Hi-Res Indoor/Outdoor Night Vision Cameras NSTRUCTION MANUAL www.defender-usa.com Model # SENTINEL4 Version 1.0 PRODUCT WARRANTY & REGISTRATION Please visit our
Deluxe Internet Accessible 16CH DVR w/ 16 Hi-Res Indoor/Outdoor Night Vision Cameras NSTRUCTION MANUAL www.defender-usa.com Model # SENTINEL4 Version 1.0 PRODUCT WARRANTY & REGISTRATION Please visit our
INSTRUCTION MANUAL. Security Camera. Indoor/Outdoor Color Camera w/ Night Vision. Version 1.0. now you can see. Model# VU5
 Security Camera Indoor/Outdoor Color Camera w/ Night Vision ACCESSORY - CAMERA INSTRUCTION MANUAL Version 1.0 Model# VU5 www.svat.com !IMPORTANT! PLEASE READ! NEED HELP? DO NOT RETURN THIS PRODUCT TO THE
Security Camera Indoor/Outdoor Color Camera w/ Night Vision ACCESSORY - CAMERA INSTRUCTION MANUAL Version 1.0 Model# VU5 www.svat.com !IMPORTANT! PLEASE READ! NEED HELP? DO NOT RETURN THIS PRODUCT TO THE
NSTRUCTION MANUAL. Deluxe Internet Accessible 8CH DVR. w/ w/ 8 8 Hi-Res Indoor/Outdoor Night Vision Cameras and 8" 8 LCD Monitor
 Deluxe Internet Accessible 8CH DVR w/ w/ 8 8 Hi-Res Indoor/Outdoor Night Vision Cameras and 8" 8 LCD Monitor NSTRUCTION MANUAL www.defender-usa.com Model # SENTINEL 3 Version 1.0 PRODUCT WARRANTY & REGISTRATION
Deluxe Internet Accessible 8CH DVR w/ w/ 8 8 Hi-Res Indoor/Outdoor Night Vision Cameras and 8" 8 LCD Monitor NSTRUCTION MANUAL www.defender-usa.com Model # SENTINEL 3 Version 1.0 PRODUCT WARRANTY & REGISTRATION
w/ Integrated Color Camera
 SVAT ELECTRONICS now you can see SVAT ELECTRONICS now you can see COVERT DVR Covert DVR w/ Integrated Color Camera w/ Integrated Color Camera COMPLETE SYSTEM INSTRUCTION MANUAL Instruction Manual MODEL##
SVAT ELECTRONICS now you can see SVAT ELECTRONICS now you can see COVERT DVR Covert DVR w/ Integrated Color Camera w/ Integrated Color Camera COMPLETE SYSTEM INSTRUCTION MANUAL Instruction Manual MODEL##
ACCESSORY 2 - MONITOR INSTRUCTION MANUAL
 8.5" LCD WIDESCREEN MONITOR with 2 Camera AV Inputs ACCESSORY - MONITOR SVAT ELECTRONICS INSTRUCTION MANUAL Version 1.1 Model# CLEARVU7 www.svat.com !IMPORTANT! PLEASE READ! SVAT ELECTRONICS NEED HELP?
8.5" LCD WIDESCREEN MONITOR with 2 Camera AV Inputs ACCESSORY - MONITOR SVAT ELECTRONICS INSTRUCTION MANUAL Version 1.1 Model# CLEARVU7 www.svat.com !IMPORTANT! PLEASE READ! SVAT ELECTRONICS NEED HELP?
WEB READY DVR SYSTEM. Instruction Manual. Now You Can See W/ 4 OUTDOOR COLOR CCD NIGHT VISION SECURITY CAMERAS. Model # CV0204DVR
 WEB READY DVR SYSTEM W/ 4 OUTDOOR COLOR CCD NIGHT VISION SECURITY CAMERAS COMPLETE SYSTEM Instruction Manual Model # CV0204DVR www.svat.com CV0204DVR www.svat.com PRODUCT WARRANTY & REGISTRATION SVAT ELECTRONICS
WEB READY DVR SYSTEM W/ 4 OUTDOOR COLOR CCD NIGHT VISION SECURITY CAMERAS COMPLETE SYSTEM Instruction Manual Model # CV0204DVR www.svat.com CV0204DVR www.svat.com PRODUCT WARRANTY & REGISTRATION SVAT ELECTRONICS
INSTRUCTION MANUAL. Security Camera. Indoor/Outdoor Color Camera w/ Night Vision. Version 1.0. now you can see. Model# VU500-C
 Security Camera Indoor/Outdoor Color Camera w/ Night Vision ACCESSORY - CAMERA INSTRUCTION MANUAL Version 1.0 Model# VU500-C www.svat.com NEED HELP? DO NOT RETURN THIS PRODUCT TO THE STORE Please contact
Security Camera Indoor/Outdoor Color Camera w/ Night Vision ACCESSORY - CAMERA INSTRUCTION MANUAL Version 1.0 Model# VU500-C www.svat.com NEED HELP? DO NOT RETURN THIS PRODUCT TO THE STORE Please contact
INSTRUCTION MANUAL. User Friendly DVR Security System. w/ 4 Indoor/Outdoor Night Vision Surveillance Cameras. now you can see
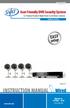 User Friendly DVR Security System w/ 4 Indoor/Outdoor Night Vision Surveillance Cameras COMPLETE SYSTEM INSTRUCTION MANUAL Version 1.0 www.svat.com Model #: CV300-4CH www.svat.com IMPORTANT! PLEASE READ!
User Friendly DVR Security System w/ 4 Indoor/Outdoor Night Vision Surveillance Cameras COMPLETE SYSTEM INSTRUCTION MANUAL Version 1.0 www.svat.com Model #: CV300-4CH www.svat.com IMPORTANT! PLEASE READ!
INSTRUCTION MANUAL V1.1 INSTRUCTION MANUAL. now you can see SVAT ELECTRONICS. Smart Phone Compatible H.264 DVR Security System. Model#:
 Smart Phone Compatible H.264 DVR Security System 4 Channel DVR w/ 4 Indoor/Outdoor Hi-Res Night Vision Cameras COMPLETE SYSTEM INSTRUCTION MANUAL INSTRUCTION MANUAL V1.1 www.svat.com www.svat.com Model#:
Smart Phone Compatible H.264 DVR Security System 4 Channel DVR w/ 4 Indoor/Outdoor Hi-Res Night Vision Cameras COMPLETE SYSTEM INSTRUCTION MANUAL INSTRUCTION MANUAL V1.1 www.svat.com www.svat.com Model#:
INSTRUCTION MANUAL. now you can see. 8 Channel H.264 Smart DVR Security System. Model#: CV301-8CH. SVAT ELECTRONICS
 8 Channel H.264 Smart DVR Security System w/ Coaching imenu and 8 Hi-Res Indoor/Outdoor Night Vision Surveillance Cameras COMPLETE SYSTEM INSTRUCTION MANUAL www.svat.com Model#: CV301-8CH www.svat.com
8 Channel H.264 Smart DVR Security System w/ Coaching imenu and 8 Hi-Res Indoor/Outdoor Night Vision Surveillance Cameras COMPLETE SYSTEM INSTRUCTION MANUAL www.svat.com Model#: CV301-8CH www.svat.com
USER GUIDE STAND-ALONE. 4 channel MPEG-4 Triplex DVR V Stand-Alone DVR User Guide
 USER GUIDE STAND-ALONE 4 channel MPEG-4 Triplex DVR V. 1.4 This document contains preliminary information and subject to change without notice. SAFETY PRECAUTIONS EXPLANATION OF SYMBOLS This symbol is
USER GUIDE STAND-ALONE 4 channel MPEG-4 Triplex DVR V. 1.4 This document contains preliminary information and subject to change without notice. SAFETY PRECAUTIONS EXPLANATION OF SYMBOLS This symbol is
8 CH MPEG4 DVR USER MANUAL
 8 CH MPEG4 DVR USER MANUAL Contents 1. SAFETY PRECAUTIONS... 3 2. FEATURES... 4 3. PACKING LIST... 5 4. NAME and FUNCTION of EACH PART... 6 4.1 FRONT PANEL BUTTONS and CONTROLS... 6 4.2 REAR PANEL BUTTONS
8 CH MPEG4 DVR USER MANUAL Contents 1. SAFETY PRECAUTIONS... 3 2. FEATURES... 4 3. PACKING LIST... 5 4. NAME and FUNCTION of EACH PART... 6 4.1 FRONT PANEL BUTTONS and CONTROLS... 6 4.2 REAR PANEL BUTTONS
Downloaded from manuals search engine
 INDEX 1. DVR Features...1 2. Layout 2.1 Front Panel...1 2.2 Rear Panel...2 2.3 Remote Control...2 3. Installation 3.1 Installing the Hard Drive...3 3.2 Connecting Camera and Monitor...3 3.3 Connecting
INDEX 1. DVR Features...1 2. Layout 2.1 Front Panel...1 2.2 Rear Panel...2 2.3 Remote Control...2 3. Installation 3.1 Installing the Hard Drive...3 3.2 Connecting Camera and Monitor...3 3.3 Connecting
Internet Accessable DVR System. with 4 Hi-Res Indoor/Outdoor Night Vision Cameras INSTRUCTION MANUAL
 Internet Accessable DVR System with 4 Hi-Res Indoor/Outdoor Night Vision Cameras INSTRUCTION MANUAL www.defender-usa.com SENTINEL 1 IMPORTANT! PRODUCT WARRANTY & REGISTRATION Please visit our website at
Internet Accessable DVR System with 4 Hi-Res Indoor/Outdoor Night Vision Cameras INSTRUCTION MANUAL www.defender-usa.com SENTINEL 1 IMPORTANT! PRODUCT WARRANTY & REGISTRATION Please visit our website at
User s Guide. Combo DVR. Thank you for purchasing our product. Please read this User s Manual before using the product. Change without Notice
 Thank you for purchasing our product. Please read this User s Manual before using the product. Change without Notice Combo DVR User s Guide User please operate according to the DVR model that you purchased
Thank you for purchasing our product. Please read this User s Manual before using the product. Change without Notice Combo DVR User s Guide User please operate according to the DVR model that you purchased
INSTRUCTION MANUAL INSTRUCTION MANUAL V1.1
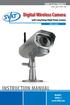 Digital Wireless Camera with Long Range Night Vision Camera WIRELESS CAMERA INSTRUCTION MANUAL INSTRUCTION MANUAL V1.1 Model#: GX301-C Model #: GX301 www.svat.com V. 1.0 PRODUCT WARRANTY INFORMATION Please
Digital Wireless Camera with Long Range Night Vision Camera WIRELESS CAMERA INSTRUCTION MANUAL INSTRUCTION MANUAL V1.1 Model#: GX301-C Model #: GX301 www.svat.com V. 1.0 PRODUCT WARRANTY INFORMATION Please
CCTV42 System2 DVR Quick Start Guide 4/8/16-Ch DVR
 CCTV42 System2 DVR Quick Start Guide 4/8/16-Ch DVR If you have purchased a DVR / Hard drive package from us then we will have already installed the hard drive(s) and configured the basic settings on your
CCTV42 System2 DVR Quick Start Guide 4/8/16-Ch DVR If you have purchased a DVR / Hard drive package from us then we will have already installed the hard drive(s) and configured the basic settings on your
Smart Phone Compatible H.264 DVR Security System. 4 Channel DVR w/ 4 Indoor/Outdoor Night Vision Cameras INSTRUCTION MANUAL V1.2.
 Smart Phone Compatible H.264 DVR Security System 4 Channel DVR w/ 4 Indoor/Outdoor Night Vision Cameras INSTRUCTION MANUAL V1.2 www.defender-usa.com IMPORTANT! PLEASE READ! NEED HELP? DO NOT RETURN THIS
Smart Phone Compatible H.264 DVR Security System 4 Channel DVR w/ 4 Indoor/Outdoor Night Vision Cameras INSTRUCTION MANUAL V1.2 www.defender-usa.com IMPORTANT! PLEASE READ! NEED HELP? DO NOT RETURN THIS
& Full Screen Recording Qualities
 16 CHANNEL DVR Functionality Simplex Video Compression MJPEG File Format AJP Live Resolution NTSC: 704 X 480 / PAL: 704 X 576 Recording Frame Rate 30FPS Recording Time 750 Days (0.5 Frames Per Second)
16 CHANNEL DVR Functionality Simplex Video Compression MJPEG File Format AJP Live Resolution NTSC: 704 X 480 / PAL: 704 X 576 Recording Frame Rate 30FPS Recording Time 750 Days (0.5 Frames Per Second)
Chapter 1 Features FEATURES
 Chapter 1 Features Operation Playback, recording and network transmission simultaneously Real time full screen or quad screen display 2X digital zoom and Picture-in-picture display Easy operations by shuttle
Chapter 1 Features Operation Playback, recording and network transmission simultaneously Real time full screen or quad screen display 2X digital zoom and Picture-in-picture display Easy operations by shuttle
Quick Start Guide 4/8/16-CH DVR.
 Quick Start Guide 4/8/16-CH DVR 1. Install Hard Drive &DVD Writer 1.1 Install Hard Drive Notice: 1. Support two SATA hard drives. Please use the hard drive the manufacturers recommend specially for security
Quick Start Guide 4/8/16-CH DVR 1. Install Hard Drive &DVD Writer 1.1 Install Hard Drive Notice: 1. Support two SATA hard drives. Please use the hard drive the manufacturers recommend specially for security
Digital Wireless Camera with Long Range Night Vision
 Digital Wireless Camera with Long Range Night Vision INSTRUCTION MANUAL V1.0 www.defender-usa.com Model#: PX301 IMPORTANT! PLEASE READ PRODUCT WARRANTY INFORMATION Please visit our website at www.defender-usa.com
Digital Wireless Camera with Long Range Night Vision INSTRUCTION MANUAL V1.0 www.defender-usa.com Model#: PX301 IMPORTANT! PLEASE READ PRODUCT WARRANTY INFORMATION Please visit our website at www.defender-usa.com
SVAT ELECTRONICS. now you can see
 SVAT ELECTRONICS now you can see Web Ready 16 Channel H.264 DVR Security System w/ iphone & BlackBerry Access and 8 Hi-Res Indoor/Outdoor Night Vision Surveillance Cameras COMPLETE SYSTEM INSTRUCTION MANUAL
SVAT ELECTRONICS now you can see Web Ready 16 Channel H.264 DVR Security System w/ iphone & BlackBerry Access and 8 Hi-Res Indoor/Outdoor Night Vision Surveillance Cameras COMPLETE SYSTEM INSTRUCTION MANUAL
Standard H.264 DVR Setup Guide
 Package Content Standard H.264 DVR Setup Guide Inspect the packaging carton. Make sure the Standard H.264 DVR is properly delivered. Remove all items from the box and make sure the box contains the following
Package Content Standard H.264 DVR Setup Guide Inspect the packaging carton. Make sure the Standard H.264 DVR is properly delivered. Remove all items from the box and make sure the box contains the following
VIDEO WEB SERVER. User s Manual. Please read instructions thoroughly before operation and retain it for future reference. PATENT 732 V1.
 VIDEO WEB SERVER PATENT User s Manual Please read instructions thoroughly before operation and retain it for future reference. 732 V1.0 WARNING The apparatus shall not be exposed to dripping or splashing
VIDEO WEB SERVER PATENT User s Manual Please read instructions thoroughly before operation and retain it for future reference. 732 V1.0 WARNING The apparatus shall not be exposed to dripping or splashing
SVAT ELECTRONICS. now you can see
 SVAT ELECTRONICS now you can see Web Ready 16 Channel H.264 DVR Security System w/ iphone & BlackBerry Access and 8 Hi-Res Indoor/Outdoor Night Vision Surveillance Cameras COMPLETE SYSTEM INSTRUCTION MANUAL
SVAT ELECTRONICS now you can see Web Ready 16 Channel H.264 DVR Security System w/ iphone & BlackBerry Access and 8 Hi-Res Indoor/Outdoor Night Vision Surveillance Cameras COMPLETE SYSTEM INSTRUCTION MANUAL
Video Web Server. User s s Manual MPEG-4 VIDEO WEB SERVER. Please read instructions thoroughly before operation and retain it for future reference.
 13 Video Web Server MPEG-4 VIDEO WEB SERVER User s s Manual Please read instructions thoroughly before operation and retain it for future reference. 733_V0.95 Thank-You Note Before You Get Start First
13 Video Web Server MPEG-4 VIDEO WEB SERVER User s s Manual Please read instructions thoroughly before operation and retain it for future reference. 733_V0.95 Thank-You Note Before You Get Start First
4 Channel Digital Video Recorder / Camera Kit. Model No QV-3024 USER S MANUAL
 4 Channel Digital Video Recorder / Camera Kit Model No QV-3024 USER S MANUAL 1 Important Note: Please keep this manual in a safe location in case you need to refer to it at a later date. 1 INDEX CHAPTER
4 Channel Digital Video Recorder / Camera Kit Model No QV-3024 USER S MANUAL 1 Important Note: Please keep this manual in a safe location in case you need to refer to it at a later date. 1 INDEX CHAPTER
AVE DR16X / AVE DR8X Quick Installation Guide
 AVE DR16X / AVE DR8X Quick Installation Guide Package Content Inspect the packaging carton. Make sure your AVE DR16X / AVE DR8X is properly delivered. Remove all items from the box and make sure the box
AVE DR16X / AVE DR8X Quick Installation Guide Package Content Inspect the packaging carton. Make sure your AVE DR16X / AVE DR8X is properly delivered. Remove all items from the box and make sure the box
User s Manual November 2004 V 1.1
 User s Manual Please read instructions thoroughly before operation and retain it for future reference. November 2004 V 1.1 WS2 WARNING The apparatus shall not be exposed to dripping or splashing and that
User s Manual Please read instructions thoroughly before operation and retain it for future reference. November 2004 V 1.1 WS2 WARNING The apparatus shall not be exposed to dripping or splashing and that
DVR CH Digital Video Recorder SW242-LP4 / SW242-LPN
 DVR4-1100 4CH Digital Video Recorder SW242-LP4 / SW242-LPN User Manual INDEX 1. DVR Features... 1 2. Layout 2.1 Front Panel...1 2.2 Rear Panel...2 2.3 Remote Controller...2 3. Installation 3.1 Installing
DVR4-1100 4CH Digital Video Recorder SW242-LP4 / SW242-LPN User Manual INDEX 1. DVR Features... 1 2. Layout 2.1 Front Panel...1 2.2 Rear Panel...2 2.3 Remote Controller...2 3. Installation 3.1 Installing
DVR CH Digital Video Recorder SW242-2LP. User Manual
 DVR4-11 4CH Digital Video Recorder SW242-2LP User Manual Table of Contents 1. DVR Features... 1 2. Overview 2.1 Front Panel... 1 2.2 Rear Panel... 2 2.3 Remote Control... 2 3. Installation 3.1 Installing
DVR4-11 4CH Digital Video Recorder SW242-2LP User Manual Table of Contents 1. DVR Features... 1 2. Overview 2.1 Front Panel... 1 2.2 Rear Panel... 2 2.3 Remote Control... 2 3. Installation 3.1 Installing
STEP 1 SETTING UP YOUR DIGTIAL VIDEO RECORDER (DVR) FREE DYNAMIC DNS SERVICE
 STEP SETTING UP YOUR DIGTIAL VIDEO RECORDER (DVR) This set-up guide assumes you are connecting cameras (not included with this system) to the Lorex DVR. Consult your DVR s owners manual for alternative
STEP SETTING UP YOUR DIGTIAL VIDEO RECORDER (DVR) This set-up guide assumes you are connecting cameras (not included with this system) to the Lorex DVR. Consult your DVR s owners manual for alternative
User s Manual. Combo DVR. Thank you for purchasing our product. Please read this User s Manual before using the product. Change without Notice
 Thank you for purchasing our product. Please read this User s Manual before using the product. Change without Notice Combo DVR User s Manual User please operate according to the DVR model that you purchased
Thank you for purchasing our product. Please read this User s Manual before using the product. Change without Notice Combo DVR User s Manual User please operate according to the DVR model that you purchased
Do-It-Yourself Compact DVR Security w/ 4 Hi-Res Indoor/Outdoor Night Vision CCD Surveillance Cameras INSTRUCTION MANUAL V1.0.
 Do-It-Yourself Compact DVR Security w/ 4 Hi-Res Indoor/Outdoor Night Vision CCD Surveillance Cameras INSTRUCTION MANUAL V1.0 www.defender-usa.com Model#: SENTINEL2 !IMPORTANT! PLEASE READ! NEED HELP? PLEASE
Do-It-Yourself Compact DVR Security w/ 4 Hi-Res Indoor/Outdoor Night Vision CCD Surveillance Cameras INSTRUCTION MANUAL V1.0 www.defender-usa.com Model#: SENTINEL2 !IMPORTANT! PLEASE READ! NEED HELP? PLEASE
Lorex Client 7.0 & Lorex Message Master
 Lorex Client 7.0 & Lorex Message Master Software Manual English Version 1.0 MODELS: L19WD Series www.lorexcctv.com Includes L19WD800 & L19WD1600 Copyright 2008 Lorex Technology Inc. Table of Contents Table
Lorex Client 7.0 & Lorex Message Master Software Manual English Version 1.0 MODELS: L19WD Series www.lorexcctv.com Includes L19WD800 & L19WD1600 Copyright 2008 Lorex Technology Inc. Table of Contents Table
ALL-IN-ONE SECURITY SYSTEM
 DO NOT OPEN CAUTION : TO REDUCE THE RISK OF ELECTRICAL SHOCK DO NOT OPEN COVERS. NO USER SERVICEABLE PARTS INSIDE. REFER SERVICING TO QUALIFIED SERVICE PERSONNEL. WARNING : TO PREVENT FIRE OR SHOCK HAZARD.
DO NOT OPEN CAUTION : TO REDUCE THE RISK OF ELECTRICAL SHOCK DO NOT OPEN COVERS. NO USER SERVICEABLE PARTS INSIDE. REFER SERVICING TO QUALIFIED SERVICE PERSONNEL. WARNING : TO PREVENT FIRE OR SHOCK HAZARD.
DDR-08 DDR-16 Full D1 Realtime H.264 DVR 8 / 16 CH. Quick Setup Guide
 DDR-08 DDR-16 Full D1 Realtime H.264 DVR 8 / 16 CH. Quick Setup Guide PACKAGE CONTENTS A. One (1) DDR-08 / DDR-16 DVR B. One (1) Remote Controller C. Two (2) AAA Battery for Remote Controller D. One (1)
DDR-08 DDR-16 Full D1 Realtime H.264 DVR 8 / 16 CH. Quick Setup Guide PACKAGE CONTENTS A. One (1) DDR-08 / DDR-16 DVR B. One (1) Remote Controller C. Two (2) AAA Battery for Remote Controller D. One (1)
NUBIX H.264 DVR Setup Guide
 Package Content NUBIX H.264 DVR Setup Guide Inspect the packaging carton. Make sure the NUBIX H.264 DVR is properly delivered. Remove all items from the box and make sure the box contains the following
Package Content NUBIX H.264 DVR Setup Guide Inspect the packaging carton. Make sure the NUBIX H.264 DVR is properly delivered. Remove all items from the box and make sure the box contains the following
DVR RANGE ENGINEER MANUAL
 INSPIRE DVR RANGE ENGINEER MANUAL Contents Hardware Inspire DVR range Connections Connecting a mouse Connecting keyboard Connecting PTZ cameras Connecting Keyboard/PTZ Alarm connections Using front panel
INSPIRE DVR RANGE ENGINEER MANUAL Contents Hardware Inspire DVR range Connections Connecting a mouse Connecting keyboard Connecting PTZ cameras Connecting Keyboard/PTZ Alarm connections Using front panel
Quick Start Guide 4/8/16-Ch DVR
 Quick Start Guide 4/8/16-Ch DVR 1 1. Install Hard Drive &DVD Writer 1.1Install Hard Drive Notice: 1. Support two SATA hard drives. Please use the hard drive the manufacturers recommend specially for security
Quick Start Guide 4/8/16-Ch DVR 1 1. Install Hard Drive &DVD Writer 1.1Install Hard Drive Notice: 1. Support two SATA hard drives. Please use the hard drive the manufacturers recommend specially for security
Lite H.264 DVR Setup Guide
 Package Content Lite H.264 DVR Setup Guide Inspect the packaging carton. Make sure the Lite H.264 DVR is properly delivered. Remove all items from the box and make sure the box contains the following items.
Package Content Lite H.264 DVR Setup Guide Inspect the packaging carton. Make sure the Lite H.264 DVR is properly delivered. Remove all items from the box and make sure the box contains the following items.
CONTENTS Chapter 1: DVR Features... 4 Chapter 2: Overview... 5 Chapter 3: Starting the DVR... 8
 1 CONTENTS Chapter 1: DVR Features... 4 Chapter 2: Overview... 5 2.1 Front Panel... 5 2.2 Rear Panel... 6 2.3 Remote Control... 7 Chapter 3: Starting the DVR... 8 3.1 Firmware Version... 8 3.2 Detecting
1 CONTENTS Chapter 1: DVR Features... 4 Chapter 2: Overview... 5 2.1 Front Panel... 5 2.2 Rear Panel... 6 2.3 Remote Control... 7 Chapter 3: Starting the DVR... 8 3.1 Firmware Version... 8 3.2 Detecting
SAMSUNG ALL-IN-ONE SECURITY SYSTEM
 Quick Start Guide KIT MODEL SDH-B74041/SDH-B74081 DVR MODEL SDR-B74301 SAMSUNG ALL-IN-ONE SECURITY SYSTEM Thank you for purchasing the Samsung DVR Security System. Follow the simple steps in this guide
Quick Start Guide KIT MODEL SDH-B74041/SDH-B74081 DVR MODEL SDR-B74301 SAMSUNG ALL-IN-ONE SECURITY SYSTEM Thank you for purchasing the Samsung DVR Security System. Follow the simple steps in this guide
H.264 4/8/10/16-Channel High-Definition DVR Quick Start Guide
 H.264 4/8/10/16-Channel High-Definition DVR Quick Start Guide Products: BLK-HD4D, BLK-HD4E, BLK-HD8D, BLK-HD10D, BLK-HD16D BLK-HD4E (upper) BLK-HD4D and BLK-HD8D (middle) BLK-HD10D and BLK-HD16D (lower)
H.264 4/8/10/16-Channel High-Definition DVR Quick Start Guide Products: BLK-HD4D, BLK-HD4E, BLK-HD8D, BLK-HD10D, BLK-HD16D BLK-HD4E (upper) BLK-HD4D and BLK-HD8D (middle) BLK-HD10D and BLK-HD16D (lower)
Digital Video Recorder DVR-400. User s manual
 Digital Video Recorder DVR-400 User s manual 1 Copyright Copyright (C) 2005 PLANET Technology Corp. All rights reserved. The products and programs described in this User s Manual are licensed products
Digital Video Recorder DVR-400 User s manual 1 Copyright Copyright (C) 2005 PLANET Technology Corp. All rights reserved. The products and programs described in this User s Manual are licensed products
C1002 IP Camera. Quick Installation Guide. Solwise Ltd., 1
 C1002 IP Camera Quick Installation Guide Solwise Ltd., www.solwise.co.uk, sales@solwise.co.uk 1 Trademarks and/or registered trademarks are the property of their respective owners The information presented
C1002 IP Camera Quick Installation Guide Solwise Ltd., www.solwise.co.uk, sales@solwise.co.uk 1 Trademarks and/or registered trademarks are the property of their respective owners The information presented
NEED HELP? IMPORTANT! PLEASE READ DO NOT RETURN THIS PRODUCT TO THE STORE. Visit
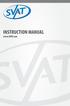 IMPORTANT! PLEASE READ NEED HELP? DO NOT RETURN THIS PRODUCT TO THE STORE Please contact an SVAT customer support representative regarding any additional information on product features, specifications
IMPORTANT! PLEASE READ NEED HELP? DO NOT RETURN THIS PRODUCT TO THE STORE Please contact an SVAT customer support representative regarding any additional information on product features, specifications
Mini DVR Module U S E R M A N U A L
 Mini DVR Module U S E R M A N U A L Contents 1. SAFETY PRECAUTIONS... 1 2. FEATURES... 2 3. PACKAGE CONTENT... 3 4. MINI DVR MODULE... 4 4.1 About the Mini DVR Module... 4 4.2 Mini DVR Module Layout...
Mini DVR Module U S E R M A N U A L Contents 1. SAFETY PRECAUTIONS... 1 2. FEATURES... 2 3. PACKAGE CONTENT... 3 4. MINI DVR MODULE... 4 4.1 About the Mini DVR Module... 4 4.2 Mini DVR Module Layout...
Quick Start Guide 4/8/16/24-Ch DVR
 Quick Start Guide 4/8/16/24-Ch DVR 1.1 Install Hard Drive 4/8/16/24-CH DVR Quick Start Guide Notice: 1.4/3/16-ch DVR supports one SATA hard drive. 24-ch DVR supports three SATA hard drives. Please use
Quick Start Guide 4/8/16/24-Ch DVR 1.1 Install Hard Drive 4/8/16/24-CH DVR Quick Start Guide Notice: 1.4/3/16-ch DVR supports one SATA hard drive. 24-ch DVR supports three SATA hard drives. Please use
HDMI MATRIX SWITCHER B-120-HDMATRIX-4x4/8x8 CONFIGURATION UTILITY MANUAL
 HDMI MATRIX SWITCHER B-120-HDMATRIX-4x4/8x8 CONFIGURATION UTILITY MANUAL IMPORTANT SAFETY INSTRUCTIONS To reduce the risk of fire or electric shock, read and follow all instructions and warnings in this
HDMI MATRIX SWITCHER B-120-HDMATRIX-4x4/8x8 CONFIGURATION UTILITY MANUAL IMPORTANT SAFETY INSTRUCTIONS To reduce the risk of fire or electric shock, read and follow all instructions and warnings in this
LOREX CLIENT Remote Agent Software
 LOREX CLIENT Remote Agent Software Instruction Manual English Version 1.0 MODEL: L500 Series www.lorexcctv.com Copyright 2006 LOREX Technology Inc. Table of Contents Table of Contents About the Lorex Client...
LOREX CLIENT Remote Agent Software Instruction Manual English Version 1.0 MODEL: L500 Series www.lorexcctv.com Copyright 2006 LOREX Technology Inc. Table of Contents Table of Contents About the Lorex Client...
AVerMedia. AverDiGi EH5116 PRO. Quick Installation Guide
 AVerMedia AverDiGi EH5116 PRO Quick Installation Guide i SPECIFICATIONS ARE SUBJECT TO CHANGE WITHOUT PRIOR NOTICE THE INFORMATION CONTAINED HEREIN IS TO BE CONSIDERED FOR REFERENCE ONLY WARNING TO REDUCE
AVerMedia AverDiGi EH5116 PRO Quick Installation Guide i SPECIFICATIONS ARE SUBJECT TO CHANGE WITHOUT PRIOR NOTICE THE INFORMATION CONTAINED HEREIN IS TO BE CONSIDERED FOR REFERENCE ONLY WARNING TO REDUCE
H.264 Network DVR. Quick Start
 H.264 Network DVR Quick Start GUI Display with USB Mouse Control Please read instructions thoroughly before operation and retain it for future reference. For the actual display & operation, please refer
H.264 Network DVR Quick Start GUI Display with USB Mouse Control Please read instructions thoroughly before operation and retain it for future reference. For the actual display & operation, please refer
4CH/ 8CH/ 16CH Digital Video Recorder
 4CH/ 8CH/ 16CH Digital Video Recorder DVR204B/ 208B/ 216B INSTRUCTION MANUAL DIRECTORY CHAPTER 1 Hard Disk Installing (Standard shipping products include neither HDD or R/W)...2 CHAPTER 2 Panel Appearance...4
4CH/ 8CH/ 16CH Digital Video Recorder DVR204B/ 208B/ 216B INSTRUCTION MANUAL DIRECTORY CHAPTER 1 Hard Disk Installing (Standard shipping products include neither HDD or R/W)...2 CHAPTER 2 Panel Appearance...4
960H H.264 DVR Setup Guide
 Package Content 960H H.264 DVR Setup Guide Inspect the packaging carton. Make sure the 960H H.264 DVR is properly delivered. Remove all items from the box and make sure the box contains the following items.
Package Content 960H H.264 DVR Setup Guide Inspect the packaging carton. Make sure the 960H H.264 DVR is properly delivered. Remove all items from the box and make sure the box contains the following items.
EH6000H series EH6108H + /EH6216H + Quick User Guide
 EH6000H series EH6108H + /EH6216H + Quick User Guide COPYRIGHT COPYRIGHT 2011 AVer Information Inc. All rights reserved. No part of this document may be reproduced or transmitted in any form, or by any
EH6000H series EH6108H + /EH6216H + Quick User Guide COPYRIGHT COPYRIGHT 2011 AVer Information Inc. All rights reserved. No part of this document may be reproduced or transmitted in any form, or by any
QSD2308L/QSD2316L DVR User s Manual
 QSD2308L/QSD2316L DVR User s Manual NOTE: We use two different front panel designs on these models. They have the same function buttons but they are arranged differently. Please match the front panel on
QSD2308L/QSD2316L DVR User s Manual NOTE: We use two different front panel designs on these models. They have the same function buttons but they are arranged differently. Please match the front panel on
SPECIFICATIONS ARE SUBJECT TO CHANGE WITHOUT PRIOR NOTICE. THE INFORMATION CONTAINED HEREIN IS TO BE CONSIDERED FOR REFERENCE ONLY.
 COPYRIGHT 2010 by AVerMedia Information, Inc. All right reserved. Reproduction without permission is prohibited. No part of this document may be reproduced or transmitted in any form, or by any means without
COPYRIGHT 2010 by AVerMedia Information, Inc. All right reserved. Reproduction without permission is prohibited. No part of this document may be reproduced or transmitted in any form, or by any means without
Quick Install Guide. Model: PLC-223W, PLC-233W
 Quick Install Guide Model: PLC-223W, PLC-233W This installation guide provides basic instructions for installing the PLC-213W/ PLC-223W/PLC-233W indoor wireless IP camera on your network. By following
Quick Install Guide Model: PLC-223W, PLC-233W This installation guide provides basic instructions for installing the PLC-213W/ PLC-223W/PLC-233W indoor wireless IP camera on your network. By following
H.264 Network DVR. Quick Start
 341Z H.264 Network DVR Quick Start GUI Display with USB Mouse Control Please read instructions thoroughly before operation and retain it for future reference. For the actual display & operation, please
341Z H.264 Network DVR Quick Start GUI Display with USB Mouse Control Please read instructions thoroughly before operation and retain it for future reference. For the actual display & operation, please
Digital Video Recorder User Manual. DVR User Manual. For H channel/ 8-channel/16-channel Digital Video Recorder All rights reserved
 DVR User Manual For H.264-4-channel/ 8-channel/16-channel Digital Video Recorder All rights reserved i CAUTION ii Please read this user manual carefully to ensure that you can use the device correctly
DVR User Manual For H.264-4-channel/ 8-channel/16-channel Digital Video Recorder All rights reserved i CAUTION ii Please read this user manual carefully to ensure that you can use the device correctly
21000 Series Networking Guide User Manual v1.1
 21000 Series Networking Guide User Manual v1.1 1 The network setup menu is your gateway to viewing your footage online. This menu holds the information you need to set up online viewing. The DVR is preconfi
21000 Series Networking Guide User Manual v1.1 1 The network setup menu is your gateway to viewing your footage online. This menu holds the information you need to set up online viewing. The DVR is preconfi
Quick Start Guide 4/8-CH DVR
 Quick Start Guide 4/8-CH DVR 1 1. Install Hard Drive &DVD Writer 1.1 Install Hard Drive Notice: 1. this series support one SATA hard drives. Please use the hard drive the manufacturers recommend specially
Quick Start Guide 4/8-CH DVR 1 1. Install Hard Drive &DVD Writer 1.1 Install Hard Drive Notice: 1. this series support one SATA hard drives. Please use the hard drive the manufacturers recommend specially
DHE-04 DHE-08 DHE H H.264 DVR 4 / 8 / 16 CH. Quick Setup Guide PACKAGE CONTENTS A. B. C. D. E. F. G. H. Inside the DVR I.
 960H H.264 DVR 4 / 8 / 16 CH. Quick Setup Guide DHE-04 DHE-08 DHE-16 PACKAGE CONTENTS A. One (1) DHE-04 / DHE-08 / DHE-16 DVR B. One (1) Remote Controller C. Two (2) AAA Battery for Remote Controller D.
960H H.264 DVR 4 / 8 / 16 CH. Quick Setup Guide DHE-04 DHE-08 DHE-16 PACKAGE CONTENTS A. One (1) DHE-04 / DHE-08 / DHE-16 DVR B. One (1) Remote Controller C. Two (2) AAA Battery for Remote Controller D.
Digital Video Recorder User Manual. DVR User Manual. For H channe/ 8-channel/16-channel Digital Video Recorder All rights reserved
 DVR User Manual For H.264-4-channe/ 8-channel/16-channel Digital Video Recorder All rights reserved i CAUTION Please read this user manual carefully to ensure that you can use the device correctly and
DVR User Manual For H.264-4-channe/ 8-channel/16-channel Digital Video Recorder All rights reserved i CAUTION Please read this user manual carefully to ensure that you can use the device correctly and
Table of Contents CHAPTER 1: FCC WARNINGS... 7 CHAPTER 2: SAFETY INSTRUCTIONS... 9
 Table of Contents CHAPTER 1: FCC WARNINGS.................................... 7 CHAPTER 2: SAFETY INSTRUCTIONS.............................. 9 CHAPTER 3: SPECIFICATIONS..................................
Table of Contents CHAPTER 1: FCC WARNINGS.................................... 7 CHAPTER 2: SAFETY INSTRUCTIONS.............................. 9 CHAPTER 3: SPECIFICATIONS..................................
SecureShot HC Quick Start Instruction Page
 SecureShot HC Quick Start Instruction Page Your new SecurShot HC has been factory pre-programmed and tested to fit most applications. It is ready-to-go right out of the box. An SD card is installed, and
SecureShot HC Quick Start Instruction Page Your new SecurShot HC has been factory pre-programmed and tested to fit most applications. It is ready-to-go right out of the box. An SD card is installed, and
GV-IP Decoder Box Plus User s Manual
 GV-IP Decoder Box Plus User s Manual Before attempting to connect or operate this product, please read these instructions carefully and save this manual for future use. DBPV10-UM-A 2015 GeoVision, Inc.
GV-IP Decoder Box Plus User s Manual Before attempting to connect or operate this product, please read these instructions carefully and save this manual for future use. DBPV10-UM-A 2015 GeoVision, Inc.
QSTD2404/QSTD2408/QSTD2416 Digital Video Recorders User s Manual
 QSTD2400 Series DVR User s Manual QSTD2404/QSTD2408/QSTD2416 Digital Video Recorders User s Manual For H.264-4-channel/ 8-channel/16-channel Digital Video Recorders All rights reserved Rev 091708 i QSTD2400
QSTD2400 Series DVR User s Manual QSTD2404/QSTD2408/QSTD2416 Digital Video Recorders User s Manual For H.264-4-channel/ 8-channel/16-channel Digital Video Recorders All rights reserved Rev 091708 i QSTD2400
DVG-6008S FXO VoIP Router
 This product can be set up using Internet Explorer or Netscape Navigator, 6.x or above, with Javascript enabled DVG-6008S FXO VoIP Router Before You Begin You must have at least the following: A subscription
This product can be set up using Internet Explorer or Netscape Navigator, 6.x or above, with Javascript enabled DVG-6008S FXO VoIP Router Before You Begin You must have at least the following: A subscription
NVR User Manual. NVR User Manual For further help, please visit
 NVR User Manual NVR User Manual For further help, please visit www.zmodo.com Introduction This product series is a 4 channel embedded NVR with pentaplex functionality: the product will perform video audio
NVR User Manual NVR User Manual For further help, please visit www.zmodo.com Introduction This product series is a 4 channel embedded NVR with pentaplex functionality: the product will perform video audio
LOREX CLIENT 3.0 SOFTWARE MANUAL IRMS Integrated Remote Management Software
 LOREX CLIENT 3.0 SOFTWARE MANUAL IRMS Integrated Remote Management Software Instruction Manual English Version 2.0 Copyright 2007 Lorex Technology Inc. www.lorexcctv.com Table of Contents Overview... -
LOREX CLIENT 3.0 SOFTWARE MANUAL IRMS Integrated Remote Management Software Instruction Manual English Version 2.0 Copyright 2007 Lorex Technology Inc. www.lorexcctv.com Table of Contents Overview... -
Connect cameras to the monitor
 STEP SETTING UP YOUR MONITOR FIRST FLAT SCREEN CRT/DVR OBSERVATION SYSTEM WITH 4 NIGHT VISION CAMERAS Connect cameras to the monitor 4 Color cameras are included with the Observation System. These cameras
STEP SETTING UP YOUR MONITOR FIRST FLAT SCREEN CRT/DVR OBSERVATION SYSTEM WITH 4 NIGHT VISION CAMERAS Connect cameras to the monitor 4 Color cameras are included with the Observation System. These cameras
SE Series DVR Manual
 2 Table of Contents General Safety Precautions 4 About This Manual 5 Front Panel Layout 7 Rear Panel Layout 8 Main Screen Layout 9 Mouse Control 10 Operation using Front Panel Buttons/IR Remote Control
2 Table of Contents General Safety Precautions 4 About This Manual 5 Front Panel Layout 7 Rear Panel Layout 8 Main Screen Layout 9 Mouse Control 10 Operation using Front Panel Buttons/IR Remote Control
DVR User Manual. For H.264-4/8/16-channel digital video recorder All rights reserved
 DVR User Manual For H.264-4/8/16-channel digital video recorder All rights reserved CAUTION Please read this user manual carefully to ensure that you can use the device correctly and safely We do not warrant
DVR User Manual For H.264-4/8/16-channel digital video recorder All rights reserved CAUTION Please read this user manual carefully to ensure that you can use the device correctly and safely We do not warrant
Central Management Software. Cam Viewer 3 Lite. User Manual
 Central Management Software Cam Viewer 3 Lite User Manual Version 1.0.0 Table of Contents 1. System Requirement...4 2. Software Installation...5 3. Configuration Wizard...9 3.1 Channel...10 3.1.1 Adding
Central Management Software Cam Viewer 3 Lite User Manual Version 1.0.0 Table of Contents 1. System Requirement...4 2. Software Installation...5 3. Configuration Wizard...9 3.1 Channel...10 3.1.1 Adding
Quick Start Guide. GV-Video Server
 Quick Start Guide GV-Video Server Thank you for purchasing GV-Video Server. This guide is designed to assist the new user in getting immediate results from the GV-Video Server. For advanced information
Quick Start Guide GV-Video Server Thank you for purchasing GV-Video Server. This guide is designed to assist the new user in getting immediate results from the GV-Video Server. For advanced information
R4, R8, R16 Digital Video Recorders Quick Setup Guide
 R4, R8, R16 Digital Video Recorders Quick Setup Guide This guide provides instructions to initially setup the R16 (16 channel) digital video recorders (DVR). The DVR supports these advanced features: 2
R4, R8, R16 Digital Video Recorders Quick Setup Guide This guide provides instructions to initially setup the R16 (16 channel) digital video recorders (DVR). The DVR supports these advanced features: 2
DVR User s Manual. For H FPS /8-channel digital video recorder All rights reserved. Rev
 QSDT8DP DVR User s Manual For H.264-240 FPS /8-channel digital video recorder All rights reserved Rev 120209 i QSDT8DP User s Manual CAUTION Please read this user manual carefully to ensure that you can
QSDT8DP DVR User s Manual For H.264-240 FPS /8-channel digital video recorder All rights reserved Rev 120209 i QSDT8DP User s Manual CAUTION Please read this user manual carefully to ensure that you can
truvision DVR 31 Quick Start Guide
 truvision DVR 31 Quick Start Guide Content Contact information 1 Package contents 1 Installation environment 1 Setting up the DVR 31 1 Connecting the devices 2 Turning on the DVR 31 2 Operating the DVR
truvision DVR 31 Quick Start Guide Content Contact information 1 Package contents 1 Installation environment 1 Setting up the DVR 31 1 Connecting the devices 2 Turning on the DVR 31 2 Operating the DVR
Please read instructions thoroughly before operation and retain it for future reference.
 DIGITAL VIDEO RECORDER USER MANUAL Please read instructions thoroughly before operation and retain it for future reference. KD673_672_671_670_AC791_790_CD540_MR673_manual_V1.1 IMPORTANT SAFEGUARD CAUTION
DIGITAL VIDEO RECORDER USER MANUAL Please read instructions thoroughly before operation and retain it for future reference. KD673_672_671_670_AC791_790_CD540_MR673_manual_V1.1 IMPORTANT SAFEGUARD CAUTION
ROHS AND WEEE COMPLIANCE
 210Z ROHS AND WEEE COMPLIANCE All lead-free products offered by the company comply with the requirements of the European law on the Restriction of Hazardous Substances (RoHS) directive, which means our
210Z ROHS AND WEEE COMPLIANCE All lead-free products offered by the company comply with the requirements of the European law on the Restriction of Hazardous Substances (RoHS) directive, which means our
Quick Start Guide 4/8/16-Ch DVR
 Quick Start Guide 4/8/16-Ch DVR 1 1. Install Hard Drive &DVD Writer 1.1Install Hard Drive Notice: 1.This series support one SATA hard drive. Please use the hard drive the manufacturers recommend specially
Quick Start Guide 4/8/16-Ch DVR 1 1. Install Hard Drive &DVD Writer 1.1Install Hard Drive Notice: 1.This series support one SATA hard drive. Please use the hard drive the manufacturers recommend specially
USER S MANUAL GV-DVR1042. Real Time DVR System. Stand Alone 4 Channel.
 USER S MANUAL GV-DVR1042 Stand Alone 4 Channel Real Time DVR System www.gviss.com 1 B E F O R E I N S T A L L A T I O N - - - - - - - - - - - - - - - - - - - - - - - - - - - - - - - - - - - - - - - - -
USER S MANUAL GV-DVR1042 Stand Alone 4 Channel Real Time DVR System www.gviss.com 1 B E F O R E I N S T A L L A T I O N - - - - - - - - - - - - - - - - - - - - - - - - - - - - - - - - - - - - - - - - -
GRAND IP VIDEO SERVER PRO. User s Manual INDEX
 INDEX GRAND IP VIDEO SERVER PRO Video & Audio Transmission/ iphone Web Browser Support User s Manual ISSUE:Mar 16, 2010 1. Package Contents.... 1 2. Introduction.... 1 3. System Requirements...... 1 4.
INDEX GRAND IP VIDEO SERVER PRO Video & Audio Transmission/ iphone Web Browser Support User s Manual ISSUE:Mar 16, 2010 1. Package Contents.... 1 2. Introduction.... 1 3. System Requirements...... 1 4.
Amcrest 960H DVR Quick Start Guide
 Amcrest 960H DVR Quick Start Guide Version 2.0.2 Revised July 22, 2015 Welcome Thank you for purchasing our Amcrest 960H DVR! This quick start guide will help you become familiar with our DVR in a very
Amcrest 960H DVR Quick Start Guide Version 2.0.2 Revised July 22, 2015 Welcome Thank you for purchasing our Amcrest 960H DVR! This quick start guide will help you become familiar with our DVR in a very
DI-704P Ethernet Broadband Router. Ethernet (Straight Through) Cable. 5V DC Power Adapter
 1 This product can be set up using any current Web browser, i.e., Internet Explorer or Netscape Navigator. DI-704P Ethernet Broadband Router and Print Server Before You Begin 1. If you purchased this router
1 This product can be set up using any current Web browser, i.e., Internet Explorer or Netscape Navigator. DI-704P Ethernet Broadband Router and Print Server Before You Begin 1. If you purchased this router
zclock-200w User Manual
 zclock-200w User Manual Table of contents Product Diagram......Page 1 Alarm clock operation......page 5 Setting up Hidden Cam.....Page 7 Advanced set up......page 14 Windows......Page 15 Apple OSX...Page
zclock-200w User Manual Table of contents Product Diagram......Page 1 Alarm clock operation......page 5 Setting up Hidden Cam.....Page 7 Advanced set up......page 14 Windows......Page 15 Apple OSX...Page
TruVision DVR 10 Quick Start Guide
 GE Security TruVision DVR 10 Quick Start Guide Content Contact information 1 Package contents 1 Installation environment 1 Setting up the TVR 10 1 Connecting the devices 1 Turning on the TVR 10 2 Operating
GE Security TruVision DVR 10 Quick Start Guide Content Contact information 1 Package contents 1 Installation environment 1 Setting up the TVR 10 1 Connecting the devices 1 Turning on the TVR 10 2 Operating
H.264 Network DVR. Quick Start. GUI Display with USB Mouse Control 336Z
 336Z H.264 Network DVR Quick Start GUI Display with USB Mouse Control Please read instructions thoroughly before operation and retain it for future reference. For the actual display & operation, please
336Z H.264 Network DVR Quick Start GUI Display with USB Mouse Control Please read instructions thoroughly before operation and retain it for future reference. For the actual display & operation, please
HIGH STORAGE MODELS WITH CD-RW DRIVE
 208 CPD HIGH STORAGE MODELS WITH CD-RW DRIVE CPD505HC_CPD507HC_QUICK_V1.2 1. OVERVIEW 1.1 Product Description With the high storage capacity feature, this MPEG-4 DVR model is designed to accommodate up
208 CPD HIGH STORAGE MODELS WITH CD-RW DRIVE CPD505HC_CPD507HC_QUICK_V1.2 1. OVERVIEW 1.1 Product Description With the high storage capacity feature, this MPEG-4 DVR model is designed to accommodate up
AVerMedia IWH3216 Touch Quick Installation Guide
 AVerMedia IWH3216 Touch Quick Installation Guide NOTICE SPECIFICATIONS ARE SUBJECT TO CHANGE WITHOUT PRIOR NOTICE. THE INFORMATION CONTAINED HEREIN IS TO BE CONSIDERED FOR REFERENCE ONLY. WARNING TO REDUCE
AVerMedia IWH3216 Touch Quick Installation Guide NOTICE SPECIFICATIONS ARE SUBJECT TO CHANGE WITHOUT PRIOR NOTICE. THE INFORMATION CONTAINED HEREIN IS TO BE CONSIDERED FOR REFERENCE ONLY. WARNING TO REDUCE
Installation And User Guide DVR-EZ. 4 Channel Digital Video Recorder
 Installation And User Guide DVR-EZ 4 Channel Digital Video Recorder Regulatory FCC Certification This equipment has been tested and found to comply with the limits for a class A digital device, pursuant
Installation And User Guide DVR-EZ 4 Channel Digital Video Recorder Regulatory FCC Certification This equipment has been tested and found to comply with the limits for a class A digital device, pursuant
IP WEB User Manual V2.0
 IP WEB User Manual V2.0 Please read carefully before installing or contacting your supplier. The information contained at the time of printing is correct, but is subject to change without notice. This
IP WEB User Manual V2.0 Please read carefully before installing or contacting your supplier. The information contained at the time of printing is correct, but is subject to change without notice. This
Chapter 3 Operating instructions
 Chapter 3 Operating instructions Summary This chapter describes the how to control and navigate through the TVR 30 s menus and options. Content Control interfaces 10 Controlling the TVR 30 10 Front panel
Chapter 3 Operating instructions Summary This chapter describes the how to control and navigate through the TVR 30 s menus and options. Content Control interfaces 10 Controlling the TVR 30 10 Front panel
QUICK START GUIDE QT IP CAMERA & NVR BUNDLE ENGLISH
 QUICK START GUIDE QT IP CAMERA & NVR BUNDLE ENGLISH Table of Contents Welcome What s Included...3 Understanding your NVR...4 Get Connected Registration...5 Connect Your Cameras...5 Connect NVR to Display...6
QUICK START GUIDE QT IP CAMERA & NVR BUNDLE ENGLISH Table of Contents Welcome What s Included...3 Understanding your NVR...4 Get Connected Registration...5 Connect Your Cameras...5 Connect NVR to Display...6
NVMS User Manual
 NVMS-1000 User Manual Contents 1 Software Introduction...1 1.1 Summary... 1 1.2 Operation Environment... 1 1.3 Install and Uninstall... 2 1.3.1 Install the Software... 2 1.3.2 Uninstall the Software...
NVMS-1000 User Manual Contents 1 Software Introduction...1 1.1 Summary... 1 1.2 Operation Environment... 1 1.3 Install and Uninstall... 2 1.3.1 Install the Software... 2 1.3.2 Uninstall the Software...
4 CHANNEL MPEG4 DVR. Thank you for purchasing our product. Please read this User*s Manual before using the product
 4 CHANNEL MPEG4 DVR Thank you for purchasing our product. Please read this User*s Manual before using the product USER S MANUAL CONTENTS 1. SAFETY PRECAUTIONS... 2 2. FEATURES... 3 3. NAME AND FUNCTION
4 CHANNEL MPEG4 DVR Thank you for purchasing our product. Please read this User*s Manual before using the product USER S MANUAL CONTENTS 1. SAFETY PRECAUTIONS... 2 2. FEATURES... 3 3. NAME AND FUNCTION
General Security DVR and NVR Troubleshooting
 General Security DVR and NVR Troubleshooting Select one of the scenarios below to view solutions to general DVR or NVR issues. Remote control is not detected by the system. Mouse is not detected by the
General Security DVR and NVR Troubleshooting Select one of the scenarios below to view solutions to general DVR or NVR issues. Remote control is not detected by the system. Mouse is not detected by the
