INSTRUCTION MANUAL. User Friendly DVR Security System. w/ 4 Indoor/Outdoor Night Vision Surveillance Cameras. now you can see
|
|
|
- Katrina Brianna Tate
- 6 years ago
- Views:
Transcription
1 User Friendly DVR Security System w/ 4 Indoor/Outdoor Night Vision Surveillance Cameras COMPLETE SYSTEM INSTRUCTION MANUAL Version Model #: CV300-4CH
2 IMPORTANT! PLEASE READ! NEED HELP? DO NOT RETURN THIS PRODUCT TO THE STORE Please contact a SVAT customer support representative first regarding any additional information on product features, specifications or assistance with set-up. Please contact us via one of the methods below: support@svat.com Online live web chat: Visit Toll free telephone: Toll free fax: For more product information visit Note: This is manual version 1.1 for this product, you may find updated versions by visiting our website. CV300-4CH 2
3 IMPORTANT! PLEASE READ! PRODUCT WARRANTY INFORMATION Please visit our website at for information about your product s warranty. We take quality very seriously. This is why all of our products come with a one year warranty from the original purchase date against defects in workmanship and materials. If you have warranty or support issues please contact us using any of the following methods: Phone: Fax: support@svat.com Website: SVAT USA 60 Industrial Parkway Cheektowaga, NY USA SVAT CANADA 4080 Montrose Road Niagara Falls, ON Canada L2H 1J9 Warranty Terms 1. SVAT products are guaranteed for a period of one year from the date of purchase against defects in workmanship and materials. This warranty is limited to the repair, replacement or refund of the purchase price at SVAT s option. 2. This warranty becomes void if the product shows evidence of having been misused, mishandled or tampered with contrary to the applicable instruction manual. 3. Routine cleaning, normal cosmetic and mechanical wear and tear are not covered under the terms of this warranty. 4. The warranty expressly provided for herein is the sole warranty provided in connection with the product itself and no other warranty, expressed or implied is provided. SVAT assumes no responsibilities for any other claims not specifically mentioned in this warranty. 5. This warranty does not cover shipping costs, insurance, or any other incidental charges. 6. You MUST call SVAT before sending any product back for repair. You will be sent a Return Authorization form with return instructions. When returning the product for warranty service, please pack it carefully in the original box with all supplied accessories, and enclose your original receipt or copy, and a brief explanation of the problem (include RA #). 7. This warranty is valid only in Canada and the continental U.S. 8. This warranty cannot be re-issued. CAUTION RISK OF ELECTRIC SHOCK, DO NOT OPEN MONITOR TO REDUCE THE RISK OF ELECTRIC SHOCK, DO NOT REMOVE THE COVER (BACK). NO USER SERVICEABLE PARTS INSIDE. REFER SERVICING TO QUALIFIED SERVICE PERSONNEL. CV300-4CH
4 TABLE OF CONTENTS INTRODUCTION... 3 WHAT IS INCLUDED... 3 FEATURES... 4 OPTIONAL ACCESSORIES... 5 BUTTONS AND CONNECTIONS... 5 BASIC SETUP... 7 THINGS TO CONSIDER BEFORE INSTALLATION... 7 MOUNTING AND WIRING THE CAMERAS... 7 CONNECTING ADDITIONAL DEVICES... 8 Monitor or Television... 8 Microphone... 9 Computer... 9 POWERING ON THE DVR... 9 Shutting Down MAIN MENU CAMERA SETUP Turning Cameras On and Off RECORD SETUP Setting cameras to Record/Not Record RECORD FRAMERATE To Change the Frames Per Second VIDEO QUALITY Adjusting Video Quality RECORD SCHEDULE To Set the Schedule SENSOR RECORD TIME To Set the Sensor Record Time To Set the Alarm on Time To Set the Motion Detector Setup Turning on and off Motion Detection Setting the Level of Sensitivity Setting the Motion Sensitive Area HARD DRIVE SETUP To Enable Overwrite To Format HDD MISCELLANEOUS SETUP To Change the Password To Set Time Hidden Channel Setup Image Parameters Password Enable Keypad Tones Sequence Dwell Time Sequencing Instructions NETWORK SETUP...21 Terms...21 CV300-4CH 1
5 TABLE OF CONTENTS LANGUAGE 21 RESET MENU RECORDING MENU 22 RECORDING INSTRUCTIONS Indications To View Recorded Video through Monitor View Recording List Time Search Event List To Select a Particular Event SOFTWARE GUIDE 24 VIEWER SOFTWARE Video/Sound Controls Side Panel Control Buttons NETWORK SETUP 31 SETTING UP THE DVR ONLINE CONNECTING DVR TO ROUTER FINDING YOUR DVR s IP ADDRESS PREPARING YOUR COMPUTER FOR VIEWING DVR Method Method VIEWING YOUR DVR ON YOUR COMPUTER Logging into DVR Installing ActiveX Controls VIEWING DVR OUTSIDE OF YOUR NETWORK Port Forwarding Finding External IP Address If You Cannot Connect ONLINE SOFTWARE BOTTOM BUTTONS AND FUNCTIONS SIDE PANEL CONTROL BUTTONS CONFIGURING DVR TO WORK WITH DDNS DDNS Provider Information Account Setup DVR TROUBLESHOOTING DVR SPECIFICATIONS 50 CAMERA MANUAL WHAT IS INCLUDED FEATURES CAMERA INSTALLATION CAMERA TROUBLESHOOTING CAMERA SPECIFICATIONS CV300-4CH 2
6 INTRODUCTION INTRODUCTION Congratulations on your purchase of the CV300-4CH and taking the next step in keeping your home or business safe and secure. Using this DVR you will be able to monitor and record the actions in your home or business from monitor as well as online. Correct installation and use of this system will greatly increase the security of your home or business. Please read through this manual carefully and follow the instructions to get the most out of your CV300-4CH. WHAT IS INCLUDED 1 DVR (500GB Hard Drive Installed) 4 Outdoor Night Vision Cameras 2 Window Warning Stickers 1 x DC12V Power Adapter for DVR 4 x 60ft 4 PIN DIN to RCA (male) Power Cables 10ft RJ-45 Cable Software CD 1 x 4 port power supply for Cameras 5 RCA to BNC Connectors IR Remote Control 4 Camera Mounts Camera Mounting Hardware Software CD (For viewing DVR through USB connection) Quick Start Guide Instruction Manual RCA to RCA (Male) Cable 1 Power Adapter for Cameras 1 USB cord (to connect the DVR to a computer) 1 Year Warranty 24/7Lifetime Live Customer Support CV300-4CH 3
7 FEATURES Fast & Hassle-Free Setup SVAT's stylish DVR is incredibly easy to set up and use. It is plug-and-play so you can do everything yourself within minutes. Record Over 2 Years of Video Footage 1 The 500GB hard drive can hold over 2 years of continuous video and is optimized for 24/7 surveillance. We only use hard drives that are specifically designed for high capacity writing, which ensures long product life and accurate video data storage. Your DVR will alert you when your memory space is full so that you can overwrite your old video, stop the unit from recording, or backup and transfer your video footage. View Video Online with No Service Fees 2 (Supports DDNS) View live or recorded footage from any computer with Internet Explorer anywhere in the world. The unique design of the DVR operating system also means you don't have to pay for any additional services. Back-Up Data to Your Computer Transfer recorded footage directly to your PC computer using the included USB cable. View and archive video effortlessly with the included software. 4 Weatherproof Cameras with Night Vision The included cameras are built for the outdoors with professional grade weatherproof housing 3 and sunshades. They have multiple infrared (IR) LEDs that allow you to see in the dark, up to 15 feet away! 4 They activate automatically when it gets dark and deactivate during the day to save energy (CDS sensor). Advanced Motion Activated Recording You can set the DVR to record only when motion is detected and alert you with an audible alarm. You can even set individual cameras to detect motion, and only video from those cameras will be recorded. Motion Mask allows you to block areas with constant motion, ensuring that only suspicious activity is recorded. Multi-Level Password Protection Ensure that only authorized users at different levels of allowance can change DVR settings or halt recording. 24 hour Scheduled Recording You can fully customize a daily recording schedule. You can choose which hours of the day you want to continuously record, motion record, or not record at all. Each camera can be scheduled with different settings. Worry Free Recording After power is interrupted, the DVR will continue recording automatically based on your recording schedule. It will also ensure that your DVR configuration and custom settings are stored. Customize Your Camera Display You can easily view all cameras simultaneously in quad screen mode, or individually in full screen mode. Search by Date, Time, or Event Finding your recorded footage is easy. Simply choose the desired date and time range, and the requested video clips will appear. Clips are also labeled by event, which makes it easy to find footage that was captured by motion detection. CV300-4CH 4
8 FEATURES cont... 24/7 Lifetime Live Customer Support Assistance is available whenever you need it. Simply visit for illustrated networking guides, simple tips on how to protect your property, and instructional videos on topics such as camera placement. Our customer support team can be reached by phone 24/7, or by and live web chat services so that you will always have access to an expert years of recording is based on a lowest amount of FPS and quality 2. There must connected to an internet in order for no additional fees to incur 3. Not for use in direct exposure to water, rain or snow. 4. IR illumination range up to 15ft (4.5M) under ideal conditions. Objects at or beyond this range may be partially or completely obscured, depending on the camera application. OPTIONAL ACCESSORIES CLEARVU7 (LCD Monitor) CVW62 (60 ft. Camera Extension Cable) For more information please visit: BUTTONS AND CONNECTIONS FRONT PANEL 1. Power Indicator Light 2. HDD Activity Indicator Light 3. CH1-CH4 (Channel Selection Buttons) Select to display individual cameras in live display and playback 4. Quad Screen Button Select to view all four cameras at once 5. Record Button Begins recording based on the the 24 hour schedule 6. Reverse Button Rewinds playback footage and allows you to navigate to the left 7. Stop Button - Stops playback footage, and stops Recording footage 8. Play Button Calls up the playback menu 9. Fast Forward Button Fast forwards through playback footage and allows you to navigate the menu to the right 10. Pause Button Pauses playback footage 11. IR Sensor Aim the IR remote control at the IR sensor for best results 12. Directional Buttons Allows you to navigate up and down through the menu 13. Enter Button Confirm changes and allows you to select options 14. Menu Allows you to access and exit the main menu 15. Sequence - Starts full screen sequence of cameras CV300-4CH 5
9 BUTTON AND CONNECTIONS cont... BACK PANEL 16. Ethernet Port (LAN) Connects the DVR to a router for network and internet viewing 17. Video Output Connects DVR to a monitor or TV (not included) 18. CH1- CH4 (Video inputs) Connect your cameras using the included BNC connectors 19. Power Input (DC12V) SIDE 20. USB Port - Used to connect DVR to computer, using the included cable, to back up or access HDD footage (not compatible with USB flash drives) REMOTE CONTROL 1. Numerical Keypad Used to enter numeric passwords (when prompted), Buttons 1-4 will display the corresponding camera on full screen 2. All Switch to quad viewing mode 3. Menu Button Access the main menu and exits the current menu 4. Directional Buttons Allow you to navigate through the menu 5. Select/Enter Allows you to select options 6. Audio/Search This DVR does not support audio, therefore this button will not function 7. Mute This DVR does not support audio, therefore this button will not function 8. Reverse Button Rewinds footage 9. Record Button - Begins recording based on the the 24 hour schedule 10. Pause Button - Pauses playback footage and starts/stops Sequence mode 11. Play Button - Calls up the playback menu 12. Fast Forward Button ast forwards through playback footage and allows you to navigate the menu to the right 13. Stop Playback Button - Stops recording and/or playback footage CV300-4CH 6
10 BASIC SETUP THINGS TO CONSIDER BEFORE INSTALLATION The camera should be installed 8 to 13ft above the area to be monitored Ensure there are no obstructions in the camera s view to maximize viewing area Ensure that the adjustable sunshade is positioned to avoid glare and position camera away from direct sunlight or indoor lighting Decide whether the camera will be wall-mounted, ceiling mounted or sit on a desk/table top. If wall or ceiling mounting, use the mounting hardware in the package. We recommend that the mounting bracket is secured using the included screws for all installations This camera comes with 60ft of video/power wire. Please make sure that you mount the cameras no more than 60ft from the TV/monitor/VCR/DVR. If longer wiring distance is required, 60ft extensions can be purchased (CVW62) We recommend using a surge protected power bar or UPS to protect the camera s internal circuitry MOUNTING THE CAMERAS Follow these instructions for the installation of each camera. (The 60ft video/power wire has two connections: one for video out, and one for power.) 1. Choose the mounting location for your camera. The camera can be adjusted for each scenario by rotating the camera and changing the angle of the mount to the required viewing position. 2. Screw the mounting bracket into the camera s mounting hole, turning it clockwise. 3. Mount the camera in the desired location no more than 60ft from the DVR unless you have purchased camera extension cables. 4. Adjust cameras to the desired viewing angles. 5. Tighten the thumb screw until tightly secure. WIRING THE CAMERAS Follow these instructions for the installation of each camera. The 60ft video/power wire has three connections: one for video out (yellow RCA), one for power (red power jack), and one to connect to the camera (4PIN DIN). All three of these connections need to be connected properly for the cameras to function. 1. Plug the 4PIN DIN female connection on the camera into the 4PIN DIN male connection on the 60ft video/power wire. 2. Plug the included 4 port power supply cable into the red power jack located on the 60ft video/ power wire. CV300-4CH 7
11 BASIC SETUP 3. Plug the end of the 4 to 1 power supply cable into the included power adapter for the cameras. 4. Plug the camera s power adapter into an AC outlet or surge protector. 5. Attach the BNC to RCA connector to the camera video inputs on the back of the DVR. 6. Connect the male RCA plug (yellow) from the 60ft power to the BNC to RCA connector in one of the camera video inputs. 7. Repeat the above steps for all of the included cameras. NOTE: We recommend using a surge protected power bar and/or Uninterrupted Power Supply (UPS) backup to prevent damage to your cameras DVR system. CONNECTING ADDITIONAL DEVICES TO THE DVR This DVR has multiple connections which allow you to integrate additional devices to the system. Please note that there are many makes and models of devices that are compatible with the CV300-4CH and the instructions below may not be applicable to your device. Always refer to the device instruction manual for proper setup and operation. CONNECTING A MONITOR OR TELEVISION TO THE DVR (RCA Composite) A monitor is required for initial set up and for viewing the DVR footage, without a computer 1. Connect a BNC to RCA connector to the video output connection on the back of the DVR. 2. Plug the RCA cable into the BNC connector. CV300-4CH 8
12 BASIC SETUP 3. Attach the other end of the RCA cable to a yellow RCA video input on your monitor or television. 4. Switch the TV/Monitor source to view the DVR. Note: You only have access to the main menu when viewing DVR through a monitor connected by the video cable CONNECTING DVR TO A COMPUTER Using the included software you can have complete control over the DVR s hard drive for easy viewing and backup! Install the software included on the CD before connecting the DVR to the computer. 1. Attach the USB cord to the USB port on the side of the DVR. 2. Attach the other end of the USB cable to a USB port on your computer. Note: You must install the software CD to be able to view any footage on your computer and you cannot access the menu while the USB is connected to a computer POWERING ON THE DVR 1. Insert the DVR power supply into the DC12V connection on the back of the DVR. 3. If the DVR is properly connected to a monitor, you will see the startup screen that detects and checks the status of the hard drives. It will take a few moments to load the settings and view the cameras. 2. Plug the power supply cord into a power adapter, then into a power outlet. We recommend using a surge protected power bar and/or uninterrupted power supply (UPS) to prevent damage to your DVR system. 4. The DVR will begin normal operation and show the default display of 4 channels. The DVR will begin recording automatically and resume recording according to the defined schedule. CV300-4CH 9
13 BASIC SETUP SHUTTING DOWN (Stops Recording) To shut the DVR off you must disconnect it from its power source, either by unplugging it from the power outlet or removing the power supply from the back of the DVR. The DVR requires power to operate, if it is not connected to a power source it will not record. MULTI SCREENS The CV300-4CH allows you to look at each camera individually as well as look at all four at the same time (Quad View) To view one camera at a time: 1. Select cameras 1-4 by pushing the CH1-CH4 on the front of the DVR by pressing the numerical buttons on the remote control. 2. To switch back to quad viewing, press the Quad button the front panel or press the ALL button on the remote. MAIN MENU Make sure your DVR is properly connected using the instructions provided To access the main menu press the Menu button on the remote control provided. Or the menu button on the front of the DVR. Note: This manual was written with the remote being the main tool for navigation. To move the cursor to each selection use the up and down arrow buttons on the remote or the up and down arrows on the front of the DVR. To move them left and right, use the arrows on the remote or the rewind and fast forward buttons on the DVR. The Main Menu has 11 Options: Camera Setup Record Setup Record Framerate Video Quality Record Schedule Sensor Setup Hard Drive Setup Miscellaneous Setup Network Setup Language Reset Menu Note: Enter and select are interchangable terms therefore, Enter (on the front of the DVR) and SEL (on the remote) have the same function. CV300-4CH 10
14 MAIN MENU cont... Camera Setup This option allows you to turn cameras on and off. If a Camera is off, it will not be displayed on the screen and will not be able to be set to record. If it is on then it will record according to the Record Schedule. To Turn Cameras On and Off: 1. From the main menu press the enter button when CAMERA SETUP is highlighted. 2. To move the cursor to the camera you want to turn on or off use the arrows on the remote or the up, down, fast forward (right) and rewind (left) buttons on the front of the DVR. 3. All the cameras should be set to ON by default. To turn the camera on, move the cursor to your camera of choice and press the enter button, (on the front of the DVR and on the remote). Once successful ON will be displayed next to that camera. (You will see the image the camera is seeing when the camera is on). 4. To turn a camera off, move the cursor to your camera of choice and press the enter button (on the front of the DVR and on the remote) once successful OFF will be displayed next to that camera. (Once the settings are saved the screen will go blank). As you can see in the above picture, Camera s 1 and 4 are on and 2 and 3 are off. This means that 2 and 3 will not record or show any footage. They are completely shut off. Record Setup This option allows you to decide which cameras you want to record and which ones you do not want to record. All cameras will still be displayed. If the record setting of the camera is turned OFF, it will not record, if it is set to ON, it will record according to the Record Schedule. CV300-4CH 11
15 MAIN MENU cont... Record Setup To Set Cameras to Record/Not Record: 1. From the main menu press the enter button when the cursor is next to RECORD SETUP. 2. To move the cursor to the camera you want to have recording or not recording you can use the arrows on the remote or the up, down, fast forward and rewind buttons on the front of the DVR. 3. To set the camera to record, move the cursor to the camera you wish to set to record and press the enter button (on the front of the DVR and on the remote) Once successful ON will appear next to the camera. When the DVR is recording, the data from this camera will be recorded as well. 4. To prevent a camera from recording, move the cursor to the camera of your choice and press the enter button (on remote or on front of DVR) once successful OFF will appear next to the camera. When the DVR is recording, this specific camera will NOT record. The above picture shows Camera 2 and 3 set to OFF. This means that they will not record any footage, but they will still show live footage through the monitor Note: If you have the camera turned off (from Camera Setup) the screen where the camera would show will read NOCAM and you will be unable to select the screen. Record Framerate There are a total of 60 FPS that can be disbursed throughout the cameras; you have the choice on which cameras have more or less FPS. This option allows you to choose how many Frames per Second (FPS) you will record each camera with. Example: If you have a camera pointing to a cash register, you might want more FPS for that camera compared a camera that is pointed somewhere else. The more FPS you have, the smoother the video; however it will take up more space on the hard drive. The less FPS you have the choppier the video but less space taken on your hard drive. CV300-4CH 12
16 MAIN MENU cont... Note: To change the FPS for each camera it must be turned on (see Camera Setup) and set to record (see Record Setup). To Change the FPS 1. From the main menu press enter next to RECORD FRAMERATE. 2. Move the cursor to the camera you wish to adjust the FPS on. 3. Press enter to increase the number of FPS. Each time you press enter the FPS will go up. Each camera can record at a maximum of 30 FPS. 4. To lower the FPS, press the stop symbol (on the remote and DVR). Each time you press the stop symbol the number of FPS will decrease. The total FPS used is displayed near the center of the screen while adjusting the FPS. There is a maximum of 60 FPS that can be distributed according to your needs The above screen shows the total FPS set on each camera (Cam 1 = 10, Cam 2 = 5, Cam 3 = 15, Cam 4 = 10) and the total amount of FPS used (40 FPS) The most FPS you can disburse through the cameras are 60 FPS, therefore there can still be 20 FPS disbursed Video Quality This menu option allows you to select the quality of the video you record. You have the choice between Highest, High, Normal and Low. The higher the quality, the better the picture; however higher quality also takes up more hard drive space. When the quality is lower, the images are not as impressive, but there is less space used on the hard drive. CV300-4CH 13
17 MAIN MENU cont... To Adjust the Video Quality 1. From the main menu move the cursor next to VIDEO QUALITY. 2. Press enter to change the quality. 3. Scroll through the 4 options (highest, high, medium and low) by pressing enter to select the video quality. Record Schedule The record schedule allows you to set up when/how your cameras will record in a 24 hour time frame. The clock in this 24 hour period is set like a 12 hour clock, except that 0 stands for 12 (AM and PM). Take note of the AM and PM above the 0 to make sure you are setting up your recording schedule correctly There are three different recording options : 1. No record - The DVR will not record during the hour when this option is selected 2. Normal record - The DVR will continuously record for the hour it is selected (red box) 3. Sensor recording - The DVR will start recording when motion is detected in front of a camera Additional Motion Detection settings can be set under Sensor Setup. ([S] box) You can now set a custom schedule to record to your needs and specifications There are several advantages of setting up a customized recording schedule. When the DVR is on FULL RECORD 24 hours a day, every day, your hard drive will fill up quickly. To optimize your HDD space, you may wish to choose to record only when motion is detected during certain hours, or to not record at all. This will allow you to get the most of your DVR s hard drive space To set schedule 1. From the main menu press enter next to RECORD SCHEDULE. 2. Use the navigation buttons to move the cursor to the hour you want a specified recording type to happen. 3. When the cursor is under the specified time press the enter button (on remote and DVR) and it will cycle through the options: No record Normal record Sensor recording 4. Once you have personalized your schedule to record to your choice at specified times press menu. When you instruct the camera to record, it will record using whatever function you have it set to record with based on your schedule The above photo shows a schedule that an office would possibly use. It is set to sensor record at night and early morning, when the business would be closed, and then set to straight record between 7 a.m. and 6 p.m. when it would be open CV300-4CH 14
18 MAIN MENU cont... Sensor Record Time Sensor record time gives you an option to set how long the DVR will record for after it has detected motion. You can choose a recording time interval between 5 and 30 seconds Alarm on time gives you an option to have an alarm sound off from the DVR when motion is detected. It also allows you to decide how long the alarm will go for. You can choose from 5 seconds to continuous alarm or off. The alarm is an internal buzzer that will repeatedly beep according to this setting Motion detector setup allows you to turn motion detection on and off for each individual camera, as well as set the level of sensitivity to motion on each camera and configure each camera so that there are certain areas to detect motion and other areas to ignore where motion is detected For example, if you are monitoring your home, and there is a fan in the room, you can set the motion area to detect motion everywhere but where the fan is. This way motion detection will not accidentally be triggered and record insignificant movement To set the sensor record time 1. From the main menu press enter next to SENSOR SETUP 2. With the arrow next to the SENSOR RECORD TIME press enter. 3. Each time you press enter the record time after motion is detected will increase by 5 seconds. The picture to the right shows the sensor record time to be 10 seconds; this means that every time motion is triggered the DVR will record as long as the motion is going on and then 10 seconds after the motion has stopped To set the alarm on time 1. From the main menu press enter next to SENSOR SETUP. 2. With the arrow keys on the remote or DVR move the cursor next to the ALARM ON TIME option. 3. Each time you press enter on the remote or DVR the time options will scroll through (in seconds), starting with OFF and moving in increments of 5 seconds until it reaches CONT, which is the option to make the alarm beep continuously when motion is detected. The picture above has the alarm time set to OFF To set the motion detector setup 1. From the main menu press enter next to SENSOR SETUP. 2. With the arrow keys on the remote or DVR move the cursor next to the MOTION DETECTOR SETUP option and press enter on the remote or DVR. This opens up a separate menu This menu allows you to choose which cameras have motion detection on, what level of motion detection per camera and adjust areas you do/do not want motion detection to trigger recording CV300-4CH 15
19 MAIN MENU cont... Turning Motion Detection On and Off 1. By using the arrow keys on the remote and DVR move the cursor next to the camera you would like the motion detection ON/OFF. (CH1 = Camera 1, CH2 = Camera 2 ) 2. Press enter to switch motion detection from ON and OFF. When the motion detection is turned ON, the DVR will record when motion is detected in front of the camera (this will only happen if the DVR is set on the sensor record function in your schedule) When the motion detection is turned OFF, the DVR will not record from a camera if motion is detected from it The photo to the right has all cameras set to ON, this means that all cameras will record when motion is detected Setting the Level of Sensitivity 1. By using the arrow keys on the remote or the arrows, FWD and REW buttons on the DVR move the cursor beside the camera you want to adjust the sensitivity of, then move the cursor over beside the word LEVEL next to the camera you wish to set up. 2. Press the enter button on the remote or DVR and the level will scroll from 1 to 3, each time you press enter. Level 1 is the lowest sensitivity and level 3 is the highest sensitivity The above picture has the motion sensitivity set to 3 on Cameras 1 and 2, level 2 on Camera 2 and Level 1 on Camera 4 Setting the Motion Sensitive Area By default the entire grid (22 x 10) is set to detect motion. Here you choose whether to select the motion detection area or to clear a section of the grid to not detect motion. Sections of the grid that are shaded grey will not trigger motion detection. 1. By using the arrow keys on the remote or the DVR move the cursor next to the camera you would like to specify where motion will or will not get detected then move the cursor beside the word AREA and press enter on your remote or your DVR. 2. This will bring you to a full screen view of the camera you choose with a grid over it. You will notice a grey blinking box on the grid this box is your starting point. 3. From your starting point, use the arrow keys on your remote or the arrows, fast forward and rewind buttons on the front of the DVR and move the blinking box to the general area you would like the motion detection blocked out. 4. Once you are in the spot you would like to not detect motion press enter (on remote or DVR) in the square once. If your cursor is still in the box, the box will blink. When you move the cursor the box should be shaded dark grey, this means it is not detecting motion in that area 5. Move the cursor and press enter on each square of the grid you want to not detect motion until you have completely blocked the area you want. CV300-4CH 16
20 MAIN MENU cont... Motion Detection Grid 6. To clear the square, so that it detects motion in the area again, go to the box and press enter (on remote or DVR) once. When the cursor is moved, it should leave the box clear. 7. To exit and save changes, press menu (on remote or DVR). 8. Repeat the above steps for each camera you would like to turn motion detection off of certain areas of the cameras. The above photo shows a fan that is greyed out and blocked off from being detected by the motion detector. That means that even if the fan is moving, its motion will not be detected by the DVR and therefore; the DVR will not record the fan for no reason. However; it will record any other movement around the fan. This is a great way to avoid undesired motion detection triggering. Other situations may be car traffic on a busy road Hard Drive Setup This menu allows you to change, view the hard drive settings, and erase all the video footage from the hard drive (MASTER HDD FORMAT) OVERWRITE ENABLED determines what to do with the video footage once the hard drive is full. This setting allows you to decide whether you want to record over the oldest video footage when the hard drive fills up or stop recording and save old footage once the hard drive is full The alpha-numeric code beneath the OVERWRITE ENABLED option is the serial number of the hard drive. This is just for reference MASTER HDD SIZE is telling you the total capacity of the hard drive. The above picture says MB (160GB) MASTER HDD USED notifies you of how much space on your hard drive has been used in MB and the percentage used MASTER HDD FORMAT will format (erase everything) the hard drive. The password is required to complete this function CV300-4CH 17
21 MAIN MENU cont... To Enable Overwrite 1. Make sure the cursor is next to OVERWRITE ENABLED. 2. Press enter (on the remote or DVR) to switch it ON/OFF. 3. When the OVERWRITE ENABLED is ON, the DVR will record over the oldest information on the DVR when the hard drive is full this means the DVR will not stop recording once the hard drive is full. 4. When the OVERWRITE ENABLED is set to OFF, the DVR will stop recording when the hard drive is full. This means that once the hard drive is full no new video footage will be recorded and previously recorded footage is saved. To Format HDD 1. Bring the cursor next to MASTER HDD FORMAT and press enter on the remote or DVR. 2. You will be brought to a screen that asks you to enter the Password The default password is Type in the password and the hard drive will automatically format and return you to the previous screen. 4. To return to the main menu, press the menu button. Note: Formatting the hard drive will erase all the recorded footage you have. Miscellaneous Setup This menu option allows you to change the password, set the date and time, hide channels from being displayed in the monitor, adjust the camera image parameters (contrast, brightness, hue and saturation), enable the password to view footage, adjust keypad tone, and adjust sequence dwell time. CV300-4CH 18
22 MAIN MENU cont... To Change the Password 1. Bring the cursor next to the CHANGE PASSWORD option and press enter. Anything you type in now will go into the current password space and automatically move down the list, so don t worry about using the arrows to go down the list 2. Type in the current password (Default password is ). 3. After you have typed in the current password, don t move the arrow down, just begin typing the new password again. it will move down the list automatically for you. The password must be 6 characters long To Set Time Note: You can use the numbers and arrows for a password. 1. Move the cursor below the dates/times you want to change. You can only change one number at a time. 2. Press enter under the number, each time you press enter the number will increase by one. 3. To save changes and exit press the menu button. The photo to the right shows the set time menu with the cursor under the day of the month. It is set to August 22, 2009 at 1:43:38 PM Remember that is is a 24 hour clock when setting the RECORD SCHEDULE Hidden Channel setup - A hidden channel is a channel that you would like to hide from being displayed on the monitor. For example If your monitor is able to be viewed by others and you don t want them to see where or what is being recorded you can hide the channel from showing on the monitor. It will record as normal. You can only hide one channel at a time. 1. Bring the cursor next to hidden channel. 2. Press enter; each time you press enter it will scroll through OFF, and numbers 1 to 4. Each number represents a camera. (number 1 = Camera 1, 2 = Camera 2 etc.). Image Parameters Image parameter allows you to adjust the contrast, brightness, hue and saturation of the picture on each camera. 1. From the MISCELLANEOUS MENU move the cursor down to IMAGE PARAMETERS. 2. Move the arrows on your remote or the fast forward and rewind buttons on your DVR to scroll through the cameras, (CH1 CH4 = Camera 1 Camera 4) when you get to the camera you would like to adjust the image on press enter. CV300-4CH 19
23 MAIN MENU cont Using the arrows on the DVR and remote move the cursor next to the image parameter you would like to adjust: CON (contrast), BRI (Brightness), HUE (hue) or SAT (saturation). 4. Once you have scrolled to the image parameter you want to change, use the left and right arrows on your remote or the fast forward and rewind buttons on the DVR to adjust the percentage. To exit the menu and save changes, press menu Repeat the above steps for each camera you would like to adjust The picture to the right shows the image parameters for Camera 2 all set to 64%. This is the default setting Password Enable Password enable allows you to choose whether or not your DVR requests a password when performing certain actions. The actions it requests a password for are, stopping a recording and accessing the menu If you have the password enable ON the DVR will request a password before you perform the above actions 1. Move the cursor to the PASSWORD ENABLE option. 2. Press enter to scroll through on and off options. Keypad tones This option allows you to turn ON or OFF a tone when you press any buttons on the remote or DVR. 1. Move the cursor next to KEYPAD TONES. 2. Press enter to scroll through on or off, if the keypad tone is ON, your DVR will beep every time you press a button on the Remote or DVR. Sequence Dwell Time You can set your DVR to display one camera at a time on the full screen and switch through the cameras after certain periods of time The sequence dwell time is the time that each camera is displayed on the screen before switching to the next camera 1. Move the cursor to SEQ DWELL TIME. 2. Press enter and the sequence dwell time will scroll through, the options will scroll from OFF to 60 seconds. 3. To save changes and exit to the main menu press the menu button. To Get the Screens to Sequence Though 1. Exit the menu until you are in live view or recording mode. 2. On the front of your DVR, press the SEQ button and the cameras will sequence through using your desired sequence time.. Note: If you have the Sequence Dwell time set to OFF the cameras will not start to sequence when you press pause or SEQ in live view mode. CV300-4CH 20
24 MAIN MENU cont... Network Setup Menu Terms MAC ADDRESS is a unique identifier from the manufacturer. This cannot be changed IP ALLOCATION decides how the DVR retrieves IP addresses SUBNET MASK determines what subnet an IP address belongs to GATEWAY the IP address that allows t he DVR to connect to the internet DNS ADDRESS usually the routers IP address HTTP PORT identifies how the message is going to be sent (For port forwarding) USER SETUP allows you to set the main admin name and password to control all settings as well as a name and password to access the DVR through the internet with less access. (see NETWORK SETUP) DDNS SETUP allows others to view DVR through an internet program with a easier to remember name instead of the IP address (see NETWORK SETUP) Note: For more information on the Network Setup Menu, please see the Network Guide Section Language Choose your desired language for the DVR to display. Press enter to cycle through the available languages. The available languages are: English Italiano Français Deutsch Portugues Español Reset Menu This option allows you to reset the menu to all the factory default settings (except your password and recorded video footage) 1. Move cursor down the main menu to the RESET MENU option and press enter. 2. At this point you will be asked to input your password. 3. Once you put your password in, the screen will go back to the main menu and all the factory settings will be restored to factory defaults. CV300-4CH 21
25 RECORDING MENU Recording Instructions To get the camera to start recording (according to the RECORD SCHEDULE) you must press record on the remote or on the front of the DVR Based on the schedule you have set up the DVR will begin to record the cameras that are set up to record There will be an indication on the screen for what type of footage the camera is recording, which cameras are recording as well as how much of the hard drive is used up, and the current time and date The indications mean: A-REC Indicates that the Record Schedule is set to Normal Record S-REC Indicates that the Record schedule is set to Sensor Record N-REC Indicates that the Record Schedule is set to No Record [M] Indicates that the footage is recording onto the Master HDD You can stop the recording at any time by pressing stop on the remote or the front of the DVR. The recording schedule will not resume until you press record again. The above photo shows: All four cameras are on and recording The footage that is recording is in Normal Recording mode The footage is recording to the Master HDD Note: DVR will NOT record while you are in playback mode To View Recorded Video through monitor Make sure you are in live view mode (by pressing stop on remote or DVR to stop recording) To view the recorded footage through the monitor press play (on your remote or DVR) The most recent footage will automatically play To pause the footage press pause (on remote and DVR) To rewind or fast forward the footage press the rewind or fast forward buttons (on the remote or DVR) Each time you press the rewind or fast forward button the speed will increase by one until it is 6x the speed CV300-4CH 22
26 RECORDING MENU View Recording List To access the list of recorded footage press the menu button while in playback mode and the search video screen will display The first option that is visible on screen is the DISK. This DVR is only compatible with one Master Hard Drive. No Slave disk drive is available. This option can be accessed by pressing the menu button twice once on the Search Video page You will see the date/time range of the recorded video footage that is stored on the Hard Disk Type refers to the type of search options that are available. The two options are an Event List (default) and a Time search. To change the type of search press menu one time from once on the search video page. The cursor will go next to the current search mode. Use the navigation keys to choose Time or Event search Time Search This mode allows you to choose the starting point from which to view the recorded footage. Use the Left and Right or Rewind/Fast Forward buttons to move the cursor to the desired value to change Use the enter key to increase the selected value Press play once the desired time is entered If NO EVENTS is displayed when pressing play, verify there is video footage at the time you selected and is within the available time frame Event List Below is the description of the displayed fields (from left to right) Event Number - The number of recorded footage from most recent to oldest footage (most recent video clip first) Type of Recording - Whether it was sensory footage (S) or normal Recording (T) The date it was recorded (year/month/day) The time it was recorded on a 24hr clock To Select a Particular Event to Playback Move the cursor up or down the list using the arrow keys (on remote or DVR) Bring cursor next to event you want to view and press play (on remote or DVR). The video will start playing On the DVR when footage has finished playing the video will automatically pause To bring monitor back to live view press stop To bring monitor back to the search video screen press menu The list in the photo shows That there are 12 recorded events It was recorded using Normal Record Mode It was recorded on August 22nd, 2009 It was recorded at 2:06 pm CV300-4CH 23
27 SOFTWARE GUIDE Software Guide to View DVR Through USB Connected Computer 1. Insert software CD into the computer. The CD should automatically load. If it does not, access the CD drive from My Computer. 2. Double Click on the file DxClient.exe 3. Follow the installation Instructions on screen. Click Next. 4. Choose the destination folder to install the software. In most situations this field does not need to be changed. 5. Once installed, the Client program can be found on the desktop or in the start menu. 6. Connect the DVR to the computer using the included USB cable. You will see a message on the monitor for the DVR that * HDD USED BY USB *. When disconnected you will see the message * HDD RELEASED BY USB *. 7. Once software is installed and the DVR is properly connected double click the DxClient to open it. Note: Make sure that the DVR is connected to a computer with a USB cord (instructions above) DxClient HDD Viewer Software When the program is opened it will automatically start playing the stored footage from the earliest recorded point in quad screen mode To switch to single camera mode, double click the camera you would like to see fully. To go back to the 4 screen view, double click the camera again Note: The DVR can not record the camera footage or access the main menu when it is connected to a computer. CV300-4CH 24
28 SOFTWARE GUIDE Video/Sound Control Buttons The buttons and their functions along the bottom of the screen (from left to right) are as follows: Capture Clicking on this button takes a picture of the image on the screen and automatically places in a file on your C: Drive. You will see a pop up message box which displays the location of the BMP image file. By default it will be stored under C:\ Program Files\DxClient\Capture. - Once you take the photo you have the option to view the image immediately or not. If you choose not to it will be saved in the C: drive. 1. Double click on the image. By default it will open with Windows Fax and Picture Viewer unless another image viewing program is set to display bitmaps. 2. If you want to use a different viewing program, right click on the image file and select open with. Record Clicking this option records what is currently playing on your computer and saves it to your computer according to your desired settings. When you click on the record button a separate menu pops up The instructions for the menu that pops up when the record feature is clicked are as follows: Video Codec Refers to the format you wish to use for saving the video onto your computer. This option is for advanced users and is best to leave the codec set to the default. If you are experiencing difficulty with the record function, try changing the codec. Video Frame Rate This option allows you to set how many Frames per Second (FPS) you will record the currently displayed video with. Choose between 30, 15,10, and 5 FPS. The more FPS you record with, the smoother the video; however it will make the file size larger. The less FPS you have, the choppier the video but smaller file size To change the FPS you simply click the FPS that you would like to record the video in. When your choice is highlighted and there is a V next to it, the video will record in that particular frame rate CV300-4CH 25
29 SOFTWARE GUIDE Record Style This indicates how the video will record. You have a choice to do a transform recording or a screen recording. There are very slight differences between the two styles. It is recommended to use Transform record. Transform record (recommended) shows you the data it is recording as it is recording (Length of video, frames recorded, file size and the software it is recording to). The data doesn t show up when you play the footage back Screen record only shows the video play through and none of the information that transform record shows To select a particular record style you simply click the record style that you would like to record the video in. The option is active if it is highlighted and there is a V next to it When playing the footage back both options look the same Stop Condition This option allows you to choose whether the video you are recording plays through each session you recorded one after the other and records it, until you decide to stop the recording, or just records a one session of footage at a time. Continuous record Will record all the footage you have recorded one event after the other until you stop it (record button) or there is no video left on the DVR to record Stop at event end - Stops recording footage after the session has ended. A session of footage is each time the DVR recorded and stopped that recording. (Example: If you had motion detection on and the DVR only recorded motion, the record option would only record the one time that camera detected motion and automatically stop recording the footage onto your computer when the camera did) To select a particular Stop Condition click the Stop Condition that you would like to record the video in. When your choice is highlighted and there is a V next to it, the video will record in that particular FPS rate Audio Channel This DVR doesn t support audio so this function will not do anything. AVI Record Clicking this will record the video and save it to the folder you selected the footage to save into. It will record what is being viewed on screen. Windows Media player can usually be used to play the avi files. By default.avi backup files are stored in the same location as the snapshots: C:\Program Files\DxClient\Capture\ MCG Backup Clicking this option will allow you to backup recorded footage in the form of an MCG file. This way you can burn the file to a CD or DVD or backup a large segment of video footage. The DxClient software must be used to view the backup. Choose the backup start date and time Choose the backup end date and time Total size will indicate the expected file size used for this backup Choose the drive to save the backup to Set the filename for the file. It is recommended to name the file by the dates for future reference Total size indicates the amount of HDD space on the target drive CV300-4CH 26
30 SOFTWARE GUIDE Search This option allows you to search a specified date and time of footage you want to view. This function only works when you are viewing the footage online (see network set up below). Frame Backwards and Forwards (HDD Playback Only) This option allows you to move forward and backwards, one frame at a time. Click the backwards or forwards buttons and the footage will move forward or backward by one frame and then pause. Each time you press this button, it will move one frame forward or backwards then pause Jump Back 60 sec Jump Forward 60 sec This option allows you to rewind and fast forward through the recorded footage by one minute at a time. To go backwards or forwards by one minute, simply click the rewind or fast forward button and the footage will move forward or backward by one minute (60 seconds) at a time and then pause. Each time you press this button, it will move 60 seconds forward or backwards and pause Reverse Playback and Forward Play back This feature allows you to reverse and play back recorded footage in real time To go backwards or play the footage, simply click the back or play button and the footage will move back or play in real time Pause Clicking this button will pause the footage when it is going backwards or playing (in real time) To pause the footage, simply click the pause button when footage is going backwards or playing in real time. The pause only works when you are viewing footage in real time because the other features pause automatically Volume Control This icon allows you to adjust the volume of the footage you are playing back. This DVR does not support audio, therefore, this function will not work, however, the following box will still appear, adjusting it will not make any difference to playback and/or backed up footage CV300-4CH 27
31 SOFTWARE GUIDE Side Panel Control Buttons Starting from the top and moving left to right, then down, the buttons and their functions are as follows: Always on top If you click this icon the software will always be on top of all other running programs. If you unclick it, the software will no longer be on top Minimize By clicking on this icon the program will minimize into the task bar at the bottom of your screen Maximize / Restore down By clicking the maximize icon the program will expand to cover the entire screen, by clicking the restore down icon the program will go back to normal. Exit Clicking this icon will exit out of the program. Software Version This indicates what version of the software you are using. PTZ Camera Functions This function is used if you have a PTZ camera connected to your DVR (not included/ not supported). PTZ stands for Pan, Tilt, Zoom and are commonly referred to as dome cameras. They allow you to control the camera by panning left/right, tilting up/down, and zooming in on a focus area. *PTZ Cameras are not supported with the CV300-4CH If you are unsure about the PTZ camera or need instructions on setting up your PTZ camera please refer to the instruction manual for the PTZ camera or contact the PTZ camera manufacturer To move the camera around you would use the arrow keys, to zoom you would click and hold down the button until you have zoomed into your liking, to zoom out you would click and hold the button until you have zoomed out to your liking The grid on the PTZ functions this grid allows you to decide which PTZ camera you would like to control when viewing the online function (see network setup below) CV300-4CH 28
32 SOFTWARE GUIDE HDD (Hard Disk Drive)View and File/Backup View This function allows you to choose between what video source you want to view. When you click HDD view, you will be viewing the footage that is stored on the hard drive of your DVR. The DVR must be connected using the included USB cable When you click the file view icon you will be prompted to choose a video that you have backed up (using the MCG Backup function). Select the backup file and press Open to begin viewing the backup footage Net View This option allows you to connect to view the DVR online on your computer. You will be prompted to enter a host name for the DVR you want to connect to. This will be the IP address of the DVR. Type in the IP address without the By default the host port is 80. Unless this was changed on the DVR leave at 80 User name by default is admin Password is the same password for accessing the DVR. By default it is: Note: To view DVR online, make sure your DVR is connected to a router and set up to be viewed online (see Network Guide) List Footage This option will display the recording event list when you click the icon: This menu lists the video that have been recorded. The events listed with the newest footage first and the oldest footage last The list explains what type of recording method was used (Sensory or Normal Record), the date and time it was shot at, and the length of the video recorded To select a particular video to view click the listed video you would like Click PlayBack to load your footage and it will appear on your screen paused. You must press the play button to start the video To begin playing back the footage when PlayBack is clicked, highlight the event and click on Normal Play at event start Click PlayBack and the event will begin playing automatically CV300-4CH 29
33 SOFTWARE GUIDE Settings When you click the settings icon, many options for you to make changes to the program appear in a separate menu. Each option and their function is as follows: BMP Capture Setting This setting allows you to pick which folder to save the captured images to. These are the images that are captured when pressing the button. To change where your footage is being saved: Click on the AVI stream recording folder option and scroll through your folders to where you would like the footage to be stored then highlight the folder and click OK The folder location should be listed below on the settings list now BMP Folder Displays the current capture folder save location No Additional Info on BMP Image By clicking this option you can change whether or not the image capture you take appears with information about the picture. The information is displayed on the bottom of the image [Device] Details the DVR and hard drive information [Stream] DVR Channel information [Capture] Displays the date and time the image you took was recorded, the size of the image and the color format If you do not want to display this picture information click on it so that a X symbol appears on the left side. Time and Date will still be recorded onto the screen capture Record Configuration Setting This setting allows you to pick which folder you would like the backup footage you record with the button to be saved. To change where your pictures are being saved: Click on the AVI Stream Recording Folder option and scroll through your folders to where you would like the pictures to be stored Highlight the folder and click OK AVI Folder Lists the current save folder for recorded AVI backups. Language Select English is the only supported language for this software. CV300-4CH 30
34 SOFTWARE GUIDE Miscellaneous Settings Normal Window Startup/Always on top Startup By clicking this icon for it to say always on top window at startup the software will always be on top of all other running programs. If you click it to be normal, it will only go on top when you select it to. Normal Playback at Start up/pause at Start If you click this option you can choose whether or not the footage you recorded will automatically play when the program is started or not. If you set it to pause at start, your footage will not play automatically when you start the software. Show/Hide Channel Frame Rate This allows you to show the frame rate that the video was recorded in while the video is paused/playing. This information will be displayed over the camera image. Click Save to confirm all your changes If you do not want to save any changes you made then click cancel Switch DVR If you have more than one CV300-4CH DVR you can have multiple DVRs connected to the same computer. Click this button to switch between connected DVR systems and the new footage will appear if it is compatible with this software. Settings This option allows you to save and change any settings you make to the DVR while viewing the DVR online (if you are signed on as main user). More detailed network settings are explained below. NETWORK SETUP The CV300-4CH allows you to view your DVR through the Internet. This is especially useful if you have the DVR setup at an office or business and you would like to see what is going on at your office or business from home. Setting up the DVR Online Requirements: You will need to have: The DVR connected to a router The Router connected to the Internet A PC or laptop that is connected to the same router that the DVR is connected to Internet Explorer 5.0 or higher (To check the version of Internet explorer: Open IE. In the top menu bar select Help and then select about internet explorer. The version of IE will be displayed.) A genuine and fully updated version of Windows XP or Vista Note: The computer and DVR need to be connected to the same router. A computer is required at the location to view the DVR for initial setup only. CV300-4CH 31
35 NETWORK SETUP Connecting your DVR to the Router 1. Power off the DVR by removing the power cable from the back of the DVR. 2. Connect the included network cable to the back of the DVR in the Ethernet port (LAN). 3. Connect the other end of the network cable to an available port on the router. The port should be labeled 1-4, or Power on the DVR by reconnecting the power cable on the back of the DVR. A green link light should be present on the LAN connection of the DVR and the port the DVR is connected to on the router. If the link light is not on, the DVR is not properly connected or powered on. Finding your DVR s IP Address (Internal IP Address) By default, the DVR IP mode is set to DHCP. This means the DVR will automatically retrieve an IP address from the router that it is connected to. Unless your network requires a static IP address leave the DVR IP Allocation set as DHCP. 1. Press Menu. 2. Move the cursor next to Network Setup and press enter. 3. Make sure the IP Allocation is set to DHCP. This setting is acceptable for most users. 4. Write down your IP address, Subnet Mask, Gateway and HTTP Port inside the brackets as they appear on the DVR monitor. This information will be used in the next few steps to view the DVR on your computer as well viewing the DVR over the internet. The picture shows the IP address as , The Subnet Mask as , and gateway as (your DVR s numbers will be different) 5. Go into User Setup and write down the Admin ID and Admin password. Default name is "admin" and the password is " " 6. To change these settings press enter next to the setting you would like changed and adjust to whatever you would like : The left and right arrows on your remote and the rewind and fast forward buttons to go backwards and forwards To navigate through the numbers, letters and symbols use the up and down arrow keys on your remote and DVR Press the record button to select the character Use the stop button to delete the selected field 7. You can set the User ID and password the same way. The User ID will get limited access to settings when accessing the DVR online. If your router does not support DHCP, contact your network administrator to supply you with the proper IP information. If the DVR needs to store PPPoE (DSL/ADSL) settings contact your ISP (Internet Service Provider) for the proper settings. CV300-4CH 32
36 NETWORK SETUP Preparing Your Computer for Viewing the DVR Every computer that is accessing the DVR will need to be configured to download and run ActiveX controls. This is a one time change and only needs to be made on the computer that is accessing the DVR. This can be done by following either of the two methods below. Method 1 only affects websites that you specifically add to the trusted sites list. To change for all websites, use Method 2. Method 1 (Recommended) Add the DVR s IP address to the Trusted Sites in Internet Explorer. 1. Open up Internet Explorer. 2. Click on TOOLS. 3. Click on INTERNET OPTIONS. 4. Click on the SECURITY Tab. 5. Click on TRUSTED SITES. 6. Click on the SITES button. 7. Type in the IP address of the DVR in the following format: and click ADD. 8. If Require server verification ( for all sites is selected you will need to uncheck the selection box. Click Add and close. 9. On main Settings, change the default settings for the TRUSTED SITES zone to low. Click on DEFAULT LEVEL and change the security level of the zone to Low. This can be done by sliding the slider to the bottom. This will allow ActiveX controls from the DVR to be downloaded and the DVR to be viewed on the computer. 10. Click APPLY. 11. Click OK. Note: The IP address used in the example above is for internal network viewing. If you are trying to access the DVR from a remote location you will add the External IP Address to the trusted sites list. (see Finding your External IP Address). CV300-4CH 33
37 NETWORK SETUP Method 2: Adjusting ActiveX settings for all web pages: 1. Open up Internet Explorer. 2. Click on TOOLS. 3. Click on INTERNET OPTIONS. 4. Click on the SECURITY Tab. 5. Click on CUSTOM LEVEL. 6. Change the ActiveX Settings listed below. You may need to scroll down a bit before reaching the ActiveX options Automatic Prompting for ActiveX controls: ENABLED Download signed ActiveX controls: PROMPT or ENABLED Download unsigned ActiveX controls: PROMPT Initialize and script ActiveX controls not marked as safe: PROMPT Run ActiveX controls and plug-ins: ENABLE Script ActiveX controls marked as safe for scripting: ENABLE If this is an option: Allow automatic prompting for file and code downloads: ENABLE 7. Click OK. 8. Click APPLY. 9. Click OK. Viewing Your DVR on Your Computer Now that the computer is prepared to install the necessary ActiveX changes listed above, you are ready to start viewing the DVR using your computer. Using Internet Explorer (Internet explorer is the only compatible browser), type in the IP address of the DVR into the address bar using the following format: and press enter. If the computer and the DVR are connected to the same router you can use the Internal IP address to view the DVR. If the computer is not connected to the same router and is at a remote location you will need to use the External IP address for the DVR to view the DVR from the remote computer. CV300-4CH 34
38 NETWORK SETUP Log in to the DVR (Using Internet Explorer) By default the DVR will require a user to input a host name, host port, username and password before being able to view the DVR online. Host Name: If you are looking through a computer connected to the same router you would use the DVR s IP Address If you are looking through a different computer you would use your External IP Address (instructions below) Host Port: User Name: Password: This is the HTTP port that is listed on the DVR. By default the DVR uses port 80. This can be the Admin ID or the User ID listed under user setup on the DVR. By default it is admin. This can be the Admin Password or the User Password listed under user setup on the DVR. By default is Install the ActiveX Controls The first time a computer connects to the DVR there will be a yellow information bar that pops up below the address bar in Internet Explorer. Click on the yellow information bar and then select Install This Add-on for All Users on This Computer. Please be patient as the installation process can take a few moments. If your ActiveX settings are set correctly you will see the following dialogue box. Click INSTALL. You should now see the web player and the connected cameras. Viewing Your DVR Outside of Your Network Now that you have successfully viewed your DVR and cameras from a computer it is time to set up your router to view the DVR while at a remote location. This process is called Port Forwarding and there is a website with detailed instructions on how to complete the required steps ( *Port forwarding is required if you want to view the DVR from a computer that is not connected to the same router. CV300-4CH 35
39 NETWORK SETUP Configuring your Router (Port Forwarding) to View the DVR Externally Port forwarding is a necessary step that opens a path on your home/business network to allow you to view your DVR video feed from outside your network (over the Internet). There are hundreds of makes and brands of routers on the market, you can find step by step instructions on portforward.com. *Networking Video Guides are available under the support section on the Defender website: Open an Internet Browser and go to Select your router make and model from the list of DVRs Skip any advertisements that may be seen by clicking Click here to skip this advertisement in the top right hand corner You will see a list of various applications. The directions will be similar for all applications. Find a link for any DVR or IP camera and click on it. If you are unable to find a DVR, any application link will do - the instructions are all very similar Follow the instructions using the HTTP port number assigned to the DVR By default this port is 80 and can be verified by checking the NETWORK SETUP section in the menu of the DVR. All of the port forwarding steps must be performed correctly Once the port forwarding is complete you are ready to view your DVR from a remote location You can test to make sure the port forwarding is done correctly by visiting from a computer that is connected to the same router as the DVR Visit the and type in the HTTP port in the What Port? field. Click Check When you scroll down after entering in the DVR s Port you should see a message that says: Success: I can see your service on (External IP address) on port (HTTP port). Your ISP is not blocking port 80 FINDING YOUR EXTERNAL IP ADDRESS The external IP address of the DVR is used to access the DVR from any remote location with Internet access. To find the external IP address of the DVR go to or using a computer that is connected to the same router as the DVR. The web sites will display your external IP address in the top of the web page for your reference. Make sure to write this down. Now that you know your external IP address, you can perform a test to ensure your DVR is accessible from outside your network (over the Internet). This test should be performed by a computer that is NOT on the same network as the DVR. Although, using the External IP on the same network will occasionally work it may not work in all situations and should be tested from a remote location. 1. Open Internet Explorer. 2. In the address bar type in the external IP address you acquired from It should be similar to the following: 3. Press ENTER. Note: If using a port other then the default port 80 (ex. 2000) the port will need to be entered at the end of the IP address. Ex. CV300-4CH 36
40 TROUBLESHOOTING IF SUCCESSFUL You will be prompted to enter your username/password and install the ActiveX controls. You are now able to view the DVR from any PC in the world with internet access and proper computer settings. IF YOU CANNOT CONNECT If the remote viewing does NOT connect it could be due to by one of the following reasons: Make sure the browser is Internet Explorer 6.0 or later and is on a Windows PC Port forwarding is not set up correctly. Review the section CONFIGURING YOUR ROUTER (PORT FORWARDING) and for setup instructions You can also go to for an easy to follow networking video to guide you through the setup A pop-up blocker is preventing the ActiveX controls from prompting you to install the activex controls. Disable all popup blockers Your router is blocking your computer from using the External IP Address from the same network as the DVR. If on the same network as the DVR use the Internal IP address to access the DVR Port 80 is being blocked by your ISP (Internet Service Provider). Try changing the HTTP port to Port forwarding will need to be set up for the new port and :2000 will need to be added to the IP address A DSL modem is preventing the connection because it is on a different sub-network. Contact your ISP to assist with bridging the modem and router together. This is evident if your router says it has a WAN IP address of #.# (advanced users) Check all the network connections are secure and properly inserted into the correct ports. Repeat all of the networking steps again to make sure a configuration error was not made You may have to configure PPPoE settings to match the settings provided to you by your Internet Service Provider (ISP). Consult your ISP for more information on your PPPoE settings NOTE: SVAT technical support cannot troubleshoot modems, since changing these settings can potentially render your modem inoperable. Bridging or any other modifications to the modem will need to be completed by the ISP (Internet Service Provider). NETWORK VIEWING AND PLAYBACK Once you have your DVR set to view online, the software to view the footage differs slightly from the software that is used when you connect the DVR to your computer. Please refer to the following instructions when viewing live footage online: When you sign onto view your DVR you are seeing exactly what is being displayed on the monitor connected to your DVR CV300-4CH 37
41 ONLINE SOFTWARE This is what the online viewing software will look like. If your DVR s main menu is open (on your DVR) you will be unable to access any of the buttons or footage Bottom Buttons and Functions Capture Clicking on this button takes a picture of the image on the screen and automatically places in a file on your C: Drive. You will see a pop up message box which displays the location of the BMP image file. By default it will be stored under C:\Program Files\DxClient\Capture. - Once you take the photo you have the option to view the image immediately or not. If you choose not to it will be saved in the C: drive 1. Double click on the image. By default it will open with Windows Fax and Picture Viewer unless another image viewing program is set to display bitmaps. 2. If you want to use a different viewing program, right click on the image file and select open with. Record Clicking this option records what is currently playing on your computer and saves it to your computer according to your desired settings. When you click on the record button a separate menu pops up CV300-4CH 38
42 ONLINE SOFTWARE The instructions for the menu that pops up when the record feature is clicked are as follows: Video Codec Refers to the format you wish to use for saving the video onto your computer. This option is for advanced users and is best to leave the codec set to the default. If you are experiencing difficulty with the record function, try changing the codec. Video Frame rate This option allows you to set how many Frames per Second (FPS) you will record the currently displayed video with. Choose between 30, 15,10, and 5 FPS. The more FPS you record with, the smoother the video; however it will make the file size larger. The less FPS you have, the choppier the video but smaller file size To change the FPS you simply click the FPS that you would like to record the video in. When your choice is highlighted and there is a V next to it, the video will record in that particular Frame rate Record Style This indicates how the video will record. You have a choice to do a transform recording or a screen recording. There are very slight differences between the two styles. It is recommended to use Transform record. Transform record (recommended) shows you the data it is recording as it is recording (length of video, frames recorded, file size and the software it is recording to) The data doesn t show up when you play the footage back Screen record only shows the video play through and none of the information that transform record shows To select a particular record style you simply click the record style that you would like to record the video in. The option is active if it is highlighted and there is a V next to it When playing the footage back both options look the same Stop Condition This option allows you to choose whether the video you are recording plays through each session you recorded one after the other and records it, until you decide to stop the recording, or just records a one session of footage at a time. Continuous record Will record all the footage you have recorded one event after the other until you stop it (record button) or there is no video left on the DVR to record Stop at Event End - Stops recording footage after the session has ended, a session of footage is each time the DVR recorded and stopped that recording. (Example: If you had motion detection on and the DVR only recorded motion, the record option would only record one time the camera detected motion and automatically stop recording the footage onto your computer when the camera did) To select a particular Stop Condition click the Stop Condition that you would like to record the video in. When your choice is highlighted and there is a V next to it, the video will record in that particular FPS rate CV300-4CH 39
43 ONLINE SOFTWARE Search This option allows you to search a specified date and time of footage you want to view. This function only works when you are viewing the footage online To view a specified date and time of footage: 1. Click on the search icon. 2. A dialog box will come up. 3. This box will ask you to input a search time. Click on the down arrow next to the date. Choose your month day and year from the pop up calendar Or you can type in the year, month and day Next set the time by clicking on the field to change and press the up and down arrows or type in the number. Set the hour (24 hour clock), minutes and seconds to search for on the DVR 4. Once you have set the date and time you would like to view click the OK button to search at that particular time. If there is footage recorded at that time it will begin to play. Rewind - Rewinds footage. The more times you click it the faster it rewinds. Record - Sets the DVR to begin recording. Stop - Stops the DVR from recording. Pause - Pauses the playback footage. Play - Plays the recorded footage (most recently recorded footage first). Fast forward - Fast forwards footage. The more times you click it the faster it fast forwards. Side Panel Control Buttons Software Version - This indicates what version of the software you are using. PTZ Camera Functions This function is used if you have a PTZ camera connected to your DVR (not included/not supported). PTZ stands for Pan, Tilt, Zoom and are commonly referred to as dome cameras. They allow you to control the camera by panning left/right, tilting up/down, and zooming in on a focus area. *PTZ Cameras are not supported with the CV300-4CH CV300-4CH 40
44 ONLINE SOFTWARE If you are unsure about the PTZ camera or need instructions on setting up your PTZ camera please refer to the instruction manual for the PTZ camera or contact the PTZ camera manufacturer To move the camera around you would use the arrow keys, to zoom you would click and hold down the you would click and hold button until you have zoomed into your liking, to zoom out the button until you have zoomed out to your liking The grid on the PTZ functions this grid allows you to decide which PTZ camera you would like to control when viewing the online function (see network setup below) List Footage This option will display the recording event list when you click the icon: This menu lists the video clips that have been recorded. The events listed with the newest footage first and the oldest footage last The list explains what type of recording method was used (sensor or normal record), the date and time it was shot at, and the length of the video recorded To select a particular video to view click the listed video Click PlayBack to load your footage and it should appear on your screen paused. You must press the play button to start the video To begin playing back the footage when PlayBack is clicked, highlight the event and click on Normal play at event start Click PlayBack and the event will begin playing automatically CV300-4CH 41
45 ONLINE SOFTWARE Settings When you click the settings icon, many options for you to make changes to the program appear in a separate menu, each option and their function is as follows: BMP Capture Setting This setting allows you to pick which folder to save the Captured images to. These are the images that are captured when pressing the button. To change where your footage is being saved: Click on the AVI stream recording folder option and scroll through your folders to where you would like the footage to be stored then highlight the folder and click OK The folder location should be listed below on the settings list now BMP Folder Displays the current capture folder save location No Additional Info on BMP Image This option is only available when you are viewing the software and the DVR is connected by a USB cable to a computer. (see software instructions). Record Configuration Setting This setting allows you to pick which folder you would like the backup footage you record with the button to be saved. To change where you pictures are being saved: Click on the AVI Stream Recording Folder option and scroll through your folders to where you would like the pictures to be stored Highlight the folder and click OK AVI Folder Lists the current save folder for recorded AVI backups. Language Select English is the only supported language for this software. Click Save to confirm all your changes. If you do not want to save any changes you made then click cancel. If no changes have been made cancel will be the only option available. Note: The options that appear, but are unable to be accessed are from the software for your computer hookup only. They cannot be changed with the Internet software. CV300-4CH 42
46 ONLINE SOFTWARE Connect/Disconnect Clicking this function allows you to disconnect or connect to the system the sign in menu will appear when you want to connect back to the DVR footage. Settings This option allows you to change and save any settings you make to each camera while viewing the DVR online (if you are signed on as main user). It also allows you to view certain settings that the DVR is set to. To adjust these settings you must be in normal view mode. The following settings and will appear on screen when you click this option: Channel Settings By selecting the CH# you will be able to view and change the settings for the particular camera input. This option allows you turn the camera and recording on or off as well as displays the status of the camera. To choose the camera: Click on the channel number below Channel Setting (CH1 = Camera 1, CH2 = Camera 2 ) When channel is highlighted you will be able to view and adjust the settings for that particular camera. Input By clicking the on or off option next to this function you will be turning the camera ON or OFF. This option can be found in the DVR menu under Camera Setup. Record By clicking the On or Off option next to this function you will be turning the cameras recording On or Off. This option can be found in the DVR menu under Record Setup. Frame Rate Status This option allows you view what the FPS (Frames per second) are set to on each camera. This only displays the FPS, it does not allow you to change them that can only be done directly through the DVR. H/W Sensor Status: This option allows you to view the status of a Hardware Alarm Sensor. The CV300-4CH does not support external alarms and the status will be set to Not Installed. S/W Sensor Status: This option allows you to view the status of the Software Sensor. This is field will display whether the camera is setup record using the DVR s built in motion detection. CV300-4CH 43
47 ONLINE SOFTWARE Record Settings Allows you to change the DVR s recording settings. Record Quality Adjust the recording quality from low, normal, high and highest. To change the record quality click to display the drop down menu and select which recording quality level you would like. Sensor Recording This option allows you to choose how long you would like to record for after motion stops being detected by the DVR. You have the option to record for 5 30 seconds (selection goes in intervals of 5). Alarm Sounding This option allows you to choose whether you would like your DVR to sound off an alarm when motion is detected. This is a built in buzzer and emits a beeping sound. You have the choice to set them alarm duration between Off, 5 seconds Continuous Alert. Schedule: This option allows you set a schedule with different recording settings that your DVR will follow. The type of recording can be adjusted for each hour. Click the symbol beneath the hour to change and the different recording modes will change. The Different Recording Modes are as follows: (A) Normal Record (S) Sensor record The DVR record continuously as long as it is set for this hour The DVR will only record when motion is detected. The event log will be updated when a motion detection event occurs (--) No Recording Recording is disabled for the hour the symbol is displayed under To save changes and exit the menu, click the exit button in the lower right corner. DDNS (Dynamic DNS) Instead of having to type in the IP address to access the DVR online you can use DDNS to create a easy to remember website name to access the DVR. The DVR has many DDNS Provider web addresses built into it. The following instructions are for DYNDNS.org and DDNS.CAMDDNS.COM. The sites are not owned nor operated by SVAT and therefore support for these services will be done through their website. To configure the DVR to Work with DDNS 1. Press menu and select NETWORK SETUP. Insert password if required. The default password is Navigate to DDNS and press enter. 3. Change DDNS SETTING to ENABLE. Note: and www. DynDns.org are the same website. CV300-4CH 44
48 NETWORKING GUIDE Step 1 DYNDNS.COM ACCOUNT SETUP (required if using DYNDNS.ORG) 1. Open internet explorer and type in the address bar. 2. Create a new account by clicking the Create Account link in the top right hand corner of the site. 3. Enter your preferred user name, address, and password. 4. Optional information can be left blank, unless you would like to enter it. 5. Read and agree to the Acceptable Use Policy (AUP) by checking the box and click Create Account. 6. An account verification will be sent to the address you supplied. You need to follow instructions in order to complete the account activation. Once the account has been confirmed you can log into the account and set up for use with the DVR. 7. Enter the DYNDNS.org username and password you created and click login. 8. Click on the Services button located on the top menu bar. 9. Click on the Dynamic DNS link, then the Dynamic DNS free link. 10. Click on the Get Started link located on right side of the screen. Next to Host Services Click on Add Hostname 11. Type in a desired host name. We recommend you use your name, company name, or something that is easy for you to remember. 12. Choose a domain name from the drop down menu. We recommend using dyndns.org. Service Type should be set to Host with IP address 13. In the IP address field, type in the external IP address of the DVR. This will only need to be done for the initial set up as the DVR will connect and update with its current IP address according to the UPDATE SCHEDULE on the DVR. CV300-4CH 45
49 NETWORKING GUIDE 14. Leave all of the other options as is, and click Create New Host. 15. Follow on screen instructions to activate and Check out your free DDNS hostname. 16. Your dynamic DNS settings have been created Step 2 Setting your DVR for DYNDNS.ORG (requires a DYNDNS.COM account) On your DVR go to MENU, then NETWORK SETUP and move cursor down to DDNS setup and press enter. The rest of the information for the setup screen will be from the DDNS account you have set up online. To Navigate through the numbers, letters and symbols use the up and down arrow keys Press the Record button to select The stop button to delete The left and right arrows on your remote or the rewind and fast forward buttons to go backwards and forwards 1. Set the DDNS provider to dyndns.com 2. Enter the username of the account you created and used to log into the account 3. Enter the password of the account you created and used to log into the account 4. Enter the domain name for the DDNS host that was just created. It was set up on the website as the hostname. (ex. NadiasDVR.dyndns.org) 5. Once you have entered all the appropriate information press Menu to save and exit back into live monitoring mode. Step 3 VIEWING YOUR DVR THROUGH DNYDNS.COM 1. Go back to your computer and put in the DVR address you created on your DYNDNS account (example: nadiadvr. dyndns.org) into the address bar and press enter. 2. You should be promted to enter a host name, Port and Password. Host Name: DVR s external IP Address Port (Default): 80 Password (Default) : The cameras view and online software should appear. (instructions above) CV300-4CH 46
50 DVR TROUBLESHOOTING The cameras are not sequencing Check if you have sequence dwell time set to a particular time under the miscellaneous set up menu You must initiate the sequencing to get it to start by pressing the pause button on the remote of the sequence button on the front of the DVR then the cameras will sequence according to the sequence dwell time You must be in live viewing mode Nothing is recording but all the images are appearing on screen You must initiate the recording to start by pressing the record button Check under Record Setup in the main menu to make sure all the cameras are set to ON Check your record schedule to make sure the DVR is set to record that present hour The camera picture is too dark Adjust the cameras brightness settings under Main Menu>Miscellaneous setup> Image parameters Try moving your camera to a brighter area Make sure the camera is not pointing directly into a light source If using at night, make sure subject is no more then 15ft away from camera. The LEDs need to reflect off an object to display an image If using during the day, your camera may not be getting enough light on it. Adjust the sunshade (top of camera) to let more sun hit the camera My night vision will not turn on/i can t see at night The video plays choppy when viewing live footage online The browser keeps freezing/ wont let me play the footage Night vision turns on automatically on the cameras when the sensor detects a lack of light. If your cameras are in a space with too much light, the night vision will not turn on The night vision cameras are made to see ft in the dark. If you have the cameras in an open area the night vision will be reduced. The IR LEDs need to reflect off an object to display an image Multiple people viewing the DVR at a time, it will slow the connection to the DVR. Try accessing the DVR at a later time This could be due to the speed of your internet connection, check with your internet service provider if the video seems to be choppy no matter when you check it It is normal for there to be a small time delay between the camera live footage and the network viewing Make sure you have an up to date browser to view the footage through with the proper ActiveX options Make sure the browser is Internet explorer, the software will not play on any other browser Download all Windows Updates to make sure you have the latest version of windows and Internet Explorer CV300-4CH 47
51 DVR TROUBLESHOOTING Cannot power off DVR The DVR is set to run as long as it is plugged in. To power off the DVR disconnect the power cable Playback video is choppy Check the FPS for each camera that is recording the choppy video. Refer to your settings in the main menu. The more FPS the smoother the video. If the FPS is set to low the video will appear choppy The schedule is not recording properly to my set times Check to see if you have the proper time set on your DVR. Refer to the instruction manual under Miscellaneous Setup Double check your schedule record times you may have it set on the no record function Remember that the DVR works on a 24 hour clock. 13:00 would be 1 O clock PM There is a beeping noise every time I press a button Nothing happens when I press Play The DVR will not record while I am watching recorded footage The DVR will not let me access the menu while in play back or recording mode Keypad tone is set to on. If you would like to turn off this feature refer to the instruction manual under Miscellaneous Setup The SN300 is a simplex DVR, which means it can only do one thing at a time. If you would like to play recorded footage, you must stop the recording in progress If you would like to continue recording you must stop the playback footage If you want to access the menu, you must stop the recording/playing back footage I cannot see (all/one) of the camera(s) on the monitor Check if the cameras are properly hooked up to the back of the DVR and to a power source If using the 4 to 1 power connector, make sure it is plugged into a power source and each of the cameras Check Camera Setup from the main menu to see if any of the cameras are turned off Check if hidden camera is set to ON for any of the cameras under miscellaneous set up menu I have lost video footage This could be from lost footage due to tampering of cameras, make sure to check all connections are secure and set properly This could be because HDD overwrite is enabled. This means that once the HDD is full the DVR will begin overwriting the earliest stored footage Try unplugging the power to the cameras and/or DVR CV300-4CH 48
52 DVR TROUBLESHOOTING I can t see the online footage using my external IP address Cannot view the DVR through a remote internet connection Sometimes your router will not allow you to view the footage with your external IP address because the DVR is hooked up to the same router. Try putting the DVR s internal IP address in the address bar and try to connect See the network set up section for set up instructions If using a Port other then 80 add ot to the end of the IP address Port Forwarding may not be set up correctly The external IP address of the DVR may have changed. Try setting up the DDNS account to always be up to date with the latest IP information The ISP may be blocking network traffic on Port 80. Try changing the HTTP port to 2000 and reconfigure the port forwarding Refer to the Network Setup Section of the manual for more troubleshooting and for detailed instructions on how to set up the DVR for remote viewing Remote control is not working Make sure the batteries are installed correctly Make sure you are pointing the remote at the IR sensor (on the top right side of DVR) Point the IR Remote at the camera lens and press a button. You should be able to see the IR LED flicker through the DVR monitoring device Try replacing the batteries in the remote I plugged a mouse into the USB port but it s not working The DVR is not backing anything up on my thumb drive when I plug it into the USB port The CV300-4CH is not designed to operate with a mouse. The only way to access the DVR settings is with the front panel or the remote control The CV300-4CH is not designed to operate with a thumb drive. You must connect the USB directly to your computer and install the proper software to view and back up footage from the DVR onto your computer The DVR keeps beeping at me The sensor setup could be set to alarm when motion is detected in front of the camera. To turn this off you must access the sensor setup through the main menu There could be video loss on one or all of the cameras. The CV300-4CH is set to alarm when there is video input loss. This is to alert you if anything is tampering with the camera to DVR connections the alarm will go off. Check your connections and keep the DVR in a safe place where it will not me tampered with or moved around Disconnect and reconnect all camera connections to make sure they are snug and tight fitting CV300-4CH 49
53 DVR TROUBLESHOOTING The hard drive is filling up too quickly Check your FPS that you are using. If you are using a high number of FPS then the hard drive will fill up faster. Try lowering your FPS for some cameras Check the video quality you are using. If you are using a high video quality then the hard drive will fill up faster. Trying lowering the video quality Adjust your schedule If you on Normal Record for 24 hours a day the hard drive will fill up faster. Try switching some times to sensor record The DVR is telling me that my SLAVE drive is empty I am prompted to put in a password for everything The network settings on the DVR are not showing me any information The Slave drive is not supported with this DVR This is because you have the password enable set to ON in the Miscellaneous Setup. Make sure the DVR is properly connected to the router. There should be green link indicator lights if the DVR is properly connected. Make sure the DVR IP Allocation is set to DHCP. This is a standard default setting that will work in most networking situations. Power cycle the DVR is it is properly connected and the IP Allocation is set to DHCP The HDD light is blinking This is completely normal. If the hard drive is playing back footage or recording, the light will blink to notify you that there is hard drive activity on the hard drive DVR SPECIFICATIONS Resolution NTSC: 720 x 480 / PAL: 720 x 576 Recording Frame Rate Max.60fps(adjustable) Recording Time 2 Years Recording Resolution NTSC: 720 x 240 / PAL: 720 x 288 Recording Method Record as Each, Playback in Quad and Full Screen Recording Qualities low, normal, high, highest Recording Modes Motion Record, Continuous Record, Time Schedule Record CV300-4CH 50
54 DVR SPECIFICATIONS Recording Media HDD (Backup via USB cable to PC) Autostart Recording Yes Auto Resume Recording Yes HDD Type Internal Video Format NTSC/PAL Video Loss Alarm Auto Detect Alarm Video Inputs 4 CH Composite BNC Video Display Output 1 CH Composite BNC (Monitor) Live Resolution NTSC: 720 x 480 / PAL: 720 x 576 Live Frame Rate 120fps Live Viewing Full, Quad Network Protocol TCP/IP, DDNS, DHCP, Network LAN IP Static, Dynamic Network Connection 10/100 BaseT Ethernet (RJ-45) Back-up Via USB cable to PC Play Search Mode Time/date, Event list Play Speed Yes Pan/Tilt/Zoom No Play Mode Full, Quad OSD and System Menu Display Yes OSD Language Display Six Language(English, French, German, Italian, Spanish, Portuguese) Time and Date Stamp Display Yes Password Protection Yes Adjustable Screen Settings Yes File Transfer USB 2.0 CV300-4CH 51
55 DVR SPECIFICATIONS Operating System Linux Disk Full Warning Yes Automatic Overwrite Option Yes Playback Navigation Play, Pause, Stop, FWD, REW Watermark No Housing Material Iron Housing Color Black Battery Life No Power Input 12V DC 3A Power Consumption 13W~30W Power Adapter Input 100V 50/60HZ~240 50/60HZ Operating Temperature (50o~104o) Operating Humidity Under 90% Dimensions 9.84 X 9.25 X 1.49 in Weight 2.64 lbs USB Port Backup Remote Control Yes Supported Peripherals Remote Control, USB 2.0 CV300-4CH 52
56 CAMERA MANUAL WHAT IS INCLUDED 1 Indoor/Outdoor Night Vision CMOS Color Camera 2 Window Security Stickers BNC to RCA Connector 1 Power Adapter for Camera Camera Mounting Hardware 4 PIN DIN (female) to RCA (male) Video/Power Wire Instruction Manual 1 Year Warranty Online/Toll Free Support 1 x four to one Power Supply Cable FEATURES OF THE VU5 VU5 1. Sun Shield - Helps prevent glare from bright lights 2. Infrared (IR)LEDs - Allow the camera to see in the dark up to 15ft away 3 CDS Sensor- Turns on the infrared LEDs when it gets dark 4. Camera Housing - Made of protected metal to prevent rust 5. Camera Mount - Allows the camera to be desk or wall mounted 6. Connection to Video / Power Wire - Connection for power and video out IMPORTANT INFORMATION While this camera is weatherproof, it is not 100% waterproof. Please do not install it in areas that receive direct rain or under eaves trough draining spots. Do not cut the DC power cable of this camera to fit with another power source. Do not cut the video connection wire to fit with a different video connection type. Any unauthorized modifications will void your warranty. Four to One Power Supply Cable 1. Female 12V Connection 2. Power Supply Ports The four to one power Supply Cable allows you to plug four cameras into one power source, saving you time and space. CV300-4CH 53
57 CAMERA MANUAL...continued CAMERA INSTALLATION The camera should be installed 8 to 13ft above the area to be monitored Ensure there are no obstructions in the camera s view, to maximize viewing area Ensure that the sunshade is positioned to avoid glare and position camera away from direct sunlight Decide whether the camera will be wall-mounted or sit on a desk/table top. If wall mounting, use the mounting hardware in the package. We recommend that the mounting bracket is secured using the included screws for all installations This camera comes with 60ft of wiring. Please make sure that you mount the cameras no more than 60ft from the DVR We recommend using a surge protected power bar to protect the cameras internal circuitry MOUNTING THE CAMERA 1. Screw the mounting bracket into the camera s mounting hole, turning it clockwise. 2. Mount the camera in the desired location no more than 60ft from the TV/monitor/VCR DVR unless you have purchased additional wiring. You may wall mount or desk mount these cameras. 60 ft. Extention wires may be purchased. 3. Adjust cameras to the desired viewing angles. USING THE FOUR TO ONE PORT POWER SUPPLY WITH CAMERAS Wiring Diagram A B C D DD D Wiring Instructions 1. Plug 12V adapter (A) into electrical wall outlet or surge protecting power bar. 2. Plug the single end (female 12 V connection) of the four port power supply (C) into the male end of the 12V adapter (B). 3. Connect the 4 PIN DIN female connection on the camera (E) into the 4 PIN DIN male connection on the 60ft video/ power wire (F). 4. Plug the red adapter from the 60ft video/power wire (G) into one of the ports of the four port power supply (D) 5. Connect the RCA Video from the 60ft video/power wire (H) into the Channel/Camera inputs on your DVR or monitor. 5. Repeat for all cameras. G H F E CV300-4CH 54
58 CAMERA TROUBLESHOOTING Before contacting technical support, please follow the troubleshooting tips below for solutions to common problems. Online live web chat: Visit Toll free telephone: Toll free fax: No picture/signal Picture is too bright Picture is too dark Night Vision is not working Make sure your TV/monitor is on the correct video input channel. This is NOT channel 3. Common terms for this channel is INPUT, AV CHANNEL, LINE 1, LINE 2 and AUX. Please use your TV or VCR manual to correctly identify this channel If your camera is connected to a VCR/DVR, make sure that it is properly connected to your TV/monitor Check all connections to make sure they are securly and properly connected Check your power supply to ensure that the camera is powered up Cup your hands around the front of the camera and look at the LEDs. They should be glowing red. If they are not, check the power supply Make sure your camera is not aimed at direct sunlight Adjust the sunshade by sliding it forwards to block out excess light Make sure nothing is obstructing the CDS sensor on the camera. If the CDS sensor is blocked, night vision mode will be active and may produce extra light in your camera s picture Move your camera to another location If using at night, make sure your camera s subject is no more than 15ft away (may vary based on amount of ambient light available) If using during the day, your camera may not be getting enough light. Adjust the sunshade by sliding it backwards to let in more light Check the brightness and contrast settings on your TV/monitor If your camera is connected to a VCR/DVR, check the brightness and contrast settings on the VCR/DVR Move your camera to another location The night vision turns on automatically when light levels drop. Try the camera in a pitch black setting. The area that it is in may have too much light and may not activatethe sensor Cup your hands around the front of the camera and look at the LEDs. They should be glowing red. If they are not, check the power supply Disclaimer: The CV300-4CH has been designed to come equipped with Vu5 cameras. Depending on the product "kit " you have purchased, your camera type or camera specifications may vary. CV300-4CH 55
59 CAMERA SPECIFICATIONS INDOOR/OUTDOOR CAMERA Camera Type Bullet Image Sensors 1/4" Color CMOS Resolution 400 TV Lines Outdoor Use Yes IP Rating IP55 Focal Length 6.0mm Focus Type Fixed Night Vision Yes Sun Shield Yes Number of IR LEDs (and Range) 11, up to 15ft IR LED Control Automatic (CDS Sensor) Min. Illumination 0 lux Video Output 60ft 4 PIN DIN to RCA (male) Video/Power Wire TV System NTSC Microphone No Motion Detection No Viewing Angle 65 Degrees Electronic Shutter 1/60 ~ 1/ sec BLC Yes AGC Automatic ELC Automatic IR Cut Filter Yes Housing Material Metal Housing Color Platinum Silver Signal/Noise Ratio >48dB Camera Bracket Yes Operating Temperature 14 F ~ 122 F Operating Humidity 95% Camera Power Input DC 12V 200mA Power Adapter Input 120V 60Hz LED Power Indicator No Dimensions 3 1/8" x 2" x 4 3/8" Weight 0.06lbs (with stand) CV300-4CH 56
60 VISIT US ON THE WEB! Product Information User Manuals Quick Start Guides Specification Sheets Software Updates Firmware Upgrades Disclaimer SVAT does not endorse any of SVAT products for any illegal activities. SVAT is not responsible or liable in any way shape or form for any damage, vandalism, theft or any other action that may occur while a SVAT product is in use by the consumer. Model#: CV300-4CH
w/ Integrated Color Camera
 SVAT ELECTRONICS now you can see SVAT ELECTRONICS now you can see COVERT DVR Covert DVR w/ Integrated Color Camera w/ Integrated Color Camera COMPLETE SYSTEM INSTRUCTION MANUAL Instruction Manual MODEL##
SVAT ELECTRONICS now you can see SVAT ELECTRONICS now you can see COVERT DVR Covert DVR w/ Integrated Color Camera w/ Integrated Color Camera COMPLETE SYSTEM INSTRUCTION MANUAL Instruction Manual MODEL##
INSTRUCTION MANUAL. Security Camera. Indoor/Outdoor Color Camera w/ Night Vision. Version 1.0. now you can see. Model# VU5
 Security Camera Indoor/Outdoor Color Camera w/ Night Vision ACCESSORY - CAMERA INSTRUCTION MANUAL Version 1.0 Model# VU5 www.svat.com !IMPORTANT! PLEASE READ! NEED HELP? DO NOT RETURN THIS PRODUCT TO THE
Security Camera Indoor/Outdoor Color Camera w/ Night Vision ACCESSORY - CAMERA INSTRUCTION MANUAL Version 1.0 Model# VU5 www.svat.com !IMPORTANT! PLEASE READ! NEED HELP? DO NOT RETURN THIS PRODUCT TO THE
INSTRUCTION MANUAL. Security Camera. Indoor/Outdoor Color Camera w/ Night Vision. Version 1.0. now you can see. Model# VU500-C
 Security Camera Indoor/Outdoor Color Camera w/ Night Vision ACCESSORY - CAMERA INSTRUCTION MANUAL Version 1.0 Model# VU500-C www.svat.com NEED HELP? DO NOT RETURN THIS PRODUCT TO THE STORE Please contact
Security Camera Indoor/Outdoor Color Camera w/ Night Vision ACCESSORY - CAMERA INSTRUCTION MANUAL Version 1.0 Model# VU500-C www.svat.com NEED HELP? DO NOT RETURN THIS PRODUCT TO THE STORE Please contact
ACCESSORY 2 - MONITOR INSTRUCTION MANUAL
 8.5" LCD WIDESCREEN MONITOR with 2 Camera AV Inputs ACCESSORY - MONITOR SVAT ELECTRONICS INSTRUCTION MANUAL Version 1.1 Model# CLEARVU7 www.svat.com !IMPORTANT! PLEASE READ! SVAT ELECTRONICS NEED HELP?
8.5" LCD WIDESCREEN MONITOR with 2 Camera AV Inputs ACCESSORY - MONITOR SVAT ELECTRONICS INSTRUCTION MANUAL Version 1.1 Model# CLEARVU7 www.svat.com !IMPORTANT! PLEASE READ! SVAT ELECTRONICS NEED HELP?
INSTRUCTION MANUAL V1.1 INSTRUCTION MANUAL. now you can see SVAT ELECTRONICS. Smart Phone Compatible H.264 DVR Security System. Model#:
 Smart Phone Compatible H.264 DVR Security System 4 Channel DVR w/ 4 Indoor/Outdoor Hi-Res Night Vision Cameras COMPLETE SYSTEM INSTRUCTION MANUAL INSTRUCTION MANUAL V1.1 www.svat.com www.svat.com Model#:
Smart Phone Compatible H.264 DVR Security System 4 Channel DVR w/ 4 Indoor/Outdoor Hi-Res Night Vision Cameras COMPLETE SYSTEM INSTRUCTION MANUAL INSTRUCTION MANUAL V1.1 www.svat.com www.svat.com Model#:
INSTRUCTION MANUAL. now you can see. 8 Channel H.264 Smart DVR Security System. Model#: CV301-8CH. SVAT ELECTRONICS
 8 Channel H.264 Smart DVR Security System w/ Coaching imenu and 8 Hi-Res Indoor/Outdoor Night Vision Surveillance Cameras COMPLETE SYSTEM INSTRUCTION MANUAL www.svat.com Model#: CV301-8CH www.svat.com
8 Channel H.264 Smart DVR Security System w/ Coaching imenu and 8 Hi-Res Indoor/Outdoor Night Vision Surveillance Cameras COMPLETE SYSTEM INSTRUCTION MANUAL www.svat.com Model#: CV301-8CH www.svat.com
CONTENTS Chapter 1: DVR Features... 4 Chapter 2: Overview... 5 Chapter 3: Starting the DVR... 8
 1 CONTENTS Chapter 1: DVR Features... 4 Chapter 2: Overview... 5 2.1 Front Panel... 5 2.2 Rear Panel... 6 2.3 Remote Control... 7 Chapter 3: Starting the DVR... 8 3.1 Firmware Version... 8 3.2 Detecting
1 CONTENTS Chapter 1: DVR Features... 4 Chapter 2: Overview... 5 2.1 Front Panel... 5 2.2 Rear Panel... 6 2.3 Remote Control... 7 Chapter 3: Starting the DVR... 8 3.1 Firmware Version... 8 3.2 Detecting
Smart Phone Compatible H.264 DVR Security System. 4 Channel DVR w/ 4 Indoor/Outdoor Night Vision Cameras INSTRUCTION MANUAL V1.2.
 Smart Phone Compatible H.264 DVR Security System 4 Channel DVR w/ 4 Indoor/Outdoor Night Vision Cameras INSTRUCTION MANUAL V1.2 www.defender-usa.com IMPORTANT! PLEASE READ! NEED HELP? DO NOT RETURN THIS
Smart Phone Compatible H.264 DVR Security System 4 Channel DVR w/ 4 Indoor/Outdoor Night Vision Cameras INSTRUCTION MANUAL V1.2 www.defender-usa.com IMPORTANT! PLEASE READ! NEED HELP? DO NOT RETURN THIS
4 Channel Digital Video Recorder / Camera Kit. Model No QV-3024 USER S MANUAL
 4 Channel Digital Video Recorder / Camera Kit Model No QV-3024 USER S MANUAL 1 Important Note: Please keep this manual in a safe location in case you need to refer to it at a later date. 1 INDEX CHAPTER
4 Channel Digital Video Recorder / Camera Kit Model No QV-3024 USER S MANUAL 1 Important Note: Please keep this manual in a safe location in case you need to refer to it at a later date. 1 INDEX CHAPTER
INSTRUCTION MANUAL INSTRUCTION MANUAL V1.1
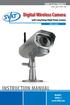 Digital Wireless Camera with Long Range Night Vision Camera WIRELESS CAMERA INSTRUCTION MANUAL INSTRUCTION MANUAL V1.1 Model#: GX301-C Model #: GX301 www.svat.com V. 1.0 PRODUCT WARRANTY INFORMATION Please
Digital Wireless Camera with Long Range Night Vision Camera WIRELESS CAMERA INSTRUCTION MANUAL INSTRUCTION MANUAL V1.1 Model#: GX301-C Model #: GX301 www.svat.com V. 1.0 PRODUCT WARRANTY INFORMATION Please
Downloaded from manuals search engine
 INDEX 1. DVR Features...1 2. Layout 2.1 Front Panel...1 2.2 Rear Panel...2 2.3 Remote Control...2 3. Installation 3.1 Installing the Hard Drive...3 3.2 Connecting Camera and Monitor...3 3.3 Connecting
INDEX 1. DVR Features...1 2. Layout 2.1 Front Panel...1 2.2 Rear Panel...2 2.3 Remote Control...2 3. Installation 3.1 Installing the Hard Drive...3 3.2 Connecting Camera and Monitor...3 3.3 Connecting
SVAT ELECTRONICS. now you can see
 SVAT ELECTRONICS now you can see Web Ready 16 Channel H.264 DVR Security System w/ iphone & BlackBerry Access and 8 Hi-Res Indoor/Outdoor Night Vision Surveillance Cameras COMPLETE SYSTEM INSTRUCTION MANUAL
SVAT ELECTRONICS now you can see Web Ready 16 Channel H.264 DVR Security System w/ iphone & BlackBerry Access and 8 Hi-Res Indoor/Outdoor Night Vision Surveillance Cameras COMPLETE SYSTEM INSTRUCTION MANUAL
SVAT ELECTRONICS. now you can see
 SVAT ELECTRONICS now you can see Web Ready 16 Channel H.264 DVR Security System w/ iphone & BlackBerry Access and 8 Hi-Res Indoor/Outdoor Night Vision Surveillance Cameras COMPLETE SYSTEM INSTRUCTION MANUAL
SVAT ELECTRONICS now you can see Web Ready 16 Channel H.264 DVR Security System w/ iphone & BlackBerry Access and 8 Hi-Res Indoor/Outdoor Night Vision Surveillance Cameras COMPLETE SYSTEM INSTRUCTION MANUAL
NEED HELP? IMPORTANT! PLEASE READ DO NOT RETURN THIS PRODUCT TO THE STORE. Visit
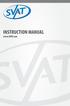 IMPORTANT! PLEASE READ NEED HELP? DO NOT RETURN THIS PRODUCT TO THE STORE Please contact an SVAT customer support representative regarding any additional information on product features, specifications
IMPORTANT! PLEASE READ NEED HELP? DO NOT RETURN THIS PRODUCT TO THE STORE Please contact an SVAT customer support representative regarding any additional information on product features, specifications
DVR CH Digital Video Recorder SW242-2LP. User Manual
 DVR4-11 4CH Digital Video Recorder SW242-2LP User Manual Table of Contents 1. DVR Features... 1 2. Overview 2.1 Front Panel... 1 2.2 Rear Panel... 2 2.3 Remote Control... 2 3. Installation 3.1 Installing
DVR4-11 4CH Digital Video Recorder SW242-2LP User Manual Table of Contents 1. DVR Features... 1 2. Overview 2.1 Front Panel... 1 2.2 Rear Panel... 2 2.3 Remote Control... 2 3. Installation 3.1 Installing
Digital Wireless Camera with Long Range Night Vision
 Digital Wireless Camera with Long Range Night Vision INSTRUCTION MANUAL V1.0 www.defender-usa.com Model#: PX301 IMPORTANT! PLEASE READ PRODUCT WARRANTY INFORMATION Please visit our website at www.defender-usa.com
Digital Wireless Camera with Long Range Night Vision INSTRUCTION MANUAL V1.0 www.defender-usa.com Model#: PX301 IMPORTANT! PLEASE READ PRODUCT WARRANTY INFORMATION Please visit our website at www.defender-usa.com
USER GUIDE STAND-ALONE. 4 channel MPEG-4 Triplex DVR V Stand-Alone DVR User Guide
 USER GUIDE STAND-ALONE 4 channel MPEG-4 Triplex DVR V. 1.4 This document contains preliminary information and subject to change without notice. SAFETY PRECAUTIONS EXPLANATION OF SYMBOLS This symbol is
USER GUIDE STAND-ALONE 4 channel MPEG-4 Triplex DVR V. 1.4 This document contains preliminary information and subject to change without notice. SAFETY PRECAUTIONS EXPLANATION OF SYMBOLS This symbol is
DVR CH Digital Video Recorder SW242-LP4 / SW242-LPN
 DVR4-1100 4CH Digital Video Recorder SW242-LP4 / SW242-LPN User Manual INDEX 1. DVR Features... 1 2. Layout 2.1 Front Panel...1 2.2 Rear Panel...2 2.3 Remote Controller...2 3. Installation 3.1 Installing
DVR4-1100 4CH Digital Video Recorder SW242-LP4 / SW242-LPN User Manual INDEX 1. DVR Features... 1 2. Layout 2.1 Front Panel...1 2.2 Rear Panel...2 2.3 Remote Controller...2 3. Installation 3.1 Installing
H.264 Network DVR. Quick Start
 341Z H.264 Network DVR Quick Start GUI Display with USB Mouse Control Please read instructions thoroughly before operation and retain it for future reference. For the actual display & operation, please
341Z H.264 Network DVR Quick Start GUI Display with USB Mouse Control Please read instructions thoroughly before operation and retain it for future reference. For the actual display & operation, please
User Manual CONTENTS Chapter 1: DVR Features...1 Chapter 2: Overview...1 Chapter 3: Installation...4 Chapter 4: Starting the DVR...
 0 User Manual CONTENTS Chapter 1: DVR Features...1 DVR Feature...1 Chapter 2: Overview...1 2.1 Front Panel...1 2.2 Rear Panel...2 2.3 Remote Control...3 Chapter 3: Installation...4 3.1 Install Hard Disk...4
0 User Manual CONTENTS Chapter 1: DVR Features...1 DVR Feature...1 Chapter 2: Overview...1 2.1 Front Panel...1 2.2 Rear Panel...2 2.3 Remote Control...3 Chapter 3: Installation...4 3.1 Install Hard Disk...4
User Manual Table of Contents
 Table of Contents Chapter 1: DVR Features...1 Chapter 2: Overview...2 2.1 Front Panel...2 2.2 Rear Panel...3 2.3 Remote Control... 错误! 未定义书签 Chapter3: Installation...4 3.1 Installing Hard Drive...4 3.2
Table of Contents Chapter 1: DVR Features...1 Chapter 2: Overview...2 2.1 Front Panel...2 2.2 Rear Panel...3 2.3 Remote Control... 错误! 未定义书签 Chapter3: Installation...4 3.1 Installing Hard Drive...4 3.2
Night Owl LION-4500: H Channel Network DVR with 4 Night Vision Cameras, 500GB Hard Drive and Smart 3G Cell Phone Access including iphone
 Night Owl LION-4500: H.264 4 Channel Network DVR with 4 Night Vision Cameras, 500GB Hard Drive and Smart 3G Cell Phone Access including iphone The LION-4500 is an advanced H.264 smart DVR that allows the
Night Owl LION-4500: H.264 4 Channel Network DVR with 4 Night Vision Cameras, 500GB Hard Drive and Smart 3G Cell Phone Access including iphone The LION-4500 is an advanced H.264 smart DVR that allows the
H.264 Network DVR. Quick Start
 H.264 Network DVR Quick Start GUI Display with USB Mouse Control Please read instructions thoroughly before operation and retain it for future reference. For the actual display & operation, please refer
H.264 Network DVR Quick Start GUI Display with USB Mouse Control Please read instructions thoroughly before operation and retain it for future reference. For the actual display & operation, please refer
Contents Chapter 1: DVR Features...2 Chapter 2: Overview...2 Chapter 3: Installation...5 Chapter 4: Starting the DVR...5
 Contents Chapter 1: DVR Features...2 DVR Feature...2 Chapter 2: Overview...2 2.1 Front Panel...2 2.2 Rear Panel...3 2.3 Remote Control...5 Chapter 3: Installation...5 3.1 Install Hard Disk...5 3.2 Connecting
Contents Chapter 1: DVR Features...2 DVR Feature...2 Chapter 2: Overview...2 2.1 Front Panel...2 2.2 Rear Panel...3 2.3 Remote Control...5 Chapter 3: Installation...5 3.1 Install Hard Disk...5 3.2 Connecting
About Us. Our Story. To l l F r e e Product Color Codes
 About Us Our Story Automated Video Systems or AVS, established in 1998, designs and manufactures professional grade video surveillance systems. AVS created the EZWatch Pro surveillance line of products
About Us Our Story Automated Video Systems or AVS, established in 1998, designs and manufactures professional grade video surveillance systems. AVS created the EZWatch Pro surveillance line of products
Chapter 1 Features FEATURES
 Chapter 1 Features Operation Playback, recording and network transmission simultaneously Real time full screen or quad screen display 2X digital zoom and Picture-in-picture display Easy operations by shuttle
Chapter 1 Features Operation Playback, recording and network transmission simultaneously Real time full screen or quad screen display 2X digital zoom and Picture-in-picture display Easy operations by shuttle
2.4GHz Digital Wireless 7 LCD Surveillance Kit
 2.4GHz Digital Wireless 7 LCD Surveillance Kit User Manual QC-3762 Box Contents: 1 x 7 LCD Monitor 1 x Wireless Camera 2 x Mains Power Adaptors 1 x Camera Antenna 1 x Mounting Hardware Product Diagram:
2.4GHz Digital Wireless 7 LCD Surveillance Kit User Manual QC-3762 Box Contents: 1 x 7 LCD Monitor 1 x Wireless Camera 2 x Mains Power Adaptors 1 x Camera Antenna 1 x Mounting Hardware Product Diagram:
H.264 Network DVR. Quick Start. GUI Display with USB Mouse Control 336Z
 336Z H.264 Network DVR Quick Start GUI Display with USB Mouse Control Please read instructions thoroughly before operation and retain it for future reference. For the actual display & operation, please
336Z H.264 Network DVR Quick Start GUI Display with USB Mouse Control Please read instructions thoroughly before operation and retain it for future reference. For the actual display & operation, please
H.264 4/8/10/16-Channel High-Definition DVR Quick Start Guide
 H.264 4/8/10/16-Channel High-Definition DVR Quick Start Guide Products: BLK-HD4D, BLK-HD4E, BLK-HD8D, BLK-HD10D, BLK-HD16D BLK-HD4E (upper) BLK-HD4D and BLK-HD8D (middle) BLK-HD10D and BLK-HD16D (lower)
H.264 4/8/10/16-Channel High-Definition DVR Quick Start Guide Products: BLK-HD4D, BLK-HD4E, BLK-HD8D, BLK-HD10D, BLK-HD16D BLK-HD4E (upper) BLK-HD4D and BLK-HD8D (middle) BLK-HD10D and BLK-HD16D (lower)
CCTV42 System2 DVR Quick Start Guide 4/8/16-Ch DVR
 CCTV42 System2 DVR Quick Start Guide 4/8/16-Ch DVR If you have purchased a DVR / Hard drive package from us then we will have already installed the hard drive(s) and configured the basic settings on your
CCTV42 System2 DVR Quick Start Guide 4/8/16-Ch DVR If you have purchased a DVR / Hard drive package from us then we will have already installed the hard drive(s) and configured the basic settings on your
Quick Installation Guide. 4 Channel H.264 Compression DVR with (CIF) Real-Time Recording and 4 Color CCD Camera Kits
 Quick Installation Guide 4 Channel H.264 Compression DVR with (CIF) Real-Time Recording and 4 Color CCD Camera Kits MODEL QR404-403 PART 1 - PACKAGE CONTENTS: QR404 DVR 4 - Color CCD Cameras with Stands
Quick Installation Guide 4 Channel H.264 Compression DVR with (CIF) Real-Time Recording and 4 Color CCD Camera Kits MODEL QR404-403 PART 1 - PACKAGE CONTENTS: QR404 DVR 4 - Color CCD Cameras with Stands
Internet Accessable DVR System. with 4 Hi-Res Indoor/Outdoor Night Vision Cameras INSTRUCTION MANUAL
 Internet Accessable DVR System with 4 Hi-Res Indoor/Outdoor Night Vision Cameras INSTRUCTION MANUAL www.defender-usa.com SENTINEL 1 IMPORTANT! PRODUCT WARRANTY & REGISTRATION Please visit our website at
Internet Accessable DVR System with 4 Hi-Res Indoor/Outdoor Night Vision Cameras INSTRUCTION MANUAL www.defender-usa.com SENTINEL 1 IMPORTANT! PRODUCT WARRANTY & REGISTRATION Please visit our website at
Table of Contents CHAPTER 1: FCC WARNINGS... 7 CHAPTER 2: SAFETY INSTRUCTIONS... 9
 Table of Contents CHAPTER 1: FCC WARNINGS.................................... 7 CHAPTER 2: SAFETY INSTRUCTIONS.............................. 9 CHAPTER 3: SPECIFICATIONS..................................
Table of Contents CHAPTER 1: FCC WARNINGS.................................... 7 CHAPTER 2: SAFETY INSTRUCTIONS.............................. 9 CHAPTER 3: SPECIFICATIONS..................................
Lorex Client 7.0 & Lorex Message Master
 Lorex Client 7.0 & Lorex Message Master Software Manual English Version 1.0 MODELS: L19WD Series www.lorexcctv.com Includes L19WD800 & L19WD1600 Copyright 2008 Lorex Technology Inc. Table of Contents Table
Lorex Client 7.0 & Lorex Message Master Software Manual English Version 1.0 MODELS: L19WD Series www.lorexcctv.com Includes L19WD800 & L19WD1600 Copyright 2008 Lorex Technology Inc. Table of Contents Table
User s Guide. Combo DVR. Thank you for purchasing our product. Please read this User s Manual before using the product. Change without Notice
 Thank you for purchasing our product. Please read this User s Manual before using the product. Change without Notice Combo DVR User s Guide User please operate according to the DVR model that you purchased
Thank you for purchasing our product. Please read this User s Manual before using the product. Change without Notice Combo DVR User s Guide User please operate according to the DVR model that you purchased
Quick Installation Guide. 16 Channel H.264 Compression DVR with (CIF) Real-Time Recording and 16 Color CCD Camera Kits
 Quick Installation Guide 16 Channel H.264 Compression DVR with (CIF) Real-Time Recording and 16 Color CCD Camera Kits MODEL QSDR1616GRCB PART 1 - PACKAGE CONTENTS: QSDR16RTC/B DVR 16 Cameras with Stands
Quick Installation Guide 16 Channel H.264 Compression DVR with (CIF) Real-Time Recording and 16 Color CCD Camera Kits MODEL QSDR1616GRCB PART 1 - PACKAGE CONTENTS: QSDR16RTC/B DVR 16 Cameras with Stands
DVR4/9-SecuraNet USER MANUAL SW242-4SN / SW242-9SN / SW243-4MB / SW243-9MB
 DVR4/9-SecuraNet USER MANUAL SW242-4SN / SW242-9SN / SW243-4MB / SW243-9MB Getting Started FCC WARNING STATEMENT This device complies with Part 15 of FCC Rules. Operation is subject to the following two
DVR4/9-SecuraNet USER MANUAL SW242-4SN / SW242-9SN / SW243-4MB / SW243-9MB Getting Started FCC WARNING STATEMENT This device complies with Part 15 of FCC Rules. Operation is subject to the following two
USER GUIDE VCT-STDDVR9-1 = /16 channel MPEG-4 Triplex DVR V. 1.0
 USER GUIDE VCT-STDDVR9-1 = 16-1 9/16 channel MPEG-4 Triplex DVR V. 1.0 This document contains preliminary information and subject to change without notice. 2 SAFETY PRECAUTIONS EXPLANATION OF SYMBOLS This
USER GUIDE VCT-STDDVR9-1 = 16-1 9/16 channel MPEG-4 Triplex DVR V. 1.0 This document contains preliminary information and subject to change without notice. 2 SAFETY PRECAUTIONS EXPLANATION OF SYMBOLS This
4CH 15" LCD-DVR All-In-One System
 4CH 15" LCD-DVR All-In-One System H.264 DVR with 4 Indoor/Outdoor Hi-Res Night Vision Security Cameras COMPLETE SYSTEM INSTRUCTION MANUALVersion 1.0 www.svat.com Model #: CLEARVU11 www.svat.com IMPORTANT!
4CH 15" LCD-DVR All-In-One System H.264 DVR with 4 Indoor/Outdoor Hi-Res Night Vision Security Cameras COMPLETE SYSTEM INSTRUCTION MANUALVersion 1.0 www.svat.com Model #: CLEARVU11 www.svat.com IMPORTANT!
Quick Installation Guide. 8 Channel H.264 Compression DVR with (CIF) Real-Time Recording and 8 Color CMOS Camera Kits
 Quick Installation Guide 8 Channel H.264 Compression DVR with (CIF) Real-Time Recording and 8 Color CMOS Camera Kits MODEL QR208-811 PART 1 - PACKAGE CONTENTS: QSDR008RTC DVR 8 Cameras (4) QSM1424C (6mm
Quick Installation Guide 8 Channel H.264 Compression DVR with (CIF) Real-Time Recording and 8 Color CMOS Camera Kits MODEL QR208-811 PART 1 - PACKAGE CONTENTS: QSDR008RTC DVR 8 Cameras (4) QSM1424C (6mm
INSTRUCTION MANUAL. Web Ready 16CH DVR System. now you can see. Model# CLEARVU4 w/ 16 Outdoor Night Vision CCD Color Cameras
 Web Ready 16CH DVR System w/ 16 Outdoor Night Vision CCD Color Cameras COMPLETE SYSTEM INSTRUCTION MANUAL Version 1.0 Model# CLEARVU4 www.svat.com !IMPORTANT! PLEASE READ! NEED HELP? DO NOT RETURN THIS
Web Ready 16CH DVR System w/ 16 Outdoor Night Vision CCD Color Cameras COMPLETE SYSTEM INSTRUCTION MANUAL Version 1.0 Model# CLEARVU4 www.svat.com !IMPORTANT! PLEASE READ! NEED HELP? DO NOT RETURN THIS
DVR RANGE ENGINEER MANUAL
 INSPIRE DVR RANGE ENGINEER MANUAL Contents Hardware Inspire DVR range Connections Connecting a mouse Connecting keyboard Connecting PTZ cameras Connecting Keyboard/PTZ Alarm connections Using front panel
INSPIRE DVR RANGE ENGINEER MANUAL Contents Hardware Inspire DVR range Connections Connecting a mouse Connecting keyboard Connecting PTZ cameras Connecting Keyboard/PTZ Alarm connections Using front panel
LOREX CLIENT 3.0 SOFTWARE MANUAL IRMS Integrated Remote Management Software
 LOREX CLIENT 3.0 SOFTWARE MANUAL IRMS Integrated Remote Management Software Instruction Manual English Version 2.0 Copyright 2007 Lorex Technology Inc. www.lorexcctv.com Table of Contents Overview... -
LOREX CLIENT 3.0 SOFTWARE MANUAL IRMS Integrated Remote Management Software Instruction Manual English Version 2.0 Copyright 2007 Lorex Technology Inc. www.lorexcctv.com Table of Contents Overview... -
4CH/ 8CH/ 16CH Digital Video Recorder
 4CH/ 8CH/ 16CH Digital Video Recorder DVR204B/ 208B/ 216B INSTRUCTION MANUAL DIRECTORY CHAPTER 1 Hard Disk Installing (Standard shipping products include neither HDD or R/W)...2 CHAPTER 2 Panel Appearance...4
4CH/ 8CH/ 16CH Digital Video Recorder DVR204B/ 208B/ 216B INSTRUCTION MANUAL DIRECTORY CHAPTER 1 Hard Disk Installing (Standard shipping products include neither HDD or R/W)...2 CHAPTER 2 Panel Appearance...4
Installation And User Guide DVR-EZ. 4 Channel Digital Video Recorder
 Installation And User Guide DVR-EZ 4 Channel Digital Video Recorder Regulatory FCC Certification This equipment has been tested and found to comply with the limits for a class A digital device, pursuant
Installation And User Guide DVR-EZ 4 Channel Digital Video Recorder Regulatory FCC Certification This equipment has been tested and found to comply with the limits for a class A digital device, pursuant
& Full Screen Recording Qualities
 16 CHANNEL DVR Functionality Simplex Video Compression MJPEG File Format AJP Live Resolution NTSC: 704 X 480 / PAL: 704 X 576 Recording Frame Rate 30FPS Recording Time 750 Days (0.5 Frames Per Second)
16 CHANNEL DVR Functionality Simplex Video Compression MJPEG File Format AJP Live Resolution NTSC: 704 X 480 / PAL: 704 X 576 Recording Frame Rate 30FPS Recording Time 750 Days (0.5 Frames Per Second)
Instructions for PREMISE PRO Digital Surveillance Camera
 Important Battery lnformation - Only use Alkaline or Lithium batteries. We recommend the use of Energizer batteries. - Do not mix old and new batteries. Always replace ALL the batteries at the same time.
Important Battery lnformation - Only use Alkaline or Lithium batteries. We recommend the use of Energizer batteries. - Do not mix old and new batteries. Always replace ALL the batteries at the same time.
R4, R8, R16 Digital Video Recorders Quick Setup Guide
 R4, R8, R16 Digital Video Recorders Quick Setup Guide This guide provides instructions to initially setup the R16 (16 channel) digital video recorders (DVR). The DVR supports these advanced features: 2
R4, R8, R16 Digital Video Recorders Quick Setup Guide This guide provides instructions to initially setup the R16 (16 channel) digital video recorders (DVR). The DVR supports these advanced features: 2
Do-It-Yourself Compact DVR Security w/ 4 Hi-Res Indoor/Outdoor Night Vision CCD Surveillance Cameras INSTRUCTION MANUAL V1.0.
 Do-It-Yourself Compact DVR Security w/ 4 Hi-Res Indoor/Outdoor Night Vision CCD Surveillance Cameras INSTRUCTION MANUAL V1.0 www.defender-usa.com Model#: SENTINEL2 !IMPORTANT! PLEASE READ! NEED HELP? PLEASE
Do-It-Yourself Compact DVR Security w/ 4 Hi-Res Indoor/Outdoor Night Vision CCD Surveillance Cameras INSTRUCTION MANUAL V1.0 www.defender-usa.com Model#: SENTINEL2 !IMPORTANT! PLEASE READ! NEED HELP? PLEASE
DVR MPEG 4 Channel Digital Video Recorder
 Advanced security made easy plug&playsecurity DVR4-1160 MPEG 4 Channel Digital Video Recorder Operating Instructions Operating Instructions SW342-LPM www.swannsecurity.com SR342-LPM-60010-200609 Before
Advanced security made easy plug&playsecurity DVR4-1160 MPEG 4 Channel Digital Video Recorder Operating Instructions Operating Instructions SW342-LPM www.swannsecurity.com SR342-LPM-60010-200609 Before
USER MANUAL INDEX Chapter 1 DVR Features...3 Chapter 2 Layout CH DVR Front Panel(For reference only)
 0 USER MANUAL INDEX USER MANUAL Chapter 1: DVR Features...3 DVR Feature...3 Chapter 2:Layout...4 2.1 Front Panel...4 2.1.1 4-CH DVR Front Panel(For reference only)...4 2.2 Rear Panel...4 2.2.1 DVR Rear
0 USER MANUAL INDEX USER MANUAL Chapter 1: DVR Features...3 DVR Feature...3 Chapter 2:Layout...4 2.1 Front Panel...4 2.1.1 4-CH DVR Front Panel(For reference only)...4 2.2 Rear Panel...4 2.2.1 DVR Rear
Quick Install Guide. Model: PLC-223W, PLC-233W
 Quick Install Guide Model: PLC-223W, PLC-233W This installation guide provides basic instructions for installing the PLC-213W/ PLC-223W/PLC-233W indoor wireless IP camera on your network. By following
Quick Install Guide Model: PLC-223W, PLC-233W This installation guide provides basic instructions for installing the PLC-213W/ PLC-223W/PLC-233W indoor wireless IP camera on your network. By following
Mobile Digital Video Recorder Installation Tips
 I wrote this manual because I was probably the first purchaser of this model of dash-cam system. I am a truck driver, but I am also very technically-oriented and I quickly realized that most truck drivers
I wrote this manual because I was probably the first purchaser of this model of dash-cam system. I am a truck driver, but I am also very technically-oriented and I quickly realized that most truck drivers
Connect cameras to the monitor
 STEP SETTING UP YOUR MONITOR FIRST FLAT SCREEN CRT/DVR OBSERVATION SYSTEM WITH 4 NIGHT VISION CAMERAS Connect cameras to the monitor 4 Color cameras are included with the Observation System. These cameras
STEP SETTING UP YOUR MONITOR FIRST FLAT SCREEN CRT/DVR OBSERVATION SYSTEM WITH 4 NIGHT VISION CAMERAS Connect cameras to the monitor 4 Color cameras are included with the Observation System. These cameras
NVR User Manual. NVR User Manual For further help, please visit
 NVR User Manual NVR User Manual For further help, please visit www.zmodo.com Introduction This product series is a 4 channel embedded NVR with pentaplex functionality: the product will perform video audio
NVR User Manual NVR User Manual For further help, please visit www.zmodo.com Introduction This product series is a 4 channel embedded NVR with pentaplex functionality: the product will perform video audio
TMD-740 Dash Cam USER MANUAL. Mondo TMD-740 Dash Cam
 TMD-740 Dash Cam USER MANUAL Table of Contents iii Table of Contents 1. Introduction to Your New Dash Cam System...1 1.1 About...1 1.2 Disclaimers...1 1.3 Items included in package...1 1.4 Product overview...2
TMD-740 Dash Cam USER MANUAL Table of Contents iii Table of Contents 1. Introduction to Your New Dash Cam System...1 1.1 About...1 1.2 Disclaimers...1 1.3 Items included in package...1 1.4 Product overview...2
USER S MANUAL GV-DVR1042. Real Time DVR System. Stand Alone 4 Channel.
 USER S MANUAL GV-DVR1042 Stand Alone 4 Channel Real Time DVR System www.gviss.com 1 B E F O R E I N S T A L L A T I O N - - - - - - - - - - - - - - - - - - - - - - - - - - - - - - - - - - - - - - - - -
USER S MANUAL GV-DVR1042 Stand Alone 4 Channel Real Time DVR System www.gviss.com 1 B E F O R E I N S T A L L A T I O N - - - - - - - - - - - - - - - - - - - - - - - - - - - - - - - - - - - - - - - - -
4CH Real Time DVR. User Guide INFORMATION MAY CHANGE WITHOUT NOTICE. Digital Video Recorder
 User Guide INFORMATION MAY CHANGE WITHOUT NOTICE. Table of Contents Caution... 4 Package Contents... 4 Introduction... 5 1. Product Overview...5 2. Front Panel...5 3. Rear Panel...6 4. IR Remote Controller
User Guide INFORMATION MAY CHANGE WITHOUT NOTICE. Table of Contents Caution... 4 Package Contents... 4 Introduction... 5 1. Product Overview...5 2. Front Panel...5 3. Rear Panel...6 4. IR Remote Controller
NUBIX H.264 DVR Setup Guide
 Package Content NUBIX H.264 DVR Setup Guide Inspect the packaging carton. Make sure the NUBIX H.264 DVR is properly delivered. Remove all items from the box and make sure the box contains the following
Package Content NUBIX H.264 DVR Setup Guide Inspect the packaging carton. Make sure the NUBIX H.264 DVR is properly delivered. Remove all items from the box and make sure the box contains the following
ALL-IN-ONE SECURITY SYSTEM
 DO NOT OPEN CAUTION : TO REDUCE THE RISK OF ELECTRICAL SHOCK DO NOT OPEN COVERS. NO USER SERVICEABLE PARTS INSIDE. REFER SERVICING TO QUALIFIED SERVICE PERSONNEL. WARNING : TO PREVENT FIRE OR SHOCK HAZARD.
DO NOT OPEN CAUTION : TO REDUCE THE RISK OF ELECTRICAL SHOCK DO NOT OPEN COVERS. NO USER SERVICEABLE PARTS INSIDE. REFER SERVICING TO QUALIFIED SERVICE PERSONNEL. WARNING : TO PREVENT FIRE OR SHOCK HAZARD.
DAY AND NIGHT COLOR CAMERA
 INSTRUCTION MANUAL DAY AND NIGHT COLOR CAMERA MODEL HDC518 Copyright 2007 Clover Electronics U.S.A. All Rights Reserved. PRECAUTIONS To avoid electrical shock, do not open the case of this product. Operate
INSTRUCTION MANUAL DAY AND NIGHT COLOR CAMERA MODEL HDC518 Copyright 2007 Clover Electronics U.S.A. All Rights Reserved. PRECAUTIONS To avoid electrical shock, do not open the case of this product. Operate
SAMSUNG ALL-IN-ONE SECURITY SYSTEM
 Quick Start Guide KIT MODEL SDH-B74041/SDH-B74081 DVR MODEL SDR-B74301 SAMSUNG ALL-IN-ONE SECURITY SYSTEM Thank you for purchasing the Samsung DVR Security System. Follow the simple steps in this guide
Quick Start Guide KIT MODEL SDH-B74041/SDH-B74081 DVR MODEL SDR-B74301 SAMSUNG ALL-IN-ONE SECURITY SYSTEM Thank you for purchasing the Samsung DVR Security System. Follow the simple steps in this guide
TABLE OF CONTENTS 1. INTRODUCTION PHYSICAL UNIT Front Panels Rear Panel Remote Control GETTING STARTED...
 TABLE OF CONTENTS 1. INTRODUCTION...3 2. PHYSICAL UNIT...3 2.1 Front Panels...3 2.2 Rear Panel...3 2.3 Remote Control...4 3. GETTING STARTED...6 4. HARDWARE SETUP...7 4.1 Hard Disk Drive Installation...7
TABLE OF CONTENTS 1. INTRODUCTION...3 2. PHYSICAL UNIT...3 2.1 Front Panels...3 2.2 Rear Panel...3 2.3 Remote Control...4 3. GETTING STARTED...6 4. HARDWARE SETUP...7 4.1 Hard Disk Drive Installation...7
NSTRUCTION MANUAL. Deluxe Internet Accessible 8CH DVR. w/ w/ 8 8 Hi-Res Indoor/Outdoor Night Vision Cameras and 8" 8 LCD Monitor
 Deluxe Internet Accessible 8CH DVR w/ w/ 8 8 Hi-Res Indoor/Outdoor Night Vision Cameras and 8" 8 LCD Monitor NSTRUCTION MANUAL www.defender-usa.com Model # SENTINEL 3 Version 1.0 PRODUCT WARRANTY & REGISTRATION
Deluxe Internet Accessible 8CH DVR w/ w/ 8 8 Hi-Res Indoor/Outdoor Night Vision Cameras and 8" 8 LCD Monitor NSTRUCTION MANUAL www.defender-usa.com Model # SENTINEL 3 Version 1.0 PRODUCT WARRANTY & REGISTRATION
ROHS AND WEEE COMPLIANCE
 210Z ROHS AND WEEE COMPLIANCE All lead-free products offered by the company comply with the requirements of the European law on the Restriction of Hazardous Substances (RoHS) directive, which means our
210Z ROHS AND WEEE COMPLIANCE All lead-free products offered by the company comply with the requirements of the European law on the Restriction of Hazardous Substances (RoHS) directive, which means our
DV5-2. SC-DV5_Main.jpg. SC-DV5_Main.jpg. SC-DV5_Main.jpg
 DV5-2 SC-DV5_Main.jpg SC-DV5_Main.jpg SC-DV5_Main.jpg Overview Camera: Overview -screen Display: The DV5-2 body camera is an advanced recording system with many options and features available. Please review
DV5-2 SC-DV5_Main.jpg SC-DV5_Main.jpg SC-DV5_Main.jpg Overview Camera: Overview -screen Display: The DV5-2 body camera is an advanced recording system with many options and features available. Please review
261Z. DR040_Quick_V1.0 PLAY RE C
 261Z MPEG4 4CH DVR Quick Guide REC PLAY PA USE ST OP REW FF HDD HD D Fu ll ALAR M TIMER PLAY RE C MENU ENTER LIST SLOW ZOOM SEQ Please read instructions thoroughly before operation and retain it for future
261Z MPEG4 4CH DVR Quick Guide REC PLAY PA USE ST OP REW FF HDD HD D Fu ll ALAR M TIMER PLAY RE C MENU ENTER LIST SLOW ZOOM SEQ Please read instructions thoroughly before operation and retain it for future
IP116 Plus HD WiFi Camera
 IP116 Plus HD WiFi Camera Instruction Manual 1 Introduction Thank you for choosing the IP116 Plus HD WiFi Camera. We understand that whenever we purchase something new, we want to enjoy it as soon as possible.
IP116 Plus HD WiFi Camera Instruction Manual 1 Introduction Thank you for choosing the IP116 Plus HD WiFi Camera. We understand that whenever we purchase something new, we want to enjoy it as soon as possible.
9.2 TFT LCD COLOR MONITORING SYSTEM With 2 Indoor/Outdoor Color Cameras
 INSTRUCTION MANUAL 9.2 TFT LCD COLOR MONITORING SYSTEM With 2 Indoor/Outdoor Color Cameras MODEL: LCD0935 Copyright 2009 Wisecomm. All Rights Reserved. 1. IMPORTANT SAFETY PRECAUTIONS To prevent fire or
INSTRUCTION MANUAL 9.2 TFT LCD COLOR MONITORING SYSTEM With 2 Indoor/Outdoor Color Cameras MODEL: LCD0935 Copyright 2009 Wisecomm. All Rights Reserved. 1. IMPORTANT SAFETY PRECAUTIONS To prevent fire or
MPEG4 4 Channel Digital Recording System VXM4-4. User Manual
 MPEG4 4 Channel Digital Recording System VXM4-4 User Manual CONTENTS Before installing 1 Key features 2 Front panel description 3 Rear panel description 4 Getting started 5 Connect and switch on 5 Configuring
MPEG4 4 Channel Digital Recording System VXM4-4 User Manual CONTENTS Before installing 1 Key features 2 Front panel description 3 Rear panel description 4 Getting started 5 Connect and switch on 5 Configuring
MIUFLY Body Camera User Guide
 MIUFLY Body Camera User Guide 1 1. Introduction Product Overview Box contents 2. Technical Specifications 3. Features TABLE OF CONTENTS 4. Main Manu Optional Detail 5. Operation 6. Troubleshooting 2 1.
MIUFLY Body Camera User Guide 1 1. Introduction Product Overview Box contents 2. Technical Specifications 3. Features TABLE OF CONTENTS 4. Main Manu Optional Detail 5. Operation 6. Troubleshooting 2 1.
Quick Start. H.264 Network DVR 303Z
 303Z H.264 Network DVR Quick Start Please read instructions thoroughly before operation and retain it for future reference. The image shown above may differ from the actual product appearance. 792_Quick_V0.9
303Z H.264 Network DVR Quick Start Please read instructions thoroughly before operation and retain it for future reference. The image shown above may differ from the actual product appearance. 792_Quick_V0.9
HD HOME SECURITY AND DVR SYSTEM. Quick Start Guide. What s inside. For the complete user guide...
 HD HOME SECURITY AND DVR SYSTEM Quick Start Guide What s inside Getting started... 2 Step 1: Unpack... 2 Step 2: Mount the cameras... 3 Step 3: Connect cameras to the DVR... 4 Step 4: Connect the DVR to
HD HOME SECURITY AND DVR SYSTEM Quick Start Guide What s inside Getting started... 2 Step 1: Unpack... 2 Step 2: Mount the cameras... 3 Step 3: Connect cameras to the DVR... 4 Step 4: Connect the DVR to
 Table of Contents Chapter 1 FCC Radiation Norm... 5 Chapter 2 Package Contents... 6 Chapter 3 System Requirements... 7 Chapter 4 Safety Instructions... 8 Chapter 5 Troubleshooting... 10 Chapter 6 Layout
Table of Contents Chapter 1 FCC Radiation Norm... 5 Chapter 2 Package Contents... 6 Chapter 3 System Requirements... 7 Chapter 4 Safety Instructions... 8 Chapter 5 Troubleshooting... 10 Chapter 6 Layout
STING II Digital Video Recorder/Player. User s Guide
 STING II Digital Video Recorder/Player User s Guide Table of Contents Introduction... 2 STING II Description... 2 Package Contents... 6 Connecting the A/V Cable... 7 Getting Started... 8 Charging the Battery...
STING II Digital Video Recorder/Player User s Guide Table of Contents Introduction... 2 STING II Description... 2 Package Contents... 6 Connecting the A/V Cable... 7 Getting Started... 8 Charging the Battery...
SPECIFICATIONS ARE SUBJECT TO CHANGE WITHOUT PRIOR NOTICE. THE INFORMATION CONTAINED HEREIN IS TO BE CONSIDERED FOR REFERENCE ONLY.
 COPYRIGHT 2010 by AVerMedia Information, Inc. All right reserved. Reproduction without permission is prohibited. No part of this document may be reproduced or transmitted in any form, or by any means without
COPYRIGHT 2010 by AVerMedia Information, Inc. All right reserved. Reproduction without permission is prohibited. No part of this document may be reproduced or transmitted in any form, or by any means without
ESS1104 NET Real-time Security DVR. Operation Manual
 ESS1104 NET Real-time Security DVR Operation Manual FCC NOTICE This device has been tested and found to comply with the limits for a Class A digital device, pursuant to Part 15 of the FCC Rules. These
ESS1104 NET Real-time Security DVR Operation Manual FCC NOTICE This device has been tested and found to comply with the limits for a Class A digital device, pursuant to Part 15 of the FCC Rules. These
TruVision DVR 60 Quick Start Guide
 Content Package contents 1 Installation environment 1 Setting up the TVR 60 1 Connecting the devices 2 Turning on and off the TVR 60 2 Operating the TVR 60 3 DDNS settings 5 Live mode 5 Quick Archive 5
Content Package contents 1 Installation environment 1 Setting up the TVR 60 1 Connecting the devices 2 Turning on and off the TVR 60 2 Operating the TVR 60 3 DDNS settings 5 Live mode 5 Quick Archive 5
4Ch Real time / Triplex / Mux Stand Alone DVR
 4Ch Real time / Triplex / Mux Stand Alone DVR User s Manual VER 1.2 VSD-31 4 Channel Stand Alone DVR USB Backup available The most stable and reliable real stand alone Digital Video Multiplex Recorder
4Ch Real time / Triplex / Mux Stand Alone DVR User s Manual VER 1.2 VSD-31 4 Channel Stand Alone DVR USB Backup available The most stable and reliable real stand alone Digital Video Multiplex Recorder
Quick Start Guide 4/8/16-CH DVR.
 Quick Start Guide 4/8/16-CH DVR 1. Install Hard Drive &DVD Writer 1.1 Install Hard Drive Notice: 1. Support two SATA hard drives. Please use the hard drive the manufacturers recommend specially for security
Quick Start Guide 4/8/16-CH DVR 1. Install Hard Drive &DVD Writer 1.1 Install Hard Drive Notice: 1. Support two SATA hard drives. Please use the hard drive the manufacturers recommend specially for security
NVR&IPCAM USER MANUAL V1.0 (USER MANUAL) V1.0. Thanks for choosing our products, please read this manual carefully before use!
 NVR&IPCAM (USER MANUAL) V1.0 Thanks for choosing our products, please read this manual carefully before use! NOTICE Installation condition 1) In order to ensure your rights, please read this manual carefully
NVR&IPCAM (USER MANUAL) V1.0 Thanks for choosing our products, please read this manual carefully before use! NOTICE Installation condition 1) In order to ensure your rights, please read this manual carefully
Table of Contents Chapter 1: DVR Features Chapter 2: Hardware Layout Chapter 3: Installation Chapter 4: DVR System Boot
 Table of Contents Chapter 1: DVR Features...2 Chapter 2: Hardware Layout...2 2.1 Front Panel...2 2.2 Rear Panel...3 2.3 Remote Control...3 Chapter 3: Installation...4 Chapter 4: DVR System Boot...4 4.1
Table of Contents Chapter 1: DVR Features...2 Chapter 2: Hardware Layout...2 2.1 Front Panel...2 2.2 Rear Panel...3 2.3 Remote Control...3 Chapter 3: Installation...4 Chapter 4: DVR System Boot...4 4.1
Digital Video Recorder DVR-400. User s manual
 Digital Video Recorder DVR-400 User s manual 1 Copyright Copyright (C) 2005 PLANET Technology Corp. All rights reserved. The products and programs described in this User s Manual are licensed products
Digital Video Recorder DVR-400 User s manual 1 Copyright Copyright (C) 2005 PLANET Technology Corp. All rights reserved. The products and programs described in this User s Manual are licensed products
Quick Start Guide 4/8/16-Ch DVR
 Quick Start Guide 4/8/16-Ch DVR 1 1. Install Hard Drive &DVD Writer 1.1Install Hard Drive Notice: 1. Support two SATA hard drives. Please use the hard drive the manufacturers recommend specially for security
Quick Start Guide 4/8/16-Ch DVR 1 1. Install Hard Drive &DVD Writer 1.1Install Hard Drive Notice: 1. Support two SATA hard drives. Please use the hard drive the manufacturers recommend specially for security
Central Management Software. Cam Viewer 3 Lite. User Manual
 Central Management Software Cam Viewer 3 Lite User Manual Version 1.0.0 Table of Contents 1. System Requirement...4 2. Software Installation...5 3. Configuration Wizard...9 3.1 Channel...10 3.1.1 Adding
Central Management Software Cam Viewer 3 Lite User Manual Version 1.0.0 Table of Contents 1. System Requirement...4 2. Software Installation...5 3. Configuration Wizard...9 3.1 Channel...10 3.1.1 Adding
Standard H.264 DVR Setup Guide
 Package Content Standard H.264 DVR Setup Guide Inspect the packaging carton. Make sure the Standard H.264 DVR is properly delivered. Remove all items from the box and make sure the box contains the following
Package Content Standard H.264 DVR Setup Guide Inspect the packaging carton. Make sure the Standard H.264 DVR is properly delivered. Remove all items from the box and make sure the box contains the following
 SW013 SW013C (Optional 2nd Camera) USER MANUAL WWW.SILENTWITNESS.CO.UK 1 Menu 4 About your SW013 5 Key functions 6 Installing the SW013 07-12 Menu options 13-14 Optional 2nd camera 15 Media playback 15
SW013 SW013C (Optional 2nd Camera) USER MANUAL WWW.SILENTWITNESS.CO.UK 1 Menu 4 About your SW013 5 Key functions 6 Installing the SW013 07-12 Menu options 13-14 Optional 2nd camera 15 Media playback 15
Lite H.264 DVR Setup Guide
 Package Content Lite H.264 DVR Setup Guide Inspect the packaging carton. Make sure the Lite H.264 DVR is properly delivered. Remove all items from the box and make sure the box contains the following items.
Package Content Lite H.264 DVR Setup Guide Inspect the packaging carton. Make sure the Lite H.264 DVR is properly delivered. Remove all items from the box and make sure the box contains the following items.
14 Digital Photo Frame Instructional Manual
 14 Digital Photo Frame Instructional Manual aluratek.com mnl M10423 model ADMPF214B Copyright 2017 Aluratek, Inc. All Rights Reserved. Table of Contents Frame Features... Frame Control Close-up... Remote
14 Digital Photo Frame Instructional Manual aluratek.com mnl M10423 model ADMPF214B Copyright 2017 Aluratek, Inc. All Rights Reserved. Table of Contents Frame Features... Frame Control Close-up... Remote
User s Manual. Combo DVR. Thank you for purchasing our product. Please read this User s Manual before using the product. Change without Notice
 Thank you for purchasing our product. Please read this User s Manual before using the product. Change without Notice Combo DVR User s Manual User please operate according to the DVR model that you purchased
Thank you for purchasing our product. Please read this User s Manual before using the product. Change without Notice Combo DVR User s Manual User please operate according to the DVR model that you purchased
User Guide. HAWKEYE CLASSIC VIDEO BORESCOPES (Non-Articulating) Hawkeye Classic Video Borescope. Hawkeye Classic Video Borescope - Set Up
 User Guide Hawkeye Classic Video Borescope HAWKEYE CLASSIC VIDEO BORESCOPES (Non-Articulating) Table of Contents Set Up... Page 2 Operation.. Page 4 Troubleshooting Page 12 Specifications. Page 13 Hawkeye
User Guide Hawkeye Classic Video Borescope HAWKEYE CLASSIC VIDEO BORESCOPES (Non-Articulating) Table of Contents Set Up... Page 2 Operation.. Page 4 Troubleshooting Page 12 Specifications. Page 13 Hawkeye
960H H.264 DVR Setup Guide
 Package Content 960H H.264 DVR Setup Guide Inspect the packaging carton. Make sure the 960H H.264 DVR is properly delivered. Remove all items from the box and make sure the box contains the following items.
Package Content 960H H.264 DVR Setup Guide Inspect the packaging carton. Make sure the 960H H.264 DVR is properly delivered. Remove all items from the box and make sure the box contains the following items.
Chapter 3 Operating instructions
 Chapter 3 Operating instructions Summary This chapter describes the how to control and navigate through the TVR 30 s menus and options. Content Control interfaces 10 Controlling the TVR 30 10 Front panel
Chapter 3 Operating instructions Summary This chapter describes the how to control and navigate through the TVR 30 s menus and options. Content Control interfaces 10 Controlling the TVR 30 10 Front panel
Rapid deployment surveillance system
 Rapid deployment surveillance system Table of contents Camera Kit Contents... 2 System Requirements and Compatibility... 3 General Information... 3 Battery Life... 3 Quick Start Guide... 4 Camera Overview...
Rapid deployment surveillance system Table of contents Camera Kit Contents... 2 System Requirements and Compatibility... 3 General Information... 3 Battery Life... 3 Quick Start Guide... 4 Camera Overview...
MIUFLY Body Camera User Guide
 MIUFLY Body Camera User Guide 1 1. Introduction Product Overview Box contents 2. Technical Specifications 3. Features TABLE OF CONTENTS 4. Main Manu Optional Detail 5. Operation 6. Troubleshooting 2 1.
MIUFLY Body Camera User Guide 1 1. Introduction Product Overview Box contents 2. Technical Specifications 3. Features TABLE OF CONTENTS 4. Main Manu Optional Detail 5. Operation 6. Troubleshooting 2 1.
INSTRUCTION MANUAL Kingfisher Micro DVR w/ Button Cam SB-MSDVR660
 INSTRUCTION MANUAL Kingfisher Micro DVR w/ Button Cam SB-MSDVR660 Revised: March 15, 2013 Thank you for purchasing from SafetyBasement.com! We appreciate your business. We made this simple manual to help
INSTRUCTION MANUAL Kingfisher Micro DVR w/ Button Cam SB-MSDVR660 Revised: March 15, 2013 Thank you for purchasing from SafetyBasement.com! We appreciate your business. We made this simple manual to help
Instructions for D-55IRXT GameSpy Digital Camera
 Instructions for D-55IRXT GameSpy Digital Camera THANK YOU for your purchase of the D-55IRXT GameSpy Digital Camera. Please read this booklet before using the unit. If you should have any questions about
Instructions for D-55IRXT GameSpy Digital Camera THANK YOU for your purchase of the D-55IRXT GameSpy Digital Camera. Please read this booklet before using the unit. If you should have any questions about
Night Owl s B-APDVR5-4600: 4 Channel Smart DVR with 500GB Hard Drive, and 4 x 600 TVL Cameras with 100ft Night Vision
 Night Owl s B-APDVR5-4600: 4 Channel Smart DVR with 500GB Hard Drive, and 4 x 600 TVL Cameras with 100ft Night Vision Night Owl s special bundle B-APDVR5-4600 is an advanced 4 channel security system that
Night Owl s B-APDVR5-4600: 4 Channel Smart DVR with 500GB Hard Drive, and 4 x 600 TVL Cameras with 100ft Night Vision Night Owl s special bundle B-APDVR5-4600 is an advanced 4 channel security system that
follow BLK-D20xx00D RQ 2011 DIGIOP, Inc.
 H.264 4/8/16 Channel DVR Quick Start Guide Products: BLK-DH2004 400D, BLK-DH200800D, BLK-DH201600D PLEASE READ THIS GUIDE BEFORE USING YOUR RECORDER, and always the instructions for safety and proper use.
H.264 4/8/16 Channel DVR Quick Start Guide Products: BLK-DH2004 400D, BLK-DH200800D, BLK-DH201600D PLEASE READ THIS GUIDE BEFORE USING YOUR RECORDER, and always the instructions for safety and proper use.
Wireless Doorphone Intercom
 Security Made Smarter Wireless Doorphone Intercom EN INSTRUCTION MANUAL DOORBELL OVERVIEW MICROPHONE LEDS CAMERA LENS LIGHT SENSOR Detects ambient light and turns on the LEDS to provide clear color night
Security Made Smarter Wireless Doorphone Intercom EN INSTRUCTION MANUAL DOORBELL OVERVIEW MICROPHONE LEDS CAMERA LENS LIGHT SENSOR Detects ambient light and turns on the LEDS to provide clear color night
