2019 NISSANCONNECT OWNER S MANUAL. For your safety, read carefully and keep in this vehicle.
|
|
|
- Primrose Powell
- 5 years ago
- Views:
Transcription
1 2019 NISSANCONNECT OWNER S MANUAL For your safety, read carefully and keep in this vehicle.
2 NISSAN CONSUMER AFFAIRS DE- PARTMENT For assistance or inquiries about the NISSAN Navigation System (if so equipped), NISSAN warranty, service or general questions, contact the NISSAN Consumer Affairs Department at: For U.S. customers Nissan North America, Inc. Consumer Affairs Department P.O. Box Franklin, TN NISSAN-1 ( ) For Canadian customers Nissan Canada Inc Orbitor Drive Mississauga, Ontario L4W 4Z FOREWORD Thank you for purchasing a NISSAN vehicle. This user s manual is for NissanConnect System and Services featuring Apple Car- Play TM and Android Auto TM offered in your NISSAN vehicle. Operation instructions for the following systems are included in this manual.. Audio. Hands-Free Phone. Apple CarPlay TM. Android Auto TM. NissanConnect Services powered by SiriusXM. Navigation. Voice recognition. Information and settings viewable on NissanConnect Please read this manual carefully to ensure safe operation of NissanConnect System.. Because of possible specification changes and optional equipment, some sections of this manual may not apply to your vehicle.. All information, specifications and illustrations in this manual are those in effect at the time of printing. NISSAN reserves the right to change specifications or design at any time without notice.. Do not remove this manual from the vehicle when selling this vehicle. The next user of the system may need the manual.
3 Table of Contents 1 Introduction How to use this manual Safety information Regulatory information Trademarks Legal disclaimer Licenses Getting started Control buttons and touch screen display Starting system Basic operation System settings Audio system Audio operation precautions Names and functions of audio control buttons Audio operations Audio settings CD/USB memory device care and cleaning Hands-Free Phone Bluetooth Hands-Free Phone System Information Information menu NissanConnect Services powered by SiriusXM (if so equipped) SiriusXM Travel Link (if so equipped) Apple CarPlay TM Android Auto TM Siri Eyes Free Navigation (if so equipped) Safety information Navigation screen Map operation Setting destination Route guidance Viewing traffic information Storing a location/route Navigation settings General information for navigation system Voice recognition Voice recognition Troubleshooting guide System unit Audio system
4 Bluetooth Hands-Free Phone System NissanConnect Services (if so equipped) Apple CarPlay TM Android Auto TM Siri Eyes Free Navigation (if so equipped) Voice recognition
5 1 Introduction How to use this manual For safe operation Reference symbols Screen illustrations Safety information Regulatory information Laser product Bluetooth devices Trademarks Legal disclaimer Licenses Software Licenses Telematic Control Unit Gen2K
6 1. Introduction HOW TO USE THIS MANUAL This manual uses special words, symbols, icons and illustrations organized by function. Please refer to the following items and familiarize yourself with them. FOR SAFE OPERATION WARNING This is used to indicate the presence of a hazard that could cause death or serious personal injury. To avoid or reduce the risk, the procedures must be followed precisely. CAUTION This is used to indicate the presence of a hazard that could cause minor or moderate personal injury or damage to your vehicle. To avoid or reduce the risk, the procedures must be followed carefully. NOTE: Indicates items that help you understand and maximize the performance of your vehicle. If ignored, they may lead to a malfunction or poor performance. REFERENCE SYMBOLS This indicates information that is necessary for efficient use of your vehicle or accessories. Reference page: This indicates the title and page that you should refer to. <>: Indicates a button on the control panel. [ ]: This indicates a key/item displayed on the screen. Voice Command: This indicates an operation by voice command. SCREEN ILLUSTRATIONS. The illustrations in this manual are representatives of various models and may not be identical with the design and specifications of your vehicle.. Icons and menu items displayed on the screen may be abbreviated or omitted from the screen illustrations when appropriate. The omitted icons and menu items are described as dotted lines as illustrated. 1-2
7 1. Introduction SAFETY INFORMATION This system is primarily designed to help you support pleasant driving as outlined in this manual. However, you, the driver, must use the system safely and properly. Information and the availability of services may not always be up to date. The system is not a substitute for safe, proper and legal driving. Before using the system, please read the following safety information. Always use the system as outlined in this manual. WARNING. To operate the system, first park the vehicle in a safe location and set the parking brake. Operating the system while driving can distract the driver and may result in a serious accident.. Exercise extreme caution at all times so full attention may be given to vehicle operation. If the system does not respond immediately, please be patient and keep your eyes on the road. Inattentive driving may lead to a crash resulting in serious injuries or death.. Do not rely on route guidance (if so equipped) alone. Always be sure that all driving maneuvers are legal and safe in order to avoid accidents.. Do not disassemble or modify this system. If you do, it may result in accidents, fire or electrical shock.. If you notice any foreign objects in the system hardware, spill liquid on the system or notice smoke or a smell coming from it, stop using the system immediately and it is recommended you contact a NISSAN dealer. Ignoring such conditions may lead to accidents, fire or electrical shock. CAUTION. Some jurisdictions may have laws limiting the use of video screens while driving. Use this system only where it is legal to do so.. Extreme temperature conditions [below 4 F ( 20 C) and above 158 F (70 C)] could affect the performance of the system.. The display screen may break if it is hit with a hard or sharp object. If the display screen breaks, do not touch it. Doing so could result in an injury. NOTE: Do not keep the system running with the engine or the hybrid system stopped. Doing so may discharge the vehicle battery (12V battery). When you use the system, always keep the engine or the hybrid system running. 1-3
8 1. Introduction REGULATORY INFORMATION LASER PRODUCT Complies with 21 CFR and Complies with 21 CFR Chapter 1, Subchapter J WARNING Use of controls or adjustments or performance of procedures other than those specified herein may result in hazardous radiation exposure. BLUETOOTH DEVICES FCC Regulatory information Changes or modifications not expressly approved by the party responsible for compliance could void the user s authority to operate the equipment. This device complies with part 15 of the FCC Rules and Industry Canada licenseexempt RSS standard(s). Operation is subject to the following two conditions: (1) This device may not cause harmful interference, and (2) this device must accept any interference received, 1-4 including interference that may cause undesired operation. Le présent appareil est conforme aux CNR d Industrie Canada applicables aux appareils radio exempts de licence. L exploitation est autorisée aux deux conditions suivantes : (1) l appareil ne doit pas produire de brouillage, et (2) l utilisateur de l appareil doit accepter tout brouillage radioélectrique subi, même si le brouillage est susceptible d en compromettre le fonctionnement. TRADEMARKS Apple, iphone, ipod, and ipod touch are trademarks of Apple Inc., registered in the U.S. and other countries. Apple CarPlay TM is a trademark of Apple Inc. Use of the Apple CarPlay TM logo means that a vehicle user interface meets Apple performance standards. Apple is not responsible for the operation of this vehicle or its compliance with safety and regulatory standards. Please note that the use of this product with iphone or ipod may affect wireless performance. Bluetooth is a trademark owned by Bluetooth SIG, Inc. and licensed to Robert Bosch GmbH.
9 1. Introduction HD Radio Technology manufactured under license from ibiquity Digital Corporation. U.S. and Foreign Patents. For patents see HD Radio, Artist Experience, and the HD, HD Radio, and "ARC" logos are registered trademarks or trademarks of ibiquity Digital Corporation in the United States and/or other countries. NISSAN is offering SiriusXM services (SiriusXM Audio, SiriusXM Traffic TM, SiriusXM Travel Link) for free during initial trial period. SiriusXM services require a subscription after trial period and are sold separately or as a package. The satellite service is available only in the 48 contiguous USA and DC. SiriusXM satellite service is also available in Canada; see SiriusXM Satellite Radio subscription (Audio Services) is sold separately or as a package, and is continuous until you call SiriusXM to cancel. See SiriusXM Customer Agreement for complete terms at siriusxm.com. For more information, call Listener Care at or visit siriusxm.com. SiriusXM Satellite Radio and SiriusXM Traffic TM subscriptions are sold separately or as a package, and are continuous until you call SiriusXM to cancel. See SiriusXM Customer Agreement for complete terms at SiriusXM Travel Link is available in select markets. For more information, call Listener Care at or visit siriusxm.com/traffic. SiriusXM Satellite Radio and SiriusXM Travel Link subscriptions are sold separately or as a package, and are continuous until you call SiriusXM to cancel. See SiriusXM Customer Agreement for complete terms at SiriusXM Travel Link is available in select markets. For more information, call Listener Care at or visit siriusxm.com/travellink. App Store Apple and the Apple logo are trademarks of Apple Inc., registered in the U.S. and other countries. App Store is a service mark of Apple Inc. Siri Siri is a trademark of Apple Inc., registered in the U.S. and other countries. Google Play TM Google, Google Play are trademarks of Google Inc. Google TM Google is a trademark of Google Inc. 1-5
10 1. Introduction LEGAL DISCLAIMER WARNING Driving is serious business and requires your full attention. Only use features and connected devices when safe and legal to do so. Some features, including automatic crash notification and SOS (if so equipped), are dependent upon the telematics device being in operative condition, its ability to connect to a wireless network, compatible wireless network availability, navigation map data and GPS satellite signal receptions, the absence of which can limit or prevent the ability to reach the NissanConnect Services Data Center and NissanConnect Services Response Center or receive support. GPS mapping may not be detailed in all areas or reflect current road status. Never program GPS while driving. Only use Remote Engine Start/Stop (if so equipped) and Remote Horn & Lights (if so equipped) features in accordance with any laws, rules or ordinances in effect in your vehicle s location. 1-6 Feature availability is dependent on vehicle model, trim level, packaging and options. Compatible connected device may be required and feature availability may be dependent on device s capability. Refer to connected device s owner s manual for details. Late availability for some features. Some services and features are provided by independent companies not within NISSAN s control. Should service provider terminate or restrict service or features, service or features may be suspended or terminated without notice or with no liability to NISSAN or its partners or agents. Services and features may require compatible cellular network provided by independent companies not within NISSAN or its partners or agents control. Cellular network signal strength may vary and may not be available in all areas or at all times. Services and features may not function if cellular network is unavailable, restricted, or terminated. NISSAN and its partners or agents are not responsible for associated costs or other third party changes that may be required for continued operation due to cellular network unavailability, restriction, or termination (including equipment replacements/upgrades, if available, or roaming charges on alternative networks). Technology is evolving, and changes by independent companies are not within NISSAN s or its partners or agents control. Enrollment, owner consent, personal identification number (PIN), and subscription agreement may be required to receive full suite of features and services. Trial periods (if applicable) begin on the date of vehicle purchase or lease of a new NISSAN. Trial periods may be subject to change at any time and may be subject to early termination without notice. Required subscriptions may be sold separately for each available feature or service after trial period ends, and may continue until you call service provider to cancel. Installation costs, one-time activation fee, other fees and taxes may apply. Fees and programming subject to change. Feature may be subject to age restrictions in some areas. Subscriptions governed by service provider s subscription agreement, terms and conditions and privacy statements available at service provider s website. Text rates or data usage may apply. The NISSAN names, logos and slogans are trademarks owned by or licensed to Nissan Motor Co. Ltd. or its North American subsidiaries. Other trademarks and trade names are those of their respective owners. For important safety information, system limitations, and additional operating and
11 1. Introduction feature information, see dealer, owner s manual, or connect/important-information. LICENSES SOFTWARE LICENSES Open Source Software Licenses TELEMATIC CONTROL UNIT GEN2K A. INTRODUCTION This product Telematic Control Unit Gen2K incorporates the following software: (1) the software developed by, or developed for, Ficosa International, S.A. ( Ficosa ), (2) the software owned by third party and licensed to Ficosa, (3) the software licensed under the GNU GENERAL PUBLIC LICENSE, Version 2 ( GPL ), (4) the software licensed under the GNU LIBRARY GENERAL PUBLIC LICENSE, Version 2.0 or the GNU LESSER GENERAL PUBLIC LICENSE, Version 2.1 (collectively LGPL ), the Mozilla Public license v2 ( MPL ), the GPL-2.0 license with- OpenSSL-exception ( GPLOpenSSL ) and GNU GENERAL PUBLIC LICENSE, Version 3 with GCC exception (together with the GPL software, jointly Copyleft Software ), and/or (5) open sourced software licensed under terms and conditions other than Copyleft Software. For the software classified as (3) or (4) above, a copy of the license text is included with the source code in the URL indicated below, and please also refer to the terms and conditions of Copyleft Software licenses at the websites listed below: GPL: and gnu.org/licenses/gpl-3.0.en.html LGPL: and gnu.org/licenses/old-licenses/lgpl-2.0. html MPL: MPL/2.0/ GPL-2.0-with-OpenSSL-exception: GPLv3 GCC Exception: org/licenses/gcc-exception-3.1.en.html The software classified as (3) and (4) 1-7
12 1. Introduction above are copyrighted by multiple people. Please refer to the websites below regarding the copyright notices of those people. opensource/ The software licensed under the licenses indicated in (3) and (4) above ( Copyleft Software ) is distributed in the hope that it will be useful, but WITHOUT ANY WAR- RANTY, without even the implied warranty of MERCHANTABILITY or FITNESS FOR A PARTICULAR PURPOSE. For at least three (3) years from delivery of a device embedding the above product, Ficosa will give to any third party who contacts us at the Contact Information provided below, for a charge no more than our cost of physically performing source code distribution, a complete machine-readable copy of the source code corresponding to the Copyleft Software indicated above. When requesting this source code, please specify Product: Telematic Control Unit Gen2K and version Cx9. Furthermore, source code and licenses corresponding to the Copyleft Software listed above is freely available to you and any member of the public at the website 1-8 listed below: opensource/ [Contact Information] For enquiries about open source software at FICOSA, please contact Ficosa s Compliance Officer by FOSS@ficosa.com Please note that we are unable to answer any queries regarding source code details, etc. In addition, it is necessary for end users to provide their own internet connection. The end user is responsible for any connection or line charges incurred through browsing websites or downloading. B. LICENSING AND COPYRIGHT NOTICE INFORMATION The software classified as (5) above contains various open sourced software ( OSS ) listed in the below website. Please see the website indicted next for the terms and conditions of the licenses (OSS Licenses) and other information regarding the OSS contained this Product: opensource/
13 2 Getting started Control buttons and touch screen display Control panel (Type A) (if so equipped) Control panel (Type B) (if so equipped) Control panel (Type C) (if so equipped) Control panel (Type D) (if so equipped) Control panel (Type E) (if so equipped) Control panel (Type F) (if so equipped) Control panel (Type G) (if so equipped) Liquid crystal display Steering wheel switches (Type A) (if so equipped) Steering wheel switches (Type B) (if so equipped) Steering wheel switches (Type C) (if so equipped) Steering wheel switches (Type D) (if so equipped) Steering wheel switches (Type E) (if so equipped) Steering wheel switches (Type F) (if so equipped) Steering wheel switches (Type G) (if so equipped) Steering wheel switches (Type H) (if so equipped) Display Commander (if so equipped) USB (Universal Serial Bus) connection port and AUX (auxiliary) input jack Starting system Start-up screen (if so equipped) Basic operation Selecting menu from Launch Bar Touch panel operation Main screen operations Adjusting settings How to input letters and numbers How to view and operate HOME MENU screen Functions disabled while driving System settings Settings menu Connections settings Volume and Beeps settings Clock settings Display settings Language setting Units settings Keyboard type settings Return all settings to default
14 2. Getting started CONTROL BUTTONS AND TOUCH SCREEN DISPLAY CONTROL PANEL (Type A) (if so equipped) Models with navigation system Models without navigation system < >: Push to eject a CD. Compact Disc (CD) player (page 3-28) <MENU>: Push to display the HOME MENU screen. How to view and operate HOME MENU screen (page 2-27) <MAP> (models with navigation system): Push to display the current location map. Navigation screen (page 6-3) < >: Push to switch between the day screen (bright) and the night screen (dark) and to adjust the level of screen brightness. Push and hold the button to turn off the display. Push the button again to turn on the display. <AUDIO>: Push to display the audio screen. When this button is pushed while the audio screen is displayed, a screen to select an audio source will be displayed. Selecting audio source (page 3-20) 2-2
15 2. Getting started <VOLUME/ >: Push to turn the audio system on/off. Turn to adjust the volume. CD slot: Insert a CD into the slot. Compact Disc (CD) player (page 3-28) < >/< >: Use the buttons for audio operations. Audio operations (page 3-20) <BACK>: Pushing the button will display the previous screen. Push and hold to quit the voice recognition session. 7. Voice recognition <TUNE SCROLL/OK>: When a menu screen is displayed, turn the dial to select items on the screen. Push to confirm the selected item or setting. The button can also be used for audio operations. Audio operations (page 3-20) Touch screen display: Various information and operation menus are displayed on the liquid crystal display. Touch keys and icons on the screen for operation. Touch panel operation (page 2-24) < > (models without navigation system): Push to display the phone screen. 4. Hands-Free Phone 2-3
16 2. Getting started CONTROL PANEL (Type B) (if so equipped) 2-4 <MENU>: Push to display the HOME MENU screen. How to view and operate HOME MENU screen (page 2-27) < >: Push to display the phone screen. 4. Hands-Free Phone < >: Push to switch between the day screen (bright) and the night screen (dark) and to adjust the level of screen brightness. Push and hold the button to turn off the display. Push the button again to turn on the display. <AUDIO>: Push to display the audio screen. When this button is pushed while the audio screen is displayed, a screen to select an audio source will be displayed. Selecting audio source (page 3-20) <VOL/ >: Push to turn the audio system on/off. Turn to adjust the volume. Touch screen display: Various information and operation menus are displayed on the liquid crystal display. Touch keys and icons on the screen for operation. Touch panel operation (page 2-24) < >/< >: Use the buttons for audio operations. Audio operations (page 3-20) <BACK>: Pushing the button will display the previous screen. Push and hold to quit the voice recognition session. 7. Voice recognition <TUNE SCROLL/SOUND>: When a menu screen is displayed, turn the dial to select items on the screen. Push to confirm the selected item or setting. The button can also be used for audio operations. Audio operations (page 3-20)
17 2. Getting started CONTROL PANEL (Type C) (if so equipped) Touch screen display: Various information and operation menus are displayed on the liquid crystal display. Touch keys and icons on the screen for operation. Touch panel operation (page 2-24) <MENU>: Push to display the HOME MENU screen. How to view and operate HOME MENU screen (page 2-27) <AUDIO>: Push to display the audio screen. When this button is pushed while the audio screen is displayed, a screen to select an audio source will be displayed. Selecting audio source (page 3-20) < >/< >: Use the buttons for audio operations. Audio operations (page 3-20) < >: Pushing the button will display the previous screen. Push and hold to quit the voice recognition session. 7. Voice recognition < >: Push to switch between the day screen (bright) and the night screen (dark) and to adjust the level of screen brightness. Push and hold the button to turn off the display. Push the button again to turn on the display. <VOL/ >: Push to turn the audio system on/off. Turn to adjust the volume. 2-5
18 2. Getting started CONTROL PANEL (Type D) (if so equipped) Models with navigation system Models without navigation system Touch screen display: Various information and operation menus are displayed on the liquid crystal display. Touch keys and icons on the screen for operation. Touch panel operation (page 2-24) <VOL/ >: Push to turn the audio system on/off. Turn to adjust the volume. < > : Push to switch between the day screen (bright) and the night screen (dark) and to adjust the level of screen brightness. Push and hold the button to turn off the display. Push the button again to turn on the display. < >/< >: Use the buttons for audio operations. Audio operations (page 3-20) <AUDIO>: Push to display the audio screen. When this button is pushed while the audio screen is displayed, a screen to select an audio source will be displayed. Selecting audio source (page 3-20) 2-6
19 2. Getting started <MENU>: Push to display the HOME MENU screen. How to view and operate HOME MENU screen (page 2-27) <MAP> (models with navigation system): Push to display the current location map. Navigation screen (page 6-3) < >: Pushing the button will display the previous screen. Push and hold to quit the voice recognition session. 7. Voice recognition <TUNE SCROLL/SOUND>: When a menu screen is displayed, turn the dial to select items on the screen. Push to confirm the selected item or setting. The button can also be used for audio operations. Audio operations (page 3-20) < > (models without navigation system): Push to display the phone screen. 4. Hands-Free Phone CONTROL PANEL (Type E) (if so equipped) Models with navigation system Models without navigation system 2-7
20 2. Getting started < >: Push to eject a CD. Compact Disc (CD) player (page 3-28) <VOLUME/ >: Push to turn the audio system on/off. Turn to adjust the volume. <AUDIO>: Push to display the audio screen. When this button is pushed while the audio screen is displayed, a screen to select an audio source will be displayed. Selecting audio source (page 3-20) < >: Push to switch between the day screen (bright) and the night screen (dark) and to adjust the level of screen brightness. Push and hold the button to turn off the display. Push the button again to turn on the display. <MAP> (models with navigation system): Push to display the current location map. Navigation screen (page 6-3) <MENU>: Push to display the HOME MENU screen. How to view and operate HOME MENU screen (page 2-27) CD slot: Insert a CD into the slot. Compact Disc (CD) player (page 3-28) <TUNE SCROLL/OK>: When a menu screen is displayed, turn the dial to select items on the screen. Push to confirm the selected item or setting. The button can also be used for audio operations. Audio operations (page 3-20) <BACK>: Pushing the button will display the previous screen. Push and hold to quit the voice recognition session. 7. Voice recognition < >/< >: Use the buttons for audio operations. Audio operations (page 3-20) Touch screen display: Various information and operation menus are displayed on the liquid crystal display. Touch keys and icons on the screen for operation. Touch panel operation (page 2-24) < > (models without navigation system): Push to display the phone screen. 4. Hands-Free Phone 2-8
21 2. Getting started CONTROL PANEL (Type F) (if so equipped) Models with navigation system Models without navigation system <MAP> (models with navigation system): Push to display the current location map. Navigation screen (page 6-3) <MENU>: Push to display the HOME MENU screen. How to view and operate HOME MENU screen (page 2-27) < >: Push to switch between the day screen (bright) and the night screen (dark) and to adjust the level of screen brightness. Push and hold the button to turn off the display. Push the button again to turn on the display. < >: Push to eject a CD. Compact Disc (CD) player (page 3-28) CD slot: Insert a CD into the slot. Compact Disc (CD) player (page 3-28) Touch screen display: Various information and operation menus are displayed on the liquid 2-9
22 2. Getting started crystal display. Touch keys and icons on the screen for operation. Touch panel operation (page 2-24) < >/< >: Use the buttons for audio operations. Audio operations (page 3-20) <BACK>: Pushing the button will display the previous screen. Push and hold to quit the voice recognition session. 7. Voice recognition <AUDIO>: Push to display the audio screen. When this button is pushed while the audio screen is displayed, a screen to select an audio source will be displayed. Selecting audio source (page 3-20) <VOL/ >: Push to turn the power of the audio system on and off. Turn to adjust the volume. <TUNE SCROLL/SOUND>: When a menu screen is displayed, turn the dial to select items on the screen. Push to confirm the selected item or setting. The button can also be used for audio operations. Audio operations (page 3-20) < > (models without navigation system): Push to display the phone screen. 4. Hands-Free Phone 2-10
23 2. Getting started CONTROL PANEL (Type G) (if so equipped) Models with navigation system Models without navigation system <MAP> (models with navigation system): Push to display the current location map. Navigation screen (page 6-3) <MENU>: Push to display the HOME MENU screen. How to view and operate HOME MENU screen (page 2-27) < >: Push to eject a CD. Compact Disc (CD) player (page 3-28) CD slot: Insert a CD into the slot. Compact Disc (CD) player (page 3-28) Touch screen display: Various information and operation menus are displayed on the liquid crystal display. Touch keys and icons on the screen for operation. Touch panel operation (page 2-24) < >: Push to switch between the day screen (bright) and the night screen 2-11
24 2. Getting started 2-12 (dark) and to adjust the level of screen brightness. Push and hold the button to turn off the display. Push the button again to turn on the display. < >/< >: Use the buttons for audio operations. Audio operations (page 3-20) <AUDIO>: Push to display the audio screen. When this button is pushed while the audio screen is displayed, a screen to select an audio source will be displayed. Selecting audio source (page 3-20) <VOLUME/ >: Push to turn the power of the audio system on and off. Turn to adjust the volume. <TUNE SCROLL/ENTER/SOUND>: When a menu screen is displayed, turn the dial to select items on the screen. Push to confirm the selected item or setting. The button can also be used for audio operations. Audio main operation (page 3-20) <BACK>: Pushing the button will display the previous screen. Push and hold to quit the voice recognition session. 7. Voice recognition < > (models without navigation system): Push to display the phone screen. 4. Hands-Free Phone LIQUID CRYSTAL DISPLAY The display is a liquid crystal display and should be handled with care. WARNING Never disassemble the display. Some parts utilize extremely high voltage. Touching them may result in serious personal injury. Characteristics of liquid crystal display. If the temperature inside the vehicle is especially low, the display will stay relatively dim or the movement of the images may be slow. These conditions are normal. The display will function normally when the interior of the vehicle has warmed up.. Some pixels in the display are darker or brighter than others. This condition is an inherent characteristic of liquid crystal displays, and it is not a malfunction.. A remnant of the previous display image may remain on the screen. This screen burn is inherent in displays, and it is not a malfunction.. The screen may become distorted by strong magnetic fields.. Depending on the condition, brightness may be adjusted automatically to prevent the display from screen burning. Maintenance of display To clean the display screen, use a dry, soft cloth. If additional cleaning is necessary, use a small amount of neutral detergent with a soft cloth. Never spray the screen with water or detergent. Dampen the cloth first, then wipe the screen.
25 2. Getting started CAUTION. Clean the display with the ignition switch in the OFF position. If the display is cleaned while the ignition switch is placed in the ON position, unintentional operation may occur.. To clean the display, never use a rough cloth, alcohol, benzine, thinner or any kind of solvent or paper towel with a chemical cleaning agent. They will scratch or deteriorate the panel.. Do not splash any liquid, such as water or car fragrance, on the display. Contact with liquid will cause the system to malfunction. STEERING WHEEL SWITCHES (Type A) (if so equipped) < >: Type A Type B Push the + or - side of the switch to adjust the volume. < >/< >: Use the switches for audio operations. Audio operations (page 3-20) < > (Back): Push to go back to the previous screen while operating the Voice Recognition System. Push and hold to end a voice recognition session. < >/< >/<OK>: Push < >/< > to select the voice command while operating the Voice Recognition System. Push <OK> to confirm the selected item. < > (TALK): Push to use the Voice Recognition System. Push and hold to end the voice recognition session. Giving voice commands (page 7-2) When Apple CarPlay TM or Android Auto TM is active, pushing and holding this switch will start a Siri or Talk to Google voice control session. Siri operation (page 5-22) Talk to Google operation (page 5-25) If your iphone is connected to the invehicle system via Bluetooth, Siri 2-13
26 2. Getting started Eyes Free can be activated by pushing and holding this switch without having to activate Apple CarPlay TM. Siri Eyes Free (page 5-26) < > : Push to answer a received call or to end an active call. 4. Hands-Free Phone When no phone is received or when there is no active call, pushing this switch will display the phone screen. Phone screen (page 4-3) Steering wheel switches are mainly for the vehicle information display control and may not be able to operate the touch screen display depending on the conditions. For details of the vehicle information display, refer to the vehicle Owner s Manual STEERING WHEEL SWITCHES (Type B) (if so equipped) <SOURCE>: Push to change the audio source on the vehicle information display. < / >: Tilt < / > to select the voice command while operating the Voice Recognition System. Push < / > to confirm the selected item. This switch can also be used for audio operations. Audio operations (page 3-20) < >: Push the + or - side of the switch to adjust the volume. < > (Back): Push to go back to the previous screen while operating the Voice Recognition System. Push and hold to end a voice recognition session. < > (TALK): Push to use the Voice Recognition System. Push and hold to end the voice recognition session. Giving voice commands (page 7-2) When Apple CarPlay TM or Android Auto TM is active, pushing and holding this switch will start a Siri or Talk to Google voice control session. Siri operation (page 5-22) Talk to Google operation (page 5-25) If your iphone is connected to the invehicle system via Bluetooth, Siri Eyes Free can be activated by pushing and holding this switch without having to activate Apple CarPlay TM. Siri Eyes Free (page 5-26) < > : Push to answer a received call or to end an active call. 4. Hands-Free Phone When no phone is received or when
27 2. Getting started there is no active call, pushing this switch will display the phone screen. Phone screen (page 4-3) Steering wheel switches are mainly for the vehicle information display control and may not be able to operate the touch screen display depending on the conditions. For details of the vehicle information display, refer to the vehicle Owner s Manual. STEERING WHEEL SWITCHES (Type C) (if so equipped) < / >: Tilt < / > to select the voice command while operating the Voice Recognition System. Push < / > to confirm the selected item. This switch can also be used for audio operations. Audio operations (page 3-20) <SOURCE>: Push to change the audio source on the vehicle information display. < >: Push the + or - side of the switch to adjust the volume. < > (TALK): Push to use the Voice Recognition System. Push and hold to end the voice recognition session. Giving voice commands (page 7-2) When Apple CarPlay TM or Android Auto TM is active, pushing and holding this switch will start a Siri or Talk to Google voice control session. Siri operation (page 5-22) Talk to Google operation (page 5-25) If your iphone is connected to the invehicle system via Bluetooth, Siri Eyes Free can be activated by pushing and holding this switch without having to activate Apple CarPlay TM. Siri Eyes Free (page 5-26) < >: Push to answer a received call or to end an active call. 4. Hands-Free Phone When no phone is received or when there is no active call, pushing this switch will display the phone screen. Phone screen (page 4-3) Steering wheel switches are mainly for the vehicle information display control and may not be able to operate the touch screen display depending on the conditions. For details of the vehicle information display, refer to the vehicle Owner s Manual. 2-15
28 2. Getting started STEERING WHEEL SWITCHES (Type D) (if so equipped) 2-16 <SOURCE>: Push to change the audio source on the vehicle information display. < / >: Tilt < / > to select the voice command while operating the Voice Recognition System. Push < / > to confirm the selected item. This switch can also be used for audio operations. Audio operations (page 3-20) < >: Push the + or - side of the switch to adjust the volume. < > (TALK): Push to use the Voice Recognition System. Push and hold to end the voice recognition session. Giving voice commands (page 7-2) When Apple CarPlay TM or Android Auto TM is active, pushing and holding this switch will start a Siri or Talk to Google voice control session. Siri operation (page 5-22) Talk to Google operation (page 5-25) If your iphone is connected to the invehicle system via Bluetooth, Siri Eyes Free can be activated by pushing and holding this switch without having to activate Apple CarPlay TM. Siri Eyes Free (page 5-26) < >: Push to answer a received call or to end an active call. 4. Hands-Free Phone When no phone is received or when there is no active call, pushing this switch will display the phone screen. Phone screen (page 4-3) Steering wheel switches are mainly for the vehicle information display control and may not be able to operate the touch screen display depending on the conditions. For details of the vehicle information display, refer to the vehicle Owner s Manual. STEERING WHEEL SWITCHES (Type E) (if so equipped) <SOURCE>: Push to change the audio source on the vehicle information display. < / >: Tilt < / > to select the voice command while operating the Voice Recognition System.
29 2. Getting started Push < / > to confirm the selected item. This switch can also be used for audio operations. Audio operations (page 3-20) < >: Push the + or - side of the switch to adjust the volume. < > (TALK): Push to use the Voice Recognition System. Push and hold to end the voice recognition session. Giving voice commands (page 7-2) When Apple CarPlay TM or Android Auto TM is active, pushing and holding this switch will start a Siri or Talk to Google voice control session. Siri operation (page 5-22) Talk to Google operation (page 5-25) If your iphone is connected to the invehicle system via Bluetooth, Siri Eyes Free can be activated by pushing and holding this switch without having to activate Apple CarPlay TM. Siri Eyes Free (page 5-26) < >: Push to answer a received call or to end an active call. 4. Hands-Free Phone When no phone is received or when there is no active call, pushing this switch will display the phone screen. Phone screen (page 4-3) Steering wheel switches are mainly for the vehicle information display control and may not be able to operate the touch screen display depending on the conditions. For details of the vehicle information display, refer to the vehicle Owner s Manual. STEERING WHEEL SWITCHES (Type F) (if so equipped) <SOURCE>: Push to change the audio source on the vehicle information display. < / >: Tilt < / > to select the voice command while operating the Voice Recognition System. Push < / > to confirm the selected item. This switch can also be used for audio operations. Audio operations (page 3-20) < >: Push the + or - side of the switch to adjust the volume. 2-17
30 2. Getting started 2-18 < > (TALK): Push to use the Voice Recognition System. Push and hold to end the voice recognition session. Giving voice commands (page 7-2) When Apple CarPlay TM or Android Auto TM is active, pushing and holding this switch will start a Siri or Talk to Google voice control session. Siri operation (page 5-22) Talk to Google operation (page 5-25) If your iphone is connected to the invehicle system via Bluetooth, Siri Eyes Free can be activated by pushing and holding this switch without having to activate Apple CarPlay TM. Siri Eyes Free (page 5-26) < > : Push to answer a received call or to end an active call. 4. Hands-Free Phone When no phone is received or when there is no active call, pushing this switch will display the phone screen. Phone screen (page 4-3) Steering wheel switches are mainly for the vehicle information display control and may not be able to operate the touch screen display depending on the conditions. For details of the vehicle information display, refer to the vehicle Owner s Manual. STEERING WHEEL SWITCHES (Type G) (if so equipped) < > (TALK): Push to use the Voice Recognition System. Push and hold to end the voice recognition session. Giving voice commands (page 7-2) When Apple CarPlay TM or Android Auto TM is active, pushing and holding this switch will start a Siri or Talk to Google voice control session. Siri operation (page 5-22) Talk to Google operation (page 5-25) If your iphone is connected to the invehicle system via Bluetooth, Siri Eyes Free can be activated by pushing and holding this switch without having to activate Apple CarPlay TM. Siri Eyes Free (page 5-26) < / >: Tilt < / > to select the voice command while operating the Voice Recognition System. Push < / > to confirm the selected item. This switch can also be used for audio operations. Audio operations (page 3-20) < > : Push to answer a received call or to end an active call. 4. Hands-Free Phone When no phone is received or when there is no active call, pushing this switch will display the phone screen. Phone screen (page 4-3)
31 2. Getting started <SOURCE>: Push to change the audio source on the vehicle information display. < >: Push + or - side of the switch to adjust the volume. Steering wheel switches are mainly for the vehicle information display control and may not be able to operate the touch screen display depending on the conditions. For details of the vehicle information display, refer to the vehicle Owner s Manual. STEERING WHEEL SWITCHES (Type H) (if so equipped) < / >: Tilt < / > to select the voice command while operating the Voice Recognition System. Push < / > to confirm the selected item. This switch can also be used for audio operations. Audio operations (page 3-20) <SOURCE>: Push to change the audio source on the vehicle information display. < >: Push + or - side of the switch to adjust the volume. < > (TALK): Push to use the Voice Recognition System. Push and hold to end the voice recognition session. Giving voice commands (page 7-2) When Apple CarPlay TM or Android Auto TM is active, pushing and holding this switch will start a Siri or Talk to Google voice control session. Siri operation (page 5-22) Talk to Google operation (page 5-25) If your iphone is connected to the invehicle system via Bluetooth, Siri Eyes Free can be activated by pushing and holding this switch without having to activate Apple CarPlay TM. Siri Eyes Free (page 5-26) < > : Push to answer a received call or to end an active call. 4. Hands-Free Phone When no phone is received or when there is no active call, pushing this switch will display the phone screen. Phone screen (page 4-3) 2-19
32 2. Getting started Steering wheel switches are mainly for the vehicle information display control and may not be able to operate the touch screen display depending on the conditions. For details of the vehicle information display, refer to the vehicle Owner s Manual. DISPLAY COMMANDER (if so equipped) The same operations as those for the control panel are possible using the Display Commander. Models with navigation system: 2-20 <MAP/VOICE>: Push to display the vehicle s current location on the map. Navigation screen (page 6-3) Push and hold to hear the current guidance for a programmed route. <MENU>: Push to display the HOME MENU screen. How to view and operate HOME MENU screen (page 2-27) <BACK>: Pushing the button will display the previous screen. <OK>: Push to enter the selected item. If this button is pushed while a map is displayed, the map menu is shown on the display. Map Menu screen (page 6-14) Center dial/slide switch: Turning operation Turn the dial to scroll the highlighted item or to adjust a setting (treble, brightness, etc.). While the map screen is displayed, adjust the map scale by turning the dial. Sliding operation Depending on the screen, sliding the slide switch can select areas on the screen or scroll the pages. Basic operation (page 2-23) While the map screen is displayed, scroll the map screen by sliding the switch. Models without navigation system: <AUDIO>: Push to display the audio screen. When this button is pushed while the audio screen is displayed, a screen to select an audio source will be displayed. Selecting audio source (page 3-20) <MENU>: Push to display the HOME MENU screen.
33 2. Getting started How to view and operate HOME MENU screen (page 2-27) <BACK>: Pushing the button will display the previous screen. <OK>: Push to enter the selected item. Center dial/slide switch: Turning operation Turn the dial to scroll the highlighted item or to adjust a setting (treble, brightness, etc.). Sliding operation Depending on the screen, sliding the slide switch can select areas on the screen or scroll the pages. Basic operation (page 2-23) USB (Universal Serial Bus) CON- NECTION PORT AND AUX (auxiliary) INPUT JACK WARNING Do not connect, disconnect or operate the USB device while driving. Doing so can be a distraction. If distracted you could lose control of your vehicle and cause an accident or serious injury. CAUTION. Do not force the USB device into the USB connection port. Inserting the USB device tilted or up-sidedown into the port may damage the port. Make sure that the USB device is connected correctly into the USB connection port.. Do not grab the USB connection port cover (if so equipped) when pulling the USB device out of the port. This could damage the port and the cover.. Do not leave the USB cable in a place where it can be pulled unintentionally. Pulling the cable may damage the port. The vehicle is equipped with a USB connection port and an AUX input jack. When connected, the in-vehicle audio system can play audio contents from the compatible device. The USB connection port and the AUX input jack are located on the lower part of the instrument panel. Media hub Type A (if so equipped) 2-21
34 2. Getting started Media hub Type B (if so equipped) Media hub Type C (if so equipped) AUX (Auxiliary) input jack: Connect an audio player that accepts a 1/8 in (3.5 mm) TRS connector (such as an MP3 player etc.) to play music. USB connection port: Connect a compatible device to play media such as an ipod or a USB memory device. Connect an iphone or an Android phone to use Apple CarPlay TM or Android Auto TM. USB connection port (for USB Type-C only): Connect a compatible device to play media such as an ipod or a USB memory device. Connect an iphone or an Android phone to use Apple CarPlay TM or Android Auto TM.. The media hub layout and design vary depending on the models. The media hub on your vehicle may not be exactly as shown in the illustrations.. Refer to your AUX and USB device manufacturer s owner information regarding the proper use and care of the device.. Cables made by Apple Inc. should be used to connect electronic devices marketed by Apple Inc. STARTING SYSTEM The system starts when the ignition switch is placed in the ACC or ON position. START-UP SCREEN (if so equipped) The start-up screen is displayed when the ignition switch is placed in the ACC or ON position. After an animated start-up screen is displayed, a message screen will be displayed. Touch [OK] after reading and agreeing to the message displayed on the screen. If you do not agree to the message, some of the functions on the system will be disabled. NOTE: Do not keep the system running with the engine or the hybrid system stopped. Doing so may discharge the vehicle battery (12V battery). When you use the system, always keep the engine or the hybrid system running. 2-22
35 2. Getting started BASIC OPERATION The system can be operated with the touch panel as well as switches on the control panel, the steering wheel and the Display Commander (if so equipped). This manual mainly describes the touch panel operation. SELECTING MENU FROM LAUNCH BAR Models with navigation system Models without navigation system Various system functions can be accessed by touching the items on the Launch Bar which is displayed on most of the main menu screens. (The Launch Bar does not appear on some screens such as scrolled map screen, keyboard screen, etc.) Touch the item on the Launch Bar to display the corresponding screens. The items on the Launch Bar differ according to which button on the control panel is pushed. Models with the Display Commander: Sliding the slide switch of the Display Commander backwards will enable the center dial operation of the Launch Bar. Slide the switch forward to return to operate Shortcuts with the center dial. The following menus are available on the Launch Bar. When pushing <MENU>: Shortcuts for various functions are displayed. Displayed items may vary depending on models and specifications.. [Phone]* Phone (page 4-4). [Info] Information menu (page 5-2). [Audio] Audio operations (page 3-20). [MENU] Touching [MENU] on the Launch Bar will display the center page of the HOME MENU screen.. [Map] Displaying navigation screen (page 6-3). [Connections] Connections settings (page 2-33). [Settings] System settings (page 2-31) *: [Phone] will be replaced by [CarPlay] when Apple CarPlay TM is active, and it will be replaced by [ ] when Android Auto TM is active. 2-23
36 2. Getting started When pushing <AUDIO>: Shortcuts mainly for the audio functions are displayed. Selecting audio source (page 3-20) When pushing <MAP> (if so equipped): Shortcuts mainly for the navigation functions are displayed. Launch Bar (page 6-3) TOUCH PANEL OPERATION The system can be controlled mainly by the touch panel operation. The following operations are examples of the touch panel operation. The map operations are also available with touch panel operation. Map operation (page 6-5). Touch Touch the item on the screen to display the corresponding screen. Some keys function differently depending on whether the key is touched briefly or when it is being touched and held for a few seconds.. Swipe/Flick Menu screen pages will skip to the next page when swiped/flicked horizontally. Some of the list screens can also be scrolled by swiping/flicking on the screen vertically. MAIN SCREEN OPERATIONS The following operations are generally available on the various screen. 2-24
37 2. Getting started. Displaying previous screen Touch [>] to scroll to the next page. Indicates the position of the currently displayed page. Page scrolling with Display Commander (if so equipped):. Vertical scrolling Touch [ ] to return to the screen displayed previously.. Horizontal scrolling Touch [<] to scroll to the previous page. Example Slide the slide switch leftward to scroll to the previous page. Slide the slide switch rightward to scroll to the next page. Example Touch [ ] or [ ] to skip to the previous or next page. Touch [ ]or[ ] (if so equipped) to scroll the message or list one item at a time. Indicates the total number of items in the list and the entry number of the selected item. Depending on the screens, swiping on the touch screen can scroll pages vertically or horizontally. 2-25
38 2. Getting started. Scrolling list by selecting alphabet ADJUSTING SETTINGS Touch a preferred location within the alphabetical list. The detailed alphabetical list will be shown. Touch to scroll the list items to the section that begins with the letter selected. When [A-Z] is displayed on the list screen, touching [A-Z] and turning <TUNE SCROLL/OK>/<TUNE SCROLL/ SOUND>/ <TUNE SCROLL/ENTER/ SOUND> (if so equipped) can also select an alphabet to scroll. Alphabetical scrolling with Display Commander (if so equipped): Example To operate the alphabetical keys for alphabetical scrolling with the Display Commander, slide the slide switch to the leftward so that the alphabetical keys can be selected by rotating the center dial. Slide the slide switch rightward to return to operate the list. Example Touch adjustment keys, such as [-]/[+], etc., to adjust each item. Each time a key is touched, the indicator moves along the bar. For items with [ON] indicator, touch the menu item to turn on/off the setting. The indicator light will turn on when the setting is turned on. HOW TO INPUT LETTERS AND NUMBERS Basic operations to enter letters and numbers are explained here. Character and number input screens vary depending on the conditions. 2-26
39 2. Getting started Character input screen Touch to change the type of keyboard. Touch to switch between the uppercase and lowercase character input screen. Touch to enter a space. Touch to enter a character. Touch to confirm the entry. Number input screen Touch to confirm the entry. HOW TO VIEW AND OPERATE HOME MENU SCREEN Push <MENU> to display the HOME MENU screen. The HOME MENU consists of 3 pages which can display preferred shortcuts and widgets. Type A Type B Entered characters are displayed. Touch to delete the last character entered. Touch and hold to delete all the characters entered. Entered numbers are displayed. Touch to delete the last number entered. Touch and hold to delete all the numbers entered. Touch to enter a number. Example Shortcut icons: Icons for frequently used menu items can be placed on the HOME MENU screens as shortcuts. Widget: Useful information from primary menu functions can be displayed as widgets. Depending on the contents of the widget, keys may be available 2-27
40 2. Getting started for operation of the function. Customizing HOME MENU screen The HOME MENU screen can be personalized by selecting which shortcuts and widgets are to be displayed and where to place them on the screen. Selecting shortcut or widget: Example 1. Touch [Settings] on the Launch Bar. 2. Touch [Customize Home Menu]. 3. Touch [Shortcuts] or [Widgets]. 4. Drag the shortcut or widget icon to each page layout. If a different shortcut or a widget is already located on the page layout, a message will be displayed. Touch [Yes] to replace the shortcut/widget The page layout can be changed by dragging the icons. The categories of shortcuts can be changed by touching [Category]. Dragging an icon into the [ ] can delete the current shortcut or widget to create a blank spot. Touch [ ], and then a message will appear. While the message is displayed, touching any icon on the page layout and [Delete] can delete the selected icon. To delete all icons, touch [Select All] and then [Delete]. Available shortcut/widget categories: Available shortcut categories: Available setting items may vary depending on models and specifications. [Audio] [Route] [Phone] [Settings] [Info] [Voice Recognition] [Destination] Available widgets: Available setting items may vary depending on models and specifications. [Phone] [Audio] [Map] [Turn by Turn] [Current Conditions] [5-Day Weather Forecast] [Hourly Weather Forecast] [SXM Sports Scores] [Clock]. The HOME MENU screen can display up to 8 shortcuts on a page.. Some widgets, such as [Audio], [Clock], etc., can be selected from 2 shortcut spot sizes and 4 shortcut spot sizes. All other widgets require 4 shortcut spot sizes to be displayed.. Access to the SiriusXM services (SiriusXM Audio, SiriusXM Traffic TM (if so equipped), and SiriusXM Travel Link (if so equipped)) requires a SiriusXM subscription. SiriusXM Travel Link (page 5-18) Radio (page 3-21)
41 2. Getting started SiriusXM Traffic TM (page 6-45) FUNCTIONS DISABLED WHILE DRIVING Example To ensure safe driving, some functions cannot be operated or have limited operation while the vehicle is in motion. The on-screen text and keys for these restricted functions will be grayed-out or muted and cannot be selected while driving. In some cases, a screen message will appear indicating a restricted function. Restricted functions while driving include:. Character (letter and number) input screen. Scrolling and viewing of certain list screens. Displaying detailed information and selecting items on some information screens. Adding/editing home location, address book entries and current route. Connecting Bluetooth devices for the first time. Placing a call by dialing a number or selecting a phonebook entry. Adjusting settings for phone, Nissan- Connect Services (if so equipped), Bluetooth functions, and other various functions These functions will become available 2-29
42 2. Getting started again when the vehicle is not in motion. Some of the destination setting functions that become unavailable while driving can be operated by the Voice Recognition System. Available voice commands may differ depending on the language setting. 2-30
43 2. Getting started SYSTEM SETTINGS The system settings can be changed for personal convenience. SETTINGS MENU Touch [Settings] on the Launch Bar and touch a setting item you wish to adjust. Available setting items may vary depending on models and specifications. Available setting items Setting item Result [Connections] Displays the Bluetooth, Wi-Fi and USB setting screen. Connections settings (page 2-33) [Phone] Displays the phone and text message settings screen. Phone and text message settings (page 4-10) [Navigation] Displays the navigation settings screen. Navigation settings (page 6-57) [Sound] Displays the audio settings screen. Audio settings (page 3-43) [Volume & Beeps] Displays the volume adjustment screen. Volume and Beeps settings (page 2-35) [System Update] [Version Information] Displays the information of the Software Version, Map Version, etc. [Software Update] The system software can be updated. Updating system software (page 5-5) [Map Update] The map data can be updated. How to update map data (page 6-65) [Clock] Displays the clock adjustment screen. Clock settings (page 2-36) [Customize Home Menu] Displays the HOME MENU editing screen. Customizing HOME MENU screen (page 2-28) 2-31
44 2. Getting started Setting item [Customize Audio Sources] [NissanConnect Services] [System Voice] [Camera] [Parking Sonar] Result Displays the editing screen for audio source menus on the Launch Bar. Selecting from Launch Bar (page 3-20) Displays the NissanConnect Services settings screen. NissanConnect Services settings (page 5-17) Displays the system voice settings screen. System Voice settings (page 7-13) Displays the camera settings screen. See the vehicle Owner s Manual for details of the monitor system. Displays the sonar settings screen. See the vehicle Owner s Manual for details of the sonar system. [Others] [Display] Displays the display settings screen. Display settings (page 2-38) [Language] [Units] [Keyboard Type] [Return All Settings to Default] Displays the language settings screen. Language setting (page 2-38) Displays the units settings screen. Units settings (page 2-38) Displays the keyboard type settings screen. Keyboard type settings (page 2-38) This resets all settings to default. Return all settings to default (page 2-38) [Apps] [Apple CarPlay] Displays the Apple CarPlay TM settings screen. Apple CarPlay TM settings (page 5-22) [Android Auto] Displays the Android Auto TM settings screen. Android Auto TM settings (page 5-25) 2-32
45 2. Getting started The system software and map (if so equipped) update menus can be accessed from [System Information] on the information screen, even if the menus are not available from the settings screen. Information menu (page 5-2) CONNECTIONS SETTINGS Changing the settings and viewing information of Bluetooth, Wi-Fi and USB are available on the Connections settings screen. Setting Bluetooth Your vehicle is equipped with the Bluetooth Hands-Free Phone System and Bluetooth audio device support. If you are an owner of a compatible Bluetooth enabled cellular phone or Bluetooth audio device, you can set up the wireless connection between your cellular phone and the in-vehicle phone module or Bluetooth audio device and in-vehicle audio module. With Bluetooth wireless technology, you can make or receive a telephone call with your cellular phone in your pocket and listen to Bluetooth audio. Bluetooth audio (page 3-38) Bluetooth Hands-Free Phone System (page 4-2) Connecting cellular phone/audio device: To use the Bluetooth device with the invehicle system for the first time, the device connection operation is required. 1. Touch [Settings] on the Launch Bar. 2. Touch [Connections]. 3. Touch [Bluetooth] and touch [Add New]. A message is displayed. 4. Touch [Yes] to connect a cellular phone. Touch [No] to connect an audio device and operate as guided by the system. (Operations may differ depending on the device.) NOTE: Some cellular phones or other devices may cause interference or a buzzing noise to come from the audio system speakers. Storing the device in a different location may reduce or eliminate the noise.. The paired phone will be added to the list on the Bluetooth connection screen.. Touching name of the other device on the list will switch the connected device.. Touching [ ] will allow the device to be connected via Bluetooth and be used on the Hands-Free Phone System.. Touching [ ] will allow the device to be connected via Bluetooth and be used for Bluetooth Audio.. Touching [ ] will display the information of the cellular phone. 2-33
46 2. Getting started. Up to 6 Bluetooth devices can be connected. If 6 devices are already connected, one of the devices must first be deleted before another device can be connected.. The pairing procedure of the cellular phone varies according to each cellular phone. See the cellular phone Owner s Manual for the details.. Visit for a recommended Bluetooth device. Bluetooth settings: The Bluetooth settings can be changed according to your preference. 1. Touch [Settings] on the Launch Bar. 2. Touch [Connections]. 3. Touch [Bluetooth]. 4. Touch [ ]. Available setting items Setting item [Bluetooth] [Device Name] [PIN] 2-34 Action Turns the Bluetooth connection on/off. The device name can be changed. The PIN code can be changed. With [Device Name], the device name that appears on the screen can be changed and be renamed from the name set as default to the preferred name (such as Steve s Car for example). Deleting cellular phone/audio device: Paired phones can be deleted from the list. 1. Touch [Settings] on the Launch Bar. 2. Touch [Connections]. 3. Touch [Bluetooth]. 4. Touch [ ] by the cellular phone name you wish to delete. 5. Touch [Delete]. Touch [Yes] when a message appears. Wi-Fi Setting A Wi-Fi connection can be made by using an available Wi-Fi network near the vehicle or tethering function of smartphone, etc. Wi-Fi connectivity is useful for updating map data (if so equipped) and system software, or using online services, such as Online Search (if so equipped) or Premium Traffic (if so equipped). Updating system software (page 5-5) How to update map data (page 6-65) Online Search (page 6-19) Premium Traffic information (page 6-46) Connecting to a Wi-Fi network: To use the Wi-Fi connection for the first time, the following connecting procedures are required. 1. Touch [Settings] on the Launch Bar. 2. Touch [Connections]. 3. Touch [Wi-Fi]. 4. Touch the name of the device you wish to connect. : Indicates that a password is set. : Indicates the strength of the signal the Wi-Fi device is receiving. 5. Enter the network password and touch [OK]. The device will be connected.
47 2. Getting started If a listed device is in a status capable of making Wi-Fi connection, touching the device name on the list will start the connection.. Enter the password correctly, including capitalization.. Touching the [ ] will display the network information. Turning [Auto Connect] on will automatically connect the vehicle to the network if the network is available.. The Wi-Fi hotspot communication is not available on this system.. Enabling the Wi-Fi hotspot functionality of your smartphone may incur additional charges from your cellular provider. Consult your cellular provider contract regarding the communication fee.. System can connect to only WPA2 security network (not connect WEP, WPA1 network).. Wi-Fi networks that require a web browser cannot be accessed through this units. Wi-Fi settings: The Wi-Fi settings can be changed according to your preference. 1. Touch [Settings] on the Launch Bar. 2. Touch [Connections]. 3. Touch [Wi-Fi]. 4. Touch [ ]. 5. Touch a preferred item. Available setting items Setting item [Wi-Fi] [Security] Action Turns the Wi-Fi connection on/off. The used cipher system is displayed. Deleting Wi-Fi network: The stored Wi-Fi network can be deleted from the list. 1. Touch [Settings] on the Launch Bar. 2. Touch [Connections]. 3. Touch [Wi-Fi]. 4. Touch [ ] by the name of the network you wish to delete. 5. Touch [Delete]. Touch [Yes] when a message appears. Displaying USB device information The information of the connected USB device can be viewed. USB memory device player (page 3-31) 1. Touch [Settings] on the Launch Bar. 2. Touch [Connections]. 3. Touch [USB]. 4. Touch the name of the device you wish to check. The name and the type of the device are displayed. VOLUME AND BEEPS SETTINGS The volume of various functions including audio, phone, navigation voice guidance (if so equipped), and system beeps can be adjusted. 1. Touch [Settings] on the Launch Bar. 2. Touch [Volume & Beeps]. Available setting items may vary depend- 2-35
48 2. Getting started ing on models and specifications. Available setting items Setting item [Audio Volume] [Guidance Volume] [Ringtone] Action Adjusts the volume level of the audio system. Adjusts the volume level of the guidance voice. Adjusts the volume level of the ringtone of incoming calls. [Outgoing Call] Adjusts the volume level of the outgoing calls. [Button Beeps] Turns on/off the button beep sound and alarm for prohibited operations. [Guidance Voice] Turns on/off the voice guidance. CLOCK SETTINGS Clock settings of the system can be changed. 1. Touch [Settings] on the Launch Bar. 2. Touch [Clock]. Available setting items may vary depending on models and specifications. 2-36
49 2. Getting started Available setting items Setting item 1 Setting item 2 Action [On-Screen Clock] Sets the clock display on/off. When this item is on, the clock display appears. [Clock Mode] [Auto] Adjusts clock time automatically using GPS. [Time Zone] [Manual] Adjusts clock time reflecting selected time zone. Reflects [Set Clock Manually] settings. [Clock Format] [12H] The clock can be set to 12 hours or 24 hours. [Date Format] [Offset (hour)] [Offset (min.)] [Daylight Savings Time] [Time Zone] [Set Clock Manually] [24H] The display format of the day, month and year display can be selected. Adjusts the offset value (hour/minutes). [Clock Mode] must be set to [Auto] or [Time Zone] for this option to be available. Turns on/off the daylight saving time setting. This option only appears to be available when [Clock Mode] is set to [Time Zone]. Select an appropriate time zone from the list. [Clock Mode] must be set to [Time Zone] for this option to be available. Adjusts the clock manually. Touch [+] or [-] to adjust the hours, minutes, day, month and year up or down. When [Clock Format] is set to [12H], [AM]/[PM] can be selected. Models with navigation system: [Clock Mode] must be set to [Manual] for this option to be available. When the [On-Screen Clock] setting is turned on, the clock settings screen can also be displayed by touching the clock at the upper right corner of the screen. 2-37
50 2. Getting started DISPLAY SETTINGS Display settings can be adjusted. 1. Touch [Settings] on the Launch Bar. 2. Touch [Others]. 3. Touch [Display]. 4. Touch a preferred item to adjust the setting. Available setting items Setting item [Display] [Brightness] [Contrast] [Black Level] Action Turns the screen off. Pushing and holding < > will also turn off the screen. Push < > to turn the screen back on. Adjusts the brightness of the display. Adjusts the contrast of the display. Adjusts the black level of the display. LANGUAGE SETTING This changes the language used in the system. 1. Touch [Settings] on the Launch Bar. 2. Touch [Others] Touch [Language]. Selects the preferred system language. The language setting is applied to the touch screen display, voice announcements, the Voice Recognition System.. Models with navigation system: If the language is not set to the standard language of the current vehicle position, the route guidance, the Voice Recognition System, etc. for map operation are not available.. Do not change the position of the ignition switch while changing the language. UNITS SETTINGS This changes the units used in the system. 1. Touch [Settings] on the Launch Bar. 2. Touch [Others]. 3. Touch [Units]. Setting item [Distance] [Temperature] Action Select the distance unit. Select the temperature unit.. Do not change the position of the ignition switch while changing the units for distance or temperature.. Depending on the models, if the selected unit is also supported by the vehicle information display, the unit setting of the vehicle information display will also change with the units displayed on the touch screen display. KEYBOARD TYPE SETTINGS The keyboard layout of the character input screens can be selected. 1. Touch [Settings] on the Launch Bar. 2. Touch [Others]. 3. Touch [Keyboard Type]. The type of keyboard switches between ABC and QWERTY. RETURN ALL SETTINGS TO DE- FAULT This resets all settings to default. 1. Touch [Settings] on the Launch Bar. 2. Touch [Others]. 3. Touch [Return All Settings to Default]. 4. A confirmation message is displayed. Touch [Yes] to set the settings to default.
51 3 Audio system Audio operation precautions Radio Compact Disc (CD) player (if so equipped) USB (Universal Serial Bus) connection port Compressed Audio Files (MP3/WMA/AAC) Bluetooth audio Names and functions of audio control buttons Audio main buttons (Type A) (if so equipped) Audio main buttons (Type B) (if so equipped) Audio main buttons (Type C) (if so equipped) Audio main buttons (Type D) (if so equipped) Audio main buttons (Type E) (if so equipped) Audio main buttons (Type F) (if so equipped) Audio main buttons (Type G) (if so equipped) Audio control steering wheel switches (Type A) (if so equipped) Audio control steering wheel switches (Type B) (if so equipped) Audio control steering wheel switches (Type C) (if so equipped) Audio control steering wheel switches (Type D) (if so equipped) Audio control steering wheel switches (Type E) (if so equipped) Audio control steering wheel switches (Type F) (if so equipped) Audio control steering wheel switches (Type G) (if so equipped) Audio control steering wheel switches (Type H) (if so equipped) Audio operations Audio main operation Radio Compact Disc (CD) player (if so equipped) USB memory device player ipod player Bluetooth audio Auxiliary (AUX) devices Smartphone audio Audio settings Audio adjustments with audio adjust bar (if so equipped) CD/USB memory device care and cleaning CD (if so equipped) USB memory device
52 3. Audio system AUDIO OPERATION PRECAU- TIONS CAUTION. Operate the audio system only when the vehicle engine or the hybrid system is running. Operating the audio system for extended periods of time with the engine or the hybrid system turned off can discharge the vehicle battery.. Do not allow the system to get wet. Excessive moisture such as spilled liquids may cause the system to malfunction. RADIO Place the ignition switch in the ACC or ON position before turning on the radio. If you listen to the radio with the engine or the hybrid system not running, the ignition switch should be placed in the ACC position. Radio reception is affected by station signal strength, distance from radio transmitter, buildings, bridges, mountains and other external influences. Intermittent changes in reception quality normally 3-2 are caused by these external influences. Using a cellular phone in or near the vehicle may influence radio reception quality. Radio reception Your radio system is equipped with stateof-the-art electronic circuits to enhance radio reception. These circuits are designed to extend reception range, and to enhance the quality of that reception. However there are some general characteristics of both FM and AM radio signals that can affect radio reception quality in a moving vehicle, even when the finest equipment is used. These characteristics are completely normal in a given reception area, and do not indicate any malfunction in your radio system. Reception conditions will constantly change because of vehicle movement. Buildings, terrain, signal distance and interference from other vehicles can work against ideal reception. Described below are some of the factors that can affect your radio reception. Some cellular phones or other devices may cause interference or a buzzing noise to come from the audio system speakers. Storing the device in a different location may reduce or eliminate the noise. FM radio reception Range: the FM range is normally limited to 25 to 30 miles (40 to 48 km), with monaural (single station) FM having slightly more range than stereo FM. External influences may sometimes interfere with FM station reception even if the FM station is within 25 miles (40 km). The strength of the FM signal is directly related to the distance between the transmitter and receiver. FM signals follow a line-ofsight path, exhibiting many of the same characteristics as light. For example, they will reflect off objects. Fade and drift: As your vehicle moves away from a station transmitter, the
53 3. Audio system signals will tend to fade and/or drift. Static and flutter: During signal interference from buildings, large hills or due to antenna position, usually in conjunction with increased distance from the station transmitter, static or flutter can be heard. This can be reduced by lowering the treble setting to reduce the treble response. Multipath reception: Because of the reflective characteristics of FM signals, direct and reflected signals reach the receiver at the same time. The signals may cancel each other, resulting in momentary flutter or loss of sound. AM radio reception AM signals, because of their low frequency, can bend around objects and skip along the ground. In addition, the signals can bounce off the ionosphere and be bent back to earth. Because of these characteristics, AM signals are also subject to interference as they travel from transmitter to receiver. Fading: Occurs while the vehicle is passing through freeway underpasses or in areas with many tall buildings. It can also occur for several seconds during ionospheric turbulence even in areas where no obstacles exist. Static: Caused by thunderstorms, electrical power lines, electric signs and even traffic lights. HD Radio TM Technology reception (if so equipped) HD Radio Technology reception needs to be activated to receive HD Radio broadcasts. Radio Menu (page 3-26) This enables you to receive radio broadcasts digitally (where available), providing a better quality sound with clear reception. When this feature is not activated or HD Radio broadcasts are not available, you will receive analog radio (AM/FM) broadcasts. Satellite radio reception When the satellite radio is used for the first time or the battery has been replaced, the satellite radio may not work properly. This is not a malfunction. Wait more than 10 minutes with the satellite radio ON and the vehicle outside of any metal or large building for the satellite radio to receive all of the necessary data. SiriusXM services require a subscription after trial period and are sold separately or as a package. The satellite service is available only in the 48 contiguous USA and DC. SiriusXM satellite service is also available in Canada; see The satellite radio performance may be affected if cargo carried on the roof blocks the satellite radio signal. If possible, do not put cargo near the satellite antenna. A buildup of ice on the satellite radio antenna can affect satellite radio performance. Remove the ice to restore satellite radio reception. 3-3
54 3. Audio system COMPACT DISC (CD) PLAYER (if so equipped). Do not force a CD into the CD slot. This could damage the CD and/or CD player Trying to load a CD with the CD door closed could damage the CD and/or CD player.. During cold weather or rainy days, the player may malfunction due to the humidity. If this occurs, remove the CD and dehumidify or ventilate the player completely.. The player may skip while driving on rough roads.. The CD player sometimes cannot function when the passenger compartment temperature is extremely high. Decrease the temperature before use.. Only use high quality 4.7 in (12 cm) round discs that have the COMPACT disc DIGITAL AUDIO logo on the disc or packaging.. Do not expose the CD to direct sunlight.. CDs that are of poor quality, dirty, scratched, covered with fingerprints or that have pin holes may not work properly.. The following CDs may not work properly: Copy control compact discs (CCCD) Recordable compact discs (CD-R) Rewritable compact discs (CD-RW). Do not use the following CDs as they may cause the CD player to malfunction. 3.1 in (8 cm) discs CDs that are not round CDs with a paper label CDs that are warped, scratched, or have abnormal edges. This audio system can only play prerecorded CDs. It has no capabilities to record or burn CDs.. If the CD cannot be played, one of the following messages will be displayed. Disc read error: Indicates a CLV, Focus, TOC or Access error. Check and reinsert the CD. Make sure that it is inserted correctly. Please eject disc: Indicates a mechanism error. If the CD can be ejected, eject and reinsert the CD. If the CD cannot be ejected, it is recommended you visit a NISSAN dealer for service. Unplayable file: Indicates that a readable file is not
55 3. Audio system found on the inserted CD. Check the data in your CD. USB (Universal Serial Bus) CON- NECTION PORT WARNING Do not connect, disconnect or operate the USB device while driving. Doing so can be a distraction. If distracted you could lose control of your vehicle and cause an accident or serious injury. CAUTION. Do not force the USB device into the USB connection port. Inserting the USB device tilted or up-sidedown into the port may damage the port. Make sure that the USB device is connected correctly into the USB connection port.. Do not grab the USB connection port cover (if so equipped) when pulling the USB device out of the port. This could damage the port and the cover.. Do not leave the USB cable in a place where it can be pulled unintentionally. Pulling the cable may damage the port. The vehicle is not equipped with a USB device. USB devices should be purchased separately as necessary. This system cannot be used to format USB devices. To format a USB device, use a personal computer. This system supports various USB memory devices, USB hard drives and ipod players. Some USB devices may not be supported by this system.. Partitioned USB devices may not be played correctly.. Some characters used in other languages (Chinese, Japanese, etc.) are not displayed properly on the display. Using English language characters with a USB device is recommended. General notes for USB use: Refer to your device manufacturer s owner information regarding the proper care of the device. Notes for ipod use: ipod is a trademark of Apple Inc., registered in the U.S. and other countries.. Improperly plugging in the ipod may cause a checkmark to be displayed on and off (flickering). Always make sure that the ipod is connected properly.. Audiobooks may not play in the same order as they appear on an ipod. COMPRESSED AUDIO FILES (MP3/ WMA/AAC) Explanation of terms. MP3 MP3 is short for Moving Pictures Experts Group Audio Layer 3. MP3 is the most well-known compressed digital audio file format. This format allows for near CD quality sound, but at a fraction of the size of normal audio files. MP3 conversion of an audio track can reduce the file size by approximately a 10:1 ratio (Sampling: 44.1 khz, Bit rate: 128 kbps) with virtually no perceptible loss in quality. The compression reduces certain parts of sound that seem inaudible to most people.. WMA Windows Media Audio (WMA) is a compressed audio format created by Microsoft as an alternative to MP3. The WMA codec offers greater file compression than the MP3 codec, enabling storage of more digital audio tracks in the same amount of space when compared to MP3s at the same level of quality. 3-5
56 3. Audio system. Bit rate Bit rate denotes the number of bits per second used by a digital music file. The size and quality of a compressed digital audio file is determined by the bit rate used when encoding the file.. Sampling frequency Sampling frequency is the rate at which the samples of a signal are converted from analog to digital (A/D conversion) per second.. Multisession Multisession is one of the methods for writing data to media. Writing data once to the media is called a single session, and writing more than once is called a multisession.. ID3/WMA tag The ID3/WMA tag is the part of the encoded MP3 or WMA file that contains information about the digital music file such as song title, artist, album title, encoding bit rate, track time duration, etc. ID3 tag information is displayed on the Album/ Artist/Track title line on the display.. AAC Advanced Audio Coding (AAC) is a compressed audio format. AAC offers greater file compression than MP3 and enables music file creation and storage at the same quality as MP Playback order. The folder names of folders not containing compressed audio files are not shown on the display.. The playback order is the order in which the files were written by the writing software, so the files might not play in the desired order.. Music playback order of compressed audio files is as illustrated.
57 3. Audio system Specification chart for CD (if so equipped) Supported media Supported file systems Supported versions*1 MP3 WMA*2 AAC*3 Version Sampling frequency Bit rate Version Bit rate/sampling frequency Bit rate/sampling frequency Tag information (Song title, Artist name and Album name) Folder levels Displayable character codes*4 CD, CD-R*5, CD-RW*5 CD, CD-R*5, CD-RW*5 MPEG1 Audio Layer3, MPEG2 Audio Layer3 MPEG1 Audio Layer3: 32kHz, 44.1kHz, 48kHz MPEG2 Audio Layer3: 16kHz, 22.05kHz, 24kHz MPEG1 Audio Layer3: 32 kbps kbps MPEG2 Audio Layer3: 8 kbps kbps WMA7, WMA8, WMA9, WMA9.1, WMA9.2 Bit rate: Ver7, Ver8: kbps Ver9,Ver9.1,Ver9.2:32-192kbps, VBR Sampling frequency: Ver7, Ver8:8k/11.025k/16k/22k/32k/44.1k Ver9,Ver9.1, Ver9.2:8k/11.025k/16k/22k/32k/44.1k/48 khz Bit rate: kbps, VBR Sampling frequency: kHz ID3 tag VER1.0, VER1.1, VER2.2, VER2.3, VER2.4 (MP3 only) WMA tag (WMA only) AAC tag (AAC only) CD, CD-R*5, CD-RW*5: Folder levels: 8, Folders: 255 (including root folder), Files: 510 (Max. 255 files for one folder) 01: SHIFT-JIS, ASCII, ISO , UTF-8, UTF-16 BOM, UTF-16 Big Endian, UTF-16 Little Endian, 02: UNICODE, 03: UTF-16 *1 Files created with a combination of 48 khz sampling frequency and 64 kbps bit rate cannot be played. *2 Protected WMA files (DRM) cannot be played. *3 Made by itunes. 3-7
58 3. Audio system *4 Available codes depend on what kind of media, versions and information are going to be displayed. *5 May not be operated with the Voice Recognition System. 7. Voice recognition Specification chart for USB Supported media USB2.0 Supported file systems FAT16, FAT32 Folder levels Folder levels: 8, Files via folder: 255, Folders: 512 (including root folder), Files: 8000 Tag information (Song title, Artist name and Album name) ID3 tag VER1.0, VER1.1, VER2.2, VER2.3, VER2.4 (MP3 only) WMA tag (WMA only) AAC tag (AAC only) Format Sampling frequency Supported bitrate MP3 *1 MPEG1 Layer-3 32, 44.1, 48 khz kbps MPEG2 16, 22.05, 24 khz kbps WMA *2 8, , 16,22.05, 32, 44.1, 48 khz kbps AAC (MPEG4) *3 (Extension m4a only) , 16, 22.05, 32, 44.1, 48 khz kbps FLAC khz 128 kbps - 12,288 Mbps Wav khz 128 kbps - 12,288 Mbps *1 MPEG2.5 is not supported. *2 WMA7, WMA8, WMA9, WMA9.1, WMA9.2 are supported. (WMA9 Professional, Lossless, Voice are not supported.) *3 Only AAC files encoded by itunes are supported. HE-AAC (High-Efficiency) is not supported. 3-8
59 3. Audio system BLUETOOTH AUDIO. Some Bluetooth audio devices may not be recognized by the in-vehicle audio system.. It is necessary to set up the wireless connection between a compatible Bluetooth audio device and the invehicle Bluetooth module before using the Bluetooth audio.. The Bluetooth audio may stop playing when receiving a hands-free call. checking the connection to the hands-free phone. connecting the hands-free phone or the audio device. downloading the phonebook memory from the connected cellular phone.. Do not place a Bluetooth audio device in an area surrounded by metal or far away from the in-vehicle Bluetooth module to prevent tone quality degradation and wireless connection disruption.. While an audio device is connected through a Bluetooth wireless connection, the battery of the device may discharge quicker than usual.. This system supports the Bluetooth Advanced Audio Distribution Profile (A2DP) and Audio/Video Remote Control Profile (AVRCP).. Wireless LAN (Wi-Fi) and the Bluetooth functions share the same frequency band (2.4 GHz). Using the Bluetooth and the wireless LAN functions at the same time may slow down or disconnect the communication and cause undesired noise. It is recommended that you turn off the wireless LAN (Wi-Fi) when using the Bluetooth functions. 3-9
60 3. Audio system NAMES AND FUNCTIONS OF AUDIO CONTROL BUTTONS AUDIO MAIN BUTTONS (Type A) (if so equipped) < >: Push to eject a CD. CD slot: Insert a CD with the label side facing up. < >/< >: Use the buttons to select and rewind/ fast-forward tracks and to tune radio stations/channels. <AUDIO>: Push to display the audio screen. Push again to display the audio source menu screen. Selecting audio source (page 3-20) <VOLUME/ >: Push to turn on/off the audio system. The audio system can also be turned on if the button is turned when the system is turned off. Turn to adjust the volume. <TUNE SCROLL/OK>: Turn to manually tune AM/FM, to select SiriusXM channels or MP3/ WMA/AAC folders. Push to select the highlighted item when a menu screen is displayed. When this button is pushed when no item on the screen is highlighted, the audio settings can be adjusted. Audio adjustments with audio adjust bar (page 3-44) <BACK>: Depending on the screen, pushing the button will display the previous screen. 3-10
61 3. Audio system AUDIO MAIN BUTTONS (Type B) (if so equipped) <TUNE SCROLL/SOUND>: Turn to manually tune AM/FM, to select SiriusXM channels or MP3/ WMA/AAC folders. Push to select the highlighted item when a menu screen is displayed. When this button is pushed when no item on the screen is highlighted, the audio settings can be adjusted. Audio adjustments with audio adjust bar (page 3-44) <AUDIO>: Push to display the audio screen. Push again to display the audio source menu screen. Selecting audio source (page 3-20) <VOL/ >: Push to turn on/off the audio system. The audio system can also be turned on if the button is turned when the system is turned off. Turn to adjust the volume. < >/< >: Use the buttons to select and rewind/ fast-forward tracks and to tune radio stations/channels. <BACK>: Depending on the screen, pushing the button will display the previous screen. 3-11
62 3. Audio system AUDIO MAIN BUTTONS (Type C) (if so equipped) <AUDIO>: Push to display the audio screen. Push again to display the audio source menu screen. Selecting audio source (page 3-20) < >/< >: Use the buttons to select and rewind/ fast-forward tracks and to tune radio stations/channels. < >: Depending on the screen, pushing the button will display the previous screen. <VOL/ >: Push to turn on/off the audio system. The audio system can also be turned on if the button is turned when the system is turned off. Turn to adjust the volume. 3-12
63 3. Audio system AUDIO MAIN BUTTONS (Type D) (if so equipped) <VOL/ >: Push to turn on/off the audio system. The audio system can also be turned on if the button is turned when the system is turned off. Turn to adjust the volume. < >/< >: Use the buttons to select and rewind/ fast-forward tracks and to tune radio stations/channels. <AUDIO>: Push to display the audio screen. Push again to display the audio source menu screen. Selecting audio source (page 3-20) < >: Depending on the screen, pushing the button will display the previous screen. <TUNE SCROLL/SOUND>: Turn to manually tune AM/FM, to select SiriusXM channels or MP3/ WMA/AAC folders. Push to select the highlighted item when a menu screen is displayed. When this button is pushed when no item on the screen is highlighted, the audio settings can be adjusted. Audio adjustments with audio adjust bar (page 3-44) 3-13
64 3. Audio system AUDIO MAIN BUTTONS (Type E) (if so equipped) screen. < >/< >: Use the buttons to select and rewind/ fast-forward tracks and to tune radio stations/channels < >: Push to eject a CD. <VOLUME/ >: Push to turn on/off the audio system. The audio system can also be turned on if the button is turned when the system is turned off. Turn to adjust the volume. <AUDIO>: Push to display the audio screen. Push again to display the audio source menu screen. Selecting audio source (page 3-20) CD slot: Insert a CD with the label side facing up. <TUNE SCROLL/OK>: Turn to manually tune AM/FM, to select SiriusXM channels or MP3/ WMA/AAC folders. Push to select the highlighted item when a menu screen is displayed. When this button is pushed when no item on the screen is highlighted, the audio settings can be adjusted. Audio adjustments with audio adjust bar (page 3-44) <BACK>: Depending on the screen, pushing the button will display the previous
65 3. Audio system AUDIO MAIN BUTTONS (Type F) (if so equipped) When this button is pushed when no item on the screen is highlighted, the audio settings can be adjusted. Audio adjustments with audio adjust bar (page 3-44) < >: Push to eject a CD. CD slot: Insert a CD with the label side facing up. < >/< >: Use the buttons to select and rewind/ fast-forward tracks and to tune radio stations/channels. <BACK>: Depending on the screen, pushing the button will display the previous screen. <AUDIO>: Push to display the audio screen. Push again to display the audio source menu screen. Selecting audio source (page 3-20) <VOL/ >: Push to turn on/off the audio system. The audio system can also be turned on if the button is turned when the system is turned off. Turn to adjust the volume. <TUNE SCROLL/SOUND>: Turn to manually tune AM/FM, to select SiriusXM channels or MP3/ WMA/AAC folders. Push to select the highlighted item when a menu screen is displayed. 3-15
66 3. Audio system AUDIO MAIN BUTTONS (Type G) (if so equipped) When this button is pushed when no item on the screen is highlighted, the audio settings can be adjusted. Audio adjustments with audio adjust bar (page 3-44) AUDIO CONTROL STEERING WHEEL SWITCHES (Type A) (if so equipped) 3-16 < >: Push to eject a CD. CD slot: Insert a CD with the label side facing up. < >/< >: Use the buttons to select and rewind/ fast-forward tracks and to tune radio stations/channels. <BACK>: Depending on the screen, pushing the button will display the previous screen. <AUDIO>: Push to display the audio screen. Push again to display the audio source menu screen. Selecting audio source (page 3-20) <VOLUME/ >: Push to turn on/off the audio system. The audio system can also be turned on if the button is turned when the system is turned off. Turn to adjust the volume. <TUNE SCROLL/ENTER/SOUND>: Turn to manually tune AM/FM, to select SiriusXM channels or MP3/ WMA/AAC folders. Push to select the highlighted item when a menu screen is displayed. < > (Volume control): Push the + or - side of the switch to adjust the volume. < >/< >: Use the switches for audio operations. Audio operations (page 3-20)
67 3. Audio system Steering wheel switches are mainly for the vehicle information display control and may not be able to operate the touch screen display depending on the conditions. AUDIO CONTROL STEERING WHEEL SWITCHES (Type B) (if so equipped) < > (Volume control): Push the + or - side of the switch to adjust the volume. Steering wheel switches are mainly for the vehicle information display control and may not be able to operate the touch screen display depending on the conditions. AUDIO CONTROL STEERING WHEEL SWITCHES (Type C) (if so equipped) <SOURCE>: Push to change the audio source on the vehicle information display. < > (Volume control): Push the + or - side of the switch to adjust the volume. Steering wheel switches are mainly for the vehicle information display control and may not be able to operate the touch screen display depending on the conditions. AUDIO CONTROL STEERING WHEEL SWITCHES (Type D) (if so equipped) <SOURCE>: Push to change the audio source on the vehicle information display. < / >: Use the switch for audio operations. Audio operations (page 3-20) < / >: Use the switch for audio operations. Audio operations (page 3-20) 3-17
68 3. Audio system <SOURCE>: Push to change the audio source on the vehicle information display. < / >: Use the switch for audio operations. Audio operations (page 3-20) < > (Volume control): Push the + or - side of the switch to adjust the volume. AUDIO CONTROL STEERING WHEEL SWITCHES (Type E) (if so equipped) Steering wheel switches are mainly for the vehicle information display control and may not be able to operate the touch screen display depending on the conditions. AUDIO CONTROL STEERING WHEEL SWITCHES (Type F) (if so equipped) Steering wheel switches are mainly for the vehicle information display control and may not be able to operate the touch screen display depending on the conditions. <SOURCE>: Push to change the audio source on the vehicle information display. < / >: Use the switch for audio operations. Audio operations (page 3-20) < > (Volume control): Push the + or - side of the switch to adjust the volume. <SOURCE>: Push to change the audio source on the vehicle information display. < / >: Use the switch for audio operations. Audio operations (page 3-20) 3-18
69 3. Audio system < > (Volume control): Push the + or - side of the switch to adjust the volume. Steering wheel switches are mainly for the vehicle information display control and may not be able to operate the touch screen display depending on the conditions. AUDIO CONTROL STEERING WHEEL SWITCHES (Type G) (if so equipped) <SOURCE>: Push to change the audio source on the vehicle information display. < > (Volume control): Push the + or - side of the switch to adjust the volume. Steering wheel switches are mainly for the vehicle information display control and may not be able to operate the touch screen display depending on the conditions. AUDIO CONTROL STEERING WHEEL SWITCHES (Type H) (if so equipped) < > (Volume control): Push the + or - side of the switch to adjust the volume. <SOURCE>: Push to change the audio source on the vehicle information display. < / >: Use the switch for audio operations. Audio operations (page 3-20) Steering wheel switches are mainly for the vehicle information display control and may not be able to operate the touch screen display depending on the conditions. < / >: Use the switch for audio operations. Audio operations (page 3-20) 3-19
70 3. Audio system AUDIO OPERATIONS AUDIO MAIN OPERATION Turning audio system on/off The ignition switch must be in the ACC or ON position to turn on the audio system. Push <VOLUME/ >/<VOL/ > or <AUDIO> to turn on the last audio source that was playing immediately before the system was turned off. To turn off the audio system, push <VOLUME/ >/<VOL/ > again. The audio system can also be turned on by turning <VOLUME/ >/<VOL/ > when the system is turned off. Selecting audio source Selecting from source menu screen: Example 1. Push <AUDIO> when the audio screen is displayed. 2. Select an audio source you prefer to play.. Touching [Source] on the upper left corner of the audio screen will also display the audio source menu screen.. The audio source can also be changed by operating the vehicle information display. Refer to the vehicle Owner s Manual for the detail of the vehicle information display. Selecting from Launch Bar: Example The source icons are displayed on the Launch Bar. Touch the icon to select the preferred audio source. Customizing Launch Bar: The source icons displayed in the Launch Bar can be customized. Example 3-20
71 3. Audio system 1. Push <AUDIO> or touch [Source], while the Audio screen is displayed. 2. Touch [Customize Audio Sources]. 3. Drag the preferred source icon to the Launch Bar. 4. Push <BACK>/< > on the control panel or touch [ ] to confirm the setting. RADIO How to view radio screen AM/FM screen: [Customize Audio Sources] can also be accessed from [Settings] on the Launch Bar. System settings (page 2-31) 3-21
72 3. Audio system 3-22 [AM Menu]/[FM Menu]: Touch to display the radio menu screen. Radio Menu (page 3-26) [Source]: Touch to switch to the source menu screen. Selecting audio source (page 3-20) Audio source indicator: Indicates the currently selected audio source. Reception information display: Reception information currently available such as frequency, station name, etc. is displayed. Album artwork (if so equipped)/turn direction indicator (if so equipped): When a navigation route is set, turning direction and the distance to the next turn are displayed. When in the HD Radio mode (if so equipped), images or album artworks are displayed by the currently playing station. [Tune] (if so equipped): Touch to select a station by entering a radio frequency. Direct tuning (page 3-25) Preset list: To listen to a preset station, touch the corresponding station from the preset list. If displayed, touch [ < ] or [ > ] to scroll the preset list. Touch and hold one of the keys in the preset list to store the currently playing station to that key location. Presetting (page 3-25) HD Radio mode on/off key (if so equipped): The HD Radio mode turns on and the indicator comes on by touching it while the AM or FM radio screen is displayed. HD Radio (if so equipped) reception needs to be enabled to receive HD Radio broadcasts. This enables you to receive radio broadcasts digitally (where available), providing a better quality sound with clear reception. When this feature is not enabled or HD Radio broadcasts are not available, you will receive analog radio (AM/FM) broadcasts.
73 3. Audio system SiriusXM screen: [SXM Menu]: Touch to display the SiriusXM menu screen. Radio Menu (page 3-26) [Source]: Touch to switch to the source menu screen. Selecting audio source (page 3-20) Sports Flash indicator: An indicator will be displayed when sports information is available for preregistered sports teams. The indicator color signifies the current status: Gray White Light green Orange No Sports Flash audio is available yet, or Sports Flash monitoring is deactivated. Sports Flash monitoring is activated, but favorite teams are not playing games. Favorite teams are playing games. Replaying (listening to) Sports Flash audio. Sports Flash is not available for models without navigation system and the indi- 3-23
74 3. Audio system cator is always grayed out. Audio source indicator: Indicates the currently selected audio source. Reception information display: The channel logo will indicate the currently tuned channel name. Also the channel number, artist and title of the currently played song is displayed. Channel artwork: Images or album artwork displayed by the currently playing channel. When a route is set, turn direction indicator will be displayed (models with navigation system). [Replay]: Up to 60 minutes of the broadcast of the currently playing channel can be replayed. Touching [Presets] will return to current SiriusXM reception. Traffic & Weather Now (TWN) indicator: An indicator will be displayed when SiriusXM Traffic TM and SiriusXM Weather information are available for pre-registered cities. The indicator color signifies the current status: Gray White Light green Orange TWN audio is loading, or no city has been defined yet. Already listened to current TWN audio information. New TWN audio information is available. Playing TWN audio information. The information can be played by touching the indicator when the indicator is light green. TWN is not available for models without navigation system and the indicator is always grayed out. Preset list: To listen to a preset channel, touch the corresponding channel from the preset list. Touch [ < ] or [ > ] to scroll the preset list. Touch and hold one of the keys in the preset list to store the currently playing station to that key location. Presetting (page 3-25) Mode indicator: Displays the current play mode. "Live Mode" or "Replay Mode" will be displayed. The SiriusXM Audio function will not operate without a subscription to SiriusXM Satellite Radio. Radio operation Radio activation and band selection: To listen to the radio, turn on the audio system and select a preferred radio band. Selecting audio source (page 3-20) When the stereo broadcast signal is weak, the radio will automatically change from stereo to monaural reception. Tuning (if so equipped): AM/FM Tune to stations manually with the following operations.. Control panel Turn <TUNE SCROLL/OK>* Turn <TUNE SCROLL/SOUND>* Turn <TUNE SCROLL/ENTER/ SOUND>* *: if so equipped 3-24
75 3. Audio system SiriusXM Audio Tune to channels manually with the following operations.. Control panel Push < >/< > Turn <TUNE SCROLL/OK>* Turn <TUNE SCROLL/SOUND>* Turn <TUNE SCROLL/ENTER/ SOUND>* *: if so equipped Fast tuning: Fast tune to stations with the following operation.. Control panel Push and hold < >/< > Seek tuning (AM or FM mode): Seek up/down to the next/previous receivable broadcast station with the following operations.. Control panel Push < >/< >. Steering wheel Push and hold < >/< >* Tilt and hold < / >* *: if so equipped Direct tuning: To directly tune to the preferred stations/ channels, touch [Tune] (if so equipped) on the radio screen or touch [Direct Tune] (if so equipped) on the [FM menu], [AM Menu] or [SXM Menu] screen and then enter the radio frequency. How to view radio screen (page 3-21) Radio Menu (page 3-26) Presetting: Up to 6 for AM, 12 for FM and 18 for SiriusXM stations/channels can be registered in the preset list. 1. Select a radio band (AM, FM or SiriusXM ). 2. Tune to the station/channel you wish to store. 3. Touch and hold one of the preset numbers in the preset list. The information such as frequency (AM/ FM), channel number (SiriusXM ), etc. will be displayed on the preset list. Select preset stations with the following operations.. Steering wheel Push < >/< >* Tilt < / >*. Touch screen Briefly touch a preferred station on the preset list on the radio screen *: if so equipped 3-25
76 3. Audio system Radio Menu Touch [FM Menu], [AM Menu], and [SXM Menu] on each radio screen to display the corresponding menu screen. Available menu items may vary depending on models and specifications. [FM Menu]/[AM Menu]: [SCAN] [Radio Text] [Refresh] [Direct Tune] Station List To scan tune the stations, touch [FM Menu] or [AM Menu] on the radio screen and then touch [SCAN]. The stations will be tuned from low to high frequencies and stop at each broadcasting station for several seconds. Touching [SCAN] again during this period of several seconds will stop scan tuning and the radio will remain tuned to that station. Displays the radio text information. Touch to update the station list displayed on the right side of the FM or AM menu screen. Touch to select station by entering station number directly. Touch [Back] to return to the FM or AM screen without any changes. Displays the station list on the right side of the FM or AM menu screen. [SXM Menu]: [Now Playing] [Channel List] [Direct Tune] [Tag Artist] [Tag Song] [Categories] Touch to display the SiriusXM screen. Touch to display the channel list. Touch to select a channel by entering channel number directly. Touch [Now Playing] to return to the SiriusXM screen without any changes. Touch to save the current artist as a favorite. Touch to save the current song as a favorite. Touch to select a channel by selecting from the category list. 3-26
77 3. Audio system [Start Tune Scan] [Favorite Artists: History] [Favorite Songs: History] [Sports Flash: History] [Edit Favorite Artists] [Edit Favorite Songs] [Edit Sports Flash Teams] [Edit Favorite TWN City] [Notification Settings] [Customize Channel List] [Tune Start] While the audio system is on, all songs playing on the preset channels (up to 12 from the first) are recorded. Up to one hour of music is recorded for each preset channel. Touch to scan play the recorded songs for a few seconds (oldest song is played first). Touch [Play] to stop scanning and select currently played song to replay. Touch [ ]/[ ] to skip to the next or previous song. Touch [Abort] to cancel the scanning. Touch to display the favorite artist alert history. Touch to display the favorite song alert history. Touch to display the sports flash alert history. Turn on/off the notification for favorite artists. Touching [Turn All Alerts ON]/[Turn All Alerts OFF] can turn on/off for all artist at once. Touching [ ] can delete a stored favorite artist and [Delete All Favorites] deletes all stored artists. Turn on/off the notification for favorite songs. Touching [Turn All Alerts ON]/[Turn All Alerts OFF] can turn on/off for all song at once. Touching [ ] can delete a stored favorite song and [Delete All Favorites] deletes all stored songs. Turn on/off the notification for a favorite team. Touching [Turn All Alerts ON]/[Turn All Alerts OFF] can turn on/off for all team at once. Touching [ ] can delete a stored favorite team. [Add Team] can add a new favorite team to the list. Touch to select a city from the list. Traffic & Weather Now (TWN) provides the traffic and weather information for the selected city and nearby area by touching the Traffic & Weather Now indicator on the SiriusXM screen. Touch to turn on/off the notifications for Artists, Songs, and Sports Flash. Turning on [Alerts on Non-Audio Screens] can also display the notification on menu screens other than the audio screen. Touch to customize the channel list. Only the selected channels will be tuned in to when you seek or scan the channels. You can select each item or select [Disable All Channels]/[Enable All Channels]. You can also turn on/off [Mature Channels]. Touch to turn on/off the Tune Start feature. This feature buffers the content playing on each of the SiriusXM preset channels, so that when a preset channel is selected, the currently playing song always starts playing from the beginning. 3-27
78 3. Audio system. SiriusXM Audio requires a subscription after trial period and are sold separately or as a package. The satellite service is available only in the 48 contiguous USA and DC. SiriusXM satellite service is also available in Canada; see It may take some time to receive the activation signal after the initiation of the SiriusXM Satellite Radio subscription. After receiving the activation signal, an available channel list will automatically be updated in the radio. Change the position of the ignition switch from LOCK to ACC to update the SiriusXM channel list. COMPACT DISC (CD) PLAYER (if so equipped) How to view CD screen 3-28
79 3. Audio system [CD Menu]: Touch to display the CD Menu screen. CD Menu (page 3-30) [Source]: Touch to switch to the source menu screen. Selecting audio source (page 3-20) Track information: Track information such as the song name, artist name and album name are displayed. Audio source indicator: Indicates that CD is the currently selected audio source. Play time and progress bar: The play time of the track is displayed. The bar indicates the progress in playing the current track. Album artwork/turn direction indicator (if so equipped): When a route is not set, album artwork will be displayed. When a navigation route is set, turning direction and the distance to the next turn are displayed. CD operation keys: Touch to control CD playback functions. [ ] Each time [ ] is touched, the repeat mode changes. Changing play mode (page 3-30) [ ] Touch once to return to the beginning of the current track. Touch again to select the previous track. Touch and hold to rewind the current track. [ ] Touch to play the track. [ ] Touch to pause the track. [ ] Touch to select the next track. Touch and hold to fast-forward the track. [ ] Each time [ ] is touched, the random mode changes. Changing play mode (page 3-30) CD player operation Loading: Insert a CD into the slot with the label side facing up. The CD will be guided automatically into the slot and start playing. Activation and playing: The CD mode can also be selected from the source list with a CD loaded. Selecting audio source (page 3-20) Skipping tracks: Skip the tracks with the following operations.. Control panel Push < >/< >. Steering wheel Push < >/< >* Tilt < / >*. Touch screen Touch [ ]/[ ] *: if so equipped Depending on the condition, skipping to the previous track may require pushing the button or touching the key twice. Pushing the button or touching the key once may only restart the current track from the beginning. 3-29
80 3. Audio system Changing folders: To change folders, touch [CD Menu]. CD Menu (page 3-30) Skip to different folders with the following operation. If no folders are found, tracks will be skipped.. Control panel Turn <TUNE SCROLL/OK>* Turn <TUNE SCROLL/SOUND>* Turn <TUNE SCROLL/ENTER/ SOUND>* *: if so equipped Rewinding/fast-forwarding: Rewind or fast-forward the track with the following operations.. Control panel Push and hold < >/< >. Steering wheel Push and hold < >/< >* Tilt and hold < / >*. Touch screen Touch and hold [ ]/[ ] *: if so equipped Changing play mode: Repeat mode Touch [ ] on the CD screen to change the repeat mode. The following modes are available.. CD [All]: Repeat Album [Track]: Repeat track No text displayed: Repeat off. CD with compressed audio files [All]: Repeat all [Folder]: Repeat folder/sub-folder [Track]: Repeat track No text displayed: Repeat off Random mode Touch [ ] on the CD screen to change the random mode. No text displayed: Random off [Random]: Random play Ejecting CD: Push < > to eject a CD. If the CD is ejected and left unremoved, it will be reloaded into the slot for protection. The ignition switch must be placed in the ACC or ON position in order for the CD to eject. CD Menu Touch [CD Menu] on the CD screen to display the CD menu screen. The following items are available. [Now Playing] Touch to display the CD screen. Folder* and track list The track list for the selected folder is displayed. The name of sub folder is displayed on the top of the list if the sub holder is included in the selected folder. Touch an item on the list to select the folder or track. Touch [ ] and go back to the previous screen. *: Displayed only when available. 3-30
81 3. Audio system USB MEMORY DEVICE PLAYER Connecting USB memory device WARNING Do not connect, disconnect or operate the USB device while driving. Doing so can be a distraction. If distracted you could lose control of your vehicle and cause an accident or serious injury. CAUTION. Do not force the USB device into the USB connection port. Inserting the USB device tilted or up-sidedown into the port may damage the port. Make sure that the USB device is connected correctly into the USB connection port.. Do not grab the USB connection port cover (if so equipped) when pulling the USB device out of the port. This could damage the port and the cover.. Do not leave the USB cable in a place where it can be pulled unintentionally. Pulling the cable may damage the port. Refer to your device manufacturer s owner information regarding the proper use and care of the device. When compatible storage devices are plugged into the port, compatible audio files on the storage devices can be played through the vehicle s audio system. For the location of the USB connection port: USB (Universal Serial Bus) connection port and AUX (auxiliary) input jack (page 2-21) 3-31
82 3. Audio system How to view USB screen 3-32 [USB Menu]: Touch to switch to the USB Menu screen. USB Menu (page 3-34) [Source]: Touch to switch to the source menu screen. Selecting audio source (page 3-20) Track information: Track information such as the song name, artist name and album name are displayed. Device name indicator: Indicates the name of the USB device currently playing. Selecting audio source (page 3-20) Album artwork/turn direction indicator (if so equipped): Image of an album artwork is displayed when available if the setting is turned on. USB Menu (page 3-34) When the album artwork display setting is turned off, the turn direction and the distance to the next turn are displayed when a route is set (models with navigation system).
83 3. Audio system Play time and progress bar: The play time of the track is displayed. The bar indicates the progress in playing a track. USB operation keys: Touch to control USB playback functions. [ ] Each time [ ] is touched, the repeat mode changes. Changing play mode (page 3-34) [ ] Touch to return to the beginning of the current track. Touch again to select the previous track. Touch and hold to rewind the current track. [ ] Touch to play the track. [ ] Touch to pause the track. [ ] Touch to select the next track. Touch and hold to fast-forward the track. [ ] Each time [ ] is touched, the random mode changes. Changing play mode (page 3-34) USB memory device player operation Activation and playing: Connecting the USB memory device into the port will start playing the USB memory. USB memory device can also be played by selecting the source on the audio source menu screen. Selecting audio source (page 3-20) To pause playing the USB memory device, touch [ ]. To resume playing, touch [ ]. Selecting search method: A list of search methods is displayed in the USB menu. USB Menu (page 3-34) Skipping tracks: Skip the tracks with the following operations.. Control panel Push < >/< >. Steering wheel Push < >/< >* Tilt < / >* Touch screen Touch [ ]/[ ] *: if so equipped Depending on the condition, skipping to the previous track may require pushing the button or touching the key twice. Pushing the button or touching the key once may only restart the current track from the beginning. Changing folders: To change folders, touch [USB Menu]. USB Menu (page 3-34) Turn <TUNE SCROLL/OK>/ <TUNE SCROLL/SOUND>/ <TUNE SCROLL/ENTER/SOUND> (if so equipped) to skip to different folders. Rewinding/fast-forwarding: Rewind or fast-forward the track with the following operations.. Control panel Push and hold < >/< >. Steering wheel Push and hold < >/< >* Tilt and hold < / > * 3-33
84 3. Audio system. Touch screen Touch and hold [ ]/[ ] *: if so equipped Changing play mode: Repeat mode Touch [ ] on the USB screen to change the repeat mode. The following modes are available. No text displayed: Repeat off [All]: Repeat all [Folder]: Repeat folder/sub-folder [Track]: Repeat track Random mode Touch [ ] on the screen to change the random mode as follows. No text displayed: Random off [Random]: Random play USB Menu Touch [USB Menu] on the USB screen to display the USB Menu screen. The following items are available. [Now Playing] [Folder List] * [Album Artwork] [Playlists] [Artists] [Albums] [Songs] [Genres] [Composers] Touch to display the USB screen. Touch to display the folder list. Touch an item on the list to select the folder. The sub-folder or track list will be displayed. Select a sub-folder or track from the list. Touch to turn on/off the album artwork display on the USB screen. Touch to display the list according to the selected item. *: Displayed only when available. 3-34
85 3. Audio system ipod PLAYER Connecting ipod WARNING Do not connect, disconnect or operate the USB device while driving. Doing so can be a distraction. If distracted you could lose control of your vehicle and cause an accident or serious injury. CAUTION. Do not force the USB device into the USB connection port. Inserting the USB device tilted or up-sidedown into the port may damage the port. Make sure that the USB device is connected correctly into the USB connection port.. Do not grab the USB connection port cover (if so equipped) when pulling the USB device out of the port. This could damage the port and the cover.. Do not leave the USB cable in a place where it can be pulled unintentionally. Pulling the cable may damage the port. Connect the ipod to the USB connection port. USB (Universal Serial Bus) connection port and AUX (auxiliary) input jack (page 2-21) The battery of the ipod will be charged while the device is connected to the vehicle if the ipod supports charging via a USB connection. Depending on the device and firmware version of the ipod, the display on the ipod shows a NISSAN or Accessory Attached screen when the connection is completed. When the ipod is connected to the vehicle, the ipod music library can only be operated by the vehicle audio controls. ipod is a trademark of Apple Inc., registered in the U.S. and other countries. Compatibility: Made for. ipod touch (6th generation). ipod touch (5th generation). ipod nano (7th generation). ipod nano (6th generation). ipod nano (5th generation). iphone 6 Plus. iphone 6. iphone 5s. iphone 5c. iphone 5. iphone 4S. Make sure that the ipod firmware is updated.. The Lightning TM connector works with iphone (5 through 6 Plus), ipod touch (5th and 6th generation), and ipod nano (7th generation). The 30-pin connector works with iphone 4S and ipod nano (5th and 6th generation). USB works with iphone (4S through 6 Plus), ipod touch (5th and 6th generation) and ipod nano (5th through 7th generation).. Refer to your device manufacturer s owner information regarding the proper use and care of the device. 3-35
86 3. Audio system How to view ipod screen [ipod Menu]: Touch to display the ipod Menu screen. ipod Menu (page 3-38) [Source]: Touch to switch to the source menu screen. Selecting audio source (page 3-20) Track information: Track information such as the song name, artist name and album name are displayed. Device name indicator: Indicates the name of the ipod currently playing. Album artwork/turn direction indicator (if so equipped): Image of an album artwork is displayed when available if the setting is turned on. ipod Menu (page 3-38) When the album artwork display setting is turned off, the turn direction and the distance to the next turn are displayed when a route is set (models with navigation system). 3-36
87 3. Audio system Play time and progress bar: The play time of the track is displayed. The progress bar indicates the progress in playing the current track. ipod operation keys: Touch to control ipod playback functions. [ ] Each time [ ] is touched, the repeat mode changes. Changing play mode (page 3-38) [ ] Touch to return to the beginning of the current track. Touch again to select the previous track. Touch and hold to rewind the current track. [ ] Touch to play the track. [ ] Touch to pause the track. [ ] Touch to select the next track. Touch and hold to fast-forward the track. [ ] Each time [ ] is touched, the random mode changes. Changing play mode (page 3-38) ipod player operation Depending on the connected device, some functions cannot be used. Activation and playing: Connecting an ipod to the vehicle via USB cable will activate the ipod mode. The ipod can also be played by selecting the source on the audio source menu screen. Selecting audio source (page 3-20) Selecting search method: A list of search methods is displayed in the ipod menu. ipod Menu (page 3-38) Skipping tracks: Skip the tracks with the following operations.. Control panel Push < >/< > Turn <TUNE SCROLL/OK>* Turn <TUNE SCROLL/SOUND> * Turn <TUNE SCROLL/ENTER/ SOUND>*. Steering wheel Push < >/< >* Tilt < / >*. Touch screen Touch [ ]/[ ] *: if so equipped. Depending on the condition, skipping to the previous track may require pushing the button or touching the key twice. Pushing the button or touching the key once may only restart the current track from the beginning.. When an ipod list is displayed, turning <TUNE SCROLL/OK>/<TUNE SCROLL/ SOUND>/<TUNE SCROLL/ENTER/ SOUND> will scroll the list alphabetically. Rewinding/fast-forwarding: Rewind or fast-forward the track with the following operations.. Control panel Push and hold < >/< >. Steering wheel 3-37
88 3. Audio system Push and hold < >/< >* Tilt and hold < / > *. Touch screen Touch and hold [ ]/[ ] *: if so equipped Changing play mode: Repeat mode Touch [ ] on the ipod screen to change the repeat mode. The following modes are available. No text displayed: Repeat off [All]: Repeat all [Track]: Repeat track Random mode Touch [ ] on the screen to change the random mode as follows. No text displayed: Random off [Random]: Random play ipod Menu Touch [ipod Menu] on the ipod screen to display the ipod menu screen. The following items are available. [Now Playing] [Current List] [Album Artwork] [Playlists] [Artists] [Albums] [Songs] [Genres] [Composers] [Audiobooks] [Podcasts] Touch to display the ipod screen. A list of tracks in the currently selected category is displayed. To scroll up or down the list, turn <TUNE SCROLL/OK>/ <TUNE SCROLL/ SOUND> /<TUNE SCROLL/ ENTER/SOUND> (if so equipped). Touch to turn on/off the album artwork display on the ipod screen. Touch to display the list according to the selected item. BLUETOOTH AUDIO Your vehicle is equipped with Bluetooth Audio. If you have a compatible Bluetooth device with streaming audio capability (A2DP profile), you can set up a wireless connection between your Bluetooth device and the in-vehicle audio system. This connection allows you to listen to the audio from the Bluetooth device using your vehicle speakers. It also may allow basic control of the device for playing and skipping audio files using the AVRCP Bluetooth profile. Not all Bluetooth devices have the same level of controls for AVRCP. Please consult the manual for your Bluetooth device for more details. Wireless LAN (Wi-Fi) and the Bluetooth functions share the same frequency band (2.4 GHz). Using the Bluetooth and the wireless LAN functions at the same time may slow down or disconnect the communication and cause undesired noise. It is recommended that you turn off the wireless LAN (Wi-Fi) when using the Bluetooth functions. Connecting Bluetooth audio device A Bluetooth audio device must be connected to the vehicle before operation. 3-38
89 3. Audio system Setting Bluetooth (page 2-33) How to view Bluetooth audio screen [BT Menu]/[Connections]: Depending on the connected device, either [BT Menu] or [Connections] is displayed. Touch [BT Menu] to display the Bluetooth audio menu screen. BT Menu (page 3-41) Touch [Connections] to display the connection screen. Setting Bluetooth (page 2-33) [Source]: Touch to switch to the source menu screen. Selecting audio source (page 3-20) Track information: Track information such as the song name, artist name and album name are displayed. Device name indicator: Indicates the name of the Bluetooth audio device currently playing. Album artwork (if so equipped)/turn direction indicator (if so equipped): Image of an album artwork is displayed when available if the setting is turned on. BT Menu (page 3-41) 3-39
90 3. Audio system When the album artwork display setting is turned off, the turn direction and the distance to the next turn are displayed when a route is set (models with navigation system). Play time and Progress bar: The play time of the track is displayed. The Progress bar indicates the progress in playing the current track. Bluetooth audio operation keys: Touch to control the Bluetooth audio playback function. [ ] Each time [ ]is touched, the repeat mode changes. Changing play mode (page 3-41) [ ] Touch to return to the beginning of the current track. Touch again to select the previous track. Touch and hold to rewind the current track. [ ] Touch to play the track. [ ] Touch to pause the track. [ ] Touch to select the next track. Touch and hold to fast-forward the track. [ ] Each time [ ]is touched, the random mode changes. Changing play mode (page 3-41) Depending on the audio device that is connected to the vehicle, track information may not be displayed. Bluetooth audio operation The ability to pause, change tracks, fast forward, rewind, randomize and repeat music may be different between devices. Some or all of these functions may not be supported on each device. Depending on the Bluetooth audio device that is connected, it may not be possible to perform audio operations or a delay may occur before music is played back. Activation and playing: A Bluetooth audio device can be played by selecting the source on the audio source menu screen. Selecting audio source (page 3-20) To pause playing the Bluetooth audio, touch [ ]. Touch [ ] to resume playing. Skipping tracks: Skip the tracks with the following operations.. Control panel Push < >/< > 3-40
91 3. Audio system Turn <TUNE SCROLL/OK>* Turn <TUNE SCROLL/SOUND>* Turn <TUNE SCROLL/ENTER/ SOUND>*. Steering wheel Push < >/< >* Tilt < / >*. Touch screen Touch [ ]/[ ] *: if so equipped Depending on the condition, skipping to the previous track may require pushing the button or touching the key twice. Pushing the button or touching the key once may only restart the current track from the beginning. Changing folders: To change folders, touch [BT Menu]. BT Menu (page 3-41) Rewinding/fast-forwarding: Rewind or fast-forward the track with the following operations.. Control panel Push and hold < >/< >. Steering wheel Push and hold < >/< >* Tilt and hold < / >*. Touch screen Touch and hold [ ]/[ ] *: if so equipped Changing play mode: Repeat mode Touch [ ] on the screen to change the repeat mode. Random mode Touch [ ] on the screen to change the random mode. Available repeat/random modes change depending on the connected device. BT Menu Touch [BT Menu] on the Bluetooth audio screen to display the Bluetooth audio menu screen. The following items are available. [Now Playing] [Album Artwork] (if so equipped) [Current List] [Connections] Folder list * Touch to display the Bluetooth audio screen. Touch to turn on/off the album artwork display on the Bluetooth audio screen. A list of tracks in the currently selected folder is displayed. Touch to display the connections screen. Connections settings (page 2-33) Touch to display the folder list. Touch an item on the list to select the folder. *: Displayed only when available. Depending on the connected device, [BT Menu] may not be displayed. 3-41
92 3. Audio system AUXILIARY (AUX) DEVICES Connecting auxiliary devices Connect an AUX device to the AUX input jack. AUX input jack location: USB (Universal Serial Bus) connection port and AUX (auxiliary) input jack (page 2-21) The AUX input jack accepts any standard analog audio input such as from a portable cassette player, CD player or MP3 player. Insert a 1/8 in (3.5 mm) stereo mini plug in the audio input jack. If a cable with a mono plug is used, the audio output may not function normally. AUX operation Activation and playing: Turn on an AUX device. Connect an AUX cable to the AUX device and the AUX input jack. Select AUX mode from the audio source menu screen. Selecting audio source (page 3-20) 3-42 How to view AUX screen [Source]: Touch to switch to the source menu screen. Selecting audio source (page 3-20) Audio source indicator: Indicates that the AUX source is currently playing. Turn direction indicator (if so equipped): When a navigation route is set, the turn direction and the distance to the next turn are displayed. Volume Setting keys: Touch one of the keys to select the sound output gain from [Low], [Medium] and [High]. SMARTPHONE AUDIO You can also listen to music from your compatible smartphone using Apple Car- Play TM or Android Auto TM. Apple CarPlay TM (page 5-21) Android Auto TM (page 5-23) Connecting smartphone Connect the iphone or Android phone to the USB connection port. USB (Universal Serial Bus) connection port and AUX (auxiliary) input jack (page 2-21) Smartphone audio operation 1. Connect the iphone or Android phone to the USB connection port and activate Apple CarPlay TM or Android Auto TM. 2. Push <AUDIO>. 3. Touch [Source]. 4. Touch [Apple CarPlay] or [Android Auto] in the audio source menu screen, and the smartphone audio starts activating. Selecting audio source (page 3-20)
93 3. Audio system AUDIO SETTINGS Audio settings can be adjusted or audio related functions can be turned on/off with the following procedure. 1. Touch [Settings] on the Launch Bar. 2. Touch [Sound]. Available setting items may vary depending on models and specifications. Setting items [Bass] [Middle] [Treble] [Balance] [Fade] [Bass Enhancer] [PersonalSpace] [Speed Sensitive Volume] [Bose Centerpoint] [Bose AudioPilot] [Surround Volume] [Driver s Audio Stage] Action Adjust the speaker tone quality and sound balance by touching [-]/[+], [L]/[R] or [R]/[F]. When this item is turned on, the system enhances bass sound. Adjust the audio settings to best optimize the sound for the driver s listening position. Automatically adjusts the volume depending on the vehicle speed. Touch [-]/[+] to change the sensitivity level. When this item is turned on, surround sound playback is generated from a traditional stereo recording. Turn on the item to activate Bose Centerpoint and to change its effect level with [Surround Vol]. Adjusts the volume and sound quality depending on the changes of the vehicle speed and the noise picked up by the microphone. It compensates for noise for different road surface conditions and open windows. Turn on the item to activate Bose AudioPilot. Touch [+]/[-] to adjust the Surround Effect level if Bose Centerpoint is turned on. When this item is turned on, a better sound will be provided to the driver s position. The driver can enjoy a more crisp and clear sound that is specialized for the driver s seat position. The prominency of the effect of this feature depends on the type of music that is played. For some music, it may be difficult to recognize the effect of the feature. 3-43
94 3. Audio system AUDIO ADJUSTMENTS WITH AUDIO ADJUST BAR (if so equipped) This function may not be available when a menu is highlighted on the screen. CD/USB MEMORY DEVICE CARE AND CLEANING CD (if so equipped) Sound quality can be adjusted with the following buttons.. <TUNE SCROLL/OK>*. <TUNE SCROLL/SOUND>*. <TUNE SCROLL/ENTER/SOUND>* *: if so equipped When the list screen is not displayed, pushing any of the buttons listed above will display the audio adjustment bar. Each time the button is pushed, the menu will shift to the available setting items. Turn the button to adjust the level of the selected setting item Handle a CD by its edges. Never touch the surface of the disc. Do not bend the disc.. Always place the discs in the storage case when they are not being used.. To clean a disc, wipe the surface from the center to the outer edge using a clean, soft cloth. Do not wipe the disc using a circular motion. Do not use a conventional record
95 3. Audio system cleaner or alcohol intended for industrial use.. A new disc may be rough on the inner and outer edges. Remove the rough edges by rubbing the inner and outer edges with the side of a pen or pencil as illustrated. USB MEMORY DEVICE. Never touch the terminal portion of the USB memory device.. Do not place heavy objects on the USB memory device.. Do not store the USB memory device in highly humid locations.. Do not expose the USB memory device to direct sunlight.. Do not spill any liquids on the USB memory device. Refer to the USB memory device Owner s Manual for the details. 3-45
96 3. Audio system MEMO 3-46
97 4 Hands-Free Phone Bluetooth Hands-Free Phone System Phone screen Indicators Phone Hands-free text messaging assistant Phone and text message settings
98 4. Hands-Free Phone BLUETOOTH HANDS-FREE PHONE SYSTEM WARNING. Use a phone after stopping your vehicle in a safe location. If you have to use a phone while driving, exercise extreme caution at all times so full attention may be given to vehicle operation.. If you find yourself unable to devote full attention to vehicle operation while talking on the phone, pull off the road to a safe location and stop your vehicle before doing so. CAUTION To avoid draining the vehicle battery, use a phone only after starting the engine or the hybrid system. Your vehicle is equipped with Bluetooth Hands-Free Phone System. If you are an owner of a compatible Bluetooth enabled cellular phone, you can set up the wireless connection between your cellular 4-2 phone and the in-vehicle phone module. With Bluetooth wireless technology, you can make or receive a telephone call with your cellular phone in your pocket. Once a cellular phone is connected to the in-vehicle phone module, the procedures for connecting the phone does not need to be performed again. Your phone will automatically re-connect to the in-vehicle phone module when the ignition switch is placed in the ACC or ON position with the selected cellular phone turned on and carried in the vehicle. You can register up to 6 different Bluetooth devices in the in-vehicle phone module. However, you can talk on only one cellular phone at a time. The Voice Recognition System supports phone and text message commands, so dialing a phone number using your voice is possible. 7. Voice recognition Before using the Bluetooth Hands-Free Phone System, refer to the following notes.. Wireless LAN (Wi-Fi) and the Bluetooth functions share the same frequency band (2.4 GHz). Using the Bluetooth and the wireless LAN functions at the same time may slow down or disconnect the communication and cause undesired noise. It is recommended that you turn off the wireless LAN (Wi-Fi) when using the Bluetooth functions.. Set up the wireless connection between a compatible cellular phone and the in-vehicle phone module before using the Bluetooth Hands-Free Phone System.. Some Bluetooth enabled cellular phones may not be recognized by the in-vehicle phone module. Visit the website below for a recommended phone list. You will not be able to use a handsfree phone under the following conditions: Your vehicle is outside of the telephone service area. Your vehicle is in an area where it is difficult to receive radio waves; such as in a tunnel, in an underground parking garage, behind a tall building or in a mountainous area. Your cellular phone is locked in order to prevent dialing.. When the radio wave condition is not ideal or ambient sound is too loud, it
99 4. Hands-Free Phone may be difficult to hear the other person s voice during a call.. Immediately after the ignition switch is placed in the ACC or ON position, it may not be possible to receive a call for a short period of time.. Do not place the cellular phone in an area surrounded by metal or far away from the in-vehicle phone module to prevent tone quality degradation and wireless connection disruption.. While a cellular phone is connected through the Bluetooth wireless connection, the battery power of the cellular phone may discharge quicker than usual.. Visit the website below for troubleshooting help if the Bluetooth Hands- Free Phone System seems to be malfunctioning. Some cellular phones or other devices may cause interference or a buzzing noise to come from the audio system speakers. Storing the device in a different location may reduce or eliminate the noise.. Refer to the cellular phone Owner s Manual regarding the telephone pairing procedure specific to your phone, battery charging, cellular phone antenna, etc.. The antenna or battery display on the monitor may not coincide with the antenna or battery display of some cellular phones.. If reception between callers is unclear, adjusting the incoming or outgoing call volume may improve the clarity. Volume and Beeps settings (page 2-35). The microphone is located near the map light.. To improve call quality, the microphone is optimized to recognize the driver s voice. Speech from vehicle passengers may not be captured by the Bluetooth Hands-Free Phone System.. Keep the interior of the vehicle as quiet as possible to hear the caller s voice clearly as well as to minimize echo. Reduce background noise as much as possible by closing windows and pointing HVAC vents away from the ceiling. PHONE SCREEN The phone screen can be displayed by touching [Phone] on the Launch Bar, pushing < > on the steering wheel or pushing < > (if so equipped) on the control panel. 4-3
100 4. Hands-Free Phone Available items Menu item [Quick Dial] [Phonebook] [Call History] [Dial Number] [Text Message] [Connections] [Volume] 4-4 Action Displays the Quick Dial screen. Making a call (page 4-5) Displays the phonebook screen. Making a call (page 4-5) Displays the call history screen. Making a call (page 4-5) Displays the phone number entry screen. Making a call (page 4-5) Displays the received message list screen. Displaying received message list (page 4-8) Displays the connection screen. Setting Bluetooth (page 2-33) Displays the volume adjustment screen. Volume settings (page 4-12) Depending on the connected device, some functions cannot be used. INDICATORS When a cellular phone is connected through the Bluetooth wireless connection, indicators for phone and text messaging are displayed on the top of the screen. Indicates the number of unread received messages. Indicates the Bluetooth device that is currently connected. Indicates the strength of the signal the Bluetooth device is receiving. Indicates the amount of remaining Bluetooth device battery. PHONE Connecting Bluetooth Hands- Free Phone A cellular phone device must be connected to the Bluetooth Hands-Free Phone System before operation. Up to 6 Bluetooth devices can be connected to the system. Setting Bluetooth (page 2-33) Phone selection Follow the instructions below to select a connected device for use with the Bluetooth Hands-Free Phone System: 1. Touch [Phone] on the Launch Bar. 2. Touch [Connections] and touch [Bluetooth]. A list of the connected cellular phones is displayed.
101 4. Hands-Free Phone 3. Touch one of the connected cellular phones from the list. When the connection is successful, "Connected" is displayed under the device name. If [ ] displayed in gray, touch [ ]. To select a phone, the Bluetooth of the cellular phone needs to be turned on. Making a call 1. Touch [Phone] on the Launch Bar. 2. Select one of the following methods to make a call. [Quick Dial] : Select a telephone number registered as a Quick Dial number. Quick Dial (page 4-13) [Phonebook] : Select a person and the phone number you wish to call from the phonebook. Depending on the device, the phonebook will be downloaded from the cellular phone automatically when it is connected. If the automatic download does not take place, the telephone number must be transferred to the hands-free phone system from the cellular phone prior to using this method. Phone settings (page 4-10) [Call History] : Select a telephone number from recent incoming, outgoing or missed calls. [Dial Number] : Enter the phone number manually using the keypad displayed on the screen. How to input letters and numbers (page 2-26) 3. Dialing will start and the screen will change to the call in progress screen. Receiving a call When you receive a phone call, the display switches to the Incoming Call screen and the ringtone is played through the vehicle s audio system. Taking a call: To answer the call, take one of the following actions.. Push < > on the steering wheel.. Touch [Answer]. Rejecting a call: To reject the call, take one of the following actions.. Push and hold < > on the steering wheel.. Touch [Decline]. 4-5
102 4. Hands-Free Phone Holding a call: To hold the call, touch [Hold Call]. During a call The Call in Progress screen will appear during a call. To hang up the phone, touch [Hang up]. Operations during a call: There are some options available other than hanging up a call or answering/ rejecting incoming calls. Touch one of the following displayed keys on the screen to take action. Available item [Use Handset] [Mute] [Dial Number] [Switch Call]* Action Transfer the call to the cellular phone. When muted, your voice will not be heard by the person on the other end of the line. Using the touch tone, send digits to the connected party for using services such as voic . Answer another incoming call. The person you are talking to will be placed on hold. Push once more to speak to the person on hold again. *: Available when a call is received while on the line with another person. The availability of this function depends on the cellular phone. To adjust the person s voice to be louder or quieter, push < > on the steering wheel or turn <VOLUME/ >/<VOL/ > while talking on the phone. Call from a second person: When another phone call is received during a call, the Call Waiting screen will appear. Answering call from a second person: To answer the call from the second person and place the first caller on hold, take one of the following actions.. Push < > on the steering wheel.. Touch [Answer]. Rejecting call from a second person: To reject a call from the second person and continue the conversation with the first caller, touch [Decline]. 4-6
103 4. Hands-Free Phone During a call with a second person: To hang up the phone and return to the conversation with the first caller, touch [Hang up]. To switch between two calls on line, touch [Switch Call]. HANDS-FREE TEXT MESSAGING ASSISTANT WARNING. Use the text messaging feature after parking your vehicle in a safe location. If you have to use the feature while driving, exercise extreme caution at all times so full attention may be given to vehicle operation.. Laws in some jurisdictions may restrict the use of Text-to- Speech. Check local regulations before using this feature.. Laws in some jurisdictions may restrict the use of some of the applications and features, such as social networking and texting. Check local regulations for any requirements.. If you are unable to devote full attention to vehicle operation while using the text messaging feature, pull off the road to a safe location and stop your vehicle. CAUTION This feature is disabled if the connected device does not support it. See the phone s Owner s Manual for details and instructions. The system allows for the sending and receiving of text messages through the vehicle interface. The availability of the text message function may vary depending on the cellular phone. Receiving a message When the cellular phone connected to the vehicle receives a text message, a notification will appear on the touch screen display and on the vehicle information display with a tone. To check the message, touch [Read]. Touch [Ignore] to save the message to be checked later. If you want to respond using a predefined message, touch the message for auto reply. The text message for auto reply can be edited. Phone settings (page 4-10) 4-7
104 4. Hands-Free Phone. Replying to text messages may not be supported by all phones. Please check your phone s owner s manual for details.. Depending on the cellular phone, the notification display setting may need to be activated on the cellular phone.. Whether to read or ignore the message can be selected operating the switch on the steering wheel. Push < > to read the message. Push and hold < > to ignore the message. Displaying received message list 1. Touch [Phone] on the Launch Bar. 2. Touch [Text Message]. 3. Touch an item on the list to read or reply to the message. Up to 100 messages can be stored in the message list. Received message screen Touching [Read] on the new message notification screen or selecting a message from the message list will show the details of the received message on the display. Available actions:. [Prev.]: Touch to read the previous message.. [Next]: Touch to read the next message.. [Play]/[Stop]: Touch [Play] to have the hands-free phone system read out the received message. Touch [Stop] to stop reading.. [Call]: If the sender of the message is registered in the Phonebook, touch this icon to make a call to the sender.. [Reply]: A reply message can be selected from the template. Sending a text message (page 4-9). Available keys may vary depending on the situations and models.. If the sender s name and phone number are registered in the Phonebook, the name of the sender is displayed when a message is received.. To adjust the message reading voice volume, push < > on the steering wheel or turn <VOLUME/ >/<VOL/ >. 4-8
105 4. Hands-Free Phone Sending a text message This function may not be supported depending on the cellular phone. 1. Touch [Phone] on the Launch Bar. 2. Touch [Text Message]. 3. Touch [Create Message]. The following items are available. Available item Action [To] [Enter Number by Keypad] Enter the phone number of the recipient using the keypad. Touch [OK] to confirm. [Quick Dial] Select a recipient from the Quick Dial list. [Phonebook] Select a recipient from the Phonebook. [Call History] Select a recipient/phone number from call history. [Select Text] [Fixed] Touch to display a list of fixed text messages. [Customized] Touch to display a list of custom text message templates. Custom text can be created or edited from the setting menu. Phone and text message settings (page 4-10) [Send] Touch to send the message. 4-9
106 4. Hands-Free Phone PHONE AND TEXT MESSAGE SETTINGS Phone settings Bluetooth Hands-Free Phone System settings can be changed according to the user s preference. 1. Touch [Settings] on the Launch Bar. 2. Touch [Phone]. Available setting items may vary depending on models and specifications. Available setting items Setting item Action [Connections] Displays the Connections screen. Phone connection, selection, deletion and other features are available. Connections settings (page 2-33) [Quick Dial] [Edit] Entries in the Quick Dial can be edited. Touch [Add New] to register a new entry. Quick Dial (page 4-13) [Delete All] Deletes all of the phone numbers in the Quick Dial. [Phonebook] [Download Entire Phonebook] All of the phone numbers that are stored in a phonebook of a cellular phone that is connected to the vehicle are downloaded at once. [Auto Downloaded] Turns on/off automatic downloading of the phonebook from the connected cellular phone. [Sort Phonebook by] Changes the sorted order of contacts in the phonebook. 4-10
107 4. Hands-Free Phone [Text Message] [Text Message] Turns the text messaging function on/off. [Text Message Ringtone] [Signature] [Auto Reply] [Auto Reply Text Message] [Edit Custom Text] Turns the incoming message sound on/off. Turns the signature setting for the outgoing text message on/off. Turns on/off the automatic text message reply function. Selects the text message to be used for the automatic reply function. Creates or edits a customized text message reply. [Notifications] [Driver Only] When this item is turned on, incoming call notification is displayed only in the vehicle information display. [Automatic Hold] [Vehicle Ringtone] Turns the vehicle ringtone on/off. When this item turns on, an incoming phone call will be put on hold automatically. 4-11
108 4. Hands-Free Phone Volume settings Volume settings can be adjusted. 1. Touch [Phone] on the Launch Bar. 2. Touch [Volume]. The following volume setting items are available. Setting items [Ringtone] [Outgoing Call] Action Adjusts the volume level of the ringtone of incoming calls. Adjusts the volume level of the outgoing calls. The phone volume setting menus can also be accessed from the Settings screen. System settings (page 2-31) 4-12
109 4. Hands-Free Phone Quick Dial Up to 20 Quick Dial entries can be registered. Quick Dial entries can be used to quickly make a call or send text messages. Registration: 1. Touch [Phone] on the Launch Bar. 2. Touch [Quick Dial]. 3. Touch [Edit]. 4. Touch [Add New] to register a phone number to the Quick Dial list. 5. Select a method for registration. Available methods:. [Copy from Call History]: A phone number can be selected from [All], [Incoming], [Outgoing], or [Missed] call history lists.. [Copy from Phonebook]: A phone number can be selected from the Phonebook.. [Enter Number by Keypad]: A phone number can be entered manually using keypad. Available methods may vary depending on cellular phone support. 6. When a phone number has been selected, the registration screen is displayed. Enter the phone number and edit the entry information as necessary. 7. Touch [OK] to save the entry.. Pushing < > (if so equipped) on the control panel can also display the phone screen.. Quick Dial entries can also be registered by touching [Settings] on the Launch Bar and then selecting [Phone]. Phone settings (page 4-10) Voice Tag: A voice tag can be recorded for each of the registered Quick Dial numbers and can be used to dial the number by speaking it. On the Quick Dial registration screen, select [Relationship / Voice...].. Select a preferred relationship from the list.. Touch [Customize] and touch [Record] to register your original voice tag.. Touch [Play] to play the recorded voice tag.. Touch [Delete] to delete the voice tag. 4-13
110 4. Hands-Free Phone MEMO 4-14
111 5 Information Information menu Updating system software NissanConnect Services powered by SiriusXM (if so equipped) Subscription to NissanConnect Services Legal disclaimer NissanConnect Services features NissanConnect Services Menus Emergency support NissanConnect Services settings SiriusXM Travel Link (if so equipped) Viewing SiriusXM Travel Link Using SiriusXM Travel Link Apple CarPlay TM Compatibility Apple CarPlay TM operation Apple CarPlay TM settings Apple CarPlay TM system limitations Android Auto TM Compatibility Initial Android Auto TM settings Android Auto TM operation Android Auto TM settings Android Auto TM system limitations Siri Eyes Free General information Requirements Siri Eyes Free activation Operating Siri Eyes Free
112 5. Information INFORMATION MENU The information screen sets or displays various information that is helpful for using the vehicle. Push <MENU> and then touch [Info] on the Launch Bar to display the Information menu. Available items may vary depending on models and specifications. Items displayed on the screen may not function depending on various conditions. Menu item [NissanConnect Services] [SXM Weather] [SXM Traffic]/[Premium Traffic] [SXM Sports Scores] [SXM Stocks] [SXM Fuel Prices] Action Displays the NissanConnect Services menu screen. NissanConnect Services powered by SiriusXM (page 5-7) Displays the SiriusXM Weather screen. Using SiriusXM Travel Link (page 5-19) Displays the Traffic Information screen. Viewing traffic information (page 6-45) Displays the SiriusXM Sports screen. Using SiriusXM Travel Link (page 5-19) Displays the SiriusXM Stocks screen. Using SiriusXM Travel Link (page 5-19) Displays the SiriusXM Fuel Prices screen. Using SiriusXM Travel Link (page 5-19) 5-2
113 5. Information Menu item [SXM Parking] [SXM Movie Listings] Action Displays the SiriusXM Parking screen. Using SiriusXM Travel Link (page 5-19) Displays the SiriusXM Movie Listings screen. Using SiriusXM Travel Link (page 5-19) [Vehicle] [Eco Drive Report] Displays the Eco Drive Report. Your driving score will be displayed in real time, with 100 points designated as the score for ideal eco-driving. Touch [History] to view the Drive Report history. Touch [Reset] to clear the past records. To improve your score:. When starting off, depress the accelerator gently.. When cruising, accelerate and decelerate as little as possible.. When decelerating, release the accelerator early. [Energy Flow] Displays energy information. Touch [History] to display the Fuel Economy History screen. For details of the Energy Flow, refer to the vehicle Owner s Manual. [Where Am I?] The name and distance of the next/previous street, and other information that indicates the current vehicle location are displayed. GPS latitude and longitude are shown on the bottom right. [System Information] [Software Version] Displays the information of the Software Version, etc. [Software Update] The system software can be updated. Updating system software (page 5-5) [Map Update] [SXM Information] [Licence Information (OSS)] The map data can be updated. How to update map data (page 6-65) Displays the SiriusXM information. The signal quality, subscription status and SiriusXM radio ID, etc. are displayed. Displays the Open Source Software (OSS) licenses information. 5-3
114 5. Information Menu item [GPS Position] Action Displays GPS information, such as number of satellites, latitude/longitude, and approximate altitude, etc. [Vehicle Data Transmission] When [OK] is touched, data transmission to NISSAN is enabled. Touching [Decline] disables the NissanConnect Services, Premium Traffic, Online Search, etc. [Apps] [Apple CarPlay] Displays the Apple CarPlay TM screen. Apple CarPlay TM (page 5-21) [Android Auto] Displays the Android Auto TM screen. Android Auto TM (page 5-23) A SiriusXM Travel Link (if so equipped) or SiriusXM Traffic TM (if so equipped) subscription is necessary to receive SiriusXM information services. 5-4
115 5. Information UPDATING SYSTEM SOFTWARE WARNING TO AVOID RISK OF DEATH OR SERIOUS PERSONAL INJURY WHEN UPDATING THE SYSTEM SOFTWARE: If you choose to park the vehicle within range of a Wi-Fi connection, park the vehicle in a secure, safe wellventilated location that is open to the air. During the update process, if you choose to park your vehicle, it should be kept in a well ventilated area to avoid exposure to carbon monoxide. Do not breathe exhaust gases; they contain colorless and odorless carbon monoxide. Carbon monoxide is dangerous. It can cause unconsciousness or death. 1. Apply the parking brake. 2. Remain with the vehicle while the update is in process. 3. Do not allow children, pets or people who may need assistance to remain in the vehicle while the software is updating. NOTE: The vehicle is not required to be parked during the software update process. If the vehicle disconnects from the Wi-Fi connection, it will resume when the vehicle reconnects to a known Wi-Fi connection. How to update from the pop-up screen When both of the following conditions are met, the system informs the driver with a pop-up on the screen when system software update is available.. [Auto] is selected under [Update Method]. How to update from the system menu (page 5-5). The system is connected to Wi-Fi network. Wi-Fi Setting (page 2-34) 1. When the pop-up appears and prompts the driver to perform the system software update, operate the system according to the guides shown on the screen to download the updates. Another pop-up will appear when downloading is complete. 2. After the system software update is complete, place the ignition switch in the OFF position and leave the system for 20 minutes without operating the switches on the control panel and the steering wheel. Place the ignition switch in the ON position and the updated software will be available. The update may not be reflected if the ignition switch is placed back in the ON position before the 20-minute period has passed. How to update from the system menu WARNING To operate the system for software update, first park the vehicle in a safe location. System software updates can be downloaded manually via Wi-Fi from the system menu. 1. Connect the vehicle to a Wi-Fi network. Wi-Fi Setting (page 2-34) 2. Push <MENU>. 3. Touch [Info] on the Launch Bar and then touch [System Information]. 5-5
116 5. Information 4. Touch [Software Update]. 5. Touch [Start Software Update]. The current software version and date of last check are displayed. When [Update Method] is set to [Auto], a notification is made in case that software can be updated. 6. To check manually for available updates, touch [Check for an Update]. A message is displayed when update availability is confirmed. 7. Touch [Download] to start downloading and updating the system software. 8. After the system software update is complete, place the ignition switch in the OFF position and leave the system for 20 minutes without operating the switches on the control panel and the steering wheel. Place the ignition 5-6 switch in the ON position and the updated software will be available.. The update may not be reflected if the ignition switch is placed back in the ON position before the 20- minute period has passed.. The following indicators are displayed on the top of the screen while the software is being downloaded or updated. : Downloading : Updating. If updating software is unnecessary, touch [OK] to return to the previous screen.. You will be charged separately when the internet communication is made via smartphones. Consult your communication companies regarding the communication fee.. The download data size of software updates can vary between 80 MB and 300 MB. If you use your smartphone as a Wi-Fi connection, you may incur data charges from your phone carrier. Please connect to a secure WPA2 Wi-Fi network to avoid potential phone carrier data charges.. [Save Version Information to USB Device] is not available on this system.. Depending on the models, the same operation can be performed by touching [Settings] on the Launch Bar and then touching [System Update].
117 5. Information NISSANCONNECT SERVICES POWERED BY SiriusXM (if so equipped) SUBSCRIPTION TO NISSANCON- NECT SERVICES It is necessary to subscribe to NissanConnect Services in order to use NissanConnect Services. To activate NissanConnect Services, you can enroll via the NissanConnect Services app, NissanConnect portal website, or by contacting a NISSAN dealer. NissanConnect Services are offered by SiriusXM or other third party vendors in accordance with the terms and conditions and the privacy policies outlined in a Subscription Agreement. LEGAL DISCLAIMER WARNING Driving is serious business and requires your full attention. Only use features and connected devices when safe and legal to do so. Some features, including automatic crash notification and SOS, are dependent upon the telematics device being in operative condition, its ability to connect to a wireless network, compatible wireless network availability, navigation map data and GPS satellite signal receptions, the absence of which can limit or prevent the ability to reach the NissanConnect Services Data Center and NissanConnect Services Response Center or receive support. GPS mapping may not be detailed in all areas or reflect current road status. Never program GPS while driving. Only use Remote Engine Start/Stop (if so equipped) and Remote Horn & Lights features in accordance with any laws, rules or ordinances in effect in your vehicle s location. Avoid operating NissanConnect Services in such a way that you are distracted while driving. Except for services provided under Demonstration Mode, a NissanConnect Services Subscription Agreement is required to use this service. Beginning on the date of purchase of your vehicle, a trial period for the services is included for a limited period of time. Services are dependent upon subscription enrollment and the telematics device being in operative condition, cellular connection availability, navigation map data, and GPS satellite signal reception, which can limit the ability to reach NissanConnect Services or to receive support. The service requires a compatible 4G LTE/3G cellular network. Should the cellular provider terminate or restrict network service, services will not be available. Under this circumstance, your service may be suspended or terminated without notice and without liability to NISSAN, NISSAN s third party service providers, the underlying wireless carrier or any third party beneficiary. In the event that a change of telecommunications systems or services becomes necessary, you are solely responsible for replacing, as well as the cost of replacing, any equipment in the vehicle that is necessitated. Terms and conditions of NissanConnect Services Subscription Agreement apply. NISSANCONNECT SERVICES FEA- TURES NissanConnect Services provides various types of information and services by connecting your vehicle to the Nissan- Connect Services Data Center and NissanConnect Services Response Center using the TCU (Telematics Control Unit) installed in your vehicle. 5-7
118 5. Information WARNING. Radio waves could adversely affect electric medical equipment. Individuals who use a pacemaker should contact the device manufacturer regarding any possible effects before using the system.. The TCU antenna is installed inside the upper central part of the instrument panel. An occupant should not get any closer to the antenna than specified by the pacemaker manufacturer. The radio waves from the TCU antenna may adversely affect the operation of the pacemaker while using the NissanConnect Services.. Please note that the Automatic Collision Notification (ACN) service and Emergency Calling (E-Call) function cannot be used in the following conditions: The vehicle moves outside the NissanConnect Services area and connection with the TCU (Telematics Control Unit) is affected. The vehicle is in a location with poor signal reception such as a 5-8 tunnel, underground parking, behind a building or in a mountainous area.. It may not be possible to make an emergency call depending on the severity of a collision and/or emergency.. Emergency functions and services will not be available without a paid subscription to NissanConnect Services.. The Automatic Collision Notification (ACN) service may not function properly depending on the severity of a collision and/or emergency.. NissanConnect Services features are dependent upon subscription enrollment and the telematics device being in operative condition, cellular connectivity, navigation map data and GPS satellite signal reception. Terms and conditions of the NissanConnect Services Subscription Agreement apply.. Enrollment is required in order to receive NissanConnect Services. The services that can be received vary depending on the plan in which you are enrolled.. Trial period includes beginning on the date of purchase, however you must still be enrolled and activated to use services.. After the trial period, you must enroll in a paid subscription for NissanConnect Services to continue using the features. The services that can be received vary depending on the plan to which you subscribe.. Laws in some jurisdictions may restrict the use of Text-to-Speech. Check local regulations before using this feature. NissanConnect Services may be updated. The latest detailed information is available on the following websites or from the support line. NissanConnect Services website: For U.S. For Canada
119 5. Information (English) (French) NissanConnect Services support line: Roadside Assistance Service: Roadside Assistance allows you to receive assistance from the Roadside Response Specialist for a non-emergency incident that requires a towing or third-party response service. The service is accessed by touching [ ]on the map screen. Roadside Assistance may also be used in conjunction with the Emergency Assistance service, if warranted. Emergency support (page 5-15). Emergency Calling (E-Call): The Emergency Calling (E-Call) feature provides emergency assistance by connecting to a Response Specialist. In the event of an emergency, by push the in-vehicle <SOS> button to use this feature. The Response Specialist provides various assistance depending on the situation. Emergency support (page 5-15). Automatic Collision Notification (ACN): The TCU (Telematics Control Unit) generates a signal automatically to the NissanConnect Services Response Center in the case of an accident severe enough to trigger one of the vehicle s air bags. Upon the signal, a Response Specialist receives the vehicle location along with customer information and notifies the proper authorities in accordance with established policies and procedures.. Remote Engine Start/Stop (if so equipped): If the vehicle is equipped with both TCU (Telematics Control Unit) and Remote Engine Start, customers can remotely start the engine via the NissanConnect Services website or app.. Remote Door Lock/Unlock: The Remote Door Lock/Unlock feature allows the customer to access the vehicle remotely from the NissanConnect Services website or app to send lock or unlock commands to the vehicle. Connecting to Interactive Voice Menu (page 5-12). Remote Horn & Lights: Customers can activate the vehicle s headlights and horn via the Nissan- Connect Services website or app.. Curfew Alert: Customers can set the time interval for acceptable and unacceptable operation of the vehicle via NissanConnect Portal website and NissanConnect Services app. If the time restrictions are violated, the customer will be automatically notified ( , text message, or phone call).. Alarm Notification: Customers will be notified if the vehicle alarm system is activated based on their notification preferences ( , text, phone call).. Boundary Alert: Customers can set an area for the vehicle to stay in or out of via the NissanConnect Services website or app. Customers will be notified when vehicle is out-of-bounds based on their notification preferences ( , text, phone call).. Maintenance Alert/Reminder: The center sends maintenance and other relevant info. to registered e- mail address (PC/Mobile) based on the 5-9
120 5. Information vehicle information (e.g. driving mileage, etc.) sent at the center access timing. Details of vehicle information are separately examined.. Journey Planner: Customers can create a multiple waypoint route via Journey Planner on the NissanConnect Services website and send the details directly to their vehicle.. Destination Download: Customers can search for different locations via the NissanConnect Services website and send them directly to their vehicle.. Connected Search: Customers can access Internet search engines directly from the vehicle to find exact destinations to navigate to.. Stolen Vehicle Locator: In the event that the customer s vehicle is stolen, after filing a police report the customer can contact NissanConnect Services via phone and report the vehicle stolen. At that point, NissanConnect Services emergency support staff will work with authorities to attempt to recover the vehicle Valet Alert: Customers will be notified if their vehicle is driven outside the radius that can be set via the NissanConnect Services website or app. Notice to Bluetooth Hands-Free Phone users The Bluetooth Hands-Free Phone System will be disabled and not be able to take phone calls while the vehicle is connected to the NissanConnect Services Response Specialists or the emergency support staff at the NissanConnect Service Response Center. This is to avoid various services by NissanConnect Services Response Specialists (such as Assisted Search) and NissanConnect Services emergency support staff being interrupted by incoming calls. Incoming phone calls received while the vehicle is connected to the Service Center will not be listed in the call history of the Bluetooth Hands-Free Phone System. However those incoming calls may be listed in the call history of your mobile phone, depending on its capabilities. After disconnecting communication with the NissanConnect Services Response Specialist or NissanConnect Services emergency support staff, check the incoming call history on your mobile phone when it is safe to do so. Service application A separately purchased NissanConnect Services subscription is required. For more details, refer to the NissanConnect Services website or contact the NissanConnect Services support line. NissanConnect Services website: For U.S. For Canada (English) (French) NissanConnect Services support line: If the vehicle is owned by another person and is resold, the subscription for this service must be canceled and all data stored on the device must be deleted.
121 5. Information Operating tips WARNING. Use NissanConnect Services after stopping your vehicle in a safe location. If you have to use Nissan- Connect Services while driving, exercise extreme caution at all times so full attention may be given to vehicle operation.. If you are unable to devote full attention to vehicle operation while talking with the NissanConnect Services, pull off the road to a safe location and stop your vehicle.. Do not use NissanConnect Services with the engine or the hybrid system stopped. Doing so may discharge the vehicle battery.. NissanConnect Services cannot be used under the following conditions: NissanConnect Services subscription has expired. The vehicle is outside the area where the cellular network service is receivable. The vehicle is in a location with poor signal reception such as tunnels, underground parking garages, behind buildings or in mountainous areas. The line is busy. The TCU (Telematics Control Unit) or other systems of your vehicle are not working properly. The NissanConnect Services network system is disabled.. Information Feeds download cannot be used when the vehicle is connected to the NissanConnect Services Data Center and NissanConnect Services Response Center.. Communication with the NissanConnect Services Data Center is related to the data communication mode and may cause occasional difficulty in receiving signals, and the signal receivable area may be limited compared to regular mobile phones.. You may hear clicks or experience interruptions while speaking with the NissanConnect Services Response Specialists. This is due to a shift in the connection zone and is not a malfunction.. Depending on the line used, the sound volume may decrease. Adjust the volume as necessary.. Received sounds may be distorted or ambient noise may sound like voices of a crowd. This is due to the use of the digital line and is not a malfunction.. You may hear your own voice from the speaker when talking with the Nissan- Connect Services Response Specialists due to a network disturbance. When this occurs, reconnect the line after a few minutes or at a different location.. This vehicle incorporates a communication device that is called a TCU (Telematics Control Unit). The communication connection between this unit and the NissanConnect Services Data Center allows for various services. When the system connects to the NissanConnect Services Data Center, an antenna icon will appear in the upper right corner of the screen. Use the service in a location where the symbol representing good signal reception appears on the screen. : When the signal reception is good. : When the signal reception is bad. 5-11
122 5. Information. NissanConnect Services uses the TCU (Telematics Control Unit). Even if the signal strength bar of the in-vehicle data communication module indicates good reception, connection to the NissanConnect Services Data Center may be disabled. This does not indicate a malfunction. Operate the system again after a few minutes. NISSANCONNECT SERVICES ME- NUS With NissanConnect Services, various information can be received and displayed on the screen. The information can also be announced by the system. 1. Push <MENU> and then touch [Info] on the Launch Bar. 2. Touch [NissanConnect Services]. 3. Select an item from the NissanConnect Services menu screens Available items Content [Call Nissan Assistancenects to the Nissan- The system con- Connect Services center. Various services to support your driving are available by answering the Interactive Voice Menu. Connecting to Interactive Voice Menu (page 5-12) [Connected Search] Searches for a destination via the Internet and sets a route using the vehicle navigation system. Searching by connecting to the internet (page 6-24) [Destination Send to Access a list of destinations sent to the Car] vehicle from the NissanConnect Services center. Using Destination Send to Car (page 6-24) [Journey Planner] [Message Box] [NissanConnect Services Settings] Sets a route plan downloaded from the NissanConnect Services website. Using Journey Planner (page 6-24) Access the messages sent to the vehicle from the NissanConnect Services Data Center. Message Box (page 5-13) NissanConnect Services settings can be changed. NissanConnect Services settings (page 5-17) Connecting to Interactive Voice Menu Various services to support your driving are available by using the Interactive Voice Menu. For more details, refer to the NissanConnect Services website or contact the NissanConnect Services support line. NissanConnect Services website:
123 5. Information For U.S. For Canada (English) (French) NissanConnect Services support line: Push <MENU> and touch [Info] on the Launch Bar. 2. Touch [NissanConnect Services]. 3. Touch [Call Nissan Assistance]. 4. The system connects to the Nissan- Connect Services center and menu options will be announced. Speak your preferred option.. Destination Assistance Set a destination using an Interactive operator system.. Roadside Assistance Connect to the Roadside Response Specialist.. Valet Alert Turns on the Valet Alert function and monitors the vehicle movement within a certain range.. You can also connect to the Nissan- Connect Services Interactive Voice Menu by touching [ ] on the map.. After selecting [Call Nissan Assistance], it may take some time until the system initiates connection, depending on the technical environment and whether the TCU (Telematics Control Unit) is being used by other services.. To avoid disconnecting the line, do not turn off the engine or the hybrid system. Message Box Messages received from the NissanConnect Services Data Center are displayed in the Message Box. 1. Push <MENU> and then touch [Info] on the Launch Bar. 2. Touch [NissanConnect Services]. 3. Touch [Message Box]. 4. A message list is displayed. Touch preferred message from the list.. Touch [Stop] during communication with the NissanConnect Services Data Center to cancel the connection.. A message is displayed when the communication is disconnected while downloading information due to a poor communication status. Select [Yes] to restart the download.. Laws in some jurisdictions may restrict the use of Text-to-Speech. Check local regulations before using this feature.. Some terminology such as personal names, place names, special terms, symbols, etc. may not be announced correctly. This is not a malfunction. 5-13
124 5. Information. The system will pause announcements when interrupted by the voice guidance given by the navigation system. When the voice guidance finishes, the system will restart the announcement.. The volume can be adjusted when the system announces the information. Volume and Beeps settings (page 2-35). The selected content is read out while the vehicle is being driven, or if parked, you can read the content on the display.. Content settings can be made using the NissanConnect Services website. For more details, refer to the Nissan- Connect Services website or contact the NissanConnect Services support line. NissanConnect Services website: For U.S. For Canada (English) (French) NissanConnect Services support line: Screen information: When information is downloaded from the NissanConnect Services Data Center, the contents of the information are displayed while the vehicle is stopped. Contents: The contents of the NissanConnect Services feed are displayed. : If the feed contains map information, this icon is displayed. This location can be set as the destination. [ ]/[ ]: Moves to the next or previous page if the information has a number of content pages. : If the feed contains phone number information, this icon is displayed. It is possible to make a phone call to this number. [Menu]: Stops the Text-to-Speech voice announcements and displays the operation menu items on the right side of the screen. After parking the vehicle in a safe location and touching [Menu], the operation menu is displayed on the right side of the screen. 5-14
125 5. Information The availability of the operation menu items differs depending on the contents of the selected information. EMERGENCY SUPPORT NissanConnect Services provides various services to support dealing with emergencies of the subscribed vehicle and the driver. For example, in case of an illness or serious injury, you can seek support by pushing the in-vehicle <SOS> button and connecting to NissanConnect Services. NissanConnect Services can specify the location of the vehicle via GPS, and the information will be sent to the police or other agencies as needed. For information about other NissanConnect Services emergency support related services, refer to the NissanConnect Services website or contact the Nissan- Connect Services support line. NissanConnect Services website: For U.S. For Canada (English) (French) NissanConnect Services support line: WARNING. Please note that the Automatic Collision Notification service and Emergency Call function cannot be used in the following conditions: Emergency functions and services will not be available without a paid subscription to NissanConnect Services. The NissanConnect Services network system is disabled. The vehicle moves outside the service area where the TCU (Telematics Control Unit) is connected to the system. The vehicle is outside the area where the cellular network service is receivable. The vehicle is in a location with poor signal reception such as tunnels, underground parking garages, behind buildings or in mountainous areas. The line is busy. The TCU (Telematics Control Unit) or other systems of your vehicle are not working properly. It may not be possible to make an emergency call depending on the severity of a collision and/or emergency.. Park the vehicle in a safe location and set the parking brake before operating <SOS>.. Only use this service in case of an emergency. There may be a penalty for inappropriate use of the service.. Radio waves could adversely affect electric medical equipment. Individuals who use pacemakers should contact the device manufacturer regarding any possible effects before using the system.. The TCU (Telematics Control Unit) antenna is installed inside the upper central part of the instrument panel. An occupant should not get any closer to the antenna than specified by the pacemaker manufacturer. The radio waves from the TCU antenna may adversely affect the operation of the 5-15
126 5. Information pacemaker while using the NissanConnect Services. Making an emergency call 5-16 Example A Example B 1. Push <SOS>. 2. When the line is connected, speak to the Response Specialist. If you want to cancel the emergency call, push and hold <SOS> for a few seconds. The <SOS> is located near the map light.. After <SOS> is pushed, it may take some time until the system initiates connection, depending on the technical environment and whether the TCU (Telematics Control Unit) is being used by other services.. An indicator light on <SOS> shows the readiness of the emergency support system. If the indicator light is not illuminated, pushing <SOS> does not connect your vehicle to the Response Specialist. The indicator light blinks while connected to the NissanConnect Services Response Center.. Even when the indicator light is illuminated, connection to the NissanConnect Services Response Center may not be possible. If this occurs in an emergency situation, contact the authorities by other means.. To avoid disconnecting the line, do not turn off the engine or the hybrid system.
127 5. Information NISSANCONNECT SERVICES SETTINGS The NissanConnect Services setting can be changed. 1. Push <MENU>. 2. Touch [Info] on the Launch Bar. 3. Touch [NissanConnect Services]. 4. Touch [NissanConnect Services Settings]. [NissanConnect Services] can also be accessed from [Settings] on the Launch Bar. Menu Action [Information Feed Setting] [Edit Feed List] [Sync All Feeds] The latest information feed list is received from the NissanConnect Services center. [Initialize Feed List] Returns the feed list to default. [Delete Message Box] Deletes contents of message box. [Vehicle Data Sharing] [Share Vehicle Information] Turns the vehicle information sharing function on/off. [Delete Shared Vehicle Information] Deletes the shared vehicle information. [Unit ID Information] Displays the Unit ID, TCU (Telematics Control Unit) ID, SIM ID and VIN Information necessary for user registration. [Reset all NissanConnect Svcs. Settings to Default] All NissanConnect Services settings are returned to default. [Vehicle Data Transmission Setting] When [OK] is touched, data transmission to the NISSAN is enabled. Touch [Decline] to disable the NissanConnect Services, Premium Traffic, Online Search, etc. 5-17
128 5. Information SiriusXM TRAVEL LINK (if so equipped) This service provides real-time information regarding current weather, fuel prices, parking information, sports scores, movie times and stock tickers. It is necessary to subscribe to use the SiriusXM Travel Link information. The SiriusXM Travel Link is broadcast to the vehicle by SiriusXM Satellite Radio. WARNING SiriusXM Travel Link information is not a substitute for attentive driving. Weather conditions change constantly and emergency situations can arise without warning. Relying only on SiriusXM Travel Link information could result in serious personal injury. VIEWING SiriusXM TRAVEL LINK SiriusXM Satellite Radio and SiriusXM Travel Link subscriptions are sold separately or as a package, and are continuous until you call SiriusXM to cancel. See SiriusXM Customer Agreement for complete terms at (for U.S.) 5-18 or (for Canada). SiriusXM Travel Link is available in select markets. For more information, refer to the SiriusXM website or call Listener Care. SiriusXM website: For U.S. For Canada (English) (French) Listener Care: For U.S For Canada If a subscription is not active for SiriusXM Travel Link, a message appears on the display and information will not be available.. SiriusXM Travel Link information (such as Weather, Fuel, Parking, etc.) is available only for areas that the SiriusXM provides this information.. Not all vehicles or devices are capable of receiving all services offered by SiriusXM. Data displays and individual product availability vary by vehicle hardware. Current information and features may not be available in all locations, or on all receivers. SiriusXM is not responsible for any errors or inaccuracies in the data services or their use in the vehicle.
129 5. Information USING SiriusXM TRAVEL LINK 1. Push <MENU>. 2. Touch [Info] on the Launch Bar. Menu item Result [SXM Weather] [Current Conditions] Current, hourly or 5-day weather information is displayed. Weather information [Hourly Weather for nearby location, near the destination and your preferred city set as a Favorite Forecast] City can be confirmed. Favorite city can be changed by touching [Change City]. [5-Day Forecast] [Graphical Map] The weather forecast can be checked on the map. The detailed information is displayed by touching weather icons. Touch [Legend] to confirm the meaning of the color displayed, and touch [Filter] to select a type of the weather information. [Weather Alerts] Displays the list of weather alerts. The detailed information is displayed by touching the weather alert. Touch [Voice Alert Settings] to select the information you wish to get alerts for and to set voice announcement on or off. [Alert Map] The weather alerts can be confirmed on the map. The detailed information is displayed by touching the weather icon. Touch [Legend] to confirm the weather alerts displayed. [SXM Traffic]/[Premium Traffic] (if so equipped) Displays the Traffic Information screen. Viewing traffic information (page 6-45) [SXM Sports Scores] [SXM Stocks] Various sports and individual teams can be followed. Touch [Sports] and select from the list to display information such as news, scores or upcoming games. Stock information can be checked. Touching [Add Stock] will also allow adding a favorite stock. Once a stock is added, it s price and trend can be viewed. Red indicates the stock is down and green indicates the stock is up. Touch [Delete Stock] to delete the saved stocks. Up to 20 stocks can be saved. Only supported stocks can be added. 5-19
130 5. Information Menu item Result [SXM Fuel Prices] Displays a list of the nearby gas stations for the current location or destination. Touch a listed gas station for the detailed information. Touch [Save] to register in a favorite, and the list is displayed by touching [Favorite]. Touch [Go Here] to set as a destination. Touch [Delete] to delete the favorite. [SXM Parking] Displays a list of the nearby parking areas for the current location or destination. Touch a listed parking area for the detailed information. Touch [Save] to register in a favorite, and the list is displayed by touching [Favorite]. Touch [Go Here] to set as a destination. Touch [Delete] to delete the favorite. [SXM Movie Listings] [Favorite Theaters] Displays a list of favorite theaters. Select the theater for detailed information. Touch [Go Here] to set as a destination. Touch [Movies] on the list to display a list of movies that are playing at the theater. When touching a movie on the list, detailed information of the movie can be checked. [Nearby Theaters] Displays a list of nearby theaters. Select the theater for detailed information. Touch [Go Here] to set as a destination. Touch [Save] to set the theater as a favorite theater which can be listed in the Favorite Theaters. Touch [Movies] on the list to display a list of movies that are playing at the theater. When touching a movie on the list, detailed information of the movie can be checked. [Current Movies] Displays a list of movies that are currently playing. Touch a movie from the list to display detailed information. Touch [Theaters] to display the nearby theaters that are playing the selected movie. Select the theater from the list and touch [Go Here] to set as a destination. Touch save as a favorite. Touch [Movies] on the theater list to check the movies that is playing at the theater. [Search for a Theater] Search for a theater or movie by inputting the name of the theater or movie. [Search for a Movie] 5-20
131 5. Information Apple CarPlay TM WARNING. Stop your vehicle in a safe location and apply the parking brake before connecting your iphone to the vehicle or operating your connected iphone for setup.. If you are unable to devote full attention to vehicle operation while using Apple CarPlay TM, pull off the road to a safe location and stop your vehicle. You can use Apple CarPlay TM by connecting a compatible iphone to your vehicle via a USB cable. To connect your iphone with the invehicle system, it is recommended to use the Apple Lightning TM cable (Mfi certified) that was provided with your iphone. With Apple CarPlay TM, your in-vehicle system can be used as a display and a controller for some of the iphone functions. Apple CarPlay TM features Siri which enables operations via voice controls. Visit Apple.com for information about the functions that are available and details about Apple s privacy policy. Certain vehicle information (e.g. location and speed) may be shared with your device while Apple CarPlay TM is in use. Carrier charges may apply to use Apple CarPlay TM. COMPATIBILITY The following iphone models support Apple CarPlay TM. Model iphone 5 or later Firmware version ios 8.4 or later Refer to the Apple website for more information.. For best results, always update your device to the latest software version.. Apple CarPlay TM will take the place of your Bluetooth audio and Bluetooth Hands-Free Phone functionality.. Phone menu and access to the connected phone through Voice Recognition System will be disabled while Apple CarPlay TM is connected. To access your phone, use the Siri function or select the phone icon in the Apple CarPlay TM top menu screen. Apple CarPlay TM OPERATION 1. Connect the iphone to the USB connection port. USB (Universal Serial Bus) connection port and AUX (auxiliary) input jack (page 2-21) 2. Depending on the setting, a Startup Information screen will appear. Touch [Yes] to use Apple CarPlay TM. If you do not wish to display the Startup Information screen each time you activate Apple CarPlay TM, turn on [Don t Ask Anymore] on the Startup Information screen. The Startup Information screen will not be displayed from the next Apple CarPlay TM activation. The Startup Information screen can be set to appear again in the Apple CarPlay TM setting menu. Apple CarPlay TM settings (page 5-22) 3. The Apple CarPlay TM screen will appear. The iphone functions displayed on the screen should now be operable using the in-vehicle system. 4. To return to the Apple CarPlay TM top menu screen after detailed operation, touch [ ] on the lower corner of the 5-21
132 5. Information Apple CarPlay TM screen. 5. To exit the Apple CarPlay TM screen, touch [Nissan] on the Apple CarPlay TM screen. When pushing the buttons such as <MENU> on the control panel, the corresponding display to the button is displayed. 6. To return to the Apple CarPlay TM screen, take one of the following actions.. Touch [CarPlay] on the Launch Bar.. Touch [Apps] on the information screen, and then touch [Apple Car- Play]. When your iphone is locked, Apple Car- Play TM can still be activated by operating the iphone and allowing Apple CarPlay TM activation when asked Siri operation With Siri, some of the functions in your iphone can be voice controlled. Make sure that Siri on your iphone is turned on. Activation: There are two ways to start a Siri session.. Push and hold < > on the steering wheel.. Touch and hold [ ] at the lower corner of the Apple CarPlay TM screen.. Push < > or touch [ ] to end Siri operation.. Keep the interior of the vehicle as quiet as possible. Close the windows to eliminate the surrounding noises (traffic noises, vibration sounds, etc.), which may prevent the system from recognizing the voice commands correctly.. For functions that can be used with Siri, please refer to the Apple website. Phone operation If you wish to use make a call with Apple CarPlay TM, follow the procedure below: 1. Touch [Phone] on the Apple CarPlay TM top menu. 2. Operate the screen displayed to make a call, etc. Apple CarPlay TM SETTINGS 1. Touch [Settings] on the Launch Bar. 2. Touch [Apps]. 3. Touch [Apple CarPlay]. Available items:. [Enable after USB Connection]: The operation of Apple CarPlay TM can be set when an iphone is connected to the in-vehicle system. [Always]: Activates Apple CarPlay TM automatically when an iphone is connected to the in-vehicle system. [Ask]: Displays the Startup Information screen when an iphone is connected to the in-vehicle system. [Never]: Apple CarPlay TM will not activate even if an iphone is connected to the in-vehicle system.. [Nissan s Help for Apple CarPlay]: Displays helpful tips for Apple Car- Play TM operation.
133 5. Information Normal voice recognition access to songs on your ipod music will not be available when connected to Apple CarPlay TM.To access to your ipod music, use the Siri function or select the music icon in the Apple CarPlay TM top menu screen. Apple CarPlay TM SYSTEM LIMITA- TIONS For all features of Apple CarPlay TM to operate correctly, it is necessary to have a compatible iphone, a cellular connection and a data plan. When Apple CarPlay TM is operating, system performance is affected by the strength of the cellular connection or performance of the phone itself. If performance of the system decreases:. Disconnect and reconnect your phone. Cycle phone power off/on to restart Functionality of Apple CarPlay TM may decrease or be lost if there are changes to operating systems, hardware, software or other technologies central to supporting the system that are outside of NIS- SAN s control. Changing government regulations may also affect operation of Apple CarPlay TM. Android Auto TM WARNING. Stop your vehicle in a safe location and apply the parking brake before connecting your Android phone to the vehicle or operating your connected Android phone for setup.. If you are unable to devote full attention to vehicle operation while using Android Auto TM, pull off the road to a safe location and stop your vehicle. You can use Android Auto TM by connecting a compatible Android phone to your vehicle via a USB cable. It is also recommended to use the Android phone OEM cable that is compatible with your phone. With Android Auto TM, your in-vehicle system can be used as a display and a controller for some of the Android phone functions. Voice control of some of the Android phone functions is also possible with Android Auto TM. Visit com for information about the functions that are available and details about Google s privacy policy. Certain vehicle information (e.g. location and speed) may be shared with your device while Android Auto TM is in use. Carrier charges may apply to use Android Auto TM. COMPATIBILITY Only Android 5.0 (Lollipop) or later versions are compatible with Android Auto TM. Refer to the Android Auto TM website for more information.. Download the Android Auto TM App from Google Play TM to Android phone in advance.. For best results, always update your device to the latest Android software and Android Auto TM App version. When you connect the Android phone to the in-vehicle system, it will automatically update the Android software and Android Auto TM App version.. Android Auto TM will take the place of your Bluetooth audio and Bluetooth Hands-Free Phone functionality.. When setting a route with the navigation system (if so equipped), if you set a destination with Android Auto TM, the route setting of the navigation system 5-23
134 5. Information will be cancelled.. The Phone menu and access to the connected phone through the Voice Recognition System will be disabled while Android Auto TM is connected. To access your phone, use the Talk to Google function or select the phone icon in the Android Auto TM top menu screen. INITIAL Android Auto TM SETTINGS Before using Android Auto TM, the Android Auto TM App must be downloaded on your Android phone. For downloading the Android Auto TM App, refer to the Google Play TM website. It may be necessary to operate the Android phone when connected first. Depending on the selection, such as approval, some of the features of Android Auto TM are not available Android Auto TM OPERATION Unlock your phone s screen before connecting your Android phone. 1. Connect your Android phone to USB connection port. USB (Universal Serial Bus) connection port and AUX (auxiliary) input jack (page 2-21) 2. Depending on the setting, a Startup Information screen will appear. Touch [Yes] to use Android Auto TM.. If you do not wish to display the Startup Information screen each time you activate Android Auto TM, turn on [Don t Ask Anymore] on the Startup Information screen. The Startup Information screen will not be displayed from the next Android Auto TM activation. The Startup Information screen can be set to appear again in the Android Auto TM setting menu. Android Auto TM settings (page 5-25). If your Android phone is connected to the in-vehicle system via Bluetooth, your phone s Bluetooth will be turned on automatically when Android Auto TM is activated. Keep the Bluetooth turned on to use the phone functions.. Some functions of Android Auto TM are not available if the Bluetooth is not connected. 3. The Android Auto TM top menu screen will appear. The Android phone functions displayed on the screen should now be operable using the in-vehicle system. 4. To exit the Android Auto TM screen, touch [ ] on the Android Auto TM screen. When pushing the buttons such as <MENU> on the control panel, the corresponding display to the button is displayed. 5. To return to the Android Auto TM screen, take one of the following actions.. Touch [ ] on the Launch Bar.. Touch [Apps] on the information screen, and then touch [Android Auto].
135 5. Information. While Android Auto TM is activated on the Android phone, the phone operations, such as making or receiving calls, can only be done with Android Auto TM.. Depending on the device, an Android phone requires MTP mode to be selected in the USB transfer setting. Talk to Google operation Some of the functions on your Android phone can be voice controlled when Android Auto TM is active. Activation: There are two ways to start a Talk to Google session.. Push and hold < > on the steering wheel.. Touch [ ] on the Android Auto TM screen.. Push < > to end voice operation.. Keep the interior of the vehicle as quiet as possible. Close the windows to eliminate the surrounding noises (traffic noises, vibration sounds, etc.), which may prevent the system from recognizing the voice commands correctly.. For functions that can be used with the voice operation, refer to the Android Auto TM website. Phone operation If you wish to use your phone while Android Auto TM is activated, follow the procedure below: 1. Touch [ ] on the Android Auto TM screen. 2. Operate the screen displayed to make a call, etc. Android Auto TM SETTINGS 1. Touch [Settings] on the Launch Bar. 2. Touch [Apps]. 3. Touch [Android Auto]. Available items:. [Enable after USB Connection]: The operation of Android Auto TM can be set when the Android phone is connected to the in-vehicle system. [Always]: Activates Android Auto TM automatically when an Android phone is connected to the in-vehicle system. [Ask]: Displays the Android Auto TM Startup Information screen when an Android phone is connected to the invehicle system. [Never]: Android Auto TM will not activate even if an Android phone is connected to the in-vehicle system.. [Nissan s Help for Android Auto]: Displays helpful tips for Android Auto TM operation. Android Auto TM SYSTEM LIMITA- TIONS For all features of Android Auto TM to operate correctly, it is necessary to have a compatible Android phone, a cellular connection and a data plan. When Android Auto TM is operating, system performance is affected by the strength of the cellular connection or performance of the phone itself. If performance of the system decreases: 5-25
136 5. Information. Disconnect and reconnect your phone. Close all apps and restart them. Cycle phone power off/on to restart It should also be confirmed that the latest version of both Android OS and the Android Auto TM App are installed on the cellular phone. Functionality of Android Auto TM may decrease or be lost if there are changes to operating systems, hardware, software or other technologies central to supporting the system that are outside of NISSAN s control. Changing government regulations may also affect the operation of Android Auto TM SIRI EYES FREE GENERAL INFORMATION Apple Siri Eyes Free personal assistant can be accessed from the vehicle. Siri Eyes Free can be accessed in Siri Eyes Free mode to reduce user distraction. In this mode, Siri Eyes Free is available for interaction by voice control. After connecting a compatible Apple device by using Bluetooth, Siri Eyes Free can be activated by pushing and holding < > on the steering wheel. Siri is a trademark of Apple Inc., registered in the U.S. and other countries.. Some Siri Eyes Free functions, such as opening apps, may not be available during driving.. For best results, always update your device to the latest software version.. Keep the interior of the vehicle as quiet as possible. Close the windows to eliminate the surrounding noises (traffic noises, vibration sounds, etc.), which may prevent the system from recognizing the voice commands correctly.. For functions that can be used in Siri Eyes Free, please refer to the Apple website. REQUIREMENTS Siri is available on the iphone 4S or later. Devices released before iphone 4S are not supported by the Siri Eyes Free system. Visit for details about device compatibility. Siri must be enabled on the phone. Please check phone settings. If the device has a lock screen, Siri must be accessible from the lock screen. Please check phone settings. SIRI EYES FREE ACTIVATION Siri Eyes Free function can be activated using < > on the steering wheel. Control buttons and touch screen display (page 2-2) 1. Connect a Siri Eyes Free enabled iphone to the vehicle. Setting Bluetooth (page 2-33) 2. After the Bluetooth connection is established, push and hold < > on the steering wheel to activate the Siri Eyes Free function.
137 5. Information OPERATING SIRI EYES FREE 1. Push and hold < > on the steering wheel. 2. Speak your command and then listen to the Siri Eyes Free reply. After starting Siri Eyes Free, push < > on the steering wheel again within 5 seconds of the end of the Siri Eyes Free announcement to extend the session. Example 1 - Playing music 1. Push and hold < > on the steering wheel. 2. Say Play (artist name, song name, etc.). 3. Your vehicle will automatically change to Bluetooth audio or ipod mode* when the music starts playing. Mode selection is determined by the phone. *: If the iphone is also connected with the USB cable. If the audio track does not start playing automatically after Siri Eyes Free ends, try changing the track or audio source to resume playback. NOTE: For best results, use the native music app. Performance of music control function while using Podcasts, Audiobook or other third party music apps may vary and is controlled by the iphone. Example 2 - Replying to text messages 1. If a compatible iphone is connected and Show Notifications of the iphone settings is enabled, the vehicle will display a notification for new incoming text messages. 2. After reading the message, push and hold < > on the steering wheel. 3. After a beep sounds, say Text message or a similar command to reply to the received message using Siri Eyes Free. 5-27
138 5. Information MEMO 5-28
139 6 Navigation (if so equipped) Safety information Navigation screen Displaying navigation screen Launch Bar Map operation Map types Road color Moving map Changing scale of map Changing map Map settings Setting information on map Traffic information on map Map Menu screen Setting destination Basic operations Free Text Search Setting home or work location as destination Finding address Finding points of interest Searching from previous destinations Searching from address book Setting city center Setting with NissanConnect Services (if so equipped) Setting intersection Setting by phone number Setting from saved routes Setting with SiriusXM Travel Link Setting point on map Setting with latitude/longitude Using Door to Door Navigation Options before starting the route guidance Route guidance About route guidance Route menu Canceling Route Displaying Turn List Setting detour route Route Preference Recalculating route Editing route Guidance settings Viewing traffic information SiriusXM Traffic TM (if so equipped) Premium Traffic information Viewing available traffic information Traffic information setting Storing a location/route Storing location Storing route Storing avoid area
140 Editing stored information Deleting stored item Navigation settings General information for navigation system Current vehicle location Route guidance Route calculation How to update map data
141 6. Navigation (if so equipped) SAFETY INFORMATION The navigation system is primarily designed to help you reach your destination. However, you, the driver, must use the system safely and properly. Information concerning road conditions, traffic signs and the availability of services may not always be up to date. The system is not a substitute for safe, proper, and legal driving. WARNING Do not rely on route guidance alone. Always be sure that all driving maneuvers are legal and safe in order to avoid accidents. NAVIGATION SCREEN DISPLAYING NAVIGATION SCREEN To display the current location map which can be operated, push <MENU> and then touch [Map] on the Launch Bar or push <MAP>. Destination settings or other navigation operations are also available from the Launch Bar. LAUNCH BAR The Launch Bar related to operating the navigation system is displayed on the current location map screen. Displayed items vary depending on the route settings. After setting the destination Before setting the destination 6-3
142 6. Navigation (if so equipped) Menu item [Add Home]/[Go Home] [POI] [Destination] [Zoom Out] Action [Add Home]: When the home location is not stored, a home location can be stored in the system. Storing home or work location (page 6-49) [Go Home]: When the home location is stored, sets the home location as a destination. Setting home or work location as destination (page 6-19) Searches for a Points of Interest to set as a destination. Finding points of interest (page 6-20) Displays the destination menu. Setting destination (page 6-15) Zoom out the map. Changing scale of map (page 6-8) [Route] Displays the route menu screen. Route menu (page 6-34) [Zoom In] [Cancel] Zoom in the map. Changing scale of map (page 6-8) Cancels the route guidance. Canceling Route (page 6-37) 6-4
143 6. Navigation (if so equipped) MAP OPERATION MAP TYPES Two types of map views are available: 2D and 3D. 2D map The 2D map displays the map in a two-dimensional environment similar to a road map. Screen information: Arrow and distance: Indicates the distance to the next guide point and the turning direction at that guide point. Next street name: Displays the next street name during the route guidance. Waypoint: Displays the location of the waypoint that the vehicle will stop by before heading to the final destination. A maximum of 20 waypoints can be set. Destination: Indicates the location of the final destination. Stored location: Displays the locations that are stored in the Address Book. Storing location (page 6-49) The icons can be changed according to your preferences. Speed limit icon: Displays the speed limit of the road which the vehicle is on. (if so equipped): Touch the icon to connect to the NissanConnect Services Voice Menu. Connecting to Interactive Voice Menu (page 5-12) [ ] Touch to display the Map Menu. Map Menu screen (page 6-14) Recommended lane indicator: When a route is set, the arrow and the recommended driving lane may be displayed depending on the road. 6-5
144 6. Navigation (if so equipped) 6-6 Blue: First recommendation White: Secondary recommendation Gray: Not recommended Remaining distance to the destination: Indicates the approximate remaining distance to the destination or the waypoint. This indicator will appear when a destination or a waypoint is set and route guidance is started. Estimated arrival time: Indicates the estimated arrival time to the destination or the waypoint. This indicator will appear when a destination or a waypoint is set and the route guidance is started. Guidance settings (page 6-44) The Estimated arrival time can be changed to the trip time. Route Preference (page 6-38) Suggested route: Appears in bold blue during route guidance. Street name: Displays the name of the street that the vehicle is currently driving on. Vehicle icon: Indicates the current vehicle location and the direction that the vehicle is heading. Scale indicator: Indicates the scale of the map. Traffic reception status indicator: Indicates the reception condition of the traffic information. Touch to display the traffic information screen. Viewing traffic events from list (page 6-47) [PREMIUM TRAFFIC]: Displayed when [Use Premium Traffic] is turned on and the traffic information is available. Traffic information setting (page 6-48) [SiriusXM TRAFFIC]: Displayed when [Use Premium Traffic] is turned off and the traffic information is available. Traffic information setting (page 6-48) A SiriusXM Traffic TM subscription is necessary to receive SiriusXM information services. [ ] Indicates the directional setting of the map. Touch to change the map view and the map orientation. Changing map view and map orientation (page 6-8) 3D map The 3D map displays the map from an elevated perspective. In 3D map, it is easy to recognize an image of the route because it provides a panoramic view over a long distance.
145 6. Navigation (if so equipped) The 3D map always appears with the current forward direction facing up. Building graphics Building graphics are stored in the map data for certain areas, and can be displayed when the map is zoomed in. 2D building graphics In an area where the building graphics are not stored in the map data, the normal map is displayed even when the map is zoomed in. ROAD COLOR The road types are differentiated by color. Color Dark red Light brown Light green White Road type Freeway Major road Secondary road Local road MOVING MAP The map can be scrolled by the touch panel operations. Map scrolling operations may be limited while driving. Touch: cross pointer is displayed and the position touched is moved to the center of the screen. After moving the map, touch [ ] on the map screen or push <MAP> to display the current location map screen. Long touch: Touch the direction to move to. The map continues to scroll while the screen is touched. Drag: Drag the screen to scroll the map. Swipe/flick: Swipe or flick the screen to scroll the map screen quickly. Sliding the slide switch on the Display Commander (if so equipped) can also operate the map. 3D building graphics When a point on the map is touched, the 6-7
146 6. Navigation (if so equipped) CHANGING SCALE OF MAP To change the map scale, touch [Zoom Out] or [Zoom In] on the Launch Bar. Other operation:. While the cross pointer is displayed, the scale bar can be displayed by touching the scale indicator on the map. Touching [ ]or[ ] on the scale bar can change the map scale while the scale bar is displayed.. Turning the center dial on the Display Commander (if so equipped) can also change the map scale. Changing map scale while moving map The map scale can also be changed by directly touching the map. Touch the map to display the cross pointer before performing the scale change. 6-8 Pinch-in To view a wider area, pinch-in the map screen. Pinch-out To view the map in detail, pinch-out the map screen.. While driving, pinch-in and pinch-out operations may be disabled.. Depending on the map scale, traffic information icons cannot be displayed on the map screen. Traffic information on map (page 6-47) CHANGING MAP Changing map view and map orientation The map view and the map orientation can be changed by touching [ ] on the map screen. The screen will change to North Up, Heading Up and 3D each time [ ] is touched. North Up
147 6. Navigation (if so equipped) Setting split screen Two different maps can be displayed at once on a screen with the split screen setting. MAP SETTINGS The setup for the map view is performed from the Settings menu on the touch screen display. 1. Touch [ ] on the map screen. 2. Touch [Map Settings]. Heading Up [Map Settings] can also be accessed from [Settings] on the Launch Bar. Navigation settings (page 6-57) 3D. You can also change the map view from the map view settings screen. Map settings (page 6-9). A long range map is available that displays a wider area in the direction the vehicle is moving in the Heading Up view. Map settings (page 6-9) 1. Touch [ ] on the map screen. 2. Touch [Map Settings]. 3. Touch [Dual Map View]. 4. Select [Split: 2D Map] or [Split: 3D Map]. The settings on the left split map can be changed from the navigation settings menu. Map settings (page 6-9) 6-9
148 6. Navigation (if so equipped) Available setting items may vary depending on models and specifications. Menu item Action [Dual Map View] [2D Map] Displays 2D map. [3D Map] Displays 3D map. [Split: 2D Map] Displays 2D map on both left and right side of the split screen. You can see the different scale and settings of 2D maps at the same time. [Split: 3D Map] Displays 2D map on the left side and 3D map on the right side of the split screen. [Left Side Info] [Intersection] Displays the enlarged view of the next intersection on the left side of the screen during route guidance. Route guidance screens (page 6-32) [Turn List] Displays the turn list on the left side of the screen when a route is set. Route guidance screens (page 6-32) [Drive Report] Displays your Eco drive report on the left side of the screen. Touch [History] to view the Drive Report history. Touch [Reset] to clear the past records. Touch [000] to switch to the full Eco drive report screen. Push <MAP> to switch to the full map screen. [Full Map] Displays full map screen. [Map Icons] Select the categories of POI icons to display on the map screen. Displaying map icons (page 6-13) [Others] [Map Orientation] The map orientation can be selected from [North Up] or [Heading Up]. [Map Orientation] is available only when 2D map is displayed. [Long Range] The position of the vehicle icon is located slightly lower than the center of the screen to view a wider area in the traveling direction. Long Range is available only when the map view is in [Heading Up] mode. 6-10
149 6. Navigation (if so equipped) Menu item [Left Split Map Settings] [Map Orientation] [Long Range] [Map Scale] Action The map orientation for the left side of split screen can be selected from [North Up] or [Heading Up]. With this item turned on, the vehicle position icon on the left screen will be located slightly lower than the center of the screen so that a wider area in the traveling direction can be viewed. Long Range Map View is available only when the left side of split screen is in [Heading Up] mode. Sets the map scale of the left screen. [Audio Display on Map] Turns on/off the audio information displayed at the top of the map screen. [Map Color] Sets map color from Standard, Emphasize Roads, Emphasize Text and Emphasize Traffic. [Map Text Size] [Large] Sets the font size of the text displayed on the map screen. [Medium] [Small] [Select Text to Display on Map] [Place Names] [Facility Names] [Road Names] Allows place, facility and road names to be displayed on the map screen. [Map Scrolling Information] Information about the location, on which the center of the cross pointer is placed by scrolling on the map, can be set to be displayed. Displaying map scrolling information (page 6-13) 6-11
150 6. Navigation (if so equipped) Menu item [Back to Map] [Tracking Dots Displayed on Map] [Show All Freeway Exits on Route] [Auto. Show Turn List on Freeway] [North Up when Zoomed Out] [Auto Zoom] [Show Tracking Dots on Map] [Tracking Dot Distance] [Delete Track to Current Location] Action Turns the route tracking dots display on/off. Select the interval between tracking dots. Deletes the route tracking dots up to the current location. Turns on/off the freeway exit information display. The turn list can be displayed automatically while driving on a freeway. Turn list (page 6-33) When this setting is ON, the orientation of the map is automatically changed to North Up when the widest map scale is selected. Map scale returns automatically after a certain period of time. Back to the current location map. 6-12
151 6. Navigation (if so equipped) SETTING INFORMATION ON MAP Some information on the map can be displayed or hidden. Displaying map icons Displays map icons of certain points of interest (such as restaurants, gas stations, etc.) on the map. 1. Touch [Settings] on the Launch Bar. 2. Touch [Navigation]. 3. Touch [Map Settings]. 4. Touch [Map Icons]. 5. Touch the preferred icon. The indicator of the selected icon illuminates.. [Map Icons] can also be accessed from [ ] on the Map screen.. If brand icons are registered in the map data, the brand icons will be displayed on the map instead of the general map icons. Displaying map scrolling information Information about the location on which the center of the cross pointer is placed can be set to be displayed. 1. Touch [Settings] on the Launch Bar. 2. Touch [Navigation] and touch [Map Settings]. 3. Touch [Others]. 4. Touch [Map Scrolling Information]. 5. Touch the preferred information item. The following information items are available.. [Address Book Icons]. [Traffic Icons]. [Destination/Waypoint Icons]. [Show Pop-Up for POIs]. [Latitude/Longitude Info]. When the settings are turned on, placing the cross pointer on the icons will display the information in a Pop- Up window. The latitude/longitude of any point on the map where the cross pointer is located will be displayed on the bottom left corner of the map screen.. When the [ ] is displayed on the Pop- Up window, the destination can be set by touching it. Touching [ ] will display the place information screen. On the place information screen, touch [Call] to call the selected place if the key is available. Touch [Go Here] to set the selected location as the destination.. Touch [<] or [>] to scroll to the next or previous page. 6-13
152 6. Navigation (if so equipped) TRAFFIC INFORMATION ON MAP Traffic information can be displayed on the map. Traffic information on map (page 6-47) MAP MENU SCREEN Touch [ ] while the current location map screen or a scrolled map screen is displayed to display the menu corresponding to that screen. This menu can be used to quickly access helpful functions, such as setting a destination or searching for points of interest nearby. Current location map screen If [ ] is touched while the current location map screen is displayed, the following options are available.. [Save Location]: Saves the current vehicle location in the Address Book. Storing location by moving map (page 6-50). [Points of Interest]: Searches for the Points of Interest and set as destinations. Finding points of interest (page 6-20). [Map Settings]: Map view settings can be changed. Map settings (page 6-9). [Map Icons]: The map icons can be displayed or hidden by type. Displaying map icons (page 6-13). [Traffic Info Settings]: Set the various functions of the traffic information. Traffic information setting (page 6-48). [Cancel Route]: Delete current destination and waypoints. Canceling Route (page 6-37) Scrolled location map screen If [ ] is touched while the map is scrolled, the following options are available.. [New Dest.]: Sets the map location pointed at by the cross pointer as a new destination. Setting point on map (page 6-28). [Add to Route]: Adds the map location pointed at by the cross pointer as a destination or a waypoint to the route already set. Setting destination or waypoint (page 6-41). [Nearby POIs]: Searches for points of interest near the current vehicle location. Finding points of interest (page 6-20) 6-14
153 6. Navigation (if so equipped). [Save Location]: Saves the map location pointed at by the cross pointer in the Address Book. Storing location by moving map (page 6-50). [Delete]: Deletes a saved location or destination (waypoint) when the cross pointer is placed over an icon. Deleting individual item on map (page 6-56) SETTING DESTINATION The system can provide route guidance once a destination is set. BASIC OPERATIONS Displaying destination setting menu There are several methods that can be used to set a destination. Select a preferred method for finding and setting a destination. Push <MAP> and then touch [Destination] on the Launch Bar. 6-15
154 6. Navigation (if so equipped) Availability of the destination setting methods varies depending on the models and specifications. Available destination setting methods: Setting item [Enter POI/Address] [Go Home] [Street Address] [Points of Interest] [Previous Destinations] [Go to Work] [Address Book] [City Center] [NissanConnect Services] [Intersection] [Phone Number] [Saved Routes] [SXM Travel Link] 6-16 Action Searches for a destination by inputting the address or POI names. Free Text Search (page 6-18) Searches for a route from the current location to the previously stored home location. Setting home or work location as destination (page 6-19) Searches for a destination by address. Finding address (page 6-19) Searches for a destination from various categories. Finding points of interest (page 6-20) Searches for the destination from the previous destinations and a previous start point. Searching from previous destinations (page 6-22) Searches for a route from the current location to the previously stored work location. Setting home or work location as destination (page 6-19) Searches for a destination from the vehicle Address Book. Searching from address book (page 6-22) Sets the center of a city as the destination. Setting city center (page 6-23) Searches for a point of interest via the NissanConnect Services Data Center. Searching by connecting to the internet (page 6-24) Sets an intersection as a destination. Setting intersection (page 6-25) Searches for a point of interest by a telephone number. Setting by phone number (page 6-26) Sets a route from the saved route data. Setting from saved routes (page 6-26) Sets a destination by using the SiriusXM Travel Link features. Setting with SiriusXM Travel Link (page 6-27)
155 6. Navigation (if so equipped) [By Map] [Latitude/Longitude] [Door to Door Navigation] Searches for a destination by map. Setting point on map (page 6-28) Sets a destination from latitude and longitude. Setting with latitude/longitude (page 6-28) Turns on/off Door to Door Navigation. Using Door to Door Navigation (page 6-29). After setting a destination, the location of the destination can be adjusted and the location can be stored in the Address Book, etc. Options before starting the route guidance (page 6-30). The destination can be deleted. Canceling Route (page 6-37) 6-17
156 6. Navigation (if so equipped) Specifying region With some destination setting methods, state/province and city can be specified prior to searching for destination locations. 1. Push <MAP>. 2. Touch [Destination] on the Launch Bar. 3. Touch the desired search method. 4. Touch [State/Province] or [City] if displayed. 5. Enter the name of the state, province or city and then touch [List]. A list screen is displayed. 6. Touch the preferred state, province or city from the list.. When the system is restarted, the state and province in which the vehicle is recognized by the GPS to be located will be set automatically as a state and province for location search.. While entering the data, the expected words are displayed on the input screen. The list can be scrolled by touching [<] or [>].. Touch [Change Area] to change the area for conducting the location search.. Touch [Current State] to search for the destination within the state or province where the vehicle is currently located.. After touching [City], touch [Last 5 Cities] to display the last 5 cities set as destinations.. In some cases, when a city name has been entered, the number of matching destinations in the Matches column may be different from the number displayed on the list screen. If this occurs, enter more characters to further reduce the number of matches.. It is not possible to search for a route from the continental United States or Canada to Hawaii, Virgin Islands, Puerto Rico, etc. FREE TEXT SEARCH A location or facility can be searched by inputting POI name or Address. 1. Push <MAP>. 2. Touch [Destination] on the Launch Bar. 3. Touch [Enter POI/Address]. 4. Enter the POI name or address. After finishing the entry, touch [List]. The search results are displayed in list.. The result list can switch between name list and address list by touching the tab on the upper of the screen.. While entering the facility name, the expected selections are displayed on the input screen. The list can be scrolled by touching [<] or [>].. The entire route is displayed. Touch [Option] to sort or narrow down the results. 6-18
157 6. Navigation (if so equipped) 5. Touch the preferred destination from the list. 6. The entire route is displayed. Touch [Start] to start route guidance. Online Search When your vehicle is connecting to a Wi-Fi network, Online Search can search the location considering the latest information via the on-line network. 1. Touch [Online Search] on the search result list. 2. The system connects to the on-line network. 3. The updated search result is displayed. You can also use the Online Search when a Door to Door Navigation enabled smartphone is connected to the vehicle. It may be charged separately when Door to Door Navigation is used. SETTING HOME OR WORK LOCA- TION AS DESTINATION The home or work location can be quickly set as the destination if the location is stored in advance. 1. Push <MAP>. 2. Touch [Destination] on the Launch Bar. 3. Touch [Go Home] or [Go to Work]. If the home or work location is not stored yet, the system will display a message asking if you wish to store a home or work location. Touch [Yes] to store the home or working place location. Storing home or work location (page 6-49) 4. The entire route is displayed. Touch [Start] to start route guidance. [Go Home] can also be accessed from the Launch Bar. Voice command 1. Push < > located on the steering wheel. 2. After the tone sounds, speak a command. Use the following voice command to set home or work as the destination: Go Home Work FINDING ADDRESS The system supports searching for a destination by address. 1. Push <MAP>. 2. Touch [Destination] on the Launch Bar. 3. Touch [Street Address]. 4. Input the street address.. Touch [State/Province] to enter the state or province name.. Touch [House No. & Street] to enter the house number and the street name. If the house number is not available, touch [No House #]. After finishing the entry, touch [List]. A list of streets is displayed. 6-19
158 6. Navigation (if so equipped). Touch [City] to enter the city name.. While entering the data, the expected words are displayed on the input screen. The list can be scrolled by touching [<] or [>].. Touch [Last 5 Cities] to display the last 5 cities set as destinations. 5. The entire route is displayed. Touch [Start] to start route guidance. Voice command 1. Push < > located on the steering wheel. 2. After the tone sounds, speak a command. Use the following voice command to search for a destination by address: Street Address (if so equipped) FINDING POINTS OF INTEREST This allows you to find a facility by name or by category. Specify the region and city of the destination to find it more quickly. NOTE: Locations and business hours of facilities are subject to change, which may not be reflected in the map data. Double-check this information before you go to an emergency facility to ensure that you can receive the proper support. Otherwise, you may not receive emergency help when you arrive at the destination. A confirmation message also appears on the navigation screen. Follow the displayed instructions and check the items required. Searching for a Points of Interest by name 1. Push <MAP>. 2. Touch [POI] on the Launch Bar. 3. Touch [Spell Name]. A character input screen is displayed. When a route is set, touch [Destination] on the Launch Bar and select [Points of Interest] to select [Spell Name]. 4. Enter the name of the destination facility. After finishing the entry, touch [List]. A list screen is displayed.. While entering the facility name, the expected selections are displayed on the input screen. The list can be scrolled by touching [<] or [>].. To search for a POI with two or more words, touch [Space] to enter a space between each word. The latest information can be obtained by touching [Online Search], using an available Wi-Fi network. Online Search (page 6-19) The following optional functions are available by touching [Option] on the list.. [Online]: When this item is turned on, the system searches for POIs using online information if connected to Wi- Fi network. 6-20
159 6. Navigation (if so equipped). [Along Route]: If a route is already set, the system displays only the facilities located along the route.. [Near Destination]: If a route is already set, the system displays only the facilities located near the destination.. [Select a City]: Narrow down the list by specifying the city.. [Near Current Location]: The system displays only the facilities located near the current location.. [Sort]: The list can be sorted by [By Distance] or [By Name]. 5. Touch the preferred destination facility from the list. 6. The entire route is displayed. Touch [Start] to start route guidance. After setting a destination, the location of the destination can be adjusted and the location can be saved in the Saved Location, etc. Options before starting the route guidance (page 6-30) Voice command 1. Push < > located on the steering wheel. 2. After the tone sounds, speak a command. Use the following voice command to search for Points of Interest from a facility name: Navigate to (if so equipped) Searching Points of Interest by category 1. Push <MAP>. 2. Touch [POI] on the Launch Bar. 3. Touch [All Categories]. 4. Touch the preferred category. The facility list is displayed. If the selected category has subcategories, a list will be displayed. Select the preferred subcategory. The POI categories to be used frequently can be registered in the Points of Interest menu. Customizing POIs (page 6-22) 5. Touch [Option] to narrow down, sort or refresh the list. Searching for a Points of Interest by name (page 6-20) 6-21
160 6. Navigation (if so equipped) 6. Touch the preferred destination facility from the list. 7. The entire route is displayed. Touch [Start] to start route guidance. Voice command 1. Push < > located on the steering wheel. 2. After the tone sounds, speak a command. Use the following voice command to search for Points of Interest from category: POI by Category Customizing POIs The POI categories displayed in the Points of Interest menu can be customized. 1. Push <MAP>. 2. Touch [POI] on the Launch Bar. 3. Touch [Customize POIs]. 4. Touch the item number to be modified. 5. Touch the preferred POI category. The selected POI category is displayed in the Points of Interest menu SEARCHING FROM PREVIOUS DESTINATIONS A previous destination or a previous start point can be set as the destination. Up to 100 previous destinations will be automatically stored. If the number of previous destinations exceeds 100, the oldest one is automatically deleted and the new destination is added. 1. Push <MAP>. 2. Touch [Destination] on the Launch Bar. 3. Touch [Previous Destinations]. A list screen is displayed. 4. Touch the previous destination or a previous start point from the list. 5. The entire route is displayed. Touch [Start] to start route guidance. Voice command 1. Push < > located on the steering wheel. 2. After the tone sounds, speak a command. Use the following voice commands to display the previous destinations/start point list: Previous Destinations SEARCHING FROM ADDRESS BOOK Locations frequently visited can be stored in the Address Book and reused to set destinations. Storing location (page 6-49) 1. Push <MAP>. 2. Touch [Destination] on the Launch Bar. 3. Touch [Address Book]. 4. Touch the preferred location from the list.. Touch [Add New] to add a new location.. Touch [ ] to edit the saved route. Editing stored location (page 6-52)
161 6. Navigation (if so equipped). Selecting [Sort] displays a list of various sort functions. [Sort by Number]: The Address Book entries are displayed in ascending numerical order. [Sort by Name]: The Address Book entries are displayed in alphabetic order. [Sort by Icon]: By selecting a particular icon, a list that contains only the Address Book entries associated with that icon is displayed. [Sort by Group]: By selecting a particular group (family, friends, leisure, etc.), the selected group is displayed at the top of the list. 5. The entire route is displayed. Touch [Start] to start route guidance. Voice command 1. Push < > located on the steering wheel. 2. After the tone sounds, speak a command. Use the following voice command to set a destination from the Address Book: Address Book SETTING CITY CENTER It is possible to set the center of a specified city as a destination. 1. Push <MAP>. 2. Touch [Destination] on the Launch Bar. 3. Touch [City Center]. A character input screen is displayed. 4. Enter the name of the city and touch [List]. A list screen is displayed.. While entering the data, the expected words are displayed on the input screen. The list can be scrolled by touching [<] or [>].. Touch [Last 5 Cities] to display the last 5 cities recently set as destinations. 5. Touch the preferred destination from the list. 6. The entire route is displayed. Touch [Start] to start route guidance. Voice command 1. Push < > located on the steering wheel. 2. After the tone sounds, speak a command. Use the following voice command to set city center as a destination: City Center SETTING WITH NISSANCONNECT SERVICES (if so equipped) It is possible to set the destination using the NissanConnect Services features. NissanConnect Services powered by SiriusXM (page 5-7) Use of NissanConnect Services features is dependent upon a valid subscription and the telematics device being in operative condition, as well as cellular connectivity, navigation map data and GPS satellite signal reception being available. 6-23
162 6. Navigation (if so equipped) Searching by connecting to the internet It is possible to find a point of interest by inputting a keyword and connecting to the Internet. The searched location can be set as a destination. 1. Push <MAP>. 2. Touch [Destination] on the Launch Bar. 3. Touch [NissanConnect Services]. 4. Touch [Connected Search]. 5. Enter the keyword and touch [List]. The system will connect to the Nissan- Connect Services Data Center and the search results will be displayed. 6. Touch the preferred destination from the list. 7. The entire route is displayed. Touch [Start] to start route guidance.. Connected Search is a NissanConnect Services feature. It is necessary to subscribe to NissanConnect Services in order to use the feature.. The Connected Search can also be set by pushing <MENU> and touching [Info] on the Launch Bar, and then 6-24 touching [NissanConnect Services]. Using Destination Send to Car Destination Send to Car enables you to search for destinations from a point of interest (POI) database accessed within the NISSAN Owner s Portal Website. 1. Push <MAP>. 2. Touch [Destination] on the Launch Bar. 3. Touch [NissanConnect Services]. 4. Touch [Destination Send to Car]. 5. Select the preferred folder. 6. Select the preferred channel. The list of destinations set using the NISSAN Owner s Portal Website is displayed. 7. Select the preferred destination from the list.. Select [Update List] to update the list of destinations.. The Destination Send to Car can also be accessed by pushing <MENU> and touching [Info] on the Launch Bar, and then touching [NissanConnect Services]. 8. The entire route is displayed. Touch [Start] to start route guidance. Using Journey Planner It is possible to set the route according to a route plan created in advance using the NISSAN Owner s Portal Website. Use of NissanConnect Services features is dependent upon a valid subscription and the telematics device being in operative condition, as well as cellular connectivity, navigation map data and GPS satellite signal reception being available. 1. Push <MAP>. 2. Touch [Destination] on the Launch Bar. 3. Touch [NissanConnect Services].
163 6. Navigation (if so equipped) 4. Touch [Journey Planner]. The system will connect to the NissanConnect Services Data Center and display the Journey Planner list screen. 5. Select the preferred route plan from the list.. Touch [Update List] to update the list information. 6. The entire route is displayed. Touch [Start] to start route guidance.. The Journey Planner can also be set pushing <MENU> and by touching [Info] on the Launch Bar, and then touching [NissanConnect Services].. Journey Planner is a NissanConnect Services feature. Subscription is required to use the NissanConnect Services.. Refer to the NISSAN Owner s Portal Website for how to set the destination using Journey Planner. Setting from information feeds If the downloaded NissanConnect Services information feed has location data, you can set it as a destination. Message Box (page 5-13) 1. Touch [Info] on the Launch Bar. 2. Touch [NissanConnect Services]. 3. Touch [Message Box]. A list screen is displayed. 4. Touch a preferred information feed. Searching by using the Interactive Voice Menu It is possible to set a destination by touching [ ] on the map. You can choose from the options provided by the voice guidance and speak your choice, or ask the NissanConnect Services Response Specialists directly to search for your destination. Connecting to Interactive Voice Menu (page 5-12) SETTING INTERSECTION It is possible to set an intersection of any two streets as the destination and have the system calculate a route. 1. Push <MAP>. 2. Touch [Destination] on the Launch Bar. 3. Touch [Intersection]. The Intersection screen is displayed. 6-25
164 6. Navigation (if so equipped) 4. Input the Intersection.. Touch [State/Province] to enter the state or province name if necessary.. Touch [City] to enter the city name.. Touch [1st Street] to enter the first street name. After finishing the entry, touch [List]. A list screen is displayed. Select the desired street name.. After the first street information is entered, touch [2nd Street] to enter the second street name. After finishing the entry, touch [List]. A list screen is displayed. Select the desired street name. 5. Touch [OK]. 6. The entire route is displayed. Touch [Start] to start route guidance. Voice command 1. Push < > located on the steering wheel. 2. After the tone sounds, speak a command. Use the following voice command to set an intersection as a destination: Intersection (if so equipped) SETTING BY PHONE NUMBER If the phone number of a facility is registered in the map data, it is possible to search for a facility by entering the phone number.. If the area code of the specified telephone number does not exist in the map data, the system cannot search for the location.. Only the locations included in the database in the map data can be searched for by phone number. Residential phone numbers cannot be used to search for a location. 1. Push <MAP>. 2. Touch [Destination] on the Launch Bar. 3. Touch [Phone Number]. The telephone number input screen is displayed. 4. Enter the telephone number including the area code. After finishing entry, touch [OK]. 5. The entire route is displayed. Touch [Start] to start route guidance. If there are more than one location registered for the phone number, a list screen is displayed. Touch an item on the list to select a preferred location. SETTING FROM SAVED ROUTES It is possible to select a preferred route from the saved routes. 1. Push <MAP>. 2. Touch [Destination] on the Launch Bar. 3. Touch [Saved Routes]. A list screen is displayed. 4. Touch the preferred route from the list. 6-26
165 6. Navigation (if so equipped) 5. The entire route is displayed. Touch [Start] to start route guidance.. Touch [ ] to edit the saved route. Editing stored route (page 6-55). The saved route only includes locations (destination and waypoints) and route calculation conditions, not the route itself. Therefore, when the destination is set using a saved route, a different route may be suggested if the current vehicle location is different from the one when the route was saved.. To save the current route, touch [Save Current Route]. A route can be saved only when it includes one or more waypoints. Storing route (page 6-50) SETTING WITH SiriusXM TRAVEL LINK It is possible to set the destination using the features of SiriusXM Travel Link. SiriusXM Travel Link (page 5-18) A SiriusXM Travel Link subscription is necessary to receive SiriusXM information services. Using SiriusXM Fuel Prices Set the preferred gas station as the destination using SiriusXM Fuel Prices. 1. Push <MAP>. 2. Touch [Destination] on the Launch Bar. 3. Touch [SXM Travel Link]. 4. Touch [SXM Fuel Prices]. 5. Touch the preferred gas station from the list. Available lists: [Favorite]: Displays the gas station saved as the favorite. [Nearby]: Displays the gas station near the current location. [Near Dest.]: Displays the gas station near the destination. 6. Touch [Go Here]. 7. The entire route is displayed. Touch [Start] to start route guidance. Using SiriusXM Parking Set the preferred parking location as the destination using SiriusXM Parking. 1. Push <MAP>. 2. Touch [Destination] on the Launch Bar. 3. Touch [SXM Travel Link]. 4. Touch [SXM Parking Information]. 5. Touch the preferred parking location from the list. Available lists: [Favorite]: Displays the parking location saved as a favorite. [Nearby]: Displays the parking location near the current location. [Near Dest.]: Displays the parking location near the destination. 6-27
166 6. Navigation (if so equipped) 6. Touch [Go Here]. 7. The entire route is displayed. Touch [Start] to start route guidance. Using SiriusXM Movie Listings Set the preferred theater as the destination using SiriusXM Movie Listings. 1. Push <MAP>. 2. Touch [Destination] on the Launch Bar. 3. Touch [SXM Travel Link]. 4. Touch [SXM Movie Listings]. 5. Search for the theater by the following methods. [Favorite Theaters]: Select from the list of theaters which have been saved as favorites. [Nearby Theaters]: Select from the list of theaters near the current location. [Current Movies]: Select from the list of current movies and [Theaters]. Select the preferred theater from the list to set as a destination. [Search for a Theater]: Search for the theater by inputting the name directly [Search for a Movie]: Search for the movie by inputting the title directly. 6. Touch the preferred theater from the list. 7. Touch [Go Here]. 8. The entire route is displayed. Touch [Start] to start route guidance. SETTING POINT ON MAP It is possible to set a location scrolled to on the map as the destination and have the system calculate a route. 1. Push <MAP>. 2. Touch [Destination] on the Launch Bar. 3. Touch [By Map]. 4. Scroll the map, place the cross pointer over the preferred location, and touch [OK]. The point on the highlighted road where the center of the cross pointer is located can be set as a destination. 5. The entire route is displayed. Touch [Start] to start route guidance. Other settings 1. Scroll the map, place the cross pointer over the preferred location, and touch [ ]. 2. Touch [New Dest.]. 3. The entire route is shown on the touch screen display. Touch [Start] to start route guidance. SETTING WITH LATITUDE/LONG- ITUDE A destination can be set by specifying the latitude and longitude of the location. 1. Push <MAP>. 2. Touch [Destination] on the Launch Bar. 3. Touch [Latitude/Longitude]. A number input screen is displayed. 4. Enter latitude and longitude of the location to be set as a destination and touch [OK].
167 6. Navigation (if so equipped) 5. The location is displayed at the center of the map. Touch [OK]. 6. The entire route is displayed. Touch [Start] to start route guidance.. To switch between entering latitude and longitude, move the cursor by touching [<] and [>].. Touch [Change] to switch the format of the latitude and longitude.. Touch [West] or [East] to set the appropriate longitude.. Touch [North] or [South] to set the appropriate latitude.. A message will appear if the selected location is not included in the map area. USING DOOR TO DOOR NAVIGA- TION The destination can be set using a companion smartphone application and transferred to the vehicle. For detailed information, see the manual in the Door to Door Navigation app.. The Door to Door Navigation app can be downloaded from the itunes App Store or Google Play TM.. A user account is required before logging-in at the first use of the application. 1. Push <MAP>. 2. Touch [Destination] on the Launch Bar. 3. Touch [Door-To-Door Navigation] and check that [Sync with Door-To-Door Navigation] is turned on. [Sync with Door-To-Door Navigation] can also be turned on from the navigation settings screen. Navigation settings (page 6-57) 4. Activate the Door to Door Navigation app on your smartphone. 5. Connect the smartphone to the vehicle via Bluetooth. Setting Bluetooth (page 2-33) When using Door to Door Navigation, turn on the Bluetooth connection for both audio and hands-free phone on the Connections settings screen. Connecting cellular phone/audio device (page 2-33) 6. Select a destination using the Door to Door Navigation app on your smartphone. Transfer the destination from the smartphone to the vehicle. If the destination cannot be transferred to the vehicle, turn off and then on the Bluetooth connection. Bluetooth settings (page 2-34) 7. A confirmation screen will be displayed. Touch [Go Here] and the position of the transferred location is displayed in the preview on the touch screen display. 6-29
168 6. Navigation (if so equipped). Touch [Save] to register the destination in the address book.. Touch [Ignore] to cancel the transfer of the destination. 8. The entire route is displayed. Touch [Start] to start route guidance. OPTIONS BEFORE STARTING THE ROUTE GUIDANCE Before starting the route guidance, select menus for route details to modify the route, preview the turn list, or store the route.. [Start]: Starts route guidance to the selected destination.. [Add to Route]: Adds a location to the route previously set [More Routes]: Suggests alternative routes. [Fastest] Selects a route that is fastest in time. [ECO] Selects a route for the energy saving. [Shortest] Selects a route that is the shortest in distance. Touch [1type] to display alternative routes calculated with a route search condition selected on the [Basic Route Type] setting screen. Route Preference (page 6-38) Touch [3types] to display alternative routes calculated in all three route search conditions ([Fastest], [ECO] and [Shortest]).. [Turn List]: Displays a detailed turn list. The map can be displayed and the turn can be avoided by touching a turning point. Displaying Turn List (page 6-37). [Move Location]: Displays a map screen and allows the location of the destination to be adjusted.. [More Options...]: [Place Info] Displays detailed information of the destination. Touch [Go Here] to set the destination. Touch [Call] (when available) to make a phone call to the facility set as a destination. [Save Location]: Saves the location to the Address Book. [Save Route]: Store the route for later use.
169 6. Navigation (if so equipped) ROUTE GUIDANCE ABOUT ROUTE GUIDANCE After setting the route, select [Start] to start the route guidance. During route guidance, the system navigates you through the guide points using visual and voice guidance. WARNING. The navigation system s visual and voice guidance is for reference purposes only. The contents of the guidance may be inappropriate depending on the situation.. Follow all traffic regulations when driving along the suggested route (e.g., one-way traffic). Route guidance (page 6-62) Voice guidance during route guidance Basics of voice guidance: Voice guidance announces which direction to turn when approaching an intersection for which a turn is necessary.. There may be some cases in which voice guidance and actual road conditions do not correspond. This may occur because of discrepancies between the actual road and the information on the map data, or may also be due to the vehicle speed.. In case voice guidance does not correspond to the actual road conditions, follow the information obtained from traffic signs or notices on the road.. Route guidance provided by the navigation system does not take carpool lane driving into consideration, especially when carpool lanes are separated from other road lanes.. The system will announce street names when the system language is set to English. Street names are not announced when the system is set to French or Spanish. When approaching a guide point (intersection or corner) or destination/waypoint during route guidance, voice guidance announces the remaining distance and/or turning direction. Push and hold <MAP> to repeat voice guidance. 6-31
170 6. Navigation (if so equipped) Example of voice guidance: Distances may vary, depending on the vehicle speed. Route guidance screens Various guidance screens are displayed on the touch screen display during route guidance. The settings of the guidance screens can be changed. Map settings (page 6-9) Route guidance on map screen: 6-32 In about one quarter mile (400 meters), right (left) turn. Right (left) turn ahead. In about one quarter mile (400 meters) freeway entrance on your right onto (road number and direction). Freeway entrance on your right onto (road number and direction). In about 1 mile (1.6 kilometers), exit on your right. Take the second exit on your right. You have reached your destination. Ending route guidance. Directions will differ, depending on the road type. When route guidance starts, the small turn arrow and the distance to the next guide point are displayed in the upper left corner of the map screen. This arrow indicates the turning direction at the next guide point (corner or intersection). When approaching a guide an point, enlarged intersection view is displayed. Also, there may be cases where next street names
171 6. Navigation (if so equipped) are announced. Enlarged intersection view: Junction guidance: Turn list: When approaching a guide point, the system automatically changes to the split screen view and shows an enlarged view of the intersection on the left side of the screen. To switch to the full map screen while the enlarged intersection view is displayed, push <MAP>. The distance to the guide point and the name of the next street to drive on are displayed at the top of the screen. While driving on a freeway, when the vehicle approaches a junction, the system automatically switches to the split screen view and displays an enlarged view of the junction on the left side of the screen. After the vehicle passes the junction, the system automatically returns to the full screen mode. To switch to the full map screen while the enlarged junction view is displayed, push <MAP>. When [Turn List] in the map settings menu is turned on, a turn list can be displayed on the left side of the screen. Map settings (page 6-9) To switch to the full map screen, push <MAP>. The left screen automatically switches to an enlarged view of the intersection when approaching a guide point. With [Auto. Show Turn List on Freeway] turned on, the turn list will appear automatically when driving on freeways. Map settings (page 6-9) Selecting a waypoint from the exit information list: When exit information is displayed on the turn list, a waypoint to a facility located near the freeway exit can be set as a waypoint. The facility categories that are not shown with an icon on the turn list 6-33
172 6. Navigation (if so equipped) cannot be selected. ROUTE MENU WARNING Always stop the vehicle in a safe location before modifying the route conditions. Modifying the route conditions while driving may cause an accident. 1. Touch the exit where the exit information icon is displayed. The category list screen is displayed. 2. Touch the POI category. A list of facilities located near the freeway exit is displayed. 3. Touch the preferred facility for the waypoint. 4. The waypoint is set, and the route search is performed. Options before starting the route guidance (page 6-30) 5. Touch [Start] to start the route guidance. During route guidance, the route conditions can be modified and the route information can be confirmed. Set route conditions according to your personal preference. Push <MAP> when a destination is set, and then touch [Route] on the Launch Bar. The route menu screen is displayed. 6-34
173 6. Navigation (if so equipped) Available settings Menu item [Cancel Route] [Turn List] [Detour] [Route Preference] [Recalculate] Result Cancels the current route guidance. Canceling Route (page 6-37) Displays the details of the suggested route. Displaying Turn List (page 6-37) A detour of a specified distance can be calculated. Setting detour route (page 6-37) Set the route search conditions. Route Preference (page 6-38) Manually search for the route again after changing the search conditions, etc. and have the system calculate a route. Recalculating route (page 6-41) [Show Destination] [Move Location] Displays a map screen and allows the location of the destination to be adjusted. [Nearby POIs] [Save Location] Search for points of interest near the destination, such as restaurants and gas stations, etc. The location can be set as a waypoint. Save the destination in the Address Book. [Edit/Add to Route] [Guidance Settings] [Save Route] A destination or waypoint can be edited/added to a route that has already been set. Editing route (page 6-41) Various guidance settings can be customized. Guidance settings (page 6-44) The current route (a destination and waypoints) can be saved. A maximum of 10 routes can be saved. The saved routes can easily be recalled for future use. Saved route includes only the location information, not the route itself. Route may vary depending on the traffic information or other conditions. 6-35
174 6. Navigation (if so equipped) [Map Scroll] [Simulation] Displays the current map screen which can be scrolled to confirm the location of the destination, waypoints, route, etc. Simulates the route guidance. This function provides a detailed image of the route with voice guidance. The following operations are available: [ ]: Pauses the simulation. [ ]: Resumes the simulation. [ ]: Ends the simulation. [ ]: Increases the play speed. 4 levels of speed adjustment are available. [ ]: Decrease the play speed. 4 levels of speed adjustment are available. 6-36
175 6. Navigation (if so equipped) CANCELING ROUTE It is possible to delete a destination and all waypoints that have already been set. 1. Push <MAP> and then touch [Route] on the Launch Bar. 2. Touch [Cancel Route]. 3. A confirmation message is displayed. Touch [Yes] to delete the currently set destinations and waypoints.. Touching [Cancel] on the Launch Bar can also delete the destination and waypoints.. The deleted destination and waypoints cannot be reactivated. DISPLAYING TURN LIST Displays the details of the suggested route. 1. Push <MAP> and then touch [Route] on the Launch Bar. 2. Touch [Turn List]. Setting avoid road The detour to avoid a road is available by touching the road name on the Turn List display. 1. Touch the road on the list you prefer to avoid. The position of the selected intersection is displayed. 2. Touch [Avoid This Road]. Touching [Show Map] can confirm the entire route. 3. Display returns to the turn list. Touch [Recalculate]. The route is recalculated. Touch [Cancel] to cancel the avoid setting. SETTING DETOUR ROUTE To detour from the suggested route, a detour distance can be specified. 1. Push <MAP> and then touch [Route] on the Launch Bar. 2. Touch [Detour]. 3. Touch a detour distance. Available setting items:. 1/4 mile (200 m). 1/2 mile (500 m). 1.0 mile (1.0 km). 3.0 miles (5.0 km). 5.0 miles (10.0 km) After calculating the detour, the system displays the detour route on the map.. The detour setting can be canceled by touching [Cancel Detour].. When the vehicle has deviated from the suggested route, [Detour] cannot be selected.. If the system cannot calculate a detour with the specified conditions, the previous suggested route is displayed.. If the vehicle is traveling very fast, the detour route may start from a location that the vehicle has already passed. 6-37
176 6. Navigation (if so equipped) ROUTE PREFERENCE It is possible to set the conditions of the route search. 1. Touch [Settings] on the Launch Bar. 2. Touch [Navigation] and touch [Route Preference]. 3. Touch the item you would like to set. Setting Item Action [Basic Route Type] [Fastest Route] Prioritizes the use of fastest route. [Energy-Saving] Prioritizes a route which uses less energy. [Shortest Distance] Prioritizes the shortest route. The route may not be the shortest because the system prioritizes roads that are easy to drive on for safety reasons. [Other Routing [Minimize Freeway] Minimizes the use of freeways. Choices] [Minimize Toll Roads] Minimizes the use of toll roads. [Time Restricted Roads] [Seasonal Restricted Roads] [Use Restriction Info] [Do Not Use Restriction Info] [Avoid] [Use Restriction Info] [Do Not Use Restriction Info] [Avoid] Calculates route taking time restriction information into consideration. Calculates route without taking time restriction information into consideration. Calculates route avoiding the use of time restricted roads. Calculates route taking seasonal restriction information into consideration. Calculates route without taking seasonal restriction information into consideration. Calculates route avoiding the use of seasonal restricted roads. 6-38
177 6. Navigation (if so equipped) [Use Traffic Information] [Use Avoid Area Settings] [Use Ferries] [Use Car-Carrying Trains] [Use Unpaved Roads] [Use HOV Lanes] [Auto] [Accept] [OFF] Calculates the route automatically taking traffic information into consideration. If a traffic jam or incident occurs, a confirmation screen will appear before calculation. Calculates the route without taking traffic information into consideration. When enabled, the system avoids the previously defined avoid areas. Includes the use of ferries. Includes the use of car-carrying trains. Includes the use of unpaved roads. Includes the use of HOV lanes. [Customize More [3types] Calculates 3 types of route when confirming other routes. Routes] [1type] Calculates an alternative route when confirming other routes. [Estimated Time] [Destination] Displays the estimated time of arrival or remaining time to the destination during route guidance. [Waypoint] Displays the estimated time of arrival or remaining time to the waypoint during the route guidance. [Time Shown on [ETA] Displays the estimated time of arrival. Map] [Remaining] Displays the remaining time to arrival. 6-39
178 6. Navigation (if so equipped). If the vehicle greatly deviates from the suggested route, the system calculates a new route.. Traffic jam information displayed on the map screen is not statistical traffic information.. If [Do Not Use Restriction Info] is selected for [Time Restricted Roads] setting, the system calculates a route without any consideration of the regulations concerning the time or day of the week. Therefore, the suggested route may include a road subject to traffic regulations concerning the time or day of the week. When driving along the route, always follow all traffic regulations regardless of whether [Time Restricted Roads] is set to be considered or not.. Even when [Use Traffic Information] is turned on, if traffic information has not been provided for the area, a detour may not always be indicated in a location where a traffic jam occurs.. The system calculates to reduce the time required for the entire route from the start to the destination. If there are no appropriate routes, the system may lead to a route where a traffic jam occurs instead of leading to a detour.. The system may not lead to a detour if the traffic closure or a traffic jam occurs far from the present location. 6-40
179 6. Navigation (if so equipped) RECALCULATING ROUTE A route can be manually searched again after changing the search conditions, etc. 1. Push <MAP> and then touch [Route] on the Launch Bar. 2. Touch [Recalculate]. A message is displayed and the route is recalculated. 3. Touch [Start] or conduct other operations as necessary. Options before starting the route guidance (page 6-30). When a waypoint has been set on the route, the system will search for only one route, even if route recalculation is performed.. When the vehicle deviates from the suggested route, the route from the current location to the destination is automatically searched again by the Auto Reroute function. EDITING ROUTE 1. Push <MAP> and then touch [Route] on the Launch Bar. 2. Touch [Edit/Add to Route]. 3. Edit the following settings and touch [Calculate]. Available settings [Add Destination]: Touch to add a new destination. Current destination: Touch to edit or delete the destination. Editing/deleting destination or waypoint (page 6-42) Criteria for calculating a route to the destination/waypoint: Touch to change the conditions for route calculation. Changing route calculation conditions (page 6-42) [Add Waypoint]: Touch to add a waypoint. Setting destination or waypoint (page 6-41) Current waypoint: Touch to edit or delete the waypoint. Editing/deleting destination or waypoint (page 6-42) [Calculate]: After editing the route, touch to recalculate a route with new conditions. Setting destination or waypoint A destination or waypoint can be added to a route that has already been set. Up to 20 waypoints besides one destination can be set. 1. Push <MAP> and then touch [Route] on the Launch Bar. 2. Touch [Edit/Add to Route]. 6-41
180 6. Navigation (if so equipped) 3. Touch [Add Destination] or [Add Waypoint]. If [Add Destination] is selected, the current destination changes to a waypoint. 4. Set a destination or waypoint. The method of searching for a destination or waypoint is the same as the one for a destination. Setting destination (page 6-15) 5. Touch [Add to Route] to add the location to the route. 6. The route information with the selected location added to the route is displayed. Adjust the route calculation conditions as necessary. Changing route calculation conditions (page 6-42) 7. Touch [Calculate] to confirm the route change. The route will be recalculated.. The prior route will be deleted automatically.. Destinations or waypoints can also be added from the Map Menu. Scrolled location map screen (page 6-14) Editing/deleting destination or waypoint A destination or waypoint that has already been set can be modified or deleted. 1. Push <MAP> and then touch [Route] on the Launch Bar. 2. Touch [Edit/Add to Route]. 3. Touch a destination or waypoint that is already set. 4. Touch to edit the following settings: Available settings. [Delete]: A selected destination or waypoint that has already been set can be deleted.. [Change Order]: The order of a destination and waypoints that are already set can be changed.. [Move Destination]: The location of the destination or waypoint can be adjusted by moving the cross pointer across the map on the touch screen display. 5. Touch [Calculate] to apply the change. If the destination is deleted, the route guidance will be canceled. Changing route calculation conditions Each section of the route between waypoints can have different route calculation conditions. 6-42
181 6. Navigation (if so equipped) Changing order of destination and waypoints The order of a destination and waypoints that are already set can be changed. 1. Push <MAP> and then touch [Route] on the Launch Bar. 2. Touch [Edit/Add to Route]. 3. Touch the route condition shown on the preferred section of the route to the destination or waypoint. 4. Touch the preferred condition. Route Preference (page 6-38) 5. The conditions are changed and the display returns to the edit route screen. 6. Touch [Calculate] to apply the change. The recalculated route may not be the shortest route because the system prioritizes roads that are easy to drive on for safety reasons. 1. Push <MAP> and then touch [Route] on the Launch Bar. 2. Touch [Edit/Add to Route]. 3. Touch a destination or waypoint that is already set. 4. Touch [Change Order]. 5. Touch a preferred destination or waypoint to replace the previously selected destination or waypoint. 6. Touch [Calculate] to apply the change. 6-43
182 6. Navigation (if so equipped) GUIDANCE SETTINGS Various settings are available to customize the guidance information provided by the system. 1. Touch [Settings] on the Launch Bar. 2. Touch [Navigation] and touch [Guidance Settings]. 3. Touch an item you would like to set. Setting item [Guidance Volume] [Guidance Voice] [Traffic Announcement] [Toll Booth Guide] Action Adjusts the volume level of voice guidance. Activates or deactivates voice guidance. Activates or deactivates the traffic announcement. When this item is activated, the system provides an announcement of traffic information or events on the route. The indicator illuminates if traffic announcement is activated. Activates or deactivates the function to notify that the vehicle is approaching a toll booth.. [Guidance Settings] can also be accessed from the route menu screen. Route menu (page 6-34). The guidance volume can also be adjusted by turning <VOLUME/ >/<VOL/ > or pushing < > on the steering wheel while voice guidance is being announced. 6-44
183 6. Navigation (if so equipped) VIEWING TRAFFIC INFORMA- TION Two types of traffic information are available on this system, SiriusXM Traffic TM Information and Premium Traffic Information. To Activate SiriusXM Traffic TM Information, set [Use Premium Traffic] off. To Activate Premium Traffic Information, set [Use Premium Traffic] on. Traffic information setting (page 6-48) SiriusXM Traffic TM (if so equipped) SiriusXM Traffic TM information is a subscription service offered by SiriusXM Satellite Radio. This service provides real-time information regarding traffic flow, accidents, road construction and other incidents, where available. SiriusXM Traffic TM combines information from commercial and public traffic data providers including government departments of transportation, police, emergency services, road sensors, cameras and aircraft reports. The traffic information is broadcast to the vehicle by the SiriusXM satellites. Available traffic information on the route the driver selected is shown on the navigation screen so traffic conditions between you and the destination are known. Three types of real-time traffic information for major roadways are shown on the navigation system: * Unscheduled traffic data, for example, accidents and disabled vehicles. * Scheduled traffic data, for example, road construction and road closures. * Traffic flow information (rate of speed data). WARNING SiriusXM Traffic TM information is not a substitute for attentive driving. Traffic conditions change constantly and emergency situations can arise without warning. Relying only on SiriusXM Traffic TM information may lead to a collision and could result in serious personal injury. NOTE:. Turn [Use Premium Traffic] off when receiving SiriusXM Traffic TM information. Traffic information setting (page 6-48). Flow information is provided only for roads equipped with traffic sensors and is not available in all markets covered by the service. Flow data may not be available on portions of a road that is under construction.. A SiriusXM Traffic TM subscription is necessary to view Traffic Info. Notes on SiriusXM Traffic TM information. The SiriusXM Traffic TM information service is not provided for some cities. In addition, the cities for which the traffic information service is provided may be changed.. In some cases, infrastructure problems may prevent the complete display of the traffic information. This is not a malfunction.. Depending on the traffic information, a detour route may be slower than the original route. 6-45
184 6. Navigation (if so equipped). SiriusXM Satellite Radio and SiriusXM Traffic TM subscriptions are sold separately or as a package, and are continuous until you call SiriusXM to cancel. See SiriusXM Customer Agreement for complete terms at the SiriusXM website. SiriusXM website: For U.S. www. siriusxm.com For Canada (English) (French). SiriusXM Travel Link is available in select markets. For more information, refer to the SiriusXM website or call Listener Care. SiriusXM website: For U.S. For Canada (English) (French) Listener Care: 6-46 For U.S For Canada SiriusXM Traffic TM is available in over 130 metropolitan markets. For the most current list of markets covered, please refer to the SiriusXM website or call Listener Care. SiriusXM website: For U.S. For Canada (English) (French) Listener Care: For U.S For Canada Due to road maintenance, infrastructure problems (e.g. malfunction of road sensors, outage of central computer of infrastructure) or natural disasters, there are times when some or all traffic information may not be available.. Incident information is based on human collection. Not all incidents that have happened are collected and provided.. Due to the coverage and quality of traffic information and road conditions, it is not always possible for the system to provide the shortest time route even when traffic information is considered.. Traffic information that is displayed may differ from information from other media (e.g., radio), as other media may use different information sources. PREMIUM TRAFFIC INFORMATION Real-time traffic information can also be obtained from Premium Traffic information with more street coverage. The types of event displayed on the screen are the same as SiriusXM Traffic TM Information. Premium Traffic information is available by turning [Use Premium Traffic] on and connecting a Wi-Fi device or connecting a smartphone through Wi-Fi.
185 6. Navigation (if so equipped) Traffic information setting (page 6-48) You can also use the Premium Traffic Information when a Door to Door Navigation enabled smartphone is connecting to the vehicle. Using Door to Door Navigation (page 6-29) VIEWING AVAILABLE TRAFFIC IN- FORMATION Viewing traffic events from list 1. Push <MENU> and then touch [Info] on the Launch Bar. 2. Touch [SXM Traffic] or [Premium Traffic]. A list of available types of information is displayed. Available items [Show the Traffic on the Route] [Nearby Traffic Info] Function Displays a list of traffic information found on the route from the current vehicle location to the destination. Available only when a route is set. Displays a list of available traffic information around the current vehicle location. [SXM Traffic] or [Premium Traffic] is available only when the traffic information is received. 3. Touch the preferred item. A list of available events are displayed. 4. Touch an event from the list to check the detailed information and the map. Touch [Avoid] to search for an alternate route. Displaying urgent traffic information When an urgent event is found around the current vehicle location, a message pops up automatically on the touch screen display with a voice announcement. The message includes the icon, event type, event information and the direct distance from the current location to the event.. When there are multiple urgent events, the event with the shortest direct distance from the current location is displayed.. If the urgent event is on the recommended route, and if a detour is found, the detour route notification screen is displayed when the vehicle approaches the detour point. Traffic information on map Traffic information is displayed on both 2D and 3D map screens. Screen information Example 6-47
186 6. Navigation (if so equipped) 6-48 Road conditions Free Flow: Green Slow traffic: Yellow Heavy traffic: Red Road closed and section affected by serious traffic event: Orange and white stripes Queuing traffic: Orange (Premium Traffic information only) Traffic information icon: If a route is not already set, all of the traffic information icons on the map screen are displayed in gray. When a route is already set, the icons on the route are displayed in color, and the icons outside the route are displayed in gray. : Traffic jam : Slow traffic : Traffic flowing freely : Road closed : Accident : Road work : Narrow lanes : All other events Remaining distance and estimated remaining time to the destination/ time of arrival calculated with consideration of traffic information on route. Whether to display the remaining time to the destination or estimated arrival time at the destination can be selected. Route Preference (page 6-38) Traffic indicator: SiriusXM Traffic TM Displayed when there is available SiriusXM Traffic TM Information received. Premium Traffic Displayed when there is available Premium Traffic Information received. A SiriusXM Traffic TM subscription is necessary to view traffic information. Traffic icons are displayed in the scale level of 1/64 miles (15 m) miles (12.5 km) range. Some traffic icons are displayed only on the map at higher detail levels. TRAFFIC INFORMATION SETTING Settings for traffic information related functions can be changed. 1. Touch [Settings] on the Launch Bar. 2. Touch [Navigation]. 3. Touch [Traffic Info Settings]. 4. Touch the preferred setting. The indicator for the selected setting illuminates. Available setting items. [Use Premium Traffic]: Turns the Premium Traffic information on/off.. [Filter Traffic Icons]: Selects which types of traffic incidents (e.g., accident) will be displayed on the map screen.. [Premium Traffic Update Settings]: Sets the update timing of Premium
187 6. Navigation (if so equipped) Traffic information. Even when [Traffic Announcement] is set to off, the route guidance will not be affected. Also, the announcement of emergency information and weather information will not be turned off. STORING A LOCATION/ROUTE STORING LOCATION Often visited locations can be stored in the Address Book. The stored addresses can be easily retrieved to set them as a destination or waypoint. The Address Book can store up to 200 locations. Storing home or work location A home or work location can be stored in the system. When stored, the location is displayed at the center of the map on the touch screen display. 5. Edit the contents of the stored item as necessary and touch [OK]. Editing stored location (page 6-52) If you touch [Go Home (Save Location)] or [Go to Work (Save Location)] on the destination screen while the home or work location is not stored yet, the system will display a message asking if you wish to store a home or work location. Touch [Yes] to store the home or work location. Storing location by searching It is possible to store a location by searching in various ways. 1. Touch [Settings] on the Launch Bar. 2. Touch [Navigation] and touch [Address Book]. 3. Touch [Add Home Location] or [Add Work Location]. 4. Touch an appropriate method to set the location. Refer to the search methods used for destination setting. Setting destination (page 6-15) 6-49
188 6. Navigation (if so equipped) 1. Touch [Settings] on the Launch Bar. 2. Touch [Navigation]. 3. Touch [Address Book]. 4. Touch [Saved Locations]. 5. Touch [Add New]. 6. Touch an appropriate method to set a location. Refer to the search methods used for destination setting. Setting destination (page 6-15) 7. Touch [OK]. 8. A message is displayed, and the address of the location is stored in the Address Book. 9. Adjust and edit the contents of the stored item as necessary. Touch [OK] to confirm. Editing stored location (page 6-52). When the location is stored in the Saved Locations, [Address Book] can be used to search for the location. Searching from address book (page 6-22). When 200 locations are already stored, a new location cannot be stored until a currently stored location is deleted Storing location by moving map 1. Move to the preferred location on the map and touch [ ] on the touch screen display. 2. Touch [Save Location]. A message is displayed. 3. The icon representing the stored location is displayed on the map. Push <MAP> to return to the current location map screen. STORING ROUTE A maximum of 10 calculated routes can be stored. Stored routes can be easily retrieved and set as the suggested route. A route requires at least one waypoint in order to be stored. 1. Push <MAP> and then touch [Route] on the Launch Bar. 2. Touch [Save Route]. A confirmation message is displayed. Select [Yes] to store the current route. Other settings A route can also be stored using the following procedure. 1. Touch [Settings] on the Launch Bar. 2. Touch [Navigation]. 3. Touch [Address Book]. 4. Touch [Saved Routes]. 5. Touch [Save Current Route]. A confirmation message is displayed. 6. Confirm the contents of the message and touch [Yes]. The current route is stored.. At least 1 waypoint must be set for the route to be stored.. A stored route includes only locations (destination and waypoints) and route calculation conditions, not the route itself.. The route is stored in the first available position number in the stored routes list.
189 6. Navigation (if so equipped). When 10 routes are already stored in the address book, a new route cannot be stored until a route is deleted. Deleting stored item (page 6-55) STORING AVOID AREA An Avoid Area can be stored. The Avoid Area is an area that can be excluded from a route, such as a road that is always congested. Once Avoid Areas are stored, the system avoids those areas when calculating a route. Up to 10 Avoid Areas can be stored. 1. Touch [Settings] on the Launch Bar. 2. Touch [Navigation]. 3. Touch [Address Book]. 4. Touch [Avoid Area]. 6. Touch [OK]. 7. Adjust the information of the Avoid Area as necessary. Editing avoid area (page 6-55) 8. Touch [OK] to store the avoid area information. A maximum of 10 Avoid Areas can be stored. When 10 Avoid Areas are already stored, a new Avoid Area cannot be stored until a currently stored Avoid Area is deleted. Deleting stored item (page 6-55) 5. Touch [Add New]. Touch an appropriate method to search for a location. Setting destination (page 6-15) 6-51
190 6. Navigation (if so equipped) EDITING STORED INFORMATION Items stored in the system can be edited. Editing stored location 1. Touch [Settings] on the Launch Bar. 2. Touch [Navigation] and touch [Address Book]. Setting item Action [Home Location]* [Edit] [Show Icon on Map] Displays the home icon on the map. [Icon] Selects a home icon of a preferred design. [Sound] Sets the type of the alarm that sounds when the vehicle approaches home. [Direction] Sets the alarm to sound when approaching from a specific direction. [Distance] Sets the alarm to sound when reaching a specific distance to home. [Phone No.] Stores the home telephone number. [Move Location] [Delete] [OK] Adjusts the stored home location. Deletes the stored home location. Confirms and saves the edited home information. [Work Location]* [Edit] [Show Icon on Map] Displays the work icon on the map. [Icon] Selects a work icon of a preferred design. [Sound] [Direction] Sets the type of alarm that sounds when the vehicle approaches work. Sets the alarm to sound when approaching from a specific direction. 6-52
191 6. Navigation (if so equipped) [Distance] [Phone No.] Sets the alarm to sound when reaching a specific distance to work. Stores the work telephone number. [Move Location] [Delete] [OK] Adjusts the stored work location. Deletes the stored work location. Confirms and saves the edited work information. [Saved Locations] [Sort] [Sort by Number] Sorts the saved locations. [Sort by Name] [Sort by Icon] [Sort by Group] Searching from address book (page 6-22) [Add New] Saved Location List Adds a new location. Storing location by searching (page 6-49) [Edit] [Show Icon on Map] Displays the icon of a stored location on the map. [Name] [Voice Tag] [Icon] [Sound] [Direction] [Distance] [Phone No.] Registers a name of the entry. Registers a voice tag for the entry which allows the entry to be used with the Voice Recognition System. Selects an icon for the entry. Sets the type of the alarm that sounds when the vehicle approaches the location. Sets the alarm to sound when approaching from a specific direction. Sets the alarm to sound when reaching a specific distance to the location. Registers a phone number for the location. 6-53
192 6. Navigation (if so equipped) [Move Location] [Delete] [OK] [Group] [Entry Numbers] Registers a group of the entry. Registers an entry number for the location. Adjusts the stored location information. Deletes the stored location information. Confirms and saves the edited stored location information. *: When home or work location has not been stored, [Add Home Location] or [Add Work Location] is displayed and a home or work location can be stored from the menu. 6-54
193 6. Navigation (if so equipped) Editing stored route 1. Touch [Settings] on the Launch Bar. 2. Touch [Navigation] and touch [Address Book]. 3. Touch [Saved Routes]. 4. Touch the preferred saved route from the list. Saved Routes settings screen will be displayed. Setting item [Rename] [Replace] [Delete] [OK] Action Changes the saved route name. Overwrites the saved route with the current route. Deletes the saved route. Applies the edited settings. Setting item [Rename] [Move Location] [Resize Area] [Freeway] [Delete] [OK] Action Changes the name of an Avoid Area. Adjusts the Avoid Area location. Adjusts the size of the Avoid Area. Sets the Avoid Area to include or not include freeways. The color of the Avoid Area changes depending on the setting. Freeway ON: Green Freeway OFF: Blue Deletes an Avoid Area. Applies the edited setting. Deleted items cannot be restored. Before deleting an item, always make sure that the item is no longer needed. Editing avoid area 1. Touch [Settings] on the Launch Bar and touch [Navigation]. 2. Touch [Address Book] and then touch [Avoid Area]. 3. Touch a preferred Avoid Area from the list. Avoid Area settings screen will be displayed. DELETING STORED ITEM The locations and routes in the Address Book can be deleted. Deleting an individual item and deleting all stored items are available. 6-55
194 6. Navigation (if so equipped) Deleting stored item individually 1. Touch [Settings] on the Launch Bar. 2. Touch [Navigation] and touch [Address Book]. 3. Touch [Delete Saved Items]. Select the preferred item and touch [Yes] to confirm deletion. Step 1 Step 2 Action [Delete Home Location] Deletes home location. [Delete Work Location] Deletes work location. [Delete Address [Delete All] Deletes all stored locations. Book] [Delete One] Deletes a selected stored location. [Delete Saved Routes] [Delete Avoid Areas] [Delete All] [Delete One] [Delete All] [Delete One] Deletes all stored routes. Deletes a selected stored route. Deletes all Avoid Areas. Deletes a selected Avoid Area. Deleting individual item on map 1. Align the cross pointer over the stored location to be deleted by moving on the map, and then touch [ ]. 2. Touch [Delete]. 3. A confirmation message is displayed. Confirm the contents of the message and touch [Yes]. The stored item is deleted from the Address Book. [Delete Previous Destinations] [Delete All Previous Destinations] [Delete One Previous Destination] [Delete Previous Start Point] Deletes all of the previous destinations. Deletes a selected previous destination. Deletes the previous start point. 6-56
195 6. Navigation (if so equipped) NAVIGATION SETTINGS The navigation system can be customized according to the user s preference. 1. Touch [Settings] on the Launch Bar. 2. Touch [Navigation]. 3. Touch the item you would like to set. Available items: [Map Settings] Sets the display method and direction of the map. Map settings (page 6-9) [Guidance Settings] Sets the various functions for route guidance. Guidance settings (page 6-44) [Route Preference] Changes the routing preferences. Route Preference (page 6-38) [Traffic Info Settings] Sets the various functions of the Traffic information feature. Traffic information setting (page 6-48) [Speed Limit Indication on Map] Turns on/off the speed limit display function. When this item is turned on, a speed limit indicator will appear on the map screen when available. [Speed Limit Warning] Turns on/off the speed limit warning. 6-57
196 6. Navigation (if so equipped) [Speed Limit Sens.] Adjusts the speed limit sensitivity. This function is available when [Speed Limit Warning] is turned on. [Address Book] Stores locations and routes. Stored items can be edited or deleted. Storing a location/route (page 6-49) [Customize POIs] Sets the POI categories to be displayed on the Points of Interest screen. Customizing POIs (page 6-22) [Adjust Current Location] If the vehicle icon indicating the current vehicle location is not in the correct position, the location of the vehicle icon on the map screen can be adjusted. [Delete Saved Items] Deletes a saved location or route. Deleting stored item individually (page 6-56) [Delete Previous Destinations] Deletes all or one of the previous destinations or the previous start point. Deleting stored item individually (page 6-56) [Sync with Door-To-Door Navigation] Turns on/off Door to Door Navigation. Using Door to Door Navigation (page 6-29) [Reset All Navigation Settings to Default] This resets various settings (display, volume level, etc.) to the default settings. 6-58
197 6. Navigation (if so equipped) GENERAL INFORMATION FOR NAVIGATION SYSTEM CURRENT VEHICLE LOCATION Display of current vehicle location This navigation system combines the data obtained from the vehicle (by gyro sensor) and from GPS (Global Positioning System) satellites to calculate the current location of the vehicle. This position is then displayed throughout route guidance to a destination. What is GPS (Global Positioning System)? GPS is a position detecting system that uses satellites deployed by the U.S. government. This navigation system receives radio signals from three or more different satellites that orbit 13,049 miles (21,000 km) above the earth in space, and detect the position of the vehicle by utilizing the principle of triangulation. Positioning adjustment: When the system judges that the vehicle position is not accurate based on vehicle speed and gyro sensor data calculations, the system will automatically adjust the position of the vehicle icon using GPS signals. Receiving signals from GPS satellites: The reception of GPS signals can be weak, depending on the environment. Vehicles in the following areas/environments may not receive GPS signals. * Inside tunnels or parking garages * In areas with numerous tall buildings * Under multi-layered highways 6-59
198 6. Navigation (if so equipped) * Areas with numerous tall trees The GPS antenna is located on the instrument panel inside the vehicle. Do not place any objects, especially cellular phones or transceivers, on the instrument panel. Because the strength of the GPS signal is approximately one billionth of that of TV waves, phones and transceivers will affect or may totally disrupt the signal. Incorrect display of vehicle position The following cases may affect the display accuracy of the vehicle s position or traveling direction. The accuracy will return to normal if the driving conditions return to normal. * When there is a similar road nearby. * When the vehicle is traveling in an area with a grid pattern road system. * In canyons * When the vehicle is passing through a large Y-shaped intersection/junction. 6-60
199 6. Navigation (if so equipped) * When the vehicle is traveling on a continuous, slowly curving road. * When the vehicle is on a loop bridge. * When repeatedly turning left or right, or driving in zigzags. * When the vehicle is traveling on a road with repeating S-shaped curves. * When the vehicle is on a snow-covered or unpaved road. * When the vehicle is rotated on a parking lot turntable while the ignition switch placed in the OFF position. 6-61
200 6. Navigation (if so equipped) * When driving on a road not displayed on the map screen or a road that has been changed due to additional construction or other reasons. * When the GPS positioning accuracy is low The vehicle icon may be misaligned when starting the vehicle just after starting the engine or the hybrid system.. The vehicle icon may also be misaligned if different sized tires or tire chains are installed.. The system has a function that automatically corrects the vehicle icon position when it is misaligned from the actual position.. Vehicle position correction by GPS may not function when the vehicle is stopped.. If the vehicle icon position does not return to normal even after driving for a while, correct the vehicle icon position manually. Detailed Map Coverage Areas (MCA) for navigation system This system is designed to help guiding to the destination, and it also performs other functions as outlined in this manual. However, the system must be used safely and properly. Information concerning road conditions, traffic signs and the availability of services may not always be up-to-date. The system is not a substitute for safe, proper and legal driving. Map data covers select metropolitan areas. Map data includes two types of areas: Detailed coverage areas providing all detailed road data and other areas showing Main roads only. Detailed map data is not available in many areas and is generally limited to select major metropolitan areas. ROUTE GUIDANCE. The system will announce street names when the system language is set to English. Street names are not announced when the system is set to French or Spanish. Repeating voice guidance This function is available throughout route guidance, from the time after the route calculation is completed until the vehicle arrives at the destination. Push and hold <MAP>. Voice guidance will be repeated.
201 6. Navigation (if so equipped) Notes on voice guidance. Voice guidance in this system should be regarded as a supplementary function. When driving the vehicle, check the route on the map and follow the actual roads and traffic regulations.. Voice guidance is activated only for intersections with certain conditions. There may be cases where the vehicle has to turn, but voice guidance is not provided.. Voice guidance contents may vary, depending on the direction of the turn and the type of intersection.. The voice guidance timing will vary depending on the situation.. When the vehicle has deviated from the suggested route, voice guidance is not available. The system will not announce this. Refer to the map and recalculate the route. Recalculating route (page 6-41). Voice guidance may not accurately correspond with road numbers and directions at freeway junctions.. Voice guidance may not accurately correspond to street names at freeway exits.. The displayed street names may sometimes differ from the actual names.. Voice guidance is not available when the [Guidance Voice] is turned off. Volume and Beeps settings (page 2-35). Voice guidance will start when the vehicle enters the suggested route. Refer to the map for directions to the starting point of the route.. When approaching a waypoint, voice guidance will announce, You have arrived at waypoint 1 (2, 3, 4,...). Voice guidance will switch to the next section of the route. When voice guidance is not available, refer to the map for directions.. In some cases, voice guidance ends before arrival at the destination. Refer to the destination icon on the map to reach the destination.. If the system recognizes on which side the destination (waypoint) is located, voice guidance will announce on the right/left after announcing the arrival at the destination.. Voice guidance may be partially operational or inoperative due to the angle of roads at an intersection.. Because freeway lane information is available only for approximately 7,000 major freeways in North America, it is not possible to display information for all junctions and exits.. Freeway exit information may differ from the information on the actual exit signs.. Because it is not possible to consider data concerning roads that are seasonally available or unavailable, a route may be displayed that does not match the actual traffic restrictions. Be sure to follow the actual traffic restrictions while driving.. Canada and Alaska contain many roads with incomplete map data. As a result, when searching for a route, the route may include roads with incomplete data. In regions where road data is not complete, voice guidance may stop for long periods of time. Be sure to follow the actual traffic restrictions while driving. 6-63
202 6. Navigation (if so equipped) ROUTE CALCULATION. There may be cases where carpool lanes are included on a suggested route when the automatic rerouting function is activated, even if the [Time Restricted Roads] is set to [Use Restriction Info] or [Avoid]. Route Preference (page 6-38). The suggested route may not be the shortest, nor are other circumstances such as traffic jams considered.. Because of the inevitable difference in road conditions and circumstances between the time you use this system and the time the information was produced for the map data, there may be discrepancies in roads and regulations. In such cases, actual road conditions and regulations take precedence over map data information.. During route calculation, the map will not scroll, however the vehicle icon will move according to the actual vehicle s movement.. In some cases, after the calculation is complete, the calculated route may not be immediately displayed.. Waypoints that have been passed will be disregarded by rerouting calculation If you scroll the map while the suggested route is being drawn, it may take more time to finish drawing.. Route calculation may not be completed in the following cases. If there is no main road within a range of 1.5 miles (2.5 km) from the vehicle, a message saying so will appear on the screen. Try recalculating when the vehicle is closer to a main road. If there is no main road within a range of 1.5 miles (2.5 km) from the destination or waypoint, a message saying so will appear on the screen. Try setting the location closer to a main road. If the vehicle is too close to the destination or if there are no roads to the destination, a message saying so will appear on the screen. If it is impossible to reach the destination or waypoints because of traffic regulations, etc. If the only route to reach the destination or waypoints is extremely complicated.. The following may occur when the route is displayed. If you calculate a route on a main road, the starting point of the route may not exactly match the current vehicle location. The endpoint of the route may not exactly match the destination. If you calculate a route on a main road, the system may display a route from another main road. This may be because the position of the vehicle icon is not accurate. In this case, park the vehicle in a safe location and reset the vehicle icon, or continue driving to see if the position of the vehicle icon is automatically adjusted before recalculating the route. There are cases in which the system shows an indirect route to reach the destination or waypoints, if you set them from stored or facility information. In order to correct this, you must be careful about the traffic direction, especially when lanes with different travel directions are shown separately, such as interchanges and service areas. This system makes no distinction between limited traffic control and total control (blockage). It may show an indirect route even if the
203 6. Navigation (if so equipped) road is usable. Even if the ferry preference is set to OFF, a route that uses a ferry line may be suggested. HOW TO UPDATE MAP DATA WARNING TO AVOID RISK OF DEATH OR SERIOUS PERSONAL INJURY WHEN UPDATING THE MAP SOFTWARE: If you choose to park the vehicle within range of a Wi-Fi connection, park the vehicle in a secure, safe wellventilated location that is open to the air. During the update process, if you choose to park your vehicle, it should be kept in a well ventilated area to avoid exposure to carbon monoxide. Do not breathe exhaust gases; they contain colorless and odorless carbon monoxide. Carbon monoxide is dangerous. It can cause unconsciousness or death. 1. Apply the parking brake. 2. Remain with the vehicle while the update is in process. 3. Do not allow children, pets or people who may need assistance to remain in the vehicle while the software is updating. NOTE: The vehicle is not required to be parked during the map update process. If the vehicle disconnects from the Wi-Fi connection, it will resume when the vehicle reconnects to a known Wi-Fi connection. Map data can be updated via USB or Wi-Fi. Updating with USB memory The navigation map data can be updated with the latest information by downloading a new map database to a USB memory device and installing it in the vehicle. For map update, use the USB memory with the following specifications: Supported media: USB2.0 Supported file system: FAT32 1. Push <MENU>. 2. Touch [Info] on the Launch Bar and then touch [System Information]. 3. Touch [Map Update]. 4. Touch [Update by USB device]. 5. Touch [Save Map Information to USB]. 6. Insert blank USB memory device into the USB connection port. USB (Universal Serial Bus) connection port and AUX (auxiliary) input jack (page 2-21) If data is in the USB memory, it may be deleted. 7. Touch [Start]. 8. Touch [OK] after saving the map information to USB. 9. Access to the website ( nissan.navshop.com/) with your personal computer. Download and install the map update tool in your personal computer. 6-65
204 6. Navigation (if so equipped). From the second time onward, this operation is not necessary.. Initially the URL will jump to apps.nissan.navshop.com/en_gb. In case you change the language/ country on the portal from the flag icon on top right of the portal page, this will be remembered at the next time you access the portal. 10. Download the updated data and store it in the USB memory with the map update tool. 11. Push <MENU>. 12. Touch [Info] on the Launch Bar and then touch [System Information]. 13. Touch [Map Update]. 14. Touch [Update by USB device]. 15. Touch [Install Map Update from USB]. 16. Insert the USB memory into the USB connection port. A confirmation message is displayed. Confirm the contents of the message and touch [Yes]. 17. Touch [OK] after completing the update The update can be canceled while updating by touching [Cancel].. The navigation system cannot be operated while the map updates.. Map data should be updated while the engine or the hybrid system is running to prevent discharge of the vehicle battery.. Depending on the models, the same operation can be performed by touching [Settings] on the Launch Bar and then touching [System Update]. Updating using wireless LAN (Wi- Fi) The map data can be updated using the vehicle Wi-Fi connection. Wi-Fi communications can be made by using a Wi-Fi network, smartphone, etc. Wi-Fi Setting (page 2-34) 1. Connect the vehicle to an available Wi- Fi network. 2. Push <MENU>. 3. Touch [Info] on the Launch Bar and then touch [System Information]. 4. Touch [Map Update]. 5. Touch [Update by Smartphone or Wi-Fi hotspot]. A confirmation message is displayed. 6. Touch [Select Area], select the area to be updated, and Touch [OK]. 7. Touch [Yes] to update the selected area. 8. Touch [OK] after completing the update.. The update can be canceled while updating by touching [Cancel].. The navigation system cannot be operated while the map updates.. Do not turn off the power source of the smartphone while updating.. Map data should be updated while the engine or the hybrid system is running to prevent discharge of the vehicle battery.. The Wi-Fi hotspot communication is not available on this system.. The download data size of Map update for one state (such as California or New York for example) or one regional zone (such as Indiana/
205 6. Navigation (if so equipped) Michigan or Hawaii/Alaska/Guam for example) can vary between 100 MB to 1 GB. Data size in case of updating multiple states or regional zones can be over 1 GB. Use of Wi-Fi hotspot functionality of your smartphone for Map updates may incur additional data charges from your cellular provider. Please connect to your home Wi-Fi network to avoid additional phone data charges.. Depending on the models, the same operation can be performed by touching [Settings] on the Launch Bar and then touching [System Update]. Automotive products End User License Provisions The following terms and conditions apply to any use by you of any services provided by TomTom (the TomTom Services ). The services are deemed to be provided by TomTom Global Content BV. You should not use the TomTom Services if you cannot agree to the below. 1. GRANT OF LICENSE: The TomTom Services are provided to you on a non-exclusive basis and you may only use the TomTom Services for your personal use and solely in combination with the hardware device which is incorporated into your vehicle. The license granted is nontransferable. If any software is provided as part of the TomTom services the you are only entitled to use the binary form of such software and have no right to receive the source code. If upgrades, updates or supplements to the TomTom Services are obtained or made available to you, the use of such upgrades, updates or supplements are subject to the foregoing unless other terms accompany such upgrades, updates or supplements in which case those terms apply. All other rights not specifically granted under this paragraph are reserved by TomTom. 2. SAFETY: The TomTom Services are intended to be used for providing information and navigation services related to your journey only and are not intended to be used as a safety related tool and cannot warn you about all dangers and hazards with respect to the road you are driving. Therefore, it remains your duty to drive in a careful and safe manner (paying all due care and attention to the road) as well as observing all applicable traffic regulations and rules. It is your responsibility not to use the TomTom Services in a manner that would distract you from driving safely. 3. UPDATES AND CHANGES TO THE SER- VICES AND THESE TERMS: TomTom reserves the right, with or without notice, to discontinue, update, modify, upgrade and supplement the Tom- Tom Services and to modify these terms. 4. RESTRICTIONS: You are prohibited from renting, lending, public presentation, performance or broadcasting or any other kind of distribution of the TomTom Services. Other than as permitted by applicable legislation, you will not, and you will not allow any person to, copy or modify the Tom- Tom Services or any part thereof or to reverse engineer, decompile or disassemble the TomTom Services. You may not use the Services in connection with any illegal, fraudulent, dishonest or unethical activity or behaviour. 5. OWNERSHIP: All intellectual property rights related to the TomTom Services are owned by TomTom and/or its suppliers. 6. LIMITED WARRANTY: 6-67
206 6. Navigation (if so equipped). YOU ACKNOWLEDGE THAT THE TOMTOM SERVICES HAVE NOT BEEN DEVELOPED TO MEET YOUR INDIVIDUAL REQUIREMENTS AND THAT IT IS THEREFORE YOUR RE- SPONSIBILITY TO ENSURE THAT THE FACILITIES AND FUNCTIONS OF THE TOMTOM SERVICES MEET YOUR REQUIREMENTS. TOMTOM DOES NOT AND CANNOT WARRANT THAT THE TOMTOM SERVICES OPERATE UNINTERRUPTED OR ERROR-FREE. YOU SHOULD BE PARTICULARLY AWARE OF THE FACT THAT CALCU- LATION ERRORS MAY OCCUR WHEN USING SOFTWARE IN A NAVIGATION SYSTEM WHICH MAY, FOR EXAMPLE, BE CAUSED BY LOCAL ENVIRON- MENTAL CONDITIONS AND/OR IN- COMPLETE DATA. TOMTOM DOES NOT WARRANT THAT THE TOMTOM SERVICES ARE CAPABLE OF INTER- OPERATING WITH ANY OTHER SYS- TEM, DEVICE OR PRODUCT (E.G. SOFTWARE OR HARDWARE).. WITHOUT LIMITING CLAUSE 6.1 ABOVE, THE TOMTOM SERVICES, AND ANY RESULTS GENERATED BY THE SERVICES ARE PROVIDED ON AN AS IS AND WITH ALL FAULTS BASIS AND TOMTOM EXPRESSLY DISCLAIMS ALL OTHER WARRAN TIES, EXPRESS OR IMPLIED, INCLUD- ING, BUT NOT LIMITED TO, THE IMPLIED WARRANTIES OF NON-IN- FRINGEMENT, MERCHANTABILITY, SATISFACTORY QUALITY, ACCU- RACY, TITLE AND FITNESS FOR A PARTICULAR PURPOSE.. THE PROVISIONS OF THIS CLAUSE DO NOT AFFECT ANY OF YOUR LEGAL RIGHTS UNDER APPLICABLE MANDATORY NATIONAL LEGISLA- TION, INCLUDING BUT NOT LIMITED TO ANY MANDATORY STATUTORY WARRANTIES. IF ANY PART OF THIS LIMITED WARRANTY IS HELD TO BE INVALID OR UNENFORCEABLE, THE REMAINDER OF THE LIMITED WAR- RANTY SHALL NONETHELESS RE- MAIN IN FULL FORCE AND EFFECT. 7. LIMITATION OF LIABILITY:. TO THE MAXIMUM EXTENT PER- MITTED BY APPLICABLE LAW, NEITHER TOMTOM NOR ITS SUPPLI- ERS, OFFICERS, DIRECTORS OR EM- PLOYEES SHALL BE LIABLE TO YOU OR TO ANY THIRD PARTY FOR ANY DAMAGES, WHETHER DIRECT, SPE- CIAL, INCIDENTAL, INDIRECT OR CONSEQUENTIAL (INCLUDING BUT NOT LIMITED TO, DAMAGES FOR THE INABILITY TO USE OR ACCESS THE SERVICES, LOSS OF DATA, LOSS OF BUSINESS, LOSS OF PROFITS, BUSINESS INTERRUPTION OR THE LIKE) ARISING OUT OF OR RELATED TO THE USE OF, THE INABILITY TO USE OR ACCESS, OR OTHERWISE THE PERFORMANCE OF THE SER- VICES, EVEN IF TOMTOM HAS BEEN ADVISED OF THE POSSIBILITY OF SUCH DAMAGES.. TO THE EXTENT TOMTOM IS NOT PERMITTED UNDER APPLICABLE LAW TO EXCLUDE ITS LIABILITY PURSUANT TO CLAUSE 7.1 ABOVE, TOMTOM S TOTAL AGGREGATE LIA- BILITY TO YOU SHALL BE LIMITED TO THE AMOUNT OF US $ THE ABOVE LIMITATIONS OF LIABI- LITY UNDER THIS CLAUSE 7 DO NOT: (I) AFFECT YOUR RIGHTS UNDER ANY APPLICABLE MANDATORY NA- TIONAL LEGISLATION; (II) EXCLUDE OR LIMIT ANY LIABILITY THAT CAN- NOT BE EXCLUDED OR LIMITED UNDER APPLICABLE LAW. 8. LINKS TO THIRD PARTY SITES: Tom- Tom is not responsible for the contents of any third-party sites or services, any links contained in thirdparty sites or services, or any changes or updates to third-party sites or
207 6. Navigation (if so equipped) services which are delivered by the TomTom Services or otherwise. Tom- Tom is providing these links and access to third-party sites and services to you only as a convenience, and the inclusion of any link or access does not imply an endorsement by TomTom or any Third Parties of the third-party site or service. Any use by you of such links or third party sites and the manner in which you use such third party sites and links shall be your responsibility and at your risk and you shall not use them in any illegal or fraudulent manner. 9. TERMINATION AND DIRECT ENFORCE- MENT: Without prejudice to any other rights, TomTom may immediately terminate this EULA if you fail to comply with any of its terms and conditions. The provisions of this Agreement, which by their nature are intended to survive termination, will remain in effect after termination of this EULA. Furthermore, you agree that TomTom may directly enforce these terms against you. 6-69
208 6. Navigation (if so equipped) MEMO 6-70
209 7 Voice recognition Voice recognition Using Voice Recognition System Before starting Giving voice commands System Voice settings
210 7. Voice recognition VOICE RECOGNITION USING VOICE RECOGNITION SYS- TEM Initialization When the ignition switch is in the ON or ACC position, voice recognition is initialized. When the initialization is complete, the system is ready to accept voice commands. If < > on the steering wheel is pushed before the initialization completes, the display will show a message to wait until the system is ready. BEFORE STARTING To get the best recognition performance from voice recognition, observe the following items.. The interior of the vehicle should be as quiet as possible. Close the windows to eliminate the surrounding noises (traffic noise, vibration sounds, etc.), which may prevent the system from correctly recognizing the voice commands.. Wait until the tone sounds before speaking a command.. Speak in a natural conversational voice without pausing between words The system cannot recognize voice commands spoken from passenger seats. GIVING VOICE COMMANDS 1. Push < > on the steering wheel. Example 2. A list of commands appears on the screen, and the system provides the voice menu prompt. Available category commands are displayed on the left side of the screen. Speak or touch a category command from the category command list.. Some of the commands for each category are shown on the right side of the screen and they can also be spoken without selecting a category.. After executing the category command, only the commands related to the selected category can be recognized. Command list (page 7-6) 3. After the tone sounds and the icon on the screen changes from to, speak a command. You can also select a command by directly touching the screen, using < >/< >/< / > on the steering wheel, using <TUNE SCROLL/OK>/<TUNE SCROLL/ SOUND>/<TUNE SCROLL/ENTER/ SOUND> (if so equipped) on the control panel or using the Display Commander (if so equipped). The Voice Recognition System will pause its operation when no command is given after a few prompts. To resume the operation, push < > on the steering wheel. 4. Continue to follow the voice menu prompts and speak the voice commands after the tone sounds until the preferred operation is executed.
211 7. Voice recognition To exit the Voice Recognition System, push and hold < > or < > (if so equipped) on the steering wheel or <BACK>/< > on the control panel. Operating tips. Speak a command after the tone.. If the command is not recognized, the system will prompt you to speak the command again. Repeat the command in a clear voice.. Touch [ ] on the touch screen or push < > (if so equipped) on the steering wheel to return to the previous screen.. To adjust the volume of the system feedback, push < > on the steering wheel or turn <VOLUME/ >/<VOL/ > while the system is making an announcement.. When setting a destination for route guidance with some search methods, such as POI, Intersection or City Center search, the search area is automatically set to the state/province where your vehicle is located. Change state/ province to change the search area to another state/province if necessary. Voice Prompt Interrupt: In most cases, you can interrupt the voice feedback to speak the next command by pushing < > on the steering wheel. After interrupting the system, wait for a tone before speaking your command. One Shot Call: To use the system faster when making a call, you may speak the second level command skipping speaking the first level command. For example, push < > and say Redial after the tone without first saying Phone. How to see voice command screen 1. Push < > to display the first screen of the voice command list. 2. Speak a command or select an item on the voice command list. The Second screen is displayed. 3. Speak a command or select an item on the voice command list. The command is executed or the next screen for further command is displayed. 4. Follow the prompts to complete the commands. Voice command screens: Example Shows a list of available categories. Speak a category command or touch the key of the corresponding category. Touch [Settings] or say "Settings" to display the system voice settings. Shows a list of available commands for the selected category. Speak a preferred command. Touch [Help] or say Help to hear help announcements on how to use the system. 7-3
212 7. Voice recognition Push < > to stop the help announcements. Example: One eight hundred six six two six two zero zero Example Previously selected command Command list You can speak a command from the list or touch the corresponding key. Preferred words can be spoken for the part of the command enclosed in <>. [Previous]/[Next] Say as a command or touch to go to the previous/next screen. Example Speak a number from 1 to 5 or touch an item on the list screen to select the item. How to speak numbers The Voice Recognition System requires the user to speak numbers in a certain way when giving voice commands. General rule: 500, 800 and 900 can be pronounced as five hundred, eight hundred and nine hundred respectively. For other numbers, only single digits 0 (zero) to 9 can be used. (For example, for the number 600, speaking six zero zero can be recognized by the system, but six hundred cannot be recognized.) For the best recognition, speak zero for the number 0, and oh for the letter o. Voice command examples As examples, some additional basic operations that can be performed by voice commands are described here. Example 1 Placing call by speaking a phone number: 1. Push < > on the steering wheel. 2. Wait for the indicator to change to. Speak Phone. Example 7-4
2019 INFINITI INTOUCH OWNER S MANUAL. For your safety, read carefully and keep in this vehicle.
 2019 INFINITI INTOUCH OWNER S MANUAL For your safety, read carefully and keep in this vehicle. INFINITI CONSUMER AFFAIRS DEPARTMENT For assistance or inquiries about the INFINITI warranty, service or general
2019 INFINITI INTOUCH OWNER S MANUAL For your safety, read carefully and keep in this vehicle. INFINITI CONSUMER AFFAIRS DEPARTMENT For assistance or inquiries about the INFINITI warranty, service or general
2018 NISSANCONNECT OWNER S MANUAL. For your safety, read carefully and keep in this vehicle.
 2018 NISSANCONNECT OWNER S MANUAL For your safety, read carefully and keep in this vehicle. Owner s Manual supplement The information contained within this supplement updates the 2018 NissanConnect Owner
2018 NISSANCONNECT OWNER S MANUAL For your safety, read carefully and keep in this vehicle. Owner s Manual supplement The information contained within this supplement updates the 2018 NissanConnect Owner
CWA BT320 Product Information Guide
 TM Printed in China Part No. 480-900-P Version A CWA BT320 Product Information Guide IMPORTANT To get the full capability of your new Cobra Airwave 360, please read this manual. It's more than just a Bluetooth
TM Printed in China Part No. 480-900-P Version A CWA BT320 Product Information Guide IMPORTANT To get the full capability of your new Cobra Airwave 360, please read this manual. It's more than just a Bluetooth
Warnings, Specifications & Warranty
 Warnings, Specifications & Warranty Warnings & Safety Information Failure to follow these warnings and safety information may result in personal injury or damage to the product or other property. Observe
Warnings, Specifications & Warranty Warnings & Safety Information Failure to follow these warnings and safety information may result in personal injury or damage to the product or other property. Observe
Type U. 05/2011. Rev. 1.0
 www.samsung.com/accessories Type U. 05/2011. Rev. 1.0 Keyboard Case Draft 2011-05-16 Contents English...3 Your Keyboard Dock Overview... 5 Keys... 6 Removing and attaching the guide on the Keyboard Dock...
www.samsung.com/accessories Type U. 05/2011. Rev. 1.0 Keyboard Case Draft 2011-05-16 Contents English...3 Your Keyboard Dock Overview... 5 Keys... 6 Removing and attaching the guide on the Keyboard Dock...
2018 NISSANCONNECT OWNER S MANUAL. For your safety, read carefully and keep in this vehicle.
 2018 NISSANCONNECT OWNER S MANUAL For your safety, read carefully and keep in this vehicle. NISSAN CONSUMER AFFAIRS DE- PARTMENT For assistance or inquiries about the NISSAN Navigation System, NISSAN warranty,
2018 NISSANCONNECT OWNER S MANUAL For your safety, read carefully and keep in this vehicle. NISSAN CONSUMER AFFAIRS DE- PARTMENT For assistance or inquiries about the NISSAN Navigation System, NISSAN warranty,
Magellan RoadMate 6630T-LM GPS Navigator & HD Dash Cam Combo. Quick Start Guide
 Magellan RoadMate 6630T-LM GPS Navigator & HD Dash Cam Combo Quick Start Guide Safety. This Magellan device is a GPS navigator and recording device designed to assist you in navigation, recording videos,
Magellan RoadMate 6630T-LM GPS Navigator & HD Dash Cam Combo Quick Start Guide Safety. This Magellan device is a GPS navigator and recording device designed to assist you in navigation, recording videos,
GENUINE USB Cable set
 GENUINE USB Cable set Owner's Manual (Apple CarPlay / Android Auto mode) Thank you for purchasing a genuine Mazda accessory. Before use, be sure to thoroughly read these instructions. Please read the contents
GENUINE USB Cable set Owner's Manual (Apple CarPlay / Android Auto mode) Thank you for purchasing a genuine Mazda accessory. Before use, be sure to thoroughly read these instructions. Please read the contents
Additional Help & Info
 USER MANUAL Additional Help & Info If you need additional help or information, please go to REM-Fit.com for tips, info, support & tutorials. Register your product at REM-Fit.com/register ZEEQ is a registered
USER MANUAL Additional Help & Info If you need additional help or information, please go to REM-Fit.com for tips, info, support & tutorials. Register your product at REM-Fit.com/register ZEEQ is a registered
CrystalSky User Guide
 CrystalSky User Guide CS785/CS785U/CS550 Disclaimer Congratulations on purchasing your new DJI TM product. The information in this document affects your safety and your legal rights and responsibilities.
CrystalSky User Guide CS785/CS785U/CS550 Disclaimer Congratulations on purchasing your new DJI TM product. The information in this document affects your safety and your legal rights and responsibilities.
GETTING STARTED. Cord clip. USB charge cable. Earbud tips. Inner ear hooks. Carry case. The following items are included
 U S E R G U I D E GETTING STARTED The following items are included Cord clip USB charge cable Earbud tips Inner ear hooks Carry case Product overview 1. Volume up / skip forward 2. LED indicator 3. Micro
U S E R G U I D E GETTING STARTED The following items are included Cord clip USB charge cable Earbud tips Inner ear hooks Carry case Product overview 1. Volume up / skip forward 2. LED indicator 3. Micro
3 Map settings. 4 Setting destination. Destination screen Delete destination Route guidance
 INFINITI NAVIGATION SYSTEM HELPDESK CONTACT INFORMATION For assistance or inquiries about the INFINITI Navigation System, or to order updated map data, contact the INFINITI NAVIGATION SYSTEM HELPDESK at:.
INFINITI NAVIGATION SYSTEM HELPDESK CONTACT INFORMATION For assistance or inquiries about the INFINITI Navigation System, or to order updated map data, contact the INFINITI NAVIGATION SYSTEM HELPDESK at:.
AUDIO AND CONNECTIVITY
 Learn how to operate the vehicle s audio system. Basic Audio Operation The audio system features AM/FM radio and SiriusXM Radio* service. It can also play USB flash drives, and ipod, iphone and Bluetooth
Learn how to operate the vehicle s audio system. Basic Audio Operation The audio system features AM/FM radio and SiriusXM Radio* service. It can also play USB flash drives, and ipod, iphone and Bluetooth
2015 NAVIGATION SYSTEM OWNER S MANUAL. For your safety, read carefully and keep in this vehicle.
 2015 NAVIGATION SYSTEM OWNER S MANUAL For your safety, read carefully and keep in this vehicle. NISSAN NAVIGATION SYSTEM HELP- DESK CONTACT INFORMATION For assistance or inquiries about the NISSAN Navigation
2015 NAVIGATION SYSTEM OWNER S MANUAL For your safety, read carefully and keep in this vehicle. NISSAN NAVIGATION SYSTEM HELP- DESK CONTACT INFORMATION For assistance or inquiries about the NISSAN Navigation
2019 INFINITI INTOUCH OWNER S MANUAL. For your safety, read carefully and keep in this vehicle.
 2019 INFINITI INTOUCH OWNER S MANUAL For your safety, read carefully and keep in this vehicle. INFINITI CONSUMER AFFAIRS DEPARTMENT For assistance or inquiries about the INFINITI warranty, service or general
2019 INFINITI INTOUCH OWNER S MANUAL For your safety, read carefully and keep in this vehicle. INFINITI CONSUMER AFFAIRS DEPARTMENT For assistance or inquiries about the INFINITI warranty, service or general
BLACKBERRY RADAR H2 ITC100 1 ITC100 2 February 2019
 BLACKBERRY RADAR H2 ITC100 1 ITC100 2 February 2019 1 Safety information Before you start using the BlackBerry Radar H2 device (herein after referred to as device), review the safety and regulatory information
BLACKBERRY RADAR H2 ITC100 1 ITC100 2 February 2019 1 Safety information Before you start using the BlackBerry Radar H2 device (herein after referred to as device), review the safety and regulatory information
Printed in Korea Type E. 2014/06 GH A Rev.1.0
 Printed in Korea Type E. 2014/06 GH68-41758A Rev.1.0 Galaxy Tab S 10.5 Bluetooth Keyboard MODEL: EJ-CT800 www.samsung.com Copyright 2014 Samsung Electronics Please read this manual before using the device
Printed in Korea Type E. 2014/06 GH68-41758A Rev.1.0 Galaxy Tab S 10.5 Bluetooth Keyboard MODEL: EJ-CT800 www.samsung.com Copyright 2014 Samsung Electronics Please read this manual before using the device
Harris Bluetooth Remote Speaker Mic
 QUICK GUIDE 14221-1600-1010 May 2016 Harris Bluetooth Remote Speaker Mic 12082-0800-01 MANUAL REVISION HISTORY REV. DATE REASON FOR CHANGE - May/16 Initial release. CREDITS Harris and BeOn are registered
QUICK GUIDE 14221-1600-1010 May 2016 Harris Bluetooth Remote Speaker Mic 12082-0800-01 MANUAL REVISION HISTORY REV. DATE REASON FOR CHANGE - May/16 Initial release. CREDITS Harris and BeOn are registered
1. Product Description
 1. Product Description Now you can enjoy both of smartphone and tablet music through your home stereo or stand-alone speaker wirelessly via Avantree Roxa. Roxa is a simple to use Bluetooth 4.0 home music
1. Product Description Now you can enjoy both of smartphone and tablet music through your home stereo or stand-alone speaker wirelessly via Avantree Roxa. Roxa is a simple to use Bluetooth 4.0 home music
Always there to help you. Register your product and get support at NC1. Question? Contact Philips.
 Always there to help you Register your product and get support at www.philips.com/support Question? Contact Philips NC1 User manual Contents 1 Important safety instructions 2 Hearing Safety 2 General
Always there to help you Register your product and get support at www.philips.com/support Question? Contact Philips NC1 User manual Contents 1 Important safety instructions 2 Hearing Safety 2 General
We congratulate you on the purchase of a Univet illumination system - Made in Italy. To ensure safe use please observe the following notes.
 MANUFACTURER: Univet s.r.l. via Giovanni Prati, 87 25086 Rezzato (BS) Italy www.univet-optic.com We congratulate you on the purchase of a Univet illumination system - Made in Italy. To ensure safe use
MANUFACTURER: Univet s.r.l. via Giovanni Prati, 87 25086 Rezzato (BS) Italy www.univet-optic.com We congratulate you on the purchase of a Univet illumination system - Made in Italy. To ensure safe use
RONIN 2 Diagram. 1. Grip 2. Gimbal Connector 3. HD-SDI Output 4. Power Button V Accessory Power Port
 RONIN 2 Diagram 1. Grip 2. Gimbal Connector 3. HD-SDI Output 4. Power Button 5. 14.4V Accessory Power Port 6. Pan Motor 7. Camera Upper Mounting Plate 8. GPS 9. HD-SDI Input 10. Focus Mounting Plate 11.
RONIN 2 Diagram 1. Grip 2. Gimbal Connector 3. HD-SDI Output 4. Power Button 5. 14.4V Accessory Power Port 6. Pan Motor 7. Camera Upper Mounting Plate 8. GPS 9. HD-SDI Input 10. Focus Mounting Plate 11.
AUDIO AND CONNECTIVITY
 AUDIO AND CONNECTIVITY Learn how to operate the vehicle s audio system. Basic Audio Operation Connect audio devices and operate buttons and displays for the audio system. USB Port Connect a USB flash drive
AUDIO AND CONNECTIVITY Learn how to operate the vehicle s audio system. Basic Audio Operation Connect audio devices and operate buttons and displays for the audio system. USB Port Connect a USB flash drive
INFINITI CONSUMER AFFAIRS DE- PARTMENT
 INFINITI NAVIGATION SYSTEM HELPDESK CONTACT INFORMATION For assistance or inquiries about the INFINITI Navigation System contact the INFINITI NAVIGATION SYSTEM HELPDESK at:. ADDRESS: P.O. Box 1588 Orem,
INFINITI NAVIGATION SYSTEM HELPDESK CONTACT INFORMATION For assistance or inquiries about the INFINITI Navigation System contact the INFINITI NAVIGATION SYSTEM HELPDESK at:. ADDRESS: P.O. Box 1588 Orem,
NUMBER SLIDE ERGONOMICS. Mini Keyboard with Retractable Number Pad
 NUMBER SLIDE Mini Keyboard with Retractable Number Pad ERGONOMICS x The Number Slide s retractable number pad slides out when you need it and away when you re finished. This feature delivers important
NUMBER SLIDE Mini Keyboard with Retractable Number Pad ERGONOMICS x The Number Slide s retractable number pad slides out when you need it and away when you re finished. This feature delivers important
Table of. Introduction 1. Map settings 3. Setting a destination 4. Route guidance 5. Storing a location/route 6. Viewing technical information 7
 Table of Introduction 1 Contents Getting started 2 Map settings 3 Setting a destination 4 Route guidance 5 Storing a location/route 6 Viewing technical information 7 Other settings 8 Voice recognition
Table of Introduction 1 Contents Getting started 2 Map settings 3 Setting a destination 4 Route guidance 5 Storing a location/route 6 Viewing technical information 7 Other settings 8 Voice recognition
Smartphone Photo Printer
 Smartphone Photo Printer Safety Precautions Safety Precautions Denotes the possibility of serious injury or death Please keep you away at least 20cm distance from printer when printing. Use only recommended
Smartphone Photo Printer Safety Precautions Safety Precautions Denotes the possibility of serious injury or death Please keep you away at least 20cm distance from printer when printing. Use only recommended
Always there to help you. Register your product and get support at BT100. Question? Contact Philips.
 Always there to help you Register your product and get support at www.philips.com/support Question? Contact Philips BT100 User manual Contents 1 Important 2 Safety 2 Notice 3 2 Your portable speaker 6
Always there to help you Register your product and get support at www.philips.com/support Question? Contact Philips BT100 User manual Contents 1 Important 2 Safety 2 Notice 3 2 Your portable speaker 6
User guide. Bluetooth Music Receiver BM10
 User guide Bluetooth Music Receiver BM10 Contents Accessory overview...3 Basics...4 Pairing and connecting...5 Disconnecting and reconnecting...6 Smart Connect...7 Legal information...8 Declaration of
User guide Bluetooth Music Receiver BM10 Contents Accessory overview...3 Basics...4 Pairing and connecting...5 Disconnecting and reconnecting...6 Smart Connect...7 Legal information...8 Declaration of
Hi! Let s get started. Streaming Stick
 Hi! Let s get started. Streaming Stick 1 Know your Streaming Stick 1 2 3 4 2 1 2 3 4 [HDMI CONNECTOR] Plugs into the HDMI port on the back of your TV [STATUS LIGHT] Indicates it is on when lit, or activity
Hi! Let s get started. Streaming Stick 1 Know your Streaming Stick 1 2 3 4 2 1 2 3 4 [HDMI CONNECTOR] Plugs into the HDMI port on the back of your TV [STATUS LIGHT] Indicates it is on when lit, or activity
AUDIO AND CONNECTIVITY
 Learn how to operate the vehicle s audio system. Basic Audio Operation Connect audio devices and operate buttons and displays for the audio system. USB Port Connect a USB flash drive or other audio device,
Learn how to operate the vehicle s audio system. Basic Audio Operation Connect audio devices and operate buttons and displays for the audio system. USB Port Connect a USB flash drive or other audio device,
Models with Display Audio Display Audio Operation
 AUDIO AND CONNECTIVITY Models with Display Audio Display Audio Operation Use simple gestures including touching, swiping, and scrolling to operate certain audio functions. Some items may be grayed out
AUDIO AND CONNECTIVITY Models with Display Audio Display Audio Operation Use simple gestures including touching, swiping, and scrolling to operate certain audio functions. Some items may be grayed out
User guide. Bluetooth Keyboard BKB50
 User guide Bluetooth Keyboard BKB50 Contents Basics...3 General overview...3 Keyboard overview...3 Charging the keyboard...4 Turning on and off...5 Getting started...6 Setting up the keyboard...6 Assembly...6
User guide Bluetooth Keyboard BKB50 Contents Basics...3 General overview...3 Keyboard overview...3 Charging the keyboard...4 Turning on and off...5 Getting started...6 Setting up the keyboard...6 Assembly...6
HD829THD USER MANUAL
 HD829THD USER MANUAL Thank you for buying this XTRONS product. Please read through these instructions so you will know how to operate this product properly. After you have finished reading the instructions,
HD829THD USER MANUAL Thank you for buying this XTRONS product. Please read through these instructions so you will know how to operate this product properly. After you have finished reading the instructions,
AUDIO AND CONNECTIVITY
 Learn how to operate the vehicle s audio system. Basic Audio Operation Connect audio devices and operate buttons and displays for the audio system. USB Port Connect a USB flash drive or other audio device,
Learn how to operate the vehicle s audio system. Basic Audio Operation Connect audio devices and operate buttons and displays for the audio system. USB Port Connect a USB flash drive or other audio device,
RollerMouse Free3 Wireless. User Guide
 RollerMouse Free3 Wireless User Guide ox Contents 1. RollerMouse Free3 Wireless 2. Two short keyboard risers 3. Two long keyboard risers 4. Wireless receiver 5. US 2.0 cable adapter 6. Charging cable 2
RollerMouse Free3 Wireless User Guide ox Contents 1. RollerMouse Free3 Wireless 2. Two short keyboard risers 3. Two long keyboard risers 4. Wireless receiver 5. US 2.0 cable adapter 6. Charging cable 2
USER GUIDE WITH OPTIONAL NAVIGATION SYSTEM
 SYNC 3 USER GUIDE WITH OPTIONAL NAVIGATION SYSTEM SYNC 3 is new, responsive and innovative with easyto-use design, interface and features. Just say the word and discover how SYNC 3 delivers next-level
SYNC 3 USER GUIDE WITH OPTIONAL NAVIGATION SYSTEM SYNC 3 is new, responsive and innovative with easyto-use design, interface and features. Just say the word and discover how SYNC 3 delivers next-level
QUICK START GUIDE EJ-UW700. Bluetooth C Pen
 QUICK START GUIDE EJ-UW700 Bluetooth C Pen Printed in Korea XXXXX Rev.1.0 E Type 02/2016 a b c Copyright 2016 Samsung Electronics Bluetooth is a registered trademark of Bluetooth SIG, Inc. worldwide. Please
QUICK START GUIDE EJ-UW700 Bluetooth C Pen Printed in Korea XXXXX Rev.1.0 E Type 02/2016 a b c Copyright 2016 Samsung Electronics Bluetooth is a registered trademark of Bluetooth SIG, Inc. worldwide. Please
BLUETOOTH SPEAKER BS1330E/BS1330US. Instruction Manual
 BLUETOOTH SPEAKER BS1330E/BS1330US Instruction Manual A. INTRODUCTION This Bluetooth wireless speaker system applies the latest Bluetooth 2.1wireless technology platform that enables you to enjoy music,
BLUETOOTH SPEAKER BS1330E/BS1330US Instruction Manual A. INTRODUCTION This Bluetooth wireless speaker system applies the latest Bluetooth 2.1wireless technology platform that enables you to enjoy music,
NOTICES NOTICE OF INTENDED USE
 USER MANUAL Thank you for buying this XTRONS product. Please read through these instructions so you will know how to operate this product properly. After you have finished reading the instructions, keep
USER MANUAL Thank you for buying this XTRONS product. Please read through these instructions so you will know how to operate this product properly. After you have finished reading the instructions, keep
Table of. Contents Getting started 2. Introduction 1. Map settings 3. Setting a destination 4. Route guidance 5. Storing a location/route 6
 FOREWORD Thank you for purchasing a NISSAN vehicle. This user s manual is for the navigation system only. This manual contains operating instructions for the NISSAN Navigation System offered in your NISSAN
FOREWORD Thank you for purchasing a NISSAN vehicle. This user s manual is for the navigation system only. This manual contains operating instructions for the NISSAN Navigation System offered in your NISSAN
Quick Start Guide Ford Mustang
 Multimedia Navigation System Quick Start Guide Ford Mustang *FOR MODELS WITH FORD SYNC ONLY Navigation Bluetooth Hands-Free (For use with Sync) ipod and MP3 compatible (For use with Sync) Back-up camera
Multimedia Navigation System Quick Start Guide Ford Mustang *FOR MODELS WITH FORD SYNC ONLY Navigation Bluetooth Hands-Free (For use with Sync) ipod and MP3 compatible (For use with Sync) Back-up camera
NISSAN CONSUMER AFFAIRS DE- PARTMENT
 NISSAN NAVIGATION SYSTEM HELP- DESK CONTACT INFORMATION For assistance or inquiries about the NISSAN Navigation System, or to order updated mapping DVD-ROMs or additional DVD-ROMs, contact the NISSAN NAVIGATION
NISSAN NAVIGATION SYSTEM HELP- DESK CONTACT INFORMATION For assistance or inquiries about the NISSAN Navigation System, or to order updated mapping DVD-ROMs or additional DVD-ROMs, contact the NISSAN NAVIGATION
Box Contents. 1. Balance Keyboard 2. Wireless Receiver 3. Two AAA Batteries. Balance Keyboard user manual
 User Guide Box Contents 2 3 1. Balance Keyboard 2. Wireless Receiver 3. Two AAA Batteries 1 /1 Step 1: Remove the back housing and insert AAA batteries. Remove Wireless Receiver from housing. Step 2: Plug
User Guide Box Contents 2 3 1. Balance Keyboard 2. Wireless Receiver 3. Two AAA Batteries 1 /1 Step 1: Remove the back housing and insert AAA batteries. Remove Wireless Receiver from housing. Step 2: Plug
Touchscreen Operation
 Touchscreen Operation Use simple gestures including touching, swiping, and scrolling to operate certain audio functions. Some items may be grayed out during driving to reduce the potential for distraction.
Touchscreen Operation Use simple gestures including touching, swiping, and scrolling to operate certain audio functions. Some items may be grayed out during driving to reduce the potential for distraction.
Lite RF. 3D Glasses. Active Shutter 3D Glasses. RF Type of 3D Synchronization. Extremely Light Design. Universal Compatibility
 RF Type of 3D Synchronization XPANDVISION 3D Glasses Lite RF are high quality active 3D glasses, that enable you to watch 3D on any display device that uses Radio Frequency (for example Bluetooth ) Synchronization.
RF Type of 3D Synchronization XPANDVISION 3D Glasses Lite RF are high quality active 3D glasses, that enable you to watch 3D on any display device that uses Radio Frequency (for example Bluetooth ) Synchronization.
RollerMouse Pro3 User Guide
 RollerMouse Pro3 User Guide Box contents 1. RollerMouse Pro3 2. Two short keyboard risers 3. Two long keyboard risers 2 3 1 /1 RollerMouse functions A. Rollerbar B. Cursor speed LED C. Copy D. Paste E.
RollerMouse Pro3 User Guide Box contents 1. RollerMouse Pro3 2. Two short keyboard risers 3. Two long keyboard risers 2 3 1 /1 RollerMouse functions A. Rollerbar B. Cursor speed LED C. Copy D. Paste E.
INSTALLATION & SETUP GUIDE FOR SINGLE POLE & 3-WAY CONFIGURATIONS IN WALL SOLUTIONS
 INSTALLATION & SETUP GUIDE FOR SINGLE POLE & 3-WAY CONFIGURATIONS IN WALL SOLUTIONS 1 REQUIRES Wi-Fi 2.4 GHz 802.11 b/g/n compatible network Router Security Settings Supported: WPA, WPA2, or None Free
INSTALLATION & SETUP GUIDE FOR SINGLE POLE & 3-WAY CONFIGURATIONS IN WALL SOLUTIONS 1 REQUIRES Wi-Fi 2.4 GHz 802.11 b/g/n compatible network Router Security Settings Supported: WPA, WPA2, or None Free
Please read this guide before using the printer
 PD-450/450W/480/480W User Guide Please read this guide before using the printer Safety Precautions Safety Precautions Denotes the possibility of serious injury or death Use only recommended power sources.
PD-450/450W/480/480W User Guide Please read this guide before using the printer Safety Precautions Safety Precautions Denotes the possibility of serious injury or death Use only recommended power sources.
Always there to help you. Register your product and get support at SHL3750NC. Question? Contact Philips.
 Always there to help you Register your product and get support at www.philips.com/support Question? Contact Philips SHL3750NC User manual Contents 1 Important safety instructions 2 Hearing Safety 2 General
Always there to help you Register your product and get support at www.philips.com/support Question? Contact Philips SHL3750NC User manual Contents 1 Important safety instructions 2 Hearing Safety 2 General
CubePro. INF Printing Best Practices. Introduction. Copyright. Compliance. INF Printing Best Practices
 INF Printing Best Practices CubePro INF Printing Best Practices Introduction Printing with Infinity Rinse-Away (INF) is an exciting endeavor for the 3D printing enthusiast. Now, you can utilize supports
INF Printing Best Practices CubePro INF Printing Best Practices Introduction Printing with Infinity Rinse-Away (INF) is an exciting endeavor for the 3D printing enthusiast. Now, you can utilize supports
XPAND 3D Glasses Lite (RF)
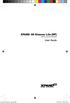 XPAND 3D Glasses Lite (RF) Model No. X105-RF-X2 (3D Glasses) User Guide manual-x105-rf-x2-xpand.indd 1 7/28/2014 9:42:16 AM manual-x105-rf-x2-xpand.indd 2 7/28/2014 9:42:16 AM Glasses Overview (1) Button
XPAND 3D Glasses Lite (RF) Model No. X105-RF-X2 (3D Glasses) User Guide manual-x105-rf-x2-xpand.indd 1 7/28/2014 9:42:16 AM manual-x105-rf-x2-xpand.indd 2 7/28/2014 9:42:16 AM Glasses Overview (1) Button
AUDIO AND CONNECTIVITY
 AUDIO AND CONNECTIVITY Learn how to operate the vehicle s audio system. Basic Audio Operation Connect audio devices and operate buttons and displays for the audio system. USB Connection Connect a USB flash
AUDIO AND CONNECTIVITY Learn how to operate the vehicle s audio system. Basic Audio Operation Connect audio devices and operate buttons and displays for the audio system. USB Connection Connect a USB flash
IP Set-top Box (STB) Model No.: SP-110. Rev
 IP Set-top Box (STB) Model No.: SP-110 Rev. 1.0 2017.05 1 Contents Attentions... 3 SAFETY GUIDE... 3 SAFETY PRECAUTIONS... 3 SERVICING... 3 INSPECTION OF ALL ATTACHMENTS... 4 Preparation... 5 FRONT PANEL...
IP Set-top Box (STB) Model No.: SP-110 Rev. 1.0 2017.05 1 Contents Attentions... 3 SAFETY GUIDE... 3 SAFETY PRECAUTIONS... 3 SERVICING... 3 INSPECTION OF ALL ATTACHMENTS... 4 Preparation... 5 FRONT PANEL...
Product Manual. Wireless
 Product Manual Wireless Box Contents 1. Unimouse 2. Dongle (Wireless receiver) 3. USB 2.0 cable adapter 4. USB to Micro USB cable 5. User Guide 2 3 4 5 1 /1 Unimouse Functions Scroll lock Left click Scroll
Product Manual Wireless Box Contents 1. Unimouse 2. Dongle (Wireless receiver) 3. USB 2.0 cable adapter 4. USB to Micro USB cable 5. User Guide 2 3 4 5 1 /1 Unimouse Functions Scroll lock Left click Scroll
AINA PTT Voice Responder USER GUIDE
 AINA PTT Voice Responder USER GUIDE AINA Wireless DOC ID : IU0003 ver. 2.5 AINA Wireless Inc. (AINA Wireless Finland Oy) is continuously evaluating technical publications that have been produced for completeness
AINA PTT Voice Responder USER GUIDE AINA Wireless DOC ID : IU0003 ver. 2.5 AINA Wireless Inc. (AINA Wireless Finland Oy) is continuously evaluating technical publications that have been produced for completeness
2018 INFINITI INTOUCH OWNER S MANUAL. For your safety, read carefully and keep in this vehicle.
 2018 INFINITI INTOUCH OWNER S MANUAL For your safety, read carefully and keep in this vehicle. INFINITI CONSUMER AFFAIRS DEPARTMENT For assistance or inquiries about the INFINITI warranty, service or general
2018 INFINITI INTOUCH OWNER S MANUAL For your safety, read carefully and keep in this vehicle. INFINITI CONSUMER AFFAIRS DEPARTMENT For assistance or inquiries about the INFINITI warranty, service or general
Apple CarPlay. Quick Start Guide AUDIO SYSTEMS VIDEO
 Apple CarPlay AUDIO SYSTEMS VIDEO Snap the QR Code to view a video. Scroll to your audio system playlist and select the video you desire to view www.youtube.com/kiafeaturevideos Quick Start Guide Apple
Apple CarPlay AUDIO SYSTEMS VIDEO Snap the QR Code to view a video. Scroll to your audio system playlist and select the video you desire to view www.youtube.com/kiafeaturevideos Quick Start Guide Apple
1 QUICK GUIDE 11 2 BASIC FUNCTION 29 3 NAVIGATION SYSTEM 73 4 AUDIO/VISUAL SYSTEM VOICE COMMAND SYSTEM INFORMATION 331
 1 QUICK GUIDE 11 2 BASIC FUNCTION 29 3 NAVIGATION SYSTEM 73 4 AUDIO/VISUAL SYSTEM 145 5 VOICE COMMAND SYSTEM 317 6 INFORMATION 331 7 PERIPHERAL MONITORING SYSTEM 335 8 PHONE 361 9 LEXUS ENFORM 403 10 12.3-INCH
1 QUICK GUIDE 11 2 BASIC FUNCTION 29 3 NAVIGATION SYSTEM 73 4 AUDIO/VISUAL SYSTEM 145 5 VOICE COMMAND SYSTEM 317 6 INFORMATION 331 7 PERIPHERAL MONITORING SYSTEM 335 8 PHONE 361 9 LEXUS ENFORM 403 10 12.3-INCH
User guide. Bluetooth Keyboard BKB10
 User guide Bluetooth Keyboard BKB10 Contents Basics...3 Overview... 3 Charging the keyboard... 4 Turning on the keyboard... 5 Getting started... 6 Setting up the keyboard... 6 Support on the web...6 Legal
User guide Bluetooth Keyboard BKB10 Contents Basics...3 Overview... 3 Charging the keyboard... 4 Turning on the keyboard... 5 Getting started... 6 Setting up the keyboard... 6 Support on the web...6 Legal
1 QUICK GUIDE 11 2 BASIC FUNCTION 31 3 NAVIGATION SYSTEM 79 4 AUDIO/VISUAL SYSTEM VOICE COMMAND SYSTEM INFORMATION 283
 1 QUICK GUIDE 11 2 BASIC FUNCTION 31 3 NAVIGATION SYSTEM 79 4 AUDIO/VISUAL SYSTEM 165 5 VOICE COMMAND SYSTEM 265 6 INFORMATION 283 7 PERIPHERAL MONITORING SYSTEM 287 8 PHONE 319 9 LEXUS ENFORM 369 10 12.3-INCH
1 QUICK GUIDE 11 2 BASIC FUNCTION 31 3 NAVIGATION SYSTEM 79 4 AUDIO/VISUAL SYSTEM 165 5 VOICE COMMAND SYSTEM 265 6 INFORMATION 283 7 PERIPHERAL MONITORING SYSTEM 287 8 PHONE 319 9 LEXUS ENFORM 369 10 12.3-INCH
Box Contents. RollerMouse Red plus Wireless
 Product Manual Box Contents 2 3 7 5 9 1. 2. Two short keyboard risers 3. Two long keyboard risers 4. Wrist rest 5. Wrist rest removal key 6. Dongle (Wireless receiver) 7. USB 2.0 cable adapter 8. USB to
Product Manual Box Contents 2 3 7 5 9 1. 2. Two short keyboard risers 3. Two long keyboard risers 4. Wrist rest 5. Wrist rest removal key 6. Dongle (Wireless receiver) 7. USB 2.0 cable adapter 8. USB to
MiniStation HD-PZNU3. User Manual
 MiniStation HD-PZNU3 User Manual www.buffaloamericas.com 35020740-02 2015.11 Contents Diagrams...2 Specifications...3 Software Installation...3 Recommended Usage...4 Dismounting the Unit...5 For Windows...5
MiniStation HD-PZNU3 User Manual www.buffaloamericas.com 35020740-02 2015.11 Contents Diagrams...2 Specifications...3 Software Installation...3 Recommended Usage...4 Dismounting the Unit...5 For Windows...5
REACH YOUR SUMIT USER GUIDE
 REACH YOUR SUMIT USER GUIDE THANK YOU FOR PURCHASING YOUR ALPINERX AND BECOMING A MEMBER OF THE ALPINA COMMUNITY! PLEASE FOLLOW THE SIMPLE STEPS DETAILED IN THIS USER GUIDE TO START USING YOUR WATCH. 01.
REACH YOUR SUMIT USER GUIDE THANK YOU FOR PURCHASING YOUR ALPINERX AND BECOMING A MEMBER OF THE ALPINA COMMUNITY! PLEASE FOLLOW THE SIMPLE STEPS DETAILED IN THIS USER GUIDE TO START USING YOUR WATCH. 01.
INSTUDIO BLUETOOTH SPEAKER BS1130TUS BS1130TE Instruction Manual
 INSTUDIO BLUETOOTH SPEAKER BS1130TUS BS1130TE 8016810 Instruction Manual A. INTRODUCTION This Bluetooth wireless speaker system applies the latest BT 2.1 wireless technology platform that enables you to
INSTUDIO BLUETOOTH SPEAKER BS1130TUS BS1130TE 8016810 Instruction Manual A. INTRODUCTION This Bluetooth wireless speaker system applies the latest BT 2.1 wireless technology platform that enables you to
Product Manual. Wireless
 Product Manual Wireless Box Contents 1. Unimouse 2. Dongle (Wireless receiver) 3. USB 2.0 cable adapter 4. USB to Micro USB cable 5. User Guide 2 3 4 5 1 /1 Unimouse Functions Auto scroll/scroll wheel
Product Manual Wireless Box Contents 1. Unimouse 2. Dongle (Wireless receiver) 3. USB 2.0 cable adapter 4. USB to Micro USB cable 5. User Guide 2 3 4 5 1 /1 Unimouse Functions Auto scroll/scroll wheel
Shuttle Introduction. Getting Started
 & Product Manual Shuttle Introduction The Shuttle is a macro hub that can be used in combination with your keyboard and mouse. Using either stock or custom settings the Shuttle emulates keyboard shortcuts
& Product Manual Shuttle Introduction The Shuttle is a macro hub that can be used in combination with your keyboard and mouse. Using either stock or custom settings the Shuttle emulates keyboard shortcuts
MITSUBISHI MOTORS NORTH AMERICA, INC. SMARTPHONE LINK DISPLAY AUDIO SYSTEM (SDA) QUICK REFERENCE GUIDE FOR APPLE CARPLAY USERS
 MITSUBISHI MOTORS NORTH AMERICA, INC. SMARTPHONE LINK DISPLAY AUDIO SYSTEM (SDA) QUICK REFERENCE GUIDE FOR APPLE CARPLAY USERS SMARTPHONE LINK DISPLAY AUDIO SYSTEM (SDA): APPLE CARPLAY SMARTPHONE LINK
MITSUBISHI MOTORS NORTH AMERICA, INC. SMARTPHONE LINK DISPLAY AUDIO SYSTEM (SDA) QUICK REFERENCE GUIDE FOR APPLE CARPLAY USERS SMARTPHONE LINK DISPLAY AUDIO SYSTEM (SDA): APPLE CARPLAY SMARTPHONE LINK
Contour Mouse Wireless
 Contour Mouse Wireless 4 Box Contents 1. 2. 3. 4. 5. Contour Mouse Dongle (Wireless receiver) USB 2.0 cable adapter USB to Micro USB cable User Guide 2 3 4 5 Contour Mouse Wireless 1 1 /1 Topside Functions
Contour Mouse Wireless 4 Box Contents 1. 2. 3. 4. 5. Contour Mouse Dongle (Wireless receiver) USB 2.0 cable adapter USB to Micro USB cable User Guide 2 3 4 5 Contour Mouse Wireless 1 1 /1 Topside Functions
High-Resolution Audio Headset MDR-NC750
 User guide High-Resolution Audio Headset MDR-NC750 Contents Getting started...3 Introduction...3 Overview...3 Learning the basics...4 Wearing the headset...4 Connecting your headset to your device...4
User guide High-Resolution Audio Headset MDR-NC750 Contents Getting started...3 Introduction...3 Overview...3 Learning the basics...4 Wearing the headset...4 Connecting your headset to your device...4
Models with Display Audio Touchscreen Operation*
 Touchscreen Operation* Use simple gestures including touching, swiping, and scrolling to operate certain audio functions. Some items may be grayed out during driving to reduce the potential for distraction.
Touchscreen Operation* Use simple gestures including touching, swiping, and scrolling to operate certain audio functions. Some items may be grayed out during driving to reduce the potential for distraction.
AnytimeAnywhereAnyplace
 CONTROL YOUR TUB AnytimeAnywhereAnyplace bwa TIPS FOR A SUCCESSFUL INSTALLATION CONTROL YOUR SPA In Your Backyard In Your House In Your Office Any Wi-Fi Hotspot Any 3G/4G Data Network TABLE OF CONTENTS
CONTROL YOUR TUB AnytimeAnywhereAnyplace bwa TIPS FOR A SUCCESSFUL INSTALLATION CONTROL YOUR SPA In Your Backyard In Your House In Your Office Any Wi-Fi Hotspot Any 3G/4G Data Network TABLE OF CONTENTS
mart atch B502 User Manual
 mart watch B502 User Manual Congratulations on your new ownership of a Polaroid smart watch. Please read the manual carefully for full understanding of all operations and functions of your new smart watch.
mart watch B502 User Manual Congratulations on your new ownership of a Polaroid smart watch. Please read the manual carefully for full understanding of all operations and functions of your new smart watch.
Draft Bluetooth HEADSET HM1000
 Draft 1 2009-11-04 Bluetooth HEADSET HM1000 Contents Getting started Safety precautions Charging the headset Wearing the headset Using your headset Turning the headset on or off Pairing and connecting
Draft 1 2009-11-04 Bluetooth HEADSET HM1000 Contents Getting started Safety precautions Charging the headset Wearing the headset Using your headset Turning the headset on or off Pairing and connecting
Display Audio System AUDIO AND CONNECTIVITY. Use simple gestures-including touching, swiping and scrolling-to operate certain audio functions.
 Display Audio System Use simple gestures-including touching, swiping and scrolling-to operate certain audio functions. Some items may be grayed out during driving to reduce the potential for distraction.
Display Audio System Use simple gestures-including touching, swiping and scrolling-to operate certain audio functions. Some items may be grayed out during driving to reduce the potential for distraction.
HID FARGO CONNECT CONSOLE
 HID FARGO CONNECT CONSOLE USER GUIDE PLT-03680, Rev. A.0 March 2018 hidglobal.com Copyright 2018 HID Global Corporation/ASSA ABLOY AB. All rights reserved. This document may not be reproduced, disseminated
HID FARGO CONNECT CONSOLE USER GUIDE PLT-03680, Rev. A.0 March 2018 hidglobal.com Copyright 2018 HID Global Corporation/ASSA ABLOY AB. All rights reserved. This document may not be reproduced, disseminated
USER GUIDE. Apple CarPlay
 USER GUIDE Available on select models, seamlessly integrates your iphone with your vehicle s MAZDA CONNECT display, allowing you to access useful features and apps while staying focused on the road ahead.
USER GUIDE Available on select models, seamlessly integrates your iphone with your vehicle s MAZDA CONNECT display, allowing you to access useful features and apps while staying focused on the road ahead.
SUBARU STARLINK. Quick Reference Guide. your subaru connected. Love. It s what makes a Subaru, a Subaru.
 SUBARU STARLINK your subaru connected Quick Reference Guide 2017 Love. It s what makes a Subaru, a Subaru. Table of Contents 2 Controls 3 Bluetooth Basics 4 8 Hands-free Calling SUBARU STARLINK 6.2" Multimedia
SUBARU STARLINK your subaru connected Quick Reference Guide 2017 Love. It s what makes a Subaru, a Subaru. Table of Contents 2 Controls 3 Bluetooth Basics 4 8 Hands-free Calling SUBARU STARLINK 6.2" Multimedia
InTemp CX500 Series Temperature Logger Manual
 InTemp CX500 Series Temperature Logger Manual (CX501 model shown) InTemp CX500 series loggers measure temperature in transportation monitoring applications. These Bluetooth Low Energy-enabled loggers are
InTemp CX500 Series Temperature Logger Manual (CX501 model shown) InTemp CX500 series loggers measure temperature in transportation monitoring applications. These Bluetooth Low Energy-enabled loggers are
2012 LEAF NAVIGATION SYSTEM OWNER'S MANUAL. For your safety, read carefully and keep in this vehicle.
 2012 LEAF NAVIGATION SYSTEM OWNER'S MANUAL For your safety, read carefully and keep in this vehicle. NISSAN NAVIGATION SYSTEM HELP- DESK CONTACT INFORMATION For assistance or inquiries about the NISSAN
2012 LEAF NAVIGATION SYSTEM OWNER'S MANUAL For your safety, read carefully and keep in this vehicle. NISSAN NAVIGATION SYSTEM HELP- DESK CONTACT INFORMATION For assistance or inquiries about the NISSAN
Operating and Storage Temperature 5 General Warnings 6. Extracting Data 8 WARRANTY AND LEGAL
 M E D I A M O D U L E M M - 0 1 M A K I N G V I R T U A L R E A L I T Y Index WARNINGS Operating and Storage Temperature 5 General Warnings 6 BASICS Extracting Data 8 WARRANTY AND LEGAL Warranty 10-12
M E D I A M O D U L E M M - 0 1 M A K I N G V I R T U A L R E A L I T Y Index WARNINGS Operating and Storage Temperature 5 General Warnings 6 BASICS Extracting Data 8 WARRANTY AND LEGAL Warranty 10-12
QUICK REFERENCE GUIDE
 QUICK REFERENCE GUIDE C0TCI-ENTUN Version 5 IDENTIFY YOUR VEHICLE S MULTIMEDIA DISPLAY UNIT ENTUNE 3.0 AUDIO ENTUNE 3.0 AUDIO PLUS ENTUNE 3.0 PREMIUM AUDIO App Suite Connect 10-year support* Scout GPS
QUICK REFERENCE GUIDE C0TCI-ENTUN Version 5 IDENTIFY YOUR VEHICLE S MULTIMEDIA DISPLAY UNIT ENTUNE 3.0 AUDIO ENTUNE 3.0 AUDIO PLUS ENTUNE 3.0 PREMIUM AUDIO App Suite Connect 10-year support* Scout GPS
uconnect 4.3 Owner s Manual Supplement
 uconnect 4.3 Owner s Manual Supplement SECTION TABLE OF CONTENTS PAGE 1 UCONNECT 4.3 INTRODUCTION...3 2 RADIO MODE...7 3 DISC MODE...19 4 USB/IPOD MODE...23 5 AUXMODE...27 6 BLUETOOTH MODE...29 7 MORE
uconnect 4.3 Owner s Manual Supplement SECTION TABLE OF CONTENTS PAGE 1 UCONNECT 4.3 INTRODUCTION...3 2 RADIO MODE...7 3 DISC MODE...19 4 USB/IPOD MODE...23 5 AUXMODE...27 6 BLUETOOTH MODE...29 7 MORE
Product Manual. Wired
 Product Manual Wired Box Contents 1. Unimouse 2. User Guide 2 1 /1 Unimouse Functions Auto scroll/scroll wheel Left click Middle click/double click* Right click Base/tilt Wire Back button Forward button
Product Manual Wired Box Contents 1. Unimouse 2. User Guide 2 1 /1 Unimouse Functions Auto scroll/scroll wheel Left click Middle click/double click* Right click Base/tilt Wire Back button Forward button
AUDIO AND CONNECTIVITY
 AUDIO AND CONNECTIVITY Learn how to operate the vehicle s audio system. Basic Audio Operation Connect audio devices and operate buttons and displays for the audio system. USB Port Connect a USB device,
AUDIO AND CONNECTIVITY Learn how to operate the vehicle s audio system. Basic Audio Operation Connect audio devices and operate buttons and displays for the audio system. USB Port Connect a USB device,
WIFIKIT INSTALLATION GUIDE. WIFIKIT for Centralus Irrigation Management Platform for ICC2 Controllers
 WIFIKIT INSTALLATION GUIDE WIFIKIT for Centralus Irrigation Management Platform for ICC2 Controllers Before You Begin You will need the following to set up your device: Wi-Fi signal: Check the signal strength
WIFIKIT INSTALLATION GUIDE WIFIKIT for Centralus Irrigation Management Platform for ICC2 Controllers Before You Begin You will need the following to set up your device: Wi-Fi signal: Check the signal strength
SATELLITE RADIO OWNER'S MANUAL
 SATELLITE RADIO OWNER'S MANUAL Table of Contents Congratulations!... 3 Operational Statement... 4 Activating Your Subscription... 5 FCC Statement... 6 Type I Radio... 7 Selecting / Bluetooth Audio Source...
SATELLITE RADIO OWNER'S MANUAL Table of Contents Congratulations!... 3 Operational Statement... 4 Activating Your Subscription... 5 FCC Statement... 6 Type I Radio... 7 Selecting / Bluetooth Audio Source...
Honda Toyota Accord Venza Quick Start Guide
 Multimedia Navigation System Honda Pilot Quick Start Guide In-Dash Multi-Media / Navigation System Honda Toyota Accord Venza Quick Start Guide G System Features: Navigation Bluetooth Hands-Free ipod and
Multimedia Navigation System Honda Pilot Quick Start Guide In-Dash Multi-Media / Navigation System Honda Toyota Accord Venza Quick Start Guide G System Features: Navigation Bluetooth Hands-Free ipod and
Box Contents. RollerMouse Red user manual
 User Guide ox Contents 2 3 1. RollerMouse Red 2. Two short keyboard risers 3. Two long keyboard risers 4. Wrist rest 5. Wrist rest removal key 5 1 4 /1 RollerMouse Functions A. Rollerbar. Cursor speed
User Guide ox Contents 2 3 1. RollerMouse Red 2. Two short keyboard risers 3. Two long keyboard risers 4. Wrist rest 5. Wrist rest removal key 5 1 4 /1 RollerMouse Functions A. Rollerbar. Cursor speed
1 QUICK GUIDE 11 2 BASIC FUNCTION 35 3 NAVIGATION SYSTEM 83 4 AUDIO/VISUAL SYSTEM VOICE COMMAND SYSTEM INFORMATION 283
 1 QUICK GUIDE 11 2 BASIC FUNCTION 35 3 NAVIGATION SYSTEM 83 4 AUDIO/VISUAL SYSTEM 169 5 VOICE COMMAND SYSTEM 265 6 INFORMATION 283 7 PERIPHERAL MONITORING SYSTEM 287 8 PHONE 305 9 LEXUS ENFORM 353 INDEX
1 QUICK GUIDE 11 2 BASIC FUNCTION 35 3 NAVIGATION SYSTEM 83 4 AUDIO/VISUAL SYSTEM 169 5 VOICE COMMAND SYSTEM 265 6 INFORMATION 283 7 PERIPHERAL MONITORING SYSTEM 287 8 PHONE 305 9 LEXUS ENFORM 353 INDEX
AUDIO AND CONNECTIVITY
 AUDIO AND CONNECTIVITY Learn how to operate the vehicle s audio system. Basic Audio Operation Connect audio devices and operate the audio system. USB Port Connect a USB flash drive or other audio device,
AUDIO AND CONNECTIVITY Learn how to operate the vehicle s audio system. Basic Audio Operation Connect audio devices and operate the audio system. USB Port Connect a USB flash drive or other audio device,
2014 Entune Premium Audio with Navigation and App Suite
 0 Entune Premium Audio with Navigation and App Suite TABLE OF CONTENTS OVERVIEW Limitations of the Quick Reference Guide Basic Operation ENTUNE - INTRODUCTION What is Entune? Entune App Suite Phone Compatibility
0 Entune Premium Audio with Navigation and App Suite TABLE OF CONTENTS OVERVIEW Limitations of the Quick Reference Guide Basic Operation ENTUNE - INTRODUCTION What is Entune? Entune App Suite Phone Compatibility
MITSUBISHI MOTORS NORTH AMERICA, INC. SMARTPHONE LINK DISPLAY AUDIO SYSTEM (SDA) QUICK REFERENCE GUIDE FOR ANDROID USERS
 MITSUBISHI MOTORS NORTH AMERICA, INC. SMARTPHONE LINK DISPLAY AUDIO SYSTEM (SDA) QUICK REFERENCE GUIDE FOR ANDROID USERS SMARTPHONE LINK DISPLAY AUDIO SYSTEM (SDA): ANDROID AUTO SMARTPHONE LINK DISPLAY
MITSUBISHI MOTORS NORTH AMERICA, INC. SMARTPHONE LINK DISPLAY AUDIO SYSTEM (SDA) QUICK REFERENCE GUIDE FOR ANDROID USERS SMARTPHONE LINK DISPLAY AUDIO SYSTEM (SDA): ANDROID AUTO SMARTPHONE LINK DISPLAY
EO-SG930. User Manual. English (EU). 09/2016. Rev
 EO-SG930 User Manual English (EU). 09/2016. Rev.1.0 www.samsung.com Table of Contents Getting started 3 Read me first 4 Maintaining water resistance 5 About the Level Box Slim 5 Package contents 6 Device
EO-SG930 User Manual English (EU). 09/2016. Rev.1.0 www.samsung.com Table of Contents Getting started 3 Read me first 4 Maintaining water resistance 5 About the Level Box Slim 5 Package contents 6 Device
The following symbols are used to show dangerous operation or handling. Make sure you understand them before reading the guide.
 Safety Instructions Before use Thank you very much for purchasing this product. This product is an interface box called "Connection & Control Box" for EPSON short throw projectors. For your safety, read
Safety Instructions Before use Thank you very much for purchasing this product. This product is an interface box called "Connection & Control Box" for EPSON short throw projectors. For your safety, read
Navi 900 IntelliLink, Touch R700 IntelliLink Frequently Asked Questions
 Index 1. Audio... 1 2. Navigation (only Navi 900 IntelliLink)... 2 3. Phone... 3 4. Apple CarPlay... 4 5. Android Auto... 6 6. Speech recognition... 8 7. Color instrument panel... 9 8. Favourites... 9
Index 1. Audio... 1 2. Navigation (only Navi 900 IntelliLink)... 2 3. Phone... 3 4. Apple CarPlay... 4 5. Android Auto... 6 6. Speech recognition... 8 7. Color instrument panel... 9 8. Favourites... 9
Get User s guide FCC ID: 2AL8WBWG01 IC ISED: BWG01 IC HVIN: BWG01
 Get User s guide FCC ID: 2AL8WBWG01 IC ISED: 22763-BWG01 IC HVIN: BWG01 Features Play music wirelessly from any Bluetooth enabled device. Control your music directly from your GET. Answer phone calls using
Get User s guide FCC ID: 2AL8WBWG01 IC ISED: 22763-BWG01 IC HVIN: BWG01 Features Play music wirelessly from any Bluetooth enabled device. Control your music directly from your GET. Answer phone calls using
WIRELESS BLUETOOTH BOOMBOX
 G-BOOM WIRELESS BLUETOOTH BOOMBOX Wireless Bluetooth Rugged Construction Rechargeable Battery USB Device Charging G-650 Welcome to G-PROJECT Thanks for purchasing G-BOOM and joining G-Project. With just
G-BOOM WIRELESS BLUETOOTH BOOMBOX Wireless Bluetooth Rugged Construction Rechargeable Battery USB Device Charging G-650 Welcome to G-PROJECT Thanks for purchasing G-BOOM and joining G-Project. With just
Quick Guide Crosstrek Impreza Legacy Outback. Love. It s what makes a Subaru, a Subaru.
 Quick Guide Crosstrek Impreza Legacy Outback 2018 Love. It s what makes a Subaru, a Subaru. Table of Contents 2 Controls 3 Bluetooth Basics 4 7 Hands-free Calling SUBARU STARLINK Pairing Your Cell Phone
Quick Guide Crosstrek Impreza Legacy Outback 2018 Love. It s what makes a Subaru, a Subaru. Table of Contents 2 Controls 3 Bluetooth Basics 4 7 Hands-free Calling SUBARU STARLINK Pairing Your Cell Phone
The following symbols are used to show dangerous operation or handling. Make sure you understand them before reading the guide.
 Safety Instructions Before use Thank you very much for purchasing this product. This product is an interface box called "Connection & Control Box" for EPSON short throw projectors. For your safety, read
Safety Instructions Before use Thank you very much for purchasing this product. This product is an interface box called "Connection & Control Box" for EPSON short throw projectors. For your safety, read
