Bedienungsanleitung Mode d emploi Manuale d uso Manual del usuario
|
|
|
- Mary Campbell
- 5 years ago
- Views:
Transcription
1 Owner s Manual Bedienungsanleitung Mode d emploi Manuale d uso Manual del usuario Before using this unit, carefully read the sections entitled: USING THE UNIT SAFELY (p. 2 3) and IMPORTANT NOTES (p. 4). These sections provide important information concerning the proper operation of the unit. Additionally, in order to feel assured that you have gained a good grasp of every feature provided by your new unit, Getting Started should be read in its entirety. The manual should be saved and kept on hand as a convenient reference. Copyright 2003 ROLAND CORPORATION All rights reserved. No part of this publication may be reproduced in any form without the written permission of ROLAND CORPORATION.
2 Used for instructions intended to alert the user to the risk of death or severe injury should the unit be used improperly. Used for instructions intended to alert the user to the risk of injury or material damage should the unit be used improperly. * Material damage refers to damage or other adverse effects caused with respect to the home and all its furnishings, as well to domestic animals or pets. The symbol alerts the user to important instructions or warnings.the specific meaning of the symbol is determined by the design contained within the triangle. In the case of the symbol at left, it is used for general cautions, warnings, or alerts to danger. The symbol alerts the user to items that must never be carried out (are forbidden). The specific thing that must not be done is indicated by the design contained within the circle. In the case of the symbol at left, it means that the unit must never be disassembled. The symbol alerts the user to things that must be carried out. The specific thing that must be done is indicated by the design contained within the circle. In the case of the symbol at left, it means that the powercord plug must be unplugged from the outlet. 001 Before using this unit, make sure to read the instructions below, and the Owner s Manual a Do not open or perform any internal modifications on the unit Do not attempt to repair the unit, or replace parts within it (except when this manual provides specific instructions directing you to do so). Refer all servicing to your retailer, the nearest EDIROL/Roland Service Center, or an authorized EDIROL/Roland distributor, as listed on the Information page Never use or store the unit in places that are: Subject to temperature extremes (e.g., direct sunlight in an enclosed vehicle, near a heating duct, on top of heat-generating equipment); or are Damp (e.g., baths, washrooms, on wet floors); or are Humid; or are Exposed to rain; or are Dusty; or are Subject to high levels of vibration Make sure you always have the unit placed so it is level and sure to remain stable. Never place it on stands that could wobble, or on inclined surfaces This unit, either alone or in combination with an amplifier and headphones or speakers, may be capable of producing sound levels that could cause permanent hearing loss. Do not operate for a long period of time at a high volume level, or at a level that is uncomfortable. If you experience any hearing loss or ringing in the ears, you should immediately stop using the unit, and consult an audiologist Do not allow any objects (e.g., flammable material, coins, pins); or liquids of any kind (water, soft drinks, etc.) to penetrate the unit.... 2
3 012d Immediately turn the power off, and request servicing by your retailer, the nearest Roland Service Center, or an authorized Roland distributor, as listed on the Information page when: If smoke or unusual odor occurs Objects have fallen into, or liquid has been spilled onto the unit; or The unit has been exposed to rain (or otherwise has become wet); or The unit does not appear to operate normally or exhibits a marked change in performance In households with small children, an adult should provide supervision until the child is capable of following all the rules essential for the safe operation of the unit Protect the unit from strong impact. (Do not drop it!) 104 Try to prevent cords and cables from becoming entangled. Also, all cords and cables should be placed so they are out of the reach of children Never climb on top of, nor place heavy objects on the unit c Disconnect all cords coming from external devices before moving the unit * Microsoft and Windows are registered trademarks of Microsoft Corporation. 206e * Screen shots in this documents are reprinted with permission from Microsoft Corporation. 206j * Windows is known officially as: Microsoft Windows operating system. 207 * Apple and Macintosh are registered trademark of Apple Computer, Inc. 209 * MacOS is a trademark of Apple Computer, Inc. 220 * All product names mentioned in this document are trademarks or registered trademarks of their respective owners. 3
4 IMPORTANT NOTES 291a In addition to the items listed under USING THE UNIT SAFELY on page 2 3, please read and observe the following: Power Supply 307 Before connecting this unit to other devices, turn off the power to all units. This will help prevent malfunctions and/ or damage to speakers or other devices. Placement 351 Using the unit near power amplifiers (or other equipment containing large power transformers) may induce hum. To alleviate the problem, change the orientation of this unit; or move it farther away from the source of interference. 352a This device may interfere with radio and television reception. Do not use this device in the vicinity of such receivers. 352b Noise may be produced if wireless communications devices, such as cell phones, are operated in the vicinity of this unit. Such noise could occur when receiving or initiating a call, or while conversing. Should you experience such problems, you should relocate such wireless devices so they are at a greater distance from this unit, or switch them off. 354a Do not expose the unit to direct sunlight, place it near devices that radiate heat, leave it inside an enclosed vehicle, or otherwise subject it to temperature extremes. Excessive heat can deform or discolor the unit. 355b When moved from one location to another where the temperature and/or humidity is very different, water droplets (condensation) may form inside the unit. Damage or malfunction may result if you attempt to use the unit in this condition. Therefore, before using the unit, you must allow it to stand for several hours, until the condensation has completely evaporated. Maintenance 401a For everyday cleaning wipe the unit with a soft, dry cloth or one that has been slightly dampened with water. To remove stubborn dirt, use a cloth impregnated with a mild, nonabrasive detergent. Afterwards, be sure to wipe the unit thoroughly with a soft, dry cloth. 402 Never use benzine, thinners, alcohol or solvents of any kind, to avoid the possibility of discoloration and/or deformation. Copyright 851 Unauthorized recording, distribution, sale, lending, public performance, broadcasting, or the like, in whole or in part, of a work (musical composition, video, broadcast, public performance, or the like) whose copyright is held by a third party is prohibited by law. 852a When exchanging audio signals through a digital connection with an external instrument, this unit can perform recording without being subject to the restrictions of the Serial Copy Management System (SCMS). This is because the unit is intended solely for musical production, and is designed not to be subject to restrictions as long as it is used to record works (such as your own compositions) that do not infringe on the copyrights of others. (SCMS is a feature that prohibits second-generation and later copying through a digital connection. It is built into MD recorders and other consumer digital-audio equipment as a copyright-protection feature.) 853 Do not use this unit for purposes that could infringe on a copyright held by a third party. We assume no responsibility whatsoever with regard to any infringements of third-party copyrights arising through your use of this unit. 4 Additional Precautions 552 Unfortunately, it may be impossible to restore the contents of data that was stored on a storage device (e.g., hard disk) once it has been lost. Roland Corporation assumes no liability concerning such loss of data. 553 Use a reasonable amount of care when using the unit s buttons, sliders, or other controls; and when using its jacks and connectors. Rough handling can lead to malfunctions. 556 When connecting / disconnecting all cables, grasp the connector itself never pull on the cable. This way you will avoid causing shorts, or damage to the cable s internal elements. 558a To avoid disturbing your neighbors, try to keep the unit s volume at reasonable levels. You may prefer to use headphones, so you do not need to be concerned about those around you (especially when it is late at night). 559a When you need to transport the unit, package it in the box (including padding) that it came in, if possible. Otherwise, you will need to use equivalent packaging materials. 562 Use a cable from Roland to make the connection. If using some other make of connection cable, please note the following precautions. Some connection cables contain resistors. Do not use cables that incorporate resistors for connecting to this unit. The use of such cables can cause the sound level to be extremely low, or impossible to hear. For information on cable specifications, contact the manufacturer of the cable. 563 Unauthorized duplication, reproduction, hiring, and lending prohibited. 564 Before you open the included CD-ROM, you must read the license agreement. Opening the CD-ROM will be taken to mean your acceptance of the license agreement. 986 Although Roland has tested numerous configurations, and has determined that on average, a computer system similar to that described above will permit normal operation of the UA-1X, Roland cannot guarantee that a given computer can be used satisfactorily with the UA-1X based solely on the fact that it meets the above requirements. This is because there are too many other variables that may influence the processing environment, including differences in motherboard design and the particular combination of other devices involved.
5 Contents Features of the UA-1X... 6 Check the Contents of the Package... 7 Panel Descriptions... 8 Using the UA-1X... 9 UA-1X Signal Flow Diagram... 9 Listening to Sound from Your Computer Digitally Recording to MD Recording from the AUX Input English Connections and Driver Installation (Windows) Connections and Driver Installation (Macintosh) Deutsch Anschlüsse und Treiberinstallation (Windows) Anschlüsse und Treiberinstallation (Macintosh) Français Connexions et installation des pilotes (Windows) Connexions et installation des pilotes (Macintosh) Italiano Collegamenti e installazione del driver (Windows) Collegamenti e installazione del driver (Macintosh) Español Conexiones e instalación del controlador (Windows) Conexiones e instalación del controlador (Macintosh) Troubleshooting Problems related to the USB driver Problems when using the UA-1X Deleting the USB Audio Device Driver (Windows) Specifications
6 Features of the UA-1X The UA-1X is a USB audio interface that can be connected to your computer via a single USB cable, providing high-quality digital audio output. Unbeatable Audio Quality Digital output connectors are provided, and sampling frequencies of 32/44.1/48 khz are supported for both digital output, allowing signals to be transferred to or from CD, MD, or DAT with no loss in audio quality. Analog input/output is provided by RCA phono jacks, allowing high-quality recording and playback. * Sampling frequency When audio is recorded digitally, the level of the sound is measured at fixed intervals, and those levels are converted into digital signals. The sampling frequency is what determines this interval. Normally, a CD or MD uses a sampling frequency of 44.1 khz. Simple Connection to Your Computer Via USB Cable The UA-1X can be connected to your computer via a USB cable. It is bus-powered, meaning that the power is supplied from your computer. Since an AC adaptor is not necessary, the UA-1X is an ideal choice for use with a notebook computer. What is USB? USB stands for Universal Serial Bus. It is a new interface used to connect various peripheral devices to a computer. USB allows more than one peripheral device to be connected via a single USB cable, and also allows data to be transmitted more rapidly than conventional serial ports. Peripherals can also be connected or disconnected with the power turned on, and the computer will automatically recognize the peripheral that has been plugged in. (Some peripherals may require settings or other operations to be performed.) 6
7 Check the Contents of the Package UA-1X fig The UA-1X includes the following items. When you open the package, first make sure that all items are included. If any are missing, contact the dealer where you purchased the UA-1X. Owner s Manual This is the document you are reading. Keep it at hand for reference when needed. You will Need to Provide These Items Yourself External amp, speakers, headphones, and mic are not included External amp, speakers, or headphones necessary for listening to the sound output via the UA-1X are not included. Nor is a mic included for inputting sound to the UA-1X. You will need to provide these items yourself. * As soon as you connect the UA-1X to your computer, sound will no longer be output from the speakers of your computer. You will need to provide an external monitor system or headphones. Digital input/output cables for connecting the MD or DAT recorder are not included Although you can use an MD or DAT digital recorder to perform digital recording, the cables for connecting the recorder to the UA-1X are not included. You will need to provide these separately. 7
8 Stereo set UA-1X (Cassette, record player) Loop Connection INPUT LINE OUT OUTPUT LINE IN Panel Descriptions fig.01-08_ Input select switch Set this switch appropriately for the device that you connect to the input jacks. Normally, you will leave this at the LOW setting. If the sound is distorted because the signal level is high, set this to HIGH. 2 Line input jacks Make connections here when you want to input audio signals from an audio device or MIDI sound generator. 3 Line output jacks Connect these to your audio equipment (AUX IN, LINE IN), such as an AV amp or stereo system. Output level indicator, 4 Input level indicator The INPUT indicator will light when audio is received through the line input jacks. The OUTPUT indicator will light when audio is output from the line output jacks. 5 Headphones volume This adjusts the volume that is output from the Headphone jack 6. You cannot adjust the volume of the signal that is output from the digital output jack. 6 Headphone jack A set of headphones can be connected here. Even if headphones are connected, sound will still be output from the Line output jacks 3. 6 Digital output connector (optical) If you want to digitally output the audio signal to a Dolby Digital decoding amp or to a digital recorder such as an MD, use an optical cable to make connections. * The same jack serves as both the headphone jack and digital output jack. Optical These are digital I/O jacks for connecting optical cables. Digital I/O jacks for connecting coaxial cables are labeled Coaxial. 7 USB indicator This will light when the UA-1X is connected and recognized to the computer. 8 USB cable Connect this cable to the USB connector of your computer. 8
9 Using the UA-1X This chapter explains the various ways the UA-1X can be connected, and introduces some of its applications. * To prevent malfunction and/or damage to speakers or other devices, always turn down the volume, and turn off the power of all devices before disconnecting the USB cable. UA-1X Signal Flow Diagram fig.diagram.e AUDIO INPUT R L AUDIO OUTPUT R L UA-1X INPUT SELECT LED LED LED PHONES VOLUME USB Signal flow OPTICAL OUT PHONES * The same jack serves as both the headphone jack and digital output jack. As soon as you connect the UA-1X to your computer, sound will no longer be output from the speakers of your computer. Connect an external monitor system or headphones to the UA-1X. If you want sound to be output from the speakers of your computer, disconnect the UA-1X from your computer. 9
10 Using the UA-1X Listening to Sound from Your Computer fig As shown in the diagram, you can connect headphones or monitor speakers, and monitor the playback sound from your application or the sound from the instrument or audio device to which the UA-1X is connected. Stereo set, Monitor speakers, etc. External Input jacks (LINE IN, AUX IN) Signal flow Audio Cable OUTPUT Computer Stereo Headphones USB connector Signal flow Set the desired sampling frequency for recording in the application being used for recording, then proceed with recording. Available sampling frequencies vary depending on the operating system used. fig.table OS Frequency 32 khz 44.1kHz 48 khz Mac OS 9/X Windows 98 SE/ Windows Me/ Windows 2000/XP 10
11 Using the UA-1X Digitally Recording to MD fig Audio amplifier / MIDI Sound module ( Cassette, Record players) External Input jacks (LINE IN, AUX IN) Audio Cable OUTPUT Computer USB connector Signal flow OPTICAL OUT Optical Digital cable DIGITAL INPUT MD 11
12 Using the UA-1X Recording from the AUX Input fig Audio amplifier / MIDI Sound module ( Cassette, Record players) If the input signal level is high (causing the sound to distort), set this to "HIGH." Audio Cable External Output jacks (LINE OUT) INPUT Computer Stereo Headphones USB connector Signal flow If the input signal level is high (causing the sound to distort), set INPUT SELECT to HIGH. If you are using a record player, use a player that has a built-in phono equalizer. If your record player does not have a phono equalizer, output the sound through a speaker system that has a phono equalizer. Be Careful of Looped Connections fig.loop UA-1X INPUT Loop Connection LINE OUT Stereo set (Cassette, record player) OUTPUT LINE IN If you connect the UA-1X as shown in the above diagram with another device that passes the input audio back to the output (e.g., a MD/DAT in recording mode), the sound will loop between the UA-1X and the other device, causing oscillation and producing an unexpected high volume. Be aware that such connections can cause malfunctions or damage your speakers. 12
13 Connections and Driver Installation (Windows) * If you are a Macintosh user, refer to Connections and Driver Installation (Macintosh) (p. 23). Before installing the driver In order to use the UA-1X, you must first install the USB Composite Device driver, the USB Human Interface driver, and the USB Audio Device driver consecutively. These drivers are included with Windows. If you are using Windows 98, this driver is provided in the Microsoft Windows CD-ROM, so you will need to have the Microsoft Windows CD-ROM ready. (This is not necessary for Windows Me, 2000, or XP.) What is a driver? fig e * The UA-1X cannot be used with Windows 95 or Windows NT. * Exit all other applications of the Windows before you install the UA-1X driver. * If you intend to connect the UA-1X and other USB devices to your computer and use them simultaneously, disconnect all USB devices other than the UA-1X from the USB connector before you install the driver. If a USB device other than the USB is left connected to your computer when you install the driver, the driver may not be installed correctly. A driver is software that allows an application program running on your computer to transfer data to and from the UA-1X when it is connected to your computer via a USB cable. The driver passes data from the application to the UA-1X, and passes data from the UA-1X to the application. Application USB Driver Computer USB connector USB cable UA-1X Español Italiano Français Deutsch English 13
14 Connections and Driver Installation (Windows) Making Connections and Installing the Driver The installation procedure will differ depending on your system. Please proceed to one of the following sections, depending on the system you use. Windows XP/2000 users...p. 14 Windows Me users...p. 15 Windows 98 users...p. 16 To prevent malfunction and/or damage to speakers or other devices, always turn down the volume, and turn off the power on all devices before disconnecting the USB cable. It is not necessary to turn off the power of your computer. Use a USB cable to connect the UA-1X to your computer before turning on the power of your audio equipment. Windows XP/2000 Users 1 With the UA-1X disconnected from your computer, turn on your computer and start up Windows. Disconnect all USB cables except for a USB keyboard and USB mouse (if used). 2 3 Use a USB cable to connect the UA-1X to your computer. The UA-1X will be detected automatically, and the driver will be installed. After installing the driver, restart Windows. Next, you need to make the driver settings. Settings and Checking (p. 19) If you are using Windows XP, the installation has been completed when the message near the taskbar saying that Found New Hardware has disappeared. This unit is equipped with a protection circuit. A brief interval (a few seconds) after connecting a USB connector is required before the unit will operate normally. 14
15 Connections and Driver Installation (Windows) Windows Me Users 1 2 fig e fig e 6 With the UA-1X disconnected from your computer, turn on your computer and start up Windows. Disconnect all USB cables except for a USB keyboard and USB mouse (if used). Use a USB cable to connect the UA-1X to your computer. Windows will detect the UA-1X, and the Add New Hardware Wizard dialog box will appear. Make sure that Automatic search for a better driver (Recommended) is selected, and click [Next]. The search for the driver starts. When the correct driver is found, driver installation starts. When a dialog box informing you that driver installation has finished appears, click [Finish], and restart Windows. Next, you need to make the driver settings. Settings and Checking (p. 19) This unit is equipped with a protection circuit. A brief interval (a few seconds) after connecting a USB connector is required before the unit will operate normally. Some time may be required until this dialog box appears. Depending on your computing setup, there may be a short wait after the driver is installed until the device is recognized. Español Italiano Français Deutsch English 15
16 Connections and Driver Installation (Windows) Windows 98 Users 1 Installation must be performed in the order of the USB Composite Device driver, USB Human Interface Device driver, and then the USB Audio Device driver. Use the following procedure to perform the installation. With the UA-1X disconnected from your computer, turn on your computer and start up Windows. Disconnect all USB cables except for a USB keyboard and USB mouse (if used). 2 Insert the Microsoft Windows CD-ROM into your CD-ROM drive, and use a USB cable to connect the UA-1X to your computer. Since some computers are sold with the contents of the Microsoft Windows CD-ROM already in the hard disk, a Microsoft Windows CD-ROM may not have been included. If this is the case, you will be able to install the driver without the Microsoft Windows CD-ROM This unit is equipped with a protection circuit. A brief interval (a few seconds) after connecting a USB connector is required before the unit will operate normally. fig e 3 fig e A USB Composite Device will be detected automatically, and the Add New Hardware Wizard dialog box will appear. Click [Next]. If this dialog box does not appear, refer to Problems related to the USB driver (p. 111) 4 When the display asks What do you want Windows to do?, select Search for the best driver for your device. (Recommended) and click [Next]. 16
17 Connections and Driver Installation (Windows) fig e 5 fig e 6 7 fig e fig e 8 fig e 9 Check CD-ROM drive, and click [Next]. Click [Next]. * Depending on your system, the Location of driver may differ from the above illustration, but this is not a problem. Copying of the file (Driver) will begin. If the Windows CD-ROM is not inserted in the CD-ROM drive, a Insert Disc dialog box may appear. If this occurs, insert the Microsoft Windows CD-ROM into the CD-ROM drive, and click [OK]. When installation of the USB Composite Device driver is finished, the following dialog box will appear. Click [Finish]. Next, the USB Human Interface Device will be detected automatically, and the Add New Hardware Wizard dialog box will appear. Click [Next], and proceed with the installation in the same way as in steps 4 7 (pp ). In step 6, the screen will indicate Windows driver file search for the device: USB Audio Device. Español Italiano Français Deutsch English 17
18 Connections and Driver Installation (Windows) fig e 10 When installation of the USB Human Interface Device driver is finished, the following dialog box will appear. Click [Finish]. fig e 11 Next, the USB Audio Device will be detected automatically, and the Add New Hardware Wizard dialog box will appear. In step 6, the screen will indicate Windows driver file search for the device: USB Audio Device. fig e Click [Next], and proceed with the installation in the same way as in steps 4 7 (pp ). 12 When installation of the USB Audio Device driver is complete, a dialog box like the one shown here will appear. Click [Finish]. This completes installation of the USB Composite Device driver, the USB Human Interface Device driver, and the USB Audio Device driver. Restart Windows. Depending on your system, the cursor may stay in the hourglass shape for several minutes after you click [OK], but you should simply keep waiting. Next, you need to make the driver settings. Settings and Checking (p. 19) 18
19 Connections and Driver Installation (Windows) Settings and Checking Specifying the Audio Input/Output Device Click the Windows Start button, and select Settings - Control Panel. (In Windows XP, click the Start button and then click Control Panel.) Access Sound and Multimedia Properties (for Windows 98, Multimedia Properties ). If using Windows XP/2000/Me: In Control Panel, double-click the Sounds and Multimedia icon to open the Sounds and Multimedia Properties dialog box. * If the Sound and Multimedia Properties icon is not shown Windows XP: In the Control Panel, click Sounds, Speech, and Audio Devices. Next, click Sounds and Audio Devices to access the Sound and Audio Devices Properties dialog box. Windows Me: In the left frame, click View all Control Panel options. Windows 98 users: In Control Panel, double-click the Multimedia icon to open the Multimedia Properties dialog box. Click the Audio tab. As the Preferred device for Sound playback and Preferred device for Sound recording, select USB Audio CODEC or USB Audio Device. Click, and from the list that appears, click USB Sudio CODEC or USB Audio Device to select it. Click [OK] to complete the settings. If you are using Windows XP, set the Default device for Sound playback and Default device for Sound recording to USB Audio CODEC. If you are using Windows 98, set the Preferred device for Playback and Preferred device for Recording to USB Audio CODEC. Depending on your system, USB Audio Device will be shown a number added, ex. USB Audio Device (1). Español Italiano Français Deutsch English 19
20 Connections and Driver Installation (Windows) Volume Control Settings The output volume of the UA-1X can be controlled by the Windows Volume Control. 1 Click the Windows Start button, and select Programs (In Windows XP, All Programs) Accessories Entertainment Volume Control to start it up. Windows XP users fig.05-16ae_30 If Volume Control is not installed on your computer, use Add/ Remove Applications in the Control Panel to install it. For details on installation, refer to the Windows owner s manual or Help. Windows Me users fig e.eps Windows 2000 users/windows 98 users fig e.eps If you are using Windows 2000 and CD Player does not appear, check the Digital CD Playback item Enable digital CD audio for this CD-ROM device. When using your computer s CD-ROM drive to play an audio CD, or when playing background music for games with the UA-1X (p. 22) 20
21 Connections and Driver Installation (Windows) 2 You can raise or lower the slider to adjust the volume of the UA-1X. The following items can be set. USB Audio (Speaker) CD Player Wave SW Synth Adjust the volume of the analog outputs (line output and headphone output). The digital output will not change (*1). Adjust the CD Music volume for the CD-ROM drive of your computer (*2). Adjust the volume that is output from the audio output device USB Audio Device. The digital output and analog output will change. Adjust the volume of the software synthesizer built into Windows. * 1 Depending on your Windows version, this may be displayed as an analog connector. * 2 If the playback of the CD does not change when you adjust this volume, change the WAVE volume. By turning up the volume control you can output the sound from your computer through the UA-1X at the best audio quality. If Mute is checked, or if the slider is in the lowest position, no sound will be output from the UA-1X. If the UA-1X is connected, Windows will not output sound from your computer's speakers. Since the sound from your computer will be output from the UA-1X's headphone jack or line output jacks rather than from your computer's speakers, you will need to connect headphones or monitor speakers to the UA-1X. Alternatively, you can connect the UA-1X's line output jacks to the LINE input jacks of your computer. Español Italiano Français Deutsch English 21
22 Connections and Driver Installation (Windows) When using your computer s CD-ROM drive to play an audio CD, or when playing background music for games with the UA-1X Windows XP/2000 users: 1. Open the System Properties dialog box. Select Start Settings Control Panel, and in the Control Panel, double-click the System icon. For Windows XP, select Start Control Panel, and in the Control Panel, double-click the System icon. Alternatively, click Control Panel Performance and Maintenance. Next, click the System icon. 2. Open the Device Manager. Click the Hardware tab, and click the Device Manager button. 3. Open the CD-ROM drive s Properties. In CD-ROM drive, double-click the CD-ROM drive that you are using. With Windows XP, you should next click the Properties tab. In Digital CD Playback, check the Enable digital CD audio for this CD-ROM device item. Windows Me users: 1. Open the System Properties dialog box. Select Start Settings Control Panel, and in the Control Panel, double-click the System icon. 2. Click the Device Manager tab. 3. Open the CD-ROM drive s Properties. Double-click the CD-ROM icon, and then double-click the CD-ROM drive that you are using. 4. Click the Properties tab, and in Digital CD Playback, check the Enable digital CD audio for this CD-ROM device item. Windows 98 users: 1. Open the Multimedia Properties dialog box. Select Start Settings Control Panel, and in Control Panel, double-click the Multimedia icon. 2. Click the CD Music tab, and check the Enable digital CD audio for this CD-ROM device item. * Depending on your system, playback may still not be possible. For details, refer to information provided by your computer s manufacturer. If you are using a PC-card (PCMCIA) type CD-ROM drive, playing back WAVE data from a CD-ROM or playing an audio CD may cause interrupted sound, or possibly no sound at all. 22
23 Connections and Driver Installation (Macintosh) * If you are a Windows user, refer to Connections and Driver Installation (Windows) (p. 13). When you start up your computer with the UA-1X connected, the computer may become unstable. If this occurs, start up your computer before connecting the UA-1X, and connect the UA-1X after start-up. Before Installing the Driver In order to use the UA-1X, you must first install a driver. UA-1X uses a driver included with Mac OS. You do not need to use the CD-ROM that is included with the UA-1X. What is a Driver? fig e A driver is software that allows an application program running on your computer to transfer data to and from the UA-1X when it is connected to your computer via a USB cable. The driver passes data from the application to the UA-1X, and passes data from the UA-1X to the application. Application USB Driver Computer USB connector USB cable The installation procedure will differ depending on your system. Please proceed to one of the following sections, depending on the system you use. Mac OS 9 users...p. 24 Mac OS X users...p. 28 UA-1X Español Italiano Français Deutsch English 23
24 Connections and Driver Installation (Macintosh) Connections and Driver Installation (OS 9) To prevent malfunction and/or damage to speakers or other devices, always turn down the volume, and turn off the power on all devices before disconnecting the USB cable. It is not necessary to turn off the power of your computer. Use a USB cable to connect the UA-1X to your computer before turning on the power of your audio equipment. 1 2 With the UA-1X disconnected, start up the Macintosh. Disconnect all USB cables except for a USB keyboard and USB mouse (if used). Exit all currently running software (applications). fig e 3 If you are using virus checking or similar software, be sure to exit it as well. After starting up Mac OS, select Apple System Profiler from the Apple menu. The Apple System Profiler dialog box will appear Click the Devices and Volumes tab. Choose Update all information from the Commands menu. Use a USB cable to connect the UA-1X to your computer. This unit is equipped with a protection circuit. A brief interval (a few seconds) after connecting a USB connector is required before the unit will operate normally. 24
25 Connections and Driver Installation (Macintosh) 7 Wait for approximately five seconds. fig e 8 UA-1X uses a driver included with Mac OS. While you are waiting, the screen display will not change, but the UA-1X is being detected. Do not touch the mouse or keyboard. In order to check that detection has been completed, once again go to Apple System Profiler, and select Update all information from the Commands menu. In the USB area, three audio devices will be displayed. Settings and Checking Adjusting the Sound Input/Output fig e 1 2 If these are displayed correctly, driver installation has succeeded. In the File menu, click Quit to close Apple System Profiler. If they are not displayed correctly, disconnect the UA-1X, wait for about ten seconds, and then repeat the procedure from step 2. From the Apple menu, select Control Panels - Sound to open the Sound dialog. Click the Speakers tab or Speaker Settings. Español Italiano Français Deutsch English 25
26 Connections and Driver Installation (Macintosh) fig e 3 Turn down the volume on the UA-1X, and on your audio equipment, then click [Start Test]. The contents of the display will differ depending on your operating system and data. fig e 4 Use the [Main Volume] bar to adjust the volume. When you are finished, click [Stop Test]. Test sounds are output from left to right, along with what appears on the screen. Depend on the your OS version, there is no Main Volume bar. In that case, use the Volume bar in the Output to adjust the volume. fig e 5 In the Sound dialog box, click the Input tab. In Choose a source for sound input, select USB audio. * Do not check Play sound through output device. If USB audio is not displayed, close the Sound dialog box, and disconnect the UA-1X s USB cable from the Macintosh. Perform the driver installation once again.(p. 24) 26
27 Connections and Driver Installation (Macintosh) 6 When you are finished making settings, close the Sound dialog box. Select Quit from the File menu. Known issues: UA-1X While the audio application is recording or playing, do not connect/disconnect the USB cable. Doing so may cause the application to freeze. You may hear sound hopping and/or noise when you record and play back at the same time due to high load on the CPU. However, the noise should not be in the recording itself. Such noise should only be found in the playback signal. The standard driver that comes with Mac OS is not ASIO compatible. Español Italiano Français Deutsch English 27
28 Connections and Driver Installation (Macintosh) Connections and Driver Installation (OS X) * The UA-1X and Mac OS 10.2 are used for this explanation. Make Connections and System Sound Input/Output Settings 1 2 Use a USB cable to connect the UA-1X to your Macintosh. Open the System Preference dialog box and click Sound. You cannot use the UA-1X in the Mac OS X Classic environment. fig.macx-1 3 figmacx-2, macosx-3. 4 In the Sound Effects tab, click Play alerts and sound effects through and choose USB Audio CODEC as the playback device for sound effects. Click the Output tab, and choose USB Audio CODEC as the device that will output sound. If no sound is output from the speaker (internal speaker) of the Macintosh, choose Built-in audio controller in the Output tab. 28
29 Connections and Driver Installation (Macintosh) figmacx-2, macosx-3. 5 If the Input tab is displayed, choose USB Audio CODEC as the device for inputting sounds. Known issues: UA-1X Caution Please check the following before you use your software. Use a USB cable to connect the UA-1X to your computer before you start up your software. Do not disconnect the UA-1X's USB cable while your software is running. Exit your software before you disconnect the UA-1X's USB cable. Turn off the Sleep settings of your Macintosh. The UA-1X will not operate in the Mac OS X Classic environment. You can not use it if the Classic environment is running. Audio Software Settings Use a USB cable to connect the UA-1X to your computer before you start up your software. If your software allows you to make audio input/output settings, choose USB Audio CODEC. * For details, refer to the owner's manual of the software you are using. Known issues: UA-1X While the audio application is recording or playing, do not connect/disconnect the USB cable. Doing so may cause the application to freeze. You may hear sound hopping and/or noise when you record and play back at the same time due to high load on the CPU. However, the noise should not be in the recording itself. Such noise should only be found in the playback signal. The standard driver that comes with Mac OS is not ASIO compatible. Español Italiano Français Deutsch English 29
30 MEMO
31 Anschlüsse und Treiberinstallation (Windows) * Wenn Sie ein Macintosh-Anwender sind, lesen Sie bitte Anschlüsse und Treiberinstallation (Macintosh) (S. 43). Vor der Installation des Treibers Bevor Sie das UA-1X benutzen können, müssen Sie zuerst nacheinander die Treiber für das USB-Verbundgerät, die USB Human Interface und das USB-Audiogerät installieren. Diese Treiber sind in Windows enthalten. Wenn Sie Windows 98 verwenden, befinden sich diese Treiber auf der Microsoft Windows CD-ROM, Sie sollten daher die Microsoft Windows CD-ROM bereithalten. (Dies ist nicht erforderlich für Windows Me, 2000 oder XP.) Was ist ein Treiber? fig e * Das UA-1X kann unter Windows 95 oder Windows NT nicht verwendet werden. * Beenden Sie alle anderen Anwendungen unter Windows, bevor Sie den UA-1X-Treiber installieren. * Wenn Sie das UA-1X und andere USB-Geräte mit Ihrem Computer verbinden und gleichzeitig verwenden möchten, trennen Sie alle USB-Geräte außer dem UA-1X vom USB-Anschluss, bevor Sie den Treiber installieren. Wenn mit Ihrem Computer außer dem UA-1X ein weiteres USB-Gerät verbunden ist, während Sie den Treiber installieren, wird der Treiber eventuell nicht fehlerfrei installiert. Ein Treiber ist Software, die es einem Anwendungsprogramm auf Ihrem Computer ermöglicht, Daten zum/vom UA-1X zu übertragen, wenn das Gerät an Ihren Computer via USB-Kabel angeschlossen ist. Der Treiber überträgt die Daten der Anwendung an das UA-1X sowie die Daten vom UA-1X an die Anwendung. Application USB Driver Computer USB connector USB cable UA-1X Español Italiano Français Deutsch English 31
32 Anschlüsse und Treiberinstallation (Windows) Anschlüsse und Treiberinstallation Die Vorgehensweise bei der Installation hängt von Ihrem System ab. Bitte lesen Sie abhängig von dem von Ihnen verwendeten System in einem der folgenden Abschnitte weiter. Windows XP/2000-Anwender...S. 32 Windows Me-Anwender...S. 33 Windows 98-Anwender...S. 34 Um Fehlfunktionen und/oder Schäden an Lautsprechern oder anderen Geräten zu verhindern, reduzieren Sie stets die Lautstärke und schalten alle Geräte ab, bevor Sie das USB-Kabel ausstecken. Es ist nicht erforderlich, den Computer auszuschalten. Verwenden Sie ein USB-Kabel, um das UA-1X an Ihren Computer anzuschließen, bevor Sie Ihre Audiogeräte einschalten. Windows XP/2000-Anwender 1 Trennen Sie das UA-1X von Ihrem Computer, schalten Sie Ihren Computer ein und starten Sie Windows. Stecken Sie alle USB-Kabel außer der USB-Tastatur und der USB Maus aus (falls vorhanden). 2 3 Schließen Sie das UA-1X an Ihren Computer mit einem USB-Kabel an. Das UA-1X wird vom Computer automatisch erkannt und der Treiber wird installiert. Starten sie Windows neu, nachdem Sie den Treiber installiert haben. Nun nehmen Sie die Einstellungen für den Treiber vor. Einstellungen und Überprüfung (S. 38) Wenn Sie Windows XP verwenden, wurde die Installation fertiggestellt, sobald eine Meldung in der Task- Leiste angezeigt wird, die Sie darüber informiert, dass der Hardwareassistent nicht mehr aktiv ist. Dieses Gerät ist mit einem Schutzschaltkreis ausgestattet. Nach dem Anschluss eines USB-Steckers benötigt das Gerät eine kurze Zeitspanne (einige Sekunden), bis es den normalen Betrieb aufnimmt. 32
33 Anschlüsse und Treiberinstallation (Windows) Windows Me-Anwender 1 2 fig e fig e 6 Trennen Sie das UA-1X von Ihrem Computer, schalten Sie Ihren Computer ein und starten Sie Windows. Stecken Sie alle USB-Kabel außer der USB-Tastatur und der USB Maus aus (falls vorhanden). Schließen Sie das UA-1X an Ihsren Computer mit einem USB-Kabel an. Windows erkennt anschließend das UA-1X und das Dialogfeld Hardware- Assistent wird angezeigt. Stellen Sie sicher, dass Automatisch nach geeigneten Treiber suchen (empfohlen) ausgewählt ist und klicken Sie auf [Next]. Die Suche nach dem Treiber beginnt. Sobald der richtige Treiber gefunden wurde, beginnt der Prozess der Treiberinstallation. Wenn ein Dialogfeld erscheint, das Sie darüber informiert, dass die Treiberinstallation abgeschlossen ist, klicken Sie auf [Finish] (Beenden) und starten Windows neu. Dieses Gerät ist mit einem Schutzschaltkreis ausgestattet. Nach dem Anschluss eines USB-Steckers benötigt das Gerät eine kurze Zeitspanne (einige Sekunden), bis es den normalen Betrieb aufnimmt. Es kann einige Zeit dauern, bis dieses Dialogfeld erscheint. Abhängig von Ihrer Computerinstallation kann es etwas dauern, bis das Gerät erkannt wird, nachdem der Treiber installiert wurde. Español Italiano Français Deutsch English Nun nehmen Sie die Einstellungen für den Treiber vor. Einstellungen und Überprüfung (S. 38) 33
34 Anschlüsse und Treiberinstallation (Windows) Windows 98-Anwender 1 Die Installation muss in der Reihenfolge USB-Verbundgerät, USB Human Interface Device und USB-Audiogerät erfolgen. Gehen Sie bei der Installation wie anschließend beschrieben vor. Trennen Sie das UA-1X von Ihrem Computer, schalten Sie Ihren Computer ein und starten Sie Windows. 2 Stecken Sie alle USB-Kabel außer der USB-Tastatur und der USB Maus aus (falls vorhanden). Legen Sie die Microsoft Windows CD-ROM in Ihr CD-ROM-Laufwerk ein und verwenden Sie ein USB-Kabel, um das UA-1X an Ihren Computer anzuschließen. Da bei einigen Computern bereits beim Kauf der Inhalt der Microsoft Windows CD-ROM auf der Festplatte gespeichert ist, befand sich die Microsoft Windows CD-ROM eventuell nicht im Lieferumfang Ihres PCs. Wenn das der Fall ist, kann die Installation des Treibers auch ohne die Microsoft Windows CD-ROM erfolgen. Dieses Gerät ist mit einem Schutzschaltkreis ausgestattet. Nach dem Anschluss eines USB-Steckers benötigt das Gerät eine kurze Zeitspanne (einige Sekunden), bis es den normalen Betrieb aufnimmt. fig e 3 fig e Das USB-Verbundgerät wird automatisch erkannt und das Dialogfeld Hardware- Assistent wird angezeigt. Klicken Sie auf [Next]. Wenn dieses Dialogfeld nicht angezeigt wird, lesen Sie bitte Problems related to the USB driver (S. 111). 4 Wenn die Anzeige fragt, Wie möchten Sie vorgehen?, wählen Sie Nach dem besten Treiber für das Gerät suchen. (empfohlen) und klicken Sie anschließend auf [Next] (Weiter). 34
35 Anschlüsse und Treiberinstallation (Windows) fig e 5 fig e 6 7 fig e Wählen Sie CD-ROM-Gerät und klicken Sie auf [Next] (Weiter). Klicken Sie auf [Next]. * Abhängig von Ihrem System kann sich die Position des Treibers von der obigen Abbildung unterscheiden, aber das ist kein Problem. Das Kopieren der Datei (Treiber) beginnt. Wenn die Microsoft Windows CD-ROM nicht in das CD-ROM- Laufwerk eingelegt wurde, wird eventuell das Dialogfeld Diskette einlegen angezeigt. In diesem Fall legen Sie die Microsoft Windows CD-ROM in das CD-ROM-Laufwerk ein und klicken auf [OK]. Español Italiano Français Deutsch English 35
36 Anschlüsse und Treiberinstallation (Windows) fig e 8 Sobald die Installation des Treibers USB-Verbundgerät beendet ist, wird folgendes Dialogfeld angezeigt. Klicken Sie auf [Finish]. fig e 9 Nun wird das USB Human Interface-Gerät automatisch erkannt, und das Dialogfeld Hardware-Assistent wird angezeigt. Klicken Sie auf [Next] (Weiter) und setzen Sie die Installation wie in den Schritten 4-7 beschrieben fort (S ). In Schritt 6 zeigt der Bildschirm die Meldung Die Treiberdatei für folgendes Gerät wird gesucht: USB-Audiogerät. fig e 10 Sobald die Installation des USB Human Interface- Treibers beendet ist, wird folgendes Dialogfeld angezeigt. Klicken Sie auf [Finish]. 36
37 Anschlüsse und Treiberinstallation (Windows) fig e 11 fig e Nun wird das USB- Audiogerät automatisch erkannt, und das Dialogfeld Hardware-Assistent wird angezeigt. Klicken Sie auf [Next] (Weiter) und setzen Sie die Installation wie in den Schritten 4-7 beschrieben fort (S ). 12 Sobald die Installation des Treibers USB-Audiogerät beendet ist, wird ein Dialogfeld ähnlich wie hier angezeigt. Klicken Sie auf [Finish]. Damit ist die Installation der Treiber USB-Verbundgerät, USB Human Interface Device und USB-Audiogerät beendet. Starten Sie Windows neu. Nun nehmen Sie die Einstellungen für den Treiber vor. Einstellungen und Überprüfung (S. 38) In Schritt 6 zeigt der Bildschirm die Meldung Die Treiberdatei für folgendes Gerät wird gesucht: USB-Audiogerät. Abhängig von Ihrem System ist es möglich, dass der Mauszeiger minutenlang als Sanduhr angezeigt wird, nachdem Sie auf [OK] geklickt haben. Warten Sie in diesem Fall, bis das System nicht mehr ausgelastet ist. Español Italiano Français Deutsch English 37
38 Anschlüsse und Treiberinstallation (Windows) Einstellungen und Überprüfung Angabe des Audioeingabe/Ausgabegeräts 1 Klicken Sie auf die Windows-Schaltfläche Start und wählen Sie Einstellungen - Systemsteuerung. (In Windows XP klicken Sie auf die Schaltfläche Start und anschließend auf Systemsteuerung.) 2 Öffnen Sie die Eigenschaften von Sounds und Multimedia (für Windows 98, Eigenschaften für Multimedia ). Bei Verwendung von Windows XP/2000/Me: Doppelklicken Sie in der Systemsteuerung auf das Symbol [Sounds und Multimedia], um das Dialogfeld Eigenschaften für Sounds und Multimedia zu öffnen. * Wenn das Dialogfeld Eigenschaften von Sounds und Multimedia nicht angezeigt wird Windows XP: Klicken Sie in der Systemsteuerung auf Sounds, Sprache und Audiogeräte. Nun klicken Sie auf Sound und Audiogeräte um auf das Dialogfeld Eigenschaften für Sound- und Audiogeräte zuzugreifen. Windows Me: Klicken Sie auf Alle Optionen der Systemsteuerung anzeigen im linken Rahmen. Windows 98-Anwender: Doppelklicken Sie in der Systemsteuerung auf das Symbol [Multimedia], um das Dialogfeld Eigenschaften für Multimedia zu öffnen. 38
39 Anschlüsse und Treiberinstallation (Windows) Klicken Sie auf die Registerkarte Audio. Wählen Sie als Bevorzugtes Gerät für Wiedergabe und Bevorzugtes Gerät für Aufnahme USB Audio CODEC oder USB-Audiogerät. Klicken Sie auf und klicken Sie in der angezeigten Liste auf USB Audio CODEC oder USB-Audiogerät, um dieses Gerät auszuwählen. Klicken Sie auf [OK], um die Konfiguration abzuschließen. Wenn Sie mit Windows XP arbeiten, wählen Sie als Standardgerät für die Audiowiedergabe und als Standardgerät für die Audioaufnahme USB Audio CODEC. Wenn Sie mit Windows 98 arbeiten, wählen Sie als Bevorzugtes Gerät für die Wiedergabe und als Bevorzugtes Gerät für die Aufnahme USB Audio CODEC. Abhängig von Ihrem System wird USB-Audiogerät mit einer zusätzlichen Nummer angezeigt, z.b. USB- Audiogerät (1). Español Italiano Français Deutsch English 39
40 Anschlüsse und Treiberinstallation (Windows) Einstellung der Lautstärkeregelung Die Ausgabelautstärke des UA-1X kann mit der Lautstärkeregelung von Windows gesteuert werden. 1 Klicken Sie auf die Windows Start-Schaltfläche und wählen Sie Programme (Unter Windows XP Alle Programme) Zubehör Unterhaltungsmedien Lautstärkeregelung, um sie zu starten. Windows XP-Anwender fig.05-16ae_30 Wenn die Lautstärkeregelung auf Ihrem Computer nicht installiert ist, verwenden Sie das Symbol Software in der Systemsteuerung, um sie zu installieren. Um Details zur Installation zu erhalten, lesen Sie bitte das Benutzerhandbuch für Windows oder rufen die Windows Hilfe auf. Windows Me-Anwender fig e.eps Windows 2000-Anwender/Windows 98-Anwender fig e.eps Wenn Sie mit Windows 2000 arbeiten und CD Player nicht angezeigt wird, aktivieren Sie die Option Digitale CD-Wiedergabe in Digitale CD-Wiedergabe für den CD-Player aktivieren. Wenn Sie das CD-ROM- Gerät Ihres Computer s für das Abspielen einer Audio- CD verwenden oder wenn Sie Hintergrundmusik für Spiele mit dem UA-1X abspielen (S. 42) 40
41 Anschlüsse und Treiberinstallation (Windows) 2 Sie können den Regler nach oben oder nach unten verschieben, um die Lautstärke des UA-1X anzupassen. Folgende Optionen können eingestellt werden. USB-Audio (Lautsprecher) CD- Wiedergabe Wave SW Synth Passt die Lautstärke der analogen Ausgänge an (Line Output und Kopfhörer-Ausgang). Die Digitalausgabe wird hiermit nicht verändert (*1). Passt die CD-Musik -Lautstärke des CD-ROM-Laufwerks Ihres Computers an (*2). Passt die Lautstärke an, die vom Audio-Ausgabegerät USB Audio gerät ausgegeben wird. Die Digitalausgabe und die analoge Ausgabe werden hiermit geändert. Stellt die Lautstärke des Software synthesizers ein, der in Windows integriert ist. * 1 Abhängig von Ihrer Windows-Version kann dies als Analoganschluss. angezeigt werden. * 2 Wenn die Wiedergabe der CD durch die Anpassung der Lautstärke nicht verändert wird, ändern Sie die WAVE-Lautstärke. Durch Verstellen der Lautstärke können Sie den Sound aus Ihrem Computer über das UA-1X mit der bestmöglichen Audioqualität wiedergeben. Wenn "Ton aus" aktiviert ist oder wenn der Schieberegler ganz unten ist, wird aus dem UA-1X kein Sound ausgegeben. Wenn das UA-1X angeschlossen ist, gibt Windows keinen Sound aus den Lautsprechern Ihres Computers aus. Da der Sound von Ihrem Computer aus der Kopfhörerbuchse des UA-1X oder aus den Line-Ausgangsbuchsen anstelle aus den Lautsprechern ausgegeben wird, müssen Sie die Kopfhörer oder Monitorlautsprecher mit dem UA-1X verbinden. Alternativ können Sie die Line-Ausgangsbuchsen des UA-1X mit den LINE-Eingangsbuchsen Ihres Computers verbinden. Español Italiano Français Deutsch English 41
42 Anschlüsse und Treiberinstallation (Windows) Wenn Sie das CD-ROM-Gerät Ihres Computer s für das Abspielen einer Audio-CD verwenden oder wenn Sie Hintergrundmusik für Spiele mit dem UA-1X abspielen Windows XP/2000-Anwender: 1. Öffnen Sie das Dialogfeld Systemeigenschaften... Wählen Sie Start Einstellungen Systemsteuerung und doppelklicken Sie in der Systemsteuerung auf das Symbol System. Wählen Sie unter Windows XP Start Systemsteuerung und doppelklicken Sie in der Systemsteuerung auf das Symbol System. Alternativ klicken Sie auf Systemsteuerung Leistung und Wartung. Anschließend klicken Sie auf das Symbol System. 2. Öffnen Sie den Geräte-Manager. Klicken Sie auf die Registerkarte Hardware und anschließend auf Geräte-Manager. 3. Öffnen Sie die Eigenschaften des CD-ROM-Laufwerks. Doppelklicken Sie unter dem Symbol CD-ROM-Laufwerke auf das CD-ROM- Laufwerk, das Sie verwenden. Unter Windows XP sollten Sie nun auf die Registerkarte Eigenschaften klicken. Aktivieren Sie unter Digitale CD-Wiedergabe die Option Digitale CD-Wiedergabe für den CD-Player aktivieren. Windows Me-Anwender: 1. Öffnen Sie das Dialogfeld Systemeigenschaften. Wählen Sie Start Einstellungen Systemsteuerung und doppelklicken Sie in der Systemsteuerung auf das Symbol System. 2. Klicken Sie auf die Registerkarte Geräte-Manager. 3. Öffnen Sie die Eigenschaften des CD-ROM-Laufwerks. Doppelklicken Sie auf das Symbol CD-ROM und doppelklicken Sie anschließend auf das CD-ROM-Laufwerk, das Sie verwenden. 4. Klicken Sie auf das Register Eigenschaften und aktivieren Sie unter Digitale CD- Wiedergabe die Option Digitale CD-Wiedergabe für dieses Gerät aktivieren. Windows 98-Anwender: 1. Öffnen Sie das Dialogfeld Eigenschaften für Multimedia. Wählen Sie Start Einstellungen Systemsteuerung und doppelklicken Sie in der Systemsteuerung auf das Symbol Multimedia. 2. Klicken Sie auf das Register Musik-CD und aktivieren Sie die Option Digitale CD-Wiedergabe für dieses CD-Gerät aktivieren. * Es kann vorkommen, dass abhängig von Ihrem System die Wiedergabe trotzdem nicht möglich ist. Einzelheiten hierzu finden Sie in den Informationen, die Ihr Computer-Hersteller anbietet. Wenn Sie ein CD-ROM-Gerät vom Typ PC-Card (PCMCIA) verwenden, kann die Wiedergabe von WAVE-Daten oder einer Audio-CD auf dem CD-ROM-Gerät dazu führen, dass der Sound unterbrochen wird oder kein Sound erklingt. 42
43 Anschlüsse und Treiberinstallation (Macintosh) * Wenn Sie ein Windows-Anwender sind, lesen Sie bitte Anschlüsse und Treiberinstallation (Windows) (S. 31). Wenn Sie Ihren Computer mit angeschlossenem UA-1X starten, wird der Computer eventuell instabil. Starten Sie den Computer in diesem Fall, bevor Sie das UA-1X anschließen, und verbinden Sie das UA-1X mit dem Computer nach dem Hochfahren. Vor der Installation des Treibers Bevor Sie das UA-1X verwenden können, müssen Sie einen Treiber installieren. UA-1X benutzt einen Treiber, der im Mac OS enthalten ist. Die mit dem UA-1X mitgelieferte CD-ROM ist für die Treiberinstallation nicht erforderlich. Was ist ein Treiber? fig e Ein Treiber ist Software, die es einem Anwendungsprogramm auf Ihrem Computer ermöglicht, Daten zum/vom UA-1X zu übertragen, wenn das Gerät an Ihren Computer via USB-Kabel angeschlossen ist. Der Treiber überträgt die Daten der Anwendung an das UA-1X sowie die Daten vom UA-1X an die Anwendung. Application USB Driver Computer USB connector USB cable UA-1X Die Vorgehensweise bei der Installation hängt von Ihrem System ab. Bitte lesen Sie abhängig von dem von Ihnen verwendeten System in einem der folgenden Abschnitte weiter. Mac OS 9-Anwender...S. 44 Mac OS X-Anwender...S. 48 Español Italiano Français Deutsch English 43
44 Anschlüsse und Treiberinstallation (Macintosh) Anschlüsse und Treiberinstallation (OS 9) 1 2 Um Fehlfunktionen und/oder Schäden an Lautsprechern oder anderen Geräten zu verhindern, reduzieren Sie stets die Lautstärke und schalten alle Geräte ab, bevor Sie das USB-Kabel ausstecken. Es ist nicht erforderlich, den Computer auszuschalten. Verwenden Sie ein USB-Kabel, um das UA-1X an Ihren Computer anzuschließen, bevor Sie Ihre Audiogeräte einschalten. Starten Sie den Macintosh, wobei das UA-1X ausgesteckt ist. Stecken Sie alle USB-Kabel außer der USB-Tastatur und der USB-Maus aus (falls vorhanden). Beenden Sie alle aktuell ausgeführten Programme (Anwendungen). fig e 3 Wenn Sie ein Virenschutzprogramm oder ähnliche Software verwenden, müssen Sie diese ebenfalls beenden. Nachdem Sie Mac OS gestartet haben, wählen Sie Apple System Profiler im Menü Apple. Daraufhin wird das Dialogfeld Apple System Profiler angezeigt Klicken Sie auf die Registerkarte Devices and Volumes. Wählen Sie Update all information (alle Informationen aktualisieren) im Menü Commands. Schließen Sie das UA-1X an Ihren Computer mit einem USB-Kabel an. Dieses Gerät ist mit einem Schutzschaltkreis ausgestattet. Nach dem Anschluss eines USB-Steckers benötigt das Gerät eine kurze Zeitspanne (einige Sekunden), bis es den normalen Betrieb aufnimmt. 44
45 Anschlüsse und Treiberinstallation (Macintosh) 7 Warten Sie ungefähr fünf Sekunden lang. fig e 8 UA-1X benutzt einen Treiber, der im Mac OS enthalten ist. Während Sie noch warten, verändert sich die Bildschirmanzeige nicht, während das UA-1X vom Computer erkannt wird. Arbeiten Sie währenddessen nicht mit der Maus oder mit der Tastatur. Um zu prüfen, ob die Erkennung abgeschlossen ist, wechseln Sie erneut in den Apple System Profiler und wählen Update all information aus dem Menü Commands. Im Bereich USB werden drei Audiogeräte angezeigt. Einstellungen und Überprüfung Anpassen der Soundeingabe/ausgabe fig e 1 2 Wenn diese Geräte angezeigt werden, war die Treiberinstallation erfolgreich. Klicken Sie im Menü File auf Quit, um den Apple System Profiler zu schließen. Wenn diese Geräte nicht angezeigt werden, trennen Sie das UA-1X vom Anschluss, warten ca. 10 Sekunden und wiederholen alle Schritte ab Schritt 2. Klicken Sie im Menü Apple auf die Option Control Panels - Sound (Kontrollfelder Ton), um das Dialogfeld Sound (Ton) zu öffnen. Klicken Sie auf die Registerkarten Speakers (Lautsprecher) oder Speaker Settings (Lautsprechereinstellungen). Español Italiano Français Deutsch English 45
46 Anschlüsse und Treiberinstallation (Macintosh) fig e 3 Reduzieren Sie die Lautstärke des UA-1X und Ihrer Audiogeräte und klicken Sie anschließend auf [Start Test]. Der Inhalt der Anzeige hängt vom installierten Betriebssystem und von den jeweiligen Daten ab. fig e 4 Verwenden Sie die Leiste [Main Volume] (Lautstärke), um die Lautstärke anzupassen. Wenn Sie fertig sind, klicken Sie auf [Stop Test] (Test stoppen). Testsounds werden von links nach rechts - wie die Bildschirmanzeige - ausgegeben. Je nach OS-Version ist eventuell keine Leiste [Main Volume] (Lautstärke) vorhanden. Verwenden Sie in diesem Fall die Leiste [Volume] (Lautstärke) in [Output] (Ausgang), um die Lautstärke anzupassen. fig e 5 Im Dialogfeld Sound (Ton) klicken Sie auf die Registerkarte Input (Eingang). Anschließend wählen Sie in Choose a source for sound input: (Wählen Sie ein Gerät für die Tonausgabe) die Option USB Audio. * Aktivieren Sie nicht [Play sound through output device] (Ton über das Ausgabegerät abspielen). Wenn USB Audio nicht angezeigt wird, schließen Sie das Dialogfeld Sound und trennen das USB-Kabel des UA-1X vom Macintosh. Installieren Sie den Treiber erneut.(s. 44) 46
47 Anschlüsse und Treiberinstallation (Macintosh) 6 Nachdem Sie alle Einstellungen vorgenommen haben, schließen Sie das Dialogfeld Sound. Wählen Sie die Option Quit im Menü File. Bekannte Probleme: UA-1X Während die Audioanwendung aufnimmt oder Daten abspielt, schließen Sie das USB-Kabel nicht an und trennen Sie es nicht vom Gerät. Dies kann dazu führen, dass die Anwendung abstürzt. Sie hören eventuell Sound-Aussetzer und/oder Rauschen, wenn Sie gleichzeitig Sound aufnehmen und wiedergeben. Dies ist durch die hohe CPU-Auslastung bedingt. Das Rauschen sollte jedoch nicht in der Aufnahme selbst auftreten. Derartiges Rauschen sollte nur im Wiedergabesignal vorkommen. Der Standardtreiber, der mit Mac OS ausgeliefert wird, ist nicht ASIO-kompatibel. Español Italiano Français Deutsch English 47
48 Anschlüsse und Treiberinstallation (Macintosh) Anschlüsse und Treiberinstallation (OS X) * Für diese Beschreibung werden das UA-1X und Mac OS 10.2 verwendet. Anschlüsse und Einstellungen für System Sound Input/Output 1 2 Schließen Sie das UA-1X an Ihren Macintosh mit einem USB-Kabel an. Öffnen Sie das Dialogfeld System Preference und klicken Sie auf Sound. Das UA-1X funktioniert nicht in der Mac OS X Classic- Umgebung. fig.macx-1 3 Klicken Sie im Register Sound Effects (Soundeffekte) auf Play alerts and sound effects through (Warntöne und Klangeffekte spielen über) und wählen Sie USB Audio CODEC als Wiedergabegerät für die Soundeffekte. 48
49 Anschlüsse und Treiberinstallation (Macintosh) figmacx-2, macosx-3. 4 figmacx-2, macosx-3. 5 Klicken Sie im Register Output auf die Option USB Audio CODEC, um dieses Gerät für die Ausgabe von Sound auszuwählen. Wenn das Register Input angezeigt wird, wählen Sie USB Audio CODEC als Gerät für die Eingabe von Sounds. Bekannte Probleme: UA-1X Wenn aus dem Lautsprecher (internen Sprecher) kein Sound ausgegeben wird, wählen Sie Built-in audio controller im Register Output. Vorsicht Bitte prüfen Sie vor der Verwendung Ihres Programms Folgendes. Schließen Sie das UA-1X an Ihren Computer mit einem USB-Kabel an, bevor Sie Ihr Programm starten. Während das Programm ausgeführt wird, sollten Sie das USB-Kabel des UA-1X nicht vom Gerät trennen. Beenden Sie das Programm, bevor Sie das USB-Kabel des UA-1X ausstecken. Deaktivieren Sie den Ruhezustand Ihres Macintosh. Das UA-1X funktioniert nicht in der Mac OS X Classic-Umgebung. Sie können es nicht verwenden, wenn die Classic-Umgebung ausgeführt wird. Español Italiano Français Deutsch English 49
50 Anschlüsse und Treiberinstallation (Macintosh) Audio-Softwareeinstellungen Schließen Sie das UA-1X an Ihren Computer mit einem USB-Kabel an, bevor Sie Ihr Programm starten. Wenn in Ihrem Programm die Einstellungen für die Audioeingabe/Ausgabe vorgenommen werden, wählen Sie USB Audio CODEC. * Einzelheiten hierzu finden Sie im Handbuch des Programms, das Sie verwenden. Bekannte Probleme: UA-1X Während die Audioanwendung aufnimmt oder Daten abspielt, schließen Sie das USB-Kabel nicht an und trennen Sie es nicht vom Gerät. Dies kann dazu führen, dass die Anwendung abstürzt. Sie hören eventuell Sound-Aussetzer und/oder Rauschen, wenn Sie gleichzeitig Sound aufnehmen und wiedergeben. Dies ist durch die hohe CPU-Auslastung bedingt. Das Rauschen sollte jedoch nicht in der Aufnahme selbst auftreten. Derartiges Rauschen sollte nur im Wiedergabesignal vorkommen. Der Standardtreiber, der mit Mac OS ausgeliefert wird, ist nicht ASIO-kompatibel. 50
51 Connexions et installation des pilotes (Windows) * Si vous possédez un Macintosh, reportez-vous Connexions et installation des pilotes (Macintosh) (p. 63). Avant d'installer le pilote Pour utiliser l'ua-1x, vous devez d'abord installer dans l ordre le pilote USB Composite, puis le pilote USB Human Interface, et enfin le pilote USB Audio Device. Ces pilotes sont inclus dans Windows. Si vous utilisez Windows 98, ce pilote est fourni sur le CD-ROM de Microsoft Windows, dont vous aurez besoin pendant l'installation.. (Inutile pour Windows Me, 2000 ou XP.) Qu'est-ce qu'un pilote? fig e * L'UA-1X ne peut être utilisé avec Windows 95 ou Windows NT. * Quittez toutes les applications Windows ouvertes avant d installer le pilote de l UA-1X. * Si vous avez l intention de raccorder l UA-1X et d autres appareils USB à votre ordinateur et de les utiliser simultanément, débranchez tous les appareils USB autres que l UA-1X du connecteur USB avant d installer le pilote. Si un appareil USB autre que l USB reste raccordé à l ordinateur lorsque vous installez le pilote, celui-ci ne sera pas correctement installé. Un pilote est un logiciel qui permet à un programme s'exécutant sur votre ordinateur de transférer des données de et vers un périphérique (comme l'ua-1x) lorsque celui-ci est connecté à votre ordinateur à l'aide d'un câble USB. Le pilote transmet les données de l'application à l'ua-1x et vice-versa. Application USB Driver Computer USB connector USB cable UA-1X Español Italiano Français Deutsch English 51
52 Connexions et installation des pilotes (Windows) Etablissement des connexions et installation du pilote La procédure d installation dépend de votre système d exploitation. Veuillez lire la section qui vous concerne. Windows XP/ p. 52 Windows Me...p. 53 Windows 98...p. 54 Afin d éviter un mauvais fonctionnement et/ou d endommager les haut-parleurs et autres périphériques, diminuez toujours le volume et mettez toujours les périphériques hors tension avant de déconnecter le câble USB. Il n'est pas nécessaire d'éteindre votre ordinateur. Utilisez un câble USB pour connecter l'ua-1x à votre ordinateur avant d'allumer votre équipement audio. Utilisateurs de Windows XP/ L UA-1X étant déconnecté, mettez votre ordinateur sous tension ; Windows démarre. Débranchez tous les câbles USB, à l exception de ceux du clavier et de la souris (le cas échéant). 2 3 Utilisez un câble USB pour connecter l'ua-1x à votre ordinateur. L UA-1X est détecté automatiquement, le pilote est installé. Après installation du pilote, redémarrez Windows. Vous devez ensuite procéder à la configuration du pilote. Configuration et contrôle (p. 58) Si vous utilisez Windows XP, l installation est terminée lorsque le message près de la barre des tâches indiquant un Nouveau matériel détecté disparaît. Cet appareil est équipé d'un circuit de protection. Lors de la connexion au port USB, attendez quelques secondes avant d'utiliser l'appareil. 52
53 Connexions et installation des pilotes (Windows) Utilisateurs de Windows Me 1 2 fig e fig e 6 L UA-1X étant déconnecté, mettez votre ordinateur sous tension ; Windows démarre. Débranchez tous les câbles USB, à l exception de ceux du clavier et de la souris (le cas échéant). Utilisez un câble USB pour connecter l'ua-1x à votre ordinateur. Windows détecte l UA-1X, puis la boîte de dialogue Assistant Ajout de nouveau matériel s affiche. Assurez-vous que l option Rechercher automatiquement un meilleur pilote (recommandé) est sélectionnée, puis cliquez sur [Suivant]. La recherche du pilote démarre. Lorsque le bon pilote est trouvé, son installation démarre. Lorsque la boîte de dialogue vous informant que l'installation du pilote est terminée s'affiche, cliquez sur [Terminer] et redémarrez Windows. Vous devez ensuite procéder à la configuration du pilote. Configuration et contrôle (p. 58) Cet appareil est équipé d'un circuit de protection. Lors de la connexion au port USB, attendez quelques secondes avant d'utiliser l'appareil. Cette boîte de dialogue peut mettre un peu de temps à s'afficher. Selon la configuration de votre ordinateur, un court délai peut intervenir après l'installation du pilote jusqu'à la reconnaissance du périphérique. Español Italiano Français Deutsch English 53
54 Connexions et installation des pilotes (Windows) Windows 98 1 Les pilotes doivent être installés dans l ordre suivant : USB Composite Device driver, USB Human Interface Device driver, USB Audio Device driver. Procédez comme suit pour effectuer l'installation. L UA-1X étant déconnecté, mettez votre ordinateur sous tension ; Windows démarre. Débranchez tous les câbles USB, à l exception de ceux du clavier et de la souris (le cas échéant). 2 Insérez le CD-ROM Microsoft Windows dans votre lecteur de CD-ROM et utilisez un câble USB pour connecter l' UA-1X à votre ordinateur. Certains ordinateurs étant vendus avec le contenu du CD-ROM de Microsoft Windows déjà copié sur le disque dur, ce CD-ROM n est pas forcément livré avec l ordinateur. Dans ce cas, vous pourrez installer le pilote sans recourir au CD-ROM. Cet appareil est équipé d'un circuit de protection. Lors de la connexion au port USB, attendez quelques secondes avant d'utiliser l'appareil. fig e 3 fig e Un périphérique USB Composite est détecté automatiquement et la boîte de dialogue de l' Assistant Ajout de nouveau matériel s'affiche. Cliquez sur [Suivant]. Si cette boîte de dialogue ne s affiche pas, reportez-vous à la section Problems related to the USB driver (p. 111) 4 Lorsque l'ordinateur vous demande Que voulez-vous faire?, sélectionnez Rechercher le meilleur pilote pour votre périphérique. (recommandé) et cliquez sur [Suivant]. 54
55 Connexions et installation des pilotes (Windows) fig e 5 fig e 6 7 fig e Cochez Lecteur de CD-ROM et cliquez sur [Suivant]. Cliquez sur [Suivant]. * Selon votre système, l'emplacement du pilote peut différer de celui de la figure ci-dessus, mais ceci ne constitue pas un problème. La copie du fichier (pilote) démarre. Si le CD-ROM Windows n'est pas inséré dans le lecteur de CD-ROM, la boîte de dialogue Insérer le disque s affiche. Dans ce cas, insérez le CD-ROM Microsoft Windows dans le lecteur de CD-ROM et cliquez sur [OK]. Español Italiano Français Deutsch English 55
56 Connexions et installation des pilotes (Windows) fig e 8 Une fois l'installation du pilote Périphérique USB Composite terminée, la boîte de dialogue suivante s'affiche. Cliquez sur [Terminer]. fig e 9 Ensuite, le Périphérique d'interface utilisateur USB est détecté automatiquement et la boîte de dialogue Assistant Ajout de nouveau matériel s'affiche. Cliquez sur [Suivant], puis procédez à l installation comme aux étapes 4 7 (p ). A l'étape 6, l'écran affiche le message : Windows recherche les fichiers du pilote pour ce périphérique : USB Audio Device. fig e 10 Lorsque l'installation du pilote USB Human Interface Device est terminée, la boîte de dialogue suivante s'affiche. Cliquez sur [Terminer]. 56
57 Connexions et installation des pilotes (Windows) fig e 11 fig e Ensuite,USB Audio Device sera détecté automatiquement et la boîte de dialogue Assistant Ajout de nouveau matériel s affichera. Cliquez sur [Suivant], puis procédez à l installation comme aux étapes 4 7 (p ). 12 Une fois terminée l installation du pilote USB Audio Device, une boîte de dialogue similaire à la suivante s affiche. Cliquez sur [Terminer]. L'installation des pilotes USB Composite Device, USB Human Interface Device et USB Audio Device est terminée. Redémarrez Windows. Vous devez ensuite procéder à la configuration du pilote. Configuration et contrôle (p. 58) A l'étape 6, l'écran affiche le message : Windows recherche les fichiers du pilote pour ce périphérique : USB Audio Device. Selon votre système, le pointeur peut conserver la forme d un sablier plusieurs minutes après avoir cliqué sur [OK]. Dans ce cas, patientez. Español Italiano Français Deutsch English 57
58 Connexions et installation des pilotes (Windows) Configuration et contrôle Spécification du périphérique d'entrée/ sortie audio 1 Cliquez sur le bouton [Démarrer] de Windows, puis sélectionnez Paramètres Panneau de configuration. (Sous Windows XP, cliquez sur le bouton Démarrer, puis sur Panneau de configuration.) 2 Affichez Sons et Propriétés multimédia (pour Windows 98, Propriétés multimédia ). Avec Windows XP/Me : Dans le Panneau de configuration, cliquez deux fois sur l'icône Sons et Multimédia pour ouvrir la boîte de dialogue Propriétés de Sons et multimédia. * Si l icône Propriétés de Sons et Multimédia n apparaît pas Windows XP : Dans le Panneau de configuration, cliquez sur Sons, Voix et Périphériques audio. Cliquez ensuite sur Sons et périphériques audio pour afficher la boîte de dialogue Propriétés de Son et Périphériques audio. Windows Me : Dans le cadre de gauche, cliquez sur Afficher toutes les options du Panneau de configuration. Windows 98 : Dans le Panneau de configuration, cliquez deux fois sur l'icône Multimédia pour ouvrir la boîte de dialogue Propriétés de multimédia. 58
59 Connexions et installation des pilotes (Windows) 3 Cliquez sur l'onglet Audio. 4 5 Pour Périphérique par défaut sous Lecture et Périphérique par défaut sous Enregistrement, sélectionnez CODEC audio USB ou Périphérique audio USB. Cliquez sur puis, dans la liste qui s affiche, cliquez sur CODEC audio USB ou Périphérique audio USB pour le sélectionner. Cliquez sur [OK] pour confirmer. Si vous utilisez Windows XP, définissez le Périphérique par défaut de Lecture et Périphérique par défaut de Enregistrement sur CODEC audio USB. Si vous utilisez Windows 98, définissez le Périphérique par défaut de Lecture et Périphérique par défaut de Enregistrement sur CODEC audio USB. Selon votre système, Périphérique Audio USB sera affiché avec un numéro, par exemple : Périphérique audio USB (1). Español Italiano Français Deutsch English 59
60 Connexions et installation des pilotes (Windows) Réglages du contrôle du volume Le volume de sortie de l'ua-1x peut être contrôlé par l utilitaire Contrôle du volume de Windows. 1 Cliquez sur le bouton Démarrer de Windows, puis sélectionnez Programmes (dans Windows XP, Tous les programmes) Accessoires Divertissement Contrôle du volume pour le démarrer. Windows XP fig.05-16ae_30 Si le Contrôle du volume n'est pas installé sur votre ordinateur, utilisez Ajout/ Suppression de programmes dans le Panneau de configuration pour l'installer. Pour plus de précisions sur l'installation, reportez-vous au manuel d utilisation de Windows ou à l'aide Windows. Windows Me fig e.eps Windows 2000/Windows 98 fig e.eps Si vous utilisez Windows 2000 et que Lecteur CD n'apparaît pas, cochez l'option Lecture CD numérique Activer la lecture numérique sur ce lecteur de CD-ROM. Lorsque vous utilisez le lecteur de CD-ROM de votre ordinateur pour lire un CD audio ou pour lire la musique de fond des jeux avec l UA-1X : (p. 62) 60
61 Connexions et installation des pilotes (Windows) 2 Vous pouvez monter ou baisser le curseur pour régler le volume de l'ua-1x. Les options suivantes peuvent être réglées. USB Audio (Speaker) CD Player Wave SW Synth Règle le volume des sorties analogiques (sortie ligne et sortie casque). Ce réglage n'affecte pas les sorties numériques (*1). Règle le volume CD Audio du lecteur de CD-ROM de votre ordinateur (*2). Règle le volume de sortie du périphérique audio de sortie Périphérique audio USB. Les sorties numériques et analogiques sont affectées. Règle le volume du logiciel de synthétisation intégré à Windows. * 1 Selon votre version de Windows, cet élément peut être nommé Connecteur analogique. * 2 Si la lecture du CD n'est pas modifiée en réglant ce volume, utilisez le volume WAVE. En augmentant la commande de volume, vous pouvez obtenir le son de qualité optimale à partir de votre ordinateur via l'ua-1x. Si Muet est coché, ou si le curseur est au plus bas, aucun son ne sortira de l'ua-1x. Si l'ua-1x est connecté, Windows n'émettra aucun son en sortie des haut-parleurs de votre ordinateur. Puisque le son de votre ordinateur sortira de la prise casque de l'ua-1x, ou des prises de sortie de ligne plutôt que depuis les hautarleurs de votre ordinateur, vous devrez brancher un casque ou des haut-parleurs à l'ua-1x. Vous pouvez également brancher les prises de sortie de ligne de l'a-1x aux prise d'entrée de LIGNE de votre ordinateur. Español Italiano Français Deutsch English 61
62 Connexions et installation des pilotes (Windows) Lorsque vous utilisez le lecteur de CD-ROM de votre ordinateur pour lire un CD audio ou pour lire la musique de fond des jeux avec l UA-1X : Windows XP/2000/XP : 1. Ouvrez la boîte de dialogue Propriétés Système. Sélectionnez Démarrer Paramètres Panneau de configuration et, dans le Panneau de configuration, cliquez deux fois sur l icône Système. Pour Windows XP, sélectionnez Démarrer Panneau de configuration puis, dans le Panneau de configuration, cliquez deux fois sur l icône Système. Vous pouvez également cliquer sur Panneau de configuration Performances et Maintenance. Cliquez deux fois sur l icône Système. 2. Ouvrez le Gestionnaire de périphériques. Cliquez sur l onglet Matériel, puis sur le bouton Gestionnaire de périphériques. 3. Ouvrez les Propriétés du lecteur de CD-ROM. Cliquez deux fois sur le CD audio que vous utilisez. Avec Windows XP, vous devez ensuite cliquer sur l onglet Propriétés. Dans Lecture CD numérique, activez l option Lecture numérique pour les CD audio sur ce lecteur CD-ROM.. Windows Me : 1. Ouvrez la boîte de dialogue Propriétés Système. Sélectionnez Démarrer Paramètres Panneau de configuration et, dans le Panneau de configuration, cliquez deux fois sur l icône Système. 2. Cliquez sur l'onglet Gestionnaire de périphériques. 3. Ouvrez les Propriétés du lecteur de CD-ROM. Cliquez deux fois sur l icône CD audio, puis cliquez deux fois sur le lecteur de CD-ROM que vous utilisez. 4. Cliquez sur l onglet Propriétés puis, dans Lecture CD numérique, activez l option Lecture numérique pour les CD audio sur ce lecteur CD-ROM. Windows 98 : 1. Ouvrez la boîte de dialogue Propriétés de Multimédia. Sélectionnez Démarrer Paramètres Panneau de configuration et, dans le Panneau de configuration, cliquez deux fois sur l icône Multimédia. 2. Dans CD audio, activez l option Lecteur CD-ROM par défaut pour les CD audio. * Selon votre système, des problèmes de lecture peuvent subsister. Pour plus de détails, reportezvous aux informations fournies par le constructeur de votre ordinateur. Si vous utilisez un lecteur de CD-ROM de type PCMCIA, la lecture des données WAVE d un CD-ROM ou d'un CD audio sur ce lecteur peut interrompre le son ou le supprimer totalement. 62
63 Connexions et installation des pilotes (Macintosh) * Si vous possédez un PC sous Windows, reportez-vous Connexions et installation des pilotes (Windows) (p. 51). Lorsque vous démarrez votre ordinateur avec l'ua-1x connecté, celui-ci peut devenir instable. Si cela se produit, démarrez d'abord votre Macintosh, puis connectez l'ua-1x. Avant d'installer le pilote Pour pouvoir utiliser l'ua-1x, vous devez d'abord installer un pilote. L'UA-1X utilise un pilote inclus dans le système Mac OS. Vous n avez pas besoin du CD- ROM livré avec l UA-3D. Qu'est-ce qu'un pilote? fig e Un pilote est un logiciel qui permet à un programme s'exécutant sur votre ordinateur de transférer des données de et vers un périphérique (comme l'ua-1x) lorsque celui-ci est connecté à votre ordinateur à l'aide d'un câble USB. Le pilote transmet les données de l'application à l'ua-1x et vice-versa. Application USB Driver Computer USB connector USB cable La procédure d installation dépend de votre système d exploitation. Veuillez lire la section qui vous concerne. Utilisateurs de Mac OS 9...p. 64 Utilisateurs de Mac OS X...p. 68 UA-1X Español Italiano Français Deutsch English 63
64 Connexions et installation des pilotes (Macintosh) Connexions et installation des pilotes (OS 9) Afin d éviter un mauvais fonctionnement et/ou d endommager les haut-parleurs et autres périphériques, diminuez toujours le volume et mettez toujours les périphériques hors tension avant de déconnecter le câble USB. Il n'est pas nécessaire d'éteindre votre ordinateur. Utilisez un câble USB pour connecter l'ua-1x à votre ordinateur avant d'allumer votre équipement audio. 1 2 L UA-1X étant éteint, mettez le Macintosh sous tension. Débranchez tous les câbles USB, à l exception de ceux du clavier et de la souris (le cas échéant). Quittez tous les logiciels (applications) actifs. fig e 3 Si vous utilisez un anti-virus, quittez-le également. Après avoir démarré Mac OS, sélectionnez Informations système Apple dans le menu Apple. La boîte de dialogue Informations système Apple s'affiche Cliquez sur l'onglet Périphériques/Volumes. Choisissez Mettre à jour toutes les informations dans le menu Commandes. Utilisez un câble USB pour connecter l'ua-1x à votre ordinateur. Cet appareil est équipé d'un circuit de protection. Lors de la connexion au port USB, attendez quelques secondes avant d'utiliser l'appareil. 64
65 Connexions et installation des pilotes (Macintosh) 7 Attendez environ cinq secondes. fig e 8 L'UA-1X utilise un pilote inclus dans le système Mac OS. Pendant que vous patientez, l affichage ne change pas, mais l UA-1X est bien en cours de détection. Ne touchez ni à la souris, ni au clavier. Pour vérifier que la détection est positive, affichez à nouveau les Informations système Apple et sélectionnez Mettre à jour toutes les informations du menu Commandes. Dans la zone USB, trois appareils audio sont affichés. Configuration et contrôle Réglage de l entrée et de la sortie du son fig e 1 2 Si l affichage est correct, l installation du pilote a réussi. Dans le menu Fichier, cliquez sur Quitter pour fermer Informations système Apple. Si les appareils ne s affichent pas correctement, débranchez l UA-1X, attendez environ dix secondes, puis répétez la procédure à partir de l étape 2. Dans le menu Apple, sélectionnez [Tableaux de bord] pour ouvrir la boîte de dialogue Son. Cliquez sur l onglet Haut-parleurs ou Réglage des haut-parleurs. Español Italiano Français Deutsch English 65
66 Connexions et installation des pilotes (Macintosh) fig e 3 Baissez le volume sur l'ua-1x et sur votre appareil audio, puis cliquez sur [Démarrer le test]. L affichage dépend de votre système d exploitation et de vos données. fig e 4 Utilisez la barre [Volume principal] pour régler le volume. Lorsque vous avez terminé, cliquez sur [Arrêter le test]. Les sons de test sont entendus de gauche à droite, en suivant l affichage. Avec certaines versions de Mac OS, la barre Volume principal n'existe pas. Dans ce cas, utilisez la barre Volume dans l'onglet Sortie pour régler le volume. fig e 5 Dans la boîte de dialogue Son, cliquez sur l onglet Entrée. Pour Choisir un périphérique d'entrée audio, sélectionnez Audio USB. * Ne cochez pas Lecture du son par le périphérique de sortie. Si Audio USB ne s affiche pas, fermez la boîte de dialogue Son, puis débranchez le câble USB de l UA-1X du Macintosh. Procédez à une nouvelle installation du pilote (p. 64). 66
67 Connexions et installation des pilotes (Macintosh) 6 Lorsque vous avez terminé la configuration, fermez la boîte de dialogue Son. Dans le menu Fichier, sélectionnez Quitter. Problèmes connus : UA-1X Lorsque l applicaton audio est en cours d enregistrement ou de lecture, veillez à ne pas brancher, ni débrancher, le câble USB. Le logiciel risquerait de se bloquer. Il est possible que le son soit haché ou qu'il soit de mauvaise qualité si vous enregistrez et lisez en même temps, en raison d'une charge trop importante au niveau du processeur (CPU). Ce défaut ne devrait pas affecter le résultat de l'enregistrement. Ce genre de problème ne devrait concerner que le signal de lecture. Le pilote standard livré avec Mac OS n'est pas compatible ASIO. Español Italiano Français Deutsch English 67
68 Connexions et installation des pilotes (Macintosh) Connexions et installation des pilotes (OS X) * L UA-1X et le Mac OS 10.2 ont été employés à titre d exemple dans cette explication. Effectuer les branchements et les réglages système d entrée/sortie du son 1 2 Utilisez un câble USB pour connecter l UA-1X à votre Macintosh. Ouvrez la boîte de dialogue System Preference et cliquez sur Sound. Vous ne pouvez pas utiliser l UA-1X dans l'environnement Mac OS X Classique. fig.macx-1 3 Dans l'onglet Sound Effects, cliquez sur Play alerts and sound effects through et sélectionnez USB Audio CODEC comme périphérique de lecture pour les effets sonores. figmacx-2, macosx-3. 4 Cliquez sur l'onglet Output, et sélectionnez USB Audio CODEC comme périphérique de sortie du son. Si aucun son n'est produit par le haut-parleur (haut-parleur interne) du Macintosh, sélectionnez Builtin audio controller à partir de onglets Output. 68
69 Connexions et installation des pilotes (Macintosh) figmacx-2, macosx-3. 5 Si l'onglet Input s'affiche, sélectionnez USB Audio CODEC comme périphérique d'entrée de sons. Problèmes connus : UA-1X Attention Avant d'utiliser votre logiciel, veuillez vérifier les points suivants : Utilisez un câble USB pour brancher l'ua-1x à votre ordinateur avant de lancer votre logiciel. Ne débranchez pas le câble USB de l'ua-1x lorsque votre logiciel est en cours d'utilisation. Quittez votre logiciel avant de débrancher le câble USB de l'ua-1x. Désactivez la fonction de veille de votre Macintosh. L UA-1X ne fonctionne pas avec l'environnement Mac OS X Classique. Vous ne pouvez pas l'utiliser si l'environnement Classique est en cours d'utilisation. Réglages du logiciel audio Utilisez un câble USB pour brancher l'ua-1x à votre ordinateur avant de lancer votre logiciel. Si votre logiciel vous permet d'effectuer des réglages d'entrée/sortie audio, sélectionnez USB Audio CODEC. * Pour plus de détails, reportez-vous au mode d'emploi du logiciel utilisé. Problèmes connus : UA-1X Lorsque l applicaton audio est en cours d enregistrement ou de lecture, veillez à ne pas brancher, ni débrancher, le câble USB. Le logiciel risquerait de se bloquer. Il est possible que le son soit haché ou qu'il soit de mauvaise qualité si vous enregistrez et lisez en même temps, en raison d'une charge trop importante au niveau du processeur (CPU). Ce défaut ne devrait pas affecter le résultat de l'enregistrement. Ce genre de problème ne devrait concerner que le signal de lecture. Le pilote standard livré avec Mac OS n'est pas compatible ASIO. Español Italiano Français Deutsch English 69
70 MEMO
71 Collegamenti e installazione del driver (Windows) * Per gli utenti Macintosh, fare riferimento a Collegamenti e installazione del driver (Macintosh) (pag. 83). Prima di installare il driver Per poter utilizzare l UA-1X, è necessario installare prima il driver Periferica composita USB e successivamente nell ordine il driver USB Human Interface e il driver Periferica audio USB. Questi driver sono forniti con Windows. Se si utilizza Windows 98, questo driver si trova nel CD-ROM di Microsoft Windows, che sarà quindi necessario avere pronto. (Per Windows Me, 2000, o XP non è necessario) Definizione di un driver fig e * Non è possibile utilizzare l UA-1X con Windows 95 o Windows NT. * Chiudere tutte le applicazioni eventualmente attive in Windows prima di installare il driver UA-1X. * Se si prevede di collegare l UA-1X e altri dispositivi USB al computer e di utilizzarli contemporaneamente, scollegare tutti i dispositivi USB, eccetto l UA-1X, dal connettore USB prima di installare il driver. Evitare di lasciare collegato il dispositivo USB quando se ne installa il driver perché l installazione potrebbe non essere corretta. Un driver è un programma informatico che permette di eseguire un applicazione sul computer per trasferire i dati da e verso l UA-1X quando l apparecchio è collegato al computer tramite un cavo USB. Il driver trasmette i dati dall applicazione all UA-1X e viceversa. Application USB Driver Computer USB connector USB cable UA-1X Español Italiano Français Deutsch English 71
72 Collegamenti e installazione del driver (Windows) Collegamenti e installazione del driver La procedura d installazione dipenderà dal sistema utilizzato. Passare ad una delle sezioni seguenti a seconda del sistema utilizzato. Utenti Windows XP/ pag. 72 Utenti Windows Me...pag. 73 Utenti Windows 98...pag. 74 Per evitare malfunzionamenti e/o danni ai diffusori o ad altri dispositivi, abbassare sempre il volume e accertarsi che tutti gli apparecchi non siano alimentati prima di scollegare il cavo USB. Non è necessario spegnere il computer. Utilizzare un cavo USB per collegare l UA-1X al computer prima di accendere gli apparecchi audio. Utenti Windows XP/ Accendere il computer e avviare Windows senza collegare l UA-1X. Scollegare tutti i cavi USB, ad eccezione della tastiera e del mouse USB, se utilizzati. 2 3 Utilizzare un cavo USB per collegare l UA-1X al computer. L UA-1X verrà rilevato automaticamente e il driver verrà installato. Dopo aver installato il driver, riavviare Windows. Successivamente sarà necessario configurare il driver. Configurazione e verifica (pag. 78) Se si utilizza Windows XP, l installazione risulterà conclusa una volta che il messaggio Trovato nuovo hardware non è visualizzato. Questo apparecchio è provvisto di un circuito di protezione. È necessario aspettare qualche secondo dopo aver inserito un connettore USB prima che l apparecchio funzioni normalmente. 72
73 Collegamenti e installazione del driver (Windows) Utenti Windows Me 1 2 fig e fig e 6 Accendere il computer e avviare Windows senza collegare l UA-1X. Scollegare tutti i cavi USB, ad eccezione della tastiera e del mouse USB, se utilizzati. Utilizzare un cavo USB per collegare l UA-1X al computer. Windows rileva l UA-1X e appare la finestra di dialogo Installazione guidata nuovo hardware. Accertarsi che l opzione Cerca un driver adatto alla periferica (scelta consigliata) sia selezionata e fare clic su [Avanti]. Viene avviata la ricerca del driver. Una volta che il driver corretto è stato trovato, comincia l installazione. Nella finestra indicante che l installazione del driver è giunta al termine, fare clic su [Fine] e riavviare Windows. Successivamente sarà necessario configurare il driver. Configurazione e verifica (pag. 78) Questo apparecchio è provvisto di un circuito di protezione. È necessario aspettare qualche secondo dopo aver inserito un connettore USB prima che l apparecchio funzioni normalmente. Questa finestra potrebbe richiedere un certo tempo prima di essere visualizzata. A seconda della configurazione informatica, potrebbe passare un breve intervallo di tempo tra l installazione e il riconoscimento del driver. Español Italiano Français Deutsch English 73
74 Collegamenti e installazione del driver (Windows) Utenti Windows 98 1 L installazione dei driver deve rispettare la seguente successione:periferica composita USB, Periferica USB Human Interface e infine Periferica audio USB. Seguire la procedura sotto indicata per eseguire l installazione. Accendere il computer e avviare Windows senza collegare l UA-1X. Scollegare tutti i cavi USB, ad eccezione della tastiera e del mouse USB, se utilizzati. 2 Inserire il CD-ROM di Microsoft Windows nell unità corrispondente e utilizzare un cavo USB per collegare l UA-1X al computer. Poiché alcuni computer sono venduti con il contenuto del CD-ROM di Microsoft Windows già installato sul disco rigido, il CD in questione potrebbe non essere stato fornito. In questo caso il driver potrà essere installato senza il CD-ROM di Microsoft Windows. Questo apparecchio è provvisto di un circuito di protezione. È necessario aspettare qualche secondo dopo aver inserito un connettore USB prima che l apparecchio funzioni normalmente. fig e 3 fig e 4 Il dispositivo USB Composite Device viene rilevato automaticamente e appare la finestra di dialogo Installazione guidata Nuovo hardware. Fare clic su [Avanti]. Al messaggio Scegliere l operazione da effettuare, selezionare Cerca il miglior driver per la periferica. (scelta consigliata) e fare clic su [Avanti]. Se questa finestra non appare, fare riferimento a Problems related to the USB driver (pag. 111). 74
75 Collegamenti e installazione del driver (Windows) fig e 5 fig e 6 7 fig e fig e 8 Selezionare la casella Unità CD-ROM e fare clic su [Avanti]. Fare clic su [Avanti]. * A seconda del sistema utilizzato, la finestra Percorso del driver potrebbe essere diversa da quella di seguito illustrata, ma non è un problema. A questo punto comincerà la copia dei file. Se il CD-ROM di Microsoft Windows non è presente nell unità CD-ROM, potrebbe apparire la finestra di dialogo Inserire il disco. In questo caso, inserire il CD-ROM di Microsoft Windows nell unità CD-ROM e fare clic su [OK]. Alla fine dell installazione del driver Periferica composita USB, appare la seguente finestra di dialogo. Fare clic su [Fine]. Al passo 6, la finestra visualizza il messaggio Ricerca del file del driver per la periferica: Periferica audio USB. Español Italiano Français Deutsch English 75
76 Collegamenti e installazione del driver (Windows) fig e 9 fig e Nella tappa successiva, il dispositivo Periferica USB Human Interface viene rilevato automaticamente e appare la finestra di dialogo Installazione guidata nuovo hardware. Fare clic su [Avanti] e continuare l installazione seguendo la stessa procedura fino ai passi 4-7 (pag ). 10 Alla fine dell installazione del driver Periferica USB Human Interface appare la seguente finestra di dialogo. Fare clic su [Fine]. 76
77 Collegamenti e installazione del driver (Windows) fig e 11 fig e Nella tappa successiva, il dispositivo Periferica audio USB viene rilevato automaticamente e appare la finestra di dialogo Installazione guidata nuovo hardware. Fare clic su [Avanti] e continuare l installazione seguendo la stessa procedura fino ai passi 4-7 (pag ). 12 Alla fine dell installazione del driver Periferica audio USB, verrà visualizzata una finestra di dialogo simile a quella sotto illustrata. Fare clic su [Fine]. L installazione dei driver Periferica USB composita, Periferica USB Human Interface e infine Periferica audio USB è giunta al termine. Riavviare Windows. Successivamente sarà necessario configurare il driver. Configurazione e verifica (pag. 78) Al passo 6, la finestra visualizza il messaggio Ricerca del file del driver per la periferica: Periferica audio USB. A seconda del sistema utilizzato, la clessidra potrebbe restare visualizzata per alcuni minuti dopo aver fatto clic su [OK]; è sufficiente attendere. Español Italiano Français Deutsch English 77
78 Collegamenti e installazione del driver (Windows) Configurazione e verifica Indicazione del dispositivo audio d ingresso/uscita 1 In Windows, fare clic sul pulsante Start e selezionare Impostazioni - Pannello di controllo. (In Windows XP, fare clic sul pulsante Start e sul Pannello di controllo.) 2 Aprire la finestra di dialogo Suoni e periferiche audio (in Windows 98, Proprietà multimediali ). Se si utilizza Windows XP/2000/Me: Nel Pannello di controllo, fare doppio clic sull icona Suoni e multimedia per aprire la finestra Proprietà - Suoni e multimedia. * Se l icona Suoni e periferiche audio non è visualizzata Windows XP: Nel Pannello di controllo, fare clic su Suoni, voce e periferiche audio. Fare quindi clic sull icona Suoni e periferiche audio per aprire la finestra di dialogo Proprietà Suoni e periferiche audio. Windows Me Nel riquadro a sinistra, fare clic su Visualizza tutte le opzioni del Pannello di controllo. Utenti Windows 98: Nel Pannello di controllo, fare doppio clic sull icona Multimedia per aprire la finestra Proprietà multimediali. 78
79 Collegamenti e installazione del driver (Windows) Fare clic sulla scheda Audio. Come Periferica preferenziale per Riproduzione suoni e Periferica preferenziale per Registrazione suoni, selezionare USB Audio CODEC o Periferica audio USB. Fare clic su e nell elenco visualizzato fare clic su USB Audio CODEC o Periferica audio USB per selezionarla. Fare clic su [OK] per completare le impostazioni. Se si utilizza Windows XP, impostare la Periferica predefinita per Riproduzione suoni e la Periferica predefinita per Registrazione suoni su USB Audio CODEC. Se si utilizza Windows 98, impostare la Periferica predefinita per Riproduzione e la Periferica predefinita per Registrazione su USB Audio CODEC. A seconda del sistema utilizzato, Periferica audio USB è seguito da un numero, ad esempio Periferica audio USB (1). Español Italiano Français Deutsch English 79
80 Collegamenti e installazione del driver (Windows) Impostazioni Controllo volume Il volume dell UA-1X può essere regolato tramite il Controllo volume di Windows. 1 Fare clic sul pulsante Start in Windows e selezionare Programmi(In Windows XP, Tutti i programmi) Accessori Svago Controllo volume per avviarlo. Utenti Windows XP fig.05-16ae_30 Se il Controllo volume non è installato sul computer, utilizzare Installazione applicazioni nel Pannello di controllo per installarlo. Per ulteriori informazioni sull installazione, fare riferimento al manuale utente di Windows o alla Guida in linea. Utenti Windows Me fig e.eps Utenti Windows 2000 /Utenti Windows 98 fig e.eps Se si utilizza Windows 2000 e Lettore CD non è visualizzato, selezionare Riproduzione CD digitale in Abilita riproduzione digitale su questa periferica CD-ROM. Se si utilizza l unità CD- ROM del computer per riprodurre un CD audio o se si riproduce musica di sottofondo per i giochi con l UA-1X. (pag. 82) 80
81 Collegamenti e installazione del driver (Windows) 2 Spostare lo slider verso l alto o verso il basso per regolare il volume dell UA-1X. È possibile regolare i seguenti elementi. Audio USB (altoparlanti) Lettore CD Wave SW Synth Regola il volume delle uscite analogiche (uscita linea e uscita cuffie). L uscita digitale non cambia (*1). Regola il volume CD Musica dell unità CD-ROM del computer (*2). Regola il volume emesso dal dispositivo di uscita audio Periferica audio USB. L uscita digitale e quella analogica cambiano. Regola il volume del software. sintetizzatore integrato di Windows. * 1 In funzione della versione di Windows, potrebbe essere visualizzato come un connettore analogico. * 2 Se la riproduzione del CD non cambia dopo aver regolato questo volume, cambiare il volume WAVE. Utilizzare il controllo volume per avere una qualità ottimale dell'audio in uscita dal computer tramite l'ua-1x. Se è selezionata la casella Disattiva o lo slider è completamente in basso, l UA-1X non emetterà alcun suono. Se l'ua-1x è collegato, Windows non trasmetterà alcun suono dagli altoparlanti del computer. Dato che l'audio del computer verrà emesso dalla presa delle cuffie o dalle uscite linea dell'ua-1x e non dagli altoparlanti del computer, sarà necessario collegare le casse monitor all'ua-1x. In alternativa è possibile collegare le uscite linea dell'ua-1x agli ingressi LINE del computer. Español Italiano Français Deutsch English 81
82 Collegamenti e installazione del driver (Windows) Se si utilizza l unità CD-ROM del computer per riprodurre un CD audio o se si riproduce musica di sottofondo per i giochi con l UA-1X. Utenti Windows XP/2000: 1. Aprire la finestra di dialogo Proprietà del sistema. Selezionare Start Impostazioni Pannello di controllo e nel Pannello di controllo, fare doppio clic sull icona Sistema. In Windows XP, selezionare Start Pannello di controllo e nel Pannello di controllo, fare doppio clic sull icona Sistema. Diversamente, fare clic su Pannello di controllo Prestazioni e manutenzione. Fare quindi doppio clic sull icona Sistema. 2. Fare clic sulla scheda Gestione periferiche. Fare clic sulla scheda Hardware e quindi sul pulsante Gestione periferiche. 3. Aprire la scheda Proprietà dell unità CD-ROM. Nell unità CD-ROM fare doppio clic sull unità CD-ROM utilizzata. In Windows XP, a questo punto fare clic sulla scheda Proprietà. In Riproduzione CD digitale, selezionare la casella Abilita riproduzione audio su questa periferica CD-ROM. Utenti Windows Me: 1. Aprire la finestra di dialogo Proprietà del sistema. Selezionare Start Impostazioni Pannello di controllo e nel Pannello di controllo, fare doppio clic sull icona Sistema. 2. Fare clic sulla scheda Gestione periferiche. 3. Aprire la scheda Proprietà dell unità CD-ROM. Fare doppio clic sull icona CD-ROM e successivamente doppio clic sull unità CD-ROM utilizzata. 4. Fare clic sulla scheda Proprietà e in Riproduzione CD digitale, selezionare la casella Abilita riproduzione audio su questo dispositivo CD-ROM. Utenti Windows 98: 1. Aprire la finestra di dialogo Proprietà multimediali. Selezionare Start Impostazioni Pannello di controllo e nel Pannello di controllo, fare doppio clic sull icona Multimedia. 2. Fare clic sulla scheda CD musica e selezionare la casella Abilita riproduzione audio su questa periferica CD-ROM. * A seconda del sistema utilizzato, potrebbero esserci ancora dei problemi con la riproduzione. Per maggiori informazioni, fare riferimento alle informazioni fornite dal costruttore del computer. Se si utilizza un unità CD-ROM di tipo PC-card (PCMCIA), la riproduzione di dati WAVE a partire da un CD-ROM o la riproduzione di un CD audio potrebbe provocare interruzioni dell audio o addirittura nessun audio. 82
83 Collegamenti e installazione del driver (Macintosh) * Per gli utenti Windows, fare riferimento alla sezione Collegamenti e installazione del driver (Windows) (pag. 71). Se il computer viene avviato con l UA-1X collegato, il computer potrebbe diventare instabile. In questo caso avviare il computer prima di collegare l UA-1X e collegare l UA-1X dopo l avvio. Prima di installare il driver Per poter utilizzare l UA-1X, è necessario installare prima il driver. L'UA-1X utilizza un driver fornito con Mac OS. Non è necessario utilizzare il CD-ROM fornito con l UA-1X. Definizione di un driver fig e Un driver è un programma informatico che permette di eseguire un applicazione sul computer per trasferire i dati da e verso l UA-1X quando l apparecchio è collegato al computer tramite un cavo USB. Il driver trasmette i dati dall applicazione all UA-1X e viceversa. Application USB Driver Computer USB connector USB cable La procedura d installazione dipenderà dal sistema utilizzato. Passare ad una delle sezioni seguenti a seconda del sistema utilizzato. Utenti Mac OS 9...pag. 84 Utenti Mac OS X...pag. 88 UA-1X Español Italiano Français Deutsch English 83
84 Collegamenti e installazione del driver (Macintosh) Collegamenti e installazione del driver (OS 9) Per evitare malfunzionamenti e/o danni ai diffusori o ad altri dispositivi, abbassare sempre il volume e accertarsi che tutti gli apparecchi non siano alimentati prima di scollegare il cavo USB. Non è necessario spegnere il computer. Utilizzare un cavo USB per collegare l UA-1X al computer prima di accendere gli apparecchi audio. 1 2 Dopo essersi accertati che l UA-1X è scollegato, avviare il Macintosh. Scollegare tutti i cavi USB, ad eccezione della tastiera e del mouse USB, se utilizzati. Chiudere tutti i programmi in corso di esecuzione. fig e 3 Se si utilizza un programma antivirus o simile, accertarsi che sia vanch esso chiuso. Dopo aver avviato Mac OS, selezionare Apple System Profiler nel menu Apple. Viene visualizzata la finestra di dialogo Apple System Profiler Fare clic sulla scheda Devices and Volumes. Selezionare Update all information nel menu Commands. Utilizzare un cavo USB per collegare l UA-1X al computer. Questo apparecchio è provvisto di un circuito di protezione. È necessario aspettare qualche secondo dopo aver inserito un connettore USB prima che l apparecchio funzioni normalmente. 84
85 Collegamenti e installazione del driver (Macintosh) 7 Attendere circa cinque secondi. fig e 8 L'UA-1X utilizza un driver fornito con Mac OS. Durante l operazione, l UA-1X verrà rilevato anche se non viene visualizzato alcun messaggio in questo senso. Evitare di toccare il mouse o la tastiera. Per accertarsi che l apparecchio sia stato rilevato correttamente, riaprire Apple System Profiler e selezionare Update all information nel menu Commands. Nell area USB, verranno visualizzati tre dispositivi audio. Configurazione e verifica Impostazione dell ingresso/uscita audio fig e 1 2 Se sono visualizzati correttamente, l installazione del driver è riuscita. Nel menu File, fare clic su Quit per chiudere la finestra Apple System Profiler. Se non sono visualizzati correttamente, scollegare l UA-1X, aspettare circa dieci secondi, e ripetere la procedura fino al passo 2. Nel menu Apple, selezionare Control Panels - Sound per aprire la finestra Sound. Fare clic sulla scheda Speakers o Speaker Settings. Español Italiano Français Deutsch English 85
86 Collegamenti e installazione del driver (Macintosh) fig e 3 Abbassare al minimo il volume dell UA-1X e degli apparecchi audio e fare clic su [Start Test]. La schermata potrebbe essere diversa in funzione del sistema operativo utilizzato e dei dati. fig e 4 Utilizzare lo slider [Main Volume] per regolare il volume. Alla fine, fare clic su [Stop Test]. I suoni di prova sono emessi da sinistra verso destra insieme a quanto visualizzato. A seconda della versione del sistema operativo, lo slider Main Volume potrebbe mancare. In questo caso, utilizzare lo slider Volume nella scheda Output per regolare il volume. fig e 5 Nella finestra di dialogo Sound, fare clic sulla scheda Input. In Choose a source for sound input: selezionare USB audio. * Non selezionare Play sound through output device. Se USB audio non è visualizzato, chiudere la finestra di dialogo Sound e scollegare il cavo USB dell UA-1X dal Macintosh. Ripetere l installazione del driver (pag. 84). 86
87 Collegamenti e installazione del driver (Macintosh) 6 Alla fine delle impostazioni, chiudere la finestra di dialogo Sound. Selezionare Quit nel menu File. Problemi noti: UA-1X Se l applicazione audio sta eseguendo una registrazione o riproduzione, non collegare/scollegare il cavo USB. L applicazione potrebbe bloccarsi. L audio potrebbe essere irregolare e/o disturbato se la registrazione e la riproduzione avvengono contemporaneamente con un conseguente sovraccarico per la CPU. Tuttavia il disturbo non dovrebbe apparire nella registrazione ma nel segnale di riproduzione. Il driver fornito in standard con Mac OS non è ASIO compatibile. Español Italiano Français Deutsch English 87
88 Collegamenti e installazione del driver (Macintosh) Collegamenti e installazione del driver (OS X) * Nella spiegazione che segue si fa riferimento all'ua-1x e a Mac OS Collegamenti e impostazioni di ingresso/ uscita audio del sistema 1 2 Utilizzare un cavo USB per collegare l UA-1X al Macintosh. Aprire la finestra di dialogo System Preference e fare clic su Sound. Non è possibile utilizzare l'ua-1x in ambiente Classic OS X Mac. fig.macx-1 3 Nella scheda Sound Effects fare clic su Play alerts and sound effects through e selezionare USB Audio CODEC come periferica di riproduzione per gli effetti sonori. figmacx-2, macosx-3. 4 Fare clic sulla scheda Output e scegliere USB Audio CODEC come periferica di emissione dell'audio. Se dall'altoparlante interno del Macintosh non proviene alcun suono, selezionare Built-in audio controller nelle schede Output. 88
89 Collegamenti e installazione del driver (Macintosh) figmacx-2, macosx-3. 5 Se la scheda Input risulta visualizzata, selezionare USB Audio CODEC come periferica di ingresso dei suoni. Problemi noti: UA-1X Avvertenza Prima di utilizzare il software, controllare quanto segue. Collegare l UA-1X al computer mediante un cavo USB prima di avviare il software. Non scollegare il cavo USB dall'ua-1x mentre il software è in esecuzione. Chiudere il software prima di scollegare il cavo USB dall'ua-1x. Disattivare le impostazioni Sleep del Macintosh. L'UR-1X non funzionerà in ambiente Classic Mac OS X. Non lo si potrà utilizzare se è in esecuzione l'ambiente Classic. Impostazioni audio del software Collegare l UA-1X al computer mediante un cavo USB prima di avviare il software. Se è possibile configurare l'ingresso/l'uscita audio nel software, selezionare USB Audio CODEC. * Per maggiori informazioni, fare riferimento al manuale del software utilizzato. Problemi noti: UA-1X Se l applicazione audio sta eseguendo una registrazione o riproduzione, non collegare/scollegare il cavo USB. L applicazione potrebbe bloccarsi. L audio potrebbe essere irregolare e/o disturbato se la registrazione e la riproduzione avvengono contemporaneamente con un conseguente sovraccarico per la CPU. Tuttavia il disturbo non dovrebbe apparire nella registrazione ma nel segnale di riproduzione. Il driver fornito in standard con Mac OS non è ASIO compatibile. Español Italiano Français Deutsch English 89
90 MEMO
91 Conexiones e instalación del controlador (Windows) * Si es usuario de Macintosh, consulte el apartado Conexiones e instalación del controlador (Macintosh) (pág. 103). Antes de instalar el controlador Para utilizar la unidad UA-1X, primero debe instalar el controlador Dispositivo USB Composite, el controlador (Dispositivo de interfaz humana USB y el controlador Dispositivo de audio USB consecutivamente. Windows incluye estos controladores. Si utiliza Windows 98, este controlador se proporciona con el CD-ROM de Microsoft Windows, de modo que conviene que tenga dicho CD-ROM a mano. (Para Windows Me, 2000 o XP, no es necesario.) Qué es un controlador? fig e * El UA-1X no puede utilizarse con Windows 95 o Windows NT. * Antes de instalar el controlador de la unidad UA-1X, salga de cualquier otra aplicación que se esté ejecutando. * Si pretende conectar la unidad UA-1X y otros aparatos USB a su sistema y utilizarlos simultáneamente, desconecte todos los aparatos USB que no sean el UA-1X del conector USB antes de instalar el controlador. Si se deja algún aparato USB conectado que no sea la unidad USB-1X al instalar el controlador, puede que éste no se instale correctamente. Un controlador es software que permite que una programa de aplicaciones que se ejecuta en su sistema transfiera datos a la unidad UA-1X y viceversa cuando está conectada al equipo mediante un cable USB. El controlador transfiere los datos de la aplicación a la unidad UA-1X y de la unidad UA-1X a la aplicación. Application USB Driver Computer USB connector USB cable UA-1X Español Italiano Français Deutsch English 91
92 Conexiones e instalación del controlador (Windows) Realización de las conexiones e instalación del controlador El procedimiento de instalación variará en función del sistema. Pase a uno de los siguientes apartados, en función del sistema que utilice. Usuarios de Windows XP/ pág. 92 Usuarios de Windows Me...pág. 93 Usuarios de Windows 98...pág. 94 Para evitar anomalías en el funcionamiento o daños en los altavoces u otros aparatos, baje siempre el volumen al mínimo y apague todos los aparatos antes de desconectar el cable USB. No es necesario que apague el sistema. Conecte la unidad UA-1X al sistema con un cable USB antes de encender el equipo de audio. Usuarios de Windows XP/ Con la unidad UA-1X desconectada de su sistema, encienda el sistema e inicie Windows. Desconecte todos los cables USB excepto el del teclado USB y el ratón USB (si se utilizan). 2 3 Utilice un cable USB para conectar el UA-1X al sistema. El sistema detectará la unidad UA-1X automáticamente y se instalará el controlador. Una vez instalado el controlador, reinicie Windows. A continuación, deberá configurar el controlador. Configuración y comprobación (pág. 98) Si utiliza Windows XP, la instalación finaliza cuando desaparece el mensaje Nuevo hardware encontrado que surge cerca de la barra de tareas. Esta unidad viene equipada con un circuito de protección. Es necesario dejar pasar un pequeño intervalo (de unos segundos) después de encender la unidad para que ésta funcione correctamente. 92
93 Conexiones e instalación del controlador (Windows) Usuarios de Windows Me 1 2 fig e fig e 6 Con la unidad UA-1X desconectada de su sistema, encienda el sistema e inicie Windows. Desconecte todos los cables USB excepto el del teclado USB y el ratón USB (si se utilizan). Utilice un cable USB para conectar la unidad UA-1X al sistema. Windows detectará la unidad UA-1X y aparecerá el cuadro de diálogo Asistente para agregar nuevo hardware. Asegúrese de que Buscar automáticamente el controlador (recomendado) está seleccionado y haga clic en [Siguiente]. Empieza la búsqueda del controlador. Una vez se ha encontrado el controlador adecuado, empieza la instalación del mismo. Cuando aparezca un cuadro de diálogo informándole de que la instalación del controlador ha finalizado, haga clic en [Finalizar] y reinicie Windows. A continuación, deberá configurar el controlador. Configuración y comprobación (pág. 98) Esta unidad viene equipada con un circuito de protección. Es necesario dejar pasar un pequeño intervalo de tiempo (de unos segundos) después de conectar un conector USB para que la unidad funcione correctamente. Es posible que este cuadro de diálogo tarde un tiempo en aparecer. En función de la configuración de su sistema, después de que se haya instalado el controlador, es posible que deba esperar un breve intervalo de tiempo hasta que el sistema reconozca el dispositivo. Español Italiano Français Deutsch English 93
94 Conexiones e instalación del controlador (Windows) Usuarios de Windows La instalación debe realizarse en el siguiente orden: primero el controlador Dispositivo USB Composite, a continuación, el controlador Dispositivo de interfaz humana USB y, por último, el controlador Dispositivo de audio USB. Realice el siguiente procedimiento para llevar a cabo la instalación. Con la unidad UA-1X desconectada de su sistema, encienda el sistema e inicie Windows. Desconecte todos los cables USB excepto el del teclado USB y el ratón USB (si se utilizan). Inserte el CD-ROM de Microsoft Windows en la unidad de CD-ROM y utilice un cable USB para conectar el UA-1X al sistema. Puesto que algunos sistemas se venden con el contenido del CD-ROM de Microsoft Windows instalado previamente en el disco duro, es posible que el CD-ROM de Microsoft Windows se incluya. Si éste es el caso, podrá instalar el controlador sin el CD-ROM de Microsoft Windows. Esta unidad viene equipada con un circuito de protección. Es necesario dejar pasar un pequeño intervalo de tiempo (de unos segundos) después de conectar un conector USB para que la unidad funcione correctamente. fig e 3 fig e 4 El sistema detectará automáticamente un Dispositivo USB Composite y aparecerá el cuadro de diálogo Asistente para agregar nuevo hardware. Haga clic en [Siguiente]. Cuando la pantalla aparezca un mensaje en el que se pregunte Qué desea que haga Windows?, seleccione Buscar el mejor controlador para su dispositivo. (Recomendado) y haga clic en [Siguiente]. Si no aparece este cuadro de diálogo, consulte el apartado Problems related to the USB driver (pág. 111). 94
95 Conexiones e instalación del controlador (Windows) fig e 5 fig e 6 7 fig e Active Unidad de CD-ROM y haga clic en [Siguiente]. Haga clic en [Siguiente]. * Dependiendo del sistema, la ubicación del controlador puede ser diferente de la que se muestra en la ilustración, pero esto no supone ningún problema. El archivo (Controlador) se empezará a copiar. Si no inserta el CD-ROM de Windows en la unidad de CD-ROM, puede que aparezca el cuadro de diálogo Insertar disco. Si esto ocurre, inserte el CD-ROM de Microsoft Windows en la unidad de CD-ROM y haga clic en [Aceptar]. Español Italiano Français Deutsch English 95
96 Conexiones e instalación del controlador (Windows) fig e 8 fig e 9 Cuando haya finalizado la instalación del controlador Dispositivo USB Composite, aparecerá el siguiente cuadro de diálogo. Haga clic en [Finalizar]. A continuación, el sistema detectará automáticamente el Dispositivo de interfaz humana USB y aparecerá el cuadro de diálogo Asistente para agregar nuevo hardware. Haga clic en [Siguiente] y prosiga con la instalación tal como se describe en los pasos del 4 al 7 (pág ). En el paso 6, la pantalla indicará: Búsqueda del archivo de controlador para el dispositivo: Dispositivo de audio USB. fig e 10 Cuando haya finalizado la instalación del controlador Dispositivo de interfaz humana USB, aparecerá el siguiente cuadro de diálogo. Haga clic en [Finalizar]. 96
97 Conexiones e instalación del controlador (Windows) fig e 11 fig.02-1 A continuación, se detectará automáticamente el controlador Dispositivo de audio USB y aparecerá el cuadro de diálogo Asistente para agregar nuevo hardware. Haga clic en [Siguiente] y prosiga con la instalación tal como se describe en los pasos del 4 al 7 (pág ). 12 Cuando la instalación del controlador Dispositivo de audio USB haya finalizado, aparecerá un cuadro de diálogo como éste. Haga clic en [Finalizar]. Con esto finaliza la instalación de los controladores Dispositivo USB Composite, Dispositivo de interfaz humana USB y Dispositivo de audio USB. Reinicie Windows. A continuación, deberá configurar el controlador. Configuración y comprobación (pág. 98) En el paso 6, la pantalla indicará: Búsqueda del archivo de controlador para el dispositivo: Dispositivo de audio USB. En función del sistema que utilice, es posible que el cursor permanezca en forma de reloj de arena durante varios minutos después de que haya hecho clic en [Aceptar], pero lo único que tiene que hacer es esperar. Español Italiano Français Deutsch English 97
98 Conexiones e instalación del controlador (Windows) Configuración y comprobación Especificación del aparato de entrada/ salida de audio 1 Haga clic en el botón Inicio de Windows y seleccione Configuración - Panel de control. (En Windows XP, haga clic en el botón Inicio y, a continuación, en Panel de control). 2 Entre en Propiedades de Sonidos y multimedia (en Windows 98, Propiedades multimedia ). Si utiliza Windows XP, 2000 o Me: En Panel de control, haga doble clic en el icono Sonidos y multimedia para abrir el cuadro de diálogo Propiedades de Sonidos y multimedia. * Si el icono Propiedades de Sonido y multimedia no aparece en pantalla, Windows XP: En Panel de control, haga clic en Dispositivos de sonido, audio y voz. A continuación, haga clic en Dispositivos de sonido y audio para acceder al cuadro de diálogo Propiedades de dispositivos de sonido y audio. Windows Me: En el marco izquierdo, haga clic en Ver todas las opciones del Panel de control. Usuarios de Windows 98: En Panel de control, haga doble clic en el icono Multimedia para abrir el cuadro de diálogo Propiedades multimedia. 98
99 Conexiones e instalación del controlador (Windows) Haga clic en la ficha Sonido. Como Dispositivo preferido para la Reproducción de sonido y para la Grabación de sonido, seleccione USB Audio CODEC o Dispositivo de audio USB. Haga clic en y, en la lista que aparece, haga clic en USB Audio CODEC o en Dispositivo de audio USB para seleccionarlo. Haga clic en [Aceptar] para finalizar la configuración. Si utiliza Windows XP, establezca el Dispositivo predeterminado para la Reproducción de sonido y el Dispositivo predeterminado para la Grabación de sonido en USB Audio CODEC. Si utiliza Windows 98, establezca el Dispositivo preferido para la Reproducción y el Dispositivo preferido para la Grabación en USB Audio CODEC. En función del sistema, la opción Dispositivo de audio USB aparecerá con un número añadido, por ejemplo, Dispositivo de audio USB (1). Español Italiano Français Deutsch English 99
100 Conexiones e instalación del controlador (Windows) Configuración del control de volumen El volumen de salida del UA-1X se puede regular mediante el Control de volumen de Windows. 1 Haga clic en el botón Inicio de Windows y seleccione Programas - Accesorios - Entretenimiento - Control de volumen para iniciarlo. Usuarios de Windows XP fig.05-16ae_30 Si no tiene instalada en su sistema la opción Control de volumen, utilice la opción Agregar o quitar programas del Panel de control para instalarla. Para obtener información detallada sobre la instalación, consulte el manual del usuario de Windows o la ayuda. Usuarios de Windows Me fig e.eps Usuarios de Windows 2000/usuarios de Windows 98 fig e.eps Si utiliza Windows 2000 y no aparece el Reproductor de CD, active la opción Habilitar el CD de sonido digital para este dispositivo de CD-ROM de la Reproducción de CD Digital. Cuando utilice la unidad de CD-ROM del sistema para escuchar un CD de audio o cuando reproduzca música de fondo de juegos con la unidad UA-1X, (pág. 102). 100
101 Conexiones e instalación del controlador (Windows) 2 Para ajustar el volumen del UA-1X, suba o baje el deslizador. Puede ajustar los siguientes elementos. Audio USB (Altavoz) Reproductor de CD Onda Sintetizador SW Ajusta el volumen de las salidas analógicas (salida de línea y salida de auriculares). No afecta a la salida digital (*1). Ajusta el volumen de la música del CD en la unidad de CD-ROM del sistema (*2). Ajusta el volumen de la señal de salida del aparato de salida de audio Dispositivo de audio USB. La salida digital y la salida analógica cambiarán. Ajusta el volumen del sintetizador software incorporado en Windows * 1 En función de la versión de Windows, puede que aparezca como conector analógico. * 2 Si la reproducción del CD no cambia al ajustar este volumen, modifique el volumen de Onda. Si sube el control de volumen, hará que el sonido salga del sistema a través de la unidad UA-1X con la mejor calidad de sonido. Si la opción Silencio está activada o el deslizador está en la posición más baja, el equipo UA-1X no emitirá ningún sonido. Si la unidad UA-1X está conectada, Windows no emitirá sonido por los altavoces del sistema. Puesto que la señal de sonido del sistema se saldrá por el jack de auriculares de la unidad UA-1X o por los jacks de la línea de salida, en lugar de hacerlo por los altavoces del sistema, tendrá que conectar los auriculares o los altavoces del sistema a la unidad UA-1X. Otra alternativa es conectar los jacks de la línea de salida de la unidad UA-1X a los jacks de la línea de entrada del sistema. Español Italiano Français Deutsch English 101
102 Conexiones e instalación del controlador (Windows) Cuando utilice la unidad de CD-ROM del sistema para escuchar un CD de audio o cuando reproduzca música de fondo de juegos con la unidad UA-1X, Usuarios de Windows XP o 2000: 1. Abra el cuadro de diálogo Propiedades del sistema. Seleccione Inicio Configuración Panel de control y, en Panel de control, haga doble clic en el icono Sistema. Si utiliza Windows XP, seleccione Inicio Panel de control y, en Panel de control, haga doble clic en el icono Sistema. De forma alternativa, haga clic en Panel de control Rendimiento y mantenimiento. A continuación, haga doble clic en el icono Sistema. 2. Abra el Administrador de dispositivos. Haga clic en la ficha Hardware y, a continuación, haga clic en el botón Administrador de dispositivos. 3. Abra las Propiedades de la unidad de CD-ROM. En la unidad de CD-ROM, haga doble clic en la Unidad de CD-ROM que esté utilizando. Si utiliza Windows XP, a continuación debe hacer clic en la ficha Propiedades. En Reproducción de CD digital, seleccione el elemento Habilitar el CD de sonido digital para este dispositivo de CD-ROM. Usuarios de Windows Me: 1. Abra el cuadro de diálogo Propiedades del sistema. Seleccione Inicio Configuración Panel de control y, en Panel de control, haga doble clic en el icono Sistema. 2. Haga clic en la ficha Administrador de dispositivos. 3. Abra las Propiedades de la unidad de CD-ROM. Haga doble clic en el icono CD-ROM y haga doble clic en la unidad de CD-ROM que esté utilizando. 4. Haga clic en la ficha Propiedades y, en Reproducción de CD digital, seleccione el elemento Habilitar el CD de sonido digital para este dispositivo de CD-ROM. Usuarios de Windows 98: 1. Abra el cuadro de diálogo Propiedades multimedia. Seleccione Inicio Configuración Panel de control y, en Panel de control, haga doble clic en el icono Multimedia. 2. Haga clic en la ficha Música de CD y seleccione el elemento Habilitar el CD de sonido digital para este dispositivo de CD-ROM. * Dependiendo del sistema que utilice, puede que la reproducción aún no sea posible. Para obtener más detalles, consulte la información que le haya proporcionado el fabricante del sistema. Si está utilizando una unidad de CD-ROM de tipo PC-Card (PCMCIA), la reproducción de datos Onda de un CD-ROM o la reproducción de un CD de audio puede provocar que el sonido se interrumpa o que no se oiga ningún sonido. 102
103 Conexiones e instalación del controlador (Macintosh) * Si es usuario de Windows, consulte el apartado Conexiones e instalación del controlador (Windows) (pág. 91). Si inicia el sistema con la unidad UA-1X conectada, puede que el sistema se vuelva inestable. Si esto sucede, inicie el sistema antes de conectar la unidad UA-1X. Una vez iniciado, ya puede conectarla. Antes de instalar el controlador Para poder utilizar la unidad UA-1X, primero debe instalar un controlador. La unidad UA-1X utiliza un controlador que se proporciona con el sistema operativo Mac. Por tanto, no necesitará el CD-ROM que se incluye con la unidad UA-1X. Qué es un controlador? fig e Un controlador es software que permite que una programa de aplicaciones que se ejecuta en su sistema transfiera datos a la unidad UA-1X y viceversa cuando está conectada al equipo mediante un cable USB. El controlador transfiere los datos de la aplicación a la unidad UA-1X y de la unidad UA-1X a la aplicación. Application USB Driver Computer USB connector USB cable El procedimiento de instalación variará en función del sistema. Pase a uno de los siguientes apartados, en función del sistema que utilice. Usuarios de Mac OS 9...pág. 104 Usuarios de Mac OS X...pág. 108 UA-1X Español Italiano Français Deutsch English 103
104 Conexiones e instalación del controlador (Macintosh) Conexiones e instalación del controlador (OS 9) 1 2 Para evitar anomalías en el funcionamiento o daños en los altavoces u otros aparatos, baje siempre el volumen al mínimo y apague todos los aparatos antes de desconectar el cable USB. No es necesario que apague el sistema. Conecte la unidad UA-1X al sistema con un cable USB antes de encender el equipo de audio. Con la unidad UA-1X desconectada, inicie el Macintosh. Desconecte todos los cables USB excepto el del teclado USB y el ratón USB (si se utilizan). Salga de todo el software que se esté ejecutando (aplicaciones). fig e 3 Si utiliza un programa antivirus o software similar, también deberá cerrarlo. Una vez que haya iniciado el sistema operativo Mac, seleccione Apple System Profiler del menú Apple. Aparecerá el cuadro de diálogo Apple System Profiler Haga clic en la ficha Devices and Volumes. Seleccione Update all information en el menú Commands. Utilice un cable USB para conectar la unidad UA-1X al sistema. Esta unidad viene equipada con un circuito de protección. Es necesario dejar pasar un pequeño intervalo de tiempo (de unos segundos) después de conectar un conector USB para que la unidad funcione correctamente. 104
105 Conexiones e instalación del controlador (Macintosh) 7 Espere unos cinco segundos. fig e 8 La unidad UA-1X utiliza un controlador que se proporciona con el sistema operativo Mac. Mientras espera, el contenido de la pantalla no cambiará, pero el sistema estará detectando la unidad UA-1X. No toque ni el ratón ni el teclado. Para comprobar que el sistema ha detectado el controlador, diríjase otra vez a Apple System Profiler y seleccione Update all information del menú Commands. En el área USB, aparecerán tres dispositivos de audio. Configuración y comprobación Ajuste de la entrada/salida de sonido fig e 1 2 Si se muestran correctamente, la instalación del controlador se habrá efectuado satisfactoriamente. En el menú File, haga clic en Quit para cerrar Apple System Profiler. Si no se muestran correctamente, desconecte la unidad UA-1X, espere unos diez segundos y, a continuación, repita el procedimiento desde el paso 2. En el menú Apple, seleccione Control Panels - Sound para abrir el cuadro de diálogo Sound. Haga clic en la ficha Speaker o Speaker Settings. Español Italiano Français Deutsch English 105
106 Conexiones e instalación del controlador (Macintosh) fig e 3 Apague el volumen de la unidad UA-1X y del equipo de audio y, a continuación, haga clic en [Start Test]. El contenido de la pantalla que aparecerá variará en función del sistema operativo y los datos que utilice. fig e 4 Utilice la barra [Main Volume] para ajustar el volumen. Cuando haya finalizado, haga clic en [Stop Test]. Los sonidos de prueba se transmiten de izquierda a derecha, junto con lo que aparece en pantalla. Dependiendo de la versión del sistema operativo que utilice, la barra Main Volume no existirá. En ese caso, utilice la barra Volume, que se encuentra en Output, para ajustar el volumen. fig e 5 En el cuadro de diálogo Sound, haga clic en la ficha Input. En la opción Choose a source for sound input, seleccione USB audio. * No active Play sound through output device. Si no aparece USB audio, cierre el cuadro de diálogo Sound y desconecte el cable USB de la unidad UA-1X del Macintosh. Vuelva a instalar el controlador (pág. 104). 106
107 Conexiones e instalación del controlador (Macintosh) 6 Cuando haya acabado con la configuración, cierre el cuadro de diálogo Sound. Seleccione Quit en el menú File. Problemas conocidos: UA-1X No conecte o desconecte el cable USB mientras la aplicación de audio esté grabando o reproduciendo. Si lo hace, puede que la aplicación se quede inmovilizada. Si graba o reproduce al mismo tiempo, es posible que oiga ruidos o que el sonido vaya y venga, debido a una sobrecarga de la CPU. Sin embargo, no deben oírse ruidos en la grabación. Los ruidos sólo deben oírse en la señal de reproducción. El controlador estándar que se proporciona con el sistema operativo Mac no es compatible con ASIO. Español Italiano Français Deutsch English 107
108 Conexiones e instalación del controlador (Macintosh) Conexiones e instalación del controlador (OS X) * En las explicaciones de este apartado se ha utilizado de referencia la unidad UA-1X y Mac OS 10.2 Establecimiento de conexiones y configuración de la entada/salida de sonido del sistema 1 2 Utilice un cable USB para conectar la unidad UA-1X a su Macintosh. Abra el cuadro de diálogo System Preference y haga clic en Sound. La unidad UZ-1X no se puede utilizar en el entorno Classic de Mac OS X. fig.macx-1 3 En la ficha Sound Effects, haga clic en la opción Play alerts and sound effects through y elija USB Audio CODEC como aparato de reproducción para los efectos de sonido. figmacx-2, macosx-3. 4 Haga clic en la ficha Output y elija USB Audio CODEC como el aparato por el que se emitirá el sonido. Si no se oye ningún sonido por el altavoz (altavoz interno) de Macintosh, elija la opción Built-in audio controller y en la ficha Output. 108
Owner s Manual Bedienungsanleitung Mode d emploi Manuale d uso Manual del usuario
 Owner s Manual Bedienungsanleitung Mode d emploi Manuale d uso Manual del usuario Thank you, and congratulations on your choice of the UA-1EX USB Audio Interface. 201a Before using this unit, carefully
Owner s Manual Bedienungsanleitung Mode d emploi Manuale d uso Manual del usuario Thank you, and congratulations on your choice of the UA-1EX USB Audio Interface. 201a Before using this unit, carefully
Owner s Manual Bedienungsanleitung Mode d emploi Manuale d uso Manual del usuario
 Owner s Manual Bedienungsanleitung Mode d emploi Manuale d uso Manual del usuario Thank you, and congratulations on your choice of the UM-1EX USB MIDI Interface. 201a Before using this unit, carefully
Owner s Manual Bedienungsanleitung Mode d emploi Manuale d uso Manual del usuario Thank you, and congratulations on your choice of the UM-1EX USB MIDI Interface. 201a Before using this unit, carefully
USING THE UNIT SAFELY
 201a, 202 Before using this unit, carefully read the sections entitled: USING THE UNIT SAFELY and IMPORTANT NOTES (P.3; P.5). These sections provide important information concerning the proper operation
201a, 202 Before using this unit, carefully read the sections entitled: USING THE UNIT SAFELY and IMPORTANT NOTES (P.3; P.5). These sections provide important information concerning the proper operation
Owner s Manual. Thank you for purchasing the MIDI keyboard controller PCR-1.
 Owner s Manual Thank you for purchasing the MIDI keyboard controller PCR-1. Before using this unit, carefully read the sections entitled: USING THE UNIT SAFELY and IMPORTANT NOTES (OWNER S MANUAL p. 2
Owner s Manual Thank you for purchasing the MIDI keyboard controller PCR-1. Before using this unit, carefully read the sections entitled: USING THE UNIT SAFELY and IMPORTANT NOTES (OWNER S MANUAL p. 2
Getting Started. Thank you for purchasing the UA-5 USB Audio Interface.
 Getting Started Thank you for purchasing the UA-5 USB Audio Interface. Before using this unit, carefully read the sections entitled: USING THE UNIT SAFELY and IMPORTANT NOTES (Getting Started p. 2- p.4).
Getting Started Thank you for purchasing the UA-5 USB Audio Interface. Before using this unit, carefully read the sections entitled: USING THE UNIT SAFELY and IMPORTANT NOTES (Getting Started p. 2- p.4).
Check the contents of the package
 Read this first! UA-4FX Owner s Manual Copyright 2005 ROLAND CORPORATION All rights reserved. No part of this publication may be reproduced in any form without the written permission of ROLAND CORPORATION.
Read this first! UA-4FX Owner s Manual Copyright 2005 ROLAND CORPORATION All rights reserved. No part of this publication may be reproduced in any form without the written permission of ROLAND CORPORATION.
Startup Guide. Copyright 2017 ROLAND CORPORATION
 Startup Guide Before using this unit, carefully read USING THE UNIT SAFELY (p. 10) and IMPORTANT NOTES (p. 11). After reading, keep the document(s) where it will be available for immediate reference. Copyright
Startup Guide Before using this unit, carefully read USING THE UNIT SAFELY (p. 10) and IMPORTANT NOTES (p. 11). After reading, keep the document(s) where it will be available for immediate reference. Copyright
Deutsch, Français, Italiano, Español, Português, Nederlands
 For the following languages, a PDF version of the Owner s Manual can be found on the CD-ROM. Deutsch, Français, Italiano, Español, Português, Nederlands Before using this unit, carefully read the sections
For the following languages, a PDF version of the Owner s Manual can be found on the CD-ROM. Deutsch, Français, Italiano, Español, Português, Nederlands Before using this unit, carefully read the sections
Getting Started. Thank you for purchasing the Roland ED UA-30 USB Audio Interface.
 Getting Started Thank you for purchasing the Roland ED UA-30 USB Audio Interface. This manual tells how to set up the UA-30, and explains basic operation. To avoid problems and enjoy optimal performance,
Getting Started Thank you for purchasing the Roland ED UA-30 USB Audio Interface. This manual tells how to set up the UA-30, and explains basic operation. To avoid problems and enjoy optimal performance,
Juzisound Total SOLO Sampler
 Juzisound Total SOLO Sampler Quick Start Guide Version: 1.0 Juzisound Ltd Address: 5897 Zgalevo, 76 Bozhin Chulev str., BULGARIA Phone: +359 887/69-47-09 Phone: +359 887/69-47-10 E-mail: juzisound_ltd@abv.bg
Juzisound Total SOLO Sampler Quick Start Guide Version: 1.0 Juzisound Ltd Address: 5897 Zgalevo, 76 Bozhin Chulev str., BULGARIA Phone: +359 887/69-47-09 Phone: +359 887/69-47-10 E-mail: juzisound_ltd@abv.bg
Owner s Manual. Thank you for purchasing the MIDI keyboard controller PCR-M30/ 50/80.
 Owner s Manual Thank you for purchasing the MIDI keyboard controller PCR-M30/ 50/80. Before using this unit, carefully read the sections entitled: USING THE UNIT SAFELY and IMPORTANT NOTES (OWNER S MANUAL
Owner s Manual Thank you for purchasing the MIDI keyboard controller PCR-M30/ 50/80. Before using this unit, carefully read the sections entitled: USING THE UNIT SAFELY and IMPORTANT NOTES (OWNER S MANUAL
Owner s Manual. Thank you for purchasing the MIDI keyboard controller PC-50.
 Owner s Manual Thank you for purchasing the MIDI keyboard controller PC-50. Before using this unit, carefully read the sections entitled: USING THE UNIT SAFELY and IMPORTANT NOTES (OWNER S MANUAL pp. 2
Owner s Manual Thank you for purchasing the MIDI keyboard controller PC-50. Before using this unit, carefully read the sections entitled: USING THE UNIT SAFELY and IMPORTANT NOTES (OWNER S MANUAL pp. 2
Owner s Manual Bedienungsanleitung Mode d emploi Manuale d uso Manual del usuario
 Owner s Manual Bedienungsanleitung Mode d emploi Manuale d uso Manual del usuario Thank you, and congratulations on your choice of the UM-3EX USB MIDI Interface. 201a Before using this unit, carefully
Owner s Manual Bedienungsanleitung Mode d emploi Manuale d uso Manual del usuario Thank you, and congratulations on your choice of the UM-3EX USB MIDI Interface. 201a Before using this unit, carefully
Deutsch, Français, Italiano, Español, Português, Nederlands
 For the following languages, a PDF version of the Owner s Manual can be found on the CD-ROM. Deutsch, Français, Italiano, Español, Português, Nederlands Flowchart for recording with the TRI-CAPTURE Install
For the following languages, a PDF version of the Owner s Manual can be found on the CD-ROM. Deutsch, Français, Italiano, Español, Português, Nederlands Flowchart for recording with the TRI-CAPTURE Install
OWNER S MANUAL. Main Features. Thank you, and congratulations on your choice of the Roland Keyboard Amplifier KC-550/KC-350.
 OWNER S MANUAL Thank you, and congratulations on your choice of the Roland Keyboard Amplifier KC-550/KC-350. These sections provide important information concerning the proper operation of the unit. Additionally,
OWNER S MANUAL Thank you, and congratulations on your choice of the Roland Keyboard Amplifier KC-550/KC-350. These sections provide important information concerning the proper operation of the unit. Additionally,
Owner s Manual. Features. Thank you, and congratulations on your choice of the Roland Keyboard Amplifier KC-60.
 Owner s Manual Thank you, and congratulations on your choice of the Roland Keyboard Amplifier KC-60. 201b These sections provide important information concerning the proper operation of the unit. Additionally,
Owner s Manual Thank you, and congratulations on your choice of the Roland Keyboard Amplifier KC-60. 201b These sections provide important information concerning the proper operation of the unit. Additionally,
Guide to the Added Functionality
 Guide to the Added Functionality 201a Before using this unit, carefully read the sections entitled: USING THE UNIT SAFELY and IMPORTANT NOTES (p. 3; p. 4). These sections provide important information
Guide to the Added Functionality 201a Before using this unit, carefully read the sections entitled: USING THE UNIT SAFELY and IMPORTANT NOTES (p. 3; p. 4). These sections provide important information
WARNING: To reduce the risk of fire or electric shock, do not expose this apparatus to rain or moisture. CAUTION RISK OF ELECTRIC SHOCK DO NOT OPEN AT
 Owner s Manual Thank you, and congratulations on your choice of the Roland CUBE Monitor CM-30. Before using this unit, carefully read the sections entitled: IMPORTANT SAFETY INSTRUCTIONS (p. 2) USING THE
Owner s Manual Thank you, and congratulations on your choice of the Roland CUBE Monitor CM-30. Before using this unit, carefully read the sections entitled: IMPORTANT SAFETY INSTRUCTIONS (p. 2) USING THE
Juzisound Breath Controller (MIDI Version)
 Juzisound Breath Controller (MIDI Version) Owner s Manual Version: 1.0 1 Important Safety Instructions WARNING The lightning flash with arrowhead symbol within an equilateral triangle is intended to alert
Juzisound Breath Controller (MIDI Version) Owner s Manual Version: 1.0 1 Important Safety Instructions WARNING The lightning flash with arrowhead symbol within an equilateral triangle is intended to alert
SINGAPORE ROMANIA QATAR AFRICA EUROPE SK-500
 Owner s Manual 201a Before using this unit, carefully read the sections entitled: USING THE UNIT SAFELY and IMPORTANT NOTES ( p. 5). These sections provide important information concerning the proper operation
Owner s Manual 201a Before using this unit, carefully read the sections entitled: USING THE UNIT SAFELY and IMPORTANT NOTES ( p. 5). These sections provide important information concerning the proper operation
ALWAYS OBSERVE THE FOLLOWING
 201a Before using this unit, carefully read the sections entitled: USING THE UNIT SAFELY and IMPORTANT NOTES (p. 2; p. 4). These sections provide important information concerning the proper operation of
201a Before using this unit, carefully read the sections entitled: USING THE UNIT SAFELY and IMPORTANT NOTES (p. 2; p. 4). These sections provide important information concerning the proper operation of
Owner s Manual Bedienungsanleitung Mode d emploi Manuale d uso Manual del usuario
 Owner s Manual Bedienungsanleitung Mode d emploi Manuale d uso Manual del usuario Thank you, and congratulations on your choice of the SD-20. Before using this unit, carefully read the sections entitled:
Owner s Manual Bedienungsanleitung Mode d emploi Manuale d uso Manual del usuario Thank you, and congratulations on your choice of the SD-20. Before using this unit, carefully read the sections entitled:
Anleitung zur Schnellinstallation TEW-684UB 1.01
 Anleitung zur Schnellinstallation TEW-684UB 1.01 Table of Contents Deutsch 1 1. Bevor Sie anfangen 1 2. Installation 2 3. Verwendung des drahtlosen Adapters 5 Troubleshooting 7 Wireless Tips 8 Version
Anleitung zur Schnellinstallation TEW-684UB 1.01 Table of Contents Deutsch 1 1. Bevor Sie anfangen 1 2. Installation 2 3. Verwendung des drahtlosen Adapters 5 Troubleshooting 7 Wireless Tips 8 Version
Owner s Manual DA-300USB D/A CONVERTER. Appendix. Contents. You can print more than one page of a PDF onto a single sheet of paper.
 DA-300USB D/A CONVERTER Owner s Manual You can print more than one page of a PDF onto a single sheet of paper. Front panel Display Rear panel Contents Accessories 3 Features 4 High quality sound 4 High
DA-300USB D/A CONVERTER Owner s Manual You can print more than one page of a PDF onto a single sheet of paper. Front panel Display Rear panel Contents Accessories 3 Features 4 High quality sound 4 High
INFORMATION AMPLIFIER TA-102 OPERATING INSTRUCTIONS TABLE OF CONTENTS
 OPERATING INSTRUCTIONS INFORMATION AMPLIFIER TA-102 INFORMATION AMPLIFIER TA-102 MIC AUX POWER TABLE OF CONTENTS 1. SAFETY PRECAUTIONS... 2 2. GENERAL DESCRIPTION... 4 3. EACH PART NAME AND FUNCTIONS Top
OPERATING INSTRUCTIONS INFORMATION AMPLIFIER TA-102 INFORMATION AMPLIFIER TA-102 MIC AUX POWER TABLE OF CONTENTS 1. SAFETY PRECAUTIONS... 2 2. GENERAL DESCRIPTION... 4 3. EACH PART NAME AND FUNCTIONS Top
Owner s Manual. Dedicated V-Drums Personal Monitor. Powerful Sound. Multifunctional Inputs. Portability
 Owner s Manual Thank you for purchasing the PERSONAL MONITOR PM-10. Before using this unit, carefully read the sections entitled: USING THE UNIT SAFELY and IMPORTANT NOTES (OWNER S MANUAL pp. 3 5). These
Owner s Manual Thank you for purchasing the PERSONAL MONITOR PM-10. Before using this unit, carefully read the sections entitled: USING THE UNIT SAFELY and IMPORTANT NOTES (OWNER S MANUAL pp. 3 5). These
Deutsch, Français, Italiano, Español, Português, Nederlands
 For the following languages, a PDF version of the Owner s Manual can be found on the CD-ROM. Deutsch, Français, Italiano, Español, Português, Nederlands Flowchart: Using the QUAD-CAPTURE for Recording
For the following languages, a PDF version of the Owner s Manual can be found on the CD-ROM. Deutsch, Français, Italiano, Español, Português, Nederlands Flowchart: Using the QUAD-CAPTURE for Recording
aframe electrorganic percussion Quick Start Guide
 aframe electrorganic percussion EN JA Quick Start Guide Important safety information Failure to observe the following safety directives may result in fire, electric shock, injury, or damage to the aframe
aframe electrorganic percussion EN JA Quick Start Guide Important safety information Failure to observe the following safety directives may result in fire, electric shock, injury, or damage to the aframe
SMS FoxBox Micro Web server for the SMS management and gateway. Getting started. SMS FoxBox Getting started. Release 1.10 ENGLISH
 SMS FoxBox Micro Web server for the SMS management and gateway Getting started Release 1.10 ENGLISH EMBEDDED LINUX SYSTEMS http://www.acmesystems.it Page 1 Summary Summary... 2 Introduction... 3 Before
SMS FoxBox Micro Web server for the SMS management and gateway Getting started Release 1.10 ENGLISH EMBEDDED LINUX SYSTEMS http://www.acmesystems.it Page 1 Summary Summary... 2 Introduction... 3 Before
Prestigio P371 Users manual
 Prestigio P371 Users manual 1. IMPORTANT INFORMATION WARNING: TO PREVENT FIRE OR SHOCK HAZARD, DO NOT EXPOSE THIS MONITOR TO LIQUIDS OR MOISTURE. HIGH VOLTAGE EXISTS ON THIS MONITOR. DO NOT REMOVE THE
Prestigio P371 Users manual 1. IMPORTANT INFORMATION WARNING: TO PREVENT FIRE OR SHOCK HAZARD, DO NOT EXPOSE THIS MONITOR TO LIQUIDS OR MOISTURE. HIGH VOLTAGE EXISTS ON THIS MONITOR. DO NOT REMOVE THE
SUBWOOFER SYSTEM YST-MSW10
 ACTIVE SERVO PROCESSING SUBWOOFER SYSTEM YST-MSW10 Active Servo SUBWOOFER SYSTEM YST-MSW10 Active Servo HIGH CUT HIGH LOW OWNER S MANUAL MANUAL DE INSTRUCCIONES CAUTION RISK OF ELECTRIC SHOCK DO NPT OPEN
ACTIVE SERVO PROCESSING SUBWOOFER SYSTEM YST-MSW10 Active Servo SUBWOOFER SYSTEM YST-MSW10 Active Servo HIGH CUT HIGH LOW OWNER S MANUAL MANUAL DE INSTRUCCIONES CAUTION RISK OF ELECTRIC SHOCK DO NPT OPEN
Model: PTTC4U. Multifunction Turntable With MP3 Recording, USB-to-PC, Cassette Playback
 Model: PTTC4U Multifunction Turntable With MP3 Recording, USB-to-PC, Cassette Playback Read instructions carefully before use and store in a safe place for future reference. IMPORTANT SAFETY INSTRUCTIONS
Model: PTTC4U Multifunction Turntable With MP3 Recording, USB-to-PC, Cassette Playback Read instructions carefully before use and store in a safe place for future reference. IMPORTANT SAFETY INSTRUCTIONS
S MANUAL 3 6) ROLAND CORPORATION
 OWNER S MANUAL 201a Before using this unit, carefully read the sections entitled: USING THE UNIT SAFELY and IMPORTANT NOTES (p. 3 p. 6). These sections provide important information concerning the proper
OWNER S MANUAL 201a Before using this unit, carefully read the sections entitled: USING THE UNIT SAFELY and IMPORTANT NOTES (p. 3 p. 6). These sections provide important information concerning the proper
PPHP898MX. Wireless BT Streaming PA Speaker & Amplifier Mixer System Kit. Dual Loudspeakers, 8-Ch. Audio Mixer, MP3/USB Reader, +48V Mic Phantom Power
 PPHP898MX Wireless BT Streaming PA Speaker & Amplifier Mixer System Kit Dual Loudspeakers, 8-Ch. Audio Mixer, MP3/USB Reader, +48V Mic Phantom Power In order to achieve the best performance of your product,
PPHP898MX Wireless BT Streaming PA Speaker & Amplifier Mixer System Kit Dual Loudspeakers, 8-Ch. Audio Mixer, MP3/USB Reader, +48V Mic Phantom Power In order to achieve the best performance of your product,
USB DAC Integrated Amplifier NANO-UA1 Instruction Manual
 USB DAC Integrated Amplifier NANO-UA1 Instruction Manual Thank you for purchasing Olasonic products. For your safety, please read the instruction manual carefully and then be sure to keep it a place where
USB DAC Integrated Amplifier NANO-UA1 Instruction Manual Thank you for purchasing Olasonic products. For your safety, please read the instruction manual carefully and then be sure to keep it a place where
TI-No. 4002TI05.doc PAGE NO. : 1/1. Settings after Installation of the Firmware Version 74
 TI-No. 4002TI05.doc PAGE NO. : 1/1 DEVELOP Technical Information MODEL NAME : D 4500/5500iD MODEL CODE : 4002/4003 TI-INFO-NO. : 05 DATE : 13.07.2001 SUBJECT : Firmware MSC/Message/IR Version 74 PERFORMANCE
TI-No. 4002TI05.doc PAGE NO. : 1/1 DEVELOP Technical Information MODEL NAME : D 4500/5500iD MODEL CODE : 4002/4003 TI-INFO-NO. : 05 DATE : 13.07.2001 SUBJECT : Firmware MSC/Message/IR Version 74 PERFORMANCE
SPK User Manual. 900MHz Wireless Stereo Headphones INTRODUCTION FEATURES IMPORTANT SAFETY INFORMATION
 INTRODUCTION Thank you for purchasing our 900Mhz compact cordless stereo headphone system that takes advantage of the very latest advances in wireless transmission technology so you SPK-9100 900MHz Wireless
INTRODUCTION Thank you for purchasing our 900Mhz compact cordless stereo headphone system that takes advantage of the very latest advances in wireless transmission technology so you SPK-9100 900MHz Wireless
Startup Guide C01
 Startup Guide 4012988-00 C01 Startup Guide English Where to Find Information........................ 2 Safety Instructions.............................. 4 Important Safety Instructions...........................
Startup Guide 4012988-00 C01 Startup Guide English Where to Find Information........................ 2 Safety Instructions.............................. 4 Important Safety Instructions...........................
HP-101 HEADPHONE AMPLIFIER
 HP-101 HEADPHONE AMPLIFIER User s Guide Before using your headphone amplifier, please read this User s Guide thoroughly and keep it for future reference. IMPORTANT Safety Instructions Please read these
HP-101 HEADPHONE AMPLIFIER User s Guide Before using your headphone amplifier, please read this User s Guide thoroughly and keep it for future reference. IMPORTANT Safety Instructions Please read these
NOTICES NOTICE OF INTENDED USE
 USER MANUAL Thank you for buying this XTRONS product. Please read through these instructions so you will know how to operate this product properly. After you have finished reading the instructions, keep
USER MANUAL Thank you for buying this XTRONS product. Please read through these instructions so you will know how to operate this product properly. After you have finished reading the instructions, keep
Stereo Turntable System
 3-866-873-15(1) Stereo Turntable System Operating Instructions OWNER S RECORD The model and serial numbers are located at the rear. Record the serial number in the space provided below. Refer to them whenever
3-866-873-15(1) Stereo Turntable System Operating Instructions OWNER S RECORD The model and serial numbers are located at the rear. Record the serial number in the space provided below. Refer to them whenever
YST-SW20 SUBWOOFER SYSTEM OWNER S MANUAL. Active Servo Technology
 CAUTION SUBWOOFER SYSTEM Active Servo RISK OF ELECTRIC SHOCK DO NOT OPEN CAUTION: TO REDUCE THE RISK OF ELECTRIC SHOCK DO NOT REMOVE COVER (OR BACK). NO USER-SERVICEABLE PARTS SIDE. REFER SERVICG TO QUALIFIED
CAUTION SUBWOOFER SYSTEM Active Servo RISK OF ELECTRIC SHOCK DO NOT OPEN CAUTION: TO REDUCE THE RISK OF ELECTRIC SHOCK DO NOT REMOVE COVER (OR BACK). NO USER-SERVICEABLE PARTS SIDE. REFER SERVICG TO QUALIFIED
IMPORTANT SAFETY INSTRUCTIONS 2), USING THE UNIT SAFELY
 Owner s Manual Before using this unit, carefully read the sections entitled: IMPORTANT SAFETY INSTRUCTIONS (p. 2), USING THE UNIT SAFELY (pp. 3 4), and IMPORTANT NOTES (pp. 5 6). These sections provide
Owner s Manual Before using this unit, carefully read the sections entitled: IMPORTANT SAFETY INSTRUCTIONS (p. 2), USING THE UNIT SAFELY (pp. 3 4), and IMPORTANT NOTES (pp. 5 6). These sections provide
The following symbols are used to show dangerous operation or handling. Make sure you understand them before reading the guide.
 Safety Instructions Before use Thank you very much for purchasing this product. This product is an interface box called "Connection & Control Box" for EPSON short throw projectors. For your safety, read
Safety Instructions Before use Thank you very much for purchasing this product. This product is an interface box called "Connection & Control Box" for EPSON short throw projectors. For your safety, read
Owner s Manual. Main Features JC-40. Dimensional space chorus
 Owner s Manual JC-40 Main Features The JC-40 is a 40W stereo-input/output guitar amp featuring a transparently clean tone that faithfully expresses the true character of your guitar. 55In addition to a
Owner s Manual JC-40 Main Features The JC-40 is a 40W stereo-input/output guitar amp featuring a transparently clean tone that faithfully expresses the true character of your guitar. 55In addition to a
Quick Start Guide for Ver 1.3
 EN JA DE FR IT ES PT NL DA ZH Quick Start Guide for Ver 1.3 Welcome. Contents Packing list............................................................... 3 Attaching the stand adapter..................................................
EN JA DE FR IT ES PT NL DA ZH Quick Start Guide for Ver 1.3 Welcome. Contents Packing list............................................................... 3 Attaching the stand adapter..................................................
SYSTEM REQUIREMENTS. Macintosh with native USB port, OS 9.1, OS X Windows with USB port 98SE, ME, 2000, XP
 Congratulations, you ve purchased one of the most unique products available for your computer PowerWave. PowerWave is an extremely flexible USB digital desktop audio interface/amplifier capable of dozens
Congratulations, you ve purchased one of the most unique products available for your computer PowerWave. PowerWave is an extremely flexible USB digital desktop audio interface/amplifier capable of dozens
HD829THD USER MANUAL
 HD829THD USER MANUAL Thank you for buying this XTRONS product. Please read through these instructions so you will know how to operate this product properly. After you have finished reading the instructions,
HD829THD USER MANUAL Thank you for buying this XTRONS product. Please read through these instructions so you will know how to operate this product properly. After you have finished reading the instructions,
Please read this guide before using the printer
 PD-450/450W/480/480W User Guide Please read this guide before using the printer Safety Precautions Safety Precautions Denotes the possibility of serious injury or death Use only recommended power sources.
PD-450/450W/480/480W User Guide Please read this guide before using the printer Safety Precautions Safety Precautions Denotes the possibility of serious injury or death Use only recommended power sources.
Matrix K. User's Manual. Version 1.0
 Matrix K User's Manual Version 1.0 FCC INFORMATION (U.S.A) 1. IMPORTANT NOTICE: DO NOT MODIFY THIS UNIT! This product, when installed as indicated in the instructions contained in this manual, meets FCC
Matrix K User's Manual Version 1.0 FCC INFORMATION (U.S.A) 1. IMPORTANT NOTICE: DO NOT MODIFY THIS UNIT! This product, when installed as indicated in the instructions contained in this manual, meets FCC
CONTENTS. Getting Started. Using the Mplayer. Other Information. Basic Operations. Chapter 1. Chapter 3. Chapter 2. Chapter 4
 User Guide CONTENTS Chapter 1 Getting Started Components 4 Locating the Controls 5 Installing iriver plus 3 6 Installing Windows Media Player 11 7 Chapter 3 Using the Mplayer Music 20 Chapter 2 Basic Operations
User Guide CONTENTS Chapter 1 Getting Started Components 4 Locating the Controls 5 Installing iriver plus 3 6 Installing Windows Media Player 11 7 Chapter 3 Using the Mplayer Music 20 Chapter 2 Basic Operations
The following symbols are used to show dangerous operation or handling. Make sure you understand them before reading the guide.
 Safety Instructions Before use Thank you very much for purchasing this product. This product is an interface box called "Connection & Control Box" for EPSON short throw projectors. For your safety, read
Safety Instructions Before use Thank you very much for purchasing this product. This product is an interface box called "Connection & Control Box" for EPSON short throw projectors. For your safety, read
Smartphone Photo Printer
 Smartphone Photo Printer Safety Precautions Safety Precautions Denotes the possibility of serious injury or death Please keep you away at least 20cm distance from printer when printing. Use only recommended
Smartphone Photo Printer Safety Precautions Safety Precautions Denotes the possibility of serious injury or death Please keep you away at least 20cm distance from printer when printing. Use only recommended
Active Speaker System
 4-108-825-52(1) Active Speaker System Operating Instructions SRS-GU10iP 2010 Sony Corporation Table of Contents Checking the contents of the package...5 Preparation...6 Listening to ipod...8 Listening
4-108-825-52(1) Active Speaker System Operating Instructions SRS-GU10iP 2010 Sony Corporation Table of Contents Checking the contents of the package...5 Preparation...6 Listening to ipod...8 Listening
Powering On/Off 4. Appendix 5
 PUCK USER MANUAL TABLE OF CONTENTS What s included? 1 Powering On/Off 4 Components 2 Bluetooth Connection 4 Puck Wired Earphones Charging 3 Puck Wired Earphones Appendix 5 Solutions for Troubleshooting
PUCK USER MANUAL TABLE OF CONTENTS What s included? 1 Powering On/Off 4 Components 2 Bluetooth Connection 4 Puck Wired Earphones Charging 3 Puck Wired Earphones Appendix 5 Solutions for Troubleshooting
Us U er e r G u G i u de d AX A 3 X DA D N A T N E T I/O / O Car a d r d
 User Guide AX32 DANTE I/O Card IMPORTANT SAFETY INSTRUCTIONS READ AND KEEP THESE INSTRUCTIONS WARNING when using electric products, basic precautions should be followed, including the following: Read all
User Guide AX32 DANTE I/O Card IMPORTANT SAFETY INSTRUCTIONS READ AND KEEP THESE INSTRUCTIONS WARNING when using electric products, basic precautions should be followed, including the following: Read all
Stereo Cassette Deck
 4-230-237-11(1) Stereo Cassette Deck Operating Instructions TC-SP55 2000 Sony Corporation Do not install the appliance in a confined space, such as a bookcase or built-in cabinet. This system is equipped
4-230-237-11(1) Stereo Cassette Deck Operating Instructions TC-SP55 2000 Sony Corporation Do not install the appliance in a confined space, such as a bookcase or built-in cabinet. This system is equipped
MARQUE: ROADSTAR REFERENCE: PCD-435CD/BK CODIC:
 MARQUE: ROADSTAR REFERENCE: PCD-435CD/BK CODIC: 4157591 NOTICE INDEX Page 1 Deutsch Seite 7 SLIM PORTABLE CD PLAYER WITH LCD DISPLAY Your new unit was manufactured and assembled under strict ROADSTAR quality
MARQUE: ROADSTAR REFERENCE: PCD-435CD/BK CODIC: 4157591 NOTICE INDEX Page 1 Deutsch Seite 7 SLIM PORTABLE CD PLAYER WITH LCD DISPLAY Your new unit was manufactured and assembled under strict ROADSTAR quality
USER MANUAL MANUAL DE USUARIO MODE D EMPLOI
 WIRELESS BLUETOOTH SPEAKER SYSTEM/SISTEMA INALÁMBRICO BLUETOOTH DE ALTAVOCES/BLUETOOTH SANS FIL SYSTÈME DE HAUT-PARLEURS USER MANUAL MANUAL DE USUARIO MODE D EMPLOI Model Numbers: AS-4000BTK (Black/Negro/Noir)
WIRELESS BLUETOOTH SPEAKER SYSTEM/SISTEMA INALÁMBRICO BLUETOOTH DE ALTAVOCES/BLUETOOTH SANS FIL SYSTÈME DE HAUT-PARLEURS USER MANUAL MANUAL DE USUARIO MODE D EMPLOI Model Numbers: AS-4000BTK (Black/Negro/Noir)
Kogan Bluetooth Karaoke System with Dual Microphones KAKAR2MICA
 Kogan Bluetooth Karaoke System with Dual Microphones KAKAR2MICA K TABLE OF CONTENTS SAFETY & WARNINGS...1 IMPORTANT SAFETY INSTRUCTIONS...1 AC CONNECTION...2 LOCATION OF CONTROLS...3 ASSEMBLY AND CONNECTIONS...4
Kogan Bluetooth Karaoke System with Dual Microphones KAKAR2MICA K TABLE OF CONTENTS SAFETY & WARNINGS...1 IMPORTANT SAFETY INSTRUCTIONS...1 AC CONNECTION...2 LOCATION OF CONTROLS...3 ASSEMBLY AND CONNECTIONS...4
LIFESTYLE ROOMMATE POWERED SPEAKER SYSTEM. Owner s Guide Guía de usuario Notice d utilisation
 LIFESTYLE ROOMMATE POWERED SPEAKER SYSTEM Owner s Guide Guía de usuario Notice d utilisation TAB 8 TAB 7 TAB 6 TAB 5 TAB 4 TAB 3 TAB 2 English SAFETY INFORMATION Please read this owner s guide Please take
LIFESTYLE ROOMMATE POWERED SPEAKER SYSTEM Owner s Guide Guía de usuario Notice d utilisation TAB 8 TAB 7 TAB 6 TAB 5 TAB 4 TAB 3 TAB 2 English SAFETY INFORMATION Please read this owner s guide Please take
ENGLISH DEUTSCH FRANÇAIS ITALIANO ESPAÑOL NEDERLANDS SVENSKA Welcome Before You Begin Thank you for choosing a Marantz CD player. This guide provides
 Model SA-KI RUBY Quick Start Guide Super Audio CD Player ENGLISH DEUTSCH FRANÇAIS ITALIANO ESPAÑOL NEDERLANDS SVENSKA Welcome Before You Begin Thank you for choosing a Marantz CD player. This guide provides
Model SA-KI RUBY Quick Start Guide Super Audio CD Player ENGLISH DEUTSCH FRANÇAIS ITALIANO ESPAÑOL NEDERLANDS SVENSKA Welcome Before You Begin Thank you for choosing a Marantz CD player. This guide provides
Getting Started Erste Schritte Démarrage Operazioni preliminari Guía de iniciación
 Getting Started Erste Schritte Démarrage Operazioni preliminari Guía de iniciación Thank you, and congratulations on your choice of the STUDIO Canvas SD-80. Before using this unit, carefully read the sections
Getting Started Erste Schritte Démarrage Operazioni preliminari Guía de iniciación Thank you, and congratulations on your choice of the STUDIO Canvas SD-80. Before using this unit, carefully read the sections
Deutsch, Français, Italiano, Español, Português, Nederlands
 For the following languages, a PDF version of the Owner s Manual can be found on the CD-ROM. Deutsch, Français, Italiano, Español, Português, Nederlands Preparing Your DUO-CAPTURE EX Install the USB Driver
For the following languages, a PDF version of the Owner s Manual can be found on the CD-ROM. Deutsch, Français, Italiano, Español, Português, Nederlands Preparing Your DUO-CAPTURE EX Install the USB Driver
Owner s Manual. Thank you, and congratulations on your choice of the BOSS RC-50 Loop Station. Printing Conventions in This Manual
 Owner s Manual Thank you, and congratulations on your choice of the BOSS RC-50 Loop Station. Before using this unit, carefully read the sections entitled: USING THE UNIT SAFELY (page 2 3) IMPORTANT NOTES
Owner s Manual Thank you, and congratulations on your choice of the BOSS RC-50 Loop Station. Before using this unit, carefully read the sections entitled: USING THE UNIT SAFELY (page 2 3) IMPORTANT NOTES
ZN55 User Manual. LGX ZN55 Industrial IP67 LED Touchscreen Display. User Manual. Version 1.1 PN: ZN55-08
 LGX ZN55 Industrial IP67 LED Touchscreen Display User Manual Version 1.1 PN: ZN55-08 1 Table of Contents Important Safety Instructions...3 1. Features... 3 2. Specifications... 4 3. Installation... 5 3.1
LGX ZN55 Industrial IP67 LED Touchscreen Display User Manual Version 1.1 PN: ZN55-08 1 Table of Contents Important Safety Instructions...3 1. Features... 3 2. Specifications... 4 3. Installation... 5 3.1
Owner s Manual EA-300
 Owner s Manual EA-300 PHONO AMPLIFIER Thank you for purchasing Phasemation product. Read your Owner s Manual thoroughly for proper operation before starting to use your equipment. Please keep your Owner
Owner s Manual EA-300 PHONO AMPLIFIER Thank you for purchasing Phasemation product. Read your Owner s Manual thoroughly for proper operation before starting to use your equipment. Please keep your Owner
Handy Video Recorder. Quick Start Guide. Safety and Operation Precautions must be read before using the unit.
 Handy Video Recorder Q3 Quick Start Guide Safety and Operation 3 Precautions must be read before using the unit. Prepare Set the date and time First set the date and time on the unit. 1. Press to open
Handy Video Recorder Q3 Quick Start Guide Safety and Operation 3 Precautions must be read before using the unit. Prepare Set the date and time First set the date and time on the unit. 1. Press to open
Operation Manual 2016 ZOOM CORPORATION. Copying or reprinting this manual in part or in whole without permission is prohibited.
 Operation Manual 2016 ZOOM CORPORATION Copying or reprinting this manual in part or in whole without permission is prohibited. Contents Introduction 2 Safety and Usage Precautions 3 Part Names 4 Connecting
Operation Manual 2016 ZOOM CORPORATION Copying or reprinting this manual in part or in whole without permission is prohibited. Contents Introduction 2 Safety and Usage Precautions 3 Part Names 4 Connecting
Owner s Manual. Main Features JC-22. Dimensional space chorus
 Owner s Manual JC-22 Main Features The JC-22 is a 30 W stereo-input/output guitar amp featuring a transparently clean tone that faithfully expresses the true character of your guitar. 55Its unique stereo-input
Owner s Manual JC-22 Main Features The JC-22 is a 30 W stereo-input/output guitar amp featuring a transparently clean tone that faithfully expresses the true character of your guitar. 55Its unique stereo-input
Multimedia User Guide
 Multimedia User Guide Copyright 2008 Hewlett-Packard Development Company, L.P. Windows is a U.S. registered trademark of Microsoft Corporation. Product notice This user guide describes features that are
Multimedia User Guide Copyright 2008 Hewlett-Packard Development Company, L.P. Windows is a U.S. registered trademark of Microsoft Corporation. Product notice This user guide describes features that are
Instruction Manual. Astro-AXS580DS
 Instruction Manual Astro-AXS580DS 1 Congratulations! We at Astro Drums would like to congratulate you on the purchase of the Astro AXE580DS Electronic drum kit. The included module, the AXE800DM, is designed
Instruction Manual Astro-AXS580DS 1 Congratulations! We at Astro Drums would like to congratulate you on the purchase of the Astro AXE580DS Electronic drum kit. The included module, the AXE800DM, is designed
PJP-50USB. Conference Microphone Speaker. User s Manual MIC MUTE VOL 3 CLEAR STANDBY ENTER MENU
 STANDBY CLEAR ENTER MENU PJP-50USB Conference Microphone Speaker VOL 1 4 7 5 8 0 6 9 MIC MUTE User s Manual Contents INTRODUCTION Introduction... Controls and Functions... Top panel... Side panel...4
STANDBY CLEAR ENTER MENU PJP-50USB Conference Microphone Speaker VOL 1 4 7 5 8 0 6 9 MIC MUTE User s Manual Contents INTRODUCTION Introduction... Controls and Functions... Top panel... Side panel...4
Operation Manual ZOOM CORPORATION Copying or reprinting this manual in part or in whole without permission is prohibited.
 Operation Manual 2016 ZOOM CORPORATION Copying or reprinting this manual in part or in whole without permission is prohibited. Usage and Safety Precautions Usage and Safety Precautions Safety Precautions
Operation Manual 2016 ZOOM CORPORATION Copying or reprinting this manual in part or in whole without permission is prohibited. Usage and Safety Precautions Usage and Safety Precautions Safety Precautions
CR6S Stereo Micro Crush
 1 THANK YOU! Thank you for choosing Orange. You are now a member of the Legendary British Guitar Amplifier owners club! Since 1968 when the company was founded, Orange has been a pioneering force in the
1 THANK YOU! Thank you for choosing Orange. You are now a member of the Legendary British Guitar Amplifier owners club! Since 1968 when the company was founded, Orange has been a pioneering force in the
SB Channel Soundbar with Built-in Subwoofer
 SB-100 2.1-Channel Soundbar with Built-in Subwoofer P/N 34710 User's Manual SAFETY WARNINGS AND GUIDELINES Please read this entire manual before using this device, paying extra attention to these safety
SB-100 2.1-Channel Soundbar with Built-in Subwoofer P/N 34710 User's Manual SAFETY WARNINGS AND GUIDELINES Please read this entire manual before using this device, paying extra attention to these safety
INSTRUCTIONS FOR USE Pro-Ject Pre Box S2 Digital
 INSTRUCTIONS FOR USE Pro-Ject Pre Box S2 Digital Dear music lover, thank you for purchasing a Pro-Ject Audio Systems preamplifier. In order to achieve maximum performance and reliability you should study
INSTRUCTIONS FOR USE Pro-Ject Pre Box S2 Digital Dear music lover, thank you for purchasing a Pro-Ject Audio Systems preamplifier. In order to achieve maximum performance and reliability you should study
OPERATING INSTRUCTIONS PA AMPLIFIER P-1812
 OPERATING INSTRUCTIONS PA AMPLIFIER P-1812 Please follow the instructions in this manual to obtain the optimum results from this unit. We also recommend that you keep this manual handy for future reference.
OPERATING INSTRUCTIONS PA AMPLIFIER P-1812 Please follow the instructions in this manual to obtain the optimum results from this unit. We also recommend that you keep this manual handy for future reference.
Light Brick ORDERCODE 50370
 Light Brick ORDERCODE 50370 Congratulations! You have bought a great, innovative product from Showtec. The Showtec Light Brick brings excitement to any venue. Whether you want simple plug-&-play action
Light Brick ORDERCODE 50370 Congratulations! You have bought a great, innovative product from Showtec. The Showtec Light Brick brings excitement to any venue. Whether you want simple plug-&-play action
USB-C DOCK USER GUIDE
 USB-C DOCK USER GUIDE CONTENTS Introduction...1 1.1 Minimum System Requirements 1.2 Package Contents 1.3 About This Manual 1.4 Front View 1.5 Rear View Support Resources...4 2.1 Connection 2.2 Usage Notes
USB-C DOCK USER GUIDE CONTENTS Introduction...1 1.1 Minimum System Requirements 1.2 Package Contents 1.3 About This Manual 1.4 Front View 1.5 Rear View Support Resources...4 2.1 Connection 2.2 Usage Notes
For Sales + Purchasing Info, Click Page To Visit BMI Gaming (800)
 For Sales + Purchasing Info, Click Page To Visit BMI Gaming www.bmigaming.com + 561-391-7200 (800) 746-2255 The following safety precautions are given throughout this manual. They must be strictly followed
For Sales + Purchasing Info, Click Page To Visit BMI Gaming www.bmigaming.com + 561-391-7200 (800) 746-2255 The following safety precautions are given throughout this manual. They must be strictly followed
Looper Read this first. It explains the basic things you need to know in order to use the GT-1B. 1. Enter the following URL in your computer.
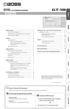 Owner s Manual Getting Ready..................................... 2 Connecting the Equipment........................ 2 Specify the Type of Amplifier You Have Connected.... 3 Tuning the Bass (TUNER)..........................
Owner s Manual Getting Ready..................................... 2 Connecting the Equipment........................ 2 Specify the Type of Amplifier You Have Connected.... 3 Tuning the Bass (TUNER)..........................
To Purchase This Game, Visit BMI Gaming Or Contact International Sales at (USA)
 The following safety precautions are given throughout this manual. They must be strictly followed to protect those who install, use or maintain this product as well as to protect players, visitors and
The following safety precautions are given throughout this manual. They must be strictly followed to protect those who install, use or maintain this product as well as to protect players, visitors and
WARRANTY INFORMATION. CD Transport NANO-CD1
 12 WARRANTY INFORMATION WHO IS PROTECTED BY THIS WARRANTY The Olasonic warranty protects the original owner and all subsequent owners, provided that the product was purchased from a dealer who was authorized
12 WARRANTY INFORMATION WHO IS PROTECTED BY THIS WARRANTY The Olasonic warranty protects the original owner and all subsequent owners, provided that the product was purchased from a dealer who was authorized
SoundWave Pro PCI Quick Installation Guide
 SoundWave Pro PCI Quick Installation Guide Introducing the SoundWave Pro PCI The SoundWave Pro PCI uses bus mastering technology to take full advantage of the PCI bus architecture, while maintaining compatibility
SoundWave Pro PCI Quick Installation Guide Introducing the SoundWave Pro PCI The SoundWave Pro PCI uses bus mastering technology to take full advantage of the PCI bus architecture, while maintaining compatibility
USB-C DOCK USER GUIDE
 USB-C DOCK USER GUIDE CONTENTS INTRODUCTION...1 1.1 Minimum System Requirements 1.2 Package Contents 1.3 About This Manual 1.4 Front View 1.5 Rear View SUPPORT RESOURCES...4 2.1 Connection 2.2 Usage Notes
USB-C DOCK USER GUIDE CONTENTS INTRODUCTION...1 1.1 Minimum System Requirements 1.2 Package Contents 1.3 About This Manual 1.4 Front View 1.5 Rear View SUPPORT RESOURCES...4 2.1 Connection 2.2 Usage Notes
User guide. Käyttöohje
 User guide Bedienungsanleitung Guide d utilisation Manual del usuario Guia do utilizador Istruzioni d uso Gebruikersshandleiding Brugsanvisning Bruksanvisning Käyttöohje UK D F ES P I NL DK SE FIN 2 12
User guide Bedienungsanleitung Guide d utilisation Manual del usuario Guia do utilizador Istruzioni d uso Gebruikersshandleiding Brugsanvisning Bruksanvisning Käyttöohje UK D F ES P I NL DK SE FIN 2 12
A120 A W/240W PA Mixer-Amplifier 70V/100V
 A120 A240 120W/240W PA Mixer-Amplifier 70V/100V User Manual TABLE OF CONTENTS 1. SAFETY PRECAUTIONS...3 2. GENERAL DESCRIPTION......5 3. FEATURES AND FUNCTIONS 3. 1 Front Panel...6 3.2 Rear Panel... 6 4.
A120 A240 120W/240W PA Mixer-Amplifier 70V/100V User Manual TABLE OF CONTENTS 1. SAFETY PRECAUTIONS...3 2. GENERAL DESCRIPTION......5 3. FEATURES AND FUNCTIONS 3. 1 Front Panel...6 3.2 Rear Panel... 6 4.
Multi-touch Touch-Screen. Installation Guide
 Multi-touch Touch-Screen Installation Guide Table of Contents Read before use...3 Safety and troubleshooting information...4 Installing Software...8 Connecting Cables... 13 Calibrating the Touch Screen...
Multi-touch Touch-Screen Installation Guide Table of Contents Read before use...3 Safety and troubleshooting information...4 Installing Software...8 Connecting Cables... 13 Calibrating the Touch Screen...
Antenna Distributor ORDERCODE D1444
 Antenna Distributor ORDERCODE D1444 Congratulations! You have bought a great, innovative product from DAP Audio. The DAP Audio TAS series bring excitement to any venue. Whether you want simple plug-&-play
Antenna Distributor ORDERCODE D1444 Congratulations! You have bought a great, innovative product from DAP Audio. The DAP Audio TAS series bring excitement to any venue. Whether you want simple plug-&-play
Reference Manual Roland Corporation 01
 Reference Manual 2017 Roland Corporation 01 Panel Descriptions Rubix22 Front Panel 1 2 3 2 1 6 7 8 When connecting a guitar or bass, use the INPUT 1L jack. The sound level will be very low if you connect
Reference Manual 2017 Roland Corporation 01 Panel Descriptions Rubix22 Front Panel 1 2 3 2 1 6 7 8 When connecting a guitar or bass, use the INPUT 1L jack. The sound level will be very low if you connect
BASIC PA AMPLIFIER A-1031 A-1061 A-1121 OPERATING INSTRUCTIONS TABLE OF CONTENTS
 OPERATING INSTRUCTIONS BASIC PA AMPLIFIER A-1031 A-1061 A-1121 Please follow the instructions in this manual to obtain the optimum results from this unit. We also recommend that you keep this manual handy
OPERATING INSTRUCTIONS BASIC PA AMPLIFIER A-1031 A-1061 A-1121 Please follow the instructions in this manual to obtain the optimum results from this unit. We also recommend that you keep this manual handy
Owner s Manual. Guitar Amplifier. Nextone Stage. Nextone Artist. NEX-STAGE 40 W output, 30 cm (12 inch) speaker
 Owner s Manual Guitar Amplifier Nextone Stage NEX-STAGE 40 W output, 30 cm (12 inch) speaker Nextone Artist NEX-ARTIST 80 W output, 30 cm (12 inch) speaker USING THE UNIT SAFELY Before using this unit,
Owner s Manual Guitar Amplifier Nextone Stage NEX-STAGE 40 W output, 30 cm (12 inch) speaker Nextone Artist NEX-ARTIST 80 W output, 30 cm (12 inch) speaker USING THE UNIT SAFELY Before using this unit,
USB Turntable & Cassette Converter
 EP409/ JW-41UBE05 USER MANUAL USB Turntable & Cassette Converter 230V~ 50Hz 10W Read instructions carefully before use and store in a safe place for future reference. 2 IMPORTANT SAFETY INSTRUCTIONS When
EP409/ JW-41UBE05 USER MANUAL USB Turntable & Cassette Converter 230V~ 50Hz 10W Read instructions carefully before use and store in a safe place for future reference. 2 IMPORTANT SAFETY INSTRUCTIONS When
4 Port USB Power Hub. Model: JH-800 USER MANUAL
 by 4 Port USB Power Hub Model: JH-800 USER MANUAL BEFORE INSTALLING AND USING THE PRODUCT, PLEASE READ THE INSTRUCTIONS THOROUGHLY, AND RETAIN THEM FOR FUTURE REFERENCE. Charging Port PRODUCT OVERVIEW
by 4 Port USB Power Hub Model: JH-800 USER MANUAL BEFORE INSTALLING AND USING THE PRODUCT, PLEASE READ THE INSTRUCTIONS THOROUGHLY, AND RETAIN THEM FOR FUTURE REFERENCE. Charging Port PRODUCT OVERVIEW
PRECAUTIONS FOR USE. Be sure to use indoor wiring within the specified voltage requirements. For extension cord, use the specified rating or more.
 PRECAUTIONS FOR USE WARNING Be sure to consult an industry specialist when setting up, moving or transporting this product. This product should not be set up, moved or transported by any one other than
PRECAUTIONS FOR USE WARNING Be sure to consult an industry specialist when setting up, moving or transporting this product. This product should not be set up, moved or transported by any one other than
TABLE OF CONTENTS ADJUSTING YOUR LCD MONITOR
 TABLE OF CONTENTS ADJUSTING YOUR LCD MONITOR -------------- 2 General safety precautions. 2 Unpacking your monitor 5 Viewing angle 6 How to open the back cover 6 Connecting your monitor 7 User controls
TABLE OF CONTENTS ADJUSTING YOUR LCD MONITOR -------------- 2 General safety precautions. 2 Unpacking your monitor 5 Viewing angle 6 How to open the back cover 6 Connecting your monitor 7 User controls
Quick Start Guide. Sensor Studio IO-Link USB-Master 2.0
 Quick Start Guide Sensor Studio IO-Link USB-Master 2.0 Table of contents 1 Allgemeines... Fehler! Textmarke nicht definiert. 1.1 Sensor Studio und IO-Link USB-Master... Fehler! Textmarke nicht definiert.
Quick Start Guide Sensor Studio IO-Link USB-Master 2.0 Table of contents 1 Allgemeines... Fehler! Textmarke nicht definiert. 1.1 Sensor Studio und IO-Link USB-Master... Fehler! Textmarke nicht definiert.
Table of Contents. Federal Communications Commission (FCC) Statement...2
 Contents Table of Contents Federal Communications Commission (FCC) Statement...2 Important Safety Instructions...3 Chapter 1 Introduction Features...6 Package Contents...7 Front View and Controls...8 Installing
Contents Table of Contents Federal Communications Commission (FCC) Statement...2 Important Safety Instructions...3 Chapter 1 Introduction Features...6 Package Contents...7 Front View and Controls...8 Installing
USER MANUAL. Universal Dual Headphone Bluetooth Wireless Audio Transmitter Model: AF-T1
 USER MANUAL Universal Dual Headphone Bluetooth Wireless Audio Transmitter Model: AF-T1 B PACKAGE CONTENTS EN Universal Dual Headphone Bluetooth Wireless Audio Transmitter Bluetooth Transmitter Micro-USB
USER MANUAL Universal Dual Headphone Bluetooth Wireless Audio Transmitter Model: AF-T1 B PACKAGE CONTENTS EN Universal Dual Headphone Bluetooth Wireless Audio Transmitter Bluetooth Transmitter Micro-USB
