iborescope USER S MANUAL
|
|
|
- Johnathan Adams
- 5 years ago
- Views:
Transcription
1 iborescope USER S MANUAL DCiS1 Please read this manual carefully and thoroughly before using this product.
2 TABLE OF CONTENTS Introduction Key Features Safety Instructions What s in the Case Product Overview Setup Instructions Charge the Battery Download the App (Apple ios and Android Devices) Operating Instructions Apple ios Platform Viewing Live Video Taking and Viewing Photos Recording and Playing Back Videos Advanced Settings Operating Instructions Android Platform Viewing Live Video Taking and Viewing Photos Recording and Playing Back Videos Advanced Settings Using the Probe Installing Accessories Specifications Operating & Maintenance Tips Warranty Information Return for Repair Policy
3 INTRODUCTION Thank you for purchasing General Tools & Instruments (General s) DCiS1 iborescope. Please read this manual carefully and thoroughly before using the instrument. iborescope is a unique instrument that can wirelessly stream high-quality video from a camera at the tip of a long probe to the screen of a nearby iphone or ipad or Android smartphone or tablet computer. Typical applications include inspections of hard-to-reach or hard-to-see areas like crowded engine compartments, equipment enclosures or HVAC ductwork. To receive the video, an iphone or ipad must install and run a free app (called iborescope), downloadable from the itunes App Store. Similarly, an Android device must install and run the Android version of the same free app after downloading it from the Google Play Store. Soft buttons on each app allow the user to record inspection video clips and take snapshots of the video stream and store them on the iphone, ipad or Android device. A saved clip or snapshot can be shared immediately by attaching it to a text message, or shared later via or Skype. All transfers between iborescope and the iphone/ipad or Android device are wireless, via an ad hoc WiFi hot spot (without Internet access) generated by the instrument. KEY FEATURES Generates ad hoc WiFi network (without Internet access) for transmitting probe video to app-enabled iphone/ipad or Android-based smartphone or tablet Long (2m/6.6 ft.), thin (8mm/0.31 in. diameter) flexible-obedient probe with camera lit by four LEDs captures VGA (640 x 480 pixel) resolution video. Longer (3m/9.8 ft. and 5m/16.4 ft.) 8mm probes, a thinner (5.5mm/0.22 in. diameter) probe, and a 5.5mm diameter articulating probe are available. App s RECORD and SNAP SHOT soft buttons capture.mp4 (Apple) or.m4v (Android) video clips and still.jpg images of live video stream and save files to the Photos folder of an Phone/iPad or the SD card folder of an Android device. Video clips and still photos can be viewed immediately, shared immediately by text, or shared later by or Skype. ipad, iphone and itunes are trademarks of Apple Inc., registered in the U.S. and other countries Android is a trademark of Google Inc. Skype is a trademark of Skype Limited 3
4 Non-replaceable Li-ion battery charges through included USB cable (compatible with iphone/ipad/android Power Adapter and all computers). Full charge is good for three hours of operation. Thumbwheel on pistol grip controls camera lighting Apple app allows adjustment of video attributes (brightness, contrast, hue, saturation); Android app allows adjustment of video resolution Video Out jack and A/V cable and Low Battery indicator Includes three useful probe tip accessories (45 mirror, pickup hook, magnetic pickup) SAFETY INSTRUCTIONS WARNING! Do not use iborescope to inspect spaces or enclosures known or suspected to contain live electrical wiring. WHAT S IN THE CASE The iborescope s grip and probe come pre-attached in a protective hard plastic case along with a USB charging cable (compatible with the iphone/ipad/android Power Adapter and all computers), an A/V cable, three probe tip accessories (a 45 mirror, a magnetic pickup and a pickup hook) and this user s manual. PRODUCT OVERVIEW Fig. 1 shows the controls, indicators and physical features of the iborescope instrument. Fig. 2 shows the unit s standard accessories. Familiarize yourself with the names and functions of all components before moving on to the Setup Instructions and Operating Instructions
5 Fig. 1. The controls, indicators and physical features of iborescope 1. WiFi status light: Red = Preparing hot spot; Green = Hot spot available 2. Video Out jack 3. DC5V charging jack 4. (Charging) light: Orange = Charging; Off = Fully charged 5. LOW battery charge light (glows red) 6. Power switch/brightness adjustment thumbwheel 7. Pistol grip 8. Camera-tipped probe 9. Camera head 10. RESET button (under left side of WiFi dome; press with end of paper clip and hold for 10 seconds to reset the iborescope app s WiFi Service Set Identifier (SSID) and password to the factory defaults of iborescope and , respectively Fig. 2. iborescope s standard accessories mirror 12. Pickup hook 13. Magnetic pickup 14. A/V cable 15. USB charging cable 5
6 SETUP INSTRUCTIONS CHARGE THE BATTERY To charge iborescope s battery, insert the USB plug end of the provided charging cable into the charging port on your ipad Power Adapter or iphone/android Power Adapter (see figures below). Insert the other end of the cable into the DC5V jack (Fig. 1, Callout 3) on iborescope. USB charging cable ipad Power Adapter (not included) USB charging cable iphone/android Power Adapter (not included) Alternatively, you can charge iborescope (very slowly, via a trickle charge) by inserting the USB plug end of the cable into a USB port of any computer. While iborescope is charging, the light on the right side of the grip (Fig. 1, Callout 4) will glow orange. To determine whether the unit is fully charged, you must disconnect the charging cable. If the unit is fully charged, the orange light will extinguish. If not, the light will remain orange. If the battery is very low on charge, the LOW LED at the left of the orange light will illuminate. Once your iborescope s battery has fully charged, you can disconnect the USB charging cable from the unit and begin using it as a battery-powered instrument. A fully charged battery will power the instrument for about 3 hours. It takes about 7 hours to fully charge a depleted iborescope battery. While you wait, you can 1) download the app for the instrument (see next section) and 2) begin learning how the unit works while connected to a source of charging current. 6
7 DOWNLOAD THE APP (APPLE ios AND ANDROID DEVICES) To download the free Apple app that enables iborescope (the instrument), first make sure that your iphone or ipad is connected to the Internet. Then touch the App Store icon to visit the Apple App Store. Then enter iborescope in the Search box. When iborescope s landing page appears, touch the Free App link at the upper left of the page. You will be prompted to sign in to the itunes Store using your Apple ID and password. If you do not have an Apple ID, you can create one now. Before downloading the app, you will be shown Apple s Privacy Policy page. Select the box indicating that I have read and agree to these terms and conditions. Then touch Agree. Doing so will return you to the landing page of the iborescope app and begin downloading it. To download the free Android app that enables iborescope (the instrument): 1. Make sure that your device is connected to the Internet. 2. Go to the Google Play Store and enter iborescope in the Search box at the top of the store s home page. 3. On the APPS screen that appears next, touch the iborescope Teamforce icon. 4. On the iborescope app s landing page that appears next, touch the Install button at upper right. 5. On the next screen, touch the Accept & download button. 6. While the app downloads, on the following screen check the Allow automatic updating box The installation should take less than a minute. Installation is complete when you receive a notification that iborescope [has been] Successfully installed. To activate the iborescope app and begin displaying inspection video on your Apple ios or Android device, you must disconnect from the Internet and establish connectivity between your device and iborescope's ad hoc WiFi network by following the Operating Instructions for your platform in the next section. 7
8 OPERATING INSTRUCTIONS APPLE ios PLATFORM VIEWING LIVE VIDEO 1. Turn on iborescope by rolling the power switch/brightness adjustment thumbwheel (Fig. 1, Callout 6) to the right until you hear a click. The WiFi status light on top of the unit will glow red for 30 seconds while iborescope prepares to generate an ad hoc hot spot (without Internet connectivity). 2. When the red light turns green, power on your device and touch the Settings icon to open your Settings screen. Your next step will be to enable your device for wireless access to available WiFi networks. 3. Touch the WiFi row to enter the WiFi Networks screen. The iborescope hot spot should appear in the list of available networks. Touching the iborescope row connects the instrument to the network, enabling wireless transmission of probe video to a nearby iphone or ipad running the iborescope app. When a connection has been established, a check mark will appear in the iborescope row. Be aware that while you are connected to the ad hoc iborescope WiFi network, your iphone/ipad will not have Internet connectivity. The first time you try to connect to the hot spot, you may be prompted to enter the app s password (the default password is ). Thereafter, you will not be asked for a password; the iborescope row will already have a check mark. 4. Touch the button on your iphone/ipad to back out of the WiFi Networks and Settings screens. 5. Locate the iborescope icon among your apps and touch it. The app s green splash screen (shown at right) will appear. 6. There are four soft buttons at the bottom of the iborescope app for ios devices. Initially, the left (IMAGE) button is the only one that is active. Touch it to view live video captured by iborescope s camera-tipped probe. 7. Enabling live video activates the other three buttons at the bottom of the app. Touching the VIDEO button toggles the display between live video and a freeze frame of the video. The freeze frame remains on-screen until you touch the VIDEO button again, but it is not saved in memory. Touching the VIDEO button also toggles its icon between and. 8
9 TAKING AND VIEWING PHOTOS 1. To save a still image (also called a screen grab) of live video or paused video, touch the SNAP SHOT soft button at the bottom of the app. The familiar sound of a camera shutter confirms that a picture was taken. Pictures are stored as.jpg files in the Camera Roll subfolder of the Photos folder of your iphone/ipad. 2. To view your photos, touch the button on your device to back out of the iborescope app. Locate your Photos icon and select it. By default, all of the photos you take with iborescope are stored in the Camera Roll subfolder with a thumbnail view. Touch any thumbnail to expand the image to fill the screen of your iphone/ipad using your preferred photo viewing app. 3. While your iphone/ipad is connected to iborescope s ad hoc WiFi network, your mobile device will not have Internet access. So if you want to share any snapshots immediately, you must do so by attaching them to text messages you send over your cellular network. After you have disconnected your device from the iborescope network, you can connect to another WiFi network with Internet access and share your pictures using or Skype. RECORDING AND PLAYING BACK VIDEOS To record a clip of live probe video appearing on your iphone/ipad screen, touch the soft (Record) button at the lower right of the app window. Pressing the button 1) causes the button to change color and begin flashing, 2) starts a running clock indicating the clip s duration so far on the left side of the window, and 3) begins to temporarily store an.avi video clip in the app. (To permanently store the clip in the Camera Roll subfolder of your ipad/iphone s Photos folder, see the instructions below for exporting video clips.) To stop recording the video clip, touch the button again. To prepare to play back a video clip, touch the soft (PLAY BACK) button at the bottom right of the app window. This open your device s file manager and displays a screen similar to the one at right. File manager lists all recorded video clips by name, size and date. 9
10 To play back a video clip, touch its line. To delete a video clip: 1.Touch the Delete button in File Manager 2. Apply a minus sign to the clip to be deleted 3. Touch the Trash button that appears 4. Touch the Delete button again to return to normal view in File Manager Another way to delete a video is to quickly swipe your finger over its listing with a motion from the right edge of the screen toward the center. This will cause the Trash button to appear. Touch it to delete the video clip. To delete all stored video clips, press the Clear button in File Manager. As mentioned earlier, video clips recorded using ios devices are temporarily saved as.avi files within the iborescope app. If you wish to view any clip after closing the app, share the clip with someone, or view the clip on another device later, you must export it. The process of exporting a clip permanently saves it to the Camera Roll subfolder of your ipad/iphone s Photos folder and changes its file type from.avi to.mp4. Video icons are attached to exported video clips to distinguish them from stored images. To export a video clip, touch the Export button in File Manager and select the clip by touching its listing. To confirm that you wish to proceed, touch the OK button on the next screen. To attach an exported video clip to an message, you must first exit the iborescope app and disconnect from the instrument s ad hoc WiFi spot. Only then can you connect to a conventional WiFi hot spot with Internet connectivity. Any stored.mp4 clip that you attach to an message is converted to a.mov file that unlike the typical.mov file can be opened by the PC platform s most popular media player Windows Media Viewer. To exit File Manager and resume showing real-time video on your iphone/ipad screen, touch the Live View soft button at upper left. 10
11 ADVANCED SETTINGS To change the iborescope ios app s advanced settings, touch the Setting button at the upper right of the app. The screen at right will appear. As the screen shot shows, you can change the app s WiFi Service Set Identifier (SSID) or password or adjust its video settings while watching live video in the Preview window in the middle of the screen. The default WiFi SSID for the unit is iborescope. The default WiFi password is You can change either value to any combination of letters and numbers that is at least eight digits long. Enter the new value in the appropriate field and touch the adjacent Apply button. To adjust the brightness, contrast, hue or saturation of live probe video, move the appropriate slider to the left or right. To restore the factory-default values of all advanced settings, touch the Restore button. OPERATING INSTRUCTIONS ANDROID PLATFORM VIEWING LIVE VIDEO 1. Turn on iborescope by rolling the power switch/brightness adjustment thumbwheel (Fig. 1, Callout 6) to the right until you hear a click. The WiFi status light on top of the unit will glow red for 30 seconds while iborescope prepares to generate an ad hoc hot spot (without Internet connectivity). 2. When the red light turns green, power on your device and touch the (Menu) button at lower left, followed by the System Settings line. 3. Touch the ON soft button on the right side of the Wi-Fi row to enable WiFi connectivity. 11
12 4. Touch the left side of the Wi-Fi row to enter the Wi-Fi Networks screen. iborescope s hot spot should appear in the list of available networks. Touch the iborescope row, and then the Connect soft button at the right of the next screen. When Connected appears in the iborescope row, your Android device is ready to receive wireless transmissions of probe video. Be aware that while you are connected to the ad hoc iborescope WiFi network, your device will not have Internet connectivity. The first time you try to connect to the hot spot, you may be prompted to enter the app s password (the default password is ). Thereafter, you will not be asked for a password; the iborescope row will already have a check mark. 5. Touch the Home or button on your device to exit the Wi-Fi networks screen. 6. Locate the iborescope icon among your apps and touch it. The screen at right will appear, with live video in the main viewing area. TAKING AND VIEWING PHOTOS To save a still image (also called a screen grab) of live video or paused video, touch the SNAP SHOT soft button at the right side of the app. The familiar sound of a camera shutter confirms that a picture was taken. All photos you take are immediately and permanently stored as.jpg files in a dedicated iborescope subfolder of the sdcard folder of your Android device. Any photos you take will be saved to this folder even if no SD card is installed in your device, or an SD card is installed and it is full. If an SD card is missing or full, when you touch the SNAP SHOT button an on-screen prompt will advise Image Saved in Album! To view your pictures, touch the button on your device to exit the iborescope app. Locate your iborescope subfolder and open it. The files of all of the photos you have taken on that phone using the iborescope app are stored as tiles. Touch any tile to view the corresponding photo. Use pinch motions to expand or shrink any displayed image as desired. 12
13 RECORDING AND PLAYING BACK VIDEOS To record a clip of live probe video appearing on the screen of your Android device, touch the soft (RECORD) button on the right side of the app window. Pressing the button 1) causes a red button to appear in the lower left corner of the screen, 2) superimposes the message, Video Recording starts. on the display, 3) starts a running clock indicating the clip s duration so far in the upper left corner of the window, and 3) begins storing an.m4v video clip in the RecordVideo subfolder of the sdcard folder of your Android device (even if no SD card is installed in your device, or an SD card is installed and it is full.) To stop recording the video clip, touch the (STOP) button on the right side of the app window. To prepare to play back a video clip, touch the soft (PLAY BACK) button at the bottom right of the app window. This will cause the screen at right to appear: To play back a video clip, touch its row. This will 1) cause the video to begin playing, 2) superimpose the message Video Playback starts. on the display, 3) start a running clock indicating the playback position in the upper left corner of the app window, and 4) replace the (PLAY BACK) icon by the (STOP) icon. To stop playback of a video clip before it completes, touch the (STOP) button. To delete a video clip, touch the red X at the right side of its row. To attach a stored video clip to an message, you must first exit the iborescope app and disconnect from the instrument s ad hoc WiFi spot. Only then will you be able to connect to a conventional WiFi hot spot with Internet connectivity. Any stored.m4v clip that you attach to an message is converted to an.mp4 file that may or may not be able to be opened by the PC platform s most popular media player Windows Media Viewer depending on the player s supporting cast of codecs. Most video files, including.mp4 files, can be opened by versatile media players such as freevlc ( 13
14 ADVANCED SETTINGS To change the iborescope Android app s advanced settings, touch the (SETTING) button at the upper right of the app. The following screen will appear. Touching the Wi-Fi Setting row produces the following screen. Using this screen, you can change either the default WiFi Service Set Identifier (SSID) of iborescope or password of to any string of at least eight letters from A to Z and numbers from 0 to 9. If you make a change, remember to touch the OK button to save the setting. 14
15 Touching the Video Setting row of the initial Setting screen produces the screen at right. Note that although the app s default video recording resolution is QVGA (320 x 240 pixels), the pulldown on the Current Profile line gives you the option to increase the resolution to VGA (640 x 480 pixels). Select MPEG4 VGA to match the resolution of the camera at the tip of the probe of iborescope (the instrument). The only reason to record video clips at the lower, QVGA resolution is to produce smaller clips that require less memory space to store and less bandwidth to share via . If you make a change, remember to touch the OK button to save the setting. Touching the Set Framerate row of the initial Setting screen produces the screen at right. Note that although the app s default video frame rate is 15 fps (frames per second), the pulldown on the Current Framerate line gives you the option to increase the frame rate to 25 fps. 15
16 Select 25 fps to maximize the quality of your video clips. The only reason to record video clips at the lower, 15 fps frame rate is to produce smaller clips that require less memory space to store and less bandwidth to share via . If you make a change, remember to touch the OK button to save the setting. Touching the Reset to Default row of the initial Setting screen produces the screen at right. Touch Yes to restore all factory default settings (for SSID and password, video recording resolution and video frame rate). Touching the About row of the initial Setting screen produces the following screen with the app s release date. 16
17 USING THE PROBE If you are unfamiliar with video borescopes, be aware that professional users like contractors and technicians typically insert a borescope probe into an orifice (a hole in a wall or an engine s cylinder, for example) or into an inaccessible or hazardous area (the back or an equipment rack or an engine compartment, for example) to view components or environments that would otherwise be invisible. Use the brightness adjustment thumbwheel (Fig. 1, Callout 6) to match the intensity of camera lighting to the application environment. In practice, professionals usually insert flexible-obedient probes like the one that comes with iborescope head-on into an orifice or area as a first step. They then pull the probe out and adjust its bend one or more times until the camera in the tip is pointing directly at the target or area of interest. With the probe inserted, you can twirl it until video appears right-side up, but in many cases you cannot change the probe s angle of approach very much. INSTALLING ACCESSORIES iborescope comes with three accessories (see left photo below) that attach to the camera-tipped end of the probe. Each accessory has a specific purpose: The 45 mirror lets the probe see around corners. The pickup hook lets you retrieve otherwise inaccessible items seen by the probe for example, a wedding ring accidentally dropped down a sink drain. The magnetic hook lets you retrieve lost or dropped metal objects nuts and bolts, for example located by the probe. To attach an accessory: 1. Hold its metal stem with your thumb and index finger. 2. Slide the accessory plastic clasp first past the camera head at the probe tip until the clasp is in the channel 1/4 in. from the end of the probe. 17
18 3. Squeeze the clasp until you hear a click (see right photos on previous page), indicating that the two halves have joined. To detach an accessory: 1. Use the nail of your index finger to unhook the clasp, opening it up. 2. Hold the accessory s metal stem with your thumb and index finger and slide the accessory and clasp past the camera head. 3. Put the accessory back in the Ziploc bag it came in. SPECIFICATIONS Compatible with ipad, ipad2, ipad3, iphone3gs, Phone 4S, iphone 5, iphone 6, iphone 6 Plus, ipod touch (3rd, 4th, 5th generation) running ios4.1 or later; any device running Android 2.2 or higher Security WiFi (WEP) password Video Resolution 640 x 480 pixels (VGA) Frame Rate 30 frames per second (fps) Streaming Video Format MPEG4 WiFi Range 60 ft. (18m), max (unobstructed) Camera Lighting Four white LEDs Camera Head Diameter 8mm (0.31 in.) Camera Depth of Field 2.4 in. to 10 ft. (60mm to 3m) Camera Field of View 54 Probe Length 2m (9.8 ft.) Probe Minimum Bending Radius 1.77 in. (45mm) Dust & Water Resistance Rating (Probe & Camera Head only) IP67 Operating Voltage 3.7V internal from 5V input Current Consumption 850 ma, 5VDC Operating Temperature 32 to 104 F (0 to 40 C) Power Supply Rechargeable 2300 mah Li-ion battery with 5V/1A output Life of Full Battery Charge 3 hours, typical 18
19 OPERATING & MAINTENANCE TIPS Never insert the probe into a fuel tank or a flammable liquid or gas such as unleaded gasoline, diesel fuel, machine oil, DOT 4 brake fluid or transmission fluid. The probe contains thin wires running along its entire length. Accordingly, handle it with care: Do not bend it more than 90 anywhere along its length. Do not bend the probe more than 70 within 1.2 in. (30mm) of its camera tip. Do not bundle the probe into a tight circle to store it. Never use the camera end to clear its own path of debris. Do not overtighten the collar that secures the probe to the handle. To clean the camera lens and LEDs, use a cotton swab and a small amount of mild detergent. The grip requires no routine maintenance other than periodic cleaning with a soft, dry cloth. Never use a wet cloth, corrosive liquids, solvents or water. Avoid getting the grip wet. Operate and store iborescope only in a cool (under 140 F or 60 C), dry, wellventilated place. Avoid exposing the unit to sunlight for long periods of time. iborescope is designed for industrial and environmental use only. Never use it for human or any other biological inspection. WARRANTY INFORMATION General Tools & Instruments (General s) DCiS1 iborescope is warranted to the original purchaser to be free from defects in material and workmanship for a period of one year. Subject to certain restrictions, General will repair or replace this instrument if, after examination, the company determines it to be defective in material or workmanship. This warranty does not apply to damages that General determines to be from an attempted repair by non-authorized personnel or misuse, alterations, normal wear and tear, or accidental damage. The defective unit must be returned to General Tools & Instruments or to a General-authorized service center, freight prepaid and insured. 19
20 Acceptance of the exclusive repair and replacement remedies described herein is a condition of the contract for purchase of this product. In no event shall General be liable for any incidental, special, consequential or punitive damages, or for any cost, attorneys fees, expenses, or losses alleged to be a consequence of damage due to failure of, or defect in any product including, but not limited to, any claims for loss of profits. RETURN FOR REPAIR POLICY Every effort has been made to provide you with a reliable product of superior quality. However, in the event your instrument requires repair, please contact our Customer Service to obtain an RGA (Return Goods Authorization) number before forwarding the unit via prepaid freight to the attention of our Service Center at this address: General Tools & Instruments 80 White Street New York, NY Remember to include a copy of your proof of purchase, your return address, and your phone number and/or address. GENERAL TOOLS & INSTRUMENTS 80 White Street New York, NY PHONE (212) FAX (212) TOLL FREE (800) sales@generaltools.com DCiS1 User s Manual Specifications subject to change without notice 2015 GENERAL TOOLS & INSTRUMENTS NOTICE - WE ARE NOT RESPONSIBLE FOR TYPOGRAPHICAL ERRORS. MAN #DCiS General Tools & Instruments GeneralToolsNYC 20
iborescope4 USER S MANUAL
 iborescope4 USER S MANUAL DCiS4 99 Washington Street Melrose, MA 02176 Phone 781-665-1400 Toll Free 1-800-517-8431 Visit us at www.testequipmentdepot.com Please read this manual carefully and thoroughly
iborescope4 USER S MANUAL DCiS4 99 Washington Street Melrose, MA 02176 Phone 781-665-1400 Toll Free 1-800-517-8431 Visit us at www.testequipmentdepot.com Please read this manual carefully and thoroughly
VGA RESOLUTION PROBE USER S MANUAL
 VGA RESOLUTION PROBE USER S MANUAL P16181HP P16182HP P16183HP Please read this manual carefully and thoroughly before using this product. TABLE OF CONTENTS Introduction.......................................
VGA RESOLUTION PROBE USER S MANUAL P16181HP P16182HP P16183HP Please read this manual carefully and thoroughly before using this product. TABLE OF CONTENTS Introduction.......................................
WARRANTY. WARNING: Do not use WIFI Inspection Camera to inspect spaces or enclosures known or suspected to contain live electrical wiring.
 WARRANTY This product is guaranteed against defects for a period of 12 months from date of purchase. This warranty is provided by Super Cheap Auto Pty Ltd ACN 085 395 124 (Supercheap Auto) of 751 Gympie
WARRANTY This product is guaranteed against defects for a period of 12 months from date of purchase. This warranty is provided by Super Cheap Auto Pty Ltd ACN 085 395 124 (Supercheap Auto) of 751 Gympie
THE SEEKER 050 SERIES USB VIDEO INSPECTION SYSTEMS
 THE SEEKER 050 SERIES USB VIDEO INSPECTION SYSTEMS USER S MANUAL DCS050/DCS050-09 Please read this manual carefully and thoroughly before using this product. TABLE OF CONTENTS Introduction.....................................
THE SEEKER 050 SERIES USB VIDEO INSPECTION SYSTEMS USER S MANUAL DCS050/DCS050-09 Please read this manual carefully and thoroughly before using this product. TABLE OF CONTENTS Introduction.....................................
VGA RESOLUTION ARTICULATING PROBE USER S MANUAL
 VGA RESOLUTION ARTICULATING PROBE USER S MANUAL P16HPART P16HP2ART P16HP3ART Please read this manual carefully and thoroughly before using this product. 99 Washington Street Melrose, MA 02176 Phone 781-665-1400
VGA RESOLUTION ARTICULATING PROBE USER S MANUAL P16HPART P16HP2ART P16HP3ART Please read this manual carefully and thoroughly before using this product. 99 Washington Street Melrose, MA 02176 Phone 781-665-1400
LINE VOLTAGE TESTER CT101 USER S MANUAL. Please read this manual carefully and thoroughly before using this product.
 LINE VOLTAGE TESTER USER S MANUAL CT101 Please read this manual carefully and thoroughly before using this product. KEY FEATURES Visual indication of AC or DC voltage Easy to use approved Safe for CAT
LINE VOLTAGE TESTER USER S MANUAL CT101 Please read this manual carefully and thoroughly before using this product. KEY FEATURES Visual indication of AC or DC voltage Easy to use approved Safe for CAT
Precision, Specialty and Innovation
 Precision, Specialty and Innovation DCS1800 Features ultra-slim 5.5mm diameter probe, 3.5 in. color monitor and powerful recording capability of sound, image and video. Optional super-slim, multi-view
Precision, Specialty and Innovation DCS1800 Features ultra-slim 5.5mm diameter probe, 3.5 in. color monitor and powerful recording capability of sound, image and video. Optional super-slim, multi-view
DCS200/DCS200-09/DCS DCS300/DCS300-09/DCS355
 THE SEEKER 200 SERIES & THE SEEKER 300 SERIES VIDEO INSPECTION SYSTEMS DCS200 (shown) DCS300 (shown) DCS200/DCS200-09/DCS200-05 DCS300/DCS300-09/DCS355 USER S MANUAL Please read this manual carefully and
THE SEEKER 200 SERIES & THE SEEKER 300 SERIES VIDEO INSPECTION SYSTEMS DCS200 (shown) DCS300 (shown) DCS200/DCS200-09/DCS200-05 DCS300/DCS300-09/DCS355 USER S MANUAL Please read this manual carefully and
USB DIGITAL SOUND LEVEL DATA LOGGER USER S MANUAL DSM20
 USB DIGITAL SOUND LEVEL DATA LOGGER USER S MANUAL DSM20 Please read this manual carefully and thoroughly before using this product. TABLE OF CONTENTS Introduction................................. 2 3 Key
USB DIGITAL SOUND LEVEL DATA LOGGER USER S MANUAL DSM20 Please read this manual carefully and thoroughly before using this product. TABLE OF CONTENTS Introduction................................. 2 3 Key
INSIDE-OUTSIDE THERMOMETER WITH MIN/MAX MEMORY USER S MANUAL
 INSIDE-OUTSIDE THERMOMETER WITH MIN/MAX MEMORY USER S MANUAL DTR900 Please read this manual carefully and thoroughly before using this product. TABLE OF CONTENTS Introduction...................... 3 4
INSIDE-OUTSIDE THERMOMETER WITH MIN/MAX MEMORY USER S MANUAL DTR900 Please read this manual carefully and thoroughly before using this product. TABLE OF CONTENTS Introduction...................... 3 4
The SeaScope 600 WATERPROOF VIDEO INSPECTION SYSTEM
 99 Washington Street Melrose, MA 02176 Phone 781-665-1400 Toll Free 1-800-517-8431 Visit us at www.testequipmentdepot.com The SeaScope 600 WATERPROOF VIDEO INSPECTION SYSTEM USER S MANUAL DCS600 Please
99 Washington Street Melrose, MA 02176 Phone 781-665-1400 Toll Free 1-800-517-8431 Visit us at www.testequipmentdepot.com The SeaScope 600 WATERPROOF VIDEO INSPECTION SYSTEM USER S MANUAL DCS600 Please
DIGITAL POCKET HEAT INDEX MONITORS USER S MANUAL
 DIGITAL POCKET HEAT INDEX MONITORS USER S MANUAL Please read this manual carefully and thoroughly before using this product. SAM800HI (Sports Model) SAM800IND (Industrial Model) 99 Washington Street Melrose,
DIGITAL POCKET HEAT INDEX MONITORS USER S MANUAL Please read this manual carefully and thoroughly before using this product. SAM800HI (Sports Model) SAM800IND (Industrial Model) 99 Washington Street Melrose,
DCS100 WIRELESS USB VIDEO INSPECTION SYSTEM
 THE SEEKER 100 USER S MANUAL DCS100 WIRELESS USB VIDEO INSPECTION SYSTEM Please read this manual carefully and thoroughly before using this product. TABLE OF CONTENTS Introduction..............................
THE SEEKER 100 USER S MANUAL DCS100 WIRELESS USB VIDEO INSPECTION SYSTEM Please read this manual carefully and thoroughly before using this product. TABLE OF CONTENTS Introduction..............................
DCS400 and DCS495 THE SEEKER TM400 SERIES WIRELESS VIDEO INSPECTION SYSTEMS USER S MANUAL
 THE SEEKER TM400 SERIES WIRELESS VIDEO INSPECTION SYSTEMS GENERAL TOOLS & INSTRUMENTS 80 White Street New York, NY 10013-3567 PHONE (212) 431-6100 FAX (212) 431-6499 TOLL FREE (800) 697-8665 e-mail: sales@generaltools.com
THE SEEKER TM400 SERIES WIRELESS VIDEO INSPECTION SYSTEMS GENERAL TOOLS & INSTRUMENTS 80 White Street New York, NY 10013-3567 PHONE (212) 431-6100 FAX (212) 431-6499 TOLL FREE (800) 697-8665 e-mail: sales@generaltools.com
DIGITAL SOUND METER WITH JUMBO DISPLAY
 DIGITAL SOUND METER WITH JUMBO DISPLAY USER S MANUAL DSM8925 Please read this manual carefully and thoroughly before using this product. TABLE OF CONTENTS Introduction...................... 3 Key Features.....................
DIGITAL SOUND METER WITH JUMBO DISPLAY USER S MANUAL DSM8925 Please read this manual carefully and thoroughly before using this product. TABLE OF CONTENTS Introduction...................... 3 Key Features.....................
DELUXE FAST RESPONSE WATERPROOF DIGITAL STEM THERMOMETER USER S MANUAL
 DELUXE FAST RESPONSE WATERPROOF DIGITAL STEM THERMOMETER USER S MANUAL DWS350SSQ PPlease read this manual carefully and thoroughly before using this product. INTRODUCTION Thank you for purchasing General
DELUXE FAST RESPONSE WATERPROOF DIGITAL STEM THERMOMETER USER S MANUAL DWS350SSQ PPlease read this manual carefully and thoroughly before using this product. INTRODUCTION Thank you for purchasing General
User Guide. HAWKEYE CLASSIC VIDEO BORESCOPES (Non-Articulating) Hawkeye Classic Video Borescope. Hawkeye Classic Video Borescope - Set Up
 User Guide Hawkeye Classic Video Borescope HAWKEYE CLASSIC VIDEO BORESCOPES (Non-Articulating) Table of Contents Set Up... Page 2 Operation.. Page 4 Troubleshooting Page 12 Specifications. Page 13 Hawkeye
User Guide Hawkeye Classic Video Borescope HAWKEYE CLASSIC VIDEO BORESCOPES (Non-Articulating) Table of Contents Set Up... Page 2 Operation.. Page 4 Troubleshooting Page 12 Specifications. Page 13 Hawkeye
DAF4207SD USER S MANUAL
 DAF4207SD USER S MANUAL ANEMOMETER-THERMOMETER WITH DATALOGGING SD CARD Please read this manual carefully and thoroughly before using this product. TABLE OF CONTENTS Introduction.................................
DAF4207SD USER S MANUAL ANEMOMETER-THERMOMETER WITH DATALOGGING SD CARD Please read this manual carefully and thoroughly before using this product. TABLE OF CONTENTS Introduction.................................
PM930SD USER S MANUAL
 PM930SD USER S MANUAL LIQUID OR AIR PRESSURE METER WITH DATALOGGING SD CARD Please read this manual carefully and thoroughly before using this product. TABLE OF CONTENTS Introduction.................................
PM930SD USER S MANUAL LIQUID OR AIR PRESSURE METER WITH DATALOGGING SD CARD Please read this manual carefully and thoroughly before using this product. TABLE OF CONTENTS Introduction.................................
UV254SD USER S MANUAL
 UV254SD USER S MANUAL UVA AND UVC LIGHT METER WITH DATALOGGING SD CARD Please read this manual carefully and thoroughly before using this product. TABLE OF CONTENTS Introduction.................................
UV254SD USER S MANUAL UVA AND UVC LIGHT METER WITH DATALOGGING SD CARD Please read this manual carefully and thoroughly before using this product. TABLE OF CONTENTS Introduction.................................
Wireless Inspection Camera with recording LCD monitor. Product code: SRCAMV6 CAMERA NUMBER:
 User Manual Super Cam V6 SRCAMV6 Wireless Inspection Camera with recording LCD monitor. Product code: SRCAMV6 CAMERA NUMBER: Please read this user manual carefully before using this product. CONTENTS Welcome...
User Manual Super Cam V6 SRCAMV6 Wireless Inspection Camera with recording LCD monitor. Product code: SRCAMV6 CAMERA NUMBER: Please read this user manual carefully before using this product. CONTENTS Welcome...
User's Guide Video Borescope Model BR200
 User's Guide Video Borescope Model BR200 Introduction Congratulations on your purchase of this Extech BR200 Video Borescope. This instrument was designed for use as a remote inspection device. It can be
User's Guide Video Borescope Model BR200 Introduction Congratulations on your purchase of this Extech BR200 Video Borescope. This instrument was designed for use as a remote inspection device. It can be
12-CHANNEL TEMPERATURE RECORDER WITH EXCEL-FORMATTED DATA LOGGING SD CARD USER S MANUAL
 12-CHANNEL TEMPERATURE RECORDER WITH EXCEL-FORMATTED DATA LOGGING SD CARD USER S MANUAL 12- GENREC005 Please read this manual carefully and thoroughly before using this product. TABLE OF CONTENTS Introduction.................................
12-CHANNEL TEMPERATURE RECORDER WITH EXCEL-FORMATTED DATA LOGGING SD CARD USER S MANUAL 12- GENREC005 Please read this manual carefully and thoroughly before using this product. TABLE OF CONTENTS Introduction.................................
CLASS 2 SOUND LEVEL METER WITH EXCEL-FORMATTED DATA LOGGING SD CARD USER S MANUAL
 CLASS 2 SOUND LEVEL METER WITH EXCEL-FORMATTED DATA LOGGING SD CARD USER S MANUAL DSM402SD Please read this manual carefully and thoroughly before using this product. TABLE OF CONTENTS Introduction.......................................
CLASS 2 SOUND LEVEL METER WITH EXCEL-FORMATTED DATA LOGGING SD CARD USER S MANUAL DSM402SD Please read this manual carefully and thoroughly before using this product. TABLE OF CONTENTS Introduction.......................................
What s in the Box? Weatherproof Camera transmitter with Antenna Power Cable 3m Sticker. 2 RVS SyStemS
 1 What s in the Box? Weatherproof Camera transmitter with Antenna Power Cable 3m Sticker 2 RVS SyStemS table of Contents Introduction...4 Features...5 Specifications...6 Installation...7 Operations...8-13
1 What s in the Box? Weatherproof Camera transmitter with Antenna Power Cable 3m Sticker 2 RVS SyStemS table of Contents Introduction...4 Features...5 Specifications...6 Installation...7 Operations...8-13
INFRARED THERMOMETER USER S MANUAL
 INFRARED THERMOMETER USER S MANUAL Laser Targeting Ring TS05 99 Washington Street Melrose, MA 02176 Phone 781-665-1400 Toll Free 1-800-517-8431 Visit us at www.testequipmentdepot.com TABLE OF CONTENTS
INFRARED THERMOMETER USER S MANUAL Laser Targeting Ring TS05 99 Washington Street Melrose, MA 02176 Phone 781-665-1400 Toll Free 1-800-517-8431 Visit us at www.testequipmentdepot.com TABLE OF CONTENTS
User Guide. Video Borescope. Models BR200 and BR250
 User Guide Video Borescope Models BR200 and BR250 Introduction Congratulations on your purchase of this Extech BR200 (17mm camera head) or BR250 (9mm camera head) Video Borescope. This instrument was designed
User Guide Video Borescope Models BR200 and BR250 Introduction Congratulations on your purchase of this Extech BR200 (17mm camera head) or BR250 (9mm camera head) Video Borescope. This instrument was designed
ENVIRONMENT METER WITH DATALOGGING SD CARD
 ENVIRONMENT METER WITH DATALOGGING SD CARD USER S MANUAL DLAF930SD DLAF930SD DLAF930SD 99 Washington Street Melrose, MA 02176 Phone 781-665-1400 Toll Free 1-800-517-8431 Visit us at www.testequipmentdepot.com
ENVIRONMENT METER WITH DATALOGGING SD CARD USER S MANUAL DLAF930SD DLAF930SD DLAF930SD 99 Washington Street Melrose, MA 02176 Phone 781-665-1400 Toll Free 1-800-517-8431 Visit us at www.testequipmentdepot.com
Royal. Wi-Fi Memory Expander
 Royal G ua r d Wi-Fi Memory Expander This device allows for you and your family to easily and safely back-up & exchange data between your mobile Apple Devices and PC/Mac computers without the need of itunes,
Royal G ua r d Wi-Fi Memory Expander This device allows for you and your family to easily and safely back-up & exchange data between your mobile Apple Devices and PC/Mac computers without the need of itunes,
3-AXIS USB VIBRATION/ACCELERATION DATA LOGGER USER S MANUAL
 3-AXIS USB VIBRATION/ACCELERATION DATA LOGGER USER S MANUAL VB10 Please read this manual carefully and thoroughly before using this product. TABLE OF CONTENTS Introduction.................................
3-AXIS USB VIBRATION/ACCELERATION DATA LOGGER USER S MANUAL VB10 Please read this manual carefully and thoroughly before using this product. TABLE OF CONTENTS Introduction.................................
Table of contents. Safety recommendations...3. Warning Notice..4
 Table of contents Safety recommendations...3 Warning Notice..4 1. Description...5 2. Preparation for use... 6 3. Menu set up...7 4. Digital Zoom......8 5. LED Adjustment......9 6. Mirror / Reflecting Object
Table of contents Safety recommendations...3 Warning Notice..4 1. Description...5 2. Preparation for use... 6 3. Menu set up...7 4. Digital Zoom......8 5. LED Adjustment......9 6. Mirror / Reflecting Object
User's Guide. Video Borescope. Models BR200 and BR250
 User's Guide Video Borescope Models BR200 and BR250 Introduction Congratulations on your purchase of this Extech BR200 (17mm camera head) or BR250 (9mm camera head) Video Borescope. This instrument was
User's Guide Video Borescope Models BR200 and BR250 Introduction Congratulations on your purchase of this Extech BR200 (17mm camera head) or BR250 (9mm camera head) Video Borescope. This instrument was
VIDEO RECORDING FLASHLIGHT
 TorchScope VIDEO RECORDING FLASHLIGHT USER S MANUAL DCF1 Please read this manual carefully and thoroughly before using this product. TABLE OF CONTENTS Introduction.....................................................
TorchScope VIDEO RECORDING FLASHLIGHT USER S MANUAL DCF1 Please read this manual carefully and thoroughly before using this product. TABLE OF CONTENTS Introduction.....................................................
MINI ANEMOMETER- PSYCHROMETER WITH COMPASS AND MEMORY USER S MANUAL
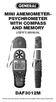 MINI ANEMOMETER- PSYCHROMETER WITH COMPASS AND MEMORY USER S MANUAL DAF3012M Please read this manual carefully and thoroughly before using this product. TABLE OF CONTENTS Introduction.................................
MINI ANEMOMETER- PSYCHROMETER WITH COMPASS AND MEMORY USER S MANUAL DAF3012M Please read this manual carefully and thoroughly before using this product. TABLE OF CONTENTS Introduction.................................
User Manual Revised 1-July-2015
 User Manual Revised 1-July-2015 LIMITED WARRANTY AND LIMITATION OF LIABILITY The use of the Auguscope is subject at all times to Augury's standard Management Platform Terms of Use, which can be viewed
User Manual Revised 1-July-2015 LIMITED WARRANTY AND LIMITATION OF LIABILITY The use of the Auguscope is subject at all times to Augury's standard Management Platform Terms of Use, which can be viewed
User Guide. Hawkeye classic flexible video borescope (Non-articulating) Fax: Tremont Street, Rochester, New York 14608
 User Guide Hawkeye classic flexible video borescope (Non-articulating) 207 Tremont Street, Rochester, New York 14608 800.56.0790 Fax: 585.25.6645 REV. 412 Phone: 800.56.0790 fax 585.25.6645 gradientlens.com
User Guide Hawkeye classic flexible video borescope (Non-articulating) 207 Tremont Street, Rochester, New York 14608 800.56.0790 Fax: 585.25.6645 REV. 412 Phone: 800.56.0790 fax 585.25.6645 gradientlens.com
WIRELESS RECORDING VIDEO INSPECTION SYSTEM with 5-INCH LCD
 WIRELESS RECORDING VIDEO INSPECTION SYSTEM with 5-INCH LCD USER S MANUAL DCS500 99 Washington Street Melrose, MA 02176 Phone 781-665-1400 Toll Free 1-800-517-8431 Visit us at www.testequipmentdepot.com
WIRELESS RECORDING VIDEO INSPECTION SYSTEM with 5-INCH LCD USER S MANUAL DCS500 99 Washington Street Melrose, MA 02176 Phone 781-665-1400 Toll Free 1-800-517-8431 Visit us at www.testequipmentdepot.com
HIGH-PERFORMANCE WIRELESS RECORDING VIDEO BORESCOPE SYSTEM USER S MANUAL
 HIGH-PERFORMANCE WIRELESS RECORDING VIDEO BORESCOPE SYSTEM USER S MANUAL DCS1800 Please read this manual carefully and thoroughly before using this product. TABLE OF CONTENTS Introduction.................................
HIGH-PERFORMANCE WIRELESS RECORDING VIDEO BORESCOPE SYSTEM USER S MANUAL DCS1800 Please read this manual carefully and thoroughly before using this product. TABLE OF CONTENTS Introduction.................................
HIGH-PERFORMANCE RECORDING VIDEO BORESCOPE SYSTEM USER S MANUAL
 HIGH-PERFORMANCE RECORDING VIDEO BORESCOPE SYSTEM USER S MANUAL DCS1600 Please read this manual carefully and thoroughly before using this product. TABLE OF CONTENTS Introduction........................................
HIGH-PERFORMANCE RECORDING VIDEO BORESCOPE SYSTEM USER S MANUAL DCS1600 Please read this manual carefully and thoroughly before using this product. TABLE OF CONTENTS Introduction........................................
DPH230SD USER S MANUAL
 DPH230SD USER S MANUAL ph METER WITH DATALOGGING SD CARD Please read this manual carefully and thoroughly before using this product. TABLE OF CONTENTS Introduction................................. 3 Key
DPH230SD USER S MANUAL ph METER WITH DATALOGGING SD CARD Please read this manual carefully and thoroughly before using this product. TABLE OF CONTENTS Introduction................................. 3 Key
DSM403SD USER S MANUAL
 99 Washington Street Melrose, MA 02176 Phone 781-665-1400 Toll Free 1-800-517-8431 Visit us at www.testequipmentdepot.com DSM403SD USER S MANUAL CLASS 1 SOUND LEVEL METER WITH DATALOGGING SD CARD Please
99 Washington Street Melrose, MA 02176 Phone 781-665-1400 Toll Free 1-800-517-8431 Visit us at www.testequipmentdepot.com DSM403SD USER S MANUAL CLASS 1 SOUND LEVEL METER WITH DATALOGGING SD CARD Please
WiFi BORESCOPE INSTRUCTION MANUAL
 WiFi BORESCOPE ISTRUCTIO MAUAL A WiFi Indicator Red : POWER O Green : WiFi Connecting B TV out A I C D To switch live view to TV Charging Port G Charging Indicator F L OW E D B C H Orange : Charging Indicator
WiFi BORESCOPE ISTRUCTIO MAUAL A WiFi Indicator Red : POWER O Green : WiFi Connecting B TV out A I C D To switch live view to TV Charging Port G Charging Indicator F L OW E D B C H Orange : Charging Indicator
CONTENTS BEFORE USE. Button menu System settings menu Deleting an item
 CONTENTS BEFORE USE Important information Care and maintenance Warning Product description Computer requirements PRODUCT AT A GLANCE Package contents Product overview Product specification GETTING STARTED
CONTENTS BEFORE USE Important information Care and maintenance Warning Product description Computer requirements PRODUCT AT A GLANCE Package contents Product overview Product specification GETTING STARTED
OPERATION MANUAL SERIES BORESCOPES INSTRUMENT TECHNOLOGY, INC. POB 381, Westfield, MA Airport Road, Westfield, MA 01085
 OPERATION MANUAL SERIES 123000 BORESCOPES INSTRUMENT TECHNOLOGY, INC. POB 381, Westfield, MA 01086 33 Airport Road, Westfield, MA 01085 Tel: (413) 562-3606 Fax: (413) 568-9809 Email: iti@scopes.com www.scopes.com
OPERATION MANUAL SERIES 123000 BORESCOPES INSTRUMENT TECHNOLOGY, INC. POB 381, Westfield, MA 01086 33 Airport Road, Westfield, MA 01085 Tel: (413) 562-3606 Fax: (413) 568-9809 Email: iti@scopes.com www.scopes.com
360 VR Camera FOR USB-C MOBILE DEVICES
 360 VR Camera FOR USB-C MOBILE DEVICES TABLE OF CONTENTS Warnings and Cautions...1 Location of Parts... 2 Installing the Opai360 App.... 3 Connecting the Camera To Your Phone... 4 Taking Photos and Recording
360 VR Camera FOR USB-C MOBILE DEVICES TABLE OF CONTENTS Warnings and Cautions...1 Location of Parts... 2 Installing the Opai360 App.... 3 Connecting the Camera To Your Phone... 4 Taking Photos and Recording
QUICK GUIDE. Camera Installation for iphone, ipad, Android smart phone and tablet
 QUICK GUIDE Camera Installation for iphone, ipad, Android smart phone and tablet For Technical questions, please email: info@trivisiontech.com 1 Contents 1.0 Introduction ----------------------------------------------------------------------3
QUICK GUIDE Camera Installation for iphone, ipad, Android smart phone and tablet For Technical questions, please email: info@trivisiontech.com 1 Contents 1.0 Introduction ----------------------------------------------------------------------3
OPERATION MANUAL SERIES MICRO BORESCOPES INSTRUMENT TECHNOLOGY, INC. POB 381, Westfield, MA Airport Road, Westfield, MA 01085
 OPERATION MANUAL SERIES 124000 MICRO BORESCOPES INSTRUMENT TECHNOLOGY, INC. POB 381, Westfield, MA 01086 33 Airport Road, Westfield, MA 01085 Tel: (413) 562-3606 Fax: (413) 568-9809 Email: iti@scopes.com
OPERATION MANUAL SERIES 124000 MICRO BORESCOPES INSTRUMENT TECHNOLOGY, INC. POB 381, Westfield, MA 01086 33 Airport Road, Westfield, MA 01085 Tel: (413) 562-3606 Fax: (413) 568-9809 Email: iti@scopes.com
DLM112SD USER S MANUAL
 DLM112SD USER S MANUAL LIGHT METER WITH DATALOGGING SD CARD 99 Washington Street Melrose, MA 02176 Phone 781-665-1400 Toll Free 1-800-517-8431 Visit us at www.testequipmentdepot.com Please read this manual
DLM112SD USER S MANUAL LIGHT METER WITH DATALOGGING SD CARD 99 Washington Street Melrose, MA 02176 Phone 781-665-1400 Toll Free 1-800-517-8431 Visit us at www.testequipmentdepot.com Please read this manual
User Manual. Product Model: MiTraveler 10C2. OS: Android 4.0
 User Manual Product Model: MiTraveler 10C2 OS: Android 4.0 Tablet of Contents Specifications.1 What s inside the box 2 Tablet Parts 2 Getting started...2 Connection to Internet..6 Task Bar..8 Install and
User Manual Product Model: MiTraveler 10C2 OS: Android 4.0 Tablet of Contents Specifications.1 What s inside the box 2 Tablet Parts 2 Getting started...2 Connection to Internet..6 Task Bar..8 Install and
BORESCOPE INSTRUCTIONS INSPECTION CAMERA RANGE RBS100 RBS200 RBS300. Retain these instructions for future reference
 BORESCOPE INSPECTION CAMERA RANGE RBS100 RBS200 RBS300 INSTRUCTIONS Retain these instructions for future reference www.ringautomotive.co.uk 1 Instructions for Ring Automotive Borescope Inspection Camera
BORESCOPE INSPECTION CAMERA RANGE RBS100 RBS200 RBS300 INSTRUCTIONS Retain these instructions for future reference www.ringautomotive.co.uk 1 Instructions for Ring Automotive Borescope Inspection Camera
WiFi Action Camera (V-VMS601)
 WiFi Action Camera (V-VMS601) Thank you for purchasing the Valore Action Camera. Capture your best action moments with this compact and waterproof WiFi action camera. High definition image quality and
WiFi Action Camera (V-VMS601) Thank you for purchasing the Valore Action Camera. Capture your best action moments with this compact and waterproof WiFi action camera. High definition image quality and
PLDANDHR1056KT. Android Touchscreen Tablet Entertainment Display Bundle
 PLDANDHR1056KT Android Touchscreen Tablet Entertainment Display Bundle Dual Vehicle Headrest Mount Multimedia Systems with Bluetooth, Wi-Fi & App Download (10.5 -inch) FRONT PANEL MULTIMEDIA PLAYER 1.
PLDANDHR1056KT Android Touchscreen Tablet Entertainment Display Bundle Dual Vehicle Headrest Mount Multimedia Systems with Bluetooth, Wi-Fi & App Download (10.5 -inch) FRONT PANEL MULTIMEDIA PLAYER 1.
WET/DRY RECORDING VIDEO INSPECTION SYSTEM
 WET/DRY RECORDING VIDEO INSPECTION SYSTEM USER S MANUAL 99 Washington Street Melrose, MA 02176 Phone 781-665-1400 Toll Free 1-800-517-8431 Visit us at www.testequipmentdepot.com DCS660A DCS665 Please read
WET/DRY RECORDING VIDEO INSPECTION SYSTEM USER S MANUAL 99 Washington Street Melrose, MA 02176 Phone 781-665-1400 Toll Free 1-800-517-8431 Visit us at www.testequipmentdepot.com DCS660A DCS665 Please read
Complete Family of Video Borescopes
 99 Washington Street Melrose, MA 02176 Phone 781-665-1400 Toll Free 1-800-517-8431 Visit us at www.testequipmentdepot.com Complete Family of Video Borescopes DCS09 Features ultra-slim 5.5mm diameter probe,
99 Washington Street Melrose, MA 02176 Phone 781-665-1400 Toll Free 1-800-517-8431 Visit us at www.testequipmentdepot.com Complete Family of Video Borescopes DCS09 Features ultra-slim 5.5mm diameter probe,
DIGITAL ANGLE FINDER
 DIGITAL ANGLE FINDER USER S MANUAL TS02 Please read this manual carefully and thoroughly before using this product. Test Equipment Depot - 800.517.8431-99 Washington Street Melrose, MA 02176 TestEquipmentDepot.com
DIGITAL ANGLE FINDER USER S MANUAL TS02 Please read this manual carefully and thoroughly before using this product. Test Equipment Depot - 800.517.8431-99 Washington Street Melrose, MA 02176 TestEquipmentDepot.com
Do not place or mount Ocli 1 in an area where it will be exposed to water. Ocli 1 is designed for indoor use.
 1 Manual: Ocli 1 with Observeye Viewer App for Android Setting Up Ocli 1 Live Viewing with Ocli 1 Recording Video and Taking Snapshots Using Advanced Features Setting Up Ocli 1 Place or Mount the Camera
1 Manual: Ocli 1 with Observeye Viewer App for Android Setting Up Ocli 1 Live Viewing with Ocli 1 Recording Video and Taking Snapshots Using Advanced Features Setting Up Ocli 1 Place or Mount the Camera
User's Guide. Video Borescope. Model BR100
 User's Guide Video Borescope Model BR100 Introduction Congratulations on your purchase of this Extech BR100 Video Borescope. This instrument was designed for use as an inspection device. It can be used
User's Guide Video Borescope Model BR100 Introduction Congratulations on your purchase of this Extech BR100 Video Borescope. This instrument was designed for use as an inspection device. It can be used
HIGH-PERFORMANCE RECORDING VIDEO BORESCOPE SYSTEM with ARTICULATING PROBE USER S MANUAL
 HIGH-PERFORMANCE RECORDING VIDEO BORESCOPE SYSTEM with ARTICULATING PROBE USER S MANUAL DCS1600ART Please read this manual carefully and thoroughly before using this product. TABLE OF CONTENTS Introduction.....................................
HIGH-PERFORMANCE RECORDING VIDEO BORESCOPE SYSTEM with ARTICULATING PROBE USER S MANUAL DCS1600ART Please read this manual carefully and thoroughly before using this product. TABLE OF CONTENTS Introduction.....................................
Chapter 1 Introduction of the Camera 4. Chapter 2 Install Reolink App System Requirement Install the App 5
 Content Chapter 1 Introduction of the Camera 4 Chapter 2 Install Reolink App 5 2.1 System Requirement 5 2.2 Install the App 5 Chapter 3 Device Management 7 3.1 Add New Device 7 3.2 Modify Camera Login
Content Chapter 1 Introduction of the Camera 4 Chapter 2 Install Reolink App 5 2.1 System Requirement 5 2.2 Install the App 5 Chapter 3 Device Management 7 3.1 Add New Device 7 3.2 Modify Camera Login
10.1" Tablet. User Manual MODEL: ID1032WTA. For ongoing product improvement, this manual is modification without prior notice.
 10.1" Tablet User Manual MODEL: ID1032WTA For ongoing product improvement, this manual is modification without prior notice. CONTENTS Safety Precautions Product Overview Functions of Button and Port Battery
10.1" Tablet User Manual MODEL: ID1032WTA For ongoing product improvement, this manual is modification without prior notice. CONTENTS Safety Precautions Product Overview Functions of Button and Port Battery
xtab 7Q Tablet PC User s manual
 xtab 7Q Tablet PC User s manual TABLE OF CONTENTS INTRODUCTION... 3 I - GETTING STARTED... 3 Important Safety Precautions... 3 Cleaning the Panel... 3 Cleaning the Tablet... 3 Features... 4 Buttons Overview...
xtab 7Q Tablet PC User s manual TABLE OF CONTENTS INTRODUCTION... 3 I - GETTING STARTED... 3 Important Safety Precautions... 3 Cleaning the Panel... 3 Cleaning the Tablet... 3 Features... 4 Buttons Overview...
Quick Start Guide. Getting Started. Controls and Connections. Before you begin, please make sure that you have the following available:
 Quick Start Guide Getting Started Before you begin, please make sure that you have the following available: A computer network with 2.4GHz WiFi or Ethernet One of the following devices: An Apple iphone,
Quick Start Guide Getting Started Before you begin, please make sure that you have the following available: A computer network with 2.4GHz WiFi or Ethernet One of the following devices: An Apple iphone,
Quick Start Guide. For MJPEG P2P Cameras
 Version MP2.0 the world in my eyes Quick Start Guide For MJPEG P2P Cameras NOTE: Certain functions, line drawing and snapshots mentioned in this manual may vary according to camera's model. For example,
Version MP2.0 the world in my eyes Quick Start Guide For MJPEG P2P Cameras NOTE: Certain functions, line drawing and snapshots mentioned in this manual may vary according to camera's model. For example,
Wi-Fi Endoscope Camera User Manual
 Wi-Fi Endoscope Camera User Manual Contents Contents General Information Manual Notes Storage and transport Information on disposal Overview 5 Description 5 Applications 5 Safety 5 Technical Data 6 Functions
Wi-Fi Endoscope Camera User Manual Contents Contents General Information Manual Notes Storage and transport Information on disposal Overview 5 Description 5 Applications 5 Safety 5 Technical Data 6 Functions
Smartphone Docking Station with Speaker and Bed Shaker
 TM WARRANTY The Silent Call AlarmDock is warranted for (see individual items for length of warranty) from the day of purchase to be free of defects in material and workmanship. This warranty is limited
TM WARRANTY The Silent Call AlarmDock is warranted for (see individual items for length of warranty) from the day of purchase to be free of defects in material and workmanship. This warranty is limited
The SeaScope 660 WATERPROOF RECORDING VIDEO INSPECTION SYSTEM
 99 Washington Street Melrose, MA 02176 Phone 781-665-1400 Toll Free 1-800-517-8431 Visit us at www.testequipmentdepot.com The SeaScope 660 WATERPROOF RECORDING VIDEO INSPECTION SYSTEM USER S MANUAL DCS660
99 Washington Street Melrose, MA 02176 Phone 781-665-1400 Toll Free 1-800-517-8431 Visit us at www.testequipmentdepot.com The SeaScope 660 WATERPROOF RECORDING VIDEO INSPECTION SYSTEM USER S MANUAL DCS660
FCC Compliance Statement This device complies with Part 15 of the FCC Rules. Operation is subjected to the following two conditions: (1) this device
 1 FCC Compliance Statement This device complies with Part 15 of the FCC Rules. Operation is subjected to the following two conditions: (1) this device may not cause harmful interference, and (2) this device
1 FCC Compliance Statement This device complies with Part 15 of the FCC Rules. Operation is subjected to the following two conditions: (1) this device may not cause harmful interference, and (2) this device
Android (A1000) Y4 Classrooms: User Guide
 Android (A1000) Y4 Classrooms: User Guide Provided by the SDUSD Ed Tech Team i21 2014 Teachers - Version 3.25.2014 Table of Contents Basic Functionality... Navigation Tips... Taking a Screenshot... Finding
Android (A1000) Y4 Classrooms: User Guide Provided by the SDUSD Ed Tech Team i21 2014 Teachers - Version 3.25.2014 Table of Contents Basic Functionality... Navigation Tips... Taking a Screenshot... Finding
Thank you for selecting Instrument Technology, Inc. (ITI) to fulfill your remote viewing needs.
 INTRODUCTION Thank you for selecting Instrument Technology, Inc. (ITI) to fulfill your remote viewing needs. Since 1967, ITI has been the Leader in Remote Viewing. ITI consistently provides cutting edge
INTRODUCTION Thank you for selecting Instrument Technology, Inc. (ITI) to fulfill your remote viewing needs. Since 1967, ITI has been the Leader in Remote Viewing. ITI consistently provides cutting edge
INSTRUCTION MANUAL INDEX
 20 INSTRUCTION MANUAL INDEX INTRODUCTION 20 SAFETY INSTRUCTIONS 21 CONTENTS OF PACKAGE 21 OVERVIEW BRIDGE 22 COMPATIBLE MOBILE PLATFORMS 22 IMPORTANT TO KNOW 23 GETTING STARTED 23 IPHONE/IPAD ETHERNET
20 INSTRUCTION MANUAL INDEX INTRODUCTION 20 SAFETY INSTRUCTIONS 21 CONTENTS OF PACKAGE 21 OVERVIEW BRIDGE 22 COMPATIBLE MOBILE PLATFORMS 22 IMPORTANT TO KNOW 23 GETTING STARTED 23 IPHONE/IPAD ETHERNET
IP Camera User Manual
 IP Camera User Manual Please read all instructions carefully before use to get the most out of your Wireless Surveillance Camera. The design and features are subject to change without notice. Contents
IP Camera User Manual Please read all instructions carefully before use to get the most out of your Wireless Surveillance Camera. The design and features are subject to change without notice. Contents
PMI Borescope Lizard 100 Series User Guide
 PMI Borescope Lizard 100 Series User Guide Thank you very much for purchasing Lizard 100 borescope. Be sure to read this Instruction manual before using, for operating it safely and correctly. Please keep
PMI Borescope Lizard 100 Series User Guide Thank you very much for purchasing Lizard 100 borescope. Be sure to read this Instruction manual before using, for operating it safely and correctly. Please keep
User Manual. For more information, visit
 User Manual H1 For more information, visit www.humaxdigital.com/me 2 What s in the box? H1 Remote Control / Batteries Quick Start Guide AC Adaptor Quick start Guide Note: Accessories may vary according
User Manual H1 For more information, visit www.humaxdigital.com/me 2 What s in the box? H1 Remote Control / Batteries Quick Start Guide AC Adaptor Quick start Guide Note: Accessories may vary according
Customer Service:
 TM www.turbolock.com Customer Service: 855-850-8031 Table of Contents Section 1 Information & Safety Warnings 4 1.1 Introduction 4 1.2 Safety Warnings 4 1.3 Disposal at End-of-Life 5 Section 2 Lock Functions
TM www.turbolock.com Customer Service: 855-850-8031 Table of Contents Section 1 Information & Safety Warnings 4 1.1 Introduction 4 1.2 Safety Warnings 4 1.3 Disposal at End-of-Life 5 Section 2 Lock Functions
User Guide LC4. Before using this product, please read the guide carefully to avoid any damage to the product.
 User Guide LC4 Before using this product, please read the guide carefully to avoid any damage to the product. 1. Product Description 1.1 Packing list IP Camera User Manual Before using this product, please
User Guide LC4 Before using this product, please read the guide carefully to avoid any damage to the product. 1. Product Description 1.1 Packing list IP Camera User Manual Before using this product, please
1. Introduction P Package Contents 1.
 1 Contents 1. Introduction ------------------------------------------------------------------------------- P. 3-5 1.1 Package Contents 1.2 Tablet Overview 2. Using the Tablet for the first time ---------------------------------------------------
1 Contents 1. Introduction ------------------------------------------------------------------------------- P. 3-5 1.1 Package Contents 1.2 Tablet Overview 2. Using the Tablet for the first time ---------------------------------------------------
MM-480. zorb. Digital Microscope. User Guide. PDF : English / Français / Español / Deutsch / 日本語
 MM-480 zorb TM Digital Microscope User Guide PDF : www.carson.com/mm480guide English / Français / Español / Deutsch / 日本語 Table of Contents Important information... 3 Product description... 3 Computer
MM-480 zorb TM Digital Microscope User Guide PDF : www.carson.com/mm480guide English / Français / Español / Deutsch / 日本語 Table of Contents Important information... 3 Product description... 3 Computer
This handbook contains important security measures and product information, to help avoid accidents. Please
 MANUAL Attention: This handbook contains important security measures and product information, to help avoid accidents. Please make sure to read the manual carefully before using the device. Do not store
MANUAL Attention: This handbook contains important security measures and product information, to help avoid accidents. Please make sure to read the manual carefully before using the device. Do not store
Preface. Product Features
 Warning 1 It is a high-precision product, do not fall or crash. 2. Do not expose the unit to strong magnetic objects, such as magnet and electrical motor. Avoid strong radio waves. Strong magnetic fields
Warning 1 It is a high-precision product, do not fall or crash. 2. Do not expose the unit to strong magnetic objects, such as magnet and electrical motor. Avoid strong radio waves. Strong magnetic fields
POCKET BLUETOOTH SPEAKER WITH POWER CHARGER
 POCKET BLUETOOTH SPEAKER WITH POWER CHARGER PLEASE READ BEFORE OPERATING THIS EQUIPMENT. HALO POWERJAM Thank you for choosing HALO. Innovative, portable and easy to use, the HALO POWERJAM allows you to
POCKET BLUETOOTH SPEAKER WITH POWER CHARGER PLEASE READ BEFORE OPERATING THIS EQUIPMENT. HALO POWERJAM Thank you for choosing HALO. Innovative, portable and easy to use, the HALO POWERJAM allows you to
Features: (no need for QR Code)
 The Capp-Sure series brings a revolution in surveillance. Utilising a range of high-quality IP Wireless cameras, Capp-Sure provides stunning video clarity and optional Talk-Back audio over internet via
The Capp-Sure series brings a revolution in surveillance. Utilising a range of high-quality IP Wireless cameras, Capp-Sure provides stunning video clarity and optional Talk-Back audio over internet via
MOBILE WIRELESS SSD FOR PHOTOGRAPHERS BY PHOTOGRAPHERS. Guide for MPortable
 MOBILE WIRELESS SSD FOR PHOTOGRAPHERS BY PHOTOGRAPHERS Guide for MPortable Contents 1 1.1 1.2 2. 2.1 2.2 2.3 3 3.1 3.2 4 5 5.1 5.2. 5.3 6 6.1 6.2 6.3 6.4 6.5 7 8 9 10 Overview What is the MPortable? Product
MOBILE WIRELESS SSD FOR PHOTOGRAPHERS BY PHOTOGRAPHERS Guide for MPortable Contents 1 1.1 1.2 2. 2.1 2.2 2.3 3 3.1 3.2 4 5 5.1 5.2. 5.3 6 6.1 6.2 6.3 6.4 6.5 7 8 9 10 Overview What is the MPortable? Product
Tablet PC User Manual
 Tablet PC User Manual Please read all instructions carefully before use to get the most out of your Time2Touch Tablet PC. The design and features are subject to change without notice. Contents Important
Tablet PC User Manual Please read all instructions carefully before use to get the most out of your Time2Touch Tablet PC. The design and features are subject to change without notice. Contents Important
360 FULL HD SPORTS ACTION CAMERA with Wi-Fi QUICK START GUIDE
 360 FULL HD SPORTS ACTION CAMERA with Wi-Fi QUICK START GUIDE IMPORTANT SAFETY INFORMATION Please read the instructions carefully before using this camera for proper and safe operation. Please check the
360 FULL HD SPORTS ACTION CAMERA with Wi-Fi QUICK START GUIDE IMPORTANT SAFETY INFORMATION Please read the instructions carefully before using this camera for proper and safe operation. Please check the
VIP-45-WIFI. Operation Guide. Video Inspection Probe V *VIP-45 Probe Not Included With Wi-Fi Module
 Video Inspection Probe *VIP-45 Probe Not Included With Wi-Fi Module Operation Guide V.04.27.17 Foreword Thank you for purchasing from PRECISION RATED OPTICS. Before assembly and use, make certain that
Video Inspection Probe *VIP-45 Probe Not Included With Wi-Fi Module Operation Guide V.04.27.17 Foreword Thank you for purchasing from PRECISION RATED OPTICS. Before assembly and use, make certain that
PV-RC300W. WI-FI 1.3M pix Cam Matchbox DVR Quick Guide
 PV-RC300W WI-FI 1.3M pix Cam Matchbox DVR Quick Guide A. Regarding the Device 1. Power On/Off Button & WI-FI On/Off 2. REC Button & Client Button & WI-FI Reset 3. Memory Card Slot 4. Camera Lens 5. USB
PV-RC300W WI-FI 1.3M pix Cam Matchbox DVR Quick Guide A. Regarding the Device 1. Power On/Off Button & WI-FI On/Off 2. REC Button & Client Button & WI-FI Reset 3. Memory Card Slot 4. Camera Lens 5. USB
App for a Smartphone or Tablet Terminal EXILIM Remote 3.0
 App for a Smartphone or Tablet Terminal EXILIM Remote 3.0 User s Guide EN This manual uses a typical CASIO camera and smartphone for explanations. Certain details (display contents, etc.) may differ on
App for a Smartphone or Tablet Terminal EXILIM Remote 3.0 User s Guide EN This manual uses a typical CASIO camera and smartphone for explanations. Certain details (display contents, etc.) may differ on
Wifi Action Camera T86. User Manual
 Wifi Action Camera T86 User Manual Table of contents Contents Table of Contents...1 Safety Precautions...2 What s in the Box...3 Product Diagram...4 Remote Diagram...5 Setup Your T86...6 Video Mode...7
Wifi Action Camera T86 User Manual Table of contents Contents Table of Contents...1 Safety Precautions...2 What s in the Box...3 Product Diagram...4 Remote Diagram...5 Setup Your T86...6 Video Mode...7
Video Borescope Inspection Camera
 Owner's Manual Video Borescope Inspection Camera Model 82027 CAUTION: Read, understand and follow Safety Rules and Operating Instructions in this manual before using this product. Safety Operation Maintenance
Owner's Manual Video Borescope Inspection Camera Model 82027 CAUTION: Read, understand and follow Safety Rules and Operating Instructions in this manual before using this product. Safety Operation Maintenance
User Manual. Borescope. Model THE STANDARD IN PRECISION MEASUREMENT
 User Manual Model 20250-28 Borescope THE STANDARD IN PRECISION MEASUREMENT Introduction The Digi-Sense Borescope (Model 20250-28) is ideal for the inspection of ductwork, wiring locations, piping, vehicles,
User Manual Model 20250-28 Borescope THE STANDARD IN PRECISION MEASUREMENT Introduction The Digi-Sense Borescope (Model 20250-28) is ideal for the inspection of ductwork, wiring locations, piping, vehicles,
HIGH-PERFORMANCE RECORDING VIDEO BORESCOPE SYSTEM with VGA RESOLUTION ARTICULATING PROBE USER S MANUAL
 Test Equipment Depot - 800.517.8431-99 Washington Street Melrose, MA 02176 TestEquipmentDepot.com HIGH-PERFORMANCE RECORDING VIDEO BORESCOPE SYSTEM with VGA RESOLUTION ARTICULATING PROBE USER S MANUAL
Test Equipment Depot - 800.517.8431-99 Washington Street Melrose, MA 02176 TestEquipmentDepot.com HIGH-PERFORMANCE RECORDING VIDEO BORESCOPE SYSTEM with VGA RESOLUTION ARTICULATING PROBE USER S MANUAL
Vital - 4K WiFi Action Camera (VMS57)
 Vital - 4K WiFi Action Camera (VMS57) Thank you for purchasing Valore Vital - 4K WiFi Action Camera. Capture superior 4K ultra HD video quality for both underwater and outdoor footage and enjoy a smooth
Vital - 4K WiFi Action Camera (VMS57) Thank you for purchasing Valore Vital - 4K WiFi Action Camera. Capture superior 4K ultra HD video quality for both underwater and outdoor footage and enjoy a smooth
Gʼz EYE. Introduction
 MA1710-B 2017 CASIO COMPUTER CO., LTD. Introduction Contents What you can do with App Top Screen Connecting to a Camera Registering the Camera on the App Establishing a Wireless LAN Terminating a Checking
MA1710-B 2017 CASIO COMPUTER CO., LTD. Introduction Contents What you can do with App Top Screen Connecting to a Camera Registering the Camera on the App Establishing a Wireless LAN Terminating a Checking
Quick Start Guide. For HD Cameras
 Version HD3.0 the world in my eyes Quick Start Guide For HD Cameras NOTE: Certain functions, line drawing and snapshots mentioned in this manual may vary according to camera's model. For example, pan and
Version HD3.0 the world in my eyes Quick Start Guide For HD Cameras NOTE: Certain functions, line drawing and snapshots mentioned in this manual may vary according to camera's model. For example, pan and
Tablet PA752C. User Manual
 Tablet PA752C User Manual User Manual Notice Before operating the device, please read the safety precautions and user s guide carefully to ensure safe and proper usage. The descriptions in this user s
Tablet PA752C User Manual User Manual Notice Before operating the device, please read the safety precautions and user s guide carefully to ensure safe and proper usage. The descriptions in this user s
What s in the box. SUP paddle sensor. Paddle sensor mounting track. Charger. USB cable. In your Motionize SUP kit you will find:
 User's Manual 1 What s in the box In your Motionize SUP kit you will find: SUP paddle sensor Paddle sensor mounting track Charger USB cable 2 Android & ios Requirements Android 5 or newer. iphone 5 or
User's Manual 1 What s in the box In your Motionize SUP kit you will find: SUP paddle sensor Paddle sensor mounting track Charger USB cable 2 Android & ios Requirements Android 5 or newer. iphone 5 or
User. Stereo bluetooth. model: AF32
 User Manual Stereo bluetooth wireless Headphones model: AF32 PACKAGE CONTENTS Runaway AF32 Stereo Bluetooth Wireless Headphones Charging cable (USB 3.5mm) Stereo audio cable (3.5mm 3.5mm) Carrying pouch
User Manual Stereo bluetooth wireless Headphones model: AF32 PACKAGE CONTENTS Runaway AF32 Stereo Bluetooth Wireless Headphones Charging cable (USB 3.5mm) Stereo audio cable (3.5mm 3.5mm) Carrying pouch
Axiomet AXB Safety instructions
 Axiomet AXB350 1. Safety instructions Failure to follow the instructions listed below may result in electric shock or personal injury. Please read this manual carefully and thoroughly before using this
Axiomet AXB350 1. Safety instructions Failure to follow the instructions listed below may result in electric shock or personal injury. Please read this manual carefully and thoroughly before using this
1080P P2P Wifi Pinhole Hidden Alarm Clock Camera
 1080P P2P Wifi Pinhole Hidden Alarm Clock Camera 1 PRODUCT OVERVIEW Features: Real-time Audio & Video Recording Complete Digital Clock Function Wifi IP Network Function IR Night Vision Support Smartphone
1080P P2P Wifi Pinhole Hidden Alarm Clock Camera 1 PRODUCT OVERVIEW Features: Real-time Audio & Video Recording Complete Digital Clock Function Wifi IP Network Function IR Night Vision Support Smartphone
GENERAL SET-UP & APP GENERAL SET-UP & APP PAIRING/SYNCING FEATURES BATTERY ACCOUNT & DEVICE SETTINGS PRIVACY WARRANTY. For IOS:
 For IOS: GENERAL SET-UP & APP PAIRING/SYNCING FEATURES BATTERY ACCOUNT & DEVICE SETTINGS PRIVACY WARRANTY GENERAL SET-UP & APP WHICH PHONES ARE COMPATIBLE WITH MY SMARTWATCH? Wear OS by Google works with
For IOS: GENERAL SET-UP & APP PAIRING/SYNCING FEATURES BATTERY ACCOUNT & DEVICE SETTINGS PRIVACY WARRANTY GENERAL SET-UP & APP WHICH PHONES ARE COMPATIBLE WITH MY SMARTWATCH? Wear OS by Google works with
