USER GUIDE PANDIGITAL SUPERNOVA DLX. 8 Tablet ereader v1.7
|
|
|
- Martina Morris
- 5 years ago
- Views:
Transcription
1 USER GUIDE PANDIGITAL SUPERNOVA DLX 8 Tablet ereader v1.7
2 Table of Contents Firmware Updates...4 Pandigital SuperNova DLX...5 Important Safety Precautions...7 Device Overview...8 Getting Started...11 Home Screen...15 Applications Screen...18 Home Screen Function Menu...20 Amazon Kindle...24 Amazon MP Bluetooth Feature...54 Browser...55 Calculator...61 Calendar...62 Camera...65 Clock...70 Connect to Computer...72 Contacts...75 Dictionary...77 Downloads ES File Explorer...83 Facebook...90 Firmware Update...91 Gallery...92 GetJar...95 HDMI Connection...97 InTouch...98 Music...99 Notes OfficeSuite Viewer Search...110
3 Settings Speech Recorder U Player Weather Zinio Wi-Fi Network Setup Frequently Asked Questions Battery Management Technical Specifications Limited Warranty...144
4 Firmware Updates IMPORTANT: If prompted, you should ALWAYS accept firmware updates for this Android TM device. This is extremely important because changes and improvements are consistently being made to the Android TM operating system. Note: Your device style and features may differ from those documented in this User Guide. UG-E_R80B455_v1.7_12-11
5 Pandigital SuperNova DLX 8 Tablet ereader The utmost in media tablet value and performance, with advanced features, powered by Android TM, and responsive interactivity. Connect to a Wi-Fi network. Shop, purchase and download media from Amazon Kindle Bookstore. Shop for songs and albums on the Amazon MP3 Store. Store your purchased MP3s on the Amazon Cloud Drive and stream your music using the Cloud Player. Shop, download and read publications from the Zinio store. Read digital ebooks anytime and anywhere. Quickly and easily download Android TM applications. Connect to Bluetooth devices for audio output, sharing fi les and navigating the device screens. Connect accessories and peripherals (i.e. Keyboards, Mouse) Use the built-in cameras for video conferencing, taking pictures, and recording videos. View photo slideshows. Browse the web. Send/receive . Play videos and audio fi les. Listen through the built-in speakers, headphones (not included) or Bluetooth device (not included). Play videos on your TV via HDMI connection. Play games.
6 And much more! FUN. EASY. EXPANDABLE. Your Pandigital SuperNova DLX Tablet ereader is a step up in multimedia devices. Congratulations on your choice! Package Contents 8 Pandigital SuperNova DLX Tablet ereader AC Adapter USB Cable MicroSD TM Card with Adapter Quick Start Guide User Guide (preloaded on microsd TM card) Cover for your Pandigital SuperNova DLX Designed exclusively for the Pandigital SuperNova DLX, protect your device with this stylish easy to use case featuring an open-face four corner locking design. Keep your device safe and secure while having full access to the touch screen, connectors and buttons. (COV80B400) Sold separately where Pandigital products are sold, or on our website: www. pandigital.net. The screen layout shown here is for example only and may differ from your device.
7 Register your product To register your product or view the product warranty, please visit us at Important Safety Precautions Always follow these basic safety precautions when using the device. This reduces the risk of damage, fi re, electric shock, and injury. DO NOT expose this product to extreme heat or cold (i.e., leaving in auto) as this could cause screen damage and operational failure. Keep the device out of direct sunlight and heat sources. Do not expose this product to rain or moisture. Protect the power cord. Route power cords so that they are not likely to be walked on or pinched by items placed on or against them. Pay particular attention to the point where the cord attaches to the device. Only use the AC adapter included with the device. Using any other AC adapter voids your warranty. Do not remove the cover. There are no user-serviceable parts inside. Cleaning the Device Treat the screen gently. To clean fi ngerprints or dust from the screen, we recommend using a soft, non-abrasive cloth such as a camera lens cloth.
8 Device Overview HDMI D Mini DC output port USB jack Front LED indicator camera Light Sensor Back camera Speaker microsd slot Power button Volume button Navigation buttons Microphone Earphone jack Power Button Usage Turn On: Press & hold the power button until the Pandigital logo appears. If you are charging the device, the Pandigital logo appears after the battery icon appears. Turn Off: Press & hold the power button for 2 seconds tap Power off OK to confi rm the power off. Sleep Mode On/Off (energy saver): To save battery energy, while the unit is on you can turn sleep mode on/off by pressing & releasing the power button quickly. To extend or reduce the delay for sleep mode, at the bottom of the Home screen, tap Display Screen timeout. To unlock the screen after a power on or sleep mode, fi nger-slide the Unlock bar towards
9 the Sound bar. Turn Sound Off/On: You can quickly and conveniently turn the device sounds off/on by sliding the sound bar towards the unlock bar. When sounds are off, the sound bar changes to. Slide again to turn the sounds back on. Reset device In the event that the device does not respond to your touch, you can force the device off by pressing & holding the power button for 6 seconds. LED Indicator LED off: Device on, in sleep mode, or off LED Green: Charging device battery Touch-Screen Navigation The touch-screen allows for quick, easy and convenient navigation for all applications. Throughout the User Guide, you are instructed to use the following touch navigation methods: Tap = simple touch and release of your fi nger. Press-hold & scroll = press your fi nger on the screen, hold in place and then slide up or down to scroll the screen (i.e., scrolling on B&N Bookstore and web pages). Finger-slide = touch & slide your fi nger across the screen and release (i.e., turning pages in a book). Touch & hold = touch your fi nger and hold in place until a response by the application. Touch & drag = touch & hold an item, and without lifting your fi nger, move your fi nger on the screen until you reach the target position. Pinch-Screen Zoom This device supports the pinch-screen zoom feature to zoom in and out on application screens. Zoom in: Spread fi nger and thumb, place on screen and pinch together. Zoom out: Place fi nger and thumb together on screen and slide apart. Not all applications support the Pinch-Screen zoom feature. Navigation Buttons The navigation buttons at the bottom of the device can be used as follows: HOME ~ Return to the Home screen from any application (leaves apps running in background).
10 ~ Press and hold to display the most recent apps you launched, then simply tap on an app icon to re-launch. MENU ~ Display the Home screen Function Menu. ~ Display individual application Menu options. BACK ~ In applications, return to previous screens or EXIT the application. ~ Clear pop-up menus. SEARCH ~ Perform quick Web, Apps and Music searches. IMPORTANT: To EXIT an application and return to the Home screen, it is recommended that you use the BACK button rather than the HOME button. Otherwise, applications continue to run in the background using memory space which may affect the device performance if the memory gets too full. microsd TM (SDHC) Card The device supports up to 32GB microsd TM (SDHC) cards. IMPORTANT: In order to ensure the proper launch of the Kindle and Zinio applications and adequate storage space for the downloaded media, the included SD card must be inserted into the device. All Kindle media should be stored on the card, in the \Kindle folder. For simplicity purposes in this document, references to the microsd TM (SDHC) card are listed as simply SD card. Accessories & Peripherals The device s miniusb-otg port supports many USB accessories and peripherals (i.e., keyboards, mouse) that you can purchase locally where electronics are sold. Examples of supported items: Keyboards - wireless or USB connected Mouse - wireless or USB connected Bluetooth - device has built-in bluetooth capability
11 Your accessories or peripherals may require a miniusb (Male) to USB (female) converter in order to connect to the device s miniusb port. Getting Started IMPORTANT: In order to ensure the proper launch of the Kindle and Zinio applications, and adequate storage space for the downloaded media, the included SD card must be inserted into the device. 1. Charge the device Plug the AC adapter into an electrical wall outlet, and then connect to the device to fully charge the battery before use (approx. 5 hours). You can use all functionality on the device if you are charging the battery using the AC adapter. Power adapter Wall outlet Device top You can also charge the device using a USB cable connected to either a USB power adapter or a
12 powered-on computer under the following conditions: When the device is off. Initially, the LED goes dark, the battery charging graphic displays on the screen, and then the LED changes to solid green. When the device is in sleep mode. The LED fl ickers briefl y and then changes to solid green. When the screen brightness is significantly reduced. (If the USB Connected screen appears when you connect to the device, press to exit.) Although not the preferred method, you can charge the device via USB cable while using it (i.e., ereader in night mode) but you must reduce the screen brightness to nearly the lowest setting ( the charge, the LED is solid green. ) or the device will stop charging. During USB Power adapter Computer (powered on) USB cable Wall outlet Device top If the LED blinks while the device is connected via USB cable, you can either increase the screen brightness to begin discharging the battery (LED goes off) or reduce the screen brightness to start charging the battery (LED becomes steady green). IMPORTANT: When charging with the USB cable, the required charge time is longer than when using the AC adapter. While charging, the battery icon displays as as.. When fully charged, the battery icon displays 2. Turn the device on Press & hold the power button until the Pandigital logo appears. If you are charging the device, the Pandigital logo appears after the battery icon appears. (right side of device)
13 During the boot up process, the Pandigital logo is displayed a second time, followed by the Pandigital splash screen, and then upon completion the setup wizard Welcome screen is displayed. 3. Initial Device Setup The setup wizard prompts you through the initial steps for setting up the device. Select Language 1. Tap the currently displayed language to display all language choices. 2. Tap on your desired language Next. End User License Agreement 1. Read the End User License Agreement. 2. If in agreement, tap next to Accept Next. You must accept the Agreement to proceed with the setup. Wi-Fi Setup Since many of your applications require an Internet connection, it is recommended that you set up your Wi-Fi network now. If you skip this section now, a warning message is displayed and you will not be prompted to set up your Gmail account during the initial setup. You can set up your Wi-Fi later through Settings or by tapping the My Wi-Fi widget on the Home screen. 1. Tap Next to begin the Wi-Fi setup. 2. Tap Wi-Fi to turn on. The device scans for local Wi-Fi networks and lists all found. 3. Tap on the network to which you want to connect.
14 4. For secure networks, tap in the Password entry fi eld enter the network password tap Connect. 5. Wait until a successful connection and Connected appears under the network name. Tap Next. The device checks the connection and either displays a troubleshooting prompt or a message that your Wi-Fi connection has been successfully established. The Wi-Fi icon on the top of screens indicates the Wi-Fi is connected, otherwise no icon is displayed. If you are connecting via a public Wi-Fi hotspot, you may be prompted to enter the hotspot login information prior to having an active internet connection. Select News Preference This selection determines the default news feed that is displayed in the InTouch application. Tap on your primary news interest choice Next. Set up Gmail Account The InTouch application can access a Google Gmail account, so it is recommended that you register your existing account or create a new account now. If you skipped the Wi-Fi setup section, you are not prompted to set up your Gmail account now. Later you can create a new account via the Google website, or set up your existing Gmail account through the InTouch application. To set up Gmail now: 1. Tap Login and enter your existing Gmail login information. Or Tap Create and follow the prompts to create a new account Setup screen. 2. Tap Next. tap Exit to return to the If you enter an incorrect Gmail account or password, a Network Connection Timeout error message is displayed. To access outside of InTouch (Gmail or other accounts), you must set up the account(s) through the application. If you have trouble creating a new account using the device, you can use your computer to go to gmail.com and create the account, and then enter the account login information on the device. Set your Location Your location is used by some applications that display information based on a specifi c location.
15 1. Enter the city name of your location. As you enter characters, matching locations are displayed so you can simply tap the correct location when it appears. You must select a location before you can proceed. 2. Tap Next. Initial Setup Complete Tap Start to begin using the device. The Home screen is displayed. 4. Set Date & Time The date & time should automatically be set using network-provided values. If you notice the date and time are incorrect, set them correctly according to your location. IMPORTANT: Many applications require the Date and Time to be set correctly according to your geographic location in order to connect with your accounts or display correct data. 1. On the Home screen, tap the Settings icon. 2. Tap Date & time. 3. To use network-provided values, ensure that Automatic is selected tap Select time zone select the correct time zone for your location. (Press-hold & scroll vertically to scroll the list.). 4. To set the date and time manually, tap to clear the Automatic check box and do the following: Tap Set date use the + or to set the current date tap Set. Tap Set time use the + or to set the correct time according to your location tap Set. 5. Tap Use 24 hour format if you want the time to display from 00:01 through 24:00. Leave the box unchecked if you want the time to display in an AM or PM format. 6. Select date format: Normal (12/31/2011) 12/31/ /12/ /12/31 7. Press to return to the Settings screen. 8. Press to return to the Home screen. Home Screen
16 Notifi cation icons (i.e., , SD card, downloads, etc.). Finger-slide down on the notifi cation to view the details, then tap on a detail listing to access corresponding application. A Power Control quick access bar with popular Android TM functions can also be accessed by fi nger-sliding down from the top of the screen. Turn Wi-Fi on/off Turn Bluetooth on/off
17 Turn Volume on/off Adjust the Screen Brightness Function on = green status bar and white icon. Function off = gray status bar and gray icon. Wi-Fi connection status Battery charge level status Indicates Alarms are activated Current Date and Time Widgets and Shortcuts can be added to the Home screen (i.e., Web/Apps/Music Search). The My Wi-Fi widget allows quick access to set up and connect to a local Wi-Fi network. After successful connection, simply tap the globe icon to launch the browser. Dots on left and right side of screen indicate the visible screen of the 5 available screens. Tap the left or right dots (or fi nger-slide the screen) to display extended screens. Settings quick launch icon. Applications screen quick launch icon. Touch & hold on the icon to pop up thumbnails of all 5 screens. Tap on a screen to display it. Browser quick launch icon. Tap on any application icon or widget to launch it. Touch, hold and slide icons or widgets to reposition them on the screen. To open a menu for customizing the Home screen, touch and hold in an empty area on the screen until the menu appears. If the menu does not appear, you may have reached the maximum number of items on the Home screen. You can slide the Home screen horizontally to expose available blank space and then try again. Touch, hold and slide icons onto to remove them from the Home screen. Removed application icons remain on the Applications screen allowing you to copy them back onto the Home screen later if desired. Press and hold to display the most recent apps you launched, then simply tap on an application icon to re-launch.
18 Because you can move and remove applications and widgets from the Home and Applications screens, the instructions throughout this User Guide do not reference specifi c screens when instructing you to tap on application icons and widgets. Applications Screen On the Home screen, tap to access the Applications screen. As you add third party applications later, you may need to press-hold & scroll the screen vertically to see more application icons that are not visible on the screen. Amazon Kindle ~ Shop, download and read books from the Kindle Bookstore. IMPORTANT: In order to ensure the proper launch of the Kindle application and adequate storage space for your downloaded Kindle media, the included SD card must be inserted into the device. Amazon MP3 ~ Shop the Amazon MP3 Store offering over 17 million songs and over a million albums. Access music stored in your Amazon Cloud Drive and stored locally on your SD card, and stream MP3s using the Cloud Player. Browser ~ Access the Internet and surf the web whenever desired. Calculator ~ Use for basic (+ - x ) and advanced math equations. Calendar ~ Interface with your Exchange account(s) to stay current with all your appointments and scheduled events. Camera ~ Use the built-in cameras for video conferencing, taking pictures, and recording videos. Clock ~ Digital clock screen with scheduled alarms functionality. Contacts ~ Create a list of personal contacts, which can be linked to your . Dictionary ~ Quickly access the dictionary application.
19 Downloads ~ View history of items you ve downloaded from websites. You can also open and delete downloads. ~ Send/Receive using your existing addresses. ES File Explorer ~ View and manage fi les and apps, and backup fi les to your SD card. You can also use for installing third party Android TM applications and sharing fi les via Bluetooth. Facebook ~ Quick access to the Facebook website. FW Update ~ Update the device fi rmware. Gallery ~ View and manage Photo fi les, and play and manage Video fi les. GetJar ~ Market offering thousands of FREE third party Android TM applications. InTouch ~ Quick connect and view your Facebook, Twitter, Gmail, and RSS news feed data all in one easy place. Music ~ Play and manage audio fi les. Notes ~ Convenient and quick way to write yourself notes using the keypad or drawing with your fi nger. OfficeSuite Viewer ~ Open and view fi les of the following formats: DOC, DOCX, TXT, XLS, XLSX, CSV, PPT, PPTX, PPS, PPSX and PDF Search ~ Quickly perform Web, Apps and Music searches. Settings ~ Set many settings for personalizing and enhancing the device as desired. Speech Recorder ~ Create a WAV fi le by recording your voice or other sounds using
20 the built-in microphone. U Player ~ View popular YouTube videos, and play a variety of other popular video formats. Weather ~ Check the weather forecasts for locations of your choice. Set up multiple locations for quick viewing. Zinio ~ Shop, download and read publications from the Zinio store. IMPORTANT: In order to ensure the proper launch of the Zinio application and adequate storage space for the downloaded media, the included SD card must be inserted into the device. Home Screen Function Menu On the Home screen, press to display the Home screen Function Menu. Add > Shortcuts If the Add option is not available, the visible space is full. You cannot add any shortcuts until you either delete items to free up screen space or slide the screen left or right to display extended screen space. If you select items that are shortcuts already on the Home screen, they will be duplicated, resulting in multiple icons for the same item. You can add quick access shortcuts on the Home screen for the following items: Applications Select desired application. Bookmark Add a shortcut to a bookmarked web page. Contact Add a shortcut to a contact from the Contacts application. Music playlist Select desired playlist. Settings Select desired settings function.
21 Add > Widgets If the Add button is not available, the visible space is full. You cannot add any widgets until you either delete items to free up screen space or slide the screen left or right to display extended screen space. If you select a widget that is too large for the available empty space, it won t be added. You can add widgets on the Home screen for the following items: Analog clock A round analog clock. Calendar Quickly show your scheduled events without launching the calendar application. Home screen tips Tips for navigating the Home and Applications screens. InTouch Convenient entry point to the InTouch RSS News Feeds. Music Quickly begin playing music without launching the music application. My Wi-Fi Allows quick access to set up and connect to a local Wi-Fi network. After successful connection, simply tap the globe icon to launch the browser. This widget also shows the status of your Wi-Fi connection. You may be connected to a Wi-Fi network but still need login information for Internet access. Note: this is the same as the factory preloaded widget on the Home screen. Picture Frame Select a photo to appear on your Home screen in a picture frame. Stretch the cropping frame to increase and decrease the desired portion of the photo to be displayed. Power Control Bar widget with popular Android TM functions: Turn Wi-Fi on/off Turn Bluetooth on/off GPS (N/A for this device) Auto sync on/off (affects , contacts, calendar) Adjust the Screen Brightness Function on = green status bar and white icon. Function off = gray status bar and gray icon. A similar Power Control quick access bar can also be accessed by fi nger-sliding down on the top of the screen: Turn Wi-Fi on/off
22 Turn Bluetooth on/off Turn Volume on/off Adjust the Screen Brightness Search Add a Web Search widget for performing quick Web and/or Apps searches. Note: the All search is the same as the factory preloaded widget on the Home screen. Weather (1X1) Small widget showing the current temperature of your selected City. Tap on the widget to launch the Today application. Weather (1X4) Larger widget shows date, time, and temperature of the selected City. Tap on the widget to launch the Today application. Add > Folders Creating folders on the Home screen allows you to organize your applications and documents as desired. If the Add button is not available, the visible space is full. You cannot add any folders until you either delete items to free up screen space or slide the screen left or right to display extended screen space. 1. Press on any Home screen that is not full. 2. Tap Folders <folder name> to add the folder to that Home screen. You can add the following folders: New folder Add a folder into which you can add applications as desired (i.e., Games). To add applications from the Applications screen into the folder, fi rst tap on the folder to open it open the Applications screen touch & hold on an application icon. It is automatically copied into the folder. Contacts Everyone in your Contacts list is accessible in this folder. Starred Contacts Each contact you have identifi ed as a favorite is accessible in this folder. Bluetooth received All fi les received via Bluetooth are accessible in this folder. Rename Folder If you do not add the Bluetooth received folder to the Home screen, you can use the ES File Explorer application to locate the fi les in the PD_Universe/bluetooth folder. 1. To rename a new folder, tap on it touch & hold on the folder name at the top. 2. Tap in the Folder name entry field enter the desired folder name. 3. Tap OK.
23 Add > Wallpapers If the Add button is grayed out, the visible space is full. Slide the screen to display an extended screen space to allow the Add button to be available. Or, use the Wallpaper option instead of the Add>Wallpaper option. Usage is the same as the Wallpaper feature. See the Wallpaper section below for instructions. Manage apps View all application properties and uninstall applications that you have installed. Tap on an application to view its properties and available action options. You cannot uninstall system and preloaded applications. Wallpaper Assign a different background image from a collection of preloaded images or your from your personal photo collection. Gallery Assign a photo from your personal photo collection. a) In the photo gallery, tap on the desired photo. b) A cropping frame appears on the picture. Touch and drag the edges of the frame to re-adjust the size. Touch and drag the entire frame to reposition it. c) Tap Save. Live wallpapers Select from a collection of preloaded animated wallpapers Live wallpapers use more battery energy than a static wallpaper. Wallpapers tap Set wallpaper. Finger-slide preloaded photos tap on desired photo Set wallpaper. Search Perform a quick Web, Apps or Music search using the Search widget. 1. By default, searches are performed through All Web, Apps and Music. To specify a search, tap select Web, Apps or Music.
24 With the options displayed, tap 2. Enter the desired search text. to specify your desired searchable items. 3. Matching and suggested text appears as you enter characters; simply tap the desired match to launch the application applicable to your selection. 4. Press to return to the Search screen. Notifications List of pending notifi cations (i.e., new , calendar events, completed downloads, etc.). Finger-slide down on the notifi cation icons to view the details, then tap on the details to access the corresponding application. Settings Refer to the SETTINGS application section for complete Settings instructions. Amazon Kindle The Amazon Kindle application supports media in MOBI format only. IMPORTANT: To ensure proper launch of the Kindle application and adequate storage space for your downloaded Kindle media, the included SD card must be inserted into the device before you launch the application. Your downloaded media files are saved on the microsd card (in the \Kindle folder). The SD card should be used at all times for storing Amazon media fi les (in the \Kindle folder). If you use your own SD card, you must create a \Kindle folder on the card for storing your Kindle media fi les. Use the Amazon Kindle application to: Access hundreds of thousands of books, newspapers and magazines on the Kindle Store Browse, buy, and download books and periodicals to SD card Buy single issues or subscriptions to newspapers and magazines Get free and sample books Support DRM-free MOBI formatted media fi les Manage and read your downloaded books and periodicals
25 Overview of Buying & Downloading Amazon Media This is an overview only of the steps for buying and downloading media from the Amazon Kindle Bookstore. Complete instructions for each step begin after the overview. IMPORTANT: Be sure the included SD card is inserted into the device. Your downloaded media fi les are saved on the SD card (in the \Kindle folder). Tap the Amazon Kindle application icon. If you don t have an existing Amazon account, create and register with a valid credit card. Register your Amazon account on the device. Tap Store to access the Kindle Store. Shop! Tap on title listings for details, synopsis, and purchase options. To scroll the store listings, use the press-hold & scroll navigation method (see Touch-Screen Navigation). After a successful download, tap Read It Now to read the media fi le. Launch Amazon Kindle IMPORTANT: To ensure proper launch of the Kindle application and adequate storage space for your downloaded media, the included SD card must be inserted into the device before you launch the application. IMPORTANT: In order to connect with your Amazon account, the Date and Time must be set correctly according to your geographic location (see the Settings > Date & Time section). On the Home screen, tap the Amazon Kindle application icon. If you already have an Amazon account, skip to the Register Account on Device section. If you do not have an Amazon account, continue to the next section. Create New Account & Register your Credit/Debit Card When web pages are displayed, touch & slide anywhere on the screen to display zoom in/out buttons. The browser is set to Mobile view by default so the Kindle app works correctly when you register a new Amazon account. If you changed the view to Tablet, return the view to Mobile. 1. Tap Don t have an Amazon.com account? Create one now. 2. Follow the prompts to create your account tap Create Account.
26 If the virtual keyboard covers up the link, tap Next keyboard. Done in the lower right area of the 3. To register your credit card through the device, tap or in the upper right corner of screen. Tap to register credit card Do NOT tap yet 4. The browser launches and displays an Amazon webpage. 5. Scroll down to tap Amazon.com Full Site (at bottom of page). 6. Tap Your Account (in upper right corner of page). 7. Tap Payment Add a Credit or Debit Card. 8. Follow the onscreen prompts to enter your credit/debit card information. 9. Press to return to the Home screen. If you tapped Return to Kindle for Android before registering your credit/debit card, you can use either the device Browser or your computer to go to to register your
27 credit/debit card. Then return to the Amazon Kindle application on the device to enter your login information. Register Account on Device After you have successfully created your Amazon account, you need to register it on the device before you can shop in the Amazon store. 1. Be sure the included SD card is inserted in the device. 2. On the Home screen, tap the Amazon Kindle application icon. 3. Tap in the entry fi elds to enter your Address and Password tap Register. 4. After a successful login, the Kindle Home screen is displayed with titles recommended by Amazon. The device User Guide is also displayed; tap on the User Guide title to open it. If you registered an Amazon account with existing downloadable books or periodicals, you can access the titles by tapping Archive. Shop the Kindle Store The Kindle Store offers hundreds of thousands of books, newspapers and magazines. You can
28 quickly and easily purchase books and periodicals, and get free book samples to download to the SD card. Amazon may have made changes to their online Store since the writing of this document. If your shopping experience is different than documented here, check the Amazon online Help information. On the Kindle Home screen, press Help. If a security warning displays, tap Continue. IMPORTANT: If you perform a factory reset or a fi rmware update on the device, it will be registered as a new device in the Kindle for Android application. In this case, you may be prompted to select the new device to which you want to download your media. If you don t select the new device, your item will not appear on the Kindle Home screen until you download it from the Archived List. Before you can download books the fi rst time, you may be prompted for your Amazon account information. If you have multiple Android TM devices, you may be prompted to select which device to which you want to download your media. To scroll the store listings, use the press-hold & scroll navigation method (see Touch-Screen Navigation). IMPORTANT: Use the included SD card at all times for storing Amazon media files (in the \ Kindle folder). 1. On the Home screen, tap the Amazon Kindle application icon. 2. Tap Store.
29 3. Tap on a category tap on the desired subcategory. Or To search for a specifi c title or author, tap in the Search entry fi eld or Author name tap GO. enter the desired Title 4. Press-hold & scroll vertically on the screen to scroll the list and reveal the Next button. 5. Tap in the sort entry fi eld to select a different sort order for the title listings tap Sort to resort the list (by price, customer review, publication date). Or Tap Filter More to narrow your search even more (i.e., New Releases > Last 30/90 days, Coming Soon, etc.). 6. Tap on any title listing to display its synopsis, customer reviews, and purchase buttons. Purchase Books Many, but not all, purchasable books offer a free sample. Free books do not offer samples. IMPORTANT: Use the included SD card at all times for storing Amazon media files (in the \ Kindle folder). 1. To purchase a book, tap Buy Now with 1-Click. Or To download a free sample, tap Try a Sample.
30 If you have multiple Android TM devices, you may be prompted to select which device to which you want to download before the download is completed. 2. After the download is complete, tap Read It Now to open it immediately, or Kindle Store to display the Kindle Store category screen again. Purchase Periodicals Not all periodicals are available for the Kindle for Android application. Check the product detail page for more information and availability. If you need further information for a specifi c periodical, contact Amazon Customer Support. Most magazines open to topic sections with introductions to articles. Finger-slide vertically to view all topics and tap on an article to read the complete article. Once open, you can use the normal page turning in the article just as you do in books. Newspapers and magazines do not offer free samples. IMPORTANT: Use the included SD card at all times for storing Amazon media files (in the \Kindle folder). 1. To subscribe to a daily/weekly/monthly periodical, tap Subscribe Now with 1-Click. Or To purchase only the current issue, tap Buy Now with 1-Click. If you have multiple Android TM devices, you may be prompted to select which device to which you want to download before the download is completed. 2. After the download is complete, tap Read It Now to open it immediately, or Kindle Store to display the Kindle Store category screen again. Keep Periodicals on SD card To help keep your media fi les manageable, especially if you subscribe to daily or weekly periodicals, only the 7 most recent issues of periodicals are kept on the SD card. Previous issues are automatically removed unless you select those you want to keep. 1. Open the periodical that you want to keep on the SD card. 2. Press Keep This Issue. 3. To remove it at any time, re-open it press Don t Keep. Deregister Account on Device At any time you can deregister your Amazon account on the device. After deregistering, you can register the same account again or a different account on the device later. IMPORTANT: If you deregister and then register a different account, DRM-protected book and periodical fi les associated with the previous account are still displayed in the Kindle Home screen but you won t be able to open them. Remove them by tapping on a title listing tap Remove.
31 1. On the Kindle Home screen, press Settings. 2. Tap Deregister this device Deregister to confi rm. 3. To register an account again, follow the previous instructions under the Register Account on Device section. On Device (total downloaded or copied media files) The Kindle Home screen only displays six of the total media fi les that you may have downloaded or copied to the SD card or device. 1. To see all ebooks and periodicals that have been downloaded, tap On Device. 2. Press-hold & scroll vertically to see the entire list. 3. Tap on a title listing to open it. Sort and Arrange Titles The default sort order is by most recently downloaded, added, or opened fi rst. If desired, you can re-sort by Title or Author s name. To re-sort, press Sort By select Title or Author.
32 To change the layout of the displayed titles, press View tap List (covers, title and author displayed [default]) or Grid (covers only). Remove Media Files from the SD Card To help manage the downloaded media fi les, you can remove books and periodicals from the SD card, which actually moves them back to the Archived List. You can quickly and easily access archived titles later. Sample books cannot be archived. Titles that you have copied onto the SD card from your computer are removed but not archived. You can re-copy them to the SD card again later if desired. Single Items 1. On the Kindle Home or On Device screen, touch & hold on a title listing. 2. Tap Remove from device. The title is moved back to the Archived list. Multiple Items at a Time 1. On the On Device screen, press Remove Items. 2. Select the titles you want to remove tap Remove. Sync the Device Syncing the device saves purchased and free book information, such as your last read page, bookmarks, highlights, and notes. Sample books, books you ve copied from your computer, newspapers and magazines are not synced. Syncing also forces a download of items that may be queued to be delivered (e.g. a book you just purchased and targeted for download). The device automatically syncs each time you launch the Amazon Kindle application, when you close a book or periodical, when you download a title, and at periodic intervals (varies). While in On Device or Archive, you can manually sync the device by pressing tap Sync. Borrowing Kindle Books from Public Libraries Many public libraries offer Kindle ebooks and other electronic media for download via internet resources, allowing library card holders to borrow items for a specifi ed time limit. Borrowed items are typically equipped with an automatic expiration feature that disables access after the due date. Check your local city or county public library website for additional information on borrowing available ebooks.
33 Although each county or city website will likely be different, public library sites typically offer a link that connects to a global digital distribution site. You may encounter different prompts on the website you open but the general steps to borrow an ebook from a public library are listed below: 1. Open the public library website. 2. Tap the link to download ebooks. 3. Browse different categories and genres. 4. Choose an ebook. 5. Select the Kindle electronic format. 6. Add the book to a shopping cart (Add to Cart) or request to be placed on a waiting list (Add to Waiting List or Place a Hold). When you add the book to the shopping cart, the detail page opens and provides information on the electronic format and maximum lending period (typically 14 days). Some sites allow users to select a shorter lending period and some sites also include the total number of people waiting for the book. 7. Proceed to checkout and log in with your library card number or other unique identifi er. Most sites allow users to browse or add items to a cart without signing in, but you must enter your library card number or a unique identifi er assigned by the library for verifi cation when you proceed to checkout. 8. On the checkout page, select a different lending period (if available) or accept the default. 9. Confi rm your checkout to open the Download page, then click Get for Kindle. 10. When the Get Your Public Library Loan page opens, click the Get Library Book button on the right log in to Amazon.com. You must have an Amazon.com account to borrow a Kindle book. 11. If you have logged into your Amazon account from your device, the device will be in the Deliver to list of registered devices. If it does not display automatically as the default device, select it from the drop-down list and click Deliver. 12. When the delivery completes, a message appears advising that the book will be available from your Kindle library the next time your device connects to Wi-Fi. 13. Open the Kindle app on your device, sign in if necessary, and tap the Archive tab. 14. Press-hold & scroll through the list to locate your borrowed book and tap the cover to begin reading. Archive (media files not yet downloaded to SD card) All the titles that are associated with your Amazon account that you have not yet downloaded are stored in the Archived Items list. This includes all purchased and free books, sample books, and periodicals. Since you may not want to have all your titles loaded on your SD card at all times, the process to
34 download the titles as you want them is very simple. 1. To access the Archived Items screen, tap Archive. 2. Press-hold & scroll vertically to see the entire list. 3. Tap on the title listing that you want to download to the SD card. 4. The item automatically downloads and opens. Press.to return to the Archived Items and Kindle Home screens. Kindle Reader When you tap on a title listing on the Kindle Home screen, it opens in the Kindle Reader. Viewing Options For optimal viewing, you can adjust the font size, screen brightness, and background color as desired. 1. Press tap View Options. The reader options appear at bottom of reader page (example below shown in night view).
35 2. Select desired settings: Font size: Tap on the desired font size. Screen brightness: Touch hold & slide the brightness bar tab to adjust to desired view. Background color: Tap the White, Sepia, or Black button. Changing the background color applies to all books and periodicals. Black is recommended if you are reading in a dark or faintly lit area. 3. To close the options menu, tap on the page (except on left or right margin, or on linked text). Navigation Options There are multiple methods for navigating and turning the pages of books, newspapers and periodicals: Press-hold & scroll the screen slowly from right to left or left to right. If you turn the pages quickly, the pages may take longer to be displayed. It is recommended to touch and slide slowly for smoother page turning. Tap on the left or right margin. Use the device volume button. To activate this option, on the Kindle Home or On Device screen, press Settings to turn the Volume Buttons Control option on.
36 Use the progress bar ~ Tap on the screen (except on left or right margin, or on linked text) to display the progress bar at the bottom of the screen. Tap anywhere on the bar to jump ahead, or touch hold & slide the bar tab to desired location. Tap on the screen again to hide the progress bar. Because not all ebooks contain page numbers (varies by Publisher) and the method used by different ereaders to display books varies, your progress location in a book is indicated by a number value rather than a page number. Kindle Reader Considerations For many books, the Cover and Table of Contents download as fi les that are separate from the text which makes a book to open directly to the text. You can view its cover, table of contents, the beginning of the book, or a different location by pressing select desired option. tapping Go To When you open most magazines, topic sections with short introductions to articles are listed instead of the fi rst page of the publication. Press-hold & scroll vertically to view all topics. Tap on a topic heading to display all articles under that topic, or tap on an article listing to view the complete article. Once open, you can use the normal page turning and annotating text in the article just as you do in books. Some sections of newspapers contain linked topic headings; tap on a topic heading to jump to the associated article. When you close periodicals, the last read location is not saved. The beginning of the publication is displayed every time you open it. If the device goes into sleep mode, slide & release the power button quickly to turn sleep mode off. To change the idle time before the device goes into sleep mode, on the Home screen tap the Settings application icon Sound & display Screen timeout select desired time, up to 30 minutes. If you turn pages quickly, the pages may take longer to be displayed. It is recommended to touch and slide slowly for smoother page turning. Annotate and Mark Text As you read books, you can add notes and highlights to the text and bookmark pages. You can also quickly search the book for recurring words and phrases and fi nd defi nitions and additional information through Dictionary.com and Wikipedia. Annotation and marking functions are not available in periodicals. Notes Add a Note
37 1. Touch & hold on a word tap Note. 2. Tap in the note entry fi eld at the bottom of the screen enter your note tap Save. If you select Note you must enter some text and save before you can exit the Note entry dialog box. If you decide you don t want to add a note, simply enter any character, save, and then delete the note (see the Delete Notes section). View or Edit Notes 1. On a page with a note, tap the number that appears at the right of the selected text Edit. 2. Tap in the note entry fi eld at the bottom of the screen enter your changes tap Save. Delete Notes 1. On a page with a note, tap the number that appears at the right of the selected text Edit. 2. Tap Delete. Find all Notes 1. On any page, press tap Go To My Notes & Marks. 2. Tap on a listed note to jump to the page with the note. Highlights Highlight Text 1. Touch & hold on a word and slide to the last word you want to highlight. 2. Tap Highlight. Delete the Highlight 1. On a page with highlighted text, touch & hold anywhere in the highlighted text. 2. Tap Delete Highlight. Find all Highlights 1. On any page, press tap Go To My Notes & Marks. 2. Tap on a listed highlight to jump to the page with the highlight. Bookmarks You can bookmark pages so you can easily return to them later. Bookmark a Page On a page you want to bookmark, press tap + Bookmark.
38 A gray triangle is added to the upper right corner of the page indicating the page is highlighted. Find all Bookmarks 1. On any page, press tap Go To My Notes & Marks. 2. Tap on a listed bookmark to jump to the bookmarked page. Remove Bookmarks On a bookmarked page, press tap Bookmark. Search for Recurring Text You can do a search for all occurrences of specifi c words or phrases within the open book or periodical. 1. On any page, touch & hold the text you want to fi nd tap More Search in Book. 2. All instances of the selected text are listed. Tap on a listing to jump to that page. Dictionary You must be connected to Wi-Fi to use this feature. You can fi nd a defi nition for single words within the open book or periodical through the free downloadable Dictionary. 1. On any page, touch & hold on the word you want to lookup. 2. The fi rst time, tap Download; the defi nition appears after the download is complete. 3. Tap Full Definition to access more the full dictionary. 4. Press to return to the page. Only single words can be defi ned, and the word must contain more than two characters. Access Wikipedia You must be connected to Wi-Fi to use this feature. You can get terms and information further defi ned pertaining to text, book information, author, or topic through Wikipedia. 1. On any page, touch & hold on a single word, or fi nger-slide to select multiple words that you want to lookup tap More Search Wikipedia. 2. Press to return to the page. Lock the Screen Orientation For optimal viewing while reading, the orientation of the screen automatically rotates from vertical
39 (portrait) to horizontal (landscape) depending on how you hold the device. To prevent the auto-rotation, you can lock the screen in your desired orientation. 1. On any page, tap the lower right corner of the screen tap. The icon disappears after a few seconds. 2. To unlock the screen orientation, tap the lower right corner again tap. Font Size, Screen Brightness and Background Color For optimal viewing, you can adjust the font size, screen brightness, and background color as desired. 1. Press tap View Options. 2. Font size: Tap on the desired font size. 3. Screen brightness: Touch hold & slide the brightness bar tab to adjust to desired view. 4. Background color: Tap the White, Sepia, or Black button. Changing the background color applies to all books and periodicals. 5. To close the options menu, tap on the page (except on left or right margin, or on linked text). Share your Progress You can quickly and easily share your reading progress of a book with other Amazon users via an message. This feature is for books only; you cannot share the progress of periodicals. You must have your account set up in the device in order to use the Share your Progress feature. If you have not yet set up your account, do so now using the > Add Account section. 1. Press tap More Share Progress. 2. Tap in the entry fi eld to enter the recipient s address. 3. If desired, tap in the message area to edit or add to the default message. 4. Tap Send. Send Feedback to Amazon Sending your feedback to Amazon can help improve the Kindle for Android application. 1. On the Kindle Home screen, press Send Feedback. 2. Tap in the entry area to enter your feedback message tap Send.
40 Amazon MP3 The Amazon MP3 app includes the full Amazon MP3 store and the mobile version of Amazon Cloud Player. Use the MP3 app to: Shop the Amazon MP3 Store for your favorite DRM-free music, choosing from over 17 million individual songs and over a million albums available for purchase. The Amazon MP3 Store delivers MP3 fi les (256kbps), the most widely compatible music fi le format. Where possible, variable bit rate is used to optimize the quality and size of music fi les. Safely store your MP3s on the Amazon Cloud Drive (up to 5GB free storage is allocated to each user on Amazon s secure servers) for easy access and download. You can also upload MP3s you already own to your Cloud Drive storage. All Amazon MP3 purchases delivered directly to Cloud Drive are stored free of charge and don t count against your Cloud Drive storage space allocation. Use the Cloud Player to play, download and manage your locally stored MP3 collection, and to stream your MP3s from playlists you create. The Amazon Cloud Player supports MP3 and AAC (.m4a, itune, non-drm) audio formats. IMPORTANT: In order to connect with your Amazon account, the Date and Time must be set correctly according to your geographic location (see the Settings>Date & Time section). You do not have to be signed into an Amazon account in order to play audio fi les that are stored on your SD card. This allows you to play them anywhere, anytime, even if you don t have a Wi-Fi connection. Amazon MP3 Store The Amazon MP3 Store combines one of the largest MP3 catalogs in the world with the convenience of 1-Click purchasing. Look for the Free Song of the Day the Daily Deal, and the $5 album program. Amazon may have made changes to their MP3 Store since the writing of this User Guide. If your shopping experience is different than documented here, check the Amazon Help information by pressing tap Help. To purchase music from the Amazon MP3 Store, you must have an Amazon account and a valid credit card registered through the 1-Click payment settings. The Amazon Cloud Drive offers 5GB of secure, online storage space free of charge. You can upgrade your Cloud Drive storage capacity up to 1000GB for a nominal fee. You do not need to be signed in to browse or search the Amazon MP3 Store, although you are prompted to sign in if you choose to buy a song or album.
41 When purchasing songs, you can choose to save them to the Amazon Cloud Drive, Amazon s secure online cloud storage space (recommended), or save them to your SD card (referred in the Amazon MP3 application as Save to this device ). WARNING! If you saved your Amazon MP3 Store purchases on your SD card only, the audio fi les are not recoverable if you accidentally delete them from your SD card, or if you misplace your SD card. It is highly recommended that you save all your purchases to your Cloud Drive, and then you can download them from the Cloud Drive to your SD card at any later time. While in the Amazon MP3 Store, you can tap the screen to access the Amazon Cloud Player. in the upper right corner of Sign in with Existing Account 1. Tap the Amazon MP3 application icon. The Amazon MP3 home screen is displayed. 2. Press Settings Sign in. 3. Tap in the Address entry fi eld enter your address. 4. Tap in the Password entry fi eld enter your account password. 5. Tap Sign In. 6. After a successful login, press to return to the Amazon MP3 home screen. Create a New Amazon Account using your Computer If you prefer, you can set up your new account using your computer.
42 1. On your computer, go to 2. Enter your addess. 3. Click No, I am a new customer. 4. Click the Sign in using our secure server button. 5. Follow the on-screen instructions to enter your account nformation and register your credit card payment information. After successfully creating your account, sign into the Amazon MP3 store using the previous steps under Sign in with Existing Account. Create a New Amazon Account using Pandigital Device 1. Tap the Amazon MP3 application icon. 2. Press Settings Sign in. 3. Under New Customer?, tap Sign up on 4. On step #1 under Setting Up Your Amazon Account>To create an Amazon account, tap the link. 5. Tap in the What is your address? entry fi eld enter your address. 6. Tap No, I am a new customer tap Sign In using our secure server. 7. Follow the on-screen prompts to enter your full name, address, (optional) birthday, and desired password tap Continue. Register your Credit Card: 1. When the thank you for signing in screen appears, tap Your Account in the upper right corner of the screen. 2. Under the Payment section, tap Add a Credit or Debit Card. 3. Follow the prompts to enter your credit card billing information. 4. IMPORTANT: After all account entries have been confirmed, for security purposes, it is highly recommended that you sign out of the account in the browser by tapping the Not [your name]? link at the top of the screen. 5. Press to return to the Home screen. Log into MP3 Store: 1. Tap the Amazon MP3 application icon.
43 2. Press Settings Sign in. 3. Tap in the Address entry fi eld enter your address. 4. Tap in the Password entry fi eld enter your account password. 5. Tap Sign In. 6. After a successful login, press to return to the Amazon MP3 screen. Shop the MP3 Store 1. (Optional) Insert a SD card if you prefer to save purchased songs on a SD card. 2. On the Amazon MP3 home screen, tap store. 3. To search for a specifi c title or artist, tap in the search entry fi eld at the top of the screen enter the desired name tap. 4. To shop by category, tap on one of the default categories, Bestsellers, New Releases or Browse by Genre (select sub category if applicable). Example of Bestsellers screen: Albums Tap on an album title to display all songs within the album. Tap on a song title to play the short sample clip. When the clip is fi nished playing, the next clips listed in the album automatically play unless you tap on the playing title or a different title. Touch & hold on an album or individual song title within an album to access a Shop artist option allowing you to quickly view all music available by that artist. You can purchase one or more individual songs from an album. Songs
44 Tap on a song title to play the short sample clip. You don t have to wait until the clip is fi nished playing to tap on a different title. To simply stop a clip, tap on the playing title. Touch & hold on a song title to access Shop album and Shop artist options allowing you to quickly view all music available within the associated album or by that artist. Purchase Album or Song 1. To purchase an item, tap on its price button tap BUY. 2. To sign into your account, tap in the Password entry fi eld enter your password. You can leave the Remember me option selected when signing into your Amazon account to stay signed in so you don t have to enter your Amazon account address and password for each purchase. If you prefer to be asked to sign in for every purchase, de-select the option. 3. Tap the Amazon MP3 Store Terms of Use link to read the terms of use. When fi nished reading, press to return to the sign in screen. Tap the next to the I have read and accept the Terms of Use option. The Terms of Use option is presented for each purchase unless you select Remember me for future purchases. 4. Touch-hold an scroll the screen up tap Sign in. 5. Tap your preference for saving the purchased item: Save to your Amazon Cloud Drive (highly recommended) Or Save to this device (requires a SD card) Subsequent purchases are automatically saved to the selection you make now. If desired, you can change your preference later through Menu>Settings>Delivery preference. 6. The fi rst time you select to save to the Amazon Cloud Drive, you are prompted to accept the Amazon Cloud Drive Terms of Use. After reading the Terms of Use, tap the next to the I have read and accept the Terms of Use option tap Continue. Purchases Saved to Cloud Drive After your purchase is processed, the item is saved to the Amazon Cloud Drive. To check the progress of a download, press tap Download. Tap Continue Shopping to return to the MP3 Store. Or Tap Go to Amazon Cloud Player to play the song now.
45 a) Tap on the song listing to play it. b) Tap if you want to download the entire album associated with the individual song you purchased. Purchases Saved to this Device (SD card) After your purchase is processed, the item is added to the download queue. Tap Continue Shopping to return to the MP3 Store. Or Tap View Downloads to access the downloads screen. a) Tap See completed downloads to view the latest downloads. b) Tap on a song listing to play it. Upload Audio Files to Cloud Drive Any MP3 or AAC fi les added to Cloud Drive will be available for playback and download using Cloud Player. Besides adding purchased music to Cloud Drive, you can use Amazon s online helper app MP3 Uploader which allows you to upload supported formatted audio files online to your Cloud Drive. Amazon MP3 Uploader can only be installed and used on your computer, not on this device. Follow the instructions on the amazon.com website to install and use the Amazon MP3 Uploader application on your computer. Cloud Player The Amazon Cloud Player gives you access to play or download the audio fi les that you purchased from the Amazon MP3 Store, as well as other audio fi les you may have obtained from other sources (stored on your SD card). The Cloud Player supports MP3 and AAC (.m4a, itune, non-drm) audio formats. Amazon may have made changes to their Cloud Player since the writing of this User Guide. If you experience performance differences than what is documented here, check the Amazon Help information by pressing Help. While in the Amazon Cloud Player, you can tap the screen to access the Amazon MP3 Store. in the upper right corner of You can leave the Cloud Player playing music in the background while you access other apps. Simply press to return to the Home screen and then launch other apps as desired. To quickly return to the Cloud Player, finger-slide down on the Amazon notification in the upper left corner of the screen and tap on the current playing song listing. Or you can re-launch the Amazon MP3 app.
46 You do not have to be signed into an Amazon account in order to play audio fi les that are stored on your SD card. This allows you to play them anywhere, anytime, even if you don t have a Wi-Fi connection. Play Songs 1. On the Amazon MP3 home screen, tap player. The Cloud Player home screen is displayed (example below). 2. You can select the sort order for displaying the audio fi les in either Cloud Drive music or Ondevice music listings: Playlists = by selected playlist, default or your personal playlists Artists = by Artist s fi rst name Albums = by Album title Songs = by Song title 3. With any of the music lists displayed, simply tap on any song title to play it. The Now Playing screen is displayed (see example below). The control buttons can be used as follows:
47 Switch to list view (tap the song s thumbnail to return to graphic view) Shuffle the play order (when on, songs are played in random order) Play previous (when multiple songs in list) or start individual song over Pause song (you can also pause the song in graphic view by tapping on the screen, and in list view by tapping on the song listing) Play song or resume play if paused (you can also resume the song play in graphic view by tapping on the screen, and in list view by tapping on the song listing) Play next (available when multiple songs in list) song) Repeat songs (press once to repeat all songs, press again to repeat individual While music is playing, if you are in MP3 screens other than the Now Playing screen, these control buttons or appear in the lower left corner of the screen allowing you quick and easy access. You can leave the Cloud Player playing music in the background while you access other apps. Simply press to return to the Home screen and then launch other apps as desired. To quickly return to the Cloud Player, fi nger-slide down on the Amazon notifi cation in the upper left corner of the screen and tap on the current playing song listing. Or you can re-launch the Amazon MP3 app. Playlists Playlists are categorized groups of songs that provide a quick and easy method for playing specifi c types of songs as desired. You can select a default playlist (i.e., Latest Purchases, Latest Additions or Latest Uploads-songs added in the last 90 days, and All Music) or create your own
48 custom playlists as desired (specific genre, your favorites, combined artists, etc.). Playlists created on the Cloud Drive are independent of those created on your SD card, and visa versa. This means that only songs that are stored in the Cloud Drive can be added to playlists created in the Cloud Drive, and only songs stored on the SD card can be added to playlists created on the SD card. Add New Playlist 1. Be sure you are in the desired music section in which you want to create your playlist (Cloud Drive music or On-device music). 2. Tap the Playlists tab. 3. Tap Create New Playlist. 4. Tap in the playlist name entry fi eld enter desired name tap Save. 5. Add desired songs to the new playlist by tapping on the title listings. 6. Tap Done. 7. The new playlist opens. Tap on a song to play it or press to return to the Cloud Player home screen. Cloud Drive Music The audio fi les that you purchased from the Amazon MP3 Store and saved on the Amazon Cloud Drive are displayed in the Cloud Drive music list. Playlists: Touch & hold on a song listing to access the following options: Download song = selected song is downloaded to your SD card. Add song to Now Playing = queues selected song to be played after currently playing song. Add song to playlist = adds selected song to playlist selected from list. View album = The album associated with the selected song is displayed. View artist = All albums or songs by the artist of the selected song (that exist in Cloud Drive) are displayed. Shop artist in store = Amazon MP3 Store launches and automatically searches by the selected song s artist name. Artists: Touch & hold on a song listing to access the following options: Download all songs by artist = all songs by artist currently in Cloud Drive are downloaded to your SD card. Add artist to Now Playing = queues song to be played after currently playing song. Add artist to [playlist name] = adds song to most recently created playlist. Add artist to playlist = adds song to playlist selected from list. Shop artist in store = Amazon MP3 Store launches and automatically searches by selected artist name.
49 If you tap an artist listing you will have access to the albums and individual songs, and then you can touch & hold on a listing to access similar action options. Albums: Touch & hold on a song listing to access the following options: Download album = album associated with selected song is downloaded to your SD card. Add album to Now Playing = queues album associated with selected song to be played after currently playing song. Add album to [playlist name] = adds album associated with selected song to most recently created playlist. Add album to playlist = adds album associated with selected song to playlist selected from list. View artist = All albums or songs by the selected artist (that exist in Cloud Drive) are displayed. Shop artist in store = Amazon MP3 Store launches and automatically searches artist name. If albums associated with selected songs do not exist in the Cloud Drive, just the selected song is downloaded or added for these options. If you tap an album listing you will have access to the associated individual songs, and then you can touch & hold on a listing to access similar action options. Songs: Touch & hold on a song listing to access the following options: Download song = selected song is downloaded to your SD card. Add song to Now Playing = queues selected song to be played after currently playing song. Add song to [playlist name] = adds selected song to most recently created playlist. Add song to playlist = adds selected song to playlist selected from list. View album = The album associated with the selected song is displayed. View artist = All albums or songs by the artist of the selected song (that exist in Cloud Drive) are displayed. Shop artist in store = Amazon MP3 Store launches and automatically searches by the selected song s artist name. On-device music The audio fi les stored on your SD card that you purchased from the Amazon MP3 Store or from other sources are displayed in the On-device music list. WARNING! If you saved your Amazon MP3 Store purchases only on your SD card, the audio fi les are not recoverable if you accidentally delete them from your SD card, or if you misplace your SD card. It is highly recommended that you save all your purchases to your Cloud Drive, and then you can redownload them from the Cloud Drive to your SD card at any later time. Playlists: Select a Playlist touch & hold on a song listing to access the following options: Add song to Now Playing = queues selected song to be played after currently playing song. Add song to playlist = adds selected song to playlist selected from list.
50 View album = The album associated with the selected song is displayed. View artist = All albums or songs by the artist of the selected song (that exist on SD card) are displayed. Shop artist in store = Amazon MP3 Store launches and automatically searches by the selected song s artist name. Delete song = deletes the selected song from the SD card. WARNING! If you accidentally delete a song purchased through the Amazon MP3 Store, you can still fi nd it in the Cloud Drive only if it was also saved there. Artists: Touch & hold on an artist listing to access the following options: Add artist to Now Playing = queues song to be played after currently playing song. Add artist to [playlist name] = adds selected artist to most recently created playlist. Add artist to playlist = adds artist to playlist selected from list. Shop artist in store = Amazon MP3 Store launches and automatically searches by selected artist name. Delete all songs by artist = deletes all songs by the selected artist that are found on the SD card. If you accidentally delete a song purchased through the Amazon MP3 Store, you can still fi nd it in the Cloud Drive only if it was also saved there. If you tap an artist listing you will have access to the albums and individual songs, and then you can touch & hold on a listing to access similar action options. Albums: Touch & hold on an album listing to access the following options: Add album to Now Playing = queues album associated with selected song to be played after currently playing song. Add song to [playlist name] = adds selected song to most recently created playlist. Add album to playlist = adds album associated with selected song to playlist selected from list. View artist = All albums or songs by the selected artist (that exist on SD card) are displayed. Shop artist in store = Amazon MP3 Store launches and automatically searches artist name. Delete album = deletes the selected album from the SD card. WARNING! If you accidentally delete an album purchased through the Amazon MP3 Store, you can still fi nd it in the Cloud Drive only if it was also saved there. If albums associated with selected songs do not exist in the Cloud Drive, just the selected song is downloaded, added, or deleted for these options. If you tap an album listing you will have access to the associated individual songs, and then you can touch & hold on a listing to access similar action options. Songs: Touch & hold on a song listing to access the following options: Add song to Now Playing = queues selected song to be played after currently playing song. Add song to [playlist name] = adds selected song to most recently created playlist. Add song to playlist = adds selected song to playlist selected from list. View album = The album associated with the selected song is displayed. View artist = All albums or songs by the artist of the selected song (that exist on SD card) are displayed.
51 Shop artist in store = Amazon MP3 Store launches and automatically searches by the selected song s artist name. Delete song = deletes the selected song from the SD card. WARNING! If you accidentally delete a song purchased through the Amazon MP3 Store, you can still fi nd it in the Cloud Drive only if it was also saved there. Remove Songs from your Cloud Drive Audio fi les can only be deleted from the Cloud Drive through your account accessed by the browser on this device or your computer. 1. On the device Home screen, tap the Browser icon to launch the browser (or launch an Internet browser on your computer). 2. Go to 3. You may be prompted to sign into your account. 4. On the left side of the screen, under Your Cloud Drive Music, tap on the Songs category. 5. Tap in the box at left of the song listings to select those you want to delete. 6. Tap the Delete button in upper right of screen. 7. The songs are moved to the Deleted Items list. You can restore deleted songs later by tapping on the Deleted Items list, selecting the items to restore, and then tap the Restore button. Remove Songs from your SD Card WARNING! If you saved your Amazon MP3 Store purchases on your SD card only, the audio fi les are not recoverable if you accidentally delete them from your SD card, or if you misplace your SD card. It is highly recommended that you save all your purchases to your Cloud Drive, and then you can download them from the Cloud Drive to your SD card at any later time. 1. Be sure you are in the On-device music section. 2. Tap any of the list categories (Playlists, Artists, Albums, Songs). 3. Touch & hold on a song listing tap the Delete option. 4. Tap Yes to confi rm the deletion. Amazon MP3 Menu Options To access the menu options, press. Home
52 Always returns you to the Amazon MP3 home screen: Downloads Access the download list of in-progress or completed purchase downloads. Search Allows you to search your Cloud Drive or SD card for a specifi c text string within an artist name, song title, or album title. You can also press the device button to launch the same search screen. Settings General Settings: Sign in/out = If you have a gift card to redeem, tap Redeem a Gift Card. Enter a claim code = Enter gift card or promotional codes that you want to apply to eligible purchases. For more information, tap Learn more about claim codes. Download only on Wi-Fi = Should always be selected as this device only offers Wi-Fi connections for downloading audio fi les. Clear cache = Clears cached songs, album art, and Now Playing queue. Playback Settings: Lock-screen controls = When selected, your playback controls will be enabled when your device screen is locked.
53 Equalizer Mode = When listening music on the Cloud Player, you can enhance the listening experience for a particular type of music (i.e., stringed instruments in Classical mode or changes in treble and bass for Jazz mode) by fi ltering frequencies. Amazon Cloud Drive Settings: Delivery preference = Select your desired delivery method for saving purchased audio fi les on this device or through the web browser: Save purchased to Cloud Drive Save purchased to this device (SD card) Automatic downloads (available only when saving purchases to Cloud Drive is selected) = When selected, all your purchases are automatically saved to your SD card and to the Cloud Drive. Streaming network preference = Wi-Fi only should always be selected as this device only offers Wi-Fi connections for downloading audio fi les. Refresh Cloud Drive = Your Cloud Drive is automatically updated every 10 minutes (as long as you re connected to Wi-Fi network). Use this option to manually force an update now. Info: Build = Amazon MP3 app version information. Sign Out of your Amazon Account At any time you can sign out of your Amazon account, allowing you to sign into another account if desired. IMPORTANT: When you sign out of your account, you are signed out of both the Amazon MP3 Store and the Amazon Cloud Player. However, when you sign back into an account, you are only signed into the Cloud Player section of the app. You can sign back into the Amazon MP3 Store when you are prompted to sign in after tapping the Buy or Get buttons. IMPORTANT: The Amazon MP3 Store purchases that were saved in your Cloud Drive will not be available in the Cloud Player after you sign out. However, as soon as you sign back into the same account, all media fi les in the Cloud Drive are available again. You do not have to be signed into an Amazon account in order to play audio fi les that are stored on your SD card. This allows you to play them anywhere, anytime, even if you don t have a Wi-Fi connection. 1. Press Settings tap Sign out. You can still play audio fi les stored on your SD card after signing out of your account. 2. To sign into a different account or back into the same account, press Settings tap Sign in. 3. Enter your Amazon account address and password tap Sign in.
54 Bluetooth Feature The Pandigital SuperNova DLX device has built-in Bluetooth capability. This allows you to wirelessly connect multiple types of Bluetooth devices (i.e., other Pandigital devices, headset, headphones, speaker, keyboard, mouse). With a Bluetooth connection and using associated applications, you can: Listen to audio output (Music, Gallery Videos, U Player Videos) Share fi les (Gallery, Contacts, Notes, ES File Explorer) Navigate the device screens (keyboard or mouse) Set Up Bluetooth and Pair with Devices 1. Tap the Settings icon Wireless & networks. 2. Tap Bluetooth to enable the connection. 3. Tap Bluetooth Settings. 4. (optional) Tap Device name to enter a new Pandigital SuperNova DLX device name as desired. 5. Tap Discoverable to allow other Bluetooth devices to fi nd your Pandigital SuperNova DLX device (within 120 seconds). 6. Tap Scan for devices. Bluetooth devices within range of the device are listed. 7. Tap on your Bluetooth device or another Bluetooth-enabled device in the list (for example, another SuperNova DLX) to pair it with your Pandigital SuperNova DLX device. 8. After a successful pairing, you must still connect to the Bluetooth device using associated applications in order to: ~ listen to audio output (Music, Gallery Videos, U Player Videos) ~ share fi les (Gallery, Contacts, Notes, ES File Explorer) ~ navigate the device screen (keyboard or mouse) 9. When a successful connection between your Pandigital SuperNova DLX and a Bluetooth device is made, the Bluetooth icon appears at the top of the screen. If the connected Bluetooth device has volume control buttons, you can use them to control the volume of an audio fi le played in the device. Share Files Using Bluetooth 1. Open the application (i.e., Contacts, Gallery, Notes, ES File Explorer) and select the file, note or contact.
55 2. Press tap Share. 3. Tap on Bluetooth select desired paired Bluetooth device to connect and send a share notifi cation. The recipient s Pandigital device must be on and not in sleep mode in order for you to share fi les via Bluetooth. When sharing or receiving fi les, you or your recipient receives a share offer which must be accepted in order for the fi les to be successfully delivered. A status notifi cation also appears at the top of the screen which you can view by fi nger-sliding down on the notifi cation icon. Access Files Received via Bluetooth You can easily access fi les received on your device via Bluetooth by adding the Bluetooth received folder to your Home screen. To add the folder, press on any Home screen that is not full tap Folders Bluetooth received. If you do not add the Bluetooth received folder to the Home screen, you can use the ES File Explorer application to locate the fi les in the PD_Universe/bluetooth folder. Browser Use the web browser to surf the web and visit your favorite websites. The Browser feature requires a connection to a Wi-Fi network. If you have not set up your Wi- Fi network, do so now using the instructions in the Wi-Fi Network Setup section. Downloaded fi les are saved to a \download folder in the device or on your SD card (if present). To scroll web pages, use the press-hold & scroll navigation method (see Touch-Screen Navigation). To Zoom in and out, use the Pinch-Screen zoom method, double tap the screen, or use the zoom buttons that appear when you touch & slightly slide on the screen. (Not all websites support Pinch-Screen zoom.) Launch the Browser There are three methods you can use to launch the web Browser: A. On the Home screen, tap the Browser icon at the bottom of the screen.
56 B. On the Home screen, tap the My Wi-Fi widget C. On the Applications screen, tap the Browser application icon. Default Home Web Page The default home web page is search.ereadingsource.com which includes a web search function and a featured promotional item. Featured Promotional Item Tap on a promotional item to view the information and purchase details. Follow the onscreen prompts to purchase the item(s). The promotional items may change without notice. The next time you launch the browser, the last web page you viewed opens again. To return to the home or another web page, simply tap and tap on the desired web page. Search the Web You can quickly and conveniently search anything on the web using the home page Search function. 1. Tap in the search bar entry fi eld enter your desired search text. 2. Tap Go. 3. Tap on any of the matching listings to open the web page, or tap in the search bar entry fi eld again to perform another search. Go to a Different Web Page To go to a different web page, tap in the URL address entry fi eld at the top of the screen and enter the desired page address tap Go. As you enter the website address, matching websites appear allowing you to simply tap on the correct listing when it appears without entering the complete address. Zoom Web Pages To Zoom a web page in and out, double-tap on the screen, use the Pinch-Screen zoom method, or use the zoom buttons that appear when you touch & slightly slide on the screen. (Not all websites support Pinch-Screen zoom.) Browser Function Menu
57 In an open browser window, press to display the Browser Function Menu. New Window You can have up to 8 browser windows open at a time. In an open browser window, press New Window. A new browser window opens to the default Home page. Bookmarks You can bookmark the currently displayed web page, access the list of all bookmarks, and manage bookmarks. Bookmark a Web Page 1. In an open browser window, tap in upper right corner or press tap Bookmarks. 2. Tap Add. 3. If you want to rename the bookmark, tap in the Name fi eld and enter the desired name. 4. Tap OK. Go to Bookmarked Web Page 1. In an open browser window, tap in upper right corner or press tap Bookmarks. 2. In the Bookmarks window, tap on the desired web page. The browser displays the selected web page. Manage Bookmarks 1. In an open browser window, tap in upper right corner or press tap Bookmarks. 2. In the Bookmarks window, touch & hold on a bookmark to display a Bookmark options menu. Open Bookmarked page 1. To open web page in same browser window, tap Open. 2. To open web page in new browser window, tap Open in new window. Edit Bookmark
58 Tap Edit bookmark make desired edits to the Name and Location address OK. Add Shortcut to Home Screen Tap Add shortcut to Home to quickly add a shortcut to the bookmarked web page onto the Home screen. Share Link Tap Share link to a bookmarked web page s URL address to someone. The Compose window immediately opens with the URL already listed in the body of the message. Copy & Paste URL Tap Copy link URL to copy the bookmarked web page s URL so you can paste it into a different application s entry fi eld. To paste, touch & hold in the entry fi eld to display a pop-up menu tap Paste. Delete Bookmark 1. Tap Delete bookmark. 2. Tap OK to confi rm deletion. Set as homepage Tap Set as homepage to set as the new default home page. Windows Up to the last 8 websites you have visited are cached and shown in the Windows screen allowing you to quickly return to them. New Window 1. In an open browser window, press tap Windows New window. 2. A new browser window opens to the default home page. Switch Windows 1. In an open browser window, press tap Windows. 2. Tap on the web site that you want to open. Close Windows 1. In an open browser window, press tap Windows.
59 2. Tap on each window that you want to close. When you re in the Browser application, at least one window must be open, so if you close all windows, a new window automatically opens to your designated home web page. Refresh After a web page has completely loaded, you can reload it by pressing Refresh. tap If you want to stop the reload, press tap Stop. More Tap More to access the following options. Add Bookmark 1. In the More menu, tap Add bookmark. 2. If you want to rename the bookmark, tap in the Name fi eld and enter the desired name. 3. Tap OK. Find on Page You can search for a string of text within the currently displayed web page. 1. In the More menu, tap Find on page. 2. Enter the desired string of text in the entry fi eld (word, phrase, etc.). All matching text is highlighted as you enter the text. 3. If you want to scroll through the matches, tap. 4. Tap to close the entry box and resume normal viewing. Select Text You can select the text of a webpage address on the web page you re viewing, and then you can paste the text into web or other application entry fi elds.
60 1. In the More menu, tap Select Text. 2. Touch, hold & slide your fi nger across the text you want to copy. The text is copied to the clipboard. 3. Open an application with entry fi elds (i.e., message), touch & hold in the desired entry fi eld tap Paste from the pop-up Edit text window. Page Info 1. In the More menu, tap Page info. 2. The web page title and URL address is displayed. 3. Tap OK to close. Downloads As you download fi les from websites, the download history is recorded in the device. You can cancel downloads or clear the history through this feature. 1. In the More menu, tap Downloads. 2. Press. 3. Tap Cancel all downloads if you want to stop all pending downloads from downloading 4. To remove a download, touch & hold on a download tap Delete OK to confi rm deletion. Settings Press-hold & scroll vertically to view all browser setting options. In the Page content settings More menu, tap Settings to display the following options: Text size - select desired default text size (may not affect all websites). Default zoom - select desired default zoom when browser opens a website (may not affect all websites). Open pages in overview - when selected, overview of newly opened pages is displayed (default = selected). Text encoding - Select desired text encoding language (default = Latin-1 ISO ). Block pop-up windows - When selected, pop-up windows are blocked from automatically opening (default = selected). Load images - When selected, images on web pages are displayed (default = selected). Auto-fit pages - When selected, web pages are formatted to fi t the screen (default =
61 selected). Landscape-only display - When selected, the browser automatically displays web pages in the landscape mode only (default = not selected). Enable JavaScript - When selected, web pages that include JavaScripts are displayed as designed (default = selected). Enable plug-ins - Select whether you want plug-ins always on, on demand, or off (default = Always on). Open in background - When selected, new browser windows open behind the currently open one (default = not selected). Set home page - Set your desired web page to be displayed when the browser is launched. Tap Use current page to use the currently open web page as your home page. Tap Restore to default to use the default web page (search.ereadingsource.com). Privacy settings Clear cache - Clears locally cached content and databases. Clear history - Clears the browser navigation history. Accept cookies - when selected, websites are allowed to save and read cookie data in your device (default = selected). Clear all cookie data - Clears all browser cookies. Remember form data - When selected, data I type in forms are remembered for later use (default = selected). Clear form data - Clears all saved form data from your device. Enable location - When selected, websites are allowed to request access to your location (default = selected). Clear location access - Clears location access for all websites. Security settings Remember passwords - When selected, user names and passwords you enter for websites are remembered for later use (default = selected). Clear passwords - Clears all saved passwords from your device. Show security warnings - When selected, warnings appear if there is a problem with a site s security (default = not selected). Advanced settings Set search engine - Select your desired search engine (default = search.ereadingsource. com). Website settings - Option to clear data stored from certain websites. Tap the website entry (i.e., Google) tap Clear all to clear the cached data. This option is enabled only when website data is stored in the device s memory. Reset to default - Restores browser factory default settings. Calculator
62 Tap the Calculator application icon to use for basic math equations (+ - x ). To switch between the Advanced panel and Basic panel, press Basic panel. Advanced panel or Calendar The Calendar application is designed to interface with your Exchange account calendars (i.e., Outlook, Google Gmail). After setting up the Exchange account, you can add, edit, and delete events, and create event reminders. IMPORTANT: The Date and Time must be set correctly according to your geographic location for this application to function properly (see the Settings>Date & Time section). You must be connected to a Wi-Fi network to use this application. You must set up at least one Exchange account to use this application. You can set up the fi rst Exchange account through the Calendar application (using the instructions from the section), but additional accounts must be set up through the application. If you set up more than one Exchange account, you can view a consolidated list of events from the associated calendars using the Agenda option to help you stay current with all of your appointments and events. Creating Your Calendar Account You can use your Gmail account to create an Exchange account for the Calendar application. If you prefer to use a different account, contact your provider for the correct settings before completing the following steps. 1. Tap the Calendar application icon. 2. Enter your Gmail account full address (xxx@gmail.com) and your password tap Next. 3. In the Server fi eld, enter m.google.com. 4. Ensure the Use secure connection (SSL) check box is activated ( ). If not, tap to activate. 5. Tap Next. 6. The device attempts to connect to the servers. If unsuccessful, you are advised to check
63 your entries and try again. If successful, you are prompted to continue. IMPORTANT: If you log in and complete the Exchange server entries with a non-compatible account, the verifi cation of incoming and outgoing server settings will fail. 7. Change the checking frequency, synchronization, and notifi cation settings as desired or accept the defaults tap Next. 8. (Optional) Enter a name for the account. 9. Enter the Name for outgoing messages (if the option is displayed). 10. Tap Done. The main Calendar screen opens. If the application opens to the setup page after you have set up the Exchange account, turn off the device and turn it back on again to reset the application. The shaded date is current date. Press-hold & scroll vertically from top or bottom to display other months. Colored tabs indicate scheduled events. To change to a different view, press select desired view (Day, Week, Today).
64 Add Event 1. On the Calendar screen, touch & hold on the date you want to add an event tap New Event. Or, press More New Event. 2. Tap in each entry fi eld to enter the desired event information tap Done. (if Done button is not visible, press ) 3. Press to return to the Home screen. View Events 1. Press Agenda. A list of events from all synchronized calendars opens. 2. Finger-slide up or down the list to display more events. 3. Tap Showing events since... or Showing events until...to expand the list parameters. 4. To return to the Calendar screen, press. Synchronize and Display Events 1. Press More Calendars. The calendars that have been set up in the application are displayed. The default settings are synced and visible. 2. Tap each graphic to enable or disable the activity for each calendar. Edit Event 1. On the Calendar screen, touch & hold on the date an event tap Show Agenda. 2. Tap on the event you want to change press Edit event. 3. Make desired changes tap Done (if Done button is not visible, press ). 4. Press Day, Week, Month or Today to display the desired calendar screen. 5. Press to return to the Home screen.
65 Set up Event Reminder Alerts 1. To specify the alert type and interval, press More Settings Set alerts & notifications. 2. Tap either Alert to display a pop-up alert on the device, or Status bar notification to display a notifi cation icon on the device status bar. 3. Tap Default reminder time to set a time interval before the event when the alert should appear. 4. (Optional) Tap Ringtones and choose a ringtone to identify the alert. 5. When the alert appears on the device, tap Snooze if you want to be reminded again in 5 minutes, or tap Dismiss to cancel the alert. The calendar on the host website (i.e., Google) may also provide an option to send an notifi cation to the associated address. Delete Events 1. On the Calendar screen, press Agenda. 2. Tap on the event you want to delete Delete event. 3. Tap OK to confi rm delete. 4. Press Day, Week, Month or Today to display the desired calendar screen. 5. Press to return to the Home screen. Camera The device includes two built-in cameras, one in front and one in back of the device. Front-Facing Camera & Microphone (0.3MP) The front-facing camera (VGA) and microphone are positioned and optimized with the primary use as personal video conferencing, novelty applications/games, and personal voice note recording. This camera is optimized to capture and convey an acceptable image of a person who is relatively still and close to the screen. Similarly, the microphone is also optimized in this way. The greater distances, capturing of movement, and audio capture at a distance are not within this device s abilities or intended uses.
66 Rear-Facing Camera (3.0MP) The rear-facing camera is positioned and optimized with the primary use as a convenient camera for capturing still images as well as video images. This camera captures images at a higher resolution for clearer images. Also, it is optimized to capture subjects further away from the device while providing a very easy interface, allowing you to view the device screen as your viewfi nder and use the touchscreen controls to snap photos or record videos. The rear-facing camera is not intended to replace your home video camera and does not include a microphone. The microphone is on the front of the device facing you, which is useful if you want to narrate what you are capturing. However, you must be careful as any fi nger movement around the bezel of the device, especially near the lower-right corner where the microphone is located, will be captured as scratches or pops. Listening to Recorded Audio You can listen to recorded audio through the built-in speaker on the back of the device or with headphones (not included) inserted into the built-in headphone jack. To experience the best playback of either recorded audio or music, it is recommended that you use your personal headphones. Using the Cameras Photos and videos taken with the cameras are stored in folders titled \Photos and \Videos. Tap the Camera application icon to turn the camera on. Photo Function Settings Settings Select Camera With the camera on, tap the or icon select Front or Back (default = back). The back camera resolution(3.0mp) is higher than the front camera (0.3MP). White Balance Setting With the camera on, tap the AW icon. Select the desired setting (default = Auto). The screen changes to show the results of your choice. Exposure, Picture size & Quality With the camera on, tap the Settings icon. Exposure Select the desired exposure setting (default = 0). Picture size Select the desired number of pixels (back camera default = 3M Pixels, front camera default = VGA).
67 Picture quality Select the desired picture quality (default = Super fi ne). Color Effect Select the desired color effect (default = None). Camera Settings Select to restore all camera defaults. Take Photos 1. With the camera on, set the camera settings as desired (see Photo Function Settings). 2. Position the device to focus on your subject(s) as desired tap to capture the image. Preview New Photo To preview the new photo you took with the device camera immediately: 1. Tap on the thumbnail in the corner of the screen. 2. The photo opens full screen. Tap on the screen to display zoom buttons and menu options. Share New Photo You can quickly and conveniently send the displayed photo to other users via Bluetooth or With the photo in preview mode, tap Share. 2. Tap on Bluetooth select desired paired Bluetooth device. Or Tap on tap in the entry fi elds to enter the information tap Send. The recipient s Pandigital device must be on and not in sleep mode in order for you to share photos via Bluetooth. When sharing or receiving fi les, you or your recipient receives a share offer which must be accepted in order for the fi les to be successfully delivered. A status notifi cation also appears at the top of the screen which you can view by fi nger-sliding down on the notifi cation icon. Open the Bluetooth received folder to access files received on your device via Bluetooth. Refer to the Bluetooth Features section for information. View all Photos All photos taken with the device camera are stored in a folder titled \Photos in the internal storage or on your SD card. 1. Tap the Gallery application icon. 2. Select the Photos photo collection. In rare instances, the photos taken by the device camera do not appear in the Gallery. If this
68 happens, press 3. Tap on a photo to view it full screen. to exit the Gallery, and then launch the Gallery application again. 4. Options at the bottom of the screen are displayed for 4 seconds. Tap the screen to re-display the options: Slideshow Play a slideshow of all photos in the folder. Menu>Share Allows you to send the photo via or Bluetooth. Tap on Bluetooth select desired paired Bluetooth device. Or Tap on tap in the entry fi elds to enter the information tap Send. The recipient s Pandigital device must be on and not in sleep mode in order for you to share photos via Bluetooth. When sharing or receiving fi les, you or your recipient receives a share offer which must be accepted in order for the fi les to be successfully delivered. A status notifi cation also appears at the top of the screen which you can view by fi nger-sliding down on the notifi cation icon. Open the Bluetooth received folder to access fi les received on your device via Bluetooth. Refer to the Bluetooth Features section for information. Menu>Delete Delete the photo. Menu>More Details photo title, type, date/time taken, album (folder). Set as wallpaper crop as desired and set photo as your wallpaper. Crop crop as desired and re-save. Rotate Left rotate the photo 90 degrees left. Rotate Right rotate the photo 90 degrees right. Video Function Settings Settings Select Camera With the camera in video mode, tap the or icon select Front or Back (default = back). White Balance Setting With the camera in Video mode, tap the AW icon. Select the desired setting (default = Auto). The screen changes to show the results of your choice. Video Quality With the camera in Video mode, tap the High icon.
69 Select the desired setting (default = High). The screen changes to show the results of your choice. Color Effect and Camera Settings Record Videos With the camera in Video mode, tap the Settings icon on the side of the screen. Color effect Select the desired color effect (default = None). Camera settings Restore all settings to factory defaults. The device cameras and microphone are not designed for extended video recordings so a slight lag between the audio and video may occur (no more than 1 second for 5-minute video). If you experience a longer lag, restart the device before trying to record again. 1. Tap the Camera application icon. 2. Slide the button from camera to video. 3. Position the device to focus as desired tap to begin recording your video. 4. To stop the video, tap. The video is stored in a \Videos folder. View New Video 1. To view your video immediately, tap on the thumbnail in the corner of the screen. 2. The video displays in preview mode; tap on the video to play it. 3. To display the playing controls, while the video is playing, tap on the screen. Share New Video You can quickly and conveniently send the new video to other users via Bluetooth or With the new video in preview mode, tap Share. 2. Tap on Bluetooth select desired paired Bluetooth device. Or Tap on tap in the entry fi elds to enter the information tap Send. The recipient s Pandigital device must be on and not in sleep mode in order for you to share videos via Bluetooth. When sharing or receiving fi les, you or your recipient receives a share offer which must be accepted in order for the fi les to be successfully delivered. A status notifi cation
70 also appears at the top of the screen which you can view by fi nger-sliding down on the notifi cation icon. Open the Bluetooth received folder to access fi les received on your device via Bluetooth. Refer to the Bluetooth Features section for information. View all Videos Videos taken with the device camera are stored in a \Videos folder. It is recommended that you always use the Gallery application to view videos recorded with the built-in camera. 1. Tap the Gallery application icon. 2. Select the Videos collection. In rare instances, the videos taken by the device camera do not appear in the Gallery. If this happens, press to exit the Gallery, and then launch the Gallery application again. 3. Tap on a video to play it. 4. Select the desired video player, ES Video Player or Movies. Clock You can use the device as a desk clock and as an alarm clock with the capability to set multiple alarms. This clock icon displayed at the top of screens indicates that one or more alarms have been set and are active. It is recommended to connect the device to the AC adapter when you intend to use the alarm feature. 1. Tap the Clock application icon. 2. To put the screen into a screen saver mode, tap the icon in the upper right corner. The screen will dim and then fade in and out to protect the screen from burn in. To take out of screen saver mode, tap the icon again.
71 View Photos or Play Music You can view a photo slideshow or play music without exiting the Clock application by simply tapping the photo or music icon at the bottom of the screen. To return to the Clock, press. Add Alarm 1. Tap the Clock application icon. 2. If in Clock mode, tap Add Alarm. Or If already in Alarm mode, tap Add Alarm. 3. Tap the + - and AM/PM to set the desired time. 4. Tap Set. 5. Tap Repeat if you want the alarm to repeat on specifi c days tap on each desired day OK. If you don t select a repeat, the alarm is automatically deleted after it is activated. 6. Tap Ringtone to select the desired alarm alert sound tap OK. 7. Tap Label to add a title for your alarm tap into the label entry fi eld enter the desired title (i.e., lunch with friend, meeting, etc.) tap OK. 8. Tap Done. 9. Press to return to the Alarms screen, or to return to the Home screen. Shut Off Alarm Alert When a scheduled alarm is activated, a pop-up window with the alarm title appears. Tap Dismiss to cancel the alert. Tap Snooze if you want to be reminded again in the number of minutes set for the Snooze duration (default = 10 minutes). De-Activate Alarms On alarms that you have set to repeat, you can temporarily de-activate the alarms rather than delete them. 1. Tap the Clock application icon tap.. 2. Active alarms are indicated by the green bar under the clock icon. Tap on an active alarm that
72 you want to de-activate. 3. Tap on Turn alarm on. When de-activated, the changes to. Edit Alarm 1. Tap the Clock application icon tap. 2. Tap on the alarm you want to edit make desired edits. 3. Tap Done. Delete Alarm 1. Tap the Clock application icon tap.. 2. Touch & hold on the alarm you want to delete tap Delete Alarm. 3. Tap OK to confi rm deletion. Alarm Settings 1. Tap the Clock application icon. 2. Tap Alarms. 3. Press Settings to set the following options: Alarm in silent mode When selected, the alarm alert plays even if the device is in silent mode. Alarm volume Set the volume for your alarm alert. Snooze duration Set the number of minutes to wait after tapping snooze before alert plays again. Volume and Camera Set how the volume & camera buttons respond when pressed during an alarm alert. Connect to Computer You can connect the device to a Windows or Macintosh computer via a USB cable to copy fi les between the two devices. IMPORTANT: Always use a microsd card to store MOBI fi les for the Amazon Kindle application (in the \Kindle folder). Minimum system requirements
73 Required OS: (PC) Windows XP or higher (MAC) OS X (10.5 or higher) Required computer ports: USB* * When the unit is connected to a PC or MAC, it is ONLY for fi le transfer and the unit is recognized as an external storage drive. Connect to Windows PC 1. Connect the small end of the USB cable to the device miniusb port, and the larger end to an available USB port on your computer. 2. On the device, tap Turn on USB storage OK. 3. You may be presented with a Windows AutoPlay dialog box; click Open fi le to view fi les. Windows Explorer opens with the list of all drives connected to your computer; the device drive is listed as PD_Universe. 4. To copy fi les into the device, select and drag the desired fi les into the appropriate pre-assigned folder based on fi le type: \Kindle (MOBI) \Photos (JPG, JPEG, PNG, BMP, non-animated GIF) \Music (MP3, WAV, OGG, MiDi) \Videos (3GP, 3GPP, MP4, 3G2, MPEG4, FLV, WMV, RMVB, AVI (Divx), MPG (MPEG-1, MPEG-2), VOB (MPEG-2), MKV) 5. To copy fi les from the device into your computer, select and drag the desired fi les to any desired location on your computer. The device only recognizes fi les that are of a supported format. File names may NOT include special characters; otherwise they are not recognized by the device. The Android partition where apps are installed is not visible in a Windows Explorer window. Disconnect from PC IMPORTANT: You should always perform a safe PC release before disconnecting the USB cable from the device and your computer. Windows 7 1. On the Windows System Tray, click the hardware removal icon. 2. Click the Eject Removable Disk message corresponding with the device drive. 3. When the message Safe to Remove Hardware appears, you can disconnect the USB cable from the device and computer. 4. To safely remove the cable from the device, tap Turn off USB storage and wait for the Android TM icon to change color disconnect the USB cable. Windows VISTA 1. On the Windows System Tray, click the hardware removal icon.
74 2. Click the Safely remove USB mass Storage device message corresponding with the device drive. 3. When the message This device can now be safely removed from the computer appears, you can disconnect the USB cable from the device and computer. 4. To safely remove the cable from the device, tap Turn off USB storage and wait for the Android TM icon to change color disconnect the USB cable. Windows XP 1. On the Windows System Tray, click the hardware removal icon. 2. Click Remove Hardware Safely. 3. Select the storage device corresponding with the device, and then click Stop to disconnect. A fi nal dialog box opens. 4. Click Close. 5. When the message It is now Safe to Disconnect Hardware appears, you can disconnect the USB cable from the device and computer. 6. To safely remove the cable from the device, tap Turn off USB storage and wait for the Android TM icon to change color disconnect the USB cable. Connect to Macintosh Computer 1. Connect the small end of the USB cable to the device mini USB port, and the larger end to an available USB port on your computer. 2. Macintosh recognizes the device drive as listed as PD_Universe. 3. To copy fi les into the device, select and drag the desired fi les into the appropriate pre-assigned folder based on fi le type: \Kindle (MOBI) \Photos (JPG, JPEG, PNG, BMP, non-animated GIF) \Music (MP3, WAV, OGG, MiDi) \Videos (3GP, 3GPP, MP4, 3G2, MPEG4, FLV, WMV, RMVB, AVI (Divx), MPG (MPEG-1, MPEG-2), VOB (MPEG-2), MKV) The device only recognizes fi les that are of a supported format. File names may NOT include special characters; otherwise they are not recognized by the device. To copy fi les from the device into your computer, select and drag the desired fi les to any desired location on your computer. Disconnect from Macintosh 1. To safely disconnect from your Macintosh, select the PD_Universe icon on your desktop and press Command-e to eject the disk. 2. To safely remove the cable from the device, tap Turn off USB storage and wait for the Android TM icon to change color disconnect the USB cable.
75 3. When the icon is no longer on the desktop, it is safe to disconnect the USB cable from the computer. Contacts You can create an address book of your personal contacts, including personal notes as desired. Add New Contacts 1. Tap the Contacts application icon. 2. Press New Contact. 3. Tap in the entry fi elds to enter the contact s information. Finger-slide vertically to access all entry options. 4. If available, tap at the right of options to reveal additional choices. 5. Tap on the option name to reveal choices. 6. Tap in the option entry fi elds to enter the contact s information. 7. Tap Done. Import/Export Contacts You can import contacts from or export to a SD card. The fi le format must be vcard. 1. Tap the Contacts application icon. 2. Press Import/Export. 3. Select Import or Export as desired. 4. If importing, and multiple vcard fi les exist on the SD card, you re prompted to import all or select desired fi le. Add Contact to Favorites 1. In the Contacts screen, tap on the desired contact name. 2. Tap in the upper right corner.
76 3. Press to return to the Contacts screen. 4. Tap Favorites to view list of favorite contacts. Edit Contacts 1. In the Contacts screen, tap on the desired contact name that you want to edit. 2. Press Edit contact. 3. Make desired changes tap Done. Contacts You must have a default account set up before using this feature. If you have not yet set up your account, do so now using the Add Accounts section. 1. In the Contacts screen, tap on the contact that you want to Touch & hold on address to which you want to send a message Send Tap in the Subject and Compose Mail fi elds to enter your message. 4. (Optional) If you want to add Cc or Bcc recipients, press Add Cc/Bcc enter the recipient s address. 5. Tap Send. Delete Contacts 1. In the Contacts screen, touch & hold on the contact tap Delete contact. Or In the Contacts screen, tap on the contact you want to delete press tap Delete contact. 2. Tap OK to confi rm the deletion. Share Contacts You can share your contact listings with other users via Bluetooth or . The recipient s Pandigital device must be on and not in sleep mode in order for you to send contacts via Bluetooth. When sharing or receiving fi les, you or your recipient receives a share offer which must be accepted in order for the fi les to be successfully delivered. A status notifi cation also appears at the top of the screen which you can view by fi nger-sliding down on the notifi cation icon.
77 Open the Bluetooth received folder to access fi les received on your device via Bluetooth. Refer to the Bluetooth Features section for information. If you send the same contact multiple times to another Pandigital Bluetooth device, the contact is duplicated in the recipient s device. 1. In the Contacts screen, tap on the contact listing you want to share. 2. Press tap Share. 3. Tap on Bluetooth select desired paired Bluetooth device. Or Tap on tap in the entry fi elds to enter the information tap Send. Dictionary The dictionary application allows you to quickly and conveniently look up the defi nition of words, either within the media you are viewing or any other words. 1. Tap the Dictionary application icon. 2. Tap in the word entry fi eld. As you begin to enter text, matching words appear. 3. Tap the desired word from the matching word list; the defi nition appears and the keyboard disappears. 4. Tap New Search to clear the entry field and display the keyboard again. Downloads As you download fi les from websites, the download history is recorded in the device. You can cancel downloads or clear the history through this feature. 1. Tap the Downloads application icon. 2. The downloads are listed by most current at top. To resort by size, press Sort by size. 3. Tap on a download to open it. You may need to select the desired application to use for opening the fi le.
78 4. To delete downloads, tap next to the listing(s) you want to delete. 5. Tap Delete. POP3, IMAP and EXCHANGE accounts are supported. IMPORTANT: The Date and Time must be set correctly according to your geographic location for this application to function properly (see the Settings>Date & Time section). Set up Account You can set up one or more personal addresses that you would like to access through the device, and you can set up one or more Exchange accounts that will link to the Calendar application. IMPORTANT: The initial setup process in the Getting Started section links your Gmail account to the InTouch application only. You must also set up your Gmail account in the application to use the additional functionality. If you use Google calendar for events and appointments, it is recommended that you set up your Gmail account as an Exchange account. Set up POP3 or IMAP Accounts During setup, if you are unable to connect to a free account, check with your provider to make sure their servers support free accounts on Post Offi ce Protocol (POP). 1. Tap the application icon. 2. Tap in the address entry fi eld enter your address. 3. Tap in the Password entry fi eld enter your password. 4. Tap Next. 5. Do one of the following: If the account is a POP3 account only, skip to Step 7. If a selection screen opens, tap either POP3 or IMAP Next. The POP3 protocol works best if you are checking your from a single location, since the is downloaded to the computer or device rather than being stored on a server. If you are checking from a POP3 account on a different computer or device, only unread messages are displayed. The IMAP protocol stores on a server so full access (read and unread messages) from more than one location is supported.
79 6. The device attempts to connect to the servers. If successful, you are prompted for additional information. POP3 and IMAP server settings are automatically populated based on your account provider (i.e., yahoo, gmail, etc.), but they may need to be customized. If the attempt to connect is unsuccessful, check your entries and try again, then contact your provider if the issue continues. 7. Enter a name for the account (optional) and enter the name to be displayed on outgoing messages. 8. Tap Done. Set up EXCHANGE Accounts You can set up one Exchange account in the Calendar application but other Exchange accounts must be set up in the application. To set up and link an Exchange account to the Calendar application, you must set up the account as specifi ed below. IMPORTANT: You need the domain name, exchange server address, and applicable username modifi cations, if any (i.e., user name alone or username@web.com). The information to confi gure a Gmail account as an Exchange account is provided below. If you are setting up an account from a different provider, contact the provider to obtain the required information. If you are setting up a work account, contact your IT department for required information. For security purposes, your IT department may not allow remote access to the Exchange server. If this is the case, your calendar and will resync only when you are onsite. 1. Tap the application icon. 2. Tap in the address entry fi eld enter your address. 3. Tap in the Password entry fi eld enter your password. 4. Tap Manual Setup Exchange. 5. Tap in the Domain/Username fi eld and enter the domain name\ user name (i.e., domain\ username or domain\username@web.com). For Gmail, enter google\username@gmail.com. Depending on the provider, the domain name may not be required. 6. Tap in the Server fi eld and enter the Exchange server address (i.e., webmail.web.com). For Gmail, enter m.google.com. 7. Ensure the Use secure connection (SSL) check box is activated ( ). If not, tap to activate. 8. Tap Next. 9. The device attempts to connect to the servers. If unsuccessful, you are advised to check your entries and try again. If successful, you are prompted to continue.
80 IMPORTANT: If you log in and complete the Exchange server entries with a non-compatible account, the verifi cation of incoming and outgoing server settings will fail. 10. Change the checking frequency, synchronization, and notifi cation settings as desired, or accept the defaults tap Next. 11. (Optional) Enter a name for the account. 12. Enter the Name for outgoing messages (if the option is displayed). 13. Tap Done. After you have set up the Exchange account(s), open the Calendar application and press More Calendars. If necessary, tap the synced and visible buttons on the right to link and display the associated calendar tap OK. Set up Additional Accounts You can set up and access multiple accounts on the device. 1. Tap the application icon. 2. With the Inbox screen displayed, press tap Accounts. 3. Press tap Add account. 4. Enter the address and password tap Next. 5. Refer to the Set up POP3 or IMAP Accounts or Set up Exchange Accounts sections to continue with the setup. During setup, if you are unable to connect to a free account, check with your provider to make sure their servers support free accounts on Post Offi ce Protocol (POP). Set up Yahoo! Plus Account The device does not support free Yahoo accounts. Yahoo! Plus accounts must use the following data when setting up your account. Incoming Mail Server Settings POP server: plus.pop.mail.yahoo.com Use SSL Port: 995 Outgoing Mail Server Settings SMTP server: plus.smtp.mail.yahoo.com Use SSL Port: 465 Use Authentication Account Name/Login Name: Your Yahoo! Mail ID (your address without
81 com, for example testing80 ) Address: Your Yahoo! Mail address (for example, testing80@yahoo.com) Password: Your Yahoo! Mail password Set up Juno Platinum or Turbo Account The device does not support free Juno accounts. Platinum or Turbo Juno accounts must use the following data when setting up your account. Incoming Mail Server Settings POP server: pop.juno.comnovel Outgoing Mail Server Settings SMTP server: authsmtp.juno.com Inbox 1. Tap the application icon. 2. If you set up only one account, it opens immediately to the account Inbox. If you set up multiple accounts, they are listed in the Accounts screen. 3. To open an Inbox, tap on an individual account or Combined Inbox. 4. To refresh the inbox, press tap Refresh. Attachment Files Received All attachments must be a supported fi le format in order to be opened or saved to the device. To help in optimizing the device performance, attachments must be less than 5MB. If you receive an attachment larger than 5MB, the shows the attached fi le but it does not have Open or Save buttons. Attachment fi les that are Android OS default supported formats (i.e., JPEG, PNG, MP3, WAV, MPEG4, etc.) will have both Open and Save buttons, allowing you to open or save the attachment directly from within the message. Attachment fi le formats that are supported by our preloaded third party applications (DRM-free EPUB, DOC, XLS, PPT, etc.) will only have a Save button. You must save these types of fi les before you can open them. Open Saved Attachment Files Saved attachment fi les are stored in the PD_Universe\Download folder. To open the saved fi les, you can: a) use the related application to locate and open the saved fi les (i.e., use Offi cesuite or Barnes & Noble), or b) use ES File Explorer to locate the fi les, and then when you tap on a fi le the applicable application automatically launches to open the fi le. Open Message 1. With the Inbox screen displayed, tap on an message to open it.
82 2. To open an attachment that is an Android TM OS supported format, tap its Open button. 3. To save an attachment, tap its Save button. After it is saved, see use the instructions in the Open Saved Attachment Files section to locate and open the fi le. 4. To reply: a) Tap Reply or Reply all. b) Tap in the Compose Mail entry fi eld to enter your reply message. c) Tap Send to send immediately, Save as draft to save without sending, or Discard to discard without saving or sending. 5. To forward: If you want to forward attachment fi le(s), you must fi rst save them, and then they will be automatically added to your forwarded message. a) Press tap Forward. b) Enter the recipient s address. c) If desired, tap in the Compose Mail entry fi eld to enter a message. d) Tap Send to send immediately, Save as draft to save without sending, or Discard to discard without saving or sending. 6. To mark as unread, press tap Mark as unread. 7. To delete, tap Delete. Compose New Message 1. On the Inbox screen, press Compose. 2. Enter the recipient s address in the To fi eld. 3. (Optional) If you want to add Cc or Bcc recipients, press Add Cc/Bcc enter the recipient s address. 4. Tap in the Subject entry fi eld to enter your desired subject title. 5. Tap in the Compose Mail area to enter your personal message. 6. If desired, attach a fi le by pressing Add Attachment select fi le type OK select desired fi le. 7. Tap Send when ready to send your You can save your message without sending it by tapping Save as Draft. To access the draft later, tap until the screen is displayed tap Drafts tap the desired
83 message. 9. If you do not want to send or save the message, tap Discard. Edit Account 1. Tap the application icon. 2. Touch & hold on the account you want to edit tap Account settings. 3. Set your desired preferences to customize your account (i.e., check frequency, select ringtone for notifi cations, etc.). 4. Tap to return to previous screens. Delete Accounts If you have multiple accounts, and you delete the account designated as the default account, the next listed is automatically set as the default. 1. Tap the application icon. 2. Touch & hold on the account you want to delete tap Remove account. 3. Tap OK to confi rm the deletion. Set Default Account You must always have one account designated as the default account, so if you have multiple accounts, you can select any one as the default. 1. Tap the application icon. 2. Touch & hold on the account you want to edit tap Account settings. 3. Tap Default Account to select it. ES File Explorer Use the ES File Explorer to view the fi les in the internal storage or on your SD card, quickly & easily install Android TM applications on the device, and share files via Bluetooth or . There are many interesting and free Android TM applications that can be found on the web. Just
84 launch your web browser and do a search for Android applications. ES File Explorer is a third party application designed for phones. References to phones and various features may not be applicable to this device. View the ES File Explorer User Manual 1. Tap the ES File Explorer application icon. 2. Tap to display the User Manual. 3. Press twice to return to the File Explorer screen. Manage Media files You can manage media fi les (i.e., ebooks, photos, music or videos) that are stored in the device s internal storage or on a SD card. 1. Tap the ES File Explorer application icon. 2. To view contents of the internal storage, make sure the is displayed in upper left corner and tap PD_Universe folder. To view contents of a SD card, tap on which changes to. 3. Tap on a folder to view contents. 4. Tap on a fi le to launch the applicable application. 5. Touch & hold on a folder or fi le to launch option menus: Paste Paste copied folder/fi le (appears only after selecting Copy function). Open As Open fi le as Text / Audio / Video / Image. Cut Cuts item and places on clipboard so you can paste it elsewhere. Copy Copy selected item so you can paste it elsewhere Rename Rename selected item. Delete Delete selected item.
85 Select All Selects all listed items. Shortcut Add shortcut on Home screen to selected item. Bookmark Add shortcut or bookmark on Home screen to selected item Compress Create Zip fi le for the selected item. Share Send selected item to other users via Bluetooth or . Tap on Bluetooth select desired paired Bluetooth device. Or Tap on tap in the entry fi elds to enter the information tap Send. The recipient s Pandigital device must be on and not in sleep mode in order for you to share fi les via Bluetooth. When sharing or receiving fi les, you or your recipient receives a share offer which must be accepted in order for the fi les to be successfully delivered. A status notifi cation also appears at the top of the screen which you can view by fi nger-sliding down on the notifi cation icon. Open the Bluetooth received folder to access fi les received on your device via Bluetooth. Refer to the Bluetooth Features section for information. Set As Home Sets selected folder as the default location when launching application (appears only when a folder is selected). Properties Lists properties of items. ES Function Menu While in an ES File Explorer screen, press Operations Paste Paste copied folder/fi le. Open As Open 1st listed fi le as Text / Audio / Video / Image to display the following functions: Cut Cuts item and places on clipboard so you can paste elsewhere Copy Copy 1 st listed item.
86 Rename Rename 1 st listed item. Delete Delete 1 st listed item. Select All Selects all listed items. Share Sends 1st item listed, or last item selected, to other users via Bluetooth or . Tap on Bluetooth select desired paired Bluetooth device. Or Tap on tap in the entry fi elds to enter the information tap Send. The recipient s Pandigital device must be on and not in sleep mode in order for you to share fi les via Bluetooth. When sharing or receiving fi les, you or your recipient receives a share offer which must be accepted in order for the fi les to be successfully delivered. A status notifi cation also appears at the top of the screen which you can view by fi nger-sliding down on the notifi cation icon. Open the Bluetooth received folder to access fi les received on your device via Bluetooth. Refer to the Bluetooth Features section for information. Properties Lists properties of items. New File Add new text fi le in current folder. a) Tap on fi le, open as Text. b) Select ES Edit note. c) Tap in fi le body to enter text. d) Press. e) Tap Save. Folder Add new empty folder into which you can copy or add fi les. Search Search all Video/Audio fi les, all Image fi les, runnable apps, and.zip fi les. Tap Search any file by Name to specify a name and search through all fi le types. Manager Task Manager Use to manually stop (kill) applications. App Manager Lists applications on device.
87 Tap on an application to launch it. Press for application function options. Security Manager Used to set application protection and a backup feature. (You must install the Security Manager module.) Bookmark Manager Used to manage the bookmarks of fi les on the SD card, network and Internet browser. (You must install the Bookmark Manager module.) SD Card Analyst Analyzes storage usage on SD card. Show/Hide Tabs Shows tabs across top of screen (unless removed in Settings>Layout Settings). Local Displays folder/fi le structure of internal storage and SD card. Tap on a folder or fi le to open. LAN Connects to your LAN. Follow the onscreen instructions to set up and connect. FTP Connects to a FTP server. Follow the onscreen instructions to set up and connect. Bluetooth Shows the Bluetooth devices with which the device is paired. Tap on a device to connect with it; when successfully connected, the Bluetooth icon the screen. Settings Theme Settings Choose a theme or color for your UI & background. Layout Settings Hide/show some UI components (i.e.,non-applicable LAN, FTP). File Settings Hide fi les, Thumbview (use thumbnail as image icons), SD capacity. appears at the top of View Choose desired view of items as Icons, List, or list with Details (date & attributes) Size Select desired size of item icons. Sort By Name, Type, Size, Modifi ed, Random> Ascending/Descending. Home Directory Set desired default Home directory which displays when ES File Explorer is launched. App Backup Directory Set desired default Backup directory for backed up apps. Bluetooth options Remove Bluetooth Tab When selected, the Bluetooth tab won t be displayed when you
88 have tabs displayed (see Show/Hide tabs ). Share path N/A for this device. By default, shared fi les received via Bluetooth are saved in the internal storage folder path PD_Universe\bluetooth. Turn off when exiting When selected, the Bluetooth function is turned off when you exit ES File Explorer (if you turned it on in ES File Explorer). Root options N/A for this device. More Display the following options: Refresh Refreshes the screen. Flip orientation Flips between Landscape/Portrait orientations. Bookmark N/A for this device. Help Center Tap Help to view the complete ES File Explorer User Manual. About us ES File Explorer version, EStrong s website & Copyright notice. Exit Closes ES File Explorer application. Install Android TM Apps using ES File Explorer There are many interesting and free Android TM apps that can be found on the web. Just launch your web browser and do a search for Android apps. Purchased or free Android TM applications that you have downloaded to your computer can be installed quickly & easily on the device using the ES File Explorer application. 1. Copy the.apk fi les that you want to install into the device (via USB connection) or onto a SD card. 2. Tap the ES File Explorer application icon. 3. Locate the folder in the device or on your SD card in which the.apk app fi les were saved. 4. Tap on the.apk fi le Install. The app is installed and the application icon is added to the Applications screen. 5. Tap Open to launch now, or Done to return to the previous screen. Download Android TM Apps direct from a Website There are many interesting and free Android TM apps that can be found on the web. Just launch
89 your web browser and do a search for Android apps. You can download Android TM apps directly from websites, and then quickly and easily install them on the device. 1. Tap the Browser application icon to launch the internet browser. 2. Enter the desired website URL, and tap the download link for the app you want to install on the device. 3. After the download is complete, touch & hold on the download fi le (in the Download history screen) tap Open Install. Move Installed Android TM Apps to SD Card To free up internal storage space, you can move apps that are installed on your device to a SD card. WARNING! After moving apps to a SD card, you must unmount the SD card before removing it. Otherwise the app won t launch when you re-insert the SD card. To unmount, use Settings>SD card & device storage>unmount SD card function. 1. On the Home screen, tap Applications Manage applications. 2. Tap the app you want to move Move to SD card. If the Move to SD card option is not available, the app does not allow running from SD card. After the app is moved from the internal storage, you must have the SD card inserted in order to run the app. IMPORTANT: Be sure to unmount the SD card by using the Settings>SD card & device storage>unmount SD card function before removing the SD card. Otherwise the app won t launch when you re-insert the SD card. If you removed the SD card without unmounting fi rst, you must uninstall the app and re-install it in order for the app to launch again. The app icon appears on the Applications screen only when you have the SD card inserted. Uninstall Android TM Apps You can quickly and easily uninstall the Android TM apps that you have installed. 1. On the Home screen, tap Applications Manage applications. 2. Tap the app you want to uninstall Uninstall. 3. Tap OK to confi rm the uninstall. Import (copy) files from SD card into Internal Storage
90 1. Tap the ES File Explorer application icon. 2. To view contents of a SD card, tap. 3. Tap on a folder touch & hold on the fi le you want to import tap Copy. The copied fi le is added to the clipboard signifi ed by the at the bottom of the screen. 4. Tap to display internal storage tap PD_Universe. If the root of the internal storage is not displayed, tap and then again. 5. Tap on the folder into which you want to copy the fi le. To create a new folder, press New Folder enter the folder name tap OK. 6. Tap touch & hold on the fi le you want to import tap Paste. Facebook IMPORTANT: The Date and Time must be set correctly according to your geographic location for this application to function properly (see the Settings>Date & Time section). The available features and functions are limited compared to those available through the standard website accessed through your computer browser. If you see a prompt to install Facebook for Android do not tap Install now. The device cannot access the Android Market and an error message will be displayed. The application that is preloaded on your device has mobile Facebook functionality. 1. Tap the Facebook application icon. The browser launches and displays the Facebook login page. 2. The fi rst time, tap in the address and password entry fi elds to enter your login information tap Login. 3. Once you are logged in, posts on your wall are displayed. Press-hold & scroll vertically to view more posts.
91 Firmware Update Use the FW Update application to easily check for fi rmware updates, and update the fi rmware on the device if necessary. IMPORTANT: If prompted, you should ALWAYS accept firmware updates for this Android TM device. This is extremely important because changes and improvements are consistently being made to the Android TM operating system. Before you perform a fi rmware update, make sure the device is fully charged or connected to the AC adaptor. You can download the fi rmware update fi le to the internal storage or to your SD card. The fi le is approximately 160MB, so be sure you have enough space before beginning the download. 1. Tap the FW Update application icon. 2. Depending on the status of the device, one of the following messages appears. Complete the applicable action: Message: Action: No Wi-Fi Connection. No Wi-Fi detected. Please check connection. Tap Exit. Tap the Settings application icon Wireless & networks. Make sure Wi-Fi is on and connect to a local Wi-Fi network. Message: Action: Serial number auto-detect failed. Please enter the Serial Number of your device. Tap Cancel. Tap the Settings application icon About Device. Message: Action: Message: Action: Locate and make a note of the Serial number. Relaunch the FW Update application and enter the number in the space provided tap Next. Your current fi rmware is the most updated version. No action is necessary. Tap Exit. A new Firmware is available for your device. Tap Next button to download to your device. Tap Next to begin the download. 3. If you tapped Next to begin the download, the Download Update window displays the device
92 information and a download progress bar as the fi rmware fi le is downloaded to the internal storage or your SD card. 4. Wait while the file is downloaded; this may take up to 30 minutes to fi nish. IMPORTANT: If the download begins but doesn t progress past 0% in 5 minutes, there may be a problem with the Pandigital server. Please contact customer support through the website: 5. If the download fails, tap Retry. If the download was successful, tap Next to begin the update process. The device automatically restarts, begins the fi rmware update process, and when complete the device restarts again. 6. If you tapped Exit in step 4, follow these steps to manually start the update process at any other time: a) Turn the device off. b) IF applicable, insert the SD card onto which you downloaded the fi rmware. c) Press the Volume + key and power button simultaneously for 5 seconds. d) Release both buttons to start the fi rmware update process. e) When complete the device automatically restarts. Revert back to Previous Firmware Version When you perform a fi rmware update, the update fi le is saved to the internal storage or your SD card. If you perform another fi rmware update, the existing update fi le will be moved into an \old firmware folder before the new update fi le is downloaded. After performing the new fi rmware update, if desired at a later time, you can revert back to the previous version by following these steps: 1. Connect the device to your computer (see Connect to Computer section) tap Turn on USB storage. 2. In a Windows Explorer or Mac Finders window, locate and delete the fi rmware update fi le in the root of the internal storage or SD card (i.e., IR80_[letters]_[most recent date].zip). 3. Move the previous fi rmware update fi le from the \old firmware folder to the root of the internal storage or SD card (i.e., PR70_[letters]_[older date].zip). 4. Tap Turn off USB storage and wait for the Android TM icon to change color disconnect the USB cable. 5. Turn the device off. 6. Press the Volume + key and power button simultaneously for 5 seconds. 7. Release both buttons to start the fi rmware update process. 8. When complete the device automatically restarts. Gallery
93 The Gallery is used for viewing both photos and videos. You can view photo and video fi les that are stored in the internal storage or on your SD card. To save internal storage space for your reading media fi les, you may want to store your photo and video fi les on a SD card. In rare instances, the photos taken by the device camera do not appear in the Gallery. If this happens, press to exit the Gallery, and then launch the Gallery application again. To copy photo and video fi les into the internal storage, copy them from your computer (see Connect to Computer section) or from your SD card using the Copy & Paste functions in the ES File Explorer application. To Zoom in and out of a photo, use the Pinch-Screen zoom method or use the zoom buttons that appear when you touch & slightly slide on the screen. PHOTOS Photo fi les can be displayed from the internal storage or from a SD card. Photo fi le formats supported: JPEG, PNG, BMP and non-animated GIF Scroll through multiple pages of photos by fi nger sliding vertically from top or bottom of screen. 1. Tap the Gallery application icon. 2. Tap on the Photo collection you want to open. All collections are titled by the folder name containing the photo fi les. 3. To view a single photo, tap on it. 4. To view a slideshow of all photos, tap on the screen tap Slideshow. To zoom the photo in/out, quickly tap twice on the photo. When zoomed, fi nger-slide on the screen to view non-visible areas of the photo. Photo Function Menu When a photo is displayed individually or during a slideshow, press Function Menu. Share Allows you to send the displayed photo to other users via Bluetooth or . to display the Photo
94 Tap on Bluetooth select desired paired Bluetooth device. Or Tap on tap in the entry fi elds to enter the information tap Send. The recipient s Pandigital device must be on and not in sleep mode in order for you to share photos via Bluetooth. When sharing or receiving fi les, you or your recipient receives a share offer which must be accepted in order for the fi les to be successfully delivered. A status notifi cation also appears at the top of the screen which you can view by fi nger-sliding down on the notifi cation icon. Open the Bluetooth received folder to access fi les received on your device via Bluetooth. Refer to the Bluetooth Features section for information. Delete Delete the displayed photo. More Display the following options: Details View photo fi le name, size, and resolution. Set as Set the displayed photo as a Contact icon or your Wallpaper. Crop Crop the photo as desired. Rotate Left/Right Rotate photo right or left; tap multiple times until desired orientation is achieved. Rotated version is saved. VIDEOS Video fi les can be played from the internal storage or from a SD card. Video fi le formats supported: 3GP, MP4, MPEG4 Videos default to fi xed landscape (horizontal) viewing mode. The orientation does not change if you turn the device. Scroll through multiple pages of videos by fi nger sliding vertically from top or bottom of screen. 1. Tap the Gallery application icon. 2. Tap on the video collection you want to open. The collections are titled by the folder name containing the video fi les. 3. Tap on a video to play it. 4. Select the desired video player, ES Video Player or Movies.
95 5. While a video is playing, tap on the screen to display the video control buttons: Pause, Play, skip back or skip forward in the video. 6. Tap to return to the Videos screen. Delete Videos 1. Tap the Gallery application icon. 2. Select desired video collection. 3. Touch & hold on the video you want to delete. 4. If desired, tap on additional videos. 5. Tap Delete. 6. Tap Confirm Delete or Cancel. GetJar Use the GetJar application to connect to the GetJar Market offering thousands of FREE third party Android TM apps. IMPORTANT: The Date and Time must be set correctly according to your geographic location for this application to function properly (see the Settings>Date & Time section). The device must be connected to a Wi-Fi network in order to connect to the GetJar market. To scroll the store listings, use the press-hold & scroll navigation method (see Touch-Screen Navigation). Not all apps will load and play, as they are Android TM developer apps and may not have been fully screened for compatibility. If you encounter apps that will not load or play, please report to GetJar. In order to save internal storage space, application.apk fi les are automatically deleted after installation has been completed. If you uninstall an app later, if it is still available on the GetJar market you can re-download it to the device if desired. If you download wallpaper apps, there is no app icon added to the Applications screen. The app is added to the appropriate wallpaper gallery so it s available for you to assign as your new wallpaper (refer to Wallpaper section). Download Apps
96 1. Tap the GetJar application icon. The app market is displayed with examples of apps from the Top and New lists. 2. Tap on More at the bottom of a section or on the bottom of the page to view additional apps, and then tap the to access previous or next pages. 3. Tap on an app listing or on its Free button to view an overview and details. 4. Tap Comments to view all comments by other users. To add a comment, tap Like or Dislike enter your comment tap Post. You must be logged into your Facebook account to leave comments. Caution: Comments you add to apps are posted on your Facebook wall unless you deselect the Post to Facebook option before tapping Post. 5. To download an app, tap Download. 6. Select desired download storage, Device (internal storage) or SD card. If you download to your SD card, the apps are saved in the \download folder, and after installation is complete the.apk fi les remain on the SD card. 7. Finger-slide down on the notifi cation icon in the upper left corner of the screen to access the download. If you clear the GetJar notifi cation before you access the download, you can use the AppInstaller application to access the.apk fi le and install the app. Refer to the AppInstaller section for instructions. 8. When the download is complete, tap on the.apk listing Install. 9. After the installation is complete, tap Open to run the application, or tap Done to return to the application description. 10. Press to return to the app market listings. 11. Press to return to the Home screen. Sort Apps by Category You can sort apps by multiple categories making it easier to fi nd apps of your interest (i.e., Entertainment, Games, Music, etc.). 1. Tap Categories at the top of the screen. 2. Press-hold & scroll vertically to view complete list of categories tap on desired category. 3. There are additional category options at bottom of page for further sorting if desired. 4. Follow steps 2-10 under Download Apps to view and download apps.
97 Sort by Top Apps ~ Most Popular 1. Tap Top at the top of the screen. 2. Press-hold & scroll vertically to view more apps. 3. Follow steps 2-10 under Download Apps to view and download apps. Search for Apps 1. Tap in the Search entry fi eld in the top right of the screen. 2. Enter an app s name (i.e., Angry Birds) tap Go. 3. Apps with matching text are listed. 4. Follow steps 2-10 under Download Apps to view and download apps. Facebook connection ~ Friends GetJar can connect to your Facebook account so you can share apps, comments on apps, and see what your friends are downloading from the GetJar app market. 1. Tap Friends at the top of the screen. 2. The fi rst time, tap Connect with Facebook enter your Facebook account login information tap Allow when prompted whether you want to allow GetJar App to access your Facebook account. When you are logged into your Facebook account, a Share with Friends option appears and is selected (by default) before you download apps to the device, allowing you to automatically share the app with your Facebook friends. Logout of Facebook App To log out of the Facebook app, tap Sign Out at the bottom of the screen. After logging out, the Connect with Facebook button reappears on the GetJar Home screen. You can also log back into Facebook by tapping Facebook Connect at the bottom of the screen. My Apps You can view the list of apps that you have downloaded and shared on your Facebook account. 1. Tap My Apps at the top of the screen. 2. The list of downloaded apps is displayed. Tap on an app to re-download it to the device. HDMI Connection You can connect the device to your TV via a D type microhdmi cable (not included) allowing you to play videos on the device and watch them on your TV screen. The HDMI output is intended for displaying only videos. Purchase a D type microhdmi to HDMI cable locally where electronics are sold.
98 1. Tap the Settings icon Display. 2. Set TV Mode and TV Resolution based on your TV. 3. Connect the D type microhdmi cable output port on the device and to your TV s HDMI port. 4. After a successful connection, the device screens are displayed on your TV. 5. To navigate on the device screen: a) Turn the device clockwise 90% (horizontal layout). b) Press-hold & scroll the device screen to navigate to desired option (may take more pressure than normally used). c) To scroll the screen up or down, press and hold the Search button as you fi nger-slide on the screen. d) To select an option, single press the Search button (similar to mouse click). 6. When fi nished, press and disconnect the cable. InTouch InTouch allows you to quickly and conveniently connect and view your Facebook, Twitter, Gmail, and RSS news feed data all in one easy place. The device must be connected to a Wi-Fi network in order to use the InTouch application. IMPORTANT: In order to successfully connect with your Facebook, Twitter and Gmail accounts, the date and time must be set correctly according to your location. To set, refer to the Settings>Date & Time section. 1. Tap the InTouch application icon. 2. A RSS news feed based on the News Preference you selected during the initial device setup is displayed. If you want to change your preference: a) Press tap Accounts Select News. b) Tap on the desired source for your news feed. c) Tap Done. 3. To log into your Facebook, Twitter or Gmail account: a) Press tap Login for the desired account.
99 b) Tap in the entry fi elds and enter your login information. c) Repeat for all desired accounts. If you enter an incorrect Gmail account or password, a Network Connection Timeout error message is displayed. 4. To post a message on your Facebook or Twitter account: a) Tap the Whats New icon. b) Tap the drop down arrow next to the What s on your mind message fi eld. c) Select from the following choices: Facebook - With everyone or Just friends Twitter - Followers All The choice will be grayed out if you are not logged into your account. d) Tap in the message fi eld enter your message. e) Tap Update. 5. To view your inbox and send an a) Tap the icon. The Inbox is displayed. b) Tap on a message to open it. c) To reply, tap in the reply message area tap Send. d) To send a message, tap the Compose icon. e) Tap in the entry fi elds to enter the recipient s address and your message. f) Tap Send. 6. To view your Updates Journal: a) Tap the Journal icon. b) Tap on a journal listing to see the details and add a comment if desired. c) To return to the Updates Journal screen, press. Music
100 You can play music fi les that are stored in the internal storage or on your SD card. To save internal storage space for your reading media fi les, you may want to store your music fi les on a SD card. To copy music fi les into the internal storage, copy them from your computer (see Connect to Computer section) or from your SD card (see the Copy & Paste functions in the ES File Explorer application). To copy music fi les from the internal storage to your computer, see Connect to Computer section. You can listen to the audio output through the built-in speaker, earphone jack with your headphones (not included), or your Bluetooth device (headset, speaker - not included). Music fi le formats supported: MP3, WAV, OGG, MiDi Play Music 1. If applicable, insert your SD card containing your audio fi les. 2. Tap the Music application icon. 3. The Music screen displays all audio fi les found in available storage. 4. Select the desired sort format by tapping the icons at the top of the screen: Artists Tap individual artist tap on an album to display album songs tap on song to play it. Albums Tap individual album to display songs on that album tap on a song to play it. Songs All audio fi les found in available storage. Tap on a song to play it. Playlists Lists all songs that you ve added to a Playlist (see the Playlist section). 5. To leave the music playing and return to previous screens, press, or press to return to the Home screen. 6. To stop the music, tap the Pause icon. Music Play Screen When you select a song to play, the Music Play screen is displayed with control buttons: List view View currently selected song list. Tap on any song to play it immediately. Shuffle Play songs in random order. When off, songs play in the order listed in the
101 Music Library. Repeat Tap once to play all songs continuously until you stop them, tap again to repeat a single song, and tap a third time to turn the Repeat function off. When off, songs play through once and then stop. Previous Tap once to start current song over, tap twice to play the previous song. Pause/Stop Pause or stop song. Tap to play. Next Play next song in song library. Use the volume buttons on the side of the device to adjust the volume. Music Control Options When the Music Play screen is displayed, press to display music control options. Library Return to the main Music screen. Party Shuffle Play songs in random order, until you turn Party Shuffle off. Add to playlist Add the currently playing song to a playlist. Tap Current playlist or New to add a new playlist. Delete Permanently delete the currently playing song from the storage source (internal or SD card). Output Audio to Bluetooth Device You can listen to the audio output via a Bluetooth device such as headset or speaker. 1. Enable Bluetooth and connect with your Bluetooth device (see the Bluetooth Feature section). 2. Play your music as desired (see the Play Music section). The audio output is re-directed to the connected Bluetooth device. Delete Music Files You can delete music fi les using the following methods. A. In the main Music Library screen, touch & hold on a listing tap Delete. Depending on the sort option, you are prompted to confi rm that you want to delete all songs by the selected artist, all songs on the selected album, or just the selected song. B. While playing an audio fi le, in the Music Play screen, press to display music control
102 options tap Delete. You are prompted to confi rm the deletion. Playlist s You can create individual playlists of selected audio fi les from your Music Library, allowing you to play a selected list at any time (i.e., your favorites, specifi c genre, specifi c artist, etc.). Create New Playlist 1. In a Music Library screen, tap the desired sort option. 2. Touch & hold on the artist, album or song that you want to add to a playlist. 3. Tap Add to playlist New. 4. Tap in the Playlist name entry field tap DEL on keypad to delete the default New playlist # text enter the name you want (i.e., Love Songs, Instrumental, Easy Listening, etc.). 5. Tap Save. The new playlist is added to the Playlist library. Add Audio files to a Playlist 1. In a Music Library screen, tap the desired sort option. 2. Touch & hold on the artist, album or song that you want to add to an existing playlist. 3. Tap Add to Playlist. 4. Tap the name of an existing playlist. You can also add the song that is playing in the Music Play screen by pressing Add to playlist. Play songs in Playlist 1. In the Music Library screen, tap Playlists. 2. Tap on the desired playlist. 3. Tap on song title to play it. Remove songs from Playlist 1. In a Playlist screen, touch & hold on a song you want to remove. 2. Tap Remove from playlist. Removing songs from a playlist does not delete them from the main Music Library. Rename or Delete a Playlist 1. Open the Playlists library. 2. Touch & hold on the playlist name tap Rename or Delete.
103 3. If renaming, tap in the Playlist name entry field make desired name change tap Save. Deleting playlists does not delete songs from the main Music Library. Notes The Notes application allows you to quickly and conveniently make and keep short notes for yourself. Two Operating Modes You can use the keyboard for rich, editable text, or draw with your fi nger to create pictures and sketches. Each page allows both text and graphics to exist on each page. But text and graphics remain independent so the text is always fully editable and is layered below all of the graphics. The graphics are layered above the text and its editing is independent of the text. For example, you can draw and erase on top of text without affecting the text. Text Mode In text mode, tap the screen to display the keyboard for entering the text. To change the inert point of your text, tap on the desired location. When you are fi nished, tap Done to save and close the keyboard. Edit Commands Touch & hold on the screen to access a menu of text editing commands and to access the clipboard for cutting and pasting. Drawing Mode In drawing mode, you have basic fi nger painting graphics, but useful to jot down a quick phone number or address. Tap the Brush Brush & Eraser icon at the bottom of the screen to select the brush size and paint color. Use the Drawing mode to draw and the Eraser mode to erase your graphics (does not erase text). Undo & Redo
104 Graphics input is remembered as a series of strokes. Tap the Undo to undo the most recent stroke(s) from the screen, and press the Redo to redo the undos. Pages The Notes application is similar to a notepad or stack of pages. You can add and delete pages as desired. The Add adds a new page following the current and switches to that page. In the bottom right corner of every page is a page index and counter indicator. The fi rst number is the current page s number, and the second is the total number of pages. Changing Pages You can use the following methods for changing pages: A. In Text mode, fi nger-slide the pages left or right to view pages one at a time. B. Press tap Page Select. This displays a scrollable list of page titles from which you can select the desired note to view. Clear Note Clears both text and graphics from the current page. 1. Press tap Clear. 2. Tap OK to confi rm you want to clear the note. Delete Note 1. Press tap Delete. 2. Tap OK to confi rm you want to delete the note. Share Notes You can share your notes with other users via Bluetooth or . The recipient s Pandigital device must be on and not in sleep mode in order for you to send a note via Bluetooth. When sharing or receiving fi les, you or your recipient receives a share offer which must be accepted in order for the fi les to be successfully delivered. A status notifi cation also appears at the top of the screen which you can view by fi nger-sliding down on the notifi cation icon. Open the Bluetooth received folder to access fi les received on your device via Bluetooth. Refer to the Bluetooth Features section for information.
105 1. Press tap Share. 2. Tap on Bluetooth select desired paired Bluetooth device. Or Tap on tap in the entry fi elds to enter the information tap Send. Page Select All notes are listed title. Simply tap on a title to jump to that note. About Displays the Notes copyright and version information. OfficeSuite Viewer The Offi cesuite viewer can be used to open and view fi les of the following formats: DOC, DOCX, TXT, XLS, XLSX, CSV, PPT, PPTX, PPS, PPSX and PDF 1. Tap the OfficeSuite application icon to open the File Browser. 2. For fi les stored in the internal storage, tap Device PD_Universe. For fi les stored on a SD card, tap Memory Card. 3. Tap on the folder containing the fi le(s) you want to open. 4. Tap on the data fi le you want to open. The appropriate viewer launches and displays your data fi le. File Browser Menu Options On the OfficeSuite Home screen, press Sort Select the desired sort order Name Type Size Date modified Updates Check for application updates. to display menu options. Help The device must be connected to a Wi-Fi network in order to use this function.
106 Display the Offi cesuite instructions. The device must be connected to a Wi-Fi network in order to use this function. About Display OfficeSuite information, including version. Rename Files 1. In the folder containing supported data fi les, touch & hold on a data fi le. 2. Tap Rename. 3. Tap in the fi le name entry fi eld enter the new name as desired. 4. Tap OK. Delete Files 1. In the folder containing supported data fi les, touch & hold on a data fi le. 2. Tap Delete OK to confi rm the deletion. View File Properties 1. In the folder containing supported data fi les, touch & hold on a data fi le. 2. Tap Properties. 3. The File properties window displays the fi le name, type, path, size and date last modifi ed. Tap OK to close the window. Word Document Viewer Menu Options When you open a.doc,.docx or.txt data fi le, press applicable to the Word Document Viewer. to display menu options and HELP fi le To Zoom in and out of a document, use the Pinch-Screen zoom method or use the zoom buttons that appear when you touch & slightly slide on the screen. Find Find string of text within the fi le. Full screen Hide top icons to display fi le in full screen. To return to normal view, press Word count Display the word count in the open fi le. Settings Set text encoding. tap Normal screen.
107 Help Display the Word Document Viewer instructions. The device must be connected to a Wi-Fi network in order to use this function. About Display Word Document Viewer information, including version. Spreadsheet Viewer Menu Options When you open a.xls,.xlsx or.csv data fi le, press applicable to the Spreadsheet Viewer. to display menu options and HELP fi le To Zoom in and out of a document, use the Pinch-Screen zoom method or use the zoom buttons that appear when you touch & slightly slide on the screen. Sheets When multiple sheets within a fi le, select sheet to view. Charts View charts when available in the fi le. Go to... Jump to specifi c cell. Find Find string of text within the fi le. Full screen Hide top icons to display fi le in full screen. To return to normal view, press More View the following options: Freeze Freeze row, column or row & column. Settings Set CSV settings Fit column Fit text to column width Help Display the Spreadsheet Viewer instructions. tap Normal screen. The device must be connected to a Wi-Fi network in order to use this function. About Display Spreadsheet Viewer information, including version.
108 PowerPoint Presentations Viewer Menu Options When you open a.ppt,.pps,.pptx, or.ppsx data fi le, press HELP fi le applicable to the PowerPoint Presentations Viewer. to display menu options and To Zoom in and out of a document, use the Pinch-Screen zoom method or use the zoom buttons that appear when you touch & slightly slide on the screen. Go to slide Display thumbnails of slides to select desired slide. Zoom Select zoom percentage. Full screen Hide top icons to display fi le in full screen. To return to normal view, press Slide show tap Normal screen. Play slideshow of fi le pages. To stop the slideshow, press Outline view / Slide view Select desired view layout, text or slide. More View the following options: Find Find string of text within the fi le. Help Display the PowerPoint Presentations Viewer instructions. tap End slide show. The device must be connected to a Wi-Fi network in order to use this function. About Display PowerPoint Presentations Viewer information, including version. PDF Viewer Menu Options When you open a.pdf data fi le, press the PDF Viewer. to display menu options and HELP fi le applicable to To Zoom in and out of a document, use the Pinch-Screen zoom method or use the zoom buttons that appear when you touch & slightly slide on the screen. Go to page... Jump to specifi c page number.
109 Zoom Select zoom percentage. Full screen Hide top icons to display fi le in full screen. To return to normal view, press Help Display the PDF Viewer instructions. tap Normal screen. The device must be connected to a Wi-Fi network in order to use this function. About Display PDF Viewer information, including version. Upgrade to OfficeSuite Pro Editor The standard Offi cesuite viewer application included with the device is designed as a viewer only. The OfficeSuite Pro version allows you to create new documents and edit existing ones, as well as other features the free viewer application does not offer. Purchase Full Registered Version 1. Tap the OfficeSuite application icon tap OfficeSuite Pro Upgrade. 2. The shopping cart is displayed with the upgrade purchase price and an option to purchase the Download Protection. IMPORTANT: The Download Protection Service allows you to have a secure copy of the application fi le of your purchased software for 1 year. If you opt to not purchase the Download Protection Service, be sure you backup the Offi cesuite Pro application.apk fi le to your computer (see Connect to Computer section) or a SD card in case you ever want to re-install it on the device. 3. When you ve selected the desired options, tap Checkout. 4. The unique Device Identifi er number should automatically appear in the Device Information screen; tap Next. If the Device Identifi er is not fi lled in, get it from Settings About Device Status Wi-Fi Mac address. 5. Enter your entire billing information tap Next Accept Payment. 6. The order completed screen is displayed with the Activation Key needed to unlock the software. (The activation key is also ed to you). 7. Tap on the Download link; the software.apk fi le is downloaded to the device. If you do not want to download now, you can download the apk to your computer from the purchase confi rmation which contains the download link. Save the apk to a SD card or to the root folder of the device and then install using the ES File Explorer application. 8. In the download history screen, tap on the application Install.
110 9. Tap Open Enter key enter the activation key number tap OK. 10. The application is now a full-functioning registered version. We recommend that you back up a copy of the Offi cesuite Pro application.apk fi le to your computer (see Connect to Computer section) or on a SD card now. Search Tap the Search application icon to perform a quick Web, Apps or Music search. 1. By default, searches are performed through All Web, Apps and Music. To specify a search, tap select Web, Apps or Music. With the options displayed, tap 2. Enter the desired search text. to specify your desired searchable items. 3. Matching and suggested text appears as you enter characters; simply tap the desired match to launch the application applicable to your selection. 4. Press to return to the Search screen. Settings Set multiple functions that affect the normal usage of the device. You can also set your personal preferences for some functions. On the bottom of the Home screen, tap the Or icon. On the Applications screen, tap the Settings Wireless & networks See the Wi-Fi Network Setup section for instructions. Sound Silent mode application icon.
111 When selected, all sounds are silenced except media and alarms (i.e., keyboard click, end of row ding, warning ding, etc.). Volume To adjust the Media, Alarm and Notification volumes, tap & slide the corresponding to desired volume level tap OK. Notification ringtone Select your desired notifi cation ringtone for event reminders, notifi cations, etc. from multiple choices. An example sound clip plays after you select it. Audible selection When selected, a sound is played when making screen selections. Screen lock sounds When selected, a tone sounds when you lock and unlock the screen. Display Brightness Tap & slide to adjust the screen brightness as desired tap OK. Auto-rotate screen When selected, the orientation of the screen automatically switches between Portrait (vertical) and Landscape (horizontal) when you rotate the device. When de-selected, the device stays in the Portrait orientation. Animation Select the desired window animations mode: a) No animations b) Some animations c) All animations (default) Screen timeout Adjust the delay before the screen automatically goes into sleep mode (default = 10 minutes). TV Mode If connecting the device to your TV via HDMI cable (not included), set the TV out mode: HDMI (YCbCr) (default) HDMI (RGB) DVI TV Resolution If connecting the device to your TV via HDMI cable (not included), select the TV resolution based on your TV. Location and Security Use wireless networks When selected, your location will be visible to others in applications (such as Maps). Set up screen lock You can set up a personal pattern, PIN or password which will be required to unlock the device from sleep mode or power on.
112 Pattern a) Touch & slide your fi nger across at least 4 connecting dots to set your desired pattern. b) Repeat the pattern. If you select the pattern lock, you can also set the Use visible pattern option. When selected, your swipe pattern shows from dot to dot as you swipe. PIN a) Enter your desired PIN number tap Continue. b) Re-enter the PIN number tap OK. If you select the PIN lock, you can also set the Visible passwords option. When selected, your PIN numbers show as you enter them. Password a) Enter your desired password tap Continue. b) Re-enter the password tap OK. If you select the Password lock, you can also set the Visible passwords option. When selected, your PIN numbers show as you enter them. Visible passwords When selected, passwords show on screen as you enter them. Device administration N/A for this device. Credential storage N/A for this device. Applications Unknown sources When selected, you are permitted to install other Android TM applications that you download from web sites, attachments, or other locations. If this option is not selected, an Install blocked message appears when you attempt to install 3rd party Android TM applications. Manage applications Manage and remove installed applications. WARNING: Making changes to applications can result in errors and failed launches. If you aren t sure of what each setting is or does, we recommend not making changes. Downloaded The applications you have copied or downloaded into the device are listed. Tap on an application to install or uninstall it. All All applications and services are listed, whether currently running or not. Tap on any listing for available functions, such as Force stop, Uninstall, Clear data, Move to SD card, Move to MID (device). On SD card All applications found on SD card are listed. Running The applications and services that are currently running are listed. Tap on a listing to Force
113 stop or Clear data. Running services View and control currently running services. When you close an app, the service doesn t automatically stop, so it s still using resources that you may want to free up. To stop a service, tap on it tap Stop. CAUTION: Before stopping a service, read the onscreen information regarding the affects of stopping the service. Storage use View storage used by applications. Tap on an application to view additional information and options. Battery use View what services are using the battery power. Development Set options for application development: USB debugging When selected, the device will be in Debug mode when you connect the device to your computer via USB (see Connect to Computer section). Stay awake When selected, the screen does not go into sleep mode while the battery is charging Accounts & sync Background data When selected, applications are allowed to sync, send, and receive data at any time. Auto-sync When selected, applications sync data automatically. Privacy Factory data reset WARNING! When a Factory data reset is performed: All Amazon Kindle account information is deleted. All Zinio account information is deleted. All personalized data is deleted ( accounts, contacts, etc.). All Books, Newspapers and Magazines are removed. We recommend that you back up all media to your computer before resetting the defaults. If you don t back up your Kindle or Zinio media, you can simply re-download the media after you reset the device (Refer to the Connect to Computer section.) Tap Reset device Erase everything to proceed with reset. Or Press to cancel and return to previous screen. When the factory reset is fi nished, the device automatically restarts. Wait for the Welcome screen to be displayed, and then follow the setup wizard to complete the setup (see the Getting Started>Initial Device Setup section for instructions). SD card & device storage settings View available internal and SD storage, format SD card, and unmount SD card. Total space and Available space
114 When a SD card is present, the total space and available space is listed. Mount / Unmount SD card If no SD card is inserted, the option is Mount SD card. If SD card is inserted, tap Unmount SD card to safely remove the SD card. When safe to remove, the notifi cation message appears at the top of the screen. WARNING! If you move apps to your SD card using the Move Installed Android TM Apps to SD Card function, you must use this Unmount SD card function before removing the SD card. Otherwise the app won t work when you re-insert the SD card. Format SD card Tap to format and erase the contents of the SD card. Tap Format SD card to proceed with the format, or press to cancel and return to previous screen. Internal device storage (data storage) Available space: amount of internal storage available for downloaded Android TM apps. If the space is becoming too full, it is recommended that you move apps to a SD card (see the Move Installed Android TM apps to SD card section), force stop running apps, or uninstall apps you re no longer using (see the Settings>Applications>Manage applications section). Internal memory (media storage - access through PD_Universe) Total space: amount of internal memory available. Available space: amount of storage space available for media fi les (ebooks, photos, videos and music). Note: To reserve space for ebooks, it is recommended that you store your media fi les on your SD card. Language & keyboard Select language Select the desired language. User dictionary You can add words that may not be included in the default dictionary to a personal dictionary. Android keyboard Set multiple settings to customize your keyboard behavior. Voice input & output Text-to-speech settings This feature may be applicable to Android TM applications you download. It is not applicable to the preloaded applications. Accessibility N/A for this device. Date & time IMPORTANT: Many applications require the Date and Time to be set correctly according to your geographic location in order to connect with your accounts or display correct data. Automatic When selected, the date and time are automatically set according to your location.
115 Set date Available when Automatic is not selected. Set the current date; use the + or to set the current date and then tap Set. Select time zone Select the correct time zone for your location. (press-hold & scroll vertically to scroll the list.) Set time Available when Automatic is not selected. Set the correct time for your location; use the + or to set the correct time according to your location and then tap Set. Use 24-hour format When selected, the time displays in 24-hour format (00:01 to 24:00) instead of 12-hour (AM/PM). Select date format Select your desired date format: Normal (12/31/2011) 12/31/ /12/ /12/31 About device Status Check the battery status & level, Wi-Fi MAC address, Bluetooth address, and Up time (amount of time the device has been powered on). Battery Use Display the services that are using the battery. Legal Information View the Open source licenses. Technical Information The remaining options comprise information that you may be asked for if you contact Customer Support. Speech Recorder By using the Speech Recorder application, you can record a WAV fi le by speaking into the built-in microphone in the lower right corner of the device. 1. Tap the Speech Recorder application icon. 2. Select the type of WAV fi le you want to create, 11KHz or 8KHz. 3. Select the type of Utterances you prefer.
116 4. Tap Record and begin speaking into the microphone. 5. When you stop speaking, the sound clip is saved in the \Records folder. Playback your Recording 1. Press to exit the Speech Recorder application and return to the Applications screen. 2. Tap the Music application icon. 3. On the Artists list, tap Unknown artist Records. 4. Your recording will be listed as call_[name]_varro or dial_[number]. Tap on a listing to play the WAV clip. If you want to rename your WAV clip, connect the device to your computer and fi nd the WAV fi les in the PD_Universe\Records folder. U Player Use the U Player application to view popular YouTube videos, and a variety of other popular video formats: MP4, 3GP, FLV, WMV, RMVB, AVI (Divx), MPG (MPEG-1, MPEG-2), VOB (MPEG-2), MKV. U Player does not support H.264 Main Profi le or High Profi le formats. You can store your video fi les on your SD card or copy them into the device via a computer connection (see the Connect to Computer section). 1. Tap the U Player application icon. Popular YouTube videos are listed by category. 2. To view YouTube videos, tap on a video listing to play it. To display more videos in a specifi c category, tap on a View all... category heading. 3. To play other video files, tap on Device or SD Card tap on a video listing to play it. 4. The video control panel buttons are used as follows: Play previous video Pause
117 Play Play next video Stop video Play position; tap on position or fi nger-slide to adjust. In landscape view, you must tap the screen to display the button panel, and then tap again to hide it. The following buttons display only in landscape mode: Expand to fit screen / Reduce to normal Expanded images may be slightly distorted. 5. Press to return to the YouTube listing screen. Output Audio to Bluetooth Device You can listen to the audio output via a Bluetooth device such as headset or speaker. 1. Enable Bluetooth and connect with your Bluetooth device (see the Bluetooth Feature section). 2. Play desired video. The audio output is re-directed to the connected Bluetooth device. Resync YouTube Videos Once you connect with YouTube, the video listing is cached in the device and each time you close and reopen the U Player application, the same list is displayed until you resync the videos. To resync the videos, while in the YouTube listing screen, press Resync. Search for Specific YouTube Video 1. Tap in the Search entry field at the top of the screen. 2. Enter the desired text string tap. 3. Videos with matching text are listed. Press-hold & scroll vertically to view all listings. 4. Press to return to the YouTube listing screen.
118 Add YouTube Videos to Favorites You can add your favorite YouTube videos to the My Favorite list for quick access anytime. 1. On any video listing, tap on the. 2. Tap Add to favorite. 3. Press to return to the YouTube listing screen. 4. Scroll the screen to access My Favorite list at the bottom of the screen. Tap View all My favorite to access the entire list of videos you ve added. 5. To remove videos from My Favorite list, tap Remove from favorite. Set Video Play Mode You can set a Play mode for your videos stored in the device or on your SD card. 1. Tap the U Player application icon. 2. Tap Device or SD Card. 3. Press tap Setting Play mode. 4. Select desired play mode: Shuffle play = plays all videos found in random order. Repeat = plays selected video over and over until you stop it. Loop = plays all videos found in consecutive order, and continues to play all videos until you stop them. 5. Press to return to the YouTube listing screen. Weather Use the Weather application to check the weather forecasts of desired locations. The date and time are also displayed of the default location. IMPORTANT: The Date and Time must be set correctly according to your geographic location for this application to function properly (see the Settings>Date & Time section).
119 The Weather widget on the Home screen shows the forecast for the default city that you chose during the initial device setup. You can tap on the widget to access the complete Weather application. The forecast is updated each time the device is turned on, however, you can tap the Weather widget at any time to manually update the forecast. 1. On the Applications screen, tap the Weather application icon. 2. Today s weather forecast and time for the city that you chose during the initial device setup are displayed. Add Another Location 1. Tap the Add icon. 2. Tap in the city name entry fi eld enter the city name. As you begin entering characters, matching cities appear allowing you to simply tap on the desired city. For each location you add, a dot is added at the bottom of the screen so you can simply tap on a dot to switch locations. To view all locations, tap vertically.. If all locations are not visible, press-hold & scroll the screen To return to single location view, tap. View 5-Day Forecast To view the current 5-day s weather forecast, display the desired location the square forecast window. tap anywhere within To return to the current forecast, tap. Refresh the Forecast Screen When viewing a single location forecast, tap the Refresh icon. Weather Application Settings Delete Forecast Setup 1. With a forecast displayed, press Delete.
120 2. Select the location(s) you want to delete tap OK OK to confi rm deletion. Change Default Forecast Location The initial default location is the one you entered during the initial device setup. It is also the forecast that appears on the Weather widget on the Home screen. As you add locations, you can switch the default to a different location if desired. 1. With a forecast displayed, press Change Default. 2. Select the desired location tap OK. Set Unit of Measurement 1. With a forecast displayed, press Units. 2. Select the desired unit of measurement, Fahrenheit or Celsius tap OK. Set Clock Style 1. With a forecast displayed, press Clock Style. 2. Select between Digital and Round clock styles tap OK. Set Alarm 1. With a forecast displayed, press Alarm Clock. 2. Tap Add Alarm. 3. Tap the + - and AM/PM to set the desired time. 4. Tap Set. 5. Tap Repeat if you want the alarm to repeat on specifi c days tap on each desired day OK. If you don t select a repeat, the alarm is automatically deleted after it is activated. 6. Tap Ringtone to select the desired alarm alert sound tap OK. 7. Tap Label to add a title for your alarm tap into the label entry fi eld enter the desired title (i.e., lunch with friend, meeting, etc.) tap OK. 8. Tap Done. 9. Press twice to return to the Weather screen. About View the Weather application information, such as version and copyright.
121 Zinio Use the Zinio application to: Access thousands of magazines on the Zinio store. (Books may be available in the future.) Buy single issues or subscriptions. Manage and read your downloaded publications. IMPORTANT: You must use a SD card in order to use the Zinio application. The application stores downloaded media fi les on the SD card, so it is recommended that you use the included SD card. If desired, you can use a different SD card, but if you use a SD card other than the one originally used when fi rst launching Zinio, you will have to re-download publications that were downloaded to the original SD card. IMPORTANT: If you use your own SD card for the Zinio application, you must create a \kindle folder on the card so it can also be used for the Kindle application. When you insert a SD card, sometimes it takes a few seconds for the device to mount it. If the device doesn t recognize the SD card after you ve waited 30 seconds, remove and re-insert it slowly. If the SD card is still not recognized, reboot the device. IMPORTANT: Do NOT remove the SD card while using the Zinio application. Otherwise, depending on what screen is open when the card is removed, error messages are displayed and the application may shut down. IMPORTANT: In order to connect with your Zinio account, the Time Zone, Date and Time must be set correctly according to your geographic location. If you have any problems with purchased media not appearing in the Library, or other Zinio related issues, contact Zinio Customer Support in USA, Monday-Friday, 7am-6pm PST, Launch Zinio Application 1. Insert the included SD card into the device. If the SD card is not inserted, the application will not launch. Instead, a message opens prompting you to insert the SD card. 2. Tap the Zinio application icon. 3. To create a new Zinio account, tap Join Zinio enter the desired new account information tap Join Zinio. Or To sign in with an existing Zinio account, tap Sign In enter your account information tap Sign In.
122 The Join Zinio new account process does not include steps for registering your credit card billing information. You are prompted for your billing information the fi rst time you attempt to purchase an item, or you can use the browser to log into your account on tap account settings>address and billing info to enter your billing information. If you have forgotten your password, tap Forgot Password? to request a new password from Zinio. follow the online prompts 4. After a successful login, the Library is displayed and the onscreen Tip pop-up appears. To close the onscreen Tip, tap Close. The tips will continue to display each time you launch Zinio and periodically while using the application until you select the Turn tips off option. You can download and read the sample magazines even if you have not registered your credit card billing information. IMPORTANT: Some publications in your Zinio account may not appear in the Library on device if they have not been opened to Android device. Zinio is working on getting every title open to Android devices. Overview of Buying & Downloading Zinio Media This is an overview only of the steps for buying and downloading media from the Zinio store. Complete instructions for each step begin after the overview. IMPORTANT: Insert the included SD card into the device before you launch the application. Your downloaded media fi les are saved on the SD card. Tap the Zinio application icon. Create a new Zinio account (Join Zinio) or log in with existing account information. Press tap to access the Zinio store. Shop! Tap on title listings for details and purchase options. To scroll the store listings, use the press-hold & scroll navigation method (see Touch- Screen Navigation). After a successful purchase, the download begins and the title opens for immediate viewing. IMPORTANT: The digital media files are typically large and take several minutes to completely download. Do NOT remove the SD card or disconnect from the Wi-Fi network while downloading
123 a publication. Otherwise error messages are displayed, and even after you re-insert the SD card, the download may not resume. Zinio Library The Zinio home screen is the Library. By default, the Library displays free samples of popular publications. As you purchase other publications, they are also displayed in the Library. IMPORTANT: Some publications in your Zinio account may not appear in the Library on device if they have not been opened to Android device. Zinio is working on getting every title open to Android devices. Press-hold & scroll vertically to view all publications listed. Sort Media Items The items can be displayed by issue Date or by publication Title. Simply tap on Date or Title at the top of the screen to change the sort order. Download Publications to the SD Card You must be connected to a Wi-Fi network in order to download publications. You can download and read the sample magazines even if you have not registered your credit card billing information. IMPORTANT: The digital media files are typically large and take several minutes to completely download. Do NOT remove the SD card or disconnect from the Wi-Fi network while downloading a publication. Otherwise error messages are displayed, and even after you re-insert the SD card, the download may not resume. To download a publication to your SD card, on the Library screen, tap anywhere on a publication listing. The publication begins to download and opens for immediate viewing. Although you can read the publication as it s downloading, you may experience the responsiveness of the application to be noticeably better when it has completely downloaded. Tap on the screen to check the download status bar on the bottom of the screen. If you turn pages too quickly before it is fully downloaded, you may encounter errors and the application may shut down. If you press to return to the Library before it is fully downloaded, the download icon changes to a pause icon to indicate it is being downloaded, and the status bar indicates the download progress. You can select multiple publications to download before previous ones have been fully downloaded. However, as you select additional publications, the previous downloads are
124 suspended while the most recent one is downloading (indicated by the pause icon ). You can tap a different downloading publication to open and resume its download. Read Publications Downloaded publications are viewable offl ine. To save battery power, you can turn Wi-Fi off while reading downloaded publications. IMPORTANT: Do NOT remove the SD card while reading a publication. Otherwise error messages are displayed and the application may shut down. To read a publication, simply tap on a listing (downloaded or not) in the Library. With a publication open: Finger-slide left or right on the screen to turn pages. Finger-pinch or double-tap on the screen to zoom in and out (only graphic-based pages, not text-based pages). While zoomed, you can fi nger-slide the page to view all areas. Zoom out before attempting to turn pages. Tap on the screen to display the following options: = thumbnails of each page in publication (tap on page to open) = publication s printed or text-based Table of Contents (list of all articles) = text-based article can be viewed (see next section for more information) View Text-based Articles Depending on the publication, some articles can be viewed in Text mode for easier reading. As you turn pages or tap on the screen, more articles that are available in Text mode. appears on pages that include one or Tap on to open the article, or, if multiple articles are available, a list is presented so you can select the article you want to view. With the text version of an article open, you can: Finger-slide vertically to view the entire text article. Tap on the screen to: ~ the article to someone (must have your account set up on the device - the
125 article is sent as an html attachment) ~ select font size ~ tap x to close Press to return to the publication, or to the list of multiple text-based articles (press again to return to the publication). Press Library to return to the Library. Shop the Zinio Store The Zinio store offers thousands of periodicals and publications that you can quickly and easily purchase, or get free publication samples. Zinio may have made changes to their online store since the writing of this document. If your shopping experience is different than documented here, you can check the Zinio FAQ information by pressing More FAQ. IMPORTANT: To return to the Library from the Zinio store, press Library. Then you can press to exit the application. 1. Tap the Zinio application icon. 2. Press tap. 3. To search for a particular item, tap in the search entry fi eld enter the desired search text tap. As you enter characters, matching listings are displayed and you can simply tap on the desired matching listing. 4. Tap on desired category sub category (when applicable). 5. Tap on a publication listing to view its description and buy buttons. Press to return to the category listing page. 6. To purchase a subscription for multiple issues, tap Subscribe. Or To purchase a single issue, tap Buy Issue. 7. If you have a special Coupon Code, tap in the entry fi eld and enter it tap Apply.
126 8. Tap in the Password fi eld to enter your Zinio password tap continue. 9. The fi rst time, if you have not yet registered your billing information, follow the prompts to enter your billing information tap continue. 10. WAIT while your purchase is processed. Do not tap continue again. When complete, the publication automatically begins downloading to the device and opens for immediate viewing. Subsequent orders are processed using the billing information registered with your account. To change your billing information, log into your account on the Zinio website, IMPORTANT: Do NOT remove the SD card while shopping on the Zinio store. Otherwise error messages are displayed and the application may shut down. Subscriptions If you have purchased subscriptions, a New icon is displayed next to the publication listing when a new published issue is released. Simply tap on the publication listing to download the new issue to your device. Switch Accounts If you have multiple Zinio accounts, you can switch between them at any time. When you sign out of an account, all downloaded media fi les associated with that account are maintained in the device and accessible in the Library when you sign into that account again. 1. To sign out of current account, press tap More. 2. Tap Sign Out Sign Out to confi rm. 3. To sign into a different account, tap Sign In enter your account information tap Sign In. Delete Publications from the SD Card To free up storage space, you can delete downloaded publications from the SD card at any time. Deleting publications from the SD card does not permanently delete them from your account or the Library. If desired, you can re-download publications from the Library to the SD card later. 1. On the Library screen, press tap Delete. 2. Tap on the publications to select those you want to delete tap delete. If you encounter a publication with missing pages due to a download failure, delete and redownload it.
127 Manage Your Zinio Account Some of your account settings and preferences can be managed through the Zinio application, and some must be managed through the Zinio website. Settings accessed through Zinio Application 1. Press tap More. 2. Tap on the desired option as follows: Change your password View the Zinio FAQ Manage onscreen tips (show or not show) View Zinio legal notices Sign out of your Zinio account Settings accessed through Zinio Website 1. On the device Home screen, tap the to launch the browser. 2. Go to 3. Tap log in. 4. If a Security warning regarding the security certifi cate appears, if you tap Continue your login information is automatically added to the login screen. Otherwise, enter your Zinio login information tap sign in. 5. Tap account settings at the top of the screen. 6. Follow the onscreen links to manage your digital orders and accounting settings. Remove Publications from Library You can delete publications that you don t want listed in the Library on the device. 1. On the device Home screen, tap the to launch the browser. 2. Go to 3. Tap log in. 4. Tap my library edit. 5. In edit mode, tap remove under each publication you want to delete. 6. When fi nished, tap done to exit the edit mode. Wi-Fi Network Setup
128 In order to connect to the Internet, you must have a Wi-Fi network set up on the device. For battery saving purposes, we recommend turning the Wi-Fi off when you re reading or performing functions that don t require a connection to the internet. 1. Tap the Settings icon Wireless & networks. 2. Make sure Wi-Fi is selected ( ). 3. Tap Wi-Fi settings. The device scans for local Wi-Fi networks and lists all found. If your Wi-Fi broadcast is set as hidden, it won t be found by the auto scan. Tap Add Wi-Fi Network enter the network name and password tap Save. 4. Tap on the network to which you want to connect. 5. For secure networks, tap in the Password entry fi eld to enter the network password tap Connect. 6. After a successful connection, Connected appears under the network name. Tap Next. The Wi-Fi icon on the top of screens indicates the Wi-Fi is connected, otherwise no icon is displayed. If you are connecting via a public Wi-Fi hotspot, it may be necessary to provide the hotspot login information prior to having an active internet connection. Tap on the Browser and enter the required hotspot login information when prompted. icon Forget remembered Wi-Fi Network When you connect to a Wi-Fi network, the device remembers the settings for future connections. If you have connected to networks that you no longer want remembered, tap on the network Forget. If the network you forget is secure, future connections require you to enter the network password again. Bluetooth Select to enable Bluetooth capability. Bluetooth settings Manage connections, set device name & discoverability. Bluetooth select to enable Bluetooth capability Device name you can change the name that other Bluetooth users see in their list of found devices (default = Pandigital SuperNova).
129 Discoverable select in order for other Bluetooth users to fi nd your device for 120 seconds. After 120 seconds, automatically de-selects. Scan for devices scan for local bluetooth devices; all devices found are listed under Bluetooth devices. Tap on a device to pair it with the device. Advanced Wi-Fi Settings After saving the Wi-Fi network setup, you can change your network settings if desired by pressing Advanced. Regulatory domain Set the number of channels to use (11, 13 or 14). Wi-Fi sleep policy You can specify whether you want the device to disconnect from the Wi-Fi network: A. When the device goes into sleep mode (default)* B. Never when the device is plugged in C. Never disconnect unless you turn the Wi-Fi off *Option A. is the recommended mode for saving the most battery energy. The Wi-Fi automatically reconnects with the Wi-Fi network after the device is out of sleep mode. Use static IP When selected, follow the prompts to enter the desired IP address, Gateway, Netmask, DNS1 and DNS2. Frequently Asked Questions AMAZON KINDLE Q: Why do I need to insert the included SD card before launching the application? A: It is important to insert the SD card to ensure proper launch of the application and adequate storage space for your downloaded Kindle media. Q: How do I create a new Amazon account? A: The fi rst time you launch the Amazon Kindle application, when you are prompted for your Amazon account information, tap Don t have an Amazon.com account? Create one now follow the prompts to create your account. You must also register a valid credit card with your account in order to download free or purchased media from the Kindle Store. Q: How do I register my device? A: The fi rst time you launch the Amazon Kindle application, you are prompted for your Amazon account login information. Enter your account address and password tap Register. Q: How do I deregister my device?
130 A: On the Kindle Home screen, press tap More Settings Deregister this device. Q: Are there any free books available for the Kindle application? A: With hundreds of thousands of titles, the Kindle Store contains a very large selection of books including the most popular classics for free. Q: How do I buy and download media from Amazon? A: Launch the Amazon Kindle application press tap Kindle Store. Follow the prompts to browse, purchase and download media fi les to the included SD card. Q: Why are my purchased items or free items not displayed on the Kindle Home screen after I download them? A: If you have performed a factory reset or a fi rmware update on the device, the device will be registered as a new device in the Kindle for Android application. In this case, you may be prompted to select the new device to which you want to download your media. If you did not select the new device fi rst, your item will not appear on the Kindle Home screen until you download it from the Archived List. Q: Why do I have to use the SD card for storing the Amazon MOBI media files? A: The portion of the internal storage into which Amazon stores media files is limited and will fi ll up quickly. Therefore, you should always use the included SD card for your downloaded Amazon media fi les. Q: Can I use any SD card, other than the included one, for storing the Amazon media files? A: The Amazon Kindle application is designed to recognize the SD card used when a media fi le is downloaded. To avoid problems with downloading, it is recommended that you always use the included SD card for all Amazon media fi les. Q: Why does my media appear in the Archived Items but when I try to download it, the download fails? A: a) Be sure you are connected to a Wi-Fi network. b) Be sure you have enough space available on the SD card. Remove some media from the SD card try your download again. c If you have not been using the SD card to store your downloaded Amazon media fi les, you may not have enough space available in the internal storage. Remove some media from the device try your download again. d. If you have downloaded the media fi le to multiple Android TM devices, you may have exceeded the download limit set by the Publisher. If this is the case, a License Limit Reached message appears advising you how to remedy the download issue. Q: How can I get media that I downloaded to my Amazon account using my computer to appear on the Kindle Home screen?
131 A: On the Kindle Home screen, press tap Archived Items. Tap on a listing to download to the SD card. Q: How can I recover a downloaded media file I accidentally deleted from the SD card? A: On the Kindle Home screen, press tap Archived Items. Tap on the media listing to download to the SD card again. AMAZON MP3 STORE Q: Do I need a separate Amazon account for MP3 Store? A: No. You can create a different account if desired, but it is not necessary because the same Amazon account you use for the Kindle application can be used for the MP3 Store. Q: What type of music can I expect to find on the MP3 Store? A: You can choose from over 17 million individual songs and over a million albums. Q: Where are my purchased songs stored? A: During your purchase, you are prompted to store them online in your Cloud Drive (highly recommended) or on your SD card. Q: What are the benefits of storing my music on the Cloud Drive rather than directly on my SD card. A: There are multiple benefi ts, but the most important is the access to your purchased items at any time. You can copy your purchased items to a SD card from your Cloud Drive, and then even if you delete them from the SD card they are still accessable in your Cloud Drive. WARNING! If you saved your MP3 Store purchases only on your SD card, the music fi les are not recoverable if you accidentally delete them from your SD card, or if you misplace your SD card. Q: Can I use any SD card, other than the included one, for storing the music files? A: Yes, you can use up to a 32GB card. Q: Can I organize my music in custom playlists? A: Yes. ANDROID TM Q: What Android TM OS version is on the device? A: 2.3 Q: What Android TM applications are compatible with the device? A: Applications which are compatible with Android TM OS 2.3. However, as of the writing of this document, many third party Android TM applications have been designed for smart phones, so even though they are compatible with OS 2.3, all functions may not be available on the device.
132 Q: How do I install Android TM applications on the device? A: Use the included ES File Explorer application. You can also download & install applications directly from websites. Q: When trying to install Android TM applications, why do I get Install blocked message? A: Be sure the Unknown sources option is turned on under Settings > Applications > Unknown sources. BASIC FUNCTIONALITY Q: Do I have to charge the battery before use? A: You should charge the battery for at least 5 hours, but you can use the device while it s charging. Use the included AC adapter to charge, or the USB cable connected to a USB power adapter or a powered-on computer to charge the battery. The charge time is always longer when using the USB cable. Q: My unit seems to be frozen and is unresponsive. What do I do? A: Reset the device by pressing & holding the power button for 6 seconds. Q: I have attempted to perform a firmware update but it consistently fails. A: If the device has a low battery charge, you may not be able to perform a successful update. Connect the device to the AC adapter and then try again. Q: What causes the device to run slow? A: The internal data or media storage may be getting too full. The following options could improve the device speed: a) Move some installed Android TM apps to a SD card and run them from the card rather than the internal data storage (see Move Installed Android TM Apps to SD Card section). b) Manually stop application services through Settings>Applications>Running services. c) Uninstall apps you re no longer using through Settings>Applications>Manage applications. d) Store your photo/video/music fi les on a SD card rather than in the internal media storage. Q: The performance of my device seems to be affected by the memory being full. How can I help avoid the memory getting full? A: a) When you EXIT an application and return to the Home screen, it is recommended that you use the BACK button rather than the HOME button. Otherwise, applications continue to run in the background using memory space which may affect the device performance if the memory gets too full. b) You can also manually stop application services through Settings>Applications>Running services. c) Turning Wi-Fi off when you don t need to be connected to a Wi-Fi network also helps preserve memory space. d) Uninstall apps you re no longer using through Settings>Applications>Manage applications.
133 Q: Why doesn t the device read my SD card? A: If you format a SD card using a Macintosh computer, you must use the FAT32 option when formatting the card, otherwise the device will not read it. Q: Why do I see references to phone in some of the setup screens and various pop-up messages? A: This is a result of the Android OS framework and should be ignored as it does not affect the intended operation of the device. Q: What does Adobe Flash Player 10.3 support provide? A: Adobe Flash Player 10.3 is the newest runtime release of the Adobe Open Screen Project that enables uncompromised Web browsing of expressive applications. Adobe Flash is utilized by many websites to provide viewers with enhanced interactive content, including videos and games. This is referred to as the Full web experience. Q: What performance can I expect from the Adobe Flash Player 10.3 support? A: There are many variables when it comes to the performance you may experience at a given website, including: a)website performance & limiters (how a website has been programmed to use the latest Adobe Flash enhancements and whether the site is a mobile or full site) b) Broadband speed (your Wi-Fi router speed for Internet connection) c) Device state (number of apps running, open media fi les, etc.). The maximum performance for viewing videos or playing games is achieved with a fresh device boot up and no other apps running. Q: Can I make voice and video calls using my SuperNova DLX? A: Yes. The built-in front camera and microphone are confi gured for making voice and video calls. As with many Android TM apps, fi nding the correct version which incorporates the proper support for your device and software version can take some trial and error. You can use Skype, the most popular app, to make free Skype-to-Skype voice & video calls, instant message (IM), and other services. (Calls to landline and mobile phones, and other advanced features may require a Skype plan: see Search the web for the Skype app version or and download it from one of the many sites that offer it. (As of the writing of this document, version & are the known versions that work on the SuperNova DLX device.) Q: Do I have to configure my device or the Skype app to be able to make video calls? A: To make video calls, you must enable the video calling feature within Skype s settings. 1. From the Skype main screen, press. 2. Tap Settings. 3. Scroll the screen down tap Enable video calling. 4. Press to return to the Skype main screen. Q: Where can I get answers to more Skype questions? A: Use the following instructions to access Skype s Help and FAQs.
134 1. From the Skype main screen, press. 2. Tap Help tap on any subject. 3. Tap on the link to go to the Skype.com desktop site. 4. Tap on Support Top FAQs or How-to guides. 5. Press to return to the Skype main screen. Q: How do I contact Customer Support? A: If this FAQ section doesn t answer your questions, you can contact Customer Support through our website BROWSER Q: Do I need a separate Wi-Fi adapter to connect to the Internet? A: No. The Wi-Fi adapter is built-in to the device. Q: Can I have multiple browser windows open at the same time? A: Yes, up to 8 windows. See the Browser section for instructions. Q: Can I change browser settings? A: Yes. There are multiple settings you can set as desired, including privacy & security options. See the Browser section for instructions. Q: Can I bookmark web pages? A: Yes. Use the browser Bookmarks function. CALENDAR Q: Why does the Calendar application open to the Exchange setup screen? A: The Calendar application is linked to an Exchange account, therefore you must set up at least one Exchange account to activate the Calendar. Q: How do I get the server settings for an Exchange account? A: Contact your host or IT department and ask if they can provide the Exchange server settings. If not, you can set up an Exchange account using Google Gmail. Q: How do I set up additional Exchange accounts? A: The initial Exchange account can be set up in the Calendar application, but subsequent accounts must be set up in the application. Q: I set up an account but I still can t access the calendar. A: If you set up an account that is not Exchange-compatible, the server verifi cation will fail and the calendar will not open. If you are sure the Exchange settings are correct but you set up the account in the application, you may need to re-enter them in the Calendar application if the setup screen opens.
135 Q: I set up the Exchange account in the application and my account is enabled, but I don t see my events on the calendar. A: In the Calendar application, press tap More Calendars. Verify that the and icons are enabled for each account with calendar events that should be displayed. Q: I have set up my work as my Exchange account but my calendar and do not refresh when I m away from the office. A: Your company IT department may not allow remote access to the Exchange server because of security constraints. Q: Can I add or edit calendar events? A: Yes. Refer to Add Event in the Calendar application section. Q: Can I link to multiple Exchange accounts and then view all scheduled events combined? A: Yes. The Calendar application consolidates calendar entries for Exchange accounts that are confi gured in the account settings to synchronize and be visible. Press Calendars and verify that each account is synced and visible. Q: How do I get notified of scheduled events? A: You can set up notifi cation alerts in the status bar or as a pop-up screen for each event. Q: Why do I have to be connected to Wi-Fi in order to view the calendar? A: Exchange accounts are typically maintained on network servers and require a wireless or local area network (LAN) connection. The device supports wireless connections only. Q: Can I set recurring events? A: Yes. In the Calendar application, touch & hold on the applicable date tap New event. Tap in the Repetition fi eld at the bottom of the screen tap the appropriate repetition interval. CAMERA / VIDEO RECORDER Q: How do I switch between camera and video player? A: Slide the button from camera to video. Q: How do I switch between front and back camera? A: With the camera on in Photo or Video mode, tap the or icon select Front or Back (default = back). Q: How do I view photos and videos taken with the camera? A: Use the Gallery application.
136 Q: Why are the photos or videos I took with the camera not available in the Gallery? A: In rare instances, the photos or videos taken by the camera do not appear in the Gallery. If this happens, press to exit the Gallery, and then launch the Gallery application again. Q: Where are photos and videos taken with the camera stored? A: They are stored in the internal storage or on your SD card in folders titled \Photos or \Videos. Q: Why is there an audio lag when I record a video using the device camera? A: The device cameras and microphone are not designed for extended video recordings so a slight lag between the audio and video may occur (no more than 1 second for 5-minute video). If you experience a longer lag, restart the device before trying to record again. COMPUTER COMPATIBILITY Q: Which media cards are compatible with my device? A: Up to 32GB microsd TM (SDHC) card. Q: Which Operating Systems are compatible with my device? A: Microsoft Windows XP, WINDOWS VISTA, WINDOWS 7, MAC OS. Q: How do I connect my device with my computer? A: Use the USB cable included with the device, or any standard USB cable (see Connect to Computer section). Q: Can I use any of my personal addresses to send/receive ? A: The device supports POP3, IMAP and EXCHANGE accounts. Some free accounts are not supported on mobile devices. Check with your provider to see if your account is supported. Q: While setting up my account, a screen opens with POP3, IMAP, and EXCHANGE options. Which one should I select? A: Check with your provider to determine your account type. POP3 and IMAP protocols support only; With POP3, you cannot access read messages from more than one computer, but IMAP downloads all to a server so you can check all ( read and unread ) from multiple locations. If your POP3 account can be used as an Exchange account (i.e., Gmail), we recommend setting it up as an Exchange account option as it supports additional functionality such as the Calendar. ES FILE EXPLORER Q: Can I use the ES File Explorer application to install third party Android TM applications that I ve downloaded to my computer? A: Yes, in fact it s one of the easiest methods to use.
137 Q: Can I use ES File Explorer to import files from my SD card? A: Yes. Refer to the Import section. Q: Can I set application and function preferences? A: Yes. While in an ES File Explorer screen, press to display the function options. FACEBOOK Q: Why can t I install the Facebook for Android app from the Facebook site? A: The device cannot access the Android Market where the app is offered. Your preloaded application provides mobile access to Facebook. Q: I tapped the Facebook icon but my page won t launch. What should I do? A: Tap the icon in the upper left corner to select your Facebook pages and apps from the menu. FIRMWARE UPDATE Q: How do I know if I need to update the device firmware? A: To check for possible fi rmware updates, tap the FW Update application icon. A message appears advising you whether or not there is an update available for the device. IMPORTANT: If prompted, you should ALWAYS accept firmware updates for this Android TM device. This is extremely important because changes and improvements are consistently being made to the Android TM operating system. Q: What should I do if the firmware download begins but doesn t progress past 0% in 5 minutes? A: There may be a problem with the Pandigital server. Please contact customer support through the website: Q: If I update my device, what if I want to revert back to the previous version? A: You can revert back if you want. Follow the Revert back to Previous Firmware Version instructions under the Firmware Update section. GALLERY Q: Can I share with or receive photos and videos from other users? A: Yes, you can share/receive via Bluetooth or . Photos: Q: What type of photo files can I view on my device?
Package Contents. Firmware Updates. Device Overview
 1 This Quick Start Guide covers the basics for initial setup and usage of your SuperNova. For complete instructions on all features and functionality, refer to the device User Guide (preloaded in the device)
1 This Quick Start Guide covers the basics for initial setup and usage of your SuperNova. For complete instructions on all features and functionality, refer to the device User Guide (preloaded in the device)
Package Contents. Device Overview. Unlocking the Screen
 1 This Quick Start Guide covers the basics for initial setup and usage of your Pandigital Planet. For complete instructions on all features and functionality, refer to the User Guide after you have completed
1 This Quick Start Guide covers the basics for initial setup and usage of your Pandigital Planet. For complete instructions on all features and functionality, refer to the User Guide after you have completed
Package Contents. Device Overview. Navigation Buttons
 1 Package Contents 7 Pandigital Nova Tablet ereader USB Cable AC Adapter Quick Start Guide User Guide (preloaded in device) Device Overview Navigation Buttons The navigation buttons at the bottom of the
1 Package Contents 7 Pandigital Nova Tablet ereader USB Cable AC Adapter Quick Start Guide User Guide (preloaded in device) Device Overview Navigation Buttons The navigation buttons at the bottom of the
PANDIGITAL SUPERNOVA. 8 Tablet ereader v1.9
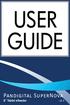 PANDIGITAL SUPERNOVA 8 Tablet ereader v1.9 Table of Contents Pandigital SuperNova... 5 Important Safety Precautions... 6 Device Overview... 7 Getting Started... 11 HOME SCREEN... 16 Applications Screen...
PANDIGITAL SUPERNOVA 8 Tablet ereader v1.9 Table of Contents Pandigital SuperNova... 5 Important Safety Precautions... 6 Device Overview... 7 Getting Started... 11 HOME SCREEN... 16 Applications Screen...
USER MANUAL MODEL#:ID706WTA Table of Contents
 USER MANUAL MODEL#:ID706WTA Table of Contents Table of Contents... 1 1 Outlook Description... 3 2 Power Button Usage... 4 3 Transfer Box... 4 4 Using microsd Card... 4 5 Getting Started... 5 Charge the
USER MANUAL MODEL#:ID706WTA Table of Contents Table of Contents... 1 1 Outlook Description... 3 2 Power Button Usage... 4 3 Transfer Box... 4 4 Using microsd Card... 4 5 Getting Started... 5 Charge the
xtab 7Q Tablet PC User s manual
 xtab 7Q Tablet PC User s manual TABLE OF CONTENTS INTRODUCTION... 3 I - GETTING STARTED... 3 Important Safety Precautions... 3 Cleaning the Panel... 3 Cleaning the Tablet... 3 Features... 4 Buttons Overview...
xtab 7Q Tablet PC User s manual TABLE OF CONTENTS INTRODUCTION... 3 I - GETTING STARTED... 3 Important Safety Precautions... 3 Cleaning the Panel... 3 Cleaning the Tablet... 3 Features... 4 Buttons Overview...
1. Introduction P Package Contents 1.
 1 Contents 1. Introduction ------------------------------------------------------------------------------- P. 3-5 1.1 Package Contents 1.2 Tablet Overview 2. Using the Tablet for the first time ---------------------------------------------------
1 Contents 1. Introduction ------------------------------------------------------------------------------- P. 3-5 1.1 Package Contents 1.2 Tablet Overview 2. Using the Tablet for the first time ---------------------------------------------------
NID- 7006A. Memory Powered by Android TM OS 4.1
 THE NEW GENERATION IN TECHNOLOGY NID- 7006A Core TM 7 Tablet PC with 8GB Built- In Memory Powered by Android TM OS 4.1 Basic Introduction... 1 Quick Start... 1 Battery management and charging... 1 Boot
THE NEW GENERATION IN TECHNOLOGY NID- 7006A Core TM 7 Tablet PC with 8GB Built- In Memory Powered by Android TM OS 4.1 Basic Introduction... 1 Quick Start... 1 Battery management and charging... 1 Boot
xtab-700qci Tablet PC User s manual
 xtab-700qci Tablet PC User s manual TABLE OF CONTENTS INTRODUCTION... 3 I - GETTING STARTED... 3 Important Safety Precautions... 3 Cleaning the Panel... 3 Cleaning the Personal Touch Tablet... 3 Features...
xtab-700qci Tablet PC User s manual TABLE OF CONTENTS INTRODUCTION... 3 I - GETTING STARTED... 3 Important Safety Precautions... 3 Cleaning the Panel... 3 Cleaning the Personal Touch Tablet... 3 Features...
VEGA. Operation Manual T A B L E T P C. advent vega operation manaul_new.indd 1
 VEGA T A B L E T P C Operation Manual advent vega operation manaul_new.indd 1 advent vega operation manaul_new.indd 2 CONTENTS SETTING UP YOUR TABLET FOR THE FIRST TIME... 4 USING THE DEVICE S BUTTONS
VEGA T A B L E T P C Operation Manual advent vega operation manaul_new.indd 1 advent vega operation manaul_new.indd 2 CONTENTS SETTING UP YOUR TABLET FOR THE FIRST TIME... 4 USING THE DEVICE S BUTTONS
1. Introduction P Package Contents 1.
 1 Contents 1. Introduction ------------------------------------------------------------------------------- P. 3-5 1.1 Package Contents 1.2 Tablet Overview 2. Using the Tablet for the first time ---------------------------------------------------
1 Contents 1. Introduction ------------------------------------------------------------------------------- P. 3-5 1.1 Package Contents 1.2 Tablet Overview 2. Using the Tablet for the first time ---------------------------------------------------
Contents. Introduction. Getting Started. Navigating your Device. Customizing the Panels. Pure Android Audio. E-Books
 Contents Introduction Getting Started Your Device at a Glance Charging Assembling the Power Adapter Turning On/Off, Unlocking Setting to Sleep and Waking Up Inserting and Removing a microsd Card Connecting
Contents Introduction Getting Started Your Device at a Glance Charging Assembling the Power Adapter Turning On/Off, Unlocking Setting to Sleep and Waking Up Inserting and Removing a microsd Card Connecting
Get. Started. All you need to know to get going.
 Get Started All you need to know to get going. Special note for Sprint As You Go customers With Sprint As You Go you can free yourself from long-term contracts and enjoy more wireless flexibility. Some
Get Started All you need to know to get going. Special note for Sprint As You Go customers With Sprint As You Go you can free yourself from long-term contracts and enjoy more wireless flexibility. Some
Contents. Introduction
 Page 1 of 15 Contents Introduction Getting Started Your Device at a Glance Charging Assembling the Power Adapter Turning On/Off, Unlocking Setting to Sleep and Waking Up Inserting and Removing a microsd
Page 1 of 15 Contents Introduction Getting Started Your Device at a Glance Charging Assembling the Power Adapter Turning On/Off, Unlocking Setting to Sleep and Waking Up Inserting and Removing a microsd
Contents. Introduction. Getting Started. Navigating your Device. Customizing the Panels. Pure Android Audio. E-Books. Browsing the Internet
 Contents Introduction Getting Started Your Device at a Glance Charging Assembling the Power Adapter Turning On/Off, Unlocking Setting to Sleep and Waking Up Connecting to a Computer Navigating your Device
Contents Introduction Getting Started Your Device at a Glance Charging Assembling the Power Adapter Turning On/Off, Unlocking Setting to Sleep and Waking Up Connecting to a Computer Navigating your Device
Tablet PC User Manual
 Tablet PC User Manual Please read all instructions carefully before use to get the most out of your Time2Touch Tablet PC. The design and features are subject to change without notice. Contents Important
Tablet PC User Manual Please read all instructions carefully before use to get the most out of your Time2Touch Tablet PC. The design and features are subject to change without notice. Contents Important
IdeaTab A1000L-F. User Guide V1.0. Please read the Important safety and handling information in the supplied manuals before use.
 IdeaTab A1000L - UserGuide IdeaTab A1000L-F User Guide V1.0 Please read the Important safety and handling information in the supplied manuals before use. file:///c /Users/xieqy1/Desktop/EN UG/index.html[2013/8/14
IdeaTab A1000L - UserGuide IdeaTab A1000L-F User Guide V1.0 Please read the Important safety and handling information in the supplied manuals before use. file:///c /Users/xieqy1/Desktop/EN UG/index.html[2013/8/14
xtab-100 Tablet PC User s manual
 xtab-100 Tablet PC User s manual TABLE OF CONTENTS INTRODUCTION... 4 I - GETTING STARTED... 4 Important Safety Precautions... 4 Cleaning the Panel... 5 Cleaning the Personal Touch Tablet... 5 Features...
xtab-100 Tablet PC User s manual TABLE OF CONTENTS INTRODUCTION... 4 I - GETTING STARTED... 4 Important Safety Precautions... 4 Cleaning the Panel... 5 Cleaning the Personal Touch Tablet... 5 Features...
NETWORK THE HOME 10 FOLDERS APPS
 NID-7006 NAXA NID Tablet User s Guide Table of Contents GETTING STARTED 4 CONNECTING TO A WIRELESS NETWORK 4 USING THE TOUCHSCREEN 4 USING THE HOME SCREENS 5 USING THE NAVIGATION ICONS 6 USING THE ALL
NID-7006 NAXA NID Tablet User s Guide Table of Contents GETTING STARTED 4 CONNECTING TO A WIRELESS NETWORK 4 USING THE TOUCHSCREEN 4 USING THE HOME SCREENS 5 USING THE NAVIGATION ICONS 6 USING THE ALL
Get. Started. All you need to know to get going.
 Get Started All you need to know to get going. Welcome! Thanks for choosing Sprint. This booklet introduces you to the basics of getting started with Sprint Prepaid and your LG G Stylo. For ongoing support
Get Started All you need to know to get going. Welcome! Thanks for choosing Sprint. This booklet introduces you to the basics of getting started with Sprint Prepaid and your LG G Stylo. For ongoing support
Galaxy Tab S2 NOOK Key Features
 Galaxy Tab S2 NOOK Key Features Front-facing Camera Power/Lock Volume Memory Card Slot Recent Headset Jack Back Home Camera Speaker Speaker USB/Accessory Port Basic Functions Charging the Battery Before
Galaxy Tab S2 NOOK Key Features Front-facing Camera Power/Lock Volume Memory Card Slot Recent Headset Jack Back Home Camera Speaker Speaker USB/Accessory Port Basic Functions Charging the Battery Before
IdeaTab S6000. User Guide V1.0. Please read the safety precautions and important notes in the supplied manual before use.
 IdeaTab S6000 User Guide V1.0 Please read the safety precautions and important notes in the supplied manual before use. Chapter 01 IdeaTab S6000 Overview *Specific models only 1-1 IdeaTab Appearance 1-2
IdeaTab S6000 User Guide V1.0 Please read the safety precautions and important notes in the supplied manual before use. Chapter 01 IdeaTab S6000 Overview *Specific models only 1-1 IdeaTab Appearance 1-2
STUDIO 7.0 USER MANUAL
 STUDIO 7.0 USER MANUAL 1 Table of Contents Safety Information... 3 Appearance and Key Functions... 4 Introduction... 5 Call Functions... 6 Notifications Bar... 7 Contacts... 8 Messaging... 9 Internet Browser...
STUDIO 7.0 USER MANUAL 1 Table of Contents Safety Information... 3 Appearance and Key Functions... 4 Introduction... 5 Call Functions... 6 Notifications Bar... 7 Contacts... 8 Messaging... 9 Internet Browser...
NID Memory Powered by Android TM OS 4.1
 THE NEW GENERATION IN TECHNOLOGY NID- 7007 Core TM 7 Tablet PC with 8GB Built- In Memory Powered by Android TM OS 4.1 i TABLE OF CONTENTS 1 OUTLOOK DESCRIPTION... 1 2 POWER BUTTON USAGE... 1 3 TOUCH-SCREEN
THE NEW GENERATION IN TECHNOLOGY NID- 7007 Core TM 7 Tablet PC with 8GB Built- In Memory Powered by Android TM OS 4.1 i TABLE OF CONTENTS 1 OUTLOOK DESCRIPTION... 1 2 POWER BUTTON USAGE... 1 3 TOUCH-SCREEN
USER MANUAL MODEL#:ID702WTA. Table of Contents
 USER MANUAL MODEL#:ID702WTA Table of Contents Table of Contents...1 1 Outlook Description...3 2 Power Button Usage...4 3 Touch-Screen Navigation...4 4 Transfer Box...4 5 Using microsd Card...5 6 Getting
USER MANUAL MODEL#:ID702WTA Table of Contents Table of Contents...1 1 Outlook Description...3 2 Power Button Usage...4 3 Touch-Screen Navigation...4 4 Transfer Box...4 5 Using microsd Card...5 6 Getting
Get Started All you need to know to get going.
 Get Started All you need to know to get going. Boost Mobile. Thanks for choosing Boost Mobile. This booklet introduces you to the basics of getting started with Boost and your LG G Stylo. Boost has always
Get Started All you need to know to get going. Boost Mobile. Thanks for choosing Boost Mobile. This booklet introduces you to the basics of getting started with Boost and your LG G Stylo. Boost has always
Tablet PC User Manual
 Tablet PC User Manual Please read all instructions carefully before use to get the most out of your Time2Touch Tablet PC. The design and features are subject to change without notice. Contents Important
Tablet PC User Manual Please read all instructions carefully before use to get the most out of your Time2Touch Tablet PC. The design and features are subject to change without notice. Contents Important
Studio 5.5. User Manual
 Studio 5.5 User Manual 1 Table of Contents Safety Information... 3 Appearance and Key Function... 4 Introduction... 5 Call Functions... 6 Contacts... 7 Messaging... 8 Internet Browser... 9 Bluetooth...
Studio 5.5 User Manual 1 Table of Contents Safety Information... 3 Appearance and Key Function... 4 Introduction... 5 Call Functions... 6 Contacts... 7 Messaging... 8 Internet Browser... 9 Bluetooth...
Operating Instructions 4 Quick Start 4 Password 4 Settings 5 Home screen 6 Application screen 8 Auto play 9 Playing content 10 Reccommended formats
 i VIEW User Manual Index Operating Instructions 4 Quick Start 4 Password 4 Settings 5 Home screen 6 Application screen 8 Auto play 9 Playing content 10 Reccommended formats Overview 11 Components 11 Front
i VIEW User Manual Index Operating Instructions 4 Quick Start 4 Password 4 Settings 5 Home screen 6 Application screen 8 Auto play 9 Playing content 10 Reccommended formats Overview 11 Components 11 Front
Browse the internet, send and receive s and text messages, play music and movies, take and display photos and videos, and more.
 What is an ipad? The ipad is a tablet computer designed and sold by Apple Inc. What can it do? Browse the internet, send and receive emails and text messages, play music and movies, take and display photos
What is an ipad? The ipad is a tablet computer designed and sold by Apple Inc. What can it do? Browse the internet, send and receive emails and text messages, play music and movies, take and display photos
IMO S User Manual
 IMO S User Manual Description of the specification This manual describes how to use the phone's concise information, such as the desire to quickly grasp the basic practical methods of this phone, please
IMO S User Manual Description of the specification This manual describes how to use the phone's concise information, such as the desire to quickly grasp the basic practical methods of this phone, please
battery icon in the bottom right corner of the display screen.
 ATTENTION: This handbook contains important information regarding the safe and correct use of your tablet. Please be sure to read the following in order to maximize your enjoyment of the device and to
ATTENTION: This handbook contains important information regarding the safe and correct use of your tablet. Please be sure to read the following in order to maximize your enjoyment of the device and to
Welcome to your NOOK. Quick Start Guide
 Welcome to your NOOK HD Quick Start Guide 1 Charge your NOOK You must charge your NOOK before using it the first time. Plug your NOOK into a wall outlet using the Power Adapter and 30-pin Cable included
Welcome to your NOOK HD Quick Start Guide 1 Charge your NOOK You must charge your NOOK before using it the first time. Plug your NOOK into a wall outlet using the Power Adapter and 30-pin Cable included
Dell Streak 7. User's Manual COMMENT
 Dell Streak 7 User's Manual COMMENT Notes, Cautions, and Warnings NOTE: A NOTE indicates important information that helps you make better use of your device. CAUTION: A CAUTION indicates potential damage
Dell Streak 7 User's Manual COMMENT Notes, Cautions, and Warnings NOTE: A NOTE indicates important information that helps you make better use of your device. CAUTION: A CAUTION indicates potential damage
Getting Started. Parts & Functions Handset Status Bar
 Getting Started 1 Parts & Functions... 1-2 Handset... 1-2 Status Bar... 1-4 Memory Card... 1-6 Enabling Automatic Backup... 1-6 Restoring Backed Up Data to Handset... 1-6 Memory Card Installation... 1-6
Getting Started 1 Parts & Functions... 1-2 Handset... 1-2 Status Bar... 1-4 Memory Card... 1-6 Enabling Automatic Backup... 1-6 Restoring Backed Up Data to Handset... 1-6 Memory Card Installation... 1-6
QUICK START GUIDE. lgusa.com/optimusu 1. Make a Phone Call/ Send a Message Manage Contacts Customize Your Phone Adjust Sound Settings Set Up Gmail
 Make a Phone Call/ Send a Message Manage Contacts Customize Your Phone Adjust Sound Settings Set Up Gmail QUICK START GUIDE Set Up Email Download an App Manage Settings Use Google Voice Actions Bluetooth
Make a Phone Call/ Send a Message Manage Contacts Customize Your Phone Adjust Sound Settings Set Up Gmail QUICK START GUIDE Set Up Email Download an App Manage Settings Use Google Voice Actions Bluetooth
Thank you for purchasing a Danew product. Your DSlide Has been designed to offer you a unique game experience on a touch tablet.
 USER GUIDE Thank you for purchasing a Danew product. Your DSlide Has been designed to offer you a unique game experience on a touch tablet. Before using your device, read carefully the use instructions
USER GUIDE Thank you for purchasing a Danew product. Your DSlide Has been designed to offer you a unique game experience on a touch tablet. Before using your device, read carefully the use instructions
User manual. For Support Ring:
 www.wishtel.com User manual For Technical queries Email: query@wishtel.com Ring: 022 30010707 / 08 For Support Email: support@wishtel.com Ring: 022 30010700 Table of Contents Table of Contents 1 Out Look
www.wishtel.com User manual For Technical queries Email: query@wishtel.com Ring: 022 30010707 / 08 For Support Email: support@wishtel.com Ring: 022 30010700 Table of Contents Table of Contents 1 Out Look
This guide describes features that are common to most models. Some features may not be available on your tablet.
 User Guide Copyright 2013 Hewlett-Packard Development Company, L.P. Bluetooth is a trademark owned by its proprietor and used by Hewlett-Packard Company under license. Google is a trademark of Google Inc.
User Guide Copyright 2013 Hewlett-Packard Development Company, L.P. Bluetooth is a trademark owned by its proprietor and used by Hewlett-Packard Company under license. Google is a trademark of Google Inc.
Welcome to your. Quick Start Guide
 Welcome to your Quick Start Guide Charge your NOOKcolor 1 You must fully charge your NOOKcolor before using it the first time. Plug your NOOKcolor into a wall outlet using the Power Adapter and USB Cable
Welcome to your Quick Start Guide Charge your NOOKcolor 1 You must fully charge your NOOKcolor before using it the first time. Plug your NOOKcolor into a wall outlet using the Power Adapter and USB Cable
ZELIG PAD MULTI TOUCH DUAL CORE TABLET PC
 ZELIG PAD 210 10.1 MULTI TOUCH DUAL CORE TABLET PC USER MANUAL XZPAD210 www.hamletcom.com Dear Customer, thanks for choosing an Hamlet product. Please carefully follow the instructions for its use and
ZELIG PAD 210 10.1 MULTI TOUCH DUAL CORE TABLET PC USER MANUAL XZPAD210 www.hamletcom.com Dear Customer, thanks for choosing an Hamlet product. Please carefully follow the instructions for its use and
Battery Charging The tablet has a built-in rechargeable Li-polymer battery.
 Attention: This handbook contains important security measures and the correct use of the product information, in order to avoid accidents. Pls make sure to reading the manual carefully before use the device.
Attention: This handbook contains important security measures and the correct use of the product information, in order to avoid accidents. Pls make sure to reading the manual carefully before use the device.
Catalogue. Assembling... 1 Unpack Charge the Battery Install the Memory Card Product Basics Buttons and Connections...
 Catalogue Assembling... 1 Unpack... 1 Charge the Battery... 1 Install the Memory Card... 1 1 Product Basics... 2 1.1 Buttons and Connections... 2 1.2 Start Up and Shut Down... 2 2 Introduction of Google
Catalogue Assembling... 1 Unpack... 1 Charge the Battery... 1 Install the Memory Card... 1 1 Product Basics... 2 1.1 Buttons and Connections... 2 1.2 Start Up and Shut Down... 2 2 Introduction of Google
Table of Contents. 2 Know your device. 4 Device setup. 8 Customize. 10 Connections. 11 Apps. 12 Contacts. 13 Messages. 14 Camera.
 Table of Contents 2 Know your device 4 Device setup 8 Customize 10 Connections 11 Apps 12 Contacts 13 Messages 14 Camera 15 Internet Know your device Front view Front Camera SIM Card Slot microsd Card
Table of Contents 2 Know your device 4 Device setup 8 Customize 10 Connections 11 Apps 12 Contacts 13 Messages 14 Camera 15 Internet Know your device Front view Front Camera SIM Card Slot microsd Card
Quick Start Guide U.S. Cellular Customer Service
 Quick Start Guide U.S. Cellular Customer Service 1-888-944-9400 LEGAL INFORMATION Copyright 2017 ZTE CORPORATION. All rights reserved. No part of this publication may be quoted, reproduced, translated
Quick Start Guide U.S. Cellular Customer Service 1-888-944-9400 LEGAL INFORMATION Copyright 2017 ZTE CORPORATION. All rights reserved. No part of this publication may be quoted, reproduced, translated
Karbonn All rights reserved
 User Manual V97 HD Table of Contents Safety instructions ------------------------------------------------------------------ 3 Device overview --------------------------------------------------------------------
User Manual V97 HD Table of Contents Safety instructions ------------------------------------------------------------------ 3 Device overview --------------------------------------------------------------------
NEO 4.5. User Manual
 1 NEO 4.5 User Manual Table of Contents Safety Information... 3 Appearance and Key Function... 4 Introduction... 5 Call Functions... 6 Contacts... 7 Messaging... 8 Internet Browser... 9 Bluetooth & Wi-Fi...
1 NEO 4.5 User Manual Table of Contents Safety Information... 3 Appearance and Key Function... 4 Introduction... 5 Call Functions... 6 Contacts... 7 Messaging... 8 Internet Browser... 9 Bluetooth & Wi-Fi...
TALK 5H USER S MANUAL
 TALK 5H USER S MANUAL 2 INTRODUCTION... 5 GETTING STARTED... 5 Important Safety Precautions... 5 Cleaning the Panel... 6 Cleaning the Phone... 6 Features... 6 Buttons overview... 7 What s int he Box...
TALK 5H USER S MANUAL 2 INTRODUCTION... 5 GETTING STARTED... 5 Important Safety Precautions... 5 Cleaning the Panel... 6 Cleaning the Phone... 6 Features... 6 Buttons overview... 7 What s int he Box...
SAY HELLO TO VIRGIN MOBILE USA
 AT YOUR SERVICE SAY HELLO TO VIRGIN MOBILE USA Thanks for choosing Virgin Mobile USA. Whether you re looking for web and data, value-packed wireless plans, or lightning-fast mobile broadband, you can get
AT YOUR SERVICE SAY HELLO TO VIRGIN MOBILE USA Thanks for choosing Virgin Mobile USA. Whether you re looking for web and data, value-packed wireless plans, or lightning-fast mobile broadband, you can get
USER MANUAL Model T705
 USER MANUAL Model T705 1 Thank you for choosing 3nStar StarTab. This user manual has been specially designed to guide you through the functions and features of your device. Please read this manual carefully
USER MANUAL Model T705 1 Thank you for choosing 3nStar StarTab. This user manual has been specially designed to guide you through the functions and features of your device. Please read this manual carefully
User s Guide. Contents. Get started 3
 Contents User s Guide Get started 3 Get around 3 Touch & type 4 Use the lock screen 5 Make yourself at home 6 Change the wallpaper 6 Arrange & work with apps 7 Use folders 8 Add widgets 9 Try some apps
Contents User s Guide Get started 3 Get around 3 Touch & type 4 Use the lock screen 5 Make yourself at home 6 Change the wallpaper 6 Arrange & work with apps 7 Use folders 8 Add widgets 9 Try some apps
Dash 4.0. User Manual
 1 Dash 4.0 User Manual Table of Contents Safety Information... 3 Appearance and Key Function... 4 Introduction... 5 Call Functions... 6 Contacts... 7 Messaging... 8 Internet Browser... 9 Bluetooth... 10
1 Dash 4.0 User Manual Table of Contents Safety Information... 3 Appearance and Key Function... 4 Introduction... 5 Call Functions... 6 Contacts... 7 Messaging... 8 Internet Browser... 9 Bluetooth... 10
Get. Started All you need to know to get going.
 Get Started All you need to know to get going. Welcome! Thanks for choosing Sprint. This booklet introduces you to the basics of getting started with Sprint and your Samsung Galaxy S 4 mini. ReadyNow For
Get Started All you need to know to get going. Welcome! Thanks for choosing Sprint. This booklet introduces you to the basics of getting started with Sprint and your Samsung Galaxy S 4 mini. ReadyNow For
Table of contents. 2 Samsung Care. 3 Know Your Device. 5 S Pen. 7 Device Setup. 12 Home Screen. 18 Apps. 19 Calls. 20 Voic .
 Table of contents 2 Samsung Care 3 Know Your Device 5 S Pen 7 Device Setup 12 Home Screen 18 Apps 19 Calls 20 Voicemail 21 Contacts 22 Messages 24 Camera 25 Internet 26 Connections 27 Security Samsung
Table of contents 2 Samsung Care 3 Know Your Device 5 S Pen 7 Device Setup 12 Home Screen 18 Apps 19 Calls 20 Voicemail 21 Contacts 22 Messages 24 Camera 25 Internet 26 Connections 27 Security Samsung
Tips and Tricks BASICS. Slide to the three different panels of your Home screen. Check out notifications to stay informed
 Tips and Tricks BASICS Slide to the three different panels of your Home screen Yes, basically you have three Home screens. Slide your finger left across the screen and then right to see the different panels.
Tips and Tricks BASICS Slide to the three different panels of your Home screen Yes, basically you have three Home screens. Slide your finger left across the screen and then right to see the different panels.
ZELIG PAD 410L 10.1 MULTI TOUCH QUAD CORE TABLET PC
 ZELIG PAD 410L 10.1 MULTI TOUCH QUAD CORE TABLET PC USER MANUAL XZPAD410L www.hamletcom.com Dear Customer, thanks for choosing an Hamlet product. Please carefully follow the instructions for its use and
ZELIG PAD 410L 10.1 MULTI TOUCH QUAD CORE TABLET PC USER MANUAL XZPAD410L www.hamletcom.com Dear Customer, thanks for choosing an Hamlet product. Please carefully follow the instructions for its use and
HotSpot USER MANUAL. twitter.com/vortexcellular facebook.com/vortexcellular instagram.com/vortexcellular
 HotSpot USER MANUAL www.vortexcellular.com twitter.com/vortexcellular facebook.com/vortexcellular instagram.com/vortexcellular 1 Contents Quick User Guide... 2 1. Power On/Off... 2 2. Turn On /Off Screen...
HotSpot USER MANUAL www.vortexcellular.com twitter.com/vortexcellular facebook.com/vortexcellular instagram.com/vortexcellular 1 Contents Quick User Guide... 2 1. Power On/Off... 2 2. Turn On /Off Screen...
Quick Start Guide. English Android 5.1.1, Lollipop
 TM Quick Start Guide English Android 5.1.1, Lollipop Copyright 2017 Black Mirror Studio, LLC. Edition 1.0 Google, Android, Nexus, and other trademarks are property of Google Inc. A list of Google trademarks
TM Quick Start Guide English Android 5.1.1, Lollipop Copyright 2017 Black Mirror Studio, LLC. Edition 1.0 Google, Android, Nexus, and other trademarks are property of Google Inc. A list of Google trademarks
iphone User Guide For iphone OS 3.1 Software SoftView Exhibit Kyocera Corp. v. SoftView LLC IPR
 iphone User Guide For iphone OS 3.1 Software SoftView Exhibit 2019-1 Contents 9 Chapter 1: Getting Started 9 Viewing the User Guide on iphone 9 What You Need 10 Activating iphone 10 Installing the SIM
iphone User Guide For iphone OS 3.1 Software SoftView Exhibit 2019-1 Contents 9 Chapter 1: Getting Started 9 Viewing the User Guide on iphone 9 What You Need 10 Activating iphone 10 Installing the SIM
HOW TO DOWNLOAD ELECTRONIC BOOKS ONTO YOUR E-BOOK READER
 HOW TO DOWNLOAD ELECTRONIC BOOKS ONTO YOUR E-BOOK READER From the Peoria Public Library homepage http://library.peoriaaz.gov Click on Digital Downloads, listed on the top of the screen. Click on Greater
HOW TO DOWNLOAD ELECTRONIC BOOKS ONTO YOUR E-BOOK READER From the Peoria Public Library homepage http://library.peoriaaz.gov Click on Digital Downloads, listed on the top of the screen. Click on Greater
2017 NMUG CLASSES MANAGING THE IPHONE AND IPAD IN IOS 10
 2017 NMUG CLASSES MANAGING THE IPHONE AND IPAD IN IOS 10 1 iphone Overview Your Apple ID is the account you use for just about everything you do with Apple. If you already have an Apple ID use it when
2017 NMUG CLASSES MANAGING THE IPHONE AND IPAD IN IOS 10 1 iphone Overview Your Apple ID is the account you use for just about everything you do with Apple. If you already have an Apple ID use it when
COPYRIGHTED MATERIAL. Getting Started with. Windows 7. Lesson 1
 Lesson 1 Getting Started with Windows 7 What you ll learn in this lesson: What you can do with Windows 7 Activating your copy of Windows 7 Starting Windows 7 The Windows 7 desktop Getting help The public
Lesson 1 Getting Started with Windows 7 What you ll learn in this lesson: What you can do with Windows 7 Activating your copy of Windows 7 Starting Windows 7 The Windows 7 desktop Getting help The public
Lenovo A5500. User Guide V1.0. Please read the safety precautions and important notes in the supplied manual before use.
 Lenovo A5500 User Guide V1.0 Please read the safety precautions and important notes in the supplied manual before use. Chapter 01 Lenovo A5500 Overview 1-1 Appearance 1-2 Buttons 1-3 Activating/Deactivating
Lenovo A5500 User Guide V1.0 Please read the safety precautions and important notes in the supplied manual before use. Chapter 01 Lenovo A5500 Overview 1-1 Appearance 1-2 Buttons 1-3 Activating/Deactivating
User Guide. Welcome to HUAWEI
 User Guide Welcome to HUAWEI Contents Introduction.................................... 1 Installation..................................... 2 Keys and Functions.................................. 2 Installing
User Guide Welcome to HUAWEI Contents Introduction.................................... 1 Installation..................................... 2 Keys and Functions.................................. 2 Installing
Package Content. QSG booklet. Warranty, legal & safety booklet. USB cable. Charger. Warranty ARCHOS 11,31
 Table of contents Package contents... 2 Getting started... 3 Description of the device... 4 Through the wizard... 6 Connecting to a WiFi network... 7 The Android TM interface... 8 Getting familiar with
Table of contents Package contents... 2 Getting started... 3 Description of the device... 4 Through the wizard... 6 Connecting to a WiFi network... 7 The Android TM interface... 8 Getting familiar with
ZELIG PAD MULTI TOUCH INTERNET TABLET PC
 ZELIG PAD 700 7 MULTI TOUCH INTERNET TABLET PC USER MANUAL XZPAD700 www.hamletcom.com Dear Customer, thanks for choosing an Hamlet product. Please carefully follow the instructions for its use and maintenance
ZELIG PAD 700 7 MULTI TOUCH INTERNET TABLET PC USER MANUAL XZPAD700 www.hamletcom.com Dear Customer, thanks for choosing an Hamlet product. Please carefully follow the instructions for its use and maintenance
Get. Started. All you need to know to get going.
 Get Started All you need to know to get going. Welcome! Thanks for choosing Sprint. This booklet introduces you to the basics of getting started with Sprint Prepaid and your HTC Desire 510. For ongoing
Get Started All you need to know to get going. Welcome! Thanks for choosing Sprint. This booklet introduces you to the basics of getting started with Sprint Prepaid and your HTC Desire 510. For ongoing
Aspera R7. User Manual
 1 Aspera R7 User Manual Contents Safety Information... 3 Appearance and Key Function... 5 Introduction... 6 Call Functions... 7 Notifications Bar... 8 Contacts... 9 Messaging... 9 Bluetooth and Wi-Fi...
1 Aspera R7 User Manual Contents Safety Information... 3 Appearance and Key Function... 5 Introduction... 6 Call Functions... 7 Notifications Bar... 8 Contacts... 9 Messaging... 9 Bluetooth and Wi-Fi...
Your NOOK, the Barnes & Noble Reader, has many great features, designed to give you the best reading experience, including:
 Tour Version 1.3 Welcome Your NOOK, the Barnes & Noble Reader, has many great features, designed to give you the best reading experience, including: An electronic-ink reading screen that gives you a sharp,
Tour Version 1.3 Welcome Your NOOK, the Barnes & Noble Reader, has many great features, designed to give you the best reading experience, including: An electronic-ink reading screen that gives you a sharp,
Get. Started All you need to know to get going.
 Get Started All you need to know to get going. Welcome! Thanks for choosing Sprint. This booklet introduces you to the basics of getting started with Sprint and your Samsung Galaxy Tab 3. ReadyNow For
Get Started All you need to know to get going. Welcome! Thanks for choosing Sprint. This booklet introduces you to the basics of getting started with Sprint and your Samsung Galaxy Tab 3. ReadyNow For
User Guide. A downloadable, printable guide to your Coolpad Avail and its features.
 User Guide A downloadable, printable guide to your Coolpad Avail and its features. Available applications and services are subject to change at any time. Table of Contents GETTING STARTED 1 Introduction
User Guide A downloadable, printable guide to your Coolpad Avail and its features. Available applications and services are subject to change at any time. Table of Contents GETTING STARTED 1 Introduction
FAQ for KULT Basic. Connections. Settings. Calls. Apps. Media
 FAQ for KULT Basic 1. What do the Icons mean that can be found in notifications bar at the top of my screen? 2. How can I move an item on the home screen? 3. How can I switch between home screens? 4. How
FAQ for KULT Basic 1. What do the Icons mean that can be found in notifications bar at the top of my screen? 2. How can I move an item on the home screen? 3. How can I switch between home screens? 4. How
LIFE PURE User Manual
 LIFE PURE User Manual 1 Table of Contents Safety Information... 3 Appearance and Key Function... 4 Introduction... 5 Call Functions... 6 Contacts... 7 Messaging... 8 Internet Browser... 9 Bluetooth...
LIFE PURE User Manual 1 Table of Contents Safety Information... 3 Appearance and Key Function... 4 Introduction... 5 Call Functions... 6 Contacts... 7 Messaging... 8 Internet Browser... 9 Bluetooth...
EVOBOOK 2. User s Manual.
 EVOBOOK 2 User s Manual www.evolio.ro 0 User s Manual Content Page Introduction.... 2 Parts and Controls.... 3 Getting Started...... 6 Turning On/Off EvoBook2. 6 Charging EvoBook2... 6 Inserting SD card....
EVOBOOK 2 User s Manual www.evolio.ro 0 User s Manual Content Page Introduction.... 2 Parts and Controls.... 3 Getting Started...... 6 Turning On/Off EvoBook2. 6 Charging EvoBook2... 6 Inserting SD card....
ipad Basics January, 2013 Scoville Memorial Library
 ipad Basics January, 2013 Scoville Memorial Library ccayne@biblio.org Basic Navigation Tap to select something on home screen To return to home screen, either press home button or pinch 4-5 fingers together
ipad Basics January, 2013 Scoville Memorial Library ccayne@biblio.org Basic Navigation Tap to select something on home screen To return to home screen, either press home button or pinch 4-5 fingers together
Contents Welcome Know your Device Greeting started Features Accessing the Internet Taking Care of Your Device
 Thank you for purchasing the tablet PC and it is packaged with the following state of the art features and much more: 1 GHz Processor 7 Inch Full touch screen with Pinch Zoom 3G Dongle support via USB
Thank you for purchasing the tablet PC and it is packaged with the following state of the art features and much more: 1 GHz Processor 7 Inch Full touch screen with Pinch Zoom 3G Dongle support via USB
Insignia Flex Tablet (NS-14T004) FAQ. February 2014
 Insignia Flex Tablet (NS-14T004) FAQ February 2014 Setup... 2 Question 1: How do I set up my tablet for the first time?... 2 Android... 2 Question 2: What is Android Jelly Bean?... 2 Question 3: How are
Insignia Flex Tablet (NS-14T004) FAQ February 2014 Setup... 2 Question 1: How do I set up my tablet for the first time?... 2 Android... 2 Question 2: What is Android Jelly Bean?... 2 Question 3: How are
ipads for Beginners For All HCPS Individual ipad Users
 ipads for Beginners For All HCPS Individual ipad Users May 2012 GETTING TO KNOW YOUR IPAD Buttons and Icons Sleep/Wake/Power- Press and release to put your ipad into sleep or wake mode. Press and hold
ipads for Beginners For All HCPS Individual ipad Users May 2012 GETTING TO KNOW YOUR IPAD Buttons and Icons Sleep/Wake/Power- Press and release to put your ipad into sleep or wake mode. Press and hold
User Operating Manual
 User Operating Manual Contents 1 Introduction... 1 1.1 Acknowledgements... 1 1.2 Safety Notice... 1 1.3 Abbreviation/term... 2 2 Brief Product Introduction... 3 2.1 Diagram for TABLET... 3 2.2 Introduction
User Operating Manual Contents 1 Introduction... 1 1.1 Acknowledgements... 1 1.2 Safety Notice... 1 1.3 Abbreviation/term... 2 2 Brief Product Introduction... 3 2.1 Diagram for TABLET... 3 2.2 Introduction
Getting to know your ipad exploring the settings, App store, Mail
 Getting to know your ipad exploring the settings, App store, Mail Exploring the settings Open the settings app from your homepage Wi-Fi Turn Wi-Fi on/off Add new Wi-Fi Connection Enter Network Name, any
Getting to know your ipad exploring the settings, App store, Mail Exploring the settings Open the settings app from your homepage Wi-Fi Turn Wi-Fi on/off Add new Wi-Fi Connection Enter Network Name, any
User Guide Sprint. SPRINT and the logo are trademarks of Sprint. Other marks are the property of their respective owners.
 User Guide www.sprint.com 2011 Sprint. SPRINT and the logo are trademarks of Sprint. Other marks are the property of their respective owners. 10/13/11 Consejo: Para encontrar esta guía para usuarios en
User Guide www.sprint.com 2011 Sprint. SPRINT and the logo are trademarks of Sprint. Other marks are the property of their respective owners. 10/13/11 Consejo: Para encontrar esta guía para usuarios en
DASH 4.5 user manual 1
 DASH 4.5 user manual 1 Table of Contents Safety Information... 3 Appearance and Key Function... 4 Introduction... 4 Call Functions... 6 Contacts... 6 Messaging... 8 Internet Browser... 9 Bluetooth... 10
DASH 4.5 user manual 1 Table of Contents Safety Information... 3 Appearance and Key Function... 4 Introduction... 4 Call Functions... 6 Contacts... 6 Messaging... 8 Internet Browser... 9 Bluetooth... 10
ZELIG PAD 470G 7 MULTI TOUCH QUAD CORE 3G TABLET PC
 ZELIG PAD 470G 7 MULTI TOUCH QUAD CORE 3G TABLET PC USER MANUAL XZPAD470G rev. 2.0 www.hamletcom.com Dear Customer, thanks for choosing a Hamlet product. Please carefully follow the instructions for its
ZELIG PAD 470G 7 MULTI TOUCH QUAD CORE 3G TABLET PC USER MANUAL XZPAD470G rev. 2.0 www.hamletcom.com Dear Customer, thanks for choosing a Hamlet product. Please carefully follow the instructions for its
COPYRIGHTED MATERIAL. chapter 1. How Do I Configure My iphone? 2
 chapter 1 How Do I Configure My iphone? 2 Customizing the Home Screen to Suit Your Style 4 Creating an app folder 5 Adding a Safari web clip to the Home screen 6 Resetting the default Home screen layout
chapter 1 How Do I Configure My iphone? 2 Customizing the Home Screen to Suit Your Style 4 Creating an app folder 5 Adding a Safari web clip to the Home screen 6 Resetting the default Home screen layout
Quick Start. Guide. Multimedia Novel 7. ANDROID TM Multimedia Tablet & Color ereader. v1.9
 Quick Start Guide Multimedia Novel 7 ANDROID TM Multimedia Tablet & Color ereader 1 v1.9 2 Package Contents 7 Color Multimedia Novel Power Adapter Tabletop Stand USB Cable Quick Start Guide User Guide
Quick Start Guide Multimedia Novel 7 ANDROID TM Multimedia Tablet & Color ereader 1 v1.9 2 Package Contents 7 Color Multimedia Novel Power Adapter Tabletop Stand USB Cable Quick Start Guide User Guide
Get. Started. All you need to know to get going.
 Get Started All you need to know to get going. Welcome! Thanks for choosing Sprint. This booklet introduces you to the basics of getting started with Sprint Prepaid and your Samsung Galaxy S 5. For ongoing
Get Started All you need to know to get going. Welcome! Thanks for choosing Sprint. This booklet introduces you to the basics of getting started with Sprint Prepaid and your Samsung Galaxy S 5. For ongoing
Aspera Jazz. User Manual
 Aspera Jazz User Manual 1 Contents About Aspera Jazz... 3 General Information... 3 Profile... 3 Safety Information... 3 Safety warning and Attentions... 3 Switch off in aircraft... 3 Switch off before
Aspera Jazz User Manual 1 Contents About Aspera Jazz... 3 General Information... 3 Profile... 3 Safety Information... 3 Safety warning and Attentions... 3 Switch off in aircraft... 3 Switch off before
HTC Desire 526G dual sim. User guide
 HTC Desire 526G dual sim User guide 2 Contents Contents Unboxing HTC Desire 526G dual sim 8 Back cover 9 Dual micro SIM cards 11 Storage card 12 Battery 13 Switching the power on or off 14 Setting up your
HTC Desire 526G dual sim User guide 2 Contents Contents Unboxing HTC Desire 526G dual sim 8 Back cover 9 Dual micro SIM cards 11 Storage card 12 Battery 13 Switching the power on or off 14 Setting up your
ZELIG PAD 703GL 7 MULTI TOUCH 3G INTERNET TABLET PC
 ZELIG PAD 703GL 7 MULTI TOUCH 3G INTERNET TABLET PC USER MANUAL XZPAD703GL www.hamletcom.com Dear Customer, thanks for choosing an Hamlet product. Please carefully follow the instructions for its use and
ZELIG PAD 703GL 7 MULTI TOUCH 3G INTERNET TABLET PC USER MANUAL XZPAD703GL www.hamletcom.com Dear Customer, thanks for choosing an Hamlet product. Please carefully follow the instructions for its use and
Tablet PC. Android 5.1 User Manual
 Tablet PC Android 5.1 User Manual Tablet of Contents Specifications. What s inside the box Tablet Parts Getting started... How to use TF card How to connect to PC Connection to Internet.. Camera. Trouble
Tablet PC Android 5.1 User Manual Tablet of Contents Specifications. What s inside the box Tablet Parts Getting started... How to use TF card How to connect to PC Connection to Internet.. Camera. Trouble
User Manual M7 pro 1
 User Manual M7 pro 1 2 Contents Welcome... 3 Important Notices... 3 Keys and Functions... 4 I. Getting Started... 5 1.1 Turn on/off... 5 1.1.1 Turn on... 5 1.1.2 Turn off... 5 1.2 Lock/unlock the screen
User Manual M7 pro 1 2 Contents Welcome... 3 Important Notices... 3 Keys and Functions... 4 I. Getting Started... 5 1.1 Turn on/off... 5 1.1.1 Turn on... 5 1.1.2 Turn off... 5 1.2 Lock/unlock the screen
Using memory cards (not supplied)
 Chapter 1. Getting to know your computer Using memory cards (not supplied) Your computer supports the following types of memory cards: Secure Digital (SD) card Secure Digital High Capacity (SDHC) card
Chapter 1. Getting to know your computer Using memory cards (not supplied) Your computer supports the following types of memory cards: Secure Digital (SD) card Secure Digital High Capacity (SDHC) card
Quick Reference Guide
 Quick Reference Guide Unlocked ¹ Table of Contents 2 Samsung Care 3 Know your device 5 Device setup 9 Home screen 12 Volume and ringtones 13 Hello Bixby 14 Useful apps 15 Calls 16 Voicemail 17 Contacts
Quick Reference Guide Unlocked ¹ Table of Contents 2 Samsung Care 3 Know your device 5 Device setup 9 Home screen 12 Volume and ringtones 13 Hello Bixby 14 Useful apps 15 Calls 16 Voicemail 17 Contacts
Get. Started. All you need to know to get going.
 Get Started All you need to know to get going. Thanks for choosing Sprint. This booklet introduces you to the basics of getting started with Sprint and your Sprint Vital. ReadyNow For more help in getting
Get Started All you need to know to get going. Thanks for choosing Sprint. This booklet introduces you to the basics of getting started with Sprint and your Sprint Vital. ReadyNow For more help in getting
QUICK START GUIDE MCDD (1.4) H. Voyager is a trademark of Plantronics, Inc. used under license by Verizon Wireless.
 QUICK START GUIDE MCDD0014801 (1.4) H Voyager is a trademark of Plantronics, Inc. used under license by Verizon Wireless. Getting to Know Your Phone BACK SIDE FRONT SIDE LEFT SIDE RIGHT SIDE Camera Headset
QUICK START GUIDE MCDD0014801 (1.4) H Voyager is a trademark of Plantronics, Inc. used under license by Verizon Wireless. Getting to Know Your Phone BACK SIDE FRONT SIDE LEFT SIDE RIGHT SIDE Camera Headset
ipad Basics Class Handouts Presented by: Ashlee Tominey Adult Services Librarian
 ipad Basics Class Handouts Presented by: Ashlee Tominey Adult Services Librarian atominey@clpl.org 815-526-5152 Parts of the ipad Front camera takes pictures or video of whatever is facing or looking at
ipad Basics Class Handouts Presented by: Ashlee Tominey Adult Services Librarian atominey@clpl.org 815-526-5152 Parts of the ipad Front camera takes pictures or video of whatever is facing or looking at
USER MANUAL TABTRONICS QUANTUM 7
 USER MANUAL TABTRONICS QUANTUM 7 This user manual has been specially designed to guide you through the functions and features of your device. Please read this manual carefully before using your device
USER MANUAL TABTRONICS QUANTUM 7 This user manual has been specially designed to guide you through the functions and features of your device. Please read this manual carefully before using your device
Aero. Quickstart. Important Icons
 Important Icons Icon Description AGPS is available Missed call Outgoing call Silent mode is enabled Vibrate mode is enabled Battery charge level is 60% Battery is charging Icon Description Wi-Fi is in
Important Icons Icon Description AGPS is available Missed call Outgoing call Silent mode is enabled Vibrate mode is enabled Battery charge level is 60% Battery is charging Icon Description Wi-Fi is in
Lenovo Miix User Guide. Read the safety notices and important tips in the included manuals before using your computer.
 Lenovo Miix 2 11 User Guide Read the safety notices and important tips in the included manuals before using your computer. Notes Before using the product, be sure to read Lenovo Safety and General Information
Lenovo Miix 2 11 User Guide Read the safety notices and important tips in the included manuals before using your computer. Notes Before using the product, be sure to read Lenovo Safety and General Information
LIFE 8 XL USER MANUAL
 1 LIFE 8 XL USER MANUAL Table of Contents Safety Information... 4 Call Functions... 7 Notifications Bar... 8 Contacts...10 Messaging...13 Bluetooth & Wi-Fi...14 Opera Browser...17 Gmail...18 Play Store...20
1 LIFE 8 XL USER MANUAL Table of Contents Safety Information... 4 Call Functions... 7 Notifications Bar... 8 Contacts...10 Messaging...13 Bluetooth & Wi-Fi...14 Opera Browser...17 Gmail...18 Play Store...20
