Wireless Audio - Multiroom M7 User Manual
|
|
|
- Kelly Stevens
- 5 years ago
- Views:
Transcription
1 WAM750/WAM751 Wireless Audio - Multiroom M7 User Manual imagine the possibilities Thank you for purchasing this Samsung product. To receive more complete service, please register your product at
2 Contents Understanding Your M7 Before you begin... 7 Communication Basics...7 Basic Connection... 7 How you can enjoy your M Getting Started Top Panel... 9 Rear Panel Accessories Available Accessories (Not Included) Connecting the Power Cable Connecting the Cover-Stand Separating the cover-stand...14 Installing on a wall Attaching the toroidal ferrite core to the power cord of the M Looping the power cable around the toroidal ferrite core...16 Sleep Mode
3 Connections Connecting M7 following the App guide Connecting with a HUB (Not Included) Connecting the M7(s) to Your Network with a HUB (Not Included)...18 Connecting without a HUB (Not Included) Connecting the M7 to Your Network with a LAN Cable (For a Single M7)...21 Connecting the M7 to Your Network via the WPS Method (For a Single M7)...23 Connecting the M7 to Your Network via the Wi-Fi Setup Method (For a Single M7) - For Android...25 Connecting the M7 to Your Network via the Wi-Fi Setup Method (For a Single M7) - For ios...28 Connecting with TV SoundConnect function Disconnecting TV SoundConnect...34 Connecting the M7 to Bluetooth Devices Disconnecting Bluetooth...36 Connecting with NFC function - For Android Connecting to the AUX IN Disconnecting AUX connection...39 Adding an M Connecting M7 following the App guide...40 Adding an extra M7 to a HUB that is connected to an M Adding another M7 and Hub to a single M7 in use...45 Adding a HUB Relocating the M
4 Functions Installing the Samsung Multiroom App Accessing the Samsung Multiroom App Using the Samsung Multiroom App Renaming a connected M Switching the input source...49 Changing the sort order of listed M7s Grouping M7s...51 Listening to Surround Sound Using Several Audio Devices...52 Playing a Song...54 Sorting songs...55 Creating a Playlist...56 Listening to a radio station...58 Setting Presets...58 Setting the Default Radio Stations in Speaker Preset...60 Searching for a Radio Station...60 Playing music from content providers...61 Playing music from the Amazon cloud player...61 Playing music from a selected device...61 Playing Media Content Saved in a PC Samsung Link...62 Wireless Audio - Multiroom for Desktop
5 Using the Settings menu Guide...65 Service...66 Speaker Settings...67 Clock...70 Support...71 Open source licenses...72 App Version...72 Reset your product Resetting the M Resetting the HUB (Not Included)...73 Appendix Compatibility Multiroom Music Experience (Group Play) Troubleshooting Open Source License Notice Licences Specifications
6 Safety Information Regulatory Compliance Statements Warning...80 CAUTION...80 CAUTION...80 Wiring the Main Power Supply Plug (UK Only)...81 Important Safety Instructions...81 Safety precautions Power Supply Precautions...82 Installation Precautions...83 Usage Precautions...83 Cleaning Precautions...84 Additional Information About NFC (Android only)...84 About the Network Connection...84 Compatible products...85 Copyright
7 Understanding Your M7 AABefore you begin Communication Basics Internet Wireless Router Samsung Link 1 Requirements: Wireless Router, Smart Device 2 The wireless router should be connected to the Internet. 3 The smart device should be connected to the router via a Wi-Fi connection. AABasic Connection Wireless Router Wired 7 44
8 AAHow you can enjoy your M7 Stream music through Internet radio, music services, or from the cloud. Play music through a Wi-Fi connection from your smart device. Play music from your phone, PC, or smart devices via Bluetooth. Use the TV SoundConnect function to play sound from your Samsung TV. You can configure multiple M7s in a Multi-room set-up with Internet radio, music services, and Device. Note that Bluetooth and TV SoundConnect are not configured for Multi-room set-ups. tunein You can play music stored in your smart device with the Samsung Multiroom App. Enable the Bluetooth function of your smart device and the [Samsung]AllConnect will appear on the device list. You can play music on devices connected to your local network using App's Devices menu. You can listen to the sound from your Samsung TV through the M7 by using the TV SoundConnect function. NOTE 99Depending on your region or manufacturer, supported streaming music services may differ. 8 44
9 VOLUME VOLUME Getting Started AATop Panel q wer t y 1 NFC Tag 2 Internet Radio Preset button Connect your NFC compatible device via Bluetooth to the M7 using the simple NFC tagging procedure. (Android only) Press this button to listen to an Internet radio station. Each time you press this button, the M7 switches to the next default station, cycling through the 3 default stations. 3 Bluetooth button Press this button to enable Bluetooth. 4 TV SoundConnect button 5 Volume Control 6 Mute button NOTES Press this button to enable TV SoundConnect. Controls the volume level. Touch and drag softly with your finger to make adjustments. This will not work if you press with excessive force. Mutes the sound from this M7. Press again to restore the sound to the previous volume level. 99When you turn on the M7, touch buttons appear on its top panel. 99Press and hold the Mute button for more than 5 seconds to place the M7 into Sleep Mode. 99Press and hold the TV SoundConnect button for more than 5 seconds to reset the TV SoundConnect and connect a new TV. 99You can listen to a radio station by pressing the Internet Radio Preset button on the top panel of the M7. Each time you press this button, the M7 switches to the next default station, cycling through the 3 default stations. 99Enable your smart device's Bluetooth by touching it to the NFC Tag on the top panel of the M7. (Android only) 9 44
10 SPK ADD WPS / Wi-Fi SETUP AUX IN SERVICE ETHERNET POWER SPK ADD WPS / Wi-Fi SETUP AUX IN SERVICE ETHERNET POWER AARear Panel SPK ADD WPS / Wi-Fi SETUP AUX IN SERVICE q w e r t ETHERNET POWER y 1 2 SPK ADD button (Speaker Add) WPS/Wi-Fi SETUP button Press this button to add an M7 to your network. Press this button to connect your M7 to your network using WPS or Wi-Fi setup. 3 AUX IN Lets you connect the M7 to the analog output of a smart device. 4 SERVICE For service only. Lets service technicians update the firmware of the M7. 5 ETHERNET Lets you connect the M7 to your network using a LAN cable. 6 POWER Connection for the M7's power cord. NOTES 99SPK ADD Button: Press for 1 second to pair your M7 with a HUB. 99WPS / Wi-Fi SETUP Button: Press for 1 second to connect the M7 to your wireless router using WPS. Press and hold down for more than 5 seconds until you hear a fast, 3 note beep to connect the M7 to your network through your smart device using the Wi-Fi Setup method. 10
11 AA Accessories Confirm you have the supplied accessories shown below. VOLUME Wireless Audio - Multiroom M7 Power cord LAN cable Toroidal ferrite core User Manual Getting started Cover-Stand AA Available Accessories (Not Included) (6ea) (M5 X L50mm-6ea) Audio cable HUB: WAM250 NOTES Wall Mount 99 Information on available accessories and their release dates can be found on the Samsung website. 99 When purchasing an accessory, check whether it is compatible with the M7. 99 Use authentic Samsung accessories. Damage and problems caused by unauthorized accessories can void your warranty
12 SPK ADD WPS / Wi-Fi SETUP AUX IN SERVICE ETHERNET POWER SPK ADD WPS / Wi-Fi SETUP AUX IN SERVICE ETHERNET POWER SERVICE ETHERNET POWER AAConnecting the Power Cable 1 Remove the rear cover. 2 Insert the power cable through the rear cover hole into the M7 power port. 3 Close the rear cover. NOTE 99When completing network setup, close the rear cover. 12
13 VOLUME VOLUME AAConnecting the Cover-Stand 1 Before attaching the Cover-Stand, remove the rear cover. Insert the power cable through the Cover-Stand hole into the M7 power port. 2 The inside of the Cover-Stand has two sides. One side (A) has four tabs - two large tabs and two small tabs. The other side (B) has two large tabs only. Insert the two large tabs on side A into the two slots in the area marked A in the diagram. A 3 Turn the M7 so the side marked B in the diagram is facing you. With the thumbs of both hands, press side B of the Cover-Stand so that the tabs on side B snap into the slots in the area marked B in the diagram. You may need to press side B of the Cover-Stand with some force. B 4 The M7 can now be installed vertically. Caution 99Do not place the M7 on an unstable surface. NOTES 99Turn the speaker upright using the stand to set the speaker to MONO mode. 99Turning the product upright or laying it down in the middle of playing music may temporarily cause unstable sound. VOLUME 13
14 Separating the cover-stand Locate the Cover-Stand's handle. See the diagram on the right. 2 Push the Cover-Stand's handle while applying force to the Cover-Stand in the direction of the arrow. Important : Push the Cover-Stand straight ahead, parallel to the surface of the M7. You may need to use some force. 3 The tabs release and the Cover-Stand separates as shown in the figure. 1 NOTES 99 Do not lift up the M7 by the stand. It may separate from the stand and cause damage or personal injury. 99 When installing the M7 vertically, please make sure to use the stand. If you do not, vibrations from the M7's speakers may cause the M7 to tip over or fall, damaging it
15 AAInstalling on a wall Warning 99Please have a qualified installer install the Wall Mount Bracket. 99Check the strength of the wall before you install the Wall Mount Bracket. If the strength is insufficient, make sure to reinforce the wall before installing the Wall Mount Bracket and the M7 on the wall. 99Samsung Electronics is not liable for any damage to the product due to the product being installed inappropriately. 99After the installation is complete, do not hang on the M7 and avoid striking it or subjecting it to severe impact. When reinstalling the Wall Mount Bracket and M7 in another location, use the same screws as those supplied with the Wall Mount Bracket. (You can buy the screws from your product provider.) 1 Finish pairing the M7, and then make sure the App plays music properly through the M7. 2 Close the back cover of the M7. 3 Install the Wall Mount Bracket (sold separately). You can mount it vertically or horizontally. Follow the directions that come with the Bracket. or 4 Fit the M7 into the corresponding slots of the Wall Mount Bracket. The installation is complete. or NOTE 99For more information, please refer to the Wall Mount's Quick Setup Guide. 15
16 SPK ADD WPS / Wi-Fi SETUP AUX IN AAAttaching the toroidal ferrite core to the power cord of the M7 SERVICE Attaching the Toroidal ferrite core to the power cord of the M7 helps prevent RF interference from radio signals. ETHERNET POWER 1 Pull the fixing tab of the Toroidal ferrite core to open it. 2 Make a loop around the core with the power cable of the M7. 3 Attach the toroidal ferrite core to the M7 power cord as shown in the figure, and then press it until it clicks. Looping the power cable around the toroidal ferrite core Lift up to release the lock and open the core. Make a loop around the core with the power cable. NOTE 99It is better to attach Toroidal ferrite cores at each end of the cable, one close to the wall plug and another close to the terminal where it connects to the M7. 16
17 AASleep Mode `` In Wi-Fi / Bluetooth / TV SoundConnect mode The M7 switches to the sleep mode if there is no music playback or no button operation (either from the top panel or from the app) for 15 minutes. `` In AUX mode The M7 switches to the sleep mode if there is no button operation (either from the top panel or from the app) for 8 hours. NOTES 99While playing music in the Wi-Fi, Bluetooth, or TV SoundConnect connection modes, the M7 will not switch to the Sleep mode. 99While playing music in AUX mode, it may switch to the Sleep mode. 99To switch to the Sleep mode manually, press and hold the Mute button for more than 5 seconds. 17
18 VOLUME Connections AAConnecting M7 following the App guide 1 Connect your smart device to your Wi-Fi network. 2 Download the Samsung Multiroom app from Google Play or the App Store. 3 On your Smart device, select the Samsung Multiroom app. Setup starts. 4 Follow the directions on your smart device s screen. (Follow the App s instructions and refer to page 18~39 for further information.) Press here AAConnecting with a HUB (Not Included) If the M7 fails to connect to your network or its network connection operates abnormally, place the M7 closer to the HUB or your router and try again. The M7 is a wireless network device. Its communications with your network may be disrupted because of the distance between it and other devices on the network, obstructions, or interference from other wireless devices. Connecting the M7(s) to Your Network with a HUB (Not Included) HUB POWER Plug In Wireless Router LAN Plug In 1 Connect a LAN cable to the router and the ETHERNET SWITCH on the back of the HUB. NOTE 99You can connect the LAN cable to any ETHERNET SWITCH Port on the HUB. 18
19 2 Attach the HUB's power cord to the power port on the rear of the HUB, and then plug the power cord into an electrical outlet. 3 The power ( ) and the HUB ( ) indicators on the HUB's front turn on. When the pairing indicator ( ) begins to flash, plug the M7(s) into an outlet. The pairing indicator on the M7 starts to flash. If the HUB's pairing indicator does not flash, press the SPK ADD button on the rear of the HUB. NOTE 99If you are adding multiple M7s, connect all the M7's to electrical outlets. If you are not connecting all the M7s, refer to pages 40~46. Press here 4 Wait until the pairing indicator on the M7 stops flashing. If the M7's LED indicator turns solid blue, pairing is complete. The M7 may also beep. NOTES 99Place each M7 at least 20 inches (50 cm) from the HUB when connecting them to the HUB. 99Your smart device cannot connect to the M7 or the HUB if there is no wireless router. 99To confirm you have a proper connection, check the pairing indicator on the front of the HUB. When you turn on the HUB for the first time, there is a 20 minute pairing period. The pairing indicator ( ) will blink for these 20 minutes or until pairing occurs. When you press the SPK ADD button to pair additional M7s, the pairing period is reduced to 10 minutes. The pairing indicator ( ) flashes for 10 minutes or until pairing occurs. Turn on the M7 you want to pair while the pairing indicator is flashing. If pairing mode has expired, press the SPK ADD button on the rear of the HUB to turn on pairing mode again. Then, turn the M7 off and then on or press the SPK ADD button on the rear of the M7 to link the M7 to the HUB. 99For a proper connection, connect the HUB to your router before turning on the M7. Connecting the M7 to the HUB may take a few minutes. There will be a brief sound when the connection is established. 19
20 5 Connect your smart device to your Wi-Fi network. (The HUB and the smart device should be connected to the same router.) 6 Download the Samsung Multiroom app from Google Play or the App Store. 7 On your smart device, select the Samsung Multiroom app. Setup starts. 8 If the automatic setup fails, run the App again and follow the instructions in the app guide on your device to connect the M7 and the HUB. NOTE 99After pairing is complete, the M7 naming screen appears. Edit the name or enter a name of your own choosing. 20
21 VOLUME AAConnecting without a HUB (Not Included) If the M7 fails to connect to your network or its network connection operates abnormally, place the M7 closer to the HUB or your router and try again. The M7 is a wireless network device. Its communications with your network may be disrupted because of the distance between it and other devices on the network, obstructions, or interference from other wireless devices. Connecting the M7 to Your Network with a LAN Cable (For a Single M7) Wireless Router ETHERNET LAN POWER Plug In 1 Connect one end of the LAN cable to the M7's ETHERNET port. Connect the other end to your wireless router. (You cannot use the M7 without a wireless router.) 2 Plug the M7 into an electrical outlet. The LED pairing indicator starts to blink. 3 Connect your smart device to your Wi-Fi network. 4 Download the Samsung Multiroom app from Google Play or the App Store. 5 On your Smart device, select the Samsung Multiroom app. Setup starts. 21
22 6 In the app, select "I don't have a Hub", and then press Next. On the next screen, select M3/M5/M7, and then press Next. On the next screen, select Wired, and then press Next. 7 Unplug the M7's power cable, and then plug it in again NOTE 99After pairing is complete, the M7 naming screen appears. Edit the name or enter a name of your own choosing. 22
23 VOLUME Connecting the M7 to Your Network via the WPS Method (For a Single M7) WPS/Wi-Fi SETUP button WPS / Wi-Fi SETUP WPS button WPS POWER Plug In Wireless Router NOTES 99The M7 does not support Wi-Fi Direct or Wi-Fi Setup (tethering). 99Some Wi-Fi devices may search for and find the M7, but not support the connection. 99For activation of the WPS function on a relevant AP, refer to the AP's manual. 99The WPS function may not be supported on some APs. In that case connect to the Internet using a wired network or the M7's Wi-Fi Setup. 1 Plug the M7 into an electrical outlet. The LED pairing indicator starts to blink. 2 Connect your smart device to your Wi-Fi network. 3 Download the Samsung Multiroom app from Google Play or the App Store. 4 On your smart device, select the Samsung Multiroom app. Setup starts. 23
24 5 In the app, select "I don't have a Hub", and then press Next. On the next screen, select M3/M5/M7, and then press Next. On the next screen, select WPS, and then press Next Press the WPS button on your wireless router, and then press the WPS/Wi-Fi SETUP button on the back of the M7. Once the M7 is connected, the M7 produces a sound, and the LED pairing indicator on the front stops flashing. Press Next on your smart device when the LED pairing indicator stops flashing. NOTES 99The M7 goes into stand-by for 2 minutes when you press the WPS/Wi-Fi SETUP button. While the M7 is in stand-by, press the WPS button of your router. 99For the WPS stand-by duration and the specifications of your router, refer to the router's manual. 99After pairing is complete, the M7 naming screen appears. Edit the name or enter a name of your own choosing. 24
25 VOLUME Connecting the M7 to Your Network via the Wi-Fi Setup Method (For a Single M7) - For Android WPS/Wi-Fi SETUP button WPS / Wi-Fi SETUP POWER Wireless Router 1 Plug the M7 into an electrical outlet. The LED pairing indicator starts to blink. 2 Connect your smart device to your Wi-Fi network. 3 Download the Samsung Multiroom app from Google Play. 4 On your smart device, select the Samsung Multiroom app. Setup starts. 5 In the app, select "I don't have a Hub", and then press Next. On the next screen, select M3/M5/M7, and then press Next. On the next screen, select Wi-Fi Setup, and then press Next. 25
26 1 1 6 Press and hold the WPS/Wi-Fi SETUP button on the back of your M7 for 5 seconds. The indicator LED stops blinking and turns solid blue. You should also hear a notification sound. 7 Press Next. The smart device lists available networks and devices. 2 8 Select [Samsung] M7. This is the default M7 name. The M7 connects to your smart device. (The default security PIN is ) 9 Press Next. The smart device lists available networks. Select your network from the list
27 10 If you have a password for your network, the Security screen appears on your smart device. Use the keyboard that appears to enter your password. When done, press Done. 1 2 NOTES 99The AP selection screen may appear again depending on the mobile phone you are using. If this occurs, select the AP you are using again. 11 Your smart device connects to the same network your M7 is attached to. When the connection is complete, press Next. NOTES 99Connecting to a secure wireless network requires the correct password. For the password of your secured home or work wireless network, consult your Internet service provider or the network administrator. For the password of a Wi-Fi network in a public place such as a cafe or theater, consult the location's general manager or information center. 99After pairing is complete, the M7 naming screen appears. Edit the name or enter a name of your own choosing. 27
28 VOLUME Connecting the M7 to Your Network via the Wi-Fi Setup Method (For a Single M7) - For ios WPS/Wi-Fi SETUP button WPS / Wi-Fi SETUP POWER Wireless Router 1 Plug the M7 into an electrical outlet. The LED pairing indicator starts to blink. 2 Connect your smart device to your Wi-Fi network. 3 Download the Samsung Multiroom app from the App Store. 4 On your smart device, select the Samsung Multiroom app. Setup starts. 5 In the app, select "I don't have a Hub", and then press Next. On the next screen, select M3/M5/M7, and then press Next. On the next screen, select Wi-Fi Setup, and then press Next
29 1 1 6 Press and hold the WPS/Wi-Fi SETUP button on the back of your M7 for 5 seconds. The indicator LED stops blinking and turns solid blue. You should also hear a notification sound. 7 Press Next
30 8 Press the smart device's Home button to leave app and select Settings. 9 Choose the M7's Wi-Fi point. 10 Select [Samsung] M7. This is the default M7's name. The M7 connects to your smart device. (The default security PIN is ) 11 Use the keyboard that appears to enter your password. 12 On your smart device, select the Samsung Multiroom app. 30
31 13 Press the Next on the app screen. The smart device lists available networks. Select your network from the list. 14 If you have a password for your network, the Security screen appears on your smart device. Use the keyboard that appears to enter your password. When done, press Connect Your smart device connects to the same network your M7 is attached to. When the connection is complete, press Next. 2 31
32 16 Press the smart device's Home button to leave the app, and then select Settings. 17 Choose the M7's Wi-Fi point. 18 On your smart device, select the Samsung Multiroom app. NOTES 99Connecting to a secure wireless network requires the correct password. For the password of your secured home or work wireless network, consult your Internet service provider or the network administrator. For the password of a Wi-Fi network in a public place such as a cafe or theater, consult the location's general manager or information center. 99After pairing is complete, the M7 naming screen appears. Edit the name or enter a name of your own choosing. 32
33 VOLUME AAConnecting with TV SoundConnect function This section explains how to connect the M7 to Bluetooth compatible SAMSUNG TVs. TV Connect 1 Plug the M7 into an outlet, and then press the TV SoundConnect button on its top panel. 2 Set Add New Device to On in the TV's TV SoundConnect Settings menu. (Refer to the TV's user manual for details.) A message asking whether to proceed with Bluetooth pairing appears. 3 Select Yes. The M7 pairs with the TV. 4 Select the video or audio source you want (cable channel, streaming movie, music list, etc.). 5 The M7 plays the audio of the source you selected. NOTES 99Press and hold the TV SoundConnect button for more than 5 seconds to reset the TV SoundConnect. 99Optimal pairing distance is 3.3 feet(1 m) or less. 99If you unplug the M7, the TV SoundConnect connection is terminated. To re-establish the connection, plug the M7 into an outlet, and then set the TV SoundConnect connection again. 99When the M7 is sleep mode, the TV SoundConnect connection is not terminated. 99Only one M7 can be connected to the TV via TV SoundConnect. 99Operational range of TV SoundConnect Recommended pairing range: up to 3.3 feet(1 m). Recommended operating range: up to 6.5 feet(2 m). The connection may be lost or sound may stutter if the distance between the TV and the M7 exceeds 6.5 feet(2 m). 33
34 99Before activating this function, be sure to activate the Samsung TV's SoundConnect or SoundShare mode. 99The SoundConnect feature is available on some Samsung TVs released since Check whether your TV supports the SoundShare or SoundConnect function. (For further details, refer to the TV's user's manual.) 99Instability in the network environment may cause connection to be lost or sound to stutter. Disconnecting TV SoundConnect To disconnect the TV SoundConnect connection, turn off the TV SoundConnect function on your TV. (For more information, please refer to the TV's user manual.) You can also disconnect the TV SoundConnect connection in the App. 1 On your Smart device, select the Samsung Multiroom app. 2 Press the Source button. 3 Switch to another mode and the TV SoundConnect connection terminates. NOTES 99To establish a Wi-Fi connection, see pages 18~32. Press here To establish a Bluetooth connection, see pages 35~36. Press here To use the AUX connection, see page 38. Press here 99You can also terminate the TV SoundConnect connection by pressing the Bluetooth or Internet Radio Preset button on the M7. 34
35 VOLUME AAConnecting the M7 to Bluetooth Devices You can connect the M7 to Bluetooth devices and enjoy music with high quality stereo sound, all without wires. Bluetooth technology lets Bluetooth-compliant devices interconnect easily with each other using a short, wireless connection. To connect a Bluetooth device to your M7, follow these steps: Smart device Connect 1 Plug the M7 into an electrical outlet, and then press the Bluetooth button on its top panel. 2 Enable your smart device's Bluetooth function, and then select Scan. 3 Select the [Samsung]AllConnect 4 Select the desired track to play from your smart device's music list. 5 The M7 plays the track you selected. NOTES 99A Bluetooth device may cause noise or malfunction, depending on usage, when: A part of your body is in contact with the receiving/transmitting system of the Bluetooth device or the M7. It is subject to electrical variation from obstructions caused by a wall, corner, or by office partitioning. It is exposed to electrical interference from same frequency-band devices including medical equipment, microwave ovens, and wireless LANs. 99Pair the M7 with the Bluetooth device while they are close together. 99The further the distance between the M7 and the Bluetooth device, the worse the quality. If the distance exceeds the Bluetooth operational range, the connection is lost. 99The Bluetooth connection only works when the Bluetooth device is close to the M7. The connection is automatically cut off if the Bluetooth device moves out of range. Even within range, the sound quality may be degraded by obstacles such as walls or doors. 99This M7 may cause electric interference during its operation. 35
36 99In Bluetooth connection mode, the Bluetooth connection will be lost if the distance between the M7 and the Bluetooth device exceeds ft (5m). 99You may be required to enter a PIN code (password) when connecting the Bluetooth device to the M7. If the PIN code input window appears, enter The M7 supports SBC data (44.1kHz, 48kHz). 99The AVRCP feature is not supported. 99Connect only to a Bluetooth device that supports the A2DP (AV) function. 99You cannot connect to a Bluetooth device that supports only the HF (Hands Free) function. 99Only one Bluetooth device can be paired at a time. 99If you unplug the M7, the Bluetooth connection is terminated. To re-establish the connection, plug the M7 into an outlet, and then set the Bluetooth connection again. Disconnecting Bluetooth To disconnect the Bluetooth connection, turn off the Bluetooth function on your smart device. (For more information, please refer to the smart device's user manual.) You can also disconnect the Bluetooth connection in the App. 1 On your smart device, select the Samsung Multiroom app. 2 Press the Source button. 3 Switch to another mode and the Bluetooth connection will terminate. NOTES 99To establish a Wi-Fi connection, see pages 18~32. Press here To establish a TV SoundConnect connection, see pages 33~34. Press here To use the AUX connection, see page 38. Press here 99You can also terminate the Bluetooth connection by pressing the TV SoundConnect or Internet Radio Preset button on the M7. 36
37 VOLUME AAConnecting with NFC function - For Android You can connect the M7 to Bluetooth devices easily by gently touch the smart device to the mark on the top panel of the M7. Connect your NFC compatible device to enjoy music with high quality stereo sound, all without wires. 1 Plug the M7 into an electrical outlet. 2 Turn on the NFC function on your Smart device, and then gently touch the device to the mark on the top panel of the M7. 3 The Bluetooth screen appears on your Smart device. 4 Select OK. 5 Select the desired track to play from your smart device's music list. 6 The M7 plays the track you selected. NOTES Smart device Connect 99To disconnect the Bluetooth connection, gently touch the smart device to the mark on the top panel of the M7 again. 99Please be careful not to disturb other buttons around the NFC tag. 99Do not place or play back your NFC device on top of the NFC tag on the M7. Vibrations from the music may cause the device to tip over and cause the M7 to disconnect or damage the device. 99The NFC function is built into Android devices running Android OS 4.1 Jellybean or later. 99The position of the NFC antenna differs on different devices. Check where the NFC antenna is before connecting. 99If your device is covered with a thick case, the connection may not succeed. 99The mark is a trademark or registered trademark of NFC Forum, Inc. in the United States and in other countries. 99If you unplug the M7, the NFC connection is terminated. To re-establish the connection, plug the M7 into an outlet, and then set the NFC connection again. 99Tagging the NFC label while the App has not been installed;it guides to the web page for installing the App. 99If tagged, the NFC label with the App installed, the App runs automatically. 37
38 SPK ADD WPS / Wi-Fi SETUP AUX IN SERVICE ETHERNET POWER AAConnecting to the AUX IN This section explains how to connect the M7 to an audio device using the AUX IN terminal. WPS / Wi-Fi SETUP AUX IN SERVICE Earphones jack Audio Cable (not included) Smart device 1 Plug the M7 into an electrical outlet. 2 Connect the audio cable (not included) to the M7's AUX IN and the smart device's AUX OUT. 3 Select the desired track to play from your smart device's music list. 4 The M7 plays the track you selected. 38
39 Disconnecting AUX connection To terminate the AUX connection, disconnect the audio cable from the smart device. You can also disconnect the AUX connection in the App. 1 On your Smart device, select the Samsung Multiroom app. 2 Press the Source button. 3 Switch to another mode and the AUX connection terminates. NOTE 99To establish a Wi-Fi connection, see pages 18~32. Press here To establish a TV SoundConnect connection, see pages 33~34. Press here To establish a Bluetooth connection, see page pages 35~36. Press here 39
40 AAAdding an M7 Before adding an M7, unplug all M7s that are connected to the Samsung Multiroom app. If you add a new HUB and an extra M7 and connect them to the same wireless router that an existing M7 is connected to, the existing M7 will disappear from the Samsung Multiroom app. To re-connect the existing M7, connect it to the newly added HUB. Connecting M7 following the App guide `` With Hub - New Speaker 1 Press the button. 2 Select the New Speaker, and then press M3/M5/M
41 3 Disconnect the speaker s power cable, and then connect it again. `` With Hub - Existing Speaker 1 Press the button. 41
42 2 Select the Existing Speaker, and then press M3/M5/M Press the SPK ADD button on the back of the M7. 42
43 ``Without Hub 1 Press the button. 2 Select the Single Speaker Setup, and then press M3/M5/M Select the desired connection method
44 Adding an extra M7 to a HUB that is connected to an M7 1 Press the SPK ADD button on the back of the HUB. (The Pairing indicator on the front of the HUB will blink.) NOTE 99The pairing indicator ( ) flashes during the pairing mode. You plug in M7 whille the indicator is flashing. 2 Plug the M7 you are adding into an electrical outlet, and then press the SPK ADD button on the back of the M7. When the M7 connects to the HUB, the M7 beeps or sounds, and the M7's LED indicator stops flashing. 3 On your smart device, select the Samsung Multiroom app. Setup starts. NOTE 99After pairing is complete, the M7 naming screen appears. Edit the name or enter a name of your own choosing. 44
45 Adding another M7 and Hub to a single M7 in use `` When the M7 in use is connected to the router with a LAN cable 1 Disconnect the LAN cable from the M7 in use. 2 Connect the HUB to the wireless router with the LAN cable, and then plug in the HUB's power cable. 3 Plug in the power cable of the new M7. The new M7's blue LED pairing indicator starts to flash. Wait until the pairing indicator on the M7 stops flashing. When the indicator stops flashing, pairing is complete. The M7 may also beep. 4 Turn off the old M7 by disconnecting the power cable. Then. connect it again. Press the SPK ADD button on the back of the M7. The M7's blue LED pairing indicator starts to flash. Wait until the pairing indicator on the M7 stops flashing. When the indicator stops flashing, pairing is complete. The M7 may also beep. 5 On your smart device, select the Samsung Multiroom app. Setup starts. 45
46 `` When the M7 in use is connected using WPS or the Wi-Fi Setup method 1 Connect the HUB to your wireless router with a LAN cable, and then plug the HUB's power cable into an electrical outlet. 2 Plug in the power cable of the new M7. The new M7's blue LED pairing indicator starts to flash. Wait until the pairing indicator on the M7 stops flashing. When the indicator stops flashing, pairing is complete. The M7 may also beep. 3 Turn off the old M7 by disconnecting the power cable. Then, connect it again. Press the SPK ADD button the back of the old M7. The old M7's blue LED pairing indicator starts to flash. Wait until the pairing indicator on the M7 stops flashing. When the indicator stops flashing, pairing is complete. The M7 may also beep. 4 On your smart device, select the Samsung Multiroom app. Setup starts. 46
47 AAAdding a HUB An M7 and a HUB may not pair successfully if the M7 and HUB are too far apart or are on different floors. In such cases, you can link two HUBs together by setting the second HUB to Repeater mode. The additional HUB amplifies the signal and lets you pair the M7 to the closest HUB. 1 Set the HUB that is connected to the wireless router to Pairing mode by pressing its SPK ADD button for 1 second. 2 Plug in the new HUB you are using as an extender, and then press its SPK ADD button for 10 seconds. 3 The newly added HUB's LED indicators turn off and on, and it switches to Repeater mode. 4 Once the connection between the two HUBs has been established, the added HUB's ( ) indicator stops blinking. NOTES Used as a extender M7 99If your smart device is not connected to the wireless router with a Wi-Fi connection, the M7 will not appear on the Samsung Multiroom app. 99Place the HUB that is in Repeater mode in an appropriate location between the M7 and the HUB that is connected to the wireless router. 99You can set only one HUB to Repeater mode. HUB AARelocating the M7 When relocating your M7, refer to the below table. Wireless router HUB Without a HUB With a HUB If you want to connect your M7 to the current wireless router. Turn off the M7, relocate it and then turn it on. If you want to connect your M7 to a different wireless router. Turn off the M7, relocate it, then establish the new connection as described in the installation instructions on pages 18 through 39. Press here Connect a LAN cable between the HUB and the new wireless router, turn on the HUB, and then turn on the M7. 47
48 Samsung Multiroom Functions AAInstalling the Samsung Multiroom App To use the M7, you must download and then install the Samsung Multiroom App by accessing the app through Google play or App Store. With the Samsung Multiroom App installed, you can play music stored in your smart device, from connected devices and other content providers, and from Internet radio stations through the M7. `` Android Market search : Samsung Multiroom ANDROID APP ON `` ios Market search : Samsung Multiroom AAAccessing the Samsung Multiroom App To access the Samsung Multiroom app, press the Multiroom app icon on your smart device. 48
49 AAUsing the Samsung Multiroom App Renaming a connected M7 You can rename M7s connected to your network. 1 Tap the and then enter the name you want using the keyboard. When finished, select Done or Save. Switching the input source You can switch the input source. 1 Press the Source button on the Speaker List screen. 2 Select a source from the list of sources that appears. 49
50 Changing the sort order of listed M7s If you have added multiple M7s, this function is available. (See pages 40~46.) Press here 1 Drag the of the M7 you want to re-order up or down. 50
51 Grouping M7s You can group multiple M7s linked to the App and play the same music on all connected M7s in the same group. This function is available only If you have added multiple M7s. (See pages 40~46.) Press here NOTES 99This function is available only when M7s are connected to a HUB. If there are no M7s connected to a HUB, the Group button will not appear. 99The Group Play function is not available for Bluetooth, NFC tagging(android only), TV SoundConnect, and AUX IN connections. 1 Press the Group button. 2 Select the M7's you want to group from the list that appears. When finished, select Done. NOTE 99You cannot assign an M7 to more than one group. 51
52 Listening to Surround Sound Using Several Audio Devices 1 Press the Surround button. 2 Press and hold any speaker and then drag it to your desired location. 52
53 3 Test and adjust speaker volume and press Done. NOTES 99The Surround Sound mode will be updated soon. 99If the audio source is in 2-channel format, sound will be produced only through the speakers that correspond to Front Left and Front Right. 99If the network connection is not stable, Surround Sound Mode may be cancelled automatically. 99When setting Surround Sound Mode, setting speakers of equal output power as both Front Left and Front Right is recommended. 53
54 Playing a Song 1 Press the. 2 Select My Phone. 3 Select the desired song from the list that appears. The song plays. 54
55 `` EQ Customize your own personal sound preferences using the equalizer settings. Bass : Adjusts lower-pitched sounds. Treble : Adjusts higher-pitched sounds. Balance : Emphasizes sound from the left or right speaker. DRC (Dynamic Range Compressor) : Set to On to activate noise reduction for optimized clean sound. - - Note that this may cause decreased volume level. Sorting songs You can list and sort the songs in your smart device by selecting one of the tabs on the My Music screen. Songs : Shows the list of music stored in the smart device. Albums : Shows the list of music stored in the smart device, sorted by album. Folders : Shows the list of music stored in the smart device, sorted by stored folder. More + : Shows the list of music stored in the smart device, sorted by artist and genre. 55
56 Creating a Playlist 1 Press the button. 2 Select the desired tracks. When done, select Add to Playlists, and then select Create Playlist. 56
57 3 Enter a name for the playlist, and then select Done or Save. The track is added to the Playlist folder. 4 Select the desired Playlist. 5 Select the desired song from the list that appears. The song plays. 57
58 Listening to a radio station 1 Select TuneIn. The TuneIn screen appears with the following tabs: Favorites : Lists 3 default radio stations. Browse : Lists all supported Internet radio stations. Search : Lets your search for a desired Internet radio station using keypad input. 2 Select the desired radio station from the displayed list. The selected radio station plays. NOTES 99You can listen to a radio station by pressing the Internet Radio Preset button on the top panel of the M7. The M7 switches automatically to a default Internet radio station. 99Each time you press the Internet Radio Preset button, the M7 switches to the next default station, cycling through the 3 default stations. To change the default stations, see page 60. Press here Setting Presets Add a channel to the Presets list so you can quickly find a desired station. 1 Search for the desired radio station using the Browse menu. 58
59 2 Select a station from the radio play list to display the selected radio station's front page. Touch, and then select Save. 3 The selected radio station is added to the Presets list. 59
60 Setting the Default Radio Stations in Speaker Preset Each time you press the Internet Radio Preset on the M7's top panel, the M7 switches to the next default station, cycling through the 3 default stations. To replace the randomly selected default Internet radio stations with your own Internet radio stations, follow these steps: 1 Press the Edit button to open the edit box. Press and drag for each selection up to Presets, and then select Done. NOTE 99If you press the Internet Radio Preset button and then run the App while listening to an Internet Radio station, the App jumps to the radio station editing page automatically. Searching for a Radio Station 1 Select TuneIn. The TuneIn screen appears. 2 Select Search to find the desired radio station. Touch the Search box, and then enter the name or call letters of the radio station you want to search for using the keyboard. 60
61 Playing music from content providers 1 Select Services. 2 You can play music from content providers. NOTES 99Depending on your region or manufacturer, supported content services may differ. 99You may not subscribe to a service using your smart device. To use a for-pay service, first subscribe to the service through your computer. Playing music from the Amazon cloud player 1 Select Music. 2 You can play music from the Amazon cloud player. Playing music from a selected device Displays a list of devices connected to your wireless router. You can play the music on devices connected to your local network using the M7's Devices menu. 1 Select Devices. 2 Select the desired device. 3 Select the desired folder. 4 You can play music from the selected device on the M
62 AAPlaying Media Content Saved in a PC Samsung Link Install the Samsung Link program for easier playback of music stored in your PC through M7. Visit and download the Samsung Link application and finish installing it. 1 Visit and login with your Samsung account. Follow the instructions shown to install the program. 2 Select the folder to be shared. 1) Move the mouse pointer over the Samsung Link icon from the icons tray, right click on it and select ) On the screen displayed, you can add or delete shared folders. After adding or changing contents of shared folders, make sure to press the button. 3 Select the Devices from the Samsung Multiroom app to select PC. Shared PC folders and music files will be displayed. (For further details, refer to page 61.) Press here NOTES 99Note that the PC containing the shared folders and your M7 must be connected to the same wireless router. 99Samsung Link software should have been installed on the computer. The mobile device should support Samsung Link. For more information, visit Samsung s content and service portal at com. 99You may experience compatibility issues when attempting to play media files via a third-party DLNA server. 99However, the content shared by a computer device may not play depending on the encoding type and file format of the content. In addition, some functions may not be available. 99The media content may not smoothly play depending on the network status. If this is the case, use a USB storage device. 62
63 Wireless Audio - Multiroom for Desktop To play itunes system and shared PC music files through M7, install the Wireless Audio - Multiroom for Desktop program. Visit to download the Wireless Audio - Multiroom for Desktop program and install it. NOTES 99Note that the PC containing the shared folders and your M7 must be connected to the same wireless router. 99If the connected Windows PC or the Mac switches to off-display mode, power saving or hibernation mode, the App will stop. 99If the firewall of the Windows computer is activated, the App may not work. In such a case, deactivate the firewall of Windows or other vaccine firewall. 99The *.pkg file is for Mac while *.msi is for Windows installation. Download the appropriate file for your computer and install it. 99Supported OS: Windows 7 or higher, Mac OS X 10.7 or later. 1 Double click the icon created on the PC s desktop. 2 Select Next to set the shared folders. Wireless Audio - Multiroom for Desktop: Off, On You can set to allow or block accessing from external device. 63
64 3 Select the content type and add the selected folder to the shared folders list. After sharing folders, make sure to press the Done button On your Smart device, select the Samsung Multiroom app. 5 Select Devices ; PC, and shared folders and files stored in the PC will be displayed. (For further details, refer to page 61) Press here NOTES 99After adding or changing contents of shared folders, make sure to press the button. If you don't press the button, the files shared by a computer device may not displayed in the Samsung Multiroom app. 64
65 AAUsing the Settings menu 1 Press the button. Guide ``App Tutorial Select App Tutorial to learn how to use the app. 65
66 `` Tips Disable : The Help text is not displayed as you navigate through the screens. Enable : The app displays Help text as you navigate through the screens. Service Displays a list of available services. NOTES 99Depending on your region or manufacturer, supported content services may differ. 99You may not subscribe to a service using your smart device. To use a for-pay service, first subscribe to the service through your computer. 66
67 ``TuneIn Radio Gives you access to TuneIn Radio. Speaker Settings ``Add Speaker Lets you can add one or more M7s to the App and enjoy the music stored in your smart device from one or more connected M7s. 67
68 `` Front LED Off : Turns off the M7's Front LED indicators. On : Turns on the M7's Front LED indicators. ``Sound Feedback Off : Turns off the Sound Feedback. On : Turns on the Sound Feedback. 68
69 ``Software Auto Update Shows the M7's current software version, and lets you turn auto update on or off. On : When on, automatically updates the software when new firmware is released. Off : Turns off the auto update function. Software version of M7 NOTES 99Auto update is available when your M7 is connected to a network and the Software Auto Update function is set to On. 99It is strongly recommended that Software Auto Update settings on all the M7s used are set to On. Problems with networked functions (such as Group Play and Ear to Hear) may otherwise occur due to incompatibility issues when a variety of M7 software versions is used on linked M7s. 99For each M7 with an outdated software version, 1) set the Software Auto Update setting to On and 2) press and hold the Mute button for more than 5 seconds. The M7 will then turn off and on so as to update its software automatically. 69
70 Clock `` Alarm Lets you set the Alarm. ``Sleep Timer Lets you set the Sleep Timer. 70
71 Support `` Device ID Lets you check the Device ID. ``Contact Samsung Provides a link to the Samsung website. 71
72 Open source licenses Lets you view the Open source licenses. App Version Lets you view the App Version. 72
73 AAReset your product Resetting the M7 1 Press and hold both the Internet Radio Preset and Mute buttons for more than 5 seconds to reset the M7. 2 The Touch button on the M7 will blink twice. 3 Press and hold the Internet Radio Preset button for more than 5 seconds to reboot the M7. NOTE 99Resetting erases all information stored in the M7. Resetting the HUB (Not Included) 1 Press and hold the reset hole with a pen tip for 5 seconds, and wait for all LEDs to begin to flash. Then, unplug the HUB and plug it in again. 2 Unplug and then plug in your M7s. NOTE 99If you have reset the HUB, you must unlug and plug in your M7s for a proper connection with the HUB. 73
74 Appendix AA Compatibility M7 / M5 / M3 Link Mate Soundbar Samsung Multiroom Smart Devices (Android or ios) Blu-ray Disc Player Home Entertainment System TV AA Multiroom Music Experience (Group Play) VOLUME M7 / M5 / M3 (Bed Room 2) M7 / M5 / M3 (Bed Room 3) VOLUME Samsung VOLUME M7 / M5 / M3 (Bed Room 1) Multiroom Smart Devices (Android or ios)
75 AATroubleshooting Before requesting service, please check the following. Symptom Check Remedy The unit will not turn on. Hub and M7 is not paired. A function does not work when the button is pressed. Sound is not produced. The TV SoundConnect (TV pairing) failed. Is the power cord plugged into the outlet? When the Hub is plugged in, do the HUB's front indicators show it's operating properly? Is the LAN cable connected to the wireless router and the HUB properly? Make sure the M7's front LED turns from red to blue. Is there static electricity in the air? Is the Mute function on? Is the volume set to minimum? Does your TV support TV SoundConnect? Is your TV firmware the latest version? Does an error occur when connecting? Connect the power cord to the outlet. Reset the HUB (see page 73). Press here Unplug the HUB and plug it in again. Check whether the pairing indicator on the front of the HUB is blinking or not. Reset the M7 (see page 73). Press here Unplug the M7 and plug it in again. Check whether the pairing indicator on the front of the M7 is blinking or not. Disconnect the power plug and connect it again. Connect the M7 correctly. Press the Mute button to cancel the mute function. Adjust the volume. TV SoundConnect is supported by some Samsung TVs released after Check your TV to see if it supports TV SoundConnect. Press and hold the TV SoundConnect button to the connection. Update your TV with the latest firmware. Contact the Samsung Call Center. Press and hold the TV SoundConnect button for more than 5 seconds to reset TV SoundConnect and connect a new TV. 75
imagine the possibilities
 Multiroom App Guide imagine the possibilities Thank you for purchasing this Samsung speaker. To receive more complete service, please register your speaker at www.samsung.com/register -- This Multiroom
Multiroom App Guide imagine the possibilities Thank you for purchasing this Samsung speaker. To receive more complete service, please register your speaker at www.samsung.com/register -- This Multiroom
Wireless Audio R7/R6 Portable
 WAM7500/WAM7501/WAM6500/WAM6501 Wireless Audio - 360 R7/R6 Portable User Manual imagine the possibilities Thank you for purchasing this Samsung product. To receive more complete service, please register
WAM7500/WAM7501/WAM6500/WAM6501 Wireless Audio - 360 R7/R6 Portable User Manual imagine the possibilities Thank you for purchasing this Samsung product. To receive more complete service, please register
QUICK SETUP GUIDE WAM5500,3500-ZA-QSG-0826.indd :56:44
 QUICK SETUP GUIDE Speaker Main Features Wi-Fi connection is recommended for this speaker Provides a wide range of sound sources, Internet radio available, and supports group play with multiple connections
QUICK SETUP GUIDE Speaker Main Features Wi-Fi connection is recommended for this speaker Provides a wide range of sound sources, Internet radio available, and supports group play with multiple connections
For Disklavier ENSPIRE Users. powered by RemoteLive. User s Guide
 For Disklavier ENSPIRE Users powered by RemoteLive User s Guide Table of Contents Introduction...4 Names of Parts and Their Functions...4 Switch Box (Front and Bottom Panel)...4 Switch Box (Rear Panel)...6
For Disklavier ENSPIRE Users powered by RemoteLive User s Guide Table of Contents Introduction...4 Names of Parts and Their Functions...4 Switch Box (Front and Bottom Panel)...4 Switch Box (Rear Panel)...6
Music Store. User Guide
 Music Store Listen to streaming services or purchase music from the Store when connected to a wireless network. (Streaming services and ability to purchase music vary by country. Not all services are available
Music Store Listen to streaming services or purchase music from the Store when connected to a wireless network. (Streaming services and ability to purchase music vary by country. Not all services are available
SCAN LEARN MORE. iw4 Start Guide Visit our website for additional help and how-to videos
 SCAN LEARN MORE iw4 Start Guide Visit our website for additional help and how-to videos www.ihomeaudio.com/support/airplay/ Overview Controls Power Alarm Reset Button - Press to On the iw4 speaker system
SCAN LEARN MORE iw4 Start Guide Visit our website for additional help and how-to videos www.ihomeaudio.com/support/airplay/ Overview Controls Power Alarm Reset Button - Press to On the iw4 speaker system
PORTABLE PREMIUM SOUND BLUETOOTH SPEAKER Owner s Manual
 PORTABLE PREMIUM SOUND BLUETOOTH SPEAKER Owner s Manual You can print more than one page of a PDF onto a single sheet of paper 1 Index Contents Preparation Connections Volume adjustment Troubleshooting
PORTABLE PREMIUM SOUND BLUETOOTH SPEAKER Owner s Manual You can print more than one page of a PDF onto a single sheet of paper 1 Index Contents Preparation Connections Volume adjustment Troubleshooting
Quick Start Guide. Getting Started. Controls and Connections. Before you begin, please make sure that you have the following available:
 Quick Start Guide Getting Started Before you begin, please make sure that you have the following available: A computer network with 2.4GHz WiFi or Ethernet One of the following devices: An Apple iphone,
Quick Start Guide Getting Started Before you begin, please make sure that you have the following available: A computer network with 2.4GHz WiFi or Ethernet One of the following devices: An Apple iphone,
HEOS HomeCinema QUICK START GUIDE HS2
 HEOS HomeCinema QUICK START GUIDE HS2 BEFORE YOU BEGIN The HEOS HomeCinema is designed to enhance the sound of your TV and allow you to enjoy HEOS Wireless Multi-Room Sound. Make sure you have the following
HEOS HomeCinema QUICK START GUIDE HS2 BEFORE YOU BEGIN The HEOS HomeCinema is designed to enhance the sound of your TV and allow you to enjoy HEOS Wireless Multi-Room Sound. Make sure you have the following
THANK YOU FOR BUYING HEIMDALL A CLINT HI-FI STREAMING ADAPTER
 ENGLISH THANK YOU FOR BUYING HEIMDALL A CLINT HI-FI STREAMING ADAPTER Welcome to the world of Clint Asgard. Designed and developed with elegance and simplicity by Danish designer Phillip Bodum. Our Asgard
ENGLISH THANK YOU FOR BUYING HEIMDALL A CLINT HI-FI STREAMING ADAPTER Welcome to the world of Clint Asgard. Designed and developed with elegance and simplicity by Danish designer Phillip Bodum. Our Asgard
For Disklavier ENSPIRE Users. powered by RemoteLive. User s Guide
 For Disklavier ENSPIRE Users powered by RemoteLive User s Guide Table of Contents Introduction...4 Names of Parts and Their Functions...4 Switch Box (Front and Bottom Panel)...4 Switch Box (Rear Panel)...6
For Disklavier ENSPIRE Users powered by RemoteLive User s Guide Table of Contents Introduction...4 Names of Parts and Their Functions...4 Switch Box (Front and Bottom Panel)...4 Switch Box (Rear Panel)...6
Help Guide. Getting started. Use this manual if you encounter any problems, or have any questions. What you can do with the Bluetooth function
 Use this manual if you encounter any problems, or have any questions. Getting started What you can do with the Bluetooth function About voice guidance Supplied accessories Checking the package contents
Use this manual if you encounter any problems, or have any questions. Getting started What you can do with the Bluetooth function About voice guidance Supplied accessories Checking the package contents
Help Guide. Getting started. Use this manual if you encounter any problems, or have any questions. What you can do with the Bluetooth function
 Use this manual if you encounter any problems, or have any questions. Getting started What you can do with the Bluetooth function About voice guidance Supplied accessories Checking the package contents
Use this manual if you encounter any problems, or have any questions. Getting started What you can do with the Bluetooth function About voice guidance Supplied accessories Checking the package contents
User Manual. Multiroom Link. (For Soundbar users) Imagine the possibilities
 User Manual Multiroom Link (For Soundbar users) Imagine the possibilities Thank you for purchasing this Samsung product. To receive more complete service, please register your product at www.samsung.com/register
User Manual Multiroom Link (For Soundbar users) Imagine the possibilities Thank you for purchasing this Samsung product. To receive more complete service, please register your product at www.samsung.com/register
UGO Wi-Fi Speaker User Manual
 UGO Wi-Fi Speaker User Manual Version 1.0 Learn How To Use The UGO Wi-Fi Speaker 1 UGO Wi-Fi Speaker User Manual Version 1.0 Contents 1. User Manual Overview... 3 2. UGO Wi-Fi Speaker Buttons and Ports...
UGO Wi-Fi Speaker User Manual Version 1.0 Learn How To Use The UGO Wi-Fi Speaker 1 UGO Wi-Fi Speaker User Manual Version 1.0 Contents 1. User Manual Overview... 3 2. UGO Wi-Fi Speaker Buttons and Ports...
Owner s Manual. Network Player
 G Network Player Owner s Manual This product is designed for use at home to enjoy listening to audio. Before using this product, read the safety instructions described in the supplied Quick Start Guide.
G Network Player Owner s Manual This product is designed for use at home to enjoy listening to audio. Before using this product, read the safety instructions described in the supplied Quick Start Guide.
Smart Speaker With Alexa. User Manual. Model: CK315
 Smart Speaker With Alexa User Manual Model: CK315 Introduction Features Includes Overview Speaker Controls & Inputs LED Operation Start with CK315 Download the SameSay APP Connecting your device to the
Smart Speaker With Alexa User Manual Model: CK315 Introduction Features Includes Overview Speaker Controls & Inputs LED Operation Start with CK315 Download the SameSay APP Connecting your device to the
TIBO app User Manual
 TIBO app User Manual Contents Introduction First time app setup Amazon Alexa setup Navigating the TIBO app Playing music via Spotify Storing Pre-sets Radio Storing Pre-sets Online Playlists Product Settings
TIBO app User Manual Contents Introduction First time app setup Amazon Alexa setup Navigating the TIBO app Playing music via Spotify Storing Pre-sets Radio Storing Pre-sets Online Playlists Product Settings
Hip Smarthome - Systems User Manual
 Hip Smarthome - Systems User Manual Contents 1. Hip SmartHub Connection / Setup... 3 1.1. Setup Guide... 3 2. Hip SmartTV Connection / Setup... 5 2.1. Setup Guide... 5 3. Hip SmartMusic Connection / Setup...
Hip Smarthome - Systems User Manual Contents 1. Hip SmartHub Connection / Setup... 3 1.1. Setup Guide... 3 2. Hip SmartTV Connection / Setup... 5 2.1. Setup Guide... 5 3. Hip SmartMusic Connection / Setup...
SAMSUNG POWERED WIFI SURROUND SPEAKER
 SAMSUNG POWERED WIFI SURROUND SPEAKER MODEL:CAW-02013 PLEASE READ THIS INSTRUCTION MANUAL CAREFULLY BEFORE OPERATION AND KEEP IT FOR FUTURE REFERENCE FCC Warnings WARNING:Changes or modifications to this
SAMSUNG POWERED WIFI SURROUND SPEAKER MODEL:CAW-02013 PLEASE READ THIS INSTRUCTION MANUAL CAREFULLY BEFORE OPERATION AND KEEP IT FOR FUTURE REFERENCE FCC Warnings WARNING:Changes or modifications to this
Contents. Contact Details Quick Setup Guide How do I make connections and use the position switch on my BeoPlay A9?...
 BeoPlay A9 (2 nd Generation) User Guide Contents Contact Details... 2 Quick Setup Guide... 3 How do I make connections and use the position switch on my BeoPlay A9?... 4 What can I use BeoMusic App for?...
BeoPlay A9 (2 nd Generation) User Guide Contents Contact Details... 2 Quick Setup Guide... 3 How do I make connections and use the position switch on my BeoPlay A9?... 4 What can I use BeoMusic App for?...
ipod classic User Guide
 ipod classic User Guide Contents 4 Chapter 1: ipod classic Basics 5 ipod classic at a glance 5 Using ipod classic controls 7 Disabling ipod classic controls 8 Using ipod classic menus 8 Adding or removing
ipod classic User Guide Contents 4 Chapter 1: ipod classic Basics 5 ipod classic at a glance 5 Using ipod classic controls 7 Disabling ipod classic controls 8 Using ipod classic menus 8 Adding or removing
Contents. Introduction. Getting Started. Navigating your Device. Customizing the Panels. Pure Android Audio. E-Books
 Contents Introduction Getting Started Your Device at a Glance Charging Assembling the Power Adapter Turning On/Off, Unlocking Setting to Sleep and Waking Up Inserting and Removing a microsd Card Connecting
Contents Introduction Getting Started Your Device at a Glance Charging Assembling the Power Adapter Turning On/Off, Unlocking Setting to Sleep and Waking Up Inserting and Removing a microsd Card Connecting
Let s get started. Need more help getting started?
 Need more help getting started? www.zencam.com/support Let s get started. We hope you love your new Zencam Camera. If you have any questions, we're here for you. M1. M2. E1. E2 Series support@zencam.com
Need more help getting started? www.zencam.com/support Let s get started. We hope you love your new Zencam Camera. If you have any questions, we're here for you. M1. M2. E1. E2 Series support@zencam.com
Wireless-B. User Guide. Media Link for Music. GHz b WML11B/WMLS11B. A Division of Cisco Systems, Inc. WIRELESS. Model No.
 A Division of Cisco Systems, Inc. GHz 2.4 802.11b WIRELESS Wireless-B Media Link for Music User Guide Model No. WML11B/WMLS11B Copyright and Trademarks Linksys is a registered trademark or trademark of
A Division of Cisco Systems, Inc. GHz 2.4 802.11b WIRELESS Wireless-B Media Link for Music User Guide Model No. WML11B/WMLS11B Copyright and Trademarks Linksys is a registered trademark or trademark of
Help Guide. Getting Started. Making connections. The following explains how to use this speaker. Select a topic from the navigation pane.
 The following explains how to use this speaker. Select a topic from the navigation pane. Getting Started Parts and controls Power source/charging Charging the speaker Turning the power on Turning the power
The following explains how to use this speaker. Select a topic from the navigation pane. Getting Started Parts and controls Power source/charging Charging the speaker Turning the power on Turning the power
Help Guide. Getting started
 Use this manual if you encounter any problems, or have any questions. This Help Guide is also available as a PDF, which can be downloaded here. Getting started What you can do with the BLUETOOTH function
Use this manual if you encounter any problems, or have any questions. This Help Guide is also available as a PDF, which can be downloaded here. Getting started What you can do with the BLUETOOTH function
Control Panel. Power LED indicator
 Control Panel Power LED indicator Mode LED indicator 1. Power button: Long press for three seconds to power off Short press for one second to check the battery capacity 2. Preset button(under Wi-Fi mode):
Control Panel Power LED indicator Mode LED indicator 1. Power button: Long press for three seconds to power off Short press for one second to check the battery capacity 2. Preset button(under Wi-Fi mode):
ipod nano User Guide
 ipod nano User Guide 2 Contents Chapter 1 4 ipod nano Basics 4 ipod nano at a Glance 5 Using ipod nano Controls 9 Using ipod nano Menus 12 About the ipod nano Internal Speaker 13 Connecting and Disconnecting
ipod nano User Guide 2 Contents Chapter 1 4 ipod nano Basics 4 ipod nano at a Glance 5 Using ipod nano Controls 9 Using ipod nano Menus 12 About the ipod nano Internal Speaker 13 Connecting and Disconnecting
Contents. Introduction. Getting Started. Navigating your Device. Customizing the Panels. Pure Android Audio. E-Books. Browsing the Internet
 Contents Introduction Getting Started Your Device at a Glance Charging Assembling the Power Adapter Turning On/Off, Unlocking Setting to Sleep and Waking Up Connecting to a Computer Navigating your Device
Contents Introduction Getting Started Your Device at a Glance Charging Assembling the Power Adapter Turning On/Off, Unlocking Setting to Sleep and Waking Up Connecting to a Computer Navigating your Device
Contents. Introduction
 Page 1 of 15 Contents Introduction Getting Started Your Device at a Glance Charging Assembling the Power Adapter Turning On/Off, Unlocking Setting to Sleep and Waking Up Inserting and Removing a microsd
Page 1 of 15 Contents Introduction Getting Started Your Device at a Glance Charging Assembling the Power Adapter Turning On/Off, Unlocking Setting to Sleep and Waking Up Inserting and Removing a microsd
OWNER S MANUAL. Lighting Audio System. Read the supplied b o ok let S afet y Bro chure b efore us i n g t h e u n i t Yamaha Corporation
 Lighting Audio System OWNER S MANUAL Read the supplied b o ok let S afet y Bro chure b efore us i n g t h e u n i t. 2014 Yamaha Corporation Printed in China ZN46710 AB Contents Introduction Supplied accessories...4
Lighting Audio System OWNER S MANUAL Read the supplied b o ok let S afet y Bro chure b efore us i n g t h e u n i t. 2014 Yamaha Corporation Printed in China ZN46710 AB Contents Introduction Supplied accessories...4
Introduction. See page #6 for device requirements.
 W-FI CAMERA USER MANUAL Contents Introduction 4 Camera LED Indicators 5 Wi-Fi Requirements 6 Mobile Device Requirements 6 Download the Momentum App 7 Create an Account 8 Setup 10 Pairing 10 Connecting
W-FI CAMERA USER MANUAL Contents Introduction 4 Camera LED Indicators 5 Wi-Fi Requirements 6 Mobile Device Requirements 6 Download the Momentum App 7 Create an Account 8 Setup 10 Pairing 10 Connecting
Help Guide. Getting started
 Use this manual if you encounter any problems, or have any questions. Update the software of the headset and Sony Headphones Connect app to the latest version. For details, refer to the following: https://www.sony.net/elesupport/
Use this manual if you encounter any problems, or have any questions. Update the software of the headset and Sony Headphones Connect app to the latest version. For details, refer to the following: https://www.sony.net/elesupport/
Cassia Hub Bluetooth Router. ios & ANDROID APPLICATION GUIDE
 Cassia Hub Bluetooth Router ios & ANDROID APPLICATION GUIDE Items Included. Cassia Hub (). Power Adapter (). User Guide () Product Inputs / Controls. LED indicator. USB. Ethernet. Power (VDC) GETTING STARTED
Cassia Hub Bluetooth Router ios & ANDROID APPLICATION GUIDE Items Included. Cassia Hub (). Power Adapter (). User Guide () Product Inputs / Controls. LED indicator. USB. Ethernet. Power (VDC) GETTING STARTED
Help Guide. Getting started
 Use this manual if you encounter any problems, or have any questions. This Help Guide is also available as a PDF, which can be downloaded here. Getting started What you can do with the BLUETOOTH function
Use this manual if you encounter any problems, or have any questions. This Help Guide is also available as a PDF, which can be downloaded here. Getting started What you can do with the BLUETOOTH function
Help Guide. Getting started. Use this manual if you encounter any problems, or have any questions. What you can do with the BLUETOOTH function
 Use this manual if you encounter any problems, or have any questions. Getting started What you can do with the BLUETOOTH function About voice guidance Supplied accessories Checking the package contents
Use this manual if you encounter any problems, or have any questions. Getting started What you can do with the BLUETOOTH function About voice guidance Supplied accessories Checking the package contents
Phorus PS1 Speaker Owner s Manual
 Phorus PS1 Speaker Owner s Manual Table of Contents Table of Contents i Safety Information - Warnings and Cautions 1 System Requirements 2 What s Included 3 Overview 4 Holding And Charging Your Android
Phorus PS1 Speaker Owner s Manual Table of Contents Table of Contents i Safety Information - Warnings and Cautions 1 System Requirements 2 What s Included 3 Overview 4 Holding And Charging Your Android
SERIES 4600 Ethernet Visual-Pager Display INSTALLATION and SPECIFICATION GUIDE. Manual No. D Revision Date: 08/2016 Control: 1.
 SERIES 4600 Ethernet Visual-Pager Display INSTALLATION and SPECIFICATION GUIDE Manual No. D4600-7010 Revision Date: 08/2016 Control: 1.0 Microframe Corporation 604 South 12th Street Local: 918-258-4839
SERIES 4600 Ethernet Visual-Pager Display INSTALLATION and SPECIFICATION GUIDE Manual No. D4600-7010 Revision Date: 08/2016 Control: 1.0 Microframe Corporation 604 South 12th Street Local: 918-258-4839
CITATION TOWER OWNER S MANUAL
 CITATION TOWER OWNER S MANUAL / IMPORTANT SAFETY INSTRUCTIONS Do Not Use Extension Cords To avoid safety hazards, use only the power cord supplied with your unit. We do not recommend that extension cords
CITATION TOWER OWNER S MANUAL / IMPORTANT SAFETY INSTRUCTIONS Do Not Use Extension Cords To avoid safety hazards, use only the power cord supplied with your unit. We do not recommend that extension cords
MXHP-H500 (Hub) Owner s Manual v.1.0
 MXHP-H500 (Hub) Owner s Manual v.1.0 MX-HomePro MXHP-H500 Owner s Manual 2016 Universal Remote Control, Inc. all rights reserved. The information in this manual is copyright protected. No part of this
MXHP-H500 (Hub) Owner s Manual v.1.0 MX-HomePro MXHP-H500 Owner s Manual 2016 Universal Remote Control, Inc. all rights reserved. The information in this manual is copyright protected. No part of this
WALLMOUNT Entertainment System
 Wiring Diagram AV IN AV OUT SUBWOOFER OUT HDMI JACK R R R L L L IR REMOTE JACK AUDIO IN ANTENNA WIRING CONNECTING SOCKET Specification GENERAL Supply Voltage Current Consumption Power Output Number of
Wiring Diagram AV IN AV OUT SUBWOOFER OUT HDMI JACK R R R L L L IR REMOTE JACK AUDIO IN ANTENNA WIRING CONNECTING SOCKET Specification GENERAL Supply Voltage Current Consumption Power Output Number of
Cobblestone. by MÜZO V
 Cobblestone by MÜZO V.042916 TABLE OF CONTENTS Welcome... 4 General Safety Instructions... 4 Product Overview... 5 Technical Specs... 6 Getting Started... 7 Turning On the Cobblestone... 7 Minimum Requirements...
Cobblestone by MÜZO V.042916 TABLE OF CONTENTS Welcome... 4 General Safety Instructions... 4 Product Overview... 5 Technical Specs... 6 Getting Started... 7 Turning On the Cobblestone... 7 Minimum Requirements...
EO-MN910. User Manual. English (USA). 12/2014. Rev.1.0.
 EO-MN910 User Manual English (USA). 12/2014. Rev.1.0 www.samsung.com About this manual This user manual is specially designed to detail the device s functions and features. Please read this manual before
EO-MN910 User Manual English (USA). 12/2014. Rev.1.0 www.samsung.com About this manual This user manual is specially designed to detail the device s functions and features. Please read this manual before
FULL MANUAL HW-N850. Imagine the possibilities
 FULL MANUAL HW-N850 Imagine the possibilities Thank you for purchasing this Samsung product. To receive more complete service, please register your product at www.samsung.com/register SAFETY INFORMATION
FULL MANUAL HW-N850 Imagine the possibilities Thank you for purchasing this Samsung product. To receive more complete service, please register your product at www.samsung.com/register SAFETY INFORMATION
QOMO. Hi! Let s get started. QOMO
 QOMO Hi! Let s get started. QOMO 0 Checking the Components POWER Play/Pause Hi! MUTE VOL+ PREV Let s get started. NEXT VOL- SR- SR-2 BT OPT HDMI USB AUX AUX2 3D Soundbar Digital Optical cable Remote control
QOMO Hi! Let s get started. QOMO 0 Checking the Components POWER Play/Pause Hi! MUTE VOL+ PREV Let s get started. NEXT VOL- SR- SR-2 BT OPT HDMI USB AUX AUX2 3D Soundbar Digital Optical cable Remote control
Smartphone Docking Station with Speaker and Bed Shaker
 TM WARRANTY The Silent Call AlarmDock is warranted for (see individual items for length of warranty) from the day of purchase to be free of defects in material and workmanship. This warranty is limited
TM WARRANTY The Silent Call AlarmDock is warranted for (see individual items for length of warranty) from the day of purchase to be free of defects in material and workmanship. This warranty is limited
MODEL SUB Manual
 MODEL SUB Manual 020818 Table of Contents Welcome... 4 Guide to Features... 5. WiFi Mode...6 Setup... 6 Creating a Zone... 9 Selecting Speaker or Speakers for a Zone... 10 All Zones Page... 11 Zone Player
MODEL SUB Manual 020818 Table of Contents Welcome... 4 Guide to Features... 5. WiFi Mode...6 Setup... 6 Creating a Zone... 9 Selecting Speaker or Speakers for a Zone... 10 All Zones Page... 11 Zone Player
Help Guide. Getting started. Use this manual if you encounter any problems, or have any questions. What you can do with the BLUETOOTH function
 Top Use this manual if you encounter any problems, or have any questions. Getting started What you can do with the BLUETOOTH function About voice guidance Supplied accessories Checking the package contents
Top Use this manual if you encounter any problems, or have any questions. Getting started What you can do with the BLUETOOTH function About voice guidance Supplied accessories Checking the package contents
HEOS HomeCinema QUICK START GUIDE
 HEOS HomeCinema QUICK START GUIDE BEFORE YOU BEGIN The HEOS HomeCinema is designed to enhance the sound of your TV and allows you to enjoy HEOS Wireless Multi-Room Sound. Make sure you have the following
HEOS HomeCinema QUICK START GUIDE BEFORE YOU BEGIN The HEOS HomeCinema is designed to enhance the sound of your TV and allows you to enjoy HEOS Wireless Multi-Room Sound. Make sure you have the following
Samsung SmartThins Wifi ET-WV525. Samsung SmartTings Wifi Pro ET-WV535. User Manual
 Samsung SmartThins Wifi ET-WV525 Samsung SmartTings Wifi Pro ET-WV535 User Manual English (USA). 02/2018. Rev.1.0 www.samsung.com Table of Contents Getting started 3 Read me first 4 About SAMSUNG Connect
Samsung SmartThins Wifi ET-WV525 Samsung SmartTings Wifi Pro ET-WV535 User Manual English (USA). 02/2018. Rev.1.0 www.samsung.com Table of Contents Getting started 3 Read me first 4 About SAMSUNG Connect
FUSION Apollo SRX400 O W N E R S M A N U A L ENGLISH
 FUSION Apollo SRX400 O W N E R S M A N U A L ENGLISH FUSIONENTERTAINMENT.COM 2018 Garmin Ltd. or its subsidiaries All rights reserved. Under the copyright laws, this manual may not be copied, in whole
FUSION Apollo SRX400 O W N E R S M A N U A L ENGLISH FUSIONENTERTAINMENT.COM 2018 Garmin Ltd. or its subsidiaries All rights reserved. Under the copyright laws, this manual may not be copied, in whole
HEOS Link QUICK START GUIDE
 HEOS Link QUICK START GUIDE BEFORE YOU BEGIN The HEOS Link is designed to add HEOS multi-room audio functionality to an external device which offers audio amplifi cation, like an A/V receiver or integrated
HEOS Link QUICK START GUIDE BEFORE YOU BEGIN The HEOS Link is designed to add HEOS multi-room audio functionality to an external device which offers audio amplifi cation, like an A/V receiver or integrated
Contents. Get Started Install SIM Card
 Contents Get Started... 2 Install SIM Card... 2 Insert Micro SD card... 2 Charge Mobile Phone... 3 PC-Phone File Transfer... 4 Keys and Parts... 5 Fingerprint... 7 Lock and Unlock the Screen... 9 Notification
Contents Get Started... 2 Install SIM Card... 2 Insert Micro SD card... 2 Charge Mobile Phone... 3 PC-Phone File Transfer... 4 Keys and Parts... 5 Fingerprint... 7 Lock and Unlock the Screen... 9 Notification
GSMR20 OWNER S MANUAL
 GSMR20 OWNER S MANUAL Version 1.0 FEATURES AM/FM/Radio/Preset 180 Watts Max Power Pre-Amplifier Outputs Splash Proof LCD Display Bluetooth Audio Streaming (Bluetooth 3.0) A2DP Audio Streaming USB/AUX Input
GSMR20 OWNER S MANUAL Version 1.0 FEATURES AM/FM/Radio/Preset 180 Watts Max Power Pre-Amplifier Outputs Splash Proof LCD Display Bluetooth Audio Streaming (Bluetooth 3.0) A2DP Audio Streaming USB/AUX Input
User Guide. AC1200 Max Wi-Fi Range Extender. Model # RE6500
 User Guide AC1200 Max Wi-Fi Range Extender Model # RE6500 Table of Contents Product Overview...3 RE6500... 3 How to Install the Range Extender...6 Special Feature Music Streaming... 11 ios... 11 Android*...
User Guide AC1200 Max Wi-Fi Range Extender Model # RE6500 Table of Contents Product Overview...3 RE6500... 3 How to Install the Range Extender...6 Special Feature Music Streaming... 11 ios... 11 Android*...
Chapter 1 4 ipod Basics 5 ipod at a Glance 5 Using ipod Controls 7 Disabling ipod Controls 8 Using ipod Menus 9 Connecting and Disconnecting ipod
 ipod Features Guide 2 Contents Chapter 1 4 ipod Basics 5 ipod at a Glance 5 Using ipod Controls 7 Disabling ipod Controls 8 Using ipod Menus 9 Connecting and Disconnecting ipod Chapter 2 14 Music Features
ipod Features Guide 2 Contents Chapter 1 4 ipod Basics 5 ipod at a Glance 5 Using ipod Controls 7 Disabling ipod Controls 8 Using ipod Menus 9 Connecting and Disconnecting ipod Chapter 2 14 Music Features
A0362. Bluetooth 4.2 Receiver Module For Aria Audio System. ARIA Audio
 A0362 Bluetooth 4.2 Receiver Module For Aria Audio System ARIA Audio by 2018 Model A0362 Channel Vision s ARIA Audio Streaming Receiver is equipped with a Blue tooth 4.2 module, users will enjoy further
A0362 Bluetooth 4.2 Receiver Module For Aria Audio System ARIA Audio by 2018 Model A0362 Channel Vision s ARIA Audio Streaming Receiver is equipped with a Blue tooth 4.2 module, users will enjoy further
Help Guide. Getting started. Use this manual if you encounter any problems, or have any questions. What you can do with the BLUETOOTH function
 Use this manual if you encounter any problems, or have any questions. Getting started What you can do with the BLUETOOTH function About voice guidance Supplied accessories Checking the package contents
Use this manual if you encounter any problems, or have any questions. Getting started What you can do with the BLUETOOTH function About voice guidance Supplied accessories Checking the package contents
FULL MANUAL HW-N950. Imagine the possibilities
 FULL MANUAL HW-N950 Imagine the possibilities Thank you for purchasing this Samsung product. To receive more complete service, please register your product at www.samsung.com/register SAFETY INFORMATION
FULL MANUAL HW-N950 Imagine the possibilities Thank you for purchasing this Samsung product. To receive more complete service, please register your product at www.samsung.com/register SAFETY INFORMATION
Quickstart Guide (English)
 Quickstart Guide (English) Introduction 1. Make sure all items listed in the Box Contents are included in the box. Look in the box under the foam sheet for the speaker stand rubber feet, speaker stand
Quickstart Guide (English) Introduction 1. Make sure all items listed in the Box Contents are included in the box. Look in the box under the foam sheet for the speaker stand rubber feet, speaker stand
AA1 Wireless Stereo Distribution Amplifier
 Wireless Multizone Audio Distribution System AA1 Wireless Stereo Distribution Amplifier Quick Start Guide 1 P a g e Introduction This class D digital amplifier has great performance and is flexible enough
Wireless Multizone Audio Distribution System AA1 Wireless Stereo Distribution Amplifier Quick Start Guide 1 P a g e Introduction This class D digital amplifier has great performance and is flexible enough
OWNER S MANUAL. Lighting Audio System. Read the supplied b o ok let S afet y Bro chure b efore us i n g t h e u n i t Yamaha Corporation
 Lighting Audio System OWNER S MANUAL Read the supplied b o ok let S afet y Bro chure b efore us i n g t h e u n i t. 2014 Yamaha Corporation Printed in China ZN46790 AB Contents Introduction Supplied accessories...4
Lighting Audio System OWNER S MANUAL Read the supplied b o ok let S afet y Bro chure b efore us i n g t h e u n i t. 2014 Yamaha Corporation Printed in China ZN46790 AB Contents Introduction Supplied accessories...4
Copyright 2017, 2018 HP Development Company, L.P.
 User Guide Copyright 2017, 2018 HP Development Company, L.P. Intel, Thunderbolt, the Thunderbolt logo, and vpro are trademarks of Intel Corporation in the U.S. and/or other countries. NVIDIA is a trademark
User Guide Copyright 2017, 2018 HP Development Company, L.P. Intel, Thunderbolt, the Thunderbolt logo, and vpro are trademarks of Intel Corporation in the U.S. and/or other countries. NVIDIA is a trademark
beamit QUICK START GUIDE
 beamit QUICK START GUIDE CONTENTS WELCOME! Welcome 2 In the Box 3 Keys and Parts 4 Features 5 Getting Started 6 Setup: Connecting in TX Mode Connecting to a TV or Computer 7 Setup: Pairing in TX Mode
beamit QUICK START GUIDE CONTENTS WELCOME! Welcome 2 In the Box 3 Keys and Parts 4 Features 5 Getting Started 6 Setup: Connecting in TX Mode Connecting to a TV or Computer 7 Setup: Pairing in TX Mode
Tablet PC User Manual
 Tablet PC User Manual Please read all instructions carefully before use to get the most out of your Time2Touch Tablet PC. The design and features are subject to change without notice. Contents Important
Tablet PC User Manual Please read all instructions carefully before use to get the most out of your Time2Touch Tablet PC. The design and features are subject to change without notice. Contents Important
PWA25WIFIBT. In-Wall Wi-Fi Wireless Audio Control. Wireless BT Streaming Wall Plate Switch Receiver, Aux (3.5mm) Input
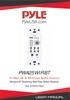 PWA25WIFIBT In-Wall Wi-Fi Wireless Audio Control Wireless BT Streaming Wall Plate Switch Receiver, Aux (3.5mm) Input Introduction Pyle s Wireless Audio Streaming Wall Plate Amplifier Receiver is a quick
PWA25WIFIBT In-Wall Wi-Fi Wireless Audio Control Wireless BT Streaming Wall Plate Switch Receiver, Aux (3.5mm) Input Introduction Pyle s Wireless Audio Streaming Wall Plate Amplifier Receiver is a quick
INSTRUCTIONS. A0325 ARIA Audio Streaming Source Receiver with built-in Bluetooth 4.2 Module MADE IN THE USA 2017 CHANNEL VISION TECHNOLOGY
 by Channel Vision MADE IN THE USA INSTRUCTIONS A0325 ARIA Audio Streaming Source Receiver with built-in Bluetooth 4.2 Module 2017 CHANNEL VISION TECHNOLOGY Model A0325 Channel Vision s ARIA Audio Streaming
by Channel Vision MADE IN THE USA INSTRUCTIONS A0325 ARIA Audio Streaming Source Receiver with built-in Bluetooth 4.2 Module 2017 CHANNEL VISION TECHNOLOGY Model A0325 Channel Vision s ARIA Audio Streaming
OWNER'S GUIDE BT 390
 OWNER'S GUIDE BT 390 WIRELESS HEADPHONES Thank you for purchasing PHIATON BT 390. - Please follow the directions, and read the guidelines carefully before use. Please keep the owner s guide for future
OWNER'S GUIDE BT 390 WIRELESS HEADPHONES Thank you for purchasing PHIATON BT 390. - Please follow the directions, and read the guidelines carefully before use. Please keep the owner s guide for future
8 WiFi Digital Photo Frame with Touchscreen LCD Display Instructional Manual
 8 WiFi Digital Photo Frame with Touchscreen LCD Display Instructional Manual aluratek.com mnl M10438 model AWDMPF8BB Copyright 2017 Aluratek, Inc. All Rights Reserved. Table of Contents Frame Features...
8 WiFi Digital Photo Frame with Touchscreen LCD Display Instructional Manual aluratek.com mnl M10438 model AWDMPF8BB Copyright 2017 Aluratek, Inc. All Rights Reserved. Table of Contents Frame Features...
1. Introduction P Package Contents 1.
 1 Contents 1. Introduction ------------------------------------------------------------------------------- P. 3-5 1.1 Package Contents 1.2 Tablet Overview 2. Using the Tablet for the first time ---------------------------------------------------
1 Contents 1. Introduction ------------------------------------------------------------------------------- P. 3-5 1.1 Package Contents 1.2 Tablet Overview 2. Using the Tablet for the first time ---------------------------------------------------
Quick Installation Guide
 Quick Installation Guide For Network Attached Storage Ver.1.1.0.0517 Table of Contents Notices... 3 Safety Precautions... 4 1. Package Contents... 5 2. Hardware Installation Guide... 6 2.1. Hard Disk Installation...
Quick Installation Guide For Network Attached Storage Ver.1.1.0.0517 Table of Contents Notices... 3 Safety Precautions... 4 1. Package Contents... 5 2. Hardware Installation Guide... 6 2.1. Hard Disk Installation...
HEOS 1 QUICK START GUIDE
 HEOS 1 QUICK START GUIDE BEFORE YOU BEGIN Make sure you have the following items in working order: Wi-Fi Router Internet Connection Apple ios or Android mobile device connected to your network 1 STEP 1:
HEOS 1 QUICK START GUIDE BEFORE YOU BEGIN Make sure you have the following items in working order: Wi-Fi Router Internet Connection Apple ios or Android mobile device connected to your network 1 STEP 1:
WELCOME. For customer support or any inquiries, please visit our web site at or contact us at
 WELCOME Congratulations on purchasing the GBF Smart Four Wire Intercom System. Our factory engineers were the first to enable multiple security cameras being monitored through a smart mobile device and
WELCOME Congratulations on purchasing the GBF Smart Four Wire Intercom System. Our factory engineers were the first to enable multiple security cameras being monitored through a smart mobile device and
xtab 7Q Tablet PC User s manual
 xtab 7Q Tablet PC User s manual TABLE OF CONTENTS INTRODUCTION... 3 I - GETTING STARTED... 3 Important Safety Precautions... 3 Cleaning the Panel... 3 Cleaning the Tablet... 3 Features... 4 Buttons Overview...
xtab 7Q Tablet PC User s manual TABLE OF CONTENTS INTRODUCTION... 3 I - GETTING STARTED... 3 Important Safety Precautions... 3 Cleaning the Panel... 3 Cleaning the Tablet... 3 Features... 4 Buttons Overview...
LCD MONITOR. quick start guide 2443BW/2443BWX
 LCD MONITOR quick start guide 2443BW/2443BWX ii Introduction Package Contents Please make sure the following items are included with your monitor. If any items are missing, contact your dealer. Contact
LCD MONITOR quick start guide 2443BW/2443BWX ii Introduction Package Contents Please make sure the following items are included with your monitor. If any items are missing, contact your dealer. Contact
Front Surround System YMS Owner's Manual. Read the supplied booklet Safety Brochure before using the unit.
 Front Surround System YMS-4080 Owner's Manual Read the supplied booklet Safety Brochure before using the unit. EN CONTENTS NOTICE AND INFORMATION 4 BEFORE USING THE UNIT 6 Features... 6 Accessories...
Front Surround System YMS-4080 Owner's Manual Read the supplied booklet Safety Brochure before using the unit. EN CONTENTS NOTICE AND INFORMATION 4 BEFORE USING THE UNIT 6 Features... 6 Accessories...
Copyright 2016 HP Development Company, L.P.
 User Guide Copyright 2016 HP Development Company, L.P. AMD is a trademark of Advanced Micro Devices, Inc. Intel, Thunderbolt, the Thunderbolt logo, and vpro are trademarks of Intel Corporation in the U.S.
User Guide Copyright 2016 HP Development Company, L.P. AMD is a trademark of Advanced Micro Devices, Inc. Intel, Thunderbolt, the Thunderbolt logo, and vpro are trademarks of Intel Corporation in the U.S.
Revox S235 Joy Android App E 1.0
 4 E 1.0 1 Revox Joy S235 App Contents Welcome......3 Installation... 3...... 12 Last listened to... 13 Local inputs... 13 Play view... 14 My Files... 14...... 3 Version number... 4 Scope of function...
4 E 1.0 1 Revox Joy S235 App Contents Welcome......3 Installation... 3...... 12 Last listened to... 13 Local inputs... 13 Play view... 14 My Files... 14...... 3 Version number... 4 Scope of function...
HEOS 5 QUICK START GUIDE
 HEOS 5 QUICK START GUIDE BEFORE YOU BEGIN Make sure you have the following items in working order: Wi-Fi Router Internet Connection Apple ios or Android mobile device connected to your network 1 STEP 1:
HEOS 5 QUICK START GUIDE BEFORE YOU BEGIN Make sure you have the following items in working order: Wi-Fi Router Internet Connection Apple ios or Android mobile device connected to your network 1 STEP 1:
Welcome Contents Diagram
 Welcome Congratulations on your purchase of our GBF PL960 Series of IP Doorbells. Our factory engineers were the first to enable viewing of multiple security cameras through your handheld smart device,
Welcome Congratulations on your purchase of our GBF PL960 Series of IP Doorbells. Our factory engineers were the first to enable viewing of multiple security cameras through your handheld smart device,
ideapad 100S-14IBR User Guide
 ideapad 100S-14IBR User Guide Read the safety notices and important tips in the included manuals before using your computer. Notes Before using the product, be sure to read Lenovo Safety and General Information
ideapad 100S-14IBR User Guide Read the safety notices and important tips in the included manuals before using your computer. Notes Before using the product, be sure to read Lenovo Safety and General Information
CINEMA SB200 powered soundbar speaker
 CINEMA SB200 powered soundbar speaker quick-start guide Thank You For Choosing This JBL Product The JBL Cinema SB200 powered soundbar speaker is a complete, integrated sound system that will dramatically
CINEMA SB200 powered soundbar speaker quick-start guide Thank You For Choosing This JBL Product The JBL Cinema SB200 powered soundbar speaker is a complete, integrated sound system that will dramatically
Lenovo IdeaPad Flex 10
 Lenovo IdeaPad Flex 10 User Guide Read the safety notices and important tips in the included manuals before using your computer. Notes Before using the product, be sure to read Lenovo Safety and General
Lenovo IdeaPad Flex 10 User Guide Read the safety notices and important tips in the included manuals before using your computer. Notes Before using the product, be sure to read Lenovo Safety and General
Streaming Smart Stick. Quick Start Guide
 Streaming Smart Stick Quick Start Guide GETTING STARTED 1.1 Inside the Box 1 1.2 Equiso Streaming Smart Stick 2 1.3 Equiso Remote 3 1.4 Using Your Equiso Remote 4 1.5 What You Need 5 1.6 Charging the Remote
Streaming Smart Stick Quick Start Guide GETTING STARTED 1.1 Inside the Box 1 1.2 Equiso Streaming Smart Stick 2 1.3 Equiso Remote 3 1.4 Using Your Equiso Remote 4 1.5 What You Need 5 1.6 Charging the Remote
Enjoy Music over Your Wi-Fi Network
 Personal Audio System Enjoy Music over Your Wi-Fi Network Read this document first. Enjoy Music over Your Wi-Fi Network GB SRS-X9 This manual introduces how to play music connecting this unit to your Wi-Fi
Personal Audio System Enjoy Music over Your Wi-Fi Network Read this document first. Enjoy Music over Your Wi-Fi Network GB SRS-X9 This manual introduces how to play music connecting this unit to your Wi-Fi
AwoX StriimLIGHT Wi-Fi LED light with Wi-Fi speaker SL-W10. User Guide
 AwoX StriimLIGHT Wi-Fi LED light with Wi-Fi speaker SL-W10 User Guide Contents Getting started with AwoX StriimLIGHT Wi-Fi... 3 Before you begin... 4 Starting your product... 6 AwoX Striim CONTROL setup...
AwoX StriimLIGHT Wi-Fi LED light with Wi-Fi speaker SL-W10 User Guide Contents Getting started with AwoX StriimLIGHT Wi-Fi... 3 Before you begin... 4 Starting your product... 6 AwoX Striim CONTROL setup...
SMART Hi-Fi AUDIO OWNER S MANUAL SH7B. Wireless Multi-room Sound Bar
 OWNER S MANUAL SH7B SMART Hi-Fi AUDIO Wireless Multi-room Sound Bar To view the instructions of advanced features, visit http://www.lg.com and then download Owner s Manual. Some of the content in this
OWNER S MANUAL SH7B SMART Hi-Fi AUDIO Wireless Multi-room Sound Bar To view the instructions of advanced features, visit http://www.lg.com and then download Owner s Manual. Some of the content in this
Lenovo ideapad 110S. User Guide. ideapad 110S-11IBR. Read the safety notices and important tips in the included manuals before using your computer.
 Lenovo ideapad 110S ideapad 110S-11IBR User Guide Read the safety notices and important tips in the included manuals before using your computer. Notes Before using the product, be sure to read Lenovo Safety
Lenovo ideapad 110S ideapad 110S-11IBR User Guide Read the safety notices and important tips in the included manuals before using your computer. Notes Before using the product, be sure to read Lenovo Safety
Chapter 1 4 ipod Basics 5 ipod at a Glance 5 Using ipod Controls 7 Disabling ipod Controls 8 Using ipod Menus 9 Connecting and Disconnecting ipod
 ipod Features Guide 2 Contents Chapter 1 4 ipod Basics 5 ipod at a Glance 5 Using ipod Controls 7 Disabling ipod Controls 8 Using ipod Menus 9 Connecting and Disconnecting ipod Chapter 2 14 Music Features
ipod Features Guide 2 Contents Chapter 1 4 ipod Basics 5 ipod at a Glance 5 Using ipod Controls 7 Disabling ipod Controls 8 Using ipod Menus 9 Connecting and Disconnecting ipod Chapter 2 14 Music Features
Wireless Audio with Dock
 DA-E550 Wireless Audio with Dock user manual imagine the possibilities Thank you for purchasing this Samsung product. To receive more complete service, please register your product at www.samsung.com/register
DA-E550 Wireless Audio with Dock user manual imagine the possibilities Thank you for purchasing this Samsung product. To receive more complete service, please register your product at www.samsung.com/register
ipod Tutorial Includes lessons on transferring music to ipod, playing music, and storing files on ipod
 ipod Tutorial Includes lessons on transferring music to ipod, playing music, and storing files on ipod apple Apple Computer, Inc. 2004 Apple Computer, Inc. All rights reserved. Apple, the Apple logo, Apple
ipod Tutorial Includes lessons on transferring music to ipod, playing music, and storing files on ipod apple Apple Computer, Inc. 2004 Apple Computer, Inc. All rights reserved. Apple, the Apple logo, Apple
FULL MANUAL HW-M550. Imagine the possibilities
 FULL MANUAL HW-M550 Imagine the possibilities Thank you for purchasing this Samsung product. To receive more complete service, please register your product at www.samsung.com/register SAFETY INFORMATION
FULL MANUAL HW-M550 Imagine the possibilities Thank you for purchasing this Samsung product. To receive more complete service, please register your product at www.samsung.com/register SAFETY INFORMATION
FULL MANUAL HW-N950. Imagine the possibilities
 FULL MANUAL HW-N950 Imagine the possibilities Thank you for purchasing this Samsung product. To receive more complete service, please register your product at www.samsung.com/register SAFETY INFORMATION
FULL MANUAL HW-N950 Imagine the possibilities Thank you for purchasing this Samsung product. To receive more complete service, please register your product at www.samsung.com/register SAFETY INFORMATION
Operation Guide NWZ-A815 / A816 / A Sony Corporation (1)
 Operation Guide NWZ-A815 / A816 / A818 2007 Sony Corporation 3-270-663-14 (1) About the Manuals The following manuals are included with the player. Additionally, after installing software from the supplied
Operation Guide NWZ-A815 / A816 / A818 2007 Sony Corporation 3-270-663-14 (1) About the Manuals The following manuals are included with the player. Additionally, after installing software from the supplied
Lenovo Miix User Guide. Read the safety notices and important tips in the included manuals before using your computer.
 Lenovo Miix 2 11 User Guide Read the safety notices and important tips in the included manuals before using your computer. Notes Before using the product, be sure to read Lenovo Safety and General Information
Lenovo Miix 2 11 User Guide Read the safety notices and important tips in the included manuals before using your computer. Notes Before using the product, be sure to read Lenovo Safety and General Information
N900 Wireless Dual Band Gigabit Router
 Trademarks NETGEAR, the NETGEAR logo, and Connect with Innovation are trademarks and/or registered trademarks of NETGEAR, Inc. and/or its subsidiaries in the United States and/or other countries. Information
Trademarks NETGEAR, the NETGEAR logo, and Connect with Innovation are trademarks and/or registered trademarks of NETGEAR, Inc. and/or its subsidiaries in the United States and/or other countries. Information
Keys and parts (front)
 2008 Nokia. All rights reserved. Nokia, Nokia Connecting People, Nseries, N96, Navi, and Nokia Care are trademarks or registered trademarks of Nokia Corporation. Other product and company names mentioned
2008 Nokia. All rights reserved. Nokia, Nokia Connecting People, Nseries, N96, Navi, and Nokia Care are trademarks or registered trademarks of Nokia Corporation. Other product and company names mentioned
Quick Installation Guide
 Quick Installation Guide For Network Attached Storage Ver.1.1.0.0320 Table of Contents Notices... 3 Safety Precautions... 4 1. Package Contents... 5 2. Hardware Installation Guide... 6 2.1. Hard Disk Installation...
Quick Installation Guide For Network Attached Storage Ver.1.1.0.0320 Table of Contents Notices... 3 Safety Precautions... 4 1. Package Contents... 5 2. Hardware Installation Guide... 6 2.1. Hard Disk Installation...
Kameleon Touch User Manual
 Kameleon Touch User Manual Contents Safety Information Introduction First time speaker setup Wi-Fi mode Alexa setup Grouping your Kameleon Audio pack Using the pre-set functions Bluetooth mode Line In
Kameleon Touch User Manual Contents Safety Information Introduction First time speaker setup Wi-Fi mode Alexa setup Grouping your Kameleon Audio pack Using the pre-set functions Bluetooth mode Line In
