TNS350. Owners manual
|
|
|
- Alannah Wood
- 5 years ago
- Views:
Transcription
1 TNS350 Owners manual
2 Introduction Thank you for your purchase of the Navigation System. Please read this manual carefully to ensure proper use. Keep this manual in your vehicle at all times. The Navigation System is one of the most technologically advanced vehicle accessories ever developed. The system receives satellite signals from the Global Positioning System (GPS) operated by the U.S. Department of Defense. Using these signals and other vehicle sensors, the system indicates your present position and assists in locating a desired destination. The navigation system is designed to select efficient routes from your present starting location to your destination. The system is also designed to direct you to a destination that is unfamiliar to you in an efficient manner. Map database is made based on AISIN AW maps, whose information source comes from NAVTEQ maps. The calculated routes may not be the shortest nor the least traffic congested. Your own personal local knowledge or short cut may at times be faster than the calculated routes. The navigation system s database includes about 40 Point of Interest categories to allow you to easily select destinations such as restaurants and hotels. If a destination is not in the database, you can enter the street address or a major intersection close to it and the system will guide you there. The system will provide both a visual map and audio instructions. The audio instructions will announce the distance remaining and the direction to turn in approaching a fork or intersection. These voice instructions will help you keep your eyes on the road and are timed to provide enough time to allow you to maneuver, change lanes or slow down. Order map update directly from TNS 350 1
3 Please be aware that all current vehicle navigation systems have certain limitations that may affect their ability to perform properly. The accuracy of the vehicle s position depends on the satellite condition, road configuration, vehicle condition or other circumstances. For more information on the limitations of the system, refer to pages 248 through 249. TOYOTA MOTOR CORPORATION 2 TNS 350
4 Important information about this manual For safety reasons, this manual indicates items requiring particular attention with the following marks. CAUTION This is a warning against anything which may cause injury to people if the warning is ignored. You are informed about what you must or must not do in order to reduce the risk of injury to yourself and others. NOTICE This is a warning against anything which may cause damage to the vehicle or its equipment if the warning is ignored. You are informed about what you must or must not do in order to avoid or reduce the risk of damage to your vehicle and its equipment. INFORMATION This provides additional information. Appearance and specifications are subject to change without notice. All rights reserved. No part of this publication may be reproduced, without prior written permission from Toyota Motor Europe. Safety Instruction To use this system in the safest possible manner, follow all the safety tips shown below. This system is intended to assist in reaching the destination and, if used properly, can do so. The driver is solely responsible for the safe operation of your vehicle and the safety of your passengers. Do not use any feature of this system to the extent it becomes a distraction and prevents safe driving. The first priority while driving should always be the safe operation of the vehicle. While driving, be sure to observe all traffic regulations. Prior to the actual use of this system, learn how to use it and become thoroughly familiar with it. Read the entire Navigation System Owner s Manual to make sure you understand the system. Do not allow other people to use this system until they have read and understood the instructions in this manual.
5 CAUTION Exercise extreme caution if operating the navigation system while driving. Insufficient attention to the road, traffic or weather conditions may cause an accident. While driving, be sure to obey the traffic regulations and maintain awareness of the road conditions. If a traffic sign on the road has been changed, route guidance may provide wrong information such as the direction of a one way street. While driving, listen to the voice instructions as much as possible and glance at the screen briefly and only when it is safe. However, do not totally rely on voice guidance. Use it just for reference. If the system cannot determine the current vehicle position correctly, there is a possibility of incorrect, late, or non-voice guidance. The data in the system may occasionally be incomplete. Road conditions, including driving restrictions (no left turns, street closures, etc.) frequently change. Therefore, before following any instruction from the system, look to see whether the instruction can be done safely and legally. This system cannot warn about such things as the safety of an area, condition of streets, and availability of emergency services. If unsure about the safety of an area, do not drive into it. Under no circumstances is this system a substitute for the driver s personal judgement. Use this system only in locations where it is legal to do so. Some countries/provinces may have laws prohibiting the use of video and navigation screens next to the driver. 4 TNS 350
6 Table of Contents Your navigation system Navigation system function index Quick reference MENU screen Destination screen Setting screen Setup screen Basic Functions <Basic information before operation> Initial screen Touch screen operation Touch-screen button operation Inputting letters and numbers/list screen operation Map screen operation Current position display Screen scroll operation (direct-touch/one-touch scroll) Switching the screens Map scale Changing map orientation and configuration Example of navigation system operation Guiding the route Registering home Quick Guide Index TNS 350 5
7 2 Destination Search Destination search Selecting the search area Destination search by Home Destination search by Quick access Destination search by Address Destination search by POI* Destination search by Previous Destination search by USB-destination Destination search by Memory Destination search by Map Destination search by POI* near cursor Destination search by Intersection Destination search by Coordinates Destination search by Phone no Destination search by UK postal code Starting route guidance Route Guidance Route guidance screen Typical voice guidance prompts Distance and time to destination Route overview Setting and deleting destination Adding destinations Reordering destinations Deleting destinations Setting route Search condition Detour setting Road preference Map setting Display POI* icons Route trace *: Point of Interest 6 TNS 350
8 4 Advanced Functions <Descriptions of functions for more effective use> Suspending and resuming guidance Volume Memory Registering memory points Editing memory points Deleting memory points Registering home Deleting home Registering area to avoid Editing area to avoid Deleting area to avoid Deleting previous points Setup RDS-TMC (Radio Data System Traffic Message Channel) Other Functions Maintenance information Maintenance information setting Dealer setting Calendar with memo Adding a memo Editing a memo Memo list Hands-free system (for cellular phone) Enter a Bluetooth phone Call on the Bluetooth phone Receive on the Bluetooth phone Talk on the Bluetooth phone Change the settings of the Bluetooth phone Set a Bluetooth phone Screen adjustment Screen setting Beep setting Selecting a language Picture viewer TNS 350 7
9 6 Audio System Quick reference Using your audio system Some basics Screen adjustment Radio operation Bluetooth audio operation ipod operation SD/USB player operation AUX operation Audio remote controls Steering switches Audio system operating hints Optional Function Rear view camera Rear view camera image Appendix Limitations of the navigation system Map database information and updates Confirming the database version and SD memory card coverage area Changing the map SD memory card INDEX TNS 350
10 TNS 350 9
11 Your navigation system Navigation system function index <Map> Displaying maps Page Viewing the map screen 12 Displaying the current vehicle position 31 Viewing the current position vicinity map 32 Changing the scale 39 Changing the map orientation and configuration 40 Displaying POIs* 85 Displaying the estimated travel/arrival time to the destination 77 Selecting the dual map screen 36 Displaying the traffic information (RDS TMC) 115 Searching destination Page Searching the destination (by home, POI*, phone no., etc.) 46 Changing the country 46 Operating the map location of the selected destination 67 <Route guidance> Before starting route guidance Page Setting the destination 67 Viewing alternative routes 67 Starting route guidance 67 Before starting or during route guidance Page Viewing the route 67 Adding destinations 79 Changing the route 82 Displaying the estimated travel/arrival time to the destination 77 *: Point(s) of Interest 10 TNS 350
12 During route guidance Page Suspending route guidance 90 Adjusting route guidance volume 91 Deleting the destination 81 Displaying the entire route map 78 <Useful functions> Memory points Page Registering memory points 93 Marking icons on the map 92 Information Page Displaying vehicle maintenance 124 Displaying the calendar 128 Hands free system (for cellular phone) Page Initiating Bluetooth 136 Making a call on the Bluetooth phone 140 Receiving a call on the Bluetooth phone 144 TNS
13 Quick reference 1 North-up, heading-up or 2.5D map symbol This symbol indicates a map view with north-up or heading-up orientation, or 2.5D. Touching this symbol changes the map orientation and configuration Scale indicator This figure indicates the map scale GPS mark (Global Positioning System) Whenever your vehicle is receiving signals from the GPS, this mark is displayed RDS TMC mark This mark is displayed when RDS TMCinfo is received Border guidance When a vehicle crosses a borderline, the national flag of that country is displayed. 6 MAP button Push this button to repeat a voice guidance, cancel direct-touch/one-touch scroll, start guidance and display the current position....31, 75 7 MENU button Push this button to display the MENU screen Mark switch Touch this switch to register the cursor position as a memory point Route switch Touch this switch to change the route... 78, TNS 350
14 10 Scale bar To increase or reduce the map scale, flick or drag your finger on the scale bar in the left or right direction. When the push mode is selected, the switch is changed to or, and the map scale can be changed by touching either of them Off switch Touch this switch to obtain a broader view. Some of the switches on the screen are not displayed. They reappear by touching the On switch. 12 Map configuration switch Touch this switch to change the scroll type, to record the route trace, to display the POI icons, or to change the map configuration Distance and time to destination Displays the distance, the estimated travel time to the destination, and the estimated arrival time at the destination...77 TNS
15 MENU screen The MENU screen allows you to search for a destination, to use various functions, and to make various settings, as shown below. 1 Destination Touch this switch to display the Destination screen...15, 41, 46 2 Suspend guidance and Resume guidance Suspends or resumes guidance Setting Touch this switch to display the Setting screen...17, Remove device Touch this switch to remove the SD memory card or the USB memory device from the system...59, 182, 218, 227, 228, Picture viewer Touch this switch to display the images stored on the SD memory card or in the USB memory device, or to specify an image as the image displayed at the start of the system Telephone Touch this switch to display the Telephone screen...140, Information Touch this switch to check the map data version, to set the maintenance data, or to use a calendar....23, 124, 128, Traffic Sets traffic information TNS 350
16 Destination screen The Destination screen allows you to search for a destination. To display the Destination screen, push the MENU button and touch Destination. 1 Address A street address and a house number can be input by using the input keys POI Select one of the many POIs (Points of Interest) that have already been stored in the system s database Previous A destination can be selected from any of the last 100 previously set destinations and from the previous starting point Memory The location can be selected from the registered Memory points. (To register memory points, see Registering memory points on page 93.) USB-destination A destination can be selected from the POI information stored in the USB memory device Online search This function is currently unavailable. TNS
17 7 Map A destination can be selected simply by touching the location on the displayed map POI near cursor A destination can be selected from the POI category Intersection The names of two intersecting streets can be entered. This is helpful if only the general vicinity, not the specific address, is known UK postal code Destinations in the U.K. can be searched for using the postal code Search area touch-screen button To change the search area, touch this touch-screen button Quick access touch-screen button One of 5 preset destinations can be selected by touching the screen directly. To use this function, it is necessary to set the Quick access for each memory point. (To register a Quick Access, see Editing memory points on page 94.) Home touch-screen button A personal home address can be selected without entering the address each time. To use this function, it is necessary to set Home for the memory point. (To register Home, see Registering home on page 99.) Phone no. A destination can be entered by the telephone number Coordinates A destination can be set by using latitude and longitude as coordinates TNS 350
18 Setting screen The Setting screen allows effective use of the navigation system. To display the Setting screen, push the MENU button and touch Setting. 1 Navigation Enables various settings of the navigation system...18, General Enables or disables the automatic transition and specifies the switch colour Bluetooth Makes Bluetooth settings related to the Bluetooth audio and the hands-free system...136, 171, 205, Beep Off Turns on or off the beep sound Volume Sets the volume of voice guidance Language Sets the language to be used in the system Memory Enables changes to Memory points, Home and Areas to avoid. Enables deletion of the previous point...92 TNS
19 Setup screen The items shown on the Setup screen can be set. To display the Setup screen, push the MENU button, and touch Setting and Navigation in this order. 1 Distance The distance units km or miles can be selected Estimated travel time The system to display the travel time and the arrival time to the destination on the route guidance screen can be set Speed camera Selection of either On or Off to give a warning with an icon and a beep sound when you approach a speed camera is possible Speed limit Selection of either On or Off to display the legal speed limit on the current road on the navigation screen is possible Display POI icons A selection of 6 icons displayed on the Display POI Icons top screen is possible D landmark Selection of either On or Off to display the 3D landmark is possible TNS 350
20 7 Traffic notification Notification of seasonal restrictions can be selected Time zone The desired time zone can be selected Voice guide in all modes Voice guidance can be set in all modes Automatic voice guidance Automatic voice guidance can be set Pop-up message Selection of either On or Off to display the pop-up message is possible Calibration Adjustment of the current vehicle position mark can be done manually, or miscalculation by changing tyre will be adjusted Default This touch-screen button initializes all of the settings TNS
21 20 TNS 350
22 BASIC FUNCTION Section 1 BASIC FUNCTIONS Basic information before operation Initial screen Touch screen operation Touch-screen button operation Inputting letters and numbers/list screen operation Map screen operation Current position display Screen scroll operation (direct-touch/one-touch scroll) Switching the screens Map scale Changing map orientation and configuration Example of navigation system operation Guiding the route Registering home TNS
23 BASIC FUNCTION Initial screen After a few seconds, the CAUTION screen will be displayed. Vehicles with smart entry and start system When the ENGINE START STOP switch is in the ACCESSORY or IGNITION ON mode, the initial screen will be displayed and the system will begin operating. Vehicles without smart entry and start system When the engine switch is in ACC or ON position, the initial screen will be displayed and the system will begin operating. The background of the initial screen can be changed to any image you like. (See Picture viewer on page 182.) Read and follow the instructions. When Show map is touched on the screen, the map screen will be displayed. CAUTION When the vehicle is stopped with the engine running, always apply the parking brake for safety. 22 TNS 350
24 BASIC FUNCTION Maintenance information This system informs about when to replace certain parts or components and shows dealer information (if registered) on the screen. When the vehicle reaches a previously set driving distance or date specified for a scheduled maintenance check, the Information screen will be displayed when the navigation system is in operation. Memo information This system notifies about a memo entry. At the specified date, the memo information will be displayed when the navigation system is in operation. The memo information screen will be displayed every time the system is turned on. 1 To disable this screen, touch Do not display this message again.. This screen goes off if the screen is not operated for several seconds. To prevent this information screen from being displayed again, touch Do not display this message again.. To register Maintenance information, see Maintenance information on page 124. The memo of the current date can be viewed by touching Memo. (See Editing a memo on page 131.) To disable this screen, touch Do not redisplay this message. This screen goes off if the screen is not operated for several seconds. To prevent this information screen from being displayed again, touch Do not redisplay this message. To register a memo information, see Calendar with memo on page 128. TNS
25 BASIC FUNCTION Touch screen operation In this system, you can select an operating mode between the two scroll types: slide and push modes. For detail of map scroll operation, see Screen scroll operation (direct-touch/one-touch scroll) on page 32. To prevent damage to the screen, lightly touch the touch screen with the finger. Do not use objects other than your finger to touch the screen. Operating in the slide mode When the system is started for the first time, the slide mode is selected. FLICK 1. Touch. 2. Touch Slide or Push of Scroll type to choose the scroll type. INFORMATION When a 2.5D map is displayed, the system cannot be switched to the slide mode. If you touch a point on the screen and flick your finger, the screen will continuously scroll in the direction in which you flicked your finger. The screen automatically stops scrolling in several seconds. The scrolling can also be stopped by touching the scrolling screen. The amount of scrolling varies depending on the speed at which you flick your finger. This function can be used on the map screen and some list screens. 24 TNS 350
26 BASIC FUNCTION DRAG Operating in the push mode Change the scroll type setting to use this mode. (See Touch screen operation on page 24.) In the push mode, touching is the sole method for operation. When a touch-screen button on the screen is touched, a beep sounds if the touchscreen button is not disabled. 1 If you touch and drag any point on the screen with a finger, the point will follow the movement of your finger. This function can be used on the map screen and some list screens. TOUCH Touch the desired touch-screen button to select it. On the map screen, touching the map does not cause anything to happen. TNS
27 BASIC FUNCTION Touch-screen button operation This system is operated mainly by the touch-screen buttons on the screen. To prevent damage to the screen, lightly touch the touch-screen buttons on the screen with the finger. When a touchscreen button on the screen is touched, a beep sounds. Do not use objects other than your finger to touch the screen. INFORMATION If the system does not respond to a touch on a touch-screen button, move the finger away from the screen and then touch it again. Dimmed touch-screen buttons cannot be operated. Wipe off fingerprints using a glass cleaning cloth. Do not use chemical cleaners to clean the touch screen. The displayed image may become darker and moving images may be slightly distorted when the display is cold. Under extremely cold conditions, the map may not be displayed and the data input by a user may be deleted. Also, the touch-screen buttons may be harder than usual to depress. When you look at the screen through polarized material such as polarized sunglasses, the screen may be dark and hard to see. If so, adjust the screen settings on the Display screen or take off your sunglasses. Inputting letters and numbers/list screen operation When searching for an address or a name, or entering a memo, letters and numbers can be input via the touch screen. Enter letters by touching the alphabet keys directly. : Touching this touch-screen button erases one letter. By holding this touch-screen button, letters will continue to be erase. On certain letter entry screens, letters can be entered in upper or lower case. : To enter in upper case. : To enter in lower case. 26 TNS 350
28 Allows you to change the symbols to be entered on the number and symbol entry screens. BASIC FUNCTION Switching the character type 1 Touch. : Touching this touch-screen button displays other symbols. Touch Latin, Umlaut, 0-9-%, Cyrillic or Greek. Latin : Allows you to enter alphanumeric characters. Umlaut : Allows you to add accent marks on alphabetic letters. 0-9-% : Allows you to enter numbers and symbols. Cyrillic : Allows you to enter Russian letters. Greek : Allows you to enter Greek letters. INFORMATION Some character types cannot be selected depending on the country and language. TNS
29 BASIC FUNCTION Switching the keyboard layout KEYBOARD LAYOUT TYPE Touch. ABCDE type Touch ABCDE, QWERTY or AZERTY to choose the keyboard layout. QWERTY type AZERTY type INFORMATION The keyboard layout can be switched only when Latin is selected as the character type. 28 TNS 350
30 To display the list BASIC FUNCTION List screen operation When a list is displayed, flick or drag the list, or use the appropriate touch-screen button to scroll through the list. 1 To search for an address or a name, touch List. Matching items from the database are listed even if the entered address or name is incomplete. If the number of matches is four or less, the list is displayed without touching List. OPERATING IN THE SLIDE MODE INFORMATION The number of matching items is shown to the right side of the screen. If the number of matching items is more than 9,999, the system displays **** on the screen. Flick If you touch a point on the screen and flick your finger, the screen will continuously scroll in the direction in which you flicked your finger. The screen automatically stops scrolling in several seconds. The scrolling can also be stopped by touching the scrolling screen. The amount of scrolling varies depending on the speed at which you flick your finger. Drag If you touch and drag any point on the screen with a finger, the point will follow the movement of your finger. TNS
31 BASIC FUNCTION Touching a button Touch the following touch-screen buttons. To shift to the next or previous page. Sorting The order of a list displayed on the screen can be rearranged. TYPE A To scroll up or down one item at a time. This expresses a displayed screen position. If appears to the right of the item name, the complete name is too long for the display. Touch to scroll to the next section of the name. Touch to move to the beginning of the name. 1. Touch Sort by. OPERATING IN THE PUSH MODE Touch a touch-screen button to scroll through the list. The function of each button is the same as in the slide mode. INFORMATION Even if the slide mode is selected, some screens cannot be operated by flicking or dragging. 2. Select the desired sorting criteria. Sorting criteria are as follows: Distance : To sort in the order of distance from your current location. Date : To sort in the order of the date. Category : To sort in the order of the category. Icon : To sort in the order of the icons. Name : To sort in the order by name. Attribute : To sort in the order by attribute. 30 TNS 350
32 TYPE B BASIC FUNCTION Map screen operation Current position display When starting the navigation system, the current position is displayed first. This screen displays the current vehicle position and a map of the surrounding local area. 1 Dist. sort : To sort in the order of distance from the current vehicle location. The distance from current vehicle position up to the destination is displayed to the right of the name. Name sort : To sort in alphabetical order by name. The current vehicle position mark ( 1 ) appears in the centre or bottom centre of the map screen. A street name will appear on the bottom of the screen, depending on the scale of the map ( 2 ). You can return to this map screen that shows your current position at any time from any screen by pushing the MAP button. While driving, the current vehicle position mark is fixed on the screen and the map moves. The current position is automatically set as the vehicle receives signals from the GPS (Global Positioning System). If the current position is not correct, it is automatically corrected after the vehicle receives signals from the GPS. INFORMATION After battery disconnection, or on a new vehicle, the current position may not be correct. As soon as the system receives signals from the GPS, the correct current position is displayed. To correct the current position manually, see page 113. TNS
33 BASIC FUNCTION Screen scroll operation (direct-touch/one touch scroll) In the slide mode, if you touch and drag a point on the map with a finger, the point will follow the movement of your finger and be shown by the cursor mark ( 1 ). In the push mode, if you touch a point on the map, the point will move to the centre of the screen and be shown by the cursor mark ( 1 ). After the screen is scrolled, the map remains centred at the selected location until another function is activated. The current vehicle position mark will continue to move along your actual route and may move off the screen. When the MAP button is pushed, the current vehicle position mark returns to the centre of the screen and the map moves as the vehicle proceeds along the designated route. INFORMATION When the scroll feature is used, the current vehicle position mark may disappear from the screen. Move the map with a scroll again or push the MAP button to return to the current vehicle position map location display. Use the scroll feature to move the desired point to the centre of the screen for looking at a point on the map that is different from the current position of the vehicle. In the slide mode, if you touch a point on the map and flick the finger, the map will continuously scroll in the direction in which you flick your finger. The map automatically stops scrolling in several seconds. The scrolling can also be stopped by touching the scrolling screen. The amount of scrolling varies depending on the speed at which you flick your finger. In the push mode, if you touch and hold a finger on the screen, the map will continue scrolling until you take your finger off the map. A street name, town name, etc. of the touched point will be shown, depending on the scale of the map ( 2 ). Distance from the current position to shown ( 3 ). will also be 32 TNS 350
34 To set the cursor position as a destination A specific point on the map can be set as a destination using the scroll function. BASIC FUNCTION To register the cursor position as a memory point Memory point registration enables easy access to a specific point. 1 Touch Enter. The screen changes and displays the map location of the selected destination and the road preference. (See Starting route guidance on page 67.) If there is already a set destination, Add to and Replace are displayed. Add to : To add a destination. Replace : To delete the existing destinations and set a new one. Touch Mark. When you touch Mark, the following screen appears for a few seconds, and then the map screen returns. The registered point is shown by on the map. To change the icon or name, etc., see Editing memory points on page 94. Up to 106 memory points can be registered. If there is an attempt to register more than 106, a message appears for confirmation. TNS
35 BASIC FUNCTION To see information about the icon where the cursor is set To display information about an icon, set the cursor on it. POI INFORMATION When the cursor is set on a POI icon, the name and Info. are displayed on the top of the screen. Touch Info.. Information such as the name, address, position and phone number are displayed. If Enter is touched, the position of the cursor is set as a destination. 34 TNS 350
36 If there is already a set destination, Add to and Replace are displayed. Add to : To add a destination. Replace : To delete the existing destinations and set a new one. To register this POI as a memory point, touch Mark. (See Registering memory points on page 93.) If is touched, the registered telephone number can be called. INFORMATION The desired Point of Interest can be displayed on the map screen. (See Display POI icons on page 85.) BASIC FUNCTION MEMORY POINT INFORMATION When the cursor is set on a memory point icon, the name and Info. are displayed on the top of the screen. Touch Info.. 1 Information such as the name, address, position and phone number are displayed. If Enter is touched, the position of the cursor is set as a destination. If there is already a set destination, Add to and Replace are displayed. Add to : To add a destination. Replace : To delete the existing destinations and set a new one. To edit a memory point, touch Edit. (See Editing memory points on page 94.) To delete a memory point, touch Delete. If is touched, the registered telephone number can be called. TNS
37 BASIC FUNCTION DESTINATION INFORMATION When the cursor is set on a destination icon, the name and Info. are displayed on the top of the screen. Switching the screens Any one of the map configurations can be selected. Touch Info.. 1. Touch this touch-screen button to display the following screen. Information such as the name, address, position and phone number are displayed. To delete a destination, touch Delete. If is touched, the registered telephone number can be called. 2. To select the desired map configuration, touch one of the following touch-screen buttons. 36 TNS 350
38 Depending on the conditions, certain map configuration buttons cannot be selected. : To display the single map screen. (See page 37.) : To display the dual map screen. (See page 38.) : To display the compass mode screen. (See page 38.) : To display the audio information mode screen. (See page 39.) : To display the arrow screen. (See page 74.) : To display the motorway information screen. (See page 72.) : To display the intersection guidance screen or the guidance screen on the motorway. (See page 73.) : To display the turn list screen. (See page 74.) BASIC FUNCTION Map configurations SINGLE MAP A map can be displayed in full screen. While on a different screen, touching will display the single map screen. The screen shows the single map. 1 TNS
39 BASIC FUNCTION DUAL MAP A map can be displayed split in two. While on a different screen, touching will display the dual map screen. COMPASS MODE Current vehicle position is indicated with a compass, not with a map. While on a different screen, touching will display the compass mode screen. The screen shows the dual map. The map on the left is the main map. The right side map can be edited by touching any specific point on the right side map. This screen can perform the following procedures. 1. Changing the map scale 2. Displaying the POI icons 3. Show Traffic info. (See page 115.) 4. Changing the orientation of the map Touch OK when you complete editing. The screen returns to the dual map screen. Information about the destination and current position, as well as a compass, is displayed on the screen. The destination mark is displayed in the direction of the destination. When driving refer to the longitude and latitude coordinates, and the compass, to make sure that your vehicle is headed in the direction of the destination. INFORMATION When the vehicle travels out of the coverage area, the guidance screen changes to the compass mode screen. 38 TNS 350
40 AUDIO INFORMATION MODE This is a regular map screen. While on a different screen, touching will display the audio information mode screen. Map scale BASIC FUNCTION The method for changing the map scale differs between the slide and push modes. Operating in the slide mode 1 The screen shows the audio information mode screen. To switch to the audio control screen, touch the audio information screen in the right area of the screen. (See Displaying the audio control screen on page 192.) To change the map scale, flick or drag the scale bar in either the left or right direction. The map scale changes steplessly. To further increase or reduce the scale, repeat this operation. If appears, you can change the map scale to display the entire route to the next destination by touching this touch-screen button. The map scale is displayed under the North up symbol or Heading up symbol at the top left of the screen. INFORMATION The map scale cannot be further increased when the map reaches a maximum range of 500 km (300 miles). Also, it cannot be further reduced when the map reaches a minimum range of 50 m (50 yards). TNS
41 BASIC FUNCTION Operating in the push mode Changing map orientation and configuration Touch or to change the scale of the map display. The scale bar and indicator at the bottom of the screen indicates the map scale menu. The scale range is 50 m (50 yards) to 500 km (300 miles). Touch or until the scale bar changes normally. By continuing to touch the touch-screen button, the scale bar changes smoothly. The scale of the map display can be changed by touching the scale bar directly. If appears, you can change the map scale to display the entire route to the next destination by touching this touch-screen button. The map scale is displayed under the North up symbol, Heading up symbol or 2.5D map symbol at the top left of the screen. INFORMATION When the map scale is at the maximum range of 500 km (300 miles), is not shown. When the map scale is at theminimum range of 50 m (50 yards), is not shown. North-up screen Heading-up screen 2.5D map Touching the orientation symbol at the top left of the screen changes the orientation from North-up to Heading-up orientation, and the configuration from 2D to 2.5D. 40 TNS 350
42 North up symbol Regardless of the direction of vehicle travel, North is always up. Heading up symbol The direction of vehicle travel is always up. A red arrow indicates North. 2.5D map symbol The screen appears in 2.5D Heading up orientation. INFORMATION A 2.5D map cannot be displayed in the slide mode. Also, when a 2.5D map is displayed, the scroll type cannot be switched to the slide mode. Example of navigation system operation Guiding the route BASIC FUNCTION Guidance to a destination occurs by specifying the destination using the POI. 1. Push the MENU button. 2. Touch Destination Touch POI. INFORMATION There are 13 different methods to search destinations. (See Destination search on page 46.) TNS
43 BASIC FUNCTION 4. Enter the name of the destination. Every touch on a letter key narrows the selection. Letters that cannot be selected in the database are dimmed out. When there are four or fewer database items, these items are displayed in a list. Even if the entered name is incomplete, touching List displays the list. 6. Touch Enter. The system starts route search and displays recommended routes. 5. Select the destination from the displayed list. 7. Touch Guide. Route guidance starts. Guidance is done by both the screen and voice. (See Route guidance screen and Typical voice guidance prompts on pages 72 and 75.) INFORMATION It is possible to change the route. (See Starting route guidance on page 67.) 42 TNS 350
44 Registering home The home touch-screen button on the Destination screen can be used if your home has been registered. (See Destination search by Home on page 49.) 1. Push the MENU button. BASIC FUNCTION 1 5. Touch Address. 2. Touch Setting. 3. Touch Memory. 6. Enter the street name. Every touch on a letter key narrows the selection. Letters that cannot be selected in the database are dimmed out. When there are four or fewer database items, these items are displayed in a list. Even if the entered name is incomplete, touching List displays the list. 4. Touch Register. 7. Select the street name from the displayed list. TNS
45 BASIC FUNCTION 8. Enter the house number. Registered Home information will be displayed. The icon, quick access, name, location, and phone number can be changed. (See Editing memory points on page 94.) 9. Touch Enter. Registration of home is complete and the Memory points screen is displayed. 44 TNS 350
46 DESTINATION SEARCH Section 2 DESTINATION SEARCH Destination search Selecting the search area Destination search by Home Destination search by Quick access Destination search by Address Destination search by POI* Destination search by Previous Destination search by USB-destination Destination search by Memory Destination search by Map Destination search by POI* near cursor Destination search by Intersection Destination search by Coordinates Destination search by Phone no Destination search by UK postal code Starting route guidance *: Point of Interest
47 DESTINATION SEARCH Destination search 1. Push the MENU button. Selecting the search area SELECTING THE SEARCH AREA ON THE DESTINATION SCREEN 1. Push the MENU button. 2. Touch Destination. 2. Touch Destination. You can use one of 12 (13 when UK is selected) different methods to search your destination. (See pages 49 through 66.) INFORMATION When searching the destination, the response to the touch screen button may be slow. 3. Touch the search area touch screen button on the Destination screen to display a map of the Europe. The search area depends on the map SD memory card installed in the navigation system. (For map database information and updates, see Map database information and updates on page 250.) 46 TNS 350
48 DESTINATION SEARCH SELECTING THE SEARCH AREA ON THE INPUT SCREEN Change the search area in order to set a destination from a different area by using Address, POI, Intersection or Phone no.. 4. Touch the touch-screen button indicating the country to select a search area. 5. Touch OK and the Destination screen returns Touch the search area touch-screen button on the input screen to display a map of the Europe. The search area depends on the map SD memory card installed in the navigation system. (For map database information and updates, see Map database information and updates on page 250.) 2. Touch the touch-screen button indicating the country to select a search area. 3. Touch OK and the previous screen returns.
49 DESTINATION SEARCH Format Europe Button Countries A Austria * 1 AND Andorra B Belgium BG Bulgaria CH Switzerland * 1 CZ Czech Republic D Germany DK Denmark E Spain * 2 EST Estonia F France * 3 FIN Finland FL Liechtenstein GR Greece H Hungary HR Croatia I Italy * 4 IRL Ireland L Luxembourg LT Lithuania LV Latvia MC Monaco N Norway NL Netherlands P Portugal PL Poland RO Romania RSM San Marino RU Kaliningrad (Russia) S Sweden SK Slovak Republic SLO Slovenia TUR Turkey UK United Kingdom V Vatican City * 1 : Includes Liechtenstein * 2 : Includes Andorra * 3 : Includes Andorra and Monaco * 4 : Includes San Marino and Vatican City Format Russia Button Countries RU Russia 48 TNS 350
50 Destination search by Home 1. Push the MENU button. DESTINATION SEARCH Destination search by Quick access 1. Push the MENU button Touch Destination. 2. Touch Destination. 3. Touch the home touch screen button on the Destination screen. The screen changes and displays the map location for home and the road preference. (See Starting route guidance on page 67.) To use this function, it is necessary to set Home for the memory point. (To register Home, see pages 43 and 99.) 3. Touch any of the quick access touchscreen buttons on the Destination screen. The screen changes and displays the map location of the quick access point and road preference. (See Starting route guidance on page 67.) To use this function, it is necessary to set Quick access for each memory point. (To register Quick access, see page 96.)
51 DESTINATION SEARCH Destination search by Address There are 2 ways to input a destination by address. 1. Push the MENU button. 2. Touch Destination. 3. Touch Address on the Destination screen. (a) Inputting a street name. 1. Input the street name. 2. Touch the touch-screen button of the desired street name. The screen changes and displays the map location of the selected destination and the road preference. (See Starting route guidance on page 67.) If the same street exists in more than one town, the current screen changes to the town list screen. 50 TNS 350
52 DESTINATION SEARCH (b) Selecting a town to search 3. Select or enter the desired town. Input name : To narrow down the listed items by inputting the town name. Touch Town Input the house number. If the house number list screen appears, an address range on that screen can be selected. To search by town, the following four methods are possible. 1. Input the town name 2. Select from the nearest 5 towns 3. Input the postal code 4. Select from the last 5 towns INFORMATION To change the search area, touch Search area. To cancel the town setting, touch Any town. If the same street exists in more than one town, the current screen changes to the town list screen.
53 DESTINATION SEARCH INPUTTING THE TOWN NAME 1. Touch Input town name. SELECTING FROM THE NEAREST 5 TOWNS 1. Touch Nearest 5 towns. 2. Input the town name. 2. Touch the touch-screen button of the desired town name from the displayed list. The current screen changes to the screen for inputting a street name. After inputting a street name, the screen may change to the screen for inputting a house number or a street map. 3. Touch the touch-screen button of the desired town name from the displayed list. : To display the selected destination and the road preference. (See Starting route guidance on page 67.) The current screen changes to the screen for inputting a street name. After inputting a street name, the screen may change to the screen for inputting a house number or a street map. 52 TNS 350
54 INPUTTING THE POSTAL CODE 1. Touch Input postal code. DESTINATION SEARCH SELECTING FROM THE LAST 5 TOWNS 2 2. Input the postal code. Touch the touch-screen button of the desired town name. If the navigation has never been used, no towns will be displayed on the screen. The current screen changes to the screen for inputting a street name. After inputting a street name, the screen may change to the screen for inputting a house number or a street map. 3. Touch the touch-screen button of the desired postal code from the displayed list. The current screen changes to the screen for inputting a street name. After inputting a street name, the screen may change to the screen for inputting a house number or a street map.
55 DESTINATION SEARCH Destination search by POI 1. Push the MENU button. 2. Touch Destination. 3. Touch POI on the Destination screen. 4. Input the name of the Point of Interest. Touch the touch-screen button of the desired destination. If the same name exists in more than one town, a search can be performed more easily with Town and Category. (See (a) Selecting a town to search on page 55 and (b) Selecting from the categories on page 57.) INFORMATION The desired Point of Interest can be displayed on the map screen. (See Display POI icons on page 85.) 5. Touch the touch-screen button of the desired destination. The screen changes and displays the map location of the selected destination and the road preference. (See Starting route guidance on page 67.) When inputting the name of a specific Point of Interest, and there are two or more sites with the same name, the list screen is displayed. 54 TNS 350
56 (a) Selecting a town to search DESTINATION SEARCH INPUTTING THE TOWN NAME 1. Touch Input town name. Touch Town. 2. Input the town name. 2 To search by town, the following four methods are possible. 1. Input the town name 2. Select from the nearest 5 towns 3. Input the postal code 4. Select from the last 5 towns INFORMATION To change the search area, touch Search area. To cancel the town setting, touch Any town. 3. Touch the touch-screen button of the desired town name from the displayed list.
57 DESTINATION SEARCH SELECTING FROM THE NEAREST 5 TOWNS 1. Touch Nearest 5 towns. INPUTTING THE POSTAL CODE 1. Touch Input postal code. 2. Touch the touch-screen button of the desired town name. 2. Input the postal code. 3. Touch the touch-screen button of the desired postal code from the displayed list. 56 TNS 350
58 SELECTING FROM THE LAST 5 TOWNS DESTINATION SEARCH (b) Selecting from the categories Touch the touch-screen button of the desired town name. If the navigation has never been used, no towns will be displayed on the screen. Touch Category. 2 If the desired POI category is on the screen, touch the name to display a detailed list of the POI category. If the desired POI category is not on the screen, touch List all categories to list all POI categories. When the desired category is touched, the POI name list or POI name input screen is displayed.
59 DESTINATION SEARCH Destination search by Previous 1. Push the MENU button. 2. Touch Destination. 3. Touch Previous on the Destination screen. Destination search by USB-destination The USB-destination button allows you to read in and display the POI information downloaded from a dedicated site on the internet and stored in a USB memory device. Using the displayed POI information, you can set a destination, register memory points and make a phone call. To download the POI information, access the following URL and follow the instructions at the site. URL: The previous starting point and up to 100 previously set destinations are displayed on the screen. 4. Touch the touch-screen button of the desired destination. The screen changes and displays the map location of the selected destination and the road preference. (See Starting route guidance on page 67.) INFORMATION The list of previous destinations can be deleted. (See Deleting previous points on page 104.) (a) Plugging or unplugging a USB memory device Setting a USB memory device Open the cover and plug a USB memory device into the port. INFORMATION Only files in the TOYOTA folder and the root folder can be displayed. 001.bmp 002.jpg TOYOTA 003.bmp 004.jpg Folder bmp 006.jpg Not displayed Up to 100 POIs in the USB memory device can be displayed. 58 TNS 350
60 Unplugging a USB memory device 1. Push the MENU button. DESTINATION SEARCH (b) Selecting POI 1. Push the MENU button. 2. Touch Destination Touch Remove device. 3. Touch USB-destination. 3. Touch USB. 4. Unplug the USB memory device. A USB memory device can then be inserted. 4. Touch the touch-screen button of the desired item. The screen changes and displays the map location of the selected destination and the road preference. (See Starting route guidance on page 67.) If Save All is touched, all POI in the list will be registered as memory points. A dedicated icon is displayed in the list of registered memory points.
61 DESTINATION SEARCH USB destination details information Destination search by Memory 1. Push the MENU button. 2. Touch Destination. 3. Touch Memory on the Destination screen. Touch Info.. Information such as the name, address, position and phone number are displayed. If Enter is touched, the point displayed will be set as a destination. If there is already a set destination, Add to and Replace are displayed. Add to : To add a destination. Replace : To delete the existing destinations and set a new one. If Save is touched, the point displayed will be registered as a memory point. A dedicated icon will be displayed in the list of registered memory points. If is touched, the registered telephone number can be called. To displays your list of registered memory points. (To register or edit memory points, see Memory on page 92.) 4. Touch the touch-screen button of the desired memory point. The screen changes and displays the map location of the selected destination and the road preference. (See Starting route guidance on page 67.) 60 TNS 350
62 Destination search by Map 1. Push the MENU button. 2. Touch Destination. 3. Touch Map on the second page of the Destination screen. DESTINATION SEARCH Destination search by POI near cursor The destination can be set by selecting the search point and the POI category. 1. Push the MENU button. 2. Touch Destination. 3. Touch POI near cursor on the second page of the Destination screen. 2 The screen changes and displays the map location that was previously displayed just before the destination input operation and the road preference. (See Starting route guidance on page 67.) 4. Set the search point by the following method: 1. Input the town centre 2. Set the current position as the search point 3. Set the search point via the map screen 4. Set the search point from any destination It is possible to display the names of POIs located within approximately 30 km (20 miles) from the selected search point.
63 DESTINATION SEARCH INPUTTING THE TOWN CENTRE 1. Touch Input town centre. SETTING THE CURRENT POSITION AS THE SEARCH POINT Touch Current position. The search point is set at the current position, and the POI near cursor screen is displayed. SETTING THE SEARCH POINT VIA THE MAP SCREEN 1. Touch Map. 2. Input the town centre name. 3. Touch the touch-screen button of the desired city centre name. When an arrow facing the desired point is touched, the map scrolls in that direction. Releasing the finger from the arrow will stop the scrolling. 2. Touch Enter. The search point is set and the POI near cursor screen will be displayed. When an arrow facing the desired point is touched, the map scrolls in that direction. Releasing the finger from the arrow will stop the scrolling. 4. Touch Enter. The search point is set and the POI near cursor screen will be displayed. 62 TNS 350
64 SETTING THE SEARCH POINT FROM DESTINATIONS 1. Touch the destination buttons at the bottom of the screen. DESTINATION SEARCH To search POIs near the search point When the search point is set, the POI near cursor screen will be displayed. 2 When an arrow facing the desired point is touched, the map scrolls in that direction. Releasing the finger from the arrow will stop the scrolling. 2. Touch Enter. The search point is set and the POI near cursor screen will be displayed. Select the desired POI categories. List : If the desired POI categories have already been selected, a list of POI will be displayed from among the selected categories. The selected category icon appears on the top left of the screen. If the desired POI category is not on the screen, touch List all categories to list all POI categories. Select the desired POI categories from the list and touch OK. The selected category icon appears on the top left of the screen.
65 DESTINATION SEARCH Destination search by Intersection 1. Push the MENU button. 2. Touch Destination. 3. Touch Intersection on the second page of the Destination screen. Select category : To return to the POI category selection screen. Show list : To display the list of POIs in the selected categories. 4. Input the name of the two intersecting streets which are located near the destination to be set. By touching the touch-screen button of the desired item, the screen changes and displays the map location of the selected destination and the road preference. (See Starting route guidance on page 67.) The direction arrows of POIs are displayed only when the current position is set as the search point. On route : When the indicator is illuminated by touching this touch-screen button, the list of the items searched along the route is displayed. 5. Touch the touch-screen button of the desired item. After inputting the two intersecting streets, the screen changes and displays the map location of the selected destination and the road preference. (See Starting route guidance on page 67.) 64 TNS 350
66 DESTINATION SEARCH Destination search by Coordinates 1. Push the MENU button. 2. Touch Destination. 3. Touch Coordinates on the second page of the Destination screen. 2 If the same two streets cross at more than one intersection, the screen changes and displays the menu to select the town name where the streets intersect. Select the town, and the map location of the selected destination and the road preference. (See Starting route guidance on page 67.) 4. Input the latitude and the longitude. 5. When the input is finished, touch OK. By touching the touch-screen button of the desired point, the screen changes and displays the map location of the selected destination and the road preference. (See Starting route guidance on page 67.)
67 DESTINATION SEARCH Destination search by Phone no. 1. Push the MENU button. 2. Touch Destination. 3. Touch Phone no. on the second page of the Destination screen. Destination search by UK postal code Search by postal code is only available when the UK is set as the search area. 1. Push the MENU button. 2. Touch Destination. 3. Touch UK postal code on the second page of the Destination screen. 4. Input a telephone number. 5. After inputting a telephone number, touch OK. The screen changes and displays the map location of the selected destination and the road preference. (See Starting route guidance on page 67.) If there is more than one site having the same number, the following screen will be displayed. 4. Input the postal code and touch List. INFORMATION To set a memory point as a destination using the phone number, the number must be registered previously. (See page 98.) 5. Touch the desired code. The screen changes and displays the map location of the selected destination and the road preference. (See Starting route guidance on page 67.) 66 TNS 350
68 DESTINATION SEARCH Starting route guidance After inputting the destination, the screen changes and displays the map location of the selected destination and the road preference. 2 1 Current position 2 Destination point 1. When an arrow facing the desired point is touched, themapscrolls in that direction. Releasing the finger from the arrow will stop the scrolling. 2. Touch Enter. The system starts route search and displays recommended routes. If there is already a set destination, Add to and Replace are displayed. Add to : To add a destination. Replace : To delete the existing destinations and set a new one. Road preference : To change the road preference. (See page 68.) Info. : If this touch-screen button is displayed on the top of the screen, touch it to view items such as name, address, and phone number. 3 Type of the route and the distance 4 Distance of the entire route 3. To start guidance, touch Guide. 3 routes : To select the desired route from three possible routes. (See page 68.) Route : To change the route. (See pages 79 and 82.)
69 DESTINATION SEARCH INFORMATION Guidance can be suspended or resumed. (See Suspending and resuming guidance on page 90.) If Guide is touched until a beep sounds, demo mode will start. Push the MAP button to finish demo mode. The route for returning may not be the same as that for going. The route guidance to the destination may not be the shortest route nor a route without traffic congestion. Route guidance may not be available if there is no road data for the specified location. When setting the destination on a map with a scale larger than 0,5 miles (1 km), the map scale changes to 0,5 miles (500 m) automatically. Set the destination again. If a destination is entered, the road nearest to the point you selected is set as the destination. CAUTION Be sure to obey traffic regulations and keep road conditions in mind while driving. If a traffic sign on the road has been changed, the route guidance may provide wrong information. To change the route before starting guidance ROAD PREFERENCE 1. You can change road preference by touching Road preference. 2. Select the desired road preference by touching the touch-screen button. When searching for a route, the system will avoid routes when the indicator is off. 3. After choosing the desired road preference, touch OK. INFORMATION Even if the Allow motorway indicator is dimmed, the route cannot avoid including a motorway in some cases. If the calculated route includes a trip by ferry, the route guidance shows a sea route. After you travel by ferry, the current vehicle position may be incorrect. Upon reception of GPS signals, it is automatically corrected. 68 TNS 350
70 3 ROUTES SELECTION DESTINATION SEARCH 1. To select the desired route from three routes, touch 3 routes. 1 Time necessary for the entire trip 2 Distance of the entire trip 3 Toll road 4 Motorway 5 Ferry 6 Car train 2 2. Touch Quick1, Quick2 or Short to select the desired route. Quick1 : Recommended route. This route is indicated by an light blue line. Quick2 : Alternative route. This route is indicated by a purple line. Short : A route by which you can reach the destination in the shortest distance. This route is indicated by a green line. Info. : To display the following information about each of the 3 routes.
71 DESTINATION SEARCH 70 TNS 350
72 ROUTE GUIDANCE Section 3 ROUTE GUIDANCE Route guidance screen Typical voice guidance prompts Distance and time to destination Route overview Setting and deleting destination Adding destinations Reordering destinations Deleting destinations Setting route Search condition Detour setting Road preference Map setting Display POI* icons Route trace *: Point of Interest
73 ROUTE GUIDANCE Route guidance screen During route guidance, various types of guidance screens can be displayed depending on conditions. Screen layout During motorway driving During motorway driving, this screen displays the distance to the next junction and exit, or POIs in the vicinity of the motorway exit. 1 Distance to the next turn and the arrow indicating turning direction 2 Current street name 3 Distance and travel/arrival time to the destination 4 Current position 5 Guidance route INFORMATION If the vehicle goes off the guidance route, the route is searched again. For some areas, the roads have not been completely digitized in our database. For this reason, the route guidance may select road that should not be traveled on. When you arrive at your destination, the destination name will be displayed on the top of the screen. Touching Off clears the display. 1 Current position 2 Points of Interest that are close to a motorway exit or exit number and junction name 3 Distance from the current position to the exit or junction 4 Current street name : To display the distance to the next and subsequent parking areas and parking area POIs. : To scroll for farther junctions or exits. : To scroll for closer junctions or exits. : To scroll for the closest three junctions or exits. 72 TNS 350
74 ROUTE GUIDANCE When approaching a motorway exit or junction When the vehicle approaches the exit or junction, the guidance screen on the motorway will be displayed. When approaching an intersection When the vehicle approaches an intersection, the intersection guidance screen will be displayed. 3 1 Road/area name 2 Distance from the current position to the exit or junction 3 Current position : The guidance screen on motorway disappears and the map screen appears. When touching or pushing the MAP button, the guidance screen on motorway reappears. 1 Next street name 2 Distance to the intersection 3 Current position 4 Lane guidance : The intersection guidance screen disappears and the map screen appears. When touching or pushing the MAP button, the intersection guidance screen reappears.
75 ROUTE GUIDANCE Other screens TURN LIST SCREEN On this screen, the list of turns on the guidance route can be viewed. Touching during guidance displays the turn list. ARROW SCREEN On this screen, information about next turns on the guidance route can be viewed. Touching during guidance displays the arrow screen. 1 Next street name or destination name 2 Turn direction 3 Distance to the next turn 4 Current street name 1 Exit number, street name containing number or next street name 2 Turn direction 3 Distance to the next turn 4 Current street name 74 TNS 350
76 Typical voice guidance prompts ROUTE GUIDANCE 4.2 miles 0.25 miles 3 1 Proceed about 4 miles, on the current road. 2 In quarter of a mile, heading left at the roundabout. Take 3rd exit. 3 Exit coming up. The following guidance will be narrated when the navigation system recognizes the next action of the vehicle is a U-turn. 1 In half a mile, make a U-turn. 2 Make a U-turn if possible. INFORMATION Even if the surface street and motorway have a similar configuration, voice guidance will be made at the different point.
77 ROUTE GUIDANCE Bern 1 Your destination is ahead. Or The route guidance will discontinue ahead. 2 You have arrived at your destination. The route guidance is now finished. Or You are in the vicinity of your destination, the route guidance is now finished. 1 In 1 mile, keep right. 2 Keep right, then keep right, towards Bern. INFORMATION Voice guidance may be made early or delayed. If the system cannot determine the current position correctly, you may not hear voice guidance or may not see the magnified intersection on the screen. If you did not hear the voice guidance command, push the MAP button to hear it. To adjust the voice guidance volume, see Volume on page TNS 350
78 Distance and time to destination ROUTE GUIDANCE The route including the IPD roads IPD (in-process data) roads are roads that are not yet completely digitized in our database. However, their geometry, name and administrative coding are already known. After it has made a route calculation, the system will advise the user whether IPD roads are included calculated on the route or not. The portion of the route that covers IPD roads is indicated by light blue. 1 There is the possibility that there are traffic regulations that are not known on the way to the destination. (start point) 2 In quarter of a mile, left turn. 3 Next left. Please obey all traffic regulations. 4 The area that includes IPD roads CAUTION Be sure to obey the traffic regulations and keep the road condition in mind especially when you are driving on IPD roads. The route guidance may provide wrong information such as the direction of a one way street.. When the vehicle is on the guidance route, the distance and the estimated travel/ arrival time to the destination are displayed. When the vehicle is not on the guidance route, the distance and the direction of the destination are displayed. When driving on the guidance route and more than one destination is set, the distance and the estimated travel/arrival time from the current position to each destination are displayed. 1. Touch this touch-screen button to display the following screen. 2. Touch the number button to display the desired destination. 3
79 ROUTE GUIDANCE The distance, the estimated travel time and the estimated arrival time from the current position to the selected destination are displayed. Route overview Estimated travel time is displayed. Estimated arrival time is displayed. 1. Touch Route. To switch to estimated arrival time. To switch to estimated travel time. Displayed while driving off the guidance route. The destination direction is indicated by an arrow. INFORMATION When the vehicle is on the guidance route, the distance measured along the route is displayed. Travel time and arrival time is calculated based on the set vehicle speed information. (See page 106.) However, when the vehicle is not on the guidance route, the distance is the linear distance between the current position and the destination. 2. Touch Route overview. The entire route from the current position to the destination is displayed. Guide : To start guidance. Route : To change the route. (See pages 79 and 82.) Turn list : The following screen displays the list of the roads up to the destination. 78 TNS 350
80 ROUTE GUIDANCE Setting and deleting destination Adding destinations Adding destinations and searching again for the routes can be done. You can scroll through the list of roads by touching or. However, not all road names in the route may appear on the list. If a road changes its name without requiring a turn (such as on a street that runs through two or more towns), the name change will not appear on the list. The street names will be displayed in order from the starting point, along with the distance to the next turn. These marks indicate the direction in which you should turn at an intersection. Touch Map of the Turn list screen. The point which you choose is displayed on the map screen. 1. Touch Route. 2. Touch Add of Destination. 3. Input an additional destination in the same way as the destination input. (See Destination search on page 46.) 3 4. Touch the desired Add to determine the arrival order of the additional destination.
81 ROUTE GUIDANCE Reordering destinations When more than one destination is set, you can change the arrival order of the destinations. 4. After selecting the destinations, touch OK. The system searches for the guidance route again, and displays the entire route. Even if OK is not touched, the entire route is displayed automatically within a few seconds when the order is fixed. 1. Touch Route. 2. Touch Reorder of Destination. 3. Select the destination in the order of arrival by touching the destination button. Reordered number of arrival is displayed on the right side of the screen. Touching Undo will cancel each selected order number from the previously input number. 80 TNS 350
82 Deleting destinations A set destination can be deleted. 1. Touch Route. ROUTE GUIDANCE 4. To delete the destination(s), touch Yes. If Yes is touched, the data cannot be recovered. If No is touched, the previous screen will return. 5. If more than one destination is set, touch OK after deleting the destinations. The system searches for the guidance route again, and displays the entire route Touch Delete of Destination. When more than one destination is set, a list will be displayed on the screen. 3. Touch the destination for deletion. Delete all : To delete all destinations on the list. A message appears to confirm the request to delete.
83 ROUTE GUIDANCE Setting route Search condition You can designate the road conditions of the route to the destination. 1. Touch Route. The entire route from the starting point to the destination is displayed. Guide : To start guidance. Route : To change a route. (See pages 79 and 82.) 2. Touch Search condition. 3. Touch Quick, Quick1, Quick2 or Short and touch OK. 82 TNS 350
84 Detour setting While the route guidance is operating, you can change the route to detour around a section of the route where a delay is caused by road repairs, or an accident, etc. ROUTE GUIDANCE 1. Touch Route. 2. Touch Detour. 3. Select the touch-screen button below to select the desired detour distance. 1 mile (km), 3 miles (km) or 5 miles (km) : Touch one of these touchscreen buttons to start the detour process. After detouring, the system returns to the original guidance route. Whole route : By touching this touchscreen button, the system will calculate an entire new route to the destination. Around traffic : If you touch this touchscreen button, the system will search for the route based on the traffic congestion information received. 3
85 ROUTE GUIDANCE Road preference A number of choices are provided on the conditions which the system uses to determine the route to the destination. This picture shows an example of how the system would guide around a delay caused by a traffic jam. 1 This position indicates the location of a traffic jam caused by road repairs or an accident. 2 This route indicates the detour suggested by the system. INFORMATION When your vehicle is on a motorway, the detour distance selections are 5, 15, and 25 km (miles). The system may not be able to calculate a detour route depending on the selected distance and surrounding road conditions. 1. Touch Route. 2. Touch Road preference to change the conditions that determine the route to the destination. 3. Select the desired road preference by touching the touch-screen button. When searching for a route, the system will avoid routes when the indicator is off. 4. After choosing the desired road preference, touch OK. 84 TNS 350
86 Map setting Display POI icons Points of Interest such as petrol stations and restaurants can be displayed on the map screen. You can also set their location as a destination and use them for route guidance. ROUTE GUIDANCE Selecting POIs to be displayed Up to 5 categories of icons can be displayed on the screen Touch. 2. Touch Display POI icons to display a particular type of Point of Interest on the screen. Touch the desired Point of Interest category to display POI location symbols on the map screen. By selecting the desired POI category and then touching OK, the selected POI icons are displayed on the map screen. To turn off the Points of Interest icon on the map screen, touch Delete. Other POI's : If the desired Point of Interest cannot be found on the limited choice screen, touch this touch-screen button. The screen then displays the complete POI listing screen. List nearest POI's : When searching for the nearest Point of Interest, select the desired category button then touch this touch-screen button. The system will list the points within 30 km (20 miles). (See page 87.) A screen with a limited choice of Points of Interest will be displayed. (To change the displayed POI, see page 108.)
87 ROUTE GUIDANCE Touch Other POI's on the Display POI icons screen. When a Point of Interest category is selected from either the limited list or the complete list, the screen will display symbols of those locations on the map screen. Select the desired POI categories. The selected category icon appears on the top left of the screen. By selecting the desired POI category and then touching OK, the selected POI icons are displayed on the map screen. If the desired POI category is not on the screen, touch List all categories to list all POI categories. Select the desired POI categories from the list. The selected category icon appears on the top left of the screen. By selecting the desired POI category and then touching OK, the selected POI icons are displayed on the map screen. To return to the POI category selection screen, touch More. 86 TNS 350
88 To display the local POI list Points of Interest that are within 30 km (20 miles) of the current position will be listed from among the selected categories. ROUTE GUIDANCE To set a POI as a destination You can select one of the Points of Interest icons on the map screen as a destination and use it for route guidance. 1. Scroll the map to bring the point of interest icon that your want to set as a destination at the centre of the map and to overlap it with the cursor. 1. Touch List nearest POI's on the Display POI icons screen Touch the touch-screen button of the desired Point of Interest. The selected Points of Interest are displayed on the map screen. On route : When the indicator is illuminated by touching this touch-screen button, the list of the items searched along the route is displayed. At this time, the distance from the current position is displayed on the screen. The distance shown is measured as a straight line from the current vehicle position to the POI. 2. When the desired Point of Interest overlaps with the cursor, touch Enter. The screen changes and displays the map location of the selected destination and road preference. (See Starting route guidance on page 67.)
89 ROUTE GUIDANCE Route trace It is possible to store the traveled route up to 200 km (124 miles) and retrace the route on the display. INFORMATION This feature is available on the map with more detailed map scale than 50 km (30 miles). Record : To start recording the route trace. Stop : To stop recording the route trace. If you touch Stop, the following screen will be displayed. Touch. Touching Yes stops recording and the route trace remains displayed on the screen. Touching No stops recording and the route trace is erased. 88 TNS 350
90 ADVANCED FUNCTIONS Section 4 ADVANCED FUNCTIONS Descriptions of functions for more effective use Suspending and resuming guidance Volume Memory Registering memory points Editing memory points Deleting memory points Registering home Deleting home Registering area to avoid Editing area to avoid Deleting area to avoid Deleting previous points Setup RDS-TMC (Radio Data System Traffic Message Channel)
91 ADVANCED FUNCTIONS Suspending and resuming guidance To suspend guidance 1. Push the MENU button. To resume guidance 1. Push the MENU button. 2. Touch Suspend guidance. INFORMATION Without route guidance, the Suspend guidance cannot be used. 2. Touch Resume guidance. The screen will change to the current position map with route guidance. The screen will return to the current position map without route guidance. 90 TNS 350
92 Volume The voice guidance volume can be adjusted or switched off. 1. Push the MENU button. 2. Touch Setting. ADVANCED FUNCTIONS INFORMATION During route guidance, the voice guidance continues even if the navigation screen is changed to other screens. Adaptive volume control : By turning Adaptive volume control on, the volume is turned up automatically when the vehicle speed exceeds 80 km/h (50 mph). To turn the Adaptive volume control system on, touch the touch-screen button. The indicator will be highlighted Touch Volume. To adjust the volume, select the desired level by touching the appropriate number. If voice guidance is not needed, touch Off to disable the feature. When selected the number or Off will be highlighted. 4. Touch OK to confirm your selection.
93 ADVANCED FUNCTIONS Memory Points or areas on the map can be registered. The registered points can be used on the Destination screen. (See Destination search by Home on page 49 or Destination search by Quick access on page 49 and Destination search by Memory on page 60.) Registered areas are avoided at the time of route search. 1. Push the MENU button. 2. Touch Setting. 3. Touch Memory. On this screen, the following operations can be performed. 1 Registers memory points (See Registering memory points on page 93.) 2 Edits memory points (See Editing memory points on page 94.) 3 Deletes memory points (See Deleting memory points on page 98.) 4 Registers or deletes home (See Registering home on page 99 or Deleting home on page 100.) 5 Registers areas to avoid (See Registering area to avoid on page 100.) 6 Edits areas to avoid (See Editing area to avoid on page 101.) 7 Deletes areas to avoid (See Deleting area to avoid on page 104.) 8 Deletes previous points (See Deleting previous points on page 104.) 9 Number of remaining memory points 10 Number of remaining areas to avoid 92 TNS 350
94 Registering memory points 1. Push the MENU button. 2. Touch Setting on the MENU screen. 3. Touch Memory on the Setting screen. ADVANCED FUNCTIONS 4. Touch Register. 6. Touch OK. To edit registered information, see Editing memory points on page 94. INFORMATION Up to 106 memory points can be registered Enter the location in the same way as for a destination search. (See Destination search on page 46.) After memory point registration is completed, the Memory points screen will be displayed.
95 ADVANCED FUNCTIONS Editing memory points The icon, attribute, name, location and/or telephone number of a registered memory point can be edited. 1. Push the MENU button. 2. Touch Setting on the MENU screen. 3. Touch Memory on the Setting screen. 4. Touch Edit. 6. Touch the touch-screen button to be edited. Icon : To select icons to be displayed on the map. (See page 95.) Quick access : To set an attribute. Memory points with a set attribute can be used as a Quick access or Home touchscreen button. (See page 96.) Name : To edit memory point names. The names can be displayed on the map. (See page 97.) Location : To edit location information. (See page 97.) Phone no. : To edit telephone numbers. (See page 98.) 7. Touch OK. 5. Touch the desired memory point button. 94 TNS 350
96 To change Icon 1. Touch Icon on the Memory points screen. ADVANCED FUNCTIONS SOUND ICONS When the vehicle approaches the memory point, the selected sound will be heard. 1. Touch With sound on the Change icon screen. 2. Touch the desired icon. Turn the page by touching Page 1, Page 2 or With sound. 2. Touch the desired sound icon. The next screen appears when Bell (with direction) is touched. 4 Touch either or to adjust the direction. Touch Enter. The bell sounds only when the vehicle approaches this point in the direction that has been set.
97 ADVANCED FUNCTIONS To change Quick access It is possible to change attributes of the quick access points. Memory points with a set attribute can be used as a Quick access or Home touch-screen button. (See Destination search by Home on page 49 and Destination search by Quick access on page 49.) 1. Touch Quick access on the Memory points screen. DELETING Quick access 1. Touch Delete. 2. Touch the desired attribute. It is possible to replace a registered attribute. 2. To delete an attribute, touch Yes. To return to the previous screen, touch No or. 3. To replace the attribute, touch Yes. To return to the previous screen, touch No or. INFORMATION One Home and five Quick access can be set. 96 TNS 350
98 To change Name 1. Touch Name on the Memory points screen. ADVANCED FUNCTIONS To change Location 1. Touch Location on the Memory points screen. 2. Enter the name using the alphanumeric keys. Up to 24 letters can be entered. 3. Touch OK. The previous screen will be displayed. DISPLAYING MEMORY POINT NAMES The name of a memory point that may be displayed on the map can be set. 2. Touch the eight directional touchscreen button to move the cursor to the desired point on the map. 3. Touch Enter. The previous screen will be displayed. 4 To show the name, touch On on the Memory points screen. To not show it, touch Off.
99 ADVANCED FUNCTIONS To change Phone no. (telephone number) 1. Touch Phone no. on the Memory points screen. Deleting memory points 1. Push the MENU button. 2. Touch Setting on the MENU screen. 3. Touch Memory on the Setting screen. 2. Enter the number using numeral keys. 3. Touch OK. The previous screen will be displayed. 4. Touch Delete. 5. Touch the touch-screen button to be deleted. Del. all : To delete all memory points in the system. 6. To delete the memory point, touch Yes. To cancel the deletion, touch No. 98 TNS 350
100 Registering home If home has been registered, that information can be recalled by using the Home touch-screen button on the Destination screen. (See Destination search by Home on page 49.) 1. Push the MENU button. 2. Touch Setting on the MENU screen. 3. Touch Memory on the Setting screen. ADVANCED FUNCTIONS When registration of home is completed, the Memory points screen will be displayed. 6. Touch OK. To edit registered information, see Editing memory points on page Touch Register. 5. Enter the location in the same way as for a destination search. (See Destination search on page 46.)
101 ADVANCED FUNCTIONS Deleting home 1. Push the MENU button. 2. Touch Setting on the MENU screen. 3. Touch Memory on the Setting screen. Registering area to avoid Areas you want to avoid because of traffic jams, construction work or other reasons can be registered as areas to avoid. 1. Push the MENU button. 2. Touch Setting on the MENU screen. 3. Touch Memory on the Setting screen. 4. Touch Delete. 5. To delete home, touch Yes. To cancel the deletion, touch No. 4. Touch Register. 5. Enter the location in the same way as for a destination search, or display the map of the area to be avoided. (See Destination search on page 46.) 100 TNS 350
102 ADVANCED FUNCTIONS Editing area to avoid The name, location and/or area size of a registered area can be edited. 1. Push the MENU button. 2. Touch Setting on the MENU screen. 3. Touch Memory on the Setting screen. 6. Touch the eight directional touchscreen button to move the cursor to the desired point on the map. 7. Touch Enter Touch Edit. 8. Touch either or to change the size of the area to be avoided. 9. Touch OK. INFORMATION If a destination is input in the area to avoid or the route calculation cannot be made without running through the area to avoid, a route passing through the area to be avoided may be shown. Up to 10 locations can be registered as points/areas to avoid. If there are 10 locations already registered, the following message will be displayed: Unable to register additional points. Perform the operation again after deleting unnecessary points.. 5. Touch the desired area button.
103 ADVANCED FUNCTIONS To change Name 1. Touch Name on the Edit area to avoid screen. 6. Touch the touch-screen button to be edited. Name : To edit the name of the area to avoid. The names can be displayed on the map. (See page 102.) Location : To edit area location. (See page 103.) Area size : To edit area size. (See page 103.) Active : To turn on or off the area to avoid feature. To turn on the feature touch On on the Edit area to avoid screen. To turn off the feature touch Off on the Edit area to avoid screen. 7. Touch OK. 2. Enter the name using alphanumeric keys. Up to 24 letters can be entered. 3. Touch OK. The previous screen will be displayed. DISPLAYING NAMES OF AREAS TO BE AVOIDED The name of an area to be avoided that may be displayed on the map can be set. To show the name, touch On on the Edit area to avoid screen. To not show it, touch Off. 102 TNS 350
104 To change Location 1. Touch Location on the Edit area to avoid screen. ADVANCED FUNCTIONS To change Area size 1. Touch Area size on the Edit area to avoid screen. 2. Touch the eight directional touchscreen button to move the cursor to the desired point on the map. 3. Touch Enter. The previous screen will be displayed. 2. Touch either or to change the size of the area to be avoided. 3. Touch OK. The previous screen will be displayed. 4
105 ADVANCED FUNCTIONS Deleting area to avoid 1. Push the MENU button. 2. Touch Setting on the MENU screen. 3. Touch Memory on the Setting screen. Deleting previous points The previous destination can be deleted. 1. Push the MENU button. 2. Touch Setting on the MENU screen. 3. Touch Memory on the Setting screen. 4. Touch Delete. 4. Touch Delete previous points. 5. Touch the touch-screen button to be deleted. Delete all : To delete all registered areas to avoid in the system. 6. To delete the area, touch Yes. To cancel the deletion, touch No. 5. Touch the touch-screen button to be deleted. Del. all : To delete all previous points in the system. 6. To delete the point, touch Yes. To cancel the deletion, touch No. 104 TNS 350
106 Setup Setting the items shown on the Setup screen can be done. 1. Push the MENU button. ADVANCED FUNCTIONS Distance unit Distance unit can be changed. 1. Push the MENU button. 2. Touch Setting on the MENU screen. 3. Touch Navigation on the Setting screen. 2. Touch Setting Touch Navigation. 4. Touch km or miles of Distance to choose the distance unit. The selected button is highlighted. 5. Touch OK. INFORMATION This function is available only in English. To switch language, see Selecting a language on page Touch the items to be set. 5. Touch OK on the screen. The previous screen will be displayed. INFORMATION To reset all setup items, touch Default.
107 ADVANCED FUNCTIONS Estimated travel time The speed that is used for the calculation of the estimated travel time and the estimated arrival time can be set. 1. Push the MENU button. 2. Touch Setting on the MENU screen. 3. Touch Navigation on the Setting screen. INFORMATION The displayed time to the destination is the approximate driving time that is calculated based on the selected speeds and the actual position along the guidance route. The time shown on the screen may vary greatly depending on progress along the route, which may be affected by conditions such as traffic jams and, construction work. It is possible to display up to 99 hours 59 minutes. 4. Touch Change speed of the Estimated travel time. 5. Touch or to set the average vehicle speeds for Urban road, Country road, and Motorway. To set the default speeds, touch Default. 6. After setting of the desired speeds is completed, touch OK. 106 TNS 350
108 ADVANCED FUNCTIONS Speed camera Warning When you approach a speed camera, a warning is given with a beep and an icon. The legal speed limit on the road you are travelling on is also displayed along with an icon. The timing at which the warning is given varies from road to road. INFORMATION This function cannot be used in countries where the disclosure of information about speed cameras is prohibited by law. The version of the speed camera data is displayed on the Map SD screen. For how to display the Map SD screen, see Confirming the database version and SD memory card coverage area on page Speed camera icon 4 2 The legal speed limit on the current road To turn the Speed camera mode on: 1. Push the MENU button. 2. Touch Setting on the MENU screen. 3. Touch Navigation on the Setting screen. 4. Touch On of Speed camera. The selected button is highlighted. 5. Touch OK.
109 ADVANCED FUNCTIONS Speed limit Warning The legal speed limit on the road you are travelling on is displayed. 1 The legal speed limit on the current road To turn the Speed limit mode on: 1. Push the MENU button. 2. Touch Setting on the MENU screen. 3. Touch Navigation on the Setting screen. POI category change (Display POI icons) Select from among the 6 icons displayed on the Display POI icons top screen, so that setting of the icons to be displayed on the map screen can be done easily. 1. Push the MENU button. 2. Touch Setting on the MENU screen. 3. Touch Navigation on the Setting screen. Then touch to display page 2 of the Setup screen. 4. Touch Chg. category of Display POI icons. 4. Touch On of Speed limit. The selected button is highlighted. 5. Touch OK. INFORMATION The legal speed limit may not be displayed, depending on the road. 108 TNS 350
110 5. Touch the category button to be changed. ADVANCED FUNCTIONS 3D landmark When the 3D landmark feature is turned on, the system will display the 3D landmark on the map. To turn the 3D landmark mode on: 1. Push the MENU button. 2. Touch Setting on the MENU screen. 3. Touch Navigation on the Setting screen. Then touch to display page 2 of the Setup screen Touch the category button to be displayed on the Display POI icons top screen. 7. Touch OK. 4. Touch On of 3D landmark. The selected button is highlighted. 5. Touch OK.
111 ADVANCED FUNCTIONS Traffic notification When the Traffic notification feature is turned on, the system notifies you of traffic or seasonal restrictions. To turn the Traffic notification mode on: 1. Push the MENU button. 2. Touch Setting on the MENU screen. 3. Touch Navigation on the Setting screen. Then touch to display page 2 of the Setup screen. Time zone Time zone can be changed. 1. Push the MENU button. 2. Touch Setting on the MENU screen. 3. Touch Navigation on the Setting screen. Then touch to display page 2 of the Setup screen. 4. Touch On of Traffic notification. The selected button is highlighted. 5. Touch OK. 4. Touch Change of Time zone. The Change time zone screen will be displayed on the display. 5. Touch the desired time zone. The selected button is highlighted. Others : You can adjust time zone manually. 110 TNS 350
112 6. If you touch Others, adjust time zone with and touch. ADVANCED FUNCTIONS Voice guide in all modes When the Voice guide in all modes feature is turned on, the voice guide in all modes can be heard. When the Voice guide in all modes feature is turned off, the voice guide cannot be heard when using the audio system. To turn the Voice guide in all modes on: 1. Push the MENU button. 2. Touch Setting on the MENU screen. 3. Touch Navigation on the Setting screen. Then touch twice to display page 3 of the Setup screen Touch On for Daylight saving time to set daylight saving time. Touch Off to cancel it. 8. Touch OK. 4. Touch On of Voice guide in all modes. The selected button is highlighted. 5. Touch OK.
113 ADVANCED FUNCTIONS Auto voice guidance When the Automatic voice guidance feature is turned on, the voice guidance can be heard automatically. When the Automatic voice guidance feature is turned off, the voice guidance can be heard only if the MAP button is pushed. To turn the Automatic voice guidance mode on: 1. Push the MENU button. 2. Touch Setting on the MENU screen. 3. Touch Navigation on the Setting screen. Then touch twice to display page 3 of the Setup screen. Pop-up message When the Pop-up message is turned on, the pop-up message will be displayed. To turn the Pop-up message on: 1. Push the MENU button. 2. Touch Setting on the MENU screen. 3. Touch Navigation on the Setting screen. Then touch twice to display page 3 of the Setup screen. 4. Touch On of Pop-up message. The selected button is highlighted. 5. Touch OK. 4. Touch On of Automatic voice guidance. The selected button is highlighted. 5. Touch OK. 112 TNS 350
114 When the Pop-up message is turned off, the following messages will not be displayed. This message appears when the system is in the POI mode and the map scale is over 0,5 miles (1 km) or greater. ADVANCED FUNCTIONS Current position/tyre change calibration The current vehicle position mark can be adjusted manually. Miscalculation of the distance caused by tyre replacement can also be adjusted. 1. Push the MENU button. 2. Touch Setting on the MENU screen. 3. Touch Navigation on the Setting screen. Then touch twice to display page 3 of the Setup screen. 4 The message appears when the map is switched to the dual map screen mode. 4. Touch Adjust of Calibration. 5. Touch the desired touch-screen button. INFORMATION For additional information on the accuracy of a current vehicle position, see Limitations of the navigation system on page 248.
115 ADVANCED FUNCTIONS POSITION/DIRECTION CALIBRATION When driving, the current vehicle position mark will be automatically corrected by GPS signals. If GPS reception is poor due to location, you can manually adjust the current vehicle position mark. 1. Touch Position/Direction. 4. Touch either the or to adjust the direction of the current vehicle position mark. 5. Touch Enter. The map screen will be displayed. 2. Touch the eight directional touchscreen button to move the cursor to the desired point on the map. 3. Touch Enter. 114 TNS 350
116 TYRE CHANGE CALIBRATION The tyre change calibration function will be used when replacing the tyres. This function will adjust the miscalculation caused by the circumference difference between the old and new tyres. If this procedure is not performed when the tyres are replaced, the current vehicle position mark may be incorrectly displayed. ADVANCED FUNCTIONS RDS TMC (Radio Data System Traffic Message Channel) This system has a function by which you can receive the traffic information from the RDS-TMC station based on FM-multiple broadcasting. It assists the driver to avoid areas with traffic congestion. It also helps to improve traffic flow and road safety. 4 To perform a distance calibration procedure, touch Tyre change on the Calibration screen. The message appears and the quick distance calibration is automatically started. A few seconds later, a map screen will be displayed.
117 ADVANCED FUNCTIONS (a) Show traffic information 1. Push the MENU button to display the MENU screen and touch the Traffic. On map screen 2. Touch Show traffic info.. On Motor way mode screen 3. Select the desired item by touching the touch-screen button. To select all the icons or reset, touch All on or All off and then touch OK. 116 TNS 350
118 1 Traffic information icon Icons are displayed on the map. To display information, touch the corresponding icon on the screen. 2 Traffic information arrow Using TMC information, the system displays arrows along a route. The colour of the arrow indicates specific road condition information. Red indicates stationary traffic flow. Orange indicates traffic jam. Blue indicates closed road, accident and so on. 3 Traffic information indicator The indicator comes on when TMC information is received. When regulatory information is received, the indicator becomes a touch-screen button. : Receiving : Receiving regulatory information : Receive regulatory information pertaining to the route (touch switch) ADVANCED FUNCTIONS (b) Auto avoid traffic Using traffic information, the system automatically calculates a new route. When the system calculates a new route, a confirmation to accept the new route is displayed on the screen. If you touch Yes, the system changes the guidance route to the new route. Touch No to keep the previous screen. 1. Push the MENU button to display the MENU screen and touch Traffic Touch Auto avoid traffic.
119 ADVANCED FUNCTIONS INFORMATION Due to the dynamic nature of traffic events, traffic information may not match actual traffic conditions. Also, favorable routes that detour around the traffic congestion may not be available. In such cases, this navigation system cannot avoid the traffic congestion, and/ or the new route may not be the most desirable. When the Traffic Information indicator is dimmed, Auto avoid traffic and Voice guidance will not operate. (c) Traffic voice guidance The system includes voice guidance for traffic information. When there are some traffic events on the guidance route, the system will guide you using voice. 1. Push the MENU button to display the MENU screen and touch Traffic. 2. Touch Voice guidance. INFORMATION When the Traffic Information indicator is dimmed, Auto avoid traffic and Voice guidance will not operate. 118 TNS 350
120 (d) Change area The system automatically changes the area according to the current vehicle position. ADVANCED FUNCTIONS (e) Select RDS-TMC station The system automatically selects a station that transmits traffic information based on the signal strength. It is also possible to manually select a RDS-TMC station. 1. Push the MENU button to display the MENU screen and touch Traffic Touch Manual to display RDS-TMC Station screen. To select the station, touch the corresponding station touch-screen button. The screen returns to the previous screen to display the selected station. Touch Search to search for RDS-TMC stations again.
121 ADVANCED FUNCTIONS (f) Traffic information When the cursor is set on a traffic information icon, the traffic information and Info. are displayed on the top of the screen. (g) Traffic on route 1. Push the MENU button to display the MENU screen and touch Traffic. 1. Touch Info. on the bar to display the Traffic information screen. 2. Touch Traffic on route to display the Traffic on route screen. To show detailed information, touch Detail. Guidance route traffic information is displayed on the screen. To show the map or detailed information, touch Map or Detail. 120 TNS 350
122 MAP ADVANCED FUNCTIONS (h) All traffic events 1. Push the MENU button to display the MENU screen and touch Traffic. The map around the traffic event is displayed. The type of traffic event is displayed at the top of the screen. DETAILED INFORMATION 2. Touch All traffic events to display the All traffic events screen. 4 Detailed traffic event information is displayed. 3. Touch the desired road name from the list.
123 ADVANCED FUNCTIONS 4. All traffic information which the system can receive from RDS-TMC station is displayed, regardless of the guidance route. 5. Touch Map or Detail. (See (g) Traffic on route on page 120.) 122 TNS 350
124 OTHER FUNCTIONS Section 5 OTHER FUNCTIONS Maintenance information Maintenance information setting Dealer setting Calendar with memo Adding a memo Editing a memo Memo list Hands-free system (for cellular phone) Enter a Bluetooth phone Call on the Bluetooth phone Receive on the Bluetooth phone Talk on the Bluetooth phone Change the settings of the Bluetooth phone Set a Bluetooth phone Screen adjustment Screen setting Beep setting Selecting a language Picture viewer
125 OTHER FUNCTIONS Maintenance information Maintenance information setting When the navigation system is turned on, the Information screen displays when it is time to replace a part or certain components. (See page 23.) 1. Push the MENU button. 2. Touch Information. 3. Touch Maintenance. 4. Touch the desired touch-screen button. For details of each touch-screen button, see INFORMATION ITEMS on page 125. Delete all : To cancel all conditions which have been inputted. Reset all : To reset the item which has satisfied a condition. Set dealer : To register or edit dealer information. (See Dealer setting on page 126.) If On is selected, the system gives maintenance information with the Information screen and voice sound when the system is turned on. (See page 23.) If Off is selected, the Information screen is disabled. When the vehicle needs to be serviced, the touch-screen button colour will change to orange. 124 TNS 350
126 INFORMATION ITEMS ENGINE OIL : Replace engine oil OIL FILTER : Replace engine oil filter ROTATION : Rotate tyres TYRE : Replace tyres BATTERY : Replace battery BRAKE PAD : Replace brake linings WIPER : Replace wiper blades LLC : Replace engine coolant BRAKE OIL : Replace brake fluid ATF : Replace ATF (Automatic Transmission Fluid) SERVICE : Scheduled maintenance AIR FILTER : Replace air filter PERSONAL : New information items can be created separately from provided ones. OTHER FUNCTIONS 5. Input the conditions. Notice of Date : The next maintenance date can be input. Notice of Distance : The driving distance until the next maintenance check can be input. Delete : To cancel the date and distance conditions. Reset : To reset the date and distance conditions. 6. Touch OK. The screen then returns to the Maintenance screen. INFORMATION For scheduled maintenance information, please refer to the Toyota Service Booklet or Toyota Warranty Booklet. Depending on driving or road conditions, the actual date and distance may differ from the stored date and distance in the system. 5
127 OTHER FUNCTIONS Dealer setting It is possible to register a dealer in the system. With dealer information registered, route guidance to the dealer is available. 1. Push the MENU button. 2. Touch Information on the MENU screen. 3. Touch Maintenance on the Information screen. 4. Touch Set dealer on the Maintenance screen. 5. If the dealer has not been registered, enter the location of the dealer in the same way as for a destination search. (See Destination search on page 46.) When Set dealer registration is finished, the edit dealer screen will be displayed. 6. Touch the touch-screen button to be edited. Dealer : To enter the name of a dealer. (See page 127.) Contact : To enter the name of a dealer member. (See page 127.) Location : To set a location. (See page 127.) Phone no. : To set a telephone number. (See page 128.) Delete dealer : To delete the dealer information displayed on the screen. Enter : To set the displayed dealer as a destination. (See Starting route guidance on page 67.) 126 TNS 350
128 OTHER FUNCTIONS To edit Dealer or Contact 1. Touch Dealer or Contact on the Set dealer screen. To edit Location 1. Touch Location on the Set dealer screen. 2. Enter the name using the alphanumeric keys. Up to 24 letters can be entered. 3. Touch OK. The previous screen will be displayed. 2. Touch the eight directional touchscreen button to move the cursor to the desired point on the map. 3. Touch Enter. The previous screen will be displayed. 5
129 OTHER FUNCTIONS To edit Phone no. 1. Touch Phone no. on the Set dealer screen. Calendar with memo It is possible to enter memos for particular dates on the calendar. The system informs you of the memo entry when the system is turned on. (See page 23.) Memos can also be used for route guidance if the memo has been registered with location information. 1. Push the MENU button. 2. Enter the number using numeral keys. 3. Touch OK. The previous screen will be displayed. 2. Touch Information. 3. Touch Calendar. 128 TNS 350
130 OTHER FUNCTIONS On this screen, the current date is highlighted in yellow. M or M : To change month. Y or Y : To change year. Today : To display the current month calendar (if another month will be displayed). List : To display the list of registered memos. (See Memo list on page 131.) Touching a date button on the Calendar screen displays the Memo screen. Memos can be edited by touching the list button. (See Editing a memo on page 131.) Add memo : To add a memo. (See Adding a memo on page 130.) Mark : To change the colour of the mark displayed next to the date. To default the mark colour, touch Delete on the Mark colour screen. Date : To change the colour of the date. To default the date colour, touch Delete on the Date colour screen. Prev. day : To go to the Memo screen of the previous date. Today : To go to the Memo screen for the current day. Next day : To go to the Memo screen of the next date. 5
131 OTHER FUNCTIONS Adding a memo If a memo is added, the system informs of the memo entry when the system is started on the memo date. (See page 23.) 1. Push the MENU button. 2. Touch Information on the MENU screen. 3. Touch Calendar on the Information screen. 4. Touch the date you want to add a memo on the Calendar screen. 7. Enter text using the keys. Up to 24 letters can be entered. After entering the text, touch OK at the bottom right of the screen. 5. Touch Add memo. Up to 100 memos can be added. 8. When registering information on the memo, touch Location. A screen similar to the destination search screen appears. Search the same way as searching a destination. (See Destination search on page 46.) 6. Touch Memo. 130 TNS 350
132 Editing a memo The registered memo can be edited. 1. Push the MENU button. 2. Touch Information on the MENU screen. 3. Touch Calendar on the Information screen. 4. Touch the day you want to edit a memo on the Calendar screen. Memo list OTHER FUNCTIONS It is possible to display a memo list by setting a condition. 1. Push the MENU button. 2. Touch Information on the MENU screen. 3. Touch Calendar on the Information screen. 4. Touch List on the Calendar screen. 5. Touch the memo to be edited. 6. Touch the item to be edited. Memo : To edit a memo. (See Adding a memo on page 130.) Location : To change a registered location. (See Adding a memo on page 130.) Enter : To set the registered location as a destination. (See Starting route guidance on page 67.) Delete : To delete the memo. 5. Touch the desired search condition to list the memos. This week : To display the list of memos for the current week. This month : To display the list of memos for the current month. Future : To display a list of future memos. Past : To display the list of past memos. All : To display the list of all memos. Period : To display the list of memos for a specified period. (See page 132.) 5
133 OTHER FUNCTIONS To display memos for a specified period of time 1. Touch Period on the Search list screen. 6. To delete and/or edit the memo, touch the desired memo button. Del. all : To delete all the displayed memos. A message will be displayed. 7. To delete, touch Yes. To cancel the deletion, touch No. 2. Enter the period using the numeral keys. The period from January 1, 2011 through December 31, 2030 can be set for searching. 3. After setting the period, touch OK. The Memo list screen will be displayed. 132 TNS 350
134 Hands free system (for cellular phone) Hands-free system allows you to make or receive a call without taking your hands off the steering wheel by connecting your cellular phone. This system supports Bluetooth. Bluetooth is a wireless data system by which you can call without your cellular phone being connected with a cable or placed on a cradle. If your cellular phone does not support Bluetooth, this system can not function. CAUTION Use a cellular phone or connect the Bluetooth phone only when safe and legal to do so. NOTICE Do not leave your cellular phone in the car. The temperature indoor may be high and damage the phone. OTHER FUNCTIONS INFORMATION In the following conditions, the system may not function. The cellular phone is turned off. The current position is outside the communication area. The cellular phone is not connected. The cellular phone has a low battery. If Bluetooth devices are used for hands-free phone and Bluetooth audio connections at the same time, the following may occur. The Bluetooth connection may be cut off. Noise may occur in the audio played from the portable player. Even if using a cellular phone that is capable of both hands-free phone and Bluetooth audio connections, simultaneous connection may not be possible in some cases. 5
135 OTHER FUNCTIONS By pushing the telephone switch above, you can receive a call or hang up without taking your hands off the steering wheel. Depending on the model or grade, steering wheel switches may not be available. INFORMATION A Voice Recognition switch might be available, depending on model and grade. The navigation system does not support this function. Microphone You can use the microphone above when talking on the phone. The other party's voice outputs from the driver's speaker. When the received calls or received voice outputs, the audio from the Audio system or voice guidance from the navigation system will be muted. INFORMATION Talk alternately with the other party on the phone. If you talk at the same time, the voice may not reach each other. (It is not a malfunction.) Keep the volume of receiving voice down. Otherwise, echo is coming up. When you talk on the phone, speak clearly towards the microphone. In the following situations, your voice may not reach the other party. Driving on unpaved road. (Making a traffic noise.) Driving at the high speed. The window is open. Turning the air-conditioning vents towards the microphone. The sound of the air-conditioning fan is loud. The cellular phone network has a problem. 134 TNS 350
136 OTHER FUNCTIONS 4 Indicates the level of reception. Too bad Excellent The level of reception does not always correspond with the one of your cellular phone. 1 Indicates the condition of the Bluetooth connection. Blue indicates an excellent connection to Bluetooth. Yellow indicates a bad connection to Bluetooth, resulting in possible deterioration of voice quality. : No connection to Bluetooth. INFORMATION This system supports the following service. HFP (Hands Free Profile) Ver. 1.5 OPP (Object Push Profile) Ver. 1.1 If your cellular phone does not support HFP, you cannot enter the Bluetooth phone, and take OPP service individually. 2 Indicates the amount of battery charge left. 5 Empty Full It is not displayed while the Bluetooth is not connected. The amount left does not always correspond with the one of your cellular phone. This system doesn't have a charging function. 3 Indicates the receiving area. Rm is displayed when receiving in Roaming area. Ho is displayed when receiving in Home area.
137 OTHER FUNCTIONS An antenna for the Bluetooth connection is built into the display. The indication of the Bluetooth connection may turn yellow and the system may not function when you use the Bluetooth phone in the following conditions: Your cellular phone is hidden behind the display (behind the seat or in the glove box or console box). Your cellular phone touches or is covered with metal materials. Leave the Bluetooth phone in a place where the Blue indication is displayed. Enter a Bluetooth phone To use the hands-free system, you need to enter your phone into the system. Once you have registered it, you can make a hands-free call. 1. Push the MENU button. 2. Touch Setting to display Setting screen. Bluetooth is a trademark owned by Bluetooth SIG, Inc. When you release your car: A lot of personal data is registered when you use the Hands-free system. When you release your car, initialize your data. (See (c) Delete personal data on page 180.) If you initialize it, the former state will never come back again. Pay much attention when initializing the data. You can initialize the following data in the system. Phonebook data Dialed numbers and received calls Speed dial Bluetooth phone data Security code 3. Touch Bluetooth* to display the Bluetooth* setting screen. 4. Touch Connect telephone. 136 TNS 350
138 OTHER FUNCTIONS 5. Touch Register to connect your cellular phone to the system. When this screen is displayed, follow the guidance on the screen to try again. *: Bluetooth is a registered trademark of Bluetooth SIG. Inc When this screen is displayed, input the passcode displayed on the screen into the phone. For the operation of the phone, see the manual that comes with your cellular phone. If you want to cancel it, touch Cancel. 7. When the connection is completed, this screen is displayed. You do not need to enter the phone in case of using the same one.
139 OTHER FUNCTIONS Connecting a Bluetooth phone AUTOMATICALLY When you register your phone, auto connection will be turned on. Always set it to this mode and leave the Bluetooth phone in a condition where connection can be established. Vehicles without smart entry and start system When the engine switch is in the ACC or ON position, the selected Bluetooth phone will be automatically connected. If the selected Bluetooth phone cannot be found, the next registered Bluetooth phone will be automatically connected. After that, the connection results will be displayed. This screen appears when the Bluetooth phone is first connected after the engine switch is in ACC or ON position. Vehicles with smart entry and start system When the ENGINE START/STOP switch is in the ACCESSORY or IGNITION ON position, the selected Bluetooth phone will be automatically connected. If the selected Bluetooth phone cannot be found, the next registered Bluetooth phone will be automatically connected. After that, the connection results will be displayed. This screen appears when the Bluetooth phone is first connected after the ENGINE START STOP switch is turned to the ACCESSORY or IGNITION ON mode. 138 TNS 350
140 MANUALLY OTHER FUNCTIONS When the Bluetooth connection is turned off or automatic Bluetooth connection has failed, you have to connect Bluetooth manually. 1. Push the MENU button. 4. Touch Connect after having enabled the Bluetooth connection on the phone. The Bluetooth phone connected last will be connected Touch Telephone. 5. When the connection is completed, this screen is displayed. Now you can use the Bluetooth phone. 3. Touch Settings.
141 OTHER FUNCTIONS Reconnecting the Bluetooth phone Vehicles with smart entry and start system If the Bluetooth phone is disconnected with a poor reception from the Bluetooth network when the ENGINE START STOP switch is in the ACCESSORY or IGNITION ON mode, the system automatically reconnects the Bluetooth phone. In this case, the connection result is not displayed. If the Bluetooth is disconnected on purpose such as you turned your cellular phone off, this does not happen. Reconnect it by the following methods. Select the Bluetooth phone again. Enter the Bluetooth phone. Vehicles without smart entry and start system If the Bluetooth phone is disconnected with a poor reception from the Bluetooth network when the engine switch is in ACC or ON position, the system automatically reconnects the Bluetooth phone. In this case, the connection result is not displayed. If the Bluetooth is disconnected on purpose such as you turned your cellular phone off, this does not happen. Reconnect it by the following methods. Select the Bluetooth phone again. Enter the Bluetooth phone. Call on the Bluetooth phone After you enter the Bluetooth phone, you can call by using hands-free system. You can call using the 6 methods described below. By dial You can call by inputting the telephone number. 1. Push the MENU button. 2. Touch Telephone. 3. Touch the desired key to input the telephone number. Each time you touch, an inputted digit is deleted. When you touch, the number you called last is inputted. Touch or push of the steering wheel. 140 TNS 350
142 By phonebook You can call by phonebook data which is transferred from your cellular phone. The system has one phonebook. You can register up to 1000 numbers. OTHER FUNCTIONS By dialed numbers You can call by dialed number. The system memorizes up to 5 dialed numbers. If it is more than 5, the oldest number is deleted. 1. Touch Phonebook to display Phonebook screen. 1. Touch Call log to display Dialled numbers screen Select the desired number from the list. Touch or push of the steering wheel.
143 OTHER FUNCTIONS By received calls You can call by received calls. When a call is received, the system memorizes up to 5 numbers. If it is more than 5, the oldest number is deleted. When you call by phonebook, the name (if registered) is displayed. When you call the same number continuously, only the newest number is registered. 2. Select the desired number from the list. 1. Touch Call log to display the Dialled numbers screen. Touch or push of the steering wheel. 2. Touch Received calls to display the Received calls screen. 142 TNS 350
144 OTHER FUNCTIONS By speed dial You can call by registered telephone number which you selected from a phonebook, dialed numbers and received calls. (See (a) Registering the speed dial on page 147 for registering the speed dial.) When a telephone number registered in the phonebook is received, the name and the number are displayed. Received calls which you did not answer are also memorized in the system and Abs. is displayed on the left side of the number. Received calls which you refused are also memorized in the system and is displayed on the left side of the number. Unnoticed telephone number such as a public telephone is not memorized in the system. 3. Select the desired number from the list. 1. Touch Speed dial to display Speed dial screen Touch the desired number to call. You can change the page by touching Speed dial 2 or Speed dial 3. Touch or push of the steering wheel. An international phone call may not be made depending on the cellular phone which you have.
145 OTHER FUNCTIONS By POI call Receive on the Bluetooth phone You can call by touching when it is displayed on the screen from navigation system. (See page 34 for details.) The same operation can be performed from the USB-Destination Details screen. (See page 60 for details.) When a call is received, this screen is displayed with a sound. Touch or push of the steering wheel to talk on the phone. To hang up the phone: Touch or push of the steering wheel again. To refuse to receive the call: Touch and hold it. To adjust the volume of received call: Touch or + or use the volume switch of the steering wheel. On the international phone call, the other party's name may not be displayed correctly depending on the cellular phone which you have. 144 TNS 350
146 OTHER FUNCTIONS Talk on the Bluetooth phone While you are talking on the phone, this screen is displayed. You can do the operation below on the screen. To adjust the volume of the other party's voice: Touch or + or use the volume switch of the steering wheel. To hang up the phone: Touch or push of the steering wheel. To mute your voice: Touch Mute. To input a Key: Touch 0-9. To transfer the call: Touch Transfer call. When you change from cellular phone call to Hands-free call, the Hands-free screen will be displayed and you can operate it on the screen. Transferring method and behavior are different depending on the cellular phone which you have. For the operation of the phone, see the manual that comes with your cellular phone. Touch the desired number to input the key. To hang up the phone: Touch or push of the steering wheel. 5
147 OTHER FUNCTIONS Sending a tone by the speed tone You can send a tone by the speed tone. (For registering the speed tone, see (b) Registering the speed tone on page 149.) If the continuous tone signal is registered in a phonebook, this screen appears. (If not registered, Send and Exit are not displayed.) Confirm the number displayed on the screen and touch Send. The number before marked sign will be sent. When you touch Exit, this function will be finished and normal tone screen appears. To hang up the phone: Touch or push of the steering wheel. The continuous tone signal is the marked sign (p or w) and the number following telephone number. (ex w0123p#1 ) You can do this operation when you want to operate an answering machine or use a telephone service in bank for example. You can register the phone number and the code number in the phonebook. 1. Touch Speed tone. 2. Touch the desired touch-screen button to send a tone. 146 TNS 350
148 Change the settings of the Bluetooth phone OTHER FUNCTIONS (a) Registering the speed dial You can register the desired telephone number from phonebook, dialed numbers and received calls. Up to 17 speed dial numbers can be registered. The 6th entry is the speed dial for redialing. Touch Settings to display Settings screen. 1. Touch Speed dial to display the Speed dial settings screen. 5 You can change the settings of the phone. 2. Touch Register of Speed dial. 3. Select the data you want to register.
149 OTHER FUNCTIONS Deleting the speed dial individually You can delete of the speed dial individually. If you delete them all at once, all of 17 numbers are deleted. 4. Touch the desired telephone number. 1. Touch Delete of Speed dial. 5. Touch the touch-screen button you want to register in. The latest dialed number is registered in the 6th item (speed redial). 2. Touch the touch-screen button you want to delete. If you select a touch-screen button you registered before, this screen is displayed. 6. Touch Yes if you want to overwrite it. 3. Touch Yes. 148 TNS 350
150 Deleting all of the speed dial OTHER FUNCTIONS (b) Registering the speed tone You can register the desired tone number. Up to 6 speed tone numbers can be registered. 1. Touch Delete all of Speed dial. 1. Touch Register of Speed tone Touch Yes. 2. Use the software keyboard to input the name. 3. Input the number and touch OK.
151 OTHER FUNCTIONS Editing the speed tone You can edit the speed tone. 4. Touch the desired touch-screen button you want to register in. 1. Touch Edit of Speed tone. If you select a touch-screen button you registered before, this screen is displayed. 5. Touch Yes if you want to overwrite it. INFORMATION If you often use a certain set of tone signals, you can register that set of code as a speed tone number to allow a one-touch operation during calls. 2. Touch the touch-screen button you want to edit. 150 TNS 350
152 OTHER FUNCTIONS Deleting the speed tone individually You can delete 1 to 6 of the speed tone. If you delete them all at once, all of 6 numbers are deleted. 3. Use the software keyboard to input the name. 1. Touch Delete of Speed tone Input the number and touch OK. 2. Touch the touch-screen button you want to delete. 3. Touch Yes.
153 OTHER FUNCTIONS Deleting all the speed tone (c) Setting the volume 1. Touch Delete all of Speed tone. 1. Touch Volume to display the Volume settings screen. 2. Touch Yes. 2. Touch - or + to adjust the Voice volume or Ring volume. Voice volume..... Adjusting the other party's voice. Ring volume..... Adjusting the ring volume. 152 TNS 350
154 Automatic volume settings for high speed You can set the volume one step up when the speed is over 80 km/h (50 mph). (When it is under 70 km/h (43 mph), previous volume is back.) Each time you touch Adaptive volume control, you can switch on or off. OTHER FUNCTIONS Initializing the settings You can initialize the settings. Touch Default. 5 Touch Yes.
155 OTHER FUNCTIONS (d) Setting the screen Receiving call display You can select the method of the receiving call display. 1. Touch Screen to display the Screen settings screen. 2. Do the detail settings of the screen and touch OK. Touch Full or Icon. Full mode When a call is received, the Handsfree screen is displayed and you can operate it on the screen. Icon mode The message is displayed on the upper side of the screen. You can only operate the steering switch. 154 TNS 350
156 Auto answer When a call is received, the display automatically changes to the talking screen and you can start to talk on the phone (without touching any button) after the preset time. OTHER FUNCTIONS The Bluetooth connection status at start up Touch On of Auto answer and - or + to adjust the waiting time of auto answer within 1-60 seconds. Vehicles with smart entry and start system When the ENGINE START STOP switch is in the ACCESSORY or IGNITION ON mode and the Bluetooth is automatically connected, the connection check is displayed. Vehicles without smart entry and start system When the engine switch is in ACC or ON position and the Bluetooth is automatically connected, the connection check is displayed. 5 Touch On or Off of Show Bluetooth* connection status at ignition on. *: Bluetooth is a registered trademark of Bluetooth SIG. Inc.
157 OTHER FUNCTIONS Initializing the settings You can initialize the settings. (e) Setting the phonebook You can register phone numbers in the phonebook. Touch Default. Touch Phonebook to display the Phonebook management screen. Touch Yes. You can do the detail settings of phonebook. 156 TNS 350
158 Transferring a telephone number You can transfer the telephone numbers in your Bluetooth phone to the system. Up to 1000 person's data (up to 2 numbers a person) can be registered in the phonebook. Transfer it while the engine is running. OTHER FUNCTIONS 1. Touch Transfer data to display Select group screen. 4. Transfer the phonebook data to the system using the Bluetooth phone. This screen appears while transferring. To cancel it, touch Cancel. If the transferring is interrupted on the way, the phonebook data transferred until then can be memorized in the system Select the group you want to transfer to. 5. When this screen is displayed, the transfer is completed. 3. Touch Overwrite or Add to. When this screen is displayed, try the transfer operation again.
159 OTHER FUNCTIONS Registering the phonebook data You can register the phonebook data. Editing the name When you don't input the name, the number is displayed. 1. Touch Register of Phonebook. 1. Touch Name. 2. Touch the desired touch-screen button to edit the phonebook. 2. Use the software keyboard to input the name. 3. When you complete the edit, touch OK. 158 TNS 350
160 Editing the phone number You can register the phone number in TEL1 and TEL2 separately. Up to 2 numbers a person can be registered. OTHER FUNCTIONS Selecting the group You can set a group for a contact (for example: Family, Friends, Office...). It will then be easier for you to find this contact when needed, by using the group display. You can select No group or Group 01 to Group 19. No group is displayed if you don't set the group. 1. Touch TEL1 or TEL2. 1. Touch Group Input the number and touch OK. 2. Select the desired group. 3. Select the desired icon.
161 OTHER FUNCTIONS Adding the data to the phonebook You can add data to the phonebook. Editing the data You can edit the registered data. 1. Touch Add to. 1. Touch Edit. 2. Select the data you want to add log data to. 2. Select the data you want to edit. 3. Confirm the added data on the screen and touch OK. 160 TNS 350
162 OTHER FUNCTIONS Deleting the data You can delete the data. When you release your car, delete all your data on the system. 3. Touch the desired touch-screen button. When you edit the data, touch OK. 1. Touch Delete of Phonebook. 5 When you also touch Edit on this screen, you can edit it. 2. Touch the desired touch-screen button. 3. Touch Yes.
163 OTHER FUNCTIONS You can also delete it in the following way. 4. Touch Yes. 1. Touch Phonebook. 2. Select the desired data. 3. Touch Delete. 162 TNS 350
164 Deleting all the phone data OTHER FUNCTIONS 3. When you select Group data, the Select group screen is displayed. 1. Touch Delete all of Phonebook. 4. Select the desired group Select the deleting method. Group data deleting all the phone data in group. All contact data deleting all the phone data. 5. Touch Yes.
165 OTHER FUNCTIONS You can also delete it in the following way. Registering a group name You can register 20 groups. No group, Group 01 - Group 19 is registered by default. You can change Group 01 - Group 19 into desired names. 1. Touch Phonebook. 1. Touch Register of Group name. 2. Touch Delete all. 2. Select the group you want to register. 3. Touch Yes. 3. When you complete all the edit, touch OK. 164 TNS 350
166 Selecting a group icon Editing a group name OTHER FUNCTIONS 1. Touch Icon. 1. Touch Name Select the desired icon. 2. Use the software keyboard to input the name.
167 OTHER FUNCTIONS Deleting a group name You can delete the group names individually or all at once. If you delete a group name, that group will return to the default setting (excluding No group ). Deleting all the group name 1. Touch Delete all of Group name. 1. Touch Delete of Group name. 2. Touch Yes. 2. Select the group you want to delete the name of. 3. Touch Yes. 166 TNS 350
168 Deleting the log data You can delete the log data individually or all at once. When you release your car, delete all the data on the system. INDIVIDUALLY ALL AT ONCE OTHER FUNCTIONS 1. Touch Delete all on the Dialled numbers or Received calls screen. 1. Touch Delete on the Log data screen Touch Yes. 2. Touch Yes.
169 OTHER FUNCTIONS (f) Setting the security When you set the security, you can prevent people from using some functions of the Hands-free system. It is useful when you leave your car with the hotel or you don't want others to see the data you registered. When you set or unlock the security, you have to input the security code. Be sure to change the default code when you use the security for the first time. Changing the security code The security code is 4 digits and the default is Change a new code that is hard for other people to know. When you change the security code, don't forget the code. The dealers cannot unlock the security when you forget it. If you forget the security code, initialize your personal data. When you initialize it, not only the phonebook data but also the memory points in the navigation system, etc. will be deleted. (See Initializing the security code on page 170.) 1. Touch Phonebook lock. 2. Touch Change. 168 TNS 350
170 3. Input the current code and touch OK. Each time you touch, an inputted digit is deleted. OTHER FUNCTIONS Phonebook Lock When you set the phonebook lock, you can have the following functions locked. Display of the phonebook screen and transferring, registering, editing, deleting the phonebook data. Display of speed dial screen, registering, deleting the speed dial and speed dialing. Display of the other party's name for calls being received or made. Display of dialed numbers screen and received calls screen, deleting dialed numbers and received numbers. Display of phone information screen. Changing the security code Input a new code and touch OK. 5. Touch Yes.
171 OTHER FUNCTIONS Initializing the security code You can initialize the settings. 1. Touch On. 1. Touch Default. 2. Input the security code and touch OK. 2. Input the security code and touch OK. 3. Touch Yes. 170 TNS 350
172 Set a Bluetooth phone Selecting a Bluetooth phone In case you register more than one Bluetooth phone, you need to choose a favorite one. 1. Push the MENU button. OTHER FUNCTIONS You can select the Bluetooth phone from a maximum of 4 numbers. Empty is displayed when you have not registered a Bluetooth phone yet. Bluetooth mark is displayed when you choose the phone. 2. Touch Setting to display Setting screen. Although you can register up to 4 Bluetooth phones in the system, only one Bluetooth phone can function at a time Touch Bluetooth* to display the Bluetooth* setting screen. 5. Touch OK. 4. Touch Select telephone to display Select telephone screen. When the result message is displayed, you can use the Bluetooth phone.
173 OTHER FUNCTIONS When another Bluetooth phone is trying to connect, this screen is displayed. Touch Yes or No. *: Bluetooth is a registered trademark of Bluetooth SIG. Inc. Displaying Bluetooth information You can see or set the information of the Bluetooth phone on the system. Device name The name of Bluetooth phone which is displayed on the screen. You can change it into a desired name. Bluetooth* device address The address peculiar to the system. You cannot change it. 1. Select the desired phone and touch Information. 2. When you complete confirming it, touch. *: Bluetooth is a registered trademark of Bluetooth SIG. Inc. 172 TNS 350
174 Changing a device name You can change a device name. If you change a device name, the name registered in your cellular phone is not changed. 1. Touch Change. OTHER FUNCTIONS Changing the Bluetooth settings You can change the display and settings of Bluetooth information on the system. The information displays the following items. Device name The name in the Bluetooth network. You can change it. Passcode The password when you register your cellular phone in the system. You can change it into the figure of 4-8 digits. Device address The address peculiar to the system. You can not change it. If you have registered two Bluetooth phones with the same device name or passcode and you cannot distinguish one from the other, refer to it Use the software keyboard to input the device name.
175 OTHER FUNCTIONS When you change the device name or passcode, do the followings. 1. Push the MENU button. 5. Touch Change of Device name or Passcode. 2. Touch Setting to display Setting screen. 3. Touch Bluetooth* to display the Bluetooth* setting screen. 6. Use the software keyboard to input the device name. You can input up to 20 characters. 4. Touch Connect telephone. 7. Input a passcode with 4-8 digits. When you touch, the input number is deleted. *: Bluetooth is a registered trademark of Bluetooth SIG. Inc. 174 TNS 350
176 Initializing the Bluetooth settings You can initialize the settings. OTHER FUNCTIONS Deleting a Bluetooth phone 1. Touch Default. 1. Touch Delete of Bluetooth* telephone Touch Yes. 2. Select the telephone you want to delete and touch OK. 3. Touch Yes. *: Bluetooth is a registered trademark of Bluetooth SIG. Inc.
177 OTHER FUNCTIONS Displaying the information of the Bluetooth phone you delete You can display the information of the Bluetooth phone before you delete it and you can make sure whether the telephone you delete is correct or not. 1. Select the telephone you want to display the information about. 2. When you complete confirming it, touch. 176 TNS 350
178 OTHER FUNCTIONS DECLARATION OF CONFORMITY Directive 1999/5/EC(R&TTE) Manufacturer or Authorized representative Address : AISIN AW CORPORATION : 6-18 Harayama, Oka-cho, Okazaki, Aichi, Japan We declare on our sole responsibility, that the following product : - Kind of equipment : Car Navigation System - Type-designation : EA10T01 is compliance with the essential requirement of 3 of the R&TTE. -Health and safety requirements pursuant to 3(1)a : Applied Standard(s) or other means of providing conformity: EN : A11: Protection requirements concerning EMC 3(1)b: Applied Standard(s) or other means of providing conformity: EN V1.5.1: EN V1.3.1: EN V1.8.1: EN V1.4.1: EN V2.1.1: EN V1.7.1: Measures for the effective use of the Radio frequency spectrum 3(2): Applied Standard(s) or other means of providing conformity: EN 55013:2001+A1: 2003+A2: 2006 EN55020: 2007 CE Marking ; Japan Place and date of issue
179 OTHER FUNCTIONS Screen adjustment The brightness of the screen can be adjusted depending on the brightness of your surroundings. You can also turn the display off. To adjust the screen, see Brightness adjustment on page 195. INFORMATION If the display is adjusted when the navigation screen is displayed, the audio function button display screen will also be adjusted. Screen setting 1. Push the MENU button. 2. Touch Setting. 3. Touch General. 178 TNS 350
180 (a) Automatic transition You can select a function that enables automatic return to the navigation screen from the audio screen. OTHER FUNCTIONS (b) Switch colour You can select the colour of the touchscreen buttons. Select On or Off. On : The navigation screen automatically returns from the audio screen 20 seconds after the end of audio screen operation. Off : The audio screen remains on. Select Blue or Orange. 5
181 OTHER FUNCTIONS (c) Delete personal data The following personal data can be deleted or returned to their default settings: Maintenance conditions Maintenance information off setting Memory points Areas to avoid Previous points Route trace Phonebook data Dialed numbers and received calls Speed dial Bluetooth phone data Security code Customizing the opening image 1. Touch Delete personal data. The Delete personal data screen appears. 2. Touch Delete. The Confirmation for deleting all personal data screen appears. 3. Touch Yes. 180 TNS 350
182 Beep setting You can set a beep sound off. 1. Push the MENU button. Selecting a language OTHER FUNCTIONS The language of the touch-screen buttons, pop-up messages and the voice guidance can be changed. 1. Push the MENU button. 2. Touch Setting. 2. Touch Setting Touch Beep Off. Beep Off is highlighted. To switch the beep sound on, touch Beep Off again. 3. Touch Language. 4. Touch the desired touch-screen button. The language displayed on the screen is switched to the selected one.
183 OTHER FUNCTIONS Picture viewer Picture viewer lets you display the JPEG and BMP image data stored in the SD memory card or the USB memory device. It also allows you to specify an image as the image displayed at the start of the system. (a) Inserting/plugging or ejecting/ unplugging an SD memory card/ USB memory device Setting an SD memory card/usb memory device Remove the SD memory card before inserting another SD memory card. For details, see page 182. When the map SD memory card is removed, the navigation system cannot be used. Ejecting/unplugging an SD memory card/usb memory device 1. Push the MENU button. 2. Touch Remove device. 3. Touch SD or USB. Insert an SD memory card, or open the cover and plug a USB memory device into the port. After insertion, the set SD memory card/ USB memory device is automatically loaded. INFORMATION The image files that can be displayed are files of 5 MB or less. With a single SD memory card or USB memory device, up to 255 folders or up to 999 files can be displayed. 182 TNS 350
184 (b) Displaying image data 1. Push the MENU button. OTHER FUNCTIONS 4. Remove the SD memory card by pushing it lightly, or unplug the USB memory device. An SD memory card/usb memory device can then be inserted. 2. Touch Picture viewer on the MENU screen Touch SD or USB. 4. Touch the desired folder.
185 OTHER FUNCTIONS 5. Touch the desired file. : Touch this touch-screen button to display the previous image. : Touch this touch-screen button to display the next image. Hiding buttons : Touch this touchscreen button to obtain a broader view. Some of the touch-screen buttons on the screen are not displayed. They reappear by touching the screen. Rotate : Touch this touch-screen button to turn the displayed image. The image turns 90 degrees clockwise each time you touch this touch-screen button. Slideshow : Touch this touch-screen button to display images in slideshow. Register : Allows you to register the currently displayed image as the image displayed at the start of the system. The image is automatically set as the image displayed when the system is started. INFORMATION SD is dimmed out during the playback of an SD memory card. USB is dimmed out during the playback of a USB memory device. For safety reasons, the use of some functions are limited during travelling. When the Hiding buttons function is active, touching the screen displays the touch-screen buttons again. When a slideshow is running, touching the screen stops the slideshow. The image display time during a slideshow may vary depending on the size of the image data. It may take time to display a list after an SD memory card or a USB memory device is inserted, depending on the number of the files stored in it. 184 TNS 350
186 (c) Registering an image as the opening image OTHER FUNCTIONS (d) Changing the setting of the opening image 1. Touch Register. 1. Touch the desired touch-screen button of Opening image selection. Standard : Sets the default image as the opening image. Customize : Sets a registered image as the opening image. Preview : Displays the opening image To register an image as the opening image, touch Yes. To cancel the registration, touch No.
187 OTHER FUNCTIONS 186 TNS 350
188 AUDIO SYSTEM Section 6 AUDIO SYSTEM Quick reference Using your audio system Some basics Screen adjustment Radio operation Bluetooth audio operation ipod operation SD/USB player operation AUX operation Audio remote controls Steering switches Audio system operating hints
189 Audio SYSTEM Quick reference 1 SD memory card slot Insert an SD memory card for the SD player into this slot. For details, see page PWR button Push this button to turn the audio system on and off. For details, see page SOURCE button Push this button to display the audio selection screen. For details, see page or button Push + or - button to adjust the volume. For details, see page or button Push the or the button to move up or down the frequency, track or file. Push and hold the or the button to seek up or down for a station. For details, see pages 198, 210, 221 and USB port To play a USB memory or an ipod, plug the USB memory or the ipod cable into this port. For details, see page 217 and TNS 350
190 7 AUX port To play a portable audio device or an ipod video, plug the portable audio device or the mini jack connector of the optional ipod Video cable into this port. For details, see pages 217 and Function button display screen Touch the touch-screen buttons displayed on the screen to control the radio, Bluetooth audio, ipod, SD/USB player or AUX. For details, see page 192. AUDIO SYSTEM Using your audio system Some basics Vehicles with smart entry and start system Your audio system works when the ENGINE START STOP switch is in the ACCESSORY or IGNITION ON mode. Vehicles without smart entry and start system Your audio system works when the engine switch is in ACC or ON position. NOTICE To prevent the battery from being discharged, do not leave the audio system on longer than necessary when the engine is not running. 6
191 Audio SYSTEM Turning the system on and off, and adjusting the volume Switching between functions PWR button: Push this button to turn the audio system on and off. The system turns on in the last mode used. + or button: Push this button to adjust the volume. 1. Push the SOURCE button. 2. Touch the desired mode button. The system is switched to the selected mode. Touch these touch-screen buttons if you want to switch from one mode to another. Changing modes to DAB, CDCH, Bluetooth audio, ipod, SD, USB, or AUX is not possible unless they are connected. 190 TNS 350
192 AUDIO SYSTEM 6
193 Audio SYSTEM The touch-screen buttons for radio, Bluetooth audio, ipod, SD/USB player and AUX operation are displayed on the function button display screen when the audio control mode is selected. Touch them lightly and directly on the screen. The selected button is highlighted. INFORMATION If the system does not respond to a touch of a touch-screen button, move your finger away from the screen and then touch it again. You cannot operate dimmed touchscreen buttons. Wipe off fingerprints on the surface of the display using a glass cleaning cloth. Displaying the audio control screen IN AUDIO INFORMATION MODE Touch audio information screen to display the touch-screen button for audio system (audio control mode). You can select the function that enable automatic return to the previous screen from the audio screen. See (a) Automatic transition on page 179 for details. IN ANY MODE THAN AUDIO INFORMATION MODE Press the SOURCE button and touch the desired touch-screen button to display the touch-screen button for audio system (audio control mode). You can select the function that enable automatic return to the previous screen from the audio screen. See (a) Automatic transition on page 179 for details. 192 TNS 350
194 Tone and balance Tone How good an audio program sounds to you is largely determined by the mix of the treble, midrange, and bass levels. In fact, different kinds of music and vocal programs usually sound better with different levels of treble, midrange, and bass. Balance A good balance of the left and right stereo channels and of the front and rear sound levels is also important. Keep in mind that if you are listening to a stereo recording or broadcast, changing the right/left balance will increase the volume of one group of sounds while decreasing the volume of another. 1. Display the audio control screen. See Displaying the audio control screen on page 192. AUDIO SYSTEM 3. Touch the desired touch-screen button. Treble + or : Adjusts high-pitched tones. Mid + or : Adjusts mid-pitched tones. Bass + or : Adjusts low-pitched tones. Front or Rear : Adjusts sound balance between the front and rear speakers. L or R : Adjusts sound balance between the left and right speakers. 4. Touch OK. The tone of each mode (for such as AM, FM and Bluetooth audio) can be adjusted Touch Sound.
195 Audio SYSTEM DSP control You can change the automatic sound levelizer. 1. Display the audio control screen. See Displaying the audio control screen on page Touch DSP. Digital audio broadcast system If an optional digital audio broadcast system is installed, DAB can be used. Push the SOURCE button and then touch DAB to select DAB mode. For details, refer to the DAB tuner owner's manual. CD changer If an optional CD changer is installed, CDs can be played continuously with no need of changing CDs. Push the SOURCE button and then touch CDCH to select CDCH mode. For details, refer to the CD changer owner's manual. ipod Video cable You can see ipod videos by connecting your ipod through the optional ipod Video cable. For details, see page 217. Automatic sound levelizer (ASL): When the audio sound becomes difficult to hear due to road noise, wind noise or other noises while driving, touch High, Mid or Low. The system adjusts to the optimum volume and tone quality according to the noise level. When the system is on, the sound adjustment level is displayed on the screen. To turn off the system, touch the Off. 194 TNS 350
196 Screen adjustment You can adjust the brightness, tone and colour of the screen. You can also turn the display off, and change the screen to either day or night mode. Brightness adjustment The brightness of the screen can be adjusted depending on the brightness of your surroundings. You can also turn the display off. 1. Push the SOURCE button. AUDIO SYSTEM 3. Select the desired button to adjust brightness. Brightness + : Brightens the screen. Brightness : Darkens the screen. 4. After adjusting the screen, touch OK. The screen goes off when Screen off is touched. To turn the display screen back on, push any button such as MENU, etc. The selected screen appears. INFORMATION When you do not touch any touchscreen button on the Display screen for 20 seconds, the previous screen will be displayed Touch Display.
197 Audio SYSTEM Tone and colour adjustment The tone and colour of the screen can be adjusted while an ipod Video file is being played. 1. Push the SOURCE button to display the Source screen and touch Display. Changing between day mode and night mode Depending on the position of the headlight switch, the screen changes to the day mode or night mode. 2. Select the desired button to adjust tone and colour. Colour G : Strengthens the green colour of the screen. Colour R : Strengthens the red colour of the screen. Tone + : Strengthens the tone of the screen. Tone : Weakens the tone of the screen. 3. After adjusting the screen, touch OK. The screen goes off when Screen off is touched. To turn the display screen back on, push any button such as MENU, etc. The selected screen appears. INFORMATION When you do not touch any touchscreen button on the Display screen for 20 seconds, the previous screen will be displayed. To display the screen in the day mode even with the headlight switch on, touch Day mode on the adjustment screen for brightness control. If the screen is set in the day mode with the headlight switch turned on, this condition is memorized in the system even with the engine turned off. 196 TNS 350
198 Radio operation Listening to the radio 1. Push the SOURCE button. Presetting a station AUDIO SYSTEM 2. Touch these touch-screen buttons to choose either an AM or FM station. The system is switched to the AM or FM mode. If your vehicle is equipped with a digital audio broadcast system, when you push the SOURCE button and touch DAB, the system is switched to DAB mode. Your radio automatically changes to stereo reception when a stereo broadcast is received. ST appears on the screen. If the signal becomes weak, the radio reduces the amount of channel separation to prevent the weak signal from creating noise. If the signal becomes extremely weak, the radio switches from stereo to mono reception. In this case, ST disappears from the screen. 1. Tune in the desired station. 2. Touch one of the channel selector touch-screen buttons (1 6) you want and hold it until a beep is heard. This sets the station to the touch-screen button and the frequency appears on the touch-screen button. Each radio mode can store up to 6 stations. To change the preset station to a different one, follow the same procedure. The preset station memory is cancelled when the power source is interrupted by battery disconnection or a blown fuse. 6
199 Audio SYSTEM Selecting a station Tune in the desired station using one of the following methods. Preset tuning: Touch the channel selector (1 6) for the station you want. The touch-screen button is highlighted and the station frequency appears on the screen. Frequency adjustment: Push the button to increase and the button to decrease the frequency. Seek tuning: Push and hold the or button. The radio will begin seeking up or down for a station of the nearest frequency and will stop when a station is received. Each time the button is pushed, the next available station will be played. Displaying the station list Touch Stationlist to display the list of FM station available. If there are no FM stations in the list, you will not be able to change the station. The frequency before you operate Stationlist will be kept. 198 TNS 350
200 RDS (Radio Data System) AF (Alternative Frequency) function: A station providing good reception is automatically selected if current reception worsens. Each touch of AF changes as in the following: AF-ON, REG-OFF mode: AF appears on the screen. For switching over to the broadcasting station providing good reception within the same RDS network; convenient for following the appropriate stations in a wide region. AF-ON, REG-ON mode: AF and REG appear on the screen. For switching over to a broadcasting station within the same local program network. AF-OFF, REG-OFF mode: The AF function does not work. TA (Traffic Announcement) function: Push the SOURCE button and touch TA. The tuner will automatically seek a station that regularly broadcasts traffic information and the station broadcasts when the traffic information program starts. AUDIO SYSTEM When receiving FM: Push SOURCE button and touch TA to switch the radio mode to TP (Traffic Program). TP will appear on the screen. If the TP station is not received, the TP will start flashing. In the TP mode, the radio will begin seeking a TP station. If the radio seek out a TP station, the program name will appear on the screen. If the TA station is received, the radio will be switched to the traffic information program automatically. When the program ends, the initial operation resumes. When also in AF mode, the radio will seek a TP station by using the AF list. Push SOURCE button and touch TA once again to switch the radio mode to TA. TA will appear on the screen and the radio will mute the volume of FM station. In the TA mode, the radio will begin seeking a TP station. It sounds only when a TA station is received. When a TP station is received, the program service name will appear on the screen. When also in AF mode, the radio will seeking a TP station by using the AF list. While the radio is seeking any TP station, TP SEEK appears on the screen. If the radio cannot seek out any TP stations, NOTHING will appear on the screen for 2 seconds and start searching a TP station again. If the TP signal is halted for 20 seconds after the TP mode was set, the radio will seek another TP station automatically. 6
201 Audio SYSTEM EON (Enhanced Other Network) system If the RDS station (with EON data) you are listening to is not broadcasting a traffic information program in the TA (Traffic Announcement) mode, the radio will be switched to the traffic information program automatically by using the EON AF list. After the traffic information ends, the radio will return to the initial program automatically. One beep will sound to tell you when this feature starts and ends operation. When listening to the audio system in another mode: With the TA touched in another audio mode, a station broadcasting traffic information is sought and TA appears on the screen. When the traffic information program starts, any other audio mode is interrupted and the traffic information is automatically broadcasted. When the program ends, the initial operation resumes. TA VOL (Traffic Announcement Volume) function: The volume level when receiving the traffic announcement is memorized. When TA is received next time, the system compares the volume before TA is received and the memorized TA volume and automatically selects the louder volume. However, the range of volume memory is limited: if the volume received previously is less than the minimum, this volume will be used. ALARM (Emergency broadcasting) This type of announcement warns of national or local emergencies. You will not be able to turn off alarm announcements. Alarm announcements will come on even if RDS mode is turned off. ALARM appears on the display when an alarm announcement plays. The radio uses TA volume during these announcements. When an alarm announcement comes on the tuned radio station or a related network station, you will hear it even if the volume is muted or another audio mode is being played. If the radio tunes to a related network station for an alarm announcement, it will return to the original station when the announcement is finished. If another audio mode is being played, play will stop for the announcement and resume when the announcement is finished. When TA is received next time, the system compares the volume before TA is received and the memorized TA volume and automatically selects the louder volume. However, the range of volume memory is limited: if the volume received previously is less than the minimum, this volume will be used. You can adjust the volume independently from the memorized TA volume range while receiving a TA station. Traffic announcement can be canceled by turning RDS off, or touching the TA again on the SOURCE screen. 200 TNS 350
202 Bluetooth audio operation The Bluetooth audio system enables users to enjoy music played on a portable player from the vehicle speakers via wireless communication. AUDIO SYSTEM Bluetooth is a trademark owned by Bluetooth SIG. Inc. This audio system supports Bluetooth, a wireless data system capable of playing portable audio music without cables. If your portable player does not support Bluetooth, the Bluetooth audio system will not function. INFORMATION Portable players must correspond to the following specifications in order to be connected to the Bluetooth audio system. However, please note that some functions may be limited depending on the type of portable player. Bluetooth specifications: Version: EDR or higher Following Profiles: A2DP (Advanced Audio Distribution Profile) Ver.1.2 AVRCP (Audio/Video Remote Control Profile) Ver. 1.3 or higher CAUTION Use a portable player or connect the Bluetooth audio only when safe and legal to do so. NOTICE Do not leave your portable player in the car. In particular, high temperatures inside the vehicle may damage the portable player. 6
203 Audio SYSTEM INFORMATION In the following conditions, the system may not function. The portable player is turned off. The portable player is not connected. The portable player has a low battery. Depending on the portable player that is connected to the system, certain functions may not be available. If Bluetooth devices are used for hands-free phone and Bluetooth audio connections at the same time, the following may occur. The Bluetooth connection may be cut off. Noise may occur in the audio played from the portable player. Even if using a cellular phone that is capable of both hands-free phone and Bluetooth audio connections, simultaneous connection may not be possible in some cases. 1 Indicates the condition of the Bluetooth connection. Blue indicates an excellent connection to Bluetooth. Yellow indicates a bad connection to Bluetooth, resulting in possible deterioration of audio quality. : No connection to Bluetooth. 2 Indicates the amount of battery charge left. Empty Full It is not displayed while the Bluetooth is not connected. The amount left does not always correspond with the one on your portable player. This system does not have a charging function. 202 TNS 350
204 AUDIO SYSTEM An antenna for the Bluetooth connection is built into the display. The indication of the Bluetooth connection may turn yellow and the system may not function when you use the Bluetooth portable player in the following conditions: Your portable player is hidden behind the display (behind the seat or in the glove box or console box). Your portable player touches or is covered with metal materials. Leave the Bluetooth portable player in a place where the Blue indication is displayed. The portable player information is registered when the Bluetooth audio system is connected. When you release possession of your vehicle, remove your portable player. (See Deleting a portable player on page 215.) 6
205 Audio SYSTEM DECLARATION OF CONFORMITY Directive 1999/5/EC(R&TTE) Manufacturer or Authorized representative Address : AISIN AW CORPORATION : 6-18 Harayama, Oka-cho, Okazaki, Aichi, Japan We declare on our sole responsibility, that the following product : - Kind of equipment : Car Navigation System - Type-designation : EA10T01 is compliance with the essential requirement of 3 of the R&TTE. -Health and safety requirements pursuant to 3(1)a : Applied Standard(s) or other means of providing conformity: EN : A11: Protection requirements concerning EMC 3(1)b: Applied Standard(s) or other means of providing conformity: EN V1.5.1: EN V1.3.1: EN V1.8.1: EN V1.4.1: EN V2.1.1: EN V1.7.1: Measures for the effective use of the Radio frequency spectrum 3(2): Applied Standard(s) or other means of providing conformity: EN 55013:2001+A1: 2003+A2: 2006 EN55020: 2007 CE Marking ; Japan Place and date of issue 204 TNS 350
206 (a) Enter a Bluetooth audio player To use the Bluetooth audio system, you need to enter your portable player into the system. Once you have registered it, you can enjoy your music on the vehicle's audio system. A maximum of two portable players can be registered. Please refer to the manual that comes with your portable player for operation of the portable player. 1. Push the MENU button. 4. Touch Connect audio. AUDIO SYSTEM 2. Touch Setting. 5. Touch Register to connect your portable player to the system Touch Bluetooth* to display the Bluetooth* setting screen. 6. When this screen is displayed, enter the passcode displayed on the screen into the portable player. For the operation of the portable player, see the manual that comes with your portable player. If you want to cancel the entry, touch Cancel.
207 Audio SYSTEM 7. When the connection is complete, this screen is displayed. You do not need to enter the portable player in case of using the same one. *: Bluetooth is a registered trademark of Bluetooth SIG. Inc. When this screen is displayed, follow the guidance on the screen to try connecting again. INFORMATION The passcode is used to register the portable player in the vehicle's audio system. You can create a password of your choice. (See (c) Changing the Bluetooth audio settings on page 211) For portable players lacking passcode entry capability, such as those without operation switches, change the audio system's passcode to that of the portable player. (See (c) Changing the Bluetooth audio settings on page 211) Refer to the manual that comes with the portable player for information about the portable player's passcode. 206 TNS 350
208 Connecting a portable player The portable player can be connected to the audio system either automatically or manually. AUTOMATICALLY AUDIO SYSTEM Vehicles without smart entry and start system When the engine switch is in the ACC or ON position, the selected Bluetooth portable player will be automatically connected and the connection result is displayed. This screen appears when the Bluetooth portable player is first connected after the engine switch is turned to the ACC or ON position. MANUALLY When you register your portable player, auto connection will be turned on. Always set it to this mode and leave the Bluetooth portable player in a condition where connection can be established. When the auto Bluetooth connection is Off, you have to connect Bluetooth manually. 6 Vehicles with smart entry and start system When the ENGINE START STOP switch is in the ACCESSORY or IGNITION ON mode, the selected Bluetooth portable player will be automatically connected and the connection result is displayed. This screen appears when the Bluetooth portable player is first connected after the ENGINE START STOP switch is turned to the ACCESSORY or IGNITION ON mode. Touch Connect after having enabled the Bluetooth connection on the portable player.
209 Audio SYSTEM When the connection is complete, this screen is displayed. Now you can use the Bluetooth portable player. From portable player When making a connection from the portable player, operate the portable player controls to connect. To make a connection from the portable player, first display this Connect Bluetooth* audio screen. *: Bluetooth is a registered trademark of Bluetooth SIG. Inc. INFORMATION Auto Bluetooth connect may not be available for certain portable players, which must be connected manually. Reconnecting the Bluetooth audio player Vehicles with smart entry and start system If the Bluetooth audio system is disconnected with a poor reception from the Bluetooth network when the ENGINE START STOP switch is in the ACCESSORY or IGNITION ON mode, the system automatically reconnects the Bluetooth audio player. In this case, the connection result is not displayed. Vehicles without smart entry and start system If the Bluetooth audio system is disconnected with a poor reception from the Bluetooth network when the engine switch is in the ACC or ON position, the system automatically reconnects the Bluetooth audio player. In this case, the connection result is not displayed. If the Bluetooth is disconnected on purpose, such as when you turn off your portable player, this does not happen. Reconnect it by the following methods. Select the portable player again. Enter the portable player. 208 TNS 350
210 (b) Operating a Bluetooth audio player Playing a Bluetooth audio AUDIO SYSTEM Push the SOURCE button and touch BT. The system is switched to the Bluetooth* audio mode. For the steps to follow to display the audio control screen, see Displaying the audio control screen on page 192. Touch and the music will start playing. Touch and the music will pause. Depending on the portable player that is connected to the system, functions such as display of the artist name or control buttons shown here may not be available. *: Bluetooth is a registered trademark of Bluetooth SIG. Inc. 6
211 Audio SYSTEM Selecting a desired track Selecting a desired album or button: Use for direct access to a desired audio track. Push the or button and repeat until the desired track number appears on the screen. As you release the button, the player will start playing the selected track from the beginning. Fast forward: Push and hold the button to fast forward the player. When you release the button, the player will resume playing from that position. Reverse: Push and hold the button to reverse the player. When you release the button, the player will resume playing. ALBUM : Touch this touch-screen button to select the next album. ALBUM : Touch this touch-screen button to select the previous album. 210 TNS 350
212 Other functions AUDIO SYSTEM (c) Change the Bluetooth audio settings Selecting a portable player If you register a second portable player, either one can be selected for connection. RPT : Use this control to automatically replay the track you are currently listening to. Repeating a track While the track is playing, touch RPT briefly. RPT appears on the screen. When the track is finished, the player will automatically play it again. To cancel the repeat, touch RPT once again. RAND : Use this for automatic and random selection of tracks on the album that you are currently listening to. While a track is playing, touch RAND briefly. RAND appears on the screen. The system selects a track in the album you are currently listening to. To cancel this function, touch RAND once again. INFORMATION Depending on the portable player that is connected to the system, certain functions may not be available. 1. Touch Select portable player to display the Select portable player screen. You can select from a maximum of two Bluetooth portable players. empty is displayed when you have not registered a Bluetooth portable player. The Bluetooth mark is displayed when you choose the portable player. 2. Select desired portable player and then touch OK. Although you can register up to two portable players in the system, only one portable player can function at a time. 6
213 Audio SYSTEM Displaying portable player information You can see the information of the portable player on the system. Device name The name of Bluetooth portable player which is displayed on the screen. You can change it into a desired name. Bluetooth* device address The address peculiar to the system. You cannot change it. Connection method The connection method can be switched between From vehicle and From portable player. Changing the device name You can change a device name. If you change a device name, the name registered in your portable player is not changed. 1. Touch Edit. 1. Select desired portable player and then touch Portable player info. 2. Use the software keyboard to input the device name and then touch OK. 2. When you complete confirming it, touch. *: Bluetooth is a registered trademark of Bluetooth SIG. Inc. 212 TNS 350
214 Changing the connection method The connection method can be selected. From vehicle: Connect the audio system to the portable player. From portable player: Connect the portable player to the audio system. Select desired connection method From vehicle or From portable player and then touch OK. INFORMATION If the connection method is set to From portable player, Auto Bluetooth* connect (see page 207) cannot be selected. *: Bluetooth is a registered trademark of Bluetooth SIG. Inc. AUDIO SYSTEM Displaying the Bluetooth audio settings You can see the Bluetooth audio information settings on the system. Device name The name in the Bluetooth network. You can change it. Passcode The password when you register your portable audio player in the system. You can change it into the figure of 4-8 digits. Device address The address peculiar to the system. You can not change it. If you have registered two Bluetooth portable players with the same device name or passcode and you cannot distinguish one from the other, refer to it. 6
215 Audio SYSTEM Changing the device name or passcode 1. Touch Connect audio. 4. Input a Passcode with 4-8 digits. When you touch, the input number is deleted. 2. Touch Edit at Device name or Passcode. 3. Use the software keyboard to input the device name. You can input up to 20 characters. 214 TNS 350
216 Initializing the Bluetooth audio settings You can initialize the settings. Deleting a portable player AUDIO SYSTEM 1. Touch Connect audio. 1. Touch Default. 2. Touch Yes. 2. Touch Remove at Bluetooth* audio Select the portable player you want to delete and touch OK.
217 Audio SYSTEM 4. Touch Yes. *: Bluetooth is a registered trademark of Bluetooth SIG. Inc. ipod operation ipod music files and video files can be played by connecting your ipod to the audio system. Using the Dock Connector to USB Cable or the optional ipod Video cable, it is also possible to perform such operations as selecting tracks from the play list and changing the shuffle mode in the audio system. This system supports only an ipod featuring the dock connector port. The optional ipod Video cable is required to use the ipod video function. For details, refer to your ipod user guide. 216 TNS 350
218 (a) Connecting or disconnecting your ipod Connecting your ipod WHEN APPLE DOCK CONNECTOR TO USB CABLE IS USED AUDIO SYSTEM WHEN THE OPTIONAL ipod VIDEO CABLE IS USED Dock connector port Dock connector port Dock connector Dock connector Optional ipod Video cable Apple dock connector to USB cable Open the cover and connect your ipod with the dock connector. Disconnect all ipod accessories currently connected to the ipod. As soon as the ipod is connected, its power is automatically turned on. Open the cover and connect your ipod with the dock connector. Disconnect all ipod accessories currently connected to the ipod. As soon as the ipod is connected, its power is automatically turned on. INFORMATION To buy the optional ipod video cable, contact any authorized Toyota dealer or repairer and most auto parts stores or another qualified professional. 6
219 Audio SYSTEM Disconnecting your ipod 1. Push the MENU button. Dock connector 2. Touch Remove device. When the optional ipod Video cable is used, press the sides of the dock connector in the direction shown by the arrows above to disconnect your ipod. 3. Touch USB. 4. Disconnect the your ipod. 218 TNS 350
220 NOTICE Please understand that no compensation can be awarded for lost data, even if ipod data is lost when connected to the audio system. The ipod may become deformed, discolored, or damaged due to heat if left exposed to direct sunlight for long periods of time. Store away from direct sunlight when not in use. Fix the ipod securely when using with this unit. Do not let the ipod fall onto the floor, where it may become jammed under the brake or accelerator pedal. You may hear noise if you disconnect during ipod playback. INFORMATION AUDIO SYSTEM Check that your ipod is supported by the audio system. Refer to Supported ipods (page 225) for a list of supported ipods. The system will not automatically switch to ipod mode when the audio system and ipod are connected. Toyota displays at the ipod when connected to the audio system. Please note that operation cannot be performed using your ipod while Toyota is displayed. Vehicles with smart entry and start system While the ENGINE START STOP switch is in the ACCESSORY or IGNITION ON mode, the battery of the connected ipod will be charged. Vehicles without smart entry and start system While the engine switch is in the ACC or ON position, the battery of the connected ipod will be charged. The track order in the play list displayed at the audio system may differ from that at your ipod when connected to the system. If your ipod becomes inoperable, disconnect and then reconnect after resetting. Refer to the ipod user guide for details of the reset method. While the ipod is connected to this audio system, the ipod itself cannot be turned on or off. Vehicles with smart entry and start system The connected ipod will be turned off about two minutes after the ENGINE START STOP switch is turned off. Vehicles without smart entry and start system The connected ipod will be turned off about two minutes after the engine switch is turned to the LOCK position 6
221 Audio SYSTEM (b) Operating to your ipod Playing to your ipod LISTENING TO A MUSIC FILE Push the SOURCE button and touch ipod. The system is switched to the ipod mode. For the steps to follow to display the audio control screen, see Displaying the audio control screen on page 192. Touch and the music will start playing. Touch and the music will pause. INFORMATION If a recorded music file contains image data, the image will be displayed. WATCHING A VIDEO FILE For the steps to follow to display the audio control screen, see Displaying the audio control screen on page 192. Touch and the video will start playing. Touch and the video will pause. Touch FULL SCREEN to display a video in full screen. 220 TNS 350
222 INFORMATION Depending on the number of music/ video files stored on your ipod, and the software version, there may be times when the system does not respond immediately or function properly when performing operations at the operation screen. Ok to disconnect., displays on the ipod unit. However, in order to protect your ipod, it is recommended that the dock connector not be disconnected during music playback. Vehicles with smart entry and start system If the system does not function properly, disconnect your ipod from the dock connector and then turn the ENGINE START STOP switch off. Turn the ipod off then back on. Turn the ENGINE START STOP switch back to the ACCESSORY or IGNITION ON mode and then connect the ipod to the dock connector again. Vehicles without smart entry and start system If the system does not function properly, disconnect your ipod from the dock connector then turn the engine switch off. Turn the ipod off then back on. Turn the engine switch back to the ACC or ON position and then connect the ipod to the dock connector again. You cannot operate the ipod Equalizer on products. We recommend that you set the ipod Equalizer to off, before connecting the ipod to this unit. AUDIO SYSTEM Selecting a desired music/video file or button/ or : These buttons are used for direct access to a desired track. Push the or button or touch or until the desired track number appears on the screen. When operation of the button or the screen is complete, the player will start playing the selected track from the beginning. Fast forward: Push and hold the button or continue touching to fast forward the player. When you release the button, the player will resume playing from that position. Reverse: Push and hold the button or continue touching to reverse the player. When you release the button, the player will resume playing. 6
223 Audio SYSTEM Searching for the desired file from the menu The desired music or video file can be searched for by displaying the track play list from the menu. SEARCHING FOR A MUSIC FILE TRACK LIST : When TRACK LIST is touched, the list of files in which the music/ video files currently being played back is displayed. The music/video file currently being played back displays at the top. Touch a music/video file to play back the selected file. 1. Touch Music menu. 2. Touch the desired mode on the Music Menu screen. Touch Top to return to the ipod operation screen. The screen shown at step 4. displays when Songs is selected. 222 TNS 350
224 AUDIO SYSTEM SEARCHING FOR A VIDEO FILE 3. Touch the desired list on the mode list screen. Touch Play to playback the first music file in the selected list. Touch ALL to select all displayed lists. Touch to return to the level above. 1. Touch Video menu. 2. Touch the desired mode on the Video Menu screen. Touch Top to return to the ipod operation screen Touch the applicable touch screen button to select the music file to be played back. Commence playback.
225 Audio SYSTEM Other functions INFORMATION If your ipod is disconnected while RPT, SHUFFLE is set, the ipod will switch to the repeat or shuffle setting. 3. Touch the desired list on the Video playlists screen. Touch Play to playback the first video file in the selected list. Touch to return to the level above. 4. Touch the applicable touch screen button to select the video file to be played back. Commence playback. RPT : Repeats playback of the current track. When the current track is finished, playback will begin again automatically from the beginning of that track. Touch RPT again to cancel. Listening to tracks in the current play list randomly Touch SHUFFLE briefly. The system selects a music/video file in the play list you are currently listening to. To cancel it, touch SHUFFLE once again. Listening to albums randomly Touch SHUFFLE and hold it until the ALBUM RAND appears on the screen. Albums can be listened to randomly. However music files in albums are played back from the first music file. To cancel it, touch SHUFFLE once again. 224 TNS 350
226 Supported ipods AUDIO SYSTEM The table below shows the tested ipods and iphones. Depending on its condition, the ipod or iphone may not operate properly. Model Software version ipod with video 1.3 ipod classic ipod classic ('08, '09) ipod nano 1st generation ipod nano 2nd generation ipod nano 3rd generation ipod nano 4th generation ipod nano 5th generation ipod touch 1st generation (Ser.1.0) ipod touch 1st generation (Ser.2.0) ipod touch 1st generation (Ser.3.0) ipod touch 2nd generation 4.0 ipod touch 3rd generation 4.0 iphone iphone 3G iphone 3GS INFORMATION ipod is a trademark of Apple Inc., registered in the U.S. and other countries. iphone is a trademark of Apple Inc. The use of ipods is authorized for the copying and playback of non copyrighted material or material for which legal copying and playback is authorized for personal use by individuals. Copyright infringements are prohibited by law. Made for ipod and Made for iphone mean that an electronic accessory has been designed to connect specifically to ipod, or iphone, respectively, and has been certified by the developer to meet Apple performance standards. Apple is not responsible for the operation of this device or its compliance with safety and regulatory standards. For iphones upgraded to ios 4 or higher, some functions of the ipod may not work properly.
227 Audio SYSTEM SD/USB player operation The SD/USB player can play SD memory card and USB memory device. Some SD memory cards and USB memory devices may not operate properly. For appropriate SD memory card and USB memory device for this paper, see Audio system operating hints on page 237. CAUTION Do not insert or eject the SD memory card or USB memory device while driving. (a) Inserting or ejecting an SD memory card Setting an SD memory card Remove the map SD memory card before inserting another SD memory card. For details, see page 227. While the map SD memory card is removed, the navigation system cannot be used. NOTICE Do not insert foreign objects into the port as this may damage the SD memory card or USB memory device or their terminals. Insert an SD memory card. After insertion, the set SD memory card is automatically loaded. 226 TNS 350
228 Ejecting an SD memory card 1. Push the MENU button. AUDIO SYSTEM (b) Plugging or unplugging a USB memory device Setting a USB memory device 2. Touch Remove device. 3. Touch SD. 4. Push the SD memory card lightly to remove it. The SD memory card will be ejected. An SD memory card can then be inserted. Open the cover and plug a USB memory device into the port. After insertion, the set USB memory device is automatically loaded. NOTICE Do not leave your USB memory device in the car. In particular, high temperature inside the vehicle may damage the USB memory device. Do not push down on or apply unnecessary pressure to the USB memory device while it is connected as this may damage the USB memory device or its terminal. 6
229 Audio SYSTEM Unplugging a USB memory device 1. Push the MENU button. (c) Playing an SD memory card/usb memory device 2. Touch Remove device. Push the SOURCE button and touch SD or USB if the SD memory card/ USB memory device are already loaded in the SD/USB player. The system is switched to the SD or USB mode. 3. Touch USB. 4. Unplug the USB memory device. A USB memory device can then be inserted. 228 TNS 350
230 (d) Operating an SD memory card/usb memory device Playing an SD memory card/usb memory device AUDIO SYSTEM Selecting a desired folder FOLDER : Touch this touch-screen button to go to the next folder. FOLDER : Touch this touch-screen button to go to the previous folder. FOLDER LIST : The desired folder can be selected in a list. Touch FOLDER LIST. The folder list is displayed. For the steps to follow to display the audio control screen, see Displaying the audio control screen on page 192. INFORMATION If a recorded music file contains image data, the image will be displayed. Touch the desired folder number. The SD/ USB player will start playing the first file of the selected folder. FILE : The file list is displayed. Detail : Details of the file currently playing is displayed. 6
231 Audio SYSTEM Selecting a desired file FILE : The desired file can be selected in a list. Touch FILE. The file list is displayed. or button: Use for direct access to a desired file. Push the or button and repeat until the desired file number appears on the display. As you release the button, the SD/USB player will start playing the selected file from the beginning. When RAND or FLD.RPT is on, the file number within the folder you are currently listening to appears. Fast forward: Push the button and hold it to fast forward the SD memory card/ USB memory device. When you release the button, the SD/USB player will resume playing from that position. Reverse: Push the button and hold it to reverse the SD memory card/usb memory device. When you release the button, the SD/USB player will resume playing. 230 TNS 350
232 Searching for a desired file AUDIO SYSTEM Touch the desired file number. The SD/USB player will start playing the selected file from the beginning. FOLDER : The folder list is displayed. Detail : Details of the file currently playing is displayed. While the SD memory card/usb memory device is playing, touch SCAN briefly. SCAN appears on the screen. The SD/ USB player will play the next file in the folder for 10 seconds, then scan again. To select a file, touch SCAN once again. If the SD/USB player reaches the end of the folder, it will continue scanning from file 1. After all the files are scanned in one pass, normal play resumes. 6
233 Audio SYSTEM Searching for a desired folder Other functions While the SD memory card/usb memory device is playing, touch SCAN and hold it until the FLD.SCAN appears on the screen. The program at the beginning of each folder will be played for 10 seconds. To continue listening to the program of your choice, touch SCAN once again. After all the folders are scanned in one pass, normal play resumes. RPT : Use it for automatic repeat of the file or folder you are currently listening to. Repeating a file While the file is playing, touch RPT briefly. RPT appears on the screen. When the file is finished, the SD/USB player will automatically go back to the beginning of the file and play the file again. To cancel it, touch RPT once again. Repeating a folder While the folder is playing, touch RPT and hold it until the FLD.RPT appears on the screen. When the folder is finished, the SD/USB player will automatically go back to the beginning of the folder and play the folder again. To cancel it, touch RPT once again. 232 TNS 350
234 RAND : Use it for automatic and random selection of the folder or the SD memory card/usb memory device which you are currently listening to. Playing the files in one folder in random order While the SD memory card/usb memory device is playing, touch RAND briefly. RAND appears on the screen. The system selects a file in the folder you are currently listening to. To cancel it, touch RAND once again. Playing the files in all the folders on one SD memory card/usb memory device in random order While the SD memory card/usb memory device is playing touch RAND and hold it until the FLD.RAND appears on the screen. The system selects a file in all the folders. To cancel it, touch the button once again. When a file is skipped or the system is inoperative, touch RAND to reset. AUDIO SYSTEM (e) If the player malfunctions If the player malfunctions, your audio system will display following messages. If No SD Card or USB memory is not connected. appears on the display: It indicates that there is no SD memory cards or USB memory device in the SD/ USB player. If Please check SD Card. or Please check USB memory. appears on the display: This comes on in such cases as when the SD memory card/usb device is damaged. Replace the SD memory card/ USB device with one that works properly. If an SD memory card or USB device not playable is inserted, Please check SD Card. or Please check USB memory. will also appear on the screen. For an appropriate SD memory card/usb memory device for this player, see Audio system operating hints on page 237. If No SD Card. or USB memory is not connected. appears on the display: The following causes are possible. There is a trouble inside the system. Eject the SD memory card or unplug the USB memory device. It indicates that the inside of the player unit may be too hot due to the very high ambient temperature. Eject the SD memory card or unplug the USB memory device from the player allow the player to cool down. If No playable music data in SD Card. or No playable music data in USB memory. appears on the display: It indicates that the SD memory card/usb memory device has no playable data. If the malfunction is not rectified: Take your vehicle to authorized Toyota dealer or repairer and most auto parts stores or another qualified professional. 6
235 Audio SYSTEM AUX operation Music stored on commercially available portable audio devices can be played back by connecting the devices to the audio system. When using portable audio devices with the audio system, please read over the portable audio device instruction manual carefully and ensure that the device is fully compatible prior to use. CAUTION Place the portable audio device in a location that will not interfere with SRS airbag deployment. Failure to do so may result in death or serious injury due to the inability of the airbag to function properly or if the portable audio device is thrown during SRS airbag deployment. Refer to the vehicle instruction manual for details of the SRS airbag deployment location. Avoid placing the portable audio device in a location that will interfere with driving, or temporarily secure in a location that will not interfere with driving. This may hinder driving or lead to traffic accidents. (a) Connecting (disconnecting) portable audio devices Ensure that the portable audio device power is turned OFF. Ensure that the audio mode is set to a mode other than AUX, or that the audio system power is turned OFF. Open the cover and connect (or disconnect) the AUX port. NOTICE Avoid getting hands caught in the AUX port. Do not connect, operate, or disconnect the portable audio device while driving. Store portable audio devices away from direct sunlight when not in use. 234 TNS 350
236 INFORMATION Disconnecting or connecting the portable audio device while in AUX mode may lead to distortion and speaker damage. Always ensure to turn off the audio system power or switch to another mode prior to disconnecting or connecting. Changing the portable audio device power supply while in AUX mode may lead to distortion and speaker damage. Always ensure to turn off the audio system power or switch to another mode prior to changing the portable audio device power supply. Please note that the volume level will vary due to differing output levels depending on the connected device. If the volume is adjusted while in AUX mode, the volume can be stored as the volume level for AUX mode. This stored volume level will be returned to its default setting if the portable audio device is disconnected. When using a portable audio device connected to the power outlet or cigarette lighter, noise may occur during playback. If this happens, use the power source (battery) of the portable audio device. AUDIO SYSTEM (b) Operating a portable audio devices 1. Turn ON the portable audio device power and playback music. Refer to the instruction manual provided with the portable audio device for details of operation. 2. Push the SOURCE button and touch AUX. The system is switched to the AUX mode. Played back audio from the portable audio device is output from the speakers. 6
237 Audio SYSTEM Audio remote controls Steering switches 236 TNS 350 E6101S Some parts of the audio system can be adjusted with the switches on the steering wheel. Depending on the model or grade, steering wheel switches may not be available. Details of the specific switches, controls, and features are described below. 1 Volume control switches 2 switches 3 MODE switch 1 Volume control switch Push + side to increase the volume. The volume continues to increase while the switch is being pressed. Push - side to decrease the volume. The volume continues to decrease while the switch is being pressed. 2 switches Radio To select a preset station: Quickly push and release the or switch. Do this again to select the next preset station. To seek a station: Push and hold the or switch until you hear a beep. Do this again to find the next station. If you push either the or switch in seek mode, the seek mode will cancel. Bluetooth audio, SD/USB player and ipod player Use this switch to skip up or down to a different track or file in either direction. To select a desired track or file: Quickly push and release the or switch until the track or file you want to play is set. If you want to return to the beginning of the current track or file, push the switch once, quickly. SD memory card and USB memory device To select a desired folder: Push and hold the or side of the switch until you hear a beep. Repeat this until the folder you want to listen to is set. 3 MODE switch Each time you push the MODE switch, the system changed the audio mode. To turn the audio system on, push the MODE switch. To turn the audio system off, push and hold the MODE switch until you hear a beep.
238 Audio system operating hints NOTICE To ensure correct audio system operations: Be careful not to spill beverages over the audio system. The use of a cellular phone inside or near the vehicle may cause a noise from the speakers of the audio system which you are listening to. However, this does not indicate a malfunction. Radio reception Usually, the problem with radio reception does not mean there is a problem with your radio it is just the normal result of conditions outside the vehicle. For example, nearby buildings and terrain can interfere with FM reception. Power lines or telephone wires can interfere with AM signals. And of course, radio signals have a limited range, and the farther you are from a station, the weaker its signal will be. In addition, reception conditions change constantly as your vehicle moves. Here are some common reception problems that probably do not indicate a problem with your radio: AUDIO SYSTEM FM Fading and drifting stations Generally, the effective range of FM is about 40 km (25 miles). Once outside this range, you may notice fading and drifting, which increase with the distance from the radio transmitter. They are often accompanied by distortion. Multi-path FM signals are reflective, making it possible for two signals to reach your antenna at the same time. If this happens, the signals will cancel each other out, causing a momentary flutter or loss of reception. Static and fluttering These occur when signals are blocked by buildings, trees, or other large objects. Increasing the bass level may reduce static and fluttering. Station swapping If the FM signal you are listening to is interrupted or weakened, and there is another strong station nearby on the FM band, your radio may tune in the second station until the original signal can be picked up again. AM Fading AM broadcasts are reflected by the upper atmosphere especially at night. These reflected signals can interfere with those received directly from the radio station, causing the radio station to sound alternately strong and weak. Station interference When a reflected signal and a signal received directly from a radio station are very nearly the same frequency, they can interfere with each other, making it difficult to hear the broadcast. Static AM is easily affected by external sources of electrical noise, such as high tension power lines, lightening, or electrical motors. This results in static. 6
239 Audio SYSTEM MP3/WMA/AAC files MP3 (MPEG Audio Layer 3), WMA (Windows Media Audio) and AAC (Advanced Audio Coding) are audio compression standards. The SD/USB player can play MP3, WMA and AAC files on SD memory card and USB memory device. When naming an MP3 or WMA file, add the appropriate file extension (.mp3 or.wma). When naming an AAC file, add the appropriate file extension (.m4a). The SD/USB player play back files with.mp3,.wma or.m4a file extensions as MP3, WMA or AAC files. To prevent noise and playback errors, use the appropriate file extensions. MP3 files are compatible with the ID3 Tag Ver. 1.0, Ver. 1.1, Ver. 2.2, and Ver. 2.3 formats. The unit cannot display folder name, file name and so on in other formats. WMA files can contain a WMA tag that is used in the same way as an ID3 tag. WMA tags carry information such as track title, artist name. AAC files allow you to attach text information called itunes tag to display track titles and album titles. The emphasis function is available only when playing MP3/WMA files recorded at 32, 44.1 and 48 khz. (The system can play MP3 files with sampling frequencies of 16, 22.05, and 24 khz. However, the emphasis function is not available for files recorded at these frequencies.) The sound quality of MP3/WMA files generally improves with higher bit rates. In order to achieve a reasonable level of sound quality, SD memory card and USB memory device recorded with a bit rate of at least 128 kbps are recommended. Playable bit rates MP3 files MPEG1 LAYER3 64 to 320 kbps MPEG2 LSF LAYER3 64 to 160 kbps WMA files: Ver. 7, 8 CBR 48 to 192 kbps Ver. 9 CBR 48 to 320 kbps AAC files: MPEG4 AAC VBR (Variable Bit Rate) The m3u playlists are not compatible with the audio player. MP3i (MP3 interactive) and MP3PRO formats are not compatible with the audio player. The SD/USB player is compatible with VBR (Variable Bit Rate). HE-AAC (SBR format) files are not supported by this system. So if they are played on this system, their sound quality may be degraded. The AAC files that can be played on this system are only those created with itunes (Ver ). AAC files created with any file editing software other than itunes may not normally played back. When playing back files recorded as VBR (Variable Bit Rate) files, the play time will not be correctly displayed if fast-forward or reverse operations are used. It is not possible to check folders that do not include MP3/WMA files. MP3/WMA/AAC files in folders up to 8 levels deep can be played. However, the start of playback may be delayed when using SD memory card or USB memory device containing numerous levels of folders. For this reason, we recommend creating SD memory card and USB memory device with no more than two levels of folders. It is possible to play up to 255 folders or 3999 files on one SD memory card and USB memory device. 238 TNS 350
240 001.mp3 002.wma Folder mp3 Folder mp3 005.wma Folder m4a The play order of the SD memory card and USB memory device with the structure shown above is as follows: 001.mp3 002.wma m4a AUDIO SYSTEM Files in a USB memory device/sd memory card If there are many files other than MP3, WMA or AAC files in the USB memory device/sd memory card, it may take time to search for an MP3, WMA or AAC file, adversely affecting the smooth operation of the device. (It is recommended that files other than.mp3,.wma or.m4a are not stored in these memory devices.) USB memory devices with external power sources Vehicles with smart entry and start system USB memory devices with external power sources such as USB audio devices may not be recognized correctly even if the ENGINE START STOP switch is turned to ACCESSORY or IGNITION ON mode. In this case, turn the ENGINE START STOP switch to ACCESSORY or IGNITION ON mode again, or remove the USB memory device and then plug it in again. Vehicles without smart entry and start system USB memory devices with external power sources such as USB audio devices may not be recognized correctly even if the engine switch is turned to the ACC or ON position. In this case, turn the engine switch to the ACC or ON position again, or remove the USB memory device and then plug it in again. 6
241 Audio SYSTEM USB memory device The table below shows the tested USB memory devices. Depending on its condition, the USB memory device may not operate properly. Model Manufacturer Model number Capacity Flash Voyager GT 16GB Corsair CMFUSB2.0-16GBGT 16GB Flash Drive 2GB C400 Emtec EKMMD2GC400 2GB Flash Drive 16GB C250 Emtec EKMMD16GC250 16GB Swivel Flash Drive 16GB Imation GB Nano Flash Drive 8GB Imation GB DataTraveler Generation2 16GB Kingston DTIG2/16GB 16GB JumpDrive Retrax 16GB Lexar LJDRX16GASBNA 16GB Attache 2GB PNY Technologies 8E GB Cruzer 16GB SanDisk SDCZ36-016G-E11 16GB Excellence 16 GB Sony USM16GL 16GB Microvault (USM-N) Sony USM16GN 16GB TO-ZP-08GGIN-C 8GB Toshiba TO-ZP-08GGIN-C 8GB 8GB JetFlash V10 8GB Transcend GB Store 'n' Go Verbatim GB 240 TNS 350
242 TERMS ID3 Tag This is a method of embedding trackrelated information in an MP3 file. This embedded information can include the track title, the artist's name, the album title, the music genre, the year of production, comments and other data. The contents can be freely edited using software with ID3 tag editing functions. Although the tags are restricted to the number of characters, the information can be viewed when the track is played back. WMA Tag WMA files can contain a WMA tag that is used in the same way as an ID3 tag. WMA tags carry information such as track title, artist name. itunes Tag AAC files allow you to attach text information called itunes tag to display track titles and album titles. itunes tags can be entered with Apple itunes. m3u Playlists created using WINAMP software have a playlist file extension (.m3u). AUDIO SYSTEM MP3 MP3 is an audio compression standard determined by a working group (MPEG) of the ISO (International Standard Organization). MP3 compresses audio data to about 1/10 the size of that on conventional discs. WMA WMA (Windows Media Audio) is an audio compression format developed by Microsoft. It compresses files into a size smaller than that of MP3 files. The decoding formats for WMA files are Ver. 7, 8, and 9. AAC AAC (Advanced Audio Coding) is an audio compression standard determined by a working group (MPEG) of the ISO (International Standard Organization). AAC files are compressed at a higher compression rate than MP3 files, but their sound quality is almost the same as that of MP3 files. The AAC file format supported by this system is the MPEG4 AAC format, and Apple itunes is required to create MPEG4 AAC files. 6
243 Audio SYSTEM 242 TNS 350
244 OPTIONAL FUNCTION Section 7 OPTIONAL FUNCTION Rear view camera Rear view camera image
245 OPTIONAL FUNCTION Rear view camera When the optional rear view camera is installed, the rear view image can be displayed on the monitor screen. CAUTION Do not rely too heavily on the rear view camera. Use the rear view camera as a backup means to check for obstructions behind the vehicle. Raindrops or other natural phenomena may blur the camera s image. Do not backup your vehicle looking only at the monitor. Use the rear view mirror and both side mirrors to check for any obstructions behind or around your vehicle. Do not use the rear view camera in the following situations: On frozen, slippery or snowbound roads With the trunk opened When using tire chains or a spare tire On a slope or any uneven road When the external air temperature is low, the image may darken or become faint. Images of moving objects in particular may be distorted, or they may not be visible on the screen, so the driver must always directly confirm safety around the vehicle visually. NOTICE The actual position and distance of people or objects may vary depending on the features of the camera lens. Do not expose the camera to strong shocks such as hitting it or knocking it into other objects. The rear view camera may not function properly if the position of the camera or its mounting angle is incorrect. The camera is waterproof. Do not uninstall, dismantle or reconfigure the unit. Otherwise, the rear view camera may not function properly. If the camera cover is rubbed strongly or a hard brush or abrasive is used to clean it, the camera may get scratched, adversely affecting the image quality. The camera cover is made of plastic. Do not apply organic solvent, body wax, oil remover, glass coating, etc. to it. If any of the above have been applied, wipe off immediately. Pouring hot water on the rear view camera to de ice it in cold weather can lead to a drastic change in temperature that may render normal operation impossible. The rear view camera may not operate normally if the camera is damaged as a result of it being hit. Immediately bring it to your authorized Toyota dealer or repairer and most auto parts stores or another qualified professional for an inspection. 244 TNS 350
246 Do not leave the unit in direct sunlight for long periods of time. Otherwise, a printed image phenomenon may result. The images shown in the illustrations are merely examples. The range appearing on the monitor screen varies depending on the vehicle model. The instant the vehicle is put in reverse, part of the monitor will appear white then gradually stabilize. Awhite vertical band will appear when the camera is struck by light from the sun, headlights or any other strong light beam source. This is called the smear effect. After having used the unit for a long time, white scratches and vertical lines may appear at high temperatures, depending on the features of the CCD. The 50 Hz power source range fluorescent light may cause flickering in the screen. This is not a malfunction. Because the rear view camera uses a special lens, the image and distance appearing on the screen differs from the actual image and distance. OPTIONAL FUNCTION Rear view camera image Shift into reverse gear. The rear image appears on the monitor screen. If you shift out of reverse gear, the display will return to the screen that was displayed prior to the back camera image (navigation, audio, blank screen, etc). 7
247 OPTIONAL FUNCTION NOTICE The range of the image may vary depending on the vehicle and the road conditions. There is a limit to the range of the camera. Objects near the ends of the bumper and under the bumper cannot be seen. The rear image color may vary from that of the actual objects. The image brightness and contrast can be adjusted. Depending on the vehicle, the back guideline may appear misaligned on the left and right. This is not a malfunction. In the following situations, the screen may be difficult to view. This does not constitute a malfunction. In a dark area (such as at night) When the temperature near the camera is high or low When raindrops are on the camera lens or the humidity is high (when raining) When foreign matter is near the camera (such as mud) When the sun or a beam from headlights strikes the camera lens directly When a high luminance point strikes the camera (such as the reflection of the sun s rays on the chassis), a smear effect typical of CCD cameras may occur. [Screen display] High luminance point *Smear effect: A phenomenon where a vertical line appears from a high luminance point striking the camera (such as the reflection of the sun s rays on the chassis). 246 TNS 350
248 APPENDIX Section 8 APPENDIX Limitations of the navigation system Map database information and updates Confirming the database version and SD memory card coverage area Changing the map SD memory card
249 APPENDIX Limitations of the navigation system This navigation system calculates the current vehicle position using satellite signals, various vehicle signals, map data, etc. However, the accurate position may not be shown depending on the satellite condition, road configuration, vehicle condition or other circumstances. The Global Positioning System (GPS) developed and operated by the U.S. Department of Defense provides an accurate current vehicle position, normally using 4 or more satellites, and in some cases 3 satellites. The GPS system has a certain level of inaccuracy. While the navigation system will compensate for this most of the time, occasional positioning errors of up to 100 m (300 feet) can and should be expected. Generally, position errors will be corrected within a few seconds. When your vehicle is receiving signals from the satellites, the GPS mark appears at the top left of the screen. The GPS signal may be physically obstructed, leading to inaccurate vehicle position on the map display. Tunnels, tall buildings, trucks, or even the placement of objects on the instrument panel may obstruct the GPS signals. The GPS satellites may not send signals due to repairs or improvements being made to them. Even when the navigation system is receiving clear GPS signals, the vehicle position may not be shown accurately or inappropriate route guidance may occur in some cases. NOTICE The installation of window tinting may obstruct the GPS signals. Most window tinting contains some metallic content that will interfere with GPS signal reception. We advise against the use of window tinting on vehicles equipped with navigation systems. 248 TNS 350
250 (a) Accurate current vehicle position may not be shown in the following cases: When driving on a small angled Y-shaped road. When driving on a winding road. When driving on a slippery road such as in sand, gravel, snow, etc. When driving on a long straight road. When motorway and surface streets run in parallel. After moving by ferry or vehicle carrier. When a long route is searched during high speed driving. When driving without setting the current position calibration correctly. After repeating a change of direction by going forward and backward, or turning on a turntable in the parking lot. When leaving a covered parking lot or parking garage. When a roof carrier is installed. When driving with tyre chains installed. When the tyres are worn. After replacing a tyre or tyres. When using tyres that are smaller or larger than the factory specifications. When the tyre pressure in any of the four tyres is not correct. INFORMATION If your vehicle cannot receive GPS signals, you can correct the current position manually. For information on setting the current position calibration, see page 113. APPENDIX (b) Inappropriate route guidance may occur in the following cases: When turning at an intersection off the designated route guidance. If you set more than one destination but skip any of them, auto reroute will display a route returning to the destination on the previous route. When turning at an intersection for which there is no route guidance. When passing through an intersection for which there is no route guidance. During auto reroute, the route guidance may not be available for the next turn to the right or left. It may take a long time to operate auto reroute during high speed driving. In auto reroute, a detour route may be shown. After auto reroute, the route may not be changed. An unnecessary U-turn may be shown or announced. A location may have multiple names and the system will announce one or more. Some routes may not be searched. If the route to your destination includes gravel, unpaved roads or alleys, the route guidance may not be shown. Your destination point might be shown on the opposite side of the street. When a portion of the route has regulations prohibiting the entry of the vehicle that vary by time or season or other reasons. The road and map data stored in your navigation system may not be complete or may not be the latest version. 8
251 APPENDIX After replacing a tyre, implement the operation described in the TYRE CHANGE CALIBRATION. (See page 115.) This navigation system uses tyre turning data and is designed to work with factoryspecified tyres for your vehicle. Installing tyres that are larger or smaller than the originally equipped diameter may cause inaccurate display of the vehicle's position. The tyre pressure also affects the diameter of the tyres so please make sure the tyre pressure of all four tyres are correct. Map database information and updates In order to provide you with as accurate map information as possible, we are always gathering information such as on road repairs and carrying out on-site investigations. Note, however, that road names, street names, facility names and information on speed cameras and speed limits are subject to change. In some places, construction on roads may be in progress. For that reason, information on some areas in this system might be different from the actual location. The map database is normally updated twice a year. Consult or contact any authorized Toyota dealer or repairer and most auto parts stores or another qualified professional, for information about the availability and pricing of an update. To confirm the SD memory card coverage area, see the separately provided instruction manual for the SD memory cards or Confirming the database version and SD memory card coverage area on page 251. INFORMATION Do not attempt to store audio or other data files in the map SD memory card. 250 TNS 350
252 Confirming the database version and SD memory card coverage area 1. Push the MENU button. Changing the map SD memory card 1. Push the MENU button. APPENDIX 2. Touch Information. 2. Touch Remove device. 3. Touch Map data. 3. Touch SD. 8 Confirm the database version on this screen. To display the SD memory card coverage area, touch Covered area. Confirm the covered area on the screen. Contact any authorized Toyota dealer or consult to find out if there is a more recent update available.
Please be aware that all current vehicle navigation systems have certain limitations that may affect their ability to perform properly.
 Introduction Thank you for your purchase of the Navigation System. Please read this manual carefully to ensure proper use. Keep this manual in your vehicle at all times. The Navigation System is one of
Introduction Thank you for your purchase of the Navigation System. Please read this manual carefully to ensure proper use. Keep this manual in your vehicle at all times. The Navigation System is one of
TABLE OF CONTENTS 1 QUICK GUIDE 9 2 BASIC FUNCTION 25 3 NAVIGATION SYSTEM 57 4 PHONE AUDIO/VIDEO SYSTEM VOICE COMMAND SYSTEM 273
 TABLE OF CONTENTS 1 QUICK GUIDE 9 2 BASIC FUNCTION 25 3 NAVIGATION SYSTEM 57 4 PHONE 131 5 AUDIO/VIDEO SYSTEM 193 6 VOICE COMMAND SYSTEM 273 7 INFORMATION 287 8 APPS 309 9 PERIPHERAL MONITORING SYSTEM
TABLE OF CONTENTS 1 QUICK GUIDE 9 2 BASIC FUNCTION 25 3 NAVIGATION SYSTEM 57 4 PHONE 131 5 AUDIO/VIDEO SYSTEM 193 6 VOICE COMMAND SYSTEM 273 7 INFORMATION 287 8 APPS 309 9 PERIPHERAL MONITORING SYSTEM
Please be aware that all current vehicle navigation systems have certain limitations that may affect their ability to perform properly.
 Introduction This manual explains the operation of the Navigation System. Please read this manual carefully to ensure proper use. Keep this manual in your vehicle at all times. The Navigation System is
Introduction This manual explains the operation of the Navigation System. Please read this manual carefully to ensure proper use. Keep this manual in your vehicle at all times. The Navigation System is
TABLE OF CONTENTS 1 QUICK GUIDE 9 2 BASIC FUNCTION 31 3 NAVIGATION SYSTEM 69 4 PHONE AUDIO/VIDEO SYSTEM AIR CONDITIONING 315
 TABLE OF CONTENTS 1 QUICK GUIDE 9 2 BASIC FUNCTION 31 3 NAVIGATION SYSTEM 69 4 PHONE 147 5 AUDIO/VIDEO SYSTEM 211 6 AIR CONDITIONING 315 7 VOICE COMMAND SYSTEM 329 8 INFORMATION 343 9 LEXUS ENFORM WITH
TABLE OF CONTENTS 1 QUICK GUIDE 9 2 BASIC FUNCTION 31 3 NAVIGATION SYSTEM 69 4 PHONE 147 5 AUDIO/VIDEO SYSTEM 211 6 AIR CONDITIONING 315 7 VOICE COMMAND SYSTEM 329 8 INFORMATION 343 9 LEXUS ENFORM WITH
Please be aware that all current vehicle navigation systems have certain limitations that may affect their ability to perform properly.
 Introduction This manual explains the operation of the Navigation System. Please read this manual carefully to ensure proper use. Keep this manual in your vehicle at all times. The Navigation System is
Introduction This manual explains the operation of the Navigation System. Please read this manual carefully to ensure proper use. Keep this manual in your vehicle at all times. The Navigation System is
Map Reconfiguration Dealer Guide
 Map Reconfiguration Dealer Guide Touch 2 with Go (Low/High) 1. Background This guide explains the procedures for reconfiguring Touch 2 with Go devices. It is only applicable the dealer process. Documentation
Map Reconfiguration Dealer Guide Touch 2 with Go (Low/High) 1. Background This guide explains the procedures for reconfiguring Touch 2 with Go devices. It is only applicable the dealer process. Documentation
2005 Buick Rendezvous Navigation System M
 2005 Buick Rendezvous Navigation System M Overview... 1-1 Overview... 1-2 Features and Controls... 2-1 Features and Controls... 2-2 Navigation Audio System... 3-1 Navigation Audio System... 3-2 Index...1
2005 Buick Rendezvous Navigation System M Overview... 1-1 Overview... 1-2 Features and Controls... 2-1 Features and Controls... 2-2 Navigation Audio System... 3-1 Navigation Audio System... 3-2 Index...1
1 QUICK GUIDE 11 2 BASIC FUNCTION 29 3 NAVIGATION SYSTEM 71 4 AUDIO/VISUAL SYSTEM VOICE COMMAND SYSTEM INFORMATION 313
 1 QUICK GUIDE 11 2 BASIC FUNCTION 29 3 NAVIGATION SYSTEM 71 4 AUDIO/VISUAL SYSTEM 137 5 VOICE COMMAND SYSTEM 297 6 INFORMATION 313 7 PERIPHERAL MONITORING SYSTEM 317 8 PHONE 343 9 LEXUS ENFORM 381 10 12.3-INCH
1 QUICK GUIDE 11 2 BASIC FUNCTION 29 3 NAVIGATION SYSTEM 71 4 AUDIO/VISUAL SYSTEM 137 5 VOICE COMMAND SYSTEM 297 6 INFORMATION 313 7 PERIPHERAL MONITORING SYSTEM 317 8 PHONE 343 9 LEXUS ENFORM 381 10 12.3-INCH
Getting started. Mounting your navigation device. 1. Push the EasyPort Mount on your TomTom START against the windshield in your car.
 TomTom START 1. Getting started Getting started Mounting your navigation device 1. Push the EasyPort Mount on your TomTom START against the windshield in your car. 1 2. Adjust the angle of your device.
TomTom START 1. Getting started Getting started Mounting your navigation device 1. Push the EasyPort Mount on your TomTom START against the windshield in your car. 1 2. Adjust the angle of your device.
2007 Chevrolet Equinox and Pontiac Torrent Navigation System M
 2007 Chevrolet Equinox and Pontiac Torrent Navigation System M Overview... 3 Overview... 4 Features and Controls... 15 Features and Controls... 16 Navigation Audio System... 55 Navigation Audio System...
2007 Chevrolet Equinox and Pontiac Torrent Navigation System M Overview... 3 Overview... 4 Features and Controls... 15 Features and Controls... 16 Navigation Audio System... 55 Navigation Audio System...
2009 Navigation System
 Customer Experience Center 1-800-331-4331 009 Navigation System Quick Reference Guide MN 00505-NAV09-COR Printed in USA 1/07 TABLE OF CONTENTS LIMITATIONS OF THIS QUICK REFERENCE GUIDE 1 BASIC OPERATION
Customer Experience Center 1-800-331-4331 009 Navigation System Quick Reference Guide MN 00505-NAV09-COR Printed in USA 1/07 TABLE OF CONTENTS LIMITATIONS OF THIS QUICK REFERENCE GUIDE 1 BASIC OPERATION
2007 HUMMER H3 Navigation System M
 2007 HUMMER H3 Navigation System M Overview... 3 Overview... 4 Features and Controls... 15 Features and Controls... 16 Navigation Audio System... 57 Navigation Audio System... 58 Index... 69 1 GENERAL
2007 HUMMER H3 Navigation System M Overview... 3 Overview... 4 Features and Controls... 15 Features and Controls... 16 Navigation Audio System... 57 Navigation Audio System... 58 Index... 69 1 GENERAL
2007 Cadillac SRX Navigation System M
 2007 Cadillac SRX Navigation System M Overview... 3 Overview... 4 Features and Controls... 15 Features and Controls... 16 Navigation Audio System... 57 Navigation Audio System... 58 Voice Recognition...
2007 Cadillac SRX Navigation System M Overview... 3 Overview... 4 Features and Controls... 15 Features and Controls... 16 Navigation Audio System... 57 Navigation Audio System... 58 Voice Recognition...
Map Reconfiguration User Guide
 Map Reconfiguration User Guide Toyota Touch 2 with Go (Low/High) 1. Background If your navigation system has software version 4.4.0 or later, the pre installed map will either be East Europe or West Europe.
Map Reconfiguration User Guide Toyota Touch 2 with Go (Low/High) 1. Background If your navigation system has software version 4.4.0 or later, the pre installed map will either be East Europe or West Europe.
2007 GMC Acadia Navigation System M
 2007 GMC Acadia Navigation System M Overview... 3 Overview... 4 Features and Controls... 15 Features and Controls... 16 Navigation Audio System... 57 Navigation Audio System... 58 Voice Recognition...
2007 GMC Acadia Navigation System M Overview... 3 Overview... 4 Features and Controls... 15 Features and Controls... 16 Navigation Audio System... 57 Navigation Audio System... 58 Voice Recognition...
2 2 BASIC FUNCTION 37 docstructure.indb /05/20 9:34:59
 2 2 BASIC FUNCTION37 BASIC INFORMATION BEFORE OPERATION INITIAL SCREEN 2. Select I Agree (I Agree). INITIAL SCREEN WARNING llwhen the vehicle is stopped with the engine running, always apply the parking
2 2 BASIC FUNCTION37 BASIC INFORMATION BEFORE OPERATION INITIAL SCREEN 2. Select I Agree (I Agree). INITIAL SCREEN WARNING llwhen the vehicle is stopped with the engine running, always apply the parking
1 QUICK GUIDE 9 2 BASIC FUNCTION 29 3 NAVIGATION SYSTEM 73 4 AUDIO/VISUAL SYSTEM VOICE COMMAND SYSTEM INFORMATION 265
 1 QUICK GUIDE 9 2 BASIC FUNCTION 29 3 NAVIGATION SYSTEM 73 4 AUDIO/VISUAL SYSTEM 141 5 VOICE COMMAND SYSTEM 249 6 INFORMATION 265 7 PERIPHERAL MONITORING SYSTEM 269 8 PHONE 305 9 LEXUS ENFORM 345 10 12.3-INCH
1 QUICK GUIDE 9 2 BASIC FUNCTION 29 3 NAVIGATION SYSTEM 73 4 AUDIO/VISUAL SYSTEM 141 5 VOICE COMMAND SYSTEM 249 6 INFORMATION 265 7 PERIPHERAL MONITORING SYSTEM 269 8 PHONE 305 9 LEXUS ENFORM 345 10 12.3-INCH
Precautions Very important information. Please read this section carefully before using this product.
 Precautions Very important information. Please read this section carefully before using this product. This product is intended to provide turn-by-turn instructions to safely guide you to your desired destination.
Precautions Very important information. Please read this section carefully before using this product. This product is intended to provide turn-by-turn instructions to safely guide you to your desired destination.
Odyssey Quick Start Guide. Version:
 Odyssey Quick Start Guide Version: 2009.3 2 Odyssey Quick Start Guide Copyright About Version: 2009.3 Doc. Date: 20 February 2009 Copyright Copyright 2006-2009. All rights reserved. No part of this publication
Odyssey Quick Start Guide Version: 2009.3 2 Odyssey Quick Start Guide Copyright About Version: 2009.3 Doc. Date: 20 February 2009 Copyright Copyright 2006-2009. All rights reserved. No part of this publication
Please be aware that all current vehicle navigation systems have certain limitations that may affect their ability to perform properly.
 Introduction This manual explains the operation of the Navigation System. Please read this manual carefully to ensure proper use. Keep this manual in your vehicle at all times. The Navigation System is
Introduction This manual explains the operation of the Navigation System. Please read this manual carefully to ensure proper use. Keep this manual in your vehicle at all times. The Navigation System is
2006 HUMMER H3 Navigation System M
 2006 HUMMER H3 Navigation System M Overview... 1-1 Overview... 1-2 Features and Controls... 2-1 Features and Controls... 2-2 Navigation Audio System... 3-1 Navigation Audio System... 3-2 Index... 1 GENERAL
2006 HUMMER H3 Navigation System M Overview... 1-1 Overview... 1-2 Features and Controls... 2-1 Features and Controls... 2-2 Navigation Audio System... 3-1 Navigation Audio System... 3-2 Index... 1 GENERAL
SUBARU STARLINK. Quick Reference Guide. your subaru connected. Love. It s what makes a Subaru, a Subaru.
 SUBARU STARLINK your subaru connected Quick Reference Guide 2017 Love. It s what makes a Subaru, a Subaru. Table of Contents 2 Controls 3 Bluetooth Basics 4 8 Hands-free Calling SUBARU STARLINK 6.2" Multimedia
SUBARU STARLINK your subaru connected Quick Reference Guide 2017 Love. It s what makes a Subaru, a Subaru. Table of Contents 2 Controls 3 Bluetooth Basics 4 8 Hands-free Calling SUBARU STARLINK 6.2" Multimedia
AVIC-F220. English. Operation Manual HIDE-AWAY NAVIGATION SYSTEM
 Operation Manual HIDE-AWAY NAVIGATION SYSTEM AVIC-F220 Be sure to read Important Information for the User first! Important Information for the User includes the important information that you must understand
Operation Manual HIDE-AWAY NAVIGATION SYSTEM AVIC-F220 Be sure to read Important Information for the User first! Important Information for the User includes the important information that you must understand
2007 Chevrolet Silverado and GMC Sierra and Sierra Denali Navigation System M
 2007 Chevrolet Silverado and GMC Sierra and Sierra Denali Navigation System M Overview... 3 Overview... 4 Features and Controls... 15 Features and Controls... 16 Navigation Audio System... 57 Navigation
2007 Chevrolet Silverado and GMC Sierra and Sierra Denali Navigation System M Overview... 3 Overview... 4 Features and Controls... 15 Features and Controls... 16 Navigation Audio System... 57 Navigation
2007 Chevrolet Avalanche, Tahoe, Suburban and GMC Yukon, Yukon XL, Yukon Denali, Yukon XL Denali Navigation Manual M
 2007 Chevrolet Avalanche, Tahoe, Suburban and GMC Yukon, Yukon XL, Yukon Denali, Yukon XL Denali Navigation Manual M Overview... 3 Overview... 4 Features and Controls... 15 Features and Controls... 16
2007 Chevrolet Avalanche, Tahoe, Suburban and GMC Yukon, Yukon XL, Yukon Denali, Yukon XL Denali Navigation Manual M Overview... 3 Overview... 4 Features and Controls... 15 Features and Controls... 16
2 2 BASIC FUNCTION 37 docstructure.indb /08/11 14:42:47
 2 2 BASIC FUNCTION37 BASIC INFORMATION BEFORE OPERATION INITIAL SCREEN 2. Select I Agree (I Agree). INITIAL SCREEN WARNING llwhen the vehicle is stopped with the engine running, always apply the parking
2 2 BASIC FUNCTION37 BASIC INFORMATION BEFORE OPERATION INITIAL SCREEN 2. Select I Agree (I Agree). INITIAL SCREEN WARNING llwhen the vehicle is stopped with the engine running, always apply the parking
Odyssey Mobile User's Guides. Version: 3.0
 Odyssey Mobile User's Guides Version: 3.0 Last Update: 22-June-2006 2 Odyssey Mobile User s Guide Copyright About Odyssey Mobile Version: 3.0 Documentation Date: 22-June-2006 Copyright Copyright 2005-2006.
Odyssey Mobile User's Guides Version: 3.0 Last Update: 22-June-2006 2 Odyssey Mobile User s Guide Copyright About Odyssey Mobile Version: 3.0 Documentation Date: 22-June-2006 Copyright Copyright 2005-2006.
Navigation Overview ! WARNING: SAFETY INFORMATION
 Navigation Overview Navigation System SAFETY INFORMATION Do not use the system until you have familiarised yourself with its operation. The requirements of the Road Traffic Regulations (RTR) apply. Observation
Navigation Overview Navigation System SAFETY INFORMATION Do not use the system until you have familiarised yourself with its operation. The requirements of the Road Traffic Regulations (RTR) apply. Observation
"Touch & Go" "Touch & Go Plus" Owner's manual
 "Touch & Go" "Touch & Go Plus" Owner's manual Touch_Go_Plus_OM20B71E.book Page i Thursday, September 20, 2012 12:03 PM Foreword Foreword COMMON ILLUSTRATIONS FOR ALL VEHICLE MODELS In this manual, illustrations
"Touch & Go" "Touch & Go Plus" Owner's manual Touch_Go_Plus_OM20B71E.book Page i Thursday, September 20, 2012 12:03 PM Foreword Foreword COMMON ILLUSTRATIONS FOR ALL VEHICLE MODELS In this manual, illustrations
Quick Start Guide Ford Mustang
 Multimedia Navigation System Quick Start Guide Ford Mustang *FOR MODELS WITH FORD SYNC ONLY Navigation Bluetooth Hands-Free (For use with Sync) ipod and MP3 compatible (For use with Sync) Back-up camera
Multimedia Navigation System Quick Start Guide Ford Mustang *FOR MODELS WITH FORD SYNC ONLY Navigation Bluetooth Hands-Free (For use with Sync) ipod and MP3 compatible (For use with Sync) Back-up camera
Turn-by-Turn Mapping GPS and MP3 Player Quick Start Guide
 Pub. 988-0148-532 Turn-by-Turn Mapping GPS and MP3 Player Quick Start Guide Copyright 2005 Lowrance Electronics, Inc. All rights reserved. No part of this manual may be copied, reproduced, republished,
Pub. 988-0148-532 Turn-by-Turn Mapping GPS and MP3 Player Quick Start Guide Copyright 2005 Lowrance Electronics, Inc. All rights reserved. No part of this manual may be copied, reproduced, republished,
A Charging LED B Touchscreen C On/Off button D Speaker E External antenna connector F USB connector G RDS-TMC connector H Memory card slot
 TomTom ONE XL 1. What s in the box What s in the box a Your TomTom ONE XL A B C D E F G H A Charging LED B Touchscreen C On/Off button D Speaker E External antenna connector F USB connector G RDS-TMC connector
TomTom ONE XL 1. What s in the box What s in the box a Your TomTom ONE XL A B C D E F G H A Charging LED B Touchscreen C On/Off button D Speaker E External antenna connector F USB connector G RDS-TMC connector
2007 Buick Rendezvous Navigation System M
 2007 Buick Rendezvous Navigation System M Overview... 3 Overview... 4 Features and Controls... 15 Features and Controls... 16 Navigation Audio System... 59 Navigation Audio System... 60 Index... 73 1 GENERAL
2007 Buick Rendezvous Navigation System M Overview... 3 Overview... 4 Features and Controls... 15 Features and Controls... 16 Navigation Audio System... 59 Navigation Audio System... 60 Index... 73 1 GENERAL
1 QUICK GUIDE 11 2 BASIC FUNCTION 31 3 AUDIO SYSTEM 67 4 VOICE COMMAND SYSTEM INFORMATION PERIPHERAL MONITORING SYSTEM PHONE 153
 1 QUICK GUIDE 11 2 BASIC FUNCTION 31 3 AUDIO SYSTEM 67 4 VOICE COMMAND SYSTEM 125 5 INFORMATION 135 6 PERIPHERAL MONITORING SYSTEM 143 7 PHONE 153 8 NAVIGATION SYSTEM 191 9 Entune App Suite 259 INDEX 275
1 QUICK GUIDE 11 2 BASIC FUNCTION 31 3 AUDIO SYSTEM 67 4 VOICE COMMAND SYSTEM 125 5 INFORMATION 135 6 PERIPHERAL MONITORING SYSTEM 143 7 PHONE 153 8 NAVIGATION SYSTEM 191 9 Entune App Suite 259 INDEX 275
1. Select your preferred language, then tap to confirm your selection. Later you can change it in Regional settings.
 Initial set-up 1. Select your preferred language, then tap to confirm your selection. Later you can change it in Regional settings. 2. Read the End User Licence Agreement, and tap if you agree with the
Initial set-up 1. Select your preferred language, then tap to confirm your selection. Later you can change it in Regional settings. 2. Read the End User Licence Agreement, and tap if you agree with the
GPS NAVIGATION SYSTEM NAV USER MANUAL
 GPS NAVIGATION SYSTEM NAV USER MANUAL ENGLISH Thank you for choosing the the Zenec Device as your navigator. Start using your device right away. This document is the detailed description of the navigation
GPS NAVIGATION SYSTEM NAV USER MANUAL ENGLISH Thank you for choosing the the Zenec Device as your navigator. Start using your device right away. This document is the detailed description of the navigation
GPS NAVIGATION SYSTEM DNX7540BT
 GPS NAVIGATION SYSTEM DNX7540BT GPS NAVIGATION INSTRUCTION MANUAL ІНСТРУКЦІЯ З КОРИСТУВАННЯ GPS-НАВІГАТОРОМ РУКОВОДСТВО ПО ЭКСПЛУАТАЦИИ НАВИГАЦИОННОЙ СИСТЕМЫ GPS B64-4525-00 Contents Safety Precautions
GPS NAVIGATION SYSTEM DNX7540BT GPS NAVIGATION INSTRUCTION MANUAL ІНСТРУКЦІЯ З КОРИСТУВАННЯ GPS-НАВІГАТОРОМ РУКОВОДСТВО ПО ЭКСПЛУАТАЦИИ НАВИГАЦИОННОЙ СИСТЕМЫ GPS B64-4525-00 Contents Safety Precautions
User Manual Alpine Navigation
 User Manual Alpine Navigation Navigation software for the Alpine INE-W970BT UK English January 2013, ver. 1.0 Thank you for choosing the Alpine unit as your navigator. Start using your device right away.
User Manual Alpine Navigation Navigation software for the Alpine INE-W970BT UK English January 2013, ver. 1.0 Thank you for choosing the Alpine unit as your navigator. Start using your device right away.
SatGuide Symbian User Manual. SatGuide Symbian OS USER MANUAL
 SatGuide Symbian User Manual SatGuide Symbian OS USER MANUAL CONTENTS 1 - INTRODUCTION...1 WHAT IS SATGUIDE?...1 SATGUIDE FEATURES...1 2 - SMART PRACTICES WHILE DRIVING...2 DRIVE SAFE, CALL SMART SM...2
SatGuide Symbian User Manual SatGuide Symbian OS USER MANUAL CONTENTS 1 - INTRODUCTION...1 WHAT IS SATGUIDE?...1 SATGUIDE FEATURES...1 2 - SMART PRACTICES WHILE DRIVING...2 DRIVE SAFE, CALL SMART SM...2
A Charging light B On/off button C Touchscreen D Connector E Speaker F USB connector G Reset button H Memory card slot. c USB cable.
 TomTom 1. What s in the box What s in the box a Your TomTom D E AB C A Charging light B On/off button C Touchscreen D Connector E Speaker F USB connector G Reset button H Memory card slot F G H b Memory
TomTom 1. What s in the box What s in the box a Your TomTom D E AB C A Charging light B On/off button C Touchscreen D Connector E Speaker F USB connector G Reset button H Memory card slot F G H b Memory
Table of. Introduction 1. Map settings 3. Setting a destination 4. Route guidance 5. Storing a location/route 6. Viewing technical information 7
 Table of Introduction 1 Contents Getting started 2 Map settings 3 Setting a destination 4 Route guidance 5 Storing a location/route 6 Viewing technical information 7 Other settings 8 Voice recognition
Table of Introduction 1 Contents Getting started 2 Map settings 3 Setting a destination 4 Route guidance 5 Storing a location/route 6 Viewing technical information 7 Other settings 8 Voice recognition
Honda Toyota Accord Venza Quick Start Guide
 Multimedia Navigation System Honda Pilot Quick Start Guide In-Dash Multi-Media / Navigation System Honda Toyota Accord Venza Quick Start Guide G System Features: Navigation Bluetooth Hands-Free ipod and
Multimedia Navigation System Honda Pilot Quick Start Guide In-Dash Multi-Media / Navigation System Honda Toyota Accord Venza Quick Start Guide G System Features: Navigation Bluetooth Hands-Free ipod and
GPS Mobile Navigation Tutorial
 GPS Mobile Navigation Tutorial Learn how to use the mobile navigation application of your SXG75 mobile phone with this step-by-step tutorial. For an animated version of this tutorial, please visit www.siemens.com/sxg75.
GPS Mobile Navigation Tutorial Learn how to use the mobile navigation application of your SXG75 mobile phone with this step-by-step tutorial. For an animated version of this tutorial, please visit www.siemens.com/sxg75.
Before Using the Navigation System
 Before Using the Navigation System WARNING Read this manual first Read this manual carefully before using the navigation system. We are not liable for accidents or other problems resulting from failure
Before Using the Navigation System WARNING Read this manual first Read this manual carefully before using the navigation system. We are not liable for accidents or other problems resulting from failure
NAVIGATION USER MANUAL
 NAVIGATION USER MANUAL POWERED by Welcome Dear Customer, Thank you for selecting NDrive as your navigation software. This guide is created so that you can find quick and simple answers to your questions,
NAVIGATION USER MANUAL POWERED by Welcome Dear Customer, Thank you for selecting NDrive as your navigation software. This guide is created so that you can find quick and simple answers to your questions,
User Manual JRV9000. Navigation software for the JRV9000. English April 2016, ver. 1.0
 User Manual JRV9000 Navigation software for the JRV9000 English April 2016, ver. 1.0 Table of contents 1 Getting started... 5 1.1 Initial set-up... 5 1.2 Screen controls... 6 1.2.1 Using the buttons and
User Manual JRV9000 Navigation software for the JRV9000 English April 2016, ver. 1.0 Table of contents 1 Getting started... 5 1.1 Initial set-up... 5 1.2 Screen controls... 6 1.2.1 Using the buttons and
Table of contents. Main Map Screen... 2 Basic Commands... 5 Exploring menu screens... 5 Using keyboards... 5 Performing a search...
 Table of contents Welcome!... 2 Main Map Screen... 2 Basic Commands... 5 Exploring menu screens... 5 Using keyboards... 5 Performing a search... 7 Go screen... 7 How to Navigate... 8 Navigate to an address...
Table of contents Welcome!... 2 Main Map Screen... 2 Basic Commands... 5 Exploring menu screens... 5 Using keyboards... 5 Performing a search... 7 Go screen... 7 How to Navigate... 8 Navigate to an address...
User Manual Alpine Navigation
 User Manual Alpine Navigation Navigation software for the Alpine INE-W960/INE-W960S/INE-NAV-60 US English January 2015, ver. 1.0 Thank you for choosing the Alpine unit as your navigator. Start using your
User Manual Alpine Navigation Navigation software for the Alpine INE-W960/INE-W960S/INE-NAV-60 US English January 2015, ver. 1.0 Thank you for choosing the Alpine unit as your navigator. Start using your
PRIME/ESSENTIAL NAVIGATION QUICK START GUIDE
 PRIME/ESSENTIAL NAVIGATION QUICK START GUIDE EN Initial set-up 1. Select your preferred language, then tap to confirm your selection. Later you can change it in Regional settings. 2. Read the End User
PRIME/ESSENTIAL NAVIGATION QUICK START GUIDE EN Initial set-up 1. Select your preferred language, then tap to confirm your selection. Later you can change it in Regional settings. 2. Read the End User
CAR MULTIMEDIA SERIES 530. Enjoy it. Operating instructions Navigation
 CAR MULTIMEDIA SERIES 530 Enjoy it. Operating instructions Navigation Thank you for choosing the Blaupunkt Navigation as your navigator. Start using Blaupunkt Navigation right away. This document is the
CAR MULTIMEDIA SERIES 530 Enjoy it. Operating instructions Navigation Thank you for choosing the Blaupunkt Navigation as your navigator. Start using Blaupunkt Navigation right away. This document is the
GPS NAVIGATION SYSTEM MAIN USER MANUAL
 GPS NAVIGATION SYSTEM MAIN USER MANUAL ENGLISH Thank you for choosing the ZENEC deviceas your navigator. Start using your ZENEC device right away. This document is the detailed description of the navigation
GPS NAVIGATION SYSTEM MAIN USER MANUAL ENGLISH Thank you for choosing the ZENEC deviceas your navigator. Start using your ZENEC device right away. This document is the detailed description of the navigation
Table of. Contents Getting started 2. Introduction 1. Map settings 3. Setting a destination 4. Route guidance 5. Storing a location/route 6
 FOREWORD Thank you for purchasing a NISSAN vehicle. This user s manual is for the navigation system only. This manual contains operating instructions for the NISSAN Navigation System offered in your NISSAN
FOREWORD Thank you for purchasing a NISSAN vehicle. This user s manual is for the navigation system only. This manual contains operating instructions for the NISSAN Navigation System offered in your NISSAN
Multimedia Navigation Wolfsburg
 www.blaupunkt.com Multimedia Navigation Wolfsburg Operating instructions Navigation Thank you for choosing our product as your navigator. Start using Blaupunkt Navigation right away. This document is the
www.blaupunkt.com Multimedia Navigation Wolfsburg Operating instructions Navigation Thank you for choosing our product as your navigator. Start using Blaupunkt Navigation right away. This document is the
R300. Quick Start Guide 15G06A E3403
 R300 E3403 Quick Start Guide 15G06A348000 Layout Features 1 2 6 5 3 4 7 8 9 10 11 12 1 External Antenna port Connects to an external antenna for better signal performance (the external antenna is optional)
R300 E3403 Quick Start Guide 15G06A348000 Layout Features 1 2 6 5 3 4 7 8 9 10 11 12 1 External Antenna port Connects to an external antenna for better signal performance (the external antenna is optional)
Navigation Software User Manual
 Navigation Software User Manual Thank you for choosing the Falcon Navigator as your navigator You can start using your Falcon Navigator right away This document is the detailed description of the navigation
Navigation Software User Manual Thank you for choosing the Falcon Navigator as your navigator You can start using your Falcon Navigator right away This document is the detailed description of the navigation
* Please note that recovery will only be provided free-of-charge if you hold valid cover via Honda.
 FAQs March 2017 How can I change my PIN? You will be sent an automatically-generated PIN when you register for My Honda, it s not a problem though to change this to something you can remember more easily.
FAQs March 2017 How can I change my PIN? You will be sent an automatically-generated PIN when you register for My Honda, it s not a problem though to change this to something you can remember more easily.
Navigation System... 1 Radio Frequently Asked Questions Troubleshooting MAIN TABLE OF CONTENTS
 Navigation System... 1 Radio... 41 Frequently Asked Questions... 53 Troubleshooting... 56 MAIN TABLE OF CONTENTS i NAVIGATION SYSTEM TABLE OF CONTENTS Safety Guidelines... 1 System Introduction... 3 System
Navigation System... 1 Radio... 41 Frequently Asked Questions... 53 Troubleshooting... 56 MAIN TABLE OF CONTENTS i NAVIGATION SYSTEM TABLE OF CONTENTS Safety Guidelines... 1 System Introduction... 3 System
1 Warnings and Safety information Getting started with igo Using keyboards Using the map... 12
 GPS Guide Table of contents 1 Warnings and Safety information... 7 2 Getting started with igo8... 8 2.1 Simple and Advanced modes... 10 2.2 Buttons and other controls on the screen... 11 2.2.1 Using keyboards...12
GPS Guide Table of contents 1 Warnings and Safety information... 7 2 Getting started with igo8... 8 2.1 Simple and Advanced modes... 10 2.2 Buttons and other controls on the screen... 11 2.2.1 Using keyboards...12
2006 Mid-Size Truck Navigation System M
 2006 Mid-Size Truck Navigation System M Overview... 1-1 Overview... 1-2 Features and Controls... 2-1 Features and Controls... 2-2 Navigation Audio System... 3-1 Navigation Audio System... 3-2 Index...
2006 Mid-Size Truck Navigation System M Overview... 1-1 Overview... 1-2 Features and Controls... 2-1 Features and Controls... 2-2 Navigation Audio System... 3-1 Navigation Audio System... 3-2 Index...
PRIME/ESSENTIAL NAVIGATION USER MANUAL
 PRIME/ESSENTIAL NAVIGATION USER MANUAL EN Table of contents 1 Warnings and safety information... 5 2 Getting started... 6 2.1 Initial set-up... 6 2.2 Screen controls... 7 2.2.1 Using the buttons and other
PRIME/ESSENTIAL NAVIGATION USER MANUAL EN Table of contents 1 Warnings and safety information... 5 2 Getting started... 6 2.1 Initial set-up... 6 2.2 Screen controls... 7 2.2.1 Using the buttons and other
User Manual. VMS Navigation. Navigation software for the Touring 7500 In-Dash Series (igo Primo) September 2012, ver. 2.0
 User Manual VMS Navigation Navigation software for the Touring 7500 In-Dash Series (igo Primo) September 2012, ver. 2.0 Thank you for choosing the Touring 7500 as your navigator. This document is the detailed
User Manual VMS Navigation Navigation software for the Touring 7500 In-Dash Series (igo Primo) September 2012, ver. 2.0 Thank you for choosing the Touring 7500 as your navigator. This document is the detailed
Owner s manual NZ503
 Owner s manual NZ503 US English Thank you for choosing the Clarion NZ503 as your navigator. Start using Clarion NZ503 right away. This document is the detailed description of the navigation software. You
Owner s manual NZ503 US English Thank you for choosing the Clarion NZ503 as your navigator. Start using Clarion NZ503 right away. This document is the detailed description of the navigation software. You
User Manual igo primo
 User Manual igo primo Navigation software for the igo primo UK English August 2011, ver. 2.0 Thank you for choosing the igo primo as your navigator. Read the Quick Start Guide first and start using your
User Manual igo primo Navigation software for the igo primo UK English August 2011, ver. 2.0 Thank you for choosing the igo primo as your navigator. Read the Quick Start Guide first and start using your
2005 GMC Yukon/Yukon XL, Yukon Denali/Yukon Denali XL Navigation System M
 2005 GMC Yukon/Yukon XL, Yukon Denali/Yukon Denali XL Navigation System M Overview... 1-1 Overview... 1-2 Features and Controls... 2-1 Features and Controls... 2-2 Navigation Audio System... 3-1 Navigation
2005 GMC Yukon/Yukon XL, Yukon Denali/Yukon Denali XL Navigation System M Overview... 1-1 Overview... 1-2 Features and Controls... 2-1 Features and Controls... 2-2 Navigation Audio System... 3-1 Navigation
INFINITI CONSUMER AFFAIRS DE- PARTMENT
 INFINITI NAVIGATION SYSTEM HELPDESK CONTACT INFORMATION For assistance or inquiries about the INFINITI Navigation System contact the INFINITI NAVIGATION SYSTEM HELPDESK at:. ADDRESS: P.O. Box 1588 Orem,
INFINITI NAVIGATION SYSTEM HELPDESK CONTACT INFORMATION For assistance or inquiries about the INFINITI Navigation System contact the INFINITI NAVIGATION SYSTEM HELPDESK at:. ADDRESS: P.O. Box 1588 Orem,
User Manual Xite Navigation and Xite LV (Large Vehicle) Navigation
 User Manual Xite Navigation and Xite LV (Large Vehicle) Navigation Navigation Software for the XSG2NA Infotainment System US English This manual contains detailed instruction on the operation of the new
User Manual Xite Navigation and Xite LV (Large Vehicle) Navigation Navigation Software for the XSG2NA Infotainment System US English This manual contains detailed instruction on the operation of the new
2005 Mid-Size Truck Navigation System M
 2005 Mid-Size Truck Navigation System M Overview... 1-1 Overview... 1-2 Features and Controls... 2-1 Features and Controls... 2-2 Navigation Audio System... 3-1 Navigation Audio System... 3-2 Index...
2005 Mid-Size Truck Navigation System M Overview... 1-1 Overview... 1-2 Features and Controls... 2-1 Features and Controls... 2-2 Navigation Audio System... 3-1 Navigation Audio System... 3-2 Index...
Quick Guide Crosstrek Impreza Legacy Outback. Love. It s what makes a Subaru, a Subaru.
 Quick Guide Crosstrek Impreza Legacy Outback 2018 Love. It s what makes a Subaru, a Subaru. Table of Contents 2 Controls 3 Bluetooth Basics 4 7 Hands-free Calling SUBARU STARLINK Pairing Your Cell Phone
Quick Guide Crosstrek Impreza Legacy Outback 2018 Love. It s what makes a Subaru, a Subaru. Table of Contents 2 Controls 3 Bluetooth Basics 4 7 Hands-free Calling SUBARU STARLINK Pairing Your Cell Phone
Owner's manual NX604. Navigation
 Owner's manual NX604 Navigation Thank you for choosing the Clarion NX604 as your navigator. Start using Clarion NX604 right away. This document is the detailed description of the navigation software. You
Owner's manual NX604 Navigation Thank you for choosing the Clarion NX604 as your navigator. Start using Clarion NX604 right away. This document is the detailed description of the navigation software. You
1. Preface. Safety Precautions. English CAUTION. Warnings
 Owner s manual (Navigation) Mode d emploi (Navigation) Benutzerhandbuch (Navigation) Manuale dell utente (Navigazione) Gebruikershandleiding (Navigatie) Guía de usuario (Navegación) Ägarhandbok (Navigation)
Owner s manual (Navigation) Mode d emploi (Navigation) Benutzerhandbuch (Navigation) Manuale dell utente (Navigazione) Gebruikershandleiding (Navigatie) Guía de usuario (Navegación) Ägarhandbok (Navigation)
Homelink HOMELINK TRANSMITTER. Precautions. Before programming the HomeLink transmitter
 Homelink HOMELINK TRANSMITTER The Land Rover HomeLink universal transmitter is built into the underside of the rear view mirror and provides a convenient way to replace up to three hand-held transmitters
Homelink HOMELINK TRANSMITTER The Land Rover HomeLink universal transmitter is built into the underside of the rear view mirror and provides a convenient way to replace up to three hand-held transmitters
igo Primo User Manual
 igo Primo User Manual HEMA NAVIGATOR HN5i Navigation software for HEMA NAVIGATOR HN5i UK English February 2011, ver. 1.0 Thank you for choosing our product as your navigator. Read the Quick Start Guide
igo Primo User Manual HEMA NAVIGATOR HN5i Navigation software for HEMA NAVIGATOR HN5i UK English February 2011, ver. 1.0 Thank you for choosing our product as your navigator. Read the Quick Start Guide
TomTom BRIDGE Reference Guide
 TomTom BRIDGE Reference Guide 15100 Contents Welcome to the TomTom BRIDGE 6 Starting the TomTom BRIDGE 8 Using gestures 10 Apps on the TomTom BRIDGE 11 Connecting the TomTom BRIDGE 12 About connecting
TomTom BRIDGE Reference Guide 15100 Contents Welcome to the TomTom BRIDGE 6 Starting the TomTom BRIDGE 8 Using gestures 10 Apps on the TomTom BRIDGE 11 Connecting the TomTom BRIDGE 12 About connecting
2009 Chevrolet Corvette Navigation System M
 2009 Chevrolet Corvette Navigation System M Overview... 1-1 Overview... 1-2 Features and Controls... 2-1 Features and Controls... 2-2 Navigation Audio System... 3-1 Navigation Audio System... 3-2 Voice
2009 Chevrolet Corvette Navigation System M Overview... 1-1 Overview... 1-2 Features and Controls... 2-1 Features and Controls... 2-2 Navigation Audio System... 3-1 Navigation Audio System... 3-2 Voice
2015 Mazda Motor Corporation Apr (Print1)
 2015 Mazda Motor Corporation Apr. 2015 (Print1) Table of contents 1 Warnings and Safety information...4 2 Getting started...6 2.1 Before using the navigation system... 6 2.2 Navigation menu... 8 2.3 Buttons
2015 Mazda Motor Corporation Apr. 2015 (Print1) Table of contents 1 Warnings and Safety information...4 2 Getting started...6 2.1 Before using the navigation system... 6 2.2 Navigation menu... 8 2.3 Buttons
Buy Navitel Navigator. Eastern Europe and Russia software online downloads ]
![Buy Navitel Navigator. Eastern Europe and Russia software online downloads ] Buy Navitel Navigator. Eastern Europe and Russia software online downloads ]](/thumbs/73/69540257.jpg) Buy Navitel Navigator. Eastern Europe and Russia software online downloads ] Description: For WinMobile, Android, Symbian, bada OS. Navitel Navigator with detailed maps of Russia and 20 Eastern European
Buy Navitel Navigator. Eastern Europe and Russia software online downloads ] Description: For WinMobile, Android, Symbian, bada OS. Navitel Navigator with detailed maps of Russia and 20 Eastern European
User manual PLUS S320
 User manual PLUS S320 PLUS S320 Introduction Congratulations on buying the Sapphire Plus Portable Navigator and Fixed Speed Camera location system. This user manual aims to provide you with installation
User manual PLUS S320 PLUS S320 Introduction Congratulations on buying the Sapphire Plus Portable Navigator and Fixed Speed Camera location system. This user manual aims to provide you with installation
1. Camera View. 2. First Time Use
 1. Camera View 1. USB Terminal 2. Micro SD Slot 3. Speaker 4. Lens 5. Microphone 6. Status Screen 7. Shutter Button 8. Power Button 9. Mode Button 10. Microphone 11. LED Indicator 12. Tripod Screw Hole
1. Camera View 1. USB Terminal 2. Micro SD Slot 3. Speaker 4. Lens 5. Microphone 6. Status Screen 7. Shutter Button 8. Power Button 9. Mode Button 10. Microphone 11. LED Indicator 12. Tripod Screw Hole
Introduction MULTIMEDIA OWNER S MANUAL IMPORTANT INFORMATION ABOUT THIS MANUAL HOW TO READ THIS MANUAL SAFETY INSTRUCTION
 Introduction MULTIMEDIA OWNER S MANUAL IMPORTANT INFORMATION ABOUT THIS MANUAL HOW TO READ THIS MANUAL SAFETY INSTRUCTION TABLE OF CONTENTS 1 QUICK GUIDE 9 2 BASIC FUNCTION 15 3 AUDIO/VISUAL SYSTEM 43
Introduction MULTIMEDIA OWNER S MANUAL IMPORTANT INFORMATION ABOUT THIS MANUAL HOW TO READ THIS MANUAL SAFETY INSTRUCTION TABLE OF CONTENTS 1 QUICK GUIDE 9 2 BASIC FUNCTION 15 3 AUDIO/VISUAL SYSTEM 43
Unlimited UK mobile calls and unlimited UK texts Bolt On: Unlimited landlines Poland Bundle (400 minutes to mobiles & landlines) 3.
 Unlimited UK mobile calls and unlimited UK texts 10.60 Bolt On: Unlimited landlines 3.60 Poland Bundle (400 minutes to mobiles & landlines) 3.00 1 GB Data 2 GB Data 5 GB Data 10 GB Data BES 1GB (Blackberry
Unlimited UK mobile calls and unlimited UK texts 10.60 Bolt On: Unlimited landlines 3.60 Poland Bundle (400 minutes to mobiles & landlines) 3.00 1 GB Data 2 GB Data 5 GB Data 10 GB Data BES 1GB (Blackberry
User Manual. Navigation software for the Alpine Navigation System. UK English March 2015, ver. 1.0
 User Manual Navigation software for the Alpine Navigation System UK English March 2015, ver. 1.0 Table of contents 1 Warnings and safety information... 5 2 Getting started... 6 2.1 Initial set-up... 6
User Manual Navigation software for the Alpine Navigation System UK English March 2015, ver. 1.0 Table of contents 1 Warnings and safety information... 5 2 Getting started... 6 2.1 Initial set-up... 6
2009 Mid-Size Truck Navigation System M
 2009 Mid-Size Truck Navigation System M Overview... 1-1 Overview... 1-2 Features and Controls... 2-1 Features and Controls... 2-2 Navigation Audio System... 3-1 Navigation Audio System... 3-2 Index...
2009 Mid-Size Truck Navigation System M Overview... 1-1 Overview... 1-2 Features and Controls... 2-1 Features and Controls... 2-2 Navigation Audio System... 3-1 Navigation Audio System... 3-2 Index...
2005 Cadillac STS Navigation System M
 2005 Cadillac STS Navigation System M Overview... 1-1 Overview... 1-2 Features and Controls... 2-1 Features and Controls... 2-2 Navigation Audio System... 3-1 Navigation Audio System... 3-2 Voice Recognition...
2005 Cadillac STS Navigation System M Overview... 1-1 Overview... 1-2 Features and Controls... 2-1 Features and Controls... 2-2 Navigation Audio System... 3-1 Navigation Audio System... 3-2 Voice Recognition...
Learn how to enter a destination and operate the navigation system. Steering Wheel Controls Use the steering wheel controls to control the system.
 NAVIGATION NAVIGATION* Learn how to enter a destination and operate the navigation system. Basic Navigation Operation A real-time navigation system uses GPS and a map database to show your current location
NAVIGATION NAVIGATION* Learn how to enter a destination and operate the navigation system. Basic Navigation Operation A real-time navigation system uses GPS and a map database to show your current location
SECTION 2 NAVIGATION SYSTEM: DESTINATION SEARCH
 NAVIGATION SYSTEM: DESTINATION SEARCH SECTION 2 Destination search 62 Selecting the search area............................. 62 Destination search by Home........................... 64 Destination search
NAVIGATION SYSTEM: DESTINATION SEARCH SECTION 2 Destination search 62 Selecting the search area............................. 62 Destination search by Home........................... 64 Destination search
Tap this button on your iphone to start the TomTom app.
 TomTom app 1. Getting started Getting started Tap this button on your iphone to start the TomTom app. The language used for buttons and menus in the TomTom app is the same as the language you selected
TomTom app 1. Getting started Getting started Tap this button on your iphone to start the TomTom app. The language used for buttons and menus in the TomTom app is the same as the language you selected
Navigation system basics
 2014 Navigation system basics Paul Pearson Bowling Green Index Contents 1. Introduction... 3 2. Overview... 4 3. Navigation overview... 4 4. Destination Entry.... 6 5. Points of Interest (POI s).... 9
2014 Navigation system basics Paul Pearson Bowling Green Index Contents 1. Introduction... 3 2. Overview... 4 3. Navigation overview... 4 4. Destination Entry.... 6 5. Points of Interest (POI s).... 9
Navigation system basics
 2014 Navigation system basics Paul Pearson Bowling Green Revision 3.0 Index Contents 1. Introduction...3 2. Overview...4 3. Navigation overview...4 4. Destination Entry....6 5. Points of Interest (POI
2014 Navigation system basics Paul Pearson Bowling Green Revision 3.0 Index Contents 1. Introduction...3 2. Overview...4 3. Navigation overview...4 4. Destination Entry....6 5. Points of Interest (POI
2003 Lexus Navigation System
 2003 Lexus Navigation System Owner s Manual ES300 Navi (U) 2 2002 TOYOTA MOTOR CORPORATION All rights reserved. This material may not be reproduced or copied, in whole or in part, without the written permission
2003 Lexus Navigation System Owner s Manual ES300 Navi (U) 2 2002 TOYOTA MOTOR CORPORATION All rights reserved. This material may not be reproduced or copied, in whole or in part, without the written permission
Toyota Part Number: PT Premium Audio Owner s Manual. for /Aha Audio/iPod/USB/Bluetooth Audio/AM/FM/HD Radio broadcast/navigation
 Toyota Part Number: PT296-12160 Premium Audio Owner s Manual for /Aha Audio/iPod/USB/Bluetooth Audio/AM/FM/HD Radio broadcast/navigation Introduction HOW TO DETERMINE IF YOU HAVE THE SCION PREMIUM AUDIO
Toyota Part Number: PT296-12160 Premium Audio Owner s Manual for /Aha Audio/iPod/USB/Bluetooth Audio/AM/FM/HD Radio broadcast/navigation Introduction HOW TO DETERMINE IF YOU HAVE THE SCION PREMIUM AUDIO
Owner s manual NX405. English. Clarion NX405 English 1
 Owner s manual NX405 English Clarion NX405 English 1 Thank you for choosing the Clarion NX405 as your navigator. Start using Clarion NX405 right away. This document is the detailed description of the navigation
Owner s manual NX405 English Clarion NX405 English 1 Thank you for choosing the Clarion NX405 as your navigator. Start using Clarion NX405 right away. This document is the detailed description of the navigation
2007 Cadillac STS/STS-V Navigation System M
 2007 Cadillac STS/STS-V Navigation System M Overview... 3 Overview... 4 Features and Controls... 15 Features and Controls... 16 Navigation Audio System... 91 Navigation Audio System... 92 Voice Recognition...
2007 Cadillac STS/STS-V Navigation System M Overview... 3 Overview... 4 Features and Controls... 15 Features and Controls... 16 Navigation Audio System... 91 Navigation Audio System... 92 Voice Recognition...
Play DVDs, Audio CDs, MP3 Discs. Supports steering wheel controls. Customizable backgrounds. Bluetooth Phonebook and favorites
 Multimedia Navigation System Quick Start Guide GM Series Navigation Bluetooth Hands-Free ipod and MP3 compatible Back-up camera ready Play DVDs, Audio CDs, MP3 Discs Supports steering wheel controls Customizable
Multimedia Navigation System Quick Start Guide GM Series Navigation Bluetooth Hands-Free ipod and MP3 compatible Back-up camera ready Play DVDs, Audio CDs, MP3 Discs Supports steering wheel controls Customizable
Basic Function31. Basic Function. Basic Information Before Operation. Rear View Camera
 Basic Function Basic Information Before Operation Initial Screen Initial Screen Connecting And Disconnecting A USB Memory Device/Portable Device Connecting A Device Touch Screen Gestures Touch Screen Operation
Basic Function Basic Information Before Operation Initial Screen Initial Screen Connecting And Disconnecting A USB Memory Device/Portable Device Connecting A Device Touch Screen Gestures Touch Screen Operation
Items exceeding one or more of the maximum weight and dimensions of a flat. For maximum dimensions please see the service user guide.
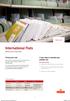 Rate Card International Flats Effective from 2 April 2013 Pricing your mail Once you have selected the service you wish to use, calculate the price using the tables on the following pages. For more information
Rate Card International Flats Effective from 2 April 2013 Pricing your mail Once you have selected the service you wish to use, calculate the price using the tables on the following pages. For more information
Magellan RoadMate 9250T-LMB. User Manual.
 Magellan RoadMate 9250T-LMB User Manual www.carid.com Magellan RoadMate GPS Receiver The Magellan RoadMate receiver is a vehicle navigation product that utilizes GPS signals from satellites to calculate
Magellan RoadMate 9250T-LMB User Manual www.carid.com Magellan RoadMate GPS Receiver The Magellan RoadMate receiver is a vehicle navigation product that utilizes GPS signals from satellites to calculate
International Packets
 Rate Card International Packets Effective from 2 April 2013 Pricing your mail Once you have selected the service you wish to use, calculate the price using the tables on the following pages. For more information
Rate Card International Packets Effective from 2 April 2013 Pricing your mail Once you have selected the service you wish to use, calculate the price using the tables on the following pages. For more information
Mobile Navigation. TravelPilot Lucca 3.3. Operating Instructions (long version)
 Mobile Navigation TravelPilot Lucca 3.3 Operating Instructions (long version) Device Overview Device Overview 2 Device Overview The following button are located beside the display: 1. Power (Screen ON/OFF):
Mobile Navigation TravelPilot Lucca 3.3 Operating Instructions (long version) Device Overview Device Overview 2 Device Overview The following button are located beside the display: 1. Power (Screen ON/OFF):
Weldon User Manual Weldon Navigation
 Weldon User Manual Weldon Navigation Navigation software version 1.0 March 2013 Thank you for choosing Weldon and V-MUX as your GPS solution. You can start using your Weldon Navigation right away. This
Weldon User Manual Weldon Navigation Navigation software version 1.0 March 2013 Thank you for choosing Weldon and V-MUX as your GPS solution. You can start using your Weldon Navigation right away. This
TomTom Bridge User Manual
 TomTom Bridge User Manual Contents Welcome to the TomTom Bridge 5 The TomTom Bridge 6 Starting the TomTom Bridge... 7 Using gestures... 9 Apps on the TomTom Bridge... 10 Connecting the TomTom Bridge...
TomTom Bridge User Manual Contents Welcome to the TomTom Bridge 5 The TomTom Bridge 6 Starting the TomTom Bridge... 7 Using gestures... 9 Apps on the TomTom Bridge... 10 Connecting the TomTom Bridge...
