User Guide. IP-COM WiFi App for AC1200 Enterprise Mesh WiFi System
|
|
|
- Derek Rich
- 5 years ago
- Views:
Transcription
1 User Guide IP-COM WiFi App for AC1200 Enterprise Mesh WiFi System I
2 Copyright Statement 2018 IP-COM Networks Co., Ltd. All rights reserved. is the registered trademark of IP-COM Networks Co., Ltd. Other brand and product names mentioned herein are trademarks or registered trademarks of their respective holders. Copyright of the whole product as integration, including its accessories and software, belongs to IP-COM Networks Co., Ltd. No part of this publication can be reproduced, transmitted, transcribed, stored in a retrieval system, or translated into any language in any form or by any means without the prior written permission of IP-COM Networks Co., Ltd. Disclaimer Pictures, images and product specifications herein are for references only. To improve internal design, operational function, and/or reliability, IP-COM reserves the right to make changes to the products described in this document without obligation to notify any person or organization of such revisions or changes. IP-COM does not assume any liability that may occur due to the use or application of the product or circuit layout(s) described herein. Every effort has been made in the preparation of this document to ensure accuracy of the contents, but all statements, information and recommendations in this document do not constitute the warranty of any kind, express or implied. I
3 Preface Thank you for choosing IP-COM! Please read this user guide before you start with AC1200 Enterprise Mesh WiFi System. Conventions The typographical elements that may be found in this document are defined as follows. Item Presentation Example Cascading menus > System > Live Users Parameter and value Bold Set User Name to Tom. Variable Italic Format: XX:XX:XX:XX:XX:XX UI control Bold On the Policy page, click the OK button. Message The Success message appears. The symbols that may be found in this document are defined as follows. Symbol Meaning This format is used to highlight information of importance or special interest. Ignoring this type of note may result in ineffective configurations, loss of data or damage to the device. This format is used to highlight a procedure that will save time or resources. Acronyms and Abbreviations Acronym or Abbreviation DHCP DNS ISP Mesh node(s) Full Spelling Dynamic Host Configuration Protocol Domain Name Server Internet Service Provider AC1200 Enterprise Mesh WiFi System node(s) II
4 Additional Information For more information, search this product model on our website at Technical Support If you need more help, contact us by any of the following means. We will be glad to assist you as soon as possible III
5 Contents 1 Registering and Binding Management Type... 6 Local Management... 6 Remote Management My WiFi My Profile Wireless Settings Guest Network Access Control Internet Settings Setting up PPPoE Setting up DHCP Setting up Static IP Address Setting up Bridge Setting up PPPoE Russia Setting up PPTP/PPTP Russia Setting up L2TP/L2TP Russia QoS Add Mesh Device Fast Roaming Capacity-oriented Mode IV
6 13 Captive Portal Adding authentication-free clients Setting up the account authentication rule Setting up the one-key authentication rule Setting up the SMS authentication rule Smart Assistant Port Forwarding UPnP DHCP Server DNS Static Route Firmware Upgrade Maintenance Schedule Account Authorization V
7 1 Registering and Binding Binding an IP-COM account to your mesh network helps you secure your mesh network and manage it remotely. To Register an IP-COM account Option 1 After you complete installation and setup using the IP-COM WiFi App at the first time, a login prompt page appears. 1. Tap Login to enter the login page. 2. Tap Register on the upper-right corner. 3. Enter a valid address. 4. Customize a password for your IP-COM account. 5. Tap Register. A confirmation will be sent to your inbox. Check your and follow the instruction to activate your account. After successful activation, your IP-COM account is registered successfully. 1
8 Option 2 If you miss the Login prompt page, follow the steps below: 1. Run the IP-COM WiFi App, and tap on the upper-right corner. 2. Tap Login. 3. Tap Register on the upper-right corner. 4. Enter a valid address. 2
9 5. Customize a password for your IP-COM account. 6. Tap Register. A confirmation will be sent to your inbox. Check your and follow the instruction to activate your account. After successful activation, your IP-COM account is registered successfully. 3
10 To log in to the IP-COM WiFi App Note The account you use to log in to the IP-COM WiFi App at the first time is bound to your mesh network automatically, and it is your administrator account. 1. Connect your smart phone to your mesh WiFi network, and run the IP-COM WiFi App. 2. Tap on the upper-right corner. 3. Tap Login. 4. Enter your registered IP-COM account. 5. Enter the password. 6. Tap Login. 4
11 Note After your mesh network is bound to an account, login with the account or authorized accounts is required for network management. 5
12 2 Management Type All IP-COM AC1200 Enterprise Mesh WiFi Systems support the IP-COM WiFi App for local and remote management. You can choose either of them as needed. Local Management Local management indicates that you can use the IP-COM WiFi App to manage your mesh network after connecting your smart phone to the mesh network. Configure procedure: 1. Connect your smart phone to the WiFi network of your mesh nodes. 2. Run the IP-COM WiFi App on the smart phone, and then you can use the App to manage your mesh network. Tip If your mesh nodes are bound to an IP-COM account, you can manage them only after login with the bound account or other accounts authorized by the account. Remote Management Remote management indicates that you can use the IP-COM WiFi App to manage your mesh network anytime, anywhere. Prerequisites: Your mesh nodes have connected to the internet successfully. Log in with the bound or authorized account. Tip A mesh network can only be bound to an account. If you want to use other accounts to manage your mesh network, you can authorize these accounts after login with the administrator account. Only the administrator account can authorize other accounts to manage the mesh network. 6
13 3 My WiFi After completing the internet settings, the IP-COM WiFi App shows you the following page. You can view the status of your mesh nodes, real-time upload/download speed and connected devices, and manage your mesh network. WiFi name My Profile Real-time upload speed Real-time download speed Node name Total connected devices More Settings 7
14 To check or manage your mesh nodes Tap the WiFi name, which is my-my-my in the following picture, on the upper-left corner of the My WiFi page to enter the following page. All mesh nodes in a network share the same WiFi name. WiFi Name Tap here to add manageable IP-COM devices. 8
15 To view details of the internet settings Tap the icon on the home page (My WiFi) of the App. Connection status Real-time upload/download speed Internet connection type Internet information 9
16 To view details of the nodes Tap the mesh node. icon on the home page (My WiFi) of the App to see details of the corresponding Choose this to delete the node from your WiFi network. Choose this to change the location information of the node for convenient management. Choose this to enable/disable the LED indicator of the node. Choose this to see more information about the mesh node. 10
17 To view the connected devices Tap the icon on the home page (My WiFi) of the App. If you want to check the details of a device or manage more closely, choose the device. This indicates the frequency band of the WiFi network the device connects. This indicates the time the device connects to the WiFi network. Tap this to remove connected devices from the blacklist. Choose this to rename the device, such as Jack s iphone. Choose this to create a group or add the connected device to a group for the access control function. Choose this to check the details of the connected device. Choose this to block the device. The devices in the blacklist cannot access the internet via the mesh network. 11
18 4 My Profile Tap the registering. icon in the upper-right corner of the home page (My WiFi) for logging in or Choose this to log in or register an IP-COM account. Choose this to see FAQ or give us your feedback. Choose this to upgrade the App or learn about IP-COM. Choose this to clear the cache for better performance. 12
19 5 Wireless Settings In this section, you can change the WiFi name and password of your mesh WiFi network. Perform the following procedure to change your WiFi name and password: 1. Choose Settings > Wireless Settings to enter the configuration page. 2. Change the WiFi name and password as required. 3. Tap Save. Tap here to share the WiFi name and password with your family. Tap here to display the WiFi password. 13
20 6 Guest Network The Guest Network function allows you to create a separate network for your guests to secure the main network. Perform the following procedure to enable the Guest Network: 1. Choose Settings > Guest Network to enter the configuration page. 2. Set the button to the enabled state. 3. Change the WiFi name, password and validity period as required. 4. Tap Save. Tap here to share the WiFi name and password with your guests. Tap here to hide the WiFi password. Tap here to select a valid period for the guest network. 14
21 7 Access Control The Access Control function allows you to create different department-based groups and control their internet time. Perform the following procedure to set up the Access Control function: 1. Choose Settings > Access Control to enter the configuration page. 2. Create a group. (1) Tap Add Group. (2) Enter a group name, which is VIP in this example, and tap Next. (3) Select the devices to be added into the group. (4) Tap Complete. 15
22 (5) Tap or to change the rules. indicates that the devices in the group are allowed to access the internet. indicates that the devices in the group are not allowed to access the internet. 3. Specify a period for the rule. (1) Choose the group. (2) Tap Period. (3) Tap Add Period. (4) Specify a Period Name, Start Time, End Time, and the dates from when the rule takes effect. (5) Tap Save. 16
23 17
24 8 Internet Settings This section describes how to change your connection type, and set the number of WAN ports. PPPoE: If this type is selected, you need to enter the PPPoE user name and password provided by your ISP for internet access. DHCP: If this type is selected, no parameter is required to enter. The mesh node obtains the dynamic IP address and other related parameters automatically from the upstream device. Static IP Address: If this type is selected, you need to enter the static IP address and other related parameters provided by your ISP for internet access. Bridge: If this type is selected, the mesh node can access the internet only after being connected to another router with internet accessibility in wired manner. The following three connection types are available only when the language of your smart phone is set to Russian or Ukraine. PPPoE Russia: If this type is selected, you need to enter the PPPoE user name, PPPoE password, service name, server name, MTU value, and IP address information (if any) provided by your ISP for internet access. PPTP/PPTP Russia: If this type is selected, you need to enter the IP address, user name and password of the PPTP server, MTU value, and IP address information (if any) provided by your ISP for internet access. L2TP/L2TP Russia: If this type is selected, you need to enter the IP address, user name and password of the L2TP server, MTU value, and IP address information (if any) provided by your ISP for internet access. 18
25 Tip If you set the Connection Type to Bridge, the Guest Network, Access Control, Port Forwarding, UPnP, DNS, QoS, DHCP server, and Double-line Connection functions become unavailable. Setting up PPPoE 1. Choose Settings > Internet Settings to enter the configuration page. 2. Tap Connection Type. 3. Select PPPoE. 4. Enter the PPPoE user name and password provided by your ISP. If a service name and a server name are provided, tap advanced and enter them. 5. Tap Save. Tap here to select a connection type. Tap here to see the PPPoE password. Tap here to set the advanced settings. Tap here to set the internet settings for the second WAN port. 19
26 The configuration for WAN2 port is similar. 20
27 Setting up DHCP 1. Choose Settings > Internet Settings to enter the configuration page. 2. Tap Connection Type. 3. Select DHCP. 4. Tap Save. The configuration for WAN2 port is similar. Tap here to set the internet settings for the second WAN port. 21
28 Setting up Static IP Address 1. Choose Settings > Internet Settings to enter the configuration page. 2. Tap Connection Type. 3. Select Static IP Address. 4. Enter IP Address, Subnet Mask, Default Gateway and Primary DNS Server. If a secondary DNS server is provided, enter it as well. 5. Tap Save. Tap here to set the internet settings for the second WAN port. The configuration for WAN2 port is similar. 22
29 Setting up Bridge Ensure that one of the mesh nodes in your mesh network is connected to your router with internet accessibility using an Ethernet cable. 1. Choose Settings > Internet Settings to enter the configuration page. 2. Tap Connection Type. 3. Select Bridge. 4. Tap Save. Tip If you set the Connection Type to Bridge, the Guest Network, Access Control, Port Forwarding, UPnP, DNS, QoS, DHCP server, and Double-line Connection functions become unavailable. 23
30 The following three connection types are available only when the language of your smart phone is set to Russian or Ukraine. Setting up PPPoE Russia 1. Choose Settings > Internet Settings to enter the configuration page. 2. Tap Connection Type. 3. Select PPPoE Russia. 4. Enter PPPoE User Name, PPPoE Password, Service Name and Server Name, and change the MTU value as needed. If a static IP address and related information are provided, set the Obtain an IP address automatically button to the state, and enter them as well. 5. Tap Save. 24
31 The configuration for WAN2 port is similar. 25
32 Setting up PPTP/PPTP Russia 1. Choose Settings > Internet Settings to enter the configuration page. 2. Tap Connection Type. 3. Select PPTP/PPTP Russia. 4. Enter PPTP Server IP Address, User Name and Password, and change the MTU value as needed. If a static IP address and related information are provided, set the Obtain an IP address automatically button to state, and enter them as well. 5. Tap Save. 26
33 The configuration for WAN2 port is similar. 27
34 Setting up L2TP/L2TP Russia 1. Choose Settings > Internet Settings to enter the configuration page. 2. Tap Connection Type. 3. Select L2TP/L2TP Russia. 4. Enter L2TP Server IP Address, User Name and Password, and change the MTU value as needed. If a static IP address and related information are provided, set the Obtain an IP address automatically button to state, and enter them as well. 5. Tap Save. 28
35 The configuration for WAN2 port is similar. 29
36 9 QoS The QoS function prioritizes gaming and web browsing activities. Perform the following procedure to enable the QoS function: 1. Choose Settings > QoS to enter the configuration page. 2. Set the button to the enabled state. 3. Enter download and upload speed provided by your ISP, or tap Online Test. Tip To get an accurate value, ensure that wireless devices connected to your mesh network have no internet activity when testing online. 4. Tap Save. 30
37 10 Add Mesh Device If you want to expand your WiFi coverage, you can add more mesh nodes to your existing mesh network. Use the following table to help you make the best choice. Scenarios Solutions 3,500 sq. ft with 60 devices 1 EW9 + 1 EP9 5,000 sq. ft with 80 devices 1 EW9 + 2 EP9 6,000 sq. ft with 100 devices 1 EW9 + 3 EP9 Perform the following procedure to add another mesh node into your existing mesh network: 1. Choose Settings > Add Mesh device to enter the configuration page. 2. Follow the on-screen guide to complete the settings. 31
38 32
39 11 Fast Roaming The Fast Roaming function lets you enjoy uninterrupted internet service when moving around the WiFi-blanketed range. Perform the following procedure to enable the Fast Roaming function: 1. Choose Settings > Fast Roaming to enter the configuration page. 2. Set the button to the enabled state. 33
40 12 Capacity-oriented Mode The Capacity-oriented mode ensures the internet experience when over 30 clients are connected to your mesh network at one time. Perform the following procedure to disable/enable the Capacity-oriented Mode: 1. Choose Settings > Capacity-oriented Mode to enter the configuration page. 2. Alternate the status between enabled and disabled by tapping icon as required. It is recommended to keep the enabled state. 34
41 13 Captive Portal A captive portal is an entry to a network that requires users to view a splash page and agree to terms and conditions before using the network. The Mesh WiFi system support three authentication types: account authentication, one-key authentication, and SMS authentication. Account Authentication If the Account Authentication is set, Users can access the internet only after being authenticated with the valid user name and password. One-key Authentication If the One-key Authentication is set, users can access the internet after tapping the Connect button on the authentication page. SMS Authentication If the SMS Authentication is set, users need to enter their phone number on the authentication page to receive a verification code. Then enter the verification code on the authentication page for accessing the internet. Used to enable the Captive Portal function Used to add authentication-free devices 35
42 Adding authentication-free clients 1. Choose Settings > Captive Portal to enter the configuration page. 2. Tap Authentication-free Clients. 3. Tap the icon on the upper-right corner. 4. If the device you want to add has connected to the mesh network, directly select it in the list, and tap Save. If it is not on the list, tap Add Manually, enter the MAC address of the device, specify remark, then tap Save. 36
43 Setting up the account authentication rule 1. Choose Settings > Captive Portal to enter the configuration page. 2. Set the button to the enabled state. 3. Set the Authentication type to Account Authentication. 4. Select an available time for the rule, or tap Custom to manually specify an available time. After the available time elapses, the user is required to pass the authentication again. 37
44 5. Tap Authentication Parameter to set the parameters on the authentication page. (1) Tap Logo to upload a logo. This file must be.jpg,.jpeg, or.png file. The file size must be less than 30 KB, and the dimensions in pixels should be 6.5:1. (2) Tap Headline to enter a headline, and tap Save. (3) Tap Background Photo to upload a background file. This file must be.jpg,.jpeg, or.png file. The file size must be less than 300 KB, and the dimensions in pixels should be 16:9. (4) Tap Disclaimer to enter the disclaimer content, and tap Save. (5) Tap Redirect to to specify a website that users will visit after passing the authentication, and tap Save. Previous web page: It specifies that the user will be redirected to the web page he visits before the authentication. Specified web page: It specifies that the user will be redirected to the web page you specify here after passing the authentication. (6) Tap Save. 38
45 6. Tap Preview to view the authentication page you set. Logo Headline Disclaimer Background Photo 7. Tap User Management to add accounts for users. 8. Tap the icon. Adding the accounts respectively (1) Tap Add. (2) Specify a user name. (3) Specify a password. (4) Specify the number of users that can use this account to login for accessing the internet at the same time. (5) Specify a remark. (6) Tap Save. 39
46 Adding the accounts in batch (1) Tap Add in batch. (2) Enter the parameters in terms of the onscreen instructions. (3) Tap Save. Verification 1. Connect a device to the mesh network in wired or wireless manner, and start a web browser. An authentication page appears. 2. Enter a user name and password for authentication. 3. Tap Connect. You can access the internet after passing the authentication. 40
47 Application scenario for account authentication For example, a large apartment named Home uses the Mesh WiFi system to deploy its network. It requires that each room uses an account to pass the authentication for accessing the internet. Configuration procedure Setting up the account authentication rule 1. Set the button to the enabled state. 2. Set the Authentication type to Account Authentication. 41
48 3. Select or customize an available time for the rule, which is Forever in this example. 4. Tap Authentication Parameter to set the parameters on the authentication page. (1) Tap Logo to upload a logo. This file must be.jpg,.jpeg, or.png file. The file size must be less than 30 KB, and the dimensions in pixels should be 6.5:1. (2) Tap Headline to enter a headline, which is Home in this example, and tap Save. (3) Tap Background Photo to upload a background file. This file must be.jpg,.jpeg, or.png file. The file size must be less than 300 KB, and the dimensions in pixels should be 16:9. 42
49 (4) Tap Redirect to to specify a website that users will visit after passing the authentication, which is Previous web page in this example, and tap Save. (5) Tap Save. 5. Tap Preview to view the authentication page you set. 43
50 Adding accounts for users 1. Tap User Management. 2. Tap the icon. 3. Tap Add in batch. 4. Enter the parameters as required, Which are room1;good123;1;first floor;, and room2;good456;1;second floor; in this example. 5. Tap Save. 44
51 Verification 1. Connect a device to the mesh network in wired or wireless manner, and start a web browser. An authentication page appears. 2. Enter a user name and password for authentication, which are room1 and good123 in this example. 3. Tap Connect. The device can access the internet after passing the authentication. 45
52 Setting up the one-key authentication rule 1. Choose Settings > Captive Portal to enter the configuration page. 2. Set the button to the enabled state. 3. Set the Authentication type to One-key Authentication. 4. Select an available time for the rule, or tap Custom to specify an available time. After the available time elapses, the user is required to pass the authentication again. 46
53 5. Tap Authentication Parameter to set the parameters on the authentication page. (1) Tap Logo to upload a logo. This file must be.jpg,.jpeg, or.png file. The file size must be less than 30 KB, and the dimensions in pixels should be 6.5:1. (2) Tap Headline to enter a headline, and tap Save. (3) Tap Background Photo to upload a background file. This file must be.jpg,.jpeg, or.png file. The file size must be less than 300 KB, and the dimensions in pixels should be 16:9. (4) Tap Disclaimer to enter the disclaimer content, and tap Save. (5) Tap Redirect to to specify a website that users will visit after passing the authentication, and tap Save. Previous web page: It specifies that the user will be redirected to the web page he visits before the authentication. Specified web page: It specifies that the user will be redirected to the web page you specify here after passing the authentication. (6) Tap Save. 47
54 6. Tap Preview to view the authentication page you set. Logo Headline Disclaimer Background Photo Verification 1. Connect a device to the mesh network in wired or wireless manner, and start a web browser. An authentication page appears. 2. Tap Connect. Then you can access the internet. 48
55 Setting up the SMS authentication rule Prerequisites Before you set up the SMS authentication rule, you need to have an NEXMO account and buy NEXMO SMS service. Configuration procedure 1. Choose Settings > Captive Portal to enter the configuration page. 2. Set the button to the enabled state. 3. Set the Authentication type to SMS Authentication. 4. Select an available time for the rule, or tap Custom to specify an available time. After the available time elapses, the user is required to pass the authentication again. 49
56 5. Set up SMS Provider Parameter. (1) Tap SMS Provider Parameter. (2) Enter the API key provided by the NEXMO. (3) Enter the API secret provided by the NEXMO. (4) Edit a message text for verification of the users who request for accessing the internet. (5) Tap Save. 50
57 6. Tap Authentication Parameter to set the parameters on the authentication page. (1) Tap Logo to upload a logo. This file must be.jpg,.jpeg, or.png file. The file size must be less than 30 KB, and the dimensions in pixels should be 6.5:1. (2) Tap Headline to enter a headline, and tap Save. (3) Tap Background Photo to upload a background file. This file must be.jpg,.jpeg, or.png file. The file size must be less than 300 KB, and the dimensions in pixels should be 16:9. (4) Tap Disclaimer to enter the disclaimer content, and tap Save. (5) Tap Redirect to to specify a website that users will visit after passing the authentication, and tap Save. Previous web page: It specifies that the user will be redirected to the web page he visits before after passing the authentication. Specified web page: It specifies that the user will be redirected to the web page you specify here after passing the authentication. (6) Tap Save. 51
58 7. Tap Preview to view the authentication page you set. Logo Headline Disclaimer Background Photo Verification 1. Connect a device to the mesh network in wired or wireless manner, and start a web browser. An authentication page appears. 2. Enter your mobile number, and tap Obtain. 3. Enter the verification code you received. 4. Tap Connect. You can access the internet after passing the authentication. 52
59 Application scenario for SMS authentication A coffee bar named Coffee uses the Mesh WiFi system to deploy its network. It requires that guests use mobile numbers to pass the authentication for accessing the internet. Configuration procedure Setting up the SMS authentication rule 1. Choose Settings > Captive Portal to enter the configuration page. 2. Set the button to the enabled state. 3. Set the Authentication type to SMS Authentication. 53
60 4. Select an available time for the rule, which is 24 hours in this example. 5. Set up SMS Provider Parameter. (1) Tap SMS Provider Parameter. (2) Enter the API key provided by the NEXMO. (3) Enter the API secret provided by the NEXMO. (4) Edit a text message sent to the users who request for accessing the internet, which is Your verification code is $$CODE$$. in this example. $$CODE$$ must be included in the text. (5) Tap Save. 54
61 6. Tap Authentication Parameter to set the parameters on the authentication page. (1) Tap Logo to upload a logo. This file must be.jpg,.jpeg, or.png file. The file size must be less than 30 KB, and the dimensions in pixels should be 6.5:1. (2) Tap Headline to enter a headline, which is Coffee in this example, and tap Save. (3) Tap Background Photo to upload a background file. This file must be.jpg,.jpeg, or.png file. The file size must be less than 300 KB, and the dimensions in pixels should be 16:9. (4) Tap Disclaimer to enter the disclaimer content, and tap Save. (5) Tap Redirect to, select Specified web page, enter the website, which is in this example, and tap Save. (6) Tap Save. 55
62 7. Tap Preview to view the authentication page you set. Logo Headline Disclaimer Background Photo Verification 1. Connect a device to the mesh network in wireless manner, and start a web browser. An authentication page appears. 2. Enter your mobile number, and tap Obtain. 3. Enter the verification code received on your phone. 4. Tap Connect. The device can access the internet after passing the authentication. 56
63 14 Smart Assistant The mesh WiFi system supports 5 GHz priority. Therefore, dual-band clients, such as smart phones choose the 5 GHz band to connect for faster speed. In this case, to allow your 2.4 GHz WiFi-enabled devices such as printers, or IP cameras to join the mesh WiFi network, you can enable this function to keep your smart phone on 2.4 GHz for 30 minutes. Perform the following procedure to enable the Smart Assistant function: 1. Choose Settings > Smart Assistant to enter the configuration page. 2. Tap Enable. 57
64 15 Port Forwarding The Port Forwarding function enables internet users to access your LAN resources, such as resources on the web server or FTP server. Perform the following procedure to set up the Port Forwarding function: 1. Choose Settings > Port Forwarding to enter the configuration page. 2. Tap Add Rule. 3. Select the device to which the rule applies. 4. Tap Next. 5. Set up a port forwarding rule. (1) Common Protocol/Port: optional. The App presets some common protocols and their port numbers, such as FTP, TELNET, and so on. Make your selection as required, the Internal Port Number and External Port Number are auto-filled. If the port numbers you want to set are not included, you can set them manually in the Internal Port Number and External Port Number boxes. (2) Internal Port Number: Enter the service port of the corresponding server on the LAN device. (3) External Port Number: Enter the port which is enabled for the internet users. (4) Protocol: Select the protocol of the service. If you are uncertain about it, select TCP&UDP. 6. Tap Save. 58
65 After completing the settings, internet users can visit Protocol name://wan port IP address of the mesh node:external port to access LAN resources. Note Ensure that the WAN IP address of the mesh node is a public IP address, and the internal port you entered is correct. Security software, antivirus software, and the built-in OS firewall of the server may cause port forwarding function failures. Disable them when using this function. Manually set an IP address for the web server to avoid the service disconnection caused by the dynamic IP address. 59
66 16 UPnP After the UPnP function is enabled, it can automatically enable ports for UPnP-supported programs, such as P2P and gaming software, in the internal network to improve your network experience. Perform the following procedure to enable/disable the UPnP function: 1. Choose Settings > UPnP to enter the configuration page. 2. Alternate the status between enabled and disabled by tapping icon as required. 60
67 17 DHCP Server The DHCP Server function allows you to change the IP addresses assigned to all devices that are connected to the mesh network. Perform the following procedure to change the LAN IP address of the mesh node: 1. Choose Settings > DHCP Server to enter the configuration page. 2. Select a LAN IP address for the mesh node. 3. Tap Save. 61
68 18 DNS If websites are inaccessible with domain names but accessible with IP addresses, it may be a DNS resolution problem. You can try changing the DNS settings to solve the problem. Perform the following procedure to change the DNS settings: 1. Choose Settings > DNS to enter the configuration page. 2. Select Automatic or Manual. Automatic: If you select Automatic, the device obtains the Primary DNS Server and Secondary DNS Server from the upstream device. Manual: If you select Manual, enter the correct DNS IP address in the Primary DNS Server box. If you have another DNS server IP address, enter it in the Secondary DNS Server (optional) box. 3. Tap Save. 62
69 19 Static Route The Static Route function is performed to select the best route for delivering data from a source address to a destination address. A static route is a manually configured route, which is simple, efficient, and reliable. Appropriate static routes help reduce the number of route selection problems and reduce route selection burden, increasing the packet forwarding speed. Setting up a static route 1. Choose Settings > Static Route to enter the configuration page. 2. Tap the icon. 3. Enter a Target Network, a Subnet Mask, and a Default Gateway. Target Network: It specifies the destination IP address. Subnet Mask: It specifies the subnet mask of the destination IP address. Default Gateway: It specifies the IP address of the gateway. This address must be on the same LAN segment as the router. 4. Tap Save. 63
70 Existing routes Application scenario for Static Route Visiting multiple networks or servers at the same time A company uses the Mesh system to deploy its networks, and its internal network is isolated from the internet. It requires that devices connected to the mesh network can access the internet and the company s server at the same time. Solution Assume that: Connect the WAN1 port of EW9 to the internet. Connect the WAN2 port of EW9 to the internal network. Set static route rules on EW9. Information of internal network IP address: Subnet mask: Information for accessing the internal network: IP address: Subnet mask: Gateway: Primary DNS: PPPoE user name and password for accessing the internet: User name: IP-COM Password: IP-COM 64
71 The network topology is shown as follows: Internal network: IP address: Configuration procedure Step 1 Setting up internet settings Step 2 Setting up static route rules Setting up the internet settings 1. Choose Settings > Internet Settings to enter the configuration page. 2. Tap Connection Type of WAN1 port. 3. Select PPPoE, and enter the PPPoE User Name and PPPoE Password, which are IP-COM and IP-COM in this example. 4. Tap Save. 5. Set Double-line Connection button to the enabled state. 6. Tap Connection type of WAN2. 7. Select Static IP Address, and enter the IP Address, Subnet Mask, Default Gateway, and Primary DNS Server, which are , , and in this example. 8. Tap Save. 65
72 Setting up the static route rules 1. Choose Settings > Static Route to enter the configuration page. 2. Tap the icon. 3. Enter the Target Network, Subnet Mask, and Default Gateway, which are , , and in this example. Click Edit to change the rule. Click Delete to delete the rule. Verification Clients connected to the EW9 can access the internet and the company s server at the same time. 66
73 20 Firmware Upgrade IP-COM is dedicated to improving its products to let users enjoy better performance. Please update the firmware when detecting a new available firmware version. Perform the following procedure to update the firmware: Note Do not remove the power supply of the mesh nodes when upgrading. 1. Choose Settings > Firmware Upgrade to enter the configuration page. 2. Tap Detect Latest Firmware. 3. The New icon appears if a new firmware version is detected. Tap Update now to upgrade these nodes. 4. Wait until all nodes complete the upgrade, and then continue to manage them. 67
74 68
75 21 Maintenance Schedule The Maintenance Schedule function makes the mesh nodes reboot at specified time to keep the mesh nodes in good condition. Perform the following procedure to set up the Maintenance Schedule function: 1. Choose Settings > Maintenance Schedule to enter the configuration page. 2. Set the button to the enabled state. 3. Select a System Reboot Time. You are recommended to set a time when your network is idle. 4. Select the dates on which the rule takes effect. 5. Enable or disable the Delay Reboot function as required. 6. Tap Save. Tip If the Delay Reboot function is enabled, the devices won t reboot at the specified time when the devices are exchanging data and the traffic is greater than 3 KB/s. Within 2 hours after the specified reboot time, the devices keep detecting the traffic, and reboot once when the traffic is lower than 3 KB/s. Otherwise, the devices will reboot the next day at the specified reboot time. 69
76 22 Account Authorization You can authorize other people to manage your mesh network. An authorized account has the same permission as the bound account excluding authorizing other accounts. Perform the following procedure to authorize another account: 1. Choose Settings > Account Authorization to enter the configuration page. 2. Tap Add an account. 3. Enter a registered IP-COM account. 4. Tap OK. Tap here to authorize another account. Tap here to delete the authorized account. 70
User Guide Outdoor Point to Point CPE
 Outdoor Outdoor Point to Point CPE Copyright Statement 2018 IP-COM Networks Co., Ltd. All rights reserved. is the registered trademark of IP-COM Networks Co., Ltd. Other brand and product names mentioned
Outdoor Outdoor Point to Point CPE Copyright Statement 2018 IP-COM Networks Co., Ltd. All rights reserved. is the registered trademark of IP-COM Networks Co., Ltd. Other brand and product names mentioned
600Mbps Wireless N Router F9. User Guide
 600Mbps Wireless N Router F9 User Guide Copyright Statement 2017 Shenzhen Tenda Technology Co., Ltd. All rights reserved. is a registered trademark legally held by Shenzhen Tenda Technology Co., Ltd. Other
600Mbps Wireless N Router F9 User Guide Copyright Statement 2017 Shenzhen Tenda Technology Co., Ltd. All rights reserved. is a registered trademark legally held by Shenzhen Tenda Technology Co., Ltd. Other
N300 Mini WiFi Repeater A301. User Guide Q1.
 N300 Mini WiFi Repeater A301 1 User Guide Q1. Copyright Statement 2018 Shenzhen Tenda Technology Co., Ltd. All rights reserved. is a registered trademark legally held by Shenzhen Tenda Technology Co.,
N300 Mini WiFi Repeater A301 1 User Guide Q1. Copyright Statement 2018 Shenzhen Tenda Technology Co., Ltd. All rights reserved. is a registered trademark legally held by Shenzhen Tenda Technology Co.,
AC1200 MU-MIMO Dual Band Gigabit WiFi Router AC10 / AC10U
 AC1200 MU-MIMO Dual Band Gigabit WiFi Router AC10 / AC10U User Guide Copyright Statement 2018 Shenzhen Tenda Technology Co., Ltd. All rights reserved. is a registered trademark legally held by Shenzhen
AC1200 MU-MIMO Dual Band Gigabit WiFi Router AC10 / AC10U User Guide Copyright Statement 2018 Shenzhen Tenda Technology Co., Ltd. All rights reserved. is a registered trademark legally held by Shenzhen
Long Range Outdoor Point to Point CPE. User Manual
 Long Range Outdoor Point to Point CPE User Manual 1 Copyright Statement 2018 Shenzhen Tenda Technology Co., Ltd. All rights reserved. is a registered trademark legally held by Shenzhen Tenda Technology
Long Range Outdoor Point to Point CPE User Manual 1 Copyright Statement 2018 Shenzhen Tenda Technology Co., Ltd. All rights reserved. is a registered trademark legally held by Shenzhen Tenda Technology
Quick Start Guide for Standalone EAP
 Quick Start Guide for Standalone EAP CHAPTERS 1. Determine the Management Method 2. Build the Network Topology 3. Log In to the EAP 4. Edit the SSID 5. Configure and Manage the EAP This guide applies to:
Quick Start Guide for Standalone EAP CHAPTERS 1. Determine the Management Method 2. Build the Network Topology 3. Log In to the EAP 4. Edit the SSID 5. Configure and Manage the EAP This guide applies to:
WIRELESS ROUTER N150. User Manual. F9K1009v1 8820zb01125 Rev.B00
 WIRELESS ROUTER N150 User Manual F9K1009v1 8820zb01125 Rev.B00 TABLE OF CONTENTS Getting Started... 1 What s in the Box...1 Initial Setup...1 How to Set It UP...2 Adding Computers to Your Network...3 Manually
WIRELESS ROUTER N150 User Manual F9K1009v1 8820zb01125 Rev.B00 TABLE OF CONTENTS Getting Started... 1 What s in the Box...1 Initial Setup...1 How to Set It UP...2 Adding Computers to Your Network...3 Manually
NETGEAR genie Apps. User Manual. 350 East Plumeria Drive San Jose, CA USA. August v1.0
 User Manual 350 East Plumeria Drive San Jose, CA 95134 USA August 2012 202-10933-03 v1.0 Support Thank you for choosing NETGEAR. To register your product, get the latest product updates, get support online,
User Manual 350 East Plumeria Drive San Jose, CA 95134 USA August 2012 202-10933-03 v1.0 Support Thank you for choosing NETGEAR. To register your product, get the latest product updates, get support online,
User Guide TL-R470T+/TL-R480T REV9.0.2
 User Guide TL-R470T+/TL-R480T+ 1910012468 REV9.0.2 September 2018 CONTENTS About This Guide Intended Readers... 1 Conventions... 1 More Information... 1 Accessing the Router Overview... 3 Web Interface
User Guide TL-R470T+/TL-R480T+ 1910012468 REV9.0.2 September 2018 CONTENTS About This Guide Intended Readers... 1 Conventions... 1 More Information... 1 Accessing the Router Overview... 3 Web Interface
Quick Setup Guide. for Standalone Omada Access Points. EAP110 / EAP115 / EAP225 / EAP245 / EAP320 / EAP330 / EAP115-Wall
 Quick Setup Guide for Standalone Omada Access Points EAP110 / EAP115 / EAP225 / EAP245 / EAP320 / EAP330 / EAP115-Wall EAP110-Outdoor / EAP225-Outdoor / EAP225-Wall 1910012420 REV1.0.1 May 2018 Omada EAP
Quick Setup Guide for Standalone Omada Access Points EAP110 / EAP115 / EAP225 / EAP245 / EAP320 / EAP330 / EAP115-Wall EAP110-Outdoor / EAP225-Outdoor / EAP225-Wall 1910012420 REV1.0.1 May 2018 Omada EAP
300M Wireless-N Broadband Router User Manual
 300M Wireless-N Broadband Router Model No.: ib-wrb314n User Manual Ver.: 1.0.0 Contents...Error! Bookmark not defined. Chapter 1 Product Overview... 3 Package Contents 3 Conventions....4 Panel Overview...
300M Wireless-N Broadband Router Model No.: ib-wrb314n User Manual Ver.: 1.0.0 Contents...Error! Bookmark not defined. Chapter 1 Product Overview... 3 Package Contents 3 Conventions....4 Panel Overview...
AV1000 Gigabit Passthrough Powerline Adapter Kit Model: PH6. User Guide
 AV1000 Gigabit Passthrough Powerline Adapter Kit Model: PH6 1 User Guide Copyright Statement 2017 Shenzhen Tenda Technology Co., Ltd. All rights reserved. is a registered trademark legally held by Shenzhen
AV1000 Gigabit Passthrough Powerline Adapter Kit Model: PH6 1 User Guide Copyright Statement 2017 Shenzhen Tenda Technology Co., Ltd. All rights reserved. is a registered trademark legally held by Shenzhen
Configuration Guide TL-ER5120/TL-ER6020/TL-ER REV3.0.0
 Configuration Guide TL-ER5120/TL-ER6020/TL-ER6120 1910012186 REV3.0.0 June 2017 CONTENTS About This Guide Intended Readers... 1 Conventions... 1 More Information... 1 Viewing Status Information... 2 System
Configuration Guide TL-ER5120/TL-ER6020/TL-ER6120 1910012186 REV3.0.0 June 2017 CONTENTS About This Guide Intended Readers... 1 Conventions... 1 More Information... 1 Viewing Status Information... 2 System
Managed WiFi: Mobile App Tour
 Managed WiFi: Mobile App Tour Managed WiFi Mobile App Tour App tour Anything an eero user needs to do can be done through the eero app. Below are the two general starting points, the Dashboard and the
Managed WiFi: Mobile App Tour Managed WiFi Mobile App Tour App tour Anything an eero user needs to do can be done through the eero app. Below are the two general starting points, the Dashboard and the
Copyright Statement. Disclaimer. Copyright 2016 IP-COM Networks Co., Ltd. All rights reserved.
 Copyright Statement Copyright 2016 IP-COM Networks Co., Ltd. All rights reserved. IP-COM is the registered trademark of IP-COM Networks Co., Ltd. Other brand and product names mentioned herein are trademarks
Copyright Statement Copyright 2016 IP-COM Networks Co., Ltd. All rights reserved. IP-COM is the registered trademark of IP-COM Networks Co., Ltd. Other brand and product names mentioned herein are trademarks
300 Mbps High Gain Wireless USB Adapter U6
 300 Mbps High Gain Wireless USB Adapter U6 Preface Thank you for choosing Tenda! Please read this user guide before you start with U6. Conventions The typographical elements that may be found in this document
300 Mbps High Gain Wireless USB Adapter U6 Preface Thank you for choosing Tenda! Please read this user guide before you start with U6. Conventions The typographical elements that may be found in this document
User Manual. AC ac Wireless Access Point/Router. Model WAC124. NETGEAR, Inc.
 AC2000 802.11ac Wireless Access Point/Router Model WAC124 December 2018 202-11885-02 NETGEAR, Inc. 350 E. Plumeria Drive San Jose, CA 95134, USA AC2000 802.11ac Support Thank you for purchasing this NETGEAR
AC2000 802.11ac Wireless Access Point/Router Model WAC124 December 2018 202-11885-02 NETGEAR, Inc. 350 E. Plumeria Drive San Jose, CA 95134, USA AC2000 802.11ac Support Thank you for purchasing this NETGEAR
Copyright Samsung Electronics Co., Ltd. All rights reserved.
 CONTENTS Copyright 2014 Samsung Electronics Co., Ltd. All rights reserved. It is subject to Apache License, Version 2.0 (hereinafter referred to as the "License"). You may not use this file except in compliance
CONTENTS Copyright 2014 Samsung Electronics Co., Ltd. All rights reserved. It is subject to Apache License, Version 2.0 (hereinafter referred to as the "License"). You may not use this file except in compliance
Copyright Statement. Disclaimer. Technical Support
 Copyright Statement 2015 Shenzhen Tenda Technology Co., Ltd. All rights reserved. Tenda is a registered trademark legally held by Shenzhen Tenda Technology Co., Ltd. Other brand and product names mentioned
Copyright Statement 2015 Shenzhen Tenda Technology Co., Ltd. All rights reserved. Tenda is a registered trademark legally held by Shenzhen Tenda Technology Co., Ltd. Other brand and product names mentioned
Copyright Statement. Disclaimer. Shortcut of Common Functions
 Copyright Statement Copyright Statement 2015 Shenzhen Tenda Technology Co., Ltd. All rights reserved. Tenda is a registered trademark legally held by Shenzhen Tenda Technology Co., Ltd. Other brand and
Copyright Statement Copyright Statement 2015 Shenzhen Tenda Technology Co., Ltd. All rights reserved. Tenda is a registered trademark legally held by Shenzhen Tenda Technology Co., Ltd. Other brand and
3G-6408n User Manual
 3G-6408n User Manual 05-2012 / v1.0 COPYRIGHT Copyright Edimax Technology Co., Ltd. all rights reserved. No part of this publication may be reproduced, transmitted, transcribed, stored in a retrieval system,
3G-6408n User Manual 05-2012 / v1.0 COPYRIGHT Copyright Edimax Technology Co., Ltd. all rights reserved. No part of this publication may be reproduced, transmitted, transcribed, stored in a retrieval system,
AC1200 Wireless Dual Band Router
 AC1200 Wireless Dual Band Router Four Antennas for Faster AC Wi-Fi and Greater Coverage Archer C50 300Mbps + 867Mbps Dual Band Wi-Fi 4 5dBi Antennas Access Point Mode Highlights Household Wi-Fi at Streaming
AC1200 Wireless Dual Band Router Four Antennas for Faster AC Wi-Fi and Greater Coverage Archer C50 300Mbps + 867Mbps Dual Band Wi-Fi 4 5dBi Antennas Access Point Mode Highlights Household Wi-Fi at Streaming
Copyright Samsung Electronics Co., Ltd. All rights reserved.
 Contents Copyright 2014 Samsung Electronics Co., Ltd. All rights reserved. It is subject to Apache License, Version 2.0 (hereinafter referred to as the "License"). You may not use this file except in compliance
Contents Copyright 2014 Samsung Electronics Co., Ltd. All rights reserved. It is subject to Apache License, Version 2.0 (hereinafter referred to as the "License"). You may not use this file except in compliance
LearnMore:mygrande.com/wifi
 LearnMore:mygrande.com/wifi Mobile App App Tour App tour Anything an eero user needs to do can be done through the eero app. Below are the two general starting points, the Dashboard and the App Menu. Dashboard
LearnMore:mygrande.com/wifi Mobile App App Tour App tour Anything an eero user needs to do can be done through the eero app. Below are the two general starting points, the Dashboard and the App Menu. Dashboard
PePWave Mesh Connector User Manual
 PePWave Mesh Connector User Manual Document Rev. 1.0 Jun-07 COPYRIGHT & TRADEMARKS Specifications are subject to change without notice. Copyright 1999-2007 PePWave Ltd. All Rights Reserved. PePWave and
PePWave Mesh Connector User Manual Document Rev. 1.0 Jun-07 COPYRIGHT & TRADEMARKS Specifications are subject to change without notice. Copyright 1999-2007 PePWave Ltd. All Rights Reserved. PePWave and
UIP1869V User Interface Guide
 UIP1869V User Interface Guide (Firmware version 0.1.8 and later) Table of Contents Opening the UIP1869V's Configuration Utility... 3 Connecting to Your Broadband Modem... 5 Setting up with DHCP... 5 Updating
UIP1869V User Interface Guide (Firmware version 0.1.8 and later) Table of Contents Opening the UIP1869V's Configuration Utility... 3 Connecting to Your Broadband Modem... 5 Setting up with DHCP... 5 Updating
Multi-Homing Broadband Router. User Manual
 Multi-Homing Broadband Router User Manual 1 Introduction... 4 Features... 4 Minimum Requirements... 4 Package Content... 4 Note... 4 Get to know the Broadband Router... 5 Back Panel... 5 Front Panel...
Multi-Homing Broadband Router User Manual 1 Introduction... 4 Features... 4 Minimum Requirements... 4 Package Content... 4 Note... 4 Get to know the Broadband Router... 5 Back Panel... 5 Front Panel...
AC 3150 Wireless MU-MIMO Gigabit Router
 AC 3150 Wireless MU-MIMO Gigabit Router The Next Wave 11ac 4-Stream Router A Dual Band Wi-Fi MU-MIMO Technology Smart Connect NitroQAM TM (1024QAM) 1.4GHz Dual- Core CPU Highlights MU-MIMO for 4 Faster
AC 3150 Wireless MU-MIMO Gigabit Router The Next Wave 11ac 4-Stream Router A Dual Band Wi-Fi MU-MIMO Technology Smart Connect NitroQAM TM (1024QAM) 1.4GHz Dual- Core CPU Highlights MU-MIMO for 4 Faster
AC900 Wireless Dual Band Router
 AC900 Wireless Dual Band Router Upgrade to AC Wi-Fi for Fast Connections 450Mbps + 433Mbps Dual Band Wi-Fi Easy Setup Superior Coverage Highlights Stream-Ready AC Wi-Fi for Your Home Strong, Far-Reaching
AC900 Wireless Dual Band Router Upgrade to AC Wi-Fi for Fast Connections 450Mbps + 433Mbps Dual Band Wi-Fi Easy Setup Superior Coverage Highlights Stream-Ready AC Wi-Fi for Your Home Strong, Far-Reaching
AC2300 Wireless MU-MIMO Gigabit Router
 A Wireless MU-MIMO Gigabit Router Best for Simultaneous 4K Streaming and Gaming 1625Mbps + 600Mbps Dual Band Wi-Fi 1.8GHz Dual-Core CPU MU-MIMO Smart Connect Range Boost Highlights MU-MIMO for 3 Faster
A Wireless MU-MIMO Gigabit Router Best for Simultaneous 4K Streaming and Gaming 1625Mbps + 600Mbps Dual Band Wi-Fi 1.8GHz Dual-Core CPU MU-MIMO Smart Connect Range Boost Highlights MU-MIMO for 3 Faster
User Manual DIR-850L. Wireless AC1200 Dual Band Gigabit Router.
 User Manual DIR-850L Wireless AC1200 Dual Band Gigabit Router USER MANUAL: DIR-850L Wireless AC1200 Dual Band Gigabit Router SYSTEM REQUIREMENTS Network Requirements Web-based Configuration Utility Requirements
User Manual DIR-850L Wireless AC1200 Dual Band Gigabit Router USER MANUAL: DIR-850L Wireless AC1200 Dual Band Gigabit Router SYSTEM REQUIREMENTS Network Requirements Web-based Configuration Utility Requirements
Oct Wi-Fi Concierge Web Portal User Guide - English
 Oct 2017 Wi-Fi Concierge Web Portal User Guide - English Table of Contents 1 Overview of Wi-Fi Concierge Web Portal... 3 2 Access Wi-Fi Concierge Web Portal... 3 3 Language Settings... 4 4 Register a New
Oct 2017 Wi-Fi Concierge Web Portal User Guide - English Table of Contents 1 Overview of Wi-Fi Concierge Web Portal... 3 2 Access Wi-Fi Concierge Web Portal... 3 3 Language Settings... 4 4 Register a New
AC Wireless Tri-Band Gigabit Router. Highlights
 AC 3200 Wireless Tri-Band Gigabit Router Highlights Tri-Band technology Three separate Wi-Fi bands for connecting more devices to your network without a drop in performance Up to 3200Mbps Wi-Fi speed 600Mbps
AC 3200 Wireless Tri-Band Gigabit Router Highlights Tri-Band technology Three separate Wi-Fi bands for connecting more devices to your network without a drop in performance Up to 3200Mbps Wi-Fi speed 600Mbps
Covr your whole home in Seamless Wi-Fi
 Covr your whole home in Seamless Wi-Fi High Performance More Coverage One Seamless Network TRI-BAND WHOLE HOME WI-FI SYSTEM COVR-2202/2200 USER MANUAL Preface D-Link reserves the right to revise this publication
Covr your whole home in Seamless Wi-Fi High Performance More Coverage One Seamless Network TRI-BAND WHOLE HOME WI-FI SYSTEM COVR-2202/2200 USER MANUAL Preface D-Link reserves the right to revise this publication
Notice according to GNU/GPL-Version 2
 Copyright by Edimax Technology Co, LTD. all rights reserved. No part of this publication may be reproduced, transmitted, transcribed, stored in a retrieval system, or translated into any language or computer
Copyright by Edimax Technology Co, LTD. all rights reserved. No part of this publication may be reproduced, transmitted, transcribed, stored in a retrieval system, or translated into any language or computer
AC1200 Wireless MU-MIMO Gigabit Router
 AC1200 Wireless MU-MIMO Gigabit Router Upgrade to Fast AC Wi-Fi and gigabit connections 300Mbps + 867Mbps Dual Band Wi-Fi Gigabit Ports Access Point Mode Highlights Household Wi-Fi at Streaming Speeds
AC1200 Wireless MU-MIMO Gigabit Router Upgrade to Fast AC Wi-Fi and gigabit connections 300Mbps + 867Mbps Dual Band Wi-Fi Gigabit Ports Access Point Mode Highlights Household Wi-Fi at Streaming Speeds
User Manual. Rev:
 Default Login Details Login Address: www.mykasda.com Login Password: Set up by users Default Wi-Fi SSID: Kasda xxxx KW6516 (Printed on product label) Default Wi-Fi Password: 12345678 www.kasdanet.com Rev:
Default Login Details Login Address: www.mykasda.com Login Password: Set up by users Default Wi-Fi SSID: Kasda xxxx KW6516 (Printed on product label) Default Wi-Fi Password: 12345678 www.kasdanet.com Rev:
Please read instructions thoroughly before operation and retain it for future reference.
 SETUP For Video Recorder Please read instructions thoroughly before operation and retain it for future reference. We reserve the right to revise or remove any content in this manual at any time. We do
SETUP For Video Recorder Please read instructions thoroughly before operation and retain it for future reference. We reserve the right to revise or remove any content in this manual at any time. We do
AC Wireless Dual Band Router. Highlights
 AC 1350 Wireless Dual Band Router Highlights Brand New Wi-Fi Standard - The advanced 802.11ac Wi-Fi gets your home network revolutionized Fast Datarate - Concurrent 2.4GHz 450Mbps and 5GHz 867Mbps dual
AC 1350 Wireless Dual Band Router Highlights Brand New Wi-Fi Standard - The advanced 802.11ac Wi-Fi gets your home network revolutionized Fast Datarate - Concurrent 2.4GHz 450Mbps and 5GHz 867Mbps dual
Grandstream Networks, Inc. GWN76xx Wi-Fi Access Points Master/Slave Architecture Guide
 Grandstream Networks, Inc. GWN76xx Wi-Fi Access Points Master/Slave Architecture Guide Table of Contents INTRODUCTION... 4 DISCOVER AND PAIR GWN76XX ACCESS POINTS... 5 Discover GWN76xx... 5 Method 1: Discover
Grandstream Networks, Inc. GWN76xx Wi-Fi Access Points Master/Slave Architecture Guide Table of Contents INTRODUCTION... 4 DISCOVER AND PAIR GWN76XX ACCESS POINTS... 5 Discover GWN76xx... 5 Method 1: Discover
C1200. Wireless Dual Band Gigabit Router. Upgrade to Faster AC Wi-Fi and Gigabit Connections. USB 2.0 Port. Gigabit Ports
 A Wireless Dual Band Gigabit Router Upgrade to Faster AC Wi-Fi and Gigabit Connections 300Mbps + 867Mbps Dual Band Wi-Fi Gigabit Ports USB 2.0 Port Highlights Household Wi-Fi at Streaming Speeds Optimum
A Wireless Dual Band Gigabit Router Upgrade to Faster AC Wi-Fi and Gigabit Connections 300Mbps + 867Mbps Dual Band Wi-Fi Gigabit Ports USB 2.0 Port Highlights Household Wi-Fi at Streaming Speeds Optimum
AC Wireless Dual Band Router. Highlights
 AC 1350 Wireless Dual Band Router Highlights Brand New Wi-Fi Standard - The advanced 802.11ac Wi-Fi gets your home network revolutionized Fast Wireless - Concurrent 2.4GHz 450Mbps and 5GHz 867Mbps dual
AC 1350 Wireless Dual Band Router Highlights Brand New Wi-Fi Standard - The advanced 802.11ac Wi-Fi gets your home network revolutionized Fast Wireless - Concurrent 2.4GHz 450Mbps and 5GHz 867Mbps dual
AC 3150 Wireless MU-MIMO Gigabit Router
 AC 3150 Wireless MU-MIMO Gigabit Router The Next Wave 11ac 4-Stream Router A Dual Band Wi-Fi MU-MIMO Technology Smart Connect NitroQAM TM (1024QAM) 1.4GHz Dual- Core CPU Highlights NitroQAM TM * and 4-Stream
AC 3150 Wireless MU-MIMO Gigabit Router The Next Wave 11ac 4-Stream Router A Dual Band Wi-Fi MU-MIMO Technology Smart Connect NitroQAM TM (1024QAM) 1.4GHz Dual- Core CPU Highlights NitroQAM TM * and 4-Stream
Insight Basic and Premium Mobile App and Cloud Portal User Manual
 Insight Basic and Premium Mobile App and Cloud Portal User Manual July 2018 202-11872-02 350 E. Plumeria Drive San Jose, CA 95134 USA Support Thank you for purchasing this NETGEAR product. You can visit
Insight Basic and Premium Mobile App and Cloud Portal User Manual July 2018 202-11872-02 350 E. Plumeria Drive San Jose, CA 95134 USA Support Thank you for purchasing this NETGEAR product. You can visit
Copyright Statement. Disclaimer
 Copyright Statement 2015 IP-COM Networks Co., Ltd. All rights reserved. IP-COM is the registered trademark of IP-COM Networks Co., Ltd. All the products and product names mentioned herein are the trademarks
Copyright Statement 2015 IP-COM Networks Co., Ltd. All rights reserved. IP-COM is the registered trademark of IP-COM Networks Co., Ltd. All the products and product names mentioned herein are the trademarks
WL5041 Router User Manual
 TECOM WL5041 Router User Manual TECOM CO., LTD. March 2003 2003 by TECOM CO., LTD. All rights reserved. Printed in Taiwan Table of contents Package Contents--------------------------------------- 2 Installing
TECOM WL5041 Router User Manual TECOM CO., LTD. March 2003 2003 by TECOM CO., LTD. All rights reserved. Printed in Taiwan Table of contents Package Contents--------------------------------------- 2 Installing
Configuration Guide. How to connect to an IPSec VPN using an iphone in ios. Overview
 Configuration Guide How to connect to an IPSec VPN using an iphone in ios Overview Currently, users can conveniently use the built-in IPSec client on an iphone to connect to a VPN server. IPSec VPN can
Configuration Guide How to connect to an IPSec VPN using an iphone in ios Overview Currently, users can conveniently use the built-in IPSec client on an iphone to connect to a VPN server. IPSec VPN can
COPYRIGHT. Linux Open Source Code Certain Edimax products include software codes developed by third parties, which are
 COPYRIGHT Copyright Edimax Technology Co., Ltd. all rights reserved. No part of this publication may be reproduced, transmitted, transcribed, stored in a retrieval system, or translated into any language
COPYRIGHT Copyright Edimax Technology Co., Ltd. all rights reserved. No part of this publication may be reproduced, transmitted, transcribed, stored in a retrieval system, or translated into any language
BR-6428HPn User Manual
 BR-6428HPn User Manual 05-2012 / v1.0 COPYRIGHT Copyright Edimax Technology Co., Ltd. all rights reserved. No part of this publication may be reproduced, transmitted, transcribed, stored in a retrieval
BR-6428HPn User Manual 05-2012 / v1.0 COPYRIGHT Copyright Edimax Technology Co., Ltd. all rights reserved. No part of this publication may be reproduced, transmitted, transcribed, stored in a retrieval
Application Example (Standalone EAP)
 Application Example (Standalone EAP) CHAPTERS 1. Determine the Network Requirements 2. Build the Network Topology 3. Log In to the EAP 4. Configure the EAP 5. Test the Network This guide applies to: EAP225-Outdoor
Application Example (Standalone EAP) CHAPTERS 1. Determine the Network Requirements 2. Build the Network Topology 3. Log In to the EAP 4. Configure the EAP 5. Test the Network This guide applies to: EAP225-Outdoor
2. The next screen will tell you to press the lighted Cisco logo on the Router. After you have pressed the logo, click the Next button to continue.
 2. The next screen will tell you to press the lighted Cisco logo on the Router. After you have pressed the logo, click the Next button to continue. To exit the Wireless Setup Wizard, click the Exit button.
2. The next screen will tell you to press the lighted Cisco logo on the Router. After you have pressed the logo, click the Next button to continue. To exit the Wireless Setup Wizard, click the Exit button.
FS016 V1.0 January Wireless AP/Router Quick Installation Guide
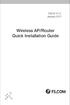 FS06 V.0 January 07 Wireless /Router Quick Installation Guide Installation Diagram Solution Solution Internet Internet AC CORE GATEWAY CORE SWITCH POE POWER SUPPLY POE SWITCH POE SWITCH Note: Solution
FS06 V.0 January 07 Wireless /Router Quick Installation Guide Installation Diagram Solution Solution Internet Internet AC CORE GATEWAY CORE SWITCH POE POWER SUPPLY POE SWITCH POE SWITCH Note: Solution
AC2300 Wireless MU-MIMO Gigabit Router
 AC2300 Wireless MU-MIMO Gigabit Router Best for Simultaneous 4K Streaming and Gaming 1625Mbps + 600Mbps Dual Band Wi-Fi 1.8GHz Dual-Core CPU MU-MIMO Smart Connect Range Boost Highlights MU-MIMO for 3 Faster
AC2300 Wireless MU-MIMO Gigabit Router Best for Simultaneous 4K Streaming and Gaming 1625Mbps + 600Mbps Dual Band Wi-Fi 1.8GHz Dual-Core CPU MU-MIMO Smart Connect Range Boost Highlights MU-MIMO for 3 Faster
EnGenius Quick Start Guide
 T he operates seamlessly in the 2.4 GHz frequency spectrum supporting the 802.11b (2.4GHz, 11Mbps) and the newer, faster 802.11g (2.4GHz, 54Mbpswireless standard. High output power and high sensitivity
T he operates seamlessly in the 2.4 GHz frequency spectrum supporting the 802.11b (2.4GHz, 11Mbps) and the newer, faster 802.11g (2.4GHz, 54Mbpswireless standard. High output power and high sensitivity
Archer C5400 User Guide
 Archer C5400 User Guide AC5400 Wireless Tri-Band MU-MIMO Gigabit Router REV2.0.0 1910011896 Contents About This Guide...1 Chapter 1. Get to Know About Your Router.......................... 2 1. 1. Product
Archer C5400 User Guide AC5400 Wireless Tri-Band MU-MIMO Gigabit Router REV2.0.0 1910011896 Contents About This Guide...1 Chapter 1. Get to Know About Your Router.......................... 2 1. 1. Product
AC 900. Wireless Dual Band Router. Highlights
 AC 900 Wireless Dual Band Router Highlights Brand New Wi-Fi Standard - The advanced 802.11ac Wi-Fi gets your home network revolutionized Fast Wireless - Concurrent 2.4GHz 450Mbps and 5GHz 433Mbps dual
AC 900 Wireless Dual Band Router Highlights Brand New Wi-Fi Standard - The advanced 802.11ac Wi-Fi gets your home network revolutionized Fast Wireless - Concurrent 2.4GHz 450Mbps and 5GHz 433Mbps dual
N150 WiFi DSL Modem Router Essentials Edition. N300 WiFi DSL Modem Router Essentials Edition
 N150 WiFi DSL Modem Router Essentials Edition Model D500 N300 WiFi DSL Modem Router Essentials Edition Model D1500 User Manual May 2018 202-11390-02 350 East Plumeria Drive San Jose, CA 95134 USA Support
N150 WiFi DSL Modem Router Essentials Edition Model D500 N300 WiFi DSL Modem Router Essentials Edition Model D1500 User Manual May 2018 202-11390-02 350 East Plumeria Drive San Jose, CA 95134 USA Support
AC2600 MU-MIMO Wi-Fi Router
 AC2600 MU-MIMO Wi-Fi Router Affordable & High-Performance 1733Mbps + 800Mbps Dual Band Wi-Fi Superior Wi-Fi Coverage MU-MIMO Smart Connect Highlights 4 Antennas&Beamforming for Maximum Coverage MU-MIMO
AC2600 MU-MIMO Wi-Fi Router Affordable & High-Performance 1733Mbps + 800Mbps Dual Band Wi-Fi Superior Wi-Fi Coverage MU-MIMO Smart Connect Highlights 4 Antennas&Beamforming for Maximum Coverage MU-MIMO
Please read instructions thoroughly before operation and retain it for future reference.
 NETWORK SETUP For Video Recorder Please read instructions thoroughly before operation and retain it for future reference. We reserve the right to revise or remove any content in this manual at any time.
NETWORK SETUP For Video Recorder Please read instructions thoroughly before operation and retain it for future reference. We reserve the right to revise or remove any content in this manual at any time.
MIMO Wireless Broadband Route r User s Manual 1
 MIMO Wireless Broadband Router User s Manual 1 Introduction...4 Features...4 Minimum Requirements...4 Package Content...4 Note...4 Get to know the Broadband Router...5 Back Panel...5 Front Panel...6 Setup
MIMO Wireless Broadband Router User s Manual 1 Introduction...4 Features...4 Minimum Requirements...4 Package Content...4 Note...4 Get to know the Broadband Router...5 Back Panel...5 Front Panel...6 Setup
DG-HR1160M Portable Power Bank 3G Router User Manual
 DG-HR1160M Portable Power Bank 3G Router User Manual V1.0 2013-11-14 As our products undergo continuous development the specifications are subject to change without prior notice COPYRIGHT Copyright 2013
DG-HR1160M Portable Power Bank 3G Router User Manual V1.0 2013-11-14 As our products undergo continuous development the specifications are subject to change without prior notice COPYRIGHT Copyright 2013
Nighthawk AC1900 Smart WiFi Router User Manual
 Nighthawk AC1900 Smart WiFi Router User Manual Model R6900P February 2017 202-11713-02 350 E. Plumeria Drive San Jose, CA 95134 USA Support Thank you for purchasing this NETGEAR product. You can visit
Nighthawk AC1900 Smart WiFi Router User Manual Model R6900P February 2017 202-11713-02 350 E. Plumeria Drive San Jose, CA 95134 USA Support Thank you for purchasing this NETGEAR product. You can visit
Network Controller 3500 Quick Start Guide
 Network Controller 3500 Quick Start Guide Firmware Version 1.00.82 1. Configuring the Controller 1.1. Connect to the Controller: The default LAN IP Address of the Controller is: IP: 192.168.1.1 Set you
Network Controller 3500 Quick Start Guide Firmware Version 1.00.82 1. Configuring the Controller 1.1. Connect to the Controller: The default LAN IP Address of the Controller is: IP: 192.168.1.1 Set you
Nighthawk AC2600 Smart WiFi Router
 Performance & Use Dual Core Processor Extreme Speed & Range MU-MIMO Streaming data to multiple devices at the same time AC2600 WiFi 800Mbps 2.4GHz + 1733Mbps 5GHz Implicit & Explicit Beamforming Powerful
Performance & Use Dual Core Processor Extreme Speed & Range MU-MIMO Streaming data to multiple devices at the same time AC2600 WiFi 800Mbps 2.4GHz + 1733Mbps 5GHz Implicit & Explicit Beamforming Powerful
AC 900. Wireless Dual Band Gigabit Router. Highlights
 AC 900 Wireless Dual Band Gigabit Router Highlights Brand New Wi-Fi Standard - The advanced 802.11ac Wi-Fi gets your home network revolutionized Fast Wireless - Concurrent 2.4GHz 450Mbps and 5GHz 433Mbps
AC 900 Wireless Dual Band Gigabit Router Highlights Brand New Wi-Fi Standard - The advanced 802.11ac Wi-Fi gets your home network revolutionized Fast Wireless - Concurrent 2.4GHz 450Mbps and 5GHz 433Mbps
Orbi WiFi System User Manual
 User Manual February 2018 202-11675-09 350 E. Plumeria Drive San Jose, CA 95134 USA Support Thank you for purchasing this NETGEAR product. You can visit www.netgear.com/support to register your product,
User Manual February 2018 202-11675-09 350 E. Plumeria Drive San Jose, CA 95134 USA Support Thank you for purchasing this NETGEAR product. You can visit www.netgear.com/support to register your product,
AC2600. Wireless Dual Band Gigabit Router. Highlights
 AC 2600 Wireless Dual Band Gigabit Router Highlights 4-Stream for the Fastest Wi-Fi Speeds The Archer C2600 reaches the fastest max speeds available over its 2.4GHz (800Mbps) and 5GHz (1733Mbps) bands
AC 2600 Wireless Dual Band Gigabit Router Highlights 4-Stream for the Fastest Wi-Fi Speeds The Archer C2600 reaches the fastest max speeds available over its 2.4GHz (800Mbps) and 5GHz (1733Mbps) bands
How to change your WiFi name and password? How to enable/disable your WiFi according to schedule? How to extend your wireless range?
 1 Copyright Statement Copyright Statement 2015 Shenzhen Tenda Technology Co., Ltd. All rights reserved. Tenda is a registered trademark legally held by Shenzhen Tenda Technology Co., Ltd. Other brand and
1 Copyright Statement Copyright Statement 2015 Shenzhen Tenda Technology Co., Ltd. All rights reserved. Tenda is a registered trademark legally held by Shenzhen Tenda Technology Co., Ltd. Other brand and
USER GUIDE HOME WI-FI PERFECTED. AmpliFi Home Wi-Fi System
 USER GUIDE HOME WI-FI PERFECTED AmpliFi Home Wi-Fi System AmpliFi User Guide Table of Contents Table of Contents Chapter 1: Getting Started.... 1 Introduction... 1 Installation.... 1 Touchscreen of the
USER GUIDE HOME WI-FI PERFECTED AmpliFi Home Wi-Fi System AmpliFi User Guide Table of Contents Table of Contents Chapter 1: Getting Started.... 1 Introduction... 1 Installation.... 1 Touchscreen of the
M73 Series Network Projector Operation Guide
 M73 Series Network Projector Operation Guide V1.00 Copyright Copyright 2017 BenQ Corporation. All rights reserved. No part of this publication may be reproduced, transmitted, transcribed, stored in a retrieval
M73 Series Network Projector Operation Guide V1.00 Copyright Copyright 2017 BenQ Corporation. All rights reserved. No part of this publication may be reproduced, transmitted, transcribed, stored in a retrieval
AC750 Wireless Dual Band Router
 AC750 Wireless Dual Band Router Upgrade to AC Wi-Fi for Fast Connections 300Mbps + 433Mbps Dual Band Wi-Fi Easy Setup Superior Coverage Highlights Stream-Ready AC Wi-Fi for Your Home Strong, Far-Reaching
AC750 Wireless Dual Band Router Upgrade to AC Wi-Fi for Fast Connections 300Mbps + 433Mbps Dual Band Wi-Fi Easy Setup Superior Coverage Highlights Stream-Ready AC Wi-Fi for Your Home Strong, Far-Reaching
AC1350 Wireless Dual Band Router
 AC1350 Wireless Dual Band Router Five antennas for faster AC Wi-Fi and greater coverage 450Mbps + 867Mbps Dual Band Wi-Fi MU-MIMO Technology for 2 Faster Performance Beamforming Technology for Better Coverage
AC1350 Wireless Dual Band Router Five antennas for faster AC Wi-Fi and greater coverage 450Mbps + 867Mbps Dual Band Wi-Fi MU-MIMO Technology for 2 Faster Performance Beamforming Technology for Better Coverage
MANUAL NWAC7000. Wireless Management Platform
 MANUAL NWAC7000 Wireless Management Platform Contents Chapter 1 Manual Introduction... 4 Chapter 2:Product Introduction... 4 2.1 Products description... 4 2.2 Products Properties... 4 2.2.1Hardware Property...
MANUAL NWAC7000 Wireless Management Platform Contents Chapter 1 Manual Introduction... 4 Chapter 2:Product Introduction... 4 2.1 Products description... 4 2.2 Products Properties... 4 2.2.1Hardware Property...
AC1350 Wireless Dual Band Router
 AC1350 Wireless Dual Band Router Upgrade for Faster AC Wi-Fi to Every Device 450Mbps + 867Mbps Dual Band Wi-Fi MU-MIMO Technology for 2 Faster Performance Beamforming Technology for Better Coverage Highlights
AC1350 Wireless Dual Band Router Upgrade for Faster AC Wi-Fi to Every Device 450Mbps + 867Mbps Dual Band Wi-Fi MU-MIMO Technology for 2 Faster Performance Beamforming Technology for Better Coverage Highlights
User Guide For TP-LINK Powerline Adapters and Extenders
 tpplc Utility User Guide For TP-LINK Powerline Adapters and Extenders REV1.0.0 1910011381 Contents About This Guide................................................... 1 Chapter 1. Get to Know About the
tpplc Utility User Guide For TP-LINK Powerline Adapters and Extenders REV1.0.0 1910011381 Contents About This Guide................................................... 1 Chapter 1. Get to Know About the
Configuring the network clients
 3 Configuring the network clients Accessing the wireless router Setting an IP address for wired or wireless clients To access the ASUS Wireless Router, you must have the correct TCP/IP settings on your
3 Configuring the network clients Accessing the wireless router Setting an IP address for wired or wireless clients To access the ASUS Wireless Router, you must have the correct TCP/IP settings on your
AC1200 WiFi Router User Manual
 AC1200 WiFi Router User Manual Model R6120 September 2017 202-11753-03 350 E. Plumeria Drive San Jose, CA 95134 USA Support Thank you for purchasing this NETGEAR product. You can visit www.netgear.com/support
AC1200 WiFi Router User Manual Model R6120 September 2017 202-11753-03 350 E. Plumeria Drive San Jose, CA 95134 USA Support Thank you for purchasing this NETGEAR product. You can visit www.netgear.com/support
RX3041. User's Manual
 RX3041 User's Manual Table of Contents 1 Introduction... 2 1.1 Features and Benefits... 3 1.2 Package Contents... 3 1.3 Finding Your Way Around... 4 1.4 System Requirements... 6 1.5 Installation Instruction...
RX3041 User's Manual Table of Contents 1 Introduction... 2 1.1 Features and Benefits... 3 1.2 Package Contents... 3 1.3 Finding Your Way Around... 4 1.4 System Requirements... 6 1.5 Installation Instruction...
The Applications and Gaming Tab - Port Range Forward
 The Applications and Gaming Tab - Port Range Forward The Applications and Gaming Tab allows you to set up public services on your network, such as web servers, ftp servers, e-mail servers, or other specialized
The Applications and Gaming Tab - Port Range Forward The Applications and Gaming Tab allows you to set up public services on your network, such as web servers, ftp servers, e-mail servers, or other specialized
Model:BL-WR Mbps Wireless N Router
 Quick Installation Guide Model:BL-WR3000 300Mbps Wireless N Router 1.Connecting the device Note: Please use wired network connections only to configure the Router. 1 Connect the WAN port on your Router
Quick Installation Guide Model:BL-WR3000 300Mbps Wireless N Router 1.Connecting the device Note: Please use wired network connections only to configure the Router. 1 Connect the WAN port on your Router
AC750GW 750Mbps. Dual band Gigabit Wireless Router. Overview DATA SHEET. Highlights
 AC750GW 750Mbps Dual band Gigabit Wireless Router Highlights - 802.11ac/a/b/g/n, 750Mbps Wireless Speed - 3 x 7dBi fixed antennas - 2.4GHz and 5GHz Dual Band - Flexible bandwidth management to improve
AC750GW 750Mbps Dual band Gigabit Wireless Router Highlights - 802.11ac/a/b/g/n, 750Mbps Wireless Speed - 3 x 7dBi fixed antennas - 2.4GHz and 5GHz Dual Band - Flexible bandwidth management to improve
7. Server Configuration Introduction Search for All Available MFP Server Status of MFP Server
 Copyright by Edimax Technology Co, LTD. all rights reserved. No part of this publication may be reproduced, transmitted, transcribed, stored in a retrieval system, or translated into any language or computer
Copyright by Edimax Technology Co, LTD. all rights reserved. No part of this publication may be reproduced, transmitted, transcribed, stored in a retrieval system, or translated into any language or computer
Wireless a CPE User Manual
 NOTICE Changes or modifications to the equipment, which are not approved by the party responsible for compliance, could affect the user's authority to operate the equipment. Company has an on-going policy
NOTICE Changes or modifications to the equipment, which are not approved by the party responsible for compliance, could affect the user's authority to operate the equipment. Company has an on-going policy
Introduction... 3 Features... 3 Minimum Requirements... 3 Package Content... 3 Note... 3 Get to know the Broadband Router... 4 Back Panel...
 Introduction... 3 Features... 3 Minimum Requirements... 3 Package Content... 3 Note... 3 Get to know the Broadband Router... 4 Back Panel... 4 Front Panel... 5 Setup Diagram... 6 Getting started... 7 Chapter
Introduction... 3 Features... 3 Minimum Requirements... 3 Package Content... 3 Note... 3 Get to know the Broadband Router... 4 Back Panel... 4 Front Panel... 5 Setup Diagram... 6 Getting started... 7 Chapter
G-240WZ-A GPON Residential Gateway. A-240Z-A Ethernet Residential Gateway. Nokia Smart Home user guide
 G-240WZ-A GPON Residential Gateway A-240Z-A Ethernet Residential Gateway Nokia Smart Home user guide Introduction This manual shows you how to setup and manage your Nokia Smart Home. You ll be guided step
G-240WZ-A GPON Residential Gateway A-240Z-A Ethernet Residential Gateway Nokia Smart Home user guide Introduction This manual shows you how to setup and manage your Nokia Smart Home. You ll be guided step
USER GUIDE FASTER, WHOLE-HOME WI-FI. AmpliFi Home Wi-Fi System
 USER GUIDE FASTER, WHOLE-HOME WI-FI AmpliFi Home Wi-Fi System AmpliFi User Guide Table of Contents Table of Contents Chapter 1: Getting Started.... 1 Introduction... 1 Product Overview.... 2 MeshPoint...
USER GUIDE FASTER, WHOLE-HOME WI-FI AmpliFi Home Wi-Fi System AmpliFi User Guide Table of Contents Table of Contents Chapter 1: Getting Started.... 1 Introduction... 1 Product Overview.... 2 MeshPoint...
User Guide MAX-STREAM AC1750 MU-MIMO GIGABIT ROUTER. Model # EA7300
 User Guide MAX-STREAM AC1750 MU-MIMO GIGABIT ROUTER Model # EA7300 Contents Product Overview...3 Top view... 3 Back view... 4 Setting Up: Basics...6 Where to find more help... 6 How to install your router...
User Guide MAX-STREAM AC1750 MU-MIMO GIGABIT ROUTER Model # EA7300 Contents Product Overview...3 Top view... 3 Back view... 4 Setting Up: Basics...6 Where to find more help... 6 How to install your router...
AC Wireless Dual Band Gigabit Router. Highlights
 AC 1900 Wireless Dual Band Gigabit Router Highlights Superfast Wi-Fi 600Mbps on 2.4GHz + 1300Mbps on 5GHz totals 1.9Gbps Wi-Fi speeds Maximum Range 3 dual band detachable antennas provide maximum Omni-directional
AC 1900 Wireless Dual Band Gigabit Router Highlights Superfast Wi-Fi 600Mbps on 2.4GHz + 1300Mbps on 5GHz totals 1.9Gbps Wi-Fi speeds Maximum Range 3 dual band detachable antennas provide maximum Omni-directional
AC1900 Wireless Dual Band Gigabit Router
 AC1900 Wireless Dual Band Gigabit Router Raise the Bar for Wi-Fi Speed and Coverage 600Mbps + 1300Mbps Dual Band Wi-Fi Beamforming Gigabit Ports USB 3.0 Port 1GHz Dual- Core CPU Highlights Upgrade Your
AC1900 Wireless Dual Band Gigabit Router Raise the Bar for Wi-Fi Speed and Coverage 600Mbps + 1300Mbps Dual Band Wi-Fi Beamforming Gigabit Ports USB 3.0 Port 1GHz Dual- Core CPU Highlights Upgrade Your
Wireless Broadband Router
 LW6005A-R2 Wireless Broadband Router Manual 1 Introduction... 4 Features... 4 Minimum Requirements... 4 Package Content... 4 Note... 4 Get to know the Broadband Router... 5 Back Panel... 5 Front Panel...
LW6005A-R2 Wireless Broadband Router Manual 1 Introduction... 4 Features... 4 Minimum Requirements... 4 Package Content... 4 Note... 4 Get to know the Broadband Router... 5 Back Panel... 5 Front Panel...
Nighthawk AC1900 Smart WiFi Router Dual Band Gigabit
 Performance & Use AC1900 1900 DUAL BAND 600+1300 RANGE AC1900 WiFi 600+1300 Mbps speeds 1GHz dual core processor Advanced features for lag-free gaming Prioritized bandwidth for streaming videos or music
Performance & Use AC1900 1900 DUAL BAND 600+1300 RANGE AC1900 WiFi 600+1300 Mbps speeds 1GHz dual core processor Advanced features for lag-free gaming Prioritized bandwidth for streaming videos or music
AC1750 Wireless Dual Band Gigabit Router
 AC1750 Wireless Dual Band Gigabit Router 1750Mbps Wi-Fi Speed for Home Entertainment 450Mbps + 1300Mbps Dual Band Wi-Fi Beamforming Technology for Better Coverage USB 3.0 Port Highlights Faster, More Reliable
AC1750 Wireless Dual Band Gigabit Router 1750Mbps Wi-Fi Speed for Home Entertainment 450Mbps + 1300Mbps Dual Band Wi-Fi Beamforming Technology for Better Coverage USB 3.0 Port Highlights Faster, More Reliable
Broadband Router. User s Manual
 Broadband Router User s Manual 1 Introduction... 4 Features... 4 Minimum Requirements... 4 Package Content... 4 Note... 4 Get to know the Broadband Router... 5 Back Panel... 5 Front Panel... 6 Setup Diagram...7
Broadband Router User s Manual 1 Introduction... 4 Features... 4 Minimum Requirements... 4 Package Content... 4 Note... 4 Get to know the Broadband Router... 5 Back Panel... 5 Front Panel... 6 Setup Diagram...7
User Guide. AC900 Wireless Dual Band Router Archer C900 REV
 User Guide AC900 Wireless Dual Band Router Archer C900 REV1.0.0 1910012059 Contents About This Guide...1 Chapter 1. Get to Know About Your Router........................... 2 1. 1. Product Overview............................................................3
User Guide AC900 Wireless Dual Band Router Archer C900 REV1.0.0 1910012059 Contents About This Guide...1 Chapter 1. Get to Know About Your Router........................... 2 1. 1. Product Overview............................................................3
AC1200 Wireless Dual Band 4G LTE Router
 AC1200 Wireless Dual Band 4G LTE Router Gigabit Wi-Fi Where You Need It 4G(TDD&FDD)/3G Compatible 300Mbps+867 Mbps Dual Band Wi-Fi Qualcomm Inside for Better Reliability Highlights Superfast 4G LTE Speed
AC1200 Wireless Dual Band 4G LTE Router Gigabit Wi-Fi Where You Need It 4G(TDD&FDD)/3G Compatible 300Mbps+867 Mbps Dual Band Wi-Fi Qualcomm Inside for Better Reliability Highlights Superfast 4G LTE Speed
DSL/CABLE ROUTER with PRINT SERVER
 USER S MANUAL DSL/CABLE ROUTER with PRINT SERVER MODEL No:SP888BP http://www.micronet.info 1 Content Table CHAPTER 0:INTRODUCTION... 4 FEATURES... 4 MINIMUM REQUIREMENTS... 4 PACKAGE CONTENT... 4 GET TO
USER S MANUAL DSL/CABLE ROUTER with PRINT SERVER MODEL No:SP888BP http://www.micronet.info 1 Content Table CHAPTER 0:INTRODUCTION... 4 FEATURES... 4 MINIMUM REQUIREMENTS... 4 PACKAGE CONTENT... 4 GET TO
Firmware Release Notes
 Firmware Release Notes NF18ACV VDSL/ADSL2+ Dual Band AC1600 Gigabit Gateway with VoIP Doc No. RN01086 Copyright Copyright 2018 NetComm Wireless Limited. All rights reserved. The information contained herein
Firmware Release Notes NF18ACV VDSL/ADSL2+ Dual Band AC1600 Gigabit Gateway with VoIP Doc No. RN01086 Copyright Copyright 2018 NetComm Wireless Limited. All rights reserved. The information contained herein
Technical Support. Package Contents. N600 Wireless Dual Band Gigabit ADSL2+ Modem Router DGND3700v2 Installation Guide
 Technical Support Thank you for selecting NETGEAR products. After installing your device, locate the serial number on the label of your product and use it to register your product at NETGEAR.com/register.
Technical Support Thank you for selecting NETGEAR products. After installing your device, locate the serial number on the label of your product and use it to register your product at NETGEAR.com/register.
HS1200N Wireless N Hotspot
 HS1200N Wireless N Hotspot Firmware Release Notes Copyright Copyright 2015 NetComm Wireless Limited. All rights reserved. The information contained herein is proprietary to NetComm Wireless. No part of
HS1200N Wireless N Hotspot Firmware Release Notes Copyright Copyright 2015 NetComm Wireless Limited. All rights reserved. The information contained herein is proprietary to NetComm Wireless. No part of
User Guide. Omada Controller Software
 User Guide Omada Controller Software 1910012394 REV 2.7.0 July 2018 CONTENTS 1 Quick Start... 1 1.1 Determine the Network Topology...2 1.1.1 Management in the Same Subnet... 2 1.1.2 Management in Different
User Guide Omada Controller Software 1910012394 REV 2.7.0 July 2018 CONTENTS 1 Quick Start... 1 1.1 Determine the Network Topology...2 1.1.1 Management in the Same Subnet... 2 1.1.2 Management in Different
