How to change your WiFi name and password? How to enable/disable your WiFi according to schedule? How to extend your wireless range?
|
|
|
- Terence Lynch
- 6 years ago
- Views:
Transcription
1 1
2 Copyright Statement Copyright Statement 2015 Shenzhen Tenda Technology Co., Ltd. All rights reserved. Tenda is a registered trademark legally held by Shenzhen Tenda Technology Co., Ltd. Other brand and product names mentioned herein are trademarks or registered trademarks of their respective holders. Copyright of the whole product as integration, including its accessories and software, belongs to Shenzhen Tenda Technology Co., Ltd. No part of this publication can be reproduced, transmitted, transcribed, stored in a retrieval system, or translated into any language in any form or by any means without the prior written permission of Shenzhen Tenda Technology Co., Ltd. Disclaimer Pictures, images and product specifications herein are for references only. To improve internal design, operational function, and/or reliability, Tenda reserves the right to make changes to the products without obligation to notify any person or organization of such revisions or changes. Tenda does not assume any liability that may occur due to the use or application of the product described herein. Every effort has been made in the preparation of this document to ensure accuracy of the contents, but all statements, information and recommendations in this document do not constitute the warranty of any kind, express or implied. Shortcut of Common Functions How to access the Internet quickly using the Router? How to change your WiFi name and password? How to change your login password? How to enable/disable your WiFi according to schedule? How to extend your wireless range? How to control your Bandwidth? How to prevent unknown device from connecting to your network? Go Go Go Go Go Go Go i
3 Contents Contents I Get to Know Your Router Package Contents LED Indicators Buttons & Interfaces Product Label... 4 II Access the Internet Position Your Router Connect Your Router... 7 Connect your Router to the Internet... 7 Connect a computer to the Router Log in to the Router s User Interface Specify the Internet Settings Dynamic IP PPPoE Static IP Join Your WiFi Windows Windows ipad/iphone Android III Specify Additional Settings Status Internet Connection Status Attached Devices and Real-time Statistics System Info Internet Select your connection type Wireless WiFi ON/OFF Button Change your WiFi name/password WiFi Signal Strength WiFi Schedule WPS Wireless Parameters Bandwidth Control To prevent unknown device from assessing the Router Wireless Repeating To set up a WISP bridge To set up a Universal Repeater bridge Parental Controls To control access to the Internet: ii
4 Contents To use key words to allow Internet Websites Advanced Static IP Address Assignment Port Forwarding DMZ Host DDNS UPnP Administration Login Password To set up a login password: WAN Parameters LAN Parameters Remote Web Management Date & Time Device Management IV Appendix Configure Your Computer Windows Windows Windows XP FAQs Technical Support Safety and Emission Statement CE Mark Warning FCC Statement NOM iii
5 Get to Know Your Router I Get to Know Your Router Before you connect to your Router, take a moment to become familiar with the package contents, product label, and the front and back panels. Pay particular attention to the LEDs on the front panel. This section contains the following: Package Contents LED Indicators Buttons & Interfaces Product Label 1 Package Contents Unpack the package. Your box should contain the following items: Wireless Router * 1 Power Adapter * 1 Ethernet Cable * 1 Install Guide * 1 * If any item is incorrect, missing or damaged, please keep the original package and contact the vendor for replacement immediately. 1
6 Get to Know Your Router 2 LED Indicators (Take FH456V2.0 as an example. Your product may differ.) 2
7 Get to Know Your Router LED Indicator Status Description SYS WiFi 1/2/3 WAN WPS Blinking Off Solid Blinking Off Solid Blinking Off Solid Blinking Off Solid Blinking Off The system is working fine. There is no power supply, or the router malfunctions. WiFi is enabled. The Router is transmitting WiFi data. WiFi is disabled. The LAN port is well connected. The LAN port is transmitting data. No link is detected on the LAN port. The WAN port is well-connected. The WAN port is transmitting data. No Ethernet cable is connected to the WAN port. WPS is enabled, or a WPS connection is established. The Router is performing WPS negotiation to a client device, or transmitting data. WPS is disabled. 3 Buttons & Interfaces (Take FH456V2.0 as an example. Your product may differ.) 3
8 Get to Know Your Router WAN port: Connect an Ethernet cable from the Internet side to this port for Internet access. 1/2/3: LAN port. Connect a network device (computer, XBOX, etc.) to this port. WiFi: Press and hold it for about 1~3 seconds, and then release it to enable/disable WiFi feature. You can observe the WiFi LED indicator to identify the WiFi status. WPS/RST: WPS: Press and hold it for1~3 seconds and then release it to enable the WPS feature. Within 2 minutes, enable the wireless device s WPS feature to establish WPS connection. RST: Press and hold it for about 8 seconds until all the LEDs light up once and then release it to reset the Router to factory default settings. PWR: Power Connector. Insert the included power adapter into this connector. 4 Product Label 1 2 *This label can be found on the bottom panel of the Router. 1. Default Access: or The default login IP address is , you can type in the address bar of a web browser to log in to the Router s User Interface. The default login domain name is You can also type the domain name in the address bar of a web browser to log in to the Router s User Interface. 2. SSID SSID is the WiFi name of the router. You can connect the WiFi name using your smart device to configure the Router. There is no WiFi password by default. So no password is required when you join the wireless network. But you can customize one to secure your wireless network when you configure the router. 4
9 Specify Your Internet Settings II Access the Internet This Chapter will instruct you to position, connect and configure your Router. Position Your Router Connect Your Router Log in to the Router s User Interface Specify the Internet Settings Join Your WiFi 1 Position Your Router The Router lets you access the Internet anywhere within the operating range of your wireless network. However, the operating range of your wireless connection can vary significantly depending on the physical placement of your Router. And pay attention to the followings: Place it around the central area which your laptops, smart phones and other devices usually surround, and preferably within line of sight to your wireless devices. 5
10 Specify Your Internet Settings Put it on an elevated spot such as a high shelf, keeping the number of walls and ceilings to a minimum between the Router and other clients such as computers and smart phones. Keep it away from electrical devices that are potential sources of interference, such as ceiling fans, home security systems or microwaves. 6
11 Specify Your Internet Settings Keep it away from any large metal surfaces, such as a solid metal door or aluminum studs. Keep it away from other materials such as glass, insulated walls, fish tanks, mirrors, brick, and concrete that may also affect your wireless signal. 2 Connect Your Router Connect your Router to the Internet Select type 1 if a modem is required for your Internet access, and select type 2 if you access the Internet without a modem. Type 1: Telephone Line/FTTH (Fiber To The Home)/Cable Access Connect the cable (prepared by yourself) from the Internet side to your modem. Connect the modem to the WAN port of the Router. Insert the power adapter to your Router s Power port, and plug the other end to a power outlet. Insert your modem s power adapter to the power interface, and plug the other end to a power outlet. Type 2: Ethernet Cable Access 7
12 Specify Your Internet Settings 2 1 Insert the Ethernet cable from the Internet side into the WAN port of the Router. Insert the power adapter to your Router s Power port, and plug the other end to a power outlet. Connect a computer to the Router Select wired or wireless connection as you like to connect your computer to the Router. Wired Connection Connect an Ethernet cable (included in the packet) to the Ethernet port of your computer, and insert the other end of the Ethernet cable into 1/2/3 port of the Router. Wireless Connection 8
13 Specify Your Internet Settings The default WiFi name is on the label of router s bottom panel. No WiFi password set by default. Procedure: On your computer with wireless adapter or other wireless devices, find and select the Router s WiFi name, and join it. Tips 1. If you don t know how to join your WiFi, please refer to 5 Join Your WiFi. 2. Either WiFi (SSID) or WiFi password is changed, devices are required to reconnect with WiFi manually once again. 3. The devices can only access the Internet after you finish Internet configuration. 3 Log in to the Router s User Interface Launch a web browser on your connected computer, type tendawifi.com or in the address bar, and tap Enter on the keyboard. There are 10 languages (English, Deutsch, Español, Français, Italiano, Polski, Română, Magyar, Português, Türkçe) of the User Interface. And it will match with the browser s language 9
14 Specify Your Internet Settings automatically. You can also select a language manually. Tips If the Router s Quick Setup Wizard page doesn t appear after the operation above when you access the Router at the first time, please refer to the solutions in FAQ > Q1. 4 Specify the Internet Settings After the steps above, you will log in to the Router s Quick Setup Wizard if you access the Router at the first time or restore your Router to factory default. The Router will detect your connection type automatically. Follow the corresponding steps to complete the Internet settings according to your Router s detection result. 10
15 Specify Your Internet Settings Dynamic IP PPPoE Static IP Dynamic IP If the following page appears, it indicates that your connection type is Dynamic IP. No parameter is required, just click Next to continue. Customize your WiFi name, and password, then click Next to continue. 11
16 Specify Your Internet Settings Wired Connection If you connect to the Router via an Ethernet cable, refer to the following info: When the following page appears, it indicates that you can access the Internet now. If you want to experience more features, click More to log in to the Router s user Interface. When the following page appears, it indicates that you cannot access the Internet. After a few seconds, the Status page will appear. Check the Connection Status on the Status page, and try solving the problem according to the onscreen instructions. Please refer to Internet Connection Status for details. 12
17 Specify Your Internet Settings Wireless Connection If you connect to the Router wirelessly, refer to the following info: When the following page appears, it indicates that you can access the Internet now. The wireless connection will disconnect. You need to use the new WiFi name and password you set in Quick Setup Wizard to connect to the Router again. When the following page appears, it indicates that you cannot access the Internet. The wireless connection will disconnect. You need to use the new WiFi name and password you set in Quick Setup Wizard to connect to the Router again. And Log in to the Router s User Interface, check the Connection Status on the Status page, and try solving the problem according to the onscreen 13
18 Specify Your Internet Settings instructions. Please refer to Internet Connection Status for details. PPPoE If the following page appears, it indicates that your connection type is PPPoE. Type the user name and password your Internet Service Provider provided, and click Next. Customize your WiFi name, and password, then click Next to continue. 14
19 Specify Your Internet Settings Wired Connection If you connect to the Router via an Ethernet cable, refer to the following info: When the following page appears, it indicates that you can access the Internet now. If you want to experience more features, click More to log in to the Router s user Interface. When the following page appears, it indicates that you cannot access the Internet. After a few seconds, the Status page will appear. Check the Connection Status on the Status page, and try solving the problem according to the onscreen instructions. Please refer to Internet Connection Status for details. 15
20 Specify Your Internet Settings Wireless Connection If you connect to the Router wireless, refer to the following info: When the following page appears, it indicates that you can access the Internet now. The wireless connection will disconnect. You need to use the new WiFi name and password you set in Quick Setup Wizard to connect to the Router again. When the following page appears, it indicates that you cannot access the Internet. The wireless connection will disconnect. You need to use the new WiFi name and password you set in Quick Setup Wizard to connect to the Router again. And Log in to the Router s User Interface, check the Connection Status on the Status page, and try solving the problem according to the onscreen 16
21 Specify Your Internet Settings instructions. Please refer to Internet Connection Status for details. Tips It may take a few seconds to check your PPPoE use name and password. So please wait for a few seconds, and refer to the Connection Status on the Status page. Static IP If the following page appears, it indicates that your connection type is Static IP. Type the static IP, subnet mask, default gateway, and preferred DNS server provided by your Internet Service Provider. 17
22 Specify Your Internet Settings Customize your WiFi name, and password, then click Next to continue. Wired Connection If you connect to the Router via an Ethernet cable, refer to the following info: When the following page appears, it indicates that you can access the Internet now. If you want to experience more features, click More to log in to the Router s user Interface. When the following page appears, it indicates that you cannot access the Internet. After a few seconds, the Status page will appear. Check the Connection Status on the Status page, and try solving the problem according to the onscreen instructions. Please refer to Internet Connection Status for details. 18
23 Specify Your Internet Settings Wireless Connection If you connect to the Router wireless, refer to the following info: When the following page appears, it indicates that you can access the Internet now. The wireless connection will disconnect. You need to use the new WiFi name and password you set in Quick Setup Wizard to connect to the Router again. When the following page appears, it indicates that you cannot access the Internet. The wireless connection will disconnect. You need to use the new WiFi name and password you set in Quick Setup Wizard to connect to the Router again. And Log in to the Router s User Interface, check the Connection Status on the Status page, and try solving the problem according to the onscreen instructions. Please refer to Internet Connection Status for details. 19
24 Specify Your Internet Settings Tips It may take a few seconds to check your static IP info. So please wait for a few seconds, and refer to the Connection Status on the Status page. 5 Join Your WiFi This part instructs you how to connect to your wireless network via your notebook or other wireless devices. We take Windows 8, Windows 7, ipad/iphone, and Android as examples here. Choose the corresponding configuration steps according to your needs. Windows 8 Click the icon on the bottom right corner of your desktop. Tips 1. If you cannot find the icon, please move your cursor to the top right corner of your desktop, select Settings > Control Panel > Network and Internet > Network and Sharing Center > Change adapter settings, right click Wi-Fi and select Connect/Disconnect. 2. If you cannot find your WiFi from the list, ensure the Airplane Mode is not enabled on your 20
25 Specify Your Internet Settings computer. Select your WiFi name from the list, click Connect and then follow onscreen instructions. Connected successfully. Windows 7 Click the icon on the bottom right corner of your desktop. Select your WiFi name from the list, click Connect and then follow onscreen instructions. Tips If you cannot find the icon, please move your mouse to the bottom left corner of your desktop, 21
26 Specify Your Internet Settings select Start > Control Panel > Network and Internet > Network and Sharing Center > Change adapter settings, right click Wireless Network Connection and select Connect/Disconnect. ipad/iphone Click on Settings. Click Wi-Fi, and choose your SSID. Enter your Wireless password, and click Join. Connected successfully. Android Click on Settings. Click WLAN to enter your WLAN settings. 22
27 Specify Your Internet Settings Enable your WLAN, and select your SSID. Enter your wireless password, and click Connect. When your WiFi is connected successfully, it will display Connected. 23
28 24 Specify Your Internet Settings
29 III Specify Additional Settings This Chapter describes the additional features of your Router, such as Wireless, Bandwidth Control, Wireless Repeating, Parental Controls, and etc. Click the following icons (shortcut) to go to the corresponding features. 1 Status In Status page, you can check the Internet connection status, attached Devices real-time statistics, and system info. Internet Connection Status If the Connection Status displays You can surf the Internet, you can access the Internet. 25
30 If you cannot access the Internet after complete the Internet settings, you can check the connection status, and follow the onscreen instructions to solve the problem. If the Connection Status displays WAN Port unplugged! Please plug the Internet cable into it, check the connection of the WAN port, and verify that the WAN port is well connected. Then refresh the page. If the problem persists, change the Ethernet cable on the WAN port, and try again. If the Connection Status displays Get an IP Successfully, but cannot surf the Internet. Please contact Your ISP, contact your Internet Server Provider (ISP) for help. If you are using Wireless Repeating feature, check if the wireless base station (the router you bridge) enables PPPoE server. If the Connection Status displays No response from the remote server. Please contact your ISP for help, contact your Internet Server Provider (ISP) for help. If you are using Wireless Repeating feature, check if the wireless base station s (the router you bridge) DHCP server is disabled. 26
31 If the Connection Status displays The router has obtained a valid IP address but cannot access the Internet. Please try the solutions below one by one, try to solve the problem as follows: 1. Verify that you select the correct connection type. Refer to select your connection type for details. 2. Click Clone MAC address, or refer to Clone MAC. 3. Try to log in to the router s user Interface on another computer. 4. Contact your Internet Service Provider (ISP) for help. Attached Devices and Real-time Statistics This part allows you to view how many devices are connected to your router, and their real-time statistics. Meanwhile, you can click this area to go to Bandwidth Control part. Bandwidth Control allows you to control the attached devices download/upload speed. Please refer to Bandwidth Control for details. System Info This part allows you to view this Router s system information, such as: connection type, WAN IP, and etc. 27
32 2 Internet If you don t set up your Internet connection by following Quick Setup Wizard, or want to change your Internet settings, you can refer to this page. Select your connection type There are three types of Internet connection on the Internet Settings page: PPPoE, Dynamic IP and Static IP. Usually the Quick Setup Wizard will help you to finish Internet settings, and you can also configure them by yourself. Refer to the instructions in the form below to select your Internet connection type. And follow the corresponding steps to complete your Internet settings. 28
33 Connection Type PPPoE Dynamic IP Static IP The parameters your Internet Service Provider provided for Internet access User name and password. Nothing. Static IP address, subnet mask, gateway, DNS server info. PPPoE Select PPPoE. Enter the user name and password provided by your ISP in the User Name and Password field. Click OK. Check the Connection Status. If it displays You can surf the Internet, it indicates you can access the Internet now. (Parameters below in the picture are for an example only.) 29
34 Dynamic IP Select Dynamic IP and click OK. Check the Connection Status. If it displays You can surf the Internet, it indicates you can access the Internet now. 30
35 Static IP Select Static IP. Enter the Static IP and other parameters provided by your ISP in the corresponding field. Click OK. Check the Connection Status. If it displays You can surf the Internet, it indicates you can access the Internet now. (Parameters below in the picture are for an example only.) 31
36 32 Specify Additional Settings
37 3 Wireless This section offers some features to manage your wireless network, such as WiFi Signal Strength, WiFi Schedule, and etc. WiFi ON/OFF Button The WiFi ON/OFF button allows you to turn on/off your WiFi. It is enabled by default. Log in to the Router s User Interface, click Wireless. Click WiFi ON/OFF button to enable/disable your WiFi, and click OK on the bottom of the page to activate the settings. Change your WiFi name/password This part allows you to change your WiFi name, select your wireless security mode, and set up or change your WiFi password. Remember to click OK on the bottom of the page to save the settings you configure. Hide WiFi: If the Hide WiFi option is checked, the wireless devices cannot search the WiFi name of the Router. To connect to your Router s WiFi, you need know the WiFi name in advance and enter 33
38 the WiFi name on each wireless client manually. Security Mode: The router offers three security modes: WPA-PSK, WPA2-PSK (Recommended), and WPA/WPA2-PSK Mixed. You can select one according to your needs. Or you can select None to share your WiFi with others without requiring a password. There is no WiFi password and security mode set by default. But if you set up a WiFi password in Quick Setup Wizard, the security mode will be changed to WPA2-PSK (Recommended). WiFi Signal Strength The Router offers two levels of signal strength: low and high (default). Select Low if it can satisfy you. Standard offers the widest coverage range while High has strong capability of penetrating wall. Select one from them according to your needs. Remember to click OK on the bottom of the page to save the settings you configure. WiFi Schedule This feature allows you to specify WiFi ON/OFF time. For example, assume that you want to turn off your WiFi during 23:00~06:00, from Monday to Sunday, you can configure it as follows: 34
39 Click Enable button to enable the feature. Select 23:00 and 06:00. Select Everyday, or check the options before the days, from Mon to Sun. Click OK to activate the settings. WPS WPS (Wi-Fi Protected Setup) allows you to join the WiFi network without typing the WiFi password. You can establish a WPS connection to your wireless Router via WPS button, or PIN code. To establish a WPS connection: Log in to the Router s User Interface, click Wireless, and click to enable the WPS feature. Use a WPS button If your wireless device has a WPS push button, you can use it to connect to the Router. Method: Click the PBC button on the webpage, OR push the WPS button on the router. ❶ Click the WPS button on the Webpage. 35
40 ❷ Click OK on the bottom of the page to activate the settings. You can also use the hardware button on the rear panel of the router. Press the WPS button on the back panel of the Router for 1~3 seconds, and then release it. Within 2 minutes, enable WPS feature on your wireless device. (Take SAMSUNG cellphone as an example) Enter the WLAN setting page, and tap the icon on the bottom left corner on the cellphone. Then select WPS push button on the pop-up subpage. The cellphone s WPS feature is enabled. 36
41 Then the Router will negotiate with the cellphone, and establish WPS connection. Use a PIN code If your wireless device requires a PIN code, enter the PIN code on the page into the required box. Tips 1. When the WPS feature is enabled, the security mode and WiFi password cannot be changed. 2. If you use the PIN code to establish a WPS connection, the WiFi password will be changed into a random password with 63 characters. Wireless Parameters In this part, you can change the basic settings of your wireless network. Network Option This Router supports 4 network options. To change the network option, select it from the Network Mode list. The default one is optimum. 37
42 Mode Compatibility Wireless Speed 11b/g/n Allows b, g, and n devices to join the network. Up to 300 Mbps 11b/g Allows b and g devices to join the network. Up to 54 Mbps 11b Allows b devices to join the network. Up to 11 Mbps 11g Allows g devices to join the network. Up to 54 Mbps Wireless Channel To change the wireless channel, select one from the Wireless Channel list. Do not change the channel unless you experience interference (shown by lost wireless connection or slow data transfers). If this happens, experiment with different channels to see which the best is. The recommended channel spacing between adjacent access points is four channels (for example, use channel 1 and 5, or 6 and 10). Channel Width Select any of these channel widths to accommodate higher transmission speeds: Auto: When the channel width is Auto, the channel width will switch among 20MHZ and 40MHZ according to the situation of the current wireless network. The channel width is set to Auto by default. Keep the default unless you encounter some issues with your wireless 38
43 connection. 20MHZ: Select this width if you encounter some issues with your wireless connection. 40MHZ: This bandwidth can maximize the wireless throughput. But it can only be selected when the Network Option is 11b/g/n. 4 Bandwidth Control Bandwidth Control improves network performance by specifying the download/upload speed for connected clients. The example below is for you to consult to configure Bandwidth Control based on your own demands. Example Always several devices share 4M broadband service in your home. You recently have to watch lots of news videos to prepare for a special program but only to find it s hard to go through the videos smoothly. Your notebook starves for more bandwidths. In this case, you can choose to configure a download bandwidth rule in Bandwidth Control to allocate sufficient bandwidth for your notebook. Upload bandwidth rule is not always used unless you have to upload lots of files and videos. Configuration Log in to the Router s User Interface, and click Bandwidth Control. 39
44 1 2 ❶ Select a download speed for your notebook. ❷ Click OK to activate your settings. To prevent unknown device from assessing the Router You can see the attached devices in Attached Devices list. If you find that there is unknown device connected to your router, you can click the Internet Access button to prevent it from accessing the Internet via your Router. 1 2 ❶ Click the unknown device s Internet Access button to block it. ❷ Click OK to activate the settings. After the settings saved successfully, you can find the unknown device will appear in Blocked Devices list. 40
45 Click Remove and OK button if change your mind. It will come back to Attached Devices list. 5 Wireless Repeating The Router can also act as a wireless repeater to extend wireless signal. The wireless repeater can have wired and wireless devices, and access the Internet when it connects to the wireless base station. There are two types of Wireless Repeating: WISP and Universal Repeater. When the Router works under WISP mode, it assigns IP addresses to its clients by itself. And the clients obtain IP addresses from the base station the Router bridges when the Router works under Universal repeater mode. You can select WISP OR Universal repeater to extend your wireless network. You need two routers: one set up as a Router which acts as a base station, and the other set up as a bridge. 41
46 Wireless Router Wireless Router in Bridge Mode Example You can install the first Router (Router A) in a room that located on the first floor which has your Internet connection, then set up the second Router (Router B) in bridge modes. And place the Router B in a different room that has your home entertainment center which located on the second floor. Connect the second Router (Router B) to your computer, game console, and etc. 42
47 To set up a WISP bridge Configure Router B: Generally, you don t need configure the Router A. Check and make a note of the WiFi name and password of the Router A to which this Router (Router B) will connect. 1 WiFi Name (SSID): Tenda_ ZL WiFi Password: zl (Parameters here are for an example) ❷ Log in to the Router s User Interface, and click Wireless Repeating. Click the WISP button to enable the WISP feature. 43
48 2 Find and click the WiFi name (wireless network name) of the base station (Router A). Type the WiFi password of the base station (Router A), and click OK on the bottom of the page. 4 3 Click OK on the prompt window. 5 After this Router (Router B) auto-reboots, it will log in to the Router s (Router B s) User Interface automatically. Click Wireless Repeating, and check Connection Status. When it displays Connected, it indicates that you bridge successfully. 44
49 Click Status, and check the Connection Status. When it displays Connected! You can surf the Internet, it indicates that you can access the Internet. If not, please refer to Internet Connection Status. If the bridge failed, try solving the problem as follows: Verify that the Router A s DHCP server is enabled. If not, Enable the Router A s DHCP sever. Or log in to Router B s User Interface, click Internet, select Static IP, type the required info in the corresponding field, and click OK. Tips 1. When the Wireless Repeating feature is enabled, the Wireless Schedule and WPS features are not available. 2. If Router A has a PPPoE server, and it s enabled, log in to Router B s User Interface, click Internet, select PPPoE, and type the required user name and password in the corresponding field, and click OK. 45
50 To set up a Universal Repeater bridge Configure Router B: Generally, you don t need configure the Router A. Note The DHCP of Router A MUST be enabled. ❶ Check and make a note of the WiFi name and password of the Router A to which this Router (Router B) will connected. 1 WiFi Name (SSID): Tenda_ ZL WiFi Password: zl (Parameters here are for an example) 46
51 ❷ Log in to the Router s User Interface, and click Wireless Repeating. Click the Universal Repeater button to enable the Universal Repeater feature. 2 Find and click the WiFi name (wireless network name) of the base station (Router A). Type the WiFi password of the base station, and click OK on the bottom of the page. 4 3 Click OK on the prompt windows. After this Router (Router B) auto-reboots, it will log in to the Router s (Router B s) User Interface automatically. Click Wireless Repeating, and check Connection Status. When it displays it indicates that you bridge successfully. 47
52 Click Status, and check the Connection Status. When it displays Bridged successfully in Universal Repeater mode, it indicates that you can access the Internet. If not, please refer to Internet Connection Status. Tips 1. When the Wireless Repeating feature is enabled, the Wireless Schedule and WPS features are not available. 2. You can only use the domain name to login to the router B s user interface. 6 Parental Controls With Parental Controls, you can only allow your teenager to visit some specified sites and restrict access by time. To control access to the Internet: Log in to the Router s User Interface, and click Parental Controls. 48
53 ❶ Click the pen icon to customize a name for the device you want to control, for example: Kid s cellphone. 1 ❷ Select the device you want to control, and click the Manage button to enable the feature. 2 Select the time you allow your teenager to access the Internet, for example: 19:00~21:00. And specify the days for repeat. Check the options before the days, such as Friday and Saturday. 49
54 3 Click OK on the bottom of the page. To use key words to allow Internet Websites To block your teenager from visiting some inappropriate and dangerous sites, you can only allow them to visit the appropriate and safe Internet websites you specify or forbid them to visit the Internet sites you specify. Log in to the Router s User Interface, and click Parental Controls. ❶ Select the device you want to control, and click the Manage button to enable the feature. 50
55 1 ❷ Select Only Permit or Only Forbid according to your needs. For example, you want to forbid your teenager to visit facebook website. Configure it as follows: Select Only Forbid from Website Restrictions. Type facebook in Website Specified field, and click Add. Click OK on the bottom of the page to activate the settings. 51
56 2 3 When the settings take effect, your teenager cannot visit facebook website, and the websites that contain facebook. 7 Advanced This section will explain more features such as: Static IP Address Assignment, Port Forwarding, DMZ Host, DDNS, and UPnP. Static IP Address Assignment Some features, such as Bandwidth Control, Parental Controls, Port Forwarding, and DMZ Host, require the devices to have a static IP. Static IP address assignment feature can assign a static IP to a specified device manually for some IP-based features. If you want your computer always to get a static IP address , follow the steps below: Log in to the Router s User Interface, and click Advanced. 4 52
57 ❶ Make a note of the MAC address of your computer. Assume that it s C8:9C:DC:60:54:69 here. C8:9C:DC:60:54:69 ❷ Type in IP Address field Type C8:9C:DC:60:54:69 in MAC Address field. Customize a name for your computer for easy recognition. Click the icon, and click OK on the bottom of the page to activate the settings. When the settings take effect, your computer will always obtain the IP address
58 Tips: 1. When you set up some IP-based features, such as Bandwidth Control or Parental Controls, for a device, the device s MAC address will be attached to its current IP address automatically. You can see it in Static IP Address Assignment field. And this rule cannot be deleted. 2. If you want to detach an IP address from a device, click the icon, and then click OK on the bottom of the page to activate the settings. Port Forwarding Port Forwarding feature helps you to direct network traffic from the Internet to a specific port of the device on your local network. If you have a server in your home network, you can allow certain types of incoming traffic to reach the server. For example, you might want to make a local web server or FTP server visible and available to the Internet. Example You have a FTP server (IP: ) in your home network. When work in the company, you want to visit the resources on the FTP server. Configuration Log in to the Router s User Interface, and click Advanced. 54
59 ❶ Type the IP address of the computer that established the FTP server ❷ Select the FTP server default port (21). If you know the WAN IP address (public IP address) of your company s network, select Manual in External IP pull-down list, and type it in the External IP box. If you don t know that, select All IP. When you select an internal port from the Internal Port pull-down list, the extranet port will be auto-filled. If you select Manual, you need to enter the external port manually, too. Select a protocol for the rule. If you don t know which protocol the rule will use, you can select Both. Click the icon Verification, click OK on the bottom of the page to activate the settings. When you re in the company, you can use your computer to access the FTP server by entering ftp:// :21 in a browser. 55
60 Note 1. For the stability of the feature, you d better attach the IP address of your local server (Here in the example: ) to the device established the FTP server. Please refer to Static IP Address Assignment for details. 2. You can use the public WAN IP address of the Router to access the FTP server remotely, but most people don t know it is or when this number changes as the public WAN IP of the Router is usually dynamic. To solve the problem, you can use the DDNS feature. DMZ Host The DMZ host allows a particular interface or computer to have a direct access to some special massages via the Router without any firewall or network address translator (NAT) to mask the true identity of the interface or computer. These special messages refer to an HTTP server or FTP server. Your Router contains its DMZ settings shown as the screenshot below. Example You want to create a DMZ host in your computer for messages transmitting via the HTTP server. Configuration Login to the Router s User Interface, click Advanced to configure detailed settings
61 ❶ Select Enable button to enable the feature. ❷ Enter the IP address of your computer (for example: here. It is the IP address of the computer with DMZ host created) in the Host IP field. Click OK on the bottom of the page to activate your settings. Note Once enabled, the DMZ host loses protection from the firewall and becomes vulnerable to Internet attacks. If you do not need to use DMZ host, disable it as soon as possible. DDNS Generally, Internet service providers (ISPs) assign IP addresses to identify each Internet account. Most ISPs use dynamically assigned IP addresses. It means that the IP address can change at any time. So when you use some WAN IP-based features, such as Port Forwarding, and etc., you cannot know the WAN IP of your Router. To solve the problem, you can use DDNS feature. Register a free DDNS account, and set up your Router to use this account. Configuration Login to the Router s User Interface, click Advanced. If you don t register a free DDNS account, click Register Now to get one. If you already have a DDNS account, follow the steps below to set up the Router. 57
62 1 2 3 ❶ Check the Enable option to enable the feature. ❷ Select the service provider of your DDNS account, dyndns.org here. Type the DDNS host name, username, and password in the corresponding boxes: tenda, and tenda.dyndns.org. Click OK on the bottom of the page to activate the settings. When it s connected successfully, you can use the domain name tenda.dyndns.org to replace the WAN IP address of the Router. For example, you can use ftp://tenda.dyndns.org:21 instead of ftp:// :21 to visit FTP server when you use Port Forwarding feature. Note If your ISP assigns a private WAN IP address (such as x.x or 10.x.x.x), the DDNS feature does not work because private addresses are not routed on the Internet. UPnP When UPnP is enabled on your Router, a network device possessing a specific purpose can be identified and used automatically by another computer or device in your network. Log in to the Router s User Interface, and click Advanced > UPnP. It is advisable to keep the default settings. 58
63 8 Administration This section describes how to administer and maintain your Router and home network. Login Password To secure your network, you d better change the login password termly. To set up a login password: ❶ Type a password (5-32 characters) in New Password field. ❷ Type the password again in Repeat New Password to confirm it. Click OK on the bottom of the page to activate the settings. After you set up a login password, a password is required when you log in to the Router s User Interface. 59
64 Here you can select a language according to your needs. WAN Parameters Log in to the Router s User Interface, and click Administration. MTU Do not change the default value unless necessary. If you are unable to open some website, to receive or send s, etc., try to minimize the MTU value until your network returns to normal. MTU Applications 1500 Typical for connections that do not use PPPoE or VPN 1492 Used in PPPoE environments. 60
65 1472 Maximum size to use for pinging. (Larger packets are fragmented.) 1468 Used in some DHCP environments Used in PPTP environments or with VPN. Tips An incorrect MTU setting can cause Internet communication problems. You might not be able to access certain websites, secure login pages, or FTP or POP servers. Clone MAC Some ISPs will bind your broadband account info and a specified MAC address of your computer together. If you can only access the Internet with a specified computer without a Router, you can try cloning MAC address for normal Internet access. By default, it clones the factory MAC address (the MAC address of the router). If you want to clone the MAC address of the current attached computer, select Clone Local Host s MAC and click OK on the bottom of the page. If you want to clone other MAC address, or change the Router s MAC address, select Manual and type the Mac address in the following box. WAN Speed By default, the WAN rate is Auto. Generally, it is not advisable to change the default value. When the cable length between your Router and the remote device (modem, Router, etc.) is relatively long, 61
66 you can set WAN rate to 10M FDX or 10MHDX to enhance transmission rate. LAN Parameters Here you can change the LAN IP address, enable/disable DHCP server, or specify the LAN IP address pool and the lease time. Log in to the Router s User Interface, and click Administration. LAN IP & Subnet Mask Here you can customize a LAN IP for your Router. When you use the wireless repeating feature, you might need to change the LAN IP address in case there is an IP conflict between the LAN IP of the Router and base station. The Subnet Mask indicates the network number of the LAN IP address. DHCP Server DHCP server can automatically assign the broadband service information (IP Address, Subnet Mask, 62
67 Gateway and DNS Server Address) to the computer or smartphone, or other devices in your network wirelessly or via Ethernet cables. Do not disable this function until you want to configure the IP address manually for each device in your network by yourself. Tips The DHCP Server option will be unchecked automatically when you use the Universal Repeater feature. Start and End IP When the DHCP server is enabled, the Router will assign IP addresses to the attached devices. Start and End IP address indicate the range of their IP addresses. Lease Time Select the lease time of the IP assigned automatically, say 1 day. When the lease time is used up, the IP will renew automatically. So you don t need to reset it manually. Preferred DNS Server & Alternative DNS Server The Preferred DNS and Alternative DNS server are usually the auto-filled when your connection type is Dynamic IP or PPPoE. If your connection type is Static IP, the Preferred DNS and Alternative DNS server info will be provided by your Internet Server Provider (ISP). You can also change them in this field if it is required. Remote Web Management This section can help you to manage your Router remotely. Example You want to manage your home network when you are in the company. Assume that the WAN IP address of your company s network is , and it is a public IP address (because private addresses are not routed on the Internet). And your Router at home is working properly, the WAN IP is , and it s a public IP address as well. Now configure the Router to provide remote web management. Configuration Log in to the Router s User Interface, and click Administration. 63
68 ❶ Check the Enable option to enable the feature. ❷ Select Custom and type the remote IP Address in the box: here. If you don t know the WAN IP of your company s network, you can select Anyone here is the default port number of remote Web management. Don t change the default settings if unnecessary. Click OK on the bottom of the page to activate the settings. Verification When you re in the company, you can use your computer to access your Router s User Interface by entering in a browser. Remote Web Management + DDNS However, in the example above, the WAN IP of the Router in your home may be dynamic. You can give the WAN IP a static host name via DDNS to maintain the connection between your Router and the computer in your company. Go to DDNS for details to configure a username, password, and domain name. Assume you signed up an account tenda01.dyndns.org from dyndns.org, the username is tenda01, and the password is After you bind a static hostname to the WAN IP, when you re in the company, you can also access 64
69 the Router s User Interface by entering in a browser of your computer in the company. Date & Time Log in to the Router s User Interface, and click Administration. This part is used to set the Router s system time. The Router can auto-recognize your computer s time zone. You can also select your time zone. When the Router accesses the Internet, you will get the GMT time from the Internet and the system will automatically connect to NTP server to synchronize the time. Tips To make some time-based features (e.g. WiFi Schedule, and Parental Controls) effective, the time should be set correctly. Device Management Log in to the Router s User Interface, and click Administration. 65
70 Reboot Router Rebooting the Router will activate any modified settings on the Router. When the parameters you set cannot take effect or the Router cannot be used normally, please try rebooting your Router to solve these problems. Note that when the Router is rebooting, do not power off any relevant devices (Router, computer, etc.). Reset to Factory Defaults Here you can restore this Router to factory default. Two methods are available here. Method One: Log in to the Router s User Interface, click Administration, and click Reset. Method Two: Press and hold the RST button on the back panel of the Router for about 8 seconds and then release it to reset the Router to factory default settings. 66
71 Note 1. During the restoration, do not disconnect the power of the Router and other relevant devices. 2. Strongly recommend you not to restore the Router, unless the following sequence appears: You have to access the Router but you cannot remember the login name and password. Your Router does not work well, and you want to reconfigure it by following the Setup Wizard. You cannot access the Internet, and Tenda technical support recommends you to restore to factory default. Export Syslog If you want to have a good knowledge of system operation, or when you have difficulties in surfing the Internet, you need to send your system logs to Tenda technical supporters, you can go to this field to export your Royer s syslog. Just click Export, then the syslog will be downloaded to your computer. Firmware Upgrade Tenda official website offers the latest software version for your Router. Follow steps below to upgrade the device if you want. Configuration ❶ Download the firmware file from Tenda official website save and unzip it to your local computer. ❷ Click Browse to locate and select the upgrade file (.bin file) you saved. 67
72 ❸ Click OK on the pop-up window to start the upgrade process. Note While upgrading, verify that your computer is connected to the Router with an Ethernet cable, and the Router and your computer are kept with power supply. If not, damage might be done to the Router. Sys Auto Maintenance Auto Maintenance helps you to maintain your Router, improve your Router s performance and extend the Router s lifecycle. So keep the Enable option be checked if unnecessary. 68
73 Appendix IV Appendix This Chapter provides you with more information about how to configure your computer, common questions and answers, and etc. This section contains the following items: Configure Your computer FAQs Technical Support Safety and Emission Statement 1 Configure Your Computer Windows 8 ❶ Right click the icon on the bottom right corner of your desktop. Click Open Network and Sharing Center. > Tips If you cannot find the icon, please move your cursor to the top right corner of your desktop, select Settings > Control Panel > Network and Internet > Network and Sharing. ❷ Click Ethernet > Properties. 69
74 Appendix ❸ Find and double click Internet Protocol Version 4(TCP/IPv4). Select Obtain an IP address automatically and Obtain DNS server address automatically and click OK. ❹ Click OK on the Ethernet Properties window (see ❸ for the screenshot). Windows 7 > ❶ Click the icon on the bottom right corner of your desktop. Click Open Network and Sharing Center. 70
75 Appendix Tips If you cannot find the icon on the bottom right corner of your desktop, follow steps below: Click Start > Control Panel > Network and Internet > Network and Sharing Center. ❷ Click Local Area Connection > Properties. ❸ Find and double click Internet Protocol Version 4(TCP/IPv4). Select Obtain an IP address automatically and Obtain DNS server address automatically and click OK. 71
76 Appendix > ❹ Click OK on the Local Area Connection Properties window (see ❸ for the screenshot). Windows XP ❶ Right click My Network Places on your desktop and select Properties. Right click Local Area Connection and select Properties. ❷ Scroll down to find and double click Internet Protocol (TCP/IP). Select Obtain an IP address automatically and Obtain DNS server address automatically and click OK. > 72
77 Appendix ❸ Click OK on the Local Area Connection Properties window (see ❷ for the screenshot). > 73
78 Appendix 2 FAQs Read the following Frequently Asked Questions if you are running into problems. Q1: I cannot log in to the wireless router s User Interface. What should I do? A1: Please follow the instructions below step by step. a. Verify the Ethernet cable between your computer and the router is intact and well-connected. If not, use another Ethernet cable. b. Clear cache of your browser, or open another web browser. c. Double check the TCP/IP settings on your computer. Verify if it is set to obtain an IP automatically. d. Press and hold the WPS/RST button for about 8 seconds, and then release it to restore factory settings; then try to login again. e. Try to login on another computer, smart phone or ipad. Q2: I forget my WiFi password, what should I do? A2: Please follow the instructions below step by step. a. Log in to the wireless router s User Interface, and find Wireless > WiFi Name and Password. b. If you also forget the login password unfortunately, restore the router to factory default, and set up a WiFi password and a login password again. There are no WiFi password and login password by default. Restore Method: Press and hold the WPS/RST button for about 8 seconds and then release it. Q3: I cannot access the Internet after completing the configuration according to the instructions. What should I do? A3: Please follow the instructions below step by step. a. Please check the connection and verify if it is well-connected. b. Check whether you can access the Internet by connecting to the modem directly (without the router). If not, please double check the configuration of your modem or consult your ISP. 74
79 Appendix 3 Technical Support If you still have some problems, please contact our technical support. Country Hotline Global Hotline (86) United States Australia New Zealand HongKong Canada Hotline Type Skype Website Details Tendasz support@tenda.com.cn 75
80 Appendix 4 Safety and Emission Statement CE Mark Warning CE Mark Warning This is a Class B product. In a domestic environment, this product may cause radio interference, in which case the user may be required to take adequate measures. This device complies with EU 1999/5/EC. NOTE: (1) The manufacturer is not responsible for any radio or TV interference caused by unauthorized modifications to this equipment. (2) To avoid unnecessary radiation interference, it is recommended to use a shielded RJ45 cable. FCC Statement FCC Statement This device complies with Part 15 of the FCC Rules. Operation is subject to the following two conditions: (1) This device may not cause harmful interference, and (2) this device must accept any interference received, including interference that may cause undesired operation. This equipment has been tested and found to comply with the limits for a Class B digital device, pursuant to Part 15 of the FCC Rules. These limits are designed to provide reasonable protection against harmful interference in a residential installation. This equipment generates, uses and can radiate radio frequency energy and, if not installed and used in accordance with the instructions, may cause harmful interference to radio communications. However, there is no guarantee that interference will not occur in a particular installation. If this equipment does cause harmful interference to radio or television reception, which can be determined by turning the equipment off and on, the user is encouraged to try to correct the interference by one of the following measures: Reorient or relocate the receiving antenna. Increase the separation between the equipment and receiver. Connect the equipment into an outlet on a circuit different from that to which the receiver is 76
81 Appendix connected. Consult the dealer or an experienced radio/tv technician for help. FCC Caution: Any changes or modifications not expressly approved by the party responsible for compliance could void the user's authority to operate this equipment. This transmitter must not be co-located or operating in conjunction with any other antenna or transmitter. The manufacturer is not responsible for any radio or TV interference caused by unauthorized modifications to this equipment. Radiation Exposure Statement This equipment complies with FCC radiation exposure limits set forth for an uncontrolled environment. This equipment should be installed and operated with minimum distance 20cm between the radiator & your body. NOTE: (1) The manufacturer is not responsible for any radio or TV interference caused by unauthorized modifications to this equipment. (2) To avoid unnecessary radiation interference, it is recommended to use a shielded RJ45 cable. NOM NOMBRE DEL PRODUCTO: Producto Router Inalámbrico N300 de Alto Poder MODELO: FH456 Alimentador de Energía: Alimentación: ca 50/60Hz, 0.3A Salida: 9V cc 0.6A PAIS DE ORIGEN: CHINA LA OPERACIóN DE ESTE DISPOSITIVO ESTA SUJETA A LAS SIGUIENTES CONDICIONES: a) Es posible que este equipo o dispositivo no cause interferencia perjudicial. b) Este equipo o dispositivo debe aceptar cualquier tipo de interferencia, incluyendo la que pueda causar su operación no deseada. Estimado usuario: Antes de utilizar este producto lo invitamos a leer el siguiente manual para que conozca todas sus funciones y caracteristicas. 77
82 78 Appendix
Copyright Statement. Disclaimer. Shortcut of Common Functions
 Copyright Statement Copyright Statement 2015 Shenzhen Tenda Technology Co., Ltd. All rights reserved. Tenda is a registered trademark legally held by Shenzhen Tenda Technology Co., Ltd. Other brand and
Copyright Statement Copyright Statement 2015 Shenzhen Tenda Technology Co., Ltd. All rights reserved. Tenda is a registered trademark legally held by Shenzhen Tenda Technology Co., Ltd. Other brand and
600Mbps Wireless N Router F9. User Guide
 600Mbps Wireless N Router F9 User Guide Copyright Statement 2017 Shenzhen Tenda Technology Co., Ltd. All rights reserved. is a registered trademark legally held by Shenzhen Tenda Technology Co., Ltd. Other
600Mbps Wireless N Router F9 User Guide Copyright Statement 2017 Shenzhen Tenda Technology Co., Ltd. All rights reserved. is a registered trademark legally held by Shenzhen Tenda Technology Co., Ltd. Other
Copyright Statement. Disclaimer. Technical Support
 Copyright Statement 2015 Shenzhen Tenda Technology Co., Ltd. All rights reserved. Tenda is a registered trademark legally held by Shenzhen Tenda Technology Co., Ltd. Other brand and product names mentioned
Copyright Statement 2015 Shenzhen Tenda Technology Co., Ltd. All rights reserved. Tenda is a registered trademark legally held by Shenzhen Tenda Technology Co., Ltd. Other brand and product names mentioned
N150 Wireless Router WNR1000 Setup Manual
 N150 Wireless Router WNR1000 Setup Manual January 2009 208-10430-01 v1.0 2009 by NETGEAR, Inc. All rights reserved. Trademarks NETGEAR and the NETGEAR logo are registered trademarks, and RangeMax and Smart
N150 Wireless Router WNR1000 Setup Manual January 2009 208-10430-01 v1.0 2009 by NETGEAR, Inc. All rights reserved. Trademarks NETGEAR and the NETGEAR logo are registered trademarks, and RangeMax and Smart
802.11ac Wireless Access Point Model WAC104
 Point Model WAC104 User Manual October 2016 202-11698-01 350 E. Plumeria Drive San Jose, CA 95134 USA Support Thank you for purchasing this NETGEAR product. You can visit www.netgear.com/support to register
Point Model WAC104 User Manual October 2016 202-11698-01 350 E. Plumeria Drive San Jose, CA 95134 USA Support Thank you for purchasing this NETGEAR product. You can visit www.netgear.com/support to register
Wi-Fi EOC Slave Quick Start Guide
 Wi-Fi EOC Slave Quick Start Guide Catalog 1. Hardware Setup... 3 1.1 Unpack Your EOC slave... 3 1.2 Hardware Features... 3 1.3 Position Your EOC Slave... 5 1.4 Cable Your EOC Slave... 5 2 Getting Start...
Wi-Fi EOC Slave Quick Start Guide Catalog 1. Hardware Setup... 3 1.1 Unpack Your EOC slave... 3 1.2 Hardware Features... 3 1.3 Position Your EOC Slave... 5 1.4 Cable Your EOC Slave... 5 2 Getting Start...
Wireless N300 Home Router
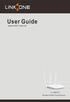 Copyright Statement is the registered trademark of Shenzhen Tenda Technology Co., Ltd. All the products and product names mentioned herein are the trademarks or registered trademarks of their respective
Copyright Statement is the registered trademark of Shenzhen Tenda Technology Co., Ltd. All the products and product names mentioned herein are the trademarks or registered trademarks of their respective
N300 Wireless Router WNR2200 Setup Manual
 N300 Wireless Router WNR2200 Setup Manual NETGEAR, Inc. 350 E. Plumeria Drive San Jose, CA 95134 USA July 2010 208-10641-01 v1.0 Trademarks NETGEAR and the NETGEAR logo are registered trademarks, and Smart
N300 Wireless Router WNR2200 Setup Manual NETGEAR, Inc. 350 E. Plumeria Drive San Jose, CA 95134 USA July 2010 208-10641-01 v1.0 Trademarks NETGEAR and the NETGEAR logo are registered trademarks, and Smart
N150 WiFi DSL Modem Router Essentials Edition. N300 WiFi DSL Modem Router Essentials Edition
 N150 WiFi DSL Modem Router Essentials Edition Model D500 N300 WiFi DSL Modem Router Essentials Edition Model D1500 User Manual May 2018 202-11390-02 350 East Plumeria Drive San Jose, CA 95134 USA Support
N150 WiFi DSL Modem Router Essentials Edition Model D500 N300 WiFi DSL Modem Router Essentials Edition Model D1500 User Manual May 2018 202-11390-02 350 East Plumeria Drive San Jose, CA 95134 USA Support
WIRELESS ROUTER N150. User Manual. F9K1009v1 8820zb01125 Rev.B00
 WIRELESS ROUTER N150 User Manual F9K1009v1 8820zb01125 Rev.B00 TABLE OF CONTENTS Getting Started... 1 What s in the Box...1 Initial Setup...1 How to Set It UP...2 Adding Computers to Your Network...3 Manually
WIRELESS ROUTER N150 User Manual F9K1009v1 8820zb01125 Rev.B00 TABLE OF CONTENTS Getting Started... 1 What s in the Box...1 Initial Setup...1 How to Set It UP...2 Adding Computers to Your Network...3 Manually
User Manual. Rev:
 Default Login Details Login Address: www.mykasda.com Login Password: Set up by users Default Wi-Fi SSID: Kasda xxxx KW6516 (Printed on product label) Default Wi-Fi Password: 12345678 www.kasdanet.com Rev:
Default Login Details Login Address: www.mykasda.com Login Password: Set up by users Default Wi-Fi SSID: Kasda xxxx KW6516 (Printed on product label) Default Wi-Fi Password: 12345678 www.kasdanet.com Rev:
Copyright Statement. Disclaimer
 Copyright Statement Copyright Statement 2016 Shenzhen Tenda Technology Co., Ltd. All rights reserved. Tenda is a registered trademark legally held by Shenzhen Tenda Technology Co., Ltd. Other brand and
Copyright Statement Copyright Statement 2016 Shenzhen Tenda Technology Co., Ltd. All rights reserved. Tenda is a registered trademark legally held by Shenzhen Tenda Technology Co., Ltd. Other brand and
Wireless N300 Home Router. Copyright Statement
 Copyright Statement is the registered trademark of Shenzhen Tenda Technology Co., Ltd. All the products and product names mentioned herein are the trademarks or registered trademarks of their respective
Copyright Statement is the registered trademark of Shenzhen Tenda Technology Co., Ltd. All the products and product names mentioned herein are the trademarks or registered trademarks of their respective
JNR1010v2 N150 Wireless Router User Manual
 User Manual January 2014 202-11340-02 350 East Plumeria Drive San Jose, CA 95134 USA Support Thank you for selecting NETGEAR products. After installing your device, locate the serial number on the label
User Manual January 2014 202-11340-02 350 East Plumeria Drive San Jose, CA 95134 USA Support Thank you for selecting NETGEAR products. After installing your device, locate the serial number on the label
GET STARTED Coredy CX-E120 Mini Range Extender/Aessess Point/Router
 GET STARTED Coredy CX-E120 Mini Range Extender/Aessess Point/Router Quick Installation Guide Preparing... Setup Process... Web-Browser Method... - Method... 1 1 1 2 User Manual Overview... 3 Using as a
GET STARTED Coredy CX-E120 Mini Range Extender/Aessess Point/Router Quick Installation Guide Preparing... Setup Process... Web-Browser Method... - Method... 1 1 1 2 User Manual Overview... 3 Using as a
Internet over coaxial Slave unit CL64WLAN
 Internet over coaxial Slave unit CL64WLAN User s manual 1. Hardware Setup Getting to know your CL64WLAN The Wi-Fi CL64WLAN provides you with an easy and secure way to set up a wireless home network with
Internet over coaxial Slave unit CL64WLAN User s manual 1. Hardware Setup Getting to know your CL64WLAN The Wi-Fi CL64WLAN provides you with an easy and secure way to set up a wireless home network with
300M Wireless-N Broadband Router User Manual
 300M Wireless-N Broadband Router Model No.: ib-wrb314n User Manual Ver.: 1.0.0 Contents...Error! Bookmark not defined. Chapter 1 Product Overview... 3 Package Contents 3 Conventions....4 Panel Overview...
300M Wireless-N Broadband Router Model No.: ib-wrb314n User Manual Ver.: 1.0.0 Contents...Error! Bookmark not defined. Chapter 1 Product Overview... 3 Package Contents 3 Conventions....4 Panel Overview...
AC1200 WiFi Router User Manual
 AC1200 WiFi Router User Manual Model R6120 September 2017 202-11753-03 350 E. Plumeria Drive San Jose, CA 95134 USA Support Thank you for purchasing this NETGEAR product. You can visit www.netgear.com/support
AC1200 WiFi Router User Manual Model R6120 September 2017 202-11753-03 350 E. Plumeria Drive San Jose, CA 95134 USA Support Thank you for purchasing this NETGEAR product. You can visit www.netgear.com/support
3G-6408n User Manual
 3G-6408n User Manual 05-2012 / v1.0 COPYRIGHT Copyright Edimax Technology Co., Ltd. all rights reserved. No part of this publication may be reproduced, transmitted, transcribed, stored in a retrieval system,
3G-6408n User Manual 05-2012 / v1.0 COPYRIGHT Copyright Edimax Technology Co., Ltd. all rights reserved. No part of this publication may be reproduced, transmitted, transcribed, stored in a retrieval system,
N300 Mini WiFi Repeater A301. User Guide Q1.
 N300 Mini WiFi Repeater A301 1 User Guide Q1. Copyright Statement 2018 Shenzhen Tenda Technology Co., Ltd. All rights reserved. is a registered trademark legally held by Shenzhen Tenda Technology Co.,
N300 Mini WiFi Repeater A301 1 User Guide Q1. Copyright Statement 2018 Shenzhen Tenda Technology Co., Ltd. All rights reserved. is a registered trademark legally held by Shenzhen Tenda Technology Co.,
TABLE OF CONTENT 1. ABOUT THIS GUIDE Overview of the User s Guide INTRODUCTION Overview Features...
 TABLE OF CONTENT 1. ABOUT THIS GUIDE... 3 1.1 Overview of the User s Guide... 3 2. INTRODUCTION... 3 2.1 Overview... 3 2.2 Features... 3 2.3 Panel Layout... 4 2.3.1 Front Panel... 4 2.3.2 Rear Panel...
TABLE OF CONTENT 1. ABOUT THIS GUIDE... 3 1.1 Overview of the User s Guide... 3 2. INTRODUCTION... 3 2.1 Overview... 3 2.2 Features... 3 2.3 Panel Layout... 4 2.3.1 Front Panel... 4 2.3.2 Rear Panel...
AC WiFi Business Access Point WAC510 User Manual
 AC WiFi Business Access Point WAC510 User Manual with NETGEAR Insight app for easy management December 2016 202-11686-01 350 E. Plumeria Drive San Jose, CA 95134 USA Support Thank you for purchasing this
AC WiFi Business Access Point WAC510 User Manual with NETGEAR Insight app for easy management December 2016 202-11686-01 350 E. Plumeria Drive San Jose, CA 95134 USA Support Thank you for purchasing this
Wireless b/g/n 150Mbps AP Router
 Wireless 802.11b/g/n 150Mbps AP Router User Manual V1.2 2009-11-30 Package Contents The following items should be found in your package: One Wireless 802.11b/g/n 150Mbps Broadband Router One DC 9v power
Wireless 802.11b/g/n 150Mbps AP Router User Manual V1.2 2009-11-30 Package Contents The following items should be found in your package: One Wireless 802.11b/g/n 150Mbps Broadband Router One DC 9v power
Wireless Range Extender
 Wireless Range Extender AH302 I Wireless N300 High Power Universal Range Extenda Copyright Statement is the registered trademark of Shenzhen Tenda Technology Co., Ltd. All the products and product names
Wireless Range Extender AH302 I Wireless N300 High Power Universal Range Extenda Copyright Statement is the registered trademark of Shenzhen Tenda Technology Co., Ltd. All the products and product names
Model:BL-WR Mbps Wireless N Router
 Quick Installation Guide Model:BL-WR3000 300Mbps Wireless N Router 1.Connecting the device Note: Please use wired network connections only to configure the Router. 1 Connect the WAN port on your Router
Quick Installation Guide Model:BL-WR3000 300Mbps Wireless N Router 1.Connecting the device Note: Please use wired network connections only to configure the Router. 1 Connect the WAN port on your Router
BR-6428HPn User Manual
 BR-6428HPn User Manual 05-2012 / v1.0 COPYRIGHT Copyright Edimax Technology Co., Ltd. all rights reserved. No part of this publication may be reproduced, transmitted, transcribed, stored in a retrieval
BR-6428HPn User Manual 05-2012 / v1.0 COPYRIGHT Copyright Edimax Technology Co., Ltd. all rights reserved. No part of this publication may be reproduced, transmitted, transcribed, stored in a retrieval
AC1200 MU-MIMO Dual Band Gigabit WiFi Router AC10 / AC10U
 AC1200 MU-MIMO Dual Band Gigabit WiFi Router AC10 / AC10U User Guide Copyright Statement 2018 Shenzhen Tenda Technology Co., Ltd. All rights reserved. is a registered trademark legally held by Shenzhen
AC1200 MU-MIMO Dual Band Gigabit WiFi Router AC10 / AC10U User Guide Copyright Statement 2018 Shenzhen Tenda Technology Co., Ltd. All rights reserved. is a registered trademark legally held by Shenzhen
4-Port Broadband user manual Model
 4-Port Broadband Router user manual Model 524537 INT-524537-UM-0309-02 introduction Thank you for purchasing the INTELLINET NETWORK SOLUTIONS 4-Port Broadband Router, Model 524537. Combining a router,
4-Port Broadband Router user manual Model 524537 INT-524537-UM-0309-02 introduction Thank you for purchasing the INTELLINET NETWORK SOLUTIONS 4-Port Broadband Router, Model 524537. Combining a router,
Wireless N300 Home Router
 Copyright Statement is the registered trademark of Shenzhen Tenda Technology Co., Ltd. All the products and product names mentioned herein are the trademarks or registered trademarks of their respective
Copyright Statement is the registered trademark of Shenzhen Tenda Technology Co., Ltd. All the products and product names mentioned herein are the trademarks or registered trademarks of their respective
Version 1.00 May 02, User Manual. Wi-Fi AC600 Dual Band Mini Router DIR-516
 Version 1.00 May 02, 2014 User Manual Wi-Fi AC600 Dual Band Mini Router DIR-516 Preface D-Link reserves the right to revise this publication and to make changes in the content hereof without obligation
Version 1.00 May 02, 2014 User Manual Wi-Fi AC600 Dual Band Mini Router DIR-516 Preface D-Link reserves the right to revise this publication and to make changes in the content hereof without obligation
CLEAR MODEM (SERIES G) USER GUIDE
 CLEAR MODEM (SERIES G) USER GUIDE GET TO KNOW YOUR CLEAR MODEM (SERIES G) 3 WHAT S IN THE BOX? 3 INFORMATIVE LED INDICATORS 3 USE WITH CARE 3 SET UP THE MODEM 4 PLACE THE MODEM ON A FLAT, STABLE SURFACE
CLEAR MODEM (SERIES G) USER GUIDE GET TO KNOW YOUR CLEAR MODEM (SERIES G) 3 WHAT S IN THE BOX? 3 INFORMATIVE LED INDICATORS 3 USE WITH CARE 3 SET UP THE MODEM 4 PLACE THE MODEM ON A FLAT, STABLE SURFACE
MARQUE: NETGEAR REFERENCE: R8000P-100EUS CODIC:
 MARQUE: NETGEAR REFERENCE: R8000P-100EUS CODIC: 4387546 NOTICE Nighthawk X6S AC4000 Tri-Band WiFi Router User Manual Model R8000P July 2017 202-11714-01 350 E. Plumeria Drive San Jose, CA 95134 USA Support
MARQUE: NETGEAR REFERENCE: R8000P-100EUS CODIC: 4387546 NOTICE Nighthawk X6S AC4000 Tri-Band WiFi Router User Manual Model R8000P July 2017 202-11714-01 350 E. Plumeria Drive San Jose, CA 95134 USA Support
User Manual DIR-850L. Wireless AC1200 Dual Band Gigabit Router.
 User Manual DIR-850L Wireless AC1200 Dual Band Gigabit Router USER MANUAL: DIR-850L Wireless AC1200 Dual Band Gigabit Router SYSTEM REQUIREMENTS Network Requirements Web-based Configuration Utility Requirements
User Manual DIR-850L Wireless AC1200 Dual Band Gigabit Router USER MANUAL: DIR-850L Wireless AC1200 Dual Band Gigabit Router SYSTEM REQUIREMENTS Network Requirements Web-based Configuration Utility Requirements
WAP3205 v2. User s Guide. Quick Start Guide. Wireless N300 Access Point. Default Login Details. Version 1.00 Edition 2, 12/2012
 WAP3205 v2 Wireless N300 Access Point Version 1.00 Edition 2, 12/2012 Quick Start Guide User s Guide Default Login Details LAN IP Address http://192.168.1.2 Password 1234 www.zyxel.com Copyright 2012 ZyXEL
WAP3205 v2 Wireless N300 Access Point Version 1.00 Edition 2, 12/2012 Quick Start Guide User s Guide Default Login Details LAN IP Address http://192.168.1.2 Password 1234 www.zyxel.com Copyright 2012 ZyXEL
User Guide. 450Mbps/300Mbps Wireless N Access Point TL-WA901ND/TL-WA801ND REV
 User Guide 450Mbps/300Mbps Wireless N Access Point TL-WA901ND/TL-WA801ND REV4.0.0 1910011930 Contents About This Guide...1 Chapter 1. Get to Know About Your Access Point.................... 2 1. 1. Product
User Guide 450Mbps/300Mbps Wireless N Access Point TL-WA901ND/TL-WA801ND REV4.0.0 1910011930 Contents About This Guide...1 Chapter 1. Get to Know About Your Access Point.................... 2 1. 1. Product
COPYRIGHT. Linux Open Source Code Certain Edimax products include software codes developed by third parties, which are
 COPYRIGHT Copyright Edimax Technology Co., Ltd. all rights reserved. No part of this publication may be reproduced, transmitted, transcribed, stored in a retrieval system, or translated into any language
COPYRIGHT Copyright Edimax Technology Co., Ltd. all rights reserved. No part of this publication may be reproduced, transmitted, transcribed, stored in a retrieval system, or translated into any language
WL5041 Router User Manual
 TECOM WL5041 Router User Manual TECOM CO., LTD. March 2003 2003 by TECOM CO., LTD. All rights reserved. Printed in Taiwan Table of contents Package Contents--------------------------------------- 2 Installing
TECOM WL5041 Router User Manual TECOM CO., LTD. March 2003 2003 by TECOM CO., LTD. All rights reserved. Printed in Taiwan Table of contents Package Contents--------------------------------------- 2 Installing
RANGER SERIES. 150Mbps Wireless Green Broadband Router DG-BR4000NG. 150 Mbps V
 RANGER SERIES 150Mbps Wireless Green Broadband Router DG-BR4000NG N 150 Mbps V1.2 2011-12-15 FCC warning: This equipment has been tested and found to comply with the limits for a class B digital device,
RANGER SERIES 150Mbps Wireless Green Broadband Router DG-BR4000NG N 150 Mbps V1.2 2011-12-15 FCC warning: This equipment has been tested and found to comply with the limits for a class B digital device,
N300 Wireless Gigabit ADSL2+ Modem Router DGN3500
 N300 Wireless Gigabit ADSL2+ Modem Router DGN3500 User Manual 350 East Plumeria Drive San Jose, CA 95134 USA June 2010 202-10487-02 v1.0 2010 NETGEAR, Inc. All rights reserved. No part of this publication
N300 Wireless Gigabit ADSL2+ Modem Router DGN3500 User Manual 350 East Plumeria Drive San Jose, CA 95134 USA June 2010 202-10487-02 v1.0 2010 NETGEAR, Inc. All rights reserved. No part of this publication
USER GUIDE HOME WI-FI PERFECTED. AmpliFi Home Wi-Fi System
 USER GUIDE HOME WI-FI PERFECTED AmpliFi Home Wi-Fi System AmpliFi User Guide Table of Contents Table of Contents Chapter 1: Getting Started.... 1 Introduction... 1 Installation.... 1 Touchscreen of the
USER GUIDE HOME WI-FI PERFECTED AmpliFi Home Wi-Fi System AmpliFi User Guide Table of Contents Table of Contents Chapter 1: Getting Started.... 1 Introduction... 1 Installation.... 1 Touchscreen of the
User Manual DIR-615. Wireless Router with Built-in 4-port Switch
 DIR-615 Wireless Router with Built-in 4-port Switch December 2011 Contents Chapter 1. Introduction...4 Contents and Audience...4 Conventions...4 Document Structure...4 Chapter 2. Overview...5 General Information...5
DIR-615 Wireless Router with Built-in 4-port Switch December 2011 Contents Chapter 1. Introduction...4 Contents and Audience...4 Conventions...4 Document Structure...4 Chapter 2. Overview...5 General Information...5
User Manual. Wireless-N ADSL2+ Modem Router
 User Manual Wireless-N ADSL2+ Modem Router Table of Contents 1. ABOUT THIS GUIDE...3 1.1 Navigation of the User s Guide... 3 2. PRODUCT OVERVIEW...3 2.1 Introduction... 3 2.2 Features... 3 2.3 Panel Layout...
User Manual Wireless-N ADSL2+ Modem Router Table of Contents 1. ABOUT THIS GUIDE...3 1.1 Navigation of the User s Guide... 3 2. PRODUCT OVERVIEW...3 2.1 Introduction... 3 2.2 Features... 3 2.3 Panel Layout...
HG658 Home Gateway. User Guide HUAWEI TECHNOLOGIES CO., LTD.
 HG658 Home Gateway User Guide HUAWEI TECHNOLOGIES CO., LTD. HG658 Home Gateway V100R001 User Guide Issue 01 Date 2012-06-07 Part Number 202500 Huawei Technologies Co., Ltd. provides customers with comprehensive
HG658 Home Gateway User Guide HUAWEI TECHNOLOGIES CO., LTD. HG658 Home Gateway V100R001 User Guide Issue 01 Date 2012-06-07 Part Number 202500 Huawei Technologies Co., Ltd. provides customers with comprehensive
Nighthawk X10 AD7000 Smart WiFi Router User Manual
 Nighthawk X10 AD7000 Smart WiFi Router User Manual Model R8900 June 2017 202-11775-01 350 E. Plumeria Drive San Jose, CA 95134 USA Support Thank you for purchasing this NETGEAR product. You can visit www.netgear.com/support
Nighthawk X10 AD7000 Smart WiFi Router User Manual Model R8900 June 2017 202-11775-01 350 E. Plumeria Drive San Jose, CA 95134 USA Support Thank you for purchasing this NETGEAR product. You can visit www.netgear.com/support
WRE6606. User s Guide. Quick Start Guide. Dual-Band Wireless AC1300 Access Point. Default Login Details. Version 1.00 (ABDU.0) Edition 1, 10/2016
 WRE6606 Dual-Band Wireless AC1300 Access Point Version 1.00 (ABDU.0) Edition 1, 10/2016 Quick Start Guide User s Guide Default Login Details Web Address http://zyxelsetup http://dhcp-assigned IP www.zyxel.comhttp://192.168.1.2
WRE6606 Dual-Band Wireless AC1300 Access Point Version 1.00 (ABDU.0) Edition 1, 10/2016 Quick Start Guide User s Guide Default Login Details Web Address http://zyxelsetup http://dhcp-assigned IP www.zyxel.comhttp://192.168.1.2
User Manual. Nighthawk AX8 8-Stream AX6000 WiFi Router. Model RAX80. NETGEAR, Inc.
 Nighthawk AX8 8-Stream AX6000 WiFi Router Model RAX80 November 2018 202-11882-01 NETGEAR, Inc. 350 E. Plumeria Drive San Jose, CA 95134, USA Nighthawk AX8 Support Thank you for purchasing this NETGEAR
Nighthawk AX8 8-Stream AX6000 WiFi Router Model RAX80 November 2018 202-11882-01 NETGEAR, Inc. 350 E. Plumeria Drive San Jose, CA 95134, USA Nighthawk AX8 Support Thank you for purchasing this NETGEAR
DG-HR1160M Portable Power Bank 3G Router User Manual
 DG-HR1160M Portable Power Bank 3G Router User Manual V1.0 2013-11-14 As our products undergo continuous development the specifications are subject to change without prior notice COPYRIGHT Copyright 2013
DG-HR1160M Portable Power Bank 3G Router User Manual V1.0 2013-11-14 As our products undergo continuous development the specifications are subject to change without prior notice COPYRIGHT Copyright 2013
User Manual. TOTOLINK Wireless-N Router
 User Manual TOTOLINK Wireless-N Router Table of Contents 1. ABOUT THIS GUIDE... 3 1.1 Overview of the User s Guide... 3 2. INTRODUCTION... 3 2.1 Overview... 3 2.2 Features... 3 2.3 Panel Layout... 4 2.3.1
User Manual TOTOLINK Wireless-N Router Table of Contents 1. ABOUT THIS GUIDE... 3 1.1 Overview of the User s Guide... 3 2. INTRODUCTION... 3 2.1 Overview... 3 2.2 Features... 3 2.3 Panel Layout... 4 2.3.1
User Manual. AC ac Wireless Access Point/Router. Model WAC124. NETGEAR, Inc.
 AC2000 802.11ac Wireless Access Point/Router Model WAC124 December 2018 202-11885-02 NETGEAR, Inc. 350 E. Plumeria Drive San Jose, CA 95134, USA AC2000 802.11ac Support Thank you for purchasing this NETGEAR
AC2000 802.11ac Wireless Access Point/Router Model WAC124 December 2018 202-11885-02 NETGEAR, Inc. 350 E. Plumeria Drive San Jose, CA 95134, USA AC2000 802.11ac Support Thank you for purchasing this NETGEAR
LevelOne FBR User s Manual. 1W, 4L 10/100 Mbps ADSL Router. Ver
 LevelOne FBR-1416 1W, 4L 10/100 Mbps ADSL Router User s Manual Ver 1.00-0510 Table of Contents CHAPTER 1 INTRODUCTION... 1 FBR-1416 Features... 1 Package Contents... 3 Physical Details... 3 CHAPTER 2
LevelOne FBR-1416 1W, 4L 10/100 Mbps ADSL Router User s Manual Ver 1.00-0510 Table of Contents CHAPTER 1 INTRODUCTION... 1 FBR-1416 Features... 1 Package Contents... 3 Physical Details... 3 CHAPTER 2
Chapter 1 Product Overview
 Tenda F303 Manual Chapter 1 Product Overview 1.1 Package Contents Unpack the box and verify the package contains the following items: Wireless Broadband Router Power Adapter Installation Guide Resource
Tenda F303 Manual Chapter 1 Product Overview 1.1 Package Contents Unpack the box and verify the package contains the following items: Wireless Broadband Router Power Adapter Installation Guide Resource
3.1 Setting Up a Wireless Connection Using the WPS Button Manually Setting Up a Wireless Connection
 Contents 1 Product Overview... 1-1 1.1 Supported Features... 1-1 1.2 Ports and Buttons... 1-2 1.3 Indicators... 1-4 2 Hardware Installation... 2-1 2.1 Application Modes... 2-1 2.1.1 WiFi Router Mode...
Contents 1 Product Overview... 1-1 1.1 Supported Features... 1-1 1.2 Ports and Buttons... 1-2 1.3 Indicators... 1-4 2 Hardware Installation... 2-1 2.1 Application Modes... 2-1 2.1.1 WiFi Router Mode...
Version /03/2016. User Manual. Wireless N300 Access Point DAP-2020
 Version 1.0 11/03/2016 User Manual Wireless N300 Access Point DAP-2020 Table of Contents Package Contents... 4 System Requirements... 5 Introduction... 6 Features... 8 Hardware Overview... 9 Connections...
Version 1.0 11/03/2016 User Manual Wireless N300 Access Point DAP-2020 Table of Contents Package Contents... 4 System Requirements... 5 Introduction... 6 Features... 8 Hardware Overview... 9 Connections...
Wireless Modem Router
 i Wireless Modem Router Copyright Statement is the registered trademark of Shenzhen Tenda Technology Co., Ltd. All the products and product names mentioned herein are the trademarks or registered trademarks
i Wireless Modem Router Copyright Statement is the registered trademark of Shenzhen Tenda Technology Co., Ltd. All the products and product names mentioned herein are the trademarks or registered trademarks
AirCruiser G Wireless Router GN-BR01G
 AirCruiser G Wireless Router GN-BR01G User s Guide i Contents Chapter 1 Introduction... 1 Overview...1 Features...1 Package Contents...2 AirCruiser G Wireless Router Rear Panel...2 AirCruiser G Wireless
AirCruiser G Wireless Router GN-BR01G User s Guide i Contents Chapter 1 Introduction... 1 Overview...1 Features...1 Package Contents...2 AirCruiser G Wireless Router Rear Panel...2 AirCruiser G Wireless
Security SSID Selection: Broadcast SSID:
 69 Security SSID Selection: Broadcast SSID: WMM: Encryption: Select the SSID that the security settings will apply to. If Disabled, then the device will not be broadcasting the SSID. Therefore it will
69 Security SSID Selection: Broadcast SSID: WMM: Encryption: Select the SSID that the security settings will apply to. If Disabled, then the device will not be broadcasting the SSID. Therefore it will
Version /04/2016. User Manual. Wireless AC750 Dual Band Router DIR-819
 Version 1.01 11/04/2016 User Manual Wireless AC750 Dual Band Router DIR-819 Preface D-Link reserves the right to revise this publication and to make changes in the content hereof without obligation to
Version 1.01 11/04/2016 User Manual Wireless AC750 Dual Band Router DIR-819 Preface D-Link reserves the right to revise this publication and to make changes in the content hereof without obligation to
Version /25/2017. User Manual. DAP-1665 AC1200 Wi-Fi Range Extender/Access Point DAP-1665
 Version 2.00 01/25/2017 User Manual DAP-1665 AC1200 Wi-Fi Range Extender/Access Point DAP-1665 D-Link reserves the right to revise this publication and to make changes in the content hereof without obligation
Version 2.00 01/25/2017 User Manual DAP-1665 AC1200 Wi-Fi Range Extender/Access Point DAP-1665 D-Link reserves the right to revise this publication and to make changes in the content hereof without obligation
MARQUE: GARMIN REFERENCE: EX FRS CODIC: NOTICE
 MARQUE: GARMIN REFERENCE: EX3800-100FRS CODIC: 4121198 NOTICE Model EX3800 User Manual May 2015 202-11488-01 350 East Plumeria Drive San Jose, CA 95134 USA Support Thank you for selecting NETGEAR products.
MARQUE: GARMIN REFERENCE: EX3800-100FRS CODIC: 4121198 NOTICE Model EX3800 User Manual May 2015 202-11488-01 350 East Plumeria Drive San Jose, CA 95134 USA Support Thank you for selecting NETGEAR products.
User Guide. IP-COM WiFi App for AC1200 Enterprise Mesh WiFi System
 User Guide IP-COM WiFi App for AC1200 Enterprise Mesh WiFi System I Copyright Statement 2018 IP-COM Networks Co., Ltd. All rights reserved. is the registered trademark of IP-COM Networks Co., Ltd. Other
User Guide IP-COM WiFi App for AC1200 Enterprise Mesh WiFi System I Copyright Statement 2018 IP-COM Networks Co., Ltd. All rights reserved. is the registered trademark of IP-COM Networks Co., Ltd. Other
Table of Contents. Table of Contents
 Table of Contents Product Overview... 4 Package Contents... 4 System Requirements... 5 Introduction... 6 Features... 8 Hardware Overview... 9 Connections... 9 LEDs...10 WPS LED/Button...11 Installation...12
Table of Contents Product Overview... 4 Package Contents... 4 System Requirements... 5 Introduction... 6 Features... 8 Hardware Overview... 9 Connections... 9 LEDs...10 WPS LED/Button...11 Installation...12
DRG600-WIFI USER GUIDE
 DRG600-WIFI USER GUIDE P/N: DFB601CW Copyright 2008. All Rights Reserved. Printed May 15, 2008 All trademarks and trade names are the properties of their respective owners. Page 2 of 104 Contents INTRODUCTION...
DRG600-WIFI USER GUIDE P/N: DFB601CW Copyright 2008. All Rights Reserved. Printed May 15, 2008 All trademarks and trade names are the properties of their respective owners. Page 2 of 104 Contents INTRODUCTION...
Conceptronic 150N Wireless LAN Broadband Router User s Manual Version: 2.0
 Conceptronic 150N Wireless LAN Broadband Router User s Manual Version: 2.0 Contents CHAPTER I: PRODUCT INFORMATION 1-1. Introduction and safety information 1-2. Safety Information 1-3. Package Contents
Conceptronic 150N Wireless LAN Broadband Router User s Manual Version: 2.0 Contents CHAPTER I: PRODUCT INFORMATION 1-1. Introduction and safety information 1-2. Safety Information 1-3. Package Contents
HG658d Home Gateway. User Guide HUAWEI TECHNOLOGIES CO., LTD.
 HG658d Home Gateway User Guide HUAWEI TECHNOLOGIES CO., LTD. HG658d Home Gateway V100R001 User Guide Issue 01 Date 2013-07-23 Part Number 202633 Huawei Technologies Co., Ltd. provides customers with comprehensive
HG658d Home Gateway User Guide HUAWEI TECHNOLOGIES CO., LTD. HG658d Home Gateway V100R001 User Guide Issue 01 Date 2013-07-23 Part Number 202633 Huawei Technologies Co., Ltd. provides customers with comprehensive
Nighthawk X6S AC4000 Tri-Band WiFi Router User Manual
 Nighthawk X6S AC4000 Tri-Band WiFi Router User Manual Model R8000P July 2017 202-11714-01 350 E. Plumeria Drive San Jose, CA 95134 USA Support Thank you for purchasing this NETGEAR product. You can visit
Nighthawk X6S AC4000 Tri-Band WiFi Router User Manual Model R8000P July 2017 202-11714-01 350 E. Plumeria Drive San Jose, CA 95134 USA Support Thank you for purchasing this NETGEAR product. You can visit
G-240WZ-A GPON Residential Gateway. A-240Z-A Ethernet Residential Gateway. Nokia Smart Home user guide
 G-240WZ-A GPON Residential Gateway A-240Z-A Ethernet Residential Gateway Nokia Smart Home user guide Introduction This manual shows you how to setup and manage your Nokia Smart Home. You ll be guided step
G-240WZ-A GPON Residential Gateway A-240Z-A Ethernet Residential Gateway Nokia Smart Home user guide Introduction This manual shows you how to setup and manage your Nokia Smart Home. You ll be guided step
WHR-300HP2 / WHR-600D User Manual
 AirStation WHR-300HP2 / WHR-600D User Manual www.buffalotech.com 35020160-03 2015.04 Contents Chapter 1 - Product Overview...6 Package Contents...6 Diagrams and Layout...6 Front Panel...6 Back Panel...8
AirStation WHR-300HP2 / WHR-600D User Manual www.buffalotech.com 35020160-03 2015.04 Contents Chapter 1 - Product Overview...6 Package Contents...6 Diagrams and Layout...6 Front Panel...6 Back Panel...8
1. Press "Speed Test" to find out your actual uplink and downlink speed.
 ASRock G10 Gaming Router 6.4 QoS Settings QoS Add Gaming Boost web page. Gaming Boost: Enable or disable the Gaming Boost. Bandwidth The router supports Gaming Boost natively, which identifies and intelligently
ASRock G10 Gaming Router 6.4 QoS Settings QoS Add Gaming Boost web page. Gaming Boost: Enable or disable the Gaming Boost. Bandwidth The router supports Gaming Boost natively, which identifies and intelligently
802.11N Wireless Broadband Router
 802.11N Wireless Broadband Router Pre-N Wireless Access Point Broadband Internet Access WPS 4-Port Switching Hub User's Guide Table of Contents CHAPTER 1 INTRODUCTION... 1 Wireless Router Features... 1
802.11N Wireless Broadband Router Pre-N Wireless Access Point Broadband Internet Access WPS 4-Port Switching Hub User's Guide Table of Contents CHAPTER 1 INTRODUCTION... 1 Wireless Router Features... 1
Fix Home Network. Thousands of satisfied users! Easy steps to setup Wireless router with Cable or DSL internet service provider.
 Fix Home Network Thousands of satisfied users! Easy steps to setup Wireless router with Cable or DSL internet service provider. Copyright, Legal Notice and Disclaimer: This publication is protected under
Fix Home Network Thousands of satisfied users! Easy steps to setup Wireless router with Cable or DSL internet service provider. Copyright, Legal Notice and Disclaimer: This publication is protected under
WF-2402 Quick Installation Guide
 WF-2402 Quick Installation Guide Netis 150Mbps Wireless-N Broadband Router 1. Check Your Package Contents The following items should be found in your package: 150Mbps Wireless-N Broadband Router Power
WF-2402 Quick Installation Guide Netis 150Mbps Wireless-N Broadband Router 1. Check Your Package Contents The following items should be found in your package: 150Mbps Wireless-N Broadband Router Power
MW155R 150Mbps Wireless N Router
 150Mbps Wireless N Router REV1.0.0 1910080030 COPYRIGHT & TRADEMARK Specifications are subject to change without notice. is a registered trademark of MERCUSYS TECHNOLOGIES CO., LTD. Other brands and product
150Mbps Wireless N Router REV1.0.0 1910080030 COPYRIGHT & TRADEMARK Specifications are subject to change without notice. is a registered trademark of MERCUSYS TECHNOLOGIES CO., LTD. Other brands and product
Quick Installation Guide
 Quick Installation Guide DL-200 Cellular Data logger V1.2_201610 TABLE OF CONTENTS CHAPTER 1 INTRODUCTION... 4 1.1 CONTENTS LIST... 5 1.2 HARDWARE INSTALLATION... 6 1.2.1 WARNING... 6 1.2.2 SYSTEM REQUIREMENTS...
Quick Installation Guide DL-200 Cellular Data logger V1.2_201610 TABLE OF CONTENTS CHAPTER 1 INTRODUCTION... 4 1.1 CONTENTS LIST... 5 1.2 HARDWARE INSTALLATION... 6 1.2.1 WARNING... 6 1.2.2 SYSTEM REQUIREMENTS...
Nighthawk X4 AC2200 WiFi Range Extender
 Nighthawk X4 AC2200 WiFi Range Extender Model EX7300 User Manual April 2016 202-11577-01 350 East Plumeria Drive San Jose, CA 95134 USA Support Thank you for purchasing this NETGEAR product. You can visit
Nighthawk X4 AC2200 WiFi Range Extender Model EX7300 User Manual April 2016 202-11577-01 350 East Plumeria Drive San Jose, CA 95134 USA Support Thank you for purchasing this NETGEAR product. You can visit
TCP/IP CONFIGURATION 3-6
 TCP/IP CONFIGURATION 3. Type IPCONFIG /RENEW and press the Enter key. Verify that your IP Address is now 192.168.2.xxx, your Subnet Mask is 255.255.255.0 and your Default Gateway is 192.168.2.1. These
TCP/IP CONFIGURATION 3. Type IPCONFIG /RENEW and press the Enter key. Verify that your IP Address is now 192.168.2.xxx, your Subnet Mask is 255.255.255.0 and your Default Gateway is 192.168.2.1. These
User Manual DIR-615. Wireless N 300 Home Router
 DIR-615 Wireless N 300 Home Router April 2013 Contents Chapter 1. Introduction...5 Contents and Audience...5 Conventions...5 Document Structure...5 Chapter 2. Overview...6 General Information...6 Specifications...7
DIR-615 Wireless N 300 Home Router April 2013 Contents Chapter 1. Introduction...5 Contents and Audience...5 Conventions...5 Document Structure...5 Chapter 2. Overview...6 General Information...6 Specifications...7
UIP1869V User Interface Guide
 UIP1869V User Interface Guide (Firmware version 0.1.8 and later) Table of Contents Opening the UIP1869V's Configuration Utility... 3 Connecting to Your Broadband Modem... 5 Setting up with DHCP... 5 Updating
UIP1869V User Interface Guide (Firmware version 0.1.8 and later) Table of Contents Opening the UIP1869V's Configuration Utility... 3 Connecting to Your Broadband Modem... 5 Setting up with DHCP... 5 Updating
Nighthawk X6S AC3000 Tri-Band WiFi Router User Manual
 Nighthawk X6S AC3000 Tri-Band WiFi Router User Manual Model R7900P May 2017 202-11719-01 350 E. Plumeria Drive San Jose, CA 95134 USA Support Thank you for purchasing this NETGEAR product. You can visit
Nighthawk X6S AC3000 Tri-Band WiFi Router User Manual Model R7900P May 2017 202-11719-01 350 E. Plumeria Drive San Jose, CA 95134 USA Support Thank you for purchasing this NETGEAR product. You can visit
Nighthawk AC1900 WiFi VDSL/ADSL Modem Router Model D7000v2 User Manual
 Nighthawk AC1900 WiFi VDSL/ADSL Modem Router Model D7000v2 User Manual Model D7000v2 December 2017 202-11737-02 350 E. Plumeria Drive San Jose, CA 95134 USA Support Thank you for purchasing this NETGEAR
Nighthawk AC1900 WiFi VDSL/ADSL Modem Router Model D7000v2 User Manual Model D7000v2 December 2017 202-11737-02 350 E. Plumeria Drive San Jose, CA 95134 USA Support Thank you for purchasing this NETGEAR
Nighthawk AC1900 WiFi VDSL/ADSL Modem Router User Manual
 Nighthawk AC1900 WiFi VDSL/ADSL Modem Router User Manual Model D7000 July 2017 202-11536-03 350 E. Plumeria Drive San Jose, CA 95134 USA Support Thank you for purchasing this NETGEAR product. You can visit
Nighthawk AC1900 WiFi VDSL/ADSL Modem Router User Manual Model D7000 July 2017 202-11536-03 350 E. Plumeria Drive San Jose, CA 95134 USA Support Thank you for purchasing this NETGEAR product. You can visit
High Power Wireless N. 600mW Smart Repeater LP 9698SR
 High Power Wireless N 600mW Smart Repeater LP 9698SR INTRODUCTION...4 GETTING STARTED...5 Package Contents...5 LED Indicators...6 Back Panel Description...7 SETUP GUIDE...8 Find a Setup Location...8 Connect
High Power Wireless N 600mW Smart Repeater LP 9698SR INTRODUCTION...4 GETTING STARTED...5 Package Contents...5 LED Indicators...6 Back Panel Description...7 SETUP GUIDE...8 Find a Setup Location...8 Connect
Broadband Router. User s Manual
 Broadband Router User s Manual 1 Introduction... 4 Features... 4 Minimum Requirements... 4 Package Content... 4 Note... 4 Get to know the Broadband Router... 5 Back Panel... 5 Front Panel... 6 Setup Diagram...7
Broadband Router User s Manual 1 Introduction... 4 Features... 4 Minimum Requirements... 4 Package Content... 4 Note... 4 Get to know the Broadband Router... 5 Back Panel... 5 Front Panel... 6 Setup Diagram...7
WAP6405. User s Guide. Quick Start Guide. 5GHz AC1750 Gigabit Wireless Bridge. Default Login Details. Version 1.00 Edition 1, 06/2016
 WAP6405 5GHz AC1750 Gigabit Wireless Bridge Version 1.00 Edition 1, 06/2016 Quick Start Guide User s Guide Default Login Details LAN IP Address http://192.168.1.2 (AP Mode) http://192.168.1.5 (Repeater
WAP6405 5GHz AC1750 Gigabit Wireless Bridge Version 1.00 Edition 1, 06/2016 Quick Start Guide User s Guide Default Login Details LAN IP Address http://192.168.1.2 (AP Mode) http://192.168.1.5 (Repeater
N150 Wireless ADSL2+ Modem Router DGN1000
 N150 Wireless ADSL2+ Modem Router DGN1000 User Manual 350 East Plumeria Drive San Jose, CA 95134 USA Jan. 2011 202-10523-03 v1.0 2011 NETGEAR, Inc. All rights reserved. No part of this publication may
N150 Wireless ADSL2+ Modem Router DGN1000 User Manual 350 East Plumeria Drive San Jose, CA 95134 USA Jan. 2011 202-10523-03 v1.0 2011 NETGEAR, Inc. All rights reserved. No part of this publication may
A5500 Configuration Guide
 A5500 Configuration Guide Sri Ram Kishore February 2012 Table of contents Gateway Configuration... 3 Accessing your gateway configuration tool... 3 Configuring your broadband Internet access... 3 Configuring
A5500 Configuration Guide Sri Ram Kishore February 2012 Table of contents Gateway Configuration... 3 Accessing your gateway configuration tool... 3 Configuring your broadband Internet access... 3 Configuring
RX3041. User's Manual
 RX3041 User's Manual Table of Contents 1 Introduction... 2 1.1 Features and Benefits... 3 1.2 Package Contents... 3 1.3 Finding Your Way Around... 4 1.4 System Requirements... 6 1.5 Installation Instruction...
RX3041 User's Manual Table of Contents 1 Introduction... 2 1.1 Features and Benefits... 3 1.2 Package Contents... 3 1.3 Finding Your Way Around... 4 1.4 System Requirements... 6 1.5 Installation Instruction...
Content 1 OVERVIEW HARDWARE DESCRIPTION HARDWARE INSTALLATION PC CONFIGURATION GUIDE... 5 WEB-BASED MANAGEMENT GUIDE...
 Content 1 OVERVIEW...1 1.1FEATURES...1 1.2 PACKETCONTENTS...3 1.3 SYSTEM REQUIREMENTS... 1.4 FACTORY DEFAULTS...4 1.5 WARNINGS AND CAUTIONS...4 2 HARDWARE DESCRIPTION... 6 3 HARDWARE INSTALLATION...8 4
Content 1 OVERVIEW...1 1.1FEATURES...1 1.2 PACKETCONTENTS...3 1.3 SYSTEM REQUIREMENTS... 1.4 FACTORY DEFAULTS...4 1.5 WARNINGS AND CAUTIONS...4 2 HARDWARE DESCRIPTION... 6 3 HARDWARE INSTALLATION...8 4
Wireless Broadband Router User s Guide
 Copyright Statement is the registered trademark of Shenzhen Tenda Technology Co., Ltd. Other trademarks or trade names mentioned herein are the trademarks or registered trademarks of their respective holders.
Copyright Statement is the registered trademark of Shenzhen Tenda Technology Co., Ltd. Other trademarks or trade names mentioned herein are the trademarks or registered trademarks of their respective holders.
User Manual. Nighthawk AC2400 Smart WiFi Router. Model AC2400. NETGEAR, Inc.
 Nighthawk AC2400 Smart WiFi Router Model AC2400 December 2018 202-11909-02 NETGEAR, Inc. 350 E. Plumeria Drive San Jose, CA 95134, USA Nighthawk AC2400 Smart WiFi Router Support Thank you for purchasing
Nighthawk AC2400 Smart WiFi Router Model AC2400 December 2018 202-11909-02 NETGEAR, Inc. 350 E. Plumeria Drive San Jose, CA 95134, USA Nighthawk AC2400 Smart WiFi Router Support Thank you for purchasing
NBG-416N. Wireless N-lite Home Router. Default Login Details. IMPORTANT! READ CAREFULLY BEFORE USE.
 NBG-416N Wireless N-lite Home Router IMPORTANT! Default Login Details LAN IP https://192.168.1.1 Address User Name admin Password 1234 READ CAREFULLY BEFORE USE. KEEP THIS GUIDE FOR FUTURE REFERENCE. IMPORTANT!
NBG-416N Wireless N-lite Home Router IMPORTANT! Default Login Details LAN IP https://192.168.1.1 Address User Name admin Password 1234 READ CAREFULLY BEFORE USE. KEEP THIS GUIDE FOR FUTURE REFERENCE. IMPORTANT!
Wireless a CPE User Manual
 NOTICE Changes or modifications to the equipment, which are not approved by the party responsible for compliance, could affect the user's authority to operate the equipment. Company has an on-going policy
NOTICE Changes or modifications to the equipment, which are not approved by the party responsible for compliance, could affect the user's authority to operate the equipment. Company has an on-going policy
Insight Managed Smart Cloud Wireless Access Point User Manual
 Insight Managed Smart Cloud Wireless Access Point User Manual Model WAC510 February 2018 202-11840-03 350 E. Plumeria Drive San Jose, CA 95134 USA Support Thank you for purchasing this NETGEAR product.
Insight Managed Smart Cloud Wireless Access Point User Manual Model WAC510 February 2018 202-11840-03 350 E. Plumeria Drive San Jose, CA 95134 USA Support Thank you for purchasing this NETGEAR product.
User Manual. Nighthawk AC2100 Smart WiFi Router. Model AC2100. NETGEAR, Inc.
 Nighthawk AC2100 Smart WiFi Router Model AC2100 September 2018 202-11908-01 NETGEAR, Inc. 350 E. Plumeria Drive San Jose, CA 95134, USA Nighthawk AC2100 Smart WiFi Router Support Thank you for purchasing
Nighthawk AC2100 Smart WiFi Router Model AC2100 September 2018 202-11908-01 NETGEAR, Inc. 350 E. Plumeria Drive San Jose, CA 95134, USA Nighthawk AC2100 Smart WiFi Router Support Thank you for purchasing
Nighthawk X4S AC2600 WiFi VDSL/ADSL Modem Router User Manual
 Nighthawk X4S AC2600 WiFi VDSL/ADSL Modem Router User Manual Model D7800 September 2015 202-11572-01 350 E. Plumeria Drive San Jose, CA 95134 USA Support Thank you for purchasing this NETGEAR product.you
Nighthawk X4S AC2600 WiFi VDSL/ADSL Modem Router User Manual Model D7800 September 2015 202-11572-01 350 E. Plumeria Drive San Jose, CA 95134 USA Support Thank you for purchasing this NETGEAR product.you
DWR G Integrated Access Device. User Manual
 DWR-923 4G Integrated Access Device User Manual TABLE OF CONTENTS 1. GETTING TO KNOW THE DWR-923... 2 1.1 Introduction... 2 1.2 Package Contents... 3 1.3 System Requirements... 3 1.4 Hardware Overview
DWR-923 4G Integrated Access Device User Manual TABLE OF CONTENTS 1. GETTING TO KNOW THE DWR-923... 2 1.1 Introduction... 2 1.2 Package Contents... 3 1.3 System Requirements... 3 1.4 Hardware Overview
IP806GA/GB Wireless ADSL Router
 IP806GA/GB Wireless ADSL Router 802.11g/802.11b Wireless Access Point ADSL Modem NAT Router 4-Port Switching Hub User's Guide Table of Contents CHAPTER 1 INTRODUCTION... 1 Wireless ADSL Router Features...
IP806GA/GB Wireless ADSL Router 802.11g/802.11b Wireless Access Point ADSL Modem NAT Router 4-Port Switching Hub User's Guide Table of Contents CHAPTER 1 INTRODUCTION... 1 Wireless ADSL Router Features...
Nighthawk X4S AC2600 Smart WiFi Router User Manual
 Nighthawk X4S AC2600 Smart WiFi Router User Manual Model R7800 February 2017 202-11596-06 350 E. Plumeria Drive San Jose, CA 95134 USA Support Thank you for purchasing this NETGEAR product. You can visit
Nighthawk X4S AC2600 Smart WiFi Router User Manual Model R7800 February 2017 202-11596-06 350 E. Plumeria Drive San Jose, CA 95134 USA Support Thank you for purchasing this NETGEAR product. You can visit
GET STARTED AC 1200 High Power Dual Band Wi-Fi Range Extender
 GET STARTED AC 1200 High Power Dual Band Wi-Fi Range Extender Overview 01 Package Contents... 01 Front Panel... 02 LED Descriptions... 03 Using as an Extender 04 Connects to a WIFI network... 04 Acts as
GET STARTED AC 1200 High Power Dual Band Wi-Fi Range Extender Overview 01 Package Contents... 01 Front Panel... 02 LED Descriptions... 03 Using as an Extender 04 Connects to a WIFI network... 04 Acts as
Wireless Broadband Router User s Guide
 Copyright Statement is the registered trademark of Shenzhen Tenda Technology Co., Ltd. Other trademarks or trade names mentioned herein are the trademarks or registered trademarks of their respective holders.
Copyright Statement is the registered trademark of Shenzhen Tenda Technology Co., Ltd. Other trademarks or trade names mentioned herein are the trademarks or registered trademarks of their respective holders.
802.11N Wireless ADSL Router
 802.11N Wireless ADSL Router Pre-N Wireless Access Point ADSL Modem NAT Router WPS 4-Port Switching Hub User's Guide Table of Contents CHAPTER 1 INTRODUCTION...1 Wireless ADSL Router Features...1 Package
802.11N Wireless ADSL Router Pre-N Wireless Access Point ADSL Modem NAT Router WPS 4-Port Switching Hub User's Guide Table of Contents CHAPTER 1 INTRODUCTION...1 Wireless ADSL Router Features...1 Package
