PRELIMINARY. Installation and Operation Manual IP-DECT Base Station and IP-DECT Gateway (software version 5.x.x)
|
|
|
- Jennifer Miller
- 6 years ago
- Views:
Transcription
1 Installation and Operation Manual IP-DECT Base Station and IP-DECT Gateway (software version 5.x.x)
2 1 Introduction Abbreviations and Glossary Description IPBS IPBS1 with Internal Antenna IPBS1 with External Antennas IPBS IPBS2 with Internal Antenna IPBS2 with Connectors for External Antennas IPBL Overview Power Supply LED indication DECT Base Station (BS3x0) DECT Base Station AC-adapter Safety Instructions Protection Against Electrostatic Discharge (ESD) ESD Handling Safety Aspects IP-DECT Base Station DECT Base Station BS3x IP-DECT Gateway (IPBL) Regulatory Compliance Statements (EU/EFTA only) Regulatory Compliance Statements (USA and Canada only) IP Security IP Security Terminology SSL/TLS Public Key Infrastructure Cryptography Introduction to IP Security in IP-DECT Secure Web Access (https) TLS Certificates IP-DECT Administrative Functions Configuration - HTTP Configuration - Certificates Configuration - SIPS Configuration - Secure RTP Installation of the Base Station Base Station Cabling... 23
3 5.2 Install the Base Station Fix the Mounting Bracket to a Wall Fix the Mounting Bracket to a Ceiling Fix the Mounting Bracket to a Pole or Beam Use the Cable Ducts for IPBS Secure the Cable Pinning Connect the Base Station Cables Mount the Base Station Power the Base Station Power the IPBS over Ethernet Power the BS3x0 over Express Powering Pair (EPP) and data pairs Power the Base Station with a Local Power Supply Installation of the IPBL Install the IPBL Pin the IPBL Cable Synchronization Cable RFP Cable LAN Cable Power the IPBL /230 VAC VDC Configuration Requirements Web Browser Requirements Access the GUI Determine the IP Address Change the Default Password GUI Web Access Login Page Access Levels Auditors User Administrators System Administrators Configure the Mobility Master Configure the Standby Mobility Master Configure the Pari Master Configure the Standby Pari Master Configure the Master Configure the Standby Master... 47
4 7.10 Plug and Play Configuration Configure the Radio Configure Deployment Add Users Anonymous Registration Individual Registration Easy Registration Operation General Name the IPBS/IPBL Change User Name and Password ,Centralized Management of Administrator/Auditor Accounts Using Kerberos Configure Automatic Firmware Update Configure the NTP Settings Configure Logging Configure the HTTP settings Configure the HTTP Client settings SNMP Certificates License LAN Set DHCP Mode Set a Static IP Address Dynamic IP address via DHCP Link Configure VLAN View LAN Statistics Deactivate LAN Port (only for IPBL) IP Configure IP Settings Routing LDAP Configure LDAP Server Check LDAP Server Status Configure LDAP Replicator Check LDAP Replicator Status Expert tool DECT Change System Name and Password Set Subscription Method... 83
5 8.5.3 Configure Authentication Code Select Tones Set Default Language Set Frequency Band Enable Carriers Local R-Key Handling No Transfer on Hangup Configure Coder Secure RTP Configure Supplementary Services Select Mode Set Master Id Enable PARI Function Configure Gatekeeper Registration for Anonymous Devices Select Mobility Master Mode Connect Mobilty Master to other Mobility Master(s) Connect Master to a Mobility Master Enable the Radio Enter IP Address to the PARI Master and the Standby PARI Master Multiple Radio Configuration PARI SARI Configure Air Synchronization VoIP Add instance id to the user registration with the IP-PBX IP-PBX supports redirection of registration when registered to alternative proxy Use local contact port as source port for TCP/TLS connections Session Timer (initial value) UNITE Configure Messaging Device Management Service Discovery Send Status Log Module Fault List Import and Export a Central Phonebook Users Show all Registered Users in the IP-DECT System Search for User Information Add a User
6 8.9.4 Import Users from a csv file Export the Users to a csv file Show Anonymous Device Overview Radios RFPs Sync Ring Sync Ports Air Sync Sync Lost Counter in IPBS DECT Sync Air Sync Overview Disturbances Status Traffic Display All Ongoing Calls in the System Display Calls Handover Gateway General Interfaces SIP Interfaces Gatekeeper Interfaces Routes Configuration Show Active Calls Backup System Upgrade from Software Version 2.x.x to 3.x.x or 4.x.x Before Upgrading Upgrading Sequence IPBS Upgrade IPBL Upgrade Configuration After Updating the Firmware to Version 3.x.x Configuration after System Upgrade from Software Version 3.x.x to 4.x.x System Downgrade from software version 4.x.x or 3.x.x to 2.x.x Update Update Configuration Update Firmware Update the Boot File Update the RFPs Diagnostics
7 Logging Tracing Alarms Events Performance Config Show Ping Traceroute Environment RFP Scan Service Report Reset Idle Reset Immediate Reset TFTP Mode Boot Reset Using the Reset Button Commissioning Radio coverage verification tests Base Station Operation Test Coverage Area Test Evaluation Cordless Extension Number Test Troubleshooting Load Firmware Using the Gwload Tool Fault Code Descriptions Related Documents Appendix A: How to Use the Update Server Appendix B: RFP Power Consumption Appendix C: Local R-Key Handling Appendix D: Database Maintenance Appendix E: Load Balancing Appendix F: Update Script for Configuration of Kerberos Clients
8 1 Introduction This document describes how to install and operate the following equipment: IPBS 1 IPBL 2 The document is intended as a guide for installation, troubleshooting and maintenance purposes and are relevant for the following personnel: System administrator Service technician For information on the IP-DECT system, see the applicable System Description documentation for IP-DECT. For information about supported PBXs contact your supplier. 1.In previous documentation, IPBS Base Station (or IPBS) was sometimes referred to as IP-DECT Base Station. 2.IIn previous documentation, IPBL was sometimes referred to as IP-DECT Gateway. 1
9 1.1 Abbreviations and Glossary Base Station Common name for IPBS and DECT Base Station (BS3x0) DECT DECT Base Station DHCP DTMF FER GUI IP IPBL IPBS LAN LDAP PBX PSCN RFP RFPI RSSI RTP SST ToS VLAN Digital Enhanced Cordless Telecommunications: global standard for cordless telecommunication. Another name for BS3x0 Dynamic Host Configuration Protocol Dual Tone Multiple-Frequency Frame Error Rate Graphical User Interface Internet Protocol: global standard that defines how to send data from one computer to another through the Internet Previously called IP-DECT Gateway or, more commonly, as "the Blade" Also referred to as IPBS Base Station. Previously called IP-DECT Base Station Local Area Network: a group of computers and associated devices that share a common communication line. Lightweight Directory Access Protocol Private Branch Exchange: telephone system within an enterprise that switches calls between local lines and allows all users to share a certain number of external lines. Primary receiver Scan Carrier Number: defines the RF carrier on which one receiver will be listening on the next frame. Radio Fixed Part. DECT base Station part of the DECT Infrastructure. Radio Fixed Part Identity Radio Signal Strength Information Real-Time Transport Protocol Site Survey Tool Type of Service Virtual Local Area Network 2
10 2 Description This section gives a general description of the following devices: IPBS1, see 2.1 IPBS1 IPBS2, see 2.2 IPBS2 on page 6 IPBL, see 2.3 IPBL on page 10 DECT Base Station, see 2.4 DECT Base Station (BS3x0) on page IPBS1 The following versions of the IPBS1 are available: IPBS1 with internal antenna IPBS1 with external antennas IPBS1 with Internal Antenna Front view Back view LED2 Reset LED1 Test (RJ12) LAN (RJ45) Power Supply (RJ45) 005 Figure 1. IPBS1 Overview Contents of the Box The box in which the IPBS1 is packed contains: An IPBS1 with integrated antennas A mounting bracket Two screws with wall plugs 3
11 Power Distribution The IPBS1 can be powered using the following methods: Power over Ethernet, IEEE 802.3af A local AC-adapter NOTE: For more information about power distribution, see 5.3 Power the Base Station on page 29. Software The software in the IPBS1 can be updated by downloading new software without disconnecting the equipment. The new software is stored in flash memory. See 8.17 Update on page 123 for information. Connectors Two 8-pin RJ45 modular jacks for LAN/PoE and powering A 6-pin RJ12 modular jack for factory testing LEDs Status of LED1 (lower LED) Steady Green Flashing fast amber Steady Amber Alternating red/green Description Operational Download of firmware in progress. TFTP mode No Ethernet connection Status of LED2 (upper LED) Not lit Steady green Flashing slow green Flashing red Flashing fast red Alternating red/green Description IPBS1 operational and no traffic on the IPBS1. IPBS1 operational and traffic on the IPBS1. Fully occupied with traffic. No air synchronization - searching for air sync candidates. Download of RFP software in progress. RFP not initialized. 4
12 2.1.2 IPBS1 with External Antennas The IPBS1 is available with two omni-directional external antennas. Other external antennas can be mounted as well. This section contains the differences between the IPBS1 with internal and external antennas. For all other information see IPBS1 with Internal Antenna on page 3. Contents of the Box The box in which the IPBS1 is packed contains: An IPBS1 for external antennas Two antennas A mounting bracket Two screws with wall plugs NOTE: The IPBS1 cannot be mounted with the antennas pointing downwards as the mounting bracket does not support it. Insert the antennas into the IPBS1 before following the installation instructions in 5.2 Install the Base Station on page 23. 5
13 2.2 IPBS2 The following versions of the IPBS2 are available: IPBS2 with internal antenna IPBS2 with connectors for external antennas IPBS2 with Internal Antenna Front view Back view Reset LED Back view while lying down Used for cable ties to provide strain relief for cables LAN (RJ45) Power Supply (RJ45) Figure 2. IPBS2 Overview Contents of the Box The box in which the IPBS2 is packed contains: An IPBS2 with integrated antennas A mounting bracket Two screws with wall plugs Power Distribution The IPBS2 can be powered using the following methods: Power over Ethernet, IEEE 802.3af A local AC-adapter 6
14 NOTE: For more information about power distribution, see 5.3 Power the Base Station on page 29. Software The software in the IPBS2 can be updated by downloading new software without disconnecting the equipment. The new software is stored in flash memory. See 8.17 Update on page 123 for information. Connectors Two 8-pin RJ45 modular jacks for LAN/PoE and powering LEDs The IPBS2 has one RGB LED to indicate status. This section describes the different indications and when they shall be used. In the illustrations below: Each blink pattern is represented by a number of blocks where each block is 100 ms. Light grey blocks means that the LED is off. Whenever the indication is changed the new pattern always starts from the first block. Idle/OK Solid blue. IPBS2 operational and no traffic on the IPBS2. Starting up/ searching 100 ms blue, 100 ms off. The IPBS2 is in start-up phase, e.g. waiting for parameters from PARI Master, or is searching for air synchronization. Active traffic 400 ms off, 2000 ms blue. IPBS2 operational and traffic on the IPBS2. Fully occupied for speech traffic 400 ms red, 2000 ms blue. Fully occupied with traffic. Software download 400 ms blue, 600 ms off. Download of firmware in progress. Mini firmware 100 ms yellow, 100 ms off. The IPBS2 is in mini firmware mode. TFTP mode Solid yellow. TFTP mode. 7
15 Error 100 ms red, 100 ms off. No Ethernet connection. Fatal error Solid red. Fatal hardware error. Deployment: Good sync 2000 ms blue, 400 ms yellow. The IPBS2 is in deployment mode and has good air sync coverage. Deployment: Bad sync 400 ms blue, 600 ms off, 400 ms blue, 600 ms off, 400 ms yellow. The IPBS2 is in deployment mode and does not have adequate air sync coverage. Deployment: No sync 2000 ms red, 400 ms yellow. The IPBS2 is in deployment mode and has no air sync coverage IPBS2 with Connectors for External Antennas This section contains the differences between the IPBS2 with internal antenna and the IPBS2 with connectors for external antennas. For all other information see IPBS2 with Internal Antenna on page 6. Back view while lying down MCX connectors Figure 3. IPBS2 with MCX connectors for external antennas. Contents of the Box The box in which the IPBS2 is packed contains: An IPBS2 with connectors for external antennas. A mounting bracket Two screws with wall plugs 8
16 External Antennas Connect external antennas via the MCX connectors on the IPBS2 before following the installation instructions in 5.2 Install the Base Station on page 23. 9
17 2.3 IPBL The following versions of the IPBL are available: IPBL IP-DECT Gateway VAC/VDC (for 110/230 VAC or 48 VDC) IPBL IP-DECT Gateway VDC (for 48 VDC) Overview base station lan synchronization reference 1 2 ring in ring out in out Figure 4. Overview of the IPBL Pos. Name Function 1 Reset Resets the IPBL, see 8.20 Reset Using the Reset Button on page 129 for more information. 2 Status LED Indicates the status on the IPBL. 3 Lan 10BASE-T/100BASE-T Ethernet interface. LAN1 port must be used in the IP-DECT system (LAN2 port is for administration only). 4 Synchronization Sync ring in and sync ring out interfaces. 5 Reference Reference sync in and reference sync out interfaces. 6 Base station ISDN U PN DECT base station interfaces Power Supply The power supply are located at the rear of the IPBL. The IPBL can be powered using the following alternatives: 110/230 VAC (only IPBL IP-DECT Gateway VAC/VDC) 48 VDC NOTE: For more information, see 6.3 Power the IPBL on page 34. Software The software in the IPBL can be updated by downloading new software without disconnecting the equipment. The new software is stored in flash memory. See 8.17 Update on page 123 for information. 10
18 2.3.3 LED indication Status LED Not lit Flashing slow green Flashing fast green Steady green Steady red Steady amber Description Not powered, status is not defined. When pressing the reset button. Firmware update or clear config after long reset. Status OK, system is fully operational. Status Fail, system error condition. System is in TFTP server mode. Base station LED Not lit Flashing Steady Description No U PN link established. U PN link established (activated state), RFP is not operational. RFP is fully initialised and operational. Figure 1. Base station LED Not lit Flashing Steady Description No speech activity in RFP. All speech channels occupied in RFP. Speech activity in RFP. Figure 2. Sync/Ref sync LED Not lit Steady Description No sync communication established. Communication established. Figure 3. Sync/Ref sync LED Not lit Flashing Steady Description Sync port not selected as input sync source. Sync port selected as input sync source but the sync signal is not in sync. Sync port selected as input sync source and the sync signal is in sync. Figure 4. Lan LED Not lit Flashing Steady Description No link. Link present and network activity. Link present, but no network activity. 11
19 Figure 5. Lan LED Not lit Steady Description 10 Mbps operation. 100 Mbps operation. 12
20 2.4 DECT Base Station (BS3x0) The following versions are available: BS330 with Internal antenna BS340 with External antennas DECT Base Station LED2 Front viewback view LED1 Test (RJ12) Data/Power (RJ45) Data/Power (RJ45) Figure 5. BS3x0 Overview Contents of the Box The box in which the base station is packed contains: A base station Two antennas (only base station with external antenna) A mounting bracket Two screws with wall plugs Power Distribution The base station can be powered using the following methods: From the IPBL via the Express Powering Pair (EPP) and data pairs With a local AC-adapter NOTE: For more information about power distribution, see 5.3 Power the Base Station on page
21 Software The software in the BS3x0 can be updated by downloading new software without disconnecting the equipment. The new software is stored in flash memory. See 8.17 Update on page 123 for information. Connectors Two 8-pin RJ45 modular jacks for data and powering A 6-pin RJ12 modular jack for factory testing LEDs Status of LED1 (lower LED) Steady Green Description Power LED Status of LED2 (upper LED) Not lit Flashing green Steady green Flashing amber Steady amber Description Base station operational and no traffic on the base station. Fully occupied with traffic. Base station operational and traffic on the base station. Software is being downloaded to the base station Base station is OK, but not available (self-test, not initialized, no communication with IPBL) 2.5 AC-adapter The AC-adapter is used to power a base station locally. NOTE: The maximum length of cable from adapter must not exceed 10 meters. Versions (different type of mains plug) B B A B For European countries except U.K. For U.K. For US/Canada For Australia IMPORTANT: If local power supply is used for the RFPs, the EPP cable pair must NOT be connected. 14
22 3 Safety Instructions For safe and efficient operation, observe the guidelines given in this manual and all necessary safety precautions. Follow the operating instructions and adhere to all warnings and safety precautions located on the product and this manual. Installation and service is to be performed by service persons only. IPBL must be connected to a mains socket outlet with a protective earthing connection. IPBL must be permanently connected to protective earth when powered by 48 VDC. IPBL must be mounted in a Restricted Area Location (RAL) in Sweden, Finland and Norway. Ensure that the voltage and frequency of the mains power socket matches the voltage and frequency inscribed on the equipment s electrical rating label. Never install telephone wiring during a thunderstorm. NOTE: Avoid touching or punching down the IPBS/RFP signal and power pairs as there is 48Vdc or 24Vdc present on these wires at all times. Always install the base station conforming to relevant national installation rules. Disconnect all power sources before servicing the equipment. Use only approved spare parts and accessories. The operation of non-approved parts cannot be guaranteed and may cause damage or danger. Only approved power supplies according to valid editions of EN/IEC/CSA/UL/AU/NZS are to be used when the IPBS/RFPs are powered by local power supplies. 3.1 Protection Against Electrostatic Discharge (ESD) Integrated circuits are sensitive to ESD.To avoid damage caused by ESD, service engineers and other people must handle equipment and boards carefully. Electronic equipment has become more resistive to ESD, but we see an increase of situations where static electricity can build up. This is caused by an increasing application of man made fibres like nylon, acrylic, etc. which are capable of generating ESD of 10,000 Volts and more. Walking across a nylon carpet, even for a few feet, could cause a person to be charged up to more than 10,000 Volts. Under these conditions, if a system board or a (C)MOS device is touched it could easily be damaged. Although the device may not be totally defective, it is often degraded, causing it to fail at a later date without apparent reason. To make sure that equipment and parts are well protected during shipment, special packaging materials are utilized. System boards will be shipped in anti static bags and (C)MOS devices and other sensitive parts in small shielded boxes ESD Handling In the interest of quality and reliability, it is advisable to observe the following rules when handling system parts: Keep parts in their protective packaging until they are needed. When returning system parts like EEPROMS to the factory, use the protective packaging as described. Never underestimate the damaging power ESD can have and be especially careful when temperatures are below freezing point and during very warm weather in 15
23 combination with low humidity. Make sure that the environmental conditions remain within the limits specified in the components data sheets. IMPORTANT: In the interest of quality and reliability system boards and other parts returned for exchange or credit may be refused if the proper protective packaging is omitted! 3.2 Safety Aspects IP-DECT Base Station The IP-DECT Base Station meets the valid editions of safety standard EN/IEC/CSA/UL/AU/ NZS The system is a class III equipment for stationary wall mounting DECT Base Station BS3x0 The DECT Base Station BS3x0 meets the valid editions of safety standard EN/IEC/CSA/UL/ AU/NZS The system is a class III equipment for stationary wall mounting IP-DECT Gateway (IPBL) The IPBL meets the valid editions of safety standard EN/IEC/CSA/UL/AU/NZS Regulatory Compliance Statements (EU/EFTA only) The equipment are intended to be used in the whole EU&EFTA. The equipment are in compliance with the essential requirements and other relevant provisions of R&TTE Directive 1999/5/EC. The Declarations of Conformity may be consulted at: The IP-DECT Base Stations, BS3x0 Base Station and IP-DECT Gateway are marked with the label. 3.4 Regulatory Compliance Statements (USA and Canada only) FCC compliance statements The equipment have been tested and found to comply with the limits for a Class B digital device (Base Stations), pursuant to part 15 of the FCC rules. These limits are designed to provide reasonable protection against harmful interference in a residential installation. The equipment generates, uses and can radiate radio frequency energy and, if not installed and used in accordance with the instructions, may cause harmful interference to radio communications. However, there is no guarantee that interference will not occur in a particular installation. If this equipment does cause harmful interference to radio or television reception, which can be determined by turning the equipment off and on, the user is encouraged to try to correct the interference by one or more of the following measures: Reorient or relocate the receiving antenna Increase the separation between the equipment and the receiver. 16
24 Connect the equipment into an outlet on a circuit different from that to which the receiver is connected. Consult the dealer or an experienced radio/tv technician for help. This equipment has been tested and found to comply with the limits for a Class A digital device (IP-DECT Gateway), pursuant to Part 15 of the FCC Rules. These limits are designed to provide reasonable protection against harmful interference when the equipment is operated in a commercial environment. This equipment generates, uses, and can radiate radio frequency energy and, if not installed and used in accordance with the instruction manual, may cause harmful interference to radio communications. Operation of this equipment in a residential area is likely to cause harmful interference in which case the user will be required to correct the interference at his own expense. Information to user This device complies with Part 15 of the FCC Rules. Operation is subject to the following two conditions: 1 this device may not cause harmful interference, and 2 this device must accept any interference received, including interference that may cause undesired operation. Le présent appareil est conforme aux CNR d'industrie Canada applicables aux appareils radio exempts de licence. L'exploitation est autorisée aux deux conditions suivantes: 1 l'appareil ne doit pas produire de brouillage, et 2 l'utilisateur de l'appareil doit accepter tout brouillage radioélectrique subi, même si le brouillage est susceptible d'en compromettre le fonctionnement. IC Requirements for Canada This Class B digital apparatus (Base Stations) complies with Canadian ICES-003. Cet appareil numérique (stations de base) de la Classe B conforme á la norme NMB-003 du Canada. This Class A digital apparatus (IP-DECT Gateway) complies with Canadian ICES-003. Cet appareil numérique (IP-DECT Gateway) de la Classe A conforme á la norme NMB-003 du Canada. Modifications Any modifications not expressly approved by Ascom could void the user's authority to operate the equipment. Exposure to radio frequency signals This device complies with FCC RF radiation exposure limits set forth for an uncontrolled environment. The antenna used for this transmitter must be installed to provide a separation distance of at least 20 cm from all persons and must not be co-located or operating in conjunction with any other antenna or transmitter. 17
25 4 IP Security 4.1 IP Security Terminology SSL/TLS NOTE: Secure Socket Layer (SSL) has been renamed Transport Layer Security (TLS). TLS 1.0 is based on SSL 3.0/3.1. This document hereafter uses the term TLS. TLS is a security mechanism based on cryptography (see Cryptography) and is used for encrypting communications between users and TLS-based Websites. The encryption prevents eavesdropping and tampering with any transmitted data. TLS operates on the OSI Model Level 5 and uses PKI (see Public Key Infrastructure) Public Key Infrastructure Public Key Infrastructure (PKI) is a component of Public Key Cryptography (PKC) that uses: Public Key Certificates, see Public Key Certificates (Digital Certificates) Certificate Authorities, see Certificate Authorities Public Key Certificates (Digital Certificates) Public Key Certificates are used for key exchange and authentication. They are simply electronic documents (files) that incorporate a digital signature to bind together a public key with an identity (information such as the name or a person or organization, their address, and so forth). The signature may be signed by a trusted entity called a Certificate Authority (CA), see Certificate Authorities. The most common use of public key certificates is for TLS certificates (https websites). Certificate Authorities A Certificate Authority or Certification Authority (CA) is a trusted entity which issues public key certificates. The certificates contain a public key and the identity of the owner. The CA asserts that the public key belongs to the owner, so that users and relying parties can trust the information in the certificate. Certificate Signing Request (CSR) or Certification Request is a message that is generated and sent to a CA in order to apply for a TLS certificate. Before the CSR is created a key pair is generated, the private key kept secret. The CSR will contain the corresponding public key and information identifying the applicant (such as distinguished name). The private key is not part of the CSR but is used to digitally sign the entire request. Other credentials may accompany the CSR. If the request is successful, the CA will send back an identity certificate that has been digitally signed with the CA s private key. A CSR is valid for the server where the certificate will be installed Cryptography Cryptography is the encoding of messages to render them unreadable by anyone other than their intended recipient(s). Modern cryptography uses complex algorithms implemented on modern computer systems. 18
26 Cryptography tasks can be divided into the two general categories Encryption and Authentication. Encryption Encryption is the scrambling of information so that the original message cannot be determined by unauthorized recipients by applying an encryption algoritm to the message plaintext producing ciphertext (appearently random bits). A decryption algoritm, if given the correct key, converts the ciphertext back into plaintext. Public key algoritms use paired keys, one for encryption and another for decryption. Authentication Authentication is the verification of a message s sender. This requires the message to be protected so it cannot be altered, usually by generating a digital signature formed by a hash of the message. Only the correct key can generate a valid signature. 19
27 4.2 Introduction to IP Security in IP-DECT A secure system requires more planning than an unsecured system Secure Web Access (https) For IP-DECT devices https access should be enabled http access should preferably be disabled For more information see Configure the HTTP settings on page TLS Certificates Security in Web-based applications rely on cryptography. Cryptographical systems are only as secure as their keys. This makes Key Management a critical and often neglected concern. TLS Certificates have emerged as a clever way of managing large scale key distribution. Two certificate management tasks are needed for TLS: 3 Trust relationships when the device must know which third parties (e.g. IP-PBX) it shall trust in, see 1. Trust Relationships. 4 Device certificates to authenticate the device against third parties, see 2. Certificate Handling Options with Device Certificates. 1. Trust Relationships Trust relationships are defined by a trust list in the device. The list contains the certificates to be accepted by the device for TLS secured connections (e.g. HTTPS, SIPS). For more information see Trust List on page Certificate Handling Options with Device Certificates There are three certificate handling options: Default Device certificate The default certificate is supplied with the device. It is a self-signed certificate. Selfsigned certificates provide only encryption, not authentication. For more information see Default Device Certificate on page 70. Self-signed certificates This option is for customers not planning on having their certificates signed by public or private CAs. Self-signed certificates provide encryption but do in most cases not provide authentication. For more information see Self-signed Certificates on page 70. Certificates signed by a Certificate Authority (CA). Two options are possible: - A) Certificates signed by the customer s own CA. Customers possessing the knowledge and infrastructure to house their own CA could build an internal 20
28 enterprise CA, enabling them to sign (approve) their own certificate requests. This would make the customer a private CA. - B) Certificates signed by a trusted public third party entity/organization. There are only about a dozen issuers who have the authority to sign certificates for servers worldwide. An example is VeriSign. To use a public CA for certificate approvals the IP-DECT system would in most cases need to be connected to the Internet and hold a fully qualified domain name. For more information see Certificate Signing Request (CSR) on page
29 4.3 IP-DECT Administrative Functions Configuration - HTTP The HTTP Tab is used to configure the type of web access that should be allowed for the device, includes a field for configuring https access. For more information see Configure the HTTP settings on page Configuration - Certificates The Certificates tab lists the certificate used by web browsers to authenticate the identity of the device (Web server). For more information see Certificates on page Configuration - SIPS SIP Secure (SIPS) is used to encrypt the signalling communication between the IPBS and the IP-PBX. SIPS uses the TLS protocol for encryption. The signalling between the IPBSs is also encrypted by default and there is no possibility to disable it. For more information see Configure Gatekeeper on page Configuration - Secure RTP Secure RTP (SRTP) is used to encrypt the voice communication between the end user equipments. SRTP can be used with the Ascom VoIP Gateway. For more information see Secure RTP on page
30 5 Installation of the Base Station This section describes how to install the IPBSs and BS3x0. Both base stations can be fixed to a wall, a ceiling, a pole or a beam, by means of the mounting bracket included. When fixing the base station to a wall or ceiling the included plugs and screws must be used. When fixing it to a pole or beam a strap or a flexible metal band must be used, this is not included. NOTE: Fixing the base station to metal surfaces requires special consideration and is not recommended for several reasons. If this is unavoidable try to ensure a distance between the base station and the metal surface of, preferably, 1 meter. If this is not possible to achieve, the best option to use is a base station with internal antennas/bs Base Station Cabling Recommended base station cable is a standard CAT5 unshielded ethernet cable with minimum 26 AWG copper conductors, this cable is also used for powering the base station. It is assumed that installation personnel know how to crimp RJ45 connectors to a cable. NOTE: Since the distance between the base station and the wall is limited, a RJ45 modular jack without cable retention must be used. NOTE: Ensure that during the installation of an base station, each base station is given an extra length (5-10 metres) of cable because it is possible that it will have to be moved for one reason or another. 5.2 Install the Base Station The base station can be mounted vertically or horizontally. Mount the base station at places and positions as determined in the base station plan, see the applicable System Planning documentation for IP-DECT. The base station must be placed in a way that it is not facing large metal objects such as large heating pipes Fix the Mounting Bracket to a Wall Fix the mounting bracket (see figure 6 on page 24) to the wall as follows: 1 Hold the mounting bracket with its flat side against the wall with the text TOP upwards and mark the two holes. The minimum distance between the upper hole and the ceiling or any object above the base station must be at least 65 mm for IPBS1 and 100 mm for IPBS2, see figure 6 on page 24. If the distance is less than 65/100 mm, the base station cannot be slid onto the bracket. 2 When using wall plugs: Drill the two holes using a 6 mm drill and insert the included wall plugs. 3 Position the mounting bracket with its flat side to the wall and fasten it with the two included 3.5 mm screws. 23
31 Figure 6. Ceiling 65 mm (IPBS1) 100 mm (IPBS2) TOP 011 Figure 6. Fixing the mounting bracket to a wall Fix the Mounting Bracket to a Ceiling Fixing to a ceiling is done in the same way as the a wall, see Fix the Mounting Bracket to a Wall. When the base station has to be positioned above a suspended ceiling, make sure that the front of the base station points downwards Fix the Mounting Bracket to a Pole or Beam The mounting bracket can be fixed to a pole (diameter 45 mm) or a beam (wider than 50 mm) by means of a strap or flexible metal band less than 30 mm wide. The strap or flexible metal band is not included in the box. 1 Fix the mounting bracket to a pole or beam using the metal band, see figure 7 on page
32 Figure 7. Tied wrongly 012 Figure 7. Fixing the mounting bracket to a pole or beam Use the Cable Ducts for IPBS1 When the base station IPBS1 is mounted to the wall, cable ducts can be used to route the wiring through. 1 Fix the cable duct to the wall in one of the positions shown in figure 8 on page
33 Figure mm 57 mm TOP 125 mm 75 mm 70 mm 15 mm thick cable ducts 013 Figure 8. Minimum distances between a cable duct and the mounting bracket Secure the Cable For safety reasons secure the base station cable to a convenient point at about 30 cm from the base station. If for some reason the base station drops, it is secured by the cable Pinning 1 Cut the cable to the correct length and connect the cable to a RJ45 modular jack. 2 For information on the pinning of the data jack see the following: IPBS, Pin the IPBS Cable on page 27. BS3x0, Pin the BS3x0 Cable on page 27. Do not plug the connector in the base station yet! NOTE: Since the distance between the base station and the wall is limited, a RJ45 modular jack without cable retention must be used. 26
34 Pin the IPBS Cable Figure 9. RJ45 modular jack Tx Tx Rx Pwr Pwr Rx Pwr Pwr Tx = Transmitter data pair Rx = Reciever data pair Pwr = Power pairs 014 Figure 9. Connector pinning of the LAN/PoE connector, power feed over the spare cable pairs. Figure 10. RJ45 modular jack Tx/Pwr Tx/Pwr Rx/Pwr Spare Spare Rx/Pwr Spare Spare Tx/Pwr = Transmitter & power pair Rx/Pwr = Reciever & power pair NC = Not Connected 015 Figure 10. Connector pinning of the LAN/PoE connector, power feed over the Rx/Tx data cable pairs. Pin the BS3x0 Cable Figure 11. RJ45 modular jack EPP-b EPP-a SC1-a SC0-a SC0-b SC1-b NC NC SC = Serial Channel EPP = Express Power Pairs NC = Not Connected 008 Figure 11. Connector pinning of the Data connector IMPORTANT: If local power supply is used, the EPP cable pair must NOT be connected. 27
35 5.2.7 Connect the Base Station Cables 1 Only for IPBS1: If it is required that the cables enter the base station centrally from above, guide the cables through the recess in the middle of the base station as shown below. Data cable Power cable (if used) 2 Plug the modular jack of the data cable into one of the data/power connectors. 3 When an AC-adapter is used: Plug the modular jack of the AC-adapter in one of the data/power connectors. Plug the AC-adapter into a wall-outlet Mount the Base Station Hold the base station flat against the mounting bracket and move it downwards until it clicks, see below Figure 12. Mounting of the IPBS1. 28
36 5.3 Power the Base Station The base station is powered the following ways: Power over Ethernet (only IPBS). Power over Express Powering Pairs (EPP) and data pairs (only BS3x0) By a local power supply. NOTE: Do not power the base station using both power supplies. Parallel powering will not harm the base station but it can disturb the signalling Power the IPBS over Ethernet The IPBS supports Power over Ethernet, IEEE 802.3af, class 2. The power source will allocate 7W to the IPBS. This must be regarded when planning the powering of the IPBSs so that the power limit of the PoE power source is not exceeded. The PoE standard supports two ways of feeding the power: 1 Power over the Rx/Tx data pairs. 2 Power over the spare cable pairs. Both power feed methods are supported in the IPBS, it is also insensitive to change of the polarity Power the BS3x0 over Express Powering Pair (EPP) and data pairs When a base station is powered remotely via the IPBL, the maximum length between the base station and the IPBL depends on the supply voltage, the number of twisted pairs used and the wire size. The length of the cable should never exceed "data-limited" length of the cable, see Appendix B: RFP Power Consumption on page Power the Base Station with a Local Power Supply Powering the base station with a local power supply can be done using the second data/ power inlet on the base station. The base station can be powered individually by an ACadapter. The AC-adapter is provided with an 8-pin RJ45 plug that can be plugged into the Power Supply jack. For specification see 2.5 AC-adapter on page 14. NOTE: Only approved power supply according to valid editions of EN/IEC/CSA/UL/AU/NZS is to be used when the base station is powered by a local power supply. 29
37 6 Installation of the IPBL This section describes how to install the IPBL. 6.1 Install the IPBL IMPORTANT: To keep the same functionality of the system, do not mix different RFPs, Core (KRCNB 201) and Worf (KRCNB 30x and BS3x0), on the same IPBL. The reason this will not work is prolonged preamle is supported by Worf RFPs but not by Core RFPs. When the handset receive capacity information from the RFPs, including prolonged preamble and multicast, it assumes that all RFPs are of the same type as the first RFP it receives data from. Figure 12. base station lan synchronization reference 1 2 ring in ring out in out { { { A B C Figure 13. Install the IPBL The main steps of the installation is described below: 1 Install the IPBL in a standard 19 rack. 2 Pin the cables, see 6.2 Pin the IPBL Cable on page Attach the power cable, see 6.3 Power the IPBL on page Connect the cables in the following order: Ethernet cable (A) LAN1 port must be used in the IP-DECT system (LAN2 port is for administration only). Synchronization cable (ring sync, reference sync) (B) Base station cable (RFP cable) (C) IMPORTANT: The connected RFPs must not be connected to protective earth. 5 Monitor the total current consumption from the GUI. See Environment on page 128. Make sure it not exceeds the following values: Max current consumption is 1,9/0,9 A when supplied with 110/230 VAC. Max current consumption is 5,2 A when supplied with 48 VDC. Note: The IPBL current consumption is 0,3 A and is included in max current 30
38 consumption. For more information of power consumption of the RFPs, see Appendix B: RFP Power Consumption on page
39 6.2 Pin the IPBL Cable All data cables used for the IPBL is standard CAT5 unshielded cable. It is assumed that installation personnel know how to crimp these connectors to a cable Synchronization Cable The maximum cable length between two IPBLs must not exceed 2000 meters. 1 Cut the cable to the correct length. 2 Connect the cable to a RJ45 modular jack. For information on pinning, see Figure 13 and Figure Label the cable. Sync IN Figure 13. RJ45 modular jack Sign Tx + Sign Tx - Sign Rx + Rx + Rx - Sign Rx - Tx + Tx Tx = Transmitter data pair Rx = Reciever data pair Sign = Signalling 026 Sync OUT Figure 14. Connector pinning of the Sync IN cable Figure 14. RJ45 modular jack Sign Rx + Sign Rx - Sign Tx + Tx + Tx - Sign Tx - Rx + Rx Tx = Transmitter data pair Rx = Reciever data pair Sign = Signalling 027 Figure 15. Connector pinning of the Sync OUT cable 32
40 6.2.2 RFP Cable The RFP cable connects the IPBL with the RFPs. The maximum cable length between IPBL and a single RFP must not exceed 1500 meters. NOTE: Ensure that during the installation, each RFP is given an extra length (5-10 metres) of cable because it is possible that it will have to be moved for one reason or another. 1 Cut the cable to the correct length. 2 Connect the cable to a RJ45 modular jack. For information on the pinning, see below. IMPORTANT: If local power supply is used for the RFP, the EPP cable pairs must NOT be connected. RJ45 modular jack EPP -b EPP -a SC1 -a SC0 -a SC0 -b SC1 -b NC NC EPP= Express Power pairs SC = Data pair lead NC= Not Connected Label the cable LAN Cable NOTE: The TX/RX crossover/straight cable feature does not work in the IPBL. It must be a straight cable between the IPBL and the switch port. 1 Cut the cable to the correct length. 2 Connect the cable to a RJ45 modular jack. For information on the pinning, see below. RJ45 modular jack Ethernet A + Ethernet A - Ethernet B + NC NC Ethernet B - NC NC NC = Not Connected Label the cable. 33
41 6.3 Power the IPBL The IPBL power supply connectors are located at the rear. The power supply feeds both the IPBL and the connected RFPs. There are two alternatives to power the IPBL: 110/230 VAC, 60/50 Hz 48 VDC /230 VAC The 110/230VAC ( VAC) power input is protected against overload by a 4A fuse. The IEC type C14 (male) connector consists of: live lead (1) neutral lead (2) protective earth (3) Figure Figure 16. Pinning of the 110/230 VAC power supply 1 Connect the power cable on the IPBL. 2 Connect the power cable in a wall socket with protected earth. The IPBL is switched on. 34
42 VDC The 48 VDC (42 56 VDC) power input includes a fuse on the 48 VDC input to protect against overload. The IPBL also has a protection circuit to protect both the IPBL and the external power supply from damages caused by the user reversing the input terminals during installation. Figure Figure 17. Pinning of the 48 VDC power supply NOTE: A ground cable must be fastened to the protective earth (3) when 48 VDC is used as power source. 1 Fasten the ground cable to the protective earth (3) using the attached M4 screw (Philips) and washer. 2 Cut the power cable to the correct length. The recommended wire size diameter is 1 mm (18 AWG). 3 Attach the positive lead to (1). 4 Attach the negative lead to (2). 5 Connect the power cable to 48 VDC power source. 35
43 7 Configuration This section describes how to configure the IPBS and IPBL using the web interface. The recommended order to configure the equipment in the IP-DECT system is as follows: 1 Configure the Mobility Master, see 7.4 Configure the Mobility Master on page Configure the Standby Mobility Master, see 7.5 Configure the Standby Mobility Master on page Configure the Pari Master, see 7.6 Configure the Pari Master on page Configure the Standby Pari Master, see 7.7 Configure the Standby Pari Master on page Configure the Master, see 7.8 Configure the Master on page Configure the Standby Master, see 7.9 Configure the Standby Master on page Configure the Radios, see 7.11 Configure the Radio on page Requirements The following is required in order to configure the IP-DECT system: PC 10/100base-T Ethernet connection Web Browser Requirements To use the interface properly, the web browser has to meet the following requirements: HTTP 1.1 protocol HTML 4.0 protocol XML/XSL Version 1.0 The GUI has been tested with Internet Explorer 7.x and Firefox 3.x, but can also be operated with other browsers in compliance with the requirements above. 7.2 Access the GUI The GUI interface is accessed through a standard web browser. It is possible to use the name, ipbs-xx-xx-xx and ipbl-xx-xx-xx, where xx-xx-xx is the end of the MAC address. NOTE: The IPBL name is always ipbl-xx-xx-xx regardless if LAN1 (MAC xx-xx-xx-xx-xx) or LAN2 (MAC yy-yy-yy-yy-yy) is used. It is also accessed by entering In this address, xxx.xxx.xxx.xxx should be replaced with the IP address determined in Determine the IP Address on page 37. Access the GUI and change the default password as described in Change the Default Password on page 38. NOTE: If the GUI cannot be accessed with Internet Explorer 8 or newer, check that the TLS 1.0 option is activated in the web browser under menu Tools > Internet Option > Advanced > Use TLS
44 7.2.1 Determine the IP Address The factory setting of the DHCP mode for the LAN1 port is "automatic", at first power up it will act as a DHCP client. If the network has a DHCP server, it will assign an IP address to the IPBS/IPBL. If there is no DHCP server in the network, the IPBS/IPBL can be assigned a predefined IP address. The factory setting of the DHCP mode is to the fixed IP address , see Set Set DHCP Mode on page 73. NOTE: After the first startup the DHCP mode should be changed from "automatic" to either "client" or "off", see Set DHCP Mode on page 73. This section describes how to determine the dynamically allocated IP address. The address is used to access the IPBS/IPBL using a web browser. Two methods are described: In a Network without a DHCP Server on page 37. In a Network with a DHCP Server on page 37. In a Network without a DHCP Server If the network does not have a DHCP server, and the DHCP mode is set to "automatic" (factory default), follow the steps below. NOTE: If the IPBS/IPBL has been used before, it must be restored to factory default settings by performing a long hardware reset, see 8.20 Reset Using the Reset Button on page Connect an Ethernet cable between the IPBS/IPBL and the computer. NOTE: For IPBS, a power adapter must be used. NOTE: For IPBL, make sure to use the LAN1 port. 2 Ensure that the computer has an IP address within the same IP address range as the IPBS/IPBL ( ). 3 Perform a hardware reset by shortly pressing the reset button. The IPBS/IPBL will be assigned the IP address and the netmask Enter in the browser to access the IPBS/IPBL GUI. 5 After the first startup, do the following: On the IPBS: Select LAN1 > DHCP On the IPBL: Select LAN1 > DHCP 6 In Mode drop-down list, change the DHCP mode from "automatic" to "disabled". In a Network with a DHCP Server If the network has a DHCP server the IP address is determined following the steps below. The IPBS s MAC address can be found on the label on the box and on the label on the backside. The IPBL s MAC address can be found on the label on the box. The hexadecimal numbers (xx-xx-xx-xx-xx-xx) represent the MAC address. NOTE: Make sure to use the LAN1 port for the IPBL. NOTE: In order to determine the IP address it is necessary that the computer is connected to the same LAN (broadcast domain) as the IPBS/IPBL. Determine the IP address following the steps below: 37
45 NOTE: If the IPBS/IPBL has been used before, it must be restored to factory default settings by performing a long hardware reset, see 8.20 Reset Using the Reset Button on page 129. Then remove the power supply cable and connect it again. 1 Open a command window in windows by selecting Start > Run and enter "cmd" in the Open: text field. 2 Enter the following commands: C:\ nbtstat -R C:\ nbtstat -a ipbs-xx-xx-xx (in case of IPBL, enter "ipbl-xx-xx-xx") Where xx-xx-xx should be replaced with the last 6 hexadecimal digits of the MACaddress. 3 The IP address is displayed in the command window, see the white frame in figure below. 018 Figure Enter (where xxx.xxx.xxx.xxx is the determined IP address) in the browser to access the GUI. 5 After the first startup of the IPBS/IPBL do the following: On the IPBS: Select LAN1 > DHCP On the IPBL: Select LAN1 > DHCP 6 In Mode drop-down list, change the DHCP mode from "automatic" to "client" or "disabled" Change the Default Password 1 Enter the IP address determined in Determine the IP Address in the web browser address field. 2 Select General > Admin. 3 Enter user name and password in the dialog box. Default user name is: admin. Default password is: changeme. 4 Enter a user name in the User Name text field. 5 Enter a password in the Password text field. Repeat the password in the second text field. 38
46 6 Click "OK". 39
47 7.3 GUI Web Access Login Page When accessing IPBS/IPBL through a web browser the initial page is the login page. This page has two hyperlinks: System Administration and User Administration. NOTE: Logging out of the IPBS/IPBL application is done by closing the web browser, to be completely logged out Access Levels Three types of web users (or Access Levels) are authorized to access IPBS/IPBL: Auditors User Administrators System Administrators The different types of access levels are described in the following table. Access Level Authorization Login hyperlink on login page a Described in section Auditors Read access to device parameter settings Can generate Service Reports System Administration Auditors User Administrators Add, update and remove users User Administration User Administrators on page 40 System Administrators Write access to all device parameter settings (for example IP addresses, software upgrades) Assign and modify access to other System Administrator and User Administrator account settings Add, update and remove users System Administration System Administrators on page 41 a.different users should use the hyperlink related to their access level. The system does not allow login by a link not related to the user s access level Auditors Auditors have read access to device parameter settings but are not authorized to update those settings. Auditors are also allowed to generate Service Reports (Administration > Diagnostics > Service Reports). The login steps for an auditor follow the steps of a normal system administrator login. See System Administrators on page 41 for more information User Administrators IPBS/IPBL is not supplied with preinstalled user administration accounts. Therefore, the first user administration account must be created by a system administrator (see System Administrators on page 41). If additional user administration accounts are needed they must also be created by a system administrator, see Managing User Administrators on page
48 User administrators can only administer users. They can view but not create or manage other user administrator accounts. Login as User Administrator To login as a user administrator: 1 Follow 7.2 Access the GUI on page 36 and access the device using a web browser. 2 Click the link labelled User Administration. A login window is opened. 3 Enter user name and password for a user administrator. 4 Click "OK" to login. 5 Click the "Show" link. 6 The User Administration page is displayed. See the figure below for a sample. Figure 18. User Administration Sample. The right side of the page consists of two list sections: User Administrators in the upper right section. Note: this section is read-only since a user administrator cannot manage other user administrators. See Managing User Administrators on page 43. Users in the lower right section. Refer to 7.13 Add Users on page System Administrators IPBS/IPBL devices are factory delivered with a default system administrator account. Log in as System Administrator To login as a system administrator: 1 Follow 7.2 Access the GUI on page 36 and access the device using a web browser. 2 Click the link labelled System Administration. A login window is opened. 41
49 3 Enter user name and password for a system administrator. 4 Click "OK" to login. Following tasks can be done: Managing the default system administrator account, see The Default System Administrator Account on page 42. Managing additional system administrator accounts, see Additional Administrator Accounts on page 42. The Default System Administrator Account The default system administrator account can be modified but cannot be deleted. To modify the default system administrator account, do as follows: 1 Login as system administrator (see Log in as System Administrator). 2 Select General > Admin. 3 Select/Enter the following settings: Field name Description Device Name Enter a description for the device. User Name Enter a login user name. Password Enter a password. Confirm Password Confirm the password. Note: Only changing the password will not result in the settings being saved. For the settings to be saved, both user name and password must be updated at the same time! 4 Click "OK". Additional Administrator Accounts NOTE: To create additional administrator accounts, Kerberos must have been configured (see 8.1.3,Centralized Management of Administrator/Auditor Accounts Using Kerberos on page 55). To create an additional administrator account, do as follows: 1 Log in as system administrator (see Log in as System Administrator on page 41). 2 Select General > Kerberos 3 On the next free account row in the Users section: Enter User Name Enter Password Enter Password again Select Administrator (for System Administrator) or Auditor in the drop-down list (See Access Levels on page 40 for a description of access levels.) 4 Click "OK". The account row is created. To modify an additional administrator account, do as follows: 1 Log in as system administrator (see Log in as System Administrator on page 41). 2 Select General > Kerberos 42
50 3 On an existing account row in the Users section:: Enter a new user name Enter a new password Enter the password again Select Administrator (for System Administrator) or Auditor in the drop-down list (See Access Levels on page 40 for a description of access levels.) 4 Click "OK". The account row is updated. To delete an additional administrator account, do as follows: 1 Login as system administrator (see Log in as System Administrator on page 41). 2 Select General > Kerberos 3 On the row to be deleted, select the Delete check box. 4 Click "OK". The account row is deleted. Managing User Administrators Create a User Administrator IPBS/IPBL is not supplied with preinstalled user administration accounts. Therefore, the first user administration account must be created by a system administrator. If additional user administration accounts are needed they must also be created by a system administrator. 1 Log in as System Administrator (see Log in as System Administrator on page 41). 2 Select "Users". 3 Click "show". The User Administration page (see figure 18 on page 41 for a sample) is displayed. 4 Click "new". 5 Select the "User Administrator" radio box. The window layout transforms. 6 Enter a long name. 7 Enter a name (NOTE: This field is used for login). 8 Enter a password. 9 Confirm the password. 10 Click "OK". View and Modify a User Administrator 1 Login as System Administrator (see System Administrators on page 41). 2 Select "Users". 3 Click "show". A two-part list page is displayed. At the top are the user administrator accounts and below the user administrators are the user accounts, both listed in alphabetical order. 4 In the User Administrators section, click the hyperlink to be edited below the Long Name heading. An Edit User window is opened. 43
51 5 Select/Edit any of the following settings: Long Name Name (NOTE: This field is used for login) Password Confirm Password 6 Click "OK". Delete a User Administrator 1 Login as System Administrator (see System Administrators on page 41). 2 Select "Users". 3 Click "show". 4 In the User Administrators section, click the hyperlink to be deleted below the Long Name heading. An Edit User window is opened. 5 Click "Delete". The User Administrator is deleted and the windows is closed. 7.4 Configure the Mobility Master In a system with two or more Masters (Multiple Master system), a Mobility Master must be configured. For more information on Multiple Master Systems, see the applicable System Planning documentation for IP-DECT. This section describes how to configure the Mobility Master. Each configuration step is briefly described in the step list below. For more detailed information see the corresponding subsection in 8 Operation on page Determine the address and access the GUI, see 7.2 Access the GUI on page Change the default password, see Change the Default Password on page Set a static IP address and set DHCP to off, see Set a Static IP Address on page Set the mode to Mobility Master, see Select Mobility Master Mode on page Write a login name and enter a password, see Select Mobility Master Mode on page Connect to other Mobility Master(s), see Connect Mobilty Master to other Mobility Master(s) on page Enter the Time Server address, see Configure the NTP Settings on page Configure the Standby Mobility Master It is recommended to have a Standby Mobilty Master in a Multiple Master IP-DECT system. This section describes how to configure the Standby Mobility Master. Each configuration step is briefly described in the step list below. For more detailed information see the corresponding subsection in 8 Operation on page Determine the address and access the GUI, see 7.2 Access the GUI on page Change the default password, see Change the Default Password on page
52 3 Set a static IP address and set DHCP to off, see Set a Static IP Address on page Set the mode to Standby Mobility Master, see Select Mobility Master Mode on page Enter the primary Mobility Master IP address, see Select Mobility Master Mode on page Enter a login name and enter a password, this must be the same as in the primary Mobility Master. See Select Mobility Master Mode on page Connect to other Mobility Master(s). This should be the same Mobility Master(s) as in the primary Mobility Master, see Connect Mobilty Master to other Mobility Master(s) on page Enter the Time Server address, see Configure the NTP Settings on page Configure the Pari Master This section describes how to configure the Pari Master. Each configuration step is briefly described in the step list below. For more detailed information see the corresponding subsection in 8 Operation on page Determine the address and access the GUI, see 7.2 Access the GUI on page Change the default password, see Change the Default Password on page Configure LDAP user name and password, select the Write Access check box, see Configure LDAP Server on page Set a static IP address and set DHCP to off, see Set a Static IP Address on page Set the mode to Master, see Select Mode on page Perform a reset to restart the IPBS/IPBL in Master mode, see 8.19 Reset on page Select system name and password, see Change System Name and Password on page Change subscription method, see Set Subscription Method on page Configure authentication code, see Configure Authentication Code on page Select tones, see Select Tones on page Set default language, see Set Default Language on page Set frequency band, see Set Frequency Band on page Enable carriers, see Enable Carriers on page Enable local R-key handling, see Local R-Key Handling on page Enable No transfer on hangup, see No Transfer on Hangup on page Configure coder, see Configure Coder on page Select supplementary services, see Configure Supplementary Services on page Set Master Id, see Set Master Id on page Enable Pari function, see Enable PARI Function on page Enter gatekeeper IP address or ID, see Configure Gatekeeper on page Connect to a Mobility Master, see Connect Master to a Mobility Master on page
53 22 Assign PARI, see PARI on page Enter SARI, see SARI on page Enter IMS3 IP address, see Configure Messaging on page Enter the Time Server address, see Configure the NTP Settings on page Reset in order to make the configuration changes take effect, see 8.19 Reset on page Configure the Standby Pari Master It is recommended to have a Standby Pari Master in the IP-DECT system. This section describes how to configure a Standby Pari Master. Each configuration step is briefly described in the step list below, for more detailed information see the corresponding subsection in 8 Operation on page Determine the address and access the GUI, see 7.2 Access the GUI on page 36 2 Change the default password, see Change the Default Password on page Configure LDAP replicator, enter the IP address, user name and password to the LDAP server (Pari Master). Alternative LDAP server must not be entered. Select the Enable check box, see Configure LDAP Replicator on page Set a static IP address and set DHCP to off, see Set a Static IP Address on page Set the mode to Standby Master, see Select Mode on page Perform a reset to restart the IPBS/IPBL in Standby Master mode, see 8.19 Reset on page Enter system name and password, this should be the same system name and password as in the Pari Master, see Change System Name and Password on page Select supplementary services, see Configure Supplementary Services on page Set Master Id, see Set Master Id on page Enable Pari function, see Enable PARI Function on page Enter gatekeeper address, see Configure Gatekeeper on page Connect to a Mobility Master, see Connect Master to a Mobility Master on page Enter IMS3 IP address, see Configure Messaging on page Enter the Time Server address, see Configure the NTP Settings on page Reset in order to make the configuration changes take effect, 8.19 Reset on page Configure the Master This section describes how to configure the Master. Each configuration step is briefly described in the step list below. For more detailed information see the corresponding subsection in 8 Operation on page Determine the address and access the GUI, see 7.2 Access the GUI on page Change the default password, see Change the Default Password on page
54 3 Configure LDAP user name and password, select the Write Access check box, see Configure LDAP Server on page Set a static IP address and set DHCP to off, see Set a Static IP Address on page Set the mode to Master, see Select Mode on page Perform a reset to restart the IPBS/IPBL in Master mode, see 8.19 Reset on page Select system name and password, see Change System Name and Password on page Set default language, see Set Default Language on page Select supplementary services, see Configure Supplementary Services on page Set Master id, see Set Master Id on page Enter gatekeeper IP address or ID, see Configure Gatekeeper on page Connect to a Mobility Master, see Connect Master to a Mobility Master on page Enter IMS3 IP address, see Configure Messaging on page Enter the Time Server address, see Configure the NTP Settings on page Reset in order to make the configuration changes take effect, see 8.19 Reset on page Configure the Standby Master It is recommended to have a Standby Master in the IP-DECT system. This section describes how to configure a Standby Master. Each configuration step is briefly described in the step list below, for more detailed information see the corresponding subsection in 8 Operation on page Determine the address and access the GUI, see 7.2 Access the GUI on page Change the default password, see Change the Default Password on page Configure LDAP replicator, enter the IP address, user name and password to the LDAP server. Alternative LDAP server must not be entered. Select the Enable check box, see Configure LDAP Replicator on page Set a static IP address and set DHCP to off, see Set a Static IP Address on page Set the mode to Standby Master, see Select Mode on page Perform a reset to restart the IPBS/IPBL in Standby Master mode, see 8.19 Reset on page Enter system name and password, this should be the same system name and password as in the Master. See Change System Name and Password on page Select supplementary services, see Configure Supplementary Services on page Set Master Id, see Set Master Id on page Enter gatekeeper address, see Configure Gatekeeper on page Connect to a Mobility Master, see Connect Master to a Mobility Master on page
55 12 Enter IMS3 IP address, see Configure Messaging on page Enter the Time Server address, see Configure the NTP Settings on page Reset in order to make the configuration changes take effect, see 8.19 Reset on page Plug and Play Configuration Radios can be configured from the relevant Pari Master. When a new Radio is connected to the system, it automatically registers itself as an uninitialized registration to all Pari Masters in the system. It is possible to assign the Radio to one Pari Master. See Add Radios on page Configure the Radio This section describes how to configure the Radio. Each configuration step is briefly described in the step list below, for more detailed information see the corresponding subsection in 8 Operation on page 54. NOTE: When one Radio is configured, the configuration can be saved and uploaded to the other Radios in the system. 1 Determine the address and access the GUI, see 7.2 Access the GUI on page Change the default password, see Change the Default Password on page Set DHCP mode to "Client", see Dynamic IP address via DHCP on page Enable the Radio in the IPBS/IPBL, see Enable the Radio on page Enter Pari Master and Standby Pari Master IP addresses, see Enter IP Address to the PARI Master and the Standby PARI Master on page Configure air synchronization, see Configure Air Synchronization on page Enter the Time Server address, see Configure the NTP Settings on page Reset in order to make the configuration changes take effect, see 8.19 Reset on page Save the configuration of the Radio, see 8.14 Backup on page 119. Configure the rest of the IPBSs/IPBLs following the steps below: NOTE: Uploading the same configuration to all Radios can only be done if the DHCP is set to client. 1 Determine the address. 2 Select Update > Config and browse to the previously saved configuration. Click "OK". 3 Reset in order to make the configuration changes take effect, see 8.19 Reset on page Repeat step 1 to 3 for all Radios Configure Deployment This section describes how to configure an IPBS for deployment used for coverage test of air sync and speech. 48
56 NOTE: For coverage test of air sync, two IPBSs must be configured, one as Sync Master and one as Sync Slave. Each configuration step is briefly described in the step list below. For more detailed information see the corresponding subsection in 8 Operation on page Determine the IP address and access the GUI, see 7.2 Access the GUI on page Change the default password, see Change the Default Password on page Set a static IP address and set DHCP to off, see Set a Static IP Address on page Set the mode to Master, see Select Mode on page Perform a reset to restart the IPBS/IPBL in Master mode, see 8.19 Reset on page Select system name and password, see Change System Name and Password on page Set subscription method, see Set Subscription Method on page Configure authentication code, see Configure Authentication Code on page Select tones, see Select Tones on page Set default language, see Set Default Language on page Set frequency band, see Set Frequency Band on page Enable carriers, see Enable Carriers on page Set Master Id, see Set Master Id on page Enable Pari function, see Enable PARI Function on page Assign PARI, see PARI on page 93. Note: If two IPBss are configured for coverage test of air sync, both IPBS must have the same system ID. 16 Enter SARI, see SARI on page Reset in order to make the configuration changes take effect, see 8.19 Reset on page For coverage test of speech sync, register one handset in the IPBS configured as Sync Master, see 7.13 Add Users on page Set the mode to Deployment, see Select Mode on page Add Users This section describes how to add users to the IP-DECT system. The IPEI, which is the unique identification number of the handset, can be registered in three ways: Anonymous Registration can be used in en existing IP-DECT system. Instead of the administrator collects all the handset, the user of the handset does the registration. The IPEI is automatically associated to the user, see Anonymous Registration on page 50. Individual Registration can be used if a few new handsets shall be added to the IP- DECT System. The IPEI is entered manually, see Individual Registration on page 51. Easy Registration can be used if many users shall be added to the IP-DECT System. The IPEI is entered with for example a barcode reader to a csv file, see Easy Registration on page
57 NOTE: Display Name is only used during Active Directory (AD) replication, see Attribute Mappings on page Anonymous Registration Anonymous Registration is done in two steps. First, the user is registered in the IP-DECT System. Second, the handset is assigned to the user from the handset. Add users in the IP-DECT System 1 Under Administration, select "Users". 2 Click "New". 3 Enter the following information in the corresponding text fields, leave the IPEI / IPDI text field empty, do not remove the automatically generated Auth. Code: Field name Long Name Description Mandatory, the name of the user, need to be unique throughout the system. Display Name Optional and only available when using the Ascom VoIP Gateway, the calling or called party number will be shown in the handset display (depending on whose handset). Max. characters Name Optional, the user name. 30 Number Password Idle Display 4 Click "OK". 5 Repeat step 2 to 4 for all users. Assign Handsets to Users Mandatory, the phone number extension, need to be unique throughout the system. Optional, is used for registration towards the gatekeeper. Optional, will be shown in the handset display when the handset is idle. 1 Select DECT > System. 2 In the Subscriptions drop-down list, select "With System AC" to enable anonymous registration. Click "OK". 3 Perform an "over air subscription" using the system Authentication Code. For information on how this is done, see the reference guide of the handset. The handset IPDI number appears in the Anonymous list. To view the list: Select Users > Anonymous. 4 Assign the handset to any user, subscribed or unsubscribed, on any Master defined in the system by calling the desired Master id & extension & optional individual AC code and hang up. Example where 0 is the Master id, 200 is the extension and 1234 is the AC code: *0*200*1234#. If 200 is occupied by another handset, the new handset will be assigned this identity and the old handset will be moved to the anonymous list when logging in the new handset. NOTE: When using AC code, start with * and end with # character. Otherwise skip the *# characters
58 5 Repeat step 3-4 for all handsets. NOTE: For safety reasons, when the Anonymous Registration is finished change the Subscription Method to "Disable"otherwise anyone could register to the IP-DECT System. See below for more information. 6 Select DECT > System. 7 Disable anonymous registration by selecting "Disable" in the Subscription dropdown list. Click "OK" Individual Registration 1 Select DECT > System. 2 In the Subscriptions drop-down list, select "With System AC" or "With User AC". Click "OK". Tip: See also Set Subscription Method on page 83 for more information. 3 Select "Users". 4 Click "New". 5 Enter the following information in the corresponding text fields: Field name Long Name Display Name Description Mandatory, the name of the user, need to be unique throughout the system. Optional and only available when using the Ascom VoIP Gateway, the calling or called party number will be shown in the handset display (depending on whose handset). Max. characters Name Optional, the user name. 30 Number Password Idle Display IPEI / IPDI Mandatory, the phone number extension, need to be unique throughout the system. Optional, is used for registration towards the gatekeeper. Optional, will be shown in the handset display when the handset is idle. Mandatory, the unique identification number of the handset. Auth. Code Optional, the individual authentication code for this user. Automatically created by default. Can be modified manually. 6 Perform an "over air subscription" using the individual authentication code. For information on how this is done, see the reference guide of the handset. 7 Click "OK"
59 Easy Registration Easy Registration is done in two steps. First, the users are registered in the IP-DECT System through an import of a csv file. Second, the handset is assigned automatically to the user from the handset. Add users in the IP-DECT System If many users should be added it is possible to import a csv file with the IPEI / IPDI. Field name Description Max. characters Long Name Mandatory, the name of the user, need to be unique 30 throughout the system. Name Optional, the user name. 30 Number Mandatory, the phone number extension, need to be unique throughout the system. 30 Auth Name (SIP) Optional 30 Idle Display Optional, will be showed in the handset display when 47 the handset is idle. IPEI / IPDI Mandatory, the unique identification number of the handset. Password Optional, is used for registration towards the 15 gatekeeper. The csv file may have the following format: Long Name;Name;Number;Auth Name (SIP);Idle Display;IPEI/IPDI;Password; Different separators may be used in a delimiter-separated file. Import of files with the separators semicolon or TAB is supported. 1 Select Users. 2 Click Import. 3 Click Browse to locate the csv file. 4 Click Open > Next Make sure the correct number of entries are correct. 5 Click Next Limitations Maximum 1000 rows in the csv file. The maximum csv file size is 128 Kb. If the file is to large, divide the file into several files. Only the new information should be imported. The old information is not deleted. If the separator is wrong an error message will be displayed. The Authentication Code (AC) can not be entered in the csv file for safety reasons. The system generates a AC for every user in the list. If the user needs the AC the administrator will have to use Show, see Show all Registered Users in the IP-DECT System on page 99. The Handset d41 and d62 must have version 3.2.X or later. 52
60 The Handset d81 must have version 3.0.X or later. No other handsets in addition to the above works. Assign Handset to Users "With User AC" must be enabled, see Set Subscription Method on page 83. When the battery is inserted in the handset, the handset automatically connects to the IP- DECT system and assigns to the correct user. 53
61 8 Operation This section describes the settings in the Configuration and Administration menu, each subsection represents a sub menu to the Configuration and Administration menu. Some changes require a reset in order to take effect. It is possible to do several changes before resetting the IPBS/IPBL. The GUI for the IPBS and IPBL are similar. Screen shots from the IPBS are used as default. 8.1 General This section describes how to do the following configurations and settings. Name the equipment Change Administrator User Name and Password Kerberos Configure automatic firmware update Configure the NTP settings Configure Logging Configure the HTTP settings Figure 19. Assigning a administrator name, username, and password Name the IPBS/IPBL Each IPBS/IPBL can be assigned a name. It is recommended to assign a descriptive name for example IPBS/IPBL location. 1 Select General > Admin. 2 Enter a name in the Device Name text field. 3 Click "OK" Change User Name and Password The user name and password are used to access the IPBS/IPBL through the web GUI. 54
62 1 Select General > Admin. 2 Write a user name in the User Name text field. 3 Enter a new password in the Password text field. Repeat the password in the second text field. 4 Click "OK" ,Centralized Management of Administrator/Auditor Accounts Using Kerberos In software version 3.x.x, each IPBS/IPBL had their own set of administrator/auditor accounts. Kerberos is a network authentication protocol that is used when you want to have the same set of user accounts for several IPBSs/IPBLs and then want to administrate these user accounts at one central location (Kerberos server). When an IPBS/IPBL is setup as a Kerberos server the IPBS/IPBL act as an authentication server for the rest of the IPBSs/IPBLs that are setup as client devices in the installation. The Kerberos server and the group of client devices constitute a domain called a realm. During Kerberos communication no password is actually sent over the network. Kerberos uses encrypted data packets (tickets) which are time-stamped and expire after a certain period of time. Therefore it is crucial to get the correct time across the system for which a NTP server should be used. Set up the Kerberos server It is recommended to set up the Kerberos server on the Master. To configure an IPBS/IPBL to act as a Kerberos server, do the following: Figure 20. Configure Kerberos server 1 Make sure that the IP address of a NTP time server is specified. Select General > NTP. 2 Select General > Kerberos. 3 Enter a root password for the Kerberos server. This password is used to encrypt the information stored on the server. 4 Click "OK". 5 The Kerberos server is enabled. Enter the realm name of your choice in the Realm field. The Kerberos realms are typically written in upper-case letters. 55
63 6 Select/Enter the following information for the users of the realm. Field Name Name Password Retype Password Role Description Enter a login user name Enter a password Confirm password Administrator: Write access to all device parameter settings Auditor: Read access to device parameter settings Join Realm: Add devices to the realm 7 Click "OK". Set up the client Depending on the type of system the IPBS/IPBL can be configured to act as a client in three different ways: Configure IPBS/IPBL as a client in a small existing system (few clients), see Configure IPBS/IPBL as a client in a small existing system (few clients). Configure IPBS/IPBL as a client in a large existing system (many clients), see Configure IPBS/IPBL as a client in a large existing system (many clients) on page 57. Configure IPBS/IPBL as a client in a new system, see Configure IPBS/IPBL as a client in a new system on page 58. Configure IPBS/IPBL as a client in a small existing system (few clients) The location of the Kerberos server must be configured locally on each client. The server must be configured as a client as well so that it can also join the realm. To configure each IPBS/IPBL as a client, do the following: 1 Make sure that the IP address of a NTP time server is specified. Select General > NTP. 2 Select General > Admin. 3 Go to the Authentication Servers section. 4 In the Realm/Domain text field, enter the realm name specified in the Kerberos server. 5 In the Address text field, enter the IP address of the Kerberos server. In the Kerberos server enter (localhost) as the IP address. The Port text field is filled out automatically. 6 Click "OK". Join the realm To enable delegated authentication using the Kerberos server, each client must join the Kerberos realm of the server. To join the realm, do the following: 56
64 Figure 21. Configure the Kerberos client. 1 Select General > Admin. 2 Click on the blue text link "Join realm" in the Delegated Authentication section. 3 In the Join Kerberos realm window, enter the following in the text fields: Realm: Enter the realm name of the Kerberos server. Host name: The MAC address of the device. Default value is used. Admin user name and Admin password: Enter the user name and password for a user with administrator account or join the realm account on the Kerberos server. 4 Click "Join". Configure IPBS/IPBL as a client in a large existing system (many clients) Precondition: All Masters and Radios are running on either software version 3.x.x or software version 4.1.x. 1 Install either the software version 4.1.x or software version 5.x.x using the update server and an update script, see Configure Automatic Firmware Update on page Setup the update server using the update script described in Appendix F. 3 Select DECT > Radio config. 4 Go to the Update section. 5 In the Command File URL text field, enter the path to the update server and the name of the update script. 6 In the Interval (min) text field, enter the update period. 7 Click "OK". After the script is executed and each Radio is restarted, the Kerberos client will join the Kerberos Server and it shall be possible to see all joined Kerberos clients in the bottom of the Kerberos Server tab. The way the update script is done in Appendix F: Update Script for Configuration of Kerberos Clients it will automatically disable the local login possibilities if the joining was successful. The password used in the script is now possible to change to a more secret password from the Kerberos server page. 57
65 It shall now be possible login to the Radio using the Kerberos login credentials, see Log in using Kerberos on page 58. Configure IPBS/IPBL as a client in a new system Precondition: The IPBS/IPBL must have software version 4.1.x or higher. The idea is to use the Device Overview -> Add to configure the Radios and the Kerberos Client. By using this feature it is not needed to browse into each Radio for configuration. The Radios are in broadcast mode which means none of them are attached to the Master and configured. If any of the Radios are attached to the master and configured, the Radios must be detached from the Master if this procedure shall work. 1 Select Device Overview > Radios. 2 Click "Add" to add the Radio to the Master. 3 In the Add Radio window, enter a name for the device. You can also add a Standby Master IP Address. 4 Go to the Kerberos section and enter the following in the text fields: Realm: Enter the realm name of the Kerberos server. Host name: Optional. User: Enter the same user name defined in the Kerberos server. Password: Enter the same password defined in the Kerberos server. Disable local authentication: Select the Disable local authentication check box (recommended). Overwrite existing: Select the Overwrite existing check box (optional). 5 Go to the Authentication Servers section. 6 In the Realm/Domain text field, enter the realm name specified in the Kerberos server. 7 In the Address text field, enter the IP address of the Kerberos server. In the Kerberos server enter (localhost) as the IP address. The Port text field is filled out automatically. 8 Click "OK". Log in using Kerberos 1 Make sure that secure HTTPS protocol is used when logging in. 2 Login on the client using a server account. When prompted for user name, the name of the realm has to be entered in front of the user name, separated by a backslash in the following way: REALM\username. Disable local authentication It is recommended to disable local authentication after Kerberos authentication is configured. It provides additional security and it is much easier to change the password of a user account or delete a compromises user account on the Kerberos server than changing the local user accounts on each IPBS/IPBL. IMPORTANT: Make sure that the Kerberos authentication is working properly before disabling local authentication. If the Kerberos authentication is not working and local authentication is disabled it is not possible to access the IPBS/IPBL in any other way. 1 In the Delegated Authentication section select the Disable local authentication check box. 58
66 2 Click "OK". Configure cross-realm authentication Cross-realm authentication is used to authenticate users from another trusted realm. In this way it is possible for IP-DECT users to login to the IPBS/IPBL using their Windows user name and password in the Active Directory (AD). The trust relationship between the two realms is confirmed by configuring a shared password on both servers in the realms. This password is used to encrypt communication between the realms. To configure cross-realm authentication, do the following: AD Server configuration for Windows 2003 servers The trust relationship must be configured in the AD server. 1 In the Windows Start menu select Administrative Tools > Active Directory Domains and Trusts 2 Right-click the domain name and select "Properties". 3 Select the Trusts tab and click "New Trust...". 4 The New Trust Wizard appears. Click "Next". 5 Enter the name of the Kerberos realm. Click "Next". 6 Select "Realm trust". Click "Next". 7 Select "Nontransitive". Click "Next". 8 Select "One-way incoming". Click "Next". 9 Enter a password that will be a shared secret between the AD server and the Kerberos server. Click "Next". 10 Check the configuration and click "Next". Click "Finish". Kerberos Server configuration The trust relationship must also be configured in the Kerberos server. 1 Select General > Kerberos. 2 Select/Enter the following information in the Trusted realms section. Field Name Name Password Retype Password Description Enter the name of the trusted Windows domain. Must be capital letters. Enter the shared password specified in the AD server Confirm password 59
67 Authorization Set user access rights from the Windows domain Use domain group: Specify a Windows group with Administrator or Auditor rights Administrator: All Windows domain users have administrator access rights Auditor: All Windows domain users have auditor access rights Admin Group RID Specify the Relative Identifier (RID) of a Windows group with administrator rights. The RID is the last part of the Security Identifier (SID) of a group. Determine the SID of a group by entering the following in the Windows command line: whoami /groups This command displays the group information of the user logged in to the Windows domain. Auditor Group RID Specify the Relative Identifier (RID) of a Windows group with auditor rights. The RID is the last part of the Security Identifier (SID) of a group. Determine the SID of a group by entering the following in the Windows command line: whoami /groups This command displays the group information of the user logged in to the Windows domain. 3 Click "OK". Kerberos Client configuration The location of the Windows server must be configured locally on each client similarly to the Kerberos server. The client configuration must be done on the Kerberos server as well so that it can also join the Windows domain. To configure the clients, do the following: 1 Select General > Admin. 2 Go to the Authentication Servers section 3 In the Realm/Domain text field, enter the name of the trusted Windows domain. 4 In the Address text field, enter the IP address of the Windows server. The Port text field is filled out automatically. 5 Click "OK". Log in using Kerberos cross-realm authentication 1 Make sure that secure HTTPS protocol is used when logging in. 60
68 2 Login on the client using a Windows server account. When prompted for user name, the name of the Windows domain has to be entered in front of the user name, separated by a backslash in the following way: DOMAIN\username. Configure secondary Kerberos server The Kerberos server is crucial when using Kerberos authentication, so it is recommended to have a secondary Kerberos server in the IP-DECT system. The secondary server is used if the primary server is not working properly. It is recommended to set up the secondary Kerberos server on the Standby Master. To configure an IPBS/IPBL as a secondary Kerberos server, do the following: 1 Make sure that the IP address of a NTP time server is specified. Select General > NTP. 2 Select General > Kerberos. 3 Enter the root password for the secondary Kerberos server which should be the same as the password used for the primary server. This password is used to encrypt the information stored on the server. 4 Click "OK". 5 The secondary Kerberos server is enabled. Enter the realm name in the Realm field. 6 LDAP is used to replicate the primary server database. Enter the IP address of the primary Kerberos server in the Master field in the LDAP Replication section. For more information about LDAP, see 8.4 LDAP on page Select the Enable check box. 8 Click "OK". 9 Click "OK" again to perform the LDAP replication. Each client must also be configured with the secondary server information. 10 Select General > Admin. 11 Go to the Authentication Servers section. 12 In the Secondary Address text field of the Kerberos server, enter the IP address of the secondary Kerberos server. In the secondary Kerberos server enter (localhost) as the IP address. The Port text field is filled out automatically. 13 Click "OK". Delete a user or trusted realm To delete a user account from the Kerberos server do the following: 1 Select General > Kerberos. 2 In the Users section select the Delete check box for the user to be deleted. 3 Click "OK". To delete a trusted realm relationship from the Kerberos server do the following: 1 Select General > Kerberos. 2 In the Trusted Realms section select the Delete check box for the realm to be deleted. 3 Click "OK". Deactivate Kerberos realm membership IMPORTANT: Make sure that local authentication is enabled and working properly before leaving the Kerberos realm. If local authentication is still disabled 61
69 and the IPBS/IPBL is no longer a member of the realm it is not possible to access the IPBS/IPBL in any other way. 1 Select General > Admin. 2 In the Delegated Authentication section clear the Disable local authentication check box. 3 Click "OK". To deactivate the Kerberos membership for a client, do the following: 1 Select General > Admin. 2 Go to the Kerberos section and click on the blue text link "Leave realm". 3 It is possible to deactivate Kerberos realm membership in two ways: Deregister: The client is removed from the server database. In the Leave Kerberos realm window, enter the user name and password for a user with administrator or join the realm account in the Deregister with Kerberos server section. Click "Deregister". Delete: Leave the realm without removing data from the server. Click "Delete" Configure Automatic Firmware Update The IPBS/IPBL can be configured to automatically update its firmware. A script file must be uploaded to a suitable directory on an internal web server. For information on the script file syntax, see Appendix A: How to Use the Update Server on page Select General > Update 2 Enter the URL of the script file in the URL text field. 3 Enter the poll interval, in minutes, in the Interval (min) text field 4 Click "OK". The Current Update Serials section shows the values of the variables set after the last execution of the associated command Configure the NTP Settings Since the IPBS/IPBL does not have a battery-backed real-time clock, the internal time will be set to 0:00 hrs, in the case of a restart. In order to get the correct time in the system, specify the IP address of a NTP time server. The IPBS/IPBL will synchronize its internal clock to the time server at startup and at the specified intervals. The clock is, for example, used by the handsets and log files. 62
70 Figure 22. Configure NTP settings 1 Select General > NTP. 2 Enter the IP address to the primary NTP server in the Time Server text field. 3 Enter a time interval in the Interval (min) text field. 4 Select time zone in Time zone drop-down list. If the desired time zone is not in the list, select Other and edit the String text field following the instructions in the next step. 5 Enter the timezone string if automatically updates summer/winter is desired. <String = StdOffset [Dst[Offset], Date/Time, Date/Time]> Std = Time zone (for example EST for Eastern Standard Time). Offset = time difference between the timezone and the UTC (Universal Time Coordinator). Dst = summertime zone (for example EDT for Eastern Daylight Time). Second Offset = time difference between the summer time and the UTC. Date/ Time, Date/ Time = beginning and end of summertime. - date format = Mm.n.d (d day of n week in the m month) - time format = hh:mm:ss in 24-hour format. Note that a week always starts on a Sunday and the number for Sunday is 0. Example: North Carolina is located in the Eastern Time Zone. Eastern Standard Time (EST) is 5 hours behind UTC (StdOffset = EST-5), the Eastern Daylight Time (EDT) is 4 hours behind UTC (DstOffset = EDT-4). Summertime for the year 2006 begins at two a clock, on a Sunday, the first week in April (M4.1.0/2). The summertime ends at two a clock, on a Sunday, the fifth week in October (M10.5.0/2). <String = EST-5EDT-4,M4.1.0/2,M10.5.0/2> 6 Click OK Configure Logging There are three ways to collect logs, see the table below. TCP SYSLOG Figure 18. The syslog entries are transmitted using a TCP connection. The entries are reported to a syslogd server in the network, which is responsible for further evaluation or storage of the entries. 63
71 HTTP HTTPS The syslog entries are transferred to a web server where they can be further processed. Each individual syslog entry is transmitted as form data to the web server in HTTP GET format. The syslog entries are transferred to a web server where they can be further processed. Each individual syslog entry is transmitted as form data to the web server in HTTPS GET format. Store the Syslog Entries using a TCP Connection 1 Select General > Logging 2 Select "TCP" in the Type drop-down list. 3 Enter the "IP address" of the logging server in the Address text field. 4 Enter the "Port" of the logging server in the Port text field. 5 Click "OK". Store the Syslog Entries in a Syslogd 1 Select General > Logging. 2 Select SYSLOG in the Type drop-down list. 3 Enter the IP address of the syslogd in the Address text field. 4 Enter the desired syslogd message class in the Class text field. 5 Click OK. Store the Syslog Entries on a Web Server 1 Select General > Logging. 2 Select HTTP or "HTTPS" in the Type drop-down list. 3 Enter the IP address in the IP Address text field. 4 Enter the port in the Port text field. 5 Enter the relative URL of the form program on your web server in the Path text field. 6 Click OK. NOTE: The IPBS/IPBL will make an HTTP GET request or HTTPS GET request to the web server on the registered URL followed by the URL-encoded log entry. Example: Enter the value /cdr/ cdrwrite.asp in the URL-Path field if a page is on the web server with the name /cdr/cdrwrite.asp with a form that expects the log message in the msg parameter. In this example, the IPBS/IPBL will make a GET /cdr/ cdrwrite.asp?event=syslog&msg=logmsg request to the server. Forward Alarms and Events It is possible to forward alarms and events to a HTTP server destination. Typically this can be a Master base station. This programming can be done in the PARI Master (DECT > Radio config) or locally as described below. 1 Select General > Logging. 64
72 2 If the HTTP server destination requires HTTPS then select "HTTPS" in the Type dropdown list. 3 Enter the IP Address of the IPBS/IPBL where you want to have an overview of all faults in the External HTTP Server Address text field. 4 Enter the HTTP server port in the External HTTP Server Port text field. The default value is Configure the HTTP settings Traditionally IPBS/IPBL has been administered over the network via the http protocol (default port 80). In a secure system (see the IP Security chapter) IPBS/IPBL should be administered via the https protocol (default port 443). If for some reason port 443 is not to be used, you can use another port for the local https server and then access the IPBS/IPBL via this port. Http and https traffic, respectively, would be disabled if their port values were to be set to zero (0). Therefore: To disable http traffic set "Port" to 0 (which is recommended in a secure system). Attempts to contact the device using the http protocol will result in an Unable to connect message. To disable https traffic set "HTTPS Port" to 0 (not recommended). Any other port values would enable http and https traffic, respectively, for the port specified. Figure 23. Configure the HTTP Settings 1 Select General > HTTP Select the Force HTTPS check box to allow only HTTPS sessions and all HTTP requests are redirected as HTTPS requests. Select the Disable HTTP basic authentication check box to require all administrative and programmatic clients to support HTTP digest authentication. Select the Password protect all HTTP pages check box to password protect all HTTP pages. Enter "Port number" in the Port text field. The IPBS/IPBL is by default administered over the network via the TCP port 80 (http). If port 80 is not to be used another port can be set up for access. Set this value to 0 to disable http 65
73 traffic (recommended). Attempts to contact the device using the http protocol will result in an Unable to connect message. Enter "HTTPS Port" in the HTTPS Port text field. To access IPBS/IPBL securely, use the TCP port 443 (https). Set this value to anything except zero (0) to enable https traffic. The default value is 443. The value zero (0) disables https traffic which is not recommended. Enter "Network Base Address" / "Network Base Mask" in the Allowed stations text fields to only allow access only from matching network, for example: / In the Active HTTP sessions field all ongoing HTTP traffic is displayed. Figure Click "OK" Configure the HTTP Client settings A list of URL that require authentication can be specified. 1 Select General > HTTP Client. 2 Enter the URL in the URL text field. 3 Enter "User" and "Password" in the User and Password text fields. 4 Click OK SNMP A new row will be shown and more URLs can be added. Faults can be reported in the IP-DECT system via the Simple Network Management Protocol (SNMP). The SNMP framework has three parts: An SNMP manager: the system used to control and monitor the activities of network hosts using SNMP. An SNMP agent: the software component within the managed device that maintains data for the device and reports data, as needed, to managing systems. A MIB: The Management Information Base (MIB) is a virtual information storage area for network management information. The agent and MIB reside on a network device (for example, router, access server, or switch). To enable the SNMP agent on the IPBS/IPBL, the relationship between the manager and the agent must be defined. The MIB file can be downloaded from the Ascom s Extranet where the MIB file is included in the software package zip file. 66
74 Figure 24. Configure SNMP Settings 1 Select General > SNMP 2 Enter a name in the Community field if you are not using the standard community name (public). The community text string acts like a password to regulate access to the agent on the Base Station. 3 Enter a device name in the Device Name field. This field is optional and serves only informational purposes. 4 Enter the name and phone number of the contact person in the Contact field. This field is optional and serves only informational purposes. 5 Enter a location in the Location field. This field is optional and serves only informational purposes. 6 Select the Authentification Trap check box to enable the sending of authentification traps. Access via SNMP is only possible if the correct Community Name is entered. If enabled a trap will be generated in the event of access with an incorrect Community Name. 7 Enter the IP address of the desired trap destinations in the Trap Destinations field. SNMP traps will be sent to all destinations. 8 Enter the IP address and mask of the networks that are allowed to send SNMP requests. All networks are allowed if the field is empty. 9 Click "OK" Certificates The Certificates tab is part of IP Security in IP-DECT. For more information on IP Security, see chapter 4 IP Security on page 18. Select General > Certificates. 67
75 Trust List A trust list is set up when the device must know which third parties (for example IP-PBX) it shall trust in. The list contains the certificates to be accepted by the device for TLS secured connections (for example HTTPS, SIPS). The following table describes the different functions. Field name Subject PEM DER Remove Clear Download all Upload Description Click the hyperlink (under the Subject header) to display certificate details in a window. Click the PEM hyperlink (under the Download header) to download the certificate in PEM format. Click the DER hyperlink (under the Download header) to download the certificate in DER format. To remove a certificate: Select the check box for the certificate and click the Remove button. To remove all certificates from the trust list: Click the Clear button. Click the Download all hyperlink (under the Remove button) to download the complete trust list as a PEM encoded text file. Use the Upload function to upload a certificate file to the device. 1 Click the Browse button 2 Select a certificate file 3 Click the Upload button to upload the file to the device. 68
76 Rejected Certificates This list contains the certificate chains that were rejected before, while trying to establish a secure TLS connection. This happens for example if the certificate is expired or neither the certificate nor any of the issuing CAs is trusted. If one of that certificates should be trusted for future connections you can select and add it to the trust list, directly. The following table describes the different functions. Field name Subject Clear Trust Description Click the name of a certificate to display its details in a window. Discard all rejected certificate chains. Click this button to add the selected certificates to the trust list and remove the corresponding chains from the rejected certificates.. Device Certificate As described in 2. Certificate Handling Options with Device Certificates on page 20, there are three possible certificate options: 1 Default device certificate, see Default Device Certificate on page Self-signed certificates, see Self-signed Certificates on page Certificates signed by a Certificate Authority (CA), see Certificate Signing Request (CSR) on page 71. The following table describes the different functions. Field name Subject PEM DER Trust Clear Create New Description Click the hyperlink (under the Subject header) to display certificate details in a window. Click the PEM hyperlink (under the Download header) to download the certificate in PEM format. Click the DER hyperlink (under the Download header) to download the certificate in DER format. Click this button to add the selected certificates to the trust list. This button is only displayed if a certificate was installed by the user, before. Click this button to discard the current device certificate and restore the standard certificate. The Create New hyperlink is used for two purposes: Self-signed Certificates on page 70 Certificate Signing Request (CSR) on page 71 69
77 Upload Use the Upload function to upload a certificate file to the device. 1 Click the Browse button 2 Select a certificate file 3 Click the Upload button to upload the file to the device. NOTE: The Upload function requires a previously issued CSR to exist. Default Device Certificate This section corresponds to option 1 in 2. Certificate Handling Options with Device Certificates on page 20. If the default device certificate is missing for the device it will be generated, together with a key pair, when the IPBS is upgraded to version R3. The default certificate contains the MAC address of the device and will be valid for 10 years. If the self-signed certificate is deleted and the device is restarted, a new certificate and key pair will be generated. HTTPS is deactivated during the generation (creation) of the certificate. The default certificate is a self-signed certificate. This means that certificates cannot be verified and thus the user/administrator will be prompted by the web browser to accept the certificate before it can be used. From this point on within the browser session (as long as the certificate is not changed) communication between the browser and the device is possible without further accept operations from the user/administrator. If the device certificate is replaced or regenerated the user/administrator has to manually accept the new certificate. Self-signed Certificates This section corresponds to option 2 in TLS Certificates on page Select Configuration > General > Certificates. 2 Click the "Create New" hyperlink in the Device Certificate section. A New Certificate window opens. 70
78 3 Select Self-signed certificate in the Type drop-down list. 4 Select/Enter the following settings: Field name Validity Description Enter the default validity in years. This is a mandatory field. Key Select either the desired key strength (1024-bit, bit, 4096-bit) or select to reuse the old key pair (this is not recommended). Common Name DNS Name Enter the domain name or IP address for the device. This is the same value as entered in the web browser when accessing the device. If the device has got a DNS name it should be entered here. It will be stored as a subjectaltname (SAN) in the certificate. The format of this field is a FQDN (e.g. host.domain.com). 5 Click OK. 6 A new key pair and a certificate will be created. This may take up to one hour depending on the key strength selected. During this time the device will be fully operational with the exception of https not working and the certificate tab pane not being visible. Certificate Signing Request (CSR) This section corresponds to option 3A & 3B in TLS Certificates on page 20. This will be the most common options for IP-DECT systems. For more information on CSRs see Certificate Authorities on page Select Configuration > General > Certificates. 71
79 2 Click the "Create New" hyperlink in the Device Certificate section. A New Certificate window will open. 3 Select Signing Request in the Type drop-down list. 4 Select/Enter the following settings: Field name Validity Key Common Name DNS Name 5 Click OK. The windows closes. Description This is an read-only information field indicating a default mandatory validity of 1 year. The time length of the validity is defined by the CA. Select the desired key strength (1024-bit, 2048-bit, 4096-bit) or select to reuse the old key pair (this is not recommended). Enter the domain name or IP address for the device. This is the same value as entered in the web browser when accessing the device. If the device has got a DNS name it should be entered here. It will be stored as a subjectaltname (SAN) in the certificate. The format of this field is a FQDN (e.g. host.domain.com). A key pair and a CSR file will be created. This may take up to one hour depending on the key strength selected. During this time the device will be fully operational with the exception of https not working and the certificate tab pane not being visible. When the CSR file has been generated it is visible in the Signing Request section of the Certificates page. 6 Download the CSR file by clicking the "PEM" or "DER" link in the Signing Request section. 7 Send the CSR file to your CA. 8 If successful your CA will send back a digitally signed certificate file. This file should now be uploaded. 9 Select the certificate file. 10 Click "Upload". 72
80 NOTE: If the CSR file generated in step 5 is deleted before receiving the reply from the CA (in step 8) it will not be possible to upload the signed certificate file in step 10. The system will automatically delete the CSR file when step 10 has completed License Select Configuration > General > License. Licenses are used to activate additional functions in the IP-DECT system. Which functions that are activated are depending on type of license. Do as follows: 1 In the License Key field: Enter a license number. 2 Click "OK". 8.2 LAN This section describes how to do the following configurations and settings. Set DHCP mode Set IP static address Set dynamic IP address Set link type Configure VLAN View LAN statistics Deactivate LAN port (only for IPBL) NOTE: The IPBL has two LAN ports. LAN1 port must be used in the IP-DECT system (LAN2 port is for administration only) Set DHCP Mode The IPBS/IPBL can have different DHCP modes, see the table below. Figure 20. Disabled Client Automatic Used if the IPBS/IPBL should have a static IP address. The IPBS/IPBL acts as a DHCP Client, if there is a DHCP server in the network it will be assigned an IP address In automatic DHCP mode the IPBS/IPBL will act as a DHCP client on power up. If the IPBS/IPBL is restarted by shortly pressing the reset button it will get the IP address and the netmask for the LAN1 port. Change DCHP mode following the steps below. 1 On the IPBS: Select LAN > DHCP. On the IPBL: Select LAN1 > DHCP. 2 Select DCHP mode in the Mode drop-down list. 3 Click OK. 4 If "Client" or "Automatic" is set, reset to make the changes take effect. See 8.19 Reset on page
81 8.2.2 Set a Static IP Address It is necessary for the Master and the Standby Master to have static IP addresses. The Radios can have dynamic IP addresses retrieved from the network DHCP server. Ask the network administrator to reserve an IP address for the Master and Standby Master. 1 On the IPBS: Select LAN > DHCP. On the IPBL: Select LAN1 > DHCP. 2 Select Disabled in the Mode drop-down list. 3 Click OK. 4 Do NOT reset the device yet. Set a static IP address first. 1 On the IPBS: Select LAN > IP. On the IPBL: Select LAN1 > IP. 2 Enter "IP Address", "Network Mask", "Default Gateway" and "DNS Server" addresses provided by the network administrator in the text fields. You can also enter an alternative DNS Server in the Alt. DNS Server text field and select the Check ARP check box to detect and prevent ARP poisoning attacks. 3 Click OK. 4 Reset in order to make the changes take effect, see 8.19 Reset on page Start the web-based configuration, using the static IP address Dynamic IP address via DHCP The Radios can have dynamic IP address allocation if the network has an DHCP server. 1 On the IPBS: Select LAN > DHCP. On the IPBL: Select LAN1 > DHCP. 2 Select Client in the Mode drop-down list. 3 Click OK. 4 Reset in order to make the changes take effect, see 8.19 Reset on page 128. NOTE: If the DHCP lease time is shorter than the time-to-live of the name/ip address association in the Windows Internet Name Service (WINS) server, it may cause a mismatch, and a wrong device may be reached if its WINS name is used Link 1 On the IPBS: Select LAN > Link. On the IPBL: Select LAN1 > Link. The link setting should be set to "auto" under all normal circumstances Configure VLAN Identity and priority settings for VLAN are done in the "LAN > VLAN" sub menu. NOTE: It is necessary to have a VLAN with the same ID as configured in the IPBS/IPBL, otherwise it will not be possible to access the IPBS/IPBL. NOTE: If "VLAN = 0", the Quality of Service (QoS) is inactive according to 802.1q. It is also recommended to avoid "VLAN = 1" as it often is used as a default VLAN setting. 74
82 8.2.6 View LAN Statistics To view statistics of LAN events: 1 On the IPBS: Select LAN > Statistics. On the IPBL: Select LAN1 > Statistics. To reset the ethernet statistics counters, click "Clear" Deactivate LAN Port (only for IPBL) To deactivate LAN port: 1 Select LAN2 > IP. 2 Select the Disable check box. 3 Click OK. The LAN2 port is for administration only and it is the port you in normal case are interested in deactivating. 8.3 IP Configure IP Settings The following settings can be done in the IP settings sub menu: ToS priority, RTP Data and VoIP Signalling: Determines the priority from the ToS field in the IP header. This function can be used if the router can use ToS priority control. Hexadecimal, octal or decimal values can be used; 0x10, 020 and 16 are all equivalent. There are two fields for ToS priority, one for RTP Data and one for VoIP Signalling a. Other types of traffic (for example http and ldap) are not prioritized and use 0x00. RTP ports: NOTE: Remember that the same value should be set in the ToS field for all devices. If the ports fields are left blank, the ports to will be used. a. VoIP Signalling includes roaming, handover, registrations towards the IP-PBX etc. 1 Select IP > Settings. 2 Enter the ToS priority value (recommended value is "0xb8") in the ToS Priority - RTP Data text field. 3 Enter the ToS priority value (recommended value is "0x68") in the ToS Priority - VoIP Signalling text field. 4 Select which ports to use for RTP traffic by entering the first port in the First UDP-RTP Port text field. 5 Enter the number of ports to use in the Number of Ports text field. 6 Click "OK". 75
83 8.3.2 Routing View the IP routing by Select IP > Routing. 8.4 LDAP The Lightweight Directory Access Protocol (LDAP) protocol is required for systems in which the server and a replicating client access a joint user database. All IPBSs/IPBLs in the system have access to the database, one of the IPBSs/IPBLs can be configured to be the LDAP server. The joint user database contains information about the users registered in the system. It also contains the system configuration, that is the configurations made under the DECT menu. This section describes how to do the following configurations and settings. Configure LDAP Server Check LDAP Server Status Configure LDAP Replicator Check LDAP Replicator Status Configure LDAP Server The IP-DECT system needs an LDAP server in some configurations. If the VoIP gateway is set up as an LDAP server, the Master should be set up as an LDAP replicator, see Configure LDAP Replicator on page 77. Setup the IPBS/IPBL as an LDAP server NOTE: The selected user name and password must be the same in both the Master and the Standby Master. If a Multi Master system is used, the Masters must also have the same user name and password. 1 Select LDAP > Server. 2 Add a user, for example ldap-user, in the User text field. 3 Enter a password in the Password text field. 4 Select the Write Access check box. 5 Click "OK" Check LDAP Server Status Select LDAP > Server Status The following information is displayed: connections - Total number of active connections to the LDAP server 76
84 write connections - Number of write-enabled connections rx search - Number of received search requests rx modify - Number of received change requests rx add - Number of added objects rx del - Number of deleted objects rx abandon - Number of lost connections tx notify - Number of sent change notifications tx error - Number of sent error notifications tx error 49 - Number of sent error notifications due to invalid credentials tx error 50 - Number of sent error notifications due to insufficient access rights Configure LDAP Replicator LDAP Replicators are usually configured in the following cases: User data is replicated from the Master to the Standby Master. The replicator is configured on the Standby Master (Full Directory Replication) User data is replicated from the Active Directory (AD) to the Master. The replicator is configured on the Master User data is replicated from the PBX to the Master. The replicator is configured on the Master (Full Directory Replication) User data is replicated from the Master to the other Masters in a Multi Master System. The replicator is configured on the Masters not hosting the LDAP Server. To have full roaming between Masters, the LDAP user must have write access to the LDAP server. Configure Full Directory Replication 1 Select LDAP > Replicator. 2 Select "Full Replication" in the Type drop-down list. 3 Select the Enable check box. 4 Enter the IP address to the LDAP server in the Server text field. 5 Enter the IP address to the alternative LDAP server in the Alt. Server text field. 6 NOTE: If this IPBS/IPBL is configured as an alternative/standby LDAP server, leave the Alt. Server text field empty.select a filter method from the Filter Type drop-down list Dect Gateway Name - Enter the name of the DECT gateway to limit the replication to users of a certain group LDAP Filter - Enter an LDAP filter to limit replication to certain LDAP objects 7 Enter the LDAP User name and Password in the User and Password text fields. 8 Click "OK". NOTE: In the case of Master to Standby Master Full Directory Replication, do not register new handsets when the LDAP Server is down even if there is a Standby LDAP Server in the system. Configure Active Directory Replication During Active Directory (AD) replication the configured LDAP replicator retrieves only relevant data. AD replication is a one-way replication where data is only transferred from the AD to the IP- DECT but not from the IP-DECT to the AD. Data originating from the AD cannot be modified 77
85 in the IP-DECT system, but it is possible to change or add those user attributes locally that are not replicated. NOTE: If AD replication is enabled, existing local users are replaced with corresponding users in the AD, and some local attributes may be deleted. Contact Ascom Technical Support if you would like to enable AD replication with existing local users. For AD Server configuration settings, see Configure AD Server on page Select LDAP > Replicator. 2 Select "Active Directory Replication" in the Type drop-down list. 3 Select the Enable check box. 4 Enter the IP address to the AD in the Server text field. 5 Enter a Distinguished Name (DN) to configure a search base for AD users. The user information is usually replicated so It is recommended to write "CN=Users, DC=DomainName" where "DomainName" is the name of the domain on the AD server. You can also click "Show Options..." to see some naming contexts on the configured server. 6 Enter an LDAP filter to retrieve only the relevant LDAP objects from the AD. A default (objectclass=user) filter is offered, but it is recommended to assign all IP- DECT users to a group within the AD. For example, the following filter can be entered to retrieve only IP-DECT users. "(&(objectclass=user)(memberof=cn=grp_ipdect,cn=users,dc=domainname))" where "grp_ipdect" is the group created for IP-DECT users, "Users" is the default folder for users and "DomainName" is the name of the domain on the AD server. 7 Enter the user name and the password of a user who has read access to the AD in the User and the Password text fields. It is recommended to choose a user with Enterprise Administrator rights. 8 Configure In Maps and Out Maps for Attribute mapping. Attribute mapping describes how the obtained information from the AD is handled within the IP-DECT system. For more information see Attribute Mappings on page Click "OK". 10 After proper configuration check the Replicator Status by selecting LDAP > Replicator Status. The state of the Active Directory Replication should be "Up" and the state of the remote directory should be "Completed". 78
86 Attribute Mappings The following attributes are generally used to configure attribute mappings: IP-DECT designator IP-DECT attribute name AD attribute name Description Long Name cn cn Common name, mandatory and must be unique Name h323 userprincipalname User name Number e164 telephonenumber, ipphone, mobile Display dn displayname, givenname, sn Business or mobile phone number, mandatory and must be unique Displayed name, first name or surname In Maps In Maps define which attributes of the incoming objects are replicated and how the attributes are used in the IP-DECT system. In Maps can be configured with the following text fields: Source Attribute - The name of the AD attribute to be replicated. Only those users are replicated who have the defined source attributes. See AD attribute name on page 79 for examples. 79
87 Assignment Pattern - A regular expression that assigns AD attributes to local temporary variables. A local temporary variable can have any name starting with a % sign, for example %tel. Regular expressions are written in a formal language that is widely used in Unix environments. For more information, see regular expression manuals on the internet. Description - Short explanation of what is configured with regular expressions If there are several in maps for one attribute, all maps are handled in the order of appearance. To change the order of appearance click the "Move Up" or "Move Down" icons on the left side of the In Maps window. Out Maps Out Maps define how the local temporary variables configured for In Maps are assigned to the internal IP-DECT attributes. Out Maps can be configured with the following text fields: Dest. Attribute - The name of the IP-DECT attribute. See IP-DECT attribute name on page 79 for examples. Destination Value - The name of the local temporary variable Example In the example above regular expressions are used to remove non-numerical characters from the phone number (second line of In Maps). The third line of In Maps defines a local temporary variable (dsp) which stores all numbers starting with 031 with "Gbg" added before them. This is shown in the Display attribute as assigned in the Out Maps. It is recommended to configure a default value for some attributes to avoid the retention of old information in the IP-DECT database. In the example below the display attribute is assigned an empty string if that attribute is not defined in the AD. The Source Attribute in the third line of In Maps is cn because it should be an attribute that is always present in the AD. 80
88 Example Configure AD Server The IP-DECT system supports only simple binding authentication. However, the default registry setting for Microsoft Active Directory 2003 does not allow simple binds, so it may be necessary to change Windows Registry settings to use AD replication. 1 In Windows, select "Run..." in the Start menu. 2 Enter "regedit" and click "OK" to start the Windows Registry Editor. 3 In the Editor navigate to the "HKEY_LOCAL_MACHINE\SYSTEM\CurrentControlSet\Services\NTDS\Parameters\ LDAPServerIntegrity" key. 4 Click on the key with the right mouse button and click "Modify". 5 Change the key value of 2 to the value of 1. 6 Click "OK". 81
89 8.4.4 Check LDAP Replicator Status 1 Select LDAP > Replicator-Status. The following information is displayed: Server - The IP address and port of the LDAP server. Active Directory Replication - Current state of replication. Four states are possible: Stopped, Starting, Up, Down Remote - State of replication in the source directory. Three states are possible: Stopped, Active, Completed Notify - Number of change notifications received from the server Paged - Number of objects received from AD server in response to paged search requests No match - Number of objects received that are not matching the configured LDAP filter condition Discarded - Number of objects discarded because no suitable map is found Local - State of replication in the destination directory. Three states are possible: Stopped, Active, Completed Notify - Number of change notifications sent to the server Add - Number of locally added objects Del - Number of locally deleted objects Modify - Number of locally modified objects Pending - Number of local objects waiting to be sent to the server Expert tool The Expert function should only be used after consultation with Ascom Technical Support. 8.5 DECT This section describes how to do the following configurations and settings. Change System Name and password Change Subscription Method Configure Authentication Code Select Tone system Set Default Language Set Frequency Band Enable/Disable Carriers Enable/Disable Local R-Key Handling Enable/Disable No Transfer on Hangup Configure Coder Configure Supplementary Services Select Master Mode Configure Gatekeeper Select Mobility Master mode Connect Mobility Master to other Mobility Master(s) Enable/Disable Radio Enter IP address to the PARI Master and the Standby PARI Master Multiple Radio Configuration Assign PARI Enter SARI Configure Air Synchronization 82
90 Figure 25. The DECT System configuration page Change System Name and Password NOTE: This is only applicable for a Master, never on a Slave. The system name and password must be the same for all IPBS/IPBLs throughout the system. Reset in order to make the changes take effect, see 8.19 Reset on page 128. NOTE: If Ascom VoIP Gateway is the LDAP server, the password in the IPBS/IPBL must be identical to the Ascom VoIP Gateway (PBX/Password). 1 Select DECT > System. Note: To access the System tab, the Master mode has to be activated, see Select Mode on page Write a system name in the System Name text field. 3 Enter a new password in the Password text field. Repeat the password. 4 Click "OK". NOTE: It is recommended to create a backup of the IPBS configuration when the password has been changed, see 8.14 Backup on page Set Subscription Method The IP-DECT system can be set to use the following subscription methods: With User AC - Individual Registration and Auto Registration is possible. With System AC - Anonymous Registration and Individual Registration is possible. Disable - Registration is not possible. Select subscription method: 83
91 1 Select DECT > System. Note: To access the System tab, the Master mode has to be activated, see Select Mode on page Select subscription method in the Subscriptions drop-down list. 3 Click "OK". NOTE: When"With System AC" is enabled anyone could register to the IP-DECT System Configure Authentication Code If "allow anonymous subscription" method is selected it is needed for the IP-DECT system to have an authentication code configured. The authentication code is generated automatically but can be modified manually by selecting a code consisting of 4 to 8 numbers (0-9). 1 Select DECT > System. Note: To access the System tab, the Master mode has to be activated, see Select Mode on page Enter an authentication code in the Authentication Code text field. 3 Click "OK" Select Tones 1 Select DECT > System. NOTE: To access the System tab, the Master mode has to be activated, see Select Mode on page Choose tones in the Tones drop-down list. 3 Click "OK" Set Default Language If the handset does not send language information to the system, this setting determine which language that is displayed for some text messages (for example hung-up and disconnected). 1 Select DECT > System. Note: To access the System tab, the Master mode has to be activated, see Select Mode on page Choose language in the Default Language drop-down list. 3 Click "OK" Set Frequency Band The IPBS/IPBL can operate in the following frequency bands: MHz, Europe, Africa, Middle East, Australia, New Zeeland and Asia MHz, South America MHz, North America Figure Select DECT > System. NOTE: To access the System tab, the Master mode has to be activated, see Select Mode on page Select frequency area in the Frequency drop-down list. 84
92 3 Click "OK". 4 Reset in order to make the changes take effect, see 8.19 Reset on page Enable Carriers The IPBS/IPBL has 5 carriers for the North American frequency band and 10 carriers for the other frequency bands. Under all normal circumstances all carriers should be enabled. To enable or disable carriers: 1 Select DECT > System. NOTE: To access the System tab, the Master mode has to be activated, see Select Mode on page Select/clear the Enabled Carriers check boxes. 3 Click "OK" Local R-Key Handling With this option enabled keypad information is handled locally. If this option is disabled keypad information is sent transparently to the IP-PBX. Local R-key handling is further described in Appendix C. 1 Select DECT > System. NOTE: To access the System tab, the Master mode has to be activated, see Select Mode on page To enable, select the Local R-Key Handling check box. NOTE: To access the Local R-Key Handling check box, the SIP protocol has to be selected on the Master, see Configure Gatekeeper on page Click "OK" No Transfer on Hangup If enabled it will not be possible to do a transfer by hanging up the handset. R4 must be pressed (see Appendix C). 1 Select DECT > System. NOTE: To access the System tab, the Master mode has to be activated, see Select Mode on page To enable, select the No Transfer on Hangup check box. 3 Click "OK" Configure Coder Select the preferred coder, and enter the desired frame length. If exclusive is selected for the coder the IPBS/IPBL is forced to use that coder. With Silence Compression enabled no information is sent during pauses in the conversation, this is used to save bandwidth. NOTE: When exclusive is enabled for a coder it might be impossible to make calls outside the IP-DECT system. 1 Select DECT > System. Note: To access the System tab, the Master mode has to be activated, see Select Mode on page
93 2 Choose the applicable coder in the Coder drop-down list. NOTE: The G coder is not supported by SIP. 3 Enter the sample time in milliseconds in the Frame text field. 4 Choose Exclusive enabled or disabled by selecting/clearing the Exclusive check box. 5 Choose Silence Compression enabled or disabled by selecting/clearing the SC check box. 6 Click "OK" Secure RTP This option makes it possible to encrypt media streams. The encryption is activated if the SRTP is also enabled in the IP-PBX. For additional privacy it is recommended to use the encrypted signalling protocol (SIPS) as well to hide the exchange of the SRTP keys. NOTE: If SRTP is enabled one Radio can handle maximum 5 calls for IPBS and 40 calls for IPBL (including relayed calls) at the same time. For this reason and because of the high load on the CPU when SRTP is used, it is recommended to deactivate the Radio in the Master. 1 Select DECT > System. Note: To access the System tab, the Master mode has to be activated, see Select Mode on page To enable SRTP, select the Secure RTP check box. 3 Click "OK". If a call is successfully encrypted a lock icon appears next to the ongoing call description in the Traffic > Master Calls section Configure Supplementary Services The supplementary services determine how to handle a call if for example busy or not answered by the user. 1 Select DECT > Suppl. Serv. NOTE: To access the Suppl. Serv. tab, the Master mode has to be activated, see Select Mode on page Select the Enable Supplementary Services check box to activate the supplementary services below. The default Activate and Deactivate feature codes are preset. NOTE: To disable a specific service, select the Disable check box in front. Feature Call Forwarding Unconditional Call Forwarding Busy Call Forwarding No Reply Do Not Disturb Call Waiting Description Forwards incoming calls to a given number in all cases Forwards incoming calls to a given number if the handset is busy Forwards incoming calls to a given number if the call is not answered or there is no coverage Sets the handset in busy mode A second incoming call during a call is indicated with a call waiting tone 86
94 Feature Call Completion Busy Subscriber Logout User Clear Local Settings Description Notifies the caller when a busy number becomes available and reinitiates the call. Only works on H.323 Logs out the user and the handset becomes anonymously subscribed. Clears all locally stored feature settings and all features are deactivated MWI Mode MWI Interrogate Number MWI Notify Number Local Clear of MWI External Idle Display MWI (Message Waiting Indication) enables the receiving of a notification from an IP- PBX when, for example, a voice mail is available for listening. There are four modes that can be selected to enable MWI: Fixed interrogate and fixed notify number User dependent interrogate number User dependent notify number Both numbers users dependent "Fixed" means that a common call number is used for all users. "User dependent" means that the user s own call number is used. The number used by the handset when it checks with the IP-PBX if there are any message waiting indications to be notified about. A call number shown in the handset display when receiving a MWI notification. To receive the stored message the user dial the number. If necessary, enter the number of the message center in this field to clear the message waiting indication locally when dialling the number. Depending on type of IP-PBX, absence and call forwarding texts will be displayed on the handset when idle. Note: If call forwarding is handled by the IP-PBX, the following options must be disabled: Call Forwarding Unconditional Call Forwarding Busy Call Forwarding No Reply 3 Click "OK". 4 Reset in order to make the changes take effect, see 8.19 Reset on page 128. Figure
95 Figure 26. Supplementary services Select Mode 1 Select DECT > Master. 2 Select in the Mode drop-down list: "Off", if this IPBS/IPBL is a Slave "Active", if this IPBS/IPBL is the Master. "Standby", if this IPBS/IPBL is the Standby Master. "Deployment" is used for coverage test only. The speech from the handset is looped back to the handset. 3 If you have selected the "Standby" mode enter the primary Master IP address in its text field. 4 Click "OK". 5 Reset in order to make the changes take effect, see 8.19 Reset on page Set Master Id 1 Select DECT > Master. 2 Enter a Master id in the Master Id field. The id must be unique for each Master in a multiple Master system. The Standby Master must have the same id as the Master. 3 Reset in order to make the changes take effect, see 8.19 Reset on page Enable PARI Function The PARI Master is responsible for assigning PARIs, being part of the same external handover domain, to the Radios associated. A Radio will always be given the same PARI, based on the PARI-mac-address-association. 1 Select DECT > Master. 88
96 2 If this is the Pari Master or standby Pari Master, select the Enable Pari function check box. Note: Only one Master per handover and sync domain can have the Pari function enabled. 3 Reset in order to make the changes take effect, see 8.19 Reset on page Configure Gatekeeper The Master need to know the address to the system gatekeeper. 1 Select DECT > Master. 2 Select "H.323", "SIP", "TSIP" or "SIPS" protocol in the Protocol drop-down list. If H323 protocol is selected, continue with step 3 and 4. Otherwise, jump to step 5. 3 Enter the address to the gatekeeper in the Gatekeeper IP address text field. 4 Enter the address to the alternative gatekeeper in the Alt-Gatekeeper IP address text field. NOTE: As an alternative to the Gatekeeper IP Address, the Gatekeeper ID can be used. 5 NOTE: Step 5 to 7 applies to the SIP, TSIP or SIPS protocols. SIP uses the UDP protocol, TSIP uses the TCP protocol, and SIPS uses the TLS protocol. Enter the IP address or host name and optionally port of proxy (e.g. proxy1.example.com:5060) to the SIP proxy (registrar) in the Proxy text field. 6 Enter the IP address or host name and optionally port of proxy (e.g. proxy2.example.com:5060) to the alternative SIP proxy (registrar) in the Alt. Proxy text field. 7 If used, enter the domain address in the Domain text field. 8 Enter the maximum internal number length in the Max. internal number length text field. 9 To enable "Enbloc Dialing", select the Enbloc Dialing check box. With this option enabled the keystrokes on the handsets are buffered in the IPBS/ IPBL for a short period of time before sent to the IP-PBX (use this when the IP-PBX does not support overlap sending). If disabled the keystrokes are immediately sent to the IP-PBX. 10 To enable "DTMF through RTP Channel", select the DTMF through RTP channel check box. If enabled DTMF is negotiated according to RFC2833/4733, resulting in DTMF digits being sent as RTP payload directly to the other endpoint. If the other party does not support RFC2833/4733, there will be fallback to DTMF over the signalling channel (SIP INFO or H.245) If disabled, the DTMF is always sent in the signalling channel. 11 To enable "Short disconnect tone", select the Short disconnect tone check box. With this option enabled, a short tone (i.e. busy tone) is received when the other party hangs up. If this option is not enabled, busy tones will be received for a longer period of time. 12 If you in step 2 selected "SIP" protocol, enable or disable the following options in the SIP Interoperability Settings section: Registration time-to-live This is the Expires-header in the REGISTER message. The default is 120 seconds. To enable this option, enter a value specified in seconds in the "Registration time-tolive" field. Note: Depending on the number of users, the entered value may have to 89
97 be increased. For example, for 500 users it is recommended to enter 300 seconds and for 1000 users it is recommended to enter 600 seconds. Hold Signalling Some IP-PBXs require special way of hold signalling. In the "Hold Signalling" list field, select one of the following: inactive: No media stream is sent or received. sendonly: Media stream is sent only and not received. sendonly with : Special case of sendonly where also the media IP address is set to Hold before Transfer If this option is enabled, the consultation call is put on hold before transfer. Some IP- PBXs require this option so that both called parties are put on hold before the transfer is carried out. To enable this option, select the "Hold before Transfer" check box. Accept Inbound Calls not Routed via Home Proxy If this option is enabled it could be possible for inbound calls to bypass call restrictions configured in the IP-PBX. If it is disabled a 305 Use Proxy response will be sent. To enable this option, select the "Accept inbound calls not routed via home proxy" check box. Register with number If this option is enabled, number will be used for registrations towards the IP-PBX instead of name. Name will be used for authentication. To enable this option, select the "Register with number" check box. KPML support If this option is enabled, the DTMF digits are sent with the SIP signalling using the Keypad Markup Language (KPML) method.with this method single DTMF digits can also be sent during call setup to add digits to the callend number (overlap sending). Enbloc dialing can then be unchecked. The IP-PBX must also support KPML. To enable this option, select the KPML support check box. Make sure that the Allow DTMF through RTP and the Send inband DTMF check boxes are cleared. 13 Click "OK". 14 Reset in order to make the changes take effect, see 8.19 Reset on page 128. If you in step 2 selected the "SIPS" protocol the IPBS downloads a certificate from the IP-PBX to ensure a secure transaction. The IPBS does not initially trust the certificate so it must be added manually to the trust list of the IPBS. It is also possible that more than one certificate is downloaded creating a certificate chain. The root CA certificate is at the end of the chain which contains a self-signed signature and it is able to approve other certificate requests. It is recommended to add the root CA certificate to the IPBS trust list. NOTE: The connection to the IP-PBX will only be established after the certificate is acknowledged. If the certificate expires, the ongoing connection is maintained but it will not be possible to start a new connection until the certificate is renewed. To add a certificate to the trust list do the following: 1 Select General > Certificates. 2 In the Rejected certificates section select the check box of the certificate you want to trust. 3 Click "Trust". 90
98 To ensure two-way authentication the IP-PBX also downloads a certificate from the IPBS. The trust list must also be manually updated with this certificate in the IP-PBX similarly to the IPBS. For more information about certificate handling, see Certificates on page Registration for Anonymous Devices Handsets registered anonymously can make emergency calls through an extension reserved for anonymous users. NOTE: Call restrictions must be configured in the PBX to allow for emergency calls only. This option also provides a solution for the case when the Master, running on an IPBS with local power or an IPBL, loses IP connectivity without the local host Radio losing its connection to the Master. The handsets locked to this Radio become isolated from the system without any notification. 1 Select DECT > Master. 2 Enter the registration name and number to the PBX in the Registration Name / Number text fields. 3 Select the "Deactivate Master if no connection" check box to make the Master deactivate itself if the anonymous registration to the PBX fails. As a result the local host Radio will fail to register to the Master, and handsets, depending on their type, can move to another Radio that is operable. NOTE: It is not recommended to use this option for a Master without a Standby Master. 4 Click "OK". NOTE: A simpler and reliable way to handle this case is to deactivate the local host Radio on the Master Select Mobility Master Mode In a system with two or more Masters (Multiple Master system), a Mobility Master must be configured. For more information on Multiple Master Systems, see the System Planning documentation for IP-DECT. 1 Select DECT > Mobilty Master. 2 Select in the Mode drop-down list: "Active", if this IPBS/IPBL is the Mobility Master. "Standby", if this IPBS/IPBL is the Standby Mobility Master. 3 If you have selected the "Standby" mode: Enter the primary Mobility Master IP address in its text field. 4 Write a login name in the Name text field. 5 Enter a password in the Password text field. 6 Click "OK" Connect Mobilty Master to other Mobility Master(s) 1 Select DECT > Mobilty Master. 2 Write a name in the Name text field. 91
99 3 Enter a password in the Password text field. 4 Enter the address to the other Mobility Master in the IP Address text field. 5 Enter the address to the Standby Mobility Master for the other Mobility Master in the Alt. IP Address text field. 6 Click "OK". 7 Repeat the above steps to connect to additional Mobility Masters Connect Master to a Mobility Master In a system with several Masters, all Masters must be connected to the Mobility Master. 1 Select DECT > Master. 2 Enter the name for the Mobility Master in the Name text field. 3 Enter the password for the Mobility Master in the Password text field. 4 Enter the address to the Mobility Master in the IP Address text field. 5 Enter the address to the Standby Mobility Master in the Alt. IP Address text field. 6 Click "OK". 7 Reset in order to make the changes take effect, see 8.19 Reset on page Enable the Radio If the IPBS/IPBL not shall be used as a radio, for example only be used as a PARI Master, it can be disabled by marking the Disable checkbox. Tip: To assign a PARI Master, see Enter IP Address to the PARI Master and the Standby PARI Master on page Select DECT > Radio. 2 Clear the Disable check box Enter IP Address to the PARI Master and the Standby PARI Master All IPBS/IPBL need to know the IP address of the PARI Master and the Standby PARI Master. 1 Select DECT > Radio. 2 Enter the name for the PARI Master in the Name text field. 3 Enter the password for the PARI Master in the Password text field. 4 Enter the address to the PARI Master in the PARI Master IP Address text field. If this is the PARI Master, enter Enter the address to the Standby PARI Master in the Standby PARI Master IP Address text field. If this is the Standby PARI Master, enter Click "OK". 7 Reset in order to make the changes take effect, see 8.19 Reset on page Multiple Radio Configuration The PARI Master can configure the same Radio settings for all Radios in the system. All settings configured in the Radio Config page replace the local Radio settings. This means that all settings in the Radio Config menu will have precedence over values configured locally or received via DHCP options. 92
100 1 Select DECT > Radio Config. NOTE: To access the Radio Config. tab, the PARI function has to be enabled, see Enable PARI Function on page Configure alarm and event forwarding, see Forward Alarms and Events on page Configure automatic firmware update, see Configure Automatic Firmware Update on page Configure NTP settings, see Configure the NTP Settings on page Configure IP settings, see Configure IP Settings on page Click "OK" PARI The PARI is a part of the broadcast identity, which uniquely identifies an IPBS/IPBL. This PARI is automatically assigned to each IPBS/IPBL in the system. But if more than one Ascom IP- DECT system operates within the same coverage area, the systems need to have a unique system identity in the PARI assigned in order to differentiate the systems. To see the occupied system IDs of other Ascom IP-DECT systems within the coverage area, perform an RFP scan, see 8.14 Backup on page Select DECT > PARI. NOTE: To access the PARI tab, the PARI function has to be enabled, see Enable PARI Function on page Select a number between 1 and 292. If this is not done, the IPBS/IPBL will randomly select a number. NOTE: The number of system IDs will affect how many IPBSs/IPBLs that can be used per PARI Master in an installation, as shown below: System ID = 1 to 36: Max IPBS / Pari Master Max. 240 IPBL / Pari Master System ID = 37 to 292: Max. 127 IPBS / Pari Master Max. 127 IPBL / Pari Master 3 Click "OK". 4 Reset in order to make the changes take effect, see 8.19 Reset on page 128. NOTE: The RFPI, which the PARI is a part of, can be used for localization of a handset making a personal alarm. To ensure that RFPIs are system unique, use different System ID s for each PARI Master SARI The SARI is the broadcast identity, which uniquely identifies an IP-DECT system. The SARI is added in the PARI Master. It is possible to add more than one SARI (guest SARIs). This is necessary if you want to join two separate IP-DECT systems and allow handsets to roam into each other s system. The advantage is that the handsets in the two different IP-DECT systems need not be re-registered to a common SARI. NOTE: Several guest SARIs have an impact on the system performance, so it is recommended to use the same SARI across all PARI Masters in the system. If this is not feasible, you can add up to 10 SARIs. 93
101 1 Select DECT > SARI. Note: To access the SARI tab, the PARI function has to be enabled, see Enable PARI Function on page Enter the SARI number in the SARI text field. 3 Click OK. 4 You can add optional guest SARI numbers in the empty field. 5 Click OK. All RFPs are reinitialized to broadcast also the added guest SARI Configure Air Synchronization This section only applies to the IPBS. IPBS System The IPBSs use the DECT air interface to synchronize to each other. For an individual IPBS it is not needed to configure which IPBS to synchronize to. It is needed to manually select one or several IPBS as synchronization master candidate. The PARI Master assigns one of these IPBS as an active sync master. The remaining candidates will act as sync slaves and can be new sync masters in case the active sync master will fail/break. When using one sync region it is recommended to configure at least two base stations in the middle of the building as synchronization masters. All IPBSs in sync slave mode sends its list over received sync candidates to the PARI Master. The PARI Master informs the IPBS sync slaves which sync candidate it shall synchronize to. Mixed System All IPBLs are synchronization masters in region 0. Any IPBS in this region will receive its synchronization over the air from the RFPs, which are connected to the IPBL. Sync Regions Sync regions are used when, for example, several buildings are located in the same coverage area and all radios are using same PARI Master but where the synchronization coverage between buildings is not good enough for a stable synchronization. A solution may be to use separate synchronization regions for the buildings and have reference synchronization between the regions. Each region has its own Sync Master but can take reference sync from another region and handover between the buildings is possible. If a region should lose the reference synchronization with another region, the internal synchronization in respective region will still work but there can be no handover between the regions. NOTE: For the synchronization to work, it is not allowed to configure reference sync in a ring. Configure Sync Slave IPBS All IPBSs in sync slave mode sends its list of sync candidates to the PARI Master. The PARI Masters informs the IPBS sync slave which sync candidate it shall synchronize to. In addition to the above automatic synchronization procedure it is also possible to use static synchronization, that is, manually lock on to a specific RFPI. When specifying a specific RFPI, it must be within the same synchronization region. Configure Sync Slave as follows: 1 Select DECT > Air Sync. 94
102 2 Select "Slave" in the Sync Mode drop-down list. 3 To lock the sync slave to a specific RFPI, enter the sync RFPI in the Sync RFPI text field. Enter an alternative sync RFPI in the Alternative Sync RFPI text field (optional). 4 Enter a region ID between 0 and 63 in the Sync Region text field. 5 Click "OK". Configure Sync Master IPBS Radios configured as sync master will report to the PARI Master that it wants to be a sync master. The PARI Master will select one of them to be the active sync master. When a sync master has been assigned to be active it searches for other IPBSs within the same region during 30 seconds. If any IPBS is found the values for slot, frame, multi frame and PSCN are received and applied to the Sync Master. After receiving all these values or after the time-out of 30 seconds the Sync Master enters the master state. With this method it will be possible to restart only the Master in the region. The remaining slaves will be able to maintain synchronization for a few minutes during restart of the Master. The Master will adjust itself to the other IPBSs at startup. The slaves will notice that the Master is back and the synchronization will be received from the Master. In master state the values are updated locally during all further operation of the Master IPBS and no synchronization to other IPBSs in the same region is done. It is possible to configure the Sync Master to synchronize to a reference base station (another or same DECT system). In this case the Sync Master will try to synchronize to the reference system if the reference system is found but it will not require the reference system to be available. The Sync Master will operate even though the reference system is not available. During startup the Master will prefer to synchronize to a slave base in the same system before synchronizing to the reference base station. Configure Sync Master as follows: 1 Select DECT > Air Sync. 2 Select "Master" in the Sync Mode drop-down list. 3 To synchronize the sync master to a reference base station, enter the reference base station in the Reference RFPI text field. Enter an alternative reference base station in the Alternative reference RFPI text field (optional). 4 Enter a region ID between 0 and 63 in the Sync Region text field. 5 Select type of resynchronization action to perform at reference sync failure, a manual or an automatic (scheduled) one. 6 Click "OK". 8.6 VoIP This section only applies if the SIP protocol is used in the system Add instance id to the user registration with the IP-PBX This might simplify administration with some IP-PBXs. 1 Select VoIP > SIP. 2 To enable, select the "Add instance id to the user registration with the IP-PBX" check box corresponding to the SIP protocol that is used. 3 Click "OK". 95
103 8.6.2 IP-PBX supports redirection of registration when registered to alternative proxy When the primary proxy is down and an alternative proxy is in use, the IP-PBX will redirect the registration to the primary proxy when available again. IP-DECT will not make any attempts to contact the primary proxy as long as the alternative proxy is available. 1 Select VoIP > SIP. 2 To enable, select the "IP-PBX supports redirection of registration when registered to alternative proxy" check box corresponding to the SIP protocol that is used. 3 Click "OK" Use local contact port as source port for TCP/TLS connections Instead of having a dynamic/ephemeral source port for the persistent TCP/TLS connection, the local contact port of the corresponding phone can be used instead (required by some IP- PBXs.). 1 Select VoIP > SIP. 2 Select the SIPS check box. 3 Click "OK" Session Timer (initial value) If set, a keep-alive mechanism will be used to detect if a call is still valid as defined by rfc This is normally handled by the IP-PBX and then not necessary to be defined here. 1 Select VoIP > SIP. 2 To enable, enter a time (sec.) in the "(Session Timer initial value)" field. 3 Click "OK". 8.7 UNITE Configure Messaging NOTE: The Unite CM support for the below functions is depending on the Unite CM software version. If an IMS3/Unite CM is to be used in the IP-DECT system, enter the IP address following the steps below. 1 Select UNITE > SMS. NOTE: To access the SMS tab, the Master mode has to be activated, see Select Mode on page Enter the address to the IMS3/Unite CM in the IP Address text field. 3 Click "OK". If Multicast is to be used, do as follows: 1 Select UNITE > SMS. NOTE: To access the SMS tab, the Master mode has to be activated, see Select Mode on page
104 2 Select the Multicast checkbox. NOTES: a) The Multicast groups are created in the ESS, refer to Installation and Operation Manual, Enhanced System Services, TD 92253GB. 3 Click "OK". b) In a Multiple Master System all users to be reached by a Multicast message must be assigned to the PARI Master. c) In order to support Multicast messaging the IMS3 must be installed with version 2.62 or later d) To support multicast only Worf (KRCNB 30x and BS3x0) RFPs shall be used. If the communication between the Master and the IMS3/Unite CM should be encrypted, do as follows: 1 Select UNITE > SMS. Note: To access the SMS tab, the Master mode has to be activated, see Select Mode on page Select the Encryption check box. NOTES: a) When selecting or clearing the Encryption check box, it may take up to a couple of minutes until the IMS3/Unite CM is fully operational.. b) The IMS3/Unite CM support for encryption is depending on the IMS3/Unite CM software version. 3 Click "OK" Device Management If a specific Device Manager (for example IMS3) is to be used in the IP-DECT system, enter the IP address to the Device Manager following the steps below. To set the Master to search for an existing Device Manager on the network, go to Service Discovery on page Select UNITE > Device Management. NOTE: To access the Device Management tab, the Master mode has to be activated, see Select Mode on page Enter the address to the Device Manager in the Unite IP Address text field. The IP address for the Device Manager that the Master is currently connected to is shown under Active Settings. 3 Click "OK" Service Discovery If no Device Manager (for example IMS3) has been selected to be used in the IP-DECT system, see Device Management on page 97, then the Master will automatically search for an existing Device Manager on the network. To set the Master to search in a specific domain on the network or to stop the search, follow the steps below. 1 Select UNITE > Service Discovery. NOTE: To access the Service Discovery tab, the Master mode has to be activated, see Select Mode on page
105 2 Do one of the following: To stop the Master to search for a Device Manager, select the Disable check box. To set the Master to search for a Device Manager in a specific domain on the network, enter the domain id in the Domain ID text field. The domain id must be the same as the one entered in the Device Manager. 3 Click "OK" Send Status Log It is possible to send alarm and event reports to the Unite system. For example directly to the ESS fault handler or to the UNA (Unite Node Assistant) which in turn forwards the alarm event according to distribution lists. 1 Select UNITE > Status Log. 2 Enter the address to the server where the Status Log should be sent in the Unite IP Address text field. 3 Enter the Resource Identity/Service in the Unite Resource Identity text field. If this field is left empty then the default will be UNA (Unite Node Assistant) Module Fault List It is possible to change the severity level on alarms and events generated in the IP-DECT system. 1 Select UNITE > Module Fault List. A list of alarms and events generated in the IP-DECT system is shown with their fault codes (IP-DECT code and Unite code). Alarms are listed with a Yes and events are listed with a No in the column Persistant. 2 To change the severity level on an alarm/event: Select in the Seriousness drop-down list one of the following: Disabled (The alarm/event will not be sent to the Unite system.) Information Warning Error Critical 3 Click "OK". Except for severity level Disabled, the alarm/event will be sent to the Unite system with changed severity level. 8.8 Import and Export a Central Phonebook NOTE: If the phonebook functionality in the IPBS/IPBL is enabled, then the SMS feature in the IMS3/Unite CM is disabled. If an IMS3/Unite CM is connected, the central phonebook should be located in the IMS3/Unite CM instead of the IPBS/IPBL. Import Entries to the Central Phonebook from a csv file The csv file to be imported to the phonebook shall have the following format: First name 1;Last name 1;Telephone number 1 First name 2;Last name 2;Telephone number 2 or 98
106 First name 1,Last name 1,Telephone number 1 First name 2,Last name 2,Telephone number 2 NOTE: When importing a central phonebook file in csv format, existing entries are deleted. 1 Select "Central Phonebook". 2 Select the Enable check box. 3 Select separator for the csv file in the Delimeter drop-down list. 4 Click "OK". The options Import and Export are displayed. 5 Select Import > Choose File. 6 Locate the csv file in the system and select Open > Next. Make sure the correct number of entries are correct. 7 Click "Close" Export the Central Phonebook to a csv file The complete phonebook can be exported to a csv file for example for editing or backup reasons. 1 Select Central Phonebook. 2 Click Export. 3 Click Download file in the window that appears. 4 Click Save in the dialog window that appears. 5 Enter a name of the file and select in which folder the file should be saved. 6 Click "Save". 8.9 Users This section describes the Users sub menu and how to do the following: Show all registered users in the IP-DECT system. Search for user information. Add a user. Add a user administrator. Import a csv file with user information. Export a csv file with user information Show all Registered Users in the IP-DECT System Shows both User Administrator and Users. 1 Select Users > Users. 2 Click "show". It is possible to change the order of the list by clicking on the headings Search for User Information It is possible to search for users registered in the system by name or extension number. Search for a user following the steps below: 1 Select Users > Users. 99
107 2 Enter the name or number to search for in the text field. It is possible to enter only the beginning of the name or number. 3 Click "show" Add a User For information on how to add Users to the IP-DECT system, see 7.13 Add Users on page 49. For information on how to add Administrator to the IP-DECT system, see Managing User Administrators on page Import Users from a csv file For information on how to add users with Import a csv file to the IP-DECT system, see Easy Registration on page Export the Users to a csv file The Users can be exported to a csv file, for example for editing or backup reasons. 1 Click Export. 2 Click Save in the dialog window that appears. 3 Enter a name of the file and select in which folder the file should be saved. 4 Click "Save". NOTE: For safety reasons, the Auth. Code and Password will not be included in the csv file Show Anonymous The IPEI / IPDI number is displayed on anonymous registered handsets. 1 Select "Users". 2 Select "Anonymous" Device Overview Radios Information about the devices in the IP-DECT system. 100
108 1 Select Device Overview > Radios. Name RFPI Figure 23. IP Address Sync Region Device Name LDAP Version Connected Time The unique identification name. The name syntax is ipbs-xx-xx-xx (or ipbl-xx-xx-xx), where xx-xx-xx should be replaced with the last 6 hexadecimal digits of the MAC address. Radio Fixed Part Identity. The IP address, click on the IP address to access the configuration GUI of that IPBS/IPBL. The current synchronization status. Should be "Master OK", "Slave OK" or "Standby OK" if synchronized. "Standby" is a Radio configured as a Sync Master but it is active. The sync region which the Radio belongs to. The name entered in the general menu. The LDAP status, can be "" (blank), "-", "up", "server" or "down". Should be "-", "up" or "server". The current software version. The elapsed time since connected to the Master. Figure 24. Add Radios In the Uninitalized Registrations section, uninitialized Radios not registered to a PARI Master are shown. 1 Select Device Overview > Radios 2 Click "Add" to add the Radio to the Master. 101
109 3 In the Add Radio window enter a name for the device. You can also add a Standby Master IP Address and a Sync Region. 4 Click "OK". 5 The Radio restarts and it establishes a connection to the PARI Master only. Delete Radios In the Static Registrations section, initialized Radios no longer registered to the PARI Master are shown. 1 Select Device Overview > Radios 2 In the Static Registrations section, click "Delete" to delete the Radio. Move RFPIs The Radio s RFPI is now released and can be reused. All other RFPIs in use are not affected. In the Static Registrations section, initialized Radios no longer registered to the PARI Master are shown. If it is vital that the new device keeps the RFPI for the broken device e.g. alarm localization purposes, move the RFPI for the broken device to the new device registered to the PARI Master. 1 Connect the replacing device. 2 Add the Radio to the PARI Master, see Add Radios on page Select Device Overview > Radios 4 In the Static Registrations section, click "Move" for the Radio that is broken. 5 In the Move RFPI window, select in the Destination section the new Radio that you want to move the broken Radio s RFPI to. 6 Click "Move" RFPs Existing RFPI on the new Radio is replaced by the broken Radio s RFPI. The new Radio s RFPI is now released and can be reused. All other RFPIs in use are not affected. The broken Radio will be deleted from the Static Registrations section. This section only applies to the IPBL. Information about the DECT devices connected to the IPBL. For explanation on the information, see the table below. 1 Select Device Overview > RFPs. 2 Click the applicable port to open the RFP details pop-up window. Figure 25. å Port Figure 26. Status Description RFPI SW Version Hardware Boot The port used in the IPBL. Current status of the IPBS connected to the IPBL. A short description to help identify the IPBS. Identity number. The current software version. The hardware version. RFP boot version. 102
110 Connected Time Cable Delay Tx Error Rx Error The elapsed time since the RFP connected to the IPBL. The delay caused by the cable. The number of transmitting errors. The number of receiving errors. 3 The following actions are available: Sync Ring Click "OK" to save your settings and close the pop-up window. Click "Cancel" to close the pop-up window. Click "Refresh" to update the information. Click "Reset" to reset the RFP. This section only applies to the IPBL. A wire map of the synchronization ring is available in the GUI. The identities (IPBL-xx-xx-xx) of the IPBLs and the position in the ring is displayed. If the ring is broken it is possible to locate where. Click the IP address to access another IPBL. 1 Select DECT Sync > Sync Ring Sync Ports This section only applies to the IPBL. Displays the current status of the synchronization ports. 1 Select DECT Sync > Sync Ports. Status Sync Offset Cable Delay Sync Lost Counter Communication Connected to Tx Error Rx Error The current status of the port. The synchronization offset for the IPBL. The delay caused by the cable. The number of times synchronization lost. The present status of communication. The IP address of the IPBL connected. The number of transmitting errors. The number of receiving errors Air Sync This section only applies to the IPBS. Air Sync status is displayed in the Device Overview > Air Sync menu. For explanation on the information shown for the active and the alternative sync bearers, see the table below. RFPI Carrier Slot Hop Figure 27. Radio Fixed Part Identity is the Id number of the sync bearer. The carrier used for air synchronization The slot used for air synchronization The number of hops from the Sync Master to the sync bearer 103
111 RSSI FER Received Signal Strength Indication Frame Error Rate, a value between 0 and 100%. Should be below 80% to be able to keep the synchronization Sync Lost Counter in IPBS This section will describe briefly the different situations when the sync lost counter is incremented and what impact it has for the users. Sync Lost Counter When an IPBS increments the sync lost counter it means that the IPBS stops to handle all radio traffic for a while and after that restarts the synchronization procedure. The radio part is not really restarted but out of service for a short time period. The IP-part of the IPBS is not affected by this but is in service all the time. There are five reasons for when the sync lost counter is incremented: The IPBS has not been able to find a synchronization source within 9 minutes. The PSCN value is changed. The value for frame number is changed. The value for multi frame number is changed. The number of enabled carriers is changed. If the PSCN, frame number, multi frame number and/or the number of enabled carriers is changed, then the radio stops to handle traffic immediately. Impact for the Users During speech If the radio stops to handle traffic as described in Sync Lost Counter on page 104, it does not necessarily mean a disconnected call. In a system with good overlapping coverage it might be possible to make a handover to another IPBS without disconnecting the call. If the handset does not quickly find any other IPBS the call will be disconnected and the handset will indicate No System. As soon as the IPBS is synchronized it is available again for handset communication. The handset will then connect to the system in the same way as for a normal power on. In idle mode In idle mode the user will most likely not discover any problem. Since the handsets have a short delay before showing No System the handset has time to roam to another IPBS. This requires a good overlap between radio cells to make it possible for the handset to roam to another IPBS. If no other IPBS is available the handset(s) will indicate No System. As soon as the IPBS is synchronized it is available again for handset communication. The handset will then connect to the system in the same way as for a normal power on DECT Sync Air Sync Overview This section only applies to the PARI Master. 104
112 To see a graphic presentation of the air synchronization in a system, select DECT Sync > Air Sync Overview. The internal synchronization for each region is shown separately by an expandable tree view, see Figure 27. The green, yellow and red dots in the sync tree show the following sync status for the Radios: Green: Synchronized Yellow: Synchronized but poor received signal strength (RSSI < -83 dbm) Red: Unsynchronized The grey dot at top in the sync tree shows that it is a reference sync RFPI. Region Details Figure 27. The sync trees for region 0, 1 and 2 where region 0 is fully expanded. 1 Select DECT Sync > Air Sync Overview. 2 Click on the region ID text at top above the sync tree. 3 If this has not already been done: In the Region Details window, enter a name for the region. 4 In section Statistics, there are three counters: - Calculations: Is incremented each time the sync tree is calculated. - Configurations: Is incremented when an IPBS has received a new sync instruction. - Sync Lost: Is incremented when an IPBS stops to handle radio traffic for a while and after that restarts the synchronization procedure. To clear the counters, click "Clear". 105
113 Reference Synchronization To get the Sync Master to resynchronize to the reference sync, do as follows: 1 Select DECT Sync > Air Sync Overview. 2 Click on the region ID text at top above the sync tree. 3 In the Region Details window, click "Start". When resynchronizing, all ongoing calls in the region will be disconnected. IPBS Details 1 Select DECT Sync > Air Sync Overview. 2 Click on the "Details" text link above the sync tree. The sync tree will now display name and sync lost counter for the IPBSs in the region. The sync lost counter is a counter that is incremented when the IPBS stops to handle radio traffic for a while and after that restarts the synchronization procedure Disturbances This section only applies to the PARI Master. 1 Select DECT Sync > Disturbances. 2 Click "Start". A list of potential disturbances is shown, that is, alien DECT systems that have a higher signal strength than the current sync signal Status This section only applies to the IPBS. Air Sync status is displayed in the DECT Sync > Status menu. For explanation on the information shown for the active and the alternative sync bearers, see the table below. Figure 28. Sync offset Drift Sync lost counter RFPI Carrier Slot Hop RSSI FER Adjustment of frequency in progress performed by the current IPBS so it can be in synchronization with the synch source. The time difference between the current IPBS and its sync source. A counter that is incremented when the IPBS stops to handle radio traffic for a while and after that restarts the synchronization procedure. Radio Fixed Part Identity is the Id number of the sync bearer. The carrier used for air synchronization The slot used for air synchronization The number of hops from the Sync Master to the sync bearer Received Signal Strength Indication Frame Error Rate, a value between 0 and 100%. Should be below 90% to be able to keep the synchronization. 106
114 8.12 Traffic Traffic information is displayed in the Traffic sub menu. For the Master the traffic information for the IP-DECT system is displayed as well as traffic information for the Radio itself (if this Radio is enabled) Display All Ongoing Calls in the System All ongoing calls in the IP-DECT system can be displayed by selecting Traffic > Master Calls in the Master. See the table below for information about the different statistics fields. Master Calls In Calls In Delivered Calls Out Handover Handover Canceled Abnormal Call Release Busy Hour Call Attempts Busiest hour start time The number of incoming calls to the Master. The number of connected incoming calls in the Master. The number of outgoing calls in the Master. The number of handovers in the Master. The number of failed handovers in the Master. The number of abnormal call terminations. The number of busy hour calls. The start time of the busiest hour Display Calls All calls on an IPBS/IPBL can be displayed by selecting Traffic > Radio Calls. See the table below for information about the different statistics fields. Radio Calls In Calls Out Handover Handover Canceled The number of incoming calls to the Radio. The number of outgoing calls from the Radio. The number of handovers in the Radio. The number of failed handovers in the Radio. NOTE: There can be several reasons for uncompleted handovers occuring. This will in most cases not cause dropped or disconnected calls Handover During call, all ongoing handovers in the IP-DECT system can be displayed by selecting Traffic > Handover in the Master Gateway IPBS/IPBL has the option to act as a SIP registrar. In fact IP-DECT has several gateway interfaces that independently from each other can handle device registrations. The gateway functionality is mainly intended for FXO operation (for more information on FXO in IP-DECT see the Configuration Manual FXO in Ascom IP-DECT System, TD 92529GB) but other uses are possible. Gateways can be used to register to another device such as a gatekepper in a PBX. 107
115 SIP interfaces can be used to obtain, for example, a trunk line from a SIP Provider. This solution still requires handset VoIP registrations to be managed in IP-DECT - this is not performed by the SIP provider General 1 Select Gateway > General. 2 Select/Enter following settings. Field name Gatekeeper ID 3 Click OK Interfaces Select Gateway > Interfaces. Description The Gatekeeper Identifier. This is used with VOIP interfaces (GWn) configured as "Gatekeeper/Registrar" as Gatekeeper Identifier (H.323) or Registrar Name (SIP), see Gatekeeper Interfaces on page 112. If multiple gatekeepers are installed in a network this can be used to find the right gatekeeper using Gatekeeper Discovery. If a PBX is enabled on the same system a different Gatekeeper Identifier must be used for Gateway and PBX. This page shows the gateway s interfaces organized into columns. The individual columns are explained in the table below. Column Values Description Interface The descriptive name of the interface. Click this name to open a page, on which all settings can be configured. For more information, see TEST Interface on page 108. CGPN In, CDPN In, CGPN Out, CDPN Out CGPN In, CDPN In, CGPN Out and CDPN Out mappings. Click the + sign next to the interface name to bring up mapping details. For more information see Call Number (CGPN/ CDPN) Mappings on page 111. State The current state of the interface at protocol level. Possible states are: Up, Down. Alias The H.323 call name and the E.164 call number. Registration If a terminal has successfully registered with an SIP or TEST interface, then this is indicated in this column through specification of the IP address <Name of the interface:call number:ip address>. TEST Interface Normally there is one non-configurable, internal TEST interface called TEST, usable only as the destination for a call. If a call is received on this interface, the on hold music stored in the non-volatile memory is played. Incoming calls must be in G.729A or G.723 format; other formats are not supported. Suffix dialling digits are ignored. 108
116 SIP Interfaces 1 Select Gateway > SIP. 2 Click on one of the SIP interfaces (SIP1 - SIP4) under the Interface heading. A new window opens. 3 Select/Enter following settings: Field name Name Disable ID Proxy STUN Server Description Enter a name for the SIP interface Select the Disable check box to disable the Interface Enter the registration ID followed by the SIP provider domain name preceded by (for example e0@sipgate.de). The IP address of the SIP provider to where the SIP messages (REGISTER,INVITE,etc.) are to be sent. Only necessary if the SIP server is outside the private network. Note: STUN Server has not been tested and is not officially supported by the Ascom IP-DECT System. Authorization Username Password / Retype Username for authorization (only if different from the registration ID). The password for authorization must be specified here (Password) and confirmed (Retype). 109
117 Media Properties General Coder Preference Framesize Silence Compression Exclusive Select the applicable coder in the drop-down list. Enter the sample time in milliseconds. Select this check box to enable silence compression. Select this check box to accept only preset coders. Local Network Coder Select the preferred coder in the drop-down list for a local network address. Enable T.38 Enable SRTP Media Relay No DTMF Detection Record to (URL) Select this check box to enable T.38 Fax-over-IP protocol. Select this check box to enable encrypted media streams. Select this check box to allow RTP-DTMF interoperability between H.323 and SIP devices Select this check box to send DTMF tones in-band through the media channel but not as separate signalling messages. HTTP url where the recording file is to be stored. HTTP server must allow write access (PUT) at this location. One PCAP file is written for every call via this interface containing both RTP streams. Audio streams can be played using Wireshark. SIP Interop Tweaks Proposed Registration Interval [s] Accept INVITE's from Anywhere Enforce Sending Complete From Header when Sending INVITE Set in seconds, default is 120 seconds. A value too low increases the network load. Check this box to accept invites from anywhere, not only from the proxy configured. Affects handling of "484 Address Incomplete" responses. If enabled and "484 Address Incomplete" is received, the call is cleared. If not enabled and "484 Address Incomplete" is received, the call is retained and re-initiated in case of new dialing digits. Interoperability option for outgoing calls. This controls the way CGPN is transmitted to the SIP provider. Possible values are: - Fixed AOR - The From header contains the fixed registration URI (AOR). The actual calling party number and name will be transmitted inside the P-Preferred- Identity header (RFC 3325). - AOR with CGPN as display - The From header contains the fixed registration URI (AOR) with the calling party number as display string in front of the AOR. - CGPN is user part of URI - The From header contains an URI with the calling party number as user part (left 110
118 Identity Header when Sending INVITE Reliability of Provisional Responses Interoperability option for outgoing calls. This controls the way CGPN is transmitted to the SIP provider. Possible values are: - CGPN is user part of URI - The Identity header contains an URI with the calling party number as user part (left - Fixed AOR - The Identity header contains the fixed registration URI (AOR). The actual calling party number and name will be transmitted inside the P-Preferred- Identity header (RFC 3325). This controls the way the option tag "100 rel" is offered. Possible values are: - Supported - The tag is an optional extension. - Required - The tag is a mandatory extension. - Disabled - The tag is not offered. Internal Registration Protocol 4 Click "OK". Select "None" in the drop-down list, which is the default value. Call Number (CGPN/CDPN) Mappings For every interface, it is possible to store mappings for CGPN In, CDPN In, CGPN Out and CDPN Out (explained in the table below), enabling call numbers and call number formats to be adjusted for incoming and outgoing calls. Call Number Mappings Table Map name Description Used to CGPN In Calling Party Number In edit the calling number of incoming calls CDPN In Called Party Number In edit the called number of incoming calls CGPN Out Calling Party Number Out edit the calling number of outgoing calls CDPN Out Called Party Number Out edit the called number of outgoing calls 1 Select Gateway > SIP. 2 For the interface that you want to set up call number modifications on, click the + sign next to the interface name. A new window opens and call number mapping can be made for the interface. 3 Select one of the following mapping lines. Field name CGPN in Description if you want to edit the calling number of incoming calls. Digits used for the headmatch on the received number. In addition to the normal dialling digits (0..9,*,#) the following characters have special meaning: R If 'R' is used as first digit of the number only numbers with 'presentation restricted' match. In this case the 'presentation restricted' property is cleared if 'R' is not used on 'Number Out'.? Can be used at any place inside the number and means that any received digit matches. 111
119 CGPN out If you want to edit the calling number of outgoing calls. CDPN in CDPN out If you want to edit the called number of incoming calls. If you want to edit the called number of outgoing calls. 4 On each mapping line, a Call Number Type can be selected from the Call Number Type drop-down list (found on the righthand side of the lines). NOTE: This step is optional. Possible values are: Unknown: The mapping applies to unknown, external calls ISDN: The mapping applies to external calls Private: The mapping applies to internal calls 5 On each mapping line, a Call Number Format can be selected from the Call Number Format drop-down list (found on the lefthand side of the lines). NOTE: This step is optional. The table below describes of the possible values: Call Number Formats Table Name Description Typical use Abbreviation Unknown Unspecified Called number in outgoing u calls Subscriber National International Call number in local network Call number with area code. Call number with country code and area code. Number called in incoming calls. Calling number from home country. Calling number from abroad. Abbreviated: Unusual. a Networkspecific 6 Click OK. Unusual Gatekeeper Interfaces Gatekeeper (GK) interfaces are channels to the world of Voice over Internet Protocol (VoIP). If your IP-DECT system needs to communicate with other devices via VoIP, access to these devices can be configured as a Gatekeeper interface. NOTE: Normally the Master connects to a PBX via H.323/SIP endpoint registrations. In that case, no configuration in this section is needed. These can be different types of equipment: Remote PBX Ascom VoIP Gateways VoIP terminal equipment VoIP terminal adapters to connect analogue terminals or a IPBS s n i x 112
120 Third-party VoIP Gateway, as a gateway to telephone switches or, for example, into the SS7 network Further gatekeepers for call control VoIP PC programs Each Gatekeeper interface defines access to a group of devices, which are all treated similarly. This allows, for example, all VoIP devices at one location to be configured via a single Gatekeeper interface. Since IP-DECT allows the definition of 12 different groups, it is able to communicate in all with several hundred VoIP devices. 1 Click Gateway > GK. 2 Click the desired interface name to be configured. A new window opens. 3 Select/Enter following settings. Field name Name Disable Protocol Description Enter a name for the route. Select the Disable check box to disable the route Select one of the values below in the Protocol drop-down list. Possible values are: - H Selecting "H.323" (default ) results in the GUI displaying a H.323 registration section and a H.323 Interop Tweaks section, both described below. - SIP - Selecting "SIP" results in the GUI displaying a SIP registration section and a SIP Interop Tweaks section. See SIP Interfaces on page 109 for a description of these sections. 113
121 Mode Gatekeeper address (primary) Gatekeeper address (secondary) Mask Gatekeeper Identifier Authorization Password Retype Select one of the values below in the Mode drop-down list. Possible values are: - Gateway without Registration - connects to the VoIP interface (gateway) to the configured gatekeeper without a registration. - Register as Endpoint - registers as VoIP terminal with the configured gatekeeper. - Register as Gateway - registers as VoIP gateway with the configured gatekeeper. - Gatekeeper / Registrar - accepts registrations from other VoIP devices. - ENUM - registers an ENUM connection with the relevant interface. IP adress of the remote VoIP device It is important to enter an alternative gatekeeper IP address, especially when using redundant systems. Enter network mask In general, you can operate without Gatekeeper ID if only one gatekeeper is operated in your network or if Gatekeeper discovery is not used. Use these settings if log on to another gatekeeper is needed. The Password corresponds to the H.235/SIP password required for logging on to the remote gatekeeper. Confirm password Alias list Name Number Define the H.323/SIP name required to identify yourself with the gatekeeper. This is the Long name on the PBX Show area. Usually the gateway only registers with a H.323/SIP name and not with an E.164 address (i.e. with a telephone number). Refer to the documentation for the gatekeeper you want to register. Media properties For information on these settings see Media Properties on page 110. H.323 Interop Tweaks No Faststart No H.245 Tunneling Supress HLC Supress FTY Enable if the H245 Faststart procedure is to be disabled. A TCP connection of its own is established for the voice data connection negotiation. Only recommended if compatibility problems occur with third party products. Suppresses the transmission of high layer compatibility information elements on the interface. Suppresses the transmission of facility information elements on the interface. 114
122 Supress Subaddress 4 Click OK. Call Number Mappings Call number (CGPN/CDPN) mappings are described in Call Number (CGPN/CDPN) Mappings on page Routes Configuration Call routing determines which calls are able to be accepted by the gateway and where they are to be switched. 1 Select Gateway > Routes. All configured routes are shown in a routing table. Suppresses the transmission of Subaddresses on the interface. Insert Route below Insert Map above Insert Map below Edit Route Edit CGPN Map 2 a. If no routes have been configured, click on the in front of From. b. Add a new route by clicking on the leftmost in the route which you want to insert the new route after. Note the order of the routes here. The new route is always inserted after the current entry. A new window opens. 115
123 Number in Number out Name out Select the check boxes of the VoIP interfaces in the left area, to mark them as valid sources for this route. Select interfaces which have been configured. 4 In the drop-down list in the right area, select the destination to which the calls are to be connected. Select interfaces which have been configured. 5 Select/Enter the following settings: Field name Description Number in Description Enter a name for the route. This will help you maintain an overview later on. Enter the dial prefix the route shall be valid for. Number in can be used in two ways: Pre and Post dial. We can use the following special characters here: - the period. - the question mark? - and the exclamation mark! 42.3 ignores the 3 and will use any number in starting with 42, of length 4 42?3 will allow the following numbers [4203,4213,4223,4233,4243,4253,4263,4273,4283, 4293] Number out Name out Add UUI Enter the replacement for the dial prefix that you specified in the Number in field. Simply copy the dial prefix into this field if the call number is to be adopted unchanged. Add an! to the number if a route is to apply to a certain number and all of the digits subsequently dialled are to be ignored. If manufacturer-specific data is to be transmitted in the signalling channel, for example, the URL for an announcement, this URL (e.g. ) can be entered here. 116
124 Leave all the remaining fields blank, in the normal case. Final Route Final Map No Reroute on wrong No Verify CGPN Interworking (QSIG, SIP) Rerouting as Deflection Routing on Diverting No Force enblock Add # Disable Echo Canceler Call Counter Max Limits the number of permitted calls for a route. 6 Click OK If, by way of exception, the route for a Map entry is to be configured with a different destination than that specified in the route's destination field, you can select this from the Destination field of the Map. Add CGPN map Enable if the routing shall stop here Enable if the mapping shall stop here. Enable if you don t want to reroute when call fails due to wrong number. Map will match only if there is a matching CGPN map too. Enable to support supplementary services (such as name display, call transfer, call diversion etc.)u between the H.323/SIP network and a QSIG network. Enable if "call rerouting" supplementary service shall be implemented as "call deflection". Enable if routing shall be done based on diverting number (diverting leg2 info). Enable to send call en-block after 4 seconds interdigit timeout. A # can be transmitted to mark the end of the call number. This is required for devices, such as from Cisco, which are unable to identify the end of a number properly. A name for resource management can be entered. 1 Select Gateway > Routes. 2 For the interface, that you want to add a CGPN map, click the -> sign under the CGPN map heading. A new window opens. Figure 29. Figure 28. Number In Number Out 117
125 3 Under Number in define the number type and prefix that you wish to have replaced. The number type is denoted using the abbreviation from the Call Number Formats Table (see Call Number Formats Table on page 112). 4 Define the substitution under Number out. 5 Click OK. NOTE: All call numbers in IP-DECT are always processed in unknown format. That is why the result of a number replacement for incoming calls, always is of the type unknown and the call number type of outgoing calls to be replaced is likewise always unknown. Accordingly, you cannot specify a number type for replacements of incoming numbers in the Number out field and for replacements of outgoing numbers in the Number in field Show Active Calls Select Gateway > Calls. On this page you can see the currently active calls on all configured gateway interfaces. Calls from the IP-DECT Master does not normally display here. The individual columns are explained in the table below. Column Format Values Description Interfaces sif:cgpn:cgnm - Sif: Interface for incoming call. >dif:cdpn:cdnm/ ccn Cgpn: calling number, before routing. Cgnm: calling name before routing. Dif: Interface for the outgoing call. Cdpn: called number after routing. Cdnm: called name after routing. ccn: Name of the call counter used for this route (call counter name). Protocols AProtocol/BProtocol The protocol used on the calling and the called side. Coders ACoders/BCoders Encoder used from A to>b or B to> Coder,ms (round, jitter) Coder: voice compression used. ms: packeting used. round: Transmission duration in ms. Numbers Caller->Called Caller jitter: Variance of transmission delay in ms. The number of the caller as transmitted to the call destination. Called The number dialled. Uptime d:h:m:s The uptime of the call in days, hours, minutes and seconds. 118
126 State Dialling Dialling is in progress. Alerting Connected Clearing The dialled distant terminal is being called. The call is connected. The call has been terminated by one of the two parties Backup The IPBS/IPBL configuration can be downloaded and saved on a disc or a server. This is useful when identical configuration should be applied to several IPBSs/IPBLs, for example when configuring the Radios in a system. For information on how to load a saved configuration on the IPBS/IPBL, see 8.17 Update on page Select Backup > Config. 2 Click "download". Click "download with standard password" to save the configuration with the default system password. 3 Click "Save" in the dialogue window and browse to the place where the configuration should be saved. 4 Click "Save" System Upgrade from Software Version 2.x.x to 3.x.x or 4.x.x This section describes how to upgrade a system from software version 2.x.x to 3.x.x or 4.x.x. NOTE: When upgrading from version 3.x.x to 4.x.x, the MWI will automatically be set to Off. If the MWI was enabled prior to the upgrade: Select DECT > Suppl. Serv. and select an MWI mode in the MWI Mode drop-down list Before Upgrading 1 For safety, take a backup of the configuration parameters for the Master and Standby Master. 2 Make a note of the Master and Standby Master IP address. On the device configured as Master, continue with step 3 to 6 below. 3 Select DECT > SMS and make a note of the IMS3 IP address. 4 Select DECT > Master and make a note of the SIP proxy (registrar) IP address, found in the Gatekeeper IP Address text field. 5 Select DECT > Master and make a note of the alternative SIP proxy (registrar) IP address, found in the Alt. Gatekeeper IP Address text field. 6 Select DECT > System and make a note of the name and password for the Pari Master, found in the System Name and the Password text fields. 119
127 Upgrading Sequence The best order is to start with the firmware and boot file upgrade of the Standby Master, then the Master, then all Radios, then do the configuration changes. This way the Radios will not be able to connect to the Master or Standby Master with incompatible firmware. The upgrading sequence is as follows: 1 Upgrade firmware and boot file of Standby Master, see IPBS Upgrade or IPBL Upgrade. 2 Upgrade firmware and boot file of Master, see IPBS Upgrade or IPBL Upgrade. 3 Upgrade firmware and boot file of Radios, see IPBS Upgrade or or IPBL Upgrade. 4 Update configuration of Radios, see Configuration After Updating the Firmware to Version 3.x.x. 5 Update configuration of Master, see Configuration After Updating the Firmware to Version 3.x.x. 6 Update configuration of Standby Master, see Configuration After Updating the Firmware to Version 3.x.x IPBS Upgrade This section describes how to upgrade the IPBS from software version 2.x.x to 3.x.x or 4.x.x. 1 Disable LDAP replication for all Radios except in the case of Standby Master to Master Replication. Select LDAP > Replicator and make sure that the Enable check box is not selected. 2 Update the firmware to or later 2.x.x. See Update Firmware for more information on how to update the firmware. 3 Reset in order to make the changes take effect, see 8.19 Reset. 4 Update the firmware to 3.x.x. See Update Firmware for more information on how to update the firmware. 5 Reset in order to make the changes take effect, see 8.19 Reset. 6 Update the boot file to 3.x.x. The new boot file version contains a built-in webserver, so there is no need to use the Gwload tool (a tftp-style client used to repair a broken firmware) if the IPBS is unreachable through the web GUI. See Update the Boot File for more information on how to update the boot file. 7 Reset in order to make the changes take effect, see 8.19 Reset. 8 To update the IPBS Web GUI, press CTRL+F5 on the keyboard or close the IPBS Web GUI and start it again in order to make the new menu to appear IPBL Upgrade This section describes how to upgrade the IPBL from software version 2.x.x to 3.x.x. 1 Disable LDAP replication for all Radios except in the case of Standby Master to Master Replication. Select LDAP > Replicator and make sure that the Enable check box is not selected. 2 Update the boot file to 413. See Update the Boot File for more information on how to update the boot file. 3 Update the firmware to or later. See Update Firmware for more information on how to update the firmware. 120
128 4 Reset in order to make the changes take effect, see 8.19 Reset. 5 Update the firmware to 3.x.x. See Update Firmware for more information on how to update the firmware. 6 Reset in order to make the changes take effect, see 8.19 Reset. 7 Update the boot file to 3.x.x. The new boot file version contains a built-in webserver, so there is no need to use the Gwload tool (a tftp-style client used to repair a broken firmware) if the IPBL is unreachable through the web GUI. See Update the Boot File for more information on how to update the boot file. 8 Reset in order to make the changes take effect, see 8.19 Reset. 9 To update the IPBL Web GUI, press CTRL+F5 on the keyboard or close the IPBL Web GUI and start it again in order to make the new menu to appear Configuration After Updating the Firmware to Version 3.x.x The following configuration settings should be changed in the Web GUI after updating the firmware to version 3.x.x. Radio Configuration 1 Select DECT > Radio and enter the name and password for the Pari Master. 2 Reset in order to make the changes take effect, see 8.19 Reset. Master Configuration 1 If the Radio is activated, select DECT > Radio and enter the name and password for the Pari Master in the Name and Password text fields. 2 Select UNITE > SMS and enter the address to the IMS3 in the IP Address text field. 3 Select DECT > Master. 4 Select the Enable Pari function check box. If SIP protocol is used, continue with step 5 to 10 below: 5 Enter the IP address to the SIP proxy (registrar) in the Proxy text field. 6 Enter the IP address to the alternative SIP proxy (registrar) in the Alt. Proxy text field. 7 Select the Enbloc Dialing check box. 8 Select the Allow DTMF through RTP check box. 9 Select the Register with number check box. 10 To update the Web GUI, press CTRL+F5 on the keyboard or close the Web GUI and start it again in order to make the new menu to appear. 11 If H.323 protocol is used: Enter the address to the gatekeeper in the Gatekeeper IP Address text field. 12 Reset in order to make the changes take effect, see 8.19 Reset. Standby Master Configuration 1 If the Radio is activated, select DECT > Radio and enter the name and password for the Pari Master in the Name and Password text fields. 2 Enter the address to the Master in the Primary Master IP Address text field. 121
129 3 To update the Web GUI, press CTRL+F5 on the keyboard or close the Web GUI and start it again in order to make the new menu to appear. 4 Reset in order to make the changes take effect, see 8.19 Reset Configuration after System Upgrade from Software Version 3.x.x to 4.x.x When upgrading a system from software version 3.x.x to 4.x.x, existing system administration accounts remain configured locally in the IPBS(s)/IPBL(s). However, it is recommended that the system administration accounts are configured centrally instead by moving them to the Kerberos server. To have the system administration accounts configured locally is a potential security risk. NOTE: For information on how to configure Kerberos, see 8.1.3,Centralized Management of Administrator/Auditor Accounts Using Kerberos on page 55. To move the system administration accounts to the Kerberos server Step 1: For each IPBS/IPBL where system administration accounts have been configured locally, do as follows: 1 Select General > Admin. 2 Go to the Additional Administrator and Auditor Accounts section. 3 Write down each accounts configuration data such as the user name, password (when known) and role. Step 2: On the Kerberos server, do as follows: 1 Select General > Kerberos Server. 2 Go to the Users section and enter the configuration data for each account that was written down in step 1 above. 3 Click "OK". Step 3: For each IPBS/IPBL where system administration accounts have been configured locally, do as follows to delete the local system administration accounts: 1 Select General > Admin. 2 Go to the Additional Administrator and Auditor Accounts section. 3 For each account row, select the Delete check box. 4 Click "OK". All local system administration accounts are deleted and the Additional Administrator and the Auditor Accounts section is no longer visible. The system administration accounts are now instead configured centrally on the Kerberos server System Downgrade from software version 4.x.x or 3.x.x to 2.x.x If a system with 3.x.x firmware and boot file is downgraded to a 2.x.x version, the HTTP server part of the boot code is removed. If the firmware is downgraded to version 2.x.x, the LDAP replication must be activated again. 1 Select LDAP > Replicator. 122
130 2 Select the Enable check box to activate LDAP replication Update This section describes how to do the following configurations and settings. Update Configuration Update Firmware Update the Boot File Update the RFPs Update Configuration A previously saved configuration can be loaded and activated on the IPBS/IPBL. See 8.14 Backup on page 119 for information on how to save a configuration. 1 Select Update > Config. 2 Click "Browse..." and browse to the saved configuration. 3 Click "Upload". 4 Reset in order to make the changes take effect, see 8.19 Reset on page Update Firmware The software can be updated. Follow the steps below to update IPBS/IPBL with the firmware. Download firmware from the IP-DECT system provider. NOTE: If this operation is interrupted, the firmware in the device will be defect. If a firmware upload is for any reason interrupted, the firmware must be uploaded again. Do not execute a reset before the firmware upload is complete. For information on how to load new firmware if the IPBS/IPBL is unreachable through the web GUI, see 10.1 Load Firmware Using the Gwload Tool on page Select Update > Firmware. 2 Click "Browse..." and browse to the firmware file. 3 Click "Upload" 4 Reset in order to make the changes take effect, see 8.19 Reset on page Update the Boot File 1 Select Update > Boot. 2 Click "Browse..." and browse to the boot file. 3 Click "Upload". 4 Reset in order to make the changes take effect, see 8.19 Reset on page Update the RFPs This section only applies to the IPBL. The firmware can be updated. Follow the steps below to update RFP. Download firmware from the IP-DECT system provider. In the RFP status list, information on connected RFPs are displayed. 1 Select Update > RFPs. 123
131 2 Click "Browse..." and browse to the RFP update file. 3 Click "Upload". Figure 29. Upgrade the RFP 4 Select "Immediate" or "Scheduled" update. 5 Select "In sequence" check box to update the selected RFPs one by one. 6 Select "When idle" check box to start the update when the RFP is idle. 7 Mark the applicable RFPs to be updated. 8 Click "Start" to upgrade the selected RFPs. The RFP restarts after the upload is finished Diagnostics Logging The IPBS/IPBL can generate a number of logs which can be useful when supervising and troubleshooting the IP-DECT system. For information on how to collect the log files, see Configure Logging on page 63. For a description of each log, see the table below. Setting TCP Gateway Calls Gateway Routing Description Logs generated upon TCP connection set-ups in the H.225 / H.245 protocol. Logs generated by calls that go through the gateway interface. Logs generated by calls that are routed through the gateway interface. 124
132 H.323 Registrations Logs generated upon RAS registration. SIP/UDP Registrations Logs generated upon SIP registration. SIP/TCP Registrations Logs generated upon SIP registration. SIP/TLS Registrations Logs generated upon SIP registration. DECT Master Logs generated by the Master software component in the IPBS/IPBL. DECT Radio Logs generated by the Radio software component in the IPBS/IPBL. DECT Stack A low level DECT log, intended for support departments. Config Changes Logs generated upon configuration changes in the IPBS/IPBL or the IP-DECT system. Radio is busy for speech Enable if a fault event should be sent when all speech resources are busy. 1 Select Diagnostics > Logging. 2 Select which logs to generate by selecting the check box next to the log name. 3 Click "OK". 4 View the logs by clicking the "syslog" link. The logs are updated in real-time Tracing The information gathered from the trace functionality is mainly used for troubleshooting in case of failure in the system. The trace information is intended for the support departments. It is possible to trace traffic information on the LAN for troubleshooting purposes. 1 Select Diagnostics > Tracing. 2 Select the Enable check box in the Remote PCAP section to enable the use of a network protocol analyzer program, for example Wireshark. The Trace check box in the Remote PCAP section is mainly used by the R&D department to follow the desired network attributes. 3 Select the TCP/UDP Traffic check box in the IP section to capture traffic information. 4 Click "OK" Alarms Under Diagnostics > Alarms are all active alarms displayed. An alarm is a fault that affects the normal service of the IP-DECT system and may require action from personnel to correct it. An IP-DECT Master can collect alarms from Radios and it can display all active alarms in the system. If an object is removed from the system, objectrelated alarms are automatically cleared after a timeout period of 30 minutes. Active alarms are also cleared if the related object is restarted. For a description of the attributes, see the table below. Figure 30. Attribute Time Description The date and time when the alarm is issued. 125
133 Code Severity Remote Source Description A unique number that identifies the alarm. Click the code to get more detailed information about the alarm. For a list of possible codes and their descriptions, see 10.2 Fault Code Descriptions on page 133. It has three possible states: Critical - Immediate action is required. It is displayed, for example, if a managed object goes out of service. Major - Urgent action is required. It is displayed, for example, if the capability of the managed object is severely degraded. Indeterminate - Level of severity cannot be determined The IP Address of the object that reported the alarm. Click the IP address to access the object. The software module that reported the alarm. Together with the code it uniquely identifies an alarm. A textual description of the alarm Events Under Diagnostics > Events is history of alarms and errors displayed including active alarms. Click "Clear" in the top-right corner to clear the list of alarms and errors. For a description of the attributes, see the table below. Figure 31. Attribute Time Type Code Description The date and time when the alarm, error is issued or cleared. The status of the fault. It has four possible states: Alarm - Alarms displayed in red are active alarms Alarm cleared - The alarm is already cleared Alarm timeout - The alarm exceeded the timeout period Error - Refers to faults that are not active for a specific time. A unique number that identifies the alarm. Click the code to get more detailed information about the alarm. For a list of possible codes and their descriptions, see 10.2 Fault Code Descriptions on page
134 Severity Remote Source Description Performance It is possible to check different performance parameters. For a description of the parameters, see the table below. It has three possible states: Critical - Immediate action is required. It is displayed, for example, if a managed object goes out of service. Major - Urgent action is required. It is displayed, for example, if the capability of the managed object is severely degraded. Indeterminate - Level of severity cannot be determined The IP Address of the object that reported the alarm. Click the IP address to access the object. The software module that reported the alarm. Together with the code it uniquely identifies an alarm. A textual description of the alarm. Figure 32. Parameter CPU CPU-R MEM Concurrent calls Temperature (only for IPBL) Voltage (only for IPBL) Current (only for IPBL) Description Shows CPU utilization Shows utilization of CPU resources allocated by different tasks Shows memory utilization Shows the number of ongoing calls Shows the temperature of the cabinet Shows the power supply voltage level Shows the power supply current consumption 1 Select Diagnostics > Performance 2 Select the checkbox(es) for the desired performance statistics. 3 Click "OK". 4 One window shows statistics for the last 24 hours. The maximum possible value is displayed in the top-left corner. Click the left or right arrow buttons to see different time frames Config Show Under Diagnostics > Config Show, the configuration is displayed as a text output Ping The ping function is used to determine the response time from the IPBS/IPBL to a certain IP address. It can be used to analyse the connection between the IP-DECT system components. 1 Select Diagnostics > Ping. 127
135 2 Enter an IP address in the IP Address text field. 3 Press "Enter" on the keyboard Traceroute The traceroute function displays how packets travel from the IPBS/IPBL to a certain IP address. The result is an ordered list of IP addresses with the measured round trip time. 1 Select Diagnostics > Traceroute. 2 Enter an IP address in the IP Address text field. 3 Press "Enter" on the keyboard Environment This section only applies to the IPBL. The environment tab gives information power supply and consumption. It also display temperature and fan status. 1 Select Diagnostics > Environment. 2 The following information is available in the Power section: Power supply - AC or DC power port. Voltage - input voltage. Current consumption - total consumption for the IPBL an the connected RFPs. Max 4,0 A when supplied with AC power port Max 5,2 A when supplied with DC power port Figure The following information is available in the Environment section: RFP Scan Temperature - C Fan status - OK, not OK This section only applies to the IPBS. To scan for occupied system IDs of other IP-DECT systems within the coverage area, perform an RFP scan following the steps below. NOTE: Executing an RFP scan will terminate all calls on the IPBS. 1 Select Diagostics > RFP Scan 2 Click "Start Scanning" Service Report To download a service report do the following: 1 Select Diagnostics > Service Report. 2 Click "download". 3 Click Save and browse where to save the service report Reset Some configuration changes requires a reset in order to take effect. A reset reboots the software. There are two ways to perform a reset: 128
136 Idle reset - waits until there are no active calls in the IPBS/IPBL. Immediate reset - clears all calls and resets the IPBS/IPBL Idle Reset 1 Select Reset > Idle Reset. 2 Click "OK". 3 The IPBS/IPBL will reset when there are no active calls Immediate Reset 1 Select Reset > Reset. 2 Click "OK". 3 The IPBS/IPBL will terminate all active calls and reset TFTP Mode NOTE: When the IPBS/IPBL is in TFTP mode it can only be reached using the gwload utility. This mode should not be used during normal operation Boot When the IPBS/IPBL is in Boot mode it uses a small version of the firmware (minifirmware) which contains only the IP stack and the web interface. 1 Select Reset > Boot. 2 Click "OK" Reset Using the Reset Button It is possible to do a hardware reset of the IPBS and IPBL by pressing the reset button. The button is accessed through a hole in the back of the IPBS (IPBS1: figure 1 on page 3, IPBS2: figure 2 on page 6) and on the front of the IPBL (figure 4 on page 10). NOTE: Use a pointed object in an non conducting material to perform a reset. Short press < 1 sec Medium press ~3 sec. For IPBS2: When 3 sec. has gone, the LED on IPBS2 will start to flash in blue and the reset button can then be released. Restart Restart in TFTP mode. In TFTP mode the IPBS and IPBL can be accessed only through the gwload application. This mode is intended for support and development departments. 129
137 Long press ~ 10 sec. For IPBS2: When 10 sec. has gone, the LED on IPBS2 will start to flash in blue, indicating the start of the factory reset process. Hence the reset button can then be released. When the LED (LED 1 for IPBS1) is steady amber/ yellow, the factory reset process is complete. Factory reset - all configuration parameters will be set to default values. 130
138 9 Commissioning This section describes the visual inspection and tests that must be executed after completing the installation and initialization of the IP-DECT system. The purpose of the visual inspection and tests is to verify that all installation activities have resulted in a correctly functioning system. If it appears that a part is malfunctioning while the system is installed correctly (that is, no cabling faults, no configuration faults), the technician must consult the maintenance section included in this manual for fault finding. 9.1 Radio coverage verification tests The radio coverage verification consists of two tests: Base station operation test Coverage area test Note: Be sure that all batteries in the handset are charged before executing the tests Base Station Operation Test The purpose of this test is to check if all base stations are operational. 1 Put a handset in the service display mode (DCA mode), see applicable User Manual for the handset. 2 Use the base station plan, see the applicable System Planning documentation for IP- DECT. 3 Move close to each base station and check that the handset locks to it (the service display should display the correct number). After having checked that all base stations are operational proceed with the coverage area test Coverage Area Test The purpose of this test is to verify that there is satisfactory field strength to enable good speech quality everywhere within the covered area (rooms, lift shafts, staircases). This test is executed with two handsets and requires two persons. 1 Place the handset in the service display mode (DCA mode) and call the other handset. One user of the handset should now start moving around the covered area. Both users must check that a good speech quality is maintained everywhere. Special attention should be paid to areas such as edges of the building and areas behind metal structures where there is a possibility of reduced speech quality. 2 Mark areas where cracking sounds or mutes are heard Evaluation After having performed the coverage area test, the results should be evaluated. If the coverage is not sufficient you should review the planning and move or add equipment. 9.2 Cordless Extension Number Test This test checks for each handset the complete connection from the IP-DECT system to the PBX. Furthermore it checks that the handsets numbers have been correctly programmed. The test is performed by calling all handset from one specific handset. 131
139 1 Put all handset together in order of extension number on a table. 2 Go off-hook with each handset and check that the dial tone is heard. 3 Call with a handset (handset A) all other handsets sequentially and check that the handset with the corresponding number on its display rings when called. 4 Call handset A and check if it rings. 132
140 10 Troubleshooting 10.1 Load Firmware Using the Gwload Tool If the firmware is corrupt, for example if firmware download is interrupted the IPBS/IPBL could become unreachable by the web GUI. It will not be possible to load new firmware or to start correctly. If this occurs, the IPBS/IPBL runs on the bootcode and the Gwload tool (a tftp-style client used to repair a broken firmware) can be used to upload firmware. 1 Download the Gwload software from the IP-DECT system provider. 2 Set the IPBS/IPBL in TFTP-mode by performing a medium (~3 sec) hardware reset, see 8.20 Reset Using the Reset Button on page Start a command window. To update with wew firmware, execute the following command from the folder where the gwload.exe file is located: IPBS: gwload /setip /i <ipaddress> /gwtype 1201 /prot <..path/firmwarefilename> /go IPBL: gwload /setip /i <ipaddress> /gwtype 4001 /prot <..path/firmwarefilename> /go 4 If there is more than one IPBS/IPBL in TFTP mode, select the unit to update and press enter Fault Code Descriptions This section lists the possible fault codes, their description and severity level. Explanation of the table columns C, M and I: C = Critical (IP-DECT) / Critical (Unite) M = Major (IP-DECT) / Error (Unite) I = Indeterminate (IP-DECT) / Warning (Unite) Description Code Device C M I Interface down (Gateway) 0x IPBS/IPBL X Registration down (Gateway) 0x IPBS/IPBL X Protocol error (Gateway) 0x IPBS/IPBL X The LDAP replicator is not connected (Users) 0x IPBS/IPBL X CPU resources are not available (Radio) 0x IPBS/IPBL X Standby master active (Master) 0x IPBS/IPBL X User registration failure (Master) 0x IPBS/IPBL X Emergency registration down (Master) 0x IPBS/IPBL X Connection to Radio lost (Master) 0x IPBS/IPBL X Primary/redundant trunk is down (Master) 0x IPBS/IPBL X Connection to Mobility Master lost (Mobility 0x IPBS/IPBL X Master) Cannot establish connection to Mobility Master 0x IPBS/IPBL X (Mobility Master) Connection to Master lost (Mobility Master) 0x IPBS/IPBL X 133
141 Standby Mobility Master is active (Mobility 0x IPBS/IPBL X Master) No Media data received (RTP) 0x IPBS/IPBL X Excessive loss of data (RTP) 0x IPBS/IPBL X Wrong payload type received (RTP) 0x IPBS/IPBL X Stun failed (RTP) 0x IPBS/IPBL X SRTP authentication failed (RTP) 0x IPBS/IPBL X SRTCP authentication failed (RTP) 0x IPBS/IPBL X Unexpected message (H323) 0x IPBS/IPBL X Status inquiry (H323) 0x IPBS/IPBL X Signaling TCP failed (H323) 0x IPBS/IPBL X Signaling timeout (H323) 0x IPBS/IPBL X NAT discovery failed (SIP) 0x IPBS/IPBL X Overload (SIP) 0x IPBS/IPBL X Coder selection failed (SIP) 0x IPBS/IPBL X Media configuration failed (SIP) 0x IPBS/IPBL X DNS failed (SIP) 0x IPBS/IPBL X Invalid URL (WebMedia) 0x IPBS/IPBL X Coder missing in URL (WebMedia) 0x IPBS/IPBL X Unexpected restart (watchdog/reset/power on) (Cmd) 0x000b0001 IPBS/IPBL X Unexpected message (TLS) 0x000c010a IPBS/IPBL X Unexpected message (TLS) 0x000c020a IPBS/IPBL X Bad MAC (TLS) 0x000c0114 IPBS/IPBL X Bad MAC (TLS) 0x000c0214 IPBS/IPBL X Decryption failed (TLS) 0x000c0115 IPBS/IPBL X Decryption failed (TLS) 0x000c0215 IPBS/IPBL X Record overflow (TLS) 0x000c0116 IPBS/IPBL X Record overflow (TLS) 0x000c0216 IPBS/IPBL X Decompression failure (TLS) 0x000c011e IPBS/IPBL X Decompression failure (TLS) 0x000c021e IPBS/IPBL X Handshake failure (TLS) 0x000c0128 IPBS/IPBL X Handshake failure (TLS) 0x000c0228 IPBS/IPBL X No certificate (TLS) 0x000c0129 IPBS/IPBL X No certificate (TLS) 0x000c0229 IPBS/IPBL X Bad certificate (TLS) 0x000c012a IPBS/IPBL X Bad certificate (TLS) 0x000c022a IPBS/IPBL X Unsupported certificate (TLS) 0x000c012b IPBS/IPBL X Unsupported certificate (TLS) 0x000c022b IPBS/IPBL X Revoced certificate (TLS) 0x000c012c IPBS/IPBL X Revoced certificate (TLS) 0x000c022c IPBS/IPBL X Expired certificate (TLS) 0x000c012d IPBS/IPBL X Expired certificate (TLS) 0x000c022d IPBS/IPBL X 134
142 Unknown certificate (TLS) 0x000c012e IPBS/IPBL X Unknown certificate (TLS) 0x000c022e IPBS/IPBL X Illegal parameter (TLS) 0x000c012f IPBS/IPBL X Illegal parameter (TLS) 0x000c022f IPBS/IPBL X Unknown CA (TLS) 0x000c0130 IPBS/IPBL X Unknown CA (TLS) 0x000c0230 IPBS/IPBL X Access denied (TLS) 0x000c0131 IPBS/IPBL X Access denied (TLS) 0x000c0231 IPBS/IPBL X Decode error (TLS) 0x000c0132 IPBS/IPBL X Decode error (TLS) 0x000c0232 IPBS/IPBL X Decryption error (TLS) 0x000c0133 IPBS/IPBL X Decryption error (TLS) 0x000c0233 IPBS/IPBL X Export restriction (TLS) 0x000c013c IPBS/IPBL X Export restriction (TLS) 0x000c023c IPBS/IPBL X Protocol version (TLS) 0x000c0146 IPBS/IPBL X Protocol version (TLS) 0x000c0246 IPBS/IPBL X Insufficient security (TLS) 0x000c0147 IPBS/IPBL X Insufficient security (TLS) 0x000c0247 IPBS/IPBL X Internal error (TLS) 0x000c0150 IPBS/IPBL X Internal error (TLS) 0x000c0250 IPBS/IPBL X User cancelled (TLS) 0x000c015a IPBS/IPBL X User cancelled (TLS) 0x000c025a IPBS/IPBL X No renegotiation (TLS) 0x000c0164 IPBS/IPBL X No renegotiation (TLS) 0x000c0264 IPBS/IPBL X Service not found (Kerb client) 0x000c0403 IPBS/IPBL X Kerberos server unreachable (Kerb client) 0x000c0406 IPBS/IPBL X Kerberos cross realm failure (Kerb client) 0x000c0407 IPBS/IPBL X Certificate validation is disabled until system 0x000c1000 IPBS/IPBL X time is set (X509) Certificate expired/will expire soon (X509) 0x000c1001 IPBS/IPBL X RFP disconnected (TAM) 0x000e0001 IPBL X RFP malfunctioning (TAM) 0x000e0002 IPBL X RFP disabled (TAM) 0x000e0003 IPBL X RFP software download (Dwl) 0x000e0004 IPBL X RFP unsynchronized (RFPInit) 0x000e0005 IPBS X Synchronization to reference system lost (RFPInit) 0x000e0006 IPBS X Other DECT system with same sysid detected (RFPInit) 0x000e0008 IPBS X Sync master failed to resynchronize to reference 0x000e0009 IPBS X (RFPInit) High temperature (TAM) 0x000f0001 IPBL X High power consumption (TAM) 0x000f0002 IPBL X Supply voltage low (TAM) 0x000f0004 IPBL X Supply Voltage High (TAM) 0x000f0008 IPBL X 135
143 Fan failure (TAM) 0x000f0010 IPBL X Synchronization ring broken (Sync) 0x IPBL X Reference synchronization signal lost (Sync) 0x IPBL X Synchronization lost (Sync) 0x IPBL X Unsynchronized to reference (Sync) 0x IPBL X Interface down (ipproc) 0x IPBS/IPBL X Interface not configured (ipproc) 0x IPBS/IPBL X DHCP server not responding (ipproc) 0x IPBS/IPBL X Invalid UDP-RTP port base/range (ipproc) 0x IPBS/IPBL X Invalid UDP-NAT port base/range (ipproc) 0x a IPBS/IPBL X Invalid NAT port base/range (ipproc) 0x b IPBS/IPBL X ARP poisoning detected (ipproc) 0x IPBS/IPBL X Out of TCP/NAT ports (ipproc) 0x IPBS/IPBL X Out of TCP ports (ipproc) 0x IPBS/IPBL X TCP bind error (ipproc) 0x IPBS/IPBL X Out of UDP/RTP ports (ipproc) 0x IPBS/IPBL X Out of UDP ports (ipproc) 0x IPBS/IPBL X UDP bind error (ipproc) 0x IPBS/IPBL X No route to destination (ipproc) 0x a IPBS/IPBL X No route to destination, if down (ipproc) 0x b IPBS/IPBL X No route to destination, if unknown (ipproc) 0x c IPBS/IPBL X No route to destination, if unconfigured (ipproc) 0x d IPBS/IPBL X No route to destination, no gateway (ipproc) 0x e IPBS/IPBL X No route to destination, loop (ipproc) 0x f IPBS/IPBL X Memory Low (box) 0x IPBS/IPBL X Radio busy for speech (Dect) 0x IPBS X Busy for speech (CLU) 0x IPBL X Failed to transfer Unite communication block (Unite) 0x001a0001 IPBS/IPBL X 136
144 11 Related Documents System Description, Ascom IP-DECT System System Planning, Ascom IP-DECT System Data Sheet, IP-DECT Base Station Data Sheet, IP-DECT Base Station (IPBS2) Data Sheet, IP-DECT Gateway Configuration Manual FXO in Ascom IP-DECT System Configuration Notes for Cisco Call Manager in Ascom IP-DECT System Configuration Notes for Aastra MX-ONE in Ascom IP-DECT System Configuration Notes for Ascom VoIP Gateway in Ascom IP-DECT System Technical Product Manual, DCT1800-GAP TD 92375EN TD 92422EN TD 92370GB TD 92836EN TD 92430GB TD 92529GB TD 92424GB TD 92637GB TD 92642GB TD 92093GB 137
145 Document History For details in the latest version, see change bars in the document. Version Date Description Ver. A 5 February First released version Ver. B 15 April Ver. C 5 May Updated 8.7 UNITE on page 96 and added information about device management and service discovery. Updated Configure Supplementary Services on page 86. Updated Configure Air Synchronization on page 94. Updated Radios on page 100. New Sync Lost Counter in IPBS on page 104. New 8.11 DECT Sync on page 104. Updated 8.15 System Upgrade from Software Version 2.x.x to 3.x.x or 4.x.x on page 119. Ver. D 3 September 2010 New Easy Registration on page 52 Updated 8.1.3,Centralized Management of Administrator/Auditor Accounts Using Kerberos on page 55 Updated Set Subscription Method on page 83 New Configure Messaging on page 96 New 8.8 Import and Export a Central Phonebook on page 98 New Export the Users to a csv file on page 100 Ver. E 26 January 2011 Several changes, see change bars. Ver. F 29 June 2011 Several changes, see change bars. 138
146 Appendix A: How to Use the Update Server A.1 Summary Automatic update is based on configuration and firmware information stored on a standard web server and retrieved by the devices on a regular basis. There are 2 modules in the device which work in tandem. The first is known as "UP0" and actually executes the upload and download of configuration information as well as the download of updated firmware. UP0 is controlled by commands as described below. The second module is known as "UP1". It serves to poll a given website for changed configuration information. If certain conditions are met, UP1 will issue commands to UP1 to perform the requested updates. UP0 can also receive commands from the "Update clients" page of the PBX Administration user interface. A.1.1 System Requirements One or more regular Web Server that can be accessed by all devices are required. This has been tested with Microsoft IIS and Apache, but any regular Web Server should do. For best results, the Web Server should be able to maintain a large number of HTTP sessions simultaneously, since potentially all devices may attempt a configuration update at the same time. For example, Microsoft's Personal Web Server is not adequate, since it only support 10 simultaneous sessions. Following URLs are supported: HTTP, HTTPS and TFTP. A.1.2 Installation To be able to upload (save) device configuration information on the web server, it must allow HTTP PUT requests. All other functions require HTTP GET permissions only. Since all HTTP requests are performed unauthenticated, the website used must allow anonymous read (and potentially write) access. You may want to restrict access to that site to certain network address ranges. Configure a Microsoft IIS URL to allow PUT commands: 1 Create a directory where you want to save configurations to 2 Create a virtual directory in Microsoft's IIS manager 3 Select "read" and "write" access No installation is needed on the IPBS/IPBLs. A.1.3 Configuration See Configure Automatic Firmware Update on page 62 on how to configure the IPBS/IPBLs for automatic update. The URL parameter must point to the site where the file containing the maintenance commands is stored. Note that in this URL, no host names are supported. The web servers IP address must be used. A.1.4 Setting the UP1 Parameters The applet saves the configuration in a line starting config change UP1. 139
147 The full syntax is: config change UP1 /url <url> [/poll <slow>] [/poll-fast <fast>] [/disc] If the URL ends with a '/' then a default filename is used based upon the product in question. If for example the URL is " it is expanded to " /configs/update-IPBS.htm" (.../update-ipbl). The product type name used is the one used in the Version line on the devices Info page. Note that the extension is irrelevant,.htm or.txt or no extension at all may be used. On some Web servers, URLs are case sensitive. The maintenance command file is retrieved initially after the configured poll interval (in minutes) is expired after boot. Short poll intervals can create substantial load on a big network. A value less than 15 minutes (which is the default) is therefore not recommended. However, for new devices (that is, devices which have been reset to factory settings and never had a successful download of a maintenance command file), the command file is retrieved every minute (for up to 30 minutes). This is done so that a fresh device can quickly retrieve a site depending standard configuration when it is installed. You can change this initial polling interval using the /poll-fast <fast> parameter (this is not recommended). The /disc parameter can be specified to force the device to close the http sessions used immediately. When the maintenance command file is retrieved, the commands found in the file are executed in sequence. Theoretically, all commands which can be typed in to a telnet session to the device or which appear in a config file can be used in the maintenance file. However, in most cases, you will use config change commands and commands to the UP0/UP1 modules. The command file is executed every time it is retrieved (depending on the poll interval). However, in most cases, you don't want it to be executed each time, but only once. For example, if you are about to deploy a certain configuration change to all IPBSs, then you want this change to be done once per IPBS only. This can be achieved by the check command: mod cmd UP1 check <final-command> <serial> The devices maintain an internal variable UPDATE/CHECK which is initially (or when the device is reset to factory settings) empty. The check command will compare the <serial> parameter with the UPDATE/CHECK variable. If it is equal, any further processing of the command file is cancelled. If it differs, the remainder of the file will be processed and, after the last command is executed, the UPDATE/CHECK variable will be set to <serial> and the <final-command> will be executed. The following commands are useful values for <final-command>: Figure 1. ireset reset iresetn resetn ser resets the device as soon it is idle resets the device immediately resets the device as soon it is idle, only if a reset is required resets the device immediately, only if a reset is required this is a no-op Often, configuration changes shall be made only during certain times (e.g. non-working hours). This can be achieved using the times command: 140
148 mod cmd UP1 times [/allow <hours>] [/initial <minutes>] The times command will check the current time against <hours>. If it does not match this restriction, any further processing of the command file is cancelled. <hours> is a comma separated list of hours. Only those hours listed are considered valid times for execution of the command file. mod cmd UP1 times /allow 12,23,1,2,3,4 The command above allows command executions only between 12:00 and 12:59 and 23:00 and 4:59 local time (on a 24h clock). Note that if the device has no time set, all command executions will be cancelled. If the /initial parameter is set, the no commands will be executed within the first <minutes> minutes after the device has been booted. This is done to avoid firmware download and flashing when installing devices. mod cmd UP1 times /allow 12,23,1,2,3,4 /initial 6 The command above suppresses any command file processing within the first six minutes after each boot of the device. If /initial is set, new devices (or those that have been reset to factory settings), the command file will be retrieved even if it normally would be suppressed by the /allow parameter. This allows new devices to retrieve a site specific standard configuration quickly. A.1.5 Setting the UP0 Parameters To perform a firmware update, use the following command: mod cmd UP0 prot <url> <final-command> <build-serial> The command above downloads the new firmware from <url> and flash it to the device, then <final-command> is executed. The IPBSs maintain an internal variable UPDATE/PROT which is initially (or when the device is reset to factory settings) empty. The prot command will compare the <build-serial> parameter with the UPDATE/PROT variable. If it is equal, no firmware will be loaded or flashed. If there is no UPDATE/PROT yet (like for a new device), <build-serial> is compared against the build number of the current firmware. After a successful download, UPDATE/ PROT is set to <build-serial>. Note that <build-serial> is not checked against the firmware version actually loaded. It is your responsibility to keep this consistent. If <url> ends with a slash ('/'), then a default firmware filename is added to the URL depending on the type of the device. IPBS1 IPBS2 IPBL Firmware filename ipbs.bin ipbs2.bin ipbl.bin mod cmd UP0 prot ireset The command above determines if firmware is already installed. If not, new firmware will be downloaded from (.../ipbl.bin), the UPDATE/PROT variable will be set to and the device will be reset as soon as it is idle. Similar to the prot command, the boot command will update the boot code. 141
149 IPBS1 IPBS2 IPBL Boot filename boot_ipbs.bin boot_ipbs2.bin boot_ipbl.bin mod cmd UP0 boot ireset 205 The command above determines if boot code 205 is already installed. If not, new boot code will be downloaded from (.../boot_ipbl.bin), the UPDATE/BOOT variable will be set to 205 and the device will be reset as soon as it is idle. Using UP0, device configurations can be saved to a web server. mod cmd UP0 scfg <url> This will cause the device to upload its current config to url This will be done using an HTTP PUT command. url must be writable thus. With url, some meta character strings are replaces as follows: Figure 2. Sequence Replacement Example #d Current date and time #m Device mac address d-f0 #h Device hardware ID ipbs-03-0d-f0 #b Rolling backup index loops over 0.. n-1 5 for each backup A.1.6 Setting the RFP_UPDATE0 Parameter To perform a RFP firmware update, use the following commands. mod cmd RFP_UPDATE0 firmware Worf4_GAP_R4H.s2 The command above specifies the url to the RFP firmware to use. mod cmd RFP_UPDATE0 select 0x2753 Specifies which RFPs to update using a hex-encoded bit-mask. Each bit represents an RFP port starting with port 1 at the LSB (0x0001) up to port 16 (0x8000). 0x2753 specifies RFP "1,2,5,7,9,10,11,14" to be updated. mod cmd RFP_UPDATE0 schedule DD.MM.YYYY-HH:MM Specifies when the update shall start. If no date is provided, the update will be immediate when the start command is issued. mod cmd RFP_UPDATE0 start /idle Starts the update or activates the schedule. Normally the /idle command is selected and an update starts only if the RFP is idle. If multiple RFPs are selected for update, they will be updated one at a time If /sequence command is used. 142
150 Example IPBL This example shows an "update file" for the IPBL. mod cmd UP0 prot ireset mod cmd UP0 boot ireset 412 mod cmd UP1 check ser mod cmd RFP_UPDATE0 firmware Worf123.S2 mod cmd RFP_UPDATE0 select 0xffff mod cmd RFP_UPDATE0 start /idle Example IPBS This example shows an "update file" for the IPBS. mod cmd UP0 prot ireset mod cmd UP0 boot ireset 412 A.1.7 Configuration File Backup To make a backup of the configuration file, use the following command: mod cmd UP0 scfg <url> [<final-command> <save-serial> [ /force <hours>]] The scfg command uploads the current configuration file to the specified <url>. Example mod cmd UP0 scfg noop WEEKLY /force 168 The command above saves the device configuration file once a week with a backlog of 5 weeks. To load a configuration file on the IP-DECT device use the following command: mod cmd UP0 cfg <url> <final-command> <serial> The command loads the configuration file, and all commands in it are executed. 143
151 Appendix B: RFP Power Consumption The tables below show power consumption for a base station connected to the IPBL. The power consumption of the IPBL is approximately 15 W. Note: The maximum cable length for base stations connected to the IPBL must not exceed 1500 meters. B.1 KRCNB 201/DCT1800 Figure 3. Cable 0.4 mm wire size ( ) 0.5 mm wire size ( ) 0.6 mm wire size ( ) length (metres) 0 EPP 1 EPP 0 EPP 1 EPP 0 EPP 1 EPP Table 1 Power consumption (watts) of base stations and cabling when powered with 48 V 144
152 B.2 BS3x0 Figure 4. Cable 0.4 mm wire size ( ) 0.5 mm wire size ( ) 0.6 mm wire size ( ) length (metres) 0 EPP 1 EPP 0 EPP 1 EPP 0 EPP 1 EPP Table 2 Power consumption (watts) of base stations and cabling when powered with 48 V 145
153 Appendix C: Local R-Key Handling Local R-key handling assume that the check box for local R-key handling is selected, see Local R-Key Handling on page 85. The following R-key functions are available during a call. Key R R0 R1 R2 R3 R4 RR (unattended transfer) Description Put the ongoing call on hold and get a new line. (Dial the number to the second call.) Send busy signal to the incoming call. Terminate the ongoing call and switch to call on hold/incomming call. Switch between ongoing call and call on hold/incomming call. This function (normally used for three-party conference) is not supported in the IP-DECT System. Transfer call on hold to ongoing call and disconnect. Put the ongoing call on hold and dial the number to the destination where the last held call shall be transferred to. 146
154 Appendix D: Database Maintenance This section describes how IP-DECT user configuration can be moved from one system to another. By moving users, one IP-DECT system can be split into many systems or several IP- DECT systems can be merged to one single system. Before database merge you should consider if the IP-DECT R3 Multi Master concept can be used instead and whether it is possible to have several Masters on one site. D.1 Prerequisites For all systems involved in the database maintenance procedure: It is highly recommended to have the same software version running on all systems. If a user is moved to a system with a different SARI, the target system must be configured with multiple SARIs containing the SARI number of the originating system as well as its existing SARI. For more information, see SARI on page 93. The systems must have the same DECT system name and the same DECT system password (configured under DECT > System) as well as the same device password (General > Admin). LDAP replication must not be activated. D.2 Database Maintenance Procedure 1 Make sure the handsets that correspond to the moved user data have no contact with the system. Turn off the handsets or switch off the Radio(s) in the area where the handsets are located. Handsets should show "No system". Handsets may be desubscribed if they have connection to the system during database maintenance. 2 Save a configuration file from each Master involved. See 8.14 Backup on page Identify user records in the saved configuration files and modify them according to the desired plan. User records are located at the end of the file beginning after the row: mod cmd FLASHDIR0 add-view 101 cn=pbx0 4 To remove a user, remove the corresponding line. To add a user (from another file), insert a line that has been removed from another file. Remove the following attributes: (guid;bin=###) (usn=###) where ### denotes an arbitrary value. 5 Save modifications to the configuration files. 6 Make sure that step 1 is met, and upload configuration files to the corresponding entities. See Update Configuration on page Reset in order to make the changes take effect, see 8.19 Reset on page 128. Removing a User Example This example shows part of the configuration file. There may also be other attributes in the used system. 147
155 Before Removal mod cmd FLASHDIR0 add-view 101 cn=pbx0 mod cmd FLASHDIR0 add-item 101 (cn=1950)(guid;bin=80319fc0e909d311905c00013e00efc8)(dn= 1950)(h323=1950)(e164=1950)(pbx=<user admin="no"/ >)(pbx=<gw name="dect_ceg" ipei=" " subs="977e9bfc568c e4195bec9ec28"/>)(usn=14) mod cmd FLASHDIR0 add-item 101 (cn=1951)(guid;bin=7b7c9d01e909d311905c00013e00efc8)(dn= 1951)(h323=1951)(e164=1951)(pbx=<user admin="no"/ >)(pbx=<gw name="dect_ceg" ipei=" " subs="90bd79116daec cabc1e7"/>)(usn=15) After Removal mod cmd FLASHDIR0 add-view 101 cn=pbx0 mod cmd FLASHDIR0 add-item 101 (cn=1950)(guid;bin=80319fc0e909d311905c00013e00efc8)(dn= 1950)(h323=1950)(e164=1950)(pbx=<user admin="no"/ >)(pbx=<gw name="dect_ceg" ipei=" " subs="977e9bfc568c e4195bec9ec28"/>)(usn=14) Adding a User Example This example shows part of the configuration file. There may also be other attributes in the used system. Before Addition mod cmd FLASHDIR0 add-view 101 cn=pbx0 mod cmd FLASHDIR0 add-item 101 (cn=1950)(guid;bin=80319fc0e909d311905c00013e00efc8)(dn= 1950)(h323=1950)(e164=1950)(pbx=<user admin="no"/ >)(pbx=<gw name="dect_ceg" ipei=" " subs="977e9bfc568c e4195bec9ec28"/>)(usn=14) After Addition mod cmd FLASHDIR0 add-view 101 cn=pbx0 mod cmd FLASHDIR0 add-item 101 (cn=1950)(guid;bin=80319fc0e909d311905c00013e00efc8)(dn= 1950)(h323=1950)(e164=1950)(pbx=<user admin="no"/ >)(pbx=<gw name="dect_ceg" ipei=" " subs="977e9bfc568c e4195bec9ec28"/>)(usn=14) mod cmd FLASHDIR0 add-item 101 (cn=1951) (dn=1951)(h323=1951)(e164=1951)(pbx=<user admin="no"/>)(pbx=<gw name="dect_ceg" ipei=" " subs="90bd79116daec cabc1e7"/>) The guid;bin and usn attributes are not insterted. The system will create these attributes when the file is uploaded to the device. 148
156 Appendix E: Load Balancing Load balancing can be used in an IP-DECT system when the number of handsets exceeds what an IP-PBX is able to register. When load balancing the traffic is distributed over several IP-PBXs which can be done in two ways using: fixed connections for users on each Master towards multiple IP-PBXs. dynamic connection for users on each Master towards IP-PBX network using DNS services. E.1 Load Balancing Using Fixed Connection Towards IP-PBXs When the number of users exceeds what an IP-PBX is able to register, you can load balance using several IP-PBXs where each Master in the IP-DECT system is connected to a fixed IP-PBX. Note: For redundancy, an alternative gatekeeper/proxy should always be used. IP-PBX IP-PBX IP-PBX Master 0 Pari Master Master 1 Master 2 Radio Figure 1. Load balancing using fixed connection towards IP-PBXs. 1 Select DECT > Master. 2 In the drop-down list, select "SIP" protocol. 3 Enter the IP address or host name and optionally port of proxy (e.g. proxy1.ascomrd.com:5060) to the SIP proxy (registrar) in the Proxy text field. 4 To get redundancy: Enter the IP address or host name and optionally port of proxy (e.g. proxy2.ascom-rd.com:5060) to the alternative SIP proxy (registrar) in the Alt. Proxy text field. 5 Reset in order to make the changes take effect, see 8.19 Reset. E.2 Load Balancing Using Dynamic Connection Towards IP-PBX Network When the number of users exceeds what an IP-PBX is able to register, you can use load balancing towards an IP-PBX network. Using DNS services, users on each Master are 149
157 dynamically connected towards the IP-PBX network. In addition to the load balancing of the traffic, redundancy is also achivied. IP-PBX IP-PBX Master 0 Pari Master IP-PBX IP-PBX Master 1 Master 2 DNS Server Figure 2. Load balancing using dynamic connection towards IP-PBX network. E.2.1 How the Load Balancing Works When you register a handset, a SRV-type query is sent to the DNS server asking for existing SIP proxys (IP-PBXs) in the domain defined in the Master. The DNS server will reply with a list of SRV (Service) records, one for each IP-PBX. Each SRV record contains a priority and a weight value. Lower priority value means more preferred. When there are two or more records with the same priority, then the weight value determines which IP-PBX the user should be dynamically connected to. A DNS server assign each user a primary and a secondary proxy address using DNS-SRV service mechanism. E.2.2 Local Site Redundancy If redundancy is wanted in a remote site, that is you want to be able to make emergency phone call if the WAN connection to the central site goes down, a local site proxy server, e.g. SRST (Cisco), can be used in the remote site, see figure 3 on page
158 IP-PBX IP-PBX Master 0 Pari Master IP-PBX Master 1 IP-PBX Master 2 WAN DNS Server Master 3 Pari Master Central site Local site proxy server Remote site Figure 3. Redundancy in the remote site using a local site proxy server. E.2.3 About SRV Records Record format An SRV record has the form:. _Service._Proto.Name TTL Class SRV Priority Weight Port Target Service: the symbolic name of the desired service. Proto: the protocol of the desired service; this is usually either TCP or UDP. Name: the domain name for which this record is valid. TTL: standard DNS time to live field. Class: standard DNS class field (this is always IN). Priority: the priority of the target host, lower value means more preferred. Weight: A relative weight for records with the same priority. Port: the TCP or UDP port on which the service is to be found. Target: the hostname of the machine providing the service. 151
159 An example of an SRV record might look like this: _sip._udp.ascom-rd.com IN SRV sipserver.ascom-rd.com. This points to a server named sipserver.ascom-rd.com listening on TCP port 5060 for SIP protocol connections. The priority given here is 0, and the weight is 5. SRV records must contain the fully qualified domain name (FQDN) of the host. How to set priority and weight SIP clients always use the SRV record with the lowest-numbered priority value first, and only fall back to other records if the connection with this record's host fails. Thus a service may have a designated "fallback" server, which will only be used if the primary server fails. Only another SRV record, with a priority field value higher than the primary server's record, is needed. If a service has multiple SRV records with the same priority value, clients use the weight field to determine which host to use. The weight value is relevant only in relation to other weight values for the service, and only among records with the same priority value. In the following example showing five records, both the priority and weight fields are used to provide a combination of load balancing and backup service. _sip._udp.ascom-rd.com IN SRV bigbox.ascom-rd.com. _sip._udp.ascom-rd.com IN SRV smallbox1.ascomrd.com. _sip._udp.ascom-rd.com IN SRV smallbox2.ascomrd.com. _sip._udp.ascom-rd.com IN SRV backupbox1.ascomrd.com. _sip._udp.ascom-rd.com IN SRV backupbox2.ascomrd.com. The first three records with priority 10 are primary servers and the last two records with priority 20 are secondary servers. For each client, a primary server is selected at random with the help of the weight values 60, 20 and 20. This will distribute all clients on the primary servers according to the weight values. If a client s primary server goes down, the client will use the secondary server instead, i.e. backupbox1.ascom-rd.com and backupbox2.ascom-rd.com. E.2.4 Load Balancing Using Dynamic Connection: Master Settings 1 Select DECT > Master. 2 In the drop-down list, select "SIP" protocol. 3 Enter the SIP server s domain address. 4 A local site proxy server (IP-PBX), e.g. SRST (Cisco), can be used to make emergency phone call in case that the WAN connection goes down, see E.2.2 Local Site Redundancy on page 150. Enter the IP address or host name and optionally port of proxy (e.g. proxy2.ascomrd.com:5060) to the local site proxy server in the Alt. Proxy text field. 5 Reset in order to make the changes take effect, see 8.19 Reset. 6 Repeat step 1 to 5 for all exisiting Masters. 152
160 E.2.5 Load Balancing Using Dynamic Connection: DNS Server Settings The example below shows the settings in Microsoft Windows Server where the DNS server is installed. 1 From a Microsoft Windows Server with the DNS server installed, open the DNS management tool. 2 Right click the domain (or subdomain) you are assigning this service to and select "Other New Records...". Figure 4. Select "Other New Records...". 3 Scroll down to Service Location (SRV) in the list. 153
161 4 In the "New Resource Record" window, see Figure 5, do as follows: Enter "_sip" in the Service field. Enter _udp in the Protocol field. Assign a priority and weight. For information on how to set priority and weight, see E.2.3 About SRV Records on page 151. Enter "5060" as the port number. Enter the host name of your SIP server (IP-PBX). Note: The host name must be a fully qualified domain name (FQDN). Click "OK". Figure 5. New resource record settings 5 You can view your new SRV record by clicking on the _udp item under your domain. 6 Right click the domain (or subdomain) where the new SRV record is located and select "New Host (A)...". 154
162 7 In the "New Host" window, see Figure 6, do as follows: Enter in the Name field the host name of your SIP server (IP-PBX). Verify that the fully qualified domain name (FQDN) is the correct one. Enter the IP address of your SIP server. Click "Add Host". Figure 6. New host settings 8 Repeat step 1 to 7 for all exisiting IP-PBXs. 155
Installation Guide IP-DECT Base Station and IP-DECT Gateway
 Installation Guide IP-DECT Base Station and IP-DECT Gateway Contents 1 Introduction... 1 1.1 Abbreviations and Glossary... 1 2 Description... 2 2.1 IPBS1... 2 2.1.1 IPBS1 with Internal Antenna... 2 2.1.2
Installation Guide IP-DECT Base Station and IP-DECT Gateway Contents 1 Introduction... 1 1.1 Abbreviations and Glossary... 1 2 Description... 2 2.1 IPBS1... 2 2.1.1 IPBS1 with Internal Antenna... 2 2.1.2
Installation and Operation Manual IP-DECT Base Station and IP-DECT Gateway (software version 4.1.x)
 Installation and Operation Manual IP-DECT Base Station and IP-DECT Gateway (software version 4.1.x) 1 Introduction... 1 1.1 Abbreviations and Glossary... 2 2 Description... 3 2.1 IPBS... 3 2.1.1 IPBS with
Installation and Operation Manual IP-DECT Base Station and IP-DECT Gateway (software version 4.1.x) 1 Introduction... 1 1.1 Abbreviations and Glossary... 2 2 Description... 3 2.1 IPBS... 3 2.1.1 IPBS with
User guide. Bluetooth Music Receiver BM10
 User guide Bluetooth Music Receiver BM10 Contents Accessory overview...3 Basics...4 Pairing and connecting...5 Disconnecting and reconnecting...6 Smart Connect...7 Legal information...8 Declaration of
User guide Bluetooth Music Receiver BM10 Contents Accessory overview...3 Basics...4 Pairing and connecting...5 Disconnecting and reconnecting...6 Smart Connect...7 Legal information...8 Declaration of
T073G-2 HGU ONT User Guide
 T073G-2 HGU ONT User Guide May, 2014 # 220-00718, Rev 10 Contents Chapter 1 Product Description... 5 Introduction... 6 Services... 7 Features... 8 Product Dimensions... 9 Specifications... 10 Chapter
T073G-2 HGU ONT User Guide May, 2014 # 220-00718, Rev 10 Contents Chapter 1 Product Description... 5 Introduction... 6 Services... 7 Features... 8 Product Dimensions... 9 Specifications... 10 Chapter
Wireless Conference Microphone Bases. User Guide
 User Guide BC-100T BC-24T Ⅰ. Part Names. Fig. 1 3 Front Panel 4 4 BC-100T BC-24T 5 FREQUENCY 718.275MHz AF MUTE 5 6 7 8 9 6 7 10 TALK MUTE 10 TALK MUTE 11 11 BC-100T BC-24T Back Panel 1 2 1 2 BC-100T
User Guide BC-100T BC-24T Ⅰ. Part Names. Fig. 1 3 Front Panel 4 4 BC-100T BC-24T 5 FREQUENCY 718.275MHz AF MUTE 5 6 7 8 9 6 7 10 TALK MUTE 10 TALK MUTE 11 11 BC-100T BC-24T Back Panel 1 2 1 2 BC-100T
Hi! Let s get started. Streaming Stick
 Hi! Let s get started. Streaming Stick 1 Know your Streaming Stick 1 2 3 4 2 1 2 3 4 [HDMI CONNECTOR] Plugs into the HDMI port on the back of your TV [STATUS LIGHT] Indicates it is on when lit, or activity
Hi! Let s get started. Streaming Stick 1 Know your Streaming Stick 1 2 3 4 2 1 2 3 4 [HDMI CONNECTOR] Plugs into the HDMI port on the back of your TV [STATUS LIGHT] Indicates it is on when lit, or activity
IP Set-top Box (STB) Model No.: SP-110. Rev
 IP Set-top Box (STB) Model No.: SP-110 Rev. 1.0 2017.05 1 Contents Attentions... 3 SAFETY GUIDE... 3 SAFETY PRECAUTIONS... 3 SERVICING... 3 INSPECTION OF ALL ATTACHMENTS... 4 Preparation... 5 FRONT PANEL...
IP Set-top Box (STB) Model No.: SP-110 Rev. 1.0 2017.05 1 Contents Attentions... 3 SAFETY GUIDE... 3 SAFETY PRECAUTIONS... 3 SERVICING... 3 INSPECTION OF ALL ATTACHMENTS... 4 Preparation... 5 FRONT PANEL...
FT2225 Satellite M2M Terminal. Quick Start Guide
 FT2225 Satellite M2M Terminal Quick Start Guide Distribution The information, specifications, and features contained in this document are subject to change without notice and should not be construed as
FT2225 Satellite M2M Terminal Quick Start Guide Distribution The information, specifications, and features contained in this document are subject to change without notice and should not be construed as
Handset Charging Rack OpenStage WL 3 / OpenStage WL3 Plus. Installation Guide A31003-M2000-J
 Handset Charging Rack OpenStage WL 3 / OpenStage WL3 Plus Installation Guide A31003-M2000-J102-2-7631 Our Quality and Environmental Management Systems are implemented according to the requirements of the
Handset Charging Rack OpenStage WL 3 / OpenStage WL3 Plus Installation Guide A31003-M2000-J102-2-7631 Our Quality and Environmental Management Systems are implemented according to the requirements of the
High-Resolution Audio Headset MDR-NC750
 User guide High-Resolution Audio Headset MDR-NC750 Contents Getting started...3 Introduction...3 Overview...3 Learning the basics...4 Wearing the headset...4 Connecting your headset to your device...4
User guide High-Resolution Audio Headset MDR-NC750 Contents Getting started...3 Introduction...3 Overview...3 Learning the basics...4 Wearing the headset...4 Connecting your headset to your device...4
Harris Bluetooth Remote Speaker Mic
 QUICK GUIDE 14221-1600-1010 May 2016 Harris Bluetooth Remote Speaker Mic 12082-0800-01 MANUAL REVISION HISTORY REV. DATE REASON FOR CHANGE - May/16 Initial release. CREDITS Harris and BeOn are registered
QUICK GUIDE 14221-1600-1010 May 2016 Harris Bluetooth Remote Speaker Mic 12082-0800-01 MANUAL REVISION HISTORY REV. DATE REASON FOR CHANGE - May/16 Initial release. CREDITS Harris and BeOn are registered
User guide. Bluetooth Keyboard BKB50
 User guide Bluetooth Keyboard BKB50 Contents Basics...3 General overview...3 Keyboard overview...3 Charging the keyboard...4 Turning on and off...5 Getting started...6 Setting up the keyboard...6 Assembly...6
User guide Bluetooth Keyboard BKB50 Contents Basics...3 General overview...3 Keyboard overview...3 Charging the keyboard...4 Turning on and off...5 Getting started...6 Setting up the keyboard...6 Assembly...6
InnoMedia ipbx-400. Quick Install Guide.
 InnoMedia ipbx-400 Quick Install Guide www.innomedia.com Table of Contents Introduction 2 Package Contents 2 Installation 3 Wall-Mounting Instructions 5 Troubleshooting 6 Appendix A. LED Status Summary
InnoMedia ipbx-400 Quick Install Guide www.innomedia.com Table of Contents Introduction 2 Package Contents 2 Installation 3 Wall-Mounting Instructions 5 Troubleshooting 6 Appendix A. LED Status Summary
elise 3 embedded linux server including safety instructions
 elise 3 embedded linux server including safety instructions Contents Getting Started... 2 Safety and Regulatory Instructions for Elise3... 8 English Getting Started These instructions will help you getting
elise 3 embedded linux server including safety instructions Contents Getting Started... 2 Safety and Regulatory Instructions for Elise3... 8 English Getting Started These instructions will help you getting
WIFI REMOTE VIDEO DOORBELL MODEL: RL-IP02C USER MANUAL
 WIFI REMOTE VIDEO DOORBELL MODEL: RL-IP02C USER MANUAL Product Description CONTENTS Product Description...1 Features...1 Package Contents...1 Installation Instruction...2 Panel Introduction...2 Wiring
WIFI REMOTE VIDEO DOORBELL MODEL: RL-IP02C USER MANUAL Product Description CONTENTS Product Description...1 Features...1 Package Contents...1 Installation Instruction...2 Panel Introduction...2 Wiring
AN-310-RT-4L2W. 310 SERIES MULTI-WAN GIGABIT VPN ROUTERS Quick Start Guide
 AN-310-RT-4L2W 310 SERIES MULTI- GIGABIT VPN ROUTERS 2 Federal Communication Commission Interference Statement This equipment has been tested and found to comply with the limits for a Class B digital device,
AN-310-RT-4L2W 310 SERIES MULTI- GIGABIT VPN ROUTERS 2 Federal Communication Commission Interference Statement This equipment has been tested and found to comply with the limits for a Class B digital device,
READ ME FIRST QUICK INSTALL GUIDE. Wireless Controller XWC Includes: One: XWC-1000 Wireless Controller One: Rack Mount Kit One: Power Cord
 READ ME FIRST QUICK INSTALL GUIDE Wireless Controller XWC-1000 Includes: One: XWC-1000 Wireless Controller One: Rack Mount Kit One: Power Cord E E READ ME FIRST - COMPATIBILITY Your XWC-1000 Wireless Controller
READ ME FIRST QUICK INSTALL GUIDE Wireless Controller XWC-1000 Includes: One: XWC-1000 Wireless Controller One: Rack Mount Kit One: Power Cord E E READ ME FIRST - COMPATIBILITY Your XWC-1000 Wireless Controller
R SERIES INSTALLATION GUIDE
 R SERIES INSTALLATION GUIDE Welcome to your smartest install yet. Things you should know Latch R is a proximity reader, keypad, and wireless entry system, that can be operated as a standalone device or
R SERIES INSTALLATION GUIDE Welcome to your smartest install yet. Things you should know Latch R is a proximity reader, keypad, and wireless entry system, that can be operated as a standalone device or
INSTALLATION & SETUP GUIDE FOR SINGLE POLE & 3-WAY CONFIGURATIONS IN WALL SOLUTIONS
 INSTALLATION & SETUP GUIDE FOR SINGLE POLE & 3-WAY CONFIGURATIONS IN WALL SOLUTIONS 1 REQUIRES Wi-Fi 2.4 GHz 802.11 b/g/n compatible network Router Security Settings Supported: WPA, WPA2, or None Free
INSTALLATION & SETUP GUIDE FOR SINGLE POLE & 3-WAY CONFIGURATIONS IN WALL SOLUTIONS 1 REQUIRES Wi-Fi 2.4 GHz 802.11 b/g/n compatible network Router Security Settings Supported: WPA, WPA2, or None Free
MiniStation HD-PZNU3. User Manual
 MiniStation HD-PZNU3 User Manual www.buffaloamericas.com 35020740-02 2015.11 Contents Diagrams...2 Specifications...3 Software Installation...3 Recommended Usage...4 Dismounting the Unit...5 For Windows...5
MiniStation HD-PZNU3 User Manual www.buffaloamericas.com 35020740-02 2015.11 Contents Diagrams...2 Specifications...3 Software Installation...3 Recommended Usage...4 Dismounting the Unit...5 For Windows...5
QUICK INSTALL GUIDE READ ME FIRST XWC Package Contents: XWC-1000 Wireless Controller. Rack Mount Kit. Power Cord. Wireless Controller
 READ ME FIRST QUICK INSTALL GUIDE Wireless Controller WC-1000 Package Contents: WC-1000 Wireless Controller Rack Mount Kit Power Cord BEFORE YOU BEGIN INSTALLATION Access Point Firmware: Be sure that the
READ ME FIRST QUICK INSTALL GUIDE Wireless Controller WC-1000 Package Contents: WC-1000 Wireless Controller Rack Mount Kit Power Cord BEFORE YOU BEGIN INSTALLATION Access Point Firmware: Be sure that the
ispd PRO Intelligent Sequential Power Distribution System
 ispd PRO Intelligent Sequential Power Distribution System Operating Manual www.peavey.com FCC/ICES Compliancy Statement This device complies with Part 15 of the FCC rules and Industry Canada license-exempt
ispd PRO Intelligent Sequential Power Distribution System Operating Manual www.peavey.com FCC/ICES Compliancy Statement This device complies with Part 15 of the FCC rules and Industry Canada license-exempt
RONIN 2 Diagram. 1. Grip 2. Gimbal Connector 3. HD-SDI Output 4. Power Button V Accessory Power Port
 RONIN 2 Diagram 1. Grip 2. Gimbal Connector 3. HD-SDI Output 4. Power Button 5. 14.4V Accessory Power Port 6. Pan Motor 7. Camera Upper Mounting Plate 8. GPS 9. HD-SDI Input 10. Focus Mounting Plate 11.
RONIN 2 Diagram 1. Grip 2. Gimbal Connector 3. HD-SDI Output 4. Power Button 5. 14.4V Accessory Power Port 6. Pan Motor 7. Camera Upper Mounting Plate 8. GPS 9. HD-SDI Input 10. Focus Mounting Plate 11.
Lantech. IPES /100TX with 4 PoE Injectors 24~48VDC Industrial Switch. User Manual
 Lantech IPES-0008-4 8 10/100TX with 4 PoE Injectors 24~48VDC Industrial Switch User Manual V1.00 Jun 2010 FCC Warning This Equipment has been tested and found to comply with the limits for a Class-A digital
Lantech IPES-0008-4 8 10/100TX with 4 PoE Injectors 24~48VDC Industrial Switch User Manual V1.00 Jun 2010 FCC Warning This Equipment has been tested and found to comply with the limits for a Class-A digital
SySTIUM TECHNOLOGIES. Assembly Guide. Model 133i
 Assembly Guide Model 133i Radio Frequency Interference Notice (USA) This equipment has been tested and found to comply with the limits for a Class B digital device, pursuant to Part 15 of the FCC Rules,
Assembly Guide Model 133i Radio Frequency Interference Notice (USA) This equipment has been tested and found to comply with the limits for a Class B digital device, pursuant to Part 15 of the FCC Rules,
INSTUDIO BLUETOOTH SPEAKER BS1130TUS BS1130TE Instruction Manual
 INSTUDIO BLUETOOTH SPEAKER BS1130TUS BS1130TE 8016810 Instruction Manual A. INTRODUCTION This Bluetooth wireless speaker system applies the latest BT 2.1 wireless technology platform that enables you to
INSTUDIO BLUETOOTH SPEAKER BS1130TUS BS1130TE 8016810 Instruction Manual A. INTRODUCTION This Bluetooth wireless speaker system applies the latest BT 2.1 wireless technology platform that enables you to
User guide. Bluetooth Keyboard BKB10
 User guide Bluetooth Keyboard BKB10 Contents Basics...3 Overview... 3 Charging the keyboard... 4 Turning on the keyboard... 5 Getting started... 6 Setting up the keyboard... 6 Support on the web...6 Legal
User guide Bluetooth Keyboard BKB10 Contents Basics...3 Overview... 3 Charging the keyboard... 4 Turning on the keyboard... 5 Getting started... 6 Setting up the keyboard... 6 Support on the web...6 Legal
WiFi Smart Converter User Manual
 Product Schematic WiFi Smart Converter User Manual Function Key and Indicator Description Short press the power button, red indicator lights up means power on, red indicator lights off means power off.
Product Schematic WiFi Smart Converter User Manual Function Key and Indicator Description Short press the power button, red indicator lights up means power on, red indicator lights off means power off.
InTemp CX500 Series Temperature Logger Manual
 InTemp CX500 Series Temperature Logger Manual (CX501 model shown) InTemp CX500 series loggers measure temperature in transportation monitoring applications. These Bluetooth Low Energy-enabled loggers are
InTemp CX500 Series Temperature Logger Manual (CX501 model shown) InTemp CX500 series loggers measure temperature in transportation monitoring applications. These Bluetooth Low Energy-enabled loggers are
WIFIKIT INSTALLATION GUIDE. WIFIKIT for Centralus Irrigation Management Platform for ICC2 Controllers
 WIFIKIT INSTALLATION GUIDE WIFIKIT for Centralus Irrigation Management Platform for ICC2 Controllers Before You Begin You will need the following to set up your device: Wi-Fi signal: Check the signal strength
WIFIKIT INSTALLATION GUIDE WIFIKIT for Centralus Irrigation Management Platform for ICC2 Controllers Before You Begin You will need the following to set up your device: Wi-Fi signal: Check the signal strength
USER GUIDE. AXIS T8120 Midspan 15 W 1-port ENGLISH
 USER GUIDE AXIS T8120 Midspan 15 W 1-port ENGLISH Legal Considerations Video and audio surveillance can be prohibited by laws that vary from country to country. Check the laws in your local region before
USER GUIDE AXIS T8120 Midspan 15 W 1-port ENGLISH Legal Considerations Video and audio surveillance can be prohibited by laws that vary from country to country. Check the laws in your local region before
InnoMedia ESBC B. Quick Install Guide. 1
 InnoMedia ESBC 9380-4B Quick Install Guide www.innomedia.com 1 Table of Contents Introduction 3 Package Contents 3 CAUTION 3 Installation 4 Wall-Mounting Instructions 6 Troubleshooting 7 Appendix A. LED
InnoMedia ESBC 9380-4B Quick Install Guide www.innomedia.com 1 Table of Contents Introduction 3 Package Contents 3 CAUTION 3 Installation 4 Wall-Mounting Instructions 6 Troubleshooting 7 Appendix A. LED
FEMTOCELL MULTI-BAND SOHO B2/B4 (SS2FII)
 FEMTOCELL MULTI-BAND SOHO B2/B4 (SS2FII) Table of Contents Welcome... 3 Box Content... 4 Connection Overview... 5 Quick Setup... 6 Common Troubleshooting Procedures... 10 FAQs... 11 2 Welcome The Femtocell
FEMTOCELL MULTI-BAND SOHO B2/B4 (SS2FII) Table of Contents Welcome... 3 Box Content... 4 Connection Overview... 5 Quick Setup... 6 Common Troubleshooting Procedures... 10 FAQs... 11 2 Welcome The Femtocell
InnoMedia ESBC B. Quick Install Guide. 1
 InnoMedia ESBC 9328-4B Quick Install Guide www.innomedia.com 1 Table of Contents Introduction 3 Package Contents 3 CAUTION 3 Installation 4 Wall-Mounting Instructions 6 Troubleshooting 7 Appendix A. LED
InnoMedia ESBC 9328-4B Quick Install Guide www.innomedia.com 1 Table of Contents Introduction 3 Package Contents 3 CAUTION 3 Installation 4 Wall-Mounting Instructions 6 Troubleshooting 7 Appendix A. LED
NUMBER SLIDE ERGONOMICS. Mini Keyboard with Retractable Number Pad
 NUMBER SLIDE Mini Keyboard with Retractable Number Pad ERGONOMICS x The Number Slide s retractable number pad slides out when you need it and away when you re finished. This feature delivers important
NUMBER SLIDE Mini Keyboard with Retractable Number Pad ERGONOMICS x The Number Slide s retractable number pad slides out when you need it and away when you re finished. This feature delivers important
Operating and Storage Temperature 5 General Warnings 6. Extracting Data 8 WARRANTY AND LEGAL
 M E D I A M O D U L E M M - 0 1 M A K I N G V I R T U A L R E A L I T Y Index WARNINGS Operating and Storage Temperature 5 General Warnings 6 BASICS Extracting Data 8 WARRANTY AND LEGAL Warranty 10-12
M E D I A M O D U L E M M - 0 1 M A K I N G V I R T U A L R E A L I T Y Index WARNINGS Operating and Storage Temperature 5 General Warnings 6 BASICS Extracting Data 8 WARRANTY AND LEGAL Warranty 10-12
User Manual Gemtek WiMAX Modem
 User Manual Gemtek WiMAX Modem WIXS-177 CONTENTS Chapter 1 Overview...1-1 1.1. Indoor CPE... 1-1 1.2. Outdoor CPE... 1-2 Chapter 2 WEB-GUI...2-3 2.1. System Configuration Login... 2-3 2.2. System Logout...
User Manual Gemtek WiMAX Modem WIXS-177 CONTENTS Chapter 1 Overview...1-1 1.1. Indoor CPE... 1-1 1.2. Outdoor CPE... 1-2 Chapter 2 WEB-GUI...2-3 2.1. System Configuration Login... 2-3 2.2. System Logout...
802.11a g Dual Band Wireless Access Point. User s Manual
 802.11a+802.11g Dual Band Wireless Access Point User s Manual 0 Chapter 1 Introduction 1.1 Feature Fully interoperable with IEEE 802.11b compliant products. High-Speed data transfer rate up to 11Mbps.
802.11a+802.11g Dual Band Wireless Access Point User s Manual 0 Chapter 1 Introduction 1.1 Feature Fully interoperable with IEEE 802.11b compliant products. High-Speed data transfer rate up to 11Mbps.
MD-SPBT01 Bluetooth Speaker
 MD-SPBT01 Bluetooth Speaker Before using your new product, please read these instructions to prevent any damage. Modal MD-SPBT01 Bluetooth Speaker Contents Introduction... 2 Features... 3 Setting up your
MD-SPBT01 Bluetooth Speaker Before using your new product, please read these instructions to prevent any damage. Modal MD-SPBT01 Bluetooth Speaker Contents Introduction... 2 Features... 3 Setting up your
AS1008-P AS1026-P AS2008-P AS2024-P User Manual
 Fast Ethernet and Gigabit Ethernet PoE+ Unmanaged Switches AS1008-P AS1026-P AS2008-P AS2024-P User Manual Version 1.0.0.1 Sep 2017 Contents Compliances and Safety Statements... 3 1. AS1000 Series Product
Fast Ethernet and Gigabit Ethernet PoE+ Unmanaged Switches AS1008-P AS1026-P AS2008-P AS2024-P User Manual Version 1.0.0.1 Sep 2017 Contents Compliances and Safety Statements... 3 1. AS1000 Series Product
HES-3109 SERIES 9 PORTS 10/100/1000BASE-T MANAGEMENT ETHERNET SWITCH
 HES-3109 SERIES 9 PORTS 10/100/1000BASE-T MANAGEMENT ETHERNET SWITCH 8 PORTS 10/100/1000BASE-T MANAGEMENT ETHERNET SWITCH WITH 1 PORT 1000BASE-X UPLINK OR 1 PORT 100/1000BASE-X UPLINK 8 PORTS 10/100/1000BASE-T
HES-3109 SERIES 9 PORTS 10/100/1000BASE-T MANAGEMENT ETHERNET SWITCH 8 PORTS 10/100/1000BASE-T MANAGEMENT ETHERNET SWITCH WITH 1 PORT 1000BASE-X UPLINK OR 1 PORT 100/1000BASE-X UPLINK 8 PORTS 10/100/1000BASE-T
KP7 Keypad Quick Install Guide
 KP7 Keypad Quick Install Guide English Thank you for including the KP7, 7 button keypad, as part of the user interface strategy for your customer. The KP7 has been designed to provide years of trouble
KP7 Keypad Quick Install Guide English Thank you for including the KP7, 7 button keypad, as part of the user interface strategy for your customer. The KP7 has been designed to provide years of trouble
CWA BT320 Product Information Guide
 TM Printed in China Part No. 480-900-P Version A CWA BT320 Product Information Guide IMPORTANT To get the full capability of your new Cobra Airwave 360, please read this manual. It's more than just a Bluetooth
TM Printed in China Part No. 480-900-P Version A CWA BT320 Product Information Guide IMPORTANT To get the full capability of your new Cobra Airwave 360, please read this manual. It's more than just a Bluetooth
GETTING STARTED. Cord clip. USB charge cable. Earbud tips. Inner ear hooks. Carry case. The following items are included
 U S E R G U I D E GETTING STARTED The following items are included Cord clip USB charge cable Earbud tips Inner ear hooks Carry case Product overview 1. Volume up / skip forward 2. LED indicator 3. Micro
U S E R G U I D E GETTING STARTED The following items are included Cord clip USB charge cable Earbud tips Inner ear hooks Carry case Product overview 1. Volume up / skip forward 2. LED indicator 3. Micro
AM4000D Outdoor CPE User Manual
 AM4000D Outdoor CPE User Manual Page 1 Table of contents 1. OVERVIEW... 4 1.1. USER INTERFACE SPECIFICATION... 4 1.2. LTE INTERFACE SPECIFICATION... 4 2. GETTINGSTARTED... 4 2.1. PACKING LIST AND CPE UNIT...
AM4000D Outdoor CPE User Manual Page 1 Table of contents 1. OVERVIEW... 4 1.1. USER INTERFACE SPECIFICATION... 4 1.2. LTE INTERFACE SPECIFICATION... 4 2. GETTINGSTARTED... 4 2.1. PACKING LIST AND CPE UNIT...
Quick Start Guide VZ-X Wireless, HDMI & USB Document Camera
 Quick Start Guide VZ-X Wireless, HDMI & USB Document Camera Copyright 2018 IPEVO Corp. All rights reserved Table of Contents The Basics 2 Getting to Know Your VZ-X 3-6 Charging VZ-X 7 Connecting Wirelessly
Quick Start Guide VZ-X Wireless, HDMI & USB Document Camera Copyright 2018 IPEVO Corp. All rights reserved Table of Contents The Basics 2 Getting to Know Your VZ-X 3-6 Charging VZ-X 7 Connecting Wirelessly
User guide. Stereo Bluetooth Headset SBH60
 User guide Stereo Bluetooth Headset SBH60 Contents Introduction...3 Function overview...3 Hardware overview... 3 Basics...5 Charging the battery...5 Turning the headset on and off...5 Adjusting the volume...
User guide Stereo Bluetooth Headset SBH60 Contents Introduction...3 Function overview...3 Hardware overview... 3 Basics...5 Charging the battery...5 Turning the headset on and off...5 Adjusting the volume...
9362 Enterprise Cell V2.2 WCDMA B2/B5. Getting Started Guide
 9362 Enterprise Cell V2.2 WCDMA B2/B5 Getting Started Guide WELCOME The Alcatel-Lucent 9362 Enterprise Cell provides enhanced mobile voice and data service within the building. It delivers high quality
9362 Enterprise Cell V2.2 WCDMA B2/B5 Getting Started Guide WELCOME The Alcatel-Lucent 9362 Enterprise Cell provides enhanced mobile voice and data service within the building. It delivers high quality
Box Contents. 1. Balance Keyboard 2. Wireless Receiver 3. Two AAA Batteries. Balance Keyboard user manual
 User Guide Box Contents 2 3 1. Balance Keyboard 2. Wireless Receiver 3. Two AAA Batteries 1 /1 Step 1: Remove the back housing and insert AAA batteries. Remove Wireless Receiver from housing. Step 2: Plug
User Guide Box Contents 2 3 1. Balance Keyboard 2. Wireless Receiver 3. Two AAA Batteries 1 /1 Step 1: Remove the back housing and insert AAA batteries. Remove Wireless Receiver from housing. Step 2: Plug
FCC Regulatory Information
 DVW32C Advanced Wireless Voice Gateway - Safety and Installation Product Insert Federal Communications Commission (FCC) Interference Statement This equipment has been tested and found to comply with the
DVW32C Advanced Wireless Voice Gateway - Safety and Installation Product Insert Federal Communications Commission (FCC) Interference Statement This equipment has been tested and found to comply with the
1. Product Description
 1. Product Description Now you can enjoy both of smartphone and tablet music through your home stereo or stand-alone speaker wirelessly via Avantree Roxa. Roxa is a simple to use Bluetooth 4.0 home music
1. Product Description Now you can enjoy both of smartphone and tablet music through your home stereo or stand-alone speaker wirelessly via Avantree Roxa. Roxa is a simple to use Bluetooth 4.0 home music
Bluetooth Sound Bar with Built-in Subwoofer Model: SB210
 Bluetooth Sound Bar with Built-in Subwoofer Model: SB210 Package Contents Bluetooth Sound Bar with Built-in Subwoofer Remote control 2 AAA batteries Power adaptor Stereo 3.5mm audio cable Stereo RCA audio
Bluetooth Sound Bar with Built-in Subwoofer Model: SB210 Package Contents Bluetooth Sound Bar with Built-in Subwoofer Remote control 2 AAA batteries Power adaptor Stereo 3.5mm audio cable Stereo RCA audio
ShrapnelQuick Guide. Quick Start, would like to show visually for first page: Power On Power Off Pairing Battery Life
 ShrapnelQuick Guide Quick Start, would like to show visually for first page: Power On Power Off Pairing Battery Life Shrapnel User Guide Technical Draft Main Speaker Controls Power On Long press and hold
ShrapnelQuick Guide Quick Start, would like to show visually for first page: Power On Power Off Pairing Battery Life Shrapnel User Guide Technical Draft Main Speaker Controls Power On Long press and hold
AX3000 Platine Terminal Ethernet TCP/IP
 AX3000 Platine Terminal Ethernet TCP/IP Model 80WMS Installation Guide January 2012 - Ref: I80ME0922-2 Model AX3000/M80M Type EA The reproduction of this material, in part or whole, is strictly prohibited.
AX3000 Platine Terminal Ethernet TCP/IP Model 80WMS Installation Guide January 2012 - Ref: I80ME0922-2 Model AX3000/M80M Type EA The reproduction of this material, in part or whole, is strictly prohibited.
InnoMedia ESBC B. Quick Install Guide. 1
 InnoMedia ESBC 9378-4B Quick Install Guide www.innomedia.com 1 Table of Contents Introduction 2 Package Contents 2 CAUTION 2 Installation 3 Wall-Mounting Instructions 5 Troubleshooting 6 Appendix A. LED
InnoMedia ESBC 9378-4B Quick Install Guide www.innomedia.com 1 Table of Contents Introduction 2 Package Contents 2 CAUTION 2 Installation 3 Wall-Mounting Instructions 5 Troubleshooting 6 Appendix A. LED
H3-EM Electronic Swinghandle Operating Instructions
 H3-EM-66-100 Electronic Swinghandle Operating Instructions Package Contents H3-EM-66-x00 Electronic Swinghandle with RFID Reader (qty1) EM-0-45827 M3x25 POZIDRIV Mounting Screws (qty 4) EM-0-47151 M3x14
H3-EM-66-100 Electronic Swinghandle Operating Instructions Package Contents H3-EM-66-x00 Electronic Swinghandle with RFID Reader (qty1) EM-0-45827 M3x25 POZIDRIV Mounting Screws (qty 4) EM-0-47151 M3x14
AT IEEE 802.3af Universal Multi-voltage PoE Splitter. Installation and User Guide. PN Rev A
 AT-6102 IEEE 802.3af Universal Multi-voltage PoE Splitter Installation and User Guide PN 613-000635 Rev A Electrical Safety and Emissions Standards Standards: This product meets the following standards.
AT-6102 IEEE 802.3af Universal Multi-voltage PoE Splitter Installation and User Guide PN 613-000635 Rev A Electrical Safety and Emissions Standards Standards: This product meets the following standards.
Quuppa LD-7L Installation Guide and Safety Information
 Quuppa LD-7L Installation Guide and Safety Information 1 Quuppa LD-7L Installation Guide and Safety Information 2016 Quuppa Contents For your safety Introduction Quuppa LD-7L dimensions Safety Information
Quuppa LD-7L Installation Guide and Safety Information 1 Quuppa LD-7L Installation Guide and Safety Information 2016 Quuppa Contents For your safety Introduction Quuppa LD-7L dimensions Safety Information
Wireless 11n Smart Repeater AP (1T1R)
 (1T1R) 2014 Table of Contents 1. Introduction...3 1.1 Package contents... 3 1.2 Product Features... 3 1.3 Front Panel Description... 4 1.4 Rear Panel Description... 5 2. Installation...6 2.1 Hardware Installation...
(1T1R) 2014 Table of Contents 1. Introduction...3 1.1 Package contents... 3 1.2 Product Features... 3 1.3 Front Panel Description... 4 1.4 Rear Panel Description... 5 2. Installation...6 2.1 Hardware Installation...
tactus foh Mixing Interface
 tactus foh Mixing Interface Operating Manual www.peaveycommercialaudio.com FCC/ICES Compliancy Statement This device complies with Part 15 of the FCC rules and Industry Canada license-exempt RSS Standard(s).
tactus foh Mixing Interface Operating Manual www.peaveycommercialaudio.com FCC/ICES Compliancy Statement This device complies with Part 15 of the FCC rules and Industry Canada license-exempt RSS Standard(s).
ALTAI C1N SUPER WIFI CPE INSTALLATION GUIDE. Version 1.0 Date: September, Altai Technologies Ltd. All rights reserved
 ALTAI C1N SUPER WIFI CPE INSTALLATION GUIDE Version 1.0 Date: September, 2013 Copyright 2007 Altai Technologies Limited ALL RIGHTS RESERVED. Altai Technologies Limited Unit 209, 2/F, East Wing, Building
ALTAI C1N SUPER WIFI CPE INSTALLATION GUIDE Version 1.0 Date: September, 2013 Copyright 2007 Altai Technologies Limited ALL RIGHTS RESERVED. Altai Technologies Limited Unit 209, 2/F, East Wing, Building
C4DONGLE-3GNA-WBT INSTALLATION GUIDE
 C4DONGLE-3GNA-WBT INSTALLATION GUIDE V 1.0 07/08/2015 Table of contents Preface... 3 Warnings and notices... 3 1. Hardware features... 4 2. Hardware description... 5 2.1. External view... 5 2.2. Internal
C4DONGLE-3GNA-WBT INSTALLATION GUIDE V 1.0 07/08/2015 Table of contents Preface... 3 Warnings and notices... 3 1. Hardware features... 4 2. Hardware description... 5 2.1. External view... 5 2.2. Internal
Quick Start Guide. Powerline Wireless Extender GPLWE150 PART NO. Q1337.
 Quick Start Guide Powerline Wireless Extender GPLWE150 PART NO. Q1337 www.iogear.com Package Contents 1 x GPLWE150 Powerline Wireless Extender 1 x Ethernet Cable (5ft) 1 x Quick Start Guide 1 x Warranty
Quick Start Guide Powerline Wireless Extender GPLWE150 PART NO. Q1337 www.iogear.com Package Contents 1 x GPLWE150 Powerline Wireless Extender 1 x Ethernet Cable (5ft) 1 x Quick Start Guide 1 x Warranty
ACT-80HC / ACT-80H Digital Handheld Wireless Microphone User Guide ACT-80H
 ACT-80HC / ACT-80H Digital Handheld Wireless Microphone User Guide ACT-80HC ACT-80H I. Parts Name, Fig. 1 Digital Handheld Wireless Microphone 1 2 3 4 5 6 7 8 9 10 11 12 13 Fig. 1: ACT-80HC 1 1 3 4 5
ACT-80HC / ACT-80H Digital Handheld Wireless Microphone User Guide ACT-80HC ACT-80H I. Parts Name, Fig. 1 Digital Handheld Wireless Microphone 1 2 3 4 5 6 7 8 9 10 11 12 13 Fig. 1: ACT-80HC 1 1 3 4 5
Dimensions. Electrical connection. Technical data. General specifications Operating frequency. Indicators/operating means. Electrical specifications
 Dimensions 8 270 ø 6. (4x) 247 268 240 44 28 Electrical connection Model Number Read/Write head for IDENTControl, Canada, United States and Mexico Features Flexible UHF read/write head with long range
Dimensions 8 270 ø 6. (4x) 247 268 240 44 28 Electrical connection Model Number Read/Write head for IDENTControl, Canada, United States and Mexico Features Flexible UHF read/write head with long range
Home Security Camera icamera-1000
 Home Security Camera icamera-1000 User Guide Table of Contents CHAPTER 1 INTRODUCTION... 1 Package Contents... 1 Features... 1 LEDs... 2 CHAPTER 2 INITIAL INSTALLATION... 4 Requirements... 4 Procedure...
Home Security Camera icamera-1000 User Guide Table of Contents CHAPTER 1 INTRODUCTION... 1 Package Contents... 1 Features... 1 LEDs... 2 CHAPTER 2 INITIAL INSTALLATION... 4 Requirements... 4 Procedure...
Stacking Module. Installation Guide AT-MCF2000S. PN Rev A
 Stacking Module AT-MCF2000S Installation Guide PN 613-000708 Rev A Copyright 2007 Allied Telesis, Inc. All rights reserved. No part of this publication may be reproduced without prior written permission
Stacking Module AT-MCF2000S Installation Guide PN 613-000708 Rev A Copyright 2007 Allied Telesis, Inc. All rights reserved. No part of this publication may be reproduced without prior written permission
G.SHDSL NTU DECEMBER 2006 LB510A
 DECEMBER 2006 LB510A G.SHDSL NTU CUSTOMER Order toll-free in the U.S. 24 hours, 7 A.M. Monday to midnight Friday: 877-877-BBOX SUPPORT FREE technical support, 24 hours a day, 7 days a week: Call 724-746-5500
DECEMBER 2006 LB510A G.SHDSL NTU CUSTOMER Order toll-free in the U.S. 24 hours, 7 A.M. Monday to midnight Friday: 877-877-BBOX SUPPORT FREE technical support, 24 hours a day, 7 days a week: Call 724-746-5500
TP7 7 Touch Panel User Interface Quick Install Guide
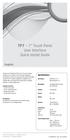 TP7 7 Touch Panel User Interface Quick Install Guide English Thank you for including the TP7 as part of the user interface strategy for your customer. The TP7 has been designed to provide years of trouble
TP7 7 Touch Panel User Interface Quick Install Guide English Thank you for including the TP7 as part of the user interface strategy for your customer. The TP7 has been designed to provide years of trouble
Fixed Network Camera Hardware User Manual
 Fixed Network Camera Hardware User Manual FCS-0032 Ver. 2013/12/04 Table of Contents Precautions 3 Safety Instructions... 5 Introduction 6 List of Models... 6 Package Contents... 6 Physical Description...
Fixed Network Camera Hardware User Manual FCS-0032 Ver. 2013/12/04 Table of Contents Precautions 3 Safety Instructions... 5 Introduction 6 List of Models... 6 Package Contents... 6 Physical Description...
Alternative B Type Mid-Span Power Sourcing Equipment. User s Guide
 Alternative B Type Mid-Span Power Sourcing Equipment User s Guide REGULATORY STATEMENTS FCC Certifications This equipment has been tested and found to comply with the limits for a Class B digital device,
Alternative B Type Mid-Span Power Sourcing Equipment User s Guide REGULATORY STATEMENTS FCC Certifications This equipment has been tested and found to comply with the limits for a Class B digital device,
Leadtek S202 Wi-Fi Smart Power Plug. User Manual. Jun 29, 2016
 Leadtek S202 Wi-Fi Smart Power Plug User Manual Jun 29, 2016 Contents FCC Statement... 3 Product Overview... 6 Features... 6 Install APP... 7 WiFi LED Indicator... 8 Network Configuration... 10 APP Operation
Leadtek S202 Wi-Fi Smart Power Plug User Manual Jun 29, 2016 Contents FCC Statement... 3 Product Overview... 6 Features... 6 Install APP... 7 WiFi LED Indicator... 8 Network Configuration... 10 APP Operation
REVOLABS Elite Wired Microphones
 REVOLABS Elite Wired Microphones Installation and Operation Guide Models: 01-EWM-DR-BLK 01-EWM-DR-WHT 01-EWM-DR-BNI 01-EWM-OM-BLK 01-EWM-OM-WHT 01-EWM-OM-BNI 2014 REVOLABS, INC. All rights reserved. No
REVOLABS Elite Wired Microphones Installation and Operation Guide Models: 01-EWM-DR-BLK 01-EWM-DR-WHT 01-EWM-DR-BNI 01-EWM-OM-BLK 01-EWM-OM-WHT 01-EWM-OM-BNI 2014 REVOLABS, INC. All rights reserved. No
ShoreTel IP Phone 655. Quick Install Guide & Warranty
 ShoreTel IP Phone 655 Quick Install Guide & Warranty Document and Software Copyrights Copyright 1998-2012 by ShoreTel Inc., Sunnyvale, California, USA. All rights reserved. Printed in the United States
ShoreTel IP Phone 655 Quick Install Guide & Warranty Document and Software Copyrights Copyright 1998-2012 by ShoreTel Inc., Sunnyvale, California, USA. All rights reserved. Printed in the United States
1. Package contents. 2. Connecting ADSL modem and wireless router
 1. Package contents WL-500W wireless router x 1 Power adapter x 1 Utility CD x 1 RJ45 cable x 1 Quick Start Guide x 1 2. Connecting ADSL modem and wireless router 1) Cable connection Wall power outlet
1. Package contents WL-500W wireless router x 1 Power adapter x 1 Utility CD x 1 RJ45 cable x 1 Quick Start Guide x 1 2. Connecting ADSL modem and wireless router 1) Cable connection Wall power outlet
2 Mesa Ethernet Dock User s Manual
 owner s manual Mesa Ethernet Dock The Mesa Ethernet Dock is an optional accessory that provides an ethernet port for networking, power input jack, USB client port, and a mounting station for the Mesa Rugged
owner s manual Mesa Ethernet Dock The Mesa Ethernet Dock is an optional accessory that provides an ethernet port for networking, power input jack, USB client port, and a mounting station for the Mesa Rugged
Installation Guide DRAFTMF4100
 Installation Guide MF4100 This Class B digital apparatus complies with Canadian ICES-003 Cet appareill numérique de la classes B est conform à la norme NMB-003 du Canada This device complies with Part
Installation Guide MF4100 This Class B digital apparatus complies with Canadian ICES-003 Cet appareill numérique de la classes B est conform à la norme NMB-003 du Canada This device complies with Part
AX3000 Platine Terminal Ethernet TCP/IP
 AX3000 Platine Terminal Ethernet TCP/IP Model 80 Installation Guide January 2012 - Ref: I80E0922-2 Model AX3000/M80 Type EA The reproduction of this material, in part or whole, is strictly prohibited.
AX3000 Platine Terminal Ethernet TCP/IP Model 80 Installation Guide January 2012 - Ref: I80E0922-2 Model AX3000/M80 Type EA The reproduction of this material, in part or whole, is strictly prohibited.
Iconia W4 Quick Guide
 Iconia W4 Quick Guide ENJOY THE BENEFITS OF HAVING AN ACER ID With an Acer ID, you can: - Remotely access your PC from your other devices with our free Acer Remote Files app - Get the latest Acer offers
Iconia W4 Quick Guide ENJOY THE BENEFITS OF HAVING AN ACER ID With an Acer ID, you can: - Remotely access your PC from your other devices with our free Acer Remote Files app - Get the latest Acer offers
This document will show you how to set up the Hotwire 6205 ADSL Modem, and how to customize its configuration to get the most out of this product.
 Hotwire 6205 ADSL Modem Installation Instructions Document Number 6205-A2-GZ40-10 September 2004 Introduction Congratulations on becoming the owner of a Hotwire ADSL USB Modem. You will now be able to
Hotwire 6205 ADSL Modem Installation Instructions Document Number 6205-A2-GZ40-10 September 2004 Introduction Congratulations on becoming the owner of a Hotwire ADSL USB Modem. You will now be able to
User Manual 318BT. Phantom Powered Bluetooth Audio Receiver
 User Manual 318BT Phantom Powered Bluetooth Audio Receiver Contents Product brief 3 Getting started 4 Regular use 6 Troubleshooting 7 Specifications 8 FCC Compliance 9 Canada- IC 10 Warranty 11 318BT Phantom
User Manual 318BT Phantom Powered Bluetooth Audio Receiver Contents Product brief 3 Getting started 4 Regular use 6 Troubleshooting 7 Specifications 8 FCC Compliance 9 Canada- IC 10 Warranty 11 318BT Phantom
User guide. Stereo Bluetooth Headset SBH80
 User guide Stereo Bluetooth Headset SBH80 Contents Introduction...3 Function overview...3 Hardware overview... 3 Basics...5 Charging the battery...5 Battery status... 5 Turning the headset on and off...5
User guide Stereo Bluetooth Headset SBH80 Contents Introduction...3 Function overview...3 Hardware overview... 3 Basics...5 Charging the battery...5 Battery status... 5 Turning the headset on and off...5
Touchstone WECB460 Wi-Fi MoCA Bridge
 Touchstone WECB460 Wi-Fi MoCA Bridge Installation Guide ARRIS Enterprises, Inc. 2014 All rights reserved. No part of this publication may be reproduced in any form or by any means or used to make any derivative
Touchstone WECB460 Wi-Fi MoCA Bridge Installation Guide ARRIS Enterprises, Inc. 2014 All rights reserved. No part of this publication may be reproduced in any form or by any means or used to make any derivative
DDW36A Advanced Wireless Gateway - Safety and Installation Product Insert. Federal Communications Commission (FCC) Interference Statement
 DDW36A Advanced Wireless Gateway - Safety and Installation Product Insert Federal Communications Commission (FCC) Interference Statement This device has been tested and found to comply with the limits
DDW36A Advanced Wireless Gateway - Safety and Installation Product Insert Federal Communications Commission (FCC) Interference Statement This device has been tested and found to comply with the limits
Security SSID Selection: Broadcast SSID:
 69 Security SSID Selection: Broadcast SSID: WMM: Encryption: Select the SSID that the security settings will apply to. If Disabled, then the device will not be broadcasting the SSID. Therefore it will
69 Security SSID Selection: Broadcast SSID: WMM: Encryption: Select the SSID that the security settings will apply to. If Disabled, then the device will not be broadcasting the SSID. Therefore it will
FEMTOCELL MULTI-BAND SOHO B1/B7 (SS2GHI) B1/B3 (SS2GEI) B2/B7 (SS2FHI) Quick Start Guide
 FEMTOCELL MULTI-BAND SOHO B1/B7 (SS2GHI) B1/B3 (SS2GEI) B2/B7 (SS2FHI) Table of Contents Welcome... 3 Box Content... 4 Connection Overview... 5 Quick Setup... 6 Common Troubleshooting Procedures... 8 FAQs...
FEMTOCELL MULTI-BAND SOHO B1/B7 (SS2GHI) B1/B3 (SS2GEI) B2/B7 (SS2FHI) Table of Contents Welcome... 3 Box Content... 4 Connection Overview... 5 Quick Setup... 6 Common Troubleshooting Procedures... 8 FAQs...
INSTALLATION GUIDE 4- IN- ONE EMV L1 & L2 PIN PAD XPED- 8006L2-3CR, POE/USB/RS232
 INSTALLATION GUIDE 4- IN- ONE EMV L1 & L2 PIN PAD XPED- 8006L2-3CR, POE/USB/RS232 1. POWER ON THE 8006 PIN PAD There are three model of communication interface for xped- 8006L2-3CR: USB interface cable,
INSTALLATION GUIDE 4- IN- ONE EMV L1 & L2 PIN PAD XPED- 8006L2-3CR, POE/USB/RS232 1. POWER ON THE 8006 PIN PAD There are three model of communication interface for xped- 8006L2-3CR: USB interface cable,
5/8 Port Gigabit Ethernet Switch
 5/8 Port Gigabit Ethernet Switch User Manual Certification FCC Statement This equipment has been tested and found to comply with the limits for a Class B digital device, pursuant to part 15 of the FCC
5/8 Port Gigabit Ethernet Switch User Manual Certification FCC Statement This equipment has been tested and found to comply with the limits for a Class B digital device, pursuant to part 15 of the FCC
REVOLABS FLX UC 500. Installation and Operation Guide. USB Conference Phone. Models:
 REVOLABS FLX UC 500 USB Conference Phone Installation and Operation Guide Models: 10-FLXUC500 10-FLXUC500-NA 1 2014 REVOLABS, INC. All rights reserved. No part of this document may be reproduced in any
REVOLABS FLX UC 500 USB Conference Phone Installation and Operation Guide Models: 10-FLXUC500 10-FLXUC500-NA 1 2014 REVOLABS, INC. All rights reserved. No part of this document may be reproduced in any
NA502 Multiple RF Home Gateway
 NA502 Multiple RF Home Gateway User Guide i Table of Contents CHAPTER 1 INTRODUCTION... 1 Package Contents... 1 Features... 1 LEDs... 2 CHAPTER 2 INITIAL INSTALLATION... 4 Requirements... 4 Procedure...
NA502 Multiple RF Home Gateway User Guide i Table of Contents CHAPTER 1 INTRODUCTION... 1 Package Contents... 1 Features... 1 LEDs... 2 CHAPTER 2 INITIAL INSTALLATION... 4 Requirements... 4 Procedure...
SysLINK Hardware Manual SYSTECH. Document number Revision D
 SysLINK Hardware Manual SYSTECH C O R P O R A T I O N Document number 80-001114 Revision D Created 2012, and Protected Under the U.S. Copyright Act of 1976. Copyright 2012-2013, SYSTECH Corporation All
SysLINK Hardware Manual SYSTECH C O R P O R A T I O N Document number 80-001114 Revision D Created 2012, and Protected Under the U.S. Copyright Act of 1976. Copyright 2012-2013, SYSTECH Corporation All
Regulatory and Safety Notices
 Regulatory and Safety Notices Before connecting the Smart Business Gateway to the telephone network, you may be required to notify your local serving telephone company of your intention to use "customer
Regulatory and Safety Notices Before connecting the Smart Business Gateway to the telephone network, you may be required to notify your local serving telephone company of your intention to use "customer
LNP series. 5-port Industrial PoE+ Unmanaged Ethernet Switches 4*10/100Tx (30W/Port) + 1*10/100Tx, 12~36VDC Input.
 LNP-0500-24 series 5-port Industrial PoE+ Unmanaged Ethernet Switches 4*10/100Tx (30W/Port) + 1*10/100Tx, 12~36VDC Input User Manual FCC Warning This Equipment has been tested and found to comply with
LNP-0500-24 series 5-port Industrial PoE+ Unmanaged Ethernet Switches 4*10/100Tx (30W/Port) + 1*10/100Tx, 12~36VDC Input User Manual FCC Warning This Equipment has been tested and found to comply with
AINA PTT Voice Responder USER GUIDE
 AINA PTT Voice Responder USER GUIDE AINA Wireless DOC ID : IU0003 ver. 2.5 AINA Wireless Inc. (AINA Wireless Finland Oy) is continuously evaluating technical publications that have been produced for completeness
AINA PTT Voice Responder USER GUIDE AINA Wireless DOC ID : IU0003 ver. 2.5 AINA Wireless Inc. (AINA Wireless Finland Oy) is continuously evaluating technical publications that have been produced for completeness
Box Contents. RollerMouse Red plus Wireless
 Product Manual Box Contents 2 3 7 5 9 1. 2. Two short keyboard risers 3. Two long keyboard risers 4. Wrist rest 5. Wrist rest removal key 6. Dongle (Wireless receiver) 7. USB 2.0 cable adapter 8. USB to
Product Manual Box Contents 2 3 7 5 9 1. 2. Two short keyboard risers 3. Two long keyboard risers 4. Wrist rest 5. Wrist rest removal key 6. Dongle (Wireless receiver) 7. USB 2.0 cable adapter 8. USB to
Dimensions. ø4 (3x) Electrical connection. Technical data. General specifications Operating frequency. UL File Number
 Dimensions 00 4 6 90 ø4 (x) 00 2 Electrical connection Model Number UHF read/write head, for IDENTControl, Canada, USA, and Mexico Features Most flexible midrange UHF read/write head for worldwide use
Dimensions 00 4 6 90 ø4 (x) 00 2 Electrical connection Model Number UHF read/write head, for IDENTControl, Canada, USA, and Mexico Features Most flexible midrange UHF read/write head for worldwide use
RollerMouse Pro3 User Guide
 RollerMouse Pro3 User Guide Box contents 1. RollerMouse Pro3 2. Two short keyboard risers 3. Two long keyboard risers 2 3 1 /1 RollerMouse functions A. Rollerbar B. Cursor speed LED C. Copy D. Paste E.
RollerMouse Pro3 User Guide Box contents 1. RollerMouse Pro3 2. Two short keyboard risers 3. Two long keyboard risers 2 3 1 /1 RollerMouse functions A. Rollerbar B. Cursor speed LED C. Copy D. Paste E.
Choose from four different ways to power these hardened media converters.
 LIC022A-R2 LIC026A-R2 LIC054A-R2 LIC023A-R2 LIC027A-R2 LIC055A-R2 LIC024A-R2 LIC052A-R2 LIC056A-R2 LIC025A-R2 LIC053A-R2 LIC057A-R2 MultiPower Industrial Media Converters Choose from four different ways
LIC022A-R2 LIC026A-R2 LIC054A-R2 LIC023A-R2 LIC027A-R2 LIC055A-R2 LIC024A-R2 LIC052A-R2 LIC056A-R2 LIC025A-R2 LIC053A-R2 LIC057A-R2 MultiPower Industrial Media Converters Choose from four different ways
AREA CODE CHANGE. Please note that the area code for Paradyne Corporation in Largo, Florida has changed from 813 to 727.
 AREA CODE CHANGE Please note that the area code for Paradyne Corporation in Largo, Florida has changed from 813 to 727. For any Paradyne telephone number that appears in this manual with an 813 area code,
AREA CODE CHANGE Please note that the area code for Paradyne Corporation in Largo, Florida has changed from 813 to 727. For any Paradyne telephone number that appears in this manual with an 813 area code,
CrystalSky User Guide
 CrystalSky User Guide CS785/CS785U/CS550 Disclaimer Congratulations on purchasing your new DJI TM product. The information in this document affects your safety and your legal rights and responsibilities.
CrystalSky User Guide CS785/CS785U/CS550 Disclaimer Congratulations on purchasing your new DJI TM product. The information in this document affects your safety and your legal rights and responsibilities.
