Conext ComBox. Installation and Configuration Manual.
|
|
|
- Rosanna Barnett
- 6 years ago
- Views:
Transcription
1 Conext ComBox Installation and Configuration Manual
2 Copyright and Contact Copyright 2014 Schneider Electric. All Rights Reserved. All trademarks are owned by Schneider Electric Industries SAS or its affiliated companies. Exclusion for Documentation UNLESS SPECIFICALLY AGREED TO IN WRITING, SELLER (A) MAKES NO WARRANTY AS TO THE ACCURACY, SUFFICIENCY OR SUITABILITY OF ANY TECHNICAL OR OTHER INFORMATION PROVIDED IN ITS MANUALS OR OTHER DOCUMENTATION; (B) ASSUMES NO RESPONSIBILITY OR LIABILITY FOR LOSSES, DAMAGES, COSTS OR EXPENSES, WHETHER SPECIAL, DIRECT, INDIRECT, CONSEQUENTIAL OR INCIDENTAL, WHICH MIGHT ARISE OUT OF THE USE OF SUCH INFORMATION. THE USE OF ANY SUCH INFORMATION WILL BE ENTIRELY AT THE USER S RISK; AND (C) REMINDS YOU THAT IF THIS MANUAL IS IN ANY LANGUAGE OTHER THAN ENGLISH, ALTHOUGH STEPS HAVE BEEN TAKEN TO MAINTAIN THE ACCURACY OF THE TRANSLATION, THE ACCURACY CANNOT BE GUARANTEED. APPROVED CONTENT IS CONTAINED WITH THE ENGLISH LANGUAGE VERSION WHICH IS POSTED AT Document Number: Revision: Revision E Date: June 2014 Product Part Number: Contact Information For country details please contact your local Schneider Electric Sales Representative or visit the Schneider Electric website at: Information About Your System As soon as you open your product, record the following information and be sure to keep your proof of purchase. Serial Number Product Number Purchased From Purchase Date
3 About This Guide Purpose Scope Firmware Revision Audience Organization The purpose of this Owner s Guide is to provide explanations and procedures for installing, operating, configuring, maintaining, and troubleshooting the Conext ComBox Communication and Monitoring Device. The Guide provides safety guidelines, planning, and setup information, procedures for installing the Conext ComBox, as well as information about configuring, monitoring, and troubleshooting the unit. It does include information on how to use other Schneider Electric products. Some Conext ComBox features and functions described in this guide may be incorporated with later firmware versions. This manual is valid for Conext ComBox version and above. To view the firmware version on your product, see the Conext ComBox Status Information in the web user interface. The Guide is intended for use by anyone who plans to construct, install, or operate a system involving the Conext ComBox. The information in this manual is intended for qualified personnel. Qualified personnel have training, knowledge, and experience in: Installing electrical equipment Applying all applicable installation codes Analyzing and reducing the hazards involved in performing electrical work Changing any TCP/IP-related settings This Guide is organized into five chapters and an appendix. Chapter 1, Overview, describes physical features of the Conext ComBox and introduces the user interface. Chapter 2, Installation, describes how to install, wire, and connect the Conext ComBox to your network. Chapter 3, Configuration, describes how to configure and change device settings, manage data logs, import and export data, and upgrade firmware. Chapter 4, Monitoring, describes how to monitor LED indicator lights (LEDs), system and device levels, and create historical views. Chapter 5, Troubleshooting, describes how to interpret events and alerts. Appendix A, Specifications, contains the electrical, mechanical and environmental specifications for the Conext ComBox Revision E iii
4 About This Guide Conventions Used The following conventions are used in this guide. DANGER DANGER indicates an imminently hazardous situation, which, if not avoided, will result in death or serious injury. WARNING WARNING indicates a potentially hazardous situation, which, if not avoided, can result in death or serious injury. CAUTION CAUTION indicates a potentially hazardous situation, which, if not avoided, can result in moderate or minor injury. NOTICE NOTICE indicates important information that you need to read carefully. Abbreviations and Acronyms DHCP - Dynamic Host Configuration Protocol LED - Light Emitting Diode (used for indicator lights) SELV - Safety Extra Low Voltage SNTP - Simple Network Time Protocol TCP/IP - Transmission Control Protocol/Internet Protocol iv Revision E
5 About This Guide Related Information Related Products For more information about related products, refer to: Conext XW+ Inverter/Charger Owner s Guide Conext Solar Charge Controller Owner s Manual Conext Automatic Generator Start Owner s Guide Conext System Control Panel Owner s Guide Conext SW Inverter/Charger Owner s Guide Conext MPPT Solar Charge Controller Operation Guide Conext MPPT Solar Charge Controller Operation Guide Grid-Tie-AUS Solar Inverter Owner's Manual Conext TX Solar Inverter Owner's Manual You can find more information about Schneider Electric as well as its products and services at For specific information regarding Solar products go to Modbus Revision E Maps Modbus maps are not included in this guide. They are available at The following Modbus maps are used with the Conext ComBox: Conext SW Modbus Map ( ) Conext XW Modbus Map ( ) Conext Automatic Generator Start Modbus Map ( ) Conext MPPT Modbus Map ( ) Grid-Tie/TX Modbus Map ( ) Conext System Control Panel Modbus Map ( ) Conext MPPT Modbus Map ( ) Conext Modbus Converter/ComBox Modbus Map ( ) Revision E v
6 Important Safety Instructions READ AND SAVE THESE INSTRUCTIONS - DO NOT DISCARD This guide contains important safety instructions for the Conext ComBox Communication and Monitoring Device that must be followed during operation and troubleshooting. Read and keep this Owner s Guide for future reference. Read these instructions carefully and look at the equipment to become familiar with the device before trying to install, operate, service or maintain it. The following special messages may appear throughout this bulletin or on the equipment to warn of potential hazards or to call attention to information that clarifies or simplifies a procedure. The addition of this symbol to a Danger or Warning safety label indicates that an electrical hazard exists which will result in personal injury if the instructions are not followed. This is the safety alert symbol. It is used to alert you to potential personal injury hazards. Obey all safety messages that follow this symbol to avoid possible injury or death. HAZARD OF ELECTRIC SHOCK DANGER Read all instructions, cautionary markings, and all other appropriate sections of this manual before installing, operating, troubleshooting or performing maintenance on the Conext ComBox. Exercise extreme caution at all times to prevent accidents. These instructions are for use by qualified installers only. Failure to follow these instructions will result in death or serious injury Revision E vii
7 Safety DANGER HAZARD OF ELECTRIC SHOCK AND FIRE Connect only to Safety Extra Low Voltage (SELV) circuits and power sources. All wiring must be done by qualified personnel to ensure compliance with all applicable installation codes and regulations. For Indoor Use Only. Do not disassemble. No user serviceable parts inside. Failure to follow these instructions will result in death or serious injury. WARNING HAZARD OF PHYSICAL INJURY AND UNEXPECTED OPERATION Refer to the Owner s Guide for more detailed information when making any changes to settings or sending commands. Commands sent to this device may affect other components in the system. Ensure that anyone working with the system is aware of the result of your changes before sending a command. Failure to follow these instructions can result in death or serious injury. viii Revision E
8 Safety EQUIPMENT DAMAGE NOTICE All cables connected to the Conext ComBox must run indoors and not be susceptible to lightning strikes. Turn OFF all devices before connecting cables. The Conext ComBox does not have an ON/OFF switch. Do not connect an Ethernet cable from the Conext ComBox to the WAN/ MODEM port on the network router. Do not connect an Ethernet cable plug into a Xanbus port on the Conext ComBox. Do not connect a Xanbus RJ-45 cable plug into the 10/100 Ethernet port of the Conext ComBox. Do not connect any port on the Conext ComBox to an outside line or to a public telecommunication network. Ensure that the device connected on the Xanbus network is in standby mode before changing settings. Do not change any settings unless you are familiar with the device. Changes to any TCP/IP-related settings should only be performed by a qualified IT professional. Failure to follow these instructions can damage equipment or affect network performance. EQUIPMENT DAMAGE NOTICE Do not disassemble the Conext ComBox. See Warranty for instructions on obtaining service. The Conext ComBox contains no user serviceable parts. Attempting to service the Conext ComBox yourself will void your warranty. Failure to follow these instructions can damage equipment. Note: This device can be configured to connect to the Internet using portforwarding in your network router s settings. There is a security risk in portforwarding unencrypted network traffic over a public network (Internet). Use of a VPN or a secure tunnel to route Conext ComBox communication via the Internet is recommended Revision E ix
9 Safety x Revision E
10 Contents Important Safety Instructions vii 1 Overview Overview Compatible Xanbus Components Physical Features Data Ports and Reset Button LED Indicator Lights (LEDs) Communication and Power Ports Types of Conext ComBox Networks Conext ComBox on a Local Area Network (LAN) Conext ComBox with Remote Access Conext ComBox as a Modbus Slave (RS 485) Conext ComBox as a Modbus Master (RS 485) Power Sources for the Conext ComBox User Interface Conext ComBox Settings Buttons Other Buttons System Scheduled Maintenance Installation Choosing a Location Materials and Tools Required Materials List Additional Material and Tools Mounting the Conext ComBox Wall Mount DIN Rail Mount Wiring the RS 485 Modbus Connector for Data Communication to the Conext ComBox Wiring the Dry Contact Connector Connecting the Conext ComBox to an Ethernet Network Turning On the Conext ComBox Connecting the AC/DC Power Adapter Wiring the RS 485 Modbus Connector for Power to the Conext ComBox Revision E xi
11 Contents Finding the Conext ComBox on the Network Logging in to the Conext ComBox Web User Interface Using a USB Thumb Drive Configuration Configuration Steps Logging In Changing the Admin Password Changing the Time Changing Settings Connecting the Conext ComBox to the Xanbus Network Changing Conext ComBox Settings General Settings Change User Password Settings Change Admin Password Settings TCP/IP Settings Settings Reporting Web FTP FTP Logger Dry Contact Relay Suppress Device Faults/Warnings Xanbus Communications Modbus Communications Modbus Byte Order Modbus Address List Modbus Address Enumeration System Diagram Conext Insight Web Portal Multi Cluster Curtailment Modbus Master Configuration Communication Setup Automated Modbus Device Discovery Manually Add Device xii Revision E
12 Contents Modbus Power Meters Modbus Device List Resetting the Conext ComBox to Factory Settings Changing Device Settings Cascading Parameters and Copy Configuration Features Using Cascading Parameters Using Copy Configuration Upgrading Firmware Clearing Conext ComBox Internal Firmware Memory Installing Conext ComBox Upgrades from a Thumb Drive Installing Conext ComBox Upgrades Remotely Installing Xanbus Device Upgrades Conext ComBox Master-Slave Configuration Overview Monitoring Monitoring LEDs Startup Operating Mode Monitoring Conext ComBox Status Information Daily Summary Plots PV & AC Daily Summary Plot Battery Bank Daily Summary Plot Navigating and Zooming Plots Remote Monitoring With Conext Insight Troubleshooting Viewing Xanbus Device Faults and Warnings Viewing ComBox Events Viewing System Faults and Warnings Browsing Event and Fault Log Files Browsing Energy Log Files Troubleshooting Managing Data Logs Accessing and Downloading Log Files A Specifications Electrical Specifications A 2 Communication Interfaces A 2 Data Interfaces A 2 Power Supply (SELV on all sources) A 2 Memory A Revision E xiii
13 xiv General Specifications A 3 Features A 3 Regulatory Approvals A 4 Schneider Electric Products that work with the Conext ComBox A 4 Physical Dimensions A 5 Front View A 5 Side View A 5 Bottom View A 6 Back View A 6
14 1 Overview Chapter 1 describes the features of the Conext ComBox and provides an overview of its physical features and web user interface. It includes: Overview Compatible Xanbus Components Physical Features Types of Conext ComBox Networks Power Sources for the Conext ComBox User Interface System Scheduled Maintenance Revision E 1 1
15 Overview Overview The Conext ComBox Communication and Monitoring Device is a multi-function communication device that provides an overall view of system performance for residential power monitoring systems. It also provides a communications gateway between a network of Xanbus TM -enabled devices and Modbus devices. Operators can configure the system and devices, monitor performance, and access data logs through the web-based user interface. A Modbus interface can link the Conext ComBox with third-party software packages and building management systems, and a Micro-SD card slot provides additional data storage capability. Other features of the Conext ComBox include: Compatibility connects directly to Xanbus-enabled devices Real-time clock keeps time for the entire system Non-volatile memory preserves the latest Conext ComBox settings if power is interrupted or network communication is disrupted. Firmware storage and upgrade capability uses the Conext ComBox to upgrade or downgrade firmware for Xanbus-enabled devices on the network. Cloud storage capability Save and synchronize settings with the Conext Insight cloud service. Compatible Xanbus Components The Conext ComBox works with several Schneider Electric products including: Conext XW+ Inverter/Chargers Conext System Control Panel (SCP) Conext Automatic Generator Start (AGS) Conext SW Inverter/Chargers Conext MPPT Solar Charge Controllers Conext MPPT Solar Charge Controllers Conext Battery Monitor Conext TX Grid-Tie Solar Inverters Grid-Tie-AUS Series Grid-Tie Solar Inverters Note: For details on specific models supported, see the Specifications section. The Conext ComBox supports up to a maximum of 20 devices on a Xanbus network depending on the device types Revision E
16 Physical Features Physical Features The following illustration shows the Conext ComBox. The tables in the following sections contain descriptions of the connectors, indicators, and data ports on the Conext ComBox. Data Ports and Reset Button The data ports and reset are located in a flip panel at the top of the Conext ComBox. Their functions are listed in the following table. Item Reset Micro-SD Host Description The Reset pinhole is used to restore factory settings or clear internal firmware memory. See Resetting the Conext ComBox to Factory Settings and Shutting down the Conext ComBox on page The Micro-SD data port is used with a Micro-SD card to extend Conext ComBox memory for data logging. The Host USB data port is used for uploading firmware upgrades into the device - a thumb drive or equivalent mass storage device can be used. See Clearing Conext ComBox Internal Firmware Memory Revision E 1 3
17 Overview Device The Device Mini-USB data port is used for transferring files from the Conext ComBox to a PC. LED Indicator Lights (LEDs) The Power LED flashes slowly (2 flashes per second) during the Conext ComBox application loading and flashes quickly during application initialization. The other LEDs light up one by one as the startup progresses. Once the Conext ComBox is ready, the power LED is on and other LED s behave as described below. See Monitoring LEDs for more information. Item Power Memory Xanbus Modbus Status Description Green LED. The Conext ComBox is powered and ready to communicate when on. Green LED. Device is logging data to internal memory when flashing. Green LED. Device is actively communicating or transferring data with the Xanbus network when on. Green LED. Each flash indicates that the Conext ComBox received a message from the Modbus. Amber LED. Devices on the Conext ComBox system have events or alerts when on Revision E
18 Physical Features Communication and Power Ports Item Description 1 Power port. Use an AC/DC power adapter connected to a wall outlet to provide power to the Conext ComBox. 2 Xanbus ports. Plug in a CAT5 cable from Xanbus-enabled devices for communications and/or power to the Conext ComBox. 3 DIN rail sliding catch. Slide up/down to lock/release the Conext ComBox to a DIN rail. 4 RS 485 Modbus port. Use the RS 485 Modbus connector from a Modbus device for communications and 24V power terminals to the Conext ComBox. 5 10/100 Ethernet port for CAT5 cable only. Use to connect to a DHCP-enabled network router. 6 Dry Contact port. Used for signalling with SELV (Safety Extra Low Voltage) device. It does not provide power to the Conext ComBox. See the Installation section for more detail on these ports Revision E 1 5
19 Overview Types of Conext ComBox Networks The Conext ComBox can interface with different LAN devices using wired or wireless connections, so you can configure your Xanbus devices and monitor your power system performance. There are three communication network options: Conext ComBox on a Local Area Network (LAN) Conext ComBox with Remote Access Conext ComBox as a Modbus Slave (RS 485) Conext ComBox as a Modbus Master (RS 485) Conext ComBox on a Local Area Network (LAN) When the Conext ComBox is part of a LAN, you can access the Conext ComBox web user interface from a computer on the same LAN or through a wireless or wired LAN connection. An Ethernet connection is required between the Conext ComBox and a router and computer for configuring the Conext ComBox. Ethernet Cables Xanbus Device Network with Xanbus Cables Conext ComBox External Interface Revision E
20 Types of Conext ComBox Networks Conext ComBox with Remote Access You can access the web user interface for the Conext ComBox from a remote computer using the Internet. The Conext ComBox must be connected to a router. The router firewall settings must allow port forwarding, which allows the remote computer to access the Conext ComBox using the router s IP address and the port number for the Conext ComBox. Note: There is a security risk in port forwarding unencrypted network traffic over a public network (Internet). It is recommended you use a VPN or a secure tunnel to route Conext ComBox communication via the Internet. Conext ComBox Router with Ethernet Cables www remote PC Xanbus Device Network with Xanbus Cables Revision E 1 7
21 Overview Conext ComBox as a Modbus Slave (RS 485) You can use the Conext ComBox as a Modbus slave where performance data can be sent to a master device, such as a Programmable Logic Controller (PLC) or Supervisory Control and Data Acquisition (SCADA) system through an RS 485 connection. You can also configure the system devices from the master device. Modbus Slave (Conext ComBox) Conext TX Modbus Cable to RS 485 Connector Conext ComBox as a Modbus Master (RS 485) The Conext ComBox can be used as a Modbus master to gather readings from devices such as power meters. When enabled, these devices will be shown on the Home screen as a read-only display next to the associated section (Battery, Loads, Grid, or Solar). Modbus Master Settings can be found under the Configuration menu for both Master and slave ComBoxes Revision E
22 Power Sources for the Conext ComBox Power Sources for the Conext ComBox The Conext ComBox consumes an average of 2 W under most operating conditions and up to 10 W maximum. The power sources connected to the Conext ComBox must be capable of providing this power requirement. There are three power sources for the Conext ComBox: AC/DC power adapter (supplied) Xanbus-enabled device via CAT5 or CAT5e cable (Xanbus cable) 24 V DC power input connections on the RS 485 Modbus connector All three sources can be used alone or simultaneously. Typically, the AC/DC power adapter (supplied) is used as a primary source with either a Xanbus or RS 485 Modbus connection as secondary sources. See the following diagram for connection locations. AC/DC power adapter Xanbus cable 24 V DC input on RS 485 connector DANGER HAZARD OF ELECTRIC SHOCK AND FIRE Connect only to Safety Extra Low Voltage (SELV) circuits and power sources. Failure to follow these instructions will result in death or serious injury. Safety Extra Low Voltage (SELV) is a designation that refers to a circuit in which the voltages within the circuit and from the circuit to ground have values that are not a shock hazard, under both normal and single fault conditions. In the Conext ComBox, the SELV circuits and their intended connections are: The supplied AC/DC power adapter connected to the power port of the Conext ComBox. Xanbus communications and power which come from SELV circuits on Xanbusenabled Schneider products. 24 V DC power input connections which must be SELV and are connected to the Conext ComBox via the RS 485 Modbus connector. SELV Ethernet circuits or Class 2 circuits (Class 2 is a 24V, 100VA limited circuit). An external SELV circuit connected via the Dry Contact connector (see Wiring the Dry Contact Connector on page 2 9) Revision E 1 9
23 Overview User Interface This section describes the elements of the web-based user interface for the Conext ComBox. This interface is used to check the status of the Conext ComBox, configure, monitor and log data for your network, and perform upgrades. The menu bar contains icons for all functions plus home, close and setup icons. You can also link to the Schneider Electric website. To access the web user interface, log in with a user name and password. For more details see Logging In on page 3 3. Web browsers Correct operation of the web interface has been verified with the following browsers: Mozilla Firefox 12.x and later Microsoft Windows Internet Explorer 10.x or later Google Chrome 18.x and later Safari 5.x and later Android 3.0 (Honeycomb) Other browsers have not been tested and may have varying degrees of compatibility with the Conext ComBox. Note: JavaScript and cookies must be enabled in your Web browser for the interface to function. Conext ComBox Settings Buttons These buttons are found within the Conext ComBox Settings pages. Item Description Saves a parameter s new value to the Conext ComBox. Recalls (or refreshes) a parameter s previous value that is still not saved (or that may have been changed by another device). Found in -related settings, the Conext ComBox sends information out via the system. Found only in the Network Time (SNTP) setting, this button performs a manual network time synchronization. Found only in General Settings, this button reboots the Conext ComBox Revision E
24 User Interface Found only in General Settings, this button shuts down the Conext ComBox. Captures the most up-to-date value from a parameter. Sets the time and date in the Conext ComBox. Sets the time zone in the Conext ComBox. Found only in FTP Logger Settings, this button sends a sample log file to an FTP site. Causes a physical indicator on the Xanbus device to flash, light up, or beep, depending on the device. Found only in Modbus Address List Settings, this button resets the Modbus addresses of Xanbus devices. Other Buttons These buttons are found in other Conext ComBox web user interface screens, such as Upload screens and dialog screens. Item Description Found in Firmware Uploads And Device Upgrades, this button uploads an upgrade file from a storage device to the Conext ComBox. Found in Firmware Uploads And Device Upgrades, this button initiates the device upgrade process for a Xanbus device. When visible this provides the option to cancel a prompted action. Enacts an action prompted by a dialog screen. Closes a user interface screen or pop-up window Revision E 1 11
25 Overview System Scheduled Maintenance The Conext ComBox is unavailable for approximately three minutes at 3:05 AM daily. During this time, the Conext ComBox performs routine maintenance and does not respond to queries via any of its external interfaces, such as Modbus TCP, RS 485, Web Services, and Web Pages. Data logging is also suspended during this period. Machine to Machine Communication The Conext ComBox signals the start of the routine maintenance period to external communication devices one minute before the routine starts, by setting its MAINTENANCE Modbus register (at address 0x003D) to 1. External communication devices should stop queries to the Conext ComBox for at least four minutes after detecting that the Conext ComBox s MAINTENANCE Modbus register is currently set to 1. After the routine maintenance is completed, the MAINTENANCE Modbus register (at address 0x003D) is reset to Revision E
26 2 Installation Chapter 2 describes how to install, wire, and connect the Conext ComBox to your network. It includes: Choosing a Location Materials and Tools Required Mounting the Conext ComBox Wiring the RS 485 Modbus Connector for Data Communication to the Conext ComBox Wiring the Dry Contact Connector Connecting the Conext ComBox to an Ethernet Network Turning On the Conext ComBox Finding the Conext ComBox on the Network Changing the ComBox Language Logging in to the Conext ComBox Web User Interface Using a USB Thumb Drive Revision E 2 1
27 Installation Choosing a Location Choose a clean, dry, easily accessible location indoors. If you mount the Conext ComBox on a wall, the recommended height is at eyelevel so that you can clearly see the LEDs and have easy access to the data ports. All the communication ports on the Conext ComBox are accessible from the bottom of the device when mounted on a wall or DIN rail. Clearance of at least 2 inches (50 mm) below the device is needed to allow for the bending radius of cables that connect to the Conext ComBox. You should not run cables through conduits that can be exposed to lightning strikes. The following are recommended maximum cable lengths in a Conext ComBox system: 131 feet (40 m) Total Xanbus network 328 feet (100 m) Router to Conext ComBox 164 feet (50 m) Modbus Master (RS 485) to Conext ComBox DANGER HAZARD OF ELECTRIC SHOCK AND FIRE Connect only to Safety Extra Low Voltage (SELV) circuits and power sources. All wiring must be done by qualified personnel to ensure compliance with all applicable installation codes and regulations. For Indoor Use Only. Do not disassemble. No user serviceable parts inside. Failure to follow these instructions will result in death or serious injury Revision E
28 Materials and Tools Required Materials and Tools Required Materials List The following materials are supplied in the Conext ComBox package: Conext ComBox unit Additional Material and Tools Conext ComBox Quickstart Guide Conext ComBox CD includes: Device Discovery Tool Conext ComBox Owner s Guide AC/DC power adapter (PN: 0J Z) with replaceable multi-plug for North America, Europe, Asia, UK 5.5 mm diameter (outer, negative), 2.1 mm diameter (inner, positive) connector 12 VDC (output), 1.5 ADC Dry contact connector RS 485 Modbus connector Ethernet cable (2 m) USB cable (1.8 m) Xanbus network terminator Two #6 wood screws with anchors The following materials and tools are not supplied but are required to complete the installation: CAT5 or CAT5e network cable(s) for Xanbus connections feet (2 m) or longer Modbus network cables(s) Wire stripper Ferrules For wall mount: Two #6 (or equivalent) mounting screws for non-drywall mounting Screwdriver set For DIN rail mount: 35-mm top hat DIN rail (EN50022) Pliers Diagonal cutter or heavy duty scissors Revision E 2 3
29 Installation Mounting the Conext ComBox Wall Mount To mount the Conext ComBox on a wall: 1. Choose the location for mounting the device. 2. Using the template in the Conext ComBox Quickstart Guide, mark the mounting holes on the wall with a pencil. The holes must be at the same height and 4 7/16 inches (112 mm) apart. 3. Insert the two anchors and mounting screws supplied in the marked locations on the wall, leaving a space of about ¼ inch (6 mm) between the wall and screw head.. ¼ inch (6 mm) If you are mounting the Conext ComBox on concrete, the supplied anchors and mounting screws are not suitable. Use two mounting screws that are equivalent to #6 screws Revision E
30 Mounting the Conext ComBox 4. Place the Conext ComBox on the mounting screws, and confirm a snug fit before going to the next step. 5. Connect the wiring and cables. Go to Wiring the RS 485 Modbus Connector for Power to the Conext ComBox on page Revision E 2 5
31 Installation DIN Rail Mount A standard 35-mm top hat DIN rail (EN50022) must be used for mounting. To mount the Conext ComBox on the DIN Rail: 1. Choose the location for mounting the device. 2. Using heavy duty scissors or a diagonal cutter, cut both ends of the side tab on one end of the Conext ComBox. Side tab 3. Break off the side tab. You may need to use pliers for this. 4. Repeat steps 2 and 3 for the tab at the other end of the Conext ComBox. 5. Use a suitable tool, such as a screwdriver, to pull down the catch on the bottom of the Conext ComBox. 6. Mount the Conext ComBox on the DIN rail and release the catch. See the following illustration. DIN rail catch 7. Connect the wiring and cables Revision E
32 Wiring the RS 485 Modbus Connector for Data Communication to the Conext ComBox Wiring the RS 485 Modbus Connector for Data Communication to the Conext ComBox The RS 485 Modbus connector provides three terminals to wire communication cables to the Conext ComBox. The five-terminal RS 485 connector uses the first three terminals for a data cable. The cable has a size of AWG with 1.5 mm mm 2 wires. The cable can be shielded or non-shielded. To wire the RS 485 Modbus connector for data communication: 1. Select a two-wire, twisted pair, shielded cable not longer than 164 feet (50 m). Refer to the local electrical code and application to select the insulation and temperature class of the cable to be used. 2. Strip 3/8 in.(10 mm) from the end of the wires to be connected and attach ferrules to the two signal wires (red and black in the following diagram). 3. Insert the ferrules and the shield wire into the connector terminals as shown in the following diagram. 3/8 in. (10 mm) 0V Shield D0 D1 4. Secure the wires by tightening the screw on the terminal. The middle terminal is not connected internally but is provided for the shield connection of the cable. 5. If you intend to use the Dry Contact, go to Wiring the Dry Contact Connector. Otherwise, go to Connecting the Conext ComBox to an Ethernet Network Revision E 2 7
33 Installation Modbus versus Xanbus Connecting the Conext ComBox with other Modbus Devices The RS 485 Modbus connection and Xanbus cable connection provide data communication from the network and devices to the Conext ComBox. Communication with Modbus devices is handled through the RS 485 or 10/100 Ethernet connection on the Conext ComBox while communication with Xanbus components occurs through the Xanbus ports of Xanbus-enabled devices. In a Modbus implementation, the Conext ComBox can act as a master or slave to an RS 485 master device. The RS 485 connection to the Conext ComBox allows communication between the Xanbus network and the third- party device. This enables Conext devices to link to third-party software and building management systems. If a Modbus device, including the Conext ComBox, is installed as the last device in a daisy chain, a 120 ohm terminator must be used because they do not have an internal terminator for the RS 485 network. When inserting two wires in one terminal, as in the case of daisy-chained RS 485 Modbus devices, use smaller gauge wires. See the following example. Note: Turn off all Modbus and other devices prior to wiring the connectors. Note: A common ground line (0V) between all Modbus devices is also required. Connect the RS 485 connector to the Combox RS See NOTE 485 below. port. Modbus Device 2 Modbus Device 3 D1 D0 Shield Modbus Device 1 24 V Power Supply RS ohm Terminator RS ohm Terminator Modbus Device Revision E
34 Wiring the Dry Contact Connector Wiring the Dry Contact Connector Wiring instructions for dry contact wiring for SELV devices is included in this section. The dry contact connector is intended to control the trigger of SELV devices such as small DC fans or external AC or DC relays. It does not provide power to the Conext ComBox. To wire the dry contact connector: DANGER ELECTRIC SHOCK AND FIRE HAZARD Turn off all other devices prior to wiring the connectors. The Dry contact port must only be connected to a circuit rated 24V DC max, 4A max, and supplied from an SELV source. Failure to follow these instructions will result in death or serious injury. 1. Strip 3/8 in. (10 mm) from the end of the wire to be connected and attach ferrules to the bare wires. 2. Insert the ferrule into the Dry Contact connector s wire terminal. 3. Secure the wire by tightening the screw on the terminal. 3/8 in. (10 mm) NO Com NC normally closed common normally open 4. Repeat steps 2 and 3 for the remaining wires. Note: The Dry Contact Connector should not be used for any safety-critical applications. 5. Once all the Dry Contact wires are secured, push the Dry Contact connector into the Dry Contact port until it locks into place. 6. Go to Connecting the Conext ComBox to an Ethernet Network Revision E 2 9
35 Installation Connecting the Conext ComBox to an Ethernet Network Note: The computer and network router may remain powered at this stage in the process. If not already powered, make sure these two devices are on before proceeding. Before connecting a computer and router to the Conext ComBox, make sure it meets the following prerequisites. Router The network router must be able to supply DHCP addresses automatically to connected devices. If your network router does not support automatic DHCP, refer to your network router s user guide or contact your system administrator. Operating System Microsoft Windows 7 (recommended) or later Windows Vista X86 Mac OS X or later Web Browsers Mozilla Firefox 12.x or later Microsoft Windows Internet Explorer 10.x or later Google Chrome 34.x or later Safari 5.x or later Note: JavaScript and cookies must be enabled in your web browser. To connect the Conext ComBox to a Computer on an Ethernet Network: 1. Make sure the computer and network router are turned on and the Conext ComBox is not turned on. Make sure the network router selected has DHCP enabled. 2. Connect one end of an Ethernet cable to the computer s network port. EQUIPMENT DAMAGE NOTICE Do not connect an Ethernet cable from the Conext ComBox to the WAN/MODEM port on the network router. Do not connect an Ethernet cable plug into a Xanbus port on the Conext ComBox. Failure to follow these instructions can damage equipment. 3. Connect the other end of the Ethernet cable to a vacant Ethernet/LAN port on the network router Revision E
36 Connecting the Conext ComBox to an Ethernet Network Step 1: Turn on the computer and router. Step 2 Step 4 Step 3 Ethernet cable supplied Step 5 4. Connect one end of the Ethernet cable (supplied) to the LAN port on the network router. At this stage, the network router should be on but the LED showing port activity on the router will not show any indication. 5. Connect the other end of the Ethernet cable to the Conext ComBox. At this stage the Ethernet cable should be the only cable (except for the Dry Contact if used) plugged into the Conext ComBox Revision E 2 11
37 Installation Turning On the Conext ComBox The Conext ComBox must be wired into an Ethernet connection before it is powered up. Follow the sequence of steps in Connecting the Conext ComBox to an Ethernet Network on page To turn on the Conext ComBox: 1. Connect a power source to the Conext ComBox. You can do either of the following: Plug the AC/DC power adapter into the AC wall outlet (see Connecting the AC/DC Power Adapter ), or Plug the RS 485 connector, which has been wired with a 24 V DC power supply, to the RS 485 port on the Conext ComBox until it locks into place. See Wiring the RS 485 Modbus Connector for Power to the Conext ComBox for the wiring procedure. PHYSICAL INJURY HAZARD WARNING Xanbus is a valid power source for the Conext ComBox. However, for the first time set-up, using Xanbus as a power source is not recommended. the Conext ComBox clock will override the other Xanbus devices clocks and could trigger unintentional time-based events. Therefore, DO NOT connect the Conext ComBox to the Xanbus network prior to setting up the internal clock of the Conext ComBox. Refer to Changing the Time on page 3 6. If Xanbus is the only source powering the ComBox, after installation verify the time settings in all devices. Failure to follow these instructions can result in death or serious injury. 2. When power is applied to the Conext ComBox, all the LEDs flash once and then the Power LED flashes intermittently for approximately two minutes during the application loading and initialization sequence. Wait until the Power LED lights up steadily before proceeding to the next step. See LED Indicator Lights (LEDs) on page When the Conext ComBox is ready, proceed to either Finding the Conext ComBox on the Network on page 2 16 or Logging in to the Conext ComBox Web User Interface Using a USB Thumb Drive on page Revision E
38 Turning On the Conext ComBox Connecting the AC/DC Power Adapter DANGER ELECTRIC SHOCK AND FIRE HAZARD Use only the AC/DC Power Adapter supplied with this Conext ComBox unit. When ordering a replacement, reference PN: 0J Z. Failure to follow these instructions will result in death or serious injury. To use the AC/DC power adapter supplied with the Conext ComBox as a power source: 1. Conext ComBox uses a universal plug with interchangeable pins and plug styles. 2. Connect the power plug to the AC outlet. 3. Connect the other plug of AC/DC power adapter to the Power port on the Conext ComBox. 4. Go to step 2 of Turning On the Conext ComBox Revision E 2 13
39 Installation Wiring the RS 485 Modbus Connector for Power to the Conext ComBox To use the Modbus RS 485 connector to provide power to the Conext ComBox, use the following procedure. When powering the Conext ComBox through the 24 V DC terminals on the RS 485 connector, use a power supply (AC/DC or DC/ DC) that provides galvanic isolation to meet the required SELV connections. DANGER ELECTRIC SHOCK AND FIRE HAZARD If the power terminals on the Modbus RS 485 connector are used, the RS 485 connector must only be connected to a circuit rated 24V DC max, 1A max (fused on the positive wire), and supplied from an SELV source. Failure to follow these instructions will result in death or serious injury. NOTICE EQUIPMENT DAMAGE Turn OFF all devices before connecting cables. The Conext ComBox does not have an ON/OFF switch. See Power Cycle below. Failure to follow these instructions can damage equipment or affect performance. Power Cycle To power cycle the Conext ComBox: 1. Turn the Conext ComBox OFF perform a proper shutdown (see Shutting down the Conext ComBox on page 3 14) then unplug and disconnect it from all power sources. 2. Wait ten seconds before the next step. Ensure that there is no USB thumb drive inserted in the USB Host port. 3. Turn the Conext ComBox ON plug and connect it to a power source. Wiring Steps To wire the RS 485 Modbus connector for power to the Conext ComBox: 1. Turn off the 24 V DC power supply, if not already. 2. Unplug the RS 485 connector from the RS 485 port on the Conext ComBox. 3. Strip 3/8 in. (10 mm) from the end of the 0 V ( ) wire of the power cable. 4. Terminate the wire with a ferrule. 5. Install a 1A DC fuse on the 24 V (+) wire of the power cable and strip 3/8 in. (10 mm) from the end of the wire. 6. Terminate the wire with a ferrule Revision E
40 Turning On the Conext ComBox 7. Insert the ferrules into the Modbus connector s wire terminals as shown. 3/8 in. (10 mm) 0 V ( ) power supply 24 V (+) 1A DC fuse on the positive wire Note: The polarity of the wires is shown above and on the unit. 8. Secure the wires by tightening the screws on the terminal. 9. Plug the Modbus connector into the RS 485 port of the Conext ComBox. 10. Turn on the 24 V DC power supply. 11. Go to step 2 of Turning On the Conext ComBox Revision E 2 15
41 Installation Finding the Conext ComBox on the Network After the Conext ComBox is wired into and powered up on a LAN, it will exist as a LAN device at an IP address. The following procedure describes how to find the Conext ComBox LAN address. To find the Conext ComBox on your network: 1. Load the Conext ComBox CD (supplied) in the computer. If the computer in the Conext ComBox system does not have a CD drive: On a computer with an optical drive, copy the Device Discovery Tool folder on the CD to a USB thumb drive. 2. Temporarily disable all antivirus software including firewall protection software running in the background. 3. Open the Device Discovery Tool folder either on the Conext ComBox CD or the USB thumb drive. 4. Double-click ConextComBoxLocator.jar. This tool requires Java Runtime Environment (JRE). If you see a message about this, go to to download and install JRE. 5. In the list that appears, click the Web Address for the Conext ComBox (cb-xxxx where XXXX is a factory- assigned number). If a web browser opens up, you will see the Conext ComBox user interface Login window. Go to the next step. The default value of the Web Server Port is 80. For example, if you change this value to 8080, you must append the URL address with :8080 at the end of the IP address (e.g. If a web browser window does not open: Note the Web Address for the Conext ComBox Revision E
42 Logging in to the Conext ComBox Web User Interface Using a USB Thumb Drive Open a web browser. Enter the Conext ComBox Web Address in the URL field. Press Enter on the keyboard. The Conext ComBox user interface Login window appears. 6. Enable all antivirus software including firewall protection software. 7. To complete configuration of your Conext ComBox, go to the Configuration section. Logging in to the Conext ComBox Web User Interface Using a USB Thumb Drive In cases where it is not practical to obtain the Conext ComBox s IP address using the Device Discovery tool (or using the Windows network browser), obtain the IP address using a USB thumb drive. 1. Plug a USB thumb drive into the Conext ComBox s USB Host data port while the Conext ComBox unit is powered on (the Power LED is steadily on and not flashing). 2. Watch the Memory LED and wait for it to flash quickly five times. 3. Remove the USB thumb drive from the USB Host data port. 4. Plug the USB thumb drive into your computer s USB port. 5. Use the file system browser on your computer to navigate to the thumb drive s root directory. 6. Look for a file named serial number.html, where serial number is the Serial Number of the Conext ComBox. 7. Double-click the serial number.html file. Your default web browser will launch and display the System Information below Revision E 2 17
43 Installation 8. Click the Connect button shown within System Information. The web browser opens up and the Conext ComBox user interface Login window appears. Note that this will only work if your computer is on the same Local Area Network as the Conext ComBox Revision E
44 3 Configuration Chapter 3 describes how to configure settings for the Conext ComBox. It also includes how to connect devices to the Xanbus network. The topics are: Configuration Steps Logging In Changing the Admin Password Changing the Time Changing Settings Connecting the Conext ComBox to the Xanbus Network Changing Conext ComBox Settings Modbus Master Configuration Resetting the Conext ComBox to Factory Settings Changing Device Settings Upgrading Firmware Conext ComBox Master-Slave Configuration Revision E 3 1
45 Configuration Configuration Steps To complete Conext ComBox setup, you must successfully complete the procedures in the Installation section. Make sure the Conext ComBox is connected, the Power LED is on, and the Status LED is off. Your Xanbus devices should still be in standby mode. When you log in to the web user interface, most of the setup information appears automatically with their default values. Some information requires change (such as passwords), some information can be modified as needed, and some information can only be modified by a qualified IT professional. The following items are part of the Conext ComBox configuration process: Primary Log in - see Logging In Change the password - see Changing the Admin Password Set the time - see Changing the Time Enter information - see Changing Settings and sending reports - see Reporting Connect the Conext ComBox to the Xanbus network - see Connecting the Conext ComBox to the Xanbus Network Secondary Change TCP/IP settings if you want to use static IP addresses - see TCP/IP Settings Configure Conext ComBox settings - see Changing Conext ComBox Settings Optional/ Occasional Configure general device settings - see Changing Device Settings Clear the device memory - see Clearing Conext ComBox Internal Firmware Memory Upgrade the device firmware - see Upgrading Firmware Revision E
46 Logging In Logging In The first time you log in to the Conext ComBox web user interface, use the default User name: admin and Password: password. admin NOTE: See Two Types of Accounts below. password Two Types of Accounts User name Password Privileges admin password System-level access. Allows read and write access to settings on the Conext ComBox as well as Xanbus devices. Allows system and status monitoring including logging. user user Limited access. Allows only read access to devices, system monitoring, and status monitoring Revision E 3 3
47 Configuration The Warning and Disclaimer page appears. Click the checkbox next to I agree... then click I understand and accept. Figure 3-1 Warning and Disclaimer Revision E
48 Changing the Admin Password Changing the Admin Password Change the password from the default password as soon as you log in to the ComBox. To change the Conext ComBox Admin Password: 1. In the menu tree, click the arrow to the left of ComBox Configuration to expand the menu. 2. The Configuration menu appears. Click in the menu bar to change the password. 3. Under Conext ComBox Settings, click Change Admin Password. 4. Enter the Old Password. 5. Enter your New Password. The password should contain at least eight alphanumeric (0-9, a-z, A-Z) characters with no special characters and spaces. Passwords are casesensitive, and the maximum length is 32 characters. 6. Enter the New Password (confirm) again. 7. Click Submit. A message indicates that the password change was successful Revision E 3 5
49 Configuration Changing the Time PHYSICAL INJURY HAZARD WARNING Be careful when changing the Conext ComBox time setting. It will override any time settings on individual Xanbus-enabled devices in the network. The time represents the entire system. Any appliance or equipment that is timecontrolled by a Xanbus device, such as a generator connected to an AGS, can inadvertently turn on at the wrong time. Failure to follow these instructions can result in death or serious injury. You can also choose to use the network time for your system. If enabled, network time (SNTP) will override the Conext ComBox Time setting at the next SNTP polling update. See Using Network Time. The default setting has SNTP network time enabled (SNTP state is On). To change the Conext ComBox time and/or date: 1. In the menu bar, click the arrow to the left of ComBox Configuration to expand the menu. 2. The Configuration menu appears. Click in the menu bar. 3. Under Conext ComBox settings, click Time and Zone. 4. Click to display the current time. 5. To change the Date/Time, enter it in the same format as shown (YYYY/MM/DD HH:MM:SS) and click Set Time. 6. To set the Time Zone, select from the drop-down list and click Set Time Zone. Note: This date/time setting overrides settings on other devices in the system Revision E
50 Changing the Time Using Network Time You can choose to use the network time for your Conext ComBox system. Note: If you enable this option, it will replace any manual settings you set under Time and Zone at the next update according to the SNTP poll setting. To use the network time and date: 1. In the menu bar, click the arrow to the left of ComBox Configuration to expand the menu. 2. The Configuration menu appears. Click in the menu bar. 3. Under Conext ComBox settings, click Network Time (SNTP). 4. In SNTP Server Name, enter the IP address or URL of the network time server, (pool.ntp.org is recommended) and then click. 5. In SNTP Poll Interval, enter (in hours) how often you want to update the Conext ComBox system time to the network time and then click. 6. To enable the automatic network time setting, select SNTP State On and then click. To disable the automatic network time setting, select SNTP State Off and then click. 7. To perform a manual network time synchronization (SNTP State must be On), click under Perform SNTP Synchronization Revision E 3 7
51 Configuration Changing Settings Mailer Status Server Address Activate or deactivate ing features. When enabled, a user who forgets a password when trying to log in can have the Conext ComBox send the current password or a randomly generated temporary password by . Specify the mail server address provided by the Internet service provider. It has the format mailserver.yourdomain.com. Contact your Internet service provider for the correct information Revision E
52 Changing Settings Server Port Recipients Authentication User ID Password Lost Password Recipients Lost Password From Address Reset Lost Passwords Send Test Specify the port number used by a computer to transmit electronic data through the Internet. The number 25 is typically reserved for . Enter multiple addresses separated by a comma and no space. Any address listed here will receive e- mail messages generated by the Conext ComBox. Enable or disable an external s authentication settings. When enabled, you have to supply the User ID and Password below. Specify the external account s user ID, which is usually the full address that includes the domain name. Specify the external account s password. Specify a valid address where the current password or a random temporary password can be sent. For multiple recipients, separate the addresses with a comma and no space. Specify a valid address that can be used as an identifier of the sender. Generally, the sender is also the user of the Conext ComBox. By default, this is set to noreply@schneider-electric.com and should not be changed. Select No to send the current password by . Select Yes to generate a random temporary password to be sent by . Test that the settings above have been configured correctly. Press the button to send a sample message to the addresses listed in the Recipients parameter. Mailer Status must be enabled for the button to work Revision E 3 9
53 Configuration Connecting the Conext ComBox to the Xanbus Network After you have installed and configured the Conext ComBox, you can add the Xanbus devices. The Conext ComBox application automatically discovers new devices, and Modbus addresses are assigned according to the starting address configuration settings. Log out of the web user interface and then log in again to check the Modbus address for the new device and its status. The Xanbus network cable (a CAT5 cable) can provide both data communication and power from Xanbus-enabled devices. When applying power to the Conext ComBox by connecting it to the Xanbus network, make sure the Xanbus network itself has power. The inverter/charger or controller supplying power to the Xanbus network must be operating. The following Xanbus-enabled devices can provide power to the Xanbus network: Conext XW+ Inverter/Chargers Conext SW Inverter/Chargers MPPT Solar Charge Controllers The MPPT Solar Charge Controller, Conext System Control Panel, and Conext Automatic Generator Start cannot provide power to the Conext ComBox. However, two or more Conext TX Grid-tie Inverters in the same Xanbus network can supply enough power to the Conext ComBox. Note: Use Xanbus network cables that are at least 6.5 feet (2 m) long such as: 25-foot (7.6-m) network cable ( ) 75-foot (22.9-m) network cable ( ) Using Xanbus network cables shorter than 6.5 feet (2 m) will result in degraded Xanbus network performance Note: Xanbus components can be arranged in any order a. Use a network terminator at both ends of the Xanbus network. a.similar to the Grid-Tie Solar Inverter Monitor, a maximum of five Grid-Tie inverters can be connected in series to the Conext ComBox. Since the Conext ComBox can support up to 20 Grid- Tie inverters, you can use a hub to connect four sets of 5 Grid-Tie inverters Revision E
54 Connecting the Conext ComBox to the Xanbus Network Note: Xanbus is a valid power source for the Conext ComBox. However, for first-time setup, using Xanbus as a power source is not recommended. The Conext ComBox clock will override the other Xanbus devices clocks and could trigger unintentional time-based events. Therefore, DO NOT connect the Conext ComBox to the Xanbus network prior to setting up the internal clock of the Conext ComBox. If Xanbus is the only power source to the ComBox, after installation verify the time settings in all devices. See Changing the Time on page 3 6. To connect the Conext ComBox to a Xanbus network: The assumption at this point is that there is an existing Xanbus network and all Xanbus-enabled devices in that network have been previously interconnected with each other. 1. Put the Xanbus-enabled inverters, inverter/chargers, and solar charge controllers into standby mode before connecting the Conext ComBox to avoid triggering any unintentional time-based events. You may put the Xanbus-enabled inverters, inverter/chargers, and solar charge controllers out of standby mode later when you have completed configuration of the Conext ComBox. 2. Using the sample illustration below, connect the Conext ComBox to the Xanbus network. EQUIPMENT DAMAGE NOTICE Do not connect a Xanbus RJ-45 cable plug into the 10/100 Ethernet port of the Conext ComBox. Failure to follow these instructions can damage equipment or affect network performance Revision E 3 11
55 Configuration Xanbus network terminators Be sure to terminate the Xanbus network with Xanbus network terminators at both ends. When the Conext ComBox starts communicating with other Xanbus-enabled devices on the network, the Xanbus LED will go on. The Conext ComBox is now ready to configure, control, and monitor the devices connected on the Xanbus network Revision E
56 Changing Conext ComBox Settings Changing Conext ComBox Settings The procedures for configuring the other Conext ComBox Settings are described in the following sections. To change Conext ComBox Settings: 1. In the menu bar, click the arrow to the left of ComBox Configuration to expand the menu. 2. The Configuration menu appears. Click in the menu bar. 3. You will see a screen similar to the one shown below. 4. Click the setting type you want to change. That portion of the window expands to display the change options for that setting. The size and content of the expanded window varies depending on the setting type. 5. In the expanded window, click to see the current setting. This may be different from the value shown if the change was made in another way. 6. Modify the value(s) as necessary. 7. Click to save the change(s) Revision E 3 13
57 Configuration General Settings Changing the device name The default Device Friendly Name is the device s serial number assigned at the factory. It is good practice to change this default to a user-friendly name. To change the device name: 1. Replace the default value using alphanumeric characters. 2. Click to save the setting. 3. To recall the previous value, click. Rebooting the Conext ComBox You can reboot the Conext ComBox unit from the web user interface without doing a power cycle. This type of soft rebooting is oftentimes necessary when certain settings are changed, like changing the Xanbus Bit Rate parameter. To reboot the Conext ComBox: Shutting down the Conext ComBox 1. Click the button. A Warning dialog box appears. 2. Click the OK button on the Warning dialog box. 3. To discontinue rebooting, click the Cancel button on the Warning dialog box. You should shut down the Conext ComBox unit from the web user interface. Shutting down is equivalent to turning off the unit, usually for preparing to store the unit away or to reinstall the unit at a different location. Note: Do not shut down by abruptly disconnecting all power sources to the Conext ComBox without following the procedure below. An abrupt disconnection may result in data corruption. To shut down the Conext ComBox: 1. Click the button. A Warning dialog box appears. 2. Click the OK button on the Warning dialog box. 3. To discontinue shutting down, click the Cancel button on the Warning dialog box Revision E
58 Changing Conext ComBox Settings Change User Password Settings The Change User Password setting applies only to the Conext ComBox user account. 1. Enter the Old Password. 2. Enter your New Password. The password should contain at least eight alphanumeric (0-9, a-z, A-Z) characters with no special characters and spaces. Passwords are case-sensitive and the maximum length is 32 characters. 3. Enter the New Password (confirm) again. 4. Click Submit. A message indicates that the password change was successful. Change Admin Password Settings The Change Admin Password setting applies only to the Conext ComBox admin account. See Changing the Admin Password on page Revision E 3 15
59 Configuration TCP/IP Settings By default, the Use DHCP parameter is set to Yes. By enabling DHCP, the four parameters (TCP/IP Address, TCP/IP Net Mask, Gateway Address, and DNS Server Address) are filled automatically. If the Use DHCP parameter is set to No, you have to manually fill the four parameters with static IP addresses. Settings Note: Only a qualified IT professional should perform changes to any TCP/IP related settings. See Changing Settings on page Revision E
60 Changing Conext ComBox Settings Reporting System Report System Report Activate or deactivate system reporting features. When activated (Yes), system reports are sent electronically to recipients listed in Recipients under Settings. Include (Included) or exclude (Not Included) certain categories in the system reports that are being sent. The system reports are broken down into different categories such as Generator Energy, Load Energy, etc Revision E 3 17
61 Configuration Device Report Report Frequency Report Day Send Test Report Activate or deactivate device-specific reporting features. When activated (Yes), device reports are sent electronically to recipients listed in Recipients under Settings. Change the frequency of reporting by day, week, or month. For weekly reporting, choose a day of the week to receive system reports. For monthly reporting, choose whether to receive system reports at the last day of each month or any particular day of the month. Test that the Settings in Changing Settings on page 3 8 have been configured correctly. Press the button to send a sample message to the addresses listed in the Recipients parameter Revision E
62 Changing Conext ComBox Settings Web If you want Web access to the Conext ComBox: In Web Server Access, select HTTP and then click. If you do not want Web access to the Conext ComBox: In Web Server Access, select Disabled and then click. The default value of the Web Server Port is 80. If this value is changed to 8080, you must append the URL address with :8080 at the end of the IP address. Note: You must restart ComBox after changing the Web Server Port. Note: If the Web server is disabled (for example, for security reasons), the Web server will not be available on the next reboot of the Conext ComBox. To regain access to the Web server, Resetting the Conext ComBox to Factory Settings is necessary to make configuration changes Revision E 3 19
63 Configuration FTP Note: This setting is for advanced users only. Use for updating firmware The FTP User 1 Name and FTP User 1 Password are used for firmware upgrades. By default, the password is the same as the user name so it must be changed. Note: For upgrades go to Use for downloading logs The FTP User 2 Name and FTP User 2 Password are used to download log information. By default, the password is the same as the user name so it must be changed Revision E
64 Changing Conext ComBox Settings FTP Logger This setting allows the user to push event and detected fault logs to an FTP site. FTP Log Enable FTP Log Destination Address FTP Log Username FTP Log Password FTP Log Destination Directory Test FTP Logging Activate or deactivate FTP logging features. When activated (Enable), FTP logs are sent electronically to an FTP site. Specify a valid FTP site. Specify the FTP site s valid user name. Specify the FTP site s valid password in the (New) field. Repeat the password in the (Confirm) field. Specify a valid directory on the FTP site where all the logs will be stored. Test that the FTP Logger settings have been configured correctly. Press the button to send a sample log to the FTP site specified in FTP Log Destination Address Revision E 3 21
65 Configuration Dry Contact Relay Note: It is not recommended to select HOURLY data logs when using the FTP logging feature as this will result in only the 11pm data log file being pushed to the FTP server. If you wish to use the FTP logging feature, select DAILY or MONTHLY logging. You can set the Relay Mode of Operation to Automatic so that the relay will automatically turn on if a fault is detected in the system. To manually control the mode of operation so that the relay is always on, or always off, select On (or Off). Suppress Device Faults/Warnings You can suppress certain fault and warning codes from being included in the device reports that are sent to Recipients specified in Settings. List the fault and warning codes for each device you want to exclude in the report by entering the name of the code. Separate multiple codes by comma Revision E
66 Changing Conext ComBox Settings The fault and warning codes for all the devices are usually listed under the Troubleshooting section of the device s Owner s Guide. Grid-Tie Inverters For Grid-Tie inverters, enter the following values: Suppress Grid-Tie Faults/Warnings F11, F54, F58, F61 Xanbus Communications The Xanbus Bit Rate parameter for the Conext ComBox has two possible values: 125 and 250 Kbps. The default value for the Xanbus Bit Rate is 250 Kbps. XW system devices and components require a 250 Kbps bit rate. You cannot change the bit rate for XW system devices and components. When this setting is changed, reboot the Conext ComBox for the new setting to take effect. See Rebooting the Conext ComBox on page Note: Devices operating on the same bus must have the same bit rate. You cannot operate devices with different bit rates on the same bus. Grid-Tie Inverters By default, the Xanbus bit rate is set to 250 Kbps for North American Grid-Tie inverter models and 125 Kbps for European models. If you have a Grid-Tie inverter and want to change the bit rate, make sure you follow the recommended procedure supplied by Schneider Electric: Application Note, Xantrex Grid-Tie Solar Inverter Baud Rate Change Procedure ( ). To obtain the Application Note, go to navigate to the product page and then to the downloads. Note: Remote firmware upgrade using the Conext ComBox is not supported on systems with a 125 Kbps bit rate. If you change the bit rate to 125 Kbps, then you will no longer be able to use the Conext ComBox to upgrade the firmware on Grid-Tie inverters. You will have to upgrade each inverter in the system using an RS-232 cable and a laptop Revision E 3 23
67 Configuration Modbus Communications All of the RS 485 and Modbus settings for the Conext ComBox can be changed as necessary. The default value for the Modbus TCP Port is 502 and the Server Modbus Address is 201. Select Listening in Modbus TCP Enabled to enable Modbus communication. Note: When writing a character string using function code 0x10 (Write Multiple Registers), the NUL terminator MUST be written or the string will not be stored. When writing 32-bit modbus registers, both 16-bit registers which make up the 32-bit value must be written in order to store the data Revision E
68 Changing Conext ComBox Settings Modbus Byte Order You can configure the Conext ComBox to change the Modbus byte and word ordering for packed ASCII strings, and 32-bit values. There are two settings for Modbus Byte Order: 1. Least Significant byte/word first (LSB First) 2. Most Significant byte/word first (MSB First) Select the appropriate setting for your Modbus network. The following are examples of how the settings operate. Packed String Example: When sending the text string "CONEXT" over Modbus: 1. Least Significant byte: O C E N T X 2. Most Significant byte: C O N E X T 32-bit Word Example: When sending the value 0x over modbus: 1. Least Significant word: Most Significant word: Revision E 3 25
69 Configuration Modbus Address List Use this function to change the Modbus address of a device. The Conext ComBox automatically assigns addresses when it is installed, but individual values can be changed as necessary. The default addresses are assigned per device type. Note: To change the initial starting address settings, see Modbus Address Enumeration Revision E
70 Changing Conext ComBox Settings To change a device Modbus address: 1. In Settings, click Modbus Address List. The expanded window displays a table of addresses that are already reserved along with the associated device, its ID and On Line status (Yes or No). Note: The valid Modbus Address is listed from #1 to 247. The rest are assigned special meanings. 2. To change a device Modbus address: Select the Device from the drop-down list. Its address is displayed in the address box. If you want to make sure you have selected the correct device: Click and a physical indicator on the device will flash, light up, or beep depending on the device. Click to refresh the latest information. Enter the new address for the device in the address box. Do not use an address that is already reserved. Click Submit to save the address change. To reset all of the device Modbus addresses to their default values: In Modbus Address List, click Reset Addresses Revision E 3 27
71 Configuration Modbus Address Enumeration Use this setting to change the initial starting Modbus addresses for device types. The Conext ComBox automatically assigns starting addresses when it is installed but the starting values can be changed as you wish. Make these changes before connecting new devices to the Conext ComBox system. When the Conext ComBox detects a new device, it will assign the address based on the current start address setting for that device type. For example, an XW Modbus Start Address of 10: The first XW discovered on the network will be assigned the address 10. The second XW discovered on the network will be assigned the address 11, and so on. The starting addresses for each device type on installation of the Conext ComBox are listed above Revision E
72 Changing Conext ComBox Settings System Diagram To change device type starting addresses: 1. In Modbus Device Address Enumeration, click for the device type to ensure you have the current information. 2. Enter the new starting value for the device type and click. Note: Valid Modbus addresses can be from 1 to 247. The rest of the numbers are assigned special meanings. 3. Once you have saved all device type starting addresses, there are two options: You can keep the existing device addresses, and the new start address will be applied only to newly discovered devices. When a new device is detected, the Conext ComBox determines the starting address of that device type, finds the first unused address for that device type, and assigns this address to the new device The Conext ComBox can perform a device rediscovery to reassign addresses based on the changed starting addresses. To reassign new addresses to all devices: In Modbus Address List, click Reset Addresses. Then, perform a reboot (see Rebooting the Conext ComBox on page 3 14). Use this setting to include (checked box) or exclude (unchecked box) system diagrams of each electrical system component as displayed in the System Diagram screen (see Figure 3-2 on page 3 5). Conext Insight Web Portal The Conext Insight Web Portal settings control the behavior of the Conext ComBox when Conext Insight has been activated Revision E 3 29
73 Configuration Multi Cluster The following settings are available on the Conext Insight Web Portal tab: The Enable Data Push to Conext Insight parameter is checked by default unless it was unchecked when the user first logged in to the Conext ComBox (below the initial disclaimer after the login screen). When checked, the ComBox will share data with the Conext Insight Cloud service. The Enable Data Push Synchronization parameter must be selected when multiple ComBoxes are present on a site to ensure that the data from each ComBox is pushed to Conext Insight at the same time. If you want all data to arrive at Conext Insight at same time, ensure this box is checked. When using data push synchronization, a Data Push Synchronization String must be entered into all ComBoxes and the string must be the same on all Comboxes. Note: If the Enable Data Push Synchronization option is not selected, the Conext Insight view will be inaccurate. The Data Push Synchronization String can be any standard text or numbers that the user wishes. It is used to synchronize data pushed to the conext insight web portal from multiple ComBoxes. Note: The Data Push Synchronization String must be the same on all ComBoxes connected at the same site. The Test Web Portal Connection setting is used to test connectivity between the ComBox and Conext Insight. When the Test button is clicked, the Web Portal Status icon will indicate whether the Web Portal is active by displaying either a red X or a green checkmark. When Test is clicked, it may take a few seconds to perform the test. The Last Successful Web Portal Data Push field will also be updated to the current date and time if the test was successful. The Last Successful Web Portal Data Push field will display the time the last data push was made in the local time at the ComBox. The Multi Cluster settings control the behavior of the Conext ComBox in a Multi Cluster, Multi battery bank configuration. The Multi Cluster Mode configuration drop-down menu allows the user to select a Stand-alone, Multi Cluster Master, or Multi Cluster Slave configuration. The Multi Cluster Group ID number specifies the group the ComBox belongs to. The Multi Cluster Port Number setting does not need to be changed unless there is another conflicting device on the network with the same port number Revision E
74 Modbus Master Configuration For further information regarding Multi Cluster configuration, refer to the Combox Multi Cluster Setup Addendum document available at Curtailment Curtailment refers to periods when the inverter has intentionally reduced its output power. The Curtailment settings control the threshold range within which the ComBox detects whether Curtailment is on or off. When the grid frequency has been raised by a PV inverter, the Frequency Threshold for Curtailment On Status and Frequency Threshold for Curtailment Off Status fields should match the behavior of the inverter. In a multi-cluster configuration, the current Curtailment status is indicated on the system performance screen beside the Solar Icon as Curtailment = ON or Curtailment = OFF. Modbus Master Configuration The Conext ComBox can serve as a Modbus Master in order to integrate with standard third-party power meters through RS485 Modbus. Modbus Master functionality provides integration with power meters and grid-tie inverters. When enabled, readings for these devices are displayed on the Home screen along with other measurements. Readings are display-only, meaning they cannot be clicked for further information or settings because they remain static. Devices can be configured from the following setting screens when the Conext ComBox is set up in a master-slave configuration. ComBox firmware version 1.04 and higher is required to run in this configuration. To configure Modbus Master Settings: Click the arrow to the left of ComBox Configuration, then click Modbus Master. The Modbus Master Configuration screen appears Revision E 3 31
75 Configuration Communication Setup Figure 3-2 Communication Setup Options Screen Enable Modbus Master Mode toggles the Modbus Master Mode on or off. When enabled, readings for Modbus devices are displayed on the Home screen. Enable Modbus Master Serial Port toggles the Modbus Master Serial Port Mode on or off. If slave is enabled on the serial port, the master will be disabled because it is not possible to have master and slave on the same hardware port. Also, if the slave serial port is already enabled when the master serial is enabled, the slave serial port will automatically be disabled. Enable Modbus Master Device Polling when enabled, means that the system is actively sampling the present status of the external devices and polling for information. The RS-485 Baud Rate, Parity and Stop Bits settings can be changed if the serial port settings are different from the defaults displayed , N, and 1. Automated Modbus Device Discovery The Automated Modbus Device Discovery tool provides start and end address range fields to perform a search for devices connected through Modbus. Limit this range if you know that your device falls within a specific range or if you already know the address. Limiting the range will speed up the discovery tool significantly Revision E
76 Modbus Master Configuration Press Discover to display a list of devices. The tool refreshes the Modbus Device List as it searches, displaying the address and type of device. The tool will also search slave devices, displaying the address and type of the slave device. Supported Devices The Conext ComBox supports the following devices using the The Automated Modbus Device Discovery tool: PM810 Power Meter PM820 Power Meter PM850 Power Meter PM870 Power Meter Conext RL Inverter Conext TL Inverter Conext CL Inverter Manually Add Device If the Automated Modbus Device Discovery tool doesn't display your device, you can manually add it by entering the address and selecting the device type from the dropdown menu. Only the devices listed in Supported Devices on page 3 33 can be manually or automatically added Revision E 3 33
77 Configuration Modbus Power Meters Press the Refresh button to display the power meters connected via Modbus. Modbus Device List The Association drop-down menu will correspond with where the power meters appear on the System Performance screen. For example, if Loads is selected from the dropdown menu, the power meter will appear between the Devices icon and the Loads icon. Displays a list of currently active Modbus devices, displaying the ComBox device where the device is located, the address and type of device Revision E
78 Resetting the Conext ComBox to Factory Settings Resetting the Conext ComBox to Factory Settings If you need to return the Conext ComBox to all of the original factory settings, you can perform a factory reset. To reset the Conext ComBox to original factory settings: 1. Turn off the Conext ComBox by shutting it down properly (as shown on page 3 14) and then disconnecting all its power sources. Make sure the Power LED is off. Wait ten seconds before the next step. To turn the unit on, insert a pointed object such as a paper clip into the Reset pinhole, and press the button while reconnecting the Conext ComBox s power source. 10 seconds elapsed time quick flashes 2. Continue pressing (holding) the Reset pinhole button until all indicator LEDs flash quickly five times (approximately 10 seconds) then immediately release the button. Note: Do not hold the reset button too long after observing the quick flashes. When you observe that the indicator LEDs have begun flashing slowly, the internal firmware memory will have already been cleared. There is no way to undo this except to do an upgrade. See Upgrading Firmware on page Note: The Power LED flashes slowly during the Conext ComBox application loading and flashes quickly during application initialization. The other LEDs turn on as the startup progresses. This process takes about two minutes. 3. When the reset is complete, the Power indicator stays on to indicate the Conext ComBox is ready. Note: It is also possible to reboot the ComBox without performing a full reset to factory settings. When the green power light is illuminated, simply press and immediately release the reset button to reboot and keep the existing settings Revision E 3 35
79 Configuration Changing Device Settings Before making any changes, familiarise yourself thoroughly with the effects of changing the power system settings. EQUIPMENT DAMAGE To set a device in Standby mode: NOTICE Consult the device s Owner s Guide when changing the device s settings. Make sure the device connected on the Xanbus or Modbus network is in standby mode before changing settings. Do not change any settings unless you are familiar with the device. Failure to follow these instructions can damage equipment. 1. Click the System Devices icon in the left panel to show all Xanbus devices in the network. Depending on your system, there may be several devices shown. 2. Find the device you want to change from the Device Quick Settings screen. 3. Click the down arrow for the drop-down menu and change the Operating Mode parameter to Standby. 4. Click to save the setting Revision E
80 To change a Device Setting after putting the device on Standby: Changing Device Settings 1. After putting a device on Standby mode, proceed to change the device s other settings. Each Xanbus device will have varying settings which correspond to that device. Be sure to consult the device s Owner s Guide before trying to change the settings via the Conext ComBox. 2. Click System Devices from the left panel, then click the device you wish to change. 3. Click the button of the device you wish to change to open the Device Settings page. 4. The Device Settings are separated into categories. Click the category of the setting you wish to change from the main window to expand the settings page. 5. In the expanded window, click to update the current setting from the device. This may be different from the value shown if the change was made without the ComBox for example, if another device like the SCP was used to change the value. 6. Modify the value(s) as necessary. 7. Click to save the change(s) Revision E 3 37
81 Configuration Cascading Parameters and Copy Configuration Features Using Cascading Parameters Xanbus-enabled devices are typically configured one at a time. However, because devices often have common settings, cascading parameters can simplify and speed up system configuration. When a parameter is cascaded, a newly configured device setting on one device is applied to all devices of the same device type on a common AC or DC connection. Table 3-1 shows which device settings are able to be cascaded. Once cascading parameters are enabled, any change to a device setting in listed in Table 3-1 will be automatically applied to all devices of the same type. For example, if cascading parameters are enabled and a Battery Size (Ah) parameter is changed on the XW inverter setup menu, the same battery size setting is applied to other XW inverters. To enable or disable cascading parameters: 1. Put the device on standby mode. See To set a device in Standby mode: on page Click System Devices to access the individual devices menu. 3. Click the device you want to configure. 4. Click from the menu tree below the highlighted device. You will see a list of Device Settings for the device. Note: Device settings for each Xanbus device vary and may not contain the Cascading Settings option. Be sure to consult the Owner s Guide of the device before trying to change the settings via the Conext ComBox. Also, when configuring the network-managed power system with cascading parameters enabled, you should verify that the configurations have been cascaded correctly to other devices. Communication errors may cause parameters to revert to their original values or generate a warning message. 5. Click to expand the device setting. 6. Click the Enable Cascaded Settings (All Devices) check box to enable the setting. If the box is already checked then cascading is already set up and no further action is required. 7. Click to save the change Revision E
82 Changing Device Settings Using Copy Configuration The copy configuration feature allows you to copy all device settings described in Table 3-1 from one device to another device of the same type on a common AC or DC connection. To copy parameter settings from one device to another device of the same type: 1. Put the device on standby mode. See To set a device in Standby mode: on page Click System Devices to access the individual devices menu. 3. Click the device you want to configure. 4. Click in the left side menu. You will see a list of Device Settings for that type of device. Note: Device settings for each Xanbus device vary. The one shown here is for the Conext XW+ inverter. Be sure to consult the Owner s Guide of the device before trying to change the settings via the Conext ComBox. Also, when configuring the networkmanaged power system with cascading parameters enabled, you should verify that the configurations have been cascaded correctly to other devices. Communication errors may cause parameters to revert to their original values or generate a warning message. 5. Click to expand the device setting. 6. From the drop-down box, select the device to which you want to copy the settings. 7. Click to copy the settings Revision E 3 39
83 Configuration Table 3-1 Parameter Cascade Copy SearchMode No Yes Grid Support Yes Yes Battery Voltage Yes Yes Battery Type Yes Yes Battery Capacity Yes Yes Max Charge Rate Yes Yes Charge Cyle Yes Yes ReCharge Volts Yes Yes Absorb Time Yes Yes Dft Batt Temp Yes Yes Eqlz Support Yes Yes Eqlz Voltage Yes Yes Bulk Voltage Yes Yes Absorb Voltage Yes Yes Float Voltage Yes Yes Batt Temp Comp Yes Yes ChgBlockStart Yes Yes ChgBlockStop Yes Yes Lo Batt CutOut Yes Yes LBCO Delay Yes Yes Hi-Batt Cut-Out Yes Yes Search Watts Yes Yes Search Delay Yes Yes AC Priority Yes Yes AC1 Breaker Yes Yes AC1 Lo Volts Yes Yes AC1 Hi Volts Yes Yes AC1 Lo Freq Yes Yes AC1 Hi Freq Yes Yes AC2 Breaker Yes Yes AC2 Lo Volts Yes Yes AC2 Hi Volts Yes Yes AC2 Lo Freq Yes Yes AC2 Hi Freq Yes Yes Grid Supp Volts Yes Yes Max Sell Amps Yes Yes Load Shave Yes Yes Load Shave Amps Yes Yes Load Shave Start Yes Yes Load Shave Stop Yes Yes GenSup Mode Yes Yes Revision E
84 Changing Device Settings Table 3-1 Parameter Cascade Copy GenSup Amps Yes Yes LowBattV (Trigger Level) Yes Yes LowBattV (Trigger Delay) Yes Yes LowBattV (Clear Level) Yes Yes LowBattV (Clear Delay) Yes Yes HighBattV (Trigger Level) Yes Yes HighBattV (Trigger Delay) Yes Yes HighBattV (Clear Level) Yes Yes HighBattV (Clear Delay) Yes Yes Connections (AC1) No Yes Connections (AC2) No Yes Connections (AC Out) No Yes Connections (DC Conn) No Yes Revision E 3 41
85 Configuration Upgrading Firmware You can perform firmware upgrades for your Conext ComBox and Xanbus-enabled devices when they are available for download. You can download them from the Schneider Electric Conext ComBox website at conext-combox/ to a mass storage device, such as a thumb drive, or to a computer that you then connect to the Conext ComBox. Note: It is recommended you clear the internal firmware memory of the Conext ComBox before installing Conext ComBox firmware upgrades. Clearing Conext ComBox Internal Firmware Memory Note: Clearing internal firmware memory should be done for Conext ComBox upgrades only. It is not necessary for upgrades to other devices on the network. To clear the Conext ComBox internal firmware memory: 1. Turn off the Conext ComBox by shutting it down and disconnecting all its power sources. Make sure the Power LED is off. Wait ten seconds before the next step. Insert a pointed object such as a paper clip into the Reset pinhole and press the button while turning on the Conext ComBox by reconnecting to its power source. 10 seconds quick flashes elapsed time continue to hold the Reset pinhole to bypass the Reset to Factory Settings procedure the Upgrading Firmware procedure starts here 5 seconds slow flashes elapsed time 2. Continue pressing (holding) the Reset pinhole button until all indicator LEDs flash quickly five times (approximately 10 seconds). Continue to hold the button until the LEDs flash slowly (approximately 5 seconds). When the memory has been cleared, the Status and Power LEDs are on and a firmware upgrade must be done Revision E
86 Upgrading Firmware Installing Conext ComBox Upgrades from a Thumb Drive To install an upgrade for the Conext ComBox using a thumb drive: 1. Connect the thumb drive to a computer with Internet access. There must be only one.bdl file on the thumb drive. If there are two or more.bdl files, there is no guarantee which.bdl file will be chosen. 2. In a Web browser, go to to select the upgrade you need. 3. Once you have found the upgrade, save the.bdl file to the root directory of the thumb drive. Note: Save the.bdl file to the root directory of the thumb drive so the upgrade can install properly. 4. Clear the Conext ComBox internal memory. See Clearing Conext ComBox Internal Firmware Memory. Connect the thumb drive to the USB port labeled Host on the top front of the Conext ComBox. The firmware upgrade begins automatically. 5. Watch the indicator LEDs on the Conext ComBox. When the Xanbus LED goes on, it is now okay to remove the thumb drive. As the upgrade progresses the Power LED flashes. The other LEDs go on to indicate the upgrade process. This can take several minutes depending on the size of the upgrade. 6. When the upgrade is complete, the Power LED is on to indicate that the Conext ComBox is ready. 7. Clear your computer s web browser cache after the upgrade before you log back in to the Conext ComBox s web user interface. Clearing a web browser s cache To clear the web browser s cache: 1. In PC-based web browsers, press the keyboard shortcut. 2. In the dialog box that opens (varies for each web browser), select an option to clear temporary Internet files or cache. See examples in Figure 3-3 and Figure 3-4 on page For Mac s Safari web browser, you have to go to Preferences and then to Security Revision E 3 43
87 Configuration Figure 3-3 Internet Explorer Delete Browsing History Figure 3-4 Firefox Clear Recent History Revision E
88 Upgrading Firmware Installing Conext ComBox Upgrades Remotely Note: Your web browser may not support the upgrade function. Use Chrome 18.x or later, IE 10.x or later, Firefox 12 or later, or Safari 5.x or later for Conext ComBox upgrades. To install a Conext ComBox upgrade remotely: 1. In a web browser, go to to select the Conext ComBox upgrade you need. 2. After you find the upgrade, save the.bdl file in a local directory. 3. In your web browser, connect to your Conext ComBox. 4. Log in to the Conext ComBox web user interface with your user name and password. 5. In the menu bar, click the arrow to the left of ComBox Configuration to expand the menu. 6. Click Upload from this menu. 7. In File under File Uploads to Conext ComBox, click the field box to select the.bdl file (factory.bdl) you saved in a local directory from the Schneider Electric website Revision E 3 45
89 Configuration 8. Click Upload. You are automatically prompted with a warning dialog box. Click OK. As the bundle is transferred to the Conext ComBox, progress is indicated in percentage, and a message screen indicates when the file transfer has been completed successfully. When the bundle file has transferred to the Conext ComBox, the files in the bundle are automatically extracted and reprogramming of the Conext ComBox begins. The Conext ComBox update will show a series of update progress screens similar to what is shown in the next page Revision E
90 Upgrading Firmware 9. Clear your computer s web browser cache after the upgrade before you log back in to the Conext ComBox s web user interface. See Clearing a web browser s cache on page Reboot the Conext ComBox. See Rebooting the Conext ComBox on page Bootloader Upgrade What happens when a new bootloader is included in the upgrade file? It is possible that the bundle file may also contain a bootloader upgrade file. To find out, you need to log back in and follow these instructions. 1. In your web browser, connect to your Conext ComBox. 2. Log in to the Conext ComBox web user interface with your user name and password Revision E 3 47
91 Configuration 3. In the menu bar, click the arrow to the left of ComBox Configuration to expand the menu. 4. Click Upload in the left side menu. If a new bootloader is included in the bundle file, you are automatically prompted to update the Conext ComBox bootloader. When you click OK, you will see a series of bootloader upgrade progress screens similar to what is shown in the next page Revision E
92 Upgrading Firmware After the bootloader upgrade is complete, the Conext ComBox restarts automatically. 5. Clear your computer s web browser cache after this upgrade before you log back in to the Conext ComBox s web user interface. See Clearing a web browser s cache on page Installing Xanbus Device Upgrades You can upgrade firmware for specific Xanbus-enabled devices remotely or from a computer connected to the Conext ComBox with the USB cable supplied. Note: Your Web browser may not support the upgrade function. Use Chrome 18.x or later, IE 10.x or later, Firefox 12 or later, or Safari 5.x or later for Conext ComBox upgrades. To install upgrades for Xanbus devices connected to the Conext ComBox: 1. In a Web browser, go to to select the device upgrade that you need. 2. Once you have found the upgrade, save the.xf0 file in a local directory. Note: Do not change the.xf0 file name unless it is for a Grid-Tie inverter. For a GT.xf0 file you must prefix the file name with , for example, filename.xf0 3. In your Web browser, connect to the Conext ComBox. 4. Log in to the Conext ComBox web user interface with your user name and password. 5. Click the arrow to expand ComBox Configuration in the menu tree. 6. Click Upload in the menu tree. 7. Under File Uploads to Conext ComBox, click in the click to select field to select the.bdl file you saved from the Schneider Electric website Revision E 3 49
93 Configuration 8. Once the file is successfully transferred to the Conext ComBox, go to the Xanbus Device Upgrades section. 9. In Device, click to load the latest list of devices. 10. Select the Device you want to upgrade from the drop-down list. You can click to confirm you have selected the device you want. When this icon is clicked, a visual and/or audio indicator on the selected device will flash. 11. In Firmware file, select the.xf0 file for the device upgrade. 12. Click Upgrade. Device upgrade progress is indicated in percent and Device upgrade status is OK when the upgrade has completed successfully. If the device upgrade is not successful, click Upgrade again to retry. If retrying does not work: Do a power cycle of the Xanbus device that is being upgraded. Retry clicking Upgrade on the web interface. EQUIPMENT MALFUNCTION NOTICE Certain devices such as the Conext Battery Monitor can take longer than others to upgrade. Always allow time for the device upgrade to complete. Do not power cycle the device if the upgrade is still in progress. Failure to follow these instructions can damage equipment Revision E
94 Conext ComBox Master-Slave Configuration Overview Conext ComBox Master-Slave Configuration The ComBox can be set up in a master-slave configuration to monitor multiple separate Xanbus networks and supported Modbus devices, such as power meters. This configuration can be used for large multi-cluster systems as well as smaller systems when devices need to exist on separate ComBoxes. Using a Master-Slave Configuration, multiple Xanbus networks on separate ComBoxes can be combined and monitored through the Master ComBox. When multiple ComBoxes have been added to the system, the settings of the slaves can be controlled and modified by the Master ComBox. Data is reported by the Slave ComBox to the Master ComBox. The Master ComBox is for data aggregation only and has no Xanbus or Modbus devices attached directly. RS-485 devices and principal devices such as XW+, AGS, SCP, etc. are placed on one of the slave ComBoxes. A sample master-slave configuration is provided below. Note: This diagram is an example for illustration purposes only and is one of many possible configurations. Router ComBox Master ComBox Slave 1 ComBox Slave 2 XW+ XW+ PV Inverters XW+ XW+ Slave ComBox Slave Xanbus RS -485 Power Meter PV XW+ XW+ Master MPPT XW+ 60/ 80 Power Meter Loads Xanbus Battery Monitor AGS SCP Figure 3-5 Example Master-slave Configuration Note: Compatibility between different firmware versions in a Master/Slave system is not guaranteed. Therefore, ensure the same firmware version is installed on all ComBoxes in a Master/Slave system Revision E 3 51
95 Configuration Revision E
96 4 Monitoring Chapter 4 describes the many ways the Conext ComBox can monitor system components. Topics include: Monitoring LEDs Monitoring Conext ComBox Status Information Daily Summary Plots Remote Monitoring With Conext Insight Revision E 4 1
97 Monitoring Monitoring LEDs LED indicators allow you to monitor the functioning of the Conext ComBox. There are five LEDs in the upper right corner of the Conext ComBox: Power Memory Xanbus Modbus Status All LED indicators are green except the amber Status indicator. Startup The Power LED flashes slowly when the Conext ComBox application is loading and flashes quickly during application initialization. The other LEDs illuminate as startup progresses. Once the Conext ComBox is ready, the Power LED turns on steadily. This process takes about two minutes Revision E
98 Monitoring LEDs Operating Mode The LED states and descriptions are listed in the following table. Indicator State Description Power On Powered and ready to communicate Flashing The Conext ComBox is rebooting Memory Flashing Logging data to internal memory Xanbus On Actively communicating or transferring data with the Xanbus network Modbus Flashing Receiving messages from a Modbus master, one flash per message Status On Checking the status on a Xanbus device or the Conext ComBox. Checking the web user interface status screen to identify the current state of the device or checking the for reported faults Revision E 4 3
99 Monitoring Monitoring Conext ComBox Status Information You can view the current settings for the Conext ComBox without making changes. To view Conext ComBox Status Information: 1. In the menu tree, click the arrow to the left of ComBox Configuration to expand the menu. 2. Click in the left side menu. The screen below appears. 3. Click the setting type you want to view. The selected setting expands to display the options for that setting as shown in the following screen. The size and content of the expanded window varies depending on the setting type. To view Conext ComBox Status Information in a Master-Slave configuration: 1. In the menu tree, click the arrow to the left of ComBox Configuration to expand the menu. 2. Click the ComBox you wish to view. The Master ComBox will be indicated by (Master) preceding the ComBox name. 3. The ComBox Status Information page will appear as in the example below. Click the individual items to reveal their corresponding menus: Revision E
100 Daily Summary Plots Note: The information displayed in these examples will be different from those in your Conext ComBox. Figure 4-1 Conext ComBox Status Information Example Screens Daily Summary Plots Daily Summary Plots provide an at a glance look at daily Power activity. Daily Summaries are available for PV and AC power which display Load Power, Grid Net Power, AC Generator Power, and PV Harvest Power. It is also possible to view and combine battery bank data such as battery voltage, current, SOC, and Revision E 4 5
101 Monitoring PV & AC Daily Summary Plot temperature using the Battery Bank Daily Summary Plot. Individual plots for these inputs are customizable and can be displayed or not displayed as required for comparison purposes. The PV & AC Daily Summary Plot displays readings for Load Power, AC Generator Power, and PV Harvest Power. The display for each plot can be toggled by clicking on the corresponding title in the graph legend. Clicking the title will cause it to be greyed out and the corresponding plot will be removed from the graph. Clicking again will restore the plot to the graph. Load Power Displays the wattage of power consumed by the loads for the period plotted. Grid Net Power Displays the total wattage of power exported or imported to/from the grid for the period plotted. AC Generator Power Displays the wattage of power input from the generator for the period plotted. PV Harvest Power Battery Bank Daily Summary Plot Displays the wattage of power input from all PV sources for the period plotted. To plot a specific combination of data from different battery banks, use the Series drop-down menus to select the four values to plot, then click the Plot Selected Series button to update the plot. The display for each plot can be toggled by clicking on the corresponding title in the legend. Clicking the title will cause it to be greyed out and the corresponding plot will be removed from the graph. Clicking again will restore the plot to the graph. Selecting a Battery Bank from the Battery Bank to Plot drop-down menu will automatically display the voltage, current, SOC, and temperature of the selected Battery Bank for the date selected in the Date to Plot drop-down menu. If menu items for different banks are selected from the Series drop-down menus, they will automatically be changed to the bank number of the selected bank in order to show readings for the entire bank Revision E
102 Remote Monitoring With Conext Insight Navigating and Zooming Plots To view individual data points within the Daily Summary Plots: To view individual data points within the plot, mouse over the position on the plot you would like to view and the cursor automatically snaps to the nearest data point. The reading at the specific location will appear beside a diamond shaped cursor, indicating the values for that data point. To zoom in a specific area of the Summary Plot: To zoom in on an area of the plot, click and hold the mouse button to draw a square around the area to zoom. When the mouse button is released, the zoomed area is displayed and the corresponding plot values are updated. To reset the zoom level after zooming in: Whenever the plot has been zoomed, a button labelled Reset Zoom will appear over the graph area. Click this button to return to the highest zoom level. Remote Monitoring With Conext Insight The Conext Insight remote monitoring solution allows the user to monitor their site(s) remotely. Conext Insight offers a simple, accessible and intuitive solution for site monitoring with the added benefit of improved data integrity on a backup server. To enable remote monitoring with Conext Insight, first configure the remote monitoring settings in the ComBox (see Conext Insight Web Portal on page 3 32 of this guide). Then, create and activate an account on the Conext Insight Web Portal and register your site (Refer to the Conext Insight Owner s Guide for details) Revision E 4 7
103 Monitoring Revision E
104 5 Troubleshooting Chapter 5 describes event and alert indicators and resolutions to issues that might be encountered when installing or operating the Conext ComBox. It includes: Viewing Xanbus Device Faults and Warnings Viewing ComBox Events Viewing System Faults and Warnings Browsing Event and Fault Log Files Browsing Energy Log Files Troubleshooting Managing Data Logs Revision E 5 1
105 Troubleshooting Viewing Xanbus Device Faults and Warnings If the Devices or Clusters icon on the Conext ComBox home screen is flashing red or orange, it indicates that one or more Xanbus devices has a fault (red) or warning (orange). To determine the cause of a fault or warning: 1. Expand System Devices (or in a Multi-cluster configuration, Cluster Summary) in the left side menu tree. 2. Click the device or cluster with the fault or warning you want to examine. In this example, click Cluster 2 with the fault (red). 3. Click beside the device name to view the active fault/warning. The Today s Events screen appears with event types selectable through the Event Type drop-down menu. The event ID, name, and time of occurrence are displayed. 4. Select the Event Type. You can choose one of these options: Active Faults, Historical Faults, Active Warnings, or Historical Warnings. In the following example, Active Faults has been selected to get a list of the current active faults. 5. Mouse over the fault name to get a detailed description of the fault Revision E
106 Viewing ComBox Events Viewing ComBox Events You can use the system event list to troubleshoot ComBox operation. The system event list only shows events from today. 1. Expand ComBox Configuration in the left side menu tree. 2. Click Events in the left side menu. 3. Select Events from the System Event Type drop-down. The events are listed in reverse chronological order, with the newest on top. Use the scroll bar to navigate through the list. Note: System events show only the events for the current day. If you want to view system events from previous days, use the file browser navigator. Viewing System Faults and Warnings You can use the Faults and Warnings event list to troubleshoot the ComBox and Xanbus device operation. The list displays all faults and warnings with timestamps in a common place. 1. Expand ComBox Configuration in the left side menu tree. 2. Click Events in the left side menu Revision E 5 3
107 Troubleshooting 3. Select Faults and Warnings in System Event Type. Browsing Event and Fault Log Files 1. Expand ComBox Configuration in the left side menu tree. 2. Click Browse Files in the left side menu. 3. In the Data Source drop-down, select Energy and Event Logs. 4. Click the root folder to expand the file tree. The root folder contains the following folders: A Diagnosis folder, which contains diagnostic data for use by Schneider Electric only, An Energy folder, which contains energy log data for the attached Xanbus devices Revision E
108 Browsing Energy Log Files One or more yearly folders containing event and fault log data. 5. Under the root folder, click one of the year folders to view event and fault log data for a particular year, for example, Click to expand the month within the selected year, for example, 06. The files in the month folder are in the following format: yyymmdd.evt.txt (event log files) and yyyymmdd.flt.txt (fault log files). 7. Left click a log file (for example, evt.txt, the event log for 1 June 2013). The log file displays in the right-hand preview pane of the System Log Browser. 8. To open the log file in a separate browser window, left-click the File Link at the top of the preview pane. 9. To save the log file to a local copy on your computer, right-click the File link at the top of the preview pane and select Save link as... Browsing Energy Log Files 1. Expand ComBox Configuration in the left side menu tree. 2. Click Browse Files in the left side menu. 3. In the Data Source drop-down, select Energy and Event Logs. 4. Click the root folder to expand the file tree. 5. Click the Energy folder to expand the Energy sub-directory. 6. Click the year sub-directory to review data for the specified year, for example, Revision E 5 5
109 Energy data is arranged into file groups arranged into directories by device type and identifier, for example: GT : GT device with ID HVMPPT842343: MPPT-80 device with unique identifier , etc. a b c a - Yearly energy data by device type b - Monthly energy data by device type c - Daily energy data by device type Within each time period (year, month, day) directory, if applicable: System data is stored in the System0 directories. Conext XW+ data is stored in the XW<deviceid> directories MPPT-60 energy data is stored in the MPPT<deviceid> directories MPPT-80 energy data is stored in the HVMPPT<deviceid> directories Grid Tie energy data is stored in the GT<deviceid> directories Conext SW data is stored in the CSW<deviceid> directories In each device sub-directory, the data logs are arranged by port type on the device. For example, the AC1Out.log file for the XW device type contains energy log data for the AC1 output port (energy to grid). 7. Left-click the.log file to display the energy data in the System Log Browser preview pane. The System Log Browser preview pane displays the energy (in WattHours) generated on the XW AC1 output for each hour of the day. 8. To open the log file in a separate browser window, left-click the File Link at the top of the preview pane. 9. To save the log file to a local copy on your computer, right-click the File link at the top of the preview pane and select Save link as
110 Troubleshooting Troubleshooting Problem Symptom Solution Device Discovery Tool cannot find the Conext ComBox. Unexpected behavior in the web user interface. Firmware upgrade not successful. Status light is flashing. Xanbus overload Conext ComBox does not boot up. The Conext ComBox is not listed in the results list from the search. For example, the Loading in progress message continues for an extended period. Status light is on, and there is a message in the Upload screen. All devices on the network do not appear in the web user interface. Logged data is random. Conext ComBox startup process does not complete. Check to see if the Power indicator is on. Check all Conext ComBox connections to make sure they are secure. Check the configuration settings. See Changing Conext ComBox Settings on page Check that there are no faults with the Ethernet cables. An upgrade may have been applied to the Conext ComBox. Clear your web browser cache. See Clearing a web browser s cache on page There may have been a communication event. Restart the upgrade process. Clear the Conext ComBox internal memory. See Clearing Conext ComBox Internal Firmware Memory on page If a firmware upgrade is in progress, wait for it to finish. The Status light will turn off on completion. The network may exceed traffic limits for the Conext ComBox. The maximum number of devices for the Conext ComBox network is 20. Reset the Conext ComBox. See Resetting the Conext ComBox to Factory Settings on page Revision E 5 7
111 Troubleshooting Managing Data Logs Data logging is an integral function of the Conext ComBox. Data logs record vital information about the electrical system including information about devices in the Xanbus network. Information such as energy consumption, battery charging status, grid energy output, generator output, and system fault detections cannot be displayed in a useful manner without taking data out of data logs. There are two types of data logs - Events and custom Logs. Events Log The Conext ComBox records its own device events as well as system-wide faults and warnings that have been detected. You can display this information by accessing the Events log. To access the Events Log: 1. In the menu tree, click the arrow to the left of ComBox Configuration to expand the menu. 2. Click from this menu. A System Events screen, similar to the example shown below, displays. By default, the System Event Type displays Faults and Warnings detected within the system. This includes each device that reported a fault, the time it occurred, and a brief description. 3. Click the System Event Type drop-down button to select Events. The System Event Type displays a log of events recorded by the Conext ComBox device such as Login and Logout events Revision E
112 Managing Data Logs Custom Logs The Conext ComBox records custom data logs and stores them in the SD card inserted in the Micro-SD port. When the SD card is inserted, you can display this information by clicking the Logging button. To access the custom Logging information: 1. In the menu tree, click the arrow to the left of ComBox Configuration to expand the menu. 2. Click from the menu. A screen similar to the example shown below appears. 3. Click Custom Logging Status to display logging information. If no SD card is inserted or the card is faulty, the error message No SD Card Detected will appear Revision E 5 9
113 Troubleshooting The Custom Logging Status displays current information about the Micro-SD card. It displays logging status, the number of logged items, and the frequency of logging and file creation. 4. Click Custom Logging Setup to display the settings for logging. The Custom Logging Setup allows you to enable and disable logging. You can change logging intervals and choose devices and the associated events that get recorded in the logs. Currently, you can record up to 20 parameters. Accessing and Downloading Log Files Log files are saved internally using onboard memory and externally using a Micro-SD card. The Conext ComBox web user interface allows you to browse through log files within a simple file system. To access the log files: 1. In the menu tree, click the arrow to the left of ComBox Configuration to expand the menu. 2. Click in the left side menu. You will see a screen similar to the following example Revision E
114 Managing Data Logs There are two data sources: Energy And Event Logs and Custom Data Logs. The energy and event logs are stored internally in the Conext ComBox memory and the custom data logs are stored in an external Micro-SD card. Go through the folders on the left side of the screen to search for log files. The folders represent device names and are organized by year and the numerical month. Each log can be displayed on the main screen. If the file cannot be displayed, a message similar to the one below will advise. The logs can be viewed on the right-hand panel of the main screen by left-clicking on individual logs. To download the logs to a hard drive or another storage device, right-click the File Link on top of the main screen, and select Save Link As to save the log to a location Revision E 5 11
Conext ComBox Communication and Monitoring Device
 Conext_ComBox_Owners_Guide.book Page i Monday, October 21, 2013 10:00 AM Conext ComBox Communication and Monitoring Device Owner s Guide www.schneider-electric.com Conext_ComBox_Owners_Guide.book Page
Conext_ComBox_Owners_Guide.book Page i Monday, October 21, 2013 10:00 AM Conext ComBox Communication and Monitoring Device Owner s Guide www.schneider-electric.com Conext_ComBox_Owners_Guide.book Page
Conext ComBox Communication and Monitoring Device
 Conext ComBox Communication and Monitoring Device Owner s Guide www.schneider-electric.com Copyright and Contact Copyright 2013 Schneider Electric. All Rights Reserved. All trademarks are owned by Schneider
Conext ComBox Communication and Monitoring Device Owner s Guide www.schneider-electric.com Copyright and Contact Copyright 2013 Schneider Electric. All Rights Reserved. All trademarks are owned by Schneider
Conext EasyConfig Tool
 Conext EasyConfig Tool Owner s Guide 975-0796-01-01 Revision A 05-2018 http://solar.schneider-electric.com Copyright 2018 Schneider Electric. All Rights Reserved. All trademarks are owned by Schneider
Conext EasyConfig Tool Owner s Guide 975-0796-01-01 Revision A 05-2018 http://solar.schneider-electric.com Copyright 2018 Schneider Electric. All Rights Reserved. All trademarks are owned by Schneider
Conext CL-60 EasyConfig Tool
 Conext CL-60 EasyConfig Tool Owner s Guide 975-0773-01-01 Revision B 08-2017 http://solar.schneider-electric.com Copyright 2017 Schneider Electric. All Rights Reserved. All trademarks are owned by Schneider
Conext CL-60 EasyConfig Tool Owner s Guide 975-0773-01-01 Revision B 08-2017 http://solar.schneider-electric.com Copyright 2017 Schneider Electric. All Rights Reserved. All trademarks are owned by Schneider
DRAFT. Application Note: Modbus/RS485 Wiring for Conext Core XC Series Inverters. 1.0 Introduction DANGER. 1.1 Related Documents
 Application Note: Modbus/RS485 Wiring for Conext Core XC Series Inverters AP-XC-025 Revision B 1.0 Introduction DANGER RISK OF ELECTRIC SHOCK, EXPLOSION, ARC FLASH, AND FIRE This Application Note is in
Application Note: Modbus/RS485 Wiring for Conext Core XC Series Inverters AP-XC-025 Revision B 1.0 Introduction DANGER RISK OF ELECTRIC SHOCK, EXPLOSION, ARC FLASH, AND FIRE This Application Note is in
SERVICE BULLETIN DEPARTMENT OF COMPLIANCE VEHICLE SAFETY AND RECALL MANAGEMENT BUILDING N MAIN ST MIDDLEBURY, INDIANA
 SERVICE BULLETIN DEPARTMENT OF COMPLIANCE VEHICLE SAFETY AND RECALL MANAGEMENT BUILDING 11 423 N MAIN ST MIDDLEBURY, INDIANA 46540-9218 Technical Service Bulletin: 225-0754 O Integrity O Safety O Quality
SERVICE BULLETIN DEPARTMENT OF COMPLIANCE VEHICLE SAFETY AND RECALL MANAGEMENT BUILDING 11 423 N MAIN ST MIDDLEBURY, INDIANA 46540-9218 Technical Service Bulletin: 225-0754 O Integrity O Safety O Quality
Version 3.00 User s Guide
 Xantrex TM XW Config Version 3.00 User s Guide www.schneider-electric.com Xantrex XW Config Version 3.00 User s Guide www.schneider-electric.com Copyright and Contact Copyright 2012 Schneider Electric.
Xantrex TM XW Config Version 3.00 User s Guide www.schneider-electric.com Xantrex XW Config Version 3.00 User s Guide www.schneider-electric.com Copyright and Contact Copyright 2012 Schneider Electric.
Application Note on Modifying Disconnect Settings for Xantrex GT Series Single Phase Inverters and Conext TX Series Inverters
 Application Note on Modifying Disconnect Settings for Xantrex GT Series Single Phase Inverters and Conext TX Series Inverters 976-0312-01-01 Revision A DANGER RISK OF FIRE, ELECTRIC SHOCK, EXPLOSION, AND
Application Note on Modifying Disconnect Settings for Xantrex GT Series Single Phase Inverters and Conext TX Series Inverters 976-0312-01-01 Revision A DANGER RISK OF FIRE, ELECTRIC SHOCK, EXPLOSION, AND
Conext TM ComBox USB Application Note - copy_settings
 Conext TM ComBox USB Application Note - copy_settings 976-2105-01-01 Rev A DANGER RISK OF FIRE, ELECTRIC SHOCK, EXPLOSION, AND ARC FLASH This Service Bulletin is in addition to, and incorporates by reference,
Conext TM ComBox USB Application Note - copy_settings 976-2105-01-01 Rev A DANGER RISK OF FIRE, ELECTRIC SHOCK, EXPLOSION, AND ARC FLASH This Service Bulletin is in addition to, and incorporates by reference,
Conext CL-60 Inverter Firmware Upgrade Process
 Conext CL-60 Inverter Firmware Upgrade Process http://solar.schneider-electric.com 976-0380-01-01/B August 2017 Application Note EXCLUSION FOR DOCUMENTATION UNLESS SPECIFICALLY AGREED TO IN WRITING, SELLER
Conext CL-60 Inverter Firmware Upgrade Process http://solar.schneider-electric.com 976-0380-01-01/B August 2017 Application Note EXCLUSION FOR DOCUMENTATION UNLESS SPECIFICALLY AGREED TO IN WRITING, SELLER
Conext TM ComBox USB Application Note reset_logs.lux, reset_logs_cfgs.lux
 Conext TM ComBox USB Application Note reset_logs.lux, reset_logs_cfgs.lux 976-0682-01-01 Rev A DANGER RISK OF FIRE, ELECTRIC SHOCK, EXPLOSION, AND ARC FLASH This Application Note is in addition to, and
Conext TM ComBox USB Application Note reset_logs.lux, reset_logs_cfgs.lux 976-0682-01-01 Rev A DANGER RISK OF FIRE, ELECTRIC SHOCK, EXPLOSION, AND ARC FLASH This Application Note is in addition to, and
2 Upgrading the ComBox Firmware
 Conext Series of Devices solar.schneider-electric.com Firmware Update Guide 1 2 Upgrading the ComBox Firmware HAZARD OF ELECTRIC SHOCK, EXPLOSION, OR ARC FLASH This Firmware Update Guide is in addition
Conext Series of Devices solar.schneider-electric.com Firmware Update Guide 1 2 Upgrading the ComBox Firmware HAZARD OF ELECTRIC SHOCK, EXPLOSION, OR ARC FLASH This Firmware Update Guide is in addition
Modbus Map: System Control Panel (SCP) Device
 Modbus Map: System Control Panel (SCP) Device 503-0251-01-01 Revision A.1 UNINTENDED OPERATION WARNING The use of this product with Modbus communications requires expertise in the design, operation, and
Modbus Map: System Control Panel (SCP) Device 503-0251-01-01 Revision A.1 UNINTENDED OPERATION WARNING The use of this product with Modbus communications requires expertise in the design, operation, and
Modbus Map: Conext System Control Panel (SCP) Device
 Modbus Map: Conext System Control Panel (SCP) Device 503-0251-01-01 Revision A.3 UNINTENDED OPERATION WARNING The use of this product with Modbus communications requires expertise in the design, operation,
Modbus Map: Conext System Control Panel (SCP) Device 503-0251-01-01 Revision A.3 UNINTENDED OPERATION WARNING The use of this product with Modbus communications requires expertise in the design, operation,
Application Note: Using Modbus With the Conext CL Series. Important Safety Instructions
 : Using Modbus With the Conext CL Series 976-0317-01-01 Rev A Important Safety Instructions READ AND SAVE THESE INSTRUCTIONS - DO NOT DISCARD This document contains important safety instructions that must
: Using Modbus With the Conext CL Series 976-0317-01-01 Rev A Important Safety Instructions READ AND SAVE THESE INSTRUCTIONS - DO NOT DISCARD This document contains important safety instructions that must
Using the AUX Port on the Conext XW+ to Connect to a Generator or the Grid
 Using the AUX Port on the Conext XW+ to Connect to a Generator or the Grid solar.schneider-electric.com 976-0324-01-01/A July 2015 Application Note EXCLUSION FOR DOCUMENTATION UNLESS SPECIFICALLY AGREED
Using the AUX Port on the Conext XW+ to Connect to a Generator or the Grid solar.schneider-electric.com 976-0324-01-01/A July 2015 Application Note EXCLUSION FOR DOCUMENTATION UNLESS SPECIFICALLY AGREED
Technical Note: XW/Conext XW+
 U Technical Note: XW/Conext XW+ Compatibility 976-0316-01-01 Rev B March 2015 Introduction The goal of this technical note is to provide the reader with adequate knowledge to plan and take considerations
U Technical Note: XW/Conext XW+ Compatibility 976-0316-01-01 Rev B March 2015 Introduction The goal of this technical note is to provide the reader with adequate knowledge to plan and take considerations
Installing and Configuring Rialto Analytic Appliances
 Installing and Configuring Rialto Analytic Appliances Important Safety Information This manual provides installation and operation information and precautions for the use of this camera. Incorrect installation
Installing and Configuring Rialto Analytic Appliances Important Safety Information This manual provides installation and operation information and precautions for the use of this camera. Incorrect installation
PowerLogic ION7550 RTU option
 70052-0213-02 PRODUCT OPTION 01/2011 PowerLogic ION7550 RTU option The PowerLogic ION7550 Remote Terminal Unit (RTU) option is designed for data acquisition from WAGES (water, air, gas, electricity, steam)
70052-0213-02 PRODUCT OPTION 01/2011 PowerLogic ION7550 RTU option The PowerLogic ION7550 Remote Terminal Unit (RTU) option is designed for data acquisition from WAGES (water, air, gas, electricity, steam)
Modbus Map: Automatic Generator Start (AGS) Device
 Modbus Map: Automatic Start (AGS) Device 503-0247-01-01 Revision A.1 UNINTENDED OPERATION WARNING The use of this product with Modbus communications requires expertise in the design, operation, and programming
Modbus Map: Automatic Start (AGS) Device 503-0247-01-01 Revision A.1 UNINTENDED OPERATION WARNING The use of this product with Modbus communications requires expertise in the design, operation, and programming
Installation and Operation Back-UPS BR1000G-IN / BR1500G-IN
 Installation and Operation Back-UPS BR1000G-IN / BR1500G-IN Important Safety Information Read the instructions carefully to become familiar with the equipment before trying to install, operate, service
Installation and Operation Back-UPS BR1000G-IN / BR1500G-IN Important Safety Information Read the instructions carefully to become familiar with the equipment before trying to install, operate, service
MultiTech Router Commissioning for Com X 200/210/510
 Knowledge Base 7EN42-0166 05/2017 MultiTech Router Commissioning for Com X 200/210/510 This document describes installation recommendations and how to commission a MultiTech rcell Series router for use
Knowledge Base 7EN42-0166 05/2017 MultiTech Router Commissioning for Com X 200/210/510 This document describes installation recommendations and how to commission a MultiTech rcell Series router for use
EMC-1 TM. Ethernet Meterbus Converter. DIMENSIONS [inches (millimeters)] Installation and Operation Manual
![EMC-1 TM. Ethernet Meterbus Converter. DIMENSIONS [inches (millimeters)] Installation and Operation Manual EMC-1 TM. Ethernet Meterbus Converter. DIMENSIONS [inches (millimeters)] Installation and Operation Manual](/thumbs/87/96955111.jpg) EMC-1 TM Ethernet Meterbus Converter Installation and Operation Manual DIMENSIONS [inches (millimeters)] 4.85 ( 123 ) For the most recent manual revisions, see the version at: www.morningstarcorp.com 3.37
EMC-1 TM Ethernet Meterbus Converter Installation and Operation Manual DIMENSIONS [inches (millimeters)] 4.85 ( 123 ) For the most recent manual revisions, see the version at: www.morningstarcorp.com 3.37
Conext ComBox - Custom Data Logging
 Conext ComBox - Custom Data Logging solar.schneider-electric.com 976-0325-01-01/A July 2015 Application Note EXCLUSION FOR DOCUMENTATION UNLESS SPECIFICALLY AGREED TO IN WRITING, SELLER (A) MAKES NO WARRANTY
Conext ComBox - Custom Data Logging solar.schneider-electric.com 976-0325-01-01/A July 2015 Application Note EXCLUSION FOR DOCUMENTATION UNLESS SPECIFICALLY AGREED TO IN WRITING, SELLER (A) MAKES NO WARRANTY
Owner s Guide. System Control Panel
 TM TM Owner s Guide System Control Panel TM TM System Control Panel Owner s Guide About Xantrex Xantrex Technology Inc., a subsidiary of Schneider Electric, is a world leader in the development, manufacturing
TM TM Owner s Guide System Control Panel TM TM System Control Panel Owner s Guide About Xantrex Xantrex Technology Inc., a subsidiary of Schneider Electric, is a world leader in the development, manufacturing
Installation Guide SMT 2200/3000 VA Input/Output Hardwire Kit
 Installation Guide SMT 2200/3000 VA Input/Output Hardwire Kit Important Safety Messages SAVE THESE INSTRUCTIONS - This section contains important instructions that should be followed during installation
Installation Guide SMT 2200/3000 VA Input/Output Hardwire Kit Important Safety Messages SAVE THESE INSTRUCTIONS - This section contains important instructions that should be followed during installation
Codian IP VCR IP VCR 2200 Series
 Codian IP VCR IP VCR 2200 Series Getting Started Codian IP VCR IP VCR 2200 Series Getting Started Copyright Codian 2006. All rights reserved. This Getting Started Guide may not be copied, photocopied,
Codian IP VCR IP VCR 2200 Series Getting Started Codian IP VCR IP VCR 2200 Series Getting Started Copyright Codian 2006. All rights reserved. This Getting Started Guide may not be copied, photocopied,
EnCell Battery Cell Monitor
 EnCell Battery Cell Monitor Instruction Manual Model RCM15S12 NERC Compliant YO R U H T PA TO Z O R E W O D N M I T E enchargepowersystems.com sales@enchargepowersystems.com (888) 407.5040 Contents 1 Warnings,
EnCell Battery Cell Monitor Instruction Manual Model RCM15S12 NERC Compliant YO R U H T PA TO Z O R E W O D N M I T E enchargepowersystems.com sales@enchargepowersystems.com (888) 407.5040 Contents 1 Warnings,
Galaxy Shore Connection 500 kva. Operation 04/
 Galaxy 7000 Shore Connection 500 kva Operation 04/2016 www.schneider-electric.com Legal Information The Schneider Electric brand and any registered trademarks of Schneider Electric Industries SAS referred
Galaxy 7000 Shore Connection 500 kva Operation 04/2016 www.schneider-electric.com Legal Information The Schneider Electric brand and any registered trademarks of Schneider Electric Industries SAS referred
Altivar 61/71 Adjustable Speed Drives Heatsink Fan Kits VZ3V1212 and VZ3V1216
 Altivar 61/71 Adjustable Speed Drives Heatsink Fan Kits VZ3V1212 and VZ3V1216 Instruction Bulletin 30072-452-48 Retain for future use. 30072-452-48 Altivar 61/71 Heatsink Fan Kits VZ3V1212 and VZ3V1216
Altivar 61/71 Adjustable Speed Drives Heatsink Fan Kits VZ3V1212 and VZ3V1216 Instruction Bulletin 30072-452-48 Retain for future use. 30072-452-48 Altivar 61/71 Heatsink Fan Kits VZ3V1212 and VZ3V1216
hdpv.org Ampt Communications Unit Installation Manual D
 hdpv.org Ampt Communications Unit Installation Manual 57070008-1 D 2 Copyright 2016-2019 Ampt LLC. All rights reserved. No part of this document may be reproduced, retransmitted, or copied in any form
hdpv.org Ampt Communications Unit Installation Manual 57070008-1 D 2 Copyright 2016-2019 Ampt LLC. All rights reserved. No part of this document may be reproduced, retransmitted, or copied in any form
Hardware overview. Package contents V-M200, documentation, three antennas, and power supply.
 The HP V-M200 is a Wi-Fi Alliance authorized Wi-Fi CERTIFIED 802.11a/b/g and 802.11n product. The Wi-Fi CERTIFIED Logo is a certification mark of the Wi-Fi Alliance. In HP V-M200 802.11n Access Point Quickstart
The HP V-M200 is a Wi-Fi Alliance authorized Wi-Fi CERTIFIED 802.11a/b/g and 802.11n product. The Wi-Fi CERTIFIED Logo is a certification mark of the Wi-Fi Alliance. In HP V-M200 802.11n Access Point Quickstart
PowerLogic TM Series E4800 Multi-Circuit Meters. Configuration Guide
 PowerLogic TM Series E4800 Multi-Circuit Meters Configuration Guide PowerLogic TM E4800 Series 930-112-01 02/2009 Hazard Categories and Special Symbols Read these instructions carefully and look at the
PowerLogic TM Series E4800 Multi-Circuit Meters Configuration Guide PowerLogic TM E4800 Series 930-112-01 02/2009 Hazard Categories and Special Symbols Read these instructions carefully and look at the
Contents 1 Warnings, Cautions, and Notes Description Features... 1
 EnCell Contents 1 Warnings, Cautions, and Notes... 1 2 Description... 1 3 Features... 1 3.1 STANDARD FEATURES... 1 3.2 FRONT PANEL FEATURES... 2 3.2.1 Display... 2 3.2.2 OK LED... 2 3.2.3 FAULT LED...
EnCell Contents 1 Warnings, Cautions, and Notes... 1 2 Description... 1 3 Features... 1 3.1 STANDARD FEATURES... 1 3.2 FRONT PANEL FEATURES... 2 3.2.1 Display... 2 3.2.2 OK LED... 2 3.2.3 FAULT LED...
PowerLogic TM Series EM4800 Multi-Circuit Meters. Configuration Guide
 PowerLogic TM Series EM4800 Multi-Circuit Meters Configuration Guide PowerLogic TM EM4800 Series 930-112-01-B.00 01/2011 Hazard Categories and Special Symbols Read these instructions carefully and look
PowerLogic TM Series EM4800 Multi-Circuit Meters Configuration Guide PowerLogic TM EM4800 Series 930-112-01-B.00 01/2011 Hazard Categories and Special Symbols Read these instructions carefully and look
QUICK SETUP GUIDE PMC-1000, PMC-1001, PMM-1000, PMB PM Series Power Meter. Safety Information. Equipment Maintenance and Service.
 PM Series Power Meter QUICK SETUP GUIDE PMC-1000, PMC-1001, PMM-1000, PMB-1960 Safety Information DANGER! HAZARD OF ELECTRIC SHOCK, EXPLOSION, OR ARC FLASH Follow safe electrical work practices. See NFPA
PM Series Power Meter QUICK SETUP GUIDE PMC-1000, PMC-1001, PMM-1000, PMB-1960 Safety Information DANGER! HAZARD OF ELECTRIC SHOCK, EXPLOSION, OR ARC FLASH Follow safe electrical work practices. See NFPA
MAKING MODERN LIVING POSSIBLE AK-255 CO 2. Controller On-Site Installation Guide DANFOSS ELECTRONIC CONTROLS & SENSORS
 MAKING MODERN LIVING POSSIBLE Controller On-Site Installation Guide DANFOSS ELECTRONIC CONTROLS & SENSORS How to Use This Guide Read this Guide completely as you install and start up your new Controller.
MAKING MODERN LIVING POSSIBLE Controller On-Site Installation Guide DANFOSS ELECTRONIC CONTROLS & SENSORS How to Use This Guide Read this Guide completely as you install and start up your new Controller.
Quick Installation Guide
 Quick Installation Guide DL-200 Cellular Data logger V1.2_201610 TABLE OF CONTENTS CHAPTER 1 INTRODUCTION... 4 1.1 CONTENTS LIST... 5 1.2 HARDWARE INSTALLATION... 6 1.2.1 WARNING... 6 1.2.2 SYSTEM REQUIREMENTS...
Quick Installation Guide DL-200 Cellular Data logger V1.2_201610 TABLE OF CONTENTS CHAPTER 1 INTRODUCTION... 4 1.1 CONTENTS LIST... 5 1.2 HARDWARE INSTALLATION... 6 1.2.1 WARNING... 6 1.2.2 SYSTEM REQUIREMENTS...
Multi-Loader. User manual 06/ BBV48778
 Multi-Loader User manual 06/2009 BBV48778 www.schneider-electric.com Contents Important information 4 Before you begin 5 Documentation structure 6 Setup procedure 7 Introduction 8 Receipt of the Multi-Loader
Multi-Loader User manual 06/2009 BBV48778 www.schneider-electric.com Contents Important information 4 Before you begin 5 Documentation structure 6 Setup procedure 7 Introduction 8 Receipt of the Multi-Loader
2016 MacroAir Technologies Toll Free: Fax:
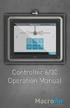 2016 MacroAir Technologies Toll Free: 866 668 3247 Fax: 909 890 2313 www.macroairfans.com 1 Table of Contents Caution & Safety... 2 Fan Network Ordering... 3 Controller Dimensions... 4 Controller Components...
2016 MacroAir Technologies Toll Free: 866 668 3247 Fax: 909 890 2313 www.macroairfans.com 1 Table of Contents Caution & Safety... 2 Fan Network Ordering... 3 Controller Dimensions... 4 Controller Components...
Installation and Operations Manual INVOLAR MAC250 Microinverter
 Installation and Operations Manual INVOLAR MAC250 Microinverter Contact Information INVOLAR Corporation, Ltd. 887 Zuchongzhi Road, Build 84, Room 408, Shanghai, China 201203 Tel: 86-21-50272208 Fax: 86-21-50277705
Installation and Operations Manual INVOLAR MAC250 Microinverter Contact Information INVOLAR Corporation, Ltd. 887 Zuchongzhi Road, Build 84, Room 408, Shanghai, China 201203 Tel: 86-21-50272208 Fax: 86-21-50277705
Clipsal Bus Couplers. Two Channel (SLC5102BCLEDL) and Four Channel (SLC5104BCL) for Use with C-Bus Wired Systems
 Clipsal Bus Couplers Two Channel (SLC5102BCLEDL) and Four Channel (SLC5104BCL) for Use with C-Bus Wired Systems Instruction Bulletin Retain for future use. Clipsal Bus Couplers 63249-420-236A2 Instruction
Clipsal Bus Couplers Two Channel (SLC5102BCLEDL) and Four Channel (SLC5104BCL) for Use with C-Bus Wired Systems Instruction Bulletin Retain for future use. Clipsal Bus Couplers 63249-420-236A2 Instruction
Modbus Map: MPPT60 Device
 503-0248-01-01 Revision A.1 UNINTENDED OPERATION WARNING The use of this product with Modbus communications requires expertise in the design, operation, and programming of the device. Only qualified persons
503-0248-01-01 Revision A.1 UNINTENDED OPERATION WARNING The use of this product with Modbus communications requires expertise in the design, operation, and programming of the device. Only qualified persons
InnoMedia Business VoIP ATA Models
 InnoMedia Business VoIP ATA Models MTA8328-4, MTA8328-8, MTA8328-24 Quick Installation Guide Important Safety Instructions Protective Earthing Protective earthing is used as a safeguard. This equipment
InnoMedia Business VoIP ATA Models MTA8328-4, MTA8328-8, MTA8328-24 Quick Installation Guide Important Safety Instructions Protective Earthing Protective earthing is used as a safeguard. This equipment
PS/IO Circuit Board Retrofit
 S&C 6800 Series Automatic Switch Controls PS/IO Circuit Board Retrofit Table of Contents Section Page Introduction Qualified Persons.... 2 Read this Instruction Sheet.... 2 Retain this Instruction Sheet....
S&C 6800 Series Automatic Switch Controls PS/IO Circuit Board Retrofit Table of Contents Section Page Introduction Qualified Persons.... 2 Read this Instruction Sheet.... 2 Retain this Instruction Sheet....
Electrical network protection Sepam series 20 Sepam series 40 Quick start
 03146790FE+01+NP00000000 Electrical network protection Sepam series 20 Sepam series 40 Quick start PE50465 Storage Sepam may be stored in its original packaging in a closed sheltered location: b ambient
03146790FE+01+NP00000000 Electrical network protection Sepam series 20 Sepam series 40 Quick start PE50465 Storage Sepam may be stored in its original packaging in a closed sheltered location: b ambient
Linksys SMART Wi-Fi Router with Wireless-AC. User Guide
 Linksys SMART Wi-Fi Router with Wireless-AC User Guide Table of Contents Table of Contents Product Overview EA6300.....................................1 Wall-mounting placement 2 Setting Up Your EA-Series
Linksys SMART Wi-Fi Router with Wireless-AC User Guide Table of Contents Table of Contents Product Overview EA6300.....................................1 Wall-mounting placement 2 Setting Up Your EA-Series
Modbus Map: Conext MPPT Device
 Modbus Map: Conext MPPT 60 150 Device 503-0248-01-01 Revision A.3 UNINTENDED OPERATION WARNING The use of this product with Modbus communications requires expertise in the design, operation, and programming
Modbus Map: Conext MPPT 60 150 Device 503-0248-01-01 Revision A.3 UNINTENDED OPERATION WARNING The use of this product with Modbus communications requires expertise in the design, operation, and programming
Square D Clipsal Pascal Automation Controller
 Square D Clipsal Pascal Automation Controller SLC5500PACA For Use with Wired C-Bus Networks Instruction Bulletin Retain for future use. Square D Clipsal Pascal Automation Controller 63249-420-258A2 Instruction
Square D Clipsal Pascal Automation Controller SLC5500PACA For Use with Wired C-Bus Networks Instruction Bulletin Retain for future use. Square D Clipsal Pascal Automation Controller 63249-420-258A2 Instruction
VPN Routers. OnSite 2800 Series. Quick Start Guide
 OnSite 2800 Series VPN Routers Quick Start Guide Part Number: 07M2800-QS, Rev. E Revised: February 22, 2012 Sales Office: +1 (301) 975-1000 Technical Support: +1 (301) 975-1007 E-mail: support@patton.com
OnSite 2800 Series VPN Routers Quick Start Guide Part Number: 07M2800-QS, Rev. E Revised: February 22, 2012 Sales Office: +1 (301) 975-1000 Technical Support: +1 (301) 975-1007 E-mail: support@patton.com
ReadyNAS OS 6 Rack-Mount Hardware Manual
 Rack-Mount Hardware Manual Model ReadyNAS 2120 ReadyNAS 2120 v2 ReadyNAS 3130 ReadyNAS 3138 ReadyNAS 3220 ReadyNAS 3312 ReadyNAS 4220 ReadyNAS 4312 ReadyNAS 4360 April 2017 202-11272-08 350 E. Plumeria
Rack-Mount Hardware Manual Model ReadyNAS 2120 ReadyNAS 2120 v2 ReadyNAS 3130 ReadyNAS 3138 ReadyNAS 3220 ReadyNAS 3312 ReadyNAS 4220 ReadyNAS 4312 ReadyNAS 4360 April 2017 202-11272-08 350 E. Plumeria
StruxureWare Power Monitoring 7.0
 StruxureWare Power Monitoring 7.0 OPC Server Assistant 7EN02-0309-00 02/2012 Contents Safety information 5 Introduction 7 Scope 7 Optional OPC Server License 8 OPC Server Type 8 OPC Server Support 9 Creating/Updating
StruxureWare Power Monitoring 7.0 OPC Server Assistant 7EN02-0309-00 02/2012 Contents Safety information 5 Introduction 7 Scope 7 Optional OPC Server License 8 OPC Server Type 8 OPC Server Support 9 Creating/Updating
OWC Mercury Helios 2 ASSEMBLY MANUAL & USER GUIDE
 OWC Mercury Helios 2 ASSEMBLY MANUAL & USER GUIDE TABLE OF CONTENTS 1. INTRODUCTION...1 1.1 MINIMUM SYSTEM REQUIREMENTS 1.1.1 Apple Mac Requirements 1.1.2 PC Requirements 1.1.3 Supported PCIe Cards 1.2
OWC Mercury Helios 2 ASSEMBLY MANUAL & USER GUIDE TABLE OF CONTENTS 1. INTRODUCTION...1 1.1 MINIMUM SYSTEM REQUIREMENTS 1.1.1 Apple Mac Requirements 1.1.2 PC Requirements 1.1.3 Supported PCIe Cards 1.2
The MSM335 is a Wi-Fi Alliance authorized Wi-Fi CERTIFIED product. The Wi-Fi CERTIFIED Logo is a certification mark of the Wi-Fi Alliance.
 The MSM335 is a Wi-Fi Alliance authorized Wi-Fi CERTIFIED product. The Wi-Fi CERTIFIED Logo is a certification mark of the Wi-Fi Alliance. In MSM335 Access Point Quickstart This Quickstart shows you how
The MSM335 is a Wi-Fi Alliance authorized Wi-Fi CERTIFIED product. The Wi-Fi CERTIFIED Logo is a certification mark of the Wi-Fi Alliance. In MSM335 Access Point Quickstart This Quickstart shows you how
MicroTech II McQuay Maverick II Rooftop Unit Controller BACnet Communication Module (MS/TP)
 Installation and Maintenance Manual IM 852-2 Group: Controls Part Number: IM 852 Date: January 2008 Supercedes: IM 852-1 MicroTech II McQuay Maverick II Rooftop Unit Controller BACnet Communication Module
Installation and Maintenance Manual IM 852-2 Group: Controls Part Number: IM 852 Date: January 2008 Supercedes: IM 852-1 MicroTech II McQuay Maverick II Rooftop Unit Controller BACnet Communication Module
Flex Gateway Card. Installation and Operation Manual. For CPS 50kW/60kW 3-Phase String Inverters
 Flex Gateway Card Installation and Operation Manual For CPS 50kW/60kW 3-Phase String Inverters CHINT POWER SYSTEMS AMERICA CO. Revision 1.0 - June 2017 1 Chapter 1 Overview 1.1 Product Description This
Flex Gateway Card Installation and Operation Manual For CPS 50kW/60kW 3-Phase String Inverters CHINT POWER SYSTEMS AMERICA CO. Revision 1.0 - June 2017 1 Chapter 1 Overview 1.1 Product Description This
Panoramic Power Installation and configuration guide
 Panoramic Power Installation and configuration guide Advanced 4th generation Bridge for firmware v259 Version 1 1 Copyright notice Copyright 2017 Panoramic Power Ltd. All rights reserved. Panoramic Power
Panoramic Power Installation and configuration guide Advanced 4th generation Bridge for firmware v259 Version 1 1 Copyright notice Copyright 2017 Panoramic Power Ltd. All rights reserved. Panoramic Power
Analog Monitor Installation Manual
 Analog Monitor Installation Manual Part Number: 144-23919 Copyright 2011 Magnetek 1. Preface and Safety Magnetek manufactures products used as components in a wide variety of industrial systems and equipment.
Analog Monitor Installation Manual Part Number: 144-23919 Copyright 2011 Magnetek 1. Preface and Safety Magnetek manufactures products used as components in a wide variety of industrial systems and equipment.
NGFW Security Management Center Appliance. for Forcepoint Next Generation Firewall Hardware Guide. Revision B
 NGFW Security Management Center Appliance for Forcepoint Next Generation Firewall Hardware Guide Revision B Contents Introduction on page 2 Find product documentation on page 2 Supported software on page
NGFW Security Management Center Appliance for Forcepoint Next Generation Firewall Hardware Guide Revision B Contents Introduction on page 2 Find product documentation on page 2 Supported software on page
Cube LAN Gateway. Operating manual BC-LGW-O-TW
 Cube LAN Gateway Operating manual BC-LGW-O-TW Package contents Package contents Quantity Item 1x MAX! Cube LAN Gateway 1x 1x 1x 1x 1x 3x Plug-in USB power supply USB cable Network cable Mounting accessories
Cube LAN Gateway Operating manual BC-LGW-O-TW Package contents Package contents Quantity Item 1x MAX! Cube LAN Gateway 1x 1x 1x 1x 1x 3x Plug-in USB power supply USB cable Network cable Mounting accessories
5403 and 5404 Digital Input Modules
 503 and 50 Digital Input Modules Installation, Operation and Maintenance Setup Manual //07 Copyright 0-07 Schneider Electric Canada Inc. All rights reserved. 503 and 50 Digital Input Modules The information
503 and 50 Digital Input Modules Installation, Operation and Maintenance Setup Manual //07 Copyright 0-07 Schneider Electric Canada Inc. All rights reserved. 503 and 50 Digital Input Modules The information
multisys User manual Technical parameters D2-MSMT-1 Gateway from Modbus TCP to Modbus RTU, serial RS _EDEBDA _EN
 User manual Technical parameters multisys D2-MSMT-1 Gateway from Modbus TCP to Modbus RTU, serial RS485 System I English Your partner for network analysis KBR Kompensationsanlagenbau GmbH does not accept
User manual Technical parameters multisys D2-MSMT-1 Gateway from Modbus TCP to Modbus RTU, serial RS485 System I English Your partner for network analysis KBR Kompensationsanlagenbau GmbH does not accept
User Guide. DOCSIS 3.0 High Speed Cable Modem TC7650 REV
 User Guide DOCSIS 3.0 High Speed Cable Modem TC7650 REV1.1.0 1910011895 Contents About This Guide..................................................... 1 Chapter 1. Get to Know Your Modem................................
User Guide DOCSIS 3.0 High Speed Cable Modem TC7650 REV1.1.0 1910011895 Contents About This Guide..................................................... 1 Chapter 1. Get to Know Your Modem................................
Inverter. Modbus /RS485. Installation Guide. Communications Gateway.
 Inverter Modbus /RS485 Communications Gateway Communications Gateway Installation Guide www.xantrex.com Communications Gateway Installation Guide About Schneider Electric As a global specialist in energy
Inverter Modbus /RS485 Communications Gateway Communications Gateway Installation Guide www.xantrex.com Communications Gateway Installation Guide About Schneider Electric As a global specialist in energy
Installation and Configuration Guide
 Installation and Configuration Guide Trademark Notices Comtrol, NS-Link, and DeviceMaster are trademarks of Comtrol Corporation. Microsoft and Windows are registered trademarks of Microsoft Corporation.
Installation and Configuration Guide Trademark Notices Comtrol, NS-Link, and DeviceMaster are trademarks of Comtrol Corporation. Microsoft and Windows are registered trademarks of Microsoft Corporation.
Torque Series LCD Remote Panel Installation/Operation Manual Model: TQ-DSP-12/24
 Torque Series LCD Remote Panel Installation/Operation Manual Model: TQ-DSP-12/24 Section Page Introduction 1 Materials Provided 1 I) Safety Instructions 1 A) Inverter Safety Instructions 1 B) Battery Safety
Torque Series LCD Remote Panel Installation/Operation Manual Model: TQ-DSP-12/24 Section Page Introduction 1 Materials Provided 1 I) Safety Instructions 1 A) Inverter Safety Instructions 1 B) Battery Safety
PM Series Power Meter
 PM Series Power Meter Quick Setup Guide - PMC-1000, PMC- 1001, PMM-1000, PMB-1960 Safety Information DANGER! HAZARD OF ELECTRIC SHOCK, EXPLOSION, OR ARC FLASH Follow safe electrical work practices. See
PM Series Power Meter Quick Setup Guide - PMC-1000, PMC- 1001, PMM-1000, PMB-1960 Safety Information DANGER! HAZARD OF ELECTRIC SHOCK, EXPLOSION, OR ARC FLASH Follow safe electrical work practices. See
QUICK SETUP GUIDE. BCM2 Series Branch Circuit Monitors. Safety Information. Equipment Maintenance and Service. Raritan DANGER!
 QUICK SETUP GUIDE BCM2 Series Branch Circuit Monitors Safety Information DANGER! HAZARD OF ELECTRIC SHOCK, EXPLOSION, OR ARC FLASH Follow safe electrical work practices. See NFPA 70E in the USA, or applicable
QUICK SETUP GUIDE BCM2 Series Branch Circuit Monitors Safety Information DANGER! HAZARD OF ELECTRIC SHOCK, EXPLOSION, OR ARC FLASH Follow safe electrical work practices. See NFPA 70E in the USA, or applicable
WebNMS IoT Cloud Gate Deployment Guide
 Table of Contents Introduction... 3 IoT Structure... 3 Cloudgate Gateway Device... 7 System Requirements... 7 Prepare the CloudGate Device... 11 Compatible Sensors... 23 Analog sensors... 23 Digital Input
Table of Contents Introduction... 3 IoT Structure... 3 Cloudgate Gateway Device... 7 System Requirements... 7 Prepare the CloudGate Device... 11 Compatible Sensors... 23 Analog sensors... 23 Digital Input
Quick Install Guide. Model: PLC-223W, PLC-233W
 Quick Install Guide Model: PLC-223W, PLC-233W This installation guide provides basic instructions for installing the PLC-213W/ PLC-223W/PLC-233W indoor wireless IP camera on your network. By following
Quick Install Guide Model: PLC-223W, PLC-233W This installation guide provides basic instructions for installing the PLC-213W/ PLC-223W/PLC-233W indoor wireless IP camera on your network. By following
DTS 310. DIN Rail Mounted, Indoor Rated Revenue Grade Electrical Sub-meter. Page 1. Measurlogic MQ A
 DTS 310 DIN Rail Mounted, Indoor Rated Revenue Grade Electrical Sub-meter Page 1 1 PRODUCT OVERVIEW... 3 1.1 SUPPLIED ITEMS... 3 1.2 DOCUMENT CONVENTIONS... 4 1.3 PRODUCT SPECIFICATION... 4 1.3.1 Current
DTS 310 DIN Rail Mounted, Indoor Rated Revenue Grade Electrical Sub-meter Page 1 1 PRODUCT OVERVIEW... 3 1.1 SUPPLIED ITEMS... 3 1.2 DOCUMENT CONVENTIONS... 4 1.3 PRODUCT SPECIFICATION... 4 1.3.1 Current
QUICK SETUP GUIDE. BCM2 Series Branch Circuit Monitors. Safety Information. Equipment Maintenance and Service. Product Overview. Raritan DANGER!
 QUICK SETUP GUIDE BCM2 Series Branch Circuit Monitors Safety Information DANGER! HAZARD OF ELECTRIC SHOCK, EXPLOSION, OR ARC FLASH Follow safe electrical work practices. See NFPA 70E in the USA, or applicable
QUICK SETUP GUIDE BCM2 Series Branch Circuit Monitors Safety Information DANGER! HAZARD OF ELECTRIC SHOCK, EXPLOSION, OR ARC FLASH Follow safe electrical work practices. See NFPA 70E in the USA, or applicable
Network Video Recorder Quick Start Guide
 Network Video Recorder Quick Start Guide Version 1.0.0 Table of Contents 1 Preparation Work... 1 2 HDD Installation... 2 2.1 SMART BOX... 2 2.2 SMART 1U... 2 2.3 MINI 1U, COMPACT 1U, 1U... 3 3 Rear Panel...
Network Video Recorder Quick Start Guide Version 1.0.0 Table of Contents 1 Preparation Work... 1 2 HDD Installation... 2 2.1 SMART BOX... 2 2.2 SMART 1U... 2 2.3 MINI 1U, COMPACT 1U, 1U... 3 3 Rear Panel...
Silex SD-320AN-03 Serial Server
 GE Healthcare Silex SD-320AN-03 Serial Server Firmware Upgrade Instructions 2106794-001 Revision B Silex SD-320AN-03 Serial Server English 2018 General Electric Company. All Rights Reserved. Publication
GE Healthcare Silex SD-320AN-03 Serial Server Firmware Upgrade Instructions 2106794-001 Revision B Silex SD-320AN-03 Serial Server English 2018 General Electric Company. All Rights Reserved. Publication
2 Mesa Ethernet Dock User s Manual
 owner s manual Mesa Ethernet Dock The Mesa Ethernet Dock is an optional accessory that provides an ethernet port for networking, power input jack, USB client port, and a mounting station for the Mesa Rugged
owner s manual Mesa Ethernet Dock The Mesa Ethernet Dock is an optional accessory that provides an ethernet port for networking, power input jack, USB client port, and a mounting station for the Mesa Rugged
Operating instructions. Switching amplifier DN0210 DN / / 2015
 Operating instructions Switching amplifier DN0210 DN0220 UK 80011079 / 00 01 / 2015 Contents 1 Preliminary note...4 1.1 Symbols used...4 1.2 Warning signs used...4 2 Safety instructions...5 2.1 General...5
Operating instructions Switching amplifier DN0210 DN0220 UK 80011079 / 00 01 / 2015 Contents 1 Preliminary note...4 1.1 Symbols used...4 1.2 Warning signs used...4 2 Safety instructions...5 2.1 General...5
Hardware overview. Package contents MSM710, documentation, power supply, self-adhesive rubber feet.
 In MSM710 Controller Quickstart This Quickstart applies to both the MSM710 Access Controller (J9328A) and the MSM710 Mobility Controller (J9325A). This Quickstart introduces the HP ProCurve Networking
In MSM710 Controller Quickstart This Quickstart applies to both the MSM710 Access Controller (J9328A) and the MSM710 Mobility Controller (J9325A). This Quickstart introduces the HP ProCurve Networking
E600 VX01 Installation guide
 E600 VX01 Installation guide illuminfx Dimensions 2007 Viso Systems ApS, Denmark All rights reserved. No part of this manual may be reproduced, in any form or by any means, without permission in writing
E600 VX01 Installation guide illuminfx Dimensions 2007 Viso Systems ApS, Denmark All rights reserved. No part of this manual may be reproduced, in any form or by any means, without permission in writing
MGate 5111 Quick Installation Guide
 MGate 5111 Quick Installation Guide Edition 1.0, December 2017 Technical Support Contact Information www.moxa.com/support Moxa Americas: Toll-free: 1-888-669-2872 Tel: 1-714-528-6777 Fax: 1-714-528-6778
MGate 5111 Quick Installation Guide Edition 1.0, December 2017 Technical Support Contact Information www.moxa.com/support Moxa Americas: Toll-free: 1-888-669-2872 Tel: 1-714-528-6777 Fax: 1-714-528-6778
Industrial 5-Port Fast Ethernet Switches with SFP Slot and optional 4 PoE PSE Ports. Basic Model: KSD-541 PoE Model: KSD-541-P. Installation Guide
 Industrial 5-Port Fast Ethernet Switches with SFP Slot and optional 4 PoE PSE Ports Basic Model: KSD-541 PoE Model: KSD-541-P Installation Guide DOC.080104-1- (C) 2008 KTI Networks Inc. All rights reserved.
Industrial 5-Port Fast Ethernet Switches with SFP Slot and optional 4 PoE PSE Ports Basic Model: KSD-541 PoE Model: KSD-541-P Installation Guide DOC.080104-1- (C) 2008 KTI Networks Inc. All rights reserved.
Mercury Helios ASSEMBLY MANUAL & USER GUIDE
 Mercury Helios ASSEMBLY MANUAL & USER GUIDE TABLE OF CONTENTS INTRODUCTION...1 1.1 MINIMUM SYSTEM REQUIREMENTS 1.1.1 Apple Mac Requirements 1.1.2 PC Requirements 1.1.3 Supported PCIe Cards NOTE: Boot Camp
Mercury Helios ASSEMBLY MANUAL & USER GUIDE TABLE OF CONTENTS INTRODUCTION...1 1.1 MINIMUM SYSTEM REQUIREMENTS 1.1.1 Apple Mac Requirements 1.1.2 PC Requirements 1.1.3 Supported PCIe Cards NOTE: Boot Camp
Power Xpert Meter 2000 Gateway Card Kit
 Quick Start Guide IL02601011E PXM 2250 PXM 2260 IQ 250 IQ 260 Power Xpert Meter 2000 Gateway Card Kit Table of Contents Remove the Meter From Service.... 2 Disconnect Power Connections, CTs, and Modbus....
Quick Start Guide IL02601011E PXM 2250 PXM 2260 IQ 250 IQ 260 Power Xpert Meter 2000 Gateway Card Kit Table of Contents Remove the Meter From Service.... 2 Disconnect Power Connections, CTs, and Modbus....
Hardware Installation Guide Installation (x3350)
 Title page Nortel Application Gateway 2000 Nortel Application Gateway Release 6.3 Hardware Installation Guide Installation (x3350) Document Number: NN42400-300 Document Release: Standard 04.03 Date: January
Title page Nortel Application Gateway 2000 Nortel Application Gateway Release 6.3 Hardware Installation Guide Installation (x3350) Document Number: NN42400-300 Document Release: Standard 04.03 Date: January
Installing the Cisco Unified Videoconferencing 3545 MCU
 CHAPTER 2 Installing the Cisco Unified Videoconferencing 3545 MCU The Cisco Unified Videoconferencing 3545 MCU works together with a Cisco Unified Videoconferencing 3545 EMP Enhanced Media Processor (EMP)
CHAPTER 2 Installing the Cisco Unified Videoconferencing 3545 MCU The Cisco Unified Videoconferencing 3545 MCU works together with a Cisco Unified Videoconferencing 3545 EMP Enhanced Media Processor (EMP)
Installing the Enphase Envoy-S Metered
 QUK INSTALL GUIDE (Model ENV-S-AM1-120) Installing the Enphase Metered To install the Enphase Standard, read and follow all warnings and instructions in this Guide and in the Enphase Installation and Operation
QUK INSTALL GUIDE (Model ENV-S-AM1-120) Installing the Enphase Metered To install the Enphase Standard, read and follow all warnings and instructions in this Guide and in the Enphase Installation and Operation
Please take serious note of the following warnings:
 TPDIN-SC48-20 MPPT Solar Controller with Passive PoE Switch Wireless Base Stations and Client Devices Surveillance Cameras Remote Control Remote Lighting Off Grid Electronics Congratulations! on your purchase
TPDIN-SC48-20 MPPT Solar Controller with Passive PoE Switch Wireless Base Stations and Client Devices Surveillance Cameras Remote Control Remote Lighting Off Grid Electronics Congratulations! on your purchase
IPM-01 / IPM-01H MODBUS TCP/RTU Bridge User Guide
 VxI Power Ltd. IPM-01 / IPM-01H MODBUS TCP/RTU Bridge User Guide 01/12/2015 Document Number: 14970-020A Issue Number: 2 Contents 1.0 Device Overview... 2 2.0 Getting Started... 3 2.1 Connecting the Device...
VxI Power Ltd. IPM-01 / IPM-01H MODBUS TCP/RTU Bridge User Guide 01/12/2015 Document Number: 14970-020A Issue Number: 2 Contents 1.0 Device Overview... 2 2.0 Getting Started... 3 2.1 Connecting the Device...
ILUMEN PID SOLUTION INDOOR OUTDOOR ILUMEN PIDBOX MINI INSTALLATION MANUAL. Ilumen PIDbox mini Version 1.5
 ILUMEN PID SOLUTION ILUMEN PIDBOX MINI INSTALLATION MANUAL INDOOR OUTDOOR Ilumen PIDbox mini Version 1.5 1 TABLE OF CONTENT 1 Information on this manual... 3 1.1 Validity... 3 1.2 Target group... 3 1.3
ILUMEN PID SOLUTION ILUMEN PIDBOX MINI INSTALLATION MANUAL INDOOR OUTDOOR Ilumen PIDbox mini Version 1.5 1 TABLE OF CONTENT 1 Information on this manual... 3 1.1 Validity... 3 1.2 Target group... 3 1.3
Solar Combiner Enclosure
 Installation Instructions Solar Combiner Enclosure Catalog Numbers 1000-SB006, 1000-SB012 Topic Page Description 1 Important Safety Instructions 3 Nameplate Data 4 Planning for Installation 4 Install the
Installation Instructions Solar Combiner Enclosure Catalog Numbers 1000-SB006, 1000-SB012 Topic Page Description 1 Important Safety Instructions 3 Nameplate Data 4 Planning for Installation 4 Install the
DVI Extender over Single CAT5 Model #: DVI-C5-M-SET
 DVI Extender over Single CAT5 Model #: DVI-C5-M-SET 2013 Avenview Inc. All rights reserved. The contents of this document are provided in connection with Avenview Inc. ( Avenview ) products. Avenview makes
DVI Extender over Single CAT5 Model #: DVI-C5-M-SET 2013 Avenview Inc. All rights reserved. The contents of this document are provided in connection with Avenview Inc. ( Avenview ) products. Avenview makes
StruxureWare Power Monitoring Expert 8.0 Data Center Edition
 StruxureWare Power Monitoring Expert 8.0 Data Center Edition Breaker Performance Guide 7EN02-0367-01 06/2015 Safety information Important information Read these instructions carefully and look at the
StruxureWare Power Monitoring Expert 8.0 Data Center Edition Breaker Performance Guide 7EN02-0367-01 06/2015 Safety information Important information Read these instructions carefully and look at the
ZTE MOBILE HOTSPOT QUICK START GUIDE
 ZTE MOBILE HOTSPOT QUICK START GUIDE INTRODUCTION Thank you for choosing Consumer Cellular! We know you re excited to use your new ZTE Mobile Hotspot, and this short guide will help you get familiar with
ZTE MOBILE HOTSPOT QUICK START GUIDE INTRODUCTION Thank you for choosing Consumer Cellular! We know you re excited to use your new ZTE Mobile Hotspot, and this short guide will help you get familiar with
SIMATIC NET. Industrial Ethernet Security SCALANCE S615 Getting Started. Preface. Connecting SCALANCE S615 to the WAN 1
 Preface Connecting SCALANCE S615 to the WAN 1 SIMATIC NET VPN tunnel between SCALANCE S615 and 2 SINEMA RC Server Industrial Ethernet Security Getting Started 07/2017 C79000-G8976-C390-02 Legal information
Preface Connecting SCALANCE S615 to the WAN 1 SIMATIC NET VPN tunnel between SCALANCE S615 and 2 SINEMA RC Server Industrial Ethernet Security Getting Started 07/2017 C79000-G8976-C390-02 Legal information
Industrial 5-Port Fast Ethernet Switches. with SFP Slot and optional 4 PoE PSE Ports. Basic Model: KSD-541. PoE Model: KSD-541-HP. Installation Guide
 Industrial 5-Port Fast Ethernet Switches with SFP Slot and optional 4 PoE PSE Ports Basic Model: KSD-541 PoE Model: KSD-541-HP Installation Guide DOC.141201-1- (C) 2014 KTI Networks Inc. All rights reserved.
Industrial 5-Port Fast Ethernet Switches with SFP Slot and optional 4 PoE PSE Ports Basic Model: KSD-541 PoE Model: KSD-541-HP Installation Guide DOC.141201-1- (C) 2014 KTI Networks Inc. All rights reserved.
MicroTech II McQuay Maverick II Rooftop Unit Controller BACnet Communication Module, Ethernet or IP
 Installation and Maintenance Manual IM 853 Group: Controls Part Number: IM 853 Date: June 2007 Supercedes: New MicroTech II McQuay Maverick II Rooftop Unit Controller BACnet Communication Module, Ethernet
Installation and Maintenance Manual IM 853 Group: Controls Part Number: IM 853 Date: June 2007 Supercedes: New MicroTech II McQuay Maverick II Rooftop Unit Controller BACnet Communication Module, Ethernet
CRAGG RAILCHARGER Instruction Manual for 10DTC-12V 20DTC-12V 30DTC-24V 40DTC-12V 60DTC-12V
 CRAGG RAILCHARGER for 10DTC-12V 20DTC-12V 30DTC-24V 40DTC-12V 60DTC-12V Contents 1 Warnings, Cautions, and Notes... 1 2 Description... 2 3 Features... 2 3.1 STANDARD FEATURES... 2 3.2 CHARGER REGULATION...
CRAGG RAILCHARGER for 10DTC-12V 20DTC-12V 30DTC-24V 40DTC-12V 60DTC-12V Contents 1 Warnings, Cautions, and Notes... 1 2 Description... 2 3 Features... 2 3.1 STANDARD FEATURES... 2 3.2 CHARGER REGULATION...
Quick Start Guide. GV-Video Server
 Quick Start Guide GV-Video Server Thank you for purchasing GV-Video Server. This guide is designed to assist the new user in getting immediate results from the GV-Video Server. For advanced information
Quick Start Guide GV-Video Server Thank you for purchasing GV-Video Server. This guide is designed to assist the new user in getting immediate results from the GV-Video Server. For advanced information
BCM2 Series Branch Circuit Monitors Quick Setup Guide
 BCM2 Series Branch Circuit Monitors Quick Setup Guide Safety Information DANGER! HAZARD OF ELECTRIC SHOCK, EXPLOSION, OR ARC FLASH Follow safe electrical work practices. See NFPA 70E in the USA, or applicable
BCM2 Series Branch Circuit Monitors Quick Setup Guide Safety Information DANGER! HAZARD OF ELECTRIC SHOCK, EXPLOSION, OR ARC FLASH Follow safe electrical work practices. See NFPA 70E in the USA, or applicable
ATMOX Power Supply ATMOX AC Adapter with Plugs. Wiring Guide
 ATMOX Power Supply ATMOX AC Adapter with Plugs Wiring Guide Product Overview This Guide will cover the wiring and installation of an ATMOX Power Supply or AC Adapter. For instructions on specific fans
ATMOX Power Supply ATMOX AC Adapter with Plugs Wiring Guide Product Overview This Guide will cover the wiring and installation of an ATMOX Power Supply or AC Adapter. For instructions on specific fans
Quick Start Guide. GV-Video Server
 Quick Start Guide GV-Video Server Thank you for purchasing GV-Video Server. This guide is designed to assist new users in getting immediate results from the GV-Video Server. For advanced information on
Quick Start Guide GV-Video Server Thank you for purchasing GV-Video Server. This guide is designed to assist new users in getting immediate results from the GV-Video Server. For advanced information on
