Getting Started Guide
|
|
|
- Megan Wiggins
- 5 years ago
- Views:
Transcription
1 NETWORK SECURITY NSA 2600 Dell SonicWALL Network Security Appliances Getting Started Guide
2
3 Notes, Cautions, and Warnings NOTE: A NOTE indicates important information that helps you make better use of your system. CAUTION: A CAUTION indicates potential damage to hardware or loss of data if instructions are not followed Dell, Inc. WARNING: A WARNING indicates a potential for property damage, personal injury, or death. Trademarks: Dell, the DELL logo, SonicWALL, SonicWALL GMS, SonicWALL Analyzer, Reassembly-Free Deep Packet Inspection, Dynamic Security for the Global Network, SonicWALL Network Security Appliances, SonicWALL Dynamic Support 24x7, SonicWALL Comprehensive Gateway Security Suite, SonicWALL McAfee Client/Server Anti-Virus Suite, and all other SonicWALL product and service names and slogans are trademarks of Dell, Inc. Microsoft Windows, Internet Explorer, and Active Directory are trademarks or registered trademarks of Microsoft Corporation. Other product and company names mentioned herein may be trademarks and/or registered trademarks of their respective companies and are the sole property of their respective manufacturers P/N Rev. A 1
4 2
5 In this Guide The Dell SonicWALL NSA 2600 appliance is designed to be the most scalable, reliable, and best performing multifunction appliance in its class. This Getting Started Guide provides instructions for basic installation and configuration of the Dell SonicWALL NSA Chapter 1 "Introduction to the NSA Appliance" on page 5 Sections Include "NSA 2600 Package Contents" on page 6 "The Front Panel" on page 7 "The Back Panel" on page 8 "Using this Getting Started Guide" on page 9 Chapter 2 Sections Include "Configuring the Appliance" on page 11 "Determining the WAN Type" on page 12 "System Requirements" on page 12 "Recording Configuration Information" on page 13 "Initial Setup" on page 14 "Troubleshooting & Testing Your Connections" on page 17 In this Guide 3
6 Chapter 3 "Registering, Licensing, and Upgrading" on page 19 Sections Include "Using MySonicWALL" on page 20 "Creating a MySonicWALL Account" on page 20 "Registration Overview" on page 21 "Registering in SonicOS" on page 21 "Alternative Registration Options" on page 22 "Security Services and Software" on page 23 "Activating & Managing Licenses Using MySonicWALL" on page 24 "Upgrading Firmware" on page 25 Chapter 4 Sections Include "Deployment Scenarios" on page 29 "Advanced Deployment Scenarios" on page 30 "Configuring NAT Mode Gateway" on page 34 "Configuring a Stateful HA Pair" on page 35 "Configuring L2 Bridge Mode" on page 41 Additional Information The following sections provide addition information for the Dell SonicWALL NSA 2600 appliance. "Support and Training Options" on page 43 "Product Safety and Regulatory Information" on page 47 4 In this Guide
7 Introduction to the NSA Appliance 1 In this Section: This section describes the items shipped with the Dell SonicWALL NSA 2600 appliance, provides front and rear illustrations of the NSA appliance, and includes a flow diagram illustrating the steps for how to use this Getting Started Guide. "NSA 2600 Package Contents" on page 6 "The Front Panel" on page 7 "The Back Panel" on page 8 "Using this Getting Started Guide" on page 9 5
8 CONSOLE SDHC ALARM TEST PWR MGMT NSA 2600 Package Contents Before you begin the setup process, verify that your package contains the following items: 1. One Dell SonicWALL NSA 2600 appliance 2. Two Rack Mount Ear Kits 3. One serial CLI cable 4. One Ethernet cable 5. One power cord* 6. One Dell SonicWALL NSA 2600 Getting Started Guide *The included power cord is approved for use only in specific countries or regions. Before using a power cord, verify that it is rated and approved for use in your location. The power cord is for AC mains installation only. See Safety and Regulatory Information for more information. 1 2 X6 X4 1GE X2 X0 Expansion Module SonicWALL NSA 2600 X7 X5 X3 X NETWORK SECURITY NSA 2600 Dell SonicWALL Network Security Appliance Getting Started Guide Missing Items? If any items are missing from your package, contact Dell SonicWALL Support: Web: customer_service@sonicwall.com 6 NSA 2600 Package Contents
9 ALARM TEST PWR The Front Panel SDHC Port Secure Digital High-Capacity (SDHC) port for future use Console Port Access the SonicOS Command Line Interface (CLI) via the enclosed serial CLI cable USB Ports (2) For 3G/4G/Analog modem adaptor support Management Port 1 Gigabit Ethernet Management Interface SDHC X6 X4 1GE X2 X0 Expansion Module SonicWALL NSA 2600 CONSOLE MGMT X7 X5 X3 X1 Reset Button Press and hold for several seconds to set the appliance into Safe Mode. LED Indicators Power: Blue: Indicates power supply is operating correctly Yellow: Indicates power supply is disconnected Test: Quick Blinking Yellow: Initializing Slow Blinking Yellow: Safe Mode Solid Yellow: Test mode Alarm: Indicates alarm activity in Red LED : Indicates Expansion Module 0 activity in Red LED Expansion Module Bay For Dell SonicWALL-approved expansion modules X0-X7 (1 GE) High-speed copper Gigabit Ethernet ports The Front Panel 7
10 The Back Panel Fans (2) Dual auto-throttling fans for system temperature control I o Power Supply Provides power to the Dell SonicWALL appliance by plugging in the AC cord and switching the appliance on Note: See "Safety and Regulatory Information" on page 48 for important additional information on power supply requirements for the Dell SonicWALL NSA 2600 appliance. 8 The Back Panel
11 Using this Getting Started Guide The following flow chart illustrates the necessary steps in the process of getting started with your new Dell SonicWALL NSA 2600 appliance. Configuration Process Verify Pre-Configuration Requirements Start Up Management Computer Perform Initial Setup Registration, Licensing, and Deployment Process Create a MySonicWALL Account Register Appliance in SonicOS Complete Deployment Configuration Using this Getting Started Guide 9
12 10 Using this Getting Started Guide
13 Configuring the Appliance 2 In this Section: This section provides an overview of available WAN types, a section to record configuration information, and initial setup information and procedures. "Determining the WAN Type" on page 12 "System Requirements" on page 12 "Recording Configuration Information" on page 13 "Initial Setup" on page 14 "Troubleshooting & Testing Your Connections" on page 17 11
14 Determining the WAN Type System Requirements Before configuring your NSA appliance, you will need to determine the type of WAN connection your setup will use. SonicOS supports the following types: Static Configures the appliance for a network that uses static IP addresses. DHCP Configures the appliance to request IP settings from a DHCP server on the Internet. PPPoE Point-to-Point Protocol over Ethernet (PPPoE) is typically used with a DSL modem. If your ISP requires desktop software, a username, and password, select NAT with PPPoE mode. PPTP Point-to-Point Tunneling Protocol (PPTP) is used to connect to a remote server. PPTP typically supports older Microsoft Windows implementations requiring tunneling connectivity. Before beginning the setup process, verify that you have: An Internet connection A Web browser supporting Java Script and HTTP uploads. Accepted Browser Internet Explorer Chrome Firefox Safari Browser Version Number 8.0 and higher 18.0 and higher 16.0 and higher 5.0 and higher Note: For more information regarding other WAN types, such as Layer 2 Tunneling Protocol (L2TP), Wire Mode, or Tap Mode, please refer to the SonicOS Administrator s Guide. 12 Determining the WAN Type
15 Recording Configuration Information Use this section to record your configuration information. Be sure to keep for future reference. Registration Information Serial Number: Authentication Code: Networking Information LAN IP Address:... Subnet Mask:... Record the serial number found on the bottom panel of your Dell SonicWALL appliance. Record the authentication code found on the bottom panel of your Dell SonicWALL appliance. Select a static IP address for your Dell SonicWALL appliance that is within the range of your local network. (default is ) Record the subnet mask for the local network. Client devices connecting through the appliance are assigned IP addresses in this network. (default is ) Ethernet WAN IP Address:... Administrator Information Admin Name: Admin Password: Select a static IP address for your Ethernet WAN. This setting only applies if you are already using an ISP that assigns a static IP address. Select an administrator account name. (default is admin) Select an administrator password. (default is password) Internet Service Provider (ISP) Information Record the following information about your current Internet service: If you are connecting with DHCP If you are connecting with Static IP No information is usually required. However, some providers may require a Host Name: IP Address:... Subnet Mask:... Default Gateway:... Primary DNS:... DNS 2 (optional):... DNS 3 (optional):... Recording Configuration Information 13
16 CONSOLE SDHC ALARM TEST PWR MGMT X6 X4 1GE X2 X0 X7 X5 X3 X1 Expansion Module Initial Setup The diagram below illustrates how to connect your management computer to the Dell SonicWALL NSA 2600 appliance for initial setup. Dell SonicWALL Appliance SonicWALL NSA V AC (U.S.) X0 X0 (LAN) X1 (WAN) X1 Management Computer Internet 14 Initial Setup
17 The following sections provide initial configuration information and instructions for connecting your Dell SonicWALL NSA 2600 appliance. "Connecting the LAN Port" on page 15 "Connecting the WAN Port" on page 15 "Applying Power to the NSA 2600" on page 15 "Accessing the Management Interface & Setup Wizard" on page 16 Connecting the LAN Port 1. Using the provided Ethernet cable, connect one end of the cable to the computer you are using to manage the Dell SonicWALL NSA appliance. 2. Connect the other end of the Ethernet cable to the X0 (LAN) port on your Dell SonicWALL NSA appliance. Connecting the WAN Port 1. Connect one end of an Ethernet cable to your Internet connection. If you have a router, DSL modem, or cable modem, connect the Ethernet cable to a LAN port on the router or modem. 2. Connect the other end of the Ethernet cable to the X1 (WAN) port on your Dell SonicWALL NSA appliance. Applying Power to the NSA 2600 Connect the AC power cord from the Dell SonicWALL NSA appliance into an appropriate power outlet. For further information regarding power requirements, refer to "Product Safety and Regulatory Information" on page 47 of this document. NSA 2600 LED Activity The Power LEDs on the front panel illuminate blue when the appliance is powered on. The Link LED above the X0 port illuminates green or amber depending on the link throughput speed, indicating an active connection: Amber indicates 1 Gbps Green indicates 100 Mbps An unlit left LED with the right LED lit indicates 10 Mbps The Test LED or Alarm LED may illuminate and blink while the appliance performs a series of diagnostic tests. When these LEDs are no longer illuminated and the Power LEDs remain steadily lit, the Dell SonicWALL NSA 2600 appliance is ready for configuration. This typically occurs within a few minutes of turning on the power. If the Test or Alarm LEDs remain lit after the NSA 2600 has completed powering on, restart the appliance by disconnecting the power, waiting 1 minute, then connecting the power again. Initial Setup 15
18 Accessing the Management Interface & Setup Wizard Once the NSA appliance is ready to be configured, ensure that the computer you will use to manage the appliance is set up to accept a dynamic IP address, or that it has an unused IP address on the default local network of the appliance, such as Note: Be sure to disable pop-up blocking software, or set your Web browser to allow pop-ups and cookies. 2. Launch the Dell SonicWALL Setup Wizard by clicking the first Here link. This wizard helps you quickly configure the Dell SonicWALL appliance to secure your Internet connection. 3. Follow the on-screen prompts to complete the Dell SonicWALL Setup Wizard. 4. A Setup Wizard Summary page displays at the end of the wizard. Verify the information you ve entered is correct, then click Apply. 5. Once completed, a Setup Wizard Completion notice displays. To access the SonicOS management interface: 1. With your computer connected to the appliance X0 (LAN) port, start your Web browser and navigate to the default LAN management IP address: < 6. Connect the Ethernet cable from the X1 (WAN) port to your Internet connection. See the "Connecting the WAN Port" on page 15 for more information. 7. Click the Here link to begin the registration process on the SonicOS management interface. 16 Initial Setup
19 Troubleshooting & Testing Your Connections The following sections can be used to troubleshoot and test your LAN and WAN connections. Troubleshooting Your LAN Connection If you cannot connect to the Dell SonicWALL NSA 2600 or the Setup Wizard does not display, consider the following: Did you correctly enter the Dell SonicWALL NSA 2600 management IP address in your Web browser? Did you try restarting your management station while it is connected to the Dell SonicWALL appliance? Are the Local Area Connection settings on your computer set to use DHCP or set to a static IP address on the x/24 subnet? Do you have the Ethernet cable connected to your computer and to the X0 (LAN) port on your appliance? Is the connector clip on your network cable properly seated in the port of the security appliance? Testing Your WAN Connection Use the following steps to test your WAN connection: 1. After you exit the Setup Wizard, the login page reappears. Log back into the SonicOS management interface and verify your IP and WAN connection. 2. Open a command prompt window on your computer and enter the command: ping sonicwall.com 3. Open another Web browser and navigate to: < If you can view the Dell SonicWALL home page, you have configured your Dell SonicWALL NSA 2600 correctly. If you cannot view the Dell SonicWALL home page, renew your management station DHCP address. If you still cannot view a Web page, try one of these solutions: Restart your management station to accept new network settings from the DHCP server in the Dell SonicWALL appliance. Restart your Internet router to communicate with the DHCP client in the Dell SonicWALL appliance. Note: WAN connectivity issues are unrelated to completion of the MySonicWALL Registration process. Troubleshooting & Testing Your Connections 17
20 18 Troubleshooting & Testing Your Connections
21 Registering, Licensing, and Upgrading 3 In this Section: This section provides instructions for registering, licensing, and upgrading firmware on your Dell SonicWALL NSA 2600 appliance. "Using MySonicWALL" on page 20 "Creating a MySonicWALL Account" on page 20 "Registration Overview" on page 21 "Registering in SonicOS" on page 21 "Alternative Registration Options" on page 22 "Security Services and Software" on page 23 "Activating & Managing Licenses Using MySonicWALL" on page 24 "Upgrading Firmware" on page 25 Note: Registration is an important part of the setup process and is necessary in order to receive the benefits of Dell SonicWALL security services, firmware updates, and technical support. 19
22 Using MySonicWALL Creating a MySonicWALL Account Dell SonicWALL requires a MySonicWALL account prior to configuring your appliance. If you already have a MySonicWALL account, you can continue to "Configuring the Appliance" on page 11. MySonicWALL is used during registration of your Dell SonicWALL appliance and to activate or purchase licenses for security services, support, or software specific to your Dell SonicWALL device. For a High Availability configuration, MySonicWALL provides a way to associate a secondary unit that can share security service licenses with your primary appliance. A MySonicWALL account is required in order to register the Dell SonicWALL NSA 2600 appliance. Create a new MySonicWALL account from any computer by navigating to: < To create a MySonicWALL account: 1. In your Web browser, navigate to < 2. In the login screen, click the Register Now link. Note: MySonicWALL registration information is not sold or shared with any other company. 3. Complete the Registration form, and then click Register. 4. Verify that the information is correct, and then click Submit. 5. To confirm your account was created, click Continue. 20 Using MySonicWALL
23 Registration Overview Registering in SonicOS Although there are several ways to register your new Dell SonicWALL appliance, Dell SonicWALL recommends registering your appliance through the SonicOS management interface. This section describes how to register and license your appliance through SonicOS, as well as the alternate options available on MySonicWALL. Note: If you haven t created a MySonicWALL account, see "Creating a MySonicWALL Account" on page 20. After you have completed the Setup Wizard and can successfully connect to your Dell SonicWALL NSA 2600 appliance, you are ready to register the security appliance. 1. Restart your Dell SonicWALL appliance, and log into your appliance at < Enter the default username and password (admin / password). If you changed these fields, use the new IP address and credentials. Then, click Login. 2. Navigate to the System > Status page. A message displays at the top of the screen that your Dell SonicWALL appliance is not registered. Click the Register link. 3. Enter your MySonicWALL username and password in the appropriate fields. Then, click Submit. 4. In the Licenses > License Management page, specify a Friendly Name for the Dell SonicWALL appliance. 5. Complete the Product Survey. Then, click Submit. Acknowledge the registration completion notification by clicking Continue. The Licenses > License Management page now lists all the Security Services associated to your appliance. Registration Overview 21
24 Alternative Registration Options If you have registered your Dell SonicWALL appliance through the SonicOS interface, you can continue to "Security Services and Software" on page 23. Although Dell SonicWALL strongly recommends registering your appliance using the SonicOS interface, you can optionally use MySonicWALL to register your appliance. Registering on MySonicWALL 1. Login to your MySonicWALL account. If you do not have an account, create one at: < 2. Type the Dell SonicWALL appliance serial number in the Register a Product field. Then, click Next. 3. Type a Friendly Name for the appliance. 4. Select the Product Group from the dropdown list, if available. 5. Enter the Authentication Code, and then click Submit. The Authentication Code is located on the bottom panel of your appliance. 6. Enter the requested information on the Product Survey page, then click Submit. Synchronizing Licenses Manually To manually synchronize licenses with MySonicWALL from the SonicOS interface: 1. Login to your Dell SonicWALL appliance and navigate to the System > Licenses page. 2. Scroll to the Manage Security Services Online section. 3. Click the Synchronize button to synchronize licenses with MySonicWALL. Using the License Keyset MySonicWALL provides an encrypted license keyset for each registered appliance. You can use the license keyset to manually apply all active licenses to your Dell SonicWALL appliance. 1. Login to your MySonicWALL account and click the link for your appliance. 2. On the Services Management page, click the View License Keyset link. 3. Click the encrypted text, then click Ctrl+A to select the entire keyset, then copy it to your clipboard. 4. Login to your appliance and navigate to the System > Licenses page. 5. Scroll down to the Manual Upgrade section and enter the keyset in the appropriate field. 6. When finished entering the keyset, click Submit. 22 Alternative Registration Options
25 Security Services and Software The My Products > Product Management page in MySonicWALL lists security services, support options, and software that you can purchase or try with a free trial. For details, click the Name of the product. The Service Management page displays with the most recent details. Licensing Security Services To license a security service, complete one of the following from the MySonicWALL Service Management page: Free Trial of Service Click the Try icon in the Action column for the security service you wish to try for a 30-day free trial. The free trial immediately activates and notifies you of the trial expiration date. The Service Management page displays updated information about the free trial service. Purchase a Service Click the Cart icon to purchase a security service. In the Buy Service page, specify the quantity of licenses wanted, then click Add to Cart. Once the item(s) have been added, click the Checkout button. Follow the instructions to complete your purchase. The Applicable Services section lists the services available for your product. The Status of a service indicates whether the service is Licensed, Not Licensed, or Expired. The Action column lets you purchase or activate additional services. The following products and services are available for the Dell SonicWALL NSA 2600: Service Bundles: Comprehensive Gateway Security Suite McAfee: Client/Server Anti-Virus Suite Gateway Services: Gateway AV / Anti-Spyware / Intrusion Prevention Service Content Filtering: Premium Edition Stateful High Availability Comprehensive Anti-Spam Service (CASS) Deep Packet Inspection for SSL (DPI-SSL) Desktop & Server Software: McAfee Enforced Client Anti-Virus and Anti-Spyware Global VPN Client Enterprise WAN Acceleration Software WAN Acceleration Client Virtual Assist Analyzer SSL VPN Client License Scrutinizer Support Services: Dynamic Support 24x7 Software and Firmware Updates Hardware Warranty Security Services and Software 23
26 Activating & Managing Licenses Using MySonicWALL If you registered your appliance through SonicOS, all licensed services are already activated. You can continue to "Upgrading Firmware" on page 25. If you purchased a service subscription or upgrade from a sales representative separately, you will have an Activation Key for the service. This key is ed to you after online purchases, or is on the front of the certificate that was included with your purchase. To activate your service licenses, login to your MySonicWALL account and perform the following tasks: 1. In the MySonicWALL My Products page, click the appliance Name. The Applicable Services table displays a list of services that are already licensed on your Dell SonicWALL appliance. Note that your initial purchase may have included security services or other software bundled with the appliance. These licenses are enabled on MySonicWALL when the appliance is delivered to you. 2. Locate the service in the Applicable Services section and click the key icon to activate the service. 3. Type or paste your key into the Activation Key field, and then click Submit. After activating the service, you will see a Status and Expiration date in the respective columns when you return to the Service Management page. 24 Activating & Managing Licenses Using MySonicWALL
27 Upgrading Firmware Dell SonicWALL recommends that you run the latest available firmware on your security appliance. You will need to upgrade the factory-installed firmware to the latest version available on MySonicWALL. The following procedures are for upgrading an existing SonicOS firmware image to a newer version: "Saving a Backup Copy of Your Preferences" on page 25 "Obtaining the Latest Firmware" on page 26 "Upgrading the Firmware" on page 26 "Using SafeMode to Upgrade Firmware" on page 27 Saving a Backup Copy of Your Preferences Before beginning the update process, make a system backup on your Dell SonicWALL appliance. The backup feature saves a copy of the current system state, firmware, and configuration settings on your Dell SonicWALL security appliance, protecting all your existing settings in the event that it becomes necessary to return to a previous configuration state. In addition to creating a system backup, you can export the configuration preferences file to your local management station. This file serves as an external backup of the configuration preferences, and can be imported back into the Dell SonicWALL security appliance if it is necessary to reboot the firmware with factory default settings. Perform the following procedures on SonicOS to save a system backup on your appliance and export configuration settings to a file on your local management station: 1. On the System > Settings page, click Create Backup. SonicOS takes a snapshot of your current system state, firmware, and configuration preference, and makes it the new System Backup firmware image. Clicking Create Backup overwrites the existing System Backup image, if any. The System Backup entry displays in the Firmware Management table. 2. To export your settings to a local file, click Export Settings. A popup window displays the name of the saved file. Upgrading Firmware 25
28 Obtaining the Latest Firmware To obtain a new SonicOS firmware image file for your Dell SonicWALL security appliance, perform the following steps: 1. In a browser on your management computer, log into your MySonicWALL account at < 2. In MySonicWALL, click Downloads in the left navigation pane to display the Download Center screen. 3. Select NSA 2600 Firmware in the Software Type dropdown list to display available firmware versions. 4. Locate the firmware version you want, and click the link to download it to a convenient location on your computer. You can download the Release Notes and other associated files in the same way. Upgrading the Firmware Perform the following steps to upload new firmware to your Dell SonicWALL appliance and use your current configuration settings upon startup. Tip: The appliance must be properly registered before it can be upgraded. Refer to "Registering in SonicOS" on page 21 more information. 1. Download the SonicOS firmware image file from MySonicWALL and save it to a convenient location on your local computer. 2. On the System > Settings page in SonicOS, click Upload New Firmware. 3. Browse to the location where you saved the SonicOS firmware image file, select the file and click the Upload button. After the firmware finishes uploading, it will display in the Firmware Management table. 4. Click the Boot icon in the row for Uploaded Firmware - New! to restart the appliance with the new firmware using your existing configuration settings. 5. In the confirmation dialog box, click OK. The appliance restarts and then displays the login page. 6. Enter your user name and password. Your new SonicOS image version information is listed on the System > Status page. 26 Upgrading Firmware
29 Using SafeMode to Upgrade Firmware If you are unable to connect to the SonicOS management interface, you can restart the security appliance in SafeMode. The SafeMode feature allows you to recover quickly from uncertain configuration states with a simplified management interface that includes the same settings available on the System > Settings page. Perform the following steps to use SafeMode to upgrade firmware on the Dell SonicWALL security appliance: 1. Connect your computer to the MGMT port on the appliance and configure your IP address with an address on the /24 subnet, such as To force the appliance into SafeMode, use a narrow, straight object, like a straightened paper clip or a toothpick, to press and hold the Reset button on the front of the Dell SonicWALL appliance for at least twenty seconds, until the Test light begins blinking. See "The Front Panel" on page 7 to locate the Reset button. The Test light begins to blink when the Dell SonicWALL security appliance has rebooted into SafeMode. 3. Enter into your computer s Web browser to access the SafeMode management interface. 4. Click Upload New Firmware, and then browse to the location where you saved the SonicOS firmware image, select the file and click the Upload button. 5. Select the boot icon in the row for one of the following: Uploaded Firmware - New! Use this option to restart the appliance with your current configuration settings. Uploaded Firmware with Factory Default Settings- New! Use this option to restart the appliance with default configuration settings. 6. In the confirmation dialog box, click OK to proceed. 7. Disconnect your computer from the MGMT port, and reconfigure it to automatically obtain an IP address and DNS server address, or reset it to its normal static values. 8. Connect the computer back to your network and point your browser to the LAN or WAN IP address of the Dell SonicWALL appliance. 9. After successfully booting the firmware, the login screen displays. If you restarted with factory default settings, enter the default user name and password (admin / password) to access the SonicOS management interface. Upgrading Firmware 27
30 28 Upgrading Firmware
31 Deployment Scenarios 4 In this Section: This section provides configuration overviews, as well as deployment scenarios for your Dell SonicWALL NSA appliance. "Advanced Deployment Scenarios" on page 30 "Configuring NAT Mode Gateway" on page 34 "Configuring a Stateful HA Pair" on page 35 "Configuring L2 Bridge Mode" on page 41 29
32 SonicWALL NSA 2600 CONSOLE SDHC ALARM TEST PWR SonicPoint MGMT X6 X4 1GE X2 X0 X7 X5 X3 X1 Expansion Module SonicWALL NSA 2600 SDHC CONSOLE ALARM TEST PWR MGMT X6 X4 1GE X2 X0 X7 X5 X3 X1 Expansion Module SonicWALL NSA 2600 SDHC CONSOLE ALARM TEST PWR MGMT X6 X4 1GE X2 X0 X7 X5 X3 X1 Expansion Module SonicWALL NSA 2600 SDHC CONSOLE ALARM TEST PWR MGMT X6 X4 1GE X2 X0 X7 X5 X3 X1 Expansion Module Advanced Deployment Scenarios Select a deployment scenario that best fits your network scheme. Reference the table below and the diagrams on the following pages for help in choosing a scenario. Current Gateway Configuration New Gateway Configuration Use Scenario No gateway appliance Single NSA appliance as a primary gateway. "Scenario A: NAT Mode Gateway" on page 31 Pair of NSA appliances for high availability. "Scenario B: Stateful HA Pair" on page 32 Existing Internet gateway appliance NSA appliance as replacement for an existing "Scenario A: NAT Mode Gateway" on page 31 gateway appliance. NSA appliance in addition to an existing "Scenario C: L2 Bridge Mode" on page 33 gateway appliance. Existing SonicWALL gateway appliance NSA appliance in addition to an existing Dell SonicWALL gateway appliance. "Scenario B: Stateful HA Pair" on page 32 A B C 30 Advanced Deployment Scenarios
33 SonicWALL NSA 2600 CONSOLE SDHC ALARM TEST PWR SonicPoint MGMT X6 X4 1GE X2 X0 X7 X5 X3 X1 Expansion Module Scenario A: NAT Mode Gateway For new network installations or installations where the NSA appliance is replacing the existing network gateway. A Dell SonicWALL NSA Appliance In this scenario, the NSA appliance is configured in NAT mode to operate as a single network gateway. Two Internet connections may be routed through the NSA appliance for load balancing and failover purposes. Because only a single Dell SonicWALL appliance is deployed, the added benefits of high availability with a stateful synchronized pair are not available. DMZ Zone WLAN Zone LAN Zone ISP 1 Internet To set up this scenario, follow the steps covered in: "Configuring NAT Mode Gateway" on page 34 Scenario A: NAT Mode Gateway 31
34 SonicWALL NSA 2600 CONSOLE SDHC ALARM TEST PWR MGMT X6 X4 1GE X2 X0 X7 X5 X3 X1 Expansion Module SonicWALL NSA 2600 CONSOLE SDHC ALARM TEST PWR MGMT X6 X4 1GE X2 X0 X7 X5 X3 X1 Expansion Module Scenario B: Stateful HA Pair For network installations with two Dell SonicWALL NSA appliance configured as a stateful synchronized pair for redundant High Availability (HA) networking. B Dell SonicWALL HA/Failover Pair Dell SonicWALL NSA Appliance 1 In this scenario, one NSA appliance operates as the Active gateway device and the other NSA appliance is in Standby mode. All network connection information is synchronized between the two devices so that the Standby appliance can seamlessly switch to Active mode without dropping connections if the Active device loses connectivity. Dell SonicWALL NSA Appliance 2 Internet To set up this scenario, follow the steps covered in: "Configuring a Stateful HA Pair" on page 35 Local Network 32 Scenario A: NAT Mode Gateway
35 SonicWALL NSA 2600 CONSOLE SDHC ALARM TEST PWR MGMT X6 X4 1GE X2 X0 X7 X5 X3 X1 Expansion Module Scenario C: L2 Bridge Mode For network installations where the Dell SonicWALL NSA appliance is running in tandem with an existing network gateway. In this scenario, the original gateway is maintained. The Dell SonicWALL NSA appliance is integrated seamlessly into the existing network, providing the benefits of deep packet inspection and comprehensive security services on all network traffic. C Third Party Gateway Dell SonicWALL NSA Appliance X0 X1 LAN L2 Bridge Link Internet or LAN Segment 2 L2 Bridge Mode employs a secure learning bridge architecture, enabling it to pass and inspect traffic types that cannot be handled by many other methods of transparent security appliance integration. Using L2 Bridge Mode, a Dell SonicWALL security appliance can be non-disruptively added to any Ethernet network to provide in-line deep-packet inspection for network traffic. Network Resources To set up this scenario, follow the steps covered in: "Configuring L2 Bridge Mode" on page 41 Scenario A: NAT Mode Gateway 33
36 SonicWALL NSA 2600 CONSOLE SDHC ALARM TEST PWR SonicPoint MGMT X6 X4 1GE X2 X0 X7 X5 X3 X1 Expansion Module Configuring NAT Mode Gateway Dell SonicWALL NSA Appliance This section provides an overview of a Dell SonicWALL NSA appliance operating as a single network gateway in NAT mode, which is the default mode for a newly configured NSA appliance. This section is relevant to administrators following deployment Scenario A. X5 X3 X0 X1 ISP 1 Internet Note: No additional configuration is necessary to deploy your appliance as a single network gateway in Many-to-One NAT mode. DMZ Zone WLAN Zone LAN Zone Overview of NAT Mode Network Address Translation (NAT) allows private IP addresses on internal networks to be mapped to at least one public IP address on the WAN interface of the Dell SonicWALL security appliance. Outbound traffic from the internal network uses many-to-one NAT address mappings for their LANs, WLANs, and other internal networks. All traffic in SonicOS must go through both an access rule and a NAT policy, a fundamental part of the NAT Mode architecture. The NAT policy is even used for traffic that needs no IP address translation, such as traffic traveling between two different LAN interfaces, traffic on the simplest types of VPNs, or through Layer 2 Bridge Mode / Transparent Mode configurations. The Dell SonicWALL NSA appliance ships with the internal DHCP server active on the LAN port. However, if a DHCP server is already active on your LAN, the Dell SonicWALL appliance will disable its own DHCP server to prevent conflicts. As shown in the illustration on this page, ports X1 and X0 are preconfigured as WAN and LAN, respectively. The remaining ports (X2-X7) can be configured to meet the needs of your network. In the example diagram, certain interfaces are configured for specific zones: X1 WAN X0 LAN X3 Wireless LAN X5 DMZ 34 Configuring NAT Mode Gateway
37 NAT policies allow the flexibility to control Network Address Translation based on matching combinations of Source IP address, Destination IP address, and Destination Services. Policy-based NAT allows you to deploy different types of NAT simultaneously. For configuration procedures and information regarding the different types of NAT policies, such as Many-to-One, One-to- One, or One-to-Many Load Balancing, refer to the SonicOS Administrator s Guide. Configuring a Stateful HA Pair This section provides instructions for configuring a pair of Dell SonicWALL NSA appliances for Stateful High Availability (HA). This section is relevant to administrators following deployment Scenario B. A Stateful HA pair operates in NAT mode by default, similar to Scenario A, with the added benefit of high availability. See the following sections: "Initial High Availability Setup" on page 36 "Configuring High Availability Settings" on page 36 "Configuring HA Monitoring Settings" on page 37 "Configuring Optional HA Settings" on page 38 "Configuring HA Advanced Settings" on page 38 "HA License Configuration Overview" on page 39 "Completing HA Pair Association" on page 39 "Verifying High Availability Setup" on page 40 Configuring a Stateful HA Pair 35
38 SonicWALL NSA 2600 CONSOLE SDHC ALARM TEST PWR MGMT X6 X4 1GE X2 X0 X7 X5 X3 X1 Expansion Module SonicWALL NSA 2600 CONSOLE SDHC ALARM TEST PWR MGMT X6 X4 1GE X2 X0 X7 X5 X3 X1 Expansion Module Dell SonicWALL HA/Failover Pair Dell SonicWALL NSA Appliance 2 Dell SonicWALL NSA Appliance 1 Ensure the Primary and Secondary security appliances LAN, WAN, and other interfaces are properly connected for failover. Connect the HA Control and Data Links on the Primary and Secondary appliances with appropriate cables. Turn on the Primary Dell SonicWALL security appliance first. Then, turn on the Secondary Dell SonicWALL security appliance. Internet Configuring High Availability Settings Local Network Initial High Availability Setup Before you begin the configuration of HA on the Primary Dell SonicWALL security appliance, perform the following tasks: Determine which interfaces should be used as the HA Control Link and the HA Data Link. Remember, they must be the same ports on each appliance. On the bottom panel of the appliance that will run as the Secondary device, locate the serial number and write the number down. You need to enter this number in the High Availability > Settings > HA Devices page. Verify that the Primary and Secondary appliances are registered on MySonicWALL, running the same SonicOS versions. The first task in setting up HA after completing "Initial Setup" on page 14 is configuring the High Availability > Settings page on the Primary Dell SonicWALL security appliance. Once you configure HA on the Primary appliance, it communicates the settings to the Secondary appliance. To configure HA on the Primary Dell SonicWALL, log in to your Primary appliance and perform the following steps: 1. Navigate to the High Availability > Settings page. 2. On the General tab, select Active / Idle from the Mode dropdown menu. 3. Select the Enable Stateful Synchronization checkbox. 4. Next, navigate to the HA Devices tab and type in the serial number for the Secondary appliance. 5. Navigate to the HA Interfaces tab and specify an HA Control Interface and an HA Data Interface. 6. Click Apply to save these settings. All settings will be synchronized to the Secondary appliance, and the Secondary appliance will reboot. 36 Configuring a Stateful HA Pair
39 Configuring HA Monitoring Settings After configuring the HA settings, you need to configure the Monitoring settings for the LAN or WAN.This includes configuring unique IP addresses for each appliance in the Stateful HA pair. You will need to log into the appliances using these IP addresses in order to complete the registration process from within SonicOS, which will allow license sharing and synchronization. Navigate to the High Availability > Monitoring page to configure the Monitoring settings. 1. Click the Configure icon of the Interface for which you want to edit settings. The Edit HA Monitoring dialog box displays. 2. In the Primary IP Address field, enter the unique LAN or WAN management IP address of the Primary appliance. 3. In the Secondary IP Address field, enter the unique LAN or WAN management IP address of the Secondary appliance. 4. Select the Allow Management on Primary/Secondary IP Address checkbox. 5. Optionally Enable Physical / Link Monitoring by selecting the checkbox. 6. Optionally enable Logical / Probe IP Address by selecting the checkbox and providing the IP Address of the target host. 7. Click OK. You can repeat these steps to configure Monitoring on other interfaces. For more information regarding the optional settings, see the SonicOS Administrator s Guide. Configuring a Stateful HA Pair 37
40 Configuring Optional HA Settings The following settings are optional. You can configure these settings from the High Availability > Settings page. 1. To backup the firmware and settings when you upgrade the firmware version, select the Generate/Overwrite Backup Firmware and Settings When Upgrading Firmware checkbox. 2. Select the Enable Virtual MAC checkbox to allow the Primary and Secondary appliances to share a single MAC address. This greatly simplifies the process of updating network ARP tables and caches when a failover occurs. Only the WAN switch that the two appliances are connected to needs to be notified. All outside devices will continue to route to the single shared MAC address. 3. If the Enable Preempt Mode checkbox is selected, the Primary unit will automatically return to Active status when it comes up again after a failover. This option is not recommended when using Stateful Synchronization. 4. Click Apply to save any of the settings on this page. Configuring HA Advanced Settings The following settings are optional. You can configure the following settings from the High Availability > Advanced page. 1. Adjust the Heartbeat Interval to control how often the two units communicate. The default and recommended minimum is 1000 milliseconds. 2. The Failover Trigger Level sets the number of heartbeats that can be missed before failing over. Dell SonicWALL recommends leaving this field at its default setting. This field can be tuned later as necessary for your specific network environment. 3. Set the Probe Interval for the interval in seconds between communication with upstream or downstream systems. Dell SonicWALL recommends that you set the interval for at least 5 seconds. You can set the Probe IP Address(es) on the High Availability > Monitoring screen. 4. Set the Probe Count, which is the number of consecutive probes before the appliance considers the network path unreachable or broken. The default count is The Election Delay Time is the number of seconds allowed for internal processing between the two units in the HA pair before one of them takes the primary role. Dell SonicWALL recommends leaving this field at its default setting. This field can be tuned later as necessary for your specific network environment. 6. Enable the Active / Idle Failover only when ALL aggregate links are down checkbox to treat the aggregated link as down (causing a failover) only if all member links are down. 7. Select the Include Certificates/Keys checkbox to have the appliances synchronize all certificates and keys. 8. Click Synchronize Settings to synchronize the settings between the Primary and Secondary appliances. 9. Click Synchronize Firmware if you previously uploaded new firmware to your Primary appliance while the Secondary appliance was offline, and it is now online and ready to upgrade to the new firmware. 38 Configuring a Stateful HA Pair
41 Synchronize Firmware is typically used after taking your Secondary appliance offline while you test a new firmware version on the Primary appliance before upgrading both appliances to it. 10. Click Force Active / Idle Failover to force a failover between your Primary and Secondary appliances. 11. Click Accept to retain the settings on this screen. HA License Configuration Overview You can configure HA license synchronization by associating two Dell SonicWALL security appliances as HA Primary and HA Secondary on MySonicWALL. You must purchase a single set of security service licenses for the HA Primary appliance. To use Stateful HA, you must first activate the Stateful High Availability Upgrade license for the primary unit in SonicOS. This is automatic if your appliance is connected to the Internet. See "Registering, Licensing, and Upgrading" on page 19. License synchronization is used during HA so that the Secondary appliance can maintain the same level of network protection provided before the failover. Completing HA Pair Association You will need to associate the two appliances on MySonicWALL. The second appliance will automatically share the Security Services licenses of the primary appliance. If the second appliance has not yet been registered, follow the steps listed in "Registering on MySonicWALL" on page 22 to register it.this is necessary to make it available for HA association with the Primary. Once both appliances are registered, you can then follow the steps below to associate the two Dell SonicWALL appliances. 1. Login to your MySonicWALL account. 2. Click My Products from the left navigation bar. 3. On the My Products page, scroll down to find the appliance that you want to use as the parent, or Primary, appliance. Click the product Name or Serial Number. 4. On the Service Management page, scroll down to the Associated Products section. 5. Under Associated Products, click HA Secondary. 6. On the My Product page, in the text boxes under Associate New Products, type the Serial Number and the Friendly Name of the appliance that you want to associate as the child, or Secondary, appliance. 7. Select the group from the Product Group dropdown list. The product group setting specifies the MySonicWALL users who can upgrade or modify the appliance. 8. Click Associate. Configuring a Stateful HA Pair 39
42 9. Login to the SonicOS management interface of the Primary appliance using the unique IP address assigned on the High Availability > Monitoring page. 10. Navigate to the System > Status page and click the registration link. This allows the unit to synchronize with the Dell SonicWALL license server and share licenses with the associated appliance. 11. Then, login to the SonicOS management interface of the Secondary appliance using its unique IP address. 12. Navigate to the System > Licenses page and click the Synchronize Licenses button. This ensures that both the Primary and Secondary appliances successfully synchronize with the Dell SonicWALL license server and share licenses. This completes the HA association on MySonicWALL and ensures that both appliances can share licenses. Verifying High Availability Setup Once you have configured the HA settings on the Primary Dell SonicWALL appliance, login to the Primary appliance s unique LAN/WAN IP address. Note that the management interface displays Logged Into: Primary Dell SonicWALL Status: Active in the upper right-hand corner. From your management workstation, test connectivity through the Secondary appliance by accessing a site on the public Internet note that the Secondary appliance, when active, assumes the complete identity of the Primary, including its IP addresses and Ethernet MAC addresses. Log into the Secondary Dell SonicWALL appliance s unique LAN/WAN IP address. The management interface should now display Logged Into: Secondary Dell SonicWALL Status: Active in the upper right-hand corner. Now, turn the Primary appliance back on, wait a few minutes, then log back into the management interface. If stateful synchronization is enabled and preempt mode is disabled, the management GUI should display Logged Into: Primary Dell SonicWALL Status: Standby in the upper-right-hand corner. If you are using the Physical/Logical Monitoring feature, experiment with disconnecting each monitored link to ensure correct configuration. To verify that the Primary and Secondary Dell SonicWALL security appliances are functioning correctly, wait a few minutes, then turn off the Primary device. The Secondary security appliance should quickly take over. 40 Configuring a Stateful HA Pair
43 SonicWALL NSA 2600 CONSOLE SDHC ALARM TEST PWR MGMT X6 X4 1GE X2 X0 X7 X5 X3 X1 Expansion Module Configuring L2 Bridge Mode Third Party Gateway This section provides instructions to configure the Dell SonicWALL NSA appliance in tandem with an existing Internet gateway device. This section is relevant to users following deployment Scenario C. Dell SonicWALL NSA Appliance X0 X1 LAN L2 Bridge Link Internet or LAN Segment 2 See the following sections: "Connection Overview" on page 41 "Configuring the Primary Bridge Interface" on page 41 "Configuring the Secondary Bridge Interface" on page 42 Connection Overview Connect the X1 port on your Dell SonicWALL NSA appliance to the LAN port on your existing Internet gateway device. Then connect the X0 port on your Dell SonicWALL to your LAN resources. Network Resources Configuring the Primary Bridge Interface The primary bridge interface (X1 in the example diagram) is connected to your existing Internet gateway device. The only step involved in setting up your primary bridge interface is to ensure that the WAN (X1) interface is configured for a static IP address. You will need a primary bridge interface with a static IP address when configuring the secondary bridge interface. Note: The primary bridge interface must have a static IP assignment. Configuring L2 Bridge Mode 41
44 Configuring the Secondary Bridge Interface 1. Navigate to the Network > Interfaces page from the navigation panel. 2. Click the Configure icon in the right column of the X0 (LAN) interface. 5. Configure management options (HTTP, HTTPS, Ping, SNMP, SSH, User logins, or HTTP redirects). Note: Do not enable Never route traffic on this bridge-pair unless your network topology requires that all packets entering the L2 Bridge remain on the L2 Bridge segments. You may optionally enable the Block all non-ipv4 traffic setting to prevent the L2 bridge from passing non-ipv4 traffic. 3. In the IP Assignment drop-down, select Layer 2 Bridged Mode. 4. In the Bridged to drop-down, select the X1 interface. 42 Configuring L2 Bridge Mode
SonicWALL NSA Getting Started Guide
 SonicWALL NSA Getting Started Guide This Getting Started Guide provides instructions for basic installation and configuration of the SonicWALL Network Security Appliance (NSA) 5000/4500/3500 running SonicOS
SonicWALL NSA Getting Started Guide This Getting Started Guide provides instructions for basic installation and configuration of the SonicWALL Network Security Appliance (NSA) 5000/4500/3500 running SonicOS
SonicWall SuperMassive 9200/9400/9600
 SonicWall SuperMassive 9200/9400/9600 Getting Started Guide Regulatory Model Numbers: 1RK28 0A6 SuperMassive 9200 1RK28 0A7 SuperMassive 9400 1RK28 0A8 SuperMassive 9600 Copyright 2017 SonicWall Inc. All
SonicWall SuperMassive 9200/9400/9600 Getting Started Guide Regulatory Model Numbers: 1RK28 0A6 SuperMassive 9200 1RK28 0A7 SuperMassive 9400 1RK28 0A8 SuperMassive 9600 Copyright 2017 SonicWall Inc. All
SonicWALL NSA 240 Getting Started Guide
 SonicWALL NSA 240 Getting Started Guide This Getting Started Guide provides instructions for basic installation and configuration of the SonicWALL Network Security Appliance (NSA) 240 running SonicOS Enhanced.
SonicWALL NSA 240 Getting Started Guide This Getting Started Guide provides instructions for basic installation and configuration of the SonicWALL Network Security Appliance (NSA) 240 running SonicOS Enhanced.
Dell SonicWALL SuperMassive 9800
 Dell SonicWALL SuperMassive 9800 Getting Started Guide Regulatory Model Number: 2RK04-0AD 2015 Dell Inc. ALL RIGHTS RESERVED. This guide contains proprietary information protected by copyright. The software
Dell SonicWALL SuperMassive 9800 Getting Started Guide Regulatory Model Number: 2RK04-0AD 2015 Dell Inc. ALL RIGHTS RESERVED. This guide contains proprietary information protected by copyright. The software
SonicWall SuperMassive 9800
 SonicWall SuperMassive 9800 Getting Started Guide Regulatory Model Number: 2RK04 0AD Copyright 2017 SonicWall Inc. All rights reserved. SonicWall is a trademark or registered trademark of SonicWall Inc.
SonicWall SuperMassive 9800 Getting Started Guide Regulatory Model Number: 2RK04 0AD Copyright 2017 SonicWall Inc. All rights reserved. SonicWall is a trademark or registered trademark of SonicWall Inc.
SonicWALL Security Appliances. SonicWALL SSL-VPN 200 Getting Started Guide
 SonicWALL Security Appliances SonicWALL SSL-VPN 200 Getting Started Guide SonicWALL SSL-VPN 200 Appliance Getting Started Guide This Getting Started Guide contains installation procedures and configuration
SonicWALL Security Appliances SonicWALL SSL-VPN 200 Getting Started Guide SonicWALL SSL-VPN 200 Appliance Getting Started Guide This Getting Started Guide contains installation procedures and configuration
Dell SonicWALL SonicOS 6.2
 Dell SonicWALL SonicOS 6.2 November 2016 This provides instructions for upgrading your Dell SonicWALL network security appliance from SonicOS 6.1 firmware or a previous version of SonicOS 6.2 to the latest
Dell SonicWALL SonicOS 6.2 November 2016 This provides instructions for upgrading your Dell SonicWALL network security appliance from SonicOS 6.1 firmware or a previous version of SonicOS 6.2 to the latest
SonicOS Enhanced Release Notes
 SonicOS Contents Platform Compatibility... 1 Known Issues... 2 Resolved Known Issues... 3 Upgrading SonicOS Enhanced Image Procedures... 4 Related Technical Documentation...7 Platform Compatibility The
SonicOS Contents Platform Compatibility... 1 Known Issues... 2 Resolved Known Issues... 3 Upgrading SonicOS Enhanced Image Procedures... 4 Related Technical Documentation...7 Platform Compatibility The
SonicOS Release Notes
 SonicOS Contents Platform Compatibility... 1 Known Issues... 2 Resolved Issues... 4 Upgrading SonicOS Enhanced Image Procedures... 5 Related Technical Documentation... 10 Platform Compatibility The SonicOS
SonicOS Contents Platform Compatibility... 1 Known Issues... 2 Resolved Issues... 4 Upgrading SonicOS Enhanced Image Procedures... 5 Related Technical Documentation... 10 Platform Compatibility The SonicOS
SonicOS Enhanced Release Notes
 SonicOS Contents Platform Compatibility... 1 Known Issues... 2 Resolved Known Issues... 3 Upgrading SonicOS Enhanced Image Procedures... 5 Related Technical Documentation...8 Platform Compatibility The
SonicOS Contents Platform Compatibility... 1 Known Issues... 2 Resolved Known Issues... 3 Upgrading SonicOS Enhanced Image Procedures... 5 Related Technical Documentation...8 Platform Compatibility The
July SonicWall SonicOS 6.2 Upgrade Guide
 SonicWall SonicOS 6.2 July 2017 This provides instructions for upgrading your SonicWall network security appliance from SonicOS 6.1 firmware or a previous version of SonicOS 6.2 to the latest version of
SonicWall SonicOS 6.2 July 2017 This provides instructions for upgrading your SonicWall network security appliance from SonicOS 6.1 firmware or a previous version of SonicOS 6.2 to the latest version of
SonicOS Enhanced Release Notes
 SonicOS Contents Platform Compatibility... 1 Known Issues... 2 Resolved Issues... 5 Upgrading SonicOS Enhanced Image Procedures... 8 Related Technical Documentation... 13 Platform Compatibility The SonicOS
SonicOS Contents Platform Compatibility... 1 Known Issues... 2 Resolved Issues... 5 Upgrading SonicOS Enhanced Image Procedures... 8 Related Technical Documentation... 13 Platform Compatibility The SonicOS
High Availability on the SonicWALL TZ 210
 High Availability on the SonicWALL TZ 210 Document Scope This document describes how to configure and manage the High Availability feature for the SonicWALL TZ 210 security appliance. This document contains
High Availability on the SonicWALL TZ 210 Document Scope This document describes how to configure and manage the High Availability feature for the SonicWALL TZ 210 security appliance. This document contains
Platform Compatibility... 1 Enhancements... 2 Known Issues... 3 Upgrading SonicOS Enhanced Image Procedures... 3 Related Technical Documentation...
 SonicOS Contents Platform Compatibility... 1 Enhancements... 2 Known Issues... 3 Upgrading SonicOS Enhanced Image Procedures... 3 Related Technical Documentation...7 Platform Compatibility The SonicOS
SonicOS Contents Platform Compatibility... 1 Enhancements... 2 Known Issues... 3 Upgrading SonicOS Enhanced Image Procedures... 3 Related Technical Documentation...7 Platform Compatibility The SonicOS
SonicOS Enhanced Release Notes
 SonicOS Contents Platform Compatibility... 1 3G WWAN Card Support... 2 Known Issues... 3 Resolved Issues... 5 Upgrading SonicOS Enhanced Image Procedures... 7 Related Technical Documentation... 13 Platform
SonicOS Contents Platform Compatibility... 1 3G WWAN Card Support... 2 Known Issues... 3 Resolved Issues... 5 Upgrading SonicOS Enhanced Image Procedures... 7 Related Technical Documentation... 13 Platform
SonicWALL TZ 150 Getting Started Guide
 SonicWALL TZ 150 Getting Started Guide SonicWALL TZ 150 Security Appliance Getting Started Guide The SonicWALL TZ 150 is a total security platform delivering true layered security by integrating gateway
SonicWALL TZ 150 Getting Started Guide SonicWALL TZ 150 Security Appliance Getting Started Guide The SonicWALL TZ 150 is a total security platform delivering true layered security by integrating gateway
SonicWall SonicOS 5.9
 SonicWall SonicOS 5.9 April 2017 This provides instructions for upgrading your SonicWall network security appliance to SonicOS 5.9 from a previous release. NOTE: On SonicWall TZ series and some smaller
SonicWall SonicOS 5.9 April 2017 This provides instructions for upgrading your SonicWall network security appliance to SonicOS 5.9 from a previous release. NOTE: On SonicWall TZ series and some smaller
Dell SonicWALL SonicOS 5.9 Upgrade Guide
 Dell SonicWALL Upgrade Guide April, 2015 This provides instructions for upgrading your Dell SonicWALL network security appliance to from a previous release. This guide also provides information about importing
Dell SonicWALL Upgrade Guide April, 2015 This provides instructions for upgrading your Dell SonicWALL network security appliance to from a previous release. This guide also provides information about importing
SonicOS Enhanced Release Notes
 SonicOS SonicOS Enhanced 4.2.1.9 Release Notes Contents Contents... 1 Release Purpose... 1 Resolved Issues... 1 Platform Compatibility... 1 Known Issues... 2 Upgrading SonicOS Enhanced Image Procedures...
SonicOS SonicOS Enhanced 4.2.1.9 Release Notes Contents Contents... 1 Release Purpose... 1 Resolved Issues... 1 Platform Compatibility... 1 Known Issues... 2 Upgrading SonicOS Enhanced Image Procedures...
Key Features... 2 Known Issues... 3 Resolved Issues... 5 Upgrading SonicOS Enhanced Image Procedures... 6 Related Technical Documentation...
 SonicOS Notes Contents Key Features... 2 Known Issues... 3 Resolved Issues... 5 Upgrading SonicOS Enhanced Image Procedures... 6 Related Technical Documentation... 9 Platform Compatibility The SonicOS
SonicOS Notes Contents Key Features... 2 Known Issues... 3 Resolved Issues... 5 Upgrading SonicOS Enhanced Image Procedures... 6 Related Technical Documentation... 9 Platform Compatibility The SonicOS
SonicWALL TZ 150 Wireless. Getting Started Guide
 SonicWALL TZ 150 Wireless Getting Started Guide SonicWALL TZ 150 Wireless Getting Started Guide The SonicWALL TZ 150 Wireless is a total security platform for both your wired and wireless network, delivering
SonicWALL TZ 150 Wireless Getting Started Guide SonicWALL TZ 150 Wireless Getting Started Guide The SonicWALL TZ 150 Wireless is a total security platform for both your wired and wireless network, delivering
SonicOS Release Notes
 SonicOS Contents Platform Compatibility... 1 Browser Support... 2 Supported Features by Appliance Model... 2 Licensing Geo-IP and Botnet Filtering... 4 Known Issues... 6 Resolved Issues... 8 Upgrading
SonicOS Contents Platform Compatibility... 1 Browser Support... 2 Supported Features by Appliance Model... 2 Licensing Geo-IP and Botnet Filtering... 4 Known Issues... 6 Resolved Issues... 8 Upgrading
COMPREHENSIVE INTERNET SECURITY. SonicWALL Security Ap p l i a n c e s SonicWALL PRO 1260 Getting Started Guide
 COMPREHENSIVE INTERNET SECURITY SonicWALL Security Ap p l i a n c e s SonicWALL PRO 1260 Getting Started Guide SonicWALL PRO 1260 Security Appliance Getting Started Guide The SonicWALL PRO 1260 is a total
COMPREHENSIVE INTERNET SECURITY SonicWALL Security Ap p l i a n c e s SonicWALL PRO 1260 Getting Started Guide SonicWALL PRO 1260 Security Appliance Getting Started Guide The SonicWALL PRO 1260 is a total
SonicOS Standard Release Notes SonicWALL Secure Anti-Virus Router 80 Series SonicWALL, Inc. Software Release: March 15, 2007
 SonicOS Standard 3.8.0.1 SonicWALL Secure Anti-Virus Router 80 Series SonicWALL, Inc. Software Release: March 15, 2007 CONTENTS PLATFORM COMPATIBILITY KEY FEATURES KNOWN ISSUES UPGRADING SONICOS STANDARD
SonicOS Standard 3.8.0.1 SonicWALL Secure Anti-Virus Router 80 Series SonicWALL, Inc. Software Release: March 15, 2007 CONTENTS PLATFORM COMPATIBILITY KEY FEATURES KNOWN ISSUES UPGRADING SONICOS STANDARD
SRA Virtual Appliance Getting Started Guide
 SRA Virtual Appliance Getting Started Guide 1 Notes, Cautions, and Warnings NOTE: A NOTE indicates important information that helps you make better use of your system. CAUTION: A CAUTION indicates potential
SRA Virtual Appliance Getting Started Guide 1 Notes, Cautions, and Warnings NOTE: A NOTE indicates important information that helps you make better use of your system. CAUTION: A CAUTION indicates potential
COMPREHENSIVE INTERNET SECURITY. SSSSSSSSon i c WALL Security Ap p l i a n c e s SonicWALL PRO 4100 Getting Started Guide
 COMPREHENSIVE INTERNET SECURITY SSSSSSSSon i c WALL Security Ap p l i a n c e s SonicWALL PRO 4100 Getting Started Guide SonicWALL PRO 4100 Security Appliance Getting Started Guide The SonicWALL PRO 4100
COMPREHENSIVE INTERNET SECURITY SSSSSSSSon i c WALL Security Ap p l i a n c e s SonicWALL PRO 4100 Getting Started Guide SonicWALL PRO 4100 Security Appliance Getting Started Guide The SonicWALL PRO 4100
Release Notes Dell SonicWALL SRA Contents Platform Compatibility Licensing on the SRA Appliances and Virtual Appliance
 Secure Remote Access Dell SonicWALL SRA 7.0.0.2 Contents Platform Compatibility... 1 Licensing on the SRA Appliances and Virtual Appliance... 1 Important Differences between the SRA Appliances... 2 Feature
Secure Remote Access Dell SonicWALL SRA 7.0.0.2 Contents Platform Compatibility... 1 Licensing on the SRA Appliances and Virtual Appliance... 1 Important Differences between the SRA Appliances... 2 Feature
SonicOS Enhanced Release Notes SonicWALL, Inc. Software Release: February 6, 2006
 SonicWALL, Inc. Software Release: February 6, 2006 CONTENTS PLATFORM COMPATIBILITY KEY FEATURES KNOWN ISSUES UPGRADING SONICOS ENHANCED IMAGE PROCEDURES RELATED TECHNICAL DOCUMENTATION PLATFORM COMPATIBILITY
SonicWALL, Inc. Software Release: February 6, 2006 CONTENTS PLATFORM COMPATIBILITY KEY FEATURES KNOWN ISSUES UPGRADING SONICOS ENHANCED IMAGE PROCEDURES RELATED TECHNICAL DOCUMENTATION PLATFORM COMPATIBILITY
Release Notes. Dell SonicWALL SRA Release Notes
 Secure Remote Access Contents Platform Compatibility... 1 Licensing on the Dell SonicWALL SRA Appliances and Virtual Appliance... 1 Important Differences between the SRA Appliances... 2 Known Issues...
Secure Remote Access Contents Platform Compatibility... 1 Licensing on the Dell SonicWALL SRA Appliances and Virtual Appliance... 1 Important Differences between the SRA Appliances... 2 Known Issues...
Platform Compatibility
 SonicOS Platform Compatibility The SonicOS Enhanced 3.4.1.0 release is supported on the following SonicWALL appliances: SonicWALL TZ 170 SonicWALL TZ 170 Wireless SonicWALL TZ 170 SP SonicWALL TZ 170 SP
SonicOS Platform Compatibility The SonicOS Enhanced 3.4.1.0 release is supported on the following SonicWALL appliances: SonicWALL TZ 170 SonicWALL TZ 170 Wireless SonicWALL TZ 170 SP SonicWALL TZ 170 SP
SonicOS Standard Release Notes SonicWALL, Inc. Software Release: June 4, 2009
 Release Notes SonicOS Standard 3.1.6.3 Release Notes SonicWALL, Inc. Software Release: June 4, 2009 CONTENTS Platform Compatibility...1 Software Release Caveats...1 Known Issues...2 Resolved Issues...2
Release Notes SonicOS Standard 3.1.6.3 Release Notes SonicWALL, Inc. Software Release: June 4, 2009 CONTENTS Platform Compatibility...1 Software Release Caveats...1 Known Issues...2 Resolved Issues...2
Configuring the SMA 500v Virtual Appliance
 Using the SMA 500v Virtual Appliance Configuring the SMA 500v Virtual Appliance Registering Your Appliance Using the 30-day Trial Version Upgrading Your Appliance Configuring the SMA 500v Virtual Appliance
Using the SMA 500v Virtual Appliance Configuring the SMA 500v Virtual Appliance Registering Your Appliance Using the 30-day Trial Version Upgrading Your Appliance Configuring the SMA 500v Virtual Appliance
SonicWALL SSL-VPN 2000 Security Appliance Getting Started Guide
 SonicWALL SSL-VPN 2000 Security Appliance Getting Started Guide This Getting Started Guide contains installation procedures and configuration guidelines for deploying a SonicWALL SSL-VPN 2000 security
SonicWALL SSL-VPN 2000 Security Appliance Getting Started Guide This Getting Started Guide contains installation procedures and configuration guidelines for deploying a SonicWALL SSL-VPN 2000 security
Release Notes. Release Purpose... 1 Platform Compatibility... 1 Upgrading Information... 1 Browser Support... 2 Known Issues... 3 Resolved Issues...
 SonicOS SonicOS Contents Release Purpose... 1 Platform Compatibility... 1 Upgrading Information... 1 Browser Support... 2 Known Issues... 3 Resolved Issues... 5 Release Purpose SonicOS 6.1.1.5 is a general
SonicOS SonicOS Contents Release Purpose... 1 Platform Compatibility... 1 Upgrading Information... 1 Browser Support... 2 Known Issues... 3 Resolved Issues... 5 Release Purpose SonicOS 6.1.1.5 is a general
SonicOS Enhanced Release Notes SonicWALL, Inc. Software Release: February 8, 2007
 SonicOS Enhanced 3.2.3.0 SonicWALL, Inc. Software Release: February 8, 2007 CONTENTS PLATFORM COMPATIBILITY OVERVIEW KNOWN ISSUES RESOLVED KNOWN ISSUES UPGRADING SONICOS STANDARD/ENHANCED IMAGE PROCEDURES
SonicOS Enhanced 3.2.3.0 SonicWALL, Inc. Software Release: February 8, 2007 CONTENTS PLATFORM COMPATIBILITY OVERVIEW KNOWN ISSUES RESOLVED KNOWN ISSUES UPGRADING SONICOS STANDARD/ENHANCED IMAGE PROCEDURES
Release Notes. Dell SonicWALL SRA Release Notes
 Secure Remote Access Contents Release Purpose... 1 Platform Compatibility... 1 Licensing on the Dell SonicWALL SRA Appliances and Virtual Appliance... 1 Important Differences Between the SRA Appliances...
Secure Remote Access Contents Release Purpose... 1 Platform Compatibility... 1 Licensing on the Dell SonicWALL SRA Appliances and Virtual Appliance... 1 Important Differences Between the SRA Appliances...
TZ 170 Quick Start Guide
 COMPREHENSIVE INTERNET SECURITY S o n i c WALL Internet Security Ap p l i a n c e s TZ 170 Quick Start Guide Quick Start Installation Thank you for purchasing a SonicWALL Internet security appliance. The
COMPREHENSIVE INTERNET SECURITY S o n i c WALL Internet Security Ap p l i a n c e s TZ 170 Quick Start Guide Quick Start Installation Thank you for purchasing a SonicWALL Internet security appliance. The
About High Availability and Active/Active Clustering
 High Availability About High Availability and Active/Active Clustering Displaying High Availability Status Configuring High Availability Fine Tuning High Availability Monitoring High Availability About
High Availability About High Availability and Active/Active Clustering Displaying High Availability Status Configuring High Availability Fine Tuning High Availability Monitoring High Availability About
Symptom Condition / Workaround Issue No validation is provided for name and IP address fields when creating bookmarks.
 Secure Remote Access Contents Platform Compatibility...1 Known Issues...1 Resolved Issues...2 Upgrading SonicOS SSL VPN Firmware Procedures...3 Related Technical Documentation...5 Platform Compatibility
Secure Remote Access Contents Platform Compatibility...1 Known Issues...1 Resolved Issues...2 Upgrading SonicOS SSL VPN Firmware Procedures...3 Related Technical Documentation...5 Platform Compatibility
SonicOS Enhanced TZ 190 Series Early Field Trial Release Notes SonicWALL, Inc. EFT Release: May 22, 2007
 SonicOS Enhanced 3.8.0.3 TZ 190 Series Early Field Trial SonicWALL, Inc. EFT Release: May 22, 2007 CONTENTS PLATFORM COMPATIBILITY KNOWN ISSUES RESOLVED KNOWN ISSUES UPGRADING SONICOS ENHANCED IMAGE PROCEDURES
SonicOS Enhanced 3.8.0.3 TZ 190 Series Early Field Trial SonicWALL, Inc. EFT Release: May 22, 2007 CONTENTS PLATFORM COMPATIBILITY KNOWN ISSUES RESOLVED KNOWN ISSUES UPGRADING SONICOS ENHANCED IMAGE PROCEDURES
Unified Threat Management
 G H I J ECS Enter Unified Threat Management CR500ia-1F QUICK START GUIDE CR500ia-1F Appliance Document Version: PL QSG500ia-1F/96000/10.02.0.0.473/08082012 G H I J CR500ia-1F ECS Enter DEFAULTS Default
G H I J ECS Enter Unified Threat Management CR500ia-1F QUICK START GUIDE CR500ia-1F Appliance Document Version: PL QSG500ia-1F/96000/10.02.0.0.473/08082012 G H I J CR500ia-1F ECS Enter DEFAULTS Default
SonicWALL / Toshiba General Installation Guide
 SonicWALL / Toshiba General Installation Guide SonicWALL currently maintains two operating systems for its Unified Threat Management (UTM) platform, StandardOS and EnhancedOS. When a SonicWALL is implemented
SonicWALL / Toshiba General Installation Guide SonicWALL currently maintains two operating systems for its Unified Threat Management (UTM) platform, StandardOS and EnhancedOS. When a SonicWALL is implemented
SonicOS Release Notes
 SonicOS Contents Platform Compatibility and Enhancements... 1 Key Features... 2 Known Issues... 4 Resolved Issues in SonicOS 5.6.0.11... 6 Resolved Issues in SonicOS 5.6.0.10... 9 Resolved Issues in SonicOS
SonicOS Contents Platform Compatibility and Enhancements... 1 Key Features... 2 Known Issues... 4 Resolved Issues in SonicOS 5.6.0.11... 6 Resolved Issues in SonicOS 5.6.0.10... 9 Resolved Issues in SonicOS
Installation and Configuration Guide
 Installation and Configuration Guide h-series 800-782-3762 www.edgewave.com 2001 2011 EdgeWave Inc. (formerly St. Bernard Software). All rights reserved. The EdgeWave logo, iprism and iguard are trademarks
Installation and Configuration Guide h-series 800-782-3762 www.edgewave.com 2001 2011 EdgeWave Inc. (formerly St. Bernard Software). All rights reserved. The EdgeWave logo, iprism and iguard are trademarks
SonicWall Secure Mobile Access SMA 500v Virtual Appliance 8.6. Getting Started Guide
 SonicWall Secure Mobile Access SMA 500v Virtual Appliance 8.6 Getting Started Guide Copyright 2017 SonicWall Inc. All rights reserved. SonicWall is a trademark or registered trademark of SonicWall Inc.
SonicWall Secure Mobile Access SMA 500v Virtual Appliance 8.6 Getting Started Guide Copyright 2017 SonicWall Inc. All rights reserved. SonicWall is a trademark or registered trademark of SonicWall Inc.
CHAPTER 7 ADVANCED ADMINISTRATION PC
 ii Table of Contents CHAPTER 1 INTRODUCTION... 1 Broadband ADSL Router Features... 1 Package Contents... 3 Physical Details... 4 CHAPTER 2 INSTALLATION... 6 Requirements... 6 Procedure... 6 CHAPTER 3 SETUP...
ii Table of Contents CHAPTER 1 INTRODUCTION... 1 Broadband ADSL Router Features... 1 Package Contents... 3 Physical Details... 4 CHAPTER 2 INSTALLATION... 6 Requirements... 6 Procedure... 6 CHAPTER 3 SETUP...
Release Notes. Release Purpose... 1 Platform Compatibility... 1 Upgrading Information... 1 Browser Support... 1 Known Issues... 2 Resolved Issues...
 SonicOS SonicOS Contents Release Purpose... 1 Platform Compatibility... 1 Upgrading Information... 1 Browser Support... 1 Known Issues... 2 Resolved Issues... 6 Release Purpose SonicOS 6.1.1.4 is a maintenance
SonicOS SonicOS Contents Release Purpose... 1 Platform Compatibility... 1 Upgrading Information... 1 Browser Support... 1 Known Issues... 2 Resolved Issues... 6 Release Purpose SonicOS 6.1.1.4 is a maintenance
Installation and Configuration Guide
 CYBERSECURITY, EVOLVED EdgeWave iprism Web Security Installation and Configuration Guide V8.0 15333 Avenue of Science, Suite 100 San Diego, CA 92128 Give us a call 1-855-881-2004 Send us an email: info@edgewave.com
CYBERSECURITY, EVOLVED EdgeWave iprism Web Security Installation and Configuration Guide V8.0 15333 Avenue of Science, Suite 100 San Diego, CA 92128 Give us a call 1-855-881-2004 Send us an email: info@edgewave.com
Installation Procedure Windows 2000 with Internet Explorer 5.x & 6.0
 Installation Procedure Windows 2000 with Internet Explorer 5.x & 6.0 Printer Friendly Version [ PDF 266K ] Before You Begin Before proceeding with the installation of a SOHO 6 appliance, you must have
Installation Procedure Windows 2000 with Internet Explorer 5.x & 6.0 Printer Friendly Version [ PDF 266K ] Before You Begin Before proceeding with the installation of a SOHO 6 appliance, you must have
SonicWALL SSL VPN 2.5 Early Field Trial
 Secure Remote Access Contents Platform Compatibility New Features Known Issues Resolved Issues Upgrading SonicWALL SSL VPN Software Procedures Related Technical Documentation Platform Compatibility The
Secure Remote Access Contents Platform Compatibility New Features Known Issues Resolved Issues Upgrading SonicWALL SSL VPN Software Procedures Related Technical Documentation Platform Compatibility The
User Manual. AC ac Wireless Access Point/Router. Model WAC124. NETGEAR, Inc.
 AC2000 802.11ac Wireless Access Point/Router Model WAC124 December 2018 202-11885-02 NETGEAR, Inc. 350 E. Plumeria Drive San Jose, CA 95134, USA AC2000 802.11ac Support Thank you for purchasing this NETGEAR
AC2000 802.11ac Wireless Access Point/Router Model WAC124 December 2018 202-11885-02 NETGEAR, Inc. 350 E. Plumeria Drive San Jose, CA 95134, USA AC2000 802.11ac Support Thank you for purchasing this NETGEAR
Contents. Platform Compatibility. Beta SonicOS Enhanced Release Notes for NSA Series. SonicOS
 SonicOS Beta Contents Platform Compatibility... 1 Upgrading SonicOS Enhanced Image Procedures... 2 Key Features... 5 Known Issues... 13 Related Technical Documentation... 14 Platform Compatibility The
SonicOS Beta Contents Platform Compatibility... 1 Upgrading SonicOS Enhanced Image Procedures... 2 Key Features... 5 Known Issues... 13 Related Technical Documentation... 14 Platform Compatibility The
Installation Procedure Windows NT with Netscape 4.x
 Installation Procedure Windows NT with Netscape 4.x Printer Friendly Version [ PDF 232K ] Before You Begin Before proceeding with the installation of a SOHO 6 appliance, you must have the following: A
Installation Procedure Windows NT with Netscape 4.x Printer Friendly Version [ PDF 232K ] Before You Begin Before proceeding with the installation of a SOHO 6 appliance, you must have the following: A
Contents. Platform Compatibility. New Features. Secure Remote Access SonicWALL SSL VPN 2.5 Early Field Trial (EFT) for SSL-VPN 200
 Secure Remote Access SonicWALL SSL VPN 2.5 Early Field Trial (EFT) for SSL-VPN 200 Contents Platform Compatibility New Features Known Issues Resolved Issues Upgrading SonicWALL SSL VPN Software Procedures
Secure Remote Access SonicWALL SSL VPN 2.5 Early Field Trial (EFT) for SSL-VPN 200 Contents Platform Compatibility New Features Known Issues Resolved Issues Upgrading SonicWALL SSL VPN Software Procedures
Quick Installation Guide
 Quick Installation Guide DL-200 Cellular Data logger V1.2_201610 TABLE OF CONTENTS CHAPTER 1 INTRODUCTION... 4 1.1 CONTENTS LIST... 5 1.2 HARDWARE INSTALLATION... 6 1.2.1 WARNING... 6 1.2.2 SYSTEM REQUIREMENTS...
Quick Installation Guide DL-200 Cellular Data logger V1.2_201610 TABLE OF CONTENTS CHAPTER 1 INTRODUCTION... 4 1.1 CONTENTS LIST... 5 1.2 HARDWARE INSTALLATION... 6 1.2.1 WARNING... 6 1.2.2 SYSTEM REQUIREMENTS...
SonicOS Enhanced Release Notes
 SonicOS Contents Platform Compatibility... 1 Known Issues... 2 Resolved Issues... 3 Upgrading SonicOS Enhanced Image Procedures... 9 Related Technical Documentation... 12 Platform Compatibility The SonicOS
SonicOS Contents Platform Compatibility... 1 Known Issues... 2 Resolved Issues... 3 Upgrading SonicOS Enhanced Image Procedures... 9 Related Technical Documentation... 12 Platform Compatibility The SonicOS
Installation Procedure Windows 95/98/ME with Internet Explorer 5.x & 6.0
 Installation Procedure Windows 95/98/ME with Internet Explorer 5.x & 6.0 Printer Friendly Version [ PDF 240K ] Before You Begin Before proceeding with the installation of a SOHO 6 appliance, you must have
Installation Procedure Windows 95/98/ME with Internet Explorer 5.x & 6.0 Printer Friendly Version [ PDF 240K ] Before You Begin Before proceeding with the installation of a SOHO 6 appliance, you must have
Symptom Condition / Workaround Issue Full domain name is not resolved by the RDP- ActiveX Client.
 Secure Remote Access Contents Platform Compatibility...1 Known Issues...1 Resolved Issues...3 Upgrading SonicOS SSL VPN Firmware Procedures...4 Related Technical Documentation...6 Platform Compatibility
Secure Remote Access Contents Platform Compatibility...1 Known Issues...1 Resolved Issues...3 Upgrading SonicOS SSL VPN Firmware Procedures...4 Related Technical Documentation...6 Platform Compatibility
Table of Contents. CRA-200 Analog Telephone Adapter 2 x Ethernet Port + 2 x VoIP Line. Quick Installation Guide. CRA-200 Quick Installation Guide
 CRA-200 Analog Telephone Adapter 2 x Ethernet Port + 2 x VoIP Line Quick Installation Guide Table of Contents VoIP ATA Package Contents... 2 Checklist... 2 IMPORTANT SAFETY INSTRUCTIONS... 3 Connecting
CRA-200 Analog Telephone Adapter 2 x Ethernet Port + 2 x VoIP Line Quick Installation Guide Table of Contents VoIP ATA Package Contents... 2 Checklist... 2 IMPORTANT SAFETY INSTRUCTIONS... 3 Connecting
Setting Up Hardware Failover
 C HAPTER 51 Setting Up Hardware Failover Chapter 51: Hardware Failover > Settings Hardware Failover allows two identical SonicWALL PRO Series security appliances running SonicOS Enhanced to be configured
C HAPTER 51 Setting Up Hardware Failover Chapter 51: Hardware Failover > Settings Hardware Failover allows two identical SonicWALL PRO Series security appliances running SonicOS Enhanced to be configured
SOHO 6 Wireless Installation Procedure Windows XP with Internet Explorer 5.x & 6.0
 SOHO 6 Wireless Installation Procedure Windows XP with Internet Explorer 5.x & 6.0 Before you Begin Before you install the SOHO 6 Wireless, you must have: A computer with a 10/100BaseT Ethernet card installed
SOHO 6 Wireless Installation Procedure Windows XP with Internet Explorer 5.x & 6.0 Before you Begin Before you install the SOHO 6 Wireless, you must have: A computer with a 10/100BaseT Ethernet card installed
RX3041. User's Manual
 RX3041 User's Manual Table of Contents 1 Introduction... 2 1.1 Features and Benefits... 3 1.2 Package Contents... 3 1.3 Finding Your Way Around... 4 1.4 System Requirements... 6 1.5 Installation Instruction...
RX3041 User's Manual Table of Contents 1 Introduction... 2 1.1 Features and Benefits... 3 1.2 Package Contents... 3 1.3 Finding Your Way Around... 4 1.4 System Requirements... 6 1.5 Installation Instruction...
LevelOne FBR User s Manual. 1W, 4L 10/100 Mbps ADSL Router. Ver
 LevelOne FBR-1416 1W, 4L 10/100 Mbps ADSL Router User s Manual Ver 1.00-0510 Table of Contents CHAPTER 1 INTRODUCTION... 1 FBR-1416 Features... 1 Package Contents... 3 Physical Details... 3 CHAPTER 2
LevelOne FBR-1416 1W, 4L 10/100 Mbps ADSL Router User s Manual Ver 1.00-0510 Table of Contents CHAPTER 1 INTRODUCTION... 1 FBR-1416 Features... 1 Package Contents... 3 Physical Details... 3 CHAPTER 2
IP806GA/GB Wireless ADSL Router
 IP806GA/GB Wireless ADSL Router 802.11g/802.11b Wireless Access Point ADSL Modem NAT Router 4-Port Switching Hub User's Guide Table of Contents CHAPTER 1 INTRODUCTION... 1 Wireless ADSL Router Features...
IP806GA/GB Wireless ADSL Router 802.11g/802.11b Wireless Access Point ADSL Modem NAT Router 4-Port Switching Hub User's Guide Table of Contents CHAPTER 1 INTRODUCTION... 1 Wireless ADSL Router Features...
UTM Content Security Gateway CS-2001
 UTM Content Security Gateway CS-2001 Quick Installation Guide Table of Contents 1. Package Contents... 3 2. Setup the UTM Content Security Gateway... 4 3. Hardware Installation... 5 4. Basic System Configuration...
UTM Content Security Gateway CS-2001 Quick Installation Guide Table of Contents 1. Package Contents... 3 2. Setup the UTM Content Security Gateway... 4 3. Hardware Installation... 5 4. Basic System Configuration...
Deployment Guide: Routing Mode with No DMZ
 Deployment Guide: Routing Mode with No DMZ March 15, 2007 Deployment and Task Overview Description Follow the tasks in this guide to deploy the appliance as a router-firewall device on your network with
Deployment Guide: Routing Mode with No DMZ March 15, 2007 Deployment and Task Overview Description Follow the tasks in this guide to deploy the appliance as a router-firewall device on your network with
Gigaset Router / en / A31008-E105-B / cover_front_router.fm / s Be inspired
 s Be inspired Table of Contents Table of Contents Safety precautions........................... 3 The Gigaset Router........................... 3 Features and Benefits..................................................
s Be inspired Table of Contents Table of Contents Safety precautions........................... 3 The Gigaset Router........................... 3 Features and Benefits..................................................
Peplink SD Switch User Manual. Published on October 25th, 2018
 Peplink SD Switch User Manual Published on October 25th, 2018 1 Table of Contents Switch Layout 4 Specifications 5 Hardware Overview 6 Quick Start Functions 7 Reset Switch 7 Connect Ethernet 7 Connect
Peplink SD Switch User Manual Published on October 25th, 2018 1 Table of Contents Switch Layout 4 Specifications 5 Hardware Overview 6 Quick Start Functions 7 Reset Switch 7 Connect Ethernet 7 Connect
StorSimple Appliance Quick Start Guide for Software Version 1.2.1
 StorSimple Appliance Quick Start Guide for Software Version 1.2.1 Models 1010, 5010 and 7010 April, 2011 761-0001-0002 Rev A 2011 StorSimple, Inc. Table of Contents Welcome... 3 Power and Cabling... 4
StorSimple Appliance Quick Start Guide for Software Version 1.2.1 Models 1010, 5010 and 7010 April, 2011 761-0001-0002 Rev A 2011 StorSimple, Inc. Table of Contents Welcome... 3 Power and Cabling... 4
Barracuda Link Balancer
 Barracuda Networks Technical Documentation Barracuda Link Balancer Administrator s Guide Version 2.3 RECLAIM YOUR NETWORK Copyright Notice Copyright 2004-2011, Barracuda Networks www.barracuda.com v2.3-111215-01-1215
Barracuda Networks Technical Documentation Barracuda Link Balancer Administrator s Guide Version 2.3 RECLAIM YOUR NETWORK Copyright Notice Copyright 2004-2011, Barracuda Networks www.barracuda.com v2.3-111215-01-1215
Peplink Balance Multi-WAN Routers
 Peplink Balance Multi-WAN Routers Model 20/30/210/310/380/390/580/710/1350 User Manual Firmware 5.1 September 10 Copyright & Trademarks Specifications are subject to change without prior notice. Copyright
Peplink Balance Multi-WAN Routers Model 20/30/210/310/380/390/580/710/1350 User Manual Firmware 5.1 September 10 Copyright & Trademarks Specifications are subject to change without prior notice. Copyright
CyberGuard SG User Manual
 CyberGuard SG User Manual CyberGuard 7984 South Welby Park Drive #101 Salt Lake City, Utah 84084 Email: support@snapgear.com Web: www.cyberguard.com Revision 2.1.5 July 21 st, 2005 Contents 1. Introduction...1
CyberGuard SG User Manual CyberGuard 7984 South Welby Park Drive #101 Salt Lake City, Utah 84084 Email: support@snapgear.com Web: www.cyberguard.com Revision 2.1.5 July 21 st, 2005 Contents 1. Introduction...1
Configuring High Availability (HA)
 4 CHAPTER This chapter covers the following topics: Adding High Availability Cisco NAC Appliance To Your Network, page 4-1 Installing a Clean Access Manager High Availability Pair, page 4-3 Installing
4 CHAPTER This chapter covers the following topics: Adding High Availability Cisco NAC Appliance To Your Network, page 4-1 Installing a Clean Access Manager High Availability Pair, page 4-3 Installing
Orbi WiFi System User Manual
 User Manual February 2018 202-11675-09 350 E. Plumeria Drive San Jose, CA 95134 USA Support Thank you for purchasing this NETGEAR product. You can visit www.netgear.com/support to register your product,
User Manual February 2018 202-11675-09 350 E. Plumeria Drive San Jose, CA 95134 USA Support Thank you for purchasing this NETGEAR product. You can visit www.netgear.com/support to register your product,
User Manual DIR-615. Wireless N 300 Home Router
 DIR-615 Wireless N 300 Home Router April 2013 Contents Chapter 1. Introduction...5 Contents and Audience...5 Conventions...5 Document Structure...5 Chapter 2. Overview...6 General Information...6 Specifications...7
DIR-615 Wireless N 300 Home Router April 2013 Contents Chapter 1. Introduction...5 Contents and Audience...5 Conventions...5 Document Structure...5 Chapter 2. Overview...6 General Information...6 Specifications...7
User Manual DIR-615. Wireless Router with Built-in 4-port Switch
 DIR-615 Wireless Router with Built-in 4-port Switch December 2011 Contents Chapter 1. Introduction...4 Contents and Audience...4 Conventions...4 Document Structure...4 Chapter 2. Overview...5 General Information...5
DIR-615 Wireless Router with Built-in 4-port Switch December 2011 Contents Chapter 1. Introduction...4 Contents and Audience...4 Conventions...4 Document Structure...4 Chapter 2. Overview...5 General Information...5
Conceptronic C100BRS4H Quick Installation Guide. Congratulations on the purchase of your Conceptronic 4-ports Broadband Router.
 Conceptronic C100BRS4H Quick Installation Guide Congratulations on the purchase of your Conceptronic 4-ports Broadband Router. The enclosed Hardware Installation Guide gives you a step-by-step explanation
Conceptronic C100BRS4H Quick Installation Guide Congratulations on the purchase of your Conceptronic 4-ports Broadband Router. The enclosed Hardware Installation Guide gives you a step-by-step explanation
Multi-Homing Broadband Router. User Manual
 Multi-Homing Broadband Router User Manual 1 Introduction... 4 Features... 4 Minimum Requirements... 4 Package Content... 4 Note... 4 Get to know the Broadband Router... 5 Back Panel... 5 Front Panel...
Multi-Homing Broadband Router User Manual 1 Introduction... 4 Features... 4 Minimum Requirements... 4 Package Content... 4 Note... 4 Get to know the Broadband Router... 5 Back Panel... 5 Front Panel...
Unified Threat Management
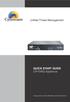 Unified Threat Management QUICK START GUIDE CR15iNG Appliance Document Version: PL QSG 15iNG/96000-10.04.5.0.007/250121014 USB DEFAULTS Default IP addresses Ethernet Port IP Address Zone A 172.16.16.16/255.255.255.0
Unified Threat Management QUICK START GUIDE CR15iNG Appliance Document Version: PL QSG 15iNG/96000-10.04.5.0.007/250121014 USB DEFAULTS Default IP addresses Ethernet Port IP Address Zone A 172.16.16.16/255.255.255.0
AirCruiser G Wireless Router GN-BR01G
 AirCruiser G Wireless Router GN-BR01G User s Guide i Contents Chapter 1 Introduction... 1 Overview...1 Features...1 Package Contents...2 AirCruiser G Wireless Router Rear Panel...2 AirCruiser G Wireless
AirCruiser G Wireless Router GN-BR01G User s Guide i Contents Chapter 1 Introduction... 1 Overview...1 Features...1 Package Contents...2 AirCruiser G Wireless Router Rear Panel...2 AirCruiser G Wireless
SonicOS Enhanced Release Notes
 SonicOS SonicOS Enhanced 5.5.6.1 Release Notes Contents Contents... 1 Platform Compatibility... 1 IPv6 in SonicOS... 2 IPv6 Ready Certification... 3 IPv6 Feature Support... 4 Supported IPv6 RFCs... 5 Non-Supported
SonicOS SonicOS Enhanced 5.5.6.1 Release Notes Contents Contents... 1 Platform Compatibility... 1 IPv6 in SonicOS... 2 IPv6 Ready Certification... 3 IPv6 Feature Support... 4 Supported IPv6 RFCs... 5 Non-Supported
SonicOS Release Notes
 SonicOS Contents Platform Compatibility...1 Browser Support...2 Supported Features by Appliance Model...2 Enhancements...4 Licensing Geo-IP and Botnet Filtering...9 Known Issues...11 Resolved Issues...13
SonicOS Contents Platform Compatibility...1 Browser Support...2 Supported Features by Appliance Model...2 Enhancements...4 Licensing Geo-IP and Botnet Filtering...9 Known Issues...11 Resolved Issues...13
CM500 High Speed Cable Modem User Manual
 User Manual November 2014 202-11472-03 350 East Plumeria Drive San Jose, CA 95134 USA Support Thank you for selecting NETGEAR products. After installing your device, locate the serial number on the label
User Manual November 2014 202-11472-03 350 East Plumeria Drive San Jose, CA 95134 USA Support Thank you for selecting NETGEAR products. After installing your device, locate the serial number on the label
User Guide MAX-STREAM AC1750 MU-MIMO GIGABIT ROUTER. Model # EA7300
 User Guide MAX-STREAM AC1750 MU-MIMO GIGABIT ROUTER Model # EA7300 Contents Product Overview...3 Top view... 3 Back view... 4 Setting Up: Basics...6 Where to find more help... 6 How to install your router...
User Guide MAX-STREAM AC1750 MU-MIMO GIGABIT ROUTER Model # EA7300 Contents Product Overview...3 Top view... 3 Back view... 4 Setting Up: Basics...6 Where to find more help... 6 How to install your router...
ZyWALL 70. Internet Security Appliance. Quick Start Guide Version 3.62 December 2003
 ZyWALL 70 Internet Security Appliance Quick Start Guide Version 3.62 December 2003 Introducing the ZyWALL The ZyWALL 70 is the ideal secure gateway for all data passing between the Internet and the LAN.
ZyWALL 70 Internet Security Appliance Quick Start Guide Version 3.62 December 2003 Introducing the ZyWALL The ZyWALL 70 is the ideal secure gateway for all data passing between the Internet and the LAN.
High Speed Cable Modem
 Model CM1000 User Manual September 2016 202-11620-02 350 East Plumeria Drive San Jose, CA 95134 USA Support Thank you for purchasing this NETGEAR product. You can visit www.netgear.com/support to register
Model CM1000 User Manual September 2016 202-11620-02 350 East Plumeria Drive San Jose, CA 95134 USA Support Thank you for purchasing this NETGEAR product. You can visit www.netgear.com/support to register
High Speed Cable Modem
 Model CM1000 User Manual September 2017 202-11804-02 350 East Plumeria Drive San Jose, CA 95134 USA Support Thank you for purchasing this NETGEAR product. You can visit www.netgear.com/support to register
Model CM1000 User Manual September 2017 202-11804-02 350 East Plumeria Drive San Jose, CA 95134 USA Support Thank you for purchasing this NETGEAR product. You can visit www.netgear.com/support to register
User Manual DIR-850L. Wireless AC1200 Dual Band Gigabit Router.
 User Manual DIR-850L Wireless AC1200 Dual Band Gigabit Router USER MANUAL: DIR-850L Wireless AC1200 Dual Band Gigabit Router SYSTEM REQUIREMENTS Network Requirements Web-based Configuration Utility Requirements
User Manual DIR-850L Wireless AC1200 Dual Band Gigabit Router USER MANUAL: DIR-850L Wireless AC1200 Dual Band Gigabit Router SYSTEM REQUIREMENTS Network Requirements Web-based Configuration Utility Requirements
CyberGuard SG User Manual
 CyberGuard SG User Manual CyberGuard 7984 South Welby Park Drive #101 Salt Lake City, Utah 84084 Email: support@snapgear.com Web: www.cyberguard.com Revision 2.1.0 August 23rd, 2004 Contents 1. Introduction...1
CyberGuard SG User Manual CyberGuard 7984 South Welby Park Drive #101 Salt Lake City, Utah 84084 Email: support@snapgear.com Web: www.cyberguard.com Revision 2.1.0 August 23rd, 2004 Contents 1. Introduction...1
Broadband High-Speed DSL Modem User Manual
 Broadband High-Speed DSL Modem User Manual Model DM200 September 2017 202-11621-03 350 E. Plumeria Drive San Jose, CA 95134 USA Support Thank you for purchasing this NETGEAR product. You can visit www.netgear.com/support
Broadband High-Speed DSL Modem User Manual Model DM200 September 2017 202-11621-03 350 E. Plumeria Drive San Jose, CA 95134 USA Support Thank you for purchasing this NETGEAR product. You can visit www.netgear.com/support
ZyWALL 10W. Internet Security Gateway. Quick Start Guide Version 3.62 December 2003
 Internet Security Gateway Quick Start Guide Version 3.62 December 2003 Introducing the ZyWALL The is the ideal secure gateway for all data passing between the Internet and the LAN. By integrating NAT,
Internet Security Gateway Quick Start Guide Version 3.62 December 2003 Introducing the ZyWALL The is the ideal secure gateway for all data passing between the Internet and the LAN. By integrating NAT,
Installation Procedure Red Hat 7 with Netscape 6
 Installation Procedure Red Hat 7 with Netscape 6 Printer Friendly Version [ PDF 285K ] Before You Begin Before proceeding with the installation of a SOHO 6 appliance, you must have the following: A computer
Installation Procedure Red Hat 7 with Netscape 6 Printer Friendly Version [ PDF 285K ] Before You Begin Before proceeding with the installation of a SOHO 6 appliance, you must have the following: A computer
SonicWall Web Application Firewall 2.0. AWS Deployment Guide
 SonicWall Web Application Firewall 2.0 AWS Deployment Guide Contents 1 Overview..........................................................................3 Before You Begin....................................................................4
SonicWall Web Application Firewall 2.0 AWS Deployment Guide Contents 1 Overview..........................................................................3 Before You Begin....................................................................4
User Manual. Rev:
 Default Login Details Login Address: www.mykasda.com Login Password: Set up by users Default Wi-Fi SSID: Kasda xxxx KW6516 (Printed on product label) Default Wi-Fi Password: 12345678 www.kasdanet.com Rev:
Default Login Details Login Address: www.mykasda.com Login Password: Set up by users Default Wi-Fi SSID: Kasda xxxx KW6516 (Printed on product label) Default Wi-Fi Password: 12345678 www.kasdanet.com Rev:
CE APPROVED.4 INTRODUCTION.5 PACKAGE CONTENTS. 6 PRE - INSTALLATION CHECKLIST. 6 SYSTEM REQUIREMENTS. 6 FEATURES AND BENEFITS.11 SETUP WIZARD.
 Web Edition Dec. 2002 Contents CE APPROVED...4 INTRODUCTION...5 PACKAGE CONTENTS... 6 PRE - INSTALLATION CHECKLIST... 6 SYSTEM REQUIREMENTS... 6 FEATURES AND BENEFITS... 7 4 - PORT CABLE/XDSL ROUTER...9
Web Edition Dec. 2002 Contents CE APPROVED...4 INTRODUCTION...5 PACKAGE CONTENTS... 6 PRE - INSTALLATION CHECKLIST... 6 SYSTEM REQUIREMENTS... 6 FEATURES AND BENEFITS... 7 4 - PORT CABLE/XDSL ROUTER...9
UTM Content Security Gigabit Gateway CS-950
 UTM Content Security Gigabit Gateway CS-950 Quick Installation Guide Table of Contents 1. Package Contents... 3 2. Hardware Introduction... 4 2.1 Hardware Interface... 4 2.2 Hardware Installation... 6
UTM Content Security Gigabit Gateway CS-950 Quick Installation Guide Table of Contents 1. Package Contents... 3 2. Hardware Introduction... 4 2.1 Hardware Interface... 4 2.2 Hardware Installation... 6
TEW-211BRP. Wireless AP Router. User s Manual
 TEW-211BRP Wireless AP Router User s Manual Version 1.4 - Jan 2002 CONTENTS Introduction...3 Hardware Installation...5 General Wireless AP Router System Connection...6 Wireless AP Router Default Settings
TEW-211BRP Wireless AP Router User s Manual Version 1.4 - Jan 2002 CONTENTS Introduction...3 Hardware Installation...5 General Wireless AP Router System Connection...6 Wireless AP Router Default Settings
Broadband Router DC-202. User's Guide
 Broadband Router DC-202 User's Guide Table of Contents CHAPTER 1 INTRODUCTION... 1 Broadband Router Features... 1 Package Contents... 3 Physical Details...3 CHAPTER 2 INSTALLATION... 5 Requirements...
Broadband Router DC-202 User's Guide Table of Contents CHAPTER 1 INTRODUCTION... 1 Broadband Router Features... 1 Package Contents... 3 Physical Details...3 CHAPTER 2 INSTALLATION... 5 Requirements...
SonicOS Enhanced Release Notes SonicWALL, Inc. Firmware Release: November 3, 2008
 SonicOS Enhanced 4.0.0.5 SonicWALL, Inc. Firmware Release: November 3, 2008 CONTENTS PLATFORM COMPATIBILITY KNOWN ISSUES RESOLVED KNOWN ISSUES RESOLVED KNOWN ISSUES IN SONICOS ENHANCED 4.0.0.4 RESOLVED
SonicOS Enhanced 4.0.0.5 SonicWALL, Inc. Firmware Release: November 3, 2008 CONTENTS PLATFORM COMPATIBILITY KNOWN ISSUES RESOLVED KNOWN ISSUES RESOLVED KNOWN ISSUES IN SONICOS ENHANCED 4.0.0.4 RESOLVED
JNR1010v2 N150 Wireless Router User Manual
 User Manual January 2014 202-11340-02 350 East Plumeria Drive San Jose, CA 95134 USA Support Thank you for selecting NETGEAR products. After installing your device, locate the serial number on the label
User Manual January 2014 202-11340-02 350 East Plumeria Drive San Jose, CA 95134 USA Support Thank you for selecting NETGEAR products. After installing your device, locate the serial number on the label
