Lighting Control System for Industrial Locations User Guide
|
|
|
- Rosamond Parrish
- 5 years ago
- Views:
Transcription
1 Lighting Control System Lighting Control System for Industrial Locations User Guide 1 P a g e
2 Dialight Gateway Quick Start Manual READ AND FOLLOW ALL SAFETY INSTRUCTIONS DO NOT let any supply cords touch hot surfaces higher than cord ratings. DO NOT mount near gas or electric heaters Equipment should be mounted in locations and at heights where it will not be subjected to tampering by unauthorized personnel. The use of accessory equipment not recommended by the manufacturer may cause unsafe conditions. DO NOT use this equipment for other than intended use. AC Generators must not be used to power the Gateway. Sharing breakers with welders, grinders or other hand or high noise equipment will void all warranties. In high surge or other bad power locations the use of additional suitable SPD s is highly recommended. SAVE THESE INSTRUCTIONS!! The operation and maintenance must be carried out by authorized personnel. Repairs and Installation must only be carried out by a qualified electrician. Only genuine Dialight replacement parts must be used when unforeseen repairs are required. Observe the national safety rules and regulations during installation! Earth Grounding is required throughout the install process. Failure to do so could void all warranties! No alterations should be done without the agreement from Dialight Corp. Alterations other than written in this manual will void all warranties. The use of UPS backup systems are allowed but must be approved by Dialight. SAVE THESE INSTRUCTIONS!! 2 P a g e
3 Contents Contents... 3 Introduction... 5 Gateway Visual Overview... 6 Mounting & Placement... 7 Additional Mounting Considerations... 8 Installing Antenna(s)... 8 Powering On the Gateway for the First Time... 8 Installation Instruction of RJ Gateway Interface Features Gateway Web Application Stand-Alone Gateway User Interface Web Application Login Login Screen Home Page Info Bar Detail Menu Options Home About Logout Manage Manage Alerts Group Control Net Analysis Configure Step-by-Step Commissioning Wizard Discover your Devices Check Network Health on Network Analysis Page Create Groups on the Configure Groups Page Create Schedules to Control Your New Groups Add Schedules to Groups Configure Active Alerts System Alerts Configure Devices Configure Device Page Parameter Descriptions Configure Gateways Configure Groups Parameters and Pages Wireless Occupancy Sensor Configuration Daylight Harvesting Configuration Add Schedules to a Group Schedules Creating a New Schedule Configuring a Schedule Users P a g e
4 Gateway LED Panel Indicators Power LED OFF / Resume Alert Emergency Ethernet Wireless Network Gateway Local Controls OFF/RESUME, Emergency Buttons Appendix A Advanced Settings Settings Model Information Wired Ethernet Wi-Fi Enterprise Server Resets Debug Assistance Gateway Control P a g e
5 Introduction This manual is for orientation and a quick guide to the installation process and configuration of the Control and Monitoring gateway. Included in this manual: System overview System configuration instructions User Interface overview Note: In order to use Wi-Fi functionality, a Wi-Fi enabled device must be used. 5 P a g e
6 Gateway Visual Overview In the box 1x Gateway 1x Sealed RJ45 network connector assembly 1x Antenna 1x Antenna (Wi-Fi Gateway only) 6 P a g e
7 Mounting & Placement Rev B! 100ft [30m] max distance to first light with Controls.! Ethernet port Recommended mounting height: ft. [ m] AC Power Entry ¾ NPT 7 P a g e
8 Additional Mounting Considerations For optimal performance gateway should have direct line of sight (LoS) to at least one light fixture to be controlled. Do not mount gateway behind walls or behind/in metal cages. This will diminish the wireless signal. Ensure that the mounting bolts are securely fastened to a solid backing. Installing Antenna(s) To ensure maximum performance, install antenna(s) to 3-5 in-lb ( N-m). Powering On the Gateway for the First Time The Gateway does not have an external power switch; it will automatically turn on when power is connected. Be certain electrical power is OFF before and during installation and maintenance. Device must be connected to a wiring system with an equipment grounding conductor. Make sure the supply voltage is the same as the device rated voltage. The terminal block is fitted with a user replaceable 2A Time Delay fuse on the input labeled line only. To maintain seal integrity, a suitably rated cord grip must be used in accordance with manufacturer recommendations. Apply AC power to terminal block. o Line voltage connects to the large grey terminal. Neutral connects to the smaller grey terminal. Earth/Safety Ground connects to the green terminal. AC supply requirements, VAC, 50/60Hz, capable of supplying 1 Amp. A minimum of 14 AWG(2.08mm 2 ) cable is to be used. The terminal block can accept up to 8 AWG(10.55mm 2 ) cable. 8 P a g e
9 Once power has been applied wait for the gateway to start up. (approximately 1 minute) Once power LED turns ON you can control your gateway via Wi-Fi or Ethernet connection. Installation Instruction of RJ45 1. Apply sealant 2. Slide cable thru fitting 3. Mate plug and jack inside Ethernet port 4. Fully seat supplied feed thru to Ethernet port 5. Tighten cinch nut only if sealant is in proper location 9 P a g e
10 Gateway Interface Features Gateway LED Interface gives you current status of controls enabled LED fixture system performance. LEDs provide notifications for state of Gateway. Off/Resume Switch This button allows you to manually resume the schedule or turn OFF the connected lights. This button must be held for 5 seconds to activate Emergency Override This button allows you to manually override any system schedules by quickly turning on your lighting network to 100% capacity. The red EMERGENCY LED gives status notification. Note: Once activated, both buttons will override the regular operation of the lighting system 10 P a g e
11 Gateway Web Application Stand-Alone Gateway User Interface Web Application Login Supported Browsers Dialight supports browser interaction with the control system using the following browsers: o Google Chrome v. 42 or newer o Mozilla Firefox v. 40 or newer Using Internet Explorer may lead to performance/visual issues Launching the UI though LAN wired connection When using a wired LAN, you must set up the IP address of your Laptop/Desktop to and its subnet mask to using Windows LAN configuration utility as shown in Figure below. Once configured, open the Google Chrome Browser and type into its address bar: and then hit ENTER. NOTE: Wi-Fi connection is only possible for model number GUAW24AG Launching the UI though Wi-Fi connection If you choose to use WIFI to access the Gateway, then make sure to enable the Wi-Fi interface on your Laptop/Desktop. Join the Dialight_GW_XXXX network with the password DialightGW. Each Gateway will have a unique set of numbers/letters for the XXXX portion of the Wi-Fi network name. 11 P a g e
12 Login Screen Rev B Open one of the supported browsers on your Laptop/Desktop machine and using the address bar browse to address Enter default Username: admin Enter default Password: password Click Login Home Page a. Date & Time b. Alerts c. Off d. Gateway Override (G.O.) e. Emergency f. Menu 12 P a g e
13 Info Bar Detail a. Date & Time DACS Server Date o Date displayed by Day, Month, Year DACS Server Time (24 Hour time) o Time displayed by Hour, Minute, Second Auto-Logout (60 Minute countdown) o Hover cursor over time, tooltip displays countdown time. o The system automatically logs the user out after 60 minutes of inactivity. b. Unacknowledged Alerts indicator: Displays number of unacknowledged alerts Click on Alert icon- Manage Alerts page opens c. Off Turns off lights for entire system! All lighting devices go to 0% brightness Off Icon will turn yellow while in off mode Click on icon to turn off lights and to resume previous lighting state All lighting devices return to their previous state after deactivating button. 13 P a g e
14 d. Gateway Override (G.O) Displays the status of the Emergency Override button on the gateway The Gateway Override (G.O.) will turn yellow and blink when the Emergency Override button is pressed on the gateway e. Emergency Override Turns Emergency Override on for entire system! All lighting devices go to 100% brightness Emergency Override Icon will flash while in override mode Click on icon to enable or disable emergency override All lighting devices return to their previous state when override is turned off Note: Emergency Override will override all functions of the gateway while active (scheduling, manual control, off/resume, etc.). To resume these functions, the button must be turned off. f. Menu Icon Note - The Menu Icon is the main method to access all of the pages in the UI. 14 P a g e
15 Menu Options This section of the manual will review the features found on each page of the user interface. Home Selecting Home icon returns user to homepage About Selecting About icon displays an information page: 1. Version 2. Contact Info Logout Selecting Logout locks GUI User must log back into system Manage The manage section contains links to pages having to do with managing various portions of the system including groups, alerts, devices etc. Manage Alerts Select Alerts icon to open Manage Alerts page Date and time event occurred Alert description Name of device Connection status 15 P a g e
16 Severity level of the alert Selecting acknowledge or un-acknowledge alert Acknowledging alerts, clears alert from total number of alerts displayed in the top menu. Acknowledged alerts will remain on alerts page. Selecting Clear Ack Clears all acknowledged alerts Note: This action cannot be undone 16 P a g e
17 Group Control Group Override Icon Selecting Group icon allows user to manually control light level of lighting devices in that group. Selecting Group icon a second time disables group control. Note: Groups must be created from Manage Groups screen. Note: Clicking on this icon enables and disabled Group Manual Control. User defined groups o Groups are built to meet user demands. All Devices All devices is a special group that automatically has all devices associated with it. All lights in the system may be controlled by manually controlling the group named All Devices. Select ALL Devices Group icon User now can control all devices manually using slide bar. Select All Devices icon a second time to disable group control. Note: this slider will override all lights, regardless of what group they belong to. This screen is ideal for overriding scheduled dim values on single groups as well as the entire lighting system. 17 P a g e
18 Net Analysis 18 P a g e
19 The Net Analysis page shows a graphical representation of the tree formed by the wireless mesh network that is used to control the lights. This is useful in understanding the network connectivity and general health of the wireless network. This is helpful for troubleshooting issues on site. The figure below shows the Gateway on the left, shown as a square, and devices on the right, shown as circles. The device names or UID are displayed next to their icon. Clicking on Device names allows easy identification and naming. Hovering the mouse pointer over the Gateway name displays: Name: Standalone Gateway Device_Type: gateway Model_Name: High Bay Gateway UID: GW:xx:xx:xx:xx:xx:xx Where the xx values represent a unique set id number for each gateway. Clicking on device name: Device Modal Popup Device Type and Model Name (auto-populated) User can Name device User can Identify device 19 P a g e
20 Configure Button o Select the configure icon to set the refresh rate of the display. 20 P a g e
21 Configure The Configure category of GUI pages is concerned with providing tools that help to set up and commission the lighting system. Step-by-Step Commissioning Wizard A Wizard has been provided to help walk you through the common steps involved in commissioning the lighting system. From the commission menu option you will be taken through a series of steps that will get the lighting system up and running. Select Commission icon Note: All nodes (lights and sensors) should be installed and powered on at this point) To start commissioning Select Next 21 P a g e
22 Discover your Devices The Commissioning Wizard with first take you to the Device Discovery Page to enable the system to discover devices. Select discover icon Discover icon flashes while in discover mode Select Discover icon a second time to disable discover mode Discover will time-out by itself after being on for 15 minutes If you need for some reason to clear the system you may delete all devices. Delete All Button Delete All icon User will Delete all devices once Delete is confirmed Identify Icon 22 P a g e
23 o Select Identify icon o Allows lighting devices to be identified o Lighting device will flash on and off o Select identify icon a second time to turn identify off Rev B Note: use this functionality to determine the location of each fixture within your facility. Name them based on location for easy grouping/control Configure Icon Select Configure icon Device name can be changed Manual Dim Level can be set 0% to 100% Device can be identified All other fields are auto generated 23 P a g e
24 Select Back icon to return to devices page. Select Next Icon to go to Network Analysis page. Check Network Health on Network Analysis Page The Commissioning Wizard then takes you to the Network Analysis Page so you can review the network topology. Clicking on the UID tags will allow you an efficient method for identifying and naming devices. Select Next Icon to go to the Configure Groups page. Create Groups on the Configure Groups Page The Commissioning Wizard next takes you to the Configure Groups Page to help create groups for lighting control commands. Click to add a new group. Assign devices to groups Click on device names to select them and add them to the group. Selected devices are highlighted in green. 24 P a g e
25 Select Save when you re finished. Select Next Create Schedules to Control Your New Groups Select Add schedules icon Create schedule name Create schedule description Select save or cancel Click on Configure icon The configure icon provides a collection of features used to set up and configure your new schedule. Select days for schedule to run Click on day of week to select Schedules consist of a collection of events which define the time at which the event action is executed. Once you have created and named your new schedule the next step is to add events to the schedule. 1. Click on add event button to add a schedule event 25 P a g e
26 Select event time this is the time that the event will be executed. Select type of event this determines what kind of event it is and what action it will perform. o Light level o Occupancy Sensor o Daylight Harvesting Select Value this is a value associated with the event, such as the level of a dimmer event. Some typical event values are: o On o Off o 10% to 100% Click delete icon to remove event. Levels Graph The Levels Graph section of the Manage Schedules Page shows a graphical representation of the schedule that you are working on. Click on Level, DLH, OCC beneath levels graph Graph will populate with scheduled events Hovering over the levels graph will also display event settings 26 P a g e
27 Add Schedules to Groups The next page of the Commissioning Wizard provides tools to allow you to add one of more schedules to the group that was created in the previous step. Select Add schedules to this group icon. Click on the schedules you would like to include such that the selected schedules are checked and turn green. Click on Save to save your schedule configuration. Click Next Configure Active Alerts The next page offers an easy way to enable alerts for the system. Click to turn on alert reporting for the associated type. Click on alert to select o Device Dropped o Device temperature o Gateway temperature o Low Battery This concludes the Commissioning Wizard. 27 P a g e
28 Note: once your system is commissioned, you are free to make changes to the system without having to re-commission. This can be done easily by using the menu options under the Configure section System The Configure System page provides an interface that is used to configure system parameters. Currently this includes configuring the time and date settings. Setting the system time o Enter date o Enter time (24 Hour Time) o Select Save o You will be automatically logged out of the server o Log back into light controller and verify date and time are correct Enable NTP Network Time o Enable NTP (Network Time Protocol) checkbox o Set time zone (Area and City) o Set NTP server (i.e. pool.ntp.org) o Note that NTP requires a valid NTP server accessible on the network to work. Note - When NTP is not enabled, the system defaults to the UTC time zone. If you would like to specify your local time zone to enable automatic time changes for daylight savings time, you 28 P a g e
29 need to set the date and time to the correct time for UTC. Then enable NTP and set your local time zone and the server address to (local loopback address). This will allow the system to follow the daylight savings time changes for your local time zone, but NTP will not make any automatic changes to the clock. Alerts The alerting mechanism available in Stand Alone mode is relatively straight forward and offers options for enabling 2 kinds of alerts: Device Dropped Low Battery Configure Devices The Configure Devices page shows a list containing all of the devices that are currently discovered on the system. The Devices (68/68) icon at the top of the screen indicates that 68 devices of 68 discovered are currently online and responding. The Discover button turns on device discovery, as described in the Commissioning portion of this manual. 29 P a g e
30 The Delete All button will delete all devices from the system, after a confirmation dialog is acknowledged. Device configuration is available on the Device Info page which is available by clicking on the gear icon associated with each device. Configure Device Page The Configure Device page displays all available information for the associated device. This information will vary depending on what kind of device is being viewed. Parameter Descriptions Name The user specified name of this device. Device Type The type of device being displayed. Model The model number of the device being displayed. Dim Level A local control that allows the light to be temporarily set to a manual level for the purpose of testing. The level will return to the proper scheduled level for the device in its group once the Configure Device page is exited. Identify Turning Identify on will cause the light to flash at ~ 1 flash per second. This is useful in identifying which fixture, out of a large installation of fixtures, is being currently displayed. Is Connected This shows if the light is currently active on the control network. Lamp Hours The total number of hours the fixture has been on and outputting light. Num Groups This is the maximum number of groups that the device may be a part of. Some devices have limitations and may only be able to be added to a particular number of groups. 30 P a g e
31 RF Parent This field displays the UID of the device that is this device s parent in the network tree. See the Net Analysis page in this manual for additional information on the structure of the wireless network. RF Strength This is a measure of the received signal strength for this device in the network. Software Version This is the currently installed firmware revision running on the device. UID This is a unique identifier string for the device. Each device in the lighting system has a unique UID which is used to positively identify it. Configure Gateways The Configure Gateways page provides a mechanism for adjusting various settings for the gateway controller. Model Information o Model Name Manufacturer model name of the gateway. o Model ID part number of the gateway. o Firmware Version Internal firmware version info. o Software Version Internal Software version info. Settings o Name User settable text name for identifying the gateway. o Description - Textual description of the gateway. Could include notes or location description. o Network Pan ID Numeric id for wireless network. 31 P a g e
32 o Channel User selectable channel for the wireless lighting network. Ethernet o Type Select DHCP or Static for IP address configuration type. o Address Manually entered IP address. o Netmask Manually entered netmask. o Gateway Manually entered Ethernet network gateway address. Wireless o Enabled This allows Wi-Fi to be turned on and off. o Address This specifies the Wi-Fi IP address to connect to. o Channel User selectable Wi-Fi channel. o SSID User settable SSID for the Wi-Fi network. o Password Wi-Fi password. Configure Groups The Configure Groups page provides tools that are used to create and set up groups of devices which will be operated on schedules of control events. The Configure Groups page initially shows a list of all existing groups in the system. Clicking on the Configure Group icon Configure Group page. for a particular group will open the 32 P a g e
33 This page contains a collection of parameters and settings, as well as links to pages for managing which devices are members of the group, a page for associating one of more schedules with the group and 2 pages for configuring sensors to work with the group. Finally, the lower portion of the page shows a week-long graph which illustrates the activity of the lighting system over a week s time. Parameters and Pages Name User defined group name. Description User created text description for the group. Devices icon - This opens a page used to add / remove devices form the group. The user selects each device that is intended to be in the group. Clicking on a device button selects / deselects that device. WOS Stepdown Icon - Click on the icon to open a dialog box used for configuring daylight harvesting. Wireless Occupancy Sensor Configuration 33 P a g e
34 When enabled in a schedule and motion is detected the configured group will be commanded to follow the configured stepdown schedule. Set dim value for all three stepdown steps Set a duration for each of 3 stepdown steps. Daylight Harvesting (DLH) DLH Configure Icon - Click on this icon to open a page used to configure daylight harvesting. Daylight Harvesting Configuration Daylight Harvesting allows sunlight to supplement electric lighting to affect energy savings. DLH uses installed ambient light sensors (WDLH sensors) to measure the light level in a work-space, and then allows energy savings by dimming electric lighting to maintain a constant illumination. Daylight harvesting must be calibrated by setting a target illuminance for the system. This is the light level that the DLH algorithm we seek to maintain. Click on the DLH icon to open the configuration window. 34 P a g e
35 Set target light level on dim slider Select the operating mode (Average, Maximum, and Minimum). This is useful if more than one sensor has been installed and assigned to the group. o Average will use the illuminance level that is the average of the levels read from the sensors. o Maximum will use the highest reading from the collection of sensors. o Minimum will use the lowest reading from the collection of sensors. Adjust the Level slider to achieve desired illuminance. This must be done when the area is not being illuminated by supplemental light, such as sunlight. Note that the Measured Illuminance field will automatically update to show the measured light level. Select Save when complete. This step sets the target illuminance for the DLH algorithm. 35 P a g e
36 Add Schedules to a Group Rev B Select Schedules Icon to add or remove schedules from this group. A schedule is created separately from configuring a group, and defines 7 days worth of control events. Multiple schedules may operate on a group at the same time. For Example: A schedule named Weekends as well as a schedule named Weekdays West Facility may be assigned to a group. Click on the labeled buttons to select desired schedules and click Save and then Back. The Configure Group page will now show a graphical representation of the state of the system over time, based on the control events contained in the schedules that have been assigned to the group. Displayed is light level and the active times for DLH and OCC sensors. 36 P a g e
37 Schedules Schedules are collections of control events used to operate on groups of devices in the lighting system. Schedules are created, named and saved, to be later applied to one or more groups. Example: Consider the case in which you have a large number of isles in a warehouse which at times need to be controlled as separate groups but essentially follow the same schedule. By defining and naming schedules as separate entities it is possible to create a single schedule and apply it multiple times. Therefore commissioning the warehouse does not require entering in the schedule for each isle. Creating a New Schedule Choose the Schedules option from the menu to go to the Schedules page. Click on the Add + button to create a new schedule. o Enter a name and description for the group and click Save. o Back on the Schedules page, your new schedule will be listed. Click on the gear icon to configure the group. 37 P a g e
38 Configuring a Schedule Schedules define 24 hours of lighting system events, and that 24 hours may be applied to any of the 7 days of the week creating a week-long schedule. To configure a schedule you must perform the following steps: Select which days of the week the schedule is to be active. Add light level events to specify what light level a group running the schedule should be maintained at any specific time. Add events to enable / disable Daylight Harvesting and Occupancy Sensing, if desired. Instructions to configure schedule: 1. Select which days of the week the schedule is to run by clicking on the days of the week. 2. Add Light Level dimming events to the schedule by clicking on the Add + button. 38 P a g e
39 3. Enter the Time, Type (Light Level) and Value. Click Ok. 4. Repeat the previous 2 steps and add all of the desired dimmer commands. 5. Add events for enabling / disabling daylight harvesting and occupancy sensing in the same manner, but the event Type and Value will correspond to the desired sensor actions. Note The schedule only enables and disables sensor activity with schedule events. The behavior of the sensors and configuration of daylight harvesting or occupancy sensing is done in Group Configuration for that group. 39 P a g e
40 Users The standalone version of Dialight s lighting control software supports only a single user login. Username: admin Password: password (by default) The User page allows the default password to be changed. Important: You should change the password immediately after logging in for the first time. 40 P a g e
41 Gateway LED Panel Indicators The gateway s front panel provides several helpful LED indicators that are useful in troubleshooting common issues. Power LED When Gateway is turned on this LED will always be steady green OFF / Resume This indicator will light when the system has been commanded to the OFF state via the front panel button. When off the system is running normally. Alert The Alert LED shows various top level alerts in the system such as a light losing network connection. Event LED behavior Priority Light node disconnected Steady ON 1 Other nodes disconnected Blink 0.2 sec ON 0.2 sec OFF 2 OCCS Low voltage Blink 0.25 sec ON 1 sec OFF 3 41 P a g e
42 Alert LED is OFF otherwise Emergency If the Emergency (override) button is pushed then this LED will be steady ON Ethernet The Ethernet LED uses blink codes to convey 6 different states, as shown in the table below. Information about the gateway network settings and its connected status is represented. Static IP DHCP Factory default IP Ethernet LED State ( ) connectivity Yes NO Yes NO OFF Yes NO Yes Yes Blink 0.2 sec ON 0.2 sec OFF Yes No No No Blink 0.25 sec ON 1 sec OFF Yes No No Yes LED Steady On No Yes No No Blink 1 sec ON 0.25 sec OFF No Yes No Yes LED Steady On Wireless Network This LED displays basic information about the wireless mesh lighting network such as if discovery is currently running and if there are or are not any devices currently in the device list. Discovery Devices in the list LED status ON N/A Blink 0.2 sec ON 0.2 sec OFF OFF No devices LED OFF OFF We have devices Steady ON 42 P a g e
43 Gateway Local Controls OFF/RESUME, Emergency Buttons The Emergency E-Stop button provides a failsafe way to turn all of the lights on in the system, regardless of configuration, setting or schedule. When the Emergency Button is pressed, all lights in the network will be commanded on. They shall remain on until the button is released (twist), at which time they will resume to their currently scheduled levels. The OFF / Resume button provides a convenient way to turn all of the lights in the system off. Pressing and holding this button for 3 seconds will cause al lights in the system to be commanded off. Pressing the button a second time will cause all of the lights to resume their regularly scheduled dimmer levels. The following table illustrates the interaction between the buttons, the panel LED indicators and the system run state. OFF/Resume Button State States: OFF, RESUME E-Override Button State States: OVERRIDE, RESUME Lighting System State OFF/RES LED E-OR LED RESUME RESUME RUN Schedule OFF OFF RESUME OVERRIDE Override: Lights OFF ON 100% OFF RESUME Lights Off ON OFF OFF OVERRIDE Override: Lights 100% OFF ON The E-Override button is a maintained push-pull (twist release) button The OFF/Resume button is a momentary type. Holding the button for 5 seconds toggles its state. The initial state is Resume. 43 P a g e
44 Appendix A Advanced Settings You may access the Advanced Settings page of the gateway be browsing to port at the gateway s IP address. For example: Where the example gateway is located at IP address WARNING: Changing these settings can affect networking and wireless for this gateway. Please read very carefully before saving any changes. Refer to the numbered sections for a description of each setting P a g e
45 Settings Section 1 This section is informational. There are two fields which provide information on the gateway. The first is the Gateway Name. This field can be changed in the regular Gateway GUI by going to Menu -> Configure -> Gateway. Once changed from the GUI, the Gateway name will update on the Administrative Settings page. This field can be useful for identifying gateway location within a facility (EX: Storage Room 1) The second field is Description. This field allows the user to add a custom description pertaining to the Gateway. This field can be useful for describing location or other useful gateway information. This field can be changed in the regular Gateway GUI by going to Menu -> Configure -> Gateway Model Information Section 2 This section is informational. In this section, you can find hardware and firmware information pertaining to the gateway. This information Includes Model Name, Model ID, Firmware Version, and Software Version. This information will be automatically updated when firmware changes are made to the gateway Wired Ethernet Section 3 This section allows the user to modify the network settings for the wired Ethernet port located on the bottom of the gateway. Once connected to an external network, the gateway will follow all network settings defined in this section. The network type can be changed from static IP to DHCP based on user requirements. NOTE: record all network information before selecting Update. The gateway will reboot or reset and you will need this new network information to access the system Wi-Fi Section 4 This section allows the user to modify the network settings for the Local Wireless feature of the Gateway. Once enabled, the user can change various settings such as SSID and Password based on security requirements. NOTE: record all network information before selecting Update. The gateway will reboot or reset and you will need this new network information to access the system 45 P a g e
46 Enterprise Server Section 5 This section is useful for changing the gateway to Enterprise Mode, which enables a connection to a DACS system. Once set to enterprise mode, this gateway will not function without a DACS server present. After switching the gateway using the Enterprise radio button, enter the IP address of your DACS system. Ensure all information is correct before selecting Update as the gateway will reboot in Enterprise mode. NOTE: If you are using the Gateway as part of a standalone system, the Gateway MUST be in Standalone Mode to operate Resets Section 6 This section allows the user to reset forgotten passwords, nodes, and even the gateway itself. Selecting the Password Reset option will reset the login password to factory default. Node Release is useful when you have lights which were previously connected to a non-working gateway. Before they are connected to a new gateway, they need to be released. This button will prompt the user before performing a node release. Finally, The Factory Reset button will return the Gateway to factory default settings Debug Assistance Section 7 This section allows the user to create and download a debug file. This file is useful when debugging problems with the gateway. Gateway Control Section 8 This section allows the user to reboot and shut down the Gateway. While there should never be a reason to reboot the gateway, it is important that the gateway is shut down before power is removed. Important To avoid data loss it is important that the Gateway is shut down using the Shut Down mechanism located on this page BEFORE power is removed from the gateway. Failure to do so could result in system settings becoming corrupted. 46 P a g e
Dialight INEM Quick Start Manual READ AND FOLLOW ALL SAFETY INSTRUCTIONS
 Dialight INEM Quick Start Manual READ AND FOLLOW ALL SAFETY INSTRUCTIONS Document No: 9100-127-2700-99 Rev C DO NOT let any supply cords touch hot surfaces higher than cord ratings. DO NOT mount near gas
Dialight INEM Quick Start Manual READ AND FOLLOW ALL SAFETY INSTRUCTIONS Document No: 9100-127-2700-99 Rev C DO NOT let any supply cords touch hot surfaces higher than cord ratings. DO NOT mount near gas
A0/A1 Controller Assembly Operation/Installation Manual READ AND FOLLOW ALL SAFETY INSTRUCTIONS
 Document Number: 9100-127-2301-99 Release Date: 2/2/15 A0/A1 Controller Assembly Operation/Installation Manual READ AND FOLLOW ALL SAFETY INSTRUCTIONS DO NOT let any supply cords touch hot surfaces higher
Document Number: 9100-127-2301-99 Release Date: 2/2/15 A0/A1 Controller Assembly Operation/Installation Manual READ AND FOLLOW ALL SAFETY INSTRUCTIONS DO NOT let any supply cords touch hot surfaces higher
IntelliLED. Enterprise Server. User Manual
 IntelliLED Enterprise Server User Manual https://www.dialight.com 9100127341999_B Introduction Dialight IntelliLED Enterprise Server is an enterprise class industrial lighting control system with many
IntelliLED Enterprise Server User Manual https://www.dialight.com 9100127341999_B Introduction Dialight IntelliLED Enterprise Server is an enterprise class industrial lighting control system with many
QUICK START. Installation & Programming Guide
 QUICK START Installation & Programming Guide PRECAUTIONS READ AND FOLLOW ALL SAFETY INSTRUCTIONS. CAUTION - RISK OF ELECTRICAL SHOCK. To prevent electrical shock, turn off power at the circuit breaker
QUICK START Installation & Programming Guide PRECAUTIONS READ AND FOLLOW ALL SAFETY INSTRUCTIONS. CAUTION - RISK OF ELECTRICAL SHOCK. To prevent electrical shock, turn off power at the circuit breaker
Quick Installation Guide
 Quick Installation Guide DL-200 Cellular Data logger V1.2_201610 TABLE OF CONTENTS CHAPTER 1 INTRODUCTION... 4 1.1 CONTENTS LIST... 5 1.2 HARDWARE INSTALLATION... 6 1.2.1 WARNING... 6 1.2.2 SYSTEM REQUIREMENTS...
Quick Installation Guide DL-200 Cellular Data logger V1.2_201610 TABLE OF CONTENTS CHAPTER 1 INTRODUCTION... 4 1.1 CONTENTS LIST... 5 1.2 HARDWARE INSTALLATION... 6 1.2.1 WARNING... 6 1.2.2 SYSTEM REQUIREMENTS...
ZN-7100-DE500-G V ac Wireless Access Point Quick Setup Guide
 Bottom View ZN-7100-DE500-G V4 802.11ac Wireless Access Point Quick Setup Guide This Quick Setup Guide provides step-bystep instructions on how to set up your ZN- 7100-DE500-G V4 Wireless Access Point.
Bottom View ZN-7100-DE500-G V4 802.11ac Wireless Access Point Quick Setup Guide This Quick Setup Guide provides step-bystep instructions on how to set up your ZN- 7100-DE500-G V4 Wireless Access Point.
ZN-7100-DE500-G V ac Wireless Access Point Quick Setup Guide
 Bottom View ZN-7100-DE500-G V2 802.11ac Wireless Access Point Quick Setup Guide This Quick Setup Guide provides step-bystep instructions on how to set up your ZN- 7100-DE500-G V2 Wireless Access Point.
Bottom View ZN-7100-DE500-G V2 802.11ac Wireless Access Point Quick Setup Guide This Quick Setup Guide provides step-bystep instructions on how to set up your ZN- 7100-DE500-G V2 Wireless Access Point.
ZAC / ZAC ZAC Wireless Access Point
 ZAC-1023-2-9 / ZAC-1023-5-13 ZAC Wireless Access Point Quick Installation Guide V1.2 Dec 2016 Copyright Copyright 2014 all rights reserved. No part of this publication may be reproduced, adapted, 1 stored
ZAC-1023-2-9 / ZAC-1023-5-13 ZAC Wireless Access Point Quick Installation Guide V1.2 Dec 2016 Copyright Copyright 2014 all rights reserved. No part of this publication may be reproduced, adapted, 1 stored
Quick Installation Guide DIR-300NRU. Wireless Router with Built-in 4-port Switch
 DIR-300NRU Wireless Router with Built-in 4-port Switch BEFORE YOU BEGIN Delivery Package Wireless router DIR-300NRU Power adapter Straight-through Ethernet cable (CAT 5E) CD-ROM with User Manual and (brochure)
DIR-300NRU Wireless Router with Built-in 4-port Switch BEFORE YOU BEGIN Delivery Package Wireless router DIR-300NRU Power adapter Straight-through Ethernet cable (CAT 5E) CD-ROM with User Manual and (brochure)
The MSM335 is a Wi-Fi Alliance authorized Wi-Fi CERTIFIED product. The Wi-Fi CERTIFIED Logo is a certification mark of the Wi-Fi Alliance.
 The MSM335 is a Wi-Fi Alliance authorized Wi-Fi CERTIFIED product. The Wi-Fi CERTIFIED Logo is a certification mark of the Wi-Fi Alliance. In MSM335 Access Point Quickstart This Quickstart shows you how
The MSM335 is a Wi-Fi Alliance authorized Wi-Fi CERTIFIED product. The Wi-Fi CERTIFIED Logo is a certification mark of the Wi-Fi Alliance. In MSM335 Access Point Quickstart This Quickstart shows you how
Application. Contents of Package. Inspect the CyberSwitch upon receipt. The package should contain the following items:
 Overview CyberPower power manager CyberSwitch is the ultimate power control center to manage multiple network devices via the Internet. After installing the hardware and setting up an IP address, this
Overview CyberPower power manager CyberSwitch is the ultimate power control center to manage multiple network devices via the Internet. After installing the hardware and setting up an IP address, this
User Manual. AC ac Wireless Access Point/Router. Model WAC124. NETGEAR, Inc.
 AC2000 802.11ac Wireless Access Point/Router Model WAC124 December 2018 202-11885-02 NETGEAR, Inc. 350 E. Plumeria Drive San Jose, CA 95134, USA AC2000 802.11ac Support Thank you for purchasing this NETGEAR
AC2000 802.11ac Wireless Access Point/Router Model WAC124 December 2018 202-11885-02 NETGEAR, Inc. 350 E. Plumeria Drive San Jose, CA 95134, USA AC2000 802.11ac Support Thank you for purchasing this NETGEAR
CREE SMARTCAST PoE TECHNOLOGY. 68% Current Savings $ SMARTCAST MANAGER USER MANUAL VERSION: Health ADVANCED. 30 Days 30 Hours 30 Min.
 68% Current Savings Occupancy Task Tuning Dimming Daylight Fixture Savings 900 kwh Usage 30 Days 30 Hours 30 Min. 800 kwh 700 kwh Usage Baseline 827kWh Savings 600 kwh 500 kwh 400 kwh 300 kwh 489 kwh 30
68% Current Savings Occupancy Task Tuning Dimming Daylight Fixture Savings 900 kwh Usage 30 Days 30 Hours 30 Min. 800 kwh 700 kwh Usage Baseline 827kWh Savings 600 kwh 500 kwh 400 kwh 300 kwh 489 kwh 30
NexPump Ai Network\Notification Guide
 NexPump Ai Network\Notification Guide NexPump, Inc. Phone: 630-365-4NEX (4639) Fax: 630-365-6919 Email: support@nexpump.com Web Address: www.nexpump.com Network\Notification Guide 5.00.0000 NexPump is
NexPump Ai Network\Notification Guide NexPump, Inc. Phone: 630-365-4NEX (4639) Fax: 630-365-6919 Email: support@nexpump.com Web Address: www.nexpump.com Network\Notification Guide 5.00.0000 NexPump is
Quick Installation Guide DSL-2640U/NRU. ADSL/Ethernet Router with Wi-Fi and Built-in Switch
 DSL-2640U/NRU ADSL/Ethernet Router with Wi-Fi and Built-in Switch BEFORE YOU BEGIN Delivery Package Wireless router DSL-2640U/NRU Power adapter RJ-11 telephone cable Straight-through Ethernet cable (CAT
DSL-2640U/NRU ADSL/Ethernet Router with Wi-Fi and Built-in Switch BEFORE YOU BEGIN Delivery Package Wireless router DSL-2640U/NRU Power adapter RJ-11 telephone cable Straight-through Ethernet cable (CAT
LED Indicators on the Device. No LED State Description. No power to AP. Green On
 SP220-C02 802.11ac Outdoor Access Point Quick Setup Guide This Quick Setup Guide provides step-bystep instructions on how to set up your Outdoor Access Point. After completing the steps described in this
SP220-C02 802.11ac Outdoor Access Point Quick Setup Guide This Quick Setup Guide provides step-bystep instructions on how to set up your Outdoor Access Point. After completing the steps described in this
802.11ac Wireless Access Point Model WAC104
 Point Model WAC104 User Manual October 2016 202-11698-01 350 E. Plumeria Drive San Jose, CA 95134 USA Support Thank you for purchasing this NETGEAR product. You can visit www.netgear.com/support to register
Point Model WAC104 User Manual October 2016 202-11698-01 350 E. Plumeria Drive San Jose, CA 95134 USA Support Thank you for purchasing this NETGEAR product. You can visit www.netgear.com/support to register
Firmware User Manual. Firmware version v1.0. Suitable for Product Series: Touch Panel PC Panel PC Box PC. QD-FW_Manual_v1.0
 1 Firmware User Manual Firmware version v1.0 Suitable for Product Series: Touch Panel PC Panel PC Box PC 2 Contents Features 3 System setup 3 System start up 3 System Settings 4 System Information 9 System
1 Firmware User Manual Firmware version v1.0 Suitable for Product Series: Touch Panel PC Panel PC Box PC 2 Contents Features 3 System setup 3 System start up 3 System Settings 4 System Information 9 System
Power Xpert Meter 2000 Gateway Card Kit
 Quick Start Guide IL02601011E PXM 2250 PXM 2260 IQ 250 IQ 260 Power Xpert Meter 2000 Gateway Card Kit Table of Contents Remove the Meter From Service.... 2 Disconnect Power Connections, CTs, and Modbus....
Quick Start Guide IL02601011E PXM 2250 PXM 2260 IQ 250 IQ 260 Power Xpert Meter 2000 Gateway Card Kit Table of Contents Remove the Meter From Service.... 2 Disconnect Power Connections, CTs, and Modbus....
Wireless Presentation System User s Manual
 Téléchargé depuis www.lampe-videoprojecteur.info Wireless Presentation System User s Manual Version: 1.0 Date: 2008.1.11 User s Manual 1 Table of Contents 1. Overview... 3 2. First Setup of the Wireless
Téléchargé depuis www.lampe-videoprojecteur.info Wireless Presentation System User s Manual Version: 1.0 Date: 2008.1.11 User s Manual 1 Table of Contents 1. Overview... 3 2. First Setup of the Wireless
Power Xpert Meter 2000 Gateway Card Kit
 Quick Start Guide IL02601011E Rev. 2 December 2011 PXM 2250 PXM 2260 IQ 250 IQ 260 Power Xpert Meter 2000 Gateway Card Kit Table of Contents Remove the Meter From Service.... 2 Disconnect Power Connections,
Quick Start Guide IL02601011E Rev. 2 December 2011 PXM 2250 PXM 2260 IQ 250 IQ 260 Power Xpert Meter 2000 Gateway Card Kit Table of Contents Remove the Meter From Service.... 2 Disconnect Power Connections,
Quick Installation Guide DSL-2650U/NRU. 3G/ADSL/Ethernet Router with Wi-Fi and Built-in Switch
 DSL-2650U/NRU 3G/ADSL/Ethernet Router with Wi-Fi and Built-in Switch BEFORE YOU BEGIN Delivery Package Router DSL-2650U/NRU Power adapter RJ-11 telephone cable Straight-through Ethernet cable (CAT 5E)
DSL-2650U/NRU 3G/ADSL/Ethernet Router with Wi-Fi and Built-in Switch BEFORE YOU BEGIN Delivery Package Router DSL-2650U/NRU Power adapter RJ-11 telephone cable Straight-through Ethernet cable (CAT 5E)
IoT GSC-100 GSC-100. Table of Contents. SETUP GUIDE. GSC-100 Connection Overview. Version 1.0
 SETUP GUIDE GSC-100 Version 1.0 Table of Contents GSC-100 Connection Overview... 1 GSC-100 Initial Setup... 2 Setup Wizard... 4 Silent Edge Connection... 5 GoSilent Server Connection... 6 Managing GSC-100
SETUP GUIDE GSC-100 Version 1.0 Table of Contents GSC-100 Connection Overview... 1 GSC-100 Initial Setup... 2 Setup Wizard... 4 Silent Edge Connection... 5 GoSilent Server Connection... 6 Managing GSC-100
1. Press "Speed Test" to find out your actual uplink and downlink speed.
 ASRock G10 Gaming Router 6.4 QoS Settings QoS Add Gaming Boost web page. Gaming Boost: Enable or disable the Gaming Boost. Bandwidth The router supports Gaming Boost natively, which identifies and intelligently
ASRock G10 Gaming Router 6.4 QoS Settings QoS Add Gaming Boost web page. Gaming Boost: Enable or disable the Gaming Boost. Bandwidth The router supports Gaming Boost natively, which identifies and intelligently
ZAC / ZAC ZAC Wireless Access Point
 ZAC-1023-2 / ZAC-1023-5 ZAC Wireless Access Point Quick Installation Guide V1.2 Dec 2016 1 Copyright Copyright 2014 all rights reserved. No part of this publication may be reproduced, adapted, stored in
ZAC-1023-2 / ZAC-1023-5 ZAC Wireless Access Point Quick Installation Guide V1.2 Dec 2016 1 Copyright Copyright 2014 all rights reserved. No part of this publication may be reproduced, adapted, stored in
Quick Installation Guide
 LWE120A LWE120AE codes codes codes LWE120A-KIT March 2009 LWE120AE-KIT codes codes codes Wireless Ethernet Extender Quick Installation Guide Customer Support Information Order toll-free in the U.S.: Call
LWE120A LWE120AE codes codes codes LWE120A-KIT March 2009 LWE120AE-KIT codes codes codes Wireless Ethernet Extender Quick Installation Guide Customer Support Information Order toll-free in the U.S.: Call
R1 Extender. Quick Installation Guide
 R1 Extender Quick Installation Guide V1.0 January 2009 Copyright Copyright 2008 all rights reserved. No part of this publication may be reproduced, adapted, stored in a retrieval system, translated into
R1 Extender Quick Installation Guide V1.0 January 2009 Copyright Copyright 2008 all rights reserved. No part of this publication may be reproduced, adapted, stored in a retrieval system, translated into
8380 RPC Return Path Combiner. User s Guide
 8380 RPC Return Path Combiner User s Guide Notice Every effort was made to ensure that the information in this manual was accurate at the time of printing. However, information is subject to change without
8380 RPC Return Path Combiner User s Guide Notice Every effort was made to ensure that the information in this manual was accurate at the time of printing. However, information is subject to change without
Power Xpert Meter 2000 Gateway Card Kit
 Quick Start Guide IL02601011E PXM 2250 PXM 2260 IQ 250 IQ 260 Power Xpert Meter 2000 Gateway Card Kit Table of Contents Remove the Meter From Service... 2 Disconnect Power Connections, CTs, and Modbus....
Quick Start Guide IL02601011E PXM 2250 PXM 2260 IQ 250 IQ 260 Power Xpert Meter 2000 Gateway Card Kit Table of Contents Remove the Meter From Service... 2 Disconnect Power Connections, CTs, and Modbus....
Wireless Network Video Recorder
 LD2R/LD2R500 Wireless Network Video Recorder User Guide Version 1.0 PREFACE Thank you for purchasing the Wireless Network Video Recorder, an IP based device that installed on your network, which can be
LD2R/LD2R500 Wireless Network Video Recorder User Guide Version 1.0 PREFACE Thank you for purchasing the Wireless Network Video Recorder, an IP based device that installed on your network, which can be
Welcome Contents Diagram
 Welcome Congratulations on your purchase of our GBF PL960 Series of IP Doorbells. Our factory engineers were the first to enable viewing of multiple security cameras through your handheld smart device,
Welcome Congratulations on your purchase of our GBF PL960 Series of IP Doorbells. Our factory engineers were the first to enable viewing of multiple security cameras through your handheld smart device,
For details on using the LX, access online help from the application, or download help in PDF format from the Support page on Raritan's website.
 Dominion LX Quick Setup Guide Thank you for your purchase of the Dominion LX. The LX is the industry's highest quality, most affordable digital KVM (Keyboard, Video, Mouse) switch for your growing SMB
Dominion LX Quick Setup Guide Thank you for your purchase of the Dominion LX. The LX is the industry's highest quality, most affordable digital KVM (Keyboard, Video, Mouse) switch for your growing SMB
TEEAL. TEEAL Configuration and Setup. Configuration & network setup for new TEEAL machines. Written By: The TEEAL Team
 TEEAL TEEAL Configuration and Setup Configuration & network setup for new TEEAL machines Written By: The TEEAL Team INTRODUCTION This guide will walk you through the steps to configure TEEAL. Before proceeding
TEEAL TEEAL Configuration and Setup Configuration & network setup for new TEEAL machines Written By: The TEEAL Team INTRODUCTION This guide will walk you through the steps to configure TEEAL. Before proceeding
RANGER SERIES. 300Mbps CEILING MOUNT ACCESS POINT DG-WM2005SI. 300 Mbps V
 RANGER SERIES 300Mbps CEILING MOUNT ACCESS POINT DG-WM2005SI N 300 Mbps V1.0 2014-05-19 FCC Interference Statement: This equipment has been tested and found to comply with the limits for a Class B digital
RANGER SERIES 300Mbps CEILING MOUNT ACCESS POINT DG-WM2005SI N 300 Mbps V1.0 2014-05-19 FCC Interference Statement: This equipment has been tested and found to comply with the limits for a Class B digital
WiFi-Repeater User Manual. Quick Installation Guide(Q.I.G.) REV.1.2
 WiFi-Repeater User Manual Quick Installation Guide(Q.I.G.) REV.1.2 Introduction: The WiFi Repeater is a combined wired/wireless network connection device designed specifically for small business, office,
WiFi-Repeater User Manual Quick Installation Guide(Q.I.G.) REV.1.2 Introduction: The WiFi Repeater is a combined wired/wireless network connection device designed specifically for small business, office,
Drobo 5N2 User Guide
 Drobo 5N2 User Guide Contents 1 Drobo 5N2 User Guide... 6 1.1 Before You Begin... 7 1.1.1 Product Features at a Glance... 8 1.1.2 Checking Box Contents...10 1.1.3 Checking System Requirements...11 1.1.3.1
Drobo 5N2 User Guide Contents 1 Drobo 5N2 User Guide... 6 1.1 Before You Begin... 7 1.1.1 Product Features at a Glance... 8 1.1.2 Checking Box Contents...10 1.1.3 Checking System Requirements...11 1.1.3.1
ViZion DR + Wireless Install Guide
 1 ViZion DR + Wireless Install Guide 1. Open the DR panel box. 2. Put aside the three cables from the top layer of Styrofoam for storage. These cables are only required for potential troubleshooting scenarios.
1 ViZion DR + Wireless Install Guide 1. Open the DR panel box. 2. Put aside the three cables from the top layer of Styrofoam for storage. These cables are only required for potential troubleshooting scenarios.
Wireless Comes to Light SYSTEM OVERVIEW
 Wireless Comes to Light SYSTEM OVERVIEW System Commissioned On: Certified Field Technician Information Name: Phone: Email: Access Point Information IP Address: Username: Password: Facility ID: Firmware:
Wireless Comes to Light SYSTEM OVERVIEW System Commissioned On: Certified Field Technician Information Name: Phone: Email: Access Point Information IP Address: Username: Password: Facility ID: Firmware:
EAP110-Outdoor. Installation Guide. 300Mbps Wireless N Outdoor Access Point
 EAP110-Outdoor Installation Guide 300Mbps Wireless N Outdoor Access Point Contents Overview 1 Typical Network Topology 4 Lightning and ESD Protection 5 Hardware Installation Mount EAP Connect Cables Power
EAP110-Outdoor Installation Guide 300Mbps Wireless N Outdoor Access Point Contents Overview 1 Typical Network Topology 4 Lightning and ESD Protection 5 Hardware Installation Mount EAP Connect Cables Power
Quick Installation Guide DSL-2540U. ADSL Annex B/Ethernet Router with Built-in Switch
 ADSL Annex B/Ethernet Router with Built-in Switch BEFORE YOU BEGIN Delivery Package Router Power adapter DC 12V/0.5A RJ-11 telephone cable Ethernet cable (CAT 5E) Splitter CD-ROM with User Manual and (brochure).
ADSL Annex B/Ethernet Router with Built-in Switch BEFORE YOU BEGIN Delivery Package Router Power adapter DC 12V/0.5A RJ-11 telephone cable Ethernet cable (CAT 5E) Splitter CD-ROM with User Manual and (brochure).
EnCell Battery Cell Monitor
 EnCell Battery Cell Monitor Instruction Manual Model RCM15S12 NERC Compliant YO R U H T PA TO Z O R E W O D N M I T E enchargepowersystems.com sales@enchargepowersystems.com (888) 407.5040 Contents 1 Warnings,
EnCell Battery Cell Monitor Instruction Manual Model RCM15S12 NERC Compliant YO R U H T PA TO Z O R E W O D N M I T E enchargepowersystems.com sales@enchargepowersystems.com (888) 407.5040 Contents 1 Warnings,
Quick Install & Troubleshooting Guide. WAP223NC Cloud Managed Wireless N Access Point
 Quick Install & Troubleshooting Guide WAP223NC Cloud Managed Wireless N Access Point Package Contents 1 x WAP223NC Indoor access point powered by CloudCommand 1 x wall and ceiling mounts 1 x 24V PoE power
Quick Install & Troubleshooting Guide WAP223NC Cloud Managed Wireless N Access Point Package Contents 1 x WAP223NC Indoor access point powered by CloudCommand 1 x wall and ceiling mounts 1 x 24V PoE power
Wireless 11n Smart Repeater AP (1T1R)
 (1T1R) 2014 Table of Contents 1. Introduction...3 1.1 Package contents... 3 1.2 Product Features... 3 1.3 Front Panel Description... 4 1.4 Rear Panel Description... 5 2. Installation...6 2.1 Hardware Installation...
(1T1R) 2014 Table of Contents 1. Introduction...3 1.1 Package contents... 3 1.2 Product Features... 3 1.3 Front Panel Description... 4 1.4 Rear Panel Description... 5 2. Installation...6 2.1 Hardware Installation...
Note: All of PXC data is available on the PX3 support page. Simply visit Support page > Choose a Product > select "PX3." QS Rule.
 QUICK SETUP GUIDE Raritan PXC Thank you for purchasing the PXC intelligent power distribution unit (PDU). The intended use of PXC is distribution of power to information technology equipment such as computers
QUICK SETUP GUIDE Raritan PXC Thank you for purchasing the PXC intelligent power distribution unit (PDU). The intended use of PXC is distribution of power to information technology equipment such as computers
TASER Axon Dock Installation Manual IMPORTANT SAFETY INSTRUCTIONS
 TASER Axon Dock Installation Manual IMPORTANT SAFETY INSTRUCTIONS Read all warnings and instructions. Save these instructions. The most up-to-date warnings and instructions are available at www.taser.com
TASER Axon Dock Installation Manual IMPORTANT SAFETY INSTRUCTIONS Read all warnings and instructions. Save these instructions. The most up-to-date warnings and instructions are available at www.taser.com
Quick Installation Guide DSL-2650U. 3G/ADSL/Ethernet Router with Wi-Fi and Built-in Switch
 DSL-2650U 3G/ADSL/Ethernet Router with Wi-Fi and Built-in Switch BEFORE YOU BEGIN Delivery Package Router DSL-2650U Power adapter DC 12V/1A RJ-11 telephone cable Ethernet cable (CAT 5E) Splitter (brochure).
DSL-2650U 3G/ADSL/Ethernet Router with Wi-Fi and Built-in Switch BEFORE YOU BEGIN Delivery Package Router DSL-2650U Power adapter DC 12V/1A RJ-11 telephone cable Ethernet cable (CAT 5E) Splitter (brochure).
Quick Install Guide. Model: PLC-223W, PLC-233W
 Quick Install Guide Model: PLC-223W, PLC-233W This installation guide provides basic instructions for installing the PLC-213W/ PLC-223W/PLC-233W indoor wireless IP camera on your network. By following
Quick Install Guide Model: PLC-223W, PLC-233W This installation guide provides basic instructions for installing the PLC-213W/ PLC-223W/PLC-233W indoor wireless IP camera on your network. By following
Orbi Outdoor Satellite User Manual
 User Manual Model RBS50Y January 2018 202-11831-01 350 E. Plumeria Drive San Jose, CA 95134 USA Support Thank you for purchasing this NETGEAR product. You can visit www.netgear.com/support to register
User Manual Model RBS50Y January 2018 202-11831-01 350 E. Plumeria Drive San Jose, CA 95134 USA Support Thank you for purchasing this NETGEAR product. You can visit www.netgear.com/support to register
DUAL SWITCH CONTROLLER
 DUAL SWITCH CONTROLLER INSTRUCTION MANUAL IMPORTANT: If the Dual Switch Controller is to be used with a Dielectric 50000 Series Switch, control cable P/N 1100007364 or 11000007365 must be used. See Section
DUAL SWITCH CONTROLLER INSTRUCTION MANUAL IMPORTANT: If the Dual Switch Controller is to be used with a Dielectric 50000 Series Switch, control cable P/N 1100007364 or 11000007365 must be used. See Section
Fixed Network Camera Hardware User Manual
 Fixed Network Camera Hardware User Manual FCS-0032 Ver. 2013/12/04 Table of Contents Precautions 3 Safety Instructions... 5 Introduction 6 List of Models... 6 Package Contents... 6 Physical Description...
Fixed Network Camera Hardware User Manual FCS-0032 Ver. 2013/12/04 Table of Contents Precautions 3 Safety Instructions... 5 Introduction 6 List of Models... 6 Package Contents... 6 Physical Description...
Identifying the Savi Fixed Reader in SmartChain Site Manager
 CHAPTER 3 Managing the Reader Network Identifying the Savi Fixed Reader in SmartChain Site Manager You must identify the reader in SmartChain Site Manager before you can add and configure the reader. You
CHAPTER 3 Managing the Reader Network Identifying the Savi Fixed Reader in SmartChain Site Manager You must identify the reader in SmartChain Site Manager before you can add and configure the reader. You
R2 Extender. Quick Installation Guide
 R2 Extender Quick Installation Guide V 2.1.9 October 2009 Chapter 1 Introduction Page 1 Copyright Copyright 2009 all rights reserved. No part of this publication may be reproduced, adapted, stored in a
R2 Extender Quick Installation Guide V 2.1.9 October 2009 Chapter 1 Introduction Page 1 Copyright Copyright 2009 all rights reserved. No part of this publication may be reproduced, adapted, stored in a
R2 BaseStation. Quick Installation Guide
 R2 BaseStation Quick Installation Guide V 1.0 March 2009 Page 1 Copyright Copyright 2009 all rights reserved. No part of this publication may be reproduced, adapted, stored in a retrieval system, translated
R2 BaseStation Quick Installation Guide V 1.0 March 2009 Page 1 Copyright Copyright 2009 all rights reserved. No part of this publication may be reproduced, adapted, stored in a retrieval system, translated
Networking the printer
 Networking the printer General networking Networking overview A network is a collection of devices such as computers, printers, Ethernet hubs, wireless access points, and routers connected together for
Networking the printer General networking Networking overview A network is a collection of devices such as computers, printers, Ethernet hubs, wireless access points, and routers connected together for
N900 Wireless Dual Band Gigabit Router
 Trademarks NETGEAR, the NETGEAR logo, and Connect with Innovation are trademarks and/or registered trademarks of NETGEAR, Inc. and/or its subsidiaries in the United States and/or other countries. Information
Trademarks NETGEAR, the NETGEAR logo, and Connect with Innovation are trademarks and/or registered trademarks of NETGEAR, Inc. and/or its subsidiaries in the United States and/or other countries. Information
CRAGG RAILCHARGER Instruction Manual for 10DTC-12V 20DTC-12V 30DTC-24V 40DTC-12V 60DTC-12V
 CRAGG RAILCHARGER for 10DTC-12V 20DTC-12V 30DTC-24V 40DTC-12V 60DTC-12V Contents 1 Warnings, Cautions, and Notes... 1 2 Description... 2 3 Features... 2 3.1 STANDARD FEATURES... 2 3.2 CHARGER REGULATION...
CRAGG RAILCHARGER for 10DTC-12V 20DTC-12V 30DTC-24V 40DTC-12V 60DTC-12V Contents 1 Warnings, Cautions, and Notes... 1 2 Description... 2 3 Features... 2 3.1 STANDARD FEATURES... 2 3.2 CHARGER REGULATION...
MARQUE: GARMIN REFERENCE: EX FRS CODIC: NOTICE
 MARQUE: GARMIN REFERENCE: EX3800-100FRS CODIC: 4121198 NOTICE Model EX3800 User Manual May 2015 202-11488-01 350 East Plumeria Drive San Jose, CA 95134 USA Support Thank you for selecting NETGEAR products.
MARQUE: GARMIN REFERENCE: EX3800-100FRS CODIC: 4121198 NOTICE Model EX3800 User Manual May 2015 202-11488-01 350 East Plumeria Drive San Jose, CA 95134 USA Support Thank you for selecting NETGEAR products.
Encoder Firmware V User s Manual. Outdoor PTZ Camera Hardware Manual KCM /05/09.
 Encoder Firmware V4.06.09 User s Manual Outdoor PTZ Camera Hardware Manual KCM-8211 2013/05/09 1 Table of Contents Precautions... 3 Introduction... 4 List of Models... 4 Package Contents... 5 Safety Instructions...
Encoder Firmware V4.06.09 User s Manual Outdoor PTZ Camera Hardware Manual KCM-8211 2013/05/09 1 Table of Contents Precautions... 3 Introduction... 4 List of Models... 4 Package Contents... 5 Safety Instructions...
User s Manual PowerPanel Shutdown Service Graceful Shutdown and Notification service to ensure power protection of your computer
 User s Manual PowerPanel Shutdown Service Graceful Shutdown and Notification service to ensure power protection of your computer Version 1.3 TABLE OF CONTENTS INTRODUCTION... 1 INSTALLATION GUIDE... 4
User s Manual PowerPanel Shutdown Service Graceful Shutdown and Notification service to ensure power protection of your computer Version 1.3 TABLE OF CONTENTS INTRODUCTION... 1 INSTALLATION GUIDE... 4
QUICK START GUIDE MODEL 195Eg
 QUICK START GUIDE MODEL 195Eg Before You Begin The ESTeem Model 195Eg wireless Ethernet radio modem is compatible with many different applications. The most common application is to bridge two or more
QUICK START GUIDE MODEL 195Eg Before You Begin The ESTeem Model 195Eg wireless Ethernet radio modem is compatible with many different applications. The most common application is to bridge two or more
epowerswitch 1G R2 User guide Version
 epowerswitch 1G R2 User guide Version 02 2011 www.neol.com Copyright by NEOL S.A.S - 4 Rue Nationale, 67800 BISCHHEIM, France Printed in France All rights reserved. No part of this documentation, accompanying
epowerswitch 1G R2 User guide Version 02 2011 www.neol.com Copyright by NEOL S.A.S - 4 Rue Nationale, 67800 BISCHHEIM, France Printed in France All rights reserved. No part of this documentation, accompanying
Home automation hub installation and setup guide
 installation and setup guide is placed in a closed off area, the wireless signal strength may be compromised. Note: To prevent radio frequency (RF) interference, we recommend that you place the away from
installation and setup guide is placed in a closed off area, the wireless signal strength may be compromised. Note: To prevent radio frequency (RF) interference, we recommend that you place the away from
CREE SMARTCAST TECHNOLOGY
 CREE SMARTCAST TECHNOLOGY DEPLOYMENT GUIDE WELCOME TO CREE SMARTCAST TECHNOLOGY For years, bringing smart control to the lighting environment meant two sets of wires: one for power, one for control. That
CREE SMARTCAST TECHNOLOGY DEPLOYMENT GUIDE WELCOME TO CREE SMARTCAST TECHNOLOGY For years, bringing smart control to the lighting environment meant two sets of wires: one for power, one for control. That
Unified Office Gateway UMG Quick Installation Guide. Version: 1.0
 Unified ice Gateway UMG-2000 Quick Installation Guide Version: 1.0 Table of Contents 1. Package Contents... 3 2. Overview... 4 3. Hardware Installation... 6 3.1 Unpack the UMG-2000... 6 3.2 Choosing a
Unified ice Gateway UMG-2000 Quick Installation Guide Version: 1.0 Table of Contents 1. Package Contents... 3 2. Overview... 4 3. Hardware Installation... 6 3.1 Unpack the UMG-2000... 6 3.2 Choosing a
Hardware overview. Package contents V-M200, documentation, three antennas, and power supply.
 The HP V-M200 is a Wi-Fi Alliance authorized Wi-Fi CERTIFIED 802.11a/b/g and 802.11n product. The Wi-Fi CERTIFIED Logo is a certification mark of the Wi-Fi Alliance. In HP V-M200 802.11n Access Point Quickstart
The HP V-M200 is a Wi-Fi Alliance authorized Wi-Fi CERTIFIED 802.11a/b/g and 802.11n product. The Wi-Fi CERTIFIED Logo is a certification mark of the Wi-Fi Alliance. In HP V-M200 802.11n Access Point Quickstart
Installing and Managing the Switch
 CHAPTER 2 This chapter describes how to install and manage the Cisco SFS 7008 system hardware and contains these sections: Safety, page 2-2 Preparing the Site, page 2-3 Rack-Mounting the Switch, page 2-4
CHAPTER 2 This chapter describes how to install and manage the Cisco SFS 7008 system hardware and contains these sections: Safety, page 2-2 Preparing the Site, page 2-3 Rack-Mounting the Switch, page 2-4
ACTpro 1500 Single Door IP Controller
 ACTpro 1500 Single Door IP Controller ACTpro 1520 Single Door IP Controller with 12 V DC 2 amp power supply. Operating & Installation Instructions 18-00085 Issue 2 This manual refers to the ACTpro 1500
ACTpro 1500 Single Door IP Controller ACTpro 1520 Single Door IP Controller with 12 V DC 2 amp power supply. Operating & Installation Instructions 18-00085 Issue 2 This manual refers to the ACTpro 1500
Savant Pro Lamp Control SAV-LMP-0300
 Savant Pro Lamp Control SAV-LMP-0300 Deployment Guide Document Number: 009-1388-01 Document Date: August 2016 Document Supports: da Vinci 8.0 45 Perseverance Way, Hyannis, MA 02601 Savant.com 508.683.2500
Savant Pro Lamp Control SAV-LMP-0300 Deployment Guide Document Number: 009-1388-01 Document Date: August 2016 Document Supports: da Vinci 8.0 45 Perseverance Way, Hyannis, MA 02601 Savant.com 508.683.2500
F3102 / F3107 / F3110 / F3115 / F3210 / F3215 PN: 86085K K
 F3102 / F3107 / F3110 / F3115 / F3210 / F3215 86085K3000020 PN: 86085K3000030 Zavio F3102/F3107/F3110/F3115/F3210/F3215 Quick Installation Guide Please follow the installation steps below to set up F3102
F3102 / F3107 / F3110 / F3115 / F3210 / F3215 86085K3000020 PN: 86085K3000030 Zavio F3102/F3107/F3110/F3115/F3210/F3215 Quick Installation Guide Please follow the installation steps below to set up F3102
WaveLinx. This document is intended for Lighting Control Systems and IT professionals. User Manual
 User Manual WaveLinx This document is intended for Lighting Control Systems and IT professionals Important: Engage appropriate network security professionals to ensure all lighting control system hardware
User Manual WaveLinx This document is intended for Lighting Control Systems and IT professionals Important: Engage appropriate network security professionals to ensure all lighting control system hardware
Table of Contents. Chapter 1 Introduction Chapter 2 Quick Install... 7
 AVA-88 WELCOME Congratulations on purchasing the AVA-88. The AVA-88 integrates multiple complicated control, automation and internet protocols into one simple plug-and-play device. It is a central controller
AVA-88 WELCOME Congratulations on purchasing the AVA-88. The AVA-88 integrates multiple complicated control, automation and internet protocols into one simple plug-and-play device. It is a central controller
User Manual of 5.8G Outdoor CPE
 User Manual of 5.8G Outdoor CPE Version V1.2 Thank you for purchasing Enterprise High Gain Outdoor CPE. This manual will instruct you how to configure and manage this CPE, enable you to use it in a perfect
User Manual of 5.8G Outdoor CPE Version V1.2 Thank you for purchasing Enterprise High Gain Outdoor CPE. This manual will instruct you how to configure and manage this CPE, enable you to use it in a perfect
How many controllers can I manage on a single AirLink network? One or more site controllers can manage up to 1,000 devices per AirLink system.
 AirLink Frequently Asked Questions Commissioning How many controllers can I manage on a single AirLink network? One or more site controllers can manage up to 1,000 devices per AirLink system. What is the
AirLink Frequently Asked Questions Commissioning How many controllers can I manage on a single AirLink network? One or more site controllers can manage up to 1,000 devices per AirLink system. What is the
SIMATIC NET. Industrial Ethernet Security SCALANCE S615 Getting Started. Preface. Connecting SCALANCE S615 to the WAN 1
 Preface Connecting SCALANCE S615 to the WAN 1 SIMATIC NET VPN tunnel between SCALANCE S615 and 2 SINEMA RC Server Industrial Ethernet Security Getting Started 07/2017 C79000-G8976-C390-02 Legal information
Preface Connecting SCALANCE S615 to the WAN 1 SIMATIC NET VPN tunnel between SCALANCE S615 and 2 SINEMA RC Server Industrial Ethernet Security Getting Started 07/2017 C79000-G8976-C390-02 Legal information
Silex SD-320AN-03 Serial Server
 GE Healthcare Silex SD-320AN-03 Serial Server Firmware Upgrade Instructions 2106794-001 Revision B Silex SD-320AN-03 Serial Server English 2018 General Electric Company. All Rights Reserved. Publication
GE Healthcare Silex SD-320AN-03 Serial Server Firmware Upgrade Instructions 2106794-001 Revision B Silex SD-320AN-03 Serial Server English 2018 General Electric Company. All Rights Reserved. Publication
Nevco Message Center Installation Manual Retain this manual in your permanent file. 08/27/ Rev. C
 Nevco Message Center Installation Manual Retain this manual in your permanent file. 08/27/2014 135-0144 Rev. C Table of Contents INSTALLATION INSTRUCTIONS... 1 UNPACKING THE EQUIPMENT... 1 MESSAGE CENTER
Nevco Message Center Installation Manual Retain this manual in your permanent file. 08/27/2014 135-0144 Rev. C Table of Contents INSTALLATION INSTRUCTIONS... 1 UNPACKING THE EQUIPMENT... 1 MESSAGE CENTER
Contents. 2 WiFi user guide
 WiFi user guide Contents Welcome.... 3 What this guide provides... 3 Get to know your Nokia WiFi components... 4 Nokia WiFi Gateway 3........................................................... 4 Nokia
WiFi user guide Contents Welcome.... 3 What this guide provides... 3 Get to know your Nokia WiFi components... 4 Nokia WiFi Gateway 3........................................................... 4 Nokia
3G/4G OUTDOOR ROUTER Instruction Manual
 3G/4G OUTDOOR ROUTER Instruction Manual SKU: MRE401 1. Introduction With an integrated mobile modem and Wi-Fi amplifier, the MRE401 outdoor router can receive 3G/4G mobile phone signals and establish a
3G/4G OUTDOOR ROUTER Instruction Manual SKU: MRE401 1. Introduction With an integrated mobile modem and Wi-Fi amplifier, the MRE401 outdoor router can receive 3G/4G mobile phone signals and establish a
Hyperion INTELLIGENT GIGABIT SWITCH
 Hyperion INTELLIGENT GIGABIT SWITCH Hyperion User Manual Contents Package Contents... 2 Safety Information... 2 Initial Setup... 2 Out of Box (Factory Settings)... 2 Change Device IP... 2 Default Login
Hyperion INTELLIGENT GIGABIT SWITCH Hyperion User Manual Contents Package Contents... 2 Safety Information... 2 Initial Setup... 2 Out of Box (Factory Settings)... 2 Change Device IP... 2 Default Login
Version: DSD0221EN01. Quick Start Guide
 Version: DSD0221EN01 Quick Start Guide Table of Contents Quick Installation Guide... 1 What s in the Box... 1 Quick Start Guide... 2 Notes for Installation... 2 Operation Steps for ios Device... 3 Live
Version: DSD0221EN01 Quick Start Guide Table of Contents Quick Installation Guide... 1 What s in the Box... 1 Quick Start Guide... 2 Notes for Installation... 2 Operation Steps for ios Device... 3 Live
SecureSync. QuickStart Guide. Time and Frequency Synchronization System OPTION MODULE CARDS
 SecureSync Time and Frequency Synchronization System QuickStart Guide 1200-5000-0051 Rev 11, April 2016 OPTION MODULE CARDS Add the features you need by selecting from a variety of SecureSync option module
SecureSync Time and Frequency Synchronization System QuickStart Guide 1200-5000-0051 Rev 11, April 2016 OPTION MODULE CARDS Add the features you need by selecting from a variety of SecureSync option module
Contents 1 Warnings, Cautions, and Notes Description Features... 1
 EnCell Contents 1 Warnings, Cautions, and Notes... 1 2 Description... 1 3 Features... 1 3.1 STANDARD FEATURES... 1 3.2 FRONT PANEL FEATURES... 2 3.2.1 Display... 2 3.2.2 OK LED... 2 3.2.3 FAULT LED...
EnCell Contents 1 Warnings, Cautions, and Notes... 1 2 Description... 1 3 Features... 1 3.1 STANDARD FEATURES... 1 3.2 FRONT PANEL FEATURES... 2 3.2.1 Display... 2 3.2.2 OK LED... 2 3.2.3 FAULT LED...
TEW-211BRP. Wireless AP Router. User s Manual
 TEW-211BRP Wireless AP Router User s Manual Version 1.4 - Jan 2002 CONTENTS Introduction...3 Hardware Installation...5 General Wireless AP Router System Connection...6 Wireless AP Router Default Settings
TEW-211BRP Wireless AP Router User s Manual Version 1.4 - Jan 2002 CONTENTS Introduction...3 Hardware Installation...5 General Wireless AP Router System Connection...6 Wireless AP Router Default Settings
WRE6505 v2. User s Guide. Quick Start Guide. Wireless AC750 Range Extender. Default Login Details. Version 1.00 Edition 1, 10/2016
 WRE6505 v2 Wireless AC750 Range Extender Version 1.00 Edition 1, 10/2016 Quick Start Guide User s Guide Default Login Details Web Address http://zyxelsetup http://dhcp-assigned IP www.zyxel.comhttp://192.168.1.2
WRE6505 v2 Wireless AC750 Range Extender Version 1.00 Edition 1, 10/2016 Quick Start Guide User s Guide Default Login Details Web Address http://zyxelsetup http://dhcp-assigned IP www.zyxel.comhttp://192.168.1.2
ETC Installation Guide
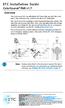 ColorSource PAR v1.7 Overview The ColorSource PAR is an affordable LED fixture that uses the RGB-L (red, green, blue, and lime) color system to provide a rich, bright light. The ColorSource PAR is available
ColorSource PAR v1.7 Overview The ColorSource PAR is an affordable LED fixture that uses the RGB-L (red, green, blue, and lime) color system to provide a rich, bright light. The ColorSource PAR is available
User s Manual PowerPanel Shutdown Service Graceful Shutdown and Notification service to ensure power protection of your computer
 User s Manual PowerPanel Shutdown Service Graceful Shutdown and Notification service to ensure power protection of your computer K01-SNMP004-00 TABLE OF CONTENTS INTRODUCTION... 1 INSTALLATION GUIDE...
User s Manual PowerPanel Shutdown Service Graceful Shutdown and Notification service to ensure power protection of your computer K01-SNMP004-00 TABLE OF CONTENTS INTRODUCTION... 1 INSTALLATION GUIDE...
Wireless Fixture Adapter (WFA100-SN) Installation Instructions
 Installation Instructions The Daintree Wireless Fiture Adapter () forms part of Daintree s Controlscope Manager (CSM) in commercial and industrial buildings. It transmits and receives messages over the
Installation Instructions The Daintree Wireless Fiture Adapter () forms part of Daintree s Controlscope Manager (CSM) in commercial and industrial buildings. It transmits and receives messages over the
SNMP Web Management. User s Manual
 SNMP Web Management User s Manual Suitable Product: SNMP Web Card SNMP Web Box Management Software for Uninterruptible Power Supply Systems Table of Contents 1. Overview... 1 1.1 Introduction... 1 1.2
SNMP Web Management User s Manual Suitable Product: SNMP Web Card SNMP Web Box Management Software for Uninterruptible Power Supply Systems Table of Contents 1. Overview... 1 1.1 Introduction... 1 1.2
B-33. Hardware and Install Manual. (DC 12V / PoE)
 B-33 Hardware and Install Manual (DC 12V / PoE) Table of Contents Precautions 3 Safety Instructions... 4 Introduction 6 Package Contents... 6 Physical Description... 7 Installation Procedures 9 Step 1:
B-33 Hardware and Install Manual (DC 12V / PoE) Table of Contents Precautions 3 Safety Instructions... 4 Introduction 6 Package Contents... 6 Physical Description... 7 Installation Procedures 9 Step 1:
Series 803 LED Product Price Display
 Series 803 LED Product Price Display May 2007 Rev. 1.1 1 Installation and Operation Manual Table of contents 1. Safety.......3 2. Series 803 sign features.......4 2.1 Sign descriptions........4 2.2 Control
Series 803 LED Product Price Display May 2007 Rev. 1.1 1 Installation and Operation Manual Table of contents 1. Safety.......3 2. Series 803 sign features.......4 2.1 Sign descriptions........4 2.2 Control
Safety Precautions Legrand PDU. 0U PDU Overview. Outlets. Circuits. Controller with Connector Ports: See Controller (on page 4).
 LG_QSG _0A_3.4.11 0A 255-80-0053-00 R oh S Legrand PDU - LG_QSG_0A_3.4.11 Safety Precautions Legrand PDU WARNING! Read and understand all sections in this guide before installing or operating this product.
LG_QSG _0A_3.4.11 0A 255-80-0053-00 R oh S Legrand PDU - LG_QSG_0A_3.4.11 Safety Precautions Legrand PDU WARNING! Read and understand all sections in this guide before installing or operating this product.
SECTION DIGITAL LIGHTING CONTROLS
 SECTION 26 09 25 PART 1 - GENERAL 1.1 SUMMARY A. Work included: 1. General Performance 2. Digital Wall or Ceiling Mounted Occupancy Sensor System 3. Digital Wall Switches 4. Handheld Remote Controls 5.
SECTION 26 09 25 PART 1 - GENERAL 1.1 SUMMARY A. Work included: 1. General Performance 2. Digital Wall or Ceiling Mounted Occupancy Sensor System 3. Digital Wall Switches 4. Handheld Remote Controls 5.
power port make sure the ac adapter is plugged into the correct port Make sure to include at the beginning.
 Quickstart Guide If you have a blank SD card, you may insert it into the camera. To set up your camera for use on the network, connect the camera's wired network port to a router. Connect the AC adapter
Quickstart Guide If you have a blank SD card, you may insert it into the camera. To set up your camera for use on the network, connect the camera's wired network port to a router. Connect the AC adapter
linkzone User ManUal
 LINKZONE User Manual Getting to Know Your Mobile Hotspot Power key WPS key LED indicator USB jack LED Description Part Power key WPS key LED indicators Charging / USB Port Reset Reboot Description Hold
LINKZONE User Manual Getting to Know Your Mobile Hotspot Power key WPS key LED indicator USB jack LED Description Part Power key WPS key LED indicators Charging / USB Port Reset Reboot Description Hold
Quantum 3.2 Software. User Manual
 Quantum 3.2 Software User Manual Contents Quantum Vue 1 Main Dashboard 2 How much energy am I saving system-wide? Do I have any system alerts? How can I view/edit scheduled events? Energy 4 How do I view
Quantum 3.2 Software User Manual Contents Quantum Vue 1 Main Dashboard 2 How much energy am I saving system-wide? Do I have any system alerts? How can I view/edit scheduled events? Energy 4 How do I view
How to setup WL-WN575A2/WL-WN575A3 Repeater Mode through Ethernet Cable
 How to setup WL-WN575A2/WL-WN575A3 Repeater Mode through Ethernet Cable The following setup procedure is for INITIAL SETUP. If your product has been configured before, we suggest you to RESET the product
How to setup WL-WN575A2/WL-WN575A3 Repeater Mode through Ethernet Cable The following setup procedure is for INITIAL SETUP. If your product has been configured before, we suggest you to RESET the product
Occupancy and Vacancy Sensors ROOM CONTROLLER* DAYLIGHT SENSOR WPP-INT INSTALLATION GUIDE
 Occupancy and Vacancy Sensors ROOM CONTROLLER* DAYLIGHT SENSOR WPP-INT INSTALLATION GUIDE 2 Part Number: WIR-3110 WARNING! SYSTEM MUST BE INSTALLED IN ACCORDANCE WITH LOCAL AND NATIONAL ELECTRICAL CODES
Occupancy and Vacancy Sensors ROOM CONTROLLER* DAYLIGHT SENSOR WPP-INT INSTALLATION GUIDE 2 Part Number: WIR-3110 WARNING! SYSTEM MUST BE INSTALLED IN ACCORDANCE WITH LOCAL AND NATIONAL ELECTRICAL CODES
WIFI BABY MONITOR. User Guide
 WIFI BABY MONITOR User Guide PNMWIFIAC What s inside Welcome!... 2 Getting started... 3 Tour of the system... 9 Everyday use...13 Motion detection...14 Sound detection...14 Auto-record time...15 Battery
WIFI BABY MONITOR User Guide PNMWIFIAC What s inside Welcome!... 2 Getting started... 3 Tour of the system... 9 Everyday use...13 Motion detection...14 Sound detection...14 Auto-record time...15 Battery
TENVIS Technology Co., Ltd. User Manual. For H.264 Cameras. Version 1.0.0
 TENVIS Technology Co., Ltd User Manual For H.264 Cameras Version 1.0.0 Catalogue Basic Operation... 3 Hardware Installation... 3 Search Camera... 3 For Internet Explorer... 6 Playback Record Files... 9
TENVIS Technology Co., Ltd User Manual For H.264 Cameras Version 1.0.0 Catalogue Basic Operation... 3 Hardware Installation... 3 Search Camera... 3 For Internet Explorer... 6 Playback Record Files... 9
LiteKeeper 4. Stand Alone Lighting Control Panel Technical Specifications PART 1. GENERAL 1.01 INTRODUCTION 1.02 DESCRIPTION OF WORK
 LiteKeeper 4 Stand Alone Lighting Control Panel Technical Specifications PART 1. GENERAL 1.01 INTRODUCTION The work covered in this section is subject to all of the requirements in the General Conditions
LiteKeeper 4 Stand Alone Lighting Control Panel Technical Specifications PART 1. GENERAL 1.01 INTRODUCTION The work covered in this section is subject to all of the requirements in the General Conditions
