WIFI BABY MONITOR. User Guide
|
|
|
- Harriet Holland
- 5 years ago
- Views:
Transcription
1 WIFI BABY MONITOR User Guide PNMWIFIAC What s inside Welcome!... 2 Getting started... 3 Tour of the system... 9 Everyday use...13 Motion detection...14 Sound detection...14 Auto-record time...15 Battery life...15 Temperature alarm...16 Music...16 Share camera with friend Flip horizontally / vertically...18 Camera time set...18 Camera info...19 Delete Camera...19 Troubleshooting / FAQs... 20
2 WELCOME! This WiFi Baby Monitor makes it simple to keep your eyes and ears on your little one from anywhere! This guide takes you through the steps to get started! Step 1: Unpack The accessories: (1) Power adapter (1) 10 charging cable (2) Mounting screws Check out our setup videos On your computer, go to or scan the QR code here. WiFi camera Before you start... Make sure you read the Important Information sheet included in this package. 2
3 GETTING STARTED Step 2: Position the camera Find a location for the camera that gives you the best view of your baby in his or her crib. Place the camera on a flat surface, like a dresser or shelf, or mount the camera to a wall using the keyhole slots on its bottom (see the mounting template included in this package). IMPORTANT: NEVER place the camera or cords of any kind inside the crib. NEVER place the camera or cords within reach of the baby. WARNING Strangulation Hazard: Children have STRANGLED in cords. Keep this cord out of the reach of children (more than 3ft (0.9m) away). Never use extension cords with AC Adapters. Only use the AC Adapters provided. Getting Started 3
4 Getting Started Step 3: Test your WiFi signal Your Project Nursery WiFi Camera needs strong enough signal from your WiFi router in order to send its video signal. Here s how to test the strength of your WiFi signal in your baby s nursery using your smartphone or other portable wireless device (like a tablet or ipod touch). First, go to where you want to put the camera. Make sure your smartphone or other portable wireless device is connected to the WiFi network you want to test. Look at the WiFi icon on your device screen to see the strength of the connection. For example, on ios devices look in the upper left-hand corner of the screen for the WiFi icon (shown here). For best results, look for a location with at least 50% strength to use the WiFi camera. Step 4: Plug in the camera Plug one end of the included charging cable into the DC In jack on the back of the camera. Plug the other end into the included power adapter. Then plug the adapter into an outlet or surge protector. The camera turns on automatically when you plug it in (the indicator light on its back panel turns solid red). 4
5 Step 5: Download and install the Project Nursery Monitor App on your phone or tablet In the Google Play or Apple App Stores, search for PROJECT NURSERY MONITOR and look for the icon shown here. Then download and install the App. Step 7: Create a Project Nursery user name and password Register Login The first time you launch the Project Nursery App, you ll need to create a user name and password so that you can access your camera securely. Press the Register button to start, then follow the steps to set up your account. Getting Started Step 6: Launch the Project Nursery Monitor App Once the Project Nursery Monitor App has installed on your smarphone or tablet, press the icon to launch the App. Username Address Password Confirm Password Sign Up IMPORTANT: Make sure you give a valid address that you have easy access to. The App will use this address if you ever need to recover or reset your password. Once you ve finished creating your user name and password, the App will ask you to Login with the name and password you created. IMPORTANT: Your user name cannot contain special characters ) only letters and numbers. 5
6 Getting Started Step 8: Pair the WiFi camera with the App. Make sure the Project Nursery App is open on your phone or tablet. Also make sure that your phone or table is connected to your WiFi network. In the App s home screen, press the icon (Add Camera) in the upper right corner of the screen. Add Camera Scan QR code located on bottom of camera Press to open QR code scanner ID: Camera name: Sally s Nursery Next step The next screen in the App lets you name the camera you re setting up and prompts you to scan the QR code on the bottom of the camera. To name the camera you re setting up: Press in the Camera name field and enter the name you want to use. 6 Device List Message My Center Add Camera Add new camera with WiFi Add new camera with QR code Get shared camera from friend In the next screen, press the Add new camera with WiFi button. The App will prompt you to make sure your camera is on. If you haven t already turned it on, press the POWER button on the right side of the camera (the camera s LED lights up), then press the Next step button in the App. To scan the QR code on the WiFi camera: Find the QR code on the bottom of the WiFi camera. Position your smartphone or tablet so that its camera can scan this QR code. Then press where indicated in the App to scan this QR code.
7 Configure WiFi 1. Your camera should be plugged in and turned ON. Press the Set button on the bottom of your camera for 1 second.you will hear one beep and the LED will start blinking red. 2. Choose WiFi SSID (or network name) and enter password below. Make sure you enter the info correctly. If your WiFi SSID does not have a password, you will need to create one. This is for your safety and security. Consult the user guide for your WiFi router/ap to add a password. Helpful Hint: Click on the lock icon in the password area to hide or display text. 3. After you ve entered your WiFi info below, press Next step. Your camera will begin connecting to your WiFi network. This can take 2 3 minutes to complete. When you hear two beeps and the LED turns solid green, your camera is successfully connected and ready for you to use. Next step After you ve scanned the QR code on the bottom of the WiFi Camera, the App will ask you to press the SET button on the bottom of the camera and enter the name (WIFI SSID) and password of your WiFi network. Next step Enter the name (WIFI SSID) and password for your home WiFi network in the App. IMPORTANT: Double check that you ve typed your network name and password correctly otherwise, the camera won t work with the App! Getting Started Find the SET button on the bottom of the WiFi camera. Press it for one second (until the camera gives an audio signal). Once you ve finished entering your network name and password, press the Next step button on the App screen. The indicator light on the back of the WiFi camera starts flashing the camera is trying to join your WiFi network. Congratulations! Camera successfully added! Once the WiFi camera has successfully connected to your WiFi network, you ll see the Success screen in the App and the indicator light on the back of the camera will turn green. Congratulations you ve just set up your first camera! IMPORTANT: If the WiFi camera does not connect, follow the instructions in the App to troubleshoot. 7
8 RECORD TALK H D JOYSTICK SD SNAPSHOT SOUND ON Getting Started Step 9: Choose the camera from the home screen Sally s nursery Device ID Sally s nursery Device ID Device List Message My Center Press the part of the home screen showing the camera you set up in order to choose this camera :000 Sally s nursery The Camera View screen is your gateway to total control of your WiFi camera from virtually anywhere. The next chapter gives you a tour of the features available from this screen. 8
9 RECORD (Record) SNAPSHOT (Snapshot) TOUR OF THE SYSTEM Sally s nursery Camera View Screen :000 (Settings) accesses the Settings menu for this camera. Press this icon to adjust the WiFi and other settings for this camera. (Multi-Camera View) lets you see multiple cameras at once on a single screen (if you ve set up multiple cameras). Press this icon to access the multi-camera view screen. Tour of the system H D SD (HD-SD Select) lets you switch between high- and standarddefinition video on the view screen. H D SD RECORD SNAPSHOT (Micro-SD Card) accesses any content stored on the camera s Micro-SD Card (not included). Press this icon to start viewing or downloading motion/sound-activated videos or images from the camera s Micro-SD Card. (This is where you ll see auto recordings.) TALK JOYSTICK SOUND ON starts/stops recording video. The video file is saved to your smartphone or tablet. takes a still photo of the camera video. The snapshot file is saved to your smartphone or tablet. 9
10 JOYSTICK (Joystick) TALK (Talk) SOUND ON (Sound :000 Sally s nursery moves the camera angle. Press and hold in the direction you want the camera angle to move. (You can also pan/ tilt by swiping on the screen in the direction you want to move.) Tour of the system H D SD lets you speak through this camera s built-in speaker. Press and hold this icon to start speaking. On/Off) turns the sound from the camera on and off. RECORD SNAPSHOT JOYSTICK TALK SOUND ON 10
11 Camera (front) Camera (back) Nighttime sensor adjusts the camera sensitivity to the amount of ambient light. Microphone picks up sound around the camera. POWER button (right side) turns the camera on and off (press and hold). Adjustable antenna communicates wirelessly with your WiFi network. Thermal sensor detects the temperature around the camera. DC In jack plugs into your charging cable to power the camera. Indicator light shows the power and connection status of the camera: - off (camera not plugged in or powered on) - solid red (on but not connected - blinking red (in the process of connecting) - solid green (connected to network and App) - blinking green (camera being actively viewed). Tour of the system 11
12 Camera (bottom) Tour of the system Mounting keyholes let you mount the camera on a wall (mounting screws included). MICRO-SD slot (left side) accepts a micro-sd card (not included) for storage of automatic photos/ video. SET starts the WiFi setup process (press and hold). QR code passes the camera ID information to the App during the WiFi setup process. 12
13 RECORD TALK JOYSTICK SNAPSHOT SOUND ON 3. EVERYDAY USE :000 Sally s nursery Settings In the Camera View screen, press the (Settings) icon to customize your WiFi camera s setup. H D SD Motion detection Sound detection Battery Life Auto-record time Temperature alarm H M L OFF H L OFF 20s 60s 90s This chapter takes you through the settings you can customize, one by one. Everyday use Music White Noise Share camera with friend Flip horizontally Flip vertically Camera time set Camera info Delete Camera 13
14 Motion detection H M L OFF IMPORTANT: You must have a micro SD card installed in your WiFi camera to use the autorecording function of this feature. Motion detection You can set up the App and camera so that you get a notification on your phone and the camera automatically records video when the camera detects that your baby is moving. To set up motion detection: In the Settings menu, press the Motion detection sensitivity setting you want to use: OFF, L (low), M (medium), or H (high). Note: You might want to test different levels of sensitivity for this setting, to find the best fit for your environment and preference. Everyday use Sound detection OFF IMPORTANT: You must have a micro SD card installed in your WiFi camera to use the autorecording function of this feature. H L Sound detection You can set up the App and camera so that you get a notification on your phone and the camera automatically records video when the camera detects sound from your baby. To set up sound detection: In the Settings menu, press the Sound detection sensitivity setting you want to use: OFF, L (low), or H (high). Note: You might want to test different levels of sensitivity for this setting, to find the best fit for your environment and preference. Notes about notifications: + Pressing on a sound- or motion-detection notification or going to messages shows you a screenshot of the motion detection event. To view the video, press the icon in the camera view screen. + The App sends a maximum of 2 notifications every 4 minutes. It prioritizes notifications in the following order: temperature, sound, motion. 14
15 Auto-record time 20s 60s 90s IMPORTANT: You must have a micro SD card installed in your WiFi camera to use this feature. Auto-record time You can set up the camera so that it automatically records a certain amount of video when the camera detects a motion or sound alert. To set up an auto-record time: In the Settings menu, press the amount of Auto-record time you want (in seconds) when a motion or sound alert is triggered: 20s, 60s, or 90s. Battery Life Battery Life Push Notifications for Camera Battery Battery life This setting tells the battery status of rechargeable WiFi cameras. IMPORTANT: This setting does not apply to this WiFi camera. Everyday use Camera battery fully charged Camera battery low: 25% Camera battery critically low 15
16 Temperature alarm Temperature alarm These alerts tell you when your baby s room is too hot or too cold. 1 In the Settings menu, press Temperature alarm. Everyday use 2 In the Temperature alarm menu, press Edit at the top of the screen to change the settings. To change from degrees Fahrenheit to Celsius: Press the C. To set a high temperature alert: Press the switch next to High temperature alert. Then set the temperature you want for the high temperature alert. To set a low temperature alert: Press the switch next to Low temperature alert. Then set the temperature you want for the high temperature alert. If the temperature in your baby s room goes beyond the limit(s) you set, you will get a push notification on your phone or tablet. 16 Music White Noise Music Music This Project Nursery system comes with 3 lullabies, 2 nature "I Don't Want to Miss a Thing" sounds, and white noise ready to play simply choose the one you want, and the camera you re on will play it back. "Holiday" To play a lullaby, nature sound, or white noise from the active "Jolene" camera: Press Music in the Setup menu. Then press the option Rain you want to play. Waves White Noise Note: Make sure you re displaying the camera you want to play the lullaby on. If you want to play on a different camera, go back to the App s home screen and choose that camera.
17 Share camera with friend Share camera with friend Steps to share with friend Decice List Add Camera Add new camera with WiFi Add new camera with QR code Get shared camera from friend Step 1: Open App and click then Step 2: Select the third option and scan Add camera button above in the QR code above your friend s mobile phone The Project Nursery WiFi Camera lets you share video with friends and family, so that they can see what s happening with baby. These guest accounts have limited access to settings they can view and talk through cameras and record pictures and videos directly to their phone. 1 Make sure the person you want to share with has downloaded the Project Nursery App on their phone or tablet. 2 On your phone or tablet, go to the Settings menu and press Share camera with friend. Have the person you want to share with follow the steps shown. IMPORTANT: Your friend or family member will need to scan the QR code on the screen. If they are not physically present to do so, either print the screen or do a screenshot and send it to a phone they can scan with their phone. Everyday use 17
18 Flip horizontally Flip vertically Flip horizontally / vertically Flip horizontally and vertically let you reverse the orientation of the Camera View video. Press the switches next to each to toggle these on and off. Everyday use Camera time set The camera time on the screen is from network. If you find the camera time is not the same with the mobile phone, please click the button below to synchronize time. Camera time set The WiFi camera s internal clock might need to be periodically syncronized with your phone s clock. If you notice the two times don t match, choose Camera time set in the App s Settings menu, and press the Camera time sync button at the bottom of the page. The App will sync the current WiFi camera s clock with your phone or tablet s clock. Camera time sync 18
19 Camera info Camera info Device name Serial # MAC address IP Camera The Device info screen gives you details about the current WiFi camera, including the amount of memory left on the micro-sd card if you have one installed. Hardware version Software version BNHS The Format SD card button at the bottom of the Camera info screen lets you format a micro-sd card before you use it for the first time. Space capacity Use Available 3.0GB 2.0GB To format a micro-sd card: Insert the card into the WiFi camera s micro-sd card slot. Then press the Format SD card button at the bottom of the Camera info page. Everyday use Delete Camera Delete Camera If you ve tried all of the troubleshooting solutions to solve a problem, and nothing seems to work, you might need to reset the WiFi camera and App to their factory settings and start setup again. WARNING: Delete camera erases all of your custom settings. You will have to set up the WiFi camera from scratch. 19
20 4. TROUBLESHOOTING / FAQS Most issues with the Project Nursery baby monitoring system can be solved by following one of the troubleshooting tips below. For additional assistance, please call Troubleshooting I can t connect the WiFi camera to my network. + Make sure your phone or tablet is connected to the WiFi network you want to use. + Make sure the camera is getting a good signal from your WiFi router. See page 4 for more information. + Make sure your router is broadcasting its SSID (name). The Project Nursery WiFi camera does not support hidden SSIDs. + Make sure that Wi-Fi signal is 2.4GHz. The Project Nursery WiFi camera does not support 5GHz WiFi. + Make sure that your WiFi router uses either WPA2-PSK/WPA-PSK or AES as its encryption method. + Make sure that there is no MAC filter on router or add MAC address to router whitelist. + Reset the camera to set up connection again. Press and hold SET key for 10 seconds. The camera will give a long beep when it is fully reset. The WiFi camera s indicator light remains red (connection to network failed). + Double check that you ve entered the correct password for your WiFi network in the Project Nursery App. + Test your WiFi network with other devices to make sure its working. + Make sure the camera is getting a good signal from your WiFi router. See page 4 for more information. + Make sure that Wi-Fi signal is 2.4GHz. The Project Nursery WiFi camera does not support 5GHz WiFi. + Make sure that your WiFi router uses either WPA2-PSK/WPA-PSK or AES as its encryption method. 20
21 The WiFi camera s indicator light flashes green. + The camera is being actively viewed. I don t see video from the camera on my phone/tablet. + Make sure the camera is turned on and that it has enough charge or is plugged in to a working outlet. + Make sure the camera is within range of your WiFi router (certain kinds of signal obstacles, like large metal objects, might shorten the range somewhat). + Make sure your phone/tablet has an active data or WiFi connection and that the Project Nursery App is open and configured with the camera. I can t record video or pictures on the camera (for motion or sound alerts). + Make sure you have an Micro SD card (not included) inserted in the MICRO SD card slot on the side of the parent monitor. + Make sure auto-record is set to on and a motion or sound alert is set. I can t record video or pictures on my phone/tablet. + Make sure your phone/tablet has enough available memory to record video or pictures. My video feed is frozen. + Check the time stamp on the video feed screen to make sure the video is frozen. Then return to the camera home screen and reload that camera again. + Close the app and re-open. I can t pan/tilt the camera from my phone or tablet. + Make sure the camera is moving freely. In certain positions, the camera might bump into the stand neck. If the neck is in the way, pan or tilt the camera in the other direction so that you have a free range of movement. The App is frozen. + Force close the App on your phone or tablet. Then re-open it. Troubleshooting 21
22 Troubleshooting I can t hear sounds from baby s room. + Make sure the volume on your phone or tablet is turned up. + Make sure sound is turned on in the Camera view screen. + Make sure the microphone on the camera is not blocked. The microphone is just below the lens. The lullabies/sounds aren t playing. + If you have multiple cameras, make sure you ve chosen the one you want the lullabies to play on before you start the lullaby. Go to the Home screen and choose the camera you want. Then go to Settings, then Music and select an option to play. The temperature alerts don t work. + Make sure you ve set the temperature preference to the system you use, Fahrenheit (standard in the US) or Celsius (standard outside the US). To switch your temperature preference, go to Settings > Temperature alarm. + Make sure you ve set the right kind of temperature alert for example, if you want to make sure your baby s room does not get below 68 degrees Fahrenheit, set the Low Temperature Alert to 68. If you want to make sure your baby s room doesn t get above a certain temperature, set the High Temperature Alert to that temperature. Motion alerts don t work. + You might need to adjust the sensitivity of the alerts for example, if Motion detection is set to Low, the monitor will not come on as often as when Motion detection is set to Medium or High. To adjust this setting, go to Settings > Motion detection. + If you have multiple cameras, you might need to set an alert for the camera you re using motion alerts need to be set separately for each camera. + The App gives a maximum of 2 notifications every 4 minutes. 22
23 Sound alerts don t work. + You might need to adjust the sensitivity of the alerts for example, if Sound detection is set to Low, the monitor will not come on as often as when Sound detection is set to High. To adjust this setting, go to Settings > Sound detection. + If you have multiple cameras, you might need to set an alert for the camera you re using sound alerts need to be set separately for each camera. + The App gives a maximum of 2 notifications every 4 minutes. I d like to stop sharing the camera view with a friend/family member. + Go to the Settings menu in the Project Nursery App on your phone/tablet and select Delete camera at the bottom of the menu. This will stop all sharing, but you ll need to set up the camera again on your phone. I d like to give someone full access to my camera (including settings). + Guess accounts have limited access to settings. If you want to give someone full access, you will need to give them your account log-in info and password (not recommended!). I can t access the camera from my computer. + The Project Nursery WiFi camera works with the Project Nursery App on ios and Android devices only. It does not support computers or other mobile device operating systems. I can t open the App on my Android tablet. + The Project Nursery App is not compatible with some makes and models of Android tablets. Contact our customer service at to see if your Android tablet is compatible with the Project Nursery App. 23
24 2017 Voxx Accessories Corp Woodview Trace, Suite 220 Indianapolis, IN PNMWIFIAC IB 05b
SMART WI-FI BABY MONITOR. User Guide
 SMART WI-FI BABY MONITOR User Guide PNMAL2 What s inside Welcome!... 2 Getting started... 3 Tour of the system... 10 Everyday use...14 Alexa...15 Lullabies...15 Motion detection...16 Sound detection...16
SMART WI-FI BABY MONITOR User Guide PNMAL2 What s inside Welcome!... 2 Getting started... 3 Tour of the system... 10 Everyday use...14 Alexa...15 Lullabies...15 Motion detection...16 Sound detection...16
User Guide DUAL CONNECT BABY MONITOR. with Wi-Fi viewing and dedicated parent unit
 DUAL CONNECT BABY MONITOR with Wi-Fi viewing and dedicated parent unit User Guide PNMDUAL5 What s inside Getting Started... 2 Tour of the system... 10 Everyday use...14 Cameras (Parent Monitor only)...15
DUAL CONNECT BABY MONITOR with Wi-Fi viewing and dedicated parent unit User Guide PNMDUAL5 What s inside Getting Started... 2 Tour of the system... 10 Everyday use...14 Cameras (Parent Monitor only)...15
User What s inside Guide
 BABY MONITOR SYSTEM User Guide PNMSA2 IB 01 What s inside Welcome!... 2 Getting Started... 3 Tour of the System...15 EveryDay Use...17 Alexa... 17 Lullabies... 17 Motion detection...18 Sound detection...18
BABY MONITOR SYSTEM User Guide PNMSA2 IB 01 What s inside Welcome!... 2 Getting Started... 3 Tour of the System...15 EveryDay Use...17 Alexa... 17 Lullabies... 17 Motion detection...18 Sound detection...18
Wi-Fi Baby Camera Pan & Tilt Cloud Camera
 Wi-Fi Baby Camera Pan & Tilt Cloud Camera Quick Install Guide DCS-850L Please save this guide for future reference. Read these instructions before using your camera. Do not manually adjust the angle of
Wi-Fi Baby Camera Pan & Tilt Cloud Camera Quick Install Guide DCS-850L Please save this guide for future reference. Read these instructions before using your camera. Do not manually adjust the angle of
HD HOME SECURITY AND DVR SYSTEM. Quick Start Guide. What s inside. For the complete user guide...
 HD HOME SECURITY AND DVR SYSTEM Quick Start Guide What s inside Getting started... 2 Step 1: Unpack... 2 Step 2: Mount the cameras... 3 Step 3: Connect cameras to the DVR... 4 Step 4: Connect the DVR to
HD HOME SECURITY AND DVR SYSTEM Quick Start Guide What s inside Getting started... 2 Step 1: Unpack... 2 Step 2: Mount the cameras... 3 Step 3: Connect cameras to the DVR... 4 Step 4: Connect the DVR to
HOME SECURITY KIT. USER MANUAL SMART PROTECTION WITH THE ALL-IN-ONE SOLUTION. SMART WINDOW SENSOR SMART POWER SOCKET SMART MOTION SENSOR SMART IP CAM
 HOME SECURITY KIT. SMART PROTECTION WITH THE ALL-IN-ONE SOLUTION. SMART WINDOW SENSOR SMART POWER SOCKET SMART IP CAM SMART MOTION SENSOR USER MANUAL SL-900100/900111 HOME SECURITY KIT A/B SHORT INSTRUCTION
HOME SECURITY KIT. SMART PROTECTION WITH THE ALL-IN-ONE SOLUTION. SMART WINDOW SENSOR SMART POWER SOCKET SMART IP CAM SMART MOTION SENSOR USER MANUAL SL-900100/900111 HOME SECURITY KIT A/B SHORT INSTRUCTION
Quick Start Guide HGWIP-811
 TM TM Quick Start Guide HGWIP-811 GIVES PEACE OF MIND WHEREVER YOU ARE Welcome Thank you for choosing HOMEGUARD. Getting starting is easy. ELDERLY Relatives 2 CHILDREN Sleeping/playing PETS Monitoring
TM TM Quick Start Guide HGWIP-811 GIVES PEACE OF MIND WHEREVER YOU ARE Welcome Thank you for choosing HOMEGUARD. Getting starting is easy. ELDERLY Relatives 2 CHILDREN Sleeping/playing PETS Monitoring
SMART WI-FI CAMERA START GUIDE
 SMART WI-FI CAMERA START GUIDE Thank you for purchasing your MERKURY smart home product. Get started using your new devices by downloading Geeni, one convenient app that manages everything straight from
SMART WI-FI CAMERA START GUIDE Thank you for purchasing your MERKURY smart home product. Get started using your new devices by downloading Geeni, one convenient app that manages everything straight from
Quick Start Guide HGWIP-818
 TM TM Quick Start Guide HGWIP-818 GIVES PEACE OF MIND WHEREVER YOU ARE ELDERLY Relatives CHILDREN Sleeping/playing PETS Monitoring HOME Surveillance Welcome Thank you for choosing HOMEGUARD. Getting starting
TM TM Quick Start Guide HGWIP-818 GIVES PEACE OF MIND WHEREVER YOU ARE ELDERLY Relatives CHILDREN Sleeping/playing PETS Monitoring HOME Surveillance Welcome Thank you for choosing HOMEGUARD. Getting starting
EN ES FR. Quick Start Guide HGWIP-711. HOMEGUARD MODEL HGWIP-711
 EN ES FR RO HGWIP-711 Quick Start Guide HOMEGUARD 2016 www.homeguardworld.com support@homeguardworld.com MODEL HGWIP-711 GIVES YOU PEACE OF MIND WHEREVER YOU ARE HOME Surveillance CHILDREN Playing/Sleeping
EN ES FR RO HGWIP-711 Quick Start Guide HOMEGUARD 2016 www.homeguardworld.com support@homeguardworld.com MODEL HGWIP-711 GIVES YOU PEACE OF MIND WHEREVER YOU ARE HOME Surveillance CHILDREN Playing/Sleeping
WI-FI GARAGE DOOR CONTROLLER WITH CAMERA USER MANUAL
 WI-FI GARAGE DOOR CONTROLLER WITH CAMERA USER MANUAL Contents Introduction 4 Product Features 5 Garage Door Controller LED Indicators 6 What s Included 7 Wi-Fi Requirements 8 Mobile Device Requirements
WI-FI GARAGE DOOR CONTROLLER WITH CAMERA USER MANUAL Contents Introduction 4 Product Features 5 Garage Door Controller LED Indicators 6 What s Included 7 Wi-Fi Requirements 8 Mobile Device Requirements
User Manual. Wireless IP Camera
 User Manual Wireless IP Camera Introduction Hi. Thank you for purchasing the AUKEY VT-CM1 Wireless Security IP Camera. Please read this user manual carefully and keep it in a safe place for future reference.
User Manual Wireless IP Camera Introduction Hi. Thank you for purchasing the AUKEY VT-CM1 Wireless Security IP Camera. Please read this user manual carefully and keep it in a safe place for future reference.
QUICK START GUIDE. Wireless Pan&Tilt IP Camera FSC880. Smart Reliable Secure. Faleemi Technologies Ltd.
 Wireless Pan&Tilt IP Camera QUICK START GUIDE FSC880 Smart Reliable Secure Faleemi Technologies Ltd www.faleemi.com support@faleemi.com support@faleemi.com www.facebook.com/faleemi Apple, Apple Store,
Wireless Pan&Tilt IP Camera QUICK START GUIDE FSC880 Smart Reliable Secure Faleemi Technologies Ltd www.faleemi.com support@faleemi.com support@faleemi.com www.facebook.com/faleemi Apple, Apple Store,
Panoramic Talking Camera
 Panoramic Talking Camera IPC2201 home8alarm.com 1-844-800-6482 support@home8alarm.com 1 Table of Contents Chapter 1. Introduction... 1 1.1 System Requirement... 1 Chapter 2. Hardware Overview... 2 Chapter
Panoramic Talking Camera IPC2201 home8alarm.com 1-844-800-6482 support@home8alarm.com 1 Table of Contents Chapter 1. Introduction... 1 1.1 System Requirement... 1 Chapter 2. Hardware Overview... 2 Chapter
Introduction. See page #6 for device requirements.
 W-FI CAMERA USER MANUAL Contents Introduction 4 Camera LED Indicators 5 Wi-Fi Requirements 6 Mobile Device Requirements 6 Download the Momentum App 7 Create an Account 8 Setup 10 Pairing 10 Connecting
W-FI CAMERA USER MANUAL Contents Introduction 4 Camera LED Indicators 5 Wi-Fi Requirements 6 Mobile Device Requirements 6 Download the Momentum App 7 Create an Account 8 Setup 10 Pairing 10 Connecting
Quick Start Guide HGWOB-751
 TM TM Quick Start Guide HGWOB-751 GIVES PEACE OF MIND WHEREVER YOU ARE Welcome Thank you for choosing HOMEGUARD. Getting starting is easy. HOME OFFICE RETAIL WAREHOUSE 2 3 What s included Part names &
TM TM Quick Start Guide HGWOB-751 GIVES PEACE OF MIND WHEREVER YOU ARE Welcome Thank you for choosing HOMEGUARD. Getting starting is easy. HOME OFFICE RETAIL WAREHOUSE 2 3 What s included Part names &
User Guide LC4. Before using this product, please read the guide carefully to avoid any damage to the product.
 User Guide LC4 Before using this product, please read the guide carefully to avoid any damage to the product. 1. Product Description 1.1 Packing list IP Camera User Manual Before using this product, please
User Guide LC4 Before using this product, please read the guide carefully to avoid any damage to the product. 1. Product Description 1.1 Packing list IP Camera User Manual Before using this product, please
Introduction. Built-in speaker. Infrared lights. Camera lens. Reset button. Indicator light. Micro- USB port for power supply.
 Axel USER MANUAL Contents Introduction 4 LED Indicators 5 What s Included 6 Wi-Fi Requirements 7 Mobile Device Requirements 7 Download the Momentum App 8 Pairing 9 Pairing additional Momentum Devices 11
Axel USER MANUAL Contents Introduction 4 LED Indicators 5 What s Included 6 Wi-Fi Requirements 7 Mobile Device Requirements 7 Download the Momentum App 8 Pairing 9 Pairing additional Momentum Devices 11
Introduction. Package Checklist. Minimum System Requirements. Registering Your Product. More Help
 Introduction Keep a watch on your family, pet, home or office 24/7, even when you re not there. Creative Live! Cam IP SmartHD gives you a live update on your phone, wherever you are. Get activity alerts,
Introduction Keep a watch on your family, pet, home or office 24/7, even when you re not there. Creative Live! Cam IP SmartHD gives you a live update on your phone, wherever you are. Get activity alerts,
1. Search for ibaby Care in the App Store under phone apps, or in Google Play for all Android devices.
 M6 port diagrams Status Light DC Power Camera ID USB Port Reset Button DC Power: 5V DC, 2A power adapter (Use official ibaby brand power adapter only) Status Light: Displays 3 unique patterns to show different
M6 port diagrams Status Light DC Power Camera ID USB Port Reset Button DC Power: 5V DC, 2A power adapter (Use official ibaby brand power adapter only) Status Light: Displays 3 unique patterns to show different
3MP WI-FI SECURITY CAMERA QUICK START GUIDE ENGLISH
 3MP WI-FI SECURITY CAMERA QUICK START GUIDE ENGLISH WELCOME! Congratulations on your latest purchase and welcome to the Q-See family. This guide will help get your camera up and running. WHAT S INCLUDED
3MP WI-FI SECURITY CAMERA QUICK START GUIDE ENGLISH WELCOME! Congratulations on your latest purchase and welcome to the Q-See family. This guide will help get your camera up and running. WHAT S INCLUDED
Magnetic base Indicator light Microphone Camera lens Micro SD card slot Infrared light Front Side Pivot connector Built-in speakers
 Niro USER MANUAL Contents Introduction 4 Product Features 5 Niro LED Indicators 6 What s Included 7 Wi-Fi Requirements 8 Mobile Device Requirements 8 Garage Door Opener Requirements 8 Download the Momentum
Niro USER MANUAL Contents Introduction 4 Product Features 5 Niro LED Indicators 6 What s Included 7 Wi-Fi Requirements 8 Mobile Device Requirements 8 Garage Door Opener Requirements 8 Download the Momentum
Features: (no need for QR Code)
 The Capp-Sure series brings a revolution in surveillance. Utilising a range of high-quality IP Wireless cameras, Capp-Sure provides stunning video clarity and optional Talk-Back audio over internet via
The Capp-Sure series brings a revolution in surveillance. Utilising a range of high-quality IP Wireless cameras, Capp-Sure provides stunning video clarity and optional Talk-Back audio over internet via
Version B Wi-Fi IP CAMERA
 HD Version B-1.0.0 Wi-Fi IP CAMERA Quick Start Guide Table of Contents Get Started... 1 Hardware Installation... 1 Live Video... 2 Live Video via Wi-Fi... 6 Camera Settings... 8 Change Password... 8 Alarm
HD Version B-1.0.0 Wi-Fi IP CAMERA Quick Start Guide Table of Contents Get Started... 1 Hardware Installation... 1 Live Video... 2 Live Video via Wi-Fi... 6 Camera Settings... 8 Change Password... 8 Alarm
HD Pan/Tilt Wi-Fi Camera
 HD Pan/Tilt Wi-Fi Camera See up to 360 degrees horizontally and 150 degrees vertically Night Vision Motion Detection Micro SD Card Slot Highlights Stay Connected and Secure Anywhere. Anytime Access. The
HD Pan/Tilt Wi-Fi Camera See up to 360 degrees horizontally and 150 degrees vertically Night Vision Motion Detection Micro SD Card Slot Highlights Stay Connected and Secure Anywhere. Anytime Access. The
quick start guide portable wireless speaker Welcome PREMIER Instructions en français...9 Instrucciones en español...17
 AWSBT10BK PREMIER portable wireless speaker quick start guide Welcome Congratulations on your purchase of this Acoustic Research Premier Series speaker, the ultimate in stereo-capable wireless sound. This
AWSBT10BK PREMIER portable wireless speaker quick start guide Welcome Congratulations on your purchase of this Acoustic Research Premier Series speaker, the ultimate in stereo-capable wireless sound. This
1. Install the DANALE app. 2. Create an account
 USER S MANUAL EN 1. Install the DANALE app For Android users On your Google Play Store, search for Danale and then install the app on your phone. For ios users Please open your App Store, search for Danale
USER S MANUAL EN 1. Install the DANALE app For Android users On your Google Play Store, search for Danale and then install the app on your phone. For ios users Please open your App Store, search for Danale
IP116 Plus HD WiFi Camera
 IP116 Plus HD WiFi Camera Instruction Manual 1 Introduction Thank you for choosing the IP116 Plus HD WiFi Camera. We understand that whenever we purchase something new, we want to enjoy it as soon as possible.
IP116 Plus HD WiFi Camera Instruction Manual 1 Introduction Thank you for choosing the IP116 Plus HD WiFi Camera. We understand that whenever we purchase something new, we want to enjoy it as soon as possible.
Smart Home System Kit
 Smart Home System Kit IP SECURITY ALARM SERIES More information, please visit the online CD information on the website http//netcam360.com 0 P a g e BRIEF INSTRUCTION 1. Start Infrared box camera a. Install
Smart Home System Kit IP SECURITY ALARM SERIES More information, please visit the online CD information on the website http//netcam360.com 0 P a g e BRIEF INSTRUCTION 1. Start Infrared box camera a. Install
Quick Start Guide. Reolink Argus 2. Technical Support QG2_A. For more troubleshooting, please go to FAQs on our website: https://reolink.
 Reolink Argus 2 Quick Start Guide Technical Support For more troubleshooting, please go to FAQs on our website: https://reolink.com/faqs/ For other technical support, please contact us at support@reolink.com
Reolink Argus 2 Quick Start Guide Technical Support For more troubleshooting, please go to FAQs on our website: https://reolink.com/faqs/ For other technical support, please contact us at support@reolink.com
1. Product Description
 1. Product Description Hardware Description Note: The magnetic base can stick to any metal surface as per below diagram. This allows for better and more solid placement of the camera. 2. Installation 2.1
1. Product Description Hardware Description Note: The magnetic base can stick to any metal surface as per below diagram. This allows for better and more solid placement of the camera. 2. Installation 2.1
KB Door Bell Camera Setup Guide
 Knowledge Base Text: Jimmy Wang KB Door Bell Camera Setup Guide Key Features: Replacing to the existing doorbell button, no extra wire needed * 2.1MP 1080P Full HD @30fps with audio 180 panoramic view
Knowledge Base Text: Jimmy Wang KB Door Bell Camera Setup Guide Key Features: Replacing to the existing doorbell button, no extra wire needed * 2.1MP 1080P Full HD @30fps with audio 180 panoramic view
HD Ovi Digital Clock WiFi Hidden Camera. User s Guide WHEN YOU NEED TO KNOW.
 HD Ovi Digital Clock WiFi Hidden Camera User s Guide WHEN YOU NEED TO KNOW. HD Ovi Digital Clock WiFi Hidden Camera The HD Ovi Digital Clock WiFi Hidden Camera is a fully functional clock, displaying time
HD Ovi Digital Clock WiFi Hidden Camera User s Guide WHEN YOU NEED TO KNOW. HD Ovi Digital Clock WiFi Hidden Camera The HD Ovi Digital Clock WiFi Hidden Camera is a fully functional clock, displaying time
Camera TEIA USER GUIDE
 Camera TEIA USER GUIDE 2 WELCOME! This guide includes all the information to make the most out of your Smart SPC Teia camera. EN GET AN SPC ACCOUNT Free advantages just one click away. Before going on
Camera TEIA USER GUIDE 2 WELCOME! This guide includes all the information to make the most out of your Smart SPC Teia camera. EN GET AN SPC ACCOUNT Free advantages just one click away. Before going on
Do not place or mount Ocli 1 in an area where it will be exposed to water. Ocli 1 is designed for indoor use.
 1 Manual: Ocli 1 with Observeye Viewer App for Android Setting Up Ocli 1 Live Viewing with Ocli 1 Recording Video and Taking Snapshots Using Advanced Features Setting Up Ocli 1 Place or Mount the Camera
1 Manual: Ocli 1 with Observeye Viewer App for Android Setting Up Ocli 1 Live Viewing with Ocli 1 Recording Video and Taking Snapshots Using Advanced Features Setting Up Ocli 1 Place or Mount the Camera
QUICK GUIDE. Instruction Manual. UFO Camera
 QUICK GUIDE Instruction Manual UFO Camera Contents 1. Things to Note before Getting Started 3 1.1 High-speed WiFi Internet Connection 3 1.2 SSID and Password 3 1.3 Operating System Requirements 3 2. Get
QUICK GUIDE Instruction Manual UFO Camera Contents 1. Things to Note before Getting Started 3 1.1 High-speed WiFi Internet Connection 3 1.2 SSID and Password 3 1.3 Operating System Requirements 3 2. Get
What s in the Box Get Started Hardware Installation For Mobile Device Set Up Camera... 6
 Quick Start Guide Table of Contents What s in the Box... 1 Get Started... 1 Hardware Installation... 2 For Mobile Device... 2 Set Up Camera... 6 Set Up Wi-Fi Without Network Cable... 8 View in Windows
Quick Start Guide Table of Contents What s in the Box... 1 Get Started... 1 Hardware Installation... 2 For Mobile Device... 2 Set Up Camera... 6 Set Up Wi-Fi Without Network Cable... 8 View in Windows
Snap. Quick Start Guide SD-H2304
 Snap Quick Start Guide SD-H2304 1 Getting to Know Your Snap Snap is a true wireless IP camera with a built-in rechargeable battery. You can install your Snap anywhere in your home without any complicated
Snap Quick Start Guide SD-H2304 1 Getting to Know Your Snap Snap is a true wireless IP camera with a built-in rechargeable battery. You can install your Snap anywhere in your home without any complicated
iminicam 1080p Wireless Spy Camera User Manual
 iminicam 1080p Wireless Spy Camera User Manual imini Spy Camera User Manual Introduction Thank you for choosing the imini Spy Camera. Experience cutting edge technology and enjoy the security that the
iminicam 1080p Wireless Spy Camera User Manual imini Spy Camera User Manual Introduction Thank you for choosing the imini Spy Camera. Experience cutting edge technology and enjoy the security that the
HD Pan/Tilt Wi-Fi Camera NC450
 HD Pan/Tilt Wi-Fi Camera NC450 Highlights 720P HD Image Delivers superb image quality in high definition, enhancing visual clarity experience. Pan / Tilt See up to 360 degrees horizontally and 150 degrees
HD Pan/Tilt Wi-Fi Camera NC450 Highlights 720P HD Image Delivers superb image quality in high definition, enhancing visual clarity experience. Pan / Tilt See up to 360 degrees horizontally and 150 degrees
1. Introduction Overview Product Information... 3
 1. Introduction... 3 1.1 Overview... 3 1.2 Product Information... 3 2. Device Connection... 3 2.1 Connection Diagram... 3 2.2 Wi-Fi Setting... 4 2.2.1 Set up WiFi by Mobile Phone... 4 2.2.2 WPS/QSS One
1. Introduction... 3 1.1 Overview... 3 1.2 Product Information... 3 2. Device Connection... 3 2.1 Connection Diagram... 3 2.2 Wi-Fi Setting... 4 2.2.1 Set up WiFi by Mobile Phone... 4 2.2.2 WPS/QSS One
Gynoii Smart Baby Monitor. User Guide
 Gynoii Smart Baby Monitor User Guide 1. Overview of the camera 1. Light sensor 2. Infrared LEDs 3. Lens assembly 4. Built-in microphone 5. Built-in speaker 6. DC 5V power input 7. Reset button 8. LED indicator
Gynoii Smart Baby Monitor User Guide 1. Overview of the camera 1. Light sensor 2. Infrared LEDs 3. Lens assembly 4. Built-in microphone 5. Built-in speaker 6. DC 5V power input 7. Reset button 8. LED indicator
Simpli.Fi. App for wifi DK series cameras OWNER'S MANUAL. APP DSE Simpli.Fi for Wi-Fi DK series cameras. Product description. Download DSE Simpli.
 Page: 1 Simpli.Fi App for wifi DK series cameras Product description Simpli.Fi is THE app to control all our WIFI hidden cameras to investigate Series DK. Our investigation for cameras are IP cameras to
Page: 1 Simpli.Fi App for wifi DK series cameras Product description Simpli.Fi is THE app to control all our WIFI hidden cameras to investigate Series DK. Our investigation for cameras are IP cameras to
Mini WiFi Camera. Setup Manual
 Mini WiFi Camera Setup Manual 1 Getting to know your camera This mini WiFi camera features 1080p HD resolution, 140 wide-angle lens and two-way audio. It is also compatible with Google Assistant and Amazon
Mini WiFi Camera Setup Manual 1 Getting to know your camera This mini WiFi camera features 1080p HD resolution, 140 wide-angle lens and two-way audio. It is also compatible with Google Assistant and Amazon
Snap PT. Quick Start Guide
 Snap PT Quick Start Guide 1 Getting to know your Snap PT The Snap PT is a smart WiFi Pan & Tilt IP camera with a built-in rechargeable battery. The battery lasts several hours, giving you flexibility to
Snap PT Quick Start Guide 1 Getting to know your Snap PT The Snap PT is a smart WiFi Pan & Tilt IP camera with a built-in rechargeable battery. The battery lasts several hours, giving you flexibility to
SC600W WIFI IP HIDDEN CAMERA
 USER MANUAL SC600W WIFI IP HIDDEN CAMERA 1 YEAR WARRANTY All RecorderGear brand products are backed by our 1 Year Warranty. For full details visit WWW.RECORDERGEAR.COM This Device is Compliant with USA
USER MANUAL SC600W WIFI IP HIDDEN CAMERA 1 YEAR WARRANTY All RecorderGear brand products are backed by our 1 Year Warranty. For full details visit WWW.RECORDERGEAR.COM This Device is Compliant with USA
Version: DSD0221EN01. Quick Start Guide
 Version: DSD0221EN01 Quick Start Guide Table of Contents Quick Installation Guide... 1 What s in the Box... 1 Quick Start Guide... 2 Notes for Installation... 2 Operation Steps for ios Device... 3 Live
Version: DSD0221EN01 Quick Start Guide Table of Contents Quick Installation Guide... 1 What s in the Box... 1 Quick Start Guide... 2 Notes for Installation... 2 Operation Steps for ios Device... 3 Live
IP Camera User Manual
 the world through my eyes R IP Camera User Manual EN App Store Google Play Version:TWS20180723 1Product description 1.1Product Feature 1.2Package Contents 1.3IP Camera Overview 1.4Operating System Requirement
the world through my eyes R IP Camera User Manual EN App Store Google Play Version:TWS20180723 1Product description 1.1Product Feature 1.2Package Contents 1.3IP Camera Overview 1.4Operating System Requirement
Smart Video Doorbell. User Manual
 Smart Video Doorbell User Manual Packing List After opening the package, please check whether the doorbell(hereinafter referred to as the device ) is in good condition Package Contents(Standard): Wi-Fi
Smart Video Doorbell User Manual Packing List After opening the package, please check whether the doorbell(hereinafter referred to as the device ) is in good condition Package Contents(Standard): Wi-Fi
MODEL SUB Manual
 MODEL SUB Manual 020818 Table of Contents Welcome... 4 Guide to Features... 5. WiFi Mode...6 Setup... 6 Creating a Zone... 9 Selecting Speaker or Speakers for a Zone... 10 All Zones Page... 11 Zone Player
MODEL SUB Manual 020818 Table of Contents Welcome... 4 Guide to Features... 5. WiFi Mode...6 Setup... 6 Creating a Zone... 9 Selecting Speaker or Speakers for a Zone... 10 All Zones Page... 11 Zone Player
Always there to help you. Register your product and get support at M100G. Question? Contact Philips.
 Always there to help you Register your product and get support at www.philips.com/welcome Question? Contact Philips M100G User manual Contents 1 Important 2 Safety 2 Notice 2 2 Your wireless home monitor
Always there to help you Register your product and get support at www.philips.com/welcome Question? Contact Philips M100G User manual Contents 1 Important 2 Safety 2 Notice 2 2 Your wireless home monitor
AwoX CamLIGHT Wireless HD Video Camera & LED Light. User Guide
 AwoX CamLIGHT Wireless HD Video Camera & LED Light User Guide EN www.awox.com Contents Introduction... 3 Getting started... 5 Using your CamLIGHT... 8 Sharing cameras... 11 CamLIGHT settings... 12 Troubleshooting...
AwoX CamLIGHT Wireless HD Video Camera & LED Light User Guide EN www.awox.com Contents Introduction... 3 Getting started... 5 Using your CamLIGHT... 8 Sharing cameras... 11 CamLIGHT settings... 12 Troubleshooting...
SmartCam N1. Quick Start Guide
 SmartCam N Quick Start Guide SmartCam N Overview Thank you for purchasing the SmartCam N. To get you started with your SmartCam, please follow the steps below.. Place your camera near your router inside
SmartCam N Quick Start Guide SmartCam N Overview Thank you for purchasing the SmartCam N. To get you started with your SmartCam, please follow the steps below.. Place your camera near your router inside
HD 1080 Pro Black Box Security Wi-Fi Camera
 HD 1080 Pro Black Box Security Wi-Fi Camera User Manual Version: Oct, 2017 Content Quick Guide...P2 Overview...P3 Packing List...P3 Product structure...p4 Camera Part Setting...P5 Camera name and password
HD 1080 Pro Black Box Security Wi-Fi Camera User Manual Version: Oct, 2017 Content Quick Guide...P2 Overview...P3 Packing List...P3 Product structure...p4 Camera Part Setting...P5 Camera name and password
Cloud IP Camera Note:
 Version:V2.0 Cloud IP Camera User s Manual Note: To protect your privacy, please change the initial password after login. Please keep your user name and password safely. Contents 1. Introduction... 2 1.1
Version:V2.0 Cloud IP Camera User s Manual Note: To protect your privacy, please change the initial password after login. Please keep your user name and password safely. Contents 1. Introduction... 2 1.1
Quick Installation for Luowice Wireless IP Camera.
 Quick Installation for Luowice Wireless IP Camera www.youtube.com/watch?v=0jrqpolxqra&feature=youtu.be 1 Camera Panel...01 2 Assemble the Camera...02 3 Configure the Camera with Your Phone...03 3.1 LAN
Quick Installation for Luowice Wireless IP Camera www.youtube.com/watch?v=0jrqpolxqra&feature=youtu.be 1 Camera Panel...01 2 Assemble the Camera...02 3 Configure the Camera with Your Phone...03 3.1 LAN
Megapixel Wireless IP camera with Night Mode & Audio Support V
 Megapixel Wireless IP camera with Night Mode & Audio Support V1.2 2018-06-21 As our products undergo continuous development the specifications are subject to change without prior notice COPYRIGHT Copyright
Megapixel Wireless IP camera with Night Mode & Audio Support V1.2 2018-06-21 As our products undergo continuous development the specifications are subject to change without prior notice COPYRIGHT Copyright
Full manual Nedis SmartLife
 Full manual Nedis SmartLife Download the app: Nedis SmartLife from Apple App store or Google Play Store. Create account Select country code and enter full national phone number or email address and then
Full manual Nedis SmartLife Download the app: Nedis SmartLife from Apple App store or Google Play Store. Create account Select country code and enter full national phone number or email address and then
Cloud IP Camera Note:
 Version:V2.0 Cloud IP Camera User s Manual Note: Due to the continuous updating of the product and software, there may be a discrepancy between the operating guide and the APP interface.all the instructions
Version:V2.0 Cloud IP Camera User s Manual Note: Due to the continuous updating of the product and software, there may be a discrepancy between the operating guide and the APP interface.all the instructions
User Manual. ELRO CC60RIP11S HD IP surveillance camera with real white light for colour nightview
 User Manual ELRO CC60RIP11S HD IP surveillance camera with real white light for colour nightview HD Wi-Fi Camera with LED Light Table of contents (1) What s in the box? -------------------------------03
User Manual ELRO CC60RIP11S HD IP surveillance camera with real white light for colour nightview HD Wi-Fi Camera with LED Light Table of contents (1) What s in the box? -------------------------------03
SC550W WIFI IP HIDDEN CAMERA
 USER MANUAL SC550W WIFI IP HIDDEN CAMERA 1 YEAR WARRANTY All RecorderGear brand products are backed by our 1 Year Warranty. For full details visit WWW.RECORDERGEAR.COM This Device is Compliant with USA
USER MANUAL SC550W WIFI IP HIDDEN CAMERA 1 YEAR WARRANTY All RecorderGear brand products are backed by our 1 Year Warranty. For full details visit WWW.RECORDERGEAR.COM This Device is Compliant with USA
1080P P2P Wifi Pinhole Hidden Alarm Clock Camera
 1080P P2P Wifi Pinhole Hidden Alarm Clock Camera 1 PRODUCT OVERVIEW Features: Real-time Audio & Video Recording Complete Digital Clock Function Wifi IP Network Function IR Night Vision Support Smartphone
1080P P2P Wifi Pinhole Hidden Alarm Clock Camera 1 PRODUCT OVERVIEW Features: Real-time Audio & Video Recording Complete Digital Clock Function Wifi IP Network Function IR Night Vision Support Smartphone
Wi-Fi Pan & Tilt Camera AlwaysSafe App Manual. ios and Android. English
 Wi-Fi Pan & Tilt Camera AlwaysSafe App Manual ios and Android English Contents Contents Getting Started Adding a Camera 4 Configuring Initial Settings 6 Setting up Email Alerts 8 Editing the Email Alerts
Wi-Fi Pan & Tilt Camera AlwaysSafe App Manual ios and Android English Contents Contents Getting Started Adding a Camera 4 Configuring Initial Settings 6 Setting up Email Alerts 8 Editing the Email Alerts
How to connect the Video Doorbell to phone
 How to connect the Video Doorbell to phone 1. Install the UBell APP a. Open the App Store (for ios) or the Google Play Store(for Android) on your mobile devices, search for "Ubell" to download. b. Or scan
How to connect the Video Doorbell to phone 1. Install the UBell APP a. Open the App Store (for ios) or the Google Play Store(for Android) on your mobile devices, search for "Ubell" to download. b. Or scan
Welcome to Fetch. Welcome 3. Connect Fetch to your home Wi-Fi 4. Tips to improve Wi-Fi in your home 8. Can t connect to Wi-Fi 10
 Wi-Fi User Guide Welcome to Fetch Welcome 3 Connect Fetch to your home Wi-Fi 4 Tips to improve Wi-Fi in your home 8 Can t connect to Wi-Fi 10 Advanced Wi-Fi troubleshooting 1 Welcome This guide will help
Wi-Fi User Guide Welcome to Fetch Welcome 3 Connect Fetch to your home Wi-Fi 4 Tips to improve Wi-Fi in your home 8 Can t connect to Wi-Fi 10 Advanced Wi-Fi troubleshooting 1 Welcome This guide will help
FAQ for KULT Basic. Connections. Settings. Calls. Apps. Media
 FAQ for KULT Basic 1. What do the Icons mean that can be found in notifications bar at the top of my screen? 2. How can I move an item on the home screen? 3. How can I switch between home screens? 4. How
FAQ for KULT Basic 1. What do the Icons mean that can be found in notifications bar at the top of my screen? 2. How can I move an item on the home screen? 3. How can I switch between home screens? 4. How
Warnings & Guidelines:
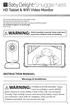 Please read the following instructions and warnings carefully. Keep this instruction manual for future reference. Tools required (for wall mouting Camera only): Screwdriver and Drill (not included) For
Please read the following instructions and warnings carefully. Keep this instruction manual for future reference. Tools required (for wall mouting Camera only): Screwdriver and Drill (not included) For
Quick Install Guide. Model: PLC-223W, PLC-233W
 Quick Install Guide Model: PLC-223W, PLC-233W This installation guide provides basic instructions for installing the PLC-213W/ PLC-223W/PLC-233W indoor wireless IP camera on your network. By following
Quick Install Guide Model: PLC-223W, PLC-233W This installation guide provides basic instructions for installing the PLC-213W/ PLC-223W/PLC-233W indoor wireless IP camera on your network. By following
MIP12 Camera User Manual
 MIP12 Camera User Manual Please read all instructions carefully before use to get the most out of your MIP12 Wireless Surveillance Camera. The design and features are subject to change without notice.
MIP12 Camera User Manual Please read all instructions carefully before use to get the most out of your MIP12 Wireless Surveillance Camera. The design and features are subject to change without notice.
Wi-Fi Baby Camera Day & Night HD Cloud Camera
 Wi-Fi Baby Camera Day & Night HD Cloud Camera Quick Install Guide DCS-825L Before you Begin Please save this guide for future reference. Read these instructions before using your product. Do not cover
Wi-Fi Baby Camera Day & Night HD Cloud Camera Quick Install Guide DCS-825L Before you Begin Please save this guide for future reference. Read these instructions before using your product. Do not cover
SVT-WIFI Video Intercom System C
 SVT-WIFI Video Intercom System C User Manual Please read this user manual prior to installing the system, and keep it well for future use. CONTENTS 1. Parts and Functions... 1 2. Terminal Descriptions...
SVT-WIFI Video Intercom System C User Manual Please read this user manual prior to installing the system, and keep it well for future use. CONTENTS 1. Parts and Functions... 1 2. Terminal Descriptions...
Contents. 1. Verify the package contents
 Bullet VERSION 1.3 This installation guide provides basic instructions for installing the PLC-325PW/ PLC-335PW on your network and then configure Android, ios App and PC software to view the camera. For
Bullet VERSION 1.3 This installation guide provides basic instructions for installing the PLC-325PW/ PLC-335PW on your network and then configure Android, ios App and PC software to view the camera. For
4MP WI-FI PAN TILT CAMERA QUICK START GUIDE ENGLISH
 4MP WI-FI PAN TILT CAMERA QUICK START GUIDE ENGLISH WELCOME! Congratulations on your latest purchase and welcome to the Q-See family. This guide will help get your camera up and running. WHAT S INCLUDED
4MP WI-FI PAN TILT CAMERA QUICK START GUIDE ENGLISH WELCOME! Congratulations on your latest purchase and welcome to the Q-See family. This guide will help get your camera up and running. WHAT S INCLUDED
CHANGE THE DEFAULT PASSWORD
 User Manual CHANGE THE DEFAULT PASSWORD FCC Certification Requirements Caution: Any changes or modifications in construction of this device which are not expressly approved by the party responsible for
User Manual CHANGE THE DEFAULT PASSWORD FCC Certification Requirements Caution: Any changes or modifications in construction of this device which are not expressly approved by the party responsible for
Greet Pro. Quick Start Guide
 Greet Pro Quick Start Guide 1 Getting to know your Greet Pro The Greet Pro allows you to answer your door from any location. The Greet Pro is powered by your home's existing mechanical doorbell chime.
Greet Pro Quick Start Guide 1 Getting to know your Greet Pro The Greet Pro allows you to answer your door from any location. The Greet Pro is powered by your home's existing mechanical doorbell chime.
HSIP2 User Manual. ios Application Android Application PC Setup
 HSIP2 User Manual ios Application Android Application PC Setup Please read all instructions carefully before use to get the most out of your HSIP2 Wireless Surveillance Camera. The design and features
HSIP2 User Manual ios Application Android Application PC Setup Please read all instructions carefully before use to get the most out of your HSIP2 Wireless Surveillance Camera. The design and features
WIFI Hidden Camera USER MANUAL
 WIFI Hidden Camera USER MANUAL A. Get started Step1: Download and install the App named HDMiniCam from Google Play Store (for Android) or Apple Store (for ios) or by scanning the code below: NOTE: 1, Please
WIFI Hidden Camera USER MANUAL A. Get started Step1: Download and install the App named HDMiniCam from Google Play Store (for Android) or Apple Store (for ios) or by scanning the code below: NOTE: 1, Please
HSIP2 User Manual. ios Application Android Application PC Setup
 HSIP2 User Manual ios Application Android Application PC Setup Please read all instructions carefully before use to get the most out of your HSIP2 Wireless Surveillance Camera. The design and features
HSIP2 User Manual ios Application Android Application PC Setup Please read all instructions carefully before use to get the most out of your HSIP2 Wireless Surveillance Camera. The design and features
OUTDOOR SECURITY CAMERA WITH LED FLOODLIGHT
 OUTDOOR SECURITY CAMERA WITH LED FLOODLIGHT Wifi Security Camera With LED Floodlight Features 20W with 1600 Lumens Indoor and Outdoor Wifi IP Camera with LED flood light Passive IR and Motion sensor Support
OUTDOOR SECURITY CAMERA WITH LED FLOODLIGHT Wifi Security Camera With LED Floodlight Features 20W with 1600 Lumens Indoor and Outdoor Wifi IP Camera with LED flood light Passive IR and Motion sensor Support
Instruction Manual. Wi-Fi Full HD 1080p IP Concealed Junction Box Hidden Camera. V 1.3
 Instruction Manual Wi-Fi Full HD 1080p IP Concealed Junction Box Hidden Camera After Sales Support techsupport@123anfang.com www.yooseecamera.com V 1.3 Hardware Installation 1. Connect the power supply
Instruction Manual Wi-Fi Full HD 1080p IP Concealed Junction Box Hidden Camera After Sales Support techsupport@123anfang.com www.yooseecamera.com V 1.3 Hardware Installation 1. Connect the power supply
IPC 112N. High Definition Capture Cam. Smart Security Wi-Fi Cam. User Manual
 IPC 112N High Definition Capture Cam Smart Security Wi-Fi Cam User Manual 2009-2018 Sakar International, Inc. All rights reserved. Windows and the Windows logo are registered trademarks of Microsoft Corporation.
IPC 112N High Definition Capture Cam Smart Security Wi-Fi Cam User Manual 2009-2018 Sakar International, Inc. All rights reserved. Windows and the Windows logo are registered trademarks of Microsoft Corporation.
Smart Wireless WIFI Camera Instructions
 Smart Wireless WIFI Camera Instructions Dear users, Thanks for using this product. Please read the users' manual carefully and keep it for future reference. Thank you. 1 Content 1, How to download the
Smart Wireless WIFI Camera Instructions Dear users, Thanks for using this product. Please read the users' manual carefully and keep it for future reference. Thank you. 1 Content 1, How to download the
Frequently Asked Questions
 Frequently Asked Questions Why can I not make calls?... 2 Why can t I use some of the calling features?... 2 My phone is locked and I can t use any of the functions. How can I unlock it?... 2 Why is my
Frequently Asked Questions Why can I not make calls?... 2 Why can t I use some of the calling features?... 2 My phone is locked and I can t use any of the functions. How can I unlock it?... 2 Why is my
C6T SEAMLESSLY CONNECT TO YOUR HOME, YOUR OFFICE, YOUR STORE. AND COMMUNICATE WITH YOUR FAMILY AND PETS.
 C6T SEAMLESSLY CONNECT TO YOUR HOME, YOUR OFFICE, YOUR STORE. AND COMMUNICATE WITH YOUR FAMILY AND PETS. With the C6T you always enjoy peace of mind. The C6T is a Wi-Fi camera that lets you control your
C6T SEAMLESSLY CONNECT TO YOUR HOME, YOUR OFFICE, YOUR STORE. AND COMMUNICATE WITH YOUR FAMILY AND PETS. With the C6T you always enjoy peace of mind. The C6T is a Wi-Fi camera that lets you control your
HD Day/Night Wi-Fi Camera
 HD Day/Night Wi-Fi Camera Integrated Micro SD Slot Night Vision Motion Detection 2-Way Audio Highlights Stay Connected and Secure Anywhere, Anytime Access is your trusty companion that provides a complete
HD Day/Night Wi-Fi Camera Integrated Micro SD Slot Night Vision Motion Detection 2-Way Audio Highlights Stay Connected and Secure Anywhere, Anytime Access is your trusty companion that provides a complete
Product Features. LED Light. LED Indicator light. Camera Lens. Microphone. IR LEDs. PIR Sensor. Reset button. Micro-SD card slot. Speaker.
 Aria USER MANUAL Contents Introduction 4 Product Features 5 LED Indicators 6 What s Included 7 Wi-Fi Requirements 8 Mobile Device Requirements 8 Installation Requirements 9 Aria Installation 10 App Setup
Aria USER MANUAL Contents Introduction 4 Product Features 5 LED Indicators 6 What s Included 7 Wi-Fi Requirements 8 Mobile Device Requirements 8 Installation Requirements 9 Aria Installation 10 App Setup
THE SHADE STORE APP SETUP INSTRUCTIONS
 SETUP INSTRUCTIONS ABOUT THE APP: The Shade Store app allows for control of your motorized window treatments through your smartphone/tablet. The app allows for: Individual and group control Scene control
SETUP INSTRUCTIONS ABOUT THE APP: The Shade Store app allows for control of your motorized window treatments through your smartphone/tablet. The app allows for: Individual and group control Scene control
RECO Smart Cam. Quick Start Guide
 RECO Smart Cam Quick Start Guide E11074 / Revised Edition V2 / November 2015 NOTE: The screenshots in this Quick Start Guide are for reference only. 2 Hardware Micro USB port MicroSD card slot GPS port
RECO Smart Cam Quick Start Guide E11074 / Revised Edition V2 / November 2015 NOTE: The screenshots in this Quick Start Guide are for reference only. 2 Hardware Micro USB port MicroSD card slot GPS port
HooToo IP Camera User Manual(part two)
 HooToo Inc. HooToo IP Camera User Manual(part two) For Model: HT-IP210P Published by SunvalleyTek Group 2014/9/14 Content 1. IPCamClient (windows software)...3 Set up...3 CAM... 13 Local Setting... 13
HooToo Inc. HooToo IP Camera User Manual(part two) For Model: HT-IP210P Published by SunvalleyTek Group 2014/9/14 Content 1. IPCamClient (windows software)...3 Set up...3 CAM... 13 Local Setting... 13
CUSAM WIFI Video Doorbell User Manual
 CUSAM WIFI Video Doorbell User Manual CSW01 CSW02 Index 1. Product brief introduction and setup guide (pg. 3 ~ 5) 1.1. Download WIFI Video Doorbell App 1.2. Product appearance 1.3. Installation diagram
CUSAM WIFI Video Doorbell User Manual CSW01 CSW02 Index 1. Product brief introduction and setup guide (pg. 3 ~ 5) 1.1. Download WIFI Video Doorbell App 1.2. Product appearance 1.3. Installation diagram
IP Camera KK002 Quick Start Guide
 HD 720P Version 1.0.2 EN IP Camera KK002 Quick Start Guide Shenzhen Keekoonvision Technology Co., Ltd Table of Contents What s In the Box...... 1 Get Started... 1 Hardware Installation...... 2 For Mobile
HD 720P Version 1.0.2 EN IP Camera KK002 Quick Start Guide Shenzhen Keekoonvision Technology Co., Ltd Table of Contents What s In the Box...... 1 Get Started... 1 Hardware Installation...... 2 For Mobile
Quick Start Guide. Wireless IP Camera. Technical Support QG4_A
 Technical Support Wireless IP Camera Quick Start Guide For Windows Client & Mac Client, please download the PC software: https://reolink.com/software-and-manual/ For advanced setup, please download the
Technical Support Wireless IP Camera Quick Start Guide For Windows Client & Mac Client, please download the PC software: https://reolink.com/software-and-manual/ For advanced setup, please download the
Smart Wireless Camera Instructions
 Smart Wireless Camera Instructions Dear customer, welcome to use our product, if you don t like this camera and want to return it to us, in order to protect your privacy and delete the video history from
Smart Wireless Camera Instructions Dear customer, welcome to use our product, if you don t like this camera and want to return it to us, in order to protect your privacy and delete the video history from
UGO Wi-Fi Speaker User Manual
 UGO Wi-Fi Speaker User Manual Version 1.0 Learn How To Use The UGO Wi-Fi Speaker 1 UGO Wi-Fi Speaker User Manual Version 1.0 Contents 1. User Manual Overview... 3 2. UGO Wi-Fi Speaker Buttons and Ports...
UGO Wi-Fi Speaker User Manual Version 1.0 Learn How To Use The UGO Wi-Fi Speaker 1 UGO Wi-Fi Speaker User Manual Version 1.0 Contents 1. User Manual Overview... 3 2. UGO Wi-Fi Speaker Buttons and Ports...
Mini Plus SEAMLESSLY CONNECT TO YOUR HOME, YOUR OFFICE, YOUR STORE. AND COMMUNICATE WITH YOUR FAMILY AND PETS.
 Mini Plus SEAMLESSLY CONNECT TO YOUR HOME, YOUR OFFICE, YOUR STORE. AND COMMUNICATE WITH YOUR FAMILY AND PETS. With the Mini Plus you always enjoy peace of mind. The Mini Plus is a Wi-Fi camera that lets
Mini Plus SEAMLESSLY CONNECT TO YOUR HOME, YOUR OFFICE, YOUR STORE. AND COMMUNICATE WITH YOUR FAMILY AND PETS. With the Mini Plus you always enjoy peace of mind. The Mini Plus is a Wi-Fi camera that lets
LeFun IP Camera Quick Install Guide
 LeFun IP Camera Quick Install Guide Website: www.lefunsmart.com E-mail: support@lefunsmart.com Catalog 1. Introduction... 2 1.1. Thank you for Choosing LeFun IP Camera... 2 1.2. Introducing LeFun IP Camera...2
LeFun IP Camera Quick Install Guide Website: www.lefunsmart.com E-mail: support@lefunsmart.com Catalog 1. Introduction... 2 1.1. Thank you for Choosing LeFun IP Camera... 2 1.2. Introducing LeFun IP Camera...2
CONTROL4 INTEGRATION WITH THE SHADE STORE MOTORS CONTROL4 INTEGRATION OVERVIEW:
 CONTROL4 INTEGRATION WITH THE SHADE STORE MOTORS CONTROL4 INTEGRATION OVERVIEW: Take your motorized window treatment experience to the next level by integrating them into your Savant smart home control
CONTROL4 INTEGRATION WITH THE SHADE STORE MOTORS CONTROL4 INTEGRATION OVERVIEW: Take your motorized window treatment experience to the next level by integrating them into your Savant smart home control
PRODUCT OBJECTIVES. Stream live videos and receive alerts in moment with advance features of AmbiCam.
 PRODUCT OBJECTIVES Keeping in mind the need of technology and a proper surveillance activities for the safety of the society and economy, AmbiCam here have come up with its very new product call AmbiCam
PRODUCT OBJECTIVES Keeping in mind the need of technology and a proper surveillance activities for the safety of the society and economy, AmbiCam here have come up with its very new product call AmbiCam
Securitybees Black Mini USB Adapter WiFi Hidden Spy Camera. Quick Guide
 Securitybees Black Mini USB Adapter WiFi Hidden Spy Camera Quick Guide Overview This HD Clock Camera is covert in a power adapter with 1080P high resolution video recording for home surveillance. It can
Securitybees Black Mini USB Adapter WiFi Hidden Spy Camera Quick Guide Overview This HD Clock Camera is covert in a power adapter with 1080P high resolution video recording for home surveillance. It can
C6B SEAMLESSLY CONNECT TO YOUR HOME, YOUR OFFICE, YOUR STORE. AND COMMUNICATE WITH YOUR FAMILY AND PETS.
 C6B SEAMLESSLY CONNECT TO YOUR HOME, YOUR OFFICE, YOUR STORE. AND COMMUNICATE WITH YOUR FAMILY AND PETS. With the C6B you always enjoy peace of mind. The C6B is a Wi-Fi camera that lets you control your
C6B SEAMLESSLY CONNECT TO YOUR HOME, YOUR OFFICE, YOUR STORE. AND COMMUNICATE WITH YOUR FAMILY AND PETS. With the C6B you always enjoy peace of mind. The C6B is a Wi-Fi camera that lets you control your
