Getting Started Choosing your wristband size Setting up Fitbit Flex on a computer Mac & PC Requirements... 2
|
|
|
- Randall Fleming
- 5 years ago
- Views:
Transcription
1
2 Table of Contents Getting Started... 1 What s included... 1 Choosing your wristband size... 1 Setting up Fitbit Flex on a computer... 2 Mac & PC Requirements... 2 Installing Fitbit Connect on a computer... 2 Installing Fitbit Connect on your Mac... 3 Installing Fitbit Connect on your PC... 3 Pairing to a computer... 4 Pairing to a Mac... 4 Pairing to a PC... 6 Wireless sync to a computer... 7 Setting up Fitbit Flex on a mobile device... 8 Mobile device requirements... 8 Before you begin... 8 Pairing to an ios device... 8 Syncing to an ios device... 9 Force Sync Background Sync Pairing to an Android device Syncing to an Android device Tap to sync using Near-Field Communication (NFC) Force Sync Background Sync Using your Flex... 13
3 Wearing your Flex How to secure your wristband Using your Flex in wet conditions LED Indicator Lights Battery life and power Battery life Charging your Flex Memory What Fitbit Flex tracks Setting goals with Flex Tracking sleep with Flex Silent Alarms Setting up Silent Alarms from a computer Setting up Silent Alarms from an ios device Setting up Silent Alarms from an Android device Dismissing Silent Alarms Your Fitbit.com Dashboard Browser Requirements Using your Dashboard Understanding the Dashboard Logging Food, Activities, and Sleep Device Info Preview Managing your Flex from Fitbit.com Updating Fitbit Flex Updating Flex on a computer Updating Flex on an ios device... 22
4 Updating Flex on an Android device Fitbit Flex General Info & Specifications Sensors and motors Size and weight Environmental conditions Help Return policy and warranty FCC Statement... 28
5 Getting Started What s included Your Fitbit Flex Wireless Activity + Sleep Wristband packaging includes: Flex tracker Charging cable Wireless Sync Dongle One (1) Small and one (1) Large wristband Flex tracker Charging cable Wireless Sync Dongle Wristband Choosing your wristband size Your Flex comes with packaged with a large and a small wristband. Choose which option fits best on your wrist. Choosing the correct wristband size is important for the accuracy of your tracker. If you choose the small wristband, you ll need to remove the peg from the large wristband, and insert it into the small wristband. 1
6 Setting up Fitbit Flex on a computer Mac & PC Requirements Software Mac OS 10.5 or later Internet Connection Hardware USB port Software Windows XP, Vista, 7, 8 Internet Connection Hardware USB port Installing Fitbit Connect on a computer The Fitbit Connect software allows your Flex to sync stored data to your Fitbit.com Dashboard. This software is available for free from the Fitbit website. 2
7 Installing Fitbit Connect on your Mac 1. Go to the download page at 2. Verify that Mac is highlighted and click the Download button. 3. Go to your downloads folder and double-click the.dmg file. NOTE: If the file does not appear on your desktop, search for Fitbit Connect using the Spotlight search feature. 4. Run the Fitbit Connect installation package by double-clicking. 5. Follow the on-screen instructions to complete setup. Installing Fitbit Connect on your PC 1. Go to the download page at 2. Verify that PC is highlighted and click the Download button. 3. Go to your downloads folder and double-click the FitbitConnect.exe file. 4. Choose your language and follow the on-screen instructions. 3
8 Pairing to a computer Once Fitbit Connect is installed on your computer, you can begin the process to pair your Flex. Pairing to a Mac 1. On the Menu Bar of your Mac, click the Fitbit Connect icon and choose Open Main Menu. 2. From the main menu, select Set Up a New Fitbit Device. 3. Account Setup: a. Select New to Fitbit if you don t already have a Fitbit.com account. b. Select Existing User to log into your existing Fitbit.com account. NOTE: You can only have one Fitbit tracker paired to an account at any given time. If you currently have another Fitbit tracker linked to your account and plan to continue using it, choose Don t Replace to continue setup using a different address. If you d like to use your Flex on your existing account, choosing Replace Tracker remove your other tracker, and replace it with your Flex. 4. Enter or confirm your personal details and click Next. This information personalizes your Fitbit experience and improves the accuracy of your calorie burn and distance data. You can adjust your privacy settings on the Fitbit website to control what information is shared with others. 5. Choose Flex as the device you re setting up. 6. Connect the USB Charging cable to an available USB port. 7. Connect your Flex to the USB Charging cable using the on-screen instructions as a guide. When at least 4 lights are lit on your tracker, click I m Ready to Start. 4
9 8. Plug the Wireless Sync Dongle into an available USB port and click Next. You may remove the USB Charging cable if it s occupying the only available USB port. 9. Use the on-screen instructions as a guide to slide your Flex into the wristband you ve chosen. Once your Flex is appropriately inserted into the wristband, click Next. 10. Put your Flex wristband on, making sure to align the lights with the outside of your wrist. Once your wristband is securely on your wrist, click Next. 11. Fitbit Connect will now search for your Flex. Once found, the lights on your Flex will begin to blink. Tap your Flex repeatedly with your finger until it vibrates. If you have trouble finding your Flex, click I don t see lights blinking and follow the on-screen instructions for further help. 12. Once Fitbit Connect shows the message Linking Complete, you can click Next to continue. NOTE: If you continue to experience trouble setting up your Flex, you can get support for this and other questions at You can now go to your Fitbit.com Dashboard and start tracking or configure your account settings by clicking Go to Dashboard. 5
10 Pairing to a PC 1. In the Windows System Tray, right-click the Fitbit Connect icon and choose Open Main Menu. 2. From the main menu, select Set Up a New Fitbit Device. 3. Account Setup: a. Select New to Fitbit if you don t already have a Fitbit.com account. b. Select Existing User to log into your existing Fitbit.com account. NOTE: You can only have one Fitbit tracker paired to an account at any given time. If you currently have another Fitbit tracker linked to your account and plan to continue using it, choose Don t Replace to continue setup using a different address. If you d like to use your Flex on your existing account, choosing Replace Tracker remove your other tracker, and replace it with your Flex. 4. Enter or confirm your personal details and click Next. This information personalizes your Fitbit experience and improves the accuracy of your calorie burn and distance data. You can adjust your privacy settings on the Fitbit website to control what information is shared with others. 5. Choose Flex as the device you re setting up. 6. Connect the USB Charging cable to an available USB port. 7. Connect your Flex to the USB Charging cable using the on-screen instructions as a guide. When at least 4 lights are lit on your tracker, click I m Ready to Start. 6
11 8. Plug the Wireless Sync Dongle into an available USB port and click Next. You may remove the USB Charging cable if it s occupying the only available USB port. 9. Use the on-screen instructions as a guide to slide your Flex into the wristband you ve chosen. Once your Flex is appropriately inserted into the wristband, click Next. 10. Put your Flex wristband on, making sure to align the lights with the outside of your wrist. Once your wristband is securely on your wrist, click Next. 11. Fitbit Connect will now search for your Flex. Once found, the lights on your Flex will begin to blink. Tap your Flex repeatedly with your finger until it vibrates. If you have trouble finding your Flex, click I don t see lights blinking and follow the on-screen instructions for further help. 12. Once Fitbit Connect shows the message Linking Complete, you can click Next to continue. NOTE: If you continue to experience trouble setting up your Flex, you can get support for this and other questions at You can now go to your Fitbit.com Dashboard and start tracking or configure your account settings by clicking Go to Dashboard. Wireless sync to a computer Fitbit Connect must be installed and your Wireless Sync Dongle inserted for your tracker to sync with Fitbit.com. Syncing occurs automatically when your Flex is within feet of a plugged-in Wireless Sync Dongle. You can force sync your Flex by clicking on the Fitbit Connect icon, which is located by the time and date on your computer. Select Sync Now to start the force sync. NOTE: If you experience any trouble syncing your tracker with your computer, you can visit for further help. 7
12 Setting up Fitbit Flex on a mobile device Mobile device requirements The Fitbit Flex is capable of setting up and syncing with mobile devices that support Bluetooth SMART (4.0) technology. To see if your mobile device is compatible with your Flex, visit NOTE: If your device is not compatible to sync via Bluetooth, you can still use the Fitbit App to view your data, and track your progress. Additional Requirements: Flex Charging cable A computer with an available USB Port (for charging) Internet Connection Before you begin Before you can setup your Flex on a mobile device, you ll need to: 1. Download and install the Fitbit App from the App Store (ios) or Google Play Store (Android). If you already have the Fitbit App installed, check to make sure you have the latest version. 2. Plug your Charging cable into an available USB port on a computer 3. Insert your Flex into the Charging cable (see below). You can begin setup once your Flex display four lights during charging. [Client Charging Image here] 4. Enable Bluetooth on your mobile device. Pairing to an ios device Unlike most Bluetooth accessories, like headsets, your Flex must be paired directly through the Fitbit App, and not through your ios device s Bluetooth preferences. Dan Lavelle > Instructions are based off of current release version of app, setting up with a Zip and still require validation for 1.6 and Flex. 1. Open the Fitbit App. 2. Account Setup: 8
13 a. Select Get started if you don t already have a Fitbit.com account. b. Select Log in to log into your existing Fitbit.com account. NOTE: You can only have one Fitbit tracker paired to an account at any given time. If you currently have another Fitbit tracker linked to your account and plan to continue using it, choose Don t Replace to continue setup using a different address. If you d like to use your Flex on your existing account, choosing Replace Tracker remove your other tracker, and replace it with your Flex. 3. Enter your personal details and select Next. This information personalizes your Fitbit experience and improves the accuracy of your calorie burn and distance data. You can adjust your privacy settings on the Fitbit website to control what information is shared with others. 4. Enter the address for your Fitbit.com and your password. 5. Tap Set up Now. 6. Choose Flex. 7. Tap Start to begin searching for your Flex. 8. Once found, the lights on your Flex will begin to blink. Tap your Flex repeatedly with your finger until it vibrates. If you have trouble finding your Flex, click I don t see lights blinking and follow the on-screen instructions for further help. 9. Once the Fitbit App shows the message You re all set!, you can tap Next to continue. NOTE: If you continue to experience trouble pairing your Flex, you can get support for this and other questions at Tap Done to complete setup. You can now use the Fitbit App to start tracking. Syncing to an ios device Your Flex can sync directly to supported ios devices via Bluetooth. To check if your ios device is compatible with your Flex, see NOTE: Bluetooth must be enabled both in the ios device Settings, as well as within the Fitbit App. You can turn Bluetooth on in the Fitbit app by tapping More, then Devices, and switching Bluetooth to On. Syncing occurs automatically when you open the Fitbit App on your ios device. 9
14 Force Sync You can also Force Sync your Flex through the Devices menu if you want to get the latest data synced. To Force Sync your Flex: 1. Open the Fitbit App. 2. Tap More. 3. Tap Devices. NOTE: Make sure Use Bluetooth is set to On. 4. Tap Flex. 5. Tap the Force Sync icon. Background Sync The Fitbit App also supports Background Sync. This setting allows your Flex to sync with your ios device while the Fitbit app is in the background, or minimized. NOTE: Background Sync will only operate when your ios device s screen is turned on. If your ios device s screen is off, your Flex will not sync in the background until you wake your ios device from sleep. Pairing to an Android device Unlike most Bluetooth accessories, like headsets, your Flex must be paired directly through the Fitbit App, and not through your Android device s Bluetooth preferences. Dan Lavelle > Instructions are based off of current release version of the Android app, setting up with a Zip and still require validation for 1.6 and Flex. 1. Open the Fitbit App. 2. Account Setup: a. Select Get started if you don t already have a Fitbit.com account. b. Select Log in to log into your existing Fitbit.com account. NOTE: You can only have one Fitbit tracker paired to an account at any given time. If you currently have another Fitbit tracker linked to your account and plan to continue using it, choose Don t Replace to continue setup using a different address. 10
15 If you d like to use your Flex on your existing account, choosing Replace Tracker remove your other tracker, and replace it with your Flex. 3. Enter your personal details and select Next. This information personalizes your Fitbit experience and improves the accuracy of your calorie burn and distance data. You can adjust your privacy settings on the Fitbit website to control what information is shared with others. 4. Enter the address for your Fitbit.com and your password. 5. Tap the menu button on your Android device. 6. Tap Devices. NOTE: Make sure Use Bluetooth is Checked. 7. Tap Set up New Device to begin. 8. Choose Flex. 9. Tap Start to begin searching for your Flex. 10. Once found, the lights on your Flex will begin to blink. Tap your Flex repeatedly with your finger until it vibrates. If you have trouble finding your Flex, click I don t see lights blinking and follow the on-screen instructions for further help. 11. Once the Fitbit App shows the message You re all set!, you can tap Next to continue. NOTE: If you continue to experience trouble pairing your Flex, you can get support for this and other questions at Tap Done to complete setup. You can now use the Fitbit App to start tracking. Syncing to an Android device Your Flex can sync directly to supported Android devices via Bluetooth. To check if your Android device is compatible with your Flex, see NOTE: Bluetooth must be enabled both in the Android device Settings, as well as within the Fitbit App. You can turn Bluetooth on in the Fitbit app by tapping the menu button, then Devices, and checking the Use Bluetooth box. Syncing occurs automatically when you open the Fitbit App on your ios device. Tap to sync using Near-Field Communication (NFC) Your Flex is equipped with Near-Field Communication (NFC) technology, allowing it to interact with Android devices that support this feature. 11
16 Tapping the back of your Android device to the top of your Flex will automatically open the Fitbit App and initiate a wireless sync. NOTE: Wireless Sync is supported for select Android devices. To see if your Android device is supported, see If your device does not support Wireless Sync, but does support NFC, the Fitbit App should still launch when tapped to your Flex. Force Sync You can also Force Sync your Flex through the Devices menu if you want to get the latest data synced. To Force Sync your Flex: 1. Open the Fitbit App. 2. Tap the menu button. 3. Tap Devices. NOTE: Make sure Use Bluetooth is Checked. 4. Tap Flex. 5. Tap the Force Sync icon. Background Sync The Fitbit App also supports Background Sync. This setting allows your Flex to sync with your Android device while the Fitbit app is in the background, or minimized. NOTE: Background Sync will only operate when your Android device s screen is turned on. If your Android device s screen is off, your Flex will not sync in the background until you wake your Android device from sleep. 12
17 Using your Flex Wearing your Flex The Fitbit Flex is designed to be worn on your wrist, inserted in the provided wristband. If you prefer to track your progress discreetly, you can remove the tracker from your wristband, and keep it in your pocket. Your Flex can be worn on either wrist, though you may see a difference in the number of steps tracked while wearing it on the wrist of your dominant hand. Dan Lavelle > Need to confirm whether we will have settings to change dominant vs. non-dominant hand. It would go here. How to secure your wristband Your Flex comes with a large and a small wristband. Select the option that best fits your wrist. Your wristband should be comfortably tight, much like you would wear a watch. Line up the peg over the holes in the band. Press down to snap the peg into the holes. To change wristbands, remove the tracker from the wristband, as well as the peg that is used to fasten the wristband to your wrist. Once removed, you can insert them into your wristband of choice. Using your Flex in wet conditions While your Flex is primarily designed for tracking steps, the tracker itself may be worn while you are in the shower, working out, or swimming. The Fitbit Flex is sweat-proof, rain-proof, and waterproof to a depth of ten meters. Dan Lavelle > Do we want to include a recommendation to not use it at that depth? Do we want to include this at all? LED Indicator Lights Your Flex features an OLED (Organic Light-Emitting Diode) display that consists of 5 LED Indicator Lights. These lights communicate a variety of feedback to you, including; Goal progress, Battery charging, Sleep mode, and more. 13
18 For more information on how to understand these patterns, see Dan Lavelle > Until we have final firmware, and line-art to display the various light patterns, we ll be directing customers to our website, where we can document this with more flexibility. Feedback is welcome. Battery life and power Battery life Your Flex comes equipped with a rechargeable Lithium-ion polymer battery. Under normal use, the battery on your Flex should last approximately five days before requiring a charge. You can check the level of your battery by logging into the Fitbit.com Dashboard, and clicking on your Profile Name. Charging your Flex You can charge your Flex by plugging the provided Charging cable into an available USB port on your computer, and inserting your Flex into the bracket, with the grey triangle facing away from you. 14
19 [Image Needed] Your Flex will progressively illuminate the LED Indicator Lights as it charges, with each light representing 20% of the maximum charge. Once all five lights are lit, your Flex is fully charged. Memory Your Flex stores minute-by-minute data for synchronization for two weeks. After two weeks, that data is converted to a daily total, which is stored for an additional two week period. Any time you sync your Flex, this data is uploaded to your Fitbit.com Dashboard, and securely stored on Fitbit s servers. As long as you sync your Flex within thirty days of activity, you will be able to transmit that data to your Fitbit.com Dashboard. NOTE: Every night at midnight, your Flex will reset your progress towards your daily goal. This does not delete the data stored on your tracker. That data will be uploaded to your Fitbit.com Dashboard the next time you sync your Flex. The time this reset occurs is based on the Time Zone set on your Fitbit.com profile. 15
20 What Fitbit Flex tracks Like other Fitbit trackers, your Flex can track the following activities: Steps taken Calories burned Distance traveled Active minutes Hours slept Quality of sleep Setting goals with Flex Your Flex is designed to track your progress to a specific goal which you define on your Fitbit.com Dashboard. Goals can be set for steps taken, calories burned, or distance traveled. To choose the goal you want to track: 1. Log in to your Fitbit.com Dashboard. 2. Click your Profile name. 3. Click Account Settings. 4. Click Device Settings. 5. Next to Primary Goal, click change. 6. Choose your goal. NOTE: You can only track one goal at a time, but you can change your goal at any time using by logging in to your Fitbit.com Dashboard. Dan Lavelle > Images or line-art would be helpful here. Client is not currently final, but something akin to the goals screen on the client would be ideal. Once you ve chosen which activity you want to track, you can set a value for that goal on your Fitbit.com Dashboard (e.g. walking six miles, or burning 2900 calories). When you tap your Flex twice with your finger, the LED Indicator Lights will illuminate to show how much of your goal you ve accomplished. Each fully lit indicator represents 20% of your total goal. A blinking light represents your current progress towards your goal. When you reach your goal, your Flex will vibrate and flash the LED Indicator Lights to let you know you re there. 16
21 Tracking sleep with Flex Your Flex can also track the hours you sleep, and help you understand the quality of that sleep by tracking your movement and restlessness while you re asleep. To enter sleep mode, tap your Flex rapidly for one to two seconds. Your Flex will vibrate and display two slowly dimming lights to indicate that sleep mode has begun. NOTE: When your Flex is in sleep mode, goal progress will not be displayed if you tap twice. Instead, your Flex will alternate two blinking lights, back-and-forth, to represent that you are currently in sleep mode. When you wake up, tap your Flex rapidly for one to two seconds to exit sleep mode. Upon exiting sleep mode, your Flex will vibrate and display all five LED Indicator Lights. If you enter or exit sleep mode by mistake, you can always adjust your actual time asleep on the Fitbit.com website. Since your Flex is still tracking your movement during this time, it can accurately represent your sleep quality, even when manually entering your sleep and wake times. Silent Alarms Your Flex can gently vibrate to wake or alert you using the Silent Alarm feature. You can set alarms using your computer for a mobile device. Silent Alarms can be configured to recur on multiple days of the week (e.g. 8:00AM, every Sunday) You can set up to eight alarms on your Flex at once. NOTE: Setting multiple alarms may diminish the battery life of your Flex. If you find that you must charge your battery more often, you may want to reduce the number of Silent Alarms configured on your Flex. Setting up Silent Alarms from a computer You can set Silent Alarms from your computer by using the Fitbit.com Dashboard. Your Wireless Sync Dongle must be connected to set the alarm on your Flex. 1. Log in to your Fitbit.com Dashboard. 2. Click your Profile name. 3. Click Account Settings. 4. Click Silent Alarms. 5. Click the Add Alarm button. 6. Enter the Time you want the alarm to alert you. 17
22 7. Choose how often you want the alarm to occur: a. Once Your alarm will alert you at the specified time, and not repeat. b. Repeats You can choose which days you want this alarm to repeat. (e.g. 8:00AM, every Sunday) 8. Click Save. Your new alarm will be synced to your Flex the next time it connects. NOTE: If you want to sync the alarm immediately, open Fitbit Connect and select Sync Now. Setting up Silent Alarms from an ios device You can set Silent Alarms on your Flex using the Fitbit App for ios. Bluetooth must be enabled in your ios device settings, as well as the Fitbit App Devices screen. Your mobile device must support Wireless Sync to set Silent Alarms. To check if your device is supported, see 1. Open the Fitbit App. 2. Tap More. 3. Tap Silent Alarm. 4. Tap Add a new alarm. 5. Set the time by adjusting the click-wheel. 6. If applicable, tap the days of the week you want this alarm to repeat. (e.g. 8:00AM, every Sunday) 7. Tap Save. Your ios device will now sync the alarm to your Flex. NOTE: If your Flex is out of range or unavailable to sync, you can Force Sync the alarm to it by tapping More, then Devices, choosing Flex and tapping the Force Sync icon. Setting up Silent Alarms from an Android device You can set Silent Alarms on your Flex using the Fitbit App for Android. Bluetooth must be enabled in your Android device settings, as well as the Fitbit App Devices screen. Your mobile device must support Wireless Sync to set Silent Alarms. To check if your device is supported, see 1. Open the Fitbit App. 2. Tap the menu button. 3. Tap Devices. 4. Choose Flex. 18
23 5. Tap Silent Alarm. 6. Tap Add a new alarm. 7. Set the time. 8. If applicable, you can tap the Repeats checkbox and choose the days of the week you want this alarm to repeat. 9. Tap Done. 10. Tap the Sync alarms with your tracker button. Your Android device will now sync the alarm to your Flex. NOTE: If your Flex is out of range or unavailable to sync, you can Force Sync the alarm to it by tapping the menu button, then Devices, choosing Flex and tapping the Force Sync icon. Dismissing Silent Alarms Your Flex will light up and vibrate when your Silent Alarm goes off. This notification will repeat three times, or until dismissed. You can dismiss the alarm by tapping x times. You ll know your alarm is dismissed when your Flex shows one light in the middle of the display fade away slowly. If you miss your alarm, your Flex will alert you again after a few minutes. Dan Lavelle > Need exact specs on snooze. My experience with 7.42 is 1 st snooze was 60 seconds, the 2 nd snooze was 540 seconds. 19
24 Your Fitbit.com Dashboard Browser Requirements Browser Mac Version Windows Version Apple Safari and higher Not Supported Google Chrome 12 and higher 12 and higher Microsoft Internet Explorer Not Supported 8 and higher Mozilla Firefox and higher and higher Using your Dashboard Fitbit provides you with a free online tool to help track, manage, and evaluate your fitness progress. Understanding the Dashboard The Dashboard is your initial landing page when logged into Fitbit.com. It will show you a high-level overview of your progress towards goals, allow you to edit those goals, and view historical data. Logging Food, Activities, and Sleep From your Dashboard, you can launch individual log pages to keep track of your Food, Activities, Sleep, and other custom trackers. 20
25 Device Info Preview You can see a quick preview of your tracker s last sync, battery level and upcoming alarms if you click on your Profile Name. Managing your Flex from Fitbit.com You can also manage your Flex from Fitbit.com by clicking on your Profile Name in the top right corner, clicking Account Settings, and choosing Device Settings from the left sidebar. The Device Settings screen allows you to change: Time Zone: This will impact when your tracker data resets, as it will reset at midnight for whichever time zone the tracker is set to. Primary Goal: This menu allows you to choose which of the various goals you want your Flex to display when checking your progress. On Dominant Hand: This toggle switch allows you to increase tracking accuracy when wearing the tracker on your dominant hand. You can also manage Silent Alarms from the Account Settings screen by clicking Silent Alarms from the left sidebar. 21
26 Updating Fitbit Flex Fitbit may release updates for your Flex, available free-of-charge through the Fitbit Connect client on your computer or your mobile device. It is recommended that you keep your Flex up-to-date, as the latest feature enhancements, and product improvements are made through updates. NOTE: Updating your Flex is demanding on the battery. It is recommended that you charge your Flex before, during, or after performing an update. Flex requires a minimum of XX% to successfully perform a version update. Updating Flex on a computer The Fitbit Connect client allows you to update your Flex using a Mac or PC. To update using this method: 1. Click the Fitbit Connect icon near the system clock. 2. From the main menu, choose Check for device update. 3. Log in to your account using your Fitbit.com credentials. 4. Fitbit Connect will now look for your Flex. NOTE: Make sure your Wireless Sync Dongle is plugged in. You can make your Flex easier to find by tapping it twice to wake it up. 5. If an update has been found for your Flex, Fitbit Connect will display a progress bar indicating that the update is in progress. Keep your Flex close to the computer while you perform the update. 6. Once the update completes, Fitbit Connect will provide you a confirmation screen. If you have trouble updating your Flex on a computer, see for more information. Updating Flex on an ios device Your Flex can be updated using the Fitbit App for ios. In order to update your Flex, you must have an ios device that is compatible with the Wireless Sync feature. To see if your device is compatible, check To update, follow these steps: 22
27 1. Open the Fitbit App. 2. Tap More. 3. Tap Devices. NOTE: Make sure Use Bluetooth is set to On. 4. Choose Flex from the menu. 5. If an update is available, the option Update Fitbit Flex will appear at the bottom of this screen. NOTE: Make sure your Flex remains near your ios device while finding and updating it. You can make your Flex easier to find by tapping it twice to wake it up. 6. When the update completes, the Fitbit App will say, You re all set! If you have trouble updating your Flex with the Fitbit App for ios, see for more information. Updating Flex on an Android device Your Flex can be updated using the Fitbit App for Android. In order to update your Flex, you must have an Android device that is compatible with the Wireless Sync feature. To see if your device is compatible, check To update, follow these steps: 1. Open the Fitbit App. 2. Press the Menu button. 3. Tap Devices. NOTE: Make sure Use Bluetooth is Checked. 4. Choose Flex from the menu. 5. If an update is available, the option Update Fitbit Flex will appear at the bottom of this screen. NOTE: Make sure your Flex remains near your ios device while finding and updating it. You can make your Flex easier to find by tapping it twice to wake it up. 6. When the update completes, the Fitbit App will say, You re all set! 23
28 If you have trouble updating your Flex with the Fitbit App for ios, see for more information. 24
29 Fitbit Flex General Info & Specifications Sensors and motors The Fitbit Flex uses an accelerometer that measures your motion patterns to determine your calories burned, distance traveled, steps taken, and sleep quality. Flex also contains a motor that allows it to vibrate. Size and weight Tracker height : 9.9 mm Tracker width : 11.81mm Tracker depth: mm Small band inner circumference: mm Small band diameter : mm Large band inner circumference: mm Large band diameter : mm Extra-large band inner circumference: mm Extra-large band diameter: mm Tracker weight: 3.15 grams Small band weight: 9.6 grams Large band weight: 10.8 grams Extra-large band weight: 12.1 grams Metal clasp weight: 1.26 grams Environmental conditions Operating Temperature: -20 C to 45 C Non-Operating Temperature: -30 C to 60 C Relative Humidity: The device should not be submerged in more than ten meters of time for any amount of time. Maximum Operating Altitude: 30,000 feet 25
30 Help Troubleshooting and assistance for your Fitbit Flex tracker can be found at 26
31 Return policy and warranty Warranty information and the Fitbit.com Store Return Policy can be found online at 27
32 FCC Statement Model Name: FB401 This device complies with FCC part 15 of the FCC Rules and Industry Canada licenseexempt RSS standard(s). Operation is subject to the following two conditions: 1. This device may not cause interference, and 2. This device must accept any interference, including interference that may cause undesired operation of the device. Changes or modification not expressly approved by the party responsible for compliance could void the user s authority to operate the equipment. For a Class B digital device or peripheral, the instructions furnished the user shall include the following or similar statement, placed in a prominent location in the text of the manual: Note: This equipment has been tested and found to comply with the limits for a Class B digital device, pursuant to part 15 of the FCC Rules. These limits are designed to provide reasonable protection against harmful interference in a residential installation. This equipment generates, uses and can radiate radio frequency energy and, if not installed and used in accordance with the instructions, may cause harmful interference to radio communications. However, there is no guarantee that interference will not occur in a particular installation. If this equipment does cause harmful interference to radio or television reception, which can be determined by turning the equipment off and on, the user is encouraged to try to correct the interference by one or more of the following measures: Reorient or relocate the receiving antenna. Increase the separation between the equipment and receiver. Connect the equipment into an outlet on a circuit different from that to which the receiver is connected. Consult the dealer or an experienced radio/tv technician for help. This device meets the FCC and IC requirements for RF exposure in public or uncontrolled environments. 28
33 29
Getting Started What s included Setting up Fitbit Ultra on a computer Mac & PC Requirements... 2
 User Manual Table of Contents Getting Started... 1 What s included... 1 Setting up Fitbit Ultra on a computer... 2 Mac & PC Requirements... 2 Installing Fitbit software on your computer... 2 Installing
User Manual Table of Contents Getting Started... 1 What s included... 1 Setting up Fitbit Ultra on a computer... 2 Mac & PC Requirements... 2 Installing Fitbit software on your computer... 2 Installing
Wireless Activity Tracker. Product Manual
 Wireless Activity Tracker Product Manual Fitbit Zip Product Manual Contents 1 2 3 6 9 9 9 12 12 13 13 15 16 16 16 16 17 17 17 18 18 18 Getting Started What's included Setting Up Your Fitbit Zip (on a computer)
Wireless Activity Tracker Product Manual Fitbit Zip Product Manual Contents 1 2 3 6 9 9 9 12 12 13 13 15 16 16 16 16 17 17 17 18 18 18 Getting Started What's included Setting Up Your Fitbit Zip (on a computer)
Fitbit Zip Product Manual
 Product Manual Fitbit Zip Product Manual Contents 1 2 3 6 9 9 9 11 Gett ing Started What's Included Sett ing up your Fitbit Zip Installing the Fitbit Connect software Pairing your Fitbit Zip to a mobile
Product Manual Fitbit Zip Product Manual Contents 1 2 3 6 9 9 9 11 Gett ing Started What's Included Sett ing up your Fitbit Zip Installing the Fitbit Connect software Pairing your Fitbit Zip to a mobile
J-Style Wireless Wristband Track Activity + Sleep Model: JP-1304
 J-Style Wireless Wristband Track Activity + Sleep Model: JP-1304 1. Getting Started What s included Your J-STYLE Wireless Wristband Activity + Sleep Tracker includes: J-STYLE tracker USB charging cradle
J-Style Wireless Wristband Track Activity + Sleep Model: JP-1304 1. Getting Started What s included Your J-STYLE Wireless Wristband Activity + Sleep Tracker includes: J-STYLE tracker USB charging cradle
Fitbit Charge Instructions
 Fitbit Charge Instructions Getting Started with My Fitbit Charge... 2 What is in the Box?... 2 Wearing My Fitbit Charge... 2 Charging My Battery... 2 Wearing My Charge... 3 Using My Charge Display... 3
Fitbit Charge Instructions Getting Started with My Fitbit Charge... 2 What is in the Box?... 2 Wearing My Fitbit Charge... 2 Charging My Battery... 2 Wearing My Charge... 3 Using My Charge Display... 3
Fitbit Information. Fitbit Flex Basics
 Fitbit Information Fitbit Flex Basics What s included: o Flex tracker o Large and small wristbands o Charging Cable o Wireless dongle (only needed if you don t have a smartphone) o Free Fitbit.com membership
Fitbit Information Fitbit Flex Basics What s included: o Flex tracker o Large and small wristbands o Charging Cable o Wireless dongle (only needed if you don t have a smartphone) o Free Fitbit.com membership
Fitbit Charge HR Instructions
 Fitbit Charge HR Instructions Contents Getting Started with My Fitbit Charge HR... 2 What is in the Box?... 2 Wearing My Fitbit Charge HR... 2 Charging My Battery... 2 Wearing My Charge HR... 3 Using My
Fitbit Charge HR Instructions Contents Getting Started with My Fitbit Charge HR... 2 What is in the Box?... 2 Wearing My Fitbit Charge HR... 2 Charging My Battery... 2 Wearing My Charge HR... 3 Using My
mart atch B502 User Manual
 mart watch B502 User Manual Congratulations on your new ownership of a Polaroid smart watch. Please read the manual carefully for full understanding of all operations and functions of your new smart watch.
mart watch B502 User Manual Congratulations on your new ownership of a Polaroid smart watch. Please read the manual carefully for full understanding of all operations and functions of your new smart watch.
Activity Tracker. User s Manual
 Activity Tracker User s Manual Table of Contents Important Precautions.... 1 Questions?... 2 What s In The Box... 2 Getting Started..................................................................................................
Activity Tracker User s Manual Table of Contents Important Precautions.... 1 Questions?... 2 What s In The Box... 2 Getting Started..................................................................................................
NUBAND APP. Model: NU-G0003.
 NUBAND APP Model: NU-G0003 www.nubandamerica.com FCC Statement This equipment has been tested and found to comply with the limits for a Class B digital device, pursuant to Part 15 of the FCC Rules. These
NUBAND APP Model: NU-G0003 www.nubandamerica.com FCC Statement This equipment has been tested and found to comply with the limits for a Class B digital device, pursuant to Part 15 of the FCC Rules. These
User Manual. Manufacture: ShenZhen YiXing Technology Co., Ltd.
 User Manual Product Name: Smart Bracelet Brand: Careeach Model:WP-808,WP-801,WP-802,WP-803,WP-805, WP-806,WP-807,WP-809,WF-601,WF-602,WF-603, WF-605,WF-606,WF-607,WF-608,WF-609,WP-601, WP-602,WP-603,WP-605,WP-606,WP-607,WP-608,
User Manual Product Name: Smart Bracelet Brand: Careeach Model:WP-808,WP-801,WP-802,WP-803,WP-805, WP-806,WP-807,WP-809,WF-601,WF-602,WF-603, WF-605,WF-606,WF-607,WF-608,WF-609,WP-601, WP-602,WP-603,WP-605,WP-606,WP-607,WP-608,
IOS 7.1 & above Android 4.3 & above Support Bluetooth 4.0art Guide
 Model: APH120HR Bluetooth 4.0 device application OS IOS 7.1 & above Android 4.3 & above Support Bluetooth 4.0art Guide Quick Start Guide 1. Download Veryfit for heart rate APP The smart band needs to pair
Model: APH120HR Bluetooth 4.0 device application OS IOS 7.1 & above Android 4.3 & above Support Bluetooth 4.0art Guide Quick Start Guide 1. Download Veryfit for heart rate APP The smart band needs to pair
Hardware Installation 1. Install two AA batteries in the mouse. Pairing Process in Vista and Windows XP SP2
 Hardware Installation 1. Install two AA batteries in the mouse. Pairing Process in Vista and Windows XP SP2 1. Open the Windows control panel, then select Bluetooth devices. 2. Click Add.. 3. Select My
Hardware Installation 1. Install two AA batteries in the mouse. Pairing Process in Vista and Windows XP SP2 1. Open the Windows control panel, then select Bluetooth devices. 2. Click Add.. 3. Select My
N331 Wireless Mini Optical Mouse User s Guide
 N331 Wireless Mini Optical Mouse User s Guide Mouse 1. Left mouse button 2. Right mouse button 3. Scroll wheel 4. Charge port 5. Battery cover 6. Receiver storage compartment 7. Battery cover release button
N331 Wireless Mini Optical Mouse User s Guide Mouse 1. Left mouse button 2. Right mouse button 3. Scroll wheel 4. Charge port 5. Battery cover 6. Receiver storage compartment 7. Battery cover release button
 www.nutechdesign.com FCC Statement This equipment has been tested and found to comply with the limits for a Class B digital device, pursuant to Part 15 of the FCC Rules. These limits are designed to provide
www.nutechdesign.com FCC Statement This equipment has been tested and found to comply with the limits for a Class B digital device, pursuant to Part 15 of the FCC Rules. These limits are designed to provide
Activity Tracker. User s Manual. Model No. Model No. Model No. Model No. IFACT115.0 IFACT215.0 IFVUEWM115.0 IFVUEWM215.0
 Activity Tracker Model No. Model No. Model No. Model No. User s Manual IFACT115.0 IFACT215.0 IFVUEWM115.0 IFVUEWM215.0 Table of Contents Important Precautions.... 1 Questions?... 2 What s In The Box...
Activity Tracker Model No. Model No. Model No. Model No. User s Manual IFACT115.0 IFACT215.0 IFVUEWM115.0 IFVUEWM215.0 Table of Contents Important Precautions.... 1 Questions?... 2 What s In The Box...
HYBRID User Manual. track your activities and sleep for a better, healthier you!
 HYBRID User Manual track your activities and sleep for a better, healthier you! www.joinwego.com Contents Welcome to WeGo 2 Charging Your HYBRID 3 Downloading and Setting Up the Join WeGo App 4 Syncing
HYBRID User Manual track your activities and sleep for a better, healthier you! www.joinwego.com Contents Welcome to WeGo 2 Charging Your HYBRID 3 Downloading and Setting Up the Join WeGo App 4 Syncing
BTK-A21 Bluetooth Headset User Manual
 BTK-A21 Bluetooth Headset User Manual Thank you for purchasing the Mini Bluetooth Headset BTK-A21, we hope you will be delighted with its operation. Please read this user's guide to get started, and to
BTK-A21 Bluetooth Headset User Manual Thank you for purchasing the Mini Bluetooth Headset BTK-A21, we hope you will be delighted with its operation. Please read this user's guide to get started, and to
This device complies with part 15 of the FCC Rules. Operation is subject to the following two conditions:
 FCC Statement The equipment has been tested and found to comply with the limits for a Class B digital device, pursuant to Part 15 of the FCC Rules. These limits are designed to provide reasonable protection
FCC Statement The equipment has been tested and found to comply with the limits for a Class B digital device, pursuant to Part 15 of the FCC Rules. These limits are designed to provide reasonable protection
Wristband Activity Tracker with BLE
 Wristband Activity Tracker with BLE innoband-d Owner s Manual for ios Devices DISCLAIMER The innoband-d activity-tracking device is designed primarily for fitness and motivational purposes, and is not
Wristband Activity Tracker with BLE innoband-d Owner s Manual for ios Devices DISCLAIMER The innoband-d activity-tracking device is designed primarily for fitness and motivational purposes, and is not
XBO2 smart bracelet User manual
 XBO2 smart bracelet User manual 1. Compatible system of phone&ble version Android 4.4 or above ios 7.0 or above Bluetooth 4.0 supply 1.Use preparation OLED Touch Screen sense light A Hidden touch button
XBO2 smart bracelet User manual 1. Compatible system of phone&ble version Android 4.4 or above ios 7.0 or above Bluetooth 4.0 supply 1.Use preparation OLED Touch Screen sense light A Hidden touch button
Heart Rate Fitness Tracker
 Heart Rate Fitness Tracker Manual Congratulations on your new fitness tracker and thank you for choosing our device.please read the user guide carefully before using. Settings Use the VeryFitPro app on
Heart Rate Fitness Tracker Manual Congratulations on your new fitness tracker and thank you for choosing our device.please read the user guide carefully before using. Settings Use the VeryFitPro app on
Xiaomi Band 3 User Manual
 Xiaomi Band 3 User Manual Read this manual carefully before use, and retain it for future reference 01 Product Overview Touchscreen Heart Rate Monitor Charging Port Button a Fitness Tracker b Wristband
Xiaomi Band 3 User Manual Read this manual carefully before use, and retain it for future reference 01 Product Overview Touchscreen Heart Rate Monitor Charging Port Button a Fitness Tracker b Wristband
RunFit USERS GUIDE. Fitness Tracker Activity Band JRV-SBD1500
 RunFit Fitness Tracker Activity Band USERS GUIDE JRV-SBD1500 GETTING STARTED Thank you for choosing the Jarv RunFit Fitness Tracker Activity Band! Please take the time to read this manual carefully, even
RunFit Fitness Tracker Activity Band USERS GUIDE JRV-SBD1500 GETTING STARTED Thank you for choosing the Jarv RunFit Fitness Tracker Activity Band! Please take the time to read this manual carefully, even
K8 smart watch phone quick start guide
 K8 smart watch phone quick start guide K8 smart watches are built-in android 4.4, call, text messages, audio and video, pictures, Internet radio, weather, tape recorder, step, health management, WIFI,
K8 smart watch phone quick start guide K8 smart watches are built-in android 4.4, call, text messages, audio and video, pictures, Internet radio, weather, tape recorder, step, health management, WIFI,
Activity Watch. User s Manual. Model No. Model No. Model No. Model No. IFMATKR115.0 IFWATKR115.0 IFGCLM115.0 IFGCLW115.0
 Activity Watch User s Manual Model No. Model No. Model No. Model No. IFMATKR115.0 IFWATKR115.0 IFGCLM115.0 IFGCLW115.0 Table of Contents Important Precautions.... 1 Questions?... 2 What s In The Box...
Activity Watch User s Manual Model No. Model No. Model No. Model No. IFMATKR115.0 IFWATKR115.0 IFGCLM115.0 IFGCLW115.0 Table of Contents Important Precautions.... 1 Questions?... 2 What s In The Box...
HAPItrack. User Manual
 HAPItrack User Manual 1 Contents Discover What s in the Box... 3 Get Started with HAPItrack... 4 Create an Account... 5 How to Wear HAPItrack... 6 Get Familiar with HAPItrack... 7 HAPItrack Display...
HAPItrack User Manual 1 Contents Discover What s in the Box... 3 Get Started with HAPItrack... 4 Create an Account... 5 How to Wear HAPItrack... 6 Get Familiar with HAPItrack... 7 HAPItrack Display...
Bluetooth Mini Keyboard. User s Manual. Version /05 ID NO: PAKL-231B
 Bluetooth Mini Keyboard User s Manual Version 1.0 20010/05 ID NO: PAKL-231B1501-00 0 About This Manual This manual is designed to assist you in installing and using the Bluetooth Keyboard Information in
Bluetooth Mini Keyboard User s Manual Version 1.0 20010/05 ID NO: PAKL-231B1501-00 0 About This Manual This manual is designed to assist you in installing and using the Bluetooth Keyboard Information in
ThinkPad Bluetooth Laser Mouse User Manual
 ThinkPad Bluetooth Laser Mouse User Manual About this manual Thank you for your purchase of this Bluetooth mouse set. This topics covered in this manual are listed as following. (This mouse will be sold
ThinkPad Bluetooth Laser Mouse User Manual About this manual Thank you for your purchase of this Bluetooth mouse set. This topics covered in this manual are listed as following. (This mouse will be sold
Streaming Smart Stick. Quick Start Guide
 Streaming Smart Stick Quick Start Guide GETTING STARTED 1.1 Inside the Box 1 1.2 Equiso Streaming Smart Stick 2 1.3 Equiso Remote 3 1.4 Using Your Equiso Remote 4 1.5 What You Need 5 1.6 Charging the Remote
Streaming Smart Stick Quick Start Guide GETTING STARTED 1.1 Inside the Box 1 1.2 Equiso Streaming Smart Stick 2 1.3 Equiso Remote 3 1.4 Using Your Equiso Remote 4 1.5 What You Need 5 1.6 Charging the Remote
Smart Watch Phone. User Guide
 Smart Watch Phone User Guide Please read the manual before use. The information in this document won't be modified or extended in accordance with any notice. The watch should be charging 2 hours at least
Smart Watch Phone User Guide Please read the manual before use. The information in this document won't be modified or extended in accordance with any notice. The watch should be charging 2 hours at least
Thanks for shopping with Improvements! Orbit Bluetooth Tracker Card Item #569169
 Thanks for shopping with Improvements! Orbit Bluetooth Tracker Card Item #569169 To order, call 1-800-642-2112 West Chester, OH 45069 Made in China 1217 If you have questions regarding this product, call
Thanks for shopping with Improvements! Orbit Bluetooth Tracker Card Item #569169 To order, call 1-800-642-2112 West Chester, OH 45069 Made in China 1217 If you have questions regarding this product, call
Bluetooth Micro Dongle User s Guide. Rating: 5V DC 80mA Made in China
 Bluetooth Micro Dongle User s Guide Rating: 5V DC 80mA Made in China Introduction Package Contents USB Bluetooth adapter x 1 Installation CD x 1 (includes Bluetooth software and User s Guide) User s Guide
Bluetooth Micro Dongle User s Guide Rating: 5V DC 80mA Made in China Introduction Package Contents USB Bluetooth adapter x 1 Installation CD x 1 (includes Bluetooth software and User s Guide) User s Guide
USER MANUAL. activity & sleep tracker. track your activities and sleep for a better, healthier you! JoinWeGo.com
 USER MANUAL activity & sleep tracker track your activities and sleep for a better, healthier you! JoinWeGo.com CONTENTS Welcome to WeGo 1 What s in the Box 2 How Does My HYBRID+ Work? 3 Charging Your HYBRID+
USER MANUAL activity & sleep tracker track your activities and sleep for a better, healthier you! JoinWeGo.com CONTENTS Welcome to WeGo 1 What s in the Box 2 How Does My HYBRID+ Work? 3 Charging Your HYBRID+
Let s get started. Need more help getting started?
 Need more help getting started? www.zencam.com/support Let s get started. We hope you love your new Zencam Camera. If you have any questions, we're here for you. M1. M2. E1. E2 Series support@zencam.com
Need more help getting started? www.zencam.com/support Let s get started. We hope you love your new Zencam Camera. If you have any questions, we're here for you. M1. M2. E1. E2 Series support@zencam.com
RunFit USERS GUIDE. Fitness Tracker Activity Band JRV-SBD1500
 RunFit Fitness Tracker Activity Band USERS GUIDE JRV-SBD1500 GETTING STARTED Thank you for choosing the Jarv RunFit Fitness Tracker Activity Band! Please take the time to read this manual carefully, even
RunFit Fitness Tracker Activity Band USERS GUIDE JRV-SBD1500 GETTING STARTED Thank you for choosing the Jarv RunFit Fitness Tracker Activity Band! Please take the time to read this manual carefully, even
ACTIVE FIT+HR. Fitness Tracker Activity Band USERS GUIDE
 ACTIVE FIT+HR Fitness Tracker Activity Band USERS GUIDE Getting Started Thank you for choosing the Jarv Active Fit +HR Fitness Tracker Activity Band. Please take the time to read this manual carefully,
ACTIVE FIT+HR Fitness Tracker Activity Band USERS GUIDE Getting Started Thank you for choosing the Jarv Active Fit +HR Fitness Tracker Activity Band. Please take the time to read this manual carefully,
MivaTek IPC2202 WiFi Home Camera
 MivaTek IPC2202 WiFi Home Camera User Manual Names of Parts LED Indicator Lens Mode Button microsd Card Slot Stand Speaker Reset Button Micro USB Port English 1 Getting Started Mobile device connects to
MivaTek IPC2202 WiFi Home Camera User Manual Names of Parts LED Indicator Lens Mode Button microsd Card Slot Stand Speaker Reset Button Micro USB Port English 1 Getting Started Mobile device connects to
H10 ios App V2.0 User Manual
 H10 ios App V2.0 User Manual 2 1. Spec and System Requirements... 3 2. Setting up H10 Device... 5 3. ios App V2.0 Overview... 8 4. Regarding File Format... 13 5. How to Play and View Your Media Files...
H10 ios App V2.0 User Manual 2 1. Spec and System Requirements... 3 2. Setting up H10 Device... 5 3. ios App V2.0 Overview... 8 4. Regarding File Format... 13 5. How to Play and View Your Media Files...
Smartphone Docking Station with Speaker and Bed Shaker
 TM WARRANTY The Silent Call AlarmDock is warranted for (see individual items for length of warranty) from the day of purchase to be free of defects in material and workmanship. This warranty is limited
TM WARRANTY The Silent Call AlarmDock is warranted for (see individual items for length of warranty) from the day of purchase to be free of defects in material and workmanship. This warranty is limited
CLIP. User Manual. track your activities and sleep for a better, healthier you!
 CLIP User Manual track your activities and sleep for a better, healthier you! www.joinwego.com WO1613IS01SPO.indd 1 Contents Welcome to WeGo 2 Charging Your CLIP 3 Downloading and Setting Up the Join WeGo
CLIP User Manual track your activities and sleep for a better, healthier you! www.joinwego.com WO1613IS01SPO.indd 1 Contents Welcome to WeGo 2 Charging Your CLIP 3 Downloading and Setting Up the Join WeGo
Additional Help & Info
 USER MANUAL Additional Help & Info If you need additional help or information, please go to REM-Fit.com for tips, info, support & tutorials. Register your product at REM-Fit.com/register ZEEQ is a registered
USER MANUAL Additional Help & Info If you need additional help or information, please go to REM-Fit.com for tips, info, support & tutorials. Register your product at REM-Fit.com/register ZEEQ is a registered
Double-sided Activity Watch
 Double-sided Activity Watch User s Manual Black Square Duo Black Round Duo White Round Duo Table of Contents Important Precautions.... 1 Questions?... 2 What s In The Box... 2 Getting Started..................................................................................................
Double-sided Activity Watch User s Manual Black Square Duo Black Round Duo White Round Duo Table of Contents Important Precautions.... 1 Questions?... 2 What s In The Box... 2 Getting Started..................................................................................................
Lyric C1 Wi-Fi Security Camera
 Lyric C1 Wi-Fi Security Camera Home Quick Installation Guide Download the Honeywell Lyric app NOTE: Have your Wi-Fi password available and confirm your router communicates at 2.4 GHz before installation.
Lyric C1 Wi-Fi Security Camera Home Quick Installation Guide Download the Honeywell Lyric app NOTE: Have your Wi-Fi password available and confirm your router communicates at 2.4 GHz before installation.
Wireless Bluetooth Music Receiver
 Wireless Bluetooth Music Receiver Quick Start Guide Model: BTM300 Package Contents: Diamond Bluetooth Music Receiver (BTM300) x 1 Quick Installation Guide x 1 3.5mm to 3.5mm stereo cable x 1 3.5mm to RCA
Wireless Bluetooth Music Receiver Quick Start Guide Model: BTM300 Package Contents: Diamond Bluetooth Music Receiver (BTM300) x 1 Quick Installation Guide x 1 3.5mm to 3.5mm stereo cable x 1 3.5mm to RCA
TABLE OF CONTENTS Folding the Jacket Case into a Stand... 2 FCC Information... 3 Location of Parts and Controls... 4 Charging the Keyboard...
 TABLE OF CONTENTS Folding the Jacket Case into a Stand........................................ 2 FCC Information............................................................ 3 Location of Parts and Controls..............................................
TABLE OF CONTENTS Folding the Jacket Case into a Stand........................................ 2 FCC Information............................................................ 3 Location of Parts and Controls..............................................
Smart Pen User Manual
 Smart Pen User Manual Model: XN690 Accessories Receiver Mini USB Cable Smart Pen Ink Refill Refill Extractor User Manual Receiver Overview of Receiver 1 5 2 3 4 1. Reset hole- Reset and shut off the device
Smart Pen User Manual Model: XN690 Accessories Receiver Mini USB Cable Smart Pen Ink Refill Refill Extractor User Manual Receiver Overview of Receiver 1 5 2 3 4 1. Reset hole- Reset and shut off the device
I.D.OLOGY Wireless LightningROD Reader 5678A. Manual
 I.D.OLOGY Wireless LightningROD Reader 5678A Manual IDOLOGY@ID-OLOGY.COM TABLE OF CONTENTS: ABOUT THE READER 2 OPERATING THE READER.3 INSTALLING THE READER SOFTWARE.6 STARTING THE SOFTWARE.8 LINKING READER
I.D.OLOGY Wireless LightningROD Reader 5678A Manual IDOLOGY@ID-OLOGY.COM TABLE OF CONTENTS: ABOUT THE READER 2 OPERATING THE READER.3 INSTALLING THE READER SOFTWARE.6 STARTING THE SOFTWARE.8 LINKING READER
PTT-100-VZ Wireless Speaker Microphone
 Federal Communication Commission Interference Statement This equipment has been tested and found to comply with the limits for a Class B digital device, pursuant to Part 15 of the FCC Rules. These limits
Federal Communication Commission Interference Statement This equipment has been tested and found to comply with the limits for a Class B digital device, pursuant to Part 15 of the FCC Rules. These limits
MXHP-R500. Remote Control
 MXHP-R500 Remote Control MX-HomePro MXHP-R500 Owner s Manual 2016 Universal Remote Control Inc. all rights reserved. The information in this manual is copyright protected. No part of this manual may be
MXHP-R500 Remote Control MX-HomePro MXHP-R500 Owner s Manual 2016 Universal Remote Control Inc. all rights reserved. The information in this manual is copyright protected. No part of this manual may be
Smart Watch. User Manual PULSE 2. Please refer to this manual before using the product V1.0
 Smart Watch User Manual PULSE 2 Please refer to this manual before using the product V1.0 Please read this manual carefully for correct using the product. If you feel confused about any operating descriptions
Smart Watch User Manual PULSE 2 Please refer to this manual before using the product V1.0 Please read this manual carefully for correct using the product. If you feel confused about any operating descriptions
Prime bolt User Manual
 GSM Tracker Prime bolt User Manual Revision: 1.00 Document Title Prime bolt User manual Version 1.00 Finale Date 2015-5-20 Status Released Document Control ID TRACKER Prime bolt 1 Contents 1 Introduction...3
GSM Tracker Prime bolt User Manual Revision: 1.00 Document Title Prime bolt User manual Version 1.00 Finale Date 2015-5-20 Status Released Document Control ID TRACKER Prime bolt 1 Contents 1 Introduction...3
User Manual. Product Name: LED Spot Light. Model:Q01BM SOLAR PROJECTION SPOTLIGHT SET BLUETOOTH CONTROLLED. Instruction Manual
 User Manual SOLAR PROJECTION SPOTLIGHT SET BLUETOOTH CONTROLLED Product Name: LED Spot Light Model:Q01BM1740-08 Manufacture: Quanxin Lighting & Electrical (USA) Inc Instruction Manual Model: Q01BM1740-08
User Manual SOLAR PROJECTION SPOTLIGHT SET BLUETOOTH CONTROLLED Product Name: LED Spot Light Model:Q01BM1740-08 Manufacture: Quanxin Lighting & Electrical (USA) Inc Instruction Manual Model: Q01BM1740-08
User Guide Wireless Charging Plate DT-903
 User Guide Wireless Charging Plate DT-903 Issue 1.0 EN User Guide Wireless Charging Plate DT-903 Contents Safety 3 About your accessory 4 Keys and parts 5 Charge your phone 6 Get notifications 7 About
User Guide Wireless Charging Plate DT-903 Issue 1.0 EN User Guide Wireless Charging Plate DT-903 Contents Safety 3 About your accessory 4 Keys and parts 5 Charge your phone 6 Get notifications 7 About
Quick Start Guide. Reolink Argus 2. Technical Support QG2_A. For more troubleshooting, please go to FAQs on our website: https://reolink.
 Reolink Argus 2 Quick Start Guide Technical Support For more troubleshooting, please go to FAQs on our website: https://reolink.com/faqs/ For other technical support, please contact us at support@reolink.com
Reolink Argus 2 Quick Start Guide Technical Support For more troubleshooting, please go to FAQs on our website: https://reolink.com/faqs/ For other technical support, please contact us at support@reolink.com
User s Manual NETVUE II Model Number: NI-1300, NI-1301, NI-1302
 User s Manual NETVUE II Model Number: NI-1300, NI-1301, NI-1302 NetView Technologies keeps the right of the document updated with the new service offer or the service change Version:1.2 Basic installation
User s Manual NETVUE II Model Number: NI-1300, NI-1301, NI-1302 NetView Technologies keeps the right of the document updated with the new service offer or the service change Version:1.2 Basic installation
Please review this guide fully before use. For any questions not answered in this guide, please contact WARNING Battery warning
 Please review this guide fully before use. For any questions not answered in this guide, please contact Support@Komando.com WARNING THIS DEVICE SHOULD NOT BE ADJUSTED BY THE DRIVER WHILE DRIVING. Battery
Please review this guide fully before use. For any questions not answered in this guide, please contact Support@Komando.com WARNING THIS DEVICE SHOULD NOT BE ADJUSTED BY THE DRIVER WHILE DRIVING. Battery
Copyright 2013 Esselte Leitz GmbH & Co. KG. All rights reserved.
 Copyright 2013 Esselte Leitz GmbH & Co. KG. All rights reserved. Mac, ipad, AirPrint, and OS X are trademarks of Apple Inc., registered in the U.S. and other countries. Google and Google Cloud Print are
Copyright 2013 Esselte Leitz GmbH & Co. KG. All rights reserved. Mac, ipad, AirPrint, and OS X are trademarks of Apple Inc., registered in the U.S. and other countries. Google and Google Cloud Print are
NUBAND EVOLVE APP. Model: NU-G
 NUBAND EVOLVE APP Model: NU-G0011 www.nutechdesign.com FCC Statement This equipment has been tested and found to comply with the limits for a Class B digital device, pursuant to Part 15 of the FCC Rules.
NUBAND EVOLVE APP Model: NU-G0011 www.nutechdesign.com FCC Statement This equipment has been tested and found to comply with the limits for a Class B digital device, pursuant to Part 15 of the FCC Rules.
OVERVIEW. *Press and release. *Hold for 5 seconds. *Charging port
 User Manual OVERVIEW *Press and release *Hold for 5 seconds *Press and release *Charging port TLink only has three buttons with three basic functions. However, updates may be released through the application
User Manual OVERVIEW *Press and release *Hold for 5 seconds *Press and release *Charging port TLink only has three buttons with three basic functions. However, updates may be released through the application
Thank you for choose this Blue Tooth smart watch for sport & health. You will understand the use of the watch, and enjoy its perfect functionality
 U8 USER GUIDE 1 2 Thank you for choose this Blue Tooth smart watch for sport & health. You will understand the use of the watch, and enjoy its perfect functionality and simple method of operation. This
U8 USER GUIDE 1 2 Thank you for choose this Blue Tooth smart watch for sport & health. You will understand the use of the watch, and enjoy its perfect functionality and simple method of operation. This
Search to download Search Lenovo Go in APP Store or Google Play anddownload the APP.
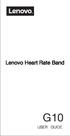 G10 Download Lenovo Go APP The Lenovo Heart Rate Band need to support the phone connection.please check the compatible list before download to ensure your phone is matched. Search to download Search Lenovo
G10 Download Lenovo Go APP The Lenovo Heart Rate Band need to support the phone connection.please check the compatible list before download to ensure your phone is matched. Search to download Search Lenovo
User Manual. Charging. Operation Chart. Power:5V,500MA-1000MA. Recharge time:60 minutes. Connecting with charger. Up and down key
 User Manual Charging Power:5V,500MA-1000MA Recharge time:60 minutes Connecting with charger Operation Chart Up and down key Operation Touch the up and down keys to switch the interface, and the screen
User Manual Charging Power:5V,500MA-1000MA Recharge time:60 minutes Connecting with charger Operation Chart Up and down key Operation Touch the up and down keys to switch the interface, and the screen
1. Product description
 User Manual 1. Product description Phone Finder is a brilliant Bluetooth device which allows you to find your phone in just one click. Once clicked, your phone will ring, vibrate and flash so that you
User Manual 1. Product description Phone Finder is a brilliant Bluetooth device which allows you to find your phone in just one click. Once clicked, your phone will ring, vibrate and flash so that you
User Manual. Daffodil. 2.4GHz Wireless Mouse Souris Sans Fil 2.4GHz 2.4GHz Wireless Maus Mouse senza fili da 2.4 GHz Ratón Inalámbrica 2.
 Daffodil User Manual 2.4GHz Wireless Mouse Souris Sans Fil 2.4GHz 2.4GHz Wireless Maus Mouse senza fili da 2.4 GHz Ratón Inalámbrica 2.4GHz Model No. : UT-M3 User Manual Please follow the instructions
Daffodil User Manual 2.4GHz Wireless Mouse Souris Sans Fil 2.4GHz 2.4GHz Wireless Maus Mouse senza fili da 2.4 GHz Ratón Inalámbrica 2.4GHz Model No. : UT-M3 User Manual Please follow the instructions
Appearance. Before installation, please read the whole instruction below, and operate. as the instruction. 1. WiFi indicator. 2.
 Appearance Before installation, please read the whole instruction below, and operate as the instruction. 1. WiFi indicator 2. 3G indicator 3. Power indicator 4. Microphone 5. WiFi button 6. Power button
Appearance Before installation, please read the whole instruction below, and operate as the instruction. 1. WiFi indicator 2. 3G indicator 3. Power indicator 4. Microphone 5. WiFi button 6. Power button
Getting Started What s included How to put your Force on Setting up Fitbit Force on a computer Mac & PC Requirements...
 Product Manual Table of Contents Getting Started... 1 What s included... 1 How to put your Force on... 1 Setting up Fitbit Force on a computer... 3 Mac & PC Requirements... 3 Installing Fitbit Connect
Product Manual Table of Contents Getting Started... 1 What s included... 1 How to put your Force on... 1 Setting up Fitbit Force on a computer... 3 Mac & PC Requirements... 3 Installing Fitbit Connect
Chicony Standard Bluetooth Keyboard Users Manual. Model No.: KT-1063
 Chicony Standard Bluetooth Keyboard Users Manual Model No.: KT-1063 Issue: Jan. 03, 2011 Scope Getting Start Thank you for choosing this ultrathin keyboard with Bluetooth technology to ensure no hinder
Chicony Standard Bluetooth Keyboard Users Manual Model No.: KT-1063 Issue: Jan. 03, 2011 Scope Getting Start Thank you for choosing this ultrathin keyboard with Bluetooth technology to ensure no hinder
+Cam Quick Start Guide
 CAUTION RISK OF ELECTRIC SHOCK DO NOT OPEN CAUTION TO REDUCE THE RISK OF ELECTRIC SHOCK, DO NOT REMOVE COVER (OR BACK). NO USER SERVICEABLE PARTS INSIDE, REFER SERVICING TO QUALIFIED SERVICE PERSONNEL.
CAUTION RISK OF ELECTRIC SHOCK DO NOT OPEN CAUTION TO REDUCE THE RISK OF ELECTRIC SHOCK, DO NOT REMOVE COVER (OR BACK). NO USER SERVICEABLE PARTS INSIDE, REFER SERVICING TO QUALIFIED SERVICE PERSONNEL.
Toucan Surveillance Kit Camera & Smart Socket. User s Manual Model: TSK100KU
 Toucan Surveillance Kit Camera & Smart Socket User s Manual Model: TSK100KU Table of Contents 1. Key Features... 3 2. What Is Included... 6 3. Toucan Camera & Socket Installation... 8 4. Getting The Kuna
Toucan Surveillance Kit Camera & Smart Socket User s Manual Model: TSK100KU Table of Contents 1. Key Features... 3 2. What Is Included... 6 3. Toucan Camera & Socket Installation... 8 4. Getting The Kuna
H560N. Quick Start Guide
 H560N Quick Start Guide Wireless Router Package Contents: ZXHN H560N Wireless Router, Power Adapter, Quick Start Guide, Warranty Card This product is a low Low-power product mainly used to extend the Wi-Fi
H560N Quick Start Guide Wireless Router Package Contents: ZXHN H560N Wireless Router, Power Adapter, Quick Start Guide, Warranty Card This product is a low Low-power product mainly used to extend the Wi-Fi
User Guide. Contents
 1 L5 User Guide Contents Welcome.2 1. Package Contents:... 3 2. Keypad Layout and Display Indicator Lamps... 4 3. Preparing to Use the Product:... 4 4. Charging the Device:... 4 5. About this Device...
1 L5 User Guide Contents Welcome.2 1. Package Contents:... 3 2. Keypad Layout and Display Indicator Lamps... 4 3. Preparing to Use the Product:... 4 4. Charging the Device:... 4 5. About this Device...
Honor Whistle Smart Control Rechargeable Headset User Guide
 Honor Whistle Smart Control Rechargeable Headset User Guide Box contents 1 x Headset 3 x Ear tips (small, medium and large) 1 x Ear hook Your headset at a glance 1 x USB adapter 1 x User guide 1 Charging
Honor Whistle Smart Control Rechargeable Headset User Guide Box contents 1 x Headset 3 x Ear tips (small, medium and large) 1 x Ear hook Your headset at a glance 1 x USB adapter 1 x User guide 1 Charging
RONIN 2 Diagram. 1. Grip 2. Gimbal Connector 3. HD-SDI Output 4. Power Button V Accessory Power Port
 RONIN 2 Diagram 1. Grip 2. Gimbal Connector 3. HD-SDI Output 4. Power Button 5. 14.4V Accessory Power Port 6. Pan Motor 7. Camera Upper Mounting Plate 8. GPS 9. HD-SDI Input 10. Focus Mounting Plate 11.
RONIN 2 Diagram 1. Grip 2. Gimbal Connector 3. HD-SDI Output 4. Power Button 5. 14.4V Accessory Power Port 6. Pan Motor 7. Camera Upper Mounting Plate 8. GPS 9. HD-SDI Input 10. Focus Mounting Plate 11.
Set up in 6 easy steps
 Step 1: Unpack MyKi Junior Charge it in case of low battery. Use the power cable in the package. Step 2: Install SIM card into the device (Nano SIM) SIM card must be without PIN and active mobile data
Step 1: Unpack MyKi Junior Charge it in case of low battery. Use the power cable in the package. Step 2: Install SIM card into the device (Nano SIM) SIM card must be without PIN and active mobile data
MXD Wireless Optical. user manual. Model MAN UM
 MXD Wireless Optical desktop Mouse user manual Model 177221 MAN-177221-UM-0708-01 Thank you for purchasing the MANHATTAN MXD Wireless Optical Desktop Mouse, Model 177221. With 256 IDs and a compact USB
MXD Wireless Optical desktop Mouse user manual Model 177221 MAN-177221-UM-0708-01 Thank you for purchasing the MANHATTAN MXD Wireless Optical Desktop Mouse, Model 177221. With 256 IDs and a compact USB
Contents Welcome Know your Device Greeting started Features Accessing the Internet Taking Care of Your Device
 Thank you for purchasing the tablet PC and it is packaged with the following state of the art features and much more: 1 GHz Processor 7 Inch Full touch screen with Pinch Zoom 3G Dongle support via USB
Thank you for purchasing the tablet PC and it is packaged with the following state of the art features and much more: 1 GHz Processor 7 Inch Full touch screen with Pinch Zoom 3G Dongle support via USB
PILOT QUICK START GUIDE
 PILOT QUICK START GUIDE www.hipstreet.com Getting started Device Layout Camera Touch screen App Menu 01 Back Button Home Button Menu Button History Button Volume -/+ Buttons Power Button Volume Buttons
PILOT QUICK START GUIDE www.hipstreet.com Getting started Device Layout Camera Touch screen App Menu 01 Back Button Home Button Menu Button History Button Volume -/+ Buttons Power Button Volume Buttons
WiFi Inspection Camera Instruction Manual
 WiFi Inspection Camera Instruction Manual FERRET WiFi CFWF50A Version 1.1 2018 Patent Pending The Cable Ferret Company Limited The Cable Ferret Company Pty Ltd Cable Ferret, Inc. www.cableferret.com Designed
WiFi Inspection Camera Instruction Manual FERRET WiFi CFWF50A Version 1.1 2018 Patent Pending The Cable Ferret Company Limited The Cable Ferret Company Pty Ltd Cable Ferret, Inc. www.cableferret.com Designed
Wireless Inspection Camera and LCD Display Instruction Manual
 Wireless Inspection Camera and LCD Display Instruction Manual Caution: This equipment has been tested and found to comply with the limits for a Class B digital device, pursuant to part 15 of the FCC rules.
Wireless Inspection Camera and LCD Display Instruction Manual Caution: This equipment has been tested and found to comply with the limits for a Class B digital device, pursuant to part 15 of the FCC rules.
WiFi PODZ & Battery Booster Kit Quick Start Guide
 WiFi PODZ & Battery Booster Kit Quick Start Guide WiFi PODZ & Battery Booster Kit Quick Start Guide EN 1. Getting to know your WiFi PODZ and BatterBooster ion WiFi PODZ provides the wireless capability
WiFi PODZ & Battery Booster Kit Quick Start Guide WiFi PODZ & Battery Booster Kit Quick Start Guide EN 1. Getting to know your WiFi PODZ and BatterBooster ion WiFi PODZ provides the wireless capability
Wireless Smart Pad And Mini Keyboard User s Manual
 Wireless Smart Pad And Mini Keyboard User s Manual Version 1.0 2010/08 ID NO: About This Manual This manual is designed to assist you in installing and using the Wireless Touchpad Keyboard. Information
Wireless Smart Pad And Mini Keyboard User s Manual Version 1.0 2010/08 ID NO: About This Manual This manual is designed to assist you in installing and using the Wireless Touchpad Keyboard. Information
XH3 Smart Wristband manual
 XH3 Smart Wristband manual After Sales Service The purchase of the Weloop Smart Wristband from the dealer authorized by Olike Electronics Sdn. Bhd in Malaysia., without any human-error causes, Olike Electronics
XH3 Smart Wristband manual After Sales Service The purchase of the Weloop Smart Wristband from the dealer authorized by Olike Electronics Sdn. Bhd in Malaysia., without any human-error causes, Olike Electronics
Introduction. See page #6 for device requirements.
 W-FI CAMERA USER MANUAL Contents Introduction 4 Camera LED Indicators 5 Wi-Fi Requirements 6 Mobile Device Requirements 6 Download the Momentum App 7 Create an Account 8 Setup 10 Pairing 10 Connecting
W-FI CAMERA USER MANUAL Contents Introduction 4 Camera LED Indicators 5 Wi-Fi Requirements 6 Mobile Device Requirements 6 Download the Momentum App 7 Create an Account 8 Setup 10 Pairing 10 Connecting
1. Operating Conditions
 OWNER S MANUAL Overview 1) Operating conditions 2) Articles in the box 3) Charging 4) App setup 5) Wearing the device 6) Cleaning the device 7) Screen operation 8) Device operation a) Time/date interface
OWNER S MANUAL Overview 1) Operating conditions 2) Articles in the box 3) Charging 4) App setup 5) Wearing the device 6) Cleaning the device 7) Screen operation 8) Device operation a) Time/date interface
User Manual Bluetooth USB Dongle
 User Manual Bluetooth USB Dongle BTDG-40S 1. What s in the box? 1 2. General guidance 1 3. How to use with Native Windows 10 PC Plug and play 1 3.1) Windows own Bluetooth driver Auto installation 1 3.2)
User Manual Bluetooth USB Dongle BTDG-40S 1. What s in the box? 1 2. General guidance 1 3. How to use with Native Windows 10 PC Plug and play 1 3.1) Windows own Bluetooth driver Auto installation 1 3.2)
PowerView. Hub QUICK START GUIDE
 PowerView Hub QUICK START GUIDE When prompted, scan or type the Accessory Setup Code below. Table of Contents Kit Contents. 3 Connections. 5 Home Automation Integration. 13 Troubleshooting. 15 2018 Hunter
PowerView Hub QUICK START GUIDE When prompted, scan or type the Accessory Setup Code below. Table of Contents Kit Contents. 3 Connections. 5 Home Automation Integration. 13 Troubleshooting. 15 2018 Hunter
ONLINE MANUAL. 1 Orbit Manual
 ONLINE MANUAL 1 Orbit Manual EN Table of Contents: Package Contents... 3 Introduction... 3 Device Description... 4 Wearing Runtastic Orbit... 4 Mount / Unmount... 5 Getting Started... 5 With Runtastic
ONLINE MANUAL 1 Orbit Manual EN Table of Contents: Package Contents... 3 Introduction... 3 Device Description... 4 Wearing Runtastic Orbit... 4 Mount / Unmount... 5 Getting Started... 5 With Runtastic
Tablet PC. Android 5.1 User Manual
 Tablet PC Android 5.1 User Manual Tablet of Contents Specifications. What s inside the box Tablet Parts Getting started... How to use TF card How to connect to PC Connection to Internet.. Camera. Trouble
Tablet PC Android 5.1 User Manual Tablet of Contents Specifications. What s inside the box Tablet Parts Getting started... How to use TF card How to connect to PC Connection to Internet.. Camera. Trouble
BLUETOOTH KEYBOARD & SPEAKER CASE
 BRYDGE BLUETOOTH KEYBOARD & SPEAKER CASE For ipad BR-101/102 BR-200 Please read the instructions carefully before using: The Brydge Bluetooth Keyboard &Speaker Case for ipad has been designed to provide
BRYDGE BLUETOOTH KEYBOARD & SPEAKER CASE For ipad BR-101/102 BR-200 Please read the instructions carefully before using: The Brydge Bluetooth Keyboard &Speaker Case for ipad has been designed to provide
Welcome Guide. Ultra Compact Bluetooth Keyboard
 Welcome Guide Ultra Compact Bluetooth Keyboard Ultra Compact Bluetooth Keyboard 1 Package Contents Anker Ultra Compact Bluetooth Keyboard 2.3ft Micro USB charging cable Welcome Guide Product Overview 1.
Welcome Guide Ultra Compact Bluetooth Keyboard Ultra Compact Bluetooth Keyboard 1 Package Contents Anker Ultra Compact Bluetooth Keyboard 2.3ft Micro USB charging cable Welcome Guide Product Overview 1.
Package Contents Bluetooth Keyboard Charging Cable (If using the Apple 30 pin charging interface, this is not needed)
 Package Contents Bluetooth Keyboard Charging Cable (If using the Apple 30 pin charging interface, this is not needed) SPECIFICATIONS Executive Standard: Bluetooth V3.0 Working Distance: 10 metres Modulation
Package Contents Bluetooth Keyboard Charging Cable (If using the Apple 30 pin charging interface, this is not needed) SPECIFICATIONS Executive Standard: Bluetooth V3.0 Working Distance: 10 metres Modulation
FCC NOTICE: FCC WARNING:
 FCC NOTICE: This equipment has been tested and found to comply with the limits for a Class B digital device, pursuant to Part 15 of the FCC Rules. These limits are designed to provide reasonable protection
FCC NOTICE: This equipment has been tested and found to comply with the limits for a Class B digital device, pursuant to Part 15 of the FCC Rules. These limits are designed to provide reasonable protection
Box Contents. RollerMouse Red plus Wireless
 Product Manual Box Contents 2 3 7 5 9 1. 2. Two short keyboard risers 3. Two long keyboard risers 4. Wrist rest 5. Wrist rest removal key 6. Dongle (Wireless receiver) 7. USB 2.0 cable adapter 8. USB to
Product Manual Box Contents 2 3 7 5 9 1. 2. Two short keyboard risers 3. Two long keyboard risers 4. Wrist rest 5. Wrist rest removal key 6. Dongle (Wireless receiver) 7. USB 2.0 cable adapter 8. USB to
mxr Wireless Optical quick install guide Model MAN QIG
 mxr Wireless Optical desktop Mouse quick install guide Model 176828 MAN-176828-QIG-0907-01 Thank you for purchasing the MANHATTAN MXR Wireless Optical Desktop Mouse, Model 176828. With 256 IDs and a compact
mxr Wireless Optical desktop Mouse quick install guide Model 176828 MAN-176828-QIG-0907-01 Thank you for purchasing the MANHATTAN MXR Wireless Optical Desktop Mouse, Model 176828. With 256 IDs and a compact
Blue Eagle BT-900 Headset
 Blue Eagle BT-900 Headset This device is utilizing Bluetooth wireless technology. Any device that you want to work with this headset must be compatible with Bluetooth technology that supports Bluetooth
Blue Eagle BT-900 Headset This device is utilizing Bluetooth wireless technology. Any device that you want to work with this headset must be compatible with Bluetooth technology that supports Bluetooth
FCC NOTICE: FCC STATEMENT: FCC Radiation Ex posure Statement:
 FCC NOTICE: This equipment has been tested and found to comply with the limits for a Class B digital device, pursuant to Part 15 of the FCC Rules. These limits are designed to provide reasonable protection
FCC NOTICE: This equipment has been tested and found to comply with the limits for a Class B digital device, pursuant to Part 15 of the FCC Rules. These limits are designed to provide reasonable protection
Watch Instruction Manual
 Watch Instruction Manual CONTENTS WELLFIT Activation P. 1 Features P. 2 Important Note P. 3 Protecting Your Smart Watch from Water P. 4 Important Reminders P. 5-8 Getting Started P. 9 Contents P. 10 Using
Watch Instruction Manual CONTENTS WELLFIT Activation P. 1 Features P. 2 Important Note P. 3 Protecting Your Smart Watch from Water P. 4 Important Reminders P. 5-8 Getting Started P. 9 Contents P. 10 Using
User Guide for Yeelight Bedside Lamp
 User Guide for Yeelight Bedside Lamp Get started Connect to the power supply Connect the adapter to the power source and plug the other end into the bedside lamp jack. Lamp jack Adapter* Adapter plug *
User Guide for Yeelight Bedside Lamp Get started Connect to the power supply Connect the adapter to the power source and plug the other end into the bedside lamp jack. Lamp jack Adapter* Adapter plug *
User ManUal ADURO BTA2
 User Manual ADURO BTA2 ADURO BTA2 Bluetooth Audio Receiver with Mic/Call Support Features and Functions The Aduro Bluetooth Audio Receiver features a small and round design, allowing you to place it on
User Manual ADURO BTA2 ADURO BTA2 Bluetooth Audio Receiver with Mic/Call Support Features and Functions The Aduro Bluetooth Audio Receiver features a small and round design, allowing you to place it on
