Smart-Sync Bridge Install Guide
|
|
|
- Theodore Gallagher
- 6 years ago
- Views:
Transcription
1 Smart-Sync Bridge Install Guide Smart-Sync Synchronized Time Copyright 2017 by Bluetooth SIG, Inc. The Bluetooth word mark and logos are owned by Bluetooth SIG, Inc. Other third-party brands and names are the property of their respective owners. OneVue is a trademark of Primex. The innovative technology software solution for facility and time synchronization monitoring and reporting. All other trademarks are the property of their respective owners Primex. The Primex logo is a registered trademark of Primex. All Rights Reserved. 10/17/2017 Primex 965 Wells Street Lake Geneva, WI Phone: (855)
2 Legal Notice Copyright 2017 Primex. All rights reserved. Printed in the USA. Information in this document is subject to change without notice. The software described in this document is furnished under a license agreement or nondisclosure agreement. The software may be used or copied only in accordance with the terms of those agreements. No part of this publication may be reproduced, stored in a retrieval system, or transmitted in any form or by any means, electronic, mechanical or otherwise, for any purpose, without the prior written permission of Primex. Worldwide Headquarters 965 Wells Street, Lake Geneva, WI Phone: (855) info@primexinc.com
3 REGULATORY APPROVALS FCC Compliance Pursuant to FCC of the FCC rules, changes not expressly approved by Primex might cause harmful interference and void the FCC authorization to operate this product. FCC Radio Frequency Interference This equipment has been tested and found to comply with the limits for a Class A digital device, pursuant to part 15 of the FCC Rules. These limits are designed to provide reasonable protection against harmful interference when the equipment is operated in a commercial environment. This equipment generates, uses, and can radiate radio frequency energy and, if not installed and used in accordance with the instruction manual, may cause harmful interference to radio communications. Operation of this equipment in a residential area is likely to cause harmful interference in which case the user will be required to correct the interference at his own expense. FCC Radiation Exposure Statement This equipment complies with FCC RF radiation exposure limits set forth for an uncontrolled environment. This equipment should be installed and operated with a minimum distance of 20 centimeters between the radiator and your body. This devices complies with Part 15 of the FCC Rules. Operation is subject to the following two conditions. (1) This device may not cause harmful interference, and (2) This device must accept any interference received, including interference that may cause undesired operation. This transmitter must not be co-located or operating in conjunction with any other antenna or transmitter. The antennas used for this transmitter must be installed to provide a separation distance of at least 20 cm from all persons and must not be co-located or operating in conjunction with any other antenna or transmitter. Channel The Wireless Channel sets the radio frequency used for communication. Access Points use a fixed Channel. You can select the Channel used. This allows you to choose a Channel which provides the least interference and best performance. In the USA and Canada, 11 channel are available. If using multiple Access Points, it is better if adjacent Access Points use different Channels to reduce interference. In "Infrastructure" mode, Wireless Stations normally scan all Channels, looking for an Access Point. If more than one Access Point can be used, the one with the strongest signal is used. (This can only happen
4 within an ESS). Is using "Ad-hoc" mode (No Access Point), all Wireless stations should be set to use the same Channel. However, most Wireless stations will still scan all Channels to see if there is an existing "Ad-hoc" group they can join. Note: This equipment marketed in the USA is restricted by firmware to only operation on 2.4 GHz channel 1-11 Radio Standards Specification (RSS) This device complies with Industry Canada s licence-exempt RSSs. Operation is subject to the following two conditions: (1) This device may not cause interference; and (2) This device must accept any interference, including interference that may cause undesired operation of the device. Le présent appareil est conforme aux CNR d Industrie Canada applicables aux appareils radio exempts de licence. L exploitation est autorisée aux deux conditions suivantes : (1) l appareil ne doit pas produire de brouillage; (2) l utilisateur de l appareil doit accepter tout brouillage radioélectrique subi, même si le brouillage est susceptible d en compromettre le fonctionnement. The device meets the exemption from the routine evaluation limits in section 2.5 of RSS 102 and compliance with RSS-102 RF exposure, users can obtain Canadian information on RF exposure and compliance. Le dispositif rencontre l'exemption des limites courantes d'évaluation dans la section 2.5 de RSS 102 et la conformité à l'exposition de RSS-102 rf, utilisateurs peut obtenir l'information canadienne sur l'exposition et la conformité de rf. This transmitter must not be co-located or operating in conjunction with any other antenna or transmitter. This equipment should be installed and operated with a minimum distance of 20 centimeters between the radiator and your body. Cet émetteur ne doit pas être Co-placé ou ne fonctionnant en même temps qu'aucune autre antenne ou émetteur. Cet équipement devrait être installé et actionné avec une distance minimum de 20 centimètres entre le radiateur et votre corps.
5 CONTENTS Specifications & Features Smart-Sync Bridge 6 Smart-Sync Bridge Specifications 7 LCD Display 9 LED Indicators 10 Service Buttons 11 No Network mode 12 Check-In to OneVue 15 Install Smart-Sync Bridge 16 Deployment Examples 17 What's Needed - Smart-Sync Bridge Installation 21 Installation Location Guidelines 22 Surface-Mount Installation 23 Wall-Mount (Key-Hole) Installation 25 Troubleshooting 27 How to Measure the Bluetooth Signal Strength at Installation Location 28 Warranty 29 Technical Support 30
6 Specifications & Features Smart-Sync Bridge A Smart-Sync Bridge is a network communication device that sends and receives data from Smart- Sync Clocks over its connection to a Smart-Sync Bluetooth Network, and sends data to and downloads settings from your OneVue account over its connection to your facility's Ethernet or Wi-Fi network.
7 Smart-Sync Bridge Specifications Power AC-power: 5V DC USB Mini B (5 pin) connector interface, 5 feet (1.5 meter) cable, Input: VAC, 50/60 Hz, 0.4A, Output: 5V DC, 1.0A max Optional AC-power extension cable: USB power cable 6.5 feet (2 meter), Mini B (5 pin) M and Mini B (5 pin) F connector Battery backup power: 3.0v Primex Lithium/Iron Disulfide Battery Pack or two AA 1.5V Energizer Ultimate Lithium batteries. When solely operating on continuous battery-backup power, its estimated battery life is up to one (1) day. Power over Ethernet (PoE): compliant with IEEE 802.3af standard and compatible with 802.3at standard Operation Ethernet or Wi-Fi network connection: transmits Smart-Sync devices statuses to OneVue, downloads pending setting updates from OneVue, and connects to NTP Server to receive UTC time. Smart-Sync Bluetooth Network connection: sends OneVue setting updates and received UTC time to Smart-Sync Clocks and receives statuses from Smart-Sync Clocks. Alerts: visual LED and LCD display indicators Internal Stored Clock Capacity: 1400 Smart-Sync Clocks Check-In Interval: system defined During Deployment mode, the first 8 hours after a Smart-Sync Bridge is powered on, its operation is unique during this time period. Smart-Sync Bridge automatically connects to the facility's network at the 15th and 45th minute of each hour. During each connection, it obtains UTC time from a NTP Server and checks-in to OneVue to download pending setting changes. Smart-Sync Bluetooth Network automatically builds at the 20th and 50th minute of each hour. After each build, a Smart-Sync Bridge automatically checks-in to OneVue to send received Smart-Sync Clock data. Bluetooth Wireless Communication Protocol Bluetooth Low Energy (BLE) Wireless Technology, version 4.1 Bluetooth Range: up to 80 feet (24.3 meters) Network Communication Power over Ethernet (PoE) model - Compliant with IEEE 802.3af standard and compatible with 802.3at standard Wireless (Wi-Fi) Networking Protocols b, 11g, 11n single stream (2.4 GHz) Security Protocols - None, WEP (Open & Shared), WPA (TKIP & AES), WPA2 (TKIP & AES) Encryption Protocols - TLS 1.2 Network Communication Protocols - Hypertext Transfer Protocol Secure (HTTPS) IP Addressing - Dynamic Host Configuration Protocol (DHCP), static IP addressing Data Packet Size - typically less than 5 kilobytes (kb) 7 Smart-Sync Bridge Install Guide
8 Enclosure Enclosure: ABS plastic Dimension: 4.7" H x 3.7" W x 1.3" D (11.93 cm x 9.39 cm x 3.30 cm) Weight: 0.3 lbs (136 gram) with 2 AA batteries Display: Liquid crystal display (LCD), dimension: 0.75" H x 1.38" W (1.90 cm x 3.50 cm) LED Status Indicator: green, yellow, red Mounting: wall or surface-mount Device may be cleaned with a cloth moistened with water or a common disinfectant. Be sure to test any cleaning solution on a small area before applying solution to entire device. Environment For indoor use only and is not weather protected. Operating a device outdoors or in wet areas is an electrical hazard and may damage the device while nullifying its warranty. Operating Temperature: 32 to 122 F (0 to 50 C), indoor use only Storage Temperature: -4 to 140 F (-20 to 60 C) Certifications FCC, CE, and IC compliant 8
9 LCD Display The LCD display of a Smart-Sync Bridge provides a visual reporting of its current operating state - the segments below are displayed indicating its current state. Segment Bton NTP Description Indicates the device is in Normal operating mode; allowing its connection to Smart-Sync Bluetooth Network and Ethernet or Wi-Fi network. Indicates its connection to a NTP Server has failed three (3) consecutive times and its UTC time is not accurate. The red LED flashes during this state. NoNt Indicates the device is in No Network mode. During installation, when a network is not available, set the device to No Network mode to allow its connection to Smart-Sync Clocks over the Smart-Sync Bluetooth Network. When a network is available, the device must be set back to Normal mode (Bton). For more information, see "No Network mode" on page 12. No Signal Indicates its last connection to an Ethernet or Wi-Fi network failed. For PoE or Ethernet use, a failed check-in may be due to a network connection cannot be established. For Wi-Fi network use, a failed check-in may be due to the device is not within range of a wireless signal or the wireless signal strength is not adequate for normal operation. If the device is powered by AC or Power over Ethernet (PoE), the yellow LED indicator flashes during this state. Signal Ok LOW Lbat Indicates its last connection to an Ethernet or Wi-Fi network and check-in to OneVue was successful. When operating solely on battery-backup power, indicates its estimated battery life is less than 25%. It's recommended to replace the batteries. When operating solely on battery-backup power, indicates its battery level is critically low. Data is not logged or transmitted to OneVue during this state. Up A firmware update is being applied to the device. Data is not logged or transmitted to OneVue during this state. Con The device is in configuration mode. The config icon is also displayed. Data is not logged or transmitted to OneVue during this state. 9 Smart-Sync Bridge Install Guide
10 LED Indicators A Smart-Bridge has three LED indicators, located on the front of the device, that provide a visual indicator of its current status. LED indicator specifications Note: When power is applied to the device, the LCD segments display and LED indicators briefly illuminate. LED Status Device Power Green LED Illuminated Yellow LED Flashing Red LED Flashing Normal Low Battery Unresponsive (1 connection to NTP Server) Unresponsive AC or PoE power: LED is illuminated Battery-power only: LED is disabled to conserve battery life. Upon power up, illuminates for 2 seconds AC or PoE power: LED is illuminated and flashes. Refer to the LCD display to identify the status resulting in the condition. Either indicates a low battery status or an Unresponsive status. Unresponsive status - indicates during its last connection to the Ethernet or Wi-Fi network, it failed to connect to a NTP Server to obtain UTC time. Indicates its connection to the Ethernet or Wi-Fi network has failed for three (3) consecutive times; it has not checked-in to OneVue or obtained UTC time from a NTP Server. 10
11 Service Buttons A Smart-Sync Bridge has two service buttons located on the front of the device. Service buttons specifications Action Button Use No Network mode Dismiss LED Alert Initiate Manual Checkin (press and hold for 3 seconds) During installation, when a Ethernet or Wi-Fi network is not available, the device must be set to No Network mode. During this mode, the device does not connect to the facility's network. For more information, see "No Network mode" on the facing page. During an Alarm state, pressing the silence button stops the LED from flashing. Pressing the check-in button during normal operation initiates a check-in to your OneVue Account and its connection to a NTP Server to obtain UTC time. During a check-in, all data is transmitted to your OneVue account and any pending updates are downloaded to the device. When the check-in button is pressed, the LCD display indicates its connection by the showing the number sequence below. Number 1 displayed - radio powered on Numbers 12 displayed - connected to facility's Ethernet or Wi-Fi network Numbers 123 displayed - connected to NTP Server and obtained UTC Time Numbers 1234 displayed - connected to OneVue; sends Smart-Sync Clock statuses to OneVue and downloads update pending settings During an active check-in connection, additional pressing of the check-in button is ignored. If a check-in fails, all data is stored in the device's non-volatile memory; up to a maximum of 1400 clocks. 11 Smart-Sync Bridge Install Guide
12 No Network mode No Network mode is required when an Ethernet or Wi-Fi network is not available during installation. During this mode, the Smart-Sync Bridge does not connect to the facility's network to check-in to OneVue or obtain UTC time from a Network Server. During No Network mode, the Smart-Sync Bridge is required to be configured with local time, which allows Smart-Sync Clocks to receive and set their time to the local time configured in the bridge. Local time is configured using the Primex Device Configuration software. When the facility's network is available, the device must be set back to Normal (Bton) mode to allow its network connection to the facility's Ethernet or Wi-Fi network. How to set a Smart-Sync Bridge to No Network mode WARNING: Use of AC-power is required when operating in No Network mode. When operating on only continuous battery backuppower, the device's estimated battery life is only up to one (1) day. 1. Press and Hold the button for 3 seconds. 2. Verify NoNt is shown on the LCD display, which indicates it's in No Network mode. Next, configure the bridge with the computer's local time. How to configure the bridge with local time The bridge sets its internal time to your computer's local time. If you want to bridge to receive time from a different time zone, change your computer's time zone before beginning this procedure. WARNING: Do not remove power from the bridge during this procedure - it must remain powered on at all times. 1. Download and install the Primex Device Configuration software. Installation requires administrator permission and a computer with Windows 7 or 10 (32 and 64-bit). If you do not have administrator permission, contact your IT department to install the software. To download the software from your OneVue account, go to Help > Devices > Primex Device Configuration Software > Download Configuration Software 2. Plug the supplied Primex USB configuration cable into a USB port on your computer. 3. Plug the configuration cable mini-usb connector into the bridge's USB mini port. The bridge detects the connection to your computer and enters configuration mode. The LCD displays the letters Con and the Config icon is displayed indicating the device is in configuration mode. 4. Open the Primex Device Configuration software. Go to All Programs > Primex > Primex Device Configuration or from your computer desktop, double-click on the Primex Device Configuration icon. 5. From the Enter Password window, enter the factory default password (case sensitive) - Primex1 12
13 6. Select Connect. A connection between your computer and the bridge is established. 7. Verify the notification area located in the lower-left of the screen, displays Connected to clock bridge device on COMx, which indicates the connection is established. 8. Select Read Configuration. 9. Select Write Configuration. From the Confirmation Needed window, select Yes 10. Select Disconnect. The connection between the software and device is ended. 11. Remove the USB connection between the bridge and your computer. You can now begin installing the Smart-Sync Clocks. 13 Smart-Sync Bridge Install Guide
14 How to set a Smart-Sync Bridge back to Normal mode (Bton) When a network is available, the device must be set to normal mode to allows its connection to the facility's network. 1. Press and Hold the button for 3 seconds to exit No Network mode. 2. Verify that Bton is displayed on the LCD. 3. Power cycle the device - it then enters the 8-hour Deployment mode. During Deployment mode, the first 8 hours after a Smart-Sync Bridge is powered on, its operation is unique during this time period. Smart-Sync Bridge automatically connects to the facility's network at the 15th and 45th minute of each hour. During each connection, it obtains UTC time from a NTP Server and checks-in to OneVue to download pending setting changes. Smart-Sync Bluetooth Network automatically builds at the 20th and 50th minute of each hour. After each build, a Smart-Sync Bridge automatically checks-in to OneVue to send received Smart-Sync Clock data. 4. Press and release the Check-in button to initiate a manual check-in to validate the device can connect to your facility s network and OneVue account. The LCD displays a series numbers indicating its connection sequence. Number 1 displayed - radio powered on Numbers 12 displayed - connected to facility's Ethernet or Wi-Fi network Numbers 123 displayed - connected to NTP Server and obtained UTC Time Numbers 1234 displayed - connected to OneVue; sends Smart-Sync Clock statuses to OneVue and downloads update pending settings 5. Verify the device LCD displays Signal OK and Bton (normal mode). Signal Ok indicates the device has successfully connected to your facility's network. 14
15 Check-In to OneVue A Smart-Sync Bridge checks-in to your OneVue account and obtains UTC time from a NTP Server at a daily system specified interval. Note: During No Network Mode, the bridge does connect to an Ethernet or Wi-Fi network, therefore cannot check-in to OneVue. No Network mode is for use only when a network is not available at the facility, commonly during new construction. When the device check-in button is pressed, a manual check-in is initiated. When the check-in button is pressed, the device LCD displays its connection sequence. Number 1 displayed - radio powered on Numbers 12 displayed - connected to facility's Ethernet or Wi-Fi network Numbers 123 displayed - connected to NTP Server and obtained UTC Time Numbers 1234 displayed - connected to OneVue; sends Smart-Sync Clock statuses to OneVue and downloads update pending settings During an active check-in connection, additional pressing of the check-in button is ignored. If a check-in fails, all clock data is stored in the device's non-volatile memory; up to a maximum of 1400 clocks. 15 Smart-Sync Bridge Install Guide
16 Install Smart-Sync Bridge A Smart-Sync Bridge can be installed either by a surface or wall-mount method. The mounting method is commonly dependent on its installation location area. Both techniques can be used together if desired. Note: Wi-Fi or Non-DCHP Ethernet network only - a Smart-Sync Bridge is required to be configured with your OneVue account ID and Wi-Fi or Non-DHCP network settings before it's installed at its permanent installation location. Verify the device can successfully check-in to your OneVue account at its installation location. For more information, see "Check-In to OneVue" on the previous page.
17 Deployment Examples These deployment examples provide a visual illustration of various deployments, including deploying the Smart-Sync Synchronized Time in a building with single floors and multiple floors. Different facility layouts and interiors may present a variety of considerations when planning an accurate and effective deployment. These deployment examples are to be referenced as general guidelines and it's recommended that a Smart-Sync Site Survey is completed. The results of the survey provide a deployment guide for the installation of Smart-Sync devices at your facility. Single floor less than 200 clocks General guidelines Install Smart-Sync Bridge off a corridor and ideally in a central location. Always install and power-on a Smart-Sync Bridge before installing Smart-Sync Clocks. Start by installing Smart-Sync Clocks that are located closest to the Smart-Sync Bridge and then work outward. A Smart-Sync Clock should always be first powered on at its designated installation location. It's recommended to measure the Bluetooth signal strength at the installation location of the first clock - to verify its Bluetooth wireless connection and communication path to the Smart-Sync Bridge. If a clock fails to set its time, measure the Bluetooth signal strength at an installation location. This determines if the location has adequate Bluetooth signal strength, resulting in no coverage gap. Ideal deployment illustration 17 Smart-Sync Bridge Install Guide
18 Acceptable deployment illustration Coverage gap detected post-installation Scenario - a coverage gap was detected post-installation. Recommendation - install Smart-Sync Bridge beyond coverage gap. Alternate recommendation - install an additional Smart-Sync Clock to resolve coverage gap. 18
19 Single floor greater than 250 Smart-Sync Clocks and multiple Smart-Sync Bridges Deployment guidelines Install Smart-Sync Bridges in outward third of physical space to ensure coverage. Do not install multiple Smart-Sync Bridges in close proximity to each other. Start by installing Smart-Sync Clocks that are located closest to the Smart-Sync Bridge and then work outward. A Smart-Sync Clock should always be first powered on at its designated installation location. If a clock fails to set its time, measure the Bluetooth signal strength at an installation location. This determines if the location has adequate Bluetooth signal strength, resulting in no coverage gap. Ideal deployment illustration 19 Smart-Sync Bridge Install Guide
20 Multi-floor Smart-Sync Bridge on each floor General guidelines A single Smart-Sync Bridge installed on each floor. The single floor general guidelines apply per floor. Avoid installing the Smart-Sync Bridges in a vertical column above each other - stagger the bridge installation locations across the multiple floors. If a clock fails to set its time, measure the Bluetooth signal strength at an installation location. This determines if the location has adequate Bluetooth signal strength, resulting in no coverage gap. Ideal deployment illustration 20
21 What's Needed - Smart-Sync Bridge Installation Inspect the package contents to verify the included components are present and no damage has occurred during shipping. What's included (1) Smart-Sync Bridge (1) Smart-Sync Bluetooth Antenna (1) AC-power adapter (1) Primex 3.0v Lithium/Iron Disulfide Battery Pack (contains 2 AA 1.5V Energizer Ultimate Lithium batteries) Note: Devices using AC or PoE power can also use battery power as a backup power source in the event of a power loss. During battery backup, the device operates on battery power and continues to function for up to one (1) day on continuous battery power. (2) Sets of 3M Dual Lock Fastener & Tape, 2" x 1" strips (1) USB configuration cable; supplied with a device order only. For use with the Primex Device Configuration software to set a bridge to No Network mode, manually configure network settings or troubleshoot device network connectivity issues. It's recommended to save this cable for future use. Optional accessories AC-power extension cable What you need - recommended Self-adhesive hook-and-loop mounting tape to secure cables 21 Smart-Sync Bridge Install Guide
22 Installation Location Guidelines Where the Smart-Sync Bridge is mounted impacts its use and operation. It's recommended to view the Deployment Examples to ensure proper placement of your Smart-Sync Bridge devices. The guidelines below should be taken into consideration to ensure the installation location provides optimal performance. WARNING: If an Ethernet or Wi-Fi network is not available at the time of installation, the Smart-Sync Bridge is required to be set to No Network mode to allow its communication with Smart-Sync Clocks over the Smart-Sync Bluetooth Network. For more information, see "No Network mode" on page 12. Recommend installation location guidelines Mount the Smart-Sync Bridge high-up on a wall and clear of any metal obstructions to best propagate a Bluetooth Radio Frequency (RF) signal. Allow for enough open area to orient the Smart-Sync antenna to point straight down (vertically) from the device to maximize its signal reception. A Smart-Sync Clock is installed or planned to be installed within 80 feet (24.3 meters) from the mounting location. You can also measure the Bluetooth signal strength at its installation location to determine if the location has adequate Bluetooth signal strength. AC-power - verify an outlet is located within 5 feet (1.5 meters) from the mounting location. Ethernet/PoE use - verify an Ethernet enabled network port is in close proximity to the mounting location. Wi-Fi network use - verify there is a wireless signal strength of -60db or better at its mounting location. It's recommended to measure the strength with a Wi-Fi analyzer app on your mobile phone. Note: The device is shock and vibration resistant; however, be careful not to drop or install the device in a location where it could be exposed to excessive vibration. 22
23 Surface-Mount Installation A Smart-Sync Bridge can be mounted to the outside surface of a wall or other type of unit using the supplied 3M Dual Lock Tape strips. How to surface-mount a Smart-Sync Bridge 1. Verify the location meets the Installation Location Guidelines. 2. Prepare the mounting area to ensure maximize adhesion. If there is moisture, dry the area first. 3. Press a black fastener strip and a clear adhesive strip together. 4. Remove the backing off of the clear adhesive strip(s) and affix to the back of the device. It's recommended to place the strip(s) horizontally. 5. Remove the backing off of the black fastener strip and affix to mounting surface; creating a secure mount between the device and the mounting surface. 6. Verify the strips are securely fastened together and the device mount is secure. 7. Remove the device cover; simultaneously press the two tabs located on the top side of the device. 8. Insert the 3.0v Primex Lithium/Iron Disulfide Battery Pack or two 1.5v Lithium AA batteries. Follow the symbols showing the correct way to position the positive (+) and negative (-) ends of the battery pack. 9. Located to the lower-right of the battery compartment, set the battery on/off switch to the Up (On) position. 10. Replace the device cover. 11. Orient the Smart-Sync Bluetooth Antenna to point straight down (vertically) from the device to maximize its signal reception, and verify it's securely attached to device. 12. Apply power to the device; AC or PoE. It's recommended to dress the cables with self-adhesive hook-and-loop mounting tape. 13. When power was applied, the device automatically initiated a check-in to your OneVue account. Verify the device LCD displays Signal OK, which indicates the device has successfully checked-in to your OneVue account. 14. If the LCD screen does not display Signal OK, it's recommended to initiate a manual check-in to validate the device can connect to your facility s network at the installation location. Press and release check-in button. The device's LCD displays its check-in connection sequence. Number 1 displayed - radio powered on Numbers 12 displayed - connected to facility's Ethernet or Wi-Fi network Numbers 123 displayed - connected to NTP Server and obtained UTC Time Numbers 1234 displayed - connected to OneVue; sends Smart-Sync Clock statuses to OneVue and downloads update pending settings During an active check-in connection, additional pressing of the check-in button is ignored. During Deployment mode, the first 8 hours after a Smart-Sync Bridge is powered on, its operation is unique during this time period. 23 Smart-Sync Bridge Install Guide
24 Smart-Sync Bridge automatically connects to the facility's network at the 15th and 45th minute of each hour. During each connection, it obtains UTC time from a NTP Server and checks-in to OneVue to download pending setting changes. Smart-Sync Bluetooth Network automatically builds at the 20th and 50th minute of each hour. After each build, a Smart-Sync Bridge automatically checks-in to OneVue to send received Smart-Sync Clock data. 24
25 Wall-Mount (Key-Hole) Installation A Smart-Sync Bridge can be mounted directly to a wall surface by way of a key-hole mount. If a secure-mount is required, the screw mount installation can be applied with use of two #6" drywall screws and anchors. How to install a Smart-Sync Bridge to a solid, level wall surface using the key-hole mount method 1. Remove the device cover; simultaneously press the two tabs located on the top side of the device. 2. Insert the 3.0v Primex Lithium/Iron Disulfide Battery Pack or two 1.5v Lithium AA batteries. Follow the symbols showing the correct way to position the positive (+) and negative (-) ends of the battery pack. 3. Located to the lower-right of the battery compartment, set the battery on/off switch to the Up (On) position. 4. Replace the device cover. 5. Determine the mounting location by referencing the key-hole slot located on the back of the device. 6. Mark and pre-drill a mounting hole into the wall surface. 1.75" distance between the two key-hole slots. 7. Insert wall anchor into each mounting hole. 8. Insert a screw into the wall anchor, leaving approximately 3/8 of the screw head exposed for hanging. 9. Attach the device to the wall surface by sliding the keyhole slot onto the mounting screw. Ensure the device is properly secured and level. 10. Orient the Smart-Sync Bluetooth Antenna to point straight down (vertically) from the device to maximize its signal reception and verify its securely attached to device. 11. Apply power to the device; AC or PoE. It's recommended to dress the cables with self-adhesive hook-and-loop mounting tape. 12. When power was applied, the device automatically initiated a check-in to your OneVue account. Verify the device LCD displays Signal OK, which indicates the device has successfully checked-in to your OneVue account. 13. If the LCD screen does not display Signal OK, it's recommended to initiate a manual check-in to validate the device can connect to your facility s network at the installation location. Press and release check-in button. The device's LCD displays its check-in connection sequence. Number 1 displayed - radio powered on Numbers 12 displayed - connected to facility's Ethernet or Wi-Fi network Numbers 123 displayed - connected to NTP Server and obtained UTC Time Numbers 1234 displayed - connected to OneVue; sends Smart-Sync Clock statuses to OneVue and downloads update pending 25 Smart-Sync Bridge Install Guide
26 settings During an active check-in connection, additional pressing of the check-in button is ignored. During Deployment mode, the first 8 hours after a Smart-Sync Bridge is powered on, its operation is unique during this time period. Smart-Sync Bridge automatically connects to the facility's network at the 15th and 45th minute of each hour. During each connection, it obtains UTC time from a NTP Server and checks-in to OneVue to download pending setting changes. Smart-Sync Bluetooth Network automatically builds at the 20th and 50th minute of each hour. After each build, a Smart-Sync Bridge automatically checks-in to OneVue to send received Smart-Sync Clock data. 26
27 Troubleshooting Having trouble with a Smart-Sync Bridge? Learn about some of the common troubleshooting topics and solutions. If the solutions provided do not resolve an issue, be sure to contact your Primex Certified Sales and Service Partner for additional technical assistance or Primex Technical Support.
28 How to Measure the Bluetooth Signal Strength at Installation Location To determine if a Smart-Sync device location has adequate signal strength, you can measure the Bluetooth signal strength at the installation location. Primex recommends using the nrf Connect for Mobile - allows you to scan and explore Bluetooth low energy devices. nrf Connect for Mobile is available for ios and Android devices and can be downloaded from the App Store or Google Play. Smart-Sync Bridge devices advertise as Bridge and Smart-Sync Clocks advertise as PrimexClock. The device's 12-character Device ID is displayed to uniquely identify each device advertising. Smart-Sync Clock - the Bluetooth Radio Frequency (RF) signal is required to be -1 to -85 dbm at the installation location. Smart-Sync Bridge - the Bluetooth Radio Frequency (RF) signal is required to be -1 to -75 dbm at the installation location. 28 Smart-Sync Bridge Install Guide
29 Warranty Two Year Limited Warranty Primex warrants this product to be free from defects in materials and workmanship for a standard of two (2) years from the date of purchase. Primex will at its sole option, repair or replace any components that fail in normal use. Such repairs or replacements will be made at no charge to the customer for replacement parts. The customer will be responsible for any transportation costs. This warranty does not cover failures due to misuse, abuse, accidental or unauthorized alterations or repairs. The warranties and remedies contained herein are exclusive and in lieu of all other warranties express or implied or statutory, including any liability arising under any warranty or merchantability or fitness for a particular purpose, implied, statutory or otherwise. In no event shall Primex be liable for any incidental, special, indirect or consequential damages, whether resulting from the use, misuse or inability to use this product or from defects in the product. Some states do not allow this exclusion or limitation of incidental or consequential damages so the above limitations or exclusion may not apply to you. To obtain warranty service: If after following the instructions in the product guide, you are certain the product is defective, please contact Primex Technical Support to assist with troubleshooting the issue. If the issue cannot successfully be resolved and the product is under warranty, an RMA (Return Material Authorization) will be generated. The RMA form will be provided via with detailed instructions for the return. Primex retains the exclusive right to repair or replace the unit at its sole discretion. All merchandise returned must be shipped to Primex Attn: Returns Dept., N3211 County Road H, Lake Geneva, WI Primex retains the exclusive right to repair or replace the unit at its sole discretion. Such shall be your sole exclusive remedy for any breach of warranty.
30 Technical Support You may require Technical Support when you have questions about product features, system configuration or troubleshooting. Support services are delivered in accordance with your organization's support agreement, end user licenses agreements, and warranties, either with a Primex Certified Sales and Service Partner or directly with Primex. Support through Primex Certified Sales and Service Partners Ensuring our customers experience excellent service is of utmost importance to Primex. Our network of Certified Sales and Service Partners offer technical support services for Primex products. If you have purchased Primex products or have a service agreement with a Primex Partner, they are your primary contact for all Technical Support inquires. When contacting Primex Technical Support Make sure you have satisfied the system requirements that are listed in your product documentation. Also, you should be at the computer or device on which the problem occurred, in case it's necessary to replicate the problem. When you contact Primex Technical Support, please have the following information available: Customer ID/Account Name Problem description/error messages Device hardware information Troubleshooting performed before contacting Primex Recent network changes Primex Technical Support Hours 7:00 am to 7:00 pm CST Monday through Friday Telephone: (800) techsupport@primexinc.com Fax: (262) Web: 30
READ ME FIRST QUICK INSTALL GUIDE. Wireless Controller XWC Includes: One: XWC-1000 Wireless Controller One: Rack Mount Kit One: Power Cord
 READ ME FIRST QUICK INSTALL GUIDE Wireless Controller XWC-1000 Includes: One: XWC-1000 Wireless Controller One: Rack Mount Kit One: Power Cord E E READ ME FIRST - COMPATIBILITY Your XWC-1000 Wireless Controller
READ ME FIRST QUICK INSTALL GUIDE Wireless Controller XWC-1000 Includes: One: XWC-1000 Wireless Controller One: Rack Mount Kit One: Power Cord E E READ ME FIRST - COMPATIBILITY Your XWC-1000 Wireless Controller
QUICK INSTALL GUIDE READ ME FIRST XWC Package Contents: XWC-1000 Wireless Controller. Rack Mount Kit. Power Cord. Wireless Controller
 READ ME FIRST QUICK INSTALL GUIDE Wireless Controller WC-1000 Package Contents: WC-1000 Wireless Controller Rack Mount Kit Power Cord BEFORE YOU BEGIN INSTALLATION Access Point Firmware: Be sure that the
READ ME FIRST QUICK INSTALL GUIDE Wireless Controller WC-1000 Package Contents: WC-1000 Wireless Controller Rack Mount Kit Power Cord BEFORE YOU BEGIN INSTALLATION Access Point Firmware: Be sure that the
Smart-Sync Analog Clock Install Guide
 Smart-Sync Analog Clock Install Guide Smart-Sync Synchronized Time Copyright 2017 by Bluetooth SIG, Inc. The Bluetooth word mark and logos are owned by Bluetooth SIG, Inc. Other third-party brands and
Smart-Sync Analog Clock Install Guide Smart-Sync Synchronized Time Copyright 2017 by Bluetooth SIG, Inc. The Bluetooth word mark and logos are owned by Bluetooth SIG, Inc. Other third-party brands and
Primex Device Configuration Software Advanced User Guide
 Primex Device Configuration Software Advanced User Guide OneVue Wi-Fi & PoE Synchronized Time Solution OneVue is a trademark of Primex. The innovative technology software solution for facility and time
Primex Device Configuration Software Advanced User Guide OneVue Wi-Fi & PoE Synchronized Time Solution OneVue is a trademark of Primex. The innovative technology software solution for facility and time
Quick Start Guide VZ-X Wireless, HDMI & USB Document Camera
 Quick Start Guide VZ-X Wireless, HDMI & USB Document Camera Copyright 2018 IPEVO Corp. All rights reserved Table of Contents The Basics 2 Getting to Know Your VZ-X 3-6 Charging VZ-X 7 Connecting Wirelessly
Quick Start Guide VZ-X Wireless, HDMI & USB Document Camera Copyright 2018 IPEVO Corp. All rights reserved Table of Contents The Basics 2 Getting to Know Your VZ-X 3-6 Charging VZ-X 7 Connecting Wirelessly
INSTALLATION GUIDE 4- IN- ONE EMV L1 & L2 PIN PAD XPED- 8006L2-3CR, POE/USB/RS232
 INSTALLATION GUIDE 4- IN- ONE EMV L1 & L2 PIN PAD XPED- 8006L2-3CR, POE/USB/RS232 1. POWER ON THE 8006 PIN PAD There are three model of communication interface for xped- 8006L2-3CR: USB interface cable,
INSTALLATION GUIDE 4- IN- ONE EMV L1 & L2 PIN PAD XPED- 8006L2-3CR, POE/USB/RS232 1. POWER ON THE 8006 PIN PAD There are three model of communication interface for xped- 8006L2-3CR: USB interface cable,
R SERIES INSTALLATION GUIDE
 R SERIES INSTALLATION GUIDE Welcome to your smartest install yet. Things you should know Latch R is a proximity reader, keypad, and wireless entry system, that can be operated as a standalone device or
R SERIES INSTALLATION GUIDE Welcome to your smartest install yet. Things you should know Latch R is a proximity reader, keypad, and wireless entry system, that can be operated as a standalone device or
MD-SPBT01 Bluetooth Speaker
 MD-SPBT01 Bluetooth Speaker Before using your new product, please read these instructions to prevent any damage. Modal MD-SPBT01 Bluetooth Speaker Contents Introduction... 2 Features... 3 Setting up your
MD-SPBT01 Bluetooth Speaker Before using your new product, please read these instructions to prevent any damage. Modal MD-SPBT01 Bluetooth Speaker Contents Introduction... 2 Features... 3 Setting up your
QUICK START GUIDE EJ-UW700. Bluetooth C Pen
 QUICK START GUIDE EJ-UW700 Bluetooth C Pen Printed in Korea XXXXX Rev.1.0 E Type 02/2016 a b c Copyright 2016 Samsung Electronics Bluetooth is a registered trademark of Bluetooth SIG, Inc. worldwide. Please
QUICK START GUIDE EJ-UW700 Bluetooth C Pen Printed in Korea XXXXX Rev.1.0 E Type 02/2016 a b c Copyright 2016 Samsung Electronics Bluetooth is a registered trademark of Bluetooth SIG, Inc. worldwide. Please
Bluetooth Sound Bar with Built-in Subwoofer Model: SB210
 Bluetooth Sound Bar with Built-in Subwoofer Model: SB210 Package Contents Bluetooth Sound Bar with Built-in Subwoofer Remote control 2 AAA batteries Power adaptor Stereo 3.5mm audio cable Stereo RCA audio
Bluetooth Sound Bar with Built-in Subwoofer Model: SB210 Package Contents Bluetooth Sound Bar with Built-in Subwoofer Remote control 2 AAA batteries Power adaptor Stereo 3.5mm audio cable Stereo RCA audio
Magellan RoadMate 6630T-LM GPS Navigator & HD Dash Cam Combo. Quick Start Guide
 Magellan RoadMate 6630T-LM GPS Navigator & HD Dash Cam Combo Quick Start Guide Safety. This Magellan device is a GPS navigator and recording device designed to assist you in navigation, recording videos,
Magellan RoadMate 6630T-LM GPS Navigator & HD Dash Cam Combo Quick Start Guide Safety. This Magellan device is a GPS navigator and recording device designed to assist you in navigation, recording videos,
Operating and Storage Temperature 5 General Warnings 6. Extracting Data 8 WARRANTY AND LEGAL
 M E D I A M O D U L E M M - 0 1 M A K I N G V I R T U A L R E A L I T Y Index WARNINGS Operating and Storage Temperature 5 General Warnings 6 BASICS Extracting Data 8 WARRANTY AND LEGAL Warranty 10-12
M E D I A M O D U L E M M - 0 1 M A K I N G V I R T U A L R E A L I T Y Index WARNINGS Operating and Storage Temperature 5 General Warnings 6 BASICS Extracting Data 8 WARRANTY AND LEGAL Warranty 10-12
User guide. Bluetooth Music Receiver BM10
 User guide Bluetooth Music Receiver BM10 Contents Accessory overview...3 Basics...4 Pairing and connecting...5 Disconnecting and reconnecting...6 Smart Connect...7 Legal information...8 Declaration of
User guide Bluetooth Music Receiver BM10 Contents Accessory overview...3 Basics...4 Pairing and connecting...5 Disconnecting and reconnecting...6 Smart Connect...7 Legal information...8 Declaration of
LM910 Bluetooth 4.0 (Classic + LE) HCI Compact USB SMT Module Dual-Mode with 110m Estimated Max. Distance with Integrated Antenna
 TECHNOLOGIES Bluetooth 4.0 (Classic + LE) HCI Compact USB SMT Module Dual-Mode with 110m Estimated Max. Distance with Integrated Antenna OSX XP Vista 7 8 Product Part No 910-0630 Revised 04/APR/2016 10
TECHNOLOGIES Bluetooth 4.0 (Classic + LE) HCI Compact USB SMT Module Dual-Mode with 110m Estimated Max. Distance with Integrated Antenna OSX XP Vista 7 8 Product Part No 910-0630 Revised 04/APR/2016 10
Hi! Let s get started. Streaming Stick
 Hi! Let s get started. Streaming Stick 1 Know your Streaming Stick 1 2 3 4 2 1 2 3 4 [HDMI CONNECTOR] Plugs into the HDMI port on the back of your TV [STATUS LIGHT] Indicates it is on when lit, or activity
Hi! Let s get started. Streaming Stick 1 Know your Streaming Stick 1 2 3 4 2 1 2 3 4 [HDMI CONNECTOR] Plugs into the HDMI port on the back of your TV [STATUS LIGHT] Indicates it is on when lit, or activity
FT2225 Satellite M2M Terminal. Quick Start Guide
 FT2225 Satellite M2M Terminal Quick Start Guide Distribution The information, specifications, and features contained in this document are subject to change without notice and should not be construed as
FT2225 Satellite M2M Terminal Quick Start Guide Distribution The information, specifications, and features contained in this document are subject to change without notice and should not be construed as
OneVue Wi-Fi & PoE Synchronized Time Solution
 Monitoring Clocks OneVue Wi-Fi & PoE Synchronized Time Solution OneVue is a trademark of Primex. OneVue is an intelligent environmental monitoring and managed time solution. All other trademarks are the
Monitoring Clocks OneVue Wi-Fi & PoE Synchronized Time Solution OneVue is a trademark of Primex. OneVue is an intelligent environmental monitoring and managed time solution. All other trademarks are the
AN-310-RT-4L2W. 310 SERIES MULTI-WAN GIGABIT VPN ROUTERS Quick Start Guide
 AN-310-RT-4L2W 310 SERIES MULTI- GIGABIT VPN ROUTERS 2 Federal Communication Commission Interference Statement This equipment has been tested and found to comply with the limits for a Class B digital device,
AN-310-RT-4L2W 310 SERIES MULTI- GIGABIT VPN ROUTERS 2 Federal Communication Commission Interference Statement This equipment has been tested and found to comply with the limits for a Class B digital device,
Harris Bluetooth Remote Speaker Mic
 QUICK GUIDE 14221-1600-1010 May 2016 Harris Bluetooth Remote Speaker Mic 12082-0800-01 MANUAL REVISION HISTORY REV. DATE REASON FOR CHANGE - May/16 Initial release. CREDITS Harris and BeOn are registered
QUICK GUIDE 14221-1600-1010 May 2016 Harris Bluetooth Remote Speaker Mic 12082-0800-01 MANUAL REVISION HISTORY REV. DATE REASON FOR CHANGE - May/16 Initial release. CREDITS Harris and BeOn are registered
Wireless Conference Microphone Bases. User Guide
 User Guide BC-100T BC-24T Ⅰ. Part Names. Fig. 1 3 Front Panel 4 4 BC-100T BC-24T 5 FREQUENCY 718.275MHz AF MUTE 5 6 7 8 9 6 7 10 TALK MUTE 10 TALK MUTE 11 11 BC-100T BC-24T Back Panel 1 2 1 2 BC-100T
User Guide BC-100T BC-24T Ⅰ. Part Names. Fig. 1 3 Front Panel 4 4 BC-100T BC-24T 5 FREQUENCY 718.275MHz AF MUTE 5 6 7 8 9 6 7 10 TALK MUTE 10 TALK MUTE 11 11 BC-100T BC-24T Back Panel 1 2 1 2 BC-100T
WIFIKIT INSTALLATION GUIDE. WIFIKIT for Centralus Irrigation Management Platform for ICC2 Controllers
 WIFIKIT INSTALLATION GUIDE WIFIKIT for Centralus Irrigation Management Platform for ICC2 Controllers Before You Begin You will need the following to set up your device: Wi-Fi signal: Check the signal strength
WIFIKIT INSTALLATION GUIDE WIFIKIT for Centralus Irrigation Management Platform for ICC2 Controllers Before You Begin You will need the following to set up your device: Wi-Fi signal: Check the signal strength
IP Set-top Box (STB) Model No.: SP-110. Rev
 IP Set-top Box (STB) Model No.: SP-110 Rev. 1.0 2017.05 1 Contents Attentions... 3 SAFETY GUIDE... 3 SAFETY PRECAUTIONS... 3 SERVICING... 3 INSPECTION OF ALL ATTACHMENTS... 4 Preparation... 5 FRONT PANEL...
IP Set-top Box (STB) Model No.: SP-110 Rev. 1.0 2017.05 1 Contents Attentions... 3 SAFETY GUIDE... 3 SAFETY PRECAUTIONS... 3 SERVICING... 3 INSPECTION OF ALL ATTACHMENTS... 4 Preparation... 5 FRONT PANEL...
Box Contents. 1. Balance Keyboard 2. Wireless Receiver 3. Two AAA Batteries. Balance Keyboard user manual
 User Guide Box Contents 2 3 1. Balance Keyboard 2. Wireless Receiver 3. Two AAA Batteries 1 /1 Step 1: Remove the back housing and insert AAA batteries. Remove Wireless Receiver from housing. Step 2: Plug
User Guide Box Contents 2 3 1. Balance Keyboard 2. Wireless Receiver 3. Two AAA Batteries 1 /1 Step 1: Remove the back housing and insert AAA batteries. Remove Wireless Receiver from housing. Step 2: Plug
User Manual 318BT. Phantom Powered Bluetooth Audio Receiver
 User Manual 318BT Phantom Powered Bluetooth Audio Receiver Contents Product brief 3 Getting started 4 Regular use 6 Troubleshooting 7 Specifications 8 FCC Compliance 9 Canada- IC 10 Warranty 11 318BT Phantom
User Manual 318BT Phantom Powered Bluetooth Audio Receiver Contents Product brief 3 Getting started 4 Regular use 6 Troubleshooting 7 Specifications 8 FCC Compliance 9 Canada- IC 10 Warranty 11 318BT Phantom
HARDWARE GUIDE PL-485-BT. Specifications and Operational Guide
 HARDWARE GUIDE PL-485-BT Specifications and Operational Guide www.proloncontrols.com info@proloncontrols.com 17 510, rue Charles, Suite 100, Mirabel, QC, J7J 1X9 REV. 6.2.2 PL-HRDW-BT-EN Table of Contents
HARDWARE GUIDE PL-485-BT Specifications and Operational Guide www.proloncontrols.com info@proloncontrols.com 17 510, rue Charles, Suite 100, Mirabel, QC, J7J 1X9 REV. 6.2.2 PL-HRDW-BT-EN Table of Contents
InTemp CX500 Series Temperature Logger Manual
 InTemp CX500 Series Temperature Logger Manual (CX501 model shown) InTemp CX500 series loggers measure temperature in transportation monitoring applications. These Bluetooth Low Energy-enabled loggers are
InTemp CX500 Series Temperature Logger Manual (CX501 model shown) InTemp CX500 series loggers measure temperature in transportation monitoring applications. These Bluetooth Low Energy-enabled loggers are
User guide. Bluetooth Keyboard BKB10
 User guide Bluetooth Keyboard BKB10 Contents Basics...3 Overview... 3 Charging the keyboard... 4 Turning on the keyboard... 5 Getting started... 6 Setting up the keyboard... 6 Support on the web...6 Legal
User guide Bluetooth Keyboard BKB10 Contents Basics...3 Overview... 3 Charging the keyboard... 4 Turning on the keyboard... 5 Getting started... 6 Setting up the keyboard... 6 Support on the web...6 Legal
ALL IN ONE PAYMENT TERMINAL
 ALL IN ONE PAYMENT TERMINAL INSTALLATION GUIDE MODEL: xapt-103puw xapt-103pu 1. BEFORE STARTING The power input is on the left side of the terminal (Figure 1). Connect the plug from the power adapter into
ALL IN ONE PAYMENT TERMINAL INSTALLATION GUIDE MODEL: xapt-103puw xapt-103pu 1. BEFORE STARTING The power input is on the left side of the terminal (Figure 1). Connect the plug from the power adapter into
Special Documentation Bluetooth module (BT10)
 SD02252F/00/EN/01.18 71401266 Products Solutions Services Special Documentation Bluetooth module (BT10) Accessory Application Remote operation of HART devices via Bluetooth wireless technology Suitable
SD02252F/00/EN/01.18 71401266 Products Solutions Services Special Documentation Bluetooth module (BT10) Accessory Application Remote operation of HART devices via Bluetooth wireless technology Suitable
Secure, cloud-based workflow, alert, and notification platform built on top of Amazon Web Services (AWS)
 Technical Overview Secure, cloud-based workflow, alert, and notification platform built on top of Amazon Web Services (AWS) Copyright 2017 by Bluetooth SIG, Inc. The Bluetooth word mark and logos are owned
Technical Overview Secure, cloud-based workflow, alert, and notification platform built on top of Amazon Web Services (AWS) Copyright 2017 by Bluetooth SIG, Inc. The Bluetooth word mark and logos are owned
Manage Devices - Clocks, Gateways & Networks
 Manage Devices - Clocks, Gateways & Networks OneVue PoE Managed Time OneVue is a trademark of Primex. OneVue is an intelligent environmental monitoring and managed time solution. All other trademarks are
Manage Devices - Clocks, Gateways & Networks OneVue PoE Managed Time OneVue is a trademark of Primex. OneVue is an intelligent environmental monitoring and managed time solution. All other trademarks are
Digital Clock/Timer Install Guide - Levo Series
 Digital Clock/Timer Install Guide - Levo Series OneVue Wi-Fi & PoE Synchronized Time Solution OneVue is a trademark of Primex. The innovative technology software solution for facility and time synchronization
Digital Clock/Timer Install Guide - Levo Series OneVue Wi-Fi & PoE Synchronized Time Solution OneVue is a trademark of Primex. The innovative technology software solution for facility and time synchronization
GETTING STARTED. Cord clip. USB charge cable. Earbud tips. Inner ear hooks. Carry case. The following items are included
 U S E R G U I D E GETTING STARTED The following items are included Cord clip USB charge cable Earbud tips Inner ear hooks Carry case Product overview 1. Volume up / skip forward 2. LED indicator 3. Micro
U S E R G U I D E GETTING STARTED The following items are included Cord clip USB charge cable Earbud tips Inner ear hooks Carry case Product overview 1. Volume up / skip forward 2. LED indicator 3. Micro
USB 2.0 to IEEE N 150Mbps Mini Wireless Network Adapter - 1T1R
 USB 2.0 to IEEE 802.11N 150Mbps Mini Wireless Network Adapter - 1T1R USB150WN1X1 / USB150WN1X1W *actual product may vary from photos DE: Bedienungsanleitung - de.startech.com FR: Guide de l'utilisateur
USB 2.0 to IEEE 802.11N 150Mbps Mini Wireless Network Adapter - 1T1R USB150WN1X1 / USB150WN1X1W *actual product may vary from photos DE: Bedienungsanleitung - de.startech.com FR: Guide de l'utilisateur
SMARTPLUG. Quick Start Guide. Model: isp100. Intelligent Home Solutions. Control your SmartPlug from anywhere with your smartphone WHAT YOU LL NEED
 Model: isp100 Intelligent Home Solutions Quick Start Guide SMARTPLUG Control your SmartPlug from anywhere with your smartphone WHAT YOU LL NEED WiFi network transmitting at 2.4GHz 1 Apple device running
Model: isp100 Intelligent Home Solutions Quick Start Guide SMARTPLUG Control your SmartPlug from anywhere with your smartphone WHAT YOU LL NEED WiFi network transmitting at 2.4GHz 1 Apple device running
We congratulate you on the purchase of a Univet illumination system - Made in Italy. To ensure safe use please observe the following notes.
 MANUFACTURER: Univet s.r.l. via Giovanni Prati, 87 25086 Rezzato (BS) Italy www.univet-optic.com We congratulate you on the purchase of a Univet illumination system - Made in Italy. To ensure safe use
MANUFACTURER: Univet s.r.l. via Giovanni Prati, 87 25086 Rezzato (BS) Italy www.univet-optic.com We congratulate you on the purchase of a Univet illumination system - Made in Italy. To ensure safe use
INSTRUCTION MANUAL. BOHE-BT/BOHE-BTI Bluetooth Hose End Timer (Tap Timer)
 BOHE-BT/BOHE-BTI Bluetooth Hose End Timer (Tap Timer) FCC certified - Bluetooth certified Completely Waterproof - 3 Years Limited Warranty INSTRUCTION MANUAL Thank you for purchasing DIG s BOHE-BT or BOHE-BTI
BOHE-BT/BOHE-BTI Bluetooth Hose End Timer (Tap Timer) FCC certified - Bluetooth certified Completely Waterproof - 3 Years Limited Warranty INSTRUCTION MANUAL Thank you for purchasing DIG s BOHE-BT or BOHE-BTI
Wireless Smart MOTION SENSOR
 Wireless Smart MOTION SENSOR P/N 33050 User s Manual CONTENTS INTRODUCTION... 3 FEATURES... 3 CUSTOMER SERVICE... 3 PACKAGE CONTENTS... 4 APPLICATIONS... 4 PRODUCT OVERVIEW... 5 PHYSICAL INSTALLATION...
Wireless Smart MOTION SENSOR P/N 33050 User s Manual CONTENTS INTRODUCTION... 3 FEATURES... 3 CUSTOMER SERVICE... 3 PACKAGE CONTENTS... 4 APPLICATIONS... 4 PRODUCT OVERVIEW... 5 PHYSICAL INSTALLATION...
INSTALLATION & SETUP GUIDE FOR SINGLE POLE & 3-WAY CONFIGURATIONS IN WALL SOLUTIONS
 INSTALLATION & SETUP GUIDE FOR SINGLE POLE & 3-WAY CONFIGURATIONS IN WALL SOLUTIONS 1 REQUIRES Wi-Fi 2.4 GHz 802.11 b/g/n compatible network Router Security Settings Supported: WPA, WPA2, or None Free
INSTALLATION & SETUP GUIDE FOR SINGLE POLE & 3-WAY CONFIGURATIONS IN WALL SOLUTIONS 1 REQUIRES Wi-Fi 2.4 GHz 802.11 b/g/n compatible network Router Security Settings Supported: WPA, WPA2, or None Free
CWA BT320 Product Information Guide
 TM Printed in China Part No. 480-900-P Version A CWA BT320 Product Information Guide IMPORTANT To get the full capability of your new Cobra Airwave 360, please read this manual. It's more than just a Bluetooth
TM Printed in China Part No. 480-900-P Version A CWA BT320 Product Information Guide IMPORTANT To get the full capability of your new Cobra Airwave 360, please read this manual. It's more than just a Bluetooth
EO-SG930. User Manual. English (EU). 09/2016. Rev
 EO-SG930 User Manual English (EU). 09/2016. Rev.1.0 www.samsung.com Table of Contents Getting started 3 Read me first 4 Maintaining water resistance 5 About the Level Box Slim 5 Package contents 6 Device
EO-SG930 User Manual English (EU). 09/2016. Rev.1.0 www.samsung.com Table of Contents Getting started 3 Read me first 4 Maintaining water resistance 5 About the Level Box Slim 5 Package contents 6 Device
N300. Wi-Fi RANGE EXTENDER. User Manual Rev. A00
 N300 Wi-Fi RANGE EXTENDER F9K1015v1 User Manual 8820-01753 Rev. A00 Table Of Contents Getting Started...1 What s in the Box.... 1 Initial Setup... 1 Set Up Your Range Extender Wirelessly...2 Wired Setup...4
N300 Wi-Fi RANGE EXTENDER F9K1015v1 User Manual 8820-01753 Rev. A00 Table Of Contents Getting Started...1 What s in the Box.... 1 Initial Setup... 1 Set Up Your Range Extender Wirelessly...2 Wired Setup...4
PermaNetPlus for Pcorr+ and Permalog+ Quickstart Guide
 PermaNetPlus for Pcorr+ and Permalog+ Quickstart Guide Version D TABLE OF CONTENTS INTRODUCTION... 2 CONNECTING TO LOGGERS... 3 FIRST PATROL OF THE LOGGERS... 3 SETTING UP THE LOGGER... 4 MAKING A SOUND
PermaNetPlus for Pcorr+ and Permalog+ Quickstart Guide Version D TABLE OF CONTENTS INTRODUCTION... 2 CONNECTING TO LOGGERS... 3 FIRST PATROL OF THE LOGGERS... 3 SETTING UP THE LOGGER... 4 MAKING A SOUND
1. Product Description
 1. Product Description Now you can enjoy both of smartphone and tablet music through your home stereo or stand-alone speaker wirelessly via Avantree Roxa. Roxa is a simple to use Bluetooth 4.0 home music
1. Product Description Now you can enjoy both of smartphone and tablet music through your home stereo or stand-alone speaker wirelessly via Avantree Roxa. Roxa is a simple to use Bluetooth 4.0 home music
CrystalSky User Guide
 CrystalSky User Guide CS785/CS785U/CS550 Disclaimer Congratulations on purchasing your new DJI TM product. The information in this document affects your safety and your legal rights and responsibilities.
CrystalSky User Guide CS785/CS785U/CS550 Disclaimer Congratulations on purchasing your new DJI TM product. The information in this document affects your safety and your legal rights and responsibilities.
WCC100 IN-VEHICLE CHARGING CRADLE OWNER S MANUAL
 WCC100 IN-VEHICLE CHARGING CRADLE OWNER S MANUAL 128-9237B WCC100 In-Vehicle Charging Cradle 12 03 13.indd 1 12/4/2013 10:38:04 AM 128-9237B WCC100 In-Vehicle Charging Cradle 12 03 13.indd 2 12/4/2013
WCC100 IN-VEHICLE CHARGING CRADLE OWNER S MANUAL 128-9237B WCC100 In-Vehicle Charging Cradle 12 03 13.indd 1 12/4/2013 10:38:04 AM 128-9237B WCC100 In-Vehicle Charging Cradle 12 03 13.indd 2 12/4/2013
Wi-Fi expansion board based on SPWF01SA module for STM32 Nucleo. Description
 Wi-Fi expansion board based on SPWF01SA module for STM32 Nucleo Data brief equipped both with ST morpho connector and Arduino UNO R3 connectors scalable solution; it can cascade multiple boards for larger
Wi-Fi expansion board based on SPWF01SA module for STM32 Nucleo Data brief equipped both with ST morpho connector and Arduino UNO R3 connectors scalable solution; it can cascade multiple boards for larger
110 SERIES SINGLE-WAN GIGABIT VPN ROUTERS
 110 SERIES SINGLE-WAN GIGABIT VPN ROUTERS AN-110-RT-2L1W AN-110-RT-2L1W-WIFI Federal Communication Commission Interference Statement This equipment has been tested and found to comply with the limits for
110 SERIES SINGLE-WAN GIGABIT VPN ROUTERS AN-110-RT-2L1W AN-110-RT-2L1W-WIFI Federal Communication Commission Interference Statement This equipment has been tested and found to comply with the limits for
PRO-HC IRRIGATION CONTROLLER
 PRO-HC IRRIGATION CONTROLLER Hydrawise Ready Quick Start Guide hunterindustries.com TABLE OF CONTENTS Installation 3 Connecting AC Power 5 Connecting Station Wires 7 Connecting Sensors or Flow Meters 8
PRO-HC IRRIGATION CONTROLLER Hydrawise Ready Quick Start Guide hunterindustries.com TABLE OF CONTENTS Installation 3 Connecting AC Power 5 Connecting Station Wires 7 Connecting Sensors or Flow Meters 8
Product Manual. Wireless
 Product Manual Wireless Box Contents 1. Unimouse 2. Dongle (Wireless receiver) 3. USB 2.0 cable adapter 4. USB to Micro USB cable 5. User Guide 2 3 4 5 1 /1 Unimouse Functions Scroll lock Left click Scroll
Product Manual Wireless Box Contents 1. Unimouse 2. Dongle (Wireless receiver) 3. USB 2.0 cable adapter 4. USB to Micro USB cable 5. User Guide 2 3 4 5 1 /1 Unimouse Functions Scroll lock Left click Scroll
Z-Wave Plus Smart Switch Dual Rocker. Installation Guide Ecolink Intelligent Technology Inc. PN DDLS2-ZWAVE5. A Universal Electronics Company
 Z-Wave Plus Smart Switch Dual Rocker A Universal Electronics Company Installation Guide Product Overview Easily automate overhead lights, table lamps or other accessories with the Ecolink Z-Wave Plus Smart
Z-Wave Plus Smart Switch Dual Rocker A Universal Electronics Company Installation Guide Product Overview Easily automate overhead lights, table lamps or other accessories with the Ecolink Z-Wave Plus Smart
Smart-Sync Synchronized Time Complete User Guide
 Smart-Sync Synchronized Time Complete User Guide Smart-Sync Synchronized Time Copyright 2017 by Bluetooth SIG, Inc. The Bluetooth word mark and logos are owned by Bluetooth SIG, Inc. Other third-party
Smart-Sync Synchronized Time Complete User Guide Smart-Sync Synchronized Time Copyright 2017 by Bluetooth SIG, Inc. The Bluetooth word mark and logos are owned by Bluetooth SIG, Inc. Other third-party
User guide. Stereo Bluetooth Headset SBH80
 User guide Stereo Bluetooth Headset SBH80 Contents Introduction...3 Function overview...3 Hardware overview... 3 Basics...5 Charging the battery...5 Battery status... 5 Turning the headset on and off...5
User guide Stereo Bluetooth Headset SBH80 Contents Introduction...3 Function overview...3 Hardware overview... 3 Basics...5 Charging the battery...5 Battery status... 5 Turning the headset on and off...5
RONIN 2 Diagram. 1. Grip 2. Gimbal Connector 3. HD-SDI Output 4. Power Button V Accessory Power Port
 RONIN 2 Diagram 1. Grip 2. Gimbal Connector 3. HD-SDI Output 4. Power Button 5. 14.4V Accessory Power Port 6. Pan Motor 7. Camera Upper Mounting Plate 8. GPS 9. HD-SDI Input 10. Focus Mounting Plate 11.
RONIN 2 Diagram 1. Grip 2. Gimbal Connector 3. HD-SDI Output 4. Power Button 5. 14.4V Accessory Power Port 6. Pan Motor 7. Camera Upper Mounting Plate 8. GPS 9. HD-SDI Input 10. Focus Mounting Plate 11.
Owner's Manual. For latest instructions please go to
 mycharge name and logo are registered trademarks of RFA Brands. 2012-2013 RFA Brands. All Rights Reserved. Patent Pending. Made in China. IB-MYC05001RM Owner's Manual For latest instructions please go
mycharge name and logo are registered trademarks of RFA Brands. 2012-2013 RFA Brands. All Rights Reserved. Patent Pending. Made in China. IB-MYC05001RM Owner's Manual For latest instructions please go
Additional Help & Info
 USER MANUAL Additional Help & Info If you need additional help or information, please go to REM-Fit.com for tips, info, support & tutorials. Register your product at REM-Fit.com/register ZEEQ is a registered
USER MANUAL Additional Help & Info If you need additional help or information, please go to REM-Fit.com for tips, info, support & tutorials. Register your product at REM-Fit.com/register ZEEQ is a registered
User guide. Bluetooth Keyboard BKB50
 User guide Bluetooth Keyboard BKB50 Contents Basics...3 General overview...3 Keyboard overview...3 Charging the keyboard...4 Turning on and off...5 Getting started...6 Setting up the keyboard...6 Assembly...6
User guide Bluetooth Keyboard BKB50 Contents Basics...3 General overview...3 Keyboard overview...3 Charging the keyboard...4 Turning on and off...5 Getting started...6 Setting up the keyboard...6 Assembly...6
PoE Digital Code Blue & Elapsed Timer Operation Guide
 PoE Digital Code Blue & Elapsed Timer Operation Guide OneVue PoE Managed Time OneVue is a trademark of Primex. OneVue is an intelligent environmental monitoring and managed time solution. All other trademarks
PoE Digital Code Blue & Elapsed Timer Operation Guide OneVue PoE Managed Time OneVue is a trademark of Primex. OneVue is an intelligent environmental monitoring and managed time solution. All other trademarks
PCI Express to AC1200 Wireless-AC Network Card
 PCI Express to AC1200 Wireless-AC Network Card PEX867WAC22 *actual product may vary from photos DE: Bedienungsanleitung - de.startech.com FR: Guide de l'utilisateur - fr.startech.com ES: Guía del usuario
PCI Express to AC1200 Wireless-AC Network Card PEX867WAC22 *actual product may vary from photos DE: Bedienungsanleitung - de.startech.com FR: Guide de l'utilisateur - fr.startech.com ES: Guía del usuario
WASP Wireless Acceleration Sensor Puck USER MANUAL
 WASP Wireless Acceleration Sensor Puck USER MANUAL VERSION 3.20 15/07/2016 WASP is a registered trademark owned by BossPac Engineering & Technology WASP is a PATENT PENDING technology owned by BossPac
WASP Wireless Acceleration Sensor Puck USER MANUAL VERSION 3.20 15/07/2016 WASP is a registered trademark owned by BossPac Engineering & Technology WASP is a PATENT PENDING technology owned by BossPac
AnytimeAnywhereAnyplace
 CONTROL YOUR TUB AnytimeAnywhereAnyplace bwa TIPS FOR A SUCCESSFUL INSTALLATION CONTROL YOUR SPA In Your Backyard In Your House In Your Office Any Wi-Fi Hotspot Any 3G/4G Data Network TABLE OF CONTENTS
CONTROL YOUR TUB AnytimeAnywhereAnyplace bwa TIPS FOR A SUCCESSFUL INSTALLATION CONTROL YOUR SPA In Your Backyard In Your House In Your Office Any Wi-Fi Hotspot Any 3G/4G Data Network TABLE OF CONTENTS
QUICK START GUIDE EO-BG950. Samsung U Flex Headphones
 QUICK START GUIDE EO-BG950 Samsung U Flex Headphones Printed in Korea GH68-47707B Rev.1.0 EU/ASIA Type 03/2017 QUICK START GUIDE EO-BG950 Samsung U Flex Headphones Contents English...4 2 3 a b c e f g
QUICK START GUIDE EO-BG950 Samsung U Flex Headphones Printed in Korea GH68-47707B Rev.1.0 EU/ASIA Type 03/2017 QUICK START GUIDE EO-BG950 Samsung U Flex Headphones Contents English...4 2 3 a b c e f g
*520886* IntelliTouch Pool & Spa Control System MobileTouch Wireless Controller. User s and Installation Guide. P/N Rev A
 pool/spa control system IntelliTouch Pool & Spa Control System MobileTouch Wireless Controller User s and Installation Guide P/N 520886 - Rev A *520886* i MobileTouch Wireless Controller kit contents The
pool/spa control system IntelliTouch Pool & Spa Control System MobileTouch Wireless Controller User s and Installation Guide P/N 520886 - Rev A *520886* i MobileTouch Wireless Controller kit contents The
ACT-80HC / ACT-80H Digital Handheld Wireless Microphone User Guide ACT-80H
 ACT-80HC / ACT-80H Digital Handheld Wireless Microphone User Guide ACT-80HC ACT-80H I. Parts Name, Fig. 1 Digital Handheld Wireless Microphone 1 2 3 4 5 6 7 8 9 10 11 12 13 Fig. 1: ACT-80HC 1 1 3 4 5
ACT-80HC / ACT-80H Digital Handheld Wireless Microphone User Guide ACT-80HC ACT-80H I. Parts Name, Fig. 1 Digital Handheld Wireless Microphone 1 2 3 4 5 6 7 8 9 10 11 12 13 Fig. 1: ACT-80HC 1 1 3 4 5
PTT-100-VZ Wireless Speaker Microphone
 Federal Communication Commission Interference Statement This equipment has been tested and found to comply with the limits for a Class B digital device, pursuant to Part 15 of the FCC Rules. These limits
Federal Communication Commission Interference Statement This equipment has been tested and found to comply with the limits for a Class B digital device, pursuant to Part 15 of the FCC Rules. These limits
Hardware Updater. User Guide 2.0
 Hardware Updater User Guide 2.0 Hardware Updater 2 2016 Turning Technologies, LLC. All rights reserved. Portions Responsive Innovations, LLC, Microsoft Corporation No part of this document may be reproduced
Hardware Updater User Guide 2.0 Hardware Updater 2 2016 Turning Technologies, LLC. All rights reserved. Portions Responsive Innovations, LLC, Microsoft Corporation No part of this document may be reproduced
OVERVIEW. *Press and release. *Hold for 5 seconds. *Charging port
 User Manual OVERVIEW *Press and release *Hold for 5 seconds *Press and release *Charging port TLink only has three buttons with three basic functions. However, updates may be released through the application
User Manual OVERVIEW *Press and release *Hold for 5 seconds *Press and release *Charging port TLink only has three buttons with three basic functions. However, updates may be released through the application
Always there to help you. Register your product and get support at BT100. Question? Contact Philips.
 Always there to help you Register your product and get support at www.philips.com/support Question? Contact Philips BT100 User manual Contents 1 Important 2 Safety 2 Notice 3 2 Your portable speaker 6
Always there to help you Register your product and get support at www.philips.com/support Question? Contact Philips BT100 User manual Contents 1 Important 2 Safety 2 Notice 3 2 Your portable speaker 6
T073G-2 HGU ONT User Guide
 T073G-2 HGU ONT User Guide May, 2014 # 220-00718, Rev 10 Contents Chapter 1 Product Description... 5 Introduction... 6 Services... 7 Features... 8 Product Dimensions... 9 Specifications... 10 Chapter
T073G-2 HGU ONT User Guide May, 2014 # 220-00718, Rev 10 Contents Chapter 1 Product Description... 5 Introduction... 6 Services... 7 Features... 8 Product Dimensions... 9 Specifications... 10 Chapter
Activity Tracker. User s Manual
 Activity Tracker User s Manual Table of Contents Important Precautions.... 1 Questions?... 2 What s In The Box... 2 Getting Started..................................................................................................
Activity Tracker User s Manual Table of Contents Important Precautions.... 1 Questions?... 2 What s In The Box... 2 Getting Started..................................................................................................
INSTALLATION AND SETUP GUIDE
 INSTALLATION AND SETUP GUIDE idevices SMART HOME SOLUTIONS 1 REQUIRES A compatible idevices product idevices Connected app Controlling this product requires an iphone, ipad or ipod touch that supports
INSTALLATION AND SETUP GUIDE idevices SMART HOME SOLUTIONS 1 REQUIRES A compatible idevices product idevices Connected app Controlling this product requires an iphone, ipad or ipod touch that supports
User Manual: rev 2.0 April 2016
 User Manual: rev 2.0 April 2016 CONGRATULATIONS! You are now the owner of the AERO AE-1 Wireless Controller! The AERO lets you control the parameters and presets of existing and future Aalberg Audio effects
User Manual: rev 2.0 April 2016 CONGRATULATIONS! You are now the owner of the AERO AE-1 Wireless Controller! The AERO lets you control the parameters and presets of existing and future Aalberg Audio effects
USB 3.0 SATA HDD/SSD Dock - 1:1 Duplicator SATDOCK2REU3
 USB 3.0 SATA HDD/SSD Dock - 1:1 Duplicator SATDOCK2REU3 *actual product may vary from photos FR: Guide de l utilisateur - fr.startech.com DE: Bedienungsanleitung - de.startech.com ES: Guía del usuario
USB 3.0 SATA HDD/SSD Dock - 1:1 Duplicator SATDOCK2REU3 *actual product may vary from photos FR: Guide de l utilisateur - fr.startech.com DE: Bedienungsanleitung - de.startech.com ES: Guía del usuario
OUTDOOR WIRELESS ACCESS POINT
 AN-700-AP-O-AC OUTDOOR WIRELESS ACCESS POINT Federal Communication Commission Interference Statement This equipment has been tested and found to comply with the limits for a Class B digital device, pursuant
AN-700-AP-O-AC OUTDOOR WIRELESS ACCESS POINT Federal Communication Commission Interference Statement This equipment has been tested and found to comply with the limits for a Class B digital device, pursuant
August Smart Lock Installation Guide
 August Smart Lock Installation Guide 2 August Installation Guide Welcome! This guide will get you up and running with your August Smart Lock. Installation generally takes less than 15 minutes. If you have
August Smart Lock Installation Guide 2 August Installation Guide Welcome! This guide will get you up and running with your August Smart Lock. Installation generally takes less than 15 minutes. If you have
NIMBUS a personal dashboard for your digital life
 INVENTED BY REAL PEOPLE LIKE YOU Ryan Pendleton NIMBUS a personal dashboard for your digital life OVERVIEW Part of the Quirky + GE collection of smart products, Nimbus is a highly customizable 4-dial clock
INVENTED BY REAL PEOPLE LIKE YOU Ryan Pendleton NIMBUS a personal dashboard for your digital life OVERVIEW Part of the Quirky + GE collection of smart products, Nimbus is a highly customizable 4-dial clock
User guide. Stereo Bluetooth Headset SBH60
 User guide Stereo Bluetooth Headset SBH60 Contents Introduction...3 Function overview...3 Hardware overview... 3 Basics...5 Charging the battery...5 Turning the headset on and off...5 Adjusting the volume...
User guide Stereo Bluetooth Headset SBH60 Contents Introduction...3 Function overview...3 Hardware overview... 3 Basics...5 Charging the battery...5 Turning the headset on and off...5 Adjusting the volume...
C4DONGLE-3GNAV6 INSTALLATION GUIDE V 1.1
 C4DONGLE-3GNAV6 INSTALLATION GUIDE V 1.1 06/12/2016 Table of contents Preface... 3 Warnings and notices... 3 1. Hardware features... 4 2. Hardware description... 5 2.1. External view... 5 2.2. Internal
C4DONGLE-3GNAV6 INSTALLATION GUIDE V 1.1 06/12/2016 Table of contents Preface... 3 Warnings and notices... 3 1. Hardware features... 4 2. Hardware description... 5 2.1. External view... 5 2.2. Internal
BLACKBERRY RADAR H2 ITC100 1 ITC100 2 February 2019
 BLACKBERRY RADAR H2 ITC100 1 ITC100 2 February 2019 1 Safety information Before you start using the BlackBerry Radar H2 device (herein after referred to as device), review the safety and regulatory information
BLACKBERRY RADAR H2 ITC100 1 ITC100 2 February 2019 1 Safety information Before you start using the BlackBerry Radar H2 device (herein after referred to as device), review the safety and regulatory information
WIFI REMOTE VIDEO DOORBELL MODEL: RL-IP02C USER MANUAL
 WIFI REMOTE VIDEO DOORBELL MODEL: RL-IP02C USER MANUAL Product Description CONTENTS Product Description...1 Features...1 Package Contents...1 Installation Instruction...2 Panel Introduction...2 Wiring
WIFI REMOTE VIDEO DOORBELL MODEL: RL-IP02C USER MANUAL Product Description CONTENTS Product Description...1 Features...1 Package Contents...1 Installation Instruction...2 Panel Introduction...2 Wiring
RapidConnect ZigBee USB Stick Data Sheet
 RapidConnect ZigBee USB Stick Z357PA30-USB Document Rev 1.0 The RapidConnect ZigBee USB Stick is a plug-and-play ZigBee Smart Energy or ZigBee Home Automation solution. Powered by MMB Networks RapidConnect
RapidConnect ZigBee USB Stick Z357PA30-USB Document Rev 1.0 The RapidConnect ZigBee USB Stick is a plug-and-play ZigBee Smart Energy or ZigBee Home Automation solution. Powered by MMB Networks RapidConnect
Product Overview EA6350 V3. Top view
 Product Overview EA6350 V3 Top view Indicator light Stays on steadily while power is connected and following a successful Wi-Fi Protected Setup connection. Flashes or pulses slowly during bootup, during
Product Overview EA6350 V3 Top view Indicator light Stays on steadily while power is connected and following a successful Wi-Fi Protected Setup connection. Flashes or pulses slowly during bootup, during
NUMBER SLIDE ERGONOMICS. Mini Keyboard with Retractable Number Pad
 NUMBER SLIDE Mini Keyboard with Retractable Number Pad ERGONOMICS x The Number Slide s retractable number pad slides out when you need it and away when you re finished. This feature delivers important
NUMBER SLIDE Mini Keyboard with Retractable Number Pad ERGONOMICS x The Number Slide s retractable number pad slides out when you need it and away when you re finished. This feature delivers important
BLUETOOTH SPEAKER. for ipod/iphone/ipad/android. User s Manual. Item #TA-11BTSP. PC Mac Ultrabook COMPATIBLE BLUETOOTH WIRELESS USB
 BLUETOOTH SPEAKER for ipod/iphone/ipad/android User s Manual BLUETOOTH WIRELESS PC Mac Ultrabook COMPATIBLE DETACHABLE USB POWER CABLE USB Item #TA-11BTSP Sakar One Year Warranty This warranty covers the
BLUETOOTH SPEAKER for ipod/iphone/ipad/android User s Manual BLUETOOTH WIRELESS PC Mac Ultrabook COMPATIBLE DETACHABLE USB POWER CABLE USB Item #TA-11BTSP Sakar One Year Warranty This warranty covers the
Quick Start. AC1200 WiFi Range Extender Model EX6150
 Quick Start AC1200 WiFi Range Extender Model EX6150 Getting Started The NETGEAR WiFi Range Extender increases the distance of a WiFi network by boosting the existing WiFi signal and enhancing the overall
Quick Start AC1200 WiFi Range Extender Model EX6150 Getting Started The NETGEAR WiFi Range Extender increases the distance of a WiFi network by boosting the existing WiFi signal and enhancing the overall
Emergency Wall Communicator
 English SET UP INSTRUCTIONS Guardian Alert Emergency Wall Communicator Model #41920 This accessory is to be used with the LogicMark s CaretakerSentry product line. Up to 5 Two-way pendants and Emergency
English SET UP INSTRUCTIONS Guardian Alert Emergency Wall Communicator Model #41920 This accessory is to be used with the LogicMark s CaretakerSentry product line. Up to 5 Two-way pendants and Emergency
Quuppa LD-7L Installation Guide and Safety Information
 Quuppa LD-7L Installation Guide and Safety Information 1 Quuppa LD-7L Installation Guide and Safety Information 2016 Quuppa Contents For your safety Introduction Quuppa LD-7L dimensions Safety Information
Quuppa LD-7L Installation Guide and Safety Information 1 Quuppa LD-7L Installation Guide and Safety Information 2016 Quuppa Contents For your safety Introduction Quuppa LD-7L dimensions Safety Information
LIFX is color changing, Wi-Fi lighting that you control with your smartphone or tablet.
 LIFX.COM MEET YOUR NEW LIFX LIFX is color changing, Wi-Fi lighting that you control with your smartphone or tablet. With the LIFX app you can switch your lights on and off, dim, adjust brightness and
LIFX.COM MEET YOUR NEW LIFX LIFX is color changing, Wi-Fi lighting that you control with your smartphone or tablet. With the LIFX app you can switch your lights on and off, dim, adjust brightness and
OL-KT. Online Connection Kit Installation Manual
 OL-KT Online Connection Kit Installation Manual V.4 NOVEMBER 3, 2015 Whitelisting the Server THE SERVER REQUIRES A LIVE ETHERNET PORT FOR MAC ADDRESS PRINTED ON THE SERVER WITH DHCP AND THE ABILITY TO
OL-KT Online Connection Kit Installation Manual V.4 NOVEMBER 3, 2015 Whitelisting the Server THE SERVER REQUIRES A LIVE ETHERNET PORT FOR MAC ADDRESS PRINTED ON THE SERVER WITH DHCP AND THE ABILITY TO
Bluetooth page turner USER MANUAL
 Bluetooth page turner USER MANUAL Contents Table of Contents Contents 2 English 3 Safety Information 3 irig BlueTurn 3 Register your irig BlueTurn 3 Installation and setup 4 Mode 1 6 Mode 2 7 Mode 3 8
Bluetooth page turner USER MANUAL Contents Table of Contents Contents 2 English 3 Safety Information 3 irig BlueTurn 3 Register your irig BlueTurn 3 Installation and setup 4 Mode 1 6 Mode 2 7 Mode 3 8
INSTUDIO BLUETOOTH SPEAKER BS1130TUS BS1130TE Instruction Manual
 INSTUDIO BLUETOOTH SPEAKER BS1130TUS BS1130TE 8016810 Instruction Manual A. INTRODUCTION This Bluetooth wireless speaker system applies the latest BT 2.1 wireless technology platform that enables you to
INSTUDIO BLUETOOTH SPEAKER BS1130TUS BS1130TE 8016810 Instruction Manual A. INTRODUCTION This Bluetooth wireless speaker system applies the latest BT 2.1 wireless technology platform that enables you to
TP7 7 Touch Panel User Interface Quick Install Guide
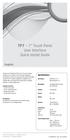 TP7 7 Touch Panel User Interface Quick Install Guide English Thank you for including the TP7 as part of the user interface strategy for your customer. The TP7 has been designed to provide years of trouble
TP7 7 Touch Panel User Interface Quick Install Guide English Thank you for including the TP7 as part of the user interface strategy for your customer. The TP7 has been designed to provide years of trouble
REACH YOUR SUMIT USER GUIDE
 REACH YOUR SUMIT USER GUIDE THANK YOU FOR PURCHASING YOUR ALPINERX AND BECOMING A MEMBER OF THE ALPINA COMMUNITY! PLEASE FOLLOW THE SIMPLE STEPS DETAILED IN THIS USER GUIDE TO START USING YOUR WATCH. 01.
REACH YOUR SUMIT USER GUIDE THANK YOU FOR PURCHASING YOUR ALPINERX AND BECOMING A MEMBER OF THE ALPINA COMMUNITY! PLEASE FOLLOW THE SIMPLE STEPS DETAILED IN THIS USER GUIDE TO START USING YOUR WATCH. 01.
Contour Mouse Wireless
 Contour Mouse Wireless 4 Box Contents 1. 2. 3. 4. 5. Contour Mouse Dongle (Wireless receiver) USB 2.0 cable adapter USB to Micro USB cable User Guide 2 3 4 5 Contour Mouse Wireless 1 1 /1 Topside Functions
Contour Mouse Wireless 4 Box Contents 1. 2. 3. 4. 5. Contour Mouse Dongle (Wireless receiver) USB 2.0 cable adapter USB to Micro USB cable User Guide 2 3 4 5 Contour Mouse Wireless 1 1 /1 Topside Functions
1. Getting to know the gimbal
 1. Getting to know the gimbal Roll Motor Mounting Screw Containing Bracket Mode Button Joystick LED Light Power Button Shutter Button Thank you for choosing YI products 2. How to use the gimbal 1) Charging
1. Getting to know the gimbal Roll Motor Mounting Screw Containing Bracket Mode Button Joystick LED Light Power Button Shutter Button Thank you for choosing YI products 2. How to use the gimbal 1) Charging
PUSH-TO-TALK USER GUIDE
 Federal Communication Commission Interference Statement This equipment has been tested and found to comply with the limits for a Class B digital device, pursuant to Part 15 of the FCC Rules. These limits
Federal Communication Commission Interference Statement This equipment has been tested and found to comply with the limits for a Class B digital device, pursuant to Part 15 of the FCC Rules. These limits
Copyright 2018 Xi an NovaStar Tech Co., Ltd. All Rights Reserved. No part of this document may be copied, reproduced, extracted or transmitted in any
 Taurus Series Multimedia Players XI'AN NOVASTAR TECH CO.,L Product Version: V1.3.0 Document Number: NS120100266 Copyright 2018 Xi an NovaStar Tech Co., Ltd. All Rights Reserved. No part of this document
Taurus Series Multimedia Players XI'AN NOVASTAR TECH CO.,L Product Version: V1.3.0 Document Number: NS120100266 Copyright 2018 Xi an NovaStar Tech Co., Ltd. All Rights Reserved. No part of this document
Micro Bluetooth 2.1 EDR Adapter
 Micro Bluetooth 2.1 EDR Adapter User Guide Rocketfish Micro Bluetooth 2.1 EDR Adapter Contents Introduction... 2 Features... 3 Windows Vista or Windows 7... 4 Windows XP or Windows 2000...18 Uninstalling
Micro Bluetooth 2.1 EDR Adapter User Guide Rocketfish Micro Bluetooth 2.1 EDR Adapter Contents Introduction... 2 Features... 3 Windows Vista or Windows 7... 4 Windows XP or Windows 2000...18 Uninstalling
MP3 Speaker USER GUIDE
 MP3 Speaker USER GUIDE Jazwares, Inc. 2012 CONTENTS Please read the instructions along with the Speaker carefully before you use it, so that you can operate it conveniently. WELCOME, Warnings & Safety
MP3 Speaker USER GUIDE Jazwares, Inc. 2012 CONTENTS Please read the instructions along with the Speaker carefully before you use it, so that you can operate it conveniently. WELCOME, Warnings & Safety
Product Manual. Wireless
 Product Manual Wireless Box Contents 1. Unimouse 2. Dongle (Wireless receiver) 3. USB 2.0 cable adapter 4. USB to Micro USB cable 5. User Guide 2 3 4 5 1 /1 Unimouse Functions Auto scroll/scroll wheel
Product Manual Wireless Box Contents 1. Unimouse 2. Dongle (Wireless receiver) 3. USB 2.0 cable adapter 4. USB to Micro USB cable 5. User Guide 2 3 4 5 1 /1 Unimouse Functions Auto scroll/scroll wheel
