SMART Table 230i. interactive learning center. Hardware user s guide
|
|
|
- Sarah Bennett
- 5 years ago
- Views:
Transcription
1 SMART Table 230i interactive learning center Hardware user s guide
2 Product registration If you register your SMART product, we ll notify you of new features and software upgrades. Register online at smarttech.com/registration. Keep the following information available in case you need to contact SMART Support. Serial number: Date of purchase: Trademark notice SMART Table, SMART Board, SMART Exchange, SMART Podium, DViT, SMART Notebook, SMART Document Camera, SMART Sync, smarttech, the SMART logo and all SMART taglines are trademarks or registered trademarks of SMART Technologies ULC in the U.S. and/or other countries. Windows and Windows Vista are either registered trademarks or trademarks of Microsoft Corporation in the U.S. and/or other countries. Mac and Macintosh are registered trademarks of Apple Inc., registered in the U.S. and other countries. All other third-party product and company names may be trademarks of their respective owners. Copyright notice 2011 SMART Technologies ULC. All rights reserved. No part of this publication may be reproduced, transmitted, transcribed, stored in a retrieval system or translated into any language in any form by any means without the prior written consent of SMART Technologies ULC. Information in this manual is subject to change without notice and does not represent a commitment on the part of SMART. One or more of the following patents: US and US Other patents pending. 10/2011
3 Important information W W A R N I N G Failure to follow the installation instructions shipped with your SMART Table interactive learning center could result in personal injury and product damage. Ensure that any cables extending across the floor to your SMART product are properly bundled and marked to prevent a trip hazard. Make sure an electrical socket is near your SMART product and remains easily accessible during use. Lock the casters before allowing children to use your table. Do not climb (or allow children to climb) on your table. Climbing on your table could result in personal injury and product damage. To reduce the risk of fire or electric shock, do not expose your SMART product to rain or moisture. Use caution when servicing your table s internal parts even after you disconnect the power. The uninterruptible power supply (UPS) continues to provide dangerous voltages to the computer and projector after you disconnect the AC power source. Do not stare (or allow children to stare) directly into the projector s beam of light. Do not attempt to service the projector other than by performing routine lamp replacement. Only an authorized service provider should provide service. Aside from the lamp module, there are no users-serviceable parts inside the unit. Do not remove any screws other than those specified in the lamp replacement instructions. Do not touch or replace the projector lamp (which will be very hot) for at least an hour after shutdown. Touching the lamp can cause severe burns. Do not puncture, crush, heat or disassemble the remote control battery, expose it to fire or any liquid, short its terminals, or abuse the battery in any other way because this may cause the battery to explode or ignite, and could cause a fire or personal injury. If the remote control battery leaks, ensure that you do not get battery fluid in your eye. If you do, immediately rinse the affected eye with water and seek medical attention. i
4 I M P O R T A N T I N F O R M A T I O N Do not install the remote control battery backwards or reverse its polarity. Do not install battery types other than the one specified in the documentation. Both of these actions can cause damage to the remote control and can cause a fire or personal injury. C C A U T I ON Disconnect the power cable only after you turn off the table as documented in this guide and the indicator lights and fans turn off. Disconnecting the power cable at any other time can shorten the life of the projector lamp. Do not place cords, boxes or other items on the surface of your table. Doing so can scratch the surface. If your SMART product becomes wet, dry it completely before turning it on. SMART Technologies recommends that you use the remote control to complete only the procedures documented in this guide. Using the remote control for other purposes may change the projector s settings, which were specifically configured for the table. I I M P OR T A N T Do not operate your table s projector in environments that are higher than 10,000' (3,000 m) above sea level. Your SMART Table is sensitive to infrared radiation and can interpret bright light as touches. It could be necessary to turn off or remove any pot lights or other incandescent lighting in the room and move your table away from bright windows, or close any open blinds or curtains before using your SMART Table. Your table s surface does not respond to touch until the computer completes its startup process. Wait 30 to 60 seconds after you turn on your table before you touch the surface. Before you clean your table, turn it off so that you do not inadvertently start applications when you wipe the surface. Do not place keyboards, mouse devices or other objects on the touch surface. The camera may interpret these objects as touches if they are placed on the touch surface. This product contains lithium button cell batteries in the computer and in the remote control (perchlorate material special handling may apply). ii
5 Contents Important information i Chapter 1: Getting started 1 About your SMART Table 1 How your SMART Table works 2 What s included with your SMART Table 3 Using your SMART Table with other SMART products 5 Chapter 2: Using your SMART Table 7 Turning your SMART Table on or off 7 Using SMART Table software 10 Using your SMART Document Camera with your table 12 Chapter 3: Maintaining your SMART Table 13 Cleaning your SMART Table 13 Updating the software 13 Orienting the image 14 Replacing the projector lamp 16 Chapter 4: Using the remote control 17 Locating the remote control 18 Setting the projector for high altitudes 18 Replacing the remote control battery 19 Appendix A: Troubleshooting 21 Troubleshooting power and connection issues 21 Setting up your table for troubleshooting touch issues 22 Restarting SMART Table Activities 23 Diagnosing basic problems with touch 24 Remodeling the background 26 Appendix B: Hardware environmental compliance 27 Waste Electrical and Electronic Equipment regulations (WEEE directive) 27 Restriction of Certain Hazardous Substances (RoHS directive) 27 Batteries 27 Packaging 28 Covered electronic devices 28 China s Electronic Information Products regulations 28 U.S. Consumer Product Safety Improvement Act 28 iii
6
7 Chapter 1 Getting started About your SMART Table 1 How your SMART Table works 2 What s included with your SMART Table 3 The SMART Table USB drive 3 Power cable 3 Keys 4 Projector remote control 4 Installation instructions 4 Uninterruptible power supply (UPS) 4 UPS installation instructions 4 Warranty information 5 Using your SMART Table with other SMART products 5 This guide is intended for teachers and application developers. It introduces you to SMART Table software and explains how to use, maintain and troubleshoot your table. N N OT E For information on setting up your SMART Table interactive learning center or its accessories, see the SMART Table 230i textless installation instructions (smarttech.com/kb/141081) included with your SMART Table. About your SMART Table Your SMART Table interactive learning center has a touch-sensitive surface. By touching the surface, students can create, select, move and resize digital objects. More than one student can touch the surface at a time. This encourages collaboration and cooperation as students learn and play together. Using a Wi-Fi network connection to a computer with SMART Sync classroom management software, teachers can 1
8 C H A P T E R 1 Getting started observe students tabletop activities from a distance, take control of the table, and capture and print the tabletop image. SMART Table software includes interactive applications, learning activities and educational games. You can also download any of the SMART Table activity packs or applications available on the SMART Exchange website (exchange.smarttech.com) and customize the activities using SMART Table Toolkit. Install and run the toolkit on your computer and then transfer your activity packs using a USB drive or SMART Sync software. You can use your table with other SMART products, including the SMART Document Camera and SMART Notebook collaborative learning software, as part of an overall learning solution. For example, you can introduce a new concept to students on a SMART Board interactive whiteboard, and then ask the students to explore the idea in detail using the SMART Table interactive learning center. How your SMART Table works Your table contains five main components: Computer Projector Speakers Camera Surface Uninterruptible power supply (UPS) The computer runs the SMART Table software, the projector projects the computer s display onto the surface, the speakers play the computer s audio and the camera detects students touch on the surface. Combined, these components allow students to interact with SMART Table software. The computer, projector, speakers, camera and UPS are inside the SMART Table cabinet, and the surface is on the SMART Table top. The uninterruptible power supply (UPS) provides backup power to the computer if power is unexpectedly disconnected from the SMART Table, allowing the computer to shut down safely. Your SMART Table uses technology based on DViT (Digital Vision Touch) technology to detect multiple students touches. Other SMART products use DViT technology, including select SMART Board interactive whiteboards, SMART Board interactive displays and SMART Podium interactive pen displays. 2
9 C H A P T E R 1 Getting started What s included with your SMART Table Your table includes the following items: SMART Table USB drive Power cable Keys Projector remote control Installation instructions Uninterruptible power supply (UPS) Warranty information The SMART Table USB drive The USB drive contains the SMART Table Toolkit software as well as links to user s guides. Use the USB drive to do the following: Install the SMART Table Toolkit on a Windows or Mac computer Install new activity packs and applications on your SMART Table Update any SMART Table software N N OT E S The SMART Table USB drive can store up to 2 GB of files (preloaded software takes up approximately half of the storage capacity). If you lose your SMART Table USB drive, you can order a new one from your reseller, or you can use another USB drive to transfer files to your table. The USB drive you use must be formatted for use with Windows operating systems. Power cable The power cable provided with your SMART Table is specific to your region and should work with outlets in your school. Connect the power cable to the SMART Table following the instructions in the SMART Table 230i textless installation instructions (smarttech.com/kb/141081). 3
10 C H A P T E R 1 Getting started If you must extend the power cable across the floor, ensure it s properly marked to prevent a trip hazard. SMART Technologies recommends that you connect the power cable to a power bar rather than directly to an outlet. If you lose the cable, or if it becomes damaged, contact your support representative for a replacement. Keys The keys allow you to lock the cabinet to prevent unwanted access to the computer and projector. Store the keys in a convenient, safe location. Projector remote control The projector remote control is stored on the inside of the cabinet. You don t need the remote control while using the table, but SMART recommends that you keep it inside the cabinet so you can easily locate it when you need to turn the projector on or off or to adjust the projector s settings while servicing the table. Installation instructions Follow the SMART Table 230i textless installation instructions (smarttech.com/kb/141081) to unpack and set up your SMART Table. Uninterruptible power supply (UPS) The UPS provides power to the computer when power fails or if the power cable is disconnected during table operation. The UPS generates an audible alarm and signals the computer to shut down safely to protect the computer s operating system from damage. I I M P OR T A N T The UPS does not provide power to other table components. You must connect the SMART Table to a power outlet to resume normal operation. The UPS is not installed in your SMART Table when you receive it. You can use the table without the UPS, but SMART highly recommends that you install the UPS to protect the computer s operating system when power is accidentally or suddenly removed. UPS installation instructions Use the installation instructions provided or see Installing the 110/120V Battery Backup in Your SMART Table ST230i (smarttech.com/kb/141058) or see Installing the 220/240V Battery Backup in Your SMART Table ST230i (smarttech.com/kb/141684) to install and connect the UPS, and to connect the projector and computer cables. 4
11 C H A P T E R 1 Getting started Warranty information Retain the warranty information in case an issue occurs with your SMART Table during the warranty period. Using your SMART Table with other SMART products The SMART Table complements several SMART products including SMART Board interactive whiteboards, SMART Sync software and SMART Document Cameras. You can easily transfer files from your computer directly to the SMART Table using SMART Sync software or a USB drive. You can connect a SMART Document Camera directly to the SMART Table, allowing students to capture images in real-time and explore them on the table s surface. 5
12
13 Chapter 2 Using your SMART Table Turning your SMART Table on or off 7 Turning on your SMART Table 8 Turning off your SMART Table 9 Power loss to your table 10 Using SMART Table software 10 Student mode 10 Teacher mode 11 Switching modes without inserting a USB drive 11 Using your SMART Document Camera with your table 12 After you set up your SMART Table as documented in the SMART Table 230i textless installation instructions (smarttech.com/kb/141081) it s ready to use. C C A U T I ON Do not leave objects on the table s surface for extended periods. N N OT E Your SMART Table is sensitive to infrared radiation and can interpret bright light as touches. It could be necessary to turn off or remove any pot lights or other incandescent lighting in the room and move your table away from bright windows, or close any open blinds or curtains before using your SMART Table. Turning your SMART Table on or off After you set up your SMART Table, you can turn it on or off by following these procedures. 7
14 C H A P T E R 2 Using your SMART Table Turning on your SMART Table g To turn on your table 1. Connect the power cable to an outlet or to a power bar and then turn on the power bar. N N OT E SMART recommends connecting the power cable to a power bar. 2. Push the Reset button located on the side your table. Your SMART Table computer and projector turn on. The computer completes its startup process, and the SMART Table Activities menu appears. I I M P OR T A N T Avoid touching the table surface until the projector starts up and an image appears. Because the table is touch-sensitive even though you cannot see an image, you could disrupt the start-up process or open activities unintentionally. 8
15 C H A P T E R 2 Using your SMART Table Turning off your SMART Table N N OT E S You can t use the Reset button to turn off the SMART Table. If you press the Reset button for more than 30 seconds, the computer resets but the projector turns off. The following procedure shows the correct way to turn off your SMART Table. g To turn off your table 1. From the SMART Table Activities menu, press. The button moves to another corner. 2. Repeat step 1 for the number of students you ve set up your table for. A message appears, informing you that the computer shutdown process will begin in 30 seconds. C C A U T I ON o o Do not disconnect the power cable or turn off the power bar until after the fans turn off. Disconnecting the power cable or turning off the power bar at any other time can cause projector failure and voids the warranty. To prevent a power surge, wait 60 seconds before plugging it back in if you don t have a UPS installed. T T I P S o A chime sound plays when the message first appears. This is useful in situations where you re away from the SMART Table and the students accidentally press. o Press Cancel if you accidentally press. 9
16 C H A P T E R 2 Using your SMART Table Power loss to your table If the power cable is disconnected or a power bar is turned off while the SMART Table is turned on, the projector turns off immediately and an audible warning signifies that the SMART Table computer is running on the uninterruptible power supply s (UPS) battery power. After 30 seconds, the UPS signals the computer to shut down to protect the computer s operating system. If you reconnect the power cable within 30 seconds, the SMART Table returns to normal operation, and the projector performs startup tests before the lamp starts up. Using SMART Table software SMART Table Activities starts automatically when you turn on the table. The SMART Table Activities menu has two modes, Student and Teacher. Student mode Student mode is the default mode. It enables students to launch activities that were specifically designed for students in early primary grades. 10
17 C H A P T E R 2 Using your SMART Table Teacher mode Teacher mode appears when you connect a USB drive to one of the USB receptacles located on the outside of your table. This mode enables you to set the number of students, orient the surface, synchronize and choose activity packs and applications, and complete other configuration tasks as documented in this guide. For more information on SMART Table activities, see the SMART Table Software and SMART Table Toolkit User s Guide (smarttech.com/kb/155136). Switching modes without inserting a USB drive You can also switch from Student mode to Teacher mode without inserting a USB drive. g To switch from Student mode to Teacher mode without a USB drive 1. Hold five fingers down on the center of the table. After approximately 10 seconds, the Cog wheel icon appears in one corner of the table. 11
18 C H A P T E R 2 Using your SMART Table 2. While maintaining finger pressure on the center of the table, press the Cog wheel icon with your other hand. The menu switches to Teacher mode. 3. Press the Cog wheel icon to return to Student mode. Using your SMART Document Camera with your table With your SMART Document Camera connected to your SMART Table, you can capture images directly from the document camera onto the table s screen when using applications that support this functionality. You can use the 280 and 330 models of the SMART Document Camera with your table. You can use the zoom in and out feature from the control panel on the table s display. Refer to your SMART Document Camera User s Guide for more information. g To connect your document camera to your table 1. Verify that your SMART Table is on and in Student mode. 2. Connect your USB cable s USB B plug to your document camera, and then connect the USB A plug to one of your SMART Table USB connectors. 3. Select an application such as Media or SMART Notebook software that supports the use of the document camera. The document camera icon appears on the table s desktop. 12
19 Chapter 3 Maintaining your SMART Table Cleaning your SMART Table 13 Updating the software 13 Installing software updates 13 Orienting the image 14 Replacing the projector lamp 16 Your SMART Table requires minimal maintenance. This chapter describes the four most common maintenance tasks. Cleaning your SMART Table Use an alcohol-free household glass cleaner, such as Windex glass cleaner, to clean the surface at regular intervals. You can also use a vinegar and water or a bleach and water solution to clean and disinfect your table. N N OT E Before you clean your SMART Table, turn it off so you don t inadvertently start applications when you wipe the surface. Updating the software Installing software updates I I M P OR T A N T SMART Product Update (SPU) does not check for updates for the table computer s software. Refer to the SMART Table Software and SMART Table Toolkit User s Guide (smarttech.com/kb/155136) for instructions on manually checking the software version installed on 13
20 C H A P T E R 3 Maintaining your SMART Table your table computer against the latest version available on the downloads page of the SMART website (smarttech.com/downloads). Orienting the image Whenever you or a student touch the table s surface, a small or should appear directly below the touch point. If the or doesn t align with your touch point, you might need to orient the image. N N OT E Your SMART Table is sensitive to infrared radiation and can interpret bright light as touches. It could be necessary to turn off or remove any pot lights or other incandescent lighting in the room and move your table away from bright windows, or close any open blinds or curtains before using your SMART Table. g To orient the image 1. Turn on the SMART Table interactive learning center. The SMART Table Activities menu appears. 2. Connect your USB drive to your table. OR Follow the procedure in Switching modes without inserting a USB drive on page 11. The menu changes from Student mode to Teacher mode. 3. Press Orient. The orientation screen appears. 14
21 C H A P T E R 3 Maintaining your SMART Table 4. Press your finger on the center of the first target until the red cross moves to the next target, and then repeat this step for each target. The display changes to the edge orientation mode and eight arrows appear around the edge of the screen. 5. Use your finger to drag the highlighted arrow to the edge of the screen. The arrow changes to a + symbol and the next arrow is highlighted. 6. Repeat step 5 for all remaining arrows. When you complete the orientation procedure, the Teacher mode SMART Table Activities menu appears. 15
22 C H A P T E R 3 Maintaining your SMART Table 7. Disconnect your USB drive. OR Press the Cog wheel icon. The menu changes from Teacher mode to Student mode. Replacing the projector lamp The average life of a projector lamp is 2,000 hours. When the projector lamp has been used for 2,000 hours or more, the following message appears on the SMART Table surface: It is time to replace the lamp. Use the procedure in the User s Guide to replace the lamp as soon as possible. For more information about replacing the lamp or adjusting the table s image, see Replacing the Lamp on your SMART Table ST230i (smarttech.com/kb/141683). 16
23 Chapter 4 Using the remote control Locating the remote control 18 Setting the projector for high altitudes 18 Replacing the remote control battery 19 Your SMART Table includes a remote control for the projector. SMART Technologies configures the projector for your SMART Table and you need to use the remote control in only the following situations: Setting the projector for high altitude use Resetting the projector lamp time after replacing the projector lamp C C A U T I ON SMART Technologies recommends that you use the remote control to complete only the procedures documented in this chapter. Using the remote control for other purposes may change the projector s settings, which were specifically configured for the SMART Table. N N OT E The projector s receiver is located at the bottom of the projector. If you need to use the remote control to make changes on the projector s menu, open the door and point the remote at the bottom of the projector. 17
24 C H A P T E R 4 Using the remote control Locating the remote control The remote control is located inside the cabinet behind the metal bar. Return it to the same location when you re finished using it. Setting the projector for high altitudes If you re using your SMART Table at 5,000' to 10,000' (1,500 m to 3,000 m) above sea level, set the projector for high altitude use. This increases the cooling efficiency of the projector s fans. I I M P OR T A N T Do not operate your SMART Table at altitudes higher than 10,000' (3,000 m) above sea level. g To set the projector for high altitude use 1. Press MENU on the remote control. The projector s setup menu appears. 2. Press until you select Option Settings 2, and then press ENTER. 3. Press until you select High Altitude, and then press ENTER. 4. Press or to change the high altitude use setting from Off to On, and then press ENTER. 5. Press MENU to close the projector s setup menu. 18
25 C H A P T E R 4 Using the remote control Replacing the remote control battery The remote control uses a CR2025 battery, which you can purchase from a retail store or supplier. W W A R N I N G Install only a CR2025 battery in the remote control. Installing any other type of battery can result in an explosion and risk of fire and personal injury. N N OT E Dispose of the old battery following local rules and regulations. g To replace the remote control battery 1. Place your fingernail on the groove of the battery holder on the back of the remote control (1). 2. While holding down the release on the side (2a), pull out the holder (2b). 3. Remove the old battery from the battery holder. 4. Place the new battery in the battery holder. W W A R N I N G Ensure the + side of the battery is facing up (so that you can see it). Do not install the battery upside down. 5. Place the battery holder back in the remote control, and then push it in until it clicks into place. 19
26
27 Appendix A Troubleshooting Troubleshooting power and connection issues 21 Setting up your table for troubleshooting touch issues 22 Restarting SMART Table Activities 23 Diagnosing basic problems with touch 24 Remodeling the background 26 If you set up your SMART Table following the procedures in the SMART Table 230i textless installation instructions (smarttech.com/kb/141081) included with your SMART Table, touch should work without any problems. However, if problems occur, follow the procedures in this chapter to resolve them. You can also visit smarttech.com/support to view and download how-to and troubleshooting articles and more. Troubleshooting power and connection issues I I M P OR T A N T Turn off your SMART Table before checking or disconnecting cables inside the cabinet. The following table presents solutions if the table isn t operating properly: Issue The table isn t receiving power Solution To check the power system 1. Check that the external power cable is plugged in. 2. Check that the UPS is on and the On Line indicator is illuminated green. 3. Check that the UPS internal battery is connected properly. Refer to the SMART Table ST230i textless instructions (smarttech.com/kb/141081). 4. Check that the table s projector is connected to the UPS Surge output. 21
28 A P P E N D I X Troubleshooting A Issue The Reset button s blue indicator isn t illuminated. There s no image on the SMART Table screen. The Windows Advanced Options menu appears on the table s screen Solution Check that the computer s power cable is securely plugged in. The projector didn t start properly due to a power interruption or reset. Use the projector s remote control to turn on the projector. The software didn t start properly due to a sudden power loss or reset. I I M P OR T A N T Verify that the table s UPS is installed correctly. The Unable to initialize camera error appears. To restart the table s software 1. Connect a keyboard to one of the two USB receptacles on the side of the table. 2. Restart the table. 3. Select Start Windows Normally. The SMART Table camera s USB cable isn t connected properly. To check camera cable connections 1. Turn off the SMART Table. 2. Remove the table s door to access the computer and projector. 3. Verify that the camera s USB cable is properly connected to the computer. N N OT E Refer to the instructions that came with your table for more information. You can also visit smarttech.com/support to view and download how-to and troubleshooting articles. 4. Verify that the USB cable is properly connected to the camera by disconnecting and connecting the cable. Setting up your table for troubleshooting touch issues The troubleshooting procedures in the following sections require you to close SMART Table Activities, and then connect a keyboard and mouse. 22
29 A P P E N D I X Troubleshooting A You can connect to your SMART Table any keyboard and mouse that have USB connectors using the two USB receptacles on the side of the unit. g To set up your SMART Table for troubleshooting 1. Turn on your SMART Table. The SMART Table Activities menu appears. 2. Connect your USB drive to your table. OR Follow the procedure in Switching modes without inserting a USB drive on page 11. The menu changes from Student mode to Teacher mode. 3. Press. The SMART Table Activities software closes. 4. Disconnect your USB drive (if connected), then connect a keyboard and mouse to the USB connectors on the side of your SMART Table. I I M P OR T A N T Do not place the keyboard or mouse on the touch surface. The camera might interpret the mouse and keyboard as touches if they are on the touch surface. Restarting SMART Table Activities After resolving problems with touch, restart SMART Table Activities. g To restart SMART Table Activities 1. Minimize, but don t close, the SMART Touch Service window. 2. Double-click the SMART Table Activities shortcut icon. SMART Table Activities start. 23
30 A P P E N D I X Troubleshooting A Diagnosing basic problems with touch The following table presents basic touch-related problems and solutions: Issue Touch isn t working, and the Windows desktop is visible. Touch isn t working, and a message appears informing you that the camera failed to initialize. Touch isn t working properly, and one or more white spots appear in the two upper quadrants of the SMART Touch Service screen. Touch isn t working or doesn t line up with your contact point. Solution SMART Table software isn t installed, or the software isn t running. Click the SMART Table icon on the desktop to start the software. The camera may have disconnected from the computer during shipping. Open the SMART Table cabinet and reconnect the cable from the camera to the computer. If touch doesn t work or the camera doesn t initialize, launch SMART touch service from your desktop, or see Fixing Touch Issues with Your SMART Table (smarttech.com/kb/135486). Infrared radiation may be interfering with the camera s ability to sense touch. Turn off or remove any pot lights or other incandescent lighting in the room. Close any open blinds or curtains to prevent direct sunlight from shining on your SMART Table. To access the SMART Touch Service screen 1. Set up your table for troubleshooting. (See Setting up your table for troubleshooting touch issues on page 22.) 2. Select SMART Touch Service on the Windows task bar. The orientation may be incorrect. When orienting the image, press and hold each target until the red cross moves to the next target or touch the surface lightly. Pressing too hard on the surface might register as multiple touches. I I M P OR T A N T Ensure the cabinet doors are closed when orienting or using the table. 24
31 A P P E N D I X Troubleshooting A Issue Touch isn t working, and the SMART Tables Activities menu appears. You followed the solutions in this table but touch still isn t working. Solution Camera drivers didn t load in the correct sequence. To restart the drivers in sequence 1. Set up your table for troubleshooting. (See Setting up your table for troubleshooting touch issues on page 22.) 2. Click SMART Touch Service, and then select Options > Settings. The SMART Touch Options dialog box appears. 3. Press Restore Defaults, and then check to see if touch is working properly. 4. Restart the SMART Table to load the drivers in sequence. Remodel the background. (See Remodeling the background on the next page.) 25
32 A P P E N D I X Troubleshooting A Remodeling the background When you turn on your SMART Table, the camera models the touch surface s background allowing the camera to detect touch. Problems with background modeling can cause the camera to detect extra touches, causing your SMART Table to respond erratically. Remodel the background in these situations to remove the detection of extra touches. g To remodel the background 1. Set up your table for troubleshooting. (See Setting up your table for troubleshooting touch issues on page 22.) 2. Click the SMART Touch Service task bar button. The SMART Touch Service screen appears. 3. Ensure the keyboard, the mouse and your fingers aren t on the touch surface, and then select Calibration > Model Background. The SMART Table software models the background. When you move your fingers across the touch surface, a set of red markers appears in the bottom-left quadrant of the SMART Touch Service window. 4. If touch is working correctly, restart the SMART Table applications. OR If touch isn t working correctly, contact SMART Support by visiting smarttech.com/support. 26
33 Appendix B Hardware environmental compliance SMART Technologies supports global efforts to ensure that electronic equipment is manufactured, sold and disposed of in a safe and environmentally friendly manner. Waste Electrical and Electronic Equipment regulations (WEEE directive) Waste Electrical and Electronic Equipment regulations apply to all electrical and electronic equipment sold within the European Union. When you dispose of any electrical or electronic equipment, including SMART Technologies products, we strongly encourage you to properly recycle the electronic product when it has reached end of its life. If you require further information, please contact your reseller or SMART Technologies for information on which recycling agency to contact. Restriction of Certain Hazardous Substances (RoHS directive) This product meets the requirements of the European Union s Restriction of Certain Hazardous Substances (RoHS) directive 2002/95/EC. Consequently, this product also complies with other regulations that have arisen in various geographical areas, and that reference the European Union s RoHS directive. Batteries Batteries are regulated in many countries. Check with your reseller to find out how to recycle used batteries. There are special regulations that must be met when shipping a product that has a lithium ion battery packaged with the product or shipping a lithium ion battery. When returning a SMART Technologies 27
34 A P P E N D I X B Hardware environmental compliance product which contains a lithium ion battery or returning a lithium ion battery, call SMART Technologies RMA for information on these special shipping regulations: , Option 4 (U.S./Canada) (all other countries) Packaging Many countries have regulations restricting the use of certain heavy metals in product packaging. The packaging used by SMART Technologies to ship products complies with applicable packaging laws. Covered electronic devices Many U.S. states classify monitors as covered electronic devices and regulate their disposal. Applicable SMART Technologies products meet the requirements of the covered electronic devices regulations. China s Electronic Information Products regulations China regulates products that are classified as EIP (Electronic Information Products). SMART Technologies products fall under this classification and meet the requirements for China s EIP regulations. U.S. Consumer Product Safety Improvement Act The United States has enacted the Consumer Product Safety Improvement Act which limits the lead (Pb) content in products used by children. SMART Technologies is committed to complying with this initiative. 28
35
36 SMART Technologies smarttech.com/support smarttech.com/contactsupport
SMART Table 230i. Hardware user s guide
 SMART Table 230i Hardware user s guide Product registration If you register your SMART product, we ll notify you of new features and software upgrades. Register online at smarttech.com/registration. Keep
SMART Table 230i Hardware user s guide Product registration If you register your SMART product, we ll notify you of new features and software upgrades. Register online at smarttech.com/registration. Keep
SMART Table 442i. Collaborative learning centre. Hardware user s guide
 SMART Table 442i Collaborative learning centre Hardware user s guide Product registration If you register your SMART product, we ll notify you of new features and software upgrades. Register online at
SMART Table 442i Collaborative learning centre Hardware user s guide Product registration If you register your SMART product, we ll notify you of new features and software upgrades. Register online at
Help us make this document better smarttech.com/docfeedback/ USER S GUIDE FOR MODEL KAPP42
 Help us make this document better smarttech.com/docfeedback/170769 USER S GUIDE FOR MODEL KAPP42 Product registration If you register your SMART product, we ll notify you of new features and software upgrades.
Help us make this document better smarttech.com/docfeedback/170769 USER S GUIDE FOR MODEL KAPP42 Product registration If you register your SMART product, we ll notify you of new features and software upgrades.
SMART Board 8070i Interactive Display. Installation Guide
 SMART Board 8070i Interactive Display Installation Guide Trademark Notice SMART Board, SMART Notebook, SMART Meeting Pro, smarttech and the SMART logo are trademarks of SMART Technologies ULC in the U.S.
SMART Board 8070i Interactive Display Installation Guide Trademark Notice SMART Board, SMART Notebook, SMART Meeting Pro, smarttech and the SMART logo are trademarks of SMART Technologies ULC in the U.S.
PLEASE THINK BEFORE YOU PRINT. SMART Table 230i User s Guide
 PLEASE THINK BEFORE YOU PRINT SMART Table 230i User s Guide Product Registration If you register your SMART product, we ll notify you of new features and software upgrades. Register online at www.smarttech.com/registration.
PLEASE THINK BEFORE YOU PRINT SMART Table 230i User s Guide Product Registration If you register your SMART product, we ll notify you of new features and software upgrades. Register online at www.smarttech.com/registration.
SMART Board Interactive Display Model 8070i
 PLEASE THINK BEFORE YOU PRINT SMART Board Interactive Display Model 8070i Installation Guide Trademark Notice SMART Board, DViT, SMART Notebook, SMART Meeting Pro Premium, smarttech and the SMART logo
PLEASE THINK BEFORE YOU PRINT SMART Board Interactive Display Model 8070i Installation Guide Trademark Notice SMART Board, DViT, SMART Notebook, SMART Meeting Pro Premium, smarttech and the SMART logo
PLEASE THINK BEFORE YOU PRINT. SMART Table 230i User s Guide
 PLEASE THINK BEFORE YOU PRINT SMART Table 230i User s Guide Product Registration If you register your SMART product, we ll notify you of new features and software upgrades. Register online at www.smarttech.com/registration.
PLEASE THINK BEFORE YOU PRINT SMART Table 230i User s Guide Product Registration If you register your SMART product, we ll notify you of new features and software upgrades. Register online at www.smarttech.com/registration.
Configuration Guide. SMART Hub PE260
 Configuration Guide SMART Hub PE260 Product Registration If you register your SMART product, we ll notify you of new features and software upgrades. Register online at www.smarttech.com/registration. Keep
Configuration Guide SMART Hub PE260 Product Registration If you register your SMART product, we ll notify you of new features and software upgrades. Register online at www.smarttech.com/registration. Keep
SMART Board 480 interactive whiteboard. User s guide
 SMART Board 480 interactive whiteboard User s guide Product registration If you register your SMART product, we ll notify you of new features and software upgrades. Register online at smarttech.com/registration.
SMART Board 480 interactive whiteboard User s guide Product registration If you register your SMART product, we ll notify you of new features and software upgrades. Register online at smarttech.com/registration.
CONTENT COMPONENTS OF PROJECTOR... 2 SPECIFICATION... 3 INSTRUCTION MANUAL... 3 CHARGING THE PROJECTOR... 3 SET UP... 4
 MP50M User Manual CONTENT COMPONENTS OF PROJECTOR... 2 SPECIFICATION... 3 INSTRUCTION MANUAL... 3 CHARGING THE PROJECTOR... 3 SET UP... 4 POWERING UP AND VIEWING MEDIA... 4 ADJUSTING VOLUME... 5 ADJUSTING
MP50M User Manual CONTENT COMPONENTS OF PROJECTOR... 2 SPECIFICATION... 3 INSTRUCTION MANUAL... 3 CHARGING THE PROJECTOR... 3 SET UP... 4 POWERING UP AND VIEWING MEDIA... 4 ADJUSTING VOLUME... 5 ADJUSTING
SMART Audio CAS-340 and CAS-360 Classroom Amplification System Installation Guide
 SMART Audio CAS-340 and CAS-360 Classroom Amplification System Installation Guide Product Registration If you register your SMART product, we ll notify you of new features and software upgrades. Register
SMART Audio CAS-340 and CAS-360 Classroom Amplification System Installation Guide Product Registration If you register your SMART product, we ll notify you of new features and software upgrades. Register
Multi-touch Touch-Screen. Installation Guide
 Multi-touch Touch-Screen Installation Guide Table of Contents Read before use...3 Safety and troubleshooting information...4 Installing Software...8 Connecting Cables... 13 Calibrating the Touch Screen...
Multi-touch Touch-Screen Installation Guide Table of Contents Read before use...3 Safety and troubleshooting information...4 Installing Software...8 Connecting Cables... 13 Calibrating the Touch Screen...
Innovative K5 Palm Size LED Projector.
 Innovative K5 Palm Size LED Projector www.innovative.com.sg 1 CONTENT COMPONENTS OF PROJECTOR... 2 SPECIFICATIONS... 3 CHARGING THE PROJECTOR... 3 SET UP... 4 POWERING UP AND VIEWING MEDIA... 4 ADJUSTING
Innovative K5 Palm Size LED Projector www.innovative.com.sg 1 CONTENT COMPONENTS OF PROJECTOR... 2 SPECIFICATIONS... 3 CHARGING THE PROJECTOR... 3 SET UP... 4 POWERING UP AND VIEWING MEDIA... 4 ADJUSTING
Bluetooth Wireless Mouse
 Instruction Manual Bluetooth Wireless Mouse SMBT14 Contents Safety Warnings... 4 Unpacking... 6 Product Overview... 7 Top View...7 Bottom View...7 System Requirements... 8 Installing the Batteries...
Instruction Manual Bluetooth Wireless Mouse SMBT14 Contents Safety Warnings... 4 Unpacking... 6 Product Overview... 7 Top View...7 Bottom View...7 System Requirements... 8 Installing the Batteries...
CONTENTS. Model no: NT-013
 1 CONTENTS Model no: NT-013 1. Product Overview... 2 2. How This Product Works..... 2 3. Product Features... 5 4. Package Contents... 6 5. Safety Precautions......6 6. Identifying Parts and their Functions...
1 CONTENTS Model no: NT-013 1. Product Overview... 2 2. How This Product Works..... 2 3. Product Features... 5 4. Package Contents... 6 5. Safety Precautions......6 6. Identifying Parts and their Functions...
Quick Guide www vistran.tra slat vistran or slat.com or
 www.travistranslator.com Quick Guide Contents 2-4 Appearance 5 Specifications 6-9 Quick Guide 10 Safety Instructions 11 Disclaimer Limitation of Liability IN NO EVENT UNLESS REQUIRED BY APPLICABLE LAW
www.travistranslator.com Quick Guide Contents 2-4 Appearance 5 Specifications 6-9 Quick Guide 10 Safety Instructions 11 Disclaimer Limitation of Liability IN NO EVENT UNLESS REQUIRED BY APPLICABLE LAW
Network Camera. Quick Guide DC-B1203X. Powered by
 Network Camera Quick Guide DC-B1203X Powered by Safety Precautions English WARNING RISK OF ELECTRIC SHOCK DO NOT OPEN WARNING: TO REDUCE THE RISK OF ELECTRIC SHOCK, DO NOT REMOVE COVER (OR BACK). NO USER-SERVICEABLE
Network Camera Quick Guide DC-B1203X Powered by Safety Precautions English WARNING RISK OF ELECTRIC SHOCK DO NOT OPEN WARNING: TO REDUCE THE RISK OF ELECTRIC SHOCK, DO NOT REMOVE COVER (OR BACK). NO USER-SERVICEABLE
SMART Board M600 series interactive whiteboard
 Was this document helpful? smarttech.com/docfeedback/170410 SMART Board M600 series interactive whiteboard USER S GUIDE FOR MODELS M680, M685, M680E, M685E, M680V AND M685V FCC warning This equipment has
Was this document helpful? smarttech.com/docfeedback/170410 SMART Board M600 series interactive whiteboard USER S GUIDE FOR MODELS M680, M685, M680E, M685E, M680V AND M685V FCC warning This equipment has
SMART Board 685ix Premium Interactive Whiteboard System (Appliance-Based) Installation on the FUWM-600 Wall Mount
 SMART Board 685ix Premium Interactive Whiteboard System (Appliance-Based) Installation on the FUWM-600 Wall Mount Product registration If you register your SMART product, we ll notify you of new features
SMART Board 685ix Premium Interactive Whiteboard System (Appliance-Based) Installation on the FUWM-600 Wall Mount Product registration If you register your SMART product, we ll notify you of new features
Knowledge Base Troubleshooting Tips for Your SMART Board V280 interactive whiteboards
 PLEASE THINK BEFORE YOU PRINT Knowledge Base Troubleshooting Tips for Your SMART Board V280 Interactive Whiteboard SMART Hardware SMART Board V280 interactive whiteboards Overview This document describes
PLEASE THINK BEFORE YOU PRINT Knowledge Base Troubleshooting Tips for Your SMART Board V280 Interactive Whiteboard SMART Hardware SMART Board V280 interactive whiteboards Overview This document describes
FengMi Wemax One Laser Projection TV
 FengMi Wemax One Laser Projection TV User`s Manual About electrical ground Transportation Use this device only with a compulsory grounding condition. It is recommended that you use the original packaging
FengMi Wemax One Laser Projection TV User`s Manual About electrical ground Transportation Use this device only with a compulsory grounding condition. It is recommended that you use the original packaging
 Register your product and get support at www.philips.com/welcome DS3600 EN User manual Contents 1 Important 3 2 Your Docking Speaker 4 Introduction 4 What s in the box 4 Overview of the main unit 5 Overview
Register your product and get support at www.philips.com/welcome DS3600 EN User manual Contents 1 Important 3 2 Your Docking Speaker 4 Introduction 4 What s in the box 4 Overview of the main unit 5 Overview
Manual Version: V1.00. Video Decoder User Manual
 Manual Version: V1.00 Video Decoder User Manual Thank you for purchasing our product. If there are any questions, or requests, please do not hesitate to contact the dealer. Copyright Copyright 2016 Zhejiang
Manual Version: V1.00 Video Decoder User Manual Thank you for purchasing our product. If there are any questions, or requests, please do not hesitate to contact the dealer. Copyright Copyright 2016 Zhejiang
Always there to help you. Register your product and get support at DS3150/12. Question? Contact Philips.
 Always there to help you Register your product and get support at www.philips.com/welcome Question? Contact Philips User manual DS3150/12 Contents 1 Important 3 Risk of swallowing coin battery 4 2 Your
Always there to help you Register your product and get support at www.philips.com/welcome Question? Contact Philips User manual DS3150/12 Contents 1 Important 3 Risk of swallowing coin battery 4 2 Your
i-reader User manual
 i-reader User manual Table of contents 1. Introduction...1 2. General description i-reader...1 3. Intended use...1 4. Safety and maintenance...1 5. Installing the i-reader...2 5.1 Power supply...2 5.2
i-reader User manual Table of contents 1. Introduction...1 2. General description i-reader...1 3. Intended use...1 4. Safety and maintenance...1 5. Installing the i-reader...2 5.1 Power supply...2 5.2
english Thanks for choosing the Xbox GB Hard Drive. The Xbox GB Hard Drive lets you save games, save music and create
 english Thanks for choosing the Xbox 360 120GB Hard Drive. The Xbox 360 120GB Hard Drive lets you save games, save music and create english NOTE Because the Xbox 360 system software uses some of the memory
english Thanks for choosing the Xbox 360 120GB Hard Drive. The Xbox 360 120GB Hard Drive lets you save games, save music and create english NOTE Because the Xbox 360 system software uses some of the memory
QUICK START. Chromebook 2 CB30-B Series
 QUICK START Chromebook 2 CB30-B Series Check the components Your Chromebook comes with: AC adaptor and adaptor cord Power cord/cable Documentation, including this Quick Start document and a Standard Limited
QUICK START Chromebook 2 CB30-B Series Check the components Your Chromebook comes with: AC adaptor and adaptor cord Power cord/cable Documentation, including this Quick Start document and a Standard Limited
Phorus PS1 Speaker Owner s Manual
 Phorus PS1 Speaker Owner s Manual Table of Contents Table of Contents i Safety Information - Warnings and Cautions 1 System Requirements 2 What s Included 3 Overview 4 Holding And Charging Your Android
Phorus PS1 Speaker Owner s Manual Table of Contents Table of Contents i Safety Information - Warnings and Cautions 1 System Requirements 2 What s Included 3 Overview 4 Holding And Charging Your Android
NETGEAR Device Safety and Software Update Information
 NETGEAR Device Safety and Software Update Information Safe Battery Handling and Usage Battery packs can EXPLODE, CATCH FIRE, and/or CAUSE BURNS if disassembled, punctured, cut, crushed, short circuited,
NETGEAR Device Safety and Software Update Information Safe Battery Handling and Usage Battery packs can EXPLODE, CATCH FIRE, and/or CAUSE BURNS if disassembled, punctured, cut, crushed, short circuited,
SMART Board M600 series
 SMART Board M600 series Interactive whiteboard User s guide For models M680, M685, M680V and M685V Product registration If you register your SMART product, we ll notify you of new features and software
SMART Board M600 series Interactive whiteboard User s guide For models M680, M685, M680V and M685V Product registration If you register your SMART product, we ll notify you of new features and software
User s Manual Smart Interactive Conferencing Whiteboard
 User s Manual Smart Interactive Conferencing Whiteboard 800-930-5030 www.uberdisplay.com Contents I. Introduction... 3 II. Safety Warnings... 4 III. List of Accessories... 6 IV. Startup... 7 1. Power On...
User s Manual Smart Interactive Conferencing Whiteboard 800-930-5030 www.uberdisplay.com Contents I. Introduction... 3 II. Safety Warnings... 4 III. List of Accessories... 6 IV. Startup... 7 1. Power On...
NEC VersaBay IV 6-Cell Secondary Battery
 NEC VersaBay IV 6-Cell Secondary Battery Congratulations on purchasing an NEC VersaBay IV 6-cell secondary battery for your NEC Versa notebook computer! Use the VersaBay IV secondary battery in addition
NEC VersaBay IV 6-Cell Secondary Battery Congratulations on purchasing an NEC VersaBay IV 6-cell secondary battery for your NEC Versa notebook computer! Use the VersaBay IV secondary battery in addition
Chromebook Owner s Manual
 CMT Chromebook Owner s Manual Before using, please read these operating instructions carefully. They contain important advice concerning the use and safety of your Chromebook. Use for its intended purpose
CMT Chromebook Owner s Manual Before using, please read these operating instructions carefully. They contain important advice concerning the use and safety of your Chromebook. Use for its intended purpose
Education Software Installer 2012
 Education Software Installer 2012 Windows operating systems Installation guide Trademark notice SMART Notebook, SMART Ink, SMART Response, SMART Sync, SMART Classroom Suite, smarttech, the SMART logo and
Education Software Installer 2012 Windows operating systems Installation guide Trademark notice SMART Notebook, SMART Ink, SMART Response, SMART Sync, SMART Classroom Suite, smarttech, the SMART logo and
SMART Sync 2010 Quick Start Guide. Windows Operating Systems
 SMART Sync 2010 Quick Start Guide Windows Operating Systems Product Registration If you register your SMART product, we ll notify you of new features and software upgrades. Register online at www.smarttech.com/registration.
SMART Sync 2010 Quick Start Guide Windows Operating Systems Product Registration If you register your SMART product, we ll notify you of new features and software upgrades. Register online at www.smarttech.com/registration.
Chromebook Owner s Manual
 Chromebook Owner s Manual Before using, please read these operating instructions carefully. They contain important advice concerning the use and safety of your Chromebook. Use for its intended purpose
Chromebook Owner s Manual Before using, please read these operating instructions carefully. They contain important advice concerning the use and safety of your Chromebook. Use for its intended purpose
DC-V3213XJ-4.3mm DC-V3213XJ-2.5mm
 Network Camera Quick Guide DC-V3213XJ-4.3mm DC-V3213XJ-2.5mm Powered by Safety Precautions WARNING RISK OF ELECTRIC SHOCK DO NOT OPEN WARNING: TO REDUCE THE RISK OF ELECTRIC SHOCK, DO NOT REMOVE COVER
Network Camera Quick Guide DC-V3213XJ-4.3mm DC-V3213XJ-2.5mm Powered by Safety Precautions WARNING RISK OF ELECTRIC SHOCK DO NOT OPEN WARNING: TO REDUCE THE RISK OF ELECTRIC SHOCK, DO NOT REMOVE COVER
SMART Response LE. Quick Start Guide. Safety and compliance information...2. Compliance...2. About SMART Response...3. What s in the box?...
 SMART Response LE Quick Start Guide Safety and compliance information...2 Compliance...2 About SMART Response...3 What s in the box?...3 Installing the clicker batteries...4 Environmental considerations
SMART Response LE Quick Start Guide Safety and compliance information...2 Compliance...2 About SMART Response...3 What s in the box?...3 Installing the clicker batteries...4 Environmental considerations
 Register your product and get support at www.philips.com/welcome DS3600 EN User manual Contents 1 Important 3 2 Your Docking Speaker 4 Introduction 4 What s in the box 4 Overview of the main unit 5 Overview
Register your product and get support at www.philips.com/welcome DS3600 EN User manual Contents 1 Important 3 2 Your Docking Speaker 4 Introduction 4 What s in the box 4 Overview of the main unit 5 Overview
Laser Projection keypad
 Laser Projection keypad User Manual Model:ELK010 FCC ID:2AEPXELK010 All other products are trademarks or registered trademarks of their respective companies. Please refer to host device instruction manual
Laser Projection keypad User Manual Model:ELK010 FCC ID:2AEPXELK010 All other products are trademarks or registered trademarks of their respective companies. Please refer to host device instruction manual
Network Camera. Quick Guide DC-D1223WX. Powered by
 Network Camera Quick Guide DC-D1223WX Powered by Safety Precautions WARNING RISK OF ELECTRIC SHOCK DO NOT OPEN WARNING: TO REDUCE THE RISK OF ELECTRIC SHOCK, DO NOT REMOVE COVER (OR BACK). NO USER-SERVICEABLE
Network Camera Quick Guide DC-D1223WX Powered by Safety Precautions WARNING RISK OF ELECTRIC SHOCK DO NOT OPEN WARNING: TO REDUCE THE RISK OF ELECTRIC SHOCK, DO NOT REMOVE COVER (OR BACK). NO USER-SERVICEABLE
SMART Board 685ix Premium Interactive Whiteboard System Installation on the FUWM-600 Fixed Unit Wall Mount
 SMART Board 685ix Premium Interactive Whiteboard System Installation on the FUWM-600 Fixed Unit Wall Mount Product registration If you register your SMART product, we ll notify you of new features and
SMART Board 685ix Premium Interactive Whiteboard System Installation on the FUWM-600 Fixed Unit Wall Mount Product registration If you register your SMART product, we ll notify you of new features and
Help us make this document better smarttech.com/docfeedback/ SMART Ink 3.1 USER S GUIDE FOR WINDOWS OPERATING SYSTEMS
 Help us make this document better smarttech.com/docfeedback/170830 SMART Ink 3.1 USER S GUIDE F WINDOWS OPERATING SYSTEMS Trademark notice SMART Ink, SMART Notebook, SMART Meeting Pro, Pen ID, smarttech,
Help us make this document better smarttech.com/docfeedback/170830 SMART Ink 3.1 USER S GUIDE F WINDOWS OPERATING SYSTEMS Trademark notice SMART Ink, SMART Notebook, SMART Meeting Pro, Pen ID, smarttech,
IBM ThinkPad 380XD/385XD Setup Guide
 IBM ThinkPad 380XD/385XD Setup Guide IBM IBM ThinkPad 380XD/385XD Setup Guide First Edition (November 1997) IBM might not be offering the products, services, or features discussed in this document in
IBM ThinkPad 380XD/385XD Setup Guide IBM IBM ThinkPad 380XD/385XD Setup Guide First Edition (November 1997) IBM might not be offering the products, services, or features discussed in this document in
DC-D4213RX DC-D4213WRX
 Network Camera Quick Guide DC-D4213RX DC-D4213WRX Powered by Safety Precautions WARNING RISK OF ELECTRIC SHOCK DO NOT OPEN WARNING: TO REDUCE THE RISK OF ELECTRIC SHOCK, DO NOT REMOVE COVER (OR BACK).
Network Camera Quick Guide DC-D4213RX DC-D4213WRX Powered by Safety Precautions WARNING RISK OF ELECTRIC SHOCK DO NOT OPEN WARNING: TO REDUCE THE RISK OF ELECTRIC SHOCK, DO NOT REMOVE COVER (OR BACK).
User Manual. Geneva Sound System (Model S and Model S DAB)
 User Manual Geneva Sound System (Model S and Model S DAB) 1 IMPORTANT SAFETY INSTRUCTIONS English 1) Read, keep and follow these instructions. 2) Install in accordance with the manufacturer s instructions.
User Manual Geneva Sound System (Model S and Model S DAB) 1 IMPORTANT SAFETY INSTRUCTIONS English 1) Read, keep and follow these instructions. 2) Install in accordance with the manufacturer s instructions.
For your safety and protection of the E-bot, please read and abide by the following important safety precautions.
 2 P age Safety Precautions For your safety and protection of the E-bot, please read and abide by the following important safety precautions. 1) Do not plug the AC adapter into a faulty electrical outlet.
2 P age Safety Precautions For your safety and protection of the E-bot, please read and abide by the following important safety precautions. 1) Do not plug the AC adapter into a faulty electrical outlet.
SMART Ink 1.5. Mac OS X operating system software. Scan the following QR code to view the SMART Ink Help on your smart phone or other mobile device.
 SMART Ink 1.5 Mac OS X operating system software User s guide Scan the following QR code to view the SMART Ink Help on your smart phone or other mobile device. Trademark notice SMART Ink, SMART Notebook,
SMART Ink 1.5 Mac OS X operating system software User s guide Scan the following QR code to view the SMART Ink Help on your smart phone or other mobile device. Trademark notice SMART Ink, SMART Notebook,
W10 PRO QUICK START GUIDE
 W10 PRO QUICK START GUIDE GETTING STARTED Thank you for purchasing a Hipstreet product and we hope you enjoy using it. Please visit our website at www.hipstreet.com IMPORTANT SAFETY PRECAUTIONS Always
W10 PRO QUICK START GUIDE GETTING STARTED Thank you for purchasing a Hipstreet product and we hope you enjoy using it. Please visit our website at www.hipstreet.com IMPORTANT SAFETY PRECAUTIONS Always
Installation Manual. Model: HILU Ultra HD Interactive Flat Panel Display
 Installation Manual Model: HILU750 '' Ultra HD Interactive Flat Panel Display QUICK SETUP GUIDE For further information, see the User Manual. Please contact HITACHI directly if you have questions on the
Installation Manual Model: HILU750 '' Ultra HD Interactive Flat Panel Display QUICK SETUP GUIDE For further information, see the User Manual. Please contact HITACHI directly if you have questions on the
Network Camera. User Manual V3.2.0
 Network Camera User Manual V3.2.0 Network Camera User Manual 1 This manual applies to the following camera models: CAM-IPM-D3-VP CAM-IPM-2D3-VP CAM-IPM-03D-21VP CAM-IPM-2D-29P-VP CAM-IPM-3D-29P-VP CAM-IPM-13D-29VPC
Network Camera User Manual V3.2.0 Network Camera User Manual 1 This manual applies to the following camera models: CAM-IPM-D3-VP CAM-IPM-2D3-VP CAM-IPM-03D-21VP CAM-IPM-2D-29P-VP CAM-IPM-3D-29P-VP CAM-IPM-13D-29VPC
E8431 First Edition Model: T00CP
 Quick Start Guide E8431 First Edition Model: T00CP Copyright 2013 ASUSTeK COMPUTER INC. All Rights Reserved. No part of this manual, including the products and software described in it, may be reproduced,
Quick Start Guide E8431 First Edition Model: T00CP Copyright 2013 ASUSTeK COMPUTER INC. All Rights Reserved. No part of this manual, including the products and software described in it, may be reproduced,
Always there to help you. Register your product and get support at AJ3275D. Question? Contact Philips.
 Always there to help you Register your product and get support at www.philips.com/welcome Question? Contact Philips AJ3275D User Manual Contents 1 Important 3 Risk of swallowing batteries 3 2 Your clock
Always there to help you Register your product and get support at www.philips.com/welcome Question? Contact Philips AJ3275D User Manual Contents 1 Important 3 Risk of swallowing batteries 3 2 Your clock
DRIVE DOCK. User Guide
 DRIVE DOCK User Guide CONTENTS INTRODUCTION 1.1 Minimum System Requirements...1 1.1.1 Apple Mac Requirements 1.1.2 PC Requirements 1.1.3 Supported Drives 1.2 Package Contents...1 1.3 About This Manual...1
DRIVE DOCK User Guide CONTENTS INTRODUCTION 1.1 Minimum System Requirements...1 1.1.1 Apple Mac Requirements 1.1.2 PC Requirements 1.1.3 Supported Drives 1.2 Package Contents...1 1.3 About This Manual...1
DRIVE DOCK. User Guide
 DRIVE DOCK User Guide CONTENTS INTRODUCTION 1.1 Minimum System Requirements...1 1.1.1 Apple Mac Requirements 1.1.2 PC Requirements 1.1.3 Supported Drives 1.2 Package Contents...1 1.3 About This Manual...1
DRIVE DOCK User Guide CONTENTS INTRODUCTION 1.1 Minimum System Requirements...1 1.1.1 Apple Mac Requirements 1.1.2 PC Requirements 1.1.3 Supported Drives 1.2 Package Contents...1 1.3 About This Manual...1
JOVISION. Home Security IP Camera. Quick Start Guide
 JOVISION Home Security IP Camera Quick Start Guide Statement Thank you for choosing Jovision, this user manual is intended for users of HD Wireless IP Camera. It includes instructions on how to use the
JOVISION Home Security IP Camera Quick Start Guide Statement Thank you for choosing Jovision, this user manual is intended for users of HD Wireless IP Camera. It includes instructions on how to use the
Long-life hyper-scroll mouse with Bluetrace
 Instruction Manual Long-life hyper-scroll mouse with Bluetrace SMWLHYP15 Contents Safety Warnings...4 Unpacking...5 Product Overview...6 Top View... 6 Bottom View... 6 System Requirements...7 Installing
Instruction Manual Long-life hyper-scroll mouse with Bluetrace SMWLHYP15 Contents Safety Warnings...4 Unpacking...5 Product Overview...6 Top View... 6 Bottom View... 6 System Requirements...7 Installing
User Manual Infinity:One
 User Manual Infinity:One For the latest updates and information, please visit: support.one-education.org Notice The information in this user s manual is protected by copyright laws, all parts of this manual,
User Manual Infinity:One For the latest updates and information, please visit: support.one-education.org Notice The information in this user s manual is protected by copyright laws, all parts of this manual,
Check the components. Your computer comes with: Getting started
 QUICK START Check the components Your computer comes with: AC adaptor and adaptor cord Power cord/cable Documentation, including this Quick Start document and a Standard Limited Warranty. Other components,
QUICK START Check the components Your computer comes with: AC adaptor and adaptor cord Power cord/cable Documentation, including this Quick Start document and a Standard Limited Warranty. Other components,
These items can be purchased separately or as a kit from your distributor.
 Unpack Your Printer 1 Unpack Your Printer The following items are included in the standard BMP 53 Mobile Printer package: BMP 53 printer MC-1500-595-WT-BK cartridge USB connection cable Product CD Brady
Unpack Your Printer 1 Unpack Your Printer The following items are included in the standard BMP 53 Mobile Printer package: BMP 53 printer MC-1500-595-WT-BK cartridge USB connection cable Product CD Brady
Product Manual. USB Charging Hub 10 Port Hi-Power 2.4A USB Charger Hub. Coolgear, Inc. Version 1.1 September 2017 Model Number: U2CHGRHUB10
 USB Charging Hub 10 Port Hi-Power 2.4A USB Charger Hub Product Manual Coolgear, Inc. Version 1.1 September 2017 Model Number: U2CHGRHUB10 2 U2CHGRHUB10 Product Manual Revision History Revision Date Author
USB Charging Hub 10 Port Hi-Power 2.4A USB Charger Hub Product Manual Coolgear, Inc. Version 1.1 September 2017 Model Number: U2CHGRHUB10 2 U2CHGRHUB10 Product Manual Revision History Revision Date Author
PF LED Profile. User Manual
 PF LED Profile User Manual Order codes: ELUM094-100W 3200K WW Version ELUM095-100W 6000K CW Version ELUM096-150W 3200K WW Version ELUM097-150W 6000K CW Version Safety advice WARNING FOR YOUR OWN SAFETY,
PF LED Profile User Manual Order codes: ELUM094-100W 3200K WW Version ELUM095-100W 6000K CW Version ELUM096-150W 3200K WW Version ELUM097-150W 6000K CW Version Safety advice WARNING FOR YOUR OWN SAFETY,
VeniceF16/VeniceF16R/ VeniceF24/VeniceF32
 VeniceF16/VeniceF16R/ VeniceF24/VeniceF32 Quick Start Guide midasconsoles.com 2 VeniceF16/VeniceF16R/VeniceF24/VeniceF32 Quick Start Guide VeniceF16/VeniceF16R/VeniceF24/VeniceF32 Quick Start Guide 3 Important
VeniceF16/VeniceF16R/ VeniceF24/VeniceF32 Quick Start Guide midasconsoles.com 2 VeniceF16/VeniceF16R/VeniceF24/VeniceF32 Quick Start Guide VeniceF16/VeniceF16R/VeniceF24/VeniceF32 Quick Start Guide 3 Important
Lenovo S60-a. Quick Start Guide. Read this guide carefully before using your smartphone.
 Lenovo S60-a Quick Start Guide Read this guide carefully before using your smartphone. First glance 1 2 3 4 11 12 13 5 6 14 15 7 10 9 8 16 17 13 1 Headset connector 2 Light/Proximity sensor 3 Receiver
Lenovo S60-a Quick Start Guide Read this guide carefully before using your smartphone. First glance 1 2 3 4 11 12 13 5 6 14 15 7 10 9 8 16 17 13 1 Headset connector 2 Light/Proximity sensor 3 Receiver
650/1000 Fresnel 650/1000 PC 300/500 Antihalo 300/500 Fresnel theatre spotlight. user manual
 650/1000 Fresnel 650/1000 PC 300/500 Antihalo 300/500 Fresnel theatre spotlight user manual Musikhaus Thomann Thomann GmbH Hans-Thomann-Straße 1 96138 Burgebrach Germany Telephone: +49 (0) 9546 9223-0
650/1000 Fresnel 650/1000 PC 300/500 Antihalo 300/500 Fresnel theatre spotlight user manual Musikhaus Thomann Thomann GmbH Hans-Thomann-Straße 1 96138 Burgebrach Germany Telephone: +49 (0) 9546 9223-0
Egg Mouse. Instruction Manual GMWLTQ15 / GMWLPP15 / GMWLRD15 GMWLWHT15 / GMWLOR16
 Egg Mouse Instruction Manual GMWLTQ15 / GMWLPP15 / GMWLRD15 GMWLWHT15 / GMWLOR16 Contents Safety Warnings...4 Unpacking...5 Product Overview...6 Top View... 6 Bottom View... 6 System Requirements...7
Egg Mouse Instruction Manual GMWLTQ15 / GMWLPP15 / GMWLRD15 GMWLWHT15 / GMWLOR16 Contents Safety Warnings...4 Unpacking...5 Product Overview...6 Top View... 6 Bottom View... 6 System Requirements...7
Operating Instructions
 9000 Operating Instructions Contents Introduction 1 Operating Instructions 2-5 Demonstrations 6-8 Storing/Handling/Cleaning 9 Safety Precautions 9-10 Specifications 10 FCC Compliance Statement 11-12 Limited
9000 Operating Instructions Contents Introduction 1 Operating Instructions 2-5 Demonstrations 6-8 Storing/Handling/Cleaning 9 Safety Precautions 9-10 Specifications 10 FCC Compliance Statement 11-12 Limited
SPOTTER the multipurpose sensor
 SPOTTER the multipurpose sensor OVERVIEW Part of the Quirky + GE collection of smart products, Spotter is a multipurpose sensor that keeps you updated on what s going on at home from anywhere. Monitor
SPOTTER the multipurpose sensor OVERVIEW Part of the Quirky + GE collection of smart products, Spotter is a multipurpose sensor that keeps you updated on what s going on at home from anywhere. Monitor
QUICK START. Portégé R30 A Series
 QUICK START Portégé R30 A Series Check the components Your computer comes with: AC adaptor and adaptor cord Power cord/cable Documentation, including this Quick Start document and a Standard Limited Warranty
QUICK START Portégé R30 A Series Check the components Your computer comes with: AC adaptor and adaptor cord Power cord/cable Documentation, including this Quick Start document and a Standard Limited Warranty
Contents. - i - Ver.:2
 Contents 1 Accessories of D-Point 2... 2 2 Connecting Projector to PC... 4 3 Pen Action... 4 4 Driver Installation... 5 5 Configuration Setting... 8 6 D-Point 2 Pull-up Menu... 12 7 DT02 Multi-touch Interactive
Contents 1 Accessories of D-Point 2... 2 2 Connecting Projector to PC... 4 3 Pen Action... 4 4 Driver Installation... 5 5 Configuration Setting... 8 6 D-Point 2 Pull-up Menu... 12 7 DT02 Multi-touch Interactive
THE BULLET. Bluetooth Speaker with NFC Technology. Instruction Manual
 Bluetooth Speaker with NFC Technology Instruction Manual Dear Customer, Thank you for purchasing an IRC product. We are pleased that you have chosen one of our products. At the same time, we are confident
Bluetooth Speaker with NFC Technology Instruction Manual Dear Customer, Thank you for purchasing an IRC product. We are pleased that you have chosen one of our products. At the same time, we are confident
XPS 15 2-in-1. Service Manual. Computer Model: XPS Regulatory Model: P73F Regulatory Type: P73F001
 XPS 15 2-in-1 Service Manual Computer Model: XPS 15-9575 Regulatory Model: P73F Regulatory Type: P73F001 Notes, cautions, and warnings NOTE: A NOTE indicates important information that helps you make better
XPS 15 2-in-1 Service Manual Computer Model: XPS 15-9575 Regulatory Model: P73F Regulatory Type: P73F001 Notes, cautions, and warnings NOTE: A NOTE indicates important information that helps you make better
QUICK START. Satellite /Satellite Pro L40 A Series
 QUICK START Satellite /Satellite Pro L40 A Series Check the components Your computer comes with: AC adaptor and adaptor cord Power cord/cable Documentation, including this Quick Start document and a Standard
QUICK START Satellite /Satellite Pro L40 A Series Check the components Your computer comes with: AC adaptor and adaptor cord Power cord/cable Documentation, including this Quick Start document and a Standard
Network Video Recorder Quick Start Guide
 Network Video Recorder Quick Start Guide Version 1.0.0 Table of Contents 1 Preparation Work... 1 2 HDD Installation... 2 2.1 SMART BOX... 2 2.2 SMART 1U... 2 2.3 MINI 1U, COMPACT 1U, 1U... 3 3 Rear Panel...
Network Video Recorder Quick Start Guide Version 1.0.0 Table of Contents 1 Preparation Work... 1 2 HDD Installation... 2 2.1 SMART BOX... 2 2.2 SMART 1U... 2 2.3 MINI 1U, COMPACT 1U, 1U... 3 3 Rear Panel...
OWC Mercury On-The-Go Pro USER GUIDE
 OWC Mercury On-The-Go Pro USER GUIDE TABLE OF CONTENTS 1. INTRODUCTION... 1 1.1 MINIMUM SYSTEM REQUIREMENTS 1.1.1 Apple Mac Requirements 1.1.2 PC Requirements 1.2 PACKAGE CONTENTS 1.3 ABOUT THIS MANUAL
OWC Mercury On-The-Go Pro USER GUIDE TABLE OF CONTENTS 1. INTRODUCTION... 1 1.1 MINIMUM SYSTEM REQUIREMENTS 1.1.1 Apple Mac Requirements 1.1.2 PC Requirements 1.2 PACKAGE CONTENTS 1.3 ABOUT THIS MANUAL
Always there to help you. Register your product and get support at HTL2101X. Question? Contact Philips.
 Always there to help you Register your product and get support at www.philips.com/support Question? Contact Philips HTL2101X User manual Contents 1 Important 2 Safety 2 Care for your product 3 Care of
Always there to help you Register your product and get support at www.philips.com/support Question? Contact Philips HTL2101X User manual Contents 1 Important 2 Safety 2 Care for your product 3 Care of
LED Colour Flood 10W / 30W RGB LED floodlight. user manual
 LED Colour Flood 10W / 30W RGB LED floodlight user manual Musikhaus Thomann e.k. Treppendorf 30 96138 Burgebrach Germany Telephone: +49 (0) 9546 9223-0 E-mail: info@thomann.de Internet: www.thomann.de
LED Colour Flood 10W / 30W RGB LED floodlight user manual Musikhaus Thomann e.k. Treppendorf 30 96138 Burgebrach Germany Telephone: +49 (0) 9546 9223-0 E-mail: info@thomann.de Internet: www.thomann.de
FULLY CHARGE THE BATTERY BEFORE USING YOUR NEW CAMERA. NO ONE WANTS TO GET 5 MINUTES OF FOOTAGE BEFORE THE FUN STOPS.
 QUICK START GUIDE Getting Started FULLY CHARGE THE BATTERY BEFORE USING YOUR NEW CAMERA. NO ONE WANTS TO GET 5 MINUTES OF FOOTAGE BEFORE THE FUN STOPS. CHARGE THE BATTERY WITH THE INCLUDED MICRO USB-B
QUICK START GUIDE Getting Started FULLY CHARGE THE BATTERY BEFORE USING YOUR NEW CAMERA. NO ONE WANTS TO GET 5 MINUTES OF FOOTAGE BEFORE THE FUN STOPS. CHARGE THE BATTERY WITH THE INCLUDED MICRO USB-B
VeniceU16/VeniceU24/VeniceU32
 VeniceU16/VeniceU24/VeniceU32 Quick Start Guide midasconsoles.com 2 VeniceU16/VeniceU24/VeniceU32 Quick Start Guide VeniceU16/VeniceU24/VeniceU32 Quick Start Guide 3 Important Safety Instructions Terminals
VeniceU16/VeniceU24/VeniceU32 Quick Start Guide midasconsoles.com 2 VeniceU16/VeniceU24/VeniceU32 Quick Start Guide VeniceU16/VeniceU24/VeniceU32 Quick Start Guide 3 Important Safety Instructions Terminals
DC-D2212R / DC-D2212WR
 Network Camera Quick Guide / DC-D2212WR Powered by Safety Precautions WARNING RISK OF ELECTRIC SHOCK DO NOT OPEN WARNING: TO REDUCE THE RISK OF ELECTRIC SHOCK, DO NOT REMOVE COVER (OR BACK). NO USER-SERVICEABLE
Network Camera Quick Guide / DC-D2212WR Powered by Safety Precautions WARNING RISK OF ELECTRIC SHOCK DO NOT OPEN WARNING: TO REDUCE THE RISK OF ELECTRIC SHOCK, DO NOT REMOVE COVER (OR BACK). NO USER-SERVICEABLE
QIT600F1 USER'S GUIDE
 QIT600F1 USER'S GUIDE 1 IMPORTANT SAFEGUARDS Warnings: 1. Read all of these instructions. Save these instructions for later use, please. 2. Unplug this monitor from the wall outlet before cleaning. Do
QIT600F1 USER'S GUIDE 1 IMPORTANT SAFEGUARDS Warnings: 1. Read all of these instructions. Save these instructions for later use, please. 2. Unplug this monitor from the wall outlet before cleaning. Do
CRASHER BLUETOOTH WIRELESS STEREO SPEAKER INSTRUCTION MANUAL
 CRASHER BLUETOOTH WIRELESS STEREO SPEAKER INSTRUCTION MANUAL INTRODUCTION Thank you for purchasing the Crasher. We are excited to welcome you to the JLab community. As an owner of the Crasher portable
CRASHER BLUETOOTH WIRELESS STEREO SPEAKER INSTRUCTION MANUAL INTRODUCTION Thank you for purchasing the Crasher. We are excited to welcome you to the JLab community. As an owner of the Crasher portable
Lenovo VIBE S1. Quick Start Guide. Lenovo S1a40. Read this guide carefully before using your smartphone.
 Lenovo VIBE S1 Quick Start Guide Lenovo S1a40 Read this guide carefully before using your smartphone. Read before using your phone Read first regulatory information Be sure to read the Regulatory Notice
Lenovo VIBE S1 Quick Start Guide Lenovo S1a40 Read this guide carefully before using your smartphone. Read before using your phone Read first regulatory information Be sure to read the Regulatory Notice
Voca safety instructions
 Voca Voca safety instructions 1. Read these instructions All the safety and operating instructions should be read before this product is operated. 2. Keep these instructions The safety and operating instructions
Voca Voca safety instructions 1. Read these instructions All the safety and operating instructions should be read before this product is operated. 2. Keep these instructions The safety and operating instructions
Manual Version: V1.00. Video Decoder Quick Guide
 Manual Version: V1.00 Video Decoder Quick Guide Thank you for purchasing our product. If there are any questions, or requests, please do not hesitate to contact the dealer. Copyright Copyright 2016 Zhejiang
Manual Version: V1.00 Video Decoder Quick Guide Thank you for purchasing our product. If there are any questions, or requests, please do not hesitate to contact the dealer. Copyright Copyright 2016 Zhejiang
2 Mesa Ethernet Dock User s Manual
 owner s manual Mesa Ethernet Dock The Mesa Ethernet Dock is an optional accessory that provides an ethernet port for networking, power input jack, USB client port, and a mounting station for the Mesa Rugged
owner s manual Mesa Ethernet Dock The Mesa Ethernet Dock is an optional accessory that provides an ethernet port for networking, power input jack, USB client port, and a mounting station for the Mesa Rugged
User Manual PUH4-H2. 4K HDMI Splitter 1x4. All Rights Reserved. Version: PUH4-H2_2016V1.2
 User Manual PUH4-H2 All Rights Reserved Version: PUH4-H2_2016V1.2 Preface Read this user manual carefully before using this product. Pictures shown in this manual is for reference only, different model
User Manual PUH4-H2 All Rights Reserved Version: PUH4-H2_2016V1.2 Preface Read this user manual carefully before using this product. Pictures shown in this manual is for reference only, different model
Mercury Elite Pro mini ASSEMBLY MANUAL & USER GUIDE
 Mercury Elite Pro mini ASSEMBLY MANUAL & USER GUIDE TABLE OF CONTENTS 1. INTRODUCTION... 1 1.1 MINIMUM SYSTEM REQUIREMENTS 1.1.1 Mac Requirements 1.1.2 PC Requirements 1.2 PACKAGE CONTENTS 1.3 ABOUT THIS
Mercury Elite Pro mini ASSEMBLY MANUAL & USER GUIDE TABLE OF CONTENTS 1. INTRODUCTION... 1 1.1 MINIMUM SYSTEM REQUIREMENTS 1.1.1 Mac Requirements 1.1.2 PC Requirements 1.2 PACKAGE CONTENTS 1.3 ABOUT THIS
FUSION 400. User s Guide. 4-Bay Serial ATA Hot-Swap Drive Enclosure. For Windows
 FUSION 400 4-Bay Serial ATA Hot-Swap Drive Enclosure User s Guide For Windows Fusion 400 Specifications and Features Drive Tray (Slot 1) Drive Tray (Slot 2) Drive Tray (Slot 3) Drive Tray (Slot 4) Specifications
FUSION 400 4-Bay Serial ATA Hot-Swap Drive Enclosure User s Guide For Windows Fusion 400 Specifications and Features Drive Tray (Slot 1) Drive Tray (Slot 2) Drive Tray (Slot 3) Drive Tray (Slot 4) Specifications
xbrick Full-Colour 16 3W LED floodlight user manual
 xbrick Full-Colour 16 3W LED floodlight user manual Musikhaus Thomann e.k. Treppendorf 30 96138 Burgebrach Germany Telephone: +49 (9546) 9223-0 email: info@thomann.de Internet: www.thomann.de 15.11.2011
xbrick Full-Colour 16 3W LED floodlight user manual Musikhaus Thomann e.k. Treppendorf 30 96138 Burgebrach Germany Telephone: +49 (9546) 9223-0 email: info@thomann.de Internet: www.thomann.de 15.11.2011
QUICK START. PX30 A Series
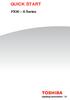 QUICK START PX30 A Series Check the components Your computer comes with: AC adaptor and adaptor cord Power cord/cable Mouse and Keyboard Documentation, including this Quick Start document and a Standard
QUICK START PX30 A Series Check the components Your computer comes with: AC adaptor and adaptor cord Power cord/cable Mouse and Keyboard Documentation, including this Quick Start document and a Standard
Network Camera. Quick Guide DC-T3243HRX. Powered by
 Network Camera Quick Guide DC-T3243HRX Powered by Safety Precautions WARNING RISK OF ELECTRIC SHOCK DO NOT OPEN WARNING: TO REDUCE THE RISK OF ELECTRIC SHOCK, DO NOT REMOVE COVER (OR BACK). NO USER-SERVICEABLE
Network Camera Quick Guide DC-T3243HRX Powered by Safety Precautions WARNING RISK OF ELECTRIC SHOCK DO NOT OPEN WARNING: TO REDUCE THE RISK OF ELECTRIC SHOCK, DO NOT REMOVE COVER (OR BACK). NO USER-SERVICEABLE
Konica Minolta s industrial instruments. Safety Precautions
 Konica Minolta s industrial instruments Safety Precautions Safety Symbols The following symbols are used in this manual to prevent accidents which may occur as result of incorrect use of the instrument.
Konica Minolta s industrial instruments Safety Precautions Safety Symbols The following symbols are used in this manual to prevent accidents which may occur as result of incorrect use of the instrument.
Startup Guide C01
 Startup Guide 4012988-00 C01 Startup Guide English Where to Find Information........................ 2 Safety Instructions.............................. 4 Important Safety Instructions...........................
Startup Guide 4012988-00 C01 Startup Guide English Where to Find Information........................ 2 Safety Instructions.............................. 4 Important Safety Instructions...........................
ZF LED Zoom Fresnel. User Manual
 ZF LED Zoom Fresnel User Manual Order codes: ELUM090-100W 3200K WW Version ELUM091-100W 6000K CW Version ELUM092-150W 3200K WW Version ELUM093-150W 6000K CW Version Safety advice WARNING FOR YOUR OWN SAFETY,
ZF LED Zoom Fresnel User Manual Order codes: ELUM090-100W 3200K WW Version ELUM091-100W 6000K CW Version ELUM092-150W 3200K WW Version ELUM093-150W 6000K CW Version Safety advice WARNING FOR YOUR OWN SAFETY,
THUNDERBAY 4 MINI. Assembly Manual & User Guide
 THUNDERBAY 4 MINI Assembly Manual & User Guide CONTENTS INTRODUCTION 1.1 Minimum System Requirements...1 1.1.1 Apple Mac Requirements 1.1.2 PC Requirements 1.1.3 Supported Drives 1.2 Package Contents...1
THUNDERBAY 4 MINI Assembly Manual & User Guide CONTENTS INTRODUCTION 1.1 Minimum System Requirements...1 1.1.1 Apple Mac Requirements 1.1.2 PC Requirements 1.1.3 Supported Drives 1.2 Package Contents...1
Power. Document Part Number: This guide explains how the computer uses power. March 2006
 Power Document Part Number: 396855-001 March 2006 This guide explains how the computer uses power. Contents 1 Power control and light locations 2 Power sources Connecting the AC adapter....................
Power Document Part Number: 396855-001 March 2006 This guide explains how the computer uses power. Contents 1 Power control and light locations 2 Power sources Connecting the AC adapter....................
Windows " Intel Apollo Lake N3350 Clamshell Laptop
 TRAVELBOOK M13 by TRAVELTEK Windows 10 13.3" Intel Apollo Lake N3350 Clamshell Laptop User Manual Introduction Thank you for purchasing the Travelbook M13 which comes with the newest Intel Apollo Lake
TRAVELBOOK M13 by TRAVELTEK Windows 10 13.3" Intel Apollo Lake N3350 Clamshell Laptop User Manual Introduction Thank you for purchasing the Travelbook M13 which comes with the newest Intel Apollo Lake
Always there to help you Register your product and get support at SBT300/12. Question? Contact Philips.
 Always there to help you Register your product and get support at www.philips.com/welcome Question? Contact Philips SBT300/12 User manual Contents 1 Important 3 Safety 3 Notice 3 2 Your Bluetooth Speaker
Always there to help you Register your product and get support at www.philips.com/welcome Question? Contact Philips SBT300/12 User manual Contents 1 Important 3 Safety 3 Notice 3 2 Your Bluetooth Speaker
DP-152. Digital Picture Viewer. Instruction Manual. Please read this manual carefully before operation 152SX
 DP-152 Digital Picture Viewer Instruction Manual Please read this manual carefully before operation 152SX Precautions For Customer Use: Enter below the serial number that is located on the bottom of the
DP-152 Digital Picture Viewer Instruction Manual Please read this manual carefully before operation 152SX Precautions For Customer Use: Enter below the serial number that is located on the bottom of the
