PLEASE THINK BEFORE YOU PRINT. SMART Table 230i User s Guide
|
|
|
- Georgia Bates
- 6 years ago
- Views:
Transcription
1 PLEASE THINK BEFORE YOU PRINT SMART Table 230i User s Guide
2 Product Registration If you register your SMART product, we ll notify you of new features and software upgrades. Register online at Keep the following information available in case you need to contact SMART Technical Support. Serial Number: Date of Purchase: FCC Warning This equipment has been tested and found to comply with the limits for a Class A digital device, pursuant to Part 15 of the FCC Rules. These limits are designed to provide reasonable protection against harmful interference when the equipment is operated in a commercial environment. This equipment generates, uses and can radiate radio frequency energy and, if not installed and used in accordance with the manufacturer s instructions, may cause harmful interference to radio communications. Operation of this equipment in a residential area is likely to cause harmful interference in which case the user will be required to correct the interference at his own expense. Trademark Notice DViT, SMART Board, the SMART logo, smarttech and Sympodium are trademarks or registered trademarks of SMART Technologies ULC in the U.S. and/or other countries. Windows, Windows Vista, Windows Server, and Windows Media are either registered trademarks or trademarks of Microsoft Corporation in the U.S. and/or other countries. Mac and Macintosh are registered trademarks of Apple Inc. All other third-party product and company names may be trademarks of their respective owners. Copyright Notice 2009 SMART Technologies ULC. All rights reserved. No part of this publication may be reproduced, transmitted, transcribed, stored in a retrieval system or translated into any language in any form by any means without the prior written consent of SMART Technologies ULC. Information in this manual is subject to change without notice and does not represent a commitment on the part of SMART. Patent No. US ; US ; US ; US ; CA ; and CA Other patents pending. 11/2009
3 Important Information WARNING Failure to follow the installation instructions shipped with your SMART Table could result in personal injury and product damage. Ensure that any cables extending across the floor to your SMART Table are properly bundled and marked to prevent a tripping hazard. Make sure an electrical socket is near your SMART Table and remains easily accessible during use. Lock the casters before allowing children to use your SMART Table. Do not climb (or allow children to climb) on your SMART Table. Climbing on your SMART Table could result in personal injury and product damage. To reduce the risk of fire or electric shock, do not expose your SMART Table to rain or moisture. Use caution when servicing your SMART Table s internal parts even after you disconnect the power. The uninterruptible power supply (UPS) continues to provide dangerous voltages to the computer and projector after you disconnect the AC power source. Do not stare (or allow children to stare) directly into the projector s beam of light. Do not attempt to service the projector other than performing routine lamp replacement. Only an authorized service provider should provide service. Aside from the lamp module, there are no user serviceable parts inside the unit. Do not remove any screws other than those specified in the lamp replacement instructions. Do not touch or replace the projector lamp (which will be very hot) for at least an hour after shutdown. Touching the lamp can cause severe burns. Do not puncture, crush, heat or disassemble the remote control battery, expose it to fire or any liquid, short its terminals, or abuse the battery in any other way because this may cause the battery to explode or ignite, and could cause a fire or personal injury.
4 ii IMPORTANT INFORMATION If the remote control battery leaks, ensure that you do not get battery fluid in your eye. If you do, immediately rinse the affected eye with water and seek medical attention. Do not install the remote control battery backwards or reverse its polarity. Do not install battery types other than the one specified in the documentation. Both of these actions can cause damage to the remote control and can cause a fire or personal injury. CAUTION Disconnect the power cable only after you turn off the table as documented in this guide and the indicator lights and fans turn off. Disconnecting the power cable at any other time can cause shorten the life of the projector lamp. Do not place cords, boxes or other items on the surface of your SMART Table. Doing so can scratch the surface. If your SMART Table becomes wet, dry it completely before turning it on. SMART Technologies recommends that you use the remote control to complete only the procedures documented in this guide. Using the remote control for other purposes may change the projector s settings, which were specifically configured for the SMART Table. IMPORTANT Do not operate your SMART Table s projector in environments that are higher than 10,000' (3000 m) above sea level. Your SMART Table is sensitive to infrared light. Therefore, turn off or remove any pot lights or other incandescent lighting in the room and close any open blinds or curtains before calibrating your SMART Table. Your SMART Table s surface does not respond to touch until the computer completes its startup process. Therefore, wait 30 to 60 seconds after turning on your SMART Table before touching the surface. Before you clean your SMART Table, turn it off so that you do not inadvertently start applications when you wipe the surface. Do not place keyboards, mouse devices or other objects on the touch surface. The camera may interpret these objects as touches if they are placed on the touch surface. This product contains lithium button cell batteries in the computer and the remote control (perchlorate material special handling may apply).
5 Contents Important Information...i 1 Overview... 1 About Your SMART Table... 1 How Your SMART Table Works... 2 Included with Your SMART Table... 2 USB Storage Device Bracelet... 3 Power Cable... 3 Keys... 3 Installation Instructions... 3 Warranty Information... 4 Uninterruptible Power Supply (UPS)... 4 UPS Installation Instructions Using Your SMART Table... 5 Turning On Your SMART Table... 5 Turning Off Your SMART Table... 6 Navigating SMART Table Activities... 7 Initial Setup Using Teacher Mode... 7 Selecting the Language... 7 Specifying the Number of Students... 8 Adjusting the Speaker Volume... 8 Running in Student Mode... 9 Starting and Closing Applications... 9 About Applications Paint Media Multiple Choice Hot Spots Addition Addition Plus Hot Spaces Puzzle... 13
6 iv CONTENTS 3 Working with the SMART Table Toolkit Uploading the SMART Table Toolkit Installer to a USB Storage Device SMART Table Toolkit Computer Requirements Windows Computers Mac Computers Installing the SMART Table Toolkit Starting the SMART Table Toolkit Checking for Software Updates Customizing with SMART Table Toolkit Customizing the Home Screen Customizing Applications Customizing Other Applications Previewing Applications Adding Instructions for Students Customizing Paint Customizing Media Customizing Multiple Choice Customizing Hot Spots Customizing Addition Customizing Addition Plus Customizing Hot Spaces Downloading, Saving and Copying Activities Downloading Activities Saving Activities Copying Activities to the Table SMART Table and SMART Sync Software About SMART Sync Using SMART Sync Software with Your SMART Table Before You Can Use SMART Sync with Your Table Setting up your Wireless Network Configuring SMART Sync Student Software Maintaining Your SMART Table Updating the Software Orienting the Surface Cleaning Your SMART Table... 48
7 v CONTENTS Replacing the Projector Lamp Aligning the Projector Troubleshooting Initial Checks Before Starting Troubleshooting Your SMART Table Setting Up Your Table for Troubleshooting Diagnosing Basic Problems with Touch Remodeling the Background Adjusting the Threshold Restarting SMART Table Activities A Hardware Environmental Compliance Waste Electrical and Electronic Equipment Regulations (WEEE Directive). 55 Restriction of Certain Hazardous Substances (RoHS Directive) Batteries Packaging Covered Electronics Devices China s Electronic Information Products Regulations U.S. Consumer Product Safety Improvement Act B Customer Support Online Information and Support Training Technical Support Shipping and Repair Status General Inquiries Warranty Registration Index... 59
8 vi CONTENTS
9 Chapter 1 Overview The SMART Table 230i is an interactive learning center, capable of 120 points of contact, that is designed for young students. This guide is intended for teachers and support staff. It introduces you to the SMART Table and explains how to use and customize it after the initial setup. For information on setting up your SMART Table, see the SMART Table 230i Installation Instructions (document ) included with the table. About Your SMART Table Your SMART Table is an interactive learning center with a touch-sensitive surface. By touching the surface, students can create, select, move and resize digital objects. More than one student can touch the surface at a time. This encourages collaboration and cooperation as students learn and play together. Using the Wi-Fi network connection to a SMART Sync Teacher computer, a teacher can observe the student s activities from a distance, take control of the table and capture and print the tabletop image. The software on your SMART Table includes a set of interactive applications, learning activities and educational games. You can download and customize the activities using the SMART Table Toolkit. Install and run the toolkit on your computer and then transfer your changes to the SMART Table using the USB storage device bracelet (see page 15). You can also transfer your activities to the SMART Table from a SMART Sync Teacher computer. You can use your SMART Table with other SMART products as part of an overall learning solution. For example, you can introduce a new concept to students on a SMART Board interactive whiteboard and then ask the students to explore the idea in detail using the SMART Table.
10 2 CHAPTER 1 OVERVIEW How Your SMART Table Works Your SMART Table contains six main technological components: Computer Projector Speakers Camera Surface Uninterruptible power supply (UPS) The computer runs SMART Table software, the projector projects the computer s display onto the surface, the speakers play the computer s audio and the camera detects students touch on the surface. Combined, these five components allow students to interact with SMART Table software. The computer, projector, speakers and camera are inside the SMART Table s cabinet, while the surface is the SMART Table s top. The UPS provides backup power to the computer if power is unexpectedly disconnected from the SMART Table, allowing the computer to shut down safely. Your SMART Table uses technology based on DViT (Digital Vision Touch) technology to detect multiple students touches. Other SMART products use DViT technology, including select SMART Board interactive whiteboards, SMART Board interactive display frames and SMART Podium (formerly Sympodium ) interactive pen displays. For more information on DViT technology, see the SMART Technologies website. Included with Your SMART Table Your SMART Table comes with the following accessories: USB storage device bracelet Country-specific power cable SMART Table cabinet keys Installation instructions Warranty information Uninterruptible power supply (UPS) UPS installation instructions
11 3 CHAPTER 1 OVERVIEW USB Storage Device Bracelet The USB storage device bracelet contains the SMART Table software as well as a PDF copy of this guide, which you can view with Adobe Reader. You use the bracelet to install the software when you first set up your SMART Table. Afterward, you can use it to do the following: Install the SMART Table Toolkit on a Windows or Mac OS computer (see page 17) Install new activity packs and applications on your SMART Table (see page 39) Update the SMART Table software (see page 45) S The USB storage device bracelet can store up to 2 GB of files. If you lose your SMART USB storage device bracelet, you can order a new one from your reseller, or use another generic USB storage device. Power Cable The power cable provided with your SMART Table is specific to your region and should work with outlets in your school. Connect the power cable to the SMART Table following the instructions in the SMART Table 230i Installation Instructions (document ). If you extend the power cable across the floor, properly mark it to prevent a trip hazard. Keys The keys allow you to lock the cabinet to prevent access to the computer and projector. Store the keys in a convenient but safe location when not in use. If you lose your keys, contact SMART Technical Support (seetechnical Support on page 57) for a replacement. Installation Instructions Follow the SMART Table 230i Installation Instructions (document ) to unpack and set up your SMART Table.
12 4 CHAPTER 1 OVERVIEW Warranty Information Retain the warranty information in case a problem occurs with your SMART Table during the warranty period. Uninterruptible Power Supply (UPS) The UPS provides power to the computer when power fails or if the power cable is disconnected during table operation. The UPS generates an audible alarm and signals the computer to shut down safely to protect the computer s operating system from damage. IMPORTANT The UPS isn t installed in your SMART Table when you first receive it. Use the installation instructions provided, or see document to install and connect the UPS. UPS Installation Instructions Use the UPS installation instructions to install the UPS, and to connect the projector and computer cables.
13 Chapter 2 Using Your SMART Table After setting up your SMART Table as documented in the SMART Table 230i Installation Instructions (document ), you can use it on a regular basis. IMPORTANT Your SMART Table is sensitive to infrared light. Therefore, turn off or remove any pot lights or other incandescent lighting in the room and close any open blinds or curtains before turning on your SMART Table. Turning On Your SMART Table After you set up your SMART Table, you can turn it on by following this procedure. To turn on your SMART Table 1. Connect the power cable to an outlet, or connect the power cable to a power bar, and then turn on the power bar. 2. Push the Reset switch. Your SMART Table s computer and projector turn on. The computer completes its startup process, and the SMART Table Activities icons appear. Reset Switch Your SMART Table s surface doesn t respond to touch until the computer completes its startup process. Wait 30 to 60 seconds after turning on your SMART Table before touching the surface. For more information on the SMART Table Activities software, see page 7.
14 6 CHAPTER 2 USING YOUR SMART TABLE Turning Off Your SMART Table If the power cable is disconnected or a power bar is turned off without turning the SMART Table off, the projector turns off immediately and an audible warning sounds signifying that the SMART Table computer is running on the uniterruptible power supply s (UPS) battery power. After 30 seconds, the UPS signals the computer to shut down to protect the computer s operating system. If you reconnect the power cable within 30 seconds, after several minutes the SMART Table returns to normal operation, during which time the projector is performing startup tests before its lamp starts up. IMPORTANT Avoid touching the table surface until the projector starts up and an image appears. Because the table is touch-sensitive even though you cannot see an image, you may disrupt or open activities unintentionally. You can t use the Reset switch to turn off the SMART Table. If you press the Reset switch for more than 30 seconds, the computer resets but the projector remains on. The following procedure shows the correct way to turn off your SMART Table. To turn off your SMART Table 1. Display the SMART Table Activities menu (see page 7), and then press. The button moves to another corner. 2. Repeat step 1 for each student. A message appears, informing you that the shutdown process will begin in 30 seconds. TIP A chime sound plays when the message first appears. This is useful when you re away from the SMART Table and the students accidently press. Press Cancel if you pressed by mistake. 3. Wait until the blue light around the Reset switch and the fans turn off before disconnecting the power cable. CAUTION Do not disconnect the power cable until after the blue light around the Reset switch and the fans turn off. Disconnecting the power cable at any other time can shorten the life of the projector lamp.
15 7 CHAPTER 2 USING YOUR SMART TABLE Navigating SMART Table Activities SMART Table Activities is your SMART Table s primary software. It starts automatically when you turn on the table. The SMART Table Activities menu has two modes: Student mode is the default mode. It allows students to start applications specifically designed for children in early primary grades. Teacher mode appears when you connect the USB storage device bracelet to your SMART Table. It allows you to set the number of students, adjust the speaker volume, orient the surface, synchronize activity packs and applications and complete other configuration tasks as documented in this guide. Initial Setup Using Teacher Mode In Teacher mode, you can select the language for the on-screen text that Teacher and Student mode menus appear in, specify the number of students and adjust the speaker volume before students use the SMART Table. Selecting the Language You select the language the SMART Table Teacher mode menus appear in when you initially install SMART Table software. See Updating the Software on page 45 for information. You can use Teacher mode to change the language after you complete the software installation. To select the language 1. Connect a USB storage device to your SMART Table. The menu changes from Student mode to Teacher mode. 2. Press the About SMART Table icon. The SMART Table Software page appears. 3. Press the Language tab. 4. Select a language from the list, and then press OK.
16 8 CHAPTER 2 USING YOUR SMART TABLE Specifying the Number of Students Your SMART Table can support and respond to input from up to eight students. Before using your SMART Table, specify the number of students that will use the table at the same time. Doing so changes several options in the SMART Table Activities software. For example, if you specify three students, Multiple Choice may require three responses to each question depending on the current activity pack (see page 11). To specify the number of students 1. Connect a USB storage device to your SMART Table. The menu changes from Student mode to Teacher mode. 2. Locate the Total Learners control, and then press + or to increase or decrease the number of students. 3. Disconnect the USB storage device bracelet. The menu changes from Teacher mode to Student mode. Adjusting the Speaker Volume You can adjust the volume of the SMART Table speakers to provide a comfortable listening level for noisy or quiet environments. To adjust the speaker volume 1. Connect a USB storage device to your SMART Table. The menu changes from Student mode to Teacher mode. 2. Rotate the Volume Control control clockwise to increase the volume. Rotate it counter-clockwise to decrease the volume. You can also press the small speaker symbol at the edge of the icon to mute or unmute the audio. 3. Disconnect the USB storage device bracelet. The menu changes from Teacher mode to Student mode.
17 9 CHAPTER 2 USING YOUR SMART TABLE Running in Student Mode In Student mode, application icons appear on the table s desktop. Starting and Closing Applications To start an application While in Student mode, press an application icon. The application appears. To close an application and return to the menu 1. Press. The button moves to another corner. 2. Repeat step 1 for each student you specified (see Specifying the Number of Students on page 8). For example, if you specified four students, you must press four times.
18 10 CHAPTER 2 USING YOUR SMART TABLE About Applications SMART Table Activities software consists of the following applications: Paint Addition Media Addition Plus Multiple Choice Hot Spaces Hot Spots Puzzle You can customize these applications and add other applications using the SMART Table Toolkit (see page 15). Paint Paint is a virtual finger painting application. Students paint with their fingers by selecting colors and effects from the palette. There are up to four palettes with each palette located in a different corner of the surface. To open a palette, press it. The controls in the palette allow students to select colors, select line effects, clear the screen and close Paint. Color Palette Transparent Lines Rounded Lines Random Colors Clear Surface Minimize Palette Currently Selected Color Close Paint TIPS Each student must press Clear Surface to clear the entire surface. Similarly, each student must press Close Paint to close Paint. When one student selects a color or other option in a palette, that selection applies to all students. To erase, students can press and hold until their contact spot changes to yellow, and then they can drag their fingers over the areas they want to erase.
19 11 CHAPTER 2 USING YOUR SMART TABLE Media Media can display sets of pictures and videos that students drag and resize. Students can resize the picture or video by placing their fingers in opposite corners and dragging out to increase the size or dragging in to reduce the size. Media comes with a standard set of pictures. You can also connect a SMART Document Camera (see document ) to the table s USB interface to capture images and insert them into the activity. When you connect the document camera, a camera icon appears in the corner of the display. Press the icon to view the camera image on the table s screen. An on-screen toolbar allows you to capture an image. You can add your own pictures and videos using the SMART Table Toolkit (see page 25). TIP To play a video in Media, press on the on-screen clip. Multiple Choice In Multiple Choice, students work as a team to answer questions by dragging the answers to the middle of the table s surface. You can create custom questions that complement your class curriculum (see page 27). Each question appears in the center of the table surface, and the possible answers to it are arranged in a circle around it. Students can answer by pressing and dragging a possible answer to the question. Depending on the activity: Students may need to answer the question correctly to proceed to the next question. All students, a majority of students or the first student to pick an answer must answer the question correctly to proceed to the next question.
20 12 CHAPTER 2 USING YOUR SMART TABLE Hot Spots Hot Spots presents students with diagrams. Students then match words and images by moving the labels to the correct spot identified by yellow dots on the diagram. (If the label matches, it changes from black to green when placed over the yellow dot.) After the students correctly identify all the parts of the diagram, Hot Spots presents the next diagram to solve. Addition Addition displays a random math problem (for example, ) and students work together to solve the problem visually by placing objects, such as blocks or coins, in the center of the surface. Students can move a block or coin by pressing and dragging it across the surface, or they can rotate it by placing two fingers on opposite sides. Students can also answer by pressing the surface with their fingers for a few seconds. The number of finger touches is determined by the number of students you specified. See Specifying the Number of Students on page 8. When students solve the math problem correctly, Addition presents the next problem. Addition Plus In Addition Plus, students answer defined sets of math questions using visual objects. Students answer the problem by pressing and dragging blocks or coins across the surface. When students solve the math problem correctly, Addition Plus presents the next math problem.
21 13 CHAPTER 2 USING YOUR SMART TABLE Hot Spaces In Hot Spaces, students sort words and images by moving them to the correct area. Students must identify a location on the diagram, and then press and drag the labels to the correct area. If the label matches, the border around the space becomes more animated. If a students places an incorrect label in a space, the animation stops. When all the labels are matched with a space, the area turns green. After the students place all the labels and images on the correct areas, Hot Spaces presents the next diagram to solve. Puzzle Puzzle presents students with a tangram or jigsaw puzzle. Students press, drag and rotate the pieces to the correct location to solve tangrams. (The pieces change color when they re placed in the correct position.) After the students have correctly placed all pieces, Puzzle presents another tangram or jigsaw puzzle to solve.
22 14 CHAPTER 2 USING YOUR SMART TABLE
23 Chapter 3 Working with the SMART Table Toolkit The SMART Table Toolkit allows you to create SMART Table activity packs as well as import SMART Table activity packs and SMART Table applications from SMART s website. You can use these files to customize SMART Table Activities for your class. SMART Table activity packs have the extension.tablecontent, and SMART Table applications have the extension.tableapplication. Uploading the SMART Table Toolkit Installer to a USB Storage Device The USB storage device bracelet provided with your SMART Table (see page 3) includes the SMART Table Toolkit installer. If you can t locate the bracelet or need additional copies of the SMART Table Toolkit, you can upload the toolkit installer to any generic USB storage device. To upload the toolkit installer to a USB storage device 1. Turn on your SMART Table (see Turning On Your SMART Table on page 5). The SMART Table Activities menu appears. 2. Connect a USB storage device to your SMART Table. The menu changes from Student mode to Teacher mode. 3. Press Get Toolkit. A message appears, asking if you want to proceed. 4. Press OK. A dialog box appears showing the toolkit copy progress. After several minutes, a second message appears, stating that the process is complete. 5. Press OK. The SMART Table Toolkit installation files for Windows and Mac computers are now on the USB storage device.
24 16 CHAPTER 3 WORKING WITH THE SMART TABLE TOOLKIT SMART Table Toolkit Computer Requirements Install the SMART Table Toolkit on a Windows or Mac computer that meets the following hardware and software specifications. Windows Computers Minimum hardware: Intel Pentium III 1 GHz or faster processor 512 MB RAM USB 2.0 receptacle Video card and monitor with XGA ( ) resolution support Supported operating systems: Windows Vista Home Premium, Business, Enterprise or Ultimate including 64-bit editions Windows Vista SP1 Windows XP SP2 and SP3 Windows XP Tablet PC Edition SP2 and SP3 Windows 2000 SP4 Windows Server 2003 Other requirements: Administrator privileges Internet access Mac Computers Hardware: Intel Core Duo 1.83 GHz or faster processor PowerPC G4 1 GHz or faster processor 512 MB RAM USB 2.0 receptacle Video card and monitor with XGA ( ) resolution support Supported operating systems: Mac OS X and Other requirements: Administrator privileges Internet access
25 17 CHAPTER 3 WORKING WITH THE SMART TABLE TOOLKIT Installing the SMART Table Toolkit Before installing the SMART Table Toolkit, ensure that your computer meets the minimum requirements listed on the previous page. SMART Sync software is only available for Windows computers. IMPORTANT If your computer is currently running an earlier version of SMART Sync Teacher software, you must remove it before you can install the SMART Sync Teacher software provided with SMART Table Toolkit. This ensures that the SMART Sync software on the SMART Table and the teacher computer are compatible. To install the toolkit on a Windows computer 1. Connect the USB storage device bracelet (or other USB storage device) to the computer. 2. Using Windows Explorer, locate and double-click the SMART Table Toolkit.exe file on the USB storage device bracelet: The InstallShield Wizard appears, and then the SMART Table Toolkit installation wizard appears. 3. Click Next. The License Agreement window appears. 4. Read the license agreement. If you agree, select I accept the terms in the license agreement, and then click Next. 5. Select Install SMART Sync Teacher. You can change the installation folder. 6. If you are installing SMART Sync Teacher, and you have your Product Key, type it into the box. 7. Click Next. If your computer is currently running SMART Sync Teacher, a message appears asking you to remove SMART Sync Teacher. Use the Windows Add or Remove Programs tool to remove the software, and then repeat this procedure. 8. Click Install. After several minutes, the InstallShield Wizard Completed window appears. 9. Click Finish, and then click Yes to restart your computer.
26 18 CHAPTER 3 WORKING WITH THE SMART TABLE TOOLKIT To install the toolkit on a Mac computer 1. Connect the USB storage device bracelet to the computer. 2. Using the Finder, locate and double-click SMART Table Toolkit.dmg on the USB storage device. The SMART Table Toolkit installation wizard appears. 3. Follow the on-screen instructions to install the toolkit. Starting the SMART Table Toolkit After installing the SMART Table Toolkit, start it by completing the following procedures. You can then create a new.tablecontent file or open an existing one. To start the toolkit on a Windows computer Double-click the SMART Table Toolkit icon on the desktop. OR Select Start > All Programs > SMART Technologies > SMART Table > SMART Table Toolkit. The SMART Table Toolkit window appears. To start the toolkit on a Mac computer Click the SMART Table Toolkit icon in the Dock. The SMART Table Toolkit window appears. To create or open a.tablecontent file Click New to create a new.tablecontent file. OR Click Open, navigate to and select the.tablecontent file, and then click Open to open an existing.tablecontent file.
27 19 CHAPTER 3 WORKING WITH THE SMART TABLE TOOLKIT Checking for Software Updates After installing the SMART Table Toolkit, you can use SMART Product Update to see if updates are available. You must have an Internet connection to check for software updates. To check for updates 1. Start SMART Table Toolkit (see Starting the SMART Table Toolkit on page 18). The SMART Table Toolkit window appears. 2. Click About in the top-right corner of the window. The About dialog box appears. 3. Click the Technical Support tab. 4. Click Check for Software Updates. The SMART Product Update window appears listing all the SMART software installed on your computer. 5. If your software products are the most recent versions, a SMART Product Update message box appears with the message Your software is up-to-date. Click OK. If updates are available for one or more software products, select Update for all that apply, and then follow the on-screen instructions.
28 20 CHAPTER 3 WORKING WITH THE SMART TABLE TOOLKIT
29 Chapter 4 Customizing with SMART Table Toolkit Customizing the Home Screen When you turn on your SMART Table, the SMART Table Activities Home screen appears. Your students can select an application from the screen. You can customize the Home screen s background image with your own graphics file or a Gallery image, and add instructions for students using the toolkit. To use a graphics file for the Home screen s background image 1. Click Home. 2. Click the Import Image File button. The Background Image dialog box appears. 3. Navigate to and select a JPEG, GIF or PNG file that you want to use as the background image, and then click Open. The Background Image dialog box closes, and the selected graphics file appears. To use a Gallery image for the Home screen s background image 1. Click Home. 2. Click the Import Gallery Image button. Your computer must be connected to the Internet to access and download Gallery images. The SMART Exchange dialog box appears. 3. Type a search term into the Search SMART Exchange text box, and then click Search. 4. Select an image, and then click OK. The SMART Exchange dialog box closes, and the selected image appears.
30 22 CHAPTER 4 CUSTOMIZING WITH SMART TABLE TOOLKIT To add Home screen instructions for students To add written instructions to your Home screen, type the instructions in the Text box. To add audio instructions, click Import sound, navigate to and select a WAV or MP3 file containing the audio instructions, and then click Open. TIP Click Clear sound to clear the sound file. Customizing Applications You can customize the following applications using the SMART Table Toolkit: Paint Media Multiple Choice Addition Addition Plus Hot Spaces Hot Spots Customizing Other Applications SMART Technologies may introduce more applications in the future. In addition, you can import applications from third parties (see the following pages). You can customize these applications following procedures similar to those outlined in this chapter. Previewing Applications You can preview and test your customized applications before you save them to the SMART Table. To preview your application 1. While customizing your application, select Preview <application name>. A web browser window appears showing your application. 2. Experiment with your application to test its operation and layout. 3. Close the browser window. You can now return to the SMART Table Toolkit.
31 23 CHAPTER 4 CUSTOMIZING WITH SMART TABLE TOOLKIT Adding Instructions for Students You can include text or audio instructions with your applications to help students use them correctly. To add instructions for students 1. To add written instructions to your application, type the instructions in the Text box at the bottom of the window. To add audio instructions, click Import sound, navigate to and select a WAV or MP3 file containing audio instructions, and then click Open. TIP Click Clear sound to clear the sound file. 2. Click Save All, or Save As.
32 24 CHAPTER 4 CUSTOMIZING WITH SMART TABLE TOOLKIT Customizing Paint You can customize Paint by specifying the following: Whether to show an ink effect when students draw on the surface Ink Effect Line thickness Background images Instructions for students To customize Paint 1. Click Home, and then select the Paint application s check box. The Paint icon appears on the desktop, and the Paint tab appears at the top of the window. 2. Click the Paint tab. 3. Customize the application using these options: Select the Use ink effect check box to show an ink effect when students draw on the screen. Set the Line thickness slider to the line thickness you want to use in Paint. Add a background image using any of the following methods: Click Import Image File to import a JPEG, GIF or PNG file. Click Import Gallery Image to import an image from SMART Exchange. Your computer must be connected to the Internet to access and download Gallery images. Click Paste to paste a graphics file you copied in another application. Drag and drop a graphics file into the toolkit. Repeat for each background image you want to add to Paint. TIP To remove a file, select it, and then click Remove.
33 25 CHAPTER 4 CUSTOMIZING WITH SMART TABLE TOOLKIT Customizing Media You can use the toolkit to add your own graphics and video files to Media, as well as change the background image. Media supports the following graphics and video file formats: Graphics File Formats JPEG (.jpg,.jpeg) GIF (.gif) PNG (.png) Video File Formats Windows Media (.wmv) AVI (.avi) To customize Media 1. Click Home, and then select the Media application s check box. The Media icon appears on the desktop, and the Media tab appears at the top of the window. 2. Click the Media tab. 3. Change the background image using either of the following methods: In the Background Image area, click Import Image File to import a JPEG, GIF or PNG file. Click Import Gallery Image to import an image from SMART Exchange. TIP Your computer must be connected to the Internet to access and download Gallery images. Click Clear image to clear the graphics file. 4. Select the Use presentation scaling check box to automatically maximize and orient a graphics or video file to the bottom of the table when students resize it to the maximum allowed value. This feature is useful in situations where you want to show pictures or videos in a slide show-style presentation.
34 26 CHAPTER 4 CUSTOMIZING WITH SMART TABLE TOOLKIT 5. Set the Range of scaling sliders to the minimum and maximum sizes that students can resize graphics and video files. The minimum size that students can scale a file is 50% of its original size. The maximum size that students can scale a file is 300% of its original size. 6. Add a graphics or video file using any of the following methods: Click Import Image File to import a JPEG, GIF or PNG file. Click Import Gallery Image to import an image from SMART Exchange. Your computer must be connected to the Internet to access and download Gallery images. Click Paste to paste a graphics or video file that you copied in another application. Drag and drop a graphics or video file into the toolkit. 7. Repeat step 6 for each graphics or video file you want to add to Media. TIP To remove a file, select it, and then click Remove. TIPS You may want to import or create a blank background image so that imported graphics or videos aren t superimposed over background graphics. A blank background also won t interfere with document camera images you display when running the Media activity.
35 27 CHAPTER 4 CUSTOMIZING WITH SMART TABLE TOOLKIT Customizing Multiple Choice In Multiple Choice, students work as a team to answer questions in different activities. Multiple Choice comes with a default question set. You can create other question sets that are relevant to your class curriculum. To create an activity 1. Click Home, and then select the Multiple Choice application s check box. The Multiple Choice icon appears on the desktop, and the Multiple Choice tab appears at the top of the window. 2. Click the Multiple Choice tab. 3. Type a name for the question set in the Step 1: Create an Activity box, and then click Create. The activity name appears below All Activities, and the Step 2: Add questions to... area becomes active. To create the question and answers 1. Type your question in the Question box. 2. Type the message you want to display when the students select the correct answer in the Feedback box. Feedback appears after students answer the question. 3. If you want to add an image for the question, you can: Click Import Image File to import a JPEG, GIF or PNG file. Click Import Gallery Image to import an image from SMART Exchange. Your computer must be connected to the Internet to access and download Gallery images. Click Paste image below the Question image heading to paste a graphics file that you copied in another application. 4. Click Add in the Answers area. The Add an Answer dialog box appears. 5. Type a one- or two-word answer to the first question in the Answer box, and then click OK. TIP You can also click Import image or Paste image to add images to the answer. 6. Repeat steps 4 and 5 until you ve added all the answers.
36 28 CHAPTER 4 CUSTOMIZING WITH SMART TABLE TOOLKIT 7. Select the correct answer s icon, and then click Set as Correct Answer. 8. Click Add, and then repeat steps 1 to 7 for each question you want to include in the activity. TIPS To edit a question, select it in the All Questions list, and then repeat steps 1 to 5. To remove a question, select it in the All questions list, and then click Remove. To set up the activity 1. Define the question/answer layout using the Question/Answer Layout control. The question appears in the middle. Move the answer to one of the four sides by clicking the gray boxes. 2. Select the Correct Answer Required check box to require students to select the correct answer to proceed to the next question. 3. Click one of the following options: To have: A majority of students answer the question before they can proceed to the next question All students answer the question before they can proceed to the next question The first student that answers the question win Click: Majority Rules All Must Agree First Wins 4. Click Save All, or Save As. To edit a question set 1. Click Multiple Choice. 2. Select the question set in the All Activities list. 3. Refer to the three previous procedures to edit the activity s questions and settings. To remove an activity 1. Click Multiple Choice. 2. Select the activity in the All Activities list, and then click the Remove button below the All Activities list. The Confirmation dialog box appears. 3. Click Yes.
37 29 CHAPTER 4 CUSTOMIZING WITH SMART TABLE TOOLKIT Customizing Hot Spots You can create custom diagrams in Hot Spots to complement your class curriculum. For example, if your class is studying the parts of speech, you can create a set of sentence diagrams and have students label the nouns, verbs and adjectives in each sentence. To create an activity 1. Click Home, and then select the Hot Spots application s check box. The Hot Spots icon appears on the desktop, and the Hot Spots tab appears at the top of the window. 2. Click the Hot Spots tab. 3. Type a name for the activity in the Step 1: Create an activity box, and then click Create. 4. Change the background image using either of these methods: In the Background area, click Import Image File to import a JPEG, GIF or PNG file. Click Import Gallery Image to import an image from SMART Exchange. Your computer must be connected to the Internet to access and download Gallery images. To add a text label 1. Click Add Label. A Label 1 label appears on the background. 2. Double-click the label, edit its text, and then click outside of the label. 3. Repeat steps 1 and 2 for each text label you want to add to the activity. To add a picture 1. Add pictures to your activity using either of the following methods: In the Add Picture area, click Import Image File to import a JPEG, GIF or PNG file. Click Import Gallery Image to import an image from SMART Exchange. Your computer must be connected to the Internet to access and download Gallery images. 2. Repeat for each picture you want to add to the diagram.
38 30 CHAPTER 4 CUSTOMIZING WITH SMART TABLE TOOLKIT To set start and end positions of objects 1. Click End positions, and then drag the labels and pictures to the locations where you want the students to drag them when they answer the activity correctly. 2. Click Start positions, and then drag the labels and pictures to the locations where you want them to appear when the activity starts. To edit an activity 1. Click Hot Spots. 2. Select the activity in the All Activities list. 3. Refer to the previous procedures to make changes. To remove an activity 1. Click Hot Spots. 2. Select the activity in the All Activities list, and then click Remove below the Allow Activities list. The Confirmation dialog box appears. 3. Click Yes. To reorder activities 1. Click Hot Spots. 2. In the All Activities list, click and drag an activity up or down to change its order. 3. Repeat step 2 for each activity you want to reorder.
39 31 CHAPTER 4 CUSTOMIZING WITH SMART TABLE TOOLKIT Customizing Addition You can customize Addition by specifying the following: Background images Whether to use coins, blocks or fingers to count If applicable, the number of each coin or block type Instructions for students To customize Addition 1. Click Home, and then select the Addition application s check box. The Addition icon appears on the desktop, and the Addition tab appears at the top of the window. 2. Click the Addition tab. 3. Type a name for the activity in the Step 1: Create an activity box, and then click Create. 4. Customize the application using these options: Change the background image using either of the following methods: In the Background Image area, click Import Image File to import a JPEG, GIF or PNG file. Click Import Gallery Image to import an image from SMART Exchange. Your computer must be connected to the Internet to access and download Gallery images. Click Paste image to paste a graphics file you copied in another application. TIP Click Clear image to clear the graphics file. Select the counting item options from the drop-down list. To have students count in: Click: Canadian coins CAD American coins USD European coins EUR British coins GBP Brazilian coins Brazil Russian coins Russia
40 32 CHAPTER 4 CUSTOMIZING WITH SMART TABLE TOOLKIT Australian coins Australia Mexican coins Mexico Chinese coins China Blocks Blocks Fingers Fingers If you clicked one of the coin types or Blocks, select the number of coins or blocks you want to include in Addition for each coin or block type. Only the coin types available for each currency type are displayed.
41 33 CHAPTER 4 CUSTOMIZING WITH SMART TABLE TOOLKIT Customizing Addition Plus You can customize Addition Plus by specifying the following: The question that the students must answer, and the correct answer Background images Whether to use coins or blocks to count, and the number of each coin or block type Instructions for students To customize Addition Plus 1. Click Home, and then select the Addition Plus application s check box. The Addition Plus icon appears on the desktop, and the Addition Plus tab appears at the top of the window. 2. Click the Addition Plus tab. 3. Type a name for the activity in the Step 1: Create an activity box, and then click Create. 4. Type your question into the Question Text box. 5. Type the correct answer into the Answer box. 6. Customize the application using these options: Change the background image using either of the following methods: In the Background Image area, click Import Image File to import a JPEG, GIF or PNG file. Click Import Gallery Image to import an image from SMART Exchange. Your computer must be connected to the Internet to access and download Gallery images. Click Paste image to paste a graphics file you copied in another application. TIP Click Clear image to clear the graphics file. Select the counting item options from the drop-down list. To have students count in: Click: Canadian coins CAD American coins USD European coins EUR British coins GBP
42 34 CHAPTER 4 CUSTOMIZING WITH SMART TABLE TOOLKIT Brazilian coins Brazil Russian coins Russia Australian coins Australia Mexican coins Mexico Chinese coins China Blocks Blocks If you clicked one of the coin types or Blocks, select the number of coins or blocks you want to include in Addition for each coin or block type. Only the coin types available for each currency type are displayed.
43 35 CHAPTER 4 CUSTOMIZING WITH SMART TABLE TOOLKIT Customizing Hot Spaces You can create custom diagrams in Hot Spaces to complement your class curriculum. For example, if your class is studying the four seasons, you can create areas on the table that represent each season and have students identify labels or pictures associated with each season. To customize Hot Spaces 1. Click Home, and then select the Hot Spaces application s check box. The Hot Spaces icon appears on the desktop, and the Hot Spaces tab appears at the top of the window. 2. Click the Hot Spaces tab. 3. Type a name for the activity in the Step 1: Create an activity box, and then click Create. 4. Click the Hot Spaces tab. 5. Change the background image using either of these methods: In the Background area, click Import Image File to import a JPEG, GIF or PNG file. Click Import Gallery Image to import an image from SMART Exchange. Your computer must be connected to the Internet to access and download Gallery images. To create the Hot Spaces 1. Click one of the shape tools to the right of Hot Space Tools above the background image. 2. Click and drag a shape around an area of the background image you want to use as a Hot Space. 3. Repeat steps 1 and 2 for each Hot Space. To add text labels 1. Click Add Label. A new label appears on the background image. 2. Double-click the label, type its text, and then click outside of the label. 3. Repeat steps 1 and 2 for each text label you want to add to the diagram. 4. Click End Region if it isn t already selected. 5. Drag each label to its correct Hot Space. The Hot Space outline changes color to indicate that the label is part of the space.
44 36 CHAPTER 4 CUSTOMIZING WITH SMART TABLE TOOLKIT To add pictures 1. Add pictures to your activity using either of the following methods: In the Add Picture area, click Import Image File to import a JPEG, GIF or PNG file. Click Import Gallery Image to import an image from SMART Exchange. Your computer must be connected to the Internet to access and download Gallery images. 2. Click and drag the picture to its end position. 3. Repeat steps 1 and 2 for each picture you want to add to the diagram. To set start and end positions of objects 1. Click End region, and then drag the labels and pictures to the spaces where you want the students to drag them when they answer the activity correctly. The Hot Space outline changes color to indicate that the picture is part of the space. 2. Click Start positions, and then drag the labels and pictures to where you want them to appear when the activity starts. To edit an activity 1. Click Hot Spaces. 2. Select the activity in the All Activities list. 3. Repeat the previous procedures. To remove an activity 1. Click Hot Spaces. 2. Select the activity in the All Activities list, and then click Remove below the Allow Activities list. The Confirmation dialog box appears. 3. Click Yes. To reorder activities 1. Click Hot Spaces. 2. In the All Activities list, click and drag an activity to change its order. 3. Repeat step 2 for each activity you want to reorder.
45 Chapter 5 Downloading, Saving and Copying Activities Downloading Activities Using the Online Activities tab of the SMART Table Toolkit, you can download activities (.tablecontent files) for the SMART Table. You must use the SMART Table Toolkit to save the activities with their applications before you can copy them to the SMART Table. To download activity packs and applications 1. Start SMART Table Toolkit (see Starting the SMART Table Toolkit on page 18). The SMART Table Toolkit window appears. 2. Click Online Activities. 3. Search for and download.tablecontent files from SMART s website to the USB storage device. You can now use the SMART Table Toolkit to view and customize the applications and activities. See Customizing with SMART Table Toolkit on page 21 for more information.
46 38 CHAPTER 5 DOWNLOADING, SAVING AND COPYING ACTIVITIES Saving Activities Before you can apply your customizations to your SMART Table, you must save them in a.tablecontent file to the root folder on the USB storage device bracelet. The toolkit indicates the status of each application in the.tablecontent file. If the tab s label is preceded by an asterisk (*), the application contains unsaved changes. This tab indicates that the application is included in the file. The asterisk in this tab indicates that the application is included in the file but contains unsaved changes. To save the file the first time 1. Click Save As. The Save dialog box appears. 2. Navigate to an appropriate location on the computer. 3. Type a name for the file in the File name box. 4. Click Save. To save the file subsequent times Click Save All. To remove an application from the file Clear the check box above the application icon in the Applications area. The application s tab disappears from the bar, and the application s icon disappears from the Home window. To remove unsaved changes from an application 1. Click the application s tab. 2. Click Discard Changes.
47 39 CHAPTER 5 DOWNLOADING, SAVING AND COPYING ACTIVITIES Copying Activities to the Table After saving a.tablecontent file to your USB storage device, you can copy the file to your SMART Table. S After you copy a new activity to your table, only the applications with tabs saved in the.tablecontent file (see page 38) appear in the SMART Table Activities menu. Your SMART Table saves all previous activities in an archive folder. You can restore any of these activities. To apply a new activity pack 1. Turn on your SMART Table (see Turning On Your SMART Table on page 5). The SMART Table Activities menu appears. 2. Connect the USB storage device to your SMART Table. The menu changes from Student mode to Teacher mode. 3. Press Choose Activities. 4. Press the Bracelet tab, if it s not already selected. A list of all.tablecontent and.tableapplication files on the USB storage device appears. TIP Press to rotate the list Select the appropriate.tablecontent file or.tableapplication file, and then press Open. The name of each.tablecontent file and.tableapplication file must be unique. You re unable to apply a.tablecontent file or.tableapplication file with the same name as one you previously applied. Your SMART Table copies the file, and a confirmation message appears. 6. Press OK. 7. Disconnect the USB storage device. The menu changes from Teacher mode to Student mode.
48 40 CHAPTER 5 DOWNLOADING, SAVING AND COPYING ACTIVITIES To restore a previous activity pack 1. Turn on your SMART Table (see Turning On Your SMART Table on page 5). The SMART Table Activities menu appears. 2. Connect the USB storage device to your SMART Table. The menu changes from Student mode to Teacher mode. 3. Press Choose Archives. 4. Press the Table tab, if it s not already selected. A list of previous activities appears. TIP Press to rotate the list Select the activity you want to restore, and then press Open. The previous activities are stored on the SMART Table computer rather than the USB storage device, but you need to connect a USB storage device to the table to switch to Teacher mode. Your SMART Table restores the selected activity, and a confirmation message appears. 6. Press OK. 7. Disconnect the USB storage device. The menu changes from Teacher mode to Student mode.
49 Chapter 6 SMART Table and SMART Sync Software About SMART Sync With SMART Sync software, you can manage your classroom, and communicate with and assist your students without leaving your computer. Using SMART Sync software, you can monitor and control your students computers using the Thumbnails view, which displays real-time images of students desktops. In addition to viewing the thumbnails, you can capture snapshots of a student s screen, take control of a student s desktop, place a temporary lock on your students computers, remotely shut down your students computers, block Internet access, block the use of specific applications and broadcast your desktop. You can also use SMART Sync software to send files to your students, and more. Refer to the SMART Sync 2009 User s Guide (document ) provided with your SMART Sync software for more information. Using SMART Sync Software with Your SMART Table The computer inside your SMART Table includes SMART Sync Student software and a Wi-Fi wireless network interface card. Using a wireless networking hub, you can set up a network allowing your SMART Sync Teacher computer to access the table s SMART Sync Student software. You can monitor multiple SMART Tables from a single SMART Teacher computer. SMART does not provide antivirus or network security software with your SMART Table. When you start your SMART Table, the computer automatically logs in as an administrator with User Account Controls disabled. Incoming network ports are blocked; however, outgoing communication such as web browsing is still possible. If you re allowing Internet access to the SMART Table, contact your network administrator.
50 42 CHAPTER 6 SMART TABLE AND SMART SYNC SOFTWARE IMPORTANT If you allow Internet access to your SMART Table and the internal computer s software becomes damaged as a result, the SMART Table Warranty is void. Before You Can Use SMART Sync with Your Table Before you can remotely monitor and control your SMART Table with SMART Sync software, you must complete these stages: Install and activate SMART Sync Teacher software on your teacher computer. Set up and configure a wireless network. Configure the table s SMART Sync Student software. To install and activate SMART Sync Teacher software 1. If you don t already have SMART Sync Teacher software installed on your teacher computer, contact your authorized SMART Reseller, or download the software from www2.smarttech.com/st/en-us/support/downloads/smartsync/. SMART Sync Teacher and Student software must be the same version. 2. Assign a name to the SMART Sync Teacher software. You will use this name when configuring the SMART Sync Student software on your table. Refer to the SMART Sync 2009 User s Guide (document ) provided with your SMART Sync software. Setting up your Wireless Network Before setting up the SMART Table s wireless network configuration, take the table out of Student and Teacher modes. To set up your SMART Table 1. Turn on your SMART Table (see Turning On Your SMART Table on page 5). The SMART Table Activities menu appears. 2. Connect a USB storage device to your SMART Table. The menu changes from Student mode to Teacher mode. 3. Press, and then press OK. The SMART Table Activities software closes. 4. Disconnect the USB storage device bracelet. 5. Connect a mouse to a USB receptacle on the side of your SMART Table. IMPORTANT Do not place the mouse on the touch surface. The camera may interpret the mouse contact as a touch.
51 43 CHAPTER 6 SMART TABLE AND SMART SYNC SOFTWARE To setup a wireless network Refer to the documentation provided with your wireless network device to set up and configure a Wi-Fi network for your SMART Sync system. S You can configure the SMART Table s wireless network settings using Windows Vista Control Panel. Use the SMART Keyboard or connect a USB keyboard to enter network settings. Restart your SMART Table after setting up the network so that SMART Sync software can detect the network. The SMART Sync 2009 User s Guide (document ) provided with your SMART Sync software has information about firewall configuration. Configuring SMART Sync Student Software The SMART Sync Student software on your SMART Table is configured so you won t need to make many changes to the configuration. TIP Install SMART Sync Teacher on your teacher s computer first so that you can detect the Teacher installations on your network when running the SMART Sync Student Configuration Tool. To configure SMART Sync Student software 1. Select Start > All Programs > SMART Technologies > SMART Sync > SMART Sync Student Configuration Tool The SMART Sync Student Configuration Tool dialog box appears. 2. Click Next. 3. Select Hidden from students, and then click Next. 4. Select Automatically connects with this Teacher ID. 5. Type the ID in the box below the option, and then click Next. If the Teacher ID isn t visible on your network, a dialog box appears asking you to continue or troubleshoot the problem, click Continue Configuration. The Options dialog box appears. 6. Select the student s language in the Language drop-down list, and then click Next. 7. Select Anonymous, and then click Next. 8. Select My Documents folder, and then click Next. 9. Select No security, and then click Next. 10. Click Finish.
52 44 CHAPTER 6 SMART TABLE AND SMART SYNC SOFTWARE
53 Chapter 7 Maintaining Your SMART Table Your SMART Table requires minimal maintenance. This chapter describes the five most common maintenance tasks: Updating the Software on page 45 Orienting the Surface on page 47 Cleaning Your SMART Table on page 48 Replacing the Projector Lamp on page 48 Aligning the Projector on page 48 Updating the Software The SMART Table Toolkit includes SMART Product Update (SPU). SPU allows you to check the SMART website for updates to the SMART Table software. You can download the software updates to your USB storage device bracelet or to another USB storage device. Refer to Uploading the SMART Table Toolkit Installer to a USB Storage Device on page 15. You must copy the SMART Table Toolkit files to the root folder on the USB storage device. Once the files are on the USB storage device bracelet, you can install the software updates on your SMART Table by completing the following procedures. IMPORTANT After updating, use the SMART Table Toolkit included in the update to customize your applications. Do not use an earlier version of the toolkit.
54 46 CHAPTER 7 MAINTAINING YOUR SMART TABLE To install updates on your SMART Table 1. Turn on your SMART Table (see Turning On Your SMART Table on page 5). The SMART Table Activities menu appears. 2. Connect the USB storage device bracelet to your SMART Table. If toolkit files aren t on the USB storage device, a message appears, asking whether you want to install the update. 3. Press OK. A windows appears showing the installation progress, and then after a delay, a language selection page appears. 4. Select the language you want the user Teacher mode interface to appear in, and then press OK. A License Agreement page appears. 5. Press Agree four times. A message appears indicating that the update is complete and requests that you remove and reconnect the USB storage device. 6. Disconnect, and then reconnect the USB storage device bracelet. A message appears saying that the SMART Table Toolkit allows you to download and create activities. 7. Press OK. 8. Press Get Toolkit. A Copying SMART Table Toolkit message appears, and then Copy Complete appears. 9. Press OK. 10. Disconnect the USB storage device. To update the SMART Table Toolkit on your computer Refer to Installing the SMART Table Toolkit on page 17 for instructions to install the updates you ve copied to the USB storage device. To select the default application 1. Connect the USB storage device bracelet to your SMART Table. The menu changes from Student mode to Teacher mode. 2. Press Choose Activities. 3. Press the Table tab. A list of all.tableapplication files on the table appears. TIP Press to rotate the list 180.
55 47 CHAPTER 7 MAINTAINING YOUR SMART TABLE 4. Select the Default application, and then press Open. Your SMART Table applies the application and a confirmation message appears. 5. Press OK. 6. Disconnect the USB storage device bracelet. The menu changes from Teacher mode to Student mode. Orienting the Surface Whenever you touch the SMART Table s surface a small cross or circle should appear directly under your finger. If it doesn t appear where you touched the surface, you may need to orient the surface. You should orient your SMART Table after you realign the projector. To orient the surface 1. Turn on your SMART Table (see Turning On Your SMART Table on page 5). The SMART Table Activities menu appears. 2. Connect the USB storage device bracelet to your SMART Table. The menu changes from Student mode to Teacher mode. 3. Click Orient. A message asks you to close the cabinet doors and position the table away from direct sunlight. 4. Click OK. The orientation screen appears. 5. Using your finger, press and hold the center of the first target until the red cross moves to the next target.
56 48 CHAPTER 7 MAINTAINING YOUR SMART TABLE 6. Repeat step 5 for each target. When you press the last target, the orientation data saves to your SMART Table s memory, and the SMART Table Activities menu reappears. If you need to stop the orientation procedure, press ten fingers on the table surface simultaneously. 7. Disconnect the USB storage device bracelet. The menu changes from Teacher mode to Student mode. Cleaning Your SMART Table Use an alcohol-free household glass cleaner, such as Windex glass cleaner, to clean the surface at regular intervals. IMPORTANT Before you clean your SMART Table, turn it off (see page 6) so that you do not unintentionally start applications when you wipe the surface. Replacing the Projector Lamp Approximately 100 hours before the recommended lamp replacement time, the projector displays a change lamp message. Contact your reseller (see page 57) for a replacement lamp as soon as possible. In some situations, the projector lamp may start to dim before you see the message. Replace the projector lamp in these situations as well. Refer to the document included with the replacement lamp for instructions. Aligning the Projector To align the projector Refer to the textless installation instructions that were provided with your SMART Table. You can also refer to document in SMART s Knowledge Base.
57 Chapter 8 Troubleshooting If you set up your SMART Table following the procedures in the SMART Table 230i Installation Instructions (document ), touch should work without any problems. However, if problems occur, follow the procedures in this chapter to resolve them. Initial Checks Check Is the blue indicator LED around the Reset button illuminated? Do you see the SMART Extraordinary made simple message on the SMART Table screen? Do you see the SMART logo on a blue SMART Table screen? Explanation When the indicator is blue, the SMART Table computer is receiving power. If it isn t blue, check the power cable connections, the UPS power connection and the connection from the UPS to the computer. If you see this message, the projector is working properly. If you don t see the message, check the SMART Table power connections, and verify that the projector is connected to the surge only outputs on the UPS. Refer to the SMART Table UPS Installation Instructions (document ) provided with your table If you see the SMART logo, the projector isn t receiving a video input signal. Check that the video cables from the computer to the projector are properly connected. Before Starting Open the cabinet doors and check that all cables are securely connected to the UPS, computer and projector. Refer to the SMART Table 230i Installation Instructions (document ) and the SMART Table UPS Installation Instructions (document ) provided with your table. The troubleshooting procedures in the following sections require you to close SMART Table Activities, and then connect a keyboard and mouse to your SMART Table using the two USB receptacles on the side of the unit.
58 50 CHAPTER 8 TROUBLESHOOTING Troubleshooting Your SMART Table Setting Up Your Table for Troubleshooting Before troubleshooting your table, take the table out of Student and Teacher modes. To set up your SMART Table for Troubleshooting 1. Turn on your SMART Table (see Turning On Your SMART Table on page 5). The SMART Table Activities menu appears. 2. Connect a USB storage device to your SMART Table. The menu changes from Student mode to Teacher mode. 3. Press, and then press OK. The SMART Table Activities software closes. 4. Disconnect the USB storage device bracelet. 5. Connect a mouse to a USB receptacle on the side of your SMART Table. IMPORTANT Do not place the mouse on the touch surface. The camera may interpret the mouse contact as a touch. Diagnosing Basic Problems with Touch The following table presents basic touch-related problems and solutions. Problem Touch isn t working, and the Windows desktop is visible. Touch isn t working, and a message appears informing you that the camera failed to initialize. Solution SMART Table software isn t installed, or the software isn t running. Follow the instructions in the ST230i SMART Table Installation Guide (document ) provided with your SMART Table. The camera may have disconnected from the computer during shipping. Open the SMART Table cabinet and reconnect the cable from the camera to the computer. You should see a green light on the camera. If the camera doesn t initialize, contact SMART Technical Support (see page 57).
59 51 CHAPTER 8 TROUBLESHOOTING Problem Touch isn t working properly, and one or more white spots appear in the two upper quadrants of the SMART Touch Service window. Solution Infrared light may be interfering with the camera s ability to sense touch. Turn off or remove any pot lights or other incandescent lighting in the room. Close any open blinds or curtains to prevent direct sunlight from shining on your SMART Table. Touch isn t working or doesn t line up with your contact point. The orientation may be incorrect. When orienting the surface (see page 47), do the following: Press and hold each target until the red cross moves to the next target. Touch the surface lightly. Touching the surface hard may register as multiple touches. You ve followed the solutions in this table but touch still isn t working. IMPORTANT Ensure the cabinet doors are closed when orienting or using the table. Remodel the background (see page 51). Remodeling the Background When you turn on your SMART Table, the camera models the touch surface s background. This allows the camera to detect touch. Problems with background modeling can cause the camera to detect extra touches, causing your SMART Table to respond erratically. Remodel the background in these situations to remove the detection of extra touches. To remodel the background 1. Set up your SMART Table for troubleshooting (see page 50). 2. Click the SMART Touch Service task bar button. The SMART Touch Service window appears.
60 52 CHAPTER 8 TROUBLESHOOTING 3. Ensure the keyboard, the mouse and your fingers aren t on the touch surface, and then select Calibration > Model Background. Your SMART Table s software models the background. When you move your fingers across the touch surface, a set of red markers appears in the bottom-left quadrant of the SMART Touch Service window. 4. If touch is working correctly, restart the SMART Table applications (see page 53). OR If touch isn t working correctly, adjust the threshold (see page 52). Adjusting the Threshold If your SMART Table continues to behave erratically after you remodel the background, the camera threshold may be set too high. This causes the camera to detect more light than necessary. Adjust the threshold to resolve this problem. You shouldn t need to perform this procedure unless your table is located in an area with high levels of ambient infrared (IR) light, such as near a window or under bright incandescent lights. To adjust the threshold 1. Set up your SMART Table for troubleshooting (see page 50). 2. Press the SMART Touch Service task bar button. The SMART Touch Service window appears.
PLEASE THINK BEFORE YOU PRINT. SMART Table 230i User s Guide
 PLEASE THINK BEFORE YOU PRINT SMART Table 230i User s Guide Product Registration If you register your SMART product, we ll notify you of new features and software upgrades. Register online at www.smarttech.com/registration.
PLEASE THINK BEFORE YOU PRINT SMART Table 230i User s Guide Product Registration If you register your SMART product, we ll notify you of new features and software upgrades. Register online at www.smarttech.com/registration.
SMART Table 230i. interactive learning center. Hardware user s guide
 SMART Table 230i interactive learning center Hardware user s guide Product registration If you register your SMART product, we ll notify you of new features and software upgrades. Register online at smarttech.com/registration.
SMART Table 230i interactive learning center Hardware user s guide Product registration If you register your SMART product, we ll notify you of new features and software upgrades. Register online at smarttech.com/registration.
SMART Table 230i. Hardware user s guide
 SMART Table 230i Hardware user s guide Product registration If you register your SMART product, we ll notify you of new features and software upgrades. Register online at smarttech.com/registration. Keep
SMART Table 230i Hardware user s guide Product registration If you register your SMART product, we ll notify you of new features and software upgrades. Register online at smarttech.com/registration. Keep
SMART Table 442i. Collaborative learning centre. Hardware user s guide
 SMART Table 442i Collaborative learning centre Hardware user s guide Product registration If you register your SMART product, we ll notify you of new features and software upgrades. Register online at
SMART Table 442i Collaborative learning centre Hardware user s guide Product registration If you register your SMART product, we ll notify you of new features and software upgrades. Register online at
Configuration Guide. SMART Hub PE260
 Configuration Guide SMART Hub PE260 Product Registration If you register your SMART product, we ll notify you of new features and software upgrades. Register online at www.smarttech.com/registration. Keep
Configuration Guide SMART Hub PE260 Product Registration If you register your SMART product, we ll notify you of new features and software upgrades. Register online at www.smarttech.com/registration. Keep
SMART Response LE. Quick Start Guide. Safety and compliance information...2. Compliance...2. About SMART Response...3. What s in the box?...
 SMART Response LE Quick Start Guide Safety and compliance information...2 Compliance...2 About SMART Response...3 What s in the box?...3 Installing the clicker batteries...4 Environmental considerations
SMART Response LE Quick Start Guide Safety and compliance information...2 Compliance...2 About SMART Response...3 What s in the box?...3 Installing the clicker batteries...4 Environmental considerations
Was this document helpful? smarttech.com/docfeedback/ SMART Ink 5.2 USER S GUIDE
 Was this document helpful? smarttech.com/docfeedback/171190 SMART Ink 5.2 USER S GUIDE Trademark notice SMART Ink, SMART Notebook, SMART Meeting Pro, Pen ID, smarttech, the SMART logo and all SMART taglines
Was this document helpful? smarttech.com/docfeedback/171190 SMART Ink 5.2 USER S GUIDE Trademark notice SMART Ink, SMART Notebook, SMART Meeting Pro, Pen ID, smarttech, the SMART logo and all SMART taglines
Help us make this document better smarttech.com/docfeedback/ USER S GUIDE FOR MODEL KAPP42
 Help us make this document better smarttech.com/docfeedback/170769 USER S GUIDE FOR MODEL KAPP42 Product registration If you register your SMART product, we ll notify you of new features and software upgrades.
Help us make this document better smarttech.com/docfeedback/170769 USER S GUIDE FOR MODEL KAPP42 Product registration If you register your SMART product, we ll notify you of new features and software upgrades.
SMART Board Interactive Display Model 8070i
 PLEASE THINK BEFORE YOU PRINT SMART Board Interactive Display Model 8070i Installation Guide Trademark Notice SMART Board, DViT, SMART Notebook, SMART Meeting Pro Premium, smarttech and the SMART logo
PLEASE THINK BEFORE YOU PRINT SMART Board Interactive Display Model 8070i Installation Guide Trademark Notice SMART Board, DViT, SMART Notebook, SMART Meeting Pro Premium, smarttech and the SMART logo
SMART Board 8070i Interactive Display. Installation Guide
 SMART Board 8070i Interactive Display Installation Guide Trademark Notice SMART Board, SMART Notebook, SMART Meeting Pro, smarttech and the SMART logo are trademarks of SMART Technologies ULC in the U.S.
SMART Board 8070i Interactive Display Installation Guide Trademark Notice SMART Board, SMART Notebook, SMART Meeting Pro, smarttech and the SMART logo are trademarks of SMART Technologies ULC in the U.S.
Help us make this document better smarttech.com/docfeedback/ SMART Ink 3.1 USER S GUIDE FOR WINDOWS OPERATING SYSTEMS
 Help us make this document better smarttech.com/docfeedback/170830 SMART Ink 3.1 USER S GUIDE F WINDOWS OPERATING SYSTEMS Trademark notice SMART Ink, SMART Notebook, SMART Meeting Pro, Pen ID, smarttech,
Help us make this document better smarttech.com/docfeedback/170830 SMART Ink 3.1 USER S GUIDE F WINDOWS OPERATING SYSTEMS Trademark notice SMART Ink, SMART Notebook, SMART Meeting Pro, Pen ID, smarttech,
Select Start > All Programs > SMART Technologies > SMART Table > SMART Table Toolkit
 Quick Reference Working with the SMART Table Toolkit You can use the SMART Table Toolkit to customize the SMART Table activities software on your SMART Table. You can customize learning activities in the
Quick Reference Working with the SMART Table Toolkit You can use the SMART Table Toolkit to customize the SMART Table activities software on your SMART Table. You can customize learning activities in the
SMART Response PE/XE. Quick Start Guide. Safety and compliance information...3. Compliance...3. About SMART Response...4. What s in the box?...
 SMART Response PE/XE Quick Start Guide Safety and compliance information...3 Compliance...3 About SMART Response...4 What s in the box?...4 Installing the clicker batteries...5 Environmental considerations
SMART Response PE/XE Quick Start Guide Safety and compliance information...3 Compliance...3 About SMART Response...4 What s in the box?...4 Installing the clicker batteries...5 Environmental considerations
Business Products Quick Reference Bundle
 Business Products Quick Reference Bundle TABLE OF CONTENTS Section 1 Getting Started with Your SMART Board 800 Series Interactive Whiteboard 4 Subsection 1.1 Turning On Your Interactive Whiteboard 4 Subsection
Business Products Quick Reference Bundle TABLE OF CONTENTS Section 1 Getting Started with Your SMART Board 800 Series Interactive Whiteboard 4 Subsection 1.1 Turning On Your Interactive Whiteboard 4 Subsection
SMART Board 480 interactive whiteboard. User s guide
 SMART Board 480 interactive whiteboard User s guide Product registration If you register your SMART product, we ll notify you of new features and software upgrades. Register online at smarttech.com/registration.
SMART Board 480 interactive whiteboard User s guide Product registration If you register your SMART product, we ll notify you of new features and software upgrades. Register online at smarttech.com/registration.
XPS 15 2-in-1. Service Manual. Computer Model: XPS Regulatory Model: P73F Regulatory Type: P73F001
 XPS 15 2-in-1 Service Manual Computer Model: XPS 15-9575 Regulatory Model: P73F Regulatory Type: P73F001 Notes, cautions, and warnings NOTE: A NOTE indicates important information that helps you make better
XPS 15 2-in-1 Service Manual Computer Model: XPS 15-9575 Regulatory Model: P73F Regulatory Type: P73F001 Notes, cautions, and warnings NOTE: A NOTE indicates important information that helps you make better
SMART Ink 1.5. Mac OS X operating system software. Scan the following QR code to view the SMART Ink Help on your smart phone or other mobile device.
 SMART Ink 1.5 Mac OS X operating system software User s guide Scan the following QR code to view the SMART Ink Help on your smart phone or other mobile device. Trademark notice SMART Ink, SMART Notebook,
SMART Ink 1.5 Mac OS X operating system software User s guide Scan the following QR code to view the SMART Ink Help on your smart phone or other mobile device. Trademark notice SMART Ink, SMART Notebook,
User Guide. Digital Picture Key Chain NS-DKEYBK10/ NS-DKEYRD10
 User Guide Digital Picture Key Chain NS-DKEYBK10/ NS-DKEYRD10 Digital Picture Key Chain Contents Introduction............................... 3 Safety information......................... 3 Features..................................
User Guide Digital Picture Key Chain NS-DKEYBK10/ NS-DKEYRD10 Digital Picture Key Chain Contents Introduction............................... 3 Safety information......................... 3 Features..................................
SMART Board Quick Reference
 The Ready Light Your SMART Board interactive whiteboard includes a Ready Light that indicates the status of your interactive whiteboard. Color of Ready Light Not lit Solid green Flashing green Solid red
The Ready Light Your SMART Board interactive whiteboard includes a Ready Light that indicates the status of your interactive whiteboard. Color of Ready Light Not lit Solid green Flashing green Solid red
For your safety and protection of the E-bot, please read and abide by the following important safety precautions.
 2 P age Safety Precautions For your safety and protection of the E-bot, please read and abide by the following important safety precautions. 1) Do not plug the AC adapter into a faulty electrical outlet.
2 P age Safety Precautions For your safety and protection of the E-bot, please read and abide by the following important safety precautions. 1) Do not plug the AC adapter into a faulty electrical outlet.
Welcome 1. Precaution
 0 Table of Contents 1. Precautions. 2 2. Preparation.. 2 Standard Accessories.. 5 Parts Names.. 6 Charging the Battery Pack..... 7 3. Recording Mode 9 Loading SD card 9 Connect External Camera.. 9 Powering
0 Table of Contents 1. Precautions. 2 2. Preparation.. 2 Standard Accessories.. 5 Parts Names.. 6 Charging the Battery Pack..... 7 3. Recording Mode 9 Loading SD card 9 Connect External Camera.. 9 Powering
SMART Sync 2010 Quick Start Guide. Windows Operating Systems
 SMART Sync 2010 Quick Start Guide Windows Operating Systems Product Registration If you register your SMART product, we ll notify you of new features and software upgrades. Register online at www.smarttech.com/registration.
SMART Sync 2010 Quick Start Guide Windows Operating Systems Product Registration If you register your SMART product, we ll notify you of new features and software upgrades. Register online at www.smarttech.com/registration.
MimioClassroom User Guide
 MimioClassroom User Guide for Windows gkpglobalsolutions.com Mimio LLC. All rights reserved. Revised 10/21/2010. No part of this document or the software may be reproduced or transmitted in any form or
MimioClassroom User Guide for Windows gkpglobalsolutions.com Mimio LLC. All rights reserved. Revised 10/21/2010. No part of this document or the software may be reproduced or transmitted in any form or
Model WT1 Wireless Tablet Interface
 Model WT1 Wireless Tablet Interface User Manual Model WT1 Wireless Tablet Interface Thank you for purchasing the Califone Model WT1 Wireless Tablet Interface. We encourage you to visit our website www.
Model WT1 Wireless Tablet Interface User Manual Model WT1 Wireless Tablet Interface Thank you for purchasing the Califone Model WT1 Wireless Tablet Interface. We encourage you to visit our website www.
Education Software Installer 2012
 Education Software Installer 2012 Windows operating systems Installation guide Trademark notice SMART Notebook, SMART Ink, SMART Response, SMART Sync, SMART Classroom Suite, smarttech, the SMART logo and
Education Software Installer 2012 Windows operating systems Installation guide Trademark notice SMART Notebook, SMART Ink, SMART Response, SMART Sync, SMART Classroom Suite, smarttech, the SMART logo and
SMART Meeting Pro 4.2 personal license USER S GUIDE
 smarttech.com/docfeedback/170973 SMART Meeting Pro 4.2 personal license USER S GUIDE Product registration If you register your SMART product, we ll notify you of new features and software upgrades. Register
smarttech.com/docfeedback/170973 SMART Meeting Pro 4.2 personal license USER S GUIDE Product registration If you register your SMART product, we ll notify you of new features and software upgrades. Register
DRIVE DOCK. User Guide
 DRIVE DOCK User Guide CONTENTS INTRODUCTION 1.1 Minimum System Requirements...1 1.1.1 Apple Mac Requirements 1.1.2 PC Requirements 1.1.3 Supported Drives 1.2 Package Contents...1 1.3 About This Manual...1
DRIVE DOCK User Guide CONTENTS INTRODUCTION 1.1 Minimum System Requirements...1 1.1.1 Apple Mac Requirements 1.1.2 PC Requirements 1.1.3 Supported Drives 1.2 Package Contents...1 1.3 About This Manual...1
Operation Manual. Light Pen II. [Windows / Mac OS] ENGLISH
![Operation Manual. Light Pen II. [Windows / Mac OS] ENGLISH Operation Manual. Light Pen II. [Windows / Mac OS] ENGLISH](/thumbs/79/79956288.jpg) Operation Manual Light Pen II [Windows / Mac OS] ENGLISH Contents Contents 2 How to use the pointer and pen 3 Use with Windows 5 System requirements 5 Install the LightPenII software (Windows XP procedures)
Operation Manual Light Pen II [Windows / Mac OS] ENGLISH Contents Contents 2 How to use the pointer and pen 3 Use with Windows 5 System requirements 5 Install the LightPenII software (Windows XP procedures)
Release notes Education software 2015 August release
 Help us make this document better smarttech.com/docfeedback/170970 Release notes Education software 2015 August release About these release notes These release notes summarize the features of the Education
Help us make this document better smarttech.com/docfeedback/170970 Release notes Education software 2015 August release About these release notes These release notes summarize the features of the Education
Fundamentals. Training Kit. Presentation Products, Inc. 632 W 28th St, 7th fl New York, NY f presentationproducts.
 Fundamentals Training Kit Presentation Products, Inc. 632 W 28th St, 7th fl New York, NY 10001 212.736.6350 f 212.736.6353 presentationproducts.com Table of Contents Getting Started How Does the SMART
Fundamentals Training Kit Presentation Products, Inc. 632 W 28th St, 7th fl New York, NY 10001 212.736.6350 f 212.736.6353 presentationproducts.com Table of Contents Getting Started How Does the SMART
Portable Document & Image Scanner. User s Manual
 Portable Document & Image Scanner User s Manual Table of Contents 1. Precaution. 2 2. Preparation..5 Standard Accessories 5 Part Names & Functions..6 3. key features..... 7 4. Status Icons Explanations.....8
Portable Document & Image Scanner User s Manual Table of Contents 1. Precaution. 2 2. Preparation..5 Standard Accessories 5 Part Names & Functions..6 3. key features..... 7 4. Status Icons Explanations.....8
Fundamentals. Training Kit. Presentation Products, Inc. 632 W 28th St, 7th fl New York, NY f presentationproducts.
 Fundamentals Training Kit Presentation Products, Inc. 632 W 28th St, 7th fl New York, NY 10001 212.736.6350 f 212.736.6353 presentationproducts.com How Does the SMART Board Interactive Whiteboard Work?
Fundamentals Training Kit Presentation Products, Inc. 632 W 28th St, 7th fl New York, NY 10001 212.736.6350 f 212.736.6353 presentationproducts.com How Does the SMART Board Interactive Whiteboard Work?
Operating Instructions
 Providing presentation solutions V iewer Software Program Operating Instructions NIPPON AVIONICS CO., LTD. 1 This manual describes the functions and operations for conducting presentations using ip Viewer.
Providing presentation solutions V iewer Software Program Operating Instructions NIPPON AVIONICS CO., LTD. 1 This manual describes the functions and operations for conducting presentations using ip Viewer.
Manual Version: V1.00. Video Decoder User Manual
 Manual Version: V1.00 Video Decoder User Manual Thank you for purchasing our product. If there are any questions, or requests, please do not hesitate to contact the dealer. Copyright Copyright 2016 Zhejiang
Manual Version: V1.00 Video Decoder User Manual Thank you for purchasing our product. If there are any questions, or requests, please do not hesitate to contact the dealer. Copyright Copyright 2016 Zhejiang
SMART Classroom Suite 2011
 SMART Classroom Suite 2011 Windows operating systems System administrator s guide Trademark notice SMART Board, SMART Classroom Suite, SMART Notebook, SMART Response, SMART Sync, SMART Document Camera,
SMART Classroom Suite 2011 Windows operating systems System administrator s guide Trademark notice SMART Board, SMART Classroom Suite, SMART Notebook, SMART Response, SMART Sync, SMART Document Camera,
SMART Board 685ix Premium Interactive Whiteboard System (Appliance-Based) Installation on the FUWM-600 Wall Mount
 SMART Board 685ix Premium Interactive Whiteboard System (Appliance-Based) Installation on the FUWM-600 Wall Mount Product registration If you register your SMART product, we ll notify you of new features
SMART Board 685ix Premium Interactive Whiteboard System (Appliance-Based) Installation on the FUWM-600 Wall Mount Product registration If you register your SMART product, we ll notify you of new features
Knowledge Base Troubleshooting Tips for Your SMART Board V280 interactive whiteboards
 PLEASE THINK BEFORE YOU PRINT Knowledge Base Troubleshooting Tips for Your SMART Board V280 Interactive Whiteboard SMART Hardware SMART Board V280 interactive whiteboards Overview This document describes
PLEASE THINK BEFORE YOU PRINT Knowledge Base Troubleshooting Tips for Your SMART Board V280 Interactive Whiteboard SMART Hardware SMART Board V280 interactive whiteboards Overview This document describes
DRIVE DOCK. User Guide
 DRIVE DOCK User Guide CONTENTS INTRODUCTION 1.1 Minimum System Requirements...1 1.1.1 Apple Mac Requirements 1.1.2 PC Requirements 1.1.3 Supported Drives 1.2 Package Contents...1 1.3 About This Manual...1
DRIVE DOCK User Guide CONTENTS INTRODUCTION 1.1 Minimum System Requirements...1 1.1.1 Apple Mac Requirements 1.1.2 PC Requirements 1.1.3 Supported Drives 1.2 Package Contents...1 1.3 About This Manual...1
OnPoint s Guide to MimioStudio 9
 1 OnPoint s Guide to MimioStudio 9 Getting started with MimioStudio 9 Mimio Studio 9 Notebook Overview.... 2 MimioStudio 9 Notebook...... 3 MimioStudio 9 ActivityWizard.. 4 MimioStudio 9 Tools Overview......
1 OnPoint s Guide to MimioStudio 9 Getting started with MimioStudio 9 Mimio Studio 9 Notebook Overview.... 2 MimioStudio 9 Notebook...... 3 MimioStudio 9 ActivityWizard.. 4 MimioStudio 9 Tools Overview......
DRIVE DOCK. User Guide
 DRIVE DOCK User Guide CONTENTS Introduction 1.1 Minimum System Requirements...1 1.1.1 Apple Mac Requirements 1.1.2 PC Requirements 1.1.3 Supported Drives 1.2 Package Contents...1 1.3 About This Manual...1
DRIVE DOCK User Guide CONTENTS Introduction 1.1 Minimum System Requirements...1 1.1.1 Apple Mac Requirements 1.1.2 PC Requirements 1.1.3 Supported Drives 1.2 Package Contents...1 1.3 About This Manual...1
SMART Meeting Pro PE 4.1 software
 Help us make this document better smarttech.com/feedback/170973 SMART Meeting Pro PE 4.1 software USER S GUIDE Product registration If you register your SMART product, we ll notify you of new features
Help us make this document better smarttech.com/feedback/170973 SMART Meeting Pro PE 4.1 software USER S GUIDE Product registration If you register your SMART product, we ll notify you of new features
Startup Guide C01
 Startup Guide 4012988-00 C01 Startup Guide English Where to Find Information........................ 2 Safety Instructions.............................. 4 Important Safety Instructions...........................
Startup Guide 4012988-00 C01 Startup Guide English Where to Find Information........................ 2 Safety Instructions.............................. 4 Important Safety Instructions...........................
DriveWizard Plus Instruction Manual
 DriveWizard Plus Instruction Manual To properly use the product, read this manual thoroughly. MANUAL NO. TOEP C730600 20C Table of Contents Safety Symbols and Markings...4 Manual Overview...5 Related Manuals...5
DriveWizard Plus Instruction Manual To properly use the product, read this manual thoroughly. MANUAL NO. TOEP C730600 20C Table of Contents Safety Symbols and Markings...4 Manual Overview...5 Related Manuals...5
Part 1: Basics. Page Sorter:
 Part 1: Basics Page Sorter: The Page Sorter displays all the pages in an open file as thumbnails and automatically updates as you add content. The page sorter can do the following. Display Pages Create
Part 1: Basics Page Sorter: The Page Sorter displays all the pages in an open file as thumbnails and automatically updates as you add content. The page sorter can do the following. Display Pages Create
 Register your product and get support at www.philips.com/welcome DS3600 EN User manual Contents 1 Important 3 2 Your Docking Speaker 4 Introduction 4 What s in the box 4 Overview of the main unit 5 Overview
Register your product and get support at www.philips.com/welcome DS3600 EN User manual Contents 1 Important 3 2 Your Docking Speaker 4 Introduction 4 What s in the box 4 Overview of the main unit 5 Overview
SMART Response XE interactive response system Receiver and clicker
 Specifications SMART Response XE interactive response system Receiver and clicker Physical specifications Receiver size 4 5/8" W 7/8" H 2 1/8" D (119 mm 22 mm 54 mm) Receiver weight 5 3/4 oz. (165 g) size
Specifications SMART Response XE interactive response system Receiver and clicker Physical specifications Receiver size 4 5/8" W 7/8" H 2 1/8" D (119 mm 22 mm 54 mm) Receiver weight 5 3/4 oz. (165 g) size
Polycom VisualBoard Technology Application
 [Type the document title] User s Guide Polycom VisualBoard Technology Application Document Version 2.0 July 2013 3725-65174-002/A Polycom Document Title 1 Trademark Information POLYCOM and the names and
[Type the document title] User s Guide Polycom VisualBoard Technology Application Document Version 2.0 July 2013 3725-65174-002/A Polycom Document Title 1 Trademark Information POLYCOM and the names and
PVI14V. Pro-Vue Interactive Adaptor. User Instructions
 PVI14V Pro-Vue Interactive Adaptor User Instructions Introduction: The new Pro-Vue Interactive product range provides a whole new dimension to interactive teaching and presentation; all the benefits of
PVI14V Pro-Vue Interactive Adaptor User Instructions Introduction: The new Pro-Vue Interactive product range provides a whole new dimension to interactive teaching and presentation; all the benefits of
THUNDERBAY 4 MINI. Assembly Manual & User Guide
 THUNDERBAY 4 MINI Assembly Manual & User Guide CONTENTS INTRODUCTION 1.1 Minimum System Requirements...1 1.1.1 Apple Mac Requirements 1.1.2 PC Requirements 1.1.3 Supported Drives 1.2 Package Contents...1
THUNDERBAY 4 MINI Assembly Manual & User Guide CONTENTS INTRODUCTION 1.1 Minimum System Requirements...1 1.1.1 Apple Mac Requirements 1.1.2 PC Requirements 1.1.3 Supported Drives 1.2 Package Contents...1
Phorus PS1 Speaker Owner s Manual
 Phorus PS1 Speaker Owner s Manual Table of Contents Table of Contents i Safety Information - Warnings and Cautions 1 System Requirements 2 What s Included 3 Overview 4 Holding And Charging Your Android
Phorus PS1 Speaker Owner s Manual Table of Contents Table of Contents i Safety Information - Warnings and Cautions 1 System Requirements 2 What s Included 3 Overview 4 Holding And Charging Your Android
Point of View Mobii 10 Tegra Tablet. Notice... 2
 TABLE OF CONTENTS Notice... 2 1.0 Preface... 2 2.0 Getting to know the basics... 4 3.0 How to Start... 7 3.1 Home Shell... 7 3.1.1 Home Shell > Widgets (Search RSS Weather)... 8 3.1.2 Home Shell > Widgets,
TABLE OF CONTENTS Notice... 2 1.0 Preface... 2 2.0 Getting to know the basics... 4 3.0 How to Start... 7 3.1 Home Shell... 7 3.1.1 Home Shell > Widgets (Search RSS Weather)... 8 3.1.2 Home Shell > Widgets,
W10 PRO QUICK START GUIDE
 W10 PRO QUICK START GUIDE GETTING STARTED Thank you for purchasing a Hipstreet product and we hope you enjoy using it. Please visit our website at www.hipstreet.com IMPORTANT SAFETY PRECAUTIONS Always
W10 PRO QUICK START GUIDE GETTING STARTED Thank you for purchasing a Hipstreet product and we hope you enjoy using it. Please visit our website at www.hipstreet.com IMPORTANT SAFETY PRECAUTIONS Always
Mercury Elite Pro mini ASSEMBLY MANUAL & USER GUIDE
 Mercury Elite Pro mini ASSEMBLY MANUAL & USER GUIDE TABLE OF CONTENTS 1. INTRODUCTION... 1 1.1 MINIMUM SYSTEM REQUIREMENTS 1.1.1 Mac Requirements 1.1.2 PC Requirements 1.2 PACKAGE CONTENTS 1.3 ABOUT THIS
Mercury Elite Pro mini ASSEMBLY MANUAL & USER GUIDE TABLE OF CONTENTS 1. INTRODUCTION... 1 1.1 MINIMUM SYSTEM REQUIREMENTS 1.1.1 Mac Requirements 1.1.2 PC Requirements 1.2 PACKAGE CONTENTS 1.3 ABOUT THIS
Chromebook Owner s Manual
 Chromebook Owner s Manual Before using, please read these operating instructions carefully. They contain important advice concerning the use and safety of your Chromebook. Use for its intended purpose
Chromebook Owner s Manual Before using, please read these operating instructions carefully. They contain important advice concerning the use and safety of your Chromebook. Use for its intended purpose
USB-C DOCK USER GUIDE
 USB-C DOCK USER GUIDE CONTENTS INTRODUCTION...1 1.1 Minimum System Requirements 1.2 Package Contents 1.3 About This Manual 1.4 Front View 1.5 Rear View SUPPORT RESOURCES...4 2.1 Connection 2.2 Usage Notes
USB-C DOCK USER GUIDE CONTENTS INTRODUCTION...1 1.1 Minimum System Requirements 1.2 Package Contents 1.3 About This Manual 1.4 Front View 1.5 Rear View SUPPORT RESOURCES...4 2.1 Connection 2.2 Usage Notes
QUICK START. Chromebook 2 CB30-B Series
 QUICK START Chromebook 2 CB30-B Series Check the components Your Chromebook comes with: AC adaptor and adaptor cord Power cord/cable Documentation, including this Quick Start document and a Standard Limited
QUICK START Chromebook 2 CB30-B Series Check the components Your Chromebook comes with: AC adaptor and adaptor cord Power cord/cable Documentation, including this Quick Start document and a Standard Limited
Chromebook Owner s Manual
 CMT Chromebook Owner s Manual Before using, please read these operating instructions carefully. They contain important advice concerning the use and safety of your Chromebook. Use for its intended purpose
CMT Chromebook Owner s Manual Before using, please read these operating instructions carefully. They contain important advice concerning the use and safety of your Chromebook. Use for its intended purpose
CONTENT COMPONENTS OF PROJECTOR... 2 SPECIFICATION... 3 INSTRUCTION MANUAL... 3 CHARGING THE PROJECTOR... 3 SET UP... 4
 MP50M User Manual CONTENT COMPONENTS OF PROJECTOR... 2 SPECIFICATION... 3 INSTRUCTION MANUAL... 3 CHARGING THE PROJECTOR... 3 SET UP... 4 POWERING UP AND VIEWING MEDIA... 4 ADJUSTING VOLUME... 5 ADJUSTING
MP50M User Manual CONTENT COMPONENTS OF PROJECTOR... 2 SPECIFICATION... 3 INSTRUCTION MANUAL... 3 CHARGING THE PROJECTOR... 3 SET UP... 4 POWERING UP AND VIEWING MEDIA... 4 ADJUSTING VOLUME... 5 ADJUSTING
SMART Audio CAS-340 and CAS-360 Classroom Amplification System Installation Guide
 SMART Audio CAS-340 and CAS-360 Classroom Amplification System Installation Guide Product Registration If you register your SMART product, we ll notify you of new features and software upgrades. Register
SMART Audio CAS-340 and CAS-360 Classroom Amplification System Installation Guide Product Registration If you register your SMART product, we ll notify you of new features and software upgrades. Register
SMART Bridgit software
 PLEASE THINK BEFORE YOU PRINT Release notes SMART Bridgit software About these release notes These release notes summarize the changes to SMART Bridgit software and its revisions and service packs. Product
PLEASE THINK BEFORE YOU PRINT Release notes SMART Bridgit software About these release notes These release notes summarize the changes to SMART Bridgit software and its revisions and service packs. Product
SOFTRAID FOR THUNDERBAY. Quick Start Guide
 SOFTRAID FOR THUNDERBAY Quick Start Guide CONTENTS Introduction... 1 1.1 Minimum System Requirements 1.2 Features 1.3 About This Manual Easy Setup... 2 2.1 About Easy Setup 2.2 Using Easy Setup Using SoftRAID...
SOFTRAID FOR THUNDERBAY Quick Start Guide CONTENTS Introduction... 1 1.1 Minimum System Requirements 1.2 Features 1.3 About This Manual Easy Setup... 2 2.1 About Easy Setup 2.2 Using Easy Setup Using SoftRAID...
DP-152. Digital Picture Viewer. Instruction Manual. Please read this manual carefully before operation 152SX
 DP-152 Digital Picture Viewer Instruction Manual Please read this manual carefully before operation 152SX Precautions For Customer Use: Enter below the serial number that is located on the bottom of the
DP-152 Digital Picture Viewer Instruction Manual Please read this manual carefully before operation 152SX Precautions For Customer Use: Enter below the serial number that is located on the bottom of the
Windows " Intel Apollo Lake N3350 Clamshell Laptop
 TRAVELBOOK M13 by TRAVELTEK Windows 10 13.3" Intel Apollo Lake N3350 Clamshell Laptop User Manual Introduction Thank you for purchasing the Travelbook M13 which comes with the newest Intel Apollo Lake
TRAVELBOOK M13 by TRAVELTEK Windows 10 13.3" Intel Apollo Lake N3350 Clamshell Laptop User Manual Introduction Thank you for purchasing the Travelbook M13 which comes with the newest Intel Apollo Lake
USB-C DOCK USER GUIDE
 USB-C DOCK USER GUIDE CONTENTS Introduction...1 1.1 Minimum System Requirements 1.2 Package Contents 1.3 About This Manual 1.4 Front View 1.5 Rear View Support Resources...4 2.1 Connection 2.2 Usage Notes
USB-C DOCK USER GUIDE CONTENTS Introduction...1 1.1 Minimum System Requirements 1.2 Package Contents 1.3 About This Manual 1.4 Front View 1.5 Rear View Support Resources...4 2.1 Connection 2.2 Usage Notes
SMART Classroom Suite 2009 Installation Guide. Windows Operating Systems
 SMART Classroom Suite 2009 Installation Guide Windows Operating Systems Product Registration If you register your SMART product, we ll notify you of new features and software upgrades. Register online
SMART Classroom Suite 2009 Installation Guide Windows Operating Systems Product Registration If you register your SMART product, we ll notify you of new features and software upgrades. Register online
Assembly Manual & User Guide
 Assembly Manual & User Guide TABLE OF CONTENTS 1. INTRODUCTION... 1 1.1 MINIMUM SYSTEM REQUIREMENTS 1.1.1 Apple Mac Requirements 1.1.2 PC Requirements 1.2 PACKAGE CONTENTS 1.3 ABOUT THIS MANUAL 1.4 FRONT
Assembly Manual & User Guide TABLE OF CONTENTS 1. INTRODUCTION... 1 1.1 MINIMUM SYSTEM REQUIREMENTS 1.1.1 Apple Mac Requirements 1.1.2 PC Requirements 1.2 PACKAGE CONTENTS 1.3 ABOUT THIS MANUAL 1.4 FRONT
Camera A14 and A34 Dome Camera
 Camera A14 and A34 Dome Camera Quick Start Guide Thank you for purchasing our product. If there are any questions, or requests, please do not hesitate to contact the dealer. About This Manual: This manual
Camera A14 and A34 Dome Camera Quick Start Guide Thank you for purchasing our product. If there are any questions, or requests, please do not hesitate to contact the dealer. About This Manual: This manual
Overview. Computer requirements 1. Release notes SMART Product Drivers 12 release notes
 Was this document helpful? smarttech.com/docfeedback/171085 Release notes 12 release notes Overview enables your computer to detect input from your SMART Board interactive whiteboard or other SMART interactive
Was this document helpful? smarttech.com/docfeedback/171085 Release notes 12 release notes Overview enables your computer to detect input from your SMART Board interactive whiteboard or other SMART interactive
0
 0 1 Table of Contents 1 OVERVIEW 1.1 Appearance and Keys 1.2 Basic Operation 1.2.1 Switch On 1.2.2 Unlock the screen 1.2.3 Lock the screen 1.2.4 Switch Off 1.2.5 Battery charging 1.2.6 Main interface 1.2.7
0 1 Table of Contents 1 OVERVIEW 1.1 Appearance and Keys 1.2 Basic Operation 1.2.1 Switch On 1.2.2 Unlock the screen 1.2.3 Lock the screen 1.2.4 Switch Off 1.2.5 Battery charging 1.2.6 Main interface 1.2.7
Engineering Tool for PC SDWP001 Operating Manual
 Inverter HF-520/HF-X20 Series SF-520 Series Engineering Tool for PC SDWP001 Operating Manual 1 Manual No. DM2308E-1 Table of Contents Safety Symbols and Markings...4 Safety Notes and Instructions...4 Manual
Inverter HF-520/HF-X20 Series SF-520 Series Engineering Tool for PC SDWP001 Operating Manual 1 Manual No. DM2308E-1 Table of Contents Safety Symbols and Markings...4 Safety Notes and Instructions...4 Manual
SMART Notebook software 10 for Windows and Mac computers
 PLEASE THINK BEFORE YOU PRINT Release notes SMART Notebook software 10 for Windows and Mac computers About these release notes These release notes document changes in SMART Notebook 10 collaborative learning
PLEASE THINK BEFORE YOU PRINT Release notes SMART Notebook software 10 for Windows and Mac computers About these release notes These release notes document changes in SMART Notebook 10 collaborative learning
KODAK Software User s Guide
 KODAK Create@Home Software User s Guide Table of Contents 1 Welcome to KODAK Create@Home Software Features... 1-1 Supported File Formats... 1-1 System Requirements... 1-1 Software Updates...1-2 Automatic
KODAK Create@Home Software User s Guide Table of Contents 1 Welcome to KODAK Create@Home Software Features... 1-1 Supported File Formats... 1-1 System Requirements... 1-1 Software Updates...1-2 Automatic
SUPERSLIM. Assembly Manual & User Guide
 SUPERSLIM Assembly Manual & User Guide PACKAGE CONTENTS A. optical drive enclosure B. USB Y type cable (Standard-A to mini-b) C. Collared Phillips screws (3) D. Rubber foot with adhesive backing E. Fully
SUPERSLIM Assembly Manual & User Guide PACKAGE CONTENTS A. optical drive enclosure B. USB Y type cable (Standard-A to mini-b) C. Collared Phillips screws (3) D. Rubber foot with adhesive backing E. Fully
MERCURY PRO. Assembly Manual & User Guide
 MERCURY PRO Assembly Manual & User Guide CONTENTS Introduction... 1 1.1 Minimum System Requirements 1.1.1 Apple Mac Requirements 1.1.2 PC Requirements 1.1.3 Supported Optical Drives 1.2 Package Contents
MERCURY PRO Assembly Manual & User Guide CONTENTS Introduction... 1 1.1 Minimum System Requirements 1.1.1 Apple Mac Requirements 1.1.2 PC Requirements 1.1.3 Supported Optical Drives 1.2 Package Contents
 www.iconnectivity.com USER GUIDE WARRANTY INFORMATION iconnectivity warrants to the original purchaser that this unit is free of defects in materials and workmanship under normal use and maintenance for
www.iconnectivity.com USER GUIDE WARRANTY INFORMATION iconnectivity warrants to the original purchaser that this unit is free of defects in materials and workmanship under normal use and maintenance for
TeamBoard Quick Start #1
 www.touchboards.com 205 Westwood Ave.Long Branch, NJ 07740 1-866-942-6273 Sales@touchboards.com Quick Start #1 Welcome to! These Quick Start Cards address some basics, from installation steps to creating
www.touchboards.com 205 Westwood Ave.Long Branch, NJ 07740 1-866-942-6273 Sales@touchboards.com Quick Start #1 Welcome to! These Quick Start Cards address some basics, from installation steps to creating
DOWNLOAD PDF DELL VENUE 8 PRO 5830 MANUAL
 Chapter 1 : Dell Tablet Venue 8 Pro () Accessories - Adapter, Laptop Bag, Lid, External Hard Drive Dell Get user or pdf manual for your Dell Venue Pro. Search. Sign In. My Account. Place orders quickly
Chapter 1 : Dell Tablet Venue 8 Pro () Accessories - Adapter, Laptop Bag, Lid, External Hard Drive Dell Get user or pdf manual for your Dell Venue Pro. Search. Sign In. My Account. Place orders quickly
Table of Contents. Dear Customer,
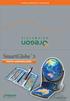 SG18_AU manual 3/25/09 12:00 PM Page 1 Dear Customer, Thank you for purchasing the SmartGlobe 3 by Oregon Scientific. We hope that this product will help you and your family to learn more about the world
SG18_AU manual 3/25/09 12:00 PM Page 1 Dear Customer, Thank you for purchasing the SmartGlobe 3 by Oregon Scientific. We hope that this product will help you and your family to learn more about the world
Smartphone Docking Station with Speaker and Bed Shaker
 TM WARRANTY The Silent Call AlarmDock is warranted for (see individual items for length of warranty) from the day of purchase to be free of defects in material and workmanship. This warranty is limited
TM WARRANTY The Silent Call AlarmDock is warranted for (see individual items for length of warranty) from the day of purchase to be free of defects in material and workmanship. This warranty is limited
User s Manual Smart Interactive Conferencing Whiteboard
 User s Manual Smart Interactive Conferencing Whiteboard 800-930-5030 www.uberdisplay.com Contents I. Introduction... 3 II. Safety Warnings... 4 III. List of Accessories... 6 IV. Startup... 7 1. Power On...
User s Manual Smart Interactive Conferencing Whiteboard 800-930-5030 www.uberdisplay.com Contents I. Introduction... 3 II. Safety Warnings... 4 III. List of Accessories... 6 IV. Startup... 7 1. Power On...
Printer Driver. User Guide. Macintosh
 Card Photo Printer CP-100/CP-10 Printer Driver User Guide Macintosh 1 Contents Safety Precautions...4 Read This First...5 About the Manuals...5 Printing Flow Diagram...6 About the Connection Cable...7
Card Photo Printer CP-100/CP-10 Printer Driver User Guide Macintosh 1 Contents Safety Precautions...4 Read This First...5 About the Manuals...5 Printing Flow Diagram...6 About the Connection Cable...7
Assembly Instructions
 OWC Mercury Elite-AL 800 Pro RAID Dual Drive FireWire 800/400 Assembly Instructions Table of Contents 1. Assembling your new OWC Mercury Elite-AL Dual 2 2. Initializing your new OWC Mercury Elite-AL Dual
OWC Mercury Elite-AL 800 Pro RAID Dual Drive FireWire 800/400 Assembly Instructions Table of Contents 1. Assembling your new OWC Mercury Elite-AL Dual 2 2. Initializing your new OWC Mercury Elite-AL Dual
Keep Portable Scanner and its accessories out of the reach of children and animals to prevent accidents or damage to the Portable Scanner.
 Table of Contents EN 1. Precaution. 2 2. Preparation..5 Standard Accessories 5 Part Names & Functions..6 3. key features..... 7 4. Status Icons Explanations.....8 5. Use the scanner.....9 Install battery...
Table of Contents EN 1. Precaution. 2 2. Preparation..5 Standard Accessories 5 Part Names & Functions..6 3. key features..... 7 4. Status Icons Explanations.....8 5. Use the scanner.....9 Install battery...
OWC Mercury Pro Optical ASSEMBLY MANUAL & USER GUIDE
 OWC Mercury Pro Optical ASSEMBLY MANUAL & USER GUIDE Copyright 2015 Other World Computing All Rights Reserved. Other World Computing s Limited Warranty is not transferable and subject to limitations. TABLE
OWC Mercury Pro Optical ASSEMBLY MANUAL & USER GUIDE Copyright 2015 Other World Computing All Rights Reserved. Other World Computing s Limited Warranty is not transferable and subject to limitations. TABLE
EXPRESS. Assembly Manual & User Guide
 EXPRESS Assembly Manual & User Guide CONTENTS Introduction... 1 1.1 Minimum System Requirements 1.2 Drive Compatibility 1.3 Package Contents 1.4 Enclosure Features 1.5 About This Manual Device Setup...
EXPRESS Assembly Manual & User Guide CONTENTS Introduction... 1 1.1 Minimum System Requirements 1.2 Drive Compatibility 1.3 Package Contents 1.4 Enclosure Features 1.5 About This Manual Device Setup...
ES-CAM4A Motorized IP Camera
 ES-CAM4A Motorized IP Camera www.etiger.com EN Specifications - Image sensor: 1/3.2 CMOS, 2 MP - Video resolution 320x240, 640x480, 1280x720 (H.264) - Digital zoom: x2 - Rotation: horizontal (-175 / +175
ES-CAM4A Motorized IP Camera www.etiger.com EN Specifications - Image sensor: 1/3.2 CMOS, 2 MP - Video resolution 320x240, 640x480, 1280x720 (H.264) - Digital zoom: x2 - Rotation: horizontal (-175 / +175
Operating Instructions 4 Quick Start 4 Password 4 Settings 5 Home screen 6 Application screen 8 Auto play 9 Playing content 10 Reccommended formats
 i VIEW User Manual Index Operating Instructions 4 Quick Start 4 Password 4 Settings 5 Home screen 6 Application screen 8 Auto play 9 Playing content 10 Reccommended formats Overview 11 Components 11 Front
i VIEW User Manual Index Operating Instructions 4 Quick Start 4 Password 4 Settings 5 Home screen 6 Application screen 8 Auto play 9 Playing content 10 Reccommended formats Overview 11 Components 11 Front
FUSION 400. User s Guide. 4-Bay Serial ATA Hot-Swap Drive Enclosure. For Windows
 FUSION 400 4-Bay Serial ATA Hot-Swap Drive Enclosure User s Guide For Windows Fusion 400 Specifications and Features Drive Tray (Slot 1) Drive Tray (Slot 2) Drive Tray (Slot 3) Drive Tray (Slot 4) Specifications
FUSION 400 4-Bay Serial ATA Hot-Swap Drive Enclosure User s Guide For Windows Fusion 400 Specifications and Features Drive Tray (Slot 1) Drive Tray (Slot 2) Drive Tray (Slot 3) Drive Tray (Slot 4) Specifications
AURA SSD FOR MAC PRO. Installation Guide
 AURA SSD FOR MAC PRO Installation Guide CONTENTS Introduction... 1 1.1 System Requirements 1.2 Package Contents 1.3 About This Manual Installation... 2 2.1 Preparing the Mac Pro 2.2 Installing the Aura
AURA SSD FOR MAC PRO Installation Guide CONTENTS Introduction... 1 1.1 System Requirements 1.2 Package Contents 1.3 About This Manual Installation... 2 2.1 Preparing the Mac Pro 2.2 Installing the Aura
Release Notes SMART Product Drivers 10. About These Release Notes. Product Information
 PLEASE THINK BEFORE YOU PRINT Release Notes SMART Product Drivers 10 About These Release Notes These release notes document changes in SMART Product Drivers 10 (formerly SMART Board drivers 10) and its
PLEASE THINK BEFORE YOU PRINT Release Notes SMART Product Drivers 10 About These Release Notes These release notes document changes in SMART Product Drivers 10 (formerly SMART Board drivers 10) and its
H10 ios App V2.0 User Manual
 H10 ios App V2.0 User Manual 2 1. Spec and System Requirements... 3 2. Setting up H10 Device... 5 3. ios App V2.0 Overview... 8 4. Regarding File Format... 13 5. How to Play and View Your Media Files...
H10 ios App V2.0 User Manual 2 1. Spec and System Requirements... 3 2. Setting up H10 Device... 5 3. ios App V2.0 Overview... 8 4. Regarding File Format... 13 5. How to Play and View Your Media Files...
Network Camera. Quick Guide DC-B1203X. Powered by
 Network Camera Quick Guide DC-B1203X Powered by Safety Precautions English WARNING RISK OF ELECTRIC SHOCK DO NOT OPEN WARNING: TO REDUCE THE RISK OF ELECTRIC SHOCK, DO NOT REMOVE COVER (OR BACK). NO USER-SERVICEABLE
Network Camera Quick Guide DC-B1203X Powered by Safety Precautions English WARNING RISK OF ELECTRIC SHOCK DO NOT OPEN WARNING: TO REDUCE THE RISK OF ELECTRIC SHOCK, DO NOT REMOVE COVER (OR BACK). NO USER-SERVICEABLE
Peerless Drive System User's Manual
 Peerless Drive System User's Manual Copyright 2001 Iomega Corporation Iomega, the stylized "i" logo, Peerless, and the Peerless brand block are either registered trademarks or trademarks of Iomega Corporation
Peerless Drive System User's Manual Copyright 2001 Iomega Corporation Iomega, the stylized "i" logo, Peerless, and the Peerless brand block are either registered trademarks or trademarks of Iomega Corporation
Voice Recording Presenter with Laser Pointer USER GUIDE
 Voice Recording Presenter with Laser Pointer USER GUIDE Visit our Website at www.targus.com Features and specifications subject to change without notice. 2006 Targus Group International, Inc. and Targus,
Voice Recording Presenter with Laser Pointer USER GUIDE Visit our Website at www.targus.com Features and specifications subject to change without notice. 2006 Targus Group International, Inc. and Targus,
7 Inch Quad Core Tablet
 7 Inch Quad Core Tablet Cautions This user manual has been specially designed to guide you through the functions and features of your device. ) Please read this manual carefully before using your device
7 Inch Quad Core Tablet Cautions This user manual has been specially designed to guide you through the functions and features of your device. ) Please read this manual carefully before using your device
Education Software Installer 2012 SP1
 Education Software Installer 2012 SP1 Mac OS X operating system software Installation guide Trademark notice SMART Notebook, SMART Ink, SMART Response, SMART Vantage, SMART Board, smarttech, the SMART
Education Software Installer 2012 SP1 Mac OS X operating system software Installation guide Trademark notice SMART Notebook, SMART Ink, SMART Response, SMART Vantage, SMART Board, smarttech, the SMART
SX Virtual Link Display for Education User's Manual
 Projection Assistant Software for Education Market SX Virtual Link Display for Education User's Manual Copyright 2017 silex technology, Inc. All rights reserved. WA104580XX : June, 2017 Index 1. Introduction...
Projection Assistant Software for Education Market SX Virtual Link Display for Education User's Manual Copyright 2017 silex technology, Inc. All rights reserved. WA104580XX : June, 2017 Index 1. Introduction...
X-Port 20 Switch (XP i-C) Installation Guide for any. 2000i. Equipped. with an. NEC VT470 or VT570 Projector
 X-Port 20 Switch (XP20-2000i-C) Installation Guide for any 2000i Equipped with an NEC VT470 or VT570 Projector 99-00609-00 Rev A0 FCC Warning This equipment has been tested and found to comply with the
X-Port 20 Switch (XP20-2000i-C) Installation Guide for any 2000i Equipped with an NEC VT470 or VT570 Projector 99-00609-00 Rev A0 FCC Warning This equipment has been tested and found to comply with the
Contents. Setting the EMP NS Connection Operation. Connecting with EMP NS Connection. Using a Computer to Set Up, Monitor and Control Projectors
 Operation Guide 1 Contents 2 EasyMP Summary...4 Installing the Software...5 Software Supplied...5 Installing...5 Connecting with EMP NS Connection Overview of EMP NS Connection...8 Two Connection Modes
Operation Guide 1 Contents 2 EasyMP Summary...4 Installing the Software...5 Software Supplied...5 Installing...5 Connecting with EMP NS Connection Overview of EMP NS Connection...8 Two Connection Modes
THUNDERBAY 4. Assembly Manual & User Guide
 THUNDERBAY 4 Assembly Manual & User Guide CONTENTS Introduction...1 1.1 Minimum System Requirements 1.1.1 Apple Mac Requirements 1.1.2 PC Requirements 1.1.3 Supported Drives 1.2 Package Contents 1.3 About
THUNDERBAY 4 Assembly Manual & User Guide CONTENTS Introduction...1 1.1 Minimum System Requirements 1.1.1 Apple Mac Requirements 1.1.2 PC Requirements 1.1.3 Supported Drives 1.2 Package Contents 1.3 About
