Lab Manual Visual Basic 6.0
|
|
|
- Louise Ward
- 5 years ago
- Views:
Transcription
1 Lab Manual Visual Basic 6.0
2 What is Visual Basic? VISUAL BASIC is a high level programming language evolved from the earlier DOS version called BASIC. BASIC means Beginners' All-purpose Symbolic Instruction Code. It is a very easy programming language to learn. The codes look a lot like English Language. Different software companies produced different version of BASIC, such as Microsoft QBASIC, QUICKBASIC, GWBASIC,IBM BASICA and so on. However, it seems people only use Microsoft Visual Basic today, as it is a well developed programming language and supporting resources are available everywhere. With Visual Basic, you can program practically everything depending on your objective. For example, you can program educational software to teach science, mathematics, language, history, geography and so on. You can also program financial and accounting software to make you a more efficient accountant or financial controller. For those of you who like games, you can program that as well. Indeed, there is no limit to what you can program! There are many such program in this tutorial, so you must spend more time on the tutorial in order to benefit the most. VISUAL BASIC is a VISUAL and events driven Programming Language. These are the main divergence from the old BASIC. In BASIC, programming is done in a text-only environment and the program is executed sequentially. In VISUAL BASIC, programming is done in a graphical environment. Because users may click on a certain object randomly, so each object has to be programmed independently to be able to response to those actions (events). Therefore, a VISUAL BASIC Program is made up of many subprograms, each has its own program codes, and each can be executed independently and at the same time each can be linked together in one way or another. About the Development Environment The project explorer windows Running a form Making your first *.exe Understanding the tool bar Introducing Source code Command Button properties Explanations of global modules Opening an existing Visual Basic project. Explore the forms and the source code behind the an existing project in design mode Recognise and understand the function of the main component of the Visual Basic environment eg. toolbar's, toolboxes, project window, properties window and most importantly the source code window. Saving your project to a file. Button Properties.
3 The Development Environment Learning the ins and outs of the Development Environment before you learn visual basic is somewhat like learning for a test you must know where all the functions belong and what their purpose is. First we will start with labelling the development environment. The above diagram shows the development environment with all the important points labelled. Many of Visual basic functions work similar to Microsoft word eg the Tool Bar and the tool box is similar to other products on the market which work off a single click then drag the width of the object required. The Tool Box contains the control you placed on the form window. All of the controls that appear on the Tool Box controls on the above picture never runs out of controls as soon as you place one on the form another awaits you on the Tool Box ready to be placed as needed.
4 The project explorer window The Project explorer window gives you a tree-structured view of all the files inserted into the application. You can expand these and collapse branches of the views to get more or less detail (Project explorer). The project explorer window displays forms, modules or other separators which are supported by the visual basic like class'es and Advanced Modules. If you want to select a form on its own simply double click on the project explorer window for a more detailed look. And it will display it where the Default form is located. Properties Window Some programmers prefer the Categorisized view of the properties window. By defaulting, the properties window displays its properties alphabetically (with the exception of the name value) when you click on the categorized button the window changes to left picture. The Default Layout When we start Visual Basic, we are provided with a VB project.a VB project is a collection of the following modules and files. The global module( that contains declaration and procedures) The form module(that contains the graphic elements of the VB application along with the instruction ) The general module (that generally contains general-purpose instructions not pertaining to anything graphic on-screen) The class module(that contains the defining characteristics of a class, including its properties and methods) The resource files(that allows you to collect all of the texts and bitmaps for an application in one place) On start up, Visual Basic will displays the following windows : The Blank Form window The Project window The Properties window It also includes a Toolbox that consists of all the controls essential for developing a VB Application. Controls are tools such as boxes, buttons, labels and other objects draw on a form to get input or display output. They also add visual appeal.
5 Understanding the tool box. You may have noticed that when you click on different controls the Properties Window changes slightly this is due to different controls having different functions. Therefore more options are needed for example if you had a picture then you want to show an image. But if you wanted to open a internet connection you would have to fill in the remote host and other such settings. When you use the command ( ) you will find that a new set of properties come up the following will provide a description and a property. Opening an existing Visual Basic project. Microsoft have included some freebies with visual basic to show its capabilities and functions. Dismantling or modifying these sample projects is a good way to understand what is happening at runtime. These files can be located at your default directory /SAMPLES/ To Open these projects choose 'Open Project' from the 'File' menu. Then Double click on the samples folder to open the directory then Double click on any project to load it. Opening a new visual basic file & Inserting Source code. From looking at the examples it time to make your own application. Choose 'New Project' from the 'File' menu. Use the blank form1 to design a simple interface for an estate agents database, have some textboxes for names and other details. Insert some controls and make it look professional. Textboxes can be used to store there name and other details, make sure you put a picture box in for a picture of the house. Now insert the following source code for your application. Private Sub Form_Load() Picture1.Picture = LoadPicture("C:\Program Files\VB\Graphics\Icons\Misc\MISC42.ICO") Running and viewing the project in detail. Once an application is loaded it can be run by click on the icon from the toolbar, to pause press and to terminate use. Once a project is loaded, the name of the form(s) that it contains is displayed in the project window. To view a form in design mode, select the form required by clicking with the mouse to highlight its name, then clicking on the view form button.
6 In this example the project has been loaded and the maillist.frm has been selected for viewing. This Ms Mail example project useds 6 forms and 1 modules. In Design mode, when the form is viewed, the code attached to any screen object may be inspected by double clicking on that object. The screen shots below show the interface of the Ms Mail example (.../samples/comtool/vbmail/maillst.frm) to view the code for this form select window item. from the project Private Sub SetupOptionForm(BasePic As Control) BasePic.Top = 0 BasePic.Left = 0 BasePic.Visible = True BasePic.enabled = True OKBt.Top = BasePic.Height Me.width = BasePic.Width Me.Heigh = OkBt.Top + OkBt.Height Making your first *.exe!? To make an excutable from a project choose 'MakeMake project.exe from the 'File' menu. Then click once on the Make project.exe choose a default location to store your executable, you can also change some advanced options by clicking on the Options.. tag before saving your exe
7 The above image will be displayed in the comment's value type some comments company name name etc... The Title tag represents the caption you will see if you press Control + Alt + Del. And the icon is the icon that will be available on the execute icon. As you can see it is quite simple to understand. All the comments, data and name appear when you click on the compiled (execute) exe and click properties. Saving your visual basic project. Save your work to disk. Use the Windows Explorer or any desktop windows to check that all files have been saved. There should be one Visual Basic Project (.VBP) file and separate Form (.FRM) and Module (.BAS) files for each form and module used in the current project. Types of Visual Basic Data Numeric Data Numeric data are data that consist of numbers, which can be computed mathematically with various standard operators such as add, minus, multiply, divide and so on. In Visual Basic, numeric data are divided into 7 types, they are summarized in Table 1.1 Non-numeric Data Types Nonnumeric data types are data that cannot be manipulated mathematically using standard arithmetic operators. They are summarized in Table1.2 Table 1.1: Numeric Data Types Type Storage Range of Values Byte 1 byte 0 to 255 Integer 2 bytes -32,768 to 32,767 Long 4 bytes -2,147,483,648 to 2,147,483,648 Single 4 bytes E+38 to E-45 for negative values
8 Double 8 bytes Currency 8 bytes Decimal 12 bytes E-45 to E+38 for positive values e+308 to E-324 for negative values E-324 to e+308 for positive values. -922,337,203,685, to 922,337,203,685, /- 79,228,162,514,264,337,593,543,950,335 if no decimal is use +/ (28 decimal places). Table 1.2: Nonnumeric Data Types Data Type Storage Range String(fixed length) String(variable length) Date Length of string Length + 10 bytes 8 bytes 1 to 65,400 characters 0 to 2 billion characters January 1, 100 to December 31, 9999 Boolean 2 bytes True or False Object 4 bytes Any embedded object Variant(numeric) 16 bytes Variant(text) Length+22 bytes Any value as large as Double Same as variable-length string Managing Variables Variables are like mail boxes in the post office. The contents of the variables changes every now and then, just like the mail boxes. In term of VB, variables are areas allocated by the computer memory to hold data. Like the mail boxes, each variable must be given a name. To name a variable in Visual Basic, you have to follow a set of rules. Variable Names The following are the rules when naming the variables in Visual Basic It must be less than 255 characters No spacing is allowed It must not begin with a number Period is not permitted
9 Examples of valid and invalid variable names are displayed in Table 5.4 Declaring Variables In Visual Basic, one needs to declare the variables before using them by assigning names and data types. They are normally declared in the general section of the codes' windows using the Dim statement. The format is as follows: Dim variablenmae as DataType Example Dim password As String Dim yourname As String Dim firstnum As Integer Dim secondnum As Integer Dim total As Integer Dim dodate As Date You may also combine them in one line, separating each variable with a comma, as follows: Operators in Visual Basic In order to compute inputs from users and to generate results, we need to use various mathematical operators. In Visual Basic, except for + and -, the symbols for the operators are different from normal mathematical operators, as shown in Table 1.2. Table 1.2 Arithmetic Operators Operator MathematicalFunction Example ^ Exponential 2^4=16 * Multiplication 4*3=12, (5*6))2=60 / Division 12/4=3 Mod \ Modulus(return the remainder from an integer division) Integer Division(discards the decimal places) 15 Mod 4=3 255 mod 10=5 19\4=4 + or & String concatenation "Visual"&"Basic"="Visual Basic"
10 Conditional Operators To control the VB program flow, we can use various conditional operators. Basically, they resemble mathematical operators. Conditional operators are very powerful tools, they let the VB program compare data values and then decide what action to take, whether to execute a program or terminate the program and etc. Conditional Operators Operator Meaning = Equal to > More than < Less Than >= More than and equal <= Less than and equal <> Not Equal to Logical Operators In addition to conditional operators, there are a few logical operators which offer added power to the VB programs. Operator And or Xor Not Meaning Both sides must be true One side or other must be true One side or other must be true but not both Negates truth Using If...Then...Else Statements with Operators To effectively control the VB program flow, we shall use If...Then...Else statement together with the conditional operators and logical operators. The general format for the if...then...else statement is
11 If conditions Then VB expressions Else VB expressions Example: Private Sub OK_Click() firstnum = Val(usernum1.Text) secondnum = Val(usernum2.Text) total = Val(sum.Text) If total = firstnum + secondnum And Val(sum.Text) <> 0 Then correct.visible = True wrong.visible = False Else correct.visible = False wrong.visible = True Select Case If you have a lot of conditional statements, using If..Then..Else could be very messy. For multiple conditional statements, it is better to use Select Case The format is : Select Case expression Case value1 Block of one or more VB statements Case value2 Block of one or more VB Statements Case value3 Block of one or more VB statements Case value4... Case Else Block of one or more VB Statements
12 End Select Example ' Examination Grades Dim grade As String Private Sub Compute_Click( ) grade=txtgrade.text Select Case grade Case "A" result.caption="high Distinction" Case "A-" result.caption="distinction" Case "B" result.caption="credit" Case "C" result.caption="pass" Case Else result.caption="fail" End Select Looping Visual Basic allows a procedure to be repeated as many times as long as the processor could support. This is generally called looping. Do Loop The format are a) Do While condition Block of one or more VB statements Loop b) Do Block of one or more VB statements Loop While condition c) Do Until condition Block of one or more VB statements Loop d) Do Block of one or more VB statements Loop Until condition Exiting the Loop
13 Sometime we need exit to exit a loop prematurely because of a certain condition is fulfilled. The syntax to use is known as Exit Do. Lets examine the folowing example For...Next Loop The format is: For counter=startnumber to endnumber (Step increment) One or more VB statements Next Example For counter=1 to 10 display.text=counter Next VB Functions MsgBox ( ) Function The objective of MsgBox is to produce a pop-up message box and prompt the user to click on a command button before he /she can continues. This message box format is as follows: yourmsg=msgbox(prompt, Style Value, Title) The first argument, Prompt, will display the message in the message box. The Style Value will determine what type of command buttons appear on the message box, please refer Table 10.1 for types of command button displayed. The Title argument will display the title of the message board. Style Value Style Values Named Constant Buttons Displayed 0 vbokonly Ok button 1 vbokcancel Ok and Cancel buttons 2 vbabortretryignore Abort, Retry and Ignore buttons. 3 vbyesnocancel Yes, No and Cancel buttons 4 vbyesno Yes and No buttons 5 vbretrycancel Retry and Cancel buttons We can use named constant in place of integers for the second argument to make the programs more readable. In fact, VB6 will automatically shows up a list of names constant where you can select one of them. Example: yourmsg=msgbox( "Click OK to Proceed", 1, "Startup Menu") and yourmsg=msg("click OK to Proceed". vbokcancel,"startup Menu")
14 are the same. yourmsg is a variable that holds values that are returned by the MsgBox ( ) function. The values are determined by the type of buttons being clicked by the users. It has to be declared as Integer data type in the procedure or in the general declaration section. Table 10.2 shows the values, the corresponding named constant and buttons. Return Values and Command Buttons Value Named Constant Button Clicked 1 vbok Ok button 2 vbcancel Cancel button 3 vbabort Abort button 4 vbretry Retry button 5 vbignore Ignore button 6 vbyes Yes button 7 vbno No button Table Value Named Constant Icon 16 vbcritical 32 vbquestion 48 vbexclamation 64 vbinformation Example Private Sub test2_click() Dim testmsg2 As Integer testmsg2 = MsgBox("Click to Test", vbyesnocancel + vbexclamation, "Test Message") If testmsg2 = 6 Then display2.caption = "Testing successful" ElseIf testmsg2 = 7 Then display2.caption = "Are you sure?" Else display2.caption = "Testing fail"
15 In this example, the following message box will be displayed: The InputBox( ) Function An InputBox( ) function will display a message box where the user can enter a value or a message in the form of text. The format is mymessage=inputbox(prompt, Title, default_text, x-position, y-position) mymessage is a variant data type but typically it is declared as string, which accept the message input by the users. The arguments are explained as follows: Prompt - The message displayed normally as a question asked. Title - The title of the Input Box. default-text - The default text that appears in the input field where users can use it as his intended input or he may change to the message he wish to key in. x-position and y-position - the position or the coordinate of the input box. Example i. The Interface Figure
16 ii. The procedure for the OK button Private Sub OK_Click() Dim usermsg As String usermsg = InputBox("What is your message?", "Message Entry Form", "Enter your messge here", 500, 700) If usermsg <> "" Then message.caption = usermsg Else message.caption = "No Message" When a user click the OK button, the input box as shown in Figure 10.5 will appear. After user entering the message and click OK, the message will be displayed on the caption, if he click Cancel, "No message" will be displayed. Creating Your Own Functions The general format of a function is as follows: Public Function functionname (Arg As datatype,...) As datatype
17 or Private Function functionname (Arg As datatype,...) As datatype * Public indicates that the function is applicable to the whole program and Private indicates that the function is only applicable to a certain module or procedure. Example In this example, a user can calculate future value of a certain amount of money he has today based on the interest rate and the number of years from now supposing he will invest this amount of money somewhere.the calculation is based on the compound interest rate.
18 Public Function FV(PV As Variant, i As Variant, n As Variant) As Variant 'Formula to calculate Future Value(FV) 'PV denotes Present Value FV = PV * (1 + i / 100) ^ n End Function Private Sub compute_click() 'This procedure will calculate Future Value Dim FutureVal As Variant Dim PresentVal As Variant Dim interest As Variant Dim period As Variant PresentVal = PV.Text interest = rate.text period = years.text FutureVal = FV(PresentVal, interest, period) MsgBox ("The Future Value is " & FutureVal) Handling some of the common controls The Text Box The text box is the standard control that is used to receive input from the user as well as to display the output. It can handle string (text) and numeric data but not images or pictures. String in a text box can be converted to a numeric data by using the function Val(text). The following example illustrates a simple program that processes the inputs from the user. In this program, two text boxes are inserted into the form together with a few labels. The two text boxes are used to accept inputs from the user and one of the labels will be used to display the sum of two numbers that are entered into the two text boxes. Besides, a command button is also programmed to calculate the sum of the two numbers using the plus operator. The program use creates a variable sum to accept the summation of values from text box 1 and text box 2.The procedure to calculate and to display the output on the label is shown below. The output is shown in Figure 1 Private Sub Command1_Click() To add the values in text box 1 and text box 2
19 Sum = Val(Text1.Text) + Val(Text2.Text) To display the answer on label 1 Label1.Caption = Sum Figure 1 The Label The label is a very useful control for Visual Basic, as it is not only used to provide instructions and guides to the users, it can also be used to display outputs. One of its most important properties is Caption. Using the syntax label.caption, it can display text and numeric data. You can change its caption in the properties window and also at runtime. Please refer to Example 3.1 and Figure 3.1 for the usage of label. The Command Button The command button is a very important control as it is used to execute commands. It displays an illusion that the button is pressed when the user click on it. The most common event associated with the command button is the Click event, and the syntax for the procedure is Private Sub Command1_Click () Statements
20 The Picture Box The Picture Box is one of the controls that used to handle graphics. You can load a picture at design phase by clicking on the picture item in the properties window and select the picture from the selected folder. You can also load the picture at runtime using the LoadPicture method. For example, the statement will load the picture grape.gif into the picture box. Picture1.Picture=LoadPicture ("C:\VB program\images\grape.gif") The Image Box The Image Box is another control that handles images and pictures. It functions almost identically to the picture box. However, there is one major difference, the image in an Image Box is stretchable, which means it can be resized. This feature is not available in the Picture Box. Similar to the Picture Box, it can also use the LoadPicture method to load the picture. For example, the statement loads the picture grape.gif into the image box. Image1.Picture=LoadPicture ("C:\VB program\images\grape.gif") The List Box The function of the List Box is to present a list of items where the user can click and select the items from the list. In order to add items to the list, we can use the AddItem method. For example, if you wish to add a number of items to list box 1, you can key in the following statements Example Private Sub Form_Load ( ) List1.AddItem Lesson1 List1.AddItem Lesson2 List1.AddItem Lesson3 List1.AddItem Lesson4 The items in the list box can be identified by the ListIndex property, the value of the ListIndex for the first item is 0, the second item has a ListIndex 1, and the second item has a ListIndex 2 and so on
21 The Combo Box The function of the Combo Box is also to present a list of items where the user can click and select the items from the list. However, the user needs to click on the small arrowhead on the right of the combo box to see the items which are presented in a drop-down list. In order to add items to the list, you can also use the AddItem method. For example, if you wish to add a number of items to Combo box 1, you can key in the following statements Example Private Sub Form_Load ( ) Combo1.AddItem Item1 Combo1.AddItem Item2 Combo1.AddItem Item3 Combo1.AddItem Item4 The Check Box Option bars are used quite often in the windows environment as they can only have two outputs 0 and 1 these get used to process the form. In this example it will be used to change the some text from normal to bold or to italic. Private Sub chkbold_click() If chkbold.value = 1 Then ' If checked. txtdisplay.fontbold = True
22 Else ' If not checked. txtdisplay.fontbold = False Private Sub chkitalic_click() If chkitalic.value = 1 Then ' If checked. txtdisplay.fontitalic = True Else ' If not checked. txtdisplay.fontitalic = False This example can be found at "smaples/pguide/controls/controls.vbp" or downloaded free from the download page. The checkboxes can be turned on at runtime by simply typing name.value = 1 ' 1 On, 0 off Note: If you create the frame first and then add the option buttons by single clicking on the toolbox and dragging the cross hair cursor on the frame to create the controls, they will be attached to the frame and will move with it if you decide to re-position the frame. Notice, however, that if you create the frame first and double click the screen controls, then drag them from the centre of the form on to the frame, they will not be attached to it and will be left behind when you try to move the frame. Try this out. Notice that when you run your application the same icon is loaded first (probably the clipboard, if you created that option button first). You can alter the option that has the focus first, by selecting one of the other option buttons and setting its property tabindex to 1. The Check Box control lets the user to select or unselect an option. When the Check Box is checked, its value is set to 1 and when it is unchecked, the value is set to 0. You can include the statements Check1.Value=1 to mark the Check Box and Check1.Value=0 unmark the Check Box, and use them to initiate certain actions. For example, the program will change the background color of the form to red when the check box is unchecked and it will change to blue when the check box is checked. You will learn about the conditional statement If.Then.Elesif in later lesson. VbRed and vbblue are color constants and BackColor is the background color property of the form. The Option Button The Option Box control also lets the user selects one of the choices. However, two or more Option Boxes must work together because as one of the Option Boxes is selected, the other Option Boxes will be unselected. In fact, only one Option Box can be selected at one time. When an option box is selected, its value is set to True and when it is unselected; its value is set to False. In the following example, the shape control is placed in the form together with six Option Boxes. When the user clicks on different option
23 boxes, different shapes will appear. The values of the shape control are 0, 1, and 2,3,4,5 which will make it appear as a rectangle, a square, an oval shape, a rounded rectangle and a rounded square respectively. The Drive List Box The Drive ListBox is used to display a list of drives available in your computer. When you place this control into the form and run the program, you will be able to select different drives from your computer as shown in Figure 2 Figure 2 The Drive List Box
24 The Directory List Box The Directory List Box is used to display the list of directories or folders in a selected drive. When you place this control into the form and run the program, you will be able to select different directories from a selected drive in your computer as shown in Figure 3 Figure 3 The Directory List Box What an event is The look of a Visual Basic application is determined by what controls are used, but the feel is determined by the events. An event is something which can happen to a control. For example, a user can
25 click on a button, change a text box, or resize a form. As explained in Creating a Visual Basic Application, writing a program is made up of three events: 1) select suitable controls, 2) set the properties, and 3) write the code. It is at the code writing stage when it becomes important to choose appropriate events for each control. To do this double click on the control the event will be used for, or click on the icon in the project window (usually top right of screen). A code window should now be displayed similar to the one shown below. 1) The left hand dropdown box provides a list of all controls used by the current form, the form itself, and a special section called General Declarations. The corresponding dropdown box on the right displays a list of all events applicable to the current control (as specified by the left hand dropdown box). Events displayed in bold signify that code has already been written for them, unbold events are unused. To demonstrate that different events can play a significant role in determining the feel of an application, a small example program will be written to add two numbers together and display the answer. The first solution to this problem will use the click event of a command button, while the second will the change event of two text boxes. Click Event Before any events can be coded it is necessary to design the interface from suitable controls. As shown in the screen shot below use: 2 text boxes to enter the numbers, a label for the + sign, a command button for the = sign, and another label for the answer. Making the click event is very simple just select the button with the mouse and double click visual basic will generate
26 You can see on the top right there is a 'click' dropdown list this is known as a event handler. Writing your own even In the first example the user has to enter two numbers and then click on the equals button to produce an answer. However, the program can be changed so that the answer will be calculated every time either of the two numbers are changed without requiring an equals button. To do this first remove the equals command button and replace it with a label with the caption set to =. Now, bring up a code window and copy to the Windows clipboard the line lblanswer = Str$(Val(txtNumber1.Text) + Val(txtNumber2.Text)). Using the left hand dropdown box select the first text box and then select the Change event from the right dropdown box. Then paste the code from the clipboard into the empty subroutine. Select the second text box and do the same. The same line is required twice because the two click events belong to two separate controls. The final code should look like: Private Sub txtnumber1_change() label2.caption = Str$(Val(text1.Text) + Val(text.Text)) Private Sub txtnumber2_change() label2.caption = Str$(Val(text1.Text) + Val(text2.Text)) Run the program again, enter the two numbers and observe what happens. Each time a digit changes the answer is recalculated. Note: There may be times when recalculating more advanced problems takes too long on each change and so requiring the user to enter all the data first and then click on an answer button might more appropriate. Using the event GotFocus event So far only one event has been used per control, however this does not have to be the case! Add a StatusBar control to the bottom of the form, bring up the code window using, select the first text box (txtnumber1) from the left hand dropdown box, and then select the GotFocus event from the right hand dropdown box. Now some basic instructions can be written in the status bar so that when the cursor is in the text box (the text box has focus) the status bar reads Enter the first number. After completing this change to the second text box and using the same GotFocus event change the statusbar text to Enter a second number. The code to set the status bar can be seen below. Msgboxes Message boxes are used when you want to ask the user a question or display an error message(s) and advise the user. There are six types of message boxes here are their functions and what they do. Here is the listing of all the possible msgbox events
27 The Buttons displayed in a message here Button Layout Value Short Description vbokonly 0 Displays the OK button. vbokcancel 1 Displays the ok and cancel button. vbabortretryignore 2 Displays the Abort, Retry, Ignore vbyesnocancel 3 Displays Yes, No and Cancel button vbyesno 4 Displays the Yes / No button vbretrycancel 5 Displays the retry and Cancel buttons. The Icons displayed in the message box are here Icon on message Value Short Description vbcritical 16 Displays critical message icon vbquestion 32 Displays question icon vbexclamation 48 Displays exclamation icon vbinformation 64 Displays information icon The Default button displayed in a message form Default Button Value Short Description vbdefaultbutton1 0 Button 1 is default vbdefaultbutton2 256 Button 2 is default vbdefaultbutton3 512 Button 3 is default Msgbox Return Value Return Value Value Short Description vbok 1 The User Clicked OK vbcancel 2 The User Clicked Cancel vbabort 3 The User Clicked Abort vbretry 4 The User Clicked Retry vbignore 5 The User Clicked Ignore VbYes 6 The User Clicked Yes VbNo 7 The User Clicked No Source code 1 Private Sub Form_Load() MsgBox "The Device was not Found!", 48, "Header"
28 Source code 2 Private Sub Form_Load() MsgBox "The Device was not found!", vbexclamation, "Header" You should get the picture shown below whatever source code you used. This is a basic msgbox which in this case has not been processed in any way. The following Source code displays a msgbox that ask you for specific text. For example lets make a password program out of this message box. WORKING WITH FILES Opening & Retriving information from files When applications are loaded they normal get some setting out of the registry or file this section will show you how to retrieve 1 string out of a file. Private Sub Form_Load() Dim F As Integer, password As String F = FreeFile Open App.Path & "\password.txt" For Input As F Input #F, password Close #F As you can see from this source code the password is previously declared as a string. After this is done be sure to close the file otherwise next time you want to store or read the file the computer will think it is being used by another application and windows will not let you do anything with it. So as you can see it is Very Important to close the file
29 Storing Information to a file FTP programs often store information to a file such as a username and password or host information in the same way. This following example will put some information into the file. Private Sub Form_Load() Dim F As Integer, pass As String F = FreeFile save = txtnew Open App.Path & "\password.txt" For Output As F Write #F, Text1.text Close #F Although this is a bit obvious I think I should include it just incase I think differently to other people. Printing text to the printer. This is rather easy to do and it gets used in notepad etc... Private Sub Form_Load() Printer.Print " The printer will print this text " Printer.Print "" Printer.Print " It will leave a line here" Printer.Print " It should add the contence of text1.text here : " & Text1.Text & " As you can see it works" Printer.Print "" Printer.EndDoc 'This will tell the printer it has finished. Everything that apears in position (A) will get printed by the default printer printer.print " A ". The printer enddoc is used to tell the printer the job is finished if this is not added the printer can not estimate how near it will be until it has finish and when it has finished it will think it has'nt so be sure to include this to prevent confusion. Control Arrays A control array is a list of controls with the same name. Therefore, instead of using five command buttons with separate five names, you can place a command button control array on the form, and that control array holds five command buttons. The control array can have a single name, and you will distinguish the control from each other with a subscript. One of the best reasons to use control array from that first control, all the elements in the control array take on the same property values, You then can change those properties that need to be changed without having to set every property for each control individually. Control arrays have a lot in common with data arrays. A control array has one array, and you distinguish all the array's controls
30 from each other with the zero-based subscript. ( The index property holds the controls subscript number ). All of the control elements must be the same data type. As soon as you place a control on a form that has the same name as an existing control, Visual Basic makes sure you that you want to begin a control array by issuing the warning message to show that the control is already in use. This is used as a built in safety so that you do not over right an existing control by putting it some where else on the same form. If you answer the warning box with a no button, Visual Basic uses a default control name for the placed control. Picture Not available at the moment! All event procedures that use control from a control array require a special argument value passed to them that the determines which control is being worked on. For example if your application contains a single control command button named cmdtotal the click () event begins and ends as follows Private sub cmdtotal_click() If however you create a control array named the same name as before ( cmdtotal ) it will end up like this The procedure uses the index argument as the control index number ( the subscript ) that the user clicked, Therefore if you want to change the clicked command buttons caption property inside the cmdtotal_click () the procedures you would need are as follows Cmdtoal(index).caption = "A caption name" The index value holds the command button's index the user click to generate the event procedures so you will always respond to the proper control clicked if you use Index after the control array name. Brief introduction to the usages of Access data bases What I think is the most compelling thing about Visual Basic is it's easy way of accessing and modifying databases. This is what I think you should learn next; you will find many applications for this knowledge. I almost never make a program without using a database for data storage. There are many ways to work with databases in Visual Basic, and I would think you have at least glanced at the Data control. I will not even mention the Data control further in this text, since it is so easy to use and too limited to be interesting for a professional developer. (Ok, there are some exceptions to this.) What I will teach you to use in this text is DAO (Data Access Objects). You will get familiar with opening a database and retrieving/adding/deleting/updating records from tables. I will only use an Access Database (*.mdb) in my examples, since this is the most used DBMS (DataBase Management System) for smaller applications made in Visual Basic. We will at the end of this lesson have made a simple, yet functional, phone book application. This text requires some knowledge of the Visual Basic programming language and you should be familiar with the Visual Basic IDE (Integrated Development Environment). Database Object The first thing you must do in your application is to open a database where your tables are stored. You need to declare a variable to hold your database in order to do this. This is done with: Dim dbmydb As Database This gives you a variable/object that can hold a reference to your database. To open a simple Access database named "MyDatabase.mdb", do this:
31 Set dbmydb = OpenDatabase("MyDatabase.mdb") You should really specify the complete path to the db, but if your current directory is the directory where the database is situated, this will work. So, now you have opened a database. This won't give you any data. What you need to do is open a table in the database. You're not limited to open a single table; sometimes you have two or more tables that are related to each other and linked together w ith foreign keys, and there are ways to handle this to. But in this "Visual Basic - Database Primer" I will only show you how to open a single table. RecordSet Object Visual Basic uses an object called RecordSet to hold your table. To declare such an object and to open the table, do this: Dim rsmyrs As RecordSet Set rsmyrs = dbmydb.openrecordset("mytable", dbopendynaset) What happened there? Well, I declared a RecordSet object and used the Database object's OpenRecordSet method to open a table of type Dynaset. You can open a RecordSet in several modes. VB's online help file explains the different modes and what they ar e for. The Dynaset mode is the mode I use mostly. It gives you a RecordSet that you can add, delete and modify records in. Accessing records Now that we have opened a table (referred to as RecordSet from now on) we want to access the records in it. The RecordSet object allows us to move in it by using the methods MoveFirst, MoveNext, MovePrevious, MoveLast (among others). I will use some of these to fill up a list box with the records of our RecordSet. To get this example to work, make a database (with Access) called "MyDatabase.mdb" with the table "MyTable" in it. This table should have the fields "ID" of type "Counter" that you set to be the primary key, the field "Name" of type Text and a field "P hone" of type Text. Add some records to it. Put a list box on a form and call it "lstrecords". Dim dbmydb As Database Dim rsmyrs As RecordSet Private Sub Form_Load() Set dbmydb = OpenDatabase("MyDatabase.mdb") Set rsmyrs = dbmydb.openrecordset("mytable", dbopendynaset) If Not rsmyrs.eof Then rsmyrs.movefirst Do While Not rsmyrs.eof lstrecords.additem rsmyrs!name lstrecords.itemdata(lstrecords.newindex) = rsmyrs!id rsmyrs.movenext Loop This will make the list box fill up with your records when the form loads. I have introduced some new concepts with this example. We have all ready covered the first part where we open the table. The line that
32 says If Not rsmyrs.eof Then rsmyrs.m ovefirst tells the program to move to the first record in case there are any records at all. The EOF is a Boolean property that is true if the current record is the last. It is also true if there are no records in the RecordSet. Then we make the program add the "Name" field of all records to the list box by adding the current records field "Name" and moving to the next record. You ask for a field of a RecordSet by putting a! between the name of the RecordSet object and the na me of the field. The while loop checks to see if there are more records to add. Searching the RecordSet You might have wondered why I put the value of the field "ID" in the list box's ItemData property. I did this so that we would know the primary key for all the records in order to search for a record. Put a text box somewhere on the form and call it "txtphone". Then copy the following code to the project. Private Sub lstrecords_click() rsmyrs.findfirst "ID=" & Str(lstRecords.ItemData(lstRecords.ListIndex)) txtphone.text = rsmyrs!phone This will display the phone number of the selected person when clicking in the list box. It uses the FindFirst method of the RecordSet object. This takes a string parameter that is like what is after WHERE in a SQL expression. You state the field that you want to search in (here "ID"), then the evaluation criteria (here "=") and last the value to search for (here the ItemData of the selected item in the list box). So what we did was to search for the record with the "ID" field value that was the same as the ItemData property of the selected item in the list box. Then we show the value of the "Phone" field in the text box. Updating the Database You will probably want to be able to update some value of some field when doing database programming. This is done with Edit and Update. We will try to change the value of the "Phone" field by editing the text in the text box and clicking a button. Put a command button on the form and name it "cmdupdate". Then copy the following code to the project. Private Sub cmdupdate_click() rsmyrs.edit rsmyrs!phone = txtphone.text rsmyrs.update Could it be that simple? Yes. This changes the phonenumber of our selected person. Or to put it technically: This changes the value of the "Phone" field of our current record. Imagine the current record being a set of boxes, with a field in each box. T he Edit method takes the lid off all of the boxes and Update puts them back on. When we write rsmyrs!phone = txtphone.text we replace the content of the "Phone" box with the content in the text box.
33 Deleting and Adding records Deleting Deleting records couldn't be simpler. To delete the current record you just invoke the Delete method of the RecordSet object. We will put this feature in our little project. Make one more command button named "cmddelete" and the following code will do the work of deleting our currently selected person. Private Sub cmddelete_click() rsmyrs.delete lstrecords.removeitem lstrecords.listindex I won't even bother to explain that in greater detail =). The first statement deletes the record and the second removes the list box entry. Adding Adding records is much like updateing, except you use AddNew instead of Edit. Let's add one more command button to our application. Let's call it...errh...let me see...yea! "cmdnew" =). Here is the code that adds a new record. Private Sub cmdnew_click() rsmyrs.addnew rsmyrs!name = "A New Person" lstrecords.additem rsmyrs!name lstrecords.itemdata(lstrecords.newindex) = rsmyrs!id rsmyrs!phone = "Person's Phone Number" rsmyrs.update I will use the box analogy to explain this. The AddNew method takes a set of new boxes and adds them to our RecordSet. We then put some new values in them and close the lids with Update. As you can see we never stated any valu e for "ID", but as you remember, this is a field of type "Counter" wich automatically gets a unique value. The code also adds this new record to the list box so that we will be able to change the phone number of this person. I leave it up to you to add th e feature of changing the name.
34 University Syllabus 1) Visual Basic an Integrated Development Environment (IDE): An Introduction, Explain new project Window, Project Explorer window, Watch window etc. Design an identity card containing Information regarding students such as Name, Roll Number, Address, Class studying, Date of Birth, Blood Group, Phone No, etc. Add an Exit Button. 2) Develop an application to calculate interest.it should accept rate of interest, period for calculation of interest, amount on which interest to be calculated. After clicking compute (principal and interest) should be displayed in separate text box. Add Exit button, proper text box control and labels to be used. Provide 2 options Simple, Compound interest. Provide picture and Radio button control. 3) Design a simple Calculator to implement addition, subtraction, multiplication, division, remainder operations of two digits.
35 4) Create a form using check box & option box to give effect for fonts such as bold, italic, underline, Strike Through for the text entered in the Rich Text Box.(add Status bar control). 5) Create a box to access Drive List Box, Directory List, File within a directory of your computer. 6) Design a form for demonstration of print method (error code, Error massage display).use print control box. Log the status of each massage in a log file. 7) Demonstrate the use of Data environment; add tables, and queries, place fields on forms and reports. 8) Generate a single table report & two table grouped report outputs. 9) Design a program to display regional languages of different states in India. Take many names of states of India in one list box control and other text box control should display their languages. Eg. Maharashtra -> Marathi 10) CASE STUDY (Design and develop on of the following three case studies) a. Create a Scientific calculator (add Min 15 functions) b. Develop a program for online examination system, which includes database and record keeping facility. c. Develop a program for Payroll systems, which can handle database as well as can print the pay slips of employees. In this system provide a login window, which will accept the user s name and password. After verifying the user s information, the user should access to the payroll system. 11) Create a sample notebook application, which contain menu, rich text box, common dialog box, formatted text, using toolbar and replace text, windows (tile/cascade), status bar and scroll bar. 12) Modify practical No 7 to add following buttons: FIND, ADD, DELETE, UPDATE and CANCEL. Give proper code to perform the activity described by the buttons. 13) Display the Table data using ADODC. Add: FIND, ADD, DELETE, UPDATE and CANCEL Buttons on the form. 14) Display the data form two different tables having common keys using visual data manager. Use flex grid control to display data. 15) Use ActiveX control in the form which is created in the previous practical list.
36 LIST OF EXPERIMENTS 1) Write a program in visual basic to design a identity card containing information regarding students such as Name, Roll Number, Address, Class studying, Date of Birth, Blood Group, Phone Number etc.add a Exit Button. 2) Develop an application to calculate interest.it should accept rate of interest, period for calculation of interest, amount on which interest to be calculated. After clicking compute (principal and interest) should be displayed in separate text box. Add Exit button, proper text box control and labels to be used. Provide 2 options Simple, Compound interest. 3) Design a simple Calculator to implement addition, subtraction, division, remainder operations of two digits. 4) Create a form using check box & option box to give effect for fonts such as bold, italic, underline for the text entered in the Rich Text Box. 5) Design a program to display regional languages of different states in India. Take many names of states of India in one combo box control and other text box control should display their languages. Eg. Maharashtra -> Marathi 6) Write a program in visual basic to print Hello on the form & Welcome to the World of Visual Basic in the message box. 7) Write a program in visual basic to get three numbers from the user with the help of input box and print the greatest. 8) Write a program in visual basic to get the first name & last name from the user & concatenate them & print full name in message box. 9) Write a program in visual basic to get one number & calculate the factorial of that number. 10) Write a program in visual basic for searching a string in the text box 11) Write a program in visual basic to use option buttons on the form. 12) Write a program in visual basic to use List box Control. 13) Write a program in visual basic to use Combo Box & List Box in the Form. 14) Write a program in visual basic to DriveListBox, DirListBox, FileListBox 15) Write a program in visual basic for creating a Menu.
37 16) Write a program in visual basic for adding pictures in the form, image control & picture Box. 17) Write a program in visual basic to connect Access with visual Basic for inserting records using ADODB. 18) Write a program in visual basic to connect Access with visual Basic for Searching records using ADODB. 19) Write a program in visual basic to connect Access with visual Basic for Updating records using ADODB. 20) Write a program in visual basic to connect Access with visual Basic for Deleting records using ADODB. 21) Write a program in visual basic to print Form. 22) Write a program in visual basic to generate a data report. 23) Write a program in visual basic using our own control. 24) Write a program in visual basic using Active X control. 25) Write a program in visual basic using ADODC control.
38 EXPERIMENT NO. 1 AIM : Write a program in visual basic to design a identity card containing information regarding students such as Name, Roll Number, Address, Class studying, Date of Birth, Blood Group, Phone Number etc. Add a Exit Button. Description : This program describes about the properties of basic controls used in VB. Like Text Box, Label, Command Button Solution : Coding:- Private Sub Command1_Click() End Assignments: Design a Traffic card showing Vehicle number,licence Number, Expiry, Address, Phone Number & type of vehicle.
39 EXPERIMENT NO. 2 AIM : Develop an application to calculate interest.it should accept rate of interest, period for calculation of interest, amount on which interest to be calculated. After clicking compute (principal and interest) should be displayed in separate text box. Add Exit button, proper text box control and labels to be used. Provide 2 options Simple, Compound interest. Description :This program describes about how mathematical calculation are performed in VB using properties of Control. Solution : Coding : Private Sub Command1_Click() End Private Sub Option1_Click() If Option1.Value = True Then Text4.Text = (Val(Text1.Text) * Val(Text2.Text) * Val(Text3.Text)) / 100 Private Sub Option2_Click() If Option2.Value = True Then Text4.Text = ((Val(Text1.Text) * Val(Text2.Text) * Val(Text3.Text)) /(100) + Val(Text1.Text) Assignments: Covert Faranite into Centigrate
40 EXPERIMENT NO. 3 AIM : Design a simple Calculator to implement addition, subtraction, division, remainder operations of two digits. Description : :This Program used to perform basic mathematical operations on controls. Solution : Coding : Private Sub Command1_Click() Text3.Text = Val(Text1.Text) - Val(Text2.Text) Private Sub Command2_Click() Text3.Text = Val(Text1.Text) * Val(Text2.Text) Private Sub Command3_Click() Text3.Text = Val(Text1.Text) + Val(Text2.Text) Private Sub Command4_Click() Text3.Text = Val(Text1.Text) Mod Val(Text2.Text) Private Sub Command5_Click() Text3.Text = Val(Text1.Text) / Val(Text2.Text) Assignments: Design Scientific Calculator.
41 EXPERIMENT NO. 4 AIM : Create a form using check box & option box to give effect for fonts such as bold, italic, underline for the text entered in the Rich Text Box. Description : This Program intends about the fonts related run time appearance properties instead of design time. Solution : Coding : Private Sub Check1_Click() If Check1.Value = 1 Then RichTextBox1.Font.Bold = True If Check1.Value = 0 Then RichTextBox1.Font.Bold = False Private Sub Check2_Click() If Check2.Value = 1 Then RichTextBox1.Font.Italic = True If Check2.Value = 0 Then RichTextBox1.Font.Italic = False
42 Private Sub Check3_Click() If Check3.Value = 1 Then RichTextBox1.Font.Underline = True If Check3.Value = 0 Then RichTextBox1.Font.Underline = False Private Sub Option1_Click() If Option1.Value = True Then RichTextBox1.BackColor = vbred Private Sub Option2_Click() If Option2.Value = True Then RichTextBox1.BackColor = vbblue Private Sub Option3_Click() If Option3.Value = True Then RichTextBox1.BackColor = vbyellow Assignments: Design a program to change color related properties at runtime.
43 EXPERIMENT NO. 5 AIM : Design a program to display regional languages of different states in India. Take many names of states of India in one list box control and other text box control should display their languages. Eg. Maharashtra -> Marathi Description : This Program intends about add item property of a combo box corresponds to a text box. Solution : Coding : Private Sub Combo1_CLICK() If combo1.text=orisa then Text1.text=Oriya Elseif combo1.text=westbengal then Text1.text=Bengali Assignments: Design a program to show month equivalent to entered integer. Like 1 for January.
44 EXPERIMENT 6 AIM : Write a program in visual basic to print Hello on the form & Welcome to the World of Visual Basic in the message box. Description : This Program helps to generate different conditional messages which is also a another substitute of debugger. Solution : Coding : Private Sub Cmd_Ok_Click() Print Hello Msgbox Welcome To the World of Visual Basic Exit Sub Assignments: Design a program to print smallest of 3 number using message box.
45 EXPERIMENT NO. 7 AIM : Write a program in visual basic to get three numbers from the user with the help of input box and print the greatest. Description : This Program helps the use of inputbox function. Solution : Coding : Option Explicit Dim n as integer Dim m as integer Dim f as integer Private Sub Cmd_Ok_Click() n=inputbox( Please Enter First Number ) m=inputbox( Please Enter Second Number ) f=inputbox( Please Enter Third Number ) if n>m and n>f then Msgbox n & is greatest Else if m>n and m>f then Msgbox m & is greatest Else Msgbox f & is greatest Exit Sub Assignments: Design a program to enter 2 numbers in inputbox & show the swapped result in a message box.
46 EXPERIMENT NO. 8 AIM :Write a program in visual basic to get the first name & last name from the user & concatenate them & print full name in message box. Description : This Program helps in concatenation of two strings which is a very common operation in applications. Solution : Coding : Option Explicit Dim first as string Dim second as string Private Sub Cmd_Ok_Click() First=InputBox( Please Enter First Name ) second=inputbox( Please Enter Last Name ) msgbox The Required Name is & first & & second Exit Sub Assignments: Design a program to take Name & Roll Number with the help of an input box & concatenate them and show the result in a message box.
47 EXPERIMENT NO. 9 AIM : Write a program in visual basic to get one number & calculate the factorial of that number. Description : This Program helps to introduce a looping in VB. Solution : Coding : Option Explicit Dim n as integer,f as integer,i as integer F=1 Private Sub Cmd_Ok_Click() n=val(text1.text) for i=1 to n F=F*i Next i msgbox The Required Factorial is & F Exit Sub Assignments: 1)Design a program to generate a fabonicci series.. 2)Design a program to generate a sin series
48 EXPERIMENT 10 AIM : Write a program in visual basic for searching a string in the text box. Description : This Program introduces use of built in string functions. Solution : Coding : Private Sub Form_Load () Text1.Text = "Two of the peak human experiences" Text1.Text = Text1.Text & " are good food and classical music." Private Sub Form_Click () Dim Search, Where ' Get search string from user. Search = InputBox("Enter text to be found:") ' Find string in text. Where = InStr(Text1.Text, Search) If Where Then Text1.SetFocus Text1.SelStart = Where - 1 Text1.SelLength = Len(Search) Else MsgBox "String not found." Assignments: Design a program to count the word in a given sentence.
49 EXPERIMENT 11 AIM : Write a program in visual basic to use check box & option buttons on the form. Description : This Program introduces another substitute of nested conditions in vb like nested if,switch case. Solution : Coding : Option Explicit Private Sub Form_Load () Ck_printer.value=0 Ck_moniter.value=0 Ck_modem.value=0 Ck_nic.value=0 opt_pent.value=false opt_pent2.value=false opt_pent3.value=false opt_win98.value=false opt_winnt.value=false
50 lb_msg.caption= Private Sub cmd_confirm_click () Dim PrName As string,osname As String Dim AccPr,AccMn,AccMod,AccNic Check if processor was selected - if no display error message; if yes, gets its name If opt_pent.value = false And opt_pent1.value = false And opt_pent2.value = false then msgbox ( You Must Select a processor ) opt_pent.setfocus Else If opt_pent.value=true then PrName= Pentium ElseIf opt_pent2.value=true then PrName= Pentium II ElseIf opt_pent3.value=true then PrName= Pentium III If opt_win98.value = false And opt_winnt.value = false then msgbox ( You Must Select an Operating System ) opt_win98.setfocus Else If opt_win98.value=true then OsName= Windows 98 Else OsName= Windows NT Verify which accessories were checked in order to build output Label If ck_printer.value=1 then AccPr = Printer If ck_moniter.value=1 then AccPr = Moniter If ck_ modem.value=1 then AccPr = modem If ck_ Nic.value=1 then AccPr = Nic Lb_msg.Caption = You selected a & PrName & with & OsName & and accessories : & Accpr & AccMn & AccMod & AccNic
51 Private Sub cmd_cancel_click() Form_Load Private Sub cmd_exit_click() Unload Me Assignments: Design a program to set back color of a form using option button.
52 EXPERIMENT 12 AIM : Write a program in visual basic to use List box Control. Description : This Program introduces how to populate the list in design time. Solution : Coding : Private Sub Form_Load() Lst_team.AddItem Giants Lst_team.AddItem Redskins Lst_team.AddItem Cowboys Lst_team.AddItem Bears Lst_team.AddItem Jets Assignments: Design a program to populate the list for months.
53 EXPERIMENT 13 AIM : Write a program in visual basic to use Combo Box & List Box in the Form. Description : This Program introduces how to populate the list and combo box in Run Time. Solution : Coding : Option Explicit Private Sub Form_Load() Lst_team.AddItem Giants Lst_team.AddItem Redskins Lst_team.AddItem Cowboys Lst_team.AddItem Bears Lst_team.AddItem Jets Cbo.position.AddItem Guard Cbo.position.AddItem Tackle Cbo.position.AddItem Quarterback Cbo.position.AddItem Receiver Cbo.position.AddItem Centre Cbo.position.AddItem Running Back
54 Private Sub cb_go_click() Label3.Caption=cbo_Position.Text_ &, & lst_team.text Assignments: Design a program to transfer the contents of combo box into List box.
55 EXPERIMENT 14 AIM : Write a program in visual basic to DriveListBox, DirListBox, FileListBox. Description : This Program introduces how to directly access the files from computer. Solution : Coding : Option Explicit Dim FileSelected As String Dim FileSelected As String Dim Result Private sub form_load() Lst_Types.AddItem Programs(EXE, COM, BAT) Lst_Types.AddItem Text Files (DOC, TXT, WRI) Lst_Types.AddItem Graphics (GIF, JPEG) Lst_Types.ListIndex = 0 If Lst_Types.ListIndex = 1 then File1.Pattern = *.EXE; *.COM, *.BAT elseif Lst_Types.ListIndex = 1 then File1.Pattern = *.DOC; *.TXT; *.WRI else File1.Pattern = *.GIF; *.JPEG End if End sub
56 Private sub Drive1_Change() Dir1.Path=Drive1.Path Private sub Dir1_Change() File1.FileName = Dir1.Path Private Sub cb_start_click() If File1.FileName = Then Msgbox( Select a file to run ) End sub Endif FileSelected = File1.Path If Right(FileSelected,1) = \ Then FileSelected = FileSelected & File1.FileName Else FileSelected = FileSelected & \ & File1.FileName End if Select Case lst_types.listindex Case 0: Result = Shell(FileSelected, VBNormalFocus) Case 1: RunProgram = C:\Program Files\Accessories\WordPad.exe Reslt = Shell(RunProgram & & FileSelected, VBNormalFocus) Case 2: RunProgram = D:\Viewer\lviewpro.exe Reslt = Shell(RunProgram & & FileSelected, VBNormalFocus) End select Private Sub cb_viewer_click() Load DirList DirList.Show vbmodeless End sub Private Sub cb_exit_click() Unload Me End End sub Assignments: Design a program to show a picture from different drives.
57 EXPERIMENT 15 AIM : Write a program in visual basic for creating a Menu. Description : This Program introduces MDI form & help us to use menu editor. Solution : Coding : Private Sub mnu_exit_click() Cb_Exit_Click End sub Invoke Move method for this form (Me) Look at Form object Metho din help Private Sub mnu_print_click() Me.Move 0,0 End sub Parameters of move are: Left edge, top edge, width, height Measurement in twips (see Lesson 7) Private sub mnu_resize_click()
58 Me.Move 3000, 3000, 6000, 5000 End sub Load and show form DirList Private sub mnu_viewer_click() Load DirList DirList.Show vbmodeless End sub Private sub cb_go_click() Lebel3.Caption = cbo_position.text &, & lst_team.text If tb_name.text = Then Mnu_viewer.Enabled = False Cb_Viewer.Enabled = False Tb_name.setFocus else Mnu_viewer.Enabled = True Cb_Viewer.Enabled = True End if End sub Assignments: Design a program to create a menu of library management system.
59 EXPERIMENT 16 AIM : Write a program in visual basic for adding pictures in the form, image control & picture Box. Description : This Program introduces how to use a picture in forms. Solution : Coding : In the above example the pictures were all added to the controls at design time. You can also insert or remove a picture at run time. You use the LoadPicture function, as in: pic_departmentlogo = LoadPicture("C:\Pictures\acctnglogo.bmp") Removing the picture is done with the LoadPicture function without a file name: pic_departmentlogo = LoadPicture ("" ) Assignments : Design a program to load picture in the picture box in run time.
60 EXPERIMENT 17 AIM : Write a program in visual basic to connect Access with visual Basic for inserting records using ADODB. Description : This Program introduces the concept of backend & front end & inserting data into a existing data base of access. Solution : Coding : Option Explicit Dim rs As New ADODB.Recordset Dim cn As New ADODB.Connection Dim mycontrol As Control Dim counter As Integer Public LoginSucceeded As Boolean '''''''''''''''''''''''''''''''''''''''''''''''''''''''''''''''''''''''''''''''''''''''''' '''''''''''''''''''''''''''''''''''''''''connect'''''''''''''''''''''''''''''' Sub connect() If cn.state = adstateopen Then cn.close If rs.state = adstateopen Then rs.close cn.open "Provider=Microsoft.Jet.OLEDB.4.0;Data Source=" & App.Path & "\GlobalInfotech.mdb;Persist Security Info=False" rs.open "SELECT * FROM Teacher_Info", cn, adopendynamic, adlockoptimistic
61 Private Sub cmd_exit_click() Unload Me Public Sub my() For Each mycontrol In Me.Controls If TypeOf mycontrol Is TextBox Then mycontrol.text = "" Next mycontrol Private Sub Cmd_Submit_Click(Index As Integer) Dim l As Integer connect rs.addnew rs(0) = Trim(Label10.Caption) rs(1) = Trim(txtName.Text) rs(2) = Trim(txtPreAdd.Text) rs(3) = Trim(txtPerAdd.Text) rs(4) = Trim(txtMobile.Text) rs(5) = Trim(txtResidence.Text) rs(6) = Trim(txtCourse.Text) rs(7) = Trim(txt .Text) rs(8) = DTPicker1.Value rs(8) = DTPicker2.Value rs.update MsgBox "One Record Submitted" counter = 0 Call connect While Not rs.eof counter = counter + 1 rs.movenext Wend my Label10.Caption = counter + 1 txtname.setfocus Exit Sub Private Sub Form_Unload(Cancel As Integer) counter = 0 Private Sub Form_Load() Label10.Visible = False DTPicker1.Value = Date DTPicker2.Value = Date
62 Call connect While Not rs.eof counter = counter + 1 rs.movenext Wend Label10.Caption = counter + 1 Assignments : Design a program to insert the details of employee in the data base
63 EXPERIMENT 18 AIM : Write a program in visual basic to connect Access with visual Basic for Searching records using ADODB. Description : This Program searches the following information from the existing data base since searching a record in a database and applying any operation on that record is the key requirement of a database. Solution : Coding : Option Explicit Dim rs As New ADODB.Recordset Dim cn As New ADODB.Connection Dim mycontrol As Control Dim counter As Integer Public LoginSucceeded As Boolean '''''''''''''''''''''''''''''''''''''''''''''''''''''''''''''''''''''''''''''''''''''''''' '''''''''''''''''''''''''''''''''''''''''connect'''''''''''''''''''''''''''''' Sub connect() If cn.state = adstateopen Then cn.close If rs.state = adstateopen Then rs.close cn.open "Provider=Microsoft.Jet.OLEDB.4.0;Data Source=" & App.Path & "\GlobalInfotech.mdb;Persist Security Info=False" rs.open "SELECT * FROM Teacher_Info", cn, adopendynamic, adlockoptimistic
64 Private Sub cmb_teacher_id_click() Call connect While Not rs.eof = True If Val(cmb_Teacher_ID) = rs.fields("tid") Then txtpreadd = rs(1) txtperadd = rs(3) txtmobile = rs(4) txtresidence = rs(5) txtcourse = rs(6) txt = rs(7) DTPicker1.Value = rs(8) DTPicker2.Value = rs(9) rs.movenext Wend Private Sub cmd_exit_click() Unload Me Private Sub Form_Load() Label10.Visible = False DTPicker1.Value = Date DTPicker2.Value = Date connect While Not rs.eof = True cmb_teacher_id.additem Trim(rs(0)) & "/" & Trim(rs(1)) rs.movenext Wend Assignments : Design a program to search the details of employee in the data base with respect to employee number.
65 EXPERIMENT 19 AIM : Write a program in visual basic to connect Access with visual Basic for Updating records using ADODB. Description : This Program searches the following information from the existing data base since searching a record in a database and update the record. Solution : Coding : Option Explicit Dim rs As New ADODB.Recordset Dim cn As New ADODB.Connection Dim mycontrol As Control Dim counter As Integer Public LoginSucceeded As Boolean '''''''''''''''''''''''''''''''''''''''''''''''''''''''''''''''''''''''''''''''''''''''''' '''''''''''''''''''''''''''''''''''''''''connect'''''''''''''''''''''''''''''' Sub connect() If cn.state = adstateopen Then cn.close If rs.state = adstateopen Then rs.close cn.open "Provider=Microsoft.Jet.OLEDB.4.0;Data Source=" & App.Path & "\GlobalInfotech.mdb;Persist Security Info=False" rs.open "SELECT * FROM Teacher_Info", cn, adopendynamic, adlockoptimistic
66 Private Sub cmb_teacher_id_click() Call connect While Not rs.eof = True If Val(cmb_Teacher_ID) = rs.fields("tid") Then txtpreadd = rs(1) txtperadd = rs(3) txtmobile = rs(4) txtresidence = rs(5) txtcourse = rs(6) txt = rs(7) DTPicker1.Value = rs(8) DTPicker2.Value = rs(9) rs.movenext Wend Private Sub cmd_exit_click() Unload Me Private Sub Command1_Click() connect While Not rs.eof = True If Val(cmb_Teacher_ID.Text) = rs(0) Then rs(1) = Trim(txtPreAdd.Text) rs(2) = Trim(txtPerAdd.Text) rs(4) = Trim(txtMobile) rs(5) = Trim(txtResidence) rs(6) = Trim(txtCourse.Text) rs(7) = Trim(txt .Text) rs(8) = DTPicker1.Value rs(9) = DTPicker2.Value rs.update rs.movenext Wend
67 Private Sub Form_Load() Label10.Visible = False DTPicker1.Value = Date DTPicker2.Value = Date connect While Not rs.eof = True cmb_teacher_id.additem Trim(rs(0)) & "/" & Trim(rs(1)) rs.movenext Wend Assignments : Design a program to update the details of employee in the data base with respect to employee number.
68 EXPERIMENT 20 AIM : Write a program in visual basic to connect Access with visual Basic for Deleting records using ADODB. Description : This Program searches the following information from the existing data base since searching a record in a database and Delete record. Solution : Coding : Option Explicit Dim rs As New ADODB.Recordset Dim cn As New ADODB.Connection Dim mycontrol As Control Dim counter As Integer Public LoginSucceeded As Boolean '''''''''''''''''''''''''''''''''''''''''''''''''''''''''''''''''''''''''''''''''''''''''' '''''''''''''''''''''''''''''''''''''''''connect'''''''''''''''''''''''''''''' Sub connect() If cn.state = adstateopen Then cn.close If rs.state = adstateopen Then rs.close cn.open "Provider=Microsoft.Jet.OLEDB.4.0;Data Source=" & App.Path & "\GlobalInfotech.mdb;Persist Security Info=False" rs.open "SELECT * FROM Teacher_Info", cn, adopendynamic, adlockoptimistic
69 Private Sub cmb_teacher_id_click() Call connect While Not rs.eof = True If Val(cmb_Teacher_ID) = rs.fields("tid") Then txtpreadd = rs(1) txtperadd = rs(3) txtmobile = rs(4) txtresidence = rs(5) txtcourse = rs(6) txt = rs(7) DTPicker1.Value = rs(8) DTPicker2.Value = rs(9) rs.movenext Wend Private Sub cmd_exit_click() Unload Me Private Sub Command1_Click() connect While Not rs.eof = True If Val(cmb_Teacher_ID.Text) = rs(0) Then rs.delete rs.update MsgBox "One Record Deleted" rs.movenext Wend Private Sub Form_Load() Label10.Visible = False DTPicker1.Value = Date DTPicker2.Value = Date connect While Not rs.eof = True cmb_teacher_id.additem Trim(rs(0)) & "/" & Trim(rs(1)) rs.movenext Wend Assignments : Design a program to Delete the details of employee in the data base.
70 EXPERIMENT 21 AIM : Write a program in visual basic to print Form. Description : This Program introduces how to print the form Solution : Coding : Private Sub Command1_Click() Form1.PrintForm Private Sub Command2_Click() End Private Sub Command3_Click() Text1.Text = "" Text4.Text = "" Text3.Text = "" Text7.Text = "" Text5.Text = "" Text6.Text = "" Text1.SetFocus Assignments : Design a program to print the form having employee details.
71 EXPERIMENT 22 AIM : Write a program in visual basic to generate a data report. Description : This Program introduces how to generate a hard copy of existing database. Solution :
72 Coding : Private Sub Command1_Click() de.rscommand1.open "select * from Teacher_Info where Tid=" & Val(cmb_Teacher_ID.Text) & "", cn, adopendynamic, adlockoptimistic DataReport1.Show Assignments : Design a program to generate a data report having employee details.
73 EXPERIMENT 23 AIM : Write a program in visual basic using our own control. Description : This Program introduces how to create our own control. Solution : Control for clearing all the Text Box Coding : Private Sub Command1_Click() Dim mycontrol As Control For Each mycontrol In Me.Controls If TypeOf mycontrol Is TextBox Then mycontrol.text = "" Next Text1.SetFocus Assignments : Design a program to clear a label control using your own control.
74 EXPERIMENT 24 AIM : Write a program in visual basic using Active X control. Description : This Program introduces how to use Active X control like Progress Bar and DtPicker Control. Solution : ProgressBar Control Coding : Private Sub Timer1_Timer() If ProgressBar1.Value < 100 Then ProgressBar1.Value = ProgressBar1.Value + 10 Else frmlogin.show frmlogin.txtpassword.setfocus Unload Me Assignments : Design a program to use Active X control DtPicker.
75 EXPERIMENT 25 AIM : Write a program in visual basic using ADODC Control. Description : This Program shows how we can connect Ms Access with Visual Basic using ADODC control.. Solution : ADODC Control Coding : First go to the components and add Microsoft ADODC 6.0(OLEDB) Then drag the control to the form. Go to the properties of ADODC and Use connection strings like Provider=Microsoft.Jet.OLEDB.4.0;Data Source=C:\data.mdb;Persist Security Info=False Then select the table in the Record Source Set the properties (Data Source and Data Field ) of all the text box. Assignments : Design a program to delete using ADODC.
Control Properties. Example: Program to change background color
 Control Properties Before writing an event procedure for the control to response to an event, you have to set certain properties for the control to determine its appearance and how will it work with the
Control Properties Before writing an event procedure for the control to response to an event, you have to set certain properties for the control to determine its appearance and how will it work with the
Visual Basic Tutorial (Lesson 2)
 Visual Basic Tutorial (Lesson 2) Hopefully you will learn this during lesson 2. : Know what an Event is. Determine what Events a control can have Write code for one or more Events. Using optionbuttons
Visual Basic Tutorial (Lesson 2) Hopefully you will learn this during lesson 2. : Know what an Event is. Determine what Events a control can have Write code for one or more Events. Using optionbuttons
The Control Properties
 The Control Properties Figure Before writing an event procedure for the control to response to a user's input, you have to set certain properties for the control to determine its appearance and how it
The Control Properties Figure Before writing an event procedure for the control to response to a user's input, you have to set certain properties for the control to determine its appearance and how it
Programming Concepts and Skills. Arrays continued and Functions
 Programming Concepts and Skills Arrays continued and Functions Fixed-Size vs. Dynamic Arrays A fixed-size array has a limited number of spots you can place information in. Dim strcdrack(0 to 2) As String
Programming Concepts and Skills Arrays continued and Functions Fixed-Size vs. Dynamic Arrays A fixed-size array has a limited number of spots you can place information in. Dim strcdrack(0 to 2) As String
variables programming statements
 1 VB PROGRAMMERS GUIDE LESSON 1 File: VbGuideL1.doc Date Started: May 24, 2002 Last Update: Dec 27, 2002 ISBN: 0-9730824-9-6 Version: 0.0 INTRODUCTION TO VB PROGRAMMING VB stands for Visual Basic. Visual
1 VB PROGRAMMERS GUIDE LESSON 1 File: VbGuideL1.doc Date Started: May 24, 2002 Last Update: Dec 27, 2002 ISBN: 0-9730824-9-6 Version: 0.0 INTRODUCTION TO VB PROGRAMMING VB stands for Visual Basic. Visual
Understanding the MsgBox command in Visual Basic
 Understanding the MsgBox command in Visual Basic This VB2008 tutorial explains how to use the MsgBox function in Visual Basic. This also works for VBS MsgBox. The MsgBox function displays a message in
Understanding the MsgBox command in Visual Basic This VB2008 tutorial explains how to use the MsgBox function in Visual Basic. This also works for VBS MsgBox. The MsgBox function displays a message in
An InputBox( ) function will display an input Box window where the user can enter a value or a text. The format is
 InputBox( ) Function An InputBox( ) function will display an input Box window where the user can enter a value or a text. The format is A = InputBox ( Question or Phrase, Window Title, ) Example1: Integer:
InputBox( ) Function An InputBox( ) function will display an input Box window where the user can enter a value or a text. The format is A = InputBox ( Question or Phrase, Window Title, ) Example1: Integer:
Visual Programming 1. What is Visual Basic? 2. What are different Editions available in VB? 3. List the various features of VB
 Visual Programming 1. What is Visual Basic? Visual Basic is a powerful application development toolkit developed by John Kemeny and Thomas Kurtz. It is a Microsoft Windows Programming language. Visual
Visual Programming 1. What is Visual Basic? Visual Basic is a powerful application development toolkit developed by John Kemeny and Thomas Kurtz. It is a Microsoft Windows Programming language. Visual
Programming with visual Basic:
 Programming with visual Basic: 1-Introdution to Visual Basics 2-Forms and Control tools. 3-Project explorer, properties and events. 4-make project, save it and its applications. 5- Files projects and exercises.
Programming with visual Basic: 1-Introdution to Visual Basics 2-Forms and Control tools. 3-Project explorer, properties and events. 4-make project, save it and its applications. 5- Files projects and exercises.
MICROSOFT EXCEL 2000 LEVEL 5 VBA PROGRAMMING INTRODUCTION
 MICROSOFT EXCEL 2000 LEVEL 5 VBA PROGRAMMING INTRODUCTION Lesson 1 - Recording Macros Excel 2000: Level 5 (VBA Programming) Student Edition LESSON 1 - RECORDING MACROS... 4 Working with Visual Basic Applications...
MICROSOFT EXCEL 2000 LEVEL 5 VBA PROGRAMMING INTRODUCTION Lesson 1 - Recording Macros Excel 2000: Level 5 (VBA Programming) Student Edition LESSON 1 - RECORDING MACROS... 4 Working with Visual Basic Applications...
Excel VBA Programming
 Exclusive Study Manual Excel VBA Programming Advanced Excel Study Notes (For Private Circulation Only Not For Sale) 7208669962 8976789830 (022 ) 28114695 www.laqshya.in info@laqshya.in Study Notes Excel
Exclusive Study Manual Excel VBA Programming Advanced Excel Study Notes (For Private Circulation Only Not For Sale) 7208669962 8976789830 (022 ) 28114695 www.laqshya.in info@laqshya.in Study Notes Excel
Excel & Visual Basic for Applications (VBA)
 Class meeting #18 Monday, Oct. 26 th GEEN 1300 Introduction to Engineering Computing Excel & Visual Basic for Applications (VBA) user interfaces o on-sheet buttons o InputBox and MsgBox functions o userforms
Class meeting #18 Monday, Oct. 26 th GEEN 1300 Introduction to Engineering Computing Excel & Visual Basic for Applications (VBA) user interfaces o on-sheet buttons o InputBox and MsgBox functions o userforms
NEAR EAST UNIVERSITY. Faculty of Engineering
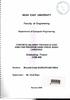 NEAR EAST UNIVERSITY. Faculty of Engineering Department of Computer Engineering CONCRETE DELIVERY PROCESS & COST ANALYSIS PROGRAM USING VISUAL BASIC LAN.GUAGE Graduating Project COM 400 Student: Mi.icahit
NEAR EAST UNIVERSITY. Faculty of Engineering Department of Computer Engineering CONCRETE DELIVERY PROCESS & COST ANALYSIS PROGRAM USING VISUAL BASIC LAN.GUAGE Graduating Project COM 400 Student: Mi.icahit
SYLLABUS B.Com (Computer) VI SEM Subject Visual Basic Unit I
 SYLLABUS B.Com (Computer) VI SEM Subject Visual Basic Unit I UNIT I UNIT II UNIT III UNIT IV UNIT V Introduction to Visual Basic: Introduction Graphics User Interface (GUI), Programming Language (Procedural,
SYLLABUS B.Com (Computer) VI SEM Subject Visual Basic Unit I UNIT I UNIT II UNIT III UNIT IV UNIT V Introduction to Visual Basic: Introduction Graphics User Interface (GUI), Programming Language (Procedural,
IFA/QFN VBA Tutorial Notes prepared by Keith Wong
 Chapter 2: Basic Visual Basic programming 2-1: What is Visual Basic IFA/QFN VBA Tutorial Notes prepared by Keith Wong BASIC is an acronym for Beginner's All-purpose Symbolic Instruction Code. It is a type
Chapter 2: Basic Visual Basic programming 2-1: What is Visual Basic IFA/QFN VBA Tutorial Notes prepared by Keith Wong BASIC is an acronym for Beginner's All-purpose Symbolic Instruction Code. It is a type
Contents. More Controls 51. Visual Basic 1. Introduction to. xiii. Modify the Project 30. Print the Project Documentation 35
 Contents Modify the Project 30 Introduction to Print the Project Documentation 35 Visual Basic 1 Sample Printout 36 Writing Windows Applications The Form Image 36 The Code 37 with Visual Basic 2 The Form
Contents Modify the Project 30 Introduction to Print the Project Documentation 35 Visual Basic 1 Sample Printout 36 Writing Windows Applications The Form Image 36 The Code 37 with Visual Basic 2 The Form
6/14/2010. VBA program units: Subroutines and Functions. Functions: Examples: Examples:
 VBA program units: Subroutines and Functions Subs: a chunk of VBA code that can be executed by running it from Excel, from the VBE, or by being called by another VBA subprogram can be created with the
VBA program units: Subroutines and Functions Subs: a chunk of VBA code that can be executed by running it from Excel, from the VBE, or by being called by another VBA subprogram can be created with the
Start Visual Basic. Session 1. The User Interface Form (I/II) The Visual Basic Programming Environment. The Tool Box (I/II)
 Session 1 Start Visual Basic Use the Visual Basic programming environment Understand Essential Visual Basic menu commands and programming procedure Change Property setting Use Online Help and Exit Visual
Session 1 Start Visual Basic Use the Visual Basic programming environment Understand Essential Visual Basic menu commands and programming procedure Change Property setting Use Online Help and Exit Visual
I
 I II Disclaimer Excel VBA Made Easy is an independent publication and is not affiliated with, nor has it been authorized, sponsored, or otherwise approved by Microsoft Corporation. Trademarks Microsoft,
I II Disclaimer Excel VBA Made Easy is an independent publication and is not affiliated with, nor has it been authorized, sponsored, or otherwise approved by Microsoft Corporation. Trademarks Microsoft,
END-TERM EXAMINATION
 (Please Write your Exam Roll No. immediately) END-TERM EXAMINATION DECEMBER 2006 Exam. Roll No... Exam Series code: 100274DEC06200274 Paper Code : MCA-207 Subject: Front End Design Tools Time: 3 Hours
(Please Write your Exam Roll No. immediately) END-TERM EXAMINATION DECEMBER 2006 Exam. Roll No... Exam Series code: 100274DEC06200274 Paper Code : MCA-207 Subject: Front End Design Tools Time: 3 Hours
2Practicals Visual Basic 6.0
 2Practicals Visual Basic 6.0 Practical 1: 1. Navigation of Visual Basic Integrated Development Environment The Visual Basic IDE is made up of a number of components Menu Bar Tool Bar Project Explorer Properties
2Practicals Visual Basic 6.0 Practical 1: 1. Navigation of Visual Basic Integrated Development Environment The Visual Basic IDE is made up of a number of components Menu Bar Tool Bar Project Explorer Properties
EXCEL BASICS: MICROSOFT OFFICE 2007
 EXCEL BASICS: MICROSOFT OFFICE 2007 GETTING STARTED PAGE 02 Prerequisites What You Will Learn USING MICROSOFT EXCEL PAGE 03 Opening Microsoft Excel Microsoft Excel Features Keyboard Review Pointer Shapes
EXCEL BASICS: MICROSOFT OFFICE 2007 GETTING STARTED PAGE 02 Prerequisites What You Will Learn USING MICROSOFT EXCEL PAGE 03 Opening Microsoft Excel Microsoft Excel Features Keyboard Review Pointer Shapes
Excel Basics Rice Digital Media Commons Guide Written for Microsoft Excel 2010 Windows Edition by Eric Miller
 Excel Basics Rice Digital Media Commons Guide Written for Microsoft Excel 2010 Windows Edition by Eric Miller Table of Contents Introduction!... 1 Part 1: Entering Data!... 2 1.a: Typing!... 2 1.b: Editing
Excel Basics Rice Digital Media Commons Guide Written for Microsoft Excel 2010 Windows Edition by Eric Miller Table of Contents Introduction!... 1 Part 1: Entering Data!... 2 1.a: Typing!... 2 1.b: Editing
SciGraphica. Tutorial Manual - Tutorials 1and 2 Version 0.8.0
 SciGraphica Tutorial Manual - Tutorials 1and 2 Version 0.8.0 Copyright (c) 2001 the SciGraphica documentation group Permission is granted to copy, distribute and/or modify this document under the terms
SciGraphica Tutorial Manual - Tutorials 1and 2 Version 0.8.0 Copyright (c) 2001 the SciGraphica documentation group Permission is granted to copy, distribute and/or modify this document under the terms
CS130/230 Lecture 12 Advanced Forms and Visual Basic for Applications
 CS130/230 Lecture 12 Advanced Forms and Visual Basic for Applications Friday, January 23, 2004 We are going to continue using the vending machine example to illustrate some more of Access properties. Advanced
CS130/230 Lecture 12 Advanced Forms and Visual Basic for Applications Friday, January 23, 2004 We are going to continue using the vending machine example to illustrate some more of Access properties. Advanced
EXCEL BASICS: MICROSOFT OFFICE 2010
 EXCEL BASICS: MICROSOFT OFFICE 2010 GETTING STARTED PAGE 02 Prerequisites What You Will Learn USING MICROSOFT EXCEL PAGE 03 Opening Microsoft Excel Microsoft Excel Features Keyboard Review Pointer Shapes
EXCEL BASICS: MICROSOFT OFFICE 2010 GETTING STARTED PAGE 02 Prerequisites What You Will Learn USING MICROSOFT EXCEL PAGE 03 Opening Microsoft Excel Microsoft Excel Features Keyboard Review Pointer Shapes
Unit 4. Lesson 4.1. Managing Data. Data types. Introduction. Data type. Visual Basic 2008 Data types
 Managing Data Unit 4 Managing Data Introduction Lesson 4.1 Data types We come across many types of information and data in our daily life. For example, we need to handle data such as name, address, money,
Managing Data Unit 4 Managing Data Introduction Lesson 4.1 Data types We come across many types of information and data in our daily life. For example, we need to handle data such as name, address, money,
Overview About KBasic
 Overview About KBasic The following chapter has been used from Wikipedia entry about BASIC and is licensed under the GNU Free Documentation License. Table of Contents Object-Oriented...2 Event-Driven...2
Overview About KBasic The following chapter has been used from Wikipedia entry about BASIC and is licensed under the GNU Free Documentation License. Table of Contents Object-Oriented...2 Event-Driven...2
A Complete Tutorial for Beginners LIEW VOON KIONG
 I A Complete Tutorial for Beginners LIEW VOON KIONG Disclaimer II Visual Basic 2008 Made Easy- A complete tutorial for beginners is an independent publication and is not affiliated with, nor has it been
I A Complete Tutorial for Beginners LIEW VOON KIONG Disclaimer II Visual Basic 2008 Made Easy- A complete tutorial for beginners is an independent publication and is not affiliated with, nor has it been
GUJARAT TECHNOLOGICAL UNIVERSITY DIPLOMA IN INFORMATION TECHNOLOGY Semester: 4
 GUJARAT TECHNOLOGICAL UNIVERSITY DIPLOMA IN INFORMATION TECHNOLOGY Semester: 4 Subject Name VISUAL BASIC Sr.No Course content 1. 1. Introduction to Visual Basic 1.1. Programming Languages 1.1.1. Procedural,
GUJARAT TECHNOLOGICAL UNIVERSITY DIPLOMA IN INFORMATION TECHNOLOGY Semester: 4 Subject Name VISUAL BASIC Sr.No Course content 1. 1. Introduction to Visual Basic 1.1. Programming Languages 1.1.1. Procedural,
A PRACTICAL TUTORIAL TO EXCEL
 2010 BEGINNERS A PRACTICAL TUTORIAL TO EXCEL by: Julio C. Fajardo A Practical Tutorial to Excel About: Excel is one of the early software tools developed by Microsoft. The program has been widely adopted
2010 BEGINNERS A PRACTICAL TUTORIAL TO EXCEL by: Julio C. Fajardo A Practical Tutorial to Excel About: Excel is one of the early software tools developed by Microsoft. The program has been widely adopted
17. Introduction to Visual Basic Programming
 17. Introduction to Visual Basic Programming Visual Basic (VB) is the fastest and easiest way to create applications for MS Windows. Whether you are an experienced professional or brand new to Windows
17. Introduction to Visual Basic Programming Visual Basic (VB) is the fastest and easiest way to create applications for MS Windows. Whether you are an experienced professional or brand new to Windows
Using Microsoft Excel
 Using Microsoft Excel Formatting a spreadsheet means changing the way it looks to make it neater and more attractive. Formatting changes can include modifying number styles, text size and colours. Many
Using Microsoft Excel Formatting a spreadsheet means changing the way it looks to make it neater and more attractive. Formatting changes can include modifying number styles, text size and colours. Many
2 USING VB.NET TO CREATE A FIRST SOLUTION
 25 2 USING VB.NET TO CREATE A FIRST SOLUTION LEARNING OBJECTIVES GETTING STARTED WITH VB.NET After reading this chapter, you will be able to: 1. Begin using Visual Studio.NET and then VB.NET. 2. Point
25 2 USING VB.NET TO CREATE A FIRST SOLUTION LEARNING OBJECTIVES GETTING STARTED WITH VB.NET After reading this chapter, you will be able to: 1. Begin using Visual Studio.NET and then VB.NET. 2. Point
You will have mastered the material in this chapter when you can:
 CHAPTER 6 Loop Structures OBJECTIVES You will have mastered the material in this chapter when you can: Add a MenuStrip object Use the InputBox function Display data using the ListBox object Understand
CHAPTER 6 Loop Structures OBJECTIVES You will have mastered the material in this chapter when you can: Add a MenuStrip object Use the InputBox function Display data using the ListBox object Understand
Excel Level 1
 Excel 2016 - Level 1 Tell Me Assistant The Tell Me Assistant, which is new to all Office 2016 applications, allows users to search words, or phrases, about what they want to do in Excel. The Tell Me Assistant
Excel 2016 - Level 1 Tell Me Assistant The Tell Me Assistant, which is new to all Office 2016 applications, allows users to search words, or phrases, about what they want to do in Excel. The Tell Me Assistant
Computer Science 110. NOTES: module 8
 Computer Science 110 NAME: NOTES: module 8 Introducing Objects As we have seen, when a Visual Basic application runs, it displays a screen that is similar to the Windows-style screens. When we create a
Computer Science 110 NAME: NOTES: module 8 Introducing Objects As we have seen, when a Visual Basic application runs, it displays a screen that is similar to the Windows-style screens. When we create a
Joomla! 2.5.x Training Manual
 Joomla! 2.5.x Training Manual 1 Joomla is an online content management system that keeps track of all content on your website including text, images, links, and documents. This manual includes several
Joomla! 2.5.x Training Manual 1 Joomla is an online content management system that keeps track of all content on your website including text, images, links, and documents. This manual includes several
FIT 100. Lab 8: Writing and Running Your First Visual Basic Program Spring 2002
 FIT 100 Lab 8: Writing and Running Your First Visual Basic Program Spring 2002 1. Create a New Project and Form... 1 2. Add Objects to the Form and Name Them... 3 3. Manipulate Object Properties... 3 4.
FIT 100 Lab 8: Writing and Running Your First Visual Basic Program Spring 2002 1. Create a New Project and Form... 1 2. Add Objects to the Form and Name Them... 3 3. Manipulate Object Properties... 3 4.
NiceForm User Guide. English Edition. Rev Euro Plus d.o.o. & Niceware International LLC All rights reserved.
 www.nicelabel.com, info@nicelabel.com English Edition Rev-0910 2009 Euro Plus d.o.o. & Niceware International LLC All rights reserved. www.nicelabel.com Head Office Euro Plus d.o.o. Ulica Lojzeta Hrovata
www.nicelabel.com, info@nicelabel.com English Edition Rev-0910 2009 Euro Plus d.o.o. & Niceware International LLC All rights reserved. www.nicelabel.com Head Office Euro Plus d.o.o. Ulica Lojzeta Hrovata
VBScript: Math Functions
 C h a p t e r 3 VBScript: Math Functions In this chapter, you will learn how to use the following VBScript functions to World Class standards: 1. Writing Math Equations in VBScripts 2. Beginning a New
C h a p t e r 3 VBScript: Math Functions In this chapter, you will learn how to use the following VBScript functions to World Class standards: 1. Writing Math Equations in VBScripts 2. Beginning a New
Getting started 7. Setting properties 23
 Contents 1 2 3 Getting started 7 Introducing Visual Basic 8 Installing Visual Studio 10 Exploring the IDE 12 Starting a new project 14 Adding a visual control 16 Adding functional code 18 Saving projects
Contents 1 2 3 Getting started 7 Introducing Visual Basic 8 Installing Visual Studio 10 Exploring the IDE 12 Starting a new project 14 Adding a visual control 16 Adding functional code 18 Saving projects
Microsoft Excel Level 2
 Microsoft Excel Level 2 Table of Contents Chapter 1 Working with Excel Templates... 5 What is a Template?... 5 I. Opening a Template... 5 II. Using a Template... 5 III. Creating a Template... 6 Chapter
Microsoft Excel Level 2 Table of Contents Chapter 1 Working with Excel Templates... 5 What is a Template?... 5 I. Opening a Template... 5 II. Using a Template... 5 III. Creating a Template... 6 Chapter
1.0 Overview For content management, Joomla divides into some basic components: the Article
 Joomla! 3.4.x Training Manual Joomla is an online content management system that keeps track of all content on your website including text, images, links, and documents. This manual includes several tutorials
Joomla! 3.4.x Training Manual Joomla is an online content management system that keeps track of all content on your website including text, images, links, and documents. This manual includes several tutorials
d2vbaref.doc Page 1 of 22 05/11/02 14:21
 Database Design 2 1. VBA or Macros?... 2 1.1 Advantages of VBA:... 2 1.2 When to use macros... 3 1.3 From here...... 3 2. A simple event procedure... 4 2.1 The code explained... 4 2.2 How does the error
Database Design 2 1. VBA or Macros?... 2 1.1 Advantages of VBA:... 2 1.2 When to use macros... 3 1.3 From here...... 3 2. A simple event procedure... 4 2.1 The code explained... 4 2.2 How does the error
1 Introduction to Using Excel Spreadsheets
 Survey of Math: Excel Spreadsheet Guide (for Excel 2007) Page 1 of 6 1 Introduction to Using Excel Spreadsheets This section of the guide is based on the file (a faux grade sheet created for messing with)
Survey of Math: Excel Spreadsheet Guide (for Excel 2007) Page 1 of 6 1 Introduction to Using Excel Spreadsheets This section of the guide is based on the file (a faux grade sheet created for messing with)
Using Microsoft Access
 Using Microsoft Access USING MICROSOFT ACCESS 1 Interfaces 2 Basic Macros 2 Exercise 1. Creating a Test Macro 2 Exercise 2. Creating a Macro with Multiple Steps 3 Exercise 3. Using Sub Macros 5 Expressions
Using Microsoft Access USING MICROSOFT ACCESS 1 Interfaces 2 Basic Macros 2 Exercise 1. Creating a Test Macro 2 Exercise 2. Creating a Macro with Multiple Steps 3 Exercise 3. Using Sub Macros 5 Expressions
VISUAL BASIC 6.0 OVERVIEW
 VISUAL BASIC 6.0 OVERVIEW GENERAL CONCEPTS Visual Basic is a visual programming language. You create forms and controls by drawing on the screen rather than by coding as in traditional languages. Visual
VISUAL BASIC 6.0 OVERVIEW GENERAL CONCEPTS Visual Basic is a visual programming language. You create forms and controls by drawing on the screen rather than by coding as in traditional languages. Visual
VBA. VBA at a glance. Lecture 61
 VBA VBA at a glance Lecture 61 1 Activating VBA within SOLIDWORKS Lecture 6 2 VBA Sub main() Function Declaration Dim A, B, C, D, E As Double Dim Message, Title, Default Message = "A : " ' Set prompt.
VBA VBA at a glance Lecture 61 1 Activating VBA within SOLIDWORKS Lecture 6 2 VBA Sub main() Function Declaration Dim A, B, C, D, E As Double Dim Message, Title, Default Message = "A : " ' Set prompt.
FSA Algebra 1 EOC Practice Test Guide
 FSA Algebra 1 EOC Practice Test Guide This guide serves as a walkthrough of the Algebra 1 EOC practice test. By reviewing the steps listed below, you will have a better understanding of the test functionalities,
FSA Algebra 1 EOC Practice Test Guide This guide serves as a walkthrough of the Algebra 1 EOC practice test. By reviewing the steps listed below, you will have a better understanding of the test functionalities,
FSA Geometry EOC Practice Test Guide
 FSA Geometry EOC Practice Test Guide This guide serves as a walkthrough of the Florida Standards Assessments (FSA) Geometry End-of- Course (EOC) practice test. By reviewing the steps listed below, you
FSA Geometry EOC Practice Test Guide This guide serves as a walkthrough of the Florida Standards Assessments (FSA) Geometry End-of- Course (EOC) practice test. By reviewing the steps listed below, you
DOING MORE WITH EXCEL: MICROSOFT OFFICE 2013
 DOING MORE WITH EXCEL: MICROSOFT OFFICE 2013 GETTING STARTED PAGE 02 Prerequisites What You Will Learn MORE TASKS IN MICROSOFT EXCEL PAGE 03 Cutting, Copying, and Pasting Data Basic Formulas Filling Data
DOING MORE WITH EXCEL: MICROSOFT OFFICE 2013 GETTING STARTED PAGE 02 Prerequisites What You Will Learn MORE TASKS IN MICROSOFT EXCEL PAGE 03 Cutting, Copying, and Pasting Data Basic Formulas Filling Data
FSA Algebra 1 EOC Practice Test Guide
 FSA Algebra 1 EOC Practice Test Guide This guide serves as a walkthrough of the Florida Standards Assessments (FSA) Algebra 1 End-of- Course (EOC) practice test. By reviewing the steps listed below, you
FSA Algebra 1 EOC Practice Test Guide This guide serves as a walkthrough of the Florida Standards Assessments (FSA) Algebra 1 End-of- Course (EOC) practice test. By reviewing the steps listed below, you
JF MSISS. Excel Tutorial 1
 JF MSISS Excel 2010 Tutorial 1 In this session you will learn how to: Enter data into a spreadsheet Format data. Enter formulas. Copy formulas. 1. What is a Spreadsheet? A spreadsheet is best thought of
JF MSISS Excel 2010 Tutorial 1 In this session you will learn how to: Enter data into a spreadsheet Format data. Enter formulas. Copy formulas. 1. What is a Spreadsheet? A spreadsheet is best thought of
In this section you will learn some simple data entry, editing, formatting techniques and some simple formulae. Contents
 In this section you will learn some simple data entry, editing, formatting techniques and some simple formulae. Contents Section Topic Sub-topic Pages Section 2 Spreadsheets Layout and Design S2: 2 3 Formulae
In this section you will learn some simple data entry, editing, formatting techniques and some simple formulae. Contents Section Topic Sub-topic Pages Section 2 Spreadsheets Layout and Design S2: 2 3 Formulae
UNIT 1 INTRODUCTION TO VISUAL BASICS 6.0
 UNIT 1 INTRODUCTION TO VISUAL BASICS 6.0 The VB6 IDE (Integrated Development Environment) is a very simple and fully featured IDE. If you start out programming in VB6 you may end up being too spoiled to
UNIT 1 INTRODUCTION TO VISUAL BASICS 6.0 The VB6 IDE (Integrated Development Environment) is a very simple and fully featured IDE. If you start out programming in VB6 you may end up being too spoiled to
Visual Basic.NET. 1. Which language is not a true object-oriented programming language?
 Visual Basic.NET Objective Type Questions 1. Which language is not a true object-oriented programming language? a.) VB.NET b.) VB 6 c.) C++ d.) Java Answer: b 2. A GUI: a.) uses buttons, menus, and icons.
Visual Basic.NET Objective Type Questions 1. Which language is not a true object-oriented programming language? a.) VB.NET b.) VB 6 c.) C++ d.) Java Answer: b 2. A GUI: a.) uses buttons, menus, and icons.
Study Guide. PCIC 3 B2 GS3- Key Applications-Excel. Copyright 2010 Teknimedia Corporation
 Study Guide PCIC 3 B2 GS3- Key Applications-Excel Copyright 2010 Teknimedia Corporation Teknimedia grants permission to any licensed owner of PCIC 3 B GS3 Key Applications-Excel to duplicate the contents
Study Guide PCIC 3 B2 GS3- Key Applications-Excel Copyright 2010 Teknimedia Corporation Teknimedia grants permission to any licensed owner of PCIC 3 B GS3 Key Applications-Excel to duplicate the contents
Lesson 3 Transcript: Part 1 of 2 - Tools & Scripting
 Lesson 3 Transcript: Part 1 of 2 - Tools & Scripting Slide 1: Cover Welcome to lesson 3 of the db2 on Campus lecture series. Today we're going to talk about tools and scripting, and this is part 1 of 2
Lesson 3 Transcript: Part 1 of 2 - Tools & Scripting Slide 1: Cover Welcome to lesson 3 of the db2 on Campus lecture series. Today we're going to talk about tools and scripting, and this is part 1 of 2
Grade 8 FSA Mathematics Practice Test Guide
 Grade 8 FSA Mathematics Practice Test Guide This guide serves as a walkthrough of the Grade 8 Florida Standards Assessments (FSA) Mathematics practice test. By reviewing the steps listed below, you will
Grade 8 FSA Mathematics Practice Test Guide This guide serves as a walkthrough of the Grade 8 Florida Standards Assessments (FSA) Mathematics practice test. By reviewing the steps listed below, you will
The Fundamentals. Document Basics
 3 The Fundamentals Opening a Program... 3 Similarities in All Programs... 3 It's On Now What?...4 Making things easier to see.. 4 Adjusting Text Size.....4 My Computer. 4 Control Panel... 5 Accessibility
3 The Fundamentals Opening a Program... 3 Similarities in All Programs... 3 It's On Now What?...4 Making things easier to see.. 4 Adjusting Text Size.....4 My Computer. 4 Control Panel... 5 Accessibility
22. VB Programming Fundamentals Data Access with Data Objects
 22. VB Programming Fundamentals Data Access with Data Objects 22.1 Data Access Object MS Data Access Object (DAO) enables you to use a programming language to access and manipulate data in local or remote
22. VB Programming Fundamentals Data Access with Data Objects 22.1 Data Access Object MS Data Access Object (DAO) enables you to use a programming language to access and manipulate data in local or remote
Some (semi-)advanced tips for LibreOffice
 Some (semi-)advanced tips for LibreOffice by Andy Pepperdine Introduction We cover several tips on special things in Writer and Calc and anything else that turns up. Although I use LibreOffice, these should
Some (semi-)advanced tips for LibreOffice by Andy Pepperdine Introduction We cover several tips on special things in Writer and Calc and anything else that turns up. Although I use LibreOffice, these should
Learning Excel VBA. Creating User Defined Functions. ComboProjects. Prepared By Daniel Lamarche
 Learning Excel VBA Creating User Defined Functions Prepared By Daniel Lamarche ComboProjects Creating User Defined Functions By Daniel Lamarche (Last update January 2016). User Defined Functions or UDFs
Learning Excel VBA Creating User Defined Functions Prepared By Daniel Lamarche ComboProjects Creating User Defined Functions By Daniel Lamarche (Last update January 2016). User Defined Functions or UDFs
ECDL Module 4 REFERENCE MANUAL
 ECDL Module 4 REFERENCE MANUAL Spreadsheets Microsoft Excel XP Edition for ECDL Syllabus Four PAGE 2 - ECDL MODULE 4 (USING MICROSOFT EXCEL XP) - MANUAL 4.1 USING THE APPLICATION... 4 4.1.1 FIRST STEPS
ECDL Module 4 REFERENCE MANUAL Spreadsheets Microsoft Excel XP Edition for ECDL Syllabus Four PAGE 2 - ECDL MODULE 4 (USING MICROSOFT EXCEL XP) - MANUAL 4.1 USING THE APPLICATION... 4 4.1.1 FIRST STEPS
CHAPTER 1 GETTING STARTED
 GETTING STARTED WITH EXCEL CHAPTER 1 GETTING STARTED Microsoft Excel is an all-purpose spreadsheet application with many functions. We will be using Excel 97. This guide is not a general Excel manual,
GETTING STARTED WITH EXCEL CHAPTER 1 GETTING STARTED Microsoft Excel is an all-purpose spreadsheet application with many functions. We will be using Excel 97. This guide is not a general Excel manual,
EXCEL TUTORIAL.
 EXCEL TUTORIAL Excel is software that lets you create tables, and calculate and analyze data. This type of software is called spreadsheet software. Excel lets you create tables that automatically calculate
EXCEL TUTORIAL Excel is software that lets you create tables, and calculate and analyze data. This type of software is called spreadsheet software. Excel lets you create tables that automatically calculate
VARIABLES. Aim Understanding how computer programs store values, and how they are accessed and used in computer programs.
 Lesson 2 VARIABLES Aim Understanding how computer programs store values, and how they are accessed and used in computer programs. WHAT ARE VARIABLES? When you input data (i.e. information) into a computer
Lesson 2 VARIABLES Aim Understanding how computer programs store values, and how they are accessed and used in computer programs. WHAT ARE VARIABLES? When you input data (i.e. information) into a computer
Getting Started (1.8.7) 9/2/2009
 2 Getting Started For the examples in this section, Microsoft Windows and Java will be used. However, much of the information applies to other operating systems and supported languages for which you have
2 Getting Started For the examples in this section, Microsoft Windows and Java will be used. However, much of the information applies to other operating systems and supported languages for which you have
Word Processing Basics Using Microsoft Word
 Word Processing Basics Using Microsoft Word lab 3 Objectives: Upon successful completion of Lab 3, you will be able to Use Word to create a simple word processing document Understand the concept of word
Word Processing Basics Using Microsoft Word lab 3 Objectives: Upon successful completion of Lab 3, you will be able to Use Word to create a simple word processing document Understand the concept of word
NATIONAL DIPLOMA IN COMPUTER TECHNOLOGY
 UNESCO-NIGERIA TECHNICAL & VOCATIONAL EDUCATION REVITALISATION PROJECT-PHASE II NATIONAL DIPLOMA IN COMPUTER TECHNOLOGY OOBASIC/VISUAL BASIC PROGRAMMING COURSE CODE: COM 211 YEAR I SEMESTER II PRACTICAL
UNESCO-NIGERIA TECHNICAL & VOCATIONAL EDUCATION REVITALISATION PROJECT-PHASE II NATIONAL DIPLOMA IN COMPUTER TECHNOLOGY OOBASIC/VISUAL BASIC PROGRAMMING COURSE CODE: COM 211 YEAR I SEMESTER II PRACTICAL
Microsoft Excel 2010 Handout
 Microsoft Excel 2010 Handout Excel is an electronic spreadsheet program you can use to enter and organize data, and perform a wide variety of number crunching tasks. Excel helps you organize and track
Microsoft Excel 2010 Handout Excel is an electronic spreadsheet program you can use to enter and organize data, and perform a wide variety of number crunching tasks. Excel helps you organize and track
Visual Basic 6 Lecture 7. The List Box:
 The List Box: The function of the List Box is to present a list of items where the user can click and select the items from the list or we can use the List Box control as a simple memory to save data.
The List Box: The function of the List Box is to present a list of items where the user can click and select the items from the list or we can use the List Box control as a simple memory to save data.
A Tutorial for Excel 2002 for Windows
 INFORMATION SYSTEMS SERVICES Writing Formulae with Microsoft Excel 2002 A Tutorial for Excel 2002 for Windows AUTHOR: Information Systems Services DATE: August 2004 EDITION: 2.0 TUT 47 UNIVERSITY OF LEEDS
INFORMATION SYSTEMS SERVICES Writing Formulae with Microsoft Excel 2002 A Tutorial for Excel 2002 for Windows AUTHOR: Information Systems Services DATE: August 2004 EDITION: 2.0 TUT 47 UNIVERSITY OF LEEDS
Access Forms Masterclass 5 Create Dynamic Titles for Your Forms
 Access Forms Masterclass 5 Create Dynamic Titles for Your Forms Published: 13 September 2018 Author: Martin Green Screenshots: Access 2016, Windows 10 For Access Versions: 2007, 2010, 2013, 2016 Add a
Access Forms Masterclass 5 Create Dynamic Titles for Your Forms Published: 13 September 2018 Author: Martin Green Screenshots: Access 2016, Windows 10 For Access Versions: 2007, 2010, 2013, 2016 Add a
R EIN V E N TIN G B U S I N E S S I L E M A. MARK5 Basic guide. - All rights reserved
 R EIN V E N TIN G B U S I N E S S I L E M A MARK5 Basic guide 0.0 Welcome In this brief guide we will cover the basics of MARK5 such as starting up, understanding the MARK5 interface basics and sending
R EIN V E N TIN G B U S I N E S S I L E M A MARK5 Basic guide 0.0 Welcome In this brief guide we will cover the basics of MARK5 such as starting up, understanding the MARK5 interface basics and sending
SUM - This says to add together cells F28 through F35. Notice that it will show your result is
 COUNTA - The COUNTA function will examine a set of cells and tell you how many cells are not empty. In this example, Excel analyzed 19 cells and found that only 18 were not empty. COUNTBLANK - The COUNTBLANK
COUNTA - The COUNTA function will examine a set of cells and tell you how many cells are not empty. In this example, Excel analyzed 19 cells and found that only 18 were not empty. COUNTBLANK - The COUNTBLANK
Code::Blocks Student Manual
 Code::Blocks Student Manual Lawrence Goetz, Network Administrator Yedidyah Langsam, Professor and Theodore Raphan, Distinguished Professor Dept. of Computer and Information Science Brooklyn College of
Code::Blocks Student Manual Lawrence Goetz, Network Administrator Yedidyah Langsam, Professor and Theodore Raphan, Distinguished Professor Dept. of Computer and Information Science Brooklyn College of
Recommended GUI Design Standards
 Recommended GUI Design Standards Page 1 Layout and Organization of Your User Interface Organize the user interface so that the information follows either vertically or horizontally, with the most important
Recommended GUI Design Standards Page 1 Layout and Organization of Your User Interface Organize the user interface so that the information follows either vertically or horizontally, with the most important
Interactive Powerpoint. Jessica Stenzel Hunter Singleton
 Interactive Powerpoint Jessica Stenzel Hunter Singleton Table of Contents iii Table of Contents Table of Contents... iii Introduction... 1 Basics of Powerpoint... 3 How to Insert Shapes... 3 How to Insert
Interactive Powerpoint Jessica Stenzel Hunter Singleton Table of Contents iii Table of Contents Table of Contents... iii Introduction... 1 Basics of Powerpoint... 3 How to Insert Shapes... 3 How to Insert
Workbook Also called a spreadsheet, the Workbook is a unique file created by Excel. Title bar
 Microsoft Excel 2007 is a spreadsheet application in the Microsoft Office Suite. A spreadsheet is an accounting program for the computer. Spreadsheets are primarily used to work with numbers and text.
Microsoft Excel 2007 is a spreadsheet application in the Microsoft Office Suite. A spreadsheet is an accounting program for the computer. Spreadsheets are primarily used to work with numbers and text.
Survey of Math: Excel Spreadsheet Guide (for Excel 2016) Page 1 of 9
 Survey of Math: Excel Spreadsheet Guide (for Excel 2016) Page 1 of 9 Contents 1 Introduction to Using Excel Spreadsheets 2 1.1 A Serious Note About Data Security.................................... 2 1.2
Survey of Math: Excel Spreadsheet Guide (for Excel 2016) Page 1 of 9 Contents 1 Introduction to Using Excel Spreadsheets 2 1.1 A Serious Note About Data Security.................................... 2 1.2
A Guided Tour of Doc-To-Help
 A Guided Tour of Doc-To-Help ii Table of Contents Table of Contents...ii A Guided Tour of Doc-To-Help... 1 Converting Projects to Doc-To-Help 2005... 1 Using Microsoft Word... 10 Using HTML Source Documents...
A Guided Tour of Doc-To-Help ii Table of Contents Table of Contents...ii A Guided Tour of Doc-To-Help... 1 Converting Projects to Doc-To-Help 2005... 1 Using Microsoft Word... 10 Using HTML Source Documents...
2 Getting Started. Getting Started (v1.8.6) 3/5/2007
 2 Getting Started Java will be used in the examples in this section; however, the information applies to all supported languages for which you have installed a compiler (e.g., Ada, C, C++, Java) unless
2 Getting Started Java will be used in the examples in this section; however, the information applies to all supported languages for which you have installed a compiler (e.g., Ada, C, C++, Java) unless
SQL Server. Management Studio. Chapter 3. In This Chapter. Management Studio. c Introduction to SQL Server
 Chapter 3 SQL Server Management Studio In This Chapter c Introduction to SQL Server Management Studio c Using SQL Server Management Studio with the Database Engine c Authoring Activities Using SQL Server
Chapter 3 SQL Server Management Studio In This Chapter c Introduction to SQL Server Management Studio c Using SQL Server Management Studio with the Database Engine c Authoring Activities Using SQL Server
Civil Engineering Computation
 Civil Engineering Computation First Steps in VBA Homework Evaluation 2 1 Homework Evaluation 3 Based on this rubric, you may resubmit Homework 1 and Homework 2 (along with today s homework) by next Monday
Civil Engineering Computation First Steps in VBA Homework Evaluation 2 1 Homework Evaluation 3 Based on this rubric, you may resubmit Homework 1 and Homework 2 (along with today s homework) by next Monday
Bucknell University Digital Collections. LUNA Insight User Guide February 2006
 Bucknell University Digital Collections LUNA Insight User Guide February 2006 User Guide - Table of Contents Topic Page Number Installing Insight. 2-4 Connecting to Insight 5 Opening Collections. 6 Main
Bucknell University Digital Collections LUNA Insight User Guide February 2006 User Guide - Table of Contents Topic Page Number Installing Insight. 2-4 Connecting to Insight 5 Opening Collections. 6 Main
ECDL Module 6 REFERENCE MANUAL
 ECDL Module 6 REFERENCE MANUAL Presentation Microsoft PowerPoint XP Edition for ECDL Syllabus Four PAGE 2 - ECDL MODULE 6 (USING POWERPOINT XP) - MANUAL 6.1 GETTING STARTED... 4 6.1.1 FIRST STEPS WITH
ECDL Module 6 REFERENCE MANUAL Presentation Microsoft PowerPoint XP Edition for ECDL Syllabus Four PAGE 2 - ECDL MODULE 6 (USING POWERPOINT XP) - MANUAL 6.1 GETTING STARTED... 4 6.1.1 FIRST STEPS WITH
ASIC-200 Version 5.0. integrated industrial control software. HMI Guide
 ASIC-200 Version 5.0 integrated industrial control software HMI Guide Revision Description Date C Name change, correct where applicable with document 4/07 HMI Guide: 139168(C) Published by: Pro-face 750
ASIC-200 Version 5.0 integrated industrial control software HMI Guide Revision Description Date C Name change, correct where applicable with document 4/07 HMI Guide: 139168(C) Published by: Pro-face 750
Boise State University. Getting To Know FrontPage 2000: A Tutorial
 Boise State University Getting To Know FrontPage 2000: A Tutorial Writers: Kevin Gibb, Megan Laub, and Gayle Sieckert December 19, 2001 Table of Contents Table of Contents...2 Getting To Know FrontPage
Boise State University Getting To Know FrontPage 2000: A Tutorial Writers: Kevin Gibb, Megan Laub, and Gayle Sieckert December 19, 2001 Table of Contents Table of Contents...2 Getting To Know FrontPage
Exercise 1: Introduction to MapInfo
 Geog 578 Exercise 1: Introduction to MapInfo Page: 1/22 Geog 578: GIS Applications Exercise 1: Introduction to MapInfo Assigned on January 25 th, 2006 Due on February 1 st, 2006 Total Points: 10 0. Convention
Geog 578 Exercise 1: Introduction to MapInfo Page: 1/22 Geog 578: GIS Applications Exercise 1: Introduction to MapInfo Assigned on January 25 th, 2006 Due on February 1 st, 2006 Total Points: 10 0. Convention
Getting started 7. Setting properties 23
 Contents 1 2 3 Getting started 7 Introduction 8 Installing Visual Basic 10 Exploring the IDE 12 Starting a new project 14 Adding a visual control 16 Adding functional code 18 Saving projects 20 Reopening
Contents 1 2 3 Getting started 7 Introduction 8 Installing Visual Basic 10 Exploring the IDE 12 Starting a new project 14 Adding a visual control 16 Adding functional code 18 Saving projects 20 Reopening
Excel 2010: Getting Started with Excel
 Excel 2010: Getting Started with Excel Excel 2010 Getting Started with Excel Introduction Page 1 Excel is a spreadsheet program that allows you to store, organize, and analyze information. In this lesson,
Excel 2010: Getting Started with Excel Excel 2010 Getting Started with Excel Introduction Page 1 Excel is a spreadsheet program that allows you to store, organize, and analyze information. In this lesson,
DataMaster for Windows
 DataMaster for Windows Version 3.0 April 2004 Mid America Computer Corp. 111 Admiral Drive Blair, NE 68008-0700 (402) 426-6222 Copyright 2003-2004 Mid America Computer Corp. All rights reserved. Table
DataMaster for Windows Version 3.0 April 2004 Mid America Computer Corp. 111 Admiral Drive Blair, NE 68008-0700 (402) 426-6222 Copyright 2003-2004 Mid America Computer Corp. All rights reserved. Table
Learning Worksheet Fundamentals
 1.1 LESSON 1 Learning Worksheet Fundamentals After completing this lesson, you will be able to: Create a workbook. Create a workbook from a template. Understand Microsoft Excel window elements. Select
1.1 LESSON 1 Learning Worksheet Fundamentals After completing this lesson, you will be able to: Create a workbook. Create a workbook from a template. Understand Microsoft Excel window elements. Select
SyncFirst Standard. Quick Start Guide User Guide Step-By-Step Guide
 SyncFirst Standard Quick Start Guide Step-By-Step Guide How to Use This Manual This manual contains the complete documentation set for the SyncFirst system. The SyncFirst documentation set consists of
SyncFirst Standard Quick Start Guide Step-By-Step Guide How to Use This Manual This manual contains the complete documentation set for the SyncFirst system. The SyncFirst documentation set consists of
Full file at https://fratstock.eu Programming in Visual Basic 2010
 OBJECTIVES: Chapter 2 User Interface Design Upon completion of this chapter, your students will be able to 1. Use text boxes, masked text boxes, rich text boxes, group boxes, check boxes, radio buttons,
OBJECTIVES: Chapter 2 User Interface Design Upon completion of this chapter, your students will be able to 1. Use text boxes, masked text boxes, rich text boxes, group boxes, check boxes, radio buttons,
Las Vegas, Nevada, December 3 6, Kevin Vandecar. Speaker Name:
 Las Vegas, Nevada, December 3 6, 2002 Speaker Name: Kevin Vandecar Course Title: Introduction to Visual Basic Course ID: CP11-3 Session Overview: Introduction to Visual Basic programming is a beginning
Las Vegas, Nevada, December 3 6, 2002 Speaker Name: Kevin Vandecar Course Title: Introduction to Visual Basic Course ID: CP11-3 Session Overview: Introduction to Visual Basic programming is a beginning
Computer Science Lab Exercise 1
 1 of 10 Computer Science 127 - Lab Exercise 1 Introduction to Excel User-Defined Functions (pdf) During this lab you will experiment with creating Excel user-defined functions (UDFs). Background We use
1 of 10 Computer Science 127 - Lab Exercise 1 Introduction to Excel User-Defined Functions (pdf) During this lab you will experiment with creating Excel user-defined functions (UDFs). Background We use
Introduction to the workbook and spreadsheet
 Excel Tutorial To make the most of this tutorial I suggest you follow through it while sitting in front of a computer with Microsoft Excel running. This will allow you to try things out as you follow along.
Excel Tutorial To make the most of this tutorial I suggest you follow through it while sitting in front of a computer with Microsoft Excel running. This will allow you to try things out as you follow along.
