User Manual. Copyright Version: 9
|
|
|
- Kelley Henderson
- 6 years ago
- Views:
Transcription
1 User Manual Copyright Version: 9
2 * * * IMPORTANT NOTE * * * Information contained in this user manual is propriety information that is the intellectual property of InConsult Pty Ltd. All GuardianERM.Net users must comply with the license terms and conditions available from your GuardianERM.Net Co-ordinator. * * * * * * * * GuardianERM.Net User Manual Copyright InConsult Pty Ltd Produced by InConsult Pty Ltd ACN L3, 66 King Street, Sydney NSW 2000 PO Box R653 Royal Exchange NSW 1225 Phone: (02) All rights reserved. Republication, reproduction or redistribution of this publication in print, or other media is prohibited without the prior written consent of InConsult Pty Ltd. To request permission to , photocopy, duplicate, republish or otherwise reuse material contained in this publication, please contact info@inconsult.com.au. Every effort has been made to ensure that this publication is free from error or omissions. However, InConsult does not accept responsibility for injury, loss or damage occasioned to any person or organization acting or refraining from action as a result of
3 material in this publication whether or not such injury, loss or damage is in anyway due to any negligent act or omission, breach of duty or default on the part of InConsult or its employees.
4 Table of Contents General Risk Management Information... 1 Introduction to Risk Management... 1 What is risk?... 1 How is risk measured?... 1 What is risk management?... 1 Why should you manage risks?... 1 The GuardianERM.Net Risk Management Methodology... 2 Risk Analysis... 4 What are the sources of risk?... 4 Other important attributes of risk... 5 What are some common methods of identifying risks?... 6 What are control breakdowns?... 6 Probability Theory... 6 Risk Exposure... 8 Consequence of Risk... 9 Comparative Risk Exposure... 9 Risk Treatment - Hazard and Control Types of Control Getting Started GuardianERM.Net overview System Requirement System Navigation Initial Setup Online Help Main Menu KRI Monitor and the System Start Up Screen Customising the KRI Monitor Screen Overdue Items To Do List Changing Your Password Library Changing System Library Data Organisation Unit Library... 22
5 Copy, Move and Paste Organisation Units Security Access The Risk Library Creating a New Risk Modifying a Risk Finding a Risk Deactivating a Risk The Control Library Creating a New Control Modifying a Control Finding a Control Deactivating a Control The Audit Library Creating a New Audit Modifying an audit Finding an Audit Deactivating an Audit External Document Management Risk Evaluation The Risk/ Control / Audit Selection Panel Attaching a Risk Enter Risk Information Attaching a Control Enter Control Information Effectiveness of Control (Control Level) Risk Evaluation Summary Attach an Audit Procedure Enter Audit Procedure Detach Risk, Control or Audit Procedure Attach, View or Remove External Documents Risk Profiler Risk Heat Map Extended Risk Heat Map Risk and Control Review Attestation Compliance and Audit... 65
6 Prepare Audit Program Sample Testing Perform Audit Open Audit Program Change Audit Program Name Change Auditor Deleting an Audit Program Audit Program Status Enter Audit Results Audit Workpaper Schedules Enter Audit Checklist Results Enter Audit Sample Results Audit Planning Strategic Audit Planning Risk Area Maintenance Risk Factor Maintenance Risk Area Ranking Audit Planner Select Audit Program for Planning Planning an Audit Auditor Master File Control Checklist Update Control Checklist Template Process Review Process Review Checklist Maintenance Perform Process Review Compliance Timetable Compliance Overdue Items Compliance Survey For the User For the Compliance Survey Manager Recurrent Survey Question Maintenance User Group Maintenance Creating a New Survey To Launch a Recurrent Survey To Modify a Survey To Modify a Recurrent Survey Template Compliance Survey Roll Over
7 Survey Results Incident Management Incident Management Module Security The Incident Register Recording an Incident Incident Occupational Health and Safety Incident Complaints Incident Breach Attaching Incident to Risk Management Structure Root Cause Analysis and Treatment Issues Log Issue Details Reports Guardian Reports: Excel Report User Reports Design User Reports To create a User Report Run User Reports
8 General Risk Management Information Introduction to Risk Management What is risk? Risk arises from uncertainty. Risk can be considered as the probability of occurrence of an undesirable outcome of an event due to a hazard or threat. Risk has three characteristics: 1. an undesirable outcome; 2. the probability or likelihood of such outcomes; and 3. the consequence of such an outcome. How is risk measured? Risk is measured in terms of the likelihood of it happening and the consequences if it happens. What is risk management? Risk management is a systematic approach to managing risks. Risks can be managed in different ways including avoiding, sharing, reducing or transferring. There must be a balance between the cost of managing the risk and the potential loss you expect from taking the risk. Why should you manage risks? Ignoring or not managing the risks which apply to your business activities or processes could adversely impact on the following: Your financial position Your compliance position The health and safety of employees, customers, volunteers and participants Your reputation, credibility and status Public and customer confidence in your organisation Plant, equipment and the environment Today s organisations involve quite complicated operations managed by different people with different attitudes towards risk taking or avoidance. Establishing a clear and consistent risk management framework increases the chance of the organisation achieving its objectives. Page 1
9 The GuardianERM.Net Risk Management Methodology The GuardianERM.Net Integrated Enterprise Risk Management System is built on the principles of the GuardianERM.Net Risk Management Methodology, developed and practised by InConsult, a specialist risk management consulting firm. The GuardianERM.Net Risk Management Methodology complies with ISO31000 and can be applied to any organisation all over the world. Some Risk Management Background Information: Concept of Risk Probability Theory Types of Risks Risk Exposure Comparative Risk Exposure Risk Treatment Establishing the context This is the first step in the risk management process. It requires you to consider your business, the environment, stakeholders and risk evaluation criteria. Understand your business (internal) This is a high level view of the business. Understand your organisation, the nature and extent of the activities and processes you undertake. Consider the different types of risks that exist. Assess the environment (external) Review the social, economic, legal, political, competitive, technological or environmental factors that affect your business. Consider the relationships between the activity and the environment. Consider the factors which may support or impair your ability to effectively manage risks. Page 2
10 For example, regulatory requirements will impact your organisation. While you cannot control what the regulatory requirements are, you can control how you comply with them. Identify stakeholders Stakeholders could be employees, managers, volunteers, unions, regulators, customers, government, suppliers and service providers. They are individuals who may affect, or be affected by, any of your decisions on risk management. Different stakeholders have different needs and concerns. It is essential that you consider their needs or consult with them during the risk management process. Establish risk evaluation criteria A set of risk evaluation criteria is used to help measure and rank risks and support decision making. Page 3
11 Risk Analysis Once we have defined the context of risk, we should identify and develop a complete list of items exposed to risks and the risks which could impact the organisation, activities or business processes. This is a very important step in risk management. If you fail to identify a potential risk, it may pose a major threat to your organisation in the future. No risk is too small or too large to have an impact. By systematically understanding and assessing the risks an organisation is exposed to, quality decisions can be made whether to accept the risks or to act on them. What are the sources of risk? Risks can arise from sources either inside or outside the organisation. Internal risks are those that are part of the organisation s activities, e.g. risk of an employee being injured. Sources of internal risks include: Human behaviour Technology and technical issues Occupational health and safety Property and equipment Financial activities External risks are those which impact on the organisation or its activities, e.g. legislative change that requires pools to be fenced. Sources of external risks include: Legal requirements Political issues Environmental issues Technology and technical issues Financial market activities Natural events What are the different types of risks? There are many ways of classifying risks and there is no one correct way to categorise an organisation s risks. A sensible method to adopt is to define the categories of risks to be used and stick to it. Below are a few commonly used terms related to risk: Financial Risk Page 4
12 Financial risks are undesirable outcomes of certain events that lead to economic losses. Financial risks may include theft, fraud, loans, membership fees, insurance costs, damages claims or penalties and fines Physical Risk Physical risk refers to risks that arise from certain physical attributes of an object, for example, the risk of an engine breaking down. It may include personal injuries, environmental risks and the damage to physical assets of your organisation, such as equipment and vehicles. Moral or Ethical Risk Moral risk involves human nature and is dependent on the character and moral standards of individuals, e.g. the risk of an employee embezzling company funds. Ethical risks involve harm to the reputation or beliefs of an individual or organisation. Legal Risk This refers to risks that arise from various legal obligations including judicial precedent. For example federal, state and local Government laws, regulations and standards. Some undesirable events will attract one type of risk whilst others may attract multiple risks. For example, not complying with Sarbanes-Oxley requirements will attract a legal risk (breach of compliance requirement), a financial risk (a fine) and a reputation risk. Other important attributes of risk One-Sided Risk This is also known as Pure Risk and refers to the situation where there is only the possibility of loss or no loss, e.g. either your car is broken down or not. Two-Sided Risk Two-sided risks are also known as Speculative Risks and refer to the situation where one could make a gain or a loss. The two sides are sometimes called upside and downside and are commonly encountered in business activities, e.g. making a profit or a loss. In a reasonably efficient market, the expected rate of return is directly proportional to the level of risk, that is, the higher the risk, the higher the possible reward. The concept of risk and return is well demonstrated in gambling games. Inherent Risk Page 5
13 Inherent risks are risks that are naturally associated with an event before they are treated, e.g. car accidents and engine failure are two of the inherent risks of driving a car. Residual Risk Residual risks are the risks that remain after we treat the risks, e.g. we have a fuel gauge in the car to help treat the risk of running out of fuel. What are some common methods of identifying risks? There are several techniques that may be used to identify risk. You can use one or more of the following methods: Brainstorming in groups or individually Arrange interviews and discussions with stakeholders Distribute surveys and questionnaires to stakeholders Conduct audits and physical inspections Directly observe the activity or process Analyse specific scenarios What are control breakdowns? While controls are designed to reduce the risks of loss, they may not be performed or work effectively all the time. An example is reconciliations are not performed. Probability Theory One of the fundamental characteristics of risk analysis is probability. The probability of an undesirable outcome implies a time factor which includes frequency and duration. For example, the more often you drive your car and the longer you drive every time, the more exposed you are to the risk of having an accident. We will only examine some of the basic properties of probability here. Certain and Uncertain Possible Outcomes There are two basic types of possible outcomes from a certain event. The first type is where all possible outcomes are known in advance, e.g. when we toss a coin, we know for sure that the outcome can only be a head or tail (and the extremely low possibility that the coin stands on its edge). Page 6
14 The second type is where all the possible outcomes are not known in advance, e.g. when a person examines a payment voucher, he/she will know for sure that the voucher is either erroneous or error-free but if there is an error, he/she will not know in advance what the possible types of errors could be. Even if every character and marking on the voucher is correct, the voucher may not be genuine, it may not be related to the correct invoice, bulk purchase discount may not have been deducted, etc. In assessing risks in an organisation, we deal with this type of situation most of the time. Certain and Uncertain Probabilities In some situations, the probability of an outcome is known with certainty in advance. For example, in tossing a coin, we know for sure that the probability of getting a head is one half (ignoring the outcome that the coin stands on its edge). In other situations, the probability of an outcome cannot be ascertained in advance, for example, the probability that the accounts clerk makes an incorrect ledger posting. Random Outcomes When we throw a fair dice, the occurrence of any one outcome (one to six) is random. But if the dice is loaded, a systematic interference is introduced into the game and the outcome is not random any more. In an organisation, the occurrence of an undesirable outcome (e.g. an erroneous general ledger) is rarely random because systems and procedures are introduced to direct the outcome. This type of undesirable outcome is of main interest in risk analysis as they usually indicate a weakness or flaw in the internal control system. Mutually Exclusive Outcomes Certain outcomes from an event are mutually exclusive. If we throw a dice, an outcome can only be one of the six possible outcomes at any one time. That is, if the outcome is three, then the probability of throwing anything else must be zero. In an organisation, many of the possible outcomes of events are not mutually exclusive. For example, a data centre can be destroyed by fire, by flooding or both at the same time or a payment can be made to the wrong payee and for the wrong amount. Some Basic Rules of Probabilities Page 7
15 1. The probability of an outcome must be between 0 and 1. When we are certain that an outcome will occur, the probability is 1. If there is no chance that an outcome will occur, the probability is The probability of an event is the sum of all possible outcomes, e.g. if the event of the data centre being inoperative can be caused by fire (probability = 0.02) or flooding (probability = 0.1) and assuming the 2 causes are independent of each other, then the probability that the data centre is inoperative is ( ) = It should be noted that in real life, a lot of outcomes are dependent on each other, e.g. heat from the fire could cause water pipes to burst or water can be introduced into the data centre from the fire-fighting process. 3. The sum of the probabilities of all events must be 1. That is, since the data centre can only be operative or not operative, the probability that the data centre will be either operative or not operative must equal to 1. Therefore, in the above example, the probability that the data centre is operative is (1-0.12) = Risk Exposure To evaluate risk exposures, we have to identify what is at risk and measure how much is at risk. To identify what is at risk is usually much easier than measuring how much is at risk. For an organisation, we should always translate losses into dollar values although at times an accurate figure may be very difficult to obtain. For example, for a natural person, what is the appropriate unit of measure if the risk involves human life, pain and suffering, embarrassment, quality of life (just to name a few)? The difficulty of risk analysis lies in identifying all possible outcomes and what is at risk. It is sometimes difficult to quantify the risk and exposures, i.e. the probability that an undesirable outcome may occur and how much is at risk (sometimes it is difficult to identify an appropriate unit of measure, e.g. for human life). A systematic way of analysing risk exposure: Properties of Risk: Threats Undesirable Outcomes Probability Frequency Page 8
16 Duration Risk Exposure What is at risk How much is at risk The Probability of loss caused by a threat = Probability of occurrence per unit time X Frequency X Duration / Total available time In risk analysis, it is common to call this probability "likelihood. Risk = Sum of the probability of loss caused by all threats Consequence or Value of Risk ($) = Sum of all items at risk X Value at risk of individual items Exposure to risk ($) = Risk (probability) X Consequence ($) See also comparative risk exposure Consequence of Risk The consequence of the risk is the potential loss the organisation can suffer if things go wrong. It is NOT related to what may cause the loss. For example, a factory building may have a replacement value of $10m. The consequence to the organisation of losing the building is therefore $10m,regardless of whether the loss is caused by fire, earthquake or flooding. When valuing the consequence, use the maximum probable loss. The risk exposure will be adjusted by the probability of the loss. Exposure to risk ($) = Probability X Consequence ($) Comparative Risk Exposure If there are no cost and time constraints, we can eventually calculate quite accurately the risk exposure values of all activities of an organisation. Two questions: 1. Do we need to know the absolute risk exposure value before we can bring the risk under control? Page 9
17 2. Is there a simpler, faster and effective way to measure risk exposure? While we can spend enormous amounts of resources to measure the risks of all the thousands of business units and activities of an organisation, the value of such an exercise may not be commercially justified. A simpler and faster way is to categorise the level of risk of the activities using comparative risk exposure measurements into a pre-determined number of categories. GuardianERM.Net uses a 5-level rating system. That is, a risk can have a value of 1 (lowest) to 5 (highest). A very effective method of comparative risk ranking is called the Delphi technique. Put simply, the Delphi technique groups all activities exhaustively in pairs and compares the relative risk of each pair of activities. The score for comparing each pair of activities is summed and an overall ranking obtained. GuardianERM.Net can cater for both the absolute and comparative risk exposure measurement methods. Risk Treatment - Hazard and Control As risk is almost always related to undesirable outcomes, it is something that is unwanted. However, there is inherent risk in everything. While we cannot eliminate risk, we can control risks to some extent. The whole process of identifying, assessing and controlling risks is called Risk Management. Hazards are conditions or activities that lead to an increase in risk exposure, and controls are those that lead to a reduction in risk exposure. For example, drinking alcoholic beverages is a hazard to driving as it increases the likelihood of having an accident. Having a designated non-drinking driver is a control. Having the car serviced regularly is another control as a properly maintained car has less chance of mechanical failure which is also a frequent cause of car accidents. Other than avoiding the risk (or activities associated with the risk) or limiting the financial exposure by buying insurance, a risk can be controlled by: 1. Reducing the probability of the undesirable outcomes; or 2. Reducing the value exposed to the risk (consequence of the risk). Threats Page 10
18 Threats are the causes of potential loss. For example, having a car accident is a risk of driving a car but there are many causes of car accidents. Drink driving, a punctured tyre or falling asleep at the wheel can all be some of the causes. It should be noted that causes can be immediate or remote. A driver falling asleep at the wheel may be the immediate cause of a car accident but the remote cause may be that the driver has been partying all night before driving home. Similarly, an error in the balance sheet may be caused by an incorrect entry in a subledger but the remote cause could be inadequate training provided to the accounting staff. A challenge of risk analysis is to identify and measure the probable causes of loss from a number of immediate and remote causes. Identifying the threats is important both in analysing risks and in designing controls to reduce the risk exposures. Remember, analysing risks is only a means to an end. The end is to control the risks. Types of Control Detective Control: A control which is designed to detect irregularities, errors or noncompliance, e.g. accounts reconciliation. Preventive Control: A control designed to prevent something from happening, e.g. a computer log-in control to prevent unauthorised access. Corrective Control: A control designed to correct errors or non-compliance, e.g. automatic temperature regulator to correct overheating of certain equipment. Page 11
19 Getting Started GuardianERM.Net overview GuardianERM.Net simplifies the process by taking the mystery out of risk management and through step-by-step evaluation procedures, builds a comprehensive and reliable risk management system for organisations of any size. Using the top-down approach, an organisation is broken down into its operational components. The processes, risks and controls are evaluated at each component level. The results are rolled up using a bottom-up approach following the same path for consistent and meaningful high level executive information. From the information collected in the evaluation process, compliance and/or audit programs can be prepared automatically. This ensures that the review programs are consistent across the organisation and over time. Once results of the reviews are entered into GuardianERM.Net and the review program is finalised, the consolidated results for the organisation are instantly updated. With the integrated Incident and Compliance management functions, GuardianERM.Net is one of the most powerful risk management systems available. The workflow management system identifies tasks to be done and overdue deadlines. It is particularly useful in managing periodic compliance requirements. Alert s will be automatically sent to desired staff members based on the workflow settings configured by the users. Documentation including process maps, company policies, procedure manuals and legislation can be dynamically linked to GuardianERM.Net reducing time and effort searching for reference materials. GuardianERM.Net has two primary sets of information: the expert information and the experience information. The expert information set contains data as a result of the assessment of risks and controls of an operation. The experience information set contains data collected periodically via compliance reviews, audits, incidents investigation and treatment. The information confirms (or Page 12
20 otherwise) the theoretical risk assessment and paints a true picture of the organisation s risk profile. System Requirement GuardianERM.Net is designed to work best with Internet Explorer v10. Other browsers are not supported and may not display information properly. You need to have Java installed and pop-ups allowed. To utilise the reporting, import and export functions, Adobe Reader and Microsoft Excel must be installed on your computer. System Navigation The user ID and password provides access to the system. Your user ID determines your access level and may restrict or disable certain functions. If you have difficulties with your password or access level you need to contact your system administrator. Navigation throughout the system is by a dropdown navigation menu: On most screens, there are also some function buttons: If you move your mouse cursor on top of any button, a pop-up description of the function of the button will appear. On certain screens, there is no navigation menu displayed. You must click the Exit button to return to a page where the navigation menu is displayed before you can navigate to another module or function. Initial Setup For initial setup, follow these steps to set up the GuardianERM.Net system for your organisation: 1. Create an organisation chart for your organisation. 2. For each organisation unit, complete all details paying special attention to accurately rating the significance of the organisation unit in relation to the whole Page 13
21 organisation. The Significance level is used by the system to calculate risks. If Not Available is selected, risks will not be calculated for the organisation unit. 3. For each business unit or activity on the organisation chart, identify the inherent risks. 4. For each risk identified, review the operation s processes to identify (or design) the controls that would mitigate the risk. 5. Analyse the risks and controls and rate them. 6. For each control, identify or design audit procedures that can be used to verify that the control is actually working effectively and efficiently. Data collected is entered into the system via the Risk Evaluation module. See also: Workflow Management Online Help GuardianERM.Net has an online context-sensitive help system. Click the Help button if you require assistance. Page 14
22 Main Menu KRI Monitor and the System Start Up Screen The KRI Monitor is the default start up screen for GuardianERM.net. You can customise the information displayed or show the Overdue List as the start-up screen instead. When you first use GuardianERM.net, you must customise the KRI Monitor screen. Each user has his/her own customised KRI Monitor screen. The KRI Monitor consists of 4 user-selectable charts and an overdue action items monitor. A typical charts layout looks like: The Overdue Actions monitor is not user configurable and shows the overdue action items: Page 15
23 The gauge shows the percentage of overdue items compared to the total number of action items within the last 12 months. The red alert dots show the number of overdue items in each category. Where there is no overdue item, the red alert dot will not be displayed. To view the overdue items, click the desired button with the red alert dot on it. Note: The number of overdue items shown on the Overdue Actions Monitor may not be the same as the number shown on the charts. The charts only show overdue items within the last 12 months while the Overdue Actions show all overdue items, regardless of age. Page 16
24 Customising the KRI Monitor Screen To customise the KRI Monitor screen, click the Customise Screen link on top of the Overdue Actions Monitor. You must select 4 charts, 2 from Style A and 2 from Style B. If you do not want to have the KRI Monitor screen as your start up screen, tick the Do Not Display the KRI Page on Start Up box at the top of the customisation screen Overdue Items The Overdue Items List is divided into sections as below. Each section shows action items past their due date. Page 17
25 To action an item, click the Open link for that item. You may export individual section or all the sections to Excel by clicking the respective Export button. To Do List The To Do List is divided into sections as below. Each section shows action items that will become due in the timeframe specified. Page 18
26 The "Due in Days" is defaulted to 30 days. You can change that to any other integer number and click the Refresh button. You may export an individual section or all the sections to Excel by clicking the appropriate Export button. Changing Your Password You can change your password anytime by clicking Change Password on the Main Menu: Page 19
27 Enter your existing password and then the new password. Enter the new password again to confirm. Click the Save button to save your new password. Your new password will be active next time you log in. Page 20
28 Library The library consists of four sets of standing information which is used for risk evaluation: Organisation Unit, Risk, Control and Audit. It also has a function to manage the uploaded external documents. Changing System Library Data The GuardianERM.Net system uses a number of library files to share information across the system and among the users globally. The use of library files ensures consistency within the system and to avoid duplicated data entry. Library files are like the chart of accounts in the general ledger and once in use should not be changed. If an account is called Fixed Assets and journals are posted to this account by users globally and then someone changes this account to be called Current Liabilities, imagine the problems and confusion this would cause. It is strongly recommended that you create a new item rather than change an existing one unless it is to correct a typographic error or to make the description more meaningful without changing what the data represents. Any change will affect the whole system and it is therefore recommended that only one person (with backup) has access to the library files. Page 21
29 Organisation Unit Library This function is used to create and maintain the organisation's risk management structure. The risk management structure consists of hierarchically related organisation units. An organisation unit can be a physical object (e.g. a building or machine), a functional unit (e.g. marketing department), an activity (e.g. payment processing) or a task/milestone of a project. Before you set up the risk management structure, careful consideration should be made to the functionality of the structure in relation to your risk management and reporting functions. Although GuardianERM.Net has available various tools to change the risk management structure, once the structure is set up and the system is put into production, the risk management structure should not be changed unless the change is to reflect a change in the organisation (e.g. addition of a new branch office). The reason is that all 'transactions' in the system (e.g. audits, audit schedules, compliance items, attached documents or incidents) are recorded against the risk management structure. Changing the structure (e.g. moving an organisation unit from one parent unit to another) may cause confusion and loss of continuity to the information collected over time. Extreme care should be taken as the effect of changes made to the structure is generally not reversible. A risk management structure may look like: Page 22
30 Select an organisation unit from the hierarchical structure and its details are shown for editing: Data Fields: Organisation Unit Owner Risk Manager The name of the selected organisation unit. The person who is responsible for the organisation unit. The person in charge of the organisation unit's risk management activities. The addresses of the Owner and the Risk Manager. This is used by the system to send notification and reminder s. Business Objective The business objective of the organisation unit. Process Type IT Systems Significance Last Reviewed Select the type of process from the dropdown list. The main IT systems used by the organisation unit. Select a significance level from the dropdown list. The date the risks and controls for this organisation was reviewed and Page 23
31 Address, State, Country, Post Code Phone Fax the user who reviewed it. These fields cannot be changed. The address of organisation unit. The phone number to contact the organisation unit. The organisation unit's fax number. To activate or deactivate an organisation unit, check or uncheck the Active/Inactive checkbox. An organisation unit is active when the Active/Inactive checkbox is checked. Note: When an organisation unit is deactivated, the organisation unit, all its children organisation units and all their attached risks, controls and audit procedures will not be shown in any part of the GuardianERM.Net system. However, none of the information is deleted. To retrieve the organisation unit and everything attached to it, simply activate the organisation unit again. When you deactivate an organisation unit, all its children units will be deactivated as well. However, when you activate an organisation unit, none of its children units will be activated. You need to manually activate the children units where appropriate. To create a new company, click the New Company button and fill in the details for the company and then click the Save Data button. Note: When a new company is created, the workflow settings will be automatically created and the settings will be the same as the first company that was created. You should check (or request the system administrator to check) the workflow settings for the new company created to make sure it is proper. To create an organisation unit, select an organisation unit from the structure under which you want to create the new organisation unit and then click the New Organisation Unit button. Fill in the details for the organisation unit and click the Save Data button. Important Note: When a user creates a new organisation unit, the user is the only one who has access to that organisation unit. You should determine who needs to have access to the newly created organisation unit and request the system administrator to grant the respective users the appropriate access to the organisation unit. To copy an organisation unit, select the organisation unit and click the Copy Org Unit button. Then select the destination organisation unit you want to copy the organisation unit to and click the Paste Org Unit button. To move an organisation unit, click the Move Org button instead of the Copy Org button. Page 24
32 When an organisation unit is copied or moved, the selected organisation unit, all children organisation units, risks, controls and audit procedures within the organisation unit and its children organisations will be copied and moved as well. Make sure you check the risk and control evaluations afterwards as they may not apply to the new organisation unit. Copy, Move and Paste Organisation Units An organisation unit, with all of its children, can be copied or moved and pasted to another parent unit, provided that the parent is not a child of the organisation unit being copied or moved. When an organisation unit (or a branch of organisation units) is copied or moved, all their attached risks, controls and audits are copied or moved as well. Please note that when you copy an organisation unit, external documents attached to the organisation unit are not copied. However, if you move an organisation unit, you will be asked if its attached documents are to be moved with it. To copy an organisation unit, select the organisation unit and click the Copy Org Unit button. To move an organisation unit, select the organisation unit and click the Move Org Unit button. Now, select an organisation which is to be the parent unit of the organisation units you want to copy or move and then click the Paste button. You will be asked to confirm the action - at which stage you can cancel the operation. Security Access When a user creates an organisation unit, the user automatically is granted full access to that organisation unit. However, no other user will have any access to the organisation units created by one user. It is important that the System Administrator be requested to grant the appropriate access to other users who will require access to those organisation units. Copying and moving organisation units is equivalent to creating new organisation units and the security access should be reviewed and modified accordingly. Page 25
33 The Risk Library The Risk Library stores all the risks identified for the organisation. If you have created more than one company, the Risk Library is shared amongst all the companies. The Risk Library is accessed by clicking the Risk link in the Library. Creating a New Risk To create a new risk, click the New Risk button, enter a short name for the risk and a full description of the risk. You may assign a Group and/or Sub-Group for the risk to categorise it for easy searching at a later stage. If the Group or Sub-group is not on the list, click the corresponding New button and enter the new group. Click Save Data when data entry is completed. Note: If you forget to click Save Data, the data will be lost if you exit or click on New Risk to enter another risk. Modifying a Risk To modify a risk, select the risk from the list, make the required changes and click the Save Data button. Once a risk has been used in Risk Evaluation, it is recommended that Page 26
34 you do not modify the risk except to correct typographical errors. Refer to Changing System Library Data for more information. Finding a Risk To find a risk quickly, you may use the Group Filters or the Search Text functions. To use the filters, select a Group and/or Sub-Group and the list of risks will be filtered to show only the risks belong to the Group or Sub-Group. The Search Text function will search one or more words entered in both the name and description fields. When a risk is selected, all the organisation units using that risk will be listed. Deactivating a Risk To deactivate a risk, un-tick the Active button and click Save Data. Deactivated risks are not deleted and can be found by clicking the Inactive button just below the Search button. To reactivate a risk, select it from the Inactive list, tick the Active box and click Save Data. Page 27
35 The Control Library The Control Library stores all the controls identified for the organisation. If you have created more than one company, the control library is shared amongst all the companies. The Control Library is accessed by clicking the Control link in the Library. Creating a New Control To create a new control, click the New Control button, enter a short name for the control and a full description of the control. You may assign a group for the control to categorise it for easy searching at a later stage. If the group is not on the list, click the corresponding New button and enter the new group. Click Save Data when data entry is completed otherwise the data will be lost. Modifying a Control Page 28
36 To modify a control, select the control from the list, make the required changes and click the Save Data button. Once a control has been used in Risk Evaluation, it is recommended that you do not modify the control except to correct typographical errors. Refer to Changing System Library File Data for more information. Finding a Control To find a control quickly, you may use the Group Filter or the Search Text functions. To use the filters, select a group and the list of controls will be filtered to show only the controls belonging to the group. The Search Text function will search one or more words entered in both the name and description fields. When a control is selected, all the organisation units using that control will be listed. Deactivating a Control To deactivate a control, un-tick the Active button and click Save Data. Deactivated controls are not deleted and can be found by clicking the Inactive button just below the Search button. To reactivate a control, select it from the Inactive list, tick the Active box and click Save Data. The Audit Library The Audit Library stores all the audit procedures identified for the organisation. If you have created more than one company, the Audit Library is shared amongst all the companies. The Audit Library is accessed by clicking the Audit link in the Library. Creating a New Audit To create a new audit, click the New Audit button, enter a short name for the audit and a full description of the audit. Page 29
37 You may assign a group for the audit to categorise it for easy searching at a later stage. If the group is not on the list, click the corresponding New button and enter the new group. Click Save Data when data entry is completed, otherwise the data entered will be lost. Modifying an audit To modify an audit, select the audit from the list, make the required changes and click the Save Data button. Once an audit has been used in Risk Evaluation, it is recommended that you do not modify the audit except to correct typographical errors. Refer to Changing System Library File Data for more information. Finding an Audit To find an audit quickly, you may use the Group Filter or the Search Text functions. To use the filters, select a group and the list of controls will be filtered to show only the audits belonging to the group. The Search Text function will search one or more words entered in both the name and description fields. When an audit is selected, all the organisation units using that audit will be listed. Page 30
38 Deactivating an Audit To deactivate an audit, un-tick the Active button and click Save Data. Deactivated audits are not deleted and can be found by clicking the Inactive button just below the Search button. To reactivate an audit, select it from the Inactive list, tick the Active box and click Save Data. External Document Management The External Document Management function allows you to view all external documents attached within the system. You may open a document by clicking the Open link in front of it or you may choose to delete the document from the server permanently by clicking the Delete link. Note that if a document is attached to multiple items, all occurrences of the deleted document will be removed from the system. Page 31
39 Risk Evaluation Start by selecting an organisation unit you would like to evaluate. Once an organisation unit is selected, the risks, controls and audit procedures attached to the organisation unit, if any, will be displayed in the Risk Control Audit panel. The Risk/ Control / Audit Selection Panel The relationship between Risk, Control and Audit Procedures are shown in a relational tree structure and is coloured coded for easy reference. Page 32
40 Click a Risk, Control or Audit Procedure to view the summary evaluation result. Tip: An item in italics means there are attached documents to the organisation unit, risk, control or audit. To expand or collapse individual items on the tree, click the small arrowheads before the risk or control items. Page 33
41 To edit the risk, click the View/Edit button or select Edit from the Risk/Control/Audit panel Select Action dropdown list. Page 34
42 Attaching a Risk Risks can only be attached to organisation units. To attach a risk to an organisation unit, select the organisation unit and select Attach Risk from the Risk Select Action dropdown list. When the Risk Selection page appears, select a risk from the list of risks in the Risk Library. You may use the Search or Filter functions to help you find a risk quickly. To search, type in the search text into the Search Text field and click the Search button. To clear the search and list all risks in the library, click the Clear Search button. If the risks have been grouped in the Risk Library, you can filter the risks according to groups and subgroups. Select a group from the Risk Group Filter dropdown list: Page 35
43 If there are sub-groups within the group, they will be shown in the Risk Sub-Group Filter dropdown list: To clear the filters, click the Clear Search button. When a risk is selected, the organisation units within the system that have the risk attached will be shown: Once a risk is selected from the list, click the Select button to attach the risk to the organisation unit. You can cancel the attach risk operation by clicking the Cancel button. If you want to attach more than one risk, hold down the Shift or Ctrl key while selecting the risks. If you hold down the Ctrl key, clicking a risk will add that to the risks to be attached. If you hold down the Shift key, all risks between the first selected risk and the newly selected risk will be selected for attachment. If you want to add a new risk to Risk Library and attach it, click the Quick Add button (only available if you have Library Maintenance authority), type in a new risk name and description and click the Select Risk button. Enter Risk Information On the Risk/Control/Audit selection panel, select the risk you want to change and select Edit from the Select Action dropdown list. Tip: Risks are Red in colour. Page 36
44 Enter the appropriate data in the risk details panel: Data fields: Risk Name - a short description of the risk. Cannot be changed here. See Changing Library Data Description of Risk - full description of the risk. Cannot be changed here. See Changing Library Data. Risk Context definition of the external and internal parameters that organisations must consider when they manage risk. Risk Owner - the person responsible for managing the risk. Risk Category - Select up to three levels of risk categories for the risk. The hierarchical risk categories are set up in the Administration module by the system administrator. Page 37
45 Cause of Risk - The factor or event that gives rise to the risk. More than one cause can be entered. Risk No: A reference number for the risk. Accept Residual Risk - whether the residual risk, if any, is accepted by the operation. A residual risk may be accepted by the operation based on the materiality of the consequence and offsetting influence of other controls. A reason should be given for accepting the residual risk. Click the Reason button to enter the reason. Where a residual risk is not accepted, an action plan should be entered by clicking the Action Plan button. Consequence - select an appropriate consequence level from the dropdown list. Click the link to open the Risk Consequence Rating Guide if one is available. A Risk Consequence Rating Guide, which is used to help users determine the consequence consistently, can be created using the Administration function. Likelihood - select an appropriate likelihood level from the dropdown list. Click the link to open the Likelihood Rating Guide. Value at Risk (Inherent Risk Value) - the dollar value of the inherent risk. Value at Risk (Residual Risk Value) - the monetary value of the risk after application of the implemented controls. You can let the system calculate the residual risk value by clicking the Calc button when an inherent risk value has been entered. You can calculate the value yourself using other methods and enter it manually. Acceptable Residual Risk (Risk Appetite) - Select an acceptable residual risk level for this risk and/or enter the monetary value of the residual risk that the organisation is willing to accept for this risk. This is a reflection of the organisation's risk appetite. Risk Appetite Statement - When a risk category is selected from the Risk Categories dropdown lists and if a risk category has a suggested risk appetite statement (entered via the Risk Category Maintenance function in the Administration Module), the suggested risk appetite statement will be shown. The user can modify the suggested statement to suit the nature of the specific risk. The Risk Appetite Statement should support the Acceptable Residual Risk level. Financial Statement Assertion: The assertion made in the financial statements that may be impacted by the risk. A new assertion can be added by clicking the New button above the dropdown list. Effect - a description of the effect of the risk for reporting purposes. A new effect can be added by clicking the New button next to the dropdown list. Comment - any notes and comments on the risk that are not captured elsewhere. Page 38
46 Action Plan - an action plan can be attached to the risk. Click the button to enter the action plan. If the button label is red in colour, one or more action plan is attached. Response - the response strategy if the risk eventuates. If the button label is red in colour The result of the risk evaluation is summarised in real time for both the current risk and the targeted risk (if all proposed and agreed controls were implemented). Click the Current Risk or the Targeted Risk button to view the respective results. The blue line on the Heat Map shows the Acceptable Residual Risk level, that is, acceptable if the residual risk (RR) is to the left of the blue line and unacceptable if it is to the right of the line. Other functions Action Plan Click to enter an action plan. An action plan is usually required when the existing controls are not adequate and something needs to be done. Page 39
47 Click New Action to create a new plan or select an existing action plan from the list. Implementation Due Date: The date the action plan is due for completion. The workflow system will track the item with reminder s. Implementation Date: The date the action plan is actually implemented. Entering a date here will stop the workflow system from tracking the item. Responsible Officer: The person or office responsible for taking the action. Control Deficiency: A description of why the action plan is needed. Action Plan: A description of what needs to be done. Reason for Change: A description of the reason for updating data in the Action Plan. A history of changes to the action plan is kept by the system. To view the history, click the Change History button. A report listing all previous versions of the action plan will be displayed in a new Internet Explorer window. Page 40
48 Response Click to enter a response plan. A response plan contains information as to what needs to be done in the case the risk eventuates. If used consistently, this can form the basis of the organisation s Business Continuity and Business Recovery Plans. If the risk may affect the long term continuity of the organisation, tick the Affect LT Continuity box. You may attach external documents by clicking the Attach Document button. Note: A recovery action relates to what needs to be done to restore the business to its normal status before the risk eventuated. A continuity action relates to what needs to be done to carry on the business before the recovery action is completed. View History All histories of risk evaluation information are kept by the system. You may view what the risk evaluation data was at a point in time by clicking the View History button: Page 41
49 Selecting an item from the Modification History list will show the risk evaluation data as at that particular point in time. Clicking the risk on the Risk/Control/Audit panel will restore the system to normal operation instead of the history view. Attaching a Control Select a risk from the Risk/Control/Audit selection panel and click the Attach Control button. This will take you straight to the Control Library. Select a control from the Control Listing and click the Select Control button. You may select more than one control by holding down the Ctrl or Shift key while selecting controls to be attached. If you want to add a new control to Control Library and attach it, click the Quick Add button (only available if you have Library Maintenance authority), type in a new control name and description and click the Select Control button. This will take you straight back to the Risk Evaluation Screen. Page 42
50 Enter Control Information Select the control from the Risk/Control/Audit selection panel and select Edit from the Select Action dropdown list. Tip: Controls are Green in colour. All controls attached to the selected risk are listed and you can switch to another control by clicking the Select link. Data Fields: Page 43
51 Control Name: A short name to describe the control. Cannot be changed here. Description of Control: A full description of the control mechanism or procedure. Cannot be changed here. Control Number: A reference number for the control (optional). The control list is sorted according to the Control Number. If not entered, the list will be sorted according the oldest added item first. Control Status: Select the status of the control from the dropdown list. If the Status is other than 'Implemented', the inherent risk will NOT be affected by the control. Control Status Date: The data the control status was last changed. Status Updated By: The person who last updated the control status, cannot be modified. Control Category: Select a control category from the dropdown list. Control Type: Select a type of control from the dropdown list. Key Control: Tick if it is a key control. Control Effectiveness: Select an appropriate control effectiveness level for the risk consequence and the risk likelihood from the dropdown list. Page 44
52 Ctrl Frequency (Control Execution Frequency): How often is the control executed? Control Owner: The person who has the overall responsibility for the control. Estimated Control Cost: (Optional) The annualised cost of the control. Control Executed By: The person responsible for executing the control. The effectiveness of the controls for a risk is combined using a statistical algorithm weighing the consequence and likelihood of the risk and the effectiveness of the control over the consequence and likelihood of the risk for each control to arrive at the overall control level for the risk which is shown on the Risk Evaluation screen. If the Effectiveness of Control is not Very Effective, that means there is a residual risk after the control is applied. When this happens, the system will ask whether you want to accept the residual risk. If you accept the residual risk, you will be asked to enter the reason why you accept it. If you do not accept the residual risk, you should enter an action plan to further treat the risk until it becomes acceptable. Effectiveness of Control (Control Level) GuardianERM.Net compares the effectiveness of control against the corresponding risks. The control level can be viewed as a number from 0 to 5 and is a measure of the effectiveness of the control as compared to the risk: Level Effectiveness % Equivalent 0 Not Effective 0% 1 Slightly Effective 20% 2 Somewhat Effective 40% 3 Reasonably Effective 60% 4 Mostly Effective 80% 5 Very Effective 100% Alternatively, you may assign a percentage effectiveness equivalent to the control level as above. For example, Level 4 means the control is effective 80% of the time. Level 0 can be used to indicate that the control has not yet been rated. Page 45
53 Risk Evaluation Summary As you enter data into the GuardianERM.Net system, the results are calculated and shown as soon as you save the data: GuardianERM.Net uses a five-point scale, that is, items are scored from 1 to 5. Item Value Score Consequence Not available 0 Insignificant 1 Minor 2 Moderate 3 Major 4 Catastrophic 5 Likelihood Not available 0 Rare 1 Unlikely 2 Moderate 3 Very Likely 4 Almost Certain 5 Effective Control Not Effective 0% Page 46
54 Slightly Effective 20% Somewhat Effective 40% Reasonably Effective 60% Mostly Effective 80% Very Effective 100% The Effective Control is calculated using a weighted average of the effectiveness of each control against the impact and likelihood levels of the risk. The Targeted Residual Risk shows the effect of proposed and agreed control if they were implemented. Attach an Audit Procedure Select a control from the Risk/Control/Risk selection panel. Click the Attach Audit button. This will take you straight to the Audit Library. Select an audit procedure from the listing displayed and click the Select Audit button. You may select more than one audit procedure to be attached by holding down the Ctrl or Shift key while selecting audit procedures to be attached. This will take you back to the Risk Evaluation Screen. Enter Audit Procedure Select an audit procedure on the Risk/Control/Audit selection panel and select Edit from the Select Action dropdown list. Page 47
55 Data Fields: Audit Type: Select the type of audit from the list and click Add Audit Type to add this audit type to the audit procedure. If you want to create a new audit type click the New button next to the dropdown list. An audit procedure can be performed by different people in different types of audits, eg. internal audit, quality audit, peer review and selfassessment. GuardianERM allows an audit procedure to have multiple audit types. Audit Sample: Whether the audit procedure requires testing a sample of documents or transactions. Tolerable Error Rate: When Audit Sample is 'Yes', the maximum error rate in percent that can be tolerated before the control being tested is considered to have failed. The TER is not applicable where no audit sample is used. Sample Type: The source of the audit sample. This is used for creating separate audit work paper schedules for convenience of recording audit sample test results. For example, if you are testing payments, the sample type may be invoices or cheques. Sample Size: The required sample size for this audit procedure. This value is copied to future audit programs created but can be modified at the audit program level. Functions: View History: View a history of changes for the various audit types of the audit procedure. Page 48
56 Save Data: Save changes to the data. The system also displays results from the latest audit or control checklist. Click the View button to view the details of the audit or control checklist results. To Add an Audit Type: 1. Select an audit type from the dropdown list. If the desired audit type is not on the list, create one by clicking the New button next to the dropdown list. 2. Click the Add Audit Type button. The selected audit type will appear in the Audit Type List. 3. Click the Save button. 4. Configure the sampling details if required for the audit type. Note: Tolerable Error Rate the percentage of errors allowed in the sample. Sample size the suggested size of the sample to test, it can be overridden in the audit function. Sample Type You may segregate different types of sample so they appear on different audit testing work papers. E.g. you may want to separate invoice testing where you would select a sample of invoices and reconciliations where you would select a sample of periods of reconciliations. The use of Sample Type is optional. Detach Risk, Control or Audit Procedure To detach a risk: Select a risk on the Risk/Control/Audit selection panel. Select Detach Risk from the Select Action dropdown list. You are required to provide a reason for detaching the risk. To detach a control: Select a control from the Risk/Control/Audit selection panel. Page 49
57 Select Detach Control from the Select Action dropdown list. You are required to provide a reason for detaching the control. To detach an audit procedure: Select an audit procedure from the Risk/Control/Audit selection panel. Select Detach Audit from the Select Action dropdown list. You are required to provide a reason for detaching the audit. Note When you detach a risk all controls and audits attached to the risk will be automatically detached as well. When you detach a control all audit procedures attached to the control will be automatically detached as well. Page 50
58 Attach, View or Remove External Documents On the Risk Evaluation screen, select any organisation unit, risk, control or audit you want to attach external documents to and select External Document from the Selection Action dropdown list. Note: External documents can be attached from various modules of the system. The procedure is the same. When you open the Attach Document page, the Attached Documents List shows, if any, all the documents attached. The description of the document is shown when a document is selected. To open the document for viewing, click the View button. You have a choice of either saving the document to your computer or open the document. Please note that the selected document is downloaded to your computer before it is opened. A large document will take a longer time to download than a small document. Any changes made to the document can only be saved to your computer. The document on the server remains unchanged. To change the document on the server, you have to upload the changed document on your computer to the server. To detach a document, select it from the list and click the Detach button. To attach a document, click the Attach button, the select document boxes will appear. Select a folder on the server where documents are stored from the list: Page 51
59 The documents that have been uploaded to the selected folder on the server will be shown: Select the file you wish to attach and click the Select button. If the document is stored on your computer and has not been uploaded to the server, you need to upload the document to the server first before it can be attached. To upload a document to the server: Click the Attach button to show the Select Document boxes then click the Upload button: Page 52
60 Select a folder on the server to store the document. If the Private folder is selected, after the document is uploaded and attached, the document will not be listed for attachment anymore. It will be shown as a document attached and users authorised to access the item the document is attached to can still open the document for viewing as usual. The Private folder is used to upload sensitive documents such that users cannot list its contents, attach a sensitive document and view it. Click the Browse button to select the document to be uploaded on your computer. Click the Upload Selected File to Server button to upload the document. When the upload is completed, the upload information will confirm the successful upload: Check that the content length matches the size of the document to ensure the complete document is uploaded. If an error message appears, the upload has not been successfully completed and you will have to try again. Page 53
61 To delete files that have been uploaded to the server, contact your system administrator. Once a document is uploaded, it will be shown on the Select Document list and can be attached. Page 54
62 Risk Profiler The Guardian Risk Profiler provides real time information on risks that are selected according to a user's specifications. There are two types of risk profiles you can create: Public - can be used or modified by any Guardian user. Private - can only be used or modified by the person creating the profile. To view the risks for a profile, click the Select link to select the desired profile from the list and click the Display Result button. To create a new risk profile, click the New Profile button. Fill in the details and click Save. To modify an existing profile, click the Open Profile button. A risk profile consists of three parts: The selection criteria; Organisation units; and Data fields to be included. Page 55
63 Selection Criteria: To configure the selection criteria, select the data field, operator and criteria for risks to be included in the profile. Click the Add Field button to add another criteria. If you have more than 1 criterion, be careful with the AND and OR selection as they are not the same and will produce different results. For example, if we are selecting balls from a box which contains large and small balls in either red or green: Select all red OR large balls will select all red balls whether they are large or small and also all large balls whether they are red or green. The only balls not selected are the small, green balls. Select all red AND large balls will select all red balls that are large only. Select all red OR green balls will select all balls in the box. Select all red AND green balls will select none as the balls are either red or green but never both. Organisation Unit: Tick the organisation units to be included in the profile. Data Field to be Included: Tick the data fields that you would like to be included and then click the left-to-right arrow. The selected fields will be shown on the right-hand side box. To remove a selected field, tick the field and click the right-to-left arrow. To move a selected data field up or down (which determines the order the data field appears on the report) select a field and click the Up or Down arrow. You can preview what the report looks like by clicking the Preview Result button. Click the Save Criteria button to save the profile. Note: You do NOT have to worry about the sort order of the data as you can click the underlined header in the result display to sort the data. Sorting is not available in the preview page. Page 56
64 To view the risk profile, click Display Result. Click the Select link to view details about the risk. Page 57
65 Risk Heat Map The Risk Heat Map is an overview of the distribution of risks according to the risk level across an organisation. It also allows you to interactively drill down to different levels of the organisation with direct links to the evaluation details of a risk. The Heat Map by default shows the Consequence on the Y-Axis and the Likelihood on the X-axis. You may invert the axes by setting the HeatMapInvertAxes reference to True in the System Parameters module (an Administration function). If you are not using the standard configuration and the HeatMapInvertAxes reference is changed, you must reconfigure the Heat Map using the Administration function Risk Rating Configuration. You can choose to view the Inherent, Residual or Targeted Residual (residual risks after all proposed and agreed controls are implemented) risks: Select an organisation unit from the hierarchical organisation tree: Note that when an organisation unit is selected, all the risks of the selected organisation unit and its children units will be included in the heat map unless the Include Children Organisation Units box is not ticked (which will then show only the risks attached to the selected organisation unit). You may filter the risks by risk categories by selecting the desired risk categories from the dropdown lists: The risk concentration map shows the number of inherent or residual risks in each level of risk consequence and likelihood: Page 58
66 (The Consequence and Likelihood levels are expressed from one to five, one being the lowest and five being the highest) The distribution of the risks is also summarised in the risk level map: When a cell in the risk concentration map is clicked, the name of the risks and the organisation units they are attached to are shown in the bottom panel. You may view the details of the risk evaluation by clicking the Detail button: Page 59
67 Note: You can change the Heat Map configuration and swap the axes in the Administration module. Extended Risk Heat Map The Extended Risk Heat Map provides a more in-depth and comparative analysis of risks compared to the Standard Risk Heat Map. Only risks for the selected organisation unit will be shown. Risks belonging to the children organisation units will NOT be shown. The numbers on the heat map are the risk numbers. If you have not entered a risk number for a risk, a GuardianERM generated number will be shown. Corresponding risk information for each of the risk numbers are shown below the heat map. There are several views available: Inherent Risk - Only shows the inherent risks for the selected organisation unit. Residual Risk - Only shows the residual risks for the selected organisation unit. Inherent vs Residual Risks - Shows both the Inherent and residual risks for the selected organisation unit on the same heat map. Inherent Risk Date Comparison - Shows the current inherent risks and the inherent risks on or the closest date before the date specified for the selected organisation unit. Residual Risk Date Comparison - Shows the current residual risks and the residual risks on or the closest date before the date specified for the selected organisation unit. Click the Detail link for the risks listed to view the risk in the Risk Evaluation mode. The heat map can be printed to a PDF file or exported to Excel by clicking the respective buttons. Page 60
68 Risk and Control Review No matter how accurately the organisation, risk and control information is prepared, its accuracy and relevance will reduce over time. To ensure that the risk evaluation information is up-to-date, GuardianERM.Net has a built-in risk and control review function to record the currency of the information in the system. On the Risk Review screen (access by clicking Risk Management - Risk Review on the Main Menu), you will find that the Risk Review screen is exactly the same as the Risk Evaluation screen except for a tick box in front of each organisation unit. To perform a risk evaluation review: 1. Select an organisation unit to be reviewed and check that all data in relation to the organisation unit is correct. Make changes where required. 2. Select a risk on the Risk/Control/Audit panel. 3. Review the data of the risk, making changes where required. 4. Select the control attached to the risk. Review and make changes where required. 5. Select the audit procedure attached to the controls and review its contents. 6. Select the next risk/control/audit procedure item on the risk tree and repeat steps 3 to 5. Page 61
69 7. When all the risks, controls and audits for the organisation unit have been reviewed, click the tick box in front of the organisation unit you have reviewed. 8. All children organisation units must be reviewed and ticked before the parent unit can be ticked. 9. To save the review tick boxes, click the Confirm Review button. When you click a check box, a warning dialog box will appear to remind the user of the responsibility of signing off the review. Note: Once a check box is ticked and the review confirmed, it cannot be 'un-ticked'. The system will reset the tick boxes automatically according to the system workflow settings or manually by the system administrator. Tip: You can (and should) review and update information when changes are known. There is no need to wait for the system prompt. The reminder , workflow messages, checkboxes, etc. are only there to help the organisation manage the currency and relevance of its risk management information. When you update the information in the normal course of business, you do not have to use this function (use Risk Evaluation instead). Attestation In organisations where evidence of discharging management responsibility in risk management is important, GuardianERM offers an attestation function in addition to the Risk and Control Review. To use the Attestation function, you must first set up the Attestation Settings in the Administration Module. The colour of the Attestation button shows the phase of the attestation cycle. White - Attestation is not due for action. You may view the attestation statements but they cannot be completed. Page 62
70 Blue - Attestation is ready for completion. Red - Attestation is overdue. If no attestation statements have been assigned to this organisation unit, the button will not be displayed. To sign off the attestation statements, click the Attestation button. Select the Group from the dropdown list. An organisation unit may have more than one group of attestation statements to complete. To sign off, read each statement and tick the Confirm box. If you cannot attest to the statement in accordance with the preamble, do NOT tick the confirm box. A comment for each item can be entered by clicking the Edit link under the column Comment. If the Confirm box is not ticked, a comment is compulsory. Click the Sign button to sign off the attestation. A message will pop up: Page 63
71 Click OK to sign off or Cancel to make changes. Once signed off, the attestation cannot be modified. Click the History button to view the history of attestation for this organisation unit. Page 64
72 Compliance and Audit An audit in GuardianERM.Net refers to checks and confirmations that the controls as documented are actually working. It could be a formal audit, informal peer reviews, self-assessments by management or control checks by operational staff. GuardianERM.Net has the flexibility to create and manage simple control checklists through to comprehensive internal audits with built-in audit working papers to fully documented audits on-line. Prepare Audit Program Security note: You need to have Audit Write security access to prepare an audit program except for Self-Assessment and Control Checklist (which only require Organisation Write access). The Prepare Audit Program function is used to create an audit program. An audit program must first be prepared before an audit can be performed. An audit program is a collection of audit procedures to be performed during an audit. Usually, an audit program will cover an organisation unit, a function or a special topic of interest (e.g. review fire protection equipment of all offices, factories and warehouses globally). To start, select the company from the dropdown list: The Organisation Unit panel will display the organisation units for the selected company. Page 65
73 Select the type of audit. Only one type of audit can be selected for one audit program. To prepare a special audit program, select a Special Audit Type. These audit programs are special because they do not require a user to have auditor access level and there is a shortcut access to a Control Checklist from the main menu. Select the organisation units to be included in the audit program. Determine whether you want to include only the key controls, no key controls only or all controls and optionally select the risk levels: Click the Preview button to see what the audit program includes. Page 66
74 If you are satisfied with the audit program, complete the rest of the details for the audit program: Audit Program Name: A unique name given to the audit program. Duplicated names will not be accepted by the system. Audit Coverage: Enter the start and end dates of the period the audit covers. The system date is defaulted to the English format, which is day/month/year. To avoid confusion if your system is set to a different date format, e.g. USA users, use the name of the month, for example, 8-Sep-2007 or Sep If the American short date format is entered, the system will interpret that as 9 August 2007 instead of the intended 8 September The Financial Year of the audit coverage is the financial year of the audit end date. For example, if the audit end date is 15-Sep-2008 and the organisation's financial year starts 1-Jul, then the financial year of the audit program is Auditor: The person in charge of the audit. Auditors can be assigned to individual audit procedures within a program in the Enter Audit Results screen. Click the Save button to save the audit program. Note: To ensure the audit program covers all controls identified, run the Controls with No Audit Procedures report to identify recently created controls where audit procedures have not been attached. Page 67
75 Sample Testing In compliance audit work, sample testing is a very commonly used technique. In compliance work, we are mainly concerned with attribute sampling, that is, we select a sample of transactions and test certain attributes for true or false. e.g. the payment authorisation procedure is being adhered to, the report has been reviewed by the General Manager before being submitted to the board. If the selected sample passed the test (i.e. the error rate is below the Tolerable Error Rate), we will conclude that the population of transactions also passes the test and that the control is working. If the sample fails the test, it may be prudent to extend the sample size in order to obtain more evidence that the control is not working before arriving at a conclusion. Please note that the sample testing methodology assumes that the sample is randomly selected from the population. A meaningful conclusion may not be drawn if the sample is not randomly selected. Page 68
76 Perform Audit Open Audit Program Select Perform Audit from the dropdown menu. Select a company from the Company dropdown list. The Audit Program List will show all audit programs prepared for the selected company for the financial year selected. Change the financial year by selecting the desired year from the dropdown list or select All to show audit programs for all financial years. Click Set Filter to apply the filter: You have a choice to show all the details as above (slower to load) or a simplified list (faster to load) by selecting or de-selecting the Show All Details box. You may filter the audit program list by selecting the Audit Status and the Financial Year and click the Set Filter button (Status ticked will be shown on the list): To further filter the audit programs, the Search Text function can be used. Enter a word (or part of it) or a phrase and click the Search button and the list will only show the audit programs containing the search text. Click the Clear button to clear the search. Click the Select link to select the audit program. The Audit Areas within the selected audit program will be shown: Page 69
77 Click the Open Audit Program button to open the audit program. You may change certain properties of an audit program by selecting it and then clicking the corresponding button (Finalised audit programs cannot be modified): Change Program Name Change the name of the selected audit program. Change Auditor Modify Audit Program Delete Audit Program Finalise Audit Program Change the name of the auditor for the audit program. Note: The Auditor- In-Charge can be changed by clicking the Notes button. Add audit procedures to the audit program. Delete the selected audit program. Can only apply to programs with New status. Finalise a completed audit program. Requires Audit Sign Off system authority. If the CompulsoryAuditReview parameter is set to True in the System Reference Table, the audit must be reviewed before it can be finalised. Roll Forward Audit Program Make a copy of the selected audit program and specify new audit coverage dates. Notes Enter or modify additional notes in relation to the audit program. Page 70
78 Change Audit Program Name To change the name of a previously prepared audit program, select the audit program from the Audit Program List and click the Change Program Name button. Enter the new audit program name in the dialog box and click Save. Note: Finalised audit programs cannot be changed. Change Auditor You may change the auditor for each of the audit areas. Select an area from the Audit Area list and click the Change Auditor button. Enter the new auditor s name and click Save. Note that a finalised audit program cannot be changed. Deleting an Audit Program To delete an audit program prepared previously, click Perform Audit from the Compliance & Audit menu. Select the audit program you want to delete and click the Delete button to delete the selected program. Note: Only audit programs with New status can be deleted. Page 71
79 Audit Program Status An audit program can be in four stages: 1. New the Result field on the Compliance Audit screen is blank for all records. 2. In Progress at least one Result field in the audit program has information entered. 3. Completed every Result field in the audit program has information entered and all audit work paper schedules are completed. 4. Finalised after the Audit/Risk Manager signs off a completed audit program. Note: 1. Management reports are not updated until the audit program is finalised. 2. You can make a program New (so you can delete it) by deleting the content of all the comment fields in the audit program. Page 72
80 Enter Audit Results NOTE: Finalised audits cannot be modified. You can only enter the Resolution Implemented Date and Implementation Notes. You need Audit Write Security access to enter audit results unless the program is a Self-Assessment or a Control Checklist which requires only Organisation Write security access. A message is shown at the bottom of the screen if the audit program opened is finalised or if you are not authorised to enter data. Audit results can be entered directly into the Enter Audit Result screen or via the Workpaper screen. The top section of the screen shows information from the risk evaluation: Note: If the Result is RED in colour, it means that the audit resolution has not been implemented. The Resolution Implementation Details button will be RED as well when the audit procedure is selected. Click Select on the Audit Procedure list to select the audit procedure and details relating to the audit procedure will be displayed. If the audit procedure requires sampling, enter the sample size tested and the number of errors found: The error rate is calculated by the system (press the Calc button). Page 73
81 If the audit procedure does not require sampling, click the Pass or Fail button: If you need to clear the Pass/Fail buttons, click the Clear button. If you have collected audit evidence that is filed externally (not in the GuardianERM.Net system), enter a reference in the Document Reference field to identify the location of the evidence for retrieval later on. If the evidence is in electronic format and is stored in GuardianERM.Net, click the button next to the Document Reference to open the Attach Document screen. If the audit result is Pass, a message 'Effective and efficient' is automatically entered into the Audit Result/Comment field upon saving if the field is left blank. You can overwrite the message and put in your analysis of the result and or comments. This field is 255 characters long so be brief. If there is anything to report, write it into the Audit Report field. You can enter unlimited text into this field. Tick the Report box will include this item in the audit report, otherwise, it will be stored in the audit program but will not appear on the audit report. If the audit result is Fail, a message Failed will be entered in the Audit Result/Comment field upon saving if the field is left blank. You will be required to enter a resolution and a resolution due date before you can save the audit result. When the resolution is implemented, click the Details button to enter the implementation date and implementation notes (e.g. where actual control implemented is not the same as what was proposed). You can also select a cause for the audit failure. The selection items can be managed by clicking the Cause link. You can add, modify or delete items on the pop-up panel. Page 74
82 When a resolution is complex, you may use the Issues Log and link the audit to the issue by clicking the Issues Log button in the Resolution Implementation panel. It may provide good reference if you enter a message like 'Managed in Issues Log" in the resolution field. When you click the Issues Log button and if you have already recorded an issue for this audit, the system will open the issue, otherwise, a new issue will be created. Select a Fail Alert Status to flag the seriousness of the failed control. You may change the name of the person who performed the audit procedure. You have two options to save the audit results: If an audit procedure appears more than once within an audit program, e.g. attached to different controls or the same control attached to different risks or the same risk attached to different organisation units, you have the choice of saving the results for the selected audit procedure only or for all the same audit procedures attached to different Page 75
83 controls, risks or organisation units. Externally linked documents, however, will only be saved to the selected audit procedure, regardless of which save button is clicked. You can print the audit program or the audit report by pressing the corresponding button. When an audit program is complete and ready to be reviewed or finalised, click the Mark Program as Completed button. You must have entered a comment in every audit procedure in the Audit Result/Comment field and all failed audits must have a resolution and resolution due date entered before the audit program can be marked as completed. After the program is marked completed, a pop-up will appear and you have the option of sending an to the selected person with Audit Finalisation authority. When an audit result is reviewed, the Review button will display Reviewed. Tip: When you are working on a large amount of data, e.g. a lengthy report item, saving the data regularly will help prevent loss of data in case of connectivity or other system issues. Page 76
84 Audit Workpaper Schedules Audit workpaper schedules are working papers for an audit program. Their use is optional. There are two kinds of audit workpaper schedules: the Checklist and the Sample Schedule. The Audit Workpaper in GuardianERM.Net provides a convenient way to store your audit working papers as evidence of the audit and support for your findings, report and proposed resolutions to control weakness. Note: Once the Audit Workpaper function is used for an audit program, the system would not allow you to enter results directly into the Enter Audit Result screen. The audit results in the work papers are automatically calculated and updated into the Enter Audit Result screen once they are saved. The Audit Workpaper is automatically divided into different worksheets according to the Sample Type of the audit procedure. The audit procedures that do not require sampling are called Checklist. The audit procedures that require sampling will be named according to the sample type. Select a worksheet from the list and click Open Selected Worksheet: Note: Save the worksheet before closing it or selecting another worksheet. If you are working on a large worksheet, save the data regularly to prevent loss of data due to connection or other system or network problems. See also: Enter Checklist review result Enter Audit Sample result Page 77
85 Enter Audit Checklist Results To enter results for the Audit Checklist, select Pass, Fail, Not Applicable (N/A) or Not Answered for each audit procedure. You may enter comments or notes in the Notes field. Click the Save Worksheet button to save changes to the checklist. Enter Audit Sample Results To start using the worksheet, click the New Sample button and enter a reference for the sample. Click Save to save the sample added. Repeat adding sample references for all the samples selected. Select a sample from the Sample Reference list on the left and select the result. Add notes where appropriate. Click Save before selecting another sample. Page 78
86 Select Summary on the Sample Reference list to view a summary of the audit result. It looks something like this: You can view the notes for items on the Result Summary by clicking the number showing the number of items. You can also toggle the view by sample reference and audit procedure by clicking the respective link. Note: The Save button at the bottom of the screen is the same as the one at the top. It is put there for your convenience in the case where there is a lot of audit procedures to complete. Audit Planning Strategic Audit Planning In the management of the Internal Audit function, a common problem facing the Internal Audit Manager is how to effectively allocate the limited internal audit resource to cover the operations of the organisation. The Strategic Audit Planning module helps the Internal Audit Manager by systematically analysing the risks of the operations and logically allocating the internal audit resource for the various audit assignments over a three year period. While it is not intended for GuardianERM.net to provide a final answer to the resource allocation problem, it is a good starting point in preparing a three year strategic audit plan and the audit coverage can be justified with systematic and logical data. Page 79
87 The Strategic Audit Planning function involves risk ranking a number of risk areas (auditable units) and allocating audit resources to the risk areas on a three year basis. A risk area can be anything that is subject to an audit. Although not necessary, it is common to use the organisation units set up in the Risk Management module as risk areas. There are three main functions as found on the Strategic Audit Planning menu page: Risk Area Maintenance Risk Factor Maintenance Risk Area Ranking To produce a suggested three-year strategic audit plan: 1. Establish a risk area group and add risk areas to it. You can create more than one risk area group. 2. Create a set of risk factors to be used to evaluate the risk of the risk areas in a risk area group. 3. Create a scenario; assign a risk rating for each risk factor in each risk area. 4. Risk-rank the risk areas. 5. Produce a three-year audit plan. Risk Area Maintenance For the strategic planning module to work, you must create a number of risk areas (or auditable units) and group them under a risk area group. You can have as many risk area groups as you like. To create a risk area group, click the New Risk Area Group button: Page 80
88 Enter a name for the Risk Area Group in the space provided and click OK. Then select the risk area group you have created by clicking it and then click the Add Risk Area button. Enter a name for the risk area and optionally enter the type of audit that should be performed, e.g. internal control review or substantive audit. Click the Add Risk Area button to add the risk area to the selected risk area group. Page 81
89 Repeat the above steps to add all the risk areas for the risk area group. If the risk areas are the same as the organisation units in the Risk Management module, you may import them by selecting a risk area group and clicking the Import from Organisation Unit Library button. Select the company and the hierarchical level of organisation units (level 1 is the highest company level) to add to the risk area group. If you want to add the imported risk areas to the existing list, tick the Add to Risk Areas box, otherwise, the imported risk areas will overwrite any existing risk areas in the risk area group. You can delete any unwanted risk area group or risk area by selecting it and then click the Delete button. Risk area groups or risk areas that have been used in a risk ranking scenario cannot be deleted. If you modify the name of a risk area, the new name will replace the old name in all previous saved Risk Ranking Scenarios. Note: You can add as many risk area groups and as many risk areas as you like. Risk Factor Maintenance Risk factors are things that would affect the risk of a risk area (auditable unit) from an audit perspective. Common risk factors may include materiality, complexity of operation, level of regulatory control or strategic importance of the risk area in relation to the whole organisation. To create a risk factor, click the Add Factor button: Page 82
90 Enter a name for the risk factor and click Save. You can modify a risk factor by selecting it or delete a risk factor by clicking the Delete Factor button. Risk factors that have been used in a risk ranking scenario cannot be deleted. Risk Area Ranking To perform risk area ranking, you must have already created a risk area group and a set of risk factors. To perform risk ranking, create a scenario by clicking the New Scenario button: Enter a name for the Scenario and click OK. The Scenario Setup panel will appear: Page 83
91 On the list, select one or more Risk Area Group and the Risk Factors to be included in the rating for this scenario, and then click OK. On the table that appears, determine the weight for each risk factor: If the weight is 1 for all risk factors, it means they all rank equally. You may increase the weight for one or more risk factors by typing in a number larger than 1. You can use decimals if desired. Now, for each risk area, rate the risk of each risk factor by determining the Consequence (C), Likelihood (L) and Past Audit Result (R). You may enter a number from 0 to 9. As the risk factors are rated by Factor Weight X Consequence X Likelihood X Past Audit Result, if any of the criteria is zero, the risk factor will be rated as zero. You may need to Page 84
92 establish a set of criteria to allocate a number to each cell of the table to promote consistency across the board as results will be distorted if the rating is not applied consistently across all the risk areas being ranked. Once you have entered all the numbers, click Save Scenario and the system will risk rank the risk areas according to the data you have entered. For example: To produce a three-year audit plan, enter the total available audit resource (in personhours) in the Total Resource Available field and click Save Scenario. Now click Audit Plan to view the three-year audit plan: Select the Frequency of audits and the first year the audit will start from the dropdown lists and click Save Scenario. The system will recalculate the resource allocation plan according to your specification. You can view the risk ranking table by clicking the Risk Ranking button. You can export the Risk Ranking table or the Audit Plan table to Excel by clicking the Export to Excel button. Page 85
93 To retrieve and modify a previously prepared scenario, click the Open Scenario button and select a previously saved scenario from the list. Page 86
94 Audit Planner The Audit Planner function is used to schedule dates, plan resources and calculate costs for an audit program. To use the Audit Planner, you must prepare the audit program first. To access the Audit Planner, select Detailed Audit Plan from the menu under Audit & Compliance. Select Audit Program for Planning Ensure that you have selected the correct company from the dropdown list (if you have set up multiple companies in your system). To plan an audit or to edit an already planned one, click the Select link for the audit. You can sort the list by clicking the Heading of the columns. The audit programs with a Start Date, End Date and Total Audit Hours have been planned. You can view the existing plan or create a new plan by clicking the Select link. Planning an Audit Enter the number of auditors required for the audit and click Set Number of Auditors: Page 87
95 Select the auditors from the dropdown list: Enter the From and To dates of the planned audit duration: Click the Calculate button to calculate the number of hours between the dates entered and the time cost of the audit based on the hourly rate for each auditor selected. Note: The system assumes Saturdays and Sundays are not working days, no public holidays and there are 8 working hours each day. If the system assumptions are not correct for the audit, the number of hours can be over-written to reflect the correct time spent. For example, if the audit duration is 2 weeks but one of the auditors assigned is a computer specialist and is estimated to perform only 10 hours of work during the two weeks. Note: The system will only calculate the Total Hours when the field is BLANK so it will not over-write user entered data. Enter any travel/accommodation and other costs and click Calculate to add up the total costs. Click the Save button to save the audit plan. Page 88
96 Note: Once an audit is planned, if the audit is not finalised by the end date, it will be reported as outstanding on the Main Menu System Health Check. Auditor Master File The system keeps a record of all auditors in a master file. To access the master file, click the Auditor Maintenance button on the Schedule Audit Task screen. To modify an existing auditor, click the Edit link for the auditor: To remove an auditor, enter N in the Active field. Enter the required data and click the Update link to save the changes. Click Cancel to cancel the changes. To add a new auditor, click the Add Auditor button and enter the name, title and hourly rate for the auditor. Page 89
97 Control Checklist A Control Checklist is a simple questionnaire for operational staff to complete. The Control Checklist has two components: the templates and the programs. A template is a questionnaire that be used over and over. Each time the template is used, the data is stored in a checklist program. Each template can have many programs. To prepare a Control Checklist, see prepare audit program. When you click Control Checklist from the Main Menu, you can select a control checklist from the list of prepared control checklist templates for the selected company. You can filter the list showing all, active or inactive ones only. You may activate or deactivate a checklist template by clicking the Activate/Deactivate button after selecting a template from the list. Page 90
98 You can rename or permanently delete a template by clicking the respective button. Note: A template cannot be renamed or deleted after a checklist program has been prepared using it. You may use the filters to filter the list if the list is long. Un-tick the status that you do not want to be included on the list. Page 91
99 To list all the checklist programs regardless of which template was used, click the Show All Programs button. To open an existing Control Checklist Program, click the Select link next to the Program and click the Open button. You can rename a checklist program only when it has a New status. To create a new program, enter a program name in the space provided and click the New Checklist Program button next to it. When the checklist program is opened, simply answer the questions by selecting an answer from the dropdown list. You may also enter a note for each of the questions and a comment or conclusion at the bottom of the page. Page 92
100 The result of the checklist will be shown after you have saved the checklist by clicking the Save Checklist button. When all the questions have been answered, click Finalise Checklist to finalise the Control Checklist Program. Once finalised, the answers cannot be changed. Page 93
101 Update Control Checklist Template Once a control template is prepared, you can update it with new audit procedures added in Risk Evaluation. There are limitations to what can be modified: 1. You cannot delete any audit procedures that are already in the template. 2. Even if you have modified the audit procedure in Risk Evaluation, the existing audit procedure in a template will NOT change to the modified version, 3. The risk-based selections used when the template was first created will not be taken into consideration when updating the template. 4. Previously created control checklist programs using the updated template will NOT be changed. A list of audit procedures that are not included in the original template is displayed: Select the audit procedures you want to include in the template by ticking the boxes in front of them. Click the Add to Checklist button to add the selected audit procedures to the checklist template. Page 94
102 Note: Once added, the audit procedures cannot be removed. Page 95
103 Process Review The GuardianERM Process Review is a non-risk-based audit function. It is suitable for reviewing processes according to a pre-defined checklist or questionnaire. The questions can be optionally linked to the organisation's risk structure to reinforce the risk management function. For certain types of review, for example quality audits and compliance audits, using the Process Review function can be simpler and quicker as it does not need an established risk structure. To use the Process Review function, you will need to create a checklist or questionnaire and then using the checklist as a template, prepare review programs and perform the review by obtaining answers to the questions. The Process Review supports the use of samples. For example, you may use a Payment Review template to check a sample of paid invoices or use a Quality Audit template to check a sample of products or transactions. Note: To use this function, your security profile must include Auditor or Audit Sign-Off at the company level. Please contact your administrator for further information. Page 96
104 Process Review Checklist Maintenance The Checklist Maintenance function is used to create and maintain Process Review checklists or templates. To create a checklist, you must first have some idea what the checklist would look like, what questions to ask and how the questions may be grouped to make it easier to follow and complete. Note: To use this function, your security profile must include Auditor or Audit Sign-Off at the company level (top level). Please contact your administrator for further information. To create a new Process Review checklist: 1. Select Process Review Setup from the Main Menu or the dropdown menu. 2. Select the company from the dropdown list. 3. Click the New Review button and enter a name for the Process Review checklist (Review Name) to be created. 4. Click the Save button. 5. Click the Header References button. The Header References are fields used to described the samples selected or the reviews (if sampling is not applicable to this review) to be performed in the future based on this checklist. Typical header references are Location, Person-in-Charge, Invoice Number, etc. 6. Enter up to 7 header reference field names and click the Save button. Note: header references are optional. For example: 7. Click the Add Question button. 8. Click the New Section button to create a new section for the checklist or select an already created section from the dropdown list. 9. Click the New Topic button to create a new topic under the section just created. Note: Using Section and Topic to group questions together is optional. 10. Enter a question. 11. You can have 3 answers to each question. The default answers are Yes, No and N/A. You may change them by typing in your preferred answers but the first answer must be the positive answer, the second must be the negative answer and the third a neutral answer. This is important as this is what the system uses to rate the answers and provide a score for the review. Page 97
105 12. If you want to force the person answering the question to provide a comment when a certain answer is selected, tick the Force Comment box for the answer. The system automatically ticks the Force Comment for the second answer but you can change that. 13. The system automatically numbers the questions sequentially. If you want to change the default number, type your number in. It is suggested that you do not change the default question numbers at this stage. You can change the numbers after all the questions are entered. 14. Click Save when you have finished creating the question. For example: 15. Once you clicked Save, the question will appear on the question list. 16. Repeat the process from steps 7 to 14 to complete your checklist. If you want to modify any question, click the Select link in front of the question, make the modifications and click the Save button. You can renumber the questions, sections and topics to change the sequence of presentation of the questionnaire. To see what the questionnaire looks like, click the Preview Checklist button. When a checklist is out-of-date or no longer in use, you can deactivate it by clicking the De-activate Review button. To view or modify a previous prepared Process Review Checklist, select the review from the Review Name dropdown list. Note: Once a checklist has been used in a review, the checklist cannot be changed. To update a used checklist, click the Copy Review button at the top to create a copy of the checklist, modify the copied checklist and deactivate the old one. Page 98
106 Perform Process Review To perform a Process Review, you must have a Process Review checklist or template prepared first. 1. Select Perform Process Review from Audit & Compliance on the Main Menu or the dropdown menu. 2. Select a previously prepared Process Review Template from the list by clicking the Select link in front of the review. 3. Enter a review program name, for example NSW Workshop Safety Audit 2010 as below and click the New Review Program button. The Review Program will be displayed. You can now see the header references and questions. Assuming we are doing a safety review for 5 out of the 35 workshops in NSW, that is, we have a sample of 5 workshops to use the checklist on. 1. Enter a Sample Reference. In our example, say, Bankstown. 2. Complete the header references. 3. Answer the question with comments where appropriate. If you select an answer configured with the Force Comment option, then the system will prompt you to enter a comment when you save the answers. 4. Click Save to save the data. You will notice the sample reference Bankstown is now on the Sample Reference List. When more samples are added, the new samples will be added to the list as well. Page 99
107 5. To create another sample, say the Liverpool workshop, click the New Sample button at the top and complete the form as the previous example. You may view the overall result of the review by clicking Summary on the Sample Reference List. Page 100
108 You may view the results by Sample Reference or By Question. Click the corresponding links at the top of the score card. In the By Question view, you can click on a number on the scorecard to view the samples making up the result and any comments made on the questions: You may also complete the Review Notes and Review Report items. Once all questions are completed, the Process Review Program can be finalised by clicking the Finalise button. A finalised program cannot be modified in any way. To open a previously prepared Process Review Program, select Perform Review under Process Review on the Main Menu or dropdown menu. Select a Process Review template on the top list. Tick the Status filter boxes to included programs in the various stages of completion and select a review program from the bottom list. Click the Open button to open the selected Process Review Program. Note: a finalised process review program cannot be modified. Page 101
109 Compliance Management The Compliance Management function assists you in documenting the organisation s external and internal compliance requirements, especially those that require certain action to be completed periodically, for example submitting a return or report. Select an organisation unit and a list of compliance items will be displayed (if any) for that organisation unit. To view previously deactivated items, click the Show Inactive items button. To toggle back to the active items, click the button again. Either click the New Item button to create a new compliance item or select a compliance item from the list to show the details: The Alert Days Before Due is used by the Workflow system to send alert s to the selected recipients. For example, if the Alert Days Before Due is 14 days and in the Workflow Configuration, the first was scheduled to be sent 10 days before due, then the will be sent 24 (14+10) days before the compliance due date. Page 102
110 You may attach more detailed documentation in relation to the compliance item by clicking the Attach Document button. You may deactivate the compliance item if it is not to be used any longer (or replaced by another item) by un-ticking the Active box and then Save. A deactivated item can be activated (by ticking the Active box and Save) again any time and the completion history will remain intact. Tip: If the frequency is ad hoc, you are still required to enter the next due date. Either enter 31 December 2020 or today's date and then complete the item immediately using the Timetable function. This way you won't get a reminder for the item. Click the Overdue button to obtain a list of all compliance items overdue for completion for the whole organisation (regardless of which organisation unit is being selected). Compliance items can be copied/cut and pasted to another organisation unit. For a single compliance item, select the item and click the Copy (or Cut) button: Then select the destination organisation unit and click the Paste button. To copy/cut all the compliance items in one organisation unit, select the organisation unit and without selecting any compliance item, click the copy or cut button. Then select the destination organisation unit and click the paste button. Compliance Timetable The Compliance Timetable shows the history of completion of the selected compliance item and when the compliance item is next due. You may record completion of an item by selecting it. Note that a completed item cannot be selected. Page 103
111 To complete an item, enter a note (optional), either leave the default Date Completed (the current date) or enter a completion date (cannot be in the future) and click the Complete button. The system will automatically create the next due entry based on the Frequency recorded for the compliance item. Note that the system will NOT create the next due entry if the frequency is 'ad hoc'. Compliance Overdue Items The Compliance Overdue screen lists all compliance items overdue for completion for the organisation. Select an item you want to complete and the system will bring you to the Compliance Timetable screen where you can complete the overdue item. Page 104
112 Compliance Survey The GuardianERM.net Compliance Survey is a simple and effective self-assessment tool that consists of questionnaires prepared by the Compliance Manager (a user with Compliance Survey Management authority specified in the user access profile) and can be distributed to any GuardianERM.net user for completion. After a survey questionnaire is created, the Compliance Manager can send a notification within GuardianERM.net to all users selected to complete the survey. A link is provided in the and when the user clicks the link, the user will be directed to GuardianERM.net. Once logged in, the user will be directed to the questionnaire for completion. For the User The main Compliance Survey page lists all the surveys you were invited as a participant. You can filter the surveys by their status by ticking the appropriate boxes. Ticking all boxes and not ticking any box has the same result. To open a survey, click the Open link for the survey. If you have received an inviting you to participate in a compliance survey and you clicked the link in the , you will be directed to the survey completion page after logging in. If the question was set up as a 'Comment Only' question, the Yes, No and Not Answered selections will be disabled and you are only required to complete the Comment Field. Page 105
113 Click the appropriate answer. If the answer selected is No or Not Answered, a comment is required. You can also enter a comment when the answer is Yes. When all the questions are answered, the Completed button will be activated. Click the Completed button to complete the survey. Once a survey is completed, its answers can no longer be modified. For the Compliance Survey Manager To access these functions, you need the Compliance Survey Management authority. The functions available to the Compliance Manager are: My Surveys All Surveys Launch Survey Question Maintenance A list of surveys for the Compliance Manager to complete as a user. Same functionality as the Compliance Survey for Users. A list of all surveys. The Compliance Manager can only complete his/her own surveys but can view the other surveys. Typically used when a user has a question about the survey. To launch a recurrent survey and invite users to complete it. To create and modify questions, survey groups and the question identifier. User Group Maintenance An optional function to group GuardianERM registered users into user groups for faster retrieval of selected users when creating a new survey. New Survey Modify Survey Roll Over to New Survey Survey Results To create a new survey and invite users to complete it. To modify surveys that are created but not yet completed by any user. Copy the selected survey and roll it over to a new survey. View the summary and details of survey results. You can choose to modify an active survey (one that is already launched but is still in the New status) or a recurrent survey template. Page 106
114 To select a survey or template for modification or roll over, tick the box for the survey and click the appropriate button at the top button bar. To open the survey for completion or to view if you are not a participant for the survey, click the Open link for the survey. Recurrent Survey A recurrent survey is a survey template consisting of selected questions and each question has pre-assigned users attached to it. It can be launched and relaunched and is typically used when the same compliance survey is done periodically. In order for the Recurrent Compliance Survey to work, the questions included in the recurrent survey must have users attached to them. Users can be added or modified by clicking the Modify Users button on the Survey Question Maintenance screen. Page 107
115 Having the survey pre-configured makes it very simple and quick to start a survey. All you need to do is to select the survey to launch, enter a deadline date if desired and click the launch button. You can optionally select to send an invitation to the users selected to perform the survey. Question Maintenance To use the Compliance Survey function, you must first build a library of compliance questions to be used in future surveys. The surveys have fixed answer choices of Yes, No and Not Answered so you must phrase the questions accordingly. For example, the question "Did you go to work by bus this morning?" is a proper question but there will be no appropriate answer choice for the question "How did you get to work this morning?" A question can be set up as a comment only question where the answer choices are disabled and the user needs to enter a comment only. If a user answers No or Not Answered, the user must enter a comment in the comment field for the question. So questions like "Did you get to work by bus this morning? If not, please specify how." are alright. If there are any questions previously added, they will be listed: The list can be filtered by category or survey group by selecting the desired value from the dropdown list. You can also search for a word or phrase in a question by typing the search text in the Search text box and click Go. To clear the search, click the Clear button. To add a new question, click the New Question button. You can select an identifier so you tell what type of question it is. The question is identified by the 3 character identifier code plus a sequential number generated by the system. The default is GEN for general questions. You can add or modify the identifiers by clicking the Edit Identifier button at the top action buttons bar. Page 108
116 To add a new identifier, click the Add Identifier button. To edit an existing identifier, click the Select link for the Identifier and enter a new identifier code. The identifier code must be a 3 character code. If you modify an existing identifier, all questions and those in previously created surveys using that identifier will be changed to the new identifier code but the number following the identifier code will remain the same. Enter the question and if the question is to be a comment only question, tick the Comment Answer Only box. Always make the question clear, concise and to the point. After a question is entered, you may allocate it to a category and/or survey group. Using categories and survey groups make creating surveys later on easier and is optional. If you have more than 20 questions, it is recommended that you categorise and/or group them for convenience. A survey group is a group of related questions. When you create a survey later on, you can select a survey group and the system will retrieve all the questions belonging to the group. A question can be included in more than one survey group. You can then select either all or some of the questions in the survey group. To create a category, click the New Category button, enter a name for the category and click Add. The new category will appear on the Category dropdown list. Page 109
117 To create a survey group, click the New Group button, enter a name for the survey group and click the Submit button. To allocate a category to a question, select the question, select the category from the dropdown lists and click the Save button at the top. To put a question into one or more survey groups, select the question and tick the appropriate boxes in the Survey Group list. Note: If you do not allocate a newly created category or survey group to at least one question, the category or survey group will NOT appear on the dropdown lists once you exited from the screen and get back in again. Do NOT create categories and survey groups in advance and not use them. If the question is to be used in a recurrent survey, you must assign users to it. Click the Modify Users button at the top menu bar, tick the users to be included for this question and click the Save button. Page 110
118 To modify a question, select the question and click the Modify Question button at the top. You can change the question, the category or the survey group. Click the Save button at the top when you have finished making the changes. To delete a question, select the question and click the Delete Question button. A deleted question will not be shown in the future when preparing a new survey but it will still be shown when viewing the results of past surveys. If you want to change the name of the survey groups, click the Edit Survey Group button at the top. Select the survey group you want to change and make the desired modification. You can disable a survey group by un-ticking the Active box. Once deactivated, the survey group will not be shown when creating a new survey. User Group Maintenance A Compliance Survey User Group is simply a group of related users for survey purposes to make it convenient to select users for a new survey. Its use is optional. Its use is recommended if you have more than 20 users that are surveyed regularly. A list of all users registered in the GuardianERM.net system is displayed: Page 111
119 To create a user group, click the New Group button, enter a name for the group and click the Submit button. Tick the users to be included in this group and then click the Save button at the top. To modify a user group, select the group from the dropdown list and click the Modify Group button. If you want to change the name of the group, type the new name and click the Submit button. If you want to change the group members, tick or un-tick the users and click the Save button at the top. To delete a user group, select the group from the dropdown list and click the Delete button at the top. Note: The name No Group is a system default and cannot be changed. Creating a New Survey A Compliance Survey consists of users invited to complete the survey and the questions for the survey. To ensure the quality of answers, it is suggested that a survey should contain no more than 10 questions. There are two kinds of compliance surveys you can create in GuardianERM, a recurrent survey and a one-off survey. A recurrent survey consists of selected users and questions and can be launched and re-launched. A one-off survey is one that you intend to use once only. A one-off survey can still be reused using the Roll Over function. Page 112
120 To create a One-off Survey To create a new survey, first select the type of survey desired: Then enter a name for the survey and a description. The description will be shown on the survey form the users will use to complete the survey and should briefly describe the purpose of the survey and special instructions to complete the survey, if any. If required, enter a deadline date for the completion of the compliance survey. Tick the users to be included in the survey and tick the question to be answered. You can filter the users using the User Group dropdown list if user groups have been created. You can filter the questions using the Survey Group and/or Category dropdown lists if they have been created. You can click the Select All boxes to select all users or all questions on the lists. Unticking the Select All box will deselect all items. Click the Save button at the top to save the compliance survey. Page 113
121 If you want to send an to the selected users, click the button instead. The new survey will be automatically saved and an dialogue box will pop up, You can change any of the fields. You can add more recipients by clicking the desired item on address list. However, if the user is not included in the survey when it was created, the user will not see the survey after logged in. The GuardianERM link will be inserted into the by the system when the is being sent. Send the by clicking the Send button or cancel the by clicking the Cancel button. If you did not send the when creating the survey, you can always send it or resend it using the Modify Survey function. To create a Recurrent Survey The process is the same as the one-off survey except that you must link users to each question selected for the recurrent survey. Users can be linked to questions in the Questions Maintenance function. Page 114
122 Select Recurrent as the Survey Type. The user selection panel will be deactivated as users are already included in the questions selected. Enter the name, description and deadline date and select questions as in the one-off survey. Click Save to save the survey. To Launch a Recurrent Survey To launch a recurrent survey, click the Launch Survey button at the top button bar. On the list displayed, click the Select button to launch the desired survey. Enter a deadline date for the survey and if you would like to force close all previously launched surveys using this template, tick the Force Close box. Click the Launch button and the survey will be ready for completion immediately. If you would like to send an to each participant included in the survey, click the button. You can add or remove participants and change the subject and the message of the . A link to the survey for the participant will be automatically appended to the . To Modify a Survey To modify an existing survey that has no answer recorded, tick the Select box for the survey and then the Modify Survey button at the top. The survey must have a New status to be modified. Page 115
123 You can change the details of the survey the same way you create a new survey. If you want to delete the survey permanently, click the Delete button. On the survey questionnaire page presented to the user, the identifier is not shown, instead a sequential question number, that is, 1, 2, 3 and so on is shown. The questions are numbered in the order they appear on the Create New Survey screen by default. These question numbers can be re-ordered using the Modify Survey function. To Modify a Recurrent Survey Template To modify a recurrent survey template, select Recurrent Survey Template on the Compliance Survey main screen: Page 116
124 Select the desired template to modify and click the Modify Survey button at the top button bar. Compliance Survey Roll Over To simplify the process of creating recurring surveys, GuardianERM provides a Compliance Survey Roll Over function. Select a compliance survey from the list and click the Roll Over to New Survey button. The selected survey details will be displayed. You can modify any data the same way as creating a new compliance survey. You should change the name and deadline date for the new survey. Click the Save or button at the top to complete the roll over. Survey Results You can view the compliance survey results in summary or detailed formats. The Results page starts with a list of all surveys recorded in the system. You can filter the list by the survey status by selecting the desired status. The list can be exported to Excel by clicking the Export to Excel button. To view the results of a survey, click the Select button on the list. If you prefer to view the results by user, click the By User button at the top. Page 117
125 You can also view the result by user by question. Select the Show Questions button at the top right-hand corner and select the users you wish to include in the report. The results can be filtered by the Survey Status or a date range. The date used is the deadline date of the survey. Summary Survey Results The summary page lists all the questions in the selected survey and the answers for each participant in the survey. To view the detailed answers with comments, click the Select button in front of a question. You can also view the summary result by user. Click the By User button. Page 118
126 To view the detailed answers, click the Select button in front of a user. Detailed Survey Results If you have selected By Question, the Survey Result Detail screen will show the participants (users) of the survey and their answers and comments for the selected question. If you have selected By User, you will see the result details for all the questions answered by the selected user. Page 119
127 Page 120
128 Incident Management Risk management involves, to a large extent, the management of probabilities. No matter how good your risk management system is, some events will end up with an undesirable outcome, or your business objectives not being achieved. In risk management, it is important that these actual outcomes be recorded and analysed as they may provide valuable information in relation to ineffectiveness or breakdown of controls. GuardianERM.Net provides a root cause analysis platform so that incidents can be analysed logically to identify the root cause of the issue and the proper treatment designed instead of producing often damaging knee-jerk reactions. On the Incident Register screen, you may search for a particular incident or filter the list. Access to incidents is restricted. If you cannot see incidents that you think you should be able to, please contact your system administrator to have the access authority granted. Incident Management Module Security As incident data may contain sensitive or personal information, GuardianERM.Net has the following security measures in place: - A user with Incident Management authority and read (or write) access to an organisation unit to which an incident is attached, the user will have unrestricted access to the incident. - A user with Incident Management authority can also reopen a closed incident if the incident was closed within the last 7 days. - A user with Incident Management authority can access the Incident Code Maintenance page to add, modify or delete items on dropdown lists. - A user with Incident Management authority can access the Incident Code Maintenance page and restrict certain data fields to be modifiable by users with Incident Management authority only. This restriction will override all otherwise unrestricted access. - A user without Incident Management authority but has write access to an organisation unit, the user has unrestricted access to all incidents attached to that organisation unit. Page 121
129 - A user has unrestricted access to incidents the user originally created. Note: "Unrestricted Access" by users other than those with Incident Management authority is still restricted by data field restriction if implemented. To implement data field restriction, the system administration has to set the system parameter "IncidentRestrictEdit" to True and a user with Incident Management authority specifies the fields to be restricted on the Incident Code Maintenance page under Restricted Fields. The Incident Register By default, the Incident Register shows all the incidents the user is authorised to access. Select Incidents for Default Organisation Unit at the top of the screen to view incidents attached to the user's default incident organisation unit. Users with Incident Management authority will see all registered incidents and as such has no Default Organisation Unit selection. The Incident Register has a summary table showing the distribution of incidents across the primary categories and the consequence levels. As the consequence levels can be different for different categories and user definable, the summary table shows Levels 1 to 5 (1 being the lowest and 5 the highest). You can click a cell on the table to show the incidents for the category and consequence level. You can filter the list by status using the Status Filter: or filter by Incident Category: Page 122
130 To search for incidents, select whether you want to search by incident name or by the name of a person (if it is an OH&S related incident): Enter the search text, which can be part of the full name in the search text field and click the Search button. To clear the search, click the Clear button. You can also sort the list by clicking the heading of each column. Recording an Incident An incident should be recorded as soon as practical and the Incident Register updated when more information becomes available. When a new incident is saved, an automatic notification will be sent to recipients on the Incident functional group. See List (in the Administration Manual or online help) for details. To turn off the automatic notification, change the System Reference setting for IncidentNotify to False. To record an incident, select Incident Register on the Main Menu or the dropdown menu. Click the New Incident button. Page 123
131 You can also open an existing Incident file to view or edit. The list of incidents can be filtered by their status: All, Open or Closed. The list can be sorted by clicking the column heading, Code, Incident or Date. The date is sorted in descending order, that is, the latest date will appear at the top. To edit an existing incident, click the Select link on the list of Incidents. Complete as much information as it is known at the time: Page 124
132 Most of the data fields are self-explanatory. Incident Code A user-assigned code to identify the incident. The number in front is a system-generated Incident ID and cannot be changed. Incident Name A short name to identify the incident. Company Select the company the incident related to. Incident Description A detailed description of the incident. Date of Incident Time of Incident The recommended date format is dd-mm-yyyy. 24-hour time format, e.g. 3:20 PM should be entered as 15:20. Secondary Category If an incident falls into two major categories, like a car accident involving both vehicle damage and injury, use the main category for the more important one and select another category as the secondary category. Additional data entry forms can be accessed by clicking the Details button next to the Secondary Consequence dropdown list. Consequences Cause Type Incident Cost/Loss The first field is for the main category and the second one for the secondary category. Select a cause to categorise the cause of the incident. The total cost and loss value of the incident, including both categories where applicable. If WHS is selected from the Category dropdown list, an Injury/Illness form needs to be completed. Click the Save button to save the incident and any additional forms that are displayed. Optionally, to link an incident to an organisation unit, risk and/or control, click the Link Incident button near the top of the screen. Note: You can view the causes and treatment of an injury/illness incident by clicking the Treatment Plan button: Page 125
133 Note: You can send the selected Incident Report by to the owner and risk manager of the selected organisation unit by clicking the button. You can change the recipients, subject and add an message on the pop-up dialog box. Incident Occupational Health and Safety If an incident is an injury or illness (involving human beings), Occupational Health and Safety legislations in Australia and many countries in the world require an Injury/Illness report be prepared and submitted to the relevant government department. If the Incident Category is WHS, a WHS form will be displayed after the incident is saved: Complete all known information at the time and update the data when more information becomes known. Page 126
134 Click the Save button to save the Injury/Illness form. Page 127
135 Incident Complaints If the Incident Category selected is Complaint, a Complaint form will be displayed after the incident is saved: Complete all known information at the time and update the data when more information become known. Click the Save button to save the form. Page 128
136 Incident Breach If the Incident Category selected is Breach, a Breach form will be displayed after the incident is saved: Complete all known information at the time and update the data when more information become known. Click the Save button to save the form. Attaching Incident to Risk Management Structure While it is optional to attach an incident to the risk management structure, to provide information to the business managers about possible control weakness as reflected in an incident, it is recommended that incidents are linked to the Risk Management Structure where possible. After recording the details of an incident, click the Link Incident button. After selecting an organisation unit, if the unit has risks and/or controls attached, they will be displayed in the Risk/Control panel: Page 129
137 After selecting an organisation unit, a risk or a control, click the Attach Incident button. The items in the risk management structure the incident is attached to will be displayed at the bottom section. Root Cause Analysis and Treatment In the management of incidents, a very important task is to find out why the incident happened and what can be done to lessen the impact and to prevent it from happening again. In a lot of cases, organisations tend to produce knee-jerk reactions to incidents. For example, after a fraud is uncovered, the payment system is made so restrictive that it hinders the proper functioning of the organisation. GuardianERM.Net provides the framework to perform a Root Cause analysis of the incident which will lead to more appropriate treatments for the root cause of the problem. To start the Root Cause analysis, on the Incident Register screen, after creating or selecting an incident, click Cause & Treatment and then click the New button next to Root Cause Analysis/Treatment: Page 130
138 Enter a short name and a detailed description of the most immediate or direct cause of the incident. Click Add Cause to create the new cause. If you want to create another immediate cause, click the New button again. If you can identify a cause which is the cause of the immediate cause, click the Add button and enter a name and description of the cause: Page 131
139 By repeatedly tracing the immediate cause to the eventual root cause, a relational tree of causes can be established (as the above diagram). To add treatments to any of the causes, select the cause and enter the details: If the treatment has not been performed, leave the Treatment Date blank for now and enter the date later when the treatment is implemented. The treatment plan can be ed by clicking the button. You may change or add recipients (separated by semi-colons ;) and change any data on the before sending. To complete the treatment, click the Treatment Completed button and enter the details and click the Save button: Page 132
140 Issues Log The Issues Log can be used to record issues identified outside of the normal risk evaluation, audit or incident management processes. The Issues Log is accessed from the Main Menu or the top menu bar: The Issues Log can be filtered by Company, Source and Status. The log can be sorted by clicking on the heading. The Issues Log is linked to the audit module where audit identified issues can be expanded and managed using the Issues Log. To view an issue, click the Select link. Issue Details The Issue Details screen will look something like this: Page 133
141 Data Field ID Source Org Unit Origin Location Department Process Importance Status Explanation A system-generated identification number for the issue. Cannot be changed by the user. Defaulted to Issues Log. If the issue was created in the Audit Module, the source will be Audit. The source cannot be changed by the user. Click the Attach button to attach the issue to an organisation unit. (Optional) How the issue originated, e.g. external audit, internal review. (Optional) A location the issue applied to. (Optional) A department the issue applied to. (Optional) A process the issue applied to. The levels can be changed under System References in the Administration Module. Can only be changed by an Administrator. Select the appropriate status from the dropdown list. Once an issue is finalised, the data cannot be changed any more. The other data fields are self-explanatory. If you the report, the default recipient is the Responsible Person's address. You may change that or add other recipients separated by semi-colons (;). You can also select addresses from the list on the right. For multiple selections, hold down the Ctrl key and click the desired addresses. Page 134
142 The issue report will be attached to the automatically. It may be more meaningful to the recipients if an appropriate Subject and Message is entered. The bottom of the will automatically include a link to GuardianERM. After the user logged onto the system, the system will automatically direct the user to the issue. Page 135
143 Reports Guardian Reports GuardianERM.Net has two powerful reporting functions, Guardian Reports and User Reports. Guardian reports are pre-defined reports with many configuration options to tailor the report to the user's needs. User reports allow the user to define custom reports. Guardian Reports: The Guardian Reports function is opened in a new window such that you can review the reports while working online at the same time. It is particularly useful when you are working on exception reports as you can verify or correct problems online based on information obtained from the reports. Applying various filters to selected areas of the risk management structure, the reporting function allows you to produce reports from complete listings of data to highlighting issues of special interest. The flexibility of preview the report online, printing hard copies or exporting to Microsoft Excel for further analysis adds to the functionality of the reports. Note: You must allow pop-up in your Internet Explorer setting for GuardianERM.Net. Otherwise the reporting function will not work. To start using the reports, select the type of report you like, PDF Report or Excel Report: Select the desired report from the list: Page 136
144 Select the organisation unit(s) to be included in the report: Select the filters, if any, to customise the report: Page 137
145 Some reports can be sorted in the order specified. Select a field to sort on and select whether you want the report to be sorted in ascending or descending order. Most reports are preceded by one or more cover pages detailing what parameters and filters were selected to be included in the report. You can supress printing of the cover page(s) by ticking the No Cover page box at the top next to the Preview button. Click the View Report button to view the report online. The report will be displayed in Portable Document Format (pdf). You need to have Adobe Reader installed on your computer to view the report. If your selection results in no data being included in the report, a message will be displayed: Page 138
146 Use the Adobe Reader commands to save, print or the report. Excel Report An Excel Report contains the raw data of the report in a format ready to be exported as Excel data to be downloaded to your computer and view with Microsoft Excel. You need to have Microsoft Excel installed on your computer. An Excel Report looks like this: To download the data, click the Open in Excel button. You will be prompted to Open or Save the data file. If you click Save, the data will be saved in your selected folder and you can open the file in Excel later. If you click Open, the file will be downloaded to your default download folder and Excel will start automatically showing the downloaded data. Page 139
147 User Reports Users can create reports from scratch using the interactive User Reports function. The report is presented in a tabular format and can be downloaded to Excel for further customisation and printing. Design User Reports To be able to create or modify user reports, you need a special authority called Report Design. Check with your GuardianERM.Net system administrator if you have no access to the Design Reports function. You can create reports and customise it to your specific needs using this function. Report definitions are saved and can be run any time in the future. However, be aware that this function is quite complex and the processing logic may not be the same as what you expect and you may end up with a report showing you incorrect data. In general, do not be over-enthusiastic when creating a report, especially in the beginning, and always verify the designed report using data on the online screens and the Guardian Reports, where available. Make your reports more manageable by including less data fields with fewer filter conditions to satisfy specific needs. The GuardianERM security sanctions also apply to the reports. For example, if you have created a public report including an organisation unit where a user running the report has no read access, the user running the report will not see data for that organisation unit even if it was included in the design. To allow a user to design a report, the user's security profile must include the User Report Design authority. To modify an existing report, select the report you want to modify from the dropdown list. The modification procedures are the same as the Create a User Report. To create a User Report Click the Design Reports button on the GuardianERM.Net User Reporting System screen: Page 140
148 Select the report category by clicking the appropriate button: If you have multiple companies set up in your Organisation Units Library, select the company for the report from the Company dropdown list at the top of the page. Click the New button to start a new report: Enter a name and an optional description for the report. Make sure the Active box is ticked and if you want all users to be able to run this report, tick the Public box. If the box is blank, only you, the creator of the report, can run the report. Click the Save button to save the report heading. Note: If a report is made inactive (the Active box is not ticked), it will not be accessible any more. From the Fields to Include in Report panel that appears, tick the data fields you want to include on the report Page 141
149 There is a limit of 15 data fields you can include in one report. Once you have selected all the fields you want, click the Next button at the bottom to configure the appearance sequence of the selected data fields: Enter integer numbers in the Order fields to denote which field comes before or after another field. In the above example, the report will show the data columns in this order: Page 142
150 Organisation Unit Risk Number Risk Name Risk Description Organisation Unit Owner Residual Risk Risk Category Inherent Risk If you duplicate a number or have a number missing in the sequence, an error message will appear when you click Save prompting you to correct the error. You can click the Standard Order button to re-order the fields to the default sequence. Click the Save button to continue onto configuring the report filters. Note: If you are modifying an existing report and have changed the data field selections, the appearance order will be out of sequence. Either click the Standard Order to arrange the data fields using the default order or enter the sequence numbers manually. Configuring the report filters: When a data field selection is changed, the Data Field Tips box will show, where applicable, the type of data that is stored for that data field. Page 143
151 1. Select the organisation units you want to include in the report (where the report contains organisation units). 2. Select the data field from the dropdown list you want to apply a conditional filter to. 3. Select a relational operator from the dropdown list. 4. Enter the value in the Condition Value field. 5. Select the logical operator (and/or) from the dropdown list. This operator logically links the conditions together if you have more than one condition specified. 6. Click the Save Conditions button to save the filters and continue onto setting the sort order of the report. Note: The logical operator is critical in determining what data is being selected for the report. Incorrect use will produce erroneous data. In the above example, only the risks that have a category of Strategic and a residual risk of 4 or above will be selected. If you use Or instead of And, then all risks with Strategic category regardless of the residual risk level and all risks with a residual risk level 4 or above regardless of what category they belong to will be selected. If you want to list all the data selected in a data field category whether there is data in data fields in categories to the right of the first selected category, tick the Include Data Where No Linked Data Present box. In the above example, if the box is ticked, then all organisation units selected will be listed on the report whether they have risks with residual risk level 4 or above. It is best to experiment with this to get the report you desire. Note: Depending on the design of the report, ticking the Include Data Where No Linked Data Present box can produce a very large report and the report may take a long time to run. Note: To remove a filter, clear the Condition Value text box and click Save. Tip: If the filed tips are not helpful enough and you do not know what value to use for the Condition Value field, do not use any filters and take a look at the sample report to see what kind of data is stored for the field. You can now define the sort order of the rows contained in the report: Page 144
152 Select the first data field by which to sort the report rows and select either Ascending or Descending order. Click the Save button when finished and a sample report will be shown: Click the Save Report Definition button to save the report and now the report is ready to be run. Note: 1. The production report is not exactly the same as the sample report as the sample report contains raw data which will be converted when the production report is run. 2. The sample report is useful to identify the condition value when setting the filters, e.g. Inherent Risk is an integer number instead of the Low, Medium text description that you see on the risk evaluation screen. 3. You can show more rows of the sample report by un-ticking the Show First 10 Rows of Data box. For large reports this may take a long time to run. 4. You can view the SQL (Structured Query Language) program that you have generated for debugging purposes by clicking the Show SQL button. Page 145
153 5. Once the definition is saved, you can go back to any previous sections and make changes by clicking the blue section Heading bar, e.g. Appearance Order or Sort Order. Page 146
154 Run User Reports You can run all reports that were created by yourself and reports that are categorised as 'Public'. To run a report, first select a report category tab. Once a tab is selected, the available reports will be listed. Click the Select link for the desired report and click Run Report. On the report heading, click Export to Excel to download the report to your computer and your computer will automatically start Excel (you must have Excel installed on your computer) and load the data. On a report where there are consecutive rows with the same data in certain cells, you can hide the duplicated data in the consecutive rows by ticking the Hide duplicated text fields box. Page 147
155 Depending on the design of the report and its sort order, this function may not always produce the result you desired. If this is the case, do NOT hide the duplicated fields, download the report to Excel and make the modifications in Excel. Page 148
Administration Manual
 Administration Manual Copyright 2002-2018 Version: 10 Administration Manual * * * IMPORTANT NOTE * * * Information contained in this administration manual is propriety information that is the intellectual
Administration Manual Copyright 2002-2018 Version: 10 Administration Manual * * * IMPORTANT NOTE * * * Information contained in this administration manual is propriety information that is the intellectual
ISO : 2013 Method Statement
 ISO 27001 : 2013 Method Statement 1.0 Preface 1.1 Prepared By Name Matt Thomas Function Product Manager 1.2 Reviewed and Authorised By Name Martin Jones Function Managing Director 1.3 Contact Details Address
ISO 27001 : 2013 Method Statement 1.0 Preface 1.1 Prepared By Name Matt Thomas Function Product Manager 1.2 Reviewed and Authorised By Name Martin Jones Function Managing Director 1.3 Contact Details Address
Published by Reckon Limited
 Projects Workbook Published by Reckon Limited All Rights Reserved Copyright Reckon Limited Copyright No part of these materials may be reproduced, stored in or introduced into a retrieval system, or transmitted
Projects Workbook Published by Reckon Limited All Rights Reserved Copyright Reckon Limited Copyright No part of these materials may be reproduced, stored in or introduced into a retrieval system, or transmitted
SIMPLIFi Compliance Software User Manual
 SIMPLIFi Compliance Software User Manual Version 1.7 2013 Simplifi-Solutions Ltd, Environmental Center, Unit B5, The Gordon Manley Building, Lancaster University, LA1 4WA Telephone: 01524 510431 Email:
SIMPLIFi Compliance Software User Manual Version 1.7 2013 Simplifi-Solutions Ltd, Environmental Center, Unit B5, The Gordon Manley Building, Lancaster University, LA1 4WA Telephone: 01524 510431 Email:
Stopsley Community Primary School. Data Breach Policy
 Stopsley Community Primary School Data Breach Policy Contents Page 1 Introduction... 3 2 Aims and objectives... 3 3 Policy Statement... 4 4 Definitions... 4 5 Training... 5 6 Identification... 5 7 Risk
Stopsley Community Primary School Data Breach Policy Contents Page 1 Introduction... 3 2 Aims and objectives... 3 3 Policy Statement... 4 4 Definitions... 4 5 Training... 5 6 Identification... 5 7 Risk
Frequently Asked Questions
 Frequently Asked Questions After having undertaken a period of research within recreational cricket, this document is aimed at addressing the frequently asked questions from cricket Clubs, Leagues, Boards
Frequently Asked Questions After having undertaken a period of research within recreational cricket, this document is aimed at addressing the frequently asked questions from cricket Clubs, Leagues, Boards
Managing Hazards and Incidents Managers, Supervisors and SHR Guide
 1.1. Introduction This guide is for Managers, Supervisors and Safety and Health Representatives to help navigate the functions used to manage hazards and incidents in your role as a Manger, Supervisor
1.1. Introduction This guide is for Managers, Supervisors and Safety and Health Representatives to help navigate the functions used to manage hazards and incidents in your role as a Manger, Supervisor
NDIS Quality and Safeguards Commission. Incident Management System Guidance
 NDIS Quality and Safeguards Commission Incident Management System Guidance Version 1 - May 2018 Acknowledgment This guidance is published by the Australian Government, using resources developed by the
NDIS Quality and Safeguards Commission Incident Management System Guidance Version 1 - May 2018 Acknowledgment This guidance is published by the Australian Government, using resources developed by the
Wye Valley NHS Trust. Data protection audit report. Executive summary June 2017
 Wye Valley NHS Trust Data protection audit report Executive summary June 2017 1. Background The Information Commissioner is responsible for enforcing and promoting compliance with the Data Protection Act
Wye Valley NHS Trust Data protection audit report Executive summary June 2017 1. Background The Information Commissioner is responsible for enforcing and promoting compliance with the Data Protection Act
TARGET2-SECURITIES INFORMATION SECURITY REQUIREMENTS
 Target2-Securities Project Team TARGET2-SECURITIES INFORMATION SECURITY REQUIREMENTS Reference: T2S-07-0270 Date: 09 October 2007 Version: 0.1 Status: Draft Target2-Securities - User s TABLE OF CONTENTS
Target2-Securities Project Team TARGET2-SECURITIES INFORMATION SECURITY REQUIREMENTS Reference: T2S-07-0270 Date: 09 October 2007 Version: 0.1 Status: Draft Target2-Securities - User s TABLE OF CONTENTS
Managing Privacy Risk & Compliance in Financial Services. Brett Hamilton Advisory Solutions Consultant ServiceNow
 Managing Privacy Risk & Compliance in Financial Services Brett Hamilton Advisory Solutions Consultant ServiceNow 1 Speaker Introduction INSERT PHOTO Name: Brett Hamilton Title: Advisory Solutions Consultant
Managing Privacy Risk & Compliance in Financial Services Brett Hamilton Advisory Solutions Consultant ServiceNow 1 Speaker Introduction INSERT PHOTO Name: Brett Hamilton Title: Advisory Solutions Consultant
MIS5206-Section Protecting Information Assets-Exam 1
 Your Name Date 1. Which of the following contains general approaches that also provide the necessary flexibility in the event of unforeseen circumstances? a. Policies b. Standards c. Procedures d. Guidelines
Your Name Date 1. Which of the following contains general approaches that also provide the necessary flexibility in the event of unforeseen circumstances? a. Policies b. Standards c. Procedures d. Guidelines
Data Security Standards
 Data Security Standards Overall guide The bigger picture of where the standards fit in 2018 Copyright 2017 Health and Social Care Information Centre. The Health and Social Care Information Centre is a
Data Security Standards Overall guide The bigger picture of where the standards fit in 2018 Copyright 2017 Health and Social Care Information Centre. The Health and Social Care Information Centre is a
Project Better Energy Limited s registered office is Witan Gate House, Witan Gate West, Milton Keynes, Buckinghamshire, MK9 1SH
 PRIVACY NOTICE Curv360 is a part of the Project Better Energy Limited group of companies and is a controller of any personal data you provide. We respect your data and your privacy is important to us.
PRIVACY NOTICE Curv360 is a part of the Project Better Energy Limited group of companies and is a controller of any personal data you provide. We respect your data and your privacy is important to us.
Portal 9.1 PeopleBook: Internal Controls Enforcer
 Portal 9.1 PeopleBook: Internal Controls Enforcer January 2012 PeopleSoft Portal 9.1 Internal Controls Enforcer PeopleBook SKU ps91psic-b0112 Copyright 2000, 2012, Oracle and/or its affiliates. All rights
Portal 9.1 PeopleBook: Internal Controls Enforcer January 2012 PeopleSoft Portal 9.1 Internal Controls Enforcer PeopleBook SKU ps91psic-b0112 Copyright 2000, 2012, Oracle and/or its affiliates. All rights
European Risk Management Certification. Candidate Information Guide
 European Risk Management Certification Candidate Information Guide Presentation of FERMA Certification 3 Benefits 4 Eligibility criteria 5 Application and fees Examination details Syllabus: FERMA rimap
European Risk Management Certification Candidate Information Guide Presentation of FERMA Certification 3 Benefits 4 Eligibility criteria 5 Application and fees Examination details Syllabus: FERMA rimap
Oracle. Field Service Cloud Configuring and Using Reports 18B
 Oracle Field Service Cloud 18B Part Number: E94743-02 Copyright 2018, Oracle and/or its affiliates. All rights reserved Authors: The Field Service Cloud Information Development Team This software and related
Oracle Field Service Cloud 18B Part Number: E94743-02 Copyright 2018, Oracle and/or its affiliates. All rights reserved Authors: The Field Service Cloud Information Development Team This software and related
Information Security Data Classification Procedure
 Information Security Data Classification Procedure A. Procedure 1. Audience 1.1 All University staff, vendors, students, volunteers, and members of advisory and governing bodies, in all campuses and locations
Information Security Data Classification Procedure A. Procedure 1. Audience 1.1 All University staff, vendors, students, volunteers, and members of advisory and governing bodies, in all campuses and locations
"PPS" is Private Practice Software as developed and produced by Rushcliff Ltd.
 Rushcliff Ltd Data Processing Agreement This Data Processing Agreement ( DPA ) forms part of the main terms of use of PPS, PPS Express, PPS Online booking, any other Rushcliff products or services and
Rushcliff Ltd Data Processing Agreement This Data Processing Agreement ( DPA ) forms part of the main terms of use of PPS, PPS Express, PPS Online booking, any other Rushcliff products or services and
Fritztile is a brand of The Stonhard Group THE STONHARD GROUP Privacy Notice The Stonhard Group" Notice Whose Personal Data do we collect?
 Fritztile is a brand of The Stonhard Group THE STONHARD GROUP Privacy Notice For the purposes of applicable data protection and privacy laws, The Stonhard Group, a division of Stoncor Group, Inc. ( The
Fritztile is a brand of The Stonhard Group THE STONHARD GROUP Privacy Notice For the purposes of applicable data protection and privacy laws, The Stonhard Group, a division of Stoncor Group, Inc. ( The
MICHIGAN INTERNATIONAL SPEEDWAY KIDS CLUB PRIVACY POLICY
 MICHIGAN INTERNATIONAL SPEEDWAY KIDS CLUB Last Modified: October 12, 2012 PRIVACY POLICY Welcome to the Michigan International Speedway Kid s Club website (the Site ). The Site is owned and operated by
MICHIGAN INTERNATIONAL SPEEDWAY KIDS CLUB Last Modified: October 12, 2012 PRIVACY POLICY Welcome to the Michigan International Speedway Kid s Club website (the Site ). The Site is owned and operated by
Cyber Risks in the Boardroom Conference
 Cyber Risks in the Boardroom Conference Managing Business, Legal and Reputational Risks Perspectives for Directors and Executive Officers Preparing Your Company to Identify, Mitigate and Respond to Risks
Cyber Risks in the Boardroom Conference Managing Business, Legal and Reputational Risks Perspectives for Directors and Executive Officers Preparing Your Company to Identify, Mitigate and Respond to Risks
Terms and Conditions for External accounts Service
 Terms and Conditions for External accounts Service You must read these Terms and Conditions before using External accounts service. IMPORTANT INFORMATION External accounts service is an account aggregation
Terms and Conditions for External accounts Service You must read these Terms and Conditions before using External accounts service. IMPORTANT INFORMATION External accounts service is an account aggregation
GDPR: Get Prepared! A Checklist for Implementing a Security and Event Management Tool. Contact. Ashley House, Ashley Road London N17 9LZ
 GDPR: Get Prepared! A Checklist for Implementing a Security and Event Management Tool Contact Ashley House, Ashley Road London N17 9LZ 0333 234 4288 info@networkiq.co.uk The General Data Privacy Regulation
GDPR: Get Prepared! A Checklist for Implementing a Security and Event Management Tool Contact Ashley House, Ashley Road London N17 9LZ 0333 234 4288 info@networkiq.co.uk The General Data Privacy Regulation
Privacy Policy. Information about us. What personal data do we collect and how do we use it?
 This privacy policy sets out the way in which your personal data is handled by Leeds Bradford Airport Limited (referred to as "we", "us" and "our") whether collected through one of the websites we operate,
This privacy policy sets out the way in which your personal data is handled by Leeds Bradford Airport Limited (referred to as "we", "us" and "our") whether collected through one of the websites we operate,
EXAM PREPARATION GUIDE
 When Recognition Matters EXAM PREPARATION GUIDE PECB Certified Management System Auditor www.pecb.com The objective of the PECB Certified Management System Auditor examination is to ensure that the candidates
When Recognition Matters EXAM PREPARATION GUIDE PECB Certified Management System Auditor www.pecb.com The objective of the PECB Certified Management System Auditor examination is to ensure that the candidates
Privacy and cookie policy
 Privacy and cookie policy http://www.ferrybookings.com/ (Website) and the Burger Ferry Agencies BV App (APP) is brought to you by Burger Ferry Agencies BV, a company incorporated and registered in Rotterdam,
Privacy and cookie policy http://www.ferrybookings.com/ (Website) and the Burger Ferry Agencies BV App (APP) is brought to you by Burger Ferry Agencies BV, a company incorporated and registered in Rotterdam,
Online Services - Appointments User Guide
 Vision 3 Online Services - Appointments User Guide Copyright INPS Ltd 2015 The Bread Factory, 1A Broughton Street, Battersea, London, SW8 3QJ T: +44 (0) 207 5017000 F:+44 (0) 207 5017100 W: www.inps.co.uk
Vision 3 Online Services - Appointments User Guide Copyright INPS Ltd 2015 The Bread Factory, 1A Broughton Street, Battersea, London, SW8 3QJ T: +44 (0) 207 5017000 F:+44 (0) 207 5017100 W: www.inps.co.uk
Reference Framework for the FERMA Certification Programme
 Brussels, 23/07/2015 Dear Sir/Madam, Subject: Invitation to Tender Reference Framework for the FERMA Certification Programme Background The Federation of European Risk Management Associations (FERMA) brings
Brussels, 23/07/2015 Dear Sir/Madam, Subject: Invitation to Tender Reference Framework for the FERMA Certification Programme Background The Federation of European Risk Management Associations (FERMA) brings
What is cloud computing? The enterprise is liable as data controller. Various forms of cloud computing. Data controller
 A guide to CLOUD COMPUTING 2014 Cloud computing Businesses that make use of cloud computing are legally liable, and must ensure that personal data is processed in accordance with the relevant legislation
A guide to CLOUD COMPUTING 2014 Cloud computing Businesses that make use of cloud computing are legally liable, and must ensure that personal data is processed in accordance with the relevant legislation
Evalu8ing. Collaboration. Relationships. Performance.
 Evalu8ing Manager s Guide This guide describes Evalu8ing Version 8079.01.01 and later. Welcome to Evalu8ing. Evalu8ing is the only online survey system that allows you to evalu8 the status of the complex
Evalu8ing Manager s Guide This guide describes Evalu8ing Version 8079.01.01 and later. Welcome to Evalu8ing. Evalu8ing is the only online survey system that allows you to evalu8 the status of the complex
Service Schedule BT Web Starter
 1. SERVICE DESCRIPTION Service Overview 1.1 The Service includes the construction and hosting of a business website as further described in this Service Schedule. It does not include the provision of any
1. SERVICE DESCRIPTION Service Overview 1.1 The Service includes the construction and hosting of a business website as further described in this Service Schedule. It does not include the provision of any
NEW DATA REGULATIONS: IS YOUR BUSINESS COMPLIANT?
 NEW DATA REGULATIONS: IS YOUR BUSINESS COMPLIANT? What the new data regulations mean for your business, and how Brennan IT and Microsoft 365 can help. THE REGULATIONS: WHAT YOU NEED TO KNOW Australia:
NEW DATA REGULATIONS: IS YOUR BUSINESS COMPLIANT? What the new data regulations mean for your business, and how Brennan IT and Microsoft 365 can help. THE REGULATIONS: WHAT YOU NEED TO KNOW Australia:
EXAM PREPARATION GUIDE
 EXAM PREPARATION GUIDE PECB Certified ISO/IEC 27002 Manager The objective of the PECB Certified ISO/IEC 27002 Manager examination is to ensure that the candidate has the knowledge for implementing information
EXAM PREPARATION GUIDE PECB Certified ISO/IEC 27002 Manager The objective of the PECB Certified ISO/IEC 27002 Manager examination is to ensure that the candidate has the knowledge for implementing information
CONTENTS 1) GENERAL. 1.1 About this guide About the CPD Scheme System Compatibility. 3 2) SYSTEM SET-UP
 CONTENTS 1) GENERAL 1.1 About this guide. 1 1.2 About the CPD Scheme 2 1.3 System Compatibility. 3 2) SYSTEM SET-UP 2.1 Setting up your CPD year. 5 2.2 Requesting a date change for your CPD year. 9 2.3
CONTENTS 1) GENERAL 1.1 About this guide. 1 1.2 About the CPD Scheme 2 1.3 System Compatibility. 3 2) SYSTEM SET-UP 2.1 Setting up your CPD year. 5 2.2 Requesting a date change for your CPD year. 9 2.3
Privacy Policy Wealth Elements Pty Ltd
 Page 1 of 6 Privacy Policy Wealth Elements Pty Ltd Our Commitment to you Wealth Elements Pty Ltd is committed to providing you with the highest levels of client service. We recognise that your privacy
Page 1 of 6 Privacy Policy Wealth Elements Pty Ltd Our Commitment to you Wealth Elements Pty Ltd is committed to providing you with the highest levels of client service. We recognise that your privacy
How we use your personal and business information
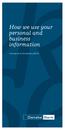 How we use your personal and business information Correct as at 13 January 2018 IMPORTANT INFORMATION If we prov ide you w ith an account or other banking serv ices then you agree that we can use your
How we use your personal and business information Correct as at 13 January 2018 IMPORTANT INFORMATION If we prov ide you w ith an account or other banking serv ices then you agree that we can use your
Corporate Online. Using Accounts
 Corporate Online. Using Accounts About this Guide About Corporate Online Westpac Corporate Online is an internet-based electronic platform, providing a single point of entry to a suite of online transactional
Corporate Online. Using Accounts About this Guide About Corporate Online Westpac Corporate Online is an internet-based electronic platform, providing a single point of entry to a suite of online transactional
The OSCER System. User s Manual and Overview
 The OSCER System User s Manual and Overview May, 2005 Contents Introduction Getting into the System Welcome to the Home Page of OSCER List Active Drivers/Inactive Drivers List Active Vendors/Inactive Vendors
The OSCER System User s Manual and Overview May, 2005 Contents Introduction Getting into the System Welcome to the Home Page of OSCER List Active Drivers/Inactive Drivers List Active Vendors/Inactive Vendors
Using reports to analyse your business
 Using reports to analyse your business Using reports to analyse your business 2 Using reports to analyse your business Your MYOB company file stores lots of information about the key areas of your business,
Using reports to analyse your business Using reports to analyse your business 2 Using reports to analyse your business Your MYOB company file stores lots of information about the key areas of your business,
Website and Marketing Privacy Policy
 Website and Marketing Privacy Policy In this policy Endemol Shine UK and its group of companies (Company or we) informs you about how we collect, use and disclose personal data from and about you and your
Website and Marketing Privacy Policy In this policy Endemol Shine UK and its group of companies (Company or we) informs you about how we collect, use and disclose personal data from and about you and your
Xpress Super may collect and hold the following personal information about you: contact details including addresses and phone numbers;
 65 Gilbert Street, Adelaide SA 5000 Tel: 1300 216 890 Fax: 08 8221 6552 Australian Financial Services Licence: 430962 Privacy Policy This Privacy Policy was last updated on 27 February 2017. Our Commitment
65 Gilbert Street, Adelaide SA 5000 Tel: 1300 216 890 Fax: 08 8221 6552 Australian Financial Services Licence: 430962 Privacy Policy This Privacy Policy was last updated on 27 February 2017. Our Commitment
EXAM PREPARATION GUIDE
 When Recognition Matters EXAM PREPARATION GUIDE PECB Certified ISO 14001 Lead Implementer www.pecb.com The objective of the PECB Certified ISO 14001 Lead Implementer examination is to ensure that the candidate
When Recognition Matters EXAM PREPARATION GUIDE PECB Certified ISO 14001 Lead Implementer www.pecb.com The objective of the PECB Certified ISO 14001 Lead Implementer examination is to ensure that the candidate
World Wide Jobs Ltd t/a Findmyexpert.com Privacy Policy 12 th April 2018
 World Wide Jobs Ltd t/a Findmyexpert.com Privacy Policy 12 th April 2018 We understand that you are aware of and care about your own personal privacy interests and we take that seriously. This Privacy
World Wide Jobs Ltd t/a Findmyexpert.com Privacy Policy 12 th April 2018 We understand that you are aware of and care about your own personal privacy interests and we take that seriously. This Privacy
Sourcing - How to Create a Negotiation
 Martin Baker Secure Source-To-Pay Sourcing - How to Create a Negotiation December 07 Contents To Create a Project... To Create a Negotiation... 5 Attachments... 7 Private File Archive... 7 Creating Lines,
Martin Baker Secure Source-To-Pay Sourcing - How to Create a Negotiation December 07 Contents To Create a Project... To Create a Negotiation... 5 Attachments... 7 Private File Archive... 7 Creating Lines,
WIT Diverse Campus Services Ltd. Data Protection Policy
 WIT Diverse Campus Services Ltd. Data Protection Policy Introduction WIT Diverse Campus Services Limited and/or its associated companies ( us or we ) have created this privacy statement to demonstrate
WIT Diverse Campus Services Ltd. Data Protection Policy Introduction WIT Diverse Campus Services Limited and/or its associated companies ( us or we ) have created this privacy statement to demonstrate
Last updated: 25 May 2018
 Privacy Policy Last updated: 25 May 2018 1. Introduction 1.1 St Saviour s Church ( we, our, us ) is committed to protecting and respecting your privacy. St Saviour s Church is a registered charity, and
Privacy Policy Last updated: 25 May 2018 1. Introduction 1.1 St Saviour s Church ( we, our, us ) is committed to protecting and respecting your privacy. St Saviour s Church is a registered charity, and
PS Mailing Services Ltd Data Protection Policy May 2018
 PS Mailing Services Ltd Data Protection Policy May 2018 PS Mailing Services Limited is a registered data controller: ICO registration no. Z9106387 (www.ico.org.uk 1. Introduction 1.1. Background We collect
PS Mailing Services Ltd Data Protection Policy May 2018 PS Mailing Services Limited is a registered data controller: ICO registration no. Z9106387 (www.ico.org.uk 1. Introduction 1.1. Background We collect
Data Protection Policy
 Data Protection Policy Introduction WIT Diverse Campus Services Limited (herein after referred to as DCS) and/or its associated companies ( us or we ) have created this privacy statement to demonstrate
Data Protection Policy Introduction WIT Diverse Campus Services Limited (herein after referred to as DCS) and/or its associated companies ( us or we ) have created this privacy statement to demonstrate
ALC ONLINE COMPLIANCE TOOL REASONABLE ENQUIRY USER GUIDE
 ALC ONLINE COMPLIANCE TOOL REASONABLE ENQUIRY USER GUIDE Document Version: v3 Oct 2015 TABLE OF CONTENTS Introduction...3 Software Requirements...4 Reasonable Enquiries...6 Creating a Reasonable Enquiry...7
ALC ONLINE COMPLIANCE TOOL REASONABLE ENQUIRY USER GUIDE Document Version: v3 Oct 2015 TABLE OF CONTENTS Introduction...3 Software Requirements...4 Reasonable Enquiries...6 Creating a Reasonable Enquiry...7
BELLISSIMA BEAUTY SALON PRIVACY NOTICE
 BELLISSIMA BEAUTY SALON PRIVACY NOTICE Bellissima Beauty Salon( Bellissima, we or us ) are committed to protecting your privacy, including online, and in the transparent use of any information you give
BELLISSIMA BEAUTY SALON PRIVACY NOTICE Bellissima Beauty Salon( Bellissima, we or us ) are committed to protecting your privacy, including online, and in the transparent use of any information you give
EXAM PREPARATION GUIDE
 When Recognition Matters EXAM PREPARATION GUIDE PECB Certified ISO/IEC 27002 Manager www.pecb.com The objective of the PECB Certified ISO/IEC 27002 Manager examination is to ensure that the candidate has
When Recognition Matters EXAM PREPARATION GUIDE PECB Certified ISO/IEC 27002 Manager www.pecb.com The objective of the PECB Certified ISO/IEC 27002 Manager examination is to ensure that the candidate has
Oracle. Risk Management Cloud Using Financial Reporting Compliance. Release 13 (update 17D)
 Oracle Risk Management Cloud Using Financial Reporting Compliance Release 13 (update 17D) Release 13 (update 17D) Part Number E89265-01 Copyright 2011-2017, Oracle and/or its affiliates. All rights reserved.
Oracle Risk Management Cloud Using Financial Reporting Compliance Release 13 (update 17D) Release 13 (update 17D) Part Number E89265-01 Copyright 2011-2017, Oracle and/or its affiliates. All rights reserved.
Privacy Policy GENERAL
 Privacy Policy GENERAL This document sets out what information Springhill Care Group Ltd collects from visitors, how it uses the information, how it protects the information and your rights. Springhill
Privacy Policy GENERAL This document sets out what information Springhill Care Group Ltd collects from visitors, how it uses the information, how it protects the information and your rights. Springhill
CSBANK ONLINE ENROLLMENT FORM CITIZENS STATE BANK
 CSBANK ONLINE ENROLLMENT FORM CITIZENS STATE BANK To sign up for Citizens State Bank s Internet Banking Services, complete all information on this form. Please read the CSBank Online Internet Banking Agreement
CSBANK ONLINE ENROLLMENT FORM CITIZENS STATE BANK To sign up for Citizens State Bank s Internet Banking Services, complete all information on this form. Please read the CSBank Online Internet Banking Agreement
Sample Exam Privacy & Data Protection Foundation
 Sample Exam Sample Exam Privacy & Data Protection Foundation SECO-Institute issues the official Business Continuity courseware to accredited training centres where students are trained by accredited instructors.
Sample Exam Sample Exam Privacy & Data Protection Foundation SECO-Institute issues the official Business Continuity courseware to accredited training centres where students are trained by accredited instructors.
Building a Privacy Management Program
 Building a Privacy Management Program February 26, 2013 Office of the Information and Privacy Commissioner of Alberta Session Overview Reasons for having a PMP Strategies to deal with current and future
Building a Privacy Management Program February 26, 2013 Office of the Information and Privacy Commissioner of Alberta Session Overview Reasons for having a PMP Strategies to deal with current and future
Data Protection Privacy Notice
 PETA Limited Page 1 of 7 Data Protection Privacy Notice PETA Limited provides a range of services to both members of the public and to those employed within business. To enable us to provide a service,
PETA Limited Page 1 of 7 Data Protection Privacy Notice PETA Limited provides a range of services to both members of the public and to those employed within business. To enable us to provide a service,
NWQ Capital Management Pty Ltd. Privacy Policy. March 2017 v2
 NWQ Capital Management Pty Ltd Privacy Policy March 2017 Page 1 of 8 Privacy and Spam Policy NWQ Capital Management Pty Ltd s Commitment NWQ Capital Management Pty Ltd (NWQ) is committed to providing you
NWQ Capital Management Pty Ltd Privacy Policy March 2017 Page 1 of 8 Privacy and Spam Policy NWQ Capital Management Pty Ltd s Commitment NWQ Capital Management Pty Ltd (NWQ) is committed to providing you
You can find a brief summary of this Privacy Policy in the chart below.
 In this policy Shine TV Limited with registered office at Shepherds Building Central, Charecroft Way, Shepherds Bush, London, W14 0EE, UK (Company or we) informs you about how we collect, use and disclose
In this policy Shine TV Limited with registered office at Shepherds Building Central, Charecroft Way, Shepherds Bush, London, W14 0EE, UK (Company or we) informs you about how we collect, use and disclose
INFORMATION SECURITY. One line heading. > One line subheading. A briefing on the information security controls at Computershare
 INFORMATION SECURITY A briefing on the information security controls at Computershare One line heading > One line subheading INTRODUCTION Information is critical to all of our clients and is therefore
INFORMATION SECURITY A briefing on the information security controls at Computershare One line heading > One line subheading INTRODUCTION Information is critical to all of our clients and is therefore
Terms of Service Agreement
 Terms of Service Agreement These Terms of Service set forth the conditions upon which Data Send UK provides its proprietary file transmission service. Your compliance with this Agreement is expressed by
Terms of Service Agreement These Terms of Service set forth the conditions upon which Data Send UK provides its proprietary file transmission service. Your compliance with this Agreement is expressed by
GDPR Processor Security Controls. GDPR Toolkit Version 1 Datagator Ltd
 GDPR Processor Security Controls GDPR Toolkit Version 1 Datagator Ltd Implementation Guidance (The header page and this section must be removed from final version of the document) Purpose of this document
GDPR Processor Security Controls GDPR Toolkit Version 1 Datagator Ltd Implementation Guidance (The header page and this section must be removed from final version of the document) Purpose of this document
Service Schedule BT Web Manager
 1. SERVICE DESCRIPTION Service Overview 1.1 The Service includes the construction and hosting of a business website as further described in this Service Schedule. It does not include the provision of any
1. SERVICE DESCRIPTION Service Overview 1.1 The Service includes the construction and hosting of a business website as further described in this Service Schedule. It does not include the provision of any
Oracle. Financials Cloud Implementing Subledger Accounting. Release 13 (update 17D)
 Oracle Financials Cloud Release 13 (update 17D) Release 13 (update 17D) Part Number E89131-01 Copyright 2011-2017, Oracle and/or its affiliates. All rights reserved. Author: Barbara Snyder This software
Oracle Financials Cloud Release 13 (update 17D) Release 13 (update 17D) Part Number E89131-01 Copyright 2011-2017, Oracle and/or its affiliates. All rights reserved. Author: Barbara Snyder This software
First Federal Savings Bank of Mascoutah, IL Agreement and Disclosures
 Agreement and Disclosures INTERNET BANKING TERMS AND CONDITIONS AGREEMENT This Agreement describes your rights and obligations as a user of the Online Banking Service and all other services made available
Agreement and Disclosures INTERNET BANKING TERMS AND CONDITIONS AGREEMENT This Agreement describes your rights and obligations as a user of the Online Banking Service and all other services made available
Information Technology General Control Review
 Information Technology General Control Review David L. Shissler, Senior IT Auditor, CPA, CISA, CISSP Office of Internal Audit and Risk Assessment September 15, 2016 Background Presenter Senior IT Auditor
Information Technology General Control Review David L. Shissler, Senior IT Auditor, CPA, CISA, CISSP Office of Internal Audit and Risk Assessment September 15, 2016 Background Presenter Senior IT Auditor
11/14/2018. Istanbul Governance, risk, and compliance (GRC)
 11/14/2018 Governance, risk, and compliance (GRC) Contents Contents... 4 Policy and Compliance Management...5 Activate Policy and Compliance Management... 6 Dependency modeling and mapping...13 Compliance...
11/14/2018 Governance, risk, and compliance (GRC) Contents Contents... 4 Policy and Compliance Management...5 Activate Policy and Compliance Management... 6 Dependency modeling and mapping...13 Compliance...
Children s Commissioning Support Resource (CCSR) Database. User Guide Provider Role. Version 2e
 Children s Commissioning Support Resource (CCSR) Database User Guide Provider Role Version 2e September 2010 Table of contents 1. Provider Details 3 2. Verification 4 3. Care Setting Details 5 4. Adding
Children s Commissioning Support Resource (CCSR) Database User Guide Provider Role Version 2e September 2010 Table of contents 1. Provider Details 3 2. Verification 4 3. Care Setting Details 5 4. Adding
User s Guide. QualityMetric Incorporated, Lincoln, RI
 User s Guide QualityMetric Incorporated, Lincoln, RI Version 6.8 October 2016 Smart Measurement System Table of Contents Page i Table of Contents Chapter 1 About the Smart Measurement System 1 Chapter
User s Guide QualityMetric Incorporated, Lincoln, RI Version 6.8 October 2016 Smart Measurement System Table of Contents Page i Table of Contents Chapter 1 About the Smart Measurement System 1 Chapter
Vision+ SMS Text Messaging User Guide
 Vision 3 Vision+ SMS Text Messaging User Guide Copyright INPS Ltd 2015 The Bread Factory, 1A Broughton Street, Battersea, London, SW8 3QJ T: +44 (0) 207 501700 F:+44 (0) 207 5017100 W: www.inps.co.uk Copyright
Vision 3 Vision+ SMS Text Messaging User Guide Copyright INPS Ltd 2015 The Bread Factory, 1A Broughton Street, Battersea, London, SW8 3QJ T: +44 (0) 207 501700 F:+44 (0) 207 5017100 W: www.inps.co.uk Copyright
Terms and conditions of use for the Online and Mobile Banking Service
 Terms and conditions of use for the Online and Mobile Banking Service Effective from July 2016 Please read these terms and conditions carefully. They re also available on our website and our Mobile Banking
Terms and conditions of use for the Online and Mobile Banking Service Effective from July 2016 Please read these terms and conditions carefully. They re also available on our website and our Mobile Banking
EXAM PREPARATION GUIDE
 When Recognition Matters EXAM PREPARATION GUIDE PECB Certified ISO 22301 Lead Implementer www.pecb.com The objective of the Certified ISO 22301 Lead Implementer examination is to ensure that the candidate
When Recognition Matters EXAM PREPARATION GUIDE PECB Certified ISO 22301 Lead Implementer www.pecb.com The objective of the Certified ISO 22301 Lead Implementer examination is to ensure that the candidate
CNH Industrial Privacy Policy. This Privacy Policy relates to our use of any personal information you provide to us.
 CNH Industrial Privacy Policy General Terms The CNH Industrial Group appreciates your interest in its products and your visit to this website. The protection of your privacy in the processing of your personal
CNH Industrial Privacy Policy General Terms The CNH Industrial Group appreciates your interest in its products and your visit to this website. The protection of your privacy in the processing of your personal
EXAM PREPARATION GUIDE
 When Recognition Matters EXAM PREPARATION GUIDE PECB Certified ISO 31000 Risk Manager www.pecb.com The objective of the PECB Certified ISO 31000 Risk Manager examination is to ensure that the candidate
When Recognition Matters EXAM PREPARATION GUIDE PECB Certified ISO 31000 Risk Manager www.pecb.com The objective of the PECB Certified ISO 31000 Risk Manager examination is to ensure that the candidate
Introduction to Business continuity Planning
 Week - 06 Introduction to Business continuity Planning 1 Introduction The purpose of this lecture is to give an overview of what is Business Continuity Planning and provide some guidance and resources
Week - 06 Introduction to Business continuity Planning 1 Introduction The purpose of this lecture is to give an overview of what is Business Continuity Planning and provide some guidance and resources
LCU Privacy Breach Response Plan
 LCU Privacy Breach Response Plan Sept 2018 Prevention Communication & Notification Evaluation of Risks Breach Containment & Preliminary Assessment Introduction The Credit Union makes every effort to safeguard
LCU Privacy Breach Response Plan Sept 2018 Prevention Communication & Notification Evaluation of Risks Breach Containment & Preliminary Assessment Introduction The Credit Union makes every effort to safeguard
Published by Reckon Limited
 Invoices Workbook Published by Reckon Limited All Rights Reserved Copyright Reckon Limited Copyright No part of these materials may be reproduced, stored in or introduced into a retrieval system, or transmitted
Invoices Workbook Published by Reckon Limited All Rights Reserved Copyright Reckon Limited Copyright No part of these materials may be reproduced, stored in or introduced into a retrieval system, or transmitted
Archive Legislation: archiving in the United Kingdom. The key laws that affect your business
 Archive Legislation: Email archiving in the United Kingdom The key laws that affect your business Contents Laws regulating archiving, who they apply to and the penalties 3 Who is affected? 3 All private
Archive Legislation: Email archiving in the United Kingdom The key laws that affect your business Contents Laws regulating archiving, who they apply to and the penalties 3 Who is affected? 3 All private
Adkin s Privacy Information Notice for Clients, Contractors, Suppliers and Business Contacts
 Adkin s Privacy Information Notice for Clients, Contractors, Suppliers and Business Contacts POLICY STATEMENT Adkin is committed to protecting and respecting the privacy of all of our clients. This Policy
Adkin s Privacy Information Notice for Clients, Contractors, Suppliers and Business Contacts POLICY STATEMENT Adkin is committed to protecting and respecting the privacy of all of our clients. This Policy
Rules for LNE Certification of Management Systems
 Rules for LNE Certification of Management Systems Application date: March 10 th, 2017 Rev. 040716 RULES FOR LNE CERTIFICATION OF MANAGEMENT SYSTEMS CONTENTS 1. PURPOSE... 3 2. SCOPE... 3 3. DEFINITION
Rules for LNE Certification of Management Systems Application date: March 10 th, 2017 Rev. 040716 RULES FOR LNE CERTIFICATION OF MANAGEMENT SYSTEMS CONTENTS 1. PURPOSE... 3 2. SCOPE... 3 3. DEFINITION
Udio Systems. Front Desk
 Udio Systems Front Desk Table of Contents 1. Tour of Udio... 5 2. Login... 6 2.1 First Time User... 6 2.2 Login to Udio... 6 2.3 Changing your Password... 6 3. The Dashboard... 7 3.1 People Search... 7
Udio Systems Front Desk Table of Contents 1. Tour of Udio... 5 2. Login... 6 2.1 First Time User... 6 2.2 Login to Udio... 6 2.3 Changing your Password... 6 3. The Dashboard... 7 3.1 People Search... 7
Complaint Handling Procedure and Escalation Policy
 Complaint Handling Procedure and Escalation Policy COPYRIGHT STATEMENT This document is the property of Nottingham Rehab Ltd. and may not, without our express written consent, be copied in whole or in
Complaint Handling Procedure and Escalation Policy COPYRIGHT STATEMENT This document is the property of Nottingham Rehab Ltd. and may not, without our express written consent, be copied in whole or in
Global Transport and Logistics. Supplier Code of Conduct
 Global Transport and Logistics Supplier Code of Conduct Contents 2 Introduction by the DSV Group CEO 3 3 Business integrity 4 3.1 Bribery 4 3.2 Facilitation payments 4 3.3 Gifts, travel expenses, entertainment,
Global Transport and Logistics Supplier Code of Conduct Contents 2 Introduction by the DSV Group CEO 3 3 Business integrity 4 3.1 Bribery 4 3.2 Facilitation payments 4 3.3 Gifts, travel expenses, entertainment,
2017 RIMS CYBER SURVEY
 2017 RIMS CYBER SURVEY This report marks the third year that RIMS has surveyed its membership about cyber risks and transfer practices. This is, of course, a topic that only continues to captivate the
2017 RIMS CYBER SURVEY This report marks the third year that RIMS has surveyed its membership about cyber risks and transfer practices. This is, of course, a topic that only continues to captivate the
Cybersecurity The Evolving Landscape
 Cybersecurity The Evolving Landscape 1 Presenter Zach Shelton, CISA Principal DHG IT Advisory Zach.Shelton@DHG.com Raleigh, NC 14+ years of experience in IT Consulting 11+ years of experience with DHG
Cybersecurity The Evolving Landscape 1 Presenter Zach Shelton, CISA Principal DHG IT Advisory Zach.Shelton@DHG.com Raleigh, NC 14+ years of experience in IT Consulting 11+ years of experience with DHG
The checklist is dynamic, not exhaustive, and will be updated regularly. If you have any suggestions or comments, we would like to hear from you.
 3 Design The checklist is dynamic, not exhaustive, and will be updated regularly. If you have any suggestions or comments, we would like to hear from you. Data oriented design requirements Minimise and
3 Design The checklist is dynamic, not exhaustive, and will be updated regularly. If you have any suggestions or comments, we would like to hear from you. Data oriented design requirements Minimise and
Portal. Features and Functionality The Client portal provides access to various items which relate to a Building, including the following:
 Portal Welcome to Ostara Systems, a CAFM solution providing clarity and control covering all aspects of Reactive, Planned and Quoted Maintenance; whilst also supporting Financial Controls & Savings; Health
Portal Welcome to Ostara Systems, a CAFM solution providing clarity and control covering all aspects of Reactive, Planned and Quoted Maintenance; whilst also supporting Financial Controls & Savings; Health
AIRMIC ENTERPRISE RISK MANAGEMENT FORUM
 AIRMIC ENTERPRISE RISK MANAGEMENT FORUM Date 10 November 2016 Name Nick Gibbons Position, PARTNER BLM T: 0207 457 3567 E: Nick.Gibbons@blmlaw.com SUMMARY Cyber crime is now a daily reality Every business
AIRMIC ENTERPRISE RISK MANAGEMENT FORUM Date 10 November 2016 Name Nick Gibbons Position, PARTNER BLM T: 0207 457 3567 E: Nick.Gibbons@blmlaw.com SUMMARY Cyber crime is now a daily reality Every business
Blue Alligator Company Privacy Notice (Last updated 21 May 2018)
 Blue Alligator Company Privacy Notice (Last updated 21 May 2018) Who are we? Blue Alligator Company Limited (hereafter referred to as BAC ) is a company incorporated in England with company registration
Blue Alligator Company Privacy Notice (Last updated 21 May 2018) Who are we? Blue Alligator Company Limited (hereafter referred to as BAC ) is a company incorporated in England with company registration
Protecting your Privacy Winchester Cathedral Privacy Notice
 Protecting your Privacy Cathedral Privacy Notice Introduction Cathedral is committed to protecting the privacy of any personal information it may hold regarding individuals. This Privacy Note explains
Protecting your Privacy Cathedral Privacy Notice Introduction Cathedral is committed to protecting the privacy of any personal information it may hold regarding individuals. This Privacy Note explains
SCI QUAL INTERNATIONAL PTY LTD ENQUIRY & APPLICATION/RENEWAL FORM FOR CERTIFICATION
 SCI QUAL INTERNATIONAL PTY LTD ENQUIRY & APPLICATION/RENEWAL FORM FOR CERTIFICATION Enquiry Application Renewal COMPANY DETAILS COMPANY NAME TRADING NAME ABN WEBSITE POSTAL ADDRESS LOCATION ADDRESS ORGANISATION
SCI QUAL INTERNATIONAL PTY LTD ENQUIRY & APPLICATION/RENEWAL FORM FOR CERTIFICATION Enquiry Application Renewal COMPANY DETAILS COMPANY NAME TRADING NAME ABN WEBSITE POSTAL ADDRESS LOCATION ADDRESS ORGANISATION
Contents.
 Firstbeat Lifestyle Assessment User manual September 2015 1 Contents 1. System requirements... 4 2. Getting started... 5 2.1. Adobe Flash Player software installation... 5 2.2. Logging in... 5 2.3. Home
Firstbeat Lifestyle Assessment User manual September 2015 1 Contents 1. System requirements... 4 2. Getting started... 5 2.1. Adobe Flash Player software installation... 5 2.2. Logging in... 5 2.3. Home
ADMA Briefing Summary March
 ADMA Briefing Summary March 2013 www.adma.com.au Privacy issues are being reviewed globally. In most cases, technological changes are driving the demand for reforms and Australia is no exception. From
ADMA Briefing Summary March 2013 www.adma.com.au Privacy issues are being reviewed globally. In most cases, technological changes are driving the demand for reforms and Australia is no exception. From
how to manage risks in those rare cases where existing mitigation mechanisms are insufficient or impractical.
 Contents Introduction... 2 Purpose of this paper... 2 Critical Infrastructure Security and Resilience... 3 The National Security Environment... 5 A Proactive and Collaborative Approach... 7 Critical Infrastructure
Contents Introduction... 2 Purpose of this paper... 2 Critical Infrastructure Security and Resilience... 3 The National Security Environment... 5 A Proactive and Collaborative Approach... 7 Critical Infrastructure
Information Governance Incident Reporting Procedure
 Information Governance Incident Reporting Procedure : 3.0 Ratified by: NHS Bury CCG Quality and Risk Committee Date ratified: 15 th February 2016 Name of originator /author (s): Responsible Committee /
Information Governance Incident Reporting Procedure : 3.0 Ratified by: NHS Bury CCG Quality and Risk Committee Date ratified: 15 th February 2016 Name of originator /author (s): Responsible Committee /
Of course, all further data protection obligations beyond this privacy policy remain unaffected.
 Privacy Statement Hotel Tyrolis Meilstrasse 36 6170 Zirl E-mail: info@hotel-tyrolis.at The Privacy Statement applies to the collection and use of personal information collected in certain circumstances,
Privacy Statement Hotel Tyrolis Meilstrasse 36 6170 Zirl E-mail: info@hotel-tyrolis.at The Privacy Statement applies to the collection and use of personal information collected in certain circumstances,
Data Protection Policy
 Data Protection Policy Addressing the General Data Protection Regulation (GDPR) 2018 [EU] and the Data Protection Act (DPA) 2018 [UK] For information on this Policy or to request Subject Access please
Data Protection Policy Addressing the General Data Protection Regulation (GDPR) 2018 [EU] and the Data Protection Act (DPA) 2018 [UK] For information on this Policy or to request Subject Access please
A Framework for Managing Crime and Fraud
 A Framework for Managing Crime and Fraud ASIS International Asia Pacific Security Forum & Exhibition Macau, December 4, 2013 Torsten Wolf, CPP Head of Group Security Operations Agenda Introduction Economic
A Framework for Managing Crime and Fraud ASIS International Asia Pacific Security Forum & Exhibition Macau, December 4, 2013 Torsten Wolf, CPP Head of Group Security Operations Agenda Introduction Economic
SAMPLE REPORT. Business Continuity Gap Analysis Report. Prepared for XYZ Business by CSC Business Continuity Services Date: xx/xx/xxxx
 SAMPLE REPORT Business Continuity Gap Analysis Report Prepared for XYZ Business by CSC Business Continuity Services Date: xx/xx/xxxx COMMERCIAL-IN-CONFIDENCE PAGE 1 OF 11 Contact Details CSC Contacts CSC
SAMPLE REPORT Business Continuity Gap Analysis Report Prepared for XYZ Business by CSC Business Continuity Services Date: xx/xx/xxxx COMMERCIAL-IN-CONFIDENCE PAGE 1 OF 11 Contact Details CSC Contacts CSC
