Advanced Duxbury. High Tech Center Training Unit. of the California Community Colleges at the Foothill-De Anza Community College District
|
|
|
- Logan Quinn
- 6 years ago
- Views:
Transcription
1 Advanced Duxbury High Tech Center Training Unit of the California Community Colleges at the Foothill-De Anza Community College District McClellan Road Cupertino, CA (408) URL to our CC license: Creative Commons website: i
2 Table of Contents The Braille Cell... 1 Creating E-text... 2 Checklist... 2 Formatting E-text in Word... 3 Checklist for Word Clean-up... 3 Apply Styles... 4 Checklist for Preparing a Document... 4 Table of Contents... 5 Insert Page Numbers: One-to-One Relationship Maintained... 7 Insert Page Numbers: One-to-One Relationship Lost... 8 Suggestions on Graphics... 9 Suggestions on Sidebars, Footnotes, Etc Importing to Duxbury Standard vs. Textbook Formats Understanding Braille Formatting From the Duxbury Online Help Menu A Note about Print vs. Braille Formatting Preliminary Pages and the Main Body A Further List: Miscellaneous Issues Fine-tuning in Duxbury Using Codes Creating Styles Creating a Transcriber's Note Style Creating a New Template Special Techniques Preliminary Pages Create a Title Page Adjusting Page Numbers Tables Creating a Table Checklist for Tables Foreign Languages Insert an International Character by Using a Shortcut Key Foreign Language Format Computer Braille Math Using Scientific Notebook Scientific Notebook Shortcut Keys Using MathType MathType Shortcut Keys Duxbury Shortcut Keys ASCII Braille Table ii
3 The Braille Cell Braille is based on configurations of six dots that have been arranged in two columns of three dots each. This pattern of six dots is known as a "Braille cell." The dots are numbered. Starting at the top of the left-hand column and going down, you have dots 1, 2, 3. At the top of the right-hand column and going down are dots 4, 5, With this numbering system, we can talk about the dots. I can tell you that the letter "a" is represented by dot 1, and you can determine which dot that is. Below are the symbols for the Braille alphabet and numbers. The letter "w" is shown off to the side because it was added to the system after the other letters. a b c d e f g h i j k l m n o p q r s t u v x y z w
4 Creating E-text The first step in creating Braille is creating clean, usable e-text. Below is a checklist of the steps for creating e-text from a textbook. Checklist Book binding Scan Stripping Graphics OCR File Structure remove binding and separate pages a chapter at a time remove headers/footers; keep page numbers retain captions when feasible use transcriber s notes to give information about graphics run program and proof (remember foreign language option) 00 Front Matter; 01 Chapter, 02 Chapter, etc.; Back Matter Save save to MS Word (save as 95 for v. 10.3) Return book rebind the book (comb binding works well) 2
5 Formatting E-text in Word Checklist for Word Clean-up Insert page numbers Mark with RefPageNumber style or use Mark Print Page Breaks Ellipses with three dots with... Apostrophes before words turn off replace quote space with space Spaces around hyphens - space and space - with - Spaces around dashes space and space with Soft returns (forced line breaks) If you have tables: Tabs followed by spaces Tabs preceded by spaces Multiple tabs Tabs at the ends of lines If you do not have tables: Remove all tabs Strip headers and footers Get rid of textboxes ^l with space ^t space with ^t space ^t with ^t ^t^t with ^t ^t^p with ^p ^t with a space text string with nothing Copy the text from the textbox and paste it where it goes on the page NOTE: The find and change macro can get stuck in the header/footer of the document, and it will continue to give you a result of 1 even though you don t see any of the offending character. Click anywhere in the document to refocus the macro on the text. 3
6 Apply Styles 1. Use the Braille template! 2. Use styles! All the styles in the template will transfer cleanly into Duxbury. If you do not use the template, you may only use the styles listed below. The Following Styles Transfer to Duxbury from any Word document: Normal/default paragraph/body text Heading 1 Heading 2 Heading 3 List/List Bullet/List Number Index (levels 1 9) 3. Sometimes you can use search and replace to apply styles. 4. Make sure you use the Courier font only for Web and addresses. Duxbury expects Courier to be computer Braille code (CBC). 5. Run a spell check. Checklist for Preparing a Document AutoFormat Show hidden Search and replace off on page and section breaks multiple tabs, spaces, paragraphs Apply styles normal, heading 1 3, list, index 1 9 Web/ addresses Page numbers Courier Number on own line; Use style Save save as Word doc (6.0 for 10;3) 4
7 Table of Contents The simplest procedure is to generate your table of contents in Word. If you have used styles correctly, Word will generate a table of contents based on the three levels of headings that you have used. Make sure that the headings are on the same pages as in the print book. You may need to add manual page breaks and adjust the size of the body text in order to obtain the one-toone correspondence of Word page to print page. Note that you also may need to change the Word page numbers. Go to View > Header and Footer > Format Page Number if you need to change the Word page numbers to align with the book's page numbers. IMPORTANT: Before you begin to create the table of contents, make sure that the cursor is positioned where you want the TOC to be inserted. To create a table of contents, go to Insert > Reference > Index and Tables. 5
8 The preview shows you which levels of headings will be include in the table of contents. By default the first three levels of heading (Heading 1, 2, and 3) are included. If you wished to modify which styles will be included, choose the Options button. Check those styles that you wish to be included in the TOC. Once you have created your table of contents, you can update it by right clicking anywhere in the table and choosing "update." 6
9 Save and close your Word file and open it as "Textbook Format" through Duxbury. Make sure when you create a table of contents that you include the print page numbers. Insert Page Numbers: One-to-One Relationship Maintained If the pages are already laid out correctly, it is simple to insert the page numbers. Make sure that the proper page number is inserted in the header or footer. In Word, go to View > Header and Footer. If the page number is not currently visible, choose the icon for "Insert Page Number." Set the correct page number by choosing the icon for "Format Page Number." Change the "Start at" number to match the folio number from the book of the first page in your document. 7
10 Save the document and exit out of Word before opening the document in Duxbury. Make sure that the Global Word Importer is set to "Mark Print Page Breaks." Open the file in Duxbury, and it will automatically load the print page numbers into the document. Note that to maintain the one-to-one relationship or print page to Word page, you can insert manual page breaks (Ctrl + Enter in Word) and adjust the font size as needed to ensure that material from a page in the book appears on only one page of the Word document. Insert Page Numbers: One-to-One Relationship Lost If the one-to-one correspondence has been lost, you will have to find the location to insert the number and mark them by hand. In the Braille template in Word, insert the page numbers in the text. The page number should be at the beginning of the page (even if it falls in the middle of a sentence) and be set on its own line. Mark the page number with the RefPageNumber (Alt + enter) style. * One way to insert page numbers in a long document is using search and replace. You can use the following strategy: 8
11 Search for the last few words of one page (last words) and the first few of the next page (next words). (In some cases, you can copy and paste this text into your find and replace window so that you have it exactly correct.) Replace with the following string: (last words)^p(page number)^p(next words) (Note: The parentheses show where to insert your specific information and should not be included. Carat p [^p] will give you a return.) Use care not to inadvertently leave a space after the paragraph mark. Note: Use shift + home to select a line in the edit box of the search and replace window after typing in the text. Suggestions on Graphics The recommendation for dealing with graphics is to include them when they convey information or add something to the text. The difficulty arises in that even with the speed of electronic Braille, graphics take considerable time. Suggestions: If the graphic is referred to by a figure number in the text, include the caption. If a graphic does not add anything to the text, i.e., it just looks pretty, omit it. If a graphic is already explained in the text and does not add information, omit it. In math/science material include tables, graphs, maps, etc. whenever possible. Use Transcriber s Notes when an explanation of the graphics is needed. Remember, a lot of times a written explanation of the graphic works very well for a blind person. Remember, graphics frequently are included to add visual interest and to break up the text. Neither of these functions is useful in Braille. For more on graphics, please see the Web site: Suggestions on Sidebars, Footnotes, Etc. Sidebars, footnotes, boxed text, captions, and such really break up the flow of the text. Professional transcribers follow strict rules about the placement of these ancillary materials, but that option is beyond the scope of most alternate media specialists. Instead, I recommend that you put all such materials in a separate document with its own page numbers to that a student can easily find the materials on a particular page. When material extends across multiple pages, you can use the inclusive numbers for the page numbers; for example, 6-7, for material that extends across pages six and seven. 9
12 Importing to Duxbury After saving and closing your Word file, you are ready to open your file in Duxbury. 1. Open Duxbury. 2. Choose File > Open from the menu bar. 3. Choose BANA as the template. 4. Your file will open as a print document in Duxbury. Standard vs. Textbook Formats There are a number of minor differences between standard and textbook formats, but the one that is of greatest significance to us is that textbook format uses the print page 10
13 numbers. Whenever you need to know which page would correspond in print to the Braille, you must use textbook format. If the print page numbers do not matter, as in books of literature, use standard format. Understanding Braille Formatting Braille does not use proportional spacing as computers do. In other words, every letter or character in Braille takes up exactly the same amount of space as every other character. When you look at a page of Braille, you may notice that it looks like it is lined up in rows and columns. In fact, it is. Braille on an 11.5 in. x 11 in. piece of paper consists of 40 Braille cells going across and 25 lines going down. When transcribers talk about formatting Braille, they refer to indents and runovers. If a paragraph indents to cell 3, it means that the Braille will start in the third cell. If the runovers go to cell 5, it means that the second and seceding lines will begin in cell 5. For example, you have the following directions for formatting a list: "A list should be in cell 1, with runover lines in cell 3" This direction says that the first line will start in the first column (cell 1) and seceding lines will be indented two cells to begin in cell 3. From the Duxbury Online Help Menu A Note about Print vs. Braille Formatting Sometimes DBT formats print documents differently than braille documents. Although this makes sense, it can be easy to forget that the print and braille aren t always formatted identically. So, if your paragraph isn t formatted exactly the way you d like, translate to braille to see what is actually happening in the braille. Additionally, when you translate from print to braille, you create a completely new document. Therefore, once you translate to braille and if you want to make further changes, be sure to close the braille document rather than translating back to print! The quick way to close a document is to press CTRL+F4 (ALT+F4 will close the program, exiting you from DBT). 11
14 Preliminary Pages and the Main Body The following are guidelines for specific transcriber issues, according to BANA standards; please be sure to refer to the BANA Formats book for a full explanation of how special symbols and formats should be used. These guidelines include how to handle the issues in DBT, and do not include all of the exceptions and special circumstances listed in the Formats book. Explanations of rules are provided courtesy of Susan Christensen, Certified Transcriber. If you are looking for a specific transcriber element and are having difficulty locating it, try checking the Index at the back of this guide. Creating a running head In order to create a running head, select Layout: Header... from the menu. You can tell DBT Whether the header should go on all pages, even or odd pages. By selecting None, you can tell DBT to turn off an existing header. Note that there should be no running head on the title page or the first print page after the preliminary pages. In order to do this, you must place the header after the first word of the page before the page the header should start on. Forcing a new braille page Press CTRL+ENTER. Creating a new print page Press ALT+ENTER; then type the print page number and a space. Continuation print pages will have an alphabetical prefix in the braille (e.g., 1, A1, B1, etc.) Title Page Depending on the agency, either centered or at the left margin. The title page should also be centered vertically on the page. This must be done manually. Be sure to check the braille, not the print, for centering. The tp.general style centers text horizontally. Dedication Pages Centered vertically on the braille page. You must center vertically on the page manually, by using the ENTER key. Be sure to check the braille results, not the print. Preliminary Page Numbering Textbooks have p1 ( p stands for preliminary ) starting in the lower right corner on the first page (title page) of the prelims. There are no ink print page numbers (upper right corner) of any preliminary page (including the table of contents). Use the code [pv1~p] to start preliminary page numbering. Place this code at the very beginning of the document. Also, be sure that under Document: Page Numbering (from the menu), First Page Number to Display is set to 1. Main Body Full title goes on the first page of the text, and a running head on all following pages. Running heads are an agency decision, but it should not be longer than one line. See Creating a Running Head for instructions on creating the header properly. Main Body Page Numbering Textbook page number in upper right corner, with running braille page in lower-left corner (no p ). Set page-numbering placement by using the document menu (or the textbook format, which defaults to these settings). You can turn off the prefix by using the code [pvx~] (replacing X with the page number). Main Body Normal Paragraph Formatting Indents to cell three with runover in cell 1. Use the para. style. Headings The style h1 is for use as a major heading, style h2 is for use as a minor heading. Major headings are centered, and minor headings are indented at cell 5. 12
15 Blank lines usually, styles will handle blank lines automatically. However, should you need to force a skipped line, simply use the code [sk1]. Directions Directions are indented to cell 5, with runover lines at cell 5. I recommend creating a style with the starting code [ind5] and the ending code. List A list should be in cell 1, with runover lines in cell 3. Use the list style. Exercise Material First line at cell 1, with runover at three. If the material contains Sub-entries, then the sequence is 1-5, 3-7, 5-9, etc. Start the first line(s) with the list. style, and all following sub-entries in the outline. style. Remember to use the levels, so the first sub-entry level will be level 1, and you may use ALT+RIGHT ARROW to move in a level (e.g., from level 3 to level 4), ALT+LEFT ARROW to move out a level (e.g., from level 4 to level 3). Beginning and ending boxing lines These are handled using one style: box. Place all text between the start and end of the style, and you will have a boxed paragraph. If the text is already in the document, simply highlight the portion you want boxed, and apply the box style. Tables In order to set tabs for the creation of tables, use the following codes: [ctb] to clear tabs. [stbs:a:p] where S is the stop number, A is the alignment (l for left; r for right; d for decimal), P is the focal position (cell #). If you want to fill a tab, use the [#S:F~X] code, where S is the stop number, F is the fill type (f for Full, p for Partial), and X is the character (usually double-quotes). Because tables can be so tricky, please call Duxbury Systems technical support if you need further information. Columnar Material Set tabs as with tables; because columnar material can be so tricky, please call Duxbury Systems technical support if you need further information. Poetry each level indents 2 and the runover is dependent on the furthest indent in other words, if I have 4 levels of indent, they would be at 1, 3, 5, 7 and all runovers would be in 9. Use the poem. style for a single-level poem; use the poem.2level. style for a two-level poem. For a poem with more than two levels, simply add a style based on poem.2level., and change the runover setting of the hi code according to the number of levels. Line numbered prose each new line of text has a corresponding number in the right margin. The line number does not have a number sign. It must have at least two clear cells before that numbered margin which is determined by the longest number on that page. Text cannot be on lines 1 or 25 of the braille page (because of the page numbers). Create the following style; I named mine LineNumber but you may name it anything that will make sense to you: Beginning Codes: [lps][fr][ons] Ending Codes: [lpr][one] At the beginning of the print line, use the above style, with the appropriate line number within the style; include spaces after the style where appropriate (where it appears in the print). Where the print line runs over, use the [pm] code to produce three blank cells at that point in the braille; place the LineNumber style after one word on the new print line. 13
16 Line numbered poetry much the same as line numbered prose, but these are numbered every fifth line. As with line numbered prose, you may use the LineNumber style and [pm] code as described above. Footnotes 7-5 most of the time other instances are dependent on the format the text is in, such as poetry, and then a footnote starts two cells to the right of the runover cell. For standard footnote formatting, use the note. style. For special formatting, modify the note. style, but change the number for the [tab] code to two cells to the right of the runover cell. Consider creating a Poem template for some situations (i.e., if you know you will need the note. style to be applied for a poem). Transcriber s Notes The first line should be set at cell 7, with runover lines at cell 5. The transcriber s note symbol (dot 6, dot 3) is accessed by using the menu: select Layout: Character Codes: Termination Sign or by entering the ASCII symbols manually; the correct format is applied by using the note. style. As this is a rather cumbersome method of putting in a transcriber s note, I recommend creating a style of your own naming (e.g., tn. ), based on the note. style but with the transcriber s note symbols added. The resulting style should look like this: Starting codes: [l][ind5][tab7][q~, ] Ending codes: [q~, ][ind1] Diacritics (pronunciation) The ASCII representation of the braille must be entered directly into the print. Use the brlinline style to keep DBT from trying to translate it. For a list of diacritic marks and the braille equivalents, see Appendix E. Glossaries Glossaries are set at cell 1 with runover lines at cell 3, with sub-entries at 1-5 and 3-5 only two levels; use the list. style for the first level, and the outline. style for the other two levels. Guidewords (the first and last word of the braille page) are listed on the 25 th line, separated by a dash. Create a style (such as GuideWord ) using the code [meg] as the starting code (no ending code). Use the guide word style for each glossary entry, and DBT will place the guide words appropriately. As an example, if you had the word mark at the top of a braille page, and the word zebra at the end of a braille page, you would type the word mark followed by the GuideWord style, and the word mark again. Do the same thing for all of the words in the glossary, from beginning to end. In this example, the words mark and zebra will appear at the bottom of the braille page (on line 25) with a dash between them. Emphasis: Italics Use the following paired codes; the starting code should be placed before the first italicized word, while the ending code should be placed after the last italicized word: Starting Code: [fts~i] Ending Code: [fte~i] Emphasis: Bold For a single indicator, create a style (such as bold.single ) containing the starting code [q~_.] and no ending code. For a double indicator, create a style (such as bold.double ) containing the starting code [q~_..] and no ending code. 14
17 A Further List: Miscellaneous Issues Letter signs: how to force & suppress Force a letter sign by creating a style using the starting code [q~;] and no ending code. Suppress a letter sign by creating a style using the starting code [/] and no ending code. Apostrophe and single quote The single-quote may be found under the tilde (~) character in the upper-left of the standard American keyboard. The apostrophe is located directly under the double-quote on the standard American keyboard. How to force a new braille page Press CTRL+ENTER. This will produce the [pg] code. If you want to force a new reference (print) page, press ALT+ENTER. Switching to grade 0 and 1 Place the cursor at the point where you want DBT to start translating in the new grade, then press the ALT key plus the number of the grade. For instance, if you want to switch to grade 1, press ALT+1. Foreign Languages If you are transcribing something with foreign words in it, simply apply the style for the language you are transcribing. For instance, if you come across the words C est la vie! apply the french style to those words (you will need to highlight those words and then apply the style, or apply the style and then type the words between the beginning and end of the style). If there are special characters (such as a letter with an accent grave), you will find a list of accented letters under the help menu, called Character List. Also, you may access a list of special characters and codes under Layout: Codes List or pressing the F5 key. If you are interested in more information on formatting, please see the online reference made available by BANA at Choose the link for "Link to Braille Formats: Principles of Print to Braille Transcription, 1997" online. Another Web site to check is Fine-tuning in Duxbury To have real control over the way the Braille appears in Duxbury, you can use the codes. Lists of the codes and what they do can be found in the Duxbury Help menu. We will just look at a couple of examples. Using Codes To use codes, you must be in the Duxbury codes view (ALT-F3). Note that if you access the codes view while in the Braille document, you will see the ASCII characters for the Braille. Unless you have a very good sense of ASCII Braille, you will probably want to access the code view from the print document. 15
18 In the Duxbury codes, es~ shows you where a code starts, and ee~ shows where the code ends. (If you know HTML, the way the codes work is somewhat similar.) The > symbol is a tab. Note that the codes are always found between red square brackets []. To find out what a particular code means, access the Codes Quick Reference in the Duxbury Help menu. Creating Styles Like Word, Duxbury uses styles (which is why we went to all the trouble of formatting in styles in Word). Sometimes Duxbury does not have a style that does exactly what you want. One example is that Duxbury lacks a style for Transcriber's Notes. Transcriber s Notes are used in Braille whenever the transcriber needs to speak to the person reading. The particular format of the style lets the reader know that this text was not in the original print copy and that it will explain something that the reader needs to know. Duxbury does have a note style, and we can use that style as the basis of the transcriber s note. Creating a Transcriber's Note Style To create a transcriber s note style, you must add Braille dots 6, 3 to the beginning and end of the Duxbury note style. Those dots are the indicators that the reader is looking at a note from the transcriber and not something that is part of the actual text. 16
19 In Duxbury, choose Document > Add Style from the menu. Select note as the style on which to base your new style. Name your new style t-note, deselect the "style can be nested" option, and say OK. When the Edit Style Codes window comes up, click your cursor at the end of the first line and enter the following key sequence: CTRL-[ q~,' (control plus left bracket followed by the letter q, the tilde, a comma, and an apostrophe) Click your cursor at the beginning of the second line and enter the same sequence. The CTRL-[ command brings up the code brackets, allowing you to manually enter a code command to Duxbury. The q~ (q tilde) command tells Duxbury to enter exactly whatever characters come next within the code brackets. The comma is the ASCII character for Braille dot 6, and the apostrophe is the ASCII character for Braille dot 3. 17
20 Creating a New Template To save this code so that you will be able to use it in another document, you need to create a new template. Choose Document > Create Template from the menu bar (or ALT- D followed by C). Click on the existing template to which you wish to add this style. Note: Templates show up in alphabetic order so if you name the new template BANA Textbook, it will be the first one on the list when you create a new file or open a non Duxbury document. When you select your new template, it will contain your new t-note style. Special Techniques Duxbury allows you to Braille tables, foreign languages, computer language, and math. With the exception of the math, the other features are built into Duxbury and do not require any additional software. Preliminary Pages The following pages are placed first in a Braille volume: Title page Special symbols page (if needed) Transcriber's notes page (if needed) Table of contents The following is taken from the Duxbury manual: 18
21 Preliminary Page Numbering Textbooks have p1 ( p stands for preliminary ) starting in the lower right corner on the first page (title page) of the prelims. There are no ink print page numbers (upper right corner) of any preliminary page (including the table of contents). Use the code [pv1~p] to start preliminary page numbering. Place this code at the very beginning of the document. Also, be sure that under Document: Page Numbering (from the menu), First Page Number to Display is set to 1. To return to the numbering for the main body of the textbook, you must turn off the code: Main Body Page Numbering Textbook page number in upper right corner, with running braille page in lower-left corner (no p ). Set page-numbering placement by using the document menu (or the textbook format, which defaults to these settings). You can turn off the prefix by using the code [pvx~] (replacing X with the page number). Create a Title Page Create your title page in Word, end it by inserting a page break--or print it as a separate document. Include the title and author of the book, as well as the copyright information, and the disclaimer that is required under Chafee. "Material in a format for use by print disabled student only. Further reproduction or distribution of this material is an infringement of copyright law. Copyright 0000, Publisher's Name." Adjusting Page Numbers Sometimes you need to adjust page numbers or to show that one Braille page covers a number of print pages. Sometimes you also might need to include a specific word such as "section" or "page" before a number. The following codes can be used in Duxbury to adjust page numbers: [pg~x] -- Begin new page, and set the page number prefix character to X. E.g. [pg~p] [pgn] -- Begin new page, and set the page number to N, e.g. [pg123] [pgn~x] -- Begin new page, and set the page number to N and the page number prefix to character X. E.g. [pg1~p] would start a new page, numbering that page "p1". See also [pv...]. 19
22 Tables Tables in Braille can be quite tricky, but there are a couple of hints that will help. You can place tables on facing pages in a book. If the label for column is rather long, you can assign the column a number, and insert a little key before the table telling what label corresponds to which number. You might, for example, have something like the following: 1 Population Growth after World War I 2 Population Growth after World War II If the table is really a list of facts that do not really need a row and column cross reference, you can use your index styles to create an indented format. The following table, for example, does not have any cross reference of rows and columns and could be set up in an indented style. Law Application Mandates Section 504 Anyone receiving federal funds Opportunity for disabled students to participate must be as effective as that provided to others Title II Public entities Equal information access, including print and computer-based information Section 508 Title 5 Federal entities Anyone receiving California state funds Provide disabled people access to electronic and information technology Distance education courses must be accessible AB 422 Postsecondary-textbook publishers Must provide disabled students with e-text of required textbooks When you set up this table in Word, you can make the first column index 1 style, the second column index 2 style, and the third column index 3 style as shown below. Section 504 Anyone receiving federal funds Opportunity for disabled students to participate must be as effective as that provided to others Title II Public entities Equal information access, including print and computer-based information Section 508 Federal entities 20
23 Provide disabled people access to electronic and information technology Title 5 Anyone receiving California state funds Distance education courses must be accessible AB 422 Postsecondary-textbook publishers Must provide disabled students with e-text of required textbooks Creating a Table If you do need to create a table, you will have to have each row on its own line, with a single tab between each of the columns. You will need to set the tab stops in code view, and in Braille, you want two spaces between each column. At the beginning of the first line of the table, you need to clear the preset tab stops. To do so you use the code [ctb] you can think of this code as standing for Cancel TaB. Then, still on the first line, you need to give the code to reset the tabs to your specifications. Be aware that you must switch to Code View in order to see the codes. Remember that the Braille line is 40 characters. Try to figure out about how many spaces the widest entry in a column will take up, allow two spaces between columns, and figure out where each column needs to start. The code for setting the tabs is [stbs:a:p], where S = the stop number, A = alignment (l for left, r for right, d for decimal), and P = position (the cell number). You can think of the stb code as Set TaB. As an example, I will use the settings for a table I recently formatted. First, to allow enough space for the table, I had to set the margin so that the text began in cell 1. So I created a new style called Table. 1. Select Document > Add Style. 2. Name the style Table and do not nest it. 21
24 3. Use CTRL-[ to access the code brackets, and set your indent to the first cell (ind1). Once I had created my Table style, I could select all the text that would be part of the table and apply that style: Layout > Apply Style > Table (or use the keyboard command, F8, to open the style window). Remember that you will only see the codes in your document if Code View is turned on. Next, I had to tell Duxbury in which cell to begin each column of the table. 1. At the beginning of the first line of the table, hit CTRL-[ and then enter ctb to clear the tabs. 22
25 2. Once I had cleared the current tab stops, I could enter new tab stops. I pressed CTRL-[ and entered the code for my first tab stop [stb1:l:21] set tab stop 1 for left alignment at cell 21. I pressed CTRL-[ again and entered the code for my second tab stop [stb2:l:30] set tab stop 2 for left alignment at cell 30. Following is a shot of how the codes looked for this table in code view. Note the [es~table] that shows where the indent in cell 1 begins. The [>] symbols indicate the presence of tabs. Please note, to change the codes, you will again need to use Ctrl + [. 23
26 Checklist for Tables No cross reference Long labels Wide tables Setting the margin to cell 1 Setting tab stops use an indented style assign numbers to the columns, and insert a key before the table run the table across facing pages CTRL-[ with ind1 CTRL-[ with ctb for clearing tab settings CTRL-[ with stbs:a:p for setting Foreign Languages Duxbury distinguishes between a book written entirely in a foreign language for native Braille readers of that language and a foreign-language book written in English, for example, a textbook teaching a foreign language to a native English speaker. Spanish Braille for Spanish speakers is different from Spanish Braille for English speakers. If you are Brailling a book entirely in a foreign language for a native of another country, you would choose the appropriate language under Document > Translation Tables. 24
27 The more likely case, Brailling a foreign language textbook, is handled by choosing the text that is involved then going to the menu under Layout > Apply Style (or F8) and choosing the appropriate language. Insert an International Character by Using a Shortcut Key The table below is taken from the MS Word Help menu and shows which key strokes to use to create diacritical marks. To insert à, è, ì, ò, ù À, È, Ì, Ò, Ù á, é, í, ó, ú, ý Á, É, Í, Ó, Ú, Ý â, ê, î, ô, û Â, Ê, Î, Ô, Û ã, ñ, õ Ã, Ñ, Õ ä, ë, ï, ö, ü, ÿ Ä, Ë, Ï, Ö, Ü, Ÿ Press CTRL+` (ACCENT GRAVE), the letter CTRL+' (APOSTROPHE), the letter CTRL+SHIFT+^ (CARET), the letter CTRL+SHIFT+~ (TILDE), the letter CTRL+SHIFT+: (COLON), the letter å, Å CTRL+SHIFT+@, a or A æ, Æ CTRL+SHIFT+&, a or A œ, Œ CTRL+SHIFT+&, o or O ç, Ç CTRL+, (COMMA), c or C 25
28 To insert Press ð, Ð CTRL+' (APOSTROPHE), d or D ø, Ø CTRL+/, o or O ALT+CTRL+SHIFT+? ALT+CTRL+SHIFT+! ß CTRL+SHIFT+&, s Duxbury also suggests that you can load the Portuguese keyboard through Windows. (See pages of the Transcriber s Manual.) When this keyboard is loaded into the operating system, the letters remain the same, but you can type the symbol you want followed by the letter to easily enter the accented letter. Foreign Language Format When you create Braille in a foreign language, the foreign language sections use uncontracted (grade one) Braille along with the symbols (normally contractions in America Braille) that the particular language uses for the extra letters found in the alphabet for that language. Here, for example, are the Spanish vowels: Spanish letter Keyboard shortcut Braille symbol ç CTRL + comma + c (or shift C) à CTRL + ` (tilde) + a é CTRL + ' (apostrophe) + e í CTRL + ' (apostrophe) + i ó CTRL + ' (apostrophe) + o ú CTRL + ' (apostrophe) + u ü CTRL + : + u ll ALT + CTRL + SHIFT +? ALT + CTRL + SHIFT +! You may occasionally need to transcribe a textbook for a language that is not listed in the Duxbury styles. As long as Duxbury has a translation table for the language, you can create your own style and then save a template. The code to create a new language style is [lnb]. In the example below, we will create a style for Vietnamese. 1. First check the translation tables to ensure that Duxbury can handle the language: Document > Translation Tables. 26
29 2. Assuming that the language you need is listed, create a style using the lnb code and the table designator for that language. Check the Duxbury help for the table designator. It is often the first three letters of the name of that language, but not always. Go to Help and search for language code or language table. The code for Vietnamese is vie 3..Go to Document > Add Style 27
30 4..Give you new style an appropriate name, and make sure that the box for nesting the style is checked. (This option creates a style that can be applied to individual words and not just to entire paragraphs.) 5..Use the [lnb] code followed by the three letter name of the language as the beginning code. You can end simply with [lnb]. To enter the codes, use Ctrl + [ then type in the string of symbols: lnb~three-letter code. 28
31 6..After saving your new style, it will be available on the list of styles under Layout > Apply Style. Computer Braille To apply the proper style to addresses or URLs, select the text, use F8 or go up to Layout > Apply Style, and choose compinline. The backtranslation will look very strange, so be forewarned--computer Braille looks different. If you have multiple lines of computer Braille, use "compdisplay" 29
32 You can set preferences so that when Courier is the font for the text, Duxbury will see that text as computer Braille (CBC). Please note, however, that if you are using the Braille template in Word, you should uncheck this feature. The Braille Word styles will produce the CBC code. You can also apply the styles in Duxbury in the print code view. Use the compinline (for computer code that is part of a line) or compdisplay (for multiple lines of code) styles. 30
33 Math As noted before, many Braille readers do not read Nemeth, so check with your student before you put a math textbook into Braille. In order to use Duxbury to produce Braille math (Nemeth), you will need to have one of either two programs: (1) Scientific Notebook, which is a program that many math departments already use to allow them to format math equations for tests or (2) MathType, which is a plug-in for Microsoft Word. Scientific Notebook is available from MacKichan Software: The advantage of Scientific Notebook is that it can also be used with Dragon NaturallySpeaking (utilizing another piece of software called MathTalk), and it can be used to create tactile graphics of graphed equations. MathType is available from Design Science: The advantage of using MathType is that you can use Word styles to format the non-math portions of your document. You can also use the braille template. Using Scientific Notebook 1. Scan your text and run the OCR program. 2. The OCR process is probably going to strip out most of the mathematical notation that s okay, you re going to retype the equations in later. 3. Edit your OCR document, but ignore the math for now. 4. Do not bother with applying styles in Word, as you would when preparing other documents for Duxbury (Scientific Notebook will not recognize them). 5. Copy the chapter that you have in Word, open Scientific Notebook, and paste the chapter into a new document. 6. Use the math insert function and the equation builder capabilities to enter your math equations into the text wherever necessary. 7. Also insert the inkprint-book page number on its own line (hard return before and after) preceded by three ampersands (e.g., &&&1, &&&2, ) right before the first word on a page. You will replace the ampersands with the [lea] code (use CTRL + left bracket to get the code brackets) in Duxbury. 8. Save the document as a Scientific Notebook document in the DBTdocs folder on the C: drive. 9. Open Duxbury and choose New from the File menu. 10. Browse to the DBTdocs folder, find your Scientific Notebook file, and open it. (Duxbury brings the file in as TeX or LaTeX.) 11. In Duxbury, you will need to apply styles to the headings, lists, etc. (To apply a style, press F8 then choose the style from the list and select OK.) 12. Now the reason for the ampersands Select coded view by going to View > Codes (or pressing ALT+F3). Select the replace window, Edit > Replace on the 31
34 menu bar (or press F6). In the Text to find: box, enter &&&. In the Replace with: box, enter CTRL+[. After the little red brackets appear, type in the letters lea. Choose OK and replace all. The [lea] code will tell Duxbury that what follows is a print page number. 13. You re ready to emboss! Note: When working in Scientific Notebook, go to View > Toolbars and turn on the Standard, Math Templates, Symbol Panels, and Tag toolbars. Hint: Scientific Notebook does not normally allow you to use the space bar in equations. You can use keyboard shortcuts to enter spaces: CTRL + spacebar = required space SHIFT + spacebar = nonbreaking space CTRL + SHIFT + spacebar = thick space Scientific Notebook Shortcut Keys To Toggle math/text Press Ctrl+m or Ctrl+t To enter Fraction Radical Superscript Subscript Integral Summation Brackets Square brackets Angle brackets Braces Display Product Absolute value Norm Required space Press Ctrl+f or Ctrl+/ or Ctrl+1 Ctrl+r or Ctrl+2 Ctrl+h or Ctrl+ up arrow or Ctrl+3 Ctrl+l or Ctrl+down arrow or Ctrl+4 Ctrl+i or Ctrl+8 Ctrl+7 Ctrl+9 or Ctrl+0 or Ctrl+( or Ctrl+) Ctrl+[ or Ctrl+] or Ctrl+6 Ctrl+< Ctrl+{ or Ctrl+} Ctrl+d Ctrl+p Ctrl+\ Ctrl+ (Ctrl+Shift+\) Ctrl+spacebar 32
35 Nonbreaking space Thin space Thick space Shift+spacebar Ctrl+, Ctrl+Shift+spacebar " (double open quote) Single open quote (`) twice " (double close quote) Single close quote (`) twice - (intraword dash or hyphen) Hyphen (-) -- (en dash) Hyphen (-) two times --- (em dash) Hyphen (-) three times - (discretionary hyphen) Ctrl+ -- (Ctrl + hyphen two times)? followed by ` (open single quote)! followed by ` (open single quote) Using MathType With MathType, you can work directly in Word as you normally would. When entering equations in MathType, you have to work within the math equation interface. Otherwise, the equations will not be recognized as math when taken into Duxbury. MathType Shortcut Keys Math Symbol Keys Brace CTRL+{ Bracket Ctrl + [ Close window Ctrl + F4 Color ALT + M, O Embellishments Ctrl + embellishment Fraction CTRL + F Fraction (small CTRL + T, Shift + F size) Greek letters CTRL + G + equivalent letter Insert inline ALT + M, E equation Math Style CTRL + + (CTRL and the plus key) Nudging CTRL + arrow key Parentheses CTRL + ( Spaces SHIFT+SPACE or CTRL+K,0 for Zero space CTRL+ALT+SPACE or CTRL+K,1 for One point space CTRL+SPACE or CTRL+K,2 for Thin space (sixth of an em) 33
36 Math Symbol Square root Subscript slot Superscript slot Text Keys CTRL+SHIFT+SPACE or CTRL+K,3 for Thick space (third of an em CTRL+K,4 for Em space (quad) Ctrl + R Ctrl + L CTRL + down arrow Ctrl + H CTRL + up arrow CTRL + SHIFT + E Choose Style > text Zoom CTRL+1 for 100% CTRL+2 for 200% CTRL+4 for 400% CTRL+8 for 800% ** NOTE: Use arrow keys to move the insertion point in an equation. 34
37 Duxbury Shortcut Keys The following is a list of available keyboard shortcuts. In addition to these shortcuts, you may always access menu options by using the ALT key plus the underlined letter(s). For example, to access the File menu, type ALT-F. To select File: New, type ALT-F-N. File Menu New: CTRL-N Open: CTRL-O Close: CTRL-F4 Save: CTRL-S Save As: F3 Translate: CTRL-T Print: CTRL-P Emboss: CTRL-E Exit DBT: ALT-F4 Edit Menu Cut: CTRL-X Copy: CTRL-C Paste: CTRL-V Clear: Delete Key Select All: CTRL-A Highlight: CTRL-H Goto: CTRL-G Find: CTRL-F Find Again: CTRL-I Replace: F6 Spell Check: Shift-F11 Find Misspelling: F11 View Menu Print Font: CTRL-F5 Braille Font: CTRL-F6 SimBraille Font: CTRL-F7 Six Key Entry: F2 Codes: ALT-F3 Translated Line: CTRL-F8 Layout Menu Apply Style: F8 Style Level +: ALT-Right Arrow Style Level -: ALT-Left Arrow Code List: F5 Global Menu Embosser Setup: CTRL-F11 Printer Setup: CTRL-F12 A Duxbury tutorial is available on the Duxbury Web site: 35
38 ASCII Braille Table a b c d e f g h i j k l m n o p q r s t u v x y z & = (! ) * < %? : $ ] \ [ w / + # > ' ^ _ ". ;, 36
Using MathType. The MathType Window. The Bars
 The MathType Window Using MathType Empty Slot Insertion Point Selection Status Bar A slot containing no text is displayed with a dotted outline. A blinking marker consisting of a horizontal line and a
The MathType Window Using MathType Empty Slot Insertion Point Selection Status Bar A slot containing no text is displayed with a dotted outline. A blinking marker consisting of a horizontal line and a
Using MathType. The MathType Window. The Bars
 The MathType Window Using MathType Empty Slot Insertion Point Selection Status Bar A slot containing no text is displayed with a dotted outline. A blinking marker consisting of a horizontal line and a
The MathType Window Using MathType Empty Slot Insertion Point Selection Status Bar A slot containing no text is displayed with a dotted outline. A blinking marker consisting of a horizontal line and a
Full Price (Academic): $57.00 Upgrade Price (Academic): $37.00 Check with Design Science for site license pricing if order is greater then 5 units
 MathType 6 Publisher: Design Science, Inc. 4028 Broadway Ave. Long Beach, CA 90803 USA http://www.dessci.com/en/ Phone: 562-433-0685 FAX: 562-433-6969 General Information: info@dessci.com Retail Cost:
MathType 6 Publisher: Design Science, Inc. 4028 Broadway Ave. Long Beach, CA 90803 USA http://www.dessci.com/en/ Phone: 562-433-0685 FAX: 562-433-6969 General Information: info@dessci.com Retail Cost:
Styles List for English (American Textbook DE) BANA Template (DBT 10.5)
 Page 1 of 11 (American Textbook DE) BANA Template (DBT 10.5) General Information There are a series of numbered styles not listed in this discussion (such as 3-1., 1-3., 1-5., etc.). The numbered styles
Page 1 of 11 (American Textbook DE) BANA Template (DBT 10.5) General Information There are a series of numbered styles not listed in this discussion (such as 3-1., 1-3., 1-5., etc.). The numbered styles
Formatting with MS Word
 Formatting with MS Word High Tech Center Training Unit of the California Community Colleges at the Foothill-De Anza Community College District 21050 McClellan Road Cupertino, CA 95014 (408) 996-4636 www.htctu.net
Formatting with MS Word High Tech Center Training Unit of the California Community Colleges at the Foothill-De Anza Community College District 21050 McClellan Road Cupertino, CA 95014 (408) 996-4636 www.htctu.net
MathType. Check with Design Science for site license pricing if order is greater then 5 units
 MathType Publisher: Design Science, Inc. 4028 Broadway Ave. Long Beach, CA 90803 USA http://www.dessci.com/en/ Phone: 562-433-0685 FAX: 562-433-6969 General Information: info@dessci.com Retail Cost: Full
MathType Publisher: Design Science, Inc. 4028 Broadway Ave. Long Beach, CA 90803 USA http://www.dessci.com/en/ Phone: 562-433-0685 FAX: 562-433-6969 General Information: info@dessci.com Retail Cost: Full
APPENDIX 6: Styles in the English (UEB) - Australian Formatting Template Updated May 2018
 APPENDIX 6: Styles in the English (UEB) - Australian Formatting Template Updated May 2018 This updated appendix relates to the English (UEB) - Australian Formatting template as distributed with DBT 12.2
APPENDIX 6: Styles in the English (UEB) - Australian Formatting Template Updated May 2018 This updated appendix relates to the English (UEB) - Australian Formatting template as distributed with DBT 12.2
Word - Basics. Course Description. Getting Started. Objectives. Editing a Document. Proofing a Document. Formatting Characters. Formatting Paragraphs
 Course Description Word - Basics Word is a powerful word processing software package that will increase the productivity of any individual or corporation. It is ranked as one of the best word processors.
Course Description Word - Basics Word is a powerful word processing software package that will increase the productivity of any individual or corporation. It is ranked as one of the best word processors.
Contents. Launching Word
 Using Microsoft Office 2007 Introduction to Word Handout INFORMATION TECHNOLOGY SERVICES California State University, Los Angeles Version 1.0 Winter 2009 Contents Launching Word 2007... 3 Working with
Using Microsoft Office 2007 Introduction to Word Handout INFORMATION TECHNOLOGY SERVICES California State University, Los Angeles Version 1.0 Winter 2009 Contents Launching Word 2007... 3 Working with
MS Word Professional Document Alignment
 MS Word Professional Document Alignment Table of Contents CHARACTER VS. PARAGRAPH FORMATTING...5 Character formatting...5 Paragraph Formatting...5 USING SHOW/HIDE TO REVEAL NON-PRINTING CHARACTERS...5
MS Word Professional Document Alignment Table of Contents CHARACTER VS. PARAGRAPH FORMATTING...5 Character formatting...5 Paragraph Formatting...5 USING SHOW/HIDE TO REVEAL NON-PRINTING CHARACTERS...5
The MathType Window. The picture below shows MathType with all parts of its toolbar visible: Small bar. Tabs. Ruler. Selection.
 Handle MathType User Manual The MathType Window The picture below shows MathType with all parts of its toolbar visible: Symbol palettes Template palettes Tabs Small bar Large tabbed bar Small tabbed bar
Handle MathType User Manual The MathType Window The picture below shows MathType with all parts of its toolbar visible: Symbol palettes Template palettes Tabs Small bar Large tabbed bar Small tabbed bar
Microsoft Word Part I Reference Manual
 Microsoft Word 2002 Part I Reference Manual Instructor: Angela Sanderson Computer Training Coordinator Updated by: Angela Sanderson January 11, 2003 Prepared by: Vi Johnson November 20, 2002 THE WORD SCREEN
Microsoft Word 2002 Part I Reference Manual Instructor: Angela Sanderson Computer Training Coordinator Updated by: Angela Sanderson January 11, 2003 Prepared by: Vi Johnson November 20, 2002 THE WORD SCREEN
The American University in Cairo. Academic Computing Services. Word prepared by. Soumaia Ahmed Al Ayyat
 The American University in Cairo Academic Computing Services Word 2000 prepared by Soumaia Ahmed Al Ayyat Spring 2001 Table of Contents: Opening the Word Program Creating, Opening, and Saving Documents
The American University in Cairo Academic Computing Services Word 2000 prepared by Soumaia Ahmed Al Ayyat Spring 2001 Table of Contents: Opening the Word Program Creating, Opening, and Saving Documents
Word Tips & Tricks. Status Bar. Add item to Status Bar To add an itme to the status bar, click on the item and a checkmark will display.
 Status Bar The status bar is located on the bottom of the Microsoft Word window. The status bar displays information about the document such as the current page number, the word count in the document,
Status Bar The status bar is located on the bottom of the Microsoft Word window. The status bar displays information about the document such as the current page number, the word count in the document,
Word for Research Writing I: Text and Structure
 Word for Research Writing I: Text and Structure Last updated: 10/2017 Shari Hill Sweet dteditor@nd.edu or 631-7545 1. The Graduate School Template...1 1.1 Document structure... 1 1.1.1 Beware of Section
Word for Research Writing I: Text and Structure Last updated: 10/2017 Shari Hill Sweet dteditor@nd.edu or 631-7545 1. The Graduate School Template...1 1.1 Document structure... 1 1.1.1 Beware of Section
Teacher Activity: page 1/9 Mathematical Expressions in Microsoft Word
 Teacher Activity: page 1/9 Mathematical Expressions in Microsoft Word These instructions assume that you are familiar with using MS Word for ordinary word processing *. If you are not comfortable entering
Teacher Activity: page 1/9 Mathematical Expressions in Microsoft Word These instructions assume that you are familiar with using MS Word for ordinary word processing *. If you are not comfortable entering
OU EDUCATE TRAINING MANUAL
 OU EDUCATE TRAINING MANUAL OmniUpdate Web Content Management System El Camino College Staff Development 310-660-3868 Course Topics: Section 1: OU Educate Overview and Login Section 2: The OmniUpdate Interface
OU EDUCATE TRAINING MANUAL OmniUpdate Web Content Management System El Camino College Staff Development 310-660-3868 Course Topics: Section 1: OU Educate Overview and Login Section 2: The OmniUpdate Interface
Boise State University. Getting To Know FrontPage 2000: A Tutorial
 Boise State University Getting To Know FrontPage 2000: A Tutorial Writers: Kevin Gibb, Megan Laub, and Gayle Sieckert December 19, 2001 Table of Contents Table of Contents...2 Getting To Know FrontPage
Boise State University Getting To Know FrontPage 2000: A Tutorial Writers: Kevin Gibb, Megan Laub, and Gayle Sieckert December 19, 2001 Table of Contents Table of Contents...2 Getting To Know FrontPage
ADVANCED WORD 2007 Tips & Tricks
 North Brunswick Public Library Advanced Word Tips & Tricks ADVANCED WORD 2007 Tips & Tricks THE RIBBON Ack! What s this? Where s FILE or EDIT? Where s PRINT? Where s SAVE??? Welcome to the new look of
North Brunswick Public Library Advanced Word Tips & Tricks ADVANCED WORD 2007 Tips & Tricks THE RIBBON Ack! What s this? Where s FILE or EDIT? Where s PRINT? Where s SAVE??? Welcome to the new look of
The major change in Word is the ribbon toolbar. The File menu has been replaced with a button.
 Word 2007 There are a lot of new changes to Office 2007. This handout will provide a few examples on how to do basic formatting. If at any point you get stuck, remember that Office has a feature that allows
Word 2007 There are a lot of new changes to Office 2007. This handout will provide a few examples on how to do basic formatting. If at any point you get stuck, remember that Office has a feature that allows
WORD XP/2002 USER GUIDE. Task- Formatting a Document in Word 2002
 University of Arizona Information Commons Training Page 1 of 21 WORD XP/2002 USER GUIDE Task- Formatting a Document in Word 2002 OBJECTIVES: At the end of this course students will have a basic understanding
University of Arizona Information Commons Training Page 1 of 21 WORD XP/2002 USER GUIDE Task- Formatting a Document in Word 2002 OBJECTIVES: At the end of this course students will have a basic understanding
TABLE OF CONTENTS PART I: BASIC MICROSOFT WORD TOOLS... 1 PAGE BREAKS... 1 SECTION BREAKS... 3 STYLES... 6 TABLE OF CONTENTS... 8
 TABLE OF CONTENTS PART I: BASIC MICROSOFT WORD TOOLS... 1 PAGE BREAKS... 1 SECTION BREAKS... 3 STYLES... 6 TABLE OF CONTENTS... 8 LIST OF TABLES / LIST OF FIGURES... 11 PART II: FORMATTING REQUIREMENTS:
TABLE OF CONTENTS PART I: BASIC MICROSOFT WORD TOOLS... 1 PAGE BREAKS... 1 SECTION BREAKS... 3 STYLES... 6 TABLE OF CONTENTS... 8 LIST OF TABLES / LIST OF FIGURES... 11 PART II: FORMATTING REQUIREMENTS:
Microsoft Office 2000 & Microsoft Word 2000 Page 1. ***** Help Options ***** To access [? ] quickly & for specific use then
![Microsoft Office 2000 & Microsoft Word 2000 Page 1. ***** Help Options ***** To access [? ] quickly & for specific use then Microsoft Office 2000 & Microsoft Word 2000 Page 1. ***** Help Options ***** To access [? ] quickly & for specific use then](/thumbs/90/104468223.jpg) Microsoft Office 2000 & Microsoft Word 2000 Page 1 ***** Help Options ***** Microsoft Help: Options and Search [ F1 ] Fastest way to get to Office Assistant and MS Office Help! ESC to Exit File > Help
Microsoft Office 2000 & Microsoft Word 2000 Page 1 ***** Help Options ***** Microsoft Help: Options and Search [ F1 ] Fastest way to get to Office Assistant and MS Office Help! ESC to Exit File > Help
Open Book Format.docx. Headers and Footers. Microsoft Word Part 3 Office 2016
 Microsoft Word Part 3 Office 2016 Open Book Format.docx Headers and Footers If your document has a page number, you already have a header or footer (and can double click on it to open it). If you did not
Microsoft Word Part 3 Office 2016 Open Book Format.docx Headers and Footers If your document has a page number, you already have a header or footer (and can double click on it to open it). If you did not
The first time you open Word
 Microsoft Word 2010 The first time you open Word When you open Word, you see two things, or main parts: The ribbon, which sits above the document, and includes a set of buttons and commands that you use
Microsoft Word 2010 The first time you open Word When you open Word, you see two things, or main parts: The ribbon, which sits above the document, and includes a set of buttons and commands that you use
Microsoft Word: Steps To Success (The Bare Essentials)
 Microsoft Word: Steps To Success (The Bare Essentials) Workbook by Joyce Kirst 2005 Microsoft Word: Step to Success (The Bare Essentials) Page Contents 1 Starting Word 2 Save 3 Exit 5 Toolbars, Alignment,
Microsoft Word: Steps To Success (The Bare Essentials) Workbook by Joyce Kirst 2005 Microsoft Word: Step to Success (The Bare Essentials) Page Contents 1 Starting Word 2 Save 3 Exit 5 Toolbars, Alignment,
Microsoft Word Introduction
 Academic Computing Services www.ku.edu/acs Abstract: This document introduces users to basic Microsoft Word 2000 tasks, such as creating a new document, formatting that document, using the toolbars, setting
Academic Computing Services www.ku.edu/acs Abstract: This document introduces users to basic Microsoft Word 2000 tasks, such as creating a new document, formatting that document, using the toolbars, setting
Word 2016 Tips. Rylander Consulting
 Word 2016 Tips Rylander Consulting www.rylanderconsulting.com sandy@rylanderconsulting.com 425.445.0064 Word 2016 i Table of Contents Screen Display Tips... 1 Create a Shortcut to a Recently Opened Document
Word 2016 Tips Rylander Consulting www.rylanderconsulting.com sandy@rylanderconsulting.com 425.445.0064 Word 2016 i Table of Contents Screen Display Tips... 1 Create a Shortcut to a Recently Opened Document
Corel Ventura 8 Introduction
 Corel Ventura 8 Introduction Training Manual A! ANZAI 1998 Anzai! Inc. Corel Ventura 8 Introduction Table of Contents Section 1, Introduction...1 What Is Corel Ventura?...2 Course Objectives...3 How to
Corel Ventura 8 Introduction Training Manual A! ANZAI 1998 Anzai! Inc. Corel Ventura 8 Introduction Table of Contents Section 1, Introduction...1 What Is Corel Ventura?...2 Course Objectives...3 How to
Quick Access Toolbar. You click on it to see these options: New, Open, Save, Save As, Print, Prepare, Send, Publish and Close.
 Opening Microsoft Word 2007 in the practical room UNIT-III 1 KNREDDY 1. Nyelvi beállítások az Office 2007-hez (Language settings for Office 2007 (not 2003)) English. 2. Double click on the Word 2007 icon
Opening Microsoft Word 2007 in the practical room UNIT-III 1 KNREDDY 1. Nyelvi beállítások az Office 2007-hez (Language settings for Office 2007 (not 2003)) English. 2. Double click on the Word 2007 icon
SOS 2009 User Manual. Student Basics. Alpha Omega Publications
 SOS 2009 User Manual Student Basics Alpha Omega Publications MMVI Alpha Omega Publications, Inc. Switched-On Schoolhouse 2009, Switched-On Schoolhouse. Switched-On, and their logos are registered trademarks
SOS 2009 User Manual Student Basics Alpha Omega Publications MMVI Alpha Omega Publications, Inc. Switched-On Schoolhouse 2009, Switched-On Schoolhouse. Switched-On, and their logos are registered trademarks
APPENDIX C NEMETH CODE FORMAT SUMMARIES
 APPENDIX C NEMETH CODE FORMAT SUMMARIES Read about this PROVISIONAL EDITION in the front matter to this book. Check the NFB website periodically for updates to this appendix. General Principles Keep Together
APPENDIX C NEMETH CODE FORMAT SUMMARIES Read about this PROVISIONAL EDITION in the front matter to this book. Check the NFB website periodically for updates to this appendix. General Principles Keep Together
Using Microsoft Word. Table of Contents
 Using Microsoft Word Table of Contents The Word Screen... 2 Document View Buttons... 2 Selecting Text... 3 Using the Arrow Keys... 3 Using the Mouse... 3 Line Spacing... 4 Paragraph Alignment... 4 Show/Hide
Using Microsoft Word Table of Contents The Word Screen... 2 Document View Buttons... 2 Selecting Text... 3 Using the Arrow Keys... 3 Using the Mouse... 3 Line Spacing... 4 Paragraph Alignment... 4 Show/Hide
Office Wo Office W r o d r 2007 Revi i ng and R d Refifini ng a D Document
 Office Word 2007 Lab 2 Revising i and Refining i a Document In this lab, the student will learn more about editing documents They will learn to use many more of the formatting features included in Office
Office Word 2007 Lab 2 Revising i and Refining i a Document In this lab, the student will learn more about editing documents They will learn to use many more of the formatting features included in Office
DOCUMENTATION CHANGE NOTICE
 DOCUMENTATION CHANGE NOTICE Product/Manual: WORDPERFECT 5.1 WORKBOOK Manual(s) Dated: 12/90, 6/91 and 8/91 Machines: IBM PC and Compatibles This file documents all change made to the documentation since
DOCUMENTATION CHANGE NOTICE Product/Manual: WORDPERFECT 5.1 WORKBOOK Manual(s) Dated: 12/90, 6/91 and 8/91 Machines: IBM PC and Compatibles This file documents all change made to the documentation since
Microsoft Office Word. Part1
 Microsoft Office 2010 - Word Part1 1 Table of Contents What is Microsoft Word?... 4 Creating a document... 5 Toolbar... 6 Typing in MS Word Text Area... 7 Cut, Copy and Paste Text... 9 Paste Preview...
Microsoft Office 2010 - Word Part1 1 Table of Contents What is Microsoft Word?... 4 Creating a document... 5 Toolbar... 6 Typing in MS Word Text Area... 7 Cut, Copy and Paste Text... 9 Paste Preview...
Word for Research Writing I: Text and Structure
 Word for Research Writing I: Text and Structure Last updated: 12/2017 Shari Hill Sweet dteditor@nd.edu or 631-7545 1. The Graduate School Template... 1 1.1 Document structure... 1 1.1.1 Beware of Section
Word for Research Writing I: Text and Structure Last updated: 12/2017 Shari Hill Sweet dteditor@nd.edu or 631-7545 1. The Graduate School Template... 1 1.1 Document structure... 1 1.1.1 Beware of Section
Introduction to Microsoft Word 2010
 Introduction to Microsoft Word 2010 Microsoft Word is a word processing program you can use to write letters, resumes, reports, and more. Anything you can create with a typewriter, you can create with
Introduction to Microsoft Word 2010 Microsoft Word is a word processing program you can use to write letters, resumes, reports, and more. Anything you can create with a typewriter, you can create with
Anleitungen für Word 2016 als Word-Dokument zum Ausdrucken und fürs Intranet
 Anleitungen für Word 2016 als Word-Dokument zum Ausdrucken und fürs Intranet 19 Text and Tabs Tabs (tab stops) help you to write a list, for example, for an order or invoice. Larger spaces should not be
Anleitungen für Word 2016 als Word-Dokument zum Ausdrucken und fürs Intranet 19 Text and Tabs Tabs (tab stops) help you to write a list, for example, for an order or invoice. Larger spaces should not be
SKILL AREA 210: USE A WORD PROCESSING SOFTWARE. Lesson 1: Getting Familiar with Microsoft Word 2007 for Windows...5
 Contents Microsoft Word 2007...5 Lesson 1: Getting Familiar with Microsoft Word 2007 for Windows...5 The Microsoft Office Button...6 The Quick Access Toolbar...6 The Title Bar...6 The Ribbon...6 The Ruler...6
Contents Microsoft Word 2007...5 Lesson 1: Getting Familiar with Microsoft Word 2007 for Windows...5 The Microsoft Office Button...6 The Quick Access Toolbar...6 The Title Bar...6 The Ribbon...6 The Ruler...6
Unit D Lecture Notes Word 2003
 Unit D Lecture Notes Word 2003 Objectives: In this project you will learn: Set document margins Divide a document into sections Insert page breaks Insert page numbers Add headers and footers Edit headers
Unit D Lecture Notes Word 2003 Objectives: In this project you will learn: Set document margins Divide a document into sections Insert page breaks Insert page numbers Add headers and footers Edit headers
Computer Nashua Public Library Introduction to Microsoft Word 2010
 Microsoft Word is a word processing program you can use to write letters, resumes, reports, and more. Anything you can create with a typewriter, you can create with Word. You can make your documents more
Microsoft Word is a word processing program you can use to write letters, resumes, reports, and more. Anything you can create with a typewriter, you can create with Word. You can make your documents more
Introduction to MS Word XP 2002: An Overview
 Introduction to MS Word XP 2002: An Overview Sources Used: http://www.fgcu.edu/support/office2000/word/files.html Florida Gulf Coast University Technology Skills Orientation Word 2000 Tutorial The Computer
Introduction to MS Word XP 2002: An Overview Sources Used: http://www.fgcu.edu/support/office2000/word/files.html Florida Gulf Coast University Technology Skills Orientation Word 2000 Tutorial The Computer
San Pedro Junior College. WORD PROCESSING (Microsoft Word 2016) Week 4-7
 WORD PROCESSING (Microsoft Word 2016) Week 4-7 Creating a New Document In Word, there are several ways to create new document, open existing documents, and save documents: Click the File menu tab and then
WORD PROCESSING (Microsoft Word 2016) Week 4-7 Creating a New Document In Word, there are several ways to create new document, open existing documents, and save documents: Click the File menu tab and then
MS WORD HOW TO START MSWORD WINDOW OF MSWORD
 MS WORD MS WORD is word processing software. We can write any type of matter or text in this software and attractive do this. In this software, file is called document and the extension name of the file
MS WORD MS WORD is word processing software. We can write any type of matter or text in this software and attractive do this. In this software, file is called document and the extension name of the file
Creating a Template in WordPerfect
 1. File a. New From Project Creating a Template in WordPerfect b. Go to Options 2. Create A Category 1 3. Name it Family History (or a title of your choice) 4. Find Family History in the Drop down list
1. File a. New From Project Creating a Template in WordPerfect b. Go to Options 2. Create A Category 1 3. Name it Family History (or a title of your choice) 4. Find Family History in the Drop down list
MICROSOFT WORD XP INTERMEDIATE
 MICROSOFT WORD XP INTERMEDIATE Starting Word Click the start button, move the pointer to All Programs. Move the pointer to Microsoft Office and then select Microsoft Word and click the application or click
MICROSOFT WORD XP INTERMEDIATE Starting Word Click the start button, move the pointer to All Programs. Move the pointer to Microsoft Office and then select Microsoft Word and click the application or click
Microsoft Word 2010 Guide
 Microsoft Word 2010 Guide 1 Microsoft Word 2010 These notes are devised for Word 2010. You should be aware that it is similar to Word 2007 but is quite different from earlier versions of Word, e.g. Word
Microsoft Word 2010 Guide 1 Microsoft Word 2010 These notes are devised for Word 2010. You should be aware that it is similar to Word 2007 but is quite different from earlier versions of Word, e.g. Word
DOING MORE WITH WORD: MICROSOFT OFFICE 2007
 DOING MORE WITH WORD: MICROSOFT OFFICE 2007 GETTING STARTED PAGE 02 Prerequisites What You Will Learn USING MICROSOFT WORD PAGE 03 Viewing Toolbars Adding and Removing Buttons MORE TASKS IN MICROSOFT WORD
DOING MORE WITH WORD: MICROSOFT OFFICE 2007 GETTING STARTED PAGE 02 Prerequisites What You Will Learn USING MICROSOFT WORD PAGE 03 Viewing Toolbars Adding and Removing Buttons MORE TASKS IN MICROSOFT WORD
Excel 2016: Part 1. Updated January 2017 Copy cost: $1.50
 Excel 2016: Part 1 Updated January 2017 Copy cost: $1.50 Getting Started Please note that you are required to have some basic computer skills for this class. Also, any experience with Microsoft Word is
Excel 2016: Part 1 Updated January 2017 Copy cost: $1.50 Getting Started Please note that you are required to have some basic computer skills for this class. Also, any experience with Microsoft Word is
Microsoft Word 2010 Introduction
 www.jadehorizon.com Microsoft Word 2010 Introduction Introduction Microsoft Word 2010 Table of Contents Table of Contents INTRODUCTION... 5 CONVENTIONS... 5 QUICK REFERENCE... 7 SCREEN FEATURES... 7 Ruler...
www.jadehorizon.com Microsoft Word 2010 Introduction Introduction Microsoft Word 2010 Table of Contents Table of Contents INTRODUCTION... 5 CONVENTIONS... 5 QUICK REFERENCE... 7 SCREEN FEATURES... 7 Ruler...
Using Microsoft Word. Paragraph Formatting. Displaying Hidden Characters
 Using Microsoft Word Paragraph Formatting Every time you press the full-stop key in a document, you are telling Word that you are finishing one sentence and starting a new one. Similarly, if you press
Using Microsoft Word Paragraph Formatting Every time you press the full-stop key in a document, you are telling Word that you are finishing one sentence and starting a new one. Similarly, if you press
Texas School for the Blind and Visually Impaired. Using The Drawing Tools in Microsoft Word 2007 for Tactile Graphic Production
 Texas School for the Blind and Visually Impaired Outreach Programs 1100 West 45 th Street Austin, Texas, 78756 Using The Drawing Tools in Microsoft Word 2007 for Tactile Graphic Production Developed by:
Texas School for the Blind and Visually Impaired Outreach Programs 1100 West 45 th Street Austin, Texas, 78756 Using The Drawing Tools in Microsoft Word 2007 for Tactile Graphic Production Developed by:
DOING MORE WITH WORD: MICROSOFT OFFICE 2010
 DOING MORE WITH WORD: MICROSOFT OFFICE 2010 GETTING STARTED PAGE 02 Prerequisites What You Will Learn USING MICROSOFT WORD PAGE 03 Viewing Toolbars Adding and Removing Buttons MORE TASKS IN MICROSOFT WORD
DOING MORE WITH WORD: MICROSOFT OFFICE 2010 GETTING STARTED PAGE 02 Prerequisites What You Will Learn USING MICROSOFT WORD PAGE 03 Viewing Toolbars Adding and Removing Buttons MORE TASKS IN MICROSOFT WORD
Microsoft Excel 2010 Handout
 Microsoft Excel 2010 Handout Excel is an electronic spreadsheet program you can use to enter and organize data, and perform a wide variety of number crunching tasks. Excel helps you organize and track
Microsoft Excel 2010 Handout Excel is an electronic spreadsheet program you can use to enter and organize data, and perform a wide variety of number crunching tasks. Excel helps you organize and track
KEYBOARD SHORTCUTS AND HOT KEYS
 KEYBOARD SHORTCUTS AND HOT KEYS Page 1 This document is devoted to using the keyboard instead of the mouse to perform tasks within applications. This list is by no means the "be all and end all". There
KEYBOARD SHORTCUTS AND HOT KEYS Page 1 This document is devoted to using the keyboard instead of the mouse to perform tasks within applications. This list is by no means the "be all and end all". There
Word Processing. 3.1 Using the Application
 03 1371 ch03 3/17/04 8:09 AM Page 45 3............................................. Word Processing 3.1 Using the Application 3.1.1 First Steps With Word Processing 1. Which of the following will launch
03 1371 ch03 3/17/04 8:09 AM Page 45 3............................................. Word Processing 3.1 Using the Application 3.1.1 First Steps With Word Processing 1. Which of the following will launch
High Tech Center Training Unit McClellan Rd. Cupertino, CA
 Tips and Tricks with MS Word High Tech Center Training Unit 21050 McClellan Rd. Cupertino, CA 95014 www.htctu.net Foothill De Anza Community College District California Community Colleges www.htctu.net
Tips and Tricks with MS Word High Tech Center Training Unit 21050 McClellan Rd. Cupertino, CA 95014 www.htctu.net Foothill De Anza Community College District California Community Colleges www.htctu.net
Lecture- 5. Introduction to Microsoft Excel
 Lecture- 5 Introduction to Microsoft Excel The Microsoft Excel Window Microsoft Excel is an electronic spreadsheet. You can use it to organize your data into rows and columns. You can also use it to perform
Lecture- 5 Introduction to Microsoft Excel The Microsoft Excel Window Microsoft Excel is an electronic spreadsheet. You can use it to organize your data into rows and columns. You can also use it to perform
MICROSOFT WORD 2010 BASICS
 MICROSOFT WORD 2010 BASICS Word 2010 is a word processing program that allows you to create various types of documents such as letters, papers, flyers, and faxes. The Ribbon contains all of the commands
MICROSOFT WORD 2010 BASICS Word 2010 is a word processing program that allows you to create various types of documents such as letters, papers, flyers, and faxes. The Ribbon contains all of the commands
WORD PROCESSING FOR SALE. By Shel Silverstein
 ASSIGNMENT #1 ~ Scavenger Hunt 2. Your job is to retrieve several documents. Read the poem, and then write down on the worksheet the clue word you find, then you will close and exit the file. 3. Each clue
ASSIGNMENT #1 ~ Scavenger Hunt 2. Your job is to retrieve several documents. Read the poem, and then write down on the worksheet the clue word you find, then you will close and exit the file. 3. Each clue
SoftChalk 10. Level 1. University Information Technology Services. Learning Technologies, Training, Audiovisual, and Outreach
 SoftChalk 10 Level 1 University Information Technology Services Learning Technologies, Training, Audiovisual, and Outreach Copyright 2018 KSU Division of University Information Technology Services This
SoftChalk 10 Level 1 University Information Technology Services Learning Technologies, Training, Audiovisual, and Outreach Copyright 2018 KSU Division of University Information Technology Services This
Word Getting Started The Word Window u vw. Microsoft QUICK Source. Creating a New Blank Document. Creating a New Document from a Template
 Microsoft QUICK Source Word 2007 Getting Started The Word Window u vw x y z u Quick Access Toolbar contains shortcuts for the most commonly used tools. v Microsoft Office Button contains common file and
Microsoft QUICK Source Word 2007 Getting Started The Word Window u vw x y z u Quick Access Toolbar contains shortcuts for the most commonly used tools. v Microsoft Office Button contains common file and
Understanding Word Processing
 Understanding Word Processing 3.0 Introduction In this chapter you are going to learn how to create a simple memo or note or a complex and complicated multi column business document using word processing
Understanding Word Processing 3.0 Introduction In this chapter you are going to learn how to create a simple memo or note or a complex and complicated multi column business document using word processing
How to Make Graphs with Excel 2007
 Appendix A How to Make Graphs with Excel 2007 A.1 Introduction This is a quick-and-dirty tutorial to teach you the basics of graph creation and formatting in Microsoft Excel. Many of the tasks that you
Appendix A How to Make Graphs with Excel 2007 A.1 Introduction This is a quick-and-dirty tutorial to teach you the basics of graph creation and formatting in Microsoft Excel. Many of the tasks that you
MS Word Basics. Groups within Tabs
 MS Word Basics Instructor: Bev Alderman L e t s G e t S t a r t e d! Open and close MS Word Open Word from the desktop of your computer by Clicking on the Start>All programs>microsoft Office >Word 2010
MS Word Basics Instructor: Bev Alderman L e t s G e t S t a r t e d! Open and close MS Word Open Word from the desktop of your computer by Clicking on the Start>All programs>microsoft Office >Word 2010
DOING MORE WITH WORD: MICROSOFT OFFICE 2013
 DOING MORE WITH WORD: MICROSOFT OFFICE 2013 GETTING STARTED PAGE 02 Prerequisites What You Will Learn USING MICROSOFT WORD PAGE 03 Viewing Toolbars Adding and Removing Buttons MORE TASKS IN MICROSOFT WORD
DOING MORE WITH WORD: MICROSOFT OFFICE 2013 GETTING STARTED PAGE 02 Prerequisites What You Will Learn USING MICROSOFT WORD PAGE 03 Viewing Toolbars Adding and Removing Buttons MORE TASKS IN MICROSOFT WORD
Touring the Mac. S e s s i o n 3 : U S E A N APPLICATION
 Touring the Mac S e s s i o n 3 : U S E A N APPLICATION Touring_the_Mac_Session-3_Jan-25-2011 1 This session covers opening an application and typing a document using the TextEdit application which is
Touring the Mac S e s s i o n 3 : U S E A N APPLICATION Touring_the_Mac_Session-3_Jan-25-2011 1 This session covers opening an application and typing a document using the TextEdit application which is
Accessible Syllabus Using the Accessible Syllabus Template
 Accessible Syllabus Using the Accessible Syllabus Template WORKSHOP DESCRIPTION... 1 Overview 1 Prerequisites 1 Objectives 1 ACCESSIBLE SYLLABUS TEMPLATE... 2 What Makes a Document Accessible? 2 Template
Accessible Syllabus Using the Accessible Syllabus Template WORKSHOP DESCRIPTION... 1 Overview 1 Prerequisites 1 Objectives 1 ACCESSIBLE SYLLABUS TEMPLATE... 2 What Makes a Document Accessible? 2 Template
Creating Accessible Microsoft Word 2003 Documents Table of Contents
 Table of Contents Creating Accessible Microsoft Word Documents...1 Introduction...2 Templates...2 Default Settings...2 Set the Language...2 Change Default Settings...2 To change the default Font:...2 To
Table of Contents Creating Accessible Microsoft Word Documents...1 Introduction...2 Templates...2 Default Settings...2 Set the Language...2 Change Default Settings...2 To change the default Font:...2 To
EXCEL BASICS: MICROSOFT OFFICE 2007
 EXCEL BASICS: MICROSOFT OFFICE 2007 GETTING STARTED PAGE 02 Prerequisites What You Will Learn USING MICROSOFT EXCEL PAGE 03 Opening Microsoft Excel Microsoft Excel Features Keyboard Review Pointer Shapes
EXCEL BASICS: MICROSOFT OFFICE 2007 GETTING STARTED PAGE 02 Prerequisites What You Will Learn USING MICROSOFT EXCEL PAGE 03 Opening Microsoft Excel Microsoft Excel Features Keyboard Review Pointer Shapes
TIPS FOR WORKING WITH THE HONORS COLLEGE SENIOR PROJECT TEMPLATE
 TIPS FOR WORKING WITH THE HONORS COLLEGE SENIOR PROJECT TEMPLATE There are several issues that arise when using the Honors College Senior Project Template. Most common are formatting tabs, margins, and
TIPS FOR WORKING WITH THE HONORS COLLEGE SENIOR PROJECT TEMPLATE There are several issues that arise when using the Honors College Senior Project Template. Most common are formatting tabs, margins, and
Learning Word The ABCs of Microsoft Word. 8/19/2015 The Computor Tutor 1
 Learning Word 2013 The ABCs of Microsoft Word 8/19/2015 The Computor Tutor 1 The Program Open Word Margins are preset to Normal, 1 inch for Top, Bottom, Right & Left; change by clicking on Page Layout
Learning Word 2013 The ABCs of Microsoft Word 8/19/2015 The Computor Tutor 1 The Program Open Word Margins are preset to Normal, 1 inch for Top, Bottom, Right & Left; change by clicking on Page Layout
Introduction to Microsoft Word 2010
 Introduction to Microsoft Word 2010 Microsoft Word is a word processing program you can use to write letters, resumes, reports, and more. Anything you can create with a typewriter, you can create with
Introduction to Microsoft Word 2010 Microsoft Word is a word processing program you can use to write letters, resumes, reports, and more. Anything you can create with a typewriter, you can create with
Information Technologies University of Delaware
 Information Technologies University of Delaware Microsoft Word UDThesis Styles For Dissertations, Executive Position Papers, Master Theses, and Senior Theses Introduction The UDThesis Styles are Word files
Information Technologies University of Delaware Microsoft Word UDThesis Styles For Dissertations, Executive Position Papers, Master Theses, and Senior Theses Introduction The UDThesis Styles are Word files
Table of Contents Headings:... 2 Changing text to a heading... 2 Modifying Style settings for current and future documents... 2
 Table of Contents Headings:... 2 Changing text to a heading... 2 Modifying Style settings for current and future documents... 2 Navigation Pane... 4 Finding Navigation Pane... 4 Using Navigation Pane...
Table of Contents Headings:... 2 Changing text to a heading... 2 Modifying Style settings for current and future documents... 2 Navigation Pane... 4 Finding Navigation Pane... 4 Using Navigation Pane...
Excel keyboard shortcuts and function keys
 Excel keyboard shortcuts and function keys This article describes keyboard shortcuts, function keys, and some other common shortcut keys for Microsoft Excel 2016 for Windows. This includes the shortcuts
Excel keyboard shortcuts and function keys This article describes keyboard shortcuts, function keys, and some other common shortcut keys for Microsoft Excel 2016 for Windows. This includes the shortcuts
The Baptist College of Florida. MLA Formatting Guide
 The Baptist College of Florida MLA Formatting Guide Spring 2018 Table of Contents Overview of an MLA Paper... 1 Creating a template for research papers... 2 Changing Word s default settings... 3 Change
The Baptist College of Florida MLA Formatting Guide Spring 2018 Table of Contents Overview of an MLA Paper... 1 Creating a template for research papers... 2 Changing Word s default settings... 3 Change
Using Microsoft Excel
 Using Microsoft Excel Table of Contents The Excel Window... 2 The Formula Bar... 3 Workbook View Buttons... 3 Moving in a Spreadsheet... 3 Entering Data... 3 Creating and Renaming Worksheets... 4 Opening
Using Microsoft Excel Table of Contents The Excel Window... 2 The Formula Bar... 3 Workbook View Buttons... 3 Moving in a Spreadsheet... 3 Entering Data... 3 Creating and Renaming Worksheets... 4 Opening
REVISION LOG FOR PDF UPLOADS OF INSTRUCTION MANUAL FOR BRAILLE TRANSCRIBING UEB EDITION 2015
 REVISION LOG FOR PDF UPLOADS OF INSTRUCTION MANUAL FOR BRAILLE TRANSCRIBING UEB EDITION 2015 (Last Updated: March 28, 2017) This document contains information about revisions to the uploaded PDF files
REVISION LOG FOR PDF UPLOADS OF INSTRUCTION MANUAL FOR BRAILLE TRANSCRIBING UEB EDITION 2015 (Last Updated: March 28, 2017) This document contains information about revisions to the uploaded PDF files
Using Advanced Options 14
 Using Advanced Options 14 LESSON SKILL MATRIX Skill Exam Objective Objective Number Customizing Word K E Y T E R M S metadata GlobalStock/iStockphoto 459 460 Lesson 14 GlobalStock/iStockphoto You are employed
Using Advanced Options 14 LESSON SKILL MATRIX Skill Exam Objective Objective Number Customizing Word K E Y T E R M S metadata GlobalStock/iStockphoto 459 460 Lesson 14 GlobalStock/iStockphoto You are employed
Introduction to Microsoft Word
 Introduction to Microsoft Word Presented by Plainfield Public Library Screen Layout Formatting Text The formatting toolbar is the easiest way to change many attributes of text. If the toolbar as shown
Introduction to Microsoft Word Presented by Plainfield Public Library Screen Layout Formatting Text The formatting toolbar is the easiest way to change many attributes of text. If the toolbar as shown
Appendix C. Numeric and Character Entity Reference
 Appendix C Numeric and Character Entity Reference 2 How to Do Everything with HTML & XHTML As you design Web pages, there may be occasions when you want to insert characters that are not available on your
Appendix C Numeric and Character Entity Reference 2 How to Do Everything with HTML & XHTML As you design Web pages, there may be occasions when you want to insert characters that are not available on your
Microsoft Word 2010 Basics
 1 Starting Word 2010 with XP Click the Start Button, All Programs, Microsoft Office, Microsoft Word 2010 Starting Word 2010 with 07 Click the Microsoft Office Button with the Windows flag logo Start Button,
1 Starting Word 2010 with XP Click the Start Button, All Programs, Microsoft Office, Microsoft Word 2010 Starting Word 2010 with 07 Click the Microsoft Office Button with the Windows flag logo Start Button,
Intermediate Word by Alan Weaver
 Intermediate Word by Alan Weaver Outline/Table of Contents Introduction... 1 Set default font... 2 Create Random Text... 2 Download a special font... 2 Create/Modify a Style... 3 Widows/Orphans... 3 Table
Intermediate Word by Alan Weaver Outline/Table of Contents Introduction... 1 Set default font... 2 Create Random Text... 2 Download a special font... 2 Create/Modify a Style... 3 Widows/Orphans... 3 Table
Tips and Tricks for Microsoft Word 2010
 Tips and Tricks for Microsoft Word 2010 TABLE OF CONTENTS Shortcuts for Selecting Text... 1 Create Automatic Borders... 1 Bulleted and Numbered List Shortcuts... 1 Insert Normal Text Within a List... 2
Tips and Tricks for Microsoft Word 2010 TABLE OF CONTENTS Shortcuts for Selecting Text... 1 Create Automatic Borders... 1 Bulleted and Numbered List Shortcuts... 1 Insert Normal Text Within a List... 2
Formatting documents in Microsoft Word Using a Windows Operating System
 Formatting documents in Microsoft Word Using a Windows Operating System 2017-07-20 Research & Scholarship, McLaughlin Library University of Guelph 50 Stone Road East Guelph, Ontario N1G 2W1 2 Contents
Formatting documents in Microsoft Word Using a Windows Operating System 2017-07-20 Research & Scholarship, McLaughlin Library University of Guelph 50 Stone Road East Guelph, Ontario N1G 2W1 2 Contents
Microsoft Word 2007 on Windows
 1 Microsoft Word 2007 on Windows Word is a very popular text formatting and editing program. It is the standard for writing papers and other documents. This tutorial and quick start guide will help you
1 Microsoft Word 2007 on Windows Word is a very popular text formatting and editing program. It is the standard for writing papers and other documents. This tutorial and quick start guide will help you
FCKEditor v1.0 Basic Formatting Create Links Insert Tables
 FCKEditor v1.0 This document goes over the functionality and features of FCKEditor. This editor allows you to easily create XHTML compliant code for your web pages in Site Builder Toolkit v2.3 and higher.
FCKEditor v1.0 This document goes over the functionality and features of FCKEditor. This editor allows you to easily create XHTML compliant code for your web pages in Site Builder Toolkit v2.3 and higher.
Add Bullets and Numbers
 . Lesson 5: Adding Bullets and Numbers, If you have lists of data, you may want to bullet or number them. When using Microsoft Word, bulleting and numbering are easy. The first part of this lesson teaches
. Lesson 5: Adding Bullets and Numbers, If you have lists of data, you may want to bullet or number them. When using Microsoft Word, bulleting and numbering are easy. The first part of this lesson teaches
Microsoft Word 2007 Hints & Tips
 IT Services Microsoft Word 2007 Hints & Tips Contents Introduction...1 Starting Microsoft Word and Opening Files...1 Customising the Quick Access Toolbar...2 Making Good Use of the Keyboard...2 AutoText...3
IT Services Microsoft Word 2007 Hints & Tips Contents Introduction...1 Starting Microsoft Word and Opening Files...1 Customising the Quick Access Toolbar...2 Making Good Use of the Keyboard...2 AutoText...3
Published by SDL International ( Copyright SDL International. All rights reserved. Documentation for SDLX2004.
 Guide to SDL Edit & Translating ITDs Published by SDL International (http://www.sdlintl.com). Copyright SDL International. All rights reserved. Documentation for SDLX2004. Microsoft and Windows are registered
Guide to SDL Edit & Translating ITDs Published by SDL International (http://www.sdlintl.com). Copyright SDL International. All rights reserved. Documentation for SDLX2004. Microsoft and Windows are registered
Lesson 4 - Creating a Text Document Using WordPad
 Lesson 4 - Creating a Text Document Using WordPad OBJECTIVES: To learn the basics of word processing programs and to create a document in WordPad from Microsoft Windows. A word processing program is the
Lesson 4 - Creating a Text Document Using WordPad OBJECTIVES: To learn the basics of word processing programs and to create a document in WordPad from Microsoft Windows. A word processing program is the
Using Microsoft Office 2003 Intermediate Word Handout INFORMATION TECHNOLOGY SERVICES California State University, Los Angeles Version 1.
 Using Microsoft Office 2003 Intermediate Word Handout INFORMATION TECHNOLOGY SERVICES California State University, Los Angeles Version 1.2 Summer 2010 Table of Contents Intermediate Microsoft Word 2003...
Using Microsoft Office 2003 Intermediate Word Handout INFORMATION TECHNOLOGY SERVICES California State University, Los Angeles Version 1.2 Summer 2010 Table of Contents Intermediate Microsoft Word 2003...
12 BASICS OF MS-EXCEL
 12 BASICS OF MS-EXCEL 12.1 INTRODUCTION MS-Excel 2000 is a Windows based application package. It is quite useful in entering, editing, analysis and storing of data. Arithmetic operations with numerical
12 BASICS OF MS-EXCEL 12.1 INTRODUCTION MS-Excel 2000 is a Windows based application package. It is quite useful in entering, editing, analysis and storing of data. Arithmetic operations with numerical
EXCEL BASICS: MICROSOFT OFFICE 2010
 EXCEL BASICS: MICROSOFT OFFICE 2010 GETTING STARTED PAGE 02 Prerequisites What You Will Learn USING MICROSOFT EXCEL PAGE 03 Opening Microsoft Excel Microsoft Excel Features Keyboard Review Pointer Shapes
EXCEL BASICS: MICROSOFT OFFICE 2010 GETTING STARTED PAGE 02 Prerequisites What You Will Learn USING MICROSOFT EXCEL PAGE 03 Opening Microsoft Excel Microsoft Excel Features Keyboard Review Pointer Shapes
Revision Log for Uploads of AN INTRODUCTION TO BRAILLE MATHEMATICS Using UEB and the Nemeth Code Provisional Online Edition 2017
 Revision Log for Uploads of AN INTRODUCTION TO BRAILLE MATHEMATICS Using UEB and the Nemeth Code Provisional Online Edition 2017 Updated: 1-31-2019 This document contains information about revisions to
Revision Log for Uploads of AN INTRODUCTION TO BRAILLE MATHEMATICS Using UEB and the Nemeth Code Provisional Online Edition 2017 Updated: 1-31-2019 This document contains information about revisions to
Forms/Distribution Acrobat X Professional. Using the Forms Wizard
 Forms/Distribution Acrobat X Professional Acrobat is becoming a standard tool for people and businesses to use in order to replicate forms and have them available electronically. If a form is converted
Forms/Distribution Acrobat X Professional Acrobat is becoming a standard tool for people and businesses to use in order to replicate forms and have them available electronically. If a form is converted
TOTAL ECLIPSE POCKET GUIDE CONTENTS
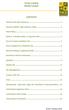 TOTAL ECLIPSE POCKET GUIDE CONTENTS Stentura SRT Clear Memory... 1 Stentura 400SRT Light Indicator Table... 1 Flush Delay... 1 Read In, Translate Notes, & Separate Files... 2 How to Create a Realtime File...
TOTAL ECLIPSE POCKET GUIDE CONTENTS Stentura SRT Clear Memory... 1 Stentura 400SRT Light Indicator Table... 1 Flush Delay... 1 Read In, Translate Notes, & Separate Files... 2 How to Create a Realtime File...
Online Testing System
 Montana Comprehensive Assessment System Online Testing System Braille Requirements and Testing Manual 2018 2019 Published August 27, 2018 Prepared by the American Institutes for Research Descriptions of
Montana Comprehensive Assessment System Online Testing System Braille Requirements and Testing Manual 2018 2019 Published August 27, 2018 Prepared by the American Institutes for Research Descriptions of
