Contents...i-iii. Font options...wr-12 Formatting Aids options...wr-13...wr-14 Inserting a graphic from a file...wr-14 AutoCaption options...
|
|
|
- Verity Gibbs
- 5 years ago
- Views:
Transcription
1 Contents Contents Contents...i-iii Chapter 1 - Getting started with Writer.org...WR-1 Starting Writer...WR-1 Starting from the system menu...wr-2 Windows...WR-2 The Writer interface...wr-3 Menus...WR-3 Toolbars...WR-4 Rulers...WR-4 Changing document views...wr-5 Creating a Document:...WR-6 From a template...wr-6 Opening an existing document...wr-6 Saving a document...wr-7 General Load/Save options...wr-7 Load printer settings with the document...wr-8 Save AutoRecovery information every...wr-8 Saving as a Microsoft Word document...wr-8 Printing a document...wr-9 Quick printing...wr-9 Controlling printing using the Print dialog box...wr-9 Closing a document...wr-10 Closing Writer...WR-11 Chapter 2 Editing and Proofing Documents...WR-12 Font options...wr-12 Formatting Aids options...wr-13...wr-14 Inserting a graphic from a file...wr-14 AutoCaption options...wr-15 WR-1
2 Contents Controlling Writer s AutoCorrect functions...wr-16 Chapter 3 Formatting a document...wr-18 Changing page orientation within a document...wr-20 Setting up a landscape page style...wr-20 Inserting a landscape page into a portrait document...wr-21 Changing page margins...wr-22 Using columns to define the page layout...wr-23 Defining the number of columns on a page...wr-23 Using a predefined column layout...wr-24 Specifying the number of columns...wr-24 Distributing text across columns...wr-24 Formatting column width and spacing...wr-25 Using the Indents...WR-26 Using the Footnotes/Endnotes...WR-26 Customizing footnotes...wr-26 Inserting Header and Footer...WR-28 To insert a header, choose Insert > Header...WR-28 Numbering pages...wr-29 Including the total number of pages...wr-29 Restarting page numbering...wr-29 Changing the format of page numbers...wr-30 Chapter 4 - Working with Tables...WR-31 The Table menu and toolbar...wr-31 Creating a table...wr-33 Inserting a new table...wr-33 Formatting a table...wr-34 Formatting individual cells...wr-34 Inserting rows and columns...wr-35 Merging and splitting cells...wr-35 Merging and splitting tables...wr-36 WR-2
3 Contents Choosing table spacing and alignment...wr-36 Resizing rows and columns...wr-38 Selecting background colors and graphics...wr-39 WR-3
4
5 Chapter 1 - Getting started with Writer.org Chapter 1 - Getting started with Writer.org Writer is the word processor component of OpenOffice.org (OOo). In addition to the usual features of a word processor (spell checking, thesaurus, hyphenation, autocorrect, find and replace, automatic generation of tables of contents and indexes, mail merge, and others), Writer provides these important features: Templates and styles Powerful page-layout methods (including frames, columns, and tables) Embedding or linking of graphics, spreadsheets, and other objects Built-in drawing tools Master documents to group a collection of documents into a single document Change tracking during revisions Database integration, including a bibliography database Export to PDF, including bookmarks And many more Styles are central to using Writer. Styles enable you to easily format your document consistently and to change the format with minimal effort. Often, when you format your document in Writer, you are using styles whether you realize it or not. A style is a named set of formatting options. Writer defines several types of styles, for different types of elements: characters, paragraphs, pages, frames, and lists. The use of styles is described in more detail in other chapters in this guide, including Chapter 6 (Introduction to Styles) and Chapter 7 (Working with Styles). The other features of Writer listed above are also covered in detail in other chapters of this guide. Starting Writer If you are reading this document in OpenOffice.org, you already know how to start Writer. However, if this is a printed version or a PDF version, you may not know how to start Writer. So let s look at three ways to do that: From the system menu From an existing document From the command line WR-1
6 Starting Writer Starting from the system menu Using the system menu is the most common way to start Writer. The system menu is the standard menu from which most applications are started. On Windows, it is called the Start menu. On GNOME, it is called the Applications menu. On KDE, it is identified by the KDE logo. On Mac OS X, it is the Applications menu. When OpenOffice.org was installed, a menu entry was added to your system menu. The exact name and location of this menu entry depends on your graphical environment. This chapter looks at Windows, GNOME and KDE on Linux, and Mac OS X. The concepts should easily be applicable to another operating system. Windows On Windows, the OpenOffice.org menu is located in Programs > OpenOffice.org 2.x, where 2.x corresponds to the version number of OpenOffice.org. Figure 1 shows a typical setup on Windows XP. Select OpenOffice.org Writer to start Writer with a blank document. Figure 1. Starting Writer from the Windows XP Start menu WR-2
7 The Writer interface The Writer interface The main Writer workspace is shown in Figure 2. Menu bar Standard toolbar Formatting toolbar Status bar Figure 2: The main Writer workspace in Print Layout view Menus Menus are located across the top of the Writer window. The main menu selections are File, Edit, View, Insert, Format, Table, Tools, Window, and Help. When you click one of the main menu names, a list of related options is displayed. File contains commands that apply to the entire document such as Open, Save, and Export as PDF. Edit contains commands for editing the document such as Undo and Find & Replace. View contains commands for controlling the display of the document such as Zoom and Web Layout. Insert contains commands for inserting elements into your document such as headers, footers, and pictures. Format contains commands for formatting the layout of your document, such as Styles and Formatting, Paragraph, and Bullets and Numbering. Table shows all commands to insert and edit a table in a text document. Tools contains functions such as Spellcheck, Customize, and Options. Window contains commands for the display window. Help contains links to the Help file, What s This?, and information about the program. See on page. WR-3
8 The Writer interface Toolbars Writer has several types of toolbars: docked, floating, and tear-off. Docked toolbars can be moved to different locations or made to float, and floating toolbars can be docked. The top docked toolbar (default position) is called the Standard toolbar. The Standard toolbar is consistent across the OpenOffice.org applications. The second toolbar across the top (default location) is called the Formatting toolbar. It is a context-sensitive bar which shows the relevant tools in response to the cursor s current position or selection. For example, when the cursor is on a graphic, the Formatting bar provides tools for formatting graphics; when the cursor is in text, the tools are for formatting text. Standard toolbar Formatting toolbar Figure 3. Writer toolbars Rulers To show or hide rulers, choose View > Ruler. To show the vertical ruler, choose Tools > Options > OpenOffice.org Writer > View and select Vertical ruler. Figure 4. Turn on the vertical ruler using Tools > Options > OpenOffice.org Writer > View WR-4
9 Changing document views Changing document views OpenOffice.org has several ways to view a document: Print Layout, Web Layout, Full Screen, and Zoom. You can select these choices on the View menu. The only document view option with a submenu is Zoom. When you choose View > Zoom, the following dialog box appears. Figure 5. Selecting a zoom factor Entire Page: Displays the entire page on the screen (text may be too small to read). Page Width: Displays the complete width of the document page. The top and bottom edges of the page may not be visible. Optimal: Resizes the display to fit the width of the text in the document. 200%: Displays the document at two times its actual size. 150%: Displays the document at one and a half times its actual size. 100%: Displays the document at its actual size. 75%: Displays the document at 75% of its actual size. 50%: Displays the document at half of its actual size. Variable: Enter the zoom factor (percentage) at which you want to display the document. WR-5
10 Creating a Document: Creating a Document: From a template Figure 6. Creating a document from a template Opening an existing document Here is one way to open an existing document in Writer: 1) Click File > Open (or press Control+O). 2) In the file chooser, you can reduce the list of files by selecting the type of file you are looking for. If you choose Text documents as the file type, you will only see documents Writer understands. 3) Select the file you want, and then click Open. Note This method opens Word (*.doc) files, as well as OOo files and other formats. You can also open an existing OOo Writer document using the same methods you would use to open any document in your operating system. WR-6
11 Saving a document Saving a document There are three ways to save a document in Writer: Press Control+S. Select File > Save. Click the Save button on the main toolbar. You also can tell Writer to save your document automatically at regular intervals. To enable this, you must configure OpenOffice.org to save all documents automatically. 1) Select Tools > Options. The Options window appears. 2) Select Load/Save > General. 3) Click on Save AutoRecovery information every. This enables the box to set the interval. The default value is 30 minutes. Enter the value you want by typing it or by pressing the up or down arrow keys. General Load/Save options 4) If the Options dialog is not already open, click Tools > Options. Click the + sign to the left of Load/Save. 5) Choose Load/Save > General. Most of the choices on the Options Load/Save General dialog () are familiar to users of other office suites. Some items of interest are described below. Figure 7. Choosing Load and Save options WR-7
12 Saving a document Load printer settings with the document If this option (new in OOo 2.3) is not selected, the printer settings that are stored with the document are ignored when you print it using the Print File Directly icon. The default printer in your system will be used instead. Save AutoRecovery information every Note that AutoRecovery in OpenOffice.org overwrites the original file. If you have also chosen Always create backup copy, the original file then overwrites the backup copy. If you have this set, recovering your document after a system crash will be easier; but recovering an earlier version of the document may be harder. Saving as a Microsoft Word document You may need to share your documents with other people who do not use OpenOffice.org, but use Microsoft Word instead. Fortunately, OpenOffice.org can read and write Word files. To save a document as a Microsoft Word file: 1) First save your document in OpenOffice.org s format (*.odt). If you do not, any changes you made since the last time you saved will only appear in the Microsoft Word version of the document. 2) Then click File > Save As. The Save As dialog box (Figure 8) appears. 3) In the Save as type drop-down menu, select the type of Word format you need. 4) Click Save. From this point on, all changes you make to the document will occur only in the Microsoft Word document. You have actually changed the name of your document. If you want to go back to working with the OpenOffice.org version of your document, you must open it again. Tip To have OOo save documents in a default Microsoft Word file format, go to Tools > Options > Load/Save > General. There is a section named Default file format. Under Document type, select Text document, under Always save as, select your preferred file format. WR-8
13 Saving a document Figure 8. Saving a file in Microsoft Word format Printing a document For more information about printing documents, see Chapter 5 (Printing, Faxing, Exporting, and ing). Quick printing Click the Print File Directly icon defined for your computer. to send the entire document to the default printer Controlling printing using the Print dialog box For more control over printing, use File > Print to display the Print dialog box (Figure 9). WR-9
14 Printing a document Figure 9. The Print dialog box On the Print dialog box, you can choose: Which printer to use (if more than one are installed on your system) and the properties of the printer for example, orientation (portrait or landscape), which paper tray to use, and what paper size to print on. The properties available depend on the selected printer; consult the printer s documentation for details. Which pages to print, how many copies to print, and in what order to print them. Use dashes to specify page ranges and commas or semicolons to separate ranges; for example, 1, 5, 11 14, Selection is the highlighted part of a page or pages. Which items to print. Click the Options button to display the Printer Options dialog box. For details about print options and setting defaults for Writer, see Chapter 5 (Printing, Faxing, Exporting, and ing). Closing a document To close a document, click File > Close. You can also close a document by clicking on the Close icon on the document window. In Windows XP, this button looks like the red X shown in Figure 10. If more than one OOo window is open, each window looks like the sample shown on the left in Figure 10. Closing this window leaves the other OOo windows open. If only one OOo window is open, it looks like the sample shown on the right in Figure 10. Notice the small black X below the large red X. Clicking the small X closes the document but leaves OOo open. Clicking the large red X closes OOo completely. WR-10
15 Printing a document Figure 10. Close icons in Windows XP If the document has not been saved since the last change, a message box is displayed. Choose whether to save or discard your changes. Figure 11. Warning about unsaved changes on close Save: The document will be saved and then closed. Discard: The document will be closed, and all modifications since the last save will be lost. Cancel: Nothing will happen, and you will return to the document. Caution Not saving your document could result in the loss of recently made changes, or worse still, your entire file. Closing Writer To close Writer completely, click File > Exit, or close the last open document as described in Closing a document on page 10 If all the documents have been saved, Writer will close immediately. If any documents have been modified but not saved, a warning dialog box like the one shown in Figure 11 will appear. Follow the procedure in Closing a document to save or discard your changes. WR-11
16 Chapter 2 Editing and Proofing Documents Chapter 2 Editing and Proofing Documents In the OpenOffice.org Colors dialog (Figure 12), you can specify colors to use in OOo documents. You can select a color from a color table, edit an existing color, or define new colors. These colors will then be available in color selection palettes in OOo. Figure 12. Defining colors to use in color palettes in OOo Font options You can define replacements for any fonts that might appear in your documents. If you receive from someone else a document containing fonts that you do not have on your system, OpenOffice.org will substitute fonts for those it does not find. You might prefer to specify a different font from the one the program chooses. 1) In the Options dialog, click OpenOffice.org > Fonts. 2) On the OpenOffice.org Fonts dialog (Figure 13): Select the Apply Replacement Table checkbox. Select or type the name of the font to be replaced in the Font box. (If you do not have this font on your system, it will not appear in the drop-down list in this box, so you need to type it in.) In the Replace with box, select a suitable font from the drop-down list of fonts installed on your computer. 3) The checkmark to the right of the Replace with box turns green. Click on this checkmark. A row of information now appears in the larger box below the input boxes. Select the checkboxes under Always and Screen. WR-12
17 Chapter 2 Editing and Proofing Documents 4) In the bottom section of the dialog, you can change the typeface and size of the font used to display source code such as HTML and Basic (in macros). Figure 13. Defining a font to be substituted for another font Formatting Aids options The display of symbols such as paragraph ends and tabs help you when writing, editing, and doing page layout. For example, you might want to know if any blank paragraphs or tabs are included or if any tables or graphics are too wide and intrude into the margins of the page. On the OpenOffice.org Writer Formatting Aids page (Figure 14), select the required checkboxes. Figure 14. Choosing Formatting Aids options WR-13
18 Inserting a graphic from a file To insert a graphic image from a file, the file must be already stored in a directory (folder) on the computer. Proceed as follows: Chapter 2 Editing and Proofing Documents 1) Determine the destination for the image. For example, place the cursor at the appropriate location in the document. 2) On the main menu, select Insert > Picture > From File. This displays the dialog box shown in Figure 4 3) Navigate to the file to be inserted. 4) Select the file to insert and click Open. Formatting paragraphs Figure 11: The Formatting toolbar, showing buttons for paragraph formatting You can apply many formats to paragraphs using the buttons on the Formatting toolbar. Figure 11hows the Formatting toolbar as a floating toolbar, customized to show only the buttons for paragraph formatting. WR-14
19 Chapter 2 Editing and Proofing Documents Tip It is highly recommended that you use paragraph styles rather than manually formatting paragraphs, especially for long or standardized documents. 1 Open Styles and Formatting Window 5 Align Right 10 Numbering On/Off 6 Justified 11 Bullets On/Off 2 Apply Style 7 Line Spacing: 1 12 Decrease Indent 3 Align Left 8 Line Spacing: Increase Indent 4 Centred 9 Line Spacing: 2 14 Paragraph format dialog AutoCaption options Do you want OOo to automatically insert captions for tables, pictures, frames, and OLE objects that have been inserted in a Writer document? Note You may not always want captions for every table, for example, if you use tables for layout as well as for tables of data. You can always add captions to individual tables, graphics, or other objects (right-click > Caption). If you do want automatic captions on one or more object types: 1) Choose OpenOffice.org Writer > AutoCaption on the Options dialog box. 2) On the OpenOffice.org Writer AutoCaption page (Figure 15), select the checkbox next to an object you want to be automatically captioned (Picture in the example shown). 3) With the item highlighted, specify the characteristics of the caption. The supplied categories for captions are Drawing, Illustration, Table, and Text. However, you are not limited to the supplied categories. If you want to use another name (for example, Figure) for the caption label, type the required term in the box. In the example shown, I have added the category Figure to the list. For more information about numbering captions by chapter, character styles, frame styles, and other items on the AutoCaption page, see other chapters in the Writer Guide. WR-15
20 AutoCaption options Figure 15. Setting up a new category for automatic captions on graphics Controlling Writer s AutoCorrect functions Some people find some or all of the items in Writer s AutoCorrect feature annoying because they change what you type when you don t want it changed. Many people find some of the AutoCorrect functions quite helpful; if you do, then select the relevant checkboxes. But if you find unexplained changes appearing in your document, this is a good place to look to find the cause. To open the AutoCorrect dialog box, click Tools > AutoCorrect/AutoFormat. (You need to have a document open for this menu item to appear.) In Writer, this dialog box has five tabs, as shown in Figure 16. WR-16
21 Controlling Writer s AutoCorrect functions Figure 16. The AutoCorrect dialog box in Writer, showing the five tabs and some of the choices on the Options tab WR-17
22 Chapter 3 Formatting a document Chapter 3 Formatting a document The best layout method depends on what the final document should look like and what sort of information will be in the document. Here are some examples. Do not worry if all this does not mean much to you now. The techniques mentioned are all described in this chapter. For a book similar to this user guide with one column of text, some figures without text beside them, and some other figures with descriptive text, use page styles for basic layout, and use tables to place figures beside descriptive text, when necessary. Use page styles (with two columns) for an index or other document with two columns of text where the text continues from the left-hand column to the right-hand column and then to the next page, all in sequence (also known as snaking columns of text). If the title of the document (on the first page) is full-page width, put it in a single-column section. WR-18
23 Chapter 3 Formatting a document For a newsletter with a complex layout, two or three columns on the page, and some articles that continue from one page to some place several pages later, use page styles for basic layout. Place articles in linked frames and anchor graphics to fixed positions on the page, if necessary. For a document with terms and translations to appear side-by-side in what appear to be columns, use a table to keep items lined up so you can type in both columns. WR-19
24 Changing page orientation within a document Changing page orientation within a document A document can contain pages in more than one orientation. A common scenario is to have a landscape page in the middle of a document, whereas the other pages are in a portrait orientation. Here are the steps to achieve it. Setting up a landscape page style 1) Note the page style that is current and the margin settings. (You can find the margin settings on the Page page of the Page Style dialog box, as shown in Figure 19.) 2) Create a new style. (Right-click on the current page style in the Styles and Formatting window and choose New, as shown in Figure 17.) Figure 17: Starting a new page style 3) On the Organizer page of the Page Style dialog box (Figure 18), name (by typing in the Name field) this new style Landscape and set the Next Style property to Landscape (to allow for having more than one sequential landscape page). Figure 18: Naming the new style and setting the next page style to Landscape 4) On the Page page of the Page Style dialog box (Figure 19), set the Orientation to Landscape. The width and height attributes of the page will automatically change. WR-20
25 Changing page orientation within a document 5) Change the margins so that they correspond with the margins of the portrait page. That is, the portrait top margin becomes the landscape left margin, and so on. 6) Click OK to save the changes. Figure 19: Setting orientation and margins for a landscape page Inserting a landscape page into a portrait document Now that you have defined the Landscape page style, here is how to apply it. 1) Position the cursor in the paragraph or table at the start of the page that is to be set to landscape. Right-click and choose Paragraph or Table, respectively, in the pop-up menu. 2) On the Text Flow page of the Paragraph dialog box (Figure 20) or the Table Format dialog box (Figure 21), select Insert (or Break for a table) and With Page Style. Set the Page Style property to Landscape. Click OK to close the dialog box and to apply the new page style. 3) Position the cursor in the paragraph or table where the page is to return to portrait orientation and change the properties of that paragraph or table properties so that With Page Style is the portrait page style that was used before the Landscape page style. 4) Click OK to return to the previous portrait page style. WR-21
26 Changing page orientation within a document Figure 20: Specifying a page break before a paragraph Figure 21: Specifying a page break before a table Tip If you need the headers or footers on the landscape pages to be in portrait orientation, see on page. Changing page margins You can change page margins in two ways: Using the page rulers quick and easy, but does not have fine control. Using the Page Style dialog box can specify margins to two (fractional) decimal places. Note If you change the margins using the rulers, the new margins affect the page style and will be shown in the Page Style dialog box the next time you open it. WR-22
27 Changing page margins To change margins using the rulers: 1) The shaded sections of the rulers are the margins (see Figure 22). Put the mouse cursor over the line between the gray and white sections. The pointer turns into a doubleheaded arrow. 2) Hold down the left mouse button and drag the mouse to move the margin. Tip The small arrows on the ruler are used for indenting paragraphs. They are often in the same place as the page margins, so you need to be careful to move the margin marker, not the arrows. Place the mouse pointer between the arrows and, when the pointer turns into a double-headed arrow, you can move the margin (the indent arrows will move with it). Figure 22: Moving the margins To change margins using the Page Style dialog box (Figure 19): 1) Right-click anywhere on the page and select Page from the pop-up menu. 2) On the Page page of the dialog box, type the required distances in the Margins boxes. Using columns to define the page layout You can use columns for page layout in several ways: Define the number of columns on a page, using page styles. Switch between one-column and multiple-column layouts on the same page. Select existing text and change the number of columns. Defining the number of columns on a page It is a good idea to define your basic page style (such as Default) with the most common layout to be used in your document, either single-column or multiple-column. You can then either define extra page styles for pages with different numbers of columns or use sections (described in starting on page ) for pages or parts of pages with different numbers of columns. WR-23
28 Using columns to define the page layout To define the number of columns on a page: 1) Choose Format > Columns or go to the Columns page of the Page Style dialog box. 2) On the Columns dialog box (Figure 23), choose the number of columns and specify any spacing between the columns and whether you want a vertical separator line to appear between the columns. You can use one of Writer s predefined column layouts, or you can create a customized column layout. The preview box, located to the right of the Settings area, shows how the column layout will look. 3) Notice the Apply to box on the right-hand side of the dialog box. In this case, the changes are being applied to the Default page style. 4) Click OK to save the changes. Figure 23: Defining the number of columns on a page Using a predefined column layout The Settings area displays five predefined column layouts. To use one of them, click the desired layout. Specifying the number of columns If you prefer to create a customized column layout, you must specify the number of columns that you want. Enter the desired number in the Columns box in the Settings area. Distributing text across columns You can distribute text across the columns in one of two ways: Evenly If you choose to distribute text evenly, Writer will fill the first line of each column, followed by the second line of each column, and so on. WR-24
29 Using columns to define the page layout Newspaper-style If you choose to distribute text newspaper-style, Writer will fill the columns one at a time, beginning with the first column. To distribute text evenly, check the Evenly distribute contents to all columns check box in the Settings area. Clear this check box if you want to distribute text newspaper-style. Note This check box is not always displayed in the Settings area. See on page. Formatting column width and spacing To create evenly-spaced columns that are all the same width, check the AutoWidth check box in the Width and spacing area. To customize the width and spacing of the columns, follow these steps: 1) In the Width and spacing area, clear the AutoWidth check box. 2) On the Width line, enter a width for each column. 3) On the Spacing line, enter the amount of space that you want between each pair of columns. If you specify more than three columns, use the arrow keys on the Column line to scroll among the columns. 1) Figure 24: Specifying columns for a selection WR-25
30 Using columns to define the page layout Using the Indents Use the Indents page, pictured in Figure 25, to set indents in the right and left margins of the current section. Enter the desired left-margin indent in the Before section box. Enter the desired right-margin indent in the After section box. The preview box on the right-hand side of the page shows you how the section will look with the indents applied. Figure 25: Indenting sections Using the Footnotes/Endnotes Use the Footnotes/Endnotes page, pictured in Figure 26, to customize the current section s footnotes and endnotes. Customizing footnotes If you want the current section s footnotes to appear separately from the other footnotes in the document, check the Collect at end of text check box in the Footnotes area. To number the current section s footnotes separately from the other footnotes in the document, follow these steps: 1) In the Footnotes area, make sure that the Collect at end of text check box is checked. 2) Check the Restart numbering check box. 3) If you want the section s footnotes to start at a number other than 1, enter the desired starting number in the Start at spin box. WR-26
31 Using the Footnotes/Endnotes Figure 26: Setting footnotes and endnotes for sections To edit the format of the section s footnotes, follow these steps: 1) In the Footnotes area, make sure that the Collect at end of text and Restart numbering check boxes are checked. 2) Check the Custom format check box. 3) From the drop-down list under and to the right of the Custom format check box, select a numbering format for the footnotes. 4) To add text to the selected numbering format, use the Before and After fields. For example, if you want the footnote numbers to be preceded by the word Note and followed by a colon, fill the Before and After fields like this: Figure 27: Numbering footnotes for sections WR-27
32 Inserting Header and Footer Inserting Header and Footer To insert a header, choose Insert > Header. Similarly, to insert a footer, choose Footer. Figure 28: Inserting headers and footers Depending on which option you choose, an area will appear at the top or bottom of the page where you can enter text. This text will appear at the top or bottom of every page. Items, such as document titles, chapter titles, and page numbers, which often go into headers and footers, are best added as fields. That way, if something changes, the headers and footers are all updated automatically. Fields are covered in Chapter 14 (Working with Fields), but one example here may be useful. To insert the document title into the header: 1) Select File > Properties > Description, enter a title for your document in the Title area, and click OK to close the dialog box. 2) Add a header (Insert > Header > Default). 3) Place the cursor in the header part of the page. 4) Select Insert > Fields > Title. The title should appear on a gray background (which does not show when printed and can be turned off). 5) To change the title for the whole document, choose File > Properties > Description. WR-28
33 Inserting Header and Footer Numbering pages To automatically number pages: 1) Insert a header or footer, as described in on page. 2) Place the cursor in the header or footer where you want the page number to appear and choose Insert > Fields > Page Number. Including the total number of pages To include the total number of pages (as in page 1 of 12): 1) Type the word page and a space; then insert the page number as above. 2) Press the spacebar once, type the word of and add a space; then choose Insert > Fields > Page Count. Note The Page Count field inserts the total number of pages in the document, as shown on the Statistics page of the document s Properties dialog box (File > Properties). If you restart page numbering anywhere in the document, then the total page count may not be what you want. See on page. Restarting page numbering Often you will want to restart the page numbering at 1, for example, on the page following a title page or a table of contents. In addition, many documents have the front matter (such as the table of contents) numbered with Roman numerals and the main body of the document numbered in Arabic numerals, starting with 1. You can restart page numbering in two ways. Method 1: 1) Place the cursor in the first paragraph of the new page. 2) Choose Format > Paragraph. 3) On the Text Flow page of the Paragraph dialog box (Figure 20 on page 22), check Insert in the Breaks area. 4) In the Type drop-down list, select Page. 5) In the Position drop-down list, select Before or After to position where you want to insert the page break. 6) Check With Page Style and specify the page style to use. 7) Specify the page number to start from and then click OK. WR-29
34 Inserting Header and Footer Method 2: 1) Place the cursor in the first paragraph of the new page. 2) Choose Insert > Manual break. 3) Page break is the default selected on the Insert Break dialog box (Figure 29). Figure 29: Restarting page numbering after a manual page break 4) Choose the required page in the Style drop-down list. 5) Check Change page number. 6) Specify the page number to start from and then click OK. Changing the format of page numbers To set the page number to display in Roman numerals, you need to specify the format of numbers in the page style. In the Styles and Formatting dialog (press F11 if not already displayed) select the Page Styles icon and right-click on the highlighted entry for the current style: select Modify... which brings up the Page Style dialog. On the Page page of the Page Style dialog box, in the Layout settings section (Figure 30), select i, ii, iii,... from the Format drop-down list. Figure 30: Changing format of page numbers WR-30
35 Chapter 4 - Working with Tables Chapter 4 - Working with Tables Tables are a useful way to organize and present large amounts of information, for example: Technical, financial, or statistical reports Product catalogs showing descriptions, prices, characteristics, and photographs of products Bills or invoices Lists of names with address, age, profession, and other information Tables often can be used as an alternative to spreadsheets to organize materials. A welldesigned table can help readers understand better what you are saying. While you would normally use tables for text or numbers, you could put other objects, such as pictures, in cells. Tables can also be used as a page-layout tool to position text in areas of a document instead of using several Tab characters. For example, a business may prepare a template of a letter with its logo, the sender, receiver, date, and subject fields correctly positioned in a table with invisible borders. This use of tables is described in Chapter 4 (Formatting Pages). The Table menu and toolbar Table commands are located in the main Table menu and on the Table toolbar, shown in Figure 31. Table 1 describes the functions of these commands and icons Table 6 Merge Cells 11 Bottom 16 AutoFormat 2 Line Style 7 Split Cells 12 Insert Row 17 Table Properties 3 Line Color (of the border) 8 Optimize 13 Insert Column 18 Sort 4 Borders 9 Top 14 Delete Row 19 Sum 5 Background Color 10 Center (vertical) 15 Delete Column Figure 31: Table toolbar When you create a table or select an existing table, the Table toolbar may be displayed automatically. You can manually display the Table toolbar by clicking View > Toolbars > Table. The toolbar can float on top of the main Writer window (as above) or it can be docked along any side of the window. WR-31
36 The Table menu and toolbar Table 1: Functions of the icons on the Table toolbar Table Line Style Line Color (of the border) Borders Background Color Merge Cells Split Cells Optimize Top Center (vertical) Bottom Insert Row Insert Column Delete Row Delete Column AutoFormat Table Properties Opens the Insert Table dialog box where you can set up and insert a table into the document, name the table for use with the Navigator, and set some options. You can also use the mouse to click the arrow at the right, drag to select the number of rows and columns to include in the table, and then release the mouse button on the last (lower right) cell. Opens the Border Style toolbar where you can modify the style of the border line. Opens the Border Color toolbar where you can modify the color of the border. Opens the Borders toolbar where you can select which sides should have a border. Opens the Background toolbar where you can select the background color. Combines the selected cells into a single cell. Refer to Merging and splitting cells on page 35 for an example of using this button. Opens the Split Cell dialog box where you can define how to split a cell. Refer to Merging and splitting tables on page 36 for an example of using this button. Opens the Optimize toolbar where you can distribute the columns or rows evenly or optimize the row height or column width. Aligns the contents of the selected cells to the top of the cell. Aligns the contents of the selected cells to the center of the cell. Aligns the contents of the selected cells to the bottom of the cell. Inserts a row below the selected row. Inserts a column after the selected column. Deletes the selected row(s) from the table. Deletes the selected column(s) from the table. Opens the AutoFormat dialog box where you can select among several predefined formatting sets. Each set is characterized by its own fonts, shading, and borders styles. You can also select AutoFormat from the Insert Table dialog box. Opens the Table Format dialog box where you can modify various properties for the table for example: name, alignment, spacing, column width, borders, and background. WR-32
37 Creating a table Creating a table Before you insert a table into a document, it is beneficial to have an estimate of the number of rows and columns required. However, if necessary, you can easily make changes later. Inserting a new table To insert a new table, position the cursor where you want the table to go, then use any of the following methods to open the Insert Table dialog box (shown in Figure 32): From the main menu, select Table > Insert > Table. Press Control+F12. From the Standard toolbar, click the Table icon. Figure 32: Inserting a new table using the Insert Table dialog box Here you can specify the properties for the new table. Under Name, you can enter a different name than the OOo-generated default for the table. This might come in handy in case you want the tables displayed in the Navigator in a certain (sorted) way. Under Size, specify the initial number of columns and rows for the new table. You can change the size of the table later, if necessary. Under Options, set up the initial table characteristics. Selecting the check boxes in this section of the dialog produces the following results: WR-33
38 Creating a table Heading Defines the first row(s) in the table as headings. The default Table Heading paragraph style is applied to the heading rows and thus makes the text centered, bold, and italic. You can edit the OOo-predefined Table Heading paragraph style in the Styles and Formatting window to change these default settings. Repeat heading Repeats the heading row(s) of the table at the top of subsequent pages if the table spans more than one page. The first... rows Specifies the number of rows to be repeated. Default is 1. Don t split table Prevents the table from spanning more than one page. This can be useful if the table starts near the end of a page, and it would look better if the whole table were located on the following page. If the table ends up longer than what fits on one page, you need to either deselect this check box or manually split the table. Border Surrounds each cell of the table with a border. This border can be modified or deleted later. The AutoFormat button opens a dialog from where it is possible to select one of the many predefined table layouts. See on page for more information. After making your choices, click OK. Writer creates a table as wide as the page margins, with all columns the same width and all rows the same height. You can then adjust the columns and rows later to suit your needs. Tip To directly insert a table with the default properties, click on the little arrow next to the Table icon on the Standard toolbar. A graphic appears where you can choose the table s size (rows and columns). To create the table, click on the cell that you want to be on the last row of the last column. Holding down the mouse button over the Table icon will also display the graphic. Formatting a table Formatting individual cells You can format each cell independently from other cells. For example, you can: Format the characters change the font, the font style, and the background colors. Set different indentation values when you select a cell, the horizontal ruler shows the indentation points with gray pentagons. Vary the indentation by clicking and dragging these points. Change the text alignment for example, a number can be aligned to the right, while text on another line in the cell is aligned to the left or centered. To change the format of a cell or range of cells: 1) Select the cell or range of cells to be modified. You can select a single cell by clicking in it or select a range with click and drag. WR-34
39 Creating a table 2) Right-click the selection and select Table, or select Table > Table Properties from the menu bar. 3) From the Table Format dialog box, select the property to modify. Figure 33 shows some examples. Figure 33: Formating the contents of individual cells: The 0 is right-aligned; the 4 is centered and the indentation in that cell has been increased; the 5 is left-aligned. Inserting rows and columns To insert any number of rows or columns: 1) Place the cursor in the row or column where you want new rows or columns inserted and right-click. On the pop-up menu, select Row > Insert or Column > Insert. This will display a dialog box where you can select the number of rows or columns to add after or before the selected one. 2) Set Amount to the number of rows or columns to insert and Position to Before or After. Click OK to close the dialog box. Notes Clicking on the Insert Row icon on the Table toolbar inserts one row below the selected one. Clicking on the Insert Column icon on the Table toolbar inserts a column after (to the right of) the selected one. Regardless of how they are inserted, new rows or columns have the same formatting as the row or column where the cursor was when the insert command was issued. Merging and splitting cells To merge a group of cells into one cell: 1) Select the cells to merge. WR-35
40 Creating a table 2) Right-click and select Cell > Merge on the pop-up menu, or select Table > Merge Cells from the menu bar. To split a cell into multiple cells: 1) Position the cursor inside the cell. 2) Right-click and select Cell > Split on the pop-up menu, or select Table > Split Cells from the menu bar. 3) Select how to split the cell. A cell can be split either horizontally (create more rows) or vertically (create more columns), and you can specify the number of new cells to create. Merging and splitting tables A whole table can be split into two tables, and two tables can be merged into a single table. Tables are split only horizontally (the rows above the split point are put into one table, and the rows below into another). To split a table: 1) Place the cursor in a cell which will be in the top row of the second table after the split (the table splits immediately above the cursor). 2) Right-click and select Split Table in the pop-up menu. You can also use Table > Split Table from the menu bar. 3) A Split Table dialog box will pop up regarding the heading. You can select No heading or an alternative formatting for the heading the top row(s) of the new table. The table is then split into two tables separated by a blank paragraph. To merge two tables: 1) Delete the blank paragraph between the tables. You must use the Delete key (not the Backspace key) to do this. 2) Select a cell in the second table. 3) Right-click and select Merge Tables in the pop-up menu. You can also use Table > Merge Table from the menu bar. Tip To see clearly where the paragraphs are and to delete them easily, select View > Nonprinting Characters (Ctrl+F10) or click the button in the Standard toolbar. Choosing table spacing and alignment You can specify how the table is aligned on the page and what space to leave around the table. WR-36
41 Creating a table Right-click anywhere in the table and select Table from the pop-up menu or select Table > Table Properties from the menu bar. On the Table Format dialog box, select the Table tab (see Figure 34). Figure 34: Table Format dialog box: Table page On this page, you can: Set a name for the table. This has no effect on the display but makes the table easier to find when using the Navigator. This can be very useful if your document has a number of tables. A table name cannot have any spaces. To make a meaningful name, you could use underscores or hyphens (for example, Table-1_Doll_House_Inventory). Set the overall width of the table, either absolute or relative to the page width. This option is available only if the Alignment is not set to Automatic. (See below.) Specify how the table is aligned if it does not fill the width of the page (between the margins). Under Alignment: Left aligns the table with the left margin. Right aligns the table with the right margin. From Left lets you specify under Spacing exactly how far from the left margin the table is placed. Center aligns the table in the middle between the left and right margins. If the table width is less than the space between the margins, the excess is evenly distributed on both sides of the table. If the table width is greater, the table will extend outside of the margins. Manual lets you specify the distances from both left and right margins under Spacing. Under Spacing: Above and Below, specify the distances to leave above and below the table. WR-37
42 Creating a table Resizing rows and columns You can adjust the height of rows and the width of columns in a table in several ways. You can manually resize rows and columns by dragging them to the desired size. When the cursor is in the table, a pair of thin gray lines ( ) appear in the rulers. The horizontal ruler shows the column dividers, and the vertical ruler shows the row dividers. To change the width of a column or height of a row, use one of these methods: Hold the mouse button down on a cell border, so a double-headed arrow appears, and and drag the border to the desired position. To change the column width using the ruler, hold the mouse button down on the appropriate column divider (double vertical line) so that a double-headed arrow appears and drag the divider to a new location. To change the row height using the ruler, hold the mouse button down on the appropriate row divider (double horizontal line) so that a double-headed arrow appears and drag the divider to a new location. Selecting Table > Autofit from the main menu offers some shortcuts to resizing: Optimal column width or row height will make the columns or rows as narrow as possible while still fitting their contents. Columns and rows can be distributed evenly to quickly bring them back to all being the same width or height. For greater control over the width of each column, use the Columns page of the Table format dialog box (Figure 35). Right-click on the table and select Table from the pop-up menu or select Table > Table Properties from the menu bar. On the Table Format dialog box, select the Columns tab. Adapt table width: If a table already stretches to the page margins, it cannot stretch any wider and the Adapt table width option is not available. If the table is narrower, increasing the width of a column will increase the width of the whole table. If the table width already extends pasts the margins with the Adapt table width option checked, attempting to change a column width will automatically decrease that column s size so that the table will now shrink to the page margins while keeping any other column sizes intact. Adjust columns proportionally results in all columns changing their widths by the same amount when one is changed. Remaining space shows how much farther the table can expand before hitting the limit of the margins. This value cannot be edited and will not be negative in the event that the table width is already larger than the space between the left and right margins. Under Column width, each individual column can be adjusted. If you have more than six columns, use the arrows at the right and left to view them all. WR-38
43 Creating a table Figure 35: Table Format dialog box: Columns page Selecting background colors and graphics The background of a table, a cell, or a group of cells can be set to a color or a background graphic. If you select an image, you can position it in the cell (or group of cells), stretch it to fill the space, or tile the image across the cells. You can set the background for the whole table in the same way. To set the background for a cell, row, or table: 1) Select the cells you wish to work with. If you are changing the background for a row or table, just place the cursor anywhere inside the row or table to be changed. 2) Right-click and select Table from the pop-up menu, or select Table > Table Properties from the main menu. 3) In the Table Format dialog box, select the Background tab. 4) In the For section, chose whether to apply the settings to cell, row, or table. If you choose Cell, any changes apply to all the selected cells. 5) In the As section, choose whether the background is a color or a graphic. 6) To apply a color, select the color and click OK. 7) To apply a graphic, first select the graphic to use. This must be a graphic file accessible from your computer. (Writer supports a large number of graphics formats.) You have the option with the Link check box to link the graphic file. If it is linked, changes to the graphic (for example, if you edit it in a different package) will be reflected in your document. However, you also need to keep the linked graphic file with the document file. If, for example, you the document without the graphic file, the graphic will no longer be visible. WR-39
44 Creating a table Under Type, select the type of placement for the graphic. If you choose Position, you can select where to position the graphic within the cells, row, or table. If you choose Area, the graphic is stretched to fill the whole area. If Tile, the graphic is tiled (repeated horizontally and vertically) to fill the area. If the Preview check box is checked, the graphic displays in the pane above the check box. To apply the graphic, click OK. See Figure 36 for an example of a background for a cell using an unlinked graphic which can be viewed in the Preview pane. Figure 36: Table Format dialog box: Background page WR-40
Chapter 1 Introducing Writer
 Writer Guide Chapter 1 Introducing Writer The Word Processor Component of OpenOffice.org OpenOffice.org Copyright This document is Copyright 2005 2008 by its contributors as listed in the section titled
Writer Guide Chapter 1 Introducing Writer The Word Processor Component of OpenOffice.org OpenOffice.org Copyright This document is Copyright 2005 2008 by its contributors as listed in the section titled
MICROSOFT WORD 2010 BASICS
 MICROSOFT WORD 2010 BASICS Word 2010 is a word processing program that allows you to create various types of documents such as letters, papers, flyers, and faxes. The Ribbon contains all of the commands
MICROSOFT WORD 2010 BASICS Word 2010 is a word processing program that allows you to create various types of documents such as letters, papers, flyers, and faxes. The Ribbon contains all of the commands
Writer Guide. Chapter 9 Working with Tables
 Writer Guide Chapter 9 Working with Tables Copyright This document is Copyright 2008 by its contributors as listed in the section titled Authors. You may distribute it and/or modify it under the terms
Writer Guide Chapter 9 Working with Tables Copyright This document is Copyright 2008 by its contributors as listed in the section titled Authors. You may distribute it and/or modify it under the terms
Chapter 6 Getting Started with Writer
 Getting Started Guide Chapter 6 Getting Started with Writer OpenOffice.org's Word Processor OpenOffice.org Copyright This document is Copyright 2005 by its contributors as listed in the section titled
Getting Started Guide Chapter 6 Getting Started with Writer OpenOffice.org's Word Processor OpenOffice.org Copyright This document is Copyright 2005 by its contributors as listed in the section titled
Microsoft Word 2007 on Windows
 1 Microsoft Word 2007 on Windows Word is a very popular text formatting and editing program. It is the standard for writing papers and other documents. This tutorial and quick start guide will help you
1 Microsoft Word 2007 on Windows Word is a very popular text formatting and editing program. It is the standard for writing papers and other documents. This tutorial and quick start guide will help you
MAKING TABLES WITH WORD BASIC INSTRUCTIONS. Setting the Page Orientation. Inserting the Basic Table. Daily Schedule
 MAKING TABLES WITH WORD BASIC INSTRUCTIONS Setting the Page Orientation Once in word, decide if you want your paper to print vertically (the normal way, called portrait) or horizontally (called landscape)
MAKING TABLES WITH WORD BASIC INSTRUCTIONS Setting the Page Orientation Once in word, decide if you want your paper to print vertically (the normal way, called portrait) or horizontally (called landscape)
Libre Writer Exercise - 4
 Libre Writer Exercise - 4 Aim: Introduction to Writer, importance of Writer as Word Processor, overview of toolbars, saving, accessing files, using help and resources. i). Create a document using the features:
Libre Writer Exercise - 4 Aim: Introduction to Writer, importance of Writer as Word Processor, overview of toolbars, saving, accessing files, using help and resources. i). Create a document using the features:
Chapter 4 Formatting Pages
 Writer Guide Chapter 4 Using Page Styles, Tables, Frames, Columns, and Sections Copyright This document is Copyright 2010 2012 by its contributors as listed below. You may distribute it and/or modify it
Writer Guide Chapter 4 Using Page Styles, Tables, Frames, Columns, and Sections Copyright This document is Copyright 2010 2012 by its contributors as listed below. You may distribute it and/or modify it
Chapter 4 Formatting Pages
 Writer Guide Chapter 4 Using Page Styles, Tables, Frames, Columns, and Sections Copyright This document is Copyright 2010 by its contributors as listed below. You may distribute it and/or modify it under
Writer Guide Chapter 4 Using Page Styles, Tables, Frames, Columns, and Sections Copyright This document is Copyright 2010 by its contributors as listed below. You may distribute it and/or modify it under
Word - Basics. Course Description. Getting Started. Objectives. Editing a Document. Proofing a Document. Formatting Characters. Formatting Paragraphs
 Course Description Word - Basics Word is a powerful word processing software package that will increase the productivity of any individual or corporation. It is ranked as one of the best word processors.
Course Description Word - Basics Word is a powerful word processing software package that will increase the productivity of any individual or corporation. It is ranked as one of the best word processors.
Microsoft Word Part I Reference Manual
 Microsoft Word 2002 Part I Reference Manual Instructor: Angela Sanderson Computer Training Coordinator Updated by: Angela Sanderson January 11, 2003 Prepared by: Vi Johnson November 20, 2002 THE WORD SCREEN
Microsoft Word 2002 Part I Reference Manual Instructor: Angela Sanderson Computer Training Coordinator Updated by: Angela Sanderson January 11, 2003 Prepared by: Vi Johnson November 20, 2002 THE WORD SCREEN
Microsoft Word 2011 Tutorial
 Microsoft Word 2011 Tutorial GETTING STARTED Microsoft Word is one of the most popular word processing programs supported by both Mac and PC platforms. Microsoft Word can be used to create documents, brochures,
Microsoft Word 2011 Tutorial GETTING STARTED Microsoft Word is one of the most popular word processing programs supported by both Mac and PC platforms. Microsoft Word can be used to create documents, brochures,
Tabs, Tables & Columns
 Tabs, Tables & Columns What we will cover Creating tables Formatting tables Sorting information in tables Using columns Using tabs Tables You can insert a table several: Insert Table button This will open
Tabs, Tables & Columns What we will cover Creating tables Formatting tables Sorting information in tables Using columns Using tabs Tables You can insert a table several: Insert Table button This will open
WORD XP/2002 USER GUIDE. Task- Formatting a Document in Word 2002
 University of Arizona Information Commons Training Page 1 of 21 WORD XP/2002 USER GUIDE Task- Formatting a Document in Word 2002 OBJECTIVES: At the end of this course students will have a basic understanding
University of Arizona Information Commons Training Page 1 of 21 WORD XP/2002 USER GUIDE Task- Formatting a Document in Word 2002 OBJECTIVES: At the end of this course students will have a basic understanding
Chapter 4 Getting Started with Writer
 Getting Started Guide Chapter 4 Getting Started with Writer Word Processing with OpenOffice.org Copyright This document is Copyright 2005 2008 by its contributors as listed in the section titled Authors.
Getting Started Guide Chapter 4 Getting Started with Writer Word Processing with OpenOffice.org Copyright This document is Copyright 2005 2008 by its contributors as listed in the section titled Authors.
Microsoft Word 2003 for Windows, Part 2
 Microsoft Word 2003 for Windows, Part 2 In this workshop, the following Word 2003 features will be covered: Creating and using Tables Formatting text using Styles Using MailMerge Arranging text in Columns
Microsoft Word 2003 for Windows, Part 2 In this workshop, the following Word 2003 features will be covered: Creating and using Tables Formatting text using Styles Using MailMerge Arranging text in Columns
DOING MORE WITH WORD: MICROSOFT OFFICE 2007
 DOING MORE WITH WORD: MICROSOFT OFFICE 2007 GETTING STARTED PAGE 02 Prerequisites What You Will Learn USING MICROSOFT WORD PAGE 03 Viewing Toolbars Adding and Removing Buttons MORE TASKS IN MICROSOFT WORD
DOING MORE WITH WORD: MICROSOFT OFFICE 2007 GETTING STARTED PAGE 02 Prerequisites What You Will Learn USING MICROSOFT WORD PAGE 03 Viewing Toolbars Adding and Removing Buttons MORE TASKS IN MICROSOFT WORD
MS Word Professional Document Alignment
 MS Word Professional Document Alignment Table of Contents CHARACTER VS. PARAGRAPH FORMATTING...5 Character formatting...5 Paragraph Formatting...5 USING SHOW/HIDE TO REVEAL NON-PRINTING CHARACTERS...5
MS Word Professional Document Alignment Table of Contents CHARACTER VS. PARAGRAPH FORMATTING...5 Character formatting...5 Paragraph Formatting...5 USING SHOW/HIDE TO REVEAL NON-PRINTING CHARACTERS...5
Microsoft Office Word 2010
 Microsoft Office Word 2010 Content Microsoft Office... 0 A. Word Basics... 4 1.Getting Started with Word... 4 Introduction... 4 Getting to know Word 2010... 4 The Ribbon... 4 Backstage view... 7 The Quick
Microsoft Office Word 2010 Content Microsoft Office... 0 A. Word Basics... 4 1.Getting Started with Word... 4 Introduction... 4 Getting to know Word 2010... 4 The Ribbon... 4 Backstage view... 7 The Quick
The American University in Cairo. Academic Computing Services. Word prepared by. Soumaia Ahmed Al Ayyat
 The American University in Cairo Academic Computing Services Word 2000 prepared by Soumaia Ahmed Al Ayyat Spring 2001 Table of Contents: Opening the Word Program Creating, Opening, and Saving Documents
The American University in Cairo Academic Computing Services Word 2000 prepared by Soumaia Ahmed Al Ayyat Spring 2001 Table of Contents: Opening the Word Program Creating, Opening, and Saving Documents
DOING MORE WITH WORD: MICROSOFT OFFICE 2010
 DOING MORE WITH WORD: MICROSOFT OFFICE 2010 GETTING STARTED PAGE 02 Prerequisites What You Will Learn USING MICROSOFT WORD PAGE 03 Viewing Toolbars Adding and Removing Buttons MORE TASKS IN MICROSOFT WORD
DOING MORE WITH WORD: MICROSOFT OFFICE 2010 GETTING STARTED PAGE 02 Prerequisites What You Will Learn USING MICROSOFT WORD PAGE 03 Viewing Toolbars Adding and Removing Buttons MORE TASKS IN MICROSOFT WORD
DOING MORE WITH WORD: MICROSOFT OFFICE 2013
 DOING MORE WITH WORD: MICROSOFT OFFICE 2013 GETTING STARTED PAGE 02 Prerequisites What You Will Learn USING MICROSOFT WORD PAGE 03 Viewing Toolbars Adding and Removing Buttons MORE TASKS IN MICROSOFT WORD
DOING MORE WITH WORD: MICROSOFT OFFICE 2013 GETTING STARTED PAGE 02 Prerequisites What You Will Learn USING MICROSOFT WORD PAGE 03 Viewing Toolbars Adding and Removing Buttons MORE TASKS IN MICROSOFT WORD
Writer Guide. Chapter 9 Working with Tables
 Writer Guide Chapter 9 Working with Tables Copyright This document is Copyright 2011 2014 by the LibreOffice Documentation Team. Contributors are listed below. You may distribute it and/or modify it under
Writer Guide Chapter 9 Working with Tables Copyright This document is Copyright 2011 2014 by the LibreOffice Documentation Team. Contributors are listed below. You may distribute it and/or modify it under
Spreadsheets Microsoft Office Button Ribbon
 Getting started with Excel 2007 you will notice that there are many similar features to previous versions. You will also notice that there are many new features that you ll be able to utilize. There are
Getting started with Excel 2007 you will notice that there are many similar features to previous versions. You will also notice that there are many new features that you ll be able to utilize. There are
Word Tutorial 3. Creating a Multiple- Page Report COMPREHENSIVE
 Word Tutorial 3 Creating a Multiple- Page Report COMPREHENSIVE Objectives Format headings with Quick Styles Insert a manual page break Create and edit a table Sort rows in a table Modify a table s structure
Word Tutorial 3 Creating a Multiple- Page Report COMPREHENSIVE Objectives Format headings with Quick Styles Insert a manual page break Create and edit a table Sort rows in a table Modify a table s structure
Anleitungen für Word 2016 als Word-Dokument zum Ausdrucken und fürs Intranet
 Anleitungen für Word 2016 als Word-Dokument zum Ausdrucken und fürs Intranet 19 Text and Tabs Tabs (tab stops) help you to write a list, for example, for an order or invoice. Larger spaces should not be
Anleitungen für Word 2016 als Word-Dokument zum Ausdrucken und fürs Intranet 19 Text and Tabs Tabs (tab stops) help you to write a list, for example, for an order or invoice. Larger spaces should not be
Getting Started Guide. Chapter 3 Using Styles and Templates
 Getting Started Guide Chapter 3 Using Styles and Templates Copyright This document is Copyright 2005 2009 by its contributors as listed in the section titled Authors. You may distribute it and/or modify
Getting Started Guide Chapter 3 Using Styles and Templates Copyright This document is Copyright 2005 2009 by its contributors as listed in the section titled Authors. You may distribute it and/or modify
Introduction to MS Word XP 2002: An Overview
 Introduction to MS Word XP 2002: An Overview Sources Used: http://www.fgcu.edu/support/office2000/word/files.html Florida Gulf Coast University Technology Skills Orientation Word 2000 Tutorial The Computer
Introduction to MS Word XP 2002: An Overview Sources Used: http://www.fgcu.edu/support/office2000/word/files.html Florida Gulf Coast University Technology Skills Orientation Word 2000 Tutorial The Computer
Microsoft Word 2010 Basics
 1 Starting Word 2010 with XP Click the Start Button, All Programs, Microsoft Office, Microsoft Word 2010 Starting Word 2010 with 07 Click the Microsoft Office Button with the Windows flag logo Start Button,
1 Starting Word 2010 with XP Click the Start Button, All Programs, Microsoft Office, Microsoft Word 2010 Starting Word 2010 with 07 Click the Microsoft Office Button with the Windows flag logo Start Button,
Chapter 4 Formatting Pages
 Writer Guide Chapter 4 Formatting Pages Using Page Styles, Tables, Frames, Columns, and Sections Copyright This document is Copyright 2010 2014 by the LibreOffice Documentation Team. Contributors are listed
Writer Guide Chapter 4 Formatting Pages Using Page Styles, Tables, Frames, Columns, and Sections Copyright This document is Copyright 2010 2014 by the LibreOffice Documentation Team. Contributors are listed
Using Microsoft Word. Table of Contents
 Using Microsoft Word Table of Contents The Word Screen... 2 Document View Buttons... 2 Selecting Text... 3 Using the Arrow Keys... 3 Using the Mouse... 3 Line Spacing... 4 Paragraph Alignment... 4 Show/Hide
Using Microsoft Word Table of Contents The Word Screen... 2 Document View Buttons... 2 Selecting Text... 3 Using the Arrow Keys... 3 Using the Mouse... 3 Line Spacing... 4 Paragraph Alignment... 4 Show/Hide
The Newsletter will contain a Title for the newsletter, a regular border, columns, Page numbers, Header and Footer and two images.
 Creating the Newsletter Overview: You will be creating a cover page and a newsletter. The Cover page will include Your Name, Your Teacher's Name, the Title of the Newsletter, the Date, Period Number, an
Creating the Newsletter Overview: You will be creating a cover page and a newsletter. The Cover page will include Your Name, Your Teacher's Name, the Title of the Newsletter, the Date, Period Number, an
Lesson 4 - Creating a Text Document Using WordPad
 Lesson 4 - Creating a Text Document Using WordPad OBJECTIVES: To learn the basics of word processing programs and to create a document in WordPad from Microsoft Windows. A word processing program is the
Lesson 4 - Creating a Text Document Using WordPad OBJECTIVES: To learn the basics of word processing programs and to create a document in WordPad from Microsoft Windows. A word processing program is the
Understanding Word Processing
 Understanding Word Processing 3.0 Introduction In this chapter you are going to learn how to create a simple memo or note or a complex and complicated multi column business document using word processing
Understanding Word Processing 3.0 Introduction In this chapter you are going to learn how to create a simple memo or note or a complex and complicated multi column business document using word processing
Using Microsoft Office 2003 Intermediate Word Handout INFORMATION TECHNOLOGY SERVICES California State University, Los Angeles Version 1.
 Using Microsoft Office 2003 Intermediate Word Handout INFORMATION TECHNOLOGY SERVICES California State University, Los Angeles Version 1.2 Summer 2010 Table of Contents Intermediate Microsoft Word 2003...
Using Microsoft Office 2003 Intermediate Word Handout INFORMATION TECHNOLOGY SERVICES California State University, Los Angeles Version 1.2 Summer 2010 Table of Contents Intermediate Microsoft Word 2003...
Chapter 2 Setting up Writer
 Writer Guide Chapter 2 Setting up Writer Choosing options to suit the way you work OpenOffice.org Copyright This document is Copyright 2005 2007 by its contributors as listed in the section titled Authors.
Writer Guide Chapter 2 Setting up Writer Choosing options to suit the way you work OpenOffice.org Copyright This document is Copyright 2005 2007 by its contributors as listed in the section titled Authors.
Formatting a Report with Word 2010
 Formatting a Report with Word 2010 The basics Although you can use Word to do a great many formatting tasks, here we will concentrate on the basic requirements for good presentation of a report. These
Formatting a Report with Word 2010 The basics Although you can use Word to do a great many formatting tasks, here we will concentrate on the basic requirements for good presentation of a report. These
Contents. Launching Word
 Using Microsoft Office 2007 Introduction to Word Handout INFORMATION TECHNOLOGY SERVICES California State University, Los Angeles Version 1.0 Winter 2009 Contents Launching Word 2007... 3 Working with
Using Microsoft Office 2007 Introduction to Word Handout INFORMATION TECHNOLOGY SERVICES California State University, Los Angeles Version 1.0 Winter 2009 Contents Launching Word 2007... 3 Working with
Quick Access Toolbar. You click on it to see these options: New, Open, Save, Save As, Print, Prepare, Send, Publish and Close.
 Opening Microsoft Word 2007 in the practical room UNIT-III 1 KNREDDY 1. Nyelvi beállítások az Office 2007-hez (Language settings for Office 2007 (not 2003)) English. 2. Double click on the Word 2007 icon
Opening Microsoft Word 2007 in the practical room UNIT-III 1 KNREDDY 1. Nyelvi beállítások az Office 2007-hez (Language settings for Office 2007 (not 2003)) English. 2. Double click on the Word 2007 icon
Microsoft Office 2000 & Microsoft Word 2000 Page 1. ***** Help Options ***** To access [? ] quickly & for specific use then
![Microsoft Office 2000 & Microsoft Word 2000 Page 1. ***** Help Options ***** To access [? ] quickly & for specific use then Microsoft Office 2000 & Microsoft Word 2000 Page 1. ***** Help Options ***** To access [? ] quickly & for specific use then](/thumbs/90/104468223.jpg) Microsoft Office 2000 & Microsoft Word 2000 Page 1 ***** Help Options ***** Microsoft Help: Options and Search [ F1 ] Fastest way to get to Office Assistant and MS Office Help! ESC to Exit File > Help
Microsoft Office 2000 & Microsoft Word 2000 Page 1 ***** Help Options ***** Microsoft Help: Options and Search [ F1 ] Fastest way to get to Office Assistant and MS Office Help! ESC to Exit File > Help
This book was created entirely using OpenOffice.org, including writing, page layout, and PDF creation. Most graphics were produced using OOo Draw.
 Third edition Copyright This document is Copyright 2005 2007 by its contributors as listed in the section titled Authors. You can distribute it and/or modify it under the terms of the Creative Commons
Third edition Copyright This document is Copyright 2005 2007 by its contributors as listed in the section titled Authors. You can distribute it and/or modify it under the terms of the Creative Commons
Word Select New in the left pane. 3. Select Blank document in the Available Templates pane. 4. Click the Create button.
 Microsoft QUICK Word 2010 Source Getting Started The Word Window u v w x z Opening a Document 2. Select Open in the left pane. 3. In the Open dialog box, locate and select the file you want to open. 4.
Microsoft QUICK Word 2010 Source Getting Started The Word Window u v w x z Opening a Document 2. Select Open in the left pane. 3. In the Open dialog box, locate and select the file you want to open. 4.
Title bar: The top most bar in Word window that usually displays the document and software names.
 1 MICROSOFT WORD Table of Contents LINC ONE Hiding Standard toolbar, Formatting toolbar, and Status bar: To hide the Standard toolbar, click View Toolbars on the Menu bar. Check off Standard. To hide the
1 MICROSOFT WORD Table of Contents LINC ONE Hiding Standard toolbar, Formatting toolbar, and Status bar: To hide the Standard toolbar, click View Toolbars on the Menu bar. Check off Standard. To hide the
Excel 2016 Basics for Mac
 Excel 2016 Basics for Mac Excel 2016 Basics for Mac Training Objective To learn the tools and features to get started using Excel 2016 more efficiently and effectively. What you can expect to learn from
Excel 2016 Basics for Mac Excel 2016 Basics for Mac Training Objective To learn the tools and features to get started using Excel 2016 more efficiently and effectively. What you can expect to learn from
Introduction to Microsoft Word 2008
 1. Launch Microsoft Word icon in Applications > Microsoft Office 2008 (or on the Dock). 2. When the Project Gallery opens, view some of the available Word templates by clicking to expand the Groups, and
1. Launch Microsoft Word icon in Applications > Microsoft Office 2008 (or on the Dock). 2. When the Project Gallery opens, view some of the available Word templates by clicking to expand the Groups, and
MS Word 2010 An Introduction
 MS Word 2010 An Introduction Table of Contents The MS Word 2010 Environment... 1 The Word Window Frame... 1 The File Tab... 1 The Quick Access Toolbar... 4 To Customize the Quick Access Toolbar:... 4
MS Word 2010 An Introduction Table of Contents The MS Word 2010 Environment... 1 The Word Window Frame... 1 The File Tab... 1 The Quick Access Toolbar... 4 To Customize the Quick Access Toolbar:... 4
TABLE OF CONTENTS TABLE OF CONTENTS... 1 INTRODUCTION... 3 BREAK... 4 DEFINITIONS... 4 STEP BY STEP- SECTION BREAK... 6 PAGE NUMBERS...
 TABLE OF CONTENTS TABLE OF CONTENTS... 1 INTRODUCTION... 3 BREAK... 4 DEFINITIONS... 4 WHY WOULD YOU USE THIS?... 4 STEP BY STEP- PAGE BREAK... 4 ALTERNATIVE METHODS... 5 STEP BY STEP- SECTION BREAK...
TABLE OF CONTENTS TABLE OF CONTENTS... 1 INTRODUCTION... 3 BREAK... 4 DEFINITIONS... 4 WHY WOULD YOU USE THIS?... 4 STEP BY STEP- PAGE BREAK... 4 ALTERNATIVE METHODS... 5 STEP BY STEP- SECTION BREAK...
Unit D Lecture Notes Word 2003
 Unit D Lecture Notes Word 2003 Objectives: In this project you will learn: Set document margins Divide a document into sections Insert page breaks Insert page numbers Add headers and footers Edit headers
Unit D Lecture Notes Word 2003 Objectives: In this project you will learn: Set document margins Divide a document into sections Insert page breaks Insert page numbers Add headers and footers Edit headers
Getting Started Guide. Chapter 3 Using Styles and Templates
 Getting Started Guide Chapter 3 Using Styles and Templates Copyright This document is Copyright 2010 by its contributors as listed below. You may distribute it and/or modify it under the terms of either
Getting Started Guide Chapter 3 Using Styles and Templates Copyright This document is Copyright 2010 by its contributors as listed below. You may distribute it and/or modify it under the terms of either
Excel 2016 Basics for Windows
 Excel 2016 Basics for Windows Excel 2016 Basics for Windows Training Objective To learn the tools and features to get started using Excel 2016 more efficiently and effectively. What you can expect to learn
Excel 2016 Basics for Windows Excel 2016 Basics for Windows Training Objective To learn the tools and features to get started using Excel 2016 more efficiently and effectively. What you can expect to learn
Unit 5: Formatting Texts and Pages
 Formatting Texts and Pages Unit 5: Formatting Texts and Pages Introduction The overall effectiveness of a document is directly related to the way it looks. This unit is devoted to formatting and controlling
Formatting Texts and Pages Unit 5: Formatting Texts and Pages Introduction The overall effectiveness of a document is directly related to the way it looks. This unit is devoted to formatting and controlling
Chapter 2 Setting up Writer
 Writer Guide Chapter 2 Setting up Writer Choosing options to suit the way you work Copyright This document is Copyright 2005 2008 by its contributors as listed in the section titled Authors. You may distribute
Writer Guide Chapter 2 Setting up Writer Choosing options to suit the way you work Copyright This document is Copyright 2005 2008 by its contributors as listed in the section titled Authors. You may distribute
Chapter 13 Working with Styles
 Getting Started Guide Chapter 13 Working with Styles Introduction to Styles in OpenOffice.org OpenOffice.org Copyright This document is Copyright 2005 2008 by its contributors as listed in the section
Getting Started Guide Chapter 13 Working with Styles Introduction to Styles in OpenOffice.org OpenOffice.org Copyright This document is Copyright 2005 2008 by its contributors as listed in the section
Creating a Newsletter
 Chapter 7 Creating a Newsletter In this chapter, you will learn the following to World Class standards: Setting the Margins Changing the Font and Font Size Inserting a Table Inserting a Picture Adding
Chapter 7 Creating a Newsletter In this chapter, you will learn the following to World Class standards: Setting the Margins Changing the Font and Font Size Inserting a Table Inserting a Picture Adding
Chapter 4 Getting Started with Writer
 Getting Started Guide Chapter 4 Getting Started with Writer Word Processing with LibreOffice Copyright This document is Copyright 2010 2013 by its contributors as listed below. You may distribute it and/or
Getting Started Guide Chapter 4 Getting Started with Writer Word Processing with LibreOffice Copyright This document is Copyright 2010 2013 by its contributors as listed below. You may distribute it and/or
Microsoft Word 2007 Essential Skills
 The "Anatomy" of the Word Window The typical program window will look similar to that shown below. It is possible to customize your own display, but that is a topic for discussion later on. OFFICE BUTTON
The "Anatomy" of the Word Window The typical program window will look similar to that shown below. It is possible to customize your own display, but that is a topic for discussion later on. OFFICE BUTTON
Line Spacing and Double Spacing...24 Finding and Replacing Text...24 Inserting or Linking Graphics...25 Wrapping Text Around Graphics...
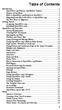 Table of Contents Introduction...1 OpenOffice.org Features and Market Context...1 Purpose of this Book...4 How is OpenOffice.org Related to StarOffice?...4 Migrating from Microsoft Office to OpenOffice.org...4
Table of Contents Introduction...1 OpenOffice.org Features and Market Context...1 Purpose of this Book...4 How is OpenOffice.org Related to StarOffice?...4 Migrating from Microsoft Office to OpenOffice.org...4
Correcting Grammar as You Type. 1. Right-click the text marked with the blue, wavy underline. 2. Click the desired option on the shortcut menu.
 PROCEDURES LESSON 11: CHECKING SPELLING AND GRAMMAR Selecting Spelling and Grammar Options 2 Click Options 3 In the Word Options dialog box, click Proofing 4 Check options as necessary under the When correcting
PROCEDURES LESSON 11: CHECKING SPELLING AND GRAMMAR Selecting Spelling and Grammar Options 2 Click Options 3 In the Word Options dialog box, click Proofing 4 Check options as necessary under the When correcting
Microsoft Word. Part 2. Hanging Indent
 Microsoft Word Part 2 Hanging Indent 1 The hanging indent feature indents each line except the first line by the amount specified in the By field in the Paragraph option under the format option, as shown
Microsoft Word Part 2 Hanging Indent 1 The hanging indent feature indents each line except the first line by the amount specified in the By field in the Paragraph option under the format option, as shown
NOBLE INSTITUTE OF COMPUTER ACCOUNTANCY
 1 The ability to combine name and addressed with a standard document is called a. document formatting b. database management c. mail merge d. form letters 2. Which enables us to send the same letter to
1 The ability to combine name and addressed with a standard document is called a. document formatting b. database management c. mail merge d. form letters 2. Which enables us to send the same letter to
MICROSOFT WORD. Table of Contents. What is MSWord? Features LINC FIVE
 Table of Contents What is MSWord? MSWord is a word-processing program that allows users to insert, edit, and enhance text in a variety of formats. Word is a powerful word processor with sophisticated editing
Table of Contents What is MSWord? MSWord is a word-processing program that allows users to insert, edit, and enhance text in a variety of formats. Word is a powerful word processor with sophisticated editing
Excel Select a template category in the Office.com Templates section. 5. Click the Download button.
 Microsoft QUICK Excel 2010 Source Getting Started The Excel Window u v w z Creating a New Blank Workbook 2. Select New in the left pane. 3. Select the Blank workbook template in the Available Templates
Microsoft QUICK Excel 2010 Source Getting Started The Excel Window u v w z Creating a New Blank Workbook 2. Select New in the left pane. 3. Select the Blank workbook template in the Available Templates
Using Microsoft Word. Paragraph Formatting. Displaying Hidden Characters
 Using Microsoft Word Paragraph Formatting Every time you press the full-stop key in a document, you are telling Word that you are finishing one sentence and starting a new one. Similarly, if you press
Using Microsoft Word Paragraph Formatting Every time you press the full-stop key in a document, you are telling Word that you are finishing one sentence and starting a new one. Similarly, if you press
Word 2010 Beginning. Technology Integration Center
 Word 2010 Beginning File Tab... 2 Quick Access Toolbar... 2 The Ribbon... 3 Help... 3 Opening a Document... 3 Documents from Older Versions... 4 Document Views... 4 Navigating the Document... 5 Moving
Word 2010 Beginning File Tab... 2 Quick Access Toolbar... 2 The Ribbon... 3 Help... 3 Opening a Document... 3 Documents from Older Versions... 4 Document Views... 4 Navigating the Document... 5 Moving
Microsoft Word 2010 Tutorial
 1 Microsoft Word 2010 Tutorial Microsoft Word 2010 is a word-processing program, designed to help you create professional-quality documents. With the finest documentformatting tools, Word helps you organize
1 Microsoft Word 2010 Tutorial Microsoft Word 2010 is a word-processing program, designed to help you create professional-quality documents. With the finest documentformatting tools, Word helps you organize
Chapter 3 Using Styles and Templates
 Getting Started Guide Chapter 3 Using Styles and Templates Using Consistent Formatting in Your Documents Copyright This document is Copyright 2010 2016 by the LibreOffice Documentation Team. Contributors
Getting Started Guide Chapter 3 Using Styles and Templates Using Consistent Formatting in Your Documents Copyright This document is Copyright 2010 2016 by the LibreOffice Documentation Team. Contributors
Chapter 4 Getting Started with Writer
 Getting Started Guide Chapter 4 Getting Started with Writer Word Processing with LibreOffice Copyright This document is Copyright 2010 2016 by the LibreOffice Documentation Team. Contributors are listed
Getting Started Guide Chapter 4 Getting Started with Writer Word Processing with LibreOffice Copyright This document is Copyright 2010 2016 by the LibreOffice Documentation Team. Contributors are listed
Chapter 3 Using Styles and Templates
 Getting Started Guide Chapter 3 Using Styles and Templates Using Consistent Formatting in Your Documents Copyright This document is Copyright 2018 by the LibreOffice Documentation Team. Contributors are
Getting Started Guide Chapter 3 Using Styles and Templates Using Consistent Formatting in Your Documents Copyright This document is Copyright 2018 by the LibreOffice Documentation Team. Contributors are
Introduction to Microsoft Office 2007
 Introduction to Microsoft Office 2007 What s New follows: TABS Tabs denote general activity area. There are 7 basic tabs that run across the top. They include: Home, Insert, Page Layout, Review, and View
Introduction to Microsoft Office 2007 What s New follows: TABS Tabs denote general activity area. There are 7 basic tabs that run across the top. They include: Home, Insert, Page Layout, Review, and View
MS Office Word Tabs & Tables Manual. Catraining.co.uk Tel:
 MS Office 2010 Word Tabs & Tables Manual Catraining.co.uk Tel: 020 7920 9500 Table of Contents TABS... 1 BASIC TABS WITH ALIGNMENT... 1 DEFAULT TAB STOP... 1 SET MANUAL TAB STOPS WITH RULER... 2 SET MANUAL
MS Office 2010 Word Tabs & Tables Manual Catraining.co.uk Tel: 020 7920 9500 Table of Contents TABS... 1 BASIC TABS WITH ALIGNMENT... 1 DEFAULT TAB STOP... 1 SET MANUAL TAB STOPS WITH RULER... 2 SET MANUAL
San Pedro Junior College. WORD PROCESSING (Microsoft Word 2016) Week 4-7
 WORD PROCESSING (Microsoft Word 2016) Week 4-7 Creating a New Document In Word, there are several ways to create new document, open existing documents, and save documents: Click the File menu tab and then
WORD PROCESSING (Microsoft Word 2016) Week 4-7 Creating a New Document In Word, there are several ways to create new document, open existing documents, and save documents: Click the File menu tab and then
Introduction to Microsoft Word 2010
 Introduction to Microsoft Word 2010 Microsoft Word is a word processing program you can use to write letters, resumes, reports, and more. Anything you can create with a typewriter, you can create with
Introduction to Microsoft Word 2010 Microsoft Word is a word processing program you can use to write letters, resumes, reports, and more. Anything you can create with a typewriter, you can create with
Chapter 2 Setting up Writer
 Writer Guide Chapter 2 Setting up Writer Choosing options to suit the way you work This PDF is designed to be read onscreen, two pages at a time. If you want to print a copy, your PDF viewer should have
Writer Guide Chapter 2 Setting up Writer Choosing options to suit the way you work This PDF is designed to be read onscreen, two pages at a time. If you want to print a copy, your PDF viewer should have
Draw Guide. Chapter 9 Adding and Formatting Text
 Draw Guide Chapter 9 Adding and Formatting Text Copyright This document is Copyright 2010 2012 by its contributors as listed below. You may distribute it and/or modify it under the terms of either the
Draw Guide Chapter 9 Adding and Formatting Text Copyright This document is Copyright 2010 2012 by its contributors as listed below. You may distribute it and/or modify it under the terms of either the
Impress Guide Chapter 3 Adding and Formatting Text
 Impress Guide Chapter 3 Adding and Formatting Text This PDF is designed to be read onscreen, two pages at a time. If you want to print a copy, your PDF viewer should have an option for printing two pages
Impress Guide Chapter 3 Adding and Formatting Text This PDF is designed to be read onscreen, two pages at a time. If you want to print a copy, your PDF viewer should have an option for printing two pages
Managing Document Properties
 PROCEDURES LESSON 20: CHANGING CASE AND MANAGING DOCUMENT PROPERTIES Using Uppercase Mode 1 Press the Caps Lock key 2 Type the desired text in all caps Showing Caps Lock on the Status Bar 1 Right-click
PROCEDURES LESSON 20: CHANGING CASE AND MANAGING DOCUMENT PROPERTIES Using Uppercase Mode 1 Press the Caps Lock key 2 Type the desired text in all caps Showing Caps Lock on the Status Bar 1 Right-click
Creating & Using Tables
 Creating & Using Tables in Microsoft Word 2000 Created by and for: Internet and Technology Training Services Office of Information Technology What is a Table? A table is a structure that is divided into
Creating & Using Tables in Microsoft Word 2000 Created by and for: Internet and Technology Training Services Office of Information Technology What is a Table? A table is a structure that is divided into
In so many ways summary
 In so many ways summary Many of Word s functions can be activated in a variety of different ways. Often you can use the menu, a tool on the toolbar or a shortcut key to achieve the same result. Rather
In so many ways summary Many of Word s functions can be activated in a variety of different ways. Often you can use the menu, a tool on the toolbar or a shortcut key to achieve the same result. Rather
Chapter 13 Tables. Writer 5.4 Guide
 Chapter 13 Tables Writer 5.4 Guide Copyright This document is Copyright 2017 by the LibreOffice Documentation Team. Contributors are listed below. You may distribute it and/or modify it under the terms
Chapter 13 Tables Writer 5.4 Guide Copyright This document is Copyright 2017 by the LibreOffice Documentation Team. Contributors are listed below. You may distribute it and/or modify it under the terms
In Depth: Writer. The word processor is arguably the most popular element within any office suite. That. Formatting Text CHAPTER 23
 CHAPTER 23 In Depth: Writer The word processor is arguably the most popular element within any office suite. That said, you ll be happy to know that OpenOffice.org s Writer component doesn t skimp on features.
CHAPTER 23 In Depth: Writer The word processor is arguably the most popular element within any office suite. That said, you ll be happy to know that OpenOffice.org s Writer component doesn t skimp on features.
TLMC SHORT CLASS: THESIS FORMATTING
 Table of Contents Introduction... 2 Getting Help... 2 Tips... 2 Working with Styles... 3 Applying a Style... 3 Creating A New Style... 3 Setting Margins... 4 Adding Page Numbers... 5 Step 1: Using Sections
Table of Contents Introduction... 2 Getting Help... 2 Tips... 2 Working with Styles... 3 Applying a Style... 3 Creating A New Style... 3 Setting Margins... 4 Adding Page Numbers... 5 Step 1: Using Sections
4D Write. User Reference Mac OS and Windows Versions. 4D Write D SA/4D, Inc. All Rights reserved.
 4D Write User Reference Mac OS and Windows Versions 4D Write 1999-2002 4D SA/4D, Inc. All Rights reserved. 4D Write User Reference Version 6.8 for Mac OS and Windows Copyright 1999 2002 4D SA/4D, Inc.
4D Write User Reference Mac OS and Windows Versions 4D Write 1999-2002 4D SA/4D, Inc. All Rights reserved. 4D Write User Reference Version 6.8 for Mac OS and Windows Copyright 1999 2002 4D SA/4D, Inc.
Creating a Spreadsheet by Using Excel
 The Excel window...40 Viewing worksheets...41 Entering data...41 Change the cell data format...42 Select cells...42 Move or copy cells...43 Delete or clear cells...43 Enter a series...44 Find or replace
The Excel window...40 Viewing worksheets...41 Entering data...41 Change the cell data format...42 Select cells...42 Move or copy cells...43 Delete or clear cells...43 Enter a series...44 Find or replace
Chapter 5 Setting up OpenOffice.org
 Getting Started Guide Chapter 5 Setting up OpenOffice.org Choosing options to suit the way you work OpenOffice.org Copyright This document is Copyright 2005 2008 by its contributors as listed in the section
Getting Started Guide Chapter 5 Setting up OpenOffice.org Choosing options to suit the way you work OpenOffice.org Copyright This document is Copyright 2005 2008 by its contributors as listed in the section
New York City College of Technology. Microsoft Word Contact Information:
 New York City College of Technology Microsoft Word 2016 Contact Information: 718-254-8565 ITEC@citytech.cuny.edu Opening Word 2016 Begin by clicking on the bottom left corner icon on the desktop. From
New York City College of Technology Microsoft Word 2016 Contact Information: 718-254-8565 ITEC@citytech.cuny.edu Opening Word 2016 Begin by clicking on the bottom left corner icon on the desktop. From
Correcting Grammar as You Type
 PROCEDURES LESSON 11: CHECKING SPELLING AND GRAMMAR Selecting Spelling and Grammar Options 2 Click Options 3 In the Word Options dialog box, click Proofing 4 Check options as necessary under the When correcting
PROCEDURES LESSON 11: CHECKING SPELLING AND GRAMMAR Selecting Spelling and Grammar Options 2 Click Options 3 In the Word Options dialog box, click Proofing 4 Check options as necessary under the When correcting
Word 2010 Skills Checklist
 S1 S2 Sharing and Maintaining Documents 1.1 Apply different views to a document Select zoom options Split windows Arrange windows Arrange document views Switch between windows Open a document in a new
S1 S2 Sharing and Maintaining Documents 1.1 Apply different views to a document Select zoom options Split windows Arrange windows Arrange document views Switch between windows Open a document in a new
Word 2007 Tables Objectives
 Word 2007 Tables In this lesson you will learn how to create, modify and format tables. You will also learn to use the AutoFormat table option and to sort table rows. Objectives Create a table Modify a
Word 2007 Tables In this lesson you will learn how to create, modify and format tables. You will also learn to use the AutoFormat table option and to sort table rows. Objectives Create a table Modify a
Assiut University, Administration Building, Room 210, Tel
 Assiut University Information and Communication Technology Training Project Word Processing (104) Project Manager Prof. Mohamed Abo-Zahhad Abo-Zeid Professor of Communication Engineering, Faculty of Engineering,
Assiut University Information and Communication Technology Training Project Word Processing (104) Project Manager Prof. Mohamed Abo-Zahhad Abo-Zeid Professor of Communication Engineering, Faculty of Engineering,
Study Guide. PCIC 3 B2 GS3- Key Applications-Excel. Copyright 2010 Teknimedia Corporation
 Study Guide PCIC 3 B2 GS3- Key Applications-Excel Copyright 2010 Teknimedia Corporation Teknimedia grants permission to any licensed owner of PCIC 3 B GS3 Key Applications-Excel to duplicate the contents
Study Guide PCIC 3 B2 GS3- Key Applications-Excel Copyright 2010 Teknimedia Corporation Teknimedia grants permission to any licensed owner of PCIC 3 B GS3 Key Applications-Excel to duplicate the contents
Chapter 3 Using Styles and Templates
 Getting Started Guide Chapter 3 Using Styles and Templates Using consistent formatting in your documents Copyright This document is Copyright 2010 2014 by the LibreOffice Documentation Team. Contributors
Getting Started Guide Chapter 3 Using Styles and Templates Using consistent formatting in your documents Copyright This document is Copyright 2010 2014 by the LibreOffice Documentation Team. Contributors
Table of Contents. Word. Using the mouse wheel 39 Moving the insertion point using the keyboard 40 Resume reading 41
 Table of Contents iii Table of Contents Word Starting Word What is word processing? 2 Starting Word 2 Exploring the Start screen 4 Creating a blank document 4 Exploring the Word document window 5 Exploring
Table of Contents iii Table of Contents Word Starting Word What is word processing? 2 Starting Word 2 Exploring the Start screen 4 Creating a blank document 4 Exploring the Word document window 5 Exploring
InDesign CS Basics. To learn the tools and features of InDesign CS to create publications efficiently and effectively.
 InDesign CS Basics InDesign Basics Training Objective To learn the tools and features of InDesign CS to create publications efficiently and effectively. What you can expect to learn from this class: How
InDesign CS Basics InDesign Basics Training Objective To learn the tools and features of InDesign CS to create publications efficiently and effectively. What you can expect to learn from this class: How
Excel Tutorial 1
 IT٢.we Excel 2003 - Tutorial 1 Spreadsheet Basics Screen Layout Title bar Menu bar Standard Toolbar Other Tools Task Pane Adding and Renaming Worksheets Modifying Worksheets Moving Through Cells Adding
IT٢.we Excel 2003 - Tutorial 1 Spreadsheet Basics Screen Layout Title bar Menu bar Standard Toolbar Other Tools Task Pane Adding and Renaming Worksheets Modifying Worksheets Moving Through Cells Adding
Writer Guide Chapter 2 Setting up Writer
 Writer Guide Chapter 2 Setting up Writer Choosing options to suit the way you work Copyright This document is Copyright 2005 2010 by its contributors as listed below. You may distribute it and/or modify
Writer Guide Chapter 2 Setting up Writer Choosing options to suit the way you work Copyright This document is Copyright 2005 2010 by its contributors as listed below. You may distribute it and/or modify
INTRODUCTION... 1 LONG DOCUMENTS V SHORT DOCUMENTS... 2 SECTION BREAKS... 2
 Word 2010 Level 2 Table of Contents INTRODUCTION... 1 LONG DOCUMENTS V SHORT DOCUMENTS... 2 SECTION BREAKS... 2 PAGE LAYOUT BREAKS... 2 Section break examples... 2 Inserting Section Breaks... 3 Deleting
Word 2010 Level 2 Table of Contents INTRODUCTION... 1 LONG DOCUMENTS V SHORT DOCUMENTS... 2 SECTION BREAKS... 2 PAGE LAYOUT BREAKS... 2 Section break examples... 2 Inserting Section Breaks... 3 Deleting
2009 Microsoft Corporation. All rights reserved. Page 1
 Set up a document Getting started with a basic document in Microsoft Office Word 2007 is as easy as opening a new or existing document and starting to type. Whether you start a document from scratch or
Set up a document Getting started with a basic document in Microsoft Office Word 2007 is as easy as opening a new or existing document and starting to type. Whether you start a document from scratch or
Introduction WordPerfect tutorials Quattro Pro tutorials Presentations tutorials WordPerfect Lightning tutorial...
 Guidebook Contents Introduction..................................................... 1 WordPerfect tutorials.............................................. 3 Quattro Pro tutorials.............................................
Guidebook Contents Introduction..................................................... 1 WordPerfect tutorials.............................................. 3 Quattro Pro tutorials.............................................
Microsoft Excel 2010 Part 2: Intermediate Excel
 CALIFORNIA STATE UNIVERSITY, LOS ANGELES INFORMATION TECHNOLOGY SERVICES Microsoft Excel 2010 Part 2: Intermediate Excel Spring 2014, Version 1.0 Table of Contents Introduction...3 Working with Rows and
CALIFORNIA STATE UNIVERSITY, LOS ANGELES INFORMATION TECHNOLOGY SERVICES Microsoft Excel 2010 Part 2: Intermediate Excel Spring 2014, Version 1.0 Table of Contents Introduction...3 Working with Rows and
Changing the Layout of a Document
 LESSON 5 Changing the Layout of a Document 5.1 After completing this lesson, you will be able to: Adjust page margin settings. Set paragraph indentation and spacing. Change indents and tab settings. Insert
LESSON 5 Changing the Layout of a Document 5.1 After completing this lesson, you will be able to: Adjust page margin settings. Set paragraph indentation and spacing. Change indents and tab settings. Insert
