Table of Contents 2. Welcome to Checkpoint Engage 5. Creating an Engagement in Advance Flow or Onvio 6. Create Checkpoint Engage Engagement 8
|
|
|
- Bertina Conley
- 5 years ago
- Views:
Transcription
1
2 Table of Contents Table of Contents 2 Welcome to Checkpoint Engage 5 Creating an Engagement in Advance Flow or Onvio 6 Create Checkpoint Engage Engagement 8 Add Engagement 8 Single Audit and Yellow Book Setup Question 10 If your answer is Yes 11 If your answer is No 11 AdvanceFlow Engagement Properties 12 Add Project (Add Engagement) 13 Single Audit and Yellow Book Setup Question 16 If your answer is Yes 16 If your answer is No 16 Editing Checkpoint Engage Audit Area Selections and Set up Questions 18 Checkpoint Engage Properties 21 Import 22 Add Forms 39 Delete form 41 Delete form 44 Identify Risk 46 Planning Forms 46 Identified Risks 48 Planning Forms 50 Identified Risks 52 Assess Risks 53 Overall Financial Statement Risks 54 Design Audit Programs 55 Dynamic Data Flow Between Checkpoint Engage Workpapers
3 Linkage View 60 Complete Audit Programs 61 Diagnostics 69 Diagnostics Report 70 Diagnostics Report 71 About Multi User Controls 72 Edit a Form (Multi-users) 73 Option to Release Locks 73 Get the latest version of the engagement 74 Multi User Messages 75 Add Documents to your Engagement 76 Rollforward 93 General Planning Procedures 98 General Auditing and Completion Procedures 99 Add/Open Workpapers 100 Identified Risk 101 Add Document 102 Overall Financial Statement 103 Reset Procedure 104 Training Resources 105 Support Overview 106 Technical Support Numbers 106 Information Needed 106 Amount 107 Assessed Risk of Material Misstatement 107 Audit Approach 107 Benchmark 107 Control Risk 108 Factor
4 Factor Inherent Risk 109 Linkage View 109 Lower Level of Planning Materiality 109 Method for Calculating Planning Materiality 109 Other Substantive Procedures Risk 109 Performance Materiality/Tolerable Misstatement 110 Planning Materiality 110 Practical Considerations 110 Relevant Assertion Level 110 Risk Factor 110 Significant Audit Area 111 Significant Risk 111 Stratification Multiplier 111 Stratified 111 Trivial Misstatements 112 Index
5 Welcome to Checkpoint Engage Introducing Thomson Reuters Checkpoint Engage, an online audit solution fully-integrated with Thomson Reuters AdvanceFlow and Onvio. We ve enhanced our trusted, risk-based engagement process while ensuring version control and staff access are issues of the past. Everything is stored in the cloud, updated in real time and accessible from anywhere. Keep up with changes on the go, and share information while accessing and working on engagements simultaneously in the field or anywhere else. Easily share information with your audit team while accessing and working on engagements simultaneously, from anywhere, without version control issues, thanks to the cloud-based platform of Checkpoint Engage. We ve enhanced our trusted SMART engagement process to achieve the efficiency, accuracy and consistency you need in your audit practice. With our leading, risk-based audit program design, Checkpoint Engage delivers the most powerful, intuitive tools of its kind to help build your audit programs based on your documented risks and assertions for your unique client circumstances. Welcome to the next generation of audit engagements. Real time collaboration Complete risk-based solution SMART audit process Unmatched flexibility to design a risk-based audit approach for any size engagement so you can start your tailored audit programs with: Suggested audit procedures determined based on the auditor s identified risks and risk assessments Expert authored content pre-tailored for small, non-complex entities Blank audit programs, allowing procedures to be added step-by-step - 5 -
6 Creating an Engagement in Advance Flow or Onvio Advance Flow Once an engagement is created, you can edit, delete, finalize and view properties of your engagement. You can use the icons under engagements to perform engagement related actions. Onvio Upon logging into Onvio, click on the Menu icon that can be seen on the top left corner
7 Select Checkpoint Engage from the list. You can use the options from the tool bar to perform project related actions
8 Create Checkpoint Engage Engagement Advance Flow Login to with your AdvanceFlow username and password. Add Engagement 1. Click on the Add Engagement icon at top of AdvanceFlow Engagements pane. 2. Select a client name and click next. 3. On the Add Engagement screen, select Checkpoint Engage from the source list for PPC Integration, and select New from the source list for Engagement, and click next
9 4. Enter the Engagement Name and select an Engagement Type, once that is done, click Next. The practice aid title that you select determines which setup questions appear in the remainder of the engagement setup. Setup questions determine which engagement procedures are selected and, in certain cases, which audit areas (or financial statement areas) are included. Upon creating an engagement you will see a yellow warning bar will now appear on the Workpapers tab and a message will be displayed indicating Checkpoint Engage setup is pending. Click here to begin. In the Checkpoint Engage Log In dialog box, enter your Checkpoint username and your address for that username in the fields as prompted. (Not your password, your address associated with your Checkpoint Engage username.) It is only necessary to enter the Checkpoint Engage Log In one time, which then links the Checkpoint Engage log in with the Advanceflow log in. Upon clicking the yellow warning bar you will be led to the below screen - 9 -
10 The process is divided into 3 steps (which you can follow from the timeline on the top of the screen): Under the Industry tab, you will be required to make a selection of your choice in the Source, Engagement Type and Industry fields. In the Audit Areas tab, you can select the audit areas you wish to include in your engagement. The Setup Questions tab has a series of questions that you will be required to answer by either selecting the Yes or No radio button. The practice aid title that you select determines which setup questions appear in the remainder of the engagement setup. Setup questions determine which engagement procedures are selected and, in certain cases, which audit areas (or financial statement areas) are included. Upon creating an engagement you will see an option to begin your engagement set up. Click the option to proceed to the next screen. Single Audit and Yellow Book Setup Question Additional setup questions regarding single audits and Yellow Book appear only when you select the following practice aid titles: Audits of Local Governments Audits of Nonprofit Organizations HUD Audits
11 If your answer is Yes Selecting Yes to the first question "Do Uniform Guidance (Single Audit) requirements apply to this engagement?" causes the answer to the second question Do Government Auditing Standards (Yellow Book) apply to this engagement? to default automatically to Yes. When you select Yes in response to the single audit question, specific audit procedures are included in the engagement. These audit procedures are not as identifiable under a category as are initial audit procedures. An auditor selecting this option should have knowledge of the government requirements regarding audits of federal awards administered by non-federal entities. These procedures are more stringent in nature than a non-single audit engagement. In addition, another audit area, Audit of Federal Award Programs, is added to the engagement. This audit area appears only under the Review & Modify Audit Programs step. Risks cannot be added to this audit area. (The Audit of Federal Award Programs audit area does not appear when you select No.) When you select Yes to the single audit question, the yellow book audit procedures (procedures based on Government Auditing Standards) are included in the engagement. Again, they are not identifiable in the engagement as are initial audit procedures. If your answer is No If you select No to the single audit question, you will have the option to add the yellow book audit procedures manually. Note: A HUD engagement shows only the single audit question. However, when you select Yes to this question, the yellow book procedures are automatically included along with single audit procedures. Once all the questions have been answered, click Done. Your engagement has been created! Checkpoint Engage documents are now included in the AdvanceFlow engagement, indicated with Checkpoint Engage icon
12 AdvanceFlow Engagement Properties Right click on the engagement and select Properties. Choose the tab you wish to make changes to, click OK once you are done the making changes
13 Onvio Login to with your Onvio username and password. Add Project (Add Engagement) 1. Launch Checkpoint Engage from the Onvio Menu
14 2. You will then see a tool bar to perform project related actions. 3. Click Add to create a Project. 4. Key in (or select an option from the drop-down) the information in all the mandate fields and click Save & Open
15 5. On the next screen use the toggle to activate Checkpoint Engage. 6. To create a Checkpoint Engage engagement, click on the Checkpoint Engage Setup link. 7. You will then be led to the below screen. Click Continue. The process is divided into 3 steps (which you can follow from the timeline on the top of the screen): Under the Industry tab, you will be required to make a selection of your choice in the Source, Engagement Type and Industry fields. In the Audit Areas tab, you can select the audit areas you wish to include in your engagement
16 The Setup Questions tab has a series of questions that you will be required to answer by either selecting the Yes or No radio button. The practice aid title that you select determines which setup questions appear in the remainder of the engagement setup. Setup questions determine which engagement procedures are selected and, in certain cases, which audit areas (or financial statement areas) are included. Upon creating an engagement you will see an option to begin your engagement set up. Click the option to proceed to the next screen. Single Audit and Yellow Book Setup Question Additional setup questions regarding single audits and Yellow Book appear only when you select the following practice aid titles: Audits of Local Governments Audits of Nonprofit Organizations HUD Audits If your answer is Yes Selecting Yes to the first question "Do Uniform Guidance (Single Audit) requirements apply to this engagement?" causes the answer to the second question Do Government Auditing Standards (Yellow Book) apply to this engagement? to default automatically to Yes. When you select Yes in response to the single audit question, specific audit procedures are included in the engagement. These audit procedures are not as identifiable under a category as are initial audit procedures. An auditor selecting this option should have knowledge of the government requirements regarding audits of federal awards administered by non-federal entities. These procedures are more stringent in nature than a non-single audit engagement. In addition, another audit area, Audit of Federal Award Programs, is added to the engagement. This audit area appears only under the Review & Modify Audit Programs step. Risks cannot be added to this audit area. (The Audit of Federal Award Programs audit area does not appear when you select No.) When you select Yes to the single audit question, the yellow book audit procedures (procedures based on Government Auditing Standards) are included in the engagement. Again, they are not identifiable in the engagement as are initial audit procedures. If your answer is No If you select No to the single audit question, you will have the option to add the yellow book audit
17 procedures manually. Note: A HUD engagement shows only the single audit question. However, when you select Yes to this question, the yellow book procedures are automatically included along with single audit procedures. Once all the questions have been answered, click Done. Your engagement has been created! Checkpoint Engage documents are now included in Onvio, indicated with Checkpoint Engage icon, to see this navigate to the Binder tab
18 Editing Checkpoint Engage Audit Area Selections and Set up Questions Advance Flow To make changes to Checkpoint Engage audit area selections and set up questions, select Checkpoint Engage Properties icon at top of AdvanceFlow Engagements pane. Open a Checkpoint Engage document for editing in one of three ways: 1. Double click on the document. 2. Select the document and then click the Edit icon on the Workpapers menu. 3. Select the document, right click and then select Edit on the right click menu. The document opens in another window with Checkpoint Engage functionality. For better viewing, maximize the Checkpoint Engage window AdvanceFlow will remain open in the previous window
19 Onvio Go to the Settings tab and click on the Checkpoint Engage Setup link. On the next screen select the option Edit Engagement Setup and click Continue
20 Make the necessary editions and click Done
21 Checkpoint Engage Properties Click on the Checkpoint Engage Properties icon to make change to the properties. You can choose to either Edit engagement setup or Rollforward Checkpoint Engage data or Import an existing engagement from PPC's SMART Practice Aids. Once the changes have been made, you will notice that the changes will be displayed on AdvanceFlow as well
22 Import Advance Flow Add an engagement in Advance Flow. Once that is done go onto Checkpoint Engage to create an engagement. Upon the creation of the engagement, you will then be able to see the Import icon
23 Click on the Import button and you will see the following pop-up message : Upon clicking Yes, you will see a window that asks you to browse for the file that needs to be imported
24 You can also import a file by using the drag and drop feature. You will now be able to see the Engagement name and Industry of the file selected. Click on the Upload option. You will be able to upload only files with extension.sprtl or.sptr. When you try to upload files with any other extension, you will see a warning message that an incorrect file type has been selected
25 You can track the status of the upload by looking at the progress bar. Once the upload has been completed, the Next button will be enabled
26 Click on Next to be led to the next screen. To get a status of the import as an notification, enter your address in the address field. The file might take a few minutes to import
27 Once the import is completed, you will be able to see the below screen : You will also receive an notifying you the status of the import
28 Refresh the engagement in Advance Flow and you will notice that the files imported have been migrated. Alternatively, you can also Import an existing engagement from PPC's SMART Practice Aids by following the below steps: Add an engagement in Advance Flow. Click on the yellow bar that says "Checkpoint Engage setup is pending, click here to begin". Choose the 'Import an existing engagement from PPC's SMART Practice Aids, you will then be led to the next screen. Select a file by using the Browse for File option
29 You can also import a file by using the drag and drop feature. You will now be able to see the Engagement name and Industry of the file selected
30 Click on the Upload option. You will be able to upload only files with extension.sprtl or.sptr. When you try to upload files with any other extension, you will see a warning message that an incorrect file type has been selected. You can track the status of the upload by looking at the progress bar
31 Once the upload has been completed, the Next button will be enabled. Click on Next to be led to the next screen. To get a status of the import as an notification, enter your address in the address field
32 The file might take a few minutes to import. Once the import is completed, you will be able to see the below screen :
33 You will also receive an notifying you the status of the import. Refresh the engagement in Advance Flow and you will notice that the files imported have been migrated. Onvio Go to the Settings tab and click on the Checkpoint Engage Setup link
34 On the next screen select the option Import an existing engagement from PPC's SMART Practice Aids and click Continue. Select a file by using the Browse for File option
35 You can also import a file by using the drag and drop feature. You will now be able to see the Engagement name and Industry of the file selected. Click on the Upload option. You will be able to upload only files with extension.sprtl or.sptr. When you try to upload files with any other extension, you will see a warning message that an incorrect file type has been selected
36 You can track the status of the upload by looking at the progress bar. Once the upload has been completed, the Next button will be enabled
37 Click on Next to be led to the next screen. To get a status of the import as an notification, enter your address in the address field. The file might take a few minutes to import
38 Once the import is completed, you will be able to see the below screen : You will also receive an notifying you the status of the import. Refresh the engagement in Onvio and you will notice that the files imported have been migrated
39 Add Forms Advance Flow You can add multiple copies of forms to an engagement as needed. Click on the Workpaper icon. Select the source as Checkpoint Engage and click Next
40 Then click OK to proceed to the next screen. Select the type of document that you intent to choose. Click on the arrow to indicate the number of forms required and click Next. Note: You can select up to only 10 forms at a time. Select a document that you require and enter a reference number for each document selected. Click Done
41 Your documents have been created! Delete form You can delete forms by either selecting the form and clicking the Delete button or you can simply right click and select the Delete option. Onvio Click on Binder. Click the drop-down next to the New option and select Checkpoint Engage
42 Select the type of document that you intent to choose. Click on the arrow to indicate the number of forms required and click Next. Select a document that you require and enter a reference number for each document selected. Click Done
43 Your documents have been created! Click Close, you will then be able to see the new documents
44 Delete form You can delete forms by selecting the form and clicking the Delete button
45 - 45 -
46 Identify Risk Advance Flow On AdvanceFlow double click on any of the forms to open them. Alternatively, in Checkpoint Engage, after you create an engagement, the first step in completing the engagement is identifying risks. Select a required form under the Identify Risk drop-down menu and identify risks using the Identified Risks panel on the right. Planning Forms Click blue arrows to read Tips and Instructions
47 Click to expand items and complete forms. Link to paragraph guidance in Checkpoint. Remember to use the save icon under the Identify Risk area to save information before proceeding to another form. Click Identify Risk in top menu area to select another planning form, or click Next button in bottom right. Click + icon in Identified Risks pane on right to add risk. Also, you have an option to use the formatting functionality for the comment boxes such as bold, italic, underline, using workpaper reference, etc
48 As you complete the planning forms, you can add to the engagement any risks that could result in material misstatement of the financial statements. To complete the form: Significant risks require a specific audit response and generally relate to non-routine transactions and complex or judgmental matters. When you identify risks, your audit program will include extended, substantive procedures for the assertions affected by the risk. Click Next when you are ready to move to the next form, or you can select another form from Identify Risk. When you have completed all planning forms, you are ready to continue to the next step, where you will assess the effects of risk. Identified Risks To add identified risks:
49 1. Click the Add Risk icon in the Identified Risks panel on the right. The Identified Risks window is displayed. 2. Enter information about the identified risk and check any audit areas affected by the risk. 3. Click Continue. 4. On the Assertions for Identified Risks window, select any assertions affected by the risk for each audit area. 5. Click Done. To edit or delete on existing risk: You can edit or delete existing risks within each planning form using the Edit and Delete icons available on the Identified Risks panel. Onvio In Onvio click on any of the form names to open them. Alternatively, in Checkpoint Engage, after you create an engagement, the first step in completing the engagement is identifying risks. Select a required form under the Identify Risk drop-down menu and identify risks using the Identified Risks panel on the right
50 Planning Forms Click blue arrows to read Tips and Instructions. Click to expand items and complete forms. Link to paragraph guidance in Checkpoint. Remember to use the save icon under the Identify Risk area to save information before proceeding to another form. Click Identify Risk in top menu area to select another planning form, or click Next button in bottom right. Click + icon in Identified Risks pane on right to add risk
51 Also, you have an option to use the formatting functionality for the comment boxes such as bold, italic, underline, using workpaper reference, etc. As you complete the planning forms, you can add to the engagement any risks that could result in material misstatement of the financial statements. To complete the form: Significant risks require a specific audit response and generally relate to non-routine transactions and complex or judgmental matters. When you identify risks, your audit program will include extended, substantive procedures for the assertions affected by the risk. Click Next when you are ready to move to the next form, or you can select another form from Identify Risk. When you have completed all planning forms, you are ready to continue to the next step, where you will assess the effects of risk
52 Identified Risks To add identified risks: 1. Click the Add Risk icon in the Identified Risks panel on the right. The Identified Risks window is displayed. 2. Enter information about the identified risk and check any audit areas affected by the risk. 3. Click Continue. 4. On the Assertions for Identified Risks window, select any assertions affected by the risk for each audit area. 5. Click Done. To edit or delete on existing risk: You can edit or delete existing risks within each planning form using the Edit and Delete icons available on the Identified Risks panel
53 Assess Risks The next step in completing an engagement is to assess how the risks that you identified when completing the planning forms in the first step affect the audit procedures you will perform. Each audit area is represented by a risk assessment summary form that displays the identified risks organized by affected assertion. As you complete each audit area's risk assessment, click Next to move to the next audit area. To complete the risk assessment for each audit area: Select Yes or No to indicate whether the audit area is significant. A significant audit area is on that continues a significant transaction class, material account balance, or fraud or other significant risk or requires significant disclosures. Indicate at what level you want to document your risk assessment, whether by assertion or by audit area in total and answer the control questions. Consider identified risks and assess Inherent Risk and Control Risk for each assertion by selecting Low, Moderate, or High from the drop-down list. An Assessed Risk of Material Misstatement is computed for you in the last column. You can override this by selecting a different risk level, but it is recommended that you use the calculated risk level. Click on the Relevant Assertion Level to change the way you want to assess risk of material misstatement at the relevant assertion level. Make a selection and click Continue
54 You can then make changes to the options under Inherent Risk, Control Risk and Assessed Risk of Material Misstatement by clicking on the drop-down next to each of the tabs. Based in your answers to questions your risks assessments, an audit approach will be suggested. Accept the suggested approach or choose a different one based on your audit judgment. After you finish the audit areas, click Next to go to the Overall Financial Statement form. Overall Financial Statement Risks In the Overall Financial Statement risks form, review the planned audit response to identified risks and make changes if applicable. All risks identified as affecting the financial statement in general are listed in the Identified Risks field. For the risk management override of controls, a response is provided. You can edit the planned audit response text, add comments, or make changes to the text as needed
55 Design Audit Programs You can perform this step in the Design Audit Programs tab, here you access the suggested audit procedures for each audit area and modify. You may be able to respond to risks without performing all of the suggested procedures. Review the suggested procedures and delete, modify, or add to them as necessary to ensure that, based on your professional judgment, your audit adequately responds to audit risks. Left Pane Contents The left pane lists all audit procedures present in the audit area selected in the Available Procedures drop-down menu. Use the icons to expand and collapse the different procedure sections. You can make a selection in the audit area by using the filter icon. Procedures currently included in your audit program appear in light gray text. Other procedures available for selection appear in dark text. Right Pane Contents The right pane lists suggested audit procedures for the audit area based on your risk assessment and selected audit approach. In the right pane, the letter codes indicate the procedure type: A = Additional B = Basic Step E = Extended Step I = Initial Step O = Other Step Use the icons to expand and collapse the different procedure sections. Upon clicking the expand option, you will be able to enable the Edit and Add options. Once you edit a procedure, you will notice that a flag icon the procedure has been edited. will appear next to it to indicate that Upon adding a procedure using the icon, you will also see that the Delete icon will be enabled. You can also a Deselect a procedure by clicking on the particular procedure and then clicking on the Deselect icon
56 You can make a selection in the audit area by using the filter icon. The letters indicate the assertion or objective for which the audit procedure provides assurance. If the letter appears in a bracket, for example [E/O], the procedure only secondarily provides assurance about the assertion. If an asterisk (*) precedes a procedure, it is a preliminary step or follow-up step. If during risk assessment, you chose to perform only basic procedures for the audit area, the procedures suggested in the right pane will consist of primarily analytical procedures. If you chose to perform extended procedures, the suggested procedures in the right pane will include primarily analytical procedures plus all extended procedures for assertions for which you indicated there is a high risk of material misstatement (or moderate risk of material misstatement if fraud or other significant risks exist). Add, Modify and Delete Procedures To add a procedure: You can add pre-defined procedures or your own custom procedures. To add pre-defined procedures to your audit program, drag and drop a procedure in the left pane to the right pane: i. In the right pane, scroll to the location where you want to insert the procedure. ii. From the Available Procedures dropdown menu at the top of the left pane, select the audit area from where you want to insert the procedure. All procedures in that audit area are displayed in the left pane
57 iii. Navigate within the left pane and click to select the procedure that you want to add to the right pane. iv. Drag and drop the selected procedure at the desired location. Note: Procedures copied from another audit area will be treated like custom procedures. To add your own custom procedures, select Procedure Above or Procedure Below (depending on where you want it to appear) click the add icon Note: Custom procedures display hierarchically in the right plane. To modify a procedure: Double-click any procedure to modify it. You can also select Modify by clicking the Edit icon to edit a selected procedure. To assist reviewers, your changes appear in red. Steps that have been modified are marked with a modified step flag. Use the flag icon to the Reset Procedure window that shows the original PPC procedure and the modified version of the procedure. If the engagement has been rolled forward from a prior period, the procedure as used in the prior period is also displayed. You can select which version you want to select. The modified step flag can be toggled between display and non-display by selecting Show Modified Step Flag from the View menu. To delete a procedure: To delete a procedure you have added, highlight the procedure in the right pane and click on the Delete icon. You can also drag and drop unwanted procedures from the right pane to the left pane using your mouse to remove procedures from your audit program. Add or Delete Categories Procedural categories can be helpful to organize your audit plans into logical hierarchies. To add a category: 1. Highlight the procedure or category in the right pane where you want your new category to appear. 2. Select Category Above or Category Below (depending on where you want it to appear) by clicking on the add icon. 3. In the Add Category window, enter the category name or description in the Enter Category Text field. 4. Select the type of procedure for the new category
58 5. Click OK. The new category should be visible in the center pane. To delete a category: Highlight the category in the right pane and click on the Delete icon
59 Dynamic Data Flow Between Checkpoint Engage Workpapers Checkpoint Engage brings the widely-used dynamic Checkpoint Engage functionality to all aspects of the audit, from beginning to end. This means that conclusions reached in one area flow through to others so that you don t need to manually input the same information in multiple documents. Data and information are automatically shared between practice aids. For example, your planning materiality, tolerable misstatement, and risk assessments are carried throughout your audit engagement, and staff are alerted to any errors or inconsistencies. Using Multi-user capability, different auditors can work on different parts of the audit simultaneously. Note: Tolerable misstatement is brought forward to areas throughout the engagement where sampling or other scope decisions are made
60 Linkage View A critical and required step in audit planning is to ensure that you respond clearly and adequately to identified risks at the relevant assertion level. To accomplish that, it is important that you review your audit programs carefully, focusing on your audit response by assertion. Linkage View facilitates that by allowing you to simultaneously view both your identified risks and your audit response by assertion and tailor your audit program as needed. Linkage View also displays and documents the linkage between your identified risks and your selected audit steps, as required by auditing standards. An auditor s response to an identified risk typically consists of a combination of audit procedures there typically is not a one-to-one relationship between an identified risk and a single audit step. Linkage View allows for easy viewing of this required linkage
61 Complete Audit Programs Sign off steps as they are completed by right-clicking the step and selecting Sign-off Step, or by clicking on the icon and selecting the Sign-off Step option from the drop-down. Once a Sign-off Step is done, you can either edit or delete Sign-off Step. Edit Sign-Off Step You can edit a Sign-off Step by right-clicking on an existing Sign-off Step and select Edit Sign-off
62 Make your changes and click Continue. Changes made to your Sign-off Step have been saved! Add Workpaper Reference To add a related workpaper, right-click an existing workpaper in the Workpaper Index column and icon and select Add Workpaper Refer- select Add Workpaper Reference or click on the ence from the drop-down. Note: You can add a Workpaper Reference from Onvio to a document not added by Checkpoint Engage. Note: To add a Workpaper Reference, the workpaper selected needs to have a reference. Onvio does not require references to be added to workpapers
63 Select the workpaper and click Continue
64 The additional workpaper becomes available. Add Document To add a link to another document:
65 1. Click an existing workpaper in the Workpaper Index drop-down and select Add.Alternatively, you can also right click in the cell and select the Add Document option. 2. Enter the Reference and click Continue
66 3. Your added document is available for viewing from the Workpaper Index column. Go To/Link to Workpaper Whenever you click a blue underlined workpaper in an audit program step and select Open the Open Workpaper window appears. Select a workpaper and click Continue
67 The selected workpaper will then appear
68 - 68 -
69 Diagnostics Advance Flow Engagement-wide diagnostics help you identify incomplete procedures, unanswered questions, inconsistent answers etc., throughout your engagement. As shown in the following example, on the planning worksheet, to determine the extent of substantive tests, a warning message informs you that sampling is normally not appropriate if an expected misstatement exceeds 1/3 of the tolerable misstatement: Click on the Diagnostics icon to launch this in Checkpoint Engage
70 Note: Inputs such as expected misstatements are automatically compared to tolerable misstatement, and a warning is displayed whenever an error occurs. Diagnostics Report After you have created a engagement and have completed all pertinent forms, you are ready to run the Diagnostics Report, which will help you discover inconsistencies or other conditions that you should consider before generating your planning forms and audit programs. To generate a diagnostics report, select Diagnostics. Then you can review the report to see if there are any issues or inconsistencies, and you can print the report, if you like. Onvio Engagement-wide diagnostics help you identify incomplete procedures, unanswered questions, inconsistent answers etc., throughout your engagement. As shown in the following example, on the planning worksheet, to determine the extent of substantive tests, a warning message informs you that sampling is normally not appropriate if an expected misstatement exceeds 1/3 of the tolerable misstatement: Click on the Diagnostics option under the Manage drop-down
71 Note: Inputs such as expected misstatements are automatically compared to tolerable misstatement, and a warning is displayed whenever an error occurs. Diagnostics Report After you have created a engagement and have completed all pertinent forms, you are ready to run the Diagnostics Report, which will help you discover inconsistencies or other conditions that you should consider before generating your planning forms and audit programs. To generate a diagnostics report, select Diagnostics. Then you can review the report to see if there are any issues or inconsistencies, and you can print the report, if you like
72 About Multi User Controls The Checkpoint Engage Multi-User feature notifies you that another user is editing the form. Unless you are notified that the form is locked, the form will be available for editing
73 Edit a Form (Multi-users) In the multi-user feature, controls are in place to prevent conflicts between users. You can begin to enter or edit information on the form selected by you. While you are making changes to the form, it places a lock on the form. No other users are able to edit the form until you release the lock. Option to Release Locks When you navigate away from the form, the lock is automatically released. However, if you navigate without saving, you will receive a validation message giving you the option to stay on the current form. When you elect to save the engagement the form will still be locked. Click Save and then click on View to allow other users to edit the form. If you want to perform edits on the form in the future, you will have to elect to edit the form again, as explained at the beginning of this topic. Once you are in the form in edit mode, you will be able to make the changes. Anyone attempting to access this form will only be able to view the form and without the ability to make changes
74 Get the latest version of the engagement Once you click Save the engagement is updated. If the form has been unlocked you will see the Edit option enabled, click on it and go about making the changes you wish to implement. In this way you edit an engagement on one machine and then allow someone on another machine to see your changes. Click on Save and then View to update the engagement with the most current saved information from each user
75 Multi User Messages The following list describes multi-user related messages you may encounter. Icon Message Scenario This is currently locked for editing by [User ID]. This item is currently locked for editing by someone else. User attempts to edit or delete an item (or form) that is locked explicitly by another user. User attempts to edit something that is locked by another user
76 Add Documents to your Engagement You can now add your Checkpoint Tools (CPT) documents to your engagement through the new web interface. The prerequisite for adding CPT documents through the new web interface is to be a Checkpoint Engage enabled user. For demonstrative purpose a non Checkpoint Engage engagement has been created
77 - 77 -
78 Select the source as Checkpoint Tools and then click Next and then OK to be led to the Checkpoint Tools screen. The Checkpoint Tools screen has three panes: Left pane, Center pane and Right pane
79 The left pane displays the list of categories of the types of workpaper you have. You will be able to see the latest two versions of the title that you own (2017 and onwards). Click on any title from the left pane, you will now see documents listed under the title in the center pane
80 You can further expand the category that you want to add the document from and to see the document if it is in a word format or an excel format (you will see either the word or excel icon next to the document). Check mark the box next to the document you wish to add to the engagement. You will then see the document name reflect on the right pane as well. You can only add up to 10 documents at a time to the engagement
81 If you want to remove a document you can always uncheck the box next to the document either from the right pane or the center pane. You will then receive a pop-up message asking if you want to remove the document
82 Once the documents are selected, click the Add button that is present in the right pane. You will then see a message that says that documents have been added successfully. The documents added will be seen in your engagement
83 You can open any document and make edits to it. These documents work exactly like physical documents in a Checkpoint Engage engagement
84 For demonstrative purpose a Checkpoint Engage engagement has been created. Once a Checkpoint Engage engagement has been created, you will see a folder structure within which there will be documents existing in them
85 Select the source as Checkpoint Tools and then click Next and then OK to be led to the Checkpoint Tools screen
86 The Checkpoint Tools screen has three panes: Left pane, Center pane and Right pane
87 The left pane displays the list of categories of the types of workpaper you have. You will be able to see the latest two versions of the title that you own. Click on any title from the left pane, you will now see documents listed under the title in the center pane
88 You can further expand the category that you want to add the document from and to see the document if it is in a word format or an excel format (you will see either the word or excel icon next to the document). Check mark the box next to the document you wish to add to the engagement. You will then see the document name reflect on the right pane as well. You can add up to 10 documents to the engagement
89 If you want to remove a document you can always uncheck the box next to the document either from the right pane or the center pane. You will then receive a pop-up message asking if you want to remove the document
90 Once the documents are selected, click the Add button that is present in the right pane. You will then see a message that says that documents have been added successfully. The documents added will be seen in your engagement
91 You can open any document and make edits to it. These documents work exactly like physical documents in a Checkpoint Engage engagement
92 - 92 -
93 Rollforward Checkpoint tools documents have 3 properties associated with them while doing the Roll forward. The properties are Include, Exclude and Replace from Checkpoint Tools. The Replace from Checkpoint Tools is the default option. If you rollforward a Checkpoint Tools document with the default property, you will see a placeholder in the engagement that has been opted for a rollforward. For demonstrative purpose one document each has been included and excluded, while the other documents have the default property
94 Then perform a rollforward
95 On the Workpaper Rollforward Setting screen you can see the documents and their properties
96 The Roll forwarded engagement include all the documents that has been set to roll forward. The documents that have had the default property will appear to be placeholders. These will be populated only upon clicking the yellow banner
97 Perform the necessary rollforward action and then upon clicking next you will see a screen that will say rollforward has been completed. You will then see the placeholders being replaced with the documents
98 General Planning Procedures This window is a part of Design Audit Programs in the engagement process. Here you review the suggested general planning procedures and modify them if necessary. Access this window by selecting Design Audit Programs > General Planning Procedures
99 General Auditing and Completion Procedures This window is part of Design Audit Programs tab in the engagement process. Here you review the suggested audit procedures and modify them if necessary. Access this window by selecting Design Audit Programs > General Auditing and Completion Procedures
100 Add/Open Workpapers When you click on a blue underlined workpaper in a program step, the Add/Open window opens:
101 Identified Risk As you complete the planning forms in Identify Risk, you can add engagement any risks that could result in material misstatement of the financial statement. To access this window, click the Add Risk icon in the Identified Risks right pane
102 Add Document To add a document, select Add Document in the completion view of the audit program. After selecting Add Document, make a selection of the Document Type and then a Document
103 Overall Financial Statement In this window, you review the planned audit response to identified risks and make changes if applicable. Access this form from the Assess Risk by selecting > Overall Financial Statements
104 Reset Procedure After an engagement creation, the appearance of a flag next to a step on a planning form or program indicates that the step has changed. Use the flag icon to open the Reset Procedure window, where you can compare versions of the step and select the one you want to use. Select a procedure and Edit it, make your respective changes and click Continue. Once the changes have been saved, a flag icon appears next to the edited procedure. Click the reset icon and the below pop-up appears
105 Training Resources Thomson Reuters offers extensive training for many products including: On-site training classes Virtual training classes Self Study Please visit support.checkpoint.tr.com/training for more details
106 Support Overview Thomson Reuters maintains a staff of trained professionals to provide customers with solutions to technical issues and information about our products. Technical Support Numbers Telephone (800) Internet support.checkpoint.tr.com Information Needed Please be at your computer when you call and be prepared to give the following information (when applicable): Application information The exact wording of any messages that appeared on your screen What happened and what you were doing when the problem occurred How you tried to solve the problem System information Windows Operating System and Office versions Network Operating System The type of hardware that you are using, including network hardware Note: When submitting requests via , please be sure that the above information is included with the inquiry
107 Amount Use amounts from the financial statements to be audited or the trial balance from which those financial statements will be prepared. If not available, use annualized amounts from the most recent interim financial statements. For revenue, use an annualized amount even if the audit period is shorter than a year. When current amounts are unavailable, significant audit adjustments are expected, or significant changes in the entity's circumstances indicate that current amounts are not representative of the entity's results of operations or financial position, use historical averages based on the past two or three years. Assessed Risk of Material Misstatement The assessed risk of material misstatement (RMM) is the product of inherent risk (IR) and control risk (CR). RMM = IR x CR. Audit Approach When selecting an audit approach to respond to your risk assessment, consider the following: Limited Procedures - Preliminary analytical procedures, other risk assessment procedures, and final analytical procedures are considered sufficient and no audit program will be created for the audit area. This approach is not appropriate for significant audit areas. Basic Procedures - The audit program for the area will include primarily substantive analytical procedures and certain tests of details required by auditing standards or regulations. This approach ordinarily is not appropriate to respond to a fraud risk or other significant risk. Extended Procedures - The audit program for the area will include the basic procedures plus procedures for additional assurance related to assertions for which you indicated there is a high risk of material misstatement (or moderate risk of material misstatement if fraud or other significant risks exist). Benchmark Auditors generally determine planning materiality by applying a percentage to a benchmark amount from the financial statements. When selecting a benchmark, consider the following: Elements of financial statements (for example, assets, liabilities, equity, income, and expenses) and GAAP financial statement measures (for example, financial position, financial performance, and cash flows). Nature of the entity and the industry in which it operates. Size of the entity, nature of its ownership, and the way it is financed
108 Focus of users attention for the particular entity on particular financial statement items (for example, for internet companies, users have tended to focus more on revenues than earnings). Examples of benchmarks that might be appropriate depending on the nature and circumstances of the entity include total revenue, total assets, gross profit, income from continuing operations before tax, other categories of reported income, and net assets. For many nonpublic companies, total assets or revenue provides a sound benchmark. For public companies, income from continuing operations before taxes may be appropriate (but not when earnings are volatile). Though terminology may differ, comparable items are used as benchmarks for nonprofit organizations, governmental entities, and entities in other types of industries. Control Risk Control risk (C/R) is the risk that a misstatement that could occur in a relevant assertion and that could be material, either individually or when aggregated with other misstatements, will be not prevented or detected on a timely basis by the entity s internal control. Factor 1 Factor (applied to the benchmark to arrive at planning materiality) When planning materiality is not determined based on PPC s table, it is calculated by multiplying the chosen benchmark by a factor. Selection of the appropriate factor (or percentage) is based solely on your judgment about the client and its circumstances. The following are examples of benchmarks and factors that often produce realistic amounts for planning materiality: Gross profit: 1% - 2% Income from continuing operations before taxes: 5% Pretax income: 5% - 10% Net income: 3% - 5% Equity: 1% - 2% Though terminology may differ, comparable items are used as benchmarks and factors for nonprofit organizations, governmental entities, and entities in other types of industries. Factor 2 Factor (applied to planning materiality to arrive at tolerable misstatement when lower level of planning materiality is chosen). Apply a factor necessary to achieve the desired level of Performance Materiality/Tolerable Misstatement for the item. This is based on auditor judgment and is a combined factor to adjust Planning Materiality at the financial statement level to Performance Materiality/Tolerable Misstatement for the item. If desired, Planning Materiality for the item can be documented in the Comment icon at the end of the applicable row
BEST PRACTICES. Checkpoint Engage with AdvanceFlow
 BEST PRACTICES Checkpoint Engage with AdvanceFlow Table of Contents Table of Contents... 2 Using Checkpoint Engage... 3 Add New Client Engagement... 3 Set up the New Customer Engagement... 6 Master Engagement
BEST PRACTICES Checkpoint Engage with AdvanceFlow Table of Contents Table of Contents... 2 Using Checkpoint Engage... 3 Add New Client Engagement... 3 Set up the New Customer Engagement... 6 Master Engagement
BEST PRACTICES. Checkpoint Engage with AdvanceFlow
 BEST PRACTICES Checkpoint Engage with AdvanceFlow Table of Contents Using Checkpoint Engage... 3 Add New Client Engagement... 4 Set up the New Customer Engagement... 6 Master Engagement Templates... 9
BEST PRACTICES Checkpoint Engage with AdvanceFlow Table of Contents Using Checkpoint Engage... 3 Add New Client Engagement... 4 Set up the New Customer Engagement... 6 Master Engagement Templates... 9
PROPRIETARY MATERIALS
 PROPRIETARY MATERIALS No use of these proprietary materials is permitted without the express written consent of or license from Thomson Reuters. Altering, copying, distributing or reproducing any of these
PROPRIETARY MATERIALS No use of these proprietary materials is permitted without the express written consent of or license from Thomson Reuters. Altering, copying, distributing or reproducing any of these
BEST PRACTICES. PPC s Checkpoint Tools & SMART Practice Aids with ProSystem fx. Table of Contents
 BEST PRACTICES PPC s Checkpoint Tools & SMART Practice Aids with ProSystem fx Table of Contents Creating a Master Engagement Binder... 3 Insert PPC s Practice Aids documents into the Master Binder... 6
BEST PRACTICES PPC s Checkpoint Tools & SMART Practice Aids with ProSystem fx Table of Contents Creating a Master Engagement Binder... 3 Insert PPC s Practice Aids documents into the Master Binder... 6
PROPRIETARY MATERIALS
 SINGLE AUDIT USER GUIDE & SINGLE AUDIT SUITE WITH FIELD WORK USER GUIDE FOR PERIODS ENDING AFTER 12/25/2015 NOTE: SMART Single Audit will work for more than one engagement date or fiscal period, but with
SINGLE AUDIT USER GUIDE & SINGLE AUDIT SUITE WITH FIELD WORK USER GUIDE FOR PERIODS ENDING AFTER 12/25/2015 NOTE: SMART Single Audit will work for more than one engagement date or fiscal period, but with
PROPRIETARY MATERIALS
 PROPRIETARY MATERIALS No use of these proprietary materials is permitted without the express written consent of or license from Thomson Reuters. Altering, copying, distributing or reproducing any of these
PROPRIETARY MATERIALS No use of these proprietary materials is permitted without the express written consent of or license from Thomson Reuters. Altering, copying, distributing or reproducing any of these
PROPRIETARY MATERIALS
 PROPRIETARY MATERIALS No use of these proprietary materials is permitted without the express written consent of or license from Thomson Reuters. Altering, copying, distributing or reproducing any of these
PROPRIETARY MATERIALS No use of these proprietary materials is permitted without the express written consent of or license from Thomson Reuters. Altering, copying, distributing or reproducing any of these
Creating an engagement from a PPC Title creates a blank engagement based on the PPC title you select.
 Welcome Increase efficiency using automated, industry-tailored checklists and forms for the engagement planning and performance of your compilation and review engagements: Create a Client Engagement PPC
Welcome Increase efficiency using automated, industry-tailored checklists and forms for the engagement planning and performance of your compilation and review engagements: Create a Client Engagement PPC
PROPRIETARY MATERIALS
 SMART PRACTICE AIDS SINGLE AUDIT USER GUIDE FOR PERIODS ENDING PRIOR TO 12/25/2015 NOTE: SMART Single Audit will work for more than one engagement date or fiscal period, but with different functionality
SMART PRACTICE AIDS SINGLE AUDIT USER GUIDE FOR PERIODS ENDING PRIOR TO 12/25/2015 NOTE: SMART Single Audit will work for more than one engagement date or fiscal period, but with different functionality
SMART functionality provides automation to the complete PPC audit process that will help you be more efficient using PPC forms on your audit
 1 SMART functionality provides automation to the complete PPC audit process that will help you be more efficient using PPC forms on your audit engagements. If you already use engagement software in your
1 SMART functionality provides automation to the complete PPC audit process that will help you be more efficient using PPC forms on your audit engagements. If you already use engagement software in your
IMPORT SMART PRACTICE AIDS ENGAGEMENT
 IMPORT SMART PRACTICE AIDS ENGAGEMENT Checkpoint Engage with AdvanceFlow SMART Practice Aids engagement to be imported should be same edition year and industry title as Checkpoint Engage engagement (ie
IMPORT SMART PRACTICE AIDS ENGAGEMENT Checkpoint Engage with AdvanceFlow SMART Practice Aids engagement to be imported should be same edition year and industry title as Checkpoint Engage engagement (ie
For support, go to or call
 Installed on your local computer, Checkpoint Tools for PPC are a collection of value-added productivity solutions created in Microsoft Word and Excel templates that will save you time and money during
Installed on your local computer, Checkpoint Tools for PPC are a collection of value-added productivity solutions created in Microsoft Word and Excel templates that will save you time and money during
Probe MMX Compilation
 Probe MMX Compilation 2011.00 What s New Overview Probe MMX Compilations Probe MMX uses the latest CaseWare and Template Technology, creating a way to conduct Compilation engagements using the latest International
Probe MMX Compilation 2011.00 What s New Overview Probe MMX Compilations Probe MMX uses the latest CaseWare and Template Technology, creating a way to conduct Compilation engagements using the latest International
Checkpoint Tools for PPC Quick Reference
 Checkpoint Tools for PPC Quick Reference Installed on your local computer, Checkpoint Tools for PPC are a collection of value-added productivity solutions created in Microsoft Word and Excel templates
Checkpoint Tools for PPC Quick Reference Installed on your local computer, Checkpoint Tools for PPC are a collection of value-added productivity solutions created in Microsoft Word and Excel templates
For support, go to or call
 Installed on your local computer, Checkpoint Tools for PPC Tax are a collection of value-added productivity solutions created in Microsoft Word and Excel templates that will save you time and money during
Installed on your local computer, Checkpoint Tools for PPC Tax are a collection of value-added productivity solutions created in Microsoft Word and Excel templates that will save you time and money during
ProSystem fx Knowledge Coach User Guide
 ProSystem fx Knowledge Coach User Guide 2014 2000-2014, CCH INCORPORATED and/or its affiliates. All rights reserved. Material in this publication may not be reproduced or transmitted, in any form or by
ProSystem fx Knowledge Coach User Guide 2014 2000-2014, CCH INCORPORATED and/or its affiliates. All rights reserved. Material in this publication may not be reproduced or transmitted, in any form or by
ProSystem fx Knowledge Coach. User Guide
 ProSystem fx Knowledge Coach User Guide 2015 2015, CCH, Incorporated. All Rights Reserved. Material in this publication may not be reproduced or transmitted, in any form or by any means, without prior
ProSystem fx Knowledge Coach User Guide 2015 2015, CCH, Incorporated. All Rights Reserved. Material in this publication may not be reproduced or transmitted, in any form or by any means, without prior
CCH ProSystem fx Knowledge Coach. User Guide
 CCH ProSystem fx Knowledge Coach User Guide 2017 2017, CCH, Incorporated and its affiliates and licensors. All Rights Reserved. Material in this publication may not be reproduced or transmitted, in any
CCH ProSystem fx Knowledge Coach User Guide 2017 2017, CCH, Incorporated and its affiliates and licensors. All Rights Reserved. Material in this publication may not be reproduced or transmitted, in any
Investigator Site OC RDC PDF User Guide
 Investigator Site OC RDC PDF User Guide Version 1.0 Page 1 of 40 TABLE OF CONTENTS Accessing OC RDC Steps for Access 3 Logging On 4 Change Password 4 Laptop and System Security 5 Change Study 5 Navigating
Investigator Site OC RDC PDF User Guide Version 1.0 Page 1 of 40 TABLE OF CONTENTS Accessing OC RDC Steps for Access 3 Logging On 4 Change Password 4 Laptop and System Security 5 Change Study 5 Navigating
ENGAGEMENT CS. Getting Started. version 2015.x.x
 ENGAGEMENT CS Getting Started version 2015.x.x TL 29113 (06/12/15) Copyright Information Text copyright 1998-2015 by Thomson Reuters. All rights reserved. Video display images copyright 1998-2015 by Thomson
ENGAGEMENT CS Getting Started version 2015.x.x TL 29113 (06/12/15) Copyright Information Text copyright 1998-2015 by Thomson Reuters. All rights reserved. Video display images copyright 1998-2015 by Thomson
Checkpoint Tools for PPC Tax
 Checkpoint Tools for PPC Tax Installed on your local computer, Checkpoint Tools for PPC Tax are a collection of value-added productivity solutions created in Microsoft Word and Excel templates that will
Checkpoint Tools for PPC Tax Installed on your local computer, Checkpoint Tools for PPC Tax are a collection of value-added productivity solutions created in Microsoft Word and Excel templates that will
CHECKPOINT TOOLS FOR PPC TAX QUICK REFERENCE
 CHECKPOINT TOOLS FOR PPC TAX QUICK REFERENCE Installed on your local computer, Checkpoint Tools for PPC Tax are a collection of value-added productivity solutions created in Microsoft Word and Excel templates
CHECKPOINT TOOLS FOR PPC TAX QUICK REFERENCE Installed on your local computer, Checkpoint Tools for PPC Tax are a collection of value-added productivity solutions created in Microsoft Word and Excel templates
Smart Lite User Guidance Pack
 Smart Lite User Guidance Pack October 08 Training Table of contents Culture Change: examples................................................................................ Why Smart Lite Procedures...............................................................................
Smart Lite User Guidance Pack October 08 Training Table of contents Culture Change: examples................................................................................ Why Smart Lite Procedures...............................................................................
CalPlan. Creating a Unit Plan Navigating CalPlan Workbook 1/25/18
 CalPlan Creating a Unit Plan Workbook 1/25/18 Table of Contents Exercise 1: Log into the Workspace & Run a CalPlan Report... 3 Exercise 2: Launching CalPlan and Setting Your Entity... 10 Exercise 3: Actualized
CalPlan Creating a Unit Plan Workbook 1/25/18 Table of Contents Exercise 1: Log into the Workspace & Run a CalPlan Report... 3 Exercise 2: Launching CalPlan and Setting Your Entity... 10 Exercise 3: Actualized
Online Reporting and Information Management System (ORIMS) Manage Financial Returns User Guide for Banks & Trust Companies
 (ORIMS) Manage Financial Returns User Guide for Banks & Trust Companies March 31, 2015 Version 1.0 Version History Version Changes Date 1.0 Original release March 31, 2015 2 Table of Contents 1. Introduction...
(ORIMS) Manage Financial Returns User Guide for Banks & Trust Companies March 31, 2015 Version 1.0 Version History Version Changes Date 1.0 Original release March 31, 2015 2 Table of Contents 1. Introduction...
ORACLE RDC ONSITE RESEARCH COORDINATOR TRAINING
 ORACLE RDC ONSITE RESEARCH COORDINATOR TRAINING TRAINING REQUIREMENTS RDC system training is designed and conducted for access to OnSite. Additional RDC training will be provided on a per study basis by
ORACLE RDC ONSITE RESEARCH COORDINATOR TRAINING TRAINING REQUIREMENTS RDC system training is designed and conducted for access to OnSite. Additional RDC training will be provided on a per study basis by
User Guide. Avery Dennison Web Ordering Solution for Steinmart
 User Guide Avery Dennison Web Ordering Solution for Steinmart March 2012 Copyright 2012 A very Dennison The information in this document is subject to change without notice and should not be construed
User Guide Avery Dennison Web Ordering Solution for Steinmart March 2012 Copyright 2012 A very Dennison The information in this document is subject to change without notice and should not be construed
DynacViews. User Guide. Version 2.0 May 1, 2009
 DynacViews User Guide Version 2.0 May 1, 2009 Copyright 2003 by Dynac, Inc. All rights reserved. No part of this publication may be reproduced or used in any form without the express written permission
DynacViews User Guide Version 2.0 May 1, 2009 Copyright 2003 by Dynac, Inc. All rights reserved. No part of this publication may be reproduced or used in any form without the express written permission
CUSTOMIZING CHECKPOINT YOUR CHECKPOINT HOME TAB
 CUSTOMIZING CHECKPOINT YOUR CHECKPOINT HOME TAB QUICK REFERENCE Checkpoint User Name: Password: To save your login name and password, select the Remember Me option on the login screen. For support, go
CUSTOMIZING CHECKPOINT YOUR CHECKPOINT HOME TAB QUICK REFERENCE Checkpoint User Name: Password: To save your login name and password, select the Remember Me option on the login screen. For support, go
LIST OF SUBSTANTIVE CHANGES AND ADDITIONS. PPC's Guide to Audits of Local Governments. Thirty first Edition (February 2016)
 Route To: Partners Managers Staff File LIST OF SUBSTANTIVE CHANGES AND ADDITIONS PPC's Guide to Audits of Local Governments Thirty first Edition (February 2016) Highlights of This Edition The following
Route To: Partners Managers Staff File LIST OF SUBSTANTIVE CHANGES AND ADDITIONS PPC's Guide to Audits of Local Governments Thirty first Edition (February 2016) Highlights of This Edition The following
ProSystem fx Engagement Field Guide
 ProSystem fx Engagement Field Guide June 2010 Copyright 2010 CCH INCORPORATED. A Wolters Kluwer business. All Rights Reserved. Material in this publication may not be reproduced or transmitted, in any
ProSystem fx Engagement Field Guide June 2010 Copyright 2010 CCH INCORPORATED. A Wolters Kluwer business. All Rights Reserved. Material in this publication may not be reproduced or transmitted, in any
Scheduling Module Client Booking Quick Guide Online-Scheduling
 Scheduling Module Last Updated: November 26, 2009 System Administration Contact: Colin Bryant Phone: 604-822-7374 E-mail: PsychIT@exchange.ubc.ca Logon to Book King Enter the following URL into your address
Scheduling Module Last Updated: November 26, 2009 System Administration Contact: Colin Bryant Phone: 604-822-7374 E-mail: PsychIT@exchange.ubc.ca Logon to Book King Enter the following URL into your address
ORACLE RDC ONSITE RESEARCH COORDINATOR TRAINING
 ORACLE RDC ONSITE RESEARCH COORDINATOR TRAINING TRAINING REQUIREMENTS RDC system training is designed and conducted for access to OnSite. Additional RDC training will be provided on a per study basis by
ORACLE RDC ONSITE RESEARCH COORDINATOR TRAINING TRAINING REQUIREMENTS RDC system training is designed and conducted for access to OnSite. Additional RDC training will be provided on a per study basis by
KPMG Clara. User guide September 2018
 KPMG Clara User guide September 2018 Login Home page Audit Committee reporting Calendar Control deficiencies Dynamic audit Issues log Joint working Your KPMG team PBC Management - PBC management - PBC
KPMG Clara User guide September 2018 Login Home page Audit Committee reporting Calendar Control deficiencies Dynamic audit Issues log Joint working Your KPMG team PBC Management - PBC management - PBC
PPC S SMART PRACTICE AIDS PRODUCT SUPPORT
 PPC S SMART PRACTICE AIDS PRODUCT SUPPORT Recognizing the diverse needs of our customers, SMART Practice Aids offers a diverse set of product support offerings for help when you need it and where you need
PPC S SMART PRACTICE AIDS PRODUCT SUPPORT Recognizing the diverse needs of our customers, SMART Practice Aids offers a diverse set of product support offerings for help when you need it and where you need
EY GlobalOne Individual Portal
 EY GlobalOne Individual Portal User guide LOG IN EY GlobalOne Individual Portal ( GlobalOne ) allows clients and EY to securely exchange information to support the delivery of global Immigration and Tax
EY GlobalOne Individual Portal User guide LOG IN EY GlobalOne Individual Portal ( GlobalOne ) allows clients and EY to securely exchange information to support the delivery of global Immigration and Tax
Book2Tax Application - Microsoft C++ with ActiveX For E&Y National Tax Compliance Bethesda MD & Atlanta GA, 10/97-6/98
 Book2Tax Application - Microsoft C++ with ActiveX For E&Y National Tax Compliance Bethesda MD & Atlanta GA, 10/97-6/98 Ernst & Young tax compliance professionals requested automation of their consulting
Book2Tax Application - Microsoft C++ with ActiveX For E&Y National Tax Compliance Bethesda MD & Atlanta GA, 10/97-6/98 Ernst & Young tax compliance professionals requested automation of their consulting
BENEVOLENT AND PROTECTIVE ORDER OF ELKS COMPLETING THE ANNUAL FINANCIAL REPORT EXCEL FILE PREPARER S GUIDE
 BENEVOLENT AND PROTECTIVE ORDER OF ELKS COMPLETING THE ANNUAL FINANCIAL REPORT EXCEL FILE PREPARER S GUIDE 2017 2018 REPORTING CYCLE INTRODUCTION The Annual Financial Report (AFR) has been extensively
BENEVOLENT AND PROTECTIVE ORDER OF ELKS COMPLETING THE ANNUAL FINANCIAL REPORT EXCEL FILE PREPARER S GUIDE 2017 2018 REPORTING CYCLE INTRODUCTION The Annual Financial Report (AFR) has been extensively
InForm Functionality Reference Manual for Sites. Version 1.0
 InForm Functionality Reference Manual for Sites Version 1.0 1-Mar-2012 2012 by Merck & Co., Inc., Whitehouse Station, New Jersey, USA All Rights Reserved No part of this book may be reproduced in any form
InForm Functionality Reference Manual for Sites Version 1.0 1-Mar-2012 2012 by Merck & Co., Inc., Whitehouse Station, New Jersey, USA All Rights Reserved No part of this book may be reproduced in any form
ProSystem fx Engagement Field Guide
 ProSystem fx Engagement Field Guide July 2012 8470 Copyright 2012 CCH INCORPORATED. A Wolters Kluwer business. All Rights Reserved. Material in this publication may not be reproduced or transmitted, in
ProSystem fx Engagement Field Guide July 2012 8470 Copyright 2012 CCH INCORPORATED. A Wolters Kluwer business. All Rights Reserved. Material in this publication may not be reproduced or transmitted, in
CONTENTS INTRODUCTION... 3 ACCESSING AND MODIFYING FLEX SAMPLES... 4 CREATE AND POPULATE A NEW FLEX DOCUMENT... 6
 CONTENTS INTRODUCTION... 3 ACCESSING AND MODIFYING FLEX SAMPLES... 4 CREATE AND POPULATE A NEW FLEX DOCUMENT... 6 INSERTING ITEMS IN A FLEX DOCUMENT FROM CONTENT EXPLORER... 9 CREATE A QUOTE LIST IN A
CONTENTS INTRODUCTION... 3 ACCESSING AND MODIFYING FLEX SAMPLES... 4 CREATE AND POPULATE A NEW FLEX DOCUMENT... 6 INSERTING ITEMS IN A FLEX DOCUMENT FROM CONTENT EXPLORER... 9 CREATE A QUOTE LIST IN A
PCORI Online: Awardee User Guide Research Awards
 PCORI Online: Awardee User Guide Research Awards Updated as of 1/31/18 1 Table of Contents Section 1: Introduction to PCORI Online... 3 1.1 Getting Started - Tips for Using PCORI Online... 4 1.2 Logging
PCORI Online: Awardee User Guide Research Awards Updated as of 1/31/18 1 Table of Contents Section 1: Introduction to PCORI Online... 3 1.1 Getting Started - Tips for Using PCORI Online... 4 1.2 Logging
User Guide support.keytime.co.uk
 User Guide Contents Introduction... 4 Starting Personal Tax... 4 Sorting and Filtering Clients... 5 Print Summary and Print Proforma Letters... 5 Converting Returns from Previous Years... 6 Storing Client
User Guide Contents Introduction... 4 Starting Personal Tax... 4 Sorting and Filtering Clients... 5 Print Summary and Print Proforma Letters... 5 Converting Returns from Previous Years... 6 Storing Client
USER GUIDE. Document ID: D. Abbott Point of Care Inc. Abbott Park, IL 60064
 USER GUIDE Document ID: 732029-00D Abbott Point of Care Inc. Abbott Park, IL 60064 This page intentionally left blank. Table of Contents Preface 1 1 - Getting started 1-1 1.1 Point-of-Care testing (POCT)
USER GUIDE Document ID: 732029-00D Abbott Point of Care Inc. Abbott Park, IL 60064 This page intentionally left blank. Table of Contents Preface 1 1 - Getting started 1-1 1.1 Point-of-Care testing (POCT)
USING PERFORMANCE PRO An Appraiser s Quickstart Guide. Hrperformancesolutions.net 9/2015 v. 3.4
 USING PERFORMANCE PRO An Appraiser s Quickstart Guide Hrperformancesolutions.net 9/2015 v. 3.4 Appraiser Quickstart Guide Employee appraisals can be completed easily and quickly. The steps outlined below
USING PERFORMANCE PRO An Appraiser s Quickstart Guide Hrperformancesolutions.net 9/2015 v. 3.4 Appraiser Quickstart Guide Employee appraisals can be completed easily and quickly. The steps outlined below
ehepqual- HCV Quality of Care Performance Measure Program
 NEW YORK STATE DEPARTMENT OF HEALTH AIDS INSTITUTE ehepqual- HCV Quality of Care Performance Measure Program USERS GUIDE A GUIDE FOR PRIMARY CARE AND HEPATITIS C CARE PROVIDERS * * For use with ehepqual,
NEW YORK STATE DEPARTMENT OF HEALTH AIDS INSTITUTE ehepqual- HCV Quality of Care Performance Measure Program USERS GUIDE A GUIDE FOR PRIMARY CARE AND HEPATITIS C CARE PROVIDERS * * For use with ehepqual,
CONTENT PLAYER 9.6_CA_BBP_EN_1.0
 CONTENT PLAYER 9.6_CA_BBP_EN_1.0 COPYRIGHT Copyright 1998, 2009, Oracle and/or its affiliates. All rights reserved. Oracle is a registered trademark of Oracle Corporation and/or its affiliates. Other names
CONTENT PLAYER 9.6_CA_BBP_EN_1.0 COPYRIGHT Copyright 1998, 2009, Oracle and/or its affiliates. All rights reserved. Oracle is a registered trademark of Oracle Corporation and/or its affiliates. Other names
New Jersey Department of the Treasury Division of Purchase and Property
 New Jersey Department of the Treasury Division of Purchase and Property Quick Reference Guide VENDOR REGISTRATION Rev. 3/12/2018 2:46:00 PM Table of Contents 1. Purpose... 3 2. NJSTART 24/7 Availability...
New Jersey Department of the Treasury Division of Purchase and Property Quick Reference Guide VENDOR REGISTRATION Rev. 3/12/2018 2:46:00 PM Table of Contents 1. Purpose... 3 2. NJSTART 24/7 Availability...
Section 1 Microsoft Excel Overview
 Course Topics: I. MS Excel Overview II. Review of Pasting and Editing Formulas III. Formatting Worksheets and Cells IV. Creating Templates V. Moving and Navigating Worksheets VI. Protecting Sheets VII.
Course Topics: I. MS Excel Overview II. Review of Pasting and Editing Formulas III. Formatting Worksheets and Cells IV. Creating Templates V. Moving and Navigating Worksheets VI. Protecting Sheets VII.
Concur Expense QuickStart Guide. Concur Technologies Version 1.6
 Concur Expense QuickStart Guide Concur Technologies Version 1.6 November 30, 2016 2004 2016 Concur. All rights reserved. 1 Document Revision History Date Description Version Author 08/22/2014 Concur Expense
Concur Expense QuickStart Guide Concur Technologies Version 1.6 November 30, 2016 2004 2016 Concur. All rights reserved. 1 Document Revision History Date Description Version Author 08/22/2014 Concur Expense
The PeopleSoft Financials System
 The PeopleSoft Financials System 2 Introduction...................... 14 Signing In and Out.................... 14 Signing In to the System.............. 14 Signing Out................... 17 Navigation
The PeopleSoft Financials System 2 Introduction...................... 14 Signing In and Out.................... 14 Signing In to the System.............. 14 Signing Out................... 17 Navigation
What's New for CCH ProSystem fx Engagement Version 7.5 and CCH ProSystem fx Knowledge Coach 2.5
 What's New for CCH ProSystem fx Engagement Version 7.5 and CCH ProSystem fx Knowledge Coach 2.5 Every year, Wolters Kluwer looks to provide new and enhanced productivity features that will make your entire
What's New for CCH ProSystem fx Engagement Version 7.5 and CCH ProSystem fx Knowledge Coach 2.5 Every year, Wolters Kluwer looks to provide new and enhanced productivity features that will make your entire
LOGIN. https://checkpoint.riag.com/app/logout?feature=thome&lastcpreqid= &lkn=logout. Submit Query
 Checkpoint Logout Page 1 of 2 LOGIN Thank you for using Checkpoint, you have been successfully logged out. User Name: your email address Password: Submit Query Remember Me Did you forget your User Name
Checkpoint Logout Page 1 of 2 LOGIN Thank you for using Checkpoint, you have been successfully logged out. User Name: your email address Password: Submit Query Remember Me Did you forget your User Name
CONVERSION GUIDE CS Professional Suite Accounting Products to Workpapers CS
 CONVERSION GUIDE CS Professional Suite Accounting Products to Workpapers CS Introduction and conversion program overview... 1 Conversion considerations and recommendations... 2 Import procedure... 3 Data
CONVERSION GUIDE CS Professional Suite Accounting Products to Workpapers CS Introduction and conversion program overview... 1 Conversion considerations and recommendations... 2 Import procedure... 3 Data
Welcome to your Lacerte products! We appreciate your business.
 Welcome to your Lacerte products! We appreciate your business. Please follow steps 1 through 4 in this guide: Step 1: Install the Final 2014 Program Step 2: Install the 2015 Program Step 3: Transfer Your
Welcome to your Lacerte products! We appreciate your business. Please follow steps 1 through 4 in this guide: Step 1: Install the Final 2014 Program Step 2: Install the 2015 Program Step 3: Transfer Your
SmartSource Desktop - Quick Start Guide For Bidders
 SmartSource Desktop - Quick Start Guide For Bidders Iasta.com, Inc, 2006 Page left blank intentionally! Page 2 of 30 Table of Contents Table of Contents...3 Downloading/Installing SmartSource Desktop...4
SmartSource Desktop - Quick Start Guide For Bidders Iasta.com, Inc, 2006 Page left blank intentionally! Page 2 of 30 Table of Contents Table of Contents...3 Downloading/Installing SmartSource Desktop...4
Navigation Reference Guide
 FISCAL AFFAIRS FINANCIAL MANAGEMENT SYSTEM (FMS) Navigation Reference Guide June 2004 Table of Contents Introduction to Financial Management System... ii Navigation Reference Guide... ii Overview...ii
FISCAL AFFAIRS FINANCIAL MANAGEMENT SYSTEM (FMS) Navigation Reference Guide June 2004 Table of Contents Introduction to Financial Management System... ii Navigation Reference Guide... ii Overview...ii
INTERNET PROBLEM 8-1: OBTAIN CLIENT BACKGROUND INFORMATION
 ACL PROBLEM 8-41 (Objectives 8-5 and 8-7) This problem requires the use of ACL software, which is included in the CD attached to the text. Information about installing and using ACL and solving this problem
ACL PROBLEM 8-41 (Objectives 8-5 and 8-7) This problem requires the use of ACL software, which is included in the CD attached to the text. Information about installing and using ACL and solving this problem
OnCommand Insight 7.2
 OnCommand Insight 7.2 Planning Guide for the Java UI March 2016 215-10395_A0 doccomments@netapp.com Table of Contents 3 Contents OnCommand Insight Plan features... 5 OnCommand Insight product portfolio...
OnCommand Insight 7.2 Planning Guide for the Java UI March 2016 215-10395_A0 doccomments@netapp.com Table of Contents 3 Contents OnCommand Insight Plan features... 5 OnCommand Insight product portfolio...
InSite Prepress. Quick Start Guide. Quick Links. Getting Started Uploading Files View Job Status Smart Review Preview Approving Pages Rejecting Pages
 InSite Prepress Quick Start Guide Quick Links Getting Started Uploading Files View Job Status Smart Review Preview Approving Pages Rejecting Pages BEAUTIFUL PRINT insite.panaprint.com 2015-3-16 Welcome
InSite Prepress Quick Start Guide Quick Links Getting Started Uploading Files View Job Status Smart Review Preview Approving Pages Rejecting Pages BEAUTIFUL PRINT insite.panaprint.com 2015-3-16 Welcome
OC RDC HTML User Guide
 CRA - Monitor OC RDC 4.5.3 HTML User Guide Page 1 of 46 TABLE OF CONTENTS Accessing OC RDC Steps for Access Logging On Change Password Computer and System Security Study and Site 3 4 5 5 6 Navigating OC
CRA - Monitor OC RDC 4.5.3 HTML User Guide Page 1 of 46 TABLE OF CONTENTS Accessing OC RDC Steps for Access Logging On Change Password Computer and System Security Study and Site 3 4 5 5 6 Navigating OC
Administration. Training Guide. Infinite Visions Enterprise Edition phone toll free fax
 Administration Training Guide Infinite Visions Enterprise Edition 406.252.4357 phone 1.800.247.1161 toll free 406.252.7705 fax www.csavisions.com Copyright 2005 2011 Windsor Management Group, LLC Revised:
Administration Training Guide Infinite Visions Enterprise Edition 406.252.4357 phone 1.800.247.1161 toll free 406.252.7705 fax www.csavisions.com Copyright 2005 2011 Windsor Management Group, LLC Revised:
CME E-quotes Wireless Application for Android Welcome
 CME E-quotes Wireless Application for Android Welcome This guide will familiarize you with the application, a powerful trading tool developed for your Android. Table of Contents What is this application?
CME E-quotes Wireless Application for Android Welcome This guide will familiarize you with the application, a powerful trading tool developed for your Android. Table of Contents What is this application?
Workshare Professional 10. Getting Started Guide
 Workshare Professional 10 Getting Started Guide Introducing Workshare Professional 10 Workshare is dedicated to helping professionals compare, protect and share their documents. New features Compare Excel
Workshare Professional 10 Getting Started Guide Introducing Workshare Professional 10 Workshare is dedicated to helping professionals compare, protect and share their documents. New features Compare Excel
Reigate School SIMS Learning Gateway for Teachers
 Reigate School SIMS Learning Gateway for Teachers C Contents 01 Introduction... 1 Introduction... 1 Security... 2 02 Getting Started... 3 Logging into the SLG Teacher Site... 3 Introduction to the SLG
Reigate School SIMS Learning Gateway for Teachers C Contents 01 Introduction... 1 Introduction... 1 Security... 2 02 Getting Started... 3 Logging into the SLG Teacher Site... 3 Introduction to the SLG
QST Mobile Application for Android
 QST Mobile Application for Android Welcome This guide will familiarize you with the application, a powerful trading tool developed for your Android. Table of Contents What is this application? Logging
QST Mobile Application for Android Welcome This guide will familiarize you with the application, a powerful trading tool developed for your Android. Table of Contents What is this application? Logging
NC User Conference Tips and Tricks for SAS FM June 16, 2009
 NC User Conference Tips and Tricks for SAS FM June 16, 2009 Reporting 1. CDA Formula (Formatted Statement): To switch out the cell reference for the hardcoded member or dim name, you can go into the formula
NC User Conference Tips and Tricks for SAS FM June 16, 2009 Reporting 1. CDA Formula (Formatted Statement): To switch out the cell reference for the hardcoded member or dim name, you can go into the formula
Navigate to Cognos Cognos Analytics supports all browsers with the exception of Microsoft Edge.
 IBM Cognos Analytics Create a List The following instructions cover how to create a list report in IBM Cognos Analytics. A list is a report type in Cognos that displays a series of data columns listing
IBM Cognos Analytics Create a List The following instructions cover how to create a list report in IBM Cognos Analytics. A list is a report type in Cognos that displays a series of data columns listing
BENEVOLENT AND PROTECTIVE ORDER OF ELKS COMPLETING THE ANNUAL FINANCIAL REPORT EXCEL FILE REPORT PREPARER S GUIDE
 BENEVOLENT AND PROTECTIVE ORDER OF ELKS COMPLETING THE ANNUAL FINANCIAL REPORT EXCEL FILE REPORT PREPARER S GUIDE 2018 2019 REPORTING CYCLE INTRODUCTION The Annual Financial Report (AFR) has been updated
BENEVOLENT AND PROTECTIVE ORDER OF ELKS COMPLETING THE ANNUAL FINANCIAL REPORT EXCEL FILE REPORT PREPARER S GUIDE 2018 2019 REPORTING CYCLE INTRODUCTION The Annual Financial Report (AFR) has been updated
EHS RegTracker. User Guide. (800)
 EHS RegTracker User Guide (800) 372-1033 www.bna.com EHS RegTracker User Guide Table of Contents Getting Started.... 2 Includes Initial Setup and Logging On. Company Inbox... 5 Status Icons, Inbox Filter,
EHS RegTracker User Guide (800) 372-1033 www.bna.com EHS RegTracker User Guide Table of Contents Getting Started.... 2 Includes Initial Setup and Logging On. Company Inbox... 5 Status Icons, Inbox Filter,
SANTANDER TREASURY LINK USER GUIDE
 SANTANDER TREASURY LINK USER GUIDE Welcome to Santander Treasury Link Santander Treasury Link is a secure Web application that allows you to manage accounts, payments, transfers, reports, and users. This
SANTANDER TREASURY LINK USER GUIDE Welcome to Santander Treasury Link Santander Treasury Link is a secure Web application that allows you to manage accounts, payments, transfers, reports, and users. This
USER S GUIDE Version 1.0
 USER S GUIDE Version 1.0 Contents 1. Introduction to ifile Web 3 1.1 Features 3 1.2 Benefits 3 1.3 ifile Web Quick Start 3 2 Step 1 - Set-up Details 4 2.1 Logging in 4 2.2 Browser Requirements 4 3 Company
USER S GUIDE Version 1.0 Contents 1. Introduction to ifile Web 3 1.1 Features 3 1.2 Benefits 3 1.3 ifile Web Quick Start 3 2 Step 1 - Set-up Details 4 2.1 Logging in 4 2.2 Browser Requirements 4 3 Company
CorpSystem Workpaper Manager. Admin Guide
 CorpSystem Workpaper Manager Admin Guide December 2011 Copyright 2011 CCH INCORPORATED. A Wolters Kluwer business. All Rights Reserved. Material in this publication may not be reproduced or transmitted,
CorpSystem Workpaper Manager Admin Guide December 2011 Copyright 2011 CCH INCORPORATED. A Wolters Kluwer business. All Rights Reserved. Material in this publication may not be reproduced or transmitted,
Oracle User Productivity Kit Content Player
 Oracle User Productivity Kit Content Player Oracle User Productivity Kit Content Player Copyright 1998, 2012, Oracle and/or its affiliates. All rights reserved. Oracle and Java are registered trademarks
Oracle User Productivity Kit Content Player Oracle User Productivity Kit Content Player Copyright 1998, 2012, Oracle and/or its affiliates. All rights reserved. Oracle and Java are registered trademarks
New Finance Officer & Staff Training
 New Finance Officer & Staff Training Overview MUNIS includes many programs and tools to allow for the management of the District financials. As newer finance officers and staff, you are charged with understanding,
New Finance Officer & Staff Training Overview MUNIS includes many programs and tools to allow for the management of the District financials. As newer finance officers and staff, you are charged with understanding,
STUDY ASSISTANT. Adding a New Study & Submitting to the Review Board. Version 10.03
 STUDY ASSISTANT Adding a New Study & Submitting to the Review Board Version 10.03 Contents Introduction... 3 Add a Study... 3 Selecting an Application... 3 1.0 General Information... 3 2.0 Add Department(s)...
STUDY ASSISTANT Adding a New Study & Submitting to the Review Board Version 10.03 Contents Introduction... 3 Add a Study... 3 Selecting an Application... 3 1.0 General Information... 3 2.0 Add Department(s)...
Vendor Registration and Training
 Vendor Registration and Training Bid Express Registration Guide Bid Express Vendor Guide February 2015 Prepared By Address: 5700 SW 34th Street, Suite 1235, Gainesville, Florida 32608-5371 Web: www.infotechfl.com
Vendor Registration and Training Bid Express Registration Guide Bid Express Vendor Guide February 2015 Prepared By Address: 5700 SW 34th Street, Suite 1235, Gainesville, Florida 32608-5371 Web: www.infotechfl.com
BUSINESS LINE COMMPORTAL GUIDE
 wowforbusiness.com BUSINESS LINE COMMPORTAL GUIDE WOW! Business BCSE.U.1505.O Business Line CommPortal Guide Table of Contents Getting Started...3 Dashboard...4 Messages and Calls...5 Messages...5 Missed
wowforbusiness.com BUSINESS LINE COMMPORTAL GUIDE WOW! Business BCSE.U.1505.O Business Line CommPortal Guide Table of Contents Getting Started...3 Dashboard...4 Messages and Calls...5 Messages...5 Missed
Learning and Development. UWE Staff Profiles (USP) User Guide
 Learning and Development UWE Staff Profiles (USP) User Guide About this training manual This manual is yours to keep and is intended as a guide to be used during the training course and as a reference
Learning and Development UWE Staff Profiles (USP) User Guide About this training manual This manual is yours to keep and is intended as a guide to be used during the training course and as a reference
State of Illinois Indirect Cost Rate Proposal System Powered by CARS
 Smart decisions. Lasting value. State of Illinois Indirect Cost Rate Proposal System Powered by CARS Training Manual for Grantees and Cognizant Agencies February, 2017 Table of Contents 1. Introduction
Smart decisions. Lasting value. State of Illinois Indirect Cost Rate Proposal System Powered by CARS Training Manual for Grantees and Cognizant Agencies February, 2017 Table of Contents 1. Introduction
Cloud CFO Trial: Step by Step Guide
 Cloud CFO Trial: Step by Step Guide Index Introduction to Cloud CFO... 3 Register and Download... 4 Getting Started... 6 Data Overview... 11 Reports... 14 2 01. Introduction: Cloud CFO Cloud CFO automates
Cloud CFO Trial: Step by Step Guide Index Introduction to Cloud CFO... 3 Register and Download... 4 Getting Started... 6 Data Overview... 11 Reports... 14 2 01. Introduction: Cloud CFO Cloud CFO automates
End User Manual. December 2014 V1.0
 End User Manual December 2014 V1.0 Contents Getting Started... 4 How to Log into the Web Portal... 5 How to Manage Account Settings... 6 The Web Portal... 8 How to Upload Files in the Web Portal... 9 How
End User Manual December 2014 V1.0 Contents Getting Started... 4 How to Log into the Web Portal... 5 How to Manage Account Settings... 6 The Web Portal... 8 How to Upload Files in the Web Portal... 9 How
Deutsche Bank Corporate Banking & Securities. TradeMatch. User Guide.
 Deutsche Bank Corporate Banking & Securities TradeMatch User Guide http://autobahn.db.com 1 TradeMatch Autobahn is Deutsche Bank s award-winning electronic distribution service. Since 1996, Autobahn has
Deutsche Bank Corporate Banking & Securities TradeMatch User Guide http://autobahn.db.com 1 TradeMatch Autobahn is Deutsche Bank s award-winning electronic distribution service. Since 1996, Autobahn has
User Manual. perfectionlearning.com/technical-support
 User Manual perfectionlearning.com/technical-support 1 User Manual Accessing Math X... 3 Login... 3 Forgotten Password... 3 Navigation Menu... 4 Logout... 4 Admin... 5 Creating Classes and Students...
User Manual perfectionlearning.com/technical-support 1 User Manual Accessing Math X... 3 Login... 3 Forgotten Password... 3 Navigation Menu... 4 Logout... 4 Admin... 5 Creating Classes and Students...
User Guide support.keytime.co.uk
 1 User Guide 2 Table of Contents Introduction... 4 Starting Corporation Tax... 4 Sorting Returns... 4 Deleting Multiple Returns... 5 Creating a New Company... 5 Navigating Corporation Tax... 6 Navigation
1 User Guide 2 Table of Contents Introduction... 4 Starting Corporation Tax... 4 Sorting Returns... 4 Deleting Multiple Returns... 5 Creating a New Company... 5 Navigating Corporation Tax... 6 Navigation
USING PERFORMANCE PRO An Appraiser s Quickstart Guide. Hrperformancesolutions.net 4/2017 v. 3.9
 USING PERFORMANCE PRO An Appraiser s Quickstart Guide Hrperformancesolutions.net 4/2017 v. 3.9 Appraiser Quickstart Guide You have been asked to provide input on an appraisal as a primary appraiser. If
USING PERFORMANCE PRO An Appraiser s Quickstart Guide Hrperformancesolutions.net 4/2017 v. 3.9 Appraiser Quickstart Guide You have been asked to provide input on an appraisal as a primary appraiser. If
LEARNING ABOUT TAXES WITH INTUIT PROFILE: 2016 TY Chapter 8 Exploring ProFile cont d
 LEARNING ABOUT TAXES WITH INTUIT PROFILE: 2016 TY Chapter 8 Exploring ProFile cont d Contents Chapter 8 Exploring ProFile cont d... 3 Topics... 3 Introduction to Chapter 8... 3 Estimated time... 3 Getting
LEARNING ABOUT TAXES WITH INTUIT PROFILE: 2016 TY Chapter 8 Exploring ProFile cont d Contents Chapter 8 Exploring ProFile cont d... 3 Topics... 3 Introduction to Chapter 8... 3 Estimated time... 3 Getting
Acuity 504. User Guide. Administrators 504 Coordinators Teachers. MSB Customer Care msb-services.
 TM Acuity 504 User Guide Administrators 504 Coordinators Teachers MSB Customer Care 800.810.4220 support@ Copyright 2014 MSB All rights reserved 1 Copyright MSB 2014 Table of Contents MSB Mission Statement...
TM Acuity 504 User Guide Administrators 504 Coordinators Teachers MSB Customer Care 800.810.4220 support@ Copyright 2014 MSB All rights reserved 1 Copyright MSB 2014 Table of Contents MSB Mission Statement...
It is recommended that you configure Internet Explorer to see the MLS as a trusted site.
 Tips for New Users Welcome to Rapattoni MLS! You now have access to the most advanced Internet-based multiple listing system on the market, with many exciting tools and features that will help you provide
Tips for New Users Welcome to Rapattoni MLS! You now have access to the most advanced Internet-based multiple listing system on the market, with many exciting tools and features that will help you provide
Upside Approvers Job Aid
 Upside Approvers Job Aid Approving Contract Documents a. In the Toolbar, click on the Print Preview icon. The Print Preview dialog box opens. b. Click the Prepare Document button. Before you approve a
Upside Approvers Job Aid Approving Contract Documents a. In the Toolbar, click on the Print Preview icon. The Print Preview dialog box opens. b. Click the Prepare Document button. Before you approve a
JOB AID: Contractor: Timecard and Expense Entry in the New UI
 JOB AID: Contractor: Timecard and Expense Entry in the New UI This job aid highlights how to enter a timecard and an expense report in the New User Interface as a contractor. 1. Access the IQNavigator
JOB AID: Contractor: Timecard and Expense Entry in the New UI This job aid highlights how to enter a timecard and an expense report in the New User Interface as a contractor. 1. Access the IQNavigator
WCB Online A User Guide for Tiered Service Providers
 WCB Online User Guide for Tiered Service Providers WCB Online A User Guide for Tiered Service Providers A Nova Scotians safe and secure from workplace injury Table of Contents WCB Online 1 Profile Creation
WCB Online User Guide for Tiered Service Providers WCB Online A User Guide for Tiered Service Providers A Nova Scotians safe and secure from workplace injury Table of Contents WCB Online 1 Profile Creation
Guide for Researchers: Online Human Ethics Application Form
 Guide for Researchers: Online Human Ethics Application Form What is Quest Quest is our comprehensive research management system used to administer and support research activity at Victoria University.
Guide for Researchers: Online Human Ethics Application Form What is Quest Quest is our comprehensive research management system used to administer and support research activity at Victoria University.
SharePoint 2010 Tutorial
 SharePoint 2010 Tutorial TABLE OF CONTENTS Introduction... 1 Basic Navigation... 2 Navigation Buttons & Bars... 3 Ribbon... 4 Library Ribbon... 6 Recycle Bin... 7 Permission Levels & Groups... 8 Create
SharePoint 2010 Tutorial TABLE OF CONTENTS Introduction... 1 Basic Navigation... 2 Navigation Buttons & Bars... 3 Ribbon... 4 Library Ribbon... 6 Recycle Bin... 7 Permission Levels & Groups... 8 Create
CTP SUBMISSION PLATFORM
 CTP SUBMISSION PLATFORM INSTRUCTION DOCUMENT Version Control Two notes of clarification added regarding data cut off and completion requirements The Submission Dashboard, p 10 Using the Spreadsheet Download,
CTP SUBMISSION PLATFORM INSTRUCTION DOCUMENT Version Control Two notes of clarification added regarding data cut off and completion requirements The Submission Dashboard, p 10 Using the Spreadsheet Download,
Instructions for New Markets Tax Credit Program Applicants in Electronic Handbooks
 Instructions for New Markets Tax Credit Program Applicants in Electronic Handbooks General Instructions for All NMTC Applicants: Required Software Internet Explorer 5.5 or Netscape Navigator 6.0 (ensure
Instructions for New Markets Tax Credit Program Applicants in Electronic Handbooks General Instructions for All NMTC Applicants: Required Software Internet Explorer 5.5 or Netscape Navigator 6.0 (ensure
CHAP LinQ User Guide. CHAP IT Department Community Health Accreditation Partner 1275 K Street NW Suite 800 Washington DC Version 1.
 2015 CHAP LinQ User Guide CHAP IT Department Community Health Accreditation Partner 1275 K Street NW Suite 800 Washington DC 2005 Version 1.1 CHAP LINQ USER GUIDE - OCTOBER 2015 0 Table of Contents ABOUT
2015 CHAP LinQ User Guide CHAP IT Department Community Health Accreditation Partner 1275 K Street NW Suite 800 Washington DC 2005 Version 1.1 CHAP LINQ USER GUIDE - OCTOBER 2015 0 Table of Contents ABOUT
EFIS User Guide Family Support Programs User
 Ministry of Education EFIS 2.0 - User Guide Family Support Programs User Version 2.0 June 2015 Table of Contents 1 Document History... 1 2 Logon to EFIS 2.0... 2 2.1 Logon through Go Secure... 2 2.2 Bookmarking
Ministry of Education EFIS 2.0 - User Guide Family Support Programs User Version 2.0 June 2015 Table of Contents 1 Document History... 1 2 Logon to EFIS 2.0... 2 2.1 Logon through Go Secure... 2 2.2 Bookmarking
WELCOME TO OUR MARKETCONNECT WEBSITE
 WELCOME TO OUR MARKETCONNECT WEBSITE We recognize that easy, efficient, online access to investment accounts is a growing priority for our clients. We are continuously improving our online platform and
WELCOME TO OUR MARKETCONNECT WEBSITE We recognize that easy, efficient, online access to investment accounts is a growing priority for our clients. We are continuously improving our online platform and
Audit Considerations Relating to an Entity Using a Service Organization
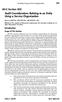 An Entity Using a Service Organization 355 AU-C Section 402 Audit Considerations Relating to an Entity Using a Service Organization Source: SAS No. 122; SAS No. 128; SAS No. 130. Effective for audits of
An Entity Using a Service Organization 355 AU-C Section 402 Audit Considerations Relating to an Entity Using a Service Organization Source: SAS No. 122; SAS No. 128; SAS No. 130. Effective for audits of
