SBW Series Wi-Fi Clock
|
|
|
- Rudolf Esmond Oliver
- 5 years ago
- Views:
Transcription
1 Installation Manual V2.4 SBW Series Wi-Fi Clock Current as of August 208 The Sapling Company, Inc.
2 SBW Series Wi-Fi Clocks Table of Contents Table of Contents 2 Important Safety Instructions 3 Identify Your Clock 4 Preparing to Install - System/Network Requirements 5 Synchronization System Setup 6-7 Configure multiple clocks with wifidirectloader 8-9 Wall Mount Installation 0-5 Flag Mount Installation 6-23 Double Mount Installation Connecting to the Clock 3 Adjustable Jumper Settings 32 Temperature Sensor Installation 33 Buzzer Installation 34 User Inputs Installation 35 Outputs Installation 36 IP Monitor Software - Main Screen 37 - Task Bar Options 38-4 I - Quick Access Menu Error Messages 44 Web Interface - Log In 45 - Home Page 45 - Network Settings Enterprise Encryption Settings 48 - General Settings 49 - Time Settings 50 Manuals may change without prior notice - Daylight Saving Time 5 - Servers 52 - Display Settings 53 - Elapsed Timer 54 -Login Settings 55 - Diagnostics 56 -Troubleshooting 57 -Input and Relay Settings 58 -Inputs Outputs End Countdown 63 - Software Update 64 Manual Controls 65 Frequently Asked Questions 66 Troubleshooting Warranty 69 FCC Statement 70 Available with 3200 and 3300 models Available with 3300 model only VERY IMPORTANT: CONFIGURE YOUR CLOCK BEFORE MOUNTING IT TO A WALL OR HOUSING. REFER TO THE SYNCHRONIZATION SYSTEM SETUP SECTION OF THIS MANUAL FOR INSTRUCTIONS. All network equipment must be powered and configured before you install the clock. If the network equipment is not properly installed and powered, and if the clocks have not been configured to communicate with the network equipment, the secondary clocks will not synchronize. 2
3 Important Safety Instructions! DANGER! SHOCK HAZARD, H Keep the electricity to this device turned OFF until the clock installation is complete. Do not expose the clock circuits to water, or install the clock in a location where it may be exposed to water. NOTICE Do not install the clock outdoors. Damage to the clock if placed outdoors voids the warranty. Do not hang objects from the clock or clock mounting parts. The clocks are not designed to support the weight of other objects. The clock face and housing may be cleaned with a damp cloth or disinfectant. Test other cleaning products on a small part of the clock housing before attempting to use on the rest of the clock. Avoid bleach and chemicals known to dissolve plastics. WARNING FIRE HAZARD Always follow your national and regional electrical codes or ordinances. The AC power circuit for the clock must be attached to a circuit breaker that can be reset by the user. PHYSICAL INJURY HAZARD If you are standing on an object while installing your clock, make sure that the object can support your weight, and will not sway or move as you stand on it. Take precautions to avoid injury by potential safety hazards near the point of installation including (but not limited to) heavy machinery, sharp objects, hot surfaces, or exposed cables carrying an electric current. Follow all mounting instructions exactly as stated in this manual. Failure to do so may result in the device falling off the point of installation. Packaging materials and mounting items include plastic bags and small pieces, which pose a suffocation hazard to young children. 3
4 Identify Your Clock A label containing the part number of your clock is attached to the clock packaging If your part number begins with SBW-3, you own a 300 Series clock If your part number begins with SBW-32, you own a 3200 clock If your part number begins with SBW-33 you own a 3300 clock* If the second group in your part number ends in S (3S, 32S, 33S), you own a Surface Mount Clock, which can be attached to a pole as a Flag Mount or a Double Mount. If you wish to change the mounting type, contact your dealer. 4
5 Preparing to Install - System/Network Requirements To be able to set up an IP-based synchronized clock network, you will need the following items: This manual A Wireless Local Area Network (WLAN) that has access to at least one of the following: An in-house NTP server The Internet A local firewall that is open on Ports 80 (TCP), 23 (UDP), and 777 (UDP) At least one laptop or desktop computer with access to the following: The same LAN as the clocks The same subnet as the clocks A web browser such as Internet Explorer, Microsoft Edge, or Mozilla Firefox. An internal or external Wi-Fi network card. A wireless router or wireless access point for the LAN that operates on the subnet ##, and broadcasts using an 802. b/g/n protocol. Depending on the size of the network, you may need to install additional Wireless Access Points. A copy of the monitor.exe program. Security access to all of the above items. A means of keeping a record of the clock serial numbers, locations, and IP addresses. Create a table like the one shown below: SERIAL # LOCATION IP ADDRESS 5
6 Synchronization System Setup Positioning the Wireless Router or Wireless Access Point (WAP): The main router or WAP should be installed in a central location. Depending on the transmission protocol of your router, the clocks must be located within the following ranges: Wi-Fi Protocol Range (Feet) Range (Meters) 802. b 5 feet 35 meters 802. g 25 feet 38 meters 802. n 230 feet 70 meters. Check with the access point or router manufacturer, as some transmitters offer boosted ranges. *NOTE: This clock is not compatible with 802.a or 802.ac protocols. Many AC-compatible routers and access points are backwards compatible with 802.n. Check your router settings for more information. Be aware of walls or other obstructions made of thick concrete or sheet metal, as these may block the signal entirely. Top Button Bottom Button Logging into the SBW for the first time:. Power the clock. Press and release the Top Button on the front panel twice. 2. On a Wi-Fi enabled computer, check the available Wireless Networks. Refresh the available networks until a network named Wifi-DIGITAL-#### appears (where #### is the serial number of the clock). This may take up to 30 seconds. Once it appears, connect to this network. 3. Open a web browser and enter the following web address into the URL field: /login.html 4. On the login page, use the password 6063 and click on Submit to log into the clock. 5. Click on the Network Settings button. 6
7 Synchronization System Setup (ctd.) In the Network field, enter the SSID of your preferred Wi-Fi network. This is the name that appears if you try to connect to that Wi-Fi network on any other computer, tablet, or smart phone. If you do not remember the name of your network, check to see if it has appeared in the Select Network list. A network that does not broadcast its SSID will not appear in this list. SSIDs must use only English letters, numbers, and spaces. No symbols. 7. In the Network Password field, enter the password of your preferred Wi-Fi network. Network passwords must be 32 characters or fewer, and are case-sensitive. 8. If you wish to set a static IP address, change DHCP Auto On from ON to OFF, then enter information for the Static IP address, Subnet Mask, and Gateway Address. To acquire this information, contact your network administrator. 9. If you wish to set a DNS server other than the one provided through DHCP, change DHCP Auto On from ON to OFF, change Auto DNS from ON to OFF, then enter an IP address for a new DNS server in the DNS Address field. 0. If your network does not use Enterprise Encryption, skip this step. If your network uses WPA2-Enterpirse Encryption, click on the Enterprise Settings button and fill in the fields appropriate to your network. To acquire this information, contact your network administrator. When finished, press Submit to return to this page.. Press the Submit button, followed by the Log Out button. 2. The clock should connect to the new Wi-Fi network. Confirm by accessing the clock with the Wi-Fi Monitor (If clock DHCP is on and the computer is on the same subnet as the Access Point) or the new static IP address (if clock DHCP is off). If the clock is still not accessible, refer to the section of this manual labeled Troubleshooting 7
8 Configuring multiple clocks with wifidirectloader wifidirectloader.exe is a piece of software that lets a user rapidly duplicate existing clock settings to other clocks of the same type (analog or digital). This is useful for large clock systems, where a user may not have the time to configure many clocks individually. NOTICE: Starting wifidirectloader.exe will take your computer off of its current Wi-Fi network. If you need to access your network while simultaneously running this software, connect the computer to the network using a LAN cable. Obtaining the configuration file: ) DO NOT Start wifidirectloader.exe. First, set up one clock using the steps described in the Syncronization Setup section of this manual. 2) Once you have completed all the steps, exit the clock. 3) Start wifidirectloader.exe by double-clicking on it.. Enter the value 6063 in the password field. 4) Power the clock. Press and release the Top Button on the front panel twice. Top Button Bottom Button 5) In the wifidirectloader.exe window, an entry should appear for the clock. 6) Click on the entry name for the clock, then press on the Upload from Selected Clock button. 7) Save the configuration file to an easily-accessible location, like your My Documents or Desktop folder. 8
9 Configuring multiple clocks with wifidirectloader Before Applying the configuration file: The fastest way to perform this process is to collect all of the Wi-Fi clocks in a single room and run this program. Since Wi-Fi has a limited broadcast range, you will need to take a mobile, Wi-Fi-capable computer such as a laptop or ultrabook that runs wifidirectloader while you go to each clock. Applying the configuration file: ) Press on the Select Configuration file button. Use the window to select the configuration file that you downloaded from the first clock. If you cannot see the file, confirm that the Types of File field is set to Digital WiFi (*.dwifi). 2) Under the Options menu, select Auto Run. 3) Power additional clocks and place them into direct mode using Step 4 from the previous page. 4) wifidirectloader.exe will automatically program every clock that appears. Clocks can be identified by their Serial Number, which will appear as part of the name of each clock that appears in the field to the right of the buttons. 5) Once each clock is programmed, the clock may be powered down, then mounted on the wall using the instructions in the following sections. 6) Once all clocks are programmed, exit out of wifidirectloader. You will be unable to access any other networks if wifidirectloader is still running. 9
10 Wall Mount Installation Included in Package VERY IMPORTANT: CONFIGURE YOUR CLOCK BEFORE MOUNTING IT TO A WALL OR HOUSING. REFER TO THE SYNCHRONIZATION SYSTEM SETUP SECTION OF THIS MANUAL FOR INSTRUCTIONS. All network equipment must be powered and configured before you install the clock. If the network equipment is not properly installed and powered, and if the clocks have not been configured to communicate with the network equipment, the secondary clocks will not synchronize. Description Quantity Picture SBW Digital Clock Digital Clock Wall Housing 6-9x/2 screw x screw 4 Included in Wiring Kit (D-PK-3-0-S or D-PK-3-24-S) 0V Power/grounding wires or and connector 24V PLEASE NOTE: A user will also have to provide a Phillips-head screwdriver, a small flat-blade screwdriver, a double gang box, any equipment needed to install the gang box, and any additional wiring needed to extend the signal, power, or ground cables. You may also need a /4 inch drill, 4 #8x.5 selftapping screws, and 4 wall anchors for those screws if you decide not to attach the clock directly to the gang box. If any of the items listed in the wiring kit are missing, you may contact your dealer and order a replacement kit. 0
11 Wall Mount Installation ) If you are installing a new gang box in the wall, leave at least 4 inches between the top of the gang box and ceiling. Confirm that the bottom of the gang box is level with the floor. If you are using an existing gang box, the top of the gang box must be a minimum of three inches away from the ceiling. Ceiling 3) Attach the power wires from your kit to the communication and power wires in the gang box. See the sections of this manual labeled Communication Wiring Information for additional details, depending on your system. 2 4 Minimum 2) Run power and accessory wiring to the gang box. CHECK YOUR WIRING The voltage between the white and black wires should measure volts AC in the 0 volt model, volts AC in the 230 volt model, or Yellow & orange wires for volts AC/DC in the 24 volt model. If you are using the 24 volt model, make sure that the wiring leading to the clock is from an ISOLATED transformer ) If you do not wish to attach the housing to the gang box, proceed to step 5A. Otherwise, go to step 6.
12 Wall Mount Installation 5A 5A) If you do not wish to attach the housing to a gang box, place the mounting piece on the wall. Leave at least 4 inches between the top rear edge of the housing and ceiling. Confirm that the bottom of the mounting piece is level with the floor. Ceiling 4 Minimum 5C 5C) Insert the wall anchors into the two holes, then place a #8 self-tapping screw into each wall anchor, leaving at least a /8 gap between the top of the screw and the wall. 5B 5B) Identify the keyholes towards the top of the back of the clock housing. Use a pencil to trace the top of each keyhole onto the wall, then use the /4 inch drill bit to drill holes at the locations of the two marks. 5D 5D) Use the keyholes in the back of the housing to hang the clock onto the screws. 2
13 Wall Mount Installation 5E 5E) Use a pencil to trace the holes beneath each keyhole onto the wall. Take the clock housing off the wall, drill holes at the marked locations, and add another two wall anchors. 5G 5G) Run power wires through the large hole in the back of the housing. Secure the wires by passing them through the wire clamp. 5F 5F) Repeat step 5D, then pass another pair of #8 screws through the bottom holes and secure them in the remaining two wall anchors. 6 6) Perform step 5G, then attach the housing to the gang box using the #6-32x screws. 3
14 Wall Mount Installation 7) Detach the filter from the clock display board by pressing inward on the red tabs. 9) Detach the frame from the front of the clock housing by pulling the bottom and top edges away from the housing ) Attach the power wires to the ports as shown below. 24VAC/DC Neutral (Orange) 0/230VAC Power (Black) Ground (Green) 0/230VAC Neutral (White) 24VAC/DC Power (Yellow) 9 0 0) Use the 6-9x/2 screws to attach the display board to the housing. NOTE: For 2.5 Digit clocks, the holes for the screws will be on the left and right inner surfaces of the housing. For 4.0 Digit Clocks, the holes will be on the top and bottom surfaces
15 Wall Mount Installation 2 ) Remove the plastic cover from the display board. 2) Place the filter over the display board. You should hear a snapping noise as the latches drop into place ) Power the clock. After testing the LED segments 3) Place the housing frame onto the housing. You should hear a snapping noise as the latches drop into place. and presenting some diagnostic information, the clock will display the time based off if its internal quartz oscillator. It will correct itself to show synchronized time as soon as it receives data from a time source. 5
16 Flag Mount Installation Included in Package VERY IMPORTANT: CONFIGURE YOUR CLOCK BEFORE MOUNTING IT TO A WALL OR HOUSING. REFER TO THE SYNCHRONIZATION SYSTEM SETUP SECTION OF THIS MANUAL FOR INSTRUCTIONS. All network equipment must be powered and configured before you install the clock. If the network equipment is not properly installed and powered, and if the clocks have not been configured to communicate with the network equipment, the secondary clocks will not synchronize. Description Quantity Picture SBW Digital Clock Digital Clock Wall Housing 6-9x/2 screw x screw 4 Included in Pole Kit (SAB-BD-00S-0) Dual-mount pole, including mounting plate #0-32x3/8 green screw #8-32x7/6 screw 8 Continued on next page If any of the items listed in the kits are missing, you may contact your dealer and order a replacement kit. 6
17 Flag Mount Installation M3.5-.0x0 screw (black) 4 Internal-tooth washer 8 #6-32x screw 4 Adapter tab screws 4 Included in Wiring Kit (D-PK-3-0-S or D-PK-3-24-S) - 2 kits included Power/grounding wires and connector 0V or 24V PLEASE NOTE: A user will also have to provide a Phillips-head screwdriver, a small flat-blade screwdriver, a double gang box, any equipment needed to install the gang box, and any additional wiring needed to extend the signal, power, or ground cables. You may also need a /4 inch drill, 4 #8x.5 selftapping screws, and 4 wall anchors for those screws if you decide not to attach the clock directly to the gang box. If any of the items listed in the wiring kit are missing, you may contact your dealer and order a replacement kit. 7
18 Flag Mount Installation ) Install the double gang box in the wall or ceiling. If you are installing the gang box in the wall, leave at least eleven inches between the top of the gang box and the ceiling. If you are installing the gang box in the ceiling, leave at least eleven inches between the gang box and the wall. The box should be installed level and plumb with the wall and ceiling. Ceiling 3) Detach the mounting plate from the mounting pole by unscrewing the two screws. Set the screws and pole aside for later. 2 Minimum 2) Run power and accessory wiring to the gang box. CHECK YOUR WIRING The voltage between the white and black wires should measure volts AC in the 0 volt model, volts AC in the 230 volt model, or Yellow & orange wires for volts AC/DC in the 24 volt model. If you are using the 24 volt model, make sure that the wiring leading to the clock is from an ISOLATED transformer ) Attach the mounting plate to the gang box using only two of the four long, silver #6-32x screws. With the mounting plate as a guide, use the pencil to trace the locations of the four larger holes at the outer corners. 8
19 Flag Mount Installation 5) Remove the mounting pole end cap and the plastic ring from one of the holes ) Attach the flag-mount end cap to the pole. Confirm that the covering flap is attached to the side where the plastic ring was removed. 9
20 Flag Mount Installation 7) Remove the mounting plate and drill the four holes that were just traced. Insert the four wall anchors into the holes ) Reattach the mounting plate, this time using all four long, silver #6-32x screws, then insert the four #8 screws through the mounting plate and into the anchors ) Thread any wiring through the mounting plate, and attach a grounding wire to the mounting plate using one of the larger centered holes and the #0-32x3/8 screw. 0) Use a screwdriver to remove one of the end caps. The selected end cap should match the position of the orientation of the clock on the mounting pole; for example, if you wish to attach the clock to the pole in a ceiling-mount configuration, then the top end cap should be removed. The end cap and screw that was used to secure it will not be needed again during this installation. 20
21 Flag Mount Installation 2 ) Detach the frame from the front of the clock housing by pulling the bottom and top edges away from the housing. 2) Insert the four #8-32x7/6 screws through the internal-tooth washers, then through the adapter, and finally into the pole. Use a screwdriver to tighten the screws so that the adapter does not move. 3 3) Thread at least fifteen inches (38.cm) of wiring from the gang box through the bottom of the pole until each wire exits through the hole in the adapter. Secure the wires by passing them through the wire clamp. 4 4) Detach the filter from the clock display board by pressing inward on the red tabs. Adapter hole Wire Clamp 2
22 Flag Mount Installation 5 6 5) Attach the power wires to the ports as shown below. 6) Use the M3/5-5x2 screws to attach the display board to the housing. NOTE: For 2.5 Digit clocks, the holes for the screws will be on the left and right inner surfaces of the housing. For 4.0 Digit Clocks, the holes will be on the top and bottom surfaces. 24VAC/DC Neutral (Orange) 0/230VAC Power (Black) Ground (Green) 0/230VAC Neutral (White) 24VAC/DC Power (Yellow) NOTE: For 2.5 Digit clocks, the holes for the screws will be on the left and right inner surfaces of the housing. For 4.0 Digit Clocks, the holes will be on the top and bottom surfaces. 7) Use the 6-32x2 screws to attach the display board to the housing. 8) Remove the plastic cover from the display board. 22
23 Flag Mount Installation ) Place the filter over the display board. You should hear a snapping noise as the latches drop into place. 20) Place the housing frame onto the housing. You should hear a snapping noise as the latches drop into place. 2 2) Hang the base of the pole on the mounting plate so that the lip is on top of the base, and the holes for the screws are on the bottom of the base. Attach the wires from the pole to the wires in the gang box, then use the two black base screws to attach the other side of the base to the mounting plate. WALL CEILING 22) Power the clock. After testing the LED segments and presenting some diagnostic information, the clock will display the time based off if its internal quartz oscillator. It will correct itself to show synchronized time as soon as it receives data from a time source. 2223
24 Double Mount Installation VERY IMPORTANT: CONFIGURE YOUR CLOCK BEFORE MOUNTING IT TO A WALL OR HOUSING. REFER TO THE SYNCHRONIZATION SYSTEM SETUP SECTION OF THIS MANUAL FOR INSTRUCTIONS. All network equipment must be powered and configured before you install the clock. If the network equipment is not properly installed and powered, and if the clocks have not been configured to communicate with the network equipment, the secondary clocks will not synchronize. Included in Package Description Quantity Picture SBW Digital Clock Digital Clock Wall Housing 6-9x/2 screw x screw 8 Included in Pole Kit (SAB-BD-00S-0) Dual-mount pole, including mounting plate #0-32x3/8 green screw #8-32x7/6 screw 8 Continued on next page If any of the items listed in the kits are missing, you may contact your dealer and order a replacement kit. 24
25 Double Mount Installation M3.5-.0x0 screw (black) 4 Internal-tooth washer 8 #6-32x screw 4 Adapter tab screws 4 Included in Wiring Kit (D-PK-3-0-S or D-PK-3-24-S) - 2 kits included Power/grounding wires and connector 0V or 24V PLEASE NOTE: A user will also have to provide a Phillips-head screwdriver, a small flat-blade screwdriver, a single gang box, any equipment needed to install the gang box, and any additional wiring needed to extend the signal, power, or ground cables. You may also need a /4 inch drill, 4 #8x.5 self-tapping screws, and 4 wall anchors for those screws if you decide not to attach the clock directly to the gang box. If any of the items listed in the wiring kit are missing, you may contact your dealer and order a replacement kit. 25
26 Double Mount Installation ) Install the double gang box in the wall or ceiling. If you are installing the gang box in the wall, leave at least eleven inches between the top of the gang box and the ceiling. If you are installing the gang box in the ceiling, leave at least eleven inches between the gang box and the wall. The box should be installed level and plumb with the wall and ceiling. Ceiling 3) Detach the mounting plate from the mounting pole by unscrewing the two screws. Set the screws and pole aside for later. 2 Minimum 2) Run power and accessory wiring to the gang box. CHECK YOUR WIRING The voltage between the white and black wires should measure volts AC in the 0 volt model, volts AC in the 230 volt model, or Yellow & orange wires for volts AC/DC in the 24 volt model. If you are using the 24 volt model, make sure that the wiring leading to the clock is from an ISOLATED transformer ) Attach the mounting plate to the gang box using only two of the four long, silver #6-32x screws. With the mounting plate as a guide, use the pencil to trace the locations of the four larger holes at the outer corners. 26
27 Double Mount Installation 5) Remove the mounting plate and drill the four holes that were just traced. Insert the four wall anchors into the holes. 7) Thread any wiring through the mounting plate, and attach a grounding wire to the mounting plate using one of the larger centered holes and the #0-32x3/8 screw ) Reattach the mounting plate, this time using all four long, silver #6-32x screws, then insert the four #8 screws through the mounting plate and into the anchors ) Use a screwdriver to remove one of the end caps. The selected end cap should match the position of the orientation of the clock on the mounting pole; for example, if you wish to attach the clock to the pole in a ceiling-mount configuration, then the top end cap should be removed. The end cap and screw that was used to secure it will not be needed again during this installation. 27
28 Double Mount Installation 9 0 9) Detach the frame from the front of each clock housing by pulling the bottom and top edges away from the housing. 0) Insert the four #8-32x7/6 screws through the internal-tooth washers, then through each adapter, and finally into the pole. Use a screwdriver to tighten the screws so that the adapters do not move. 2 3 ) Attach adapters to each other using adapter tab screws, two on each side. 3) Detach the filter from the clock display board by pressing inward on the red tabs. 2) Thread at least fifteen inches (38.cm) of wiring from the gang box through the bottom of the pole until each wire exits through the hole in each adapter. Secure the wires by passing them through the wire clamp. Wire Clamp Adapter hole 28
29 Double Mount Installation 4 5 4) Attach the power wires to the port as shown below. 5) Use the M3/5-5x2 screws to attach each display board to the housing. NOTE: For 2.5 Digit clocks, the holes for the screws will be on the left and right inner surfaces of the housing. For 4.0 Digit Clocks, the holes will be on the top and bottom surfaces. 24VAC/DC Neutral (Orange) 0/230VAC Power (Black) Ground (Green) 0/230VAC Neutral (White) 24VAC/DC Power (Yellow) ) Remove the plastic cover from each display board. 6) Use the M3.5-.5x2 screws to attach a display board to each housing. NOTE: For 2.5 Digit clocks, the holes for the screws will be on the left and right inner surfaces of the housing. For 4.0 Digit Clocks, the holes will be on the top and bottom surfaces. 29
30 Double Mount Installation 8 8) Place a filter over each display board. You should hear a snapping noise as the latches drop into place. 9 9) Place a housing frame onto each housing. You should hear a snapping noise as the latches drop into place ) Hang the base of the pole on the mounting plate so that the lip is on top of the base, and the holes for the screws are on the bottom of the base. Attach the wires from the pole to the wires in the gang box, then use the two black base screws to attach the other side of the base to the mounting plate. WALL CEILING 2 2) Power the clock. After testing the LED segments and presenting some diagnostic information, the clock will display the time based off if its internal quartz oscillator. It will correct itself to show synchronized time as soon as it receives data from a time source. 30
31 Connecting to the Clock Access to the clock can be controlled by changing the clock s connection mode. There are two modes: Connection Mode and Direct Mode The clock is shipped in Direct Mode. Once a network has been set by the user, the clock will always start in Connection Mode. The clock can be placed into Direct Mode by pressing the top button twice. If performed correctly, the word DIRECT will appear on the display. On a 4-digit clock, only the letters DIRE will appear. The functions of each mode are as follows: Top Button Bottom Button Connection Mode - In connection mode, a properly configured Wi-Fi clock is accessible over the facility s network, and will appear on a Wi-Fi Monitor located on the same subnet. Direct Mode - In Direct mode, a Wi-Fi clock acts as its own Wireless Access Point and can be accessed directly from any Wi-Fi capable computer in range of it. In this mode, a clock will wait four minutes for the user to access it before reverting to connection mode. While in Direct mode, the clock will temporarily change its IP address to It will revert to whichever IP address is listed on the Network Settings address page once Direct mode has been ended. 3
32 Adjustable Jumper Settings Every version of the digital clock contains a set of jumpers which can be moved to change a particular setting. The functions and positions of each jumper are described below: Jumper Jumper 2 Jumper 3 Jumper 4 Jumper 5 Jumper 6 Left Position Right Position Pins & 2 Pins 2 & 3 2 Hour Time 24 Hour Time (Default) Display High Brightness (Default) Display Time Only (Default) DO NOT TOUCH (Default) DO NOT TOUCH (Default) DO NOT TOUCH (Default) Display Low Brightness Alternate display between Time and Date DO NOT TOUCH DO NOT TOUCH DO NOT TOUCH (Default) To manually enable or disable the first three jumpers, refer to the section of this manual labeled Manual Controls and refer to Setting 5. 32
33 Temperature Sensor Installation (3200 Only) (IMPORTANT: Detach clock from power source before installing new circuitry. DO NOT add new circuitry while the clock is operating) Attach the end of the Temperature Sensor Wire to the circuit board in the following manner: Temperature Sensor No Wire in 5 White Black Green Red Sensor Cable The Sensor Cable is 6 feet (.83 meters) long, and so the sensor should be positioned within 6 feet of the clock. The cable is unshielded, 4 conductor, 22AWG (.33mm²). If longer than 6 feet is required, the wire would have to be terminated in an electrical box, and the longer wire would have to be provided by the customer. Data from the temperature sensor will be sent to your clock when the clock is powered on. For more information on how to make the digital clock display temperature, please see the section labeled Web Interface - Display Settings. 33
34 Buzzer Installation (3300 Only) (IMPORTANT: Detach clock from power source before installing new circuitry. DO NOT add new circuitry while the clock is operating) During installation, there are two port blocks mentioned. The block on the upper-left will be called J, while the block on the bottom left will be called J3. Refer to the diagram for details. For J, the ports in the block are listed as -9, starting with port on the left, and ending with port 9 on the right. For J3, the ports in the block are listed as -4, starting with port on the bottom and port 4 on the top. The Buzzer can be installed on the clock circuit board with four easy steps:. Attach the long green connector to the J Sync Input ports. 2. Confirm that the wires are attached to holes 7 and 8. The red wire should be in hole 7. The black wire should be in hole Attach the short green connector to the J3 Relay Output ports. 4. Confirm that the wires are attached to holes and 2. The yellow wire should be in hole. The black wire should be in hole 2. To program the buzzer, use a web browser on the same network as the clock to connect to it, log onto web interface and perform the following actions:. Click on the Elapsed Timer or Inputs tab. 2. Find the drop-down menu next to On Countdown complete, close and select Relay 2 3. In for seconds set the amount of time that you wish the buzzer to sound when the countdown ends. The number must be a whole number from to Press the Submit button. For information on the Web Interface, refer to the sections labeled Web Interface - Elapsed Timer or Web Interface - Inputs 4 9 J J3 34
35 User Input Installation (3300 Only) (IMPORTANT: Detach clock from power source before installing new circuitry. DO NOT add new circuitry while the clock is operating) During installation, there is one port blocks mentioned. The block on the upper-right will be called J2. Refer to the diagram on the right for details. The four available inputs are assigned per the diagram below. 9 J2 J Input (Dry Contact Closure) Relay COM N.O. N.O. COM Relay Input 4 (Dry Contact Closure) Input 2 Relay COM N.O. Relay Input 3 (Dry Contact Closure) N.O. COM (Dry Contact Closure) Use a dry contact closure between any of the two lines shown above to activate one of the numbered user inputs. This input is a dry contact closure, which means that the user should not be providing external power on either of the lines leading from the relay to the clock. The dry contact closure only needs to complete the circuit when activated, and can be a simple switch or button. To configure what a given input does to the clock when activated, refer to the section of this manual labeled Web Interface - Inputs. 35
36 Outputs (3300 Only) RS485 and 2-Wire Digital - Master Mode During a loss of communication with the Master Clock, the 3300 digital clock can act as a temporary, backup master clock for other clocks in the system. The port block on the bottom left side of the circuit board will be called J7. Refer to the diagram for details. For J7, the ports in the block are listed as -4, starting with port on the left and port 4 on the right. J7-4 J7-3 Purple Brown Input A Input B Converter Box 4 J7 Output Relays (IMPORTANT: Detach clock from power source before installing new circuitry. DO NOT add new circuitry while the clock is operating) The port block on bottom left will be called J3. Refer to the diagram for details. For J3, the ports in the block are listed as -4, starting with port on the bottom and port 4 on the top. Relay Relay 2 3 J3 4 2 Green Power White Reset 4 J3 Intercom, paging system, or other device 36
37 Wi-Fi Monitor Software - Main Screen Device List - Displays all of the Sapling IP devices that are active on the system subnet. The monitor screen displays the name of the clock, serial number, type of clock, IP address, last updated time, how long the clock has been running, the clock s software version number, and the status of the clock. Double clicking on a device in the device list will open the web interface for that device. Using a right-handed mouse to right-click on any row in the Device List will open the Quick Access Menu. See the section in this manual labeled Wi-Fi Monitor Software - Quick Access Menu for more information. 2. Task Bar - See the section in this manual labeled Wi-Fi Monitor Software - Task Bar Options 3. Show Priority - By selecting this option, the IP device(s) that the user previously marked as priority will be the only clocks shown in the program window. 4. Device Count - This number is the amount of IP devices that are displayed on the Wi-Fi Monitor Software. 37
38 Wi-Fi Monitor Software - Task Bar Options A B. Groups - When clicked, this button will open the Groups drop-down menu. All - Clicking on this option will cause the monitor to display all compatible IP devices on the network. Group Name - Clicking on the name of a group will cause C the monitor to display all of the IP devices in that group. Example: Clicking on Group will cause the monitor to show only the devices that have been added to Group through the Configure Groups menu. Configure Groups - Opens the group configuration menu (see below). A. Text Boxes - Entering a name into the text box will change the name of the group. For example, the first text box currently contains the name Group. This will cause the first group to be shown as Group in the drop-down menu. B. Clocks buttons - Clicking on a Clocks button will display each of the group s devices in the box to the right. C. Device Box - Displays the devices for the selected group. The name of the selected group will appear above the device box. To add a device to the group, click on a device on the Wi-Fi Monitor. While holding down the button on the mouse, drag the name of the device over to the device box, then release the button on the mouse. To remove a device from the group, click on a device in the device box. While holding down the button on the mouse, drag the name of the device outside of the device box, then release the button on the mouse. 38
39 Wi-Fi Monitor Software - Task Bar Options 2 2. Filters - When clicked, this button will display the following options: Filter By Clock Type - By selecting this option, the user is able to view specific clock types on the Monitor Screen. The clock types users can filter through are: Master Clocks, Network Repeaters, Wi-Fi Analog, Wi- Fi digital, IP Analog, and/or IP Digital clocks. When the box next to the clock type is checked, the user will be able to view that clock type on the Monitor Screen. Filter By Name - By selecting this option, the user is able to search for specific clocks by name on the Monitor Screen. The user must type in the name of a clock and check the box next to the word Enable. Once checked, the clocks that match the name will appear. Please Note: When using this option, the submitted name must be identical to the name of the clock in order to receive a match. There are a few special sequences/characters listed below that may be used when filtering by name: * Matches any sequence of 0 or more characters in the name? Matches any single character in the name [chars] Matches any character in the set given by chars. If a sequence of the form x-y appears in chars, then any character between x and y, inclusive, will match. {[A-Za-z]} Will match any alphabetical character. \x Matches the single character x. This provides a way of avoiding the special interpretation of the characters *?[]\ in pattern. 39
40 Wi-Fi Monitor Software - Task Bar Options 3. Alerts - When clicked, this button will display the following options: Enable Missing Clock Alerts - By selecting this option, the user will receive an alert if the Wi-Fi Monitor Software hasn t heard from a selected group of clocks in a certain amount of time. This function will not work if the monitor is turned off. Enable Low Battery Alerts - By selecting this option, the user will receive an alert if a battery-powered Wi-Fi Analog clock is synchronizing while low on batteries. This function will not work if the monitor is turned off. Configure Alerts - By selecting this option, the user is able to choose which address the alerts are sent to, the address of the server, and the amount of time between an event and the being sent. Once the information is filled in, click the save button. When pressed, this will save all of the settings that were entered. Send Test - By selecting this option, the user is able to send a test to the address specified in the Configure Alerts option. 40
41 Wi-Fi Monitor Software - Task Bar Options Databases - When clicked, this button will display the following options: Download Configuration - By selecting this option, the user can load a clock s setting from a PC to another clock of the same type. Upload Configuration - By selecting this option, the user can load the settings from a Wi-Fi clock and save them to a PC. Get Firmware From Server - Updates software on the selected clock by downloading the latest version from Sapling s servers. Get Web Pages From Server - Updates software on the selected clock s network card and web interface by downloading the latest version from Sapling s servers. 5. Save to File - When clicked, allows the user to save the all of the information in the Wi-Fi Monitor device list as a.csv file, which can be printed from Microsoft Excel. If the monitor is showing devices from a specific Group, then the.csv file will contain only the devices in that group. 6. Version - When clicked, this button will display version number information of the Wi-Fi Monitor Software and the Software Version Number (SVN). This information is needed only when contacting Sapling technical support and will not affect your usage of the Wi-Fi Monitor Software. 4
42 Wi-Fi Monitor Software - Quick Access Menu Wi-Fi Monitor Software - Task Bar Options Please note: These options can also be accessed by using the keyboard shortcuts noted in the Quick Access Menu Using a right-handed mouse to right-click on any row in the Device List will open the Quick Access Menu.. Remove from Display - When clicked, this option will remove the selected clock from the Device List. 2. Clear Selections - This option will deselect any highlighted items on the Device List. 3. Mark as Priority - Marking a clock(s) as priority is another filtering option for a user to segment the clocks. Once a clock is marked as priority, there will be an asterisk (*) next to the chosen clock. 4. Download Configuration to Clock - If a configuration file was created using Upload and Save Configuration on the Quick Access Menu, this option lets the user apply the configuration file to other clocks highlighted within the monitor. This function will not work if the clock is in Direct Mode. Clicking on this item will cause the Download Configuration window to appear: B A C D A. Enter Password - The default password is 6063 B. Select Configuration - Pressing the button allows the user to browse their computer for a previously-saved configuration file. C. Send to Selected Clocks - Applies the configuration file to whichever clocks have been highlighted on the Device List. D. Send to All Valid Clocks - Applies the configuration file to all applicable devices on the Device List. For instance, a Digital IP clock configuration file would be applied to every Digital IP clock on the Device List. 5. Upload and Save Configuration - By selecting this option, the user can copy the settings from an IP device and save them to whichever computer is running the Wi-Fi Monitor. Your computer will automatically prompt you for the location of the saved configuration file. This function will not work if the clock is in direct mode. 42
43 Wi-Fi Monitor Software - Quick Access Menu Wi-Fi Monitor Software - Task Bar Options Please note: These options can also be accessed by using the keyboard shortcuts noted in the Quick Access Menu Using a right-handed mouse to right-click on any row in the Device List will open the Quick Access Menu. 7. Get Firmware From Server - Updates software on the clock by downloading the latest version from the manufacturer s cloud server. 8. Get Web Pages From Server - Updates software on the network card and web interface by downloading the latest version from the manufacturer s cloud server. 9. Delete All Entries - Clears all clocks from the Monitor. Clocks will be re-added to the monitor as they check in. 43
44 Wi-Fi Monitor Software - Error messages. Characters are Red - When the characters of a clock have turned red, then the clock has not sent its status within the last 0 minutes. 2. Characters are Gray - When the characters of a clock have turned gray, then the clock was once displayed on the Wi-Fi Monitor, but upon launching the Wi-Fi Monitor program this most recent time, the clock cannot be found on the network. 3. Characters are Black - When the characters of a clock are black, this means that the clock is working normally. Using the Wi-Fi Monitor with IP Clocks, Master Clocks, and Network Repeaters The Wi-Fi Monitor can be used with devices other than Wi-Fi clocks. Please note that these other devices are sold with separate IP Monitor software. IP Monitor contains some features that are not compatible with Wi-Fi Clocks, but which are compatible with some of these other devices. The Wi-Fi Monitor and IP Monitor cannot run at the same time. If managing Wi-Fi clocks and a mixture of other devices at the same time, use the IP Monitor instead of the Wi-Fi Monitor. Be aware, not all features on the IP Monitor will function on Wi-Fi clocks. 44
45 Web Interface - Log In. Password - Location where the password is entered. The default password is 6063, but this can be changed within the settings. 2. Submit - When pressed, the program will check the password. If the password is correct, it will grant the user access to the Web Interface. Web Interface - Home Page Network Settings - Takes the user to the Network Settings page. Network Settings includes any setting used by the clock to communicate with the network. 2. General Settings - Takes the user to the General Settings page. General Settings includes settings for Time Configuration, Daylight Saving Time, NTP Servers, and Login Settings. 3. Diagnostics - Takes the user to the Diagnostics page Input and Relay Settings - Takes the user to the Input and Relay Settings page. 5. Log Out - Logs the user out of the clock software. The user will need to log back in before they are able to change any settings. 6. Software Updates - Takes the user to the Software Updates page. 45
46 Web Interface - Network Settings Clock Name - This field allows the user to set a name used to identify the clock on the Wi-Fi Monitor. This name is also used to identify the clock in a network list while the clock is in Direct-Connect mode. The name must be fewer than 26 characters. 2. Serial Number - The clock s serial number. It cannot be changed. 3. MAC Address - This field shows the clock s permanent machine address. It cannot be changed. 4. Select Network - The clock scans for access points that are broadcasting their network name (SSID), and allows the user to select one instead of manually entering the name in the Network box. You may need to referesh the web page for more network names to appear. SSIDs must use only English letters, numbers, and spaces. No symbols. 5. Network - This field allows the user to connect the clock to a wireless network by entering the network name (SSID). The information in this field is overridden if a value was selected in the Select Network field. SSIDs must use only English letters, numbers, and spaces. No symbols. 6. Network Password - This field allows the user to connect the clock to a wireless network by entering the network password. Network passwords must be 32 characters or fewer. The characters of the password can be shown by placing the computer s cursor over the word show THIS IS ALSO USED AS THE PASSWORD FIELD FOR WPA2-Enterprise NETWORKS. 7. DHCP Auto On - Allows the user to set whether or not the clock will use a DHCP server to determine the IP address for the clock. 8. IP Address - This field will display the clock s IP address. If DHCP Auto On is enabled, this address will be assigned by the DHCP server. If DHCP Auto On is disabled, then the user may set their own static IP address. 46
47 Web Interface - Network Settings (ctd.) Subnet Mask - This field allows the user to set the subnet mask for their clock. If DHCP Auto On is enabled, this address will be assigned by the DHCP server. If DHCP Auto On is disabled, then the user may set their own subnet mask. 0. Gateway Address - This field allows the user to set the gateway IP address. If DHCP Auto On is enabled, this address will be assigned by the DHCP server. If DHCP Auto On is disabled, then the user may set their own Gateway Address.. Auto DNS - Allows the user to set whether or not the clock will obtain an Domain Name Server (DNS)address from the network s DHCP server. 2. DNS Address - This field allows the user to set the DNS Server IP address. If Auto DNS is enabled, this address will be assigned by the DHCP server. If Auto DNS is disabled, then the user may set their own DNS Address. 3. Broadcast to Monitors - Broadcasts the clock s presence to all instances of Wi-Fi Monitor Software running on the network. 4. Send Specific Monitor IP - When set to ON, broadcasts the clock s presence to an instance of the Wi-Fi Monitor Software running on a specific IP address. 5. Monitor IP Address - When Send Specific Monitor IP is set to ON, the clock will broadcast its presence to the IP address entered in this field. If Send Specific Monitor IP is set to off, this field is not accessible. 6. Enterprise Settings - Takes the user to a page for WPA2 Enterprise Encryption Settings. 7. Submit - Applies any changes to the previous options when pressed. Note that changes to some fields, including IP Address, Subnet Mask, and DNS Address will not be applied until the clock is power-cycled. 47
48 Web Interface - Enterprise Encryption Settings 2 3 THIS SECTION IS REQUIRED ONLY IF YOUR NETWORK USES WPA2-ENTERPRISE ENCRYPTION WPA2-PSK NETWORKS DO NOT REQUIRE USE OF THESE SETTINGS. IF YOUR WI- FI NETWORK PROMPTS YOU FOR A PASSWORD BUT NO USER NAME WHEN CONNECTING, YOU ARE LIKELY USING A WPA2-PSK NETWORK. CONSULT WITH YOUR ORGANIZATION S NETWORK ADMINISTRATOR FOR QUESTIONS ABOUT YOUR NETWORK SECURITY SETTINGS.. User Name - This field allows the user to enter a username for RADIUS Authentication. Password - Is entered on the main network page. 2. Outer Authentication - Allows the user to set the outer authentication scheme. The available protocols are EAP-FAST, EAP-TTLS EAP-PEAP 3. Inner Authentication - Allows the user to see the inner authentication scheme. The only available protocol is EAP-MSCHAP. 4. Submit - Applies any changes to the previous options when pressed. WPA2-PSK Networks will ignore all settings entered on this page. 48
49 Web Interface - General Settings Time Settings - Takes the user to the Time Settings page. 2. Daylight Saving Time - Takes the user to the Daylight Saving Time page. 3. Servers - Takes the user to the Servers page. 4. Display Settings - Takes the user to the Display Settings page. 5. Elapsed Timer - Takes the user to the Elapsed Timer page. This button will only appear if the Elapsed timer is attached to the clock. 6. Login Settings - Takes the user to the Login Settings page. 49
50 Web Interface - Time Settings Set Time - This setting allows the user to set the clock to a specific time. Fields for each portion of the time may be accessed via the drop-down menu. New NTP data will override this information. 2. Set Date - This setting allows the user to set the clock to a specific date. The date must be entered in the following multi-digit format: mm/dd/yyyy where m is a month digit, d is a day of the month digit, y is a digit of the year. New NTP data will override this information. 3. Change Time - Applies the information configured in the Set Time and Set Date settings. 4. GMT Offset - This setting allows the user to set which time zone the clock will use when displaying the time. For instance, London is an offset of 0, New York is an offset of -5 and Hong Kong is an offset of +8. The clock may be configured to function as part of a Zone Clock through this option. 5. Bias Seconds - This setting allows the user to alter how much faster or slower the IP clock will run in relation to synchronized time. The range permits seconds to seconds. (This translates to a range of one hour either way, but the time must be entered as a number of seconds). 6. Change Bias/Offset - Applies the information configured in the GMT Offset and Bias Seconds settings. 50
51 Web Interface - Daylight Saving Time Method for Defining DST - There are four methods for defining Daylight Saving Time. The method can be selected from the drop-down menu. Clicking on the Select button displays additional options for that method. Day of the Week in the Month - This mode allows the user to select the day of the week, month, and time for when the clock will switch to daylight Saving Time. Once the day, month, and time have been set, click Submit to apply the settings to the clock. Example: Second Sunday of March at 2:00. Day of the Month - This mode allows the user to select the specific day of the month and time for when the clock will switch to daylight saving time. Once the date, month, and time are set, click Submit to apply the settings to the clock. Example: March st at 2:00. By Country - This mode allows the user to select preset Daylight Saving Time information associated with a specific country or group of countries. Select the preset from the drop-down menu, then click Submit to apply the settings to the clock. None - This mode does not change the clock for Daylight Saving Time. 2. Submit - Applies any changes to the previous options when pressed. 5
52 Web Interface - Servers Server Addresses - These fields allow a user to set the address that the clock will use to obtain NTP time. Web addresses may be entered as a URL or IP number. The active server is identified by the red dot. 2. Rotate Servers - When left unchecked, the clock will only attempt to obtain time from the selected NTP server, and will only attempt to try other servers if the selected server fails. When checked, the clock will rotate through the listed addresses each time the clock performs a synchronization check. 3. Network Sync Every - Allows the user to decide how often the clock will attempt to acquire NTP time. 4. Submit - Applies any changes to the previous options when pressed. If a Server Address entry is left blank, that entry will be skipped. If all entries are set to blank, the clock will function as an unsynchronized quartz clock. It will leave the network adapter powered down unless it has been activated by a front-panel button-press command. 52
53 Web Interface - Display Settings Display Format - Allows the user to select how the time is displayed on the clock. There are two options: 2 hour format (3:00AM/3:00PM) or 24 hour format (3:00/5:00). 2. Date Format - Sets the date to display in either American style: MM:DD:YY or European style: DD:MM:YY. For 4 digit clocks, the date will display in either American style: MM:DD or European style: DD:MM. 3. Temperature Format - If a temperature sensor was installed on the clock, this option allows a user to select whether the temperature appears in Fahrenheit or Celsius. 4. Brightness - Sets the brightness level that the clock will display. There are four levels to choose from: High, Medium, Low or Off. 5. Seconds Time Displayed* - The clock will display the time for the number of seconds entered in the box. After the selected amount of time passes, the clock will change to show Date or Temperature. If a time of 0 is selected, the clock will not display the time. If Date and Temp Displayed are set to 0, the clock will only display the time. 6. Seconds Date Displayed* - The clock will display the date for the number of seconds entered in the box. After the selected amount of time passes, the clock will change to show the Time or Temperature. If a time of 0 is selected, the clock will not display the date. If Time and Temp Displayed are set to 0, the clock will only display the date. 7. Seconds Temp Displayed* - If a temperature sensor was installed on the clock, the clock will display the temperature for the number of seconds entered in the box. After the selected amount of time passes, the clock will change to show the Time or Date. If a time of 0 is selected, the clock will not display the temperature. If Time and Date Displayed are set to 0, the clock will only display the temperature. 8. Submit - Applies any changes to the previous options when pressed. *Note: If the Time, Date, and Temp Displayed are ALL set to 0, the display will turn completely blank. It will turn on for count down/up, and off again once the counting has been cleared. 53
54 Web Interface - Elapsed Timer REFER TO THE ELAPSED TIMER MANUAL FOR ADDITIONAL SETUP INSTRUCTIONS A user may set up and configure the Elapsed Timer control panel through this page. For detailed instructions on the many functions and uses of the Elapsed Timer, refer to the Elapsed Timer Manual. 54
55 Web Interface - Login Settings 2 3. Viewer/Technician/Administrator Password - Allows the Administrator to set up a new password to the web interface. 2. Confirm Password - The new password must also be entered here for a change to be made. 3. Select User Level - Allows the Administrator to select an access level for the new password to be applied to. The user levels have the following permissions: Viewer - Allows the user to view all of the settings in the clock Web Interface, but does not allow the user to add, remove, or change any setting. The default Viewer password is Technician - Allows the user to view all of the settings in the clock Web Interface and allows the user to change any setting except for those listed on the Login Settings page. The default Technician password is Administrator - Allows the user to view and change any setting in the clock Web Interface, including the passwords on the Login Settings page. The default Administrator password is Submit - Applies any changes to the previous options when pressed. 55
56 Web Interface - Diagnostics Software Version - Lists the software version for the main processing board of the clock. 2. Web Page Version - Lists the software version for the clock s web interface and network card. 3. Firmware SVN Revision - Lists the SVN number for the Firmware. 4. Web Page SVN Revision - Lists the SVN number for the Web Page. 5. Run Time From Last Power Up - Lists the amount of time that has passed since the clock started receiving power. 6. Total Run Time - Lists the total amount time that the clock has been powered since it was built. 7. Last Received Signal at - Lists the time and date when the clock last received NTP data. 8. Network Sync Every - Lists the number of minutes that pass between each time that the clock powers its transmitter to get NTP data. 9. Worst Server - Lists the number of the NTP server that has responded the least often when contacted for NTP data. See Web Interface - Servers to see the server address/domain associated with each number. 0. Wi-Fi Signal Strength - Lists the signal strength between the clock and wireless access point or wireless router in dbm. The closer the number is to 0, the stronger the signal is.. Display [date time status] - Lists the date and time of the last instance where the display LEDs were tested, and whether or not the test was successful. This time will usually correspond to the last time that the clock was first powered on, or the last time that the Check Display button was pressed on the Troubleshooting page. 2. Troubleshooting - Takes the user to the Troubleshooting page. On this page, the user can have the clock check the display for errors, force a time synchronization update, or restore the clock to the factory default settings. 3. Home - Returns the user to the WIFICONFIG Home Page. 56
57 Web Interface - Troubleshooting 2 3. Check Display - When clicked, this button causes the clock to test the LED segments on the clock s display by flashing each one on and off individually in sequence. This will allow the user to determine if one of the segments has failed, so the clock can be sent in for repairs. The clock will return to showing the time after the test is complete. 2. Force Time Update - When clicked, this button causes the clock to immediately poll an NTP server and adjust its time accordingly. 3. Restore Default settings - When clicked, this button causes the clock to revert to the factory default settings. All data entered by the user will be lost, including network and security parameters. Once the clock has rebooted, it will go into Direct Mode, and will no longer be accessible over the network until new network settings have been entered. 57
58 Web Interface - Input and Relay Settings (3300 Only) 2 3. Inputs - Takes the user to the Inputs page. This page controls what actions the clock will take when an input is activated. 2. Outputs - Takes the user to the Outputs page. This page controls signals outputted by the clock relays. 3. End Countdown - Takes the user to the End Countdown page. This page controls the actions that the clock will take whenever a countdown ends. 58
59 Web Interface - Inputs (3300 Only) The Inputs tab allows a user to program the clock to perform a certain function through a switch or relay contact closure from an outside device such as Code Blue, Nurses Call, etc. Program the first Input on the 3300 digital clock by selecting one of the options in the drop down list next to Input. Listed below are the options and the function of each one: No Action - This function does nothing if the input is activated. Return to Time Display - Activating the input causes the clock to display the time. If a countdown or count up is in progress, the function is reset when the input is activated. Briefly Display Date - Activating the input causes the clock to briefly display the date. This only works if the clock is displaying the time, not a countdown. Go to Count Up and Hold - Activating the input causes the clock to display and hold at zero. Go to Count Up and Start - Activating the input causes the clock to switch from its current display and begin a count up from zero. Go to Count Down and Hold - Activating the input causes the clock to display and hold at a start time specified by the user in the Seconds box. Go to Count Down and Start - Activating the input causes the clock display to begin counting down from a time specified by the user in the Seconds box. Reset - Activating the input restarts whichever countdown/count up is in progress. Start/Stop - Activating the input causes the timer to pause or resume its counting functions. Shift Digits - Activating the input causes the digits to shift from displaying Hour/Minutes to Minutes/Seconds (Applies to 4 digit clocks only). Flash Time - Activating the input causes the clock to briefly display the time while another function, such as count up or count down, is occurring. Activating the input does not pause, stop, or reset whichever function is occurring at the same time. Relay /2 - Activating the input causes the listed Output Relay to activate. Code Blue /Code Blue 2 - Performs a special-purpose count up. Refer to the section on the next page labeled Code Blue or Code Blue 2 Function as Elapsed Timer Button /2/3/4 - Performs whatever function was programmed for the listed elapsed timer button. This option will only appear if an elapsed timer is connected to the clock. Submit - Applies any changes to the previous options when pressed. 59
60 Web Interface - Inputs (ctd.) (3300 Only) Code Blue is a special-purpose count up designed for use in hospitals and other medical facilities. This function overrides the control panel LED settings. The lights are green while the timer is running and red when the timer has been paused. Code Blue : When an input programmed with Code Blue is activated for the first time, the count up starts. When the input is activated a second time, the count up pauses. If the input is activated a third time, the count up will resume. When the input is activated for a period longer than three seconds, the count up resets to zero and the display goes back to showing the time. If a button programmed with the Start/Stop function is pressed while Code Blue is running, the count up will pause. If Start/Stop is pressed again, the count up will resume. Code Blue 2: When an input programmed with Code Blue is activated for the first time, the count up starts. When the input is activated a second time, the count up pauses. If the input is activated a third time, the count up will resume. When the input is activated for a period longer than three seconds, the count up resets to zero and the display goes back to showing 00:00:00. If a button programmed with the Start/Stop function is pressed while Code Blue is running, the count up will pause. If Start/Stop is pressed again, the count up will resume. 60
61 Web Interface - Outputs (3300 Only) 2 3. RS485 Data Rate - Alllows the user to decide how often data will be sent by the clock s RS485 port. 2. Relay Output - Allows the user to select which time protocol will be sent by the clock through Relay. Refer to the next page for output options. 3. Relay 2 Output - Allows the user to select which time protocol will be sent by the clock through Relay 2. Refer to the next page for output options. 4. Submit - Applies any changes to the previous options when pressed. 4 6
62 Web Interface - Outputs (3300 Only) None - The relay is disabled. This is the default value for this function. 58th Minute () - The clock performs an hourly correction that takes 55 seconds and occurs between XX:58:05 and XX:59:00 of every hour. It also performs two daily corrections: one at 5:00AM and another at 5:00PM. Each daily correction is ten relay cycles, each cycle is 95 seconds long, and the cycles begin at 5:05AM/PM, 5:07, 5:09, 5:, 5:3, 5:5, 5:7, 5:9, 5:2, and 5:23 respectively. 58th Minute (2) - The clock performs an hourly correction that takes 60 seconds and occurs between XX:58:00 and XX:59:00. It also performs two daily corrections: one at 5:00AM and one at 5:00PM. Each daily correction is made of twelve relay cycles, and each cycle consists of 65 seconds on and 25 seconds off 58th Minute (3) - The clock performs an hourly correction that takes 60 seconds and occurs between XX:58:00 and XX:59:00. It also performs two daily corrections: one at 5:00AM and one at 5:00PM. Each daily correction is made of twelve relay cycles, and each cycle consists of 60 seconds on and 20 seconds off. 58th Minute (4) - The clock performs an hourly correction that takes 55 seconds and occurs between XX:59:05 and XX:59:00. It also performs two daily corrections: one at 5:00AM and one at 5:00PM. Each daily correction is made of twelve relay cycles, each cycle is 55 seconds long, and the cycles begin at 5:03:05AM/PM, 5:07:05, 5::05, 5:5:05, 5:9:05, 5:23:05, 5:27:05, 5:3:05, 5:35:05, 5:39:05, 5:43:05, and 5:47:05 respectively. National time & Rauland () - The clock performs an hourly correction that takes 25 seconds and occurs between XX:00:00 and XX:00:25. It also performs two daily corrections: one at 6:00AM and one at 6:00PM. Each daily correction is made of twenty four relay cycles consisting of 25 seconds on, followed by 35 seconds off. National Time & Rauland (2) - The clock performs an hourly correction that takes 25 seconds and occurs between XX:00:00 and XX:00:25. It also performs two daily corrections at 6:00:25AM and 6:00:25PM. Each daily correction is a single 24 minute pulse which lasts from 6:00:25AM/PM to 6:24:25. Rauland Digital - The clock will reset the secondary clock to 2:00:00AM, then advance the time on the secondary clock by one minute for every 0.5 seconds that the Digital line is shorted to ground. Once a Day Pulse - The clock relay will close at a specific time and for an amount of time decided by the clock circuit settings. If this is selected, boxes for Hours, Minutes, Seconds, and Duration will appear. 62
63 Web Interface - End Countdown (3300 Only) A B C D A. When a user schedules a countdown, they may also command a relay to close after a countdown is complete (if using a 3300 Series Digital Clock). This is configured through the configuration window or web interface. Listed below are the options for this function: Neither - When the countdown completes, neither relay will close. Relay When the countdown completes, Relay will close for the number of seconds* entered into the box to the right. Relay 2 When the countdown completes, Relay 2 will close for the number of seconds* entered into the box to the right. * Relays may close for 30 seconds or less. They may not close for more than 30 seconds. B. A user can select what the clock will do after reaching at the end of a countdown by selecting the circle next to either Time or Count Up. If Time is selected, the clock will display the time at the end of the countdown. If Count Up is selected, then the timer will begin to count up from 0 after the countdown reaches 0. C. If the box next to Flash Zeros at the end of Countdown is selected, the digits on the clock will blink on and off once the timer reaches 00:00:00. The zeros will flash for the number of seconds entered into the box to the right. D. Click Submit in order to save and apply the selected options. Relay Contact Rating: 0.3A at 0 VAC A at 24 VDC 63
64 Web Interface - Software Update Update Web Pages From Sapling - Updates software on the clock s network card and web interface by downloading the latest version from Sapling s servers. 2. Choose File - Allows the user to select a new copy of the network card and web interface software to be uploaded to the Wi-Fi clock. This does not upload the file, it only selects the file. 3. Update Webpages From File - Takes whichever file was selected with the Choose File button and applies the update file to the clock. 4. Update Firmware From Sapling - Updates software on the clock by downloading the latest version from Sapling s servers. Look for the latest firmware releases on our firmware page at 64
65 Manual Controls Some functions of the Wi-Fi Digital Clock can be controlled through the two push-buttons on the face of the clock. That said, it is ALWAYS preferable to use the Web Interface and Wi-Fi Monitor software when commanding the clock, as these buttons become difficult to access when the clock has been installed on a high wall. Top Button Bottom Button Display IP Address When the top and bottom buttons are pressed at the same time, the clock will display the number groups of the IP address. For example, if the IP address of the clock is , then the following groups will appear: [92] [68] [000] [080] The clock will cycle through the groups twice, then automatically return to displaying the time. Simple Count Up A user can set the clock to simple count-up mode by pressing and releasing the bottom button. When activated, the clock will switch to 00:00:00 (or 00:00 on a 4-digit clock) and the count up will begin immediately. Pressing the bottom button again will resume count up if the count-up is not running, or pause the countup if the count up is running. To exit this mode, quickly press and release the top button and the clock will show the time again. Direct Mode It is possible to connect to the Web Interface without connecting the clock to a network. To enable direct mode, press and release the top button twice. If successful, the message DIRECT will appear on the clock display. On a 4-digit clock, only the first four letters will be displayed. In this mode, the clock s setup network can be accessed the same way that you would any other wireless router or access point. On a Wi-Fi enabled computer, check the available Wireless Networks. Refresh the available networks until a network named Wifi-DIGITAL-#### appears (where #### is the serial number of the clock). This may take up to 30 seconds. Once it appears, connect to this network. To access the clock in this mode, open a web browser and enter the following web address into the URL field: /login.html Reset The option exists to reset the clock to its factory default settings. Pressing and holding the top and bottom buttons at the same time for more than ten seconds will cause the reset function to activate. The user will know that the reset has been activated, as RESET will appear on the clock display. On a 4-digit clock, only the first four letters will be displayed. Once the clock has rebooted, it will go into Direct Mode, and will no longer be accessible over the network until new network settings have been entered. 65
SBW Series Wi-Fi Clock
 Installation Manual V2.0 SBW Series Wi-Fi Clock Current as of September 207 The Sapling Company, Inc. SBW Series Wi-Fi Clocks Table of Contents Table of Contents 2 Important Safety Instructions 3 Identify
Installation Manual V2.0 SBW Series Wi-Fi Clock Current as of September 207 The Sapling Company, Inc. SBW Series Wi-Fi Clocks Table of Contents Table of Contents 2 Important Safety Instructions 3 Identify
SBP Series IP Clock. Installation Manual V5.3. P. (+1) F. (+1)
 Installation Manual V5.3 SBP Series IP Clock Current as of August 2018 The Sapling Company, Inc. 670 Louis Drive Warminster, PA 19006 USA P. (+1) 215.322.6063 SBP Series IP Clocks Table of Contents Table
Installation Manual V5.3 SBP Series IP Clock Current as of August 2018 The Sapling Company, Inc. 670 Louis Drive Warminster, PA 19006 USA P. (+1) 215.322.6063 SBP Series IP Clocks Table of Contents Table
SAW Series Wi-Fi Clock
 Installation Manual V.0.7 SAW Series Wi-Fi Clock Current as of October 07 The Sapling Company, Inc. 670 Louis Drive Warminster, PA 8974 USA P. (+) 5.3.6063 SAW Series Wi-Fi Clocks Table of Contents Table
Installation Manual V.0.7 SAW Series Wi-Fi Clock Current as of October 07 The Sapling Company, Inc. 670 Louis Drive Warminster, PA 8974 USA P. (+) 5.3.6063 SAW Series Wi-Fi Clocks Table of Contents Table
SAP Series IP Clock. Installation Manual V7.2. P. (+1) F. (+1)
 Installation Manual V7. SAP Series IP Clock Current as of May 08 The Sapling Company, Inc. SAP Series IP Clocks Table of Contents Table of Contents Important Safety Instructions 3 Identify Your Clock 4
Installation Manual V7. SAP Series IP Clock Current as of May 08 The Sapling Company, Inc. SAP Series IP Clocks Table of Contents Table of Contents Important Safety Instructions 3 Identify Your Clock 4
Elapsed Timer Control Panel
 Installation Manual V6.2 Elapsed Timer Control Panel Current as of August 2017 The Sapling Company, Inc. Elapsed Timer Control Panel Table of Contents Table of Contents 2 Important Safety Instructions
Installation Manual V6.2 Elapsed Timer Control Panel Current as of August 2017 The Sapling Company, Inc. Elapsed Timer Control Panel Table of Contents Table of Contents 2 Important Safety Instructions
SLD Premium Large Digital Clock
 Installation Manual V1.4 SLD Premium Large Digital Clock Current as of August 2018 The Sapling Company, Inc. Large Digital Clocks Table of Contents Table of Contents 2 Important Safety Instructions 3 Identify
Installation Manual V1.4 SLD Premium Large Digital Clock Current as of August 2018 The Sapling Company, Inc. Large Digital Clocks Table of Contents Table of Contents 2 Important Safety Instructions 3 Identify
Sapling Converter Box
 Installation Manual Sapling Converter Box SCB-100-000-1 Version Number 1.2 Current as of March 15, 2015 The Sapling Company, Inc. (+1) 215.322.6063 P. (+1) 215.322.8498 F. 2-Wire Converter Box (SCB-100-000-1)
Installation Manual Sapling Converter Box SCB-100-000-1 Version Number 1.2 Current as of March 15, 2015 The Sapling Company, Inc. (+1) 215.322.6063 P. (+1) 215.322.8498 F. 2-Wire Converter Box (SCB-100-000-1)
TASER Axon Dock Installation Manual IMPORTANT SAFETY INSTRUCTIONS
 TASER Axon Dock Installation Manual IMPORTANT SAFETY INSTRUCTIONS Read all warnings and instructions. Save these instructions. The most up-to-date warnings and instructions are available at www.taser.com
TASER Axon Dock Installation Manual IMPORTANT SAFETY INSTRUCTIONS Read all warnings and instructions. Save these instructions. The most up-to-date warnings and instructions are available at www.taser.com
Installation Instructions
 Infinityt Series WiFi (Wireless) Broadband Remote Access Module Installation Instructions NOTE: Read the entire instruction manual before starting the installation. pointsett U.S. Pat No. 7,415,102 SAFETY
Infinityt Series WiFi (Wireless) Broadband Remote Access Module Installation Instructions NOTE: Read the entire instruction manual before starting the installation. pointsett U.S. Pat No. 7,415,102 SAFETY
SMA 4000 TalkBack Network Repeater
 Installation Manual V4.1 SMA 4000 TalkBack Network Repeater Current as of May 2018 The Sapling Company, Inc. SMA 4000 TalkBack Network Repeater Table of Contents Table of Contents 2 Important Safety Instructions
Installation Manual V4.1 SMA 4000 TalkBack Network Repeater Current as of May 2018 The Sapling Company, Inc. SMA 4000 TalkBack Network Repeater Table of Contents Table of Contents 2 Important Safety Instructions
Hardware overview. Package contents MSM710, documentation, power supply, self-adhesive rubber feet.
 In MSM710 Controller Quickstart This Quickstart applies to both the MSM710 Access Controller (J9328A) and the MSM710 Mobility Controller (J9325A). This Quickstart introduces the HP ProCurve Networking
In MSM710 Controller Quickstart This Quickstart applies to both the MSM710 Access Controller (J9328A) and the MSM710 Mobility Controller (J9325A). This Quickstart introduces the HP ProCurve Networking
Delta Five Bed Bug Monitoring System
 Delta Five Bed Bug Monitoring System Account Setup & Installation User Guide for DoMyOwn.com Customers Table of Contents Section 1: Package Contents & Device Overview... 2 Section 2: Setting Up Your Device
Delta Five Bed Bug Monitoring System Account Setup & Installation User Guide for DoMyOwn.com Customers Table of Contents Section 1: Package Contents & Device Overview... 2 Section 2: Setting Up Your Device
WiFi Precision Clocks. Installation and Operation Manual * Legacy Edition *
 WiFi Precision Clocks Installation and Operation Manual * Legacy Edition * Table of Contents 1 Introduction...1 2 Initial Setup...2 2.1 WiFi Connection...2 2.2 Network...2 2.3 Mounting...2 2.3.1 Surface
WiFi Precision Clocks Installation and Operation Manual * Legacy Edition * Table of Contents 1 Introduction...1 2 Initial Setup...2 2.1 WiFi Connection...2 2.2 Network...2 2.3 Mounting...2 2.3.1 Surface
WiFi Digital Clock. * Installation and Operation Manual * * For Clocks with Serial Numbers beginning with 'B' *
 WiFi Digital Clock * Installation and Operation Manual * * For Clocks with Serial Numbers beginning with 'B' * Table of Contents 1 Introduction...1 2 Initial Setup...1 2.1 WiFi Connection...1 2.2 Network...1
WiFi Digital Clock * Installation and Operation Manual * * For Clocks with Serial Numbers beginning with 'B' * Table of Contents 1 Introduction...1 2 Initial Setup...1 2.1 WiFi Connection...1 2.2 Network...1
SERIES 4500 Wi-Fi Visual-Pager Display INSTALLATION and SPECIFICATION GUIDE. Microframe Corporation 604 South 12th Street Broken Arrow, OK 74012
 SERIES 4500 Wi-Fi Visual-Pager Display INSTALLATION and SPECIFICATION GUIDE Microframe Corporation 604 South 12th Street Local: 918-258-4839 Toll Free: Website: www.microframecorp.com E-mail: support@microframecorp.com
SERIES 4500 Wi-Fi Visual-Pager Display INSTALLATION and SPECIFICATION GUIDE Microframe Corporation 604 South 12th Street Local: 918-258-4839 Toll Free: Website: www.microframecorp.com E-mail: support@microframecorp.com
Installation Instructions
 SYSTXCCRWF01 Infinity Series Wi ---Fi (Wireless) Broadband Remote Access Module Installation Instructions NOTE: Read the entire instruction manual before starting the installation. pointsett U.S. Pat No.
SYSTXCCRWF01 Infinity Series Wi ---Fi (Wireless) Broadband Remote Access Module Installation Instructions NOTE: Read the entire instruction manual before starting the installation. pointsett U.S. Pat No.
Note: All of PXC data is available on the PX3 support page. Simply visit Support page > Choose a Product > select "PX3." QS Rule.
 QUICK SETUP GUIDE Raritan PXC Thank you for purchasing the PXC intelligent power distribution unit (PDU). The intended use of PXC is distribution of power to information technology equipment such as computers
QUICK SETUP GUIDE Raritan PXC Thank you for purchasing the PXC intelligent power distribution unit (PDU). The intended use of PXC is distribution of power to information technology equipment such as computers
Digital Keypad Introduction
 K2 Digital Keypad Introduction The K02 uses the latest microprocessor technology to operate door strikes and security systems that require a momentary (timed) or latching dry contact closure. All programming
K2 Digital Keypad Introduction The K02 uses the latest microprocessor technology to operate door strikes and security systems that require a momentary (timed) or latching dry contact closure. All programming
NetCommWireless. Quick Start Guide NTC-30 Series - Outdoor WiFi Router
 NetCommWireless Quick Start Guide NTC-30 Series - Outdoor WiFi Router NetCommWireless Let s get this show on the road You must be excited to get started with your Outdoor WiFi Router. If all goes to plan,
NetCommWireless Quick Start Guide NTC-30 Series - Outdoor WiFi Router NetCommWireless Let s get this show on the road You must be excited to get started with your Outdoor WiFi Router. If all goes to plan,
Greet Pro. Quick Start Guide
 Greet Pro Quick Start Guide 1 Getting to know your Greet Pro The Greet Pro allows you to answer your door from any location. The Greet Pro is powered by your home's existing mechanical doorbell chime.
Greet Pro Quick Start Guide 1 Getting to know your Greet Pro The Greet Pro allows you to answer your door from any location. The Greet Pro is powered by your home's existing mechanical doorbell chime.
Delta Five D5r6 Pest Monitoring System
 Delta Five D5r6 Pest Monitoring System Account Setup & Installation User Guide Table of Contents PACKAGE CONTENTS... 1 STEP 1: Create an Account... 3 STEP 2: Adding a Property... 4 STEP 3: Adding Devices
Delta Five D5r6 Pest Monitoring System Account Setup & Installation User Guide Table of Contents PACKAGE CONTENTS... 1 STEP 1: Create an Account... 3 STEP 2: Adding a Property... 4 STEP 3: Adding Devices
Orbi Outdoor Satellite User Manual
 User Manual Model RBS50Y January 2018 202-11831-01 350 E. Plumeria Drive San Jose, CA 95134 USA Support Thank you for purchasing this NETGEAR product. You can visit www.netgear.com/support to register
User Manual Model RBS50Y January 2018 202-11831-01 350 E. Plumeria Drive San Jose, CA 95134 USA Support Thank you for purchasing this NETGEAR product. You can visit www.netgear.com/support to register
Setting up the SL Screen on your wireless network
 Setting up the SL Screen on your wireless network In order to be able to update your screen via www.topazcms.com, you need to connect the screen to the internet via your local Wi-Fi network. Please follow
Setting up the SL Screen on your wireless network In order to be able to update your screen via www.topazcms.com, you need to connect the screen to the internet via your local Wi-Fi network. Please follow
300 Series Cube Wireless HD Surveillance Camera with Microphone. Installation Manual. Important! Ensure your NVR has the latest firmware!
 300 Series Cube Wireless HD Surveillance Camera with Microphone Installation Manual Important! Ensure your NVR has the latest firmware! Read this page before you go to the job site! 2 For maximum control
300 Series Cube Wireless HD Surveillance Camera with Microphone Installation Manual Important! Ensure your NVR has the latest firmware! Read this page before you go to the job site! 2 For maximum control
AirCruiser G Wireless Router GN-BR01G
 AirCruiser G Wireless Router GN-BR01G User s Guide i Contents Chapter 1 Introduction... 1 Overview...1 Features...1 Package Contents...2 AirCruiser G Wireless Router Rear Panel...2 AirCruiser G Wireless
AirCruiser G Wireless Router GN-BR01G User s Guide i Contents Chapter 1 Introduction... 1 Overview...1 Features...1 Package Contents...2 AirCruiser G Wireless Router Rear Panel...2 AirCruiser G Wireless
SERIES 4600 Ethernet Visual-Pager Display INSTALLATION and SPECIFICATION GUIDE. Manual No. D Revision Date: 08/2016 Control: 1.
 SERIES 4600 Ethernet Visual-Pager Display INSTALLATION and SPECIFICATION GUIDE Manual No. D4600-7010 Revision Date: 08/2016 Control: 1.0 Microframe Corporation 604 South 12th Street Local: 918-258-4839
SERIES 4600 Ethernet Visual-Pager Display INSTALLATION and SPECIFICATION GUIDE Manual No. D4600-7010 Revision Date: 08/2016 Control: 1.0 Microframe Corporation 604 South 12th Street Local: 918-258-4839
Quick Installation Guide
 Quick Installation Guide DL-200 Cellular Data logger V1.2_201610 TABLE OF CONTENTS CHAPTER 1 INTRODUCTION... 4 1.1 CONTENTS LIST... 5 1.2 HARDWARE INSTALLATION... 6 1.2.1 WARNING... 6 1.2.2 SYSTEM REQUIREMENTS...
Quick Installation Guide DL-200 Cellular Data logger V1.2_201610 TABLE OF CONTENTS CHAPTER 1 INTRODUCTION... 4 1.1 CONTENTS LIST... 5 1.2 HARDWARE INSTALLATION... 6 1.2.1 WARNING... 6 1.2.2 SYSTEM REQUIREMENTS...
Welcome Contents Diagram
 Welcome Congratulations on your purchase of our GBF PL960 Series of IP Doorbells. Our factory engineers were the first to enable viewing of multiple security cameras through your handheld smart device,
Welcome Congratulations on your purchase of our GBF PL960 Series of IP Doorbells. Our factory engineers were the first to enable viewing of multiple security cameras through your handheld smart device,
Technical Data. Wi-Fi Socket Range Extender. Features: 922WR
 Technical Data Wi-Fi Socket Range Extender Brief product description: Eliminate dead spots and expand your Wi-Fi coverage with the Wi-Fi Socket Range Extender. Features: Improved Wi-Fi coverage throughout
Technical Data Wi-Fi Socket Range Extender Brief product description: Eliminate dead spots and expand your Wi-Fi coverage with the Wi-Fi Socket Range Extender. Features: Improved Wi-Fi coverage throughout
SAPLING. Wi-Fi SYSTEM
 SAPLING Wi-Fi SYSTEM Sapling Wi-Fi System DESCRIPTION Adding a synchronized clock system has never been easier with the Sapling Wi-Fi Clock System. Combining wireless simplicity with total control, Wi-Fi
SAPLING Wi-Fi SYSTEM Sapling Wi-Fi System DESCRIPTION Adding a synchronized clock system has never been easier with the Sapling Wi-Fi Clock System. Combining wireless simplicity with total control, Wi-Fi
Quick Installation Guide DAP N300 Wi-Fi Range Extender
 N300 Wi-Fi Range Extender BEFORE YOU BEGIN Delivery Package Extender (brochure). If any of the items are missing, please contact your reseller. The User Manual and documents are available on D-Link website
N300 Wi-Fi Range Extender BEFORE YOU BEGIN Delivery Package Extender (brochure). If any of the items are missing, please contact your reseller. The User Manual and documents are available on D-Link website
WAP3205 v2. User s Guide. Quick Start Guide. Wireless N300 Access Point. Default Login Details. Version 1.00 Edition 2, 12/2012
 WAP3205 v2 Wireless N300 Access Point Version 1.00 Edition 2, 12/2012 Quick Start Guide User s Guide Default Login Details LAN IP Address http://192.168.1.2 Password 1234 www.zyxel.com Copyright 2012 ZyXEL
WAP3205 v2 Wireless N300 Access Point Version 1.00 Edition 2, 12/2012 Quick Start Guide User s Guide Default Login Details LAN IP Address http://192.168.1.2 Password 1234 www.zyxel.com Copyright 2012 ZyXEL
802.11ac Wireless Access Point Model WAC104
 Point Model WAC104 User Manual October 2016 202-11698-01 350 E. Plumeria Drive San Jose, CA 95134 USA Support Thank you for purchasing this NETGEAR product. You can visit www.netgear.com/support to register
Point Model WAC104 User Manual October 2016 202-11698-01 350 E. Plumeria Drive San Jose, CA 95134 USA Support Thank you for purchasing this NETGEAR product. You can visit www.netgear.com/support to register
Installing the Client Adapter
 CHAPTER 3 This chapter provides instructions for installing the client adapter. The following topics are covered in this chapter: Inserting a Client Adapter, page 3-2 Software, page 3-9 Installing the
CHAPTER 3 This chapter provides instructions for installing the client adapter. The following topics are covered in this chapter: Inserting a Client Adapter, page 3-2 Software, page 3-9 Installing the
Devices that must be present to control the Wi-Fi Hub.
 HV1600 Wi-Fi Hub Instruction Manual (Upgrade Fan Kit). For this Wi-Fi Hub Upgrade Kit to be compatible with your HV1600 fan it must meet the following criteria. The HV1600 serial number must be SN: 12244
HV1600 Wi-Fi Hub Instruction Manual (Upgrade Fan Kit). For this Wi-Fi Hub Upgrade Kit to be compatible with your HV1600 fan it must meet the following criteria. The HV1600 serial number must be SN: 12244
HSPA+ WiFi Router with Voice
 NETCOMM LIBERTY SERIES HSPA+ WiFi Router with Voice 3G22WV Quick Start Guide This router has been designed to be placed on a desktop. All of the cables exit from the rear for better organization. The LED
NETCOMM LIBERTY SERIES HSPA+ WiFi Router with Voice 3G22WV Quick Start Guide This router has been designed to be placed on a desktop. All of the cables exit from the rear for better organization. The LED
Software Installation Guide. Version 1.1
 Software Installation Guide Version 1.1 Thank you for choosing an Airtopia product You are advised to read this manual carefully; it contains all the information you need about the right conditions for
Software Installation Guide Version 1.1 Thank you for choosing an Airtopia product You are advised to read this manual carefully; it contains all the information you need about the right conditions for
Installation Guide AT-VTP-550
 Velocity 5.5 Touch Panel The Atlona -BL and -WH are 5.5 touch panels in black and white, respectively, for the Atlona Velocity Control System. They feature contemporary, refined styling for modern presentation
Velocity 5.5 Touch Panel The Atlona -BL and -WH are 5.5 touch panels in black and white, respectively, for the Atlona Velocity Control System. They feature contemporary, refined styling for modern presentation
3G/4G OUTDOOR ROUTER Instruction Manual
 3G/4G OUTDOOR ROUTER Instruction Manual SKU: MRE401 1. Introduction With an integrated mobile modem and Wi-Fi amplifier, the MRE401 outdoor router can receive 3G/4G mobile phone signals and establish a
3G/4G OUTDOOR ROUTER Instruction Manual SKU: MRE401 1. Introduction With an integrated mobile modem and Wi-Fi amplifier, the MRE401 outdoor router can receive 3G/4G mobile phone signals and establish a
Table of Contents. Page ii
 Table of Contents Chapter 1 Introduction 1 Features... 1 Safety Instructions... 1 Package Contents... 2 Physical Details... 3 Chapter 2 Setup 5 Overview... 5 Using the Windows Wizard... 5 Chapter 3 Web-Based
Table of Contents Chapter 1 Introduction 1 Features... 1 Safety Instructions... 1 Package Contents... 2 Physical Details... 3 Chapter 2 Setup 5 Overview... 5 Using the Windows Wizard... 5 Chapter 3 Web-Based
Installers & User guide Smart Mortise.
 Installers & User guide Smart Mortise. Version 0.1 As our igloohome app is frequently updated, there may be changes to this manual. Please refer to our website igloohome.co/support for the latest version
Installers & User guide Smart Mortise. Version 0.1 As our igloohome app is frequently updated, there may be changes to this manual. Please refer to our website igloohome.co/support for the latest version
Hardware overview. Package contents V-M200, documentation, three antennas, and power supply.
 The HP V-M200 is a Wi-Fi Alliance authorized Wi-Fi CERTIFIED 802.11a/b/g and 802.11n product. The Wi-Fi CERTIFIED Logo is a certification mark of the Wi-Fi Alliance. In HP V-M200 802.11n Access Point Quickstart
The HP V-M200 is a Wi-Fi Alliance authorized Wi-Fi CERTIFIED 802.11a/b/g and 802.11n product. The Wi-Fi CERTIFIED Logo is a certification mark of the Wi-Fi Alliance. In HP V-M200 802.11n Access Point Quickstart
PoE Digital Clock. * Installation and Operation Manual * * For Clocks with Serial Numbers beginning with 'B' *
 PoE Digital Clock * Installation and Operation Manual * * For Clocks with Serial Numbers beginning with 'B' * Table of Contents Introduction...1 Introduction...1 Introduction...1 1 Introduction...1 2 Installation...1
PoE Digital Clock * Installation and Operation Manual * * For Clocks with Serial Numbers beginning with 'B' * Table of Contents Introduction...1 Introduction...1 Introduction...1 1 Introduction...1 2 Installation...1
QUICK SETUP GUIDE. Raritan PX3 and PX2. Safety Precautions. Before You Begin. Unpacking the PX2/PX3. Zero U Size. 1U and 2U Size
 QUICK SETUP GUIDE Raritan PX3 and PX2 Thank you for purchasing the Raritan intelligent power distribution unit (PDU) -- PX3 or PX2. The intended use of PX2/PX3 is distribution of power to information technology
QUICK SETUP GUIDE Raritan PX3 and PX2 Thank you for purchasing the Raritan intelligent power distribution unit (PDU) -- PX3 or PX2. The intended use of PX2/PX3 is distribution of power to information technology
GoodMeasure Connector Installation Guide
 GoodMeasure Connector Installation Guide Before installation, check that you have a portable computer that you can use while on site to login to www.goodmeasure.net during the installation The Connector
GoodMeasure Connector Installation Guide Before installation, check that you have a portable computer that you can use while on site to login to www.goodmeasure.net during the installation The Connector
300 Series Mini Bullet IP-Enabled HD Surveillance Camera. Installation Manual. Important! Ensure your NVR has the latest firmware!
 300 Series Mini Bullet IP-Enabled HD Surveillance Camera Installation Manual Important! Ensure your NVR has the latest firmware! Read this before you go on site! For maximum control and convenience, install
300 Series Mini Bullet IP-Enabled HD Surveillance Camera Installation Manual Important! Ensure your NVR has the latest firmware! Read this before you go on site! For maximum control and convenience, install
Megapixel Wireless IP camera with Night Mode & Audio Support V
 Megapixel Wireless IP camera with Night Mode & Audio Support V1.2 2018-06-21 As our products undergo continuous development the specifications are subject to change without prior notice COPYRIGHT Copyright
Megapixel Wireless IP camera with Night Mode & Audio Support V1.2 2018-06-21 As our products undergo continuous development the specifications are subject to change without prior notice COPYRIGHT Copyright
Wireless 11n Smart Repeater AP (1T1R)
 (1T1R) 2014 Table of Contents 1. Introduction...3 1.1 Package contents... 3 1.2 Product Features... 3 1.3 Front Panel Description... 4 1.4 Rear Panel Description... 5 2. Installation...6 2.1 Hardware Installation...
(1T1R) 2014 Table of Contents 1. Introduction...3 1.1 Package contents... 3 1.2 Product Features... 3 1.3 Front Panel Description... 4 1.4 Rear Panel Description... 5 2. Installation...6 2.1 Hardware Installation...
Quick Installation Guide
 LWE120A LWE120AE codes codes codes LWE120A-KIT March 2009 LWE120AE-KIT codes codes codes Wireless Ethernet Extender Quick Installation Guide Customer Support Information Order toll-free in the U.S.: Call
LWE120A LWE120AE codes codes codes LWE120A-KIT March 2009 LWE120AE-KIT codes codes codes Wireless Ethernet Extender Quick Installation Guide Customer Support Information Order toll-free in the U.S.: Call
R2 BaseStation. Quick Installation Guide
 R2 BaseStation Quick Installation Guide V 1.0 March 2009 Page 1 Copyright Copyright 2009 all rights reserved. No part of this publication may be reproduced, adapted, stored in a retrieval system, translated
R2 BaseStation Quick Installation Guide V 1.0 March 2009 Page 1 Copyright Copyright 2009 all rights reserved. No part of this publication may be reproduced, adapted, stored in a retrieval system, translated
Steady green On hook. Slow flashing green Off hook. Off Port not ready. Off No link. Fast flashing green Upgrading firmware.
 Product Features Product Features Top Panel Feature Description Steady green On hook. Phone Phone 2 Slow flashing green Off hook. Off Port not ready. Flashing green Transmitting or receiving data through
Product Features Product Features Top Panel Feature Description Steady green On hook. Phone Phone 2 Slow flashing green Off hook. Off Port not ready. Flashing green Transmitting or receiving data through
QUICK START GUIDE. WK-2x Access Point. WK-2, WK-2-B, WK-2-C / ac Dual Band Access Version 1.1
 QUICK START GUIDE WK-2x Access Point WK-2, WK-2-B, WK-2-C / 802.11ac Dual Band Access Version 1.1 Contents Package Contents 3 WK-2 Mounting Options 4 WK-2-C Mounting 14 Powering Up the Access Point 22
QUICK START GUIDE WK-2x Access Point WK-2, WK-2-B, WK-2-C / 802.11ac Dual Band Access Version 1.1 Contents Package Contents 3 WK-2 Mounting Options 4 WK-2-C Mounting 14 Powering Up the Access Point 22
Manage Devices - Clocks, Gateways & Networks
 Manage Devices - Clocks, Gateways & Networks OneVue PoE Managed Time OneVue is a trademark of Primex. OneVue is an intelligent environmental monitoring and managed time solution. All other trademarks are
Manage Devices - Clocks, Gateways & Networks OneVue PoE Managed Time OneVue is a trademark of Primex. OneVue is an intelligent environmental monitoring and managed time solution. All other trademarks are
1. Press "Speed Test" to find out your actual uplink and downlink speed.
 ASRock G10 Gaming Router 6.4 QoS Settings QoS Add Gaming Boost web page. Gaming Boost: Enable or disable the Gaming Boost. Bandwidth The router supports Gaming Boost natively, which identifies and intelligently
ASRock G10 Gaming Router 6.4 QoS Settings QoS Add Gaming Boost web page. Gaming Boost: Enable or disable the Gaming Boost. Bandwidth The router supports Gaming Boost natively, which identifies and intelligently
Blue Box BLUE BOX TM LTD PARTS REPLACEMENT GUIDE
 Blue Box BLUE BOX TM LTD PARTS REPLACEMENT GUIDE WARNINGS 1. All servicing should be performed by qualified service personnel. 2. WARNING, Battery may explode if mistreated. Do not recharge, disassemble
Blue Box BLUE BOX TM LTD PARTS REPLACEMENT GUIDE WARNINGS 1. All servicing should be performed by qualified service personnel. 2. WARNING, Battery may explode if mistreated. Do not recharge, disassemble
Product Features. LED Light. LED Indicator light. Camera Lens. Microphone. IR LEDs. PIR Sensor. Reset button. Micro-SD card slot. Speaker.
 Aria USER MANUAL Contents Introduction 4 Product Features 5 LED Indicators 6 What s Included 7 Wi-Fi Requirements 8 Mobile Device Requirements 8 Installation Requirements 9 Aria Installation 10 App Setup
Aria USER MANUAL Contents Introduction 4 Product Features 5 LED Indicators 6 What s Included 7 Wi-Fi Requirements 8 Mobile Device Requirements 8 Installation Requirements 9 Aria Installation 10 App Setup
Next Gen Sarix Enhanced IBE Series Bullet Cameras
 Next Gen Sarix Enhanced IBE Series Bullet Cameras Installation Manual C1334M 12/16 1 Contents Important Notices... 3 Regulatory Notices... 3 Radio and Television Interference... 3 Korean Class A EMC...
Next Gen Sarix Enhanced IBE Series Bullet Cameras Installation Manual C1334M 12/16 1 Contents Important Notices... 3 Regulatory Notices... 3 Radio and Television Interference... 3 Korean Class A EMC...
Unified Office Gateway UMG Quick Installation Guide. Version: 1.0
 Unified ice Gateway UMG-2000 Quick Installation Guide Version: 1.0 Table of Contents 1. Package Contents... 3 2. Overview... 4 3. Hardware Installation... 6 3.1 Unpack the UMG-2000... 6 3.2 Choosing a
Unified ice Gateway UMG-2000 Quick Installation Guide Version: 1.0 Table of Contents 1. Package Contents... 3 2. Overview... 4 3. Hardware Installation... 6 3.1 Unpack the UMG-2000... 6 3.2 Choosing a
F3102 / F3107 / F3110 / F3115 / F3210 / F3215 PN: 86085K K
 F3102 / F3107 / F3110 / F3115 / F3210 / F3215 86085K3000020 PN: 86085K3000030 Zavio F3102/F3107/F3110/F3115/F3210/F3215 Quick Installation Guide Please follow the installation steps below to set up F3102
F3102 / F3107 / F3110 / F3115 / F3210 / F3215 86085K3000020 PN: 86085K3000030 Zavio F3102/F3107/F3110/F3115/F3210/F3215 Quick Installation Guide Please follow the installation steps below to set up F3102
WAP3205 v3. User s Guide. Quick Start Guide. Wireless N300 Access Point. Default Login Details. Version 1.0 Edition 1, 05/2016
 WAP3205 v3 Wireless N300 Access Point Version 1.0 Edition 1, 05/2016 Quick Start Guide User s Guide Default Login Details LAN IP Address http://192.168.1.2 User Name www.zyxel.com admin Password 1234 Copyright
WAP3205 v3 Wireless N300 Access Point Version 1.0 Edition 1, 05/2016 Quick Start Guide User s Guide Default Login Details LAN IP Address http://192.168.1.2 User Name www.zyxel.com admin Password 1234 Copyright
Network Projector Operation Guide
 Network Projector Operation Guide Table of contents Preparation...4 Connecting the projector with your computer...4 Wired connection... 4 Wireless connection (for selected models)... 5 QPresenter...8 Minimum
Network Projector Operation Guide Table of contents Preparation...4 Connecting the projector with your computer...4 Wired connection... 4 Wireless connection (for selected models)... 5 QPresenter...8 Minimum
Smart Sensor Gateway Installation Manual
 TECHNICAL DOCUMENT Smart Sensor Gateway Installation Manual 2019-02-08 1/16 Table of Contents 1 GENERAL 3 2 INSTALLATION 4 2.1 Prerequisites for Installation 4 2.2 Recommended Location 5 2.3 Gateway Configuration
TECHNICAL DOCUMENT Smart Sensor Gateway Installation Manual 2019-02-08 1/16 Table of Contents 1 GENERAL 3 2 INSTALLATION 4 2.1 Prerequisites for Installation 4 2.2 Recommended Location 5 2.3 Gateway Configuration
Outdoor User Manual. ios Application Android Application PC Setup
 Outdoor User Manual ios Application Android Application PC Setup Please read all instructions carefully before use to get the most out of your Outdoor Wireless Surveillance Camera. The design and features
Outdoor User Manual ios Application Android Application PC Setup Please read all instructions carefully before use to get the most out of your Outdoor Wireless Surveillance Camera. The design and features
Encoder Firmware V User s Manual. Outdoor PTZ Camera Hardware Manual KCM /05/09.
 Encoder Firmware V4.06.09 User s Manual Outdoor PTZ Camera Hardware Manual KCM-8211 2013/05/09 1 Table of Contents Precautions... 3 Introduction... 4 List of Models... 4 Package Contents... 5 Safety Instructions...
Encoder Firmware V4.06.09 User s Manual Outdoor PTZ Camera Hardware Manual KCM-8211 2013/05/09 1 Table of Contents Precautions... 3 Introduction... 4 List of Models... 4 Package Contents... 5 Safety Instructions...
D-Link AirPlus G DWL-G700AP
 TM D-Link AirPlus G DWL-G700AP 2.4GHz Wireless Access Point Manual Building Networks for People Contents Package Contents...3 Introduction...4 Wireless Basics...6 Getting Started...8 Using the Configuration
TM D-Link AirPlus G DWL-G700AP 2.4GHz Wireless Access Point Manual Building Networks for People Contents Package Contents...3 Introduction...4 Wireless Basics...6 Getting Started...8 Using the Configuration
ZyAIR B-500 Wireless Access Point Quick Installation Guide
 ZyAIR B-500 Wireless Access Point Quick Installation Guide Version 3.50 June 2004 Table of Contents 1 Introducing the ZyAIR... 4 2 Hardware Connections... 4 2.1 Rear Panel and Connections... 4 2.2 The
ZyAIR B-500 Wireless Access Point Quick Installation Guide Version 3.50 June 2004 Table of Contents 1 Introducing the ZyAIR... 4 2 Hardware Connections... 4 2.1 Rear Panel and Connections... 4 2.2 The
The MSM335 is a Wi-Fi Alliance authorized Wi-Fi CERTIFIED product. The Wi-Fi CERTIFIED Logo is a certification mark of the Wi-Fi Alliance.
 The MSM335 is a Wi-Fi Alliance authorized Wi-Fi CERTIFIED product. The Wi-Fi CERTIFIED Logo is a certification mark of the Wi-Fi Alliance. In MSM335 Access Point Quickstart This Quickstart shows you how
The MSM335 is a Wi-Fi Alliance authorized Wi-Fi CERTIFIED product. The Wi-Fi CERTIFIED Logo is a certification mark of the Wi-Fi Alliance. In MSM335 Access Point Quickstart This Quickstart shows you how
Installation and Maintenance Manual IM
 Installation and Maintenance Manual IM 1229-1 Group: Controls Replacement Intelligent Equipment Gateway Commercial Rooftop Models: DPS and MPS Applied Rooftop Models: RDS and RPS Part Number: 910159718
Installation and Maintenance Manual IM 1229-1 Group: Controls Replacement Intelligent Equipment Gateway Commercial Rooftop Models: DPS and MPS Applied Rooftop Models: RDS and RPS Part Number: 910159718
QUICK START GUIDE. NetCommWireless. Outdoor Dual Band WiFi N Access Point NP731
 QUICK START GUIDE Outdoor Dual Band WiFi N Access Point NP731 WELCOME Thank you for choosing a NetComm Wireless NP731 Outdoor Dual Band WiFi N Access Point. This guide will help you set up, connect and
QUICK START GUIDE Outdoor Dual Band WiFi N Access Point NP731 WELCOME Thank you for choosing a NetComm Wireless NP731 Outdoor Dual Band WiFi N Access Point. This guide will help you set up, connect and
Wireless-G. User Guide. IP Phone WIP330. A Division of Cisco Systems, Inc. Model No. Voice
 A Division of Cisco Systems, Inc. Voice Wireless-G IP Phone User Guide Model No. WIP330 Copyright and Trademarks Specifications are subject to change without notice. Linksys is a registered trademark
A Division of Cisco Systems, Inc. Voice Wireless-G IP Phone User Guide Model No. WIP330 Copyright and Trademarks Specifications are subject to change without notice. Linksys is a registered trademark
QUICK SETUP GUIDE. Raritan PX3TS. Safety Precautions. Front View. What's Included
 QUICK SETUP GUIDE Raritan PX3TS The PX3TS transfer switch provides AC power to rack IT equipment from one of two AC power sources, and automatically selects which source powers the load based on power
QUICK SETUP GUIDE Raritan PX3TS The PX3TS transfer switch provides AC power to rack IT equipment from one of two AC power sources, and automatically selects which source powers the load based on power
F3102 / F3107 / F3110 / F3115 / F3210 / F3215 PN: 86085K K
 F3102 / F3107 / F3110 / F3115 / F3210 / F3215 0 86085K3000020 PN: 86085K3000020 Zavio F3102/F3107/F3110/F3115/F3210/F3215 Quick Installation Guide Please follow the installation steps below to set up
F3102 / F3107 / F3110 / F3115 / F3210 / F3215 0 86085K3000020 PN: 86085K3000020 Zavio F3102/F3107/F3110/F3115/F3210/F3215 Quick Installation Guide Please follow the installation steps below to set up
What s in the Box? REAR VIEW SAFETY
 TM 1 What s in the Box? 1 Full HD Color Infra-red Weather Proof Camera 1 Full HD 7" TFT LCD Color Monitor w/monitor Mount 1 Power Harness 1 66 Camera Cable 1 Power Connection Wire 1 Screw Kit for installation
TM 1 What s in the Box? 1 Full HD Color Infra-red Weather Proof Camera 1 Full HD 7" TFT LCD Color Monitor w/monitor Mount 1 Power Harness 1 66 Camera Cable 1 Power Connection Wire 1 Screw Kit for installation
Installers & User guide Smart Mortise.
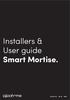 Installers & User guide Smart Mortise. Version 0.2 05/18 IGM1 As our igloohome app is frequently updated, there may be changes to this manual. Please refer to our website igloohome.co/support for the latest
Installers & User guide Smart Mortise. Version 0.2 05/18 IGM1 As our igloohome app is frequently updated, there may be changes to this manual. Please refer to our website igloohome.co/support for the latest
Quick Installation Guide
 Quick Installation Guide WAP-EN1750C AC1750 Ceiling Mount Access Point I. I Product Information I-1. Package Contents 1 2 5 6 3 4 7 1. Access Point 5. Quick Installation Guide 2. Ceiling Mount Bracket
Quick Installation Guide WAP-EN1750C AC1750 Ceiling Mount Access Point I. I Product Information I-1. Package Contents 1 2 5 6 3 4 7 1. Access Point 5. Quick Installation Guide 2. Ceiling Mount Bracket
Toucan Surveillance Kit Camera & Smart Socket. User s Manual Model: TSK100KU
 Toucan Surveillance Kit Camera & Smart Socket User s Manual Model: TSK100KU Table of Contents 1. Key Features... 3 2. What Is Included... 6 3. Toucan Camera & Socket Installation... 8 4. Getting The Kuna
Toucan Surveillance Kit Camera & Smart Socket User s Manual Model: TSK100KU Table of Contents 1. Key Features... 3 2. What Is Included... 6 3. Toucan Camera & Socket Installation... 8 4. Getting The Kuna
Replacing the Gateway M275 Keyboard
 Replacing the Gateway M275 Keyboard This package includes a replacement keyboard for your Gateway M275 notebook and these printed instructions. Tools you need You need a small Phillips screwdriver and
Replacing the Gateway M275 Keyboard This package includes a replacement keyboard for your Gateway M275 notebook and these printed instructions. Tools you need You need a small Phillips screwdriver and
MODEL SUB Manual
 MODEL SUB Manual 020818 Table of Contents Welcome... 4 Guide to Features... 5. WiFi Mode...6 Setup... 6 Creating a Zone... 9 Selecting Speaker or Speakers for a Zone... 10 All Zones Page... 11 Zone Player
MODEL SUB Manual 020818 Table of Contents Welcome... 4 Guide to Features... 5. WiFi Mode...6 Setup... 6 Creating a Zone... 9 Selecting Speaker or Speakers for a Zone... 10 All Zones Page... 11 Zone Player
TSS-7/TSS-10 7" and 10.1" Room Scheduling Touch Screens
 TSS-7/TSS-10 7" and 10.1" Room Scheduling Touch Screens Supplemental Guide Crestron Electronics, Inc. Crestron product development software is licensed to Crestron dealers and Crestron Service Providers
TSS-7/TSS-10 7" and 10.1" Room Scheduling Touch Screens Supplemental Guide Crestron Electronics, Inc. Crestron product development software is licensed to Crestron dealers and Crestron Service Providers
PhotoVu Digital Picture Frame Quick Start Guide
 PhotoVu Digital Picture Frame Quick Start Guide for PhotoVu Software Version 3.x.x PhotoVu, LLC 3090 Sterling Circle, #102C Boulder, CO 80301 USA www.photovu.com/support Version: 3.0 Table of Contents
PhotoVu Digital Picture Frame Quick Start Guide for PhotoVu Software Version 3.x.x PhotoVu, LLC 3090 Sterling Circle, #102C Boulder, CO 80301 USA www.photovu.com/support Version: 3.0 Table of Contents
Quick Start Guide. Cisco SPA232D Mobility Enhanced ATA
 Quick Start Guide Cisco SPA232D Mobility Enhanced ATA Package Contents Analog Telephone Adapter Ethernet Cable Phone Cable Power Adapter Quick Start Guide Product CD-ROM Welcome Thank you for choosing
Quick Start Guide Cisco SPA232D Mobility Enhanced ATA Package Contents Analog Telephone Adapter Ethernet Cable Phone Cable Power Adapter Quick Start Guide Product CD-ROM Welcome Thank you for choosing
smartentry Wireless Video Doorphone User Manual
 smartentry Wireless Video Doorphone User Manual Designed & Engineered Version 1.2 in the United Kingdom Contents Precautions... 3 1. Product Overview... 4 1.1. Product Features... 4 1.2. Contents... 4
smartentry Wireless Video Doorphone User Manual Designed & Engineered Version 1.2 in the United Kingdom Contents Precautions... 3 1. Product Overview... 4 1.1. Product Features... 4 1.2. Contents... 4
A Division of Cisco Systems, Inc. GHz 2, g. Wireless-G. User Guide. PCI Adapter WIRELESS. with SpeedBooster WMP54GS (EU/UK/LA) Model No.
 A Division of Cisco Systems, Inc. GHz 2,4 802.11g WIRELESS Wireless-G PCI Adapter with SpeedBooster User Guide Model No. WMP54GS (EU/UK/LA) Copyright and Trademarks Specifications are subject to change
A Division of Cisco Systems, Inc. GHz 2,4 802.11g WIRELESS Wireless-G PCI Adapter with SpeedBooster User Guide Model No. WMP54GS (EU/UK/LA) Copyright and Trademarks Specifications are subject to change
INSTALLATION INSTRUCTIONS Model 930 EntryCheck
 SECURITY DOOR CONTROLS 3580 Willow Lane, Westlake Village, CA 91361-4921 (805) 494-0622 Fax: (805) 494-8861 www.sdcsecurity.com E-mail: service@sdcsecurity.com INSTALLATION INSTRUCTIONS Model 930 EntryCheck
SECURITY DOOR CONTROLS 3580 Willow Lane, Westlake Village, CA 91361-4921 (805) 494-0622 Fax: (805) 494-8861 www.sdcsecurity.com E-mail: service@sdcsecurity.com INSTALLATION INSTRUCTIONS Model 930 EntryCheck
Quick Installation Guide DAP AC1200 Wi-Fi Range Extender
 AC1200 Wi-Fi Range Extender BEFORE YOU BEGIN Delivery Package Extender (brochure). If any of the items are missing, please contact your reseller. The User Manual and documents are available on D-Link website
AC1200 Wi-Fi Range Extender BEFORE YOU BEGIN Delivery Package Extender (brochure). If any of the items are missing, please contact your reseller. The User Manual and documents are available on D-Link website
To connect the AC adapter:
 Replacing the AC Adapter Replacing the AC Adapter 3 Plug the power cord into a wall outlet. The power indicator turns on. To connect the AC adapter: Connect the power cord to the AC adapter. Power indicator
Replacing the AC Adapter Replacing the AC Adapter 3 Plug the power cord into a wall outlet. The power indicator turns on. To connect the AC adapter: Connect the power cord to the AC adapter. Power indicator
ZigBee Temperature and Humidity Data Logger User s Manual Ver Contents
 STH-01ZB Series (STH-01ZBE, STH01ZBEX) ZigBee Temperature and Humidity Data Logger User s Manual Ver. 2.01 Copyright 2011-16 Nietzsche Enterprise Co., Ltd. All rights reserved Nietzsche Enterprise reserves
STH-01ZB Series (STH-01ZBE, STH01ZBEX) ZigBee Temperature and Humidity Data Logger User s Manual Ver. 2.01 Copyright 2011-16 Nietzsche Enterprise Co., Ltd. All rights reserved Nietzsche Enterprise reserves
QUICK SETUP GUIDE. Raritan PXE. Safety Precautions. Before You Begin. Mounting the PDU. Unpacking the PXE. 1U Size
 QUICK SETUP GUIDE Raritan PXE Thank you for purchasing the Raritan PXE intelligent power distribution unit (PDU). The intended use of the PXE is distribution of power to information technology equipment
QUICK SETUP GUIDE Raritan PXE Thank you for purchasing the Raritan PXE intelligent power distribution unit (PDU). The intended use of the PXE is distribution of power to information technology equipment
A Division of Cisco Systems, Inc. GHz g. Wireless-G. USB Network Adapter. User Guide WIRELESS WUSB54G. Model No.
 A Division of Cisco Systems, Inc. GHz 2.4 802.11g WIRELESS Wireless-G USB Network Adapter User Guide Model No. WUSB54G Copyright and Trademarks Specifications are subject to change without notice. Linksys
A Division of Cisco Systems, Inc. GHz 2.4 802.11g WIRELESS Wireless-G USB Network Adapter User Guide Model No. WUSB54G Copyright and Trademarks Specifications are subject to change without notice. Linksys
R1 Extender. Quick Installation Guide
 R1 Extender Quick Installation Guide V1.0 January 2009 Copyright Copyright 2008 all rights reserved. No part of this publication may be reproduced, adapted, stored in a retrieval system, translated into
R1 Extender Quick Installation Guide V1.0 January 2009 Copyright Copyright 2008 all rights reserved. No part of this publication may be reproduced, adapted, stored in a retrieval system, translated into
Installation & User Manual
 Contents Installation Instructions 3 Installation Diagrams 4 System Overview 6 Wiring Diagrams 8 Network Diagrams 9 Operation Instructions Fingerprint Enrollment 12 21 Wi-Enterprise Controller www.transmittersolutionssmart.com
Contents Installation Instructions 3 Installation Diagrams 4 System Overview 6 Wiring Diagrams 8 Network Diagrams 9 Operation Instructions Fingerprint Enrollment 12 21 Wi-Enterprise Controller www.transmittersolutionssmart.com
Ruckus Wireless ZoneFlex 7762 Dual Band n Outdoor Access Point. Installation Guide
 Ruckus Wireless ZoneFlex 7762 Dual Band 802.11n Outdoor Access Point Installation Guide Part Number 800-70216-001 (Revision H) Published November 2011 www.ruckuswireless.com Contents 1 About This Installation
Ruckus Wireless ZoneFlex 7762 Dual Band 802.11n Outdoor Access Point Installation Guide Part Number 800-70216-001 (Revision H) Published November 2011 www.ruckuswireless.com Contents 1 About This Installation
Cube Camera with Fixed Lens Hardware Manual D11, D12. Ver. 2013/05/17
 Cube Camera with Fixed Lens D11, D12 Ver. 2013/05/17 Table of Contents Precautions 3 Safety Instructions... 5 Introduction 6 List of Models... 6 Features and Benefits... 7 Package Contents... 8 Physical
Cube Camera with Fixed Lens D11, D12 Ver. 2013/05/17 Table of Contents Precautions 3 Safety Instructions... 5 Introduction 6 List of Models... 6 Features and Benefits... 7 Package Contents... 8 Physical
ControlKeeper 4. General Information. Connecting Relay Loads. Installation Sheet. Getting Started. Power Supply Wiring. Mounting the Cabinet
 General Information ControlKeeper 4 Installation Sheet Model# CK4-120NO- Model# CK4-277NO The ControlKeeper-4 model is shipped in one package and is configured with either a 120V or a 277V transformer.
General Information ControlKeeper 4 Installation Sheet Model# CK4-120NO- Model# CK4-277NO The ControlKeeper-4 model is shipped in one package and is configured with either a 120V or a 277V transformer.
Safety Precautions Legrand PDU. 0U PDU Overview. Outlets. Circuits. Controller with Connector Ports: See Controller (on page 4).
 LG_QSG _0A_3.4.11 0A 255-80-0053-00 R oh S Legrand PDU - LG_QSG_0A_3.4.11 Safety Precautions Legrand PDU WARNING! Read and understand all sections in this guide before installing or operating this product.
LG_QSG _0A_3.4.11 0A 255-80-0053-00 R oh S Legrand PDU - LG_QSG_0A_3.4.11 Safety Precautions Legrand PDU WARNING! Read and understand all sections in this guide before installing or operating this product.
Installation and Maintenance Manual IM Replacement Intelligent Equipment Gateway
 Installation and Maintenance Manual IM 1229 Group: Controls Replacement Intelligent Equipment Gateway Commercial Rooftop Models: DPS and MPS Applied Rooftop Models: RDS and RPS Part Number: 910159718 Date:
Installation and Maintenance Manual IM 1229 Group: Controls Replacement Intelligent Equipment Gateway Commercial Rooftop Models: DPS and MPS Applied Rooftop Models: RDS and RPS Part Number: 910159718 Date:
Face & Fingerprint Recognition Product
 Realand Bio Co., LTD. Face & Fingerprint Recognition Product Hardware User Manual PRO6. Date: June 2016 Product Specification PC Software Version Cloud Based Version LCD Display 2.8 inch TFT Color Screen
Realand Bio Co., LTD. Face & Fingerprint Recognition Product Hardware User Manual PRO6. Date: June 2016 Product Specification PC Software Version Cloud Based Version LCD Display 2.8 inch TFT Color Screen
CHASSIS INSTALLATION GUIDE
 SUPER SC942S-600 SC942i-600/550 SC942 CHASSIS INSTALLATION GUIDE 1.0 SUPER SC942 Chassis User's Guide Table of Contents Chapter I: Unpacking and Check Lists... 1-3 Chapter 2: Installation Procedures...
SUPER SC942S-600 SC942i-600/550 SC942 CHASSIS INSTALLATION GUIDE 1.0 SUPER SC942 Chassis User's Guide Table of Contents Chapter I: Unpacking and Check Lists... 1-3 Chapter 2: Installation Procedures...
DATA DOUBLER. Apple Mac mini (2009)
 DATA DOUBLER Apple Mac mini (2009) TABLE OF CONTENTS Introduction... 1 1.1 Hardware Compatibility 1.1.1 Host Computer Compatibility 1.1.2 Drive Compatibility 1.2 Package Contents 1.3 About This Manual
DATA DOUBLER Apple Mac mini (2009) TABLE OF CONTENTS Introduction... 1 1.1 Hardware Compatibility 1.1.1 Host Computer Compatibility 1.1.2 Drive Compatibility 1.2 Package Contents 1.3 About This Manual
Now with Picture Memory
 Intrasonic Technology, Inc. Color Video Door Phone / Intercom Installer s Manual Model No.V304KIT-R Now with Picture Memory Please read this manual carefully before the products are installed.technical
Intrasonic Technology, Inc. Color Video Door Phone / Intercom Installer s Manual Model No.V304KIT-R Now with Picture Memory Please read this manual carefully before the products are installed.technical
