Greet Pro. Quick Start Guide
|
|
|
- Darrell Allison
- 5 years ago
- Views:
Transcription
1 Greet Pro Quick Start Guide
2 1 Getting to know your Greet Pro The Greet Pro allows you to answer your door from any location. The Greet Pro is powered by your home's existing mechanical doorbell chime. This quick start guide will help you configure your Greet Pro for initial use. For detailed instructions and troubleshooting, please visit: What s in the box: Greet Pro Mounting Bracket (attached) Power Accessory Screwdriver & Interchangeable Bit Masonry Drill Bit Mounting Screws & Anchors (4) Greet Pro Quick Start Guide Spare Security Screws Mounting Level 1 Quick Start Guide
3 2 Mounting your Smart Doorbell Before you begin: You will need a strong 2.4GHz/5GHz WPA-PSK/WPA2- PSK WiFi network near your doorbell. Make sure that your existing doorbell wiring is connected to a mechanical doorbell chime and a transformer with a low-voltage of 10VAC-36VAC. Warning! Do not directly connect the doorbell to the primary power source (110/120VAC and 220/230/240VAC). The Greet Pro was designed to seamlessly replace a preexisting doorbell button with a mechanical doorbell chime. If you do not have a mechanical doorbell, you must attach a 20 ohm/10 watt resistor (not included) between the connected doorbell and one wire from the power source. Failing to do so will cause permanent damage to your Greet Pro and your warranty will be voided. Mounting IMPORTANT! Before you begin, make sure that the power to your doorbell is turned off. Check your circuit breaker for a switch. 1 Remove your existing doorbell button. Once you ve removed your old doorbell, make sure that the two wires used to connect your doorbell button remain exposed. 2
4 2 Remove the mounting bracket from Greet Pro. Take your Greet Pro out of the packaging and slide down to remove the mounting bracket as shown below: Slide down Mark and drill the appropriate holes in the wall for the mounting bracket. Snap the provided level onto the mounting bracket and align the bracket against the wall where you would like to install your doorbell. Using the bracket as a guide, mark the wall with the four corresponding holes for screws. Remove the mounting bracket from the wall and detach the provided level. Drill four holes slightly smaller than the wall anchors using the provided drill bit. Note: Use the provided screws with anchors when mounting on brick, concrete, or stucco. When mounting on wood or vinyl, you may use the screws directly without anchors. 3
5 4 Fasten the mounting bracket onto the wall and connect the wires to the wire terminals. Tap the wall anchors with a hammer until the anchors are flush against the wall. Using the Philips tip for the provided screwdriver and the provided screws, fasten the bracket into place. Make sure that the two wires from Step 1 are fed through the opening and exposed. Once the bracket is secure, fasten the two wires to the terminals on the bracket. Ensure each wire is making contact with the metal plating of each terminal. You can fasten either wire to either terminal, but make sure that the wires are not touching each other. 4
6 5 Attach the Greet Pro to the mounting bracket. First, attach the security screw partially so that it's easier to tighten it when the Greet Pro is mounted. Fasten the screw to the bottom as shown below, using the smaller head on the provided screwdriver. Then mount the Greet Pro onto the mounting bracket by pushing firmly and sliding downwards. Note: If you are having difficulty sliding Greet Pro onto its mounting bracket, please loosen the security screws. 6 Tighten the security screws until secure and restore the power to your doorbell from your circuit breaker. Once Greet Pro is securely attached to its bracket, tighten the security screws completely using the smaller bit on the provided screwdriver. You may now restore power to the doorbell. Your Greet Pro should power on and the Status Light will begin to blink green after a few moments. 5
7 Installing your Power Accessory: Note: The power accessory is an optional add-on to regulate the power that flows to your Greet Pro. If you hear a buzzing sound from your chime, installing the power accessory will solve the issue. Before installing the power accessory, please make sure that the power to your doorbell is turned off from your circuit breaker. Connection Diagram Metal Bar Metal Bar Metal Bar Metal Bar REAR TRANS FRONT REAR TRANS FRONT Original Chime Connection Chime Connection with Power Accessory Greet Pro REAR TRANS Transformer FRONT Chime Power Accessory Connection Diagram after installing Greet Pro and Power Accessory 6
8 1 Remove the cover of your mechanical chime. First, locate your mechanical chime inside of your home. The mechanical chime is the device that rings when your doorbell is rung, and may commonly be a white box mounted on the wall Loosen the screws of the chime terminals which have wires connected. Your chime may have a wire connected to the front door labelled FRONT and a wire connected to the transformer labelled "TRANS". Using a screwdriver, loosen the screws on the FRONT terminal and TRANS terminal. Fasten the two wires from the power accessory to the terminals you just loosened the screws on your mechanical chime. You can fasten either wire to either terminal as long as there is no contact between the wires. Fasten your power accessory to the mechanical chime. Peel the cover off of the adhesive backing and press the power accessory firmly onto the side of the mechanical chime, the cover of the chime, or the wall near the chime. You may want to find a suitable location to mount your accessory before exposing the adhesive. Note: Make sure that the wires don t make contact with the metal bars, otherwise the chime will not properly sound. Install the cover on your chime, and restore power to your system. 7
9 3 Mobile Setup This quick start guide will help you configure your Greet Pro for initial use. For detailed instructions and troubleshooting, please visit: Before you begin: Make sure that you have a strong WiFi connection at the location of your Greet Pro. Visit for advice on improving your WiFi signal range. Make sure you know the SSID (WiFi network name) and password of the 2.4GHz/5GHz WPA-PSK/WPA2-PSK WiFi network that you want your Greet Pro to connect to. Your network cannot be hidden. Make sure the network of the location where you install the Greet Pro has at least 2Mbps upload speed to view and 4Mbps upload speed when using the Zmodo Cloud Service. TM Download and install the "Zmodo" app from Google Play TM TM or the App Store (Compatibility: ios 7.0+ or Android 4.0+). Launch the app and sign up for a free Zmodo account. All of your devices will be bound to this account. Zmodo We are constantly working to improve our product and app. Please visit for updated instructions, manuals, and more. 8
10 1 Connectwith Beam This device can be set up with a Zmodo Beam. If you own a Beam, please follow the instructions in your Beam quick guide to connect your device instead. Note: Beam will only be able to connect your devices to a 2.4GHz network. Log in and press + in the upper right corner. Select "Add Device". 2 Select the Zink connection method to connect your Greet Pro. Your Greet Pro will be added to your Zmodo account. 9
11 3 Tap to proceed. 4 Follow the on-screen instructions and select Tap here to begin setup to go to the WiFi settings page on your smartphone. Note: If you are using an ios device, you will need to manually go to the WiFi settings page on your smartphone. 5 Select the network named ZMD_SAP and connect to it. Note: If you see a "No Internet Connection" error message, please ignore it and connect anyway. 10
12 6 Return to the Zmodo app page and select or enter the SSID and password of the WiFi network that you want your Greet Pro to connect to. Note: The WiFi name and password are casesensitive. Tap to proceed. 7 If you see this screen, the app will connect your Greet Pro to your WiFi network. This may take a few minutes. Once it s completed, please skip to step 11. If you do not see this screen, please proceed to step 8. 8 If this app interface appears, please press Tap here to select WiFi. Note: If you are using an ios device, you will need to manually go to the WiFi settings page on your smartphone. 11
13 9 Select the WiFi network that your Greet Pro will connect to, and connect to it. Return to the Zmodo app once your mobile device is connected to the WiFi network. 10 The app will automatically search for your Greet Pro and connect it to the WiFi network. This may take a few minutes. 11 Name your Greet Pro and set a password for it. Tap to proceed. Note: The password provides an additional layer of security for your devices. You will not need to use this password when accessing your devices from the Zmodo app. It is not required, but it is highly recommended. 12
14 12 Your Greet Pro has been successfully configured! You can now share or view your Greet Pro. 4 Main features Greet Pro allows you to answer your door from anywhere with an Internet connection. See, hear, and speak to your visitors directly from your smartphone. You can access your Greet Pro's full features by using TM the Zmodo app on your Android or ios smartphone. You can also view your Greet Pro using any web browser by logging into user.zmodo.com with your Zmodo account information. This section will cover the main features of your Greet Pro. 2.4G/5GHz Dual-band Connectivity The Greet Pro supports both 2.4GHz and 5GHz networks, ensuring that you always have a smooth and fast connection. 13
15 180 Wide-angle View A 180 ultra wide-angle view allows you to capture your whole porch or yard, all at once. Just access Greet Pro from your device list to see what's happening on your front porch. Receive calls on your smartphone When someone rings Greet Pro, your home's chime will sound and you will receive a call on your smartphone. You can choose to accept the call, decline it, or select a customized voice message to play for your visitor. 14
16 Hear and speak to your visitors Simultaneous two-way audio allows you to see, hear, and speak to your visitor at the same time. Tap the microphone button to talk to your visitor, and tap it again to mute your microphone. View and save alert clips Greet Pro automatically records a short video clip whenever it detects motion, you receive a call, or you miss a call. Access these clips in the app and download them to your phone for safekeeping. Schedule notifications and record messages Schedule when to receive notifications and calls from Greet Pro in the device settings. You can also silence your chime for a restful night, and record up to 5 voice messages to play for visitors when you decide not to answer a call. 15
17 5 Recording and viewing options Recording Options This device is compatible with the Zmodo Cloud Service. Please visit for more information about the Zmodo Cloud Service. The cloud service will allow you to: Record continuously and store the footage on our secure cloud servers. Create and save video clips from your recordings. Access your footage and clips at any time from any location. Enjoy more smart features in the future. Viewing Options All of your Zmodo devices will be bound to your Zmodo user account. You can access your camera and other TM devices by using the Zmodo app with any Android or ios device. Just download the Zmodo app from Google TM TM Play or the App Store. You can also access your devices from any web browser with our web app. Visit user.zmodo.com and log in with your Zmodo user account information. 16
18 6 Status Light Definitions Solid green Your Greet Pro is powering on. Blinking green Your Greet Pro is ready for setup. Blinking blue Your Greet Pro is connecting to the WiFi network. Please do NOT turn off or unplug the doorbell at this time. Solid blue Your Greet Pro has successfully connected to the WiFi network. If you were unable to connect your Greet Pro successfully: Make sure that you are connecting to a 2.4GHz/5GHz WPA-PSK/WPA2-PSK WiFi network, and that your network is not hidden. Please make sure that you entered the network name and password correctly. Note: Both are case-sensitive. You may need to improve your WiFi strength. Visit for suggestions. If you are installing your Greet Pro far away from your router, or if there are a lot of obstacles between your Greet Pro and your router, you may want to try connecting to a 2.4GHz network. If you have a lot of devices connected to your 2.4GHz network already, you may want to try connecting to a 5GHz network. For more information, please see the "Which band do I connect to?" FAQ on the Zmodo Support Page. 17
19 7 Support Having difficulty? You can use the Live Chat function in Zmodo app if you have any technical problems. Please follow the steps below: Access the Me page in the lower right corner of the Zmodo app and select Zmodo Support. For more instructions, troubleshooting, support, and other resources, please visit: Like us on Facebook.com/Zmodo Scan the QR-code below! Follow us on Scan the QR-code below! 18 REV-A01
1080p HD Outdoor WiFi IP Camera
 1080p HD Outdoor WiFi IP Camera Quick Start Guide Connect with Beam VER-Z3 1 Mobile Setup This quick start guide will help you configure your WiFi camera for initial use. Please plug in and complete this
1080p HD Outdoor WiFi IP Camera Quick Start Guide Connect with Beam VER-Z3 1 Mobile Setup This quick start guide will help you configure your WiFi camera for initial use. Please plug in and complete this
HD WiFi Outdoor Camera. Quick Start Guide. Connect with Beam VER-Z3
 HD WiFi Outdoor Camera Quick Start Guide Connect with Beam VER-Z3 1 Mobile Setup This quick start guide will help you configure your WiFi camera kit for initial use. Before performing any permanent installation,
HD WiFi Outdoor Camera Quick Start Guide Connect with Beam VER-Z3 1 Mobile Setup This quick start guide will help you configure your WiFi camera kit for initial use. Before performing any permanent installation,
EZCam Quick Start Guide. Connect with Beam VER-Z3
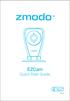 EZCam Quick Start Guide Connect with Beam VER-Z3 1 Getting to know your camera 1 2 3 4 5 6 1 Status Light 2 Light Sensor 3 HD Camera 4 Microphone 5 Power Port 6 Speaker What s in the box: EZCam Quick Start
EZCam Quick Start Guide Connect with Beam VER-Z3 1 Getting to know your camera 1 2 3 4 5 6 1 Status Light 2 Light Sensor 3 HD Camera 4 Microphone 5 Power Port 6 Speaker What s in the box: EZCam Quick Start
HD WiFi Indoor / Outdoor Camera Kit. Quick Start Guide
 HD WiFi Indoor / Outdoor Camera Kit Quick Start Guide 1 Mobile Setup This quick start guide will help you configure your WiFi camera kit for initial use. Note: Please download and install App and connect
HD WiFi Indoor / Outdoor Camera Kit Quick Start Guide 1 Mobile Setup This quick start guide will help you configure your WiFi camera kit for initial use. Note: Please download and install App and connect
HD WiFi Indoor / Outdoor Camera Guide
 HD WiFi Indoor / Outdoor Camera Guide Connectwith Beam VER-Z2C 1 Mobile Setup Before you perform any permanent installation, make sure you complete the mobile setup to configure your camera or camera kit.
HD WiFi Indoor / Outdoor Camera Guide Connectwith Beam VER-Z2C 1 Mobile Setup Before you perform any permanent installation, make sure you complete the mobile setup to configure your camera or camera kit.
Pivot. Quick Start Guide. Connect with Beam ZM-SH86B001-WA VER-Z3
 Pivot Quick Start Guide Connect with Beam ZM-SH86B001-WA VER-Z3 1 Getting to know your Pivot 1 2 3 5 4 6 7 8 1 Touch Pad 2 Status Ring 3 IR (Infrared) LED 4 Microphone 5 HD Camera 6 Light Sensor 7 Power
Pivot Quick Start Guide Connect with Beam ZM-SH86B001-WA VER-Z3 1 Getting to know your Pivot 1 2 3 5 4 6 7 8 1 Touch Pad 2 Status Ring 3 IR (Infrared) LED 4 Microphone 5 HD Camera 6 Light Sensor 7 Power
Snap PT. Quick Start Guide
 Snap PT Quick Start Guide 1 Getting to know your Snap PT The Snap PT is a smart WiFi Pan & Tilt IP camera with a built-in rechargeable battery. The battery lasts several hours, giving you flexibility to
Snap PT Quick Start Guide 1 Getting to know your Snap PT The Snap PT is a smart WiFi Pan & Tilt IP camera with a built-in rechargeable battery. The battery lasts several hours, giving you flexibility to
Snap. Quick Start Guide SD-H2304
 Snap Quick Start Guide SD-H2304 1 Getting to Know Your Snap Snap is a true wireless IP camera with a built-in rechargeable battery. You can install your Snap anywhere in your home without any complicated
Snap Quick Start Guide SD-H2304 1 Getting to Know Your Snap Snap is a true wireless IP camera with a built-in rechargeable battery. You can install your Snap anywhere in your home without any complicated
Mini WiFi Camera. Setup Manual
 Mini WiFi Camera Setup Manual 1 Getting to know your camera This mini WiFi camera features 1080p HD resolution, 140 wide-angle lens and two-way audio. It is also compatible with Google Assistant and Amazon
Mini WiFi Camera Setup Manual 1 Getting to know your camera This mini WiFi camera features 1080p HD resolution, 140 wide-angle lens and two-way audio. It is also compatible with Google Assistant and Amazon
Beam Quick Start Guide
 Beam Quick Start Guide 1 Getting to know your Beam Beam is a Smart WiFi Range Extender with smart hub features. You can use the Beam to connect Zmodo smart accessories to build your smart home. Once you
Beam Quick Start Guide 1 Getting to know your Beam Beam is a Smart WiFi Range Extender with smart hub features. You can use the Beam to connect Zmodo smart accessories to build your smart home. Once you
Smart Business Security System Quick Start Guide
 Smart Business Security System Quick Start Guide 1 Getting to know your Business Security System The Zmodo Business Security System provides a full-featured monitoring solution to cover your entire business
Smart Business Security System Quick Start Guide 1 Getting to know your Business Security System The Zmodo Business Security System provides a full-featured monitoring solution to cover your entire business
spoe NVR system Quick Start Guide
 spoe NVR system Quick Start Guide 1 HDD Installation If your system does not include a pre-installed HDD, you can purchase your own and follow the steps below for installation. Make sure you purchase a
spoe NVR system Quick Start Guide 1 HDD Installation If your system does not include a pre-installed HDD, you can purchase your own and follow the steps below for installation. Make sure you purchase a
Smart Security at Every Corner of Your Home
 Spotlight Cam Wired Smart Security at Every Corner of Your Home Your new Spotlight Cam lets you extend the Ring of Security around your entire property. Now, you ll always be the first to know when someone
Spotlight Cam Wired Smart Security at Every Corner of Your Home Your new Spotlight Cam lets you extend the Ring of Security around your entire property. Now, you ll always be the first to know when someone
1. In-app Setup. 2. Physical Installation. 3. Features. 4. Troubleshooting
 Spotlight Cam Wired Smart Security at Every Corner of Your Home Your new Spotlight Cam lets you extend the Ring of Security around your entire property. Now, you ll always be the first to know when someone
Spotlight Cam Wired Smart Security at Every Corner of Your Home Your new Spotlight Cam lets you extend the Ring of Security around your entire property. Now, you ll always be the first to know when someone
1. Charging. 2. In-app Setup. 3. Physical Installation. 4. Features. 5. Troubleshooting
 Spotlight Cam Smart Security at Every Corner of Your Home Your new Spotlight Cam lets you extend the Ring of Security around your entire property. Now, you ll always be the first to know when someone s
Spotlight Cam Smart Security at Every Corner of Your Home Your new Spotlight Cam lets you extend the Ring of Security around your entire property. Now, you ll always be the first to know when someone s
Smart Security at Every Corner of Your Home
 Spotlight Cam Smart Security at Every Corner of Your Home Your new Spotlight Cam lets you extend the Ring of Security around your entire property. Now, you ll always be the first to know when someone s
Spotlight Cam Smart Security at Every Corner of Your Home Your new Spotlight Cam lets you extend the Ring of Security around your entire property. Now, you ll always be the first to know when someone s
Magnetic base Indicator light Microphone Camera lens Micro SD card slot Infrared light Front Side Pivot connector Built-in speakers
 Niro USER MANUAL Contents Introduction 4 Product Features 5 Niro LED Indicators 6 What s Included 7 Wi-Fi Requirements 8 Mobile Device Requirements 8 Garage Door Opener Requirements 8 Download the Momentum
Niro USER MANUAL Contents Introduction 4 Product Features 5 Niro LED Indicators 6 What s Included 7 Wi-Fi Requirements 8 Mobile Device Requirements 8 Garage Door Opener Requirements 8 Download the Momentum
WI-FI GARAGE DOOR CONTROLLER WITH CAMERA USER MANUAL
 WI-FI GARAGE DOOR CONTROLLER WITH CAMERA USER MANUAL Contents Introduction 4 Product Features 5 Garage Door Controller LED Indicators 6 What s Included 7 Wi-Fi Requirements 8 Mobile Device Requirements
WI-FI GARAGE DOOR CONTROLLER WITH CAMERA USER MANUAL Contents Introduction 4 Product Features 5 Garage Door Controller LED Indicators 6 What s Included 7 Wi-Fi Requirements 8 Mobile Device Requirements
Product Features. LED Light. LED Indicator light. Camera Lens. Microphone. IR LEDs. PIR Sensor. Reset button. Micro-SD card slot. Speaker.
 Aria USER MANUAL Contents Introduction 4 Product Features 5 LED Indicators 6 What s Included 7 Wi-Fi Requirements 8 Mobile Device Requirements 8 Installation Requirements 9 Aria Installation 10 App Setup
Aria USER MANUAL Contents Introduction 4 Product Features 5 LED Indicators 6 What s Included 7 Wi-Fi Requirements 8 Mobile Device Requirements 8 Installation Requirements 9 Aria Installation 10 App Setup
NVR Security System Quick Start Guide
 NVR Security System Quick Start Guide 1 HDD Installation If your system does not include a pre-installed HDD, you can purchase your own and follow the steps below for installation. Make sure you purchase
NVR Security System Quick Start Guide 1 HDD Installation If your system does not include a pre-installed HDD, you can purchase your own and follow the steps below for installation. Make sure you purchase
U-Bell. Quick Start Guide. Two-way Audio. 180 Field of View. Motion Activated. 1080p Full HD. Night Vision. Wireless Video Doorbell DB1
 U-Bell Wireless Video Doorbell Quick Start Guide 1080p Full HD Two-way Audio Motion Activated 180 Field of View Night Vision U-Bell includes Lifetime Warranty DB1 Regulatory Information FCC Information
U-Bell Wireless Video Doorbell Quick Start Guide 1080p Full HD Two-way Audio Motion Activated 180 Field of View Night Vision U-Bell includes Lifetime Warranty DB1 Regulatory Information FCC Information
Quick Start Guide.
 Quick Start Guide www.remoplus.co WHAT S IN THE BOX REMOBELL S WALL MOUNT 15 ANGLE MOUNT 5 WEDGE MOUNT MOUNT FOAM POWER KIT (WITH WIRE HARNESS) EXTENSION WIRES SCREWDRIVER MOUNTING SCREWS AND ANCHORS
Quick Start Guide www.remoplus.co WHAT S IN THE BOX REMOBELL S WALL MOUNT 15 ANGLE MOUNT 5 WEDGE MOUNT MOUNT FOAM POWER KIT (WITH WIRE HARNESS) EXTENSION WIRES SCREWDRIVER MOUNTING SCREWS AND ANCHORS
Pivot FAQ. General FAQs
 General FAQs Q: How can I reach the technical support? A: Live Chat (24/7): Available on the Zmodo website (www.zmodo.com) and through the Zmodo app (through People Contacts Zmodo Support) Dedicated Pivot
General FAQs Q: How can I reach the technical support? A: Live Chat (24/7): Available on the Zmodo website (www.zmodo.com) and through the Zmodo app (through People Contacts Zmodo Support) Dedicated Pivot
Introduction. Built-in speaker. Infrared lights. Camera lens. Reset button. Indicator light. Micro- USB port for power supply.
 Axel USER MANUAL Contents Introduction 4 LED Indicators 5 What s Included 6 Wi-Fi Requirements 7 Mobile Device Requirements 7 Download the Momentum App 8 Pairing 9 Pairing additional Momentum Devices 11
Axel USER MANUAL Contents Introduction 4 LED Indicators 5 What s Included 6 Wi-Fi Requirements 7 Mobile Device Requirements 7 Download the Momentum App 8 Pairing 9 Pairing additional Momentum Devices 11
Video Doorbell 2 + Chime Pro Getting Started
 Video Doorbell 2 + Chime Pro Getting Started Got your To Get Started, Plug in your Chime Pro It serves as a Wi-Fi extender for your Ring Doorbell, so set up Chime Pro first. Plug Chime Pro in somewhere
Video Doorbell 2 + Chime Pro Getting Started Got your To Get Started, Plug in your Chime Pro It serves as a Wi-Fi extender for your Ring Doorbell, so set up Chime Pro first. Plug Chime Pro in somewhere
Pivot Full Manual. The All-in-One Smart Hub Solution
 Pivot Full Manual The All-in-One Smart Hub Solution Table of Contents Getting Started...3 Overview... 3 What s in the box... 3 Pivot... 3 Door & Window Sensors... 6 Zmodo App... 6 Zmodo Web App... 6 Setup...7
Pivot Full Manual The All-in-One Smart Hub Solution Table of Contents Getting Started...3 Overview... 3 What s in the box... 3 Pivot... 3 Door & Window Sensors... 6 Zmodo App... 6 Zmodo Web App... 6 Setup...7
Introduction. Package Checklist. Minimum System Requirements. Registering Your Product. More Help
 Introduction Keep a watch on your family, pet, home or office 24/7, even when you re not there. Creative Live! Cam IP SmartHD gives you a live update on your phone, wherever you are. Get activity alerts,
Introduction Keep a watch on your family, pet, home or office 24/7, even when you re not there. Creative Live! Cam IP SmartHD gives you a live update on your phone, wherever you are. Get activity alerts,
THE SMART WAY TO ANSWER YOUR DOOR INSTALLATION & OPERATING MANUAL
 THE SMART WAY TO ANSWER YOUR DOOR INSTALLATION & OPERATING MANUAL EC DECLARATION OF CONFORMITY DoP N : EM0038 Applicable Products: DoorCam WiFi Video Doorbell ERA-DOORCAM-W ERA-DOORCAM-B ERA Home Security
THE SMART WAY TO ANSWER YOUR DOOR INSTALLATION & OPERATING MANUAL EC DECLARATION OF CONFORMITY DoP N : EM0038 Applicable Products: DoorCam WiFi Video Doorbell ERA-DOORCAM-W ERA-DOORCAM-B ERA Home Security
Quick Install Guide. Model: PLC-223W, PLC-233W
 Quick Install Guide Model: PLC-223W, PLC-233W This installation guide provides basic instructions for installing the PLC-213W/ PLC-223W/PLC-233W indoor wireless IP camera on your network. By following
Quick Install Guide Model: PLC-223W, PLC-233W This installation guide provides basic instructions for installing the PLC-213W/ PLC-223W/PLC-233W indoor wireless IP camera on your network. By following
WIFI BABY MONITOR. User Guide
 WIFI BABY MONITOR User Guide PNMWIFIAC What s inside Welcome!... 2 Getting started... 3 Tour of the system... 9 Everyday use...13 Motion detection...14 Sound detection...14 Auto-record time...15 Battery
WIFI BABY MONITOR User Guide PNMWIFIAC What s inside Welcome!... 2 Getting started... 3 Tour of the system... 9 Everyday use...13 Motion detection...14 Sound detection...14 Auto-record time...15 Battery
Kuna Installation Guide
 Kuna Installation Guide We ve designed Kuna to replace your existing light fixture in a few easy steps. Just take down your old fixture and connect Kuna to your existing power wires, then mount Kuna to
Kuna Installation Guide We ve designed Kuna to replace your existing light fixture in a few easy steps. Just take down your old fixture and connect Kuna to your existing power wires, then mount Kuna to
Welcome Contents Diagram
 Welcome Congratulations on your purchase of our GBF PL960 Series of IP Doorbells. Our factory engineers were the first to enable viewing of multiple security cameras through your handheld smart device,
Welcome Congratulations on your purchase of our GBF PL960 Series of IP Doorbells. Our factory engineers were the first to enable viewing of multiple security cameras through your handheld smart device,
Quick Install Guide. For Covert IP Camera Series. Model: PLC-128PW, PLC-129PW
 Quick Install Guide For Covert IP Camera Series Model: PLC-128PW, PLC-129PW This installation guide provides basic instructions for installing the PLC-128PW and PLC-129PW covert IP camera on your network.
Quick Install Guide For Covert IP Camera Series Model: PLC-128PW, PLC-129PW This installation guide provides basic instructions for installing the PLC-128PW and PLC-129PW covert IP camera on your network.
Installing and Setting Up Ring Video Doorbell Elite
 Installing and Setting Up Ring Video Doorbell Elite Welcome Congratulations on your new Ring Video Doorbell Elite. Ring Doorbell is the foundation of the Ring of Security around your home. We hope your
Installing and Setting Up Ring Video Doorbell Elite Welcome Congratulations on your new Ring Video Doorbell Elite. Ring Doorbell is the foundation of the Ring of Security around your home. We hope your
Installing and Setting Up Ring Video Doorbell Elite
 Installing and Setting Up Ring Video Doorbell Elite 2 Welcome Congratulations on your new Ring Video Doorbell Elite. Ring Doorbell is the foundation of the Ring of Security around your home. We hope your
Installing and Setting Up Ring Video Doorbell Elite 2 Welcome Congratulations on your new Ring Video Doorbell Elite. Ring Doorbell is the foundation of the Ring of Security around your home. We hope your
SMART WI-FI BABY MONITOR. User Guide
 SMART WI-FI BABY MONITOR User Guide PNMAL2 What s inside Welcome!... 2 Getting started... 3 Tour of the system... 10 Everyday use...14 Alexa...15 Lullabies...15 Motion detection...16 Sound detection...16
SMART WI-FI BABY MONITOR User Guide PNMAL2 What s inside Welcome!... 2 Getting started... 3 Tour of the system... 10 Everyday use...14 Alexa...15 Lullabies...15 Motion detection...16 Sound detection...16
SmartCam N1. Quick Start Guide
 SmartCam N Quick Start Guide SmartCam N Overview Thank you for purchasing the SmartCam N. To get you started with your SmartCam, please follow the steps below.. Place your camera near your router inside
SmartCam N Quick Start Guide SmartCam N Overview Thank you for purchasing the SmartCam N. To get you started with your SmartCam, please follow the steps below.. Place your camera near your router inside
WiFi Video Doorbell. User Manual
 WiFi Video Doorbell User Manual Introduction Content With Hisilicon Hi3518E processor and H.264 compression technology, this Wifi video intercom provides smooth realtime video transmission while keeps
WiFi Video Doorbell User Manual Introduction Content With Hisilicon Hi3518E processor and H.264 compression technology, this Wifi video intercom provides smooth realtime video transmission while keeps
OUTDOOR SECURITY CAMERA WITH LED FLOODLIGHT
 OUTDOOR SECURITY CAMERA WITH LED FLOODLIGHT Wifi Security Camera With LED Floodlight Features 20W with 1600 Lumens Indoor and Outdoor Wifi IP Camera with LED flood light Passive IR and Motion sensor Support
OUTDOOR SECURITY CAMERA WITH LED FLOODLIGHT Wifi Security Camera With LED Floodlight Features 20W with 1600 Lumens Indoor and Outdoor Wifi IP Camera with LED flood light Passive IR and Motion sensor Support
Panoramic Talking Camera
 Panoramic Talking Camera IPC2201 home8alarm.com 1-844-800-6482 support@home8alarm.com 1 Table of Contents Chapter 1. Introduction... 1 1.1 System Requirement... 1 Chapter 2. Hardware Overview... 2 Chapter
Panoramic Talking Camera IPC2201 home8alarm.com 1-844-800-6482 support@home8alarm.com 1 Table of Contents Chapter 1. Introduction... 1 1.1 System Requirement... 1 Chapter 2. Hardware Overview... 2 Chapter
Wireless Wi-Fi Video Doorbell
 Wireless Wi-Fi Video Doorbell Quick Start Guide Thank you for choosing the product. Please read through the guide before use, and keep it well for future reference. Note: Product photos and pictures are
Wireless Wi-Fi Video Doorbell Quick Start Guide Thank you for choosing the product. Please read through the guide before use, and keep it well for future reference. Note: Product photos and pictures are
1 Quickstart Guide 1
 1 Quickstart Guide 1 Honey, I m Home! 2 Nucleus at a Glance Instant Video & Audio Calling Privacy & Security Connect with all your loved ones with ease, so home is just The Privacy Camera Shutter, Do Not
1 Quickstart Guide 1 Honey, I m Home! 2 Nucleus at a Glance Instant Video & Audio Calling Privacy & Security Connect with all your loved ones with ease, so home is just The Privacy Camera Shutter, Do Not
SVT-WIFI Video Intercom System C
 SVT-WIFI Video Intercom System C User Manual Please read this user manual prior to installing the system, and keep it well for future use. CONTENTS 1. Parts and Functions... 1 2. Terminal Descriptions...
SVT-WIFI Video Intercom System C User Manual Please read this user manual prior to installing the system, and keep it well for future use. CONTENTS 1. Parts and Functions... 1 2. Terminal Descriptions...
User What s inside Guide
 BABY MONITOR SYSTEM User Guide PNMSA2 IB 01 What s inside Welcome!... 2 Getting Started... 3 Tour of the System...15 EveryDay Use...17 Alexa... 17 Lullabies... 17 Motion detection...18 Sound detection...18
BABY MONITOR SYSTEM User Guide PNMSA2 IB 01 What s inside Welcome!... 2 Getting Started... 3 Tour of the System...15 EveryDay Use...17 Alexa... 17 Lullabies... 17 Motion detection...18 Sound detection...18
Quick Start Guide HGWIP-811
 TM TM Quick Start Guide HGWIP-811 GIVES PEACE OF MIND WHEREVER YOU ARE Welcome Thank you for choosing HOMEGUARD. Getting starting is easy. ELDERLY Relatives 2 CHILDREN Sleeping/playing PETS Monitoring
TM TM Quick Start Guide HGWIP-811 GIVES PEACE OF MIND WHEREVER YOU ARE Welcome Thank you for choosing HOMEGUARD. Getting starting is easy. ELDERLY Relatives 2 CHILDREN Sleeping/playing PETS Monitoring
KB Door Bell Camera Setup Guide
 Knowledge Base Text: Jimmy Wang KB Door Bell Camera Setup Guide Key Features: Replacing to the existing doorbell button, no extra wire needed * 2.1MP 1080P Full HD @30fps with audio 180 panoramic view
Knowledge Base Text: Jimmy Wang KB Door Bell Camera Setup Guide Key Features: Replacing to the existing doorbell button, no extra wire needed * 2.1MP 1080P Full HD @30fps with audio 180 panoramic view
Introduction. See page #6 for device requirements.
 W-FI CAMERA USER MANUAL Contents Introduction 4 Camera LED Indicators 5 Wi-Fi Requirements 6 Mobile Device Requirements 6 Download the Momentum App 7 Create an Account 8 Setup 10 Pairing 10 Connecting
W-FI CAMERA USER MANUAL Contents Introduction 4 Camera LED Indicators 5 Wi-Fi Requirements 6 Mobile Device Requirements 6 Download the Momentum App 7 Create an Account 8 Setup 10 Pairing 10 Connecting
Wi-Fi Baby Camera Pan & Tilt Cloud Camera
 Wi-Fi Baby Camera Pan & Tilt Cloud Camera Quick Install Guide DCS-850L Please save this guide for future reference. Read these instructions before using your camera. Do not manually adjust the angle of
Wi-Fi Baby Camera Pan & Tilt Cloud Camera Quick Install Guide DCS-850L Please save this guide for future reference. Read these instructions before using your camera. Do not manually adjust the angle of
Toucan Surveillance Kit Camera & Smart Socket. User s Manual Model: TSK100KU
 Toucan Surveillance Kit Camera & Smart Socket User s Manual Model: TSK100KU Table of Contents 1. Key Features... 3 2. What Is Included... 6 3. Toucan Camera & Socket Installation... 8 4. Getting The Kuna
Toucan Surveillance Kit Camera & Smart Socket User s Manual Model: TSK100KU Table of Contents 1. Key Features... 3 2. What Is Included... 6 3. Toucan Camera & Socket Installation... 8 4. Getting The Kuna
SAMi Installation Instructions
 SAMi Installation Instructions Unpack the camera. Leave the clear plastic protective film on until after the camera is installed as it is easy to scratch the lens. For the initial setup you need to connect
SAMi Installation Instructions Unpack the camera. Leave the clear plastic protective film on until after the camera is installed as it is easy to scratch the lens. For the initial setup you need to connect
Quick-Start Guide. App Cam XLight/X55/X56. Wireless IP Camera
 Quick-Start Guide App Cam XLight/X55/X56 Wireless IP Camera Use this Quick-Start Guide to connect the camera to the network and for basic installation and setup procedure. For more detailed instructions
Quick-Start Guide App Cam XLight/X55/X56 Wireless IP Camera Use this Quick-Start Guide to connect the camera to the network and for basic installation and setup procedure. For more detailed instructions
smartentry Wireless Video Doorphone User Manual
 smartentry Wireless Video Doorphone User Manual Designed & Engineered Version 1.2 in the United Kingdom Contents Precautions... 3 1. Product Overview... 4 1.1. Product Features... 4 1.2. Contents... 4
smartentry Wireless Video Doorphone User Manual Designed & Engineered Version 1.2 in the United Kingdom Contents Precautions... 3 1. Product Overview... 4 1.1. Product Features... 4 1.2. Contents... 4
SmartCam D1. Installation Guide Part 1: Doorbell Setup
 1 SmartCam D1 Installation Guide Part 1: Doorbell Setup SmartCam D1 Overview Thank you for purchasing the SmartCam D1 Video Doorbell. To get you started with your doorbell, please follow the steps below.
1 SmartCam D1 Installation Guide Part 1: Doorbell Setup SmartCam D1 Overview Thank you for purchasing the SmartCam D1 Video Doorbell. To get you started with your doorbell, please follow the steps below.
LPWWS Smart Wi-Fi Wall Station
 Manufactured by: GTO Access Systems, LLC (844) 256-3130 www.gtoaccess.com LPWWS Smart Wi-Fi Wall Station Programming / Installation Instructions This Wall Station allows operation of the light and door
Manufactured by: GTO Access Systems, LLC (844) 256-3130 www.gtoaccess.com LPWWS Smart Wi-Fi Wall Station Programming / Installation Instructions This Wall Station allows operation of the light and door
Do not place or mount Ocli 1 in an area where it will be exposed to water. Ocli 1 is designed for indoor use.
 1 Manual: Ocli 1 with Observeye Viewer App for Android Setting Up Ocli 1 Live Viewing with Ocli 1 Recording Video and Taking Snapshots Using Advanced Features Setting Up Ocli 1 Place or Mount the Camera
1 Manual: Ocli 1 with Observeye Viewer App for Android Setting Up Ocli 1 Live Viewing with Ocli 1 Recording Video and Taking Snapshots Using Advanced Features Setting Up Ocli 1 Place or Mount the Camera
Quick Start Guide HGWIP-818
 TM TM Quick Start Guide HGWIP-818 GIVES PEACE OF MIND WHEREVER YOU ARE ELDERLY Relatives CHILDREN Sleeping/playing PETS Monitoring HOME Surveillance Welcome Thank you for choosing HOMEGUARD. Getting starting
TM TM Quick Start Guide HGWIP-818 GIVES PEACE OF MIND WHEREVER YOU ARE ELDERLY Relatives CHILDREN Sleeping/playing PETS Monitoring HOME Surveillance Welcome Thank you for choosing HOMEGUARD. Getting starting
CUSAM WIFI Video Doorbell User Manual
 CUSAM WIFI Video Doorbell User Manual CSW01 CSW02 Index 1. Product brief introduction and setup guide (pg. 3 ~ 5) 1.1. Download WIFI Video Doorbell App 1.2. Product appearance 1.3. Installation diagram
CUSAM WIFI Video Doorbell User Manual CSW01 CSW02 Index 1. Product brief introduction and setup guide (pg. 3 ~ 5) 1.1. Download WIFI Video Doorbell App 1.2. Product appearance 1.3. Installation diagram
Orbi Outdoor Satellite User Manual
 User Manual Model RBS50Y January 2018 202-11831-01 350 E. Plumeria Drive San Jose, CA 95134 USA Support Thank you for purchasing this NETGEAR product. You can visit www.netgear.com/support to register
User Manual Model RBS50Y January 2018 202-11831-01 350 E. Plumeria Drive San Jose, CA 95134 USA Support Thank you for purchasing this NETGEAR product. You can visit www.netgear.com/support to register
THE SMART WAY TO ANSWER YOUR DOOR USER MANUAL
 THE SMART WAY TO ANSWER YOUR DOOR USER MANUAL IMPORTANT PLEASE READ THIS MANUAL CAREFULLY BEFORE OPERATING THE SYSTEM AND RETAIN FOR FUTURE REFERENCE. All devices, with the exception of the External Siren
THE SMART WAY TO ANSWER YOUR DOOR USER MANUAL IMPORTANT PLEASE READ THIS MANUAL CAREFULLY BEFORE OPERATING THE SYSTEM AND RETAIN FOR FUTURE REFERENCE. All devices, with the exception of the External Siren
Article DE-WCV-WIFIDB010. WIFI doorbell USER MANUAL
 Article DE-WCV-WIFIDB010 WIFI doorbell USER MANUAL (V1.0) Product Parameter Video Ffrequency 720p lens, angle: 125 degrees Infrared night vision 850 Terminal System IOS6.0+ Android 4.4+ Voice Frequency
Article DE-WCV-WIFIDB010 WIFI doorbell USER MANUAL (V1.0) Product Parameter Video Ffrequency 720p lens, angle: 125 degrees Infrared night vision 850 Terminal System IOS6.0+ Android 4.4+ Voice Frequency
EAP110-Outdoor. Installation Guide. 300Mbps Wireless N Outdoor Access Point
 EAP110-Outdoor Installation Guide 300Mbps Wireless N Outdoor Access Point Contents Overview 1 Typical Network Topology 4 Lightning and ESD Protection 5 Hardware Installation Mount EAP Connect Cables Power
EAP110-Outdoor Installation Guide 300Mbps Wireless N Outdoor Access Point Contents Overview 1 Typical Network Topology 4 Lightning and ESD Protection 5 Hardware Installation Mount EAP Connect Cables Power
1. Product Description
 1. Product Description Hardware Description Note: The magnetic base can stick to any metal surface as per below diagram. This allows for better and more solid placement of the camera. 2. Installation 2.1
1. Product Description Hardware Description Note: The magnetic base can stick to any metal surface as per below diagram. This allows for better and more solid placement of the camera. 2. Installation 2.1
Product Manual for Floodlight Cam
 Product Manual for Floodlight Cam 1. Product Introduction Product Name : Floodlight Camera Combo 1) Product description: The security camera is the best choice for people who looking for a security camera
Product Manual for Floodlight Cam 1. Product Introduction Product Name : Floodlight Camera Combo 1) Product description: The security camera is the best choice for people who looking for a security camera
EN ES FR. Quick Start Guide HGWIP-711. HOMEGUARD MODEL HGWIP-711
 EN ES FR RO HGWIP-711 Quick Start Guide HOMEGUARD 2016 www.homeguardworld.com support@homeguardworld.com MODEL HGWIP-711 GIVES YOU PEACE OF MIND WHEREVER YOU ARE HOME Surveillance CHILDREN Playing/Sleeping
EN ES FR RO HGWIP-711 Quick Start Guide HOMEGUARD 2016 www.homeguardworld.com support@homeguardworld.com MODEL HGWIP-711 GIVES YOU PEACE OF MIND WHEREVER YOU ARE HOME Surveillance CHILDREN Playing/Sleeping
Garage Door Control Button. What s inside: Quickstart Guide Model No. WGO x Garage Door Control Button
 Add-On Device Quickstart Guide 1 Garage Door Control Button Quickstart Guide Model No. WGO2001 What s inside: 1x Garage Door Control Button 1x Power Adapter 2x U-fork Wires Mounting Accessories and Double-sided
Add-On Device Quickstart Guide 1 Garage Door Control Button Quickstart Guide Model No. WGO2001 What s inside: 1x Garage Door Control Button 1x Power Adapter 2x U-fork Wires Mounting Accessories and Double-sided
HD HOME SECURITY AND DVR SYSTEM. Quick Start Guide. What s inside. For the complete user guide...
 HD HOME SECURITY AND DVR SYSTEM Quick Start Guide What s inside Getting started... 2 Step 1: Unpack... 2 Step 2: Mount the cameras... 3 Step 3: Connect cameras to the DVR... 4 Step 4: Connect the DVR to
HD HOME SECURITY AND DVR SYSTEM Quick Start Guide What s inside Getting started... 2 Step 1: Unpack... 2 Step 2: Mount the cameras... 3 Step 3: Connect cameras to the DVR... 4 Step 4: Connect the DVR to
Features: (no need for QR Code)
 The Capp-Sure series brings a revolution in surveillance. Utilising a range of high-quality IP Wireless cameras, Capp-Sure provides stunning video clarity and optional Talk-Back audio over internet via
The Capp-Sure series brings a revolution in surveillance. Utilising a range of high-quality IP Wireless cameras, Capp-Sure provides stunning video clarity and optional Talk-Back audio over internet via
Installation. Manual
 Installation Manual Thank you for purchasing Nexx Garage! Installation will be quick and easy and should take about 30 minutes to complete. For additional installation instructions, please visit our website
Installation Manual Thank you for purchasing Nexx Garage! Installation will be quick and easy and should take about 30 minutes to complete. For additional installation instructions, please visit our website
Mini Plus SEAMLESSLY CONNECT TO YOUR HOME, YOUR OFFICE, YOUR STORE. AND COMMUNICATE WITH YOUR FAMILY AND PETS.
 Mini Plus SEAMLESSLY CONNECT TO YOUR HOME, YOUR OFFICE, YOUR STORE. AND COMMUNICATE WITH YOUR FAMILY AND PETS. With the Mini Plus you always enjoy peace of mind. The Mini Plus is a Wi-Fi camera that lets
Mini Plus SEAMLESSLY CONNECT TO YOUR HOME, YOUR OFFICE, YOUR STORE. AND COMMUNICATE WITH YOUR FAMILY AND PETS. With the Mini Plus you always enjoy peace of mind. The Mini Plus is a Wi-Fi camera that lets
QUICK GUIDE. Instruction Manual. UFO Camera
 QUICK GUIDE Instruction Manual UFO Camera Contents 1. Things to Note before Getting Started 3 1.1 High-speed WiFi Internet Connection 3 1.2 SSID and Password 3 1.3 Operating System Requirements 3 2. Get
QUICK GUIDE Instruction Manual UFO Camera Contents 1. Things to Note before Getting Started 3 1.1 High-speed WiFi Internet Connection 3 1.2 SSID and Password 3 1.3 Operating System Requirements 3 2. Get
IP Camera User Manual
 IP Camera User Manual Please read all instructions carefully before use to get the most out of your Wireless Surveillance Camera. The design and features are subject to change without notice. Contents
IP Camera User Manual Please read all instructions carefully before use to get the most out of your Wireless Surveillance Camera. The design and features are subject to change without notice. Contents
Gynoii Smart Baby Monitor. User Guide
 Gynoii Smart Baby Monitor User Guide 1. Overview of the camera 1. Light sensor 2. Infrared LEDs 3. Lens assembly 4. Built-in microphone 5. Built-in speaker 6. DC 5V power input 7. Reset button 8. LED indicator
Gynoii Smart Baby Monitor User Guide 1. Overview of the camera 1. Light sensor 2. Infrared LEDs 3. Lens assembly 4. Built-in microphone 5. Built-in speaker 6. DC 5V power input 7. Reset button 8. LED indicator
PLC-128 series 720P VERSION 1.1
 PLC-128 series 720P VERSION 1.1 Verify the package contents This installation guide provides basic instructions for installing the PLC-128 series on your network. Follow these instructions, you can quickly
PLC-128 series 720P VERSION 1.1 Verify the package contents This installation guide provides basic instructions for installing the PLC-128 series on your network. Follow these instructions, you can quickly
InTemp CX5000 Gateway Manual
 InTemp CX5000 Manual The InTemp CX5000 is a device that uses Bluetooth Low Energy (BLE) to regularly download up to 50 CX series loggers and upload the data to the InTempConnect website automatically via
InTemp CX5000 Manual The InTemp CX5000 is a device that uses Bluetooth Low Energy (BLE) to regularly download up to 50 CX series loggers and upload the data to the InTempConnect website automatically via
Technical Data. Wi-Fi Socket Range Extender. Features: 922WR
 Technical Data Wi-Fi Socket Range Extender Brief product description: Eliminate dead spots and expand your Wi-Fi coverage with the Wi-Fi Socket Range Extender. Features: Improved Wi-Fi coverage throughout
Technical Data Wi-Fi Socket Range Extender Brief product description: Eliminate dead spots and expand your Wi-Fi coverage with the Wi-Fi Socket Range Extender. Features: Improved Wi-Fi coverage throughout
Avadesign Technology DP-104. IP Video Door Phone. and APP - 1 -
 DP-104 IP Video Door Phone and APP - 1 - WELCOME Congratulations on purchasing the VBell DP-104 SIP IP Video Door Phone. This door phone is suitable for all your business, and home, door entry communication
DP-104 IP Video Door Phone and APP - 1 - WELCOME Congratulations on purchasing the VBell DP-104 SIP IP Video Door Phone. This door phone is suitable for all your business, and home, door entry communication
Enhanced Night Vision & Integrated Spotlight
 Arlo Ultra Protection Perfected Arlo Ultra 4K wire-free security camera delivers the ultimate peace of mind with advanced video and audio quality. Easy to install, the camera displays a wider, panoramic
Arlo Ultra Protection Perfected Arlo Ultra 4K wire-free security camera delivers the ultimate peace of mind with advanced video and audio quality. Easy to install, the camera displays a wider, panoramic
Smart Video Doorbell. User Manual
 Smart Video Doorbell User Manual Packing List After opening the package, please check whether the doorbell(hereinafter referred to as the device ) is in good condition Package Contents(Standard): Wi-Fi
Smart Video Doorbell User Manual Packing List After opening the package, please check whether the doorbell(hereinafter referred to as the device ) is in good condition Package Contents(Standard): Wi-Fi
User Instructions. For WiFi (PRO 2) Manual Version 1. For warranty, service and support, contact:
 User Instructions For WiFi (PRO 2) Manual Version 1 For warranty, service and support, contact: Installed By: Install Company Name: Installer Phone Number: Installer Email Address: Date of Install: Note:
User Instructions For WiFi (PRO 2) Manual Version 1 For warranty, service and support, contact: Installed By: Install Company Name: Installer Phone Number: Installer Email Address: Date of Install: Note:
WELCOME. For customer support or any inquiries, please visit our web site at or contact us at
 WELCOME Congratulations on purchasing the GBF Smart Four Wire Intercom System. Our factory engineers were the first to enable multiple security cameras being monitored through a smart mobile device and
WELCOME Congratulations on purchasing the GBF Smart Four Wire Intercom System. Our factory engineers were the first to enable multiple security cameras being monitored through a smart mobile device and
Download the Ring app
 Video Doorbell Pro Download the Ring app The Ring app will walk you through setting up and managing your Ring Video Doorbell Pro and your Chime Pro. Search for Ring in one of the app stores below, or visit:
Video Doorbell Pro Download the Ring app The Ring app will walk you through setting up and managing your Ring Video Doorbell Pro and your Chime Pro. Search for Ring in one of the app stores below, or visit:
WiFi Wireless Video Door Phone. User Manual
 WiFi Wireless Video Door Phone User Manual Introduction With Hisilicon Hi3518E hardware platform, this WIFI/IP video intercom doorbell uses H.264 image compression. Its picture transmission data is small
WiFi Wireless Video Door Phone User Manual Introduction With Hisilicon Hi3518E hardware platform, this WIFI/IP video intercom doorbell uses H.264 image compression. Its picture transmission data is small
Arlo Pro 2 Wire-Free HD Security Camera System. User Manual. NETGEAR, Inc. 350 East Plumeria Drive. October 2017 San Jose, CA 95134, USA
 Arlo Pro 2 Wire-Free HD Security Camera System User Manual NETGEAR, Inc. 350 East Plumeria Drive October 2017 San Jose, CA 95134, USA 202-11802-03 Support For product updates and web support, visit http://www.arlo.com/en-us/support/.
Arlo Pro 2 Wire-Free HD Security Camera System User Manual NETGEAR, Inc. 350 East Plumeria Drive October 2017 San Jose, CA 95134, USA 202-11802-03 Support For product updates and web support, visit http://www.arlo.com/en-us/support/.
Pan-Tilt-Zoom Security Camera
 Security Made Smarter Pan-Tilt-Zoom Security Camera For use with Swann Pro-Series 080p DVRs EN INSTRUCTION MANUAL M080VERE Swann 07 7 5 8 6 4 VIDEO INPUT 4 INPUT OUTPUT VGA RS485 LAN V Step One - Introduction
Security Made Smarter Pan-Tilt-Zoom Security Camera For use with Swann Pro-Series 080p DVRs EN INSTRUCTION MANUAL M080VERE Swann 07 7 5 8 6 4 VIDEO INPUT 4 INPUT OUTPUT VGA RS485 LAN V Step One - Introduction
Installation Instructions
 Installation Instructions For WiFi-Predator 1 P a g e Index Section Pages Android Configuration 3-6 iphone Configuration 7-10 Range and range testing 11-12 Installation 13 Power Supply 13 Wiring 14 Relay
Installation Instructions For WiFi-Predator 1 P a g e Index Section Pages Android Configuration 3-6 iphone Configuration 7-10 Range and range testing 11-12 Installation 13 Power Supply 13 Wiring 14 Relay
CIB 3047 (14B) 10-Button Voice Terminal Fixed Desk Stand and Wall Mount (32007)
 CIB 3047 (14B) 10-Button Voice Terminal Fixed Desk Stand and Wall Mount (32007) CIB 3047 Comcode 845-659-325 Issue 1 CIB 3047 (14B) 10-Button Voice Terminal Fixed Desk Stand and Wall Mount (32007) This
CIB 3047 (14B) 10-Button Voice Terminal Fixed Desk Stand and Wall Mount (32007) CIB 3047 Comcode 845-659-325 Issue 1 CIB 3047 (14B) 10-Button Voice Terminal Fixed Desk Stand and Wall Mount (32007) This
User Manual. Arlo Pro 2 HD Security Camera System. Arlo Technologies, Inc Faraday Ave. Suite 150
 Arlo Pro 2 HD Security Camera System User Manual Arlo Technologies, Inc. 2200 Faraday Ave. Suite 150 November 2018 Carlsbad, CA 92008 USA 202-11802-06 Support For product updates and web support, visit
Arlo Pro 2 HD Security Camera System User Manual Arlo Technologies, Inc. 2200 Faraday Ave. Suite 150 November 2018 Carlsbad, CA 92008 USA 202-11802-06 Support For product updates and web support, visit
3G/WiFi In-Vehicle Surveillance & GPS Tracking System
 Model: MDVR-J200 3G/WiFi In-Vehicle Surveillance & GPS Tracking System Quick Start Guide Thank you for purchasing a Securview Vehicle Surveillance & Tracking System This Quick Start Guide covers basic
Model: MDVR-J200 3G/WiFi In-Vehicle Surveillance & GPS Tracking System Quick Start Guide Thank you for purchasing a Securview Vehicle Surveillance & Tracking System This Quick Start Guide covers basic
JoyLite JoyLite Manual for App
 Manual for App Overview is a app that remotely controls the smart camera via a mobile phone. It can be remotely view the camera live screen, video screenshots,, video playback, infrared night vision and
Manual for App Overview is a app that remotely controls the smart camera via a mobile phone. It can be remotely view the camera live screen, video screenshots,, video playback, infrared night vision and
WiFi Wireless Video Door Phone. User Manual
 WiFi Wireless Video Door Phone User Manual Introduction With Hisilicon Hi3518E hardware platform, this WIFI/IP video intercom doorbell uses H.264 image compression. Its picture transmission data is small
WiFi Wireless Video Door Phone User Manual Introduction With Hisilicon Hi3518E hardware platform, this WIFI/IP video intercom doorbell uses H.264 image compression. Its picture transmission data is small
i30 SIP Video Door Phone Quick Installation Guide
 i30 WWW.FANVIL.COM SIP Video Door Phone Quick Installation Guide Table of Contents 1. Package Contents... 4 2. Physical Specifications... 4 3. Installation... 8 4. Searching Door Phone... 11 5. SIP Door
i30 WWW.FANVIL.COM SIP Video Door Phone Quick Installation Guide Table of Contents 1. Package Contents... 4 2. Physical Specifications... 4 3. Installation... 8 4. Searching Door Phone... 11 5. SIP Door
Indoor IP Camera Quick User Manual
 Indoor IP Camera Quick User Manual Products Introduction Hardware Installation 1: Screw the mount on the wall with the two screws Provided. 2: Loosen the thumb screws to adjust the mount to the desired
Indoor IP Camera Quick User Manual Products Introduction Hardware Installation 1: Screw the mount on the wall with the two screws Provided. 2: Loosen the thumb screws to adjust the mount to the desired
SMART VIDEO DOORBELL CAMERA User Manual
 SMART VIDEO DOORBELL CAMERA User Manual 12000 Ford Road, Suite 110, Dallas, TX 75234 Phone: 972-247-1203/ Fax: 972-247-1291 www.idview.com 1 Packing list After opening it, please check whether the product
SMART VIDEO DOORBELL CAMERA User Manual 12000 Ford Road, Suite 110, Dallas, TX 75234 Phone: 972-247-1203/ Fax: 972-247-1291 www.idview.com 1 Packing list After opening it, please check whether the product
User Guide DUAL CONNECT BABY MONITOR. with Wi-Fi viewing and dedicated parent unit
 DUAL CONNECT BABY MONITOR with Wi-Fi viewing and dedicated parent unit User Guide PNMDUAL5 What s inside Getting Started... 2 Tour of the system... 10 Everyday use...14 Cameras (Parent Monitor only)...15
DUAL CONNECT BABY MONITOR with Wi-Fi viewing and dedicated parent unit User Guide PNMDUAL5 What s inside Getting Started... 2 Tour of the system... 10 Everyday use...14 Cameras (Parent Monitor only)...15
The Indoor+Outdoor Security Starter Kit Quickstart Guide
 What s inside: The Indoor+Outdoor Security Starter Kit Quickstart Guide 1x Security Shuttle 1x Mini Cube HD camera 1x Mini outdoor Full HD camera 2x Door + Window sensors 1x Keychain remote 2x Power adapters
What s inside: The Indoor+Outdoor Security Starter Kit Quickstart Guide 1x Security Shuttle 1x Mini Cube HD camera 1x Mini outdoor Full HD camera 2x Door + Window sensors 1x Keychain remote 2x Power adapters
User Manual. Wireless IP Camera
 User Manual Wireless IP Camera Introduction Hi. Thank you for purchasing the AUKEY VT-CM1 Wireless Security IP Camera. Please read this user manual carefully and keep it in a safe place for future reference.
User Manual Wireless IP Camera Introduction Hi. Thank you for purchasing the AUKEY VT-CM1 Wireless Security IP Camera. Please read this user manual carefully and keep it in a safe place for future reference.
Quick Install Guide. For Bullet HD Outdoor IP Camera. Model: PLC-325PW, PLC-335PW
 Quick Install Guide For Bullet HD Outdoor IP Camera Model: PLC-325PW, PLC-335PW This installation guide provides basic instructions for installing the PLC-325PW and PLC-335PW Outdoor Waterproof IP camera
Quick Install Guide For Bullet HD Outdoor IP Camera Model: PLC-325PW, PLC-335PW This installation guide provides basic instructions for installing the PLC-325PW and PLC-335PW Outdoor Waterproof IP camera
Wireless Smart MOTION SENSOR
 Wireless Smart MOTION SENSOR P/N 33050 User s Manual CONTENTS INTRODUCTION... 3 FEATURES... 3 CUSTOMER SERVICE... 3 PACKAGE CONTENTS... 4 APPLICATIONS... 4 PRODUCT OVERVIEW... 5 PHYSICAL INSTALLATION...
Wireless Smart MOTION SENSOR P/N 33050 User s Manual CONTENTS INTRODUCTION... 3 FEATURES... 3 CUSTOMER SERVICE... 3 PACKAGE CONTENTS... 4 APPLICATIONS... 4 PRODUCT OVERVIEW... 5 PHYSICAL INSTALLATION...
TASER Axon Dock Installation Manual IMPORTANT SAFETY INSTRUCTIONS
 TASER Axon Dock Installation Manual IMPORTANT SAFETY INSTRUCTIONS Read all warnings and instructions. Save these instructions. The most up-to-date warnings and instructions are available at www.taser.com
TASER Axon Dock Installation Manual IMPORTANT SAFETY INSTRUCTIONS Read all warnings and instructions. Save these instructions. The most up-to-date warnings and instructions are available at www.taser.com
CAP300-Outdoor. Installation Guide. 300Mbps Wireless N Outdoor Access Point
 CAP300-Outdoor Installation Guide 300Mbps Wireless N Outdoor Access Point Contents Overview 1 Typical Network Topology 4 Lightning and ESD Protection 5 Hardware Installation Mount CAP Connect Cables Power
CAP300-Outdoor Installation Guide 300Mbps Wireless N Outdoor Access Point Contents Overview 1 Typical Network Topology 4 Lightning and ESD Protection 5 Hardware Installation Mount CAP Connect Cables Power
