LOCKSS Node Setup Guide
|
|
|
- Gertrude Floyd
- 5 years ago
- Views:
Transcription
1 LOCKSS Program, Stanford University Libraries Last updated Table of Contents 1. Overview Checklist Setting Up the Machine Hardware Considerations Installing the Operating System Configuring Storage Arrays Installing the LOCKSS Software Configuring the LOCKSS Software Verifying the Installation A. Installing CentOS B. CentOS 7 Storage Array Configuration Overview This document explains how to set of a Linux system to install and operate the LOCKSS software. The general outline of the setup process is as follows. Procedure 1. Summarized setup process 1. Install the operating system and configure storage volumes. See Section Install the LOCKSS software. See Section Configure the LOCKSS software. See Section Verify the installation. See Section 6. Skip Step 1 if you are using an existing machine with a Linux operating system that can install packages with rpm. 2. Checklist This document uses symbolic placeholders for values that are relevant to your particular environment, such as host names and IP addresses. See Table 1 and make a note of the values corresponding to your situation. Example values are given for illustration purposes. Table 1. Symbolic placeholders Symbol Meaning Basic network information ${NODEHOST} The fully qualified host name of the LOCKSS node. 1
2 Symbol Meaning Example value: lockss.myuniversity.edu Your value: ${NODEIP} The IP address of the LOCKSS node. Example value: Your value: ${NODENETMASK} The netmask of the LOCKSS node. Example value: Your value: ${NODEGATEWAY} The IP address of the LOCKSS node's gateway. Example value: Your value: ${NODEDNS1} The IP address of the LOCKSS node's primary DNS server. Example value: Your value: ${NODEDNS2} Optional. The IP address of the LOCKSS node's secondary DNS server. Example value: Your value: Advanced network information (optional) ${NODENATIP} Optional. The external IP address of the LOCKSS node, if network address translation (NAT) is in use. Example value: Your value: ${PROXYIP} Optional. The IP address of a proxy the LOCKSS node is required to use for outgoing traffic. Example value: Your value: ${PROXYPORT} Optional. The port number for the outgoing proxy at ${PROXYIP}. Example value: 8888 Your value: information ${MAILHOST} The host name of the mail relay the LOCKSS node uses. Example value: smtp.myuniversity.edu 2
3 Symbol Meaning Your value: ${MAILUSER} The user name for the mail relay at ${MAILHOST}, if applicable. Example value: mailuser Your value: ${MAILPASS} The password for the mail relay at ${MAILHOST}, if applicable. Example value: mailpass Your value: ${ADMINADDR} The address of the LOCKSS node's administrator. Example value: Your value: Web user interface information ${USERNET} User network accessing the Web user interface (UI) of the LOCKSS node, in CIDR notation. If the Web user interface is accessed from multiple user networks, this will be a list. Example value: /24 Your value(s): ${UIUSER} User name used to access the Web user interface of the LOCKSS node. Recommended value: lockss Your value: LOCKSS network configuration information ${PLNCONFIG} The URL of the LOCKSS network's configuration file. This value is given to you by the administrator of the network's infrastructure server. If you are joining the Global LOCKSS Nework (GLN), the value is daemon/lockss.xml. Example value: Your value: ${PLNCODE} A short code representing the name of the LOCKSS network. This value is given to you by the administrator of the network's infrastructure server. If you are joining the Global LOCKSS Nework (GLN), the value is prod. Example value: mybigpln Your value: 3
4 3. Setting Up the Machine 3.1. Hardware Considerations Hardware considerations vary depending on the expected level of activity incurred by the node and the expected cumulative size of the content to be preserved by the node. We recommend a 64-bit dual-core CPU (quad-core preferred), with 8GB of memory (or more) and a bootcapable CD or DVD drive. The machine can be a dedicated server or a virtual machine. Note Whether you choose a physical or virtual machine, we no longer recommend a 32-bit architecture for new installations. We recommend devoting one (preferably two) small disks (for instance solid-state disks) to the system itself (boot partition, EFI system partition, swap partition, root partition), and bundling commodity hard disks into one or more arrays (with software RAID) for the node's storage. If you cannot devote one or two disks to the system, you can alternatively dedicate a modest amount of space from the first storage array to that function. The number and cumulative capacity of the storage arrays depends on the expected size of the content in the network to be harvested and preserved by the node. In its simplest form, a minimal LOCKSS node could consist of a single array of disks, jointly housing a storage array and the system partitions, in a 1U form factor. Some LOCKSS boxes house as many as sixty hard disks in a 4U form factor. For software RAID, we recommend RAID6 over RAID5. While RAID5 offers some protection against failed disks, the data in the array becomes vulnerable while one disk in the array has failed and is being replaced and repopulated. The data in a RAID6 array does not become vulnerable until two disks in the array have failed; if a single disk in the array fails, the data in the array is not at high risk during the window of time it might take to purchase, install and repopulate a replacement disk. Note in the planning of your storage needs that the disks providing redundancy to the array -- two per array in RAID6, one per array in RAID5 -- do not contribute to the total usable storage capacity of the array. For instance, an array of six 4TB disks will yield 16TB of usable storage in RAID6, or 20TB in RAID5, minus file system overhead. You can also use remote storage, for example over iscsi or NFS. For more information about these options, contact <lockss-support@lockss.org>. You are encouraged to review your hardware configuration and ask any questions you might have prior to installation by contacting the LOCKSS Team over at <lockss-support@lockss.org> Installing the Operating System For the operating system, we recommend CentOS 7, a flavor of Linux based on Red Hat Enterprise Linux. See Appendix A for a CentOS 7 installation guide, with the following additional considerations for Procedure A.1: In Step 12, you will need the networking-related values from Table 1 to set up the node's networking interface: ${NODEHOST}, ${NODEIP}, ${NODENETMASK}, ${NODEGATEWAY}, ${NODEDNS1}, and ${NODEDNS2}. In Step 18, you will need to configure storage volumes. The recommended layout and procedure is detailed in Section
5 3.3. Configuring Storage Arrays Section last updated: For the node's storage, we recommend bundling disks into arrays, preferably with RAID6, otherwise with RAID5. Under CentOS, we recommend the XFS file system for these storage arrays, which should have a single mount point each spanning the whole array. Historically in the LOCKSS system, storage mount points have been named /cache0, /cache1, /cache2, etc. This simple layout is illustrated in Figure 1. Only if you cannot dedicate one or two disks to the system partitions will the first storage array (/cache0) look different; see "Shared system array" and Figure 4 below. Figure 1. Storage array The system itself requires several partitions: a boot partition (mount point /boot), an EFI system partition (mount point /boot/efi), a swap partition, and a root partition (mount point /). The EFI system partition must use a FAT-compatible file system; CentOS recognizes the /boot/efi mount point and assigns it the file system type "EFI System Partition". For the other system partitions, under CentOS we recommend the XFS file system. We recommend allocating 512MB to both the boot partition and the EFI system partition. We further recommend allocating twice as much as the machine has physical memory to the swap partition. If you are dedicating one or two disks to the system partitions, the remainder of the system disk or disks is for the root partition. If you are using a shared system array instead, you need to decide how much space to allocate to the root partition. We do not recommend less than 20GB of usable space (that is, 20GB on each of the disks involved in the RAID1 array of the root partition). We recommend the following layout, and offer two alternatives, in order of preference: Dedicated system array. Ideally, two small disks (for example solid-state disks) are bundled together into a system array. The first disk in the array is the boot device. It has the boot partition, the EFI system partition, and the swap partition, with no counterparts on the second disk in the array. The remainder of the first disk is devoted to the root partition, mirrored using RAID1 to its counterpart on the second disk. This layout is illustrated in Figure 2. Dedicated system disk. Alternatively, a small disk (for example a solid-state disk) is designated as the system disk. This disk is the boot device, and features the boot partition, the EFI system partition, the swap partition, and the root partition. This layout is illustrated in Figure 3. Shared system array. If neither option is applicable, a modest amount of storage from the first storage array can be devoted to the system partitions. The first disk in the first storage array is the boot device. It has the boot partition, the EFI system partition, and the swap partition, with no counterparts on the other 5
6 disks in the array. Then it features the root partition, mirrored to its counterparts on each of the other disks in the array using RAID1. (Finally, the remainders of each disk in the array are bundled together into the first storage partition.) This layout is illustrated in Figure 4. Figure 2. Dedicated system array Figure 3. Dedicated system disk Figure 4. Shared system array In Appendix B, we present a procedure to configure storage arrays in CentOS 7. (For other operating systems, refer to the usage manual for disk partitioning instructions.) 6
7 4. Installing the LOCKSS Software Once the basic installation of your Linux system is complete, you are ready to install the LOCKSS software. The LOCKSS Team offers a basic integration script to perform pre-requisite system steps on CentOS 7. Procedure 2. LOCKSS software installation 1. Install the wget utility and net-tools as root with this command: sudo yum install wget net-tools Follow the on-screen prompts. 2. In a working directory, for instance /tmp, download the integration script from GitHub with this command: wget 3. Run the script as root: sudo sh install-lockss-centos7.sh 4. For each one of the storage mount points defined in Section 3.3, typically called /cache0, /cache1, /cache2, etc., do the following as root: sudo mkdir /cache0/gamma /cache1/gamma /cache2/gamma... sudo chown lockss:lockss /cache0/gamma /cache1/gamma /cache2/gamma... sudo chmod 0750 /cache0/gamma /cache1/gamma /cache2/gamma... This has the effect of creating a single directory in each called gamma (and setting permissions appropriately). The end result of this section is illustrated in Figure 5. Figure 5. Result of integration script If you encounter any difficulty during this process, contact <lockss-support@lockss.org> for assistance. 7
8 5. Configuring the LOCKSS Software The next step is to configure the LOCKSS software by running the /etc/lockss/hostconfig script as root. The script asks a series of configuration questions. For many, a value is suggested in square brackets; you can accept it by simply hitting Enter. Procedure 3. hostconfig procedure 1. Run the following command: sudo /etc/lockss/hostconfig You may be prompted for your password. 2. Enter the fully qualified host name of the machine, ${NODEHOST} and hit Enter. For instance, the example value in Table 1 would be lockss.myuniversity.edu. 3. Enter the IP address of the machine, Table 1 would be Next you will be asked if the machine is behind Network Address Translation (NAT). ${NODEIP} and hit Enter. For instance, the example value in If the machine is not behind NAT (common), simply hit Enter to accept the default value N (for "no"). If the machine is behind NAT (uncommon): Enter Y (for "yes") and hit Enter. Enter the external IP address of the machine behind NAT (${NODENATIP}), and hit Enter. For instance, the example value in Table 1 would be Enter the initial list of subnets that should be granted access to the administrative user interface (UI) of the LOCKSS instance. The default value suggested in square brackets is the class C subnet the machine is currently on. Type in the value ${USERNET}, which can be a single subnet, or a list of subnets separated by semicolons (see Table 1). Hit the Enter key to validate your entry. Note that this setting can be adjusted later in the administrative UI without re-running the configuration script. 6. Enter the desired LCAP port (the port over which the LOCKSS node will communicate with other LOCKSS nodes). Unless you are doing something exotic like running multiple LOCKSS instances out of a single IP address, we recommend you hit Enter to accept the default value Enter the desired proxy port (the port on which the LOCKSS node can run a Web proxy for certain client IP addresses). We recommend you simply hit Enter to accept the default value Enter the desired addministrative user interface (UI) port (the port on which the LOCKSS node runs its Web-based UI). We recommend you simply hit Enter to accept the default value Enter the host name of the mail relay for the machine, ${MAILHOST} and hit Enter. Using the example value in Table 1 you would enter smtp.myuniversity.edu. 10. Next you will be asked if the mail relay requires a username and password. If the mail relay does not require a username and password (common), hit Enter to accept the default value N (for "no"). 8
9 If the mail relay requires a username and password (uncommon): Enter Y (for "yes") and hit Enter. Enter the username for the mail relay, in Table 1 you would enter mailuser. ${MAILUSER} and hit Enter. Using the example value Enter the password for the mail relay, in Table 1 you would enter mailpass. ${MAILPASS} and hit Enter. Using the example value 11. Enter the address of the administrator of the LOCKSS instance, ${ADMINADDR} and hit Enter. Using the example value in Table 1 you would enter jsmith@myuniversity.edu. 12. Enter the path to the Java executable (java). We recommend hitting Enter to accept the suggested value derived by the system. 13. Enter any command-line switches you wish to pass to the Java executable. By default, this is not necessary and you should simply leave the value empty and simply hit Enter. 14. Enter the URL of your LOCKSS network's configuration file, ${PLNCONFIG}. Only accept the default value if you are joining the Global LOCKSS Network, otherwise enter the value supplied by your LOCKSS network administrator. Using the example value in Table 1 you would enter infra.mybigpln.org:8001/mybigpln/lockss.xml. 15. Next you will be asked if you require a proxy to access your LOCKSS network's configuration file. If you do not require a proxy to access the configuration file (common), hit Enter to accept the default value NONE. If you require a proxy to access the configuration file (uncommon), enter ${PROXYPORT} and hit Enter. ${PROXYIP}: 16. You will then be asked if you would like to enable the configuration failover feature. If you wish to enable the failover feature (recommended): Hit Enter to accept the default answer Y (for "yes"). You will then be asked the maximum age of the configuration failover file. Accept the default value by hitting Enter. If you do not wish to enable the failover feature, enter N (for "no"), then hit Enter. 17. Enter the code name of your LOCKSS network, ${PLNCODE}. (The configuration script refers to it as the preservation group name.) Enter the value supplied by your LOCKSS network administrator, or if you are joining the Global LOCKSS Network (GLN), accept the default value prod. Using the example value in Table 1, you would enter mybigpln. 18. Enter the list of gamma directories created in Procedure 2 Step 4, separated by semicolons, then hit Enter to validate your entry. In the example machine used throughout this document, there are two storage partitions, /cache0 and /cache1, so the correpsonding gamma directories are /cache0/ gamma and /cache1/gamma, meaning you would enter the value /cache0/gamma;/cache1/gamma. 19. Enter the path of a temporary storage area for use by the LOCKSS software. We recommend hitting Enter to accept the suggested value, which will be derived from the first storage area (e.g. /cache0). 20. Enter the username of the main user of the LOCKSS node's administrative user interface (UI), ${UIUSER}, and hit Enter. Using the recommended value in Table 1 you would enter lockss. 9
10 21. Enter the password for the main user of the LOCKSS node's administrative user interface (UI), and hit Enter. Then confirm the password, again ending with Enter. 22. Verify that the configuration values you have entered are correct, and if so, hit Enter to accept the default response Y (for "yes"). If a value is incorrect, type N (for "no") and hit Enter to go back to the beginning. 23. The configuration script will then create files and directories and perform other necessary tasks, asking for confirmation at each step. The response Y (for "yes") is the default for each, so you can simply hit Enter. Representative screenshots of this interactive process are shown in Figure 6, Figure 7, Figure 8 and Figure 9. Figure 6. Screenshot of hostconfig (1) Figure 7. Screenshot of hostconfig (2) 10
11 Figure 8. Screenshot of hostconfig (3) Figure 9. Screenshot of hostconfig (4) If you encounter any difficulty during this process, contact for assistance. 6. Verifying the Installation The hostconfig script sets up the LOCKSS daemon to start up when the system boots. You can either reboot the machine, or to cause the LOCKSS daemon to start right away, type this command: sudo /etc/init.d/lockss start From an IP address on the machine's authorized subnet (${USERNET}), use a Web browser to access or 11
12 A. Installing CentOS 7 Section last updated: CentOS 7 is a popular, enterprise-grade Linux distribution based on Red Hat Enterprise Linux (RHEL). Visit the CentOS Web site at for downloads, documentation, support, and more. Figure A.1. CentOS Web site front page This section presents a guided overview of the CentOS 7 installation process. As of this writing, the latest CentOS 7 release is CentOS 7 Release 1611 (codename for November 2016). Note Although CentOS 6 will receive maintenance updates until 2020, it will only receive full updates until mid-2017, so we no longer recommend it for new installations. Several variants are offered. The "Minimal" variant fits on a CD and does not install a graphical desktop environment. The "DVD" and "Everything" variants do, but only the "DVD" variant fits on a DVD. The "Netinstall" variant is the smallest to download upfront, and downloads software packages over the network. Since a typical installation does not require many available packages, this variant is the most efficient in total time spent downloading from the network, so we recommend it. The remainder of this section is written in terms of the "Netinstall" variant. Procedure A.1. Overview of CentOS 7 installation 1. Visit 12
13 Figure A.2. CentOS Web site download page 2. Click on alternative downloads or More download choices, which takes you to wiki.centos.org/download. Figure A.3. CentOS Web site alternative downloads page 3. In the row for CentOS version 7, click on Mirrors: x86_64, which takes you to isoredirect.centos.org/centos/7/isos/x86_64/. 13
14 Figure A.4. CentOS Web site download mirror selection 4. Select a mirror. Figure A.5. CentOS Web site download mirror 5. Save the Netinstall ISO image to your computer. There is also an option to download the image as a torrent. 6. Verify the integrity of the downloaded ISO image using the SHA-256 checksum provided on the mirror. General instructions for how to do this on various platforms are provided at wiki.centos.org/tipsandtricks/sha256sum. 7. Burn the ISO image to a CD or DVD. Alternatively, you can perform the installation from a USB key; see for details. 14
15 8. Power the target machine on, such that it boots from the installation CD or DVD (or USB key). 9. Use the keyboard arrows to select Install CentOS Linux 7 (I), then hit Enter. The graphical installer will then load. Figure A.6. CentOS installation boot screen 10. Select the installation language, for instance English English (United States), then click Continue. 15
16 Figure A.7. CentOS installation language 11. Click on Network & Host Name. Figure A.8. CentOS installation network and host name 16
17 12. Configure network interfaces as necessary for the machine to have access to the Internet. Enter the machine's fully-qualified domain name in the Host name box. You can then turn an interface on and off with the On/Off toggle, add interfaces with the + button, and configure a selected interface with the Configure button. The IPv4 Settings (or IPv6 Settings, if applicable) tab in the interface configuration dialog (shown below) enables you to enter networking information, such as the IP address, netmask, gateway, DNS servers, and more. When the machine is successfully connected, click Done in the top left corner. Figure A.9. CentOS installation network and host name screen 13. Click on Installation Source. 17
18 Figure A.10. CentOS installation source 14. Click the On the network radio button, select from the drop-down menu, and enter the following into the adjacent text box: mirror.centos.org/centos/7/os/x86_64/, so that the result is Then click Done in the top left corner. 18
19 Figure A.11. CentOS installation source screen 15. If networking is set up properly and the installation source URL is entered correctly, the installer will download package information from the network, and eventually the installation URL from above ( will be displayed under the label Installation Source, and the warning icon will disappear. If this process does not succeed, go back to the networking and installation source steps above to establish a network connection and point to the installation mirror. If this process succeeds, click on Software Selection. 19
20 Figure A.12. CentOS installation software selection 16. Select an installation profile. If you do not need a graphical desktop environment, select Base Environment Minimal Install. 20
21 Figure A.13. CentOS installation with minimal software If you need a graphical desktop environment, select Base Environment GNOME Desktop and Add-Ons for Selected Environment GNOME Applications (recommended), or Base 21
22 Environment KDE Plasma Workspaces and Add-Ons for Selected Environment KDE Applications. Figure A.14. CentOS installation with graphical desktop Then click Done in the top left corner. 17. Click on Installation Destination. 22
23 Figure A.15. CentOS installation destination 18. The Installation Destination screen is the starting point for setting up disk partitions and storage. For a straightforward installation of a simple system onto a single disk: Select the single disk in the Local Standard Disks section. The selected disk gets a check mark. In the Partitioning section, select Automatically configure partitioning. Click the Done button in the top-left corner. If you are installing a more complex system, refer to the documented procedure for how to use this screen to customize partitioning, add network storage devices like iscsi targets, encrypt, and more. 23
24 Figure A.16. CentOS installation disk partitioning and selection 19. If desired, click on Date & Time, Keyboard, Language Support, Kdump or Security Policy, to review and change settings as needed. 20. Click on Begin Installation in the bottom right corner to begin the installation process. 21. While packages are downloading and installing, click on Root Password. 24
25 Figure A.17. CentOS installation root password 22. Enter and re-enter a root (administrator) password for the infrastructure server, then click Done in the top left corner. 25
26 Figure A.18. CentOS installation root password screen 23. To create a first user account right now (recommended), click on User Creation. Figure A.19. CentOS installation user creation 26
27 24. Enter the user's full name and login name, then enter and re-enter a password. Check the Make this user administrator box to add this user to the wheel user group, which in CentOS has the effect of granting privileges via sudo. Note The policies and procedures at your institution for managing users, granting administrator privileges, administering systems, etc. may vary. The remainder of this document assumes that users with administrator privileges cannot log in as root directly or only do so infrequently, and use sudo to issue commands as root instead. Finally, click on Done in the top left corner. Figure A.20. CentOS installation user creation screen 25. Wait for the installation process to finish. The progress bar will eventually say Complete! Click on Finish Configuration. 26. Wait for the last installation steps to complete. The label below the progress bar will eventually say CentOS Linux is now successfully installed and ready for you to use. Click on Reboot to reboot the server. 27. Before anything else, bring your freshly installed server completely up to date with the latest software and security patches. In a terminal as the user with administrator privileges created above, enter the command sudo yum update. You will be prompted for your user password to authenticate with sudo, and since this is the first time this user uses sudo, the system will display a security warning. 27
28 Figure A.21. Initial CentOS update (1) Accept the change set by entering Y and hitting Enter. Figure A.22. Initial CentOS update (2) Because you are performing updates for the first time, you may be asked to confirm whether to download and install the CentOS software signing key. Accept by entering Y and hitting Enter. 28
29 Figure A.23. Initial CentOS update (3) When complete, reboot the server again using the sudo reboot command (or using your graphical desktop environment's logout/reboot function). B. CentOS 7 Storage Array Configuration Section last updated: We present the following procedure to implement the designs of Section 3.3 for CentOS 7. (For other operating systems, refer to the usage manual for disk partitioning instructions.) Unless otherwise specified, the machine used as an example has two 256GB solid-state disks as the first and second disks (labeled sda and sdb), and twelve 2TB disks (labeled sdc through sdn), intended for a 2-disk dedicated system array and two 6-disk RAID6 storage arrays respectively; and further assume the machine has 4GB of memory, meaning we intend to devote 8GB to the swap partition. Procedure B.1. Storage array configuration (Procedure A.1 Step 18) 1. In this step, you will designate all the disks in the machines for manual partitioning: a. In the Installation Destination screen (Procedure A.1 Step 18), you should see the machine's disks listed. See Figure B.1. 29
30 Figure B.1. Installation Destination screen b. Select the machine's disks one by one until all have a check mark. See Figure B.2. Figure B.2. Selecting all the disks 30
31 c. Under Other Storage Options, in the Partitioning category, select I will configure partitioning. See Figure B.3. Figure B.3. Selecting manual partitioning d. 2. Click on the Done button in the top-left corner of the Installation Destination screen. After clicking on the Done button in the top-left corner of the Installation Destination screen, you will be taken to the Manual Partitioning screen. See Figure B.4. 31
32 Figure B.4. Manual partitioning screen In the left pane, select Standard partition. See Figure B.5. Figure B.5. Manual partitioning screen with standard partitions 32
33 3. In this step, you will create a partition. The first partition you will create is the boot partition. (This step will then be repeated for other partitions.) a. At the bottom of the left pane, click the + sign to create a new partition. b. In the Mount Point text field, type the mount point. For the boot partition, the value is /boot. c. Leave the Desired Capacity field blank. The result so far is shown in Figure B.6. Figure B.6. Creating the boot partition d. 4. Click the Add mount point button. In this step, you will set the device type and file system type of the newly created partition, and its size. (Again here, the first partition you will configure is the boot partition, then this step will be repeated for other partitions.) a. In the Desired Capacity field, enter the partition size. In the case of the boot partition, the value is 512 MiB. Important Note the "i" in "MiB". Under some definitions, one megabyte is 1,024 kilobytes, and under others, 1,000 kilobytes. CentOS uses the notation with an extra "i", which makes it explicit that the non-decimal definition of 1,024 is meant. In this step and all similar steps, use "MiB" for megabyte, "GiB" for gigabyte, and "TiB" for terabyte -- not the traditional but ambiguous "MB", "GB" and "TB". b. In the Device Type drop down box, select the correct device type for the partition, which is often Standard Partition or RAID, or the special type Swap for the swap partition. In the case of the boot partition, the device type is Standard Partition. 33
34 c. (Optional) If the device type is RAID, a new drop down box labeled RAID Level will appear so that you can further select the RAID scheme for a RAID partition. (This does not apply to the boot partition.) d. In the File System drop down box, select the desired file system type for the partition, which is often xfs, or the special types EFI System Partition for the EFI system partition, or swap for the swap partition. In the case of the boot partition, the correct value is xfs. The result so far is illustrated in Figure B.7. Figure B.7. Modifying the boot partition devices e. 5. In the top-right Device(s) category, click the Modify... button. In this step, you will select the disks the partition applies to. (The first partition you will do this for is the boot partition, then later this step will be repeated for other partitions.) a. After you click the Modify... button, the Configure Mount Point dialog to select the partition's devices will pop up. By default, every disk with remaining free space is selected. See Figure B.8. 34
35 Figure B.8. Partition device selection dialog b. Select only the disks corresponding to the partition. In the case of the boot partition, this is only the first disk in the machine, sda. See Figure B.9. 35
36 Figure B.9. Selecting the boot partition devices c. Click the Select button to close the Configure Mount Point dialog. d. In the bottom-right corner, click the Update Settings button and allow the system to finalize the characteristics of the partition. The result for the boot partition is shown in Figure B
37 Figure B.10. Finalized boot partition 6. Repeat Step 3, Step 4 and Step 5 for the EFI system partition: In Step 3, enter /boot/efi in the Mount Point text field. In Step 4, enter the desired partition size (in this example 512 MiB), select Standard Partition in the Device Type drop down box, and select EFI System Partition in the File System drop down box. In Step 5, select only the first disk (in this example sda). The result of configuring the EFI system partition is illustrated in Figure B
38 Figure B.11. Configuring the EFI system partition 7. Repeat Step 3, Step 4 and Step 5 for the swap partition: In Step 3, enter swap in the Mount Point text field. In Step 4, enter the desired swap capacity (recommended: twice as much as there is memory, which in our example means 8 GiB), select Standard Partition in the Device Type drop down box, and select swap in the File System drop down box. In Step 5, select only the first disk (in this example sda). The result of configuring the swap partition is illustrated in Figure B
39 Figure B.12. Configuring the swap partition 8. Repeat Step 3, Step 4 and Step 5 for the root partition, according to one of these three alternatives: If you are using a dedicated system array or a shared system array: In Step 3, enter / in the Mount Point text field. In Step 4, enter the special keyword max into the Desired Capacity field, select RAID in the Device Type drop down box, select RAID1 (Redundancy) in the RAID Level drop down box, and select xfs in the File System drop down box. In Step 5, select the two disks in the system array (in our example the first two disks in the machine, sda and sdb). The result of this alternative is shown in Figure B
40 Figure B.13. Configuring the root partition (dedicated system array) If you are using a dedicated system disk: In Step 3, enter / in the Mount Point text field. In Step 4, enter the special keyword max into the Desired Capacity field, select Standard Partition in the Device Type drop down box, and select xfs in the File System drop down box. In Step 5, select the first disk in the machine, sda. The result of this alternative is shown in Figure B
41 Figure B.14. Configuring the root partition (dedicated system disk) If you are using a shared system array: In Step 3, enter / in the Mount Point text field. In Step 4, enter the intended usable size of the root partition into the Desired Capacity field, select RAID in the Device Type drop down box, select RAID1 (Redundancy) in the RAID Level drop down box, and select xfs in the File System drop down box. (In Figure B.15, the usable size of 20 GiB is used as an example. In RAID1, it means that 20GB are used on each of the disks in the array, with the root partition appearing to the user as having 20GB of usable space.) In Step 5, select all the disks in the shared system array, that is, all the disks in the first storage array. (In all the examples thus far, we were using a hypothetical machine with two small disks for a dedicated system array and twelve large disks for two 6-disk storage arrays. In Figure B.15, the depiction is of a machine with only twelve large disks named sda through 41
42 sdl for two 6-disk arrays. The disks selected in this case would then be the first six, sda through sdf.) The result of this alternative is shown in Figure B.15. Figure B.15. Configuring the root partition (shared system array) 9. The next step is to configure the storage arrays. Repeat Step 3, Step 4 and Step 5 for each storage array: In Step 3, enter the mount point for the storage array in the Mount Point text field: /cache0 for the first storage array, /cache1 for the second, /cache2 for the third, etc. In Step 4, enter the special keyword max into the Desired Capacity field, select RAID in the Device Type drop down box, select RAID6 (Redundant Error Checking) in the RAID Level drop down box, and select xfs in the File System drop down box. In Step 5, select only the first disk (in this example sda). Figure B.16 shows the result of creating storage arrays on our hypothetical machine. The first storage array (mount point /cache0) spans the six disks sdc through sdh, and the second storage array (mount point /cache1) spans the six disks sdi through sdn. 42
43 Figure B.16. Configuring the storage arrays 10. In the top-left corner of the Manual Partitioning screen, click the Done button. 11. A Summary of Changes dialog appears (see Figure B.17), allowing you to review the low-level disk partitioning and formatting operations that will take place once the CentOS installation proceeds. Click on the Accept Changes button to return to the main CentOS installation screen. 43
44 Figure B.17. Confirming disk partitioning and formatting actions 44
DUAL OS INSTALLATION
 Ex.No:15 Date: DUAL OS INSTALLATION Aim: To install and configure Ubuntu OS alongside Windows as installing dual OS. PROCEDURE: 1. Backup your Windows partition To open the Dell Backup and Recovery software
Ex.No:15 Date: DUAL OS INSTALLATION Aim: To install and configure Ubuntu OS alongside Windows as installing dual OS. PROCEDURE: 1. Backup your Windows partition To open the Dell Backup and Recovery software
Using iscsi with BackupAssist. User Guide
 User Guide Contents 1. Introduction... 2 Documentation... 2 Terminology... 2 Advantages of iscsi... 2 Supported environments... 2 2. Overview... 3 About iscsi... 3 iscsi best practices with BackupAssist...
User Guide Contents 1. Introduction... 2 Documentation... 2 Terminology... 2 Advantages of iscsi... 2 Supported environments... 2 2. Overview... 3 About iscsi... 3 iscsi best practices with BackupAssist...
Installation of Fedora 12 with CD
 Prepared by investech.wordpress.com Installation of Fedora 12 with Net Install CD Version 1.0 investech.wordpress.com 07-12-09 This document is produced under Creative Common License (Attribution No Derivatives).
Prepared by investech.wordpress.com Installation of Fedora 12 with Net Install CD Version 1.0 investech.wordpress.com 07-12-09 This document is produced under Creative Common License (Attribution No Derivatives).
How to Use This Lab Manual
 3 Contents How to Use This Lab Manual........................................ 5 Lab 1: Setting Up the Student System.................................. 7 Lab 2: Installing Fedora............................................
3 Contents How to Use This Lab Manual........................................ 5 Lab 1: Setting Up the Student System.................................. 7 Lab 2: Installing Fedora............................................
Installing FreePBX Official Distro
 Installing FreePBX 10.13.66 Official Distro Follow these instructions for the easiest, totally automated FreePBX installation! 1. Download the ISO file from http://www.freepbx.org/downloads. 2. Convert
Installing FreePBX 10.13.66 Official Distro Follow these instructions for the easiest, totally automated FreePBX installation! 1. Download the ISO file from http://www.freepbx.org/downloads. 2. Convert
IBM Security QRadar SIEM Version 7.2. Installation Guide
 IBM Security QRadar SIEM Version 7.2 Installation Guide Note: Before using this information and the product that it supports, read the information in Notices and Trademarks on page 45. Copyright IBM Corp.
IBM Security QRadar SIEM Version 7.2 Installation Guide Note: Before using this information and the product that it supports, read the information in Notices and Trademarks on page 45. Copyright IBM Corp.
IT Essentials v6.0 Windows 10 Software Labs
 IT Essentials v6.0 Windows 10 Software Labs 5.2.1.7 Install Windows 10... 1 5.2.1.10 Check for Updates in Windows 10... 10 5.2.4.7 Create a Partition in Windows 10... 16 6.1.1.5 Task Manager in Windows
IT Essentials v6.0 Windows 10 Software Labs 5.2.1.7 Install Windows 10... 1 5.2.1.10 Check for Updates in Windows 10... 10 5.2.4.7 Create a Partition in Windows 10... 16 6.1.1.5 Task Manager in Windows
Installing VMware vsphere 5.1 Components
 Installing VMware vsphere 5.1 Components Module 14 You Are Here Course Introduction Introduction to Virtualization Creating Virtual Machines VMware vcenter Server Configuring and Managing Virtual Networks
Installing VMware vsphere 5.1 Components Module 14 You Are Here Course Introduction Introduction to Virtualization Creating Virtual Machines VMware vcenter Server Configuring and Managing Virtual Networks
Link Gateway ISO Installation Manual
 Link Gateway ISO Installation Manual Copyright 2016 NetLinkz. All Rights Reserved. No part of this publication may be reproduced, transmitted, transcribed, stored in a retrieval system, or translated into
Link Gateway ISO Installation Manual Copyright 2016 NetLinkz. All Rights Reserved. No part of this publication may be reproduced, transmitted, transcribed, stored in a retrieval system, or translated into
Step by Step Installation of CentOS Linux 7 and Active Circle
 Step by Step Installation of CentOS Linux 7 and Active Circle Active Circle Storage System Abstract This document describes the step-by-step procedures for installing and configuring the CentOS Linux 7
Step by Step Installation of CentOS Linux 7 and Active Circle Active Circle Storage System Abstract This document describes the step-by-step procedures for installing and configuring the CentOS Linux 7
RHEL 5 Essentials. Red Hat Enterprise Linux 5 Essentials
 Red Hat Enterprise Linux 5 Essentials 2 Red Hat Enterprise Linux 5 Essentials First Edition 2010 Payload Media. This ebook is provided for personal use only. Unauthorized use, reproduction and/or distribution
Red Hat Enterprise Linux 5 Essentials 2 Red Hat Enterprise Linux 5 Essentials First Edition 2010 Payload Media. This ebook is provided for personal use only. Unauthorized use, reproduction and/or distribution
Fedora Core: Made Simple
 Table of Contents Installing Fedora...2 Before you begin...2 Compatible Hardware...2 Minimum Requirements...2 Disk Space Requirements...2 Help! Booting from the CD ROM Drive Fails!...2 Installing Fedora
Table of Contents Installing Fedora...2 Before you begin...2 Compatible Hardware...2 Minimum Requirements...2 Disk Space Requirements...2 Help! Booting from the CD ROM Drive Fails!...2 Installing Fedora
Clearswift SECURE Gateway Installation & Getting Started Guide. Version 4.3 Document Revision 1.0
 Clearswift SECURE Email Gateway Installation & Getting Started Guide Version 4.3 Document Revision 1.0 Copyright Revision 1.1, March, 2016 Published by Clearswift Ltd. 1995 2016 Clearswift Ltd. All rights
Clearswift SECURE Email Gateway Installation & Getting Started Guide Version 4.3 Document Revision 1.0 Copyright Revision 1.1, March, 2016 Published by Clearswift Ltd. 1995 2016 Clearswift Ltd. All rights
Control Center Planning Guide
 Release 1.2.0 Zenoss, Inc. www.zenoss.com Copyright 2016 Zenoss, Inc. All rights reserved. Zenoss and the Zenoss logo are trademarks or registered trademarks of Zenoss, Inc., in the United States and other
Release 1.2.0 Zenoss, Inc. www.zenoss.com Copyright 2016 Zenoss, Inc. All rights reserved. Zenoss and the Zenoss logo are trademarks or registered trademarks of Zenoss, Inc., in the United States and other
Red Hat Network Satellite 5.0.0: Virtualization Step by Step
 Red Hat Network Satellite 5.0.0: Virtualization Step by Step By Máirín Duffy, Red Hat Network Engineering Abstract Red Hat Network Satellite 5.0 is the first Satellite release to include virtual platform
Red Hat Network Satellite 5.0.0: Virtualization Step by Step By Máirín Duffy, Red Hat Network Engineering Abstract Red Hat Network Satellite 5.0 is the first Satellite release to include virtual platform
SuperLumin Nemesis. Getting Started Guide. February 2011
 SuperLumin Nemesis Getting Started Guide February 2011 SuperLumin Nemesis Legal Notices Information contained in this document is believed to be accurate and reliable. However, SuperLumin assumes no responsibility
SuperLumin Nemesis Getting Started Guide February 2011 SuperLumin Nemesis Legal Notices Information contained in this document is believed to be accurate and reliable. However, SuperLumin assumes no responsibility
Lesson 1: Preparing for Installation
 2-2 Chapter 2 Installing Windows XP Professional Lesson 1: Preparing for Installation When you install Windows XP Professional, the Windows XP Professional Setup program allows you to specify how to install
2-2 Chapter 2 Installing Windows XP Professional Lesson 1: Preparing for Installation When you install Windows XP Professional, the Windows XP Professional Setup program allows you to specify how to install
1) Use either Chrome of Firefox to access the VMware vsphere web Client.
 CIS133 Installation Lab #1 Web Client OpenSUSE Install. 1) Use either Chrome of Firefox to access the VMware vsphere web Client. https://vweb.bristolcc.edu CHROME FireFox At the your connection is not
CIS133 Installation Lab #1 Web Client OpenSUSE Install. 1) Use either Chrome of Firefox to access the VMware vsphere web Client. https://vweb.bristolcc.edu CHROME FireFox At the your connection is not
VMware vsphere Storage Appliance Installation and Configuration
 VMware vsphere Storage Appliance Installation and Configuration vsphere Storage Appliance 1.0 vsphere 5.0 This document supports the version of each product listed and supports all subsequent versions
VMware vsphere Storage Appliance Installation and Configuration vsphere Storage Appliance 1.0 vsphere 5.0 This document supports the version of each product listed and supports all subsequent versions
Virtuozzo 6. Installation Guide. July 19, Copyright Parallels IP Holdings GmbH and its affiliates. All rights reserved.
 Virtuozzo 6 Installation Guide July 19, 2016 Copyright 1999-2016 Parallels IP Holdings GmbH and its affiliates. All rights reserved. Parallels IP Holdings GmbH Vordergasse 59 8200 Schaffhausen Switzerland
Virtuozzo 6 Installation Guide July 19, 2016 Copyright 1999-2016 Parallels IP Holdings GmbH and its affiliates. All rights reserved. Parallels IP Holdings GmbH Vordergasse 59 8200 Schaffhausen Switzerland
Guideline for the installation of C-MOR Video Surveillance Virtual Machine on VMware ESX Server
 This guideline illustrates the installation of the C-MOR Video Surveillance Virtual Machine on VMware ESX Server. This manual applies to C-MOR version 4 with 64 bit operating system. First download the
This guideline illustrates the installation of the C-MOR Video Surveillance Virtual Machine on VMware ESX Server. This manual applies to C-MOR version 4 with 64 bit operating system. First download the
8 ISSUE 02 SPECIAL EDITION. Installing opensuse Ready to get started? This article shows you how to install opensuse from the disc
 Installing opensuse 11.0 Ready to get started? This article shows you how to install opensuse from the disc included with this special edition. BY MARCEL HILZINGER he two-sided DVD included with this special
Installing opensuse 11.0 Ready to get started? This article shows you how to install opensuse from the disc included with this special edition. BY MARCEL HILZINGER he two-sided DVD included with this special
Control Center Planning Guide
 Control Center Planning Guide Release 1.4.2 Zenoss, Inc. www.zenoss.com Control Center Planning Guide Copyright 2017 Zenoss, Inc. All rights reserved. Zenoss, Own IT, and the Zenoss logo are trademarks
Control Center Planning Guide Release 1.4.2 Zenoss, Inc. www.zenoss.com Control Center Planning Guide Copyright 2017 Zenoss, Inc. All rights reserved. Zenoss, Own IT, and the Zenoss logo are trademarks
INSTALLATION. Security of Information and Communication Systems
 Security of Information and Communication Systems INSTALLATION Table of contents 1.Introduction...2 2.Installation...3 2.1.Hardware requirement...3 2.2.Installation of the system...3 2.3.Installation of
Security of Information and Communication Systems INSTALLATION Table of contents 1.Introduction...2 2.Installation...3 2.1.Hardware requirement...3 2.2.Installation of the system...3 2.3.Installation of
Installation Guide: VirtualBox, Windows 10, and Microsoft Visio (Mac OS)
 (434) 924-7988, RRH 219 helpdesk@comm.virginia.edu Installation Guide: VirtualBox, Windows 10, and Microsoft Visio (Mac OS) Prerequisites: Verify that your installation of OS X and Safari have the most
(434) 924-7988, RRH 219 helpdesk@comm.virginia.edu Installation Guide: VirtualBox, Windows 10, and Microsoft Visio (Mac OS) Prerequisites: Verify that your installation of OS X and Safari have the most
Notes for Installing RedHawk Linux 7.0 with Red Hat Enterprise Linux 7.0. Installation Notes. March 22 nd, 2015
 Notes for Installing RedHawk Linux 7.0 with Red Hat Enterprise Linux 7.0 Installation Notes March 22 nd, 2015 This page intentionally left blank 1. Introduction RedHawk Linux is supplied with CentOS Linux
Notes for Installing RedHawk Linux 7.0 with Red Hat Enterprise Linux 7.0 Installation Notes March 22 nd, 2015 This page intentionally left blank 1. Introduction RedHawk Linux is supplied with CentOS Linux
Web Console Setup & User Guide. Version 7.1
 Web Console Setup & User Guide Version 7.1 1 Contents Page Number Chapter 1 - Installation and Access 3 Server Setup Client Setup Windows Client Setup Mac Client Setup Linux Client Setup Interoperation
Web Console Setup & User Guide Version 7.1 1 Contents Page Number Chapter 1 - Installation and Access 3 Server Setup Client Setup Windows Client Setup Mac Client Setup Linux Client Setup Interoperation
LiveNX Upgrade Guide from v5.2.0 to v5.2.1
 LIVEACTION, INC. LiveNX Upgrade Guide from v5.2.0 to v5.2.1 UPGRADE LiveAction, Inc. 3500 Copyright WEST BAYSHORE 2016 LiveAction, ROAD Inc. All rights reserved. LiveAction, LiveNX, LiveUX, the LiveAction
LIVEACTION, INC. LiveNX Upgrade Guide from v5.2.0 to v5.2.1 UPGRADE LiveAction, Inc. 3500 Copyright WEST BAYSHORE 2016 LiveAction, ROAD Inc. All rights reserved. LiveAction, LiveNX, LiveUX, the LiveAction
Zadara Enterprise Storage in
 Zadara Enterprise Storage in Google Cloud Platform (GCP) Deployment Guide March 2017 Revision A 2011 2017 ZADARA Storage, Inc. All rights reserved. Zadara Storage / GCP - Deployment Guide Page 1 Contents
Zadara Enterprise Storage in Google Cloud Platform (GCP) Deployment Guide March 2017 Revision A 2011 2017 ZADARA Storage, Inc. All rights reserved. Zadara Storage / GCP - Deployment Guide Page 1 Contents
3 INSTALLING WINDOWS XP PROFESSIONAL
 INSTALLING WINDOWS XP PROFESSIONAL.1 Preparing for installation Objectives.1.1 Windows XP Professional Hardware Requirements.1.2 Hardware Compatibility List (HCL) check.1. Hard Disk Partition.1.4 Required
INSTALLING WINDOWS XP PROFESSIONAL.1 Preparing for installation Objectives.1.1 Windows XP Professional Hardware Requirements.1.2 Hardware Compatibility List (HCL) check.1. Hard Disk Partition.1.4 Required
The Ip address / Name value should be: srvvcenter-cis
 CIS133 Installation Lab #1 - DESKTOP CLIENT OpenSUSE Install. Before beginning the installation, create a virtual machine in which you will install the operating system. 1) Open the VMware vsphere Client.
CIS133 Installation Lab #1 - DESKTOP CLIENT OpenSUSE Install. Before beginning the installation, create a virtual machine in which you will install the operating system. 1) Open the VMware vsphere Client.
Production Installation and Configuration. Openfiler NSA
 Production Installation and Configuration Openfiler NSA Table of Content 1. INTRODUCTION... 3 1.1. PURPOSE OF DOCUMENT... 3 1.2. INTENDED AUDIENCE... 3 1.3. SCOPE OF THIS GUIDE... 3 2. OPENFILER INSTALLATION...
Production Installation and Configuration Openfiler NSA Table of Content 1. INTRODUCTION... 3 1.1. PURPOSE OF DOCUMENT... 3 1.2. INTENDED AUDIENCE... 3 1.3. SCOPE OF THIS GUIDE... 3 2. OPENFILER INSTALLATION...
INSTALLATION. Security of Information and Communication Systems. Table of contents
 Security of Information and Communication Systems INSTALLATION Table of contents 1. Introduction...2 2....3 2.1. Hardware requirement...3 2.2. of the system...3 2.3. of ALCASAR...7 2.4. Connexion to the
Security of Information and Communication Systems INSTALLATION Table of contents 1. Introduction...2 2....3 2.1. Hardware requirement...3 2.2. of the system...3 2.3. of ALCASAR...7 2.4. Connexion to the
Clearswift SECURE Gateway Installation & Getting Started Guide. Version Document Revision 1.0
 Clearswift SECURE Email Gateway Installation & Getting Started Guide Version 4.6.0 Document Revision 1.0 Copyright Revision 1.0, April, 2017 Published by Clearswift Ltd. 1995 2017 Clearswift Ltd. All rights
Clearswift SECURE Email Gateway Installation & Getting Started Guide Version 4.6.0 Document Revision 1.0 Copyright Revision 1.0, April, 2017 Published by Clearswift Ltd. 1995 2017 Clearswift Ltd. All rights
Getting Started with ESX Server 3i Installable Update 2 and later for ESX Server 3i version 3.5 Installable and VirtualCenter 2.5
 Getting Started with ESX Server 3i Installable Update 2 and later for ESX Server 3i version 3.5 Installable and VirtualCenter 2.5 Getting Started with ESX Server 3i Installable Revision: 20090313 Item:
Getting Started with ESX Server 3i Installable Update 2 and later for ESX Server 3i version 3.5 Installable and VirtualCenter 2.5 Getting Started with ESX Server 3i Installable Revision: 20090313 Item:
Manually Mount Usb Flash Drive Linux Command Line Redhat
 Manually Mount Usb Flash Drive Linux Command Line Redhat How to Format USB in Linux using Command Line. This article will help you to format USB Flash drive in Ubuntu systems via Command line. So first
Manually Mount Usb Flash Drive Linux Command Line Redhat How to Format USB in Linux using Command Line. This article will help you to format USB Flash drive in Ubuntu systems via Command line. So first
Partitioning and Formatting Guide
 Partitioning and Formatting Guide Version 1.2 Date 05-15-2006 Partitioning and Formatting Guide This guide is designed to explain how to setup your drive with the correct partition and format for your
Partitioning and Formatting Guide Version 1.2 Date 05-15-2006 Partitioning and Formatting Guide This guide is designed to explain how to setup your drive with the correct partition and format for your
Linux+ Guide to Linux Certification, Third Edition. Chapter 2 Linux Installation and Usage
 Linux+ Guide to Linux Certification, Third Edition Chapter 2 Linux Installation and Usage Objectives Install Red Hat Fedora Linux using good practices Outline the structure of the Linux interface Enter
Linux+ Guide to Linux Certification, Third Edition Chapter 2 Linux Installation and Usage Objectives Install Red Hat Fedora Linux using good practices Outline the structure of the Linux interface Enter
Building a 64-bit CentOS 7 Workstation using Oracle Virtual Box
 Building a 64-bit CentOS 7 Workstation using Oracle Virtual Box jthomas Enterprises, 2016 Building a CentOS 7 Workstation using Oracle VirtualBox 1 Section 1 Before You Begin This section details the environment
Building a 64-bit CentOS 7 Workstation using Oracle Virtual Box jthomas Enterprises, 2016 Building a CentOS 7 Workstation using Oracle VirtualBox 1 Section 1 Before You Begin This section details the environment
Installing and Upgrading Cisco Network Registrar Virtual Appliance
 CHAPTER 3 Installing and Upgrading Cisco Network Registrar Virtual Appliance The Cisco Network Registrar virtual appliance includes all the functionality available in a version of Cisco Network Registrar
CHAPTER 3 Installing and Upgrading Cisco Network Registrar Virtual Appliance The Cisco Network Registrar virtual appliance includes all the functionality available in a version of Cisco Network Registrar
Deploy the ExtraHop Discover 3100, 6100, 8100, or 9100 Appliances
 Deploy the ExtraHop Discover 3100, 6100, 8100, or 9100 s Published: 2017-12-29 This guide explains how to install the rack-mounted EDA 3100, EDA 6100, EDA 8100, and EDA 9100 ExtraHop Discover appliances.
Deploy the ExtraHop Discover 3100, 6100, 8100, or 9100 s Published: 2017-12-29 This guide explains how to install the rack-mounted EDA 3100, EDA 6100, EDA 8100, and EDA 9100 ExtraHop Discover appliances.
Lab E2: bypassing authentication and resetting passwords
 Lab E2: bypassing authentication and resetting passwords TTM4175 September 7, 2015 The purpose of this lab is to learn about techniques for bypassing the authentication and access control of Windows and
Lab E2: bypassing authentication and resetting passwords TTM4175 September 7, 2015 The purpose of this lab is to learn about techniques for bypassing the authentication and access control of Windows and
Setting Up a Linux Operating System
 Name: Setting Up a Linux Operating System We will be using the Linux operating system for most of our practical work in this class. Knoppix is a live CD distribution of Linux, based on the Debian distribution.
Name: Setting Up a Linux Operating System We will be using the Linux operating system for most of our practical work in this class. Knoppix is a live CD distribution of Linux, based on the Debian distribution.
Sun VirtualBox Installation Tutorial
 Sun VirtualBox Installation Tutorial Installing Linux Mint 5 LTS Guest OS By Dennis Berry Welcome to the world of virtualization and Linux. This tutorial is intended to help users who are new to the world
Sun VirtualBox Installation Tutorial Installing Linux Mint 5 LTS Guest OS By Dennis Berry Welcome to the world of virtualization and Linux. This tutorial is intended to help users who are new to the world
Installation of Lubuntu Linux, Koha, DSpace and other software using LibLiveCD
 Installation of Lubuntu Linux, Koha, DSpace and other software using LibLiveCD NOTE: Before performing the below tasks, please ensure you have one basic disk partition (with no data) or some free space
Installation of Lubuntu Linux, Koha, DSpace and other software using LibLiveCD NOTE: Before performing the below tasks, please ensure you have one basic disk partition (with no data) or some free space
 Trend Micro Incorporated reserves the right to make changes to this document and to the product described herein without notice. Before installing and using the product, please review the readme files,
Trend Micro Incorporated reserves the right to make changes to this document and to the product described herein without notice. Before installing and using the product, please review the readme files,
Installing the Operating System or Hypervisor
 If you purchased E-Series Server or NCE Option 1 (E-Series Server or NCE without a preinstalled operating system or hypervisor), you must install an operating system or hypervisor. This chapter includes
If you purchased E-Series Server or NCE Option 1 (E-Series Server or NCE without a preinstalled operating system or hypervisor), you must install an operating system or hypervisor. This chapter includes
Getting Started with ESX Server 3i Embedded ESX Server 3i version 3.5 Embedded and VirtualCenter 2.5
 Getting Started with ESX Server 3i Embedded ESX Server 3i version 3.5 Embedded and VirtualCenter 2.5 Title: Getting Started with ESX Server 3i Embedded Revision: 20071022 Item: VMW-ENG-Q407-430 You can
Getting Started with ESX Server 3i Embedded ESX Server 3i version 3.5 Embedded and VirtualCenter 2.5 Title: Getting Started with ESX Server 3i Embedded Revision: 20071022 Item: VMW-ENG-Q407-430 You can
VMware AirWatch Content Gateway for Linux. VMware Workspace ONE UEM 1811 Unified Access Gateway
 VMware AirWatch Content Gateway for Linux VMware Workspace ONE UEM 1811 Unified Access Gateway You can find the most up-to-date technical documentation on the VMware website at: https://docs.vmware.com/
VMware AirWatch Content Gateway for Linux VMware Workspace ONE UEM 1811 Unified Access Gateway You can find the most up-to-date technical documentation on the VMware website at: https://docs.vmware.com/
Installation of RHEL 5 for Tenable SecurityCenter Evaluation
 Installation of RHEL 5 for Tenable SecurityCenter Evaluation These instructions are for the installation of Red Hat Enterprise Linux (RHEL) 5 in preparation for installing Tenable SecurityCenter 4.4 for
Installation of RHEL 5 for Tenable SecurityCenter Evaluation These instructions are for the installation of Red Hat Enterprise Linux (RHEL) 5 in preparation for installing Tenable SecurityCenter 4.4 for
 Trend Micro Incorporated reserves the right to make changes to this document and to the product described herein without notice. Before installing and using the product, please review the readme files,
Trend Micro Incorporated reserves the right to make changes to this document and to the product described herein without notice. Before installing and using the product, please review the readme files,
Title: Demonstrate the linux installation and administration settings.
 OOPL Assignment 1 Title: Demonstrate the linux installation and administration settings. Objectives: 1) To install Ubuntu Linux on Windows without erasing current operating system. 2) To give the students
OOPL Assignment 1 Title: Demonstrate the linux installation and administration settings. Objectives: 1) To install Ubuntu Linux on Windows without erasing current operating system. 2) To give the students
Architect User s Guide
 Architect User s Guide 0898601-100 January 2009 Copyright 2009 by Concurrent Computer Corporation. All rights reserved. This publication or any part thereof is intended for use with Concurrent products
Architect User s Guide 0898601-100 January 2009 Copyright 2009 by Concurrent Computer Corporation. All rights reserved. This publication or any part thereof is intended for use with Concurrent products
Upgrading from TrafficShield 3.2.X to Application Security Module 9.2.3
 Upgrading from TrafficShield 3.2.X to Application Security Module 9.2.3 Introduction Preparing the 3.2.X system for the upgrade Installing the BIG-IP version 9.2.3 software Licensing the software using
Upgrading from TrafficShield 3.2.X to Application Security Module 9.2.3 Introduction Preparing the 3.2.X system for the upgrade Installing the BIG-IP version 9.2.3 software Licensing the software using
Installing and Configuring vcloud Connector
 Installing and Configuring vcloud Connector vcloud Connector 2.6.0 This document supports the version of each product listed and supports all subsequent versions until the document is replaced by a new
Installing and Configuring vcloud Connector vcloud Connector 2.6.0 This document supports the version of each product listed and supports all subsequent versions until the document is replaced by a new
QuickStart Guide for Managing Computers. Version
 QuickStart Guide for Managing Computers Version 10.6.0 copyright 2002-2018 Jamf. All rights reserved. Jamf has made all efforts to ensure that this guide is accurate. Jamf 100 Washington Ave S Suite 1100
QuickStart Guide for Managing Computers Version 10.6.0 copyright 2002-2018 Jamf. All rights reserved. Jamf has made all efforts to ensure that this guide is accurate. Jamf 100 Washington Ave S Suite 1100
HySecure Quick Start Guide. HySecure 5.0
 HySecure Quick Start Guide HySecure 5.0 Last Updated: 25 May 2017 2012-2017 Propalms Technologies Private Limited. All rights reserved. The information contained in this document represents the current
HySecure Quick Start Guide HySecure 5.0 Last Updated: 25 May 2017 2012-2017 Propalms Technologies Private Limited. All rights reserved. The information contained in this document represents the current
Redhat OpenStack 5.0 and PLUMgrid OpenStack Networking Suite 2.0 Installation Hands-on lab guide
 Redhat OpenStack 5.0 and PLUMgrid OpenStack Networking Suite 2.0 Installation Hands-on lab guide Oded Nahum Principal Systems Engineer PLUMgrid EMEA November 2014 Page 1 Page 2 Table of Contents Table
Redhat OpenStack 5.0 and PLUMgrid OpenStack Networking Suite 2.0 Installation Hands-on lab guide Oded Nahum Principal Systems Engineer PLUMgrid EMEA November 2014 Page 1 Page 2 Table of Contents Table
Installing or booting DSS V6 from a USB flash drive or other writable media starting with the ZIP file
 QUICK START DSS V6 DSS V6 is a standalone bootable storage OS. The software for the Lite version and the regular version of DSS is the same. When you install DSS V6 you can alternatively choose to run
QUICK START DSS V6 DSS V6 is a standalone bootable storage OS. The software for the Lite version and the regular version of DSS is the same. When you install DSS V6 you can alternatively choose to run
Juniper Secure Analytics Virtual Appliance Installation Guide
 Juniper Secure Analytics Virtual Appliance Installation Guide Release 7.3.0 Modified: 2017-09- Juniper Networks, Inc. 1133 Innovation Way Sunnyvale, California 9089 USA 08-75-2000 www.juniper.net Copyright
Juniper Secure Analytics Virtual Appliance Installation Guide Release 7.3.0 Modified: 2017-09- Juniper Networks, Inc. 1133 Innovation Way Sunnyvale, California 9089 USA 08-75-2000 www.juniper.net Copyright
Red Hat Operating System Installation Tips
 APPENDIXA Date: 9/24/10 This appendix describes the recommended Red Hat operating system installation procedure in three parts and includes the following sections: Red Hat Installation Procedure, page
APPENDIXA Date: 9/24/10 This appendix describes the recommended Red Hat operating system installation procedure in three parts and includes the following sections: Red Hat Installation Procedure, page
Downloading and installing Db2 Developer Community Edition on Red Hat Enterprise Linux Roger E. Sanders Yujing Ke Published on October 24, 2018
 Downloading and installing Db2 Developer Community Edition on Red Hat Enterprise Linux Roger E. Sanders Yujing Ke Published on October 24, 2018 This guide will help you download and install IBM Db2 software,
Downloading and installing Db2 Developer Community Edition on Red Hat Enterprise Linux Roger E. Sanders Yujing Ke Published on October 24, 2018 This guide will help you download and install IBM Db2 software,
cpouta exercises
 CSC Bioweek. 8.2. 2018 cpouta exercises 1 Table of Contents cpouta exercises 8.2. 2018 1. Launching a virtual machine... 2 1.1 Login to cpouta interface in... 2 1.2 Create your own SSH key pair... 2 A.
CSC Bioweek. 8.2. 2018 cpouta exercises 1 Table of Contents cpouta exercises 8.2. 2018 1. Launching a virtual machine... 2 1.1 Login to cpouta interface in... 2 1.2 Create your own SSH key pair... 2 A.
How to install the software of ZNS8022
 How to install the software of ZNS8022 1. Please connect ZNS8022 to your PC after finished assembly. 2. Insert Installation CD to your CD-ROM drive and initiate the auto-run program. The wizard will run
How to install the software of ZNS8022 1. Please connect ZNS8022 to your PC after finished assembly. 2. Insert Installation CD to your CD-ROM drive and initiate the auto-run program. The wizard will run
TimeIPS Server. IPS256T Virtual Machine. Installation Guide
 TimeIPS Server IPS256T Virtual Machine Installation Guide TimeIPS License Notification The terms and conditions applicable to the license of the TimeIPS software, sale of TimeIPS hardware and the provision
TimeIPS Server IPS256T Virtual Machine Installation Guide TimeIPS License Notification The terms and conditions applicable to the license of the TimeIPS software, sale of TimeIPS hardware and the provision
HP LeftHand SAN Solutions
 HP LeftHand SAN Solutions Support Document Installation Manuals VSA 8.0 Quick Start - Demo Version Legal Notices Warranty The only warranties for HP products and services are set forth in the express warranty
HP LeftHand SAN Solutions Support Document Installation Manuals VSA 8.0 Quick Start - Demo Version Legal Notices Warranty The only warranties for HP products and services are set forth in the express warranty
VMware AirWatch Content Gateway Guide for Linux For Linux
 VMware AirWatch Content Gateway Guide for Linux For Linux Workspace ONE UEM v9.7 Have documentation feedback? Submit a Documentation Feedback support ticket using the Support Wizard on support.air-watch.com.
VMware AirWatch Content Gateway Guide for Linux For Linux Workspace ONE UEM v9.7 Have documentation feedback? Submit a Documentation Feedback support ticket using the Support Wizard on support.air-watch.com.
Oracle Virtual Desktop Infrastructure. Getting Started Guide for Release 3.4
 Oracle Virtual Desktop Infrastructure Getting Started Guide for Release 3.4 E26796-01 October 2012 Oracle Virtual Desktop Infrastructure: Getting Started Guide for Release 3.4 Copyright 2012, Oracle and/or
Oracle Virtual Desktop Infrastructure Getting Started Guide for Release 3.4 E26796-01 October 2012 Oracle Virtual Desktop Infrastructure: Getting Started Guide for Release 3.4 Copyright 2012, Oracle and/or
Configuring Cisco TelePresence Manager
 CHAPTER 3 Revised: November 27, 2006, First Published: November 27, 2006 Contents Introduction, page 3-1 System Configuration Tasks, page 3-2 Security Settings, page 3-3 Database, page 3-4 Room Phone UI,
CHAPTER 3 Revised: November 27, 2006, First Published: November 27, 2006 Contents Introduction, page 3-1 System Configuration Tasks, page 3-2 Security Settings, page 3-3 Database, page 3-4 Room Phone UI,
Creating a 2 node virtual SQL Server 2008 Cluster Configuration Using Windows 2003 MSCS
 Creating a 2 node virtual SQL Server 2008 Cluster Configuration Using Windows 2003 MSCS Reference No: Date: 10/08/2010 File Name: Creating a 2 node SQL Server 2008 Cluster Configuration using Windows 2003
Creating a 2 node virtual SQL Server 2008 Cluster Configuration Using Windows 2003 MSCS Reference No: Date: 10/08/2010 File Name: Creating a 2 node SQL Server 2008 Cluster Configuration using Windows 2003
Getting Started with ESXi Embedded
 ESXi 4.0 Embedded vcenter Server 4.0 This document supports the version of each product listed and supports all subsequent versions until the document is replaced by a new edition. To check for more recent
ESXi 4.0 Embedded vcenter Server 4.0 This document supports the version of each product listed and supports all subsequent versions until the document is replaced by a new edition. To check for more recent
Eucalyptus User Console Guide
 Eucalyptus 3.4.1 User Console Guide 2013-12-11 Eucalyptus Systems Eucalyptus Contents 2 Contents User Console Overview...5 Install the Eucalyptus User Console...6 Install on Centos / RHEL 6.3...6 Configure
Eucalyptus 3.4.1 User Console Guide 2013-12-11 Eucalyptus Systems Eucalyptus Contents 2 Contents User Console Overview...5 Install the Eucalyptus User Console...6 Install on Centos / RHEL 6.3...6 Configure
Welcome to getting started with Ubuntu Server. This System Administrator Manual. guide to be simple to follow, with step by step instructions
 Welcome to getting started with Ubuntu 12.04 Server. This System Administrator Manual guide to be simple to follow, with step by step instructions with screenshots INDEX 1.Installation of Ubuntu 12.04
Welcome to getting started with Ubuntu 12.04 Server. This System Administrator Manual guide to be simple to follow, with step by step instructions with screenshots INDEX 1.Installation of Ubuntu 12.04
vlab Student Hand Out - Overview
 vlab Student Hand Out - Overview This document provides remote access information for people attending VMware vsphere Install, Configure Manage [v5.5] classes. Use the information in this document to connect
vlab Student Hand Out - Overview This document provides remote access information for people attending VMware vsphere Install, Configure Manage [v5.5] classes. Use the information in this document to connect
SANOG VI IP Services Workshop: FreeBSD Install
 SANOG VI IP Services Workshop: FreeBSD Install FreeBSD is designed to be a server operating system. This becomes apparent during the installation process. The FreeBSD installer is a console-based (not
SANOG VI IP Services Workshop: FreeBSD Install FreeBSD is designed to be a server operating system. This becomes apparent during the installation process. The FreeBSD installer is a console-based (not
Amahi Instruction Manual
 History of Amahi Chapter 1 Installing fedora 10 and Amahi Home Digital Assistant (HDA) Chapter 2 Advanced Hard drive Partitioning Chapter 3 YOUR DHCP/DNS OPTIONS Chapter 4 Network Troubleshooting Chapter
History of Amahi Chapter 1 Installing fedora 10 and Amahi Home Digital Assistant (HDA) Chapter 2 Advanced Hard drive Partitioning Chapter 3 YOUR DHCP/DNS OPTIONS Chapter 4 Network Troubleshooting Chapter
Build your own NAS with OpenMediaVault
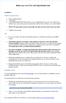 Build your own NAS with OpenMediaVault Installation Minimum Requirements i486 or amd64 platform 1 GiB RAM 2 GiB HDD/DOM/CF/USB Thumb Drive used as OpenMediaVault system drive. Flash Drives without static
Build your own NAS with OpenMediaVault Installation Minimum Requirements i486 or amd64 platform 1 GiB RAM 2 GiB HDD/DOM/CF/USB Thumb Drive used as OpenMediaVault system drive. Flash Drives without static
VI-CENTER EXTENDED ENTERPRISE EDITION GETTING STARTED GUIDE. Version: 4.5
 VI-CENTER EXTENDED ENTERPRISE EDITION GETTING STARTED GUIDE This manual provides a quick introduction to Virtual Iron software, and explains how to use Virtual Iron VI-Center to configure and manage virtual
VI-CENTER EXTENDED ENTERPRISE EDITION GETTING STARTED GUIDE This manual provides a quick introduction to Virtual Iron software, and explains how to use Virtual Iron VI-Center to configure and manage virtual
Smart Call Home Deploying thetransport Gateway on Cisco Unified Computing System and Red Hat Linux
 Deployment Guide Smart Call Home Deploying thetransport Gateway on Cisco Unified Computing System and Red Hat Linux Deployment Guide For further information, questions and comments please contact ask-smart-services@cisco.com
Deployment Guide Smart Call Home Deploying thetransport Gateway on Cisco Unified Computing System and Red Hat Linux Deployment Guide For further information, questions and comments please contact ask-smart-services@cisco.com
Labtainer Student Guide
 Labtainer Student Guide January 18, 2018 1 Introduction This manual is intended for use by students performing labs with Labtainers. Labtainers assume you have a Linux system, e.g., a virtual machine.
Labtainer Student Guide January 18, 2018 1 Introduction This manual is intended for use by students performing labs with Labtainers. Labtainers assume you have a Linux system, e.g., a virtual machine.
Configuring Proxy Settings. STEP 1: (Gathering Proxy Information) Windows
 This guide is provided to Elluminate Live! users to assist them to make a successful connection to an Elluminate Live! session through a proxy firewall. In some cases settings discussed in this document
This guide is provided to Elluminate Live! users to assist them to make a successful connection to an Elluminate Live! session through a proxy firewall. In some cases settings discussed in this document
Definition Center Installation for Linux
 Definition Center 10.2.0 - Installation for Linux These are instructions to install, configure, upgrade, start, stop and uninstall Definition Center 10.2.0 (DC) on a Linux system. In this installation,
Definition Center 10.2.0 - Installation for Linux These are instructions to install, configure, upgrade, start, stop and uninstall Definition Center 10.2.0 (DC) on a Linux system. In this installation,
DriveScale Administration Guide version 1.3
 DriveScale Administration Guide version 1.3 Overview This Administrator's Guide covers information on managing your DriveScale domains, after you have installed the DriveScale software components. It also
DriveScale Administration Guide version 1.3 Overview This Administrator's Guide covers information on managing your DriveScale domains, after you have installed the DriveScale software components. It also
OnCommand Cloud Manager 3.2 Deploying and Managing ONTAP Cloud Systems
 OnCommand Cloud Manager 3.2 Deploying and Managing ONTAP Cloud Systems April 2017 215-12035_C0 doccomments@netapp.com Table of Contents 3 Contents Before you create ONTAP Cloud systems... 5 Logging in
OnCommand Cloud Manager 3.2 Deploying and Managing ONTAP Cloud Systems April 2017 215-12035_C0 doccomments@netapp.com Table of Contents 3 Contents Before you create ONTAP Cloud systems... 5 Logging in
Optional Lab. Identifying the Requirements. Configuring Windows 7 with virtualization. Installing Windows Server 2008 on a virtual machine
 Optional Lab Appendix D As you go through Microsoft Windows Networking Essentials for the 98-366 exam, you may want to get your hands on Windows Server 2008 and dig a little deeper. That makes sense. While
Optional Lab Appendix D As you go through Microsoft Windows Networking Essentials for the 98-366 exam, you may want to get your hands on Windows Server 2008 and dig a little deeper. That makes sense. While
DSI Optimized Backup & Deduplication for VTL Installation & User Guide
 DSI Optimized Backup & Deduplication for VTL Installation & User Guide Restore Virtualized Appliance Version 4 Dynamic Solutions International, LLC 373 Inverness Parkway Suite 110 Englewood, CO 80112 Phone:
DSI Optimized Backup & Deduplication for VTL Installation & User Guide Restore Virtualized Appliance Version 4 Dynamic Solutions International, LLC 373 Inverness Parkway Suite 110 Englewood, CO 80112 Phone:
VMware vsphere 5.5: Install, Configure, Manage Lab Addendum. Lab 3: Configuring VMware ESXi
 VMware vsphere 5.5: Install, Configure, Manage Lab Addendum Lab 3: Configuring VMware ESXi Document Version: 2014-07-08 Copyright Network Development Group, Inc. www.netdevgroup.com NETLAB Academy Edition,
VMware vsphere 5.5: Install, Configure, Manage Lab Addendum Lab 3: Configuring VMware ESXi Document Version: 2014-07-08 Copyright Network Development Group, Inc. www.netdevgroup.com NETLAB Academy Edition,
ISO Installation Guide. Version 1.2 December 2015
 Version 1.2 December 2015 ISO Installation Guide Copyright 2015 iwebgate. All Rights Reserved. No part of this publication may be reproduced, transmitted, transcribed, stored in a retrieval system, or
Version 1.2 December 2015 ISO Installation Guide Copyright 2015 iwebgate. All Rights Reserved. No part of this publication may be reproduced, transmitted, transcribed, stored in a retrieval system, or
RAP as a Service Active Directory Security: Prerequisites
 RAP as a Service Active Directory Security: Prerequisites This document explains the required steps to configure the RAP as a Service for Active Directory Security. There are two scenarios available to
RAP as a Service Active Directory Security: Prerequisites This document explains the required steps to configure the RAP as a Service for Active Directory Security. There are two scenarios available to
Partitioning a disk prior to Linux Installation
 Partitioning a disk prior to Linux Installation by Andy Pepperdine This paper will describe how to partition a disk how you want it before you install Linux. The partitioning process may be initiated either
Partitioning a disk prior to Linux Installation by Andy Pepperdine This paper will describe how to partition a disk how you want it before you install Linux. The partitioning process may be initiated either
PRODUCT DOCUMENTATION. Backup & Replication v5.0. User Guide.
 PRODUCT DOCUMENTATION User Guide Backup & Replication v5.0 www.nakivo.com Table of Contents Solution Architecture... 4 Deployment...11 System Requirements... 12 Deployment Scenarios... 15 Installing NAKIVO
PRODUCT DOCUMENTATION User Guide Backup & Replication v5.0 www.nakivo.com Table of Contents Solution Architecture... 4 Deployment...11 System Requirements... 12 Deployment Scenarios... 15 Installing NAKIVO
VIRTUALIZATION MANAGER SINGLE SERVER EDITION GETTING STARTED GUIDE
 VIRTUALIZATION MANAGER SINGLE SERVER EDITION GETTING STARTED GUIDE This manual provides a quick introduction to Virtual Iron software, and explains how to install and use Virtual Iron Single Server Edition
VIRTUALIZATION MANAGER SINGLE SERVER EDITION GETTING STARTED GUIDE This manual provides a quick introduction to Virtual Iron software, and explains how to install and use Virtual Iron Single Server Edition
Configure the Cisco DNA Center Appliance
 Review Cisco DNA Center Configuration Wizard Parameters, page 1 Configure Cisco DNA Center Using the Wizard, page 5 Review Cisco DNA Center Configuration Wizard Parameters When Cisco DNA Center configuration
Review Cisco DNA Center Configuration Wizard Parameters, page 1 Configure Cisco DNA Center Using the Wizard, page 5 Review Cisco DNA Center Configuration Wizard Parameters When Cisco DNA Center configuration
QuickStart Guide for Managing Computers. Version
 QuickStart Guide for Managing Computers Version 10.2.0 copyright 2002-2018 Jamf. All rights reserved. Jamf has made all efforts to ensure that this guide is accurate. Jamf 100 Washington Ave S Suite 1100
QuickStart Guide for Managing Computers Version 10.2.0 copyright 2002-2018 Jamf. All rights reserved. Jamf has made all efforts to ensure that this guide is accurate. Jamf 100 Washington Ave S Suite 1100
Parallels Virtuozzo Containers for Linux
 Parallels Parallels Virtuozzo Containers for Linux Installation Guide Version 4.0 Copyright 1999-2008 Parallels Software International Inc. ISBN: N/A Parallels Holdings Ltd. 13755 Sunrise Valley Drive
Parallels Parallels Virtuozzo Containers for Linux Installation Guide Version 4.0 Copyright 1999-2008 Parallels Software International Inc. ISBN: N/A Parallels Holdings Ltd. 13755 Sunrise Valley Drive
Link Gateway Initial Configuration Manual
 Link Gateway Initial Configuration Manual Copyright 2016 NetLinkz. All Rights Reserved. No part of this publication may be reproduced, transmitted, transcribed, stored in a retrieval system, or translated
Link Gateway Initial Configuration Manual Copyright 2016 NetLinkz. All Rights Reserved. No part of this publication may be reproduced, transmitted, transcribed, stored in a retrieval system, or translated
Troubleshooting the Installation
 APPENDIX A Troubleshooting the Installation This appendix provides troubleshooting information for Essentials installation and setup, and contains the following sections: If the Installer Window Does Not
APPENDIX A Troubleshooting the Installation This appendix provides troubleshooting information for Essentials installation and setup, and contains the following sections: If the Installer Window Does Not
ELASTIX HIGH AVAILABILITY (HA) MODULE
 ELASTIX HIGH AVAILABILITY (HA) MODULE Authors: Alfio Muñoz, Alberto Santos Version: 1.1 Date: March 28, 2016 2016 PaloSanto Solutions All rights reserved. This documentation is public and its intellectual
ELASTIX HIGH AVAILABILITY (HA) MODULE Authors: Alfio Muñoz, Alberto Santos Version: 1.1 Date: March 28, 2016 2016 PaloSanto Solutions All rights reserved. This documentation is public and its intellectual
Appliance Installation Guide
 Appliance Installation Guide GWAVA 5 Copyright 2009. GWAVA Inc. All rights reserved. Content may not be reproduced without permission. http://www.gwava.com 1 Contents Overview... 2 Minimum System Requirements...
Appliance Installation Guide GWAVA 5 Copyright 2009. GWAVA Inc. All rights reserved. Content may not be reproduced without permission. http://www.gwava.com 1 Contents Overview... 2 Minimum System Requirements...
Configure the Cisco DNA Center Appliance
 Review Cisco DNA Center Configuration Wizard Parameters, on page 1 Configure Cisco DNA Center as a Single Host Using the Wizard, on page 5 Configure Cisco DNA Center as a Multi-Host Cluster Using the Wizard,
Review Cisco DNA Center Configuration Wizard Parameters, on page 1 Configure Cisco DNA Center as a Single Host Using the Wizard, on page 5 Configure Cisco DNA Center as a Multi-Host Cluster Using the Wizard,
