VAIO Digital Studio Computer User Guide PCV-R545DS/PCV-R547DS/PCV-R549DS
|
|
|
- Annabelle Barrett
- 5 years ago
- Views:
Transcription
1 TM VAIO Digital Studio Computer User Guide PCV-R545DS/PCV-R547DS/PCV-R549DS
2 2000 Sony Electronics Inc. Reproduction in whole or in part without written permission is prohibited. All rights reserved. This manual and the software described herein, in whole or in part, may not be reproduced, translated, or reduced to any machine-readable form without prior written approval. NOTICE Updates and additions to software may require an additional charge. Subscriptions to online service providers may require a fee and credit card information. Financial services may require prior arrangements with participating financial institutions. Sony, VAIO, the VAIO logo, VAIO Smart, VAIO Digital Studio, Media Park, DVgate, Media Bar, Handycam, Mavica, PictureGear and i.link are trademarks of Sony. Intel, Pentium, and Celeron are trademarks of Intel Corporation. Microsoft, Windows, and the Windows 98 logo are registered trademarks of Microsoft Corporation. All other trademarks are trademarks or registered trademarks of their respective owners. Regulatory Information Declaration of Conformity Trade Name: SONY Model No.: PCV-R545DS/ PCV-R547DS/ PCV-R549DS/ Responsible Party: Sony Electronics Inc. Address: 1 Sony Drive Park Ridge, NJ Telephone: This phone number is for FCC-related matters only. This device complies with Part 15 of the FCC rules. Operation is subject to the following two conditions: (1) This device may not cause harmful interference, and (2) this device must accept any interference received, including interference that may cause undesired operation. Owner s Record The model number and serial number are located on the bottom of your Sony VAIO Digital Studio computer. Record the serial number in the space provided here. Refer to the model and serial numbers when you call your Sony Service Center. Model Number: PCV-R545DS/PCV-R547DS/ PCV-R549DS Serial Number:
3 Contents Welcome...1 Features... 1 Unpacking Your Computer... 3 Computer and Supplied Accessories...3 Manuals...3 Recovery CDs...4 Other...4 Software Library...4 Back Panel Overview... 5 PCV-R545DS...5 Front Panel Overview... 7 Setting Up Your VAIO Digital Studio Computer...9 Registering Your Computer... 9 Using the VAIO Smart Keyboard and the Wheel Mouse Connecting the Optional Palmrest...10 Changing the Window Design of Sony Software...11 VAIO Action Setup (PCV-R547DS/PCV-R549DS only)...11 Using the Wheel Mouse...12 Using the Standby Function Standby Mode Indicators...13 Shutting Down Your Computer iii
4 Sony Digital Media Park Applications Media Bar...15 DVgate Applications...15 PictureGear...15 Smart Capture...15 Using Digital Video...16 Connecting a Digital Video Recorder...16 Using DVgate...16 Hard Drive Partition...17 Applications That Use the TWAIN Driver...18 i.link (IEEE-1394) Compatibility...19 Enabling Smart Connect...20 Troubleshooting Using the System Recovery CD(s)...29 Using the Application Recovery CD(s)...31 About the Software on Your Computer...32 About Your Recovery CDs...37 For Answers to Your Software Questions...38 Sony Service Center...38 Specifications...41 Index iv
5 Welcome Congratulations on your purchase of the Sony VAIO Digital Studio computer! Your new, high-performance multimedia computer combines state-of-the-art computer functionality with the latest audio/video and information technology convergence features. Features For a complete description of the specifications of your VAIO Digital Studio Computer, see page 41. i.link (IEEE-1394): Two built-in i.link ports provide you with front and rear digital connection capability. The i.link name and logo identify a digital interface (IEEE-1394) for high-speed communication. By using your VAIO Digital Studio Computer, a camera that supports the i.link interface (such as the Sony Digital Handycam Camcorder), the DVgate software preinstalled on your computer, and the i.link (IEEE-1394) interface, you can easily create and edit your own home videos. Digital Media Park : This suite of Sony original applications includes PictureGear, Smart Capture, DVgate, and Media Bar. Using the i.link connector, you can capture, view, and share both still and video images, then catalog everything for fast and easy storage and retrieval. 1
6 2 VAIO Digital Studio Computer User Guide Exceptional performance: Your computer includes an Intel processor, a high-speed V.90 compatible data/fax modem, * and the following high-performance drives: DVD drive: This new optical storage technology provides increased storage capacity and a rich multimedia computing experience. Your 8X (maximum) DVD-ROM drive plays both DVDs and CDs. CD-RW drive: This drive is the ideal solution for making backups and archiving data, with the ability to store up to 650 MB of removable, rewritable storage on a single rewritable CD. Save your movies to CD-R or CD-RW media and share videos and images with family and friends. VAIO Smart Keyboard: This PS/2 keyboard has programmable shortcut buttons for launching your favorite programs or accessing the Internet. Sony audio and video quality: High-fidelity positional 3D audio system (A3D ), high-powered 3D graphics (AGP), and Sony- Tuned MPEG digital video playback-enable you to take advantage of today s advanced multimedia applications, games, and entertainment software. Microsoft Windows 98 Second Edition operating system: Your system includes the latest operating system from Microsoft. Communications: Access popular online services, browse the Internet, send faxes, and more. * Actual upload and download speeds may vary due to line conditions, ISP support, and government regulations. 530 MB after formatting with Direct CD.
7 Unpacking Your Computer 3 Unpacking Your Computer Computer and Supplied Accessories System Unit Speakers Power Cord Phone Cable Keyboard Mouse i.link Cable (PCV-R547DS and PCV-R549DS only) Manuals Read Me First contains Frequently Asked Questions (FAQs) and supplementary information about your computer. It also includes information on how to contact software vendors. The VAIO Digital Studio Computer User Guide (this manual) contains features and specifications for your computer. It also includes information on the applications included with your system and how to contact software vendors, get started with your computer, and solve common problems. The VAIO Consumer Information Guide contains safety and regulatory information, ergonomic considerations, information on help resources, and your computer s limited warranty statement. The Microsoft Windows 98 Getting Started manual explains how to use the basic features of the Windows operating system.
8 4 VAIO Digital Studio Computer User Guide Recovery CDs System Recovery CD(s) Application Recovery CD(s) Other Setting up your VAIO Digital Studio Computer (poster) Packet containing special product offers Software Library The Software Library contains the Microsoft software license agreement, Sony end-user license agreement, and the following CDs: Microsoft Word 2000 Wild Metal Country Install your equipment so that you can easily reach the outlet in the event of an emergency.
9 Back Panel Overview 5 Back Panel Overview The back panel of your computer contains the connectors where you plug in supplied and optional accessories. The icons on the back panel serve as a map to help you locate the connectors on your computer. PCV-R545DS PS/2 Mouse Keyboard USB Serial Power Printer/Parallel Monitor Games/MIDI Headphones LINE IN Microphone i.link (IEEE-1394) Line Telephone
10 6 VAIO Digital Studio Computer User Guide PCV-R547DS/PCV-R549DS PS/2 Mouse Keyboard USB Serial Power Printer/Parallel i.link (IEEE-1394) Games/MIDI Headphones LINE IN Microphone Monitor Line Telephone For your convenience, your computer includes USB and i.link connectors on both the front and back panels, allowing you to connect to either set of connectors. The i.link connector on the back of your system is a 6-pin connector.
11 Front Panel Overview 7 Front Panel Overview The front panel of your VAIO Digital Studio Computer allows for access to the diskette, DVD, and CD-RW drives. It also includes USB and i.link ports to connect USB devices, digital equipment, or other components. Emergency Eject Hole DVD-ROM Drive CD-RW Drive Optical Drive Eject Button Optical Drive Indicator Light Diskette Drive Diskette Drive Access Indicator Light Diskette Eject Button Power/Standby Switch Power/Standby Indicator Light Hard Disk Drive Access Indicator Light i.link USB For your convenience, your computer includes USB and i.link connectors on both the front and back panels, allowing you to connect to either set of connectors. The i.link connector on the front of your system is a 4-pin connector.
12 8
13 Setting Up Your VAIO Digital Studio Computer Registering Your Computer Take advantage of Sony s commitment to quality customer support and receive these benefits by registering your computer: Sony customer support Talk to a Support Representative to troubleshoot problems you may be having with your computer. Limited warranty Protect your investment. See Limited Warranty Statement in the VAIO Consumer Information Guide for details. You must register your VAIO Digital Studio computer to extend the warranty for an additional nine months beyond the initial 90-day warranty period. On-site service Provides convenient resolution of problems. If you did not register the first time you turned on your new VAIO Digital Studio computer, follow these steps to use the computer online registration service. 1 Click the Sony VAIO Registration icon on the VAIO desktop. 2 Enter the information requested on the first online registration form. 3 Click the Next button to advance to the next form. 4 Complete the remaining forms by clicking the Next button each time you complete a form. The computer automatically transfers your registration information using your built-in modem and a toll-free telephone number. 9
14 10 VAIO Digital Studio Computer User Guide Using the VAIO Smart Keyboard and the Wheel Mouse Connecting the Optional Palmrest The keyboard that comes with your computer is equipped with an optional palmrest that you can attach to your keyboard. Follow these steps to connect the palmrest. 1 Place the keyboard and palmrest upside down on a flat surface. 2 Insert the latching posts on the palmrest into the openings on the keyboard. 3 Move the palmrest to the right until you feel it snap into place. Do not keep your wrists on the palmrest while typing; use the palmrest briefly only when resting. To remove the palmrest 1 Turn the keyboard and palmrest upside down. 2 Push down on the palmrest, and then move it to the left. 3 Lift the palmrest away from the keyboard.
15 Using the VAIO Smart Keyboard and the Wheel Mouse 11 Changing the Window Design of Sony Software To change the window design of Sony software: 1 Click the Start button, point to Settings, and then click Control Panel. 2 Click UI Design Selector. 3 Click << or >> and select the desired design. 4 Click Apply. The UI Design Selector window design changes. The window design for your Sony software will match the UI Design Selector window. To try another selection, click << or >>. Then, click OK. The UI Design Selector closes and the window design of your Sony software window design displays. You may use the feature with UI Design Selector-compatible software only. VAIO Action Setup (PCV-R547DS/PCV-R549DS only) VAIO Action Setup manages the settings for your computer s Shortcut keys (S Keys) and i.link interface. To change the settings of the S Keys: 1 From the Start menu, point to Programs/VAIO Action Setup/VAIO Action Setup. Alternatively, double-click on the Windows taskbar. VAIO Action Setup opens. 2 Click the S Key whose setting you want to change. 3 From the Select Application dialog box, click the radio button for the desired type of function. The corresponding applications appear in the list box on the right. You may also use the Drag&Drop feature to assign any application by simply dragging and dropping the application into the list box. Click the application you want to assign to the S Key. Click Next to finish this step. 4 The Confirmation Application Name window appears showing you the application you have selected. Click Next. 5 You may now type a new name and description, if desired. Then, click Finish.
16 12 VAIO Digital Studio Computer User Guide To pre-set your i.link-equipped device to launch a desired function, such as automatically starting DVgate applications or connecting two VAIO computers: 1 Open VAIO Action Setup, as described in step 1 above. 2 Click i.link. 3 Click the Advanced Setting tab. 4 Click the Enable i.link launcher function checkbox. Then, click Apply. 5 Connect the device to your computer with your i.link cable (supplied with PCV-R547DS and PCV-R549DS only). 6 Turn on the device. 7 The VAIO Action Setup dialog box appears. Click OK. 8 To modify the device name, click the current device name in the list box and click Modify device name. Type the desired name and click Apply. 9 To assign an application, click Modify. 10 The Select Application dialog box appears. Select the desired application and click Next. 11 Click Next to confirm the application name. 12 The Input Application Name dialog box appears. You may change the name and description of the application you want to launch. Click Finish to complete this step. Next time the device is connected and turned on, the assigned application will launch automatically. Using the Wheel Mouse For information on the Wheel Mouse, see MouseWare Help. To access MouseWare Help, from the Start menu, point to Programs, MouseWare, and then click MouseWare Help.
17 Using the Standby Function 13 Using the Standby Function When you are done using your computer, you can put it in standby mode rather than turn it off completely. Putting the computer in standby mode allows you to return quickly to normal computer use and saves energy. To put the computer in standby mode 1 Save your work and close any applications that are running. (You can leave the Windows operating system running.) 2 Press the (Standby) button on the top of the keyboard (or press the power switch momentarily on the front panel of the computer). The computer goes into standby mode. Alternatively, you can click the Start button on the Windows taskbar, click Shut Down, select Standby, and then click OK. To let the computer go into standby mode automatically Click the My Computer icon on your desktop. Click Control Panel, and then click the Power Management icon. On the Power Schemes tab, select from the options in the Power schemes drop-down list. Then, choose settings for the power scheme you have selected. To save the settings under a name that is not offered in the Power schemes pull down menu, choose your settings and then click Save As. Type in a name, and click OK. Click Apply to finalize your power settings. To resume from standby mode Press the space bar on the keyboard, click the left mouse button, or press the power switch on the front panel again. Standby Mode Indicators You can tell which mode the computer is in by the color of the power indicator light. Color Amber Green No color Mode Computer is in standby mode. Computer is out of standby mode, ready to use. Computer is turned off. The computer s fan runs at low speed when the computer is in standby mode. This is normal.
18 14 VAIO Digital Studio Computer User Guide Shutting Down Your Computer When you are ready to turn off your computer for an extended period of time, use the following procedure to shut down the computer.! To avoid the potential loss of data, do not use the power switch to shut down the computer. To shut down your computer If you plan to shut down your computer for a short period of time, you may want to use standby mode instead. See Using the Standby Function on page Click the Start button on the Windows taskbar to open the Start menu. 2 Click Shut Down to display the Shut Down dialog box. 3 Select the Shut down option. 4 Click OK to complete the shutdown process. Respond to any prompts about saving documents. 5 Wait for your computer to turn off automatically the power indicator light turns off. 6 Turn off the display and any other peripherals connected to your computer.
19 Sony Digital Media Park Applications Media Bar Media Bar software is your all-in-one solution for audio/video playback. Media Bar software handles all common computer multimedia formats, and controls selected Sony devices. Media Bar software encompasses audio/ video library cataloging and playlist management, in addition to digital video quality control and effects features. Media Bar seamlessly integrates a variety of new media formats with an easy-to-use software interface. DVgate Applications DVgate makes it easy to edit digital videos. You can capture, edit, and grab digital video clips and then assemble them into a polished home video everyone will enjoy. You can also use DVgate to capture individual frames from digital video clips, and then save them as graphic files. Enhance your Web page, send family and friends your favorite stills, create your own wallpaper. The possibilities are endless. PictureGear PictureGear is a digital image management application that allows you to see all the images stored in any directory on your computer. Thumbnail views provide quick reminders of your pictures. Brighten, contrast, enhance, resize, crop, and color-correct your pictures. Create panoramic views, animations, screen savers, wallpaper, and even HTML photo albums. Smart Capture Smart Capture is a fun new way to send multimedia messages via . Smart Capture manages the i.link connection between your computer and a Sony Digital Handycam Camcorder, or other cameras that support the i.link interface. Smart Capture allows you to capture and compress video or still images that you can save or share via . Captures are low resolution, making it ideal for . For high-quality captures, use DVgate. 15
20 16 VAIO Digital Studio Computer User Guide Using Digital Video Connecting a Digital Video Recorder Before connecting a digital video camera recorder to your computer, turn off the power on the camera. After connecting the camera, turn the power back on. You do not need to turn off the computer when connecting a camera. Using DVgate When capturing clips: Do not use DVgate when the connected digital video peripheral is in Timer Recording mode, as this could produce a malfunction in the peripheral. Captures larger than 2 GB (9 minutes and 30 seconds) are automatically continued in a second file. You can record stereo audio (stereo 1) while capturing video. You cannot add audio on the stereo 2 track after capturing the video data. You cannot use different audio modes on the same tape. You should perform a separate capture for each audio mode you wish to use. DVgate does not support hard disk compression. You should not use disk compression if you are planning to work with DVgate. Title data is saved in the flash memory of a digital video camera and is not transferred to tape by DVgate. To avoid interruption of capture sessions, you should disable the screen saver. The drop frame compensation feature does not provide accurate compensation adjustments for tapes recorded in LP mode. For tapes that include a mixture of both SP and LP mode, the information displayed by the capture progress indicator may not be accurate. Make sure the video head of your digital video device is properly cleaned. Anomalies that you see in captured data could be due to dust or other particles on the video head. The last frame captured is one frame before your selected [OUT] point. The frame you see immediately after clicking the [OUT] button is not captured.
21 Using Digital Video 17 When recording AVI files to tape: Do not use DVgate when the connected digital video peripheral is in Timer Recording mode, as this could produce a malfunction in the peripheral. You can record only AVI files. MPEG files cannot be recorded. To avoid recording problems, such as a single frame appearing in multiple frames, close other applications on your system while recording. You cannot use different audio modes on the same tape. If you have AVI files that use different audio modes, they cannot be recorded at the same time, but must be recorded separately. Do not attempt to work with AVI files that are smaller than 4 MB. DVgate does not support hard disk compression. Do not use disk compression if you are planning to work with DVgate. In order to maximize recording capabilities, video and audio data are not available while you are recording. If DVgate indicates that frames have been dropped, close all open applications, or defragment your hard drive. Hard Drive Partition In order to improve the performance of your computer s DVgate software, the hard disk drive on your computer has been formatted with two partitions, C and D. DVgate saves files to the D partition. This prevents large video captures from consuming the available space on your C partition. To maintain optimum performance of DVgate, you should defragment your D partition regularly. Defragmenting your Hard Disk Drive If you encounter frame dropping while recording digital video onto your hard disk drive, defragmentation may be necessary. To defragment your hard disk drive, click the Start button, point to Programs/Accessories/ System Tools, and then select Disk Defragmenter. Please note that it may take more than a couple of hours to complete defragmentation, depending on the data capacity and utilization of your computer s hard disk drive(s).
22 18 VAIO Digital Studio Computer User Guide Applications That Use the TWAIN Driver Digital imaging applications, such as Adobe PhotoDeluxe, allow you to transfer images to your computer from external devices, including scanners or digital cameras. For some devices, a TWAIN driver window appears on the screen. Always close the TWAIN driver window before exiting or minimizing a digital imaging application.
23 i.link (IEEE-1394) Compatibility 19 i.link (IEEE-1394) Compatibility Your VAIO computer includes a 4-pin i.link connector on the front of the system and a 6-pin i.link connector on the back of the system. A 6-pin i.link connector can supply power from the computer to the connected device if the device is equipped with a 6-pin connector. A 6-pin connector supplies 10V to 12V. The total power supplied by the 6-pin i.link connector cannot exceed 6 watts. A 4-pin i.link connector cannot supply power to a connected device. The following Sony i.link 400 Mbps cables are available and recommended for use with your computer: VMC-IL4415, VMC-IL4435, VMC-IL4615, VMC-IL4635, VMC-IL6615, and VMC-IL6635. Sony computer supplies, accessories, and peripherals can be purchased from your dealer or by contacting Sony at To connect an i.link (IEEE-1394) device Use the symbol to locate the i.link connector. Plug the i.link cable into this connector. See the manual that came with your i.link (IEEE-1394)-equipped device for more information on setting it up and using it.
24 20 VAIO Digital Studio Computer User Guide Enabling Smart Connect Your computer comes with preinstalled Smart Connect software. To enable faster startup, your computer ships with this software disabled. To enable Smart Connect: 1 Click the Start button, select Settings, and click Control Panel. The Control Panel window appears. 2 Click the System icon. The System Properties window appears. Click the Device Manager tab. 3 Double-click Sony i.link(1394) Adapter. The Sony i.link(1394) Adapter window appears. Click the Enable Device button. 4 Click OK. The Sony i.link(1394) Adapter icon should no longer have an X on it. This means Smart Connect is now enabled. 5 Close all windows, and restart your computer in order for the new settings to take effect. Now your Smart Connect software is ready to use. Note that when you use Smart Connect to connect two VAIO computers, you must assign each computer a unique name by which it can be identified when the two computers are networked. See the Smart Connect online Help for more information.
25 Troubleshooting This section describes how to solve common problems you may encounter when using your computer. Many problems have simple solutions, so try these suggestions before you call Sony Customer Support. For more advanced troubleshooting information, see the VAIO Digital Studio Computer Reference Manual. You can download this electronic document from Sony s Web site at sony.com/pcsupport. My computer does not start Check that the computer is plugged into a power source and that it is turned on. Check that the power light is lit on the front panel of the computer. Confirm that a diskette is not in the diskette drive (unless you are using a bootable diskette). Confirm that the power cord and all cables are connected firmly, as described on the color poster. If you plugged the computer into a power strip or UPS, make sure the power strip or UPS is turned on and working. Check that the display is plugged into a power source and turned on. Check that the brightness and contrast controls are adjusted correctly. See the manual that came with your display for details. Check that the computer is not in standby mode (see Using the Standby Function on page 13). My files are corrupted or deleted and I want to recover applications or drivers that came with my computer See Using the Application Recovery CD(s) on page 31 of this manual. 21
26 22 VAIO Digital Studio Computer User Guide My computer or software program locks up Close the application that is currently locked up by pressing Ctrl+Alt+Delete. In the Close Program dialog box, scroll down until you locate (Not responding) next to an application. Select this application and click End Task. Windows attempts to close the application. If the attempt is unsuccessful, a second dialog box appears. Select End Task again. If you are unable to unlock the application, repeat the above steps but select Shut Down when the Close Program dialog box appears. If the above steps fail to unlock your computer, save any unsaved work, if possible. Press Alt+F4. Select Restart and click OK. If you cannot restart as described in the preceding steps, you can restart the computer by pressing Ctrl+Alt+Delete or by pressing the power switch for more than six seconds. Pressing Ctrl+Alt+Delete twice consecutively may result in the loss of changes made to files that are currently open. Contact the software publisher or designated provider for technical support. See the contact information on pages My DVD-ROM/CD-RW drive tray does not open Make sure the computer is turned on. Press the Eject button on the drive. Click the My Computer icon on the Windows desktop. Right-click the CD-ROM icon. Select the Eject option from the pop-up menu. If the Eject button does not work, you can open the tray by inserting a straightened, heavyweight paper clip into the emergency eject hole. I cannot play a CD-ROM After inserting your CD, wait a few seconds for it to be detected before trying to access it. Make sure you place the disc in the tray with the label side facing up. Make sure the software is installed according to the program s instructions. If your drive reads some CDs but not others, check the shiny side of the disc for dirt or scratches. You may also need to clean the DVD-ROM drive lens with a CD-ROM cleaner.
27 Troubleshooting 23 I cannot play a DVD-ROM If a region code warning appears when you are using the DVD player, it could be that the DVD-ROM you are trying to play is incompatible with the DVD-ROM drive in your VAIO Digital Studio Computer. The region code is listed on the disc s packaging. Region code indicators such as 1 or ALL are labeled on some DVDs to indicate what type of player can play the disc. Unless a 1 or ALL appears on the DVD or on the packaging, you cannot play the disc on this computer. If you hear audio but cannot see video, your computer s video resolution may be set too high. For best results, change the screen area to 800 x 600 using 16-bit color. To change this setting, click the My Computer icon on your desktop, click Control Panel, and then click Display. Click the Settings tab. You can now change the screen area and color. If you see video but cannot hear audio, check all of the following: Make sure your DVD player s mute setting is off. Check the master volume setting in the audio Mixer. Check the volume settings on your computer speakers. Check the connections between your speakers and the computer. Check the Windows Control Panel/System/ Device Manager to see that the drivers are installed properly. A dirty or damaged disc may cause the computer to hang while it tries to read the disc. If necessary, reboot the computer, remove the disc, and then check that it is not dirty or damaged. I want to play a CD with my Microsoft CD Player When you insert a music CD, the Sony Media Bar automatically launches to play your CD. When the Sony Media Bar is running, the Microsoft CD Player does not have access to the CD. Close Media Bar to use the Microsoft CD Player. If you do not hear any music, check all your volume controls. When I double-click an application icon, a message such as You must insert the application CD into your DVD-ROM drive appears and the software does not start Some titles require specific files that are located on the application s CD-ROM. Insert the disc and try starting the program again. Check to make sure you inserted the CD-ROM with the label side facing up.
28 24 VAIO Digital Studio Computer User Guide Why doesn't my CD-RW drive record at the highest speed? You must use the correct media to achieve optimum performance. Use 8x media for PCV-R547DS and PCV-R549DS, and 4x media for PCV-R545DS. If you must use other media, the following steps may be helpful: If you are having difficulty formatting non-8x/4x writable media, change the write speed from 8x/4x to 2x or 1x. To change the default write speed, click the My Computer icon on your desktop. Right-click the CD-RW drive icon (your CD-RW drive is assigned drive H as its default), select Properties, and then select the Settings tab. Change the Current Write Speed field to 1x or 2x, and then click OK. Right-click the CD-RW drive icon, select Properties, and then select the Settings tab. Change the Current Write Speed field to 1x or 2x, and then click OK. Your CD-RW drive is assigned drive H as its default. I need to change the video resolution of my display From the Start menu, select Settings, and then click Control Panel. Click the Display icon. Select the Settings tab. Move the slider under Screen area to change the resolution. My speakers have no sound Check that the speakers are plugged into the HEADPHONES connector. If the speakers have a mute button, make sure it is off. If the speakers are powered by batteries, check that the batteries are inserted properly and that they are charged. If the speakers use an external power source, make sure that the power cord is plugged into a grounded wall outlet or power strip. If the speakers have their own volume control, check the volume level. If the program you are using has its own volume control, check that the volume is turned up. Check the volume controls in the application, in the audio mixer, and in Windows. There is a volume control on the Windows taskbar. Click the icon and slide the level bar up to increase the volume. If you connected headphones to the computer, you will not hear sound from the speakers.
29 Troubleshooting 25 My modem connection is slow The computer s modem uses Lucent 1648 technology/v.90. Many factors influence modem connection speed, including telephone line noise or compatibility with telephone equipment (such as fax machines or other modems). If you think your modem is not connecting properly to other PC-based modems, fax machines, or your Internet Service Provider, check the following: Have your phone company check that your phone line is free from any line noise. If your problem is fax-related, check that there are no problems with the fax machine you are calling and that it is compatible with fax modems. If you are having a problem connecting with your Internet Service Provider, check that the ISP is not experiencing technical problems. If you have a second phone line available, try connecting the modem to this line. My modem does not work Check that the phone line is plugged into the LINE jack. Check that the phone line is working. You can check the line by plugging in an ordinary phone and listening for a dial tone. Check that the phone number the program is dialing is correct. Verify that the software you are using is appropriately configured to recognize and interact with the Sony computer modem. Call the software publisher if you do not know how to configure the software to recognize the modem. All programs, preinstalled by Sony, are compatible. If you suspect your modem is not functioning, you can perform a simple test to find out. Click the My Computer icon on your desktop. Click Control Panel, and the click Modems. Click the Diagnostics tab and select COM2. Click More Info. If your modem is functioning, a More Info dialog box will display. If your modem is not functioning, an error message will appear. I cannot change my modem to rotary/touch-tone dialing Click the My Computer icon on your desktop. Click Control Panel, and then click Modems. Click Dialing Properties. Next to Dial using, select the Tone dial or Pulse dial radio button. Click OK.
30 26 VAIO Digital Studio Computer User Guide I need to set up faxing in Windows 98 Windows 98 does not provide a built-in fax utility. Sony has included the Symantec WinFax Basic Edition for your faxing needs. To set up WinFax Basic, click the Start button, point to Programs, choose Symantec WinFax Basic Edition, and select Configure WinFax Basic Edition. Follow the on-screen instructions to configure the fax utility. My microphone does not work Check that the microphone is plugged into the MIC connector. My microphone is too sensitive to background noise If you find there is too much background noise when you record sound, you should adjust the microphone gain by following these steps: 1 Right-click the speaker icon (Volume) in the lower-right Windows task tray. 2 Click Open Volume Controls. The Volume Control screen appears. 3 In the Options menu, select Properties. The Properties screen appears. 4 Change the setting for Adjust volume for from Playback to Recording, then click OK. 5 Click the Advanced button under Microphone Balance. The Advanced Controls for Microphone screen appears. 6 Deselect the check box for 1 Mic Gain (+20dB), then click the Close button. 7 Close the Recording Control window. My mouse does not work Check that the mouse is plugged into the MOUSE connector. There may be dust or dirt inside the mouse mechanism. To clean the mouse, follow these steps: 1 Turn off your computer. See Shutting Down Your Computer on page 14 for details. 2 Remove the mouse ball cover on the back side of the mouse. 3 Turn the mouse upright, and drop the mouse ball into your hand. 4 Using a piece of tape, remove any dust or dirt on the mouse ball and inside the mouse ball socket. 5 Return the mouse ball to the socket, and replace the mouse ball cover.
31 Troubleshooting 27 My mouse needs to be set up for left-hand use To set up the mouse for left-hand use: 1 Click the My Computer icon on your desktop. 2 Click Control Panel, and then click Mouse. The Mouse Properties dialog box appears. 3 In the Quick Setup tab, click Device Setup. 4 In the Device Setup Wizard dialog box, click Next. 5 Select the radio button next to Left side of the keyboard. 6 Click Next three times, and then click Finish. 7 Click Apply. My keyboard does not work Check that the keyboard is plugged into the KEYBOARD connector. I cannot find the Windows taskbar Check that the taskbar is not hidden or shrunken. Use the mouse to point to the left, right, top, and bottom edges of the screen. Windows locks up during shut down The Windows operating system may not shut down properly for many reasons, including incompatible or conflicting drivers, damaged files, or nonresponsive hardware. For troubleshooting information, you can search Windows Help. From the Start menu, select Help, click the Contents tab, click Troubleshooting, and then click Windows 98 Troubleshooters. Click the subject for which you want information, and then answer the questions that are appropriate for your problem.
32 28 VAIO Digital Studio Computer User Guide My system is running slowly Your system s responsiveness varies depending on the number of applications that are open and running. Close any applications that you are not currently using. Increasing the system memory may also help. The computer has two memory slots. For memory upgrades, use only 3.3V 64-bit PC-100 SDRAM DIMM modules. For information on installing memory, please see the online document Upgrading and Maintaining Your VAIO Computer. Sony computer supplies, accessories and peripherals can be purchased from your dealer or by contacting Sony at accessories. My i.link peripheral does not appear on the desktop Turn off and disconnect your peripheral. Reconnect your peripheral, and then turn on the power. My connected printer doesn't function after the computer resumes from a power saving mode. When this occurs, follow the procedures below to reset the printer connection: 1 Right-click the My Computer icon on the desktop, and then select Properties. 2 Click the Device Manager tab. 3 Select Refresh, and then click OK. 4 The printer should now function properly. There is unusual activity on my floppy disk drive If you notice that your system is slow to respond due to unusual floppy disk drive activity, it could be because of Find Fast. To determine if Find Fast is present, click Start, point to Programs, and then point to Startup. Removing this item may remedy the problem. See the VAIO Digital Studio Computer Read Me First for additional information on using your Sony computer.
33 Using the System Recovery CD(s) 29 Using the System Recovery CD(s) You can reinstall software titles that shipped with your computer if they are corrupted or accidentally erased. You may not need to recover the entire contents of your hard drive. If you experience a problem with your computer, reinstalling an individual device driver or software title may correct the problem. Use the Application Recovery CD(s) to reinstall individual applications or device drivers. See Using the Application Recovery CD(s) on page 31. The System Recovery CD(s) contains a backup copy of all the software originally installed on your hard disk drive. It can be used only to recover the hard disk of the Sony computer you purchased. The System Recovery utility gives you three options: Full Restore without Format restores all the software titles that originally came with your computer without formatting the hard disk. Full Restore with Format formats the hard disk drive and then restores all the original software. If your hard drive is partitioned into C and D drives, the computer offers you the option to reformat the drive into a single partition. Operating System Only formats the hard disk drive and restores the Windows operating system and the device drivers that shipped with your computer. This option is recommended for advanced users only.! If you choose the Full Restore with Format or Operating System Only option, your hard disk will be formatted, which removes all the information on the hard disk drive. You will lose any software you have installed and any other files you have created since you started to use your computer. This means you will have to reinstall any applications that were not included with the computer when you purchased it. If you choose the Full Restore without Format option, you may need to reinstall applications that were not included with the computer when you purchased it. If you have any questions on using the System Recovery CD(s), contact Sony Customer Support.
34 30 VAIO Digital Studio Computer User Guide To use the System Recovery CD(s) You need to complete the Windows registration process when you use the System Recovery CD(s). 1 Insert the Sony System Recovery CD in the DVD-ROM drive. The System Recovery utility boots from the DVD-ROM drive. It must be in the drive when you turn on the computer. 2 Shut down your computer as described in Shutting Down Your Computer on page Wait 30 seconds and turn on your computer. 4 Click OK to signify you have read and accept the Microsoft End-User License Agreement. 5 When the System Recovery menu appears, follow the on-screen instructions to complete the recovery process. Your system may include one or two System Recovery CDs. If you have two System Recovery CDs, insert the first CD to run the System Recovery program. You are prompted to insert the second CD once the information from the first CD has been installed. The recovery process takes 30 to 60 minutes to complete.
35 Using the Application Recovery CD(s) 31 Using the Application Recovery CD(s) The Application Recovery CD(s) allows you to reinstall individual applications and device drivers if they are corrupted or accidentally erased. Reinstalling an individual device driver or software title may correct a problem you are experiencing with your computer, and you may not need to recover the entire contents of your hard drive. If you do need to reinstall all the software titles that shipped with your computer, use the System Recovery CD(s). See Using the System Recovery CD(s) on page 29. You must be in Windows to run the Application Recovery CD(s). The application will not run from MS-DOS. If you have any questions on using the Application Recovery CD(s), contact Sony Customer Support. To use the Application Recovery CD(s) 1 Turn on your computer. If your computer is already on, close all applications. 2 When the Windows desktop appears, insert the Sony Application Recovery CD in the DVD-ROM drive. The Application Recovery utility loads automatically. 3 When the Application Recovery menu appears, follow the on-screen instructions to complete the recovery process. Your system may include one or two Application Recovery CDs. If you have two Application Recovery CDs, insert the first CD to run the Application Recovery program. You may be prompted to insert the second CD, depending on the application you wish to restore.
36 32 VAIO Digital Studio Computer User Guide About the Software on Your Computer Your VAIO Digital Studio computer is ready to help you work, play, learn, and communicate as soon as you turn it on. This section gives you an overview of the activities you can perform with your software titles. For support information, see For Answers to Your Software Questions on page 38. Adobe Acrobat Reader Adobe Systems Incorporated Acrobat Reader software allows you to view, navigate, and print electronic documents in Adobe s Portable Document Format (PDF), an open file format that is intended to preserve the fidelity of documents created on all major computer platforms. Adobe PhotoDeluxe Home Edition Adobe Systems Incorporated Create amazing photo effects with PhotoDeluxe. Without learning complex software, you can enhance, restore, and be creative with your photos. Includes built-in guided activities, stock photos, clip art, and templates to assist you. Adobe Premiere LE (PCV-R547DS/PCV-R549DS only) Adobe Systems Incorporated Adobe Premiere LE offers an interface and editing tool for producing movies for video, multimedia, or the Web. View source clips and edited footage simultaneously in the monitor window. Create video clips up to three hours long with complete audio-video synchronization. America Online America Online America Online is the world's most popular Internet online service. Stay in touch with family and friends with Easy-to-Use , manage your personal finances, get the latest news and sports scores, and chat with thousands of others who share your interests. AT&T WorldNet Service AT&T Fast, reliable Internet access from AT&T WorldNet Service. AT&T WorldNet Service provides Web-based , a personalized start page from Excite, easy access to the Excite search engine, free Web pages, online and live agent technical support, instant messaging, and special shopping discounts at Market Square.
37 About the Software on Your Computer 33 CompuServe 2000 CompuServe Interactive Services The all-new CompuServe 2000 delivers a powerful tool for Internet users who want serious and timely information, in-depth research, and professional communities backed by state-of-the-art technologies, including high-speed access and powerful messaging. Digital Media Bar Sony Electronics Media Bar is your all-in-one solution for audio/video playback. For more information, see Media Bar on page 15. Direct CD Adaptec DirectCD is software that allows you to drag and drop files directly to your CD-R or CD-RW drive under Windows 95 / 98 / NT 4.0 or Mac OS. In other words, you can save, rename, move or delete files right on your CD-R as if it were a giant floppy disk. DVgate Applications Sony Electronics Sony Electronics DVgate makes editing digital video easy and fun. For more information, see DVgate Applications on page 15. EarthLink Sprint TotalAccess EarthLink Network, Inc. An Internet Service Provider that supplies access, information, and assistance to its customers, introducing them to the Internet. Member benefits include , newsgroups, a Personal Start Page, a free 6 MB Web site, a member magazine, and 24-hour technical support. Easy CD Creator Adaptec Easy CD Creator lets you make your own data, audio and multimedia CDs. You can back up your important files to CD, and read them back on standard CD- ROM drives. Create your own audio CDs right on your desktop, and play them back on your home or car stereo CD player. You can make your own personalized color jewel case inserts with custom text and graphics. You can even make backup copies of your existing CDs. The easy CD Creator Wizard makes creating your own custom CDs a simple process.
38 34 VAIO Digital Studio Computer User Guide inchorus (PCV-R545DS only) Softlink, Inc. This communications tool turns your into multimedia . With inchorus, in minutes you can send your colleagues and friends presentations and s narrated with your prerecorded voice, and illustrated with graphics and animated annotation. McAfee s VirusScan Network Associates, Inc. Protect your computer from viruses. VirusScan can detect viruses from floppy disks, Internet downloads, attachments, intranets, shared files, CD-ROMs, and online services. Microsoft Internet Explorer 5 Microsoft Corporation Internet Explorer delivers the Web the way you want it. It's safe, easy to use, and you can personalize how you access the Web. Outlook Express and other tools in Internet Explorer also help you have a great experience when you are on the Web! Microsoft Outlook Express Microsoft Corporation Outlook Express, the messaging tool that takes your and newsgroup communications to new heights! Outlook Express is easy to set up and use, and provides you with secure, personalized, and complete features that make creating, sending, and reading your a more rich and dynamic experience. Microsoft Word 2000 Microsoft Corporation Microsoft Word 2000 makes it easy to create common Web, , and print documents for use around the world. It embraces HTML as a first-class file format and extends Word's ease-of-use to the Web and . Word 2000 also extends that ease of use to international users, making it easy to create multilingual documents. MindSpring Internet Desktop MindSpring Enterprises, Inc. The MindSpring Internet Desktop offers you access to different areas of the Internet from one convenient program. With a single click on the MindSpring Internet Desktop, you can easily search the Internet, send and receive , access news and weather, and more.
39 About the Software on Your Computer 35 Netscape Communicator Netscape Communications Netscape Communicator is the all-in-one Internet tool that makes it easy to browse the Web, send Internet , chat, read newsgroups, and compose great Web documents. PictureGear Sony Electronics This image management software displays images from your hard drive, a Sony digital still camera, or a Sony Mavica camera. The images appear in a convenient light-table format, so that you can easily view the contents of an entire folder. Prodigy Internet Prodigy Communications Corporation An Internet service that helps you find what you need online faster and smarter. Prodigy delivers powerful online content, such as sports scores, stock quotes, news, and easy access to Excite, plus a personal account and quality customer service all at a competitive price. Quicken Basic Intuit, Inc. Quicken is the fastest, easiest way to organize your finances. Quicken works just like your checkbook, so it's easy to learn and use. Quicken manages all of your finances, bank accounts, credit cards, investments, and loans. You can even pay your bills online. Smart Capture Sony Electronics By managing the i.link connection between your computer and a camera with an i.link interface, Smart Capture enables you to capture and compress video or still images that you can save or share via . A smart solution to computer, digital audio/video, and network convergence. For more information, see Smart Capture on page 15. Smart Connect Sony Electronics Smart Connect allows you to use an i.link cable to connect your VAIO computer to another VAIO computer that supports Smart Connect. You can then use one computer to copy, delete, and edit files on the other computer. You can also print from a printer attached to either computer.
VAIO Digital Studio Computer User Guide PCV-RX540
 VAIO Digital Studio Computer User Guide PCV-RX540 Change to Current Document Title Welcome Thank you for purchasing your Sony VAIO computer! Your new computer is a superb blend of high technology and easy-to-use
VAIO Digital Studio Computer User Guide PCV-RX540 Change to Current Document Title Welcome Thank you for purchasing your Sony VAIO computer! Your new computer is a superb blend of high technology and easy-to-use
VAIO Digital Studio Computer User Guide PCV-R532DS/PCV-R536DS/PCV-R538DS/PCV-R539DS
 TM VAIO Digital Studio Computer User Guide PCV-R532DS/PCV-R536DS/PCV-R538DS/PCV-R539DS 1999 Sony Electronics Inc. Reproduction in whole or in part without written permission is prohibited. All rights reserved.
TM VAIO Digital Studio Computer User Guide PCV-R532DS/PCV-R536DS/PCV-R538DS/PCV-R539DS 1999 Sony Electronics Inc. Reproduction in whole or in part without written permission is prohibited. All rights reserved.
VAIO Z505 SuperSlim Pro Notebook Read Me First PCG-Z505S/PCG-Z505SX
 VAIO Z505 SuperSlim Pro Notebook Read Me First TM PCG-Z505S/PCG-Z505SX NOTICE This product contains software owned by Sony and licensed by third parties. Use of such software is subject to the terms and
VAIO Z505 SuperSlim Pro Notebook Read Me First TM PCG-Z505S/PCG-Z505SX NOTICE This product contains software owned by Sony and licensed by third parties. Use of such software is subject to the terms and
VAIO Digital Studio Computer Read Me First PCV-E518DS
 TM VAIO Digital Studio Computer Read Me First PCV-E518DS NOTICE This product contains software owned by Sony and licensed by third parties. Use of such software is subject to the terms and conditions of
TM VAIO Digital Studio Computer Read Me First PCV-E518DS NOTICE This product contains software owned by Sony and licensed by third parties. Use of such software is subject to the terms and conditions of
Welcome. Note: Click here to find the latest updates and supplemental information about your computer. Page 1
 Welcome Congratulations on your purchase of the Sony VAIO Digital Studio computer! Your new, high-performance, multimedia computer combines audio, video, and information technology features. Note: Click
Welcome Congratulations on your purchase of the Sony VAIO Digital Studio computer! Your new, high-performance, multimedia computer combines audio, video, and information technology features. Note: Click
VAIO Slimtop LCD Computer User Guide
 VAIO Slimtop LCD Computer User Guide PCV-L620 i 1999 Sony Electronics Inc. Reproduction in whole or in part without written permission is prohibited. All rights reserved. This manual and the software described
VAIO Slimtop LCD Computer User Guide PCV-L620 i 1999 Sony Electronics Inc. Reproduction in whole or in part without written permission is prohibited. All rights reserved. This manual and the software described
The following documents are included with your Sony VAIO computer.
 Documentation The following documents are included with your Sony VAIO computer. Printed Documentation Quick Start Guide Describes the process from unpacking to starting up your VAIO. Troubleshooting and
Documentation The following documents are included with your Sony VAIO computer. Printed Documentation Quick Start Guide Describes the process from unpacking to starting up your VAIO. Troubleshooting and
VAIO Digital Studio Computer User Guide
 VAIO Digital Studio Computer User Guide Contents Welcome...5 Locating Controls and Connectors...7 Front Panel Overview... 7 Back Panel Overview... 10 VAIO Action Setup...13 Shortcut Keys... 13 To Change
VAIO Digital Studio Computer User Guide Contents Welcome...5 Locating Controls and Connectors...7 Front Panel Overview... 7 Back Panel Overview... 10 VAIO Action Setup...13 Shortcut Keys... 13 To Change
Finding information on your computer
 Important Be sure to create recovery discs immediately after your computer is ready for use because there are no recovery discs provided with the computer. For instructions on how to create the recovery
Important Be sure to create recovery discs immediately after your computer is ready for use because there are no recovery discs provided with the computer. For instructions on how to create the recovery
Features. Note: Page 2
 Welcome Congratulations on your purchase of the Sony VAIO computer! Your new, high-performance, multimedia computer combines state-of-the-art computer functionality with the latest audio, video and information
Welcome Congratulations on your purchase of the Sony VAIO computer! Your new, high-performance, multimedia computer combines state-of-the-art computer functionality with the latest audio, video and information
Getting Started. Here's how to get started using your Zip 250 drive: 1. Unpack the Zip 250 drive and accessories.
 Getting Started IMPORTANT! Before installing or using your Zip 250 drive, read and follow the USB guidelines to ensure reliable performance of your USB devices. Here's how to get started using your Zip
Getting Started IMPORTANT! Before installing or using your Zip 250 drive, read and follow the USB guidelines to ensure reliable performance of your USB devices. Here's how to get started using your Zip
VAIO Digital Studio Computer User Guide
 VAIO Digital Studio Computer User Guide Contents Welcome...7 Locating Controls And Connectors...9 Front Panel Overview...9 Back Panel Overview...12 VAIO Action Setup...15 Shortcut Keys...15 To Change
VAIO Digital Studio Computer User Guide Contents Welcome...7 Locating Controls And Connectors...9 Front Panel Overview...9 Back Panel Overview...12 VAIO Action Setup...15 Shortcut Keys...15 To Change
Peerless Drive System User's Manual
 Peerless Drive System User's Manual Copyright 2001 Iomega Corporation Iomega, the stylized "i" logo, Peerless, and the Peerless brand block are either registered trademarks or trademarks of Iomega Corporation
Peerless Drive System User's Manual Copyright 2001 Iomega Corporation Iomega, the stylized "i" logo, Peerless, and the Peerless brand block are either registered trademarks or trademarks of Iomega Corporation
Quick Setup & Getting Started
 Quick Setup & Getting Started HP Compaq Business PC Copyright 2007 Hewlett-Packard Development Company, L.P. The information contained herein is subject to change without notice. Microsoft, Windows, and
Quick Setup & Getting Started HP Compaq Business PC Copyright 2007 Hewlett-Packard Development Company, L.P. The information contained herein is subject to change without notice. Microsoft, Windows, and
VAIO Notebook Quick Start. PCG-GRX520 Series PCG-GRX560 Series PCG-GRX580 Series PCG-GRX650 Series
 VAIO Notebook Quick Start PCG-GRX520 Series PCG-GRX560 Series PCG-GRX580 Series PCG-GRX650 Series Welcome...5 Unpacking Your Notebook...7 Registering Your Notebook...9 About Adding Memory...9 Setting
VAIO Notebook Quick Start PCG-GRX520 Series PCG-GRX560 Series PCG-GRX580 Series PCG-GRX650 Series Welcome...5 Unpacking Your Notebook...7 Registering Your Notebook...9 About Adding Memory...9 Setting
VAIO MX Computer User Guide PCV-MXS20
 VAIO MX Computer User Guide PCV-MXS20 Contents Welcome...5 Locating Controls And Connectors...7 Front Panel Overview...7 Back Panel Overview...10 Remote Control Overview...12 Additional System Capabilities...16
VAIO MX Computer User Guide PCV-MXS20 Contents Welcome...5 Locating Controls And Connectors...7 Front Panel Overview...7 Back Panel Overview...10 Remote Control Overview...12 Additional System Capabilities...16
VAIO Notebook Quick Start. PCG-FXA50 Series
 VAIO Notebook Quick Start PCG-FXA50 Series Contents Welcome...5 Features...5 Unpacking Your Notebook...7 Registering Your Computer...9 Accessing the User Guide...9 About Adding Memory...9 Setting Up Your
VAIO Notebook Quick Start PCG-FXA50 Series Contents Welcome...5 Features...5 Unpacking Your Notebook...7 Registering Your Computer...9 Accessing the User Guide...9 About Adding Memory...9 Setting Up Your
VAIO Digital Studio Computer Quick Start
 VAIO Digital Studio Computer Quick Start CONTENTS WELCOME...5 About Your VAIO Digital Studio Computer...6 To Unpack Your Computer...9 To Choose an Ergonomic Location...11 SETTING UP YOUR VAIO DIGITAL
VAIO Digital Studio Computer Quick Start CONTENTS WELCOME...5 About Your VAIO Digital Studio Computer...6 To Unpack Your Computer...9 To Choose an Ergonomic Location...11 SETTING UP YOUR VAIO DIGITAL
VAIO All-in-one Notebook Quick Start PCG-FX300/310/340/350/370/390 (K) (P)
 VAIO All-in-one Notebook Quick Start PCG-FX300/310/340/350/370/390 (K) (P) Contents Welcome...5 Features...5 Unpacking Your Notebook...7 Registering Your Notebook...9 Setting up your dial-up connection...10
VAIO All-in-one Notebook Quick Start PCG-FX300/310/340/350/370/390 (K) (P) Contents Welcome...5 Features...5 Unpacking Your Notebook...7 Registering Your Notebook...9 Setting up your dial-up connection...10
VAIO Computer Quick Start PCG-SRX99/PCG-SRX99K/PCG-SRX99P
 Spitfire_QS.book Page 1 Monday, July 8, 2002 6:52 PM VAIO Computer Quick Start PCG-SRX99/PCG-SRX99K/PCG-SRX99P Spitfire_QS.book Page 2 Monday, July 8, 2002 6:52 PM Spitfire_QS.book Page 3 Monday, July
Spitfire_QS.book Page 1 Monday, July 8, 2002 6:52 PM VAIO Computer Quick Start PCG-SRX99/PCG-SRX99K/PCG-SRX99P Spitfire_QS.book Page 2 Monday, July 8, 2002 6:52 PM Spitfire_QS.book Page 3 Monday, July
VAIO Computer Quick Start. PCG-R505 Series
 VAIO Computer Quick Start PCG-R505 Series Contents Welcome...5 Features...6 Unpacking Your Computer...7 Registering Your Computer...9 Accessing the User Guide...9 About Adding Memory...9 Setting Up Your
VAIO Computer Quick Start PCG-R505 Series Contents Welcome...5 Features...6 Unpacking Your Computer...7 Registering Your Computer...9 Accessing the User Guide...9 About Adding Memory...9 Setting Up Your
Welcome. Note: Click here to find the latest updates and supplemental information about your computer. Page 1
 Welcome Congratulations on your purchase of the Sony VAIO MX computer! Your new, high-performance, multimedia computer combines state-of-the-art computer functionality with the latest audio, video and
Welcome Congratulations on your purchase of the Sony VAIO MX computer! Your new, high-performance, multimedia computer combines state-of-the-art computer functionality with the latest audio, video and
Features. Note: Page 2
 Welcome Congratulations on your purchase of the Sony VAIO computer! Your new, high-performance, multimedia computer combines state-of-the-art computer functionality with the latest audio, video and information
Welcome Congratulations on your purchase of the Sony VAIO computer! Your new, high-performance, multimedia computer combines state-of-the-art computer functionality with the latest audio, video and information
Getting Started. HP Business PCs
 Getting Started HP Business PCs Copyright 2013 Hewlett-Packard Development Company, L.P. The information contained herein is subject to change without notice. Windows is a U.S. registered trademark of
Getting Started HP Business PCs Copyright 2013 Hewlett-Packard Development Company, L.P. The information contained herein is subject to change without notice. Windows is a U.S. registered trademark of
Getting Started. HP Business PCs
 Getting Started HP Business PCs Copyright 2010 Hewlett-Packard Development Company, L.P. The information contained herein is subject to change without notice. Microsoft, Windows, Windows Vista, and Windows
Getting Started HP Business PCs Copyright 2010 Hewlett-Packard Development Company, L.P. The information contained herein is subject to change without notice. Microsoft, Windows, Windows Vista, and Windows
Welcome...7 Powering Your Computer...9 Internet and Network Connections...29
 Welcome...7 Powering Your Computer...9 Using AC Power...10 Connecting the AC adapter...10 Turning on the computer...11 Using the Battery...13 Inserting a battery...13 Removing a battery...15 Using a second
Welcome...7 Powering Your Computer...9 Using AC Power...10 Connecting the AC adapter...10 Turning on the computer...11 Using the Battery...13 Inserting a battery...13 Removing a battery...15 Using a second
IMPORTANT INFORMATION
 IMPORTANT INFORMATION Hard Disk Drive Recovery Options Your VAIO computer is equipped with the VAIO Recovery Wizard, a fast and easy-to-use system recovery utility. The VAIO Recovery Wizard enables you
IMPORTANT INFORMATION Hard Disk Drive Recovery Options Your VAIO computer is equipped with the VAIO Recovery Wizard, a fast and easy-to-use system recovery utility. The VAIO Recovery Wizard enables you
ideapad 100S-14IBR User Guide
 ideapad 100S-14IBR User Guide Read the safety notices and important tips in the included manuals before using your computer. Notes Before using the product, be sure to read Lenovo Safety and General Information
ideapad 100S-14IBR User Guide Read the safety notices and important tips in the included manuals before using your computer. Notes Before using the product, be sure to read Lenovo Safety and General Information
Welcome. View the Latest Updates for your computer.
 Welcome Thank you for purchasing your Sony VAIO computer! Your new computer is a superb blend of high technology and easy-to-use functionality. The information provided here is designed to help you to
Welcome Thank you for purchasing your Sony VAIO computer! Your new computer is a superb blend of high technology and easy-to-use functionality. The information provided here is designed to help you to
VAIO MX Computer User Guide PCV-MXS10
 VAIO MX Computer User Guide PCV-MXS10 Change to Current Document Title 2 Welcome Thank you for purchasing your Sony VAIO MX computer! Your new computer is a superb blend of high technology and easy-to-use
VAIO MX Computer User Guide PCV-MXS10 Change to Current Document Title 2 Welcome Thank you for purchasing your Sony VAIO MX computer! Your new computer is a superb blend of high technology and easy-to-use
Lenovo ideapad 110S. User Guide. ideapad 110S-11IBR. Read the safety notices and important tips in the included manuals before using your computer.
 Lenovo ideapad 110S ideapad 110S-11IBR User Guide Read the safety notices and important tips in the included manuals before using your computer. Notes Before using the product, be sure to read Lenovo Safety
Lenovo ideapad 110S ideapad 110S-11IBR User Guide Read the safety notices and important tips in the included manuals before using your computer. Notes Before using the product, be sure to read Lenovo Safety
About your. SonyNotebookComputer PCG-505E/LT - PCG-505E/KT
 About your SonyNotebookComputer PCG-505E/LT - PCG-505E/KT NOTICE This product contains software owned by Sony and licensed by third parties. Use of such software is subject to the terms and conditions
About your SonyNotebookComputer PCG-505E/LT - PCG-505E/KT NOTICE This product contains software owned by Sony and licensed by third parties. Use of such software is subject to the terms and conditions
Lenovo N22. User Guide. included manuals before using your computer. included manuals before using your computer.
 Lenovo N22 User Guide Read Read the the safety safety notices notices and and important important tips tips in in the the included manuals before using your computer. included manuals before using your
Lenovo N22 User Guide Read Read the the safety safety notices notices and and important important tips tips in in the the included manuals before using your computer. included manuals before using your
Quick Setup & Getting Started Business PCs
 Quick Setup & Getting Started Business PCs Copyright 2008 Hewlett-Packard Development Company, L.P. The information contained herein is subject to change without notice. Microsoft, Windows, and Windows
Quick Setup & Getting Started Business PCs Copyright 2008 Hewlett-Packard Development Company, L.P. The information contained herein is subject to change without notice. Microsoft, Windows, and Windows
Impact-C computer user manual Part No: issue A2
 Impact-C computer user manual Part No: 85080318 issue A2 Thank you for purchasing an Impact-C tower PC system. This manual will help you get started using your Impact-C and provide you with information
Impact-C computer user manual Part No: 85080318 issue A2 Thank you for purchasing an Impact-C tower PC system. This manual will help you get started using your Impact-C and provide you with information
Getting Started. HP Business PCs
 Getting Started HP Business PCs Copyright 2010, 2012-2014, 2016 HP Development Company, L.P. Windows is a registered trademark or trademark of Microsoft Corporation in the United States and/or other countries.
Getting Started HP Business PCs Copyright 2010, 2012-2014, 2016 HP Development Company, L.P. Windows is a registered trademark or trademark of Microsoft Corporation in the United States and/or other countries.
Quick Start Guide Use your phone for more than just talking
 Quick Start Guide Use your phone for more than just talking Music Player with 3D Stereo Sound Cellular Video 1.3 Megapixel Rotating Camera with Video Mobile Email Instant Messaging (IM) MEdia TM Net See
Quick Start Guide Use your phone for more than just talking Music Player with 3D Stereo Sound Cellular Video 1.3 Megapixel Rotating Camera with Video Mobile Email Instant Messaging (IM) MEdia TM Net See
Welcome. View the Electronic Flyer, which provides updates and supplemental information about your computer.
 Welcome Thank you for purchasing your Sony VAIO computer! Your new computer is a superb blend of high technology and easy-to-use functionality. The information provided here is designed to help you to
Welcome Thank you for purchasing your Sony VAIO computer! Your new computer is a superb blend of high technology and easy-to-use functionality. The information provided here is designed to help you to
Mind Power Math: Middle School Algebra, Part 1
 Mind Power Math: Middle School Algebra, Part 1 Mind Power Math: Middle School contains four CDs: Mind Power Math: Basic Mathematics includes arithmetic topics traditionally taught at the middle school
Mind Power Math: Middle School Algebra, Part 1 Mind Power Math: Middle School contains four CDs: Mind Power Math: Basic Mathematics includes arithmetic topics traditionally taught at the middle school
IBM ThinkPad 380XD/385XD Setup Guide
 IBM ThinkPad 380XD/385XD Setup Guide IBM IBM ThinkPad 380XD/385XD Setup Guide First Edition (November 1997) IBM might not be offering the products, services, or features discussed in this document in
IBM ThinkPad 380XD/385XD Setup Guide IBM IBM ThinkPad 380XD/385XD Setup Guide First Edition (November 1997) IBM might not be offering the products, services, or features discussed in this document in
This manual covers 3Com U.S. Robotics faxmodems.
 This manual covers 3Com U.S. Robotics faxmodems. 3Com, the 3Com logo, U.S. Robotics, and Winmodem are registered trademarks and Connections, RapidComm, and x2 are trademarks of 3Com Corporation. Windows
This manual covers 3Com U.S. Robotics faxmodems. 3Com, the 3Com logo, U.S. Robotics, and Winmodem are registered trademarks and Connections, RapidComm, and x2 are trademarks of 3Com Corporation. Windows
Contents. Introduction
 Page 1 of 15 Contents Introduction Getting Started Your Device at a Glance Charging Assembling the Power Adapter Turning On/Off, Unlocking Setting to Sleep and Waking Up Inserting and Removing a microsd
Page 1 of 15 Contents Introduction Getting Started Your Device at a Glance Charging Assembling the Power Adapter Turning On/Off, Unlocking Setting to Sleep and Waking Up Inserting and Removing a microsd
Lenovo IdeaPad Flex 10
 Lenovo IdeaPad Flex 10 User Guide Read the safety notices and important tips in the included manuals before using your computer. Notes Before using the product, be sure to read Lenovo Safety and General
Lenovo IdeaPad Flex 10 User Guide Read the safety notices and important tips in the included manuals before using your computer. Notes Before using the product, be sure to read Lenovo Safety and General
Quick Start Guide Use your phone for more than just talking
 Quick Start Guide Use your phone for more than just talking Music Player with 3D Stereo Sound Cingular Video TM 1.3 Megapixel Rotating Camera with Video Mobile Email Instant Messaging (IM) MEdia TM Net
Quick Start Guide Use your phone for more than just talking Music Player with 3D Stereo Sound Cingular Video TM 1.3 Megapixel Rotating Camera with Video Mobile Email Instant Messaging (IM) MEdia TM Net
Lenovo ideapad 710S-13ISK
 Lenovo ideapad 710S-13ISK User Guide Read Read the the safety safety notices notices and and important important tips tips in in the the included manuals before using your computer. included manuals before
Lenovo ideapad 710S-13ISK User Guide Read Read the the safety safety notices notices and and important important tips tips in in the the included manuals before using your computer. included manuals before
Using memory cards (not supplied)
 Chapter 1. Getting to know your computer Using memory cards (not supplied) Your computer supports the following types of memory cards: Secure Digital (SD) card Secure Digital High Capacity (SDHC) card
Chapter 1. Getting to know your computer Using memory cards (not supplied) Your computer supports the following types of memory cards: Secure Digital (SD) card Secure Digital High Capacity (SDHC) card
Lenovo Flex User Guide. Read the safety notices and important tips in the included manuals before using your computer.
 Lenovo Flex 3-1130 User Guide Read the safety notices and important tips in the included manuals before using your computer. Notes Before using the product, be sure to read Lenovo Safety and General Information
Lenovo Flex 3-1130 User Guide Read the safety notices and important tips in the included manuals before using your computer. Notes Before using the product, be sure to read Lenovo Safety and General Information
NEC Versa TXi Release Notes. New Features. Processors. Serial Transfer Cable
 NEC Versa TXi Release Notes Congratulations on purchasing an NEC Versa TXi notebook computer! The NEC Versa TXi provides a high-performance, portable solution for your computing needs. Before using your
NEC Versa TXi Release Notes Congratulations on purchasing an NEC Versa TXi notebook computer! The NEC Versa TXi provides a high-performance, portable solution for your computing needs. Before using your
User s Guide. Creative Desktop Wireless 9000 Pro
 User s Guide Creative Desktop Wireless 9000 Pro Information in this document is subject to change without notice and does not represent a commitment on the part of Creative Technology Ltd. No part of this
User s Guide Creative Desktop Wireless 9000 Pro Information in this document is subject to change without notice and does not represent a commitment on the part of Creative Technology Ltd. No part of this
Fujitsu Stylistic ST4000 Series TABLET DOCK USER S GUIDE
 Fujitsu Stylistic ST4000 Series TABLET DOCK USER S GUIDE DECLARATION OF CONFORMITY according to FCC Part 15 Responsible Party Name: Fujitsu PC Corporation Address: 5200 Patrick Henry Drive Santa Clara,
Fujitsu Stylistic ST4000 Series TABLET DOCK USER S GUIDE DECLARATION OF CONFORMITY according to FCC Part 15 Responsible Party Name: Fujitsu PC Corporation Address: 5200 Patrick Henry Drive Santa Clara,
CONTENTS. Getting Started. Using the Mplayer. Other Information. Basic Operations. Chapter 1. Chapter 3. Chapter 2. Chapter 4
 User Guide CONTENTS Chapter 1 Getting Started Components 4 Locating the Controls 5 Installing iriver plus 3 6 Installing Windows Media Player 11 7 Chapter 3 Using the Mplayer Music 20 Chapter 2 Basic Operations
User Guide CONTENTS Chapter 1 Getting Started Components 4 Locating the Controls 5 Installing iriver plus 3 6 Installing Windows Media Player 11 7 Chapter 3 Using the Mplayer Music 20 Chapter 2 Basic Operations
ipod Tutorial Includes lessons on transferring music to ipod, playing music, and storing files on ipod
 ipod Tutorial Includes lessons on transferring music to ipod, playing music, and storing files on ipod apple Apple Computer, Inc. 2004 Apple Computer, Inc. All rights reserved. Apple, the Apple logo, Apple
ipod Tutorial Includes lessons on transferring music to ipod, playing music, and storing files on ipod apple Apple Computer, Inc. 2004 Apple Computer, Inc. All rights reserved. Apple, the Apple logo, Apple
TABLET DOCK USER S GUIDE
 Fujitsu Stylistic ST Series Tablet PC TABLET DOCK USER S GUIDE Warning Handling the cord on this product will expose you to lead, a chemical known to the State of California to cause birth defects or other
Fujitsu Stylistic ST Series Tablet PC TABLET DOCK USER S GUIDE Warning Handling the cord on this product will expose you to lead, a chemical known to the State of California to cause birth defects or other
Welcome. View the Electronic Flyer, which provides updates and supplemental information about your computer.
 Welcome Thank you for purchasing a Sony VAIO computer! Your new computer is a superb blend of high technology and easy-to-use functionality. The information provided here is designed to help you to become
Welcome Thank you for purchasing a Sony VAIO computer! Your new computer is a superb blend of high technology and easy-to-use functionality. The information provided here is designed to help you to become
VAIO Digital Studio Computer Quick Start
 VAIO Digital Studio Computer Quick Start WELCOME Congratulations on your purchase of the Sony VAIO computer! Your new, high-performance, multimedia computer combines state-of-the-art computer functionality
VAIO Digital Studio Computer Quick Start WELCOME Congratulations on your purchase of the Sony VAIO computer! Your new, high-performance, multimedia computer combines state-of-the-art computer functionality
Lenovo S21e. User Guide. S21e-20. lmn Read the safety notices and important tips in the included manuals before using your computer.
 Lenovo S21e S21e-20 User Guide lmn Read the safety notices and important tips in the included manuals before using your computer. Notes Before using the product, be sure to read Lenovo Safety and General
Lenovo S21e S21e-20 User Guide lmn Read the safety notices and important tips in the included manuals before using your computer. Notes Before using the product, be sure to read Lenovo Safety and General
Safety and Maintenance You can use your Tablet PC under a wide range of environmental conditions. However, to ensure long use and continued high
 EVG7 DL46 Getting Started Congratulations on your purchase of a Tablet PC. The Tablet PC is a fully functional PC with built-in LAN, and wireless connectivity. With your Tablet PC you will be able to organize
EVG7 DL46 Getting Started Congratulations on your purchase of a Tablet PC. The Tablet PC is a fully functional PC with built-in LAN, and wireless connectivity. With your Tablet PC you will be able to organize
Features. The VAIO MX computer is an integrated system that gives you a wide range of functions, such as: Audio playback and recording options.
 Welcome Congratulations on your purchase of the Sony VAIO MX computer! Your new, high-performance, multimedia computer combines state-of-the-art computer functionality with the latest audio, video and
Welcome Congratulations on your purchase of the Sony VAIO MX computer! Your new, high-performance, multimedia computer combines state-of-the-art computer functionality with the latest audio, video and
Using GIGABYTE Tablet PC for the First Time
 Congratulations on your purchase of the GIGABYTE Tablet PC! This manual will help you to get started with setting up your Tablet PC. The final product configuration depends on the model at the point of
Congratulations on your purchase of the GIGABYTE Tablet PC! This manual will help you to get started with setting up your Tablet PC. The final product configuration depends on the model at the point of
Contents. Welcome...7
 Contents Welcome...7 Using Your VAIO Notebook...9 Using the Keyboard...10 Combinations and functions with the Windows key...12 Indicators...13 Indicator lights...13 Combinations and functions with the
Contents Welcome...7 Using Your VAIO Notebook...9 Using the Keyboard...10 Combinations and functions with the Windows key...12 Indicators...13 Indicator lights...13 Combinations and functions with the
Contents. Introduction. Getting Started. Navigating your Device. Customizing the Panels. Pure Android Audio. E-Books
 Contents Introduction Getting Started Your Device at a Glance Charging Assembling the Power Adapter Turning On/Off, Unlocking Setting to Sleep and Waking Up Inserting and Removing a microsd Card Connecting
Contents Introduction Getting Started Your Device at a Glance Charging Assembling the Power Adapter Turning On/Off, Unlocking Setting to Sleep and Waking Up Inserting and Removing a microsd Card Connecting
Lenovo IdeaPad Yoga 13
 Lenovo IdeaPad Yoga 13 User Guide V2.0 Read the safety notices and important tips in the included manuals before using your computer. Note Before using the product, be sure to read Lenovo Safety and General
Lenovo IdeaPad Yoga 13 User Guide V2.0 Read the safety notices and important tips in the included manuals before using your computer. Note Before using the product, be sure to read Lenovo Safety and General
Welcome. View the Electronic Flyer, which provides updates and supplemental information about your computer.
 Welcome Thank you for purchasing a Sony VAIO computer! Your new computer is a superb blend of high technology and easy-to-use functionality. The information provided here is designed to help you to become
Welcome Thank you for purchasing a Sony VAIO computer! Your new computer is a superb blend of high technology and easy-to-use functionality. The information provided here is designed to help you to become
Contents. Introduction. Getting Started. Navigating your Device. Customizing the Panels. Pure Android Audio. E-Books. Browsing the Internet
 Contents Introduction Getting Started Your Device at a Glance Charging Assembling the Power Adapter Turning On/Off, Unlocking Setting to Sleep and Waking Up Connecting to a Computer Navigating your Device
Contents Introduction Getting Started Your Device at a Glance Charging Assembling the Power Adapter Turning On/Off, Unlocking Setting to Sleep and Waking Up Connecting to a Computer Navigating your Device
Lenovo ideapad 330S ideapad 330S-14AST ideapad 330S-14AST U ideapad 330S-14AST D ideapad 330S-15AST ideapad 330S-15AST U ideapad 330S-15AST D
 Lenovo ideapad 330S ideapad 330S-14AST ideapad 330S-14AST U ideapad 330S-14AST D ideapad 330S-15AST ideapad 330S-15AST U ideapad 330S-15AST D User Guide Read the safety notices and important tips in the
Lenovo ideapad 330S ideapad 330S-14AST ideapad 330S-14AST U ideapad 330S-14AST D ideapad 330S-15AST ideapad 330S-15AST U ideapad 330S-15AST D User Guide Read the safety notices and important tips in the
LEGAL INFORMATION LEGAL INFORMATION. Copyright 2012 ZT Systems. All Rights Reserved. FCC STATEMENT. Note: Acknowledgements
 VERSI ON10. 2012 FCC STATEMENT Copyright 2012 ZT Systems. All Rights Reserved. LEGAL INFORMATION This device complies with Part 15 of the FCC Rules. Operation is subject to the following two conditions:
VERSI ON10. 2012 FCC STATEMENT Copyright 2012 ZT Systems. All Rights Reserved. LEGAL INFORMATION This device complies with Part 15 of the FCC Rules. Operation is subject to the following two conditions:
About Your Software Windows NT Workstation 4.0 Windows 98 Windows 95 Applications and Support Software
 IBM Personal Computer About Your Software Windows NT Workstation 4.0 Windows 98 Windows 95 Applications and Support Software IBM Personal Computer About Your Software Windows NT Workstation 4.0 Windows
IBM Personal Computer About Your Software Windows NT Workstation 4.0 Windows 98 Windows 95 Applications and Support Software IBM Personal Computer About Your Software Windows NT Workstation 4.0 Windows
TABLET DOCK USER S GUIDE
 Fujitsu Stylistic ST5100 Series Tablet PC TABLET DOCK USER S GUIDE Warning Handling the cord on this product will expose you to lead, a chemical known to the State of California to cause birth defects
Fujitsu Stylistic ST5100 Series Tablet PC TABLET DOCK USER S GUIDE Warning Handling the cord on this product will expose you to lead, a chemical known to the State of California to cause birth defects
About your. SonyNotebookComputer PCG-505FX/LT - PCG-505FX/KT
 About your SonyNotebookComputer PCG-505FX/LT - PCG-505FX/KT 3 NOTICE This product contains software owned by Sony and licensed by third parties. Use of such software is subject to the terms and conditions
About your SonyNotebookComputer PCG-505FX/LT - PCG-505FX/KT 3 NOTICE This product contains software owned by Sony and licensed by third parties. Use of such software is subject to the terms and conditions
About Your Software IBM
 About Your Software About Your Software Note Before using this information and the product it supports, be sure to read Appendix. Viewing the license agreement on page 19 and Notices on page 21. First
About Your Software About Your Software Note Before using this information and the product it supports, be sure to read Appendix. Viewing the license agreement on page 19 and Notices on page 21. First
ipod classic User Guide
 ipod classic User Guide Contents 4 Chapter 1: ipod classic Basics 5 ipod classic at a glance 5 Using ipod classic controls 7 Disabling ipod classic controls 8 Using ipod classic menus 8 Adding or removing
ipod classic User Guide Contents 4 Chapter 1: ipod classic Basics 5 ipod classic at a glance 5 Using ipod classic controls 7 Disabling ipod classic controls 8 Using ipod classic menus 8 Adding or removing
User s Guide. USB drive. Getting Started Operating Your Zip Drive Zip Tips Iomega Software Using Zip Disks Troubleshooting How to Get Help
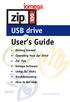 USB drive User s Guide Getting Started Operating Your Zip Drive Zip Tips Iomega Software Using Zip Disks Troubleshooting How to Get Help http://www.iomega.com Table of Contents Getting Started Installing
USB drive User s Guide Getting Started Operating Your Zip Drive Zip Tips Iomega Software Using Zip Disks Troubleshooting How to Get Help http://www.iomega.com Table of Contents Getting Started Installing
Tutorial. Includes lessons on transferring music to ipod, playing music, and storing files on ipod
 Tutorial Includes lessons on transferring music to ipod, playing music, and storing files on ipod The information in this document is subject to change without notice. Hewlett-Packard Company makes no
Tutorial Includes lessons on transferring music to ipod, playing music, and storing files on ipod The information in this document is subject to change without notice. Hewlett-Packard Company makes no
Lenovo Legion Y530. User Guide. Legion Y530-15ICH. Read the safety notices and important tips in the included manuals before using your computer.
 Lenovo Legion Y530 Legion Y530-15ICH User Guide Read the safety notices and important tips in the included manuals before using your computer. Notes Before using the product, be sure to read Lenovo Safety
Lenovo Legion Y530 Legion Y530-15ICH User Guide Read the safety notices and important tips in the included manuals before using your computer. Notes Before using the product, be sure to read Lenovo Safety
The leg stand is located at the back of the product, on the top right. This adjustable-length leg stand will allow your ARCHOS to stand by itself on a
 About ARCHOS 9 PCtablet How do I activate the webcam? General It is activated by default and it automatically turns on when using an application that uses the webcam such as Skype. How can I install my
About ARCHOS 9 PCtablet How do I activate the webcam? General It is activated by default and it automatically turns on when using an application that uses the webcam such as Skype. How can I install my
Multimedia User Guide
 Multimedia User Guide Copyright 2008 Hewlett-Packard Development Company, L.P. Windows is a U.S. registered trademark of Microsoft Corporation. The information contained herein is subject to change without
Multimedia User Guide Copyright 2008 Hewlett-Packard Development Company, L.P. Windows is a U.S. registered trademark of Microsoft Corporation. The information contained herein is subject to change without
Welcome to Mac OS X, the world s most advanced operating system. This book helps you start using Mac OS X. First install the software, then discover h
 Welcome to Mac OS X Welcome to Mac OS X, the world s most advanced operating system. This book helps you start using Mac OS X. First install the software, then discover how easy it is to use. 2 Installing
Welcome to Mac OS X Welcome to Mac OS X, the world s most advanced operating system. This book helps you start using Mac OS X. First install the software, then discover how easy it is to use. 2 Installing
Contents. Chapter 1: Getting started. Contents
 Contents Contents Chapter 1: Getting started Windows 7............................................................. 1 Introducing HP QuickWeb (select models only)................................ 1 TouchPad..............................................................
Contents Contents Chapter 1: Getting started Windows 7............................................................. 1 Introducing HP QuickWeb (select models only)................................ 1 TouchPad..............................................................
VAIO Notebook Quick Start. PCG-GRX500 Series
 VAIO Notebook Quick Start PCG-GRX500 Series Contents Welcome...5 Unpacking Your Notebook...7 Registering Your Notebook...9 Setting Up Your Dial-Up Connection...10 Setting Up Your VAIO Notebook...15 Locating
VAIO Notebook Quick Start PCG-GRX500 Series Contents Welcome...5 Unpacking Your Notebook...7 Registering Your Notebook...9 Setting Up Your Dial-Up Connection...10 Setting Up Your VAIO Notebook...15 Locating
Printer Driver. User Guide. Macintosh
 Card Photo Printer CP-100/CP-10 Printer Driver User Guide Macintosh 1 Contents Safety Precautions...4 Read This First...5 About the Manuals...5 Printing Flow Diagram...6 About the Connection Cable...7
Card Photo Printer CP-100/CP-10 Printer Driver User Guide Macintosh 1 Contents Safety Precautions...4 Read This First...5 About the Manuals...5 Printing Flow Diagram...6 About the Connection Cable...7
START HERE. Contents. Here s what you ll do:
 READ THIS FIRST START HERE Here s what you ll do: Charge and set up your Palm Tungsten T3 handheld. Install Palm Desktop software. Learn to use your handheld. Note! You must install the version of Palm
READ THIS FIRST START HERE Here s what you ll do: Charge and set up your Palm Tungsten T3 handheld. Install Palm Desktop software. Learn to use your handheld. Note! You must install the version of Palm
ipod nano User Guide
 ipod nano User Guide 2 Contents Preface 4 About ipod nano Chapter 1 6 ipod nano Basics 6 ipod nano at a Glance 7 Using ipod nano Controls 11 Using ipod nano Menus 13 Disabling ipod nano Controls 14 Connecting
ipod nano User Guide 2 Contents Preface 4 About ipod nano Chapter 1 6 ipod nano Basics 6 ipod nano at a Glance 7 Using ipod nano Controls 11 Using ipod nano Menus 13 Disabling ipod nano Controls 14 Connecting
Lenovo ideapad 720S-13IKB ideapad 720S Touch-13IKB ideapad 720S-13ARR
 Lenovo ideapad 720S-13IKB ideapad 720S Touch-13IKB ideapad 720S-13ARR User Guide Read Read the the safety safety notices notices and and important important tips tips in in the the included manuals before
Lenovo ideapad 720S-13IKB ideapad 720S Touch-13IKB ideapad 720S-13ARR User Guide Read Read the the safety safety notices notices and and important important tips tips in in the the included manuals before
Installation. Installation 1
 Installation 1 Installation The SP35 printer is easy to install and use. It is also flexible; you can connect and use it in many different ways. Most often, one printer is connected to one PC. However,
Installation 1 Installation The SP35 printer is easy to install and use. It is also flexible; you can connect and use it in many different ways. Most often, one printer is connected to one PC. However,
Using AORUS Notebook for the First Time
 Congratulations on your purchase of the AORUS Notebook! This Manual will help you to get started with setting up your notebook. For more detailed information, please visit our website at http://www.aorus.com.
Congratulations on your purchase of the AORUS Notebook! This Manual will help you to get started with setting up your notebook. For more detailed information, please visit our website at http://www.aorus.com.
Quick Start Guide. Use your phone for more than just talking. Mobile Messaging with QWERTY Keyboard. AT&T Mobile Music.
 Quick Start Guide Use your phone for more than just talking. Mobile Messaging with QWERTY board AT&T Mobile Music AT&T Navigator Video Share and CV Actual color of the phone may vary. See User Manual for
Quick Start Guide Use your phone for more than just talking. Mobile Messaging with QWERTY board AT&T Mobile Music AT&T Navigator Video Share and CV Actual color of the phone may vary. See User Manual for
Aspire Notebook Series
 Aspire Notebook Series Quick Guide Product registration When using your product for the first time, it is recommended that you immediately register it. This will give you access to some useful benefits,
Aspire Notebook Series Quick Guide Product registration When using your product for the first time, it is recommended that you immediately register it. This will give you access to some useful benefits,
Lenovo Miix User Guide. Read the safety notices and important tips in the included manuals before using your computer.
 Lenovo Miix 2 11 User Guide Read the safety notices and important tips in the included manuals before using your computer. Notes Before using the product, be sure to read Lenovo Safety and General Information
Lenovo Miix 2 11 User Guide Read the safety notices and important tips in the included manuals before using your computer. Notes Before using the product, be sure to read Lenovo Safety and General Information
Lenovo ideapad 310S User Guide
 Lenovo ideapad 310S ideapad 310S-15ISK ideapad 310S-15IKB User Guide Read the safety notices and important tips in the included manuals before using your computer. Notes Before using the product, be sure
Lenovo ideapad 310S ideapad 310S-15ISK ideapad 310S-15IKB User Guide Read the safety notices and important tips in the included manuals before using your computer. Notes Before using the product, be sure
About the Software on your Sony Notebook Computer
 About the Software on your Sony Notebook Computer NOTICE This product contains software owned by Sony and licensed by third parties. Use of such software is subject to the terms and conditions of license
About the Software on your Sony Notebook Computer NOTICE This product contains software owned by Sony and licensed by third parties. Use of such software is subject to the terms and conditions of license
IBM Personal Computer. About Your Software Windows 95, Applications, and Support Software
 IBM Personal Computer About Your Software Windows 95, Applications, and Support Software IBM Personal Computer About Your Software Windows 95, Applications, and Support Software IBM Note Before using
IBM Personal Computer About Your Software Windows 95, Applications, and Support Software IBM Personal Computer About Your Software Windows 95, Applications, and Support Software IBM Note Before using
IBM Personal Computer. About Your Software Windows NT Workstation 4.0, Applications, and Support Software
 IBM Personal Computer About Your Software Windows NT Workstation 4.0, Applications, and Support Software IBM Personal Computer About Your Software Windows NT Workstation 4.0, Applications, and Support
IBM Personal Computer About Your Software Windows NT Workstation 4.0, Applications, and Support Software IBM Personal Computer About Your Software Windows NT Workstation 4.0, Applications, and Support
ideapad 510S-13ISK 510S-13IKB
 ideapad 510S-13ISK 510S-13IKB User Guide Read the safety notices and important tips in the included manuals before using your computer. Notes Before using the product, be sure to read Lenovo Safety and
ideapad 510S-13ISK 510S-13IKB User Guide Read the safety notices and important tips in the included manuals before using your computer. Notes Before using the product, be sure to read Lenovo Safety and
ipod nano User Guide
 ipod nano User Guide 2 Contents Chapter 1 4 ipod nano Basics 4 ipod nano at a Glance 5 Using ipod nano Controls 9 Using ipod nano Menus 12 About the ipod nano Internal Speaker 13 Connecting and Disconnecting
ipod nano User Guide 2 Contents Chapter 1 4 ipod nano Basics 4 ipod nano at a Glance 5 Using ipod nano Controls 9 Using ipod nano Menus 12 About the ipod nano Internal Speaker 13 Connecting and Disconnecting
IBM ThinkPad 600 Setup Guide
 IBM ThinkPad 600 Setup Guide IBM IBM ThinkPad 600 Setup Guide First Edition (January 1998) IBM might not be offering the products, services, or features discussed in this document in all countries, and
IBM ThinkPad 600 Setup Guide IBM IBM ThinkPad 600 Setup Guide First Edition (January 1998) IBM might not be offering the products, services, or features discussed in this document in all countries, and
USER GUIDE. USB 2.0 CD-ROM Slim External Drive
 USB 2.0 CD-ROM Slim External Drive USER GUIDE Visit our Website at www.targus.com Features and specifications subject to change without notice. 2007 Targus Group International, Inc. and Targus, Inc. LISTED
USB 2.0 CD-ROM Slim External Drive USER GUIDE Visit our Website at www.targus.com Features and specifications subject to change without notice. 2007 Targus Group International, Inc. and Targus, Inc. LISTED
About the software on your Sony notebook PCG-FX301
 N About the software on your Sony notebook PCG-FX301 Read this first Read this first Notice This product contains software owned by Sony and licensed by third parties. Use of such software is subject to
N About the software on your Sony notebook PCG-FX301 Read this first Read this first Notice This product contains software owned by Sony and licensed by third parties. Use of such software is subject to
Multimedia User Guide
 Multimedia User Guide Copyright 2009 Hewlett-Packard Development Company, L.P. Microsoft and Windows are U.S. registered trademarks of Microsoft Corporation. Product notice This user guide describes features
Multimedia User Guide Copyright 2009 Hewlett-Packard Development Company, L.P. Microsoft and Windows are U.S. registered trademarks of Microsoft Corporation. Product notice This user guide describes features
Using GIGABYTE Notebook for the First Time
 Congratulations on your purchase of the GIGABYTE Notebook P7! This Manual will help you to get started with setting up your notebook. For more detailed information, please visit our website at http://www.gigabyte.com.
Congratulations on your purchase of the GIGABYTE Notebook P7! This Manual will help you to get started with setting up your notebook. For more detailed information, please visit our website at http://www.gigabyte.com.
For more information about HP products and services, see the HP Web site at
 For more information about HP products and services, see the HP Web site at http://www.hp.com. Copyright 2010 Hewlett-Packard Development Company, L.P. Microsoft and Windows are U.S. registered trademarks
For more information about HP products and services, see the HP Web site at http://www.hp.com. Copyright 2010 Hewlett-Packard Development Company, L.P. Microsoft and Windows are U.S. registered trademarks
