efalive Manual Date: Version: 1.9 efalive: 2.6 Kay Hannay
|
|
|
- Ada Montgomery
- 5 years ago
- Views:
Transcription
1 efalive Manual Date: Version: 1.9 efalive: 2.6 Kay Hannay
2 ii CONTENTS Contents 1 Introduction 1 2 efalive-cd Hardware requirements How to create the efalive-cd Or use an USB stick How to run the efalive-cd Persist data in live mode Installation on a PC Hardware requirements Installation steps Computer without network card Computer with network card Congure time zone Hard drive setup Package management Boot loader Installation on the RaspberryPi 12 5 Administration of the system Local access Tool box Text console Remote access Data backup Backup Restore efalive-setup Tools Terminal File manager Devices Editor Backup Logs Actions System Screen setup Network Screen saver Power manager Date and time Keyboard Raspi-cong
3 CONTENTS iii 6.4 Tasks Efa settings Backup efalive-daemon Watchdog USB Monitor Software management Update efa Linux software management Install software manually Software from CDs Software directly from the Internet Install/delete/search/update Securing the system Periphery BIOS Passwords of users Password boot loader Grub Further topics Editor Continuous backup On a storage device Via Support Support for efalive and efa Support for Linux Appendix Literature index System information
4 1 1 Introduction efalive is a compilation of an operating system for computers, the electronic logbook software for rowing and canoeing EFA and a few tools to maintain the system. The system is prepared to start EFA full-screen in a so called KIOSK mode. Only EFA is running and it is not possible to start any other program without authentication. There are two image types of efalive available. One CD image, a so called live-cd and an image for the popular RaspberryPi. The operating system that this compilation is based on is Debian GNU/Linux [1]. Since GNU/Linux is open source software, you do not have to pay any license fees to use it. Without this, it would not be possible to provide this live-cd. This would not be possible using Microsoft Windows for legal reasons. The same applies to EFA [5], which is the reason for this CD. EFA is open source software as well. The version of EFA that is used for this compilation is the same as you can doenload on the home page. So there are no modications in the software EFA. ATTENTION: Even though the efalive-cd does not touch the hard drive of your PC it can not be guaranteed that the Live-CD anyhow inuences the behavior of the PC. I have to point out that you use the CD on your own risk. I am not responsible for any damage on your hard- or software. 2 efalive-cd A live-cd is a bootable CD for your computer. The whole system runs from the CD and does not touch the hard disc. Thus, such a CD is a good tool for demos of software, installations or to repair the software on a PC. Another characteristic of a live-cd is, that all changes that were done at runtime get lost when the PC is stopped. This is, because the hard drive does not get modied and the CD is not writable. One solution for this disadvantage is to use an USB stick. We will come back on this later. 2.1 Hardware requirements Here you can see the hardware requirements for the live-cd. The values are minimal requirements. Intel Pentium III Processor at 600MHz 256 MB memory CD-ROM drive or USB connector Monitor with a resolution of 1024x768 pixels optional an USB connector for backups
5 2 2 EFALIVE-CD Fig. 1: Selection screen boot loader (Syslinux) 2.2 How to create the efalive-cd You can download an efalive ISO image from the Internet [8]. Almost all CD recording software provides a functionality to burn such ISO CD images on a CD. Check the documentation of the software for more information. As an alternative you can copy the image to an USB stick. 2.3 Or use an USB stick You can also copy the image to an USB stick. The PC has to be able to boot from USB devices to use this method. Especially older PCs often do not provide this functionality. On Linux you can copy the ISO image using the command dd if=<efa LIVE ISO> of=/dev/sdb (provided /dev/sdb is the USB stick). Attention: it is possible to delete important data if you do not choose the correct device for the of= parameter! On Windows you can use the Win32 Disk Imager [14]. This program by default works for.img les only. So you have to rename the le or change the eld le name to *.iso. Besides that there is no dierence compared to a CD. 2.4 How to run the efalive-cd Starting the live-cd is quite easy: 1. Put the CD into the CD-ROM drive or plug in the USB stick 2. (Re-) start the computer 3. Select efalive (English) on the selection screen (Fig. 1) and press <Enter> efa will be started automatically with its boat house view when you run the live-cd. You can nd more information about the usage of efa in its documentation [6].
6 2.5 Persist data in live mode 3 Fig. 2: efalive Setup You should see a screen like in Fig. 2 after a while. Here you can change some settings. In most cases you can leave them as is for now. Click on Ok after you have nished the conguration. The efalive Setup window can always be opened by pressing <Strg>+<F12>. So you can change these settings at any time. For some settings it is necessary to restart the PC to take eect. You have to pass the password of the efa user before the window is opened. The default password for the root user is livecd, the one for the efa user is efalive. An English keyboard layout is used, if you have started the live-cd in the English mode. 2.5 Persist data in live mode To persist the changes during a live session you can use an USB stick. You have to uncompress the le persistence.zip from the snapshot directory of the CD to the root folder of any USB stick so that there is a "persistence" le. Plug in this stick into the PC before you start it from the live-cd. The stick should be recognized by the PC during the boot phase. It will be used for snapshots of the home directory of the efa user. This means that the content from the persistence le is copied to the home directory at startup and vice versa at shutdown. The home directory contains conguration data and user data of efa. Since the copy process runs at boot and shutdown only, you should not remove the USB stick before the PC was shut down. 3 Installation on a PC 3.1 Hardware requirements These are minimum requirements. Intel Pentium III processor with 600MHz 256 MB memory
7 4 3 INSTALLATION ON A PC 2 GB hard disc CD-ROM drive or USB connector (for installation) Monitor with a resolution of 1024x768 pixel optional an USB slot for backups The memory might be even less than stated above, but you can not run the graphical installer in that case. The installation in text mode is no rocket science, but it is not described in this document. You should think about hardware components that are really required for the usage in the boat house, before you start the installation. Read more about this in chapter Installation steps Fig. 3: Choose the language In this document I only can cover very common aspects of the installation. Thus I assume that you use a standard desktop PC with a hard drive, a CD-ROM drive and optional one wired network card. Further on I assume that the whole hard drive gets used for the installation so that all data get deleted. For more information regarding the installation of the Debian GNU/Linux system check [2]. ATTENTION: Strictly following this installation instructions, the whole hard drive of the PC will be erased! All data on the hard drive will be lost! It is possible to inuence this behavior, but this is not part of this document. In the rst step you have to choose the language you want to use for the installation and the system. After a click on "Continue" you have to choose the country and the keyboard layout.
8 3.2 Installation steps Computer without network card Fig. 4: Selection of network adapter Most modern computers have a network card. Thus the installation program is very eager to nd such a card. Choose "no Ethernet card" here. The next screen contains a warning that no network card was found. You can just conrm it. The next section can be skipped Computer with network card Fig. 5: Conrmation of network adapter Usually there is a DHCP server in a network with DSL or any similar Internet connection. It automatically congures the network card with the correct settings for the network. Normally a DHCP server runs on the Router. In case that the automatic conguration via DHCP does not work, you will see a note like in 6. Otherwise, the network will be congured automatically and you can continue with the hard drive setup.
9 6 3 INSTALLATION ON A PC Fig. 6: DHCP conguration failed You can conrm this screen. In the next step you have to choose, how to con- gure the network. Did the DHCP conguration fail, even there is a DHCP server in your network, you have to check what's wrong and choose "retry network autoconguration". Another choice is to not congure the network. I think, this is not very useful, because in this case you should better disable or remove the network card (see chapter 9.1). Fig. 7: Manual conguration of the network Most probably you want to congure the network manually now. So choose the corresponding entry in the list. In the following steps you get asked for the IP address for the PC, the network mask, the gateway and the name server (DNS). Please take care here. If you choose wrong settings, you can disturb the whole network!
10 3.2 Installation steps Congure time zone Depending on the country you have selected before, a dialog to choose your time zone may be shown Hard drive setup Fig. 8: Partitioning Now you have to partition the hard drive. This means that the hard drive is divided into proper sections for the usage with efalive. I assume that the whole hard drive shall be used here. This means that all data on the hard drive will be deleted! You can inuence this behavior by choosing "Manual", but you should know what you are doing in this case. Fig. 9: Selection of hard disk Here you have to choose the hard drive for the installation. In this example there is only one.
11 8 3 INSTALLATION ON A PC Fig. 10: Conrm partitioning On the next screen you can see, how the hard drive will be partitioned. Choose "Finish partitioning and write changes to disk" to continue. Fig. 11: Security question before writing to hdd You see another warning now. All data on the hard drive will be deleted, if you choose "Yes" here.
12 3.2 Installation steps Package management Fig. 12: Use a mirror server? The Linux system which efalive is based on can be updated over the Internet. To get the best download performance and to disburden the main software package servers, you should choose a proper mirror server. It should be close to your location to get the best results. Choose "No" here, in case your computer has no Internet connection. Fig. 13: Region for mirror server If you decided to use a mirror server, you rst have to select the region where you are located. Then you get a list of mirror servers that are based in that region. Choose one of them that is close to you.
13 10 3 INSTALLATION ON A PC Fig. 14: Choose a mirror server Fig. 15: Use proxy server Now you can congure a Proxy server. In most cases you can leave this eld blank and continue.
14 3.2 Installation steps Boot loader Fig. 16: Install boot loader Grub Now you're almost done. The last question asks you, where to install the boot loader. It is not important what a boot loader is, at the moment. Normally you should choose "Yes" here to install it into the master boot record. Fig. 17: Finish That's it! The installation is nished. After clicking on "Continue", the computer will be restarted. Remove the CD-ROM or the USB Stick now, so that the PC does not boot from it again. When you start the computer from hard disc now, you will not see the boot loader like in 1. The boot loader that was just installed prints a short text only. You can press <ESC> here if you want to enter the menu of the boot loader. To edit one of the menu entries, you have to authenticate. The default user is "root" and the password "livecd". Without pressing a key, the system boots efalive. You can hide the image that is shown during startup to watch the boot messages by pressing <ESC>.
15 12 5 ADMINISTRATION OF THE SYSTEM Now I suggest you to read chapter 9 to secure your fresh efalive installation. Information for the usage of efa can be found on [6]. Have fun with efalive! 4 Installation on the RaspberryPi The efalive image for the RaspberryPi does support the models 1 to 3. On Linux you can copy the image using the command dd if=<efa LIVE IMAGE> of=/dev/sdb (provided /dev/sdb is the SD card). Attention: it is possible to delete important data if you do not choose the correct device for the of= parameter! On Windows you can use the Win32 Disk Imager [14]. Once all data have been written to the SD card, you can put it into the corresponding slot of the RaspberryPi. After the start-up, efalive-setup should be displayed. I suggest to run raspi-cong (6.3.7) to resize the main partition. Raspicong will ask you whether to re-start the PI when you close it. Say "Yes" here. After the re-start you can congure the system as usual. Language and Country can be congured via raspi-cong. The keyboard layout can be changed via efalive- Setup (6.3.6). 5 Administration of the system 5.1 Local access You can use efalive-setup or a console for administrative tasks. Some of these tasks can be performed as user "efa". For other tasks you need the privileges of the "root" user, who is the administrator of a Linux system. With these privileges you can do everything with the system, even erase the whole hard disk. So please be careful when you work as user "root". In the following sections you can read here and there that you should log in as user "efa" or "root". This means that you should change to a text console (chapter 5.1.2) or use the console of efalive-setup (chapter 5.1.1) using the "Terminal" button of the tool box. After nishing your administrative tasks, you should leave the console by using the "exit" command. The console from the efalive-setup can also be closed by clicking in the X of the console window. Please don't forget this step, otherwise any user can run commands in that console. To be sure, you can use <Alt>+<Tab> to check if there are any other windows than efa open Tool box The "tool box" from efalive-setup is the preferred way to start a console. After starting it, you are logged in as user "efa". You have to provide the corresponding password when you start efalive-setup. To get "root" privileges you have to type su -, followed by the "root" password. Use <Strg>+<F12> to start efalive-setup from within efa. For more information on efalive-setup see chapter 6.
16 5.2 Remote access Text console On Linux systems you can switch between the graphical user interface and text consoles. This is done by key combinations from <Ctrl>+<Alt>+<F1> to <Ctrl>+<Alt>+<F7>. Normally you have six text consoles and one graphical interface. The graphical interface is located behind <Ctrl>+<Alt>+<F7>. On a text console you just see a text prompt that asks for a user name. So to log in as user "root" you have to pass "root" as the user name at "login:", conrm with <Enter> and then provide the password for the "root" user. Please note that your key presses are not conrmed by any output on the screen when you type in the password. 5.2 Remote access efalive is equipped with a SSH server. Via SSH you can log in into a computer via network. On Linux based PCs, SSH is normally pre-installed. For Windows you can use for example Putty [16]. On Linux you can use a command like ssh efa@efalive.efa.local to connect to the efalive system. You get a text console like mentioned in chapter In a small network you might have to use the IP address of the efalive system after character instead of the name. For security reasons it is not allowed to log in as user "root" directly. To work as "root" user, you have to log in as "efa" and use the command su - like in chapter If you want to access the efalive system from the Internet and the system is not directly connected to the Internet, you have to enable a port forwarding on the router. There you can use a port, like for example 1234, and forward it to the network name or IP address of the efalive system to port 22. Do not use port 22 as the forwarded port on the router. This is the default port for SSH and there are many attack attempts from the Internet on this port. It is very important to choose a strong password for the "efa" user if the system is accessible from the Internet! It should be long, contain capitalized and noncapitalized characters, numbers and special characters. 5.3 Data backup Backup You can congure efalive in a way that it automatically creates a backup on a USB stick when the stick is plugged in. On success you will probably hear three short beep tones. In case of an error, you will hear 5 long beep tones. In this case you can leave the stick in the PC and create a backup via the "Devices" dialog in the tool box. At the end a dialog will be shown where you can check the the problem in the "Details" view. In case the backup was successful, you can unplug the USB stick. It is unmounted automatically after the backup. For PCs that don't have a speaker or for other reasons don't play the tones, you can congure to show a dialog instead. This is done in efalive-setup (chapter 6). You now should have a directory called efalive_backup_yyyymmdd_hhmmss on your USB stick. YYYYMMDD stand or the actual date and HHMMSS stand for the actual
17 14 6 EFALIVE-SETUP Fig. 18: efalive Setup time. In that directory you nd two ZIP les, efa_backup_yyyymmdd_hhmmss.zip and efalive_backup_yyyymmdd_hhmmss.zip. The rst one contains the efa backup, the second one the conguration backup of efalive. The efalive backup only contains some settings from efalive-setup. Other modications of the system must be backup-ed separately. This is a compromise to store as many settings as possible, but don't let the backup grow too much. Another way to create a backup is to use the tool box, see chapter Or you can use the command line and create a manual backup by running the command efalive-backup /media/<mount POINT> as user "efa". The place holder "<MOUNT POINT>" has to be replaced by the mount point of the USB stick Restore The most simple way to restore a backup is the devices dialog (chapter 6.1.3). Here you can restore the backup directly from an USB stick. Another solution is to use the backup dialog (chapter 6.1.5). The third way is to use the command line. Log in as user "efa" and run the command efalive-restore <BACKUP>. Replace <BACKUP> with the path of one of the ZIP les in the efalive backup directory. Please note that both ZIP les of a complete efalive backup have to be located in the same directory. It is also possible to restore an efa-only or efalive-only backup. In this case a warning message is shown which says that there was not a complete efalive backup restored. In case you did restore an efa-only backup from a non-efalive system, you have to create the efalive admin user afterwards. This can be done in the admin mode of efa under "Administrators" - "Repair Admin efalive". You should restart the PC after you have restored a backup so that all settings take eect. You can use efalive-setup for restart. 6 efalive-setup efalive-setup is used to congure many things of the efalive system. Besides that, it includes the "tool box". Here you can nd several small tools that might be useful for administration purposes.
18 6.1 Tools Tools Terminal The terminal, or text console, can be used for many purposes that are described in this document. After the start you are logged in as user "efa". To get "root" access, you can use the su - command File manager With this button you can start a simple le manager. You can for example copy, move or delete les and directories, edit les and many things more Devices To mount or unmount an USB stick or to create or restore a backup from an USB stick you can use the devices dialog. Fig. 19: Devices tool In the dialog you can see all USB storage devices that were found. Each device has three buttons. The rst one is to mount or unmount the device. The second one is to create a backup on this device. And the third one to restore a backup. Therefor a dialog is shown, where you can select a backup le (.zip). More under When you move the mouse pointer over the name of a device and leave it there for a while, a popup is shown that holds some information for the device. Here you can nd the mount point for example. Under "Device" you can nd the device le name which is used to access the device Editor Using this button you can start a small editor called "leafpad". You can use it for example to edit conguration les like mentioned in chapter Backup This tool is used to create or restore a backup. It works similar to the devices dialog, but you can choose the backup directory here. So after a click on "Backup" another dialog is shown where you have to select a target directory for the backup. Finally a small dialog is shown to inform you whether the action was successful.
19 16 6 EFALIVE-SETUP Fig. 21: Actions Fig. 20: Backup After a click on "Restore", a dialog is shown, where you can select a backup le. More under Logs This button can be used to create a ZIP le containing the most important log les of the system. The target directory for the log le package can be selected in a dialog Actions Currently you can nd two buttons here. One to shut down the PC and the other one to restart it. Both actions have to be conrmed in a small dialog so that the PC is not stopped by accident.
20 6.3 System System Fig. 22: System Screen setup This tool helps you to congure the screens that are connected to your PC. Fig. 23: Screen setup tool Each detected screen is shown here as a gray rectangle with a name inside. A right click on one of these rectangles opens a context menu. Here you can en- or disable a screen, set its resolution or rotate it. By pressing and holding the left mouse button on one of the rectangles you can move them. This is used to position the screens relative to each other. A click on "Apply" activates the settings for the current view. After a click on "Ok" the settings are stored and applied on each start of efalive.
21 18 6 EFALIVE-SETUP Network With this button you start a tool named "Network-Manager". You can congure almost any kind of network connection with this tool. I will explain some specialties here. For more information you can check the Network-Manager documentation on [15]. Wi Fig. 24: Network settings After a click on "Add" a wizard is started where you have to select "Wi-Fi". Then you should ll in the SSID, which is the name of the network, the type of security and the password. In the password eld you have to select "Store the password for all users" via the icon on the right. Then select "All users may connect to this network". Probably you also want to enable the "Automatically connect to this network when it is available" option. Broadband It is even possible to congure broadband connections like UMTS here. You can start a wizard by clicking on "Add". The wizard asks you for the provider you use and the settings. Finally you might have to ll in the PIN for your SIM card. Just make sure that the check boxes "Automatically connect to this network when it is available" and "All users may connect to this network" are checked. By doing so, the computer will automatically start the broadband connection. Attention: Using a broadband connection, depending on the type of contract, might produce high costs! So do not use this function if you don't have a proper contract.
22 6.3 System 19 Fig. 25: Wi settings Screen saver To change the settings for the screen saver or the power saving options, you can use this tool Power manager A click on this button starts a small power management tool. With this tool you can congure after which amount of time in idle mode the computer will go into standby. This can be congured for the computer and it's screen depending on the power supply status Date and time With this program you can set the date and the time of the PC. Default is to use the "Network Time Protocol". So the time of the PC is synchronized via Internet. This only works, if the PC has a connection to the Internet, of course.
23 20 6 EFALIVE-SETUP Fig. 27: Tasks Fig. 26: Settings for date & time Keyboard Use this tool to congure your keyboard. You can change settings for the device as well as the layout Raspi-cong This button will start the raspi-cong tool. Please note that this function is available on RaspberryPi only. 6.4 Tasks The efalive daemon (7) automatically can process dierent tasks in the background with a given interval (hourly, daily, weekly, monthly). by a click on the "+" button, a task can be added. The "-" button removes the selected task and the tools button opens the settings for the selected task. There are two types of tasks currently: backup and shell.
24 6.5 Efa settings 21 Fig. 28: Efa settings Backup A backup task requires the settings (6.7) to be complete. Besides that, the recipient address needs to be lled. Shell A task can call a command. This needs to be specied with it's complete path in the corresponding eld. Please note that the specied command is not run in a Shell. So you can't use output redirections like, for example. But you can call shell scripts, which have full shell support, of course. 6.5 Efa settings You only have to change the network port if you have congured another port in the efa settings. With "efa shutdown action" you can congure the action that is performed when the efa program is closed. Default is to shutdown the PC. If this is not what you want, you can set here to restart the PC, to restart efa or to stop efa and get a graphic login screen.
25 22 6 EFALIVE-SETUP Fig. 30: 6.6 Backup Fig. 29: Backup Per default the automatic backup on USB sticks is disabled. You can enable it here. In case you have enabled it, you can also set whether a dialog should be shown after the backup. This is useful if you don't have a PC speaker. Besides that you can set a password which is checked after a USB stick is plugged in and before a backup is created. Please note that anybody who has access to an USB port of the PC can create a backup when automatic backup is enabled. The backup might contain sensible conguration data like passwords Here you can congure an account that will be used for all mails sent by efalive. Most of the elds should be clear. The eld "Sender address" needs to be lled with the address that should be used as sender for the s.
26 23 7 efalive-daemon efalive provides a small service which performes some tasks in the background without user interaction. 7.1 Watchdog The watchdog performes a check every few seconds whether the system is in a healthy state. The concrete check is watching for the "`OpenBox"' window manager process. If it is not found, the computer gets restarted after a short deplay. Please be aware that a login screen will be displayed in between. No action is required here, the computer will restart anyway. This is useful in case e.g. the X-Server, the graphical system of Linux, crashes. 7.2 USB Monitor This service monitors the USB ports of the computer. In case a USB memory stick is plugged in and the automatic USB backup is enabled in efalive-setup (chapter 6), a backup to this USB stick is triggered. 8 Software management 8.1 Update efa In case you want to use a more recent version of efa, it is not required to reinstall the whole system. You can use the built in update function of efa. An update is also possible via the package management system of Linux (see next section). Another way is to download the latest version from the Internet [5] and copy it to an USB stick. Plug this stick into the PC and mount it by using the tool box. Then log in as "efa" and use the following commands: cd /usr/lib/efa2 unzip -o /media/<mount POINT>/<NAME OF EFA FILE> <MOUNT POINT> is the name of the USB stick in the /media/ directory. <NAME OF EFA FILE> is the name of the le that you have downloaded, for example efa2.zip. After a restart of the PC the new version should be started automatically. 8.2 Linux software management To install additional software or to update already installed software, you have basically three choices on a PC. First, you can download and install software packages manually. Second, you can install software from a CD. And third, you can congure efalive to download and install software by command. This requires an Internet connection. This system currently uses the "Jessie" Debian distribution. On the RaspberryPi you can use the Internet way only. The manual installation of packages is possible, but it is not so easy to download them.
27 24 8 SOFTWARE MANAGEMENT Install software manually On [3] you can download software packages for efalive. These software packages have the le ending.deb and can can be installed by using dpkg. One problem of the manual installation is, that many software packages have dependencies on other packages. So if you want to install program X, it might require program Y to be installed. All the dependencies are mentioned on the download web page, but it is hard to know, which of the dependencies are installed already. So I can suggest this way for very small software packages only. Here you can't use the instructions mentioned in You have to use the command dpkg -i <SOFTWARE PACKAGE 1> <SOFTWARE PACKAGE 2>... as user "root" to install packages Software from CDs You can download complete CD images of the Debian distribution from [4]. In this case you have a huge amount of software packages available oine. Depending on your requirements, you don't need to download all CDs. After downloading one or more CDs, you can use the command apt-cdrom add as user "root" to register the CDs in the system. The program asks you to insert one CD after the other. Use this method if your PC does not have an Internet connection Software directly from the Internet With an Internet connection, this is the best way to install or update software. On the RaspberryPi you do not need to change anything. On a PC you probably have to add the repositories. In case you selected a mirror at installation time, you probably just need the entry for the efalive repository. If not, you have to add this mirror server now. Use the following commands as user "root": echo "deb jessie main contrib \ non-free" >> /etc/apt/sources.list echo "deb-src jessie main contrib \ non-free" >> /etc/apt/sources.list echo "deb jessie main" \ >> /etc/apt/sources.list After that you have to update the internal index by using the command apt update Install/delete/search/update The apt command is used for maintenance of the software. With apt search <SEARCH TERM> you can search for software (does not always work very comfortable). To install a package you can use apt install <PACKAGE NAME>, to delete one apt purge <PACKAGE NAME>. The command might ask for permission to automatically install dependencies. To update the installed software, use apt upgrade. In every case you should update the internal index by using apt update, before you perform one of these operations.
28 25 9 Securing the system Since the computer will probably be located in the boat house, I suggest to secure it a bit. So here you can nd a few hints, how to achieve this. Please note that even all these hints together don't bring you 100% security. An expert will probably be able to break in, anyway. However, it is a good idea to make it as dicult as possible. 9.1 Periphery To reduce the ways to access the system, you should think about putting the computer into a box with a lock. If this is not possible, it is a good idea to remove all hardware from the computer, that is not required for its operation in the boat house. Here a list of what you probably can remove: Floppy drive Network card Sound card Cards with serial and parallel ports and other ports that don't get used CD-ROM drive (not needed after installation) 9.2 BIOS Everything that can not physically be removed and will not be used, should be disabled in the BIOS. You mostly can disable here devices like mentioned in 9.1. Booting from other devices than the hard disc should be disabled, too. Set a password for the BIOS so that non authorized people can not change the settings you made. Some PCs have a switch, which detects if the computer case has been opened. In such a case the BIOS will show an alarm and ask for the BIOS password at startup. You should switch it on. 9.3 Passwords of users The default password for the "root" user is "livecd". You should change it! To do so, log in as user "root" (5.1). Change the password by using the passwd command. You have to provide the new password twice to avoid typos. Please note that your key press events are not conrmed by any output on the screen for this command. This is OK. The password of the "efa" user, default is "efalive", should be changed as well. Log in as user "efa" and change the password by using the passwd command as mentioned above. Please choose a long password that contains upper and lower case characters, numbers and special characters.
29 26 10 FURTHER TOPICS 9.4 Password boot loader Grub The boot menu of the boot loader Grub [10] provides ways to inuence the boot process of the PC. Thus you should change the preset password for it. Open the le /etc/grub.d/40_custom as user "root" with an editor like mentioned in chapter Exchange the password "livecd" in the line password root livecd by your own password. 10 Further topics 10.1 Editor efalive provides a few editors. The most comfortable one is the one that you can start from efalive-setup (chapter 6.1.4). In this case you work as user "efa". In case you want to change system les, you have to use the terminal of efalive-setup. Run the su - command to get "root" and start the editor with leafpad. There are two more editors for the console. One is vim, which is a very powerful editor. But it is more complex as well. So it will not be described here in detail. The oher editor is nano. I will give you a short introduction. To edit a le, you simply type for example nano /etc/some_config_file or just nano some_config_file, in case you are in the correct directory already. Once the editor is open, you can see a list of commands at the bottom of the editor window. X for example exits the editor. It means that you should use <Ctrl>+<x> to exit. In case you changed a le, you can use <Ctrl>+<o> to save it. Or you just use <Ctrl>+<x>, because it will ask you whether you want to save the changes (<y>) or not (<n>). In any case you will be asked for the name of the le that should be saved. For the examples above you can just conrm it Continuous backup On a storage device To continuously create backups on a storage device, you can create a "Shell" task in efalive-setup. in case the target le system is mounted already, the command is efalive-backup /<PATH> where <PATH> needs to be replaced by the target path for the backup. In case the target le system is not mounted, like an USB stick for example, the command is /usr/lib/efalive/bin/autobackup -q /dev/<device>. <DEVICE> needs to be replaced by the device le name of the target device. You can nd it in the "devices" tool (6.1.3) of efalive-setup. Please note that this kind of backup should not be your only backup. Incidents like a lightning that destroys the PC could also destroy the USB stick. So please create a backup as described in in addition Via Just create a "Backup " task in efalive-setup.
30 27 11 Support 11.1 Support for efalive and efa The best place for support for efa and efalive is the ocial forum on [7]. Besides that you can nd documentation and more information on the web pages of efa and efalive ([5][8][9]) Support for Linux For questions around Linux I suggest to use search engines in the Internet. With the proper question you can nd help for almost any problem there. For Debian, the Linux distribution that is used for efalive, you can check their forum [11]. In case of Raspbian, the Debian based distribution for the RaspberryPi, there is a forum under [17]. Please make sure that you have searched the forum and the Internet before you ask a question there! Finally, Linux itself provides some help tools. You can get documentation for most of the commands from Man pages. For apt you can use man apt on the command line, for example. You can nd further information here: [12] - Frequently asked questions for Debian [13] - The ocial Debian documentation Finally there are many books available. But if you just want to install and run efalive in your boat house, you should be ne without a book.
31 28 REFERENCES 12 Appendix 12.1 Literature index References [1] Debian internet page. [2] Debian installation. index.html.en. [3] Debian packages. [4] Debian CD images. [5] efa homepage. [6] efa documentation. [7] efa forum. [8] efalive web page. [9] efalive development page. [10] Grub web page. [11] Debian forum. [12] Debian FAQ. [13] Debian manual. [14] Win32 disk imager. [15] Documentation Network-Manager. NetworkManager. [16] Putty web page. [17] Raspbian forum System information Debian GNU/Linux "Stretch" Version (PC) Raspbian GNU/Linux "Stretch" Version 9.4 (RaspberryPi) efa Version 2.2.2_39
Fedora Core: Made Simple
 Table of Contents Installing Fedora...2 Before you begin...2 Compatible Hardware...2 Minimum Requirements...2 Disk Space Requirements...2 Help! Booting from the CD ROM Drive Fails!...2 Installing Fedora
Table of Contents Installing Fedora...2 Before you begin...2 Compatible Hardware...2 Minimum Requirements...2 Disk Space Requirements...2 Help! Booting from the CD ROM Drive Fails!...2 Installing Fedora
How To Reinstall Grub In Windows 7 Without Losing Data And Programs
 How To Reinstall Grub In Windows 7 Without Losing Data And Programs So if I install Windows 7 using CD again, will I lose Ubuntu? then yes you will lose Ubuntu, however if you reinstall Windows without
How To Reinstall Grub In Windows 7 Without Losing Data And Programs So if I install Windows 7 using CD again, will I lose Ubuntu? then yes you will lose Ubuntu, however if you reinstall Windows without
User s Manual. Rev July 29,
 User s Manual Rev. 3.3.0.75 July 29, 2009 www.comsol.com.au Contents 1. Introduction...2 1.1 System Requirements... 2 1.2 Multilingual Support... 2 1.3 Disk Partitioning... 2 1.4 Note... 3 2. Icon Descriptions...4
User s Manual Rev. 3.3.0.75 July 29, 2009 www.comsol.com.au Contents 1. Introduction...2 1.1 System Requirements... 2 1.2 Multilingual Support... 2 1.3 Disk Partitioning... 2 1.4 Note... 3 2. Icon Descriptions...4
RETROPIE INSTALLATION GUIDE
 RETROPIE INSTALLATION GUIDE CONTENTS THE FOLLOWING GUIDE WILL COVER THE INSTALLATION, SETUP AND CONFIGURATION OF THE RASPBERRY PI, RASPBIAN OS AND RETROPIE Author: http://rpiarcadebuild.wordpress.com/
RETROPIE INSTALLATION GUIDE CONTENTS THE FOLLOWING GUIDE WILL COVER THE INSTALLATION, SETUP AND CONFIGURATION OF THE RASPBERRY PI, RASPBIAN OS AND RETROPIE Author: http://rpiarcadebuild.wordpress.com/
(Ubuntu 10.04), the installation command is slightly different.
 Grub Manual Install Ubuntu 10.04 Without 1st option : get a disk including Boot-Repair, 2nd option : install Boot-Repair in Ubuntu or when you can't boot Windows after installing Ubuntu, or when GRUB is
Grub Manual Install Ubuntu 10.04 Without 1st option : get a disk including Boot-Repair, 2nd option : install Boot-Repair in Ubuntu or when you can't boot Windows after installing Ubuntu, or when GRUB is
Lionstracs Groove X-R
 Lionstracs Groove X-R Groove OS version 5.3 Installation & Upgrade Guide 31 October 2011 English Language documentation prepared by Corcyra Global in consultation with Lionstracs Table of Contents Warning
Lionstracs Groove X-R Groove OS version 5.3 Installation & Upgrade Guide 31 October 2011 English Language documentation prepared by Corcyra Global in consultation with Lionstracs Table of Contents Warning
Magic Card NET. User s Manual
 Magic Card NET User s Manual Table of Contents Notice Before Installation:... 2 System Requirements... 3 1. First Installation... 4 2. Hardware Setup... 4 3. Express Installation... 6 4. How to setup FDISK...
Magic Card NET User s Manual Table of Contents Notice Before Installation:... 2 System Requirements... 3 1. First Installation... 4 2. Hardware Setup... 4 3. Express Installation... 6 4. How to setup FDISK...
How to install the software of ZNS8022
 How to install the software of ZNS8022 1. Please connect ZNS8022 to your PC after finished assembly. 2. Insert Installation CD to your CD-ROM drive and initiate the auto-run program. The wizard will run
How to install the software of ZNS8022 1. Please connect ZNS8022 to your PC after finished assembly. 2. Insert Installation CD to your CD-ROM drive and initiate the auto-run program. The wizard will run
Guideline for the installation of C-MOR Video Surveillance Virtual Machine on VMware ESX Server
 This guideline illustrates the installation of the C-MOR Video Surveillance Virtual Machine on VMware ESX Server. This manual applies to C-MOR version 4 with 64 bit operating system. First download the
This guideline illustrates the installation of the C-MOR Video Surveillance Virtual Machine on VMware ESX Server. This manual applies to C-MOR version 4 with 64 bit operating system. First download the
Windows Xp Installation User Manually Create Bootable Usb Flash Drive
 Windows Xp Installation User Manually Create Bootable Usb Flash Drive To create a bootable USB drive manually, we will use the Command Prompt as by step to create a bootable USB drive as the Windows installation
Windows Xp Installation User Manually Create Bootable Usb Flash Drive To create a bootable USB drive manually, we will use the Command Prompt as by step to create a bootable USB drive as the Windows installation
Build your own NAS with OpenMediaVault
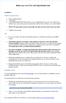 Build your own NAS with OpenMediaVault Installation Minimum Requirements i486 or amd64 platform 1 GiB RAM 2 GiB HDD/DOM/CF/USB Thumb Drive used as OpenMediaVault system drive. Flash Drives without static
Build your own NAS with OpenMediaVault Installation Minimum Requirements i486 or amd64 platform 1 GiB RAM 2 GiB HDD/DOM/CF/USB Thumb Drive used as OpenMediaVault system drive. Flash Drives without static
Format Hard Drive After Install Ubuntu From Usb
 Format Hard Drive After Install Ubuntu From Usb is it possible to format and partition the new hdd (external to my laptop, and connected to my laptop via sata-usb adapter), and install Ubuntu on the new
Format Hard Drive After Install Ubuntu From Usb is it possible to format and partition the new hdd (external to my laptop, and connected to my laptop via sata-usb adapter), and install Ubuntu on the new
UT163/UT165/UT190 USB Flash Disk Utility
 UT163/UT165/UT190 USB Flash Disk Utility User s Manual Rev. 3.2.4.0 JUNE. 12, 2008 http://www.afatech.com All rights strictly reserved. Any portion of this paper shall not be reproduced, copied, or translated
UT163/UT165/UT190 USB Flash Disk Utility User s Manual Rev. 3.2.4.0 JUNE. 12, 2008 http://www.afatech.com All rights strictly reserved. Any portion of this paper shall not be reproduced, copied, or translated
Lab E2: bypassing authentication and resetting passwords
 Lab E2: bypassing authentication and resetting passwords TTM4175 September 7, 2015 The purpose of this lab is to learn about techniques for bypassing the authentication and access control of Windows and
Lab E2: bypassing authentication and resetting passwords TTM4175 September 7, 2015 The purpose of this lab is to learn about techniques for bypassing the authentication and access control of Windows and
How To Force Restore A Computer That Won Boot Up After System
 How To Force Restore A Computer That Won Boot Up After System If your computer won't start up normally, you may need to use a disk repair utility This can occur after an improper shutdown, forced restart,
How To Force Restore A Computer That Won Boot Up After System If your computer won't start up normally, you may need to use a disk repair utility This can occur after an improper shutdown, forced restart,
Reborn Card NET. User s Manual. Ver /01/20
 Reborn Card NET User s Manual Ver 1.1 2015/01/20 Table of Contents Notice Before Installation:... 2 System Requirements... 2 1. First Installation... 3 2. Hardware Setup... 3 3. Express Installation...
Reborn Card NET User s Manual Ver 1.1 2015/01/20 Table of Contents Notice Before Installation:... 2 System Requirements... 2 1. First Installation... 3 2. Hardware Setup... 3 3. Express Installation...
Disk Imaging with Knoppix
 Introduction This document explains how to use the CD-ROM bootable version of Linux, named Knoppix, to make and restore images of computer hard drives. Knoppix makes a very good system recovery tool for
Introduction This document explains how to use the CD-ROM bootable version of Linux, named Knoppix, to make and restore images of computer hard drives. Knoppix makes a very good system recovery tool for
Secure Single Sign On with FingerTec OFIS
 Secure Single Sign On with FingerTec OFIS User Guide CONTENTS 3 1 INTRODUCTION Welcome to OFIS Gateway 4-11 2 INSTALLATION & SETUP Registering Your OFIS Gateway Installing & Setting Up Your OFIS Gateway
Secure Single Sign On with FingerTec OFIS User Guide CONTENTS 3 1 INTRODUCTION Welcome to OFIS Gateway 4-11 2 INSTALLATION & SETUP Registering Your OFIS Gateway Installing & Setting Up Your OFIS Gateway
Operating Systems Linux 1-2 Measurements Background material
 Operating Systems Linux 1-2 Measurements Background material Introduction The Linux measurements were designed to allow you to have an impression about the administration of Linux severs along with providing
Operating Systems Linux 1-2 Measurements Background material Introduction The Linux measurements were designed to allow you to have an impression about the administration of Linux severs along with providing
IT Essentials v6.0 Windows 10 Software Labs
 IT Essentials v6.0 Windows 10 Software Labs 5.2.1.7 Install Windows 10... 1 5.2.1.10 Check for Updates in Windows 10... 10 5.2.4.7 Create a Partition in Windows 10... 16 6.1.1.5 Task Manager in Windows
IT Essentials v6.0 Windows 10 Software Labs 5.2.1.7 Install Windows 10... 1 5.2.1.10 Check for Updates in Windows 10... 10 5.2.4.7 Create a Partition in Windows 10... 16 6.1.1.5 Task Manager in Windows
WLM1200-RMTS User s Guide
 WLM1200-RMTS User s Guide Copyright 2011, Juniper Networks, Inc. 1 WLM1200-RMTS User Guide Contents WLM1200-RMTS Publication Suite........................................ 2 WLM1200-RMTS Hardware Description....................................
WLM1200-RMTS User s Guide Copyright 2011, Juniper Networks, Inc. 1 WLM1200-RMTS User Guide Contents WLM1200-RMTS Publication Suite........................................ 2 WLM1200-RMTS Hardware Description....................................
Manually Mount Usb Flash Drive Ubuntu Server 12.04
 Manually Mount Usb Flash Drive Ubuntu Server 12.04 USB storage devices have the enormous advantage that for the most part they By default, disk drives do not auto-mount in Ubuntu Server Edition. Sometimes,
Manually Mount Usb Flash Drive Ubuntu Server 12.04 USB storage devices have the enormous advantage that for the most part they By default, disk drives do not auto-mount in Ubuntu Server Edition. Sometimes,
Addendum to Active Breathing Coordinator R3.0 Installation and Service. Installation Instructions for Windows 10
 Addendum to Active Breathing Coordinator R3.0 Installation and Service Installation Instructions for Windows 10 4-16-2019 Laptop software installation A1 Laptop software installation for Windows 10 Contents
Addendum to Active Breathing Coordinator R3.0 Installation and Service Installation Instructions for Windows 10 4-16-2019 Laptop software installation A1 Laptop software installation for Windows 10 Contents
Getting Started. System Requirements. Installation
 Getting Started NexentaOS is an OpenSolaris distribution for your x86/x64 desktop, laptop, or server - with a fast and easy-to-install regular releases and a selection of tightly-integrated excellent applications.
Getting Started NexentaOS is an OpenSolaris distribution for your x86/x64 desktop, laptop, or server - with a fast and easy-to-install regular releases and a selection of tightly-integrated excellent applications.
Installing the Operating System or Hypervisor
 If you purchased E-Series Server or NCE Option 1 (E-Series Server or NCE without a preinstalled operating system or hypervisor), you must install an operating system or hypervisor. This chapter includes
If you purchased E-Series Server or NCE Option 1 (E-Series Server or NCE without a preinstalled operating system or hypervisor), you must install an operating system or hypervisor. This chapter includes
Installation of Fedora 12 with CD
 Prepared by investech.wordpress.com Installation of Fedora 12 with Net Install CD Version 1.0 investech.wordpress.com 07-12-09 This document is produced under Creative Common License (Attribution No Derivatives).
Prepared by investech.wordpress.com Installation of Fedora 12 with Net Install CD Version 1.0 investech.wordpress.com 07-12-09 This document is produced under Creative Common License (Attribution No Derivatives).
VISUAL QUICKPRO GUIDE
 VISUAL QUICKPRO GUIDE Red Hat Linux 6 Harold Davis Peachpit Press Visual QuickPro Guide Red Hat Linux 6 Harold Davis Peachpit Press 1249 Eighth Street Berkeley, CA 94710 510/524-2178 800/283-9444 510/524-2221
VISUAL QUICKPRO GUIDE Red Hat Linux 6 Harold Davis Peachpit Press Visual QuickPro Guide Red Hat Linux 6 Harold Davis Peachpit Press 1249 Eighth Street Berkeley, CA 94710 510/524-2178 800/283-9444 510/524-2221
INSTALLATION. Security of Information and Communication Systems
 Security of Information and Communication Systems INSTALLATION Table of contents 1.Introduction...2 2.Installation...3 2.1.Hardware requirement...3 2.2.Installation of the system...3 2.3.Installation of
Security of Information and Communication Systems INSTALLATION Table of contents 1.Introduction...2 2.Installation...3 2.1.Hardware requirement...3 2.2.Installation of the system...3 2.3.Installation of
Back Up/Restore Hard Drives And Partitions With CloneZilla Live
 By Falko Timme Published: 2008-11-25 17:35 Version 1.0 Author: Falko Timme Last edited 11/17/2008 This tutorial shows how you can back up and restore hard drives and partitions
By Falko Timme Published: 2008-11-25 17:35 Version 1.0 Author: Falko Timme Last edited 11/17/2008 This tutorial shows how you can back up and restore hard drives and partitions
Topics. What is a RaspberryPi? Why should I want one? What is Raspbian? What is SSH? What is FTP? What is LAMP? Making a LAMP Stack!
 Topics What is a RaspberryPi? Why should I want one? What is Raspbian? What is SSH? What is FTP? What is LAMP? Making a LAMP Stack! What is a Raspberry Pi? The Raspberry Pi is a Credit Card sized computer.
Topics What is a RaspberryPi? Why should I want one? What is Raspbian? What is SSH? What is FTP? What is LAMP? Making a LAMP Stack! What is a Raspberry Pi? The Raspberry Pi is a Credit Card sized computer.
Installing Ubuntu Server
 CHAPTER 1 Installing Ubuntu Server You probably chose Ubuntu as a server solution because of either your gratifying experience using it on the desktop or the raves you ve heard from others about its user-friendly
CHAPTER 1 Installing Ubuntu Server You probably chose Ubuntu as a server solution because of either your gratifying experience using it on the desktop or the raves you ve heard from others about its user-friendly
Reinstalling the Operating System on the Dell PowerVault 745N
 Reinstalling the Operating System on the Dell PowerVault 745N This document details the following steps to reinstall the operating system on a PowerVault 745N system: 1. Install the Reinstallation Console
Reinstalling the Operating System on the Dell PowerVault 745N This document details the following steps to reinstall the operating system on a PowerVault 745N system: 1. Install the Reinstallation Console
Acronis Disk Director 11 Home. Quick Start Guide
 Acronis Disk Director 11 Home Quick Start Guide Copyright Acronis, Inc., 2000-2010. All rights reserved. "Acronis", "Acronis Compute with Confidence", "Acronis Recovery Manager", "Acronis Secure Zone",
Acronis Disk Director 11 Home Quick Start Guide Copyright Acronis, Inc., 2000-2010. All rights reserved. "Acronis", "Acronis Compute with Confidence", "Acronis Recovery Manager", "Acronis Secure Zone",
Flex Focus 1202 Software Installation Procedure
 Flex Focus 1202 Software 4.6.6 Installation Procedure IMPORTANT: The installation procedure must be carried out only by B-K service personnel or their authorised representatives, who are aware of the hazards
Flex Focus 1202 Software 4.6.6 Installation Procedure IMPORTANT: The installation procedure must be carried out only by B-K service personnel or their authorised representatives, who are aware of the hazards
Fiery proserver User Guide
 Fiery proserver User Guide Congratulations on your purchase of the EFI Fiery proserver, a powerful production solution for your printer. Before you begin Make sure that you have: About this document Installed
Fiery proserver User Guide Congratulations on your purchase of the EFI Fiery proserver, a powerful production solution for your printer. Before you begin Make sure that you have: About this document Installed
Applied ICT Skills MS Windows
 Applied ICT Skills MS Windows Lesson 1 - How to install an operating system into computer? Windows 7 is perhaps the best Microsoft operating system and is very easy to install compared to other windows.
Applied ICT Skills MS Windows Lesson 1 - How to install an operating system into computer? Windows 7 is perhaps the best Microsoft operating system and is very easy to install compared to other windows.
Different ways to use Kon-Boot
 Robert Alaniz 28 July 2014 Different ways to use Kon-Boot This project consists of different ways of using Kon-Boot to bypass authentication on a windows machine. Kon-Boot is a toll that can bypass the
Robert Alaniz 28 July 2014 Different ways to use Kon-Boot This project consists of different ways of using Kon-Boot to bypass authentication on a windows machine. Kon-Boot is a toll that can bypass the
IT 341 Introduction to System Administration Project I Installing Ubuntu Server on a Virtual Machine
 IT 341 Introduction to System Administration Project I Installing Ubuntu Server on a Virtual Machine Here we create a new virtual machine and install Ubuntu 16.04 LTS Server on it. In this instance, we
IT 341 Introduction to System Administration Project I Installing Ubuntu Server on a Virtual Machine Here we create a new virtual machine and install Ubuntu 16.04 LTS Server on it. In this instance, we
Note: - the OS on which you will install VirtualBox is called the host OS. - the OS you will install on VirtualBox (later) is called the guest OS.
 Get VirtualBox Go to www.virtualbox.org and select Downloads: VirtualBox/CentOS Setup 1 Note: - the OS on which you will install VirtualBox is called the host OS. - the OS you will install on VirtualBox
Get VirtualBox Go to www.virtualbox.org and select Downloads: VirtualBox/CentOS Setup 1 Note: - the OS on which you will install VirtualBox is called the host OS. - the OS you will install on VirtualBox
Public Software Patch Release Notes
 Public Software Patch Release Notes Software version: 2.1.9945 Released on: 13 July 2012 Supersedes version: 2.1.9596 Released on: 7 May 2012 Software Release Notification Application installation packages
Public Software Patch Release Notes Software version: 2.1.9945 Released on: 13 July 2012 Supersedes version: 2.1.9596 Released on: 7 May 2012 Software Release Notification Application installation packages
IPBRICK Installation Manual
 IPBRICK Installation Manual February 2006 2 Copyright c iportalmais All rights reserved. February 2006. The information in this document could be change without further notice. The declarations, technical
IPBRICK Installation Manual February 2006 2 Copyright c iportalmais All rights reserved. February 2006. The information in this document could be change without further notice. The declarations, technical
Manually Mount Usb Flash Drive Ubuntu Server Command Line
 Manually Mount Usb Flash Drive Ubuntu Server Command Line 4 answers, How to access a usb flash drive from the terminal? (How can I mount a flash drive manually?) sudo mount -t ntfs-3g /dev/sdb1 /media/external.
Manually Mount Usb Flash Drive Ubuntu Server Command Line 4 answers, How to access a usb flash drive from the terminal? (How can I mount a flash drive manually?) sudo mount -t ntfs-3g /dev/sdb1 /media/external.
Table of Contents. A. Introduction...2. B. General Description...2. C. Features...3. D. Before Using the Security Application Program LOCK...
 v1.00 Table of Contents A. Introduction...2 B. General Description...2 C. Features...3 D. Before Using the Security Application Program LOCK...4 E. Introduction to the Security Application Program LOCK...5
v1.00 Table of Contents A. Introduction...2 B. General Description...2 C. Features...3 D. Before Using the Security Application Program LOCK...4 E. Introduction to the Security Application Program LOCK...5
MASSACHUSETTS INSTITUTE OF TECHNOLOGY HAYSTACK OBSERVATORY WESTFORD, MASSACHUSETTS October, 2015
 MASSACHUSETTS INSTITUTE OF TECHNOLOGY HAYSTACK OBSERVATORY WESTFORD, MASSACHUSETTS 01886 13 October, 2015 Telephone: 781-981-5951 Fax: 781-981-0590 TO: FROM: SUBJECT: Distribution Chester Ruszczyk Mark5
MASSACHUSETTS INSTITUTE OF TECHNOLOGY HAYSTACK OBSERVATORY WESTFORD, MASSACHUSETTS 01886 13 October, 2015 Telephone: 781-981-5951 Fax: 781-981-0590 TO: FROM: SUBJECT: Distribution Chester Ruszczyk Mark5
HP LeftHand SAN Solutions
 HP LeftHand SAN Solutions Support Document Installation Manuals VSA 8.0 Quick Start - Demo Version Legal Notices Warranty The only warranties for HP products and services are set forth in the express warranty
HP LeftHand SAN Solutions Support Document Installation Manuals VSA 8.0 Quick Start - Demo Version Legal Notices Warranty The only warranties for HP products and services are set forth in the express warranty
ZENworks 2017 Update1 Full Disk Encryption Emergency Recovery Reference. July 2017
 ZENworks 2017 Update1 Full Disk Encryption Emergency Recovery Reference July 2017 Legal Notice For information about legal notices, trademarks, disclaimers, warranties, export and other use restrictions,
ZENworks 2017 Update1 Full Disk Encryption Emergency Recovery Reference July 2017 Legal Notice For information about legal notices, trademarks, disclaimers, warranties, export and other use restrictions,
RocIT Defender User s Guide ViSoS TM Virtual System on a Stick
 RocIT Defender User s Guide ViSoS TM Virtual System on a Stick Table of Contents 1. Introduction 3 1.1. Minimum System Requirements 3 1.2. Drive Specifications 4 2. Startup Procedure 4 2.1. Configure computer
RocIT Defender User s Guide ViSoS TM Virtual System on a Stick Table of Contents 1. Introduction 3 1.1. Minimum System Requirements 3 1.2. Drive Specifications 4 2. Startup Procedure 4 2.1. Configure computer
XLink Kai Raspberry Pi Beginners Tutorial
 XLink-Kai-Raspberry-Pi-Beginners-Tutorial.md XLink Kai Raspberry Pi Beginners Tutorial Hi! This tutorial will guide you through setting up XLink Kai on a Raspberry Pi to play multiplayer system link Xbox
XLink-Kai-Raspberry-Pi-Beginners-Tutorial.md XLink Kai Raspberry Pi Beginners Tutorial Hi! This tutorial will guide you through setting up XLink Kai on a Raspberry Pi to play multiplayer system link Xbox
Manual Unetbootin Windows 7 Iso To Usb Stick Installieren
 Manual Unetbootin Windows 7 Iso To Usb Stick Installieren Rufus is a utility that helps format and create bootable USB flash drives, such as USB fast as UNetbootin, Universal USB Installer or Windows 7
Manual Unetbootin Windows 7 Iso To Usb Stick Installieren Rufus is a utility that helps format and create bootable USB flash drives, such as USB fast as UNetbootin, Universal USB Installer or Windows 7
Installing and Upgrading Cisco Network Registrar Virtual Appliance
 CHAPTER 3 Installing and Upgrading Cisco Network Registrar Virtual Appliance The Cisco Network Registrar virtual appliance includes all the functionality available in a version of Cisco Network Registrar
CHAPTER 3 Installing and Upgrading Cisco Network Registrar Virtual Appliance The Cisco Network Registrar virtual appliance includes all the functionality available in a version of Cisco Network Registrar
Deploying Cisco UCS Central
 This chapter includes the following sections: Obtaining the Cisco UCS Central Software from Cisco, page 1 Using the Cisco UCS Central OVA File, page 2 Using the Cisco UCS Central ISO File, page 4 Logging
This chapter includes the following sections: Obtaining the Cisco UCS Central Software from Cisco, page 1 Using the Cisco UCS Central OVA File, page 2 Using the Cisco UCS Central ISO File, page 4 Logging
JetFlash User s Manual
 JetFlash User s Manual ( Version 1.0 ) Table of Contents INTRODUCTION...1 PACKAGE CONTENTS...1 FEATURES...1 SYSTEM REQUIREMENTS...1 DRIVER INSTALLATION...2 DRIVER INSTALLATION FOR WINDOWS 98SE...2 DRIVER
JetFlash User s Manual ( Version 1.0 ) Table of Contents INTRODUCTION...1 PACKAGE CONTENTS...1 FEATURES...1 SYSTEM REQUIREMENTS...1 DRIVER INSTALLATION...2 DRIVER INSTALLATION FOR WINDOWS 98SE...2 DRIVER
Paragon Exact Image. User Manual CONTENTS. Introduction. Key Features. Installation. Package Contents. Minimum System Requirements.
 Paragon Exact Image User Manual CONTENTS Introduction Key Features Installation Package Contents Minimum System Requirements Basic Concepts Backup Operations Scheduling Interface Overview General Layout
Paragon Exact Image User Manual CONTENTS Introduction Key Features Installation Package Contents Minimum System Requirements Basic Concepts Backup Operations Scheduling Interface Overview General Layout
Client Installation and User's Guide
 IBM Tivoli Storage Manager FastBack for Workstations Version 7.1.1 Client Installation and User's Guide SC27-2809-04 IBM Tivoli Storage Manager FastBack for Workstations Version 7.1.1 Client Installation
IBM Tivoli Storage Manager FastBack for Workstations Version 7.1.1 Client Installation and User's Guide SC27-2809-04 IBM Tivoli Storage Manager FastBack for Workstations Version 7.1.1 Client Installation
NET Control & NET User. User Manual. Rogev computers
 NET Control & NET User User Manual Rogev computers http://www.rogev.co.il Content 1. System Requirement... 3 1-1 Magic card... 3 1-2 Windows operating system... 3 1-3 Client computers... 3 1-4 Master computer...
NET Control & NET User User Manual Rogev computers http://www.rogev.co.il Content 1. System Requirement... 3 1-1 Magic card... 3 1-2 Windows operating system... 3 1-3 Client computers... 3 1-4 Master computer...
PMS 138 C Moto Black spine width spine width 100% 100%
 Series MOTOROLA and the Stylized M Logo are registered in the US Patent & Trademark Office. All other product or service names are the property of their respective owners. 2009 Motorola, Inc. Table of
Series MOTOROLA and the Stylized M Logo are registered in the US Patent & Trademark Office. All other product or service names are the property of their respective owners. 2009 Motorola, Inc. Table of
Adafruit's Raspberry Pi Lesson 6. Using SSH
 Adafruit's Raspberry Pi Lesson 6. Using SSH Created by Simon Monk Last updated on 2017-08-16 01:12:07 AM UTC Guide Contents Guide Contents Overview Enabling SSH Using a blank boot file Using Raspi-Config
Adafruit's Raspberry Pi Lesson 6. Using SSH Created by Simon Monk Last updated on 2017-08-16 01:12:07 AM UTC Guide Contents Guide Contents Overview Enabling SSH Using a blank boot file Using Raspi-Config
TENVIS Technology Co., Ltd. User Manual. For H.264 Cameras. Version 1.0.0
 TENVIS Technology Co., Ltd User Manual For H.264 Cameras Version 1.0.0 Catalogue Basic Operation... 3 Hardware Installation... 3 Search Camera... 3 For Internet Explorer... 6 Playback Record Files... 9
TENVIS Technology Co., Ltd User Manual For H.264 Cameras Version 1.0.0 Catalogue Basic Operation... 3 Hardware Installation... 3 Search Camera... 3 For Internet Explorer... 6 Playback Record Files... 9
User Manual. Backup Utility for MiniStation MiniStation. v 2.0
 User Manual Backup Utility for MiniStation MiniStation www.buffalotech.com v 2.0 MiniStation Utility Installation Install the Backup Utility by running the EasySetup Wizard from the MiniStation CD (This
User Manual Backup Utility for MiniStation MiniStation www.buffalotech.com v 2.0 MiniStation Utility Installation Install the Backup Utility by running the EasySetup Wizard from the MiniStation CD (This
SATA DVD/CD Duplicator Controller User s Manual
 SATA DVD/CD Duplicator Controller User s Manual Version 2.0 TABLE OF CONTS Chapter 1 Introduction 1 10. Setup 11 11. HDD Manager 13 LCD Front Panel Overview 1 o Start-up Menu 11 o Select Image 13 Hardware
SATA DVD/CD Duplicator Controller User s Manual Version 2.0 TABLE OF CONTS Chapter 1 Introduction 1 10. Setup 11 11. HDD Manager 13 LCD Front Panel Overview 1 o Start-up Menu 11 o Select Image 13 Hardware
Com.X. IP PBX / Gateway. ComX Software upgrade procedure. (1.3 to 1.4)
 Com.X IP PBX / Gateway ComX Software upgrade procedure (1.3 to 1.4) Version 1.5, 24 May 2017 Document History Version Date Description of Changes 1.0 18/02/2016 Draft M. Knight 1.1 23/02/2016 M.Knight,
Com.X IP PBX / Gateway ComX Software upgrade procedure (1.3 to 1.4) Version 1.5, 24 May 2017 Document History Version Date Description of Changes 1.0 18/02/2016 Draft M. Knight 1.1 23/02/2016 M.Knight,
Manual Format Windows 7 With Cd Steps To
 Manual Format Windows 7 With Cd Steps To Install Windows Xp Just follow this guide, and you'll have Windows 7 installed on that computer in noinstall Windows 7 (Beginners) Step 1.jpg. 1. Enter your computer's
Manual Format Windows 7 With Cd Steps To Install Windows Xp Just follow this guide, and you'll have Windows 7 installed on that computer in noinstall Windows 7 (Beginners) Step 1.jpg. 1. Enter your computer's
U-Storage User s Manual. Version 2.3
 U-Storage User s Manual Version 2.3 Introduction Thank you for purchasing the U-Storage device. The manual explains how to use the U-Storage software bundled with the device. Safety Precautions Please
U-Storage User s Manual Version 2.3 Introduction Thank you for purchasing the U-Storage device. The manual explains how to use the U-Storage software bundled with the device. Safety Precautions Please
Virtual CD TS 1 Introduction... 3
 Table of Contents Table of Contents Virtual CD TS 1 Introduction... 3 Document Conventions...... 4 What Virtual CD TS Can Do for You...... 5 New Features in Version 10...... 6 Virtual CD TS Licensing......
Table of Contents Table of Contents Virtual CD TS 1 Introduction... 3 Document Conventions...... 4 What Virtual CD TS Can Do for You...... 5 New Features in Version 10...... 6 Virtual CD TS Licensing......
IP Power 9258 HP User Manual Firmware Version: 1.1 Date Released: 09/16/2009
 IP Power 9258 HP User Manual Firmware Version: 1.1 Date Released: 09/16/2009-1 - Warning: Any changes made to this equipment without permission may cause damages to the device! IMPORTANT NOTICE 1. IP Power
IP Power 9258 HP User Manual Firmware Version: 1.1 Date Released: 09/16/2009-1 - Warning: Any changes made to this equipment without permission may cause damages to the device! IMPORTANT NOTICE 1. IP Power
Fiery proserver User Guide
 Fiery proserver User Guide Congratulations on your purchase of the Fiery proserver, a powerful production solution for your printer. Before you begin Make sure that you have: About this document Installed
Fiery proserver User Guide Congratulations on your purchase of the Fiery proserver, a powerful production solution for your printer. Before you begin Make sure that you have: About this document Installed
Using AORUS Notebook for the First Time
 Congratulations on your purchase of the AORUS Notebook! This Manual will help you to get started with setting up your notebook. For more detailed information, please visit our website at http://www.aorus.com.
Congratulations on your purchase of the AORUS Notebook! This Manual will help you to get started with setting up your notebook. For more detailed information, please visit our website at http://www.aorus.com.
Step-by-step guide for the libradtran virtual machine. A) Installation
 Step-by-step guide for the libradtran virtual machine July 2014 A) Installation You need approximately 7GB of free disk space on your computer to install the virtual machine. Step 1) Extract the archive
Step-by-step guide for the libradtran virtual machine July 2014 A) Installation You need approximately 7GB of free disk space on your computer to install the virtual machine. Step 1) Extract the archive
INSTALLATION. Security of Information and Communication Systems. Table of contents
 Security of Information and Communication Systems INSTALLATION Table of contents 1. Introduction...2 2....3 2.1. Hardware requirement...3 2.2. of the system...3 2.3. of ALCASAR...7 2.4. Connexion to the
Security of Information and Communication Systems INSTALLATION Table of contents 1. Introduction...2 2....3 2.1. Hardware requirement...3 2.2. of the system...3 2.3. of ALCASAR...7 2.4. Connexion to the
Fedora 12 Essentials
 Fedora 12 Essentials 2 Fedora 12 Essentials First Edition 2010 Payload Media. This ebook is provided for personal use only. Unauthorized use, reproduction and/or distribution strictly prohibited. All rights
Fedora 12 Essentials 2 Fedora 12 Essentials First Edition 2010 Payload Media. This ebook is provided for personal use only. Unauthorized use, reproduction and/or distribution strictly prohibited. All rights
 VMware Workstation 4 What s New Requirements Installation Guest OS Installation Documentation Troubleshooting Prev Contents Last Next Installing VMware Tools The following sections describe how to install
VMware Workstation 4 What s New Requirements Installation Guest OS Installation Documentation Troubleshooting Prev Contents Last Next Installing VMware Tools The following sections describe how to install
Adafruit's Raspberry Pi Lesson 1. Preparing an SD Card for your Raspberry Pi
 Adafruit's Raspberry Pi Lesson 1. Preparing an SD Card for your Raspberry Pi Created by Simon Monk Last updated on 2016-12-03 03:20:15 AM UTC Guide Contents Guide Contents Overview You Will Need Downloading
Adafruit's Raspberry Pi Lesson 1. Preparing an SD Card for your Raspberry Pi Created by Simon Monk Last updated on 2016-12-03 03:20:15 AM UTC Guide Contents Guide Contents Overview You Will Need Downloading
Wallet Installation Guide for Staking on Raspberry PI
 Wallet Installation Guide for Staking on Raspberry PI V2.1 November 2018 CONTENTS 01. Version History... 13 02. Introduction... 3 03. Prerequisites... 13 04. Installation Steps... 6 05. Add an address
Wallet Installation Guide for Staking on Raspberry PI V2.1 November 2018 CONTENTS 01. Version History... 13 02. Introduction... 3 03. Prerequisites... 13 04. Installation Steps... 6 05. Add an address
Perform Manual System Restore Windows 8 Hp
 Perform Manual System Restore Windows 8 Hp 2000 Laptop If you are not using the latest version of Windows 8, some graphics and information Perform system cleanup without using HP Support Assistant To restore
Perform Manual System Restore Windows 8 Hp 2000 Laptop If you are not using the latest version of Windows 8, some graphics and information Perform system cleanup without using HP Support Assistant To restore
ElasterStack 3.2 User Administration Guide - Advanced Zone
 ElasterStack 3.2 User Administration Guide - Advanced Zone With Advance Zone Configuration TCloud Computing Inc. 6/22/2012 Copyright 2012 by TCloud Computing, Inc. All rights reserved. This document is
ElasterStack 3.2 User Administration Guide - Advanced Zone With Advance Zone Configuration TCloud Computing Inc. 6/22/2012 Copyright 2012 by TCloud Computing, Inc. All rights reserved. This document is
Quick Start Guide 4/8/16-CH DVR.
 Quick Start Guide 4/8/16-CH DVR 1. Install Hard Drive &DVD Writer 1.1 Install Hard Drive Notice: 1. Support two SATA hard drives. Please use the hard drive the manufacturers recommend specially for security
Quick Start Guide 4/8/16-CH DVR 1. Install Hard Drive &DVD Writer 1.1 Install Hard Drive Notice: 1. Support two SATA hard drives. Please use the hard drive the manufacturers recommend specially for security
Download the current release* of VirtualBox for the OS on which you will install VirtualBox. In these notes, that's Windows 7.
 Get VirtualBox Go to www.virtualbox.org and select Downloads. VirtualBox/CentOS Setup 1 Download the current release* of VirtualBox for the OS on which you will install VirtualBox. In these notes, that's
Get VirtualBox Go to www.virtualbox.org and select Downloads. VirtualBox/CentOS Setup 1 Download the current release* of VirtualBox for the OS on which you will install VirtualBox. In these notes, that's
Bridge Cable User s Guide
 Bridge Cable User s Guide Table of Contents Overview -------------------------------------------------------------------- 2 Driver Installation --------------------------------------------------------
Bridge Cable User s Guide Table of Contents Overview -------------------------------------------------------------------- 2 Driver Installation --------------------------------------------------------
Collaboration Management Suite. Installation manual
 Collaboration Management Suite Installation manual R5900021/03 30/03/2017 Barco NV Beneluxpark 21, 8500 Kortrijk, Belgium Phone: +32 56.23.32.11 Fax: +32 56.26.22.62 Support: www.barco.com/en/support Visit
Collaboration Management Suite Installation manual R5900021/03 30/03/2017 Barco NV Beneluxpark 21, 8500 Kortrijk, Belgium Phone: +32 56.23.32.11 Fax: +32 56.26.22.62 Support: www.barco.com/en/support Visit
DATA PROJECTOR XJ-H1650/XJ-H1750 XJ-ST145/XJ-ST155
 DATA PROJECTOR XJ-H1650/XJ-H1750 XJ-ST145/XJ-ST155 E Data Projector Wireless Function Guide Be sure to read the precautions in the Setup Guide that comes with the Data Projector. Be sure to keep all user
DATA PROJECTOR XJ-H1650/XJ-H1750 XJ-ST145/XJ-ST155 E Data Projector Wireless Function Guide Be sure to read the precautions in the Setup Guide that comes with the Data Projector. Be sure to keep all user
Rocket 133/133S/133SB User s Manual. Revision: 1.1 Date: Dec HighPoint Technologies, Inc.
 Rocket 133/133S/133SB User s Manual Revision: 1.1 Date: Dec. 2001 HighPoint Technologies, Inc. Copyright Copyright 2001 HighPoint Technologies, Inc.. This document contains materials protected by International
Rocket 133/133S/133SB User s Manual Revision: 1.1 Date: Dec. 2001 HighPoint Technologies, Inc. Copyright Copyright 2001 HighPoint Technologies, Inc.. This document contains materials protected by International
V Workstation Imaging
 V Workstation Imaging The following sections provide information on Novell ZENworks Desktop Management Workstation Imaging procedures and features. Chapter 50, Common Imaging Deployment Strategies, on
V Workstation Imaging The following sections provide information on Novell ZENworks Desktop Management Workstation Imaging procedures and features. Chapter 50, Common Imaging Deployment Strategies, on
Optional Lab. Identifying the Requirements. Configuring Windows 7 with virtualization. Installing Windows Server 2008 on a virtual machine
 Optional Lab Appendix D As you go through Microsoft Windows Networking Essentials for the 98-366 exam, you may want to get your hands on Windows Server 2008 and dig a little deeper. That makes sense. While
Optional Lab Appendix D As you go through Microsoft Windows Networking Essentials for the 98-366 exam, you may want to get your hands on Windows Server 2008 and dig a little deeper. That makes sense. While
Install Windows Update Windows 7 From Usb
 Install Windows Update Windows 7 From Usb Drive Step Step Guide Most people who install the Windows Technical Preview will probably upgrade If you are upgrading from Windows 7, however, or from Windows
Install Windows Update Windows 7 From Usb Drive Step Step Guide Most people who install the Windows Technical Preview will probably upgrade If you are upgrading from Windows 7, however, or from Windows
1 of 9 4/17/2015 7:19 AM
 1 of 9 4/17/2015 7:19 AM MENU Site search is available on home page By Margus Saluste, www.winhelp.us. Last modified: 2015-03-10. Windows 8 and 8.1 allow creating a bootable Recovery Drive - USB disk that
1 of 9 4/17/2015 7:19 AM MENU Site search is available on home page By Margus Saluste, www.winhelp.us. Last modified: 2015-03-10. Windows 8 and 8.1 allow creating a bootable Recovery Drive - USB disk that
On following pages I explain the steps to be performed, for having this Web Filtering product installed.
 created by: Rainer Bemsel Version 1.0 Dated: Apr/6/2003 My initial requirement to use a Web Filtering product was related to protect my family from bad stuff, or better described as unwanted web stuff.
created by: Rainer Bemsel Version 1.0 Dated: Apr/6/2003 My initial requirement to use a Web Filtering product was related to protect my family from bad stuff, or better described as unwanted web stuff.
Figure 1-1. When we finish Part 2, our server will be ready to have workstations join the domain and start sharing files. Now here we go!
 1 of 18 9/6/2008 4:05 AM Configuring Windows Server 2003 for a Small Business Network, Part 2 Written by Cortex Wednesday, 16 August 2006 Welcome to Part 2 of the "Configuring Windows Server 2003 for a
1 of 18 9/6/2008 4:05 AM Configuring Windows Server 2003 for a Small Business Network, Part 2 Written by Cortex Wednesday, 16 August 2006 Welcome to Part 2 of the "Configuring Windows Server 2003 for a
Client Installation and User's Guide
 IBM Tivoli Storage Manager FastBack for Workstations Version 7.1 Client Installation and User's Guide SC27-2809-03 IBM Tivoli Storage Manager FastBack for Workstations Version 7.1 Client Installation
IBM Tivoli Storage Manager FastBack for Workstations Version 7.1 Client Installation and User's Guide SC27-2809-03 IBM Tivoli Storage Manager FastBack for Workstations Version 7.1 Client Installation
DATA PROJECTOR XJ-H1650/XJ-H1750/XJ-H2650 XJ-ST145/XJ-ST155
 DATA PROJECTOR XJ-H1650/XJ-H1750/XJ-H2650 XJ-ST145/XJ-ST155 E Data Projector Wireless Function Guide Be sure to read the precautions in the Quick Start Guide that comes with the Data Projector. Be sure
DATA PROJECTOR XJ-H1650/XJ-H1750/XJ-H2650 XJ-ST145/XJ-ST155 E Data Projector Wireless Function Guide Be sure to read the precautions in the Quick Start Guide that comes with the Data Projector. Be sure
Upgrading the Server Software
 APPENDIXB This appendix describes how to upgrade or reinstall the Cisco PAM server software, desktop client software, and Gateway module firmware. Contents Upgrade Notes for Release 1.5.0, page B-2 Obtaining
APPENDIXB This appendix describes how to upgrade or reinstall the Cisco PAM server software, desktop client software, and Gateway module firmware. Contents Upgrade Notes for Release 1.5.0, page B-2 Obtaining
This is Worksheet and Assignment 12. Disks, Partitions, and File Systems
 This is Worksheet and Assignment 12 This is a combined Worksheet and Assignment.. Quizzes and tests may refer to work done in this Worksheet and Assignment; save your answers. You will use a checking program
This is Worksheet and Assignment 12 This is a combined Worksheet and Assignment.. Quizzes and tests may refer to work done in this Worksheet and Assignment; save your answers. You will use a checking program
FUJITSU Software ServerView Suite ServerView Installation Manager
 User Guide - English FUJITSU Software ServerView Suite ServerView Installation Manager Edition June 2017 Comments Suggestions Corrections The User Documentation Department would like to know your opinion
User Guide - English FUJITSU Software ServerView Suite ServerView Installation Manager Edition June 2017 Comments Suggestions Corrections The User Documentation Department would like to know your opinion
Fedora 12. For guidelines on the permitted uses of the Fedora trademarks, refer to https:// fedoraproject.org/wiki/legal:trademark_guidelines.
 Fedora 12 Downloading and installing Fedora 12 on most desktop and laptop computers Red Hat Engineering Content Services Fedora Documentation Project Edited by Rüdiger Landmann Copyright 2009 Red Hat,
Fedora 12 Downloading and installing Fedora 12 on most desktop and laptop computers Red Hat Engineering Content Services Fedora Documentation Project Edited by Rüdiger Landmann Copyright 2009 Red Hat,
Apptix Online Backup by Mozy User Guide
 Apptix Online Backup by Mozy User Guide 1.10.1.2 Contents Chapter 1: Overview...5 Chapter 2: Installing Apptix Online Backup by Mozy...7 Downloading the Apptix Online Backup by Mozy Client...7 Installing
Apptix Online Backup by Mozy User Guide 1.10.1.2 Contents Chapter 1: Overview...5 Chapter 2: Installing Apptix Online Backup by Mozy...7 Downloading the Apptix Online Backup by Mozy Client...7 Installing
MBB100 / DSM800 Update Instructions
 MBB100 / DSM800 Update Instructions Contents Contents... 1 Automatic Updates... 1 Manual Update to the Latest Version of N2KView... 2 Manual Update of the Complete Operating System... 3 Automatic Updates
MBB100 / DSM800 Update Instructions Contents Contents... 1 Automatic Updates... 1 Manual Update to the Latest Version of N2KView... 2 Manual Update of the Complete Operating System... 3 Automatic Updates
LevelOne FNS bay/1usb Soho NAS. User s Manual
 LevelOne FNS-1000 1- bay/1usb Soho NAS User s Manual Table of Contents Introduction... 2 The FNS-1000 NAS Server... 2 FNS-1000 Features... 2 Package Contents... 2 System Requirements... 2 Disclaimer...
LevelOne FNS-1000 1- bay/1usb Soho NAS User s Manual Table of Contents Introduction... 2 The FNS-1000 NAS Server... 2 FNS-1000 Features... 2 Package Contents... 2 System Requirements... 2 Disclaimer...
O ptima S aver P i. User Guide. January 2017 Version 1.0
 O ptima S aver P i User Guide January 2017 Version 1.0 T able O f C ontents Page 1. What is OptimaSaverPi -------------------------- 2 2. Why OptimaSaverPi -------------------------- 2 3. Requirement --------------------------
O ptima S aver P i User Guide January 2017 Version 1.0 T able O f C ontents Page 1. What is OptimaSaverPi -------------------------- 2 2. Why OptimaSaverPi -------------------------- 2 3. Requirement --------------------------
Installation of the OS
 Lab 1 Installation of the OS 1.1 Objectives The goal of this first session is to install a Debian/Linux operating system from scratch on a Intel x86- based computer. The installation will be made on a
Lab 1 Installation of the OS 1.1 Objectives The goal of this first session is to install a Debian/Linux operating system from scratch on a Intel x86- based computer. The installation will be made on a
ELE409 SPRING2018 LAB0
 ELE409 SPRING2018 LAB0 Getting familiar with the LXDE system Objectives: Pre-Lab: 1. Burn the linux system onto a micro-sd card 2. Get familiar with basic linux commands 3. Be able to communicate with
ELE409 SPRING2018 LAB0 Getting familiar with the LXDE system Objectives: Pre-Lab: 1. Burn the linux system onto a micro-sd card 2. Get familiar with basic linux commands 3. Be able to communicate with
Oscilloscope System Recovery
 Instructions Oscilloscope System Recovery The oscilloscope application (firmware) runs on a Microsoft Windows platform. While the instrument is designed to operate reliably for many years, the loading
Instructions Oscilloscope System Recovery The oscilloscope application (firmware) runs on a Microsoft Windows platform. While the instrument is designed to operate reliably for many years, the loading
