Basics of Stata, Statistics 220 Last modified December 10, 1999.
|
|
|
- Darren Stephens
- 5 years ago
- Views:
Transcription
1 Basics of Stata, Statistics 220 Last modified December 10, Accessing Stata 1.1 At USITE Using Stata on the USITE PCs: Stata is easily available from the Windows PCs at Harper and Crerar USITE. Beginning with the Start menu in the lower left of the screen, choose the following options: Start Programs Mathematics & Statistics Intercooled Stata. Using Stata on the USITE UNIX workstations: This handout focuses on using Stata from the PC, as we assume that the majority of students prefer to do so. From one of the UNIX workstations at USITE, however, it is entirely possible to log into another UNIX server to run Stata. In general, Stata on UNIX is highly text-based, lacking the toolbar and multiple windows of the PC implementation. Also note that to view and print graphics on the UNIX system, you must first save the graph as a Postscript file. (See details below in Section.) To run Stata during a UNIX workstation session, follow these steps: 1 Telnet to mach.uchicago.edu (it s sufficient just to type telnet mach within the university domain.) 2 Log into mach just as you did with the UNIX workstation. 3 At the UNIX prompt, start a Stata session by typing: stata 1.2 For Remote Users We are working on the details of how to log into Stata from a remote PC or Mac outside USITE. Please see one of the 220 course instructors or CA s for help, and bring as many details as you can of your remote system. 2 Description of a PC Windows Stata Session 2.1 The Toolbar Stata s toolbar is very convenient. The Log button lets you record all your Stata commands and their results (except graphs) as you type them. This file will contain everything, from your mistakes, typos and... Therefore you are required to edit it before turning it in! The last resort is to cut and paste through the file using scissors. The Results button will bring the result window up front, which will contain the output from your Stata commands. The Editor button will bring a spreadsheet editor containing your data and lets you make changes in it. This is a very nice way to correct a typo in your dataset and also to assign names to variables. The Browse button will bring the same spreadsheet as under the Editor button but you can now only browse through it and won t be able to record any changes made in it. This is the safe way to look at your data and not run the risk of destroying it. The Break button lets you interrupt a Stata command that takes a long time and that you are no longer interested in. 2.2 The windows The big window that pops up when you start Stata is called the Results window. All the results of your Stata commands (except graphs which are shown in their own separate windows) will appear here. You enter commands in the Command window. To open the Command window, go to the Window menu and select Command. You can also open a Review window by selecting the Review option from the Window menu. The review window will record all the Stata commands you enter. You can repeat a previous command by double-clicking the command in the Review window. You can also open a Variables Window by selecting the Variables option from
2 the Window menu. This window will show a record of all the variables in the data set that you are currently using. 3 Structure of a Stata command In general, you tell Stata what to do by typing commands at the. in the Command Window. You do not need to type the. before the command. The form of all commands is or command variables, options command variable1 variable2..., option1 option2... The command is the command you want to execute, options (each option separated by a space) tells Stata how you want to execute the command, and variables (each variable name separated by a space) are the list variables to use in performing this command. Sometimes commands have options which you can specify on the same line as the original command, using a comma to separate the command from the options. For example, graph x1, hist bin(10) specifies that the graph to be produced is a histogram with 10 bins. End all commands by hitting the Return key. If a command goes beyond one line, keep typing the display will continue into the next line, and the command will not execute until you hit Return. If you need to stop the execution of a Stata command, on a PC hit the Break button on the Toolbar. 4 Online Help The nicest way to get help within Stata is to use the Help menu. Just click on it and follow your nose. A slightly faster but less pretty way is to type help at the command line. This will give you a list of topics for which help is available. If you know you need help with a specific command you can also type help commandname If you do not know the exact name of commands, you can type lookup commandname If the help file for a command is longer than a page (you should see more at the bottom of the help output), you can see more of it by pressing the space bar. Often real examples of how to use commands are at the end of help files. If you are scrolling through a very long help message and you would like to get out of help, type q. Command line help is probably most useful if you re only looking for the syntax of a command. If you really want to read the whole help file then you should use the menu bar, since the window based help lets you scroll backwards. 5 Log File Stata stores your commands and their results in a log file. At the start of every Stata session, you should start a log file. log using filename where you choose a name for filename. The log file often contains a lot of unwanted output and should not be submitted without editing.
3 6 Exiting Stata The smart way to exit Stata is to pull down the File menu and select Exit or Quit. Sometimes when you do this and the data in memory has not yet been saved Stata will not let you exit. In this case, a dialog box will appear giving you the option to Exit Anyway or Don t Exit. To exit Stata from the command line type exit. Sometimes Stata won t let you exit and gives you a message no;data in memory would be lost. This message warns you that the data currently in memory has not been saved. To exit you have two choices: 1. Exit without saving the data by typing exit, clear 2. Save the data and then exit by typing, for example, save yourdata exit 7 Getting Data into Stata 7.1 Using Stata-Format Datasets To use a dataset that has been saved in Stata format use the use command. Stata-format datasets are usually recognizable by the.dta in the filename (e.g. wind.dta). To use a dataset called wind.dta, type use wind If you are not sure of the filename, select File and Open from the menus. A file-finder dialog box will appear and you can navigate to the appropriate directory and find your data file. Sometimes if you already have a dataset in memory, Stata will not let you load a new dataset until you type clear to clear out the previous dataset. Stata-format datasets typically come with the variables already labeled. To see the labels, use the describe command. 7.2 Typing in a New Dataset Click on the Editor button on the toolbar. This will bring up a window that has rows and columns where you can enter your data. Each column represents a variable. You can enter both numeric or character data directly. You can also modify the data (e.g., correct typographical error) using this window. To label variables after entering data, double-click on the box of the spreadsheet immediately above the column containing the data. When you are done, close the edit window (click on square in upper-left corner) and save changes when asked. If you want to suffer, you can also do this using the input command to type raw data into Stata. Use the input command followed by a list of names (up to eight characters each) for the variables you want to enter. For example input dsun radius rings str7 planet Mercury Venus Earth 4. end
4 After the input command, Stata prompts with case numbers 1., 2., and so on. Input columns need not line up, but there must be at least one space between values. Type end to stop data entry and return to Stata s. prompt. Notice that for the non-numeric variable planet it is necessary to put str7 in the input command immediately before planet. The str7 notifies Stata that the next variable will be a non-numeric (or string) variable and the maximum number of letters in these names is 7 (you can use up to str80). If you want to include blanks or special characters in the names you must enclose the string in quotes (e.g. Moon #2 ) (single or double quotes). If you want to include missing values for numeric variables you have to enter a period. rather than a blank and you must enter a double quote for missing string values. If you made a mistake in entering the data you use the Editor window and change the value wrongly entered or the replace command. For example, to change the value of radius in the second observation type replace radius = 7050 in 2 For more sophisticated file operations use the help function to get information on the append and merge commands. Note, successive input commands will keep adding data to the data already in memory. For example, the command input x followed by a later command input y will result in both x and y being stored in memory. To delete some or all variables from memory use the drop command. See help drop for more information. 7.3 Using Non-Stata-Format Datasets The only Non-Stata-Format datasets that Stata can read is a plain text file. In the computer literature, these files are called ASCII files. If you are using a text editing program to type in you dataset, remember to save it in an ASCII format (text format). This is not the format by default. For example if you use Microsoft Word and do not specify the ASCII format (text only format), the saved file will be in a Microsoft Word format which is unreadable by Stata With the dictionary The dictionary command tells Stata what the variables in the dataset are and can also contain the names and labels of these variables. For example A dictionary dataset must have the.dct extension to be recognized by Stata. If you are not sure whether a file has a dictionary or not, just look at it with any word processor you have. If the file starts by dictionary then it is a dictionary file, otherwise it isn t. This is what the top of a.dct file looks like. dictionary { str14 Name float Populatn "Population" float Income "Income mean" float Illitrcy "Illiteracy Rate" float Life.Exp "Life Expectancy" float Murder "Murder Rate per 100,000" } "Alabama" "Alaska" After the curly brackets you have the type of the variable (str14, float,...) then the name of the variable (at most 8 characters) and finally the label attached to the specific variable. The last label is very useful since it is used when you plot or graph the specific variable. Finally, each field has to be separated by at least a space (in the example above, we used a tab ). You can input that file in Stata using the infile command. For example infile using reactor.dct You may have to specify the entire path name. For example, to input a file from your disk, you will have to type infile using c: reactor.dct
5 7.3.2 Without the dictionary Stata can read ASCII (or text-only) data files using the infile command. For example, to read a file called reactor.dat which has five variables (site, capacity, decom, start, close, where site is a string variable with a maximum of 30 characters and the others are numeric) you can use the following command: infile str30 site capacity decom start close using reactor.dat Notice that str30 precedes site to notify Stata that site is a string (not-numeric) variable with a maximum of 30 characters. In the ASCII file, missing numeric values should be indicated by a period,., and missing string values by a double quote. Because this is not a Stata-format dataset, it will not come with attached labels. You have to add labels by following the instructions given in the previous section. 8 Saving Data To save your data and the attached labels (if there are any) in Stata-format pull down the File menu and then select Save or Save As to save data in Stata format. You can also type.save filename On a PC, you may have include the path name with the filename (i.e.,. save M: filename). To use this data later, use the use command (that is, use filename). You are also able to double-click on the icon for the saved data set to reopen it. On a PC, you may have include the path name with the filename (i.e.,. use M: filename). To save your data in ASCII format (e.g. in case you want to read it into another statistics package or any text editors) use the outfile command. By default, any file saved using the outfile command is given a.raw extension. 9 Saving, Editing and Printing your work 9.1 With a word processor running at the same time as Stata If you have enough computer memory you should run Stata and a word processor at the same time while you are doing your homework. Doing so will save you a lot of time especially when you edit your Stata session for your homework. Having both programs running at the same time allows you to copy ouput from any Stata window (Select Copy from the Edit menu in Stata) and paste it in the word processor (Select Paste from the Edit menu of your word processor). Furthermore, you ll also be able to copy and paste Stata Graphs. That will save you from having to print each graph and then cut and paste them in your text using scissors and tape. Notice that once you pasted a graph in the word processor, some word processor (like Microsoft Word) will even let you edit them by double-clicking on them. An important reminder is that what you want to copy must be in the front-most window on your desktop. Finally, in order to preserve the spacing and the look of Stata tables you have to select the Courier font in your word processor. That is, pull down the Font menu and Select the Courier font. If you keep cutting your work from Stata and pasting it into your word processor, your report will almost be done by the time you are done with Stata. To get a hardcopy of your report, you can now print it throught your word processor. 9.2 When you can t run a word processor and Stata at the same time Saving and Printing Output (Except Graphs) You can save a transcript of all text input and output that appears on your screen during your Stata session (no graphics are saved in the log file), by clicking on the Log button on the toolbar. You will be prompted to enter the name of your log file and where you want it saved. You can also start the log file by typing
6 log using myfile This will begin a log file called myfile.log. Th log file contains a literal transcript of all text input and output appearing on your screen from now until you interrupt it with log off or terminate it with log close or leave Stata. Once you ve interrupted your log file with log off you can turn it back on with log on. It is suggested that you use your name (first or last) in the title mylogfile. The title you give your log file will show up on the output. If you make the title unique, you will have an easier time finding your work when you print it. Your log file will be saved as an ASCII (or text-only) file. It can be printed directly to the printer or edited by any word processor. A note on editing the log file on PCs: If you are editting the log file in a wordprocessor, try changing the font of the document to Courier. This will make all the columns in your Stata output line up and look neat. Starting a log file is the first thing you should do everytime you use Stata. You can always cut and paste later (with a word processor, or with scissors and tape) to extract and organize the important results. Note, these log commands will save a record of your Stata commands and their text output. It will not save graphs and it will not save your data. To save your data, follow the instructions in the previous section. To save (and print) graphs, follow the instructions in the next sections Saving and Printing Graphs You should use the Save graph option under the File menu to save a graph. For example, first make a graph (here a histogram of the variable called radius), graph radius, hist this should open a new window with your graph in it, now Select Save graph under the File menu. You can choose a name for your graph and the location it will go. Relevant for a PC: To redisplay a previously saved graph type, for example, graph using mygraph To print a previously saved graph, re-display it, and then select File and Print Graph. You can also print a graph directly, without saving it, this way. Needless to say, you may need to log on a printer by going throughout the following sequence of menus: Start Programs Printer Logon and typing in your username and password before any attempt to print.
EXCEL BASICS: MICROSOFT OFFICE 2007
 EXCEL BASICS: MICROSOFT OFFICE 2007 GETTING STARTED PAGE 02 Prerequisites What You Will Learn USING MICROSOFT EXCEL PAGE 03 Opening Microsoft Excel Microsoft Excel Features Keyboard Review Pointer Shapes
EXCEL BASICS: MICROSOFT OFFICE 2007 GETTING STARTED PAGE 02 Prerequisites What You Will Learn USING MICROSOFT EXCEL PAGE 03 Opening Microsoft Excel Microsoft Excel Features Keyboard Review Pointer Shapes
Tiny Instruction Manual for the Undergraduate Mathematics Unix Laboratory
 Tiny Instruction Manual for the Undergraduate Mathematics Unix Laboratory 1 Logging In When you sit down at a terminal and jiggle the mouse to turn off the screen saver, you will be confronted with a window
Tiny Instruction Manual for the Undergraduate Mathematics Unix Laboratory 1 Logging In When you sit down at a terminal and jiggle the mouse to turn off the screen saver, you will be confronted with a window
Cmpt 101 Lab 1 - Outline
 Cmpt 101 Lab 1 - Outline Instructions: Work through this outline completely once directed to by your Lab Instructor and fill in the Lab 1 Worksheet as indicated. Contents PART 1: GETTING STARTED... 2 PART
Cmpt 101 Lab 1 - Outline Instructions: Work through this outline completely once directed to by your Lab Instructor and fill in the Lab 1 Worksheet as indicated. Contents PART 1: GETTING STARTED... 2 PART
EXCEL BASICS: MICROSOFT OFFICE 2010
 EXCEL BASICS: MICROSOFT OFFICE 2010 GETTING STARTED PAGE 02 Prerequisites What You Will Learn USING MICROSOFT EXCEL PAGE 03 Opening Microsoft Excel Microsoft Excel Features Keyboard Review Pointer Shapes
EXCEL BASICS: MICROSOFT OFFICE 2010 GETTING STARTED PAGE 02 Prerequisites What You Will Learn USING MICROSOFT EXCEL PAGE 03 Opening Microsoft Excel Microsoft Excel Features Keyboard Review Pointer Shapes
Online User Guide, Part 1 Navigating the HCTF Online Website
 Online User Guide, Part 1 Navigating the HCTF Online Website Home Page: HCTF Online Welcome Identify the Enhancement and Restoration proposal type you need and click on the appropriate form from menu on
Online User Guide, Part 1 Navigating the HCTF Online Website Home Page: HCTF Online Welcome Identify the Enhancement and Restoration proposal type you need and click on the appropriate form from menu on
CSE 101 Introduction to Computers Development / Tutorial / Lab Environment Setup
 CSE 101 Introduction to Computers Development / Tutorial / Lab Environment Setup Purpose: The purpose of this lab is to setup software that you will be using throughout the term for learning about Python
CSE 101 Introduction to Computers Development / Tutorial / Lab Environment Setup Purpose: The purpose of this lab is to setup software that you will be using throughout the term for learning about Python
1 Introduction to Using Excel Spreadsheets
 Survey of Math: Excel Spreadsheet Guide (for Excel 2007) Page 1 of 6 1 Introduction to Using Excel Spreadsheets This section of the guide is based on the file (a faux grade sheet created for messing with)
Survey of Math: Excel Spreadsheet Guide (for Excel 2007) Page 1 of 6 1 Introduction to Using Excel Spreadsheets This section of the guide is based on the file (a faux grade sheet created for messing with)
An Introduction to Stata Part I: Data Management
 An Introduction to Stata Part I: Data Management Kerry L. Papps 1. Overview These two classes aim to give you the necessary skills to get started using Stata for empirical research. The first class will
An Introduction to Stata Part I: Data Management Kerry L. Papps 1. Overview These two classes aim to give you the necessary skills to get started using Stata for empirical research. The first class will
Ph3 Mathematica Homework: Week 1
 Ph3 Mathematica Homework: Week 1 Eric D. Black California Institute of Technology v1.1 1 Obtaining, installing, and starting Mathematica Exercise 1: If you don t already have Mathematica, download it and
Ph3 Mathematica Homework: Week 1 Eric D. Black California Institute of Technology v1.1 1 Obtaining, installing, and starting Mathematica Exercise 1: If you don t already have Mathematica, download it and
Intro To Excel Spreadsheet for use in Introductory Sciences
 INTRO TO EXCEL SPREADSHEET (World Population) Objectives: Become familiar with the Excel spreadsheet environment. (Parts 1-5) Learn to create and save a worksheet. (Part 1) Perform simple calculations,
INTRO TO EXCEL SPREADSHEET (World Population) Objectives: Become familiar with the Excel spreadsheet environment. (Parts 1-5) Learn to create and save a worksheet. (Part 1) Perform simple calculations,
Getting Started with UNIX
 Getting Started with UNIX What is UNIX? Boston University Information Services & Technology Course Number: 4000 Course Instructor: Kenny Burns Operating System Interface between a user and the computer
Getting Started with UNIX What is UNIX? Boston University Information Services & Technology Course Number: 4000 Course Instructor: Kenny Burns Operating System Interface between a user and the computer
DOING MORE WITH EXCEL: MICROSOFT OFFICE 2013
 DOING MORE WITH EXCEL: MICROSOFT OFFICE 2013 GETTING STARTED PAGE 02 Prerequisites What You Will Learn MORE TASKS IN MICROSOFT EXCEL PAGE 03 Cutting, Copying, and Pasting Data Basic Formulas Filling Data
DOING MORE WITH EXCEL: MICROSOFT OFFICE 2013 GETTING STARTED PAGE 02 Prerequisites What You Will Learn MORE TASKS IN MICROSOFT EXCEL PAGE 03 Cutting, Copying, and Pasting Data Basic Formulas Filling Data
An Introduction to Stata Exercise 1
 An Introduction to Stata Exercise 1 Anna Folke Larsen, September 2016 1 Table of Contents 1 Introduction... 1 2 Initial options... 3 3 Reading a data set from a spreadsheet... 5 4 Descriptive statistics...
An Introduction to Stata Exercise 1 Anna Folke Larsen, September 2016 1 Table of Contents 1 Introduction... 1 2 Initial options... 3 3 Reading a data set from a spreadsheet... 5 4 Descriptive statistics...
Getting Our Feet Wet with Stata SESSION TWO Fall, 2018
 Getting Our Feet Wet with Stata SESSION TWO Fall, 2018 Instructor: Cathy Zimmer 962-0516, cathy_zimmer@unc.edu 1) REMINDER BRING FLASH DRIVES! 2) QUESTIONS ON EXERCISES? 3) WHAT IS Stata SYNTAX? a) A set
Getting Our Feet Wet with Stata SESSION TWO Fall, 2018 Instructor: Cathy Zimmer 962-0516, cathy_zimmer@unc.edu 1) REMINDER BRING FLASH DRIVES! 2) QUESTIONS ON EXERCISES? 3) WHAT IS Stata SYNTAX? a) A set
Laboratory 1: Eclipse and Karel the Robot
 Math 121: Introduction to Computing Handout #2 Laboratory 1: Eclipse and Karel the Robot Your first laboratory task is to use the Eclipse IDE framework ( integrated development environment, and the d also
Math 121: Introduction to Computing Handout #2 Laboratory 1: Eclipse and Karel the Robot Your first laboratory task is to use the Eclipse IDE framework ( integrated development environment, and the d also
Objective 1: Familiarize yourself with basic database terms and definitions. Objective 2: Familiarize yourself with the Access environment.
 Beginning Access 2007 Objective 1: Familiarize yourself with basic database terms and definitions. What is a Database? A Database is simply defined as a collection of related groups of information. Things
Beginning Access 2007 Objective 1: Familiarize yourself with basic database terms and definitions. What is a Database? A Database is simply defined as a collection of related groups of information. Things
Spectroscopic Analysis: Peak Detector
 Electronics and Instrumentation Laboratory Sacramento State Physics Department Spectroscopic Analysis: Peak Detector Purpose: The purpose of this experiment is a common sort of experiment in spectroscopy.
Electronics and Instrumentation Laboratory Sacramento State Physics Department Spectroscopic Analysis: Peak Detector Purpose: The purpose of this experiment is a common sort of experiment in spectroscopy.
Survey of Math: Excel Spreadsheet Guide (for Excel 2016) Page 1 of 9
 Survey of Math: Excel Spreadsheet Guide (for Excel 2016) Page 1 of 9 Contents 1 Introduction to Using Excel Spreadsheets 2 1.1 A Serious Note About Data Security.................................... 2 1.2
Survey of Math: Excel Spreadsheet Guide (for Excel 2016) Page 1 of 9 Contents 1 Introduction to Using Excel Spreadsheets 2 1.1 A Serious Note About Data Security.................................... 2 1.2
Chapter 2 The SAS Environment
 Chapter 2 The SAS Environment Abstract In this chapter, we begin to become familiar with the basic SAS working environment. We introduce the basic 3-screen layout, how to navigate the SAS Explorer window,
Chapter 2 The SAS Environment Abstract In this chapter, we begin to become familiar with the basic SAS working environment. We introduce the basic 3-screen layout, how to navigate the SAS Explorer window,
Introduction to Stata Getting Data into Stata. 1. Enter Data: Create a New Data Set in Stata...
 Introduction to Stata 2016-17 02. Getting Data into Stata 1. Enter Data: Create a New Data Set in Stata.... 2. Enter Data: How to Import an Excel Data Set.... 3. Import a Stata Data Set Directly from the
Introduction to Stata 2016-17 02. Getting Data into Stata 1. Enter Data: Create a New Data Set in Stata.... 2. Enter Data: How to Import an Excel Data Set.... 3. Import a Stata Data Set Directly from the
TUTORIAL FOR IMPORTING OTTAWA FIRE HYDRANT PARKING VIOLATION DATA INTO MYSQL
 TUTORIAL FOR IMPORTING OTTAWA FIRE HYDRANT PARKING VIOLATION DATA INTO MYSQL We have spent the first part of the course learning Excel: importing files, cleaning, sorting, filtering, pivot tables and exporting
TUTORIAL FOR IMPORTING OTTAWA FIRE HYDRANT PARKING VIOLATION DATA INTO MYSQL We have spent the first part of the course learning Excel: importing files, cleaning, sorting, filtering, pivot tables and exporting
Exercise 1: Introduction to Stata
 Exercise 1: Introduction to Stata New Stata Commands use describe summarize stem graph box histogram log on, off exit New Stata Commands Downloading Data from the Web I recommend that you use Internet
Exercise 1: Introduction to Stata New Stata Commands use describe summarize stem graph box histogram log on, off exit New Stata Commands Downloading Data from the Web I recommend that you use Internet
Introduction to Minitab 1
 Introduction to Minitab 1 We begin by first starting Minitab. You may choose to either 1. click on the Minitab icon in the corner of your screen 2. go to the lower left and hit Start, then from All Programs,
Introduction to Minitab 1 We begin by first starting Minitab. You may choose to either 1. click on the Minitab icon in the corner of your screen 2. go to the lower left and hit Start, then from All Programs,
PHY Microprocessor Interfacing Techniques LabVIEW Tutorial - Part X File Output and Input
 PHY 406 - Microprocessor Interfacing Techniques LabVIEW Tutorial - Part X File Output and Input Introduction File I/O tends to be complex - simply because there are a myriad of things that you might want
PHY 406 - Microprocessor Interfacing Techniques LabVIEW Tutorial - Part X File Output and Input Introduction File I/O tends to be complex - simply because there are a myriad of things that you might want
Copyright 2018 MakeUseOf. All Rights Reserved.
 15 Power User Tips for Tabs in Firefox 57 Quantum Written by Lori Kaufman Published March 2018. Read the original article here: https://www.makeuseof.com/tag/firefox-tabs-tips/ This ebook is the intellectual
15 Power User Tips for Tabs in Firefox 57 Quantum Written by Lori Kaufman Published March 2018. Read the original article here: https://www.makeuseof.com/tag/firefox-tabs-tips/ This ebook is the intellectual
Easy Windows Working with Disks, Folders, - and Files
 Easy Windows 98-3 - Working with Disks, Folders, - and Files Page 1 of 11 Easy Windows 98-3 - Working with Disks, Folders, - and Files Task 1: Opening Folders Folders contain files, programs, or other
Easy Windows 98-3 - Working with Disks, Folders, - and Files Page 1 of 11 Easy Windows 98-3 - Working with Disks, Folders, - and Files Task 1: Opening Folders Folders contain files, programs, or other
Using the Inbox to Manage Messages
 6 Using the Inbox to Manage Messages You can use the Outlook Inbox folder as well as the other mail-item folders (Drafts, Outbox, and Sent Items) to receive, send, and manage email, and send fax messages.
6 Using the Inbox to Manage Messages You can use the Outlook Inbox folder as well as the other mail-item folders (Drafts, Outbox, and Sent Items) to receive, send, and manage email, and send fax messages.
PBWORKS - Student User Guide
 PBWORKS - Student User Guide Fall 2009 PBworks - Student Users Guide This guide provides the basic information you need to get started with PBworks. If you don t find the help you need in this guide, please
PBWORKS - Student User Guide Fall 2009 PBworks - Student Users Guide This guide provides the basic information you need to get started with PBworks. If you don t find the help you need in this guide, please
MIS2502: Data Analytics MySQL and SQL Workbench. Jing Gong
 MIS2502: Data Analytics MySQL and SQL Workbench Jing Gong gong@temple.edu http://community.mis.temple.edu/gong MySQL MySQL is a database management system (DBMS) Implemented as a server What is a server?
MIS2502: Data Analytics MySQL and SQL Workbench Jing Gong gong@temple.edu http://community.mis.temple.edu/gong MySQL MySQL is a database management system (DBMS) Implemented as a server What is a server?
1 Interface Fundamentals
 1 Interface Fundamentals Windows The Media Composer interface is focused on three primary windows: the Composer, the Timeline and the Project. The Composer window contains the source and record monitors
1 Interface Fundamentals Windows The Media Composer interface is focused on three primary windows: the Composer, the Timeline and the Project. The Composer window contains the source and record monitors
Introduction to Personal Computing
 Introduction to Personal Computing Academic Computing Services www.ku.edu/acs Abstract: This document explains the basics of the Microsoft Windows operating system. It is intended for users who are either
Introduction to Personal Computing Academic Computing Services www.ku.edu/acs Abstract: This document explains the basics of the Microsoft Windows operating system. It is intended for users who are either
1. Open the New American FactFinder using this link:
 Exercises for Mapping and Using US Census Data MIT GIS Services, IAP 2012 More information, including a comparison of tools available through the MIT Libraries, can be found at: http://libraries.mit.edu/guides/types/census/tools-overview.html
Exercises for Mapping and Using US Census Data MIT GIS Services, IAP 2012 More information, including a comparison of tools available through the MIT Libraries, can be found at: http://libraries.mit.edu/guides/types/census/tools-overview.html
DOING MORE WITH EXCEL: MICROSOFT OFFICE 2010
 DOING MORE WITH EXCEL: MICROSOFT OFFICE 2010 GETTING STARTED PAGE 02 Prerequisites What You Will Learn MORE TASKS IN MICROSOFT EXCEL PAGE 03 Cutting, Copying, and Pasting Data Filling Data Across Columns
DOING MORE WITH EXCEL: MICROSOFT OFFICE 2010 GETTING STARTED PAGE 02 Prerequisites What You Will Learn MORE TASKS IN MICROSOFT EXCEL PAGE 03 Cutting, Copying, and Pasting Data Filling Data Across Columns
Instructions for Using the Databases
 Appendix D Instructions for Using the Databases Two sets of databases have been created for you if you choose to use the Documenting Our Work forms. One set is in Access and one set is in Excel. They are
Appendix D Instructions for Using the Databases Two sets of databases have been created for you if you choose to use the Documenting Our Work forms. One set is in Access and one set is in Excel. They are
TOTAL ECLIPSE POCKET GUIDE CONTENTS
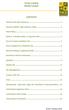 TOTAL ECLIPSE POCKET GUIDE CONTENTS Stentura SRT Clear Memory... 1 Stentura 400SRT Light Indicator Table... 1 Flush Delay... 1 Read In, Translate Notes, & Separate Files... 2 How to Create a Realtime File...
TOTAL ECLIPSE POCKET GUIDE CONTENTS Stentura SRT Clear Memory... 1 Stentura 400SRT Light Indicator Table... 1 Flush Delay... 1 Read In, Translate Notes, & Separate Files... 2 How to Create a Realtime File...
Accuterm 7 Usage Guide
 P a g e 1 Accuterm 7 Usage Guide Most if not all computers on our campus have Accuterm 7 already installed on them. To log in, you will double click the icon on your desktop that looks like the one shown
P a g e 1 Accuterm 7 Usage Guide Most if not all computers on our campus have Accuterm 7 already installed on them. To log in, you will double click the icon on your desktop that looks like the one shown
tabulate varname [aw=weightvar]
![tabulate varname [aw=weightvar] tabulate varname [aw=weightvar]](/thumbs/94/120117223.jpg) 1 Commands Introduced In this chapter you will learn these Stata basics: How to obtain information about a dataset How to obtain information about variables How to write and save a Do-file (a file that
1 Commands Introduced In this chapter you will learn these Stata basics: How to obtain information about a dataset How to obtain information about variables How to write and save a Do-file (a file that
Chapter. Accessing Files and Folders MICROSOFT EXAM OBJECTIVES COVERED IN THIS CHAPTER
 Chapter 10 Accessing Files and Folders MICROSOFT EXAM OBJECTIVES COVERED IN THIS CHAPTER Monitor, manage, and troubleshoot access to files and folders. Configure, manage, and troubleshoot file compression
Chapter 10 Accessing Files and Folders MICROSOFT EXAM OBJECTIVES COVERED IN THIS CHAPTER Monitor, manage, and troubleshoot access to files and folders. Configure, manage, and troubleshoot file compression
ExamSoft: Examplify Guide - Detailed
 ExamSoft: Examplify Guide - Detailed Examsoft has recently released an update to their testing application. It is now known as Examplify and replaces SofTest. Examplify is now installed locally to each
ExamSoft: Examplify Guide - Detailed Examsoft has recently released an update to their testing application. It is now known as Examplify and replaces SofTest. Examplify is now installed locally to each
 Information Technology Virtual EMS Help https://msum.bookitadmin.minnstate.edu/ For More Information Please contact Information Technology Services at support@mnstate.edu or 218.477.2603 if you have questions
Information Technology Virtual EMS Help https://msum.bookitadmin.minnstate.edu/ For More Information Please contact Information Technology Services at support@mnstate.edu or 218.477.2603 if you have questions
Touring the Mac S e s s i o n 4 : S A V E, P R I N T, C L O S E & Q U I T
 Touring the Mac S e s s i o n 4 : S A V E, P R I N T, C L O S E & Q U I T Touring_the_Mac_Session-4_Feb-22-2011 1 To store your document for later retrieval, you must save an electronic file in your computer.
Touring the Mac S e s s i o n 4 : S A V E, P R I N T, C L O S E & Q U I T Touring_the_Mac_Session-4_Feb-22-2011 1 To store your document for later retrieval, you must save an electronic file in your computer.
Depending on the computer you find yourself in front of, here s what you ll need to do to open SPSS.
 1 SPSS 11.5 for Windows Introductory Assignment Material covered: Opening an existing SPSS data file, creating new data files, generating frequency distributions and descriptive statistics, obtaining printouts
1 SPSS 11.5 for Windows Introductory Assignment Material covered: Opening an existing SPSS data file, creating new data files, generating frequency distributions and descriptive statistics, obtaining printouts
Outlook Web Access. In the next step, enter your address and password to gain access to your Outlook Web Access account.
 Outlook Web Access To access your mail, open Internet Explorer and type in the address http://www.scs.sk.ca/exchange as seen below. (Other browsers will work but there is some loss of functionality) In
Outlook Web Access To access your mail, open Internet Explorer and type in the address http://www.scs.sk.ca/exchange as seen below. (Other browsers will work but there is some loss of functionality) In
Stata: A Brief Introduction Biostatistics
 Stata: A Brief Introduction Biostatistics 140.621 2005-2006 1. Statistical Packages There are many statistical packages (Stata, SPSS, SAS, Splus, etc.) Statistical packages can be used for Analysis Data
Stata: A Brief Introduction Biostatistics 140.621 2005-2006 1. Statistical Packages There are many statistical packages (Stata, SPSS, SAS, Splus, etc.) Statistical packages can be used for Analysis Data
International Graduate School of Genetic and Molecular Epidemiology (GAME) Computing Notes and Introduction to Stata
 International Graduate School of Genetic and Molecular Epidemiology (GAME) Computing Notes and Introduction to Stata Paul Dickman September 2003 1 A brief introduction to Stata Starting the Stata program
International Graduate School of Genetic and Molecular Epidemiology (GAME) Computing Notes and Introduction to Stata Paul Dickman September 2003 1 A brief introduction to Stata Starting the Stata program
Econ Stata Tutorial I: Reading, Organizing and Describing Data. Sanjaya DeSilva
 Econ 329 - Stata Tutorial I: Reading, Organizing and Describing Data Sanjaya DeSilva September 8, 2008 1 Basics When you open Stata, you will see four windows. 1. The Results window list all the commands
Econ 329 - Stata Tutorial I: Reading, Organizing and Describing Data Sanjaya DeSilva September 8, 2008 1 Basics When you open Stata, you will see four windows. 1. The Results window list all the commands
Quick Start Guide - Contents. Opening Word Locating Big Lottery Fund Templates The Word 2013 Screen... 3
 Quick Start Guide - Contents Opening Word... 1 Locating Big Lottery Fund Templates... 2 The Word 2013 Screen... 3 Things You Might Be Looking For... 4 What s New On The Ribbon... 5 The Quick Access Toolbar...
Quick Start Guide - Contents Opening Word... 1 Locating Big Lottery Fund Templates... 2 The Word 2013 Screen... 3 Things You Might Be Looking For... 4 What s New On The Ribbon... 5 The Quick Access Toolbar...
Advanced Regression Analysis Autumn Stata 6.0 For Dummies
 Advanced Regression Analysis Autumn 2000 Stata 6.0 For Dummies Stata 6.0 is the statistical software package we ll be using for much of this course. Stata has a number of advantages over other currently
Advanced Regression Analysis Autumn 2000 Stata 6.0 For Dummies Stata 6.0 is the statistical software package we ll be using for much of this course. Stata has a number of advantages over other currently
Instructions for Using the Databases
 Appendix D Instructions for Using the Databases Two sets of databases have been created for you if you choose to use the Documenting Our Work forms. One set is in Access and one set is in Excel. They are
Appendix D Instructions for Using the Databases Two sets of databases have been created for you if you choose to use the Documenting Our Work forms. One set is in Access and one set is in Excel. They are
PISCES Installation and Getting Started 1
 This document will walk you through the PISCES setup process and get you started accessing the suite of available tools. It will begin with what options to choose during the actual installation and the
This document will walk you through the PISCES setup process and get you started accessing the suite of available tools. It will begin with what options to choose during the actual installation and the
COMPUTER FOR BEGINNERS
 COMPUTER FOR BEGINNERS INTRODUCTION Class Objective: This class will familiarize you with using computers. By the end of the session you will be familiar with: Starting programs Quitting programs Saving
COMPUTER FOR BEGINNERS INTRODUCTION Class Objective: This class will familiarize you with using computers. By the end of the session you will be familiar with: Starting programs Quitting programs Saving
The Very Basics of the R Interpreter
 Chapter 2 The Very Basics of the R Interpreter OK, the computer is fired up. We have R installed. It is time to get started. 1. Start R by double-clicking on the R desktop icon. 2. Alternatively, open
Chapter 2 The Very Basics of the R Interpreter OK, the computer is fired up. We have R installed. It is time to get started. 1. Start R by double-clicking on the R desktop icon. 2. Alternatively, open
Biology 345: Biometry Fall 2005 SONOMA STATE UNIVERSITY Lab Exercise 2 Working with data in Excel and exporting to JMP Introduction
 Biology 345: Biometry Fall 2005 SONOMA STATE UNIVERSITY Lab Exercise 2 Working with data in Excel and exporting to JMP Introduction In this exercise, we will learn how to reorganize and reformat a data
Biology 345: Biometry Fall 2005 SONOMA STATE UNIVERSITY Lab Exercise 2 Working with data in Excel and exporting to JMP Introduction In this exercise, we will learn how to reorganize and reformat a data
EE168 Lab/Homework #1 Introduction to Digital Image Processing Handout #3
 EE168 Lab/Homework #1 Introduction to Digital Image Processing Handout #3 We will be combining laboratory exercises with homework problems in the lab sessions for this course. In the scheduled lab times,
EE168 Lab/Homework #1 Introduction to Digital Image Processing Handout #3 We will be combining laboratory exercises with homework problems in the lab sessions for this course. In the scheduled lab times,
HTML/CSS Lesson Plans
 HTML/CSS Lesson Plans Course Outline 8 lessons x 1 hour Class size: 15-25 students Age: 10-12 years Requirements Computer for each student (or pair) and a classroom projector Pencil and paper Internet
HTML/CSS Lesson Plans Course Outline 8 lessons x 1 hour Class size: 15-25 students Age: 10-12 years Requirements Computer for each student (or pair) and a classroom projector Pencil and paper Internet
Using Microsoft Excel
 Using Microsoft Excel Introduction This handout briefly outlines most of the basic uses and functions of Excel that we will be using in this course. Although Excel may be used for performing statistical
Using Microsoft Excel Introduction This handout briefly outlines most of the basic uses and functions of Excel that we will be using in this course. Although Excel may be used for performing statistical
A Quick-Reference Guide. To access reddot: https://cms.hampshire.edu/cms
 Using RedDot A Quick-Reference Guide To access reddot: https://cms.hampshire.edu/cms For help: email reddot@hampshire.edu or visit http://www.hampshire.edu/computing/6433.htm Where is... Page 6 Page 8
Using RedDot A Quick-Reference Guide To access reddot: https://cms.hampshire.edu/cms For help: email reddot@hampshire.edu or visit http://www.hampshire.edu/computing/6433.htm Where is... Page 6 Page 8
VERSION GROUPWISE WEBACCESS USER'S GUIDE
 VERSION GROUPWISE WEBACCESS USER'S GUIDE TM Novell, Inc. makes no representations or warranties with respect to the contents or use of this manual, and specifically disclaims any express or implied warranties
VERSION GROUPWISE WEBACCESS USER'S GUIDE TM Novell, Inc. makes no representations or warranties with respect to the contents or use of this manual, and specifically disclaims any express or implied warranties
MATLAB - Lecture # 4
 MATLAB - Lecture # 4 Script Files / Chapter 4 Topics Covered: 1. Script files. SCRIPT FILE 77-78! A script file is a sequence of MATLAB commands, called a program.! When a file runs, MATLAB executes the
MATLAB - Lecture # 4 Script Files / Chapter 4 Topics Covered: 1. Script files. SCRIPT FILE 77-78! A script file is a sequence of MATLAB commands, called a program.! When a file runs, MATLAB executes the
NiceForm User Guide. English Edition. Rev Euro Plus d.o.o. & Niceware International LLC All rights reserved.
 www.nicelabel.com, info@nicelabel.com English Edition Rev-0910 2009 Euro Plus d.o.o. & Niceware International LLC All rights reserved. www.nicelabel.com Head Office Euro Plus d.o.o. Ulica Lojzeta Hrovata
www.nicelabel.com, info@nicelabel.com English Edition Rev-0910 2009 Euro Plus d.o.o. & Niceware International LLC All rights reserved. www.nicelabel.com Head Office Euro Plus d.o.o. Ulica Lojzeta Hrovata
Basic Microsoft Word
 (Demonstrated using Windows XP) An Introduction to Word Processing Adapted from Taskstream Word Tutorial (2005) < http://www.taskstream.com > Updated 4/05 by Dr. Bruce Ostertag What can Microsoft Word
(Demonstrated using Windows XP) An Introduction to Word Processing Adapted from Taskstream Word Tutorial (2005) < http://www.taskstream.com > Updated 4/05 by Dr. Bruce Ostertag What can Microsoft Word
Lab 1. Introduction to R & SAS. R is free, open-source software. Get it here:
 Lab 1. Introduction to R & SAS R is free, open-source software. Get it here: http://tinyurl.com/yfet8mj for your own computer. 1.1. Using R like a calculator Open R and type these commands into the R Console
Lab 1. Introduction to R & SAS R is free, open-source software. Get it here: http://tinyurl.com/yfet8mj for your own computer. 1.1. Using R like a calculator Open R and type these commands into the R Console
AEMLog Users Guide. Version 1.01
 AEMLog Users Guide Version 1.01 INTRODUCTION...2 DOCUMENTATION...2 INSTALLING AEMLOG...4 AEMLOG QUICK REFERENCE...5 THE MAIN GRAPH SCREEN...5 MENU COMMANDS...6 File Menu...6 Graph Menu...7 Analysis Menu...8
AEMLog Users Guide Version 1.01 INTRODUCTION...2 DOCUMENTATION...2 INSTALLING AEMLOG...4 AEMLOG QUICK REFERENCE...5 THE MAIN GRAPH SCREEN...5 MENU COMMANDS...6 File Menu...6 Graph Menu...7 Analysis Menu...8
If you use Stata for Windows, starting Stata is straightforward. You just have to double-click on the wstata (or stata) icon.
 Stata Handout 1. Starting Stata If you use Stata for Windows, starting Stata is straightforward. You just have to double-click on the wstata (or stata) icon. If you use Stata for Unix, type at the athena
Stata Handout 1. Starting Stata If you use Stata for Windows, starting Stata is straightforward. You just have to double-click on the wstata (or stata) icon. If you use Stata for Unix, type at the athena
Desktop Command window
 Chapter 1 Matlab Overview EGR1302 Desktop Command window Current Directory window Tb Tabs to toggle between Current Directory & Workspace Windows Command History window 1 Desktop Default appearance Command
Chapter 1 Matlab Overview EGR1302 Desktop Command window Current Directory window Tb Tabs to toggle between Current Directory & Workspace Windows Command History window 1 Desktop Default appearance Command
This Tutorial is for Word 2007 but 2003 instructions are included in [brackets] after of each step.
![This Tutorial is for Word 2007 but 2003 instructions are included in [brackets] after of each step. This Tutorial is for Word 2007 but 2003 instructions are included in [brackets] after of each step.](/thumbs/72/67280806.jpg) This Tutorial is for Word 2007 but 2003 instructions are included in [brackets] after of each step. Table of Contents Just so you know: Things You Can t Do with Word... 1 Get Organized... 1 Create the
This Tutorial is for Word 2007 but 2003 instructions are included in [brackets] after of each step. Table of Contents Just so you know: Things You Can t Do with Word... 1 Get Organized... 1 Create the
Excel Macros, Links and Other Good Stuff
 Excel Macros, Links and Other Good Stuff COPYRIGHT Copyright 2001 by EZ-REF Courseware, Laguna Beach, CA http://www.ezref.com/ All rights reserved. This publication, including the student manual, instructor's
Excel Macros, Links and Other Good Stuff COPYRIGHT Copyright 2001 by EZ-REF Courseware, Laguna Beach, CA http://www.ezref.com/ All rights reserved. This publication, including the student manual, instructor's
How to Do Everything We Need to Do on a TI Calculator in Algebra 2 for Now (Unless Davies Forgot Something)
 How to Do Everything We Need to Do on a TI Calculator in Algebra 2 for Now (Unless Davies Forgot Something) 10.01.17 Before you do anything, set up your calculator so that it won t get in your way. Basics:
How to Do Everything We Need to Do on a TI Calculator in Algebra 2 for Now (Unless Davies Forgot Something) 10.01.17 Before you do anything, set up your calculator so that it won t get in your way. Basics:
Outlook Skills Tutor. Open Outlook
 Outlook Skills Tutor Lakewood School District Open Outlook Working with the Inbox Receiving new email Sorting your Inbox Reading email Using the Reading Pane Sending, replying to, and forwarding messages
Outlook Skills Tutor Lakewood School District Open Outlook Working with the Inbox Receiving new email Sorting your Inbox Reading email Using the Reading Pane Sending, replying to, and forwarding messages
Introduction to Microsoft Office 2016: Word
 Introduction to Microsoft Office 2016: Word Last Updated: September 2018 Cost: $2.00 Microsoft Word is a word processing software. You can use it to type letters, reports, and other documents. This class
Introduction to Microsoft Office 2016: Word Last Updated: September 2018 Cost: $2.00 Microsoft Word is a word processing software. You can use it to type letters, reports, and other documents. This class
A Document Created By Lisa Diner Table of Contents Western Quebec School Board October, 2007
 Table of Contents A Document Created By Lisa Diner Western Quebec School Board October, 2007 Table of Contents Some Basics... 3 Login Instructions... 4 To change your password... 6 Options As You Login...
Table of Contents A Document Created By Lisa Diner Western Quebec School Board October, 2007 Table of Contents Some Basics... 3 Login Instructions... 4 To change your password... 6 Options As You Login...
Knowledgebase Article. Queue Member Report. BMC Remedyforce
 Knowledgebase Article Queue Member Report John Patrick & Virginia Leandro 28 May 2013 Table of Contents Queue Report 3 Salesforce Apex Data Loader 3 Getting the Data Loader... 3 Getting your Security Token...
Knowledgebase Article Queue Member Report John Patrick & Virginia Leandro 28 May 2013 Table of Contents Queue Report 3 Salesforce Apex Data Loader 3 Getting the Data Loader... 3 Getting your Security Token...
Getting Started in CAMS Enterprise
 CAMS Enterprise Getting Started in CAMS Enterprise Unit4 Education Solutions, Inc. Published: 18 May 2016 Abstract This document is designed with the new user in mind. It details basic features and functions
CAMS Enterprise Getting Started in CAMS Enterprise Unit4 Education Solutions, Inc. Published: 18 May 2016 Abstract This document is designed with the new user in mind. It details basic features and functions
Ektron Advanced. Learning Objectives. Getting Started
 Ektron Advanced 1 Learning Objectives This workshop introduces you beyond the basics of Ektron, the USF web content management system that is being used to modify department web pages. This workshop focuses
Ektron Advanced 1 Learning Objectives This workshop introduces you beyond the basics of Ektron, the USF web content management system that is being used to modify department web pages. This workshop focuses
umapps Using umapps 6/14/2017 Brought to you by: umtech & The Center for Teaching & Learning
 umapps Using umapps Center for Teaching and Learning (CTL) 100 Administration Bldg., Memphis, TN 38152 Phone: 901.678.8888 Email: itstrainers@memphis.edu Center for Teaching and Learning Website 6/14/2017
umapps Using umapps Center for Teaching and Learning (CTL) 100 Administration Bldg., Memphis, TN 38152 Phone: 901.678.8888 Email: itstrainers@memphis.edu Center for Teaching and Learning Website 6/14/2017
Getting Started With UNIX Lab Exercises
 Getting Started With UNIX Lab Exercises This is the lab exercise handout for the Getting Started with UNIX tutorial. The exercises provide hands-on experience with the topics discussed in the tutorial.
Getting Started With UNIX Lab Exercises This is the lab exercise handout for the Getting Started with UNIX tutorial. The exercises provide hands-on experience with the topics discussed in the tutorial.
Website Management with the CMS
 Website Management with the CMS In Class Step-by-Step Guidebook Updated 12/22/2010 Quick Reference Links CMS Login http://staging.montgomerycollege.edu/cmslogin.aspx Sample Department Site URLs (staging
Website Management with the CMS In Class Step-by-Step Guidebook Updated 12/22/2010 Quick Reference Links CMS Login http://staging.montgomerycollege.edu/cmslogin.aspx Sample Department Site URLs (staging
How to Edit Your Website
 How to Edit Your Website A guide to using your Content Management System Overview 2 Accessing the CMS 2 Choosing Your Language 2 Resetting Your Password 3 Sites 4 Favorites 4 Pages 5 Creating Pages 5 Managing
How to Edit Your Website A guide to using your Content Management System Overview 2 Accessing the CMS 2 Choosing Your Language 2 Resetting Your Password 3 Sites 4 Favorites 4 Pages 5 Creating Pages 5 Managing
Tips & Tricks #66 Working with Online Calculator Variables
 Tips & Tricks #66 Working with Online Calculator Variables In the course of training legions of CADKEY and KeyCreator users over the years, I ve discovered that many of you miss out on some of the neat
Tips & Tricks #66 Working with Online Calculator Variables In the course of training legions of CADKEY and KeyCreator users over the years, I ve discovered that many of you miss out on some of the neat
CME E-quotes Wireless Application for Android Welcome
 CME E-quotes Wireless Application for Android Welcome This guide will familiarize you with the application, a powerful trading tool developed for your Android. Table of Contents What is this application?
CME E-quotes Wireless Application for Android Welcome This guide will familiarize you with the application, a powerful trading tool developed for your Android. Table of Contents What is this application?
The Menu and Toolbar in Excel (see below) look much like the Word tools and most of the tools behave as you would expect.
 Launch the Microsoft Excel Program Click on the program icon in Launcher or the Microsoft Office Shortcut Bar. A worksheet is a grid, made up of columns, which are lettered and rows, and are numbered.
Launch the Microsoft Excel Program Click on the program icon in Launcher or the Microsoft Office Shortcut Bar. A worksheet is a grid, made up of columns, which are lettered and rows, and are numbered.
Getting Started with Amicus Document Assembly
 Getting Started with Amicus Document Assembly How great would it be to automatically create legal documents with just a few mouse clicks? We re going to show you how to do exactly that and how to get started
Getting Started with Amicus Document Assembly How great would it be to automatically create legal documents with just a few mouse clicks? We re going to show you how to do exactly that and how to get started
An Introduction to Stata By Mike Anderson
 An Introduction to Stata By Mike Anderson Installation and Start Up A 50-user licensed copy of Intercooled Stata 8.0 for Solaris is accessible on any Athena workstation. To use it, simply type add stata
An Introduction to Stata By Mike Anderson Installation and Start Up A 50-user licensed copy of Intercooled Stata 8.0 for Solaris is accessible on any Athena workstation. To use it, simply type add stata
Interactive MATLAB use. Often, many steps are needed. Automated data processing is common in Earth science! only good if problem is simple
 Chapter 2 Interactive MATLAB use only good if problem is simple Often, many steps are needed We also want to be able to automate repeated tasks Automated data processing is common in Earth science! Automated
Chapter 2 Interactive MATLAB use only good if problem is simple Often, many steps are needed We also want to be able to automate repeated tasks Automated data processing is common in Earth science! Automated
Oracle Application Express Users Guide
 www.oracle.com/academy Oracle Application Express Users Guide Contents Topic: 1. Introduction 2 2. Logging in to Oracle Application Express 2 3. Oracle Application Express Components 3 4. Using SQL Commands
www.oracle.com/academy Oracle Application Express Users Guide Contents Topic: 1. Introduction 2 2. Logging in to Oracle Application Express 2 3. Oracle Application Express Components 3 4. Using SQL Commands
Key File Generation. November 14, NATIONAL STUDENT CLEARINGHOUSE 2300 Dulles Station Blvd., Suite 220, Herndon, VA 20171
 Key File Generation NATIONAL STUDENT CLEARINGHOUSE 2300 Dulles Station Blvd., Suite 220, Herndon, VA 20171 Table of Contents Introduction... 2 PuTTY Installation... 2 Key Generation... 7 Configuring PuTTY
Key File Generation NATIONAL STUDENT CLEARINGHOUSE 2300 Dulles Station Blvd., Suite 220, Herndon, VA 20171 Table of Contents Introduction... 2 PuTTY Installation... 2 Key Generation... 7 Configuring PuTTY
Creating a Do File in Stata
 Updated July 2018 Creating a Do File in Stata This set of notes describes how to create a do file within the computer program Stata. It assumes that you have set Stata up on your computer (see the Getting
Updated July 2018 Creating a Do File in Stata This set of notes describes how to create a do file within the computer program Stata. It assumes that you have set Stata up on your computer (see the Getting
ECONOMICS 351* -- Stata 10 Tutorial 1. Stata 10 Tutorial 1
 TOPIC: Getting Started with Stata Stata 10 Tutorial 1 DATA: auto1.raw and auto1.txt (two text-format data files) TASKS: Stata 10 Tutorial 1 is intended to introduce (or re-introduce) you to some of the
TOPIC: Getting Started with Stata Stata 10 Tutorial 1 DATA: auto1.raw and auto1.txt (two text-format data files) TASKS: Stata 10 Tutorial 1 is intended to introduce (or re-introduce) you to some of the
NQF ONLINE MEASURE SUBMISSION FORM USERS GUIDE
 NQF ONLINE MEASURE SUBMISSION FORM USERS GUIDE VERSION 1.1 Guide Version 1.0 01/11 TABLE OF CONTENTS PART 1: TECHNICAL SUPPORT FOR SUBMISSION FORM TABLE OF CONTENTS... CREATING AN INDIVIDUAL ACCOUNT...
NQF ONLINE MEASURE SUBMISSION FORM USERS GUIDE VERSION 1.1 Guide Version 1.0 01/11 TABLE OF CONTENTS PART 1: TECHNICAL SUPPORT FOR SUBMISSION FORM TABLE OF CONTENTS... CREATING AN INDIVIDUAL ACCOUNT...
Wordpress Training Manual
 The Dashboard... 2 If this is your first time logging in:... 2 How do I change my password or email address?... 3 Search Engine Optimization (SEO)... 4 SEO for Pages... 4 SEO for Images... 5 Managing Pages...
The Dashboard... 2 If this is your first time logging in:... 2 How do I change my password or email address?... 3 Search Engine Optimization (SEO)... 4 SEO for Pages... 4 SEO for Images... 5 Managing Pages...
Part 1: Understanding Windows XP Basics
 542362 Ch01.qxd 9/18/03 9:54 PM Page 1 Part 1: Understanding Windows XP Basics 1: Starting Up and Logging In 2: Logging Off and Shutting Down 3: Activating Windows 4: Enabling Fast Switching between Users
542362 Ch01.qxd 9/18/03 9:54 PM Page 1 Part 1: Understanding Windows XP Basics 1: Starting Up and Logging In 2: Logging Off and Shutting Down 3: Activating Windows 4: Enabling Fast Switching between Users
LifeStructures Link. P a g e 1 12
 LIFESTRUCTURESLINK: A web-based PROJECT MANAGEMENT AND COLLABORATION SERVICE that addresses the needs of the design and construction fields. LifeStructuresLink offers clear and efficient communication
LIFESTRUCTURESLINK: A web-based PROJECT MANAGEMENT AND COLLABORATION SERVICE that addresses the needs of the design and construction fields. LifeStructuresLink offers clear and efficient communication
Using WebBoard at UIS
 Using WebBoard at UIS Accessing your WebBoard Course...3 Logging in to WebBoard...3 Understanding the WebBoard Environment...4 The Menubar...5 The Conferences Menu...5 Conferences...5 Topics...6 Messages
Using WebBoard at UIS Accessing your WebBoard Course...3 Logging in to WebBoard...3 Understanding the WebBoard Environment...4 The Menubar...5 The Conferences Menu...5 Conferences...5 Topics...6 Messages
DRAFT. TRAC User Guide. Revised: October 6, 2008 Revision: 1.0
 TRAC User Guide Revised: October 6, 2008 Revision: 1.0 Contents 1. TRAC WORKS FOR YOU...3 1.1. HOW DO YOU BENEFIT FROM TRAC?...3 1.2. HOW DOES OHIO BENEFIT FROM TRAC?...3 1.3. USING THIS DOCUMENT....3
TRAC User Guide Revised: October 6, 2008 Revision: 1.0 Contents 1. TRAC WORKS FOR YOU...3 1.1. HOW DO YOU BENEFIT FROM TRAC?...3 1.2. HOW DOES OHIO BENEFIT FROM TRAC?...3 1.3. USING THIS DOCUMENT....3
Blackboard for Faculty: Grade Center (631) In this document:
 1 Blackboard for Faculty: Grade Center (631) 632-2777 Teaching, Learning + Technology Stony Brook University In this document: blackboard@stonybrook.edu http://it.stonybrook.edu 1. What is the Grade Center?..
1 Blackboard for Faculty: Grade Center (631) 632-2777 Teaching, Learning + Technology Stony Brook University In this document: blackboard@stonybrook.edu http://it.stonybrook.edu 1. What is the Grade Center?..
Introduction to Stata First Session. I- Launching and Exiting Stata Launching Stata Exiting Stata..
 Introduction to Stata 2016-17 01. First Session I- Launching and Exiting Stata... 1. Launching Stata... 2. Exiting Stata.. II - Toolbar, Menu bar and Windows.. 1. Toolbar Key.. 2. Menu bar Key..... 3.
Introduction to Stata 2016-17 01. First Session I- Launching and Exiting Stata... 1. Launching Stata... 2. Exiting Stata.. II - Toolbar, Menu bar and Windows.. 1. Toolbar Key.. 2. Menu bar Key..... 3.
Xchange for Samsung MAC User Guide. Version 2.4
 Xchange for Samsung MAC User Guide Version 2.4 Contents Welcome to Xchange for Samsung Mac Desktop Client... 32 How to Install Xchange... 3 Where is it?... 43 The Dock menu... 4 The menu bar... 4 Preview
Xchange for Samsung MAC User Guide Version 2.4 Contents Welcome to Xchange for Samsung Mac Desktop Client... 32 How to Install Xchange... 3 Where is it?... 43 The Dock menu... 4 The menu bar... 4 Preview
Statistics 528: Minitab Handout 1
 Statistics 528: Minitab Handout 1 Throughout the STAT 528-530 sequence, you will be asked to perform numerous statistical calculations with the aid of the Minitab software package. This handout will get
Statistics 528: Minitab Handout 1 Throughout the STAT 528-530 sequence, you will be asked to perform numerous statistical calculations with the aid of the Minitab software package. This handout will get
Depending on the computer you find yourself in front of, here s what you ll need to do to open SPSS.
 1 SPSS 13.0 for Windows Introductory Assignment Material covered: Creating a new SPSS data file, variable labels, value labels, saving data files, opening an existing SPSS data file, generating frequency
1 SPSS 13.0 for Windows Introductory Assignment Material covered: Creating a new SPSS data file, variable labels, value labels, saving data files, opening an existing SPSS data file, generating frequency
4Sight for Mac User Guide. Version 2.4
 4Sight for Mac User Guide Version 2.4 Contents Welcome to 4Sight for Mac Desktop Client... 3 How to Install 4Sight... 3 Where is it?... 4 The Dock menu... 4 The menu bar... 4 Phone window... 5 Preview
4Sight for Mac User Guide Version 2.4 Contents Welcome to 4Sight for Mac Desktop Client... 3 How to Install 4Sight... 3 Where is it?... 4 The Dock menu... 4 The menu bar... 4 Phone window... 5 Preview
