Aqua4Plus. Control Software for Seametrics Smart Sensors ISO USA. Precision Environmental Sensors An ONICON Brand PROUDLY MADE IN THE.
|
|
|
- Camilla Malone
- 5 years ago
- Views:
Transcription
1 Aqua4Plus Precision Environmental Sensors An ONICON Brand Control Software for Seametrics Smart Sensors USA rt if ie d Comp a Ce ISO ny PROUDLY MADE IN THE 9001:2008
2 TABLE OF CONTENTS Introduction...3 What is Aqua4Plus?...3 System Requirements...3 About this Manual...3 Connecting the Sensor to a Computer...4 Installing the Aqua4Plus Software...4 First Time Setup...5 Options Menu...5 Configure Menu...7 Simple Buttons...9 Normal Operation Selecting a Communication Port Finding, Selecting, and Viewing Sensors Using the Real Time Monitor Logging Retrieving Data Viewing Data Exporting Data Importing Data Into a Spreadsheet Appendix A: Sensor Setting and Calibration Appendix B: Battery Information and Reset Appendix C: Batch Operations Accessing Batch Operations Starting Batch Logging Retrieving Batch Data Erasing Data Appendix D: Event Logging Appendix E: Alternate Connection Options Connecting via RS232 Serial Port Connecting with a USB/Serial Adapter Appendix F: Regional Considerations Software License & Limited Warranty/Disclaimer - Aqua4Plus Seametrics. All rights reserved. Registered trademarks and trademarks belong to their respective owners. Seametrics Page 2 inwusa.com
3 INTRODUCTION What is Aqua4Plus? Aqua4Plus is Seametrics easy-to-use Windows-based software for communicating with and controlling Seametrics state-of-the-art Smart Sensors. Aqua4Plus is designed to control a number of separate sensors. Aqua4Plus communicates with Seametrics Smart Sensors using the industry standard Modbus communication protocol. Smart Sensors collect and store data internally as user-programmed in Aqua4Plus. The Aqua4Plus software is also used to view, retrieve, and export the collected data. System Requirements Desktop or laptop computer running WinXP(SP3) or higher 20 MB free hard drive space USB port for installing the program and for communicating with sensors. (The program can also be installed over the Internet.) NOTE: The software may not work reliably on ultra-high definition (4K) laptops and monitors. About this Manual This manual contains in-depth instructions on basic aspects of using Aqua4Plus, including initial setup, controlling the sensors, and retrieving data. Seametrics Page 3 inwusa.com
4 INTRODUCTION Connecting the Sensor to a Computer In its cabled configuration, the sensor cable is terminated with a weather-resistant connector. In its cableless configuration, the sensor is terminated with a weatherresistant connector inside a screw-cap. Connect the weather-resistant connector to your computer s USB port as shown below. (For alternate connection options, see Appendix E.) USB to RS485 Adapter Screwcap Sensor USB Port PC or Laptop Computer Cableless Configuration Sensor Connect the sensor to your PC using a USB to RS485 adapter. (See Appendix E for alternate connection options.) When using Aqua4Plus with Seametrics USB/RS485 cable, drivers will need to be installed on your computer. If you are connected to the Internet when you first plug in the cable, it will normally obtain and install the correct drivers automatically. If this does not happen or if you do not have Internet connection, you can use Aqua4Plus to install the drivers. From the Utilities Menu, select Install USB/RS485 Drivers. Select your Windows operating system, and then click Install. Installing the Aqua4Plus Software If your software is supplied on USB stick: 1. Insert the USB stick into your PC or laptop. 2. Using Windows Explorer, navigate to the Aqua4Plus Standard folder on the USB stick. 3. Double click on setup.exe 4. The Installation program will guide you through the installation process. From the Internet: 1. Download Aqua4Plus from 2. Unzip the file onto your computer. 3. Double click setup.exe 4. The Installation program will guide you through the installation process. Seametrics Page 4 inwusa.com
5 INTRODUCTION Once the software has successfully completed installation, you can remove the USB stick from your computer and store it in a safe place. To start the Aqua4Plus software, use the Start Menu to navigate to the program group you selected during installation (typically this will be Aqua4Plus), and then click the Aqua4Plus icon. First Time Setup If you have just installed Aqua4Plus, please take a few minutes to go through the setup options and configuration. Options Menu Use the Options Menu to control settings for the Aqua4Plus software. (Use the Configure Menu to control settings for sensors.) Display Units - Use this option to select the units in which to display your data. This will control how data is represented on the Real Time Monitor, the File Display Window, the Graph Window, and for exported data. Default Folder - Aqua4Plus saves and looks for files in a default folder. Use this option to select a default folder location. Communication - Use this to set the communications options for communicating with the sensor. A. Set the Lowest and Highest sensor addresses you will be scanning. B. If you are using a COM port higher than 8, increase the Highest COM port to at least that high (maximum of 15). All other settings will automatically adjust, and you will rarely need to make changes unless instructed to do so by a Seametrics service representative. Baud Rate - Set baud rate for Aqua4Plus. Note: Change sensor baud rate under Configure Menu, Advanced option. Change Password - Change the password that is required for some advanced options. Seametrics Page 5 inwusa.com
6 INTRODUCTION Communication Options Seametrics Page 6 inwusa.com
7 INTRODUCTION Configure Menu Use the Configure Menu to set options on individual sensors. Note that not all options will be available on all types of sensors. The program determines what sensor you are connected to and lists configuration items available for that sensor. In order to access items on the Configure Menu, you must first connect to and select the sensor whose configuration you want to set. (See Finding, Selecting, and Viewing Sensors, page 10.) Sensor Clock* Sensor Description* Sensor Address* - A popup box displays the time currently in the sensor and on your computer. To set from the computer s clock, click Set from Computer Clock and then click the Set Clock button. To specify a time, click Set to Selected Time. Select the date and time, and then click the Set Clock button. - Use to enter a description for a particular sensor. This information is displayed on the Sensor Window and is recorded with the collected data. - If you are connecting to several sensors, each sensor must have a unique address. This is also known as the Modbus address. Use this option to set the address. - Addresses must be between 1 and 255. Be sure to set the Lowest and Highest Sensor Addresses to include all addresses that you are using (see Options Menu Communication.) Sensor Continuous Rate*** - Some sensors can take readings more often than once per second. This is known as a continuous rate. Different sensors have different available rates. Use this option to select the rate you want to use. This rate will be saved to the sensor. Battery Information Reset*** - See Appendix B Erase All Data Settings & Calibration* - See the Creating Logging Schedules section on how to set continuous logging. If this option is not available, then the selected sensor does not support continuous rate functionality. - Erases ALL data in the currently selected sensor. - Use this option to change some settings and to adjust the calibration on the sensor. Note that different types of sensors will have different calibration procedures. Refer to the specific sensor manual for information for that sensor. Seametrics Page 7 inwusa.com
8 INTRODUCTION Advanced Download Firmware** Filtering Level*** Sensor Baud Rate*** SDI-12 Seup*** Direct Read Units*** - Downloads an updated version of the firmware to the sensor, requires a password. Contact Seametrics factory personnel for details. - Some sensors have the ability to apply some filtering to incoming data in order to smooth out minor variations in readings. See the sensor manuals for details. - Sets alternate baud rate on sensor (default), 19200, or On some sensors, you can specify what SDI-12 commands return readings from which channels. If this is not visible, then it is not available for the connected sensor. - Use to set engineering units when not using Aqua4Plus. Depending on the sensor, there may be additional options. Refer to specific sensor manuals for details. * Available to view but not change if there are any files stored on the sensor. ** Not available if there are any files stored on the sensor. *** Not available on all sensors. Seametrics Page 8 inwusa.com
9 SIMPLE BUTTONS In addition to the standard menus and tool bar, Aqua4Plus has a Simple tool button bar that can be turned on. This floating tool button bar provides quick access to most common functions. The tool bar may be moved wherever you want on the screen and it will always stay on top in easy reach. When you close Aqua4Plus, it will remember the last location and return there once the program is reopened. Scan for any connected sensors Set up a logging schedule Retrieve data from a sensor Change settings and/or calibration on a sensor Open a data file from the computer Export a data file to.csv or.xls format By default, the Simple Button bar is not activated. To activate the Simple Button bar, select Simple Buttons from the View Menu. From the popup box, you can select to turn off the button bar, use the button bar with Latin characters, or use the button bar with Non-Latin characters. When selecting Latin characters, you can customize the text on the buttons, if desired. When selecting Non-Latin characters, the only current option is Japanese. Click OK to save your changes. Seametrics Page 9 inwusa.com
10 NORMAL OPERATION Selecting a Communication Port Aqua4Plus communicates with the smart sensors via a USB or a COM port on the PC. When Aqua4Plus is first opened, it polls the computer for all available communication ports. These are then listed in the connection port drop-down box on the tool bar. By default, Aqua4Plus looks for USB and COM 1 through COM 8. If you are using a higher COM port, specify the highest COM port on the Communications dialog box under the Options menu. To select the port you are using, click on the down arrow, and then click on the port to which your sensor is connected. Connection Port Drop-Down Box Finding, Selecting, and Viewing Sensors Once the port has been selected, open the Sensor Window by clicking the tool button (or View Menu Sensor Window). The software will scan for any connected sensors. A list of connected sensors will appear on the Sensor Tree. On the Sensor Tree, double-click to select a sensor. A list of data files stored on the sensor will be displayed below the sensor. Information regarding the selected sensor will display in the Sensor Information Panel to the right of the Sensor Map. Click here to get additional details, as shown below. Sensor Tree and Sensor Information Panel Seametrics Page 10 inwusa.com
11 NORMAL OPERATION Note that the information shown on the Sensor Tree and the Sensor Panel is static information. In other words, the program looks at the sensor and displays the information, but it does not keep going back to the sensor and getting the newest information. This is to save battery life on the sensor. To update the information on the Sensor Tree and the Sensor Panel, click on the Refresh Selected Sensor button below the Sensor Tree. This will requery that particular sensor and update the display. Sensor Tree: The Sensor Tree displays a list of all sensors connected to the selected port. If no port is selected or no sensors are connected to that port, this tree will be empty. The Sensor Tree is an expanding tree display. Double-click on a sensor to expand the display to show data files, if any, currently stored on that sensor. Click on the to the left of a sensor to hide the display of files for that sensor. The different icons in front of each file indicate the current status, as follows: Completed - has run to completion or has been terminated. Paused - has been paused by operator. Pending - awaiting a delayed start time. Active - currently logging. Configuring data area Sensor Information Panel: The top right portion of the Sensor Window displays information pertaining to the sensor that is selected on the Sensor Tree. This information will vary, depending on the type of sensor selected. Typical information may include: Status: Active - sensor is currently logging. Paused - logging has been paused. Pending - logging is awaiting a delayed start time. Inactive - no active, paused, or pending logging. Configuring... - configuring data area Files: Power: Free: Battery: Number of data files stored on selected sensor. Maximum of 60. Battery or Auxiliary. Approximate number of records that can be stored before the sensor memory is full. Total number of records varies by sensor type. Battery indicator - if Green, the battery is good, if Yellow, it is low, if Red, it is critically low. Seametrics Page 11 inwusa.com
12 NORMAL OPERATION To view further details, click the ellipsis in the upper right corner for a drop-down information panel. Typical information for this drop-down panel may include: Sensor Description: Sensor Type: Modbus: Serial Number: Firmware Revision: Range/Element: User assigned description. (Set this description on the Configure Menu Sensor Configuration Set Sensor Description Option.) Factory assigned sensor type. This is the assigned Modbus address for the sensor. Each connected sensor must have a unique Modbus address. This address must be between 1 and 255. (Set this address on the Configure Menu Sensor Configuration Set Sensor Address.) Factory set sensor serial number. Sensor firmware revision number. Sensor range and element information may also be displayed. Using the Real Time Monitor Real Time Monitor Use the Real Time Monitor (lower part of Sensor Window) to view live readings from the sensor that is selected on the Sensor Tree. These readings are not being recorded in the sensor, but only displayed for real time viewing. The Real Time Monitor can be used whether or not the sensor is actively recording. To obtain and display a single reading, click the Single button. To obtain and display readings continuously for 60 readings, click the Start button. To stop the monitor, click the Stop button. Seametrics Page 12 inwusa.com
13 NORMAL OPERATION The Monitor displays a column for the sensor date/time and for each parameter being collected. Use the horizontal and vertical scroll bars as needed to adjust the view. Readings are displayed in the units selected from the Options Menu. For example, pressure might be displayed in psi or in Ft H2O, or something else. (See earlier section for details on the Options Menu.) Logging The Smart Sensor collects and stores data. A series of steps is programmed describing the number of samples to record and the sampling intervals. Several files can be in the Smart Sensor memory at any one time, several completed files (along with their data) and one active file. An active file can be either logging, paused, or pending (waiting for a delayed start time). The maximum number of records that can be stored depends on the type of sensor. Check your sensor documentation for details. The Logging Schedule Window is used to create and/or view logging schedules. A schedule is a description of the test steps necessary for a particular test. Schedules can be saved to disk for later use or sent to a sensor. Note: There can only be one active schedule on a sensor. Once a new schedule is sent to a sensor, any currently active logging is terminated and the new schedule begins. All previous logs on the sensor are retained, along with their data, until erased, but cannot be run again. Logging Schedule Window Seametrics Page 13 inwusa.com
14 NORMAL OPERATION Creating Logging Schedules: 1. Create a new schedule by clicking the tool button (or Logging Menu New Logging Schedule). A Logging Schedule Window will open. 2. If you want to open a previously saved schedule, click the Open button, and then select the schedule you want. If you are satisfied with this schedule, skip to step 8. Otherwise, continue with the following steps. 3. Name your file by entering a name in the File Name box. 4. Describe test phases. Each schedule consists of up to 10 test phases. During data collection, these phases will be executed one after the other in sequence. Each phase can have different polling intervals and/or number of records. For example, you might want to record a reading every five seconds for 100 records, every 30 seconds for 100 records, and then every five minutes for the next 1000 records. The length of each phase shows in the right-hand column. The entire recording length shows at the bottom of the window. To describe a test phase: Click in the Polling Interval column for the first phase. Enter your polling interval for this phase as dd/hh:mm:ss, where dd is number of days, hh is number of hours, mm is number of minutes, and ss is number of seconds between recordings. You only need to enter the smallest time interval you are using. For example, if you want a sample recorded every 10 seconds, you only need to enter 10 and then press the Tab key. The days, hours, and minutes will default to zero. Likewise, if you want a sample recorded every hour, you would enter 01:00:00, and the days would default to zero. Some sensors can take readings more often than once per second. This is known as a continuous rate. Different sensors have different available rates. To use the continuous rate for a particular phase, enter the letter c in the polling interval rather than a specific time interval. The sensor will then use the rate that had been saved on the sensor using the Sensor Continuous Rate option on the Configure menu. Enter the number of records to record at this polling interval. Press the Tab key and continue entering phases, as desired. (Note: Some sensors can only record one phase.) Seametrics Page 14 inwusa.com
15 NORMAL OPERATION 5. If desired, select Delayed Start: Click the Delayed Start checkbox. Enter the date and time to start. Time is in 24 hour format. This option is especially useful when you want to collect and compare data from several sensors. Create a schedule; save it to disk. Connect to each sensor in turn and send the schedule to that sensor by clicking the start button. Note: For accurate data, be sure the clocks in all the sensors have been set to the same time. To do this automatically, checkmark the Set Sensor Clock on this window. (Alternately, see the Configure Menu for details on setting the clock). Entering Date: Click on the day, month, and year and enter the desired start date. To select from a calendar, click on the down-arrow next to the date and time. Select your start date from the calendar. Entering Time: Click on the hours, minutes, and seconds and enter the desired start time. Note on Date: Internally in the sensor, only the day of the month is stored. Logging will start the next time the day of the month matches the day of the month you selected - regardless of the month! For example: Suppose you select January 8th as your start date. The sensor will start the first time the day of the month is equal to 8. If today is January 5th, then it will start on January 8th. If today is January 20th, it will start on February 8th. 6. If desired, checkmark Set Sensor Clock. If this is checked, the program will set the sensor clock to match the computer clock when sending the schedule information to the sensor. (Note: If this is not checked and the program detects that the sensor clock is more than five minutes different than the computer clock, it will give you the option of setting the clock.) 7. Repeating Schedules. Some sensors support repeating schedules. When a repeating schedule is selected all phases will run once and then the repeat. This will run over and over until all specified repeat times have elapsed or until the memory is full, whichever happens first. If your sensor supports repeating schedules there will be a checkbox labeled Repeat Schedule on the Logging Schedule window. Checkmark this box and then enter the number of times to run the schedule. 8. If desired, save the schedule to disk for future use: Click the Save As button, enter a file name or leave as is to accept the current file name, then click the Save button. 9. Send schedule to the sensor: Once you are satisfied with the schedule, you must send the it to the sensor. To do this, click the Start button. If you selected a delayed start time, the sensor will wait until the specified time and then begin collecting data, otherwise data collection will begin immediately. (Note: Sending a schedule to the sensor will terminate any active, paused, or pending schedules - it will not erase any data.) Seametrics Page 15 inwusa.com
16 NORMAL OPERATION Pausing and Resuming: You can manually pause and resume the logging on the sensor. To pause, click on the active file on the sensor map. (The active file will have a green icon in front of the name.) Once the file has been selected, open the Logging Menu and select Pause. A hand icon will display in place of the green icon. To resume click on the paused file to select it. Open the Logging Menu and select Resume. The hand icon will once again change to a green icon. Note: you cannot resume a terminated or finished file, one with a blue checkmark. Terminating: Active logging (running, paused, or pending ) can be terminated manually at any time. On the Sensor Tree, click on the file to select it. Open the Logging Menu, and then select Terminate. The icon will be replaced by a blue checkmark. Erasing Data: To erase all data from the Smart Sensor, open the Configure or Logging Menu, and then select Erase All Data. You cannot erase individual files. Erasing deletes ALL data on the sensor. Be sure you have retrieved all important data before erasing. Note: Many activities are also available by right-clicking the file name under the sensor. Retrieving Data If the data files are not displayed on the Sensor Tree, double click on the sensor from which you will be retrieving. Click on the file you want to retrieve. Click the tool button. The Save dialog box displays. Enter a file name or leave as is to save with the current file name. Select a file type (optional). Retrieving always saves the data in the Aqua4Plus Data File (.a4d) format. Files can additionally be saved in alternate formats. Click the Save button. Click Start. When retrieval is complete: If you retrieved only the Aqua4Plus Data File (.a4d), you can now click on the Done button, or you can click on the View button to view the data in the File Display window. (See more details on the File Display window in the next section.) If you retrieved in Text (.csv) format, the file will automatically be opened in the File Display window, and you will also be given the option of viewing it in Excel. (Note, you must have Excel installed on your machine in order to make use of this option.) Seametrics Page 16 inwusa.com
17 NORMAL OPERATION Viewing Data Aqua4Plus displays collected data in both a tabular format and a graphing format. Displaying Data in Tabular Format: File Display Window Click on the open button click the Open button. (or File Menu Open). Navigate to the desired file, and then The File Display Window consists of two panels. The top panel displays various information about your data, such as number of records, file name, sensor name, etc. The lower panel displays the actual data. The first few rows display statistical data about your records, including minimum, maximum, and mean values, as well as the variance and standard deviation. The remaining rows display the actual data. Click on the graph button tabular view by clicking on the file display button. to switch to graphing view. You can switch back to the Seametrics Page 17 inwusa.com
18 NORMAL OPERATION Displaying Data in Graphing Format: Graphing Window Click on the graphing icon to open the Graphing Window. This window displays data that has been saved on your computer (files with an extension of.a4d). Navigate to the desired file, and then click the Open button. The graphing window is a free-floating window and can be placed outside the main Aqua4Plus window frame. It is often easier to view the graph with the graphing window maximized. Click the maximize button in the upper right corner of the graphing window to view in maximized mode. Click to open a new file. (Alternate = File Menu Open) Click to export the graph as a graphic file (.jpg,.gif,.bmp, or.png). (Alternate = File Menu Export Graph) Click to print the graph. What is seen on the screen will be printed i.e., if notes or statistics are turned on, they will print. If the graph is zoomed in, it will print only the area showing on the screen. Click to copy and paste to the Window s clipboard. Only the graph will be copied. To copy the Notes, highlight the notes and then click copy. Click to open the Display Setup dialog box and change various display attributes. Seametrics Page 18 inwusa.com
19 NORMAL OPERATION Graph Display Setup Channel - Lists all channels available to be plotted for the particular data file. Plot - Click to toggle whether or not to plot any particular parameter. Note: Time is always plotted and is always along the bottom of the graph. Legend Position - The legend for any parameter (except Time) can be displayed either to the left or to the right of the graph. Click here to toggle between left and right. Scale Limits - Click to rotate among the following options: Full Scale - Minimum and Maximum scales set to full scale for that channel on the sensor whose data is being displayed. Data - Minimum and Maximum scales set to minimum and maximum data values for that channel in the displayed data file. User - Set your own Minimum and Maximum scales. Scale Min/Max - Displays current Minimum and Maximum scale values. Click and type in these boxes to change values for User defined scales. Grid Line - Enable grid lines for any particular channel. Note: Grid lines only show on the graph when the grid lines tool button is depressed. Plot Color - Click to change color for any particular channel. Click the color under grid to change the grid line color for that parameter. Seametrics Page 19 inwusa.com
20 NORMAL OPERATION Click to add notes to your graph. You can add up to 500 words below the graph. Click to display statistics below the graph (min, max, mean, variance, standard deviation, and field calibration values). Click to turn grid lines on or off. Only grid lines enabled on the display setup will show. Click to turn discrete points on or off. Click to change from color to black and white. Some printers print better in plain black and white. Click to change the size, color, and style of the font. Note that size and style affect all fonts on the graph, while color affects only the title. Click to zoom in. Cursor will change to an arrow with an attached box. Click and drag to enclose the area you want to zoom. Click the down arrow to right of icon to select scale: Full Scale - Minimum and Maximum scales set to full scale for ALL channels on the sensor whose data is being displayed. (Set individual channels, if desired, under Display Setup.) Data - Minimum and Maximum scales set to minimum and maximum data values for ALL channels in the displayed data file. (Set individual channels, if desired, under Display Setup.) User - Select the user defined Minimum and Maximum scales specified under Display Setup. Exporting Data Using the File Display window, open the file you want to export. Click on the tool button. Select a file type, either the default Text (.csv) or Excel (.xls). Select a file location and enter a name for the file or leave as is to accept the current file name. Click Save. You will be given the option of viewing it in Excel. (Note, you must have Excel installed on your machine in order to make use of this option.) * If you are using Windows 10, you will not be given the option of exporting to.xls or to open the file in Excel. It will simply export the data to a.csv (comma separated values) file. See Importing Data Into a Spreadsheet, below, on how to import the.csv file into Excel. Seametrics Page 20 inwusa.com
21 NORMAL OPERATION Importing Data Into a Spreadsheet To import data to a spreadsheet or database, you must first Retrieve and Export the data to a.csv or.xls file. (See previous sections on retrieving and exporting.) Most spreadsheets and databases can readily import.csv files. Microsoft Excel can import either.csv or.xls files. Following are instructions for importing a data file into Excel. For importing into other programs, see documentation with the particular program. Open Excel. Click on the File menu, and the select Open. On the Open dialog box, click the down-arrow to the right of the File Types dropdown box. Click the option All Files. Navigate to the saved file, and then click the Open button in the lower right corner of the dialog box. The data will be opened in Excel. (Note: While Aqua4Plus can handle over 500,000 records, Excel versions prior to version 2007 were limited to approximately 65,000 records.) Seametrics Page 21 inwusa.com
22 SETTING AND CALIBRATION Appendix A: Sensor Setting and Calibration To adjust sensor channel offsets, calibration, depth-to-water or elevation, and other various settings, select the Settings and Calibration option on the Configure Menu. In the Settings and Calibration window, click on the channel you want to adjust. Specific instructions for each channel are displayed in the right panel. Different sensors have different available settings. Refer to the specific sensor manual for further details. Settings and Calibration Window Seametrics Page 22 inwusa.com
23 BATTERY INFORMATION & RESET Appendix B: Battery Information and Reset Some sensors have an internal battery life calculator based on usage and type of batteries. If your sensor supports this feature, it will be available from the Configure Menu - Battery Information and Reset. Whenever you change batteries in your sensor, you should open this window, checkmark the box that says you have just put in new batteries, and select the battery type. Once this has been done, the battery level displayed on the main sensor panel will show the estimated life remaining as a percentage*. If your sensor does not have this feature the battery level on the sensor panel will show the actual battery voltage rather than percent of life remaining. Battery Information and Reset Window * If your sensor has this feature but it has not been set, then the battery life bar may not display on the sensor panel. Seametrics Page 23 inwusa.com
24 BATCH OPERATIONS Appendix C: Batch Operations Aqua4Plus can start logging on several sensors with a single command. Likewise, data can be retrieved and/or erased from several sensors at once. This functionality works on PT2X, CT2X, and TempHion Smart Sensors. Accessing Batch Operations The Batch Operations commands are located on the Logging Menu. Click on Batch Operations and a fly out menu will list the available options. Each batch operation will display a batch processing window, as shown below: Batch Processing Window All supported sensors that are on the main Aqua4Plus sensor window will display in the batch processing window. Each sensor has a checkbox in front of it, allowing you to select which sensors will be part of the batch operation. All boxes are checked when the window opens. Select or deselect individual sensors by clicking the checkbox. You can also select all the sensors or deselect all the sensors by clicking the respective buttons at the top of the form. The batch processing window displays sensor information for each sensor, including sensor type, sensor name, sensor address, and the number of files currently on the sensor. There is also a status column, which displays the progress and status of a batch operation, including any error messages that might be generated. Seametrics Page 24 inwusa.com
25 BATCH OPERATIONS Starting Batch Logging Batch Logging Configuration To start new logging on a group of sensors, select Batch Operations from the Logging menu, and then click on Set Up New Batch Logging. The following schedule window will display. Batch Logging Configuration Window You can load and modify a saved schedule or create a new one. If you want to open a previously saved schedule, Click the Open button, and then navigate to the saved schedule. File Name: Enter a name for your configuration. This name will be part of the final file name - see details on file naming in the Retrieving Batch Data section below. Delayed Start: If you want all your sensors to start at exactly the same time, enter a delayed start time here. Be sure to select a time far enough in the future to allow the configuration information to be broadcast to all sensors prior to that time. With directly connected sensors, this time need not be more than a minute or two. An error message will display if the schedule is not sent to all the sensors before the set delayed start time. Set Sensor Clocks: Checkmark this box if you want Aqua4Plus to reset the clocks on all the sensors prior to starting to log. (The clocks will be set to the time on the computer running Aqua4Plus. This is recommended so that your collection times will match from one sensor to another.) Phase Information: Describe your collection intervals and number of records, as desired. (Note: If using a continuous interval, see note on Continuous Polling Interval.) Seametrics Page 25 inwusa.com
26 BATCH OPERATIONS Save As: If you want to save this schedule to disk before loading to the sensors, click the Save As button now. Select Sensors: Once you have defined your schedule, click the Select Sensors button. This window will close and the batch logging start window will display, as shown below. Continuous Polling Interval When using batch processing, the goal is to have each sensor record for the same amount of time, with each phase lasting the same length of time from one sensor to the next. This makes it easy to compare data from various different sensors. Most Seametrics Smart Sensors can be set to a continuous polling interval. This interval varies from sensor to sensor and can be set on any particular sensor by selecting the Sensor Continuous Rate under the Configure menu. Due to the fact that sensors may have different continuous rates, if you want to set a phase to be continuous in batch mode, you will need to specify the phase duration for that phase, rather than specifying how many records will be recorded during that phase. The minimum phase duration is 10 seconds. To indicate that a phase is a continuous phase, enter a letter C in the polling interval. The phase information will display as follows: Enter the Phase Duration as dd/hh:mm:ss. When the schedule is sent to the sensor during the starting process, the program will determine the correct number of records for that sensor to record to match the phase duration you have set. Batch Logging Start Window Seametrics Page 26 inwusa.com
27 BATCH OPERATIONS Be sure the sensors on which you want to start logging are selected, and then click the OK button. When you click OK, several things happen. Current status is gathered from each sensor. Available memory space is checked on each sensor. The clocks are reset (if so specified in schedule). The schedule information is sent to each sensor. The Start command is issued to each sensor. Progress information for each sensor will be listed in the status column and overall progress information will be shown in bold lettering at the lower left of the window. Notes: If you checked the Set Sensor Clocks option in the schedule, all sensor clocks will be set to the current time on the computer running Aqua4Plus just before logging is started. All clocks will be set at the top of a second. If you selected a delayed start time, all schedules will be sent to the sensors and logging will start at the appointed time. If the appointed time has passed before all the schedules have been loaded to the sensors, an error will be generated. See Error Reporting on next page. If you did not select a delayed start time, each sensor will be started in turn at the top of the next second. When directly connected this may result in each sensor starting one second after the previous one. If it is important that logging start at the same time, you must use the delayed start feature. When the operation is finished, the status column will display the result of the operation for each sensor. If logging started successfully, the status column will say Logging Started, and the number of files on the sensors will be updated. Click the Close button to exit the batch processing window. Logging Succesfully Started Seametrics Page 27 inwusa.com
28 BATCH OPERATIONS Error Reporting If any error occurred during the operation, a message box will display at the end of the operation. Also, the affected sensor will display in red and an error message will display in the status column. If you want to try again, select the desired sensors, and then click the OK button; if not, click the Cancel button. Error in Starting Logging Retrieving Batch Data The batch retrieve operation retrieves the last file on each sensor that is selected in the batch processing window. To retrieve data from a group of sensors, select Batch Operations from the Logging menu, and then click on Retrieve Batch Data. The following batch processing window will display. Batch Retrieve Window Seametrics Page 28 inwusa.com
29 BATCH OPERATIONS Be sure the sensors from which you want to retrieve data are selected, and then click the OK button. You will be asked to select a file folder in which to save your files. The default is the folder you have selected as your default data folder under the Options menu. As the files are retrieved, they are named as follows: where: sensorname_filename_serialnumber.a4d sensorname = the name you have given to the sensor with the Sensor Description option under the Configure menu. filename = the name of the file being retrieved serialnumber = the serial number of the sensor from which the data is being retrieved. For example, if you were retrieving a file named Overnight from the three sensors selected in the example above, your three files would be: Pressure Well 17_Overnight_ a4d ph Well 17_Overnight_ a4d Conductivity Well 17_Overnight_ a4d If there is a file on the disk with the same name as the one you are trying to retrieve, Aqua4Plus will check to see if it is actually an earlier version of the exact same file. If it is, then Aqua4Plus will retrieve only those records since that previous retrieval and append them to the end of the file. If the file is different, then an error will be generated, and that file will not be retrieved so as not to overwrite any existing data on your computer. Progress information for each sensor will be listed in the status column and overall progress information will be shown in bold lettering at the lower left of the window. When the operation is finished, the status column will display the result of the operation for each sensor. If the data was retrieved successfully, the status column will say Data Retrieved. Logging is not stopped nor are files erased during a retrieval operation. Click the Close button to exit the batch processing window. Seametrics Page 29 inwusa.com
30 BATCH OPERATIONS Data Successfully Retrieved If any error occurred during the operation, a message box will display at the end of the operation. Also, the affected sensor will display in red and an error message will display in the status column. If you want to try again, select the desired sensors, and then click the OK button; if not, click the Cancel button. Erasing Data To erase data from a group of sensors, select Batch Operations from the Logging menu, and then click on Batch Erase Data. The following batch processing window will display. Be sure the sensors you want to erase are selected, and then click the OK button. Batch Erase Window Seametrics Page 30 inwusa.com
31 BATCH OPERATIONS Progress information for each sensor will be listed in the status column and overall progress information will be shown in bold lettering at the lower left of the window. When the operation is finished, the status column will display the result of the operation for each sensor. If the data erased successfully, the status column will say Erased, and then number of files on the sensors will display as zero. Click the Close button to exit the batch processing window. Data Successfully Erased If any error occurred during the operation, a message box will display at the end of the operation. Also, the affected sensor will display in red and an error message will display in the status column. If you want to try again, select the desired sensors, and then click the OK button; if not, click the Cancel button. Appendix D: Event Logging The AquiStar PT2X has an additional type of logging available and that is Event Logging. When running Event logging, the sensor scans on a specified schedule. These scans are not recorded. Each scan is compared to the prior scan, and if the difference between these is greater than a specified amount, a record is recorded. This is considered to be an event. Even without events, a record will be recorded every xx scans, based on what is defined in the setup. The logging will stop after the Logging Duration or when the sensor runs out of memory, whichever is first. If you want to use Event Logging on your PT2X, please contact Seametrics or refer to the application note Event Processing on AquiStar Smart Sensors, available at: Seametrics Page 31 inwusa.com
32 ALTERNATE CONNECTION OPTIONS Appendix E: Alternate Connection Options Seametrics recommends connecting the sensor to your computer using the Seametrics USB cable. However, when using Aqua4Plus, the sensor can also be connected using an RS232 serial port or a USB-to-Serial cable, as described below. (Note: Aqua4Plus Lite can only communicate using the Seametrics USB cable.) Connecting via RS232 Serial Port In its cabled configuration, the sensor cable is terminated with a weather-resistant connector. In its cableless configuration, the sensor is terminated with a weatherresistant connector inside a screw-cap. Connect the weather-resistant connector to your computer s serial port as shown below. Screwcap Sensor Cableless Configuration Sensor Interface Cable RS485/RS232 Adapter Serial Port PC or Laptop Computer Connect the sensor to your computer using an RS485/RS232 adapter and an interface cable. Connecting with a USB/Serial Adapter USB-to-Serial cables are readily available from many electronics and computer stores, as well as numerous sites on the Internet. Seametrics has tested and recommends the Keyspan USA-19HS. It is available from Seametrics as well as from many sites on the Internet. Install as follows: Plug into USB port. Install the drivers provided with the particular unit. Determine the port number to which the adapter is assigned. Right-click on My Computer. From the popup menu, select Manage to open the Computer Management window. On left panel, click on Device Manager. On right panel, double-click on Ports. A list of active COM ports will be displayed. Note the COM number assigned to the adapter you just installed. For example: Close Manager. Connect to the sensor. Seametrics Page 32 inwusa.com
33 ALTERNATE CONNECTION OPTIONS On the Aqua4Plus software, select the COM port noted above. (If you do not see your new COM port in the dropdown box, open the Communications dialog box from the Options menu. Increase the Highest COM port number, up to a maximum of 15.) Screwcap Interface Cable USB-to-Serial Adapter USB Port Sensor RS232/RS485 Adapter Cableless Configuration Sensor PC or Laptop Computer Connect the sensor to your computer using a USB to Serial adapter and an interface cable. Seametrics Page 33 inwusa.com
34 REGIONAL CONSIDERATIONS Appendix F: Regional Considerations Window s regional settings control such things as how dates are formatted and whether a comma or a period is used as a decimal symbol. Date Formats Aqua4Plus does not use the regional settings when displaying dates. All dates are displayed as d-mmm-yy, for example, 8-Oct-14. This applies to all Aqua4Plus windows and to the exported.csv file. If you open the.csv file in Excel or export in the Excel format, dates may be formatted differently, depending on the settings in Excel. Comma vs. Period In the United States, a period is used, for example, In some countries, a comma is used, for example, 12,458. If your computer is set to use the comma, then the Settings and Calibration fields in Aqua4Plus will truncate anything after the comma. To work around this, you will need to change the Decimal symbol and Digit grouping symbol setting in Windows. You should only have to do this during calibration and can change back to your normal settings after calibration is complete. To change these settings: Access the Regional and Language settings from Control Panel. On Windows 7, click the Additional Settings button; on XP, click the Customize button. Click the Numbers tab. Change the settings as shown below, and then click Apply. Before changing Settings and Calibration values, select a period as the decimal symbol and a comma as the digital grouping symbol. After you are done changing the Settings and Calibration values, you can return these settings to your normal settings. Seametrics Page 34 inwusa.com
35 SOFTWARE LICENSE & LIMITED WARRANTY/DISCLAIMER - AQUA4PLUS SOFTWARE LICENSE. The seller grants the user a non-exclusive license to use Aqua4Plus (hereafter known as the software), according to the following limitations and conditions. The user may install Aqua4Plus on one or more desktop or laptop computers. All title and intellectual rights to the software are owned by the seller. No copies may be made or distributed except as described above. The user may not modify or reverse engineer the software. A. LIMITED WARRANTY. Seller warrants that the software will substantially perform the functions described in the accompanying written materials for a period of ninety (90) days from the date of receipt. If the software does not conform to the foregoing warranty, Seller shall, at Seller s sole and exclusive option, repair or replace the software or refund to the user a prorated portion of the license fee paid. Seller warrants that any hardware accompanying the software will be free from defects in materials and workmanship under normal use and service for a period of one (1) year from the date of receipt. Seller s obligation under this warranty shall be limited to replacing or repairing the part or parts or, at Seller s option, the products which prove defective in material or workmanship within ONE (1) year from the date of delivery, provided that Buyer gives Seller prompt notice of any defect or failure and satisfactory proof thereof. Any defective part or parts must be returned to Seller s factory or to an authorized service center for inspection. Buyer will prepay all freight charges to return any products to Seller s factory, or any other repair facility designated by Seller. Seller will deliver replacements for defective products to Buyer (ground freight prepaid) to the destination provided in the original order. Products returned to Seller for which Seller provides replacement under this warranty shall become the property of Seller. Seller s obligations under this warranty shall not apply to any product with (a) is normally consumed in operation, or (b) has a normal life inherently shorter than the warranty period stated herein. In the event that equipment is altered or repaired by the Buyer without prior written approval by the Seller, all warranties are void. Equipment and accessories not manufactured by the Seller are warranted only to the extent of and by the original manufacturer s warranty. THE FOREGOING WARRANTIES ARE IN LIEU OF ALL OTHER WARRANTIES, WHETHER ORAL, WRITTEN, EXPRESSED, IMPLIED OR STATUTORY. IMPLIED WARRANTIES OF FITNESS AND MERCHANTABILITY SHALL NOT APPLY. SELLER S WARRANTY OBLIGATIONS AND BUYER S REMEDIES THEREUNDER (EXCEPT AS TO TITLE) ARE SOLELY AND EXCLUSIVELY AS STATED HEREIN. IN NO CASE WILL SELLER BE LIABLE FOR CONSEQUENTIAL DAMAGES, LABOR PERFORMED IN CONNECTION WITH REMOVAL AND REPLACEMENT OF THE SENSOR SYSTEM, LOSS OF PRODUCTION OR ANY OTHER LOSS INCURRED BECAUSE OF INTERRUPTION OF SERVICE. A NEW WARRANTY PERIOD SHALL NOT BE ESTABLISHED FOR REPAIRED OR REPLACED MATERIAL, PRODUCTS OR SUPPLIES. SUCH ITEMS SHALL REMAIN UNDER WARRANTY ONLY FOR THE REMAINDER OF THE WARRANTY PERIOD ON THE ORIGINAL MATERIALS, PRODUCTS OR SUPPLIES. Seametrics Page 35 inwusa.com
36 SOFTWARE LICENSE & LIMITED WARRANTY/DISCLAIMER - AQUA4PLUS CONT.. B. With respect to products purchased by consumers in the United States for personal use, the implied warranties including but not limited to the warranties of merchantability and fitness for a particular purpose, are limited to twelve (12) months from the date of delivery. Some states do not allow limitations on the duration of an implied warranty, so the above limitation may not apply to you. Similarly, some states do not allow the exclusion or limitation of consequential damages, so the above limitation or exclusion may not apply to you. This limited warranty gives you specific legal rights; however, you may also have other rights which may vary from state to state. Seametrics nd Avenue South Kent, Washington USA (P) (F) seametrics.com PN 6D270-NI / LT-14317r /6/2018
INSTRUCTION MANUAL. AquiStar Aqua4Plus. Control Software for INW Smart Sensors
 INSTRUCTION MANUAL AquiStar Aqua4Plus Control Software for INW Smart Sensors Table of Contents 1 Introduction... 3 What is Aqua4Plus?... 3 System Requirements... 3 About this Manual... 3 Connecting a Sensor
INSTRUCTION MANUAL AquiStar Aqua4Plus Control Software for INW Smart Sensors Table of Contents 1 Introduction... 3 What is Aqua4Plus?... 3 System Requirements... 3 About this Manual... 3 Connecting a Sensor
Aqua4Plus 2.0. Control Software for LevelSCOUT, BaroSCOUT, PT2X, CT2X PROUDLY MADE IN THE USA
 Aqua4Plus 2.0 Control Software for LevelSCOUT, BaroSCOUT, PT2X, CT2X PROUDLY MADE IN THE USA ISO 9001:2008 Certified Company TABLE OF CONTENTS General Information What is Aqua4Plus 2.0?... 3 System Requirements...
Aqua4Plus 2.0 Control Software for LevelSCOUT, BaroSCOUT, PT2X, CT2X PROUDLY MADE IN THE USA ISO 9001:2008 Certified Company TABLE OF CONTENTS General Information What is Aqua4Plus 2.0?... 3 System Requirements...
INSTRUCTION MANUAL. AquiStar GDL. Dissolved Oxygen Datalogger
 INSTRUCTION MANUAL AquiStar GDL Dissolved Oxygen Datalogger Table of Contents 1 Introduction... 3 What is a GDL?... 3 Initial Inspection and Handling... 3 Do s and Don ts... 3 Getting Started... 4 GDL
INSTRUCTION MANUAL AquiStar GDL Dissolved Oxygen Datalogger Table of Contents 1 Introduction... 3 What is a GDL?... 3 Initial Inspection and Handling... 3 Do s and Don ts... 3 Getting Started... 4 GDL
INSTRUCTION MANUAL. Reading. AquiStar Smart Sensors. With an INW Panel Meter
 INSTRUCTION MANUAL Reading AquiStar Smart Sensors With an INW Panel Meter Table of Contents Introduction...3 What is an INW Panel Meter for Reading AquiStar Smart Sensors?...3 Initial Inspection and Handling...3
INSTRUCTION MANUAL Reading AquiStar Smart Sensors With an INW Panel Meter Table of Contents Introduction...3 What is an INW Panel Meter for Reading AquiStar Smart Sensors?...3 Initial Inspection and Handling...3
INW Multi-Parameter. Smart Sensor and Datalogger ISO USA PROUDLY MADE IN THE
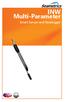 INW Multi-Parameter Smart Sensor and Datalogger PROUDLY MADE IN THE USA ISO 9001:2008 Certified Company INW MULTI-PARAMETER INSTRUCTIONS Table of Contents Introduction...5 What is the Multi-Parameter
INW Multi-Parameter Smart Sensor and Datalogger PROUDLY MADE IN THE USA ISO 9001:2008 Certified Company INW MULTI-PARAMETER INSTRUCTIONS Table of Contents Introduction...5 What is the Multi-Parameter
INSTRUCTION MANUAL. AquiStar Turbo. Turbidity/Temperature Smart Sensor and Datalogger
 INSTRUCTION MANUAL AquiStar Turbo Turbidity/Temperature Smart Sensor and Datalogger Table of Contents 1 Introduction... 3 What is the AquiStar Turbo Sensor?... 3 Initial Inspection and Handling... 3 Do
INSTRUCTION MANUAL AquiStar Turbo Turbidity/Temperature Smart Sensor and Datalogger Table of Contents 1 Introduction... 3 What is the AquiStar Turbo Sensor?... 3 Initial Inspection and Handling... 3 Do
PD10. Pulse Divider Instructions PROUDLY MADE IN THE USA
 PD10 Pulse Divider Instructions PROUDLY MADE IN THE USA ISO 001:200 Certified Company General Information General Information...Page 3 Features...Page 3 Specifications...Page 4 Installation Mounting...Page
PD10 Pulse Divider Instructions PROUDLY MADE IN THE USA ISO 001:200 Certified Company General Information General Information...Page 3 Features...Page 3 Specifications...Page 4 Installation Mounting...Page
BaroSCOUT. Barometric/Temperature Smart Sensor and Datalogger ISO USA. Precision Environmental Sensors An ONICON Brand PROUDLY MADE IN THE
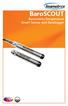 Precision Environmental Sensors An ONICON Brand BaroSCOUT Barometric/Temperature Smart Sensor and Datalogger PROUDLY MADE IN THE USA ISO 9001:2008 Certified Company TABLE OF CONTENTS Introduction What
Precision Environmental Sensors An ONICON Brand BaroSCOUT Barometric/Temperature Smart Sensor and Datalogger PROUDLY MADE IN THE USA ISO 9001:2008 Certified Company TABLE OF CONTENTS Introduction What
INW LevelSCOUT Level/Temperature Smart Sensor and Datalogger
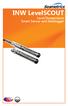 INW LevelSCOUT Level/Temperature Smart Sensor and Datalogger PROUDLY MADE IN THE USA ISO 9001:2008 Certified Company 1997-2016 Seametrics. All rights reserved. INW is a Division of Seametrics. Registered
INW LevelSCOUT Level/Temperature Smart Sensor and Datalogger PROUDLY MADE IN THE USA ISO 9001:2008 Certified Company 1997-2016 Seametrics. All rights reserved. INW is a Division of Seametrics. Registered
Turbo. Tubidity Smart Sensor with Data Logging ISO USA. Precision Environmental Sensors An ONICON Brand PROUDLY MADE IN THE
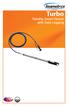 Precision Environmental Sensors An ONICON Brand Turbo Tubidity Smart Sensor with Data Logging PROUDLY MADE IN THE USA ISO 9001:2008 Certified Company 1997-2016 Seametrics. All rights reserved. Registered
Precision Environmental Sensors An ONICON Brand Turbo Tubidity Smart Sensor with Data Logging PROUDLY MADE IN THE USA ISO 9001:2008 Certified Company 1997-2016 Seametrics. All rights reserved. Registered
GX-6000 Data Logger Management Program Operator s Manual
 GX-6000 Data Logger Management Program Operator s Manual Part Number: 71-0383 Revision: B Released: 7/27/17 www.rkiinstruments.com Warranty RKI Instruments, Inc. warrants gas alarm equipment sold by us
GX-6000 Data Logger Management Program Operator s Manual Part Number: 71-0383 Revision: B Released: 7/27/17 www.rkiinstruments.com Warranty RKI Instruments, Inc. warrants gas alarm equipment sold by us
INW Turbo Tubidity Smart Sensor with Data Logging
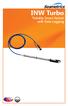 INW Turbo Tubidity Smart Sensor with Data Logging PROUDLY MADE IN THE USA ISO 9001:2008 Certified Company 2 Table of Contents Introduction...3 What is the INW Turbo Sensor?...3 Initial Inspection and Handling...3
INW Turbo Tubidity Smart Sensor with Data Logging PROUDLY MADE IN THE USA ISO 9001:2008 Certified Company 2 Table of Contents Introduction...3 What is the INW Turbo Sensor?...3 Initial Inspection and Handling...3
SW860 FlukeView Software
 SW860 FlukeView Software Version 2 (Windows and DOS) Users Manual PN 944520 January 1995 Rev. 1 12/95 1995 Fluke Corporation, Inc. All rights reserved. Printed in U.S.A. All product names are trademarks
SW860 FlukeView Software Version 2 (Windows and DOS) Users Manual PN 944520 January 1995 Rev. 1 12/95 1995 Fluke Corporation, Inc. All rights reserved. Printed in U.S.A. All product names are trademarks
GX-2009 Data Logger Management Program Operator s Manual
 GX-2009 Data Logger Management Program Operator s Manual Part Number: 71-0163RK Revision: E Released: 4/14/17 www.rkiinstruments.com Warranty RKI Instruments, Inc. warrants gas alarm equipment sold by
GX-2009 Data Logger Management Program Operator s Manual Part Number: 71-0163RK Revision: E Released: 4/14/17 www.rkiinstruments.com Warranty RKI Instruments, Inc. warrants gas alarm equipment sold by
GX-2009 Data Logger Management Program Operator s Manual
 GX-2009 Data Logger Management Program Operator s Manual Part Number: 71-0163RK Revision: P1 Released: 4/30/09 www.rkiinstruments.com Warranty RKI Instruments, Inc., warrants gas alarm equipment sold by
GX-2009 Data Logger Management Program Operator s Manual Part Number: 71-0163RK Revision: P1 Released: 4/30/09 www.rkiinstruments.com Warranty RKI Instruments, Inc., warrants gas alarm equipment sold by
MESURgauge Software. User s Guide
 MESURgauge Software User s Guide MESURgauge Software Thank you! Thank you for purchasing MESURgauge software, a data collection and analysis program developed to: Measure Collect data from digital force
MESURgauge Software User s Guide MESURgauge Software Thank you! Thank you for purchasing MESURgauge software, a data collection and analysis program developed to: Measure Collect data from digital force
NuFlo TM. SCM Viewer TM. User Manual. Manual No , Rev. A
 NuFlo TM SCM Viewer TM User Manual Manual No. 30165020, Rev. A Revision History The following table shows the revision history for this document: Date Description Approved by 2-6-2006 Initial release of
NuFlo TM SCM Viewer TM User Manual Manual No. 30165020, Rev. A Revision History The following table shows the revision history for this document: Date Description Approved by 2-6-2006 Initial release of
Instruction Manual. HH610-SW Application Software for Portable & Bench Meters
 Instruction Manual HH610-SW Application Software for Portable & Bench Meters Dear Customer, Thank you for choosing an Omega product. Please read this instruction manual carefully before using the software.
Instruction Manual HH610-SW Application Software for Portable & Bench Meters Dear Customer, Thank you for choosing an Omega product. Please read this instruction manual carefully before using the software.
BaroSCOUT. Barometric/Temperature Smart Sensor and Datalogger ISO USA. Precision Environmental Sensors An ONICON Brand PROUDLY MADE IN THE
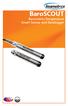 Precision Environmental Sensors An ONICON Brand BaroSCOUT Barometric/Temperature Smart Sensor and Datalogger PROUDLY MADE IN THE USA ISO 9001 Certified Company TABLE OF CONTENTS Introduction What is the
Precision Environmental Sensors An ONICON Brand BaroSCOUT Barometric/Temperature Smart Sensor and Datalogger PROUDLY MADE IN THE USA ISO 9001 Certified Company TABLE OF CONTENTS Introduction What is the
03 Series Data Logger Management Program Operator s Manual
 03 Series Data Logger Management Program Operator s Manual Part Number: 71-0323 Revision: P2 Released: 11/25/14 www.rkiinstruments.com Warranty RKI Instruments, Inc. warrants gas alarm equipment sold by
03 Series Data Logger Management Program Operator s Manual Part Number: 71-0323 Revision: P2 Released: 11/25/14 www.rkiinstruments.com Warranty RKI Instruments, Inc. warrants gas alarm equipment sold by
LevelSCOUT. Level/Temperature Smart Sensor and Datalogger ISO USA. Precision Environmental Sensors An ONICON Brand PROUDLY MADE IN THE
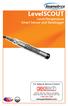 Precision Environmental Sensors An ONICON Brand LevelSCOUT Level/Temperature Smart Sensor and Datalogger PROUDLY MADE IN THE USA ISO 9001:2008 Certified Company 1997-2016 Seametrics. All rights reserved.
Precision Environmental Sensors An ONICON Brand LevelSCOUT Level/Temperature Smart Sensor and Datalogger PROUDLY MADE IN THE USA ISO 9001:2008 Certified Company 1997-2016 Seametrics. All rights reserved.
Battery Monitor Data Manager Report Generator Software. User s Guide
 Battery Monitor Data Manager Report Generator Software User s Guide 990 South Rogers Circle, Suite 11 Boca Raton, FL 33487 Tel: 561-997-2299 Fax: 561-997-5588 www.alber.com 1. Warranty and Limitation of
Battery Monitor Data Manager Report Generator Software User s Guide 990 South Rogers Circle, Suite 11 Boca Raton, FL 33487 Tel: 561-997-2299 Fax: 561-997-5588 www.alber.com 1. Warranty and Limitation of
OPERATING MANUAL. WINDOWS Temperature Controller. Digi -Sense
 OPERATING MANUAL WINDOWS Temperature Controller Digi -Sense WinTC warranty information and licensing agreement The software and its accompanying documentation and instructions are provided AS IS without
OPERATING MANUAL WINDOWS Temperature Controller Digi -Sense WinTC warranty information and licensing agreement The software and its accompanying documentation and instructions are provided AS IS without
PCMCIA Flash Card User Guide
 R R PCMCIA Flash Card User Guide For the CoreBuilder 3500 System Introduction The CoreBuilder 3500 PCMCIA Flash Card is a 20 MB flash card that you can use to save your system software. When you have saved
R R PCMCIA Flash Card User Guide For the CoreBuilder 3500 System Introduction The CoreBuilder 3500 PCMCIA Flash Card is a 20 MB flash card that you can use to save your system software. When you have saved
REMOTE FRONT PANEL EMULATION
 REMOTE FRONT PANEL EMULATION USER REFERENCE GUIDE 2500 Application Software Series Part Number: 3-9003-170 Revision 1.0 MARCH 1991 EMULATOR GUIDE DANIEL INDUSTRIES, INC. REMOTE FRONT PANEL EMULATION USER
REMOTE FRONT PANEL EMULATION USER REFERENCE GUIDE 2500 Application Software Series Part Number: 3-9003-170 Revision 1.0 MARCH 1991 EMULATOR GUIDE DANIEL INDUSTRIES, INC. REMOTE FRONT PANEL EMULATION USER
DO2. Dissolved Oxygen Smart Sensor and Datalogger Instructions ISO USA. Precision Environmental Sensors An ONICON Brand PROUDLY MADE IN THE
 Precision Environmental Sensors An ONICON Brand DO2 Dissolved Oxygen Smart Sensor and Datalogger Instructions PROUDLY MADE IN THE USA ISO 9001 Certified Company TABLE OF CONTENTS Introduction...4 What
Precision Environmental Sensors An ONICON Brand DO2 Dissolved Oxygen Smart Sensor and Datalogger Instructions PROUDLY MADE IN THE USA ISO 9001 Certified Company TABLE OF CONTENTS Introduction...4 What
N2KExtractor. Maretron Data Extraction Software User s Manual
 N2KExtractor Maretron Data Extraction Software User s Manual Revision 3.1.6 Copyright 2017 Maretron, LLP All Rights Reserved Maretron, LLP 9014 N. 23rd Ave #10 Phoenix, AZ 85021-7850 http://www.maretron.com
N2KExtractor Maretron Data Extraction Software User s Manual Revision 3.1.6 Copyright 2017 Maretron, LLP All Rights Reserved Maretron, LLP 9014 N. 23rd Ave #10 Phoenix, AZ 85021-7850 http://www.maretron.com
SC-01 Data Logger Management Program Operator s Manual
 SC-01 Data Logger Management Program Operator s Manual Part Number: 71-0138RK Revision: P1 Released: 9/12/07 www.rkiinstruments.com Warranty RKI Instruments, Inc., warrants gas alarm equipment sold by
SC-01 Data Logger Management Program Operator s Manual Part Number: 71-0138RK Revision: P1 Released: 9/12/07 www.rkiinstruments.com Warranty RKI Instruments, Inc., warrants gas alarm equipment sold by
You must have administrative privileges on your computer in order to install the drivers. If you do not, then contact your IT department.
 Introduction The purpose of this document is to provide instructions for using the INW USB/RS485 communication cable to connect your computer to Smart Sensors. This process will install the needed drivers.
Introduction The purpose of this document is to provide instructions for using the INW USB/RS485 communication cable to connect your computer to Smart Sensors. This process will install the needed drivers.
IECSoft. IEC Flicker and Harmonics Testing Software. USER MANUAL
 IECSoft IEC 61000 Flicker and Harmonics Testing Software. USER MANUAL ABOUT THIS MANUAL IECSoft is a self contained executable software program for use with the N4L PPA55xx series power analyzers. The
IECSoft IEC 61000 Flicker and Harmonics Testing Software. USER MANUAL ABOUT THIS MANUAL IECSoft is a self contained executable software program for use with the N4L PPA55xx series power analyzers. The
PT35. Dual Pulse Timer Instructions. Precision Flow Measurement An ONICON Brand PROUDLY MADE IN THE USA
 PT35 Dual Pulse Timer Instructions Precision Flow Measurement An ONICON Brand PROUDLY MADE IN THE USA ISO 9001:2008 Certified Company TABLE OF CONTENTS General Information General Information...Page 3
PT35 Dual Pulse Timer Instructions Precision Flow Measurement An ONICON Brand PROUDLY MADE IN THE USA ISO 9001:2008 Certified Company TABLE OF CONTENTS General Information General Information...Page 3
SmartScan. Barcode Translator for QuickBooks USER S MANUAL
 SmartScan Barcode Translator for QuickBooks USER S MANUAL Baus Systems 4727 44 th Ave. SW, Suite 202 Seattle, WA 98116 (206) 932-9986 Office (206) 923-0839 Fax E-mail: support@baus-systems.com 1 TABLE
SmartScan Barcode Translator for QuickBooks USER S MANUAL Baus Systems 4727 44 th Ave. SW, Suite 202 Seattle, WA 98116 (206) 932-9986 Office (206) 923-0839 Fax E-mail: support@baus-systems.com 1 TABLE
Model GX-2001 Data Logging Software. User s Guide
 Model GX-2001 Data Logging Software User s Guide Part Number: 71-0056RK Edition: First Released: 6/29/2001 Warranty RKI Instruments, Inc., warrants gas alarm equipment sold by us to be free from defects
Model GX-2001 Data Logging Software User s Guide Part Number: 71-0056RK Edition: First Released: 6/29/2001 Warranty RKI Instruments, Inc., warrants gas alarm equipment sold by us to be free from defects
Quick Start Guide Agilent Technologies 14565A Device Characterization Software for Windows 98, Windows NT 4.0, Windows 2000 and Windows XP
 Quick Start Guide Agilent Technologies 14565A Device Characterization Software for Windows 98, Windows NT 4.0, Windows 2000 and Windows XP sa Contents Description...3 System Requirements...3 Installing
Quick Start Guide Agilent Technologies 14565A Device Characterization Software for Windows 98, Windows NT 4.0, Windows 2000 and Windows XP sa Contents Description...3 System Requirements...3 Installing
FES BMS CONTROL MANUAL
 UAB SPORTINE AVIACIJA ir KO Chief designer /K. Juočas/ 2017-10-18 FES BMS CONTROL MANUAL Version 1.21 for BMS control software version 1.31 Suitable for: -FES BATTERY PACK GEN1 (with external BMS) -FES
UAB SPORTINE AVIACIJA ir KO Chief designer /K. Juočas/ 2017-10-18 FES BMS CONTROL MANUAL Version 1.21 for BMS control software version 1.31 Suitable for: -FES BATTERY PACK GEN1 (with external BMS) -FES
The merisuite CG Application
 The merisuite CG Application Copyright 2017 Meriam Content The merisuite CG Application...1 Content... 2 General information...3 Notification Statements... 3 Disclaimer... 3 Glossary... 4 Features...5
The merisuite CG Application Copyright 2017 Meriam Content The merisuite CG Application...1 Content... 2 General information...3 Notification Statements... 3 Disclaimer... 3 Glossary... 4 Features...5
Turbo. Tubidity Smart Sensor with Data Logging ISO USA. Precision Environmental Sensors An ONICON Brand PROUDLY MADE IN THE
 Precision Environmental Sensors An ONICON Brand Turbo Tubidity Smart Sensor with Data Logging PROUDLY MADE IN THE USA ISO 9001 Certified Company 1997-2016 Seametrics. All rights reserved. Registered trademarks
Precision Environmental Sensors An ONICON Brand Turbo Tubidity Smart Sensor with Data Logging PROUDLY MADE IN THE USA ISO 9001 Certified Company 1997-2016 Seametrics. All rights reserved. Registered trademarks
INSTRUCTION MANUAL MODEL 8081 DIGITAL RECORDER
 INSTRUCTION MANUAL MODEL 8081 DIGITAL RECORDER Revision B February 2013 P/N 8081-0005 S/N 2001 N. Indianwood Ave., Broken Arrow, Oklahoma 74012 Tel: 918-250-7200 Telefax: 918-459-0165 E-mail: Chandler.sales@ametek.com
INSTRUCTION MANUAL MODEL 8081 DIGITAL RECORDER Revision B February 2013 P/N 8081-0005 S/N 2001 N. Indianwood Ave., Broken Arrow, Oklahoma 74012 Tel: 918-250-7200 Telefax: 918-459-0165 E-mail: Chandler.sales@ametek.com
User Manual Digi-Sense 12-Channel Benchtop Data Logging Thermocouple Thermometer
 User Manual Digi-Sense 12-Channel Benchtop Data Logging Thermocouple Thermometer Model: 92000-01 THE STANDARD IN PRECISION MEASUREMENT Table of Contents Introduction... 3 Unpacking... 3 Initial Setup...3
User Manual Digi-Sense 12-Channel Benchtop Data Logging Thermocouple Thermometer Model: 92000-01 THE STANDARD IN PRECISION MEASUREMENT Table of Contents Introduction... 3 Unpacking... 3 Initial Setup...3
DISCLAIMER Whilst every effort has been made
 PUBLISHED BY Gallagher Group Limited Kahikatea Drive, Private Bag 3026 Hamilton, New Zealand www.gallagherams.com Copyright Gallagher Group Limited 2011. All rights reserved. Patents Pending. MyScale Pro
PUBLISHED BY Gallagher Group Limited Kahikatea Drive, Private Bag 3026 Hamilton, New Zealand www.gallagherams.com Copyright Gallagher Group Limited 2011. All rights reserved. Patents Pending. MyScale Pro
Upgrading BMDM and BMRG Software and MPM, BDS and DCM Firmware
 Upgrading BMDM and BMRG Software and MPM, BDS and DCM Firmware 990 South Rogers Circle, Suite 11 Boca Raton, FL 33487 Tel: 561-997-2299 Fax: 561-997-5588 www.alber.com 1. Warranty and Limitation of Liability
Upgrading BMDM and BMRG Software and MPM, BDS and DCM Firmware 990 South Rogers Circle, Suite 11 Boca Raton, FL 33487 Tel: 561-997-2299 Fax: 561-997-5588 www.alber.com 1. Warranty and Limitation of Liability
ZP Recorder INSTRUCTION MANUAL. Force Data Analyzer. For Force Gauge Models: ZP, ZPH and ZPS
 ZP Recorder Force Data Analyzer For Force Gauge Models: ZP, ZPH and ZPS INSTRUCTION MANUAL 2 YEAR WARRANTY (RESTRICTIONS APPLY) Imada, Inc. warrants its products to the original purchaser to be free from
ZP Recorder Force Data Analyzer For Force Gauge Models: ZP, ZPH and ZPS INSTRUCTION MANUAL 2 YEAR WARRANTY (RESTRICTIONS APPLY) Imada, Inc. warrants its products to the original purchaser to be free from
FES BMS CONTROL MANUAL
 FES BMS CONTROL MANUAL Version 1.26 for BMS control software version 1.31 Suitable for: -FES BATTERY PACK GEN1 (with external BMS-7R) -FES BATTERY PACK GEN2 (with internal BMS-9R) LZ design d.o.o., Brod
FES BMS CONTROL MANUAL Version 1.26 for BMS control software version 1.31 Suitable for: -FES BATTERY PACK GEN1 (with external BMS-7R) -FES BATTERY PACK GEN2 (with internal BMS-9R) LZ design d.o.o., Brod
INSTALLATION INSTRUCTIONS 5" SINGLE CHANNEL ULTIMATE TACH
 Instr. No. 2650-887C INSTALLATION INSTRUCTIONS 5" SINGLE CHANNEL ULTIMATE TACH MODEL 6871, 6872, 6873, 6874, 6875, 6877 IMPORTANT WEAR SAFETY GLASSES 5 4 6 COPYRIGHT PATENT PENDING 3 7 8 PLAYBACK 9 2 0
Instr. No. 2650-887C INSTALLATION INSTRUCTIONS 5" SINGLE CHANNEL ULTIMATE TACH MODEL 6871, 6872, 6873, 6874, 6875, 6877 IMPORTANT WEAR SAFETY GLASSES 5 4 6 COPYRIGHT PATENT PENDING 3 7 8 PLAYBACK 9 2 0
PLM. Global Logger for Palm OS. 3/15/2002 Copyright Global Water Instrumentation, Inc Global Water (800)
 PLM Global Logger for Palm OS 3/15/2002 Copyright Global Water Instrumentation, Inc. 2002 Page 1 Requirements PDA Palm OS* software version 3.5 or above PC Windows 95, 98, ME, NT, 2000 or XP** 486DX 66MHz,
PLM Global Logger for Palm OS 3/15/2002 Copyright Global Water Instrumentation, Inc. 2002 Page 1 Requirements PDA Palm OS* software version 3.5 or above PC Windows 95, 98, ME, NT, 2000 or XP** 486DX 66MHz,
User Guide 701P Wide Format Solution Wide Format Scan Service
 User Guide 701P44865 6204 Wide Format Solution Wide Format Scan Service Xerox Corporation Global Knowledge & Language Services 800 Phillips Road Bldg. 845-17S Webster, NY 14580 Copyright 2006 Xerox Corporation.
User Guide 701P44865 6204 Wide Format Solution Wide Format Scan Service Xerox Corporation Global Knowledge & Language Services 800 Phillips Road Bldg. 845-17S Webster, NY 14580 Copyright 2006 Xerox Corporation.
Agilent 34826A BenchLink Data Logger for 34980A. Getting Started Guide. Agilent Technologies
 Agilent 34826A BenchLink Data Logger for 34980A Getting Started Guide Agilent Technologies Notices Agilent Technologies, Inc. 2006 No part of this manual may be reproduced in any form or by any means (including
Agilent 34826A BenchLink Data Logger for 34980A Getting Started Guide Agilent Technologies Notices Agilent Technologies, Inc. 2006 No part of this manual may be reproduced in any form or by any means (including
User Guide. Model Temperature Datalogger Kit Model Temperature and Humidity Datalogger Kit Model SW276 Datalogging Software SW276
 User Guide Model 42265 Temperature Datalogger Kit Model 42275 Temperature and Humidity Datalogger Kit Model SW276 Datalogging Software SW276 Introduction Congratulations on your purchase of Extech Instrument
User Guide Model 42265 Temperature Datalogger Kit Model 42275 Temperature and Humidity Datalogger Kit Model SW276 Datalogging Software SW276 Introduction Congratulations on your purchase of Extech Instrument
MultiSite Suite: General Ledger
 MultiSite Suite: General Ledger User s Manual version 2.2.97 Copyright & Trademarks Copyright Notice and Trademarks 2003 by Brent Lawrence, LLC. All rights reserved. Reprinted and edited by MultiSite Systems,
MultiSite Suite: General Ledger User s Manual version 2.2.97 Copyright & Trademarks Copyright Notice and Trademarks 2003 by Brent Lawrence, LLC. All rights reserved. Reprinted and edited by MultiSite Systems,
LAKEWOOD INSTRUMENTS REMOTE WINDOWS SOFTWARE
 LAKEWOOD INSTRUMENTS REMOTE WINDOWS SOFTWARE USER S MANUAL Lakewood Instruments 7838 North Faulkner Road, Milwaukee, WI 53224 USA Phone (800) 228-0839 Fax (414) 355-3508 http://www.lakewoodinstruments.com
LAKEWOOD INSTRUMENTS REMOTE WINDOWS SOFTWARE USER S MANUAL Lakewood Instruments 7838 North Faulkner Road, Milwaukee, WI 53224 USA Phone (800) 228-0839 Fax (414) 355-3508 http://www.lakewoodinstruments.com
INSTRUCTION MANUAL. AquiStar PT2X-BV. Barometric/Vacuum Sensor and Datalogger
 INSTRUCTION MANUAL AquiStar PT2X-BV Barometric/Vacuum Sensor and Datalogger Table of Contents 1 Introduction... 3 What is the PT2X-BV?... 3 Initial Inspection and Handling... 3 Do s and Don ts... 3 Installation...
INSTRUCTION MANUAL AquiStar PT2X-BV Barometric/Vacuum Sensor and Datalogger Table of Contents 1 Introduction... 3 What is the PT2X-BV?... 3 Initial Inspection and Handling... 3 Do s and Don ts... 3 Installation...
Pocket ESA. Version 1. User s Guide. Copyright (c) GAEA Technologies Ltd. All rights reserved.
 Pocket ESA Version 1 User s Guide Copyright (c) 2004. GAEA Technologies Ltd. All rights reserved. Not to be reprinted without the written consent of GAEA Technologies Ltd. Printed in Canada Pocket ESA
Pocket ESA Version 1 User s Guide Copyright (c) 2004. GAEA Technologies Ltd. All rights reserved. Not to be reprinted without the written consent of GAEA Technologies Ltd. Printed in Canada Pocket ESA
E-Report. User Manual
 E-Report User Manual 2011 All rights reserved. No parts of this work may be reproduced in any form or by any means graphic, electronic, or mechanical, including photocopying, recording, taping, or information
E-Report User Manual 2011 All rights reserved. No parts of this work may be reproduced in any form or by any means graphic, electronic, or mechanical, including photocopying, recording, taping, or information
Ludlum Lumic Data Logger Software Manual Version 1.1.xx
 Ludlum Lumic Data Logger Software Manual Version 1.1.xx Ludlum Lumic Data Logger Software Manual Version 1.1.xx Contents Introduction... 1 Software License Agreement... 2 Getting Started... 5 Minimum
Ludlum Lumic Data Logger Software Manual Version 1.1.xx Ludlum Lumic Data Logger Software Manual Version 1.1.xx Contents Introduction... 1 Software License Agreement... 2 Getting Started... 5 Minimum
GX-2003 Data Logging Software Operator s Manual
 GX-2003 Data Logging Software Operator s Manual Part Number: 71-0096RK Revision: P2 Released: May 28, 2004 RKI Instruments, Inc. 1855 Whipple Rd. Hayward, CA 94544 (510) 441-5656 Warranty RKI Instruments,
GX-2003 Data Logging Software Operator s Manual Part Number: 71-0096RK Revision: P2 Released: May 28, 2004 RKI Instruments, Inc. 1855 Whipple Rd. Hayward, CA 94544 (510) 441-5656 Warranty RKI Instruments,
Eagle 2 Data Logger Management Program Operator s Manual
 Eagle 2 Data Logger Management Program Operator s Manual Part Number: 71-0170RK Revision: E Released: 4/14/17 www.rkiinstruments.com Warranty RKI Instruments, Inc. warrants gas alarm equipment sold by
Eagle 2 Data Logger Management Program Operator s Manual Part Number: 71-0170RK Revision: E Released: 4/14/17 www.rkiinstruments.com Warranty RKI Instruments, Inc. warrants gas alarm equipment sold by
FlukeView. Users Manual. Software for ScopeMeter Test Tools
 FlukeView Software for ScopeMeter Test Tools Users Manual January 2016 2016 Fluke Corporation. All rights reserved. All product names are trademarks of their respective companies. License Agreement 2006-2016
FlukeView Software for ScopeMeter Test Tools Users Manual January 2016 2016 Fluke Corporation. All rights reserved. All product names are trademarks of their respective companies. License Agreement 2006-2016
FlowInspector. Software Guide for Seametrics Data Logger ISO. (DL76, Logging Meters, Rate/Total Indicators, and Flanged Magmeters) Version 2.
 FlowInspector Software Guide for Seametrics Data Logger An ONICON Brand PROUDLY MADE IN THE USA rt if ie d Comp a ny Precision Flow Measurement Ce (DL76, Logging Meters, Rate/Total Indicators, and Flanged
FlowInspector Software Guide for Seametrics Data Logger An ONICON Brand PROUDLY MADE IN THE USA rt if ie d Comp a ny Precision Flow Measurement Ce (DL76, Logging Meters, Rate/Total Indicators, and Flanged
NORDSON CORPORATION AMHERST, OHIO USA
 CanWorks Operator Interface Tracking PLUS for CanWorks Systems with SM-2 Spray Monitors User Guide Part 1018132A NORDSON CORPORATION AMHERST, OHIO USA 2002 Nordson Corporation. All rights reserved. CanWorks,
CanWorks Operator Interface Tracking PLUS for CanWorks Systems with SM-2 Spray Monitors User Guide Part 1018132A NORDSON CORPORATION AMHERST, OHIO USA 2002 Nordson Corporation. All rights reserved. CanWorks,
Project and Portfolio Management Center
 Project and Portfolio Management Center Software Version: 9.42 Getting Started Go to HELP CENTER ONLINE http://admhelp.microfocus.com/ppm/ Document Release Date: September 2017 Software Release Date: September
Project and Portfolio Management Center Software Version: 9.42 Getting Started Go to HELP CENTER ONLINE http://admhelp.microfocus.com/ppm/ Document Release Date: September 2017 Software Release Date: September
DL75 ARCHIVED. FlowInspector Software Guide for the DL75 Data Logger System (2/01/08) Version 1.7
 DL75 FlowInspector Software Guide for the DL75 Data Logger System Version 1.7 DL75 FlowInspector Software Guide for the DL75 Data Logger System FlowInspector Laptop Software Version 1.7 19026 72nd Avenue
DL75 FlowInspector Software Guide for the DL75 Data Logger System Version 1.7 DL75 FlowInspector Software Guide for the DL75 Data Logger System FlowInspector Laptop Software Version 1.7 19026 72nd Avenue
DataMaster for Windows
 DataMaster for Windows Version 3.0 April 2004 Mid America Computer Corp. 111 Admiral Drive Blair, NE 68008-0700 (402) 426-6222 Copyright 2003-2004 Mid America Computer Corp. All rights reserved. Table
DataMaster for Windows Version 3.0 April 2004 Mid America Computer Corp. 111 Admiral Drive Blair, NE 68008-0700 (402) 426-6222 Copyright 2003-2004 Mid America Computer Corp. All rights reserved. Table
FaxFinder Fax Servers
 FaxFinder Fax Servers Models: FF130 FF230 FF430 FF830 Client User Guide FaxFinder Client User Guide Fax Client Software for FaxFinder Series PN S000460B, Version B Copyright This publication may not be
FaxFinder Fax Servers Models: FF130 FF230 FF430 FF830 Client User Guide FaxFinder Client User Guide Fax Client Software for FaxFinder Series PN S000460B, Version B Copyright This publication may not be
SLUG DATA-LOGGER MANUAL. YieldPoint Inc. JULY 2009
 SLUG DATA-LOGGER MANUAL YieldPoint Inc. JULY 2009 Copyright 2009 by YieldPoint Inc. The Information contained herein is the exclusive property of YieldPoint Inc., except as otherwise indicated and shall
SLUG DATA-LOGGER MANUAL YieldPoint Inc. JULY 2009 Copyright 2009 by YieldPoint Inc. The Information contained herein is the exclusive property of YieldPoint Inc., except as otherwise indicated and shall
Podium Plus Data Analysis Software. User Manual. SWIS10 Version
 SWIS10 Version Issue 1.10 February 2005 Contents 1 Introduction 6 1.1 What is Podium Plus? 6 1.2 About This Manual 6 1.3 Typographical Conventions 7 1.4 Getting Technical Support 7 2 Getting Started 8
SWIS10 Version Issue 1.10 February 2005 Contents 1 Introduction 6 1.1 What is Podium Plus? 6 1.2 About This Manual 6 1.3 Typographical Conventions 7 1.4 Getting Technical Support 7 2 Getting Started 8
Table of Contents. User Manual. DS-201 Solar Web Monitor
 Table of Contents User Manual DS-201 Solar Web Monitor Installation.... 1 Step 1 Unpack and identify all Cables Step 2 Verify Serial Communication Setup Step 3 Plug in Communications Cable to Controller
Table of Contents User Manual DS-201 Solar Web Monitor Installation.... 1 Step 1 Unpack and identify all Cables Step 2 Verify Serial Communication Setup Step 3 Plug in Communications Cable to Controller
N2KExtractor. NMEA 2000 Data Extractor Software. User s Manual
 N2KExtractor NMEA 2000 Data Extractor Software User s Manual Revision 1.0.0 Copyright 2012 Maretron, LLP All Rights Reserved Maretron, LLP 9014 N. 23 rd Ave #10 Phoenix, AZ 85021-7850 http://www.maretron.com
N2KExtractor NMEA 2000 Data Extractor Software User s Manual Revision 1.0.0 Copyright 2012 Maretron, LLP All Rights Reserved Maretron, LLP 9014 N. 23 rd Ave #10 Phoenix, AZ 85021-7850 http://www.maretron.com
MSD Advanced RPM Control Module PN 7761
 MSD Advanced RPM Control Module PN 7761 ONLINE PRODUCT REGISTRATION: Register your MSD product online and you ll be entered in our monthly 8.5mm Super Conductor Spark Plug Wire give-away! Registering your
MSD Advanced RPM Control Module PN 7761 ONLINE PRODUCT REGISTRATION: Register your MSD product online and you ll be entered in our monthly 8.5mm Super Conductor Spark Plug Wire give-away! Registering your
AccuTrac Multi-Point Data Acquisition Software User Guide
 AccuTrac Multi-Point Data Acquisition Software User Guide DEGREE CONTROLS, INCORPORATED Milford, New Hampshire 03055 USA AccuTrac Data Acquisition Software User Guide Page 1 of 19 Degree Controls Information
AccuTrac Multi-Point Data Acquisition Software User Guide DEGREE CONTROLS, INCORPORATED Milford, New Hampshire 03055 USA AccuTrac Data Acquisition Software User Guide Page 1 of 19 Degree Controls Information
Expense Management Asset Management
 Expense Management Asset Management User Guide NEC NEC Corporation November 2010 NDA-31136, Revision 1 Liability Disclaimer NEC Corporation reserves the right to change the specifications, functions, or
Expense Management Asset Management User Guide NEC NEC Corporation November 2010 NDA-31136, Revision 1 Liability Disclaimer NEC Corporation reserves the right to change the specifications, functions, or
USB Server User Manual
 1 Copyright Notice Copyright Incorporated 2009. All rights reserved. Disclaimer Incorporated shall not be liable for technical or editorial errors or omissions contained herein; nor for incidental or consequential
1 Copyright Notice Copyright Incorporated 2009. All rights reserved. Disclaimer Incorporated shall not be liable for technical or editorial errors or omissions contained herein; nor for incidental or consequential
FlukeView Forms. Documenting Software. Getting Started
 FlukeView Forms Documenting Software Getting Started PN 1574021 September 2000 2000 Fluke Corporation. All rights reserved. Printed in USA All product names are trademarks of their respective companies.
FlukeView Forms Documenting Software Getting Started PN 1574021 September 2000 2000 Fluke Corporation. All rights reserved. Printed in USA All product names are trademarks of their respective companies.
TI-SmartView Emulator Software for the TI-84 Plus Family (Windows and Macintosh )
 TI-SmartView Emulator Software for the TI-84 Plus Family (Windows and Macintosh ) Important Information Texas Instruments makes no warranty, either express or implied, including but not limited to any
TI-SmartView Emulator Software for the TI-84 Plus Family (Windows and Macintosh ) Important Information Texas Instruments makes no warranty, either express or implied, including but not limited to any
English. TI.GRAPH LINK é 2 FOR THE MACINTOSH CONDENSED GUIDEBOOK
 English TI.GRAPH LINK é 2 FOR THE MACINTOSH CONDENSED GUIDEBOOK Note: This guidebook applies to the TI graphing calculators and accessories described on page 3. Graphic screens in this guidebook were captured
English TI.GRAPH LINK é 2 FOR THE MACINTOSH CONDENSED GUIDEBOOK Note: This guidebook applies to the TI graphing calculators and accessories described on page 3. Graphic screens in this guidebook were captured
FLOWgate500. Software Manual. Software Manual FLOWgate500 Release 2.2. Revision number: V2.2. Manufacturer: SICK AG. Erwin-Sick-Str.
 FLOWgate500 Software Manual Software Manual FLOWgate500 Release 2.2 Revision number: V2.2 Manufacturer: SICK AG Erwin-Sick-Str.1 D-79183 Waldkirch Germany Place of manufacture: SICK Engineering GmbH Bergener
FLOWgate500 Software Manual Software Manual FLOWgate500 Release 2.2 Revision number: V2.2 Manufacturer: SICK AG Erwin-Sick-Str.1 D-79183 Waldkirch Germany Place of manufacture: SICK Engineering GmbH Bergener
SensView User Guide. Version 1.0 February 8, Copyright 2010 SENSR LLC. All Rights Reserved. R V1.0
 SensView User Guide Version 1.0 February 8, 2010 Copyright 2010 SENSR LLC. All Rights Reserved. R001-419-V1.0 TABLE OF CONTENTS 1 PREAMBLE 3 1.1 Software License Agreement 3 2 INSTALLING SENSVIEW 5 2.1
SensView User Guide Version 1.0 February 8, 2010 Copyright 2010 SENSR LLC. All Rights Reserved. R001-419-V1.0 TABLE OF CONTENTS 1 PREAMBLE 3 1.1 Software License Agreement 3 2 INSTALLING SENSVIEW 5 2.1
First Edition Termologger USB & OSAKA MicroLab Lite User guide
 First Edition Termologger USB & OSAKA MicroLab Lite User guide First Print February 2007 Introduction The Termologger USB is a compact 16-bit USB data logger designed for accurate temperature monitoring
First Edition Termologger USB & OSAKA MicroLab Lite User guide First Print February 2007 Introduction The Termologger USB is a compact 16-bit USB data logger designed for accurate temperature monitoring
FirePoint 8. Setup & Quick Tour
 FirePoint 8 Setup & Quick Tour Records Management System Copyright (C), 2006 End2End, Inc. End2End, Inc. 6366 Commerce Blvd #330 Rohnert Park, CA 94928 PLEASE READ THIS LICENSE AND DISCLAIMER OF WARRANTY
FirePoint 8 Setup & Quick Tour Records Management System Copyright (C), 2006 End2End, Inc. End2End, Inc. 6366 Commerce Blvd #330 Rohnert Park, CA 94928 PLEASE READ THIS LICENSE AND DISCLAIMER OF WARRANTY
Temperature-Humidity Sensor Configuration Tool Rev. A 1/25/
 Rev. A 1/25/213 172 Contents Contents Temperature-Humidity Sensor Configuration Tool... 3 Read Sensor Screen... 3 Manual Calibration Screen... 4 Register View Screen... 5 Modbus Registers... 6 Reprogram
Rev. A 1/25/213 172 Contents Contents Temperature-Humidity Sensor Configuration Tool... 3 Read Sensor Screen... 3 Manual Calibration Screen... 4 Register View Screen... 5 Modbus Registers... 6 Reprogram
FieldServer X-25 Start-Up Guide
 Sierra Monitor Company FieldServer X-25 Start-Up Guide APPLICABILITY & EFFECTIVITY Effective for all systems manufactured after April 2013 Kernel Version: 6.10 Document Revision: 0 FieldServer FS-X25 Start-Up
Sierra Monitor Company FieldServer X-25 Start-Up Guide APPLICABILITY & EFFECTIVITY Effective for all systems manufactured after April 2013 Kernel Version: 6.10 Document Revision: 0 FieldServer FS-X25 Start-Up
XS/SC26-2 Safety Controller Quick Start Guide
 XS/SC26-2 Safety Controller Quick Start Guide About this Guide This guide is designed to help you create a sample configuration for the XS/SC26-2 Safety Controller using the XS26-2 Expandable Safety Controller
XS/SC26-2 Safety Controller Quick Start Guide About this Guide This guide is designed to help you create a sample configuration for the XS/SC26-2 Safety Controller using the XS26-2 Expandable Safety Controller
Trademark. Cadex C5100 BatteryStore User Guide
 Trademark C5100 BatteryStore is a trademark of Cadex Electronics Inc. All other trademarks or registered trademarks mentioned herein are the property of their respective owners. Copyright Notice Copyright
Trademark C5100 BatteryStore is a trademark of Cadex Electronics Inc. All other trademarks or registered trademarks mentioned herein are the property of their respective owners. Copyright Notice Copyright
User's Guide. Temperature / Humidity Datalogger. Model 42270
 User's Guide Temperature / Humidity Datalogger Model 42270 Warranty EXTECH INSTRUMENTS CORPORATION warrants this instrument to be free of defects in parts and workmanship for one year from date of shipment
User's Guide Temperature / Humidity Datalogger Model 42270 Warranty EXTECH INSTRUMENTS CORPORATION warrants this instrument to be free of defects in parts and workmanship for one year from date of shipment
CyberComm Pro 2.4 Data Acquisition Software Installation & User Guide. CyberScan DO 1500
 CyberComm Pro 2.4 Data Acquisition Software Installation & User Guide CyberScan DO 1500 Bench Dissolved Oxygen Meter Technology Made Easy... 68X292341 Rev.0 01/04 PREFACE Thank you for selecting the CyberScan
CyberComm Pro 2.4 Data Acquisition Software Installation & User Guide CyberScan DO 1500 Bench Dissolved Oxygen Meter Technology Made Easy... 68X292341 Rev.0 01/04 PREFACE Thank you for selecting the CyberScan
MicroLite & MicroLab Lite User Guide. First Edition First Print February 2007 Fourier Systems Ltd.
 MicroLite & MicroLab Lite User Guide First Edition First Print February 2007 Fourier Systems Ltd. Contents Introduction... 1 Chapter 1 Using the MicroLite... 2 1.1. Overview... 3 1.2. Getting Started...
MicroLite & MicroLab Lite User Guide First Edition First Print February 2007 Fourier Systems Ltd. Contents Introduction... 1 Chapter 1 Using the MicroLite... 2 1.1. Overview... 3 1.2. Getting Started...
Y K Modem Module
 Y-308 56K Modem Module For use with Y-200 Series Electronic Boiler Sequencer & Outdoor Reset Control System Installation and Operating Manual CATALOG NO. 5000.65A Effective: 09-19-08 Replaces: 08-26-05
Y-308 56K Modem Module For use with Y-200 Series Electronic Boiler Sequencer & Outdoor Reset Control System Installation and Operating Manual CATALOG NO. 5000.65A Effective: 09-19-08 Replaces: 08-26-05
TI-SmartView CE Emulator Software
 TI-SmartView CE Emulator Software for the TI-84 Plus Family This guidebook applies to software version 5.3. To obtain the latest version of the documentation, go to education.ti.com/go/download. Legal
TI-SmartView CE Emulator Software for the TI-84 Plus Family This guidebook applies to software version 5.3. To obtain the latest version of the documentation, go to education.ti.com/go/download. Legal
1875 Smart Calibrator. Instruction Manual
 THORNTON Leading Pure Water Analytics Part No. 84386 1875 Smart Calibrator for 770MAX Multiparameter Analyzer/Transmitter Instruction Manual INTRODUCTION This manual covers operation of the Mettler- Toledo
THORNTON Leading Pure Water Analytics Part No. 84386 1875 Smart Calibrator for 770MAX Multiparameter Analyzer/Transmitter Instruction Manual INTRODUCTION This manual covers operation of the Mettler- Toledo
ImageMate 12-in-1 Reader/Writer User Guide
 ImageMate 12-in-1 Reader/Writer User Guide Model Number SDDR-89 Product Description The Multi-Function Hi-Speed USB 2.0 Reader/Writer CompactFlash Type I/II, SD TM, minisd TM, MultiMediaCard TM, RS-MMC
ImageMate 12-in-1 Reader/Writer User Guide Model Number SDDR-89 Product Description The Multi-Function Hi-Speed USB 2.0 Reader/Writer CompactFlash Type I/II, SD TM, minisd TM, MultiMediaCard TM, RS-MMC
CX Recorder. User Guide. Version 1.0 February 8, Copyright 2010 SENSR LLC. All Rights Reserved. R V1.0
 CX Recorder User Guide Version 1.0 February 8, 2010 Copyright 2010 SENSR LLC. All Rights Reserved. R001-418-V1.0 TABLE OF CONTENTS 1 PREAMBLE 3 1.1 Software License Agreement 3 2 INSTALLING CXRECORDER
CX Recorder User Guide Version 1.0 February 8, 2010 Copyright 2010 SENSR LLC. All Rights Reserved. R001-418-V1.0 TABLE OF CONTENTS 1 PREAMBLE 3 1.1 Software License Agreement 3 2 INSTALLING CXRECORDER
User Guide. Portable Calibration Module
 Portable Calibration Module User Guide CyberMetrics Corporation 1523 W. Whispering Wind Drive Suite 100 Phoenix, Arizona 85085 USA Toll-free: 1-800-777-7020 (USA) Phone: (480) 922-7300 Fax: (480) 922-7400
Portable Calibration Module User Guide CyberMetrics Corporation 1523 W. Whispering Wind Drive Suite 100 Phoenix, Arizona 85085 USA Toll-free: 1-800-777-7020 (USA) Phone: (480) 922-7300 Fax: (480) 922-7400
RSWeb.NET. Client User Guide. O'Neil Software, Inc.
 RSWeb.NET Client User Guide O'Neil Software, Inc. Corporate Headquarters O'Neil Software, Inc. 11 Cushing, Suite 100 Irvine, California 92618 949-458-1234 Fax: 949-206-6949 E-Mail: sales@oneilsoft.com
RSWeb.NET Client User Guide O'Neil Software, Inc. Corporate Headquarters O'Neil Software, Inc. 11 Cushing, Suite 100 Irvine, California 92618 949-458-1234 Fax: 949-206-6949 E-Mail: sales@oneilsoft.com
HydroSense II (HS2) Support Software User Guide 11/11
 HydroSense II (HS2) Support Software User Guide 11/11 Copyright 2011 Campbell Scientific, Inc. License for Use This software is protected by United States copyright law and international copyright treaty
HydroSense II (HS2) Support Software User Guide 11/11 Copyright 2011 Campbell Scientific, Inc. License for Use This software is protected by United States copyright law and international copyright treaty
PC-RMS. PC - Remote Monitoring System. USER Guide
 PC-RMS PC - Remote Monitoring System USER Guide Revision 2.1, 2015 PC-RMS 1 Contents 2 Overview... 4 3 Introduction and key features... 4 4 Status Panel... 8 4.1 Live Readings... 8 4.2 Alerts... 8 5 Graph...
PC-RMS PC - Remote Monitoring System USER Guide Revision 2.1, 2015 PC-RMS 1 Contents 2 Overview... 4 3 Introduction and key features... 4 4 Status Panel... 8 4.1 Live Readings... 8 4.2 Alerts... 8 5 Graph...
Trademark. Cadex C5100 BatteryStore v1.5 User Guide
 v1.5 Trademark C5100 BatteryStore is a trademark of Cadex Electronics Inc. All other trademarks or registered trademarks mentioned herein are the property of their respective owners. Copyright Notice Copyright
v1.5 Trademark C5100 BatteryStore is a trademark of Cadex Electronics Inc. All other trademarks or registered trademarks mentioned herein are the property of their respective owners. Copyright Notice Copyright
GSC400 Series. GSC400 Programmer and PC Interface User Manual
 GSC400 Series GSC400 Programmer and PC Interface User Manual GSC400 Programmer and PC Interface User Manual Full Version File: GSC400 PC Interface Rev1.5.doc, December 2010 2 of 42 Thank You For Purchasing
GSC400 Series GSC400 Programmer and PC Interface User Manual GSC400 Programmer and PC Interface User Manual Full Version File: GSC400 PC Interface Rev1.5.doc, December 2010 2 of 42 Thank You For Purchasing
Ice Cam Covert Scouting Camera Instruction Manual
 Ice Cam Covert Scouting Camera Instruction Manual Page1 Page2 Table of Contents Camera button info diagram:..4 Installing the batteries & SD card:...5 Understanding the main screen info:....6 Accessing
Ice Cam Covert Scouting Camera Instruction Manual Page1 Page2 Table of Contents Camera button info diagram:..4 Installing the batteries & SD card:...5 Understanding the main screen info:....6 Accessing
Redirector User Guide
 Redirector User Guide Revision B November 04, 2005 Part Number GC-800-235 Copyright and Trademark Copyright 2004, Grid Connect, Inc. All rights reserved. No part of this manual may be reproduced or transmitted
Redirector User Guide Revision B November 04, 2005 Part Number GC-800-235 Copyright and Trademark Copyright 2004, Grid Connect, Inc. All rights reserved. No part of this manual may be reproduced or transmitted
User Guide. Portable Calibration Module
 Portable Calibration Module User Guide CyberMetrics Corporation 1523 W. Whispering Wind Drive Suite 100 Phoenix, Arizona 85085 USA Toll-free: 1-800-777-7020 (USA) Phone: (480) 922-7300 Fax: (480) 922-7400
Portable Calibration Module User Guide CyberMetrics Corporation 1523 W. Whispering Wind Drive Suite 100 Phoenix, Arizona 85085 USA Toll-free: 1-800-777-7020 (USA) Phone: (480) 922-7300 Fax: (480) 922-7400
The following steps will allow you to install and quickly begin using DevCom2000:
 QUICK START DevCom2000 uses Device Descriptions (DDs) to access data stored in the memory of the smart field device. These DDs are developed by the manufacturer for their products and, in turn, distributed
QUICK START DevCom2000 uses Device Descriptions (DDs) to access data stored in the memory of the smart field device. These DDs are developed by the manufacturer for their products and, in turn, distributed
